Release. Dataworxs Systems Limited. Audioworxs Player User Guide. -- For Transcriptionists and Editors --
|
|
|
- Duane Nicholson
- 5 years ago
- Views:
Transcription
1 Release 2 Dataworxs Systems Limited Audioworxs Player User Guide -- For Transcriptionists and Editors --
2 DATAWORXS SYSTEMS LIMITED Audioworxs Audio Management System Audioworxs Player User Guide AUDIOWORXS Audioworxs is a full-featured audio management system featuring telephone dictation/transcription, remote transcription and system management. Open architecture SQL databases and standard WAVE files ensure ease of customization and evolution. Contents of this user guide are based on Audioworxs Player The material provided in this manual is provided for informational purposes only and is subject to change without notice. Dataworxs Systems Limited assumes no responsibility for any errors, which may appear in this manual. Dataworxs welcomes your comments and inquiries. Address comments to: Dataworxs Systems Limited 3391 Juneberry Road Mississauga, Ontario, Canada L5N 7E8 Phone: (905) FAX: (905) support@dataworxs.com Dataworxs Systems Limited may use or distribute any information you supply in any way it believes appropriate without incurring any obligations whatsoever. Copyright , 2010 Dataworxs Systems Limited. All rights reserved. Audioworxs is a trademark of Dataworxs Systems Limited Windows and Microsoft are registered trademarks of Microsoft Corp. Pentium is a registered trademark of Intel Corp. Word is a registered trademark of Microsoft Corp. Sound Blaster is a registered trademark of Creative Technology Ltd. Dragon Naturally Speaking is a registered trademark of ScanSoft, Inc. All other trademarks are the property of their respective holders.
3 Introduction Audioworxs is an advanced digital dictation and voice document management system. With Audioworxs, users can dictate and receive digital voice data from any location via telephone, professional dictate station, PC, or portable dictation device. Audioworxs Player gives transcriptionists, editors and authors real-time access to jobs on an Audioworxs system. Feature Overview Real-time database access Search capabilities Footpedal support Configurable rewind and fast forward amounts Select, return, suspend, and complete a job Start playing before audio completely downloaded Multiple screen modes (full, mini, system tray icon) Volume control and pitch-corrected speed control LAN, WAN, and Internet compatible Batch download audio files Ability to change job demographics Configurable column ordering Audio tag markers (i.e. bookmarks) Generate a Personal Productivity Report ii
4 Table of Contents Introduction...ii Feature Overview...ii Chapter Player Overview...1 Audioworxs Player - In Detail...2 Main Window...3 Priority Color Code...3 Audio...4 Job Number...4 Status...4 Transcriptionist...4 Editor Editor Author Review...5 Priority...5 Audio Length...5 Save Date...6 Audio Create Date...6 Input Fields...6 Playback Controls...6 Tool Bar Icons...8 Mini Window...10 System Tray Icon...10 Chapter Working with Jobs...11 Transcriptionist/Editor...11 Author Review...15 Generating Reports...16 As an Admin...16 As a Transcriptionist/Editor...17 Chapter Setup and Configuration...19 Folders Tab...20 Preferences...22 Using an Olympus Footpedal...24 Interface Options...30 Connection/Login Setup...34 Third Party Interface Setup...35 Glossary...38 Job Number...38 Status...38 Priority...38 Author Number...39 Audio Length...39 Input Field 0 to Save Date...39 Audio Create Date...39 Index...40
5 AUDIOWORXS AUDIO MANAGEMENT SYSTEM Chapter 1 CHAPTER 1 Player Overview Audioworxs Player is the primary tool used by a transcriptionist or editor. It provides live, realtime integrated access to job information contained within an Audioworxs system. The very first screen that you will see when Audioworxs Player starts is the "Login Window". The Login Window provides security against unauthorized access to protected information. At this Window you are required to select the appropriate login script and enter a valid user ID and password. The very first time you see the Login screen you may need to setup a login script for the system being accessed. Press the Setup button to access the Connection/Login setup window. Document # Dataworxs Systems Limited
6 AUDIOWORXS AUDIO MANAGEMENT SYSTEM Enter the information as provided by your system administrator and select the appropriate connection speed. More details are provided later in this guide under the heading Connection/Login Setup. Audioworxs Player - In Detail Audioworxs Player is designed to display on your screen in your choice of three different modes Main Console, Mini Window, and System Tray Icon. Document # Dataworxs Systems Limited
7 AUDIOWORXS AUDIO MANAGEMENT SYSTEM Main Window All functions are accessible by mouse click or keystroke. Each row in the job list displays information about a job on the Audioworxs system. Only jobs meeting the routing specifications for your login ID and role are displayed. The total number of jobs currently in the list is identified in the field labeled Total Jobs where the total count and the total length (expressed in hh:mm:ss) is displayed. Column order can be changed by clicking on a column heading and dragging the column to the right or left while holding the mouse button down. Release the mouse button when the desired position is reached. Column location and column width changes you make are remembered and will be re-established the next time you run Player. COLUMNS Priority Color Code A column of colored balls provides a means of quickly identifying the relative priority of the jobs in the list. A green ball indicates a job that has a priority between 0 and 35. A yellow ball indicates a job has a priority between 36 and 74. The highest priority jobs, those having a priority over 75, are identified with red balls. (Note: In versions of Audioworxs Player before the ball color was associated with the Job s status.) Document # Dataworxs Systems Limited
8 AUDIOWORXS AUDIO MANAGEMENT SYSTEM Red: Priority = 75+ Yellow: Priority = Green: Priority = 0-35 To remind you that there is one or more priority jobs in the job list even if they aren t visible (for example, when a column other than priority is selected for sorting) a large red LED will flash. The LED, located between Download Progress and Activity Tracker, is off (gray) when there are no priority jobs in the current list. Audio When a job is selected a temporary copy of the audio file is made on the local computer s hard drive. If the audio has not been downloaded the Download status will display a grey progress meter. If the audio is already on the local drive the status will display Downloaded and if the job does not have an associated audio file the status will display No Audio. Job Number Every job in an Audioworxs system is uniquely identified with a Job Number that has the format ggg-ss-iiiiii, where ggg is a 3-digit group number, ss is a 2-digit section (department) number and iiiiii is a 6-digit job ID. Status Either a word descriptor or a number represents the status of the job. Depending on what role you are logged in as you may see one or more of the following statuses: Transcriptionist Transcription Tran Active Tran Suspended Tran Assigned The job is part of the general transcription pool and may be available to others. Job has been made active by the current login ID. A job identified as Active is not necessarily the current active job. A single ID can have more than one job active in the system at one time but only one job can be the current active job in Player. The job is suspended - no other ID can access this job. Suspended jobs may automatically be returned to the general pool after a time period specified in the login ID s transcription profile. The job has been assigned to the specific login ID and no other user will have access to this job. Document # Dataworxs Systems Limited
9 AUDIOWORXS AUDIO MANAGEMENT SYSTEM Editor 1 Tran Query A job with this status has been completed by a transcriptionist after having added one or more query tags to the job. This job may be available to other editors. 1 st Edit The job is part of the general first stage edit pool and may be available to others. Edit 1 Assigned The job has been assigned to the specific login ID and no other user will have access to this job. Edit 1 Active Job has been made active by the current login ID. A job identified as Active is not necessarily the current active job. A single ID can have more than one job active in the system at one time but only one job can be the current active job in Player. Edit 1 Suspended The job is suspended - no other ID can access this job. Suspended jobs may automatically be returned to the general pool after a time period specified in the login ID s transcription profile. Editor 2 2 nd Edit The job is part of the general first stage edit pool and may be available to others. Edit 2 Assigned Edit 2 Active Edit 2 Suspended Author Review Review Req d Complete The job has been assigned to the specific login ID and no other user will have access to this job. Job has been made active by the current login ID. A job identified as Active is not necessarily the current active job. A single ID can have more than one job active in the system at one time but only one job can be the current active job in Player. The job is suspended - no other ID can access this job. Suspended jobs may automatically be returned to the general pool after a time period specified in the login ID s transcription profile. The job has been made available to an author for digital signing. The job has been fully processed. Priority The priority of a job describes its relative importance as compared with other jobs in the system. A priority can be any number from 0 (lowest) to 100 (highest). Certain priorities have special meaning. 0 means that a job has been blocked from further processing. When logged in as a transcriptionist or editor blocked jobs are not displayed. Other pre-defined priority values are replaced with a descriptive word: 25(Normal), 50 (High), 75 (Stat) and 100 (Critical). Audio Length This column describes the length of the job s associated audio file. The length is expressed in the format HH:MM:SS by default. Optionally, the format can be expressed as MMM:SS by changing the appropriate setting in Options Setup Preferences Screen Controls. Document # Dataworxs Systems Limited
10 AUDIOWORXS AUDIO MANAGEMENT SYSTEM Save Date This is the date and time that the author saved the job. Or, in the case of jobs created by an automated import utility, it is the date that the job was imported. Audio Create Date This is the date that the associated audio file was last modified while being created by an author. In the case of job s created using Audioworxs telephone interface (Call Manager) the Save Date and Audio Create Date will be the same. When a job is imported into the system the Audio Create Date will generally be before the Save Date. Input Fields Ten input field columns exist, one for each of the possible input fields available on an Audioworxs system. The input field labels that are displayed as the heading for each of the columns is configurable and is based on your login ID s group number (the first 3 numbers of your User Number). The first time you run Audioworxs Player the input field labels are downloaded to your local computer for quick access. To re-download the labels from the Audioworxs system select the Refresh Input Field Labels button in the setup dialog s Preferences tab. Playback Controls When a file is selected for preview or is selected (i.e. made active) the playback controls become active. The file length is displayed and the current playback position is displayed as both an absolute number and a relative position on a sliding position bar. A job number will only be displayed beside the label Active Job when a job has been selected and is made active. No job will be displayed as Active when just previewing the associated audio. Arrows below the position slider indicate the location of tags (bookmarks) within the audio. Blue arrows represent general tags, red arrows represent query tags, and green arrows are tags added automatically when a job is suspended. Speed Control Press the blue down arrow to slow down playback speed, press the red arrow to increase playback speed. Volume Control Document # Dataworxs Systems Limited
11 AUDIOWORXS AUDIO MANAGEMENT SYSTEM Press the blue down arrow to decrease volume, press the red arrow to increase volume. The initial volume when the Player is started is based on the Wave Balance setting in the Windows Volume Control window. It may be necessary to make additional adjustments to your system to allow greater ranges of audio volume and tone control. To access Window s volume control select Start on your Windows desktop. Then select Programs Accessories Entertainment Volume Control. The standard Window s Audio Control sliders are illustrated below: Adjust these controls to tailor playback to your requirements. Drag the Volume slider up to increase the volume, or down to decrease the volume. Other Controls The table below describes other playback controls on the main window. Rewind Rewind into the current dictation. Pause Pause Playback of the current dictation. Fast Forward Forward into the current dictation. Server Connection Status A green light indicates that a connection to the Audioworxs Job Server (JS) and File Transfer Server (FS) is good. When the connection has been lost the light will be red. A number inside the green or red circle indicates the number of times the connection was lost and then re- Stop Stop previous action and return to beginning of current dictation. Play Play the current dictation. Speed Reset Resets the speed to normal. Footpedal When checked footpedal support is enabled. To temporarily turn off footpedal support click on the check box or the letters FP to remove the check mark. The check box will be grayed out when footpedal Document # Dataworxs Systems Limited
12 AUDIOWORXS AUDIO MANAGEMENT SYSTEM established. support is not enabled or there was a problem enabling the footpedal. Tool Bar Icons Tool bar icons provide quick access to frequently used features. In the table below each tool bar icon in Audioworxs Player is described. The keyboard shortcut shown between the angle braces (<>) can be used in place of clicking the icon with a mouse. Document # Dataworxs Systems Limited
13 AUDIOWORXS AUDIO MANAGEMENT SYSTEM Select Job <F6> Selects a job by changing the status to Active and downloading the audio to the local drive. Suspend Job <F8> Suspends or reserves the currently selected job so that you can continue it at a later time. No one else will be able to select this job. Display Player Version Information <F2> Displays the Player s About window containing application version information. Download/Self-Assign Selected Job(s) Begins downloading audio associated with the selected jobs. If the option to Self-Assign is enabled, the status of the jobs is changed to Suspended to prevent others from selecting the jobs. Tool Bar Legend Displays a legend showing each tool bar icon and its function. Mini Window <Alt+M> Changes the display mode to the Mini window. Open Tag Window <Alt+B> Launches the tag window for viewing, editing and use of existing index tags. Add Query Tag <Alt+Q> Adds a query tag at the current play position. If logged in as a transcriptionist, when one or more query tags are added, the current job will be saved as Tran Query regardless of the Complete Status defined in the Transcriptionist Profile. Return Job <F7> Returns the currently selected job back to the Transcription status (or Edit if logged in as an editor) to make it available for other transcriptionists (or editors). Complete Job <F9> Completes the currently selected job. If a query tag has been added while logged in as a transcriptionist, the job will be set to the Query Pending status, otherwise it will be set to the status defined in your transcriptionist profile. Search <Alt+H> Brings up a search dialog. This feature is only available if your Transcriptionist Profile allows it. Stop Download Aborts any audio download currently in progress. Setup <Alt+S> Launches the setup dialog. Send to System Tray Minimizes the application to the Windows System Tray. Add General Tag Adds a general tag at the current play position. Document # Dataworxs Systems Limited
14 AUDIOWORXS AUDIO MANAGEMENT SYSTEM Mini Window In Mini Window mode the most commonly used functions are accessible by a mouse click. By default, when you select the Mini Window it will be stationed in the upper left-hand corner of your screen but can be moved to where it is least obstructive. Once moved, its position will be remembered and returned to that position the next time you initiate the mini window. This mode is useful when typing with a full screen word processor program. You will still be able to see the player display, but remains out of the way while typing. A large LED on the far right of the mini window will flash red as a reminder that there are one or more priority jobs in you current job list. If there are no priority jobs in your list then it will be off (i.e. gray). System Tray Icon In this mode no window is displayed but you are able to continue playback of the selected job using your footpedal. The Player window can be made visible by double clicking the Player icon in the System Tray (bottom right next to your time display). Document # Dataworxs Systems Limited
15 AUDIOWORXS AUDIO MANAGEMENT SYSTEM Chapter 2 CHAPTER 2 Working with Jobs Transcriptionist/Editor Once you have logged into Player as a transcriptionist or editor the main job list will display one or more jobs that are available to you. The number of jobs you see is partially determined by how many jobs are available in the Audioworxs system and partially by restrictions defined in your Transcriptionist Profile. The Transcriptionist Profile assigned to you tells the Player what features are available to you and tells Player how many Jobs you are able to see in your job list at any one time. The Transcriptionist Profile is setup and maintained by the Audioworxs system administrator. Searching for a Job: The jobs you see in your job list are partially determined by the settings in your Transcriptionist Profile. However, it is also affected by the search criteria you have defined (if your Profile allows you to use this feature). To change the search criteria press Alt-H, press the Job Search toolbar icon, or choose the menu option File Search. IMPORTANT! If you select anything other than the option Search all records in the Job Search dialog you must remember to make sure the search criteria is what you want each time you finish a job. If you forget, the jobs you see in your job list may not accurately reflect what is available to you for transcription or editing. Sorting a column and scrolling down the list can also be used as a search technique. To sort a column, click the column heading. Selecting a Job: To begin a Job you must first Select the job by highlighting it and then pressing F6, pressing the Select Job toolbar button, or double clicking on the job. Once selected the status will change to indicate that you have been assigned the job and the audio will begin to download to your computer. The Download Progress section will display the progress of audio transfer. You can begin playing the audio while it is still downloading after only a few seconds of downloading time (depending on your connection speed). Document # Dataworxs Systems Limited
16 AUDIOWORXS AUDIO MANAGEMENT SYSTEM The Audio column in the job list identifies whether or not audio is available for the job and if the audio has already been downloaded to your local computer. A Y indicates that the associated audio already exists on your local computer. An N means that audio is available for the job but has not yet been downloaded to your local computer. An X means that audio is not available for that specific job. The downloaded audio is temporary and will be deleted when you complete or return the job or when the Player is closed. If you select a job that has been already selected by someone else a message will tell you that the job is not available and the job list will automatically refresh. You should manually refresh the job list before selecting a job if you have left the Player idle for a period of time. In the time since the job list was refreshed the status of the jobs you see may have already been changed. To manually refresh the job list press F5. Once you have finished the transcription of a job you must Complete, Suspend, or Return the Job. Completing a Job: To complete the job press F9 or press the Complete Job toolbar button. If you have not listened to the end of the audio (or fast forwarded to the end) you will be asked to confirm that you really want to complete the job. If you have the option to Upload transcribed documents on completed job enabled you will be asked to browse to the text document that you want to associate with the Job just transcribed. You can upload one or more documents to associate with the job just selected. To upload a transcript, choose Transcript before pressing the Choose a document to send button. When an author has dictated more than one report in one dictation file you can identify each transcript with a different report number. Choosing document type Attachment can be used to upload a different type of document, an image file or special note for example. Press Done when you have finished uploading associated documents. If you press Cancel you are telling the Player to cancel the Complete command. The active job will not be completed. However, if documents have already been transferred they will remain associated with the job. Document # Dataworxs Systems Limited
17 AUDIOWORXS AUDIO MANAGEMENT SYSTEM Once all associated documents have been sent to the Audioworxs system, the job list will automatically be refreshed and Player will wait for you to select a new job. Suspending a Job: To change the status of the active job to Suspended you simply press F8 or press the Suspend Job toolbar icon. The job s status will be changed to suspended and a suspend marker will be added to the job. Later, when you re-select this job you can open the Marker dialog and go directly to the point in the audio where you left off. If you do not re-select a suspended job after a certain period of time (defined by the Audioworxs system administrator) the Audioworxs system will automatically return the job to the pool of jobs available to others. Returning a Job: If for some reason you are unable to transcribe or edit a job that you have selected, and want to return it to the pool of jobs available to others, press F7 or press the Return Job toolbar icon. The job list will automatically refresh. The job that you just returned will not show up in your job list for a configurable period of time (defined in your Transcriptionist Profile). Changing a Job (as a transcriptionist/editor): While a job is active, and your Transcriptionist Profile allows it, you can change the Author and/or any of the 10 input fields associated with the job. To make a change to the job choose the menu option File Change Demographics. Changing a Job (as an administrator): While logged into Player as an Admin you have the capability to change many more demographics and parameters related to a job. To make a change to the job choose the menu option File Change Job or press the Change Job toolbar icon. Document # Dataworxs Systems Limited
18 AUDIOWORXS AUDIO MANAGEMENT SYSTEM Alternatively, if you want to change the priority or status a Quick Change option is available from the right-click menu. Highlight the job(s) to be changed and press the right mouse button. When you choose Quick Change Job a dialog is displayed allowing the status and priority to be changed along with the ability to add a note to the job. Advanced Configuration Note: A default status and a default priority are configurable. Depending on the application of this feature, this feature can be configured to allow the user to simply type a note and then press <Enter> to apply the change. Check with your Audioworxs dealer for additional details on configuring this feature. Document # Dataworxs Systems Limited
19 AUDIOWORXS AUDIO MANAGEMENT SYSTEM Author Review Once you have logged into Player as an author for author review the main job list will display one or more jobs that you are able to preview. The number of jobs you see is partially determined by how many jobs are available in the Audioworxs system and partially by restrictions defined in the routing profile assigned to your Author Profile. Your Author and Routing profiles are setup and maintained by the Audioworxs system administrator. In general, as an author you are able to review all jobs authored by you once the job has been saved even if it has not been completely transcribed and/or edited. Searching for a Job: The jobs you see in your job list are partially determined by the settings in your Author Profile. However, it is also affected by the search criteria you have defined. To change the search criteria press Alt-H, press the Job Search toolbar icon, or choose the menu option File Search. IMPORTANT! If you select anything other than the option Search all records in the Job Search dialog you must remember to make sure the search criteria is what you want each time you finish a job. If you forget, the jobs you see in your job list may not accurately reflect what is available to you for review. Sorting a column and scrolling down the list can also be used as a search technique. To sort based on a specific column click the column heading. You can further restrict your job list to only jobs assigned the status Review Required by enabling the option Show Review Required jobs only in the setup dialog s Preferences tab. Previewing a Job: To listen to a job you simply need to select the job and press the Play button. To play and download an associated document, press the Select button. If more than one document is associated with the job a dialog window will allow you to select which associated document to download. The selection defaults to the last transcript document associated with the job. Usually you can simply press OK (or press <Enter>) when you are presented with the Select Document window. Making a Job Active: When a job has the status of Review Req d selecting a job also makes the job active. Once active you are able to electronically sign the job or return the job. An job is Document # Dataworxs Systems Limited
20 AUDIOWORXS AUDIO MANAGEMENT SYSTEM active when it the job number is displayed beside the label Active Job in the playback control area. Adding a Note: While a job is active you can add a short note to the job by pressing the Add Note toolbar button. A note is a short text message that is linked to the current playback position. View notes or other bookmarks by opening the tag/bookmark window. Returning a Job: After reviewing a job that is active it can be returned to the editor or transcriptionist pool by selecting the Return Job toolbar icon (or pressing F7). After selecting to return a job you are prompted to enter a short text message to identify why the job is being returned. Signing a Job: After reviewing a job that is active it can be digitally signed and marked complete by pressing the Sign Job toolbar button (or pressing F9). A digital signature is added to the associated transcript document. The digital signature ensures that the document cannot be modified without it no longer matching the signature. Generating Reports As an Admin When logged into Player as an Administrator, you can quickly access Audioworxs Reporter to generate various report types without having to run Reporter directly. To do so, right click a job in the Job list and choose the type of report from the available options: Author Report, Transcriptionist Report, Editor 1 Report, Editor 2 Report, and Backlog Report. If you choose the Author, Transcriptionist or one of the Editor reports the corresponding user number from the highlighted job is used to generate the report. Document # Dataworxs Systems Limited
21 AUDIOWORXS AUDIO MANAGEMENT SYSTEM Once a report type is selected from the right-click menu reports are actually generated by Audioworxs Reporter (see the document Audioworxs Administrator Guide for detailed information about Reporter). Since Reporter is completely configurable you will need to ensure that the correct report number is mapped to the different report types. See the section Interface Options in Chapter 3 for additional information. As a Transcriptionist/Editor When logged into Player as a transcriptionist/editor, you can generate a report that shows your personal productivity for a specified date range. With any job highlighted in the job list right click to bring up the right-click menu. Choose Pers. Prod. Report to generate your own personal productivity report. You will be prompted to select a date range. The report will contain jobs that you completed within the specified date range. Document # Dataworxs Systems Limited
22 AUDIOWORXS AUDIO MANAGEMENT SYSTEM The report generated will look similar to the following example: Configuration Note In order to run a Personal Productivity Report, a transcriptionist/editor must have an Admin Profile specified in their User Profile. They do NOT need to have the role of admin assigned. Document # Dataworxs Systems Limited
23 AUDIOWORXS AUDIO MANAGEMENT SYSTEM Chapter 3 CHAPTER 3 Setup and Configuration To get the most of Player you will need to setup a few things. The three main items that may need to be setup are: 1. Audio CODECs 2. Footpedal Support 3. Temporary Folders Audio CODECs: An audio CODEC is a driver installed into Windows that allows a specific audio format to be played. Windows already has a number of standard CODECs installed but not necessarily the CODEC you will need to play all the audio formats sent to you for transcription or editing. During the installation of Player three CODEC setups are installed into the install_dir\dataworxs Systems\Utilities folder for your convenience. You may need to install one or more of these CODECs. 1. Rhetorex ADPCM (Rhet_Setup.exe): To install this CODEC use the shortcut Start Programs Dataworxs Systems Utilities Rhetorex CODEC Setup. 2. Norcom ADPCM (SetupCC.exe): To install this CODEC use the shortcut Start Programs Dataworxs Systems Utilities Norcom CODEC Setup. 3. Sanyo LD-ADPCM: To install this CODEC use Windows Explorer to browse to the install_dir\dataworxs Systems\Utilities folder, right click on the file LDADP32.inf and choose Install from the menu. Document # Dataworxs Systems Limited
24 Temporary Folders and Footpedal Support: Temporary folders and other setup items (including footpedal support) are configured from the setup dialog. The Setup dialog is launched by clicking on the setup icon located on the tool bar or selecting the menu item Options Setup. The Setup Options dialog is divided into functional groups each accessible by clicking on one of the tabs. Folders Tab
25 Local Audio Folder is the location to which audio and associated documents are temporarily downloaded from the main server for local transcription. The audio is automatically erased from this directory when the job is completed or returned. Caution! Do not set the local audio folder to a folder that is used by any other program including Audioworxs System Manager. All files in the specified folder may be deleted by Player without warning. Inter Process Control Folder is the location for the exchange of information between the player and an integrated typing application. Interface files selected in the Interface Options tab are created in this folder. Document Template Folder is the location on your computer where document templates associated with a job that you have selected are downloaded. Local Transcript Folder is the default location where Player will look when you have selected to upload an associated transcript when you complete a job. You will be given the opportunity to browse to any folder regardless of what default you specify here. Client Monitor Job Report specifies the location on your computer where the Audioworxs Client Monitor is writing the job report. When the Audioworxs Client Monitor is running with the Job Report option enabled you can choose the Client Monitor Report option from the right-click menu on the Job List to view the report. When the Client Monitor Report option is selected from the right-click menu the last report created will be displayed in your computer s default browser. Updates group is used to configure Audioworxs Player to check for and automatically download updates. Updates are defined by the Audioworxs dictation system administrator and may include application updates and setting changes.
26 Preferences The Preferences tab allows for the configuration of the footpedal, refresh rates, and other file control settings. Playback Controls Swap footpedals allow you to reverse the right and left functions on the footpedal. In the default configuration this is Fast Forward. When Swap footpedal is selected this is now Reverse. In the default configuration this is Reverse. When Swap footpedal is selected this is now Fast Forward. Auto Backspace provides an automatic backspacing feature to help you keep your place while transcribing a job with the footpedal. The backup amount can be adjusted from 0 to a maximum
27 of 5 seconds in quarter second increments. For example, if the automatic backspace is set to 4, each time you stop the playback by lifting your foot from the pedal and then press the pedal to resume playback, the job will be automatically rewound 1 second before playback begins. To change the backup amount, adjust the number shown next to the Auto backspace. Adjustments are made in quarter second increments (0 = off and 20 = 5 seconds). Ffwd Time determines how many seconds the playback position will be advanced each time the fast forward button or pedal is pressed. When the fast forward foot pedal is held down the fast forward command is issued continuously until the pedal is released. The amount of time between successive fast forwards is determined by the fast forward delay setting (specified in milliseconds). The larger the delay, the slower the playback position will move forward. Press the More button to change the fast forward delay. Rew Time determines how many seconds the playback position will be moved back each time the rewind button or pedal is pressed. When the rewind foot pedal is held down the rewind command is issued continuously until the pedal is released. The amount of time between successive rewinds is determined by the rewind delay setting (specified in milliseconds). The larger the delay, the slower the playback position will rewind. Press the More button to change the rewind delay. Trim Audio Peaks is a feature that, when enabled, tells Player to adjust audio data before it is played such that very high (loud) values are truncated. On some computers peaks in the audio have caused the computer to reboot unexpectedly. In most cases this feature can be either enabled or disabled with no noticeable difference to playback.
28 Playback Delay determines how long Player will wait after initiating the download of an audio file before it will automatically begin playing the audio. This setting only affects automatic playback which occurs when a file is highlighted and play is pressed. This is referred to as audio preview because it does not affect the status of the job. The slower the connection to the Job Server and the larger the audio files the larger the delay should be. Def Playback Speed allows you to change the playback speed that Player initializes itself to when the Player is started. Press the Normal button to return the default playback speed to normal speed. Speed Type allows you to turn on or off pitch invariant speed control. Pitch-invariant speed control makes voice audio sound more natural when it is played slower or faster than normal. Normally, the preferred speed type is pitch-invariant. Def DSS Type tells Player what type of DSS files are used in your system. Player uses this information to properly display markers/bookmarks and to allow proper positioning during playback. For Olympus and Grundig DSS audio files choose Oly/Grundig and for Philips DSS audio files choose Philips. Footpedal Selection The Footpedal Selection group allows you to specify whether or not a footpedal is attached to your computer and select the footpedal from the list of supported footpedals. If you specify that a footpedal is attached and the Player cannot detect the specified footpedal when the Player is started an error message will inform you. When using a Philips European footpedal model (LFH6212/2310) in North America, enable the switch pedals option to have Player internally modify the pedal mapping. Philips Model Switch Pedals Checked Switch Pedals Unchecked LFH 6212/2310 rew/fwd/play fwd/play/rew LFH 2320/2330 fwd/play/rew play/rew/fwd Using an Olympus Footpedal To use an Olympus footpedal with Audioworxs Player you must first run the Olympus Foot Switch Setup. The setup is called FSdist.exe and is installed by the Player setup. Installed Location: install_dir\dataworxs Systems\Utilities\FSdist.exe Shortcut: Start Programs Dataworxs Systems Utilities Olympus Footpedal Setup Using an Olympus footpedal also requires that you press the Configure button to select the correct footpedal type, USB or RS-232C (serial). If you selected serial choose the correct COM port to which you have attached the footpedal.
29 Author Review The Show Review Required jobs only option applies when logged into Player for Author review. When enabled, Player will only display matching jobs that have the status REVIEW REQD. When not enabled an author will also be able to see jobs that have the status COMPLETE. Screen Controls Show Search Dialog on startup (Admin only) tells Player to automatically display the search dialog as soon as the Player is started. Normally (and when this option is not selected) Player will search for and fill the job list with jobs that match the search criteria selected the last time Player was run. This option does not have an affect when you log in as a transcriptionist or author. To prevent accidentally choosing search criteria that would result in thousands of jobs being read from the Audioworxs database and unnecessarily tying up the system for a long period of time you can tell Player to Show a maximum of XXX jobs in the job list. By default XXX is set to With the default, if your search criteria were to result in matching jobs only the first 2000 would be displayed in the job list. Press More to access additional screen controls. Auto Refresh Screen refreshes the display at the selected intervals. With or without this feature enabled the display screen is automatically refreshed every time an action is performed within the
30 program, such as selecting, returning or completing a job. The auto refresh option overrides this feature and refreshes the screen at the defined time interval selected. This option is ideal when the Player will not be accessed for an extended period of time and you need to see new files appear in the display without performing an action. Each time the display is refreshed the position of files previously displayed may be repositioned to accommodate any new files that may have been added to the list. The auto refresh feature is disabled when a Job is currently selected (i.e. active). Manual refresh only disables the automatic refresh that normally occurs after a job is completed or returned. Selecting Display Query Tagmark Indicator in grid turns on a feature that displays a blue tag attached to the priority indicator ball ( ) when the job has a query tag associated with it. Usually this feature would only be turned on when the Player is being used for editing purposes. (Note: Turning this feature on can increase the time it takes to refresh the job list by 2-3 times.) Auto Update is a feature that allows job information in the job list to be automatically updated on a periodic basis. The auto update feature checks for changed job information every 5 seconds. Information such as the status, priority and input field values will automatically be updated periodically when enabled. Note: This feature requires that the Audioworxs Client Monitor be running on the same computer as Player. Change to Mini Window on Job Selection tells Player to automatically select the mini window view whenever a job is selected. When not enabled the mini window view can be selected manually by clicking on the appropriate tool bar icon. Enable Input Field Substitution tells Player to change numeric values in the input fields with short names defined in the Audioworxs system. For example, a value of 22 in input field 1 may be defined as the work type H&P. If this feature is enabled and the appropriate short name has been assigned in the Audioworxs system, the value H&P will be displayed in the job list wherever a value of 22 in input field 1 is found. If no short name has been assigned to a value the original value will be displayed. Note: This feature requires that Player is connecting to an Audioworxs system that is running Audioworxs Job Server version or greater. The default display of audio length is in the format hh:mm:ss (hours:minutes:seconds). Optionally, you can select the audio length display of mmm:ss (minutes:seconds). The Auto Logout feature is a security feature that causes Player to automatically logout after the specified number of seconds of inactivity. Inactivity is when no refresh, job selection, or playback has taken place. Manage Input Fields Selecting Manage Input Fields in the Screen Controls group allows you to (a) assign custom labels to the 10 input field columns, and (b) enable input field checking to assist in ensuring that job demographics are as accurate as possible before completing the job. When enabled on one or
31 more input fields, Player s input field checker can make sure that a value is numeric or alphanumeric and make sure the value s length is a specific length. When a job is completed, the input field checker will ensure that demographic values meet the rules provided. If one or more fields fall outside of the specified rule, a message is displayed and the job is not completed. Press the Refresh Input Field Labels when you want Player to re-read the 10 input field column labels from the Audioworxs server. To save time when starting up, Player uses input field labels that it has stored on the local computer. If the values are not stored locally (as in the case of a new installation) or when the Refresh Input Field Labels button is pressed, Player gets the current input field labels from the Audioworxs server. This option need only be selected if you know that the input fields may have been re-labeled. File Controls By checking the option Upload transcribed document on completed job you will be prompted to browse to the transcript document whenever a job is completed. The specified transcript document is automatically sent to the Audioworxs system and the transcript becomes associated with the job. Use Document Templates enables automatic launching of prepared document templates based on the selected job s input field values. (Refer to the Audioworxs Administrator Guide - section Input
32 Values in the Audioworxs System Administrator chapter for a description of how to assign a document template to a specific input value.) Enable Find associated documents to have Player determine if an associated transcript document exists when a job is selected. If an associated document exists it will be downloaded to your local computer. When enabled, the Enable auto launch of associated documents feature causes Player to launch the document associated with the selected job. The document is launched using the local application associated with the document s extension (for example, Word is generally associated with a.doc extension). If Windows does not have an application associated with the document s extension the document cannot be launched. File associations can be created, changed, or deleted using the Tools Folder Options menu item in Windows Explorer. If Find associated documents is enabled and Enable auto launch of associated documents is not enabled, a document associated with a selected job is downloaded to the local computer but not launched. The Local copy option is applicable when running Player on the same computer or Local Area Network (LAN). It tells Player to access the audio and associated document files directly, bypassing the Audioworxs File Transfer Server. Doing so greatly increases the speed at which temporary copies of the files are made on your local computer. (Note: Bypassing the File Transfer Server to transfer files also bypasses the encryption that File Transfer Server provides.) When enabled, the Always use existing audio feature tells Player to use the matching temporary audio file found in the Local Audio Folder if it exists rather than re-download a new copy. When not enabled and an existing local audio file is found you will be prompted to choose between using the existing file and downloading a new copy. The Self-assign job when audio downloaded feature is used when a transcriptionist or an editor wants to reserve (or self-assign) more than one job at a time. When enabled, after downloading audio for one or more selected jobs the status of the downloaded jobs will be changed to SUSPENDED. No other transcriptionist or editor will have access to these jobs. To provide a transcriptionist with the ability to preview (listen to) audio without actually selecting the job the option Enable preview mode must be enabled. When enabled audio associated with a job can be downloaded and listened to by single clicking a job in the job list and then pressing the play button or pressing the play pedal. Caution: When this option is enabled a transcriptionist can accidentally fully transcribe a job without having selected the job. When a job is not selected it remains in the transcription pool and may be selected by another transcriptionist. Choosing Enable background batch downloads allows for multiple jobs to be highlighted and then downloaded independently of other operations. While audio is being downloaded in the background another job may be selected and transcribed without having to wait for the download to complete. Pres More to access additional file features.
33 Local Sign-Out specifies where on the local computer audio is transferred when jobs are signedout. In order to provide a 1 st -stage editor with the option of overriding their complete status, check the option Allow Editor1 to override complete status. When logged in as an Editor1 and this option is enabled the editor will received a message asking if they would like to override the normal complete status and instead send the job to a 2 nd -stage editor (i.e. set the new status to Edit2 Ready ). If the editor s normal complete status is Edit2 Ready then no message will be displayed. Similarly, in order to provide a transcriptionist with the option of overriding their complete status, check the option Allow Tran to override complete status. When logged in as a Transcriptionist and this option is enabled the transcriptionist will received a message asking if they would like to override the normal complete status and instead send the job to a 1 st or 2 nd -stage editor. Enabling Word document template field substitution instructs Player to substitute coded tags in a document template with job related values when a template is downloaded after a job is selected. Details of supported tags are provided in chapter 3 of the Audioworxs Administrative Guide. Microsoft Word must be installed if this option is enabled.
34 Interface Options Assignment Notification See the document titled Audioworxs Administrative Guide (document # ) for more detailed information about Assignment Notifications. XML document or Comma delimited file defines the type of information exchange format that is to be used for integration with a third party typing or workflow management system. If Audioworxs Player is not being used with an integrated application do not select either option. If XML document is selected an XML document named xxx-yyyy.xml, where xxx-yyyy is the current login ID, is created in the folder specified by the Inter Process Control Folder specified in the Folders tab. If Comma delimited file is selected a file named xxx-yyyy.eee, where xxx-yyyy is the current login ID and eee is the 3-character extension specified in the field labelled Extension, is created that contains information about the selected job in a comma-delimited format.
35 The option Create assignment notification at server, when checked, causes the selected notification file or files to also be created by the Audioworxs Job Server in the server s IPC folder. The file(s) created at the server will have the same name and contents as those described for local assignment notification files. By default, the assignment notification file(s) are created as soon as a job is selected. To instead create the assignment notification file(s) when the job is completed, enable Create on Job Completion. Job Information Transfer When Write Job Info to Clipboard is enabled job information (as defined by the Job Info Mask) is written to the clipboard every time a new job is selected for transcription. The Job Info Mask is a string of characters and special expansion codes that represent various pieces of information about a job. The Player recognizes the expansion codes and substitutes them with the appropriate job information before writing the string to the clipboard. Characters that are not recognized as expansion codes are written to the clipboard as they appear in the Job Info Mask. Once the information is copied to the clipboard by Player it can be pasted into any other Windows program. For example, by switching to your typing program and pressing Ctrl-V the Job information that you defined in the Job Info Mask will be copied into your text document at the current cursor location. All expansion codes begin with a percent sign (%) and are followed by one or more characters. The following expansion codes can be used in the Job Info Mask. %% Percent Sign (%) %l New Line (CR-LF) %J Job Number ( ) %j1 Group Number (001) %j2 Section Number (01) %j3 Job ID (123456) %0..%9 Input Field 0..9 %A Author Number ( ) %a Author ID (1234) %N Author Name (Smith, John) %T Transcriptionist Number ( ) %t Transcriptionist ID (1233) %E1 Editor 1 Number ( ) %E2 Editor 2 Number ( ) %D0 Set date display mode (yyyy-mm-dd hh:mm:ss)
36 %D1 Set date display mode (yy-mm-dd hh:mm:ss) %D2 Set date display mode (yyyy/mm/dd hh:mm:ss) %D3 Set date display mode (yy/mm/dd hh:mm:ss) %D4 Set date display mode (mm/dd/yyyy hh:mm:ss) %D5 Set date display mode (mm-dd-yyyy hh:mm:ss) %D6 Set date display mode (mm/dd/yy hh:mm:ss) %D7 Set date display mode (mm-dd-yy hh:mm:ss) %D8 Set date display mode (dd-mm-yyyy hh:mm:ss) %D9 Set date display mode (dd-mm-yy hh:mm:ss) %Dc Job Create Date %Da Audio Create Date %Ds Job Save Date %Dt Tran Start Date %DT Tran Stop Date %d1 current system date (yyyy-mm-dd) %d2 current system date (mm-dd-yyyy) %d3 current system date (dd-mm-yyyy) %d4 current system time (hh:mm) %dy current system year (yyyy) %dy current system year (yy) %dm current system month (mm) %dd current system day (dd) %dh current system hour (hh) %dm current system min (mm) %ds current system seconds (ss) For example, if the Job Info Mask is defined to be Job: %J%lAuthor: %N%lWork Type: %0 the result of pasting the clipboard contents after selecting a job would look something like the following: Job: Author: Smith, John Work Type: 22 Using the same mask expansion codes you can control what job information is shown on the Mini Window s title bar and also how an associated document template is renamed once it is downloaded to the local computer. Reporter Interface This section is used to map specific report numbers (as defined in Reporter) to the report options available to administrators logged into Player. Report options are provided in the right-click menu from the job list while logged into Player as an Administrator.
37 Since the first 10 reports in Reporter are completely configurable you must make sure that the proper report number (Rpt Nbr) is mapped to the appropriate report option. The Backup Log report option is normally mapped to report number 12. The number of days that you specify determines the date range for which jobs will be included in the report. The date range used will end on the current day and start with the date that is the specified number of days before the current date. To setup the report to only show jobs from the current day set the number of days to 1.
38 Connection/Login Setup Up to four separate login scripts are maintained in this setup tab. Each script defines all the information Player needs to connect to the host Audioworxs system. After selecting a script and making your changes remember to press the Apply button to change the changes (for the selected script only). If you press OK to leave the setup window script changes made without pressing the Apply button will be lost. A Script Alias is a short name that you can assign to a script to make it easier to remember what the script is for. For example, a script to login as a transcriptionist might be assigned the alias Transcription and an appropriate name for an Editor login script might be Editor. In the Connection/Login Setup you configure IP addresses and port numbers necessary for the Player to connect to the host system s Job Server and File Transfer Server. The Station ID identifies you on the host system and is used by the Audioworxs system to track where certain events originated. Your name would make a good Station ID. The System Number is a number that will be assigned to you by the Audioworxs system administrator. In most cases the system number should be Select a Connection Speed than most closely matches your method of connecting to the host system. The connection speed selected determines the size of data buffers that the application will use to communicate with the host servers and can affect the speed at which audio files are
39 transferred. For all types of Internet connections, start by selecting Cable/DSL/LAN. Doing so will allow the fastest audio file transfers. If you notice problems when downloading audio try decreasing the connection speed setting one level at a time until the problem stops. Audioworxs Player must be stopped and restarted for a change to take effect. If you choose to put a value in the Custom Buffer Size you are limited to values between 4096 (4 KB) and (64 KB). If the Local Copy option is enabled in the Preferences tab the Connection Speed setting has no effect. The Communications Timeout value tells the system how many seconds to wait for a response from the Audioworxs server before giving up and displaying a timeout error (-6) message. On particularly busy systems increasing this value may reduce the number of timeout errors received. Third Party Interface Setup
40 Audioworxs Player has been designed to interface with third party products that add additional functionality. ELPedium (formerly XoVox) provides voice recognition services, MPWord provides a typing environment for improved document tracking, and ecdocs (LegalDocs in some areas) provides typing and document management functions. ELPedium Voice Recognition Interface ELPedium integration requires that ELPedium integration and Dragon Naturally Speaking is installed on the Audioworxs server or on a computer connected to the Audioworxs server. When Enabled you must specify a Destination Folder. This is the folder where files from a voice recognition (VR) file collection (.iff file) are expanded to. A VR file collection is a single file that contains multiple files -- in much the same way as a ZIP file. It contains files required by the ELPedium application to provide playback and correction services. The default is c:\elpediumvs\speechdataouttrans. The Launch Application is the ELPedium application that will automatically be launched by Player when a job containing a VR file collection is selected. Normally the Launch Application will be c:\program Files\ELPediumVS\WCorrector.exe. When the Launch Application is launched (i.e. executed) the footpedal support for Player will automatically be disabled. To re-enable footpedal support once the transcription/editing using the launch application is finished, check the checkbox labeled FP on the main job list window. MPWord Interface MPWord is transcription software specifically designed for the medical transcriptionist. It provides a typing environment based on Microsoft Word that lets you select patient and dictator information from lists, automatically applies formatting rules based on facility, automatically calculates line counts and offers unlimited abbreviation expansion. When integrated with Audioworxs Player is turned on by checking Enabled, a typed transcript that is associated with an Audioworxs job when it is completed is scanned for demographics information added by MPWord and mapped to one or more of the 10 input fields supported by Audioworxs. Click on Demographics Mapping to map MPWord demographics to Audioworxs input fields. Each dropdown list contains the MPWord demographic currently supported by Audioworxs Player.
41 Warning: Only map an MPWord demographic to an input field that is not currently being used for other demographics. If you do by accident, the existing value will be replaced with the new value from the MPWord document. ecdocs/legaldocs Interface When checked, ecdocs (in North America, LegalDocs in the U.K.) support is enabled. When enabled, two changes to Player s workflow occur: 1) You will not be prompted to choose an associated document when a job is selected. The system assumes that the last associated document is the correct one and automatically selects and downloads it. 2) When Player is signaled to complete the current job by the ELPedium corrector, the edited Word document is automatically associated with the job. A copy of the Word document is not made. Normally, the ecdocs interface requires that the ELPedium interface also be enabled.
Release. Dataworxs Systems Limited. Audioworxs Administrative Guide
 Release 2 Dataworxs Systems Limited Audioworxs Administrative Guide DATAWORXS SYSTEMS LIMITED Audioworxs Audio Management System Audioworxs Administrative Guide AUDIOWORXS Audioworxs is a full-featured
Release 2 Dataworxs Systems Limited Audioworxs Administrative Guide DATAWORXS SYSTEMS LIMITED Audioworxs Audio Management System Audioworxs Administrative Guide AUDIOWORXS Audioworxs is a full-featured
Version DATAWORXS SYSTEMS LIMITED. AudioWav Mic Installation and User Guide
 Version 1 DATAWORXS SYSTEMS LIMITED AudioWav Mic Installation and User Guide DATAWORXS SYSTEMS LIMITED AudioWav Mic Introduction AUDIOWAV MIC AudioWav Mic is a full-featured dictation application allowing
Version 1 DATAWORXS SYSTEMS LIMITED AudioWav Mic Installation and User Guide DATAWORXS SYSTEMS LIMITED AudioWav Mic Introduction AUDIOWAV MIC AudioWav Mic is a full-featured dictation application allowing
Associate Pro Desktop Typist Hosted
 Associate Pro Desktop Typist Hosted Dictation Without Boundaries 0 PortNexus Corporation. All rights reserved All other marks are property of their respected owners Table of Contents Item Page # Requirements
Associate Pro Desktop Typist Hosted Dictation Without Boundaries 0 PortNexus Corporation. All rights reserved All other marks are property of their respected owners Table of Contents Item Page # Requirements
WinScribe Client User Guide
 WinScribe Client User Guide Version 4.0 WinScribe Inc Ltd P.O Box 33-178 Level 5, 129 Hurstmere Road Takapuna, Auckland, New Zealand. Phone +64 (09) 486-9010 Fax +64 (09) 486-9001 www.winscribe.com Publication
WinScribe Client User Guide Version 4.0 WinScribe Inc Ltd P.O Box 33-178 Level 5, 129 Hurstmere Road Takapuna, Auckland, New Zealand. Phone +64 (09) 486-9010 Fax +64 (09) 486-9001 www.winscribe.com Publication
Client Typist User Guide
 Powered by Version 4 Client Typist User Guide SA Professional Typing Services Online cc Telephone: 011 023 2323 011 887 1056 Cellular: 083 375 0312 Facsimile: 086 570 9651 E-mail: info@saprotype.co.za
Powered by Version 4 Client Typist User Guide SA Professional Typing Services Online cc Telephone: 011 023 2323 011 887 1056 Cellular: 083 375 0312 Facsimile: 086 570 9651 E-mail: info@saprotype.co.za
DATAWORXS SYSTEMS LIMITED. AudioWav MobileMic User Guide (Version 2 for BB OS 6.0+)
 DATAWORXS SYSTEMS LIMITED AudioWav MobileMic User Guide (Version 2 for BB OS 6.0+) D A T A W O R X S S Y S T E M S L I M I T E D AudioWav MobileMic Introduction AUDIOWAV MOBILEMIC AudioWav MobileMic provides
DATAWORXS SYSTEMS LIMITED AudioWav MobileMic User Guide (Version 2 for BB OS 6.0+) D A T A W O R X S S Y S T E M S L I M I T E D AudioWav MobileMic Introduction AUDIOWAV MOBILEMIC AudioWav MobileMic provides
Digital Accessories Corporation Visit us online dacsolution.com 1
 Last modified: 11/26/13 Copyright 2013 Digital Accessories Corporation. All Rights Reserved. Information in this document is subject to change without notice. The software may be used or copied only in
Last modified: 11/26/13 Copyright 2013 Digital Accessories Corporation. All Rights Reserved. Information in this document is subject to change without notice. The software may be used or copied only in
DATAWORXS SYSTEMS LIMITED. AudioWav MobileMic User Guide
 DATAWORXS SYSTEMS LIMITED AudioWav MobileMic User Guide DATAWORXS SYSTEMS LIMITED AudioWav MobileMic Introduction AUDIOWAV MOBILEMIC AudioWav MobileMic provides professional dictation capability to BlackBerry
DATAWORXS SYSTEMS LIMITED AudioWav MobileMic User Guide DATAWORXS SYSTEMS LIMITED AudioWav MobileMic Introduction AUDIOWAV MOBILEMIC AudioWav MobileMic provides professional dictation capability to BlackBerry
Step 2: It is recommended that you do not change any of the defaults. If you get a version conflict (as the picture below shows), always choose Yes.
 This manual is intended for Voice Solutions system administrators, and will assist you with a variety of tasks, such as: installation, configuration, and troubleshooting. For basic application use and
This manual is intended for Voice Solutions system administrators, and will assist you with a variety of tasks, such as: installation, configuration, and troubleshooting. For basic application use and
WinScribe Author User Guide
 WinScribe Author User Guide Version 4.0 WinScribe Inc Ltd P.O Box 33-178 Level 5, 129 Hurstmere Road Takapuna, Auckland, New Zealand. Phone +64 (09) 486-9010 Fax +64 (09) 486-9001 www.winscribe.com Publication
WinScribe Author User Guide Version 4.0 WinScribe Inc Ltd P.O Box 33-178 Level 5, 129 Hurstmere Road Takapuna, Auckland, New Zealand. Phone +64 (09) 486-9010 Fax +64 (09) 486-9001 www.winscribe.com Publication
For version Introduction
 For version 2.0.14 Introduction Welcome to inet! inet is the future of transcription in action, removing physical boundaries. Regardless of where you are, inet can use the internet or a VPN to your office
For version 2.0.14 Introduction Welcome to inet! inet is the future of transcription in action, removing physical boundaries. Regardless of where you are, inet can use the internet or a VPN to your office
Customer Inquiries Sten-Tel
 STEN-TEL Companion AWC Companion User s Guide Thank you for purchasing STEN-TEL Companion, a software-based transport solution, which combines professional power with your personal touch. The material
STEN-TEL Companion AWC Companion User s Guide Thank you for purchasing STEN-TEL Companion, a software-based transport solution, which combines professional power with your personal touch. The material
SpeechExec. Transcribe 10 LFH4300. User manual
 SpeechExec Transcribe 10 LFH4300 User manual Table of contents 1 Important 3 Hearing protection 3 About this user manual 4 Symbols used 4 2 Your SpeechExec dictation software 5 Overview SpeechExec work
SpeechExec Transcribe 10 LFH4300 User manual Table of contents 1 Important 3 Hearing protection 3 About this user manual 4 Symbols used 4 2 Your SpeechExec dictation software 5 Overview SpeechExec work
Transcription Module Easy Start Guide
 Transcription Module Easy Start Guide 1. Open the Transcription Module a. Double-Click on the Transcription Module icon on your desktop. b. Start Menu\Programs\Olympus DSS Player Pro\Transcription Module.
Transcription Module Easy Start Guide 1. Open the Transcription Module a. Double-Click on the Transcription Module icon on your desktop. b. Start Menu\Programs\Olympus DSS Player Pro\Transcription Module.
User Guide. Version 3.0
 User Guide Version 3.0 Trademarks Nuance, the Nuance logo, and Dragon are trademarks or registered trademarks of Nuance Communications, Inc. or its affiliates in the United States and/or other countries.
User Guide Version 3.0 Trademarks Nuance, the Nuance logo, and Dragon are trademarks or registered trademarks of Nuance Communications, Inc. or its affiliates in the United States and/or other countries.
Version. Dataworxs Systems Limited. Personal Companion User Guide
 Version 2 Dataworxs Systems Limited Personal Companion User Guide DATAWORXS SYSTEMS LIMITED Personal Companion Personal Companion User Guide Thank you for purchasing Personal Companion, a Dataworxs software-based
Version 2 Dataworxs Systems Limited Personal Companion User Guide DATAWORXS SYSTEMS LIMITED Personal Companion Personal Companion User Guide Thank you for purchasing Personal Companion, a Dataworxs software-based
SpeechExec. Pro Transcribe 10.2 PSE4500. User manual
 SpeechExec Pro Transcribe 10.2 PSE4500 User manual Table of contents 1 Important 3 About this user manual 4 2 Your SpeechExec dictation software 5 Overview SpeechExec work list window 5 Overview SpeechExec
SpeechExec Pro Transcribe 10.2 PSE4500 User manual Table of contents 1 Important 3 About this user manual 4 2 Your SpeechExec dictation software 5 Overview SpeechExec work list window 5 Overview SpeechExec
SpeechExec. Pro Transcribe 10 LFH4500. User manual
 SpeechExec Pro Transcribe 10 LFH4500 User manual Table of contents 1 Important 3 Hearing protection 3 About this user manual 4 Symbols used 4 2 Your SpeechExec dictation software 5 Overview SpeechExec
SpeechExec Pro Transcribe 10 LFH4500 User manual Table of contents 1 Important 3 Hearing protection 3 About this user manual 4 Symbols used 4 2 Your SpeechExec dictation software 5 Overview SpeechExec
Olympus Dictation Management System R7
 Olympus Dictation Management System R7 Dictation Module Reference Manual 1/233 Contents 1 INTRODUCTION 8 1.1 Olympus Dictation Management System Outline 9 1.1.1 System Configurations of ODMS R7 10 1.1.2
Olympus Dictation Management System R7 Dictation Module Reference Manual 1/233 Contents 1 INTRODUCTION 8 1.1 Olympus Dictation Management System Outline 9 1.1.1 System Configurations of ODMS R7 10 1.1.2
Introduction. Getting Started
 Introduction ichannel Lite is a powerful and user friendly application that makes transcribing easy and simple. It operates by using a shared network folder as its central file database (such as one on
Introduction ichannel Lite is a powerful and user friendly application that makes transcribing easy and simple. It operates by using a shared network folder as its central file database (such as one on
Quikscribe Player User Manual
 Quikscribe Player User Manual Overview...5 About the Quikscribe System...5 Quikscribe Workflow...5 Voice Recognition Option...6 Requirements for System (Quikscribe Recorder and Player) Installation...6
Quikscribe Player User Manual Overview...5 About the Quikscribe System...5 Quikscribe Workflow...5 Voice Recognition Option...6 Requirements for System (Quikscribe Recorder and Player) Installation...6
m5215 Mobile PC Connected Communications Solution
 WALKABOUT VOICE EXCHANGE m5215 Mobile PC Connected Communications Solution say it send it transcribe it WALKABOUT VOICE EXCHANGE Walkabout Voice Exchange The Dictaphone Walkabout Voice Exchange is the
WALKABOUT VOICE EXCHANGE m5215 Mobile PC Connected Communications Solution say it send it transcribe it WALKABOUT VOICE EXCHANGE Walkabout Voice Exchange The Dictaphone Walkabout Voice Exchange is the
WORDSCRIPT WEB EDITION
 - 1 - WORDSCRIPT WEB EDITION Non CDFS - 2 - INDEX Introduction To Wordscript... 3 Login... 3 General Terms Used... 10 Tagging... 10 Data Input Window (Shortcut key: Alt + 2)... 10 Audio Control... 12 Working
- 1 - WORDSCRIPT WEB EDITION Non CDFS - 2 - INDEX Introduction To Wordscript... 3 Login... 3 General Terms Used... 10 Tagging... 10 Data Input Window (Shortcut key: Alt + 2)... 10 Audio Control... 12 Working
Olympus DSS Player Pro
 EASTERN DISTRIBUTING Olympus DSS Player Pro R5 Dictation Module Joshua Stewart 7/4/2008 A detailed training manual for the Olympus DSS Player Pro Release 5 Dictation Module. Table of Contents Explanation
EASTERN DISTRIBUTING Olympus DSS Player Pro R5 Dictation Module Joshua Stewart 7/4/2008 A detailed training manual for the Olympus DSS Player Pro Release 5 Dictation Module. Table of Contents Explanation
Instructions for AltaScribe
 Instructions for AltaScribe Terms of Use Unless otherwise stated, the content of this documentation and software associated with it are copyrighted materials of NetMed. They are intended for the internal,
Instructions for AltaScribe Terms of Use Unless otherwise stated, the content of this documentation and software associated with it are copyrighted materials of NetMed. They are intended for the internal,
Application Control... 5 Zoom... 5 Exit... 5 Expand... 5 Minimize... 6 Administration... 7 Logging In... 7 Accessing Administration...
 Phone Recorder 1 Application Control... 5 Zoom... 5 Exit... 5 Expand... 5 Minimize... 6 Administration... 7 Logging In... 7 Accessing Administration... 7 General Tab... 9 Users Tab... 10 Profile... 10
Phone Recorder 1 Application Control... 5 Zoom... 5 Exit... 5 Expand... 5 Minimize... 6 Administration... 7 Logging In... 7 Accessing Administration... 7 General Tab... 9 Users Tab... 10 Profile... 10
Healthcare Provider Guide for Dictating Physicians
 Healthcare Provider Guide for Dictating Physicians Last Update: August 23, 2006 MDinTouch International, Inc 7428 SW 48 Street Miami, FL 33155 Phone 786.268.1161 Fax 786.268.7011 http://www.mdintouch.com
Healthcare Provider Guide for Dictating Physicians Last Update: August 23, 2006 MDinTouch International, Inc 7428 SW 48 Street Miami, FL 33155 Phone 786.268.1161 Fax 786.268.7011 http://www.mdintouch.com
SpeechExec. Enterprise Dictate 6.0 LFH7330. User manual
 SpeechExec Enterprise Dictate 6.0 LFH7330 User manual Table of contents 1 Important 4 About this user manual 6 2 Your SpeechExec dictation software 7 Overview SpeechExec work list window 7 Overview SpeechExec
SpeechExec Enterprise Dictate 6.0 LFH7330 User manual Table of contents 1 Important 4 About this user manual 6 2 Your SpeechExec dictation software 7 Overview SpeechExec work list window 7 Overview SpeechExec
Court Recorder 9 USER GUIDE
 Court Recorder 9 USER GUIDE About This Manual This manual covers the features of the SoniClear Court Recorder 9 digital recording software product. SoniClear Court Recorder 9 makes digital recording as
Court Recorder 9 USER GUIDE About This Manual This manual covers the features of the SoniClear Court Recorder 9 digital recording software product. SoniClear Court Recorder 9 makes digital recording as
Version 2.0. Campus 2.0 Student s Guide
 Campus 2.0 Student s Guide Version 2.0 Campus 2.0 Student s Guide Error! No text of specified style in document. i Important Notice Copyright 2008 Tegrity, Inc. Disclaimer 2008 Tegrity, Inc. all rights
Campus 2.0 Student s Guide Version 2.0 Campus 2.0 Student s Guide Error! No text of specified style in document. i Important Notice Copyright 2008 Tegrity, Inc. Disclaimer 2008 Tegrity, Inc. all rights
PaperClip32. Revision 2.0
 PaperClip32 Quick Start Guide Revision 2.0 Copyright Information Copyright 2003, PaperClip Software, Inc. The PaperClip32 product name and PaperClip Logo are registered trademarks of PaperClip Software,
PaperClip32 Quick Start Guide Revision 2.0 Copyright Information Copyright 2003, PaperClip Software, Inc. The PaperClip32 product name and PaperClip Logo are registered trademarks of PaperClip Software,
5 Setting Preferences 15 Preferences 15 Configure Chart Colors 16
 CRITERION Vantage 3 Acquire Training Manual Contents 1 Introduction 3 Collecting Data 3 2 Starting the Program 3 Logging In and Logging Out 3 Logging In 3 Logging in as an Administrator 3 Logging in as
CRITERION Vantage 3 Acquire Training Manual Contents 1 Introduction 3 Collecting Data 3 2 Starting the Program 3 Logging In and Logging Out 3 Logging In 3 Logging in as an Administrator 3 Logging in as
Call Reporter Pro Software
 Call Reporter Pro Software Call Management Features User Guide Version 1.05 Date & Issue: Issue 1 June 2017 www.usbcallrecord.com This guide is Copyright Intelligent Recording Limited 2017 Introduction
Call Reporter Pro Software Call Management Features User Guide Version 1.05 Date & Issue: Issue 1 June 2017 www.usbcallrecord.com This guide is Copyright Intelligent Recording Limited 2017 Introduction
INSTALLATION AND OPERATION MANUAL ARCHIVEREVIEW SOFTWARE
 INSTALLATION AND OPERATION MANUAL ARCHIVEREVIEW SOFTWARE TABLE OF CONTENTS Introduction...1 Software Requirements...1 Installation Instructions...2 First-Use Instructions...3 Enter the program for the
INSTALLATION AND OPERATION MANUAL ARCHIVEREVIEW SOFTWARE TABLE OF CONTENTS Introduction...1 Software Requirements...1 Installation Instructions...2 First-Use Instructions...3 Enter the program for the
Client Setup (.NET, Internet Explorer)
 Powered By: Version 2.0 Created December, 2008 .NET & Internet Explorer Setup Client Setup (.NET, Internet Explorer) The WebTMS application itself is a windows executable program. In order to run WebTMS,
Powered By: Version 2.0 Created December, 2008 .NET & Internet Explorer Setup Client Setup (.NET, Internet Explorer) The WebTMS application itself is a windows executable program. In order to run WebTMS,
2.1 Logging on to FieldManager Software
 2 Getting Started The main window displays all statewide contracts. Please note that you have access to ALL contracts and functionality is based on permission level. These contracts are imported into FieldManager
2 Getting Started The main window displays all statewide contracts. Please note that you have access to ALL contracts and functionality is based on permission level. These contracts are imported into FieldManager
Windows, Windows 95 and Windows NT are trademarks of Microsoft Corporation.
 PhoneMaster Desktop Call Control User s Guide Version 2.4 Information furnished by NetPhone, Inc. is believed to be accurate and reliable. However, no responsibility is assumed by NetPhone, Inc. for its
PhoneMaster Desktop Call Control User s Guide Version 2.4 Information furnished by NetPhone, Inc. is believed to be accurate and reliable. However, no responsibility is assumed by NetPhone, Inc. for its
IMS Client Operation Guide Version V1.1 Date
 Version V1.1 Date 2015-10-20 About This Document About This Document About This User Manual Please note the following points before using this user manual: This user manual is intended for persons who
Version V1.1 Date 2015-10-20 About This Document About This Document About This User Manual Please note the following points before using this user manual: This user manual is intended for persons who
Optimizing GRITS. In this chapter:
 Optimizing GRITS In this chapter: Creating Favorites and Shortcuts Optimizing Browser Performance Running Reports with Acrobat Reader Efficient Screen Navigation Creating Favorites and Shortcuts To access
Optimizing GRITS In this chapter: Creating Favorites and Shortcuts Optimizing Browser Performance Running Reports with Acrobat Reader Efficient Screen Navigation Creating Favorites and Shortcuts To access
RIS TRANSCRIPTIONIST. Quick Reference Guide
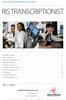 Quick Reference Guide RIS TRANSCRIPTIONIST NovaRIS Console................................................................. Alerts Marquee..................................................................
Quick Reference Guide RIS TRANSCRIPTIONIST NovaRIS Console................................................................. Alerts Marquee..................................................................
Solutions Reference Guide. IP TalkSM. Voic & Navigator Web Portal
 IP Talk SM Solutions Reference Guide IP TalkSM Voicemail & Navigator Web Portal Table of Contents Voicemail Accessing Your Voicemail................... 1 Voicemail Main Menu........................ 2
IP Talk SM Solutions Reference Guide IP TalkSM Voicemail & Navigator Web Portal Table of Contents Voicemail Accessing Your Voicemail................... 1 Voicemail Main Menu........................ 2
NVMS User Manual
 NVMS-1000 User Manual Contents 1 Software Introduction...1 1.1 Summary... 1 1.2 Operation Environment... 1 1.3 Install and Uninstall... 2 1.3.1 Install the Software... 2 1.3.2 Uninstall the Software...
NVMS-1000 User Manual Contents 1 Software Introduction...1 1.1 Summary... 1 1.2 Operation Environment... 1 1.3 Install and Uninstall... 2 1.3.1 Install the Software... 2 1.3.2 Uninstall the Software...
SpeechExec. Pro Dictate 10 LFH4400. User manual
 SpeechExec Pro Dictate 10 LFH4400 User manual Table of contents 1 Important 3 Hearing protection 3 About this user manual 5 Symbols used 5 2 Your SpeechExec dictation software 6 Overview SpeechExec work
SpeechExec Pro Dictate 10 LFH4400 User manual Table of contents 1 Important 3 Hearing protection 3 About this user manual 5 Symbols used 5 2 Your SpeechExec dictation software 6 Overview SpeechExec work
BCM 4.0 Personal Call Manager User Guide. BCM 4.0 Business Communications Manager
 BCM 4.0 Personal Call Manager User Guide BCM 4.0 Business Communications Manager Document Status: Beta Document Version: 02 Part Code: N0027256 Date: January 2006 Copyright Nortel Networks Limited 2006
BCM 4.0 Personal Call Manager User Guide BCM 4.0 Business Communications Manager Document Status: Beta Document Version: 02 Part Code: N0027256 Date: January 2006 Copyright Nortel Networks Limited 2006
DocShuttle Administrator
 DocShuttle Administrator by Bytescribe, Inc. Additional Documentation For more information on using DocShuttle Administrator, please visit: DocShuttle Frequently Asked Questions (FAQ s) go to www.bytescribe.com/faqs.htm
DocShuttle Administrator by Bytescribe, Inc. Additional Documentation For more information on using DocShuttle Administrator, please visit: DocShuttle Frequently Asked Questions (FAQ s) go to www.bytescribe.com/faqs.htm
MY VOIC ON-LINE
 Learning and Development Department of Human Resources and Employee Relations MY VOICEMAIL ON-LINE (CALL10) Microcomputer Training Centre Microcomputer Training Centre 2007 TABLE OF CONTENTS Welcome to
Learning and Development Department of Human Resources and Employee Relations MY VOICEMAIL ON-LINE (CALL10) Microcomputer Training Centre Microcomputer Training Centre 2007 TABLE OF CONTENTS Welcome to
Working with Pages... 9 Edit a Page... 9 Add a Page... 9 Delete a Page Approve a Page... 10
 Land Information Access Association Community Center Software Community Center Editor Manual May 10, 2007 - DRAFT This document describes a series of procedures that you will typically use as an Editor
Land Information Access Association Community Center Software Community Center Editor Manual May 10, 2007 - DRAFT This document describes a series of procedures that you will typically use as an Editor
Transcribing and Coding Audio and Video Files
 Transcribing and Coding Audio and Video Files Contents TRANSCRIBING AND CODING AUDIO AND VIDEO FILES... 1 GENERAL INFORMATION ABOUT THE ANALYSIS OF AUDIO AND VIDEO FILES... 1 THE MEDIA PLAYER TOOLBAR...
Transcribing and Coding Audio and Video Files Contents TRANSCRIBING AND CODING AUDIO AND VIDEO FILES... 1 GENERAL INFORMATION ABOUT THE ANALYSIS OF AUDIO AND VIDEO FILES... 1 THE MEDIA PLAYER TOOLBAR...
Parish . User Manual
 Parish Email User Manual Table of Contents LOGGING IN TO PARISH EMAIL... 3 GETTING STARTED... 3 GENERAL OVERVIEW OF THE USER INTERFACE... 3 TERMINATE THE SESSION... 4 EMAIL... 4 MESSAGES LIST... 4 Open
Parish Email User Manual Table of Contents LOGGING IN TO PARISH EMAIL... 3 GETTING STARTED... 3 GENERAL OVERVIEW OF THE USER INTERFACE... 3 TERMINATE THE SESSION... 4 EMAIL... 4 MESSAGES LIST... 4 Open
Password Memory 7 User s Guide
 C O D E : A E R O T E C H N O L O G I E S Password Memory 7 User s Guide 2007-2018 by code:aero technologies Phone: +1 (321) 285.7447 E-mail: info@codeaero.com Table of Contents How secure is Password
C O D E : A E R O T E C H N O L O G I E S Password Memory 7 User s Guide 2007-2018 by code:aero technologies Phone: +1 (321) 285.7447 E-mail: info@codeaero.com Table of Contents How secure is Password
Wimba Classroom Version 6.1 Room Administrator Guide
 Wimba Classroom Version 6.1 Room Administrator Guide Wimba Classroom 6.1 Room Administrator Guide 1 Administration Tools 2 Room Management 3 Creating a New Room (RoomCreators Only) 3 Setting up a Room
Wimba Classroom Version 6.1 Room Administrator Guide Wimba Classroom 6.1 Room Administrator Guide 1 Administration Tools 2 Room Management 3 Creating a New Room (RoomCreators Only) 3 Setting up a Room
InQuiry Inquiry Setup
 Inquiry Setup Visit the OzeScribe website (www.ozescribe.com.au) and click on Client Login Log in to with the details we have provided. Emdat Trusted Site Components needs to be installed once per computer.
Inquiry Setup Visit the OzeScribe website (www.ozescribe.com.au) and click on Client Login Log in to with the details we have provided. Emdat Trusted Site Components needs to be installed once per computer.
Revision December 2018
 Revision 2.0.6 December 2018 Contents Introduction... 3 What s New... 4 Managing Recordings... 6 The Recorder View... 8 Transcription Service... 12 Sharing... 15 Notifications... 17 Home Screen Widget...
Revision 2.0.6 December 2018 Contents Introduction... 3 What s New... 4 Managing Recordings... 6 The Recorder View... 8 Transcription Service... 12 Sharing... 15 Notifications... 17 Home Screen Widget...
TOF-Watch SX Monitor
 TOF-Watch SX Monitor User manual Version 1.2 Organon (Ireland) Ltd. Drynam Road Swords Co. Dublin Ireland Contents General information... 3 Getting started... 3 File Window... 7 File Menu... 10 File Open
TOF-Watch SX Monitor User manual Version 1.2 Organon (Ireland) Ltd. Drynam Road Swords Co. Dublin Ireland Contents General information... 3 Getting started... 3 File Window... 7 File Menu... 10 File Open
Introduction. Requirements. Activation
 VITO SoundExplorer User's Manual Introduction Requirements Activation Interface Settings and Options Recording Playback Additional Features Today plugin Equalizer Dynamic Processing & Playback Speed Playlists
VITO SoundExplorer User's Manual Introduction Requirements Activation Interface Settings and Options Recording Playback Additional Features Today plugin Equalizer Dynamic Processing & Playback Speed Playlists
MagicInfo VideoWall Author
 MagicInfo VideoWall Author MagicInfo VideoWall Author User Guide MagicInfo VideoWall Author is a program designed to construct a VideoWall layout and create VideoWall content by adding various elements
MagicInfo VideoWall Author MagicInfo VideoWall Author User Guide MagicInfo VideoWall Author is a program designed to construct a VideoWall layout and create VideoWall content by adding various elements
BUSINESS LINE COMMPORTAL GUIDE
 wowforbusiness.com BUSINESS LINE COMMPORTAL GUIDE WOW! Business BCSE.U.1505.O Business Line CommPortal Guide Table of Contents Getting Started...3 Dashboard...4 Messages and Calls...5 Messages...5 Missed
wowforbusiness.com BUSINESS LINE COMMPORTAL GUIDE WOW! Business BCSE.U.1505.O Business Line CommPortal Guide Table of Contents Getting Started...3 Dashboard...4 Messages and Calls...5 Messages...5 Missed
SeeSnake HQ User Guide
 SeeSnake HQ User Guide SeeSnake HQ Version 1.53.85.1426 23 May 2010 About SeeSnake HQ 3 Digital Technology 3 Installation and Updates 5 Windows XP 5 Windows Vista 5 Windows 7 5 The Home Window 6 Home Toolbar
SeeSnake HQ User Guide SeeSnake HQ Version 1.53.85.1426 23 May 2010 About SeeSnake HQ 3 Digital Technology 3 Installation and Updates 5 Windows XP 5 Windows Vista 5 Windows 7 5 The Home Window 6 Home Toolbar
InCommand. User s Guide
 InCommand User s Guide March 28, 2014 Table of Contents Introduction...7 Requirements...8 General Terms...9 General Concepts... 10 How to login to InCommand... 11 1. Management... 13 1.1 Summary... 13
InCommand User s Guide March 28, 2014 Table of Contents Introduction...7 Requirements...8 General Terms...9 General Concepts... 10 How to login to InCommand... 11 1. Management... 13 1.1 Summary... 13
Frequently Asked Questions
 Frequently Asked Questions ACCESS AND NAVIGATION 1. Can I change my password? 2. What are the guidelines for a new password? 3. What types of information will I get in RDC news? 4. I closed RDC Onsite
Frequently Asked Questions ACCESS AND NAVIGATION 1. Can I change my password? 2. What are the guidelines for a new password? 3. What types of information will I get in RDC news? 4. I closed RDC Onsite
Impossible Solutions, Inc. JDF Ticket Creator & DP2 to Indigo scripts Reference Manual Rev
 Impossible Solutions, Inc. JDF Ticket Creator & DP2 to Indigo scripts Reference Manual Rev. 06.29.09 Overview: This reference manual will cover two separate applications that work together to produce a
Impossible Solutions, Inc. JDF Ticket Creator & DP2 to Indigo scripts Reference Manual Rev. 06.29.09 Overview: This reference manual will cover two separate applications that work together to produce a
NVMS1000. User Manual
 NVMS1000 User Manual Contents 1 Software Introduction... 1 1.1 Summary... 1 1.2 Operation Environment... 1 1.3 Install and Uninstall... 2 1.3.1 Install the Software... 2 1.3.2 Uninstall the Software...
NVMS1000 User Manual Contents 1 Software Introduction... 1 1.1 Summary... 1 1.2 Operation Environment... 1 1.3 Install and Uninstall... 2 1.3.1 Install the Software... 2 1.3.2 Uninstall the Software...
USER MANUAL. > analyze. reduce. recover
 USER MANUAL > analyze > reduce > recover Table of Contents COPY AUDIT... 1 OVERVIEW... 1 IMPORTANT NOTES FOR PRINT AUDIT 4 CUSTOMERS... 1 COMMUNICATOR TECHNICAL NOTES... 2 COPY AUDIT SOFTWARE... 2 INSTALLING
USER MANUAL > analyze > reduce > recover Table of Contents COPY AUDIT... 1 OVERVIEW... 1 IMPORTANT NOTES FOR PRINT AUDIT 4 CUSTOMERS... 1 COMMUNICATOR TECHNICAL NOTES... 2 COPY AUDIT SOFTWARE... 2 INSTALLING
Healthcare Documentation Fundamental and Practice Transcription Exercise Instructors Module Users Guide
 Healthcare Documentation Fundamental and Practice Transcription Exercise Instructors Module Users Guide Contents Introduction... 1 Overview... 1 Key Terms... 2 Installation... 4 Updates... 4 Getting Started...
Healthcare Documentation Fundamental and Practice Transcription Exercise Instructors Module Users Guide Contents Introduction... 1 Overview... 1 Key Terms... 2 Installation... 4 Updates... 4 Getting Started...
Bridgeware Systems War Board Documentation
 Introduction Temps Plus War Board Help Bridgeware Systems War Board Documentation Version date 2/3/2006 WarBoard.chm Version 4 Please visit www.bridgeware.net/webhelp for ideas, examples, and further education
Introduction Temps Plus War Board Help Bridgeware Systems War Board Documentation Version date 2/3/2006 WarBoard.chm Version 4 Please visit www.bridgeware.net/webhelp for ideas, examples, and further education
Calendar & Buttons Dashboard Menu Features My Profile My Favorites Watch List Adding a New Request...
 remitview User Guide 1 TABLE OF CONTENTS INTRODUCTION... 3 Calendar & Buttons... 3 GETTING STARTED.... 5 Dashboard.... 7 Menu Features... 8 PROFILE.... 10 My Profile... 10 My Favorites... 12 Watch List...
remitview User Guide 1 TABLE OF CONTENTS INTRODUCTION... 3 Calendar & Buttons... 3 GETTING STARTED.... 5 Dashboard.... 7 Menu Features... 8 PROFILE.... 10 My Profile... 10 My Favorites... 12 Watch List...
Enterprise Edge 2.0 Personal Call Manager User Guide
 Enterprise Edge 2.0 Personal Call Manager User Guide www.nortelnetworks.com 2000 Nortel Networks P0911958 Issue 01 Contents Enterprise Edge Personal Call Manager 9 Using a handsfree telephone with Enterprise
Enterprise Edge 2.0 Personal Call Manager User Guide www.nortelnetworks.com 2000 Nortel Networks P0911958 Issue 01 Contents Enterprise Edge Personal Call Manager 9 Using a handsfree telephone with Enterprise
SecuGuard. Basic 5.0. User s manual. Dec Version: 5.0.x
 SecuGuard Basic 5.0 User s manual Dec. 2009 Version: 5.0.x SecuGuard Basic System Requirement...5 Installation...6 Before Installing the Software... 6 Starting the Installation... 6 Quick Start...9 Install
SecuGuard Basic 5.0 User s manual Dec. 2009 Version: 5.0.x SecuGuard Basic System Requirement...5 Installation...6 Before Installing the Software... 6 Starting the Installation... 6 Quick Start...9 Install
User's Guide. Voice Messaging and Fax Software. FaxTalk Communicator SETM
 User's Guide Voice Messaging and Fax Software FaxTalk Communicator SETM FaxTalk Communicator SE for Windows Version 4.7 Telephone Consumer Protection Act of 1991 "It shall be unlawful for any person within
User's Guide Voice Messaging and Fax Software FaxTalk Communicator SETM FaxTalk Communicator SE for Windows Version 4.7 Telephone Consumer Protection Act of 1991 "It shall be unlawful for any person within
Area Access Manager User Guide
 Area Access Manager User Guide Area Access Manager User Guide Table of Contents Chapter 1: Introduction...9 Conventions Used in this Documentation... 9 Getting Started... 10 Licensing Requirements...
Area Access Manager User Guide Area Access Manager User Guide Table of Contents Chapter 1: Introduction...9 Conventions Used in this Documentation... 9 Getting Started... 10 Licensing Requirements...
CLIQ Web Manager. User Manual. The global leader in door opening solutions V 6.1
 CLIQ Web Manager User Manual V 6.1 The global leader in door opening solutions Program version: 6.1 Document number: ST-003478 Date published: 2016-03-31 Language: en-gb Table of contents 1 Overview...9
CLIQ Web Manager User Manual V 6.1 The global leader in door opening solutions Program version: 6.1 Document number: ST-003478 Date published: 2016-03-31 Language: en-gb Table of contents 1 Overview...9
Copyright JAVS
 2 Copyright JAVS 1981-2014 About This Manual JAVS Viewer 7 Pro and JAVS Queue 7 are add-ons to Viewer 7, so this manual will refer to all functions as Viewer 7 functions. This manual will provide a comprehensive
2 Copyright JAVS 1981-2014 About This Manual JAVS Viewer 7 Pro and JAVS Queue 7 are add-ons to Viewer 7, so this manual will refer to all functions as Viewer 7 functions. This manual will provide a comprehensive
NiceForm User Guide. English Edition. Rev Euro Plus d.o.o. & Niceware International LLC All rights reserved.
 www.nicelabel.com, info@nicelabel.com English Edition Rev-0910 2009 Euro Plus d.o.o. & Niceware International LLC All rights reserved. www.nicelabel.com Head Office Euro Plus d.o.o. Ulica Lojzeta Hrovata
www.nicelabel.com, info@nicelabel.com English Edition Rev-0910 2009 Euro Plus d.o.o. & Niceware International LLC All rights reserved. www.nicelabel.com Head Office Euro Plus d.o.o. Ulica Lojzeta Hrovata
Creating a Recording in Canvas Embedding a Recording in Canvas To embed a recording into a discussion
 Table of Contents What is Kaltura... 3 Things to Remember... 3 My Media... 3 To access My Media... 3 Upload Media... 4 To perform a media upload... 4 Viewing Videos... 6 Add New List Options... 6 Media
Table of Contents What is Kaltura... 3 Things to Remember... 3 My Media... 3 To access My Media... 3 Upload Media... 4 To perform a media upload... 4 Viewing Videos... 6 Add New List Options... 6 Media
Winscribe User Importer
 Winscribe User Importer 4.2 Copyright 2013, Winscribe Inc. All rights reserved. Publication Date: August 2013 Copyright 2013 Winscribe Inc. All Rights Reserved. Portions of the software described in this
Winscribe User Importer 4.2 Copyright 2013, Winscribe Inc. All rights reserved. Publication Date: August 2013 Copyright 2013 Winscribe Inc. All Rights Reserved. Portions of the software described in this
Colligo Engage Outlook App 7.1. Offline Mode - User Guide
 Colligo Engage Outlook App 7.1 Offline Mode - User Guide Contents Colligo Engage Outlook App 1 Benefits 1 Key Features 1 Platforms Supported 1 Installing and Activating Colligo Engage Outlook App 3 Checking
Colligo Engage Outlook App 7.1 Offline Mode - User Guide Contents Colligo Engage Outlook App 1 Benefits 1 Key Features 1 Platforms Supported 1 Installing and Activating Colligo Engage Outlook App 3 Checking
Start Stop Universal Transcription System
 HTH Engineering, Inc. 825 Cypress Trails Dr Tarpon Springs, FL 34688 Phone: (727) 939-8853 FAX (810) 821-6940 Website: http://www.startstop.com Copyright 2013 HTH Engineering, Inc. All Rights Reserved
HTH Engineering, Inc. 825 Cypress Trails Dr Tarpon Springs, FL 34688 Phone: (727) 939-8853 FAX (810) 821-6940 Website: http://www.startstop.com Copyright 2013 HTH Engineering, Inc. All Rights Reserved
Konexx USB Phone 2 PC Products. White Paper
 Products Version 4.6 White Paper 9235 Activity Road Phone: (858) 537-5010 Suite 108 San Diego, CA 92126 Fax : (858) 537-5020 Table of Contents INTRODUCTION... 1 SOFTWARE... 1 BASIC EDITION... 1 ADVANCED
Products Version 4.6 White Paper 9235 Activity Road Phone: (858) 537-5010 Suite 108 San Diego, CA 92126 Fax : (858) 537-5020 Table of Contents INTRODUCTION... 1 SOFTWARE... 1 BASIC EDITION... 1 ADVANCED
Fluency for Transcription Editor Issues, Workarounds and Tips
 Fluency for Transcription Editor 7.2.1 Issues, Workarounds and Tips Main Topic: Creating Jobs without Audio Explanation: Create Jobs without Audio is a feature which allows the user to create a job in
Fluency for Transcription Editor 7.2.1 Issues, Workarounds and Tips Main Topic: Creating Jobs without Audio Explanation: Create Jobs without Audio is a feature which allows the user to create a job in
Court Recorder 8 USER GUIDE
 Court Recorder 8 USER GUIDE About This Manual This manual covers the features of the SoniClear Court Recorder 8 digital recording software product. SoniClear Court Recorder 8 makes digital recording as
Court Recorder 8 USER GUIDE About This Manual This manual covers the features of the SoniClear Court Recorder 8 digital recording software product. SoniClear Court Recorder 8 makes digital recording as
NVMS User Manual
 NVMS-1000 User Manual Contents 1 Software Introduction...1 1.1 Summary... 1 1.2 Operation Environment... 1 1.3 Install and Uninstall... 2 1.3.1 Install the Software... 2 1.3.2 Uninstall the Software...
NVMS-1000 User Manual Contents 1 Software Introduction...1 1.1 Summary... 1 1.2 Operation Environment... 1 1.3 Install and Uninstall... 2 1.3.1 Install the Software... 2 1.3.2 Uninstall the Software...
GUARD1 PLUS Manual Version 2.8
 GUARD1 PLUS Manual Version 2.8 2002 TimeKeeping Systems, Inc. GUARD1 PLUS and THE PIPE are registered trademarks of TimeKeeping Systems, Inc. Table of Contents GUARD1 PLUS... 1 Introduction How to get
GUARD1 PLUS Manual Version 2.8 2002 TimeKeeping Systems, Inc. GUARD1 PLUS and THE PIPE are registered trademarks of TimeKeeping Systems, Inc. Table of Contents GUARD1 PLUS... 1 Introduction How to get
SpeechExec. Dictate 10 LFH4200. User manual
 SpeechExec Dictate 10 LFH4200 User manual Table of contents 1 Important 3 Hearing protection 3 About this user manual 5 Symbols used 5 6 Troubleshooting 18 7 Technical data 20 System requirements 20 2
SpeechExec Dictate 10 LFH4200 User manual Table of contents 1 Important 3 Hearing protection 3 About this user manual 5 Symbols used 5 6 Troubleshooting 18 7 Technical data 20 System requirements 20 2
Optimizing ImmuNet. In this chapter: Optimizing Browser Performance Running Reports with Adobe Acrobat Reader Efficient Screen Navigation
 Optimizing ImmuNet In this chapter: Optimizing Browser Performance Running Reports with Adobe Acrobat Reader Efficient Screen Navigation Optimizing Browser Performance Unless instructed to do otherwise,
Optimizing ImmuNet In this chapter: Optimizing Browser Performance Running Reports with Adobe Acrobat Reader Efficient Screen Navigation Optimizing Browser Performance Unless instructed to do otherwise,
IT Essentials v6.0 Windows 10 Software Labs
 IT Essentials v6.0 Windows 10 Software Labs 5.2.1.7 Install Windows 10... 1 5.2.1.10 Check for Updates in Windows 10... 10 5.2.4.7 Create a Partition in Windows 10... 16 6.1.1.5 Task Manager in Windows
IT Essentials v6.0 Windows 10 Software Labs 5.2.1.7 Install Windows 10... 1 5.2.1.10 Check for Updates in Windows 10... 10 5.2.4.7 Create a Partition in Windows 10... 16 6.1.1.5 Task Manager in Windows
Using Sitecore 5.3.1
 Using Sitecore 5.3.1 An End-User s Guide to Using and Administrating Sitecore Author: Sitecore Corporation Date: December 12, 2007 Release: Rev. 1.0 Language: English Sitecore is a registered trademark.
Using Sitecore 5.3.1 An End-User s Guide to Using and Administrating Sitecore Author: Sitecore Corporation Date: December 12, 2007 Release: Rev. 1.0 Language: English Sitecore is a registered trademark.
Oracle General Navigation Overview
 Oracle 11.5.9 General Navigation Overview 1 Logging On to Oracle Applications You may access Oracle, by logging onto the ATC Applications Login System Status page located at www.atc.caltech.edu/support/index.php
Oracle 11.5.9 General Navigation Overview 1 Logging On to Oracle Applications You may access Oracle, by logging onto the ATC Applications Login System Status page located at www.atc.caltech.edu/support/index.php
N2KExtractor. Maretron Data Extraction Software User s Manual
 N2KExtractor Maretron Data Extraction Software User s Manual Revision 3.1.6 Copyright 2017 Maretron, LLP All Rights Reserved Maretron, LLP 9014 N. 23rd Ave #10 Phoenix, AZ 85021-7850 http://www.maretron.com
N2KExtractor Maretron Data Extraction Software User s Manual Revision 3.1.6 Copyright 2017 Maretron, LLP All Rights Reserved Maretron, LLP 9014 N. 23rd Ave #10 Phoenix, AZ 85021-7850 http://www.maretron.com
Court Recorder 9 USER GUIDE
 Court Recorder 9 USER GUIDE About This Manual This manual covers the features of the SoniClear Court Recorder 9 digital recording software product. SoniClear Court Recorder 9 makes digital recording as
Court Recorder 9 USER GUIDE About This Manual This manual covers the features of the SoniClear Court Recorder 9 digital recording software product. SoniClear Court Recorder 9 makes digital recording as
SmartSet App User Manual Version 1.1 Introduction
 SmartSet App User Manual Version 1.1 Introduction The SmartSet App is a convenient graphical programming application for your Freestyle Edge programmable keyboard that lets you design custom layouts, build
SmartSet App User Manual Version 1.1 Introduction The SmartSet App is a convenient graphical programming application for your Freestyle Edge programmable keyboard that lets you design custom layouts, build
IP Softphone 2050 and Mobile Voice Client 2050 User Guide
 Nortel Networks Communication Server 1000 IP Softphone 2050 and Mobile Voice Client 2050 User Guide Revision history Revision history September 2004 Standard 4.00. This document is up-issued for Communication
Nortel Networks Communication Server 1000 IP Softphone 2050 and Mobile Voice Client 2050 User Guide Revision history Revision history September 2004 Standard 4.00. This document is up-issued for Communication
New User Orientation PARTICIPANT WORKBOOK
 New User Orientation PARTICIPANT WORKBOOK INTEGRATED SOFTWARE SERIES New User Orientation PARTICIPANT WORKBOOK Version 2.0 Copyright 2005 2009. Interactive Financial Solutions, Inc. All Rights Reserved.
New User Orientation PARTICIPANT WORKBOOK INTEGRATED SOFTWARE SERIES New User Orientation PARTICIPANT WORKBOOK Version 2.0 Copyright 2005 2009. Interactive Financial Solutions, Inc. All Rights Reserved.
GOV RECORDER 9 MEETING RECORDER 9 INTERVIEW RECORDER
 SoniClear 9 USER GUIDE for GOV RECORDER 9 MEETING RECORDER 9 INTERVIEW RECORDER 9 About This Manual This manual covers the features of the following SoniClear digital recording software products: Meeting
SoniClear 9 USER GUIDE for GOV RECORDER 9 MEETING RECORDER 9 INTERVIEW RECORDER 9 About This Manual This manual covers the features of the following SoniClear digital recording software products: Meeting
User Guide. Version 1.0. OAISYS Talkument User Guide 1 7/17/2007. OAISYS 7965 S. Priest Drive, Suite 105 Tempe, AZ (480)
 User Guide Version 1.0 7/17/2007 OAISYS 7965 S. Priest Drive, Suite 105 Tempe, AZ 85284 (480) 496-9040 OAISYS Talkument User Guide 1 OAISYS Talkument User Guide 2 Overview Talkument is a Voice Documentation
User Guide Version 1.0 7/17/2007 OAISYS 7965 S. Priest Drive, Suite 105 Tempe, AZ 85284 (480) 496-9040 OAISYS Talkument User Guide 1 OAISYS Talkument User Guide 2 Overview Talkument is a Voice Documentation
ORACLE RDC ONSITE RESEARCH COORDINATOR TRAINING
 ORACLE RDC ONSITE RESEARCH COORDINATOR TRAINING TRAINING REQUIREMENTS RDC system training is designed and conducted for access to OnSite. Additional RDC training will be provided on a per study basis by
ORACLE RDC ONSITE RESEARCH COORDINATOR TRAINING TRAINING REQUIREMENTS RDC system training is designed and conducted for access to OnSite. Additional RDC training will be provided on a per study basis by
SpeechExec. Enterprise Transcribe 6.0 LFH7330. User manual
 SpeechExec Enterprise Transcribe 6.0 LFH7330 User manual Table of contents 1 Important 3 About this user manual 5 2 Your SpeechExec dictation software 6 Overview SpeechExec work list window 6 Overview
SpeechExec Enterprise Transcribe 6.0 LFH7330 User manual Table of contents 1 Important 3 About this user manual 5 2 Your SpeechExec dictation software 6 Overview SpeechExec work list window 6 Overview
Scribe 4 Manual 2. Scribe 4
 Scribe 4 Manual 2 Scribe 4 Scribe 4 is an optimally flexible data analysis program that permits users to label events in live observations or in recorded videos, summarize event timings, and play back
Scribe 4 Manual 2 Scribe 4 Scribe 4 is an optimally flexible data analysis program that permits users to label events in live observations or in recorded videos, summarize event timings, and play back
1-Step Appraisals Personal Property Appraisal Software
 User Guide for 1-Step Appraisals Personal Property Appraisal Software Home & Business Software for Windows Page Table of Contents Getting Started... Page 3 Image Preferences... Page 4 Adding Business/Company
User Guide for 1-Step Appraisals Personal Property Appraisal Software Home & Business Software for Windows Page Table of Contents Getting Started... Page 3 Image Preferences... Page 4 Adding Business/Company
The Evolved Office Assistant
 The Evolved Office Assistant USER GUIDE TM 995 Old Eagle School Road Suite 315 Wayne, PA 19087 USA 610.964.8000 www.evolveip.net Release 1.0 Document Version 1 Copyright Notice Copyright 2008 Evolve IP,
The Evolved Office Assistant USER GUIDE TM 995 Old Eagle School Road Suite 315 Wayne, PA 19087 USA 610.964.8000 www.evolveip.net Release 1.0 Document Version 1 Copyright Notice Copyright 2008 Evolve IP,
GV-VMS. New Feature Guide V VMSV FG-B
 GV-VMS New Feature Guide V15.10.1.0 VMSV151010-FG-B 2016 GeoVision, Inc. All rights reserved. Under the copyright laws, this manual may not be copied, in whole or in part, without the written consent of
GV-VMS New Feature Guide V15.10.1.0 VMSV151010-FG-B 2016 GeoVision, Inc. All rights reserved. Under the copyright laws, this manual may not be copied, in whole or in part, without the written consent of
