Release. Dataworxs Systems Limited. Audioworxs Administrative Guide
|
|
|
- Osborne Stafford
- 5 years ago
- Views:
Transcription
1 Release 2 Dataworxs Systems Limited Audioworxs Administrative Guide
2 DATAWORXS SYSTEMS LIMITED Audioworxs Audio Management System Audioworxs Administrative Guide AUDIOWORXS Audioworxs is a full-featured audio management system featuring telephone dictation/transcription, remote transcription and system management. Open architecture SQL databases and standard WAVE files ensure ease of customization and evolution. Different configurations of Audioworxs provide different features not all features are available in all configurations. The material provided in this manual is provided for informational purposes only and is subject to change without notice. Dataworxs Systems Limited assumes no responsibility for any errors, which may appear in this manual. Dataworxs welcomes your comments and inquiries. Address comments to: Dataworxs Systems Limited 3391 Juneberry Road Mississauga, Ontario, Canada L5N 7E8 Phone: (905) FAX: (905) support@dataworxs.com Dataworxs Systems Limited may use or distribute any information you supply in any way it believes appropriate without incurring any obligations whatsoever. Copyright Dataworxs Systems Limited. All rights reserved. Audioworxs is a trademark of Dataworxs Systems Limited Windows and Microsoft are registered trademarks of Microsoft Corp. Pentium is a registered trademark of Intel Corp. Word is a registered trademark of Microsoft Corp. Sound Blaster is a registered trademark of Creative Technology Ltd. All other trademarks are the property of their respective holders.
3 Introduction Audioworxs is an advanced digital dictation and voice document management system. With Audioworxs, users can dictate and receive digital voice data from any location via telephone, professional dictate station, PC, or portable dictation device. Configurations vary from Standalone, LAN, WAN or Internet based access. It is designed as a module enterprise wide system with no practical limits allowing you to customize a system to your unique requirements. Feature Overview (Not all features are available in all system configurations.) Support for ASP implementation Real-time database redundancy Unlimited telephone port support (64 ports per computer) User ID up to 32 digits long 10 Customizable input fields Support for 1 billion unique job numbers Fully configurable input field inclusions/exclusions Route jobs to transcriptionists based on any of 16 fields Configurable telephone keypad layouts Create profiles for one or many users. Comprehensive event logging Create up to 1000 virtual systems each with a unique set of user IDs Industry-standard SQL database allows custom report creation Automatic job priority adjustments based on % of required TAT Author set impression mark Set and go to an infinite number of position markers (tags) per job Assign document templates based on specific input field values Keypad layout-specific help audio Group-specific and user-specific greeting prompts Telephone-based administration of prompts, greetings, and audio help Internet-based system administration and management Internet-based transcription access Audio streaming technology provides near-immediate access to audio Internet-based dictation creation and document retrieval Windows Active Directory (AD) integration ii
4 Table of Contents Introduction...ii Feature Overview...ii Chapter KEY Software Components...1 TERMINOLOGY Used In This Guide...2 System...2 Job...2 Job Numbers...2 Virtual Systems...3 User Number...4 Routing...4 Chapter AUDIOWORXS System Administrator..5 Profile Locking...5 Groups... 7 Group Number...7 Sections...8 Section Number...8 Job ID...9 Next Job ID...9 Users...10 Report...10 User License Information...11 Sorting the User List...11 User ID...11 Name...12 Personal Identification Number (PIN)...12 Allowed Roles...12 Profiles...13 Address Information...13 Handle...13 Enabled...14 VR...14 Author Profiles...15 Author Profile Number...15 Description...15 Save Status...15 Default Priority...16 Audio Folder...16 Route Profile...16 Default Job Type...16 Audio Format...16 Assigned ID/Assigned Status...17 Default Inputs...17 Keypad Profile...18 Record Mode...18 Prompt Extension...18 VOX...19 VOR...19 Rewind Time...19 Forward Time...19 Idle Timeout...19 Record Timeout...19 Save On Hang-up...20 Auto Start Recording...20 Record Beep...20 Wait For Voice...20 Record Cue Tone...20 Job Information...20 Input Fields...20 Transcriptionist Profiles...21 Transcriptionist Profile Number...21 Description...21 Complete Status...21 Route Profile...22 Max Suspend Time...22 Max Return Time...22 Max Jobs Displayed...22 Transcript Folder...23 Sign Out IP Address...23 Sign Out Port...23 Sign Out Folder...23 Auto Request...23 Allow Job Changes...23 Allow Job Searches...24 Keypad Profile...24 Prompt Extension...24 Rewind Time...25 Forward Time...25 Idle Timeout...25 Auto Backspace...25 Auto Play Job Info...25 Auto Start Playing...26 Default Inputs...26 Job Information...26 Input Fields...26 Listen-Only Profiles...27 Listen-Only Profile Number...27 Description...27
5 Route Profile...27 Keypad Profile...28 Prompt Extension...28 Rewind Time...28 Forward Time...28 Idle Timeout...29 Auto Play Job Info...29 Auto Start Playing...29 Default Inputs...29 Job Information...29 Input Fields...29 Administrator Profiles...30 Administrator Profile Number...30 Description...30 Route Profile...30 Control Level...31 Keypad Profile...31 Route Profiles...32 Inclusion Strings...32 Route Chain...33 Description...34 Group Nbr...34 Author ID...34 Section Nbr...35 Field 0 Field Keypad Layouts...36 Keypad Layout Number...36 Description...36 Key Mappings...36 All...37 Aut...38 Tra...40 Lis...40 Adm...41 Keypad Profiles...42 Keypad Profile Number...42 Description...42 Main Layout...42 Shift Layouts...43 Input Fields...44 Input Field Identifier...44 Description...45 Short Name...45 Associated Values...45 Maximum Length...45 Termination Tone...46 Play Prompt...46 Re-Play Prompt...46 Play Error Prompt...46 Input Values...47 Description...47 Short Name...47 Document Template...48 Destination Folder...48 Priority Override...48 Enabled...48 Chapter AUDIOWORXS Player...49 Overview...49 Routing Rules...50 Interface Options...50 Advanced Configurations...53 Chapter AUDIOWORXS Import Manager...57 Overview...57 Main Functions...58 Setup Options...58 Program Options...59 Connection Options...63 Log Reports...64 DSS File Priority Mapping...64 Demographic Exchange...65 File Conversion Options Error Notification...68 Group Folders...69 Unknown Jobs Notification...71 Other Considerations...71 Chapter AUDIOWORXS Call Manager...73 Running Call Manager...74 Running Call Manager as an Application...74 Running Call Manager as a Service...75 Setting Up Call Manager...75 Logging...84 Inter-Process Communication...84 Prompts...85 Recording Prompts and Greetings...86 Input Field Entry...87 Author Idle Prompt...87 Author Start Recording Prompts...88 Viewing Port Activity...88 Service Manager...88 Port Viewer...89 IVR Server...90 Running As a Service...90 Running As an Application...91 Choosing a Port...91 Chapter
6 AUDIOWORXS Backup Manager...93 Features...94 The Toolbar...94 Requirements...94 Backing Up Database Tables...95 Restoring Database Tables...97 Backing Up Audio and Other Document Files...98 Purging The Event Log...99 Archiving Job Records and Documents Retrieving Job Records and Documents Chapter AUDIOWORXS Player (Job Management) Overview Audioworxs Player - In Detail Main Window Priority Color Code Audio Job Number Status Priority Audio Length Save Date Audio Create Date Input Fields Playback Controls Tool Bar Icons Mini Window System Tray Icon Job List Sorting the job list Resizing the job list Reordering columns Shortening the list with the search feature Viewing additional job details Call History Basic Job Control Selecting a job Playing a job Managing tags Query tags Suspend tag Using the Change Feature To assign a job to a specific transcriptionist.119 To change the priority of a job To return a job to the Pending status To attribute a job to a different transcriptionist To delete Completed jobs To restrict all users from transcribing a job To sign-out a job Signing-in a job To split a job Job Reporting Option #1: Job List Report Option #2: Audioworxs Reporter Interface Viewing Event Logs Chapter AUDIOWORXS Reporter Overview Report Setup Report Types Generating a Report Generating a Report Using Command Line Parameters Chapter CONFIGURING a New System (Tutorial) Overview Deciding What Groups Are Needed Administering Users, Groups, and Profiles Creating Groups Creating Sections Creating Job IDs Creating Keypad Profiles Creating Routing Profiles Creating Author Profiles Creating Transcriptionist Profiles Creating Users Configuring Call Manager Other Considerations Glossary Job Number Status Priority Author Number Audio Length Input Field 0 to Save Date Create Date Audio Create Date Receive Date Trans/Edit1/Edit2 Number Trans/Edit1/Edit2 Start Date Trans/Edit1/Edit2 Stop Date TAT (hrs) TTD (min) TTT (min) TTTT (min) Appendix A: Prompts Appendix B: Job Statuses Appendix C: IPC Notification Index
7 AUDIOWORXS AUDIO MANAGEMENT SYSTEM Chapter 1 CHAPTER 1 KEY Software Components Audioworxs is designed to be modular, infinitely expandable and use Industry Standard formats and components. FILE TRANSFER SERVER: The Dataworxs File Transfer Server provides the socket-level transfer of files across a WAN or the Internet. An integral component of Audioworxs and other Dataworxs applications, the File Server allows for the secure transfer of audio and text files using 128-bit key encryption. CALL MANAGER: The Call Manager is the Audioworxs component that provides telephone access for authoring, transcription, listen-only, and administration. Using an industry-standard telephone interface card the Call Manager is scalable to meet all levels of telephone interface requirements. (Not available in all configurations.) IVR SERVER: The IVR Server is the Audioworxs component that provides Internet-based viewing of Call Manager s port status. (Not available in all configurations.) JOB SERVER: The Job Server is the Audioworxs component that controls all the access to and from the installed database (Microsoft SQL Server or Access) in addition to authorization for use of the system. PLAYER/SYSTEM MANAGER: Audioworxs Player/System Manager is Dataworxs integrated audio playback application that provides login-dependant features for transcription and/or administration. Administration features allow for job administration, report generation and viewing of comprehensive event logs. IMPORT MANAGER: The Audioworxs Import Manager is a utility for importing audio from digital recorders and other dictation systems into Dataworxs' Audioworxs system. SYSTEM ADMINISTRATOR: Audioworxs System Administrator encompasses all the routings and profiles required to enable users of the system to access the available features. BACKUP MANAGER: The Audioworxs Backup Manager provides backup, restore, purging, and archival services. Access to the Audioworxs database can be locally or remotely via a LAN/WAN, or the Internet. REPORTER: Reporter is the utility you will use for primary report generation. It generates author and transcriptionist productivity reports based on various criteria you specify. UMI PLAYER: The Unified Messaging Interface (UMI) player and importer for interfacing with voice mail audio and dictation created on a BlackBerry. The audio can be reviewed and imported into the Audioworxs dictation system Dataworxs Systems Ltd.
8 TERMINOLOGY Used In This Guide System In a default configuration an Audioworxs installation is comprised of one system identified by the default system number However, because Audioworxs supports ASP (Application Service Provider) implementations, an Audioworxs system may in fact be made up of many distinct systems, each identified by a unique system number. Each Audioworxs system has its own database and its own users but can be accessed and managed from the same client application. Job A Job represents an audio file/files and its/their supporting documents. The audio file(s) may be an entire dictation session or meeting or it may be a segment of a larger dictation or meeting. A job is the smallest division of work that is assigned to a single transcriptionist or editor. Supporting documents may be images, speech-to-text pre-processing, and finished transcripts. Its job number uniquely identifies each job. Job Numbers Job numbers are 13 characters long and are formatted as follows: The first three digits represent the group number ( ), the second set of two digits represents the section ( ), and the third set of 6 digits represents the incremental job ID ( ). Using this scheme each Audioworxs system supports 1 billion unique job numbers. A group number will typically define an entire facility or client. It can be viewed as a virtual dictation system within a larger dictation system since user IDs and input field names are specific to a group. When the system is used in a single institution only one-group number will probably be used. An application service provider, however, can use the group number to provide dictation and transcription services to different clients. A section number is typically used to identify different departments within a facility. A hospital, for example, may wish to identify mental health reports differently from other reports and thereby be able to Dataworxs Systems Ltd.
9 restrict access to them. Or the section number may be used to identify the campus from which the author has created the job. In this way two authors from the same institution may have the same User ID. A job is associated with one or more documents. Documents are classified as audio, transcripts (text), or attachments (text, audio, image, etc). Virtual Systems Because input field configuration and User ID assignment is unique for each group number many different virtual systems can be created within each Audioworxs system making Audioworxs an ideal solution for creating a dictation/transcription ASP. In the example below three groups have been designed to provide three different virtual systems within the Audioworxs system Although ID 1234 exists in both groups 001, 002 and 003 it is, in this example, used by three different users of the system. Audioworxs Audio Management System System 0001 System 0002 System 0003 Group 001 Group 002 Group 003 Section 01 Section 22 Section 01 User 1234 User 3241 Section 02 User 7845 User 3241 User 234 User 1289 Section 23 User 0239 User 1234 User 111 User 1234 User Dataworxs Systems Ltd.
10 User Number A User Number uniquely identifies a user on the system. It consists of two parts: a group number and a user ID. A group number is a 3-digit value. A user ID can be from 1 to 32 digits long. Because each group number identifies a virtual system, the same user ID can exist once in each group. Therefore to fully identify a specific user it is necessary to include both the group number and user ID. For example, quoting the full ID as uniquely identifies a user with an ID of 1234 belonging to group 001. Each user may also be assigned a Handle to uniquely identify the user. A Handle is a combination of characters and numbers that can be used by a user to identify them rather than using the numeric User Number. A Handle must be unique across all groups. Routing Routing refers to the automatic assignment of jobs to transcriptionists or the acceptance or rejection of an access request based on certain criteria. Audioworxs provides routing through the following mechanisms. 1. By Status Suspended and Assigned jobs are assigned before other jobs 2. By Priority Highest priority jobs are assigned first. 3. By Date Older jobs are assigned before newer jobs of the same priority. 4. By Group Using Inclusion Strings. 5. By Section Number Using Inclusion Strings. 6. By Job Type Using Inclusion Strings. 7. By Author Id Using Inclusion Strings. 8. By Input Fields Using Inclusion Strings. 9. By Route Chains See Route Profiles in Chapter 2 Note Assignment based on the routing rules is only available when transcribing or editing over the telephone or when using the Audioworxs Player (if the Transcriptionist s or Editor s Transcriptionist Profile specifies that only one (1) job can be displayed at a time). Allowing a Transcriptionist or Editor to select from a list of jobs can affect the order that jobs are processed Dataworxs Systems Ltd.
11 Chapter 2 CHAPTER 2 AUDIOWORXS System Administrator The program System Administrator, launched from the System Manager application, is used to setup the Audioworxs system. It allows the creation of groups, sections, users, and other profiles required by the system. For a detailed tutorial on planning and configuring a new system see chapter 8, Configuring a New System. Only a user that has been assigned the role of Administrator will be able to access this program. Further, only an Administrator that has full administrator rights will be able to create or edit entries. Hint Most fields are described as requiring numeric input. This assumes that an Audioworxs system requires or might require telephone access for authoring, listen-access, or transcription. Because a telephone does not easily support alphabetic input it is recommended that all input fields be treated as numeric. If a system does not require telephone input some input fields will accept alphanumeric values. Each tab in the System Administrator is viewed in a read-only state by default. To create new entries press the New button. To edit an existing entry press the Edit button. This will enable all values to be changed. Whether creating a new entry or editing an existing entry you have the option of saving the changes by pressing the Save button or aborting the changes by pressing the Abort button. Note: Fields that contain this symbol ( ) are used only by the telephone interface (Call Manager). The telephone interface is not available in all system configurations. Profile Locking An administrator belonging to group 001 is considered a system administrator and has the ability to create, edit and delete any profile in the system. Administrators from other groups are called group administrators and can be provided limited access to users and profiles in the system. In an ASP setup only users and administrators of the ASP provider should be assigned to group Dataworxs Systems Ltd.
12 To prevent a group administrator from seeing a profile in the system the profile must be locked. To lock a profile, begin the profile s description with an exclamation mark (!). When locked, the profile can only be seen, edited and deleted by an administrator from group 001. Starting the description with a group number surrounded by exclamation marks creates a group exception lock. For example, a description starting with!003! can only be seen by administrators from group 001 and 003. Although a group 003 administrator can now see the profile they are limited in which fields can be edited and cannot delete the profile. The following three examples illustrate the three possibilities when describing a profile that supports locking. Most profiles with a description field support the locking with or without a group exception Dataworxs Systems Ltd.
13 Groups Groups are used to identify a collection of users on an institutional or client scale. Users within a group may all work for the same hospital, clinic, law firm, insurance company or municipal government. Group Number A group number must be three numeric digits long. Valid values are from 001 to 999. Group 001 users especially administrators - have special rights in an Audioworxs system and should be reserved for system management. Use groups for your clients or facility users. Description (Optional) This optional field describes the group and can be up to 128 characters long. Group level exception locking is automatic with a group profile although a global lock will prevent the group from being edited or deleted by a group-level administrator Dataworxs Systems Ltd.
14 Sections A section number is used to further sub-divide members of a group for purposes of routing and reporting. A section might represent a campus or department. Although a user ID can only belong to one group, it may have more than one section (unless specifically restricted to one in the Default Inputs in the user s profile). Section Number A section number must be a two digit numeric value. Valid section numbers are from 01 to 99. Description (Optional) This optional field describes the section number and can be up to 128 characters long. Profile locking syntax is supported Dataworxs Systems Ltd.
15 Job ID Each allowed combination of group number and section number must have an associated Job ID. A Job ID is an automatically incrementing number that when combined with the group number and section number uniquely identifies a job. Because a Job ID is 6 numeric characters long it is able to uniquely identify 1 million active jobs for every group number-section number combination. Next Job ID This field must be six numeric digits long. Valid values are from to Normally this value would be initialized to (Note: The system uses the group-section ***-** for internal use. Do not delete this Job ID profile.) Dataworxs Systems Ltd.
16 Users A user is assigned a group number, a user ID and defined to have one or more roles in the system. The User setup screen displays the total number of users defined, the number of users requiring (or taking up) a license, and the maximum number of licensed users the system will accept. Report Pressing the Report button generates a user report in Rich Text Format (RTF). The user report lists all users in the system along with key information Dataworxs Systems Ltd.
17 User License Information User license information is provided on the User setup screen. The number of users and the number of licensed roles in use are displayed. In the example above, fourteen users have been created. Twelve of the fourteen users have been assigned one or more author roles (Author, Listen-Only, and/or Author Review) and seven have been assigned other roles (Transcriptionist, Editor, and/or Administrator). Five (17-12) author licenses and 93 (100-7) user licenses remain available. Deleting users does not automatically update the license information. If you delete one or more users and need to recover freed up user licenses in order to add new users press the Refresh button. Pressing the Refresh button causes a refresh of the user list. Refreshing the user list causes the user license information to be updated. Sorting the User List The user list can be sorted either by the user number or by the users last names. Select the appropriate radio button. Each time the selection is changed the user list refreshes. The last sorting option chosen before exiting Administrator will be the default the next time Administrator is run. To show only users from one group type the group number in the Filter By Group entry field and press the > button. Preceeding zeros are not necessary (i.e. for group 001 you can type just 1). Press the Clr (Clear) button to remove the group number filtering and show users from all groups. To assist in finding a specific user in the user list use the Find button. Press the Find button and enter a portion of the user s name. The first user in the list with a name that contains the text entered is highlighted. Press the Next button to move down the list to the next match. The search is case-insensitive. User ID A User ID is a numeric value from 1 to 32 digits long. Therefore valid User IDs are between 1 and ID 0123 is not the same as 123 these would define two separate users. Note: Alphabetic characters can be used for a User ID but should only be used if your Audioworxs system does not support telephone access Dataworxs Systems Ltd.
18 Name The name fields identify to whom the User Number is assigned. The last name, first name, and middle name can each be up to 30 characters long. The title can be as long as 50 characters. Personal Identification Number (PIN) The PIN provides security against unauthorized access to the system. To turn on the requirement that the user enter a PIN click on the Required check box. A check mark inside the box indicates that the user will be required to enter a PIN. Enter the same PIN in both the PIN field and the Confirm PIN field. A PIN can be from 1 to 32 numeric characters long. This field allows numbers only in order to support use during telephone access. It is recommended that the PIN be required for all users that have been assigned an Administrator role. Allowed Roles Each user must be assigned a role. Select one or more roles by selecting Author, Listen-Only, Transcriptionist, 1 st Stage Editor, 2 nd Stage Editor, and/or Administrator. A check mark in the box indicates that a role has been selected. If logged in to Administrator as a system administrator (i.e. you belong to group 001) the role Can Create Admin/Tran is available. Use this feature when creating a group-level administrator. When checked the group-level administrator is able to create a non-author (administrator or transcriptionist). When not checked the group-level administrator will be prevented from creating a new non-author user. Certain default features related to transcriptionists and editors can be overridden by pressing the + button (located to the right of the Transcriptionist role selector). Disallow access to attachments: Controls whether or not a transcriptionist/editor will be able to view attachments associated with a job when using Audioworxs Player. By default, Player will allow Dataworxs Systems Ltd.
19 attachments to be viewed. Set this value to Yes to not allow a tran/editor access to attachments. Regardless of this setting, tran/editors will continue to be able to access audio associated with a job. Allow tran/editor real name substitution: In normal use Audioworxs Player will display transcriptionist/editor real names (i.e. Jane Smith ) in addition to the Audioworxs user number (i.e ) in the Tran, Editor1, and Editor2 columns. Use this feature to disallow real name display in the case where it is undesirable for a tran/editor to know the name of previous tran/editors that have accessed a job. Profiles For each role defined for this user a corresponding profile must be selected. Using the drop-down list select an existing profile. Address Information Audioworxs allows contact information to be defined for each user. To activate the address information dialog select the Address Information button. Address fields can be up to 40 characters per line, phone number fields up to 30 characters each, and the address can be up to 128 characters long. Handle A handle is a unique string that can be used instead of a user number to identify a user. It is provided as a convenience to the user when logging into the various system applications. A handle can be from Dataworxs Systems Ltd.
20 1 to 32 characters long and must be unique across all groups (i.e. no two users can have the same handle even if they are from different groups). In an installation that is integrated with CDocs/LegalDocs, an author s Handle should be the same as the author s User ID assigned in ecdocs/legaldocs. When integrated with XoVox/ELPedium voice recognition, the handle should be the same as the Dragon speaker ID unless the Speaker ID is provided in the Voice Recognition Interface Information dialog (see VR below). Enabled This field must be checked if the user is to be allowed access to the system. If not checked the user will not be allowed access to the various features of the Audioworxs system. VR Press the VR button to define voice recognition parameters required when the user is an author whose dictations will be processed with integrated ELPedium voice recognition Dataworxs Systems Ltd.
21 Author Profiles An Author Profile establishes various system parameters for one or more authors. Author Profile Number The Author Profile Number uniquely identifies an author profile. It must be four numeric digits long. Valid values are between 0001 and Description This optional field describes the profile and can be up to 128 characters long. Profile locking syntax supported. Save Status This field tells the system what status to assign a job when an author has selected to save a job. Prior to saving a job the job has a PENDING status Dataworxs Systems Ltd.
22 Default Priority This field tells the system what priority to assign a newly created job when an author saves it. Choose a system default value from the drop down list or enter a value between 1 and 100. When authoring via the telephone interface (Call Manager) this field provides a way of overriding the author s priority selection at save time. When a job is saved using one of the save commands ( Save Normal, Save High, or Save Stat ) the system examines the priority value from this field (Default Priority), the author s selected save command, and any relevant Input Field profile. The highest priority among these sources will be assigned to the job. Audio Folder This field tells the system where to store dictated audio files for any author assigned to this profile. To change the audio folder click on the Browse button and navigate to the desired folder. Important The folder selected must be accessible by Call Manager (if allowing telephone authoring) and File Transfer Server. Make sure that the drive letter associated with the audio folder is available and mapped to the appropriate drive or share on the computer (or computers) running Call Manager and File Transfer Server. UNC naming can be used to avoid problems associated with maintaining drive letter mappings. Route Profile This field specifies which Route Profile will be used by members of this Author Profile. For an author a Route Profile does not actually describe how a job will be routed but instead defines restrictions on an author s input. By choosing an appropriate Route Profile from the drop down list an author can be forced to enter input field values between certain ranges. Route Profiles can be created and edited from the Route Profiles tab. Default Job Type This field tells the system what Job Type to assign to a newly created job. This field is one of many that provide information used to route jobs for transcription or editing. Audio Format Use this field to select the audio format that dictations will be recorded in when an author creates a job via Call Manager. As always, the selection of audio format is a compromise between quality and Dataworxs Systems Ltd.
23 size. In a system where much of the transcription will be off-site you may wish to select GSM in order to produce small file sizes of acceptable quality. However, if most of the transcription is done in-house in a LAN environment ADPCM may be a better choice because of its superior audio quality. Brooktrout Vantage cards support GSM and ADPCM formats. Choose one of the OKI ADPCM or U_LAW formats if using a Brooktrout TR1000 interface card. Assigned ID/Assigned Status These fields are used when you want all jobs created by authors assigned to this profile to be assigned to a specific transcriptionist or editor. Normally, jobs created by authors belonging to this profile will be assigned the status indicated by the Save Status field and made available to any transcriptionist meeting the appropriate routing conditions. When a specific transcriptionist/editor ID is selected the job is instead assigned to the specific ID by-passing the normal transcription pool. Select (check) the box labeled Automatically assign new jobs to a specific transcriptionist or editor to enable the Assigned ID and Assigned Status fields. Default Inputs Pressing the Default Inputs button brings up a dialog where input fields can be assigned default values. If an author is not required to enter a value for an input field (see Input Fields ) then the system will automatically fill in the input field with the default specified in this dialog. If, however, an author is required to enter an input field, a default value specified for that input field is ignored. Telephone Pressing the Telephone button accesses features specific to authors accessing the system via a telephone Dataworxs Systems Ltd.
24 Keypad Profile This field tells the system which Keypad Profile to use when an author assigned to this profile calls in to the system. The Keypad Profile in turn describes to the system what Keypad Layouts to use in interpreting touch-tones generated by the author. Record Mode Select one of the three modes of recording available: Append When an author begins recording the current position will automatically be moved to the end of the dictation regardless of where the position was. In this way new audio is always appended to the end of the current audio file. This is a useful mode for authors that frequently lose track of the current position within the audio and therefore frequently lose audio they know to have dictated. Overwrite Similar to how an analogue tape works, this option will cause recording to overwrite existing audio from the current position until recording is stopped. Audio beyond the position where recording is stopped will remain intact. Truncate With this mode when recording is started all audio from the current position to the end is removed before recording begins. This is a popular mode for authors that frequently rewind a short distance to review or replace what they just dictated. Prompt Extension This field tells the system which prompt set to use. By default all prompts end in the extension WAV (but are not the same as a standard WAVE file that is playable by Sound Recorder or Windows Media Player) and Call Manager will assume that default extension when playing the opening prompts (see Appendix: Prompts for a list of opening prompts). However, once the user has identified himself/herself to the system the system will use prompts that end in the extension specified in this field. In this way prompt sets may be created to accommodate language preferences or facility/departmental terminology differences Dataworxs Systems Ltd.
25 VOX This setting defines how many seconds of silence while in record mode will cause recording to stop. Once recording has stopped the author must re-enter record mode by selecting the appropriate record command. Valid values are from 0 to 1000 seconds. A value of zero (0) turns off this feature. Sensitivity of this feature is determined by the telephone interface hardware used and its configuration. VOR This setting defines how many seconds of silence while in record mode will cause recording to temporarily be suspended. Recording will resume as soon as the author begins speaking. This feature can drastically reduce a dictation size by eliminating most of the silence common to some authors. Valid values are from 0 to 1000 seconds. A value of zero (0) turns off this feature. Sensitivity of this feature is determined by the telephone interface hardware used and its configuration. Rewind Time This field specifies how many milliseconds the current audio position will move backwards (towards the beginning of the dictation) when the Rewind or Rewind+Play command is selected. The commands Fast Rewind and Fast Rewind+Play move the audio position backwards five (5) times the value in this field. One thousand (1000) milliseconds equal one (1) second. Valid values are from 0 to (1 hr). Forward Time This field specifies how many milliseconds the current audio position will move forwards (towards the end of the dictation) when the Forward or Forward+Play command is selected. The commands Fast Forward and Fast Forward+Play move the audio position forward five (5) times the value in this field. One thousand (1000) milliseconds equal one (1) second. Valid values are from 0 to (1 hr). Idle Timeout This value specifies the number of seconds that a telephone port can remain inactive (i.e. not recording, playing, or detecting tones) before it automatically hangs-up the call. Use this value to prevent a port from remaining unavailable for an extended period of time when a hang-up is not detected or when a caller fails to hang-up properly. Valid values are from 0 to 1000 seconds (~16.5 minutes) when using version 2.x of Brooktrout drivers or 0 to seconds (~24 hours) when using version 4 or higher of Brooktrout drivers. A value of zero (0) turns off this feature allowing the port to remain open until a hang-up is detected. Record Timeout This value specifies the maximum number of seconds that an author can remain in record mode before the system will automatically stop recording and return to idle mode. If recording is stopped Dataworxs Systems Ltd.
26 due to this feature the author can re-enter recording mode by again selecting the Record command. Valid values are from 0 to seconds (1193 hrs). A value of zero (0) turns off this feature and an author can remain in record mode indefinitely. Save On Hang-up When checked, this feature instructs the system to automatically save the current job when a hang-up is detected. The system will use the Default Status and Default Priority settings when saving the job. This feature has no effect if no job is active at the time of a hang-up. Auto Start Recording When checked the system will automatically enter record mode and begin recording as soon as an author has entered all the necessary input fields. When not checked, an author must select the Record command to initiate recording. Record Beep When checked, this feature causes a beep to play every time the system begins recording. Wait For Voice When checked this feature causes the start of recording to be postponed until voice is heard. Sensitivity of this feature is determined by the telephone interface hardware used and its configuration. Record Cue Tone When checked an audible beep is heard while recording if the level of the author s voice drops below a certain threshold. This sound indicates to the author that he or she is speaking too low and that their speaking level should be increased for proper recording. Sensitivity of this feature is determined by the telephone interface hardware used and its configuration. (Not supported by TR1000 port card.) Job Information Pressing the Job Information button launches the Job Information dialog. The Job Information dialog specifies what information will be read to the author when the Read Job Info command is selected. An information item is selected when it has a check mark in its check box. Input Fields Pressing the Input Fields button launches the Input Fields dialog. From this dialog input fields are selected by placing a check mark in the appropriate check boxes. The system will prompt the author to enter a value for any field that has been selected. If an author is required to enter a value for a specific input field any default value specified in the Default Inputs dialog will be ignored Dataworxs Systems Ltd.
27 Transcriptionist Profiles A Transcriptionist Profile establishes various system parameters for one or more transcriptionists or editors. Transcriptionist Profile Number The Transcriptionist Profile Number uniquely identifies a Transcriptionist profile. It must be four numeric digits long. Valid values are between 0001 and Description This optional field describes the profile and can be up to 128 characters long. Profile locking syntax supported. Complete Status This field tells the system what status to assign a job when a Transcriptionist/Editor completes the job Dataworxs Systems Ltd.
28 Route Profile This field specifies which Route Profile will be used by members of this Transcriptionist Profile. Choose a Route Profile from the drop down list. Depending on which Route Profile is selected a Transcriptionist/Editor can be restricted from listening to jobs that have input values between certain ranges. Only jobs that meet the criteria as set out in the Route Profile will be displayed on the Audioworxs Player screen or made available to a Transcriptionist/Editor over the telephone. Create or edit Route Profiles by selected the Routing Profiles tab. Max Suspend Time This field specifies how many minutes a job is allowed to remain suspended by a Transcriptionist or Editor before the system will automatically return the job to its original status prior to being assigned to the Transcriptionist/Editor. Valid values are from 0 to minutes (31 days). Note: Early versions of Audioworxs do not support this feature. Max Return Time This field specifies how many seconds a job will not be re-issued to a Transcriptionist/Editor once it has been assigned and then returned without completing it. A job may be re-issued to a Transcriptionist before the time specified by this field if another Transcriptionist/Editor is issued the same job and then returns it. Valid values are from 0 to seconds (7 days). A value of zero means that a Transcriptionist/Editor will never have access to a job that they have returned unless another Transcriptionist/Editor first is assigned the job and subsequently returns it. Alternatively, a system administrator can override this feature by manually clearing the Transcriptionist/Editor s User Number from the job record using the Job List feature of System Administrator. Max Jobs Displayed This field specifies the maximum number of jobs that will be displayed on the Audioworxs Player at any one time. Use this feature to restrict or narrow choices allowed by Transcriptionists/Editors. Jobs will be displayed in order as defined by the system routing rules until the value specified in this field is reached. By setting this value to one (1) a request-based player (as opposed to a selection-based player) is created because the Transcriptionist/Editor will not be able to select any job other than the one displayed on the Player s screen. A value of -1 in this field allows all jobs meeting the Transcriptionists/Editors routing criteria to be displayed. To set this value to 1 (i.e. specify no limit) click the button labeled No Limit located to the right of this field Dataworxs Systems Ltd.
29 Transcript Folder This field specifies what folder finished transcripts will be delivered to by the Audioworxs Player upon completion of a job. Press the Browse button to change the selected folder. Sign Out IP Address This field specifies what the IP address is of a File Transfer Server to which a job or jobs signed out to members of this profile will be sent. If an IP is specified in this field then the Sign Out Port and Sign Out Folder fields should also be filled out. Sign Out Port This field specifies what the port number is of a File Transfer Server to which a job or jobs signed out to members of this profile will be sent. If a port number is specified in this field then the Sign Out IP Address and Sign Out Folder fields should also be filled out. Sign Out Folder This field specifies the folder on the destination server in which the audio associated with the signedout job will be written. If a folder is specified in this field and the Sign Out IP Address and Sign Out Port fields are also be filled out the job s audio will be signed out to the specified folder via the remote FTS specified by the IP:port. If no IP and port is specified then the audio will be signed-out using the FTS of the local Audioworxs system. Use the Browse button to change the selected folder only if the sign out folder is on the same network as the Audioworxs system. If jobs are to be signed out via a remote File Transfer Server (i.e. one not associated with your system) then manually type in the desired destination folder as specified by someone from the remote location. Otherwise, make sure that the sign-out folder is specified in a way that it is accessible by the local FTS (use UNC naming if possible). See sections To Sign-Out a Job and Signing In a Job in Chapter 7 for additional details on signing out a job. Auto Request This feature is currently not used. Allow Job Changes When checked a Transcriptionist/Editor is allowed to make changes to select input fields using the Change feature of the Audioworxs Player. In some cases changes may be required due to author entry error Dataworxs Systems Ltd.
30 Allow Job Searches When checked a Transcriptionist/Editor is allowed to search for specific jobs using the Search feature of the Audioworxs Player. Warning When a transcriptionist or editor enters specific search criteria the Player's screen may not display all jobs requiring transcription or jobs that have the highest priority. It s possible that a transcriptionist/editor will forget that search criteria were specified and therefore caution should be exercised when enabling this feature. Telephone Pressing the Telephone button accesses features specific to transcriptionists/editors accessing the system via a telephone. Keypad Profile This field tells the system which Keypad Profile to use when a Transcriptionist/Editor assigned to this profile calls in to the system. The Keypad Profile in turn describes to the system what Keypad Layouts to use in interpreting touch-tones generated by the Transcriptionist/Editor. Prompt Extension This field tells the system which prompt set to use. By default all prompts end in the extension WAV and Call Manager will assume the default extension when playing the opening prompts (see Appendix: Prompts for a list of opening prompts). However, once the user has identified himself/herself to the system a new set of prompts can be used. In this way prompt sets may be created to accommodate language preferences or departmental terminology differences Dataworxs Systems Ltd.
31 Rewind Time This field specifies how many milliseconds the current audio position will move backwards (towards the beginning of the dictation) when the Rewind or Rewind+Play command is selected. The commands Fast Rewind and Fast Rewind+Play move the audio position backwards five (5) times the value in this field. One thousand (1000) milliseconds equal one (1) second. Valid values are from 0 to (1 hr). Forward Time This field specifies how many milliseconds the current audio position will move forwards (towards the end of the dictation) when the Forward or Forward+Play command is selected. The commands Fast Forward and Fast Forward+Play move the audio position forward five (5) times the value in this field. One thousand (1000) milliseconds equal one (1) second. Valid values are from 0 to (1 hr). Idle Timeout This value specifies the number of seconds that a telephone port can remain inactive (i.e. not recording, playing, or detecting tones) before it automatically hangs-up the call. Use this value to prevent a port from remaining unavailable for an extended period of time when a hang-up is not detected or when a caller fails to hang-up properly. Valid values are from 0 to 1000 seconds (~16.5 minutes) when using version 2.x of Brooktrout drivers or 0 to seconds (~24 hours) when using version 4 or higher of Brooktrout drivers. A value of zero (0) turns off this feature allowing the port to remain open until a hang-up is detected. Auto Backspace This value specifies the amount of milliseconds that the system will automatically rewind the current play position whenever playback is started. Valid values are from 0 to milliseconds (1 hr). Auto Play Job Info When checked the system will automatically begin playing job information (as defined by the Job Information dialog) when a new job is assigned for transcription. The same information will be read to the caller when the Play Job Info command is selected Dataworxs Systems Ltd.
32 Auto Start Playing When checked the system will automatically begin playing the first available job as soon as the Transcriptionist/Editor has entered all the necessary input fields. When not checked, a Transcriptionist/Editor must select the Play command to initiate playback. Default Inputs Pressing the Default Inputs button brings up a dialog where input fields can be assigned default values. If a Transcriptionist/Editor is not required to enter a value for an input field (see Input Fields ) then the system will automatically fill in the input field with the default specified in this dialog. If, however, a Transcriptionist/Editor is required to enter an input field, a default value specified for that input field is ignored. Job Information Pressing the Job Information button launches the Job Information dialog. The Job Information dialog specifies what information will be read to the Transcriptionist/Editor when the Read Job Info command is selected. An information item is selected when it has a check mark in its check box. Information is read in the order that they appear in the Job Information dialog. Input Fields Pressing the Input Fields button launches the Input Fields dialog. From this dialog input fields are selected by placing a check mark in the appropriate check boxes. The system will prompt the Transcriptionist or Editor to enter a value for any field that has been selected. If a Transcriptionist/Editor is required to enter a value for a specific input field any default value specified in the Default Inputs dialog will be ignored Dataworxs Systems Ltd.
33 Listen-Only Profiles Listen-Only Profile Number The Listen-Only Profile Number uniquely identifies a Listen-Only profile. It must be four numeric digits long. Valid values are between 0001 and Description This optional field describes the profile and can be up to 128 characters long. Profile locking syntax supported. Route Profile This field specifies which Route Profile will be used by members of this Listen-Only Profile. By choosing an appropriate Route Profile using the drop down list a Listen-Only Author can be restricted from listening to jobs that have input values between certain ranges. Only jobs that meet the criteria as set out in the Route Profile will be displayed or made available over the telephone. Telephone Pressing the Telephone button accesses features specific to listen-only authors accessing the system via a telephone Dataworxs Systems Ltd.
34 Keypad Profile This field tells the system which Keypad Profile to use when a Listen-Only Author assigned to this profile calls in to the system. The Keypad Profile in turn describes to the system what Keypad Layouts to use in interpreting touch-tones generated by the Author. Prompt Extension This field tells the system which prompt set to use. By default all prompts end in the extension WAV and Call Manager will assume the default extension when playing the opening prompts (see Appendix: Prompts for a list of opening prompts). However, once the user has identified himself/herself to the system a new set of prompts can be used. In this way prompt sets may be created to accommodate language preferences or departmental terminology differences. Rewind Time This field specifies how many milliseconds the current audio position will move backwards (towards the beginning of the dictation) when the Rewind or Rewind+Play command is selected. The commands Fast Rewind and Fast Rewind+Play move the audio position backwards five (5) times the value in this field. One thousand (1000) milliseconds equal one (1) second. Valid values are from 0 to (1 hr). Forward Time This field specifies how many milliseconds the current audio position will move forwards (towards the end of the dictation) when the Forward or Forward+Play command is selected. The commands Fast Forward and Fast Forward+Play move the audio position forward five (5) times the value in this field. One thousand (1000) milliseconds equal one (1) second. Valid values are from 0 to (1 hr) Dataworxs Systems Ltd.
35 Idle Timeout This value specifies the number of seconds that a telephone port can remain inactive (i.e. not recording, playing, or detecting tones) before it automatically hangs-up the call. Use this value to prevent a port from remaining unavailable for an extended period of time when a hang-up is not detected or when a caller fails to hang-up properly. Valid values are from 0 to 1000 seconds (~16.5 minutes) when using version 2.x of Brooktrout drivers or 0 to seconds (~24 hours) when using version 4 or higher of Brooktrout drivers. A value of zero (0) turns off this feature allowing the port to remain open until a hang-up is detected. Auto Play Job Info When checked the system will automatically begin playing job information (as defined by the Job Information dialog) when a new job is assigned for listening to. The same information will be read to the caller when the Play Job Info command is selected. Auto Start Playing When checked the system will automatically begin playing the first available job as soon as the Listen-Only Author has entered all the necessary input fields. When not checked, a Listen-Only Author must select the Play command to initiate playback. Default Inputs Pressing the Default Inputs button brings up a dialog where input fields can be assigned default values. If a Listen-Only Author is not required to enter a value for an input field (see Input Fields ) then the system will automatically fill in the input field with the default specified in this dialog. If, however, a Listen-Only Author is required to enter an input field, a default value specified for that input field is ignored. Job Information Pressing the Job Information button launches the Job Information dialog. The Job Information dialog specifies what information will be read to the Listen-Only Author when the Read Job Info command is selected. An information item is selected when it has a check mark in its check box. Input Fields Pressing the Input Fields button launches the Input Fields dialog. From this dialog input fields are selected by placing a check mark in the appropriate check boxes. The system will prompt the Listen-Only Author to enter a value for any field that has been selected. In this way a Listen-Only Author can narrow the search for a specific job or group of jobs to listen to. If a Listen-Only Author is required to enter a value for a specific input field any default value specified in the Default Inputs dialog will be ignored Dataworxs Systems Ltd.
36 Administrator Profiles Administrator Profile Number The Administrator Profile Number uniquely identifies an Administrator profile. It must be four numeric digits long. Valid values are between 0001 and Description This optional field describes the profile and can be up to 128 characters long. Profile locking syntax supported. Route Profile This field specifies which Route Profile will be used by members of this Administrator Profile. By choosing an appropriate Route Profile using the drop down list an Administrator can be restricted from seeing jobs that belong to certain groups or sections that have input values between certain ranges. Only jobs that meet the criteria, as set out in the Route Profile, will be displayed Dataworxs Systems Ltd.
37 Control Level The control level defines what activities Administrators belonging to this profile are authorized to perform. View Only Administrator is allowed access to the System Manager and System Administrator applications but is unable to make changes to jobs or system configurations. Job Mgmt Administrator is allow access to the System Manager and System Administrator applications but is only allowed to make changes to jobs. System configuration changes are not allowed. Full Full access to System Manager and System Administrator. This administrator is able to change job information and system configurations. Telephone Pressing the Telephone button accesses features specific to administrators accessing the system via a telephone. Keypad Profile This field tells the system which Keypad Profile to use when an Administrator assigned to this profile calls in to the system. The Keypad Profile in turn describes to the system what Keypad Layouts to use in interpreting touch-tones generated by the Administrator Dataworxs Systems Ltd.
38 Route Profiles Route Profiles define what jobs a user can or cannot have access to based on various job descriptor fields. Inclusion Strings Access to a job based on the value in a field is granted or denied using an inclusion string. A simple inclusion string is a collection of values or value ranges separated by commas. When an inclusion string contains a value (ex. 34) or value range (ex ) the system knows that jobs that contain the value or a value within the range (inclusive) in the specified field can be accessed by the user. In other words, the job is included in the user s list of valid jobs. Values or value ranges enclosed in brackets, (ex. (41-45)), are not allowed to be accessed by the user. In other words, the job is excluded from the user s list of valid jobs. Example include only values (inclusive) Example ,(12-15) include only values (inclusive) but exclude values Example 3 (12-15) include all values except values The Author ID and Section Number fields support an extended inclusion string that allows the value or range of values to be prefixed by a specific Group Number. The group number prefix must start and end with a colon (ex. :001:). Values or value ranges not prefixed with a group number are assumed to apply to all jobs regardless of their group number. Example 4 :001:10-19 include values (inclusive) only if from group 001 Example include values (inclusive) regardless of group Example 6 :001:(10-19) exclude values (inclusive) from group 001 The Input Field 0 to 9 fields support a double-extended inclusion string that allows a value or range of values to be prefixed with both a specific Group Number and a specific Section Number. For example, a valid inclusion string for an Input Field is ":001:12:23-27,:002:01:1-6,35". Leaving out a group or section number will result in the inclusion/exclusion range being applicable to all groups or sections. Note that when a group number or section number is left out of a double-extended inclusion string that a colon must still provide a place-holder for the missing value. Example 7 :001:12:23-27 Example 8 :001::23-27 all section numbers include values (inclusive) for only group 001, section 12 jobs include values (inclusive) for only group 001 jobs but across Dataworxs Systems Ltd.
39 Example 9 :001::23-27,35-40,(37) include all values between 23 and 27 inclusive, 35 and 40 inclusive, but not 37, in jobs from group 001 regardless of section number Example 10 :001::23-27,35-40,:002:30:10-20 include group 001 jobs with values between 23 and 27 inclusive and 35 and 40 inclusive regardless of section number; also include group 002 jobs with a value between (inclusive) that belong to section 30 For both extended and double-extended inclusion strings, once a group or section modifier is specified it remains in effect until another value (including blank ) is specified. (Note: Prior to Audioworxs Job Server 2.15, the modifiers were reset to blank at each comma.) To specify that there is no group/section modifier, simply don t enter a value between the colons (i.e. leave it empty). Example 11 :001:02:10-20,:001:02:(15) or :001:02:10-20,(15) allow values but not 15, in jobs with a group number of 001 and section 02. Example 12 :001::10-20,:::30,32 or :001::10-20,:::30,32 allow values in jobs from group 001 and also values 30 and 32 from all jobs regardless of group and section Fields left blank (i.e. no inclusion string) will allow all jobs regardless of what specific value is present in a field. Routing profile fields support numeric value ranges only. Input fields containing alphanumeric characters should not be used in a routing profile. Route Chain The order of value ranges defined in an inclusion string DOES NOT define order or priority. That is, 2,4,6 is equivalent to 4,6,2. To define order you must chain multiple route profiles together. In order to chain route profiles together end the route profile s description with a greater than sign (>) followed by the four digits of the next route profile in the chain. For example, to ensure that a transcriptionist receives jobs that have a value of 4 in input field 0 (perhaps defined as work type) before jobs that have a work type of 6 you would need at least two route profiles chained together. The first route profile, assigned profile number 1000 say, might have a description Primary Tran Assignment >1001 and have the inclusion string 4 in Input Field 0. Profile 1001 might then have a description of Secondary Tran Assignment and contain the inclusion string 6 in Input Field 0. In this example a transcriptionist assigned to route profile 1000 will only see jobs with a work type of 4 until there are none left at which time work type 6 jobs will be made available. In another example, the following group of route profiles a chain with three links has been formed: 1002>1004> Dataworxs Systems Ltd.
40 The chain is ended when no chain syntax is used at the end of the description. You can chain up to 32 route profiles together. Description This field is optional and describes the Routing Profile. The description can be up to 128 characters long. Profile locking syntax supported as is profile-chaining syntax. Group Nbr Restrict access to jobs belonging to one or more groups. Author ID Restrict access to jobs created by specific authors. This field supports extended inclusion strings Dataworxs Systems Ltd.
41 Section Nbr Restrict access to jobs belonging to one or more sections. This field supports extended inclusion strings. Field 0 Field 9 Restricts access to jobs containing specific values in the 10 user-defined input fields. These fields supports double-extended inclusion strings Dataworxs Systems Ltd.
42 Keypad Layouts (Not available in all configurations.) Keypad Layout Number The Keypad Layout Number uniquely identifies a keypad layout. It must be four numeric digits long. Valid values are from 0001 to Description This optional field describes the layout and can be up to 128 characters long. Profile locking syntax supported. Key Mappings All possible DTMF tones that can be generated by a telephone (including the extended A, B, C, and D tones often used by specialized transcription phones) are represented by a drop-down list. From this list a command is selected that will map to this tone when this layout is active Dataworxs Systems Ltd.
43 Because a keypad layout is independent of the type of caller, all commands are listed and may be selected. However, depending on what keypad profile the layout is selected for and what type of caller profile is assigned the keypad profile, not all commands may be recognized. A role specifier precedes each command. all: generally recognized regardless of the caller s role tra: command is recognized only while performing Transcription/Editor role aut: command is only recognized while accessing the system as an author lis: command is only recognized while performing listen-only role adm: command is only recognized while accessing the system as an administrator The following list explains each command. All Ignore No action is taken; if playback or recording is in progress it will continue; this command is useful for Authors whose voice has a tendency to simulate one or more DTMF tones (a.k.a. talkoff ) v3+ Invalid A prompt is played telling the caller that they have pressed and invalid tone. If playback or recording was taking placed it will stop Hangup Forces the system to hang-up; if an Author has a job pending the job will be saved if the Save Job On Hang-up feature is enabled; if a Transcriptionist has a job in progress it will be suspended Shift1 Causes the keypad layout defined as Shift 1 in the current keypad profile to be loaded Shift2 Causes the keypad layout defined as Shift 2 in the current keypad profile to be loaded Shift3 Causes the keypad layout defined as Shift 3 in the current keypad profile to be loaded Shift4 Causes the keypad layout defined as Shift 4 in the current keypad profile to be loaded Play Causes playback to start from the current audio position Pause Stops playback or recording if either are in progress; otherwise does nothing Rewind Causes the current audio position to move backwards by the Rewind+Play Rewind Time value specified in the active profile Causes the current audio position to move backwards by the Rewind Time value specified in the active profile and then start playback Fast Rewind Causes the current audio position to move backwards by 5 times the Rewind Time value specified in the active profile Fast Rew+Play Causes the current audio position to move backwards by 5 times the Rewind Time value specified in the active profile and then start playback Forward Causes the current audio position to move forwards by the Forward Time value specified in the active profile Dataworxs Systems Ltd.
44 Forward+Play Causes the current audio position to move forwards by the Forward Time value specified in the active profile and then start playback Fast Forward Causes the current audio position to move forwards 5 times the Forward Time value specified in the active profile Fast Forward+Play Causes the current audio position to move forwards by 5 times the Forward Time value specified in the active profile and then start playback Speed Up Causes the playback speed to be increased one level; prompts are not affected by speed control; this feature is unavailable when playing GSM format audio Speed Down Causes the playback speed to be decreased by one level; prompts are to affected by speed control; this feature is unavailable when playing GSM format audio v3+ Speed Reset Causes the playback speed to return to normal Volume Up Cause playback volume to increase by one level Volume Down Cause playback volume to decrease by one level v3+ Volume Reset Causes the playback volume to return to normal Goto End Repositions the audio position to the end of the dictation file Goto Start Repositions the audio position to the beginning of the dictation file Goto Start+Play Repositions the audio position to the beginning of the dictation file and begins playback Goto Impression Tag If the current job has an impression tag defined the audio position is repositioned to the impression tag Add EOD Tag Adds a tag to mark the end of demographics Goto EOD Tag If the current job has a EOD tag defined the audio position is repositioned to the EOD tag Read Job The Job Number of the active job is read to the caller Number Read Job Info Job Information as selected in the active profile s Job Information dialog is read to the caller Login With New ID Allows a caller to re-login as a new user without having to hang-up and call back in Help Plays help audio for the current keypad layout if it exists Aut Record Initiates recording. Recording will continue until either the Record timer expires, a VOX timeout occurs, the author presses a tone, or a hang-up is detected. Save Normal + Saves the active job with a priority of Normal and then hangs Hang Save Normal + New up 1 Saves the active job with a priority of Normal and then allows a new job to be created by prompting the author to enter new input field values 1 Save Normal + Saves the active job with a priority of Normal and then begins Same a new job using the same input fields as the previous job 1 Save High + Saves the active job with a priority of High and then hangs up Dataworxs Systems Ltd.
45 Hang Save High + New Save High + Same Save Stat + Hang Save Stat + New Saves the active job with a priority of High and then allows a new job to be created by prompting the author to enter new input field values 1 Saves the active job with a priority of High and then begins a new job using the same input fields as the previous job 1 Saves the active job with a priority of Stat and then hangs up 1 Saves the active job with a priority of Stat and then allows a new job to be created by prompting the author to enter new input field values 1 Save Stat + Same Saves the active job with a priority of Stat and then begins a Save Pending + Hang Save Pending + New new job using the same input fields as the previous job 1 Saves the active job in a pending status and then hangs up Saves the active job in a pending status and then allows a new job to be created by prompting the author to enter new input field values Save Pending + Same Saves the active job in a pending status and then begins a new job using the same input fields as the previous job v3+ Rd+Save+New The current job number is read to the author, the job is saved and then a new job is started. The author will be prompted for new input fields if applicable. The default priority is Normal unless previously overridden with the Set Pri High or Set Pri Stat commands. 1 v3+ Rd+Save+Same The current job number is read to the author, the job is saved and then a new job is started. The new job will use the same input fields as the previous job. The default priority is Normal unless previously overridden with the Set Pri High or Set Pri Stat commands. 1 v3+ Rd+Save+Hang The current job number is read to the author, the job is saved and then the system will hang up. The default priority is Normal unless previously overridden with the Set Pri High or Set Pri Stat commands Rd+Save High+Hang The current job number is read to the author, the job is saved high priority and then the system will hang up Rd+Save Stat+Hang The current job number is read to the author, the job is saved as stat and then the system will hang up. 1 v3.2+ Discard+New Mark the current dictation as discarded and start a new dictation (must enter new input field values). Jobs marked as discarded are not deleted immediately and can be recovered if it is discarded by accident. v3.2+ Discard+Hang Mark the current dictation as discarded and then hangup. v3+ Set Pri Normal Resets the default job priority to Normal (25) 1. Plays prompt 1094 once. v3+ Set Pri High Sets the default job priority to High (50) 1. Plays prompt 1094 twice Dataworxs Systems Ltd.
46 v3+ Set Pri Stat Sets the default job priority to Stat (75) 1. Plays prompt 1094 three times. Add Impression Adds an impression tag at the current audio position Tag Add Audio Macro Inserts the specified audio macro into the current dictation at the current audio position Record Audio Allows an author to create a new audio macro Macro Insert Allows audio to be recorded and inserted at the current audio position Delete Allows audio to be selected and then deleted from the current dictation; the beginning of the selected range is defined to be the current audio position Switch to Listen Allows the author to switch to Listen-Only mode in order to listen to previously created dictations Tra Suspend Job + Hangup Complete Job Complete Job + Hangup Return Job Return Job + Hangup Goto Suspend Tag Add Tag (00-99) Goto Tag (00-99) Add Query Tag Instructs the system to add a suspend tag at the current play position, change the status of the assigned job to Suspended Completes the currently assigned job and then assigns the next available job (based on the Routing Rules) Instructs the system to complete the currently assigned job and then hang-up Returns the currently assigned job to the status it had prior to being assigned and then assigns the next available job (based on the Routing Rules) Instructs the system to return the currently assigned job to the status it had prior to being assigned and then hang-up If a suspend tag exists the audio position is repositioned to that defined by the suspend tag A tag (bookmark) is added to the current job. A prompt asks for a 2-digit tag ID. The current playback position is reposition to the specified tag (bookmark) if it is defined. A prompt asks for a 2-digit tag ID. A query tag is added to the current job at the current playback position. When one or more Query Tags are added to a job, the job s status will be set to TRAN QUERY when marked Complete (regardless of the Complete Status defined in the Transcriptionist Profile). This indicates that the job could not be completed due to one or more problem areas and that it requires additional editing. Lis Get Next Job Get the next job available for listening (that meets the input field specifications and the caller s Route Profile restrictions) Get Previous Job Get the previous job available for listening (that meets the input field specifications and the caller s Route Profile restrictions) Dataworxs Systems Ltd.
47 Switch to Author New Search Allows the user to switch to author mode in order to create a new dictation Allows the user to enter new search criteria (based on the listen profile) Adm Preview Prompt Allows the administrator to listen to an existing prompt; see the Appendix for a complete list of prompt identifiers Record Prompt Allows the administrator to record a new prompt or replace an existing prompt; see the Appendix for a complete list of prompt identifiers Remove Prompt Allows the administrator to remove an existing prompt; see the Appendix for a complete list of prompt identifiers Preview Help Allows the administrator to listen to existing keypad layout help audio Record Help Allows the administrator to record new help audio or replace existing help audio Remove Help Allows the administrator to remove existing help audio Preview Greeting Allows the administrator to listen to an existing personal greeting Record Greeting Allows the administrator to record a new personal greeting or replace an existing personal greeting Remove Greeting Allows an administrator to remove an existing personal greeting 1 All jobs saved by an author are assigned a priority from 1 to 100 where 100 is the highest possible priority. Depending on which save command or commands are made available to an author the default job priority of Normal can be overridden. A job will always be assigned the higher of: 1) The priority selected by the author. 2) The author s default priority as defined in the Author profile. 3) A priority override assigned specifically to an input field value entered by the author when creating the job Dataworxs Systems Ltd.
48 Keypad Profiles Keypad Profile Number The Keypad Profile Number uniquely identifies a keypad profile. It must be four numeric digits long. Valid values are from 0001 to Description This optional field describes the profile and can be up to 128 characters long. Profile locking syntax supported. Main Layout Specifies the primary keypad layout used to interpret DTMF tones Dataworxs Systems Ltd.
49 Shift Layouts Specifies which keypad layouts to temporarily load in response to a Shift1, Shift2, Shift3 or Shift 4 command Dataworxs Systems Ltd.
50 Input Fields Input Field entries describe to the system how to retrieve input field values from a caller and allow specific values to be assigned various attributes (see Input Values). Input Field Identifier The input field identifier is a combination of a group number and an input field. Each group can have different input field characteristics assigned to one or more of the system input fields. The system input fields are: Group Number Section Number User ID PIN Input Field 0..9 Assigned ID (not supported as an input field at this time) Dataworxs Systems Ltd.
51 Description This is an optional field that describes the input field. The description can be up to 128 characters long. Short Name A shorter description of the input field that is used by the System Manager, Audioworxs Player and the System Administrator to replace default field labels. If this field is left blank default labels will be used by the system applications. The short name can be up to 25 characters long. Associated Values Each Group Number-Input Field combination can have one or more input values associated with it. These are created, edited, or removed by selecting the New, Edit or Delete buttons found in the Associated Values group respectively. Selecting New or Edit launches the Input Values dialog described in the next section. Associated Values can be alpha numeric but should not contain a single quote ( ). Telephone Pressing the Telephone button accesses features specific to telephone access. Maximum Length Defines the maximum number of tones that will be accepted as part of the input field. This field has no affect on Group Number or Section Number. Group Number default length 3 (cannot be changed) Section Number default length 2 (cannot be changed) User ID maximum length of 32 PIN maximum length of 32 Assigned ID maximum length of 32 Input Field 0..9 maximum length of Dataworxs Systems Ltd.
52 Note Since an input field requires a valid group number to be properly identified, Call Manager treats the input field Group Number differently than the others. The termination tone and maximum length are defined in Call Manager s Port Setup dialog rather than this administration dialog. Termination Tone Defines what DTMF tone will signal to the system that the caller has finished entering the input field. By selecting None, you are instructing the system to automatically stop when the maximum length of the input field has been reached. By default, if an input field is not defined, the system requires a pound (#) tone termination. Play Prompt When checked a prompt will be played asking the caller to enter the value for the input field. Re-Play Prompt When checked the prompt will be re-played asking the caller to enter a value for the input field if the previous entry is not accepted (due to violations of the caller s Route Profile). Play Error Prompt If checked and the caller enters an input value that is not accepted by the system (due to violations of the caller s Route Profile) an error prompt will play Dataworxs Systems Ltd.
53 Input Values Each Group Number-Input Field combination can have one or more input values associated with it. Although it is not necessary to have an input value defined in order for it to be accepted, it does provide a method of further characterizing the value and overriding system defaults. Description This field is optional and describes the Input Value. The description can be up to 128 characters long. Short Name This field provides a text replacement for the numeric input value for display and report purposes. The short name can be up to 25 characters long Dataworxs Systems Ltd.
54 Document Template This field defines an associated document template that will automatically be retrieved and launched by the Audioworxs Player when a Transcriptionist is assigned a job containing the defined input field value. A document template may be a Word or WordPerfect document pre-formatted for the specific type of report associated with the specific input value defined in this dialog. Press the Browse button to the right of the edit field to add or change the Document Template. This field only applies to the input fields Input Field 0 to Input Field 9. If the assigned job has more than one value that is defined as an associated value, the system will use the first defined (not empty) Document Template it finds starting from Input Field 0. See Chapter 3, Word Document Field Substitution, for additional details on preparing a Word document template so that supported Job details will automatically be placed within the document when a job is selected by a transcriptionist/editor. Destination Folder Overrides the audio folder as defined in the caller s Author Profile. If an author enters this input value the finished dictation will be saved to the Destination Folder described by this dialog. Press the Browse button to the right of the edit field to add or change the Destination Folder. This field only applies to the input fields Input Field 0 to Input Field 9. If the author has entered more than one value that is defined as an associated value, the system will use the first defined (not empty) Destination Folder it finds starting from Input Field 0. Priority Override Provides an override to an author selected priority if the author has entered this value, the priority override is greater than the author s selected or default priority and the priority override is greater than that defined for any other input value entered by the author. In other words, the highest relevant priority is always selected by the system. Enabled This feature is currently not used by the system. All values are considered enabled Dataworxs Systems Ltd.
55 Chapter 3 CHAPTER 3 AUDIOWORXS Player Overview Audioworxs Player is the primary tool used by a transcriptionist or editor. It provides live, real-time integrated access to job information contained within an Audioworxs system. For general setup and usage information refer to the document titled Audioworxs Player User Guide (document # ) Dataworxs Systems Ltd.
56 Routing Rules Only jobs that require transcription or, in the case of an editor, editing are displayed on the main screen. Further, only jobs that meet the routing criteria for the specific login ID will be displayed. Exception: Jobs that are active (in-progress), assigned, or suspended that are assigned to the transcriptionist or editor ID will be made available even if they would otherwise not meet the routing profile restrictions. Depending on the Transcriptionist s profile all jobs or a specified number of jobs will be displayed. If not all jobs are displayed due to restrictions defined in the Transcriptionist s profile (see Chapter 2: Transcriptionist Profiles: Max Jobs Displayed), all Active, Suspended, and Assigned jobs will be listed followed by the restricted number of jobs. Jobs that have the highest priority will be shown first. If two or more jobs have the same priority then the oldest jobs are displayed first. Route chains provide additional prioritization of jobs. Interface Options Interfacing Player with a third-party typing package may require the creation of an Assignment Notification document. To turn on this feature and to select the appropriate document type, press the setup icon in the toolbar or from the menu, choose Options Setup. Choose the Interface Options tab in the setup dialog Dataworxs Systems Ltd.
57 A notification file can be created to indicate one of two events: job selection/assignment and job completion. Job completion is defined as one of 3 events: the job is Completed, Suspended, or Returned. To provide a notification file for interfacing with a third-party application choose one or both of Create on Job selection and Create on Job completion as required. XML document or Comma delimited file defines the type of information exchange format that is to be used for integration with a third party typing or workflow management system. Each time a new job is selected by a transcriptionist (and subsequently assigned to the transcriptionist) a file can be created to notify a third party application of the assignment. If neither file type is selected a notification file will not be created. If XML document is selected an XML document named xxx-yyyy.xml, where xxx-yyyy is the current login ID, is created in the folder specified by the Inter Process Control Folder specified in the Folders tab. In the example below transcriptionist has just selected job and an XML file named xml is created Dataworxs Systems Ltd.
58 If Comma delimited file is selected a file named xxx-yyyy.eee, where xxx-yyyy is the current login ID and eee is the 3-character extension specified in the field labeled Extension, is created that contains information about the selected job in a comma-delimited format. The fields are: 1: Group Number 10: Input Field 2 2: Section Number 11: Input Field 3 3: Job ID 12: Input Field 4 4: Author Number 13: Input Field 5 5: Job Saved Date 14: Input Field 6 6: Transcriptionist Number 15: Input Field 7 7: Job Assignment Date 16: Input Field Dataworxs Systems Ltd.
59 8: Input Field 0 17: Input Field 9 9: Input Field 1 18: Priority 19: Event Date (yyyy-mm-dd hh:mm:ss) If the Extension field is set to ### the extension will automatically be changed to reflect the specific event triggering the creation of the notification file. (Note: Only applies to a comma-delimited file. An XML document is always created with an.xml extension.) Event Extension (Event Code) Job Selected/Assigned 004 Job Completed 005 Job Returned to Pool 006 Job Suspended 007 Using the same example as above a file named is created that contains the following: 001,22,000065, , :51:45, , :59:41,DSS Portable,,22,,,,,,,,98, :10:58 The comma-delimited format also allows the option of creating the file using the current login ID without the group number prefix. By not checking the option Include Group Number with User ID the notification file is named yyyy.eee, where yyyy is the current login ID without the group number and eee is the 3-character extension specified in the field labeled Extension. Also, when Include Group Number with User ID is not checked, the Author Number and Transcriptionist Number fields will be written without the group number prefix. In the above example a transaction file named is created that contains the following: 001,22,000065,5678, :51:45,1234, :59:41,DSS Portable,,22,,,,,,,,98, :10:58 The option Create assignment notification at server, when checked, causes the selected notification file or files to also be created by the Audioworxs Job Server in the server s IPC folder. The file(s) created at the server will have the same name and contents as those described for local assignment notification files. Advanced Configurations Some features of Player are designed such that in most cases the defaults are appropriate. The following features can be adjusted by making changes to the workstation s Window registry. Only someone familiar with the Windows registry should make these changes Dataworxs Systems Ltd.
60 Changing the Registry Section For versions of Player less than , by default all the Player settings go into the HKEY_LOCAL_MACHINE area of the registry. In this way settings made in Player are the same for all users of Player on the same computer regardless of which Windows login is used. In version and greater the default registry area used for Player settings is HKEY_CURRENT_USER. Using Player version or greater you have the option of storing the settings in HKEY_CURRENT_USER so that settings for each different Windows user can be different. Even when configuring Player to store settings in HKCU there will always have to be one setting in the HKLM section the one that tells Player (and other utilities) which registry key Player is using. That one setting in HKLM is: HKLM\SOFTWARE\Dataworxs Systems\Audioworxs\Player\Setup\ DWORD:RegSectionKey = 0x (HKLM) = 0x (HKCU) Rather than manually changing the registry you can use the Audioworxs Player Registry Control utility (AwPlayerRegCtrl.exe) to make the setting change necessary to switch from one registry section to another. Note: Switching from one registry section to another does not move the settings from the previous registry settings. You may need to reconfigure all the setup parameters once you have made the switch. Quick Change Job Configuration The Quick Change Job feature allows one or more jobs to have their status, priority, or both changed quickly. This feature is intended to be used when a repetitive change is required to indicate something about a job. To change the default status and priority change the following registry keys: Dataworxs Systems Ltd.
61 HKLM[ or HKCU]\SOFTWARE\Dataworxs Systems\Audioworxs\Player\Setup\ DWORD:QuickChangeDefPriority = (or to set default to current job priority) DWORD:QuickChangeDefStatus = * (or to set default to current job status) * See Appendix B for job status translations Priority Indicator The priority indicator on the main window flashes red when one or more priority jobs exist in the job list. By default priority is defined as any priority greater than or equal to 75. To change the default to another priority value, change the following registry key: HKLM[ or HKCU]\SOFTWARE\Dataworxs Systems\Audioworxs\Player\Setup\ DWORD:PriorityIndicatorTrigger = [default=75] Word Document Field Substitution ( ) When a document template is associated with an input field value, and a job is selected that has that same input field value, Audioworxs Player will download and launch the document and make it available to the transcriptionist/editor to begin typing into. Word document field substitution is a feature that improves productivity by automatically placing information about the job into the document exactly where it needs to be. When preparing a document template that will be sent to transcriptionists/editors, use the following tags to tell Player where to write job information. The tags will automatically be replaced with information from the job selected by the transcriptionist/editor. The complete tag includes the three angle brackets on each side of the tag text. <<<DwJobNbr>>> : Job Number (e.g ) <<<DwIf#>>> : Input Field 0..9 <<<DwAuthorNbr>>> : Author s User Number (e.g ) <<<DwAuthorName>>> : Author s Name (e.g. Smith, Mary) <<<DwSaveDate>>> : Dictation Save Date <<<DwAudioCreateDate>>> : Date of Audio Creation <<<DwPriority>> : Job s Priority (0..100) Once downloaded and launched the cursor will be positioned at a bookmark called: DwCursorStart. Create this bookmark in the document template wherever appropriate. The final filename of the document that is launched is based on the Doc Name Mask in the Interface Options setup tab. The default, %J.doc, is the job number - change as appropriate for your organization Dataworxs Systems Ltd.
62 Note: This feature requires the use of Microsoft Word 2003 or greater. If not typing in Word or using a version less than Word 2003, disable the Field Substitution feature in the setup dialog (Setup Preferences File Controls More ) Dataworxs Systems Ltd.
63 Chapter 4 CHAPTER 4 AUDIOWORXS Import Manager Overview Audioworxs Import Manager is used to import dictation audio from other sources into your Audioworxs system. Depending on the source of the audio Import Manager can often import important demographic information as well as the audio file itself. Import Manager recognizes ADPCM (.wav), PCM (.wav), GSM (.wav), DSS (Olympus, Philips, Grundig), DS2 (Olympus, Philips, Grundig), AIF, MP3, WMA, OGA, and SPX audio files. Other.wav audio files supported by Windows Audio Compression Manager (ACM) will also be recognized. (Note: Optional licensing may be required for some formats.) Dataworxs Systems Ltd.
64 When Import Manager is running the system tray icon will be visible. Main Functions Folder Management: Opens the Folder Management window that allows one to monitor and manage files in the Import, Archive, Unrecognized, and Unknown folders. View Log Reports: Opens a window that displays all log files found in the Log Reports Folder as defined in the setup tab Log Reports. Double click on a log file to launch the report for viewing. View Exception Processing Log: Opens the Exception Processing Log window. This window displays processing information related to audio with unknown authors and unrecognized audio files. The log window will clear itself when 500 (by default) lines are written or can be cleared manually by pressing the Clear All button found at the bottom of the window. View Normal Processing Log: Opens the Normal Processing Log window. This window displays processing information related to normal processing of audio files found in the import source folder. The log window will clear itself when 500 (by default) lines are written or can be cleared manually by pressing the Clear All button found at the bottom of the window. Hide Window: Hides Import Manager. Double clicking the Import Manager icon in the system tray will un-hide Import Manager. While hidden normal processing continues. Pause Main Processing: Pressing this button pauses main processing (i.e. no audio files will be automatically imported). When processing is paused the words Main Processing Paused flash in Import Manager s title bar and the task bar icon flashes. Press the green button to re-start main processing. Re-Start Main Processing: When main processing is paused the green button becomes available. Press the green button to re-start main processing. Setup: Access the setup dialog. About: Display version information. Setup Options Dataworxs Systems Ltd.
65 The most important aspect of running Import Manager is to ensure that it is properly setup. Once setup properly, Import Manager operates with little user interaction. The following discussion assumes the use of version 4 of Import Manager (i.e. 4.xx.xxx). To setup Import Manager, press the setup icon on the toolbar, press Alt+S, or choose the menu item Options Setup. Setup Program Options Choose the Program Options tab to configure folders, archive options, and source options. Press the Browse button to the right of the folder selection that you want to change Dataworxs Systems Ltd.
66 Folder Selection: Source Folder: Import Manager will search group folders within this folder for audio files to be imported. See the section Group Folders for information about creating group folders. Unknown Folder: Import Manager will put files in the appropriate group folder within this folder when the Author ID cannot be resolved. Files put into this folder by Import Manager were not successfully imported into the Audioworxs system and must be manually imported from the Folder Management window. See the section Group Folders for information about creating group folders. Archive Folder: Upon successfully importing a file, Import Manager will put a copy of the original file into the appropriate group folder within this folder. The original filename will be retained unless a file having the same name is already in the archive folder in which case Import Manager will rename the file. See the section Group Folders for information about creating group folders. Unrecognized File Folder: Files placed in the Source Folder that are not recognized by Import Manager as being valid audio files are moved to the appropriate group folder within this folder. See the section Group Folders for information about creating group folders. Audio Prompt: Location of a WAV file that is to be played after the source folder is scanned and a file is imported. You may choose to play this file after successfully importing audio files Dataworxs Systems Ltd.
67 by selecting the Audio prompt when import finished checkbox in the Source Options group. Temporary Folder: This is a folder that Import Manager uses to create temporary files needed during format conversions. You should always select a folder on the local drive in order to maximize processing speed and to minimize network bandwidth usage. Archive Options: Archive imported files: When this option is enabled Import Manager will make a copy of all audio files successfully imported in the Archive Folder. Delete archived files after x days: Archived audio files will be retained by Import Manager for the number of days specified after which they will be deleted automatically. When set to zero (0) jobs in the archive folder will not be purged automatically by the Audioworxs system. Search for archived files every x seconds: Every x seconds, Import Manager will purge the archive folder of audio files that have been archived for more than the days specified. Copy/Conversion Delay : The copy/conversion delay setting allows an artificial delay to be inserted into the processing of an audio file. Because conversion and copy processes can be CPU intensive a busy Import Manager will take as much CPU time as is available making other processes slower and non-responsive. Although it is recommended that Import Manager run on a computer dedicated to it, a delay of only 1 millisecond can dramatically reduce the CPU usage required by Import Manager and thereby free up time for other processes and applications. However, as dramatic as the CPU-usage reduction is, so is the time required to process and import an audio file. When the source, archive and/or destination folders are on other computers on the LAN, setting this value to something other than zero (0) will also provide network relief and avoid network saturation conditions. The File handle close delay setting is important if importing from a shared network drive. Network delays can cause Import Manager to be unable to successfully determine the format of an audio file that is waiting to be imported. Usually setting this value to any number greater than 0 will solve the problem. First try a value of 1 and increase as needed. If importing files from a local drive leave this value at 0 for optimal performance. Enabling Local Destination instructs Import Manager to move the audio file being imported to the Audioworxs system using standard Windows facilities rather than using the services provided by the Audioworxs File Transfer Server. This option can only be enabled if the Import Manager is running on the same LAN/WAN as the main Audioworxs system. When applicable this option greatly improves file transfer times and is recommended. Audio files transferred when this option is enabled are NOT encrypted during the transfer as is the case when transferring with the File Transfer Server Dataworxs Systems Ltd.
68 Source Options: Delete source files: When enabled, Import Manager will delete the source audio file after it has been imported successfully or moved to the Unknown folder. Normally, this option should be left enabled to prevent files from being imported more than once. Audio prompt when import finished: When enabled, Import Manager will play the audio file specified by the Audio Prompt field after successfully importing on or more files. Search source every x seconds: Import Manager will search the Source Folder for new files to be imported at the time interval specified. Age file for: Upon finding a file in the Source Folder, Import Manager checks the date/time of the file and compares with the current date/time. Only when the difference is greater than the number of seconds specified in this field will Import Manager process the file. Usually 30 seconds should be sufficient to ensure that the file is completely downloaded from the original source. In some cases, especially when the audio file should have an accompanying Job Descriptor (XML) file, a larger value may be necessary. Keep incrementing the value by seconds until you no longer get orphaned XML files. XML Files: When Import Manager finds an XML (Job Descriptor) file in a group folder without an associated audio file (i.e. a DSS or WAVE file with the same name as the XML file) it waits for the specified time for the associated audio file. In some cases the XML file may be transferred from a remote location before the audio file. If after the specified time period an associated audio file does not arrive it is moved to an error folder. Audio Files: When Import Manager finds an audio file (DSS, WAV, etc.) in a group folder without an associated XML (Job Descriptor) file it waits for the specified time for the associated XML file. In some cases the audio file may be transferred from a remote location before the XML file. If after the specified time period an associated XML file does not arrive the audio file is assumed to not have an associated XML file and is processed normally Dataworxs Systems Ltd.
69 Connection Options The Connections Options tab is used to configure information needed by Import Manager to connect to the host Audioworxs System. Import Manager must be able to connect to the Audioworxs File Transfer Server (unless Local destination is enabled) and Job Server to operate. Provide the IP address and the port number for both the Job Server and the File Transfer Server. The default port number used by the Job Server is 1703 and the port number used by the File Server is 1702 but may not be the same for every installation. If Import Manager is running on the same workstation or server as either the Job Server or File Server you can use as the IP address. The Station ID identifies what computer Import Manager is running on and is included in event log information. The System Number identifies which Audioworxs database to connect to in a multi-system configuration. For most installations this value should be The Connection Timeout specifies the number of seconds that Import Manager will wait for a response from either the Job Server or the File Transfer Server. If Import Manager gets no response after the specified time the operation is assumed to have failed. Because Import Manager is generally a background task (i.e. no user intervention required) this timeout value can be left relatively large Dataworxs Systems Ltd.
70 Although this value can be as high as 500 seconds, a setting of around 120 seconds should be sufficient for all but the slowest networks. The connection speed determines the size of communication buffers used while transferring files from Import Manager to the File Transfer Server. Your selection here can affect the speed at which audio is transferred. If connected to the servers via a LAN or WAN choose Cable/DSL. If connected to the servers via the Internet choose the connection speed that most closely matches the type of connection you have. If in doubt about the best choice choose the fastest connection speed and only adjust down if file transfer issues arise. Log Reports The Log Reports tab is used to tell Import Manager where log files will be created and to enable daily lo creation. Log Report Folder: Press Browse to change the folder in which Import Manager will create activity log files. Enable Create daily log reports if you want the activity log separated into separate files. When enabled you must also select a time period (in hours). Import Manager will create a new log file every specified hours. DSS File Priority Mapping When importing DSS audio files use this setup tab to map (i.e. change) the priority set in the DSS file to a value recognized by the Audioworxs system. A DSS file supports a priority of 1 to 15 whereas an Audioworxs system supports a priority value of 0 to Dataworxs Systems Ltd.
71 To map a DSS priority value you must first provide one or more (up to 4) ranges of values using numbers between 0 and 15. Then, for each range, map to a value between 0 and 100. Use the dropdown list of default Audioworxs priorities to quickly set a mapped priority and use the up and down arrows to fine tune the setting. Note: DSS priority mapping is only valid when processing a DSS file without an associated Job Descriptor (.xml) file. The priority specified in the Job Descriptor file always takes precedence over the priority of the actual DSS audio file. Demographic Exchange Select the Demographics Exchange tab in the Setup dialog to map demographic information into the ten user-defined input fields associated with an Audioworxs Job. Audio format specific default values can also be assigned to an input field Dataworxs Systems Ltd.
72 Using the demographics exchange, information associated with the original audio file being imported is transferred to the newly created job record in the Audioworxs system. It is set for each type of supported audio format on a per group basis. For each Audioworxs group perform the following steps to configure the mapping (or exchange) of demographic information: 1) Select the appropriate group number from the dropdown list labeled Group Number. 2) Choose the audio format being configured by clicking on the appropriate radio button. 3) If desired, choose an author ID to use as a default if none is defined in the audio file being imported or if an author ID is defined in the audio file but a matching ID is not defined in the Audioworxs system. Enable the use of a default author by checking Use when no Id is found in file and/or Use when found id is not in system. Use the Refresh Ids button to refresh the list of Author IDs. 4) For each of the ten Audioworxs input fields choose to leave it blank, set a default value, or select a demographic from those available in the dropdown list. Only those demographic values supported by the selected audio format will be in the dropdown list. 5) Press Map Settings to Group button to save the changes Dataworxs Systems Ltd.
73 Notes: Demographic Exchange settings do not apply to an audio file that has an associated Job Descriptor (.xml) file. Values assigned to the input fields within an associated Job Descriptor (.xml file) take precedence. The exceptions to this rule are Original Filename and Audioworxs Job Number which will always be used even if the corresponding input field is assigned a value in the Job Descriptor file. If the Audioworxs Job Number is assigned to an input field a copy of the newly created job s Job Number will be placed in the input field without dashes. Therefore if an audio file is imported as job the selected input field in the new job will contain If Use default is checked the default value specified will take precedence over a selection in the dropdown list. File Conversion Options Select the File Conversion Options tab in the Setup dialog to choose the audio format that input files will be converted to. Choose the option Application Suggested Wav Format if you want Import Manager to choose the most appropriate format based on the format of the audio file being imported. Alternatively you can select a specific format by pressing the Select Format button and then selecting Use selected wave format. Any format currently represented by an installed CODEC on your computer can be selected. Repeat the selection for each supported format that your system may need to import. Make sure to press the Map to File Type button after each selection to save the change for the highlighted file (audio) type Dataworxs Systems Ltd.
74 When importing audio files into an Audioworxs system that supports transcription and listen-only access via a telephone you must choose either GSM 6.10 or Rhetorex ADPCM (when using Brooktrout Vantage card). If your system is using a Brooktrout TR1000 card you must choose OKI ADPCM or CCITT u-law. These formats may require that you install an appropriate CODEC on the computer that Import Manager is running on. Most supported.wav audio formats and DSS files can be converted when being imported. Not all supported audio formats can be converted - these formats will be imported without being converted. To import DSS audio files without having them convert to a PCM WAVE format, add the following to the registry on the computer where Import Manager is running: HKLM\SOFTWARE\Dataworxs Systems\Audioworxs Import Manager\Setup\DWORD:Leave DSS Files in Original State = 1 Error Notification Use the Error Notification tab to specify what address that a message should be sent to if an audio file is moved to the Unknown folder. Place the desired recipient s address in the Address field and provide a return address and subject text. The Return Address is the address that you would want the recipient to reply to should they choose Reply or Reply All in their software. Provide all the necessary SMTP server information. Check with your Internet Service Provider Dataworxs Systems Ltd.
75 If the fields are left blank the feature is disabled. If this option is enabled, the first time an audio file is transferred to the Unknown Folder an will be sent to the recipient stating that, One or more files have been moved into the Unknown folder of Audioworxs Import Manager! Any subsequent files that are moved to the Unknown Folder will not generate an until the option is re-enabled by viewing a group within the Unknown folder in the Folder Management window. If enabled, this feature will only work if the Import Manager station is connected to the Internet at the time the error occurred. Group Folders Group folders are required in the Source, Unknown, Unrecognized, and Archive root folders. Not all required group folders may have been created when the system was installed. A group folder is named using the same three numerals as the corresponding group. In this example, Import Manager will search for audio in folders \Audioworxs\Client\Import\000, \Audioworxs\Client\Import\001, and etcetera all the way to \Audioworxs\Client\Import\999. Only the group folders that are appropriate to your system need to exist. Below is an example of a system that has five group folders defined to allow audio to be imported into groups 001 to 005. The Unrecognized and Archive root folders must also contain the same five group folders as the Import and Unknown folders illustrated below. To make the job of creating the required group folders easier Import Manager has an option in the menu called Create Group Folders which allows you to specify a range of group numbers Dataworxs Systems Ltd.
76 Import Manager will create all the necessary folders within the range you specify. Even though you do not need to pad the specified group numbers with leading zeros to make them 3 digits, the folders created will always be 3 digits long. For example, specifying a range of 8 to 11 will cause the group folders 008, 009, 010 and 011 to be created. Unknown Jobs When a Job can t be imported into the Audioworxs system it is usually because the Author ID for the Job does not exist in the Audioworxs system. An indication that a audio file may have been moved to the Unknown folder is when the system tray icon has a white X within a red circle on it. You can check for these orphaned files by selecting File Folder Management from the main menu. Choose the option File->Folder Management to open the Folder Management window. When there is an orphaned file, you will see a red exclamation mark over the Unknown folder icon and over each group folder that contains one or more files. In the example below there is a DSS audio file in the Unknown\001 folder. Before an unknown audio file can be imported you must pause normal processing. Normal processing is active when the red circular button in the toolbar is visible Dataworxs Systems Ltd.
77 To pause normal processing press the red toolbar button. Processing is stopped when the green button is enabled. The words Main Processing Paused blink on Import Managers title bar and the task bar icon flash to remind you to re-start processing when done. Pressing the green toolbar button will restart main processing. Once main processing is paused you can import an audio file that is in the Unknown author list by highlighting the file and choosing Folder Management->Import Jobs from the main menu or by right-clicking and choosing Import Jobs from the right-click menu. Select an author from the authors provided in the Author List window and press OK button to import the file into the Audioworxs system using the specified Author Number. Important! Don t forget to start main processing after manually importing audio by pressing the green toolbar button. Notification notification is enabled when a recipient and SMTP server information is defined in the Error Notification tab in the setup dialog. When enabled an is sent when one or more audio files are moved to the Unknown folder. After an is generated this option is automatically disabled to prevent multiple s and must be re-enabled by again by viewing the Unknown folder in the Folder Management window. Other Considerations CODECS: In order to convert audio files that are being imported to a Rhetorex format or to import files from a DVI system a Rhetorex ADPCM CODEC (Coder-Decoder) is required. To install the CODEC you can click the Start button on the Windows Task Bar and choose Programs Dataworxs Systems Utilities Rhetorex CODEC Setup. Some supported audio formats created by a recording device may require a CODEC from the device manufacturer Dataworxs Systems Ltd.
78 Sound Card: Import Manager requires that a sound card be installed in the computer hosting Import Manager. DSS Files: Importing Olympus DSS files require that the appropriate drivers from Olympus be installed. The Import Manager setup program installs these files. CPU Usage: Import Manager may use a large amount of the computer s CPU time, especially when converting large DSS files to another format. Consider installing Import Manager on a computer other than the main Audioworxs server Dataworxs Systems Ltd.
79 Chapter 5 CHAPTER 5 AUDIOWORXS Call Manager (Not available in Audioworxs DP) The Call Manager is the Audioworxs component that provides telephone access for authoring, transcription, listen-only, and administration. Using an industry-standard telephone interface card the Call Manager is scalable to meet all levels of telephone interface requirements. A powerful feature of the Call Manager is the ability to configure ports independently of each other. In this way a single Call Manager station can support multiple client or facility telephone interface requirements. Before Running Call Manager Before running Call Manager on a workstation or server make sure the following conditions are met: 1) The computer is running the appropriate operating system. See the support page on the Dataworxs web site ( for supported telephone interface cards and corresponding supported operating systems. 2) One or more Brooktrout telephone interface boards (Vantage-series or TR-1000) are installed. 3) If using Vantage-series board, the appropriate Brooktrout drivers are installed and functioning. (To test functionality of a Vantage-series board, run the Multi-Channel Demo program by clicking on Start Programs BROOKTROUT Multi-Channel Demo.) 4) A Call Manager license has been installed using License Administrator Dataworxs Systems Ltd.
80 Running Call Manager Call Manager is available in two forms: as an application and as an NT service. Both provide the same functionality although running Call Manager as a service allows enhanced workstation/server security. Running Call Manager as an Application Run Call Manager by executing CallMgr.exe from the folder: install_folder\dataworxs Systems\Audioworxs\Program install_folder\dataworxs Systems\Audioworxs\Program\CallMgr Vantage TR-1000 or selecting the Call Manager shortcut from Start Programs Dataworxs Systems Audioworxs Call Manager. The main screen displays the number of ports that Call Manager can use. The number may be equal to the number of Brooktrout ports or less depending on the license installed. Press the button labeled Port Setup to configure various call parameters. Once setup the first time all the setup parameters will be recalled each successive time Call Manager is run. Press the button labeled Accept Calls to begin accepting incoming calls. If the Accept Calls button is grayed-out Call Manager is already accepting calls. To automatically accept calls when the program is executed a a command line parameter can be used. While accepting calls, the Stop All Ports button is enabled. Pressing this button will cause all active calls to be terminated and no more calls will be accepted. Press the Exit button to exit the Call Manager program Dataworxs Systems Ltd.
81 Running Call Manager as a Service To run Call Manager as a service the service must first be installed. To install the Call Manager service go to the folder: install_folder\dataworxs Systems\Audioworxs\Program install_folder\dataworxs Systems\Audioworxs\Program\CallMgr Vantage TR-1000 and type: CallService i <Enter>. Once installed, CallService is setup, started, and stopped using Audioworxs Service Manager. Run Service Manager by executing ServiceMgr.exe from the install_folder\dataworxs Systems\Audioworxs\Program folder or selecting the Service Manager shortcut from Start Programs Dataworxs Systems Audioworxs Service Manager. Run the service by selecting the Call Mgr tab in Service Manager and pressing the green start button. When the service is running, the start button will be disabled and the stop button will be enabled (turn red). Press to start service. Press to stop service. To have the service start automatically even if the workstation/server is not logged in select (check) the Auto-start service option. Setting Up Call Manager Call Manager is setup by pressing the Setup button on the main Call Manager application screen or pressing the Setup button from the Call Mgr tab in Service Manager. The setup window shown below will appear Dataworxs Systems Ltd.
82 Setting up Call Manager is a three-step process. Step 1: Select a port. Each port can be setup differently. In this step a specific port from 1 to 32 is selected by clicking on the appropriate radio button. When a port is selected the port parameter fields will be refreshed to reflect the selected port. In a new installation that has not had the port parameters configured choosing a specific port is not required. Step 2: Configure port parameters. Port parameters tell the Call Manager what to do when a call is received on the port. Some of the parameters are automatically adjusted after a caller is identified based on the caller s individual profile but, until the caller is identified, the system must know what defaults to use. Step 3: Apply changes to 1 or more ports. Although port parameters are stored separately for each port in many cases some or all ports will be setup the same. In this step select one or more ports by checking the appropriate check boxes. When you click the Apply button the port parameters setup in step 2 will be saved for all the selected ports. Click on the Cancel button to leave the setup window or repeat steps 1 through 3 as required. Details of the various port setup parameters are described below Dataworxs Systems Ltd.
83 Prompt For System: When checked Call Manager will prompt the caller to enter a system number. (Note: Because prompts are customizable your installation may actually refer to a system number as something different. For the purposes of explanation this guide assumes the use of default terminology.) If not checked, Call Manager will use the default system as selected in the Default System field. Require # Terminator: When checked Call Manager requires the caller to press the # key on the telephone to register the end of the system number entry. If not checked the system will automatically proceed when 4 tones are received. Only required if the Prompt For System field is checked. Default System: Only required if the Prompt For System field is not checked. If required type in the 4-digit system number required. The default system number is 0001 and should be used for most single system installations. System Number Length: The system number length is fixed at 4-digits. If Prompt for System is checked and Require # Terminator is not selected then the caller will be required to enter 4 digits. Prompt For Group: When checked Call Manager will prompt the caller to enter a group number. (Note: Because prompts are customizable your installation may actually refer to a group number as something different. For the purposes of explanation this guide assumes the use of default terminology.) If not checked, Call Manager will use the default group as selected in the Default Group field. Require # Terminator: When checked Call Manager requires the caller to press the # key on the telephone to register the end of the group number entry. If not checked the system will automatically proceed when the number of tones defined by Group Number Length are received. Only required if the Prompt For Group field is checked Dataworxs Systems Ltd.
84 Default Group: Only required if the Prompt For Group field is not checked. Enter a default group in the field provided. The group number entered must exist in the Audioworxs system. Group Number Length: If Prompt for Group is checked (enabled) and Require # Terminator is not selected you must specify the number of digits to be entered by the caller. If a value less than three is selected then the system will automatically pad the beginning of the entry with the required number of zeros (0) to make a 3-character group number. For example if Group Number Length is one and the caller presses a 2 when prompted for a group number the system will proceed assuming the group number is 002. Prompt For User ID: When checked Call Manager will prompt the caller to enter a user ID (after prompting for a group number if necessary). If not checked, Call Manager will use the ID from the Default User ID field as a default. In a normal installation this field should be checked. In an installation where the identity of a caller is not important and/or the caller is not provided with a unique ID then do not check this field. Additional settings affecting the input of a user ID are available using the Input Field tab of Administrator. Default User ID: Only required if the Prompt For User ID field is not checked. Enter an existing User ID (without the group number) in the field provided. Max Login Attempts: Specifies how many unsuccessful login attempts a caller will be given before the system hangs-up. Do not check for pending jobs: Normally when an author calls in to Call Manager the system checks for a pending (i.e. not saved) job that was previously created by the author. The pending job is then made available to the author before a new job can be created. Selecting this option instructs Dataworxs Systems Ltd.
85 the system to ignore any pending job that may exist and allow the author to immediately create a new job. Force Author role if user is allowed Author and Listen-Only roles: Check this option if you want a user who is allowed the roles of Author and Listen-Only to automatically have the Author role selected without being prompted. This option only applies to users with these two roles active. If a user has any two or more roles defined other than Author and Listen-Only they will be prompted to select which role they wish to perform. Once in the system as an Author, the user can switch to the Listen-Only role by selecting the Switch to Listen command (if defined in the active keypad layout). Pre-Create Job: Selecting this option instructs Call Manager to automatically create a new job when an author is identified. Normally a job is only created when an author initiates recording for the first time. Because the creation of a new job can take a few seconds it is sometimes desirable to anticipate that an author will create a new job and have it created before the first Record command, for example, when an author is using a slide-switch microphone. Using this option when an author has the option of selecting the To Listen command can result in zero length jobs. No response time benefit is derived if this option is used in conjunction with the Auto-Start Recording option in the Author Profile. Use Section Nbr specific prompts: When this option is selected Call Manager will play input field prompts (ex. Please enter a work type followed by the pound sign. ) that are specific for the author s section number. The 10 standard input field prompts are numbered from 1005 to Section number specific prompts are created by adding the 2-digit section number to the standard prompt number. For example, if our authors belong to one of two possible section numbers (say 12 and 13), create a specific input field prompt for input field 2 by adding the section numbers to Therefore, create these prompts (where xxx is the author s prompt extension, normally wav): xxx "Section 12 author, please enter input field 2..." xxx "Section 13 author, please enter input field 2..." Note: If this feature is enabled all used input field prompts must have a section number equivalent for all possible section numbers. Store & Forward: Store and forward is a feature that is only available in version 3.00 or greater of Call Manager. With this feature new author dictations are recorded on the local drive and only forwarded to the Audioworxs system when the author saves them. Using this feature provides two primary benefits: faster recording response time (since a job is not actually created in the Audioworxs database until after the dictation is saved) and the ability to distribute one or more Call Managers to remote sites Dataworxs Systems Ltd.
86 Note When Store & Forward is enabled the port no longer has direct access to previously dictated jobs and therefore cannot be used for transcription or listen-only access. Telephone transcription and listenonly access can only be used on a port not configured as a Store &Forward port. To enable this feature check the option Enable and choose a Local Audio Folder in which to record author dictations. Two folders, Saved and Pending, will automatically be created in the folder you specify. While an author is recording a new dictation the audio will be written to a file in the Pending folder. When the author saves the dictation the audio file is automatically moved to the Saved folder. From here, a background process started by Call Manager will create a new job in the Audioworxs system and transfer the audio file into the system via File Transfer Server. Before being transferred a copy of the audio file is automatically created in the \Saved\Archive folder. If the dictation can t be transferred because of an error or because the author is unknown to the main Audioworxs system the dictation is moved to the \Saved\Error or \Saved\Unknown folder respectively. Upon finding a file in these folders you must correct the problem and move the files back to the Saved folder. The Job Receipt feature is used when the Store & Forward feature is enabled as a substitute for the regular Job Number. When Store & Forward is enabled a dictation does not actually get assigned an Audioworxs Job Number until it is forwarded to the Audioworxs system - AFTER the dictation has been completed. To be able to provide an author with a receipt before finishing the dictation, Call Manager uses the incrementing Job Receipt when the command Read Job Number, Rd+Save+Same, Rd+Save+Hang, or Rd+Save+New is selected by the author. The Job Receipt looks very much like a Job Number in that it is has the format ###-##-######. Because only the last 6 digits increment automatically, the first 3 digits and the middle 2 digits can be anything you want. Furthermore, each port maintains its own incrementing Job Receipt. Therefore a good practice is to use the first 3 digits to identify the computer (especially when multiple Call Manager computers are being used) and the second digit to identify the port. Usually the last 6 digits would be initialized to For example, you might choose to initialize the Job Receipt on port 5 of the 2 nd Call Manager to When a new dictation is started on a port the Job Receipt for that port is incremented and then placed in the input field specified by the field labeled Transfer receipt to input field. In this way the appropriate job can be quickly found later by searching for the specific receipt in the specified input field. If the Local Destination option is enabled the dictation is transferred to the author s dictation folder directly using the services of the Operating System and the network rather than transferring the file via the Audioworxs File Transfer Server. This option can only be enabled if the destination folder as defined in the author s Author Profile is valid and accessible from the Call Manager s point of view. This is usually only true of the Call Manager computer is part of the same LAN or WAN as the main Audioworxs server. The advantage of using this feature (when applicable) is faster file transfers and to reduce the workload of the File Transfer Server and thus allow it to respond faster to file transfer requests from transcriptionists using Player Dataworxs Systems Ltd.
87 The Disable Forwarding option tells Call Manager not to transfer the dictation to the Audioworxs system but instead move it to the \Saved\LocalAudio folder. In an environment where Call Manager is being used to feed an FTP-based transcription pool the LocalAudio folder should be made accessible as an FTP folder. Do not enable this option when using Call Manager in a normal Audioworxs environment. How Call Manager connects to an Audioworxs system depends on whether or not it is running in its standard mode or in Store & Forward mode. In standard mode, Call Manager connects to the Audioworxs system using the Primary Connection information. Should the connection attempt fail, Call Manager will use the Secondary Connection information and try again. The IP address specified may be a local IP address or it may be an address to a computer on the same LAN/WAN. In a standard configuration Call Manager cannot be used on a computer that is remote (i.e. not on the same LAN/WAN) from the main Audioworxs system. The Store and Forward connection information is not used in a standard configuration. In Store & Forward (S&F) mode, Call Manager connects to the main Job Server or a read-only Job Server running on the local computer using the primary connection information. The S&F process connects to the main Audioworxs system using the Store and Forward connection information. The primary and store & forward connection information may be the same. If configuring the Call Manager to be able to run independently from the main Audioworxs system in the event of a network disruption, for example the primary connection information should be configured to access a local read-only Job Server at IP address and the Store and Forward connection information will specify the IP of the main Audioworxs server. Although Call Manager always validates a caller s user ID using a connection to the Primary (or Secondary) Job Server, as soon as a caller chooses the role of Listen Access or Transcription, Call Manager automatically switches to the S&F Job Server (when a port is configured to run in a S&F Dataworxs Systems Ltd.
88 mode). If the S&F Job Server is not available, Listen Access and Transcription roles will not be available to the caller. Note: Listen Access and Transcription in S&F mode requires access to archived audio on the local Call Manager computer. The length of time that archived audio is maintained on the local Call Manager computer can be changed in the Windows registry. HKLM\SOFTWARE\Dataworxs Systems\Audioworxs\Call Setup\Port# DWORD:StoreAndForwardArchiveHrs Job Server IP: Specifies the IP address of the computer where Job Server is running. Call Manager must be able to connect to Job Server in order to retrieve information from the Audioworxs databases. If Job Server is running on the same computer as Call Manager then you can use the IP address or localhost. Job Server Port: Specifies the port number that Job Server is listening on. By default Job Server uses port 1703 but may have been changed. File Server IP: Specifies the IP address of the computer where File Transfer Server is running. If File Transfer Server is running on the same computer as Call Manager then you can use the IP address File Server Port: Specifies the port number that File Transfer Server is listening on. By default File Transfer Server uses port 1702 but may have been changed. Station ID: This field is used to uniquely identify the station when adding entries to the Audioworxs Event Log. Usually the same Station ID will be used for all ports on the same computer. To ensure uniqueness, the computer s MAC address and IP address are both good candidates for a Station ID Dataworxs Systems Ltd.
89 Prompt Format: Specifies what format the prompts identified by the Prompt Extension and Prompt Folder fields are. If the opening prompts are garbled try selecting another format. Audioworxs includes GSM and 32 Kbit/s ADPCM prompts. The ADPCM format generally provides better quality prompts. See the section titled Prompts in this chapter for additional information. Prompt Extension: Specifies the prompt set to use for this port. A prompt set is identified by its extension. The default prompt set included with the Audioworxs system is identified by the extension wav. All prompts considered to be opening prompts will be assumed to have this extension even if the caller s default prompt extension changes when he/she is identified. See Appendix: Prompts for a list of all prompts. Prompt Folder: Specifies which folder the prompts for this port are located. To change the default Prompt Folder press the Browse button to launch the Select Folder dialog. Browse to the desired folder and press Open. Important: If you select a prompt folder other than the default created during installation you will need to manually create the following folders in your selected prompt folder: Greetings, Help, and Macros Dataworxs Systems Ltd.
90 Logging Enable Logging: When checked, enables diagnostic logging in the folder specified by the Log Folder field. In general, it is not necessary to have logging enabled and is, in fact, not recommended. A diagnostic log file will continue to grow indefinitely unless manually deleted and may impact performance over time. Only enable logging for diagnosing a problem under the direction of Dataworxs or dealer support. Log Folder: The Log Folder specifies the folder in which diagnostic information may be written. If logging is enabled, a diagnostic log file will be created called Portx.log, where x is the port number (the first port is identified with 0). If the folder does not exist no log file will be written. Use the Browse button directly to the right of the field to select a log file. Inter-Process Communication Inter-process communication (IPC) is used when you need to communicate with a 3 rd party application when a certain event occurs. An example of this would be when integrating with a Health Information System (HIS) in a large medical facility. Call Manager supports the creation of a notification file for two events: when a Job is first created and when the Job is saved by the author. The notification file is created in the folder specified in the field labeled IPC Folder. See Appendix C for detailed information about IPC notification files Dataworxs Systems Ltd.
91 Ring Count: Determines how many rings Call Manager will wait before it answers the call. The default of 1 is suitable for most installations. By choosing a value of 0 you are instructing Call Manager to answer a call as soon as loop current is detected on the line. Using loop current to detect a call is generally used when dictation and/or transcription stations are connected to the telephone interface card directly (or indirectly through a separate bias box or line simulator). CPM: Determines whether or not Call Progress Monitoring (CPM) is enabled during recording. CPM is a feature of the telephone interface card that listens to the telephone line for call progress tones such as dial tone, ringing, and busy signals. Often CPM is required for proper hang up detection when the telephone interface card is connected to PBX extensions. Set this parameter to 0 to turn off CPM while recording is in progress. If enabled but not required, CPM can often result in a false hang up detection. Setting this parameter to 1 through 9 enables CPM and specifies which CPM table to use. (Brooktrout cards refer to the CPM table as a PCPM table. A PCPM table is created using the Brooktrout utility called Acucall Wizard.) Transfer Job Number to specified input field: When this port parameter is checked the Call Manager will make a copy of a new job s Job Number (minus the dashes) in the specified input field. For example, if a new job that is being created by an author is assigned the job number , the value will be written to the specified input field. This parameter can be used to facilitate routing based on job number. Prompts Prompts are used by Call Manager to prompt a caller for information, provide feedback and to provide information about actions performed. Audioworxs installs with two complete sets of Dataworxs Systems Ltd.
92 prompts. Prompts in the first set are recorded in the GSM 6.10 format and the second set in Rhetorex 32 Kbit/s ADPCM format. Note: Prompts are not necessarily WAVE files and may not be able to be played using standard WAVE file players. Although the default prompts end in a.wav extension, the extension can in fact be any three-letter/number combination. The required extension is defined in the Author profiles. (The exceptions are opening prompts which must have the.wav extension. See Appendix::Prompts for a list of opening prompts.) The prompt set used by the system is selected on a per-port basis. See the section Setting Up Call Manager in this chapter for additional information. Generally you should select the ADPCM prompt set because of its superior sound quality. However, in an installation where you wish to centralize prompts on a server and make them available to one or more Call Manager computers then you may wish to choose the smaller GSM format to minimize network traffic. All prompts used by the Audioworxs system are customizable using Call Manager itself. See the appendix or the support section of the Dataworxs web site ( for a complete list of prompts and their associated prompt IDs. Recording Prompts and Greetings Prompts and greetings can be re-recorded by calling into Call Manager as an Administrator. To allow an Administrator to re-record prompts an Administrator s user profile should be established that links to an Admin profile that links to an Admin keypad profile. The Admin keypad profile should contain the commands adm:preview Prompt and adm:record Prompt commands. Using a telephone to call into Call Manager as an Administrator using a keypad layout similar to that shown above allows prompts to be recorded from virtually anywhere. Note: Prompts are recorded in the format and with the prompt extension defined in the Admin profile. If some users use one prompt set and some use another prompt set then you will need to create multiple Admin users (each assigned a different Admin profile) and re-record prompts in a separate session for each prompt set. A special group of prompts called opening prompts always use the default prompt extension defined for the port and will be the same for all callers (see Appendix: Prompts for a list of opening prompts). The prompt extension is only changed (if necessary) Dataworxs Systems Ltd.
93 when the caller is successfully identified and authenticated. Call Manager automatically recognizes these prompts when you choose the Preview Prompt, Record Prompt, or Remove Prompt commands and will use the correct prompt extension. Greetings and audio help files are recorded in much the same way as prompts but always use the default prompt extension ( wav ) and therefore can be recorded by any Administrator regardless of the prompt extension defined in their Admin profile. Greetings are always recorded into a sub-folder of the prompt folder called Greetings. A group specific greeting prompt has the format ggg.wav, where ggg is a three digit group (e.x. 002.wav), and the user specific greeting prompt has the format ggg-iiiii.wav, where ggg is the user s group and iiiii is the user s ID (e.x wav). Help prompts are always recorded into a sub-folder of the prompt folder called Help. Recording prompts using a standard computer sound card and audio utility is possible but because of the fact that Audioworxs prompt files do not have a regular RIFF/WAVE header it is not recommended. After recording a prompt in a standard PCM format and then compressing the audio to ADPCM or GSM format you must then manually remove the resultant WAVE header. Often the results of recording directly into the telephone create a sound that sounds better and is free from noise. The telephone system is designed to allow sound frequencies in the speaking range through and filters out annoying high frequency sounds that are important for music recordings but not speech. Input Field Entry When an author is prompted to enter a value for one of the input fields the * tone has special meaning. By pressing the * tone while entering a value, Call Manager is instructed to clear the tones already pressed for the current input field. Therefore the * tone is used by the author when they have recognized that they have entered an incorrect digit and wants to start over. For example, if an author enters 333*22, the resulting value for that input field will be 22. The input field prompt is not repeated when a single * is pressed to clear previously entered digits. To re-start entering values for all of the configured input fields, the author can press the * as the first digit of an input field entry. In this case all input field values entered up to that point are cleared and the first input field prompt is re-played. Therefore a general rule to erase all input field values entered and start again is to press * twice once to clear the current entry, and the second to tell Call Manager to start input field entry over from the beginning. Author Idle Prompt In version and greater of Call Manager when an author is in an idle state that is, not recording a dictation and not reviewing a dictation prompt 1117 will play every 30 seconds of idle time for (Author Profile Idle Timeout/30) times at which point the system will hang-up. Because playing the prompt has a finite time associated with it, the actual idle timeout will be longer than what is defined in the author s profile. How much longer depends on the length of prompt Prompt 1117 can be recorded as a simple beep or a lengthier reminder to the author of what commands are available to him/her Dataworxs Systems Ltd.
94 The default 30 seconds can be modified for any specific port by changing the registry value IdleTimeout in HKLM\SOFTWARE\Dataworxs Systems\Audioworxs\Call Setup\Portx (where x is the port number and the value is in seconds). Author Start Recording Prompts Version and greater of Call Manager offers flexible Start Recording prompting options. When recording is FIRST started due to Auto start recording one of these prompts will play: 1076 (if Record beep enabled) 1113 (if Record beep not enabled) When subsequent recording is initiated by the author one of these prompts will play: 1118 (if Record beep enabled) 1119 (if Record beep not enabled) For information on other non-standard prompting features available with Call Manager please ask for the document titled Audioworxs Call Manager Non-Standard Prompt Features (document # ). Viewing Port Activity Port activity can be viewed either from the Service Manager or from the Audioworxs Port Viewer. A component application of Audioworxs called Port Viewer allows the viewing of real-time activity of Call Manager s active ports and provides more information than that displayed in the Service Manager. The Port Viewer can be used locally that is on the same computer as Call Manager or remotely across a LAN, WAN or Internet. For remote viewing an Audioworxs IVR Server must be running on the Call Manager computer. Service Manager Call Manager port activity as viewed in Service Manager provides almost real-time but basic information about whether or not a port is in use. Set the refresh rate by changing the Update Interval in the Service Manager setup dialog (Options Setup ). One or more ports can be paused (i.e. busied out) by selecting one or more ports by pressing the Select Ports button and then pressing the Pause button. A port that currently has a caller will not pause until the current caller finishes their call. Resume one or more ports by pressing the Resume button Dataworxs Systems Ltd.
95 Port Viewer The Port Viewer provides a more detailed window into the activities of Call Manager. It identifies which ports are idle waiting for a call, which ports are identifying a caller and which ports are currently active with an author, transcriptionist, listen-only author or administrator. The Port Viewer is setup by running the Port Viewer application (IVRApp.exe) and selecting Options Setup from the main menu Dataworxs Systems Ltd.
96 Select either local or remote by clicking on the appropriate radio button. To operate with a local source the Port Viewer must run on the same computer as Call Manager. To operate with a remote source you must also specify the IP address and port of the IVR Server. Since the IVR Server must run on the same computer as Call Manager enter the IP address of the computer that Call Manager is running on. The IVR Server port is displayed on the IVR Server main screen. The Update Interval specifies how often the main screen will be refreshed with updated port activity. The allowed interval is between 2 and 10 seconds. Small intervals of 2 or 3 seconds provide the most up-to-date display but also place the greatest load on the network and on the Call Manager station and therefore should be used with caution. Define input field column headings using the edit fields provided. You must restart the Port Viewer after making changes to input field labels. IVR Server The IVR Server is an optional Audioworxs component that allows the Port Viewer to be used from a remote computer that is connected via a LAN, WAN or the Internet. The IVR Server must run on the same computer that Call Manager is running on. If more than one Call Manager station is in use then each Call Manager station must have its own copy of IVR Server running. IVR Server can be run as an application or as an NT service. Running As a Service To run IVR Server as a service the service must first be installed. To install the IVR Server service go to the install_folder\dataworxs Systems\Audioworxs\Program folder and type: IvrService i <Enter>. Once installed, IvrService is setup, started, and stopped using Audioworxs Service Manager. Run Service Manager by executing ServiceMgr.exe from the install_folder\dataworxs Dataworxs Systems Ltd.
97 Systems\Audioworxs\Program folder or selecting the Service Manager shortcut from Start Programs Dataworxs Systems Audioworxs Service Manager. Run the service by selecting the IVR tab in Service Manager and pressing the green start button. When the service is running, the start button will be disabled and the stop button will be enabled (turn red). Press to start service. Press to stop service. To have the service start automatically even if the workstation/server is not logged in select (check) the Auto-start service option. Running As an Application To run IVR Server as an application, run the program IvrSvr.exe. After running the program the button labeled Start Server must be pressed before the IVR Server will accept any remote connections. If the setup option Auto start has been selected the Start Server button will be grayed-out indicating that the server is already running. When the Start Server button is pressed the IVR Server is ready to accept client connections from remote Port Viewers. The main screen displays the IP addresses and connection time of all clients currently connected. Choosing a Port The port that IVR Server listens to for new client connections is from the Setup dialog accessed by pressing the Setup button either from the IVR Server s main application screen or from the IVR tab in Service Manager. Select a port number that is unique from any other Dataworxs server running on the same computer and unique to any other TCP/IP server or service. Generally you should choose a port that is greater than 1024 and less than By default port 1704 is used by the IVR Server. You must re-start the server whenever a new port is selected Dataworxs Systems Ltd.
98 Dataworxs Systems Ltd.
99 Chapter 6 CHAPTER 6 AUDIOWORXS Backup Manager The Audioworxs Backup Manager provides backup, restore, purging, and archival services. Because it accesses the Audioworxs database via the Audioworxs Job Server it can run locally or remotely via a LAN/WAN, or the Internet. Since the Backup Manager performs scheduled tasks it is intended that it be running all the time. A system that is allowed to accumulate jobs and event log entries will eventually affect the overall system performance and reduce response times. Ensuring that Backup Manager is running with the purging and archiving features on will help ensure that your Audioworxs system continues to operate efficiently. A Windows service version of Backup Manager is available to ensure it is always running. The following discussion assumes the use of the application version of Backup Manager to perform tasks. However, in a production environment it is recommended that the Backup Manager service be installed and that the application be used for setup only Dataworxs Systems Ltd.
100 Features Backup Manager provides the following features: Table Backup: Creates a backup copy of all records from the chosen database tables. Table Restore: Restores database records using the results of the last backup session. File Backup: Backs up audio and other document files as they are created in the system. Purge: Periodically deletes Event Log records that are more than a specified number of hours old. Archive: Creates a copy of Job records and associated documents that have reached the Complete status and have reached a minimum age and then removes them from the main system. Retrieve: Allows Job records and associated documents previously archived to be selectively retrieved back into the main system. The Toolbar The main screen contains a toolbar that provides quick access to some of the commonly used features of Backup Manager. Exit the Application Start Restore Immediately Retrieve Archived Jobs About Start Backup Immediately Start Archiving Immediately Setup Requirements In order to change any of the settings affecting Backup Manager an authorized user (who has been assigned the Administrator role) must login to the program. While the login screen is visible Backup Manager will continue to purge, backup files, and perform scheduled table backup and archive sessions. Backup Manager requires connectivity to an Audioworxs Job Server and a Dataworxs File Transfer Server in order to operate. To setup the connection information, press the Setup button on the main screen to launch the setup window. Select the Connection tab. Next, enter the IP addresses of the computer or computers that the Audioworxs Job Server and Dataworxs File Transfer Server are running on. If one or both of the servers are accessible via a router or a firewall you may need to enter the IP address of the router. Check with the Network Administrator familiar with the network. The server port is displayed on the server s main screen Dataworxs Systems Ltd.
101 Backing Up Database Tables To setup the parameters for backup and restoring press the Setup toolbar button or select the menu option Options Setup and then select the Backup tab. The Backup setup screen as shown below allows you to specify a folder where the backup files will be written and to specify a time in which the backup process will start. To select a new Backup Folder press the Browse button to the immediate right of the Backup Folder edit field. Press OK to accept any changes to setup parameters or Cancel to abort the changes Dataworxs Systems Ltd.
102 Backing up Audioworxs database tables can be done manually or done automatically through scheduling. To manually start a backup first select one or more tables by clicking on the button labelled Select Tables to Backup/Restore and check the appropriate tables in the list that appears. To select all tables press the Select All button and to clear the check marks from all the tables press the Deselect All button. Start the backup process by pressing the appropriate tool bar button or select the menu option Tools Backup Start Backup Now. A new backup or restore session cannot be started until the current session has completed. A text field displays the name of the table currently being backed up and a progress bar and text field indicates the status of the backup session. The progress bar shows percentage of completion and the text field provides an actual record count. To schedule an automatic backup first select a backup time using the Backup tab in the Setup window (as described above). The backup time currently configured is displayed in 24-hour format in the field labeled Backup Time. Second, start the scheduled backup by pressing the button labeled On from the Backup/Restore section of the main screen. Press the Off button to stop the scheduled backup. The indicator LED will be green when the scheduled backup is on and red when off Dataworxs Systems Ltd.
103 If the Backup Manager is closed while the scheduled backup is on all the settings will be remembered so that the next time Backup Manager is run it will continue in the same state as when shut down. Each backup session creates backup files in a sub-folder of the Backup Folder called 1, 2, 3, 4, or 5. After each backup session the session number is incremented (or set to1 after session 5) so that at any given time five complete backup sessions are maintained. A backup session cannot be started while a restore session is still in progress. Similarly, a restore process will not be able to start while a backup session is in progress. Restoring Database Tables If a user record is deleted by accident or the database becomes corrupt for some reason you may need to restore one or more records that were previously backed up. The first step is to select one or more tables by clicking on the appropriate check boxes in the list provided by pressing the Select Tables to Backup/Restore button. A table is selected when its check box contains a check mark. The second step is to select which Backup Session to restore the records from. Selecting the session number that is the same as shown in the field labelled Last Backup Session chooses the most recent backup. Thirdly, press the appropriate restore toolbar button or select the menu option Tools Backup Start Restore Now to begin restoring records. The progress bar and progress text will display the current restore progress. Records that already exist in the table will not be replaced. Only records that do not exist because they have been deleted intentionally or accidentally will be restored. Therefore if a complete restore is necessary you will need start with an empty database. Once a restore is finished make sure that the table selections are returned to those required by the backup process. A backup session cannot be started while a restore session is still in progress. Similarly, a restore process will not be able to start while a backup session is in progress Dataworxs Systems Ltd.
104 ADVANCED HINT The Backup and Restore process can be used to migrate from one database type to another. First backup all tables from the original database. Next, change the database data source to the empty new database and then to complete the migration, perform a restore Backing Up Audio and Other Document Files Audio files and other document files including typed transcripts downloaded using the Audioworxs Player can be backed up to a secondary location using the File Backup feature of Backup Manager. To specify the folder to which a backup of the files should be made press the Setup toolbar button or select the menu option Options Setup and choose the File Backup tab. Press Browse to select the desired destination folder. To have backed-up files purged from the destination folder after a certain number of days check the purge option and specify a number of days to keep the files for. Press OK to save the changes. Press the On button in the File Backup section in the main window to turn on the File Backup feature. A green LED indicates that the File Backup feature is ON and red indicates the feature is OFF. A progress bar and text field displays the status of a file backup session in progress or a summary of how many files were backed up during the last session. A new file backup session is automatically started approximately 5 minutes after the completion of the previous session Dataworxs Systems Ltd.
105 Purging The Event Log The Event Log table, if not maintained, will continue to grow indefinitely as new events are constantly added. To prevent the Event Log from growing too large the Backup Manager provides an automatic purge facility that will regularly purge entries greater than a certain age. To establish the age at which Event Log entries should be purged press the Setup toolbar button or select the menu option Options Setup and choose the Purge tab. Select the desired age and press OK. When enabled, the Long Term Log feature will log events that have been purged in a text file readable by Notepad or other text editor. A new file will be created for each day s events. For example, all events that occurred on December 2 nd, 2002 that are purged willed be logged to a file called Events_ log in the folder specified in the Purge setup dialog. Long term event log files are not deleted by the Audioworxs system and should be periodically deleted or moved to a long-term storage device (CD-R for example). To cause Backup Manager to automatically purge event logs press the On button in the Event Log Purge area on the main screen. The indicator LED is green when automatic purging is on and red when off. When on Backup Manager will purge records greater than the age specified in the Setup window approximately every hour. The progress of the last purge session is indicated in the Event Log Purge area Dataworxs Systems Ltd.
106 When this feature is turned on for the first time the first purging session may take some time depending on how long the system has been used prior to turning on the purge feature. Subsequent purge sessions will take significantly less time. IMPORTANT Routine use of the Purge feature is necessary to ensure optimal performance and reduce the chances of a corrupt database. Archiving Job Records and Documents To setup the parameters for archiving Jobs press the Setup toolbar button or select the menu option Options Setup and then select the Archive tab. The Archive setup screen as shown below allows you to specify how old a Job must be before it is archived, a folder where the Jobs will be archived to, what will be archived, and when the archive session will start. Only Jobs that have a status of Complete will be archived. The archive setup allows you to specify how old the Complete Job must be before it is considered a candidate for archival. Backup Manager compares the current date and time with the Job s Save Date (the date that the Job s author saved the job). If the difference in time is greater than the number of days and hours specified in the Archive setup then the Job will be archived. When it is necessary to archive jobs in order to maintain sufficient disk storage space but it is desirable to have job information maintained for inclusion in generated reports, set the Hold job records for inclusion setting to a number greater than 0 (zero). When set to a value greater than zero days, the job s audio and other associated documents will be archived but the job s database record will remain in the primary database for the additional number of the days specified. In this way when a report is generated the job information remains available for inclusion in the report. When the job has been archived for the specified number of days, the job record will be removed from the primary database Dataworxs Systems Ltd.
107 To select a new Archive Folder press the Browse button to the immediate right of the Archive To edit field. Press OK to accept any changes to setup parameters or Cancel to abort the changes. HINT The Archive Folder can be any folder accessible as a drive. Using readily available third party software certain removable media such as CD-R can be configured to act as a drive providing an inexpensive but effective method of long-term storage of Job information. The Archive Setup also lets you control what components of a Job will be archived. Selecting Database records only means that all Job records will be archived but all associated documents (audio, transcripts, and attachments) will be deleted from the system without being archived. Selecting Database records and documents allows you to specify that only the associated audio document(s) will be archived (and other associated documents deleted) or that all associated documents be archived along with the Job record. A single archive session will occur automatically once per day at the time specified by the Archive Start Time field if Scheduled Archive is On. When the check box labeled Delete records and documents after archiving is checked all Job records and associated documents will be deleted from the main system after they have been successfully archived. If this feature is not checked the Job record and documents will be archived but not deleted from the system. Any subsequent archiving session will again archive the same Job records (unless the status of the Job has been changed). You may choose to archive Jobs and documents without deleting them from the system in order to create a backup of Jobs and their associated documents without removing them from the system. Recall that the Backup feature of Backup Manager only backs up Job records and does not have the facility to backup associated documents. To schedule an automatic archive session first select an archive time using the Archive tab in the Setup window (as described above). The archive time currently configured is displayed in 24-hour format in the field labeled Archive Time. Second, start the scheduled archive by pressing the button labeled On from the Job Archive section of the main screen. Press the Off button to stop the scheduled archive. The indicator LED will be green when the scheduled archive is on and red when off Dataworxs Systems Ltd.
108 The progress indicator within the Job Archive section indicates the progress of a current archive session or provides a summary of the last archive session. Retrieving Job Records and Documents Once a job has been archived there may be a reason that it needs to be retrieved back into the system. To do this, press the appropriate toolbar button or select the menu option Tools Archive Retrieve to launch the Retrieve Archived Jobs window. The archive folder defaults to the same folder defined in the Archive setup tab. Press the Browse button to view Archive Sessions in another folder. Archive Sessions are listed by the date and time that the archive session took place. To view jobs that were archived during a specific session expand the tree by clicking on the + sign to the left of the archive session date. Clicking on a Job Number highlights it and additional details appear in the right half of the window. To select a job to be retrieved you must click on the check box to the left of the desired job number so that a blue check mark appears in the check box. When an Archive Session has one or more selected jobs a gray check mark will appear to the left of the Archive Session date. When one or more jobs have been selected for retrieval, press the Retrieve Selected Jobs button to begin the retrieval process Dataworxs Systems Ltd.
109 If a job record already exists in the system perhaps because it was retrieved earlier or it was archived with the Delete job records and documents after archiving option was not enabled during the archive session the job record will not be retrieved, however, all the associated documents (if any) will be retrieved. If an existing job record already has associated document records the retrieval process will create new associated document records even if the documents already have records associated with them Dataworxs Systems Ltd.
110 Chapter 7 CHAPTER 7 AUDIOWORXS Player (Job Management) Overview While setting up routing profiles ahead of time is the most convenient way to manage audio files, there are some management tasks that you will need to accomplish with jobs that have already been received into the Audioworxs system. If an author has made a mistake, or if unforeseen circumstances require you to distribute a job to a different transcriptionist who would not normally transcribe that work type, you need to use Player. By logging in to the Audioworxs Player in the Admin role you are provided with all the features you need to perform daily job management. Occasionally, you may need to make certain changes for record keeping purposes, such as adding a record for a job that was recorded and transcribed externally, or changing a Completed job so that it is credited to a different transcriptionist. For these cases as well, Player is an invaluable utility. Player collects numerous job management tools into a single friendly interface, and combines them with powerful search options and detailed job information. Even better, Player provides completely customizable printing options so that you can print out exactly the information you need and allows you to listen to any dictation on the system, even a pending dictation that it is invisible to the transcriptionist. When logged into Player as an Administrator, you can: Delete jobs that have been completely transcribed. Reassign the status of a job, reserve a job for a particular transcriptionist, or block a job from being transcribed entirely. Search for jobs based on a wide range of criteria, and print a list that only includes the categories of information that you specify. Listen to any dictation on the system, including a Pending dictation that is invisible to a transcriptionist. Manually enter or record a job for transcription. Change job information. Generate a job report based on search criteria. Search and view event log entries. Download and view associated documents (transcripts) Dataworxs Systems Ltd.
111 The very first screen that you will see when Audioworxs Player starts is the "Login Window". The Login Window provides security against unauthorized access to protected information. At this Window you are required to select the appropriate login script and enter a valid user ID and password. The very first time you see the Login screen you may need to setup a login script for the system being accessed. Press the Setup button to access the Connection/Login setup window Dataworxs Systems Ltd.
112 Enter the information as provided by your system administrator and select the appropriate connection speed. More details are provided later in this chapter under the heading Connection/Login Setup. Audioworxs Player - In Detail Audioworxs Player is designed to display on your screen in your choice of three different modes Main Console, Mini Window, and System Tray Icon. Main Window All functions are accessible by mouse click or keystroke. Each row in the job list displays information about a job on the Audioworxs system. Only jobs meeting the routing specifications for your login ID and role are displayed. The total number of jobs currently in the list is identified in the field labeled Total Jobs where the total count and the total length (expressed in hh:mm:ss or mmm:ss depending on configuration) is displayed. Column order can be changed by clicking on a column heading and dragging the column to the right or left while holding the mouse button down. Release the mouse button when the desired position is reached. Column location and column width changes you make are remembered and will be reestablished the next time you run Player Dataworxs Systems Ltd.
113 COLUMNS Priority Color Code A column of colored balls provides a means of quickly identifying the relative priority of the jobs in the list. A green ball indicates a job that has a priority between 0 and 35. A yellow ball indicates a job has a priority between 36 and 74. The highest priority jobs, those having a priority over 75, are identified with red balls. (Note: In versions of Audioworxs Player before the ball color was associated with the Job s status.) Red: Priority = 75+ Yellow: Priority = Green: Priority = 0-35 To remind you that there is one or more priority jobs in the job list even if they aren t visible (for example, when a column other than priority is selected for sorting) a large red LED will flash. The LED, located between Download Progress and Activity Tracker, is off (gray) when there are no priority jobs in the current list. Audio The audio column indicates the download status of audio associated with a job. When a job is selected for playback a temporary copy of the audio file is made on the local computer s hard drive. If the audio has not been downloaded the letter N will be displayed. If the audio is already on the local drive the Audio column will display a Y beside the job. An X indicates that the job has no associated audio file. Job Number Every job in an Audioworxs system is uniquely identified with a Job Number that has the format ggg-ss-iiiiii, where ggg is a 3-digit group number, ss is a 2-digit section (department) number and iiiiii is a 6-digit job ID. Status Either a word descriptor or a number represents the status of the job. See Appendix B for a complete list of statuses and what they mean Dataworxs Systems Ltd.
114 Priority The priority of a job describes its relative importance as compared with other jobs in the system. A priority can be any number from 0 (lowest) to 100 (highest). Certain priorities have special meaning. 0 means that a job has been blocked from further processing. When logged in as a transcriptionist or editor blocked jobs are not displayed. Other pre-defined priority values are replaced with a descriptive word: 25(Normal), 50 (High), 75 (Stat) and 100 (Critical). Audio Length This column describes the length of the job s associated audio file. The length is expressed in the format HH:MM:SS or MMM:SS (depending on the selection in the Setup dialog s Preferences tab). Save Date This is the date and time that the author saved the job. Or, in the case of jobs created by an automated import utility, it is the date that the job was imported. Audio Create Date This is the date that the associated audio file was last modified while being created by an author. In the case of job s created using Audioworxs telephone interface (Call Manager) the Save Date and Audio Create Date will be the same. When a job is imported into the system the Audio Create Date will generally be before the Save Date. Input Fields Ten input field columns exist, one for each of the possible input fields available on an Audioworxs system. The input field labels that are displayed as the heading for each of the columns is configurable and is based on your login ID s group number (the first 3 numbers of your User Number). The first time you run Audioworxs Player the input field labels are downloaded to your local computer for quick access. To re-download the labels from the Audioworxs system select the Refresh Input Field Labels button in the setup dialog s Preferences tab. Playback Controls When a file is selected for preview or is selected (i.e. made active) the playback controls become active. The file length is displayed and the current playback position is displayed as both an absolute number and a relative position on a sliding position bar. A job number will only be displayed beside the label Active Job when a job has been selected and is made active. No job will be displayed as Active when just previewing the associated audio Dataworxs Systems Ltd.
115 Speed Control Press the blue down arrow to slow down playback speed, press the red arrow to increase playback speed. Speed control is not applicable when playing WMA and MP3 audio formats. Volume Control Press the blue down arrow to decrease volume, press the red arrow to increase volume. The initial volume when the Player is started is based on the Wave Balance setting in the Windows Volume Control window. It may be necessary to make additional adjustments to your system to allow greater ranges of audio volume and tone control. To access Window s volume control select Start on your Windows desktop. Then select Programs Accessories Entertainment Volume Control. The standard Window s Audio Control sliders are illustrated below: Adjust these controls to tailor playback to your requirements. Drag the Volume slider up to increase the volume, or down to decrease the volume Dataworxs Systems Ltd.
116 Other Controls The table below describes other playback controls on the main window. Rewind Rewind into the current dictation. Pause Pause Playback of the current dictation. Fast Forward Forward into the current dictation. Server Connection Status A green light indicates that a connection to the Audioworxs Job Server (JS) and File Transfer Server (FS) is good. When the connection has been lost the light will be red. Stop Stop previous action and return to beginning of current dictation. Play Play the current dictation. Speed Reset Resets the speed to normal. Priority Indicator Flashes red when one or more priority jobs are in job list. Off (gray) when no priority jobs. Tool Bar Icons Tool bar icons provide quick access to frequently used features. In the table below each tool bar icon in Audioworxs Player when logged in as an Audioworxs Administrator is described. The keyboard shortcut shown between the angle braces (<>) can be used in place of clicking the icon with a mouse Dataworxs Systems Ltd.
117 Display Job Details Displays additional details about a job not visible in the Job list. View Event Log Provides access to the event log. Event log entries can be searched, viewed and written to a report. Display Player Version Information <F2> Displays the Player s About window containing application version information. Download Selected Job(s) Begins downloading audio associated with the selected jobs. Refresh <F5> Causes the job list to be refreshed with current job information Mini Window <Alt+M> Changes the display mode to the Mini window. Open Tag Window Launches the tag window for viewing, editing and use of existing index tags. Change Job <Alt+D> Allows various job fields for the selected jobs to be modified. Manage Users and Profiles Launches Audioworxs Administrator for managing system users and profiles. Search <Alt+H> Brings up a search dialog. Stop Download Aborts any audio download currently in progress. Setup <Alt+S> Launches the setup dialog. Send to System Tray Minimizes the application to the Windows System Tray. Add General Tag Adds a general tag at the current play position Dataworxs Systems Ltd.
118 Mini Window In Mini Window mode the most commonly used functions are accessible by a mouse click. By default, when you select the Mini Window it will be stationed in the upper left-hand corner of your screen but can be moved to where it is least obstructive. The position of the mini window is remembered for the next time you run Player. The title of the mini window can be configured to display details of the selected job (when logged in as a transcriptionist or editor) using the Mini Window Mask setting in the Interface Options tab of the setup dialog. System Tray Icon In this mode no window is displayed but you are able to continue playback of the selected job using your footpedal. The Player window can be made visible by double clicking the Player icon in the System Tray (bottom right next to your time display). Job List The main window in Audioworxs Player contains the Job List. It is here where all Jobs in the system that match your search criteria (and meet any restrictions placed on you in your system Route Profile) are displayed Dataworxs Systems Ltd.
119 In all likelihood, there are more jobs on the system than will fit onto the screen at once. You can use the vertical scroll bar on the right to move through the job list. Sorting the job list You can sort the jobs according to the information contained in any of the columns displayed onscreen with a single mouse click. For example, if you wish to sort the jobs by date, simply click on the Date heading at the top of the column, and the list will be automatically reordered in descending order. Resizing the job list You can also resize the display columns. Simply position the mouse over the right border of the column whose size you wish to change, so that the mouse cursor becomes the resize icon. Now, click with the mouse, and drag the border to the side, without releasing the mouse button. Once you have changed the column to the desired width, release the mouse button, and the width of the column will be resized. The column widths you select will be recalled each time the application is started. Reordering columns You can select the order in which columns appear. To move a column to the right or left left-click on the column s heading and hold the left mouse button down while you move it to the right or left. A blue vertical bar indicates where the column will be placed when you let go of the mouse button. The column order you select will be recalled each time the application is started. Shortening the list with the search feature Using the search feature, you can narrow the list of jobs to include only those that you specify. To start new searches select the search icon from the tool bar. The first time the job search feature is selected the program will read all user IDs in the system and may appear slow if you are working on a system with lots of users. User IDs are cached for quicker response when this feature is selected later. Select the desired search criteria by selecting the appropriate ranges for status, priority, group number, section number and the user-defined fields. Select a specific User ID for Author, Transcriptionist, or Editor or leave the fields blank to choose all IDs Dataworxs Systems Ltd.
120 All other options act as additional criteria, and a job must meet all the criteria that you have specified in order to be selected. Each option that is marked with a checkmark will be used as criteria, and all other options are ignored. To enable or disable an option, click once with the mouse in the appropriate check box. The following methods for searching for one or more jobs based on an input field are supported. Find jobs with a specific input field value. In this example only jobs with a work type equal to 22 will be found. Find all jobs with an input field value within a range. (Note: Values are treated as numeric values. Therefore 002 is the same as 2.) Find all jobs with an input field value that starts with 2 (for example, 2, 22, 234 ). The * wildcard is used much like the way wildcards are used in Windows. Note that the use of wild cards is done in the second column. Find all jobs with an input field value that is a specific number of characters long but one of the characters can be anything. In this example using the? wildcard all values from 20 to 29 would be found Dataworxs Systems Ltd.
121 By checking the Search all records check box you are telling the system to ignore all the search criteria and display ALL records. Use this option cautiously as it may take a long time to display all jobs in the system. Click the OK button to begin the search. The System Manager window will return, but it will only display the jobs that match your search criteria. If your search found no jobs, no jobs will be displayed. Viewing additional job details Use the Display Job Details feature to display extra information on a specific job. Simply select the job and then press the Display Job Details icon in the toolbar. The Job Details window displays information specific to the job, including the status, priority, time and date on which the job was started, completed, received into the system and the call history for those jobs originally created by telephone access (see the more detailed description of the Call History below). If a non-audio document is associated with a job it can be downloaded to your local computer and optionally launched (in the application associated on your computer with the document s extension) by highlighting the document in the list and pressing the Download Document(s) button. The Download Document(s) button is not available if an audio document is selected initiate playback from the Job List instead Dataworxs Systems Ltd.
122 Use the Associate Document(s) button to associate any other document to this job. For example, it may be desirable to associate an MRI image to a medical dictation or a contract document to a legal dictation. The Remove Document(s) button will remove documents previously associated with the job. Events stored in the event log that are specific to this job can be viewed by pressing the Show Related Events button. Also, a note can be added to the job for future reference. A note can be up to 255 characters long. Call History The call history is a list of the numbers on the telephone keypad that were pressed to create and edit a given dictation, including any invalid keys or mistakes. Digits enclosed in angle (<>) or square brackets, e.g. [1234], represent data entry that was terminated by a # tone. A special code, R, is used to let you know why recording was stopped. R0 R1 R2 R3 Hangup was detected while recording Recording stopped due to silence (VOX timeout as defined in Author Profile) Recording timeout reached (as defined in Author Profile) A tone was pressed (or talk-off occurred) The following is a call history example that shows an author with ID 1234 entering 45 as a work type, starting to record by pressing 2, and then pressing 8 to save and hangup. <1234><45>2<R3>8 What is the Call History used for? The Call History is intended primarily as a diagnostic tool to solve problems that users are having with the telephone interface. For example, if a user complains that it is difficult to use the system, one could review the sequence of key presses entered to find out if the wrong numbers are being pressed. Basic Job Control Selecting a job To select (highlight) a job, click anywhere in the appropriate row. To select more than one job hold down the <Ctrl> or <Shift> keys and use the Up or Down arrow keys to highlight the desired jobs. Most operations, such as the Change command and the Delete command, will act on all the jobs you have selected. The Job Details command, however, will only display information on one job the first job in the list that is selected. Access to most functions is also available by a right click of the mouse. Playing a job You can play a job by using the on-screen playback controls. Simply double-click on the appropriate row or highlight a row and press the Play button. The temporary copy of the audio will be Dataworxs Systems Ltd.
123 downloaded to the local PC. For PCM audio formats, playback is available almost immediately (usually within a few seconds depending on your connection speed) even if downloading is not complete. For other supported audio formats (DSS, DS2, MP3, WMA, AIF, OGA, SPX) the audio file must be completely downloaded to the local PC before playback can begin. Audio is downloaded temporarily into the Local Audio Folder specified in the setup dialog s Folder Selection tab. Once playback has been started, you can use the playback controls, as shown below, to pause, rewind, and fast-forward through the audio. If while playing or fast forwarding the program reaches the end of available audio playback will stop. As more audio is downloaded you will be able to resume playing (applicable to PCM audio only). Managing tags Tags are time markers that provide a quick way of keeping track of important parts of a job and allow you to quickly move the playback position without having to rewind or fast forward through the audio. Each tag can have a text comment associated with it if desired. Player allows you to place tags and go to portions of audio that have been tagged by other users. This allows you to mark important sections of a dictation for use by another user, or to remind yourself later of a problem area. To view the tag marks for a dictation, highlight the appropriate dictation, and click the Tag icon located in the toolbar. A secondary window will appear with all tag marks listed. Position this window so that you can see the important parts of the main window simultaneously. The tag mark window updates itself dynamically. This means that if you select a different job for playback in the main window, the tag mark times will be automatically refreshed with information for the new job. To add a comment to a tag, select the Edit button. The edit window will be opened. Type the comment and select Apply when complete Dataworxs Systems Ltd.
124 To go to a tag 1. Click on the Go To button to the right of the tag you want to go to. 2. Click the play button in the Play Control box to begin playback starting at the new location. To add a general tag 1. Make sure you are at the position in the job that you wish to tag (you do not have to halt playback). 2. Click on the general tag icon in the toolbar. Select the edit button in the tag window to add a comment. There is no limitation to the number of tags that can be added to an audio document. To delete a tag 1. Click on the tag to be deleted in the tag window. 2. Click the Delete button in tag window to delete the selected tag. 3. Click the Close button to close the tag window. Query tags Query tags are generally used to mark portions of the dictation that cannot be understood. When a transcriptionist completes a job that has one or more query marks, it will pass immediately into a Tran Query status, making it available to an editor for review. Although an administrator cannot add a query mark, previously added query marks can be viewed using the Tag Window. To enable a feature that will display a blue tag attached to the priority indicator ball ( ) when a Job has a query mark associated with it select the Display Query Tagmark indicator in grid option in the Preferences tab of the Setup dialog. Suspend tag The suspend tag is an extra tag created automatically when a job is suspended by a transcriptionist. It marks the position that the transcriptionist was at when the job was suspended. Using the Change Feature The Audioworxs job database stores lots of information about each job on the system. Some of this information, such as the storage directory of the audio dictation file, is maintained seamlessly in the Dataworxs Systems Ltd.
125 background, and is unimportant to those using the system. Other information, such as the status of the job, the author who recorded it, and the last transcriptionist who accessed it, is important for tracking and coordination on systems which could easily have hundreds of users. The Change command is a quick and simple way to change the properties a job. Most of what the Change command does to existing jobs can be done automatically to jobs when they are saved onto the system if you customize the appropriate routing profile and author profile options beforehand. The Change command is commonly used to: Assign a job for a particular transcriptionist. Increase the priority of a job if you think it needs immediate attention, or lower the priority of a job if you believe it is not important enough to be accessed immediately. Make any saved job into a pending job so that the original author can review and edit it over the phone. Credit a Complete job to a different transcriptionist. Update incorrect information. All of these features can be performed on one job at a time, or on as many jobs as you have selected at the same time. (Note: If a job s status has changed since the last list refresh the requested change will not be applied to that job.) Once you have selected one or more jobs to be changed, selecting the change toolbar icon launches the change dialog. Change command basics This is a step-by-step explanation of how to use the Change command for different typical tasks. To assign a job to a specific transcriptionist Once you have assigned a job to a specific transcriptionist, no other transcriptionist will be able to access it in fact, no other transcriptionist will even be aware that it exists. If you assign a job to a telephone transcriptionist, the job will be assigned automatically the next time that transcriptionist accesses the system. A transcriptionist using a software transcription program such as Audioworxs Player will still receive the assigned job, but can choose to work on other jobs first. If you do not already know the user ID of the transcriptionist for whom you are reserving the job, you may wish to run the System Administrator program to find it. Once you know the ID, follow the steps below. 1. Select the job or multiple jobs that you want to assign. 2. Click the CHANGE toolbar icon. 3. Click the Update Status checkbox so that a checkmark appears in it. 4. Choose Tran Assigned from the dropdown list found under the heading Update Status. 5. Click the Update Transcriptionist checkbox Dataworxs Systems Ltd.
126 6. Choose the desired transcriptionist ID from the appropriate dropdown list. This new ID should be the ID of the transcriptionist for whom you are assigning the job. To change the ID, you can simply click in the box and select in the new user ID, click the down arrow at the right of the box, and search through a list of all user IDs of transcriptionists in the system. 7. Click the Update button. To change the priority of a job 1. Select the job or multiple jobs for which you want to change the priority. If you plan to change multiple jobs at once, you must be changing them all to the same priority. 2. Click the CHANGE toolbar icon 3. Click the Update Priority checkbox so that a checkmark appears in it. 4. Choose the appropriate pre-defined priority under the heading Update Priority. For example, if you wish to change the priority of a job to High, click the High option. Next to the priority change option is a window with an up and down arrow that allows for fine tuning of the selected priority. For example, by default a High priority has a level of 50 assigned to it. If you want to increase or decrease the priority, increase or decrease the numerical value. A number higher than 50 would give the job a relatively higher priority than another job with a High priority. The lowest priority is Blocked (0) and the highest is Critical (100). Each priority level tells the system the importance of the job and will affect the routing of that job. 5. Click the Update button. To return a job to the Pending status 1. Select the job or multiple jobs that you want to make Pending (i.e. unsaved by an author). 2. Click the CHANGE toolbar icon. 3. Click the Update Status checkbox so that a checkmark appears in it. 4. Select Pending from the drop-down list. 5. Click the Update button. 6. The job will be marked as a Pending dictation for the author who originally recorded it. If you would like to make it Pending for a different author, you can use the Change feature as well. Select Update Author, and select the appropriate ID from the dropdown list. The next time this author phones the system, a prompt will play which notifying the author that a Pending dictation exists. During the time while the dictation is Pending, it will not be accessible to any transcriptionist. To attribute a job to a different transcriptionist This procedure is normally performed on a file that is already complete, and when the transcriptionist who worked on the job last and marked the job Complete was not the transcriptionist who performed most of the transcription. 1. Select the job or multiple jobs that you want to change. 2. Click the CHANGE toolbar icon. 3. Click the Update Transcriptionist checkbox so that a checkmark appears in it. 4. Select the appropriate ID from the dropdown list. This new ID should be the ID of the transcriptionist who will be credited as transcribing the job Dataworxs Systems Ltd.
127 5. Click the Update button. To delete Completed jobs Transcriptionists and editors are not given the ability to delete jobs, even after they have been fully transcribed. To delete a job, you must either use the Backup Manager program, which can remove jobs of a certain age automatically, or Player (System Manager) while logged in as an Administrator. A job that has a status other than Complete cannot be deleted. If you are absolutely certain that a specific job has been fully transcribed but not marked Complete, you can change its status to Complete with the Change command, and then delete it. 1. Select the job or multiple jobs that you want to delete (remember, they must all have a status of Complete). It is recommended that before you go any further, you check to make sure that no extra jobs have been accidentally selected, or remain selected from a previous operation. 2. Select the delete command by choosing the menu option File->Delete or by pressing the <Delete> key on the keyboard. 3. You will be asked to confirm that you want to permanently delete the job (and its associated audio). 4. Select Yes to delete the job. To restrict all users from transcribing a job 1. Select the job or multiple jobs that you want to restrict. 2. Follow the steps above for To change the priority of a job making sure to select the priority Blocked from the drop-down list. Click the Update button. No transcriptionists will be able to access this job. When you wish to make it available for transcription again, you can once again change the job(s) priority to some value greater than Blocked (0). To sign-out a job A job is signed out when you need to assign the transcription of the job to someone who does not use the Audioworxs Player as a transcription tool. In this situation, you want to make a copy of the job s audio file and move it to somewhere outside of the Audioworxs system such that it is available for a non- Audioworxs transcriptionist. There are three sign-out options available when using the Audioworxs Player. 1. System FTS - The job s audio is copied directly to location on system File Transfer Server (FTS). This option is enabled when there is a sign-out folder and no IP:port defined in the tran profile associated with the selected recipient. 2. Remote FTS - The job s audio is copied locally and then forwarded to a remote FTS. This option is enabled when there is a sign-out folder and IP:port defined in the tran profile associated with the selected recipient. 3. Local Folder - ( ) The job s audio is copied locally and then forwarded to another local folder. The local sign-out option is enabled and a local sign-out folder specified in the Player s Preferences setup tab (v ) Dataworxs Systems Ltd.
128 Note A: A sign-out folder and IP:port must exist in the tran profile associated with the selected recipient - neither of which are actually used in this local folder sign-out scenario, but required none-the-less. Note B: Previous to version , the local sign-out folder option is enabled directly in the registry using: HKLM HKCU\SOFTWARE\Dataworxs Systems\Audioworxs\Player\Setup DWORD:LocalSignOutEnabled = 0 (off - default) 1 (on) String(SZ): LocalSignOutFolder = "C:\Program Files\Dataworxs Systems\Audioworxs\Client\SignedOut" A fourth, automated method of signing out jobs based on group or input field values can be achieved using Audioworxs powerful pre-processor feature. This feature is an advanced feature that requires the writing of a pre-processor script. Speak to your Audioworxs dealer for additional information. Signing-in a job The process of signing in a job tells the Audioworxs system that a previously signed out job has been transcribed. The job s status is updated to a complete status and the finished transcript (document) is moved to the transcriptionist s transcript folder and associated with the job. In an Audioworxs system, signing-in a job is done by the Sign-In Agent. The Sign-In Agent is a component of the Job Agent Service and is setup from the Service Manager. Setting up the Sign-In Agent requires that you specify: Source Folder the folder which will be searched for transcripts/documents to be signed in. To be signed-in, a transcript document must contain the full Audioworxs job number as part of the filename (for example, WT=34 Dist=FAX.DOC ). Source Extension defines the type of document to search for (DOC for example). Job Number Offset defines the location of the complete Audioworxs job number in the filename of the document being imported. For example, a file named WT=34 Dist=FAX.DOC will be associated with the job The Job Number Offset in this example is 0. Copy Feature - Optionally, a copy of the document being imported can be made in a specified folder. To split a job Generally, an author creates one job for each distinct dictation. However, occasionally an author will mistakenly record two, three, or more, dictations in a single job. When this condition is recognized, Audioworxs Player (v ) provides a Job Splitting feature that allows a single job (i.e. single audio file) to be split into two or more separate jobs. This facilitates more accurate reporting and search ability. Splitting a job into smaller audio segments is also a useful feature when a particularly long job needs to be transcribed quickly. Splitting a job allows multiple transcriptionists to work on the job simultaneously Dataworxs Systems Ltd.
129 To split a job, highlight the job and press Play to cause the audio file to be downloaded to the local computer. Once downloading is complete, right click the mouse while hovering over the job list to bring up the right-click menu. Choose Split Job. The feature is only available while logged into Player as an Audioworxs Administrator. A Job Splitter playback window will be displayed. Begin playing the audio and press the Mark button at each point in the audio where you want to cause a split. If you make a mistake or want to make a change, press the Del Last button to delete the last split indicator arrow placed. Press the button multiple times to delete multiple split indicator arrows. In the example above two split indicators (identified with a red up-arrow) have been placed. This means that two new jobs will be created: the first containing audio starting from the first red arrow and finishing at the second arrow and the second containing audio starting from the second red arrow and finishing at the end. Note: The original job and its associated audio file are not changed when new jobs are created from it. Press the Split button to create the new jobs. You will be prompted to provide an amount for an audio overlap and provided the opportunity to Transfer demographics to all new jobs Dataworxs Systems Ltd.
130 Press the Split button to proceed with creating new jobs or Cancel to abort. In the example above two new jobs have been created. They are independent of the original but can be identified as splits by the text that is in the format similar to < > Split 1 of 2 in input field 0. (The input field where this information is written is configurable in the setup dialog.) The original Job, in our example, remains unchanged and still contains the full length original audio. Job Reporting Option #1: Job List Report A job list report is a formatted report based on selected (highlighted) jobs or all jobs in the current job list. The report is generated as an RTF (rich text format) file and is suitable for printing. Job reporting allows you to customize your own reports by allowing you to select what job information you want displayed, assign color to different fields of information and export the information to Microsoft Word (or other word processing software supporting RTF format). To design up to ten reports select File Reports from the main menu Dataworxs Systems Ltd.
131 Press the Setup button to design a report or to modify an existing report design. The Report Setup dialog allows you to select one of ten reports and customize the report. 1. Select the report to be designed from the dropdown list in the upper left corner. 2. Define a report name that will help you remember what the report design is for. 3. Provide a title and sub-title that will appear at the top of the report each time it is generated. 4. Select a field of information desired by highlighting an available field in the Not Included in Report list and pressing Add > to move it to the Included in Report list. Repeat for each field of information to appear in the report. Highlight the field in the Included in Report list and press the < Remove button to change your mind and not include the field in the report. 5. Select the order in which the information columns will be displayed by highlighting a field in the Included in Report list and pressing the Up and Down buttons until the field is in the relative position that you want. Columns are ordered left to right on the printed page starting with the field at the top of the list Dataworxs Systems Ltd.
132 6. Highlight each field in the Included in Report list one at a time and provide a heading, select a color, define the maximum number of characters the field is allowed to take up, and define how wide the column will be on the printed page. Design Note 1: If a field is longer than the maximum number of characters assigned to it the field will be truncated in the report. This may be a desirable outcome for some fields such as names for example but not other fields. Design Note 2: Choosing the correct column width in ¼ increments to accommodate the number of characters in the selected field may take some experimenting to get right. Making field widths too wide and/or choosing too many fields may cause the rows in the report to wrap (i.e. not fit across the page). Design Note 3: Once a report is generated and is displayed in Word, for example, changing the margins, font size, and page layout before printing the report may be necessary to make rows fit across the width of the page. 7. Press the Update button when the report is fully designed and before selecting another report to design. Press OK when you are done designing reports. If you press Cancel your changes will be discarded. Once you have your report layouts designed you can generate reports at any time by first using the search feature in the main window to display the jobs that you want to be part of the report. Alternatively you can highlight the jobs in the main Job list that you want to be part of the report. Choose File->Reports from the main menu to bring up the Report Creation dialog. Choose either Selected Jobs Only or All Jobs in List and then press the Generate Report button. An RTF (rich text format) file is created and launched in Microsoft Word (or whatever application is associated with an RTF file on your computer) for viewing or printing Dataworxs Systems Ltd.
133 Option #2: Audioworxs Reporter Interface Player s built-in integration with the Audioworxs utility called Reporter (see chapter 8) allows you to quickly create more sophisticated reports. The interface with Audioworxs Reporter is setup by choosing Options->Setup from the main menu and then choosing the Interface Options tab. You can associate any report supported by Reporter to the Player-supported report interface types. Normally the Backlog Report should be associated with the Audioworxs Reporter pre-defined report number 12 although, if you choose otherwise, it can be mapped to any supported report. The Days field determines how many days in the past (including the current day) Reporter will look when choosing jobs to include in the report. To direct Reporter to generate a report, highlight a job and right click the mouse to display the rightclick menu Dataworxs Systems Ltd.
134 The following reporting options are available in the right-click menu: Author Report: Directs Reporter to create a report for the author associated with the highlighted job. Transcriptionist Report: Directs Reporter to create a report for the transcriptionist associated with the highlighted job. If the highlighted job is not associated with a transcriptionist the report will be generated for all transcriptionists. Editor 1/2 Report: Directs Reporter to create a report for the editor 1 (or 2) associated with the highlighted job. If the highlighted job is not associated with the specific editor 1 (or 2) the report will be generated for all editors. Backlog Report: Directs Reporter to run the report specified in the report mapping described above. By default the Backlog Report is associated with report #12. The Backlog Report can alternatively be generated by pressing Ctrl+1 at anytime. Run Reporter: Launches Reporter so that you can setup or generate a report. Viewing Event Logs Event logs are entries stored in the system that provide an audit trail of all major activities in the system. When logged into Player an Administrator as able to search for, view and create reports on all events currently stored in the system. Choose the menu option File->Event Log or press the Event Log toolbar icon Event Search dialog. to bring up the Dataworxs Systems Ltd.
135 Choose the desired search criteria and press OK. A list of all events that meet the search criteria are displayed as in the example below. Warning! The system tracks many events and the total number of event log entries can be very large. Not narrowing the search by choosing one or more search criteria can result in the event log list taking a long time to populate Dataworxs Systems Ltd.
136 Once a list of events is displayed a report can be generated of all the events in the list or just the events you have highlighted. Select the appropriate radio button to select All or Selected events and press the Generate Report button. Choosing to generate a report creates a Rich Text Format (RTF) file and causes it to be auto-launched into Word or whatever application is associated with the RTF extension on your computer. Press the Search button to further refine your search Dataworxs Systems Ltd.
137 Chapter 8 CHAPTER 8 AUDIOWORXS Reporter Overview Reporter is an Audioworxs utility used to create various productivity and activity reports. Reporter can be run locally or remotely over the Internet. Run Reporter by choosing Dataworxs Systems Audioworxs Reporter from the Windows Start menu. You will need to enter a valid user number which has been assigned the role of Administrator in the Audioworxs system. To configure the IP and port of the Audioworxs Job Server you will be connecting to press the Connection button. Otherwise, enter your PIN (if required) and press Login. Alternatively, Reporter can be launched from the Player s right-click menu while logged in as an Administrator. Once successfully logged in all reports are selected and generated from the Reporter s main screen Dataworxs Systems Ltd.
138 Report Setup Reporter version 2.0 or greater allows you to fully customize up to 10 reports as well as choose predefined reports. To customize a report press Report Setup from the main screen. First choose which report you want to customize from the drop down list in the upper left corner of the Report Setup dialog Dataworxs Systems Ltd.
139 Customize a report by giving the report an easily recognizable name and then provide a title and sub-title. Choose which columns of information will be included in the report by highlighting the column in the Not Included in Report list and then pressing the Add button. Remove a column by highlighting the column to remove in the Included in Report list and then press the Remove button. The order of columns that are included in the report can be controlled by highlighting a column name and then using the Up and Down buttons to position it. The column at the top of the list is the first column in the report. Moving down the list, columns are added left to right in the report. Customize each column by choosing a column heading, color, max characters, and column width. Press Update each time you finish updating a column s parameters. Finish a report s setup by choosing a user type, a status range, Target TAT, and sorting parameters. Pressing OK will save the settings for the currently selected report, as will selecting a new report from the report selection drop down list. Press Cancel to leave the report setup dialog without saving any change made to the currently selected report. Report Types The following reports are available: Report #1 to #10 - Custom Reports: Fully configurable reports. The output of the report will depend on what columns are selected and how each column configured. The following example illustrates a portion of a transcriptionist report that has a work type selected as the Primary Input Field Dataworxs Systems Ltd.
140 Report #11 - User Report: Display a list of all users defined in the Audioworxs system. Users are grouped by Authors, Transcriptionists/Editors, and Administrators. Report #12 - Backlog Report: Provides a summary of what jobs are still being processed (i.e. have not yet reached the Complete status). Separate summaries are provided for Pending/Pre-Processing, Transcription, Edit 1, Edit 2, and Post-Processing groups: Report #13 - Input Field Report: Generates a report of jobs grouped by the specified input field. The actual columns included in the report are customizable. Generating a Report To generate a report: (1) Select a report from the list of available reports (2) Select a date range (depending on the type of report, the date range will apply to either the date the author saved the dictation or the date the dictation was transcribed) (3) Select the users to include in the report (authors or transcriptionists depending on report type). To quickly select users within a specific group use the Group dropdown list. Choose either a specific group or - to clear all user selections, or * to select all users Dataworxs Systems Ltd.
Release. Dataworxs Systems Limited. Audioworxs Player User Guide. -- For Transcriptionists and Editors --
 Release 2 Dataworxs Systems Limited Audioworxs Player User Guide -- For Transcriptionists and Editors -- DATAWORXS SYSTEMS LIMITED Audioworxs Audio Management System Audioworxs Player User Guide AUDIOWORXS
Release 2 Dataworxs Systems Limited Audioworxs Player User Guide -- For Transcriptionists and Editors -- DATAWORXS SYSTEMS LIMITED Audioworxs Audio Management System Audioworxs Player User Guide AUDIOWORXS
DATAWORXS SYSTEMS LIMITED. AudioWav MobileMic User Guide (Version 2 for BB OS 6.0+)
 DATAWORXS SYSTEMS LIMITED AudioWav MobileMic User Guide (Version 2 for BB OS 6.0+) D A T A W O R X S S Y S T E M S L I M I T E D AudioWav MobileMic Introduction AUDIOWAV MOBILEMIC AudioWav MobileMic provides
DATAWORXS SYSTEMS LIMITED AudioWav MobileMic User Guide (Version 2 for BB OS 6.0+) D A T A W O R X S S Y S T E M S L I M I T E D AudioWav MobileMic Introduction AUDIOWAV MOBILEMIC AudioWav MobileMic provides
DATAWORXS SYSTEMS LIMITED. AudioWav MobileMic User Guide
 DATAWORXS SYSTEMS LIMITED AudioWav MobileMic User Guide DATAWORXS SYSTEMS LIMITED AudioWav MobileMic Introduction AUDIOWAV MOBILEMIC AudioWav MobileMic provides professional dictation capability to BlackBerry
DATAWORXS SYSTEMS LIMITED AudioWav MobileMic User Guide DATAWORXS SYSTEMS LIMITED AudioWav MobileMic Introduction AUDIOWAV MOBILEMIC AudioWav MobileMic provides professional dictation capability to BlackBerry
Customer Inquiries Sten-Tel
 STEN-TEL Companion AWC Companion User s Guide Thank you for purchasing STEN-TEL Companion, a software-based transport solution, which combines professional power with your personal touch. The material
STEN-TEL Companion AWC Companion User s Guide Thank you for purchasing STEN-TEL Companion, a software-based transport solution, which combines professional power with your personal touch. The material
Winscribe User Importer
 Winscribe User Importer 4.2 Copyright 2013, Winscribe Inc. All rights reserved. Publication Date: August 2013 Copyright 2013 Winscribe Inc. All Rights Reserved. Portions of the software described in this
Winscribe User Importer 4.2 Copyright 2013, Winscribe Inc. All rights reserved. Publication Date: August 2013 Copyright 2013 Winscribe Inc. All Rights Reserved. Portions of the software described in this
WinScribe Client User Guide
 WinScribe Client User Guide Version 4.0 WinScribe Inc Ltd P.O Box 33-178 Level 5, 129 Hurstmere Road Takapuna, Auckland, New Zealand. Phone +64 (09) 486-9010 Fax +64 (09) 486-9001 www.winscribe.com Publication
WinScribe Client User Guide Version 4.0 WinScribe Inc Ltd P.O Box 33-178 Level 5, 129 Hurstmere Road Takapuna, Auckland, New Zealand. Phone +64 (09) 486-9010 Fax +64 (09) 486-9001 www.winscribe.com Publication
Version DATAWORXS SYSTEMS LIMITED. AudioWav Mic Installation and User Guide
 Version 1 DATAWORXS SYSTEMS LIMITED AudioWav Mic Installation and User Guide DATAWORXS SYSTEMS LIMITED AudioWav Mic Introduction AUDIOWAV MIC AudioWav Mic is a full-featured dictation application allowing
Version 1 DATAWORXS SYSTEMS LIMITED AudioWav Mic Installation and User Guide DATAWORXS SYSTEMS LIMITED AudioWav Mic Introduction AUDIOWAV MIC AudioWav Mic is a full-featured dictation application allowing
Solutions Reference Guide. IP TalkSM. Voic & Navigator Web Portal
 IP Talk SM Solutions Reference Guide IP TalkSM Voicemail & Navigator Web Portal Table of Contents Voicemail Accessing Your Voicemail................... 1 Voicemail Main Menu........................ 2
IP Talk SM Solutions Reference Guide IP TalkSM Voicemail & Navigator Web Portal Table of Contents Voicemail Accessing Your Voicemail................... 1 Voicemail Main Menu........................ 2
Hosted Fax Mail. Blue Platform. User Guide
 Hosted Fax Mail Blue Platform Hosted Fax Mail User Guide Contents 1 About this Guide... 2 2 Hosted Fax Mail... 3 3 Getting Started... 4 3.1 Logging On to the Web Portal... 4 4 Web Portal Mailbox... 6 4.1
Hosted Fax Mail Blue Platform Hosted Fax Mail User Guide Contents 1 About this Guide... 2 2 Hosted Fax Mail... 3 3 Getting Started... 4 3.1 Logging On to the Web Portal... 4 4 Web Portal Mailbox... 6 4.1
Logging Into the Web Portal
 V0610 Logging Into the Web Portal Open your Web browser application. In the address field, enter the external WebPortal address, https://lightpathvoice.com Click Go. In the Phone Number field, enter your
V0610 Logging Into the Web Portal Open your Web browser application. In the address field, enter the external WebPortal address, https://lightpathvoice.com Click Go. In the Phone Number field, enter your
Introduction. Getting Started
 Introduction ichannel Lite is a powerful and user friendly application that makes transcribing easy and simple. It operates by using a shared network folder as its central file database (such as one on
Introduction ichannel Lite is a powerful and user friendly application that makes transcribing easy and simple. It operates by using a shared network folder as its central file database (such as one on
Perfect Voice User Guide
 User Guide Contents What is?...1 Logging into your mailbox...2 Quick Setup...4 Main Menu Overview...6 Main Menu Options...7 Message Management...8 Message Management...9 Forward Menu (t from Message Management)...10
User Guide Contents What is?...1 Logging into your mailbox...2 Quick Setup...4 Main Menu Overview...6 Main Menu Options...7 Message Management...8 Message Management...9 Forward Menu (t from Message Management)...10
WinScribe Web Manager Guide
 WinScribe Web Manager Guide Version 4.0 Copyright WinScribe Inc 2009. All rights reserved. Publication Date: July 2009 Copyright 2009 WinScribe Inc Ltd. All Rights Reserved. Portions of the software described
WinScribe Web Manager Guide Version 4.0 Copyright WinScribe Inc 2009. All rights reserved. Publication Date: July 2009 Copyright 2009 WinScribe Inc Ltd. All Rights Reserved. Portions of the software described
For version Introduction
 For version 2.0.14 Introduction Welcome to inet! inet is the future of transcription in action, removing physical boundaries. Regardless of where you are, inet can use the internet or a VPN to your office
For version 2.0.14 Introduction Welcome to inet! inet is the future of transcription in action, removing physical boundaries. Regardless of where you are, inet can use the internet or a VPN to your office
Associate Pro Desktop Typist Hosted
 Associate Pro Desktop Typist Hosted Dictation Without Boundaries 0 PortNexus Corporation. All rights reserved All other marks are property of their respected owners Table of Contents Item Page # Requirements
Associate Pro Desktop Typist Hosted Dictation Without Boundaries 0 PortNexus Corporation. All rights reserved All other marks are property of their respected owners Table of Contents Item Page # Requirements
User's Guide. Voice Messaging and Fax Software. FaxTalk Communicator SETM
 User's Guide Voice Messaging and Fax Software FaxTalk Communicator SETM FaxTalk Communicator SE for Windows Version 4.7 Telephone Consumer Protection Act of 1991 "It shall be unlawful for any person within
User's Guide Voice Messaging and Fax Software FaxTalk Communicator SETM FaxTalk Communicator SE for Windows Version 4.7 Telephone Consumer Protection Act of 1991 "It shall be unlawful for any person within
Spectrum Business Voice Features
 Spectrum Business Voice Features Caller ID When you receive a call, the name and telephone number of the person calling you is showing in your Caller ID display screen. To use Caller ID: 1. When you receive
Spectrum Business Voice Features Caller ID When you receive a call, the name and telephone number of the person calling you is showing in your Caller ID display screen. To use Caller ID: 1. When you receive
NEAXMail AD-64 VOICE/UNIFIED MESSAGING SYSTEM User Guide
 NEAXMail AD-64 VOICE/UNIFIED MESSAGING SYSTEM User Guide 2002-2004 Active Voice LLC All rights reserved. First edition 2004 ActiveFax, PhoneBASIC, Repartee, TeLANophy, View- Call, ViewFax, and ViewMail
NEAXMail AD-64 VOICE/UNIFIED MESSAGING SYSTEM User Guide 2002-2004 Active Voice LLC All rights reserved. First edition 2004 ActiveFax, PhoneBASIC, Repartee, TeLANophy, View- Call, ViewFax, and ViewMail
MY VOIC ON-LINE
 Learning and Development Department of Human Resources and Employee Relations MY VOICEMAIL ON-LINE (CALL10) Microcomputer Training Centre Microcomputer Training Centre 2007 TABLE OF CONTENTS Welcome to
Learning and Development Department of Human Resources and Employee Relations MY VOICEMAIL ON-LINE (CALL10) Microcomputer Training Centre Microcomputer Training Centre 2007 TABLE OF CONTENTS Welcome to
Orator Digital Dictation
 Orator Digital Dictation User Guide and Reference Software Version 4.x Table of Contents Letter from Bytescribe Development Company 5 Chapter 1 System Setup 7 Initial Setup of Orator 7 Adding Users 8
Orator Digital Dictation User Guide and Reference Software Version 4.x Table of Contents Letter from Bytescribe Development Company 5 Chapter 1 System Setup 7 Initial Setup of Orator 7 Adding Users 8
Olympus Dictation Management System R7
 Olympus Dictation Management System R7 Dictation Module Reference Manual 1/233 Contents 1 INTRODUCTION 8 1.1 Olympus Dictation Management System Outline 9 1.1.1 System Configurations of ODMS R7 10 1.1.2
Olympus Dictation Management System R7 Dictation Module Reference Manual 1/233 Contents 1 INTRODUCTION 8 1.1 Olympus Dictation Management System Outline 9 1.1.1 System Configurations of ODMS R7 10 1.1.2
Model SoftPhone for Pocket PC. User Guide
 Model 8601 SoftPhone for Pocket PC User Guide Notice This Inter-Tel user guide is released by Inter-Tel, Inc. as a guide for end-users. It provides information necessary to use the Model 8601 SoftPhone
Model 8601 SoftPhone for Pocket PC User Guide Notice This Inter-Tel user guide is released by Inter-Tel, Inc. as a guide for end-users. It provides information necessary to use the Model 8601 SoftPhone
exchange Call Center Agent Guide
 exchange Call Center Agent Guide Version 4.6 NBX System Release 6.5 http://www.3com.com Part Number: 900-0419-01 Published April 2009 3Com Corporation, 350 Campus Drive, Marlborough MA 01752-3064 Copyright
exchange Call Center Agent Guide Version 4.6 NBX System Release 6.5 http://www.3com.com Part Number: 900-0419-01 Published April 2009 3Com Corporation, 350 Campus Drive, Marlborough MA 01752-3064 Copyright
Transcription Module Easy Start Guide
 Transcription Module Easy Start Guide 1. Open the Transcription Module a. Double-Click on the Transcription Module icon on your desktop. b. Start Menu\Programs\Olympus DSS Player Pro\Transcription Module.
Transcription Module Easy Start Guide 1. Open the Transcription Module a. Double-Click on the Transcription Module icon on your desktop. b. Start Menu\Programs\Olympus DSS Player Pro\Transcription Module.
Hot Transfer. Guide & User Instructions. America s Largest Message Notification Provider. Revised 04/2013
 Hot Transfer Guide & User Instructions Revised 04/2013 726 Grant Street Troy Ohio 45373 877.698.3262 937.335.3887 onecallnow.com support@onecallnow.com America s Largest Message Notification Provider Copyright
Hot Transfer Guide & User Instructions Revised 04/2013 726 Grant Street Troy Ohio 45373 877.698.3262 937.335.3887 onecallnow.com support@onecallnow.com America s Largest Message Notification Provider Copyright
Client Typist User Guide
 Powered by Version 4 Client Typist User Guide SA Professional Typing Services Online cc Telephone: 011 023 2323 011 887 1056 Cellular: 083 375 0312 Facsimile: 086 570 9651 E-mail: info@saprotype.co.za
Powered by Version 4 Client Typist User Guide SA Professional Typing Services Online cc Telephone: 011 023 2323 011 887 1056 Cellular: 083 375 0312 Facsimile: 086 570 9651 E-mail: info@saprotype.co.za
USER GUIDE FRONTROW CONDUCTOR VERSION
 conductor USER GUIDE FRONTROW CONDUCTOR VERSION 1.3.3.1 YOU RE ABOUT TO IMPROVE COMMUNICATION THROUGHOUT YOUR SCHOOL AND DISTRICT. Welcome to FrontRow Conductor v1.3.3.1 FrontRow is the teacher- and tech-friendly
conductor USER GUIDE FRONTROW CONDUCTOR VERSION 1.3.3.1 YOU RE ABOUT TO IMPROVE COMMUNICATION THROUGHOUT YOUR SCHOOL AND DISTRICT. Welcome to FrontRow Conductor v1.3.3.1 FrontRow is the teacher- and tech-friendly
Version. Dataworxs Systems Limited. Personal Companion User Guide
 Version 2 Dataworxs Systems Limited Personal Companion User Guide DATAWORXS SYSTEMS LIMITED Personal Companion Personal Companion User Guide Thank you for purchasing Personal Companion, a Dataworxs software-based
Version 2 Dataworxs Systems Limited Personal Companion User Guide DATAWORXS SYSTEMS LIMITED Personal Companion Personal Companion User Guide Thank you for purchasing Personal Companion, a Dataworxs software-based
NEAXMail AD -64 VOICE/UNIFIED MESSAGING SYSTEM. User Guide
 NEAXMail AD -64 VOICE/UNIFIED MESSAGING SYSTEM User Guide 2002-2003 Active Voice LLC All rights reserved. First edition 2003. NEAXMail is a trademark of NEC America, Inc. 1 for Yes, 2 for No, PhoneBASIC,
NEAXMail AD -64 VOICE/UNIFIED MESSAGING SYSTEM User Guide 2002-2003 Active Voice LLC All rights reserved. First edition 2003. NEAXMail is a trademark of NEC America, Inc. 1 for Yes, 2 for No, PhoneBASIC,
Avaya Unified Messenger Client User Guide
 Avaya Unified Messenger Client User Guide Version 5.0 Avaya Inc. 211 Mount Airy Road Basking Ridge, New Jersey 07920 www.avaya.com Your comments are welcome. They can assist us in improving our documentation.
Avaya Unified Messenger Client User Guide Version 5.0 Avaya Inc. 211 Mount Airy Road Basking Ridge, New Jersey 07920 www.avaya.com Your comments are welcome. They can assist us in improving our documentation.
Step 2: It is recommended that you do not change any of the defaults. If you get a version conflict (as the picture below shows), always choose Yes.
 This manual is intended for Voice Solutions system administrators, and will assist you with a variety of tasks, such as: installation, configuration, and troubleshooting. For basic application use and
This manual is intended for Voice Solutions system administrators, and will assist you with a variety of tasks, such as: installation, configuration, and troubleshooting. For basic application use and
changing the way you share your world Call Management Services User Guide
 changing the way you share your world Call Management Services User Guide 1 800 360-8555 www.northerntel.ca Quick reference NorthernTel Call Management Services - Important Codes Service Activation Cancellation
changing the way you share your world Call Management Services User Guide 1 800 360-8555 www.northerntel.ca Quick reference NorthernTel Call Management Services - Important Codes Service Activation Cancellation
Auto Attendant. Blue Platform. Administration. User Guide
 Blue Platform Administration User Guide Contents 1 About Auto Attendant... 3 1.1 Benefits... 3 2 Accessing the Auto Attendant Admin Portal... 4 3 Auto Attendant Admin Portal Interface... 5 4 Auto Attendant
Blue Platform Administration User Guide Contents 1 About Auto Attendant... 3 1.1 Benefits... 3 2 Accessing the Auto Attendant Admin Portal... 4 3 Auto Attendant Admin Portal Interface... 5 4 Auto Attendant
Staff Reference. INNLINE 2020 Voice Mail
 Staff Reference INNLINE 2020 Voice Mail Notice The Innovation voice mail system (also referred to as the System ) is made available (under the terms of the Innovation Technologies Worldwide, Inc. License
Staff Reference INNLINE 2020 Voice Mail Notice The Innovation voice mail system (also referred to as the System ) is made available (under the terms of the Innovation Technologies Worldwide, Inc. License
Voic Complete User Guide
 VoiceMail Complete User Guide Thank you for subscribing to Pioneer VoiceMail service. We re happy you ve chosen Pioneer for your telecommunication needs. In addition to exceptional local and long distance
VoiceMail Complete User Guide Thank you for subscribing to Pioneer VoiceMail service. We re happy you ve chosen Pioneer for your telecommunication needs. In addition to exceptional local and long distance
Windows, Windows 95 and Windows NT are trademarks of Microsoft Corporation.
 PhoneMaster Desktop Call Control User s Guide Version 2.4 Information furnished by NetPhone, Inc. is believed to be accurate and reliable. However, no responsibility is assumed by NetPhone, Inc. for its
PhoneMaster Desktop Call Control User s Guide Version 2.4 Information furnished by NetPhone, Inc. is believed to be accurate and reliable. However, no responsibility is assumed by NetPhone, Inc. for its
Healthcare Documentation Fundamental and Practice Transcription Exercise Instructors Module Users Guide
 Healthcare Documentation Fundamental and Practice Transcription Exercise Instructors Module Users Guide Contents Introduction... 1 Overview... 1 Key Terms... 2 Installation... 4 Updates... 4 Getting Started...
Healthcare Documentation Fundamental and Practice Transcription Exercise Instructors Module Users Guide Contents Introduction... 1 Overview... 1 Key Terms... 2 Installation... 4 Updates... 4 Getting Started...
Healthcare Provider Guide for Dictating Physicians
 Healthcare Provider Guide for Dictating Physicians Last Update: August 23, 2006 MDinTouch International, Inc 7428 SW 48 Street Miami, FL 33155 Phone 786.268.1161 Fax 786.268.7011 http://www.mdintouch.com
Healthcare Provider Guide for Dictating Physicians Last Update: August 23, 2006 MDinTouch International, Inc 7428 SW 48 Street Miami, FL 33155 Phone 786.268.1161 Fax 786.268.7011 http://www.mdintouch.com
NEAXMail AD-40 User Guide
 NEAXMail AD-40 User Guide To print this guide 1 On the File menu, click Print. 2 To print the entire book, choose OK. To print a portion of the book, select the desired print range, then choose OK. NEAXMail
NEAXMail AD-40 User Guide To print this guide 1 On the File menu, click Print. 2 To print the entire book, choose OK. To print a portion of the book, select the desired print range, then choose OK. NEAXMail
Voic Plus User Guide
 Voicemail Plus User Guide Version: 2.0_CA Revised: 25 September 2007 Notices Copyright 2007 Vonage. All rights reserved. No part of this documentation may be reproduced in any form or by any means or used
Voicemail Plus User Guide Version: 2.0_CA Revised: 25 September 2007 Notices Copyright 2007 Vonage. All rights reserved. No part of this documentation may be reproduced in any form or by any means or used
ntouch for Mac User Guide for Apple OS X Version 3.0 Table of Contents Introducing ntouch for Mac... 2 Quick App Overview... 3
 ntouch for Mac for Apple OS X User Guide Version 3.0 Table of Contents Introducing ntouch for Mac... 2 Quick App Overview... 3 Make and Receive Calls... 10 Use 1-Line Voice Carry Over... 18 Send Deaf SignMail...
ntouch for Mac for Apple OS X User Guide Version 3.0 Table of Contents Introducing ntouch for Mac... 2 Quick App Overview... 3 Make and Receive Calls... 10 Use 1-Line Voice Carry Over... 18 Send Deaf SignMail...
WinScribe Author User Guide
 WinScribe Author User Guide Version 4.0 WinScribe Inc Ltd P.O Box 33-178 Level 5, 129 Hurstmere Road Takapuna, Auckland, New Zealand. Phone +64 (09) 486-9010 Fax +64 (09) 486-9001 www.winscribe.com Publication
WinScribe Author User Guide Version 4.0 WinScribe Inc Ltd P.O Box 33-178 Level 5, 129 Hurstmere Road Takapuna, Auckland, New Zealand. Phone +64 (09) 486-9010 Fax +64 (09) 486-9001 www.winscribe.com Publication
Avaya Event Processor Release 2.2 Operations, Administration, and Maintenance Interface
 Avaya Event Processor Release 2.2 Operations, Administration, and Maintenance Interface Document ID: 13-603114 Release 2.2 July 2008 Issue No.1 2008 Avaya Inc. All Rights Reserved. Notice While reasonable
Avaya Event Processor Release 2.2 Operations, Administration, and Maintenance Interface Document ID: 13-603114 Release 2.2 July 2008 Issue No.1 2008 Avaya Inc. All Rights Reserved. Notice While reasonable
Beacon Office. User Manual. Radianta Inc. V2.4.3
 Beacon Office User Manual V2.4.3 Radianta Inc. 3/2008 Radianta, Inc. Beacon Office Page 2 Table of Contents Introduction...3 What is Beacon Office...3 How to Use This Guide... 3 Beacon Office Overview...4
Beacon Office User Manual V2.4.3 Radianta Inc. 3/2008 Radianta, Inc. Beacon Office Page 2 Table of Contents Introduction...3 What is Beacon Office...3 How to Use This Guide... 3 Beacon Office Overview...4
DIGITAL PHONE USER GUIDE
 DIGITAL PHONE USER GUIDE 1.800.952.1001 (NH/ME) 1.800.633.8578 (PA) 1.877.959.4862 (MD) 1.877.952.4863 (VA) Atlanticbb.com All Rights Reserved The use, disclosure, modification, transfer or transmittal
DIGITAL PHONE USER GUIDE 1.800.952.1001 (NH/ME) 1.800.633.8578 (PA) 1.877.959.4862 (MD) 1.877.952.4863 (VA) Atlanticbb.com All Rights Reserved The use, disclosure, modification, transfer or transmittal
Accessing VXView 3. Checking Messages 4. Folder Tabs/Toolbar 5. Message Area 6. Almost Full Warning 7. Managing Address Books 8. Adding a Contact 9
 CONTENTS Accessing VXView 3 Checking Messages 4 Folder Tabs/Toolbar 5 Message Area 6 Almost Full Warning 7 Managing Address Books 8 Adding a Contact 9 Modifying a Contact 10 Importing Contacts 11 Exporting
CONTENTS Accessing VXView 3 Checking Messages 4 Folder Tabs/Toolbar 5 Message Area 6 Almost Full Warning 7 Managing Address Books 8 Adding a Contact 9 Modifying a Contact 10 Importing Contacts 11 Exporting
Push-to-Talk one or more, talk to them all
 Push-to-Talk one or more, talk to them all Private calls Private calls are push-to-talk calls between two people. Make and answer private calls To make a private call: Enter the recipient s PTT number.
Push-to-Talk one or more, talk to them all Private calls Private calls are push-to-talk calls between two people. Make and answer private calls To make a private call: Enter the recipient s PTT number.
TVM 2002 User s Guide. TVM 2002 for NT TM. User s Guide. Telekol Intelligent Applications
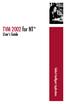 TVM 2002 for NT TM User s Guide Telekol Intelligent Applications 1 Telekol Intelligent Applications P.O. Box 2206 Greenville, SC 29602 (800) 797-0123 http://www.telekol.com All product, brand, or trade
TVM 2002 for NT TM User s Guide Telekol Intelligent Applications 1 Telekol Intelligent Applications P.O. Box 2206 Greenville, SC 29602 (800) 797-0123 http://www.telekol.com All product, brand, or trade
ShoreTel Communicator for IBM Sametime User Guide. Release 3.0
 ShoreTel Communicator for IBM Sametime User Guide Release 3.0 Legal Notices Document and Software Copyrights Copyright 2007-2014 by ilink Kommunikationssysteme GmbH, Berlin, Germany. All rights reserved.
ShoreTel Communicator for IBM Sametime User Guide Release 3.0 Legal Notices Document and Software Copyrights Copyright 2007-2014 by ilink Kommunikationssysteme GmbH, Berlin, Germany. All rights reserved.
Konexx USB Phone 2 PC Products. White Paper
 Products Version 4.6 White Paper 9235 Activity Road Phone: (858) 537-5010 Suite 108 San Diego, CA 92126 Fax : (858) 537-5020 Table of Contents INTRODUCTION... 1 SOFTWARE... 1 BASIC EDITION... 1 ADVANCED
Products Version 4.6 White Paper 9235 Activity Road Phone: (858) 537-5010 Suite 108 San Diego, CA 92126 Fax : (858) 537-5020 Table of Contents INTRODUCTION... 1 SOFTWARE... 1 BASIC EDITION... 1 ADVANCED
Call Mynah Users Guide
 Call Mynah Users Guide Date & issue: Issue 29th July 2011 Downloads Available at www.callmynah.com UK Office +44 (0) 1909-512148 US Office +1(0) 949.587.1226 This guide is Copyright Intelligent Recording
Call Mynah Users Guide Date & issue: Issue 29th July 2011 Downloads Available at www.callmynah.com UK Office +44 (0) 1909-512148 US Office +1(0) 949.587.1226 This guide is Copyright Intelligent Recording
V7350 Unified Messaging Suite User Guide
 V7350 Unified Messaging Suite User Guide VCX V7000 IP Telephony Solution System Release 5.0 Part Number 900-0195-01 AA Published August 2004 http://www.3com.com/ 3Com Corporation 350 Campus Drive Marlborough,
V7350 Unified Messaging Suite User Guide VCX V7000 IP Telephony Solution System Release 5.0 Part Number 900-0195-01 AA Published August 2004 http://www.3com.com/ 3Com Corporation 350 Campus Drive Marlborough,
Interaction Supervisor Printed Help. PureConnect powered by Customer Interaction Center (CIC) 2018 R2. Abstract
 Interaction Supervisor Printed Help PureConnect powered by Customer Interaction Center (CIC) 2018 R2 Last updated February 26, 2018 Abstract This document describes how to configure CIC's real-time performance
Interaction Supervisor Printed Help PureConnect powered by Customer Interaction Center (CIC) 2018 R2 Last updated February 26, 2018 Abstract This document describes how to configure CIC's real-time performance
Automated Attendant and Voice Mail System
 LX Automated Attendant and Voice Mail System User s Guide Nothing contained in this guide shall be deemed to be, and this guide does not constitute, a warranty of, or representation with respect to, any
LX Automated Attendant and Voice Mail System User s Guide Nothing contained in this guide shall be deemed to be, and this guide does not constitute, a warranty of, or representation with respect to, any
DocQspeech for Medical Editors M*Modal Fluency for Transcription
 SPEECH RECOGNITION SETTINGS 1. To access the speech recognition settings and select personal preference options, do one of the following: Press Ctrl + Shift + T to open the Speech Recognition tab. Click
SPEECH RECOGNITION SETTINGS 1. To access the speech recognition settings and select personal preference options, do one of the following: Press Ctrl + Shift + T to open the Speech Recognition tab. Click
DigiTel Manual. Installation, setup and use. Apptec Corporation. A revolution in call-in dictation! Apptec Corporation
 DigiTel Manual Installation, setup and use. Availability and specifications subject to change without notice. Version 20.03.00 COPYRIGHT Copyright 2007-2008 All Rights Reserved No part of this publication
DigiTel Manual Installation, setup and use. Availability and specifications subject to change without notice. Version 20.03.00 COPYRIGHT Copyright 2007-2008 All Rights Reserved No part of this publication
Telecommunication Systems. CallXpress. Web PhoneManager. Page
 Telecommunication Systems CallXpress Web PhoneManager Page CallXpress Table of Contents Web PhoneManager Logging In... 3 Home Listening to your messages...... 4 Replying to a message...... 4 Forwarding
Telecommunication Systems CallXpress Web PhoneManager Page CallXpress Table of Contents Web PhoneManager Logging In... 3 Home Listening to your messages...... 4 Replying to a message...... 4 Forwarding
Property and Copyright Information. Notice
 1.0 Administrator Panel END USER DOCUMENTATION This document supports the version of each product listed and supports all subsequent versions until the document is replaced by a new edition. To check for
1.0 Administrator Panel END USER DOCUMENTATION This document supports the version of each product listed and supports all subsequent versions until the document is replaced by a new edition. To check for
m5215 Mobile PC Connected Communications Solution
 WALKABOUT VOICE EXCHANGE m5215 Mobile PC Connected Communications Solution say it send it transcribe it WALKABOUT VOICE EXCHANGE Walkabout Voice Exchange The Dictaphone Walkabout Voice Exchange is the
WALKABOUT VOICE EXCHANGE m5215 Mobile PC Connected Communications Solution say it send it transcribe it WALKABOUT VOICE EXCHANGE Walkabout Voice Exchange The Dictaphone Walkabout Voice Exchange is the
Polycom VVX201. Owner s Manual. Version 2
 Polycom VVX201 Owner s Manual Version 2 TABLE OF CONTENTS Before You Begin... 6 Who Should Read this Guide?...6 Typographic Conventions...6 Get Started... 7 View Your Phone Keys and Hardware...7 VVX 201
Polycom VVX201 Owner s Manual Version 2 TABLE OF CONTENTS Before You Begin... 6 Who Should Read this Guide?...6 Typographic Conventions...6 Get Started... 7 View Your Phone Keys and Hardware...7 VVX 201
INDeX Agent Assist Administration Manual
 INDeX Agent Assist Administration Manual 38HBK00001SCS Issue 3 (20/02/2002) Contents INDeX Agent Assist... 3 Introduction... 3 Requirements for Using Agent Assist Administrator... 3 The Components of an
INDeX Agent Assist Administration Manual 38HBK00001SCS Issue 3 (20/02/2002) Contents INDeX Agent Assist... 3 Introduction... 3 Requirements for Using Agent Assist Administrator... 3 The Components of an
Desktop Reference Guide
 Desktop Reference Guide IP550 Telephone Using Your Telephone Your new telephone is a state of the art IP Telephone instrument. It is manufactured by IPitomy for use with the IPitomy IP PBX System. The
Desktop Reference Guide IP550 Telephone Using Your Telephone Your new telephone is a state of the art IP Telephone instrument. It is manufactured by IPitomy for use with the IPitomy IP PBX System. The
CLIQ Web Manager. User Manual. The global leader in door opening solutions V 6.1
 CLIQ Web Manager User Manual V 6.1 The global leader in door opening solutions Program version: 6.1 Document number: ST-003478 Date published: 2016-03-31 Language: en-gb Table of contents 1 Overview...9
CLIQ Web Manager User Manual V 6.1 The global leader in door opening solutions Program version: 6.1 Document number: ST-003478 Date published: 2016-03-31 Language: en-gb Table of contents 1 Overview...9
Voice Messaging Instructions Contents
 Voice Messaging Instructions Contents Welcome to Voice Messaging 2 Using Voice Mail for the First Time 2 Recording External and Temporary Greetings 3 Personal Verification 4 Password Change 4 Playing Messages
Voice Messaging Instructions Contents Welcome to Voice Messaging 2 Using Voice Mail for the First Time 2 Recording External and Temporary Greetings 3 Personal Verification 4 Password Change 4 Playing Messages
Programming Manual KX-TVA50 KX-TVA200. Voice Processing System. Model
 Voice Processing System Programming Manual Model KX-TVA50 KX-TVA200 Thank you for purchasing a Panasonic Voice Processing System. Please read this manual carefully before using this product and save this
Voice Processing System Programming Manual Model KX-TVA50 KX-TVA200 Thank you for purchasing a Panasonic Voice Processing System. Please read this manual carefully before using this product and save this
PaperClip32. Revision 2.0
 PaperClip32 Quick Start Guide Revision 2.0 Copyright Information Copyright 2003, PaperClip Software, Inc. The PaperClip32 product name and PaperClip Logo are registered trademarks of PaperClip Software,
PaperClip32 Quick Start Guide Revision 2.0 Copyright Information Copyright 2003, PaperClip Software, Inc. The PaperClip32 product name and PaperClip Logo are registered trademarks of PaperClip Software,
Five9 Adapter for Oracle
 Cloud Contact Center Software Five9 Adapter for Oracle Agent s Guide November 2017 This guide describes how to use the integration between Five9 and the Oracle Service Cloud to process calls, voicemail,
Cloud Contact Center Software Five9 Adapter for Oracle Agent s Guide November 2017 This guide describes how to use the integration between Five9 and the Oracle Service Cloud to process calls, voicemail,
USB Recorder User Guide
 USB Recorder User Guide Table of Contents 1. Getting Started 1-1... First Login 1-2... Creating a New User 2. Administration 2-1... General Administration 2-2... User Administration 3. Recording and Playing
USB Recorder User Guide Table of Contents 1. Getting Started 1-1... First Login 1-2... Creating a New User 2. Administration 2-1... General Administration 2-2... User Administration 3. Recording and Playing
Avaya CallPilot Desktop Messaging User Guide for My CallPilot
 Avaya CallPilot Desktop Messaging User Guide for My CallPilot 5.1 NN44200-109, 01.09 October 2011 2011 Avaya Inc. All Rights Reserved. Notice While reasonable efforts have been made to ensure that the
Avaya CallPilot Desktop Messaging User Guide for My CallPilot 5.1 NN44200-109, 01.09 October 2011 2011 Avaya Inc. All Rights Reserved. Notice While reasonable efforts have been made to ensure that the
Allworx User s Guide. (Release 7.3)
 Allworx User s Guide (Release 7.3) No part of this publication may be reproduced, stored in a retrieval system, or transmitted, in any form or by any means, electronic, mechanical, photocopy, recording,
Allworx User s Guide (Release 7.3) No part of this publication may be reproduced, stored in a retrieval system, or transmitted, in any form or by any means, electronic, mechanical, photocopy, recording,
THE COMCAST SOFTPHONE USER GUIDE
 THE COMCAST SOFTPHONE USER GUIDE FOR MAC THE COMCAST SOFTPHONE USER GUIDE FOR MAC 1 CONTENTS Introduction...3 System Reuirements and Devices...3 Login...3 Emergency Calling...4 Basics on Using Your Comcast
THE COMCAST SOFTPHONE USER GUIDE FOR MAC THE COMCAST SOFTPHONE USER GUIDE FOR MAC 1 CONTENTS Introduction...3 System Reuirements and Devices...3 Login...3 Emergency Calling...4 Basics on Using Your Comcast
SpeechExec. Transcribe 10 LFH4300. User manual
 SpeechExec Transcribe 10 LFH4300 User manual Table of contents 1 Important 3 Hearing protection 3 About this user manual 4 Symbols used 4 2 Your SpeechExec dictation software 5 Overview SpeechExec work
SpeechExec Transcribe 10 LFH4300 User manual Table of contents 1 Important 3 Hearing protection 3 About this user manual 4 Symbols used 4 2 Your SpeechExec dictation software 5 Overview SpeechExec work
Revision December 2018
 Revision 2.0.6 December 2018 Contents Introduction... 3 What s New... 4 Managing Recordings... 6 The Recorder View... 8 Transcription Service... 12 Sharing... 15 Notifications... 17 Home Screen Widget...
Revision 2.0.6 December 2018 Contents Introduction... 3 What s New... 4 Managing Recordings... 6 The Recorder View... 8 Transcription Service... 12 Sharing... 15 Notifications... 17 Home Screen Widget...
Beacon Office. User Manual. Radianta Inc. Version - 2.5(1)
 Beacon Office User Manual Version - 2.5(1) Radianta Inc. September 2008 Radianta, Inc. Beacon Office Page 2 Table of Contents Introduction... 3 What is Beacon Office... 3 How to Use This Guide... 3 Conventions...
Beacon Office User Manual Version - 2.5(1) Radianta Inc. September 2008 Radianta, Inc. Beacon Office Page 2 Table of Contents Introduction... 3 What is Beacon Office... 3 How to Use This Guide... 3 Conventions...
BUSINESS LINE COMMPORTAL GUIDE
 wowforbusiness.com BUSINESS LINE COMMPORTAL GUIDE WOW! Business BCSE.U.1505.O Business Line CommPortal Guide Table of Contents Getting Started...3 Dashboard...4 Messages and Calls...5 Messages...5 Missed
wowforbusiness.com BUSINESS LINE COMMPORTAL GUIDE WOW! Business BCSE.U.1505.O Business Line CommPortal Guide Table of Contents Getting Started...3 Dashboard...4 Messages and Calls...5 Messages...5 Missed
Premium Auto Attendant User Guide
 Premium Auto Attendant User Guide Contents Introduction to Premium Attendant... 1 Setting up Premium Attendant for the First Time...1 Working with the Premium Attendant Interface... 2 Names and Descriptions...2
Premium Auto Attendant User Guide Contents Introduction to Premium Attendant... 1 Setting up Premium Attendant for the First Time...1 Working with the Premium Attendant Interface... 2 Names and Descriptions...2
TELEVANTAGE CTM SUITE USER S GUIDE
 TELEVANTAGE CTM SUITE USER S GUIDE TELEVANTAGE CTM SUITE 2.0 COPYRIGHT 2002 Artisoft, Inc. All rights reserved. This manual and the software described in it are copyrighted with all rights reserved. No
TELEVANTAGE CTM SUITE USER S GUIDE TELEVANTAGE CTM SUITE 2.0 COPYRIGHT 2002 Artisoft, Inc. All rights reserved. This manual and the software described in it are copyrighted with all rights reserved. No
User Guide. Version 3.0
 User Guide Version 3.0 Trademarks Nuance, the Nuance logo, and Dragon are trademarks or registered trademarks of Nuance Communications, Inc. or its affiliates in the United States and/or other countries.
User Guide Version 3.0 Trademarks Nuance, the Nuance logo, and Dragon are trademarks or registered trademarks of Nuance Communications, Inc. or its affiliates in the United States and/or other countries.
Business Communications Manager 3.0 Attendant Console Set Up and Operation Guide
 Part No. P0936570 04 Business Communications Manager 3.0 Attendant Console Set Up and Operation Guide 2 Copyright 2002 Nortel Networks All rights reserved. The information in this document is subject to
Part No. P0936570 04 Business Communications Manager 3.0 Attendant Console Set Up and Operation Guide 2 Copyright 2002 Nortel Networks All rights reserved. The information in this document is subject to
Interaction Client & Fax
 Interaction Client & Fax Written by: Education and Training Team Customer Services Management Division of Information Technology July 2009 Version 1 Interaction Client at CSU Contents Interaction Client
Interaction Client & Fax Written by: Education and Training Team Customer Services Management Division of Information Technology July 2009 Version 1 Interaction Client at CSU Contents Interaction Client
Getting Started Guidebook
 Onebox Receptionist Getting Started Guidebook for Onebox Receptionist O N E B O X C O N N E C T S T H E W O R L D T O Y O U. S M Welcome Message Congratulations! You re about to begin using Onebox Receptionist.
Onebox Receptionist Getting Started Guidebook for Onebox Receptionist O N E B O X C O N N E C T S T H E W O R L D T O Y O U. S M Welcome Message Congratulations! You re about to begin using Onebox Receptionist.
Nortel Quality Monitoring Search and Replay Guide
 Nortel Quality Monitoring Search and Replay Guide NN44480-106 Product release 7.0 Standard 02.02 November 2009 Nortel Quality Monitoring Search and Replay Guide Publication number: NN44480-106 Product
Nortel Quality Monitoring Search and Replay Guide NN44480-106 Product release 7.0 Standard 02.02 November 2009 Nortel Quality Monitoring Search and Replay Guide Publication number: NN44480-106 Product
Interactive Voice Response (IVR) Extension Type Guide
 4PSA VoipNow 2.0.3 Interactive Voice Response (IVR) Extension Type Guide For more information about 4PSA VoipNow, check: http://www.voipnow.com Copyrights 2002-2009 Rack-Soft, LLC. VoipNow is a registered
4PSA VoipNow 2.0.3 Interactive Voice Response (IVR) Extension Type Guide For more information about 4PSA VoipNow, check: http://www.voipnow.com Copyrights 2002-2009 Rack-Soft, LLC. VoipNow is a registered
Repartee User Guide. To print this guide. 1 On the File menu, click Print. 2 In the Print dialog box, select All 85 pages. Click OK.
 O N L I N E D O C U M E N T Repartee User Guide To print this guide 1 On the File menu, click Print. 2 In the Print dialog box, select All 85 pages. Click OK. Printing time is approximately 20 minutes.
O N L I N E D O C U M E N T Repartee User Guide To print this guide 1 On the File menu, click Print. 2 In the Print dialog box, select All 85 pages. Click OK. Printing time is approximately 20 minutes.
incontact Auto Attendant Admin Reference Manual
 incontact Auto Attendant Admin Reference Manual incontact Auto Attendant Admin Reference Manual Title incontact Auto Attendant Admin Reference Manual Revision 04052011 Copyright About incontact 2011 incontact,
incontact Auto Attendant Admin Reference Manual incontact Auto Attendant Admin Reference Manual Title incontact Auto Attendant Admin Reference Manual Revision 04052011 Copyright About incontact 2011 incontact,
Avaya one-x Mobile User Guide for Windows Mobile
 Avaya one-x Mobile User Guide for Windows Mobile Release 5.2 January 2010 0.2 2009 Avaya Inc. All Rights Reserved. Notice While reasonable efforts were made to ensure that the information in this document
Avaya one-x Mobile User Guide for Windows Mobile Release 5.2 January 2010 0.2 2009 Avaya Inc. All Rights Reserved. Notice While reasonable efforts were made to ensure that the information in this document
Microsoft Office Communicator 2007 R2 Getting Started Guide. Published: December 2008
 Microsoft Office Communicator 2007 R2 Getting Started Guide Published: December 2008 Information in this document, including URL and other Internet Web site references, is subject to change without notice.
Microsoft Office Communicator 2007 R2 Getting Started Guide Published: December 2008 Information in this document, including URL and other Internet Web site references, is subject to change without notice.
Digital Voice Services Residential User Guide
 Digital Voice Services Residential User Guide TECH SUPPORT - 888.855.9997 734.324.7190 WYANDOTTECABLE.COM Feature Access Codes *62 Voice Portal *86 Direct Voice Mail Retrieval *77 Anonymous Call Rejection
Digital Voice Services Residential User Guide TECH SUPPORT - 888.855.9997 734.324.7190 WYANDOTTECABLE.COM Feature Access Codes *62 Voice Portal *86 Direct Voice Mail Retrieval *77 Anonymous Call Rejection
Court Recorder 9 USER GUIDE
 Court Recorder 9 USER GUIDE About This Manual This manual covers the features of the SoniClear Court Recorder 9 digital recording software product. SoniClear Court Recorder 9 makes digital recording as
Court Recorder 9 USER GUIDE About This Manual This manual covers the features of the SoniClear Court Recorder 9 digital recording software product. SoniClear Court Recorder 9 makes digital recording as
3CX Phone System User Guide
 3CX Phone System User Guide 31 Gloster Court, Dartmouth, NS B3B 1X9 Canada Toll free: 1-800-675-4025 Tel: 902-468-2252 Fax: 902-468-2557 cabcosales@cabco.ca 1 cabco.ca Contents Page Quick Start Guide 3
3CX Phone System User Guide 31 Gloster Court, Dartmouth, NS B3B 1X9 Canada Toll free: 1-800-675-4025 Tel: 902-468-2252 Fax: 902-468-2557 cabcosales@cabco.ca 1 cabco.ca Contents Page Quick Start Guide 3
Voic to (including Voic )
 table of contents 2 Step 1 Initializing your Voicemail Step 2 Configuring rapid access to your message 2 6 7 What you will find in the Call Feature Manager Call Feature Manager by Internet and by phone
table of contents 2 Step 1 Initializing your Voicemail Step 2 Configuring rapid access to your message 2 6 7 What you will find in the Call Feature Manager Call Feature Manager by Internet and by phone
SpeechExec. Enterprise Dictate 6.0 LFH7330. User manual
 SpeechExec Enterprise Dictate 6.0 LFH7330 User manual Table of contents 1 Important 4 About this user manual 6 2 Your SpeechExec dictation software 7 Overview SpeechExec work list window 7 Overview SpeechExec
SpeechExec Enterprise Dictate 6.0 LFH7330 User manual Table of contents 1 Important 4 About this user manual 6 2 Your SpeechExec dictation software 7 Overview SpeechExec work list window 7 Overview SpeechExec
Revision August 2016
 Revision 1.1.4 August 2016 Contents Introduction...3 What's New...4 Managing Recordings...6 The Recorder View...7 Sharing...10 Notifications...12 Home Screen Widget...13 Tablet Support...14 Settings...15
Revision 1.1.4 August 2016 Contents Introduction...3 What's New...4 Managing Recordings...6 The Recorder View...7 Sharing...10 Notifications...12 Home Screen Widget...13 Tablet Support...14 Settings...15
BackupVault Desktop & Laptop Edition. USER MANUAL For Microsoft Windows
 BackupVault Desktop & Laptop Edition USER MANUAL For Microsoft Windows Copyright Notice & Proprietary Information Blueraq Networks Ltd, 2017. All rights reserved. Trademarks - Microsoft, Windows, Microsoft
BackupVault Desktop & Laptop Edition USER MANUAL For Microsoft Windows Copyright Notice & Proprietary Information Blueraq Networks Ltd, 2017. All rights reserved. Trademarks - Microsoft, Windows, Microsoft
Student Guide ASPECT AGENT
 Student Guide ASPECT AGENT Last Updated: 09/29/2016 TABLE OF CONTENTS Introduction to Aspect... 1.1 What is Aspect?...1.1 Why Aspect?...1.1 Ambulatory Care Call Management Standards...1.1 Patient Experience...1.1
Student Guide ASPECT AGENT Last Updated: 09/29/2016 TABLE OF CONTENTS Introduction to Aspect... 1.1 What is Aspect?...1.1 Why Aspect?...1.1 Ambulatory Care Call Management Standards...1.1 Patient Experience...1.1
Premium Auto Attendant USER GUIDE
 Premium Auto Attendant USER GUIDE CONTENTS 1.0 Introduction 4 2.0 Setting up for the First Time 4 3.0 Working with the Interface 5 3.1 Names and Descriptions 5 3.2 Error Icons 6 4.0 Configuring your Schedule
Premium Auto Attendant USER GUIDE CONTENTS 1.0 Introduction 4 2.0 Setting up for the First Time 4 3.0 Working with the Interface 5 3.1 Names and Descriptions 5 3.2 Error Icons 6 4.0 Configuring your Schedule
Icon Instructions LED Instructions Touch Screen Display Navigating Menus and Fields Entering Data and Editing Fields
 ... 4... 5... 5 Icon Instructions... 6 LED Instructions... 7 Touch Screen Display... 8 Navigating Menus and Fields... 10 Entering Data and Editing Fields... 11... 12 General Settings... 12 Backlight...
... 4... 5... 5 Icon Instructions... 6 LED Instructions... 7 Touch Screen Display... 8 Navigating Menus and Fields... 10 Entering Data and Editing Fields... 11... 12 General Settings... 12 Backlight...
Quikscribe Player User Manual
 Quikscribe Player User Manual Overview...5 About the Quikscribe System...5 Quikscribe Workflow...5 Voice Recognition Option...6 Requirements for System (Quikscribe Recorder and Player) Installation...6
Quikscribe Player User Manual Overview...5 About the Quikscribe System...5 Quikscribe Workflow...5 Voice Recognition Option...6 Requirements for System (Quikscribe Recorder and Player) Installation...6
Enterprise Server Edition
 Enterprise Server Edition V8 Peregrine User Manual for Microsoft Windows Copyright Notice and Proprietary Information All rights reserved. Attix5, 2015 Trademarks - Microsoft, Windows, Microsoft Windows,
Enterprise Server Edition V8 Peregrine User Manual for Microsoft Windows Copyright Notice and Proprietary Information All rights reserved. Attix5, 2015 Trademarks - Microsoft, Windows, Microsoft Windows,
3300 IP Communications Platform
 MITEL 3300 IP Communications Platform 5304 IP Phone User Guide NOTICE The information contained in this document is believed to be accurate in all respects but is not warranted by Mitel Networks Corporation
MITEL 3300 IP Communications Platform 5304 IP Phone User Guide NOTICE The information contained in this document is believed to be accurate in all respects but is not warranted by Mitel Networks Corporation
