Internet Accessable DVR System. with 4 Hi-Res Indoor/Outdoor Night Vision Cameras INSTRUCTION MANUAL
|
|
|
- Ralf Potter
- 5 years ago
- Views:
Transcription
1 Internet Accessable DVR System with 4 Hi-Res Indoor/Outdoor Night Vision Cameras INSTRUCTION MANUAL SENTINEL 1
2 IMPORTANT! PRODUCT WARRANTY & REGISTRATION Please visit our website at to apply for your products warranty registration. The warranty registration form is located under the support tab on the Defender website. We take quality very seriously. This is why all of our products come with a one year warranty from the original purchase date against defects in workmanship and materials. If you have warranty or support issues please contact us using any of the following methods: Defender USA Defender Canada Phone: Whirlpool St., Unit Montrose Road Fax: NIagara Falls, New York Niagara Falls, ON support@defender.com USA Canada L2H 1J9 Website: Warranty Terms 1. Defender products are guaranteed for a period of one year from the date of purchase against defects in workmanship and materials. This warranty is limited to the repair, replacement or refund of the purchase price at Defender s option. 2. When service is required, the warranty is validated by the submission of a fully completed warranty card. 3. This warranty becomes void if the product shows evidence of having been misused, mishandled or tampered with contrary to the applicable instruction manual. 4. Routine cleaning, normal cosmetic and mechanical wear and tear are not covered under the terms of this warranty. 5. The warranty expressly provided for herein is the sole warranty provided in connection with the product itself and no other warranty, expressed or implied is provided. Defender assumes no responsibilities for any other claims not specifically mentioned in this warranty. 6. This warranty does not cover the shipping cost, insurance or any other incidental charges. 7. You MUST call Defender before sending any product back for repair. You will be given a Return Authorization number. When returning the product for warranty service, please pack it carefully in the original box with all supplied accessories, and enclose your original receipt or copy, and a brief explanation of the problem (include RA #). 8. This warranty is valid only in Canada and the U.S.A. 9. This warranty card cannot be re-issued. Graphic Symbol Explanation CAUTION RISK OF ELECTRIC SHOCK, DO NOT OPEN TO REDUCE THE RISK OF ELECTRIC SHOCK, DO NOT REMOVE THE COVER (BACK). NO USER SERVICEABLE PARTS INSIDE. REFER SERVICING TO QUALIFIED SERVICE PERSONNEL. The lightning flash with arrowhead symbol, within an equilateral triangle, is intended to alert the user to the presence of insinuated dangerous voltage within the product s enclosure that may be of sufficient magnitude to constitute a risk of electric shock to persons. The exclamation point within an equilateral triangle is intended to alert the user to the presence of important operating maintenance (servicing) instructions in the literature accompanying the appliance. 2
3 TABLE OF CONTENTS WHAT IS INCLUDED...1 DVR, CAMERA & REMOTE FUNCTIONS SECTION 2: INSTALLATION : CAMERA INSTALLATION : EXTERNAL TV/MONITOR INSTALLATION : MOUSE INSTALLATION : POWERING ON... 7 SECTION 3: OPERATION : DISPLAY CONFIGURATION : MOUSE CONTROL : SCREEN SWITCH : PIP VIEW : ZOOM VIEW : VIEW CAMERAS IN SEQUENCE : OPEN SETUP MENU : RECORD : PLAYBACK SECTION 4: SETUP : DVR LOG-IN : DISPLAY SETUP : RECORD SETUP : CONFIGURATION : EXTERNAL DEVICE : BACKUP : LANGUAGE : FACTORY DEFAULT SECTION 5: USB BACKUP PLAYER : BACKUP STATUS : BACKUP PLAYER SOFTWARE INSTALLATION : BACKUP PLAYER SOFTWARE INTERFACE SECTION 6: NETWORK INSTALLATION & SETUP : NETWORK INSTALLATION & SETUP : ROUTER PORT FORWARDING GUIDE : CLIENT SOFTWARE : DDNS SETUP & OPERATION : REMOTE LIVE VIEW VIA INTERNET EXPLORER SECTION 7: ADVANCED DEVICE INSTALLATION APPENDIX: SYSTEM CONFIGURATION...64 APPENDIX 2: RECORD TIME TABLE...64 SPECIFICATIONS WARRANTY INFORMATION...67 WHAT IS INCLUDED 1 DVR (320GB HDD) 4 Outdoor Night Vision Cameras PS/2 Mouse Remote 4 Camera Mounts Software CD 10ft RJ-45 Ethernet Cable 4x 60ft Video/Power Cables 6 RCA to BNC Connectors 1 Power Adpater for DVR 4 power Adapters for Cameras Quick Start Guide Mounting Hardware 1 Year Warranty Instruction Manual 4 Window Warning Stickers Online/Toll Free Tech Support 1
4 CAUTION CAUTION For your safety, unplug the power before moving the DVR, installing, or replacing any parts or hard drive. Make sure all the power cable and wires are properly set up before using the DVR. Contact your distributor immediately if there is any defect. To avoid a short circuit, don t leave any unnecessary parts inside the DVR. Please avoid dramatic changes of the environment, such as dust, temperature, and humidity. Keep the DVR in a temperature ranging from 41ºF ~ 104ºF Keep the DVR in a well-ventilated place and away from any heat-generating objects. Do not block the DVR s fan and vent. Do not expose this unit to the direct sunlight. If you are not sure of the installation and setup, please consult a qualified installer. 2
5 BUTTONS AND CONNECTIONS DVR & Camera 1. 7 LCD Screen... Watch your footage directly on the DVR. 2. Infrared Remote Sensor... Receives the signal from the remote control. 3. Screen On/Off Button... Turns LCD Monitor On / Off. 4. LED Indicators... LEDs light up when the LCD, Power or HDD are in use. 5. Device Port... Upgrade firmware through a PC USB connection (optional). 6. USB Port... Connect a USB flash drive or USB HDD for backup purposes. 7. USB Mouse Port... Connect a USB mouse for easier control of DVR. 8. RS-232C Port... Allows you to control the unit with a PC. 9. RS485 Port... Allows you to connect a pan/tilt/zoom (PTZ) camera and control it with the DVR. 10. Alarm Input/Output... 4 Alarm input sensors and 1 relay output. 11. Ethernet Port... For connection to your local area network and Internet. 12. BNC Video Inputs... Connects the cameras to the DVR. 13. BNC Video Output... For connection to your TV/monitor. 14. SPOT Video Output... Additional connection to your TV/monitor, only displays video when motion recording is activated. 15. PS/2 Mouse Port... Allows you to control the unit with a PS/2 mouse. 16. Power Input... DC power input (12V). 17. Sun Shield... Helps prevent glare from bright lights. 18. Infrared (IR) LEDs... Allows the camera to see in the dark up to 15ft away. 19. CDS Sensor... Turns on the infrared LEDs when it gets dark. 20. Camera Housing... Made of anodized aluminum to prevent rust. 21. Camera Mount... Allows the camera to be desk or wall mountable. 22. Connection to Extension Wire... Converts to RCA. 3
6 BUTTONS AND CONNECTIONS Remote Control 1. Menu... Enters onscreen menu. 2. Number Keys... Switches to a specific camera; password entering. 3. SEQ... Automatically displays full screen or split screen in sequence. 4. PIP... Enters picture-in-picture mode. 5. ENTER... Confirms selection during setup. 6. +/-... Adjusts menu values during system setup. 7. STEP... Plays frame by frame. 8. REW... Enters rewind mode. Press again to adjust the rewind speed. 9. FF... Enters fast forward mode. Press again to adjust the fast forward speed. 10. PLAY... Enters playback mode. 11. PAUSE... Pauses playback. 12. SEARCH... Opens the search window in playback. 13. Arrows... Navigates the menu options during setup. 14. P/T... Enters Pan/Tilt/Zoom (PTZ) mode. 15. ZOOM... Zooms in on the picture. Use the arrow buttons to move to the area you want enlarged. 16. ESC... Exits to the previous menu; exits the main menu. 4
7 INSTALLATION 2-1: CAMERA INSTALLATION Things To Consider Before You Install Your Cameras Camera(s) should be installed between 8 and 13 feet above the area to be monitored. Ensure there are no obstructions in the camera s view, to maximize viewing area. Ensure that the sunshade is positioned to avoid glare and position cameras away from direct sunlight. Decide whether the camera will be wall-mounted or sit on a desk/table top. If wall mounting, use the mounting hardware in the package. The camera can be adjusted for either mounting scenario by rotating the camera to the required position. Each camera comes with 60 feet of extension wire. Please make sure that you mount the cameras no more than 60 feet from the DVR. We recommend using a surge protected power bar and/or an Uninterruptible Power Supply (UPS) to power the DVR and camera system. Mounting 1. Screw each mounting bracket into each camera s mounting hole, turning it clockwise. 2. Mount each camera in the desired location no more than 60 feet from the DVR unless you have purchased additional wiring. You may wall mount or desk mount these cameras. 3. Adjust cameras to the desired viewing angles. Wiring The Cameras Follow these instructions for the installation of each camera Plug the 4pin din female connection on the camera into the 4 pin din male connection on the 60 foot extension wire. 2. Plug the camera s power supply into the power jack located on the 60ft extension wire. 3. Plug the camera s power adapter into an AC outlet. 4. Attach the BNC to RCA connectors to the camera inputs and the monitor outputs on the back of the DVR. 5. Connect the extension wire s male RCA plug to CAMERA IN port for channels 1~4. 5
8 INSTALLATION 1. Connect an RCA male wire (not included) to the VIDEO OUT Monitor port on the DVR. Plug the other end of the RCA wire to the RCA VIDEO IN port on the TV/monitor. 2. For motion activated viewing (SPOT), connect an RCA male wire (not included) to the VIDEO OUT SPOT port on the DVR. Plug the other end of the RCA wire to the RCA VIDEO IN port on the TV/monitor. Note that the video will only be displayed when MOTION or ALARM recording is triggered. 2-3: MOUSE INSTALLATION 1. For USB mice, plug the mouse into the USB MOUSE port on the DVR. 2. For PS/2 mice, plug the mouse into the PS/2 MOUSE PORT on the back of the DVR. 6
9 INSTALLATION POWER SUPPLY DC 12V PORT POWER CORD 1. Insert the power supply wire into the rear DC 12V Port on the DVR. 2. Insert the power cord into the power supply. 3. Plug the power cord into a power outlet. We recommend using a surge protected power bar and/or UPS backup (to turn the DVR on and off, use the power switch on your UPS or power bar). 4. The DVR will power on and you will see a boot screen. After the DVR initializes you should see a 4 camera QUAD view, and recording will begin immediately. 1. We strongly recommend that you change the following settings as soon as you power on the DVR ( see section for detailed instructions): (A) Set up the time/date. (B) Go to the HDD management and FORMAT HDD. This will clear the video you recorded after power on and avoid any time/date discrepancies. 2. DO NOT change the date and time after the recording starts. It may corrupt the DVR s data archive and cause playback errors. If it is necessary to change date and time after the recording starts, please repeat step 1 to avoid errors. 7
10 OPERATION 3-1: DISPLAY CONFIGURATION 1. Date & Time - Shows the current system time or the recorded time in playback. 2. Record mode - Shows the current recording mode (motion, continuous, scheduled or alarm record). 3. Camera title - Shows the camera s title on the displayed channel. 4. Split mode - Allows you to view either one camera at a time or all four in a quad view mode. 5. Network status - Displays the network connection status. 6. HDD full status - Icon turns red when the hard disk drive (HDD) is full. 7. HDD record percentage - Shows the HDD space that has been used for recording. 8. Record status - Shows the recording status: RED means that the DVR is recording (motion, scheduled or alarm); WHITE means that the DVR is not recording. 9. Menu Functions - MENU: Enter setup menu PIP: Picture In Picture ZOOM: Zoom in (200%) SEQUENCE: Automatically cycles through each camera in sequence SEARCH: Opens the playback search window PLAY: Quick playback mode 8
11 OPERATION 1. Left button - Confirms all selections when clicking icons. It also increases the setup value in the Menu mode. 2. Right button - Decreases the setup value on in the Menu mode. 3. Mouse wheel - Increases and decreases the values while in MENU mode, and adjusts the playback speed. It also allows you to zoom in and zoom out in the PTZ camera control mode. 3-3: SCREEN SWITCH 1. Left click on the number icon to switch to the corresponding channel for its full screen view. 2. Left click the Quad icon to switch to Quad view. 3-4: PIP VIEW 1. In full screen mode, left click PIP to enter Picture-in-Picture mode. 2. Left click PIP again to cancel. 9
12 OPERATION 1. This icon allows you to zoom in on the selected camera channel. Left click the ZOOM icon to enlarge the picture up to 200%. You can then move the enlargement area by moving the mouse. 2. Left click the ZOOM icon again to cancel. 3-6: VIEW CAMERAS IN SEQUENCE Click the SEQ icon to enter the Sequential Switching mode and then click the SEQ icon again to cancel. The camera sequence order is, A > B > C > D A > B The sequence time is fully adjustable in the system setup menu. Please see [SYSTEM MENU] [CONFIGURATION] [INTERVAL SETUP] for details and adjustments. 10
13 OPERATION Move the mouse cursor to the bottom of the screen to activate the system menu. 3-8: RECORD Recording (RED): The Recording (RED) icon indicates that the DVR is in scheduled record, motion record or alarm record. Stop record (WHITE): The white icon is displayed when the record schedule is set to not record at this time. Record mode icons: Motion record: The DVR records when motion is detected. Continuous record: The DVR records continuously. If the power is interrupted unexpectedly, the DVR will automatically resume its recording schedule after the power is restored. For record mode setup, please refer to Section 4-3: RECORD SETUP. 11
14 OPERATION Record Percentage Entire HDD storage percentage Hard Drive Space Used This represents the percentage of hard drive space used for recording data. Under the following circumstances, the system stops recording: 1. When no video inputs are connected. 2. When no motion is detected while the record mode is set to MOTION. 3. When the record schedule is set to Not Record. 4. Installing a new HDD without formatting it or setting it to factory defaults. 5. When the Overwrite function is OFF and the HDD is full. 6. When updating firmware. 7. When in the HDD management screen of the system menu. 3-9: PLAYBACK 12
15 OPERATION 1. Left click the play icon to start playback. This starts from the last playback time. 2. Left click the EXIT icon to stop playback : SEARCH MODE 3. Left click the SEARCH icon to open the search dialog window. There are 3 modes for search: PERCENT, TIME/DATE and EVENT. PERCENT SEARCH - Allows you to search by specifying a recording percentage. TIME/DATE SEARCH - Allows search by specifying a time and date EVENT SEARCH - Allows you to search by the event list. 13
16 OPERATION Using the mouse, you can select recording percentages of the search bar to play. Click PLAY to confirm and start the playback : TIME/DATE SEARCH 1. START - Choose the start time and date of the recording. 2. END - Choose the end time and date of the recording. 3. TARGET - Now that your search is narrowed down, input the target time and date to start the playback. Select the time and date by using the mouse wheel to adjust the numbers. Then click PLAY to start playback : EVENT SEARCH 1. TIME/DATE - shows the event time and date. 2. CHANNEL - shows the channel on which the event occurred 3. EVENT - shows the type of events: Motion detection (MOT), Image Loss (LOS), Alarm trigger (ALM). The DVR stores up to 1000 events in its EVENT LIST. By using the left button on the mouse you can select events and also change event pages. 14
17 OPERATION While playing back, click the playback icons to adjust the playback speed. Speeds up the playback Slows down the playback Rewind Plays in forward direction The speed adjustment range is: 1/16X~1X, 1X~32X The mouse wheel can be used to adjust the playback speed as well : ADJUST PLAYBACK SPEED BY IR REMOTE CONTROLLER Note: While playing back, you can select the direction keys of the remote control to adjust the speed. Adjust the speed by using REW key (High-speed backward playback) or FF key (High-speed forward Playback). Press the keys repeatedly to adjust the speed rate. Adjust the speed by using the SLOW-Motion keys (Slow playback in backward or in forward direction). Press the keys repeatedly to adjust the speed rate. Playback frame by frame by using the STEP keys (Step playback in backward or in forward direction). 15
18 SETUP 4-1: DVR LOG-IN 4-1-1: LOGGING IN 1. Left click the MENU icon to login to the DVR system menu. 2. Enter the password by left clicking the 0~9 icons to change their values. 3. Left click ENTER to confirm and enter the system menu. Note: The default USER ID is ADMIN. There is no default password. Press the ENTER key directly to enter the system. Caution: It is strongly recommended that you create a password after the initial setup. Please keep a record of your password. Rebooting the DVR and resetting the factory defaults will not reset the password to the default. If you forget the password, please contact DEFENDER for support : SYSTEM MENU 1. DISPLAY SETUP - This includes the SCREEN SETUP and On Screen Display (OSD) setup screens. 2. RECORD SETUP - This includes the RECORD CONFIGURATION and SCHEDULE SETUP screens. 3. CONFIGURATION - This includes HDD MANAGEMENT, TIME/DATE SETUP, CAMERA SETUP, INTERVAL SETUP, ALARM SETUP, BUZZER SETUP, PASSWORD SETUP, and SYSTEM INFORMATION screens. 4. EXTERNAL DEVICE - This includes the TCP/IP SETUP, SPOT SETUP screens. 5. BACK-UP - This allows you to backup recordings to a USB Device. 6. FIRMWARE UPGRADE - Used to upgrade firmware by using USB memory stick. 7. FACTORY DEFAULT - Reset the DVR to factory defaults. 8. LANGUAGE - Change the OSD language. 16
19 SETUP 4-2: DISPLAY SETUP 4-2-1: SCREEN SETUP 1. VERTICAL POSITION - Used to adjust the vertical position of image. 2. HORIZONTAL POSITION - Used to adjust the horizontal position of image. 3. BORDER ENABLE - Enables the display of border. 4. BORDER WIDTH - Used to adjust the width of the borders. 5. BORDER COLOR - Used to adjust the color of the border 4-2-2: ON SCREEN DISPLAY SETUP (OSD) 1. TOP OSD OFFSET - Adjusts the position of the top OSD. 2. BOTTOM OSD OFFSET - Adjusts the position of the bottom OSD. 4-3: RECORD SETUP 1. RECORD SETUP - This sets the recording mode, resolution, picture quality, and recording frame rate. 2. SCHEDULE SETUP - This programs the recording schedule. 17
20 SETUP 4-3-1: RECORD SETUP This screen allows you to adjust quality settings for each camera independently. 1. CHANNEL - Select the camera channel you want to configure. 2. RESOLUTION - Set recording resolution (NTSC) / (PAL) (NTSC) / (PAL) 3. QUALITY - This sets up the recording picture quality. The quality levels are: Low / Mid / High / Super / Hyper. To send more images and longer recording times faster over the network, set the Quality to Low or Mid, Frame Rate to a lower number, and Recording Resolution to ( ). 4. FRAME RATE - Sets the recording speed when an alarm is triggered. NTSC - 1~30 FPS PAL - 1~25 FPS 4-3-2: SCHEDULE SETUP This screen is used to program a weekly recording schedule. This schedule will be in effect every week until you make changes. Each camera must be scheduled independently. 1. CHANNEL - Allows you to select the camera channel you would like to schedule. 2. TYPE - Allows you to select a recording mode. The recording modes are as below: C: Set as continuous record. M: Sets as motion record, this triggers recording when there is motion detected A: Set as Alarm record. When there is an alarm triggered. M&A: Set as Motion+ Alarm record. 3. ALL - By clicking on the times at the top, all blocks for the time can be activated or deactivated for the whole week. 4. 0~24 Hour - To activate or cancel the hours in a week which are scheduled. 5. SUN~SAT - To activate or cancel the hours scheduled in a day. 18
21 SETUP 1. If the DVR is set to MOTION RECORDING and the DVR keeps recording continuously or is not triggered to record as you expect, please check the sensitivity settings and the motion mask setup in CONFIGURATION MOTION SETUP. 2. If the motion settings are not sensitive enough, you may want to lower the sensitivity level and define a motion detection area for more accuracy. If the motion is not triggered as your expectation, you may want to increase the sensitivity level, clear the motion mask, or enlarge the detection area. 4-4: CONFIGURATION 1. HDD MANAGEMENT - This screen includes HDD SETUP (HDD Clear), and HDD INFORMATION. 2. CAMERA SETUP - This screen includes CAMERA TITLE and BRIGHTNESS, CONTRAST, SATURATION, HUE 3. MOTION SETUP - This screen includes SENSITIVITY, DURATION, and DETECT CELL NUMBER settings. 4. INTERVAL SETUP - Sets up the switch interval time of the Full screen and the PIP screen. 5. TIME/DATE SETUP - Programs the system date and time. 6. PASSWORD SETUP - Create/change the system password. 7. BUZZER SETUP - Sets the Buzzer to ON or OFF at a certain condition : HDD MANAGEMENT The HDD management screen displays information about the HDD including model, serial, blocks, size, and speed. The following options are available: OVERWRITE: Allows the DVR to overwrite old footage when it runs out of diskspace. This is useful for continuous recording, and allows you to record indefinitely without the need to erase your recorded footage. FORMAT HDD: Format the HDD to factory Specifications. Warning: Formatting the HDD will erase all of your recorded footage. If you decide to install a different HDD, it is necessary to format it before you begin recording. 19
22 SETUP 1. CHANNEL - Selects the camera to be modified. 2. TITLE - Inputs the camera title, maximum of 8 characters. 3. BRIGHTNESS - Adjusts the image brightness (-32~31). 4. CONTRAST - Adjusts the color contrast (-32~31). 5. SATURATION - Adjusts the color saturation (-32~31). 6. HUE - Adjusts the color hue (-32~31) : MOTION SETUP 1. CHANNEL - Select the channel to which you want to make adjustments. 2. SENSITIVITY GRADE - Adjusts the motion detection sensitivity. 1 (LOW) ~ 5 (VERY HIGH) 3. RECORD DURATION - You can set the DVR to record for a specific duration of time after motion is detected. 4. DETECT CELL NUMBER - This will only be triggered when the cells in motion are MORE THAN the number the user has set. Therefore the smaller the number is, the more sensitive the detection is. 5. MOTION MASK - Users can set up which areas to detect motion and which not to detect motion. The area that is marked not to detect motion is grey. This feature is useful for blocking motion detection in areas with consistent motion in your camera s view, such as cars driving by. Click the left mouse button to extend or retract the zone WITHOUT motion detection, and click the right mouse button to extend or retract the zone WITH motion detection. 20
23 SETUP NOTE: Alarm output can be triggered by alarm input and motion. Video loss cannot trigger an alarm output. 1. CHANNEL Select a channel for the setup. 2. ALARM INPUT Set up the Alarm Input type. NORMAL CLOSE- when the alarm is triggered, the circuit turns closed (ON). NORMAL OPEN- when the alarm is triggered, the circuit turns opened (OFF). 3. DURATION Set up a post- alarm recording duration and the alarm output duration. The duration setting is applied to both functions. The setting range is from 1 second to 99 seconds : INTERVAL SETUP This menu allows you to adjust the time intervals of various DVR functions. 1. SEQUENCE SCREEN - Full screen sequence interval setup. (Range: 1~99 SEC) 2. PIP SCREEN - Picture in Picture, the sub-picture s sequence interval setup. (Range: 1~99 SEC) 3. EVENT UPDATE - The Event Update Time is to avoid the DVR from recording the event logs from the same event. The event types include alarm, motion and video loss. When an event is triggered, it is possible that the same event keeps on being triggered for a period of time. With the help of Event Update Time, whenever there is an event, the DVR records the starting time and information of the event in the Event Log, and ignores the following events within this set duration. This feature helps avoid excessive and unnecessary event reports. For example, if a camera detects motion and continues to detect motion caused by the same person/animal/object, the DVR will group it under the same event as long as the motion occurs within the specified event duration. The duration range of the Event Update time is from 10 seconds to 990 seconds : TIME/DATE SETUP The date and time set by the manufacturer may differ from your time zone. It is very important that you set up the system s date and time before the DVR starts recording. Set the date and time by using the mouse wheel. DATE FORMAT - Asia/American/European TIME FORMAT - 12 hours/24 hours MONTH FORMAT - English/Numeric 21
24 SETUP 1. We strongly recommend that you change the following settings as soon as you power on the DVR: (A) Set up the time/date. (B) Go to the HDD management and FORMAT HDD. This will clear the video you recorded after power on and avoid any time/date discrepancies. 2. DO NOT change the date and time after the recording starts. It may corrupt the DVR s data archive and cause playback errors. If it is necessary to change date and time after the recording starts, please repeat step 1 to avoid errors : PASSWORD SETUP The password consists of 1 to 8 digits. Click the 0 ~ 9 to enter the password. Then click ENTER to confirm the password and enter the system. 1. USER ID - Displays User ID. 2. USER PW - Enter the current password. 3. NEW PW - Enter the new password. 4. CONFIRM PW - Enter the new password again for confirmation. Note: Always write down your password and keep it in a safe location. If you lose your password, contact DEFENDER for support : BUZZER SETUP 1. KEY TONE - Turns the beeps on or off while operating the DVR. 2. VIDEO LOSS - Turns the alarm on or off at the video loss. 4-5: EXTERNAL DEVICE 1. TCP/IP SETUP - Sets up the DVR s TCP/IP configuration (for network use). 2. SPOT SETUP - SPOT video output setup. 22
25 4-5-1: TCP/IP CONFIGURATION IP SETUP SETUP 1. MAC ADDRESS - Shows the DVR s MAC address. This is a unique address that is assigned to your DVR. You cannot change the MAC address. Please write it down. 2. DHCP MODE - Specifies whether the DHCP mode is set to Manual or Automatic. When DHCP is set to Automatic, you can not change any IP settings in this page. To turn off the DHCP automatic detection, exit this page and go to DHCP SETUP to change the setting. 3. IP PORT - Set up IP Port information. 4. IP ADDRESS - Set up the DVR s IP address. 5. GATEWAY - Set the GATEWAY information. 6. SUBNET - Set the SUBNET MASK information. DDNS SETUP 1. DDNS ENABLE - Turn ON and OFF the DDNS function. 2. DNS SERVER - Set up the DNS Server s IP address. Use the Mouse Wheel to change this value. 3. INTERVAL - Set up an interval for the DVR to report its IP address to the DDNS server automatically. (D- day / H- hour / M- minute). Use the mouse wheel to change the value. 4. REGISTER - Connect to the DDNS server and register the DVR information to the server. Click REGISTER to start the registration process. 5. DNS STATUS - Indicates the current status of the DDNS connection. 6. IP ADDRESS - Indicates the current IP address recorded in the server. 7. IP PORT - Indicates the current IP port recorded in the server. 8. REMAIN TIME - Indicates the remaining time to report to the server. 9. LAST REGISTRATION DATE - Indicate the time of the last registration. 23
26 SETUP 4-5-2: PAN/TILT SETUP COMMAND SETUP 1. CHANNEL Select PTZ channel. 2. MODEL Select PTZ protocol. 3. PTZ ID Select PTZ ID. 4. BUADRATE Select Baud Rate of PTZ control code. 5. CMD DELAY Set up a delay time to run the command. 6. COMMAND Pick up PTZ CMD. 7. LENGTH Set up the length of PTZ control code. 8. CODE The control code of PTZ CMD. SPEED SETUP 4-5-3: SPOT SETUP 1. PAN SPEED Set the PANing speed. 2. TILT SPEED Set the TILTing speed. 3. ZOOM SPEED Set the speed of ZOOM IN/OUT. 4. FOCUS SPEED Set the speed of FOCUS NEAR/FAR. This menu allows you to change settings for the SPOT video out. The spot video out is designed to only display a camera channel when motion is detected. To use the SPOT function, you must connect an external monitor to the SPOT video out jack located on the back of the DVR. 1. SWITCH INTERVAL - Channel switching interval time (Range:01 ~ 99 sec). 2. MOTION POP UP - Turns the MOTION detection pop up ON or OFF. 3. EVENT POP UP DURATION - If events such as ALARM or MOTION happen on several channels at the same time, Channel 1 has the first priority to pop up. For example, if events happen on channel 1, channel 2 and channel 4 at the same time, channel 1 pops up. If the motion disappears on channel 1, then channel 2 pops up for the duration that you set. However, even though motion happens on channel 1 again within the duration, Channel 2 still displays. If motion on Channel 1 keeps on going even after the duration of channel 2, Channel 1 pops up again. Setting the duration to a shorter time will make the channel pop ups more immediate. Setting the duration to a longer time may make it easier to see what is happening on each camera. 24
27 SETUP 4-5-4: RS232C SETUP 1. PAN SPEED Set the PANing speed. 2. TILT SPEED Set the TILTing speed. 3. ZOOM SPEED Set the speed of ZOOM IN/OUT. 4. FOCUS SPEED Set the speed of FOCUS NEAR/FAR. 4-6: BACKUP This menu allows you to transfer your video footage to a USB drive. 1. HDD - Indicate the start and end recording date and time of the footage you would like to back up. 2. USB - Select a start date and time for backup. Use the mouse wheel to change the value. Then go to SIZE to choose a backup size. 3. SIZE - Insert a USB device and the DVR will check the drive size and displays it on the screen. Use the Mouse wheel to change the value. The DVR calculates the end date and time for backup automatically. 4. BACKUP - Move the cursor to BACK-UP and click to start the backup. The system will save the file in AJP format. You will need to install the program BACKUP PLAYER to play the backup files on your computer. From this software you can convert your AJP files to a Windows native video format (.AVI). Please refer to Section 5: USB Backup for more details. 25
28 SETUP 4-7: LANGUAGE Selects a language for the OSD. Press enter to cycle through the languages. 4-8: FACTORY DEFAULT Reset the DVR to factory defaults. 26
29 SETUP 5-1: BACKUP STATUS System status messages: USB STORAGE IS CHECKING 1. USB STORAGE IS AVAILABLE 2. START WRITE IN USB STORAGE 3. FINISH WRITE IN USB STORAGE 5-2: BACKUP PLAYER SOFTWARE INSTALLATION 1. Insert software CD. 2. Left click on Install backup player to start the installation. 27
30 3. Select a destination folder 4. Copy files to the destination folder. The computer system will build a new icon of for the BACKUP PLAYER on the desktop. Double click the icon of Backup Player from the desktop to run the program. 28
31 5-3: BACKUP PLAYER SOFTWARE INTERFACE 1. DISPLAY SCREEN - Displays the backup image 2. TIME DISPLAY - Indicates the current time 3. INFORMATION WINDOW - Indicate the file s start/end time and date, and the backup video quality (resolution). 4. SPEED ADJUSTMENT: Speed - Select a playback speed (2X, 4X, 8X, 16X, 32X) and press for Fast Rewind and Fast Forward Delay - Select a speed to play in slow motion (1/2X, 1/4, 1/8X, 1/16X) and press for Rewind and for Forward 5. : Select a [1 / 4] camera screen display 6. : Go to the next page : Go to the previous page 7. FUNCTION BUTTONS: 8. CHANNEL SELECTION - To select a single channel from CH1 to CH4 9. AVI SAVE - To save the backup video to AVI format 10. EDIT - Opens the dialog window to save a single frame as a JPEG file or print it out. 11. Open - Opens the backup file from a CD-R 12. EXIT - Exits the program 29
32 5-3-1: OPENING AJP FILES 1. Select OPEN and the window below will show up on the screen. 2. Select the file and click OPEN to play the AJP file : SAVE JPG FILE 1. During playback and under FULL SCREEN MODE, when you see the picture you want to save, click EDIT. 2. Select SAVE to save the picture as JPEG file or select PRINT to print the image. 1. Adjusts the picture s settings. 2. Saves a single picture as a JPG file. 3. Prints the picture. 4. Exits the EDIT mode : SAVE AS AVI FILE During playback, you can save the backup file to AVI format. 1. Open the backup file. Set the file to the point where you want to start saving as an AVI file. Select AVI SAVE to open the AVI SAVE dialog window. 2. Select the channel, frame rate, and AVI image size. 3. Select START to save and END to stop the process. 4. Left click AVI SAVE again to close the AVI SAVE dialog window. 1. CHANNEL: Select a channel to save 2. FRAME RATE: Select how many frames to save every second 3. SIZE: Set the resolution as 360*240 or 720* START: Start saving AVI file 5. END: Cancel saving AVI file 30
33 SECTION 6: NETWORK INSTALLATION & SETUP 6-1: NETWORK INSTALLATION & SETUP IMPORTANT: If you have an existing computer connected to the internet, you will need to use a router to connect your DVR to the network so both your computer and DVR can access the internet at the same time. Port forwarding is required if connecting your DVR to a router. Please refer to Section 6-2 for a detailed port forwarding guide. NOTE: If accessing your DVR from the Internet, it is recommended that you use the DDNS service outlined in Section 6-4. This service provides you with an easy way to login to your DVR from a secure website : VIA CABLE 1. Connect the network cable from the ETHERNET port of your DVR to an open LAN port on your router. 2. Enter SYSTEM MENU EXTERNAL DEVICE TCP/IP SETUP IP SETUP DHCP MODE. Select DHCP MODE and press enter to switch the DHCP MODE to AUTOMATIC. 3. The DVR s MAC address will be displayed. Write it down. You will need this information when setting up remote access. 4. Select IP DETECT and press ENTER to IP DETECT. The DVR will automatically get the IP ADDRESS, SUBNET MASK, and GATEWAY from the cable modem and display the IP information on the DVR. Write the IP address down. You will need this information when setting up remote access. 4. Press MENU and go back to the previous setup page (TCP/IP SETUP). Go to IP SETUP to configure the port number. You can either use the default port number or assign a new one (it is recommended that you use the default port number). 31
34 6-1-2: VIA ADSL VIA ADSL WITH STATIC IP ADDRESS 1. Connect the network cable from the ETHERNET port of your DVR to an open LAN port on your router. 2. Enter SYSTEM MENU EXTERNAL DEVICE TP/IP SETUP IP SETUP. Enter the IP address, gateway, and subnet mask provided by your ISP. 3. Use the default port number, or change it to a custom port number (it is recommended that you use the default port number). 4. If you find that you cannot enter or change any settings, check to see if DHCP is set to Automatic. Press MENU to go back to the previous page (TCP/IP Setup), and then enter IP SETUP. Select DHCP MODE and press ENTER to switch DHCP to MANUAL. VIA ADSL WITH DYNAMIC IP 1. If you have ADSL with a Dynamic IP address, the network administrator assigns you an IP address from their pool when you or your ISP reboots the network and you may get a different IP address from time to time. 2. If you are using ADSL service with a Dynamic IP, you must add a router in the network system, unless your DSL modem has a built-in router. 3. Go to EXTERNAL DEVICE TCP/IP SETUP IP SETUP to enter the IP address for the DVR and the values for your gateway and subnet mask. The gateway IP is your router s IP address and the subnet mask should match the subnet mask values of your router. Continued on next page... 32
35 Tip: If you have computers running Windows connected to the router, you can find the subnet mask and gateway information from the computers. From the Windows desktop Start Menu, choose Run. Type "cmd" to open a command prompt. In the command prompt window, type ipconfig and press "ENTER." The window will display the computer s IP configuration. Your DVR should have the same subnet mask and gateway as the computer, if they are connected to the same router. In addition, the first 3 segments of the local IP address should be the same as well. For example, if your computer s local IP address is , your DVR s IP address should be XXX. 4. You can either use the default port number or assign a new one (it is recommended that you use the default port number). 5. If you find that you cannot enter or change any addresses, check if DHCP is set to Automatic. Press MENU to go back to the previous page (TCP/IP Setup) and then enter IP SETUP. Select DHCP MODE and press ENTER to switch DHCP to MANUAL. 6. Refer to section 6-2 for port forwarding instructions. 7. Since you may get different IP addresses from time to time, setting up the DDNS service (Section 6-4) allows you to log in remotely, instead of using the IP addresses that are constantly changing. 6-2: ROUTER PORT FORWARDING GUIDE It is necessary to forward incoming traffic on your DVR s port (default: 50000) so that your DVR can accept remote connections from the Internet. Every router requires different steps to port forward. Use the following index to find your specific router manufacturer: 6-2-1: BELKIN ROUTER 6-2-2: D-LINK ROUTER 6-2-3: LINKSYS WIRELESS ROUTER 6-2-4: LINKSYS WIRED ROUTER 6-2-5: WESTELL ROUT ER 6-2-6: NETGEAR ROUTER 6-2-7: NETOPIA ROUTER 6-2-8: MOTOROLA ROUTER 6-2-9: TWO-WIRE ROUTER : PPOE SETUP 6-2-1: BELKIN ROUTER The port forwarding process is dependant on the brand and model number of the router being used. Port forwarding of a router is required with your system to allow user access to your DVR. Regardless of the Belkin Wired Router being used, the process of port forwarding is similar. You will need to enable the ports by locating the port range forwarding screen. With most Belkin routers the port forwarding screen is located within the Virtual Servers option tab. The set up instruction outlined below is an example of port forwarding using Belkin Model F5D Continued on next page... 33
36 Step 1: Open your web browser. Enter the router IP address in the address bar, followed by pressing Enter. Step 2: In the status page, select the Virtual Servers option located down the left hand side of the page. Step 3: In the Administrator s page, enter your password. The default setting is left blank. Select the Submit button. In the Virtual Server screen proceed as follows: - Enable the system by checking the enabled box - In the Description column enter a description of your DVR. - In the Inbound Port entry field enter in the first box the first number of the port you need to port forward and the ending port number in the second box in (e.g ) - In the Type field, select Both. - In the Private IP Address field, enter the IP address of the DVR - In the Private Ports column re-enter in the first box, the first number of the port you need to port forward and in the second box the ending port number (e.g ) - Select the Apply Changes button located at the top of the page to save your changes Port forwarding is now complete for the Belkin router! 6-2-2: D-LINK ROUTER The port forwarding process is dependant on the brand and model number of the router being used. Port forwarding of a router is required with your system to allow user access to your DVR. Regardless of the DLINK Wireless Router being used, the process of port forwarding is similar. You will need to enable the ports by locating the port range forwarding screen. With some DLINK routers the port forwarding screen is located within the Applications and Games or Filters tab; in others it is located in the advance tools tab. The set up instruction outlined below is an example of port forwarding using a D-LINK Model DI-524 router. Step 1: Open your web browser. Enter the router IP address in the address bar, followed by pressing Enter. Step 2: Enter the user name (admin). Leave the password blank followed by pressing the OK button. Step 3: Select the Advanced tab. Step 4: - Select the Virtual Server tab. - In the Name field enter a description of your DVR. - In the Private IP field enter the DVR IP address. - In the Protocol field, select Both. - In the Private port enter the port number you need to port forward (e.g ) - In the Public port re-enter the port number you entered in the private port field (e.g ) - Select the Schedule to Always. If more ports are required to be port forwarded, repeat the above steps. When complete, select the Apply button located at the bottom of the page to save your changes. Port forwarding is now complete for the D-Link router! 34
37 6-2-3: LINKSYS WIRELESS ROUTER Enable the system by checking the enabled box. The port forwarding process is dependant on the brand and model number of the router being used. Port forwarding of a router is required with your system to allow user access to your DVR. Regardless of the Linksys Wireless Router being used, the process of port forwarding is similar. You will need to enable the ports by locating the port range forwarding screen. With some Linksys routers the port forwarding screen is located within the Applications and Games or Filters tab; in others it is located in the advance tools tab. The set up instruction outlined below is an example of port forwarding using a Linksys Model WRK54GV2. Step 1: Open your web browser. Enter the router IP address in the address bar, followed by pressing Enter. Step 2: Enter the user name and password (admin by default) and press the OK button. Step 3: Select the Applications and Gaming tab. Step 4: Select the Port Range Forwarding tab. - In the Application column enter a description of your DVR. - In the Start entry field enter the first number of the port you need to port forward (e.g ) - In the End entry field enter the last number of the port you need to port forward (e.g ) - In the Protocol field, select Both. - In the IP address field, enter the computer network IP address you recorded previously during the Quick Set Up Guide process. - Enable the system by checking the enabled box. - Select the Save settings button located at the bottom of the page to save your changes Port forwarding is now complete for the wireless Linksys router! 6-2-4: LINKSYS WIRED ROUTER The port forwarding process is dependant on the brand and model number of the router being used. Port forwarding of a router is required with your system to allow user access to your DVR. Regardless of the Linksys Wired Router being used, the process of port forwarding is similar. You will need to enable the ports by locating the port range forwarding screen. With some Linksys routers the port forwarding screen is located within the Applications and Games or Filters tab; in others it is located in the advance tools tab. The set up instruction outlined below is an example of port forwarding using Linksys Model BEFSR41. Step 1: Open your web browser. Enter the router IP address in the address bar, followed by pressing Enter. Step 2: Enter the user name and password (admin by default) and press the OK button. Step 3: Select the Applications and Gaming tab. Continued on next page... 35
38 Step 4: - Select the Port Range Forwarding tab. - In the Application column enter a description of your DVR. - In the Start entry field enter the first number of the port you need to port forward (e.g ) - In the End entry field enter the last number of the port you need to port forward (e.g ) - In the Protocol field, select Both. - In the IP address field, enter the computer network IP address you recorded previously during the Quick Set Up Guide process. - Enable the system by checking the enabled box. - Select the Save settings button located at the bottom of the page to save your changes. Port forwarding is now complete for the wired Linksys router! 6-2-5: WESTELL ROUTER The port forwarding process may vary depending on the brand and model number of the router being used. Port forwarding of a router is required to allow user access to your DVR. Regardless of the Westell Router being used, the process of port forwarding is similar. You will need to enable the ports by locating the port range forwarding screen. The set up instruction outlined below is an example of port forwarding a Westell Router using Westell VERSALINK. Step 1: Open your web browser. Enter the router IP address in the address bar, followed by pressing Enter. Step 2: Enter admin in the User Name and admin in the Password dialog box to enter the Westell configuration page. Step 3: Select Configuration Step 4: Select the Define Custom Service Tab. Step 5: - In the Port Range setting screen, proceed as follows: - In the Service Name field, type DVR - In the Global Port Range field, enter in the first box, the first number of the port you need to port forward (e.g ) and in the second box the ending port number (e.g ) - In the Base Host Port enter the first port to be forwarded (e.g ) - In Protocol, select TCP - Select the Next button when complete Step 6: A confirmation window will appear on the screen which shows the same information just entered. Select the close button to continue. You should now be in the Configuration Window screen. Select the Define Customer Service button, followed by selecting the Port Forwarding Ranges of Port option. Finally click the Next button. Step 7: Use the Select a Service drop down box and select the configuration just created. Select the Enable button. Port forwarding is now complete for the Westell router! 36
39 6-2-6: NETGEAR ROUTER The port forwarding process may vary depending on the brand and model number of the router being used. Port forwarding of a router is required to allow user access to your DVR. Regardless of the Netgear router being used, the process of port forwarding is similar. You will need to enable the ports by locating the port range forwarding screen. The set up instruction outlined below is an example of port forwarding a Netgear Router using Netgear Model DG 824M. Step 1: Open your web browser. Enter the router IP address in the address bar, followed by pressing Enter. Step 2: Enter admin in the User Name and password in the Password dialog box to enter the Westell configuration page. Step 3: Select the Services button in the Security menu Step 4: - In the Services menu, select the Add Custom Service button - In the Services screen, proceed as follows: - In the Name field, select DVR - In the Type field, select TCP - In the Start Port field, enter the first number of the port you need to port forward (e.g ) - In the Finish Port field, enter the ending port number (e.g ) - Check the Apply button. Next, in the Security option, select Rules - Next, in the Rules screen select Add in the inbound services. - Next, in the Inbound services proceed as follows: - In the Service drop down list, select the newly created DVR entry. - In the Action field, select ALLOW always. - In the Send to LAN Server field, enter your computers IP address. - In the WAN Users field, set to Any. - In the Log field, set to Never. - Click on Apply. Port forwarding is now complete for the Netgear router! 6-2-7: NETOPIA ROUTER The port forwarding process may vary depending on the brand and model number of the router being used. Port forwarding of a router is required to allow user access to your DVR. Regardless of the Netopia router being used, the process of port forwarding is similar. You will need to enable the ports by locating the port range forwarding screen. The set up instruction outlined below is an example of port forwarding a Netopia Router using Netopia Model Step 1: - Open your web browser. - Enter the router IP address in the address bar, followed by pressing Enter. Continued on next page... 37
40 Step 2: Enter admin in the User Name and 1234 in the Password dialog box followed by OK to enter the Netopia configuration page. Step 3: Select Expert Mode. Step 4: - Select the Yes, enter expert mode button - Select Configure followed by selecting NAT. Step 6: - Select the Define Custom Service button - Select Port Forwarding Range of Ports, followed by Next. Step 7: In the Port Range screen, proceed as follows: - In the Service Name field, type DVR - In the Global Port Range field, enter in the first box, the first number of the port you need to port forward (e.g ) and in the second box the ending port number (e.g ) - In the Base Host Port enter the first port to be forwarded (e.g ) - In Protocol, select TCP - Select the Next button when complete Step 8: In the Nat Configuration Menu, use the Service Name down box and select the configuration just created. Select the Enable button. Port forwarding is now complete for the Netopia router! 6-2-8: MOTOROLA ROUTER The port forwarding process may vary depending on the brand and model number of the router being used. Port forwarding of a router is required to allow user access to your DVR. Regardless of the Motorola router being used, the process of port forwarding is similar. You will need to enable the ports by locating the port range forwarding screen. The set up instruction outlined below is an example of port forwarding a Motorola Router using Motorola Model SBG Step 1: Open your web browser. Enter the router IP address in the address bar, followed by pressing Enter. Step 2: Enter admin in the User ID and motorola in the Password dialog box followed by clicking Log In to enter the Motorola configuration page. Step 3: Select the Gateway button Step 4: Select the Port Forwarding button Continued on next page... 38
41 Step 5: Select In the Add New Port Forward Entry screen, proceed as follows: - In the Template field, select Custom - In the Name field, select DVR - In the Port Start field, enter the first number of the port you need to port forward (e.g ). - In the Port End field, enter the ending port number (e.g ). - In the LAN IP Address field enter the IP address ( ). - Check the Enable button - Finally, click the Add button, followed by selecting the Apply button. Port forwarding is now complete for the Motorola router! 6-2-9: TWO-WIRE ROUTER The port forwarding process may vary depending on the brand and model number of the router being used. Port forwarding of a router is required to allow user access to your DVR. Regardless of the Two-Wire Router being used, the process of port forwarding is similar. You will need to enable the ports by locating the port range forwarding screen (Note: in many two wire systems, it is located in the firewall setting). The set up instruction outlined below is an example of port forwarding a Two-Wire Router using the Two-Wire Model G. Step 1: Open your web browser. Enter the router IP address in the address bar, followed by pressing Enter. Step 2: Select the Firewall Tab. Step 3: Select Firewall Settings. Step 4: In the Edit Firewall Settings tab, select add a new user defined application. Step 5: - In the Edit Firewall Settings proceed as follows: - In the Select a Computer field, select DVR. - In the Edit a Firewall Setting, check the Allow Individual Applications box and highlight the DVR application which you just created. Click Add. Step 6: - Select the Back button to return to the Edit Firewall Screen - In the Edit Firewall Settings proceed as follows: - In the Application Name field, type DVR. - In the Protocol selection, select TCP. - In the Port field, enter in the first box, the first number of the port you need to port forward (e.g ) and in the second box the ending port number (e.g ). - Select the Add Definition button. - Finally select the Done button at the bottom of the screen. Port forwarding is now complete for the Two-Wire Router! 39
42 6-2-10: PPPOE SETUP - Select the mode in WAN connection Type - Enter the static IP Address, Subnet Mask, Gateway, DNS provided by your ISP - Select PPPoE in WAN connection Type - Enter User Name and Password provided by your ISP - The router will get the IP address upon connection. In this example, we get the IP address of : CLIENT SOFTWARE 6-3-1: INSTALL & SETUP Note: We suggest installing the software on Windows XP or Windows Insert the install CD into your CD-ROM drive 2. If the software does not autostart, click My Computer from either the Desktop or the Start Menu. Find your CD Drive icon and double-click. The software installation will begin. 3. Click Install client software 40
43 6-3-2: INSTALL CLIENT SOFTWARE - Select a destination folder. - When finished, the software will create a shortcut on the desktop. - Click the shortcut to run the client software. 41
44 6-3-3: CLIENT SOFTWARE INTERFACE Use this client software to access your DVR on your internal network. 1. Live Display Remote DVR Live display 2. Current Status To show the current connection status 3. Screen Split To select Full/4/9/16 split screen display 4. PTZ Camera Control To control PTZ Camera Zoom/Focus/Direction Remote Control of PTZ (optional): 1) Set up PTZ on the DVR first 2) Set up PTZ from the client software 5. Sequence Full screen sequencing. 6. Channel Selection To select CAM1~4 when full or split screen display. 7. Connect To select a DVR IP address from IP list for connection. 8. Disconnect To disconnect the DVR. 9. Playback To enter playback. 10. Setup To enter the client software setup (see Section for details) 11. Power To close the remote program. The connection to the DVR will be terminated after the remote software is closed. 42
45 6-3-4: CLIENT SOFTWARE SETUP Click SETUP to set up a connection to your DVR on your internal network, and click on the [IP/PORT] tab. If you are setting up a new DVR to connect, follow these steps: 1. Choose a name for your DVR. 2. Enter the DVR s IP address (the one you wrote down earlier in Section 6-1) and port number (default: 50000). 3. Enter the user ID as ADMIN and DVR Admin s password 4. Press SAVE and then OK. Click CONNECT from Remote Viewer Interface Note: Refer to the diagram below for details. 1. IP LIST - Shows the list of saved DVR IP addresses. If you are connecting to a DVR in this list, you can simply click it from the list, enter the DVR password, and press SAVE and then OK. Click CONNECT from the Remote Viewer Interface to connect. 2. NAME - Type a name for your DVR. 3. ADDRESS - Enter the DVR s IP address. 4. USER ID - Enter the User ID of the DVR (default: ADMIN). 5. MANUAL/DDNS - Set to MANUAL. 6. PORT - Enter the port number of the DVR (default: 50000) 7. PASSWORD - Enter the DVR s password. 1. How to find out my real IP address: if you have computers connected to the router which the DVR is connected to, you can use your computer and go to to find out your current IP address. 2. What is a virtual IP address: The Internet Assigned Numbers Authority has reserved the following three blocks of the IP address space for private internet (local networks): Also, IP addresses in the range of are reserved for Automatic Private IP Addressing. These IPs should not be used on the Internet. 43
46 DDNS 1. User Name Enter the User name registered on the DDNS Server. Please refer to 7-5 DDNS setup and operation for details. You MUST set up the DDNS service before configuring this tab. 2. DVR Name Enter the DVR name registered on DDNS Server. If the DVR name is entered and saved before, click LOAD to browse the list. 3. Save/Load Save: Save the setup into the DDNS list Load: Open the DDNS list.. Please see the following illustration [DDNS LIST] for details. 4. IP Address Show DVR s current IP address and Port number. 5. USER ID Enter ADMIN 6. PASSWORD Enter the DVR Admin s password. 7. Get IP Click Get IP to get the current DVR IP address and port number from DDNS server. 8. Click OK and then click CONNECT from the Remote Viewer Interface. DDNS LIST 1. DDNS SETUP LIST Show all saved DDNS setup. 2. OK/Cancel Choose a certain setup in the list then click OK or Cancel. 3. Delete Delete a selected item from the list. 44
47 PTZ / SAVE 1. Set Path to Save Recorded Images Set a path to save the video clips. If you do not specify a path, the program will save all files to its default location. 2. Run in Full Screen Mode Check the box to enlarge the interface to fullscreen. 3. Circular Monitoring Interval Set up a sequential switch interval. This will determine how fast the cameras cycle between each other. 4. Scan Rate Select a Fast forward (FF) speed of remote Playback PTZ CONTROL 1. ZOOM Use + / - to adjust PTZ Zoom IN/OUT. 2. FOCUS Use + / - to adjust PTZ Focus. 3. PAN/TILT CONTROL Click the direction buttons to control Pan and Tilt. 4. PTZ ID Show the PTZ camera that is under control. 5. +/- Click +/- to select a PTZ ID. 45
48 6-3-6 REMOTE PLAYBACK When the DVR is connected, click PLAYBACK to enter the Playback interface. REMOTE PLAYBACK INTERFACE 1. Playback Picture To show the playback video 2. Time/Date Selection To select time/date of playback 3. Record and Playback Status START To show the record START Time/Date END To show the record END Time/Date REQUEST To show the record DISPLAY Time/Date 4. Screen Split To select Full/4 split screen display 5. Search Button To operate the search function 6. Time Selection To select the time of playback 7. Channel Selection To select CAM1~4 when full screen display 8. Auxiliary Function Button SAVE : To save image as JPEG file to PC when the playback is paused. PRINT : To print out the picture when the playback is paused. EVENT : To show the DVR s event list. RECORD : To save the record image to the assigned path as AVI format. User can play AVI file using Windows Media Player. 9. Power To close the playback program and return to Remote Viewer. 46
49 SEARCH BUTTON 1. Fast Reward (RW) 2. Fast Forward (FF) 3. RW (Speed 1X) 4. Stop / Pause 5. Playback (Speed 1X) 6. Go to the beginning of recording 7. Jump to the previous hour 8. Jump to the next hour 9. Go to the end of recording REMOTE PLAYBACK OPERATION - Drag the mouse over the time bar to select a playback time. - Select a Year/Month/Day to play back. - Click RW or PLAYBACK to start the playback - If the DVR cannot find the selected playback date and time, the playback will start from the next available video clip. PLAYBACK BY EVENT LIST - You can search a playback video clip by EVENT LIST. The events include Video Loss, Motion and Alarm. - Press EVENT 47
50 - Select an event from Event List and click twice to start playback 6-3-7: BACKUP VIA CLIENT SOFTWARE Save the recorded data as single JPEG picture or AVI format. Save the recorded data as a single JPEG picture - Press STOP during playback at the point you want to save and press SAVE. - The picture will be saved to the assigned path (set up in [Remote software setup] [PTZ/SAVE]) Print the recorded data - Press STOP and PRINT to print out the picture. Save as AVI - During playback, press RECORD to start saving to AVI and press RECORD again to stop. - A message Saving OK pops up when you successfully save the video to AVI. 48
51 6-4: DDNS SETUP & OPERATION This section explains how to set up the DDNS service that allows you to access the DVR through Internet Explorer, from any Windows-based computer connected to the Internet : INSTALL ACTIVE X Before entering the remote connection, install ActiveX (If you are running Windows XP you most likely have it) and check your browser setup by following the procedures below: 1. Open Internet Explorer under Tools and select Internet Options. 2. Select Security, then Custom Level. 49
52 3. Under ActiveX, set Download Unsigned ActiveX Controls to PROMPT as seen in Figure A. 4. Under ActiveX, set Initialize and script ActiveX controls not marked as safe to PROMPT as seen in Figure B. Click OK to confirm. FIGURE A FIGURE B 50
53 6-4-2: DDNS SERVER SETUP 1. Open Internet Explorer and type in the address bar. 2. Select REGISTER to register a new account 2. Add a new account (choose a user name and password. This information is used to login to the DDNS server and does need to match the login information on your DVR). User Name: Add a new user name User Password: Add user password Confirm Password: Confirm the password Add an address for the password reminders 3. Press OK to confirm. 4. Enter a User name and password to login to the DDNS. 51
54 5. Select ADD DVR to add the DVR information 6. Add DVR information: DVR NAME: Set a DVR name MAC ADDRESS: Enter the DVR s MAC address. The DVR s MAC address can be found in the DVR s [SYSTEM MENU] [EXTERNAL DEVICE] [TCP/IP SETUP] [IP CONFIG SETUP] IP: Enter the DVR s current IP address PORT: Enter the DVR s port number Note: It is required to enter the DVR s NAME and MAC ADDRESS. The DVR s IP and PORT number can be left blank. Press [OK] to save the settings. You will not be able to login to the DVR until you set up the DDNS settings in Section Edit and delete DVR information EDIT: To edit the DVR information DELETE: To delete the DVR information 52
55 6-4-3: DVR DDNS INTERNET SETUP This section explains how to set up DDNS on your DVR to make it accessible over the Internet. 1. You only have to configure the DDNS settings once. First, make sure your DVR can be accessed over the Internet. Please refer to Section 6: Network Installation and Setup for details. 2. Go to [SYSTEM MENU] [ [EXTERNAL DEVICE] [TCP/IP SETUP] [DDNS SETUP] DDNS ON/OFF: Press ENTER to turn ON the DDNS service. DNS SERVER: Enter the DDNS Server IP address. Do NOT change the DNS server IP address unless you plan to use a different DDNS server. Only advanced users should change this address. INTERVAL: Set an interval for the DVR to auto update its IP address to DDNS server. (D-day / H- hour / M- minute) REGISTER: Connect to DDNS server and register the DVR information to DDNS database DNS STATUS: Displays the current status of the DDNS connection IP ADDRESS: Displays the current IP address in the DDNS server IP PORT: Displays the current IP port in the DDNS server REMAIN TIME: Displays the remaining time to update the IP address LAST REGISTRATION DATE: Displays the last date of registration 6-4-4: CLIENT SOFTWARE SETUP Use these instructions to access your DVR from the Internet (not inside your network) using the Client software. However, in most cases, it is easier and more useful to access your DVR from Internet Explorer, as outlined in Section Run the client software and enter SETUP 53
56 2. Select DDNS in IP/PORT setup 3. Go to DDNS setup DDNS INFO User Name: Enter User name registered on DDNS Server. DVR NAME: Enter DVR name registered on DDNS Server. If the DVR name is entered and saved before, click LOAD to browse the list. Save/Load Save: Save the setup into the DDNS list. Load: Open the DDNS list. DVR INFO Get IP: Click Get IP to get the current DVR IP address and port number from DDNS server. IP Address: Show DVR s current IP address and Port number User ID: Enter ADMIN 54
57 Password: Enter the DVR Admin s password and click OK to complete the DDNS setup. Click CONNECT to view the DVR : CONFIGURATION OF DDNS CONNECTION 1. The DVR connects to the DDNS server automatically and updates the IP address periodically. 2. The client logs in to the DDNS server and attains the IP address automatically. 3. Client PC connects to the DVR. 55
58 6-5: REMOTE LIVE VIEW VIA INTERNET EXPLORER Users can access the DVR from Internet Explorer for remote viewing, remote backup, and playing backup files : IE VIEWER INTERFACE 1. Logon to DDNS server and go to the DVR List 2. Click Web to view your DVR. 1. LIVE VIDEO FEED 2. DVR INFORMATION IP: Displays the IP address of DVR PORT: Displays the PORT of DVR ID: Use ADMIN PW: Enter the ADMIN s password 3. CONNECT/DISCONNECT CONNECT: Connect to DVR and view live video DISCONNECT: Halt the connection with the DVR 4. STATUS WINDOW Shows the current connection status 5. MULTI-SCREEN MODES Switch between the different multi-screen display modes 6. CHANNEL SELECTION Select a single channel for full screen display 7. PTZ CONTROL Control up to four PTZ cameras (PTZ cameras not included) 56
59 CH: Select the channel of PTZ camera ZOOM: Zoom in/out FOCUS: Focus in/out IRIS: IRIS open/close 6-5-2: WEB NETWORK BACKUP This feature will allow you to backup your footage to a computer over the Internet. Click Backup to open the web page Web Network Backup 1.BACKUP INFORMATION: IP Address: Enter the IP address of DVR Network Port: Enter the port of DVR User ID: Enter Admin User Password: Enter Admin s password Save File Path: Set a path to save the backup file (This function is active only when the connection is established) Start Backup Time: The start time of file backup (This function is only active when the connection is established) End Backup Time: The end time of file backup (This function is only active when the connection is established) 2. FUNCTION SETUP: Connect Test: To test the connection status Lock: To get the recording start/end time Set Backup Time: Set the start/end time, size and path of file backup Start Backup: Begin backing up video 57
60 3. THE INFORMATION OF DVR SERVER: Recording Start Time: Indicate the recording start time Recording End Time: Indicate the recording end time Update: Update the recording time 4. BACKUP STATUS Message: Displays the backup status Receive Rate: Displays the percentage of backup image received Backup Rate: Displays the completed percentage of backup image received Receive bps: Displays the bps of backup image received Save Size: Displays the size of backup image saved 6-5-3: BACKUP PROCEDURE 1. Click Connect Test to test the status of the DVR connection 2. Click Lock 3. Click Set Backup Time to configure backup settings (1) Indicates the recording start/end time (2) Click Find to set the file path on your computer for saving the backup file (3) Set the file size of the backup file (30~700MB) (4) Set the start/end time of file backup 4. Click Apply to confirm your settings. 5. Select Start Backup to start backing up your video footage (you can stop anytime during backup). 58
61 6-5-4: PLAY BACKUP FILE 1. Click Backup Player 1. Displays the backup image 2. Displays the present time of monitoring 3. Displays the start/end time of backup file 4. Switch multi-screen mode 5. Channel Selection (1~4) 6. SPEED: Playback Speed DELAY: Slow Motion Speed 7. Function bar on playback: Skip to the beginning of file Fast Rewind Rewind Pause Play Fast Forward Skip to the end of file 59
62 8. Function keys: OPEN: Open the backup file EDIT: Edit the backup image AVI SAVE: To save the AVI file EXIT: Log out of the program 6-5-5: SAVE AVI FILE Saving as an AVI file will make your video footage compatible on most computers, which makes it ideal for sending. However, you can only save one camera channel at a time in this format. 1. Click to open the backup file and select single channel 2. Click to open the AVI SAVE function 3. CHANNEL: Select a single channel FRAME RATE: Set the frame rate. The higher the frame rate the higher the file size will be. SIZE: Set the file size of the AVI START: Start converting to AVI STOP: Cancel converting to AVI The AVI file path will be saved under C:\WEB_BACKUP 60
63 SECTION 7: ADVANCED DEVICE INSTALLATION These features require wiring and advanced installation. Only qualified users should install these devices. SENSOR AND ALARM INSTALLATION Input & Output 1. D1~D4 Alarm Input/GND for Location 4 Sensor inputs, for sensor input installation 2. Relay Output NO/NC/COM The application of relay output is NO+COM + NC+COM SENSOR INSTALLATION Alarm will be triggered once one (or more than one) alarm input (D1~D4) causes a short circuit or open circuit with GND. 61
64 RELAY OUTPUT INSTALLATION - Alarm output can be NO or NC, depending on the settings. - NO-COM: the NO and COM terminals are open-circuit, and it ll become closed-circuit when alarm is triggered. - NC-COM: the NC and COM terminals are closed-circuit, and it ll become open-circuit when alarm is triggered. PTZ CAMERA INSTALLATION - Please connect the PTZ s D+ to the DVR s RS485 D+, and D- to RS485 D-. - After the connection and the related setup is done, users are able to control the PTZ camera through the front panel buttons. 62
65 SERIAL PORT SETUP The serial port is designed for factory programming. However, advanced users may use it to control the DVR directly from a PC. Please note that any damages to the DVR caused by the incorrect use of this port will not be covered under warranty. Furthermore, DEFENDER does not offer technical support for serial port configuration, beyond the instructions provided below. - User is able to connect the COM port of PC or other device to the DVR through RS RS232 settings (baudrate/ parity/ length/ stop bit ) are NOT adjustable. - The transmission baudrate is 19200bps, length 8 bits, stop bit 1, and the parity is none. ASCII-CODE is 1 BYTE. - To connect DVR to a PC, users must use a twisted RS232 cable, as the illustration. 63
66 APPENDIX: SYSTEM CONFIGURATION APPENDIX 2: RECORD TIME TABLE 64
67 SPECIFICATIONS 7" LCD DVR Display...7 Color TFT-LCD Functionality...Triplex Video Compression...MJPEG File Format...AJP Resolution...NTSC : 704 X 480 / PAL: 704 X 576 Recording Frame Rate...30FPS (Fully Adjustable) Recording Time...Max 80 days with 320G HDD Recording Resolution...NTSC : 704 X 240 / PAL: 704 X 288 Recording Method...Record as Each, Playback in Quad and Full Screen Recording Qualities...Lowest, Low, Normal, High, Highest Recording Modes...Motion Record, Continuous Record Recording Media...HDD (Backup via USB) Storage Capacity...Max 750GB HDD (320GB HDD Included) Video Format...NTSC/PAL Video Loss...Auto Detect Alarm Video Inputs...4 CH Composite BNC Video Display Output...2 CH Composite BNC (Monitor/Spot) Live Resolution...NTSC : 704 X 480 / PAL: 704 X 576 Live Frame Rate...30 FPS Live Display...Full, Quad, PIP, ZOOM, SEQ Picture-in-Picture...Yes Network Protocol...TCP/IP, DDNS, DHCP, PPPoE Network LAN IP...Static, Dynamic Network Connection...10/100 BaseT Ethernet (RJ-45) Back-up...USB Play Search Mode...Percentage, Time/Date, Event list Play Speed...1/16X ~ 32x Play Mode...Full, Quad, Zoom OSD and System Menu Display...Yes OSD Language Display...Multi-Language Time and Date Stamp Display...Yes Password Protection...Yes, Menu Password, Clear HDD Password Adjustable Screen Settings...Color, Brightness, Contrast File Transfer...USB Operating System...Proprietary Processor...Samsung ARM 9 Disk Full Warning...Yes Automatic Overwrite Option...Yes Playback Navigation...Rewind, Play, Pause, Stop, Slow Motion LED Indicators...LCD, Power, HDD Housing Material...Aluminum Housing Color...Midnight Black Cooling...Fan Based Power Input...12V DC 5A 65
68 SPECIFICATIONS Power Adapter Input...100V 50/60HZ~240 50/60HZ Operating Temperature...41 F~104 F Operating Humidity...Under 90% Dimensions x 6.5 x 4.75 Weight...5.5lbs OTHER USB Port...For Firmware Upgrade, Backup, Mouse Remote Control...Yes Supported Peripherals...PS/2 Mouse, USB Mouse, Remote Control, USB Flash Drive Alarm Sensor Inputs...Yes, 4 Alarm Relay Outputs...Yes, 1 PTZ Protocols...Pelco-D, DRX502A, HD2404, AECD2000, VIDO AU- AXX, SCC-641, HMC250, ACCU DOME System Software Requirements Operating System: Windows 2000 SP4 / Windows XP SP2 / Windows 2003 / Windows Vista 32bit Processor: Intel P4 Celeron 2.0 or above (or equivalent) RAM: DDR 256MB or above CAMERA (SPARTAN1) Camera Type...Bullet Image Sensor...1/4 Color CCD Resolution TV Lines Outdoor Use...Yes IP Rating...IP65 Focal Length...3.6mm Focus Type...Fixed Night Vision...Yes Number of IR LEDs and Range...12, up to 15ft IR LED Control...Automatic (CDS Sensor) Min. Illumination...0 lux IR Wavelength...850nm Video Output...4 PIN DIN to RCA w/ 60ft Extension Wire TV System...NTSC Microphone...No Motion Detection...No Viewing Angle...60 Degrees Electronic Shutter...1/60 ~ 1/ sec BLC...No AGC...Automatic ELC...Automatic Line Lock...No Iris Control...No White Balance...Automatic 66
69 SPECIFICATIONS Sun Shield...Yes IR Cut Filter...No Housing Material...Anodized Aluminum Housing Color...Midnight Black Signal/Noise Ratio...>48dB Camera Bracket...Yes Operating Temperature F ~ 122 F Operating Humidity...98% Camera Power Input...DC 12V 300mA Power Adapter Input...120V 60Hz LED Power Indicator...No Dimensions...4 x 2.25 x 2.25 Weight...0.6lbs WARRANTY INFORMATION SEAGATE To request warranty service on your DVR s Seagate hard drive, contact an authorized Seagate service centre or refer to for more information regarding customer support within your jurisdiction. You also may obtain information regarding the location of authorized Seagate service centers and access Seagate automated customer service directory by calling SEAGATE. You may go to for more information. 67
70 NOTES 68
71 NOTES 69
72 NOTES 70
73 VISIT US ON THE WEB! Product Information User Manuals Specification Sheets Software Updates Quick Start Guides Firmware Upgrades Disclaimer Defender does not endorse the use of any Defender products for illegal activities. Defender is not responsible or liable in any way shape or form for any damage, vandalism, theft or any other action that may occur while a Defender product is in use by the consumer. SENTINEL 1
INSTRUCTION MANUAL. Security Camera. Indoor/Outdoor Color Camera w/ Night Vision. Version 1.0. now you can see. Model# VU5
 Security Camera Indoor/Outdoor Color Camera w/ Night Vision ACCESSORY - CAMERA INSTRUCTION MANUAL Version 1.0 Model# VU5 www.svat.com !IMPORTANT! PLEASE READ! NEED HELP? DO NOT RETURN THIS PRODUCT TO THE
Security Camera Indoor/Outdoor Color Camera w/ Night Vision ACCESSORY - CAMERA INSTRUCTION MANUAL Version 1.0 Model# VU5 www.svat.com !IMPORTANT! PLEASE READ! NEED HELP? DO NOT RETURN THIS PRODUCT TO THE
4Ch Real time / Triplex / Mux Stand Alone DVR
 4Ch Real time / Triplex / Mux Stand Alone DVR User s Manual VER 1.2 VSD-31 4 Channel Stand Alone DVR USB Backup available The most stable and reliable real stand alone Digital Video Multiplex Recorder
4Ch Real time / Triplex / Mux Stand Alone DVR User s Manual VER 1.2 VSD-31 4 Channel Stand Alone DVR USB Backup available The most stable and reliable real stand alone Digital Video Multiplex Recorder
w/ Integrated Color Camera
 SVAT ELECTRONICS now you can see SVAT ELECTRONICS now you can see COVERT DVR Covert DVR w/ Integrated Color Camera w/ Integrated Color Camera COMPLETE SYSTEM INSTRUCTION MANUAL Instruction Manual MODEL##
SVAT ELECTRONICS now you can see SVAT ELECTRONICS now you can see COVERT DVR Covert DVR w/ Integrated Color Camera w/ Integrated Color Camera COMPLETE SYSTEM INSTRUCTION MANUAL Instruction Manual MODEL##
4CH Real Time DVR. User Guide INFORMATION MAY CHANGE WITHOUT NOTICE. Digital Video Recorder
 User Guide INFORMATION MAY CHANGE WITHOUT NOTICE. Table of Contents Caution... 4 Package Contents... 4 Introduction... 5 1. Product Overview...5 2. Front Panel...5 3. Rear Panel...6 4. IR Remote Controller
User Guide INFORMATION MAY CHANGE WITHOUT NOTICE. Table of Contents Caution... 4 Package Contents... 4 Introduction... 5 1. Product Overview...5 2. Front Panel...5 3. Rear Panel...6 4. IR Remote Controller
BASICS OF PORT FORWARDING ON A ROUTER
 BASICS OF PORT FORWARDING ON A ROUTER FOR SECURITY DVRS 192.168.1.100 Internet Public IP Address 72.248.26.116 Private IP Address 192.168.1.1 192.168.1.150 192.168.1.200 www.nightowlsp.com Basics of Port
BASICS OF PORT FORWARDING ON A ROUTER FOR SECURITY DVRS 192.168.1.100 Internet Public IP Address 72.248.26.116 Private IP Address 192.168.1.1 192.168.1.150 192.168.1.200 www.nightowlsp.com Basics of Port
USER GUIDE STAND-ALONE. 4 channel MPEG-4 Triplex DVR V Stand-Alone DVR User Guide
 USER GUIDE STAND-ALONE 4 channel MPEG-4 Triplex DVR V. 1.4 This document contains preliminary information and subject to change without notice. SAFETY PRECAUTIONS EXPLANATION OF SYMBOLS This symbol is
USER GUIDE STAND-ALONE 4 channel MPEG-4 Triplex DVR V. 1.4 This document contains preliminary information and subject to change without notice. SAFETY PRECAUTIONS EXPLANATION OF SYMBOLS This symbol is
User s Guide. Combo DVR. Thank you for purchasing our product. Please read this User s Manual before using the product. Change without Notice
 Thank you for purchasing our product. Please read this User s Manual before using the product. Change without Notice Combo DVR User s Guide User please operate according to the DVR model that you purchased
Thank you for purchasing our product. Please read this User s Manual before using the product. Change without Notice Combo DVR User s Guide User please operate according to the DVR model that you purchased
VIDEO WEB SERVER. User s Manual. Please read instructions thoroughly before operation and retain it for future reference. PATENT 732 V1.
 VIDEO WEB SERVER PATENT User s Manual Please read instructions thoroughly before operation and retain it for future reference. 732 V1.0 WARNING The apparatus shall not be exposed to dripping or splashing
VIDEO WEB SERVER PATENT User s Manual Please read instructions thoroughly before operation and retain it for future reference. 732 V1.0 WARNING The apparatus shall not be exposed to dripping or splashing
Chapter 1 Features FEATURES
 Chapter 1 Features Operation Playback, recording and network transmission simultaneously Real time full screen or quad screen display 2X digital zoom and Picture-in-picture display Easy operations by shuttle
Chapter 1 Features Operation Playback, recording and network transmission simultaneously Real time full screen or quad screen display 2X digital zoom and Picture-in-picture display Easy operations by shuttle
User s Manual November 2004 V 1.1
 User s Manual Please read instructions thoroughly before operation and retain it for future reference. November 2004 V 1.1 WS2 WARNING The apparatus shall not be exposed to dripping or splashing and that
User s Manual Please read instructions thoroughly before operation and retain it for future reference. November 2004 V 1.1 WS2 WARNING The apparatus shall not be exposed to dripping or splashing and that
ACCESSORY 2 - MONITOR INSTRUCTION MANUAL
 8.5" LCD WIDESCREEN MONITOR with 2 Camera AV Inputs ACCESSORY - MONITOR SVAT ELECTRONICS INSTRUCTION MANUAL Version 1.1 Model# CLEARVU7 www.svat.com !IMPORTANT! PLEASE READ! SVAT ELECTRONICS NEED HELP?
8.5" LCD WIDESCREEN MONITOR with 2 Camera AV Inputs ACCESSORY - MONITOR SVAT ELECTRONICS INSTRUCTION MANUAL Version 1.1 Model# CLEARVU7 www.svat.com !IMPORTANT! PLEASE READ! SVAT ELECTRONICS NEED HELP?
INSTRUCTION MANUAL. Security Camera. Indoor/Outdoor Color Camera w/ Night Vision. Version 1.0. now you can see. Model# VU500-C
 Security Camera Indoor/Outdoor Color Camera w/ Night Vision ACCESSORY - CAMERA INSTRUCTION MANUAL Version 1.0 Model# VU500-C www.svat.com NEED HELP? DO NOT RETURN THIS PRODUCT TO THE STORE Please contact
Security Camera Indoor/Outdoor Color Camera w/ Night Vision ACCESSORY - CAMERA INSTRUCTION MANUAL Version 1.0 Model# VU500-C www.svat.com NEED HELP? DO NOT RETURN THIS PRODUCT TO THE STORE Please contact
NSTRUCTION MANUAL. Deluxe Internet Accessible 8CH DVR. w/ w/ 8 8 Hi-Res Indoor/Outdoor Night Vision Cameras and 8" 8 LCD Monitor
 Deluxe Internet Accessible 8CH DVR w/ w/ 8 8 Hi-Res Indoor/Outdoor Night Vision Cameras and 8" 8 LCD Monitor NSTRUCTION MANUAL www.defender-usa.com Model # SENTINEL 3 Version 1.0 PRODUCT WARRANTY & REGISTRATION
Deluxe Internet Accessible 8CH DVR w/ w/ 8 8 Hi-Res Indoor/Outdoor Night Vision Cameras and 8" 8 LCD Monitor NSTRUCTION MANUAL www.defender-usa.com Model # SENTINEL 3 Version 1.0 PRODUCT WARRANTY & REGISTRATION
USER GUIDE VCT-STDDVR9-1 = /16 channel MPEG-4 Triplex DVR V. 1.0
 USER GUIDE VCT-STDDVR9-1 = 16-1 9/16 channel MPEG-4 Triplex DVR V. 1.0 This document contains preliminary information and subject to change without notice. 2 SAFETY PRECAUTIONS EXPLANATION OF SYMBOLS This
USER GUIDE VCT-STDDVR9-1 = 16-1 9/16 channel MPEG-4 Triplex DVR V. 1.0 This document contains preliminary information and subject to change without notice. 2 SAFETY PRECAUTIONS EXPLANATION OF SYMBOLS This
NSTRUCTION MANUAL. Deluxe Internet Accessible 16CH DVR. w/ 16 Hi-Res Indoor/Outdoor Night Vision Cameras. Model # SENTINEL4.
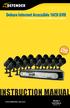 Deluxe Internet Accessible 16CH DVR w/ 16 Hi-Res Indoor/Outdoor Night Vision Cameras NSTRUCTION MANUAL www.defender-usa.com Model # SENTINEL4 Version 1.0 PRODUCT WARRANTY & REGISTRATION Please visit our
Deluxe Internet Accessible 16CH DVR w/ 16 Hi-Res Indoor/Outdoor Night Vision Cameras NSTRUCTION MANUAL www.defender-usa.com Model # SENTINEL4 Version 1.0 PRODUCT WARRANTY & REGISTRATION Please visit our
4CH/ 8CH/ 16CH Digital Video Recorder
 4CH/ 8CH/ 16CH Digital Video Recorder DVR204B/ 208B/ 216B INSTRUCTION MANUAL DIRECTORY CHAPTER 1 Hard Disk Installing (Standard shipping products include neither HDD or R/W)...2 CHAPTER 2 Panel Appearance...4
4CH/ 8CH/ 16CH Digital Video Recorder DVR204B/ 208B/ 216B INSTRUCTION MANUAL DIRECTORY CHAPTER 1 Hard Disk Installing (Standard shipping products include neither HDD or R/W)...2 CHAPTER 2 Panel Appearance...4
CCTV42 System2 DVR Quick Start Guide 4/8/16-Ch DVR
 CCTV42 System2 DVR Quick Start Guide 4/8/16-Ch DVR If you have purchased a DVR / Hard drive package from us then we will have already installed the hard drive(s) and configured the basic settings on your
CCTV42 System2 DVR Quick Start Guide 4/8/16-Ch DVR If you have purchased a DVR / Hard drive package from us then we will have already installed the hard drive(s) and configured the basic settings on your
Downloaded from manuals search engine
 INDEX 1. DVR Features...1 2. Layout 2.1 Front Panel...1 2.2 Rear Panel...2 2.3 Remote Control...2 3. Installation 3.1 Installing the Hard Drive...3 3.2 Connecting Camera and Monitor...3 3.3 Connecting
INDEX 1. DVR Features...1 2. Layout 2.1 Front Panel...1 2.2 Rear Panel...2 2.3 Remote Control...2 3. Installation 3.1 Installing the Hard Drive...3 3.2 Connecting Camera and Monitor...3 3.3 Connecting
Lorex Client 7.0 & Lorex Message Master
 Lorex Client 7.0 & Lorex Message Master Software Manual English Version 1.0 MODELS: L19WD Series www.lorexcctv.com Includes L19WD800 & L19WD1600 Copyright 2008 Lorex Technology Inc. Table of Contents Table
Lorex Client 7.0 & Lorex Message Master Software Manual English Version 1.0 MODELS: L19WD Series www.lorexcctv.com Includes L19WD800 & L19WD1600 Copyright 2008 Lorex Technology Inc. Table of Contents Table
USER S MANUAL GV-DVR1042. Real Time DVR System. Stand Alone 4 Channel.
 USER S MANUAL GV-DVR1042 Stand Alone 4 Channel Real Time DVR System www.gviss.com 1 B E F O R E I N S T A L L A T I O N - - - - - - - - - - - - - - - - - - - - - - - - - - - - - - - - - - - - - - - - -
USER S MANUAL GV-DVR1042 Stand Alone 4 Channel Real Time DVR System www.gviss.com 1 B E F O R E I N S T A L L A T I O N - - - - - - - - - - - - - - - - - - - - - - - - - - - - - - - - - - - - - - - - -
Smart Phone Compatible H.264 DVR Security System. 4 Channel DVR w/ 4 Indoor/Outdoor Night Vision Cameras INSTRUCTION MANUAL V1.2.
 Smart Phone Compatible H.264 DVR Security System 4 Channel DVR w/ 4 Indoor/Outdoor Night Vision Cameras INSTRUCTION MANUAL V1.2 www.defender-usa.com IMPORTANT! PLEASE READ! NEED HELP? DO NOT RETURN THIS
Smart Phone Compatible H.264 DVR Security System 4 Channel DVR w/ 4 Indoor/Outdoor Night Vision Cameras INSTRUCTION MANUAL V1.2 www.defender-usa.com IMPORTANT! PLEASE READ! NEED HELP? DO NOT RETURN THIS
H.264 Network DVR. Quick Start
 H.264 Network DVR Quick Start GUI Display with USB Mouse Control Please read instructions thoroughly before operation and retain it for future reference. For the actual display & operation, please refer
H.264 Network DVR Quick Start GUI Display with USB Mouse Control Please read instructions thoroughly before operation and retain it for future reference. For the actual display & operation, please refer
& Full Screen Recording Qualities
 16 CHANNEL DVR Functionality Simplex Video Compression MJPEG File Format AJP Live Resolution NTSC: 704 X 480 / PAL: 704 X 576 Recording Frame Rate 30FPS Recording Time 750 Days (0.5 Frames Per Second)
16 CHANNEL DVR Functionality Simplex Video Compression MJPEG File Format AJP Live Resolution NTSC: 704 X 480 / PAL: 704 X 576 Recording Frame Rate 30FPS Recording Time 750 Days (0.5 Frames Per Second)
CONTENTS Chapter 1: DVR Features... 4 Chapter 2: Overview... 5 Chapter 3: Starting the DVR... 8
 1 CONTENTS Chapter 1: DVR Features... 4 Chapter 2: Overview... 5 2.1 Front Panel... 5 2.2 Rear Panel... 6 2.3 Remote Control... 7 Chapter 3: Starting the DVR... 8 3.1 Firmware Version... 8 3.2 Detecting
1 CONTENTS Chapter 1: DVR Features... 4 Chapter 2: Overview... 5 2.1 Front Panel... 5 2.2 Rear Panel... 6 2.3 Remote Control... 7 Chapter 3: Starting the DVR... 8 3.1 Firmware Version... 8 3.2 Detecting
Video Web Server. User s s Manual MPEG-4 VIDEO WEB SERVER. Please read instructions thoroughly before operation and retain it for future reference.
 13 Video Web Server MPEG-4 VIDEO WEB SERVER User s s Manual Please read instructions thoroughly before operation and retain it for future reference. 733_V0.95 Thank-You Note Before You Get Start First
13 Video Web Server MPEG-4 VIDEO WEB SERVER User s s Manual Please read instructions thoroughly before operation and retain it for future reference. 733_V0.95 Thank-You Note Before You Get Start First
Lite H.264 DVR Setup Guide
 Package Content Lite H.264 DVR Setup Guide Inspect the packaging carton. Make sure the Lite H.264 DVR is properly delivered. Remove all items from the box and make sure the box contains the following items.
Package Content Lite H.264 DVR Setup Guide Inspect the packaging carton. Make sure the Lite H.264 DVR is properly delivered. Remove all items from the box and make sure the box contains the following items.
Standard H.264 DVR Setup Guide
 Package Content Standard H.264 DVR Setup Guide Inspect the packaging carton. Make sure the Standard H.264 DVR is properly delivered. Remove all items from the box and make sure the box contains the following
Package Content Standard H.264 DVR Setup Guide Inspect the packaging carton. Make sure the Standard H.264 DVR is properly delivered. Remove all items from the box and make sure the box contains the following
Do-It-Yourself Compact DVR Security w/ 4 Hi-Res Indoor/Outdoor Night Vision CCD Surveillance Cameras INSTRUCTION MANUAL V1.0.
 Do-It-Yourself Compact DVR Security w/ 4 Hi-Res Indoor/Outdoor Night Vision CCD Surveillance Cameras INSTRUCTION MANUAL V1.0 www.defender-usa.com Model#: SENTINEL2 !IMPORTANT! PLEASE READ! NEED HELP? PLEASE
Do-It-Yourself Compact DVR Security w/ 4 Hi-Res Indoor/Outdoor Night Vision CCD Surveillance Cameras INSTRUCTION MANUAL V1.0 www.defender-usa.com Model#: SENTINEL2 !IMPORTANT! PLEASE READ! NEED HELP? PLEASE
R4, R8, R16 Digital Video Recorders Quick Setup Guide
 R4, R8, R16 Digital Video Recorders Quick Setup Guide This guide provides instructions to initially setup the R16 (16 channel) digital video recorders (DVR). The DVR supports these advanced features: 2
R4, R8, R16 Digital Video Recorders Quick Setup Guide This guide provides instructions to initially setup the R16 (16 channel) digital video recorders (DVR). The DVR supports these advanced features: 2
Digital Wireless Camera with Long Range Night Vision
 Digital Wireless Camera with Long Range Night Vision INSTRUCTION MANUAL V1.0 www.defender-usa.com Model#: PX301 IMPORTANT! PLEASE READ PRODUCT WARRANTY INFORMATION Please visit our website at www.defender-usa.com
Digital Wireless Camera with Long Range Night Vision INSTRUCTION MANUAL V1.0 www.defender-usa.com Model#: PX301 IMPORTANT! PLEASE READ PRODUCT WARRANTY INFORMATION Please visit our website at www.defender-usa.com
NUBIX H.264 DVR Setup Guide
 Package Content NUBIX H.264 DVR Setup Guide Inspect the packaging carton. Make sure the NUBIX H.264 DVR is properly delivered. Remove all items from the box and make sure the box contains the following
Package Content NUBIX H.264 DVR Setup Guide Inspect the packaging carton. Make sure the NUBIX H.264 DVR is properly delivered. Remove all items from the box and make sure the box contains the following
DVR RANGE ENGINEER MANUAL
 INSPIRE DVR RANGE ENGINEER MANUAL Contents Hardware Inspire DVR range Connections Connecting a mouse Connecting keyboard Connecting PTZ cameras Connecting Keyboard/PTZ Alarm connections Using front panel
INSPIRE DVR RANGE ENGINEER MANUAL Contents Hardware Inspire DVR range Connections Connecting a mouse Connecting keyboard Connecting PTZ cameras Connecting Keyboard/PTZ Alarm connections Using front panel
INSTRUCTION MANUAL. User Friendly DVR Security System. w/ 4 Indoor/Outdoor Night Vision Surveillance Cameras. now you can see
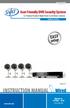 User Friendly DVR Security System w/ 4 Indoor/Outdoor Night Vision Surveillance Cameras COMPLETE SYSTEM INSTRUCTION MANUAL Version 1.0 www.svat.com Model #: CV300-4CH www.svat.com IMPORTANT! PLEASE READ!
User Friendly DVR Security System w/ 4 Indoor/Outdoor Night Vision Surveillance Cameras COMPLETE SYSTEM INSTRUCTION MANUAL Version 1.0 www.svat.com Model #: CV300-4CH www.svat.com IMPORTANT! PLEASE READ!
4 Channel Digital Video Recorder / Camera Kit. Model No QV-3024 USER S MANUAL
 4 Channel Digital Video Recorder / Camera Kit Model No QV-3024 USER S MANUAL 1 Important Note: Please keep this manual in a safe location in case you need to refer to it at a later date. 1 INDEX CHAPTER
4 Channel Digital Video Recorder / Camera Kit Model No QV-3024 USER S MANUAL 1 Important Note: Please keep this manual in a safe location in case you need to refer to it at a later date. 1 INDEX CHAPTER
H.264 Network DVR. Quick Start
 341Z H.264 Network DVR Quick Start GUI Display with USB Mouse Control Please read instructions thoroughly before operation and retain it for future reference. For the actual display & operation, please
341Z H.264 Network DVR Quick Start GUI Display with USB Mouse Control Please read instructions thoroughly before operation and retain it for future reference. For the actual display & operation, please
USER GUIDE. EST9120/EST /16 channel MPEG-4 Triplex DVR V. 1.5
 EST9120/EST16120 User Guide USER GUIDE EST9120/EST16120 9/16 channel MPEG-4 Triplex DVR V. 1.5 This document contains preliminary information and subject to change without notice. EST9120/EST16120 User
EST9120/EST16120 User Guide USER GUIDE EST9120/EST16120 9/16 channel MPEG-4 Triplex DVR V. 1.5 This document contains preliminary information and subject to change without notice. EST9120/EST16120 User
NVR&IPCAM USER MANUAL V1.0 (USER MANUAL) V1.0. Thanks for choosing our products, please read this manual carefully before use!
 NVR&IPCAM (USER MANUAL) V1.0 Thanks for choosing our products, please read this manual carefully before use! NOTICE Installation condition 1) In order to ensure your rights, please read this manual carefully
NVR&IPCAM (USER MANUAL) V1.0 Thanks for choosing our products, please read this manual carefully before use! NOTICE Installation condition 1) In order to ensure your rights, please read this manual carefully
261Z. DR040_Quick_V1.0 PLAY RE C
 261Z MPEG4 4CH DVR Quick Guide REC PLAY PA USE ST OP REW FF HDD HD D Fu ll ALAR M TIMER PLAY RE C MENU ENTER LIST SLOW ZOOM SEQ Please read instructions thoroughly before operation and retain it for future
261Z MPEG4 4CH DVR Quick Guide REC PLAY PA USE ST OP REW FF HDD HD D Fu ll ALAR M TIMER PLAY RE C MENU ENTER LIST SLOW ZOOM SEQ Please read instructions thoroughly before operation and retain it for future
INSTRUCTION MANUAL V1.1 INSTRUCTION MANUAL. now you can see SVAT ELECTRONICS. Smart Phone Compatible H.264 DVR Security System. Model#:
 Smart Phone Compatible H.264 DVR Security System 4 Channel DVR w/ 4 Indoor/Outdoor Hi-Res Night Vision Cameras COMPLETE SYSTEM INSTRUCTION MANUAL INSTRUCTION MANUAL V1.1 www.svat.com www.svat.com Model#:
Smart Phone Compatible H.264 DVR Security System 4 Channel DVR w/ 4 Indoor/Outdoor Hi-Res Night Vision Cameras COMPLETE SYSTEM INSTRUCTION MANUAL INSTRUCTION MANUAL V1.1 www.svat.com www.svat.com Model#:
H.264 4/8/10/16-Channel High-Definition DVR Quick Start Guide
 H.264 4/8/10/16-Channel High-Definition DVR Quick Start Guide Products: BLK-HD4D, BLK-HD4E, BLK-HD8D, BLK-HD10D, BLK-HD16D BLK-HD4E (upper) BLK-HD4D and BLK-HD8D (middle) BLK-HD10D and BLK-HD16D (lower)
H.264 4/8/10/16-Channel High-Definition DVR Quick Start Guide Products: BLK-HD4D, BLK-HD4E, BLK-HD8D, BLK-HD10D, BLK-HD16D BLK-HD4E (upper) BLK-HD4D and BLK-HD8D (middle) BLK-HD10D and BLK-HD16D (lower)
C1002 IP Camera. Quick Installation Guide. Solwise Ltd., 1
 C1002 IP Camera Quick Installation Guide Solwise Ltd., www.solwise.co.uk, sales@solwise.co.uk 1 Trademarks and/or registered trademarks are the property of their respective owners The information presented
C1002 IP Camera Quick Installation Guide Solwise Ltd., www.solwise.co.uk, sales@solwise.co.uk 1 Trademarks and/or registered trademarks are the property of their respective owners The information presented
DDR-08 DDR-16 Full D1 Realtime H.264 DVR 8 / 16 CH. Quick Setup Guide
 DDR-08 DDR-16 Full D1 Realtime H.264 DVR 8 / 16 CH. Quick Setup Guide PACKAGE CONTENTS A. One (1) DDR-08 / DDR-16 DVR B. One (1) Remote Controller C. Two (2) AAA Battery for Remote Controller D. One (1)
DDR-08 DDR-16 Full D1 Realtime H.264 DVR 8 / 16 CH. Quick Setup Guide PACKAGE CONTENTS A. One (1) DDR-08 / DDR-16 DVR B. One (1) Remote Controller C. Two (2) AAA Battery for Remote Controller D. One (1)
AVE DR16X / AVE DR8X Quick Installation Guide
 AVE DR16X / AVE DR8X Quick Installation Guide Package Content Inspect the packaging carton. Make sure your AVE DR16X / AVE DR8X is properly delivered. Remove all items from the box and make sure the box
AVE DR16X / AVE DR8X Quick Installation Guide Package Content Inspect the packaging carton. Make sure your AVE DR16X / AVE DR8X is properly delivered. Remove all items from the box and make sure the box
20.1 Wide LCD Screen All in One System Built-in 8Ch DVR
 INSTRUCTION MANUAL 20.1 Wide LCD Screen All in One System Built-in 8Ch DVR MODEL: LCD2084, LCD2088 Ver. 051309, 061009 Copyright 2009 Clover Electronics U.S.A. All Rights Reserved. 1 2 CONTENTS Contents
INSTRUCTION MANUAL 20.1 Wide LCD Screen All in One System Built-in 8Ch DVR MODEL: LCD2084, LCD2088 Ver. 051309, 061009 Copyright 2009 Clover Electronics U.S.A. All Rights Reserved. 1 2 CONTENTS Contents
HLong Asia Industrial
 SDI DVR Stand alone digital video recorder HLong Asia Industrial Thank you for using the company's products! This manual describes only the host functions basic operation. Product design and specification
SDI DVR Stand alone digital video recorder HLong Asia Industrial Thank you for using the company's products! This manual describes only the host functions basic operation. Product design and specification
MPEG4 4 Channel Digital Recording System VXM4-4. User Manual
 MPEG4 4 Channel Digital Recording System VXM4-4 User Manual CONTENTS Before installing 1 Key features 2 Front panel description 3 Rear panel description 4 Getting started 5 Connect and switch on 5 Configuring
MPEG4 4 Channel Digital Recording System VXM4-4 User Manual CONTENTS Before installing 1 Key features 2 Front panel description 3 Rear panel description 4 Getting started 5 Connect and switch on 5 Configuring
DVR CH Digital Video Recorder SW242-LP4 / SW242-LPN
 DVR4-1100 4CH Digital Video Recorder SW242-LP4 / SW242-LPN User Manual INDEX 1. DVR Features... 1 2. Layout 2.1 Front Panel...1 2.2 Rear Panel...2 2.3 Remote Controller...2 3. Installation 3.1 Installing
DVR4-1100 4CH Digital Video Recorder SW242-LP4 / SW242-LPN User Manual INDEX 1. DVR Features... 1 2. Layout 2.1 Front Panel...1 2.2 Rear Panel...2 2.3 Remote Controller...2 3. Installation 3.1 Installing
NVR User Manual. NVR User Manual For further help, please visit
 NVR User Manual NVR User Manual For further help, please visit www.zmodo.com Introduction This product series is a 4 channel embedded NVR with pentaplex functionality: the product will perform video audio
NVR User Manual NVR User Manual For further help, please visit www.zmodo.com Introduction This product series is a 4 channel embedded NVR with pentaplex functionality: the product will perform video audio
Table of Contents CHAPTER 1: FCC WARNINGS... 7 CHAPTER 2: SAFETY INSTRUCTIONS... 9
 Table of Contents CHAPTER 1: FCC WARNINGS.................................... 7 CHAPTER 2: SAFETY INSTRUCTIONS.............................. 9 CHAPTER 3: SPECIFICATIONS..................................
Table of Contents CHAPTER 1: FCC WARNINGS.................................... 7 CHAPTER 2: SAFETY INSTRUCTIONS.............................. 9 CHAPTER 3: SPECIFICATIONS..................................
Quick Start Guide. GV-Video Server
 Quick Start Guide GV-Video Server Thank you for purchasing GV-Video Server. This guide is designed to assist the new user in getting immediate results from the GV-Video Server. For advanced information
Quick Start Guide GV-Video Server Thank you for purchasing GV-Video Server. This guide is designed to assist the new user in getting immediate results from the GV-Video Server. For advanced information
Control Device
 1 Import Safety Notification ----------------------------------------------------- 5 Before Installation ---------------------------------------------------------- 6 Main Features -------------------------------------------------------------
1 Import Safety Notification ----------------------------------------------------- 5 Before Installation ---------------------------------------------------------- 6 Main Features -------------------------------------------------------------
INSTRUCTION MANUAL. Web Ready 16CH DVR System. now you can see. Model# CLEARVU4 w/ 16 Outdoor Night Vision CCD Color Cameras
 Web Ready 16CH DVR System w/ 16 Outdoor Night Vision CCD Color Cameras COMPLETE SYSTEM INSTRUCTION MANUAL Version 1.0 Model# CLEARVU4 www.svat.com !IMPORTANT! PLEASE READ! NEED HELP? DO NOT RETURN THIS
Web Ready 16CH DVR System w/ 16 Outdoor Night Vision CCD Color Cameras COMPLETE SYSTEM INSTRUCTION MANUAL Version 1.0 Model# CLEARVU4 www.svat.com !IMPORTANT! PLEASE READ! NEED HELP? DO NOT RETURN THIS
INSTRUCTION MANUAL. now you can see. 8 Channel H.264 Smart DVR Security System. Model#: CV301-8CH. SVAT ELECTRONICS
 8 Channel H.264 Smart DVR Security System w/ Coaching imenu and 8 Hi-Res Indoor/Outdoor Night Vision Surveillance Cameras COMPLETE SYSTEM INSTRUCTION MANUAL www.svat.com Model#: CV301-8CH www.svat.com
8 Channel H.264 Smart DVR Security System w/ Coaching imenu and 8 Hi-Res Indoor/Outdoor Night Vision Surveillance Cameras COMPLETE SYSTEM INSTRUCTION MANUAL www.svat.com Model#: CV301-8CH www.svat.com
H.264 Network DVR. Quick Start. GUI Display with USB Mouse Control 336Z
 336Z H.264 Network DVR Quick Start GUI Display with USB Mouse Control Please read instructions thoroughly before operation and retain it for future reference. For the actual display & operation, please
336Z H.264 Network DVR Quick Start GUI Display with USB Mouse Control Please read instructions thoroughly before operation and retain it for future reference. For the actual display & operation, please
LOREX CLIENT 3.0 SOFTWARE MANUAL IRMS Integrated Remote Management Software
 LOREX CLIENT 3.0 SOFTWARE MANUAL IRMS Integrated Remote Management Software Instruction Manual English Version 2.0 Copyright 2007 Lorex Technology Inc. www.lorexcctv.com Table of Contents Overview... -
LOREX CLIENT 3.0 SOFTWARE MANUAL IRMS Integrated Remote Management Software Instruction Manual English Version 2.0 Copyright 2007 Lorex Technology Inc. www.lorexcctv.com Table of Contents Overview... -
4CH H.264 Multiplex DVR
 4CH H.264 Multiplex DVR User Manual VER.:1.0, P/N: R040199A This symbol is intended to alert the user to the presence of unprotected Dangerous voltage" within the product's enclosure that may be strong
4CH H.264 Multiplex DVR User Manual VER.:1.0, P/N: R040199A This symbol is intended to alert the user to the presence of unprotected Dangerous voltage" within the product's enclosure that may be strong
DHE-04 DHE-08 DHE H H.264 DVR 4 / 8 / 16 CH. Quick Setup Guide PACKAGE CONTENTS A. B. C. D. E. F. G. H. Inside the DVR I.
 960H H.264 DVR 4 / 8 / 16 CH. Quick Setup Guide DHE-04 DHE-08 DHE-16 PACKAGE CONTENTS A. One (1) DHE-04 / DHE-08 / DHE-16 DVR B. One (1) Remote Controller C. Two (2) AAA Battery for Remote Controller D.
960H H.264 DVR 4 / 8 / 16 CH. Quick Setup Guide DHE-04 DHE-08 DHE-16 PACKAGE CONTENTS A. One (1) DHE-04 / DHE-08 / DHE-16 DVR B. One (1) Remote Controller C. Two (2) AAA Battery for Remote Controller D.
IP-001T Video Server Products Series. User Manual & Installation Guide
 Page 1 of 29 IP-001T Video Server Products Series User Manual & Installation Guide Version: 1.0 Page 2 of 29 Table of Contents TABLE OF CONTENTS...2 WHAT IS VIDEO SERVER?...3 PRODUCT FEATURES...3 2. PHYSICAL
Page 1 of 29 IP-001T Video Server Products Series User Manual & Installation Guide Version: 1.0 Page 2 of 29 Table of Contents TABLE OF CONTENTS...2 WHAT IS VIDEO SERVER?...3 PRODUCT FEATURES...3 2. PHYSICAL
QSD2308L/QSD2316L DVR User s Manual
 QSD2308L/QSD2316L DVR User s Manual NOTE: We use two different front panel designs on these models. They have the same function buttons but they are arranged differently. Please match the front panel on
QSD2308L/QSD2316L DVR User s Manual NOTE: We use two different front panel designs on these models. They have the same function buttons but they are arranged differently. Please match the front panel on
Quick Start Guide. GV-Video Server. 1 Introduction. Packing List
 Introduction Quick Start Guide GV-Video Server Welcome to the GV-Video Server Quick Start Guide. In the following sections, you will learn about the basic installations and configurations of the GV-Video
Introduction Quick Start Guide GV-Video Server Welcome to the GV-Video Server Quick Start Guide. In the following sections, you will learn about the basic installations and configurations of the GV-Video
Quick Start Guide 4/8-CH DVR
 Quick Start Guide 4/8-CH DVR 1 1. Install Hard Drive &DVD Writer 1.1 Install Hard Drive Notice: 1. this series support one SATA hard drives. Please use the hard drive the manufacturers recommend specially
Quick Start Guide 4/8-CH DVR 1 1. Install Hard Drive &DVD Writer 1.1 Install Hard Drive Notice: 1. this series support one SATA hard drives. Please use the hard drive the manufacturers recommend specially
Analog High Definition DVR. Stand alone digital video recorder. User Manual H.264 AHD DVR
 Analog High Definition DVR Stand alone digital video recorder User Manual H.264 AHD DVR WARNING To reduce the risk of fire or electric shock, do not expose this appliance to rain or moisture. All the safety
Analog High Definition DVR Stand alone digital video recorder User Manual H.264 AHD DVR WARNING To reduce the risk of fire or electric shock, do not expose this appliance to rain or moisture. All the safety
Quick Start. H.264 Network DVR 303Z
 303Z H.264 Network DVR Quick Start Please read instructions thoroughly before operation and retain it for future reference. The image shown above may differ from the actual product appearance. 792_Quick_V0.9
303Z H.264 Network DVR Quick Start Please read instructions thoroughly before operation and retain it for future reference. The image shown above may differ from the actual product appearance. 792_Quick_V0.9
User Manual VXM4-8. MPEG4 8 Channel Digital Recording System HOLD DISPLAY SEQ PANIC RW. ZOOM OUT FF. ZOOM IN ZOOM LOCK ARCHIVE PTZ SETUP SEARCH
 DISPLAY SEQ PANIC ZOOM LOCK ARCHIVE PTZ SETUP SEARCH RETURN ENTER PWR REC NET RW. ZOOM OUT HOLD FOCUS IRIS NEAR FAR CLOSE OPEN FF. ZOOM IN MPEG4 8 Channel Digital Recording System VXM4-8! ± + 1 2 3 4 5
DISPLAY SEQ PANIC ZOOM LOCK ARCHIVE PTZ SETUP SEARCH RETURN ENTER PWR REC NET RW. ZOOM OUT HOLD FOCUS IRIS NEAR FAR CLOSE OPEN FF. ZOOM IN MPEG4 8 Channel Digital Recording System VXM4-8! ± + 1 2 3 4 5
Instruction Manual. Digital Recorder. Model SDR-301. Make sure all the accessories are supplied together. Introduction Connection. Operation.
 Digital Recorder Instruction Manual Model SDR-301 Function Setting Others Make sure all the accessories are supplied together. AC120V NTSC CAUTION RISK OF ELECTRIC SHOCK DO NOT OPEN CAUTION: TO REDUCE
Digital Recorder Instruction Manual Model SDR-301 Function Setting Others Make sure all the accessories are supplied together. AC120V NTSC CAUTION RISK OF ELECTRIC SHOCK DO NOT OPEN CAUTION: TO REDUCE
Network Video Recorder Quick Operation Guide
 Network Video Recorder Quick Operation Guide UD.6L0202B1351A01 TABLE OF CONTENTS NVR Pre-Installation... 2 NVR Installation... 2 Hard Disk Installation... 2 Front Panels... 6 DS-9500NI-ST/RT Front Panel...
Network Video Recorder Quick Operation Guide UD.6L0202B1351A01 TABLE OF CONTENTS NVR Pre-Installation... 2 NVR Installation... 2 Hard Disk Installation... 2 Front Panels... 6 DS-9500NI-ST/RT Front Panel...
QSD42908C8 Net DVR User s Manual
 QSD42908C8 Net DVR User s Manual V2.1 Contact Us: Q-See Products 8015 E. Crystal Dr Anaheim, CA 92807 Website: http://www.q-see.com Customer Service: Phone: 877-998-3440 x 538 Email: cs@dpsi-usa.com Tech
QSD42908C8 Net DVR User s Manual V2.1 Contact Us: Q-See Products 8015 E. Crystal Dr Anaheim, CA 92807 Website: http://www.q-see.com Customer Service: Phone: 877-998-3440 x 538 Email: cs@dpsi-usa.com Tech
User Manual. 8 TFT/4CH MJPEG Media DVR LR804. 4ch Media LCD DVR. User Manual
 User Manual 8 TFT/4CH MJPEG Media DVR LR804 4ch Media LCD DVR User Manual 1 1 Revision Revision Update Modified Content Editor V0.90 2007/07/19 Draft Roland V1.00 2007/08/24 Primary Release Roland 2 2
User Manual 8 TFT/4CH MJPEG Media DVR LR804 4ch Media LCD DVR User Manual 1 1 Revision Revision Update Modified Content Editor V0.90 2007/07/19 Draft Roland V1.00 2007/08/24 Primary Release Roland 2 2
INSTRUCTION MANUAL INSTRUCTION MANUAL V1.1
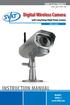 Digital Wireless Camera with Long Range Night Vision Camera WIRELESS CAMERA INSTRUCTION MANUAL INSTRUCTION MANUAL V1.1 Model#: GX301-C Model #: GX301 www.svat.com V. 1.0 PRODUCT WARRANTY INFORMATION Please
Digital Wireless Camera with Long Range Night Vision Camera WIRELESS CAMERA INSTRUCTION MANUAL INSTRUCTION MANUAL V1.1 Model#: GX301-C Model #: GX301 www.svat.com V. 1.0 PRODUCT WARRANTY INFORMATION Please
USER MENU Chapter 1: Features...4 Chapter 2: Layout...5 Chapter 3: DVR Installation...7 Chapter 4: DVR Boot up...8 Chapter 5 DVR Menu...
 + USER MENU 0 CONTENTS 1 USER MENU Chapter 1: Features...4 DVR Features...4 Chapter 2: Layout...5 2.1 Front Panel (Details please refer to the real product)...5 2.2 Rear Panel (Details please refer to
+ USER MENU 0 CONTENTS 1 USER MENU Chapter 1: Features...4 DVR Features...4 Chapter 2: Layout...5 2.1 Front Panel (Details please refer to the real product)...5 2.2 Rear Panel (Details please refer to
SVAT ELECTRONICS. now you can see
 SVAT ELECTRONICS now you can see Web Ready 16 Channel H.264 DVR Security System w/ iphone & BlackBerry Access and 8 Hi-Res Indoor/Outdoor Night Vision Surveillance Cameras COMPLETE SYSTEM INSTRUCTION MANUAL
SVAT ELECTRONICS now you can see Web Ready 16 Channel H.264 DVR Security System w/ iphone & BlackBerry Access and 8 Hi-Res Indoor/Outdoor Night Vision Surveillance Cameras COMPLETE SYSTEM INSTRUCTION MANUAL
GV-IP Decoder Box Plus User s Manual
 GV-IP Decoder Box Plus User s Manual Before attempting to connect or operate this product, please read these instructions carefully and save this manual for future use. DBPV10-UM-A 2015 GeoVision, Inc.
GV-IP Decoder Box Plus User s Manual Before attempting to connect or operate this product, please read these instructions carefully and save this manual for future use. DBPV10-UM-A 2015 GeoVision, Inc.
LOREX CLIENT Remote Agent Software
 LOREX CLIENT Remote Agent Software Instruction Manual English Version 1.0 MODEL: L500 Series www.lorexcctv.com Copyright 2006 LOREX Technology Inc. Table of Contents Table of Contents About the Lorex Client...
LOREX CLIENT Remote Agent Software Instruction Manual English Version 1.0 MODEL: L500 Series www.lorexcctv.com Copyright 2006 LOREX Technology Inc. Table of Contents Table of Contents About the Lorex Client...
Triplex MPEG-4 DVR. OSD Setup Guide
 Triplex MPEG-4 DVR OSD Setup Guide 00940A01 Version 1.1 00940A01 Table of Content Menu System Overview...5 ...5 Key Usage in OSD Menu...5 Key Usage in Virtual Keyboard...6 System Setup...8 ...8
Triplex MPEG-4 DVR OSD Setup Guide 00940A01 Version 1.1 00940A01 Table of Content Menu System Overview...5 ...5 Key Usage in OSD Menu...5 Key Usage in Virtual Keyboard...6 System Setup...8 ...8
Quick Start Guide. GV-Video Server
 Quick Start Guide GV-Video Server Thank you for purchasing GV-Video Server. This guide is designed to assist new users in getting immediate results from the GV-Video Server. For advanced information on
Quick Start Guide GV-Video Server Thank you for purchasing GV-Video Server. This guide is designed to assist new users in getting immediate results from the GV-Video Server. For advanced information on
Quick Start Guide 4/8/16-Ch DVR
 Quick Start Guide 4/8/16-Ch DVR 1 1. Install Hard Drive &DVD Writer 1.1Install Hard Drive Notice: 1.This series support one SATA hard drive. Please use the hard drive the manufacturers recommend specially
Quick Start Guide 4/8/16-Ch DVR 1 1. Install Hard Drive &DVD Writer 1.1Install Hard Drive Notice: 1.This series support one SATA hard drive. Please use the hard drive the manufacturers recommend specially
9/16CH Triplex MPEG-4 DVR
 DVR 9CH User Guide 9/16CH Triplex MPEG-4 DVR Release Version : 1.4 This document contains preliminary information and subject to change without notice. 目录. THE LIST OF CONTENTS DVR SET CLIENT SOFTWARE
DVR 9CH User Guide 9/16CH Triplex MPEG-4 DVR Release Version : 1.4 This document contains preliminary information and subject to change without notice. 目录. THE LIST OF CONTENTS DVR SET CLIENT SOFTWARE
Digital Video Recorder DVR-400. User s manual
 Digital Video Recorder DVR-400 User s manual 1 Copyright Copyright (C) 2005 PLANET Technology Corp. All rights reserved. The products and programs described in this User s Manual are licensed products
Digital Video Recorder DVR-400 User s manual 1 Copyright Copyright (C) 2005 PLANET Technology Corp. All rights reserved. The products and programs described in this User s Manual are licensed products
Quick Start Guide 4/8/16-Ch DVR
 Quick Start Guide 4/8/16-Ch DVR 1 1. Install Hard Drive &DVD Writer 1.1Install Hard Drive Notice: 1. Support two SATA hard drives. Please use the hard drive the manufacturers recommend specially for security
Quick Start Guide 4/8/16-Ch DVR 1 1. Install Hard Drive &DVD Writer 1.1Install Hard Drive Notice: 1. Support two SATA hard drives. Please use the hard drive the manufacturers recommend specially for security
ALL-IN-ONE SECURITY SYSTEM
 DO NOT OPEN CAUTION : TO REDUCE THE RISK OF ELECTRICAL SHOCK DO NOT OPEN COVERS. NO USER SERVICEABLE PARTS INSIDE. REFER SERVICING TO QUALIFIED SERVICE PERSONNEL. WARNING : TO PREVENT FIRE OR SHOCK HAZARD.
DO NOT OPEN CAUTION : TO REDUCE THE RISK OF ELECTRICAL SHOCK DO NOT OPEN COVERS. NO USER SERVICEABLE PARTS INSIDE. REFER SERVICING TO QUALIFIED SERVICE PERSONNEL. WARNING : TO PREVENT FIRE OR SHOCK HAZARD.
TruVision DVR 60 Quick Start Guide
 Content Package contents 1 Installation environment 1 Setting up the TVR 60 1 Connecting the devices 2 Turning on and off the TVR 60 2 Operating the TVR 60 3 DDNS settings 5 Live mode 5 Quick Archive 5
Content Package contents 1 Installation environment 1 Setting up the TVR 60 1 Connecting the devices 2 Turning on and off the TVR 60 2 Operating the TVR 60 3 DDNS settings 5 Live mode 5 Quick Archive 5
Night Owl LION-4500: H Channel Network DVR with 4 Night Vision Cameras, 500GB Hard Drive and Smart 3G Cell Phone Access including iphone
 Night Owl LION-4500: H.264 4 Channel Network DVR with 4 Night Vision Cameras, 500GB Hard Drive and Smart 3G Cell Phone Access including iphone The LION-4500 is an advanced H.264 smart DVR that allows the
Night Owl LION-4500: H.264 4 Channel Network DVR with 4 Night Vision Cameras, 500GB Hard Drive and Smart 3G Cell Phone Access including iphone The LION-4500 is an advanced H.264 smart DVR that allows the
HDMI MATRIX SWITCHER B-120-HDMATRIX-4x4/8x8 CONFIGURATION UTILITY MANUAL
 HDMI MATRIX SWITCHER B-120-HDMATRIX-4x4/8x8 CONFIGURATION UTILITY MANUAL IMPORTANT SAFETY INSTRUCTIONS To reduce the risk of fire or electric shock, read and follow all instructions and warnings in this
HDMI MATRIX SWITCHER B-120-HDMATRIX-4x4/8x8 CONFIGURATION UTILITY MANUAL IMPORTANT SAFETY INSTRUCTIONS To reduce the risk of fire or electric shock, read and follow all instructions and warnings in this
ROHS AND WEEE COMPLIANCE
 210Z ROHS AND WEEE COMPLIANCE All lead-free products offered by the company comply with the requirements of the European law on the Restriction of Hazardous Substances (RoHS) directive, which means our
210Z ROHS AND WEEE COMPLIANCE All lead-free products offered by the company comply with the requirements of the European law on the Restriction of Hazardous Substances (RoHS) directive, which means our
Veo Europe VSD-2000_PT_IR Observer IP Speed Dome Pan/Tilt with Infra/Red Products Series. User Manual & Installation Guide
 Page 1 of 32 Veo Europe VSD-2000_PT_IR Observer IP Speed Dome Pan/Tilt with Infra/Red Products Series User Manual & Installation Guide Version: 1.0 Date: August 24, 2005 Page 2 of 32 Table of Contents
Page 1 of 32 Veo Europe VSD-2000_PT_IR Observer IP Speed Dome Pan/Tilt with Infra/Red Products Series User Manual & Installation Guide Version: 1.0 Date: August 24, 2005 Page 2 of 32 Table of Contents
SE Series DVR Manual
 2 Table of Contents General Safety Precautions 4 About This Manual 5 Front Panel Layout 7 Rear Panel Layout 8 Main Screen Layout 9 Mouse Control 10 Operation using Front Panel Buttons/IR Remote Control
2 Table of Contents General Safety Precautions 4 About This Manual 5 Front Panel Layout 7 Rear Panel Layout 8 Main Screen Layout 9 Mouse Control 10 Operation using Front Panel Buttons/IR Remote Control
Connect cameras to the monitor
 STEP SETTING UP YOUR MONITOR FIRST FLAT SCREEN CRT/DVR OBSERVATION SYSTEM WITH 4 NIGHT VISION CAMERAS Connect cameras to the monitor 4 Color cameras are included with the Observation System. These cameras
STEP SETTING UP YOUR MONITOR FIRST FLAT SCREEN CRT/DVR OBSERVATION SYSTEM WITH 4 NIGHT VISION CAMERAS Connect cameras to the monitor 4 Color cameras are included with the Observation System. These cameras
Digital Video Recorder User Manual. DVR User Manual. For H channe/ 8-channel/16-channel Digital Video Recorder All rights reserved
 DVR User Manual For H.264-4-channe/ 8-channel/16-channel Digital Video Recorder All rights reserved i CAUTION Please read this user manual carefully to ensure that you can use the device correctly and
DVR User Manual For H.264-4-channe/ 8-channel/16-channel Digital Video Recorder All rights reserved i CAUTION Please read this user manual carefully to ensure that you can use the device correctly and
DVR User s Manual. For H FPS /8-channel digital video recorder All rights reserved. Rev
 QSDT8DP DVR User s Manual For H.264-240 FPS /8-channel digital video recorder All rights reserved Rev 120209 i QSDT8DP User s Manual CAUTION Please read this user manual carefully to ensure that you can
QSDT8DP DVR User s Manual For H.264-240 FPS /8-channel digital video recorder All rights reserved Rev 120209 i QSDT8DP User s Manual CAUTION Please read this user manual carefully to ensure that you can
HIGH STORAGE MODELS WITH CD-RW DRIVE
 208 CPD HIGH STORAGE MODELS WITH CD-RW DRIVE CPD505HC_CPD507HC_QUICK_V1.2 1. OVERVIEW 1.1 Product Description With the high storage capacity feature, this MPEG-4 DVR model is designed to accommodate up
208 CPD HIGH STORAGE MODELS WITH CD-RW DRIVE CPD505HC_CPD507HC_QUICK_V1.2 1. OVERVIEW 1.1 Product Description With the high storage capacity feature, this MPEG-4 DVR model is designed to accommodate up
Appendix A. esync DVR Manual Appendix A. FCC Compliance Statement WARNING. Revision A esync Manual esync
 Appendix A Appendix A FCC Compliance Statement Model Name: esync Series (SSA-1648e, SSA-0824e, SSA-0424e). This device complies with Part 15 of the FCC Rules. Operation is Subject to the following two
Appendix A Appendix A FCC Compliance Statement Model Name: esync Series (SSA-1648e, SSA-0824e, SSA-0424e). This device complies with Part 15 of the FCC Rules. Operation is Subject to the following two
Quick Guide Manual. DVR-4xxx
 Quick Guide Manual DVR-4xxx 1 Front panel view REC LOCK FRZ SEARCH UP R.PLAY PTZ ZOOM MISC/SH REW FF STOP MULTI MENU SEQ LEFT OK RIGHT PLAY PAUSE DOWN POWER REC 1 2 3 4 8 6 10/0 5 7 9 11 12 13 14 15 16
Quick Guide Manual DVR-4xxx 1 Front panel view REC LOCK FRZ SEARCH UP R.PLAY PTZ ZOOM MISC/SH REW FF STOP MULTI MENU SEQ LEFT OK RIGHT PLAY PAUSE DOWN POWER REC 1 2 3 4 8 6 10/0 5 7 9 11 12 13 14 15 16
follow BLK-D20xx00D RQ 2011 DIGIOP, Inc.
 H.264 4/8/16 Channel DVR Quick Start Guide Products: BLK-DH2004 400D, BLK-DH200800D, BLK-DH201600D PLEASE READ THIS GUIDE BEFORE USING YOUR RECORDER, and always the instructions for safety and proper use.
H.264 4/8/16 Channel DVR Quick Start Guide Products: BLK-DH2004 400D, BLK-DH200800D, BLK-DH201600D PLEASE READ THIS GUIDE BEFORE USING YOUR RECORDER, and always the instructions for safety and proper use.
SVAT ELECTRONICS. now you can see
 SVAT ELECTRONICS now you can see Web Ready 16 Channel H.264 DVR Security System w/ iphone & BlackBerry Access and 8 Hi-Res Indoor/Outdoor Night Vision Surveillance Cameras COMPLETE SYSTEM INSTRUCTION MANUAL
SVAT ELECTRONICS now you can see Web Ready 16 Channel H.264 DVR Security System w/ iphone & BlackBerry Access and 8 Hi-Res Indoor/Outdoor Night Vision Surveillance Cameras COMPLETE SYSTEM INSTRUCTION MANUAL
Quick Start Guide 4/8/16-CH DVR.
 Quick Start Guide 4/8/16-CH DVR 1. Install Hard Drive &DVD Writer 1.1 Install Hard Drive Notice: 1. Support two SATA hard drives. Please use the hard drive the manufacturers recommend specially for security
Quick Start Guide 4/8/16-CH DVR 1. Install Hard Drive &DVD Writer 1.1 Install Hard Drive Notice: 1. Support two SATA hard drives. Please use the hard drive the manufacturers recommend specially for security
User s Manual. Combo DVR. Thank you for purchasing our product. Please read this User s Manual before using the product. Change without Notice
 Thank you for purchasing our product. Please read this User s Manual before using the product. Change without Notice Combo DVR User s Manual User please operate according to the DVR model that you purchased
Thank you for purchasing our product. Please read this User s Manual before using the product. Change without Notice Combo DVR User s Manual User please operate according to the DVR model that you purchased
Quick Guide. ENC-H Video Encoder XX
 Quick Guide ENC-H264-16 Video Encoder XX298-20-00 Vicon Industries Inc. does not warrant that the functions contained in this equipment will meet your requirements or that the operation will be entirely
Quick Guide ENC-H264-16 Video Encoder XX298-20-00 Vicon Industries Inc. does not warrant that the functions contained in this equipment will meet your requirements or that the operation will be entirely
MPEG4 Pentaplex Standalone DVR
 MPEG4 Pentaplex Standalone DVR [ 4 / 8 / 16 Channel DVR ] V 2.36 1 Contents SAFETY WARNING AND CAUTION.... 5 CHAP 1. INTRODUCTION.. 11 1. Overview..... 11 2. Common Features... 11 3. Specifications....
MPEG4 Pentaplex Standalone DVR [ 4 / 8 / 16 Channel DVR ] V 2.36 1 Contents SAFETY WARNING AND CAUTION.... 5 CHAP 1. INTRODUCTION.. 11 1. Overview..... 11 2. Common Features... 11 3. Specifications....
QSTD2404/QSTD2408/QSTD2416 Digital Video Recorders User s Manual
 QSTD2400 Series DVR User s Manual QSTD2404/QSTD2408/QSTD2416 Digital Video Recorders User s Manual For H.264-4-channel/ 8-channel/16-channel Digital Video Recorders All rights reserved Rev 091708 i QSTD2400
QSTD2400 Series DVR User s Manual QSTD2404/QSTD2408/QSTD2416 Digital Video Recorders User s Manual For H.264-4-channel/ 8-channel/16-channel Digital Video Recorders All rights reserved Rev 091708 i QSTD2400
DVR CH Digital Video Recorder SW242-2LP. User Manual
 DVR4-11 4CH Digital Video Recorder SW242-2LP User Manual Table of Contents 1. DVR Features... 1 2. Overview 2.1 Front Panel... 1 2.2 Rear Panel... 2 2.3 Remote Control... 2 3. Installation 3.1 Installing
DVR4-11 4CH Digital Video Recorder SW242-2LP User Manual Table of Contents 1. DVR Features... 1 2. Overview 2.1 Front Panel... 1 2.2 Rear Panel... 2 2.3 Remote Control... 2 3. Installation 3.1 Installing
