Advanced Graphics: NOMAD Summer. Interactive analysis and visualization of complex datasets
|
|
|
- Hilary Fleming
- 5 years ago
- Views:
Transcription
1 NOMAD Summer A hands-on course on tools for novel-materials discovery September 25-29, 2017, Berlin Advanced Graphics: Interactive analysis and visualization of complex datasets Michele Compostella Markus Rampp
2
3 A short introduction VisIt is a powerful, open source software for the analysis and the visualization of scientific datasets developed by the Lawrence Livermore National Laboratory. Together with other data analysis and visualization applications (like, for example, Paraview), VisIt is one of the visualization software supported at the Max Planck Computing and Data Facility (MPCDF) and can be easily accessed on the HPC systems of the Max Planck Society using environment modules. The software can also be easily installed on local machines using the executable version and the compiling script available for any operating system at this link 1 (for more information on how to install VisIt, please check the Install notes for the downloaded version). VisIt offers several visualization capabilities that can be operated via a user-friendly graphical interface or a command line interface. VisIt's graphical user interface (or GUI) allows users to quickly get started visualizing their data and automatically creates time-based animations from datasets that contain multiple time steps. The GUI's controls allow users to pan, zoom, and rotate objects interactively using the mouse. It also gives users the ability to interactively size and position geometric objects such as planes and spheres. On the other hand, VisIt s command line interface (or CLI) is a powerful, Python-based, alternative interface with respect to VisIt s GUI. It includes a large set of instructions based on Python 2.7 that allows the user to set the type of plot, its options and to produce images using single instructions or complex scripts. The main objective of this guide is to show how the software VisIt can be used for the visualization and the analysis of data available in the NOMAD project, providing some basic steps into the use of VisIt's GUI for the rendering of complex interactions between materials. For this purpose, we Fig. 1: Adsorption of a carbon dioxide molecule off a calcium oxide surface 1.
4 will use the dataset generated at the Fritz-Haber-Institut in Berlin by A. Mazheika, S. V. Levchenko & M. Scheffler using the FHI-aims (Fritz Haber Institute ab initio molecular simulations). This dataset contains a time series that follows the adsorption of a CO 2 molecule onto a CaO surface. A typical image produced from this dataset is presented in Fig. 1. Atoms are represented using spheres of different colors, while changes in the electron-density due to the interaction between the CO 2 molecule and the CaO surface are depicted using red and blue regions. Basic operations with VisIt's GUI Open a database Once VisIt has been launched on your machine, you can open a file by selecting the Open button or the Open File entry in the File menu (see Fig. 2). In the File open window you can browse to the /data/ directory and select the #.total_density.cube files. VisIt automatically tries to group files with similar name in order to open a single database containing several steps. Fig. 2: Open a database Additional options available for the specific database reader can be found selecting a database type (in our case the Cube plugin) and pressing Set default open options.... Before confirming with the OK button, we unmark the ExtendVolumeByOneCell option. This will prevent a shifting in the data that
5 will affect our visualization. Add a plot Once the database has been opened, it is possible to add plots and start visualizing the content of the dataset. Select the Add button and descend to the Molecule plot. This will open a list of variables contained in the open database that can be used for the specific plot. We are going to plot the variable element, containing the positions of the atoms involved in the adsorption reaction (see Fig. 3). The electron_density variable is used later in this guide. Fig. 3: Add a Molecule plot of the variable element As soon as you select the variable, the entry Molecule element appears in the plot list of the control window. In order to actually visualize the result of the plot, select the Draw button. The result of this operation is shown in Fig. 4. By default, the first time step of the database is shown, but you can visualize subsequent time steps changing the position of the bar in the Time section of the control window. It is also possible to create a simple animation of the results by selecting the Play button. This basic procedure can be repeated several times in order to add more and more entries to the plot list, thus creating a complex arrangement of the different plots.
6 Fig. 4: Draw the Molecule plot Change the properties of the Molecule plot Each plot in VisIt is characterized by some default options. In order to modify the properties of a plot, double click on the plot name and edit the attribute window that appears (see Fig. 5). In the case of the Molecule plot, we can change the following properties in the Atoms tab: Atom sphere quality Super Radius based on Covalent radius Atom radius scale factor 0.6 Switch to the Bonds tab and set the Bond cylinder quality to Super. Finally, select the color table cpk_rasmol for the Element types in the Colors tab. When we Apply the changes, the plotting window is updated to the new properties. At this point, we can dismiss the Molecule plot attributes window. Note that it may be convenient to set the new options as default using the Make default button, so that, for the remainder of this VisIt's session, all Molecule plots have the same properties and we don't have to manually change each Molecule plot we add.
7 Fig. 5: Modify the properties of the Molecule plot Add a new plot from a different database Similarly to what we did with the #.total_density.cube database, we can select the Open button and add the #.lattice.cube dataset to the list of available databases. At this point, we can add a new Molecule plot ( Add, Molecule ) using the element variable available in the just opened database. Note that VisIt automatically produces plots using the most recently opened database, but you can select a different input file in the Active source field of the control window. VisIt also recognizes that the two open databases contain the same number of steps and the same grid structure and tries to create a correlation between the two (see Fig. 6). This correlation binds the two datasets and allows us to update all the plots at the same time when changing time step. When prompted, select Yes in the Correlate databases window. The newly added plot is not directly visible, since the spheres representing the atoms of the CaO surface hide the atoms from the lattice database. In order to temporarily hide a plot without completely removing it from the plot list, we can select the *.total_density.cube database:element entry in the plot list and hit the Hide/Show button. We can now double click on the Molecule plot of the lattice database (*.lattice.cube database:element) and adapt the properties to the one we used for the previous plot. Note that this step is not necessary if we set the previous attribute of the Molecule plot as default.
8 Fig. 6: Create a database correlation Add an operator While the Add button allows to create new plots and add them to the plot list, the Operators button allows to modify existing plots. Before applying any operator, it is convenient to de-select the Apply operators to all plots option at the bottom of the control window. This ensures that any new operator we add will affect only the selected plot. We can now shift the position of the atoms of the CaO lattice and replicate them in order to create a larger surface for the adsorption to take place. Therefore, we select the *.lattice.cube database:element Molecule plot, and apply a Transform operator from the Transforms tab with the following properties (see also Fig. 7): Translate X 0.1 Y 0.1 Z 0 As soon as an operator is added to an existing plot, the plot's color in the plot list becomes green and it
9 disappears from the visualization window. In order for the changes to take place and be displayed, we have to select the Draw button again. Fig. 7: Transform the atoms of the CaO lattice If you look closely, you should see that now the atoms appear deformed, since we are shifting only the CaO atoms of the lattice file, but not the ones in the total_density input (this separation can be clearly seen if we use a larger value for the translation). We will take care of this later when we shift the position of the total_density Molecule plot. In order to create the effect of a surface, we can replicate the atoms of the lattice using another operator available in the Transforms group: the Replicate operator. After adding this operator, we can change its properties as follows (see Fig. 8) and select Draw : Use provided unit cell vectors Replications in X 3 Replications in Y 3 Replications in Z 1 For molecular data, periodically replicate atoms at unit cell boundaries.
10 Fig. 8: Replicate the atoms of the lattice We now have what resembles a surface of atoms with a single CO 2 molecule over it. It is time to test what the time series will look like by pressing the play button in the control window: VisIt will then show the list of plots we created for each time step available in the database. We can return to a static view by pressing the stop button. The presence of periodic boundary conditions in the volume generates a quick motion of the atoms close to the edge of the computing volume, that move from one side to the opposite side of the grid in a single time step. We can prevent this effect by removing the atoms close to the volume edges with the Selection operator Box. After adding the operator, we can modify its properties (see Fig. 9) as: X-Minimum 0.5 X-Maximum 53.5 Y-Minimum 0.5 Y-Maximum 53.5 Z-Minimum -5 Z-Maximum 20 This will restrict the visualization to the atoms inside the box limits and will remove the quick motion for most of the atoms at the edges of the volume. Atoms associated with the total_density database will still show this effect.
11 Fig. 9: Box operator Note that the order in which we add the different operators influences the final output: if we first select some data and then replicate them, only the data included in the selection will be replicated. On the other hand if we first replicate and then select the data, the entire dataset is replicated and the selection is applied only to the final result. It is now time to arrange the CO 2 molecule at the center of the CaO surface and we can do this by applying a Transform operator to the total_density Molecule plot with the following properties: Translate X 18 Y 18 Z 0 Finally, we add the molecular bonds to the same plot using a Molecular, CreateBonds operator. First, remove the default entries and then create the following new one between Carbon and Oxygen: 1st 2nd Min Max C O 0 3
12 Fig. 10: Modify the view Change the view The easiest way to change the camera view in VisIt's GUI is to use the mouse. By dragging the content of the visualization window, it is possible to rotate the view and to zoom in and zoom out using the scroll wheel. Although this method is quite useful when exploring the data of a new dataset, it is not the best approach if we want to produce a set of images with the same view. We can therefore use the Controls menu and select the View entry. This will open the window shown in Fig. 10, where we can set the following values in the 3D view tab: View normal Focus Up Vector Angle of view 30 Parallel scale 40 Near clipping -80 Far clipping 80 Zoom 2
13 Add a subset plot We now add a new plot using the lattice.cube database that shows the boundaries of the different replicas we produced, but first we can invert the background and foreground colors of the plot, so that the final image presents a larger contrast. This is done by selecting the button in the visualization window with black and white triangles. Once the lattice.cube database has been selected, we add a Subset plot (see Fig. 11) of the electron_grid variable. We then modify its properties as follows: Single Select white color Opacity 10 % Wireframe This will highlight the boundaries of the computational box used for the calculation without interfering with the subject of our visualization. We now translate the new Subset plot the same way we did for the CO 2 molecule and we replicate the result in order to stress the presence of 9 different regions in the plot. Fig. 11: Add a Subset plot
14 Therefore we use the following properties for the Transform operator Translate X 18 Y 18 Z 0 and we replicate the Subset plot with a Replicate" operator with the same properties used for the atoms of the lattice (3 replicas along X and Y and a single replica along Z). Fig. 12: Transfer function of a Volume plot Add Volume plot The main scientific result contained in the input databases is the change in electron density due to the adsorption process. We can visualize this using a Volume plot: select the total_density database, then Add, Volume and the electron_density variable. Opening the plot properties, we select the Ray casting: compositing as Rendering Method and we increase the number of samples per ray to Switching to the 1D transfer function tab, we should now define the color scale and its opacity. During this step we can associate a different transparency to
15 each color shade. In order to reproduce the image in Fig. 1, we select the Color table called difference and we create some steps in the opacity that will highlight the regions where the absolute value of the electron change is large. First, we activate the Minimum and Maximum fields and we set their values to -0.1 and 0.1, respectively. Then, we select the black rectangular button (this will make the opacity completely transparent for each color shade) and, using the mouse, we create some opacity steps similar to the ones shown in Fig. 12. As a last step, we set the value of the Attenuation parameter to 80%. Note that the black shade in the opacity window conveniently shows a histogram of the distribution of the data in the Volume plot. Finally, we change the spatial position of the Volume plot using a Transform operator with the following properties: Translate X 36.2 Y 36.2 Z 0 Modify the annotation At this point, the drawn plots are very similar to the image of the adsorption process we are trying to reproduce, but there are several information displayed that we may want to modify. This can be done accessing the Annotation window in the Controls menu. In the General tab we remove the information on the user and on the dataset by setting the following properties: Database remove User information remove In the 3D tab, we can remove the axes around the simulated volume Show axes remove Show bounding box remove but we keep the triad, so that we can still have some information on the spatial orientation of the data. In this tab it is also possible, if needed, to modify the properties of the axes, to give each axis a userdefined name and to select the range and properties of the ticks on the axes. We now want to add some labels and refine the objects shown in the visualization window. Therefore, we select the Objects tab and we add a Time slider (we can leave the default name for all the objects we are going to add) with the following properties: Lower left Text label single space Then we add three text labels on top of the plots we produced: select Text (default name) and change its properties to Lower left Height 2 % Text Time = 0.5 fs
16 Fig. 13: List of objects in the annotation window We add a second Text object with the properties: Lower left Height 2 % Text = and a final one characterized by Lower left Height 2 % Text Electron-density change At this point, we add some images prepared in advance that will improve the look of our visualization and overcome some of VisIt's limitations. As a matter of fact, VisIt can only produce simple labels of text that do not contain any special symbol or character, like, for example, the Ångström symbol. We work around this problem using some images in the /data/units/ folder. Select Image (default name) and modify the properties as follows:
17 Image source /data/units/angstrom_b4.png Lower left Width/Height ( Lock aspect) 50 % We now add and modify the properties of the image containing the label of the distance between the CO 2 molecule and the CaO surface: Image source /data/units/distlabel_b4.png Lower left Width/Height ( Lock aspect) 50 % We also add an improved version of the legend for the Molecule plots: Image source /data/units/legend_b4.png Lower left Width/Height ( Lock aspect) 60 % and finally we add the image containing the equation used to calculate the electron-density change in the Volume plot: Image source /data/units/colscale_b4.png Lower left Width/Height ( Lock aspect) 60 % labels. Fig. 13 shows how the list of objects should look like once we add all the images and text Note that the values reported above for the position and height of the different objects we added are based on the standard size of the visualization window used by VisIt. If you changed the size of the window or you are planning to save the image with a resolution different from the current one, the size and position of the objects may require some changes. Create a new legend for the plot The default legend for a Volume plot shows the selected transfer function, but there are cases where we want to show only the color scale used, without overwhelming the viewer with too much information. We can create a legend without transfer function using an additional plot. Select the total_density database, Add and Pseudocolor plot, specifying the electron_density variable. Then, change the plot properties as shown in Fig. 14, reproducing the same settings used for the Volume plot, but setting the opacity to 0: Minimum -0.1 Maximum 0.1 Color table difference Opacity Constant Opacity value 0 % This will return a completely transparent Pseudocolor plot, where only the legend is visible. At this point we open the properties of each of our previous plots (not the Pseudocolor one) and one by one we hide the legend by removing the tick from the corresponding field. The only legend visible at the end of this process will be the one associated with our transparent Pseudocolor plot.
18 Fig. 14: Add the legend from a transparent Pseudocolor plot Finally, we return to the annotation window ( Controls, Annotation ) and we open the Objects tab. Here, we select the Legend: Pseudocolor electron_density entry and we modify its properties as follows: Position tab: Let VisIt manage legend position remove Legend position X-scale 200 % Y-scale 30 % Orientation Horizontal, Text on Bottom Appearance tab: Draw title remove Draw min/max remove Font height 0.08 Number format %# -5.2f If some of the modifications have altered the view in the visualization window, we can re-open the View panel and set its values as we did before. This concludes the creation of the image. The final result is shown in Fig. 15.
19 Fig. 15: Final image Fig. 16: Save attributes
20 Set Save options In order to save the image we just created, we can simply select Save window in the File menu. This will save the image with the default options, but we may want to specify different properties for the output. We can access these properties using the Set Save options entry of the File menu (see Fig. 16). In this panel we can select the output directory, the file name, type and resolution (remember that changing the resolution with respect to the default one may move the annotation objects in your image) and, in the case of multiple plotting windows, we can specify how the different windows should be arranged in the final output. Additional operations The pick tool VisIt's GUI offers useful tools for the interactive exploration of data. An example is the pick tool, represented by the following icons in the visualization window: By using the pick tool it is possible to quickly determine the position of atoms in the active plot or the location (in terms of coordinates, zone and node) of specific elements in our plot. In order to obtain information on extended regions instead of single elements, the point, line, plane, box and sphere tools may also be used: Define new expressions Sometimes, when analyzing the results of numerical calculations, it is useful to create combinations of the variables available in the input database or create some functions that will restrict the visualization to a subset of the available data. In VisIt this operation is possible using the so-called Expressions that, in essence, create new variables available for plots and calculations. In order to create a new variable, select the Expression entry in the Controls menu. Use the New button and assign a name and a type to the new variable. As an example, we can create a new variable called AbsValue calculated as the absolute value of the variable electron_density. We select Insert Function and, in the Math tab, we choose abs. Once the cursor is between the parenthesis, we select Insert Variable and electron_density. At this point we can create a plot of the newly defined variable AbsValue as if it was contained in the original input database. Queries Although VisIt can not be considered a complete replacement for the comprehensive quantitative analysis offered by other software (Python, GNU-R, IDL, MATLAB, etc.), it provides some basic tools for the analysis of a dataset that are called Queries. As an example, we can study the evolution over time of the maximum electron-density change. In order to do so, we select the Psedocolor plot of the electron_density variable in the total_density database (so that the query will be executed on this dataset) and choose Query over time options in the Controls menu. Here, we select Timestep as value for the X-Axis. Then, we open the Query panel in the same menu and we look for the query called Max, taking care of activating the Do Time Query option before pressing the Query button. After some calculations, a new window will show the evolution with the time step of the maximum value of the electron-density change. More complex queries can be assembled in the Python Query Editor tab using the standard Python 2.7 programming language.
21 Add new color tables VisIt offers the possibility to modify existing color tables or create new ones with the color scale we prefer. Select the Color table entry in the Controls menu and choose from the Manager list the color table that you want to use as a starting point. Assign a new name to the color table and select the New button. At this point we can select the color points at the bottom of the Color table window and alter their position or their color in order to create a completely new color table that we can use for our plots. Command The Command window in the Controls menu offers the possibility to translate the actions we perform in the GUI to instructions in the Python language (and vice versa). This option is particularly useful when preparing a Python script for VisIt's CLI, since it simplifies the process of setting the parameters of each plot (think, for example, about the opacity of the transfer function in a Volume plot). On the other hand, if used excessively, the output of the Command window can reduce the readability of your Python script with redundant information and it can hide small errors in many lines of code. Therefore, it should be used with caution. As an example, open the Commands window and select the Record button. Return to the control window and open the properties of the Molecule plot of the variable element in the total_density database. At this point push the Apply button (even without changing anything) and press the Stop button in the Commands window. The bottom part of the window will now display all the properties of the Molecule plot in Python language, as reported below: MoleculeAtts = MoleculeAttributes() MoleculeAtts.drawAtomsAs = MoleculeAtts.SphereAtoms MoleculeAtts.scaleRadiusBy = MoleculeAtts.Covalent MoleculeAtts.drawBondsAs = MoleculeAtts.CylinderBonds MoleculeAtts.colorBonds = MoleculeAtts.ColorByAtom MoleculeAtts.bondSingleColor = (128, 128, 128, 255) MoleculeAtts.radiusVariable = "default" MoleculeAtts.radiusScaleFactor = 0.6 MoleculeAtts.radiusFixed = 0.3 MoleculeAtts.atomSphereQuality = MoleculeAtts.Super MoleculeAtts.bondCylinderQuality = MoleculeAtts.Super MoleculeAtts.bondRadius = 0.12 MoleculeAtts.bondLineWidth = 0 MoleculeAtts.bondLineStyle = MoleculeAtts.SOLID MoleculeAtts.elementColorTable = "cpk_rasmol" MoleculeAtts.residueTypeColorTable = "amino_shapely" MoleculeAtts.residueSequenceColorTable = "Default" MoleculeAtts.continuousColorTable = "Default" MoleculeAtts.legendFlag = 0 MoleculeAtts.minFlag = 0 MoleculeAtts.scalarMin = 0 MoleculeAtts.maxFlag = 0 MoleculeAtts.scalarMax = 1 SetPlotOptions(MoleculeAtts) Even for a relatively simple plot, the amount of instructions is rather large and it becomes even larger for more complicated plots (e.g. Pseudocolor and Volume plots).
SAS Visual Analytics 8.2: Working with Report Content
 SAS Visual Analytics 8.2: Working with Report Content About Objects After selecting your data source and data items, add one or more objects to display the results. SAS Visual Analytics provides objects
SAS Visual Analytics 8.2: Working with Report Content About Objects After selecting your data source and data items, add one or more objects to display the results. SAS Visual Analytics provides objects
VIEWZ 1.3 USER MANUAL
 VIEWZ 1.3 USER MANUAL 2007-08 Zeus Numerix ViewZ 1.3.0 User Manual Revision: 200806061429 The latest copy of this PDF may be downloaded from the website. An online (HTML) version is also available. Zeus
VIEWZ 1.3 USER MANUAL 2007-08 Zeus Numerix ViewZ 1.3.0 User Manual Revision: 200806061429 The latest copy of this PDF may be downloaded from the website. An online (HTML) version is also available. Zeus
LAB # 2 3D Modeling, Properties Commands & Attributes
 COMSATS Institute of Information Technology Electrical Engineering Department (Islamabad Campus) LAB # 2 3D Modeling, Properties Commands & Attributes Designed by Syed Muzahir Abbas 1 1. Overview of the
COMSATS Institute of Information Technology Electrical Engineering Department (Islamabad Campus) LAB # 2 3D Modeling, Properties Commands & Attributes Designed by Syed Muzahir Abbas 1 1. Overview of the
Tutorial 3: Constructive Editing (2D-CAD)
 (2D-CAD) The editing done up to now is not much different from the normal drawing board techniques. This section deals with commands to copy items we have already drawn, to move them and to make multiple
(2D-CAD) The editing done up to now is not much different from the normal drawing board techniques. This section deals with commands to copy items we have already drawn, to move them and to make multiple
4) Finish the spline here. To complete the spline, double click the last point or select the spline tool again.
 1) Select the line tool 3) Move the cursor along the X direction (be careful to stay on the X axis alignment so that the line is perpendicular) and click for the second point of the line. Type 0.5 for
1) Select the line tool 3) Move the cursor along the X direction (be careful to stay on the X axis alignment so that the line is perpendicular) and click for the second point of the line. Type 0.5 for
RDAV Tutorial: Hands-on with VisIt on Nautilus If you want to work hands-on, you will need to install VisIt and
 RDAV Tutorial: Hands-on with VisIt on Nautilus http://rdav.nics.tennessee.edu/ If you want to work hands-on, you will need to install VisIt and register a password token. The data that we are using today
RDAV Tutorial: Hands-on with VisIt on Nautilus http://rdav.nics.tennessee.edu/ If you want to work hands-on, you will need to install VisIt and register a password token. The data that we are using today
Lesson 1 Parametric Modeling Fundamentals
 1-1 Lesson 1 Parametric Modeling Fundamentals Create Simple Parametric Models. Understand the Basic Parametric Modeling Process. Create and Profile Rough Sketches. Understand the "Shape before size" approach.
1-1 Lesson 1 Parametric Modeling Fundamentals Create Simple Parametric Models. Understand the Basic Parametric Modeling Process. Create and Profile Rough Sketches. Understand the "Shape before size" approach.
AEMLog Users Guide. Version 1.01
 AEMLog Users Guide Version 1.01 INTRODUCTION...2 DOCUMENTATION...2 INSTALLING AEMLOG...4 AEMLOG QUICK REFERENCE...5 THE MAIN GRAPH SCREEN...5 MENU COMMANDS...6 File Menu...6 Graph Menu...7 Analysis Menu...8
AEMLog Users Guide Version 1.01 INTRODUCTION...2 DOCUMENTATION...2 INSTALLING AEMLOG...4 AEMLOG QUICK REFERENCE...5 THE MAIN GRAPH SCREEN...5 MENU COMMANDS...6 File Menu...6 Graph Menu...7 Analysis Menu...8
Selective Space Structures Manual
 Selective Space Structures Manual February 2017 CONTENTS 1 Contents 1 Overview and Concept 4 1.1 General Concept........................... 4 1.2 Modules................................ 6 2 The 3S Generator
Selective Space Structures Manual February 2017 CONTENTS 1 Contents 1 Overview and Concept 4 1.1 General Concept........................... 4 1.2 Modules................................ 6 2 The 3S Generator
Getting Started with ShowcaseChapter1:
 Chapter 1 Getting Started with ShowcaseChapter1: In this chapter, you learn the purpose of Autodesk Showcase, about its interface, and how to import geometry and adjust imported geometry. Objectives After
Chapter 1 Getting Started with ShowcaseChapter1: In this chapter, you learn the purpose of Autodesk Showcase, about its interface, and how to import geometry and adjust imported geometry. Objectives After
IntraMaps End User Manual
 IntraMaps End User Manual For IntraMaps Version 8 Date: 6 th July 2014 Contents Introduction... 4 What is IntraMaps?... 4 Application... 5 Main Toolbar... 6 View... 7 Original View:... 7 Pan:... 7 Zoom
IntraMaps End User Manual For IntraMaps Version 8 Date: 6 th July 2014 Contents Introduction... 4 What is IntraMaps?... 4 Application... 5 Main Toolbar... 6 View... 7 Original View:... 7 Pan:... 7 Zoom
Advances in MicroStation 3D
 MW1HC515 Advances in MicroStation 3D Hands-on class sponsored by the Bentley Institute Presenter: Sam Hendrick, Senior MicroStation Product Consultant Bentley Systems, Incorporated 685 Stockton Drive Exton,
MW1HC515 Advances in MicroStation 3D Hands-on class sponsored by the Bentley Institute Presenter: Sam Hendrick, Senior MicroStation Product Consultant Bentley Systems, Incorporated 685 Stockton Drive Exton,
Spreadsheet View and Basic Statistics Concepts
 Spreadsheet View and Basic Statistics Concepts GeoGebra 3.2 Workshop Handout 9 Judith and Markus Hohenwarter www.geogebra.org Table of Contents 1. Introduction to GeoGebra s Spreadsheet View 2 2. Record
Spreadsheet View and Basic Statistics Concepts GeoGebra 3.2 Workshop Handout 9 Judith and Markus Hohenwarter www.geogebra.org Table of Contents 1. Introduction to GeoGebra s Spreadsheet View 2 2. Record
TexGraf4 GRAPHICS PROGRAM FOR UTEXAS4. Stephen G. Wright. May Shinoak Software Austin, Texas
 TexGraf4 GRAPHICS PROGRAM FOR UTEXAS4 By Stephen G. Wright May 1999 Shinoak Software Austin, Texas Copyright 1999, 2007 by Stephen G. Wright - All Rights Reserved i TABLE OF CONTENTS Page LIST OF TABLES...v
TexGraf4 GRAPHICS PROGRAM FOR UTEXAS4 By Stephen G. Wright May 1999 Shinoak Software Austin, Texas Copyright 1999, 2007 by Stephen G. Wright - All Rights Reserved i TABLE OF CONTENTS Page LIST OF TABLES...v
Exercise Guide. Published: August MecSoft Corpotation
 VisualCAD Exercise Guide Published: August 2018 MecSoft Corpotation Copyright 1998-2018 VisualCAD 2018 Exercise Guide by Mecsoft Corporation User Notes: Contents 2 Table of Contents About this Guide 4
VisualCAD Exercise Guide Published: August 2018 MecSoft Corpotation Copyright 1998-2018 VisualCAD 2018 Exercise Guide by Mecsoft Corporation User Notes: Contents 2 Table of Contents About this Guide 4
Creation of 360 videos from volumetric datasets
 Creation of 360 videos from volumetric datasets Use cases: Excitons in lithium fluoride Adsorption of carbon dioxide on calcium oxide Rubén Jesús García-Hernández (LRZ) SuperMUC Status and Results Workshop
Creation of 360 videos from volumetric datasets Use cases: Excitons in lithium fluoride Adsorption of carbon dioxide on calcium oxide Rubén Jesús García-Hernández (LRZ) SuperMUC Status and Results Workshop
Autodesk Fusion 360 Training: The Future of Making Things Attendee Guide
 Autodesk Fusion 360 Training: The Future of Making Things Attendee Guide Abstract After completing this workshop, you will have a basic understanding of editing 3D models using Autodesk Fusion 360 TM to
Autodesk Fusion 360 Training: The Future of Making Things Attendee Guide Abstract After completing this workshop, you will have a basic understanding of editing 3D models using Autodesk Fusion 360 TM to
DMU Engineering Analysis Review
 Page 1 DMU Engineering Analysis Review Preface Using This Guide Where to Find More Information Conventions What's New? Getting Started Inserting a CATAnalysis Document Using DMU Space Analysis From CATAnalysis
Page 1 DMU Engineering Analysis Review Preface Using This Guide Where to Find More Information Conventions What's New? Getting Started Inserting a CATAnalysis Document Using DMU Space Analysis From CATAnalysis
AEMLog users guide V User Guide - Advanced Engine Management 2205 West 126 th st Hawthorne CA,
 AEMLog users guide V 1.00 User Guide - Advanced Engine Management 2205 West 126 th st Hawthorne CA, 90250 310-484-2322 INTRODUCTION...2 DOCUMENTATION...2 INSTALLING AEMLOG...4 TRANSFERRING DATA TO AND
AEMLog users guide V 1.00 User Guide - Advanced Engine Management 2205 West 126 th st Hawthorne CA, 90250 310-484-2322 INTRODUCTION...2 DOCUMENTATION...2 INSTALLING AEMLOG...4 TRANSFERRING DATA TO AND
ArcView QuickStart Guide. Contents. The ArcView Screen. Elements of an ArcView Project. Creating an ArcView Project. Adding Themes to Views
 ArcView QuickStart Guide Page 1 ArcView QuickStart Guide Contents The ArcView Screen Elements of an ArcView Project Creating an ArcView Project Adding Themes to Views Zoom and Pan Tools Querying Themes
ArcView QuickStart Guide Page 1 ArcView QuickStart Guide Contents The ArcView Screen Elements of an ArcView Project Creating an ArcView Project Adding Themes to Views Zoom and Pan Tools Querying Themes
AV Bros. Page Curl Pro 2.2
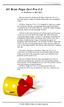 User Guide for Windows and Mac OS X We are proud to introduce, the filter plug-in (8bf) for Adobe Photoshop and compatible hosts. is targeted to help you create an extremely realistic and sophisticated
User Guide for Windows and Mac OS X We are proud to introduce, the filter plug-in (8bf) for Adobe Photoshop and compatible hosts. is targeted to help you create an extremely realistic and sophisticated
v Stratigraphy Modeling TIN Surfaces GMS 10.3 Tutorial Introduction to the TIN (Triangulated Irregular Network) surface object
 v. 10.3 GMS 10.3 Tutorial Stratigraphy Modeling TIN Surfaces Introduction to the TIN (Triangulated Irregular Network) surface object Objectives Learn to create, read, alter, and manage TIN data from within
v. 10.3 GMS 10.3 Tutorial Stratigraphy Modeling TIN Surfaces Introduction to the TIN (Triangulated Irregular Network) surface object Objectives Learn to create, read, alter, and manage TIN data from within
Capstone Appendix. A guide to your lab computer software
 Capstone Appendix A guide to your lab computer software Important Notes Many of the Images will look slightly different from what you will see in lab. This is because each lab setup is different and so
Capstone Appendix A guide to your lab computer software Important Notes Many of the Images will look slightly different from what you will see in lab. This is because each lab setup is different and so
IDL Tutorial. Contours and Surfaces. Copyright 2008 ITT Visual Information Solutions All Rights Reserved
 IDL Tutorial Contours and Surfaces Copyright 2008 ITT Visual Information Solutions All Rights Reserved http://www.ittvis.com/ IDL is a registered trademark of ITT Visual Information Solutions for the computer
IDL Tutorial Contours and Surfaces Copyright 2008 ITT Visual Information Solutions All Rights Reserved http://www.ittvis.com/ IDL is a registered trademark of ITT Visual Information Solutions for the computer
Viewer. Release gns-mbh.com
 Viewer Release 2.2.1 gns-mbh.com February 18, 2016 CONTENTS 1 Import Data 3 2 Handle Views 5 3 Control Model Data 9 3.1 Camera Control................................. 9 3.2 Handle Model Data................................
Viewer Release 2.2.1 gns-mbh.com February 18, 2016 CONTENTS 1 Import Data 3 2 Handle Views 5 3 Control Model Data 9 3.1 Camera Control................................. 9 3.2 Handle Model Data................................
form are graphed in Cartesian coordinates, and are graphed in Cartesian coordinates.
 Plot 3D Introduction Plot 3D graphs objects in three dimensions. It has five basic modes: 1. Cartesian mode, where surfaces defined by equations of the form are graphed in Cartesian coordinates, 2. cylindrical
Plot 3D Introduction Plot 3D graphs objects in three dimensions. It has five basic modes: 1. Cartesian mode, where surfaces defined by equations of the form are graphed in Cartesian coordinates, 2. cylindrical
FLUENT Secondary flow in a teacup Author: John M. Cimbala, Penn State University Latest revision: 26 January 2016
 FLUENT Secondary flow in a teacup Author: John M. Cimbala, Penn State University Latest revision: 26 January 2016 Note: These instructions are based on an older version of FLUENT, and some of the instructions
FLUENT Secondary flow in a teacup Author: John M. Cimbala, Penn State University Latest revision: 26 January 2016 Note: These instructions are based on an older version of FLUENT, and some of the instructions
Exercise 2: Bike Frame Analysis
 Exercise 2: Bike Frame Analysis This exercise will analyze a new, innovative mountain bike frame design under structural loads. The objective is to determine the maximum stresses in the frame due to the
Exercise 2: Bike Frame Analysis This exercise will analyze a new, innovative mountain bike frame design under structural loads. The objective is to determine the maximum stresses in the frame due to the
Exercise 2: Bike Frame Analysis
 Exercise 2: Bike Frame Analysis This exercise will analyze a new, innovative mountain bike frame design under structural loads. The objective is to determine the maximum stresses in the frame due to the
Exercise 2: Bike Frame Analysis This exercise will analyze a new, innovative mountain bike frame design under structural loads. The objective is to determine the maximum stresses in the frame due to the
XnView Image Viewer. a ZOOMERS guide
 XnView Image Viewer a ZOOMERS guide Introduction...2 Browser Mode... 5 Image View Mode...14 Printing... 22 Image Editing...26 Configuration... 34 Note that this guide is for XnView version 1.8. The current
XnView Image Viewer a ZOOMERS guide Introduction...2 Browser Mode... 5 Image View Mode...14 Printing... 22 Image Editing...26 Configuration... 34 Note that this guide is for XnView version 1.8. The current
Visualization Plugin for ParaView
 Alexey I. Baranov Visualization Plugin for ParaView version 2.0 Springer Contents 1 Visualization with ParaView..................................... 5 1.1 ParaView plugin installation.................................
Alexey I. Baranov Visualization Plugin for ParaView version 2.0 Springer Contents 1 Visualization with ParaView..................................... 5 1.1 ParaView plugin installation.................................
Autodesk Inventor Design Exercise 2: F1 Team Challenge Car Developed by Tim Varner Synergis Technologies
 Autodesk Inventor Design Exercise 2: F1 Team Challenge Car Developed by Tim Varner Synergis Technologies Tim Varner - 2004 The Inventor User Interface Command Panel Lists the commands that are currently
Autodesk Inventor Design Exercise 2: F1 Team Challenge Car Developed by Tim Varner Synergis Technologies Tim Varner - 2004 The Inventor User Interface Command Panel Lists the commands that are currently
Document Manager 6.0 Users Manual by Scanlon Associates
 Document Manager 6.0 Users Manual by Scanlon Associates Version 6.0.70725 I Document Manager 6.0.70725 Table of Contents Part I Getting Started 2 1 Steps to a Successful... Implementation 2 2 Edit Document...
Document Manager 6.0 Users Manual by Scanlon Associates Version 6.0.70725 I Document Manager 6.0.70725 Table of Contents Part I Getting Started 2 1 Steps to a Successful... Implementation 2 2 Edit Document...
It is a good idea to practice View Control tools for 5 minutes at the start of every 3D session, before doing any other work.
 3D View Control Module Overview All the 2D view controls, such as Fit View, Zoom In and Out, Window Area, and Pan, can be used in 3D. As in 2D, elements to the left, right, above, or below can be excluded
3D View Control Module Overview All the 2D view controls, such as Fit View, Zoom In and Out, Window Area, and Pan, can be used in 3D. As in 2D, elements to the left, right, above, or below can be excluded
TABLE OF CONTENTS INTRODUCTION... 2 OPENING SCREEN BEGIN ANALYSIS... 4 Start a New File or Open a Previously Saved File... 4
 3D-BLAST August 2010 TABLE OF CONTENTS INTRODUCTION... 2 OPENING SCREEN... 3 BEGIN ANALYSIS... 4 Start a New File or Open a Previously Saved File... 4 PROGRAM TOOLBAR... 5 NAVIGATING IN THE PROGRAM...
3D-BLAST August 2010 TABLE OF CONTENTS INTRODUCTION... 2 OPENING SCREEN... 3 BEGIN ANALYSIS... 4 Start a New File or Open a Previously Saved File... 4 PROGRAM TOOLBAR... 5 NAVIGATING IN THE PROGRAM...
solidthinking Environment...1 Modeling Views...5 Console...13 Selecting Objects...15 Working Modes...19 World Browser...25 Construction Tree...
 Copyright 1993-2009 solidthinking, Inc. All rights reserved. solidthinking and renderthinking are trademarks of solidthinking, Inc. All other trademarks or service marks are the property of their respective
Copyright 1993-2009 solidthinking, Inc. All rights reserved. solidthinking and renderthinking are trademarks of solidthinking, Inc. All other trademarks or service marks are the property of their respective
SciGraphica. Tutorial Manual - Tutorials 1and 2 Version 0.8.0
 SciGraphica Tutorial Manual - Tutorials 1and 2 Version 0.8.0 Copyright (c) 2001 the SciGraphica documentation group Permission is granted to copy, distribute and/or modify this document under the terms
SciGraphica Tutorial Manual - Tutorials 1and 2 Version 0.8.0 Copyright (c) 2001 the SciGraphica documentation group Permission is granted to copy, distribute and/or modify this document under the terms
AV Bros. Page Curl 2.0
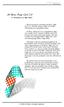 User Guide for Windows and Mac OS X We are proud to introduce AV Bros. Page Curl 2.0, the filter plug-in (8bf) for Adobe Photoshop and compatible hosts. is targeted to help you create two (2) types of
User Guide for Windows and Mac OS X We are proud to introduce AV Bros. Page Curl 2.0, the filter plug-in (8bf) for Adobe Photoshop and compatible hosts. is targeted to help you create two (2) types of
NC Manufacturing Verification
 NC Manufacturing Verification Page 1 Preface Using This Guide Where to Find More Information Conventions What's New? User Tasks Accessing NC Manufacturing Verification Comparing the Machined Stock Part
NC Manufacturing Verification Page 1 Preface Using This Guide Where to Find More Information Conventions What's New? User Tasks Accessing NC Manufacturing Verification Comparing the Machined Stock Part
OpenForms360 Validation User Guide Notable Solutions Inc.
 OpenForms360 Validation User Guide 2011 Notable Solutions Inc. 1 T A B L E O F C O N T EN T S Introduction...5 What is OpenForms360 Validation?... 5 Using OpenForms360 Validation... 5 Features at a glance...
OpenForms360 Validation User Guide 2011 Notable Solutions Inc. 1 T A B L E O F C O N T EN T S Introduction...5 What is OpenForms360 Validation?... 5 Using OpenForms360 Validation... 5 Features at a glance...
SlickEdit Gadgets. SlickEdit Gadgets
 SlickEdit Gadgets As a programmer, one of the best feelings in the world is writing something that makes you want to call your programming buddies over and say, This is cool! Check this out. Sometimes
SlickEdit Gadgets As a programmer, one of the best feelings in the world is writing something that makes you want to call your programming buddies over and say, This is cool! Check this out. Sometimes
Bombardier Business Aircraft Customer Services. Technical Publications. SmartPubs Viewer 3.0 User Guide. Updated January 2013 [2013]
![Bombardier Business Aircraft Customer Services. Technical Publications. SmartPubs Viewer 3.0 User Guide. Updated January 2013 [2013] Bombardier Business Aircraft Customer Services. Technical Publications. SmartPubs Viewer 3.0 User Guide. Updated January 2013 [2013]](/thumbs/90/103657167.jpg) Bombardier Business Aircraft Customer Services Technical Publications SmartPubs Viewer 3.0 User Guide Updated January 2013 [2013] Table of Contents Application Views... 5 Collection View... 5 Manual View...
Bombardier Business Aircraft Customer Services Technical Publications SmartPubs Viewer 3.0 User Guide Updated January 2013 [2013] Table of Contents Application Views... 5 Collection View... 5 Manual View...
DMU Space Analysis Version 5 Release 13. DMU Space Analysis
 Page 1 DMU Space Analysis Preface Using This Guide More Information Conventions What's New? Getting Started Setting Up Your Session Measuring Minimum Distances Sectioning Detecting Clashes Measuring Between
Page 1 DMU Space Analysis Preface Using This Guide More Information Conventions What's New? Getting Started Setting Up Your Session Measuring Minimum Distances Sectioning Detecting Clashes Measuring Between
v Overview SMS Tutorials Prerequisites Requirements Time Objectives
 v. 12.2 SMS 12.2 Tutorial Overview Objectives This tutorial describes the major components of the SMS interface and gives a brief introduction to the different SMS modules. Ideally, this tutorial should
v. 12.2 SMS 12.2 Tutorial Overview Objectives This tutorial describes the major components of the SMS interface and gives a brief introduction to the different SMS modules. Ideally, this tutorial should
Christine-GIS Viewer 1.3
 Southern African Bird Atlas Project 2 Animal Demography Unit, Dept of Zoology, University of Cape Town email: info@sabap2.org Christine-GIS Viewer 1.3 Instructions (ver. 2.1) Compiled by Doug M. Harebottle
Southern African Bird Atlas Project 2 Animal Demography Unit, Dept of Zoology, University of Cape Town email: info@sabap2.org Christine-GIS Viewer 1.3 Instructions (ver. 2.1) Compiled by Doug M. Harebottle
Tutorial 3: Using the Waveform Viewer Introduces the basics of using the waveform viewer. Read Tutorial SIMPLIS Tutorials SIMPLIS provide a range of t
 Tutorials Introductory Tutorials These tutorials are designed to give new users a basic understanding of how to use SIMetrix and SIMetrix/SIMPLIS. Tutorial 1: Getting Started Guides you through getting
Tutorials Introductory Tutorials These tutorials are designed to give new users a basic understanding of how to use SIMetrix and SIMetrix/SIMPLIS. Tutorial 1: Getting Started Guides you through getting
The Vizard IDE: Inspector
 Show The Vizard IDE: Inspector Inspector is a visual tool for browsing the scene graph of any Viz ard compatible 3d model. Use it to: Identify sub- parts of models so that you can get a handle to and manipulate
Show The Vizard IDE: Inspector Inspector is a visual tool for browsing the scene graph of any Viz ard compatible 3d model. Use it to: Identify sub- parts of models so that you can get a handle to and manipulate
Autodesk Inventor - Basics Tutorial Exercise 1
 Autodesk Inventor - Basics Tutorial Exercise 1 Launch Inventor Professional 2015 1. Start a New part. Depending on how Inventor was installed, using this icon may get you an Inch or Metric file. To be
Autodesk Inventor - Basics Tutorial Exercise 1 Launch Inventor Professional 2015 1. Start a New part. Depending on how Inventor was installed, using this icon may get you an Inch or Metric file. To be
Parametric Modeling. With. Autodesk Inventor. Randy H. Shih. Oregon Institute of Technology SDC PUBLICATIONS
 Parametric Modeling With Autodesk Inventor R10 Randy H. Shih Oregon Institute of Technology SDC PUBLICATIONS Schroff Development Corporation www.schroff.com www.schroff-europe.com 2-1 Chapter 2 Parametric
Parametric Modeling With Autodesk Inventor R10 Randy H. Shih Oregon Institute of Technology SDC PUBLICATIONS Schroff Development Corporation www.schroff.com www.schroff-europe.com 2-1 Chapter 2 Parametric
Simple Glass TNT Molecule Tutorial
 Simple Glass TNT Molecule Tutorial Quinten Kilborn Today, I ll be showing you how to make an awesome looking glass TNT molecule. I was messing with glass textures and found that it makes an awesome science
Simple Glass TNT Molecule Tutorial Quinten Kilborn Today, I ll be showing you how to make an awesome looking glass TNT molecule. I was messing with glass textures and found that it makes an awesome science
Exercise 1: Introduction to MapInfo
 Geog 578 Exercise 1: Introduction to MapInfo Page: 1/22 Geog 578: GIS Applications Exercise 1: Introduction to MapInfo Assigned on January 25 th, 2006 Due on February 1 st, 2006 Total Points: 10 0. Convention
Geog 578 Exercise 1: Introduction to MapInfo Page: 1/22 Geog 578: GIS Applications Exercise 1: Introduction to MapInfo Assigned on January 25 th, 2006 Due on February 1 st, 2006 Total Points: 10 0. Convention
Generating Vectors Overview
 Generating Vectors Overview Vectors are mathematically defined shapes consisting of a series of points (nodes), which are connected by lines, arcs or curves (spans) to form the overall shape. Vectors can
Generating Vectors Overview Vectors are mathematically defined shapes consisting of a series of points (nodes), which are connected by lines, arcs or curves (spans) to form the overall shape. Vectors can
UNIT 11: Revolved and Extruded Shapes
 UNIT 11: Revolved and Extruded Shapes In addition to basic geometric shapes and importing of three-dimensional STL files, SOLIDCast allows you to create three-dimensional shapes that are formed by revolving
UNIT 11: Revolved and Extruded Shapes In addition to basic geometric shapes and importing of three-dimensional STL files, SOLIDCast allows you to create three-dimensional shapes that are formed by revolving
3D Body. Modified by Jason Howie on 8-Oct Parent page: PCB Dialogs. Other Related Resources 3D Body (Object)
 3D Body Modified by Jason Howie on 8-Oct-2016 Other Related Resources 3D Body (Object) Parent page: PCB Dialogs The 3D Body Dialog. Summary The 3D Body dialog allows you to modify the attributes of an
3D Body Modified by Jason Howie on 8-Oct-2016 Other Related Resources 3D Body (Object) Parent page: PCB Dialogs The 3D Body Dialog. Summary The 3D Body dialog allows you to modify the attributes of an
To familiarize of 3ds Max user interface and adapt a workflow based on preferences of navigating Autodesk 3D Max.
 Job No: 01 Duration: 8H Job Title: User interface overview Objective: To familiarize of 3ds Max user interface and adapt a workflow based on preferences of navigating Autodesk 3D Max. Students should be
Job No: 01 Duration: 8H Job Title: User interface overview Objective: To familiarize of 3ds Max user interface and adapt a workflow based on preferences of navigating Autodesk 3D Max. Students should be
v Introduction to WMS WMS 11.0 Tutorial Become familiar with the WMS interface Prerequisite Tutorials None Required Components Data Map
 s v. 11.0 WMS 11.0 Tutorial Become familiar with the WMS interface Objectives Import files into WMS and change modules and display options to become familiar with the WMS interface. Prerequisite Tutorials
s v. 11.0 WMS 11.0 Tutorial Become familiar with the WMS interface Objectives Import files into WMS and change modules and display options to become familiar with the WMS interface. Prerequisite Tutorials
CECOS University Department of Electrical Engineering. Wave Propagation and Antennas LAB # 1
 CECOS University Department of Electrical Engineering Wave Propagation and Antennas LAB # 1 Introduction to HFSS 3D Modeling, Properties, Commands & Attributes Lab Instructor: Amjad Iqbal 1. What is HFSS?
CECOS University Department of Electrical Engineering Wave Propagation and Antennas LAB # 1 Introduction to HFSS 3D Modeling, Properties, Commands & Attributes Lab Instructor: Amjad Iqbal 1. What is HFSS?
Pre-Lab Excel Problem
 Pre-Lab Excel Problem Read and follow the instructions carefully! Below you are given a problem which you are to solve using Excel. If you have not used the Excel spreadsheet a limited tutorial is given
Pre-Lab Excel Problem Read and follow the instructions carefully! Below you are given a problem which you are to solve using Excel. If you have not used the Excel spreadsheet a limited tutorial is given
Tangents. In this tutorial we are going to take a look at how tangents can affect an animation.
 Tangents In this tutorial we are going to take a look at how tangents can affect an animation. One of the 12 Principles of Animation is called Slow In and Slow Out. This refers to the spacing of the in
Tangents In this tutorial we are going to take a look at how tangents can affect an animation. One of the 12 Principles of Animation is called Slow In and Slow Out. This refers to the spacing of the in
Using HyperChem for CH 463. Chun Park
 Using HyperChem for CH 463 Chun Park Using HyperChem for CH 463 1 st Edition Written by Chun Park Oregon State University Table of Contents Introduction 1 Chapter 1 Getting Started 2 Starting HyperChem...
Using HyperChem for CH 463 Chun Park Using HyperChem for CH 463 1 st Edition Written by Chun Park Oregon State University Table of Contents Introduction 1 Chapter 1 Getting Started 2 Starting HyperChem...
Chimera EM Map Tutorial: RNA Polymerase II
 Chimera EM Map Tutorial: RNA Polymerase II May 1, 2007 This tutorial focuses on display of volume data from single particle EM reconstructions. We'll look at maps of two conformations of human RNA polymerase
Chimera EM Map Tutorial: RNA Polymerase II May 1, 2007 This tutorial focuses on display of volume data from single particle EM reconstructions. We'll look at maps of two conformations of human RNA polymerase
Part 1: Basics. Page Sorter:
 Part 1: Basics Page Sorter: The Page Sorter displays all the pages in an open file as thumbnails and automatically updates as you add content. The page sorter can do the following. Display Pages Create
Part 1: Basics Page Sorter: The Page Sorter displays all the pages in an open file as thumbnails and automatically updates as you add content. The page sorter can do the following. Display Pages Create
PASS Sample Size Software
 Chapter 941 Introduction In PASS, it is easy to study power and sample size calculations for a range of possible parameter values. When at least 2 input parameters vary, you can create stunning 3D power
Chapter 941 Introduction In PASS, it is easy to study power and sample size calculations for a range of possible parameter values. When at least 2 input parameters vary, you can create stunning 3D power
Design Review: Fundamentals
 Design Review: Fundamentals Understanding Autodesk Design Review Autodesk Design Review improves team collaboration and communication by using design information the way it is intended to be used by the
Design Review: Fundamentals Understanding Autodesk Design Review Autodesk Design Review improves team collaboration and communication by using design information the way it is intended to be used by the
IHS Enerdeq Desktop International Training Guide
 IHS > Decision Support Tool IHS Enerdeq Desktop International Training Guide May 2009 Version 1.5.2 2009 IHS, All Rights Reserved. All trademarks belong to IHS or its affiliated and subsidiary companies,
IHS > Decision Support Tool IHS Enerdeq Desktop International Training Guide May 2009 Version 1.5.2 2009 IHS, All Rights Reserved. All trademarks belong to IHS or its affiliated and subsidiary companies,
iric Software Changing River Science River2D Tutorials
 iric Software Changing River Science River2D Tutorials iric Software Changing River Science Confluence of the Colorado River, Blue River and Indian Creek, Colorado, USA 1 TUTORIAL 1: RIVER2D STEADY SOLUTION
iric Software Changing River Science River2D Tutorials iric Software Changing River Science Confluence of the Colorado River, Blue River and Indian Creek, Colorado, USA 1 TUTORIAL 1: RIVER2D STEADY SOLUTION
Adjust model for 3D Printing. Positioning - Orientate the part 13,0600,1489,1604(SP6)
 Adjust model for 3D Printing 13,0600,1489,1604(SP6) In this document, we will learn about. Position and Orientate a Body means that we move and rotate the body to fit our 3D printing considerations. Typical
Adjust model for 3D Printing 13,0600,1489,1604(SP6) In this document, we will learn about. Position and Orientate a Body means that we move and rotate the body to fit our 3D printing considerations. Typical
Tutorial 4: Texture Mapping Techniques
 Tutorial 4: Texture Mapping Techniques Completion time 40 minutes In the previous tutorial we learned how to create materials, and how to assign texture maps to those materials. In this tutorial we will
Tutorial 4: Texture Mapping Techniques Completion time 40 minutes In the previous tutorial we learned how to create materials, and how to assign texture maps to those materials. In this tutorial we will
Introduction to Hermes
 Introduction to Hermes Version 2.0 November 2017 Hermes v1.9 Table of Contents Introduction... 2 Visualising and Editing the MLL1 fusion protein... 2 Opening Files in Hermes... 3 Setting Style Preferences...
Introduction to Hermes Version 2.0 November 2017 Hermes v1.9 Table of Contents Introduction... 2 Visualising and Editing the MLL1 fusion protein... 2 Opening Files in Hermes... 3 Setting Style Preferences...
Guide to WB Annotations
 Guide to WB Annotations 04 May 2016 Annotations are a powerful new feature added to Workbench v1.2.0 (Released May 2016) for placing text and symbols within wb_view tabs and windows. They enable generation
Guide to WB Annotations 04 May 2016 Annotations are a powerful new feature added to Workbench v1.2.0 (Released May 2016) for placing text and symbols within wb_view tabs and windows. They enable generation
SolidWorks 2½D Parts
 SolidWorks 2½D Parts IDeATe Laser Micro Part 1b Dave Touretzky and Susan Finger 1. Create a new part In this lab, you ll create a CAD model of the 2 ½ D key fob below to make on the laser cutter. Select
SolidWorks 2½D Parts IDeATe Laser Micro Part 1b Dave Touretzky and Susan Finger 1. Create a new part In this lab, you ll create a CAD model of the 2 ½ D key fob below to make on the laser cutter. Select
Designing the Layout of External Content Using the Widgets Tool
 Designing the Layout of External Content Using the Widgets Tool First Published: August 2, 2012 This module describes how to design the layout for display of the data that you have integrated and mapped
Designing the Layout of External Content Using the Widgets Tool First Published: August 2, 2012 This module describes how to design the layout for display of the data that you have integrated and mapped
Technology Assignment: Scatter Plots
 The goal of this assignment is to create a scatter plot of a set of data. You could do this with any two columns of data, but for demonstration purposes we ll work with the data in the table below. You
The goal of this assignment is to create a scatter plot of a set of data. You could do this with any two columns of data, but for demonstration purposes we ll work with the data in the table below. You
AutoCollage 2008 makes it easy to create an AutoCollage from a folder of Images. To create an AutoCollage:
 Page 1 of 18 Using AutoCollage 2008 AutoCollage 2008 makes it easy to create an AutoCollage from a folder of Images. To create an AutoCollage: 1. Click on a folder name in the Image Browser. 2. Once at
Page 1 of 18 Using AutoCollage 2008 AutoCollage 2008 makes it easy to create an AutoCollage from a folder of Images. To create an AutoCollage: 1. Click on a folder name in the Image Browser. 2. Once at
move object resize object create a sphere create light source camera left view camera view animation tracks
 Computer Graphics & Animation: CS Day @ SIUC This session explores computer graphics and animation using software that will let you create, display and animate 3D Objects. Basically we will create a 3
Computer Graphics & Animation: CS Day @ SIUC This session explores computer graphics and animation using software that will let you create, display and animate 3D Objects. Basically we will create a 3
OnCOR Silverlight Viewer Guide
 Getting Around There are many ways to move around the map! The simplest option is to use your mouse in the map area. If you hold the left button down, then click and drag, you can pan the map to a new
Getting Around There are many ways to move around the map! The simplest option is to use your mouse in the map area. If you hold the left button down, then click and drag, you can pan the map to a new
The Wireframe Update Buttons. The Frontface and Backface Buttons. The Project Designer 265
 The Wireframe Update Buttons The speed at which objects can be manipulated in the Project Designer viewport depends in part on the complexity of the object being moved. An object that is made up of many
The Wireframe Update Buttons The speed at which objects can be manipulated in the Project Designer viewport depends in part on the complexity of the object being moved. An object that is made up of many
User Guide. mk Config
 User Guide mk Config mk Config Register 1.1. CD-Start 4 1.2. Installation 5 1.3. Start 6 1.4. Layout of user interface and functions 7 1.4.1. Overview 7 1.4.2. Part buttons 8 1.4.3. Menus 9 1.4.3.1. Export
User Guide mk Config mk Config Register 1.1. CD-Start 4 1.2. Installation 5 1.3. Start 6 1.4. Layout of user interface and functions 7 1.4.1. Overview 7 1.4.2. Part buttons 8 1.4.3. Menus 9 1.4.3.1. Export
McIDAS-V Tutorial Displaying Gridded Data updated January 2016 (software version 1.5)
 McIDAS-V Tutorial Displaying Gridded Data updated January 2016 (software version 1.5) McIDAS-V is a free, open source, visualization and data analysis software package that is the next generation in SSEC's
McIDAS-V Tutorial Displaying Gridded Data updated January 2016 (software version 1.5) McIDAS-V is a free, open source, visualization and data analysis software package that is the next generation in SSEC's
Miroslav Kohout. STR-module for Avizo. User s Guide. Springer
 Miroslav Kohout STR-module for Avizo User s Guide Springer Contents 1 Visualization with the STR module for Avizo...................... 1 1.1 Avizo module installation....................................
Miroslav Kohout STR-module for Avizo User s Guide Springer Contents 1 Visualization with the STR module for Avizo...................... 1 1.1 Avizo module installation....................................
Chapter 4 Determining Cell Size
 Chapter 4 Determining Cell Size Chapter 4 Determining Cell Size The third tutorial is designed to give you a demonstration in using the Cell Size Calculator to obtain the optimal cell size for your circuit
Chapter 4 Determining Cell Size Chapter 4 Determining Cell Size The third tutorial is designed to give you a demonstration in using the Cell Size Calculator to obtain the optimal cell size for your circuit
TUTORIAL 03: RHINO DRAWING & ORGANIZATIONAL AIDS. By Jeremy L Roh, Professor of Digital Methods I UNC Charlotte s School of Architecture
 TUTORIAL 03: RHINO DRAWING & ORGANIZATIONAL AIDS By Jeremy L Roh, Professor of Digital Methods I UNC Charlotte s School of Architecture Modeling in 3D requires the use of various drawing and organizational
TUTORIAL 03: RHINO DRAWING & ORGANIZATIONAL AIDS By Jeremy L Roh, Professor of Digital Methods I UNC Charlotte s School of Architecture Modeling in 3D requires the use of various drawing and organizational
Introduction to Unreal Engine Blueprints for Beginners. By Chaven R Yenketswamy
 Introduction to Unreal Engine Blueprints for Beginners By Chaven R Yenketswamy Introduction My first two tutorials covered creating and painting 3D objects for inclusion in your Unreal Project. In this
Introduction to Unreal Engine Blueprints for Beginners By Chaven R Yenketswamy Introduction My first two tutorials covered creating and painting 3D objects for inclusion in your Unreal Project. In this
McIDAS-V Tutorial Displaying Gridded Data updated June 2015 (software version 1.5)
 McIDAS-V Tutorial Displaying Gridded Data updated June 2015 (software version 1.5) McIDAS-V is a free, open source, visualization and data analysis software package that is the next generation in SSEC's
McIDAS-V Tutorial Displaying Gridded Data updated June 2015 (software version 1.5) McIDAS-V is a free, open source, visualization and data analysis software package that is the next generation in SSEC's
Prerequisites: This tutorial assumes that you are familiar with the menu structure in FLUENT, and that you have solved Tutorial 1.
 Tutorial 22. Postprocessing Introduction: In this tutorial, the postprocessing capabilities of FLUENT are demonstrated for a 3D laminar flow involving conjugate heat transfer. The flow is over a rectangular
Tutorial 22. Postprocessing Introduction: In this tutorial, the postprocessing capabilities of FLUENT are demonstrated for a 3D laminar flow involving conjugate heat transfer. The flow is over a rectangular
Version 1.1 October 2017 Teaching Subset v5.39
 1 Visualisations Version 1.1 October 2017 Teaching Subset v5.39 Table of Contents Example 1. Generating Structure Views... 2 Generating a Simple Molecular View... 2 Generating a Packing Diagram... 4 Displaying
1 Visualisations Version 1.1 October 2017 Teaching Subset v5.39 Table of Contents Example 1. Generating Structure Views... 2 Generating a Simple Molecular View... 2 Generating a Packing Diagram... 4 Displaying
Avid FX Tutorials. Understanding the Tutorial Exercises
 Avid FX Tutorials Understanding the Tutorial Exercises The following tutorial exercises provide step-by-step instructions for creating various kinds of effects, while exploring many aspects of the Avid
Avid FX Tutorials Understanding the Tutorial Exercises The following tutorial exercises provide step-by-step instructions for creating various kinds of effects, while exploring many aspects of the Avid
LABORATORY 4: TO CONSTRUCT CAD MULTIPLE VIEWS I AND II
 LABORATORY 4: TO CONSTRUCT CAD MULTIPLE VIEWS I AND II OBJECTIVES: After completing this session, you should be able to: 1. Use the User Coordinate System 2. Convert a solid model to a multiview using
LABORATORY 4: TO CONSTRUCT CAD MULTIPLE VIEWS I AND II OBJECTIVES: After completing this session, you should be able to: 1. Use the User Coordinate System 2. Convert a solid model to a multiview using
Using the CMA Warp Editor
 Using the CMA Warp Editor Overview The Warp Editor feature lets you adjust Axon HD, Axon HD Pro, DLHD or MMS100 output to match complex projection surfaces. These forms allow the projection to match irregular
Using the CMA Warp Editor Overview The Warp Editor feature lets you adjust Axon HD, Axon HD Pro, DLHD or MMS100 output to match complex projection surfaces. These forms allow the projection to match irregular
ImageVis3D User's Manual
 ImageVis3D User's Manual 1 1. The current state of ImageVis3D Remember : 1. If ImageVis3D causes any kind of trouble, please report this to us! 2. We are still in the process of adding features to the
ImageVis3D User's Manual 1 1. The current state of ImageVis3D Remember : 1. If ImageVis3D causes any kind of trouble, please report this to us! 2. We are still in the process of adding features to the
Autodesk Navisworks Freedom Quick Reference Guide
 WP CAD 00074 March 2012 Guide by Andy Davis Autodesk Navisworks Freedom Quick Reference Guide Quick Reference Guide to Autodesk Navisworks Freedom Opening a Model To open a model, click on the Application
WP CAD 00074 March 2012 Guide by Andy Davis Autodesk Navisworks Freedom Quick Reference Guide Quick Reference Guide to Autodesk Navisworks Freedom Opening a Model To open a model, click on the Application
TRINITAS. a Finite Element stand-alone tool for Conceptual design, Optimization and General finite element analysis. Introductional Manual
 TRINITAS a Finite Element stand-alone tool for Conceptual design, Optimization and General finite element analysis Introductional Manual Bo Torstenfelt Contents 1 Introduction 1 2 Starting the Program
TRINITAS a Finite Element stand-alone tool for Conceptual design, Optimization and General finite element analysis Introductional Manual Bo Torstenfelt Contents 1 Introduction 1 2 Starting the Program
NC Manufacturing Verification
 NC Manufacturing Verification Overview Conventions What's New? User Tasks Accessing NC Manufacturing Verification Comparing the Machined Stock Part and the Design Part Pick Point Analysis in Video Mode
NC Manufacturing Verification Overview Conventions What's New? User Tasks Accessing NC Manufacturing Verification Comparing the Machined Stock Part and the Design Part Pick Point Analysis in Video Mode
Reset Cursor Tool Clicking on the Reset Cursor tool will clear all map and tool selections and allow tooltips to be displayed.
 SMS Featured Icons: Mapping Toolbar This document includes a brief description of some of the most commonly used tools in the SMS Desktop Software map window toolbar as well as shows you the toolbar shortcuts
SMS Featured Icons: Mapping Toolbar This document includes a brief description of some of the most commonly used tools in the SMS Desktop Software map window toolbar as well as shows you the toolbar shortcuts
EMBO Practical Course on Image Processing for Cryo EM 4 14 September Practical 8: Fitting atomic structures into EM maps
 EMBO Practical Course on Image Processing for Cryo EM 4 14 September 2005 Practical 8: Fitting atomic structures into EM maps The best way to interpret the EM density map is to build a hybrid structure,
EMBO Practical Course on Image Processing for Cryo EM 4 14 September 2005 Practical 8: Fitting atomic structures into EM maps The best way to interpret the EM density map is to build a hybrid structure,
Materials Modelling MPhil
 Materials Modelling MPhil COURSE MP5: MESOSCALE AND MULTISCALE MODELLING COMPUTING CLASS 1 31/1/2007 14:00-16:00 Dissipative particle dynamics using Materials Studio 4.0 1 Aims and objectives Dissipative
Materials Modelling MPhil COURSE MP5: MESOSCALE AND MULTISCALE MODELLING COMPUTING CLASS 1 31/1/2007 14:00-16:00 Dissipative particle dynamics using Materials Studio 4.0 1 Aims and objectives Dissipative
Lab 1: Microstrip Line
 Lab 1: Microstrip Line In this lab, you will build a simple microstrip line to quickly familiarize yourself with the EMPro User Interface and how to setup FEM and FDTD simulations. If you are doing only
Lab 1: Microstrip Line In this lab, you will build a simple microstrip line to quickly familiarize yourself with the EMPro User Interface and how to setup FEM and FDTD simulations. If you are doing only
Files Used in this Tutorial
 Generate Point Clouds and DSM Tutorial This tutorial shows how to generate point clouds and a digital surface model (DSM) from IKONOS satellite stereo imagery. You will view the resulting point clouds
Generate Point Clouds and DSM Tutorial This tutorial shows how to generate point clouds and a digital surface model (DSM) from IKONOS satellite stereo imagery. You will view the resulting point clouds
Appendix B: Creating and Analyzing a Simple Model in Abaqus/CAE
 Getting Started with Abaqus: Interactive Edition Appendix B: Creating and Analyzing a Simple Model in Abaqus/CAE The following section is a basic tutorial for the experienced Abaqus user. It leads you
Getting Started with Abaqus: Interactive Edition Appendix B: Creating and Analyzing a Simple Model in Abaqus/CAE The following section is a basic tutorial for the experienced Abaqus user. It leads you
DMU Engineering Analysis Review
 DMU Engineering Analysis Review Overview Conventions What's New? Getting Started Entering DMU Engineering Analysis Review Workbench Generating an Image Visualizing Extrema Generating a Basic Analysis Report
DMU Engineering Analysis Review Overview Conventions What's New? Getting Started Entering DMU Engineering Analysis Review Workbench Generating an Image Visualizing Extrema Generating a Basic Analysis Report
