Krypton Help Pages on
|
|
|
- Dominic Howard
- 6 years ago
- Views:
Transcription
1 Krypton Help Pages on K-CMM August 2003 v
2 Page 2 / 79
3 Page 3 / 79 Table of contents 1 INTRODUCTION HOW TO USE THIS MANUAL K-CMM SOFTWARE 7 2 USER MANUAL HOW DO I START A MEASUREMENT? GUIDELINES FOR HEAT UP TIME HOW TO HOLD THE PROBE SHORT USER GUIDE Preparing the equipment Preparing the part Beginning the measurement Tips for usage HOW TO CALIBRATE A PROBE Frequently Asked Questions on Probe calibration PERFORM A K REFERENC E MEASUREMENT When and how to use the K Reference procedure K Reference 7 step procedure Frequently Asked Questions on K Reference USE A DYNAMIC REFERENCE Dynamic reference procedure Troubleshooting a Dynamic Reference Frequently Asked Questions on Dynamic Reference PERFORM A CAMERA JUMP Jump procedure Troubleshooting a JUMP USE A TURBULED When and how to use a TurbuLED TurbuLED procedure Troubleshooting a TurbuLED USE A OMNIDIRECTIONAL REFERENCE Omnidirectional Reference calibration procedure Troubleshooting an omnidirectional reference USE THE IMAGE FUNCTION Image procedure Troubleshooting an image function TURN THE CAMERA S AXES 40
4 Page 4 / DO A PROFILE MEASUREMENT USING ONLY K-CMM DO A HOLE MEASUREMENT USING ONLY K-CMM 43 3 REFERENCE MANUAL SETTING UP THE SOFTWARE HARDWARE KEY REQUIRED LICENSES SOFTWARE INSTALLATION COMPONENTS OF K-CMM K CMM The main screen Buttons Status windows Menus USER SETTINGS Scanning Dynamic reference Image Workpiece compensation Probe sound MACHINE SETTINGS Function button Advanced Measurement Parameters K Reference Tip Database ALPHABETIC LIST OF MESSAGES/ERROR MESSAG ES HARDWARE FEEDBACK LIGHTS EXPLANATION Light on function button Tri-colored feedback light Red feedback light FEEDBACK LIGHTS TROUBLESHOOTING 74 4 INDEX 76
5 Page 5 / 79 Product Protection No copies of this manual or of parts of it may be made in any form or by any means without the written permission of KRYPTON N.V. Copyright 2001 KRYPTON N.V. The software and hardware described in these KRYPTON Help Pages are furnished under a license agreement and may be used only in accordance with the terms of this agreement. The contents of the KRYPTON Help Pages is strictly confidential and the material described is strict intellectual and industrial property of KRYPTON N.V.. Divulgation of any kind of information described in this manual is strictly forbidden. No warranty is given on damages, including but not limited to loss of profit, and special, incidental, consequential, or other similar claims. RODYM, ROBOSCOPE, ROCAL and SPACEPROBE are registered trademarks of KRYPTON N.V. Microsoft and Windows are registered trademarks of Microsoft Corporation. Powerinspect is a registered trademark of Delcam plc. Metrolog II is a registered trademark of Metrologic Group. Metromec is a registered trademark of Metromec Software AG.
6 Page 6 / 79 1 Introduction 1.1 How to use this manual Thank you for purchasing this Krypton system! If you have a question on how to perform a certain manipulation in the software, please go to the user manual part, look under the chapter procedures and read the appropriate chapter. If you have a question on: - K Link - K Check - Probe Check please go to the Krypton help pages on K400/K600 hardware and software guide manual, look under the chapter software guide and read the appropriate chapter. If you have a problem with a certain manipulation in the software, please go to the user manual part look under the chapter procedures and read the subchapter troubleshooting of the appropriate procedure. If you have a question on what the function is of a certain soft- or hardware parameter, please go to reference part of this manual and read the appropriate chapter.
7 Page 7 / K-CMM Software The K-CMM Help Pages provide you with documentation on the use and the specifications of the K-CMM software, independently from the camera or CMM host program used. The K-CMM software works as an interface between the camera system and the CMM host software as depicted in the picture below. It calculates the accurate position of the probe tip mounted on the SpaceProbe and sends this coordinate to a CMM host program over a serial or a TCP/IP connection. The CMM host software processes the coordinates received from K-CMM to build planes, lines, circles, with these coordinates. The customer can choose the CMM host software freely. Interfaces for the most common CMM software are available in K-CMM (Powerinspect, Metrolog II, Metromec, ). For camera or CMM host program related matters, the reader is referred to the Help Pages of the corresponding product. The K-CMM Help Pages contain: instructions on how to get started with the software step-by-step procedures for the most important features troubleshooting pages Some PC-experience and a basic knowledge of the English language are required to understand these Help Pages.
8 Page 8 / 79 2 User manual 2.1 How do I start a measurement? Guidelines for heat up time Make sure to take into account the necessary heat up time of the equipment. Normal heating up time is 45 minutes. If you transport the camera to room at a different temperature you have to take into account an extra heating up time. This extra heat up time will be around 1 hour for every 10 degrees of temperature difference. Heat up time = 45 min + 60 min / 10 C Examples: 1. The system was stored over night at 10 C and is started up in the morning in a room at 20 C. The heat-up time is 1 ¾ hour. (45 minutes after the switch on + 60 minutes because of the 10 temperature difference ) 2. The equipment was stored in the measurement room the night before but not switched on. The heat-up time is now 45 minutes. (45 minutes heatup time when the system has been switched on) 3. The system was stored in the measurement room over night and was switched on the whole time. You can start the measurement immediately in the morning How to hold the probe It s best to use both hands while measuring. You can use one hand to hold the probe and your other hand to guide the probetip on the surface. If you use the probe with only one hand you risk to deform the probetip ( especially with longer tips ). It is also more difficult to steady the probe while measuring. Therefore, you should support the probe tip to prevent tip flexibility and reduce the contact force.
9 Page 9 / Short user guide Preparing the equipment Make all cable connections and start PC, controller and camera. Make sure K-link has been switched on and that the camera and controller are detected. Start KLink if not automatically started. Open K-CMM and start it Assemble the probe tip (appropriate tip extension piece, etc.) and calibrate it: KCMM Calibration. If you re not sure about the procedure please read chapter Calibrate a probe You can check the camera accuracy and if needed correct it by measuring the K Reference bar. If you re not sure about the procedure please read chapter Perform a K reference measurement Try to position the object and/or camera in such a way that you can reach all relevant points with the Probe. Easiest to check this is via KView or with KCMM (see where LED is green). Try to avoid as much as possible that IR light shines into the camera field (e.g. direct or indirect sunlight). This can be checked via KCheck, light intensity in camera field without LED s should never be higher than around 10% of the maximum white bar length Preparing the part TurbuLED If you are not sure on the stability of the environment ( e.g vibrations, draught etc ), it is recommended to use a TurbuLED. This feature will give you an idea of the stability of the environment. The TurbuLED will intervene if necessary during the measurement by turning the feedback LED orange or red. If the environment is too unstable, the TurbuLED will color the feedback light red and the measured points will not be accepted. If you re not sure about the procedure please read chapter Use a TurbuLED Dynamic Reference It is recommended to use a Dynamic reference when: The object is not very stable; there is a risk it will move during the measurement. The measurement object does not fit completely in the camera field. During the measurement the camera will need to be moved slightly to measure all points. To do this without losing the previous measurement data, you need a Dynamic Reference. Vibrations of the environment (less than 5 Hz). If you re not sure about the procedure please read chapter Use a Dynamic reference
10 Page 10 / 79 JUMP function When larger camera displacements are needed the Dynamic Reference is no longer sufficient. In these cases the JUMP function can be used. Attach JUMP points (minimum 3) to the object or use points on the object (e.g. small holes). Make sure the JUMP points can be measured in the different camera positions you want to use. Activate the JUMP function during the measurement when it is needed Beginning the measurement Open K-CMM and start it Once K-CMM has been started, calibrate the position of the TurbuLED and/or the dynamic reference. Start the measurement software (e.g. PowerInspect), make sure the connection is made Tips for usage Do s Try to position the camera as close as possible to the measurement object (minimum 1.5 meter). Try to measure as much as possible when the feedback LED is green, i.e. try to direct the SpaceProbe as much as possible to the camera. Try to place the SpaceProbe as perpendicular as possible during measuring. This is to ensure the direction of the tip compensation is correct and is very important when measuring slots, diameters, etc.. Place LED s of the Dynamic Reference directed to the camera. Do not use them under large camera angles. If you re not sure of the probetip calibration, recalibrate the probe tip. Don ts Try not to use an extension piece for the probe when it s not needed. A longer probe tip makes the measurements less accurate. Do not use the LED s of the Dynamic Reference under large camera angles. Place them directed to the camera.
11 Page 11 / How To Calibrate a probe To calibrate a new probe-tip you can follow the following procedure: 1. If not already done, mount the probe-tip on the probe. 2. Click the CALIBRATE PROBE button to start the Probe Calibration software. Notice: If the K-CMM software is already started and you mount a new probe-tip on the probe, the software will recognize the probe automatically. On the screen a question will pop-up asking you if you want to re-use a previous calibration of this probe-tip or if you want to re-calibrate the probe. If you choose to re-use the previous calibration, the K-CMM software will work with this calibration. If you choose to re-calibrate the probe-tip the calibration program will be launched and you can follow the steps below to calibrate the probe-tip again. 3. Put the calibration station at 2.5 m from the camera in the center of the measurement volume. 4. Click on the first button at the bottom of the Probe Calibration screen or press the exterior button on the probe. This will start the Origin Calibration procedure. 5. Place the probe tip in a calibration base in which we can rotate the probe in all directions with a free motion of in two perpendicular directions. 6. Now we must in total take at least take 20 points by moving the probe around the fixed point in the fixture. The points can be measured by pressing one of the interior buttons on the probe. On the screen two colored bars appear, giving an indication of the quality of the applied rotation of the probe. The bars shrink from the red to the green zone if a sufficient excitation is imposed (sufficiently large angles around the axis of the probe). 7. A good strategy for Origin calibration is showed in the following picture:
12 Page 12 / 79 a.) Rotate the probe to the left (with respect to the camera) while taking measurement points until the first colored bar has shrunken to the yellow zone. Best is to take 5 points or more in this direction. b.) Rotate the probe to the right while taking measurement points until the first colored bar has shrunken to the green zone. Best is to take 5 points or more in this direction. c.) Move the probe forward while taking measurement points until the second colored bar has shrunken to the yellow zone. Best is to take 5 points or more in this direction. d.) Move the probe backwards while taking measurement points until the second colored bar has shrunken to the green zone. Best is to take 5 points or more in this direction. e.) The figure in the middle of the screen shows the amount of points you have taken. 8. While taking the measurements a third colored bar to the right of the two colored bars, appears. This bar gives an indication on the uncertainty of the probe tip position during origin calibration. This bar should stay in the green zone to guarantee the standard accuracies. 9. When you have finished taking points, press the exterior button again to finish the origin calibration.
13 Page 13 / Optional: a.) When you also want to do a direction alignment, press the Direction Alignment button at the bottom of the Probe Calibration screen. b.) For the direction alignment we must measure at least 2 points while moving along the shaft of the probe-tip. We take 2 points: one point as a reference point and a second one that simulates a take-away point / approach point. This is graphically represented in the following picture. Take first point on the work piece surface Take second point in mid air 11. When you have finished the probe calibration, press the Save button to save your calibration and then the Exit button screen. to exit the calibration
14 Page 14 / Frequently Asked Questions on Probe calibration What are the errors in CMM when measuring with large probe tips Q1 Some customers use large probe tips. The question rises as to what the errors are when using tips of lengths such as 100 and 500 mm. A: A lot will depend on the orientation excitation. With no orientation excitation, with tips of up to a 100 mm long, the measurements should stay within specifications. With 500 mm length, it is very difficult to estimate, but a loss of factor 2 can be expected. Moreover, because of bending of the probe tip with a 500 mm long tip, errors can rise to 0.5 mm and more. Avoiding bending of the tip is something that is very operator-sensitive. Notice: If you want minimalise the risk of increased measurement uncertainty you can also not allow any orange LED measurements. The picture below represents the accuracy as a function of the probetip length compared to the probe length Standard accuracy 2 x Standard accuracy 3 x Standard accuracy
15 Page 15 / Perform a K Reference measurement When and how to use the K Reference procedure The K Reference is a calibrated length standard that comes optionally with a K- CMM measurement system. By measuring this calibrated length standard and comparing this measured length with the nominal length of this reference bar, the accuracy of the K-CMM measurement system can be checked. In addition, when the system has suffered from environmental influences (e.g. temperature shocks during traveling), the K Reference procedure will compensate for any of these influences and bring the system back to its highest accuracy. It is recommended to use the K-reference procedure : After the system has been transported Before a measurement if the temperature change after the last K reference is larger than +/- 2 C. Whenever you are in doubt of the accuracy of the system, you can use this procedure as a verification tool. (e.g. this could be used as a quick daily verification of the system ) How to use the procedure: Make sure the system is heated up properly and adapted to the environment temperature. For more information on this, please read the chapter Guidelines for heat up time. Verification procedure : Start the 7 step procedure like described under chapter Measure only 2 positions: Z-direction of the camera 1 of the four spatial diagonals If the result of this measurement is OK ( e.g. measured values are in tolerance before compensation ) You have verified the accuracy of the equipment, you can continue now with the measurement If the result of this measurement is not OK ( e.g. measured values are not in tolerance before compensation ) You have to do a 7 step K reference procedure, like described below. This will allow you to compensate for the errors you are measuring. Compensate after you have measured all 7 positions. After this compensation you should redo the verification procedure.
16 K Reference 7 step procedure Page 16 / 79 To perform an accuracy verification and/or compensation with the K Reference follow this procedure: 1. Mount the K Reference bar on the portable stand that comes with it. 2. Make sure you have calibrated the probe with a tip of 10 mm diameter. To calibrate a probe see chapter Calibrate a probe. 3. Make sure the reference bar is positioned in Zone 2 of the camera field. The middle of the bar should be positioned at 3.5 from the camera. 4. If you haven t started the K-CMM software yet, push the START MEASURING button. 5. Push the K Reference button to start the K Reference procedure The MODE window will show that you are in K Reference mode. 6. The bar has to be measured in seven positions, each with the bar placed along a certain direction: X-direction of the camera; Y-direction of the camera; Z-direction of the camera; the four spatial diagonals. 7. Put the K Reference bar in one of the above positions. 8. Now you can start measuring the K Reference bar; the INFORMATION window will show you the number of the point you re about to measure. 9. Put the probe in the measurement hole on one end of the K Reference and push one of the trigger (interior) buttons on the probe to take a measurement point.
17 Page 17 / In the same way measure a point in the hole on the other side of the K Reference without moving the K Reference. Now you have measured the length of the K Reference once. Suppose you moved the bar while measuring and you want to delete the last point you have taken. Keep one of the inside buttons pressed until you hear a long beep. If you then let go the button, the last point will be deleted. 11. Move the K Reference to the next of the positions mentioned in step Now measure the length of the K Reference again as described in steps 8, 9 and 10. If this was the last position you have measured continue to step 13. You can check which intermediate positions have been measured already, by pressing the external button. ( See picture below ) 13. Click the exterior button on the SpaceProbe to finish the measurements. 14. If you have not measured every position yet, the following screen will pop up showing you which positions haven t been measured yet:
18 Page 18 / If you want to measure the missing positions click one of the interior buttons on the SpaceProbe or click the Measure More Poses button on the screen and return to step 6. If you want to continue without the missing poses, click the exterior button on the SpaceProbe or click the Start K Reference button on the screen. 16. A window with the results of the measurements will now appear on the screen: 17. In this window you will find the measured lengths and the deviations from the nominal value for each position in which you have measured the K Reference. Now you have four options available: Accept: if the Initial deviations on the measurements (this means without a compensation) are within the specified tolerance, the system is still perfectly aligned and you can accept this verification measurement. If the system is not within tolerance anymore (without doing a compensation), it is not possible to click the Accept button. Cancel: if you do not want to take any action concerning the accuracy of the system click the Cancel button. Compensate: if the system has suffered from environmental influences and it isn t within the specified tolerance anymore, the software can compensate for this. The software can only calculate a compensation if all of the seven positions (three axes and four spatial diagonals) have been measured. If this is the case the deviations after compensation will be shown in the results window in the column Deviation. The compensate button is only available if the results are within tolerance after compensation.
19 Page 19 / 79 Reset: if you want to clear any previous compensations that have been done, click the Reset button. 17. After clicking one of the four buttons the K-CMM software returns to the normal measuring mode. Now you can start the measurements on your workpiece with a guaranteed accuracy of your K-CMM system. Notice: Instead of measuring the K Reference by measuring just one point on each side (in one and the same position of the K Reference), it is also possible to measure two or more points on each side of the K Reference. The software will then calculate the average of these points and will use that value to calculate the measured length. For example, you can measure, in one position of the K Reference, two points on one side and after that two points on the other side. The software will calculate the average of the first two points and the average of the second two points. The measured length in this position will then be calculated with these two averaged values Frequently Asked Questions on K Reference Postions of Four diagonals Q1: Which are the four diagonals in the K reference procedure? A: 3 2 Y 4 X Field of View 1 Z Camera Unit diagonal 1 = the bar going front high right to back low left diagonal 2 = front high left to back low right diagonal 3 = front low right to back high left diagonal 4 = front low left to back high right
20 Page 20 / 79 K reference procedure is not successful, cannot press the compensate button Q2: After doing the 7 step K reference procedure, the values shown in the deviation column on the right are within spec, however it is still not possible to press the compensate button. A: This could have a very simple explanation: the Tolerance value is too low. (see picture here under). In the picture here under the Acceptance Tolerance is set at 0.01 mm while the measurements range from mm to mm. To solve this problem do the following: Go to the file "c\ \Kcmm\bin\infieldwin.ini" Open this file Look for the place where you see: "Tolerance = x.xx, where x.xx is the value of the tolerance. In our example according to the picture below this would be Change this value to Double click the file "c\kcmm\bin\infieldwin.exe" and now you should be able to press the same window as below except you should be able to press the button compensate. Unable to measure certain axis during K reference procedure Q3: While performing a K reference procedure I cannot seem to be able to measure certain axis of the camera. How come? A: This occurs mostly with the Y-axis when the camera is vertical and the X-axis when the camera is horizontal. a) It is often the case that the camera is tilted to the opposite side in comparison to the reference bar. Because this angle is to big, the software will not interpret the position of the reference bar as the direction that the user wants. This problem is very easily solved by turning the reference bar 180 degrees around the axis coming out of the floor on which the reference bar is standing. b) Perhaps there is still a JUMP active. As a result of this some directions may be seen differently by the camera then they really are. Delete the JUMP points in case you don t need them anymore.
21 Page 21 / Use a Dynamic reference Dynamic reference procedure The dynamic reference function allows you to filter out movements or vibrations of the workpiece or to interrupt measurements and move the camera system and still continue to work in the same reference system. If you are working in an unstable or industrial environment ( e.g. temperature changes, air flow, vibrations etc ) it is recommended to use a TurbuLED. The TurbuLED can be used in combination with a Dynamic Reference and gives extra information about the environment. To use a TurbuLED, please read the chapter on TurbuLED procedure. To use the dynamic reference, follow the following procedure: 1. To make a dynamic reference some reference points need to be placed on the workpiece. These reference points can be markers (plain LEDs) or omnidirectional references (3 LEDs rotatable around a sphere). Attach the reference points (at least 3 and maximum 64) that will serve as a dynamic reference, to your workpiece. This can be done by using glue, double-sided tape, fixation clamps, etc. The actual position of the reference points on the workpiece is of no importance but the points should be spread over the measuring field as good as possible. Also do not place the reference points on one line. 2. For the connection of the reference points to the controller we must make a difference between the markers and the omnidirectional references. a. For the markers: Connect the markers to one or more Strober units. When connecting the markers always start connecting from port 1. When you want to use more than 3 or 6 markers, you can connect the Strober units in series. b. For the omnidirectional references: Each omnidirectional reference has its own Strober unit. These Strober units have to be connected in series. Here it s important though that you connect the omnidirectional references in the same order as in which you have calibrated them. For more information on how to calibrate these omnidirectional references see the Omnidirectional Reference calibration procedure page 3. Connect the first Strober unit of the chain to the third port on the controller (a dynamic reference always has to be connected on the third port of the controller). If you want to use port 2 you need a transition piece.
22 Page 22 / In K-CMM, go to the Dynamic reference tab in the <Settings><User settings> menu. If the <User settings>menu appears in grey, you re probably still in measuring mode. In that case, click on the STOP MEASURING button to stop measuring. 5. Put a checkmark at the Activate dynamic reference option to activate the dynamic reference. 6. Fill in your desired values for the Maximum deformation and Maximum displacement of the markers (see the Maximum deformation and Maximum displacement page in the Appendix for more information). 7. Fill in the number of reference points you attached to the workpiece. This is the number of markers or the number of omnidirectional references connected to the controller. 8. Choose whether you are going to use markers or omnidirectional references as reference points. In case you use omnidirectional references you must also enter the calibration file of the references you want to use. 9. You can fill in the name of the file that will store the current setup of the markers. By default this filename is extref.dat. If you already have a previously defined dynamic reference you want to use again, fill in the appropriate filename or click the Load button to search for this file on your PC. 10. Click the OK button to leave the Settings menu. 11. When returning to the K-CMM main screen you will notice that the Dynamic reference status window becomes green indicating that the dynamic reference is active. 12. Click the START MEASURING button. Now an initial position of the reference points must be measured. To this position all further measurements will be recalculated. Click the Calibrate Reference LEDs button to measure the initial position of the reference points. A progress bar will appear on the screen. Make sure that during the measurement of the external references all the LEDs are visible. 13. After the initial position has been recorded you are ready to do your measurements on the workpiece. From this point on the camera and the workpiece can move in reference to each other without influence on your measurements.
23 Page 23 / To deactivate the dynamic reference option, return to the Dynamic reference tab in the <User settings><settings> menu and remove the checkmark at Activate dynamic reference. Maximum deformation and Maximum displacement The maximum deformation value defines the maximum allowable movement of the markers in relation to each other. By default this value is set to 0.3 mm but for accurate measuring a value of 0.1 mm is advised. The maximum displacement value is used by K-CMM when not all the markers defining the dynamic reference, are visible anymore. In this case the software can still use the dynamic reference based on the markers that are still visible and under the condition that the workpiece is not moved. However when the workpiece is moved and less than 3 markers are visible, the software cannot match the old and the new position of the markers anymore. Therefore a maximum displacement value is used that defines the maximum allowable movement of the markers when less than 3 markers are visible. By default this value is set to 0.2 mm but for accurate measuring a value of 0.05 mm is advised. When one of these values is exceeded an error message will be displayed in the Information window on the K-CMM main screen. Notice: When you want to use a certain dynamic reference again afterwards, just go to go to the Dynamic reference tab in the <Settings><User settings> menu again. Activate the dynamic reference and fill in the appropriate parameters. In the Active reference field enter the name of the file that contains your dynamic reference. Click OK to leave this menu. When you start K-CMM now, your dynamic reference will be active again Troubleshooting a Dynamic Reference The Information window shows the error message "Reference has moved" When you have defined a dynamic reference for your workpiece, the software can determine the position of the workpiece unambiguously based on the markers that make up the dynamic reference. However when less than three markers are visible for the camera system, the software can only determine the correct position of your workpiece if it doesn t move in the mean time. So when the camera sees less than three markers and it notices that one of the visible markers moves, it displays the error message "Reference has moved". To solve this problem check the following things: - Make sure all the markers are visible for the camera system by removing any obstacles. Now K-CMM can determine the position of your workpiece again and the error message will disappear. - Check the Maximum displacement value in the Dynamic reference tab in the User settings menu. By making this value larger you can allow more movement of the markers before an error message is displayed. - Apply more markers to your workpiece so that in every measuring position of the workpiece, at least three markers are visible.
24 Page 24 / 79 The Information window shows the error message "Reference is deformed" When you have defined a dynamic reference for your workpiece, the software can determine the position of the workpiece unambiguously based on the markers that make up the dynamic reference. However when one of the markers moves in relation to the other markers, the position of the workpiece cannot be determined unambiguously anymore. K-CMM than displays the error message "Reference is deformed". To solve this problem check the following things: - Make sure the markers are firmly attached to your workpiece. Preferably a glue or double-sided tape is used to attach the markers. - Make sure you attached the markers to a rigid structure that does not deform during your measurements. - Check the Maximum deformation value in the Dynamic reference tab in the User settings menu. By making this value larger you can allow more movement of the markers in relation to each other, before an error message is displayed. - If you notice that a marker fell off, you have to recalibrate the dynamic reference by clicking the Calibrate Reference LEDs button realign the object before continuing measurements.. and The information window shows the error message "Reference not optimal" When applying markers to your workpiece you should always try to distribute them as good as possible in the measurement volume you want to measure in. This means, try to cover the largest surface possible and do not attach the markers on one line. The K CMM software has a built in check to see whether the markers you applied to your workpiece form a stable reference. If the (visible) markers do not form a stable reference the information will show the error message "Reference not optimal". To solve this program check the following things: - Make sure you haven t placed the markers on one line. - If you are using more than three markers and several markers are not visible, make sure that the markers that are visible are not on one line but are also well distributed. Notice: At least three markers are needed to create a dynamic reference. If you use more than three markers, it is allowed that markers become invisible. The only conditions that have to be fulfilled are that at least three markers stay visible and that the visible markers form a not too sharp triangle. More specific, the largest base of the triangle must be smaller than four times the height of this triangle.
25 Page 25 / Frequently Asked Questions on Dynamic Reference Loss in accuracy due to a Dynamic Reference Q1: What is the accuracy lost with the use of an Dynamic reference? A: The accuracy lost is dependent of the use of the Dynamic reference. It is very important to keep in mind the following rules in order to minimize the error: Put the leds used for the Dynamic reference as in a triangle as large as possible ( see picture above ) Try not to measure too far away from the Dynamic reference with the probe. Try not to move the Dynamic reference too much, as it is only useful to compensate small vibrations. Make sure that the Dynamic reference leds are of the same type as the probe. Make sure that the strobers used for the Dynamic reference are of the Krypton type. It is very important to use the same type of leds for external reference as for the probe If all these conditions are fulfilled, then the accuracy loss in minimal and can be estimated at approximately 0.1 mm. Error can run up: If above rules are not followed If the Dynamic reference leds are of the OD100 type and the probe leds are of the ceramic type. If than the external reference is put in a small equilateral triangle of 200 mm/side and the camera is moved from 3000 mm to 4500 mm in the Z then the additional error is approximately 0.6 to 0.9 mm. If then an additional movement is done of 1000 mm in the X direction then the total error of the external reference can run up to 1.5 mm.
26 Page 26 / Perform a camera jump Jump procedure The Jump function allows enlarging the measurement volume by repositioning the camera and using intermediate points as reference points. This enables you to do measurements on one workpiece in several camera positions. This can solve problems of visibility of the probe from the camera, caused by obstacles. 1. To perform a jump the K-CMM software has to be in measuring mode. So first click the START MEASURING button if the software isn t in measuring mode yet. 2. Click on the JUMP button in the main K-CMM screen. 3. A window appears, showing you a list of intermediate points used for the camera jump. The list of points is identical to the last saved configuration. If the list is empty, only New point is mentioned in the window. This means that the system is ready. If the points in the list are of no use, the list can be cleared by clicking the DELETE ALL button. 4. A number of Intermediate points (minimum 3) should be measured (see Choice of intermediate points in the Appendix for more information). These points must be visible from the sensors future location. When there is any doubt concerning the visibility, some extra points can be measured for safety. The number of intermediate points is unlimited. 5. The next step is to reposition the camera in order to complete the measurement. 6. A click on the NEW JUMP button, stops the acquisition mode of new intermediate points and all points in the list turn red. The software is now ready to measure the points again. 7. From this new position the intermediate points should be measured again. All intermediate points can be measured in sequence. When you want to
27 Page 27 / 79 measure the points in random order, simply click on a specific point with the mouse and measure it. 8. After having measured at least three points, the software displays the Residual behind each point. The residual is the difference between the theoretical value and the measured value after a best fit. The blue bar that appears beneath the measured points indicates the overall Residual. 9. When the Residual values are extremely high, an error has been made (possibly two points are not corresponding, you missed one point in the sequence or you measured a wrong point). To solve this, mark the point with the highest residual by clicking the Mark point button. If afterwards all the residuals are fine, it means that this disabled point was not measured the right way. You can measure this point again by clicking it. If the residuals don t change significantly, it s recommended to remeasure the points. 10. By clicking the OK button, the software automatically calculates a transformation between the initial position of the camera and its new position. As a result all the coordinates transferred through the serial link are expressed in the initial coordinate system. In the K-CMM main screen you will notice that the Jump status window turns green showing that the Jump function is active. When you want to jump again from this new camera position to another position follow the following procedure: 1. Click the Jump button to open the points list again. 2. If you need some new points to perform the jump, click on New point in the points list and measure the necessary additional points. If no new points are necessary, continue to the next step. 3. Click on the NEW JUMP button. All the measured points become red again. 4. Measure a least three of the points again to define the new camera position.
28 Page 28 / Click the OK button to activate the new camera jump. To de-activate the Jump function, do the following: 1. Click the Jump button to open the points list again. 2. Click the DELETE ALL button. 3. The software will ask you if you are sure to delete all the measured points. Click "Yes to confirm this. 4. Click the OK button to leave the points list. The Jump function will be deactivated now. The Jump status window will turn grey again. A minimum of three points has to be measured when the camera is in its initial position. Measuring four points is recommended for redundancy. These points should also be easy to measure repeatedly, so avoid measuring points on a plane or a surface. Instead try to measure points in holes or corners that are easy to find again. For optimal measurement conditions these points should be as far from each other as possible and should cover, if possible, the whole measurement volume. Notice: The Jump is transparent for the measurement software. This means that after executing the jump function, all coordinates sent to the measuring system are expressed in the original part coordinate system. The measurement software does not notice the camera jump Troubleshooting a JUMP The Residual values are extremely high When you want to perform a jump, a set of points has to be measured in the two camera positions. The software will calculate a best fit between these two sets of points. The deviation from this best fit for each point is displayed as the residual. When these values are very high this means that one or more points have been measured incorrectly. To solve this problem, follow the next steps: 1. Search for the point with the highest residual. 2. Click on this point to activate it. 3. Click on the Mark button to disable the point. This point will now be left out in the calculation of the best fit between the two sets of points.
29 Page 29 / If the residuals are all fine now, this point was measured incorrectly. Measure the point again making sure you measure the same point as you did in the initial camera position. 5. If the residuals aren t fine yet, repeat steps 1 to 4 until the residuals adapt normal values. - As an alternative you can measure all the points again by clicking on the NEW JUMP button. All the points turn red again and you can start measuring them again. Make sure you measure the points in the correct sequence.
30 Page 30 / Use a TurbuLED When and how to use a TurbuLED The TurbuLED allows you to monitor the presence of any turbulences (that can influence your measurements) by constantly monitoring one marker. It is recommended to use a TurbuLED: In an industrial environment In any other environment where measurements can be influenced by: - Changing temperature - Vibrations - Important air flows How to use the procedure: Make sure you the system is heated up properly and adapted to the environment temperature. For more information on this, please read the chapter Guidelines for heat up time. What to do if the TurbuLED is out of tolerance: If this happens try to identify the cause. If it is obvious that the camera or the object is moved o Verification of the camera by the K Reference procedure is not needed but can be usefull. ( For this please read the chapter on the K Reference procedure ) o Object needs to be realigned, once this is done the TurbuLED can be recalibrated and the measurement can continue. o If you want to avoid having to realign the part every time the camera or the part moves, you should use a Dynamic Reference or Omnidirectional Reference. ( For this please read the appropriate chapters ) If you are not sure about the cause or if you think it is a change in temperature. o Verification of the camera by the K Reference procedure should be done. ( For this please read the chapter on the K Reference procedure ) o If needed perform a 7 step K reference procedure and compensate for the new environment temperature. ( For this please read the chapter on the K Reference procedure ) o Object needs to be realigned, once this is done the TurbuLED can be recalibrated and the measurement can continue. o If you found the cause of the environment instability ( e.g. changing temperature ) try to fix this cause if possible. o If you want to avoid having to realign the part every time the camera or the part moves, you should use a Dynamic Reference or Omnidirectional Reference. ( For this please read the appropriate chapters )
31 Page 31 / TurbuLED procedure To use the TurbuLED, follow this procedure: 1. Mount an extra LED on your measurement object and connect it to the last free entry on the strober unit that is connected to the second port on the controller. For example, if you already have connected four LEDs to use as a dynamic reference, connect the TurbuLED on the fifth port of the Strober unit. If you do not have any other LEDs connected, connect the TurbuLED on the first port of the Strober. 2. In the K-CMM software, go to the <Settings><Machine settings> menu. Go to the <Measurement Parameters> tab and put a checkmark at Activate TurbuLED. 3. Specify the tolerance parameters: Position Tolerance (mm): if the position of the TurbuLED changes more than this tolerance an error message Environment not stable will appear. Also the Feedback Led on the SpaceProbe will become orange and measurements are only possible if the Allow orange LED measurements is enabled in the <Measurement Parameters> tab. It is recommended to use the systems specification 0.09 mm if the TurbuLED is placed in Zone 1 and 2 and 0.19 mm if the TurbuLED is placed in Zone 3. Standard Deviation (mm): if the standard deviation on the position of the TurbuLED changes more than this value during the measurement of a point with the SpaceProbe, an error message Environment not stable will appear. Also the Feedback Led on the SpaceProbe will become orange and measurements are only possible if the Allow orange LED measurements is enabled in the <Measurement Parameters> tab. A recommended value is Maximum Peak Duration (s): if one of the previous tolerances is passed longer than the specified time (e.g. in case the measurement part has moved) the error message Environment not stable appears. The Feedback Led on the SpaceProbe will become red and no further measurements are possible. A recommended value is 3 seconds. 4. Click the OK button to leave the Settings menu. 5. Click the START MEASURING button.
32 Page 32 / Click the Calibrate Reference LEDs button. The software will now capture the initial position of the TurbuLED. This position will serve as the reference position; any changes from this position will be seen as a turbulence. 7. After the initial position of the TurbuLED is captured, the TurbuLED is activated and any change in position will be shown by a colored bar on the right side of the screen. Notice: When you click the TurbuLED button, the software will also capture the initial position of the LEDs that are used for a dynamic reference together with the position of the TurbuLED. You can use a TurbuLED in combination with a Dynamic Reference. If you do this, the TurbuLED position will be compensated by the Dynamic Reference Troubleshooting a TurbuLED The Information window shows the error message "TurbuLED not calibrated!" If you activate the TurbuLED, an initial position of the TurbuLED has to be recorded. If this initial position has not been measured yet, the Information window will show the error message TurbuLED not calibrated!. To solve this problem, click the Calibrate Reference LEDs button. The software will now measure the initial position of the TurbuLED. Make sure the TurbuLED is visible at all times during the measurement of this initial position. The Information window shows the error message "Environment not stable" When the TurbuLED function is activated, the position of the TurbuLED is constantly monitored. When for whatever reasons the position of the TurbuLED changes (e.g. the workpiece is standing on a vibrating floor), the Information window will show the error message Environment not stable to warn you that you re measurements will suffer from this unstable environment. If this disturbance only lasts for a short time (shorter than the time specified in the Maximum Peak Duration field in the <Settings><Machine settings><measurement Parameters>) the feedback LED on the SpaceProbe will turn orange. In this case the TurbuLED is probably attached to a workpiece that is vibrating or you have entered very severe tolerances for the TurbuLED. You will only be able to measure now if you have activated Allow Orange LED Measurements in the <Settings><Machine settings><measurement Parameters>.
33 Page 33 / 79 If this disturbance last longer than this Maximum Peak Duration the workpiece your TurbuLED is mounted on, has probably drifted away (e.g. somebody has pushed it). In this case the feedback LED on the SpaceProbe will turn red. Now it is impossible to take measurement points. So in order to measure in a stable environment take care of the following things: - Place your workpiece on a stable floor that doesn t vibrate or in case the floor does vibrate, use the dynamic reference to compensate for these vibrations. - Make sure nobody pushes or moves your workpiece during your measurements. - Avoid temperature drifts in your measurement room. Please be aware that the TubuLED does not function with ProbeCal.
34 Page 34 / Use a Omnidirectional Reference Omnidirectional Reference calibration procedure For a Dynamic reference you can use either bare LEDs or Omnidirectional references as reference points. Before using the Omnidirectional references however, the relation between the LEDs and the centre of the sphere (which will serve as the reference point) must be derived first. Therefore they must first be calibrated in more or less the same way as the SpaceProbe. This procedure describes step by step, how to calibrate these Omnidirectional references. 1. To make a Dynamic reference at least three reference points are necessary. So make sure you have a set of at least three Omnidirectional references. 2. Fix the Omnidirectional reference (with a magnet, a clamping base, ) so that it cannot move anymore. 3. Connect the first of your set of Omnidirectional references to the second port on the controller. 4. Open the K-CMM software. 5. Push the CALIBRATE PROBE button. 6. The Probe calibration program will automatically activate the SpaceProbe, but since we do not want to calibrate the SpaceProbe go into the Probe menu and choose Activate to remove the checkmark and de-activate the SpaceProbe. 7. Go into the Probe menu again and select Open. 8. Now a default definition file for an Omnidirectional reference must be loaded. You can find such a file in c:\kcmm\probe\omnidir.prb. 9. Activate the Omnidirectional reference by going into the Probe menu again and selecting Activate. 10. You will notice that now, three buttons appear on the screen of the Probe calibration program, showing the visibility of the LEDs on the Omnidirectional reference.
35 Page 35 / Click the Origin calibration button to start the origin calibration of the Omnidirectional reference. Two colored bars, ranging from red to green, will appear on the screen. These bars will lower when taking points, while rotating the Omnidirectional reference in two perpendicular directions (from back to front and from left to right). For a good calibration the bars should lower until they are both in the green zone. 12. Take measurement points by clicking the Manual Trigger button. After each point, rotate the Omnidirectional reference a little bit in one of the two perpendicular directions. A good strategy for taking the points is shown in the following picture: a.) Rotate the Omnidirectional reference to the left (with respect to the camera) while taking measurement points until the first colored bar has shrunken to the yellow zone. b.) Rotate the Omnidirectional reference to the right while taking measurement points until the first colored bar has shrunken to the green zone. c.) Move the Omnidirectional reference forward while taking measurement points until the second colored bar has shrunken to the yellow zone. d.) Move the Omnidirectional reference backwards while taking measurement points until the second colored bar has shrunken to the green zone.
36 Page 36 / The figure in the middle of the screen shows the amount of points you have taken. 14. While taking the measurements a third colored bar to the right of the two colored bars, appears. This bar indicates the uncertainty on the position of the sphere centre point during origin calibration. This bar should stay in the green zone to guarantee the standard accuracies. 15. When you have finished taking points, press the Origin calibration button again to finish the origin calibration. 16. The calibration of this Omnidirectional references is now ready. This calibration should now be exported to a calibration file. Therefore go to the Probe menu and choose Export. 17. The software will now ask for a filename to save the calibration to. Enter a filename (f.e. c:\kcmm\probe\calibomnidir.prb). This will be the filename you have to enter as the calibration file in the Calibration file field in the Dynamic reference tab. If you selected a filename that already existed, the software will ask you to append the calibration data to this file. Choose No to overwrite the file. Be sure, however, not to overwrite the omnidir.prb file! 18. Now the next Omnidirectional reference must be calibrated. Disconnect the previous Omnidirectional reference from the controller and connect the next one. 19. Follow steps 11 to 16 to calibrate this Omnidirectional reference. Afterwards continue to step When the software asks you for a filename to save the calibration to, use the file in which the calibration of the first Omnidirectional reference was stored (f.e. c:\kcmm\probe\calibomnidir.prb). 21. The software will now ask if you want to append the calibration data to this file. Choose Yes to do so. 22. If this was the last Omnidirectional reference to be calibrated, continue to step 23. If you have some more Omnidirectional references to calibrate, go back to step When you have finished the calibration of the Omnidirectional references, click the Exit button to exit the calibration program. When the
37 Page 37 / 79 software asks to save the changes in the file omnidir.prb, choose No to discard the changes. Notice: It is important that you remember the order in which you have calibrated the Omnidirectional references. When you will use them later on to create a Dynamic Reference, you should connect them in series in the same order as in which you have calibrated them. So the first Omnidirectional reference you have calibrated will also be the first one in your chain of Omnidirectional references for the Dynamic Reference and has to be connected to the second port on the controller Troubleshooting an omnidirectional reference Since Omnidirectional references are also a sort of dynamic reference, it is advised to read the Troubleshooting chapter on Dynamic Reference as well. In addition to that error messages related to Omnidirectional references may have other causes: K CMM gives error message Reference deformed. Make sure all the Omnidirectional references have been calibrated and all the data are saved in 1 file (all calibrations points are amended to the first calibration file). Try if slightly turning the Omnidirectional references solves this problem. If needed please increase the values for maximum deformation under User settings Dynamic reference Attach the Omnidirectional references via a strober and a cable to one of the front ports on the controller (not to port 1!). Make sure to do this in the same sequence in which they were calibrated. Has the right calibration file for the Omnidirectional references been selected? Change this, if needed, under KCMM User settings, Dynamic reference, Active reference.
38 Page 38 / Use the image function Image procedure The image function allows you to record the 3D coordinates of several markers, attached to your workpiece. To use the image function, follow the following procedure: 1. Attach markers (maximum 247) to the points on your workpiece you want to measure the coordinates of. This can be done by using glue or double-sided tape. 2. Connect the markers to one or more Strober units. When connecting the markers always start connecting from port 1 to port 6. When you want to use more than 6 markers on one controller port, you can connect the Strober units in series. 3. Connect the Strober unit to the controller. 4. In the K-CMM software go to the Image tab in the User settings menu. Here you must fill in the amount of markers you attached to each of the ports on the controller. Notice that the ports 3 and 4 are called respectively Dynamic Reference and Image 1 in the Image tab. 5. You can choose to use a certain trigger for the Image function. The different possible triggering options are: Distance trigger: the software will measure the position of the markers again, each time the first LED moves a certain specified distance; Time trigger: the software will measure the position of the markers again with a certain specified time step. No trigger: the software will measure the position of the markers once and after that the Image function will be disabled and the IMAGE status window will turn grey again. Now you can measure additional points on the workpiece with the probe. 6. Put a checkmark at Activate Image Mode to activate it and click the OK button. 7. When returning to the K-CMM main screen you will notice that the IMAGE status window has turned green, meaning the Image function is active. 8. Put your CMM host software in a mode where it s ready to receive the coordinates of the makers.
39 Page 39 / To start the measurements click the START MEASURING button. The K- CMM software will now start scanning for the markers attached to your workpiece and immediately send the 3D coordinates of these markers to your CMM host software. 10. The Image function will keep being active until you disable it in the Image tab in the <Settings><User settings>menu. Notice: The image function can also be used while the dynamic reference function is active. In that case the absolute movement of the image-markers is compensated according to the dynamic reference-markers. If you select markers on port 3 (called Dynamic Reference in the Image tab) to be used in the image function, the markers of the dynamic reference will be sent as image-points as well Troubleshooting an image function No coordinates are being received: Is the Image function activated? Have you put in the right LED configuration ( number and port ) Is the measurement software ready to receive the points? (e.g. in Metrolog II, single point option has to be activated ) Are the LED s visible? Only some LEDs have been measured: Is the option measure invisible LED s activated? Are the LED s visible? Have you put in the right LED configuration ( number and port ) Is the measurement software ready to receive multiple points? (e.g. in Metrolog II z.b. you have to select a repeat measurement)
40 Page 40 / Turn the camera s axes Several CMM host softwares (f.e. PCDMis, Metromec) are designed to work mainly with static measurement machines and have certain functions that assume you re working with a measuring device that has fixed, predefined machine axes. The key issue in most of these cases is that the Z-axis should be pointing more or less upwards. To be able to work with these softwares, a set of batch files is available that can reorient the Z-axis of the K 6D Camera system when used with the K-CMM software. The use of these batch files is very simple and straightforward: 1. Place the camera in front of the workpiece you want to measure so that all the points you want to measure are inside the camera volume. The orientation of the camera (horizontal or vertical) is of no importance. 2. Look at the coordinate system drawn on the camera to see which axis is lying mainly vertical. Also look in which direction this axis is pointing (up or down). 3. Before you start the K-CMM software, find the batch file that matches the axis of the camera and the direction you just defined and execute it. F.e. if the axis that is lying mainly vertical, is the X-axis and this axis is pointing downwards, search for the file X down and execute it. 4. Now you can start the K-CMM software. You will notice that the Jump function will be active due to the camera axes reorientation. 5. You can now start your measurements. The Z-axis of the camera will now be pointing upwards.
41 Page 41 / Do a profile measurement using only K-CMM The Profile measurement allows automatically measuring sections of your workpiece. This enables you to measure workpiece sections without you having to worry about taking measurement points that are exactly in the section plane. To take measurement points you move the probe as close along the section line as possible. The K-CMM software will automatically take measurement points as long as you move the probe within a specified distance from the section plane (the tolerance field). A measurement point is automatically taken each time you move the probe a specified distance within this tolerance field. To perform a Profile measurement, follow the following procedure: 2. First you have to define a workpiece coordinate system in your CMM host software. This coordinate system will be used to define your section plane. For more information on how to define a coordinate system in your CMM software refer to your CMM software user s manual. 3. Next you will have to measure at least three points and export the coordinates of these points both in workpiece coordinates and in CMM coordinates. Make sure you remember the name of the files you exported the coordinates to. As an example we will use the filenames CMM.txt and workpiece.txt with the coordinates of the points expressed in the CMM coordinate system and in the workpiece coordinate system respectively. Notice that currently this option is only supported in K-CMM for files generated with the CMM-software Metromec. 4. Now go back to the K-CMM software and click the START MEASURING button. 5. Click on the Profile Measurement button to bring up the Profile settings screen. 6. In the Alignment field, fill in the filenames of the two files you just exported from your CMM software. In our example we fill in CMM.txt in the Machine field and workpiece.txt in the Workpiece field (you can also locate both files on your PC by clicking on the Change file button). After filling in a filename, click on the Load button to load this file. 7. Next you have to define your section plane in the Plane settings field: Indicate whether your section plane is parallel to the YZ-plane (Xdirection), the XZ-plane (Y-direction) or the XY-plane (Z-direction).
42 Page 42 / 79 Specify the offset from this plane to the section plane. 8. Specify a tolerance value in the Tolerance field. This value defines the offset from the section plane within which measurement points will be taken. 9. Specify a Distance Trigger value. This value specified how far the probe has to be moved before a new measurement point is automatically taken. 10. Now you can click the Activate button to activate the Profile measurement function. 11. Move the probe as close along the section line on your workpiece. The K- CMM software will now automatically take measurement points as you move the probe. 12. To stop the Profile measurement function, press the Profile Measurement button again which brings up the Profile settings and click the Deactivate button to deactivate it.
43 Page 43 / Do a hole measurement using only K-CMM The Hole measurement function is a tool that helps you to measure holes. The difficulty in measuring holes is to position the probe tip on the section in which you will define the hole. The K-CMM software helps you with this in a way that measuring holes becomes very easy. You simply measure a plane that is parallel to the hole and specify an offset from this plane to define the plane in which you want to measure the diameter. When starting your measurements you can simply move the probe in and out of the hole along the side of the hole. The K-CMM software will automatically take measurement points each time you cross this plane you specified. To perform a hole measurement, follow the following procedure: 1. To start the Hole measurement the K-CMM software must be in measuring mode, so click on the START MEASURING button in the K- CMM main screen to start the Measuring mode (make sure the Image mode is not activated). 2. Next click on the Hole Measurement button to bring up the Plane settings for the Hole Measurement function. 3. First measure three points that will define a plane, parallel to the plane of the hole you want to measure. Click on the Measure Plane button to start measuring these three points. 4. To define the plane of the hole, fill in an Offset value that specifies the distance from the first measured plane to the plane of the hole. 5. Specify a tolerance value in the Tolerance field. This value defines the offset from the hole s plane within which measurement points will be taken. 6. Specify a Distance Trigger value. This value specified how far the probe has to be moved before a new measurement point is automatically taken. 7. Now you can click the Activate button to activate the Hole measurement function. 8. To take measurement points, move the probe in and out of the hole along the side of the hole. The K-CMM software will now automatically take measurement points as you move the probe around the perimeter of the hole. To define a hole, a minimum of three points is necessary, but K-
44 Page 44 / 79 CMM will continue to take measurement points as long as the Hole Measurement function is activated. 9. To stop the Hole measurement function, click the Hole Measurement button again, which brings up the Profile settings, and click the Deactivate button to deactivate it.
45 Page 45 / 79 3 Reference manual 3.1 Setting up the software Hardware Key All KRYPTON software products are protected by a hardware key, containing licenses for the different products. This key has to be plugged in into a parallel port (LPT1 or LPT2) of the PC. Printers or other devices can be plugged in on the backside of the key. The presence of the key does not limit the regular use of the parallel port. Multiple keys can be used at the same time. One hardware key can contain licenses for different KRYPTON products. The hardware keys remain KRYPTON property Required Licenses As explained in the chapter about the hardware key, KRYPTON software products are protected against illegal copying and distribution by means of a hardware key on the parallel port of the PC. This key contains licenses for the different products Software Installation An automatic installation program is foreseen, taking care of all settings. Simply double-click on KCMM_v**.exe (with ** the version number) to start the installation or click on the K-CMM v** -button in the Installation page on the release CD. The installation program will ask you for a (new or existing) directory in which the software will be installed. By default, C:\KCMM is proposed. From this point forward, the directory, chosen for the installation, will be called the K-CMMdirectory in these Help Pages. The installation program creates (if it not already exists) a program group Krypton (under the Windows menu <Start> <Programs>) that contains shortcuts to the K- CMM software components (that can be found in the bin -subdirectory of the K- CMM-directory). The following components can be found here: Probecheck: a utility to check if the probe is connected properly and if all the buttons, feedback lights and temperature sensors on the probe are working well. K-CMM: the main program that will set up the communication between the measuring device and the CMM host program. Notice: In order to work with the K-CMM software, software needed for the camera configuration (delivered with the K6D camera system) and a CMM host program should be installed as well. This CMM host program is not supplied with the K-CMM software, unless specified in the sales contract.
46 Page 46 / Components of K-CMM The K-CMM software comes with two components: Probecheck: a utility to check if the probe is connected properly and if all the buttons, feedback lights and temperature sensors on the probe are working well. K CMM: the main program that will set up the communication between the measuring device and the CMM host program. These components can be found in the <Krypton> <K CMM> group (under the Windows menu <Start> <Programs>) or in the <K CMM> group on the Windows desktop K CMM The main screen The K-CMM program is the main program that will set up the communication between the measuring device and the CMM host program. K-CMM is started by clicking the K-CMM icon in the <Krypton><K CMM> group. After clicking this icon the K-CMM main screen will appear as shown in the following picture: To start the communication between the measurement probe and the CMM host program, simply press the START MEASURING button (the button with the green play -sign). When you ve finished your measurements you can press the STOP MEASURING button again to stop the interfacing. Notice: Before starting a measurement, make sure that you have installed the K6D program on your PC and that you have configured it in the right way (see K6D Help pages). When the START MEASURING button is pressed for the first time after starting the K-CMM software, the program will show a message on the screen that a new probe-tip has been detected.
47 Page 47 / 79 If the probe-tip that is used has already been calibrated, you can choose to reuse this calibration by clicking on the RE-USE-button on the screen or by pressing the exterior button on the probe. If the probe has not been calibrated before or has to be re-calibrated, the probe calibration procedure can be started by clicking the RE-CALIBRATE-button on the screen or by pressing one of the interior buttons on the probe. For more information on the calibration of the probe please read chapter How to calibrate a probe Notice: If the tip you mounted on the probe was previously calibrated with another probe, the software will notice this. If you would try to re-use the previous calibration (by pressing the RE-CALIBRATE-button), the software will still start the calibration program. This is done in order to prevent you from measuring with an incorrectly calibrated probe Buttons The START MEASURING button The START MEASURING button starts the communication between the probe and the CMM host program. Before starting the measurements, make sure all the settings in the <Settings> menu are correct. For more information on these settings refer to chapter User settings and Machine settings The STOP MEASURING button The STOP MEASURING button stops the communication between the probe and the CMM host program.
48 Page 48 / 79 The CALIBRATE REFERENCE LEDs button Whenever you use the Dynamic Reference function or the TurbuLED function, the initial positions of the LEDs used for the Dynamic Reference or the TurbuLED, have to be measured. Measuring these initial positions is done by clicking the CALIBRATE REFERENCE LEDs button. A progress bar will appear showing you the progress of the measurement. Make sure all the LEDs are visible at all times during the measurement of the initial position. After an initial position is measured, this position will be taken as the reference position and all deviations will be calculated relative to this position. The reference position will not change until you click the CALIBRATE REFERENCE LEDs again to measure a new reference position. The K REFERENCE button This button launches the procedure to measure the K Reference (a precalibrated length reference). By measuring this reference length, the accuracy of the system is calculated and any environmental influences on the accuracy can be compensated. When you click this button the software switches to K Reference mode (as can be seen in the MEASURING MODE window). Now the length of the K Reference bar has to be measured in several directions: along the three axes of the camera and along the four spatial diagonals. The INFORMATION window will show the amount of points measured so far. After measuring these lengths, the software will tell you which directions are still missing. You can now choose to start the K Reference without these directions or go back to measure these missing directions.
49 Page 49 / 79 When starting K Reference you will get an overview of the measured lengths in each position together with their deviations from the nominal value (Current Deviation). If you have measured all of the seven positions, the software is able to calculate a compensation for the deviations and you will see a list with the initial deviations (Initial Deviation) and a list with the deviations after compensation (Deviation). You will however, only be able to click the Compensate button if the deviations after compensation are within the specified tolerance. Notice: Before starting measurements that require the highest accuracy or when the system has been transported, it is advised to perform a verification with the K Reference. In general it s also advised to perform a verification with the K Reference on a regular basis (e.g. every week) to make sure that the K CMM system reaches its specifications. For a step-by-step description of the measurement of the K Reference, refer to the chapter How to perform a K reference measurement The PROFILE MEASUREMENT button The Profile measurement function allows automatically measuring sections of your workpiece. This enables you to measure workpiece sections without you having to worry about taking measurement points that are exactly in the section plane.
50 Page 50 / 79 You simply define a main plane that is parallel to your section plane by entering the plane s direction (X, Y or Z). Next you specify the distance from this main plane to the section plane. To take measurement points you move the probe as close along the section line as possible. The K-CMM software will automatically take measurement points as long as you move the probe within a specified distance from the section plane (the tolerance field). A measurement point is automatically taken each time you move the probe a specified distance within this tolerance field. For step-by-step instructions on how to use the Profile Measurement function refer to the chapter How do I do a profile measurement using only K-CMM When you click the PROFILE MEASUREMENT button the following screen appears: Alignment The section plane defined in the Plane settings field is expressed in workpiece coordinates. The workpiece coordinate system is the coordinate system you define in the CMM host software. The K-CMM software automatically recalculates the coordinates coming from the camera (CMM coordinates), to this workpiece coordinate system with the use of a transformation matrix. To generate this transformation matrix the K-CMM software needs to know the coordinates of three points both in the CMM coordinate system and in the workpiece coordinate system. Therefore two files have to be generated containing the coordinates of at least three points in these two coordinate systems. Currently this option is only implemented to work with files, exported from the CMM-software Metromec. The file containing the coordinates of the points in CMM coordinates should be specified in the Machine field. Here s an example of the contents of such a file (containing the coordinates of four points):
51 Page 51 / 79 Workpiece 1 / Measurement 1 / ELEMENT No. Name Type Reference Size X Y Z vx vy vz 4 Point/plane, measured X-Y Point/plane, measured Z-X Point/plane, measured Y-Z Point/plane, measured X-Y The file containing the coordinates of the points in workpiece coordinates should be specified in the Workpiece field. Here s an example of the contents of such a file (belonging to the Machine field example file): Workpiece 1 / Measurement 1 / ELEMENT No. Name Type Reference Size X Y Z vx vy vz 4 Point/plane, measured X-Y Point/plane, measured Z-X Point/plane, measured Y-Z Point/plane, measured X-Y For more information on how to generate these files refer to the Profile Measurement procedure. Plane settings The plane settings define the section plane you want to measure in: Specify which plane your section plane is parallel to. Specify the distance from this plane to your section plane. Important: The plane settings have to be expressed in the workpiece coordinate system. The workpiece coordinate system is the coordinate system you define in your CMM host software. The K-CMM software automatically recalculates the coordinates coming from the camera (CMM coordinates), to this workpiece coordinate system, based on a transformation matrix generated from the files filled out in the Alignment field. Tolerance The tolerance value defines the offset from the hole s plane within which measurement points will be taken. When the probe is moved to a greater distance from the section plane no measurement points will be taken. Distance Trigger When using the Profile measurement function, the K-CMM software will automatically take measurement points when the probe is within the tolerance region from the section plane. A new measurement point is taken each time the probe is moved a certain distance within this tolerance region. This distance is defined by the Distance trigger value. Activate When all the settings are filled in correctly, click the Activate button to activate the Profile measurement function.
52 Page 52 / 79 Cancel The Cancel button exits the Profile settings menu without activating the Profile measurement function. The HOLE MEASUREMENT button The Hole measurement function is a tool that helps you to measure holes in sheet metal. The difficulty in measuring holes is to position the probe tip on the border of the sheet metal. The K-CMM software helps you with this in a way that measuring holes becomes very easy. You simply measure a plane that is parallel to the hole and specify an offset from this plane to define the plane in which you want to measure the diameter. When starting your measurements you can simply move the probe in and out of the hole along the side of the hole. The K-CMM software will automatically take measurement points each time you cross the specified plane. With the Tolerance option you can specify a tolerance field around the plane of the hole, within which measurement points should be taken. A measurement point is automatically taken each time the probe tip is moved a certain distance away from the last point. This distance is specified by the Distance Trigger option. For step-by-step instructions on how to perform a Hole Measurement refer to the chapter How do I do a hole measurement using only K-CMM When you click on the HOLE MEASUREMENT button in the K-CMM Main screen the following screen appears.
53 Page 53 / 79 Measure plane To specify a plane that is parallel to the plane of the hole you want to measure, you should measure three points. Click on this button to start measuring the three points that will define this plane. Offset When you have measured a plane that is parallel to the plane of the hole, you can specify the distance from this plane to the plane of the hole. This distance is defined by the Offset value. Tolerance The tolerance value defines the offset from the section plane within which measurement points will be taken. When the probe is moved to a greater distance from the section plane no measurement points will be taken. Distance Trigger When using the Hole Measurement function the K-CMM software will automatically take measurement points belonging to the hole, when the probe is within the tolerance region from the hole s plane. A new measurement point is taken each time the probe is moved a certain distance within this tolerance region. This distance is defined by the Distance Trigger value. Activate When all the settings are filled in correctly, click the Activate button to activate the Hole measurement function. Cancel The Cancel button exits the Hole settings menu without activating the Hole measurement function The JUMP button The Jump function allows enlarging the measurement volume by repositioning the camera and using intermediate points as reference points. This enables you to do measurements on one workpiece with several camera positions. This can solve invisibility of the markers for the camera, caused by obstacles. The principle the Jump function is based on, is that at least three points are measured twice from different camera positions. The K-CMM software can calculate a common reference frame from these measurements. When measuring points with the camera in the new position K-CMM will automatically recalculate the coordinates to the coordinate system of the old camera position.
54 Page 54 / 79 This way, the CMM host software will receive all coordinates according to the original coordinate system (the one of the first camera position). The Jump function is said to be transparent, as the CMM software does not notice the camera jump. For a step-by-step description of the procedure refer to chapter How to perform a camera JUMP When you click the JUMP button in the K-CMM Main screen the following screen appears: New jump When you have measured some intermediate points in one camera position, these points have to be measured again in the new camera position so the K- CMM software can calculate a transformation matrix. So once the intermediate points are measured in the first camera position, click on the New jump button to start measuring these points again in the new camera position. Point This area shows the points you have measured and that are to be used to calculate the jump transformation matrix. A colored dot next to the point s number indicates the status of the point:
55 Page 55 / 79 A red dot indicates that the point has been measured in the first camera position but hasn t been measured in the second position. A green dot indicates that the point has been measured in the first as well as in the second camera position. A blue dot indicates that the point is to be left out in the calculation of the best fit of the two sets of points. Residual In this area the total Residual value is given. The residual is the difference between the theoretical value of a coordinate and the measured value after a best fit. When this value is high it is likely possible that an error has been made. Possibly two points are not corresponding. You missed one point in the sequence or you measured a wrong point. As a rule of thumb, you could say that residual values of less than 0,1 mm are acceptable. Depending on the application, residual values up to 0,25 mm can be accepted as well. Residual bar The blue bar that appears beneath the measured points indicates the overall Residual. The scale of this bar can be changed by clicking the arrow buttons. Extra functions To select the point on which you want to apply one of these functions, select it by clicking it with the mouse. This point becomes marked in blue and it becomes the active point. Delete point This function removes the active point from the list.! To be used with care! Mark point The active point will not be taken into account for the calculation of the best fit of the two sets of points. Instead of displaying the residual, DISABLED is shown in the Residual column of the point and the colored dot changes to blue. If the residuals are too high, you can try to disable the point with the maximum residual. If afterwards all the residuals are fine, it means that the disabled point was not measured in the right way. The disabled point can be measured again by clicking on it with the mouse. Edit point Allows creating a theoretical point or set of points and can also be used to edit existing points. To add a theoretical point, go to the end of the point list and click on New point to activate it and next click the Edit point button to create the new point. To edit an existing point make this point active by clicking it and press the Edit point button to edit it.
56 Page 56 / 79 Delete all This button will delete all the previously measured points.! To be used with care! OK When you have completed measuring the points necessary for the camera jump, click the OK button to activate the jump function. From this point on, the coordinates sent to the CMM host program will be recalculated to the reference system of the first camera position. The CALIBRATE PROBE button The CALIBRATE PROBE button launches the Probe Calibration software to calibrate the SpaceProbe. This program requires some measurements in order to derive the relation between the markers on the probe and the probe tip mounted on the probe. The result of a probe calibration is stored in a tip database. This tip database can be found in the <User settings> in the <Settings menu>. It contains the calibration data for all tips that have been calibrated so far. When a probe tip is mounted, that has already been calibrated before, the K CMM software will automatically detect this probe tip and load the according calibration data out of the tip database. Two calibration steps have to be taken: Origin Calibration: This step reveals the position of the probe tip with respect to the LEDs. Direction Alignment: This step is necessary to identify the probe tip direction in order to calculate the tip radius compensation. The following picture declares what is meant by the probe tip direction.
57 Page 57 / 79 The first case, a straight tip without any corners, is the default case. This means that if no direction alignment is done, a perfectly straight tip will be assumed (so in case you have a straight tip, it s advisable to not do this direction alignment so the direction of the probe tip is defined theoretically as being straight). For a step-by-step description of the calibration procedure, refer to chapter How to calibrate a probe The user interface of the probe calibration software is as follows: Visibility of the markers These colored buttons are red or green when the markers are invisible or visible for the measurement system. The lowest button represents the trigger button that determines when a measurement has to be taken. Number of measured points This figure shows how many points have been measured so far.
58 Page 58 / 79 Origin calibration quality These two colored bars that appear when an origin calibration is performed, give an indication of the quality of the excitation in two perpendicular planes. The value underneath each of these bars indicates the angle in which the probe has been excitated in that specific direction. Both bars have to be green to guarantee a good quality of the calibration. Probe tip uncertainty This colored bar gives an indication of the uncertainty on the probe tip position with respect to the markers during origin calibration. The value underneath gives an indication of the maximal residual error on the calibration so far. The higher this bar becomes the lower the quality of the origin calibration. Origin calibration For the origin calibration the markers shall be rotated around the probe tip, which is held fixed in a fixture. Via this rotation the markers shall be brought to several (at least 10) measuring points that are more or less divided over half a sphere. Use the trigger (interior) button to take a measurement. On the screen you can follow the number of points already taken. Make sure you rotate significantly around the three axes of the probe frame.
59 Page 59 / 79 Save probe calibration When the probe is calibrated properly the calibration data can be saved for future use. Exit When the probe is calibrated you can exit the probe calibration by pressing this button. Monitor This button brings up a little window with the real time coordinates of the probe. These coordinates are expressed in the camera coordinate system. The direction of the probe (Dir X, Dir Y, Dir Z) shows in which way the probe is held. The residue shows the maximum residual error between the calibration data and the currently measured positions of the markers on the probe. Direction alignment The direction alignment will identify the probe tip direction. To perform the direction alignment, at least two points shall be measured. Between each point the probe is moved away from the material. Notice: The Monitor button and the Direction Alignment button are by default inactive. They only become active after an Origin Calibration has been done or when the previous calibration of the active probe has been imported. To import this calibration, go to the Probe menu and click Activate to remove the checkmark and deactivate the probe. Now go into the Probe menu again and click Import. The previous calibration of the probe is now loaded again.
60 Page 60 / Status windows The TEMPERATURE status Here the ambient temperature is shown, as measured by a temperature sensor connected to the system. Note that this temperature sensor is sold separately. The TIP NUMBER This is the ID-number of the currently installed tip. These ID-numbers are stored in the Tip database, which can be found in the <User settings> in the <Settings menu>. If the Automatic tip detection is switched off, it shows the number of the currently active calibration data. When no tip is mounted on the probe it shows a hyphen (-). The INFORMATION window In this window, some additional information is shown that can explain for what reason the system refuses to make measurements (e.g. Temperature changing too fast!). When everything is working properly this window is empty. The JUMP status The jump status window shows the present state of the jump function. There are three possible states: When the jump status window is grey, the jump function is not active. The jump function can be activated by clicking the JUMP button. When the jump status window is green the jump function is active. When the jump status window is red the jump function is active but an error has occurred which prevents the jump function from working properly. Refer to chapter Troubleshooting a JUMP
61 Page 61 / 79 The DYNAMIC REFERENCE status The dynamic reference status window shows the present state of the dynamic reference function. The dynamic reference function can be activated in the User settings menu. For more information read chapter How to use a Dynamic reference There are three possible states: When the dynamic reference status window is grey the dynamic reference function is not active. When the dynamic reference status window is green the dynamic reference function is active and working properly. When the dynamic reference status window is red the dynamic reference function is active but an error has occurred which prevents the dynamic reference function to work properly. The INFORMATION window will give you more details on the error that has occurred. For more information read chapter Troubleshooting a Dynamic reference The MODE window The mode window shows the current mode the software is running in. The possible different modes are: Measuring mode: in this mode points can be measured one at a time by pressing the trigger button on the probe. Scanning mode: in this mode measurement points are taken continuously at specified time or distance intervals. These options can be specified in the Scanning tab in the User settings menu. K Reference: in this mode the K Reference can be measured to perform an accuracy verification of the K CMM system. The AUTOMATIC TIP DETECTION status The automatic tip detection status window shows whether the automatic tip detection is active or not. This window has two possible states: When automatic tip detection is active the window is colored. When automatic tip detection is not active the window is grey.
62 Page 62 / 79 The PROBE COMMUNICATION status The probe communication status window shows the status of the communication between the probe and the K-CMM software. This window has three possible states: When there is no communication the window is black. When the communication works correct the window is green. When there is an error in the communication with the probe works the window is red. The IMAGE status The Image status window shows the present state of the Image function. The Image mode can be activated in the User settings menu. The IMAGE status window is green when the Image function is active. This means that the software will measure the position of the markers the way it is configured in the Image tab in the User settings menu. The IMAGE status window is grey when the Image function is not active. The WORKPIECE COMPENSATION status The Workpiece compensation status window shows whether the temperature compensation for the workpiece is active or not. It has two possible states: If the Workpiece compensation is not active this window is grey. If the Workpiece compensation is active this window is green Menus The HELP menu The HELP menu will display these Help pages.
63 Page 63 / 79 The VIEW menu By selecting details in the View menu, information about the communication between the K-CMM software and the measurement software is displayed on the screen. Only the strings mentioned in the protocol, using the Echo - command, are shown. For more information on the protocol see chapter Advanced The COMMANDS menu The commands menu contains all the commands that are also available through the icons on the K-CMM main screen. Start For more information on the start command refer to the START button section in chapter Buttons Stop For more information on the stop command refer to the STOP button section in chapter Buttons Probe Calibration For more information on the Probe Calibration command refer to chapter Buttons and chapter How to calibrate a probe Initialise References For more information on the Initialise references command refer to chapter Buttons K Reference For more information on the K Reference command refer to chapter Buttons and chapter How to perform a K Reference measurement Measure Profile For more information on the Measure Profile command refer to chapter Buttons and chapter How do I do a profile measurement using only K-CMM Measure Hole For more information on the Measure Hole command refer to chapter Buttons and chapter How do I do a hole measurement using only K-CMM Camera Jump For more information on the Camera Jump command refer to chapter Buttons and chapter How to perform a camera JUMP The ABOUT menu The About K-CMM button in the About menu will display some version information on the K-CMM software.
64 Page 64 / 79 The SETTINGS menu The settings menu gives access to the User settings and the Machine settings. Notice that the Machine settings are password protected and can only be changed by authorized users. Because the User settings and Machine settings contain an extensive list of functions, they are explaned in special chapters User settings and chapter Machine settings User settings The User settings menu contains the following options: Scanning Dynamic reference Image Mouse Workpiece compensation Probe sound Scanning With the K-CMM system, a scanning mode is possible. This means that measurements are taken continuously while moving the probe tip. Three different ways of triggering the measurements in scanning mode are possible: Continuous measurement: measures points at the maximum frequency. Time triggered: takes trigger points with a certain time interval, which is set by the parameter (in ms). Distance triggered: This mode triggers measurement points at equal distances from each other. If it is set at a distance of 50mm, trigger points will be taken every time the probe tip is moved more than 50mm in a 3D volume. This method always gives a number of points, independent from the probe s speed. Notice: In the scanning mode you should check whether the measurement software and the selected interface protocol can keep up with the processing of the amount of measurement data. Pressing the Function button on the probe activates the scanning mode. Therefore this button must be configured for the scanning mode (see Function button function). When you re in scanning mode you can start taking measurement points by pressing the Trigger button. To stop taking measurement points, press the trigger button again. When the scanning mode is active, the red light in the Function button lights up and the Mode window in the K-CMM main screen will say Scanning mode.
65 Page 65 / Dynamic reference The dynamic reference function allows you to define a coordinate system based on markers mounted on your workpiece. This can be extremely useful when you need to move your camera or when the floor is unstable. By using the dynamic reference function you can make sure that the coordinates that are sent to the CMM host software, are always expressed in the same reference system, independent from the position of the workpiece in relation to the camera. In the Dynamic reference tab you can choose to activate the dynamic reference option. The following options have to be specified: Maximum deformation: the K-CMM program will display an error message in the Information window and prohibit the taking of measurement points, when the movement of the markers that serve as dynamic reference, in relation to each other, exceeds this value. Maximum displacement: the K-CMM program will display an error message when the movement of the markers that serve as dynamic reference, in relation to the camera, exceeds this value while less than three markers are visible for the camera. Number of markers / omni-dir. references: the amount of normal markers (bare LEDs) or omnidirectional probes used to define the dynamic reference system. For the reference points, used to make the dynamic reference, there are two possibilities: Use markers: choose this option if you are going to use normal markers to make the dynamic reference. Use omnidirectional references: choose this option if you are going to use omnidirectional references to make the dynamic reference. Note that these omnidirectional references have to be calibrated before they can be used. The appropriate calibration file has to be entered here. For a description of how to calibrate these omnidirectional references read the chapter How to use a omnidirectional reference In the Active Reference field you must enter the name of the file in which the active reference has to be saved. Once you defined a dynamic reference you can work with this dynamic reference later on by filling in the appropriate filename or clicking the Load button. For a detailed description read the chapter How to use a Dynamic Reference Image The image function allows you to take an image of the coordinates of several LEDs (markers), attached to your workpiece. In other words, when activated in the software, the image function will measure the coordinates of LEDs attached
66 Page 66 / 79 to your workpiece and send these coordinates to the CMM host software as measurement points. This can be very convenient when you want to measure several points in different situations very quickly. The software will scan for the markers on your workpiece and determine the coordinates very fast. You then change your workpiece into the next situation you want to measure these points in. The K-CMM software will then scan for the markers again and determine the new coordinates of these markers. To activate the image mode put a check mark at Activate Image Mode in the Image tab in the <Settings><User settings> menu. In the K-CMM main screen the IMAGE status window will turn green indicating that the Image function is active. When starting your measurements (by clicking the START MEASURING button) the K-CMM software will automatically start scanning for the LEDs used for the active image mode and send the coordinates of these LEDs to your CMM host software. In the Image tab you must specify the amount of LEDs (markers) that are attached to each of the ports of the LED controller. The first port is not available for the image mode; this port is reserved for the LEDs of the SpaceProbe. On the second, third and fourth port (called respectively Dynamic Reference, Image 1 and Image 2 in the Image tab) the LEDs for the image mode can be connected. To measure the coordinates of the markers repeatedly in certain time- or distance-steps, there is a special Triggering option available in the image function: Distance trigger: If you want to measure the coordinates of the markers in several positions of the workpiece, you can use the Activate Distance trigger option. When this option is enabled, the software will measure the positions of all the LEDs, each time the first of the LEDs, used for the image, moves more than the specified distance. Time trigger: To measure the coordinates of the markers repeatedly in time, you can activate the Time trigger. Here the software will measure the positions of all the LEDs with a certain time interval you can specify. No trigger: To measure the coordinates of the markers only once after you have started the K CMM software, you can choose for no trigger. When, during the measurement of several LEDs, certain LEDs are invisible, the software will send a zero value for the coordinate of these LEDs. In some cases however, you do not want to have these zero values of invisible LEDs in your measurements. Therefore you can activate the Do not send invisible points as measurement points checkbox. For a detailed description read the chapter How to use the Image function Workpiece compensation To preserve the accuracy when measuring in different temperature conditions, a workpiece compensation option is foreseen in the K-CMM software.
67 Page 67 / 79 In the Workpiece compensation tab you can activate this temperature compensation. You have to specify the Workpiece material (steel or aluminum) or enter a thermal expansion coefficient. You also have to specify the reference temperature to which your measurements should be recalculated. Important: When using the workpiece temperature compensation, you should have external temperature sensors connected to the camera system. If your camera system isn t equipped with these temperature sensors you can manually enter the workpiece temperature. Fill in the workpiece temperature in the Workpiece temperature field and put a checkmark to activate this option. Your measurements will then be recalculated from this temperature to the reference temperature Probe sound To give you some audible information about your measurements, the probe uses a beeper to generate some sounds. In the Probe sound tab you can set the Probe beeper volume Machine settings To protect the Machine settings from being changed by unauthorized users, these settings are password-protected. By default there is no password, so you can just click OK when the password is asked. You can change the password by clicking Change Password. The Machine settings menu contains the following options: Function button Advanced Measurement Parameters K Reference Tip Database Function button The Function button on the probe can be configured for different functions: No function: pressing the function button will cause no action. Activate scanning: pressing the function button will start the scanning mode (see also the Scanning tab in the user settings). Validation: pressing the function button will validate a measurement (used in some CMM host programs) Advanced The Advanced tab contains the follow settings: COM-port: Here you can specify via which COM-port on the PC the K-CMM software can communicate with the host CMM software. To edit the settings for this COM-port click on the Port Settings button. A screen will appear in
68 Page 68 / 79 which you can specify the values concerning the communication via this COM-port. Protocol: To communicate with the CMM host program, the K-CMM software uses a certain protocol that is described in a script file. In this field you can specify which script file the K-CMM software should use to communicate with the CMM host program. A number of scripts for use with several CMM host programs are provided with the K-CMM software. To edit this script file or to create your own script file, click on the Edit button. For a detailed description of the script language refer to the Script language page. Calibration: When a probe has to be calibrated the K-CMM software will start the ProbeCalibration software. In this field you can specify which ProbeCalibration program should be used. Language: To switch to a different language, select the language from the list of available languages in the drop down list. Probe COM-port: Here you can specify which COM-port on your PC the probe is connected to. Important: Make sure the COM-port and the Probe COM-port fields are filled in correctly. Specifying a wrong COM-port here will cause the K-CMM software to work incorrectly Measurement Parameters In this tab you can specify some parameters concerning your measurements: Allow orange led measurements: While measuring with the probe, a tri colored LED will indicate the quality of your measurement. When the LED is green the measurement will be acceptable, when the LED is red the measurement will be unacceptable and the K-CMM will not send the measured value to the CMM host program. When the measurement is on the edge of the tolerance range the tri colored LED will be orange. You can choose to accept these measurements by placing a check mark at the Allow orange led measurements option. By de-activating this option the orange led measurements will not be accepted. Activate TurbuLED: In an industrial environment it is not always easy to create an optimal measurement condition to perform very accurate measurements. The stability of the environment can be influenced by a lot of factors such as vibrations, exaggerated temperature drift, airflows, etc. These influences are difficult to detect and hence often ignored while performing measurements. Krypton has developed a way to detect these turbulences that can influence the measurements. This solution consists of an extra marker, mounted on the measurement object. This TurbuLED, as it is called, is constantly monitored to detect any bad influences on the measurement conditions. A colored bar in the K CMM software gives an indication of the turbulences and a warning message is shown if a certain level is passed. When using the TurbuLED three parameters have to be entered: Position Tolerance (mm): if the position of the TurbuLED changes more than this tolerance an error message Environment not stable will appear. Also the Feedback Led on the SpaceProbe will become orange and
69 Page 69 / 79 measurements are only possible if the Allow orange LED measurements is enabled in the <Measurement Parameters> tab. Standard Deviation (mm): if the standard deviation on the position of the TurbuLED changes more than this value during the measurement of a point with the SpaceProbe, an error message Environment not stable will appear. Also the Feedback Led on the SpaceProbe will become orange and measurements are only possible if the Allow orange LED measurements is enabled in the <Measurement Parameters> tab. Maximum Peak Duration (s): if one of the previous tolerances is passed longer than the specified time (e.g. in case the measurement part has moved) the error message Environment not stable appears. The Feedback Led on the SpaceProbe will become red and no further measurements are possible K Reference In this menu you can enter the name of the so-called Trigger file. This is the file in which the measurement points, which are taken during the measurement of the K Reference bar, are stored Tip Database When a new probe tip is calibrated, the calibration information is stored in a Tip database. This screen gives an overview of the different tips in the database along with some additional info (such as when the tip was calibrated, the name of the tip, ). The probe diameter appearing in the last column of the Tip Database, can be given to the CMM host software via a variable called #TipRadius in the script file The probe diameter is set by standard to 10 mm. To change the diameter of the probe tip simply click on the diameter and enter the correct value. In order to prevent the K-CMM software to automatically detect the probe tip, you can put a checkmark at the De-activate Automatic Detection option. You can now select the calibration data that has to be used by selecting a tip from the tip database Alphabetic list of messages/error messages Camera too cold! (LS1) Error message can also be Camera too cold! (LS2) or Camera too cold! (LS3) This error message is displayed when one of the 3 temperature sensors in the camera experiences a temperature that is lower than the value set in the software. ( lower than 10 C ) Camera too hot! (LS1) Error message can also be Camera too hot! (LS2) or Camera too hot! (LS3) This error message is displayed when one of the 3 temperature sensors in the camera experiences a temperature that is higher than the value set in the software. ( higher than 60 C )
70 Page 70 / 79 Environment too cold! This error message is displayed when an external temperature sensor is used in CMM and this sensor experiences a temperature that is lower than the value set in the software. ( lower than 10 C ) Environment too hot! This error message is displayed when an external temperature sensor is used in CMM and this sensor experiences a temperature that is higher than the value set in the software. ( higher than 35 C ) Environment Unstable! When during the use of the TurbuLED, the TurbuLED is moved more than the value the user has specified as position tolerance, this error message is displayed. Initialising Temperature Sensors This is not an error message. The message appears every time the temperature sensors in the probe are being initialized. No Initial Reference Frame When the TurbuLED option is activated in the software, this message will be displayed when CMM has been started. Once the TurbuLED has been calibrated, this message disappears. ( See TubuLED procedure p. ) No probe tip inserted! This message is displayed when CMM is started and there is no probetip screwed onto the SpaceProbe. Probe is invisible This message will appear every time the probe is invisible for the camera. If the probe is made visible this message disappears. Probe is not calibrated If this message appears and the red feedback light on the probe stays red even when the probe is visible for the camera, it means the probe was not calibrated. You have to calibrate the probe tip in order to be able to work with it. Probe out of border This message will appear every time the user tries to measure a point while the probe is invisible for the camera. Probe tip was not stable This message will appear every time the user moves during the measurement. The measurement will not be accepted by CMM. Probe too cold! (LS1) Error message can also be Probe too cold! (LS2), Probe too cold! (LS3) or Probe too cold! (LS3). This error message is displayed when one of the temperature
71 Page 71 / 79 sensors in the probe experiences a temperature that is lower than the value set in the software. ( lower than 10 C ) Probe too hot! (LS1) Error message can also be Probe too hot! (LS2), Probe too hot! (LS3) or Probe too hot! (LS3). This error message is displayed when one of the temperature sensors in the probe experiences a temperature that is higher than the value set in the software. ( higher than 35 C ) Reading Tip Number... This is not an error message. It will appear whenever a new tip is being screwed onto the probe. After this message, the probe calibration program will be started automatically if the probe has not been calibrated before. If the probe has been calibrated before, you will get the following window. The software then allows you to re-use the old calibration or to do a new calibration. Recalibrating Probe... This is not an error message. When a new tip is being screwed onto the probe he will read the probe tip number. After this message, the probe calibration program will be started automatically if the probe has not been calibrated before. Reference has moved This message appears when during the use of a Dynamic Reference the measurement object is moved. As soon as the object stands still and all LEDs are visible again the message disappears. Reference invisible This message appears when during the use of a Dynamic Reference all the LEDs on the measurement object are invisible to the camera. Measurement points will not be accepted when this message is being displayed.
72 Page 72 / 79 Reference is deformed This message appears when during the use of a Dynamic Reference the position of the LEDs on the measurement object is changed. (e.i. the object is deformed). Measurement points will not be accepted when this message is being displayed. This problem can also occur when value for maximum deformation is not set to a sufficient level. In that case see if increasing the maximum deformation value ( in CMM User settings/ Dynamic reference ) solves the problem. Reference is not optimal. At least three markers are needed to create a dynamic reference. If you use more than three markers, it is allowed that markers become invisible. The only conditions that have to be fulfilled are that at least three markers stay visible and that the visible markers form a not too sharp triangle. More specific, the largest base of the triangle must be smaller than four times the height of this triangle. If this is not the case the message Reference is not optimal will be displayed. To solve the problem: Try to position the LEDs differently on the object Starting Probe & Camera... This message is not an error message. It is displayed every time CMM is started. TurbuLED not calibrated! This message will appear when the TurbuLED option has been enabled but the TurbuLED hs not been calibrated yet. To solve the problem: Calibrate the TurbuLED. You can find the procedure on p. 25 in this manual. Temp. changing too fast! This message appears when the temperature gradient of the probe, camera or of the external temperature sensor is changing too fast. Warning: camera failure. This message will appear when the connection with the camera has been lost. To solve the problem: See if the camera cable is not disconnected, if necessary start-up K-link again and restart CMM
73 Page 73 / Hardware Feedback lights explanation Feedback lights: with the feedback lights the colored LEDs on the probe are meant. These LEDs give you some visual information about your measurements. The following picture shows the feedback lights on the probe Light on function button Is extinguished during normal operation. Is colored red, when the scanning function is activated. Depending on the software settings of the function button, scanning mode can be activated by pushing this function button.
AICON MoveInspect XR8
 AICON MoveInspect XR8 PORTABLE. ROBUST. ACCURATE. PRODUCT BROCHURE THE NEW BENCHMARK FOR INSPECTION, TRACKING AND POSITIONING Today, every company has to meet the challenge to develop products within shorter
AICON MoveInspect XR8 PORTABLE. ROBUST. ACCURATE. PRODUCT BROCHURE THE NEW BENCHMARK FOR INSPECTION, TRACKING AND POSITIONING Today, every company has to meet the challenge to develop products within shorter
Geomagic Leica Tracker Plug-In 1.0 User s Manual
 Geomagic Leica Tracker Plug-In 1.0 User s Manual Document version 1.0.1 Overview The Geomagic Leica Tracker Plug-In supports the Leica AT901 Laser Tracker in Geomagic Qualify, Geomagic Qualify Probe, Geomagic
Geomagic Leica Tracker Plug-In 1.0 User s Manual Document version 1.0.1 Overview The Geomagic Leica Tracker Plug-In supports the Leica AT901 Laser Tracker in Geomagic Qualify, Geomagic Qualify Probe, Geomagic
VTube-LASER Quick Start Guide for FARO QUANTUM from a Traditional Tube Print
 VTube-LASER Quick Start Guide for FARO QUANTUM from a Traditional Tube Print This guide shows how to setup VTube-LASER from a tube print and then measure and qualify demo tube 4 using a FARO ScanArm. A
VTube-LASER Quick Start Guide for FARO QUANTUM from a Traditional Tube Print This guide shows how to setup VTube-LASER from a tube print and then measure and qualify demo tube 4 using a FARO ScanArm. A
Automatically search for holes and locate hole centers to offset measurement
 New Tools in PolyWorks 2018 InnovMetric Software Inc. All rights reserved. PolyWorks is a registered trademark of InnovMetric Software Inc. InnovMetric, PolyWorks Inspector, PolyWorks Modeler, PolyWorks
New Tools in PolyWorks 2018 InnovMetric Software Inc. All rights reserved. PolyWorks is a registered trademark of InnovMetric Software Inc. InnovMetric, PolyWorks Inspector, PolyWorks Modeler, PolyWorks
Calibration - a Word about magnetics
 V4.0 Electronic Thickness Gauge Disclaimer: WARNING!! - This device uses extremely strong NEODYMIUM magnets. These magnets can cause injury or damage if misused. KEEP AWAY FROM CHILDREN!!. DO NOT OPEN
V4.0 Electronic Thickness Gauge Disclaimer: WARNING!! - This device uses extremely strong NEODYMIUM magnets. These magnets can cause injury or damage if misused. KEEP AWAY FROM CHILDREN!!. DO NOT OPEN
Textures and UV Mapping in Blender
 Textures and UV Mapping in Blender Categories : Uncategorised Date : 21st November 2017 1 / 25 (See below for an introduction to UV maps and unwrapping) Jim s Notes regarding Blender objects, the UV Editor
Textures and UV Mapping in Blender Categories : Uncategorised Date : 21st November 2017 1 / 25 (See below for an introduction to UV maps and unwrapping) Jim s Notes regarding Blender objects, the UV Editor
Operation Manual. Light Pen II. [Windows / Mac OS] ENGLISH
![Operation Manual. Light Pen II. [Windows / Mac OS] ENGLISH Operation Manual. Light Pen II. [Windows / Mac OS] ENGLISH](/thumbs/79/79956288.jpg) Operation Manual Light Pen II [Windows / Mac OS] ENGLISH Contents Contents 2 How to use the pointer and pen 3 Use with Windows 5 System requirements 5 Install the LightPenII software (Windows XP procedures)
Operation Manual Light Pen II [Windows / Mac OS] ENGLISH Contents Contents 2 How to use the pointer and pen 3 Use with Windows 5 System requirements 5 Install the LightPenII software (Windows XP procedures)
T-SCAN 3 3D DIGITIZING
 T-SCAN 3 3D DIGITIZING 2 T-SCAN 3: THE HANDHELD LASER SCANNER Launching the innovative concept of an intuitive-to-use high-precision laser scanner a few years ago, Steinbichler Optotechnik, as the first
T-SCAN 3 3D DIGITIZING 2 T-SCAN 3: THE HANDHELD LASER SCANNER Launching the innovative concept of an intuitive-to-use high-precision laser scanner a few years ago, Steinbichler Optotechnik, as the first
ScanMeg Inc. Type P3 USER MANUAL. Version 1.5
 USER MANUAL Version 1.5 October 2014 User Manual 2 Version 1.5 Introduction... 5 P sensor Head... 6 PCU... 7 How to connect a Type P sensor to a PCU module... 8 LED description... 9 PCU module... 9 Emitter
USER MANUAL Version 1.5 October 2014 User Manual 2 Version 1.5 Introduction... 5 P sensor Head... 6 PCU... 7 How to connect a Type P sensor to a PCU module... 8 LED description... 9 PCU module... 9 Emitter
PCMM System Specifications Leica Absolute Tracker and Leica T-Products
 www.leica-geosystems.com/metrology PCMM System Specifications Leica Absolute Tracker and Leica T-Products Leica Absolute Tracker accuracy The measurement uncertainty of a coordinate U xyz is defined as
www.leica-geosystems.com/metrology PCMM System Specifications Leica Absolute Tracker and Leica T-Products Leica Absolute Tracker accuracy The measurement uncertainty of a coordinate U xyz is defined as
PCMM System Specifications Leica Absolute Tracker and Leica T-Products
 www.leica-geosystems.com/metrology PCMM System Specifications Leica Absolute Tracker and Leica T-Products Leica Absolute Tracker accuracy Feature Benefit The measurement uncertainty of a coordinate U xyz
www.leica-geosystems.com/metrology PCMM System Specifications Leica Absolute Tracker and Leica T-Products Leica Absolute Tracker accuracy Feature Benefit The measurement uncertainty of a coordinate U xyz
MoveInspect DPS ProCam
 MoveInspect DPS ProCam Optical 3D metrology for vehicle safety testing MEASURE THE ADVANTAGE MoveInspect TECHNOLOGY MoveInspect DPS ProCam Optical 3D metrology for vehicle safety testing Importance of
MoveInspect DPS ProCam Optical 3D metrology for vehicle safety testing MEASURE THE ADVANTAGE MoveInspect TECHNOLOGY MoveInspect DPS ProCam Optical 3D metrology for vehicle safety testing Importance of
Appendix E: Software
 Appendix E: Software Video Analysis of Motion Analyzing pictures (movies or videos) is a powerful tool for understanding how objects move. Like most forms of data, video is most easily analyzed using a
Appendix E: Software Video Analysis of Motion Analyzing pictures (movies or videos) is a powerful tool for understanding how objects move. Like most forms of data, video is most easily analyzed using a
Taurus Super-S3 LCM. Dual-Bay RAID Storage Enclosure for two 3.5-inch Serial ATA Hard Drives. User Manual March 31, 2014 v1.2
 Dual-Bay RAID Storage Enclosure for two 3.5-inch Serial ATA Hard Drives User Manual March 31, 2014 v1.2 www.inxtron.com EN Table of Contents Table of Contents 1 Introduction... 1 1.1 Technical Specifications...
Dual-Bay RAID Storage Enclosure for two 3.5-inch Serial ATA Hard Drives User Manual March 31, 2014 v1.2 www.inxtron.com EN Table of Contents Table of Contents 1 Introduction... 1 1.1 Technical Specifications...
Taurus Mini Super-S LCM
 Dual-Bay RAID Storage Enclosure for two 2.5-inch Serial ATA Hard Drives User Manual August 1, 2011 v1.0 www.akitio.com EN Table of Contents Table of Contents 1 Introduction... 1 1.1 System Requirements...
Dual-Bay RAID Storage Enclosure for two 2.5-inch Serial ATA Hard Drives User Manual August 1, 2011 v1.0 www.akitio.com EN Table of Contents Table of Contents 1 Introduction... 1 1.1 System Requirements...
Graphing Interface Overview
 Graphing Interface Overview Note: This document is a reference for using JFree Charts. JFree Charts is m-power s legacy graphing solution, and has been deprecated. JFree Charts have been replace with Fusion
Graphing Interface Overview Note: This document is a reference for using JFree Charts. JFree Charts is m-power s legacy graphing solution, and has been deprecated. JFree Charts have been replace with Fusion
LIGHTCONVERSE TOOLS Interface Overview
 MANUAL 1 Contents Contents... 1 LIGHTCONVERSE TOOLS Interface Overview... 2 Tool Manager... 3 Mouse... 4 Mouse Control Operation:... 4 3D Space Area... 4 Modes... 5 Balance Calculator in Warehouse Mode...
MANUAL 1 Contents Contents... 1 LIGHTCONVERSE TOOLS Interface Overview... 2 Tool Manager... 3 Mouse... 4 Mouse Control Operation:... 4 3D Space Area... 4 Modes... 5 Balance Calculator in Warehouse Mode...
Roof Truss Roller Press, Tables and Jigging
 RoofTracker II Roof Truss Roller Press, Tables and Jigging August 2015 Page 1 Table of Contents Equipment Introduction to the Equipment Restricted Zone Truss Terminology Parts of a Truss Important Notes
RoofTracker II Roof Truss Roller Press, Tables and Jigging August 2015 Page 1 Table of Contents Equipment Introduction to the Equipment Restricted Zone Truss Terminology Parts of a Truss Important Notes
PRO 360. Owner's Manual
 PRO 360 Owner's Manual Introduction The Pro 360 Digital Protractor is a revolutionary measuring tool that provides an immediate, digital reading of all angles in a 360 circle. The machined aluminum frame
PRO 360 Owner's Manual Introduction The Pro 360 Digital Protractor is a revolutionary measuring tool that provides an immediate, digital reading of all angles in a 360 circle. The machined aluminum frame
Taurus Super-S LCM. Dual-Bay RAID Storage Enclosure for two 3.5 Serial ATA Hard Drives. User Manual July 27, v1.2
 Dual-Bay RAID Storage Enclosure for two 3.5 Serial ATA Hard Drives User Manual July 27, 2009 - v1.2 EN Introduction 1 Introduction 1.1 System Requirements 1.1.1 PC Requirements Minimum Intel Pentium III
Dual-Bay RAID Storage Enclosure for two 3.5 Serial ATA Hard Drives User Manual July 27, 2009 - v1.2 EN Introduction 1 Introduction 1.1 System Requirements 1.1.1 PC Requirements Minimum Intel Pentium III
Gregory Walsh, Ph.D. San Ramon, CA January 25, 2011
 Leica ScanStation:: Calibration and QA Gregory Walsh, Ph.D. San Ramon, CA January 25, 2011 1. Summary Leica Geosystems, in creating the Leica Scanstation family of products, has designed and conducted
Leica ScanStation:: Calibration and QA Gregory Walsh, Ph.D. San Ramon, CA January 25, 2011 1. Summary Leica Geosystems, in creating the Leica Scanstation family of products, has designed and conducted
How to Use Passive Infrared Sensor Cameras
 ACTi Knowledge Base Category: Application Note Sub-category: Hardware, Application Model: ACM-4201, ACM-4001, TCM-4201, TCM-4001 Firmware: N/A Software: N/A Author: Ando Meritee Published: 2010/08/23 Reviewed:
ACTi Knowledge Base Category: Application Note Sub-category: Hardware, Application Model: ACM-4201, ACM-4001, TCM-4201, TCM-4001 Firmware: N/A Software: N/A Author: Ando Meritee Published: 2010/08/23 Reviewed:
Taurus Mini Super-S3. Dual-Bay RAID Storage Enclosure for two 2.5-inch Serial ATA Hard Drives. User Manual March 31, 2014 v1.1
 Dual-Bay RAID Storage Enclosure for two 2.5-inch Serial ATA Hard Drives User Manual March 31, 2014 v1.1 EN Table of Contents Table of Contents 1 Introduction... 1 1.1 System Requirements... 1 1.1.1 PC
Dual-Bay RAID Storage Enclosure for two 2.5-inch Serial ATA Hard Drives User Manual March 31, 2014 v1.1 EN Table of Contents Table of Contents 1 Introduction... 1 1.1 System Requirements... 1 1.1.1 PC
Installation Instructions
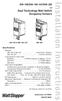 Specifications DW-100/DW-100-347/DW-200 v3 Dual Technology Wall Switch Occupancy Sensors DW-100 & DW-100-347 DW-200 Voltages: DW-100 & DW-200...120/277VAC, 50/60Hz DW-100-347...347VAC, 50/60Hz Limits for
Specifications DW-100/DW-100-347/DW-200 v3 Dual Technology Wall Switch Occupancy Sensors DW-100 & DW-100-347 DW-200 Voltages: DW-100 & DW-200...120/277VAC, 50/60Hz DW-100-347...347VAC, 50/60Hz Limits for
Cursor Design Considerations For the Pointer-based Television
 Hillcrest Labs Design Note Cursor Design Considerations For the Pointer-based Television Designing the cursor for a pointing-based television must consider factors that differ from the implementation of
Hillcrest Labs Design Note Cursor Design Considerations For the Pointer-based Television Designing the cursor for a pointing-based television must consider factors that differ from the implementation of
Visual Physics - Introductory Lab Lab 0
 Your Introductory Lab will guide you through the steps necessary to utilize state-of-the-art technology to acquire and graph data of mechanics experiments. Throughout Visual Physics, you will be using
Your Introductory Lab will guide you through the steps necessary to utilize state-of-the-art technology to acquire and graph data of mechanics experiments. Throughout Visual Physics, you will be using
Part II: Creating Visio Drawings
 128 Part II: Creating Visio Drawings Figure 5-3: Use any of five alignment styles where appropriate. Figure 5-4: Vertical alignment places your text at the top, bottom, or middle of a text block. You could
128 Part II: Creating Visio Drawings Figure 5-3: Use any of five alignment styles where appropriate. Figure 5-4: Vertical alignment places your text at the top, bottom, or middle of a text block. You could
POWERSOFT THE CONFIGURATOR Instructions for the system configuration and synoptic setup
 POWERSOFT THE CONFIGURATOR Instructions for the system configuration and synoptic setup Version 09/09 Rel. 2.1.0.4 INDEX 1 THE CONFIGURATOR... 3 1.1 What the configurator is... 4 1.2 The configurator functions...
POWERSOFT THE CONFIGURATOR Instructions for the system configuration and synoptic setup Version 09/09 Rel. 2.1.0.4 INDEX 1 THE CONFIGURATOR... 3 1.1 What the configurator is... 4 1.2 The configurator functions...
DataHub: FAQs/Troubleshooting
 On the Ward s DataHub... = Select key = On/Off and ESC key = Scroll key 1. How do I pair my DataHub with a Windows computer? 2. How do I pair my DataHub with an Apple Macintosh (Mac) computer? 3. How do
On the Ward s DataHub... = Select key = On/Off and ESC key = Scroll key 1. How do I pair my DataHub with a Windows computer? 2. How do I pair my DataHub with an Apple Macintosh (Mac) computer? 3. How do
Rescuing Lost Files from CDs and DVDs
 Rescuing Lost Files from CDs and DVDs R 200 / 1 Damaged CD? No Problem Let this Clever Software Recover Your Files! CDs and DVDs are among the most reliable types of computer disk to use for storing your
Rescuing Lost Files from CDs and DVDs R 200 / 1 Damaged CD? No Problem Let this Clever Software Recover Your Files! CDs and DVDs are among the most reliable types of computer disk to use for storing your
11.0 Measurement of Spindle Error Motion
 11.0 Measurement of Spindle Error Motion 11.1 Introduction The major spindle error motion is caused by the alignment of the spindle rotational axis, the centerline of the tool holder and the centerline
11.0 Measurement of Spindle Error Motion 11.1 Introduction The major spindle error motion is caused by the alignment of the spindle rotational axis, the centerline of the tool holder and the centerline
Operation Manual Defender Car vision 5018FullHD Car DVR
 Operation Manual Defender Car vision 5018FullHD Car DVR 1 Thank you for buying Defender Car Vision 5018FullHD car DVR. Before using the device, read attentively this manual and keep it for the whole period
Operation Manual Defender Car vision 5018FullHD Car DVR 1 Thank you for buying Defender Car Vision 5018FullHD car DVR. Before using the device, read attentively this manual and keep it for the whole period
Anatomage, Inc. 111 N. Market St. Suite 500 San Jose, CA USA Page 1 of 16 - TS001 Rev A. 9. Apr.
 Anatomage, Inc. 111 N. Market St. Suite 500 San Jose, CA 95113 USA 408-885-1474 info@anatomage.com - Page 1 of 16 - Warranty Statement There are no warranties, express or implied, with respect to the contents
Anatomage, Inc. 111 N. Market St. Suite 500 San Jose, CA 95113 USA 408-885-1474 info@anatomage.com - Page 1 of 16 - Warranty Statement There are no warranties, express or implied, with respect to the contents
Software Manual. Version: H BENCHTOP ROBOT SOFTWARE USER GUIDE Version H
 Software Manual Version: H6.1.1.292 BENCHTOP ROBOT SOFTWARE USER GUIDE Version H6.1.1.293 Software Manual Table of Contents SECTION 1: INTRODUCTION... 5 1.1 Introduction...6 1.2 Safety...6 1.3 New Features...6
Software Manual Version: H6.1.1.292 BENCHTOP ROBOT SOFTWARE USER GUIDE Version H6.1.1.293 Software Manual Table of Contents SECTION 1: INTRODUCTION... 5 1.1 Introduction...6 1.2 Safety...6 1.3 New Features...6
STANDARD OPERATING PROCEDURE AA SERIES AA-160 PRECISION BALANCE
 Table of Contents Page 1. Scope 2 2. Objective 2 3. Definitions 2 4. Responsibility 3 5. Procedure 3 6. Precautions 12 7. References 12 8. Appendices 12 9. Revision History 12 Original Authorised Copy
Table of Contents Page 1. Scope 2 2. Objective 2 3. Definitions 2 4. Responsibility 3 5. Procedure 3 6. Precautions 12 7. References 12 8. Appendices 12 9. Revision History 12 Original Authorised Copy
Taskbar: Working with Several Windows at Once
 Taskbar: Working with Several Windows at Once Your Best Friend at the Bottom of the Screen How to Make the Most of Your Taskbar The taskbar is the wide bar that stretches across the bottom of your screen,
Taskbar: Working with Several Windows at Once Your Best Friend at the Bottom of the Screen How to Make the Most of Your Taskbar The taskbar is the wide bar that stretches across the bottom of your screen,
Table of Contents. Taking a First Look 2 Intelligent Remote Control 2 Before You Start 4
 Table of Contents Taking a First Look 2 Intelligent Remote Control 2 Before You Start 4 Getting Started 6 Activating the Remote Control 6 Defining the Brands of Your Devices 7 Working with the Home Panel
Table of Contents Taking a First Look 2 Intelligent Remote Control 2 Before You Start 4 Getting Started 6 Activating the Remote Control 6 Defining the Brands of Your Devices 7 Working with the Home Panel
GDL Toolbox 2 Reference Manual
 Reference Manual Archi-data Ltd. Copyright 2002. New Features Reference Manual New Save GDL command Selected GDL Toolbox elements can be exported into simple GDL scripts. During the export process, the
Reference Manual Archi-data Ltd. Copyright 2002. New Features Reference Manual New Save GDL command Selected GDL Toolbox elements can be exported into simple GDL scripts. During the export process, the
Ch 22 Inspection Technologies
 Ch 22 Inspection Technologies Sections: 1. Inspection Metrology 2. Contact vs. Noncontact Inspection Techniques 3. Conventional Measuring and Gaging Techniques 4. Coordinate Measuring Machines 5. Surface
Ch 22 Inspection Technologies Sections: 1. Inspection Metrology 2. Contact vs. Noncontact Inspection Techniques 3. Conventional Measuring and Gaging Techniques 4. Coordinate Measuring Machines 5. Surface
MarPreset. Increase Your Efficiency.
 + Ma rpre s e t. To o l Preset t er s 3 MarPreset. Tool Presetters Ma rpre set Tool Presetters 19-2 Ma rpre set 1500 19-3 Ma rpre set 1800 19-4 Ma rpre set 1800 Shrink S et 19-5 Ma rpre set 2500 19-6 Ma
+ Ma rpre s e t. To o l Preset t er s 3 MarPreset. Tool Presetters Ma rpre set Tool Presetters 19-2 Ma rpre set 1500 19-3 Ma rpre set 1800 19-4 Ma rpre set 1800 Shrink S et 19-5 Ma rpre set 2500 19-6 Ma
Basic System. Tutorial Guide API PRO. Open.7
 Tutorial Guide API PRO Basic System Open.7 The Basic system, or module 2.1 is the backbone in API PRO and it is an absolute pre-condition to run any of the other modules in API PRO that the basic system
Tutorial Guide API PRO Basic System Open.7 The Basic system, or module 2.1 is the backbone in API PRO and it is an absolute pre-condition to run any of the other modules in API PRO that the basic system
Industrial Metrology. Multisensor Measuring Machines O-INSPECT 322/442
 Industrial Metrology Multisensor Measuring Machines O-INSPECT 322/442 The moment the answer is right in front of your eyes. This is the moment we work for. // Certainty Made By Zeiss 2 Table of Contents
Industrial Metrology Multisensor Measuring Machines O-INSPECT 322/442 The moment the answer is right in front of your eyes. This is the moment we work for. // Certainty Made By Zeiss 2 Table of Contents
Multi-Pockets Machining
 CATIA V5 Training Foils Multi-Pockets Machining Version 5 Release 19 January 2009 EDU_CAT_EN_MPG_FF_V5R19 1 About this course Objectives of the course Upon completion of this course you will be able to
CATIA V5 Training Foils Multi-Pockets Machining Version 5 Release 19 January 2009 EDU_CAT_EN_MPG_FF_V5R19 1 About this course Objectives of the course Upon completion of this course you will be able to
This guide will help you with many of the basics of operation for your Epson 485wi BrightLink Projector with interactive functionality.
 This guide will help you with many of the basics of operation for your Epson 485wi BrightLink Projector with interactive functionality. If you need further assistance with questions, you can refer to the
This guide will help you with many of the basics of operation for your Epson 485wi BrightLink Projector with interactive functionality. If you need further assistance with questions, you can refer to the
SKF Shaft Alignment Tool Vertical machines app
 SKF Shaft Alignment Tool Vertical machines app Flange mounted machines Instructions for use Table of contents 1. Using the Vertical shaft alignment app... 2 1.1 How to change the app language...2 1.2
SKF Shaft Alignment Tool Vertical machines app Flange mounted machines Instructions for use Table of contents 1. Using the Vertical shaft alignment app... 2 1.1 How to change the app language...2 1.2
User Manual. Universal CMM Server
 Universal CMM Server 6/5/2016 1. GUI..... 3 1.1. Main screen... 3 1.1.1. Tabs... 4 1.1.1.1. Command... 4 1.1.1.2. Tools... 5 1.1.1.3. Tool Properties... 7 1.1.1.4. Errors tab... 7 1.1.2. Right pane...
Universal CMM Server 6/5/2016 1. GUI..... 3 1.1. Main screen... 3 1.1.1. Tabs... 4 1.1.1.1. Command... 4 1.1.1.2. Tools... 5 1.1.1.3. Tool Properties... 7 1.1.1.4. Errors tab... 7 1.1.2. Right pane...
Digital display for EMCO milling machines
 Digital display for EMCO milling machines Input box 7 8 9 1 X Y Z HELP 4 5 6 1 2 3 0. - ESC 3 CE ENT R + R - 2 REF RST 1... Screen (working window, displays) 2... 5 soft keys (function depends on the respective
Digital display for EMCO milling machines Input box 7 8 9 1 X Y Z HELP 4 5 6 1 2 3 0. - ESC 3 CE ENT R + R - 2 REF RST 1... Screen (working window, displays) 2... 5 soft keys (function depends on the respective
TOC DX1-K Operations Manual
 TOC DX1-K Operations Manual - 1 - General Description The TOC DX1-K is a single channel wireless lens control system. The system can be used on most broadcast or cinema lenses. The TOC DX1-K includes a
TOC DX1-K Operations Manual - 1 - General Description The TOC DX1-K is a single channel wireless lens control system. The system can be used on most broadcast or cinema lenses. The TOC DX1-K includes a
Turn any wall projection interactive with Integrated Arm
 Turn any wall projection interactive with Integrated Arm Setup Guide For Windows Version 1.0 Ubi Interactive Inc. support@ubi-interactive.com Contents 1. Introduction... 3 2. What you need to get started...
Turn any wall projection interactive with Integrated Arm Setup Guide For Windows Version 1.0 Ubi Interactive Inc. support@ubi-interactive.com Contents 1. Introduction... 3 2. What you need to get started...
Vibration Meter and Laser Combination Tachometer
 User's Guide Vibration Meter and Laser Combination Tachometer Model 461880 Introduction Congratulations on your purchase of the Extech 461880 Vibration Meter and Combination Laser Tachometer. The 461880
User's Guide Vibration Meter and Laser Combination Tachometer Model 461880 Introduction Congratulations on your purchase of the Extech 461880 Vibration Meter and Combination Laser Tachometer. The 461880
Coordinate System Techniques
 Coordinate System Techniques In this lesson, we ll show some advanced implications of what can be done with coordinate systems. For the most part, this lesson applies to machining centers. But there are
Coordinate System Techniques In this lesson, we ll show some advanced implications of what can be done with coordinate systems. For the most part, this lesson applies to machining centers. But there are
Vision MET/METCAD. 2D measurement system
 Vision MET/METCAD 2D measurement system September 2012 ~ Contents ~ 1 GENERAL INFORMATION:... 3 1.1 PRECISION AND RESOLUTION... 3 2 GETTING STARTED:... 5 2.1 USER IDENTIFICATION... 5 2.2 MAIN WINDOW OF
Vision MET/METCAD 2D measurement system September 2012 ~ Contents ~ 1 GENERAL INFORMATION:... 3 1.1 PRECISION AND RESOLUTION... 3 2 GETTING STARTED:... 5 2.1 USER IDENTIFICATION... 5 2.2 MAIN WINDOW OF
PPS: PulseNet Production System
 Productivity PPS: PulseNet Production System Touchscreen Installation Guide Powerful Tools for Better Performance Date Revision No Revision notes 9/18/2014 1 Initial version Contents Introduction 5 PPS
Productivity PPS: PulseNet Production System Touchscreen Installation Guide Powerful Tools for Better Performance Date Revision No Revision notes 9/18/2014 1 Initial version Contents Introduction 5 PPS
User's Guide. Vibration Meter and Laser Combination Tachometer Model
 User's Guide Vibration Meter and Laser Combination Tachometer Model 461880 Introduction Congratulations on your purchase of the Extech 461880 Vibration Meter and Combination Laser Tachometer. The 461880
User's Guide Vibration Meter and Laser Combination Tachometer Model 461880 Introduction Congratulations on your purchase of the Extech 461880 Vibration Meter and Combination Laser Tachometer. The 461880
LSL250. Laser light! Do not stare into the beam or view directly with magnifiers. Class 2 laser EN :
 Lufkin LSL250 Professional rotary laser in extremely rugged design horizontal levelling even under tough conditions. Automatic rotary laser 635 nm, self-levelling range ± 5 horizontal, accuracy 1 mm /
Lufkin LSL250 Professional rotary laser in extremely rugged design horizontal levelling even under tough conditions. Automatic rotary laser 635 nm, self-levelling range ± 5 horizontal, accuracy 1 mm /
Installation Instructions
 Specifications PW-301/PW-301-347 PW-302/PW-302-347 Passive Infrared Multi-Way Wall Switch Occupancy Sensor PW-301 PW-301-347 PW-302 PW-302-347 Voltages: PW-301 & PW-302................ 120/277VAC, 50/60Hz
Specifications PW-301/PW-301-347 PW-302/PW-302-347 Passive Infrared Multi-Way Wall Switch Occupancy Sensor PW-301 PW-301-347 PW-302 PW-302-347 Voltages: PW-301 & PW-302................ 120/277VAC, 50/60Hz
Premiere Pro Desktop Layout (NeaseTV 2015 Layout)
 Premiere Pro 2015 1. Contextually Sensitive Windows - Must be on the correct window in order to do some tasks 2. Contextually Sensitive Menus 3. 1 zillion ways to do something. No 2 people will do everything
Premiere Pro 2015 1. Contextually Sensitive Windows - Must be on the correct window in order to do some tasks 2. Contextually Sensitive Menus 3. 1 zillion ways to do something. No 2 people will do everything
Straightness measurement
 Page 1 of 45 Straightness measurement User guide This manual is available in English only 2000-2001 Renishaw - 8 August 2001 Issue 5.1 Procedure for performing straightness measurement Straightness measurements
Page 1 of 45 Straightness measurement User guide This manual is available in English only 2000-2001 Renishaw - 8 August 2001 Issue 5.1 Procedure for performing straightness measurement Straightness measurements
Netatmo Welcome User Manual An interactive version of this manual is embedded in your Netatmo iphone/ipad/android application. It is also available
 Netatmo Welcome User Manual An interactive version of this manual is embedded in your Netatmo iphone/ipad/android application. It is also available at http://my.netatmo.com on your personal account. Netatmo
Netatmo Welcome User Manual An interactive version of this manual is embedded in your Netatmo iphone/ipad/android application. It is also available at http://my.netatmo.com on your personal account. Netatmo
FARO Scanning Plugin
 FARO Scanning Plugin for Geomagic Studio 6 service release 4, Geomagic Qualify 6 service release 2, and Geomagic Qualify 7 Document version B Copyright 2004, Raindrop Geomagic, Inc. The FARO scanner is
FARO Scanning Plugin for Geomagic Studio 6 service release 4, Geomagic Qualify 6 service release 2, and Geomagic Qualify 7 Document version B Copyright 2004, Raindrop Geomagic, Inc. The FARO scanner is
Monitor SDU. User Manual. KM Part No: UM _02 18 th of May 2006
 Monitor SDU User Manual KM Part No: UM 0097 99 0039_02 18 th of May 2006 www.kme.no This user manual explains how to start up and use the Monitor and the Signal Distribution Unit (SDU). TABLE OF CONTENTS
Monitor SDU User Manual KM Part No: UM 0097 99 0039_02 18 th of May 2006 www.kme.no This user manual explains how to start up and use the Monitor and the Signal Distribution Unit (SDU). TABLE OF CONTENTS
user guide AbiBird You will need The AbiBird Sensor and An iphone with ios 10+ OR A Smartphone with Android 5+
 AbiBird user guide AbiBird is an intelligent home activity sensor that connects to a smartphone App. Once set up, the free-standing AbiBird Sensor counts the movements of someone walking past and displays
AbiBird user guide AbiBird is an intelligent home activity sensor that connects to a smartphone App. Once set up, the free-standing AbiBird Sensor counts the movements of someone walking past and displays
METROLOGY SOLUTIONS THE OPTICAL PORTABLE CMM FOR INDUSTRIAL APPLICATIONS
 METROLOGY SOLUTIONS THE OPTICAL PORTABLE CMM FOR INDUSTRIAL APPLICATIONS Because it is truly portable and insensitive to changes in the environment measuring parts that can t be moved to a granite or cast
METROLOGY SOLUTIONS THE OPTICAL PORTABLE CMM FOR INDUSTRIAL APPLICATIONS Because it is truly portable and insensitive to changes in the environment measuring parts that can t be moved to a granite or cast
MicroBot Push User Guide
 MicroBot Push User Guide Troubleshooting 24 My Microbot App does not detect my MicroBot Push 24 MicroBot Push keeps disconnecting 25 MicroBot Push is not updating 25 Getting Started 2 Meet MicroBot Push
MicroBot Push User Guide Troubleshooting 24 My Microbot App does not detect my MicroBot Push 24 MicroBot Push keeps disconnecting 25 MicroBot Push is not updating 25 Getting Started 2 Meet MicroBot Push
Multi-sensor measuring technology. O-INSPECT The best of optical and contact measuring technology for true 3D measurements.
 Multi-sensor measuring technology O-INSPECT The best of optical and contact measuring technology for true 3D measurements. 2 // multifunctionality made BY CarL Zeiss The moment you realize that new requirements
Multi-sensor measuring technology O-INSPECT The best of optical and contact measuring technology for true 3D measurements. 2 // multifunctionality made BY CarL Zeiss The moment you realize that new requirements
THE SMART WAY TO ANSWER YOUR DOOR USER MANUAL
 THE SMART WAY TO ANSWER YOUR DOOR USER MANUAL IMPORTANT PLEASE READ THIS MANUAL CAREFULLY BEFORE OPERATING THE SYSTEM AND RETAIN FOR FUTURE REFERENCE. All devices, with the exception of the External Siren
THE SMART WAY TO ANSWER YOUR DOOR USER MANUAL IMPORTANT PLEASE READ THIS MANUAL CAREFULLY BEFORE OPERATING THE SYSTEM AND RETAIN FOR FUTURE REFERENCE. All devices, with the exception of the External Siren
Welcome to our world.
 Fixturlaser NXA Pro Welcome to our world. Since the very beginning in 1984, ACOEM AB has helped industries throughout the world to achieve more profitable and sustainable production. We have reached where
Fixturlaser NXA Pro Welcome to our world. Since the very beginning in 1984, ACOEM AB has helped industries throughout the world to achieve more profitable and sustainable production. We have reached where
Free Fall. Objective. Materials. Part 1: Determining Gravitational Acceleration, g
 Free Fall Objective Students will work in groups to investigate free fall acceleration on the Earth. Students will measure the fundamental physical constant, g, and evaluate the dependence of free fall
Free Fall Objective Students will work in groups to investigate free fall acceleration on the Earth. Students will measure the fundamental physical constant, g, and evaluate the dependence of free fall
Creating Breakout - Part 2
 Creating Breakout - Part 2 Adapted from Basic Projects: Game Maker by David Waller So the game works, it is a functioning game. It s not very challenging though, and it could use some more work to make
Creating Breakout - Part 2 Adapted from Basic Projects: Game Maker by David Waller So the game works, it is a functioning game. It s not very challenging though, and it could use some more work to make
Module 4A: Creating the 3D Model of Right and Oblique Pyramids
 Inventor (5) Module 4A: 4A- 1 Module 4A: Creating the 3D Model of Right and Oblique Pyramids In Module 4A, we will learn how to create 3D solid models of right-axis and oblique-axis pyramid (regular or
Inventor (5) Module 4A: 4A- 1 Module 4A: Creating the 3D Model of Right and Oblique Pyramids In Module 4A, we will learn how to create 3D solid models of right-axis and oblique-axis pyramid (regular or
Operator s Manual. 3-D Scanning Probe. Warranty Safety Features Setup Operation. Please save this manual for future reference.
 Operator s Manual 3-D Scanning Probe Please save this manual for future reference. CAUTION: Read and follow all Safety Rules and Operating Instructions before using this product. LHR Technologies Inc.,
Operator s Manual 3-D Scanning Probe Please save this manual for future reference. CAUTION: Read and follow all Safety Rules and Operating Instructions before using this product. LHR Technologies Inc.,
AVT Model Tripod.
 AVT Model Tripod www.ravelliphoto.com Product Overview: The Ravelli AVT professional tripod is a high performance, fluid drag tripod that provides smooth continuous drag control and operates on both pan
AVT Model Tripod www.ravelliphoto.com Product Overview: The Ravelli AVT professional tripod is a high performance, fluid drag tripod that provides smooth continuous drag control and operates on both pan
Robolab. Table of Contents. St. Mary s School, Panama. Robotics. Ch. 5: Robolab, by: Ernesto E. Angulo J.
 Robolab 5 Table of Contents Objectives...2 Starting the program...2 Programming...3 Downloading...8 Tools...9 Icons...9 Loops and jumps...11 Multiple tasks...12 Timers...12 Variables...14 Sensors...15
Robolab 5 Table of Contents Objectives...2 Starting the program...2 Programming...3 Downloading...8 Tools...9 Icons...9 Loops and jumps...11 Multiple tasks...12 Timers...12 Variables...14 Sensors...15
PRO 360. Owner's Manual
 One-Year Limited Warranty If, within one year from the date of original purchase, the Pro 360 Digital Protractor fails to function because of defects in materials or workmanship, the manufacturer will,
One-Year Limited Warranty If, within one year from the date of original purchase, the Pro 360 Digital Protractor fails to function because of defects in materials or workmanship, the manufacturer will,
1 General Principles. General Principles. In this chapter 1-1
 1 General Principles In this chapter 1 General Principles 1.1 User Interface 1.2 Title bar 1.3 Menu bar 1.4 Standard Toolbar 1.5 The drawing area 1.6 Component tabs 1.7 Status Bar 1.8 Manipulating Components
1 General Principles In this chapter 1 General Principles 1.1 User Interface 1.2 Title bar 1.3 Menu bar 1.4 Standard Toolbar 1.5 The drawing area 1.6 Component tabs 1.7 Status Bar 1.8 Manipulating Components
THE OPTICAL PORTABLE CMM FOR INDUSTRIAL APPLICATIONS
 METROLOGY SOLUTIONS THE OPTICAL PORTABLE CMM FOR INDUSTRIAL APPLICATIONS PORTABLE 3D MEASUREMENT SOLUTIONS The HandyPROBE arm-free portable probing system and the C-Track dual-camera sensor form a unique
METROLOGY SOLUTIONS THE OPTICAL PORTABLE CMM FOR INDUSTRIAL APPLICATIONS PORTABLE 3D MEASUREMENT SOLUTIONS The HandyPROBE arm-free portable probing system and the C-Track dual-camera sensor form a unique
CP-WU5500/CP-WX5500/CP-X5550 CP-WU5505/CP-WX5505/CP-X5555
 LCD Projector CP-WU5500/CP-WX5500/CP-X5550 CP-WU5505/CP-WX5505/CP-X5555 User's Manual (detailed) Instant Stack Guide Thank you for purchasing this product. Features This projector can be used with another
LCD Projector CP-WU5500/CP-WX5500/CP-X5550 CP-WU5505/CP-WX5505/CP-X5555 User's Manual (detailed) Instant Stack Guide Thank you for purchasing this product. Features This projector can be used with another
Operating Procedure for Horiba Raman Microscope
 Operating Procedure for Horiba Raman Microscope SAFETY Be aware of Laser radiation at all times! Do not remove the covers of the instrument. Components are supplied with 110V electric source. Do not touch
Operating Procedure for Horiba Raman Microscope SAFETY Be aware of Laser radiation at all times! Do not remove the covers of the instrument. Components are supplied with 110V electric source. Do not touch
ProntoPro Intelligent Remote Control. User Guide
 ProntoPro Intelligent Remote Control User Guide Table of Content Taking a First Look... 3 Intelligent Remote Control... 3 Before You Start... 5 Getting Started... 7 Activating the Remote Control... 7 Defining
ProntoPro Intelligent Remote Control User Guide Table of Content Taking a First Look... 3 Intelligent Remote Control... 3 Before You Start... 5 Getting Started... 7 Activating the Remote Control... 7 Defining
Measurement of Deformations by MEMS Arrays, Verified at Sub-millimetre Level Using Robotic Total Stations
 163 Measurement of Deformations by MEMS Arrays, Verified at Sub-millimetre Level Using Robotic Total Stations Beran, T. 1, Danisch, L. 1, Chrzanowski, A. 2 and Bazanowski, M. 2 1 Measurand Inc., 2111 Hanwell
163 Measurement of Deformations by MEMS Arrays, Verified at Sub-millimetre Level Using Robotic Total Stations Beran, T. 1, Danisch, L. 1, Chrzanowski, A. 2 and Bazanowski, M. 2 1 Measurand Inc., 2111 Hanwell
IN5132/IN5142/IN5134/IN5134a IN5144/IN5144a/IN5135/IN5145 User's Manual (detailed) Instant Stack Guide
 Projector IN5132/IN5142/IN5134/IN5134a IN5144/IN5144a/IN5135/IN5145 User's Manual (detailed) Instant Stack Guide Thank you for purchasing this product. Features This projector can be used in conjunction
Projector IN5132/IN5142/IN5134/IN5134a IN5144/IN5144a/IN5135/IN5145 User's Manual (detailed) Instant Stack Guide Thank you for purchasing this product. Features This projector can be used in conjunction
DA-CAD User Manual Dürkopp Adler AG
 DA-CAD 5000 User Manual DA-CAD 5000 All rights reserved No parts of this work may be reproduced in any form or by any means - graphic, electronic, or mechanical, including photocopying, recording, taping,
DA-CAD 5000 User Manual DA-CAD 5000 All rights reserved No parts of this work may be reproduced in any form or by any means - graphic, electronic, or mechanical, including photocopying, recording, taping,
Getting Started. What is SAS/SPECTRAVIEW Software? CHAPTER 1
 3 CHAPTER 1 Getting Started What is SAS/SPECTRAVIEW Software? 3 Using SAS/SPECTRAVIEW Software 5 Data Set Requirements 5 How the Software Displays Data 6 Spatial Data 6 Non-Spatial Data 7 Summary of Software
3 CHAPTER 1 Getting Started What is SAS/SPECTRAVIEW Software? 3 Using SAS/SPECTRAVIEW Software 5 Data Set Requirements 5 How the Software Displays Data 6 Spatial Data 6 Non-Spatial Data 7 Summary of Software
Click Install View Touch. Installation starts. Click Next. Click Finish.
 1. Please read the instructions carefully. Improper installation may cause permanent damages, which may not be covered by the warranty. 2. Check all the parts in the package against the following parts
1. Please read the instructions carefully. Improper installation may cause permanent damages, which may not be covered by the warranty. 2. Check all the parts in the package against the following parts
SecurityProbe 5E Camera & Alerting Setup Manual
 www.akcp.com SecurityProbe 5E Camera & Alerting Setup Manual Help Version updated till firmware 404u Copyright 2014, AKCess Pro Co., Ltd.. Table of Contents Camera setup guide... 3 Connecting the cameras
www.akcp.com SecurityProbe 5E Camera & Alerting Setup Manual Help Version updated till firmware 404u Copyright 2014, AKCess Pro Co., Ltd.. Table of Contents Camera setup guide... 3 Connecting the cameras
BioPointe. User's Manual
 BioPointe User's Manual Getting to know the BioPointe Notices: Information in this document is subject to change without notice. NO WARRANTY OF ANY KIND IS MADE WITH REGARD TO THIS MATERIAL INCLUDING,
BioPointe User's Manual Getting to know the BioPointe Notices: Information in this document is subject to change without notice. NO WARRANTY OF ANY KIND IS MADE WITH REGARD TO THIS MATERIAL INCLUDING,
LeakDAS Version 4 The Complete Guide
 LeakDAS Version 4 The Complete Guide SECTION 4 LEAKDAS MOBILE Second Edition - 2014 Copyright InspectionLogic 2 Table of Contents CONNECTING LEAKDAS MOBILE TO AN ANALYZER VIA BLUETOOTH... 3 Bluetooth Devices...
LeakDAS Version 4 The Complete Guide SECTION 4 LEAKDAS MOBILE Second Edition - 2014 Copyright InspectionLogic 2 Table of Contents CONNECTING LEAKDAS MOBILE TO AN ANALYZER VIA BLUETOOTH... 3 Bluetooth Devices...
PRODUCT SPECIFICATIONS
 FOS Spot 90W 1 PRODUCT SPECIFICATIONS TECHNICAL SPECIFICATION Voltage: 100/240 Volt AC, 50/60 Hz. Power Consumption: 135 Watt. Light Source: 90 Watt LED, 8000K Beam angle: 18 Colors: 7 dichroic color filters.
FOS Spot 90W 1 PRODUCT SPECIFICATIONS TECHNICAL SPECIFICATION Voltage: 100/240 Volt AC, 50/60 Hz. Power Consumption: 135 Watt. Light Source: 90 Watt LED, 8000K Beam angle: 18 Colors: 7 dichroic color filters.
Manual English. To be used with model 001. EMDRkit.com
 Manual English To be used with model 001 EMDRkit.com Table of contents 1 Introduction 3 2 The EMDR Kit for ios devices (Apple) 4 2.1.1 Connecting the EMDR Kit app (ios) 5 2.1.2 Connecting the Light tube
Manual English To be used with model 001 EMDRkit.com Table of contents 1 Introduction 3 2 The EMDR Kit for ios devices (Apple) 4 2.1.1 Connecting the EMDR Kit app (ios) 5 2.1.2 Connecting the Light tube
[Type text] [Type text] [Type text] GearPro Procedure
![[Type text] [Type text] [Type text] GearPro Procedure [Type text] [Type text] [Type text] GearPro Procedure](/thumbs/77/76062303.jpg) GearPro Procedure Pictured below is the GearPro main screen. In this manual the icons on the top right corner (Chapter 1), far left side (Chapters 2-5), and far right side (Chapters 6&7) will be discussed.
GearPro Procedure Pictured below is the GearPro main screen. In this manual the icons on the top right corner (Chapter 1), far left side (Chapters 2-5), and far right side (Chapters 6&7) will be discussed.
EV3 Programming Workshop for FLL Coaches
 EV3 Programming Workshop for FLL Coaches Tony Ayad 2017 Outline This workshop is intended for FLL coaches who are interested in learning about Mindstorms EV3 programming language. Programming EV3 Controller
EV3 Programming Workshop for FLL Coaches Tony Ayad 2017 Outline This workshop is intended for FLL coaches who are interested in learning about Mindstorms EV3 programming language. Programming EV3 Controller
OPERATION MANUAL. IWB Setup Software/EyeRIS IX NEC edition
 IWB Setup Software/EyeRIS IX NEC edition OPERATION MANUAL This manual describes installation and operation procedures of the driver / the calibration software The Interactive Whiteboard Kit and projector
IWB Setup Software/EyeRIS IX NEC edition OPERATION MANUAL This manual describes installation and operation procedures of the driver / the calibration software The Interactive Whiteboard Kit and projector
OPT2011. High-performance distance sensor. Operating Instructions
 OPT2011 High-performance distance sensor Operating Instructions Status: 15/07/2013 2 Table of Contents 1. Use for Intended Purpose 4 2. Safety Precautions 4 2.1. Safety Precautions 4 2.2. Laser/LED warning
OPT2011 High-performance distance sensor Operating Instructions Status: 15/07/2013 2 Table of Contents 1. Use for Intended Purpose 4 2. Safety Precautions 4 2.1. Safety Precautions 4 2.2. Laser/LED warning
Microsoft PowerPoint 2013 Beginning
 Microsoft PowerPoint 2013 Beginning PowerPoint Presentations on the Web... 2 Starting PowerPoint... 2 Opening a Presentation... 2 File Tab... 3 Quick Access Toolbar... 3 The Ribbon... 4 Keyboard Shortcuts...
Microsoft PowerPoint 2013 Beginning PowerPoint Presentations on the Web... 2 Starting PowerPoint... 2 Opening a Presentation... 2 File Tab... 3 Quick Access Toolbar... 3 The Ribbon... 4 Keyboard Shortcuts...
VisualPST 2.4. Visual object report editor for PowerSchool. Copyright Park Bench Software, LLC All Rights Reserved
 VisualPST 2.4 Visual object report editor for PowerSchool Copyright 2004-2015 Park Bench Software, LLC All Rights Reserved www.parkbenchsoftware.com This software is not free - if you use it, you must
VisualPST 2.4 Visual object report editor for PowerSchool Copyright 2004-2015 Park Bench Software, LLC All Rights Reserved www.parkbenchsoftware.com This software is not free - if you use it, you must
Welcome to our world.
 Fixturlaser NXA Pro Welcome to our world. Since the very beginning in 1984, ELOS Fixturlaser has helped industries throughout the world to achieve more profitable and sustainable production. We have reached
Fixturlaser NXA Pro Welcome to our world. Since the very beginning in 1984, ELOS Fixturlaser has helped industries throughout the world to achieve more profitable and sustainable production. We have reached
TurboCAD Pro V19.1 Workplanes
 TurboCAD Pro V19.1 Workplanes Demystifying TurboCAD Workplanes Donald B. Cheke Parking lot has been converted into grid to illustrate the current 'work'plane. 1 Copyright 2012 Donald B. Cheke TurboCAD
TurboCAD Pro V19.1 Workplanes Demystifying TurboCAD Workplanes Donald B. Cheke Parking lot has been converted into grid to illustrate the current 'work'plane. 1 Copyright 2012 Donald B. Cheke TurboCAD
X-Series System Manual Part 5: Information for administrators
 X-Series System Manual Part 5: Information for administrators Version check: Version No. Date Version 3.0 April 2011 Version 2.0 October 2007 Mettler-Toledo Garvens GmbH Kampstrasse 7 31180 Giesen OT Hasede
X-Series System Manual Part 5: Information for administrators Version check: Version No. Date Version 3.0 April 2011 Version 2.0 October 2007 Mettler-Toledo Garvens GmbH Kampstrasse 7 31180 Giesen OT Hasede
MOVEMENT DETECTOR WITH INBUILT CAMERA USER GUIDE
 Easy to install wireless technology MOVEMENT DETECTOR WITH INBUILT CAMERA USER GUIDE www.my-serenity.ch What s in the Box? 1 x Wireless Movement Detector with inbuilt camera (also called PIRCAM or PIR
Easy to install wireless technology MOVEMENT DETECTOR WITH INBUILT CAMERA USER GUIDE www.my-serenity.ch What s in the Box? 1 x Wireless Movement Detector with inbuilt camera (also called PIRCAM or PIR
Pronto. User Guide. User Guide
 Pronto EN 1 Pronto Copyright 2005 Royal Philips Electronics, Interleuvenlaan 72-74, 3000 Leuven (Belgium) Remark: All rights are reserved. Reproduction in whole or in part is prohibited without prior consent
Pronto EN 1 Pronto Copyright 2005 Royal Philips Electronics, Interleuvenlaan 72-74, 3000 Leuven (Belgium) Remark: All rights are reserved. Reproduction in whole or in part is prohibited without prior consent
