2 CARTALINX OPERATION MANUAL
|
|
|
- Diana Phelps
- 5 years ago
- Views:
Transcription
1 2 CARTALINX OPERATION MANUAL 2-1 Final Report (Volume IV)
2 Usefulness of CartaLinx GeoConcept is an GIS software that is useful with good operability in mapping data processing, but it is not so strong in the function of data topology (structuralization) that is necessary for various analytical processes in the GIS. Arc/Info is powerful in the topology analyzing function, but its operation is not so simple and anyone can not handle it easily. In addition, its input function is inferior. On the contrary, CartaLinx is used efficiently in IIMS in the following processes: GIS/CAD data: Data creation Data conversion GIS analysis CartaLinx, GeoConcept and Arc/Info CartaLinx, IDRISI32 IDRISI32, GeoConcept and Arc/Info Final Report (Volume IV) 2-2
3 CartaLinx Operation Manual 1. Introduction CartaLinx is the mapping software developed by Clarke University that is provided with basic functions necessary for GIS data input and editing. The software has the functions to process the topological data structure, relational database and data conversion and supports manually map editing and batch processing on the operation level. The GIS processes polygons, Arcs and points in the mapping data structure. Unlike the CAD feature structure, the GIS data has a topological data structure that defines the spatial and joint relations between points, lines and polygons. This data structure is essential for GIS. In GIS it is necessary to comprehend the data structure rightly and create accurate data. In using CartaLinx, it is necessary to input mapping data in consideration of the topological data structure of the GIS data. In the input and editing of mapping data, it is necessary to split a line or close it at the cross point. The data is defined as follows: A point is divided into a Node to configure an Arc and a Polygon Locator (called Centroid, Label Point). A line data (or Arc) consists of a start Node, a Vertex and an end Node. A polygon consists of several Arcs and it is essential that there is no error in the relation between the Nodes and Arcs in configuring a topology. The IIMS has studied the introduction of this software in the spatial database and GIS data management for the purpose of a series of data management processes such as new data input, existing data editing and data conversions. The data handled in the IIMS is required to support various types of GIS that the related agencies possess and it is also essential to handle the data having a topological data structure. CartaLinx Version 1.2 are released at present. But as the font package to support the French language is not available, the present version involves some bugs due to difference between the American and the European unit system and difference in the OS. 2 Features of the Software (1) Data input functions For new data input, four functions shown in Table-1 can be used: 2-3 Final Report (Volume IV)
4 Table-1 Data input functions Data Input Item Tablet digitizing Raster digitizing GPS digitizing Existing data input Method Data input by connecting a digitizer Data input using graphic images in the background Data input from GPS Input by data import (2) Editing function In editing map features, Nodes, Arcs and polygons can edited manually and automatically. The main editing functions are shown in Table-2. The software has its unique data structure to build the topology. The line break and polygon topology can be processed automatically by command. Table-2 Editing functions Add, modify and delete new feature (Node, Arc, Polygon) Arc or polygon editing (Arc division at intersection, addition of a Node, and deletion of a pseudo Node, tying of Arcs (Node shift and snap), addition, deletion and shift of a Vertex) Editing of features by batch processing (Automatic snap, automatic creation of intersections, automatic feature deletion (pseudo Node, duplicated Arcs, zero-length Arc, dangle Arc) Map coordinate conversion Feature editing and attribute editing using SQL Use of relational database The database for feature management is supported by Microsoft Access in the standard format, and the data retrieval and feature editing using SQL can support the database compilation. In the relational database, the Text files and dbase are supported as the method of conversion of attribute data with the external. The map coordinate conversion can support the georeference using the Project commands. If the map coordinates are defined, map conversion to any arbitrary map coordinate system is also available. All the parameters for map coordinate conversion that can be handled by IDRISI32 can be used. The map images in IDRISI32 can be used directly by CartaLinx to structure the GIS data. (3)The data import and export can be performed in the format shown in Table-3. These can be used as the data converter. Final Report (Volume IV) 2-4
5 Table-3 Data conversion functions in CartaLinx Format Import Export IDRISI32 IDRISI16 Version2 Arc/Info Generate File ArcView Shape File MIF (MapInfo Inter exchange Format) CartaLinx Layer Transfer Format Delimited ASCII File SDTS (USGS Spatial Data Transfer Standard) British Ordinance Survey data AutoDesk World Drawing Format conversion to other data formats is available widely by using this software in conjunction with IDRISI32. However, some troubles may be caused if the MIF file is used. If the user understands the file structure rightly, the data structure can easily be edited by the use of an editor. 2-5 Final Report (Volume IV)
6 Map Input Flow A general flow from feature input to output using CartaLinx is shown below. Preparation Arrangement of map sheets and input items (features, database), design of input specifications Creation of new file in CartaLinx Selection of Input Method Existing data editing New data input Use of Import Raster Tablet digitizer Data definition by Preference GeoReference, Unit Setting Setting of coordinate system and coordinate parameters Use Resampling and projection if necessary New data input Data editing Display and setting of tolerance Feature selection in manual editing, automatic snap setting Feature input and feature editing New data input Topology check Feature editing using SQL Batch processing performed as needed (Line split,, deletion of pseudo node, duplicated arcs, duplicated nodes, automatic snapping of lines, resampling of lines) No Topology completed? Yes Attribute input (input from ) Attribute editing using SQL Database editing using relational DB No GIS data completion Yes Map output Creation of export file Save the file Final Report (Volume IV) 2-6
7 1 File Creation in CartaLinx 1.1 Definition of File (1) Creation of new file Select File New Coverage Blank Coverage (Fig. 1.1 Selection of module) Set up the mapping of Georeference by Preference. (Fig. 1.2 Georeferece setting) Fig. 1.1 Selection of module Fig. 1.2 Georeferece setting The setting items is definitions of coordinate systems (decimal latitude and longitude, UTM,etc.) and mapping units (deg, m, km, feet, mile, etc.). (2) Use of raster images Select File New Coverage Coverage based on Bitmap (Fig. 1.3 Selection of module) Select the converted image in File Image Conversion as the input file and control whether the data is displayed or not. (Fig. 1.4 Selection of raster images) Fig. 1.3 Selection of module Fig. 1.4 Selection of raster images 2-7 Final Report (Volume IV)
8 1.2 File Saving Select File Save or File Save As and save Coverage. (Fig. 1.5 Selection of module, and Fig. 1.6) Fig. 1.5 Selection of module Fig. 1.6 Save file 1.3 Import and Export of Feature Data CartaLinx can be used as a converter to convert the data into the form in which the data can be entered under GeoConcept. Table 1.3 shows the data conversion function in CartaLinx. Table-1.3 Data conversion functions Format Import Export IDRISI32 IDRISI16 Version Arc/Info Generate File ArcView Shape File MIF(MapInfo Inter exchange Format) CartaLinx Layer Transfer Format Delimited ASCII File SDTS (USGS Spatial Data Transfer Standard) British Ordinance Survey data AutoDesk World Drawing In GeoConcept, MIF file and SHP file can be imported directly to CartaLinx. Other software data is imported via Arc/Info and IDRISI32. SHP file is imported to CartaLinx by creating an Export file. The Ungenerate file is imported to CartaLinx by creating an Ungenerate file for lines and points. A polygon is imported by creating individual Ungenerate files for lines and points (label points for a polygon). The database is exported to an external database file (text or MSAccess) and re-imported to CartaLinx. Final Report (Volume IV) 2-8
9 DXF file is imported to the files created for individual layers and re-imported to CartaLinx in a usable format. In the case of Export, it has the same functions as Import. In the same way as described above, the data is converted into the format exportable in Arc/Info and IDRISI Import Data import is made in the following steps: Select File Import. (Fig. 1.7 Selection of module) Select Y in Append Coverage. (Fig. 1.8 Selection of message) Select a file type to be imported from Type of file to import (Fig.1.9 Selection of file name). Fig. 1.7 Selection of module) Fig. 1.8 Selection of message Fig.1.9 Selection of file name and type 2-9 Final Report (Volume IV)
10 1.3.2 Export Select File Export. (Fig Selection of module) Select a file type to be exported from Type of file to export. (Fig Selection of file type and structure) Select a feature structure from Feature Type to export. Input the file name. (Fig Selection of file name) Fig Selection of module Fig Selection of file type and structure Fig Selection of file name Final Report (Volume IV) 2-10
11 1.4 Image Conversion Image Conversion is a function used for import of a raster image file. In IDRISI32, the image files can directly be used. The usable formats are as follows: IDRISI image format: Universe image format: Idrisi Raster (32 bits, 16 bits) TIFF, BMP, JPG, WMF, etc. The IDRISI file directly provides the Georeference data. For the universe format, it is necessary to input Georeference data. Select File Image Conversion. (Fig Selection of module) Select Image to convert on Browser. (Fig Selection of raster file) For an IDRISI image, input the image file name to be saved. (Fig Input of file name) For other images, select Output of reference system and Output reference units and input the Georeference information of coverage coordinate (X, Y) and the output file name. Fig Selection of module Fig Selection of raster file Fig Input of file name 2-11 Final Report (Volume IV)
12 1.5 Print Commands The following commands are prepared for output of map sheets: (1) Printer Setup Select a printer and paper. (2) Print Current Window To fit page: Output the map sheet in the same scale as the window. To described scale: Output the map sheet in the designated scale. 1.6 Copy Display Window The map file on the display can be outputted in the Windows Meta File, Enhanced Windows Metafile or Georeferenced BIT MAP. (Fig Module of Copy Display Window) Fig Module of Copy Display Window Final Report (Volume IV) 2-12
13 1.7 Preference Preference is a module for setting the environment to manage the configuration in CartaLinx. The user clicks the tab and set a configuration by purpose. (Fig Menu of Preference) Fig Menu of Preference 1.8 Set Default Data Path This command manages the working directory in the work file. Data Path) (Fig SetDefault Fig SetDefault Data Path 2-13 Final Report (Volume IV)
14 2 Feature Input and Editing 2.1 Setup of Feature Operating Environment (Configuration Setup) The parameters of the environment for feature editing are set up under the Preference commands. The user is required to change the setup commands flexibly depending upon the conditions of editing. The major setup items are as follows: Setting of feature display for Preference. (Fig. 2.1 Preference setting) The display of Nodes and Vertexes as symbols is set to on or off. Setting of tolerances (Fig. 2.2 Tolerance setting) Fig. 2.1 Preference setting Fig. 2.2 Tolerance setting 2.2 Feature Input Insert Existing Node Feature input should always be made in considering the topological structure of the GIS data. In digitization, the line segments should be closed at the intersection of lines. An Arc is digitized from the start Node, a Vertex is inserted and is closed at the end Node. The line is closed at the intersection of the Arc. Therefore, it is the basic rule for Arc insertion to start from a Node and to end at another Node. The feature data input operations such as data entry, window scaling and panning can be made efficiently using the menu for the right button or short-cut keys. (Fig. 2.3 Example of right button menu) Fig. 2.3 Example of right button menu Final Report (Volume IV) 2-14
15 The window view control can be executed by using the right button and short-cut keys. The zoom out is made by the use of PgUp and PgDn keys. The view can be panned by pushing the keys Alt and Arrow simultaneously. (Fig. 2.4 View control) The feature input is made as follows: (1) Arc input Move the cursor to a point to be digitized and click the right button. (See Fig. 2.5.) Click Start Node by the left button, or press shift and click the left button to input the first Node. Digitize a line with a left button. If an input error is found on the way, click the right button and select Undo, or key in Ctrl-Z to return to the previous data and reenter the data. (Fig. 2.5 Undo menu) At the end Node, click the right button and click Finish Arc with the left button. Or press shift and click the left button to close the line. (Fig. 2.6 Finish Arc) Fig. 2.4 View control Fig. 2.5 Start Arc, Finish Arc or Undo menu Fig. 2.6 Finish Arc Then, repeat the input steps to acquire the next line. Move the cursor to the Node to be started, and click the right button. Then click the left button to select Start Node or press shift and click the left button to start digitizing the line. Repeat the above operations for other lines Final Report (Volume IV)
16 (2) Digitize polygon To digitize a polygon, repeat the above Arc input operations for data entry in considering the topological data structure. (3) Point or Polygon Locator To insert a point (point or Polygon locator), move the mouse to a point to be inserted, click the right button and click the left button at the desired menu. Or key in data and insert it by clicking the left button. (Fig. 2.7 Point data input) Fig. 2.7 Point data input (4) Break Arc For the Arcs that intersect, it is necessary to divide the line and put a Node at the intersection. To divide the Arc, click the left button of the mouse at the intersection a click the right button, or put the cursor at the intersection to tie the lines at one Node. (Fig. 2.8 Break Arc) Divide another intersecting line similarly. Fig. 2.8 Break ARC (5) Remove Arc To delete an Arc, select the Arc and key in DEL key or click the right button and click the left button at Delete Arc. (Fig. 2.9 Remove Arc) Final Report (Volume IV) 2-16
17 Fig. 2.9 Remove Arc (6) Move Node and Tie Arcs If the Arcs are digitized and not closed, tie these Arcs. If there is a Node at a point to which an Arc is moved, select the Node to which the Arc is moved. Press the function key of F3 or click the right button to select Move Node. (Fig Move Node) Click the left button at the point to which the Node is moved. If a message is displayed on the window, click OK. Fig Move Node If the Arc can not be tied, change the tolerance for feature selection or the tolerance for automatic snap and repeat the tying. If there is no Node at a point to which an Arc is moved, click the right button at a point where a new Node is put for the moved Arc. (Fig ) After confirming the message on the window, click the left button at the Node to be moved Final Report (Volume IV)
18 Fig Insert Exisiting Node (7) Move, add and delete Vertex Move Vertex: Same as in tying Arcs (Fig Move Vertex) Add Vertex: Click the left button of the mouse at a point on which a Vertex is added and select an Arc. Present the menu view by clicking the right button and click the left button at Insert Vertex or push the Ctrl-I keys. (Fig Insert Vertex) Remove Vertex: Click the left button of the mouse at a point on which a Vertex is added and select an Arc. Present the menu view by clicking the right button and click the left button at Remove Vertex or push the DEL key. (Fig Remove Vertex) Fig Move Vertex Fig Insert Vertex Fig.2.14 Remove Vertex Final Report (Volume IV) 2-18
19 (8) Generalize Arc Vertexes This command is to thin out the Vertexes automatically to constitute a digitized Arc. Select an option as necessary and execute this operation. (Fig Generalize, and Fig Selection of option and parameter input) For three options, refer to the Manual. Fig Generalize Fig Selection of option and parameter input) (9) Feature attribute For view and input of feature attributes, add the database field beforehand, and select a feature. Then, click F11 or the right button, and select Feature Property by clicking the left button. (Fig Selection of Feature Property) Click the attribute window and input data. (Fig Property Window) Fig Selection of Feature Property Fig Property Window 2-19 Final Report (Volume IV)
20 3 Coverage Commands Coverage commands are composed of modules for data input and editing. (See Fig. 3.1.) Main modules will be described below. For the details, refer to the Manual. 3.1 Append This command is used to merge a coverage. Enter the tolerance for the SNAP coverage. (Fig. 3.1 Input of tolerance) Select the file name. (Fig. 3.2 Selection of coverage) Fig. 3.1 Input of tolerance Fig. 3.2 Selection of coverage 3.2 Arc Generalize This module is used to optimize a line. (See Fig and Fig ) Select the optimum option. For the details, refer to the Manual. 3.3 Resample This module is a geometric correction module that has the same function as the vector conversion module in IDRISI32. If the Correspondence file is selected out of the files on view, file conversion is performed automatically. (Fig. 3.3 Resample) For creation of the Correspondence file, refer to the IDRISI32 Manual. (Fig. 3.4 Example of Correspondence file) Fig. 3.3 Resample Fig. 3.4 Example of Correspondence file Final Report (Volume IV) 2-20
21 3.4 Project This is a geometric correction module that has the same function as the vector conversion module in IDRISI32. The features having Georeference can automatically be converted in coordinates into a table prepared for the conversion of map projection. Input map projection. (Fig. 3.5 Change of map projection) Fig. 3.5 Change of map projection 3.5 SNAP Module This is a batch of commands to automatically snap the Nodes within a specified distance. Two modules are available. 1) Snap All Nodes 2) Snap All Nodes in Display Window Input a tolerance for operation. (Fig. 3.6 Snap Tolerance) Fig. 3.6 Snap Tolerance 3.6 Intersection This module is a batch of commands to perform automatic line snap and Node arrangement. The module is executed by the selection of a command automatically. 3.7 Remove PSEUDO Node (Remove Pseudo Node, Remove Pseudo Node in Window) This module is a batch of commands to remove unnecessary Nodes. The module is executed by the selection of a command automatically Final Report (Volume IV)
22 3.8 Arc Editing Commands This module is used to automatically remove a duplicated Arc, a Zero-Length Arc and a dangled Arc. Duplicated Arcs and Zero-Length Arcs are automatically executed by the selection of the module. Dangled Arcs within the user-designated coverage are automatically removed. (Fig. 3.7 Dangle Arc) Fig. 3.7 Dangle Arc 3.9 Build Topology This command is used to build a polygon data structure. module, a polygon topology is created automatically. By the selection of the 4 Digitize Commands 4.1 Input Device This command is used to select a data input device by using a mouse, tablet digitizer and GPS. (Fig. 4.1 Input Device) Fig. 4.1 Input Device 4.2 Input Mode This command is to select a data input mode by Single Point mode and Continuous mode. (Fig. 4.2 Input Mode) Final Report (Volume IV) 2-22
23 Fig. 4.2 Input Mode 4.3 Register Digitizer Table This command is to execute map registration by a digitizer. (Fig. 4.3 Register Digitizer). Fig. 4.3 Register Digitizer (1) Accept Board Coordinate This module is to input the reference point for a new map from a digitizer. Button 1 is used to input the reference point and button 2 is pushed to complete the registration. (2) Define Map Transformation This module is used to create a configuration file for each map sheet by key-in operation to the input map reference point and the map coordinates. 4.4 Tablet Button Map This is a menu to set a digitizer by buttons. For details, refer to the Manual. 5 Tables Commands These table commands are the modules to perform database attribute editing and feature editing by database operation Final Report (Volume IV)
24 5.1 Field Command This is a module to add, delete and rename a field in the Node, Arc and polygon database. (1) Add Field A field is added in each feature of Node, Arc and polygon. (Fig. 5.1 Add Field) Fig. 5.1 Add Field (2) Delete Field A field is deleted in each feature of Node, Arc and polygon. (Fig. 5.2 Delete Field) Fig. 5.2 Delete Field (3) Rename Field A field is renamed in each feature of Node, Arc and polygon. (Fig. 5.3 Rename Field) Fig. 5.3 Rename Field 5.2 Cross Table Transfer This is a module to manage the feature attributes after change of a feature structure. For the details, refer to the Manual. (Fig. 5.4 Selection of Cross Table Transfer File) Final Report (Volume IV) 2-24
25 Fig. 5.4 Selection of Cross Table Transfer File <Example of feature correction using existing data> (1) Import Features Import an externally created feature file in CartaLinx after selection of Export out of CartaLinx Correct data (editing of the feature and attribute) Process to check whether there is no error in the topology. For a polygon, correct the feature until the topological structure is completely built. Import Arcs. Import Nodes (including Polygon Locator). (2) Transfer polygon key fields to the polygon by Cross Table Transfer. Save the feature attribute of the polygon in an external database (dbase or TEXT) Add the polygon database and key field to the Node field and copy the polygon key field in the Point Locator. Execute the above steps using Cross Table Transfer. (Polygon Select Option of Polygon Locator) (3) Create Export File for Polygon Label (Centroid) Select a number ID of more than 0 (Polygon Locator) in Design Filter. Then, create the Export file. (Use Shape, MIF, or CartaLinx Layer Transfer Format.) (4) Create Export File for Arc Select Arc and Format from Export and export the feature. As the file format, the mentioned (3) is recommended Final Report (Volume IV)
26 5.3 Table Operation (1) Import External Table A relational database is imported into CartaLinx. Select a data type and the key field. (Fig. 5.5 Import External Table) Then, select the name of data file to be imported and its key field and import the data. (Fig. 5.6 Selection of File Name) Fig. 5.5 Import External Table Fig. 5.6 Selection of File Name (2) Export Table Export the attribute data to external data. (Fig. 5.7 Selection of Option and Fig. 5.8 Input of File) The supported format is that of Xbase or text file. Fig.5.7 Selection of option Fig. 5.8 Input of File 5.4 Design Filter Database and feature editing is performed by editing the statement text of SQL command. (Fig. 5.9) The user sets the feature type and the retrieval conditions, edits the statement of the retrieval conditions using the menu tab and executes the retrieval. Final Report (Volume IV) 2-26
27 A feature selected by this command is temporarily saved in the clipboard, and the file can be saved using the command Copy Filtered Features To New Coverage. Fig.5.9 Design filter 2-27 Final Report (Volume IV)
28 5.5 Design Calculation The attribute in the database field is operated. The attributes are controlled by the use of the calculations and the logic arithmetic and functions using the field(fig.5.10). Fig Design calculation 5.6 Undo All Filter The feature selected by Design Filter is released. 5.7 Copy Filtered Features To New Coverage The feature selected by Design Filter is saved in a file. (Fig Copy Filtered Feature To New Coverage) Fig Copy Filtered Feature To New Coverage 5.8 Option An option as desired is set from the Preference menu. Final Report (Volume IV) 2-28
29 6 HELP In CartaLinx, the Help statement is described in detail in the Help file to ensure the user to fully understand the functions of the software. It is recommended that the Help file will be referred to for better understanding of the software functions, especially in order to clarify any unclear point during operation of any of the modules. 7 Literature CartaLinx Reference Manual 2-29 Final Report (Volume IV)
Digging Into Autodesk Map 3D 2007 Level 1 Training Rick Ellis Michael Carris Russell Martin
 Digging Into Autodesk Map 3D 2007 Level 1 Training Rick Ellis Michael Carris Russell Martin PO Box 344 Canby Oregon 97013 www.cadapult-software.com training@cadapult-software.com (503) 829-8929 Table of
Digging Into Autodesk Map 3D 2007 Level 1 Training Rick Ellis Michael Carris Russell Martin PO Box 344 Canby Oregon 97013 www.cadapult-software.com training@cadapult-software.com (503) 829-8929 Table of
Feature Enhancements by Release
 Autodesk Map Feature Enhancements by Release This document highlights the feature enhancements that have occurred with each release of Autodesk Map software from Release 4 (2000i) through the current 2004
Autodesk Map Feature Enhancements by Release This document highlights the feature enhancements that have occurred with each release of Autodesk Map software from Release 4 (2000i) through the current 2004
3. Map Overlay and Digitizing
 3. Map Overlay and Digitizing 3.1 Opening Map Files NavviewW/SprayView supports digital map files in ShapeFile format from ArcView, DXF format from AutoCAD, MRK format from AG-NAV, Bitmap and JPEG formats
3. Map Overlay and Digitizing 3.1 Opening Map Files NavviewW/SprayView supports digital map files in ShapeFile format from ArcView, DXF format from AutoCAD, MRK format from AG-NAV, Bitmap and JPEG formats
ENVI Tutorial: Map Composition
 ENVI Tutorial: Map Composition Table of Contents OVERVIEW OF THIS TUTORIAL...3 MAP COMPOSITION IN ENVI...4 Open and Display Landsat TM Data...4 Build the QuickMap Template...4 MAP ELEMENTS...6 Adding Virtual
ENVI Tutorial: Map Composition Table of Contents OVERVIEW OF THIS TUTORIAL...3 MAP COMPOSITION IN ENVI...4 Open and Display Landsat TM Data...4 Build the QuickMap Template...4 MAP ELEMENTS...6 Adding Virtual
Map Library ArcView Version 1 02/20/03 Page 1 of 12. ArcView GIS
 Map Library ArcView Version 1 02/20/03 Page 1 of 12 1. Introduction 1 ArcView GIS ArcView is the most popular desktop GIS analysis and map presentation software package.. With ArcView GIS you can create
Map Library ArcView Version 1 02/20/03 Page 1 of 12 1. Introduction 1 ArcView GIS ArcView is the most popular desktop GIS analysis and map presentation software package.. With ArcView GIS you can create
4 OPERATION MANUAL FOR ARC/INFO
 4 OPERATION MANUAL FOR ARC/INFO 4-1 Final Report (Volume IV) 1 Introduction 1.1 Introduction The ARC/INFO is GIS software based on topological data structure. This software is different in this point from
4 OPERATION MANUAL FOR ARC/INFO 4-1 Final Report (Volume IV) 1 Introduction 1.1 Introduction The ARC/INFO is GIS software based on topological data structure. This software is different in this point from
A Practical Guide to Using QGIS
 A Practical Guide to Using QGIS 1.1 INTRODUCTION Quantum GIS (QGIS) is a useful mapping software that enables the compilation and displaying of spatial data in the form of a map. Gaining experience in
A Practical Guide to Using QGIS 1.1 INTRODUCTION Quantum GIS (QGIS) is a useful mapping software that enables the compilation and displaying of spatial data in the form of a map. Gaining experience in
DigiTerra Explorer 7 Basic Advanced Professional
 Files Supported map and mapping project formats DigiTerra Explorer Map (.EXP) DigiTerra Map Pack (.DMP) Embedded DigiTerra Map Pack (.DMP in.exp file) Hungarian Digital Base Map (.DAT) OpenGIS KML Map
Files Supported map and mapping project formats DigiTerra Explorer Map (.EXP) DigiTerra Map Pack (.DMP) Embedded DigiTerra Map Pack (.DMP in.exp file) Hungarian Digital Base Map (.DAT) OpenGIS KML Map
SPECIFICATIONS FOR G.I.S. DATA/INFORMATION PROVIDED TO ONE-CALL
 SPECIFICATIONS FOR G.I.S. DATA/INFORMATION PROVIDED TO ONE-CALL Digital Mapping Files that we can accept: 1. G.I.S. dataset formats that we can accept: AutoCad File Latest Releases (*.DWG, *.DXF) ESRI
SPECIFICATIONS FOR G.I.S. DATA/INFORMATION PROVIDED TO ONE-CALL Digital Mapping Files that we can accept: 1. G.I.S. dataset formats that we can accept: AutoCad File Latest Releases (*.DWG, *.DXF) ESRI
THE HONG KONG POLYTECHNIC UNIVERSITY DEPARTMENT OF LAND SURVEYING & GEO-INFORMATICS LSGI521 PRINCIPLES OF GIS
 THE HONG KONG POLYTECHNIC UNIVERSITY DEPARTMENT OF LAND SURVEYING & GEO-INFORMATICS LSGI521 PRINCIPLES OF GIS Student name: Student ID: Table of Content Working with files, folders, various software and
THE HONG KONG POLYTECHNIC UNIVERSITY DEPARTMENT OF LAND SURVEYING & GEO-INFORMATICS LSGI521 PRINCIPLES OF GIS Student name: Student ID: Table of Content Working with files, folders, various software and
Table. Gis Unit TropMed Mahidol U. 1
 Table Gis Unit TropMed Mahidol U. 1 Create Table by using Tables Icon 2 1 Tables in ArcView 1: Start Program ArcView blank project Select item Tables and Select New button Gis Unit TropMed Mahidol U. 2
Table Gis Unit TropMed Mahidol U. 1 Create Table by using Tables Icon 2 1 Tables in ArcView 1: Start Program ArcView blank project Select item Tables and Select New button Gis Unit TropMed Mahidol U. 2
ArcCatalog or the ArcCatalog tab in ArcMap ArcCatalog or the ArcCatalog tab in ArcMap ArcCatalog or the ArcCatalog tab in ArcMap
 ArcGIS Procedures NUMBER OPERATION APPLICATION: TOOLBAR 1 Import interchange file to coverage 2 Create a new 3 Create a new feature dataset 4 Import Rasters into a 5 Import tables into a PROCEDURE Coverage
ArcGIS Procedures NUMBER OPERATION APPLICATION: TOOLBAR 1 Import interchange file to coverage 2 Create a new 3 Create a new feature dataset 4 Import Rasters into a 5 Import tables into a PROCEDURE Coverage
Objectives Learn how to work with projections in GMS, and how to combine data from different coordinate systems into the same GMS project.
 v. 10.2 GMS 10.2 Tutorial Working with map projections in GMS Objectives Learn how to work with projections in GMS, and how to combine data from different coordinate systems into the same GMS project.
v. 10.2 GMS 10.2 Tutorial Working with map projections in GMS Objectives Learn how to work with projections in GMS, and how to combine data from different coordinate systems into the same GMS project.
4.0 DIGITIZATION, EDITING AND STRUCTURING OF MAP DATA
 .0 DIGITIZATION, EDITING AND STRUCTURING OF MAP DATA The process of digitizing existing maps is a transformation from one analog) form of information to another digital) form. Data input is the operation
.0 DIGITIZATION, EDITING AND STRUCTURING OF MAP DATA The process of digitizing existing maps is a transformation from one analog) form of information to another digital) form. Data input is the operation
MARS v Release Notes Revised: December 20, 2018 (Builds )
 MARS v2019.0 Release Notes Revised: December 20, 2018 (Builds 8399.00 8400.00) Contents New Features:... 2 Enhancements:... 2 List of Bug Fixes... 7 1 STATEMENT OF KNOWN ISSUE: The following Albers coordinate
MARS v2019.0 Release Notes Revised: December 20, 2018 (Builds 8399.00 8400.00) Contents New Features:... 2 Enhancements:... 2 List of Bug Fixes... 7 1 STATEMENT OF KNOWN ISSUE: The following Albers coordinate
Smart GIS Course. Developed By. Mohamed Elsayed Elshayal. Elshayal Smart GIS Map Editor and Surface Analysis. First Arabian GIS Software
 Smart GIS Course Developed By Mohamed Elsayed Elshayal Elshayal Smart GIS Map Editor and Surface Analysis First Arabian GIS Software http://www.freesmartgis.blogspot.com/ http://tech.groups.yahoo.com/group/elshayalsmartgis/
Smart GIS Course Developed By Mohamed Elsayed Elshayal Elshayal Smart GIS Map Editor and Surface Analysis First Arabian GIS Software http://www.freesmartgis.blogspot.com/ http://tech.groups.yahoo.com/group/elshayalsmartgis/
The GIS Spatial Data Model
 The GIS Spatial Data Model Introduction: Spatial data are what drive a GIS. Every piece of functionality that makes a GIS separate from another analytical environment is rooted in the spatially explicit
The GIS Spatial Data Model Introduction: Spatial data are what drive a GIS. Every piece of functionality that makes a GIS separate from another analytical environment is rooted in the spatially explicit
ArcView QuickStart Guide. Contents. The ArcView Screen. Elements of an ArcView Project. Creating an ArcView Project. Adding Themes to Views
 ArcView QuickStart Guide Page 1 ArcView QuickStart Guide Contents The ArcView Screen Elements of an ArcView Project Creating an ArcView Project Adding Themes to Views Zoom and Pan Tools Querying Themes
ArcView QuickStart Guide Page 1 ArcView QuickStart Guide Contents The ArcView Screen Elements of an ArcView Project Creating an ArcView Project Adding Themes to Views Zoom and Pan Tools Querying Themes
GASWorkS Product Description
 GASWorkS v10 Description: 1 GASWorkS Product Description GASWorkS has continued to evolve since our first quite simple but effective version of the software was released in 1991. Our latest release sports
GASWorkS v10 Description: 1 GASWorkS Product Description GASWorkS has continued to evolve since our first quite simple but effective version of the software was released in 1991. Our latest release sports
Using ESRI data in Autodesk ISD Products
 GI13-3 Using ESRI data in Autodesk ISD Products 1.5 hr. Class 02-Dec-03 3:30pm - 5:00pm Session Description: We will focus on using data in a variety of ESRI formats within the Autodesk GIS product line,
GI13-3 Using ESRI data in Autodesk ISD Products 1.5 hr. Class 02-Dec-03 3:30pm - 5:00pm Session Description: We will focus on using data in a variety of ESRI formats within the Autodesk GIS product line,
Creating and editing vector maps
 Software PHOTOMOD Module PHOTOMOD VectOr Creating and editing vector maps Racurs, Moscow, 2009 PHOTOMOD CONTENTS 1. GENERAL PURPOSE OF VECTOR MAP EDITOR... 3 2. VECTOR MAP EDITOR MANAGING.... 3 3. ADDING
Software PHOTOMOD Module PHOTOMOD VectOr Creating and editing vector maps Racurs, Moscow, 2009 PHOTOMOD CONTENTS 1. GENERAL PURPOSE OF VECTOR MAP EDITOR... 3 2. VECTOR MAP EDITOR MANAGING.... 3 3. ADDING
D2M2 - GIS USER'S MANUAL
 D2M2 - GIS USER'S MANUAL USACE ERDC, July 2012 1 Content Overview of D2M2... 3 User Interface... 4 Menus... 4 File Menu... 4 Edit Menu... 5 View Menu... 5 Layer Menu... 6 Analysis Menu... 6 Tools Menu...
D2M2 - GIS USER'S MANUAL USACE ERDC, July 2012 1 Content Overview of D2M2... 3 User Interface... 4 Menus... 4 File Menu... 4 Edit Menu... 5 View Menu... 5 Layer Menu... 6 Analysis Menu... 6 Tools Menu...
SPECS FOR G.I.S. DATA PROVIDED TO ONE-CALL
 SPECS FOR G.I.S. DATA PROVIDED TO ONE-CALL DIGITAL MAPPING FILES (very efficient/extremely accurate): 1. G.I.S. dataset formats that we can accept: FORMAT FILE EXT(S) FORMAT FILE EXT(S) AutoCAD (*.dwg,
SPECS FOR G.I.S. DATA PROVIDED TO ONE-CALL DIGITAL MAPPING FILES (very efficient/extremely accurate): 1. G.I.S. dataset formats that we can accept: FORMAT FILE EXT(S) FORMAT FILE EXT(S) AutoCAD (*.dwg,
Objectives Learn how to work with projections in GMS, and how to combine data from different coordinate systems into the same GMS project.
 v. 10.4 GMS 10.4 Tutorial Working with map projections in GMS Objectives Learn how to work with projections in GMS, and how to combine data from different coordinate systems into the same GMS project.
v. 10.4 GMS 10.4 Tutorial Working with map projections in GMS Objectives Learn how to work with projections in GMS, and how to combine data from different coordinate systems into the same GMS project.
Lab 6: Transforming Spatial Data
 Lab 6: Transforming Spatial Data Objectives: The primary objectives of this lab are to georeference a raster dataset and to create GIS data by digitizing features from an image as a backdrop. Specifics:
Lab 6: Transforming Spatial Data Objectives: The primary objectives of this lab are to georeference a raster dataset and to create GIS data by digitizing features from an image as a backdrop. Specifics:
SPECIFICATIONS FOR G.I.S. DATA/INFORMATION PROVIDED TO ONE-CALL
 SPECIFICATIONS FOR G.I.S. DATA/INFORMATION PROVIDED TO ONE-CALL Digital Mapping Files that we can accept: 1. G.I.S. dataset formats that we can accept: FORMAT AutoCad File Latest Releases ESRI Arc/Info
SPECIFICATIONS FOR G.I.S. DATA/INFORMATION PROVIDED TO ONE-CALL Digital Mapping Files that we can accept: 1. G.I.S. dataset formats that we can accept: FORMAT AutoCad File Latest Releases ESRI Arc/Info
JUSTCROFT INTERNATIONAL PRINTING AND PLOTTING SOLUTIONS. JustCGM 5.0 User Manual
 JUSTCROFT INTERNATIONAL PRINTING AND PLOTTING SOLUTIONS JustCGM 5.0 User Manual Justcroft International JustCGM 5.0 User Manual Revision: 1.5, March 7, 2012 Copyright 2011-2012 Justcroft International
JUSTCROFT INTERNATIONAL PRINTING AND PLOTTING SOLUTIONS JustCGM 5.0 User Manual Justcroft International JustCGM 5.0 User Manual Revision: 1.5, March 7, 2012 Copyright 2011-2012 Justcroft International
Heads-up Digitizing from Scanned Hard-Copy Maps Part II - Vector Point, Segment and Polygon Editing 1
 Data conversion/entry (GIS, databases) February 18-25, 2007 Freetown, Sierra Leone Heads-up Digitizing from Scanned Hard-Copy Maps Part II - Vector Point, Segment and Polygon Editing 1 Objectives: Create
Data conversion/entry (GIS, databases) February 18-25, 2007 Freetown, Sierra Leone Heads-up Digitizing from Scanned Hard-Copy Maps Part II - Vector Point, Segment and Polygon Editing 1 Objectives: Create
Objectives. Cartographic Data Capture. Concepts, and Hardware, Review Review of data needed to make a map. Overview. Information needed to make a map
 Objectives Cartographic Data Capture Concepts, and Hardware, Provide Provide an overview of the basic tasks of data capture: conversion of graphic information that appears as points, lines, and areas on
Objectives Cartographic Data Capture Concepts, and Hardware, Provide Provide an overview of the basic tasks of data capture: conversion of graphic information that appears as points, lines, and areas on
Schematic Editing Essentials
 Summary Application Note AP0109 (v2.0) March 24, 2005 This application note looks at the placement and editing of schematic objects in Altium Designer. This application note provides a general overview
Summary Application Note AP0109 (v2.0) March 24, 2005 This application note looks at the placement and editing of schematic objects in Altium Designer. This application note provides a general overview
SPECS FOR G.I.S. DATA PROVIDED TO ONE-CALL
 SPECS FOR G.I.S. DATA PROVIDED TO ONE-CALL DIGITAL MAPPING FILES (very efficient/extremely accurate): 1. G.I.S. dataset formats that we can accept: FORMAT FILE EXT(S) FORMAT FILE EXT(S) AutoCAD (*.dwg,
SPECS FOR G.I.S. DATA PROVIDED TO ONE-CALL DIGITAL MAPPING FILES (very efficient/extremely accurate): 1. G.I.S. dataset formats that we can accept: FORMAT FILE EXT(S) FORMAT FILE EXT(S) AutoCAD (*.dwg,
Lecture 7 Digitizing. Dr. Zhang Spring, 2017
 Lecture 7 Digitizing Dr. Zhang Spring, 2017 Model of the course Using and making maps Navigating GIS maps Map design Working with spatial data Geoprocessing Spatial data infrastructure Digitizing File
Lecture 7 Digitizing Dr. Zhang Spring, 2017 Model of the course Using and making maps Navigating GIS maps Map design Working with spatial data Geoprocessing Spatial data infrastructure Digitizing File
Geographical Information Systems Institute. Center for Geographic Analysis, Harvard University. LAB EXERCISE 1: Basic Mapping in ArcMap
 Harvard University Introduction to ArcMap Geographical Information Systems Institute Center for Geographic Analysis, Harvard University LAB EXERCISE 1: Basic Mapping in ArcMap Individual files (lab instructions,
Harvard University Introduction to ArcMap Geographical Information Systems Institute Center for Geographic Analysis, Harvard University LAB EXERCISE 1: Basic Mapping in ArcMap Individual files (lab instructions,
Watershed Modeling With Feature Objects
 Watershed Modeling With Feature Objects Lesson 4 4-1 Objectives Apply the rules of feature object topology to create a drainage coverage 4-2 Work Flow This lesson covers the use of feature objects for
Watershed Modeling With Feature Objects Lesson 4 4-1 Objectives Apply the rules of feature object topology to create a drainage coverage 4-2 Work Flow This lesson covers the use of feature objects for
Getting Started. Exporting Geodata E X P O R T I N G. Exporting Geodata. with. TNTmips. and TNTedit. page 1
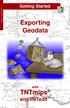 E X P O R T I N G Getting Started Exporting Geodata Exporting Geodata with TNTmips and TNTedit page 1 Before Getting Started This booklet introduces the procedures used to export geospatial data from TNTmips
E X P O R T I N G Getting Started Exporting Geodata Exporting Geodata with TNTmips and TNTedit page 1 Before Getting Started This booklet introduces the procedures used to export geospatial data from TNTmips
Launch QGIS. Launch QGIS from. Open window Quantum GIS (Figure 1.1 below) Start All Programs Quantum GIS. QGISIcon on the desk top
 QGIS Launch QGIS Launch QGIS from Start All Programs Quantum GIS OR QGISIcon on the desk top Open window Quantum GIS (Figure 1.1 below) 2 Figure 1.1 3 Opening Raster For this exercise we demonstrate three
QGIS Launch QGIS Launch QGIS from Start All Programs Quantum GIS OR QGISIcon on the desk top Open window Quantum GIS (Figure 1.1 below) 2 Figure 1.1 3 Opening Raster For this exercise we demonstrate three
Introduction to ArcCatalog
 Introduction to ArcCatalog Introduction To Arc Catalog ArcCatalog is a data- centric GUI tool used for managing spatial data With ArcCatalog you can. Inspect properties and attributes of data Preview and
Introduction to ArcCatalog Introduction To Arc Catalog ArcCatalog is a data- centric GUI tool used for managing spatial data With ArcCatalog you can. Inspect properties and attributes of data Preview and
ArcMap - EXPLORING THE DATABASE Part I. SPATIAL DATA FORMATS Part II
 Week 5 ArcMap - EXPLORING THE DATABASE Part I SPATIAL DATA FORMATS Part II topics of the week Exploring the Database More on the Table of Contents Exploration tools Identify, Find, Measure, Map tips, Hyperlink,
Week 5 ArcMap - EXPLORING THE DATABASE Part I SPATIAL DATA FORMATS Part II topics of the week Exploring the Database More on the Table of Contents Exploration tools Identify, Find, Measure, Map tips, Hyperlink,
Opening Screen When you first enter Slick!, a blank opening screen will appear as shown below.
 Quick Start This will provide you an overview on how to:?? select and view a file?? zoom in an out of the graphics window?? panning around the graphics window?? zoom to the extents of graphics window??
Quick Start This will provide you an overview on how to:?? select and view a file?? zoom in an out of the graphics window?? panning around the graphics window?? zoom to the extents of graphics window??
SPECS FOR G.I.S. DATA PROVIDED TO ONE-CALL
 SPECS FOR G.I.S. DATA PROVIDED TO ONE-CALL DIGITAL MAPPING FILES (very efficient/extremely accurate): 1. G.I.S. dataset formats that we can accept: FORMAT FILE EXT(S) FORMAT FILE EXT(S) AutoCAD (*.dwg,
SPECS FOR G.I.S. DATA PROVIDED TO ONE-CALL DIGITAL MAPPING FILES (very efficient/extremely accurate): 1. G.I.S. dataset formats that we can accept: FORMAT FILE EXT(S) FORMAT FILE EXT(S) AutoCAD (*.dwg,
Heads-up Digitizing from Scanned Hard-Copy Maps Part I Georeferencing Scanned Images 1
 Data conversion/entry (GIS, databases) November 21-25, 2006 Freetown, Sierra Leone Heads-up Digitizing from Scanned Hard-Copy Maps Part I Georeferencing Scanned Images 1 Objectives: Explore digital archives
Data conversion/entry (GIS, databases) November 21-25, 2006 Freetown, Sierra Leone Heads-up Digitizing from Scanned Hard-Copy Maps Part I Georeferencing Scanned Images 1 Objectives: Explore digital archives
Import, view, edit, convert, and digitize triangulated irregular networks
 v. 10.1 WMS 10.1 Tutorial Import, view, edit, convert, and digitize triangulated irregular networks Objectives Import survey data in an XYZ format. Digitize elevation points using contour imagery. Edit
v. 10.1 WMS 10.1 Tutorial Import, view, edit, convert, and digitize triangulated irregular networks Objectives Import survey data in an XYZ format. Digitize elevation points using contour imagery. Edit
Document Editor Features Available in HTML5. it just makes sense
 Document Editor Features Available in HTML5 it just makes sense March, 2018 Document Editor Features Available in HTML5 As part of the 5.2 release, the Document Editor is now available in HTML5 and provides
Document Editor Features Available in HTML5 it just makes sense March, 2018 Document Editor Features Available in HTML5 As part of the 5.2 release, the Document Editor is now available in HTML5 and provides
3 OPERATION MANUAL OF IDRISI32
 3 OPERATION MANUAL OF IDRISI32 3-1 Final Report (Volume IV) 1. IDRISI32 GeoConcept is the fundamental GIS software in IIMS. However it is not enough to support the data to handle the raster data including
3 OPERATION MANUAL OF IDRISI32 3-1 Final Report (Volume IV) 1. IDRISI32 GeoConcept is the fundamental GIS software in IIMS. However it is not enough to support the data to handle the raster data including
Objectives Learn how to work with projections in SMS, and how to combine data from different coordinate systems into the same SMS project.
 v. 12.3 SMS 12.3 Tutorial Working with map projections in SMS Objectives Learn how to work with projections in SMS, and how to combine data from different coordinate systems into the same SMS project.
v. 12.3 SMS 12.3 Tutorial Working with map projections in SMS Objectives Learn how to work with projections in SMS, and how to combine data from different coordinate systems into the same SMS project.
Renderize Live Overview
 Renderize Live Overview The Renderize Live interface is designed to offer a comfortable, intuitive environment in which an operator can create projects. A project is a savable work session that contains
Renderize Live Overview The Renderize Live interface is designed to offer a comfortable, intuitive environment in which an operator can create projects. A project is a savable work session that contains
UCL Depthmap 7: Convex Space Analysis
 UCL Depthmap 7: Convex Space Analysis Version 7.12.00c Outline This tutorial will cover drawing a convex map, linking the spaces, and then analysing it. New file First, begin a New file, either from the
UCL Depthmap 7: Convex Space Analysis Version 7.12.00c Outline This tutorial will cover drawing a convex map, linking the spaces, and then analysing it. New file First, begin a New file, either from the
Lab.4 & Assignment 2. Lab4. Conversion of Hardcopy Map to ArcGIS Map
 EATS4400 GIS Lab.4 & Assignment 2 Lab4 Conversion of Hardcopy Map to ArcGIS Map In this lab exercise you will have chance to go through the steps to convert hardcopy map into digital map for ArcGIS. Digitizing
EATS4400 GIS Lab.4 & Assignment 2 Lab4 Conversion of Hardcopy Map to ArcGIS Map In this lab exercise you will have chance to go through the steps to convert hardcopy map into digital map for ArcGIS. Digitizing
Introducing ArcScan for ArcGIS
 Introducing ArcScan for ArcGIS An ESRI White Paper August 2003 ESRI 380 New York St., Redlands, CA 92373-8100, USA TEL 909-793-2853 FAX 909-793-5953 E-MAIL info@esri.com WEB www.esri.com Copyright 2003
Introducing ArcScan for ArcGIS An ESRI White Paper August 2003 ESRI 380 New York St., Redlands, CA 92373-8100, USA TEL 909-793-2853 FAX 909-793-5953 E-MAIL info@esri.com WEB www.esri.com Copyright 2003
ANNEX V RASTER TO VECTOR CONVERSION MANUAL
 ANNEX V RASTER TO VECTOR CONVERSION MANUAL Table of Contents 1. Introduction...1 2. Software used...1 3. Methodology Flow chart...1 4. Scanning hard copy map...1 5. Working with Photo-editor environment
ANNEX V RASTER TO VECTOR CONVERSION MANUAL Table of Contents 1. Introduction...1 2. Software used...1 3. Methodology Flow chart...1 4. Scanning hard copy map...1 5. Working with Photo-editor environment
Vector-Based GIS Data Processing. Chapter 6
 Vector-Based GIS Data Processing Chapter 6 Vector Data Model Feature Classes points lines polygons Layers limited to one class of data Figure p. 186 Vector Data Model Shapefiles ArcView non-topological
Vector-Based GIS Data Processing Chapter 6 Vector Data Model Feature Classes points lines polygons Layers limited to one class of data Figure p. 186 Vector Data Model Shapefiles ArcView non-topological
MIMAKI ENGINEERING CO., LTD.
 For Windows XP/Windows 2000 Cutting Application Software SimpleCut Operation Manual MIMAKI ENGINEERING CO., LTD. D201463 Contents Introduction 1 About this Manual 2 Chapter 1 Installation Procedure 3
For Windows XP/Windows 2000 Cutting Application Software SimpleCut Operation Manual MIMAKI ENGINEERING CO., LTD. D201463 Contents Introduction 1 About this Manual 2 Chapter 1 Installation Procedure 3
The SURPAC CADASTRAL (Extended) Module Applications The General Plan CAD Application
 The SURPAC CADASTRAL (Extended) Module Applications The General Plan CAD Application This CAD application incorporates specific functions for the creation of General Plans. The format of the General Plans
The SURPAC CADASTRAL (Extended) Module Applications The General Plan CAD Application This CAD application incorporates specific functions for the creation of General Plans. The format of the General Plans
Setting Up Your Drawing Environment
 Setting Up Your Drawing Environment In This Chapter 3 After you start a drawing, you can change its settings, including drawing units and limits, snap and grid settings, and layer, linetype, and lettering
Setting Up Your Drawing Environment In This Chapter 3 After you start a drawing, you can change its settings, including drawing units and limits, snap and grid settings, and layer, linetype, and lettering
QGIS for Geoscientists
 QGIS for Geoscientists Robin Armit, Tom Carmichael, Lachlan Grose Monash Structural Geophysics group 22 nd 26th February 2016 GIS A geographic information system (GIS) is a system designed to capture,
QGIS for Geoscientists Robin Armit, Tom Carmichael, Lachlan Grose Monash Structural Geophysics group 22 nd 26th February 2016 GIS A geographic information system (GIS) is a system designed to capture,
CHAPTER 2 GEOREFERENCING AND SHAPEFILE CREATION
 CHAPTER 2 GEOREFERENCING AND SHAPEFILE CREATION Georeferencing is the process of assigning real-world coordinates to each pixel of the raster. These coordinates are obtained by doing field surveys - collecting
CHAPTER 2 GEOREFERENCING AND SHAPEFILE CREATION Georeferencing is the process of assigning real-world coordinates to each pixel of the raster. These coordinates are obtained by doing field surveys - collecting
Exploring the Workspace
 Exploring the Workspace The illustration above shows a typical Create and Cut screen when first loading the software. See the coordinating sections below for an explanation of each shortcut button. Design
Exploring the Workspace The illustration above shows a typical Create and Cut screen when first loading the software. See the coordinating sections below for an explanation of each shortcut button. Design
USING CCCR S AERIAL PHOTOGRAPHY IN YOUR OWN GIS
 USING CCCR S AERIAL PHOTOGRAPHY IN YOUR OWN GIS Background: In 2006, the Centre for Catchment and Coastal Research purchased 40 cm resolution aerial photography for the whole of Wales. This product was
USING CCCR S AERIAL PHOTOGRAPHY IN YOUR OWN GIS Background: In 2006, the Centre for Catchment and Coastal Research purchased 40 cm resolution aerial photography for the whole of Wales. This product was
Libraries. Multi-Touch. Aero Peek. Sema Foundation 10 Classes 2 nd Exam Review ICT Department 5/22/ Lesson - 15
 10 Classes 2 nd Exam Review Lesson - 15 Introduction Windows 7, previous version of the latest version (Windows 8.1) of Microsoft Windows, was produced for use on personal computers, including home and
10 Classes 2 nd Exam Review Lesson - 15 Introduction Windows 7, previous version of the latest version (Windows 8.1) of Microsoft Windows, was produced for use on personal computers, including home and
Quick Guide to MapWindow GIS Desktop Application
 Quick Guide to MapWindow 1 Quick Guide to MapWindow GIS Desktop Application Version 2 January 2007 Adapted by Tom Croft. This is a summary user guide for commonly used tools and capabilities and does not
Quick Guide to MapWindow 1 Quick Guide to MapWindow GIS Desktop Application Version 2 January 2007 Adapted by Tom Croft. This is a summary user guide for commonly used tools and capabilities and does not
COPYRIGHTED MATERIAL. Making Excel More Efficient
 Making Excel More Efficient If you find yourself spending a major part of your day working with Excel, you can make those chores go faster and so make your overall work life more productive by making Excel
Making Excel More Efficient If you find yourself spending a major part of your day working with Excel, you can make those chores go faster and so make your overall work life more productive by making Excel
CADAM Drafting Hints and Tips
 CADAM Drafting Hints and Tips Editing Associative Dimensions: Circles: You can globally associate all dimensions with their referenced geometry. That means you can import an unintelligent drawing using
CADAM Drafting Hints and Tips Editing Associative Dimensions: Circles: You can globally associate all dimensions with their referenced geometry. That means you can import an unintelligent drawing using
Measuring Area/Length of Organisms with GIS
 Measuring Area/Length of Organisms with GIS These instructions enable you to measure the length and area of microscopic organisms in ArcGIS from digital photographs. The four-step process involves: georeferencing
Measuring Area/Length of Organisms with GIS These instructions enable you to measure the length and area of microscopic organisms in ArcGIS from digital photographs. The four-step process involves: georeferencing
Phoenix Keyboard Shortcuts R2. New additions are highlighted. Keyboard Shortcuts
 New additions are highlighted Keyboard Shortcuts General File Browser Minimize application + D Refresh file list Ctrl + R or F5 Full screen Toggle Tab Cancel Esc Ok and close Return Viewer Undo (redo)
New additions are highlighted Keyboard Shortcuts General File Browser Minimize application + D Refresh file list Ctrl + R or F5 Full screen Toggle Tab Cancel Esc Ok and close Return Viewer Undo (redo)
WEEK NO. 12 MICROSOFT EXCEL 2007
 WEEK NO. 12 MICROSOFT EXCEL 2007 LESSONS OVERVIEW: GOODBYE CALCULATORS, HELLO SPREADSHEET! 1. The Excel Environment 2. Starting A Workbook 3. Modifying Columns, Rows, & Cells 4. Working with Worksheets
WEEK NO. 12 MICROSOFT EXCEL 2007 LESSONS OVERVIEW: GOODBYE CALCULATORS, HELLO SPREADSHEET! 1. The Excel Environment 2. Starting A Workbook 3. Modifying Columns, Rows, & Cells 4. Working with Worksheets
Objective: To be come more familiar with some more advanced applications in ArcGIS.
 Advanced Procedures in ArcGIS 2005 SPACE Workshop OSU Author: Jason VanHorn Purpose: Having gone through Getting to know ArcGIS, you are now ready to do some more advanced applications. In this lab you
Advanced Procedures in ArcGIS 2005 SPACE Workshop OSU Author: Jason VanHorn Purpose: Having gone through Getting to know ArcGIS, you are now ready to do some more advanced applications. In this lab you
Finding and Using Spatial Data
 Finding and Using Spatial Data Introduction In this lab, you will download two different versions of the National Wetlands Inventory (NWI) dataset for a region of Massachusetts, from a source on the internet.
Finding and Using Spatial Data Introduction In this lab, you will download two different versions of the National Wetlands Inventory (NWI) dataset for a region of Massachusetts, from a source on the internet.
Exercise 03 Creating and Editing Shapefiles Assigned Feb. 2, 2018 Due Feb. 9, 2018
 Exercise 03 Creating and Editing Shapefiles Assigned Feb. 2, 2018 Due Feb. 9, 2018 On the class website I've posted an exercise_03_data.zip file which contains a USGS 7.5' quad map of Laramie (as laramie_quad_usgs_1963.tiff)
Exercise 03 Creating and Editing Shapefiles Assigned Feb. 2, 2018 Due Feb. 9, 2018 On the class website I've posted an exercise_03_data.zip file which contains a USGS 7.5' quad map of Laramie (as laramie_quad_usgs_1963.tiff)
4. The editing tool bar will appear across the top of the map.
 Click on the tab. There will be a list of your member dispatch codes on the left. Click on the to the right of the dispatch code that you want to view to zoom to your service area. You can then use the
Click on the tab. There will be a list of your member dispatch codes on the left. Click on the to the right of the dispatch code that you want to view to zoom to your service area. You can then use the
Exercise Enumeration Areas
 Exercise Enumeration Areas 2007 In this exercise you will work with an existing file geodatabase and create new enumeration areas within the established larger census area maintaining geographic integrity
Exercise Enumeration Areas 2007 In this exercise you will work with an existing file geodatabase and create new enumeration areas within the established larger census area maintaining geographic integrity
MET 107 Drawing Tool (Shapes) Notes Day 3
 MET 107 Drawing Tool (Shapes) Notes Day 3 Shapes: (Insert Tab Shapes) Example: Select on the rounded rectangle Then use the mouse to position the upper left corner and produce the size by dragging out
MET 107 Drawing Tool (Shapes) Notes Day 3 Shapes: (Insert Tab Shapes) Example: Select on the rounded rectangle Then use the mouse to position the upper left corner and produce the size by dragging out
Tutorial 01 Quick Start Tutorial
 Tutorial 01 Quick Start Tutorial Homogeneous single material slope No water pressure (dry) Circular slip surface search (Grid Search) Intro to multi scenario modeling Introduction Model This quick start
Tutorial 01 Quick Start Tutorial Homogeneous single material slope No water pressure (dry) Circular slip surface search (Grid Search) Intro to multi scenario modeling Introduction Model This quick start
Watershed Modeling System
 Watershed Modeling System WMS v8.4 TUTORIALS Volume 1 BASIC DATA OPERATIONS WMS 8.4 Tutorials Volume 1 Copyright 2010 Aquaveo, LLC All Rights Reserved Unauthorized duplication of the WMS software or documentation
Watershed Modeling System WMS v8.4 TUTORIALS Volume 1 BASIC DATA OPERATIONS WMS 8.4 Tutorials Volume 1 Copyright 2010 Aquaveo, LLC All Rights Reserved Unauthorized duplication of the WMS software or documentation
FactoryLink 7. Version 7.0. Client Builder Reference Manual
 FactoryLink 7 Version 7.0 Client Builder Reference Manual Copyright 2000 United States Data Corporation. All rights reserved. NOTICE: The information contained in this document (and other media provided
FactoryLink 7 Version 7.0 Client Builder Reference Manual Copyright 2000 United States Data Corporation. All rights reserved. NOTICE: The information contained in this document (and other media provided
Electrical Diagrams Software
 2016 Electrical Diagrams Software ProfiCAD www.proficad.com 12.12.2016 Contents getting started... 8 Symbols Library... 8 Sample drawings... 8 Program controls and keyboard shortcuts... 8 Feedback wanted...
2016 Electrical Diagrams Software ProfiCAD www.proficad.com 12.12.2016 Contents getting started... 8 Symbols Library... 8 Sample drawings... 8 Program controls and keyboard shortcuts... 8 Feedback wanted...
A Second Look at DEM s
 A Second Look at DEM s Overview Detailed topographic data is available for the U.S. from several sources and in several formats. Perhaps the most readily available and easy to use is the National Elevation
A Second Look at DEM s Overview Detailed topographic data is available for the U.S. from several sources and in several formats. Perhaps the most readily available and easy to use is the National Elevation
RAPIDMAP Geocortex HTML5 Viewer Manual
 RAPIDMAP Geocortex HTML5 Viewer Manual This site was developed using the evolving HTML5 web standard and should work in most modern browsers including IE, Safari, Chrome and Firefox. Even though it was
RAPIDMAP Geocortex HTML5 Viewer Manual This site was developed using the evolving HTML5 web standard and should work in most modern browsers including IE, Safari, Chrome and Firefox. Even though it was
Complete List of Windows 8 Keyboard Shortcuts Keyboard Shortcuts for Desktops
 Complete List of Windows 8 Keyboard Shortcuts s for Desktops 11/1/2012 http://theapptimes.com Introduction One of the smartest ways to work with Windows is by using keyboard shortcuts. All of us Windows
Complete List of Windows 8 Keyboard Shortcuts s for Desktops 11/1/2012 http://theapptimes.com Introduction One of the smartest ways to work with Windows is by using keyboard shortcuts. All of us Windows
LSGI 521: Principles of GIS. Lecture 5: Spatial Data Management in GIS. Dr. Bo Wu
 Lecture 5: Spatial Data Management in GIS Dr. Bo Wu lsbowu@polyu.edu.hk Department of Land Surveying & Geo-Informatics The Hong Kong Polytechnic University Contents 1. Learning outcomes 2. From files to
Lecture 5: Spatial Data Management in GIS Dr. Bo Wu lsbowu@polyu.edu.hk Department of Land Surveying & Geo-Informatics The Hong Kong Polytechnic University Contents 1. Learning outcomes 2. From files to
StickFont Editor v1.01 User Manual. Copyright 2012 NCPlot Software LLC
 StickFont Editor v1.01 User Manual Copyright 2012 NCPlot Software LLC StickFont Editor Manual Table of Contents Welcome... 1 Registering StickFont Editor... 3 Getting Started... 5 Getting Started...
StickFont Editor v1.01 User Manual Copyright 2012 NCPlot Software LLC StickFont Editor Manual Table of Contents Welcome... 1 Registering StickFont Editor... 3 Getting Started... 5 Getting Started...
1. Preparing the base map. 2. Creating new shapefiles. Collecting Spatial Data by Digitizing
 Topics: 1. Preparing the base map 2. Creating new shapefiles 3. Digitizing Features 4. Modifying Existing Features 5. Adding Data Fields and editing Feature Attributes 6. Displaying and Labelling features
Topics: 1. Preparing the base map 2. Creating new shapefiles 3. Digitizing Features 4. Modifying Existing Features 5. Adding Data Fields and editing Feature Attributes 6. Displaying and Labelling features
Startup. Why are you here? What are your experiences? What are your major working/research topics? What do you want to learn?
 Startup Why are you here? What are your experiences? What are your major working/research topics? What do you want to learn? Introduction to Geographic information systems Description of a GIS GIS is a
Startup Why are you here? What are your experiences? What are your major working/research topics? What do you want to learn? Introduction to Geographic information systems Description of a GIS GIS is a
Objectives Learn how to work with projections in SMS, and how to combine data from different coordinate systems into the same SMS project.
 v. 12.2 SMS 12.2 Tutorial Working with map projections in SMS Objectives Learn how to work with projections in SMS, and how to combine data from different coordinate systems into the same SMS project.
v. 12.2 SMS 12.2 Tutorial Working with map projections in SMS Objectives Learn how to work with projections in SMS, and how to combine data from different coordinate systems into the same SMS project.
Presenter: Susan Campbell Wild Rose School Division
 Presenter: Susan Campbell Wild Rose School Division What is Excel? An electronic spreadsheet program and a powerful tool for analyzing and presenting information: Spreadsheet Used for entering and analyzing
Presenter: Susan Campbell Wild Rose School Division What is Excel? An electronic spreadsheet program and a powerful tool for analyzing and presenting information: Spreadsheet Used for entering and analyzing
Google LayOut 2 Help. Contents
 Contents Contents... 1 Welcome to LayOut... 9 What's New in this Release?... 10 Learning LayOut... 12 Technical Support... 14 Welcome to the LayOut Getting Started Guide... 15 Introduction to the LayOut
Contents Contents... 1 Welcome to LayOut... 9 What's New in this Release?... 10 Learning LayOut... 12 Technical Support... 14 Welcome to the LayOut Getting Started Guide... 15 Introduction to the LayOut
Quick Reference Guide 8 Excel 2013 for Windows Keyboard Shortcut Keys
 Quick Reference Guide 8 Excel 2013 for Windows Keyboard Shortcut Keys Control Shortcut s Ctrl + PgDn Ctrl + PgUp Ctrl + Shift + & Ctrl + Shift_ Ctrl + Shift + ~ Ctrl + Shift + $ Ctrl + Shift + % Ctrl +
Quick Reference Guide 8 Excel 2013 for Windows Keyboard Shortcut Keys Control Shortcut s Ctrl + PgDn Ctrl + PgUp Ctrl + Shift + & Ctrl + Shift_ Ctrl + Shift + ~ Ctrl + Shift + $ Ctrl + Shift + % Ctrl +
For Windows VISTA /Windows XP Cutting Application Software Simple Studio. Operation Manual MIMAKI ENGINEERING CO., LTD. D
 For Windows VISTA /Windows XP Cutting Application Software Simple Studio Operation Manual MIMAKI ENGINEERING CO., LTD. D201923-11 Contents Introduction 1 About this Manual 3 Chapter 1 Installation Procedure
For Windows VISTA /Windows XP Cutting Application Software Simple Studio Operation Manual MIMAKI ENGINEERING CO., LTD. D201923-11 Contents Introduction 1 About this Manual 3 Chapter 1 Installation Procedure
WinCC V4. Manual Part 2/3 C79000-G8276-C107-01
 WinCC V4 Manual Part 2/3 Edition August 1997 WinCC, SIMATIC, SINEC, STEP are Siemens registered trademarks. All other product and system names in this manual are (registered) trademarks of their respective
WinCC V4 Manual Part 2/3 Edition August 1997 WinCC, SIMATIC, SINEC, STEP are Siemens registered trademarks. All other product and system names in this manual are (registered) trademarks of their respective
Map Types Used. Topographical map (1:10 000, 1: ) Land Cadastre Map (1: ) Utility base map (1:500) Joint utility map (1:500)
 Map Types Used Topographical map (1:10 000, 1:200 000) Land Cadastre Map (1:1000-1-4000) Utility base map (1:500) Joint utility map (1:500) Detailed utility map (1:500) Town development plan (map) (1:1000-1:10000)
Map Types Used Topographical map (1:10 000, 1:200 000) Land Cadastre Map (1:1000-1-4000) Utility base map (1:500) Joint utility map (1:500) Detailed utility map (1:500) Town development plan (map) (1:1000-1:10000)
v SMS Tutorials Working with Rasters Prerequisites Requirements Time Objectives
 v. 12.2 SMS 12.2 Tutorial Objectives Learn how to import a Raster, view elevations at individual points, change display options for multiple views of the data, show the 2D profile plots, and interpolate
v. 12.2 SMS 12.2 Tutorial Objectives Learn how to import a Raster, view elevations at individual points, change display options for multiple views of the data, show the 2D profile plots, and interpolate
Pen & Ink Writer. User Guide
 Pen & Ink Writer User Guide 1 Table of Contents Pen & Ink Writer.....4 Pen & Ink Main Window...5 The Writing Area...9 Margins and Grids...12 Editing...13 Editing the Line Properties...13 Changing the Line
Pen & Ink Writer User Guide 1 Table of Contents Pen & Ink Writer.....4 Pen & Ink Main Window...5 The Writing Area...9 Margins and Grids...12 Editing...13 Editing the Line Properties...13 Changing the Line
Converting AutoCAD Map 2002 Projects to ArcGIS
 Introduction This document outlines the procedures necessary for converting an AutoCAD Map drawing containing topologies to ArcGIS version 9.x and higher. This includes the export of polygon and network
Introduction This document outlines the procedures necessary for converting an AutoCAD Map drawing containing topologies to ArcGIS version 9.x and higher. This includes the export of polygon and network
StickFont v2.12 User Manual. Copyright 2012 NCPlot Software LLC
 StickFont v2.12 User Manual Copyright 2012 NCPlot Software LLC StickFont Manual Table of Contents Welcome... 1 Registering StickFont... 3 Getting Started... 5 Getting Started... 5 Adding text to your
StickFont v2.12 User Manual Copyright 2012 NCPlot Software LLC StickFont Manual Table of Contents Welcome... 1 Registering StickFont... 3 Getting Started... 5 Getting Started... 5 Adding text to your
ArcGIS. Desktop. A Selection of Time-Saving Tips and Shortcuts
 ArcGIS Desktop A Selection of Time-Saving Tips and Shortcuts Map Navigation Refresh and redraw the display F5 9.1, Suspend the map s drawing F9 9.1, Zoom in and out Roll the mouse wheel backward and forward.
ArcGIS Desktop A Selection of Time-Saving Tips and Shortcuts Map Navigation Refresh and redraw the display F5 9.1, Suspend the map s drawing F9 9.1, Zoom in and out Roll the mouse wheel backward and forward.
AUTODESK ECOTECT ANALYSIS Desktop Component Interface
 AUTODESK ECOTECT ANALYSIS Desktop Component Interface UNIVERSITÀ DEGLI STUDI DI NAPOLI FEDERICO II DiARC DIPARTIMENTO DI ARCHITETTURA arch. Ph.D. Enza Tersigni Master di II livello in Progettazione e riqualificazione
AUTODESK ECOTECT ANALYSIS Desktop Component Interface UNIVERSITÀ DEGLI STUDI DI NAPOLI FEDERICO II DiARC DIPARTIMENTO DI ARCHITETTURA arch. Ph.D. Enza Tersigni Master di II livello in Progettazione e riqualificazione
Chapter 2 Using XG5000 Software. 2.1 Screen Configuration. XG5000 screen is composed as shown below. [Screen of XG5000]
![Chapter 2 Using XG5000 Software. 2.1 Screen Configuration. XG5000 screen is composed as shown below. [Screen of XG5000] Chapter 2 Using XG5000 Software. 2.1 Screen Configuration. XG5000 screen is composed as shown below. [Screen of XG5000]](/thumbs/95/123656432.jpg) 2.1 Screen Configuration XG5000 screen is composed as shown below. [Screen of XG5000] a b f c d e [Description of screen component] a. Menu bar: It is the basic menu bar for the XG5000 software. b. Tool
2.1 Screen Configuration XG5000 screen is composed as shown below. [Screen of XG5000] a b f c d e [Description of screen component] a. Menu bar: It is the basic menu bar for the XG5000 software. b. Tool
Lesson 2 Installing and Using Quantum GIS (QGIS)
 Lesson 2 Installing and Using Quantum GIS (QGIS) Use file Explorer to open County QGIS portable hard drive provided. The program execute (.exe) will be at the bottom of the list. Double click on the file.
Lesson 2 Installing and Using Quantum GIS (QGIS) Use file Explorer to open County QGIS portable hard drive provided. The program execute (.exe) will be at the bottom of the list. Double click on the file.
COGCC GIS Online Map Tools-Intranet Site July 12, 2011
 COGCC GIS Online Map Tools-Intranet Site July 12, 2011 Table of Contents Page Section Page Section 1 Introduction 7 Clear Selection 2 Double Click 7 Buffer 2 Arrow Tip Information 8 Select within 3 Busy
COGCC GIS Online Map Tools-Intranet Site July 12, 2011 Table of Contents Page Section Page Section 1 Introduction 7 Clear Selection 2 Double Click 7 Buffer 2 Arrow Tip Information 8 Select within 3 Busy
XD++ Professional Edition -- it is designed for building professional flow diagramming applications only.
 UCanCode XD++ MFC Library is the World's leading diagramming component / diagramming solution for Visual Studio. It is is a fully managed, extensible and powerful diagramming framework, which can help
UCanCode XD++ MFC Library is the World's leading diagramming component / diagramming solution for Visual Studio. It is is a fully managed, extensible and powerful diagramming framework, which can help
QDA Miner. Addendum v2.0
 QDA Miner Addendum v2.0 QDA Miner is an easy-to-use qualitative analysis software for coding, annotating, retrieving and reviewing coded data and documents such as open-ended responses, customer comments,
QDA Miner Addendum v2.0 QDA Miner is an easy-to-use qualitative analysis software for coding, annotating, retrieving and reviewing coded data and documents such as open-ended responses, customer comments,
