Getting Started. Exporting Geodata E X P O R T I N G. Exporting Geodata. with. TNTmips. and TNTedit. page 1
|
|
|
- Kathlyn Kelly
- 6 years ago
- Views:
Transcription
1 E X P O R T I N G Getting Started Exporting Geodata Exporting Geodata with TNTmips and TNTedit page 1
2 Before Getting Started This booklet introduces the procedures used to export geospatial data from TNTmips to file formats compatible with other software packages. The Export process allow you to export raster, vector, CAD, TIN, and database objects to a variety of geospatial data formats. Attribute data attached to vector or CAD elements can be exported along with the parent object for output formats that support attribute linkage. This booklet leads you through a series of exercises to familiarize you with the basic export procedures for the different types of spatial objects. A complete list of file formats available in the Export process can be found on the inside back cover. Prerequisite Skills This booklet assumes that you have completed the exercises in Getting Started: Displaying Geospatial Data and Getting Started: Navigating. Those exercises introduce essential skills and basic techniques that are not covered again here. Please consult those booklets and the TNTmips reference manual for any review you need. Sample Data The exercises presented in this booklet use sample data that is distributed with the TNT products. If you do not have access to a TNT products CD, you can download the data from MicroImages web site. In particular, this booklet uses sample files in the CB_DATA, BLACKBRN, BEREA, CROPDATA, DB_MANAG, HAWAII, TERRAIN, and TOPOMAP data collections. More Documentation This booklet is intended only as an introduction to exporting geodata. Consult the TNTmips reference manual, which contains more than 75 pages on the Export process, for more information. TNTmips and TNTlite TNTmips comes in two versions: the professional version and the free TNTlite version. This booklet refers to both versions as TNTmips. If you did not purchase the professional version (which requires a software license key), TNTmips operates in TNTlite mode, which limits the size of your objects and does not allow export. The Export process is not available in TNTlite, TNTview, or TNTatlas. All the exercises can be completed in TNTmips using the sample geodata provided. Randall B. Smith, Ph.D., 11 September 2002 MicroImages, Inc., 1997 It may be difficult to identify the important points in some illustrations without a color copy of this booklet. You can print or read this booklet in color from MicroImages web site. The web site is also your source for the newest Getting Started booklets on other topics. You can download an installation guide, sample data, and the latest version of TNTlite. page 2
3 TNTmips provides a full spectrum of image processing, GIS, and spatial analysis functions. You can work with raster, vector, CAD and TIN data structures, each of which can have associated attribute information in database tables. Once you have developed, processed, and analyzed the geospatial data for your project, you can also export data to file formats compatible with many other software packages. The TNTmips Export process supports the export of raster, vector, CAD, TIN, and database objects to a variety of external formats. Most of the vector and CAD export processes allow you to select a single attribute table (or one per element type) to be exported with the map elements. For best results, choose a table that is directly linked to the map elements. You can then separately export other relationally linked tables to a database format compatible with the target software package and use that software to import and relink the tables. The export procedures offer options that allow you to tailor the export process to best accomodate the characteristics of your data and the structure of the target file format. For example, some spatial data formats used by other GIS software packages are based on a CAD data model, and do not maintain the topological structure found in vector objects in TNTmips. When you export a polygonal vector object to one of these formats, you can choose whether a closed shape formed by intersecting lines is treated as a polygon or as separate lines in the output file. You can also choose which type of spatial element is associated with attribute data. The exercises in this booklet lead you through the export process for a sampling of the supported external file formats. The procedures you learn here should enable you to follow the steps required to export data to other formats. Exporting Geodata Welcome to Exporting Geodata þ launch TNTmips þ select Import / Export from the Process Menu þ select Export from the Operation option menu in the Import / Export window Procedures common to all export operations are introduced on page 4. The exercises on pages 5-14 lead you through the standard procedures for exporting raster objects. Export of vector and CAD objects is introduced on pages 15-20, and pages cover database export. Export of objects that model 3D surfaces to VRML format is introduced on page 23. Pages cover conversion of map layouts to PDF and SVG files. A list of currently supported export formats can be found on Page 27. page 3
4 Common Export Procedures For all Export operations, begin by following the common procedures outlined below: Select the type of object to be exported to an external file format. Make sure Export is selected on the Operation menu. Select the desired external file format from the alphabetical list. Click [Export...] to open the corresponding export dialog window. Use the scroll bar to move up or down through the format list. þ on the Import / Export window, select Raster from the Object Type option menu þ select PNG from the scrolled file format list If you wish, you can use the standard Display process (Display / Spatial Data) to view any of the objects used in these exercises prior to exporting them. All export operations are launched from the Import / Export window. Use the Object Type option menu to select the type of object you want to export or select All to view all available formats. The large scrolled list that occupies most of the Import / Export window shows the external file formats that are available for export for the specified object type. The list shows the file format acronym on the left, a brief description on the right, and is ordered alphabetically by file acronym. If you compare the listings for different object types, you will find that you can export to certain file formats from more than one object type (vector or CAD, for example). When you click the Export button, in most cases a Select Objects window automatically opens to enable you to select the object(s) for export. An Export dialog window then appears, allowing you to set the desired export parameters. The layout of the Export window varies depending on the type of object you are exporting and the specific external file format. The exercises that follow lead you through the export procedures for a number of common types of external file format. page 4
5 Export a Raster Object to PNG Let s begin by exporting a raster object to the PNG (Portable Network Graphics) format. PNG is a relatively new format designed for the transmission of image data through computer networks. It can accomodate 8-bit or 16-bit grayscale images, truecolor images (up to 48 bits per pixel), and indexed color images (with a color palette). The PNG format also incorporates an efficient form of lossless data compression. The raster you export in this exercise is an 8-bit color composite image. When this raster is displayed, the numerical values stored in the raster are merely used as index values to an associated color palette subobject, allowing a color to be mapped to each cell. When you export a color-mapped raster to an external file format that supports color palettes, such as PNG, BMP, GIF, TIFF, and others, the color palette is transferred to the external file along with the raster to produce an indexed-color image file. þ click [Export...] on the Import / Export window þ use the standard Select Objects window to select object SIRCCOMP from the MAUISIRC Project File in the HAWAII data collection þ click [Export] on the Export Raster window þ in the Select File window, navigate to the desired destination drive and directory, then click the New File icon button þ enter SIRCCOMP in the New File Name box in the New File window and click [OK] þ when the export process is complete, click [Close] on the Export Raster window The Export Raster window opens with the Options tabbed panel exposed. Click the Objects tab to see the list of objects selected for export. The Export to: menu becomes active if you select exactly three raster objects for export. Choose Single File to save an RGB color raster set as a color image in a single file. Choose Separate files to save each input raster as a separate output file. Input raster SIRCCOMP, an 8-bit raster with a color palette. page 5
6 Export a Raster Object to JPEG þ select the JPG format þ click [Export...] on the Import / Export window þ use the standard Select Objects window to select object _24BIT_RGB from the CB_COMP Project File in the CB_DATA data collection þ click [Export] on the Export Raster window and name the output file CBCOMP þ when the export process is complete, click [Close] on the Export Raster window The JPEG File Interchange Format is commonly used for the transfer of large, true-color raster images. You can export RGB raster sets, color-composite rasters (8-bit or 24-bit), or grayscale rasters to this format. In this exercise you export a single, 24-bit color composite raster. The JPEG file format incorporates JPEG (Joint Photographic Experts Group) image compression. This is a lossy compression scheme that can achieve compression ratios of 20:1 for photographic-quality images without a noticeable degradation in quality. The fidelity of the compressed output file is governed by the Compression Quality parameter, which varies from 25 to 100 with a default value of 75. Maximum image quality (and minimum compression) is achieved with a Compression Quality value of 100. Reducing this value results in a smaller, more compressed output file. Use the slider to adjust the Compression Quality parameter to the desired value. Lossy compression schemes achieve high compression ratios by adjusting raster values during compression, which results in some loss of the original data. Lossless compression schemes do not discard any cell values during compression. When an image is compressed and then decompressed, the original data in the image is completely preserved. Raster object _24bit_RGB, a 24- bit color composite image. JPEG files can only store color images as 24-bit rasters with separate red, green, and blue color values for each image pixel. They cannot store indexed-color images. If you export an 8-bit or 16-bit color composite raster to JPEG, the image is automatically converted to 24-bit color during export. page 6
7 TIFF (Tag Image File Format) is one of the most flexible and widely supported raster file formats. TIFF files can store color or grayscale images at various bit-depths as well as bilevel (binary) images. For full-color TIFF images, you can export either an RGB composite raster or select three grayscale rasters (8- or 16-bit) for assignment to Red, Green, and Blue components. TIFF files can also store color-mapped data, so you can export an 8-bit composite color raster with its color palette. When you export grayscale rasters or RGB raster sets to TIFF, PNG, or JPEG, the output file automatically includes contrast enhancements that you have created and saved in the TNTmips Spatial Data Display process. If a raster object in the selected set has a contrast table subobject, the contrastadjusted values are written to the output file rather than the raw raster values. If there is more than one contrast subobject for an input raster object, the last one used is applied during export. Exporting Geodata Export an RGB Raster Set to TIFF Select Separate Files from the Export to: option menu when you want to export each input raster to a separate output TIFF file. þ select the TIFF format þ click [Export...] on the Import / Export window þ select objects TM_7, PHOTO_IR, and GREEN (in that order) from the CB_TM Project File in the CB_DATA data collection þ on the Options panel of the Export Raster window, select Single File from the Export to: option menu þ click [Export] and name the output file CBTM742 þ when the export process is complete, click [Close] on the Export Raster window When you export a three-raster set to a single color image file, the first raster you select is assigned to Red, the second to Green, and the third to Blue. The Planar Configuration menu determines how the TIFF file stores a full-color image. The Pixel interleaved option defines a single raster with three values (Red, Green, and Blue) per cell. The Band Sequential option creates a separate grayscale raster for each of the Red, Green, and Blue values. Most modern software should read either format. TM_7, PHOTO_IR, and GREEN displayed as Red, Green, and Blue (respectively). page 7
8 Export a Georeferenced Raster to TIFF þ click [Export...] on the Import / Export window þ select object CLKDEM from the SHADE Project File in the TERRAIN data collection þ turn on the toggle for Export to 16-bit grayscale or 48-bit color þ click the Coordinates tab þ select ArcInfo World from the Georeference option menu þ click [Export] and name the output file CLKDEM þ when the export process is complete, click [Close] on the Export Raster window To preserve the full range of values when you export a single 16-bit grayscale raster or the three 16-bit color components of a 48-bit color image, turn on this toggle button. Otherwise each component is rescaled to the 8-bit data range. When you export a georeferenced raster object to TIFF or JPEG format, the Georeference tabbed panel allows you to save georeference information in an accompanying file. The georeference file has the same name as the TIFF or JPEG file but has a distinctive file extension that varies depending on the output type you select: ArcInfo World (.tfw), Map Info (.tab), or Descriptive Text (.txg). You can also choose to create both ArcInfo World and Text files. If the raster has more than one Georeference subobject, georeference information from the last one you used is exported to the georeference file. The Map Info and Text georeference files identify the map coordinate system and store map coordinates for the four image corners. The Arc Info World file contains the map coordinates for the upper left corner of the image along with x- and y- scale parameters used to compute map coordinates for the remaining cell locations. However, it does not identify the coordinate system. Select a file format option for georeference information from the Georeference option button. Signed 16-bit elevation raster CLKDEM. Choose distance units for the georeference coordinates from the X-Y Units option menu. page 8
9 The TIFF file format uses internal data structures called tags to convey information about the image in the file. GeoTIFF is an extension of the TIFF file format that uses a specialized set of tags to embed geographic information directly within the TIFF file structure, removing the need for additional supporting georeference files. The geographic tag structure in GeoTIFF is open and non-proprietary, so the GeoTIFF format is widely supported by software packages designed to work with geographic data. You can export an image to GeoTIFF using either the GeoTIFF or TIFF format options. The Options panel on the Export Raster to TIFF window includes an Export GeoTIFF information toggle button that is turned on by default. An image that you have georeferenced in TNTmips using control points may not have its lines and columns parallel to the referenced map grid, so the transformation from image coordinates to map coordinates may involve rotation and shear. TNTmips handles these conversions transparently, and the GeoTIFF and ArcWorld formats also can accomodate them, but some other software packages may compute incorrect map coordinates from rotated TIFF or GeoTIFF images. For best results you can use the Automatic Resampling process to reproject the image to its map coordinate system before exporting it. Exporting Geodata TIFF and GeoTIFF þ select the GeoTIFF format from the scrolled list þ click [Export...] on the Import / Export window þ select object SPOT_PAN_LITE from the CB_SPOT Project File in the CB_DATA data collection þ Choose LZW from the Compression menu þ click [Export] and name the output file CLKDEM þ when the export process is complete, click [Close] on the Export Raster window The TIFF format incorporates several types of image compression that you can choose from the Compression option button. The CCITT compression options are designed for binary (black and white) images. The LZW and Pack Bits (a type of Run Length Encoding) can be used for higher bit-depth images. Raster object SPOT_PAN_LITE page 9
10 Export Raster Objects to ECW þ select the ECW format þ click [Export...] on the Import / Export window þ select objects RED, GREEN, and BLUE (in that order) from the RGBCROP Project File in the CROPDATA data collection þ on the Options panel of the Export Raster window, select Single File from the Export to: option menu þ change the Compression Factor value to 20 þ turn on the toggle button Use contrast tables if available þ click [Export] and name the output file þ when the export process is complete, click [Close] on the Export Raster window Use the Type: menu to optimize the compression for decompression speed, image quality, or for distribution via the Internet. The Enhanced Compressed Wavelength format uses wavelet compression techniques to achieve high compression ratios for large images and image mosaics (10:1 to 20:1 for grayscale images and 20:1 to 50:1 for color images). The Compression Factor field specifies your target compression ratio. The actual amount of compression achieved is dependent on the image and may be greater or less than your target value. Georeference information is automatically stored internally within the ECW file. There is a maximum size limit of 500 MB on ECW files that you export from TNTmips. When you select more than one input raster, the result depends on your selection on the Export To menu and the number of rasters you have selected. Choosing Single File on the Export To menu writes the output to a single ECW file. If you select three input rasters, the raster set is treated as an RGB image. The ECW compression engine converts the RGB cell values to a color space that separates intensity from chromatic or color changes in order to achieve high compression while preserving detail. If you select fewer than or less than three input rasters, then a multiband ECW file is created in which each grayscale band is compressed and stored separately. Toggle buttons give you the option of applying saved contrast enhancements and applying a saved color palette during export. RGB display of the input raster set, a natural-color aerial photo. page 10
11 Export Raster Objects to JP2 The new JPEG2000 format (.JP2) is designed to store large images while overcoming many of the limitations of the original JPEG image format. JP2 allows either lossless or lossy compression and provides better image quality at high levels of compression. You can export color (single composite or RGB raster set), integer grayscale (1- to 32-bit), or binary images to JP2. The exported files can be any size up to the limit imposed by your operating system. Like the ECW format, JP2 uses a wavelet transform to provide the initial image compression (following color conversion for RGB images). Different versions of the wavelet transform are used to produce lossless or lossy compression. If you choose Lossless or Lossy (best quality) from the Compression Type menu, the appropriate wavelet transform is applied with no further compression. Either choice provides modest compression with no or essentially no visible impact on the image. For greater compression, choose Lossy (targeted ratio) and specify the numerator of the ratio (e.g., 50 for 50:1). The lossy wavelet transform is applied, then additional compression (and accompanying data loss) is achieved in the quantization and coding stages. The wavelet transform also produces a series of reduced-resolution versions of the image that are similar to the raster pyramids used internally in TNTmips to speed display at different zoom levels. You may want to increase the Resolution Levels setting (the default value is 5) for very large images to provide an adequate number of pyramid levels. þ select the JP2 format þ click [Export...] on the Import / Export window þ reselect objects RED, GREEN, and BLUE (in that order) from the RGBCROP Project File in the CROPDATA data collection þ on the Options panel of the Export Raster window, select Single File from the Export to: option menu þ turn on the toggle button Use contrast tables if available þ click the Coordinates tab þ select Descripive Text from the Georeference option menu þ click [Export] and name the output file þ when the export process is complete, click [Close] on the Export Raster window The data in a JP2 file can be organized in different ways that affect the order in which the compressed image is rebuilt during decompression and display. The default Progression Order menu setting orders the data so that a complete low-resolution (blurry) image is initially displayed and its spatial resolution (sharpness) increases as more data is read. This setting should be adequate for most display applications. page 11
12 Export Raster Objects to ERDAS GIS/LAN þ select the ERDAS GIS / LAN format þ click [Export...] on the Import / Export window þ select objects PHOTO_IR, RED, and GREEN from the CB_TM Project File in the CB_DATA data collection þ on the Options panel of the Export Raster window, select Single File from the Export to: option menu þ choose Hectares from the Pixel area units: option button þ click [Export] and name the output file þ when the export process is complete, click [Close] on the Export Raster window You can export raster objects to formats specific to a number of image processing software packages, including ERDAS (Earth Resources Data Analysis System). The ERDAS GIS/LAN export process creates output raster files in one of two formats: GIS format (for single raster objects) or LAN format (for export of multiple raster bands to a single output file). Each file type has the corresponding file extension. When the Single File export option is selected, the appropriate file type is created based on the number of input rasters. The image files are created using raw raster cell values from the input objects; accompanying contrast tables are not saved with the output. Georeference information from the last-used georeference subobject (if any) is automatically incorporated in these files. Click [Select...] to clear the object list and open the Select Objects window to select a new set of objects for export. Click [Add...] to add objects to the existing list. Click [Clear...] to delete the current object list. You can specify an area measurement unit for the ERDAS file from the Pixel area units option button. The choices are None, Acres, Hectares, and Other. Raster objects PHOTO_IR, RED, and GREEN displayed as Red, Green, and Blue (respectively). This raster set was exported to the multiband LAN format. page 12
13 Export a Raster Object to ASCII Choose the ASCII option to export a raster object to an ASCII text file that can be viewed, reformatted, or edited using a text editor or word processing program. The raster values are written line by line into the text file, which is assigned a.txt file extension. The default Minimal Formatting option places a single space between values, or you can choose the Uniform Formatting option to align the cell values in columns. The Maximum Line Length parameter has a default value of 512 characters; you can adjust this value to accomodate the constraints of your text editing program. If the number of characters required for a single raster line exceeds the Maximum Line Length value, then each raster line will be written to a sequence of contiguous text lines. A new text line is created for the start of each raster line. You can use the controls on the Coordinates panel to create a georeference file to accompany the ASCII raster file (see page 8). þ select the ASCII format þ click [Export...] on the Import / Export window þ select object AERIAL from the BLACKBRN Project File in the BLACKBRN data collection þ on the Options panel of the Export Raster window, click the Uniform Formatting radio button þ turn on the Write Blank Line Between Raster Lines toggle button þ on the Coordinates panel, select None from the Georeference option button þ click [Export] and name the output file þ when the export process is complete, click [Close] on the Export Raster window To provide a clear separation between raster lines in the text file, turn on the Write Blank Line Between Raster Lines toggle button. See the accompanying illustration of the sample output text file. Raster object AERIAL. Sample of output text file with Uniform Formatting, multiple text lines for each raster line, and a blank line between each pair of raster lines. page 13
14 Raster Export Tips Know Your Raster Data Type TNTmips allows you to work with a very wide range of raster data types, including binary, signed and unsigned integer, floating point, complex, and color-composite. The bit-depth of grayscale rasters can range from 4 to 32 bits per pixel and you can work with 8-bit, 16-bit, and 24-bit color composites. Many of the external raster formats allow only a limited range of data types. Be sure that your selected export format accommodates the type of raster you are trying export. If not you can convert the raster to an allowed data type before export. The bit-depth of grayscale rasters can be converted using the Raster Extract process (Process / Raster / Extract). Select all cells for extraction and use the Output Type menu on the Values tab to select the appropriate bit-depth. To create color composite rasters, or to create separate RGB rasters from a composite, use the Raster Color Conversion process (Process / Raster / Combine / Convert Color). Contrast Enhancement The TNTmips display process allows you to enhance the contrast and brightness of grayscale rasters as they are displayed without modifying the numerical values stored in the raster itself. You can enhance contrast using an automatic contrast method or by creating a contrast table that is stored with the raster. When you export a raster object, contrast-enhanced values are transferred to the output file only if the object has a saved contrast table and only for certain formats. When you export to one of the generic, general-purpose image formats (BMP, JPEG, TIFF/GEOTIFF, PCX, PNG, and TGA), the last-used saved contrast table is applied during export. When you export to most application-specific formats, only raw raster values are transferred to the output file. Orientation to Projection Some image processing / GIS software products assume that a georeferenced raster is aligned to its map coordinate system. This means that the raster lines and columns are parallel to the axes of the map coordinate system, enabling the map coordinates for each cell to be computed by the software from the cell size and the position of a single cell (such as the upper left corner cell). TNTmips does not impose this restriction on raster georeferencing. If a raster has been georeferenced in TNTmips using control points, in most cases its lines and columns will not be oriented parallel to the map coordinate system. If a raster you export is not aligned to its coordinate system, external software using this system will compute incorrect coordinates. Check each raster before export and if necessary reproject the raster into its map coordinate system using the Automatic Raster Resampling process (Process / Raster / Resample / Automatic). page 14
15 The Export process allows you to export CAD objects to several file formats. The AutoCAD DXF (Drawing exchange File) format is a standard means of exchanging drawing data between CAD programs. DXF files are ASCII text files containing the information needed to describe each element in a CAD drawing. The elements in a DXF file can include points, lines, polygons, and regular geometric shapes such as circles and ellipses. Drawing elements can be grouped into blocks and can reside on different layers. Unlike vector files, the elements in a CAD file (or CAD object) can overlap each other yet remain as distinct elements. Because they are ASCII files, DXF files can be examined and edited (if necessary) using a text editor. The DXF export process can assign drawing elements to different layers on the basis of attribute values. You must specify a single field in a database table to provide the layer assignments. All of the elements with the same attribute value for this field will be assigned to a single unique layer in the DXF file. You can turn on the Export to Binary Format toggle button to produce a binary version of the DXF file. The binary form (which has the same file extension) is smaller and can be read by AutoCAD more quickly than the normal ASCII file, but cannot be edited as easily. Exporting Geodata Export a CAD Object to DXF þ select CAD from the Object Type option menu in the Import / Export window þ select the DXF format þ click [Export...] þ select object FOOTPRINT from the BLACKBRN Project File þ click [Layer:] on the Options panel in the Export CAD window þ in the Select Table / Field window select LAYER from the Table list þ select LAYER from the Field list and click [OK] þ click [Export] and name the output file þ when the export process is complete, click [Close] on the Export CAD window The FOOTPRINT CAD object displayed with line colors set By Attribute. The lines represent curb lines for different street classes, and footprints of buildings and houses. In this example, each line class is written to a separate layer in the DXF file. page 15
16 Export a Vector Object to DXF þ select Vector from the Object Type option menu in the Import / Export window þ select the DXF format þ click [Export...] þ select object PARCEL from the BLACKBRN Project File þ click [Polygon Layer:] þ in the Select Table / Field window select AUDITOR from the Table list þ select LAND_USE from the Field list and click [OK] þ click [Export] and name the output file þ when the export process is complete, close the Export Vector window You can export vector objects to both vector and CAD file formats, including DXF. The DXF export dialog window for vector objects has several options in addition to those for input CAD objects. Because vector objects can contain distinct types of elements, there are separate layer assignment controls for points, lines, and polygons. Each of these works in the same way as the single Layer assignment button used for CAD export. The selections on the Polygon Export option menu control the way in which polygons formed by networks of intersecting lines are written to the DXF file. If you choose the One Line Polygon option (the default), all of the vector lines making up a polygon become segments of a closed polygon in the output. A line shared by two adjacent polygons is incorporated into both. Use this option if you want adjoining polygons treated as separate drawing elements by a CAD-format application program. The Multiple Line Polygon option does not create closed polygon elements from a network of intersecting lines, but instead maintains separate line elements in the output DXF file. Use this option if the lines are the primary drawing element, or if you are using the DXF file to transfer map data to an application program using a vector file format. The PARCELS vector object displayed with polygon fill colors set By Attribute, depicting different land use categories. In this exercise parcel polygons in different land use classes are written to separate layers in the DXF file. page 16
17 Export a Vector Object to MIF You can export either vector or CAD objects to the MapInfo Interchange Format (MIF). Map elements are output to a file with a.mif file extension, which stores them in a nontopological (CAD) format. Attribute information from a single table in an accompanying database can be written to a separate file with a.mid file extension. The attribute file is an ASCII text file with fields separated by semicolons. The output format of polygons formed by intersecting line elements is controlled by the selections on the Emphasis On option menu. The lines in the vector object used in this exercise (derived from the U.S. Census Bureau s TIGER / Line files) have attribute links that differentiate roads, highways, streams, and other line types. The polygons created by intersections of these different line types have no significance. In this instance, choose the Line option to maintain the integrity of the line types in the output file. If attributed polygons are the intended output drawing element (as in the next exercise), choose the Polygon option. Use the options on the Table Type option menu to select the database (Polygon, Line, or Point) from which to choose a table for export. þ select the MIF format þ click [Export...] þ select object TIGERBEREA from the BERVECT Project File in the BEREA data collection þ select Line from the Table Type option menu þ select Line from the Emphasis On option menu þ click [Table:] þ choose AAT from the list in the Select Table window that appears and click [OK] þ click [Export] and name the output file þ when the export process is complete, close the Export Vector window Use the Emphasis On option menu to determine whether networks of intersecting lines are assembled into polygons in the output file. The TIGERBEREA vector object displayed with line styles determined By Attribute. Choose the type of attribute table to be exported using the Table Type option menu, then press [Table:] to select the specific table. page 17
18 Export a Vector Object to Arc Shapefile þ select the ARC- SHAPEFILE format þ click [Export...] þ select object LANDUSEBEREA from the BERVECT Project File þ select Polygon from the Element Type option menu þ click [Table:] þ choose PAT from the list in the Select Table window that appears and click [OK] þ click [Export] and name the output file þ when the export process is complete, close the Export Vector window Shapefiles used in ArcView also store map data in a nontopological (CAD) form, and a single shapefile can contain only one type of element (point, line, or polygon). You can export either vector or CAD objects to the shapefile format. Attribute information from a single table in an accompanying database can be exported to a dbase file (.dbf) with the same name as the main shapefile (.shp). Use the Element Type option button to choose which type of element is written to the shapefile. The vector object used in this exercise has attributed polygons representing areas of differing land use type. In this case, choose the Polygon element type option. This option assembles the lines making up each polygon into a single polygon element in the output file. If the input vector object has lineoriented data (as in the previous exercise), choose Line from the Element Type option menu. Use the Table button to select a database table for export. When the Convert to Latitude / Longitude toggle button is turned on, vector map coordinates are automatically converted to latitude and longitude during export (if necessary) for use in ArcView. Turn this toggle off if you want to preserve the input object s coordinate system. However, keep in mind that the shapefile does not store information about the coordinate system. You should create an accomanying metadata text file to convey this information. The LANDUSEBEREA vector object displayed with polygon styles determined By Attribute, depicting different land use categories. page 18
19 Export a Vector Object to Arc Coverage Vector objects and associated attribute data can be exported to several topological vector file formats supported by ArcInfo. Vector export to the native Coverage format produces a series of related files with predefined file names and file extensions. The Select Folder dialog allows you to name a coverage directory that is created to contain the vector element files. The associated attribute files are written to an INFO directory at the same level as your named output directory. For use in ArcInfo, the INFO directory and all related coverage directories must be contained in a single workspace directory. The Coverage export process allows you to export a single attribute table for polygons, lines, or points, or a pair of tables for line and point or line and polygon combinations (a coverage cannot have both point attributes and polygon attributes). Some of these choices may be dimmed on the Element Type option menu if the input vector object does not have the appropriate table types. Use the AAT Table button to choose a line attribute table, and the PAT Table button to choose either a point or polygon attribute table. þ select the ARC - COVERAGE format þ click [Export...] þ select object TGRCLIPPEDEDIT from the PROPINFO Project File in the DB_MANAG data collection þ select Line and Polygon from the Element Type option menu þ click [AAT Table:] þ choose Basic_Data from the table list in the resulting Select Table window and click [OK] þ click [PAT Table:] þ choose LANDMARK from the table list and [OK] þ click [Export] þ use the Select Folder window to choose the desired directory level, then click the New Folder icon button þ name the output directory, then press [OK] in the NewFolder window þ click [OK] in the Select Folder windowtest Vector object TGRCLIPPEDEDIT. Choose the type(s) of elements that have attributes from the Element Type option menu. page 19
20 Export a Vector Object to Arc E00 þ select the ARC - E00 format þ click [Export...] þ select object CBSOILS_LITE from the CB_SOILS Project File in the CB_DATA data collection þ check that the Lines toggle button is turned on, and press the adjacent Primary Table button þ choose LINESTATS from the list in the Object Selection window that appears and click [OK] þ turn on the Polygons toggle button and press the adjacent Primary Table button þ choose CLASS from the list in the Object Selection window and click [OK] An ArcInfo Export format (e00) file stores both vector map elements and associated attribute data in ASCIItext form. Export to e00 format offers the same options for and restrictions on attribute table export as the Coverage export process. In addition, you have the option to export the entire set of relationally linked tables for each available element type. You first choose a Primary Table; this should be the table that is directly linked to the vector elements, and that contains a field designated as a primary key field. When you turn on the Export Other Tables toggle button for an element type, all tables that have relational links to the Primary Table via the primary key field are also exported to the e00 file. Turn on the Export Other Tables toggle button to export all tables that have a relational link to the Primary Table. þ turn on the Export Other Tables toggle button for Polygons þ click [Export] and name the output file þ when the export process is complete, close the Export Vector window Vector object CBSOILS_LITE displayed with polygons styled By Attribute. Polygon fills are associated with different soil types. page 20
21 An attribute table in a database object or subobject can be exported to one of several formats compatible with other application programs. If the database object contains more than one table, each table must be exported separately. The Export Database procedure is identical for most of the supported formats and is illustrated in this exercise by export to dbase format. To export a database table, you need to select the source object and the desired table, then specify the destination for the exported file. You can also use the steps in this exercise to export attribute information to INFO, ODBC, TYDAC, and TNTmips text file formats. Exporting Geodata Export a Database Table þ select Database from the Object Type option menu in the Import / Export window þ select DBASE from the scrolling format list þ click [Export...] þ click [Source...] on the Export Database window þ select object CRIME in the BLACKBRN Project File in the BLACKBRN data collection þ in the Table window that appears, the single available table CRIME is automatically highlighted; click [OK] to accept this selection þ click [Destination] and name the output file þ click [Export] þ when the export process is complete, click [Close] on the Export Database window Database CRIME displayed as a Pin- Map with the FOOTPRINT CAD object in the background as reference. NOTE: When you have a database table open in Tabular View, the Save As option on the Table menu allows you to save a copy of the table in one of several forms, including dbase III, ODBC, or CSV format. This procedure provides a quick alternative to the Export process for these file formats. page 21
22 Export a Database Table to ASCII þ select the ASCII format and click [Export...] þ click [Source] on the Export Database window þ select database subobject PolyData from the CBSOILS_LITE object in the CB_SOILS Project File in the CB_DATA data collection þ in the Table window that opens, scroll to and select the YIELD table, then press [OK] þ press [Destination...] and name the output file þ press in the Temporary toggle button and click [Edit...] þ make sure that the Columns toggle button is turned on in the Text File Format window, and click [OK] þ click [Export] þ when the export process is complete, click [Close] on the Export Database window Use the ASCII option to export a database table to a text file. When you name the output file, you have a choice of file extensions: *.txt (the default) or *.csv (Comma Separated Values). Files in CSV format can be opened directly by common spreadsheet programs, which provide a convenient means for viewing and editing the data. Press the Edit button to create a temporary format file to control the content and format of the output file. All fields in the selected table are automatically selected for export and listed in the Text File Format window. If you don t want a field to appear in the output file, highlight the field name and press [Delete]. Use the toggle buttons below the table description to choose whether to align the values for each field in columns, or to use a character of your choice to separate adjacent field values. The default separator is a comma, and you should choose this option when exporting to CSV format. For columnar output you can accept the default width and starting column that are derived from the current database table or change the width of any or all columns. For fields containing floating-point values you can also modify the number of decimal places in the output file. Click [Edit] to open the Text File Format window to modify the default Temporary format options. Press in the Columns toggle button to align the output field values in columns or the Separator button to separate field values with the selected character. page 22
23 Export Vector, TIN, or Raster to VRML The Virtual Reality Modeling Language (VRML) is a 3D scene-description language that can be used to create interactive simulations incorporating animation, audio, and multimedia effects. At its heart, VRML is an efficient format for describing simple and complex 3D objects that can be distributed across the World Wide Web and viewed in a web browser (using a plug-in viewer). TNTmips can export 3D objects to VRML format. The 3D objects can then be combined using VRML authoring tools to create complex worlds. You can export several types of 3D objects from TNTmips to VRML format, including TINs, 3D vector contour objects, and rasters. For each type of object, you can exaggerate the vertical scale for enhanced 3D viewing by specifying a Z Scale factor. When you export a raster object, you can choose to represent the surface as an elevation grid, as a sequence of parallel profiles at the specified sampling rate, or as a sequence of filled profiles. Increase the sampling rate setting if you want to produce a simpler output object that displays more rapidly in your browser. Use the Output Type option button to choose how the raster will be represented in VRML format. þ select Raster from the Type option menu on the Import / Export window þ select the VRML format and click [Export...] þ select object DEM_135 in the MAUISURF Project File in the HAWAII data collection þ enter 5.0 in the Z Scale text field þ click [Export] and name the output file þ when the export process is complete, click [Close] on the Export Raster window Perspective view of the VRML elevation grid of the island of Maui exported from raster object DEM_135. þ press [Exit] on the Import / Export window when you have completed this exercise page 23
24 Convert a Map Layout to Acrobat PDF þ choose Display / Spatial Data from the TNTmips main menu þ click the Open icon button and select Open Layout from the dropdown menu þ select LAYOUT in the MONTARA Project File in the TOPOMAP data collection þ choose Print from the Layout menu in the Layout Controls window þ on the Printer panel of the Page Setup window, turn on the Printer radio button, then press the Model push button þ from the scrolling list in the Printer Selection window select Adobe Acrobat File (pdf), then click [OK] þ press the File push button and name the output file þ press Run The Spatial Data Display process allows you to construct and print professional-quality pagelayouts with map and image data, legends, scale bars, and annotations, among other features. You can also use the print procedure to save the layout to one of several file formats: Adobe Acrobat (PDF), Adobe Illustrator, and Scalable Vector Graphics (SVG). Adobe s Portable Document Format (PDF) is designed to encapsulate formatted documents containing text, vector graphics, and images. Conversion to PDF replicates your complete map layout with all elements correctly positioned and scaled to the selected page size. All TNT vector style characteristics are transferred to the PDF file with the exception of hatch pattern polygon fills (work to support hatch patterns is underway). The PDF conversion does not preserve fonts and text styles directly; text characters in the layout are converted to vector polygons with a coordinate resolution commensurate with the scale of the layout. (Support for embedding fonts during conversion is also underway.) You can view the PDF file using Acrobat, the free Acrobat Reader, or in your browser with the free Acrobat Reader plug-in. For an introduction to print layouts, see the tutorial booklet Making Map Layouts. Support for page sizes up to 11 x 17 is included in the base price of TNTmips. Creating larger layouts requires the purchase of P15 printer support. page 24
25 Convert a Map Layout to SVG The World Wide Web Consortium developed SVG, the Scalable Vector Graphics format, for rapid network transmission of documents with complex vector graphics. SVG files can also include text and raster images, so complex map layouts can be converted readily to SVG. (Rasters in the layout are currently stored in a linked PNG file. Text is stored as text, but fonts are not embedded in the file.) Vector graphics are stored in SVG in a very compact form, so SVG files tend to be much smaller than PDF files made from the same data. Scripts also can be added to SVG files to make the vector graphics interactive. (SVG is written in XML, the Extensible Markup Language, so SVG files can be easily modified in a text editor). For example, the SVG browser plug-in developed by Adobe implements a pop-up right mouse button menu enabling zooming and other functions. The TNT SVG conversion automatically embeds a script that adds a Layer Visibility menu item and submenu that lets the user turn individual layers in the layout on or off. þ choose Print from the Layout menu in the Layout Controls window þ on the Printer panel of the Page Setup window, check that the Printer radio button is still turned on, then press the Model push button þ from the scrolling list in the Printer Selection window select Scalable Vector Graphics File (SVG) þ press the File push button and name the output file þ press Run You can view the SVG file in a web browser using the free Adobe SVG viewer plug-in. page 25
26 General Export Tips When Good Data Goes Bad If a series of exported objects show incorrect spatial registration in another software package, check the georeference information for the original objects in your TNTmips Project Files. Make sure that all of the objects use the same coordinate system / map projection, including the geodetic datum. (An easy way to do this is to use the Extents tool in the Spatial Data Display process.) Also check to make sure that none of the objects have more than one georeference subobject (UTM and Lat/Lon, for example). Since TNTmips can reproject data on-the-fly and overlay objects with different georeferencing, it is easy to forget that some other software packages expect all related objects to use the same coordinate system. If necessary, you can use the Vector Warp process (Process / Vector / Warp) and the Automatic Raster Resampling process (Process / Raster / Resample / Automatic) to reproject all objects into the same coordinate system. When you export vector or CAD objects to ArcView Shapefile format, you can have the objects automatically reprojected to latitude / longitude coordinates (if necessary) by turning on the Export to Decimal Degrees toggle button. Save Metadata for Exported Files Digital geospatial data can be copied, edited, and transformed with ease, and it can be displayed at virtually any scale. Without metadata, the end user of geospatial data has no way to know the original scale and accuracy of the data and may be unaware of other potential limitations. When you are conveying exported data to a third party, it is a good idea to create a metadata text file to accompany the data. If you are maintaining metadata subobjects in TNTmips for spatial objects you plan to export, you can create a metadata text file during the export process. As you are selecting the object for export using the Select Object window, click on the Metadata icon button near the bottom left corner of the window. The Metadata Viewer and Editor window then opens. Select Save as Text File from the File menu to name and save the metadata text file. You can then continue with export of the spatial object. Send Data When You Contact Software Support If you send to MicroImages Software Support to report a problem with export or import, be sure to include copies of your data that illustrate the problem. By doing so you will make it possible for Software Support to diagnose the problem more quickly and to find problems that may be peculiar to your data. page 26
27 Supported Export Formats TNTmips allows you to export objects in Project Files to the following external file formats: Raster Export Formats AG LEADER Target ALDEN Radar ARC-BIL/BIP: Arc/Info BIL/BIP ASCII text BMP: Windows Bitmap CCRS: Canadian Center for Remote Sensing DEM: USGS Digital Elevation Model DOQ: USGS Digital Orthophoto Quad DTED: Digital Terrain Elevation Data ECW: Enhanced Compressed Wavelet EPPL7 ER-MAPPER ERDAS-GIS/LAN GEOSOFT-GRD: Grid File GEOSOFT-GXF: Grid exchange GEOTIFF GGR: Generic Georeferenced Raster GIF: Graphics Interchange Format GRASS IDIMS IDIPS JP2: JPEG-2000 JPEG LVT film recorder MICROBRIAN NITF2.1: NIMA National Imagery Transfer PCI: PCI Image Format PCX PNG: Portable Network Graphics SCAN-CAD-RLC SIMPLE ARRAY SUNRAST: Sun Raster Format TGA: Truevision TGA TIFF: Tag Image File Format USER DEFINED VRML: Virtual Reality Modeling Language TIN Export Formats VRML: Virtual Reality Modeling Language Vector Export Formats ARC-COVERAGE: ArcInfo Coverage ARC-E00: ArcInfo Export ARC-GENERATE: ArcInfo Generate ARC-SHAPEFILE: ArcView Shapefile DLG-OPT: USGS DLG Optional DXF: AutoCAD Drawing exchange GRASS GSMAP: USGS GSMAP Format MIF: MapInfo Interchange MOSS: Map Overlay and Statistical System SVG: Scalable Vector Graphics TYDAC: Tydac SPANS VEH/VEC VRML: Virtual Reality Modeling Language CAD Export Formats ARC-SHAPEFILE: ArcView Shapefile ATLAS GIS 3.0 AGF/AIF and BNA DGN: MicroStation/Intergraph DXF: AutoCAD Drawing exchange MIF: MapInfo Interchange MOSS: Map Overlay and Statistical System Database Export Formats ASCII text dbase III/IV & FoxPro INFO database MIPS-EXTERNAL (DOS MIPS) ODBC: Microsoft Open Database Connectivity TNT-TEXT: TNTmips text file TYDAC-ATTRIB: SPANS Attribute File The TNTmips Import and Export procedures are also available in TNTedit. This stand-alone editor allows you to access geodata in all import formats supported by TNTmips, modify the data using the powerful editing functions found in the TNTmips Spatial Data Editor, and export the object to any of the supported export formats. Import / Export Icon Button page 27
28 Advanced Software for Geospatial Analysis Exporting Geodata MicroImages, Inc. publishes a complete line of professional software for advanced geospatial data visualization, analysis, and publishing. Contact us or visit our web site for detailed product information. TNTmips TNTmips is a professional system for fully integrated GIS, image analysis, CAD, TIN, desktop cartography, and geospatial database management. TNTedit TNTedit provides interactive tools to create, georeference, and edit vector, image, CAD, TIN, and relational database project materials in a wide variety of formats. TNTview TNTview has the same powerful display features as TNTmips and is perfect for those who do not need the technical processing and preparation features of TNTmips. TNTatlas TNTatlas lets you publish and distribute your spatial project materials on CD- ROM at low cost. TNTatlas CDs can be used on any popular computing platform. TNTserver TNTserver lets you publish TNTatlases on the Internet or on your intranet. Navigate through geodata atlases with your web browser and the TNTclient Java applet. TNTlite TNTlite is a free version of TNTmips for students and professionals with small projects. You can download TNTlite from MicroImages web site, or you can order TNTlite on CD-ROM. E X P O R T I N G ArcInfo...8,18-19 ArcView...18 CAD...3,15 Compression JPEG...6 in ECW...10 in JP in PNG...5 in TIFF...7 contours...23 coverage...19 database...3,21-22 dbase...18,21 DXF ECW...10 E ERDAS GIS / LAN...12 GEOTIFF...9 Index JP JPEG...6 layers, in CAD file...15 layout...24,25 MapInfo MIF...17 PDF...24 PNG...5,25 raster ,23 shapefile...18 SVG...25 text, ASCII...3 export database to...22 export raster to...13 TIFF TIN...3,23 TNTedit...27 vector...3,16-20,23 M icroimages, Inc. 11th Floor - Sharp Tower 206 South 13th Street Lincoln, Nebraska USA Voice: (402) FAX: (402) page 28 info@microimages.com internet:
Tutorial. Exporting Geodata E X P O R T I N G. Exporting Geodata. with. TNTmips and TNTedit. page 1
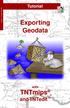 E X P O R T I N G Tutorial Exporting Geodata Exporting Geodata with TNTmips and TNTedit page 1 Before Getting Started This booklet introduces the procedures used to export geospatial data from TNTmips
E X P O R T I N G Tutorial Exporting Geodata Exporting Geodata with TNTmips and TNTedit page 1 Before Getting Started This booklet introduces the procedures used to export geospatial data from TNTmips
Making Topographic Maps
 T O P O Applications N Making Topographic Maps M A P S Making Topographic Maps with TNTmips page 1 Before Getting Started TNTmips provides a variety of tools for working with map data and making topographic
T O P O Applications N Making Topographic Maps M A P S Making Topographic Maps with TNTmips page 1 Before Getting Started TNTmips provides a variety of tools for working with map data and making topographic
Map Library ArcView Version 1 02/20/03 Page 1 of 12. ArcView GIS
 Map Library ArcView Version 1 02/20/03 Page 1 of 12 1. Introduction 1 ArcView GIS ArcView is the most popular desktop GIS analysis and map presentation software package.. With ArcView GIS you can create
Map Library ArcView Version 1 02/20/03 Page 1 of 12 1. Introduction 1 ArcView GIS ArcView is the most popular desktop GIS analysis and map presentation software package.. With ArcView GIS you can create
Objectives Learn how to work with projections in GMS, and how to combine data from different coordinate systems into the same GMS project.
 v. 10.2 GMS 10.2 Tutorial Working with map projections in GMS Objectives Learn how to work with projections in GMS, and how to combine data from different coordinate systems into the same GMS project.
v. 10.2 GMS 10.2 Tutorial Working with map projections in GMS Objectives Learn how to work with projections in GMS, and how to combine data from different coordinate systems into the same GMS project.
Tutorial Introduction to the Display Interface I N T R D I S P L A Y. TNTmips TNTedit. page 1. TNTview
 I N T R 0 D I S P L A Y Tutorial Introduction to the Display Interface Introduction to the Display Interface in TNTmips TNTedit page 1 TNTview Before Getting Started The geospatial Display process is common
I N T R 0 D I S P L A Y Tutorial Introduction to the Display Interface Introduction to the Display Interface in TNTmips TNTedit page 1 TNTview Before Getting Started The geospatial Display process is common
GSSHA WMS Basics Loading DEMs, Contour Options, Images, and Projection Systems
 v. 10.0 WMS 10.0 Tutorial GSSHA WMS Basics Loading DEMs, Contour Options, Images, and Projection Systems Learn how to work with DEMs and images and to convert between projection systems in the WMS interface
v. 10.0 WMS 10.0 Tutorial GSSHA WMS Basics Loading DEMs, Contour Options, Images, and Projection Systems Learn how to work with DEMs and images and to convert between projection systems in the WMS interface
Tutorial E D I T. Editing TIN Geodata T I N. TNTmips. and TNTedit
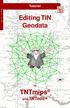 E D I T T I N Tutorial Editing TIN Geodata in TNTmips and TNTedit Before Getting Started This booklet introduces techniques for creating, altering, and updating TIN geospatial objects in the powerful Spatial
E D I T T I N Tutorial Editing TIN Geodata in TNTmips and TNTedit Before Getting Started This booklet introduces techniques for creating, altering, and updating TIN geospatial objects in the powerful Spatial
ENVI Tutorial: Map Composition
 ENVI Tutorial: Map Composition Table of Contents OVERVIEW OF THIS TUTORIAL...3 MAP COMPOSITION IN ENVI...4 Open and Display Landsat TM Data...4 Build the QuickMap Template...4 MAP ELEMENTS...6 Adding Virtual
ENVI Tutorial: Map Composition Table of Contents OVERVIEW OF THIS TUTORIAL...3 MAP COMPOSITION IN ENVI...4 Open and Display Landsat TM Data...4 Build the QuickMap Template...4 MAP ELEMENTS...6 Adding Virtual
Tutorial G E O R E F E R E N C E. Georeferencing. with. TNTmips. and TNTedit
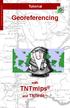 G O R F R N C Tutorial Georeferencing with TNTmips and TNTedit Before Getting Started This Getting Started booklet introduces the techniques for adding geographic control to your project materials. You
G O R F R N C Tutorial Georeferencing with TNTmips and TNTedit Before Getting Started This Getting Started booklet introduces the techniques for adding geographic control to your project materials. You
Using TNTatlas for X Windows
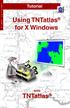 T N T a t l a s F O R X Tutorial Using TNTatlas for X Windows with TNTatlas Before Getting Started TNTatlas is a free product available from MicroImages for viewing hierarchical atlases prepared in TNTmips
T N T a t l a s F O R X Tutorial Using TNTatlas for X Windows with TNTatlas Before Getting Started TNTatlas is a free product available from MicroImages for viewing hierarchical atlases prepared in TNTmips
Objectives Learn how to work with projections in SMS, and how to combine data from different coordinate systems into the same SMS project.
 v. 12.3 SMS 12.3 Tutorial Working with map projections in SMS Objectives Learn how to work with projections in SMS, and how to combine data from different coordinate systems into the same SMS project.
v. 12.3 SMS 12.3 Tutorial Working with map projections in SMS Objectives Learn how to work with projections in SMS, and how to combine data from different coordinate systems into the same SMS project.
Operating with a GPS Unit
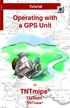 G P S Tutorial Operating with a GPS Unit in TNTmips TNTedit TNTview Before Getting Started This booklet introduces techniques for using input from Global Positioning System (GPS) receivers in TNTmips,
G P S Tutorial Operating with a GPS Unit in TNTmips TNTedit TNTview Before Getting Started This booklet introduces techniques for using input from Global Positioning System (GPS) receivers in TNTmips,
Objectives Learn how to work with projections in SMS, and how to combine data from different coordinate systems into the same SMS project.
 v. 12.2 SMS 12.2 Tutorial Working with map projections in SMS Objectives Learn how to work with projections in SMS, and how to combine data from different coordinate systems into the same SMS project.
v. 12.2 SMS 12.2 Tutorial Working with map projections in SMS Objectives Learn how to work with projections in SMS, and how to combine data from different coordinate systems into the same SMS project.
Understanding and Maintaining Project Files
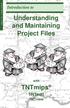 P R O J E C T F I L E S Introduction to Understanding and Maintaining Project Files with TNTmips TNTedit TNTview Before Getting Started The Project File is a key component of the TNT products. Project
P R O J E C T F I L E S Introduction to Understanding and Maintaining Project Files with TNTmips TNTedit TNTview Before Getting Started The Project File is a key component of the TNT products. Project
Technical Specifications
 1 Contents INTRODUCTION...3 ABOUT THIS LAB...3 IMPORTANCE OF THIS MODULE...3 EXPORTING AND IMPORTING DATA...4 VIEWING PROJECTION INFORMATION...5...6 Assigning Projection...6 Reprojecting Data...7 CLIPPING/SUBSETTING...7
1 Contents INTRODUCTION...3 ABOUT THIS LAB...3 IMPORTANCE OF THIS MODULE...3 EXPORTING AND IMPORTING DATA...4 VIEWING PROJECTION INFORMATION...5...6 Assigning Projection...6 Reprojecting Data...7 CLIPPING/SUBSETTING...7
Objectives Learn how to work with projections in GMS, and how to combine data from different coordinate systems into the same GMS project.
 v. 10.4 GMS 10.4 Tutorial Working with map projections in GMS Objectives Learn how to work with projections in GMS, and how to combine data from different coordinate systems into the same GMS project.
v. 10.4 GMS 10.4 Tutorial Working with map projections in GMS Objectives Learn how to work with projections in GMS, and how to combine data from different coordinate systems into the same GMS project.
New Features in TNTmips 2010
 61st Release February 2010 New Features in TNTmips 2010 A tileset is a collection of small image files called tiles in a predefined file size, format, and directory structure. It is designed for efficient
61st Release February 2010 New Features in TNTmips 2010 A tileset is a collection of small image files called tiles in a predefined file size, format, and directory structure. It is designed for efficient
Sharing Geodata with Other Popular Products
 Tutorial S H A R I N G Sharing Geodata with Other Popular Products with TNTmips TNTedit TNTview Before Getting Started MicroImages realizes that although the TNT products provide all the features you need
Tutorial S H A R I N G Sharing Geodata with Other Popular Products with TNTmips TNTedit TNTview Before Getting Started MicroImages realizes that although the TNT products provide all the features you need
Displaying Geospatial Data
 Tutorial D I S P L A Y I N G Displaying Geospatial Data with TNTmips TNTedit TNTview Before Getting Started This tutorial booklet introduces you to the TNT products from MicroImages, Inc. You may be a
Tutorial D I S P L A Y I N G Displaying Geospatial Data with TNTmips TNTedit TNTview Before Getting Started This tutorial booklet introduces you to the TNT products from MicroImages, Inc. You may be a
New Features in TNTmips 2010
 61st Release February 2010 New Features in TNTmips 2010 A tileset is a collection of small image files called tiles in a predefined file size, format, and directory structure. It is designed for efficient
61st Release February 2010 New Features in TNTmips 2010 A tileset is a collection of small image files called tiles in a predefined file size, format, and directory structure. It is designed for efficient
v Getting Started An introduction to GMS GMS Tutorials Time minutes Prerequisite Tutorials None
 v. 10.3 GMS 10.3 Tutorial An introduction to GMS Objectives This tutorial introduces GMS and covers the basic elements of the user interface. It is the first tutorial that new users should complete. Prerequisite
v. 10.3 GMS 10.3 Tutorial An introduction to GMS Objectives This tutorial introduces GMS and covers the basic elements of the user interface. It is the first tutorial that new users should complete. Prerequisite
Tutorial. Importing Geodata I M P O R T I N G. Importing Geodata. with. TNTmips TNTedit. page 1. TNTview
 I M P O R T I N G Tutorial Importing Geodata Importing Geodata with TNTmips TNTedit page 1 TNTview Before Getting Started This booklet introduces procedures for importing geospatial data for use with TNTmips,
I M P O R T I N G Tutorial Importing Geodata Importing Geodata with TNTmips TNTedit page 1 TNTview Before Getting Started This booklet introduces procedures for importing geospatial data for use with TNTmips,
21st-Century Image and Data Exchange Standards
 Course IN22-1 21st-Century Image and Data Exchange Standards Peter Sheerin Dec 3, 2003 02:00 PM 03:30 PM 1 2 Why do Formats Matter? Image quality Interoperability Capabilities/features Alpha channel/transparency
Course IN22-1 21st-Century Image and Data Exchange Standards Peter Sheerin Dec 3, 2003 02:00 PM 03:30 PM 1 2 Why do Formats Matter? Image quality Interoperability Capabilities/features Alpha channel/transparency
v Introduction to WMS Become familiar with the WMS interface WMS Tutorials Time minutes Prerequisite Tutorials None
 s v. 10.0 WMS 10.0 Tutorial Become familiar with the WMS interface Objectives Read files into WMS and change modules and display options to become familiar with the WMS interface. Prerequisite Tutorials
s v. 10.0 WMS 10.0 Tutorial Become familiar with the WMS interface Objectives Read files into WMS and change modules and display options to become familiar with the WMS interface. Prerequisite Tutorials
The Raster Data Model
 The Raster Data Model 2 2 2 2 8 8 2 2 8 8 2 2 2 2 2 2 8 8 2 2 2 2 2 2 2 2 2 Llano River, Mason Co., TX 1 Rasters are: Regular square tessellations Matrices of values distributed among equal-sized, square
The Raster Data Model 2 2 2 2 8 8 2 2 8 8 2 2 2 2 2 2 8 8 2 2 2 2 2 2 2 2 2 Llano River, Mason Co., TX 1 Rasters are: Regular square tessellations Matrices of values distributed among equal-sized, square
City of La Crosse Online Mapping Website Help Document
 City of La Crosse Online Mapping Website Help Document This document was created to assist in using the new City of La Crosse online mapping sites. When the website is first opened, a map showing the City
City of La Crosse Online Mapping Website Help Document This document was created to assist in using the new City of La Crosse online mapping sites. When the website is first opened, a map showing the City
Import, view, edit, convert, and digitize triangulated irregular networks
 v. 10.1 WMS 10.1 Tutorial Import, view, edit, convert, and digitize triangulated irregular networks Objectives Import survey data in an XYZ format. Digitize elevation points using contour imagery. Edit
v. 10.1 WMS 10.1 Tutorial Import, view, edit, convert, and digitize triangulated irregular networks Objectives Import survey data in an XYZ format. Digitize elevation points using contour imagery. Edit
Creating 3D Animations
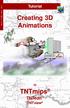 3 D A N I M A T I O N Tutorial Creating 3D Animations in TNTmips TNTedit TNTview Creating 3D Animations Before Getting Started This booklet introduces techniques for constructing and manipulating animated
3 D A N I M A T I O N Tutorial Creating 3D Animations in TNTmips TNTedit TNTview Creating 3D Animations Before Getting Started This booklet introduces techniques for constructing and manipulating animated
Rasters are: The Raster Data Model. Cell location specified by: Why squares? Raster Data Models 9/25/2014. GEO327G/386G, UT Austin 1
 5 5 5 5 5 5 5 5 5 5 5 5 2 2 5 5 2 2 2 2 2 2 8 8 2 2 5 5 5 5 5 5 2 2 2 2 5 5 5 5 5 2 2 2 5 5 5 5 The Raster Data Model Rasters are: Regular square tessellations Matrices of values distributed among equalsized,
5 5 5 5 5 5 5 5 5 5 5 5 2 2 5 5 2 2 2 2 2 2 8 8 2 2 5 5 5 5 5 5 2 2 2 2 5 5 5 5 5 2 2 2 5 5 5 5 The Raster Data Model Rasters are: Regular square tessellations Matrices of values distributed among equalsized,
The Raster Data Model
 The Raster Data Model 2 2 2 2 8 8 2 2 8 8 2 2 2 2 2 2 8 8 2 2 2 2 2 2 2 2 2 Llano River, Mason Co., TX 9/24/201 GEO327G/386G, UT Austin 1 Rasters are: Regular square tessellations Matrices of values distributed
The Raster Data Model 2 2 2 2 8 8 2 2 8 8 2 2 2 2 2 2 8 8 2 2 2 2 2 2 2 2 2 Llano River, Mason Co., TX 9/24/201 GEO327G/386G, UT Austin 1 Rasters are: Regular square tessellations Matrices of values distributed
Raster Data Models 9/18/2018
 Raster Data Models The Raster Data Model Rasters are: Regular square tessellations Matrices of values distributed among equal-sized, square cells 5 5 5 5 5 5 5 5 2 2 5 5 5 5 5 5 2 2 2 2 5 5 5 5 5 2 2 2
Raster Data Models The Raster Data Model Rasters are: Regular square tessellations Matrices of values distributed among equal-sized, square cells 5 5 5 5 5 5 5 5 2 2 5 5 5 5 5 5 2 2 2 2 5 5 5 5 5 2 2 2
Changing Languages (Localization)
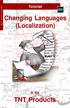 L O C A L I Z A T I O N Tutorial Changing Languages (Localization) in the TNT Products Changing Languages (Localization) Before Getting Started This booklet surveys the steps necessary to localize the
L O C A L I Z A T I O N Tutorial Changing Languages (Localization) in the TNT Products Changing Languages (Localization) Before Getting Started This booklet surveys the steps necessary to localize the
I M A G E. Applications M A P S. Making Image Maps. with. TNTmips
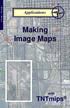 I M A G E M A P S Applications N Making Image Maps with TNTmips Before Getting Started TNTmips provides a variety of tools for working with imagery and related vector data toward a variety of ends including
I M A G E M A P S Applications N Making Image Maps with TNTmips Before Getting Started TNTmips provides a variety of tools for working with imagery and related vector data toward a variety of ends including
The GIS Spatial Data Model
 The GIS Spatial Data Model Introduction: Spatial data are what drive a GIS. Every piece of functionality that makes a GIS separate from another analytical environment is rooted in the spatially explicit
The GIS Spatial Data Model Introduction: Spatial data are what drive a GIS. Every piece of functionality that makes a GIS separate from another analytical environment is rooted in the spatially explicit
Watershed Modeling System
 Watershed Modeling System WMS v8.4 TUTORIALS Volume 1 BASIC DATA OPERATIONS WMS 8.4 Tutorials Volume 1 Copyright 2010 Aquaveo, LLC All Rights Reserved Unauthorized duplication of the WMS software or documentation
Watershed Modeling System WMS v8.4 TUTORIALS Volume 1 BASIC DATA OPERATIONS WMS 8.4 Tutorials Volume 1 Copyright 2010 Aquaveo, LLC All Rights Reserved Unauthorized duplication of the WMS software or documentation
Image Formats. Ioannis Rekleitis
 Image Formats Ioannis Rekleitis JPEG/JFIF JPEG 2000 GIF PNG TIFF PPM, PGM, PBM, and PNM Exif BMP WebP HDR raster formats HEIF BAT BPG CSCE 590: Introduction to Image Processing https://en.wikipedia.org/wiki/image_file_formats
Image Formats Ioannis Rekleitis JPEG/JFIF JPEG 2000 GIF PNG TIFF PPM, PGM, PBM, and PNM Exif BMP WebP HDR raster formats HEIF BAT BPG CSCE 590: Introduction to Image Processing https://en.wikipedia.org/wiki/image_file_formats
Page 1 of 16 CONTENTS:
 Page 1 of 16 CONTENTS: HOME-BOX -- (PG.2) o PROPERTY OWNERSHIP o ADDRESS SEARCH o I WANT TO AERIAL IMAGERY AND BASE MAPS -- (PG.2) o IMAGERY WITH LABELS ON/OFF o TOPOGRAPHY ON/OFF o TRANSPARENCY ZOOM IN
Page 1 of 16 CONTENTS: HOME-BOX -- (PG.2) o PROPERTY OWNERSHIP o ADDRESS SEARCH o I WANT TO AERIAL IMAGERY AND BASE MAPS -- (PG.2) o IMAGERY WITH LABELS ON/OFF o TOPOGRAPHY ON/OFF o TRANSPARENCY ZOOM IN
v Introduction to WMS WMS 11.0 Tutorial Become familiar with the WMS interface Prerequisite Tutorials None Required Components Data Map
 s v. 11.0 WMS 11.0 Tutorial Become familiar with the WMS interface Objectives Import files into WMS and change modules and display options to become familiar with the WMS interface. Prerequisite Tutorials
s v. 11.0 WMS 11.0 Tutorial Become familiar with the WMS interface Objectives Import files into WMS and change modules and display options to become familiar with the WMS interface. Prerequisite Tutorials
ArcView QuickStart Guide. Contents. The ArcView Screen. Elements of an ArcView Project. Creating an ArcView Project. Adding Themes to Views
 ArcView QuickStart Guide Page 1 ArcView QuickStart Guide Contents The ArcView Screen Elements of an ArcView Project Creating an ArcView Project Adding Themes to Views Zoom and Pan Tools Querying Themes
ArcView QuickStart Guide Page 1 ArcView QuickStart Guide Contents The ArcView Screen Elements of an ArcView Project Creating an ArcView Project Adding Themes to Views Zoom and Pan Tools Querying Themes
Project File and Objects Emulate Windows XP/2000 Folder and Icons
 56th Release June 2005 V7.1 New Features Highlight Features: Project File Appears as Windows Folder with Icons 3D Views Support LegendView Features 2D Views Use Instant On/Off Layers Simulations Use Manifolds/Make
56th Release June 2005 V7.1 New Features Highlight Features: Project File Appears as Windows Folder with Icons 3D Views Support LegendView Features 2D Views Use Instant On/Off Layers Simulations Use Manifolds/Make
Introduction to. Introduction to GIS I N T R O G I S GIS. with. TNTmips page 1. TNTedit and TNTview
 I N T R O G I S Introduction to GIS Introduction to GIS with TNTmips page 1 TNTedit and TNTview Introduction to GIS Before Getting Started TNTmips, TNTview, and TNTedit all offer a wide variety of tools
I N T R O G I S Introduction to GIS Introduction to GIS with TNTmips page 1 TNTedit and TNTview Introduction to GIS Before Getting Started TNTmips, TNTview, and TNTedit all offer a wide variety of tools
Understanding file formats
 Understanding file formats When you save files from Elements, you need to pick a file format in the Format drop-down menu found in both the Save and Save As dialog boxes. When you choose from the different
Understanding file formats When you save files from Elements, you need to pick a file format in the Format drop-down menu found in both the Save and Save As dialog boxes. When you choose from the different
Tutorial P I N M A P P I N G. Pin Mapping. with. TNTmips TNTedit. TNTview
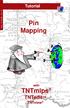 Tutorial P I N M A P P I N G Pin Mapping with TNTmips TNTedit TNTview Before Getting Started Visualization of point locations directly from database materials is a very powerful tool in TNTmips and TNTview,
Tutorial P I N M A P P I N G Pin Mapping with TNTmips TNTedit TNTview Before Getting Started Visualization of point locations directly from database materials is a very powerful tool in TNTmips and TNTview,
GIS Basics for Urban Studies
 GIS Basics for Urban Studies Date: March 21, 2018 Contacts: Mehdi Aminipouri, Graduate Peer GIS Faciliator, SFU Library (maminipo@sfu.ca) Keshav Mukunda, GIS & Map Librarian Librarian for Geography (kmukunda@sfu.ca)
GIS Basics for Urban Studies Date: March 21, 2018 Contacts: Mehdi Aminipouri, Graduate Peer GIS Faciliator, SFU Library (maminipo@sfu.ca) Keshav Mukunda, GIS & Map Librarian Librarian for Geography (kmukunda@sfu.ca)
3. Map Overlay and Digitizing
 3. Map Overlay and Digitizing 3.1 Opening Map Files NavviewW/SprayView supports digital map files in ShapeFile format from ArcView, DXF format from AutoCAD, MRK format from AG-NAV, Bitmap and JPEG formats
3. Map Overlay and Digitizing 3.1 Opening Map Files NavviewW/SprayView supports digital map files in ShapeFile format from ArcView, DXF format from AutoCAD, MRK format from AG-NAV, Bitmap and JPEG formats
Getting Started with VicMap
 Getting Started with VicMap This is a brief overview of some of the tools and features available on VicMap. At any time you can right click on the map and click Identify What s Here to find more information
Getting Started with VicMap This is a brief overview of some of the tools and features available on VicMap. At any time you can right click on the map and click Identify What s Here to find more information
ERDAS Image Web Server Datasheet
 ERDAS Image Web Server Datasheet age 1 of 10 ERDAS Image Web Server Image serving protocols Multi-protocol support Expose images with different protocols. ERDAS Compressed Wavelet Protocol (ECWP) image
ERDAS Image Web Server Datasheet age 1 of 10 ERDAS Image Web Server Image serving protocols Multi-protocol support Expose images with different protocols. ERDAS Compressed Wavelet Protocol (ECWP) image
Georeferencing Imagery in ArcGIS 10.3.x
 Georeferencing Imagery in ArcGIS 10.3.x Georeferencing is the process of aligning imagery (maps, air photos, etc.) with spatial data such as point, lines or polygons (for example, roads and water bodies).
Georeferencing Imagery in ArcGIS 10.3.x Georeferencing is the process of aligning imagery (maps, air photos, etc.) with spatial data such as point, lines or polygons (for example, roads and water bodies).
Lecture 06. Raster and Vector Data Models. Part (1) Common Data Models. Raster. Vector. Points. Points. ( x,y ) Area. Area Line.
 Lecture 06 Raster and Vector Data Models Part (1) 1 Common Data Models Vector Raster Y Points Points ( x,y ) Line Area Line Area 2 X 1 3 Raster uses a grid cell structure Vector is more like a drawn map
Lecture 06 Raster and Vector Data Models Part (1) 1 Common Data Models Vector Raster Y Points Points ( x,y ) Line Area Line Area 2 X 1 3 Raster uses a grid cell structure Vector is more like a drawn map
2 CARTALINX OPERATION MANUAL
 2 CARTALINX OPERATION MANUAL 2-1 Final Report (Volume IV) Usefulness of CartaLinx GeoConcept is an GIS software that is useful with good operability in mapping data processing, but it is not so strong
2 CARTALINX OPERATION MANUAL 2-1 Final Report (Volume IV) Usefulness of CartaLinx GeoConcept is an GIS software that is useful with good operability in mapping data processing, but it is not so strong
Tutorial for Lane County Mapping Applications
 Tutorial for Lane County Mapping Applications Contents Overview... 2 Tools... 2 Navigation Tools... 3 Display Tools... 5 Information Tools... 6 Sharing Tools... 7 Common Tasks... 9 Identify or Show Data
Tutorial for Lane County Mapping Applications Contents Overview... 2 Tools... 2 Navigation Tools... 3 Display Tools... 5 Information Tools... 6 Sharing Tools... 7 Common Tasks... 9 Identify or Show Data
Image coding and compression
 Image coding and compression Robin Strand Centre for Image Analysis Swedish University of Agricultural Sciences Uppsala University Today Information and Data Redundancy Image Quality Compression Coding
Image coding and compression Robin Strand Centre for Image Analysis Swedish University of Agricultural Sciences Uppsala University Today Information and Data Redundancy Image Quality Compression Coding
Quick Guide to MapWindow GIS Desktop Application
 Quick Guide to MapWindow 1 Quick Guide to MapWindow GIS Desktop Application Version 2 January 2007 Adapted by Tom Croft. This is a summary user guide for commonly used tools and capabilities and does not
Quick Guide to MapWindow 1 Quick Guide to MapWindow GIS Desktop Application Version 2 January 2007 Adapted by Tom Croft. This is a summary user guide for commonly used tools and capabilities and does not
Guide to Mapping Website (Public) December 2016 GC_236594
 Guide to Mapping Website (Public) December 2016 GC_236594 Table of Contents Guide to Mapping Website (Public)... 1 December 2016... 1 Quick Start... 3 Map Layers... 4 How do I?... 5 Draw on the Map...
Guide to Mapping Website (Public) December 2016 GC_236594 Table of Contents Guide to Mapping Website (Public)... 1 December 2016... 1 Quick Start... 3 Map Layers... 4 How do I?... 5 Draw on the Map...
Analyzing Terrain and Surfaces
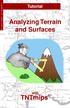 T E R R A I N Tutorial Analyzing Terrain and Surfaces A N A L Y S I S Analyzing Terrain and Surfaces with TNTmips page 1 Before Getting Started Topography profoundly influences many physical and biological
T E R R A I N Tutorial Analyzing Terrain and Surfaces A N A L Y S I S Analyzing Terrain and Surfaces with TNTmips page 1 Before Getting Started Topography profoundly influences many physical and biological
Map Preparation. Using QGIS
 Map Preparation Using QGIS Tutorial ID: IGET_GIS_006 This tutorial has been developed by BVIEER as part of the IGET web portal intended to provide easy access to geospatial education. This tutorial is
Map Preparation Using QGIS Tutorial ID: IGET_GIS_006 This tutorial has been developed by BVIEER as part of the IGET web portal intended to provide easy access to geospatial education. This tutorial is
Vector Analysis Operations
 V E C T O R A N A L Y S I S Tutorial Vector Analysis Operations DXF ORACLE SPATIAL MDB with TNTmips Before Getting Started This booklet introduces techniques used for common GIS tasks, such as updating
V E C T O R A N A L Y S I S Tutorial Vector Analysis Operations DXF ORACLE SPATIAL MDB with TNTmips Before Getting Started This booklet introduces techniques used for common GIS tasks, such as updating
Tutorial R E C T I F I C A T I O N. Rectifying Images. Rectifying Images. with. TNTmips. page 1
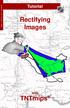 R E C T I F I C A T I O N Tutorial Rectifying Images Rectifying Images with TNTmips page 1 Before Getting Started This booklet introduces you to the Automatic Resampling process in TNTmips. This process
R E C T I F I C A T I O N Tutorial Rectifying Images Rectifying Images with TNTmips page 1 Before Getting Started This booklet introduces you to the Automatic Resampling process in TNTmips. This process
ArcMap - EXPLORING THE DATABASE Part I. SPATIAL DATA FORMATS Part II
 Week 5 ArcMap - EXPLORING THE DATABASE Part I SPATIAL DATA FORMATS Part II topics of the week Exploring the Database More on the Table of Contents Exploration tools Identify, Find, Measure, Map tips, Hyperlink,
Week 5 ArcMap - EXPLORING THE DATABASE Part I SPATIAL DATA FORMATS Part II topics of the week Exploring the Database More on the Table of Contents Exploration tools Identify, Find, Measure, Map tips, Hyperlink,
Advanced PDF features
 1 of 7 2/17/2009 10:56 PM Show Navigation Hide Navigation You are here: Mapping and v isualization > Page layout and map composition > Map output Advanced PDF features Release 9.3 Last modified November
1 of 7 2/17/2009 10:56 PM Show Navigation Hide Navigation You are here: Mapping and v isualization > Page layout and map composition > Map output Advanced PDF features Release 9.3 Last modified November
Objectives Learn how to work with projections in WMS, and how to combine data from different coordinate systems into the same WMS project.
 s v. 11.0 Projections / Coordinate Systems WMS 11.0 Tutorial Projections / Coordinate Systems Working with map projections in WMS Objectives Learn how to work with projections in WMS, and how to combine
s v. 11.0 Projections / Coordinate Systems WMS 11.0 Tutorial Projections / Coordinate Systems Working with map projections in WMS Objectives Learn how to work with projections in WMS, and how to combine
Tutorial P I N M A P P I N G. Pin Mapping. with. TNTmips. TNTedit TNTview
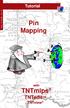 Tutorial P I N M A P P I N G Pin Mapping with TNTmips TNTedit TNTview Before Getting Started Visualization of point locations directly from database materials is a very powerful tool in TNTmips and TNTview,
Tutorial P I N M A P P I N G Pin Mapping with TNTmips TNTedit TNTview Before Getting Started Visualization of point locations directly from database materials is a very powerful tool in TNTmips and TNTview,
Tileset Concepts and Terminology
 Tileset Concepts and Terminology Bing Maps Your Geodata raster Bing Maps vector shape CAD Google Maps Google Maps NASA World Wind Google Earth Google Earth MicroImages, Inc. 11th Floor - Sharp Tower 206
Tileset Concepts and Terminology Bing Maps Your Geodata raster Bing Maps vector shape CAD Google Maps Google Maps NASA World Wind Google Earth Google Earth MicroImages, Inc. 11th Floor - Sharp Tower 206
Feature Enhancements by Release
 Autodesk Map Feature Enhancements by Release This document highlights the feature enhancements that have occurred with each release of Autodesk Map software from Release 4 (2000i) through the current 2004
Autodesk Map Feature Enhancements by Release This document highlights the feature enhancements that have occurred with each release of Autodesk Map software from Release 4 (2000i) through the current 2004
GIS IN ECOLOGY: CREATING RESEARCH MAPS
 GIS IN ECOLOGY: CREATING RESEARCH MAPS Contents Introduction... 2 Elements of Cartography... 2 Course Data Sources... 3 Tasks... 3 Establishing the Map Document... 3 Laying Out the Map... 5 Exporting Your
GIS IN ECOLOGY: CREATING RESEARCH MAPS Contents Introduction... 2 Elements of Cartography... 2 Course Data Sources... 3 Tasks... 3 Establishing the Map Document... 3 Laying Out the Map... 5 Exporting Your
Questions and Answers
 Autodesk AutoCAD Raster Design 2011 Questions and Answers AutoCAD Raster Design 2011 Questions and Answers Make the most of rasterized scanned drawings, maps, aerial photos, satellite imagery, and digital
Autodesk AutoCAD Raster Design 2011 Questions and Answers AutoCAD Raster Design 2011 Questions and Answers Make the most of rasterized scanned drawings, maps, aerial photos, satellite imagery, and digital
button in the lower-left corner of the panel if you have further questions throughout this tutorial.
 Mosaic Tutorial: Simple Workflow This tutorial demonstrates how to use the Seamless Mosaic tool to mosaic six overlapping digital aerial scenes. You will learn about displaying footprints and image data
Mosaic Tutorial: Simple Workflow This tutorial demonstrates how to use the Seamless Mosaic tool to mosaic six overlapping digital aerial scenes. You will learn about displaying footprints and image data
A Practical Guide to Using QGIS
 A Practical Guide to Using QGIS 1.1 INTRODUCTION Quantum GIS (QGIS) is a useful mapping software that enables the compilation and displaying of spatial data in the form of a map. Gaining experience in
A Practical Guide to Using QGIS 1.1 INTRODUCTION Quantum GIS (QGIS) is a useful mapping software that enables the compilation and displaying of spatial data in the form of a map. Gaining experience in
RASTER ANALYSIS S H A W N L. P E N M A N E A R T H D A T A A N A LY S I S C E N T E R U N I V E R S I T Y O F N E W M E X I C O
 RASTER ANALYSIS S H A W N L. P E N M A N E A R T H D A T A A N A LY S I S C E N T E R U N I V E R S I T Y O F N E W M E X I C O TOPICS COVERED Spatial Analyst basics Raster / Vector conversion Raster data
RASTER ANALYSIS S H A W N L. P E N M A N E A R T H D A T A A N A LY S I S C E N T E R U N I V E R S I T Y O F N E W M E X I C O TOPICS COVERED Spatial Analyst basics Raster / Vector conversion Raster data
Overview of ArcGIS Online Applications. Champaign County
 Overview of ArcGIS Online Applications Champaign County Champaign County GIS Consortium Updated: April 2017 Table of Contents ArcGIS Online Application Overview... 3 Map Interface Symbology and Terminology...
Overview of ArcGIS Online Applications Champaign County Champaign County GIS Consortium Updated: April 2017 Table of Contents ArcGIS Online Application Overview... 3 Map Interface Symbology and Terminology...
Objectives Learn how free online map data can quickly and easily be used to dynamically update background maps and aerial photography in GMS.
 v. 10.1 GMS 10.1 Tutorial Using free, dynamic, online map data in GMS Objectives Learn how free online map data can quickly and easily be used to dynamically update background maps and aerial photography
v. 10.1 GMS 10.1 Tutorial Using free, dynamic, online map data in GMS Objectives Learn how free online map data can quickly and easily be used to dynamically update background maps and aerial photography
Juniata County, Pennsylvania
 GIS Parcel Viewer Web Mapping Application Functional Documentation June 21, 2017 Juniata County, Pennsylvania Presented by www.worldviewsolutions.com (804) 767-1870 (phone) (804) 545-0792 (fax) 115 South
GIS Parcel Viewer Web Mapping Application Functional Documentation June 21, 2017 Juniata County, Pennsylvania Presented by www.worldviewsolutions.com (804) 767-1870 (phone) (804) 545-0792 (fax) 115 South
Files Used in this Tutorial
 RPC Orthorectification Tutorial In this tutorial, you will use ground control points (GCPs), an orthorectified reference image, and a digital elevation model (DEM) to orthorectify an OrbView-3 scene that
RPC Orthorectification Tutorial In this tutorial, you will use ground control points (GCPs), an orthorectified reference image, and a digital elevation model (DEM) to orthorectify an OrbView-3 scene that
ENVI Tutorial: Introduction to ENVI
 ENVI Tutorial: Introduction to ENVI Table of Contents OVERVIEW OF THIS TUTORIAL...1 GETTING STARTED WITH ENVI...1 Starting ENVI...1 Starting ENVI on Windows Machines...1 Starting ENVI in UNIX...1 Starting
ENVI Tutorial: Introduction to ENVI Table of Contents OVERVIEW OF THIS TUTORIAL...1 GETTING STARTED WITH ENVI...1 Starting ENVI...1 Starting ENVI on Windows Machines...1 Starting ENVI in UNIX...1 Starting
Tutorial 01 Quick Start Tutorial
 Tutorial 01 Quick Start Tutorial Homogeneous single material slope No water pressure (dry) Circular slip surface search (Grid Search) Intro to multi scenario modeling Introduction Model This quick start
Tutorial 01 Quick Start Tutorial Homogeneous single material slope No water pressure (dry) Circular slip surface search (Grid Search) Intro to multi scenario modeling Introduction Model This quick start
FAQ & Troubleshooting
 FAQ & Troubleshooting What is the most common issue users have when using the site? Pop-Up Blocker!!! Any link external to the viewer requires a new window to be opened in the browser. See My map or report
FAQ & Troubleshooting What is the most common issue users have when using the site? Pop-Up Blocker!!! Any link external to the viewer requires a new window to be opened in the browser. See My map or report
III-6Exporting Graphics (Windows)
 Chapter III-6 III-6Exporting Graphics (Windows) Overview... 96 Metafile Formats... 96 BMP Format... 97 PDF Format... 97 Blurry Images in PDF... 97 Encapsulated PostScript (EPS) Format... 97 SVG Format...
Chapter III-6 III-6Exporting Graphics (Windows) Overview... 96 Metafile Formats... 96 BMP Format... 97 PDF Format... 97 Blurry Images in PDF... 97 Encapsulated PostScript (EPS) Format... 97 SVG Format...
Heads-up Digitizing from Scanned Hard-Copy Maps Part I Georeferencing Scanned Images 1
 Data conversion/entry (GIS, databases) November 21-25, 2006 Freetown, Sierra Leone Heads-up Digitizing from Scanned Hard-Copy Maps Part I Georeferencing Scanned Images 1 Objectives: Explore digital archives
Data conversion/entry (GIS, databases) November 21-25, 2006 Freetown, Sierra Leone Heads-up Digitizing from Scanned Hard-Copy Maps Part I Georeferencing Scanned Images 1 Objectives: Explore digital archives
Organizing Design Data
 Organizing Design Data Module Overview This module explains how to use the data in different files for reference purposes. Module Prerequisites Knowledge of MicroStation s interface Some knowledge about
Organizing Design Data Module Overview This module explains how to use the data in different files for reference purposes. Module Prerequisites Knowledge of MicroStation s interface Some knowledge about
General Digital Image Utilities in ERDAS
 General Digital Image Utilities in ERDAS These instructions show you how to use the basic utilities of stacking layers, converting vectors, and sub-setting or masking data for use in ERDAS Imagine 9.x
General Digital Image Utilities in ERDAS These instructions show you how to use the basic utilities of stacking layers, converting vectors, and sub-setting or masking data for use in ERDAS Imagine 9.x
OnCOR Silverlight Viewer Guide
 Getting Around There are many ways to move around the map! The simplest option is to use your mouse in the map area. If you hold the left button down, then click and drag, you can pan the map to a new
Getting Around There are many ways to move around the map! The simplest option is to use your mouse in the map area. If you hold the left button down, then click and drag, you can pan the map to a new
Exercise 1: An Overview of ArcMap and ArcCatalog
 Exercise 1: An Overview of ArcMap and ArcCatalog Introduction: ArcGIS is an integrated collection of GIS software products for building a complete GIS. ArcGIS enables users to deploy GIS functionality
Exercise 1: An Overview of ArcMap and ArcCatalog Introduction: ArcGIS is an integrated collection of GIS software products for building a complete GIS. ArcGIS enables users to deploy GIS functionality
GIS OPERATION MANUAL
 GIS OPERATION MANUAL 1. Computer System Description Hardware Make Compaq Presario 5004 CPU AMD Athlon 1.1 Ghz Main Memory 640MB CD-ROM 52 X CD-RW 8 X HD 57GB Monitor 19 inch Video Adapter 16 Mb Nvidia
GIS OPERATION MANUAL 1. Computer System Description Hardware Make Compaq Presario 5004 CPU AMD Athlon 1.1 Ghz Main Memory 640MB CD-ROM 52 X CD-RW 8 X HD 57GB Monitor 19 inch Video Adapter 16 Mb Nvidia
Lecture 2: GIS Data Sources, Data Types and Representation. GE 118: INTRODUCTION TO GIS Engr. Meriam M. Santillan Caraga State University
 Lecture 2: GIS Data Sources, Data Types and Representation GE 118: INTRODUCTION TO GIS Engr. Meriam M. Santillan Caraga State University Geographic Data in GIS Can be obtained from various sources in different
Lecture 2: GIS Data Sources, Data Types and Representation GE 118: INTRODUCTION TO GIS Engr. Meriam M. Santillan Caraga State University Geographic Data in GIS Can be obtained from various sources in different
F E A T U R E. Tutorial. Feature Mapping M A P P I N G. Feature Mapping. with. TNTmips. page 1
 F E A T U R E M A P P I N G Tutorial Feature Mapping Feature Mapping with TNTmips page 1 Before Getting Started This tutorial booklet introduces the Feature Mapping process, which lets you classify multiband
F E A T U R E M A P P I N G Tutorial Feature Mapping Feature Mapping with TNTmips page 1 Before Getting Started This tutorial booklet introduces the Feature Mapping process, which lets you classify multiband
Introduction to GIS & Mapping: ArcGIS Desktop
 Introduction to GIS & Mapping: ArcGIS Desktop Your task in this exercise is to determine the best place to build a mixed use facility in Hudson County, NJ. In order to revitalize the community and take
Introduction to GIS & Mapping: ArcGIS Desktop Your task in this exercise is to determine the best place to build a mixed use facility in Hudson County, NJ. In order to revitalize the community and take
Download elevation model page 2 Re-Project DEM coordinates page 5 Cut region of interest page 10
 1 Download elevation model page 2 Re-Project DEM coordinates page 5 Cut region of interest page 10 Version June 2017, Dr. Jonas von Rütte, Dr. Peter Lehmann 2 Download elevation model for region of interest:
1 Download elevation model page 2 Re-Project DEM coordinates page 5 Cut region of interest page 10 Version June 2017, Dr. Jonas von Rütte, Dr. Peter Lehmann 2 Download elevation model for region of interest:
Advanced High Graphics
 VISUAL MEDIA FILE TYPES JPG/JPEG: (Joint photographic expert group) The JPEG is one of the most common raster file formats. It s a format often used by digital cameras as it was designed primarily for
VISUAL MEDIA FILE TYPES JPG/JPEG: (Joint photographic expert group) The JPEG is one of the most common raster file formats. It s a format often used by digital cameras as it was designed primarily for
Manitowoc County, WI Advanced Access GIS Viewer User Documentation
 Manitowoc County, WI Advanced Access GIS Viewer User Documentation Introduction Extensive time was put into developing this website both from a display, and from a printing and scaling perspective. This
Manitowoc County, WI Advanced Access GIS Viewer User Documentation Introduction Extensive time was put into developing this website both from a display, and from a printing and scaling perspective. This
Chapter 3: Maps as Numbers
 Chapter 3: Maps as Numbers 3. Representing Maps as Numbers 3.2 Structuring Attributes 3.3 Structuring Maps 3.4 Why Topology Matters 3.5 Formats for GIS Data 3.6 Exchanging Data David Tenenbaum EEOS 265
Chapter 3: Maps as Numbers 3. Representing Maps as Numbers 3.2 Structuring Attributes 3.3 Structuring Maps 3.4 Why Topology Matters 3.5 Formats for GIS Data 3.6 Exchanging Data David Tenenbaum EEOS 265
Files Used in this Tutorial
 RPC Orthorectification Tutorial In this tutorial, you will use ground control points (GCPs), an orthorectified reference image, and a digital elevation model (DEM) to orthorectify an OrbView-3 scene that
RPC Orthorectification Tutorial In this tutorial, you will use ground control points (GCPs), an orthorectified reference image, and a digital elevation model (DEM) to orthorectify an OrbView-3 scene that
Using rasters for interpolation and visualization in GMS
 v. 10.3 GMS 10.3 Tutorial Using rasters for interpolation and visualization in GMS Objectives This tutorial teaches how GMS uses rasters to support all kinds of digital elevation models and how rasters
v. 10.3 GMS 10.3 Tutorial Using rasters for interpolation and visualization in GMS Objectives This tutorial teaches how GMS uses rasters to support all kinds of digital elevation models and how rasters
Lab 1: Exploring data format
 Geog 458: Map Sources and Errors January 13, 2006 Lab 1: Exploring data format Data format supported by ArcGIS There are many file types supported by ArcGIS, in addition to specific cartographic objects.
Geog 458: Map Sources and Errors January 13, 2006 Lab 1: Exploring data format Data format supported by ArcGIS There are many file types supported by ArcGIS, in addition to specific cartographic objects.
Managing Geoattributes
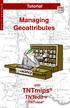 M A N A G I N G A T T R I B Tutorial Managing Geoattributes with TNTmips TNTedit TNTview Before Getting Started TNTmips, TNTedit, and TNTview provide a complete set of tools for associating attributes
M A N A G I N G A T T R I B Tutorial Managing Geoattributes with TNTmips TNTedit TNTview Before Getting Started TNTmips, TNTedit, and TNTview provide a complete set of tools for associating attributes
The viewer makes it easy to view and collaborate on virtually any file, including Microsoft Office documents, PDFs, CAD drawings, and image files.
 Parts of this functionality will only be available in INTERAXO Pro. Introduction The viewer provides users with the capability to load a wide variety of document types online using a web browser. Documents
Parts of this functionality will only be available in INTERAXO Pro. Introduction The viewer provides users with the capability to load a wide variety of document types online using a web browser. Documents
v Importing Rasters SMS 11.2 Tutorial Requirements Raster Module Map Module Mesh Module Time minutes Prerequisites Overview Tutorial
 v. 11.2 SMS 11.2 Tutorial Objectives This tutorial teaches how to import a Raster, view elevations at individual points, change display options for multiple views of the data, show the 2D profile plots,
v. 11.2 SMS 11.2 Tutorial Objectives This tutorial teaches how to import a Raster, view elevations at individual points, change display options for multiple views of the data, show the 2D profile plots,
Establishing a Geospatial EnvironmentChapter1:
 Chapter 1 Establishing a Geospatial EnvironmentChapter1: The lessons in this chapter describe working with the SDF format, and feature sources such as raster and ODBC points. Feature sources can be both
Chapter 1 Establishing a Geospatial EnvironmentChapter1: The lessons in this chapter describe working with the SDF format, and feature sources such as raster and ODBC points. Feature sources can be both
An Example of Regional Web Resources: Massachusetts, USA Digital Data
 An Example of Regional Web Resources: Massachusetts, USA Digital Data Author Attribution Major contributors to this curriculum include (alphabetical): Maria Fernandez Michael Hamel Quentin Lewis Maili
An Example of Regional Web Resources: Massachusetts, USA Digital Data Author Attribution Major contributors to this curriculum include (alphabetical): Maria Fernandez Michael Hamel Quentin Lewis Maili
Crop Counting and Metrics Tutorial
 Crop Counting and Metrics Tutorial The ENVI Crop Science platform contains remote sensing analytic tools for precision agriculture and agronomy. In this tutorial you will go through a typical workflow
Crop Counting and Metrics Tutorial The ENVI Crop Science platform contains remote sensing analytic tools for precision agriculture and agronomy. In this tutorial you will go through a typical workflow
_Tutorials. Arcmap. Linking additional files outside from Geodata
 _Tutorials Arcmap Linking additional files outside from Geodata 2017 Sourcing the Data (Option 1): Extracting Data from Auckland Council GIS P1 First you want to get onto the Auckland Council GIS website
_Tutorials Arcmap Linking additional files outside from Geodata 2017 Sourcing the Data (Option 1): Extracting Data from Auckland Council GIS P1 First you want to get onto the Auckland Council GIS website
