CADAM Drafting Hints and Tips
|
|
|
- Merilyn Hopkins
- 5 years ago
- Views:
Transcription
1 CADAM Drafting Hints and Tips Editing Associative Dimensions: Circles: You can globally associate all dimensions with their referenced geometry. That means you can import an unintelligent drawing using dxf for example and associate all of its dimensions with the geometry. Simply go to FK Dimension /GLOBAL/, /ASSOC/, /RETROFIT/, YN all. All of your dimensions are now associated with the geometry. CCD highlight shows you what geometry is associated. Subsequent changes to either the geometry or the dimension will be reflected in its associated element. Move geometry or change the radius of an arc, and the dimension will reflect the change. Change the dimension, and the geometry will move or change. Select any circle with the right mouse button until the following menu appears: Lines: Perform any of the listed functions on the circle. Note the message is appropriate for a circle only. The case shown is for a circle that is a member of a temporary group. That is why it has Remove from Group as one of the options. (Requires Mouse Advanced Button Functions to be enabled.) Select any line with the right mouse button until the following menu appears:
2 Notes: Perform any of the listed functions on the line. Note the message is appropriate for a line only. (Requires Mouse Advanced Button Functions to be enabled.) Select any note with the right mouse button until the following menu appears: Select Edit Note and the following panel will appear.
3 Evaluate and change any of the existing note parameters and see the change by selecting the button Visualize. If you do not want to keep any of the changes, select Cancel, or keep the changes by selecting OK. (Requires Mouse Advanced Button Functions to be enabled.)
4 Creating: CADAM Cursor: Creates temporary construction points on elements. Also, if you move your cursor over two elements in succession, it provides intersection points of the two elements, normal projections from points, and other points that can be selected to create new geometry. The example below shows the intersection points of the line and the circle and the end and center points of the line simply by moving the cursor first to the circle then the line. The round target points can be selected for use as if they were permanent points: Note that Display Tips are also on. Display Tips gives information about elements that typically must be found in FK Analysis CADAM Cursor, Display Tips and Preselect Highlight are available from the View pull-down menu:
5 Centerlines: Centerlines can be quickly added to circles and ellipses by going to FK Line, /CNTR/, and selecting the circle or ellipse. Crossing centerlines are automatically placed. You can key in a different angle or you can Indicate to change the lengths of the crossing centerlines symmetrically. Cut and Copy between sessions: You can cut and copy CCD elements between CCD sessions by using the CCD Clipboard. Ensure the CCD Clipboard option is selected in the Edit pulldown menu. Select the desired geometry using the Select menus or icons (Select, Select Window, Select All, or Select Special which gives you all of the FK Group /TRAP/ options). Select Copy from the Edit pull-down menu to copy the elements to the CCD clipboard. Once copied to the CCD Clipboard, CCD geometry can be pasted to another CCD drawing by using the options Paste or Paste Special. Paste Special
6 allows you to paste the geometry in a specific location and allows you to decide on what layer geometry should be pasted. Bring up a second CCD session and select Paste or Paste Special from the Edit pull-down menu. Offset: Key in multiple offsets with either offsets of differing sizes or as many as identical offsets. Go to FK Offset. Indicate a side or YN offsets on both sides of the element. Either key in 5 unique offsets separated by commas or key the number of identical offsets followed by sign followed by the size of the offset, e.g., 25@.1 will produce 25 identical offsets of 0.1 width.
7 Grouping: Create a temporary group: Depress the left mouse button until the cursor appears. Drag a rectangle and all of the elements inside the rectangle will become a part of the temporary group. All normal group operations such as translate, scale, erase, and many more now become available to this group. (Requires Mouse Advanced Button Functions to be enabled.) Group operations: The following group operations are available at any time by depressing the right mouse button in any open space until the following menu appears: (Requires Mouse Advanced Button Functions to be enabled.)
8 Panning and Zooming: Call existing drawing: Normally when bringing up an existing drawing, it is displayed at window coordinates 0,0 and size = 1. If you would prefer a drawing be brought up at different location and view, simply store that in the Window SET 1 position. To store up to 7 distinct window set positions, first set your window to the position you would like to save, and go to the Window SET toolbar. Pan: Select the set window icon then select any of the 7 window icons. Only the first window set will be used when the drawing is called. Any of the stored postions can be recalled by selecting the appropriate window number icon at any time. Pan: Zoom: Zoom: Zoom: Press the center mouse button down until this cursor appears. Continue to hold down the mouse button and pan as you move your mouse. (Requires Mouse Advanced Button Functions to be enabled.) Press the Shift key and depress cursor keys to pan window. Zoom the window by spinning the wheel on a scroll mouse. Press the Ctrl key and depress the up and down cursor keys to zoom the window. Press the first and second buttons of a three button mouse to zoom the window.
9 Print/Plot: Plot Current: You can quickly plot either what is on your current CCD window or create temporary plot data (TPD) to adjust the parameters of the plot. Plot Current differs from Print and Print Wdo-TPD in that it plots to the currently defined plotter (that may or may not be a Windows printer), and you can define a TPD to be used for the current plot only. Print and Print Wdo-TPD always print/plot to a Windows printer. Select Plot Current in the File pull-down menu. The following panel will appear: Select Temp Plot Data to bring up the dialog that allows you to change the parameters of the plot including the plot height and width dimensions, scale, load point, etc. When satisfied, YN accept temp plot data and the plot will be automatically submitted. If you select Window TPD, what you see in the current CCD window will be plotted. In all cases, the plot will go to the plotter defined in the Plot Setup (also available in the File pull-down menu). Print Current Drawing: You can quickly print either what is on your current CCD window or use any plot data you may have defined. Print is a shortcut method for creating CCD plots. Print will always go to your Windows printer and not to any plotter defined by Plot Setup. Go to the File pull-down menu and select either Print or Print Wdo-TPD. Print will print whatever is in plot data (if defined), and if plot data is not defined, it will print the equivalent of a FK Window /ALL/. Print Wdo-TPD will print what is currently displayed on the CCD window. It automatically creates the TPD (temporary plot data) for you. As with most Windows applications, selecting these options from the File pull-down will bring up the Print properties panels, which will allow you to select a printer and to define properties associated with that printer.
10 Selecting the equivalent toolbar buttons for Print and Print Wdo-TPD will bypass this panel and will print the drawing to the currently selected printer using the currently defined properties. General: Exporting CCD Images to Other Applications: You can copy selected CCD images to other Windows applications. You have a choice of exporting these images either in color or in monochrome. Select the Edit pull-down menu and you will see the following panel:
11 Here, you have the choice of selecting the CCD Clipboard or the standard Windows clipboard. The CCD Clipboard allows you to copy actual CCD geometry from a CCD drawing to another CCD drawing. The Windows clipboard is for applications other than CCD, and the image is a bitmap (raster) rather than actual CCD elements. To choose the standard Windows clipboard, make sure that the CCD Clipboard is not selected. Next choose whether you want the CCD images to be exported in color or in monochrome by either selecting Monochrome or ensuring it is not selected (color). Now you have the choice of either selecting CCD elements using a rectangular trap box (Select), selecting all of the CCD elements displayed in the current window (Select Window), or selecting all of the elements that can be displayed by going to a FK Window /ALL/ (Select All). Now you can start another application and import the CCD image using the normal Paste command. The following shows a CCD image pasted as both a monochrome and a color image:
12 FK Box: Double click with the left mouse button and the following virtual FK box will display:
13 Select the desired FK button. The WDO FK always appears exactly where you double click.
14 Mouse Advanced Button Functions: Go to the Options pull-down menu and select Device Settings... You will see the following panel: Ensure that the Advanced Button Functions box is checked. The Press delay ( ) parameter defines the length of time you need to hold down the mouse button before the optional function becomes available. The factory setting is 400 milliseconds. Experiment with the setting to see what works best for you. Object Linking and Embedding: Files, including Microsoft Word files or even pictures of sail boats can be embedded in a drawing with a link to the application that can modify it. These objects become a part of the actual CCD model.
15 To embed a file go to the Edit pull-down menu and select Insert New Object. The following panel will appear:
16 Select Create from File. It will give you the following panel: Here you may Link to a file or embed a file. If you choose to link a file, when you double click on it in CCD, it will bring up the application that created the file. Any changes you make to the file (if saved) will be reflected in the CCD drawing and will be reflected in the original. If you choose not to link a file, it will be embedded. An embedded file when double clicked in CCD will bring up the application and allow you to change the file, but it will not necessarily change the original file. Selecting Browse from the above panel brings up the directory browser and allows you to choose a file. CCD also allows you to break a link meaning changes to the original file will not be reflected in the CCD drawing.
17 Overlays, Views and Layers: When you have a drawing with Overlays, Views and Layers, you can press the right mouse button in any open space, and you will see the following panel: Moving your cursor over Active View produces the following sub-panel where you can choose to activate a different view if desired: Moving your cursor over Active Layer produces the following sub-panel where you can choose to activate a new layer if desired:
18 Moving your cursor over Active Member produces the following sub-panel where you can choose to activate a new overlay member if desired: Right-clicking on a member of an inactive view, overlay, or layer produces the following option.
19 Selecting the Activate Context option activates the view, layer and overlay member of that element, allowing you to combine up to 3 possible activation operations into a single operation. Properties: Press the right mouse button in any open space until the following panel appears: Select Properties, and the following will appear: This panel allows you to manage many of the properties of a model.
20 Selecting the Views button gives the following: Parameters associated with views can be easily evaluated and modified using this panel.
21 Choosing the Layers button provides a convenient way to manage all of the properties of layers:
22 Choosing the Overlays button brings up the following panel: Choosing the Classes button brings up the following panel: Choosing Style 1 and selecting Change brings up the following panel and allows you to change the Style 1 modal setting. That means all elements selected after the change will reflect the change in Style 1 type.
23 Choosing Style 2 and selecting Change brings up the following panel and likewise allows you to change the Style 2 modal setting. Choosing Widths and selecting Change brings up the following panel and allows you to change the modal line width setting.
24 Choosing Color and selecting Change brings up the following panel and allows you to change the modal default color setting: Selecting Color Table brings up the following panel and allows you to change the system colors.
25 Selecting Width Table allows you to define different widths by bringing up the following panel:
26 Thumbnails (details): To see a thumbnail of every detail in a drawing, go to FK Detail, /THUMBNAILS/, and all of your details are displayed, as in the following: Select the desired detail and choose either /USE/ or /DITTO/, and apply the detail as you normally would.
27 Thumbnails (drawings): To see thumbnails of drawings when you open them using the File Open dialog, make sure you check the Update/Create Preview on Save box in the File pull-down menu. The following shows a thumbnail of a drawing that has been saved.
28
Opening Screen When you first enter Slick!, a blank opening screen will appear as shown below.
 Quick Start This will provide you an overview on how to:?? select and view a file?? zoom in an out of the graphics window?? panning around the graphics window?? zoom to the extents of graphics window??
Quick Start This will provide you an overview on how to:?? select and view a file?? zoom in an out of the graphics window?? panning around the graphics window?? zoom to the extents of graphics window??
Tutorial 3: Constructive Editing (2D-CAD)
 (2D-CAD) The editing done up to now is not much different from the normal drawing board techniques. This section deals with commands to copy items we have already drawn, to move them and to make multiple
(2D-CAD) The editing done up to now is not much different from the normal drawing board techniques. This section deals with commands to copy items we have already drawn, to move them and to make multiple
Lines and Circles Guided Practice: Teacher Instructions
 Lines and Circles Guided Practice: Teacher Instructions Overview 1. Together, as a class, go through the Lines and Circles Guided Practice (exercises 1-22) described below. 2. Then have student teams conduct
Lines and Circles Guided Practice: Teacher Instructions Overview 1. Together, as a class, go through the Lines and Circles Guided Practice (exercises 1-22) described below. 2. Then have student teams conduct
Autodesk Fusion 360 Training: The Future of Making Things Attendee Guide
 Autodesk Fusion 360 Training: The Future of Making Things Attendee Guide Abstract After completing this workshop, you will have a basic understanding of editing 3D models using Autodesk Fusion 360 TM to
Autodesk Fusion 360 Training: The Future of Making Things Attendee Guide Abstract After completing this workshop, you will have a basic understanding of editing 3D models using Autodesk Fusion 360 TM to
MANUAL NO. OPS647-UM-151 USER S MANUAL
 MANUAL NO. OPS647-UM-151 USER S MANUAL Software Usage Agreement Graphtec Corporation ( Graphtec ) hereby grants the purchaser and authorized User (the User ) the right to use the software (the Software
MANUAL NO. OPS647-UM-151 USER S MANUAL Software Usage Agreement Graphtec Corporation ( Graphtec ) hereby grants the purchaser and authorized User (the User ) the right to use the software (the Software
Trace Bitmap. Chapter 7. A. Page Size. Step 1. Click File Menu > New (Ctrl-N).
 Chapter 7 Trace Bitmap Riverview Rams Sarasota High Booker High A. Page Size. Step 1. Click File Menu > New (Ctrl-N). Step 2. Set page size in the Property bar: Width to 3.2 Fig. 1 Height to 2 Step 3.
Chapter 7 Trace Bitmap Riverview Rams Sarasota High Booker High A. Page Size. Step 1. Click File Menu > New (Ctrl-N). Step 2. Set page size in the Property bar: Width to 3.2 Fig. 1 Height to 2 Step 3.
Setting Up Your Drawing Environment
 Setting Up Your Drawing Environment In This Chapter 3 After you start a drawing, you can change its settings, including drawing units and limits, snap and grid settings, and layer, linetype, and lettering
Setting Up Your Drawing Environment In This Chapter 3 After you start a drawing, you can change its settings, including drawing units and limits, snap and grid settings, and layer, linetype, and lettering
Autodesk Inventor Design Exercise 2: F1 Team Challenge Car Developed by Tim Varner Synergis Technologies
 Autodesk Inventor Design Exercise 2: F1 Team Challenge Car Developed by Tim Varner Synergis Technologies Tim Varner - 2004 The Inventor User Interface Command Panel Lists the commands that are currently
Autodesk Inventor Design Exercise 2: F1 Team Challenge Car Developed by Tim Varner Synergis Technologies Tim Varner - 2004 The Inventor User Interface Command Panel Lists the commands that are currently
Dice in Google SketchUp
 A die (the singular of dice) looks so simple. But if you want the holes placed exactly and consistently, you need to create some extra geometry to use as guides. Plus, using components for the holes is
A die (the singular of dice) looks so simple. But if you want the holes placed exactly and consistently, you need to create some extra geometry to use as guides. Plus, using components for the holes is
StickFont Editor v1.01 User Manual. Copyright 2012 NCPlot Software LLC
 StickFont Editor v1.01 User Manual Copyright 2012 NCPlot Software LLC StickFont Editor Manual Table of Contents Welcome... 1 Registering StickFont Editor... 3 Getting Started... 5 Getting Started...
StickFont Editor v1.01 User Manual Copyright 2012 NCPlot Software LLC StickFont Editor Manual Table of Contents Welcome... 1 Registering StickFont Editor... 3 Getting Started... 5 Getting Started...
Code Finix Label Designer V 1.0 User Guide
 Code Finix Label Designer V 1.0 User Guide Introduction Welcome, Code Finix Label Designer is a family of professional labeling software products that brings a complete barcode printing solution for desktop
Code Finix Label Designer V 1.0 User Guide Introduction Welcome, Code Finix Label Designer is a family of professional labeling software products that brings a complete barcode printing solution for desktop
Press the Plus + key to zoom in. Press the Minus - key to zoom out. Scroll the mouse wheel away from you to zoom in; towards you to zoom out.
 Navigate Around the Map Interactive maps provide many choices for displaying information, searching for more details, and moving around the map. Most navigation uses the mouse, but at times you may also
Navigate Around the Map Interactive maps provide many choices for displaying information, searching for more details, and moving around the map. Most navigation uses the mouse, but at times you may also
BDM s Annotation User Guide
 ETS :Foothill De Anza CC District April 17, 2014 1 BDM s Annotation User Guide Users with Read/Write access can annotate (markup) documents if they retrieve the document using Microsoft s Internet Explorer
ETS :Foothill De Anza CC District April 17, 2014 1 BDM s Annotation User Guide Users with Read/Write access can annotate (markup) documents if they retrieve the document using Microsoft s Internet Explorer
13. Albums & Multi-Image Printing
 13. Albums & Multi-Image Printing The Album function is a flexible layout and printing tool that can be used in a number of ways: Two kinds of albums: At left we used automatic mode to print a collection
13. Albums & Multi-Image Printing The Album function is a flexible layout and printing tool that can be used in a number of ways: Two kinds of albums: At left we used automatic mode to print a collection
to display both cabinets. You screen should now appear as follows:
 Technical Support Bulletin: AllenCAD Tutorial Last Updated November 12, 2005 Abstract: This tutorial demonstrates most of the features of AllenCAD necessary to design or modify a countertop using the program.
Technical Support Bulletin: AllenCAD Tutorial Last Updated November 12, 2005 Abstract: This tutorial demonstrates most of the features of AllenCAD necessary to design or modify a countertop using the program.
Autodesk Inventor - Basics Tutorial Exercise 1
 Autodesk Inventor - Basics Tutorial Exercise 1 Launch Inventor Professional 2015 1. Start a New part. Depending on how Inventor was installed, using this icon may get you an Inch or Metric file. To be
Autodesk Inventor - Basics Tutorial Exercise 1 Launch Inventor Professional 2015 1. Start a New part. Depending on how Inventor was installed, using this icon may get you an Inch or Metric file. To be
Let s Make a Front Panel using FrontCAD
 Let s Make a Front Panel using FrontCAD By Jim Patchell FrontCad is meant to be a simple, easy to use CAD program for creating front panel designs and artwork. It is a free, open source program, with the
Let s Make a Front Panel using FrontCAD By Jim Patchell FrontCad is meant to be a simple, easy to use CAD program for creating front panel designs and artwork. It is a free, open source program, with the
MIMAKI ENGINEERING CO., LTD.
 CAMLINK Instruction manual MIMAKI ENGINEERING CO., LTD. TKB Gotenyama Building, 5-9-41, Kitashinagawa, Shinagawa-ku, Tokyo 141-0001, Japan Phone: +81-3-5420-8671 Fax: +81-3-5420-8687 URL: http://www.mimaki.co.jp/
CAMLINK Instruction manual MIMAKI ENGINEERING CO., LTD. TKB Gotenyama Building, 5-9-41, Kitashinagawa, Shinagawa-ku, Tokyo 141-0001, Japan Phone: +81-3-5420-8671 Fax: +81-3-5420-8687 URL: http://www.mimaki.co.jp/
WEEK NO. 12 MICROSOFT EXCEL 2007
 WEEK NO. 12 MICROSOFT EXCEL 2007 LESSONS OVERVIEW: GOODBYE CALCULATORS, HELLO SPREADSHEET! 1. The Excel Environment 2. Starting A Workbook 3. Modifying Columns, Rows, & Cells 4. Working with Worksheets
WEEK NO. 12 MICROSOFT EXCEL 2007 LESSONS OVERVIEW: GOODBYE CALCULATORS, HELLO SPREADSHEET! 1. The Excel Environment 2. Starting A Workbook 3. Modifying Columns, Rows, & Cells 4. Working with Worksheets
Changing Button Images in Microsoft Office
 Changing Button Images in Microsoft Office Introduction This document deals with creating and modifying the button images used on Microsoft Office toolbars. Rarely is there a need to modify a toolbar button
Changing Button Images in Microsoft Office Introduction This document deals with creating and modifying the button images used on Microsoft Office toolbars. Rarely is there a need to modify a toolbar button
The American University in Cairo. Academic Computing Services. Word prepared by. Soumaia Ahmed Al Ayyat
 The American University in Cairo Academic Computing Services Word 2000 prepared by Soumaia Ahmed Al Ayyat Spring 2001 Table of Contents: Opening the Word Program Creating, Opening, and Saving Documents
The American University in Cairo Academic Computing Services Word 2000 prepared by Soumaia Ahmed Al Ayyat Spring 2001 Table of Contents: Opening the Word Program Creating, Opening, and Saving Documents
SPRECON-E Display Editor
 SPRECON-E Display Editor Version 2.0b USERS MANUAL 94.2.912.60en 09/2004 ISSUE A page 2 / 61 Business Sector Enery Station Automation (ENA) [Power systems automation] Sprecher Automation GmbH Franckstrasse
SPRECON-E Display Editor Version 2.0b USERS MANUAL 94.2.912.60en 09/2004 ISSUE A page 2 / 61 Business Sector Enery Station Automation (ENA) [Power systems automation] Sprecher Automation GmbH Franckstrasse
SILVACO. An Intuitive Front-End to Effective and Efficient Schematic Capture Design INSIDE. Introduction. Concepts of Scholar Schematic Capture
 TCAD Driven CAD A Journal for CAD/CAE Engineers Introduction In our previous publication ("Scholar: An Enhanced Multi-Platform Schematic Capture", Simulation Standard, Vol.10, Number 9, September 1999)
TCAD Driven CAD A Journal for CAD/CAE Engineers Introduction In our previous publication ("Scholar: An Enhanced Multi-Platform Schematic Capture", Simulation Standard, Vol.10, Number 9, September 1999)
BUSINESS PROCESS DOCUMENTATION. Presented By Information Technology
 BUSINESS PROCESS DOCUMENTATION Presented By Information Technology Table of Contents Snipping Tool... 3 Start the Standard Snipping Tool in Windows... 3 Pinning to the Taskbar... 3 Capture a Snip... 3
BUSINESS PROCESS DOCUMENTATION Presented By Information Technology Table of Contents Snipping Tool... 3 Start the Standard Snipping Tool in Windows... 3 Pinning to the Taskbar... 3 Capture a Snip... 3
Profile Modeler Profile Modeler ( A SuperControl Product )
 Profile Modeler ( A SuperControl Product ) - 1 - Index Overview... 3 Terminology... 3 Launching the Application... 4 File Menu... 4 Loading a File:... 4 To Load Multiple Files:... 4 Clearing Loaded Files:...
Profile Modeler ( A SuperControl Product ) - 1 - Index Overview... 3 Terminology... 3 Launching the Application... 4 File Menu... 4 Loading a File:... 4 To Load Multiple Files:... 4 Clearing Loaded Files:...
2D Tutorial. Project Description: Running VisualAnalysis: Setting Up the Project:
 2D Tutorial Project Description: This project has been set-up to demonstrate the basic features of VisualAnalysis. You will model and analyze the following two-dimensional frame with a curved glue-laminated
2D Tutorial Project Description: This project has been set-up to demonstrate the basic features of VisualAnalysis. You will model and analyze the following two-dimensional frame with a curved glue-laminated
Learning the Pro/ENGINEER Interface
 2 Learning the Pro/ENGINEER Interface This chapter introduces the Pro/ENGINEER interface tools: the menus, the dashboards, the selection tools and the viewing controls. As you go through this chapter,
2 Learning the Pro/ENGINEER Interface This chapter introduces the Pro/ENGINEER interface tools: the menus, the dashboards, the selection tools and the viewing controls. As you go through this chapter,
Technique or Feature Where Introduced
 Part 6: Keypad 4 Mirrored features Patterned features First extrusion Rounded corners In the earpiece part, you defined a radial pattern, one that created new instances of a feature at intervals around
Part 6: Keypad 4 Mirrored features Patterned features First extrusion Rounded corners In the earpiece part, you defined a radial pattern, one that created new instances of a feature at intervals around
Google LayOut 2 Help. Contents
 Contents Contents... 1 Welcome to LayOut... 9 What's New in this Release?... 10 Learning LayOut... 12 Technical Support... 14 Welcome to the LayOut Getting Started Guide... 15 Introduction to the LayOut
Contents Contents... 1 Welcome to LayOut... 9 What's New in this Release?... 10 Learning LayOut... 12 Technical Support... 14 Welcome to the LayOut Getting Started Guide... 15 Introduction to the LayOut
3 AXIS STANDARD CAD. BobCAD-CAM Version 28 Training Workbook 3 Axis Standard CAD
 3 AXIS STANDARD CAD This tutorial explains how to create the CAD model for the Mill 3 Axis Standard demonstration file. The design process includes using the Shape Library and other wireframe functions
3 AXIS STANDARD CAD This tutorial explains how to create the CAD model for the Mill 3 Axis Standard demonstration file. The design process includes using the Shape Library and other wireframe functions
Tutorial 1 Engraved Brass Plate R
 Getting Started With Tutorial 1 Engraved Brass Plate R4-090123 Table of Contents What is V-Carving?... 2 What the software allows you to do... 3 What file formats can be used?... 3 Getting Help... 3 Overview
Getting Started With Tutorial 1 Engraved Brass Plate R4-090123 Table of Contents What is V-Carving?... 2 What the software allows you to do... 3 What file formats can be used?... 3 Getting Help... 3 Overview
GETTING STARTED TABLE OF CONTENTS
 Sketchup Tutorial GETTING STARTED Sketchup is a 3D modeling program that can be used to create 3D objects in a 2D environment. Whether you plan to model for 3D printing or for other purposes, Sketchup
Sketchup Tutorial GETTING STARTED Sketchup is a 3D modeling program that can be used to create 3D objects in a 2D environment. Whether you plan to model for 3D printing or for other purposes, Sketchup
wiemarc 5.2 Manual Labeling Software wiemarc 5.2
 wiemarc 5.2 Manual Labeling Software wiemarc 5.2 Page 1 of 67 Release: February 16, 2016 Manual labeling software 5.2 Table of contents 1. System requirements 2. Software installation 3. Output devices
wiemarc 5.2 Manual Labeling Software wiemarc 5.2 Page 1 of 67 Release: February 16, 2016 Manual labeling software 5.2 Table of contents 1. System requirements 2. Software installation 3. Output devices
Job input Data preparation Labels Reports Fabrication. Quick input field Toggle tool. Profiles bin Takeoff history
 MetaLab Screen overview PractiCAM 14355 TM Making Things. Easy. Schiller Road, Houston, Texas 77082 281.870.1014 fax: 281.870.1279 Browser on/off Your current location within PractiCAM Job input Data preparation
MetaLab Screen overview PractiCAM 14355 TM Making Things. Easy. Schiller Road, Houston, Texas 77082 281.870.1014 fax: 281.870.1279 Browser on/off Your current location within PractiCAM Job input Data preparation
CHAPTER 1 COPYRIGHTED MATERIAL. Getting to Know AutoCAD. Opening a new drawing. Getting familiar with the AutoCAD and AutoCAD LT Graphics windows
 CHAPTER 1 Getting to Know AutoCAD Opening a new drawing Getting familiar with the AutoCAD and AutoCAD LT Graphics windows Modifying the display Displaying and arranging toolbars COPYRIGHTED MATERIAL 2
CHAPTER 1 Getting to Know AutoCAD Opening a new drawing Getting familiar with the AutoCAD and AutoCAD LT Graphics windows Modifying the display Displaying and arranging toolbars COPYRIGHTED MATERIAL 2
ViewONE User Manual. Genazim. The Friedberg Geniza Project. Daeja Image Systems. All Rights Reserved.
 Genazim The Friedberg Geniza Project ViewONE User Manual Daeja Image Systems. All Rights Reserved. Email: info@daeja.com Web site: http://www.daeja.com 1 Contents Introduction 3 The User interface 3 Toolbars
Genazim The Friedberg Geniza Project ViewONE User Manual Daeja Image Systems. All Rights Reserved. Email: info@daeja.com Web site: http://www.daeja.com 1 Contents Introduction 3 The User interface 3 Toolbars
XnView Image Viewer. a ZOOMERS guide
 XnView Image Viewer a ZOOMERS guide Introduction...2 Browser Mode... 5 Image View Mode...14 Printing... 22 Image Editing...26 Configuration... 34 Note that this guide is for XnView version 1.8. The current
XnView Image Viewer a ZOOMERS guide Introduction...2 Browser Mode... 5 Image View Mode...14 Printing... 22 Image Editing...26 Configuration... 34 Note that this guide is for XnView version 1.8. The current
Fuselage and Sharks Tooth
 Chapter 4 Glider Fuselage and Sharks Tooth A. Save as "FUSELAGE". Step 1. Open your FUSELAGE BLANK file. Step 2. Click File Menu > Save As. Step 3. Key-in FUSELAGE for the filename and press ENTER. B.
Chapter 4 Glider Fuselage and Sharks Tooth A. Save as "FUSELAGE". Step 1. Open your FUSELAGE BLANK file. Step 2. Click File Menu > Save As. Step 3. Key-in FUSELAGE for the filename and press ENTER. B.
LinkMotion and CorelDraw 9, 10, 11, 12, X3, X4, X5, X6, X7 and X8:
 LinkMotion and CorelDraw 9, 10, 11, 12, X3, X4, X5, X6, X7 and X8: After you install LinkMotion software and set up all settings launch CorelDraw software. Important notes: Solustan s LinkMotion driver
LinkMotion and CorelDraw 9, 10, 11, 12, X3, X4, X5, X6, X7 and X8: After you install LinkMotion software and set up all settings launch CorelDraw software. Important notes: Solustan s LinkMotion driver
SolidWorks Import Tutorial
 SolidWorks Import Tutorial Current Item: SolidWorks Import Tutorial Before You Begin This tutorial will step you through the process of exporting a file from SolidWorks and importing it into Bend-Tech.
SolidWorks Import Tutorial Current Item: SolidWorks Import Tutorial Before You Begin This tutorial will step you through the process of exporting a file from SolidWorks and importing it into Bend-Tech.
Secure MaxMarkup
 Secure MaxMarkup 4.0 MaxMarkup contains many enhancements over the MaxTakeoff and Secure MaxReader levels of MaxView, such as enhanced document viewing, enhanced markup and annotation tools, layers and
Secure MaxMarkup 4.0 MaxMarkup contains many enhancements over the MaxTakeoff and Secure MaxReader levels of MaxView, such as enhanced document viewing, enhanced markup and annotation tools, layers and
San Pedro Junior College. WORD PROCESSING (Microsoft Word 2016) Week 4-7
 WORD PROCESSING (Microsoft Word 2016) Week 4-7 Creating a New Document In Word, there are several ways to create new document, open existing documents, and save documents: Click the File menu tab and then
WORD PROCESSING (Microsoft Word 2016) Week 4-7 Creating a New Document In Word, there are several ways to create new document, open existing documents, and save documents: Click the File menu tab and then
XnView 1.9. a ZOOMERS guide. Introduction...2 Browser Mode... 5 Image View Mode...15 Printing Image Editing...28 Configuration...
 XnView 1.9 a ZOOMERS guide Introduction...2 Browser Mode... 5 Image View Mode...15 Printing... 22 Image Editing...28 Configuration... 36 Written by Chorlton Workshop for hsbp Introduction This is a guide
XnView 1.9 a ZOOMERS guide Introduction...2 Browser Mode... 5 Image View Mode...15 Printing... 22 Image Editing...28 Configuration... 36 Written by Chorlton Workshop for hsbp Introduction This is a guide
Word 2013 Quick Start Guide
 Getting Started File Tab: Click to access actions like Print, Save As, and Word Options. Ribbon: Logically organize actions onto Tabs, Groups, and Buttons to facilitate finding commands. Active Document
Getting Started File Tab: Click to access actions like Print, Save As, and Word Options. Ribbon: Logically organize actions onto Tabs, Groups, and Buttons to facilitate finding commands. Active Document
Fire Scene 6. Tip Sheet
 Fire Scene 6 Tip Sheet Fire Scene 6 All rights reserved. No parts of this work may be reproduced in any form or by any means - graphic, electronic, or mechanical, including photocopying, recording, taping,
Fire Scene 6 Tip Sheet Fire Scene 6 All rights reserved. No parts of this work may be reproduced in any form or by any means - graphic, electronic, or mechanical, including photocopying, recording, taping,
A Study of Angles & Curves
 A Study of Angles & Curves Method 1: Cutting Quilt Shapes/Using the Shapes Tools Open BERNINA CutWork Software. Make sure that Create New is selected. Click Next. Place a dot in front of New Graphic. Select
A Study of Angles & Curves Method 1: Cutting Quilt Shapes/Using the Shapes Tools Open BERNINA CutWork Software. Make sure that Create New is selected. Click Next. Place a dot in front of New Graphic. Select
Design Review: Fundamentals
 Design Review: Fundamentals Understanding Autodesk Design Review Autodesk Design Review improves team collaboration and communication by using design information the way it is intended to be used by the
Design Review: Fundamentals Understanding Autodesk Design Review Autodesk Design Review improves team collaboration and communication by using design information the way it is intended to be used by the
Inventor 201. Work Planes, Features & Constraints: Advanced part features and constraints
 Work Planes, Features & Constraints: 1. Select the Work Plane feature tool, move the cursor to the rim of the base so that inside and outside edges are highlighted and click once on the bottom rim of the
Work Planes, Features & Constraints: 1. Select the Work Plane feature tool, move the cursor to the rim of the base so that inside and outside edges are highlighted and click once on the bottom rim of the
Piping Design. Site Map Preface Getting Started Basic Tasks Advanced Tasks Customizing Workbench Description Index
 Piping Design Site Map Preface Getting Started Basic Tasks Advanced Tasks Customizing Workbench Description Index Dassault Systèmes 1994-2001. All rights reserved. Site Map Piping Design member member
Piping Design Site Map Preface Getting Started Basic Tasks Advanced Tasks Customizing Workbench Description Index Dassault Systèmes 1994-2001. All rights reserved. Site Map Piping Design member member
GETTING STARTED WITH SKETCHUP
 MENUS TOOLBARS GETTING STARTED WITH SKETCHUP When opening a new document the image will likely look like this. Familiarize yourself with the options available in the program. Additional toolbars can be
MENUS TOOLBARS GETTING STARTED WITH SKETCHUP When opening a new document the image will likely look like this. Familiarize yourself with the options available in the program. Additional toolbars can be
Your theory pack contains a card with a code on it and a download link for the RYA plotter website.
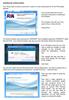 Installing the training plotter. Your theory pack contains a card with a code on it and a download link for the RYA plotter website. Your should follow the link and onscreen instructions to download the
Installing the training plotter. Your theory pack contains a card with a code on it and a download link for the RYA plotter website. Your should follow the link and onscreen instructions to download the
This project covers the following design concepts:
 Design Project 3 12 Winter Snowflake This project covers the following design concepts: STARTING SOFTWARE MENUS, TOOLBARS, SHORTCUT KEYS OR MOUSE BUTTONS MANIPULATING THE WORKPIECE SNAP TO GRID DRAWING
Design Project 3 12 Winter Snowflake This project covers the following design concepts: STARTING SOFTWARE MENUS, TOOLBARS, SHORTCUT KEYS OR MOUSE BUTTONS MANIPULATING THE WORKPIECE SNAP TO GRID DRAWING
ArcView QuickStart Guide. Contents. The ArcView Screen. Elements of an ArcView Project. Creating an ArcView Project. Adding Themes to Views
 ArcView QuickStart Guide Page 1 ArcView QuickStart Guide Contents The ArcView Screen Elements of an ArcView Project Creating an ArcView Project Adding Themes to Views Zoom and Pan Tools Querying Themes
ArcView QuickStart Guide Page 1 ArcView QuickStart Guide Contents The ArcView Screen Elements of an ArcView Project Creating an ArcView Project Adding Themes to Views Zoom and Pan Tools Querying Themes
Adobe Acrobat Training
 Adobe Acrobat Training November 18 th, 2010 What Are PDFs For? Acrobat is not a word processor (Word) or a print layout program (Publisher). Acrobat creates Portable Document Format (PDF) files, which
Adobe Acrobat Training November 18 th, 2010 What Are PDFs For? Acrobat is not a word processor (Word) or a print layout program (Publisher). Acrobat creates Portable Document Format (PDF) files, which
Introduction to Word 2010
 Introduction to Word 2010 Screen Elements 4 1 2 3 5 10 6 7 8 9 1. File Tab: The File tab will bring you into the Backstage View. The Backstage View is where you manage your files and the data about them
Introduction to Word 2010 Screen Elements 4 1 2 3 5 10 6 7 8 9 1. File Tab: The File tab will bring you into the Backstage View. The Backstage View is where you manage your files and the data about them
This is the opening view of blender.
 This is the opening view of blender. Note that interacting with Blender is a little different from other programs that you may be used to. For example, left clicking won t select objects on the scene,
This is the opening view of blender. Note that interacting with Blender is a little different from other programs that you may be used to. For example, left clicking won t select objects on the scene,
DESCRIPTION. Allows you to copy items selected. Allows you to paste items in virtual clipboard. Deletes selected items.
 Pointer/Selector tool Allows you to select an entity. Left click to select (item will turn red), right click to unselect. Zoom Rotate (R) Drag a box around what you would like to zoom into. Right click
Pointer/Selector tool Allows you to select an entity. Left click to select (item will turn red), right click to unselect. Zoom Rotate (R) Drag a box around what you would like to zoom into. Right click
Microsoft PowerPoint 2013 Beginning
 Microsoft PowerPoint 2013 Beginning PowerPoint Presentations on the Web... 2 Starting PowerPoint... 2 Opening a Presentation... 2 File Tab... 3 Quick Access Toolbar... 3 The Ribbon... 4 Keyboard Shortcuts...
Microsoft PowerPoint 2013 Beginning PowerPoint Presentations on the Web... 2 Starting PowerPoint... 2 Opening a Presentation... 2 File Tab... 3 Quick Access Toolbar... 3 The Ribbon... 4 Keyboard Shortcuts...
Basic Concepts. Launching MultiAd Creator. To Create an Alias. file://c:\documents and Settings\Gary Horrie\Local Settings\Temp\~hh81F9.
 Page 1 of 71 This section describes several common tasks that you'll need to know in order to use Creator successfully. Examples include launching Creator and opening, saving and closing Creator documents.
Page 1 of 71 This section describes several common tasks that you'll need to know in order to use Creator successfully. Examples include launching Creator and opening, saving and closing Creator documents.
Exploring the Workspace
 Exploring the Workspace The illustration above shows a typical Create and Cut screen when first loading the software. See the coordinating sections below for an explanation of each shortcut button. Design
Exploring the Workspace The illustration above shows a typical Create and Cut screen when first loading the software. See the coordinating sections below for an explanation of each shortcut button. Design
Undo Button Clicking this tool will undo the last action. Clicking on this tool multiple times will undo all subsequent changes that were made.
 SMS Featured Icons: Editor Window This document includes a brief description of the tools in the SMS Desktop Software Editor windows, as well as showing you the toolbar shortcuts to easily access these
SMS Featured Icons: Editor Window This document includes a brief description of the tools in the SMS Desktop Software Editor windows, as well as showing you the toolbar shortcuts to easily access these
GraphWorX64 Productivity Tips
 Description: Overview of the most important productivity tools in GraphWorX64 General Requirement: Basic knowledge of GraphWorX64. Introduction GraphWorX64 has a very powerful development environment in
Description: Overview of the most important productivity tools in GraphWorX64 General Requirement: Basic knowledge of GraphWorX64. Introduction GraphWorX64 has a very powerful development environment in
5Using Drawings, Pictures. and Graphs. Drawing in ReportSmith. Chapter
 5Chapter 5Using Drawings, Pictures Chapter and Graphs Besides system and custom report styles, ReportSmith offers you several means of achieving variety and impact in your reports, by: Drawing objects
5Chapter 5Using Drawings, Pictures Chapter and Graphs Besides system and custom report styles, ReportSmith offers you several means of achieving variety and impact in your reports, by: Drawing objects
Chapter 2 Parametric Modeling Fundamentals
 2-1 Chapter 2 Parametric Modeling Fundamentals Create Simple Extruded Solid Models Understand the Basic Parametric Modeling Procedure Create 2-D Sketches Understand the Shape before Size Approach Use the
2-1 Chapter 2 Parametric Modeling Fundamentals Create Simple Extruded Solid Models Understand the Basic Parametric Modeling Procedure Create 2-D Sketches Understand the Shape before Size Approach Use the
Codesoft 6 Premier Overview Manual. Thermocode Series 2 (all Printers)
 Thermocode Series 2 Codesoft Overview Manual. (Issue 4.1) 28 July 2003 Page No. - 1 - Open Date Equipment Ltd. Unit s 8 & 9 Puma Trade Park, 145 Morden Road, Mitcham, Surrey. CR4 4DG United Kingdom. Tel:-
Thermocode Series 2 Codesoft Overview Manual. (Issue 4.1) 28 July 2003 Page No. - 1 - Open Date Equipment Ltd. Unit s 8 & 9 Puma Trade Park, 145 Morden Road, Mitcham, Surrey. CR4 4DG United Kingdom. Tel:-
Label Design Program Label Artist-II Manual Rev. 1.01
 Label Design Program Label Artist-II Manual Rev. 1.01 http://www.bixolon.com Contents 1. Introduction... 2 2. Supported Operating Systems... 2 3. Features... 3 3-1 Menu... 3 3-1-1 New... 3 3-1-2
Label Design Program Label Artist-II Manual Rev. 1.01 http://www.bixolon.com Contents 1. Introduction... 2 2. Supported Operating Systems... 2 3. Features... 3 3-1 Menu... 3 3-1-1 New... 3 3-1-2
Status Bar: Right click on the Status Bar to add or remove features.
 Excel 2013 Quick Start Guide The Excel Window File Tab: Click to access actions like Print, Save As, etc. Also to set Excel options. Ribbon: Logically organizes actions onto Tabs, Groups, and Buttons to
Excel 2013 Quick Start Guide The Excel Window File Tab: Click to access actions like Print, Save As, etc. Also to set Excel options. Ribbon: Logically organizes actions onto Tabs, Groups, and Buttons to
FactoryLink 7. Version 7.0. Client Builder Reference Manual
 FactoryLink 7 Version 7.0 Client Builder Reference Manual Copyright 2000 United States Data Corporation. All rights reserved. NOTICE: The information contained in this document (and other media provided
FactoryLink 7 Version 7.0 Client Builder Reference Manual Copyright 2000 United States Data Corporation. All rights reserved. NOTICE: The information contained in this document (and other media provided
SketchUp Starting Up The first thing you must do is select a template.
 SketchUp Starting Up The first thing you must do is select a template. While there are many different ones to choose from the only real difference in them is that some have a coloured floor and a horizon
SketchUp Starting Up The first thing you must do is select a template. While there are many different ones to choose from the only real difference in them is that some have a coloured floor and a horizon
Equipment Support Structures
 Equipment Support Structures Overview Conventions What's New? Getting Started Setting Up Your Session Creating a Simple Structural Frame Creating Non-uniform Columns Creating Plates with Openings Bracing
Equipment Support Structures Overview Conventions What's New? Getting Started Setting Up Your Session Creating a Simple Structural Frame Creating Non-uniform Columns Creating Plates with Openings Bracing
HYPERSTUDIO TOOLS. THE GRAPHIC TOOL Use this tool to select graphics to edit. SPRAY PAINT CAN Scatter lots of tiny dots with this tool.
 THE BROWSE TOOL Us it to go through the stack and click on buttons THE BUTTON TOOL Use this tool to select buttons to edit.. RECTANGLE TOOL This tool lets you capture a rectangular area to copy, cut, move,
THE BROWSE TOOL Us it to go through the stack and click on buttons THE BUTTON TOOL Use this tool to select buttons to edit.. RECTANGLE TOOL This tool lets you capture a rectangular area to copy, cut, move,
Table of Contents WINDOWS 95
 Table of Contents Accessories Active program button Active window Application Back-up Browse Cascade windows Check box Click Clipboard Close button Context menu Control Panel Copy Cursor Cut Default Desktop
Table of Contents Accessories Active program button Active window Application Back-up Browse Cascade windows Check box Click Clipboard Close button Context menu Control Panel Copy Cursor Cut Default Desktop
Controlling the Drawing Display
 Controlling the Drawing Display In This Chapter 8 AutoCAD provides many ways to display views of your drawing. As you edit your drawing, you can control the drawing display and move quickly to different
Controlling the Drawing Display In This Chapter 8 AutoCAD provides many ways to display views of your drawing. As you edit your drawing, you can control the drawing display and move quickly to different
How to do a Property Search
 How to do a Property Search A Self-Tutorial GIS Services 1401 Marina Way South Richmond, CA 94804 Tel: (510) 621-1298 Fax: (510) 307-8116 1. Navigate to the GIS Mapping Services page. 2. The mapping services
How to do a Property Search A Self-Tutorial GIS Services 1401 Marina Way South Richmond, CA 94804 Tel: (510) 621-1298 Fax: (510) 307-8116 1. Navigate to the GIS Mapping Services page. 2. The mapping services
3D Modeler Creating Custom myhouse Symbols
 3D Modeler Creating Custom myhouse Symbols myhouse includes a large number of predrawn symbols. For most designs and floorplans, these should be sufficient. For plans that require that special table, bed,
3D Modeler Creating Custom myhouse Symbols myhouse includes a large number of predrawn symbols. For most designs and floorplans, these should be sufficient. For plans that require that special table, bed,
Mn/DOT MnCMAT Crash Analysis Application Help
 Mn/DOT MnCMAT Crash Analysis Application Contents Login... 5 User Login Dialog... 5 Login... 5 Request Access Dialog... 5 Forgotten Password Dialog... 6 Create/Open Project... 7 Create/Open Project Dialog...
Mn/DOT MnCMAT Crash Analysis Application Contents Login... 5 User Login Dialog... 5 Login... 5 Request Access Dialog... 5 Forgotten Password Dialog... 6 Create/Open Project... 7 Create/Open Project Dialog...
1 Introduction to AutoCAD
 1 Introduction to AutoCAD The term CAD (Computer Aided Design) applies to a wide range of programs that allow th user to created drawings, plans, and designs electronically. AutoCAD is one such program
1 Introduction to AutoCAD The term CAD (Computer Aided Design) applies to a wide range of programs that allow th user to created drawings, plans, and designs electronically. AutoCAD is one such program
VHSE - COMPUTERISED OFFICE MANAGEMENT MODULE III - Communication and Publishing Art - PageMaker
 INTRODUCTION : It is one Adobe PageMaker 7.0 software is the ideal page layout program for business, education, and small- and home-office professionals who want to create high-quality publications such
INTRODUCTION : It is one Adobe PageMaker 7.0 software is the ideal page layout program for business, education, and small- and home-office professionals who want to create high-quality publications such
Equipment Support Structures
 Page 1 Equipment Support Structures Preface Using This Guide Where to Find More Information Conventions What's New? Getting Started Setting Up Your Session Creating a Simple Structural Frame Creating Non-uniform
Page 1 Equipment Support Structures Preface Using This Guide Where to Find More Information Conventions What's New? Getting Started Setting Up Your Session Creating a Simple Structural Frame Creating Non-uniform
DWG FastView for Web. User Guide
 DWG FastView for Web User Guide Contents 1. Software installation and start-up... 1 1.1 Software installation... 1 1.2 Software start-up... 1 2.Operation interface and functions... 3 2.1 Operation interface...
DWG FastView for Web User Guide Contents 1. Software installation and start-up... 1 1.1 Software installation... 1 1.2 Software start-up... 1 2.Operation interface and functions... 3 2.1 Operation interface...
Propeller. Chapter 13. Airplane. A. Base for Blade. Step 1. Click File Menu > New, click Part and OK.
 Chapter 13 Airplane Propeller A. Base for Blade. Step 1. Click File Menu > New, click Part and OK. Step 2. Click Top Plane in the Feature Manager and click Sketch toolbar, Fig. 1. from the Content Step
Chapter 13 Airplane Propeller A. Base for Blade. Step 1. Click File Menu > New, click Part and OK. Step 2. Click Top Plane in the Feature Manager and click Sketch toolbar, Fig. 1. from the Content Step
Quick Crash Scene Tutorial
 Quick Crash Scene Tutorial With Crash Zone or Crime Zone, even new users can create a quick crash scene diagram in less than 10 minutes! In this tutorial we ll show how to use Crash Zone s unique features
Quick Crash Scene Tutorial With Crash Zone or Crime Zone, even new users can create a quick crash scene diagram in less than 10 minutes! In this tutorial we ll show how to use Crash Zone s unique features
Skateboard. Hanger. in the Feature Manager and click Sketch on the Context toolbar, Fig. 1. Fig. 2
 Chapter 3 Skateboard Hanger A. Sketch1 Lines. Step 1. Click File Menu > New, click Part Metric and OK. Step 2. Click Right Plane in the Feature Manager and click Sketch on the Context toolbar, Fig. 1.
Chapter 3 Skateboard Hanger A. Sketch1 Lines. Step 1. Click File Menu > New, click Part Metric and OK. Step 2. Click Right Plane in the Feature Manager and click Sketch on the Context toolbar, Fig. 1.
Battery Holder. Chapter 9. Boat. A. Front Extrude. Step 1. Click File Menu > New, click Part and OK. SolidWorks 10 BATTERY HOLDER AA BOAT Page 9-1
 Chapter 9 Boat Battery Holder A. Front Extrude. Step 1. Click File Menu > New, click Part and OK. AA Step 2. Click Front (plane) in the Feature Manager and click Sketch from the Content toolbar, Fig. 1.
Chapter 9 Boat Battery Holder A. Front Extrude. Step 1. Click File Menu > New, click Part and OK. AA Step 2. Click Front (plane) in the Feature Manager and click Sketch from the Content toolbar, Fig. 1.
PowerPoint 2016 Building a Presentation
 PowerPoint 2016 Building a Presentation What is PowerPoint? PowerPoint is presentation software that helps users quickly and efficiently create dynamic, professional-looking presentations through the use
PowerPoint 2016 Building a Presentation What is PowerPoint? PowerPoint is presentation software that helps users quickly and efficiently create dynamic, professional-looking presentations through the use
Understanding File Management
 UNIT B Windows 2007 Understanding File Management Files You Will Need: Win B-1.bmp Win B-2.bmp Most of your work on a computer involves using programs to create files. For example, you might use WordPad
UNIT B Windows 2007 Understanding File Management Files You Will Need: Win B-1.bmp Win B-2.bmp Most of your work on a computer involves using programs to create files. For example, you might use WordPad
End User Guide. 2.1 Getting Started Toolbar Right-click Contextual Menu Navigation Panels... 2
 TABLE OF CONTENTS 1 OVERVIEW...1 2 WEB VIEWER DEMO ON DESKTOP...1 2.1 Getting Started... 1 2.1.1 Toolbar... 1 2.1.2 Right-click Contextual Menu... 2 2.1.3 Navigation Panels... 2 2.1.4 Floating Toolbar...
TABLE OF CONTENTS 1 OVERVIEW...1 2 WEB VIEWER DEMO ON DESKTOP...1 2.1 Getting Started... 1 2.1.1 Toolbar... 1 2.1.2 Right-click Contextual Menu... 2 2.1.3 Navigation Panels... 2 2.1.4 Floating Toolbar...
MET 107 Drawing Tool (Shapes) Notes Day 3
 MET 107 Drawing Tool (Shapes) Notes Day 3 Shapes: (Insert Tab Shapes) Example: Select on the rounded rectangle Then use the mouse to position the upper left corner and produce the size by dragging out
MET 107 Drawing Tool (Shapes) Notes Day 3 Shapes: (Insert Tab Shapes) Example: Select on the rounded rectangle Then use the mouse to position the upper left corner and produce the size by dragging out
Editing Objects. Introduction
 M-Graphics User s Manual 6-1 Chapter 6 Editing Objects Introduction This chapter explains how to edit objects in M-Graphic displays. This chapter describes how to: edit the length of a line reposition
M-Graphics User s Manual 6-1 Chapter 6 Editing Objects Introduction This chapter explains how to edit objects in M-Graphic displays. This chapter describes how to: edit the length of a line reposition
Bombardier Business Aircraft Customer Services. Technical Publications. SmartPubs Viewer 3.0 User Guide. Updated January 2013 [2013]
![Bombardier Business Aircraft Customer Services. Technical Publications. SmartPubs Viewer 3.0 User Guide. Updated January 2013 [2013] Bombardier Business Aircraft Customer Services. Technical Publications. SmartPubs Viewer 3.0 User Guide. Updated January 2013 [2013]](/thumbs/90/103657167.jpg) Bombardier Business Aircraft Customer Services Technical Publications SmartPubs Viewer 3.0 User Guide Updated January 2013 [2013] Table of Contents Application Views... 5 Collection View... 5 Manual View...
Bombardier Business Aircraft Customer Services Technical Publications SmartPubs Viewer 3.0 User Guide Updated January 2013 [2013] Table of Contents Application Views... 5 Collection View... 5 Manual View...
Guide to WB Annotations
 Guide to WB Annotations 04 May 2016 Annotations are a powerful new feature added to Workbench v1.2.0 (Released May 2016) for placing text and symbols within wb_view tabs and windows. They enable generation
Guide to WB Annotations 04 May 2016 Annotations are a powerful new feature added to Workbench v1.2.0 (Released May 2016) for placing text and symbols within wb_view tabs and windows. They enable generation
Generating Vectors Overview
 Generating Vectors Overview Vectors are mathematically defined shapes consisting of a series of points (nodes), which are connected by lines, arcs or curves (spans) to form the overall shape. Vectors can
Generating Vectors Overview Vectors are mathematically defined shapes consisting of a series of points (nodes), which are connected by lines, arcs or curves (spans) to form the overall shape. Vectors can
Figure 1: NC > 2 Axis menu > Options
 Click To See: How to Use Online Documents SURFCAM Online Documents J 685)&$0Ã5HIHUHQFHÃ0DQXDO 7 &21),*85$7,21722/6 7.1 INTRODUCTION SURFCAM s default configuration parameters are contained in the SURFCAM.INI
Click To See: How to Use Online Documents SURFCAM Online Documents J 685)&$0Ã5HIHUHQFHÃ0DQXDO 7 &21),*85$7,21722/6 7.1 INTRODUCTION SURFCAM s default configuration parameters are contained in the SURFCAM.INI
JASCO CANVAS PROGRAM OPERATION MANUAL
 JASCO CANVAS PROGRAM OPERATION MANUAL P/N: 0302-1840A April 1999 Contents 1. What is JASCO Canvas?...1 1.1 Features...1 1.2 About this Manual...1 2. Installation...1 3. Operating Procedure - Tutorial...2
JASCO CANVAS PROGRAM OPERATION MANUAL P/N: 0302-1840A April 1999 Contents 1. What is JASCO Canvas?...1 1.1 Features...1 1.2 About this Manual...1 2. Installation...1 3. Operating Procedure - Tutorial...2
User Manual Mobile client User Interface Version 5.0. Powered by
 User Manual Mobile client User Interface Version 5.0 Powered by Cartographic browser Gomap 4 1 Access control 5 1.1 Public access 5 1.2 Secured access 5 1.3 Multiple applications 5 2 Organisation 6 3 Parameters
User Manual Mobile client User Interface Version 5.0 Powered by Cartographic browser Gomap 4 1 Access control 5 1.1 Public access 5 1.2 Secured access 5 1.3 Multiple applications 5 2 Organisation 6 3 Parameters
Exercise Enumeration Areas
 Exercise Enumeration Areas 2007 In this exercise you will work with an existing file geodatabase and create new enumeration areas within the established larger census area maintaining geographic integrity
Exercise Enumeration Areas 2007 In this exercise you will work with an existing file geodatabase and create new enumeration areas within the established larger census area maintaining geographic integrity
User Guide. mk Config
 User Guide mk Config mk Config Register 1.1. CD-Start 4 1.2. Installation 5 1.3. Start 6 1.4. Layout of user interface and functions 7 1.4.1. Overview 7 1.4.2. Part buttons 8 1.4.3. Menus 9 1.4.3.1. Export
User Guide mk Config mk Config Register 1.1. CD-Start 4 1.2. Installation 5 1.3. Start 6 1.4. Layout of user interface and functions 7 1.4.1. Overview 7 1.4.2. Part buttons 8 1.4.3. Menus 9 1.4.3.1. Export
Bottle Rocket. Drawing. on the Com- on the View Layout
 Chapter 6 Bottle Rocket Drawing A. Insert Views. Step 1. Click File Menu > New, click Drawing Metric and OK. on the Com- Step 2. Click View Layout mand Manager toolbar. Step 3. Click Model View toolbar.
Chapter 6 Bottle Rocket Drawing A. Insert Views. Step 1. Click File Menu > New, click Drawing Metric and OK. on the Com- Step 2. Click View Layout mand Manager toolbar. Step 3. Click Model View toolbar.
ME009 Engineering Graphics and Design CAD 1. 1 Create a new part. Click. New Bar. 2 Click the Tutorial tab. 3 Select the Part icon. 4 Click OK.
 PART A Reference: SolidWorks CAD Student Guide 2014 2 Lesson 2: Basic Functionality Active Learning Exercises Creating a Basic Part Use SolidWorks to create the box shown at the right. The step-by-step
PART A Reference: SolidWorks CAD Student Guide 2014 2 Lesson 2: Basic Functionality Active Learning Exercises Creating a Basic Part Use SolidWorks to create the box shown at the right. The step-by-step
Sending image(s) to report Click Send Snapshot on any screen in Dolphin3D and choose the Send to Report option
 Dolphin 3D Reports Sending image(s) to report Click Send Snapshot on any screen in Dolphin3D and choose the Send to Report option Creating a report step by step 1. Generate the desired images in Dolphin3D
Dolphin 3D Reports Sending image(s) to report Click Send Snapshot on any screen in Dolphin3D and choose the Send to Report option Creating a report step by step 1. Generate the desired images in Dolphin3D
