PROSTORNI INFORMACIJSKI SUSTAVI ZAVRŠNI STRUČNI RAD
|
|
|
- Augustus McCormick
- 5 years ago
- Views:
Transcription
1 PROSTORNI INFORMACIJSKI SUSTAVI ZAVRŠNI STRUČNI RAD Izrada GIS sustava namijenjenog povezivanju položajnih podataka (karata) i baze podataka u jednu cjelinu i njihovu analizu Muzeji Grada Zagreba Izradila: Biljana Davidović, 4.D I. Struge 17, Zagreb biljanadavidovic19@gmail.com Mentor: Zagreb, 2016.
2 Sadržaj Općenito o AutoCAD-u i Autodesk Map-u... 5 Geografski informacijski sustav... 6 Povijest GIS-a... 7 Analogni plan Digitalizacija katastarskih planova Skeniranje Skener Postupak skeniranja Geokodiranje Transformacije Skripta AutoCAD Map Uvod u program Pokretanje programa Izrada novog crteža Otvaranje postojeće datoteke (engl. Open) Spremanje datoteke (engl. Save) Spremiti datoteku kao (engl. Save As ) Statusna traka (engl. Status bar) Računalni miš Koordinatni sustavi Kreiranje objekata Točka (engl. Point) Linija (engl. Line) Polilinija (engl. Polyline) Pravac (engl. Construction line) Mnogokut ili poligon (engl. Polygon) Pravokutnik (engl. Rectangle) Kružni luk (engl. Arc) Kružnica (engl. Circle) Krivulja (engl. Spline) Tekst (engl. Text) Single Line Text Multiline Text
3 Blok (engl. Block) Kreiranje wblocka Precizno crtanje Korak i mreža (engl. Snap and Grid) Pravokutno ili ortogonalno crtanje (engl. Ortho) Polarno praćenje (engl. Polar Tracking) Nišani (engl. Object Snap) Brzo praćenje objekata (engl. Object Snap Tracking) Baratanje objektima Odabir objekata Naredba označavanja (engl. Select) Opcija za vraćanje (engl. Undo) Označavanje svih objekata (engl. All) Korištenje prethodnog odabira (engl. Previous) Brzo biranje (engl. Quick select) Brisanje (engl. Erase) Kopiranje (engl. Copy) Zrcaljenje (engl. Mirror) Pomicanje (engl. Offset) Premještanje (engl. Move) Rotiranje (engl. Rotate) Skala (engl. Scale) Rastezanje (engl. Stretch) Produljenje (engl. Lengthen) Skraćivanje (engl. Trim) Produživanje (engl. Extend) Razbijanje (engl. Break) Slojevi (razine) Stvaranje novog sloja Sloj u trenutnoj upotrebi (engl. Current layer) Brisanje sloja Promjena imena sloja Promjena sloja objektima
4 Stanja slojeva Ispunjavanje uzorkom (šrafiranje) Ispis Tijek ispisivanja AutoCAD Map Čišćenje crteža (engl. Drawing Cleanup) Kreiranje topologije Overlay Topology (Preklopljena topologija) Povezivanje s bazom podataka Analize Izrada završnog rada Izrada baze podataka Povezivanje s prostornim podacima Državne geodetske uprave (GEOPORTAL; 89 Naredba Send to Back Vektorizacija muzeja Grada Zagreba Čišćenje crteža Izrada topologije Povezivanje s bazom podataka Analize Tematske karte Literatura
5 Općenito o AutoCAD-u i Autodesk Map-u CAD je skraćenica za Computer Aided Design što bi značilo računalno podržano dizajniranje. To je program koji koristi kompjutersku grafiku za razvoj, analizu i izmjene tijekom postupka oblikovanja proizvoda. Jedan od najpoznatijih CAD produkata je upravo AutoCAD. Izrađen je od tvrtke Autodesk koja nudi preko 75 specijaliziranih softverskih alata i pomagala za različita ekspertna područja poput strojogradnje, građevinarstva, arhitekture, kartografije, geodezije itd. AutoCAD omogućuje 2D i 3D projektiranje tj. modeliranje. Dvodimenzionalnim projektiranjem zamjenjuje se klasično projektiranje na papiru, odnosno crtaća daska i šestar, dok se trodimenzionalnim projektiranjem objekti mogu proizvoljno zumirati, naginjati, okretati, prikazivati u projekcijama, pogledima i presjecima iz svih smjerova itd. Početak AutoCAD-a datira od ranih osamdesetih godina. Kroz brojne inačice program je evoluirao do vrlo složenog programskog paketa, koji se sastoji od niza modula i vrlo je teško razumljiv početniku, kao i manje iskusnim korisnicima. Ukoliko se upotrebljava samo kao paket za crtanje, može se reći da je elektronski ekvivalent pametne crtaće daske. Radni prostor AutoCAD-a čini prostor za modeliranje (Model) i proizvoljan broj radnih listova (Layout) koji se mogu koristiti u režimu Papir i u režimu Model. Za razliku od alternativnih produkata za 2D i 3D modeliranje, AutoCAD karakterizira sofisticirani sustav mjerila i visoka preciznost koja može ići i ispod milimikrona1 te upotreba layera tj. slojeva koji nam omogućuju jednostavnije crtanje. U analognom načinu oni nam predstavljaju prozirne papire postavljeni jedni na druge čijim micanjem ili dodavanjem izabiremo u kojem ćemo crtati ili kojega ćemo isključiti. Format u kojem se spremaju AutoCAD crteži je.dwg što bi značilo Drawing. Tvrtka Autodesk razvila je neke nadogradnje AutoCAD-u kao što su Arhitecture, Map i Mechanical. 5
6 Map je jedna od nadogradnji namijenjena kartografiji i izradi GIS-a. Sadrži brojne alate za izradu karata i povezivanje baza podataka s grafičkim objektima crteža te omogućuje analiziranje karata kreiranjem topologija. Geografski informacijski sustav Geografski informacijski sustav (engl. Geographic information system) je računalno podržan informacijski sustav koji se koristi za digitalni prikaz i analizu geografskih objekata i događaja koji se nad njima odvijaju. U najstrožem smislu to je računalni sustav sposoban za integriranje, spremanje, uređivanje, analiziranje i prikazivanje geografskih informacija. GIS je oruđe "pametne karte" koje dopušta korisnicima stvaranje interaktivnih upitnika (istraživanja koja stvara korisnik), analiziranje prostornih informacija i uređivanje podataka. Najvažniji dio GIS-a je vizualizacija i prikaz prostorne komponente, te mogućnost izvođenja raznih dinamičkih prikaza. Omogućuje brzu prostornu analizu velikog broja podataka, jednostavnije arhiviranje dokumentacije, brži i točniji pristup objektima pri održavanju te izradu izvješća, uputa, radnih naloga i popratne dokumentacije prilikom održavanja. Tehnologija geografskog informacijskog sustava može se koristiti za znanstvena istraživanja, upravljanje resursima, imovinsko upravljanje, planiranje razvoja, kartografiju i planiranje puta. 6
7 Slika 0. GIS analize Povijest GIS-a Prije oko godina na zidovima u špiljama blizu Lascauxa u Francuskoj kromanjonski lovci su nacrtali slike životinja koje su ulovili uz staze za koje se pretpostavljaja da prikazuju migracijske puteve, a to čini slikovnu datoteku povezanu s atributnom bazom podataka. Slika 1. Špilja Lascaux 1854 g., doktor John Snow počeo je bilježiti pojave kolere u londonskoj četvrti SOHO tako da je pojedine pojave ucrtao na kartu. Njegovo proučavanje rasprostranjenosti pojave kolere kod 7
8 stanovnika dovelo je do identifikacije izvora bolesti - pumpe za vodu u ulici Broad Street. Nakon što je dao pumpu zatvoriti, zaustavljene su nove pojave kolere. Iako je topografija i kartografija razvijena već ranije, karta John Snow-a je bila karakteristična po tome što je koristila kartografske metode ne samo za prikazivanje, već i za analizu geografski povezanih podataka. Slika 2. Karta pojave kolere Slika 3. Mjesto pumpe 8
9 1962. godine nastao je prvi pravi svjetski GIS (CGIS - Canadian GIS) u Ottawi. Njegov utemeljitelj bio je geograf Roger Tomlinson, poznat kao otac GIS-a, s kanadskom vladom. Razvoj prvog pravog svjetskog operacijskog sustava GIS-a, u Kanadi. CGIS je bio pri svjetski sustav kao i poboljšanje nad primjerima kartiranja pošto je dopuštao mogućnosti: pohranjivanja podataka, preklapanja, mjerenja, digitaliziranja/skeniranja, kreiranja izvještaja, a podržavao je nacionalni koordinatni sustav koji se proširio kontinentom, kodirane linije poput lukova imale su pravu ugrađenu topologiju te je spremao osobine i lokacijske informacije u odvojene datoteke. Slika 4. Roger Tomlinson Jack Dargenmond osnovao je tvrtku ESRI; konzultantska organizacija na području zaštite okoliša. Važno područje njihove djelatnosti bila je i digitalna grafika. Godine dovršili su program ARC/INFO prvi komercijalni GIS software. Slika 5. Web stranica ESRI 9
10 Znanstveni razvoj GIS-a tijekom 60-ih, 70-ih i 80-ih godina dobiva svoj komercijalni aspekt, razvojem daljinskih istraživanja i sustavima za obrade slike te dostupnosti prostorno geokodiranih podataka u digitalnom formatu u Zemljinu orbitu poslan je prvi namjenski satelit ERTS-1, a tijekom 70-ih i 80-ih poslano ih je još 4. U Hardvardskom laboratoriju razvijen je prvi vektorski GIS ODYSSE GIS. Osnovana je SPOT Image company prva komercijalna firma za distribuciju geografskih informacija dobivenih sa Zemljinim satelitom. Kreirani su mnogi novi softweri ARC/INFO (ESRI), Geomedia (Intergraph), Grass (Američka vojska), Idrisi (Clark University). Zadnja dva desetljeća vrijeme je velikog napretka u metodologiji prikupljanja podataka i povećanih mogućnosti elektroničkog protoka podataka. Smanjenje cijena računala, paralelno sa povećanjem njihova kapaciteta pri pohrani, brzini obrade i prikazu dovelo je do razboja i integracije, GIS-a, daljinskih istraživanja, prostornih i slikovnih analiza, digitalne kartografije, izmjere i geodezije. Analogni plan Geodetski plan je nedeformirani prikaz manjeg dijela Zemljine površine i detalja koji se na tom zemljištu nalaze u određenom mjerilu. Geodetski plan može biti katastarski, topografski, topografsko-katastarski, inženjerski i tematski. U novije vrijeme geodetski planovi dijele se na analogne (realne) planove koji se nalaze na papiru te digitalne (virtualne) koji se nalaze na zaslonu računala. Najčešća mjerila analognih planova u Hrvatskoj su 1: 500, 1:1000, 1:2000, 1:2500, 1:5000 te mjerila starih grafičkom izmjerom izrađenih planova: 1:1440, 1:2880, 1:2904. U Hrvatskoj prevladavaju stari analogni planovi (oko 80%) izrađeni grafičkom izmjerom u 19. st. u neprikladnom mjerilu 1: Izrada analognog (katastarskog) plana počinje kartiranjem okvira korisnog prostora, kojeg je potrebno iskartirati najvećom mogućom točnošću, i koordinatne mreže, najčešće decimetarske mreže. Nakon toga slijedi kartiranje, postupak nanošenja točaka na plan po koordinatama ili drugim mjernim elementima. Saniranje postojećeg stanja analognih katastarskih planova može se izvesti reambulacijom, izmjerom koja se oslanja na nepromijenjeno postojeće stanje na planovima. Izmjereni novi 10
11 detalji kartiraju se na starim planovima crvenom bojom dok se prijašnje stanje poništava križanjem. Zbog sve većih promjena koje se rade, čiji je najčešći uzrok nedovoljno točna izmjera u prošlosti uzrokovana manjkom opreme, primjenom neadekvatnih instrumenata, stručnog osoblja, katastarski planovi postaju sve nepregledniji. Kako su u Hrvatskoj većina planova izrađena u 19. st. u današnje doba sigurno je teško snaći se na njima. Slika 6. Isječak katastarskog plana Smiljansko polje Digitalizacija katastarskih planova Digitalizacija je postupak pretvaranja analognih grafičkih planova u digitalni oblik i sekundarni način dobivanja grafičkih podataka u digitalnom obliku. Digitalizacija započinje skeniranjem starih analognih planova na papiru i njihovim pretvaranjem u rastersku sliku. Skeniranje se obavlja kvalitetnim skenerom, a dopuštene su rezolucije od 500 dpi, što odgovara veličini slikovnog elementa od 0,05 mm, odnosno vrijednosti od 20 linija na milimetar duljine. Kako se na analognim katastarskim planovima koriste dvije boje (crna za staro stanje, a crvena za novo stanje), dovoljna je kvaliteta skeniranja od 256 boja. Prilikom prevođenja plana iz analognog u digitalni oblik treba osigurati da on i u digitalnom obliku zadrži sva svoja svojstva (prostorna određenost, mjerilo, geometrijska točnost, značenjska točnost, sadržajna cjelovitost), a to se postiže kvalitetnim skeniranjem. Nakon toga potrebno je provesti transformacije, georeferencirati plan tj. smjestiti ga u državni koordinatni sustav. Digitalizatori su uređaji koji rade na principu elektromagnetske indukcije, a sastoje se od ploče i pokazivača. Ploča je glavni dio digitalizatora na koju se postavlja plan koji želimo provesti u digitalni oblik. Pomoću pokazivača odrede se karakteristične točke plana, a nakon 11
12 toga točke s plana. Dobiveni podaci se prebace na računalo. Ovaj postupak se danas koristi pri nadopuni postojećih karata. Slika 7. Digitalizacija 12
13 Skeniranje Skeniranje je postupak unošenja slika, crteža ili teksta s papira u računalo uz pomoć skenera. Slika se pretvara u oblik pogodan za obradu, pohranu i prijenos pomoću računala. U geodetskoj struci, to je postupak prenošenja analognih planova u digitalni oblik, a njih je dovoljno skenirati u rezoluciji 300x300 dpi (engl. dots per inch) u boji. Skener Skener je uređaj koji služi za digitalizaciju fotografija, crteža i transparentnih medija. Postoje 3 osnovne vrste skenera, a to su: ručni, plošni i rotacijski. Ručni postoje u nekoliko oblika, a to su mali skeneri slični olovci za skeniranje teksta ili crtičnog koda (engl. bar code) i uređaji malo veći od miša. Značajke ručnih skenera su niska cijena i relativno niska kvaliteta. Razlučivost im je 400 dpi te imaju najviše 8 bita po boji. Postoji crno-bijeli i u boji. Ručni skeneri se danas rabe uglavnom kao čitači crtičnog koda, dok se za digitalizaciju slika više ne rabe. 13
14 Slika 8. Ručni skeneri Plošni skeneri su najpopularniji, a zovu se još i stolni skeneri zbog činjenice da se drže na stolu pored računala. Danas su najrasprostranjenija vrsta skenera. S gornje strane imaju staklenu plohu na koju se stavlja predložak. Skener ima izvor svjetlosti s donje ili gornje strane i optički sustav koji dovodi rezultirajuću svjetlost do fotoosjetljivih elemenata. Stolnih skenera ima crno-bijelih i u boji, a format im je najčešće A4 ili rjeđe A3. Razlučivost stolnih skenera je do 1200 dpi, a rabe najčešće 12 bita po boji. Slika 9. Plošni skener Rotacijski skeneri su skupi, a razlučivosti su od 2400 do 9600 dpi. Predložak se lijepi na prozirni šuplji valjak (bubanj) koji rotira i pomiče se u smjeru osi rotacije. Na rotacijskom skeneru mogu se skenirati samo savitljivi predlošci. Rotacijski skeneri rabe se za profesionalnu primjenu gdje je potrebna vrhunska kakvoća skeniranja. 14
15 Slika 10. Rotacijski skener Postupak skeniranja 1. Postaviti dokument (plan) unutar ravnala na plohi skenera. 2. Pokrenuti software koji smo dobili sa skenerom. 3. Nakon otvorenog programa, pritisnemo Preview. Ukoliko želimo cijeli radnu površinu, pritisnemo Scan. 4. Alatom za selektiranje označimo dio dokumenta koji želimo skenirati. 5. Namjestiti postavke skeniranja ovisno o dokumentu koji skeniramo. 6. Odabrati kvalitetu skeniranja. Mjeri se u dpi-ima, a što je taj broj veći, veća je kvaliteta, a samim time i memorija izlaznog produkta. 7. Pritisnuti Scan. 8. Pojavit će se skenirani dokument, ukoliko nismo zadovoljni s njime, ponovimo postupak. U protivnom, spremamo dokument File Save As te odaberemo format u kojem želimo spremiti dokument (JPEG, GIF, TIFF, PNG, BMP). Geokodiranje Položaj u prostoru određen je pomoću numeričkih koordinata. Geokodiranje je postupak pridruživanja informacija o lokaciji određenom dokumentu, tj. postupak prevođenja piksela iz koordinatnog sustava slike u zemljišni koordinatni sustav. Geokodiranjem, koordinatni križevi karte smještaju se u prostor i time se eliminiraju usuh i rasteh. To je, također, geometrijska transformacija pomoću kontrolnih tj. identičnih točaka čiji broj zavisi od matematičkog modela transformacije. 15
16 Transformacije Transformacija različitih geometrijskih podataka postala je gotovo svakodnevna zadaća u katastru te je u ovom, novijem vremenu dobila vrlo važnu ulogu. Razlikujemo se dvije vrste transformacija, a to su: konverzija i transformacija. Konverzija koordinata je promjena koordinata iz jednog koordinatnog sustava u drugi koji imaju isti datum (transformacijski parametri unaprijed su definirani i poznati). Transformacija koordinata je promjena koordinata iz jednog referentnog koordinatnog sustava u drugi referentni koordinatni sustav koji nemaju isti datum (transformacijski se parametri računaju). Helmertova transformacija omogućuje transformaciju iz jednog koordinatnog sustava u neki drugi u kojemu u odnosu na ishodišni sustav postoji 3 rotacije, 3 translacije i 1 promjena mjerila. Drugim riječima to znači da kvadrat iz jednog sustava možemo preslikati na bilo kakav kvadrat drugog sustava. Jednadžbe Helmertove transformacije su: yi'=a1yi + b1xi + c1 xi'=a2yi - b2xi + c2 Slika 11. Helmertova transformacija 16
17 Afina transforamcija može se izvršiti na osnovu 3 točke koje su date u oba koordinatna sustava. Omogućuje transformaciju iz jednog koordinatnog sustava u neki drugi pri čemu kvadrat iz jednog sustava možemo preslikati na paralelogram u drugom sustavu. Nakon Afine transformacije slike koordinatnih osi ne zatvaraju jednake kutove s polaznim osima. Jednadžbe Afine transformacije su: yi'=a1yi + b1xi + c1 xi'=a2yi +b2xi + c2 Slika 12. Afina transformacija 17
18 Skripta AutoCAD Map 2016 Uvod u program Pokretanje programa Otvoriti program moguće je: 1. Preko ikone programa koja nam se nalazi na radnoj površini (desktop) dvostrukim klikom lijevog gumba miša 2. Putem izbornika Start u koji upišemo naziv programa ili ga pronađemo među programima. Kako bismo se znali služiti programom AutoCAD Map 2016, moramo upoznati njegovo sučelje. Slika 14. Sučelje Izrada novog crteža Način izrade novog crteža: 1. File New.,. 2. U alatnoj traci Standard klikom na ikonu 3. CTRL+N Nazivi novih crteža dobivaju imena Drawing1.dwg, Drawing2.dwg, itd., te ih je moguće preimenovati. 18
19 Slika 15. Padajući izbornik File Otvaranje postojeće datoteke (engl. Open) Načini otvaranja postojeće datoteke: 1. File Open 2. U alatnoj traci Standard pritiskom na ikonu 3. CTRL+O 4. Upisom u command line open Nakon izabranog načina otvaranja postojeće datoteke potrebno je samo pronaći datoteku. Spremanje datoteke (engl. Save) Datoteku nakon odrađenih promjena moramo spremiti. Načini spremanja datoteke: 1. File Save 2. U alatnoj traci Standard pritiskom na ikonu 3. CTRL + S 4. Upisom u command line qsave 19
20 Ukoliko nam nije još nigdje spremljena, zahtijevati će unos naziva datoteke i odabir mape u koju ćemo spremiti. Spremiti datoteku kao (engl. Save As ) Ako želimo postojeću datoteku spremiti pod novim nazivom, spremit ćemo je jednim od sljedećih načina: 1. File Save As 2. CTRL + SHIFT +S 3. Upisom u command line saveas Slika 16. Command line Statusna traka (engl. Status bar) 2D Model Odabir koordinatnog sustava Prebacivanje/prijelaz sa modela na radni prostor i obrnuto Ortogonalno crtanje Izometričko crtanje Automatsko praćenje Prebacivanje /prelaženje između radnih prostora 3D Model AutoCAD skala Mreža točaka Korak Polarno praćenje AutoCAD upozoravajuće poruke Aktivni nišani (Object Snap) 20
21 Računalni miš Prikaz miša na radnom zaslonu Kako bi smo uopće mogli išta raditi, potreban nam je miš. Miš ima ključnu funkciju, kao što ima i svaka njegova tipka. Lijeva tipka služi za odabir stavke Srednja tipka odnosno kotačić služi za povećavanje i smanjivanje te pomicanje prikaza crteža. Isto to možemo podešavati uz pomoć dugmadi na alatnoj traci Standard Desna tipka služi kao plutajući izbor koji ima određene naredbe. Koordinatni sustavi Koordinatni sustav je nalik zemljopisnoj karti gdje je položaj nekog mjesta određen s dva podatka: geografskom širinom i geografskom dužinom tj. X i Y. Osim 2D prikaza koordinatnog sustava, možemo ga podesiti tj. prikazati u 3D-u. Koordinate možemo unositi u pravokutnom obliku, upisom u command line : x,y i polarnom obliku upisom u command line Slika 17. Koordinatni sustav u AutoCAD-u Slika 18. Pravokutan unos koordinata: X,Y 21
22 @duljina dužine<stupnjevi Slika 19. Polarni unos koordinata Slika 20. Koordinatni sustav Kutovi se mjere u suprotnom smjeru od kazaljke na satu što znači da za mjerenje u negativnom smjeru moramo dodavati negativni predznak (-) kutu. 22
23 Kreiranje objekata Odabiremo objekte preko alatne trake, upisa u statusnu traku ili padajućeg izbornika Draw... Ponuđeno nam je mnogo mogućnosti kao što su: točka, linija, polilinija, mnogokut, kružnica, itd. Ponovno crtanje objekta umjesto pritiska na ikone ili ponovnog upisivanja radimo pritiskom na tipku Enter. Prekidanje naredbe radimo pomoću tipke Esc, dok upisivanjem u command line undo (ili u ) u poništavamo prethodni potez. Točka (engl. Point) Točka je jedan od objekata koji se često koriste. Osim svoje uloge, pomaže i pri postavljanju ostalih objekata. Načini kreiranja točke (engl. Point): 1. Draw Point 2. U alatnoj traci Draw pritiskom na 3. Upisivanjem u command line * Point * P Točku možemo ubaciti pomoću pravokutnih ili polarnih koordinata (vidi Sl.17, Sl. 18) ili jednostavno sami odabrati u našem radnom prostoru. Ona ima više različitih izgleda pa je tako možemo i promijeniti preko Format Point Style 23
24 Slika 21. Primjer izgleda točaka Linija (engl. Line) Najvažniju ulogu u AutoCAD-u ima linija. Pomoću ove naredbe možemo crtati u 2D ili u 3D. Postoje dvije vrste linije, a to su linija i polilinija (engl. polyline). One su slične, ali i različite. Kreiranje linije vršimo na način: 1. Draw Line 2. U alatnoj traci Draw pritiskom na 3. Upisivanjem u command line * Line * L Slika 22. Crtanje pomoću naredbe Line 24
25 Svaki kraj linije dobiva svoju koordinatu kao i svaka točka. Nakon odabira linije: 1. Odabrati početnu točku * Proizvoljno * Unosom pravokutnih ili polarnih koordinata 2. Odabrati sljedeću točku Polilinija (engl. Polyline) Razlika između obične linije i polilinije je to što je polilinija više linija tj. niz linija koje na kraju čine jedan objekt. Kreiranje polilinije vršimo na način: 1. Draw Line 2. U alatnoj traci Draw pritiskom na 3. Upisivanjem u command line * Pline Poliliniji je moguće mijenjati širinu na kraju, sredini te početku. Pravac (engl. Construction line) Koristi se kao pomoćna linija za konstrukciju kod koje su oba kraja beskonačna. Kreiranje pravca vršimo na način: 1. Draw Construction line 2. U alatnoj traci Draw pritiskom na 3. Upisivanjem u command line * Xline 25
26 Mnogokut ili poligon (engl. Polygon) Kreiranje mnogokuta vršimo na način: 1. Draw Polygon 2. U alatnoj traci Draw pritiskom na 3. Upisivanjem u command line * Polygon Nakon odabira naredbe: 1. Potrebno je odrediti broj stranica koji ima mnogokut. Dva načina crtanja postoje: 1. Upisan u kružnicu (engl. Incribed in circle ) u command line upišemo I 2. Opisan oko kružnice (engl. Circumscribed about circle) u command line upišemo C Slika 23. Načini crtanja mnogokuta: Lijevo I, Desno C Pravokutnik (engl. Rectangle) Načini kreiranje pravokutnika: 1. Draw Rectangle Slika 24. Pravokutnik 2. U alatnoj traci Draw pritiskom na 3. Upisivanjem u command line 26
27 - Rectang Nakon odabira naredbe: 1. Možemo odabrati sami na našem crtežu koliki će biti naš pravokutnik ili 2. Zadati mu po x osi,veličina po y osi Korisno je za crtanje okvira. Kružni luk (engl. Arc) Kreiranje kružnog luka vršimo na načine: 1. Draw Arc Odaberemo način crtanja kružnog luka 2. U alatnoj traci Draw pritiskom na 3. Upisivanjem u command line Slika 25. Kružni luk * Arc Crtati kružni luk možemo na više načina: 1. 3 points (3 točke) * Što znači da odabiremo početak kružnog luka, drugu točku tj. prolaznu i krajnju točku kružnoga luka., 2. Start, Center, End 3. Center, Start, End 4. Start, Centre, Angle (kut) 5. Center, Start, Angle 6. Start, Centre, Length (duljina tetive luka) 7. Center, Start, Length 8. Start, End, Angle 9. Start, End, Direction (nagib tangente luka) 10. Start, End, Radius (polumjer kružnog luka) 27
28 Kružnica (engl. Circle) Načini kreiranje kružnice: 1. Draw Circle Odaberemo način crtanja kružnog luka: a) Center, Radius odaberemo centar, pa radijus b) Center, Diameter odaberemo centar, pa dijametar c) 2 points odaberemo 2 točke kroz koje želimo da prolazi kružnica d) 3 points odaberemo 3 točke kroz koje želimo da prolazi kružnica e) Tan, Tan, Radius odaberemo dvije tangente te radijus kružnice f) Tan, Tan, Tan odaberemo tri tangente 2. U alatnoj traci Draw pritiskom na 3. Upisivanjem u command line * C Slika 26. Kružnica Krivulja (engl. Spline) Crtanje ove krivulje je nešto slično poliliniji samo što se ova krivulja sastoji od valova, a što imamo više točaka kroz koje ona prolazi, to se ona ljepše formira. Najčešće je koristimo prilikom crtanja slojnica. Kreiranje krivulje vršimo na načine: 1. Draw Spline 2. U alatnoj traci Draw pritiskom na 3. Upisivanjem u command line * Spline 28
29 Slika 27. Krivulja Tekst (engl. Text) Ovom naredbom koristimo se prilikom upisivanja imena poligonskih točaka, upisom podataka izvan korisnog prostora Načini unošenja teksta u AutoCAD-u: 1. Draw Text Odabrati način pisanja: * Multiline Text * Single Line Text 2. U alatnoj traci Draw pritiskom na za Multiline Text 3. Upisivanjem u command line * dt ili text za Single Line Text * ml za Multiline Text Single Line Text 1. Odabrati početnu točku od koje ćemo pisati 2. Zadajemo visinu slova 3. Kut zakošenja slova 4. Upisujemo željeni tekst Napomena: Nakon upisanog željenog teksta jednim pritiskom na tipku Enter nastavljamo pisati u novi red. Dvostrukim pritiskom na tipku Enter poništavamo naredbu, te počinjemo postupak ispočetka. Možemo promijeniti izgled fonta slova na način: Format Text Style 29
30 Slika 28. Tekstualni izgled Multiline Text 1. Odabrati ekran u kojem ćemo pisati tekst. 2. U prozoru kojem se pojavi, odaberemo visinu slova, font, boju slova Slika 29. Multiline text 30
31 Blok (engl. Block) Prilikom izrade planova, potrebno je umetati kartografske znakove poput rasvjetnog stupa, oznaka livade, oznaka željezne ili betonske ograde, oznaka poligonske točke, Kreiranje bloka radimo na način: 1. Draw Block Make 2. Upisom u command line * Block * B Slika 30. Izrada bloka Kreiranje wblocka Kreiranjem wblocka, blok nam se sprema izvan AutoCAD crteža te ga možemo koristiti u drugim crtežima. U command line upišemo wblock, otvori nam se prozor Write block. 31
32 Slika 31. Izrada wbloka Umetanje bloka radimo na način: 1. Insert Block 2. Upisom u command line * Insert * I I Slika 32. Umetanje bloka 32
33 Precizno crtanje AutoCAD pruža mnoga pomagala koja nam olakšavaju crtanje i omogućavaju veću preciznost rada. Pomagala za precizno crtanje možemo podijeliti na sljedeće: * Korak (eng. Snap) * Mreža (eng. Grid) * Nišani (eng. Object Snaps) * Pravokutno ili ortogonalno crtanje (engl. Ortho) * Polarno praćenje (engl. Polar Tracking) Većinu tih naredbi možemo pronaći u donjem lijevom kutu pored vrijednosti koordinata na statusnoj traci. Slika 33. Statusna traka s pomagalima za precizno crtanje Do njihovih opcija i izbora načina korištenja možemo doći: pritiskom desne tipke miša na bilo koje pomagalo Settings. Pojavit će nam se prozor za postavke izrade engl. Drafting Settings. Slika 34. Drafting Settings 33
34 Korak i mreža (engl. Snap and Grid) Kako bi se poboljšala brzina i učinkovitost crtanja, možete prikazati pravokutnu mrežu (engl. Grid). Također možete kontrolirati njezin razmak, kut, i poravnanje. Mreža je pravokutan obrazac linija ili točaka koji pokriva cijelu XY ravninu. Slika 35. Engl. Grid Mreža pomaže pri poravnavanju objekata i zamišljanju udaljenosti između njih. Paljenjem opcije korak (engl. Snap) biti će omogućeno crtanje samo po odabranom dijelu na postavljanom razmaku. Stoga ako je potrebno detaljnije crtanje sa manjim linija izabrat ćemo manji razmak. Grid i Snap su neovisne postavke, ali su često uključene u isto vrijeme. Načini uključivanja naredbi Grid i Snap : 1. Pritiskom lijeve tipke miša na Grid i/ili Snap na statusnoj traci 2. Stavljanjem u polja u kartici Snap and Grid koja se nalazi u prozoru Drafting Settigs 3. Pritiskom tipke F9 za Snap i F7 za Grid 34
35 Pravokutno ili ortogonalno crtanje (engl. Ortho) Naredba engl. Ortho nam omogućava pravokutno odnosno ortogonalno crtanje. Načini uključivanja naredbe Ortho : 1. Pritiskom lijeve tipke miša na Ortho na statusnoj traci 2. Pritiskom na tipku F8 Polarno praćenje (engl. Polar Tracking) Polarno praćenje će voditi kretanje pokazivača po određenim zadanim kutovima. Vrijednosti kuta možete zadati: 1. U prozoru Drafting settings u kartici Polar Tracking 2. Pritiskom desne tipke miša na Polar Settings. Slika 36. Kartica Polar Tracking Nišani (engl. Object Snap) Objektni nišani (skraćeno engl. Osnap) su crtačka pomagala koja se koriste u kombinaciji s drugim naredbama kako bi omogućile preciznost crtanja. Naredba Osnap omogućava stavljanje nišana na određeno mjesto objekta kada se biraju točke. Npr. koristeći Osnap možete točno odabrati završnu točku linije ili središte kruga. Bez naredbe Osnap ne može se crtati točno u AutoCAD-u. Načini pozivanja naredbe Osnap : 35
36 1. U command line upišemo osnap 2. Pritiskom tipke Shift + desne tipke miša 3. Pritiskom lijeve tipke miša na na statusnoj traci 4. Pritiskom desne tipke miša Settings za detaljnije opcije 5. Alatna traka Object Snap Slika 37. Postavke Object Snap Slika 38. Tipka Shift + desna tipka miša Slika 39. Desna tipka miša na Osnap Nišani: 36
37 Označava i stavlja nišan na krajnju točku linije, polilinije i luka. Označava i stavlja nišan na polovište objekata. Označava i stavlja nišan na centar kružnice i luka. Označava i stavlja nišan na točku. Označava i stavlja nišan na jednu od najbliže četri točke luka, kružnice ili elipse (sjevernu, južnu, istočnu ili zapadnu). Označava i stavlja nišan na točku sjecišta objekata. Nudi mogućnost produživanja objekta. Označava i stavlja nišan u točku umetanja bloka, teksta,... Označava točku koja tvori okomicu s odabranim objektom. Označava tangentu na kružnicu ili luk. Označava bilo koju najbližu točku na objektu. Prikazuje imaginarno sjecište objekata. Prikazuje paralelu na bilo koji željeni objekt u izabranoj točki. Sva ova pomagala, nišana, mogu se paliti i izabirati po želji i potrebi. Brzo praćenje objekata (engl. Object Snap Tracking) Brzo praćenje objekata (engl. Object Snap Tracking) ili skraćeno AutoSnap (u AutoCAD-u 2004 se nazivao Otrack ) radi zajedno s Osnap i Polar te omogućuje uskladiti nove točke s postojećim lokacijama u vašem crtežu. Npr. AutoSnap olakšava crtanje novog pravokutnika u skladu s postojećim ili nacrtati krug okomito na sredinu linije i horizontalno sa sjecištem. Način uključivanja naredbe: 1. Lijevom tipkom miša na na statusnoj traci 2. Pritiskom tipke F11 37
38 Baratanje objektima AutoCAD crteži rijetko su završeni jednostavnim crtanjem linija, krugova itd. Vrlo vjerojatno ćete morati izmijeniti ove osnovne objekte na neki način kako bi stvorili sliku koja vam je potrebna. AutoCAD nudi čitav niz alata za izmjenu kao što su premjesti, kopiraj, rotiraj i zrcali. Naziv naredbi lako je razumljiv. Međutim, način na koji ove naredbe rade nije uvijek Načini pristupanja alatu za izmjene: 1. Modify 2. Alatna traka Modify Brisanje Kopiranje Zrcaljenje Duplanje Rotiranje Rastezanje Skraćivanje Pomicanje Skaliranje (povećavanje/smanjivanje) Produživanje Prijelom u jednoj točci Spajanje Razbiti objekte Poslati objekt naprijed Prijelom Savijanje krivulje Poslati objekt natrag Postaviti objekte preko određenog objekta Slika 40. Alatna traka Modify Postaviti objekte ispod određenog objekta 38
39 Odabir objekata Naredba označavanja (engl. Select) Odabir objekata klikanjem (engl. Picking) * Za odabir objekta stavite nišan (engl. Pickbox) preko dijela objekta i kliknite lijevu tipku miša. Slika 41. Naredba Picking Označavanje u prozoru (engl. Window Selection) * S lijeva na desno Kliknemo mišem na crtež i označavamo s pravokutnikom objekte. Pojavit će se prozor s punom linijom i on neće označavati objekte koji se ne nalaze u potpunosti u njemu. Slika 42. Slijeva na desno S desna ulijevo Pritiskom miša na crtež pojavit će se prozor, pravokutnik isprekidanih linija i on će označavati sve objekte koje dotiče. 39
40 Slika 43. S desna ulijevo Opcija za vraćanje (engl. Undo) AutoCAD omogućava poništavanje posljednjeg izbor napravljenog u trenutku označavanja. Da bismo pozvali tu naredbu potrebno je: 1. U command line napisati u 2. Pritisnuti tipku Enter 3. U alatnoj traci Standard pritisnuti Označavanje svih objekata (engl. All) Naredba engl. All označava sve na crtežu. Objekti na zamrznutom (engl. Freeze layer) ili zaključanom sloju (engl. Lock layer) neće biti označeni, ali oni na ugašenom hoće (engl. Off layer). Korištenje prethodnog odabira (engl. Previous) AutoCAD uvijek pamti zadnji potez, stoga ako je potrebno možemo ponovo izabrati objekte iz prošlog puta. Način pozivanja naredbe: 1. Pozvati bilo koju naredbu za označavanje npr. Erase, Copy itd. 40
41 2. U command line upisati P 3. Povlačiti linije preko objekata koje želimo označiti 4. Pritisnuti Enter Brzo biranje (engl. Quick select) S tom naredbom možemo izabrati iste tipove objekata ili sve objekte u određenom sloju pa čak i objekte iste boje, itd. Način pozivanja naredbe: 1. Pritiskom desne tipke miša u prostoru modela 2. Odabrati Quick Select 3. Odabrati u izbornicima što želimo da nam se označi. Slika 44. Quick Select Brisanje (engl. Erase) Naredba engl. Erase briše bilo koji označeni objekt/e iz crteža. Način pozivanja naredbe: 1. Odabirom u alatnoj traci Modify pritiskom na 2. Modify Erase 3. Upisom u command line 41
42 * Erase * E Nakon odabira naredbe brisanja: 1. Označimo objekt/e koje želimo obrisati 2. Oni će postati prozirni 3. Pritiskom na tipku Enter obrišemo željene objekte Slika 45. Naredba Erase Kopiranje (engl. Copy) Naredba engl. Copy omogućuje stvaranje jednog ili više duplikata bilo kojeg objekta na crtežu. Način pozivanja naredbe: 1. Odabirom u alatnoj traci Modify pritiskom na 2. Modify Copy 3. Upisom u command line * Copy * CP Nakon odabira naredbe kopiranja: 1. Označimo objekt/e koje želimo kopirati 2. Pritisnemo tipku Enter 3. Oni će postati označeni 4. Označimo baznu točku kopiranog objekta 5. Pritisnemo tipku Enter 6. Odredimo gdje ćemo kopirati objekt Napomena: Ukoliko želimo predmet više puta kopirati nakon odabranog objekta, prije određivanja bazne točke, u command line upišemo M kao Multiple. 42
43 Slika 46. Naredba Copy Zrcaljenje (engl. Mirror) Naredba engl. Mirror omogućuje zrcaljenje odabranih objekata na vašem crtežu. Način pozivanja naredbe: 1. Odabirom u alatnoj traci Modify pritiskom na 2. Modify Mirror 3. Upisom u command line * Mirror * MI Nakon odabira naredbe zrcaljenja: 1. Označimo objekt/e koje želimo zrcaliti 2. Pritisnemo tipku Enter 3. Odaberemo početnu točku linije zrcaljenja (udaljenost od orginala) 4. Odaberemo drugu točku zrcaljenja (njome biramo smjer i udaljenost zrcaljenja) 5. AutoCAD nam nudi pitanje Brisanje izvornih objekata? (engl. Delete source objects?) * U command line upišemo Y ili Yes ukoliko želimo obrisati izvorni objekt * U command line upišemo N ili No ukoliko ne želimo obrisati izvorni objekt Slika 47. Naredba Mirror 43
44 Pomicanje (engl. Offset) Naredba engl. Offset stvara novi objekt paralelan ili koncentričan s odabranim objektom. Novi objekt je nacrtan na udaljenosti koju je korisnik odredio od izvornog i u smjeru također odabranog od stane korisnika nišanom. Mogu se pomaknuti linije, lukovi, kružnice, elipse itd. Način pozivanja naredbe: 1. Odabirom u alatnoj traci Modify pritiskom na 2. Modify Offset 3. Upisom u command line * Offset * O Nakon odabira naredbe pomicanja: 1. Odredimo vrijednost za koju želimo pomaknuti objekt * Upišemo neku brojčanu vrijednost * Upišemo T ili Through i odabiremo proizvoljne točke kroz koje želimo pomaknuti objekt 2. Označimo objekt/e koje želimo pomaknuti 3. Pritisnemo tipku Enter Slika 48. Naredba Offset 44
45 Premještanje (engl. Move) Naredba engl. Move radi na sličan način kao i naredba za kopiranje. S ovom naredbom označeni objekt jednostavno premjestimo s jednog mjesta na drugo. Način pozivanja naredbe: 1. Odabirom u alatnoj traci Modify pritiskom na 2. Modify Move 3. Upisom u command line * Move * M Nakon odabira naredbe pomicanja: 1. Označimo objekt/e 2. Pritisnemo tipku Enter 3. Odredimo baznu točki premještanja 4. Odredimo mjesto na koje želimo premjestiti objekt Slika 49. Naredba Move Rotiranje (engl. Rotate) Naredba engl. Rotate omogućava rotiranje jednog ili više objekata oko željene točke. Način pozivanja naredbe: 1. Odabirom u alatnoj traci Modify pritiskom na 2. Modify Rotate 3. Upisom u command line * Rotate * Ro Nakon odabira naredbe: 1. Odaberemo objekte koje želimo rotirati 45
46 2. Pritisnemo tipku Enter 3. Odaberemo baznu točku rotacije 4. Pritisnemo tipku Enter 5. Odredimo kut rotacije * Odaberemo proizvoljni * Upisivanjem R kao Reference upišemo vrijednost kuta rotacije Slika 50. Naredba Rotate Skala (engl. Scale) Naredbu engl. Scale koristimo za promjenu veličine objekta ili grupe objekata. Od vas se traži da izaberete točku od koje će objekt biti uvećan ili smanjen. Uvećanje ili smanjenje tada možete dovršiti na dva načina. Možete odrediti drugu točku što nije uvijek lako, jer je ponekad teško precizno kontrolirati skaliranje ili unosom faktora skaliranja na tipkovnici. Npr. faktor skale 2 će udvostručiti veličinu objekata, a izbor faktora 0.5 će ih duplo smanjiti. Način pozivanja naredbe: 1. Odabirom u alatnoj traci Modify pritiskom na 2. Modify Scale 3. Upisom u command line * Scale * Sc Nakon odabira naredbe: 1. Odabrati objekte 2. Odabrati baznu točku skaliranja 3. Odabrati faktor skaliranja * Proizvoljno u AutoCAD-u * Upisati vrijednost skaliranja 46
47 Slika 51. Naredba Scale Rastezanje (engl. Stretch) Naredba engl. Stretch može se koristiti za pomicanje jednog ili više vrhova objekta istovemeno ostavljajući ostatak objekta nepromijenjenog. Način pozivanja naredbe: 1. Odabirom u alatnoj traci Modify pritiskom na 2. Modify Stretch 3. Upisom u command line * Stretch * S Nakon pozivanja naredbe: 1. Odabrati objekt s desna ulijevo 2. Pritisnemo tipku Enter 3. Odaberemo prvu baznu točku 4. Odaberemo drugu baznu točku Iako ova naredba može biti jako korisna, zamijenjena je hvataljkama. Gdje je dovoljno označiti objekt, primiti ga s nišanom za krajnje točke prikazane plavom bojom i pomaknuti vrh na željeno mjesto. Slika 52. Naredba Stretch 47
48 Produljenje (engl. Lengthen) Naredba engl. Lengthen može se koristiti za produživanje linija, lukova, otvorenih polilinija, eliptičnih lukova i otvorenih krivulja bez uporabe rezanja ili graničnih rubova. Način pozivanja naredbe: 1. Modify Lengthen 2. Upisom u command line * Lengthen * Len Nakon odabira naredbe: 1. Upišemo li: a) De kao Delta, upisujemo veličinu za koju želimo produžiti objekt. b) P kao Percent, upisujemo postotak za koji želimo skratiti/povećati objekt. c) T kao Total, upisujemo veličinu dužine na koju želimo skratiti/povećati postojeću. d) Dy kao Dynamic, proizvoljno mijenjamo veličinu. 2. Nakon odabira načina mijenjanja duljine, odaberemo objekt 3. Pritisnemo tipku Enter Skraćivanje (engl. Trim) Naredba engl. Trim koristi se za skraćivanje objekata. Način pozivanja naredbe: 1. Odabirom u alatnoj traci Modify pritiskom na 2. Modify Trim 3. Upisom u command line * Trim * TR Nakon odabira naredbe: 1. Odaberemo objekt do kojeg želimo skratiti određeni objekt 2. Pritisnemo tipku Enter 3. Odaberemo objekt koji je višak 48
49 Slika 53. Naredba Trim Produživanje (engl. Extend) Naredba engl. Extend slična je naredbi skraćivanja (engl. Trim). Jedina razlika je što umjesto skraćivanja linije produžujemo liniju do nekog objekta. Način pozivanja naredbe: 1. Odabirom u alatnoj traci Modify pritiskom na 2. Modify Extend 3. Upisom u command line * Extend * Ex Nakon odabira naredbe: 1. Odaberemo objekt do kojeg želimo produžiti određeni objekt 2. Pritisnemo tipku Enter 3. Odaberemo objekt koji želimo produžiti Slika 54. Naredba Extend Razbijanje (engl. Break) Naredba engl. Break omogućava razbijanje, uklanjanje nekog dijela objekta. Naredba se može koristiti na linijama, polilinijama, lukovima, kružnicama i sl. 49
50 Imamo dvije naredbe Break: * Break - razbija odabrani objekt između dvije točke * Break at point što nam omogućava razbijanje objekta u jednoj točci ili razbijanje dvije linije koje se spajaju u jednoj točci Način pozivanja naredbe Break : 1. Odabirom u alatnoj traci Modify pritiskom na 2. Modify Break 3. Upisom u command line * Break * Br Nakon odabira naredbe: 1. Označimo objekt 2. Točku za koju želimo skratiti objekt. Način pozivanja naredbe Break at point Slika 55. Naredba Break 1. Odabirom u alatnoj traci Modify pritiskom na 2. Modify Break at point Nakon odabira naredbe: 1. Kliknemo na mjesto gdje želimo prelomiti objekt * Ova naredba će nam biti korisna kod provođenja topologija i korisno ju je znati! 50
51 Slojevi (razine) Slojeve (engl. Layer) možemo zamisliti kao prozirne folije poslagane jedna na drugu. Njihovim preklapanjem dobivamo potpuni crtež. Ukoliko odlučimo maknuti jednu foliju, sadržaj te folije neće biti na crtežu. Tako funkcioniraju slojevi u AutoCAD-u. Raspoređivanje objekata u posebne slojeve omogućava lakše korištenje objekata na crtežu. Svaki sloj ima svoju: * boju (engl. Color), * debljinu linije (engl. Lineweight), * tip (vrstu) linije (engl. Linetype). Stvaranje novog sloja 1. Načini pozivanja Layer Properties Manager * Format Layer * Alatna traka Layers pritiskom na 2. Pritisnemo New 3. Promijenimo ime sloja u stupcu Name 4. Promijenimo boju sloja u stupcu Color 5. Promijenimo tip ili vrstu linije u stupcu Linetype 6. Promijenimo debljinu linije u stupcu Lineweight Novi sloj poprima osobine sloja koji je u trenutnoj upotrebi (engl. Current). 51
52 Upaljeni/ugašeni sloj Novi sloj Naziv sloja Odmrznuti/zamrznuti sloj Odključani/zaključani sloj Boja sloja Novi zamrznuti sloj Opis sloja Brisanje sloja Postavi trenutni sloj Isprintati/ ne isprintati sloj Slika 56. Layer Properties Manager Tip linije Debljina linije Sloj u trenutnoj upotrebi (engl. Current layer) I. Način: 1. Format Layer ili alatna traka Layers pritiskom na. 2. Označimo željeni sloj. 3. Pritisnemo Current. 52
53 II. Način: 1. Otvorimo padajući popis slojeva. 2. Označimo željeni sloj. III. Način: 1. Pritisnemo na. 2. Dupli klik na pored željenog sloja da postane Current. Slika 57. Layer Control s padajućim popisom Brisanje sloja Pritiskom na Delete u Layer Properties Manager-u. Promjena imena sloja 1. Format Layer ili alatna traka Layers pritiskom na. 2. Odabrati željeni sloj. 3. Promjena imena na više načina: * Dvostrukim klikom na sloj, * Pritiskom na tipku F2 * U okviru Details u retku Name. 4. Unesemo novo ime. 53
54 Promjena sloja objektima 1. Odaberemo objekte za koje želimo da se nalaze u drugom sloju. 2. U padajućem popisu slojeva odaberemo željeni sloj. Stanja slojeva Uključeni ili isključeni sloj (engl.on/off) / * Uključuje ili isključuje pogled na dotični sloj. * Ukoliko je sloj uključen, objekti u njemu su vidljivi i ispisuju se. Odmrznuti ili zamrznuti sloj (engl. Freeze in all viewports) / * uključuje ili isključuje pogled na dotični sloj (isti efekt kao sijalica). * Zamrzavanje nepotrebnih slojeva omogućuje brži rad. Otključan ili zaključan sloj (engl.unlockl/lock) / * Objekti koji se nalaze u zaključanim slojevima nije moguće mijenjati, ali su vidljivi te ih je moguće pogoditi nišanima. Stil ispisa sloja (engl. Plot style) * Promjena stila ispisivanja sloja. Ispisivanje ili ne ispisivanje sloja (engl. Plot/Don't plot) / * Određuje ispisivanje objekata u određenom sloju. 54
55 Ispunjavanje uzorkom (šrafiranje) Naredbu engl. Hatch koristimo prilikom ispunjavanja zatvorenog područja određenom šrafurom, primjerice stambene i gospodarske zgrade, itd. Načini pozivanja Hatch and Gradient : 1. Draw Hatch 2. Na alatnoj traci Draw pritiskom na 3. U Command line upišemo hatch Prozor Hatch and Gradient sastoji se od 2 kartice: Hatch i Gradient. Slika 58. Hatch and Gradient 55
56 Odabiremo tip ispunjavanja Odabiremo uzorak ispunjavanja Odabiremo boju ispune Pregled trenutne ispune Odabiremo točku objekta Odabiremo objekt koji želimo ispuniti Ispuna ostaje ista, iako promjenite veličinu objekta Ispuna se mjenja zajedno sa objektom Stvaranje odvojenih ispuna Opcija kojom odlučujete da li želite da vam ispuna bude iza granice objekta ili ispred granice objekta, itd. Slika 59. Kartica Hatch Crtanje na trenutnom sloju ili odabir drugog Odabir trenutnog objekta ili nekog drugog Odaberemo točku objekta 56
57 Odabiremo želimo li da nam ispuna bude jedna boja ili dvije i kakav uzorak želimo ako odaberemo dvije boje Odaberemo objekt koji želimo ispuniti Ispuna ostaje ista, iako promjenite veličinu objekta Ispuna se mjenja zajedno sa objektom Stvaranje odvojenih ispuna Opcija kojom odlučujete da li želite da vam ispuna bude iza granice objekta ili ispred granice objekta, itd. Crtanje na trenutnom sloju ili odabir drugog Slika 60. Kartica Gradie Ispis Nakon izrade crteža potrebno je ispisati crtež. Najčešće ga ispisujemo u.pdf obliku na A4 formatu. Za ispisivanje crteža potrebno je napraviti sastavnicu. Poželjno bi bilo da se ona spremi kao wblock i u zasebnom layeru, npr. layer Sastavnica. Crtež smo izrađivali u kartici Model, a ispisivanje vršimo u kartici Layout1. Imamo pored i karticu Layout2 te ih je moguće dodavati ako vam je potrebno. Mogu im se i mjenjati imena, po želji. Pritiskom na Layout1 otvara nam se radni list u kojem vidimo svoj crtež. Sada je potrebno obrisati sve što se nalazi na tom radnom listu da nam ostane prazan te je potrebno namjestiti taj radni list na dimenzije koje vama najviše odgovaraju, ovisno o tome da li želite ispisivati na A4 ili A3 formatu. Sada je potrebno otvoriti prozor Page Setup Manager. Otvaramo ga na ovaj način: 1. File Page Setup 2. Desnom tipkom miša na karticu Layout1 Page Setup Manager 57
58 Slika 61. Prozor Page Setup Manager Prozor Page Setup Manager nudi nam više opcija. Nama je trenutno potreban jer želimo prilagoditi radni list načinu ispisivanja, pa ćemo se mi poslužiti opcijom Modify. Slika 62. Prozor Page Setup Layout1 Ovdje biramo uređaj kojim će se ispisivati naš crtež. 58
59 Slika 63. Padajući popis uređaja Zatim namještamo veličinu papira, da li želimo da nam crtež bude u sredini ispisa, biramo mjerilo i dopuštamo AutoCAD-u da ga sam odredi, biramo orijentaciju papira, Portrait, Landscape ili Plot upside-down. Sve po vašem izboru i želji. Tijek ispisivanja 1. Napraviti crtež 2. Napraviti u wblocku sastavnicu, poželjno u layeru Sastavnica, bazna točka donji lijevi kut. * Imati na umu da se sastavnica može mijenjati i u Layout1. Označimo sastavnicu, pritiskom na Explode razdvojimo sastavnicu te promijenimo što je potrebno. 3. Otvoriti Layout1 4. U Page Setup Manager namjestiti: a) Uređaj za ispisivanje b) Veličinu papira c) Orijentaciju papira d) Center the plot 5. Umetnuti sastavnicu na donji lijevi rub papira 6. Pomoću padajućeg izbornika Tools kliknemo Toolbars zatim AutoCAD te tražimo Viewports. Zatim nam se na ekranu pojavljuje mala alatna traka 59
60 unutarnji rub sastavnice. na kojoj kliknemo na Single Viewport te označimo Slika 64. Padajući izbornik Tools 7. U Command line napisati MS i u alatnoj traci Viewports namjestiti mjerilo. 8. Nakon namještenog mjerila u Command line napisati PS. 9. File Plot OK 10. Odabrati mjesto i napisati naziv datoteke. *MS znači Model Space, što znači da želite izaći iz papira (radnog lista) i ne crtati po njemu više. *PS znači Paper Space, što znači da ponovno ulazite u papir (radni list). AutoCAD Map AutoCAD Map prvenstveno je CAD alat s dodatnim mogućnostima za izradu GIS sustava. Čine ga skup alata koji omogućavaju jednostavniji rad do vrlo dinamične i interaktivne karte i to s već ugrađenim prostornim analizama. AutoCAD Map se oslanja na snagu CAD-a pri uređivanju podataka, što je ujedno i njegova najveća prednost u odnosu na ostale GIS programe na tržištu. Pripremanje podataka te njihova distribucija i vizualizacija u istoj aplikaciji čine ga idealnim izborom. 60
61 Slika 65. Dodatci Map-a Čišćenje crteža (engl. Drawing Cleanup) Podatke prikupljamo na različite načine: vektoriziranjem starih planova, klasičnom geodetskom izmjerom, GPS uređajima i sl. Prostorne podatke za GIS sustav uređujemo tako da objekte iz prirode pretvaramo u jednostavne geometrijske likove poput točke, linije i poligona. Kako bi neki CAD crtež postao spreman za unos u GIS sustav, prethodno se mora»očistiti«. Očistiti znači izbaciti sve suvišne podatke, a one koji ulaze u sustav prema standardu pravilno strukturirati. Npr., na terenu se može dogoditi da točku snimimo više puta, a tu pogrešku vjerojatno nećemo primjetiti prilikom pregledavanja podataka. Zbog toga, u AutoCAD Mapu razvijen je alat Drawing Cleanup koji služi za uklanjanje ili ispravljanje pogrešaka koje su se dogodile pri radu. Postupak čišćenja se provodi automatski ili poluautomatski, kojim se crtež čisti od svih pogrešaka koje su napravljene prilikom vektorizacije. No, valja ipak biti oprezan pri korištenju ove naredbe jer ona može promijeniti i oštetiti crtež pa je prije njezina korištenja preporučljivo napraviti sigurnosnu kopiju podataka. Naredba Drawing Cleanup obuhvaća sljedeće operacije koje se mogu koristiti po izboru: brisanje dvostrukih linija, brisanje kratkih objekata, prelamanje objekata koji se sijeku, produžavanje nespojenih linija, spajanje prividnog sjecišta, linijskih elemenata, rješavanje ne postojećih čvorova, brisanje viška objekata, pojednostavljanje objekata i objekti duljine nula. 61
62 Pokrećemo ga preko padajućeg izbornika Map Drafting Tools Drawing Cleanup. Slika 66. Prozor Drawing Cleanup Ovdje odabiremo da li želimo čistiti cijeli crtež ili možda samo dio. Biramo na kojim layerima želimo provesti čišćenje. Slika 67. Mogućnosti čišćenja crteža 62
63 Delete Duplicates Delete Duplicates znači da ova naredba briše duple linije, duple objekte, duple točke itd. Sve u svemu briše sve čega imate viška odnosno duplo. Slika 68. Erase Short Objects Erase Short Objects znači da vam ova naredba omogućava da obrišete kratke linije, objekte, itd. Slika 69. Break Crossing Objects Break Crossing Objects vam omogućava da prelomite sve linije, objekte, kružnice, mnogokute, itd. koji se sjeku s nekim drugim objektom. 63
64 Slika 70. Extend Undershoots Extend Undershoots produžuje nespojene linije, tj. kratku liniju produži do sljedeće najbliže linije te ih spoji. Slika 71. Apparent Intersection 64
65 Apparent Intersection znači spajanje prividnog sjecišta, spaja linije da se sjeku tamo gdje on smatra da bi to trebalo biti. Slika 72. Snap Clustered Nodes Snap Clustered Nodes znači spajanje grupiranih čvorova. Više čvorova spaja u jedan. Slika 73. Dissolve Pseudo Nodes 65
66 Dissolve Pseudo Nodes omogućava vam rješavanje nepostojećih čvorova. Znači da uklanja čvorove za koje smatra da nisu potrebni ili ne postoje. Slika 74. Erase Dangling Objects Erase Dangling Objects mogućnost briše objekte za koje smatra da su višak. Slika 75. Simplify Objects 66
67 Simplify Objects pojednostavljuje sve objekte na vašem crtežu. Što manje kratkih linija, crtež vam je jednostavniji, sve što se može pretvoriti u poliliniju, ova naredba će to i učiniti. Slika 76. Zero Length Objects Zero Length Objects predstavlja objekte duljine nula. 67
68 Kreiranje topologije Nakon čišćenja slijedi kreiranje topologije. Topologija (engl. Topology) je skup objekata i objektnih podataka koji definiraju odnose među tim objektima. Upotrebom topologije može se: * definirati i analizirati odnose među kartografskim podacima * brzo analizirati više podataka * formirati jednu ukupnu topologiju kombiniranjem više njih AutoCAD Map podržava 3 vrste topologije: * Čvornu (engl. Node) Definira međusobni odnos čvorova (točaka objekata), npr. gradovi. * Mrežnu (engl. Network) Definira povezanost linija koje formiraju linearnu mrežu, npr. ceste, rijeke. * Poligonsku (engl. Polygon) Definira poligone koji predstavljaju zatvorena područja, npr. granice općina, županija, država. Postupak kreiranja topologije: * Map Data and Analysis Topology Create Tijek kreiranja topologije:
69 5 6 7 Slika 77. Tijek kreiranja topologije Napomena: U četvrtom prozoru gdje vam se nalazi opcija Create new nodes vi možete staviti kvačicu pored toga, ali ja ne preporučam jer vam tada AutoCAD ponovno postavlja centroide, a vi ih imate, to su brojevi na česticama, to su vaši centroidi. U šestom prozoru imate opciju Create missing centroids, pored te opcije sam stavila kvačicu iz razloga što, ako radite nekakav veći projekt i trebate provući topologiju, a niste sigurni da li na svim česticama imate brojeve tj. centroide onda mu dopustite da im on sam dodijeli broj odnosno, on će na česticu samo staviti točku, ali će vam proći topologija. TASK PANE prozor vam se nalazi uz lijevi rub ekrana, on sam ima još 4 kartice. Nama treba kartica u kojem vidimo našu kreiranu topologiju, pa ćemo pritisnuti na karticu Map Explorer i pod Topologies vidimo našu kreiranu topologiju Cestice. Slika 78. Prozor TASK PANE 69
70 Slika 79. Primjer poligonske topologije Overlay Topology (Preklopljena topologija) Overlay Topology je još jedan dodatak AutoCAD Map-a Nudi vam mogućnost preklapanja dvije topologije. Svrha ove topologije je mogućnost dobivanja što detaljnijih podataka o našem crtežu, odnosno spajanje podataka iz dvije različite topologije. Overlay Topology se nalazi u padajućem izborniku Map Data and Analysis Topology Overlay... Na sljedećem primjeru ću vam pokazati kako Overlay Topology funkcionira. Ovo je primjer u kojem ja imam dvije poligonske topologije, Parcele i Zgrade. Želim ih preklopiti kako bih dobila podatke o površini parcela bez zgrada i površini samih zgrada bez parcela, te o ukupnoj površini zgrada i parcela. Svi ti podatci će na kraju biti ispisani u obliku tablice. U ovom primjeru vam moraju biti učitane obje topologije i naravno točne i ispravne. Ostavljam upaljene sljedeće slojeve: 2_zg_broj (način na koji se zgrada iskorištava...: kuća, stambena zgrada, dječji vrtić itd.), 1_kc_medja, 2_zg, Sve ostale zamrznemo. 70
71 Slika 79a. Primjer topologija Zgrade i Parcele Zatim ih idem preklopiti... Slika 79b. Izbornik Map Data and Analysis Sada nam se otvara prozor koji nas pita koju topologiju želimo preklopiti s kojom. Ja želim preklopiti topologiju Zgrade s topologijom Parcele. 71
72 Slika 79c. Topology Overlay Analysis 72
73 Slika 79d. Topology Overlay Analysis Preklapamo topologiju Zgrade preko topologije Parcele. Slika 79e. Topology Overlay Analysis Upisujemo naziv topologije te sloj u kojem želimo da nam stvori topologiju. 73
74 Odabiremo izvore iz kojih želimo povući podatke Odabiremo izvore koje želimo preklopiti Slika 79f. Topology Overlay Analysis Ovdje odabiremo kućicu Topologies te kućicu Polygon: Zgrade te Area i kod kućice Block Atributes odaberemo zg te VRSTA. To su svi podatci koje mi želimo izvući iz topologije Zgrade. Slika 79g. Topology Overlay Analysis Zatim odaberemo podatke s kojima želimo preklopiti prethodne podatke da bi dobili ono što nas zanima. Odaberemo kod kućice Block Atributes kc te KC_BROJ. To je sve. 74
75 Slika 79h. Topology Overlay Analysis Ispod upišemo kako želimo da nam se naziva tablica i kliknemo na gumb Finish. Slika 79i. Topology Overlay Analysis Ako ste sve dobro napravili, uspjeli ste napraviti topologiju preklopljeno. 75
76 Slika 79j. Topologija preklopljeno 76
77 Povezivanje s bazom podataka AutoCAD povezujemo s bazom podataka iz razloga što, želimo te podatke provlačiti kroz razne analize i dobiti krajnje rezultate. AutoCAD Map nam to omogućuje, svaki drugi AutoCAD koji nema taj dodatak Map nije u mogućnosti povezivanja s bazom podataka, zbog toga je Map toliko poseban. Sa bazom se možemo povezati na više načina, moguće je povezivanje iz samog AutoCAD-a, te obično povezivanje baze i AutoCAD-a. Razlika je u tome da, kada se povezujemo iz AutoCAD-a, želimo podatke izvesti iz njega u bazu podataka, a kada se povezujemo iz baze, želimo podatke iz baze podataka uvesti u AutoCAD. Povezivanje baze podataka i AutoCAD-a (podatke izvlačimo iz AutoCAD-a) Kreirati ćemo praznu bazu podataka u Access-u koja trenutno nema veze s AutoCADom. Spremite je u mapu gdje vam se nalazi crtež te je ugasite. Otvorite svoj crtež. Iz AutoCAD Map-a ćemo se s tom bazom povezati korištenjem alata Map Data and Analisys/Database/Data Sources/Configure. Pritom se otvara prozor u kojem pod Data Source Name zadajemo naziv konekcije, npr. AutoCad-Access. Nakon toga pritisnemo OK i otvara nam se novi prozor. U tom prozoru pod nazivom Dobavljač biramo Microsoft Jet 4.0 OLE DB Provider, a pod Connection biramo kreiranu bazu. Slika 79. Padajući prozor Mao Data and Analysis 77
78 Zatim pod Map Data and Analysis/Database/Data Sources/Attach odaberemo stvorenu konekciju nakon čega ona tj. baza postaje vidljiva u Task Pane prozoru (kartica Map Explorer). Sljedeći korak je konverzija podataka iz Object Data tablica u oblik pogodan za prebacivanje u vanjsku bazu podataka korištenjem alata Map Data and Analysis/Object Data/Convert Object Data to Database Links.. Slika 80. Convert Object Data to Database Links Ovdje palimo (postoje opcije On/Off) sve podatke koje želimo izvesti iz AutoCAD-a, što znači upaliti ćemo površinu čestica, brojeve katastarskih čestica itd. Sve ostalo ostavljamo ugašeno, također ako želimo mjenjamo im imena, jer s tim podacima idemo u access, tako da, kako ih tu nazovemo tako će se zvati. Kada završite sa tim podacima na kraju kliknete Proceed. I tamo gdje ste spremili access bazu, nju otvorite i unutra su ispisani svi vaši podaci koje ste ostavili upaljenima. I tako se izvode podatci iz AutoCAD-a. 78
79 Povezivanje baze podataka i AutoCAD-a (podatke uvozimo u AutoCAD) Bazu podataka spremamo u Access 2000 formatu da bi ju mogli povezati s AutoCAD-om Map Slika 81. Primjer baze podataka Bazu podataka učitavamo: * Map Data and Analysis Database Data Sources Attach Slika 82. Povezivanje baze podataka 79
80 Slika 83. Prozor Define Link Template Sada nam se otvorio prozor Define Link Template, te nas traži da odaberemo po čemu želimo oblikovati bazu, u većini slučajeva se odabire po broju katastarske čestice jer je to centroid naših parcela. Slika 84. Odabir sortiranja podataka 80
81 Slika 85. Prozor TASK PANE Otvorimo prozor TASK PANE i karticu Map Explorer i pod Link Templates vidimo stvorenu konekciju Završni. Duplim klikom otvorimo prozor Data View. Slika 86. Prozor Data View - Baza Klikom na strelicu označimo cijeli prvi red ili našu česticu i sada ju moramo povezati sa crtežom. Kliknemo na ikonicu, koja se naziva Link Records te kliknemo na broj te čestice na crtežu, i tako redom dalje dok ne dođemo do kraja. 81
82 Na kraju samo kliknemo na Highlight Linked Records te nam on sam označi što je sve povezano i da li nam nešto nedostaje. Slika 87. Highlight Linked Records Analize Krećemo na padajući izbornik Map Drafting Query Topology Thematic Query. Zatim na se otvara prozor Topology Thematic Mapping Opcije: Load imate mogućnost učitati prethodno spremljene teme na svom crtežu Save Spremate teme koje ste napravili da ih ne izgubite jer jednom kada zatvorite crtež, a niste spremili, trajno ste ih izgubili Slika 88. Topology Thematic Mapping Odabiremo pod opcijom Thematic Expression SQL prikaz te kliknemo na Define. Otvara nam se prozor SQL Expression te sada odabiremo po kojem stupcu iz baze želimo provesti analizu, ja sam odabrala da želim da mi provodi analizu po stupcu KULTURA. Kada smo odabrali kliknemo OK. Nakon toga, odmah ispod imamo opciju Display Parameters u njoj se nalazi opcija Display Property u kojoj imamo padajući izbornik u kojem možemo izabrati kako želimo da nam ispuni naše zgrade, parcele itd. tj. naše objekte. Mi odabiremo Fill što znači ispuna. Nakon toga kliknemo na Define. 82
83 Nakon što smo kliknuli Define otvara nam se ovaj ispod prozor. On sadrži opcije kojima mi određujemo kako ćemo što ispuniti i na koji način. Kliknemo na gumb Add i otvara nam se prozor Add Thematic Range u kojem biramo vrstu ispune, kut pod kojim će biti ispuna, boju ispune, te ono najbitnije, vrijednost i opis. Vrijednost vam je ono što ste upisali u bazu, ako ste u bazi upisali Vinograd tako ćete i tu upisati, morate paziti na velika i mala slova, te na slova s kvačicama. Što se tiče opisa, u opis vam ide ono što Želite da vam piše na legendi pored crteža, u biti pišete što želite. Slika 89. Thematic Display Options Ovako izgleda kada ispunite sve što ste željeli obojati, tj. provesti kroz analizu. Slika 90. Primjer analize 83
84 Nakon toga, prije nego što kliknete na gumb OK pritisnite na gumb Legend... kako bi kreirali legendu ili opis za vašu tematsku kartu. Slika 91. Legenda Upišemo naziv sloja na kojem želimo da nam se nalazi legenda, ne mora prethodno biti stvoren, AutoCAD će ga sam stvoriti. Kliknemo na gumb Pick kako bi odabrali gdje želimo da se nalazi, uobičajeno ju stavimo pored crteža, te kliknemo OK. Slika 92. Tematska karta po kulturi 84
85 Slika 93. Tematska karta po ljubimcu Slika 94. Tematska karta po automobilu 85
86 86
87 Izrada završnog rada Izrada baze podataka Podatke sam prikupljala na stranicama muzeja Grada Zagreba. Svaki muzej je posebno istražen. Za neke podatke sam išla od muzeja do muzeja i raspitivala se, naravno ako ih nisam uspjela naći na stranicama. Popis internet stranica muzeja se nalazi u Literaturi. Podatci o svim mojim muzejima su se nalazili u programu Microsoft Office Excel Kako bi ih povezala s AutoCAD-om morala sam ih prebaciti u program Microsoft Office Access To sam učinila tako što sam otvorila praznu datoteku Access-a i spremila ju gdje mi se nalazi i crtež i Excel u kojemu se nalaze podatci. Zatim sam u Access bazi kliknula na izbornik External Data, te na ikonu Excel. Ovo činim kako bih uvela podatke iz Access-a u Excel. Nakon toga vam se otvara prozor u kojem odabirete ako želite da tablica izgleda i na kraju kliknete ok. Slika 95. Uvoz podataka u Access Sada mi se pojavila tablica s podatcima u Access-u. 87
88 Slika 96. Baza podataka 88
89 Povezivanje s prostornim podacima Državne geodetske uprave (GEOPORTAL; Ovo činim iz razloga što moram vektorizirati muzeje Grada Zagreba, pa mi je i potrebna karta Republike Hrvatske. Otvorila sam prazan.dwg crtež te sam u lijevom gornjem kutu prozora TASK PANE pritisnula na ikonu Data te mi se pojavio mali izbornik opcija. Pritisnula samna Connect to Data... Slika 97. Connect to Data... Odabrala sam Add WMS Connection te upisala internet adresu naše konekcije. Ova stranica je zapravo i napravljena kako bi služila građanima Republike Hrvatske, zato i ne upisujem nigdje nikakvu lozinku. 89
90 Slika 98. Odabir digitalnog ortofota Zatim odaberem DOF5_2011 i kliknem na opciju Add to Map. U TASK PANE prozoru mi se pojavljuje prečica DOF5_2011 i mala ikona karte Republike Hrvatske. Izađem iz prozora Data Connection i na ekranu mi se pojavila karta Republike Hrvatske. Slika 99. Karta Republike Hrvatske Zatim postavljamo koordinatni sustav kojim se želimo koristiti, koji je predviđen za našu državu. 90
91 Kliknemo na ikonicu na kojoj se nalazi zemlja te nam se otvori izbornik s opcijama, odabirem Library... Slika 100. Library Otvara nam se prozor Coordinate System - Assign. U tražilicu upisujem Croatia, te odabirem Croatia-5M i kliknem Assign. Slika 101. Odabir koordinatnog sustava Sada mi je prebacio kartu u koordinatni sustav koji sam odabrala. 91
92 Slika 102. Digitalni ortofoto Republike Hrvatske u odabranom koordinatnom sustavu Naredba Send to Back Prije nego što počnem tražiti muzeje po Gradu Zagrebu, moram se uvjeriti da sam napravila sve što sam trebala da mogu započeti vektorizaciju. Naredba Send to Back nam omogućuje da bilo koju sliku, objekt, liniju u AutoCAD-u mogu poslati jedan sloj natrag, tj. da mi nije u prvom planu i da mogu crtati po toj slici, objektu, liniji itd. Ako ovo ne napravim, ja ću moći crtati po karti, ali ja te linije neću vidjeti jer će se one nalaziti ispod karte. Upisala sam naredbu Send to Back te pritisnula Enter, zatim sam obilježila kartu i ponovno pritisnula Enter. Poslala sam sliku natrag. 92
93 Slika 103. Naredba Send to Back Vektorizacija muzeja Grada Zagreba Vektorizacija je prevođenje klasičnih planova ili karata (rastera) u digitalni (vektorski) oblik. Vrlo je bitno da se planovi pohrane, ne samo u digitalnom, već i u vektorskom obliku. To omogućuje brži dostup, lakše prenošenje i upotrebu svih dokumentacija te dokumentiranje zastarjele dokumentacije pisane ili crtane rukom. Razlike između vektorske i rasterske slike najbolje se vide u sljedećem primjeru: Rasterske slike su skup bitova, koji formiraju sliku. Slika se sastoji od matrice pojedinačnih točaka (pixela), od kojih svaka ima svoju boju (boja se određuje bitima, najmanjom mogućom jedinicom informacije u računalu). Vektorska slika je predstavljena matematičkim opisom (najčešće Bezierovim krivuljama). Nudi velike mogućnosti preoblikovanja i promjene svojstava objekata. Vektorsku sliku je moguće uveličavati i umanjivati bez gubitka kvalitete. Takva slika zauzima manje memorije u odnosu na rastersku. Za provođenje analiza potrebna mi je vektorizacija Grada Zagreba po muzejima, tj. ja vektoriziram samo muzeje. Prilikom vektorizacije u AutoCAD-u potrebno je pripaziti da nam linija završava na Endpoint nišanu. 93
94 Slika 104. Vektorizirani muzeji Grada Zagreba u mjerilu Iz razloga što se muzeji ne vide, zbog mjerila, morala sam ih povećati kako bi mogla provoditi analize. U daljnjem tekstu, slike koje ćete vidjeti nisu muzeji u mjerilu što znači da su vjerojatno pomaknuti lijevo-desno, gore-dolje, te se nemojte oslanjati na orijentaciju muzeja misleći da su oni stvarno tako blizu. Povećani su zbog tematskih karata, te da bi bile vidljive analize, niti iz jednog drugog razloga. 94
95 Čišćenje crteža Provela sam čišćenje na isti način kako sam prethodno objasnila. Označila sam cijeli crtež i odabrala sve opcije čišćenja te pritisnula Finish. Slika 105. Čišćenje crteža Nakon što sam očistila crtež, započela sam kreirati topologiju. 95
96 Izrada topologije Topologiju također provodim na identičan način kako sam prethodno objasnila. Upisujem samo naziv topologije, a sve ostalo prepuštam AutoCAD-u da sam odabere. Što znači da vam je dovoljno da ostavite upaljene slojeve samo one koji će proći kroz topologiju, sve ostale ugasite. Dovoljno je samo da kliknete na Finish. Slika 106. Topologija Muzeji Moja topologija je prošla, a nazvala sam ju Muzeji. 96
97 Povezivanje s bazom podataka Također, povezivanje s bazom je identično. U TASK PANE prozoru u kartici Map Explorer sam kliknula desni klik na opciji Data Sources i kliknula sam na Attach i pronašla svoju bazu. Moja baza se naziva Završni_rad, također se tako naziva i tablica u bazi. Slika 107. Povezivanje s bazom Završni_rad Nakon toga desni klik miša na Link Templates te Define Link Template 97
98 Slika 108. Prozor Define Link Template Slika 109. Define Link Template Definirala sam da želim povezivanje baze i AutoCAD-a učiniti preko stupca Broj muzeja jer je to jedino zajedničko mom crtežu i bazi podataka, a ujedno su to i centroidi mojih muzeja. 98
99 Sada mi se pojavljuje konekcija Završni_rad pod opcijom Link Templates. Slika 110. Link Templates Klikom na Završni_rad otvorila mi se moja baza podataka u AutoCAD-u. Sada je podatke potrebno povezati s crtežom, postupak sam već objasnila. Slika 111. Prozor Data View Na ovaj način provjeravamo da li smo povezali sve podatke iz tablice s crtežom. 99
100 Slika 112. Highlight Link Templates 100
101 Analize Provodila sam analize podataka koje sam prikupila o muzejima. Za analize sam se koristila padajućim izbornikom Map Drafting - Query Topology Thematic Query. Zatim mi se otvorio prozor Topology Thematic Mapping koji prilagođavam svom izboru analiza. Slika 113. Topology Thematic Mapping Stvorila sam legendu prije nego sam provela analizu. 101
102 Slika 114. Legenda Nakon što sam ga prilagodila svojim analizama kliknula sam gumb Proceed. Slika 115. Analiza Pristup osobama s invaliditetom 102
103 Slika 116. Analiza Upute kako doći do muzeja Slika 117. Analiza - Postoji li besplatan ulaz u muzej 103
Sberbank Business Online na Mozilla FireFox
 Sberbank Business Online na Mozilla FireFox Verzija 1.6 Srpanj 2016. Sberbank d.d. Stranica 1 SADRŽAJ 1 INSTALACIJA... 2 2 POKRETANJE MOZILLE FIREFOX... 3 2.1 IMPORT SECURITY MODULA... 4 2.2 AUTOMATSKI
Sberbank Business Online na Mozilla FireFox Verzija 1.6 Srpanj 2016. Sberbank d.d. Stranica 1 SADRŽAJ 1 INSTALACIJA... 2 2 POKRETANJE MOZILLE FIREFOX... 3 2.1 IMPORT SECURITY MODULA... 4 2.2 AUTOMATSKI
VDSL modem Zyxel VMG1312-B10A/B30A
 VDSL modem Zyxel VMG1312-B10A/B30A Default Login Details LAN IP Address http://192.168.2.1 User Name user Password 1234 Funkcionalnost lampica Power lampica treperi kratko vrijeme nakon uključivanja modema,
VDSL modem Zyxel VMG1312-B10A/B30A Default Login Details LAN IP Address http://192.168.2.1 User Name user Password 1234 Funkcionalnost lampica Power lampica treperi kratko vrijeme nakon uključivanja modema,
JavaScript i HTML DOM
 4. vježbe iz WEB programiranja četvrtak, 22. ožujka 2012. JavaScript 1. dio JavaScript i Što je DOM? Kako JS koristi DOM? Pristup elementima dokumenta Promjena i učitavanje vrijednosti tagova Primjer 1.
4. vježbe iz WEB programiranja četvrtak, 22. ožujka 2012. JavaScript 1. dio JavaScript i Što je DOM? Kako JS koristi DOM? Pristup elementima dokumenta Promjena i učitavanje vrijednosti tagova Primjer 1.
Upute za postavljanje Outlook Expressa
 Upute za postavljanje Outlook Expressa Prije postavljanja klijenata morate obavezno obaviti prvu prijavu na web mail kako bi aktivirali vaš račun na novom sustavu. Ukoliko niste obavili prvu prijavu, nećete
Upute za postavljanje Outlook Expressa Prije postavljanja klijenata morate obavezno obaviti prvu prijavu na web mail kako bi aktivirali vaš račun na novom sustavu. Ukoliko niste obavili prvu prijavu, nećete
Microsoft Hyper-V Server 2016 radionica EDU IT Pro, Zagreb,
 Microsoft Hyper-V Server 2016 radionica EDU IT Pro, Zagreb, 13.04.2017. Podešavanje Hyper-V Servera 2016 za RSAT upravljanje Dario Štefek Lokacije za preuzimanje: Microsoft Hyper-V Server 2016 https://www.microsoft.com/en-us/evalcenter/evaluate-hyper-v-server-2016
Microsoft Hyper-V Server 2016 radionica EDU IT Pro, Zagreb, 13.04.2017. Podešavanje Hyper-V Servera 2016 za RSAT upravljanje Dario Štefek Lokacije za preuzimanje: Microsoft Hyper-V Server 2016 https://www.microsoft.com/en-us/evalcenter/evaluate-hyper-v-server-2016
CAD u građevinarstvu. v.prof.dr. Samir Lemeš. Predavanja za predmet CAD u građevinarstvu. Politehnički fakultet Univerziteta u Zenici, 2018.
 CAD u građevinarstvu v.prof.dr. Samir Lemeš Predavanja za predmet CAD u građevinarstvu Politehnički fakultet Univerziteta u Zenici, 2018. Korisnički interfejsi AutoCAD interfejsi Komandna linija Visual
CAD u građevinarstvu v.prof.dr. Samir Lemeš Predavanja za predmet CAD u građevinarstvu Politehnički fakultet Univerziteta u Zenici, 2018. Korisnički interfejsi AutoCAD interfejsi Komandna linija Visual
VRIJEDNOSTI ATRIBUTA
 VRIJEDNOSTI ATRIBUTA Svaki atribut (bilo da je primarni ključ, vanjski ključ ili običan atribut) može i ne mora imati ograničenja na svojim vrijednostima. Neka od ograničenja nad atributima: Null / Not
VRIJEDNOSTI ATRIBUTA Svaki atribut (bilo da je primarni ključ, vanjski ključ ili običan atribut) može i ne mora imati ograničenja na svojim vrijednostima. Neka od ograničenja nad atributima: Null / Not
PKI Applet Desktop Application Uputa za instalaciju programske potpore
 1 SADRŽAJ 1. UVOD 3 2. PODRŽANI OPERATIVNI SUSTAVI 3 3. PROGRAMSKI PREDUVJETI ZA INSTALACIJU PROGRAMSKE POTPORE 3 4. INSTALACIJA PROGRAMSKE POTPORE 3 5. DEINSTALACIJA PROGRAMSKE POTPORE 6 2 1. Uvod PKI
1 SADRŽAJ 1. UVOD 3 2. PODRŽANI OPERATIVNI SUSTAVI 3 3. PROGRAMSKI PREDUVJETI ZA INSTALACIJU PROGRAMSKE POTPORE 3 4. INSTALACIJA PROGRAMSKE POTPORE 3 5. DEINSTALACIJA PROGRAMSKE POTPORE 6 2 1. Uvod PKI
CSS CSS. selector { property: value; } 3/20/2018. CSS: Cascading Style Sheets
 CSS CSS CSS: Cascading Style Sheets - Opisuje izgled (appearance) i raspored (layout) stranice - Sastoji se od CSS pravila, koji defini[u skup stilova selector { property: value; 1 Font face: font-family
CSS CSS CSS: Cascading Style Sheets - Opisuje izgled (appearance) i raspored (layout) stranice - Sastoji se od CSS pravila, koji defini[u skup stilova selector { property: value; 1 Font face: font-family
Uputa za instaliranje programske potpore za operativni sustav WINDOWS
 ZABA SignErgy Desktop aplikacija Uputa za instaliranje programske potpore za operativni sustav WINDOWS SADRŽAJ 1. UVOD 3 2. PODRŽANI OPERATIVNI SUSTAVI 3 3. PROGRAMSKI PREDUVJETI ZA INSTALACIJU PROGRAMSKE
ZABA SignErgy Desktop aplikacija Uputa za instaliranje programske potpore za operativni sustav WINDOWS SADRŽAJ 1. UVOD 3 2. PODRŽANI OPERATIVNI SUSTAVI 3 3. PROGRAMSKI PREDUVJETI ZA INSTALACIJU PROGRAMSKE
Uputstva za instaliranje čitača Datalogic Skorpio u operativnom sistemu Windows 7 i višim POM-NA-XX-46, V3.0
 POM - Pomoć korisnicima Uputstva za instaliranje čitača Datalogic Skorpio u operativnom sistemu Windows 7 i višim POM-NA-XX-46, V3.0 IZUM, 2016 COBISS, COMARC, COBIB, COLIB, IZUM su zaštićeni znaci u posedu
POM - Pomoć korisnicima Uputstva za instaliranje čitača Datalogic Skorpio u operativnom sistemu Windows 7 i višim POM-NA-XX-46, V3.0 IZUM, 2016 COBISS, COMARC, COBIB, COLIB, IZUM su zaštićeni znaci u posedu
VB komande. Programiranje 1
 VB komande Programiranje 1 Zadatak 1: Sastaviti program koji se sastoji iz jedne ListBox kontrole, jedne Textbox kontrole i dva komandna dugmeta. Klikom na prvo komandno dugme umeće se u ListBox sadržaj
VB komande Programiranje 1 Zadatak 1: Sastaviti program koji se sastoji iz jedne ListBox kontrole, jedne Textbox kontrole i dva komandna dugmeta. Klikom na prvo komandno dugme umeće se u ListBox sadržaj
Desktop IKONE START MENI. TASK BAR traka zadataka RADNA POVRŠINA
 Windows XP Windows XP Operativni Sistem koji podržava multi-tasking Kompatibilan sa prethodnim verzijama Windows-a Koristi grafičko okruženje Jednostavan za instalaciju i upotrebu Desktop IKONE START MENI
Windows XP Windows XP Operativni Sistem koji podržava multi-tasking Kompatibilan sa prethodnim verzijama Windows-a Koristi grafičko okruženje Jednostavan za instalaciju i upotrebu Desktop IKONE START MENI
Izrada VI laboratorijske vježbe
 Izrada VI laboratorijske vježbe 1. Programirati proceduru koja se aktivira sa Standard palete alatki klikom na button Fajlovi. Prilikom startovanja procedure prikazuje se forma koja sadrži jedan list box
Izrada VI laboratorijske vježbe 1. Programirati proceduru koja se aktivira sa Standard palete alatki klikom na button Fajlovi. Prilikom startovanja procedure prikazuje se forma koja sadrži jedan list box
Osnove programskog jezika C# Čas 5. Delegati, događaji i interfejsi
 Osnove programskog jezika C# Čas 5. Delegati, događaji i interfejsi DELEGATI Bezbedni pokazivači na funkcije Jer garantuju vrednost deklarisanog tipa. Prevodilac prijavljuje grešku ako pokušate da povežete
Osnove programskog jezika C# Čas 5. Delegati, događaji i interfejsi DELEGATI Bezbedni pokazivači na funkcije Jer garantuju vrednost deklarisanog tipa. Prevodilac prijavljuje grešku ako pokušate da povežete
Besplatni softverski alati
 Sadržaj Besplatni softverski alati GIMP 1 1. 2. 3. 4. 5. Zoltan Geller zoltang@ff.uns.ac.rs 2016 6. Potrebni alati - Kompresovanje fajlova i foldera - Potrebni alati - Dekompresovanje fajlova i foldera
Sadržaj Besplatni softverski alati GIMP 1 1. 2. 3. 4. 5. Zoltan Geller zoltang@ff.uns.ac.rs 2016 6. Potrebni alati - Kompresovanje fajlova i foldera - Potrebni alati - Dekompresovanje fajlova i foldera
Windows Server 2012, VDI Licenciranje najprodavanijeg servera, što je novo, VDI licenciranje. Office 2013 / Office 365
 Windows 8 Licenciranje, razlike u verzijama Windows Server 2012, VDI Licenciranje najprodavanijeg servera, što je novo, VDI licenciranje Serverski proizvodi Server 2012, System centar 2012, SQL 2012, Sharepoint
Windows 8 Licenciranje, razlike u verzijama Windows Server 2012, VDI Licenciranje najprodavanijeg servera, što je novo, VDI licenciranje Serverski proizvodi Server 2012, System centar 2012, SQL 2012, Sharepoint
Uputstvo za korišćenje logrotate funkcije
 Copyright AMRES Sadržaj Uvod 3 Podešavanja logrotate konfiguracionog fajla 4 Strana 2 od 5 Uvod Ukoliko je aktivirano logovanje za RADIUS proces, može se desiti da posle određenog vremena server bude preopterećen
Copyright AMRES Sadržaj Uvod 3 Podešavanja logrotate konfiguracionog fajla 4 Strana 2 od 5 Uvod Ukoliko je aktivirano logovanje za RADIUS proces, može se desiti da posle određenog vremena server bude preopterećen
Zadatci Small Basic za 7. Razred ( programa)
 Zadatci Small Basic za 7. Razred (www.smallbasic.com-preuzimanje programa) 1. Nacrtaj slijedeći crtež pomoću naredbi u small basic-u. Boje odaberite po svojim željama. GraphicsWindow.Width = 600 Visina
Zadatci Small Basic za 7. Razred (www.smallbasic.com-preuzimanje programa) 1. Nacrtaj slijedeći crtež pomoću naredbi u small basic-u. Boje odaberite po svojim željama. GraphicsWindow.Width = 600 Visina
PREDMET. Osnove Java Programiranja. Čas JAVADOC
 PREDMET Osnove Java Programiranja JAVADOC Copyright 2010 UNIVERZITET METROPOLITAN, Beograd. Sva prava zadržana. Bez prethodne pismene dozvole od strane Univerziteta METROPOLITAN zabranjena je reprodukcija,
PREDMET Osnove Java Programiranja JAVADOC Copyright 2010 UNIVERZITET METROPOLITAN, Beograd. Sva prava zadržana. Bez prethodne pismene dozvole od strane Univerziteta METROPOLITAN zabranjena je reprodukcija,
Operativni Sistem koji podržava multitasking
 Windows Windows Operativni Sistem koji podržava multitasking Kompatibilan sa prethodnim verzijama Windows-a Koristi grafičko okruženje Jednostavan za instalaciju i upotrebu IKONE Desktop START MENI TASK
Windows Windows Operativni Sistem koji podržava multitasking Kompatibilan sa prethodnim verzijama Windows-a Koristi grafičko okruženje Jednostavan za instalaciju i upotrebu IKONE Desktop START MENI TASK
Mašinska vizija. Dr Nenad Jovičić tnt.etf.rs/~mv
 Mašinska vizija Dr Nenad Jovičić 2017. tnt.etf.rs/~mv Linearne 2D geometrijske transformacije 2D geometrijske transformacije Pretpostavka: Objekti u 2D prostoru se sastoje iz tačaka i linija. Svaka tačka
Mašinska vizija Dr Nenad Jovičić 2017. tnt.etf.rs/~mv Linearne 2D geometrijske transformacije 2D geometrijske transformacije Pretpostavka: Objekti u 2D prostoru se sastoje iz tačaka i linija. Svaka tačka
Uputstvo za podešavanje mail klijenta
 Uputstvo za podešavanje mail klijenta 1. Podešavanje Thunderbird mail klijenta 1.1 Dodavanje mail naloga Da biste podesili Vaš mail klijent (u ovom slučaju Thunderbird) da prima i šalje mail-ove potrebno
Uputstvo za podešavanje mail klijenta 1. Podešavanje Thunderbird mail klijenta 1.1 Dodavanje mail naloga Da biste podesili Vaš mail klijent (u ovom slučaju Thunderbird) da prima i šalje mail-ove potrebno
UPUTSTVO ZA KORIŠĆENJE NOVOG SPINTER WEBMAIL-a
 UPUTSTVO ZA KORIŠĆENJE NOVOG SPINTER WEBMAIL-a Webmail sistem ima podršku za SSL (HTTPS). Korištenjem ovog protokola sva komunikacija između Webmail sistema i vašeg Web čitača je kriptovana. Prilikom pristupa
UPUTSTVO ZA KORIŠĆENJE NOVOG SPINTER WEBMAIL-a Webmail sistem ima podršku za SSL (HTTPS). Korištenjem ovog protokola sva komunikacija između Webmail sistema i vašeg Web čitača je kriptovana. Prilikom pristupa
Programiranje III razred
 Tehnička škola 9. maj Bačka Palanka Programiranje III razred Naredbe ciklusa for petlja Naredbe ciklusa Veoma često se ukazuje potreba za ponavljanjem nekih naredbi više puta tj. za ponavljanjem nekog
Tehnička škola 9. maj Bačka Palanka Programiranje III razred Naredbe ciklusa for petlja Naredbe ciklusa Veoma često se ukazuje potreba za ponavljanjem nekih naredbi više puta tj. za ponavljanjem nekog
Uputa: Zabranjeno je koristiti bilo kakva pomagala. Rje²enja pi²ete desno od zadatka. Predajete samo ovaj list.
 Ime i prezime: Asistent: Predava : Programiranje (C) 1. kolokvij 14. 4. 2003. 1. 2. 3. 4. 5. 6. 7. Uputa: Zabranjeno je koristiti bilo kakva pomagala. Rje²enja pi²ete desno od zadatka. Predajete samo ovaj
Ime i prezime: Asistent: Predava : Programiranje (C) 1. kolokvij 14. 4. 2003. 1. 2. 3. 4. 5. 6. 7. Uputa: Zabranjeno je koristiti bilo kakva pomagala. Rje²enja pi²ete desno od zadatka. Predajete samo ovaj
Informatika Uvod u C#,.NET Framework i Visual Studio... nastavak...
 Informatika Uvod u C#,.NET Framework i Visual Studio... nastavak... Prof. dr. sc. Tomislav Pribanić Izv. prof. dr. sc. Vedran Podobnik Doc. dr. sc. Marija Seder Sveučilište u Zagrebu Fakultet elektrotehnike
Informatika Uvod u C#,.NET Framework i Visual Studio... nastavak... Prof. dr. sc. Tomislav Pribanić Izv. prof. dr. sc. Vedran Podobnik Doc. dr. sc. Marija Seder Sveučilište u Zagrebu Fakultet elektrotehnike
Upute za pristup bežičnoj mreži Medicinskog fakulteta u Splitu (MS Windows XP) ver 1.1, lipanj 2010.
 Upute za pristup bežičnoj mreži Medicinskog fakulteta u Splitu (MS Windows XP) ver 1.1, lipanj 2010. Upute za pristup bežičnoj mreži Medicinskog fakulteta u Splitu na Microsoft Windows XP operativnom sustavu
Upute za pristup bežičnoj mreži Medicinskog fakulteta u Splitu (MS Windows XP) ver 1.1, lipanj 2010. Upute za pristup bežičnoj mreži Medicinskog fakulteta u Splitu na Microsoft Windows XP operativnom sustavu
b) program deljiv3; uses wincrt; var i:integer; begin i:=3; while i<100 do begin write(i:5); i:=i+3; end; end.
 NAREDBA CIKLUSA SA PREDUSLOVOM WHILE 1.Odrediti vrednosti s i p nakon izvrsenja sledecih naredbi za dato a=43, a=34, a=105 program p1; var a,s,p:integer; write('unesite a:');readln(a); p:=a; s:=0; while
NAREDBA CIKLUSA SA PREDUSLOVOM WHILE 1.Odrediti vrednosti s i p nakon izvrsenja sledecih naredbi za dato a=43, a=34, a=105 program p1; var a,s,p:integer; write('unesite a:');readln(a); p:=a; s:=0; while
<A rel="stylesheet" B="mystylesheet.css" C="text/css" />
 1 od 9 9.4.2013 7:18 EFOS_kol1_2011 - RJEŠENJA 16.4.2011. Uključivanje vanjske mystylesheet.css datoteke sa određenim stilovima, postiže se zadavanjem naredbe unutar HTML koda, koja izgleda ovako:
1 od 9 9.4.2013 7:18 EFOS_kol1_2011 - RJEŠENJA 16.4.2011. Uključivanje vanjske mystylesheet.css datoteke sa određenim stilovima, postiže se zadavanjem naredbe unutar HTML koda, koja izgleda ovako:
FAKULTET ELEKTROTEHNIKE I RAČUNARSTVA
 FAKULTET ELEKTROTEHNIKE I RAČUNARSTVA Sustavi za praćenje i vođenje procesa Seminarski rad LOGIČKI ANALIZATOR (PC kao instrument) 26. svibnja 2007. Ivan Grubišić 0036404380 1. Logički analizator Logički
FAKULTET ELEKTROTEHNIKE I RAČUNARSTVA Sustavi za praćenje i vođenje procesa Seminarski rad LOGIČKI ANALIZATOR (PC kao instrument) 26. svibnja 2007. Ivan Grubišić 0036404380 1. Logički analizator Logički
Sveučilište u Zagrebu PMF Matematički odsjek. Mreže računala. Vježbe 08. Zvonimir Bujanović Slaven Kožić Vinko Petričević
 Sveučilište u Zagrebu PMF Matematički odsjek Mreže računala Vježbe 08 Zvonimir Bujanović Slaven Kožić Vinko Petričević Uvod: (X)HTML i CSS Na ovim i idućim vježbama naučit ćemo osnove jezika za opisivanje
Sveučilište u Zagrebu PMF Matematički odsjek Mreže računala Vježbe 08 Zvonimir Bujanović Slaven Kožić Vinko Petričević Uvod: (X)HTML i CSS Na ovim i idućim vježbama naučit ćemo osnove jezika za opisivanje
PARALELNO PROGRAMIRANJE
 Predavanje 09 Odjel za matematiku 1 PARALELNO PROGRAMIRANJE POSIX threadovi za C++ Predavanje 09 Odjel za matematiku 2 Programske niti (thread) unutar procesa Danas ćemo se upoznati s POSIX thread bibliotekom
Predavanje 09 Odjel za matematiku 1 PARALELNO PROGRAMIRANJE POSIX threadovi za C++ Predavanje 09 Odjel za matematiku 2 Programske niti (thread) unutar procesa Danas ćemo se upoznati s POSIX thread bibliotekom
Backup i Restore C particije ili Windowsa sa NORTON-om
 BRZO KOPIRANJE I RESTAURIRANJE DISKOVA (programski paket Norton SystemWorks) OBJAŠNJENJE Backup i Restore C particije ili Windowsa sa NORTON-om Je li vam se nekada srušio operativni sustav ili pokvario
BRZO KOPIRANJE I RESTAURIRANJE DISKOVA (programski paket Norton SystemWorks) OBJAŠNJENJE Backup i Restore C particije ili Windowsa sa NORTON-om Je li vam se nekada srušio operativni sustav ili pokvario
TP-LINK TL-WPA4220 strujni prijenosnik Internet ili IPTV signala s bežičnim modulom. Priručnik za korištenje i brzu instalaciju
 TP-LINK TL-WPA4220 strujni prijenosnik Internet ili IPTV signala s bežičnim modulom Priručnik za korištenje i brzu instalaciju Sadržaj ŠTO JE TP-LINK TL-WPA4220... 3 KAKO KORISITI TP-LINK TL-WPA4220...
TP-LINK TL-WPA4220 strujni prijenosnik Internet ili IPTV signala s bežičnim modulom Priručnik za korištenje i brzu instalaciju Sadržaj ŠTO JE TP-LINK TL-WPA4220... 3 KAKO KORISITI TP-LINK TL-WPA4220...
Sveučilište u Zagrebu Fakultet strojarstva i brodogradnje. WEB programiranje HTML & CSS
 Sveučilište u Zagrebu Fakultet strojarstva i brodogradnje WEB programiranje HTML & CSS Autor/i: Juraj Benić 2018 1. Zadatak Kreirati stranicu kojoj će naslov biti Zadatak 1. i veličina teksta 20px te staviti
Sveučilište u Zagrebu Fakultet strojarstva i brodogradnje WEB programiranje HTML & CSS Autor/i: Juraj Benić 2018 1. Zadatak Kreirati stranicu kojoj će naslov biti Zadatak 1. i veličina teksta 20px te staviti
UNIVERZITET U BEOGRADU ELEKTROTEHNIČKI FAKULTET
 UNIVERZITET U BEOGRADU ELEKTROTEHNIČKI FAKULTET Katedra za elektroniku Računarska elektronika Grupa br. 11 Projekat br. 8 Studenti: Stefan Vukašinović 466/2013 Jelena Urošević 99/2013 Tekst projekta :
UNIVERZITET U BEOGRADU ELEKTROTEHNIČKI FAKULTET Katedra za elektroniku Računarska elektronika Grupa br. 11 Projekat br. 8 Studenti: Stefan Vukašinović 466/2013 Jelena Urošević 99/2013 Tekst projekta :
ILM implementacija DWH baza u T-mobile
 ILM implementacija DWH baza u T-mobile Bojan Šumljak, PS Consultant Hrvoje Dubravica, PS Head Consultant www.snt-world.com 1 Što je ILM? - information Lifecycle Management praksa primjenjivanja pravila
ILM implementacija DWH baza u T-mobile Bojan Šumljak, PS Consultant Hrvoje Dubravica, PS Head Consultant www.snt-world.com 1 Što je ILM? - information Lifecycle Management praksa primjenjivanja pravila
Programiranje Programski jezik C. Sadržaj. Datoteke. prof.dr.sc. Ivo Ipšić 2009/2010
 Programiranje Programski jezik C prof.dr.sc. Ivo Ipšić 2009/2010 Sadržaj Ulazno-izlazne funkcije Datoteke Formatirane datoteke Funkcije za rad s datotekama Primjeri Datoteke komunikacija između programa
Programiranje Programski jezik C prof.dr.sc. Ivo Ipšić 2009/2010 Sadržaj Ulazno-izlazne funkcije Datoteke Formatirane datoteke Funkcije za rad s datotekama Primjeri Datoteke komunikacija između programa
Upute za VDSL modem BiPAC 8700VNXL R3
 Upute za VDSL modem BiPAC 8700VNXL R3 Default Login Details LAN IP Address User Name Password http://192.168.2.1 user user Funkcionalnost lampica LED Stanje Opis Power LAN 1-4 WLAN WPS USB Crvena svijetli
Upute za VDSL modem BiPAC 8700VNXL R3 Default Login Details LAN IP Address User Name Password http://192.168.2.1 user user Funkcionalnost lampica LED Stanje Opis Power LAN 1-4 WLAN WPS USB Crvena svijetli
Reprodukcija slikovnih informacija
 Reprodukcija slikovnih informacija Seminar 1 Ante Poljičak Sadržaj Konvecionalna reprodukcija Sustav za upravljanje bojom CMS PCS Profile Connection Space ICC profili Opseg boja Kalibracija uređaja Uređaji
Reprodukcija slikovnih informacija Seminar 1 Ante Poljičak Sadržaj Konvecionalna reprodukcija Sustav za upravljanje bojom CMS PCS Profile Connection Space ICC profili Opseg boja Kalibracija uređaja Uređaji
NASLOV SEMINARSKOG RADA (16 pt, Bold) Seminarski rad. (16 pt, Bold)
 Sveučilište u Zagrebu (12 pt, Bold) Ekonomski fakultet (12 pt, Bold) Naziv diplomskog studija (12 pt, Bold) NASLOV SEMINARSKOG RADA (16 pt, Bold) Seminarski rad (16 pt, Bold) Ime i prezime studenta/studentice,
Sveučilište u Zagrebu (12 pt, Bold) Ekonomski fakultet (12 pt, Bold) Naziv diplomskog studija (12 pt, Bold) NASLOV SEMINARSKOG RADA (16 pt, Bold) Seminarski rad (16 pt, Bold) Ime i prezime studenta/studentice,
Osnove 2D CAD-a. Osnove 2D CAD-a
 Osnove 2D CAD-a v.prof.dr. Samir Lemeš Predavanja za predmet "Kompjutersko oblikovanje parkovskog prostora (CAD)" Šumarski fakultet u Sarajevu, 2017. Osnove 2D CAD-a Historija CAD-a Verzije AutoCAD-a Formati
Osnove 2D CAD-a v.prof.dr. Samir Lemeš Predavanja za predmet "Kompjutersko oblikovanje parkovskog prostora (CAD)" Šumarski fakultet u Sarajevu, 2017. Osnove 2D CAD-a Historija CAD-a Verzije AutoCAD-a Formati
Učitati cio broj n i štampati njegovu recipročnu vrijednost. Ako je učitan broj 0, štampati 1/0.
 Kontrolne naredbe Primjeri: Opšti oblik razgranate strukture (if sa ) if (uslov) Naredba 1 ili blok naredbi1 Naredba 2 ili blok naredbi2 Učitati broj x i štampati vrijednost double x, z; Scanner in=new
Kontrolne naredbe Primjeri: Opšti oblik razgranate strukture (if sa ) if (uslov) Naredba 1 ili blok naredbi1 Naredba 2 ili blok naredbi2 Učitati broj x i štampati vrijednost double x, z; Scanner in=new
Korisničko uputstvo za instalaciju i podešavanje securew2 programa za pristup eduroam servisu
 Korisničko uputstvo za instalaciju i podešavanje securew2 programa za pristup eduroam servisu Termin supplicant se koristi u IEEE 802.1X standardu. U širem značenju, ovaj termin predstavlja entitet (korisnik
Korisničko uputstvo za instalaciju i podešavanje securew2 programa za pristup eduroam servisu Termin supplicant se koristi u IEEE 802.1X standardu. U širem značenju, ovaj termin predstavlja entitet (korisnik
Kako pokrenuti aplikaciju P-touch Editor
 Kako pokrenuti aplikaciju P-touch Editor Verzija 0 CRO Uvod Važna napomena Sadržaj ovog dokumenta i specifikacije proizvoda podliježu izmjenama bez prethodne najave. Tvrtka Brother zadržava pravo na izmjene,
Kako pokrenuti aplikaciju P-touch Editor Verzija 0 CRO Uvod Važna napomena Sadržaj ovog dokumenta i specifikacije proizvoda podliježu izmjenama bez prethodne najave. Tvrtka Brother zadržava pravo na izmjene,
Uvod u programiranje - vežbe. Kontrola toka izvršavanja programa
 Uvod u programiranje - vežbe Kontrola toka izvršavanja programa Naredbe za kontrolu toka if, if-else, switch uslovni operator (?:) for, while, do-while break, continue, return if if (uslov) naredba; if
Uvod u programiranje - vežbe Kontrola toka izvršavanja programa Naredbe za kontrolu toka if, if-else, switch uslovni operator (?:) for, while, do-while break, continue, return if if (uslov) naredba; if
Lab. vježba PROGRAMIRANJE ZA INTERNET. Upute za laboratorijske vježbe. (izradio: Marin Bugarić) CSS3
 Lab. vježba 6 PROGRAMIRANJE ZA INTERNET Upute za laboratorijske vježbe (izradio: Marin Bugarić) CSS3 P R O G R A M I R A N J E Z A I N T E R N E T Općenito Posljednja verzija Cascading Style Sheetsa, verzija
Lab. vježba 6 PROGRAMIRANJE ZA INTERNET Upute za laboratorijske vježbe (izradio: Marin Bugarić) CSS3 P R O G R A M I R A N J E Z A I N T E R N E T Općenito Posljednja verzija Cascading Style Sheetsa, verzija
Modbus TCP i dva PLC S7 1200
 Industrijski sistemi i protokoli Modbus TCP i dva PLC S7 1200 1 Modbus TCP i dva PLC S7 1200 Laboratorijski deo - obavezno: Detaljno proučiti i testirati već napravljeni projekat za PLC-ove, koji se nalazi
Industrijski sistemi i protokoli Modbus TCP i dva PLC S7 1200 1 Modbus TCP i dva PLC S7 1200 Laboratorijski deo - obavezno: Detaljno proučiti i testirati već napravljeni projekat za PLC-ove, koji se nalazi
Geant2 - JRA1. Upravljanje mjerenjem i performansama mreža (perfsonar, baza multi-domain nadzorne usluge) Danijel Matek (Srce)
 Geant2 - JRA1 Upravljanje mjerenjem i performansama mreža (perfsonar, baza multi-domain nadzorne usluge) Danijel Matek (Srce) 21.11.2007, CUC2007, Rijeka Što je to JRA1? Glavni zadatak JRA1 (Performance
Geant2 - JRA1 Upravljanje mjerenjem i performansama mreža (perfsonar, baza multi-domain nadzorne usluge) Danijel Matek (Srce) 21.11.2007, CUC2007, Rijeka Što je to JRA1? Glavni zadatak JRA1 (Performance
PROGRAMIRANJE. Amir Hajdar
 PROGRAMIRANJE Amir Hajdar Teme 2 Klase i objekti u Javi Primjer kroz klasu Krug Atributi i metode Inicijalizacija objekata (konstruktori) Polymorphism Statičke varijable i metode This Klase i objekti u
PROGRAMIRANJE Amir Hajdar Teme 2 Klase i objekti u Javi Primjer kroz klasu Krug Atributi i metode Inicijalizacija objekata (konstruktori) Polymorphism Statičke varijable i metode This Klase i objekti u
Osnove programskog jezika C# Čas 4. Nasledjivanje 2. deo
 Osnove programskog jezika C# Čas 4. Nasledjivanje 2. deo Nasledjivanje klasa Modifikator new class A { public virtual void F() { Console.WriteLine("I am A"); } } class B : A { public override void F()
Osnove programskog jezika C# Čas 4. Nasledjivanje 2. deo Nasledjivanje klasa Modifikator new class A { public virtual void F() { Console.WriteLine("I am A"); } } class B : A { public override void F()
Instalacija i podešavanje računara, sa WindowsXP OS-om, za pristup Internetu preko modemskih linija RCUB-a
 Instalacija i podešavanje računara, sa WindowsXP OS-om, za pristup Internetu preko modemskih linija RCUB-a Podešavanje Dial-Up Networking-a Ovo podešavanje se vrši iz Control panel-a (Start - Settings
Instalacija i podešavanje računara, sa WindowsXP OS-om, za pristup Internetu preko modemskih linija RCUB-a Podešavanje Dial-Up Networking-a Ovo podešavanje se vrši iz Control panel-a (Start - Settings
ARDUINO KROZ JEDNOSTAVNE PRIMJERE - pripreme za natjecanja -
 ARDUINO KROZ JEDNOSTAVNE PRIMJERE - pripreme za natjecanja - PRIPREMA 5-2015 DVOSMJERNA SERIJSKA KOMUNIKACIJA Paolo Zenzerović, mag. ing. el. Zagreb, 2015. 2 ARDUINO KROZ JEDNOSTAVNE PRIMJERE DVOSMJERNA
ARDUINO KROZ JEDNOSTAVNE PRIMJERE - pripreme za natjecanja - PRIPREMA 5-2015 DVOSMJERNA SERIJSKA KOMUNIKACIJA Paolo Zenzerović, mag. ing. el. Zagreb, 2015. 2 ARDUINO KROZ JEDNOSTAVNE PRIMJERE DVOSMJERNA
CADCAM DESIGN CENTAR, ZAGREB. Wireframe & Surface. Zagreb, 2001.
 CADCAM DESIGN CENTAR, ZAGREB CATIA Version 5 Wireframe & Surface FAN Zagreb, 2001. WIREFRAME and SURFACE CadCam Design Centar, 2001-08-10 Sva prava pridržana. Ova publikacija, kao niti jedan njen dio,
CADCAM DESIGN CENTAR, ZAGREB CATIA Version 5 Wireframe & Surface FAN Zagreb, 2001. WIREFRAME and SURFACE CadCam Design Centar, 2001-08-10 Sva prava pridržana. Ova publikacija, kao niti jedan njen dio,
Binarne hrpe. Strukture podataka i algoritmi VJEŽBE 26. siječnja / 133
 Binarne hrpe Potpuno binarno stablo binarno stablo u kojem svaki čvor koji nije list ima točno 2 nasljednika. Binarna hrpa potpuno binarno stablo u kojem svaki čvor koji nije list ima veću ključnu vrijednost
Binarne hrpe Potpuno binarno stablo binarno stablo u kojem svaki čvor koji nije list ima točno 2 nasljednika. Binarna hrpa potpuno binarno stablo u kojem svaki čvor koji nije list ima veću ključnu vrijednost
Prva recenica. Druga recenica.
 Algoritmi i programiranje Predavanje 4 METODE LOKALNE, GLOBALNE VARIJABLE I KONSTANTE METODA je imenovani izdvojeni slijed naredbi koji rješava određeni zadatak i po potrebi se poziva jednom ili više puta
Algoritmi i programiranje Predavanje 4 METODE LOKALNE, GLOBALNE VARIJABLE I KONSTANTE METODA je imenovani izdvojeni slijed naredbi koji rješava određeni zadatak i po potrebi se poziva jednom ili više puta
Uputa za korištenje Office365 usluga
 Uputa za korištenje Office365 usluga Sadržaj 1. Prijava na Office365... 1 2. Instalacija Office paketa na Vaše uređaje... 3 2.1. Instalacija Office 2016 alata na Vaše računalo... 3 2.2. Instalacija drugih
Uputa za korištenje Office365 usluga Sadržaj 1. Prijava na Office365... 1 2. Instalacija Office paketa na Vaše uređaje... 3 2.1. Instalacija Office 2016 alata na Vaše računalo... 3 2.2. Instalacija drugih
Zadano: q o = 1000 N ë mm 2, F= N, E = MPa, n = 0.3, L = 1 m, B = 0.5 m
 Pravokutna tanka ploča debljine h = 10 mm opterećena je kontinuiranim opterećenjem q o i koncentriranom silom F prema slici. Pomoću osnovnih trokutnih konačnih elemenata za dvodimenzionalnu analizu potrebno
Pravokutna tanka ploča debljine h = 10 mm opterećena je kontinuiranim opterećenjem q o i koncentriranom silom F prema slici. Pomoću osnovnih trokutnih konačnih elemenata za dvodimenzionalnu analizu potrebno
Jezik Baze Podataka SQL. Jennifer Widom
 Jezik Baze Podataka SQL SQL o Jezik koji se koristi u radu sa relacionim bazama podataka o Nije programski jezik i manje je kompleksan. o Koristi se isključivo u radu za bazama podataka. o SQL nije case
Jezik Baze Podataka SQL SQL o Jezik koji se koristi u radu sa relacionim bazama podataka o Nije programski jezik i manje je kompleksan. o Koristi se isključivo u radu za bazama podataka. o SQL nije case
Sistemska programska podrška. Programska podrška. MS Windows. MS Windows NT
 Programska podrška Sistemska Namijenjena je pokretanju računala i zatim što djelotvornijem iskorištenju. Aplikativna Namijenjena je rješavanju konkretnih korisničkih poslova Sistemska programska podrška
Programska podrška Sistemska Namijenjena je pokretanju računala i zatim što djelotvornijem iskorištenju. Aplikativna Namijenjena je rješavanju konkretnih korisničkih poslova Sistemska programska podrška
var Form1: TForm1; implementation {$R *.dfm} procedure TForm1.Button1Click(Sender: TObject); begin ListBox1.Items.LoadFromFile('d:\brojevi.
 1 PANEL komponenta kontejnerska, slična GropBox. Roditeljska komponenta za komp. postavljene na nju. Zajedno se pomeraju. Caption svojstvo za naziv; Alighment pomera svojstvo Caption levo i desno; Align
1 PANEL komponenta kontejnerska, slična GropBox. Roditeljska komponenta za komp. postavljene na nju. Zajedno se pomeraju. Caption svojstvo za naziv; Alighment pomera svojstvo Caption levo i desno; Align
Računarske osnove Interneta (SI3ROI, IR4ROI)
 Računarske osnove terneta (SI3ROI, IR4ROI) Vežbe MPLS Predavač: 08.11.2011. Dražen Drašković, drazen.draskovic@etf.rs Autori: Dražen Drašković Naučili ste na predavanjima MPLS (Multi-Protocol Label Switching)
Računarske osnove terneta (SI3ROI, IR4ROI) Vežbe MPLS Predavač: 08.11.2011. Dražen Drašković, drazen.draskovic@etf.rs Autori: Dražen Drašković Naučili ste na predavanjima MPLS (Multi-Protocol Label Switching)
GUI - događaji (Events) i izuzeci. Bojan Tomić
 GUI - događaji (Events) i izuzeci Bojan Tomić Događaji GUI reaguje na događaje (events) Događaj je neka akcija koju korisnik programa ili neko drugi izvrši korišćenjem perifernih uređaja (uglavnom miša
GUI - događaji (Events) i izuzeci Bojan Tomić Događaji GUI reaguje na događaje (events) Događaj je neka akcija koju korisnik programa ili neko drugi izvrši korišćenjem perifernih uređaja (uglavnom miša
Sadržaj. Verzija 03/2017 Primjenjuje se od 20. novembra godine
 Sadržaj 1 Web hosting 3 2 Registracija domena 3 3 Internet marketing 3 4 E mail paketi 4 5 Virtuoz 4 6 Internet Security servis 5 7 Kolokacija servera 6 8 Cloud usluge 6 9 Aktivni servisi koji nijesu u
Sadržaj 1 Web hosting 3 2 Registracija domena 3 3 Internet marketing 3 4 E mail paketi 4 5 Virtuoz 4 6 Internet Security servis 5 7 Kolokacija servera 6 8 Cloud usluge 6 9 Aktivni servisi koji nijesu u
Korisničko uputstvo za podešavanje Home Gateway Cisco EPC3928S. (Windows XP)
 Korisničko uputstvo za podešavanje Home Gateway Cisco EPC3928S (Windows XP) CISCO EPC3928S je multi-funkcionalni uređaj koji služi za povezivanje većeg broja uređaja na internet ili drugi WAN. Ovaj uređaj
Korisničko uputstvo za podešavanje Home Gateway Cisco EPC3928S (Windows XP) CISCO EPC3928S je multi-funkcionalni uređaj koji služi za povezivanje većeg broja uređaja na internet ili drugi WAN. Ovaj uređaj
Cjenovnik usluga informacionog društva
 Cjenovnik usluga informacionog društva Verzija: 01/2018 Sadržaj 1 Web hosting 3 2 Registracija domena 3 3 Internet marketing 3 4 E mail paketi 4 5 Virtuoz 4 6 Internet Security servis 5 7 Kolokacija servera
Cjenovnik usluga informacionog društva Verzija: 01/2018 Sadržaj 1 Web hosting 3 2 Registracija domena 3 3 Internet marketing 3 4 E mail paketi 4 5 Virtuoz 4 6 Internet Security servis 5 7 Kolokacija servera
Računalne mreže. Analiza Grafičkog mrežnog simulatora GNS3
 Sveučilište u Zagrebu Fakultet prometnih znanosti Vukelićeva 4, Zagreb Programski zadatak iz predmeta: Računalne mreže Tema: Analiza Grafičkog mrežnog simulatora GNS3 Mentor: Ivan Grgurević, dipl. ing.
Sveučilište u Zagrebu Fakultet prometnih znanosti Vukelićeva 4, Zagreb Programski zadatak iz predmeta: Računalne mreže Tema: Analiza Grafičkog mrežnog simulatora GNS3 Mentor: Ivan Grgurević, dipl. ing.
Case Study Hrvatska pošta: Korisničko iskustvo iz snova. Tomislav Turk Samostalni sistem inženjer, Combis d.o.o. Zagreb,
 Case Study Hrvatska pošta: Korisničko iskustvo iz snova Tomislav Turk Samostalni sistem inženjer, Combis d.o.o. Zagreb, 27.12.2018. Sadržaj Hrvatska pošta prije projekta Izazovi projekta Tehnologije korištene
Case Study Hrvatska pošta: Korisničko iskustvo iz snova Tomislav Turk Samostalni sistem inženjer, Combis d.o.o. Zagreb, 27.12.2018. Sadržaj Hrvatska pošta prije projekta Izazovi projekta Tehnologije korištene
CSS
 http://www.csszengarden.com/ CSS CSS CSS - Cascading Style Sheets Stilovi određuju kako ispisati HTML dokumenta Obično se pohranjuju u listove stila (style sheets) Dodani su HTML verziji 4.0 Vanjski list
http://www.csszengarden.com/ CSS CSS CSS - Cascading Style Sheets Stilovi određuju kako ispisati HTML dokumenta Obično se pohranjuju u listove stila (style sheets) Dodani su HTML verziji 4.0 Vanjski list
pojedinačnom elementu niza se pristupa imeniza[indeks] indeks od 0 do n-1
![pojedinačnom elementu niza se pristupa imeniza[indeks] indeks od 0 do n-1 pojedinačnom elementu niza se pristupa imeniza[indeks] indeks od 0 do n-1](/thumbs/78/78265039.jpg) NIZOVI Niz deklarišemo navođenjemtipa elemenata za kojim sledi par srednjih zagrada[] i naziv niza. Ako je niz višedimenzionalni između zagrada[] se navode zarezi, čiji je broj za jedan manji od dimenzija
NIZOVI Niz deklarišemo navođenjemtipa elemenata za kojim sledi par srednjih zagrada[] i naziv niza. Ako je niz višedimenzionalni između zagrada[] se navode zarezi, čiji je broj za jedan manji od dimenzija
Sveučilište u Zagrebu FAKULTET STROJARSTVA I BRODOGRADNJE. Zavod za tehničku mehaniku Katedra za mehaniku i čvrstoću
 Sveučilište u Zagrebu FAKULTET STROJARSTVA I BRODOGRADNJE Zavod za tehničku mehaniku Katedra za mehaniku i čvrstoću PODLOGE ZA VJEŽBE IZ KOLEGIJA METODA KONAČNIH ELEMENATA Zadatak 1. Za nosač zadan i opterećen
Sveučilište u Zagrebu FAKULTET STROJARSTVA I BRODOGRADNJE Zavod za tehničku mehaniku Katedra za mehaniku i čvrstoću PODLOGE ZA VJEŽBE IZ KOLEGIJA METODA KONAČNIH ELEMENATA Zadatak 1. Za nosač zadan i opterećen
PRINCIPI SOFTVERSKOG INŽENJERSTVA TIM NAZIV_TIMA
 PRINCIPI SOFTVERSKOG INŽENJERSTVA TIM NAZIV_TIMA SPECIFIKACIJA BAZE PODATAKA ZA PROJEKAT NAZIV_PROJEKTA Veb knjižara - Specifikacija baze podataka 1 10.04.2017. Verzija V 1.0 Datum: 20. mart 2017. Istorija
PRINCIPI SOFTVERSKOG INŽENJERSTVA TIM NAZIV_TIMA SPECIFIKACIJA BAZE PODATAKA ZA PROJEKAT NAZIV_PROJEKTA Veb knjižara - Specifikacija baze podataka 1 10.04.2017. Verzija V 1.0 Datum: 20. mart 2017. Istorija
Vežbe - XII nedelja PHP Doc
 Vežbe - XII nedelja PHP Doc Dražen Drašković, asistent Elektrotehnički fakultet Univerziteta u Beogradu Verzija alata JavaDoc za programski jezik PHP Standard za komentarisanje PHP koda Omogućava generisanje
Vežbe - XII nedelja PHP Doc Dražen Drašković, asistent Elektrotehnički fakultet Univerziteta u Beogradu Verzija alata JavaDoc za programski jezik PHP Standard za komentarisanje PHP koda Omogućava generisanje
The Department of Construction Management and Civil Engineering Technology CMCE-1110 Construction Drawings 1 Lecture Introduction to AutoCAD What is
 The Department of Construction Management and Civil Engineering Technology CMCE-1110 Construction Drawings 1 Lecture Introduction to AutoCAD What is AutoCAD? The term CAD (Computer Aided Design /Drafting)
The Department of Construction Management and Civil Engineering Technology CMCE-1110 Construction Drawings 1 Lecture Introduction to AutoCAD What is AutoCAD? The term CAD (Computer Aided Design /Drafting)
Softver pisača. O softveru pisača. Epsonov softver uključuje upravljački program pisača i program EPSON Status Monitor 3.
 Softver pisača O softveru pisača Epsonov softver uključuje upravljački program pisača i program EPSON Status Monitor 3. Upravljački program je softver koji računalu omogućuje upravljanje pisačem. Morate
Softver pisača O softveru pisača Epsonov softver uključuje upravljački program pisača i program EPSON Status Monitor 3. Upravljački program je softver koji računalu omogućuje upravljanje pisačem. Morate
Prije početka instalacije e-kbz korisničkog paketa morate biti sigurni da Vaše PC računalo zadovoljava određene hardverske i softverske preduvjete.
 Sadržaj 1 UVOD...2 1.1 Spajanje čitača pametnih kartica na računalo...3 2 INSTALACIJA PROGRAMSKOG e-kbz PAKETA...4 2.1 Instalacija pogonskih programa za čitače pametnih kartica...7 2.1.1 Instalacija programske
Sadržaj 1 UVOD...2 1.1 Spajanje čitača pametnih kartica na računalo...3 2 INSTALACIJA PROGRAMSKOG e-kbz PAKETA...4 2.1 Instalacija pogonskih programa za čitače pametnih kartica...7 2.1.1 Instalacija programske
Vjež ba 3-3: Ražvoj ASP.NET MVC 4 Pogleda s Ražor sintaksom
 Vjež ba 3-3: Ražvoj ASP.NET MVC 4 Pogleda s Ražor sintaksom U ovoj vježbi trebate dodati sljedeće view-ove u OnlineVrijednosnice aplikaciju: Details view za Graf model objekte ovaj view će prikazivati
Vjež ba 3-3: Ražvoj ASP.NET MVC 4 Pogleda s Ražor sintaksom U ovoj vježbi trebate dodati sljedeće view-ove u OnlineVrijednosnice aplikaciju: Details view za Graf model objekte ovaj view će prikazivati
namespace spojneice { public partial class Form1 : Form { public Form1() { InitializeComponent(); }
 Spojnice using System; using System.Collections.Generic; using System.ComponentModel; using System.Data; using System.Drawing; using System.Linq; using System.Text; using System.Windows.Forms; using System.IO;
Spojnice using System; using System.Collections.Generic; using System.ComponentModel; using System.Data; using System.Drawing; using System.Linq; using System.Text; using System.Windows.Forms; using System.IO;
Nizovi. Programiranje 1
 Nizovi Programiranje 1 VB Nizovi Zamislite da imate 10,000 šešira i da morate svakome od njih dati jedinstvenu oznaku. Kako biste to napravili? Bilo bi razumno svakom šeširu dati njegov broj. Sada možete
Nizovi Programiranje 1 VB Nizovi Zamislite da imate 10,000 šešira i da morate svakome od njih dati jedinstvenu oznaku. Kako biste to napravili? Bilo bi razumno svakom šeširu dati njegov broj. Sada možete
FRANJO GALEKOVIĆ SVG GRAFIKE NA WEB-U
 MEĐIMURSKO VELEUČILIŠTE U ČAKOVCU STRUČNI STUDIJ RAČUNARSTVA FRANJO GALEKOVIĆ SVG GRAFIKE NA WEB-U ZAVRŠNI RAD ČAKOVEC, 2017. MEĐIMURSKO VELEUČILIŠTE U ČAKOVCU STRUČNI STUDIJ RAČUNARSTVA FRANJO GALEKOVIĆ
MEĐIMURSKO VELEUČILIŠTE U ČAKOVCU STRUČNI STUDIJ RAČUNARSTVA FRANJO GALEKOVIĆ SVG GRAFIKE NA WEB-U ZAVRŠNI RAD ČAKOVEC, 2017. MEĐIMURSKO VELEUČILIŠTE U ČAKOVCU STRUČNI STUDIJ RAČUNARSTVA FRANJO GALEKOVIĆ
Naredbe za kontrolu toka
 Naredbe za kontrolu toka Naredbe za kontrolu toka Nakon odslušanog bit ćete u stanju: objasniti semantiku naredbi za kontrolu postupaka navesti sintaksu naredbi if, if-else i case u programskom jeziku
Naredbe za kontrolu toka Naredbe za kontrolu toka Nakon odslušanog bit ćete u stanju: objasniti semantiku naredbi za kontrolu postupaka navesti sintaksu naredbi if, if-else i case u programskom jeziku
28/02/2017 Instalacija WP-a. WAMP server
 28/02/2017 Instalacija WP-a WAMP server Denis Selimović, 2017 LOKALNI SERVER Za lokalnu instalaciju WordPress sustava na osobno računalo potrebno je prije toga na računalo instalirati lokalni server na
28/02/2017 Instalacija WP-a WAMP server Denis Selimović, 2017 LOKALNI SERVER Za lokalnu instalaciju WordPress sustava na osobno računalo potrebno je prije toga na računalo instalirati lokalni server na
VMware Workstation. VMwareWorkstation ESX ($) (vmotion, DRS, HA, Storage vmotion) vcenter Server ($) Server. Guest OS
 VMware Workstation ESX ($) vcenter Server ($) (license manager) Server hardware (vmotion, DRS, HA, Storage vmotion) ESXi (freeware) (ESXi freeware is managed by the Virtual Infrastructure (or vsphere)
VMware Workstation ESX ($) vcenter Server ($) (license manager) Server hardware (vmotion, DRS, HA, Storage vmotion) ESXi (freeware) (ESXi freeware is managed by the Virtual Infrastructure (or vsphere)
ETHERNET LOKALNA MREŽA. I. Podešavanje mrežnih postavki računala u Linux operacijskom sustavu
 ETHERNET LOKALNA MREŽA I. Podešavanje mrežnih postavki računala u Linux operacijskom sustavu Za umrežavanje računala potrebno je: - imati ugrađenu i podešenu Ethernet mrežnu karticu (instaliran pogonski
ETHERNET LOKALNA MREŽA I. Podešavanje mrežnih postavki računala u Linux operacijskom sustavu Za umrežavanje računala potrebno je: - imati ugrađenu i podešenu Ethernet mrežnu karticu (instaliran pogonski
Svi Java tipovi imaju ekvivalentan tip u jeziku Scala Većina Scala koda se direktno preslikava u odgovarajući Java konstrukt
 Funkcionalno programiranje Interoperabilnost jezika Scala i Java Prevođenje u Java bajt kod Svi Java tipovi imaju ekvivalentan tip u jeziku Scala Većina Scala koda se direktno preslikava u odgovarajući
Funkcionalno programiranje Interoperabilnost jezika Scala i Java Prevođenje u Java bajt kod Svi Java tipovi imaju ekvivalentan tip u jeziku Scala Većina Scala koda se direktno preslikava u odgovarajući
Uputstvo za konfiguraciju računara za korištenje BIHnet ADSL usluge
 Uputstvo za konfiguraciju računara za korištenje BIHnet ADSL usluge Za ADSL vezu na Internet potrebno je: Računar: 133MHz i 16 MB Ram (preporučeno više), 10 Base-T/ 100 Base- TX Ethernet mrežni adapter,
Uputstvo za konfiguraciju računara za korištenje BIHnet ADSL usluge Za ADSL vezu na Internet potrebno je: Računar: 133MHz i 16 MB Ram (preporučeno više), 10 Base-T/ 100 Base- TX Ethernet mrežni adapter,
Vježbe 8 Analiza rastera
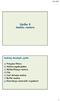 Vježbe 8 Analiza rastera Sadržaj današnjih vježbi: a) Primjena filtera b) Analiza nagiba padine c) Reklasifikacija rastera d) Clip e) Cost distance analiza f) Buffer analiza g) Ekstrakcija rasterskih vrijednosti
Vježbe 8 Analiza rastera Sadržaj današnjih vježbi: a) Primjena filtera b) Analiza nagiba padine c) Reklasifikacija rastera d) Clip e) Cost distance analiza f) Buffer analiza g) Ekstrakcija rasterskih vrijednosti
UNIX & UNIX-u slični OS Uvod u Linux
 UNIX & UNIX-u slični OS Uvod u Linux Željko Jeričević, Ph.D. www.riteh.hr/~zeljkoj/zeljko_jericevic.html zeljkoj@medri.hr UNIX Što je UNIX i zašto je važan Povijesni pregled Osnove Linux-a 2 November 2009
UNIX & UNIX-u slični OS Uvod u Linux Željko Jeričević, Ph.D. www.riteh.hr/~zeljkoj/zeljko_jericevic.html zeljkoj@medri.hr UNIX Što je UNIX i zašto je važan Povijesni pregled Osnove Linux-a 2 November 2009
FAT32 datotečni sustav
 SVEUČILIŠTE U ZAGREBU FAKULTET ELEKTROTEHNIKE I RAČUNARSTVA Seminarski rad u okviru predmeta Računalna forenzika 2016/2017 FAT32 datotečni sustav Ivan Blažeković Zagreb, siječanj, 2017. Sadržaj 1. Uvod...
SVEUČILIŠTE U ZAGREBU FAKULTET ELEKTROTEHNIKE I RAČUNARSTVA Seminarski rad u okviru predmeta Računalna forenzika 2016/2017 FAT32 datotečni sustav Ivan Blažeković Zagreb, siječanj, 2017. Sadržaj 1. Uvod...
KINEMATIČKA ANALIZA MEHANIZAMA INDUSTRIJSKIH ROBOTA KORIŠTENJEM PROGRAMSKOG JEZIKA MATLAB
 10 th International Scientific Conference on Production Engineering DEVELOPMENT AND MODERNIZATION OF PRODUCTION KINEMATIČKA ANALIZA MEHANIZAMA INDUSTRIJSKIH ROBOTA KORIŠTENJEM PROGRAMSKOG JEZIKA MATLAB
10 th International Scientific Conference on Production Engineering DEVELOPMENT AND MODERNIZATION OF PRODUCTION KINEMATIČKA ANALIZA MEHANIZAMA INDUSTRIJSKIH ROBOTA KORIŠTENJEM PROGRAMSKOG JEZIKA MATLAB
String. String. Kreiranje string objekta pomoću string literala (konstanti) Kreiranje string objekta
 String string ili znakovni niz (string) nije niz znakova u Javi su stringovi klase String paketa java.lang!!! Usporedba: char gf = G ; Niz znakova String char [] gf = { G, e, o, d, e, t, s, k, i ; String
String string ili znakovni niz (string) nije niz znakova u Javi su stringovi klase String paketa java.lang!!! Usporedba: char gf = G ; Niz znakova String char [] gf = { G, e, o, d, e, t, s, k, i ; String
VHDLPrimeri Poglavlje5.doc
 5. VHDL opis kola koja obavljaju osnovne aritmetičke funkcije Sabirači Jednobitni potpuni sabirač definisan je tablicom istinitosti iz Tabele 5.1. Tabela 5.1. cin a b sum cout 0 0 0 0 0 0 0 1 1 0 0 1 0
5. VHDL opis kola koja obavljaju osnovne aritmetičke funkcije Sabirači Jednobitni potpuni sabirač definisan je tablicom istinitosti iz Tabele 5.1. Tabela 5.1. cin a b sum cout 0 0 0 0 0 0 0 1 1 0 0 1 0
Uvod, varijable, naredbe, petlje
 8. JavaScript Uvod, varijable, naredbe, petlje M. Zekić-Sušac 1 Što je JavaScript? JavaScript je najpopularniji skriptni jezik na Internetu kojeg podržavaju svi poznatiji preglednici (Internet Explorer,
8. JavaScript Uvod, varijable, naredbe, petlje M. Zekić-Sušac 1 Što je JavaScript? JavaScript je najpopularniji skriptni jezik na Internetu kojeg podržavaju svi poznatiji preglednici (Internet Explorer,
Upute za VDSL modem Zyxel VMG3312-T20A
 Upute za VDSL modem Zyxel VMG3312-T20A Default Login Details LAN IP Address User Name Password http://192.168.2.1 user user1234 Funkcionalnost lampica LED Stanje Opis Power Ethernet 1~4 WLAN WPS DSL WAN
Upute za VDSL modem Zyxel VMG3312-T20A Default Login Details LAN IP Address User Name Password http://192.168.2.1 user user1234 Funkcionalnost lampica LED Stanje Opis Power Ethernet 1~4 WLAN WPS DSL WAN
getxpdf upute(verzija 15/10/2011) getxpdf upute HRV ver 2. Najnoviju verziju uputa skinite na:
 getxpdf upute HRV ver 2. Najnoviju verziju uputa skinite na: www.x-this.com www.facebook.com/xthis 1 Page SADRŽAJ 1.0 UVOD... 3 2.0 KONCEPT... 4 3.0 INSTALACIJA... 5 4.0 REGISTRACIJA... 8 5.0 POČETAK RADA...
getxpdf upute HRV ver 2. Najnoviju verziju uputa skinite na: www.x-this.com www.facebook.com/xthis 1 Page SADRŽAJ 1.0 UVOD... 3 2.0 KONCEPT... 4 3.0 INSTALACIJA... 5 4.0 REGISTRACIJA... 8 5.0 POČETAK RADA...
INFORMATIKA Vježba 3 - Programska podrška
 SVEUČILIŠTE U ZADRU Odjel za ekonomiju INFORMATIKA Vježba 3 - Programska podrška Neven Pintarić, dipl. inf. neven.pintaric@unizd.hr Mr.sc. Ante Panjkota ante.panjkota@unizd.hr Agenda Programska podrška
SVEUČILIŠTE U ZADRU Odjel za ekonomiju INFORMATIKA Vježba 3 - Programska podrška Neven Pintarić, dipl. inf. neven.pintaric@unizd.hr Mr.sc. Ante Panjkota ante.panjkota@unizd.hr Agenda Programska podrška
PROCENA UGROŽENOSTI METODOM INDEKSA POŽARA I EKSPLOZIJE (F&EI) DOW INDEKS
 PROCENA UGROŽENOSTI METODOM INDEKSA POŽARA I EKSPLOZIJE (F&EI) DOW INDEKS Risk Assessment with Fire and Explosion Index (F&EI) Method - DOW Index Miroslav Gojić d.o.o. Termoenergo inženjering, Beograd
PROCENA UGROŽENOSTI METODOM INDEKSA POŽARA I EKSPLOZIJE (F&EI) DOW INDEKS Risk Assessment with Fire and Explosion Index (F&EI) Method - DOW Index Miroslav Gojić d.o.o. Termoenergo inženjering, Beograd
Programski jezik JAVA PREDAVANJE
 Programski jezik JAVA PREDAVANJE 8 2018 www.etf.ac.me Polja za potvrdu i Radio tasteri Polja za potvrdu i radio tasteri nijesu uzajamno isključivi, što znači da ako imate pet polja za potvrdu u jednom
Programski jezik JAVA PREDAVANJE 8 2018 www.etf.ac.me Polja za potvrdu i Radio tasteri Polja za potvrdu i radio tasteri nijesu uzajamno isključivi, što znači da ako imate pet polja za potvrdu u jednom
Predavanje 10. Odjel za matematiku 1 IP NETWORKING. Detaljnije o domenama, hostovima, socketima, TLSu, SSLu
 Predavanje 10 Odjel za matematiku 1 IP NETWORKING Detaljnije o domenama, hostovima, socketima, TLSu, SSLu Predavanje 10 Odjel za matematiku 2 Imena hostova (posluţitelja) i imena domena Top-level domain
Predavanje 10 Odjel za matematiku 1 IP NETWORKING Detaljnije o domenama, hostovima, socketima, TLSu, SSLu Predavanje 10 Odjel za matematiku 2 Imena hostova (posluţitelja) i imena domena Top-level domain
