SPA_GUI. Matlab graphical user interface allowing signal processing and. variable selection for multivariate calibration.
|
|
|
- Lionel Rose
- 6 years ago
- Views:
Transcription
1 Matlab graphical user interface allowing signal processing and variable selection for multivariate calibration. January/2012
2 About SPA_GUI SPA_GUI is a Matlab graphical user interface allowing signal processing and variable selection for multivariate calibration. It is a freeware intended for academic and non-commercial use. It can be freely used and redistributed, provided that it will not be used for commercial purposes. No guarantees are given for the quality of the software or for the consequences of its use. The authors are very interested in feedback from the users. 2
3 Contents 1. Starting the GUI Main Menu Menu: File Menu: Workspace Menu: Figures Menu: Interface Menu: About Load Data page Data File Data Matrices in the workspace Objects Plot selected matrices and objects Data Pre-Processing page Savitzky-Golay Smoothing and Savitzky-Golay Differentiation Wavelet Denoising Sample Selection page SPA page Successive Projections Algorithm Prediction Example of use Data set Loading the data Preprocessing Selection of samples Variable selection for multivariate calibration using SPA Building the model Prediction of samples Saving your work
4 1. Starting the GUI SPA_GUI consists of a single, self-contained p-file (pre-parsed Matlab m-file). Copy this file to your computer and type SPA_GUI at the Matlab Command Window to start the graphical user interface. Note that a p-file is used in the same way as an m-file. The main screen of the interface is presented on the next page. The interface provides a main menu and the following modules: Load Data, Data Pre- Processing, Sample Selection, and SPA. These elements are described in the sections below. An example of use is presented in Section 7. 4
5 5
6 Tip: For most elements in the interface, help textboxes are presented when the mouse pointer is placed on top of the element. 6
7 2. Main Menu The main menu provides the following options: - File: Load, Save, Save As, Save and Quit, Quit without Saving - Workspace: Clear All Workspace Variables, Close All Simulink Models, Clear Screen, Add Directory to Path, Add Directory and Subdirectories to Path, Restore Default Path - Figures: Copy to Word as Meta File, Copy to Word as BMP, Close All - Interface: Colors, Increase Font Size, Decrease Font Size, Expand Screen, Contract Screen, Default Screen Size - About: About Tip: Main menu options can be quickly accessed by using Alt combinations. For example, hitting the keys Alt F L will give access to the option File: Load. Note that, when pressing the Alt key, the corresponding letter of each option in the menu will be underlined. Some menu options have also a Ctrl combination Menu: File This submenu is used to manage a configuration file. A configuration file is a file with.spr extension that is used to store all the parameters specified by the user in the graphical user interface. The submenu provides the standard options Load, Save, Save As, Save and Quit, and Quit without Saving. When the latter is selected, the program will ask for confirmation before quitting. Warning: The Save, Save As, and Save and Quit options in the main menu will save only the configuration file (i.e, the graphical user interface parameters). The data matrices in the workspace will not be saved. To save the data matrices, use the button Save in the Load Data module (see section 3.1). Tip: In order to save time, the interface automatically loads the last configuration file (when available). 7
8 2.2. Menu: Workspace This submenu is used to manage Matlab workspace. The following table shows the menu option and the corresponding Matlab command: Option Clear All Workspace Variables Close All Simulink Models Clear Screen Matlab command clear all bdclose all clc The Workspace submenu contains also options to manage the Matlab path Menu: Figures The Figures submenu contains options to copy all opened figures to Word in metafile or bitmap format, and also allows closing all opened figures Menu: Interface This submenu is used to change the interface, allowing changing its colors, its size, and the font size Menu: About This submenu shows the About screen, with information about the software. 8
9 3. Load Data module This module contains the following groups: Data File, Data Matrices in the workspace, Objects, and Plot selected matrices and objects. 9
10 3.1. Data File This group is used to manage a data file. A data file is a standard.mat file that is used to store data matrices (numeric Matlab variables). The group contains the following buttons: - Load : used to load the contents of a data file to the workspace. - Save and Save As : used to save all data matrices available in the workspace to the data file. The name of the selected data file is presented in the screen and is stored in the configuration file Data Matrices in the workspace This group is used to manage the data matrices available in the Matlab workspace. A data matrix is any numerical Matlab variable. Note: Other Matlab data types, such as structures, are not considered by this interface as data matrices. A list of the data matrices available in workspace is presented. The user can select one or more of these matrices. The group contains also the following buttons: - Update : used to update the list of data matrices available in the workspace. - Clear : used to clear the selected data matrices. - Copy : used to copy the selected matrices to new matrices, whose name will be specified by the user. - Extract : used to extract part of the selected matrices to new matrices, whose name will be specified by the user. Only the selected objects will be copied to the new matrices. For instruction on how to select the objects, see section
11 Example: Suppose that the matrix X is selected, the objects are specified as matrix rows and the objects 1,2,5,7 are selected. Then, by using the extract button, a new matrix, equal to X([ ],:), will be created. Note: The difference between Copy and Extract buttons is that the first is used to copy the entire matrix, while the last is used to extract only part of the matrix Objects This group is used to manage the objects, which are rows or columns of the data matrix. In this group, the user inform if the objects are matrix rows or matrix columns. A list of available objects is then presented. In this list, the user can use the mouse to manually select one or more objects. The group contains also the following buttons: - Select all : used to select all elements. - Invert : used to invert the selection (that is, objects that were selected are deselected, and vice-versa). Note: The Invert button will not work if all objects are selected. - Edit : used to inform through the keyboard the indices of the objects to be selected. - Select from array : used to select the elements specified in an array of indices. - Export selection : used to export the selected indices to an array of indices (whose name will be specified by the user). Warning: The Export selection button will export only the selected indices. To extract the corresponding objects from the data matrix, use the button "Extract" in the "Data matrices in the workspace" group (see section 3.2). 11
12 3.4. Plot selected matrices and objects This group is used to plot the selected objects of the selected matrices. The user can use the subplot option to select the number of subplots in each figure. The plots can be grouped by matrices and/or by objects. When the Group by matrices option is checked, all signals of the same matrix are plotted in the same figure. When the Group by objects option is checked, signals of different matrices, corresponding to the same object, are plotted in the same figure. Example: If matrices A, B, C are selected, Group by objects is checked, and the objects are matrix rows, then: A(1,:), B(1,:), C(1,:) will be plotted together; A(2,:), B(2,:), C(2,:) will be plotted together, etc. One typical use of this option is to plot a processed signal against its original signal. For instance, if matrix B was obtained by smoothing matrix A, the user may want to compare each object in B with the corresponding object in A. Tip: To group all plots in only one figure, check both the options Group by matrices and Group by objects. To present only one plot per figure, uncheck both these options. By checking or unchecking the corresponding boxes, it is possible to specify if a legend and a grid shall be used in the plots. It is also possible to specify if a line and/or a marker shall be used in each plot. Two edits are used to inform the labels to be used in the x and y axes. The Plot button is used to generate the specified plots. Note: The Plot button will not close previous figures. To close all opened figures, use the option Figures: Close All in the main menu. 12
13 4. Data Pre-Processing module This module contains the following groups: Savitzky-Golay Smoothing, Savitzky-Golay Differentiation, and Wavelet Denoising. Note: This module will process the data matrices and objects that were select in the Load Data module. 13
14 4.1. Savitzky-Golay Smoothing and Savitzky-Golay Differentiation In these groups, the user shall specify the frame size and the polynomial order for Savitzky- Golay filtering. The frame size must be odd, and the polynomial order must be less than the frame length. If invalid parameters are entered, error messages will appear. By checking or unchecking the corresponding boxes, it is possible to specify if the original signals shall be plotted. It is also possible to specify if all signals shall be grouped in only one figure or if each signal shall be plotted in a different figure. The same parameters specified for Savitzky-Golay smoothing will be also used for Savitzky- Golay differentiation. To run the differentiation, it is also necessary to specify the differentiation order (1 or 2, meaning first or second derivative). The Apply buttons are used to run Savitzky-Golay smoothing and Savitzky-Golay differentiation. When these buttons are pressed, the Savitzky-Golay screen is presented. The Savitzky-Golay screen presents buttons + and -, to increase or decrease the frame size and the polynomial order. The corresponding filtering result is updated according to the selected configuration. The Freeze button is used to freeze the current configuration, such that it can be compared with another configuration. The Save signal button is used to save the filtered signal with a name specified by the user. 14
15 4.2. Wavelet Denoising In this group, the user shall specify the wavelet filter name (selected from a list), the number of resolution levels, the denoising type (soft or hard) and the threshold for denoising. The threshold may be set as universal or manual, by checking or unchecking the Use universal threshold box. If manual threshold is selected, the user must specify the threshold value. By checking or unchecking the corresponding boxes, it is possible to specify if the original signals shall be plotted. It is also possible to specify if all signals shall be grouped in only one figure or if each signal shall be plotted in a different figure. The Apply button is used to run Wavelet denoising. When this button is pressed, the Wavelet denoising screen is presented. The Wavelet denoising screen presents sliders to increase or decrease the number of resolution levels and the threshold (provided that the universal threshold option has not been selected). The corresponding filtering result is updated according to the selected configuration. The Freeze button is used to freeze the current configuration, such that it can be compared with another configuration. The Save signal button is used to save the filtered signal with a name specified by the user. 15
16 5. Sample Selection module This module is used to run the following algorithms for sample selection: Kennard-Stone, Random sampling, and Sample set partitioning based on joint X-Y distances (SPXY). The user shall select the algorithm to be run and the following parameters: - X: Name of the matrix of instrumental responses. - Y: Name of the matrix of parameters. - N: Value specifying the number of samples to be selected (minimum of 2). The matrix Y is required by Joint X-Y distances algorithm and opcional for the two other algorithms. If the user wants to specify the Y matrix for these algorithms as well, he shall check the box in the left of the edit specifying the name of the Y matrix. 16
17 There are two ways to specify the name of the X and Y matrices: a) by typing the name of the matrix in the corresponding edit. b) by choosing the matrix from a list of available matrices. When the button is pressed, this list is shown, allowing the user to choose the desired matrix. The Run button is used to run the selected algorithm, whose results are saved in Matlab workspace. A message box appears informing the name and meaning of the variables that were created in the workspace. The name of each output variable starts with a prefix specifying the name of the original variable and the selection method. 17
18 6. SPA module This module contains the following groups: Successive Projections Algorithm and Prediction. 18
19 6.1. Successive Projections Algorithm In this group, the user shall specify the X (matrix of instrumental responses) and Y (matrix of parameters) matrices for calibration and validation. If the validation fields are left empty, leaveone-out cross-validation will be carried out. There are two ways to specify the name of the X and Y matrices: a) by typing the name of the matrix in the corresponding edit b) by choosing the matrix from a list of available matrices. When the button is pressed, this list is shown, allowing the user to choose the desired matrix. The fields of minimum and maximum number of variables (m_min and m_max) are optional. If left blank, default values will be assumed. In case of user-assigned values, the maximum number of variables must be less than number of calibration samples minus one. The data are mean-centered prior to the projection procedures. If the Autoscaling checkbox is selected, autoscaling will also be carried out. The Run SPA button is used to run the algorithm. The indexes of the selected variables will be placed in the workspace, in an array whose name is specified in the Output edit. A message box appears informing the variable that was created in the workspace. 19
20 6.2. Prediction In this group, the user shall specify the X (matrix of instrumental responses) and Y (matrix of parameters) matrices for calibration and prediction, as well as the name of the var_sel array (array containing the indexes of the selected variables - output of SPA algorithm). If Xpred is informed and ypred is left blank, validation with a separate set with no reference values for y is performed. If both Xpred and ypred are left blank, leave-one-out cross-validation will be carried out. There are two ways to specify the name of the X and Y matrices and the var_sel array: a) by typing the name of the matrix in the corresponding edit b) by choosing the matrix from a list of available matrices. When the button is pressed, this list is shown, allowing the user to choose the desired matrix. The Run Validation Metrics is used to obtain a Predicted vs Reference plot with a bisectrix line and one-sigma confidence intervals, as well as the following statistics associated to prediction performance: - PRESS (Prediction Errors Sum of Squares) - RMSEP (Root Mean Square Error of Prediction) - SDV (Standard Deviation of the Prediction Errors) - BIAS (Average of the Prediction Errors) - r (Correlation Coefficient between Predicted and Reference values) The output arrays will start with the prefix specified by the user in the Output Prefix field. For instance, if Output Prefix is out, then the output arrays will be called out_press, out_rmsep, out_sdv, out_bias and out_r. A message box appears informing the variables that were created in the workspace. 20
21 7. Example of use 7.1. Data set The data set used in this example consists of spectra from 80 corn samples, which were acquired in the range nm, together with moisture content for each sample. The corn data are publicly available at In this example, only the equipment m5 in this data set was used. In this interface the data set should not be organized in the matrix format. Therefore, the data were organized in a matrix called data. The last column of data corresponds to moisture content Loading the data In the Load Data module (section 3) use the load button to load the contents of data file to the workspace. Once the data file is loaded, the matrix "data" is presented at the "Data matrices in the workspace" group. 21
22 The next step is to split the data matrix will in the matrices X (instrumental responses) and Y (parameter of interesting). In order to do that, first select the Matrix Columns checkbox and press the Edit button in the Objects group. The following window will appear. In this window, select the columns with index of 1 to 700 and press the OK button. 22
23 The objects from 1 to 700 will be selected, as illustrated below. Then, press the Extract button in the Data matrices in the workspace group. 23
24 The following window will appear. In this window, inform the name of the new matrix as X and press the OK button. To extract the data to Y, repeat the process selecting only the column 701. If you desire to plot the spectra of samples, select the X matrix at the Data matrices in the workspace group and choose the indices of the samples to be plotted in the Objects group. Inform the desired plot parameters at the Plot selected matrices and objects group and then press the Plot button. 24
25 7.3. Preprocessing In this example, derivative spectra smoothed by a Savitzky Golay filter are employed, in order to circumvent the problem of systematic baseline variations. A second-order polynomial and a 21-point window are used. To perform this preprocessing, select the matrix X in the Data matrices in the workspace group. Then, in the Objects group, select the Matrix rows option and press the button Select All to select all samples. 25
26 Switch to the Data Pre-Processing module. In this module, inform the Savitzky-Golay filter parameters (the frame size, polynomial order, and differentiation order), according to the figure below. Then, press the Apply button in the Savitzky-Golay Differentiation group. The Savitzky- Golay screen will appear. 26
27 If want to test other preprocessing configurations, press the + and - buttons to change the frame size and polynomial order. Note: When testing other configurations using the + and - buttons, the computational effort may be too high, if there are a high number of samples. In this case, it is recommended to first run the pre-processing using a subset of the samples instead of all samples. After finishing the tests and selecting the best parameters, the Savitzky-Golay processing can be run again with all samples. Press the Save signal button in the Savitzky-Golay screen to save the processed samples. A window requesting the name of the matrix will appear. In this window, inform the name of the matrix as Xnew. 27
28 7.4. Selection of samples The KS algorithm is used to divide the available samples into calibration, validation, and prediction sets. The corn data were divided into 40 samples for calibration, 20 samples for validation, and 20samples for prediction. These sets are used for model-building and performance evaluation. To select the 40 samples for calibration, switch to the Sample Selection module and set the parameters as in the following figure. After pressing the run button, the following window is shown, informing the name of the new matrices that were created in the workspace. 28
29 The Xnew_ks_sel matrix, which contains the selected samples, is the set to be used for calibration. The Xnew_ks_notsel matrix, which contains the samples that were not selected, will be divided in two sets, for validation and prediction. Before dividing the Xnew_ks_notsel matrix, it will first be ordered according with Euclidian distances using the KS algorithm. This procedure can be performed by setting the parameters as in the following figure. 29
30 After pressing the run button, the following window is shown, informing the name of the new matrices that were created in the workspace. 30
31 The new matrix Xnew_ks_notsel_ks_sel contains the same samples of Xnew_ks_notsel, but ordered by distance. In order to split this matrix in the validation and prediction sets, switch to the Load Data module and select the Xnew_ks_notsel_ks_sel matrix in the Data matrices in the workspace group. 31
32 Then, press the Edit button in the Objects group and select the samples 1:2:40, as illustrated in the figure below. The result will be: In order to extract the selected samples, press the Extract button in the Data matrices in the workspace group. The following window will appear. In this window, inform the name of the new matrix as Xval and press the OK button. After that, press the Export Selection button in the Objects group to export the selected indices (for future use). The following window will appear. Inform the name of the array as idx_validation. 32
33 The idx_validation array containing the selected indices will be created in the workspace. Now, select the Y_ks_notsel_ks_sel matrix in the Data matrices in the workspace group to extract the moisture content for the validation samples. The same indices used for matrix Xval must be used for matrix Yval. These indices can be informed by using the same procedure used above. An alternative procedure is to press the Select from array button in the Objects group. After pressing this button, a list of numeric matrices is presented. In this list, select the idx_validation array that was saved before. This will ensure that the same indices are used for Xval and Yval matrix. 33
34 Now, set the matrix Y for validation using the Extract button in the Data matrices in the workspace group. To choose the samples of prediction, select the matrix Xnew_ks_notsel_ks_sel again in the Data matrices in the workspace group. Use the Select from array button to load again the list of indices available in the idx_validation array. Press the Invert button in the Objects group to invert the selection, i.e., to select the remaining samples. 34
35 Now, set the matrix X for prediction using the Extract button in the Data matrices in the workspace group. Select the matrix Y_ks_notsel_ks_sel in the Data matrices in the workspace group to extract the moisture content for the prediction samples. 35
36 Now, set the matrix Y for prediction using the Extract button in the Data matrices in the workspace group. 36
37 7.5. Variable selection for multivariate calibration using SPA Building the model To use the SPA algorithm, set the calibration and validation matrices, minimum and maximum number of variables as described in the section 6.1. In this example, specify the parameters as in the following figure and press the Run SPA button. Two figures are presented: scree plot and the variables selected. The scree plot tends to level off after a certain number of variables is added to the model. The number of variables selected in the third phase of SPA is indicated by square marker. This is the point at which the RMSE is not significantly larger than RMSE min according to an F-test with α =
38 The variables selected by SPA are plotted at the first calibration samples. This figure is presented below. 38
39 Prediction of samples In this example, specify the Prediction group parameters as in the following figure. The graph reference versus predicted is presented together with the statistics parameters PRESS, RMSEP, SDV, and r, for the prediction set. The figure below shows the obtained results. 39
40 To know the statistics parameter of the validation set, use the validation matrices in the spaces of prediction (Xpred and ypred). If they are left blank, leave-one-out cross-validation will be carried out in the calibration samples. Prediction for the validation set Prediction for the calibration set 40
41 7.6. Saving your work Switch to the Load Data module and press either the Save or the Save As button in the Data File group to save the data matrices to the data file (file with.mat extension). In the main menu, choose the option File: Save or File: Save As to save the configuration file (file with.spr extension used to store the parameters specified in the graphical user interface). 41
Multivariate Calibration Quick Guide
 Last Updated: 06.06.2007 Table Of Contents 1. HOW TO CREATE CALIBRATION MODELS...1 1.1. Introduction into Multivariate Calibration Modelling... 1 1.1.1. Preparing Data... 1 1.2. Step 1: Calibration Wizard
Last Updated: 06.06.2007 Table Of Contents 1. HOW TO CREATE CALIBRATION MODELS...1 1.1. Introduction into Multivariate Calibration Modelling... 1 1.1.1. Preparing Data... 1 1.2. Step 1: Calibration Wizard
Preprocessing: Smoothing and Derivatives
 Preprocessing: Smoothing and Derivatives Jarmo Alander University of Vaasa November 1, 2010 Contents Preprocessing Baseline correction. Autoscaling. Savitzky-Golay Smoothing Filters Savitzky-Golay Filters
Preprocessing: Smoothing and Derivatives Jarmo Alander University of Vaasa November 1, 2010 Contents Preprocessing Baseline correction. Autoscaling. Savitzky-Golay Smoothing Filters Savitzky-Golay Filters
Note 10 Introduction to MATLAB & SIMULINK
 Note 10 Introduction to MATLAB & SIMULINK Department of Mechanical Engineering, University Of Saskatchewan, 57 Campus Drive, Saskatoon, SK S7N 5A9, Canada 1 1 Introduction to MATLAB MATLAB stands for the
Note 10 Introduction to MATLAB & SIMULINK Department of Mechanical Engineering, University Of Saskatchewan, 57 Campus Drive, Saskatoon, SK S7N 5A9, Canada 1 1 Introduction to MATLAB MATLAB stands for the
In this chapter we explain the structure and use of BestDose, with examples.
 Using BestDose In this chapter we explain the structure and use of BestDose, with examples. General description The image below shows the view you get when you start BestDose. The actual view is called
Using BestDose In this chapter we explain the structure and use of BestDose, with examples. General description The image below shows the view you get when you start BestDose. The actual view is called
Working with Charts Stratum.Viewer 6
 Working with Charts Stratum.Viewer 6 Getting Started Tasks Additional Information Access to Charts Introduction to Charts Overview of Chart Types Quick Start - Adding a Chart to a View Create a Chart with
Working with Charts Stratum.Viewer 6 Getting Started Tasks Additional Information Access to Charts Introduction to Charts Overview of Chart Types Quick Start - Adding a Chart to a View Create a Chart with
Spreadsheet View and Basic Statistics Concepts
 Spreadsheet View and Basic Statistics Concepts GeoGebra 3.2 Workshop Handout 9 Judith and Markus Hohenwarter www.geogebra.org Table of Contents 1. Introduction to GeoGebra s Spreadsheet View 2 2. Record
Spreadsheet View and Basic Statistics Concepts GeoGebra 3.2 Workshop Handout 9 Judith and Markus Hohenwarter www.geogebra.org Table of Contents 1. Introduction to GeoGebra s Spreadsheet View 2 2. Record
Introduction to Simulink
 Introduction to Simulink Mikael Manngård Process Control Laboratory, Åbo Akademi University February 27, 2014 Simulink is an extension to MATLAB that is used for modeling and simulation of dynamic systems.
Introduction to Simulink Mikael Manngård Process Control Laboratory, Åbo Akademi University February 27, 2014 Simulink is an extension to MATLAB that is used for modeling and simulation of dynamic systems.
Prof. Manoochehr Shirzaei. RaTlab.asu.edu
 RaTlab.asu.edu Introduction To MATLAB Introduction To MATLAB This lecture is an introduction of the basic MATLAB commands. We learn; Functions Procedures for naming and saving the user generated files
RaTlab.asu.edu Introduction To MATLAB Introduction To MATLAB This lecture is an introduction of the basic MATLAB commands. We learn; Functions Procedures for naming and saving the user generated files
Galaxie Photodiode Array Software
 Varian, Inc. 2700 Mitchell Drive Walnut Creek, CA 94598-1675/USA Galaxie Photodiode Array Software User s Guide Varian, Inc. 2002-2006 03-914950-00:6 Table of Contents Introduction... 3 General... 3 PDA
Varian, Inc. 2700 Mitchell Drive Walnut Creek, CA 94598-1675/USA Galaxie Photodiode Array Software User s Guide Varian, Inc. 2002-2006 03-914950-00:6 Table of Contents Introduction... 3 General... 3 PDA
VarioAnalyze. User Manual. JENOPTIK Group.
 VarioAnalyze User Manual JENOPTIK Group. Dear User Dear User You should carefully read these instructions before you start operating the VarioAnalyze Software. Editorial deadline: October 2005 Document
VarioAnalyze User Manual JENOPTIK Group. Dear User Dear User You should carefully read these instructions before you start operating the VarioAnalyze Software. Editorial deadline: October 2005 Document
Curve Fitting Toolbox
 Curve Fitting Toolbox For Use with MATLAB User s Guide Version 1 How to Contact The MathWorks: www.mathworks.com comp.soft-sys.matlab support@mathworks.com suggest@mathworks.com bugs@mathworks.com doc@mathworks.com
Curve Fitting Toolbox For Use with MATLAB User s Guide Version 1 How to Contact The MathWorks: www.mathworks.com comp.soft-sys.matlab support@mathworks.com suggest@mathworks.com bugs@mathworks.com doc@mathworks.com
Introduction to the MATLAB SIMULINK Program
 Introduction to the MATLAB SIMULINK Program Adapted from similar document by Dept. of Chemical Engineering, UC - Santa Barbara MATLAB, which stands for MATrix LABoratory, is a technical computing environment
Introduction to the MATLAB SIMULINK Program Adapted from similar document by Dept. of Chemical Engineering, UC - Santa Barbara MATLAB, which stands for MATrix LABoratory, is a technical computing environment
Polymath 6. Overview
 Polymath 6 Overview Main Polymath Menu LEQ: Linear Equations Solver. Enter (in matrix form) and solve a new system of simultaneous linear equations. NLE: Nonlinear Equations Solver. Enter and solve a new
Polymath 6 Overview Main Polymath Menu LEQ: Linear Equations Solver. Enter (in matrix form) and solve a new system of simultaneous linear equations. NLE: Nonlinear Equations Solver. Enter and solve a new
Curve Fitting Toolbox
 Curve Fitting Toolbox For Use with MATLAB User s Guide Version 1 How to Contact The MathWorks: www.mathworks.com comp.soft-sys.matlab support@mathworks.com suggest@mathworks.com bugs@mathworks.com doc@mathworks.com
Curve Fitting Toolbox For Use with MATLAB User s Guide Version 1 How to Contact The MathWorks: www.mathworks.com comp.soft-sys.matlab support@mathworks.com suggest@mathworks.com bugs@mathworks.com doc@mathworks.com
Excel to R and back 1
 Excel to R and back 1 The R interface in RegressIt allows the user to transfer data from an Excel file to a new data frame in RStudio, load packages, and run regression models with customized table and
Excel to R and back 1 The R interface in RegressIt allows the user to transfer data from an Excel file to a new data frame in RStudio, load packages, and run regression models with customized table and
ELEC ENG 4CL4 CONTROL SYSTEM DESIGN
 ELEC ENG 4CL4 CONTROL SYSTEM DESIGN Lab #1: MATLAB/Simulink simulation of continuous casting Objectives: To gain experience in simulating a control system (controller + plant) within MATLAB/Simulink. To
ELEC ENG 4CL4 CONTROL SYSTEM DESIGN Lab #1: MATLAB/Simulink simulation of continuous casting Objectives: To gain experience in simulating a control system (controller + plant) within MATLAB/Simulink. To
Solo 4.6 Release Notes
 June9, 2017 (Updated to include Solo 4.6.4 changes) Solo 4.6 Release Notes This release contains a number of new features, as well as enhancements to the user interface and overall performance. Together
June9, 2017 (Updated to include Solo 4.6.4 changes) Solo 4.6 Release Notes This release contains a number of new features, as well as enhancements to the user interface and overall performance. Together
JMP 12.1 Quick Reference Windows and Macintosh Keyboard Shortcuts
 Data Table Actions JMP 12.1 Quick Reference and Keyboard s Select the left or right cell. If a blinking cursor is inserted in a cell, move one character left or right through the cell contents. Select
Data Table Actions JMP 12.1 Quick Reference and Keyboard s Select the left or right cell. If a blinking cursor is inserted in a cell, move one character left or right through the cell contents. Select
Beyond 20/20. Browser - English. Version 7.0, SP3
 Beyond 20/20 Browser - English Version 7.0, SP3 Notice of Copyright Beyond 20/20 Desktop Browser Version 7.0, SP3 Copyright 1992-2006 Beyond 20/20 Inc. All rights reserved. This document forms part of
Beyond 20/20 Browser - English Version 7.0, SP3 Notice of Copyright Beyond 20/20 Desktop Browser Version 7.0, SP3 Copyright 1992-2006 Beyond 20/20 Inc. All rights reserved. This document forms part of
MATLAB 7. The Language of Technical Computing KEY FEATURES
 MATLAB 7 The Language of Technical Computing MATLAB is a high-level technical computing language and interactive environment for algorithm development, data visualization, data analysis, and numerical
MATLAB 7 The Language of Technical Computing MATLAB is a high-level technical computing language and interactive environment for algorithm development, data visualization, data analysis, and numerical
lab MS Excel 2010 active cell
 MS Excel is an example of a spreadsheet, a branch of software meant for performing different kinds of calculations, numeric data analysis and presentation, statistical operations and forecasts. The main
MS Excel is an example of a spreadsheet, a branch of software meant for performing different kinds of calculations, numeric data analysis and presentation, statistical operations and forecasts. The main
PART 1 PROGRAMMING WITH MATHLAB
 PART 1 PROGRAMMING WITH MATHLAB Presenter: Dr. Zalilah Sharer 2018 School of Chemical and Energy Engineering Universiti Teknologi Malaysia 23 September 2018 Programming with MATHLAB MATLAB Environment
PART 1 PROGRAMMING WITH MATHLAB Presenter: Dr. Zalilah Sharer 2018 School of Chemical and Energy Engineering Universiti Teknologi Malaysia 23 September 2018 Programming with MATHLAB MATLAB Environment
Table of Contents. Introduction.*.. 7. Part /: Getting Started With MATLAB 5. Chapter 1: Introducing MATLAB and Its Many Uses 7
 MATLAB Table of Contents Introduction.*.. 7 About This Book 1 Foolish Assumptions 2 Icons Used in This Book 3 Beyond the Book 3 Where to Go from Here 4 Part /: Getting Started With MATLAB 5 Chapter 1:
MATLAB Table of Contents Introduction.*.. 7 About This Book 1 Foolish Assumptions 2 Icons Used in This Book 3 Beyond the Book 3 Where to Go from Here 4 Part /: Getting Started With MATLAB 5 Chapter 1:
Cross-validation. Cross-validation is a resampling method.
 Cross-validation Cross-validation is a resampling method. It refits a model of interest to samples formed from the training set, in order to obtain additional information about the fitted model. For example,
Cross-validation Cross-validation is a resampling method. It refits a model of interest to samples formed from the training set, in order to obtain additional information about the fitted model. For example,
RIVA / Athena Pro-Series ECU
 RIVA / Athena Pro-Series ECU USING SOFTWARE (MAYA) Running Maya for First Time Once installed, Maya is available in the Start menu under Programs -> Maya, or from a desktop short cut, if created. The first
RIVA / Athena Pro-Series ECU USING SOFTWARE (MAYA) Running Maya for First Time Once installed, Maya is available in the Start menu under Programs -> Maya, or from a desktop short cut, if created. The first
SAS Visual Analytics 8.2: Working with Report Content
 SAS Visual Analytics 8.2: Working with Report Content About Objects After selecting your data source and data items, add one or more objects to display the results. SAS Visual Analytics provides objects
SAS Visual Analytics 8.2: Working with Report Content About Objects After selecting your data source and data items, add one or more objects to display the results. SAS Visual Analytics provides objects
Euroopa Liit Euroopa Sotsiaalfond. Eesti tuleviku heaks. PC-Axis User Instructions
 Euroopa Liit Euroopa Sotsiaalfond Eesti tuleviku heaks PC-Axis User Instructions Table of Contents Introduction... 3 Installation... 3 Using the Program... 3 Support Functions in PC-Axis... 5 Opening a
Euroopa Liit Euroopa Sotsiaalfond Eesti tuleviku heaks PC-Axis User Instructions Table of Contents Introduction... 3 Installation... 3 Using the Program... 3 Support Functions in PC-Axis... 5 Opening a
SUM - This says to add together cells F28 through F35. Notice that it will show your result is
 COUNTA - The COUNTA function will examine a set of cells and tell you how many cells are not empty. In this example, Excel analyzed 19 cells and found that only 18 were not empty. COUNTBLANK - The COUNTBLANK
COUNTA - The COUNTA function will examine a set of cells and tell you how many cells are not empty. In this example, Excel analyzed 19 cells and found that only 18 were not empty. COUNTBLANK - The COUNTBLANK
Math 227 EXCEL / MEGASTAT Guide
 Math 227 EXCEL / MEGASTAT Guide Introduction Introduction: Ch2: Frequency Distributions and Graphs Construct Frequency Distributions and various types of graphs: Histograms, Polygons, Pie Charts, Stem-and-Leaf
Math 227 EXCEL / MEGASTAT Guide Introduction Introduction: Ch2: Frequency Distributions and Graphs Construct Frequency Distributions and various types of graphs: Histograms, Polygons, Pie Charts, Stem-and-Leaf
INTRODUCTION TO MATLAB, SIMULINK, AND THE COMMUNICATION TOOLBOX
 INTRODUCTION TO MATLAB, SIMULINK, AND THE COMMUNICATION TOOLBOX 1) Objective The objective of this lab is to review how to access Matlab, Simulink, and the Communications Toolbox, and to become familiar
INTRODUCTION TO MATLAB, SIMULINK, AND THE COMMUNICATION TOOLBOX 1) Objective The objective of this lab is to review how to access Matlab, Simulink, and the Communications Toolbox, and to become familiar
SciGraphica. Tutorial Manual - Tutorials 1and 2 Version 0.8.0
 SciGraphica Tutorial Manual - Tutorials 1and 2 Version 0.8.0 Copyright (c) 2001 the SciGraphica documentation group Permission is granted to copy, distribute and/or modify this document under the terms
SciGraphica Tutorial Manual - Tutorials 1and 2 Version 0.8.0 Copyright (c) 2001 the SciGraphica documentation group Permission is granted to copy, distribute and/or modify this document under the terms
TraceFinder Analysis Quick Reference Guide
 TraceFinder Analysis Quick Reference Guide This quick reference guide describes the Analysis mode tasks assigned to the Technician role in the Thermo TraceFinder 3.0 analytical software. For detailed descriptions
TraceFinder Analysis Quick Reference Guide This quick reference guide describes the Analysis mode tasks assigned to the Technician role in the Thermo TraceFinder 3.0 analytical software. For detailed descriptions
Practical 4: The Integrate & Fire neuron
 Practical 4: The Integrate & Fire neuron 2014 version by Mark van Rossum 2018 version by Matthias Hennig and Theoklitos Amvrosiadis 16th October 2018 1 Introduction to MATLAB basics You can start MATLAB
Practical 4: The Integrate & Fire neuron 2014 version by Mark van Rossum 2018 version by Matthias Hennig and Theoklitos Amvrosiadis 16th October 2018 1 Introduction to MATLAB basics You can start MATLAB
UNIVERSITI TEKNIKAL MALAYSIA MELAKA FAKULTI KEJURUTERAAN ELEKTRONIK DAN KEJURUTERAAN KOMPUTER
 UNIVERSITI TEKNIKAL MALAYSIA MELAKA FAKULTI KEJURUTERAAN ELEKTRONIK DAN KEJURUTERAAN KOMPUTER FAKULTI KEJURUTERAAN ELEKTRONIK DAN KEJURUTERAAN KOMPUTER BENC 2113 DENC ECADD 2532 ECADD LAB SESSION 6/7 LAB
UNIVERSITI TEKNIKAL MALAYSIA MELAKA FAKULTI KEJURUTERAAN ELEKTRONIK DAN KEJURUTERAAN KOMPUTER FAKULTI KEJURUTERAAN ELEKTRONIK DAN KEJURUTERAAN KOMPUTER BENC 2113 DENC ECADD 2532 ECADD LAB SESSION 6/7 LAB
Error Analysis, Statistics and Graphing
 Error Analysis, Statistics and Graphing This semester, most of labs we require us to calculate a numerical answer based on the data we obtain. A hard question to answer in most cases is how good is your
Error Analysis, Statistics and Graphing This semester, most of labs we require us to calculate a numerical answer based on the data we obtain. A hard question to answer in most cases is how good is your
Model FP-6500 Spectrofluorometer Instruction Manual. FP-6500 for Windows
 Model FP-6500 Spectrofluorometer Instruction Manual FP-6500 for Windows P/N: 0302-9999 April 2000 Contents Safety Considerations...i Regulatory Statements... iii Preface... iv Installation Conditions...v
Model FP-6500 Spectrofluorometer Instruction Manual FP-6500 for Windows P/N: 0302-9999 April 2000 Contents Safety Considerations...i Regulatory Statements... iii Preface... iv Installation Conditions...v
User's Guide. For CarChip and CarChip E/X 8210 & 8220
 User's Guide TM For CarChip and CarChip E/X 8210 & 8220 Product Number: 8210, 8220 Davis Instruments Part Number: 7395.064 DriveRight CarChip User s Manual Rev A (January 2, 2003) Davis Instruments Corp.,
User's Guide TM For CarChip and CarChip E/X 8210 & 8220 Product Number: 8210, 8220 Davis Instruments Part Number: 7395.064 DriveRight CarChip User s Manual Rev A (January 2, 2003) Davis Instruments Corp.,
Impress Guide Chapter 11 Setting Up and Customizing Impress
 Impress Guide Chapter 11 Setting Up and Customizing Impress This PDF is designed to be read onscreen, two pages at a time. If you want to print a copy, your PDF viewer should have an option for printing
Impress Guide Chapter 11 Setting Up and Customizing Impress This PDF is designed to be read onscreen, two pages at a time. If you want to print a copy, your PDF viewer should have an option for printing
Beginner s Guide to Microsoft Excel 2002
 Beginner s Guide to Microsoft Excel 2002 Microsoft Excel lets you create spreadsheets, which allow you to make budgets, track inventories, calculate profits, and design charts and graphs. 1. Open Start
Beginner s Guide to Microsoft Excel 2002 Microsoft Excel lets you create spreadsheets, which allow you to make budgets, track inventories, calculate profits, and design charts and graphs. 1. Open Start
Creates a 1 X 1 matrix (scalar) with a value of 1 in the column 1, row 1 position and prints the matrix aaa in the command window.
 EE 350L: Signals and Transforms Lab Spring 2007 Lab #1 - Introduction to MATLAB Lab Handout Matlab Software: Matlab will be the analytical tool used in the signals lab. The laboratory has network licenses
EE 350L: Signals and Transforms Lab Spring 2007 Lab #1 - Introduction to MATLAB Lab Handout Matlab Software: Matlab will be the analytical tool used in the signals lab. The laboratory has network licenses
Minitab 17 commands Prepared by Jeffrey S. Simonoff
 Minitab 17 commands Prepared by Jeffrey S. Simonoff Data entry and manipulation To enter data by hand, click on the Worksheet window, and enter the values in as you would in any spreadsheet. To then save
Minitab 17 commands Prepared by Jeffrey S. Simonoff Data entry and manipulation To enter data by hand, click on the Worksheet window, and enter the values in as you would in any spreadsheet. To then save
Layout. Usual menu tabs. Top toolbar. Right toolbar. Left toolbar. Work area
 Layout Top toolbar Usual menu tabs Left toolbar Right toolbar Work area Layout - left toolbar Contains tools like textbox, mediabox, line etc. Textbox tool Mediabox tool Layout - top toolbar Edit size,
Layout Top toolbar Usual menu tabs Left toolbar Right toolbar Work area Layout - left toolbar Contains tools like textbox, mediabox, line etc. Textbox tool Mediabox tool Layout - top toolbar Edit size,
Using the Design Tool for Inventory & Monitoring (DTIM) Chip Scott October 6, 2009
 Using the Design Tool for Inventory & Monitoring (DTIM) Chip Scott October 6, 2009 The Design Tool for Inventory and Monitoring (DTIM) is an MS Excel spreadsheet that assists you in meeting your inventory
Using the Design Tool for Inventory & Monitoring (DTIM) Chip Scott October 6, 2009 The Design Tool for Inventory and Monitoring (DTIM) is an MS Excel spreadsheet that assists you in meeting your inventory
Galaxie Report Editor
 Varian, Inc. 2700 Mitchell Drive Walnut Creek, CA 94598-1675/USA Galaxie Report Editor User s Guide Varian, Inc. 2008 Printed in U.S.A. 03-914949-00: Rev 6 Galaxie Report Editor i Table of Contents Introduction...
Varian, Inc. 2700 Mitchell Drive Walnut Creek, CA 94598-1675/USA Galaxie Report Editor User s Guide Varian, Inc. 2008 Printed in U.S.A. 03-914949-00: Rev 6 Galaxie Report Editor i Table of Contents Introduction...
HAViewer. User guide
 HAViewer User guide Table of Contents HAViewer... 3 HAViewer - Main Window... 5 Plots Tab... 7 Graph Tab... 9 colour Tab... 10 Grid Tab... 11 nteractions Tab... 12 Cursors Tab...13 Exclusions Tab... 15
HAViewer User guide Table of Contents HAViewer... 3 HAViewer - Main Window... 5 Plots Tab... 7 Graph Tab... 9 colour Tab... 10 Grid Tab... 11 nteractions Tab... 12 Cursors Tab...13 Exclusions Tab... 15
Points Lines Connected points X-Y Scatter. X-Y Matrix Star Plot Histogram Box Plot. Bar Group Bar Stacked H-Bar Grouped H-Bar Stacked
 Plotting Menu: QCExpert Plotting Module graphs offers various tools for visualization of uni- and multivariate data. Settings and options in different types of graphs allow for modifications and customizations
Plotting Menu: QCExpert Plotting Module graphs offers various tools for visualization of uni- and multivariate data. Settings and options in different types of graphs allow for modifications and customizations
MATLAB 7 Getting Started Guide
 MATLAB 7 Getting Started Guide How to Contact The MathWorks www.mathworks.com Web comp.soft-sys.matlab Newsgroup www.mathworks.com/contact_ts.html Technical Support suggest@mathworks.com bugs@mathworks.com
MATLAB 7 Getting Started Guide How to Contact The MathWorks www.mathworks.com Web comp.soft-sys.matlab Newsgroup www.mathworks.com/contact_ts.html Technical Support suggest@mathworks.com bugs@mathworks.com
STAT 311 (3 CREDITS) VARIANCE AND REGRESSION ANALYSIS ELECTIVE: ALL STUDENTS. CONTENT Introduction to Computer application of variance and regression
 STAT 311 (3 CREDITS) VARIANCE AND REGRESSION ANALYSIS ELECTIVE: ALL STUDENTS. CONTENT Introduction to Computer application of variance and regression analysis. Analysis of Variance: one way classification,
STAT 311 (3 CREDITS) VARIANCE AND REGRESSION ANALYSIS ELECTIVE: ALL STUDENTS. CONTENT Introduction to Computer application of variance and regression analysis. Analysis of Variance: one way classification,
Touring the Universe through Binoculars Atlas Help File
 Using the Atlas Touring the Universe through Binoculars Atlas Help File The atlas charts are controlled with the floating toolbar pictured above along the left side of the screen. The function of each
Using the Atlas Touring the Universe through Binoculars Atlas Help File The atlas charts are controlled with the floating toolbar pictured above along the left side of the screen. The function of each
Basics of Multivariate Modelling and Data Analysis
 Basics of Multivariate Modelling and Data Analysis Kurt-Erik Häggblom 9. Linear regression with latent variables 9.1 Principal component regression (PCR) 9.2 Partial least-squares regression (PLS) [ mostly
Basics of Multivariate Modelling and Data Analysis Kurt-Erik Häggblom 9. Linear regression with latent variables 9.1 Principal component regression (PCR) 9.2 Partial least-squares regression (PLS) [ mostly
Multi Time Series Rev
 Multi Time Series Rev. 4.0.12 The Multi Time Series program is designed to provide flexible programming of automated time dependent experiments. The basic programming unit is a single Time Series Block
Multi Time Series Rev. 4.0.12 The Multi Time Series program is designed to provide flexible programming of automated time dependent experiments. The basic programming unit is a single Time Series Block
Introduction to CS graphs and plots in Excel Jacek Wiślicki, Laurent Babout,
 MS Excel 2010 offers a large set of graphs and plots for data visualization. For those who are familiar with older version of Excel, the layout is completely different. The following exercises demonstrate
MS Excel 2010 offers a large set of graphs and plots for data visualization. For those who are familiar with older version of Excel, the layout is completely different. The following exercises demonstrate
Impress Guide. Chapter 11 Setting Up and Customizing Impress
 Impress Guide Chapter 11 Setting Up and Customizing Impress Copyright This document is Copyright 2007 2013 by its contributors as listed below. You may distribute it and/or modify it under the terms of
Impress Guide Chapter 11 Setting Up and Customizing Impress Copyright This document is Copyright 2007 2013 by its contributors as listed below. You may distribute it and/or modify it under the terms of
IX Arepoc s.r.o.
 USBDAQ - Supporting Software for USB2AD Module IX. 2011 Arepoc s.r.o. Introduction This guide describes how to set up, install, and operate the USBDAQ software. To follow the information and instructions
USBDAQ - Supporting Software for USB2AD Module IX. 2011 Arepoc s.r.o. Introduction This guide describes how to set up, install, and operate the USBDAQ software. To follow the information and instructions
Creating and Displaying Multi-Layered Cross Sections in Surfer 11
 Creating and Displaying Multi-Layered Cross Sections in Surfer 11 The ability to create a profile in Surfer has always been a powerful tool that many users take advantage of. The ability to combine profiles
Creating and Displaying Multi-Layered Cross Sections in Surfer 11 The ability to create a profile in Surfer has always been a powerful tool that many users take advantage of. The ability to combine profiles
Zahner 12/2011. Light Spectra Display and Analysis
 Zahner 12/2011 Light Spectra Display and Analysis Light Spectra Analysis -2-1. Introduction 3 2. Light Spectra Analysis Graphic Software 4 2.1. Startup...4 2.2. Export Functions...6 2.2.1. Export ASCII
Zahner 12/2011 Light Spectra Display and Analysis Light Spectra Analysis -2-1. Introduction 3 2. Light Spectra Analysis Graphic Software 4 2.1. Startup...4 2.2. Export Functions...6 2.2.1. Export ASCII
Excel Primer CH141 Fall, 2017
 Excel Primer CH141 Fall, 2017 To Start Excel : Click on the Excel icon found in the lower menu dock. Once Excel Workbook Gallery opens double click on Excel Workbook. A blank workbook page should appear
Excel Primer CH141 Fall, 2017 To Start Excel : Click on the Excel icon found in the lower menu dock. Once Excel Workbook Gallery opens double click on Excel Workbook. A blank workbook page should appear
If you have questions or need assistance in any way, please contact MicroEdge Technical Support.
 AngelPoints Advanced Reporting Users Guide 2017 Advanced Reporting leverages existing technologies current employed in GIFTS Online to provide AngelPoints users with a new and more robust environment to
AngelPoints Advanced Reporting Users Guide 2017 Advanced Reporting leverages existing technologies current employed in GIFTS Online to provide AngelPoints users with a new and more robust environment to
NovoExpress Software Guide. Software Version 1.2.4
 NovoExpress Software Guide Software Version 1.2.4 Table of Content 1. Introduction 6 1.1 Revision History...6 1.2 About the NovoExpress Software...6 1.3 Conventions...6 2. Installation 8 2.1 Installation
NovoExpress Software Guide Software Version 1.2.4 Table of Content 1. Introduction 6 1.1 Revision History...6 1.2 About the NovoExpress Software...6 1.3 Conventions...6 2. Installation 8 2.1 Installation
COBISS3 Basic Guidelines. You can find an object in three different ways: in the search window through a query by object key
 3 Basic Guidelines 4.3 SEARCHING You can find an object in three different ways: in the search window through a query by object key 4.3.1 Searching in the search window Using the search window, you can
3 Basic Guidelines 4.3 SEARCHING You can find an object in three different ways: in the search window through a query by object key 4.3.1 Searching in the search window Using the search window, you can
LABORATORY 1 Data Analysis & Graphing in Excel
 LABORATORY 1 Data Analysis & Graphing in Excel Goal: In this lab, you will learn how to enter and manipulate data in Excel and you will learn how to make the graphs you will need for your lab write-ups.
LABORATORY 1 Data Analysis & Graphing in Excel Goal: In this lab, you will learn how to enter and manipulate data in Excel and you will learn how to make the graphs you will need for your lab write-ups.
18.02 Multivariable Calculus Fall 2007
 MIT OpenCourseWare http://ocw.mit.edu 18.02 Multivariable Calculus Fall 2007 For information about citing these materials or our Terms of Use, visit: http://ocw.mit.edu/terms. 18.02 Problem Set 4 Due Thursday
MIT OpenCourseWare http://ocw.mit.edu 18.02 Multivariable Calculus Fall 2007 For information about citing these materials or our Terms of Use, visit: http://ocw.mit.edu/terms. 18.02 Problem Set 4 Due Thursday
PowerPoints organized by Dr. Michael R. Gustafson II, Duke University
 Part 1 Chapter 2 MATLAB Fundamentals PowerPoints organized by Dr. Michael R. Gustafson II, Duke University All images copyright The McGraw-Hill Companies, Inc. Permission required for reproduction or display.
Part 1 Chapter 2 MATLAB Fundamentals PowerPoints organized by Dr. Michael R. Gustafson II, Duke University All images copyright The McGraw-Hill Companies, Inc. Permission required for reproduction or display.
Technical Documentation Version 7.3 Scenario Management
 Technical Documentation Version 7.3 Scenario Management These documents are copyrighted by the Regents of the University of Colorado. No part of this document may be reproduced, stored in a retrieval system,
Technical Documentation Version 7.3 Scenario Management These documents are copyrighted by the Regents of the University of Colorado. No part of this document may be reproduced, stored in a retrieval system,
SIMULINK Tutorial. Select File-New-Model from the menu bar of this window. The following window should now appear.
 SIMULINK Tutorial Simulink is a block-orientated program that allows the simulation of dynamic systems in a block diagram format whether they are linear or nonlinear, in continuous or discrete forms. To
SIMULINK Tutorial Simulink is a block-orientated program that allows the simulation of dynamic systems in a block diagram format whether they are linear or nonlinear, in continuous or discrete forms. To
TOF-Watch SX Monitor
 TOF-Watch SX Monitor User manual Version 1.2 Organon (Ireland) Ltd. Drynam Road Swords Co. Dublin Ireland Contents General information... 3 Getting started... 3 File Window... 7 File Menu... 10 File Open
TOF-Watch SX Monitor User manual Version 1.2 Organon (Ireland) Ltd. Drynam Road Swords Co. Dublin Ireland Contents General information... 3 Getting started... 3 File Window... 7 File Menu... 10 File Open
Instruction Manual XLComm Data Acquisition Software For XL Series Meters
 Data Acquisition Software For XL Series Meters (XL 15, 20, 25, 30, 40, 50 and 60 meters) 68X090832 Rev. 0 JAN 07 Preface This manual serves to explain the use of the Acquisition Software. The manual functions
Data Acquisition Software For XL Series Meters (XL 15, 20, 25, 30, 40, 50 and 60 meters) 68X090832 Rev. 0 JAN 07 Preface This manual serves to explain the use of the Acquisition Software. The manual functions
MicroSCADA Pro SYS Historian Operation
 SYS 600 9.3 Trace back information: Workspace Main version a10 Checked in 2012-11-12 1MRS757707 Issued: 30.9.2012 Version: A/30.9.2012 SYS 600 9.3 Contents 1 Copyrights... 2 Introduction... 2.1 This manual...
SYS 600 9.3 Trace back information: Workspace Main version a10 Checked in 2012-11-12 1MRS757707 Issued: 30.9.2012 Version: A/30.9.2012 SYS 600 9.3 Contents 1 Copyrights... 2 Introduction... 2.1 This manual...
General Program Description
 General Program Description This program is designed to interpret the results of a sampling inspection, for the purpose of judging compliance with chosen limits. It may also be used to identify outlying
General Program Description This program is designed to interpret the results of a sampling inspection, for the purpose of judging compliance with chosen limits. It may also be used to identify outlying
GUI Testing Guidelines
 GUI Testing Guidelines Faiza Yousuf 2/18/2011 Revision History Release Release Revision Author(s) Summary of Changes Number Date 0.1.0 02/17/2011 Faiza Yousuf Created 0.1.1 02/18/2011 Faiza Yousuf Added
GUI Testing Guidelines Faiza Yousuf 2/18/2011 Revision History Release Release Revision Author(s) Summary of Changes Number Date 0.1.0 02/17/2011 Faiza Yousuf Created 0.1.1 02/18/2011 Faiza Yousuf Added
Using SIMDIS Expert 9 (Separation Systems) with Clarity
 Using SIMDIS Expert 9 (Separation Systems) with Clarity The SIMDIS Expert 9 may be used with Clarity or Clarity Lite software to process the acquired chromatograms according to Simulated Distillation.
Using SIMDIS Expert 9 (Separation Systems) with Clarity The SIMDIS Expert 9 may be used with Clarity or Clarity Lite software to process the acquired chromatograms according to Simulated Distillation.
v SMS 12.2 Tutorial Observation Prerequisites Requirements Time minutes
 v. 12.2 SMS 12.2 Tutorial Observation Objectives This tutorial will give an overview of using the observation coverage in SMS. Observation points will be created to measure the numerical analysis with
v. 12.2 SMS 12.2 Tutorial Observation Objectives This tutorial will give an overview of using the observation coverage in SMS. Observation points will be created to measure the numerical analysis with
testo Comfort Software Professional 4 Instruction manual
 testo Comfort Software Professional 4 Instruction manual 2 1 Contents 1 Contents 1 Contents...3 2 About this document...5 3 Specifications...6 3.1. Use...6 3.2. System requirements...6 4 First steps...7
testo Comfort Software Professional 4 Instruction manual 2 1 Contents 1 Contents 1 Contents...3 2 About this document...5 3 Specifications...6 3.1. Use...6 3.2. System requirements...6 4 First steps...7
GCC vinyl cutter, cutting plotter for sign making
 Plotter Setup In "Plotter Setup," you can choose "Plotter List," "Environment," "Pen," and so on. [Plotter list] In this area, you can choose the machine type and set some basic information for your plotter
Plotter Setup In "Plotter Setup," you can choose "Plotter List," "Environment," "Pen," and so on. [Plotter list] In this area, you can choose the machine type and set some basic information for your plotter
SeeG3 Users Manual V2.00 Micro-g Solutions Inc. Erie, Colorado, USA
 SeeG3 Users Manual V2.00 Micro-g Solutions Inc. Erie, Colorado, USA September, 2003 Table of Contents Table of Contents 0 Table of Contents 1 Introduction 2 System Requirements 2 Installing SeeG3 3 SeeG3
SeeG3 Users Manual V2.00 Micro-g Solutions Inc. Erie, Colorado, USA September, 2003 Table of Contents Table of Contents 0 Table of Contents 1 Introduction 2 System Requirements 2 Installing SeeG3 3 SeeG3
Introduction to ANSYS DesignXplorer
 Lecture 4 14. 5 Release Introduction to ANSYS DesignXplorer 1 2013 ANSYS, Inc. September 27, 2013 s are functions of different nature where the output parameters are described in terms of the input parameters
Lecture 4 14. 5 Release Introduction to ANSYS DesignXplorer 1 2013 ANSYS, Inc. September 27, 2013 s are functions of different nature where the output parameters are described in terms of the input parameters
A/D Converter. Sampling. Figure 1.1: Block Diagram of a DSP System
 CHAPTER 1 INTRODUCTION Digital signal processing (DSP) technology has expanded at a rapid rate to include such diverse applications as CDs, DVDs, MP3 players, ipods, digital cameras, digital light processing
CHAPTER 1 INTRODUCTION Digital signal processing (DSP) technology has expanded at a rapid rate to include such diverse applications as CDs, DVDs, MP3 players, ipods, digital cameras, digital light processing
Beginner s Mathematica Tutorial
 Christopher Lum Autonomous Flight Systems Laboratory Updated: 12/09/05 Introduction Beginner s Mathematica Tutorial This document is designed to act as a tutorial for an individual who has had no prior
Christopher Lum Autonomous Flight Systems Laboratory Updated: 12/09/05 Introduction Beginner s Mathematica Tutorial This document is designed to act as a tutorial for an individual who has had no prior
PDA EXTENSION. Clarity Extension. Code/Rev.: M054/80A Date: 6/8/2018. Fax: Petrzilkova 2583/ Prague 5
 PDA EXTENSION Clarity Extension ENG Code/Rev.: M054/80A Date: 6/8/2018 Phone: +420 251 013 400 DataApex Ltd. Fax: +420 251 013 401 Petrzilkova 2583/13 clarity@dataapex.com 158 00 Prague 5 www.dataapex.com
PDA EXTENSION Clarity Extension ENG Code/Rev.: M054/80A Date: 6/8/2018 Phone: +420 251 013 400 DataApex Ltd. Fax: +420 251 013 401 Petrzilkova 2583/13 clarity@dataapex.com 158 00 Prague 5 www.dataapex.com
MATLAB for Image Processing. April 2018 Rod Dockter
 MATLAB for Image Processing April 2018 Rod Dockter Outline Introduction to MATLAB Basics & Examples Image Processing with MATLAB Basics & Examples What is MATLAB? MATLAB = Matrix Laboratory MATLAB is a
MATLAB for Image Processing April 2018 Rod Dockter Outline Introduction to MATLAB Basics & Examples Image Processing with MATLAB Basics & Examples What is MATLAB? MATLAB = Matrix Laboratory MATLAB is a
Models for Nurses: Quadratic Model ( ) Linear Model Dx ( ) x Models for Doctors:
 The goal of this technology assignment is to graph several formulas in Excel. This assignment assumes that you using Excel 2007. The formula you will graph is a rational function formed from two polynomials,
The goal of this technology assignment is to graph several formulas in Excel. This assignment assumes that you using Excel 2007. The formula you will graph is a rational function formed from two polynomials,
Excel Main Screen. Fundamental Concepts. General Keyboard Shortcuts Open a workbook Create New Save Preview and Print Close a Workbook
 Excel 2016 Main Screen Fundamental Concepts General Keyboard Shortcuts Open a workbook Create New Save Preview and Print Close a Ctrl + O Ctrl + N Ctrl + S Ctrl + P Ctrl + W Help Run Spell Check Calculate
Excel 2016 Main Screen Fundamental Concepts General Keyboard Shortcuts Open a workbook Create New Save Preview and Print Close a Ctrl + O Ctrl + N Ctrl + S Ctrl + P Ctrl + W Help Run Spell Check Calculate
COPYRIGHTED MATERIAL. Making Excel More Efficient
 Making Excel More Efficient If you find yourself spending a major part of your day working with Excel, you can make those chores go faster and so make your overall work life more productive by making Excel
Making Excel More Efficient If you find yourself spending a major part of your day working with Excel, you can make those chores go faster and so make your overall work life more productive by making Excel
ARRAY VARIABLES (ROW VECTORS)
 11 ARRAY VARIABLES (ROW VECTORS) % Variables in addition to being singular valued can be set up as AN ARRAY of numbers. If we have an array variable as a row of numbers we call it a ROW VECTOR. You can
11 ARRAY VARIABLES (ROW VECTORS) % Variables in addition to being singular valued can be set up as AN ARRAY of numbers. If we have an array variable as a row of numbers we call it a ROW VECTOR. You can
JASCO CANVAS PROGRAM OPERATION MANUAL
 JASCO CANVAS PROGRAM OPERATION MANUAL P/N: 0302-1840A April 1999 Contents 1. What is JASCO Canvas?...1 1.1 Features...1 1.2 About this Manual...1 2. Installation...1 3. Operating Procedure - Tutorial...2
JASCO CANVAS PROGRAM OPERATION MANUAL P/N: 0302-1840A April 1999 Contents 1. What is JASCO Canvas?...1 1.1 Features...1 1.2 About this Manual...1 2. Installation...1 3. Operating Procedure - Tutorial...2
STIPlotDigitizer. User s Manual
 STIPlotDigitizer User s Manual Table of Contents What is STIPlotDigitizer?... 3 Installation Guide... 3 Initializing STIPlotDigitizer... 4 Project GroupBox... 4 Import Image GroupBox... 5 Exit Button...
STIPlotDigitizer User s Manual Table of Contents What is STIPlotDigitizer?... 3 Installation Guide... 3 Initializing STIPlotDigitizer... 4 Project GroupBox... 4 Import Image GroupBox... 5 Exit Button...
Excel Level 1
 Excel 2016 - Level 1 Tell Me Assistant The Tell Me Assistant, which is new to all Office 2016 applications, allows users to search words, or phrases, about what they want to do in Excel. The Tell Me Assistant
Excel 2016 - Level 1 Tell Me Assistant The Tell Me Assistant, which is new to all Office 2016 applications, allows users to search words, or phrases, about what they want to do in Excel. The Tell Me Assistant
BOSS. Quick Start Guide For research use only. Blackrock Microsystems, LLC. Blackrock Offline Spike Sorter. User s Manual. 630 Komas Drive Suite 200
 BOSS Quick Start Guide For research use only Blackrock Microsystems, LLC 630 Komas Drive Suite 200 Salt Lake City UT 84108 T: +1 801 582 5533 www.blackrockmicro.com support@blackrockmicro.com 1 2 1.0 Table
BOSS Quick Start Guide For research use only Blackrock Microsystems, LLC 630 Komas Drive Suite 200 Salt Lake City UT 84108 T: +1 801 582 5533 www.blackrockmicro.com support@blackrockmicro.com 1 2 1.0 Table
FLORIDA INTERNATIONAL UNIVERSITY EEL-6681 FUZZY SYSTEMS
 FLORIDA INTERNATIONAL UNIVERSITY DEPARTMENT OF ELECTRICAL AND COMPUTER ENGINEERING EEL-6681 FUZZY SYSTEMS A Practical Guide to Model Fuzzy Inference Systems using MATLAB and Simulink By Pablo Gomez Miami,
FLORIDA INTERNATIONAL UNIVERSITY DEPARTMENT OF ELECTRICAL AND COMPUTER ENGINEERING EEL-6681 FUZZY SYSTEMS A Practical Guide to Model Fuzzy Inference Systems using MATLAB and Simulink By Pablo Gomez Miami,
IMAGE STUDIO LITE. Tutorial Guide Featuring Image Studio Analysis Software Version 3.1
 IMAGE STUDIO LITE Tutorial Guide Featuring Image Studio Analysis Software Version 3.1 Notice The information contained in this document is subject to change without notice. LI-COR MAKES NO WARRANTY OF
IMAGE STUDIO LITE Tutorial Guide Featuring Image Studio Analysis Software Version 3.1 Notice The information contained in this document is subject to change without notice. LI-COR MAKES NO WARRANTY OF
Introduction to Scientific Computing with Matlab
 UNIVERSITY OF WATERLOO Introduction to Scientific Computing with Matlab SAW Training Course R. William Lewis Computing Consultant Client Services Information Systems & Technology 2007 Table of Contents
UNIVERSITY OF WATERLOO Introduction to Scientific Computing with Matlab SAW Training Course R. William Lewis Computing Consultant Client Services Information Systems & Technology 2007 Table of Contents
Instruction for Mass Spectra Viewer
 Instruction for Mass Spectra Viewer 1. A general description Basic functions Setup and Pre-process View, browser and undo Grouping, highlighting and labeling 2. Setup and Pre-process These procedures must
Instruction for Mass Spectra Viewer 1. A general description Basic functions Setup and Pre-process View, browser and undo Grouping, highlighting and labeling 2. Setup and Pre-process These procedures must
Technical Documentation Version 7.3 Output
 Technical Documentation Version 7.3 Output These documents are copyrighted by the Regents of the University of Colorado. No part of this document may be reproduced, stored in a retrieval system, or transmitted
Technical Documentation Version 7.3 Output These documents are copyrighted by the Regents of the University of Colorado. No part of this document may be reproduced, stored in a retrieval system, or transmitted
PC-MATLAB PRIMER. This is intended as a guided tour through PCMATLAB. Type as you go and watch what happens.
 PC-MATLAB PRIMER This is intended as a guided tour through PCMATLAB. Type as you go and watch what happens. >> 2*3 ans = 6 PCMATLAB uses several lines for the answer, but I ve edited this to save space.
PC-MATLAB PRIMER This is intended as a guided tour through PCMATLAB. Type as you go and watch what happens. >> 2*3 ans = 6 PCMATLAB uses several lines for the answer, but I ve edited this to save space.
DAQFactory U3 Tutorial Getting Started with DAQFactory-Express and your LabJack U3 11/3/06
 DAQFactory U3 Tutorial Getting Started with DAQFactory-Express and your LabJack U3 11/3/06 Congratulations on the purchase of your new LabJack U3. Included on your installation CD is a fully licensed copy
DAQFactory U3 Tutorial Getting Started with DAQFactory-Express and your LabJack U3 11/3/06 Congratulations on the purchase of your new LabJack U3. Included on your installation CD is a fully licensed copy
newfasant US User Guide
 newfasant US User Guide Software Version: 6.2.10 Date: April 15, 2018 Index 1. FILE MENU 2. EDIT MENU 3. VIEW MENU 4. GEOMETRY MENU 5. MATERIALS MENU 6. SIMULATION MENU 6.1. PARAMETERS 6.2. DOPPLER 7.
newfasant US User Guide Software Version: 6.2.10 Date: April 15, 2018 Index 1. FILE MENU 2. EDIT MENU 3. VIEW MENU 4. GEOMETRY MENU 5. MATERIALS MENU 6. SIMULATION MENU 6.1. PARAMETERS 6.2. DOPPLER 7.
Process Eye Professional. Recall
 Process Eye Professional Recall Process Eye Professional Recall User Manual SP104010.101 August 2005 As part of our continuous product improvement policy, we are always pleased to receive your comments
Process Eye Professional Recall Process Eye Professional Recall User Manual SP104010.101 August 2005 As part of our continuous product improvement policy, we are always pleased to receive your comments
Simulink Basics Tutorial
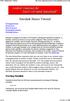 1 of 20 1/11/2011 5:45 PM Starting Simulink Model Files Basic Elements Running Simulations Building Systems Simulink Basics Tutorial Simulink is a graphical extension to MATLAB for modeling and simulation
1 of 20 1/11/2011 5:45 PM Starting Simulink Model Files Basic Elements Running Simulations Building Systems Simulink Basics Tutorial Simulink is a graphical extension to MATLAB for modeling and simulation
National Instruments Analog-to-Digital (NI A2D) Module Manual
 Particle Analysis and Display System (PADS): National Instruments Analog-to-Digital (NI A2D) Module Manual DOC-0292 Rev A PADS 3.5, NI A2D Module 3.5 2545 Central Avenue Boulder, CO 80301 USA C O P Y R
Particle Analysis and Display System (PADS): National Instruments Analog-to-Digital (NI A2D) Module Manual DOC-0292 Rev A PADS 3.5, NI A2D Module 3.5 2545 Central Avenue Boulder, CO 80301 USA C O P Y R
Managing custom montage files Quick montages How custom montage files are applied Markers Adding markers...
 AnyWave Contents What is AnyWave?... 3 AnyWave home directories... 3 Opening a file in AnyWave... 4 Quick re-open a recent file... 4 Viewing the content of a file... 5 Choose what you want to view and
AnyWave Contents What is AnyWave?... 3 AnyWave home directories... 3 Opening a file in AnyWave... 4 Quick re-open a recent file... 4 Viewing the content of a file... 5 Choose what you want to view and
