Mastering Excel Macros Book 11 Function Procedures. Mark Moore
|
|
|
- Anna Jordan
- 6 years ago
- Views:
Transcription
1
2 Mastering Excel Macros Book 11 Function Procedures Mark Moore
3 Copyright 2016 by Mark Moore. All rights reserved worldwide. No part of this publication may be replicated, redistributed, or given away in any form without the prior written consent of the author/publisher or the terms relayed to you herein.
4 Introduction Welcome to another Mastering Excel lesson. If you have previous lessons, thanks for sticking around. If you are new, I hope you enjoy the lesson. The lessons are easy going, relaxed, no-nonsense and easy to understand. I try my best to explain complex topics in a simple and entertaining way. My goal is that you will finish reading each lesson and have immediately applicable skills you can use at work or home. If you want to work along the exercises in this lesson (I strongly recommend this) please go to my website and download the follow-along workbook. My website is: A bit of clarification on how to get the follow-along workbooks. You will input your name and address. You will receive a confirmation . Once you confirm, you will receive a second with the follow-along workbook. Why do I do this? I can t package an Excel file with an ebook. Amazon will not allow it. Also, the only thing I do with your is send you the workbook and periodically send you updates about new lessons that I am working on.
5 What Are Function Procedures? Function procedures are similar to subroutines. In case you forgot (because I explained it way back in Lesson 1), when you create a macro, you always start it with Sub ( ). Sub is short for subroutine. All macros are subroutines. Anyway, why are they sub routines? Because they all run inside Excel which is the main routine. Ok, back to function procedures (functions) for short. Subroutines run and do stuff; they can resize columns, change fonts, perform calculations, etc. Functions can perform calculations and can return values. You can have extremely complex calculations in a function and then call the function by its name. The function will return the result of all the calculations. Think of the VLOOKUP function. That function searches through a data set and returns a match from a specified row and column. Can you imagine the tediousness of programming that lookup logic every single time? Instead, you can encapsulate the logic in the VLOOKUP function and just use that. You can use functions in a few ways: 1. You can call a function from a VBA subroutine. This is good practice when you have to do the same calculation over and over again. Separate out the logic into a function and have the main subroutine call the function when needed. 2. You can call functions directly from Excel. Yes, you can type in =MyFunction into a cell and your custom calculations will be performed and the answer will appear in the cell. 3. In conditional formatting formula. As long as your function returns TRUE or FALSE, you can use it to drive your conditional formats. Here s how I differentiate normal macros and functions (and how I decide when to use one or the other). Macros (Subroutines) Functions Use when I need to change something in a worksheet/workbook Macros generally need user interaction to execute. A user must click a button or otherwise do something to execute the macro
6 Use when I have complex math that I need to simplify Use when I want the calculations to execute without user intervention (functions are executed whenever Excel calculates) Important note: A defining feature of function procedures is that a value is always assigned to the function. This is how it returns a value. Don t name functions with a name that is also a cell address. In other words, don t create a function called abc444 since that is also a cell address. Don t name functions that match existing Excel functions. In these cases, Excel will use the native Excel function, not yours. Limitations One thing that functions cannot do is change anything on a worksheet. They can t change the column width, change a cell color or anything like that. The only thing a function does is perform a calculation and return a value. Sharing functions is a bit tedious. If you send a worksheet to a coworker that does not have the custom code, Excel will not know how to use the function. I will show you several ways to share your functions later in this lesson. Speed. Compared to native Excel functions, custom functions are very slow. I m talking slow in computer terms, nanoseconds vs. seconds. Realistically speaking, you might not ever notice a difference in your workbooks unless you have thousands of custom functions. Enough theory, let s get started with the hands on part of the lesson, shall we? Functions with No Arguments An argument is data that you pass to a function. Consider this formula, =SUM(A1:A10). This SUM function has the argument A1:A10), which is a range.
7 Most functions need arguments, but Excel has several built in functions that do not need arguments. For example you can type in =NOW() or =TODAY() into a cell and those functions will return a value. No argument there! (hahahah I thought it was funny ) You are going to write a function that does not need any argument. This function will return the active printer Excel is using. 1. Open the follow-along workbook, FunctionProcedures.xlsm. 2. Go to the Visual Basic macro editor and create a new module named Module1. 3. Type in Function MyPrinter As String. 4. Press Enter. You should have this in your module: All functions begin with the Function keyword. After Function, you type in the name of the function. In this case, it is MyPrinter. As String determines the data type returned by the function. This is optional but it is a good idea to use this. If you don t use the data type returned, Excel will assign the Variant data type. In most cases, this is ok. All functions end with an End Function statement. 5. Between the first and last line, type in this line: MyPrinter = Application.ActivePrinter This is the completed function.
8 Returning Values How does a function return a value? Notice in the function above you set the function name (MyPrinter) equal to the result of Application.ActivePrinter. That s how a function returns a value to a cell (or another macro). You set the answer equal to the name of the function. 6. Save the workbook. 7. Go to Sheet1 in Excel. 8. In any cell you like, type in =MyPrinter (). Whoa. Did you notice that? As soon as you type in =My, this appears: Excel knows that there is a new function and it s trying to help you out by showing it in formula pop up. 9. Press Enter. You should have the name of the active printer appear in the cell. This is my printer (it s old but still kicking!). You just extended Excel s capabilities by creating a new function. Granted, this function is very simple, but it might be useful in certain environments. For example, if you need to format your worksheet to print in black and white for certain printers, you can use this
9 function to drive other macros. Alternatively, you can use this function to document where the workbook was printed.
10 Functions with One Argument Like regular Excel functions, arguments are passed to a function inside the parentheses after the function name. You can then use the arguments in the calculations inside the function. Let s build a function that calculates the letter grade based on a numerical score. If you were going to do this without a custom function, you would either build a long and complicated nested IF statement or use a VLOOKUP table. The third option is to use a custom function. 1. Go to Module1 in the follow-along workbook. 2. Insert a new function called GetGrade. The return value should be string (since the letter grade is text). Note that you can have multiple functions in one module. The GetGrade function as currently written does not accept any arguments. You are going to change that in the next step. 3. Input Score in the parenthesis following the function name That s it. Now a user can pass a cell value to the GetGrade function. Now you have to input the logic to calculate the letter grade based on a score.
11 Let s use this table to see the letter grade to score relationships. I am going to use the Select Case statement in the function to calculate the score. 4. Input the select case logic in the function: Select Case Score Case 90 To 100 GetGrade = A Case 80 To 89 GetGrade = B Case 70 To 79 GetGrade = C Case 60 To 69 GetGrade = D Case Else GetGrade = F End Select The macro should look like this:
12 5. In Excel, type in =GetGrade(90). The letter grade A should be returned. In the example above, I typed in the 90 directly into the function; however, I can just as easily use a cell reference. Functions with Two Arguments Let s add some functionality to the GetGrade function. Let s suppose that we also want to include a grading curve. The data for the curve is shown below. Let s do two cool things with this function:
13 1. Let s add a second argument that will let us choose if we want to apply a curve or not. 2. Let s make the second argument optional. If we don t put in the second argument, the function will not apply the curve. This is the function you are using as a starting point: Adding a Second Argument To add another argument, you need to include it after Score, and separated by a comma. Curve will be either a Y or a 1. In order to handle both numeric and string data types, you will need to declare the argument as a Variant data type. Also, there is a good reason to use Variant data type, you can use the IsMissing command in your code. I will explain this command below. 3. Change the GetGrade function so it reads GetGrade(Score, Curve as Variant)
14 Ok, now GetGrade is dealing with the Score and the Curve argument is not being used. You need to alter the code so that the calculations are switched based on the value of Curve. We want to make this function flexible. We need to account for the fact that the value for Curve can be 1, 0, Y or N. There are a lot of ways to use two grading scales. I m going to keep it simple. I mean, the entire point of writing a custom function is to keep the calculations simple. What good does it do to craft some complicated logic and then hide it in the function? I say, simple is better. Not to mention that three, six or twelve months later when I have to return and change this function, I don t want to have to figure out what I did. What I am going to do is use an If statement with two Select Case statements inside them. It will make sense when you see the code. And without further ado, here it is! 4. Change the GetGrade function to match what appears below:
15 Yeah, I know there s a lot going on there but each step is simple. Let s go through it. I m going to focus on the why. If you have worked through the previous lessons, you already know the how of If statements and Select Case statements. Let s re-group. You have a function that will return a letter grade based on a score. Users have the option of using a curved scale or a standard scale. Users can indicate that they want to use a scale by inputting a 1, y, or Y. If users forget to put a curve indicator, the function will use the standard scale.
16 Logical Step 1 You need to check if the Curve argument is missing. If it is, then you need to apply the standard scale. Note that IsMissing can only be used with Variant data types. Logical Step 2 Now you need to see if the user wants to apply the curve. The valid values are 1, y, or Y. You will not be sure if the user decides to input a lower case y or an upper case Y. (Yes, they are different.) The If statement checks if Curve = 1 and then it does something clever, it uses UCase to convert the value in Curve to uppercase. Now regardless if the user inputs y or Y, it has been converted to a Y. If any of these conditions are True, the curved scale will be used. Logical Step 3
17 If the Curve variable is not missing and the user does not want to apply the curve, then the function uses the standard grading scale. One important note, you cannot mix IsMissing with other Or clauses. That is why I had to put IsMissing separate in Logical Step 1. If it is possible to mix them and you know how, send me an and let me know. The new functionality of the GetGrade function makes calculating letter grades much easier. Notice how you had to take into account user inputs. Users could input multiple values for the Curve argument. You had to account for every possibility. And you know, you haven t covered every possibility. Suppose a user inputs.90 instead of 90? Do you want to add code to account for that possibility or do you want to just return an error or return an F? There s no right or wrong answer, it all depends on how flexible you want the function to be. Does this exercise give you a bit of a glimpse into how much programming effort went into creating over 300 built-in Excel formulas? Testing You aren t done with GetGrade yet. You need to test it. Granted, you could just put in a number in Excel but what if you get an error or the value is incorrect? How do you test functions? That s what I am going to cover in this section. Testing Using a Subroutine You can use a function in a subroutine just like any other command. To test GetGrade, you
18 can create a temporary subroutine and call Get Grade. 1. Create a new subroutine. I called mine Test. 2. Type in temp = GetGrade(80, 1) Did you see that? When you type in GetGrade, Excel treats it as if it was a built-in function and it shows you the arguments. The testing macro looks like this: 3. Click inside the Test macro and press F8 to move the execution line by line. 4. Change the parameters to make sure the correct letter grade is returned. Note: This will drive you crazy, so just let me tell you about it now to save you untold amounts of frustration. Sometimes, when testing functions or other VBA code, you will see this error:
19 What does this mean? It s not a very helpful error. I got this error when I used this code: GetGrade is causing the error. Why? Because GetGrade is a function. Functions always return values. You can t call a function and not assign it to a variable. In other words, Excel won t know where to put the answer (i.e. the letter grade). You need to set GetGrade equal to a variable so the answer can be placed there. That s why you used temp = GetGrade(80,1) so that the letter grade gets loaded into the temp variable. Testing Using the Immediate Window This test isn t intended to let you move line-by-line through your function. For that, test using a subroutine. However, you don t always have to input your function into Excel to see the answer. You might be switching back and forth a lot between the macro editor and Excel. Instead, you can test the function in the Immediate window. 5. In the macro editor, go to View > Immediate Window. A blank window will appear at the bottom of the macro editor.
20 6. Type in?getgrade(90,1). 7. Press Enter. The corresponding letter grade will be displayed. Yeah, it s kind of strange but if you want the immediate window to show you a result, you have to start the line with a?. Functions with Range Arguments So far you have only written functions that accept single cell values or single numbers. You can also create functions that accept ranges of values. The way to do that is to set up the function to accept an array of values. Inside the function you need to loop through the array and perform the calculation on each individual value. Let s create a function that subtracts 1 from each value then sums them all up. 1. Create a new function called MinusOneSum that returns a Long data type. 2. Enter the parameter argument (in between the parentheses). Note: The array must be the only, or the last argument in the argument list The array must be defined with the ParamArray keyword Even though it doesn t say Optional, Excel sets the array as optional
21 Now you have to process each item in the list. You need two loops, one to process each argument and another to process each cell in each argument. The first loop ( i.e. For Each arg in list) is a bit confusing in this example. But bear with me for a second. Ignore that for now. You declared a variable c as a range. You then loop through each variable, subtract 1 and add it to the temp variable. At the end of the function, you set the function equal to the temp variable so the function can return the aggregate value. Now, let s review the first loop. The first loop (For Each arg in list) processes all the ranges you chose in the function. For this function =MinusOneSum( A1:A2 ), the loop only processes one arg (A1:A2). List only has one arg: A1:A2. Now consider this function: =MinusOneSum(A9:A10,B9:B10). This new function has two ranges. This means that list now has two args: A9:A10 and B9:B10. So the outer loop says I have two arg to process. For Each arg, the inner loop says I need to process each cell. Using the two-loop method, you can add as many ranges as you like to this function. The follow-along workbook has a MinusOneSum worksheet that has additional examples. Controlling Calculation Custom functions are only recalculated when any of its arguments change. If you are using Automatic calculation mode, you can force the function to recalculate more frequently.
22 Type in: Application.Volatile True to make the function recalculate whenever any cell is changed in the worksheet. Use: Application.Volatile False to cause the function to be recalculated only when any of its arguments are changed.
23 Returning an Error Value Sometimes you need your function to return an error value. You don t want to return the string #N/A because although it looks like an error, it isn t one. Other Excel formulas and error-related features will not detect that as an error, they will think it is a string because it is. Let s work through a new function and include returning an error. Suppose you routinely get lists of part numbers that are like the image above. You need to get the middle part of the part number, (the part between the dashes) and use it in another part of the worksheet. Notice that the middle part varies in length and that someone messed up that last part number, there is only one dash. Let s write a function that extracts the middle portion of the part number. 1. In the macro editor, create a new function called ExtractPN. The function will accept one argument and return a variant data type. You could use the InStr VBA function to find the position of the first dash, then use it again to find the position of the second dash and finally return the text between both dashes. That s a perfectly acceptable solution. However, I m not going to do that, I m going to show you another way to do it. I m going to use the Split function. The Split function is only available in VBA. It accepts a text argument and a delimiter argument. The function then splits out the text at each delimiter into an array. Basically, it works like the text-to-columns feature in Excel but instead of splitting into columns, it
24 splits into an array. If this still confuses you, this image should help you visualize the effect: After using Split, the function needs to retrieve the second item from the array. 2. Add the Split function that splits out the PN argument by dashes. Remember that Split returns an array not a single value. SegmentArray = Split(PN, - ) 3. Write the line of code that retrieves the second item of the array: Segment = SegmentArray(1) You want the second item, why are you using the number 1? Because arrays start counting at 0. Look at the image above and you ll see that the 90 is in position 1. The function should look like this now: At this point, the function will split the part number at each dash and populate the Segment variable with the second segment. Looking back at the data, you can see that the last part number will not be right. Well, let me be very precise. The function will return the second segment, 4212 without error (there is no functional error). However, there is a logical error. Part numbers need three sections; this last one has two sections. This is probably a typo, you are going to add logic so that the function catches this error and returns an error.
25 An easy way to catch these typos is to count the number of items in the array after it is split. If there are not three items, return an error. To return an error, you need to use the CVError command. You also need to specify which type of error you want the function to return. Here is a list of possible error types: xlerrdiv0 for #DIV/0! xlerrna for #N/A xlerrname for #NAME? xlerrnull for #NULL! xlerrnum for #NUM! xlerrref for #REF! xlerrvalue for #VALUE! 4. Type in the following code to count the items in the array and if there are not three, return an N/A error. 5. Add the last line where you set the function equal to the segment variable.
26 Yes, I know I put <>2. You have to. Remember the array starts at 0 so the third segment is in position two. Aren t computers fun??? Test it out. 6. Save the workbook. 7. Enter the function ExtractPN function in the worksheet and see if it works for every part number. It should return an error for the last part number. Sharing Functions In a workbook: If you created functions in a workbook (like the follow-along workbook for this lesson), you can use the functions anywhere in the workbook. You need to save the workbook as xlsm and users will need to enable macros to use the functions. If you want to use the functions so you can use them in several workbooks, you need to use a different option. As an Add-in: An add-in is an Excel workbook that can be loaded and its macros used in any workbook. You need to save the workbook with the functions as xlsm. Users will need to go to File, Options, Add-ins and browse to the workbook to add it to their Excel. Every time they open Excel, the add-in will load. They will need to enable macros and all the functions will be available for them to use. Beware! Now you are getting to be a programmer! If you improve/update your functions, you need to create a new add-in file and send it out to your users. Now you have to keep
27 track of versions and will be helping users update their function files. Welcome to the world of programming!! Muahahahaha (evil laugh). Note: Outlook does not like xlsm files, it usually blocks them. You will need to zip them and then distribute them. Adding Help You can add explanations about your functions so that when users use the function wizard, they will see helpful hints. If you haven t seen the function wizard, click this button to launch it: This is how the help appears for the IF function.
28 You are going to add descriptions to the GetGrade function that will appear in the Insert Function window. To add help, you need to create a subroutine (not a function), set the descriptions and run it once. After you run it the descriptions are stored in the workbook. You do not have to run the macro again unless you need to change/update the descriptions. Insert a new subroutine called InsertDescription () Type in the following code into the macro
29 Macro: You use this to determine which macro to add descriptions to Description: The description Category: You can choose which category the function will appear in. (I ll talk more about this below) Argument Descriptions: The descriptions for each function argument. Important: The last parameter, the ArgumentDescriptions, must be input as an array. Even if your function only has 1 argument, you must input it as an array. And just to be clear: I used the named arguments (e.g. Macro:= ) to make the parameters easier to read. I also used the [space] underscore to break up the command into several lines also to make it easier to read. When you run this macro, this is what appears in the Insert Function window(s):
30 Pretty cool huh? Ok, one more bit about categories. You can choose which category your function appears in. I choose 14, User Defined. Below is a list of categories and their respective numerical values.
31 Integer Category 1 Financial 2 Date & Time 3 Math & Trig 4 Statistical 5 Lookup & Reference 6 Database 7 Text 8 Logical 9 Information 10 Commands 11 Customizing 12 Macro Control 13 DDE/External 14 User Defined 15 First custom category 16 Second custom category 17 Third custom category 18 Fourth custom category 19 Fifth custom category 20 Sixth custom category 21 Seventh custom category 22 Eighth custom category
32 23 Ninth custom category 24 Tenth custom category 25 Eleventh custom category 26 Twelfth custom category 27 Thirteenth custom category 28 Fourteenth custom category 29 Fifteenth custom category 30 Sixteenth custom category 31 Seventeenth custom category 32 Eighteenth custom category You can even create new function categories. Use this command to assign the TestMacro function to the My Category category. Application.MacroOptions Macro:= TestMacro, Category:= My Category
33 Summary Ok, that it, that s really all you need to know to start crafting your own custom functions in Excel. Now you can take routine, custom calculations and encapsulate them in a function that you (and other less experienced Excel users) can use in your workbooks. Other Lessons I have many other lessons covering various Excel topics. You can find all of them on my website at: If this lesson has helped you, please take a few minutes and leave a review on Amazon. The more reviews the lesson gets, the easier other students will be able to find it. Thank you!
Course contents. Overview: Goodbye, calculator. Lesson 1: Get started. Lesson 2: Use cell references. Lesson 3: Simplify formulas by using functions
 Course contents Overview: Goodbye, calculator Lesson 1: Get started Lesson 2: Use cell references Lesson 3: Simplify formulas by using functions Overview: Goodbye, calculator Excel is great for working
Course contents Overview: Goodbye, calculator Lesson 1: Get started Lesson 2: Use cell references Lesson 3: Simplify formulas by using functions Overview: Goodbye, calculator Excel is great for working
Free ebooks ==>
 www.ebook777.com Table of Contents Free ebooks ==> www.ebook777.com Copyright Excel Apps Maps People Graph Other Lessons www.ebook777.com Mastering Excel Chart Apps Mark Moore Copyright 2015 by Mark Moore.
www.ebook777.com Table of Contents Free ebooks ==> www.ebook777.com Copyright Excel Apps Maps People Graph Other Lessons www.ebook777.com Mastering Excel Chart Apps Mark Moore Copyright 2015 by Mark Moore.
VLOOKUP() takes three mandatory parameters and one default/optional parameter:
 Excel Lesson: Table Lookup Functions Topics Covered: VLookup() [Look across] HLookup() [Look down] Lookup() [Look almost anywhere] Related Functions (a list) We will not be examining all forms of these
Excel Lesson: Table Lookup Functions Topics Covered: VLookup() [Look across] HLookup() [Look down] Lookup() [Look almost anywhere] Related Functions (a list) We will not be examining all forms of these
Excel Basics Rice Digital Media Commons Guide Written for Microsoft Excel 2010 Windows Edition by Eric Miller
 Excel Basics Rice Digital Media Commons Guide Written for Microsoft Excel 2010 Windows Edition by Eric Miller Table of Contents Introduction!... 1 Part 1: Entering Data!... 2 1.a: Typing!... 2 1.b: Editing
Excel Basics Rice Digital Media Commons Guide Written for Microsoft Excel 2010 Windows Edition by Eric Miller Table of Contents Introduction!... 1 Part 1: Entering Data!... 2 1.a: Typing!... 2 1.b: Editing
Excel Formulas 2018 Cindy Kredo Page 1 of 23
 Excel file: Excel_Formulas_BeyondIntro_Data.xlsx Lab One: Sumif, AverageIf and Countif Goal: On the Demographics tab add formulas in Cells C32, D32 and E32 using the above functions. Use the cross-hair
Excel file: Excel_Formulas_BeyondIntro_Data.xlsx Lab One: Sumif, AverageIf and Countif Goal: On the Demographics tab add formulas in Cells C32, D32 and E32 using the above functions. Use the cross-hair
 » How do I Integrate Excel information and objects in Word documents? How Do I... Page 2 of 10 How do I Integrate Excel information and objects in Word documents? Date: July 16th, 2007 Blogger: Scott Lowe
» How do I Integrate Excel information and objects in Word documents? How Do I... Page 2 of 10 How do I Integrate Excel information and objects in Word documents? Date: July 16th, 2007 Blogger: Scott Lowe
DOWNLOAD PDF EXCEL MACRO TO PRINT WORKSHEET TO
 Chapter 1 : All about printing sheets, workbook, charts etc. from Excel VBA - blog.quintoapp.com Hello Friends, Hope you are doing well!! Thought of sharing a small VBA code to help you writing a code
Chapter 1 : All about printing sheets, workbook, charts etc. from Excel VBA - blog.quintoapp.com Hello Friends, Hope you are doing well!! Thought of sharing a small VBA code to help you writing a code
Data Service Center December
 www.dataservice.org Data Service Center December 2005 504-7222 Property of the Data Service Center, Wilmington, DE For Use Within the Colonial & Red Clay Consolidated Public School Districts Only Table
www.dataservice.org Data Service Center December 2005 504-7222 Property of the Data Service Center, Wilmington, DE For Use Within the Colonial & Red Clay Consolidated Public School Districts Only Table
Microsoft Excel 2010 Handout
 Microsoft Excel 2010 Handout Excel is an electronic spreadsheet program you can use to enter and organize data, and perform a wide variety of number crunching tasks. Excel helps you organize and track
Microsoft Excel 2010 Handout Excel is an electronic spreadsheet program you can use to enter and organize data, and perform a wide variety of number crunching tasks. Excel helps you organize and track
Formulas, LookUp Tables and PivotTables Prepared for Aero Controlex
 Basic Topics: Formulas, LookUp Tables and PivotTables Prepared for Aero Controlex Review ribbon terminology such as tabs, groups and commands Navigate a worksheet, workbook, and multiple workbooks Prepare
Basic Topics: Formulas, LookUp Tables and PivotTables Prepared for Aero Controlex Review ribbon terminology such as tabs, groups and commands Navigate a worksheet, workbook, and multiple workbooks Prepare
Microsoft Excel 2010 Training. Excel 2010 Basics
 Microsoft Excel 2010 Training Excel 2010 Basics Overview Excel is a spreadsheet, a grid made from columns and rows. It is a software program that can make number manipulation easy and somewhat painless.
Microsoft Excel 2010 Training Excel 2010 Basics Overview Excel is a spreadsheet, a grid made from columns and rows. It is a software program that can make number manipulation easy and somewhat painless.
Learn Ninja-Like Spreadsheet Skills with LESSON 9. Math, Step by Step
 EXCELL MASTERY Learn Ninja-Like Spreadsheet Skills with LESSON 9 Doing Math, Step by Step It s Elementary, My Dear Ninja There is a scene in the short story The Crooked Man, where Sherlock Holmes accurately
EXCELL MASTERY Learn Ninja-Like Spreadsheet Skills with LESSON 9 Doing Math, Step by Step It s Elementary, My Dear Ninja There is a scene in the short story The Crooked Man, where Sherlock Holmes accurately
Microsoft Office Excel Training
 Region One ESC presents: Microsoft Office Excel Training Create your first workbook Course contents Overview: Where to begin? Lesson 1: Meet the workbook Lesson 2: Enter data Lesson 3: Edit data and revise
Region One ESC presents: Microsoft Office Excel Training Create your first workbook Course contents Overview: Where to begin? Lesson 1: Meet the workbook Lesson 2: Enter data Lesson 3: Edit data and revise
Text Input and Conditionals
 Text Input and Conditionals Text Input Many programs allow the user to enter information, like a username and password. Python makes taking input from the user seamless with a single line of code: input()
Text Input and Conditionals Text Input Many programs allow the user to enter information, like a username and password. Python makes taking input from the user seamless with a single line of code: input()
Table of Contents. 1. Cover Page 2. Quote 3. Calculated Fields 4. Show Values As 5. Multiple Data Values 6. Enroll Today!
 Table of Contents 1. Cover Page 2. Quote 3. Calculated Fields 4. Show Values As 5. Multiple Data Values 6. Enroll Today! "It is Kind Of fun to do the IMPOSSIBLE" Walt Disney Calculated Fields The purpose
Table of Contents 1. Cover Page 2. Quote 3. Calculated Fields 4. Show Values As 5. Multiple Data Values 6. Enroll Today! "It is Kind Of fun to do the IMPOSSIBLE" Walt Disney Calculated Fields The purpose
Intro. Scheme Basics. scm> 5 5. scm>
 Intro Let s take some time to talk about LISP. It stands for LISt Processing a way of coding using only lists! It sounds pretty radical, and it is. There are lots of cool things to know about LISP; if
Intro Let s take some time to talk about LISP. It stands for LISt Processing a way of coding using only lists! It sounds pretty radical, and it is. There are lots of cool things to know about LISP; if
QUICK EXCEL TUTORIAL. The Very Basics
 QUICK EXCEL TUTORIAL The Very Basics You Are Here. Titles & Column Headers Merging Cells Text Alignment When we work on spread sheets we often need to have a title and/or header clearly visible. Merge
QUICK EXCEL TUTORIAL The Very Basics You Are Here. Titles & Column Headers Merging Cells Text Alignment When we work on spread sheets we often need to have a title and/or header clearly visible. Merge
2. INTRODUCTORY EXCEL
 CS130 - Introductory Excel 1 2. INTRODUCTORY EXCEL Fall 2017 CS130 - Introductory Excel 2 Introduction to Excel What is Microsoft Excel? What can we do with Excel? CS130 - Introductory Excel 3 Launch Excel
CS130 - Introductory Excel 1 2. INTRODUCTORY EXCEL Fall 2017 CS130 - Introductory Excel 2 Introduction to Excel What is Microsoft Excel? What can we do with Excel? CS130 - Introductory Excel 3 Launch Excel
Access Intermediate
 Access 2010 - Intermediate (103-134) Building Access Databases Notes Quick Links Building Databases Pages AC52 AC56 AC91 AC93 Building Access Tables Pages AC59 AC67 Field Types Pages AC54 AC56 AC267 AC270
Access 2010 - Intermediate (103-134) Building Access Databases Notes Quick Links Building Databases Pages AC52 AC56 AC91 AC93 Building Access Tables Pages AC59 AC67 Field Types Pages AC54 AC56 AC267 AC270
5 R1 The one green in the same place so either of these could be green.
 Page: 1 of 20 1 R1 Now. Maybe what we should do is write out the cases that work. We wrote out one of them really very clearly here. [R1 takes out some papers.] Right? You did the one here um where you
Page: 1 of 20 1 R1 Now. Maybe what we should do is write out the cases that work. We wrote out one of them really very clearly here. [R1 takes out some papers.] Right? You did the one here um where you
Top 15 Excel Tutorials
 Top 15 Excel Tutorials Follow us: TeachExcel.com Contents How to Input, Edit, and Manage Formulas and Functions in Excel... 2 How to Quickly Find Data Anywhere in Excel... 8 How to use the Vlookup Function
Top 15 Excel Tutorials Follow us: TeachExcel.com Contents How to Input, Edit, and Manage Formulas and Functions in Excel... 2 How to Quickly Find Data Anywhere in Excel... 8 How to use the Vlookup Function
Workbooks (File) and Worksheet Handling
 Workbooks (File) and Worksheet Handling Excel Limitation Excel shortcut use and benefits Excel setting and custom list creation Excel Template and File location system Advanced Paste Special Calculation
Workbooks (File) and Worksheet Handling Excel Limitation Excel shortcut use and benefits Excel setting and custom list creation Excel Template and File location system Advanced Paste Special Calculation
To be able to modify a worksheet and use functions, you will: Select ranges of cells on a worksheet by using the mouse.
 L E S S O N 3 Modifying a workbook Suggested teaching time 60-70 minutes Lesson objectives To be able to modify a worksheet and use functions, you will: a b c Select ranges of cells on a worksheet by using
L E S S O N 3 Modifying a workbook Suggested teaching time 60-70 minutes Lesson objectives To be able to modify a worksheet and use functions, you will: a b c Select ranges of cells on a worksheet by using
DOWNLOAD PDF MICROSOFT EXCEL ALL FORMULAS LIST WITH EXAMPLES
 Chapter 1 : Examples of commonly used formulas - Office Support A collection of useful Excel formulas for sums and counts, dates and times, text manipularion, conditional formatting, percentages, Excel
Chapter 1 : Examples of commonly used formulas - Office Support A collection of useful Excel formulas for sums and counts, dates and times, text manipularion, conditional formatting, percentages, Excel
Excel Basics: Working with Spreadsheets
 Excel Basics: Working with Spreadsheets E 890 / 1 Unravel the Mysteries of Cells, Rows, Ranges, Formulas and More Spreadsheets are all about numbers: they help us keep track of figures and make calculations.
Excel Basics: Working with Spreadsheets E 890 / 1 Unravel the Mysteries of Cells, Rows, Ranges, Formulas and More Spreadsheets are all about numbers: they help us keep track of figures and make calculations.
Definition: A data structure is a way of organizing data in a computer so that it can be used efficiently.
 The Science of Computing I Lesson 4: Introduction to Data Structures Living with Cyber Pillar: Data Structures The need for data structures The algorithms we design to solve problems rarely do so without
The Science of Computing I Lesson 4: Introduction to Data Structures Living with Cyber Pillar: Data Structures The need for data structures The algorithms we design to solve problems rarely do so without
Civil Engineering Computation
 Civil Engineering Computation First Steps in VBA Homework Evaluation 2 1 Homework Evaluation 3 Based on this rubric, you may resubmit Homework 1 and Homework 2 (along with today s homework) by next Monday
Civil Engineering Computation First Steps in VBA Homework Evaluation 2 1 Homework Evaluation 3 Based on this rubric, you may resubmit Homework 1 and Homework 2 (along with today s homework) by next Monday
The Excel Project: Excel for Accountants, Business People... from the Beginning Duncan Williamson
 The Excel Project: Excel for Accountants, Business People... from the Beginning Duncan Williamson Introduction In this book you will see that we use Excel 2007 as the focal point of much of the work we
The Excel Project: Excel for Accountants, Business People... from the Beginning Duncan Williamson Introduction In this book you will see that we use Excel 2007 as the focal point of much of the work we
EVALUATION COPY. Unauthorized Reproduction or Distribution Prohibited
 ADVANCED MICROSOFT EXCEL 2016 Advanced Microsoft Excel 2016 (EXC2016.3 version 1.0.1) Copyright Information Copyright 2016 Webucator. All rights reserved. The Authors Dave Dunn Dave Dunn joined Webucator
ADVANCED MICROSOFT EXCEL 2016 Advanced Microsoft Excel 2016 (EXC2016.3 version 1.0.1) Copyright Information Copyright 2016 Webucator. All rights reserved. The Authors Dave Dunn Dave Dunn joined Webucator
Using Microsoft Excel
 Using Microsoft Excel in Excel Although calculations are one of the main uses for spreadsheets, Excel can do most of the hard work for you by using a formula. When you enter a formula in to a spreadsheet
Using Microsoft Excel in Excel Although calculations are one of the main uses for spreadsheets, Excel can do most of the hard work for you by using a formula. When you enter a formula in to a spreadsheet
DOWNLOAD PDF VBA MACRO TO PRINT MULTIPLE EXCEL SHEETS TO ONE
 Chapter 1 : Print Multiple Sheets Macro to print multiple sheets I have a spreadsheet set up with multiple worksheets. I have one worksheet (Form tab) created that will pull data from the other sheets
Chapter 1 : Print Multiple Sheets Macro to print multiple sheets I have a spreadsheet set up with multiple worksheets. I have one worksheet (Form tab) created that will pull data from the other sheets
Excel: Tables, Pivot Tables & More
 Excel: Tables, Pivot Tables & More February 7, 2019 Sheldon Dueck, MCT dueck21@gmail.com http://bit.ly/pivottables_fmi (Booklet) 1 Contents Tables... 3 Different ways of creating pivot tables... 4 Compact,
Excel: Tables, Pivot Tables & More February 7, 2019 Sheldon Dueck, MCT dueck21@gmail.com http://bit.ly/pivottables_fmi (Booklet) 1 Contents Tables... 3 Different ways of creating pivot tables... 4 Compact,
Learning Excel VBA. Creating User Defined Functions. ComboProjects. Prepared By Daniel Lamarche
 Learning Excel VBA Creating User Defined Functions Prepared By Daniel Lamarche ComboProjects Creating User Defined Functions By Daniel Lamarche (Last update January 2016). User Defined Functions or UDFs
Learning Excel VBA Creating User Defined Functions Prepared By Daniel Lamarche ComboProjects Creating User Defined Functions By Daniel Lamarche (Last update January 2016). User Defined Functions or UDFs
New Perspectives on Microsoft Excel Module 3: Performing Calculations with formulas and Functions
 New Perspectives on Microsoft Excel 2016 Module 3: Performing Calculations with formulas and Functions Objectives, Part 1 Document formulas and data values Explore function syntax Insert functions from
New Perspectives on Microsoft Excel 2016 Module 3: Performing Calculations with formulas and Functions Objectives, Part 1 Document formulas and data values Explore function syntax Insert functions from
Access Intermediate
 Access 2013 - Intermediate 103-134 Advanced Queries Quick Links Overview Pages AC124 AC125 Selecting Fields Pages AC125 AC128 AC129 AC131 AC238 Sorting Results Pages AC131 AC136 Specifying Criteria Pages
Access 2013 - Intermediate 103-134 Advanced Queries Quick Links Overview Pages AC124 AC125 Selecting Fields Pages AC125 AC128 AC129 AC131 AC238 Sorting Results Pages AC131 AC136 Specifying Criteria Pages
BB4W. KS3 Programming Workbook INTRODUCTION TO. BBC BASIC for Windows. Name: Class:
 KS3 Programming Workbook INTRODUCTION TO BB4W BBC BASIC for Windows Name: Class: Resource created by Lin White www.coinlea.co.uk This resource may be photocopied for educational purposes Introducing BBC
KS3 Programming Workbook INTRODUCTION TO BB4W BBC BASIC for Windows Name: Class: Resource created by Lin White www.coinlea.co.uk This resource may be photocopied for educational purposes Introducing BBC
Computer Science Lab Exercise 1
 1 of 10 Computer Science 127 - Lab Exercise 1 Introduction to Excel User-Defined Functions (pdf) During this lab you will experiment with creating Excel user-defined functions (UDFs). Background We use
1 of 10 Computer Science 127 - Lab Exercise 1 Introduction to Excel User-Defined Functions (pdf) During this lab you will experiment with creating Excel user-defined functions (UDFs). Background We use
Skills Exam Objective Objective Number
 Overview 1 LESSON SKILL MATRIX Skills Exam Objective Objective Number Starting Excel Create a workbook. 1.1.1 Working in the Excel Window Customize the Quick Access Toolbar. 1.4.3 Changing Workbook and
Overview 1 LESSON SKILL MATRIX Skills Exam Objective Objective Number Starting Excel Create a workbook. 1.1.1 Working in the Excel Window Customize the Quick Access Toolbar. 1.4.3 Changing Workbook and
Word: Print Address Labels Using Mail Merge
 Word: Print Address Labels Using Mail Merge No Typing! The Quick and Easy Way to Print Sheets of Address Labels Here at PC Knowledge for Seniors we re often asked how to print sticky address labels in
Word: Print Address Labels Using Mail Merge No Typing! The Quick and Easy Way to Print Sheets of Address Labels Here at PC Knowledge for Seniors we re often asked how to print sticky address labels in
Excel Part 3 Textbook Addendum
 Excel Part 3 Textbook Addendum 1. Lesson 1 Activity 1-1 Creating Links Data Alert and Alternatives After completing Activity 1-1, you will have created links in individual cells that point to data on other
Excel Part 3 Textbook Addendum 1. Lesson 1 Activity 1-1 Creating Links Data Alert and Alternatives After completing Activity 1-1, you will have created links in individual cells that point to data on other
Using Microsoft Excel
 Using Microsoft Excel Excel contains numerous tools that are intended to meet a wide range of requirements. Some of the more specialised tools are useful to people in certain situations while others have
Using Microsoft Excel Excel contains numerous tools that are intended to meet a wide range of requirements. Some of the more specialised tools are useful to people in certain situations while others have
Advanced formula construction
 L E S S O N 2 Advanced formula construction Lesson objectives Suggested teaching time 40-50 minutes To become more adept at using formulas to get the data you want out of Excel, you will: a b c d Use range
L E S S O N 2 Advanced formula construction Lesson objectives Suggested teaching time 40-50 minutes To become more adept at using formulas to get the data you want out of Excel, you will: a b c d Use range
5. Excel Fundamentals
 5. Excel Fundamentals Excel is a software product that falls into the general category of spreadsheets. Excel is one of several spreadsheet products that you can run on your PC. Others include 1-2-3 and
5. Excel Fundamentals Excel is a software product that falls into the general category of spreadsheets. Excel is one of several spreadsheet products that you can run on your PC. Others include 1-2-3 and
Mastering the Actuarial Tool Kit
 Mastering the Actuarial Tool Kit By Sean Lorentz, ASA, MAAA Quick, what s your favorite Excel formula? Is it the tried and true old faithful SUMPRODUCT formula we ve all grown to love, or maybe once Microsoft
Mastering the Actuarial Tool Kit By Sean Lorentz, ASA, MAAA Quick, what s your favorite Excel formula? Is it the tried and true old faithful SUMPRODUCT formula we ve all grown to love, or maybe once Microsoft
EDIT202 Spreadsheet Lab Prep Sheet
 EDIT202 Spreadsheet Lab Prep Sheet While it is clear to see how a spreadsheet may be used in a classroom to aid a teacher in marking (as your lab will clearly indicate), it should be noted that spreadsheets
EDIT202 Spreadsheet Lab Prep Sheet While it is clear to see how a spreadsheet may be used in a classroom to aid a teacher in marking (as your lab will clearly indicate), it should be noted that spreadsheets
Excel 2016 Basics for Windows
 Excel 2016 Basics for Windows Excel 2016 Basics for Windows Training Objective To learn the tools and features to get started using Excel 2016 more efficiently and effectively. What you can expect to learn
Excel 2016 Basics for Windows Excel 2016 Basics for Windows Training Objective To learn the tools and features to get started using Excel 2016 more efficiently and effectively. What you can expect to learn
ITConnect KEEPING TRACK OF YOUR EXPENSES WITH YNAB
 ITConnect Technology made practical for home APRIL 06 Edit PDF files with Word Word is the best tool we have at hand to edit PDFs without having to purchase extra software. Viruses distributed by email
ITConnect Technology made practical for home APRIL 06 Edit PDF files with Word Word is the best tool we have at hand to edit PDFs without having to purchase extra software. Viruses distributed by email
Spreadsheet Functions
 Class Description This is an introduction to the use of functions in spreadsheets, with a focus on Microsoft Excel and Google Drive Spreadsheets. The main topics are arithmetic calculations and order of
Class Description This is an introduction to the use of functions in spreadsheets, with a focus on Microsoft Excel and Google Drive Spreadsheets. The main topics are arithmetic calculations and order of
Formulas Learn how to use Excel to do the math for you by typing formulas into cells.
 Microsoft Excel 2007: Part III Creating Formulas Windows XP Microsoft Excel 2007 Microsoft Excel is an electronic spreadsheet program. Electronic spreadsheet applications allow you to type, edit, and print
Microsoft Excel 2007: Part III Creating Formulas Windows XP Microsoft Excel 2007 Microsoft Excel is an electronic spreadsheet program. Electronic spreadsheet applications allow you to type, edit, and print
Introduction to Excel 2013
 Introduction to Excel 2013 Copyright 2014, Software Application Training, West Chester University. A member of the Pennsylvania State Systems of Higher Education. No portion of this document may be reproduced
Introduction to Excel 2013 Copyright 2014, Software Application Training, West Chester University. A member of the Pennsylvania State Systems of Higher Education. No portion of this document may be reproduced
VLOOKUP Hacks. 5 Ways to Get More Use from VLOOKUP Excel University ALL RIGHTS RESERVED
 5 Ways to Get More Use from VLOOKUP ALL RIGHTS RESERVED VLOOKUP Hack #1: Sort Order Issue VLOOKUP Hack #1 helps address the sort issue. Sort issue? Yes, and the sort issue has confuzzled many an Excel
5 Ways to Get More Use from VLOOKUP ALL RIGHTS RESERVED VLOOKUP Hack #1: Sort Order Issue VLOOKUP Hack #1 helps address the sort issue. Sort issue? Yes, and the sort issue has confuzzled many an Excel
Excel Basics Fall 2016
 If you have never worked with Excel, it can be a little confusing at first. When you open Excel, you are faced with various toolbars and menus and a big, empty grid. So what do you do with it? The great
If you have never worked with Excel, it can be a little confusing at first. When you open Excel, you are faced with various toolbars and menus and a big, empty grid. So what do you do with it? The great
Lastly, in case you don t already know this, and don t have Excel on your computers, you can get it for free through IT s website under software.
 Welcome to Basic Excel, presented by STEM Gateway as part of the Essential Academic Skills Enhancement, or EASE, workshop series. Before we begin, I want to make sure we are clear that this is by no means
Welcome to Basic Excel, presented by STEM Gateway as part of the Essential Academic Skills Enhancement, or EASE, workshop series. Before we begin, I want to make sure we are clear that this is by no means
Filter and PivotTables in Excel
 Filter and PivotTables in Excel FILTERING With filters in Excel you can quickly collapse your spreadsheet to find records meeting specific criteria. A lot of reporters use filter to cut their data down
Filter and PivotTables in Excel FILTERING With filters in Excel you can quickly collapse your spreadsheet to find records meeting specific criteria. A lot of reporters use filter to cut their data down
Light Speed with Excel
 Work @ Light Speed with Excel 2018 Excel University, Inc. All Rights Reserved. http://beacon.by/magazine/v4/94012/pdf?type=print 1/64 Table of Contents Cover Table of Contents PivotTable from Many CSV
Work @ Light Speed with Excel 2018 Excel University, Inc. All Rights Reserved. http://beacon.by/magazine/v4/94012/pdf?type=print 1/64 Table of Contents Cover Table of Contents PivotTable from Many CSV
Excel is to computer programs what a Porsche or a Ferrari is to the automotive. Understanding Fundamentals, Formulas, and Functions
 Chapter 1 Understanding Fundamentals, Formulas, and Functions In This Chapter Getting the skinny on workbooks and worksheets Understanding the parts of a worksheet Working with cells, ranges, and references
Chapter 1 Understanding Fundamentals, Formulas, and Functions In This Chapter Getting the skinny on workbooks and worksheets Understanding the parts of a worksheet Working with cells, ranges, and references
Excel Lesson 3 USING FORMULAS & FUNCTIONS
 Excel Lesson 3 USING FORMULAS & FUNCTIONS 1 OBJECTIVES Enter formulas in a worksheet Understand cell references Copy formulas Use functions Review and edit formulas 2 INTRODUCTION The value of a spreadsheet
Excel Lesson 3 USING FORMULAS & FUNCTIONS 1 OBJECTIVES Enter formulas in a worksheet Understand cell references Copy formulas Use functions Review and edit formulas 2 INTRODUCTION The value of a spreadsheet
Fundamentals. Fundamentals. Fundamentals. We build up instructions from three types of materials
 Fundamentals We build up instructions from three types of materials Constants Expressions Fundamentals Constants are just that, they are values that don t change as our macros are executing Fundamentals
Fundamentals We build up instructions from three types of materials Constants Expressions Fundamentals Constants are just that, they are values that don t change as our macros are executing Fundamentals
Working Data Magic with Calculations
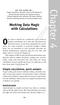 GET THE SCOOP ON... Simple calculations and quick answers Cell references Writing formulas Moving and copying formulas Linking workbooks with formulas Cell names Editing formulas Auditing formulas Locating
GET THE SCOOP ON... Simple calculations and quick answers Cell references Writing formulas Moving and copying formulas Linking workbooks with formulas Cell names Editing formulas Auditing formulas Locating
STATISTICAL TECHNIQUES. Interpreting Basic Statistical Values
 STATISTICAL TECHNIQUES Interpreting Basic Statistical Values INTERPRETING BASIC STATISTICAL VALUES Sample representative How would one represent the average or typical piece of information from a given
STATISTICAL TECHNIQUES Interpreting Basic Statistical Values INTERPRETING BASIC STATISTICAL VALUES Sample representative How would one represent the average or typical piece of information from a given
Skill Set 3. Formulas
 Skill Set 3 Formulas By the end of this Skill Set you should be able to: Create Simple Formulas Understand Totals and Subtotals Use Brackets Select Cells with the Mouse to Create Formulas Calculate Percentages
Skill Set 3 Formulas By the end of this Skill Set you should be able to: Create Simple Formulas Understand Totals and Subtotals Use Brackets Select Cells with the Mouse to Create Formulas Calculate Percentages
How to Reduce Large Excel File Size (Ultimate Guide)
 Handling a large file is important as it takes a huge amount of time to transfer. A large file takes too much time to open. Any kind of change in a large file takes a long time to update. So, reducing
Handling a large file is important as it takes a huge amount of time to transfer. A large file takes too much time to open. Any kind of change in a large file takes a long time to update. So, reducing
Create your first workbook
 Create your first workbook You've been asked to enter data in Excel, but you've never worked with Excel. Where do you begin? Or perhaps you have worked in Excel a time or two, but you still wonder how
Create your first workbook You've been asked to enter data in Excel, but you've never worked with Excel. Where do you begin? Or perhaps you have worked in Excel a time or two, but you still wonder how
Using Basic Formulas 4
 Using Basic Formulas 4 LESSON SKILL MATRIX Skills Exam Objective Objective Number Understanding and Displaying Formulas Display formulas. 1.4.8 Using Cell References in Formulas Insert references. 4.1.1
Using Basic Formulas 4 LESSON SKILL MATRIX Skills Exam Objective Objective Number Understanding and Displaying Formulas Display formulas. 1.4.8 Using Cell References in Formulas Insert references. 4.1.1
Table of Laplace Transforms
 Table of Laplace Transforms 1 1 2 3 4, p > -1 5 6 7 8 9 10 11 12 13 14 15 16 17 18 19 20 21 22 23 24 25 26 Heaviside Function 27 28. Dirac Delta Function 29 30. 31 32. 1 33 34. 35 36. 37 Laplace Transforms
Table of Laplace Transforms 1 1 2 3 4, p > -1 5 6 7 8 9 10 11 12 13 14 15 16 17 18 19 20 21 22 23 24 25 26 Heaviside Function 27 28. Dirac Delta Function 29 30. 31 32. 1 33 34. 35 36. 37 Laplace Transforms
T H E I N T E R A C T I V E S H E L L
 3 T H E I N T E R A C T I V E S H E L L The Analytical Engine has no pretensions whatever to originate anything. It can do whatever we know how to order it to perform. Ada Lovelace, October 1842 Before
3 T H E I N T E R A C T I V E S H E L L The Analytical Engine has no pretensions whatever to originate anything. It can do whatever we know how to order it to perform. Ada Lovelace, October 1842 Before
THE FORMULAS TAB, CELL REFERENCING,THE VIEW TAB & WORKBOOK SECURITY THE FORMULAS TAB, CELL REFERENCING, THE VIEW TAB & WORKBOOK SECURITY OBJECTIVES
 THE FORMULAS TAB, CELL REFERENCING,THE VIEW TAB & WORKBOOK SECURITY Session 9 THE FORMULAS TAB, CELL REFERENCING, THE VIEW TAB & WORKBOOK SECURITY General Objectives OBJECTIVES Session 9 In this Session,
THE FORMULAS TAB, CELL REFERENCING,THE VIEW TAB & WORKBOOK SECURITY Session 9 THE FORMULAS TAB, CELL REFERENCING, THE VIEW TAB & WORKBOOK SECURITY General Objectives OBJECTIVES Session 9 In this Session,
Depending on the computer you find yourself in front of, here s what you ll need to do to open SPSS.
 1 SPSS 11.5 for Windows Introductory Assignment Material covered: Opening an existing SPSS data file, creating new data files, generating frequency distributions and descriptive statistics, obtaining printouts
1 SPSS 11.5 for Windows Introductory Assignment Material covered: Opening an existing SPSS data file, creating new data files, generating frequency distributions and descriptive statistics, obtaining printouts
Lastly, in case you don t already know this, and don t have Excel on your computers, you can get it for free through IT s website under software.
 Welcome to the EASE workshop series, part of the STEM Gateway program. Before we begin, I want to make sure we are clear that this is by no means meant to be an all inclusive class in Excel. At each step,
Welcome to the EASE workshop series, part of the STEM Gateway program. Before we begin, I want to make sure we are clear that this is by no means meant to be an all inclusive class in Excel. At each step,
Access Intermediate
 Access 2010 - Intermediate 103-134 Advanced Queries Quick Links Overview Pages AC116 AC117 Selecting Fields Pages AC118 AC119 AC122 Sorting Results Pages AC125 AC126 Specifying Criteria Pages AC132 AC134
Access 2010 - Intermediate 103-134 Advanced Queries Quick Links Overview Pages AC116 AC117 Selecting Fields Pages AC118 AC119 AC122 Sorting Results Pages AC125 AC126 Specifying Criteria Pages AC132 AC134
EVALUATION COPY. Unauthorized Reproduction or Distribution Prohibited
 INTRODUCTION TO MICROSOFT EXCEL 2016 Introduction to Microsoft Excel 2016 (EXC2016.1 version 1.0.1) Copyright Information Copyright 2016 Webucator. All rights reserved. The Authors Dave Dunn Dave Dunn
INTRODUCTION TO MICROSOFT EXCEL 2016 Introduction to Microsoft Excel 2016 (EXC2016.1 version 1.0.1) Copyright Information Copyright 2016 Webucator. All rights reserved. The Authors Dave Dunn Dave Dunn
Introduction to Microsoft Excel 2007
 Introduction to Microsoft Excel 2007 Microsoft Excel is a very powerful tool for you to use for numeric computations and analysis. Excel can also function as a simple database but that is another class.
Introduction to Microsoft Excel 2007 Microsoft Excel is a very powerful tool for you to use for numeric computations and analysis. Excel can also function as a simple database but that is another class.
Excel Shortcuts Increasing YOUR Productivity
 Excel Shortcuts Increasing YOUR Productivity CompuHELP Division of Tommy Harrington Enterprises, Inc. tommy@tommyharrington.com https://www.facebook.com/tommyharringtonextremeexcel Excel Shortcuts Increasing
Excel Shortcuts Increasing YOUR Productivity CompuHELP Division of Tommy Harrington Enterprises, Inc. tommy@tommyharrington.com https://www.facebook.com/tommyharringtonextremeexcel Excel Shortcuts Increasing
Excel Formulas and Functions
 Excel Formulas and Functions Formulas Relative cell references Absolute cell references Mixed cell references Naming a cell or range Naming constants Dates and times Natural-language formulas Functions
Excel Formulas and Functions Formulas Relative cell references Absolute cell references Mixed cell references Naming a cell or range Naming constants Dates and times Natural-language formulas Functions
Getting started 7. Writing macros 23
 Contents 1 2 3 Getting started 7 Introducing Excel VBA 8 Recording a macro 10 Viewing macro code 12 Testing a macro 14 Editing macro code 15 Referencing relatives 16 Saving macros 18 Trusting macros 20
Contents 1 2 3 Getting started 7 Introducing Excel VBA 8 Recording a macro 10 Viewing macro code 12 Testing a macro 14 Editing macro code 15 Referencing relatives 16 Saving macros 18 Trusting macros 20
Introduction to Access 97/2000
 Introduction to Access 97/2000 PowerPoint Presentation Notes Slide 1 Introduction to Databases (Title Slide) Slide 2 Workshop Ground Rules Slide 3 Objectives Here are our objectives for the day. By the
Introduction to Access 97/2000 PowerPoint Presentation Notes Slide 1 Introduction to Databases (Title Slide) Slide 2 Workshop Ground Rules Slide 3 Objectives Here are our objectives for the day. By the
Formatting: Cleaning Up Data
 Formatting: Cleaning Up Data Hello and welcome to our lesson on cleaning up data, which is one of the final ones in this Formatting Module. What we re going to be doing in this lesson is using some of
Formatting: Cleaning Up Data Hello and welcome to our lesson on cleaning up data, which is one of the final ones in this Formatting Module. What we re going to be doing in this lesson is using some of
IF & VLOOKUP Function
 IF & VLOOKUP Function If Function An If function is used to make logical comparisons between values, returning a value of either True or False. The if function will carry out a specific operation, based
IF & VLOOKUP Function If Function An If function is used to make logical comparisons between values, returning a value of either True or False. The if function will carry out a specific operation, based
My Top 5 Formulas OutofhoursAdmin
 CONTENTS INTRODUCTION... 2 MS OFFICE... 3 Which Version of Microsoft Office Do I Have?... 4 How To Customise Your Recent Files List... 5 How to recover an unsaved file in MS Office 2010... 7 TOP 5 FORMULAS...
CONTENTS INTRODUCTION... 2 MS OFFICE... 3 Which Version of Microsoft Office Do I Have?... 4 How To Customise Your Recent Files List... 5 How to recover an unsaved file in MS Office 2010... 7 TOP 5 FORMULAS...
This book is about using Visual Basic for Applications (VBA), which is a
 In This Chapter Describing Access Discovering VBA Seeing where VBA lurks Understanding how VBA works Chapter 1 Where VBA Fits In This book is about using Visual Basic for Applications (VBA), which is a
In This Chapter Describing Access Discovering VBA Seeing where VBA lurks Understanding how VBA works Chapter 1 Where VBA Fits In This book is about using Visual Basic for Applications (VBA), which is a
Listen to. the podcast. Transcript: podcast is. of syntax. those kinds. it will come. to correct. 1 Page. Chandoo.org
 Transcript for Session 037 Listen to the podcast session, seee resources & links: http://chandoo.org/session37/ Transcript: Hi and welcome to http://chandoo.org podcast. This is session number 37. Chandoo.org
Transcript for Session 037 Listen to the podcast session, seee resources & links: http://chandoo.org/session37/ Transcript: Hi and welcome to http://chandoo.org podcast. This is session number 37. Chandoo.org
The American University in Cairo. Academic Computing Services. Excel prepared by. Maha Amer
 The American University in Cairo Excel 2000 prepared by Maha Amer Spring 2001 Table of Contents: Opening the Excel Program Creating, Opening and Saving Excel Worksheets Sheet Structure Formatting Text
The American University in Cairo Excel 2000 prepared by Maha Amer Spring 2001 Table of Contents: Opening the Excel Program Creating, Opening and Saving Excel Worksheets Sheet Structure Formatting Text
EXCEL 2003 DISCLAIMER:
 EXCEL 2003 DISCLAIMER: This reference guide is meant for experienced Microsoft Excel users. It provides a list of quick tips and shortcuts for familiar features. This guide does NOT replace training or
EXCEL 2003 DISCLAIMER: This reference guide is meant for experienced Microsoft Excel users. It provides a list of quick tips and shortcuts for familiar features. This guide does NOT replace training or
Study Guide. PCIC 3 B2 GS3- Key Applications-Excel. Copyright 2010 Teknimedia Corporation
 Study Guide PCIC 3 B2 GS3- Key Applications-Excel Copyright 2010 Teknimedia Corporation Teknimedia grants permission to any licensed owner of PCIC 3 B GS3 Key Applications-Excel to duplicate the contents
Study Guide PCIC 3 B2 GS3- Key Applications-Excel Copyright 2010 Teknimedia Corporation Teknimedia grants permission to any licensed owner of PCIC 3 B GS3 Key Applications-Excel to duplicate the contents
VBA Excel 2013/2016. VBA Visual Basic for Applications. Learner Guide
 VBA Visual Basic for Applications Learner Guide 1 Table of Contents SECTION 1 WORKING WITH MACROS...5 WORKING WITH MACROS...6 About Excel macros...6 Opening Excel (using Windows 7 or 10)...6 Recognizing
VBA Visual Basic for Applications Learner Guide 1 Table of Contents SECTION 1 WORKING WITH MACROS...5 WORKING WITH MACROS...6 About Excel macros...6 Opening Excel (using Windows 7 or 10)...6 Recognizing
Excel Tips for Compensation Practitioners Weeks 9-12 Working with Lookup Formulae
 Excel Tips for Compensation Practitioners Weeks 9-12 Working with Lookup Formulae Week 9 Using lookup functions Microsoft Excel is essentially a spreadsheet tool, while Microsoft Access is a database tool.
Excel Tips for Compensation Practitioners Weeks 9-12 Working with Lookup Formulae Week 9 Using lookup functions Microsoft Excel is essentially a spreadsheet tool, while Microsoft Access is a database tool.
Activity: page 1/10 Introduction to Excel. Getting Started
 Activity: page 1/10 Introduction to Excel Excel is a computer spreadsheet program. Spreadsheets are convenient to use for entering and analyzing data. Although Excel has many capabilities for analyzing
Activity: page 1/10 Introduction to Excel Excel is a computer spreadsheet program. Spreadsheets are convenient to use for entering and analyzing data. Although Excel has many capabilities for analyzing
Using Microsoft Excel
 Using Microsoft Excel Formatting a spreadsheet means changing the way it looks to make it neater and more attractive. Formatting changes can include modifying number styles, text size and colours. Many
Using Microsoft Excel Formatting a spreadsheet means changing the way it looks to make it neater and more attractive. Formatting changes can include modifying number styles, text size and colours. Many
MICROSOFT EXCEL 2000 LEVEL 3
 MICROSOFT EXCEL 2000 LEVEL 3 WWP Training Limited Page 1 STUDENT EDITION LESSON 1 - USING LOGICAL, LOOKUP AND ROUND FUNCTIONS... 7 Using the IF Function... 8 Using Nested IF Functions... 10 Using an AND
MICROSOFT EXCEL 2000 LEVEL 3 WWP Training Limited Page 1 STUDENT EDITION LESSON 1 - USING LOGICAL, LOOKUP AND ROUND FUNCTIONS... 7 Using the IF Function... 8 Using Nested IF Functions... 10 Using an AND
1 Introduction to Using Excel Spreadsheets
 Survey of Math: Excel Spreadsheet Guide (for Excel 2007) Page 1 of 6 1 Introduction to Using Excel Spreadsheets This section of the guide is based on the file (a faux grade sheet created for messing with)
Survey of Math: Excel Spreadsheet Guide (for Excel 2007) Page 1 of 6 1 Introduction to Using Excel Spreadsheets This section of the guide is based on the file (a faux grade sheet created for messing with)
Excel Format cells Number Percentage (.20 not 20) Special (Zip, Phone) Font
 Excel 2013 Shortcuts My favorites: Ctrl+C copy (C=Copy) Ctrl+X cut (x is the shape of scissors) Ctrl+V paste (v is the shape of the tip of a glue bottle) Ctrl+A - or the corner of worksheet Ctrl+Home Goes
Excel 2013 Shortcuts My favorites: Ctrl+C copy (C=Copy) Ctrl+X cut (x is the shape of scissors) Ctrl+V paste (v is the shape of the tip of a glue bottle) Ctrl+A - or the corner of worksheet Ctrl+Home Goes
Chapter 3: The IF Function and Table Lookup
 Chapter 3: The IF Function and Table Lookup Objectives This chapter focuses on the use of IF and LOOKUP functions, while continuing to introduce other functions as well. Here is a partial list of what
Chapter 3: The IF Function and Table Lookup Objectives This chapter focuses on the use of IF and LOOKUP functions, while continuing to introduce other functions as well. Here is a partial list of what
Getting Started with Excel
 Getting Started with Excel Excel Files The files that Excel stores spreadsheets in are called workbooks. A workbook is made up of individual worksheets. Each sheet is identified by a sheet name which appears
Getting Started with Excel Excel Files The files that Excel stores spreadsheets in are called workbooks. A workbook is made up of individual worksheets. Each sheet is identified by a sheet name which appears
Using Microsoft Excel
 Using Microsoft Excel Excel contains numerous tools that are intended to meet a wide range of requirements. Some of the more specialised tools are useful to only certain types of people while others have
Using Microsoft Excel Excel contains numerous tools that are intended to meet a wide range of requirements. Some of the more specialised tools are useful to only certain types of people while others have
Microsoft Power Tools for Data Analysis #7 Power Query 6 Types of Merges/ Joins 9 Examples Notes from Video:
 Table of Contents: Microsoft Power Tools for Data Analysis #7 Power Query 6 Types of Merges/ Joins 9 Examples Notes from Video: 1. Power Query Has Six Types of Merges / Joins... 2 2. What is a Merge /
Table of Contents: Microsoft Power Tools for Data Analysis #7 Power Query 6 Types of Merges/ Joins 9 Examples Notes from Video: 1. Power Query Has Six Types of Merges / Joins... 2 2. What is a Merge /
Excel Tips. Contents. By Dick Evans
 Excel Tips By Dick Evans Contents Pasting Data into an Excel Worksheet... 2 Divide by Zero Errors... 2 Creating a Dropdown List... 2 Using the Built In Dropdown List... 3 Entering Data with Forms... 4
Excel Tips By Dick Evans Contents Pasting Data into an Excel Worksheet... 2 Divide by Zero Errors... 2 Creating a Dropdown List... 2 Using the Built In Dropdown List... 3 Entering Data with Forms... 4
This chapter is intended to take you through the basic steps of using the Visual Basic
 CHAPTER 1 The Basics This chapter is intended to take you through the basic steps of using the Visual Basic Editor window and writing a simple piece of VBA code. It will show you how to use the Visual
CHAPTER 1 The Basics This chapter is intended to take you through the basic steps of using the Visual Basic Editor window and writing a simple piece of VBA code. It will show you how to use the Visual
The Foundation. Review in an instant
 The Foundation Review in an instant Table of contents Introduction 1 Basic use of Excel 2 - Important Excel terms - Important toolbars - Inserting and deleting columns and rows - Copy and paste Calculations
The Foundation Review in an instant Table of contents Introduction 1 Basic use of Excel 2 - Important Excel terms - Important toolbars - Inserting and deleting columns and rows - Copy and paste Calculations
DOING MORE WITH EXCEL: MICROSOFT OFFICE 2013
 DOING MORE WITH EXCEL: MICROSOFT OFFICE 2013 GETTING STARTED PAGE 02 Prerequisites What You Will Learn MORE TASKS IN MICROSOFT EXCEL PAGE 03 Cutting, Copying, and Pasting Data Basic Formulas Filling Data
DOING MORE WITH EXCEL: MICROSOFT OFFICE 2013 GETTING STARTED PAGE 02 Prerequisites What You Will Learn MORE TASKS IN MICROSOFT EXCEL PAGE 03 Cutting, Copying, and Pasting Data Basic Formulas Filling Data
How to approach a computational problem
 How to approach a computational problem A lot of people find computer programming difficult, especially when they first get started with it. Sometimes the problems are problems specifically related to
How to approach a computational problem A lot of people find computer programming difficult, especially when they first get started with it. Sometimes the problems are problems specifically related to
