UNIVERZITA MATEJA BELA V BANSKEJ BYSTRICI FAKULTA HUMANITNÝCH VIED. Manuál. k vzdelávacím kurzom projektu Európskeho sociálneho fondu
|
|
|
- Angel Fox
- 5 years ago
- Views:
Transcription
1 UNIVERZITA MATEJA BELA V BANSKEJ BYSTRICI FAKULTA HUMANITNÝCH VIED Manuál k vzdelávacím kurzom projektu Európskeho sociálneho fondu Získanie základných kompetencií vysokoškolských učiteľov pre využitie informačných technológií v pedagogickej a vedecko edecko-výskumnej činnosti Európsky sociálny fond pomáha rozvíjať zamestnanosť podporovaním zamestnateľnosti, obchodného ducha, rovnakých príležitostí a investovaním do ľudských zdrojov. Materiál bol vydaný s finančnou podporou Európskej únie z prostriedkov Európskeho sociálneho fondu a štátneho rozpočtu Banská Bystrica 2008
2 Manuál k vzdelávacím kurzom projektu Európskeho sociálneho fondu Získanie základných kompetencií vysokoškolských učiteľov pre využitie informačných technológií v pedagogickej a vedecko-výskumnej výskumnej činnosti ITMS Zoznam autorov Doc. PaedDr. Libor Fridman, PhD. Ing. Dana Horváthová, PhD. Mgr. Vladimír Siládi, PhD. Ing. Jarmila Škrinárová, PhD. PaedDr. Ladislav Huraj Mgr. Peter Luby Vedecký redaktor PaedDr. Peter Zbiňovský, PhD. Jazyková korektorka Mgr. Lujza Urbancová, Ph.D. Technická redaktorka Bc. Anna Stražovcová Grafická úprava obálky PhDr. Ingrid Balážová Vydala Fakulta humanitných vied Univerzity Mateja Bela Banská Bystrica 2008 ISBN EAN
3 OBSAH OBSAH 3 ÚVOD 7 MS WORD LADISLAV SILÁDI 9 1 NASTAVENIE PRACOVNEJ PLOCHY ZMENA ROZMIESTNENIA PANELOV NÁSTROJOV A MENU ZOBRAZOVANIE PANELOV NÁSTROJOV PRIDÁVANIE A ODOBERANIE IKON Z PANELOV NÁSTROJOV ZMENA SPÔSOBU ZOBRAZENIA DOKUMENTU SKRYTIE PRAVÍTOK A POSÚVAČOV ZOBRAZENIE DVOCH RÔZNYCH ČASTÍ TOHO ISTÉHO DOKUMENTU ZOBRAZENIE DVOCH RÔZNYCH DOKUMENTOV NA JEDNEJ OBRAZOVKE ZOBRAZENIE SKRYTÝCH ZNAKOV 13 2 PÍSANIE TEXTU JAZYK A PRAVOPIS VYZNAČOVANIE TEXTU DO BLOKOV MAZANIE BLOKOV KOPÍROVANIE POMOCOU BLOKOV PRESÚVANIE POMOCOU BLOKOV SCHRÁNKA SADY OFFICE VKLADANIE ŠPECIÁLNYCH SYMBOLOV A ZNAKOV 17 3 FORMÁTOVANIE PÍSMA FORMÁTOVANIE POMOCOU PANELA NÁSTROJOV FORMÁTOVANIE POMOCOU MENU ZMENA MALÝCH PÍSMEN NA VEĽKÉ A NAOPAK 20 4 FORMÁTOVANIE ODSEKOV FORMÁTOVANIE POMOCOU PANELA NÁSTROJOV FORMÁTOVANIE POMOCOU MENU ODRÁŽKY A ČÍSLOVANIE ODSEKOV TABULÁTORY A PRAVÍTKO ORÁMOVANIE A PODFARBENIE INICIÁLA 26 5 FORMÁTOVANIE STRÁN ČÍSLOVANIE STRÁN NOVÁ STRANA A NOVÁ SEKCIA HLAVIČKA, PÄTA A ORIENTÁCIA STRÁN STĹPCE 29 6 ŠTÝLY A ŠABLÓNY ŠABLÓNY 31 7 AUTOMATICKÉ ČÍSLOVANIE NADPISOV A GENEROVANIE OBSAHU PREHĽAD (OSNOVA) GENEROVANIE OBSAHU INDEX POZNÁMKY POD ČIAROU KRÍŽOVÝ ODKAZ 35 8 OBRÁZKY A GRAFICKÉ MOŽNOSTI 36
4 8.1 VKLADANIE OBRÁZKOV KRESLENIE OBRÁZKOV 37 9 TABUĽKY POPIS GENEROVANIE ZOZNAMU OBRÁZKOV A TABULIEK REVÍZIE DOKUMENTOV ZOZNAM NIEKTORÝCH UŽITOČNÝCH KLÁVESOVÝCH SKRATIEK 41 MS EXCEL LADISLAV HURAJ 42 1 PRACOVNÁ PLOCHA ZOBRAZENIE DVOCH RÔZNYCH ČASTÍ TOHO ISTÉHO DOKUMENTU PRIEČKY 42 2 VKLADANIE ÚDAJOV DO BUNIEK, PRÁCA SO STĹPCAMI A RIADKAMI _ VKLADANIE A OPRAVA ÚDAJOV ŠÍRKA STĹPCA A VÝŠKA RIADKA PRISPÔSOBENIE STĹPCA A RIADKA SKRYTIE STĹPCA A RIADKA KOPÍROVANIE A VYPĹŇANIE BUNIEK 45 3 FORMÁT BUNIEK FORMÁTOVANIE POMOCOU PANELA NÁSTROJOV FORMÁTOVANIE POMOCOU MENU KOPÍROVANIE FORMÁTU BUNIEK 48 4 AUTOMATICKÝ FORMÁT, PODMIENENÝ FORMÁT, ŠTÝLY Š AUTOMATICKÝ FORMÁT PODMIENENÝ FORMÁT ŠTÝL 50 5 TVORBA VZORCOV, FUNKCIA KDYŽ, ADRESOVANIE VYTVORENIE JEDNODUCHÉHO VZORCA, ODKAZY VO VZORCOCH VYTVORENIE VZORCA, KTORÝ OBSAHUJE FUNKCIU FUNKCIA KDYŽ (IF) ADRESOVANIE 53 6 TVORBA GRAFU FORMÁTOVANIE OBJEKTOV GRAFU 55 7 FILTER, OVEROVANIE, HROMADNÁ KOREŠPONDENCIA FILTROVANIE ÚDAJOV AUTOMATICKÝ FILTER OVERENIE ZADANÝCH ÚDAJOV VYTVORENIE HROMADNEJ KOREŠPONDENCIE APLIKÁCIE WORD 58 POMOCOU DÁT APLIKÁCIE EXCEL 58 MS POWER POINT DANA HORVÁTHOVÁ 60 1 ZÁKLADY APLIKÁCIE POWERPOINT PRACOVNÉ PROSTREDIE REŽIMY ZOBRAZENIA VYTVORENIE PREZENTÁCIE VKLADANIE TEXTU A JEHO ÚPRAVY ZMENA ZAROVNANIA TEXTU A RIADKOVANIA 63 2 PRÁCA S FARBAMI A FAREBNÝMI SCHÉMAMI VYTVORENIE VLASTNEJ FAREBNEJ SCHÉMY ZMENA POZADIA SNÍMKY 65 4
5 3 PRÁCA S PREDLOHAMI PREZENTÁCIE 66 4 GRAFICKÉ OBJEKTY A TABUĽKY T VKLADANIE GRAFICKÝCH OBJEKTOV MRIEŽKY A VODIACE ČIARY PRE KRESLENIE NA OBRAZOVKE VYTVÁRANIE TABULIEK 69 5 VKLADANIE VIDEOKLIPOV V A ZVUKU VLOŽENIE VIDEOKLIPU VLOŽENIE ZVUKOVÉHO KLIPU PREHRÁVANIE STÔP ZVUKOVÉHO CD 71 6 DOPLNENIE PREZENTÁCIE E O ZVLÁŠTNE EFEKTY ANIMÁCIE PRECHODY SNÍMOK HYPERTEXTOVÉ ODKAZY PRIRADENIE AKCIÍ K OBJEKTOM 75 7 ZOSTAVENIE A PREDVEDENIE HOTOVEJ PREZENTÁCIE TLAČ SNÍMOK, POZNÁMOK A PODKLADOV PUBLIKOVANIE PREZENTÁCIE NA WEBE 77 SYSTÉM RIADENIA OBSAHU WEBOVÝCH STRÁNOK NA FHV UMB V BANSKEJ BYSTRICI CMS JARMILA ŠKRINÁROVÁ 79 1 (CMS CONTENT MANAGEMENT SYSTEM) MOJE DÁTA MOJE KONTO TVORBA WEBOVÝCH STRÁNOK V CMS 86 2 TVORBA STRÁNOK V JAZYKU HTML ZÁKLADY HTML OBRÁZKY V HTML 94 DIGITÁLNA TECHNIKA ZÁKLADNÁ PRÁCA S OBRÁZKAMI MANUÁL M PRE ÚČASTNÍKOV Ú KURZU ESF PETER LUBY 97 1 VEĽKOS KOSŤ OBRÁZKU ROZMERY V PIXELOCH 97 2 PPI, DPI A ROZMER OBRÁZKOV 99 3 FAREBNÁ HĹBKA OBRÁZKU SKENOVANIE PPI A FAREBNÁ HĹBKA SNÍMANIE OBRAZOVKY FORMÁTY OBRÁZKOV A DÁTOVÁ VEĽKOSŤ OBRÁZKOV KOV EXIF/IPTC PROGRAMY PRE PRÁCU S DIGITÁLNYMI OBRÁZKAMI ZÁKLADNÉ ÚPRAVY OBRÁZKOV HROMADNÉ ÚPRAVY OBRÁZKOV VÝBER VHODNÉHO PROGRAMU NA PRÁCU S OBRÁZKAMI 118 DIDAKTIKA TVORBY KURZOV DIŠTANČNÉHO NÉHO VZDELÁVANIA A E-LEARNINGU LIBOR FRIDMAN ÚVOD VYMEDZENIE POJMOV 121 5
6 3 PRINCÍPY PEDAGOGICKÉHO KONŠTRUKTIVIZMU V PROCESE E- E LEARNINGU HISTÓRIA DIŠTANČNÉHO VZDELÁVANIA A E-LEARNINGU VYUČOVACIE CIELE V PROCESE DIŠTANČNÉHO VZDELÁVANIA A E- LEARNINGU VYUČOVACIE METÓDY DIŠTANČNÉHO VZDELÁVANIA A A E-LEARNINGU PRIEBEH DIŠTANČNÉHO VZDELÁVANIA A E-LEARNINGU TVORBA KURZOV E-LEARNINGU E LEARNINGU PROCES TVORBY ŠTUDIJNÝCH MATERIÁLOV ELEKTRONICKÉHO VZDELÁVANIA SPRACOVANIE ČASTÍ KURZU V OBLASTI HUDOBNEJ EDUKÁCIE KÁCIE ZÁVER 151 LMS MOODLE NA UMB STRUČNÝ S MANUÁL PRE ÚČASTNÍKOV KURZU ESF PETER LUBY ZÁKLADNÁ STRÁNKA PRED PRIHLÁSENÍM PRVÉ PRIHLÁSENIE ZÁKLADNÁ STRÁNKA PO PRIHLÁSENÍ ZÁKLADNÁ STRÁNKA KURZU VŠEOBECNÉ NASTAVENIA KURZU PRÍPRAVA SÚBOROV NA POUŽITIE V KURZE UPRAVOVANIE KURZU ZDROJE AKTIVITY 161 6
7 ÚVOD Ministerstvo školstva Slovenskej republiky, Sekcia európskej integrácie, Odbor pre Európsky sociálny fond ako sprostredkovateľský orgán pod riadiacim orgánom pre Sektorový operačný program Ľudské zdroje vyhlásilo v októbri 2004 výzvu na predkladanie žiadostí o poskytnutie nenávratného finančného príspevku z Európskeho sociálneho fondu SOP ĽZ 2004 SORO 4. Fakulte humanitných vied UMB Ministerstvo školstva SR schválilo v rámci uvedenej výzvy projekt s názvom Získanie základných kompetencií vysokoškolských učiteľov pre využitie informačných technológií v pedagogickej a vedecko- výskumnej činnosti s trojročnou dobou realizácie. Už zo samotného názvu projektu je jasný základný zámer. Cieľom projektu bolo zvýšenie počtu vysokoškolských pedagógov, ktorí ovládajú prácu s PC na kvalitatívne vysokej úrovni a využívajú ju v oblasti pedagogickej a vedecko-výskumnej činnosti, dosiahnutie posilnenia zručností učiteľov v oblasti využívania informačných a komunikačných technológií s následným uplatnením týchto zručností v oblasti dištančného vzdelávania či tvorby e-learningových programov, realizovaných v systéme celoživotného vzdelávania na vysokých školách. Prostredníctvom špecializovaných školení sme zvýšili adaptabilitu našich zamestnancov, ich flexibilitu a konkurencieschopnosť na trhu práce a znížili sme tak riziko možnej budúcej nadbytočnosti. Školenia boli zamerané na vzdelávacie moduly: Microsoft Word, Microsoft Excel, Power Point, tvorba webových stránok, digitálna a vizuálna technika, metodika tvorby e-kurzov a tvorba e- kurzov v univerzitnom portáli MOODLE. Európsky sociálny fond pomáha rozvíjať zamestnanosť podporovaním zamestnateľnosti, obchodného ducha, rovnakých príležitostí a investovaním do ľudských zdrojov. PhDr. Ingrid Balážová koordinátorka projektu 7
8 8
9 MS Word MS WORD Ladislav Siládi 1 Nastavenie pracovnej plochy Okno aplikácie MS Word (ďalej len aplikácie Word) môžeme pomyseľne rozdeliť na päť častí (obr. 1): rám okna, menu, panely nástrojov, pravítka a posúvač, stavový riadok, plocha dokumentu. Vzhľad okna je možné prispôsobiť potrebám a zvyklostiam používateľa. Meniť sa dajú: rozmiestnenia panelov nástrojov a menu, ikony na paneloch nástrojov, zobrazenie pravítok, spôsob zobrazenia dokumentu a počet otvorených dokumentov. rám Poznámky menu panely nástrojov pravítka a posúvače plocha dokumentu stavový riadok Obrázok 1 Okno aplikácie MS Word 9
10 Poznámky 1.1 Zmena rozmiestnenia panelov nástrojov a menu Postup na zmenu rozmiestnenia 1. Myšou presunieme kurzor na ľavý vyšrafovaný kraj presúvaného panela. 2. Stlačíme a držíme ľavé tlačidlo myši. 3. Panel presunieme na miesto, kde ho chceme mať. 4. Uvoľníme tlačidlo myši. 1.2 Zobrazovanie panelov nástrojov Tak ako rozmiestnenie panelov nástrojov ani počet zobrazených panelov nástrojov nie je pevne daný. Panely sa dajú zobrazovať alebo skrývať podľa potreby používateľa. Slúži na to položka menu Panely nástrojov. Každý panel nástrojov má svoje meno, ktoré ho charakterizuje. Na pracovnej ploche sú zobrazené tie panely, ktoré sú v zozname zaškrtnuté. Postup na zobrazovanie a ukrývanie panelov (1. spôsob) 1. Klikneme na položku menu Zobraziť Panely nástrojov. 2. Klikneme ľavým tlačidlom myši na názov panela, ktorý chceme zobraziť alebo ukryť. Druhý spôsob, akým sa dá dostať k položke Panely nástrojov, je kliknúť pravým tlačidlom na vyšrafovanú oblasť v ľavej časti ľubovoľného panela nástrojov. Základné panely nástrojov, ktoré je vhodné mať zobrazené na obrazovke, sú: Štandardný a Formát. Pomocou nich môžeme ľahko manipulovať s textom. 1.3 Pridávanie a odoberanie ikon z panelov nástrojov Ikony na paneloch nástrojov sa dajú pridávať alebo odoberať podľa potreby používateľa. Každá ikona reprezentuje konkrétny úkon s textom, ktorý sa dá vykonať pomocou položiek a okien v menu alebo v niektorých prípadoch klávesovými skratkami. Pridávanie je možné vo všetkých verziách aplikácie Word robiť cez záložku Príkazy a okno Vlastné. Ikony sú rozdelené do kategórií podľa toho, na akú činnosť sú určené. Rozdelenie približne zodpovedá názvom panelov nástrojov. Postup na pridávanie ikony do panela 1. Okno otvoríme cez menu Nástroje Vlastné. 2. Zobrazí sa okno Vlastné, v ktorom vyberieme záložku Príkazy. 3. Myšou vyberieme potrebnú kategóriu ikon. 4. V poli Príkazy nájdeme potrebnú ikonu. 5. Uchopíme ikonu pravým tlačidlom myši. 6. Potiahneme ikonu do príslušného panela nástrojov a tlačidlo myši pustíme. 7. Zatvoríme okno. 10
11 MS Word Postup na odoberanie ikony z panela 1. Otvoríme okno Vlastné, v ktorom vyberieme záložku Príkazy. 2. Uchopíme odstraňovanú pravým tlačidlom myši ikonu. 3. Potiahneme ikonu do plochy dokumentu a tlačidlo myši pustíme. 4. Zatvoríme okno Vlastné. Od verzie aplikácie Word pre Windows XP možno pridať nezobrazené ikony prislúchajúce konkrétnemu panelu aj zaškrtávaním cez menu Panely nástrojov a jeho položku Vlastné. 1.4 Zmena spôsobu zobrazenia dokumentu Na dolnej lište okna vľavo vedľa vodorovného posúvača sa nachádzajú štyri ikony, pomocou ktorých sa dá prepínať spôsob zobrazenia dokumentu jednoduchým kliknutím myšou. Zodpovedajú im podpoložky v položke menu Zobraziť. Poznámky Tabuľka 1 Spôsoby zobrazenia dokumentu Ikona Položka v podmenu Zobraziť Význam Text je zobrazený bez toho, aby sa bralo do úvahy rozloženie textu na liste papiera. Používa sa, keď sa v aplikácii Word vytvárajú webové stránky. Text je zobrazený tak, ako bude tlačený. Zobrazuje hlavičku, okraje strán a okraje listov papiera. Zobrazuje osnovu dokumentu nadpisy a ich hierarchiu. 1 Pri ďalšej práci s aplikáciou Word je vhodné použiť tretí spôsob zobrazenia. Je užitočné spomenúť, že pri treťom spôsobe zobrazenia sa dajú nezapísané časti listu papiera, päty a hlavičky skryť. Stačí raz kliknúť ľavým tlačidlom myši na šedú oblasť medzi zobrazovanými listami papiera (a naopak). Obrázok 2 Miesto kliknutia na ukrytie/zobrazenie hlavičky a päty Na šetrenie zraku slúži funkcia Lupa. Nachádza sa vo forme rozbaľovacieho poľa v paneli Štandardný. Vyberieme buď percentuálne zväčšenie (zmenšenie) zobrazenia dokumentu, alebo veľkosť zobrazenia nastavíme vzhľadom na veľkosť strany či textu. Odporúčame zvoliť nastavenie Šírka strany. Toto nastavenie nemá 1 Bude podrobnejšie opísané v časti 7. 11
12 Poznámky vplyv na veľkosť tlače. Tlači zodpovedá približne zobrazenie 100 % (závisí od kvality monitora a kvality tlačového zariadenia). Celkový pohľad na vzhľad tlačeného dokumentu (obr. 3) poskytuje náhľad na dokument, ktorý získame buď použitím ikony Ukážka pred tlačou, alebo prostredníctvom menu Súbor Ukážka pred tlačou. naspäť do pôvodného zobrazenia zobraziť viac strán zobraziť len jednu stranu tlač dokumentu Obrázok 3 Zobrazenie ukážky dokumentu 1.5 Skrytie pravítok a posúvačov ov Vertikálne a horizontálne pravítko skryjeme alebo zobrazíme prostredníctvom menu Zobraziť Pravítko. Vertikálne pravítko sa dá skryť prostredníctvom okna Možnosti v záložke Zobraziť označíme zaškrtávacie pole Zvislé pravítko, ktoré sa dá použiť len pri treťom spôsobe zobrazenia dokumentu. Podobne sa dajú skryť posuvníky označením zaškrtávacieho poľa Vodorovný posúvač a Zvislý posúvač. 1.6 Zobrazenie dvoch rôznych častí toho istého dokumentu Niekedy potrebujeme zobraziť na jednej obrazovke dve vzájomne vzdialené časti toho istého dokumentu. Akákoľvek zmena v jednej alebo druhej časti dokumentu sa týka toho istého dokumentu. Je to tak, akoby sme pracovali s dvomi rôznymi časťami toho istého dokumentu. Slúži na to funkcia rozdelenia okna. Zrealizujeme ju buď pomocou menu Okno Rozdeliť zobrazí sa deliaca čiara nastavíme ju do potrebnej pozície a klikneme ľavým tlačidlom myši, alebo použijeme posúvač v pravej hornej časti okna, 12
13 MS Word ktorý uchopíme ľavým tlačidlom myši a posunieme do potrebnej pozície. Odstránenie rozdelenia sa urobí pomocou menu Okno Odstrániť rozdelenie alebo vrátením posúvača do pôvodnej pozície. 1.7 Zobrazenie dvoch rôznych dokumentov na jednej obrazovke Pri prekladoch alebo porovnávaní dvoch dokumentov môžeme zobraziť dva dokumenty vedľa seba alebo pod sebou. Postup na zobrazenie dvoch dokumentov 1. Otvoríme obidva dokumenty. 2. Klikneme pravým tlačidlom myši na prázdnu časť lišty aplikácie Windows. 3. Otvorí sa okno, v ktorom zvolíme jednu z možností zobrazenia okien (vedľa seba alebo pod sebou). Poznámky 1.8 Zobrazenie skrytých znakov Dokument sa znovu zobrazí na celú obrazovku, keď klikneme na ikonu zväčšenia okna na celú obrazovku. Textový editor dovoľuje zapisovať do dokumentu znaky, ktoré sa nevytlačia a majú len orientačný charakter (tab. 2): Tabuľka 2 Skryté znaky informujúce o zalomení textu Znak Význam zalomenie odseku 2 zalomenie riadka v odseku 3 zlom strany 4 zlom stĺpca 5 zlom sekcie 6 Na zobrazovanie znakov potrebujeme mať zapnuté zobrazovanie skrytých znakov. Slúži na to ikona z panela nástrojov Štandardné. Zobrazovanie môžeme pomocou nej aj zrušiť. Pri našom ďalšom experimentovaní s aplikáciou Word je dobré mať zobrazovanie skrytých znakov zapnuté. 2 Viac v časti 4 Formátovanie odsekov. 3 Viac v časti 4 Formátovanie odsekov. 4 Viac v časti 5 Formátovanie strán. 5 Viac v časti 5.4 Stĺpce. 6 Viac v časti 5.2 Nová strana a nová sekcia. 13
14 Poznámky 2 Písanie textu Pri písaní v aplikácii Word musíme mať na zreteli, že základným stavebným prvkom textu je odsek. Nový odsek vzniká po stlačení klávesu ENTER. Ak máme z písacieho stroja zaužívaný stereotyp posúvania valca na začiatok riadka, je potrebné zbaviť sa ho. Textový editor Word prechádza na nový riadok automaticky, a preto kláves ENTER stláčame len v prípade, že chceme začať písať v novom odseku. Ak potrebujeme vytvoriť nový riadok v rámci toho istého odseku, použijeme kombináciu klávesov SHIFT + ENTER. V prípade, že sa pri písaní pomýlime, nemusíme nevyhnutne mazať napísaný text pomocou klávesov BACKSPACE alebo DELETE. Môžeme použiť ikonu Späť písanie v paneli nástrojov Štandardné, ktorá inverzne vykonáva akcie, urobené pri písaní (ako keď sa v histórii vraciame nazad). Ak si rozmyslíme, že sa predsa len chceme vrátiť k napísanému, teda chceme vrátiť odstránené činnosti, použijeme ikonu Znovu písanie v paneli nástrojov Štandardné, ktorá vráti odstránené činnosti nazad v poradí, v akom sme ich pôvodne použili. Každá zo spomínaných ikon má tzv. žurnál (obr. 4), t. j. zoznam pamätaných akcií, ktorý možno zobraziť kliknutím myšou na šípku spojenú s ikonou. Ak potom klikneme na niektorú položku v žurnále, vrátime sa presne na vybraný stav písaného textu. Obrázok 4 Žurnál Existuje ešte ikona Opakovať, ktorá bežne nie je v paneloch nástrojov dostupná a je potrebné si ju do panela nástrojov vložiť (spôsob vkladania je opísaný v časti 1.3). Aplikácia Word si pamätá posledne vykonávané činnosti a stláčaním tejto ikony sa postup automaticky opakuje. 2.1 Jazyk a pravopis Obrázok 5 Okno nastavenia jazyka Každému odseku (môže byť aj slovu) je hneď pri písaní priradený jazyk. Štandardne je jazyk priraďovaný podľa druhu klávesnice a jazyka nastaveného v prostredí Windows (označenie je na lište vpravo dole). Priradenie jazyka 14
15 MS Word slúži na automatickú kontrolu pravopisu, automatické delenie slov či nahrádzanie niektorých špeciálnych znakov (napr. úvodzovky, radové číslovky, dátumy ) podľa gramatických pravidiel konkrétneho jazyka. Ak chceme priradiť odseku iný jazyk, buď prepneme klávesnicu v prostredí Windows, alebo vyberieme jazyk cez ponuku okna Jazyk (obr. 5). Okno otvoríme prostredníctvom menu Nástroje Jazyk Nastaviť jazyk alebo dvojitým kliknutím ľavým tlačidlom myši na stavovom riadku v časti Jazyk okna aplikácie Word. Poznámky Obrázok 6 Stavový riadok aplikácie Word Jazyk musí byť nainštalovaný, inak sa efekty automatických opráv neprejavia. Nainštalovanie jazyka spoznáme podľa označenia ( fajky ) pred ním ( ). 2.2 Vyznačovanie textu do blokov Na manipuláciu s určitými celkami textu je vhodné používať bloky (t. j. vyznačiť text, s ktorým sa manipuluje). S blokmi pracujeme pomocou myši, klávesov alebo ikon, príp. menu. Bloky sa dajú vyznačovať len tam, kde sú už vytvorené odseky. Tabuľka 3 opisuje, ako vyznačiť rôzne bloky textu (používa sa ľavé tlačidlo myši). Tabuľka 3 Spôsoby vyznačovania blokov Druh bloku súvislý text slovo veta odsek celý dokument objekt (napr. obrázok) stĺpcový blok nesúvislý blok Vyznačenie pomocou myši držíme tlačidlo myši a ťaháme dvakrát klikneme na slovo CTRL + jedenkrát klikneme klikneme dvakrát na okraj strany pred odsekom klikneme trikrát na okraj dokumentu klikneme jedenkrát na objekt držíme kláves ALT a vyznačujeme blok držíme kláves CTRL a myšou vyberáme časti textu, ktoré chceme vyznačiť do bloku Alternatíva držíme SHIFT a kurzor posúvame šípkami a tlačidlami PGUP, PGDN, HOME, END na klávesnici klikneme trikrát v odseku stlačíme CTRL + A 2.3 Mazanie blokov Pôvodný text vyznačený do bloku sa zmaže, ak stačíme kláves DELETE alebo začneme priamo písať nový text. 15
16 Poznámky 2.4 Kopírovanie pomocou blokov Pri kopírovaní alebo presúvaní blokov textu (obrázkov, tabuliek a iných objektov) môžeme použiť jeden zo štyroch uvedených postupov: Postup na kopírovanie blokov pomocou myši (len v jednom dokumente) 1. Vyberieme text do bloku. 2. Myšou nastavíme kurzor do zvoleného bloku. 3. Stlačíme CTRL a ľavé tlačidlo myši a držíme. 4. Presunieme kurzor myši na nové miesto. 5. Uvoľníme tlačidlo myši a hneď aj kláves CTRL. Postup na kopírovanie blokov pomocou schránky (aj medzi viacerými dokumentmi) klávesové skratky 1. Vyberieme text do bloku. 2. Myšou nastavíme kurzor do zvoleného bloku. 3. Stlačíme CTRL + C. 4. Presunieme kurzor myši na nové miesto. 5. Stlačíme CTRL + V. Postup na kopírovanie blokov pomocou schránky (aj medzi viacerými dokumentmi) ikony 1. Vyberieme text do bloku. 2. Myšou nastavíme kurzor do zvoleného bloku. 3. Klikneme na ikonu v paneli nástrojov Štandardné. 4. Presunieme kurzor myši na nové miesto. 5. Klikneme na ikonu v paneli nástrojov Štandardné. Postup na kopírovanie blokov pomocou schránky (aj medzi viacerými dokumentmi) menu 1. Vyberieme text do bloku. 2. Myšou nastavíme kurzor do zvoleného bloku. 3. Klikneme pravým tlačidlom myši v bloku a otvorí sa menu (alebo cez menu Úpravy). 4. Klikneme na ikonu v menu. 5. Presunieme kurzor myši na nové miesto. 6. Klikneme pravým tlačidlom myši v bloku a otvorí sa menu (alebo cez menu úpravy). 7. Klikneme na ikonu v menu. 2.5 Presúvanie pomocou blokov Postup na presúvanie blokov pomocou myši (len v jednom dokumente) 1. Vyberieme text do bloku. 2. Myšou nastavíme kurzor do zvoleného bloku. 3. Klikneme ľavým tlačidlom myši a držíme. 4. Presunieme kurzor myši na nové miesto. 5. Uvoľníme tlačidlo myši. 16
17 MS Word Postup na presúvanie blokov pomocou schránky (aj medzi viacerými dokumentmi) klávesové skratky 1. Vyberieme text do bloku. 2. Myšou nastavíme kurzor do zvoleného bloku. 3. Stlačíme CTRL + X. 4. Presunieme kurzor myši na nové miesto. 5. Stlačíme CTRL + V. Postup na presúvanie blokov pomocou schránky (aj medzi viacerými dokumentmi) ikony 1. Vyberieme text do bloku. 2. Myšou nastavíme kurzor do zvoleného bloku. 3. Klikneme na ikonu v paneli nástrojov Štandardné. 4. Presunieme kurzor myši na nové miesto. 5. Klikneme na ikonu v paneli nástrojov Štandardné. Postup na presúvanie blokov pomocou schránky (aj medzi viacerými dokumentmi) menu 1. Vyberieme text do bloku. 2. Myšou nastavíme kurzor do zvoleného bloku. 3. Klikneme pravým tlačidlom myši v bloku a otvorí sa menu (alebo cez menu Úpravy). 4. Klikneme na ikonu v menu. 5. Presunieme kurzor myši na nové miesto. 6. Klikneme pravým tlačidlom myši v bloku a otvorí sa menu (alebo cez menu Úpravy). 7. Klikneme na ikonu v menu. 2.6 Schránka sady Office Pri použití kopírovania a presúvania blokov cez schránku sa vystrihnuté (skopírované) bloky ukladajú do tzv. schránky, ktorá sa dá sprístupniť cez menu Úpravy Schránka balíka Office alebo ikonou. Otvorí sa okno Schránka, v ktorom je vidieť jednotlivé uložené položky v schránke. Klikaním na tieto položky sa ich obsah vkladá na miesto kurzora. Položka sa zo schránky odstráni tak, že sa kurzor myši nastaví na odstraňovanú položku, klikne sa na pravé tlačidlo myši a zvolí sa možnosť Odstrániť. Schránka sa celá vymaže tak, že sa stlačí ikona Vymazať všetky. 2.7 Vkladanie špeciálnych symbolov a znakov Existujú znaky, ktoré sa nenachádzajú na klávesnici počítača. Niektoré sa dajú vkladať podľa zvoleného národného prostredia (úvodzovky, znaky s interpunkciou ) a vtedy musíme vedieť, kde sa na konkrétnej národnej klávesnici nachádzajú. Sú však aj znaky, ktoré sa na národných klávesniciach nenachádzajú, ale aj to sa dá vyriešiť. Poznámky 17
18 Poznámky V prvom rade si treba dať pozor na písanie úvodzoviek a apostrofov. Tie zvyčajne aplikácia Word vkladá podľa jazyka, ktorý je v momente písania nastavený. Ak vypneme nahrádzanie v záložke Automatické opravy (Nástroje Možnosti automatických opráv), potom sa budú vkladať znaky palcov a stôp. Tabuľka 4 Správne používanie úvodzoviek Úvodzovky na začiatku Angličtina Slovenčina " " Bez nahrádzania (palce) Úvodzovky na konci 18
19 MS Word 3 Formátovanie písma Pri úprave vzhľadu písma máme k dispozícii niekoľko možností (vlastností písma), pomocou ktorých meníme vzhľad písma. Sú to základné vlastnosti: font (tvar jednotlivých liter), rez (normálny, kurzíva, tučný, tučný šikmý), veľkosť (stupeň; udáva sa v typografických bodoch 1 b 0,3528 mm). K doplnkovým vlastnostiam, s ktorými sa v klasickej typografii často nepracuje, a preto je vhodné používať ich veľmi opatrne, patria: farba, podčiarknutie, a preto ich je vhodné používať v texte veľmi opatrne. V texte ich používame opatrne. Okrem uvedených možností sa dá manipulovať s umiestnením znakov na písmenovej osnove a s medzerami medzi znakmi v slove. 3.1 Formátovanie pomocou panela nástrojov Na rýchle formátovanie písma slúžia ikony z panela nástrojov Formát (tab. 5). Tabuľka 5 Ikony na formátovanie písma Ikona Význam Klávesová skratka výber fontu veľkosť písma v bodoch tučné písmo CTRL + B šikmé písmo (kurzíva) CTRL + I podčiarknuté písmo 7 CTRL + U farba písma 3.2 Formátovanie pomocou menu Okno na formátovanie písma (obr. 7) zobrazíme cez menu postupnou voľbou položiek v menu Formát Písmo. Otvorí sa okno, ktoré má tri záložky (Písmo, Medziznakové medzery, Textové efekty). Poznámky 7 Na paneli nástrojov je možné zobraziť aj ikony iných neštandardných rezov tak, ako to bolo uvedené v časti 1.3, napr. horný index, dolný index. 19
20 Poznámky výber fontu nastavenie veľkosti písma výber základného rezu možnosti podčiarknutia písma ďalšie rezy písma farba písma Obrázok 7 Okno Písmo záložka na formátovanie písma Druhá záložka okna (obr. 8) slúži na posúvanie znakov vo vertikálnom smere (písmenovej osnovy) a v horizontálnom smere (medzery medzi literami v slove a rozširovanie liter). rozširovanie a zužovanie znakov r o z š i r o v a n i e a zužovanie medzier medzi znakmi v slove posúvanie znakov vo vertikálnom sme r e úprava medzier medzi znakmi pri veľkom zväčšení AVE AVE Obrázok 8 Okno Písmo záložka na posúvanie písmen v horizontálnom a vertikálnom smere Ďalšou záložkou sa zaoberať nebudeme, pretože nemá veľký význam pre úpravu tlačeného textu obsahuje len možnosti využívať dynamické grafické efekty v elektronickom dokumente. 3.3 Zmena malých písmen na veľké a naopak Na rýchlu zámenu veľkých písmen na malé alebo úpravu textu tak, aby všetky slová začínali veľkými písmenami a podobne, slúži okno Zmeniť veľkosť písmen (obr. 9). Dostaneme sa k nemu cez položky menu Formát Veľké písmená. Obrázok 9 Zmena majuskuly/miniskuly 20
21 MS Word 4 Formátovanie odsekov Základnou jednotkou textu v aplikácii Word je odsek. Keď sa formátujú vlastnosti odseku, je postačujúce, aby sa v ňom nachádzal kurzor, a nie je potrebné odsek vyznačiť ako blok. Blok použijeme iba v prípade, keď chceme formátovať naraz viacero odsekov. Formátované vlastnosti odsekov môžeme rozdeliť do dvoch skupín na horizontálne: osadenie a predsadenie odseku, odsadenie prvého riadka odseku, zarovnanie, tabulátory, a vertikálne: medzera pred odsekom, medzera za odsekom, riadkovanie. Okrem spomenutých vlastností nastavujeme ešte aj správanie sa odsekov pri vkladaní textu do plochy písania textu (spojenie riadkov, spojenie odsekov atď.) a pridávanie odrážok pred odseky (znaky, čísla, vnárané odrážky). Pri formátovaní odseku musíme dávať pozor na to, aby sme nezmazali symbol konca odseku. Pri jeho zmazaní sa náš odsek stáva súčasťou nasledujúceho odseku, a teda preberá aj formát nasledujúceho odseku. 4.1 Formátovanie pomocou panela nástrojov Na rýchle formátovanie odseku slúžia ikony z panela nástrojov Formát. Tabuľka 6 Ikony na formátovanie odseku Ikona Význam zarovnanie naľavo zarovnanie na stred zarovnanie napravo zarovnanie do bloku číslovaná odrážka odrážka odsadiť predsadiť 8 zmeniť riadkovanie riadkovanie 1,5 4.2 Formátovanie pomocou menu Na formátovanie odsekov slúži niekoľko okien. Základné okno na formátovanie odseku (obr. 10) zobrazíme cez menu postupnou voľbou položiek v menu Formát Odsek. Otvorí sa okno, ktoré má dve záložky (Odsadenie a medzery, Tok textu). Poznámky 8 Na paneli nástrojov je možné zobraziť aj ikony iných formátovacích ikon, ako to bolo uvedené v časti
22 Poznámky Druhá záložka okna (obr. 11) slúži na riadenie toku textu na stranách a v stĺpcoch v kritických prípadoch, keď sa odseky ocitnú na koncoch (začiatkoch) strán; zabraňuje výskytu osamotených riadkov na konci a na začiatku strán (tzv. siroty a vdovy), zabezpečuje spoločné zobrazovanie dvoch odsekov na jednej strane a umožňuje zobrazovať celý odsek práve na jednej strane. zarovnanie odseku odsadenie celého odseku zľava odsadenie celého odseku sprava odsadenie alebo predsadenie prvého riadka odseku vloženie medzery pred odsek a za odsek nastavenie riadkovania tlačidlo otvorenia okna pre tabulátory (podrobne v kapitole 4.4) Obrázok 10 Okno na formátovanie odseku vertikálne a horizontálne vlastnosti zabráni vzniku sirôt a vdov, t. j. osamotených riadkov zabráni rozdeleniu riadkov jedného odseku na dve strany spojí odseky tak, aby sa vždy nachádzali spolu na jednej strane (objavujú sa v texte spoločne) ak má odsek prejsť predeň na novú stranu, tak sa pred tento odsek vloží zalomenie strany Obrázok 11 Okno na formátovanie odseku zlom riadkov a strán 4.3 Odrážky a číslovanie odsekovo výber z prednastavenej ponuky odrážok tlačidlo na výber nových typov odrážok a nastavenie ich odsadenia Obrázok 12 Okno odrážky a číslovanie 22
23 MS Word K formátovaniu odsekov patria aj odrážky a číslované odrážky. Rýchle vkladanie urobíme ikonami spomínanými v kapitole 4.1. Teraz sa zameriame na to, ako zmeniť vzhľad odrážky a jej pozície voči textu za odrážkou. Okno na zmenu odrážky (obr. 12) zobrazíme cez menu postupnou voľbou položiek Formát Odrážky a číslovanie. Okno obsahuje štyri záložky (S odrážkami, Číslované, Viacúrovňové, Štýly zoznamov). Opíšeme prvé dve záložky, tretej sa budeme venovať v časti o automatickom číslovaní nadpisov (7). Zmeniť odrážku alebo nastavenie odsadenia odrážky voči textu a voči okrajom strany urobíme pomocou okna, ktoré otvoríme kliknutím na tlačidlo Prispôsobiť. formátovanie znaku odrážky výber nového znaku odrážky Poznámky výber nového obrázka ako odrážky odsadenie odrážky od okraja odsadenie ďalších riadkov v odseku s odrážkou odsadenie prvého riadka odseku za odrážkou Obrázok 13 Okno na úpravu odrážok Obrázok 14 Záložka na číslované odrážky Záložka Číslované (obr. 14) je podobná záložke S odrážkami (obr. 13) aj v záložke pre číslované odrážky. Zmena je len v tom, že pribudlo číslo alebo písmeno, ktoré sa inkrementuje pri každom pridaní odseku a upravené je okno úprav odrážok (obr. 15). 23
24 Poznámky doplnenie textu, ktorý sa má k číslu pridávať, napr. [1], ak dopíšeme [ pred číslo a ] za číslo zmena počiatočnej hodnoty číslovania výber spôsobu číslovania Obrázok 15 Úprava číslovanej odrážky Vkladanie odrážok ukončíme tak, že stlačíme dvakrát ENTER alebo deaktivujeme ikonu odrážok. 4.4 Tabulátory a pravítko Niekedy potrebujeme dosiahnuť, aby sa kurzor presúval po riadku pri stlačení klávesu TAB (tabulátor) na určité vzdialenosti. To dosiahneme naukladaním tabulačných značiek na pravítko. Na pravítku máme možnosť nastaviť aj odsadenie odseku (obr. 16). odsadenie prvého riadka odsadenie odseku sprava tabulačná značka odsadenie odseku zľava výber odsadenie odseku zľava okrem prvého Obrázok 16 Horizontálne pravítko aplikácie Word Tabulačné značky (tab. 7) umožnia určiť zarovnanie textu voči tabulačnej značke. Druh používanej zarážky meníme klikaním na štvorček napravo od pravítka. Pri kliknutí sa zmení zobrazovaná značka. Tabuľka 7 Druhy zarážok Značka Význam zarovnať doľava zarovnať doprava zarovnať na stred zarovnať na desatinnú čiarku robiť čiaru V aplikácii Word je možné tabulátory formátovať aj prostredníctvom okna (obr. 17), ku ktorému sa dostaneme cez položky menu Formát Tabulátory alebo dvojitým kliknutím na tabulačnú značku a tiež cez okno formátovania odseku. Jednotlivé zarážky sú reprezentované vzdialenosťou na pravítku. Každej zarážke prináleží formát zarovnania textu voči zarážke a vodiaci znak od predchádzajúcej zarážky. 24
25 MS Word Poznámky výber zarážky formát zarovnania textu k zarážke Obrázok 17 Okno na nastavenie zarážok formát vodiacej čiary k zarážke potvrdenie nastavenia formátu zarážky Ak nastavíme zarážke vodiaci znak, znamená to, že po stlačení TAB sa objaví medzi zarážkami vodiaca čiara (žiadna, plná, čiarkovaná, bodkočiarkovaná). Pri písaní sa táto čiara maže bez posúvania znakov za čiarou. Je to výhodné pri vytváraní elektronických formulárov. Zarážku odstránime tak, že na ňu nastavíme kurzor myši, potiahneme ju mimo pravítka a pustíme. 4.5 Orámovanie a podfarbenie Odseky (ale aj text v blokoch) je možné orámovať čiarou rôznej farby, hrúbky či typu a podfarbiť. Slúžia na to ikony z panela nástrojov (tab. 8). Tabuľka 8 Ikony na nastavenie ohraničenia a podfarbenia odseku Ikona Význam rozbalená ikona spôsobov orámovania odseku (nie sú uvedené všetky možnosti) rozbalená ikona na vyfarbenie pozadia odseku (nenachádza sa štandardne na paneli nástrojov) typ orámovania typ čiary orámovania označenie čiar, ktoré sa majú zobraziť farba čiary hrúbka čiary Obrázok 18 Okno na nastavenie orámovania textu 25
26 Poznámky výber farby pozadia možnosť voľby ďalších farieb výber typu výplne pozadia Obrázok 19 Okno na nastavenie pozadia textu Existuje aj okno so záložkami na zmenu orámovania (obr. 18), podfarbenia textu (obr. 19) a orámovania strany. Dostaneme sa k nemu cez ponuky menu Formát Orámovanie a podfarbenie. 4.6 Iniciála iekedy chceme vytvoriť iniciálu na začiatku odseku alebo margináliu. N Iniciála býva začlenená v texte a marginália sa nachádza pred odsekom v oblasti vonkajšieho okraja strany. Iniciálu vytvoríme tak, že prvé písmeno odseku dáme do bloku a cez ponuku menu Formát Iniciála otvoríme okno na formátovanie iniciály (obr. 20), pomocou ktorého iniciálu nastavíme. iniciála marginália Obrázok 20 Okno na vytváranie iniciál font iniciály počet riadkov, na ktorých je iniciála vzdialenosť riadkov odseku od iniciály 26
27 MS Word 5 Formátovanie strán Formátovanie strany sa vykonáva niekoľkými oknami, ktoré sú prístupné cez menu. Základné okno je okno Nastavenie strany (obr. 21). K oknu sa dostaneme cez položky menu Súbor Nastavenie strany. Okno má tri záložky: Okraje, Papier, Rozloženie. nastavenie okrajov strany nastavenie okraja na väzbu určuje, kde sa bude dokument Poznámky nastavenie orientácie strán (na šírku, na výšku) Obrázok 21 Okno na nastavenie parametrov strany nastavenie tlače jedna strana, obojstranne, dve strany na jeden list papiera nastavenie použitia na celý dokument alebo len na nasledujúcu sekciu Záložka Papier slúži na nastavenie formátu listu papiera (A4, A6, C4 ), ktorý plánujeme použiť na tlač dokumentu. Zaujímavá je záložka Rozloženie (obr. 22), umožňujúcu nastaviť vlastnosti hlavičky a päty dokumentu. možnosť vloženia zalomenia strany, sekcie, stĺpca pri označení bude iná hlavička a päta na párnej strane a iná na nepárnej strane označenie spôsobí, že sa hlavička a päta (aj číslovanie strán) nebudú objavovať na prvej strane sekcie (dokumentu) nastavenie hlavičky a päty (meria sa od okraja papiera smerom k textu) umiestnenie textu na strane vo vertikálnom smere nastavenie na celý dokument alebo nastavenie hlavičky a päty Obrázok 22 Okno na nastavenie vlastností hlavičky a päty 5.1 Číslovanie strán Vloženie číslovania strán sa robí cez položky menu Vložiť Čísla strán, keď sa otvorí okno Čísla strán (obr. 23). Číslo strany sa vkladá do hlavičky alebo päty, nemusí byť umiestnené na prvej strane sekcie a v každej sekcii môže byť iné. 27
28 Poznámky výber miesta umiestnenia číslovania (záhlavie alebo päta) výber miesta umiestnenia číslovania (vľavo, stred, vpravo ) ak je zaškrtnuté, potom sa číslo objavuje na prvej strane sekcie, inak sa nezobrazuje tlačidlo otvorí okno (dole), ktoré slúži na nastavenie formátu číslovania výber druhu číslovania nastavenie počiatočnej hodnoty číslovania (aplikácia Word dodržiava zásadu: párne číslo = ľavá strana, nepárne číslo = pravá strana) Obrázok 23 Okno na vkladanie čísiel strán a okno na výber formátu číslovania 5.2 Nová strana a nová sekcia Na vloženie novej sekcie (novej strany) slúži okrem CTRL + ENTER aj okno Prerušenie (obr. 24), ku ktorému sa dostaneme cez položky menu Vložiť Prerušenie. Obrázok 24 Vkladanie prerušení 5.3 Hlavička, päta a orientácia strán K úprave hlavičky (päty) sa dostaneme dvoma spôsobmi. Jedna možnosť je dvakrát rýchlo kliknúť myšou v hlavičke alebo päte. Tento spôsob môžeme použiť až vtedy, keď máme v hlavičke (päte) niečo napísané. Druhý spôsob je pomocou menu Zobraziť Hlavička a päta. Po prepnutí do hlavičky (päty) sa text dokumentu stane šedým a hlavička a päta sa zvýrazní. Potom môžeme do hlavičky (päty) napísať text. Okrem toho sa objaví panel nástrojov Hlavička a päta (obr. 25). automatické vkladanie rôznych údajov (dátum, čas, číslo strany) prechod do nasledujúcej (predchádzajúcej) hlavičky (päty) strany skok do hlavičky alebo do päty Obrázok 25 Panel nástrojov na úpravu hlavičky a päty Pri dokumente, ktorému sme nastavili rozdielne hlavičky (päty) na párnej a nepárnej strane, je potrebné vytvoriť hlavičku (pätu) zvlášť pre párne strany a zvlášť pre nepárne strany. 28
29 MS Word Zobrazenie hlavičky umožní vymazať číslovanie. Stačí kliknúť na pole s číslom strany a stlačiť kláves DELETE. V prípade, že chceme dosiahnuť zmenu v číslovaní strán alebo zmenu v texte hlavičky, postupujeme nasledovne: Postup na vytvorenie rôznych hlavičiek (číslovaní) v dokumente a na zmenu orientácie strany * 1. Strany textu, ktoré majú mať rozdielne hlavičky (päty), rozdelíme na dve sekcie. 2. Zobrazíme hlavičku (pätu). 3. Myšou presunieme kurzor do hlavičky druhej strany zo sekcie. 4. Zrušíme prepojenie kliknutím na ikonu v paneli nástrojov Hlavička a päta. 5. Upravíme hlavičky (päty) podľa potreby. 6. Ak sa nezobrazuje hlavička (päta) na prvej strane sekcie, musíme zapnúť zobrazovanie hlavičky a päty na prvej strane (pozri Formátovanie strán). 5.4 Stĺpce Niekedy potrebujeme mať text vo viacerých stĺpcoch. Stĺpce sa dajú nastaviť pre celý dokument alebo pre každú sekciu zvlášť. Nastavenie urobíme rýchlo pomocou ikony v paneli nástrojov Štandardný. Po kliknutí na ikonu sa otvorí pole s náznakom stĺpcov. Ťahaním kurzora myši po stĺpcoch v poli si zvolíme počet stĺpcov. Na pohodlnejšie nastavenie stĺpcov slúži okno Stĺpce (obr. 26), ku ktorému sa dostaneme cez položky menu Formát Stĺpce. Poznámky typ stĺpcov počet stĺpcov kresliť alebo nekresliť čiaru medzi stĺpcami Obrázok 26 Okno na formátovanie stĺpcov nastavenie šírky stĺpcov a veľkosti medzier medzi nimi zaškrtneme v prípade, keď chceme mať symetrické stĺpce Ak potrebujeme mať na strane rôzny počet stĺpcov, tak rozdelíme stranu na viacero sekcií (pozri 5.2) a pre každú sekciu určíme iný počet a druh stĺpcov. Text sa do stĺpcov vkladá postupne od začiatku do konca prvého stĺpca, potom pokračuje od začiatku druhého stĺpca atď. Ak chceme prejsť do ďalšieho stĺpca skôr, ako dosiahneme koniec stĺpca, použijeme vloženie konca stĺpca (pozri 5.2). * Uvedený postup platí aj pre päty, ale je ho potrebné vykonať pre každú z nich zvlášť. Pri dokumentoch s líšiacimi sa hlavičkami na párnych a nepárnych stranách je ho tiež potrebné urobiť pre každú stranu zvlášť. 29
30 Poznámky 6 Štýly a šablóny Aby sme si nemuseli pamätať, ako sme formátovali jednotlivé odseky, používame preddefinované štýly alebo si definujeme vlastné štýly. Text potom formátujeme priradením štýlu. Štýl má vlastný názov a obsahuje v sebe všetky doteraz spomínané formátovacie informácie pre písmo a odseky, ktoré sme spomínali. Existujú preddefinované štýly. Dostaneme sa k nim napríklad cez ikonu panela nástrojov Formát. Tieto štýly môžeme modifikovať alebo môžeme vytvoriť vlastné štýly. Štýl sa upraví/vytvorí úpravou pomocou okna Štýly a formátovanie (obr. 27). Okno otvoríme napr. kliknutím na ikonu panela nástrojov Formát. upravovaný štýl tlačidlo na vytvorenie nového štýlu zoznam štýlov v šablóne Obrázok 27 Okno štýlov s rozbalenou ponukou pre aktuálny štýl Keď rozbalíme ponuku pre aktuálny štýl, môžeme zvoliť buď možnosť vytvoriť nový štýl, alebo možnosť upraviť štýl. V obidvoch prípadoch sa otvorí okno (obr. 28). Obrázok 28 Okno pre nový štýl/úpravu štýlu názov nového štýlu/upravovaného štýlu druh štýlu (odsek/znak) štýl, na ktorom je nový štýl založený štýl odseku, ktorý vznikne za upravovaným ikony odsekom na po rýchle stlačení formátovanie, klávesu ENTER ktoré menu na otváranie okien na formátovanie, ktoré poznáme ak je zaškrtnuté, tak pri akejkoľvek zmene vo formátovaní odseku formátovaného týmto štýlom sa zmena prejaví vo všetkých odsekoch formátovaných tým istým štýlom 30
31 MS Word Postup pri úprave štýlu pomocou bloku 1. Text vyberieme do bloku. 2. Naformátujeme písmo a odsek v bloku. 3. Klikneme na ikonu formátovania. 4. V rozbalenom menu zvolíme zmeniť. 5. Otvorí sa okno na zmenu formátov v štýle, kde len stlačíme OK. Niekedy si potrebujeme na zrýchlenie práce vytvoriť vlastnú klávesovú skratku na aplikovanie štýlu na konkrétny odsek. Klávesovú skratku vytvoríme pomocou okna Prispôsobiť klávesnicu (obr. 29), ktoré otvoríme cez položky okna Nový štýl Formát Klávesová skratka. Po otvorení okna stačí zvoliť klávesovú skratku a potvrdiť Priradiť. Najčastejšie a najlepšie je použiť kombináciu klávesov CTRL + ALT + ZNAK, pretože nie je pravdepodobne použitá autormi aplikácie Word na iné účely. Poznámky Obrázok 29 Okno na pridanie klávesovej skratky 6.1 Šablóny Tak ako existujú preddefinované tlačivá, existujú aj preddefinované elektronické tlačivá šablóny. Šablónové súbory majú koncovku dot. Preddefinované šablóny sa ponúknu, ak nevytvoríme nový dokument ikonou Nový dokument, ale použijeme menu Súbor Nový. Vlastnú šablónu najľahšie vytvoríme tak, že si najprv vytvoríme dokument, ktorý bude mať takú podobu, akú má mať naše tlačivo. Do šablóny pridáme naše vlastné štýly, ktoré potrebujeme, a dokument uložíme ako šablónu. Keď dokument otvoríme na základe šablóny, nakopíruje si vlastnosti a texty šablóny a žiadnou úpravou v dokumente sa šablóna neporuší. V prípade, že potrebujeme šablónu upraviť, otvoríme ju, urobíme zmeny a znovu ju uložíme. 31
32 Poznámky 7 Automatické číslovanie nadpisov a generovanie obsahu Aby sme dosiahli efekt automatického číslovania nadpisov, musíme formátovať nadpisy na to určenými štýlmi Nadpis 1 Nadpis 9 alebo ich derivátmi. Číslo v označení štýlu Nadpis hovorí o hierarchickej úrovni nadpisu. Číslo k nadpisom nepíšeme my, ale priradí ho Word tým, že počíta počet výskytov odsekov daného štýlu a hodnoty následne inkrementuje alebo nastavuje na počiatočnú hodnotu. Priradenie urobíme cez okno Odrážky a číslovanie a záložku Viacúrovňové (obr. 30). Kliknutím na možnosti v dolnom riadku okna a potvrdením voľby sa nadpisy automaticky očíslujú. Obrázok 30 Okno viacúrovňového číslovania nadpisov Kliknutím na tlačidlo Prispôsobiť môžeme upraviť spôsob číslovania nadpisov pomocou okna, ktoré sa zobrazí (obr. 31). hierarchická úroveň čísla nadpisu, ktorý sa formátuje možnosť dopísania textu do čísla (napr. Kap.) počiatočná hodnota číslovania pre danú úroveň štýl číslovania formátovanie odsadenia čísla od textu a okrajov strany Obrázok 31 Nastavenie formátov nadpisov Postup na dosiahnutie automatického číslovania nadpisov 1. Nadpisy formátujeme len pomocou štýlov Nadpis 1 Nadpis 9 podľa ich hierarchickej úrovne. (POZOR! Úpravu vo formátovaní nadpisov už potom nerobme, lebo potom by vystupovali ako nové štýly a porušilo by sa číslovanie!) 2. Otvoríme okno na priraďovanie odrážok a číslovania. 3. Vyberieme štýl číslovania. 4. Potvrdíme voľbu. 32
33 MS Word 7.1 Prehľad (osnova) Vytvorenie osnovy dokumentu môže uľahčiť prácu pri číslovaní nadpisov väčšieho textu alebo pri manipulácii s poradím kapitol pri konečnom zostavovaní textu. Na začiatku sa treba prepnúť do zobrazenia textu formou osnovy (pozri kapitolu 1). Objaví sa panel nástrojov Prehľad (obr. 32). Poznámky zobrazenie nadpisov po určitú hierarchickú úroveň (umožňuje ukryť obsah pri presúvaní) postupné zobrazenie nadpisov po určitú hierarchickú úroveň zmena úrovne presúvanie nadpisov kapitol aj so zabaleným obsahom Obrázok 32 Panel nástrojov na prácu s osnovou Postup na dosiahnutie automatického číslovania nadpisov 1. Prepneme sa do zobrazenia dokumentu vo forme osnovy. 2. Nastavíme úroveň na Napíšeme všetky nadpisy a podnadpisy úrovňou Upravíme úrovne jednotlivých nadpisov a podnadpisov. 5. Zvolíme viacúrovňové číslovanie. 7.2 Generovanie obsahu Po vytvorení a očíslovaní nadpisov je generovanie obsahu veľmi jednoduché. Slúži na to okno Register a zoznamy a jeho záložka Obsah (obr. 33), ktoré otvoríme cez menu Vložiť Odkaz Register a zoznamy. zaškrtneme, ak chceme, aby položka obsahu bola zároveň hypertextovým odkazom druh vodiacej čiary od nadpisu k číslu strany Obrázok 33 Okno na generovanie obsahu výber štýlu obsahu minimálna hierarchická úroveň nadpisov, ktoré sa objavia v obsahu Postup na dosiahnutie automatického generovania obsahu 1. Nadpisy naformátujeme štýlmi Nadpis 1 Nadpis Automaticky očíslujeme nadpisy. 3. Nastavíme kurzor na miesto, kde sa má obsah vygenerovať. 4. Otvoríme okno Register a zoznamy a v ňom záložku Obsah. 5. Nastavíme štýl obsahu. 6. Potvrdíme OK. 33
34 Poznámky Po zmene textu v nadpisoch alebo zmene čísla strany, na ktorom sa nejaký nadpis nachádza, sa obsah automaticky neaktualizuje. Aktualizáciu urobíme napríklad tak, že sa nastavíme kurzorom na obsah (alebo na voľné miesto vedľa obsahu) a stlačíme kláves F Index S problematikou obsahu sa úzko spája generovanie indexu pojmov. Na vytváranie indexu slúži to isté okno ako na generovanie obsahu, len záložka sa zmení na záložku Register (obr. 34). počet stĺpcov registra jazyk, podľa ktorého sa abecedne index usporiada štýl registra otvorenie okna na zaraďovanie pojmov do registra Obrázok 34 Okno generovania registra Postup vygenerovania a aktualizácie indexu je ten istý ako pri obsahu. Rozdiel je len v spôsobe vkladania pojmov do registra, ktorý musí predchádzať generovaniu registra. Slúži na to okno Označiť položku registra (obr. 35). vloženie hlavného pojmu vloženie vnoreného pojmu vloženie krížového odkazu (t. j. už na zaradený pojem) tlačidlo pridania pojmu do registra Obrázok 35 Vkladanie pojmov do registra Postup vytvorenia zoznamu pojmov v registri 1. Otvoríme okno Označenie položky registra. 2. Klikneme do textu a vyznačíme pojem v texte do bloku. 3. Klikneme do okna. 4. Rozhodneme, či ide o hlavný pojem, vnorený pojem alebo referenciu. 5. Klikneme na Označiť. 6. Kroky 2 až 5 opakujeme dovtedy, kým neoznačíme všetky potrebné pojmy. 7. Vygenerujeme index. Pridávanie pojmov do indexu spôsobuje, že na obrazovke sa zobrazujú skryté znaky (napr. {XE "indexu"}), ktoré sa netlačia, a ktoré sa používajú ako identifikátory, podľa ktorých aplikácia Word vloží pojem do indexu. 34
35 MS Word 7.4 Poznámky pod čiarou Na vkladanie poznámky pod čiarou sa používa okno Poznámka pod čiarou a vysvetlivka (obr. 36), ku ktorému sa dostaneme cez položky menu Vložiť Odkaz Poznámka pod čiarou. Poznámky vysvetlivka na konci sekcie, poznámka na strane umiestnenie poznámky pod textom/na konci spôsob označovania poznámok hodnota, ktorou sa začne číslovať číslovanie zvlášť na každej strane alebo v celom dokumente Obrázok 36 Okno na vytvorenie poznámky pod čiarou Postup vytvorenia poznámky pod čiarou 1. Okno prepneme na zobrazenie dokumentu ako pri tlači. 2. Otvoríme okno Poznámka pod čiarou a vysvetlivka. 3. Kurzor umiestnime v texte na miesto, kde sa má vytvoriť odkaz na poznámku. 4. Zvolíme formát poznámky. 5. Klikneme na Vložiť. 6. Kurzor preskočí na miesto vloženia poznámky a tam ju zapíšeme. 7. Kroky 3 až 6 môžeme opakovať. 7.5 Krížový odkaz Ak máme vytvorené automatické číslovanie nadpisov, titulkov obrázkov a tabuliek, môžeme na ne odkazovať v texte automaticky bez toho, aby sme museli ručne vpisovať hodnoty (čísla strán, čísla obrázkov, názvy atď.). Stačí použiť krížový odkaz, ktorý sa vkladá cez okno (obr. 37). Okno otvoríme pomocou menu Vložiť Odkaz Krížový odkaz. typ odkazu (na názov kapitoly, číslo strany, obrázok ) časť referencie, ktorá sa má objaviť (len číslo, návesť, text, číslo a text, návesť a číslo ) Obrázok 37 Okno na vloženie krížového odkazu (referencie výber zo zoznamu možných odkazov Postup vytvorenia krížového odkazu 1. Kurzor umiestnime v texte na miesto, kde sa má vytvoriť odkaz. 2. Otvoríme okno Krížový odkaz. 3. Vyberieme, na čo ideme odkazovať, ktorú časť zobrazíme. 4. Vyberieme konkrétnu položku, na ktorú bude odkaz odkazovať. 5. Klikneme na Vložiť. 6. Kroky 3 až 5 môžeme opakovať. Krížové odkazy aktualizujeme stlačením klávesu F9. 35
36 Poznámky 8 Obrázky a grafické možnosti Aplikácia Word umožňuje vkladať obrázky zo súborov, ktoré sme získali napríklad fotografovaním digitálnym fotoaparátom, alebo obrázky z galérie Klipartu. Umožňuje tiež kresliť jednoduché obrázky. Zložitejšie obrázky treba prenechať grafickým editorom. 8.1 Vkladanie obrázkov Obrázok sa vloží pomocou menu Vložiť Obrázok Zo súboru (ClipArt). Otvorí sa klasické dialógové okno a ním zvolíme súbor s obrázkom. Obrázok sa vloží na miesto, kde je kurzor. Po vložení obrázka môžeme obrázok upravovať. Prvá úprava je pomocou panela nástrojov Obrázok (obr. 38), ktorý sa otvorí po kliknutí na vložený obrázok. orezanie obrázka rotácia obrázka Obrázok 38 Panel nástrojov Obrázok Môžeme nastaviť aj orámovanie obrázka, obtekanie, otočenie obrázka pomocou okna Formátovať objekt (obr. 39), ktoré má šesť záložiek (Farby a čiary, Veľkosť, Rozloženie, Obrázok, Blok textu, Web) a dostaneme sa k nemu napríklad kliknutím pravým tlačidlom myši na obrázok a výberom položky Formát obrázka z menu. Graficky znázorníme výber spôsobu obtekania textu (obr. 40, obr. 41). nastavenie farby pozadia nastavenie formátu obrysovej čiary nastavenie šípky k čiare Obrázok 39 Okno na formátovanie objektu spôsob obtekania textu možnosť nastavenia presnejšieho spôsobu obtekania textu (obr. 41) Obrázok 40 Okno na určenie spôsobu obtekania textu 36
37 MS Word text neobteká Poznámky obrázok je súčasťou textu, ktorý obteká obrázok je vodotlačou nastavenie vzdialenosti obrázka od textu Obrázok 41 Okno na presnejšie nastavenie obtekania textu 8.2 Kreslenie obrázkov Do textu je možné vkladať aj vlastné jednoduché kresby nakreslené v aplikácii Word pomocou panela nástrojov Kreslenie (obr. 42), ktorý zobrazíme napríklad pomocou ikony z panela nástrojov Štandardný. S kresbami môžeme tiež manipulovať (obr. 43). vloženie textu do obrázka ozdobné nadpisy priestorové efekty formátovanie čiar a plôch kreslenie čiar, elíps, obdĺžnikov (pravidelné tvary ak sa drží SHIFT) vkladanie preddefinovaných objektov (šípky, vývojové diagramy, spojnice...) manipulácia s objektmi (rotácia, zoskupovanie, umiestnenie do hĺbky) Obrázok 42 Panel nástrojov určený na kreslenie objektov s rozbalenou položkou automatických tvarov spájanie (zvolené pomocou držania klávesu SHIFT a klikaním myšou na objekty) a rozpájanie objektov zmena poradia hĺbky umiestnenia prekrývajúcich sa objektov na jemnejšiu manipuláciu s objektmi je vhodné zjemniť mriežku rotácia objektov Obrázok 43 Ponuka nástrojov menu Kresliť na manipuláciu s nakreslenými objektmi 37
38 Poznámky 9 Tabuľky Na vytváranie tabuliek je vhodnejšia aplikácia Excel, ale na usporiadanie údajov sa dajú vytvárať aj tabuľky v prostredí aplikácie Word. Slúžia na to položky menu Tabuľka (obr. 44). vkladanie tabuliek na základe počtu riadkov a stĺpcov odstraňovanie riadkov, stĺpcov a tabuliek spojenie viacerých buniek do jednej rozdelenie tabuľky na dve tabuľky prevod tabuľky na text a prevod textu na tabuľku usporiadanie riadkov v tabuľke podľa určitého stĺpca vzostupne alebo zostupne vkladanie vzorcov zobrazovanie mriežky tabuľky Obrázok 44 Menu Tabuľka Pri vytváraní novej tabuľky sa otvorí okno, v ktorom nastavíme počet riadkov a počet stĺpcov (obr. 45). Obrázok 45 Okno na návrh tabuľky Postup vytvorenia novej tabuľky 1. Kurzor umiestnime v texte na miesto, kde sa má vytvoriť tabuľka. 2. Pomocou okna Vložiť tabuľku vytvoríme tabuľku. 3. Naformátujeme bunky (šírku, ohraničenie, podfarbenie, zarovnanie textu, smer textu ) a zlúčime potrebné bunky. 4. Nastavíme obtekanie tabuľky. Na úpravu tabuľky použijeme bloky. Bunku vyberieme do bloku tak, že na ňu dvakrát klikneme. Text v bunke vyberieme do bloku jedným kliknutím. Stĺpec vyberieme kliknutím tesne nad ním. Riadok vyberieme do bloku kliknutím tesne pred ním. Priečky medzi bunkami sa dajú myšou posúvať tak, 38
39 MS Word že ich uchopíme presne na mriežke. Ak klikneme dvakrát na vertikálnu priečku v mriežke, tabuľka sa prispôsobí šírkou obsahu bunky (podľa možnosti). Ak chceme upraviť šírku len jednej bunky, bunku vyberieme do bloku a posúvame jej priečku. Smer textu nastavíme tak, že klikneme pravým tlačidlom myši v bunke, kde chceme otočiť text, a zvolíme položku, pomocou ktorej nastavíme smer. Podobne nastavíme horizontálne a vertikálne umiestnenie textu v tabuľke ikonou. 9.1 Popis Obrázky a tabuľky sa dajú automaticky popisovať. Je to priam potrebné, ak sa rozhodneme generovať automatické číslovanie obrázkov (tabuliek) a zoznam obrázkov (tabuliek). Na pridanie popisu k objektu slúži okno Popis (obr. 46). Dostaneme sa k nemu cez menu Vložiť Odkaz Popis. text popisu voľba objektu, ku ktorému sa popis viaže (podľa neho sa čísluje) ak nám návesť popisu nevyhovuje, stlčením tohto tlačidla vytvoríme novú Poznámky Obrázok 46 Okno na vloženie popisu Postup vytvorenia popisu 1. Buď klikneme na obrázok, alebo na odsek tesne pod obrázkom. 2. Otvoríme okno na vkladanie popisov. 3. Zvolíme návesť popisu. 4. Napíšeme text popisu. 5. Stlačíme OK. 9.2 Generovanie zoznamu obrázkov a tabuliek Keď máme tabuľky a obrázky otitulkované, môžeme automaticky vytvoriť zoznam tabuliek a zoznam obrázkov. Postupujeme tak isto ako pri obsahu, len zvolíme záložku Zoznam obrázkov (obr. 47). Zoznam sa vytvorí podľa toho, akú návesť zvolíme, napr. ak dáme návesť Tab., bude vygenerovaný zoznam tabuliek, ktoré boli popisované titulkami s návesťou Tab. Obrázok 47 Okno na vytváranie zoznamu obrázkov/tabuliek 39
40 Poznámky 10 Revízie dokumentov Veľmi užitočnou pomôckou pri vykonávaní recenzie textu alebo pri jeho oprave tak, aby sa zachoval pôvodný text a zároveň aj poznámky opravujúceho, sú revízie. Revízie zapneme kliknutím na položku REV v stavovom riadku aplikácie Word. Obrázok 48 Stavový riadok aplikácie Word s aktívnym prepínačom REV Otvorí sa panel nástrojov Revízie (obr. 49). Ak je ikona revízií zapnutá, každé vymazanie a každé vpisovanie je poznačené ako marginália (obr. 50). Po skončení vpisovania poznámok tlačidlo revízií vypneme. Autor môže alebo nemusí naše pripomienky zapracovať do svojho textu. Použije na to znovu ikony revízií. Keďže je možné farby poznámok pre každého recenzenta meniť a zároveň sa do poznámky zapisuje meno recenzenta z počítača, na ktorom bola recenzia písaná, môžu text pripomienkovať viacerí. predchádzajúca pripomienka nasledujúca pripomienka vloženie poznámky zapnutie revízie zamietnutie pripomienky akceptovanie pripomienky Obrázok 49 Panel nástrojov Revízie vložený text odstránený text vložený komentár Obrázok 50 Ukážka poznámok recenzenta urobených pomocou revízií v aplikácii Word 40
41 MS Word 11 Zoznam niektorých užitočných klávesových skratiek Klávesová skratka Význam CTRL + B tučné písmo CTRL + I kurzíva CTRL + U podčiarknuté písmo CTRL + C kopírovanie bloku do schránky CTRL + X kopírovanie bloku do schránky so zmazaním CTRL + V vloženie textu zo schránky na miesto kurzora ENTER SHIFT + ENTER CTRL + ENTER nový odsek nový riadok v odseku vloženie konca strany CTRL + (num) vloženie pomlčky CTRL + ALT + (num) vloženie em pomlčky Poznámky CTRL +. CTRL + _ vloženie pevná pomlčka CTRL + SHIFT + MEDZERA pevná medzera ALT ALT (num) ALT (num) «ALT (num)» ALT (num) ALT (num) 41
42 Poznámky MS EXCEL Ladislav Huraj 1 Pracovná plocha Okno programu MS Excel (ďalej len Excel) sa rozdeľuje na časti (obr. 1): menu, panely nástrojov, zvolená bunka, adresa zvolenej bunky, vstupný riadok pre obsah zvolenej bunky, záložka listov, stavový riadok, pracovná plocha pole buniek. Vzhľad okna je možné prispôsobiť potrebám a zvyklostiam používateľa obdobne ako v programe Word. menu panely nástrojov zvolená bunka adresa zvolenej bunky záložky listov vstupný riadok pre obsah zvolenej pracovná plocha pole buniek stavový riadok Obrázok 1 Okno programu MS Excel Súbory programu Excel vytvárajú tzv. zošity, pričom jeden zošit môže obsahovať viacero listov, nazývaných aj hárky, do ktorých sa zadávajú údaje, vytvárajú sa tabuľky, grafy a iné objekty. 1.1 Zobrazenie dvoch rôznych častí toho istého dokumentu priečky Pri rozdelení listu na dve časti musíme najskôr vybrať bunku v stĺpci alebo riadku, ktorý sa nachádza ihneď vpravo alebo ihneď pod požadovaným miestom delenia. Ďalej buď vyberieme z Menu položku Okno Ukotviť priečky, alebo klikneme myšou na príslušnú priečku malý nenápadný obdĺžnik vedľa šípky. 42
43 MS EXCEL Aj keď sa obidve operácie trochu líšia, výsledok je rovnaký. Dostaneme list rozdelený na dve časti, pričom spodná časť sa pohybuje nezávisle od vrchnej. Pri vytvorení priečky druhým spôsobom je možný nezávislý pohyb v obidvoch častiach listu. Ak list rozdelíme vodorovne aj zvislo, môžu vzniknúť až štyri podokná (obr. 2). Pri ukotvení priečok zostávajú niektoré riadky alebo stĺpce stále zobrazené a neposúvajú sa. Uvedená vlastnosť sa dá využiť pri práci s rozsiahlymi tabuľkami, pričom záhlavie tabuľky sa neposúva (obr. 3). Ukotvenie priečok zrušíme príkazom Okno Uvoľniť priečky. Vytvorenú priečku odstránime dvojitým kliknutím na priečku, prípadne jej presunom do hornej časti listu či pomocou menu Okno Odstrániť rozdelenie. Poznámky Obrázok 2 Rozdelenie listu na štyri podokná ukotvená priečka Obrázok 3 Ukotvená priečka 43
44 Poznámky 2 Vkladanie údajov do buniek, práca so stĺpcami a riadkami Základným prvkom programu Excel je bunka. Do jednotlivých buniek v liste je možné zadávať typy rôzne informácií: číselné hodnoty, napr , 77,77 Sk, 77 %, textové hodnoty, napr. cena, názov diela, meno študenta, ročník, dátum a čas, napr. január 2007, , 15.00, komentáre v textovej podobe a hlasové poznámky, vzorce, napr. = A5*1,19, = SUMA(C3:E3), hypertextové odkazy na miesta na Internete a na iné dokumenty, grafické objekty, napr. grafy, kliparty (obrázky z ponuky programu Excel), skenované fotografie, mapy, ilustrácie atď. 2.1 Vkladanie a oprava údajov Údaj vložíme do aktívnej bunky, t. j. do bunky, na ktorej stojí kurzor, a potvrdíme klávesom ENTER alebo sa presunieme inam klávesom šípky. Ak chceme opraviť údaj v bunke, máme niekoľko možností: dvakrát klikneme myšou na danú bunku, klikneme do vstupného riadka alebo stlačíme kláves F2. Celú bunku vymažeme klávesom DELETE alebo použijeme príkaz Úpravy Odstrániť. Ak sa údaj do bunky nevmestí, zaberá aj susednú bunku. Ak susedná bunka nie je voľná, je viditeľná iba časť textu, resp. čísla sú nahradené znakom #. Vtedy je vhodné zmeniť šírku stĺpca. 2.2 Šírka stĺpca a výška riadka Šírku stĺpca je možné zmeniť pomocou myši (obr. 4). Potiahneme pravý okraj záhlavia stĺpca (oblasť medzi nadpismi stĺpcov), pričom sa kurzor myši počas operácie zmení na obojstrannú šípku. Rovnako je možné zmeniť aj výšku riadka. Šírku viacerých stĺpcov zmeníme naraz tak, že po ich označení príkazom Obrázok 4 Zmena šírky stĺpca Formát Stĺpec Šírka zadáme číselnú hodnotu šírky stĺpca, resp. použijeme príkaz Štandardná šírka pre predvolenú veľkosť. Analogicky postupujeme pri zmene výšky riadkov. 2.3 Prispôsobenie stĺpca a riadka V menu Formát Stĺpec Prispôsobiť výber definuje Excel automaticky veľkosť stĺpcov (príp. riadkov). Pri zvolení tohto príkazu upraví Excel šírku stĺpca podľa najväčšej dátovej položky (nie je potrebné zvoliť ju ručne). Stĺpec však musí byť predtým vybratý (t. j. museli sme kliknúť na písmeno stĺpca 44
45 MS EXCEL a označiť ho). Ak je označená len časť stĺpca (príp. len jedna bunka), prispôsobí Excel veľkosť stĺpca len podľa vybratých buniek. Analogicky postupujeme pri zmene prispôsobenia riadka. Pri riadku Excel mení jeho veľkosť podľa najväčšieho písma v riadku bez nutnosti jeho úpravy. 2.4 Skrytie stĺpca a riadka Stĺpec, príp. skupinu stĺpcov, je možné skryť, pričom zo zošita nie je vymazaný, len sa nezobrazuje. Uvedená danosť sa využíva napr. ak nechceme, aby nám stĺpce zavadzali pri práci, alebo nechceme tlačiť ich obsah. Ak však vymažeme časť oblasti prekrývajúcu aj skryté stĺpce, táto časť sa vymaže aj v skrytých stĺpcoch. Stĺpec alebo skupinu stĺpcov skryjeme príkazom Formát Stĺpec Skryť. Na obrázku 5 je postup ukrývania stĺpcov I, J, K. Zobrazenie skrytých stĺpcov vykonáme vybratím stĺpcov po stranách skrytého bloku (na obr. 5 sú to stĺpce H a L) a v menu zvolíme Formát Stĺpec Odkryť. Analogicky postupujeme pri riadkoch. Poznámky Obrázok 5 Skrytie stĺpcov I, J a K 2.5 Kopírovanie a vypĺňanie buniek Na rýchle kopírovanie má bunka tzv. kopírovaciu úchytku (pravý dolný roh bunky). Ak presunieme myš na toto miesto, zmení sa kurzor myši na tenký kríž. Ťahaním zdrojovej bunky za úchytku do iných buniek sa údaj zo zdrojovej bunky skopíruje do označených buniek (pri kopírovaní vzorcov sa mení ich tvar). Excel dokáže generovať rad čísiel, resp. názvov, na základe ich prvých hodnôt, tzv. vypĺňanie. Vypĺňanie sa od kopírovania líši len tým, že do režimu vypĺňania sa prepneme klávesom CTRL a ďalej postupujeme ako pri kopírovaní. 45
46 Poznámky 3 Formát buniek Pri formátovaní vzhľadu bunky sa nemení obsah bunky, ale iba zobrazenie dát na obrazovke a pri tlači. Pri formáte sa zameriame na: zmenu vodorovného a zvislého zarovnania dát v bunke, zmenu číselných formátov bunky, zmenu písma, farby textu a farby pozadia, obohatenie bunky o dekoratívne ohraničenie a vzorky. 3.1 Formátovanie pomocou panela nástrojov Pri úprave tabuliek využíva Excel analogický formát ako program Word, preto len zopakujeme funkciu niektorých ikon, resp. príkazov. Zarovnávanie, rezy, veľkosti a typy písma Ikony pre rezy písma v bunkách (tučné, šikmé a podčiarknuté), veľkosť písma a typy písma nájdeme vo formátovom paneli. Horizontálne zarovnanie v bunkách, resp. vo vyznačenom bloku buniek, zvolíme pomocou ikon vo formátovom paneli (zarovnanie vľavo, na stred a vpravo). Orámovanie bunky je prístupné pomocou ikony. Formát čísiel Pri zmene formátov číselných údajov v bunkách môžeme určiť počet desatinných miest, znak národnej meny (napr. Sk), číslo v % atď. Farba písma a pozadia Rýchlu zmenu farieb pozadia a písma buniek umožňujú ikony. 3.2 Formátovanie pomocou menu Okno na formátovanie bunky zobrazíme cez menu postupnou voľbou položiek v menu Formát Bunky. Otvorí sa okno, ktoré má šesť záložiek (Číslo, Zarovnanie, Písmo, Orámovanie, Vzorky, Ochrana). Záložka Zarovnanie určuje zarovnanie a orientáciu údajov v bunkách. Pomocou tlačidiel môžeme nastaviť vlastnosti, ako Vertikálne zarovnanie údajov, Orientácia textu, Zalomenie textu v bunke atď. 46
47 MS EXCEL vodorovné zarovnanie orientácia textu Poznámky zvislé zarovnanie textu v bunke zalomenie text nevyjde z bunky Obrázok 6 Záložka Zarovnanie veľkosť písma sa zvolí podľa veľkosti bunky Záložka Číslo umožňuje zmeniť vzhľad číselných údajov a druh formátov. Ak zvolíme druh formátu Mena, môžeme stanoviť počet desatinných miest, symbol meny (napr. Euro) a formát záporných hodnôt. Dátum oproti tomu ponúka celý rad možností so zobrazením časti údaja (deň, mesiac, rok). Hneď ako vyberieme požadovaný formát, klikneme na tlačidlo OK alebo na inú záložku. druh formátu ukážka textu po úprave bunky počet desatinných miest zvolený symbol pre formát Mena voľba formátovania záporných čísiel pre formát mena Obrázok 7 Záložka Číslo Záložka Orámovanie umožňuje použiť rôzne typy ohraničenia buniek. Na zadanie konkrétneho typu najskôr klikneme na jeden zo 14 preddefinovaných štýlov čiar v zozname Štýl. Žiadne znamená odstránenie existujúceho orámovania. Vyberieme príslušné čiary v náhľade, resp. tlačidlá, prípadne rýchle voľby ohraničenia. Nakoniec stlačíme kláves OK. 47
48 Poznámky Žiadne odstraňuje všetky orámovania, Vonkajšie znamená len orámovanie vonkajších hrán zvolenej oblasti a Vnútorné definuje orámovanie vnútorných hrán oblasti. Z otváracieho zoznamu Farba je možné vybrať farbu orámovania, avšak v tom prípade je vždy potrebné urobiť orámovanie v náhľade. rýchle voľby ohraničenia preddefinované štýly čiar náhľad orámovania farba čiar Obrázok 8 Záložka Orámovanie Záložka Vzorky umožňuje vytváranie plnej farby pozadia alebo farebnej vzorky (z otváracieho zoznamu Vzorka) nad bunkami listu. zvolená farba výplne ukážka výslednej voľby výber vzorky Obrázok 9 Záložka Vzorky Záložka Písmo je takmer identická so záložkou v programe Word. Ostatná záložka Ochrana slúži na ochranu listu pred ďalšími úpravami. 3.3 Kopírovanie formátu buniek Na kopírovanie formátu buniek je výhodné používať ikonu (kopírovať formát). Zvolíme zdrojovú bunku, ktorej formát chceme aplikovať na iné bunky, dvakrát klikneme na ikonu a potom stačí klikať do cieľových buniek. 48
49 MS EXCEL 4 Automatický formát, podmienený formát, štýly 4.1 Automatický formát Pri formátovaní skupiny buniek alebo tabuliek je možné aplikovať niekoľko efektov formátovania naraz pomocou príkazu Formát Automatický formát. Objaví sa okno s niekoľkými preddefinovanými štýlmi tabuliek (obr. 10). Pri stlačení tlačidla OK sa naformátuje označená oblasť buniek podľa zvoleného štýlu. Automatický formát mení implicitne formáty Číslo, Orámovanie, Písmo, Vzorky, Zarovnanie, Šírka alebo Výška. Inak povedané, po aplikovaní automatického formátu zmeníme formátovanie buniek vo všetkých uvedených atribútoch (zmeníme aj výšku a šírku bunky). Atribúty môžeme zmeniť pomocou tlačidla MOŽNOSTI, ak zrušíme niektoré voľby. Poznámky tlačidlo Možnosti predvolená šablóna možnosti zmeny formátu bunky Obrázok 10 Automatický formát 4.2 Podmienený formát Excel umožňuje zmenu formátu bunky automaticky podľa obsahu bunky, tzv. podmienený formát, čo zabezpečí automatické zdôraznenie niektorých dôležitých javov (známka študenta, počet bodov, prekročenie určitej hranice vo výpočte ). Obrázok 11 Ukážka listu s podmieneným formátovaním; pri známke F sa automaticky zmení farba bunky 49
50 Poznámky Podmienené formátovanie nastavíme v menu pomocou príkazov Formát Podmienené formátovanie. Postup pri podmienenom formátovaní 1. V liste označíme bunku alebo oblasť buniek (napríklad s číselnou informáciou). 2. Z menu zvolíme voľbu Formát Podmienené formátovanie a vytvoríme prvú podmienku. 3. V prvom otváracom zozname necháme Hodnota bunky, čo určuje, že Excel bude formátovať podľa obsahu bunky (druhá možnosť je podľa vzorca je potrebné zadať konkrétny vzorec, podľa ktorého sa bunka naformátuje). 4. Z druhého zoznamu vyberieme operátor slúžiaci na porovnanie hodnoty bunky (rovná sa, menší než, je medzi ) a do textového poľa napíšeme hodnotu, s ktorou sa bunka porovnáva, príp. hornú a dolnú hranicu. 5. Tlačidlom FORMÁT definujeme formátovanie, ktoré sa po splnení podmienky aplikuje na bunku (farba a veľkosť písma, farba pozadia, orámovanie ). Podmienené formátovanie umožňuje formátovať (len) podľa troch podmienok, pričom ak bola niektorá z podmienok splnená, ďalšia podmienka sa nevykonáva. Novú podmienku pridáme pomocou tlačidla PRIDAŤ>>. Hodnota bunky alebo Vzorec hranice podmienky Obrázok 12 Okno na nastavovanie podmieneného formátu Neobvyklé správanie aplikácie Excel pri používaní alebo odstraňovaní formátovania buniek môže byť spôsobené práve podmieneným formátovaním, ktoré je nadradené obyčajnému formátovaniu. Bunky s podmieneným formátovaním nájdeme napríklad pomocou menu Prejsť na Špeciálne Podmienené formáty. 4.3 Štýl pridanie ďalšej podmienky Štýl je jedným súhrnom formátov, ako sú napríklad tučné písmo alebo podfarbenie pozadia. Obdobne ako v programe Word existujú štýly aj v aplikácii Excel. Štýl zvolíme z menu Formát Štýl. Taktiež je možné preddefinovanie vlastného štýlu. 50
51 MS EXCEL 5 Tvorba vzorcov, funkcia f KDYŽ, adresovanie Vzorce sú rovnice, ktoré vykonávajú výpočty na základe hodnôt v pracovnom hárku. Vzorec vždy začína znamienkom rovnosti (=). Nasledujúcim vzorcom sa napríklad vynásobia čísla 2 a 3 a k výsledku sa pripočíta číslo 5: = 2 * Vzorce tvoria neoddeliteľnú súčasť takmer každej tabuľky. Hodnota výsledku daného vzorca je aktualizovaná po každej zmene údajov, na ktoré sa vzorec odvoláva. Po vložení vzorca do bunky sa v bunke zobrazí výsledok daného vzorca, jeho tvar vidíme vo vstupnom riadku (tzv. vzorcový panel). vstupný riadok výsledok vzorca Poznámky Obrázok 13 Automatický formát 5.1 Vytvorenie jednoduchého vzorca, odkazy vo vzorcoch Vzorec začína znakom =, môže obsahovať adresy buniek (do vzorca sa dosadí hodnota odkazovanej bunky, napr. C2), znamienka matematických operácií: +,, *, /, ^ (súčet, rozdiel, súčin, podiel, umocnenie). Bunka obsahujúca vzorec sa nazýva závislá bunka, ak jej hodnota závisí od hodnôt v iných bunkách, napríklad bunka B2 je závislá bunka, ak obsahuje vzorec = C2 (obsahuje rovnakú hodnotu ako bunka C2 a ak sa zmení obsah C2, zmení sa aj obsah B2), napr. = C2 * 10 + D3 / Vytvorenie vzorca, ktorý obsahuje funkciu Excel obsahuje množstvo funkcií, ktoré môžeme do vzorca vložiť (napr. súčet, priemer, maximum ). Jednoduchý spôsob vkladania základných funkcií je pomocou ikony, resp. pomocou malej šípky vedľa tejto ikony. Iný spôsob prístupu k všetkým funkciám je pomocou menu Vložiť Funkcia, prípadne stlačením ikony. Objaví sa okno (obr. 14), v ktorom sú vzorce zadelené do kategórií. Výhodná je skupina najčastejšie používaných vzorcov v okne Posledne použité, prípadne v kategórii Všetky nájdeme abecedný zoznam všetkých vzorcov. Okno ďalej obsahuje parametre funkcie, zobrazuje momentálny výsledok a nápovedu k funkcii. názov funkcie parametre funkcie popis funkcie výsledok funkcie Obrázok 14 Okno pri vkladaní funkcie 51
52 Poznámky Najčastejšie používaná funkcia SUMA (súčet hodnôt rozsahu buniek) má zápis napr. = SUMA(G7:J16) sčítajú sa hodnoty buniek obdĺžnikovej oblasti G7 až J16. Priemer buniek = AVERAGE(E5:E12) vypočíta priemernú hodnotu z hodnôt buniek E5 až E12. (V českej verzii programu Excel má vzorec tvar = PRŮMĚR(E5:E12).) Funkcie môžeme navzájom spájať a vnárať, napr. = KDYŽ(PRŮMĚR(F2:F5)>50, SUMA(G2:G5),0). 5.3 Funkcia KDYŽ (IF) Funkcia KDYŽ (v anglickej verzii funkcia IF) vráti nejakú hodnotu, ak je podmienka funkcie vyhodnotená ako pravdivá (ako PRAVDA), a inú hodnotu, ak je podmienka vyhodnotená ako nepravdivá (ako NEPRAVDA). Používa sa na testovanie hodnôt a vzorcov. Zápis funkcie: KDYŽ(podmienka;áno;nie). podmienka kladná vetva záporná vetva výsledok funkcie Obrázok 15 Funkcia KDYŽ nápoveda k funkcii Podmienka je ľubovoľná podmienka alebo výraz, ktorý môže byť vyhodnotený ako PRAVDA alebo NEPRAVDA. Napríklad A10 = 100 je logický výraz. Ak má bunka A10 hodnotu 100, je tento výraz vyhodnotený ako PRAVDA, v opačnom prípade je vyhodnotený ako NEPRAVDA. Áno je hodnota, ktorá je vrátená, ak je podmienka PRAVDA. Ak je v tomto argumente napísané napr. Vyhral prvý. a podmienka je vyhodnotená ako PRAVDA, zobrazí funkcia KDYŽ text Vyhral prvý.. Pokiaľ je podmienka NEPRAVDA, zobrazí sa argument nie, v ktorom môže byť napísané napr. Vyhral druhý.. Funkciu KDYŽ môžeme vzájomne vnárať, napr. = KDYŽ(O31>P31;"Janko";KDYŽ(P31>O31;"Ferko";"obaja")). Maximálne sedem funkcií KDYŽ môže byť vnorených do seba ako argumenty áno a nie. Podmienku je možné rozširovať pomocou funkcií NEBO a A (v anglickej verzii funkcia OR a AND). 52
53 MS EXCEL fixované bunky funkcia KDYŽ Poznámky funkcia NEBO absolútna Obrázok 16 Použitie funkcie KDYŽ 5.4 Adresovanie Pri kopírovaní pozmení vo vzorci Excel odkazy na bunky, a to relatívne vzhľadom na nové miesto. Ak chceme, aby sa všetky vzorce odkazovali len na nejakú konkrétnu bunku, musíme zadať do vzorca jej tzv. absolútnu adresu, napr. $F$5, $E$14. V takomto prípade sa aj pri rýchlom kopírovaní vzorca (pomocou kopírovacej úchytky štvorček v bunke vpravo dole) nemení adresa bunky vo vzorci. Existujú ešte tzv. zmiešané súradnice, napr. F$5 (riadok sa nemení), $E14 (stĺpec sa nemení). 53
54 Poznámky 6 Tvorba grafu Údaje v tabuľkách je často nutné prezentovať v graficky príjemnej a zrozumiteľnej podobe. Na pohodlnú tvorbu grafu slúži Sprievodca grafom. Pred tvorbou grafu je vhodné označiť oblasť dát, ktoré bude graf zobrazovať. Ak je oblasť nesúvislá, oblasti spojíme klávesom CTRL. Označíme oblasť dát, ktorú chceme zobraziť v grafe, a spustíme Sprievodcu grafom buď ikonou, alebo príkazom menu Vložiť Graf. Sprievodca grafom pozostáva zo 4 okien: Typ grafu, Zdroj dát, Možnosti grafu a Umiestnenie grafu. 1. Typ grafu Excel ponúka 14 typov grafov, z ktorých každý má ešte niekoľko variantov. Po zvolení typu grafu pokračujeme ďalej pomocou tlačidla ĎALŠÍ. Obrázok 17 Výber typu grafu 2. Zdroj dát oblasť dát sme už označili a môžeme zadať, či dátové rady tvoria riadky alebo stĺpce. Navyše v druhej záložke Rad je možné zvoliť názov osi jednotlivých dátových radov, hodnoty, ako aj názvy dát osi x. Obrázok 18 Zdroj dát grafu 54
55 MS EXCEL 3. Možnosti grafu je možné meniť nasledovné kategórie: pomenovanie grafu, pomenovanie osí, voľba mriežky, legendy, menovky údajov. Poznámky Obrázok 19 Možnosti grafu 4. Umiestnenie grafu po stlačení tlačidla DOKONČIŤ sa graf vloží ako objekt do aktuálneho listu alebo sa vloží do nového listu samostatne. Obrázok 20 Umiestnenie grafu 6.1 Formátovanie objektov grafu Jednoduchý spôsob úpravy grafu zabezpečuje systém miestnej ponuky objektov grafu. Ponuka sa mení v závislosti od druhu objektu. Po vložení grafu do listu klikneme pravým tlačidlom myši na ľubovoľnú časť, ktorú chceme upraviť (dátový rad, steny, podstava, osi, názvy ). Po výbere úpravy z miestnej ponuky môžeme vykonanú zmenu kedykoľvek vrátiť späť. Obrázok 21 Zmena formátu osi pomocou pravého tlačidla Zmenu veľkosti jednotlivých objektov grafu realizujeme potiahnutím úchytkových bodov objektu (na ktorý sme predtým klikli). výber objektu grafu výber typu grafu smer textu tabuľka dát okno Formát prepnutie legendy graf podľa stĺpcov graf podľa riadkov Obrázok 22 Panel nástrojov Graf 55
56 Poznámky Jednotlivé body miestnej ponuky je možné sprístupniť príkazom Graf alebo panelom nástrojov Graf: (zapneme ho príkazom Zobraziť Panely s nástrojmi Graf ). Vytvorený graf je veľmi jednoduché preniesť do programu Word. Stačí ho skopírovať (klávesová skratka CTRL-C alebo ikona aplikácie Word. ) a vložiť do dokumentu 56
57 MS EXCEL 7 Filter, overovanie, hromadná korešpondencia 7.1 Filtrovanie údajov automatický filter Pri veľkom počte záznamov v liste je niekedy užitočné zobraziť len tie, ktoré spĺňajú určité kritérium. Príkazom Údaje Filter Automatický filter sa v bunkách názvov polí objavia šípky umožňujúce filtrovanie dát. Kliknutím na šípku sa rozvinie zoznam, ktorý tvorí filter (obr. 23). Poznámky Obrázok 23 Automatický filter Po vybratí hodnoty sa skryjú všetky záznamy nezodpovedajúce zadanému kritériu a šípka sa pri použitom filtri zvýrazní. Voľba Všetky filter zruší. Filtrovať dáta môžeme tiež podľa určitého číselného intervalu alebo inak upraveného filtra. V roztváracom zozname automatického filtra klikneme na voľbu Vlastný a vyvoláme dialógové okno Vlastný automatický filter. K dispozícii máme dva roztváracie zoznamy a k nim príslušné pole pre zadané hodnoty. Podobu kritéria je možné spresniť prepínačom A/Alebo a tiež pomocou zástupných znakov? a *. 7.2 Overenie zadaných údajov Obrázok 24 Okno pre Vlastný automatický filter na definíciu vlastných kritérií Ak s excelovským zoznamom pracuje viac ľudí, je vhodné zadávané údaje nejakým spôsobom kontrolovať, aby sa zamedzilo preklepom. Môžeme napríklad pre pole Mesiac dovoliť zápis len január a február alebo číselné hodnoty obmedziť od 0 po Postup na vytvorenie overenia platnosti dát oblasti buniek 1. Označíme oblasť buniek, ktoré chceme kontrolovať. 2. Vyberieme Údaje Overenie a zvolíme záložku Nastavenia (obr. 25a). 3. V zozname Povoliť vyberieme požadovaný formát pre bunky (napr. Celé číslo, Dátum, Čas, Zoznam ). 4. Vyberieme ďalšiu záložku Vstupná správa (nepovinný krok) a vpíšeme text, ktorý sa bude zobrazovať ako nápoveda pri zvolení bunky; 57
58 Poznámky 5. Klikneme na záložku Chybové hlásenie, kde v otváracom zozname Štýl zvolíme typ hlásenia: Zastaviť (chybné údaje sa nezapíšu), Upozornenie (údaje sa zapíšu, zobrazí sa však varovanie) a Informácie (údaje sa zapíšu, zobrazí sa poznámka o zlom zápise). 6. V časti Názov a Chybové hlásenie definujeme text, ktorý sa objaví po zadaní neplatných údajov (obr. 25b). Obrázok 25 a) Overenie údajov nastavenie formátu kontrolovaných buniek 25 b) Výpis chyby 7.3 Vytvorenie hromadnej korešpondencie aplikácie Word pomocou dát aplikácie Excel Ak potrebujeme rovnaký list (príp. , obálku, štítok či adresár) poslať rôznym klientom, môžeme na to využiť spoluprácu medzi programami Word a Excel, pričom mená a ďalšie údaje adresátov máme uložené v excelovskom zošite a list píšeme v programe Word. Postup na vytvorenie hromadnej korešpodencie 1. V aplikácii Excel nastavíme údaje, jednotlivé stĺpce majú nadpisy (Priezvisko, Adresa, Mesto ) a každá osoba má vyplnený každý údaj. 2. V programe Word zvolíme príkaz Nástroje Listy a korešpondencia Sprievodca hromadnou korešpondenciou (obr. 26) a zvolíme položku Listy. 3. V dolnej časti aplikácie Word sa posunieme ďalej a zvolíme dokument pre list, zväčša je to aktuálny dokument, ktorý máme otvorený. 4. V ďalšom kroku vyberieme zoznam, v našom prípade je to pripravený excelovský súbor. 5. V časti Vytvoriť list môžeme do listu cez Ďalšie položky vložiť všeobecné položky z excelovského súboru, ako Meno, Priezvisko a Adresa, ktoré sú v liste nahradené konkrétnymi údajmi jednotlivých osôb. 6. Ak potrebujeme v liste rozlíšiť nejaké údaje, vložíme z panelu Hromadná korešpondencia pole Ak tak inak (obr. 27a), ktoré umožňuje rozlišovať obsah vloženého prvku podľa excelovského údaju (obr. 27b). 7. Ďalší krok umožňuje pozrieť si vytvorené listy a v prípade potreby sa vrátiť 58
59 MS EXCEL k ich úprave. 8. Nakoniec ukončíme prácu buď priamo tlačou listov, alebo, čo je častejšie, úpravou jednotlivých listov. Poznámky Obrázok 26 Voľba hromadnej korešpondencie v programe Word Obrázok 27 a) Vloženie poľa pre vetvenie 27 b) Možné vyplnenie poľa. Literatúra YOUNG, M. J., HALVORSON, M. Mistrovství v Microsoft Office Brno : Computer Press, ISBN X. MACHOVÁ, J. Pracovné listy MS Windows, MS Office. Bratislava : Metodické centrum mesta Bratislavy, Microsoft Corporation: Pomocník a postupy pre program Excel 2003, [online], [citované ]. Dostupné na internete: < 59
60 Poznámky MS POWER POINT Dana Horváthová 1 Základy aplikácie PowerPoint Microsoft PowerPoint (ďalej len PowerPoint) je grafický program na tvorbu prezentácií. Môžeme v ňom vytvoriť a zobraziť sériu snímok, obsahujúcich text, obrázky, grafy, diagramy, zvuk, animácie alebo video, a použiť pritom rôzne animačné efekty. Počítačovú prezentáciu môžeme previesť aj do podoby priehľadných fólií, tlačených materiálov alebo ju publikovať na Internete vo forme webovej stránky. Navyše, keďže je PowerPoint súčasťou balíka MS Office, v prezentácii môžeme ľahko kombinovať osnovy z aplikácie Word, listy z aplikácie Excel, obrázky a ilustrácie z Galérie médií. 1.1 Pracovné prostredie Prostredie programu PowerPoint obsahuje niekoľko častí (obr. 1): hlavné menu, panel nástrojov, karta (záložka) Osnova, karta (záložka) Snímka, okno snímky, podokno úloh, podokno poznámok, tlačidlá režimov zobrazení. karta Osnova karta Snímka hlavné menu panel nástrojov podokno úloh tlačidlá režimov zobrazení podokno poznámok snímka Obrázok 1 Prostredie programu PowerPoint 60
61 MS Power Point Vzhľad okna je možné prispôsobiť potrebám a zvyklostiam používateľa. Meniť sa dajú: rozmiestnenia panelov nástrojov a menu, ikony na paneloch nástrojov, zobrazenie pravítok, spôsob zobrazenia prezentácie, počet otvorených prezentácií, voľba veľkosti jednotlivých okien a pod. Poznámky nadpis základný text vložený obrázok prvok návrhu zo šablóny pozadie snímky číslo snímky dátum Obrázok 2 Obsah typickej snímky v prezentácii Základné prvky, z ktorých sa skladá snímka, sú: pozadie, nadpis, základný text, zápätie, dátum a čas, číslo snímky. 1.2 Režimy zobrazenia Aby sme mohli plne využiť možnosti aplikácie PowerPoint pri vytváraní prezentácií a ich úpravách, musíme poznať režimy zobrazenia. Štandardným režimom je Normálne zobrazenie. V podokne úloh normálneho zobrazenia môžeme pracovať s textom, obrazom a ďalšími multimediálnymi prvkami. Režim Radenie snímok rozloží zmenšené snímky celej prezentácie za sebou. V tomto režime sa ľahšie snímky presúvajú, kopírujú alebo sa jednoduchšie definujú a prezerajú efekty prechodov medzi snímkami. Režim Prezentácia zobrazí snímky na celú plochu obrazovky s predvedením všetkých efektov a nastavení, aké sme v prezentácii urobili. Režim Poznámky umožňuje zapisovať doplňujúce informácie k samotnej snímke. Pri tlači sa poznámky zobrazia na tej istej stránke ako samotná snímka. 61
62 Poznámky 1.3 Vytvorenie prezentácie Na vytvorenie novej prezentácie máme podobne ako v ostatných aplikáciách balíka MS Office niekoľko možností. Kliknutím na voľbu Prázdna prezentácia pod hlavičkou Nový (prípadne pomocou tlačidla Nový z panelu nástrojov Štandardný) otvoríme úplne novú prezentáciu s jedinou prázdnou snímkou. Podobu snímky môžeme definovať z podokna úloh Rozloženie snímky. Voľba zo Šablóny návrhov (tiež zo skupiny Nový) vytvorí novú prezentáciu, v ktorej je jedna snímka, ale môžeme na ňu aplikovať šablónu návrhu (preddefinované písmo, farebnú schému, pozadie a ďalšie prvky jednotného vzhľadu snímky). Voľba Zo Stručného sprievodcu je najjednoduchší spôsob vytvorenia prezentácie. Sprievodca na základe našich výberov navrhne prezentáciu na danú tému s najvhodnejšou farebnou schémou. Do stručného sprievodcu môžeme pridávať aj svoje vlastné prezentácie. Obrázok 3 Vytvorenie prezentácie Ďalšie možnosti vytvorenia novej prezentácie poskytuje PowerPoint prostredníctvom otvorenia už existujúcej prezentácie. TIP Ak chceme do niektorej kategórie Stručného sprievodcu doplniť vlastný typ prezentácie, musíme na druhej stránke sprievodcu kliknúť na tlačidlo zodpovedajúcej kategórie, ďalej kliknúť na tlačidlo Pridať, v dialógovom okne Vybrať šablónu prezentácie zvoliť požadovanú prezentáciu či šablónu a nakoniec kliknúť na tlačidlo OK. 1.4 Vkladanie textu a jeho úpravy Na miesto zástupného symbolu vkladáme do prezentácie vlastný text. Ak sa text nevojde do snímky, pokúsime sa najprv zmeniť veľkosť a pozíciu ostatných symbolov a až potom pristúpime k zväčšeniu symbolu s textom. Pri premiestňovaní zástupného symbolu prejdeme myšou na jeho okraj, kde sa ukazovateľ zmení na štvorstrannú šípku, a potom ho posunieme na ľubovoľné miesto na snímke. Pri úpravách je potrebné text najskôr vybrať. Ak začneme písať cez vybraný text, automaticky sa zmení pôvodný text. Kopírovanie textu urobíme rýchlo pomocou bežných postupov (kopírovať: CTRL + C, vložiť: CTRL + V). 62
63 MS Power Point 1.5 Zmena zarovnania textu a riadkovania Šablóny PowerPoint aplikujú na zástupné symboly štandardný typ zarovnania textu. Nadpisy bývajú zarovnané na stred a základný text doľava. Zarovnanie zmeníme tak, že vyberieme požadovaný text, klikneme na jedno z tlačidiel na zarovnávanie (doľava, na stred, doprava a do bloku) z panelu nástrojov Formát. Okrem toho môžeme zmeniť zvislú výšku voľného miesta pred vybranými odsekmi a za nimi, prípadne výšku riadkovania, resp. rozostupy medzi jednotlivými riadkami. Poznámky Postup zmeny riadkovania Vyberieme požadované odseky textu. Príkazom Formát Riadkovanie vyvoláme dialógové okno Riadkovanie, v ktorom nastavíme všetky potrebné parametre (obr. 4). Obrázok 4 Riadkovanie 63
64 Poznámky 2 Práca s farbami a farebnými schémami Farebná schéma snímky je definovaná príslušnou šablónou návrhu, ktorá sa skladá z ôsmich farieb, definovaných aplikáciou PowerPoint, a určuje podobu pozadia, textu, čiar, hypertextových odkazov a zvýraznenia, napr. odrážok. Pomocou farieb môžeme na snímke zvýšiť kontrast a upútať pozornosť. Farebnú kombináciu volíme podľa cieľového média na predvedenie prezentácie (pre elektronickú formu je lepšie svetlé písmo na tmavom pozadí, naopak, pre tlačenú formu prezentácie je lepšie tmavé písmo na svetlom pozadí). Pri zmene farebnej schémy vyberieme príslušnú snímku, príkazom Formát Návrh snímky vyvoláme podokno úloh Návrh snímky a potom klikneme na príkaz Farebná schéma. V podokne úloh sa objavia náhľady možných farebných schém (obr. 5). Vybranú farebnú schému aplikujeme buď na všetky snímky prezentácie, alebo len na vybrané. Obrázok 5 Farebné schémy 2.1 Vytvorenie vlastnej farebnej schémy Farby pre vlastnú farebnú schému môžeme v aplikácii PowerPoint vybrať z farebnej palety pomocou Upraviť farebnú schému Štandardná na karte Farby. V tejto palete sú isté vzťahy medzi farbami, napr. susedné farby znamenajú príjemnejší vzhľad, ale menší kontrast a pod. Obrázok 6 Výber zo štandardných farebných 64
65 MS Power Point Postup vytvorenia vlastnej farebnej schémy 1. V podokne úloh vyberieme Návrh snímky a klikneme na príkaz Farebná schéma. 2. Klikneme na príkaz Upraviť farebnú schému v spodnej časti podokna úloh. 3. Na karte Vlastná klikneme na vybraný prvok prezentácie Pozadie, Text a čiary, Tiene atď., potom klikneme na tlačidlo Zmeniť farbu a v dialógovom okne Farba prvku vyberieme novú farbu a potvrdíme. 4. Po dokončení výberu farieb klikneme na tlačidlo Pridať ako štandardnú schému. 5. Tlačidlom Použiť uzavrieme dialógové okno Úprava farebnej schémy. Obrázok7 Úprava vlastnej farebnej schémy 6. V prípade, ak chceme farebnú schému vymazať, musíme na karte Štandardná označiť vybranú farebnú schému a zvoliť Odstrániť schému. PowerPoint aplikuje novovytvorenú schému na všetky snímky prezentácie. 2.2 Zmena pozadia snímky Šablóny aplikácie PowerPoint už majú hotové pozadie, ktoré môže obsahovať farbu, tieňovanie, vzorku, textúru a obrázky. Postup zmeny pozadia vybraných snímok 1. Vyberieme snímku (snímky), na ktorých budeme novú farbu pozadia aplikovať. 2. Zadáme príkaz Formát Pozadie, v dialógovom okne Pozadie klikneme na šípku dolu pod poľom Výplň pozadia a otvoríme ponuku volieb podľa obrázka. 3. V rozbaľovacej ponuke vyberieme jednu zo zobrazených farieb, prípadne klikneme na položku Ďalšie farby a vyberieme zo širšej ponuky farieb. 4. Nakoniec v dialógovom okne Pozadie klikneme na tlačidlo Použiť, ktorým nové pozadie premietneme len do Obrázok 8 Pozadie vybraných snímok, alebo na tlačidlo Použiť u všetkých a zvolené pozadie sa aplikuje na všetky snímky prezentácie. Podobne môžeme doplniť do pozadia efekty výplne alebo obrázok. V tomto prípade použijeme namiesto položky Ďalšie farby položku Vzhľad výplne. Poznámky 65
66 Poznámky 3 Práca s predlohami prezentácie V prezentácii môžeme globálne zmeniť počiatočný formát a rozloženie určitého prvku prostredníctvom tzv. predlohy. Tieto globálne úpravy sa dajú čiastočne prirovnať k zmenám štýlu v dokumente aplikácie Word. PowerPoint ponúka celkovo štyri typy predlôh: predloha nadpisov definuje počiatočný formát úvodnej snímky prezentácie. Táto snímka býva obvykle v prezentácii prvá a má zvláštnu podobu; predloha snímky stanovuje počiatočný formát a rozloženie iných ako úvodných snímok prezentácie; predloha poznámok popisuje počiatočný formát a rozloženie stránok s poznámkami; predloha podkladov vyjadruje formát a rozloženie podkladov k prezentácii. Obrázok 9 Predloha snímok Postup práce s predlohou nadpisu a snímky 1. Príkazom Zobraziť Predloha Snímka prejdeme do zobrazenia predlohy snímky (obr. 9). 2. V podokne na ľavej strane okna prezentácie klikneme na obrázok náhľadu úvodnej snímky, resp. náhľadu bežnej snímky. 3. Upravíme formát a rozloženie predlohy nadpisov alebo snímky tak, ako u bežnej jednotlivej snímky. Tieto zmeny zasahujú do počiatočného formátu a rozloženia príslušných snímok. V rámci formátu môžeme zmeniť písmo a formát odseku textu (oblasť nadpisu, oblasť objektu, resp. textu, oblasť dát, oblasť päty, oblasť čísla), farebnú schému a pozadie. Pri práci s predlohami môžeme využiť príkazy z panelu nástrojov Predloha snímok (obr. 10). 4. Po dokončení úprav šablóny nadpisov alebo snímok klikneme na tlačidlo Zavrieť predlohu z panelu nástrojov Predloha snímok a vrátime sa tak do predchádzajúceho režimu zobrazenia prezentácie. 66
67 MS Power Point Poznámky odstrániť predlohu vložiť novú predlohu nadpisov vložiť novú predlohu snímok zachovať predlohu premenovať predlohu rozloženie predlohy Obrázok 10 Panel nástrojov predlohy snímok Podobným postupom môžeme zmeniť aj formát a rozloženie predlohy poznámok a podkladov. 67
68 Poznámky 4 Grafické objekty a tabuľky Na zlepšenie čitateľnosti a názornosti prezentovanej oblasti sa vkladajú do prezentácie vložiť také objekty, ako sú obrázky z galérie, fotografie, tabuľky a grafy. 4.1 Vkladanie grafických objektov Pod pojmom grafický objekt (grafika) rozumieme všetky obrázky (kliparty z galérie médií, grafické súbory), automatické tvary, diagramy, objekty WordArt, grafy a ďalšie prepojené alebo vložené objekty. Do snímky vkladáme grafické objekty podobne ako do dokumentov ostatných aplikácií sady MS Office. PowerPoint má však niekoľko ďalších funkcií, napr. mriežky a vodiace čiary. 4.2 Mriežky a vodiace čiary pre kreslenie na obrazovke Mriežky a vodiace čiary sa netlačia, ale ich zobrazenie pomáha pri umiestňovaní objektov na snímke. Tieto nástroje zobrazíme na snímkach pomocou príkazu Zobraziť Mriežka a vodiace čiary. V dialógovom okne zaškrtneme voľbu Zobraziť mriežku na obrazovke, alebo Zobraziť vodiace čiary pre kreslenie na obrazovke (obr. 11): vodiace čiary mriežky Obrázok 11 Mriežky a vodiace čiary na Postup pri manipulácii s vodiacimi čiarami 1. Uchopíme vodiacu čiaru a presunieme ju na novú pozíciu; počas ťahania sa objaví bublinová nápoveda s vyznačením presnej cieľovej pozície na zvislom, resp. vodorovnom pravítku. 2. Ak chceme pridať novú vodiacu čiaru, počas ťahania stlačíme kláves CTRL. 3. Nepotrebnú vodiacu čiaru odstránime jej presunutím mimo snímky. 68
69 MS Power Point Postup pri manipulácii s mriežkou 1. V dialógovom okne Mriežka a vodiace čiary vyberieme požadovanú vzdialenosť medzi krížikmi. 2. Ak chceme zarovnávať všetky objekty k niektorému z bodov mriežky, zaškrtneme voľbu Prichytiť objekty k mriežke, ak chceme zarovnávať objekty počas ťahania navzájom, zaškrtneme voľbu Prichytiť objekty k iným objektom. Poznámky 4.3 Vytváranie tabuliek Pomocou tabuliek poukazujeme v prezentácii na dôležité trendy a vzťahy medzi rôznymi skupinami dát. Tabuľka môže obsahovať čísla aj text. Základný postup na vloženie tabuľky 1. Zobrazíme snímku, v ktorej má byť nová tabuľka uložená. 2. Klikneme na tlačidlo Vložiť tabuľku z panelu nástrojov Štandardný a zvolíme počet riadkov a stĺpcov. Do snímky sa vloží prázdna tabuľka. 3. Nakoniec do buniek novej tabuľky zapíšeme potrebné údaje. V tabuľke robíme rýchle úpravy nasledovne: medzi jednotlivými bunkami tabuľky prechádzame klávesmi TAB, resp. SHIFT + TAB; bežné preklepy a jednoduché zmeny opravujeme pomocou štandardných postupov; zmenu veľkosti bunky robíme presunutím príslušného vodorovného alebo zvislého ohraničenia; riadok pridávame alebo odstraňujeme tak, že klikneme do riadka tabuľky pravým tlačidlom myši a z miestnej ponuky vyberieme príkaz Vložiť alebo Odstrániť riadky; zmenu veľkosti celej tabuľky robíme pomocou značiek na okraji tabuľky; umiestnenie tabuľky zmeníme pretiahnutím jej vonkajšieho okraja (kurzor má tvar štvorstrannej šípky); ak chceme tabuľku zmazať, stačí po jej označení stlačiť kláves Delete; ak chceme v tabuľke robiť ďalšie priečky, klikneme na tlačidlo Navrhnúť tabuľku. Ukazovateľ myši má tvar tužky, s ktorou môžeme kresliť ďalšie stĺpce a riadky; na odstránenie priečok vyberieme v paneli nástrojov Tabuľky nástroj Guma a potom klikneme na nepotrebnú priečku tabuľky; v paneli nástrojov Tabuľky je možnosť upraviť veľkosť buniek tabuľky pomocou tlačidiel Riadky rovnako vysoké a Stĺpce rovnako široké. 69
70 Poznámky 5 Vkladanie videoklipov a zvuku Snímku môžeme obohatiť aj o videoklip alebo zvukový záznam, čím ešte viac upútame pozornosť poslucháčov. Video aj zvuk sú dynamické stavebné prvky prezentácie, ktoré jej dodávajú multimediálny charakter. Animácia tiež patrí k dynamickým prvkom, avšak v aplikácii PowerPoint nemá osobitné označenie. Je zaradená do kategórie videa. 5.1 Vloženie videoklipu Do ľubovoľnej snímky sa dá vložiť jeden alebo aj viac videoklipov. Väčšina videoklipov v Galérii médií sú len animácie (animované súbory.gif). Do galérie môžeme vložiť aj vlastné videoklipy vo formáte.avi. Pred vložením videoklipu je vhodné si premyslieť, v akom prostredí budeme prezentáciu ukazovať. Demonštračný počítač musí byť vybavený dostatočne silným hardvérom (výkonný procesor, zvuková karta, reproduktory, videokarta a pod.). Postup na vkladanie videoklipu 1. Zobrazíme snímku, do ktorej ideme vložiť videoklip. 2. Pri vkladaní klipu z Galérie médií zadáme príkaz Vložiť Video a zvuk Video z Galérie médií a vyhľadáme požadovaný typ súboru. 3. Na vloženie klipu zo súboru zadáme príkaz Vložiť Video a zvuk Video zo súboru a opäť vyhľadáme požadovaný súbor. 4. Klip vo formáte animovaného súboru.gif sa spustí automaticky pri každom zobrazení snímky prezentácie. U ostatných formátov sa zobrazí okno s dvomi možnosťami: voľba Automaticky znamená okamžité prehrávanie po zobrazení snímky, naopak, voľba Po klepnutí vyjadruje nutnosť kliknutia na objekt. Po výbere jednej z možností sa video vloží do snímky. 5. Ak je potrebné, môžeme ešte upraviť veľkosť videookna, prípadne jeho polohu. 6. Príkazom Upraviť video otvoríme dialógové okno Možnosti videa, kde sa dá meniť hlasitosť a možnosti zobrazenia objektu. V tomto okne okrem iného vidíme, či je klip uložený priamo v súbore prezentácie, alebo v samostatnom súbore. 5.2 Vloženie zvukového klipu Profesionálny vzhľad prezentácie posilníme pomocou zvuku a zvukových efektov, akými sú hudobný sprievod alebo hlasový komentár. Zvukové klipy nájdeme v Galérii médií, v bežných súborových zložkách, na sieti alebo na Internete. Tieto súbory majú rôzne formáty, ale najčastejšie.wav,.midi alebo.rmi. Zvuk sa po vložení do snímky zobrazí v podobe ikony. Pri vkladaní zvuku do snímky postupujeme podobne ako v prípade vkladania videoklipu, zvukový klip má však ikonu vo forme reproduktora. Ak je k počítaču pripojený aj mikrofón, môžeme príkazom Vložiť Vložiť video a zvuk Nahrať zvuk tiež vložiť svoj vlastný zvukový záznam. Príkazom Upraviť zvuk otvoríme dialógové okno Možnosti zvuku, kde meníme hlasitosť a možnosti zobrazenia objektu. V tomto okne vidíme okrem 70
71 MS Power Point iného, či je zvuk uložený priamo v súbore prezentácie, alebo v samostatnom súbore. TIP PowerPoint ponecháva v samostatnom súbore implicitne všetky zvukové klipy, ktoré sú väčšie ako 100 KB. Prezentáciu spolu so všetkými pripojenými súbormi najľahšie skopírujeme na prenosné médium pomocou zvláštnej funkcie v menu Súbor Na cesty (resp. Balík pre CD). Poznámky 5.3 Prehrávanie stôp zvukového CD PowerPoint v priebehu prezentácie vyhľadá a prehrá určitú stopu zo zvukového CD alebo jej časť. Postup na výber zvuku z CD Obrázok 12 Vloženie zvuku z CD 1. Zadaním príkazu Vložiť Video a zvuk Prehrať stopu zvukového CD sa objaví dialógové okno Vložiť zvukový disk CD. 2. Do polí Začiatok na stope a Koniec na stope zadáme číslo počiatočnej a koncovej stopy na prehrávanie. Podľa potreby môžeme navyše definovať čas začiatku a konca prehrávania. 3. Kliknutím na tlačidlo OK vložíme objekt so špecifikáciou do snímky. Stačí vybrať z dvoch možností Automaticky alebo Po klepnutí. 4. Ukážku vybraných stôp zvukového CD vyvoláme príkazom Prehrať zvuk. 71
72 Poznámky 6 Doplnenie prezentácie o zvláštne efekty Pozornosť priťahujú okrem zvuku a videoklipov aj rôzne animačné efekty, ktoré sa dajú aplikovať na všetky objekty na snímke alebo na jednotlivé snímky v celej prezentácii. Do prezentácie môžeme vložiť hypertextové odkazy a tlačidlá akcií umožňujúce prechod na určitú snímku, na inú prezentáciu, súbor či webovú stránku. Opatrným zvážením všetkých možností špeciálnych efektov a hypertextových odkazov vytvoríme dokonalejšiu a pútavejšiu prezentáciu. 6.1 Animácie Už od verzie PowerPoint 2002 je možné využiť pomerne dômyselné nástroje na riadenie spôsobu zobrazovania informácií na snímke, ktoré definujú tzv. animačné schémy. Tieto animačné schémy aplikujú istú množinu animačných efektov a prechodov na celú prezentáciu, to znamená, že nemusíme zvlášť animovať každý jednotlivý odsek a definovať prechody všetkých jednotlivých snímok, ale stačí vybrať niektorú animačnú schému z ponuky a potom ju aplikovať buď na celú prezentáciu, alebo len na vybrané snímky v nej. Základné informácie o preddefinovanej animačnej schéme zistíme v podokne Návrh snímky, ak podržíme ukazovateľ myši na vybranom názve. Postup pri aplikácií zvolenej animačnej schémy 1. Otvorenú prezentáciu, ktorú chceme animovať, prepneme do Normálneho zobrazenia. 2. Príkazom Prezentácia Animačné schémy vyvoláme podokno úloh Návrh snímky so zobrazením animačných schém. 3. Schému vyberieme a tým ju aplikujeme na jednu snímku. Ak máme pomocou klávesy CTRL vybrané viaceré snímky, tak schému aplikujeme na všetky vybrané snímky. 4. Na celú prezentáciu môžeme schému aplikovať tak, že ju vyberieme v podokne úloh a potom klikneme na tlačidlo Použiť na všetky snímky. Vo veľkom zozname podokna úloh sú uvedené všetky animačné efekty, ktoré boli použité na určitý objekt snímky. Po zastavení kurzora myši nad položkou sa zobrazí bublinková nápoveda s popisom začiatku efektu, jeho názvu a s označením príslušného objektu snímky s uplatneným efektom. Pomocou zoznamu určujeme aj poradie spúšťania jednotlivých animačných efektov. Poradie efektu zmeníme jednoduchým potiahnutím myšou alebo pomocou šípok na spodnom okraji zoznamu. Animačný efekt v zozname môžeme ešte ďalej prispôsobiť: tlačidlom Zmeniť nahradíme efekt iným efektom; tlačidlom Odobrať zrušíme efekt z príslušného objektu snímky; 72 Obrázok 13 Animačná schéma
73 MS Power Point z rozťahovacieho zoznamu Spustiť vyberieme okamih a spôsob nástupu efektu. Na automatické spúšťanie vyberieme voľbu S predchádzajúcim alebo Po predchádzajúcom. Voľba Po klepnutí znamená prehranie až po klepnutí používateľa; podobu určitých efektov ďalej spresňujeme v rozťahovacom zozname Vlastnosti, podobne rýchlosť meníme v zozname Rýchlosť; rôzne ďalšie možnosti vybraného animačného efektu nastavíme pomocou príkazov jeho rozťahovacej ponuky, ktorú otvoríme kliknutím na šípku dolu. TIP Všetky animácie priradené k aktuálnej snímke sa dajú pozrieť kliknutím na tlačidlo Prehrať v podokne úloh Vlastné animácie. Výslednú podobu prezentácie spustíme tlačidlom Prezentácia. Postup na pridanie animačného efektu 1. Na snímke vyberieme objekt, ktorý chceme animovať. 2. V podokne úloh Vlastné animácie klikneme na tlačidlo Pridať efekt a z rozťahovacej ponuky vyberieme požadovaný efekt. podponuka Začiatok definuje animačný efekt pre okamih vstupu objektu na snímku; Poznámky Obrázok 14 Pridanie animačného efektu podponuka Zdôraznenie určuje efekt, ktorý nastupuje po zobrazení objektu na snímke; podponuka Koniec stanovuje efekt zobrazený v okamihu odobratia objektu zo snímky; Obrázok 15 Vlastné animácie podponuka Cesty pohybu popisuje presnú cestu objektu pri zobrazení animovanej sekvencie; 3. Nakoniec novo pridaný animačný efekt upravíme pomocou popísaných postupov. 6.2 Prechody snímok Zmyslom prechodových efektov je upútať pozornosť pri prechode prezentácie z jednej snímky na druhú. 73
74 Poznámky Postup pri pridaní alebo zmene prechodového efektu v prezentácii 1. Zadáme príkaz Zobraziť Normálne. 2. Ak chceme aplikovať prechod len na určitú skupinu snímok, musíme ich najprv vybrať na karte Snímky (pri výbere viacerých snímok klikneme na ne postupne so stlačeným klávesom CTRL). 3. Príkazom Prezentácie Prechod snímok otvoríme podokno úloh Prechod snímok. 4. Zvolíme požadovaný typ prechodu zo zoznamu a aplikujeme Použiť u vybraných snímok. 5. Pomocou ďalších ovládacích prvkov podokna úloh zmeníme napríklad rýchlosť prechodu, doplníme zvuk alebo zadefinujeme okamih prechodu snímok v bežiacej prezentácii. Obrázok16 Prechody 6.3 Hypertextové odkazy Pomocou hypertextových odkazov vytvoríme v prezentácii spojenie zo snímky do inej snímky, do inej prezentácie, do dokumentov z iných aplikácií MS Office alebo do webových stránok. Hypertextové odkazy môžu byť textové (s farebným podčiarknutím), grafické objekty (obrázok či graf) alebo určité akcie (zvuk, zvýraznenie). Spúšťanie hypertextových odkazov sa uskutočňuje kliknutím alebo pri prechode myšou nad odkazom. Implicitne vytvára PowerPoint hypertextové odkazy pri každom zápise ovej alebo webovej adresy URL do snímky. Postup vytvorenia hypertextového odkazu 1. Vyberieme text alebo objekt, ktorému chceme priradiť hypertextový odkaz. 2. Príkazom Vložiť Hypertextový odkaz alebo tlačidlom Vložiť hypertextový odkaz z panelov nástrojov Štandardný otvoríme dialógové okno. Do textového poľa Adresa zapíšeme alebo vyberieme cieľ odkazu. 3. Ak odkaz priraďujeme k textu, môžeme ho ešte upraviť v textovom poli Zobrazený text. Prepojenie medzi cieľovým súborom a hypertextovým odkazom sa môže narušiť z niekoľkých dôvodov, napr. po presunutí cieľového odkazu, po zmene adresy URL cieľovej webovej stránky alebo po zmene umiestnenia zdieľanej zložky. Je vždy dobré vopred vyskúšať všetky hypertextové odkazy v prezentácii a overiť správne otvorenie internetového odkazu v prehliadači. (V normálnom zobrazení nie je hypertextový odkaz aktívny kliknúť naň môžeme až po spustení prezentácie.) 74
75 MS Power Point 6.4 Priradenie akcií k objektom K textovému bloku alebo grafickému objektu sa dá priradiť akcia, ktorá sa uskutoční pri kliknutí počas prezentácie. Akcia je prechod hypertextovým odkazom na iné miesto, spustenie programu alebo prehranie zvuku. PowerPoint ponúka pre takéto akcie zvláštne tlačidlá akcií s preddefinovaným obrázkom alebo vlastným textom. Poznámky Postup vytvorenia tlačidla akcie alebo priradenia akcie k objektom na snímke 1. V normálnom zobrazení vyvoláme snímku, v ktorej potrebujeme definovať akciu. 2. Uskutočníme jeden z dvoch krokov: na vytvorenie tlačidla akcie vyvoláme ponuku Prezentácia Tlačidlá akcií a vyberieme konkrétnu podobu tlačidla; v snímke presunieme ukazovateľ myši do požadovanej pozície tlačidla a ťahom vyznačíme jeho veľkosť. Po uvoľnení tlačidla sa objaví dialógové okno Nastavenie akcie; 3. na priradenie akcie k tomuto textu alebo grafickému objektu vyberieme text alebo objekt a zadáme príkaz Prezentácia Nastavenie akcie. Opäť sa dostaneme do dialógového okna Nastavenie akcie. 4. Zadefinujeme vlastnú akciu alebo akcie v dialógovom okne Nastavenie akcií: akciu uskutočnenú pri kliknutí na objekt definujeme na karte Klepnutie myšou; akciu, ktorá sa uskutoční pri pohybe ukazovateľa myši nad objektom, nastavíme z karty Pretiahnutie myšou. 5. Ak sme v kroku 2 vybrali vlastné alebo prázdne tlačidlo akcie, môžeme do akcie doplniť ľubovoľný text. Pravým tlačidlom myši klikneme na tlačidlo akcie a z miestnej ponuky vyberieme príkaz Pridať text, po zápise textu klikneme myšou kdekoľvek mimo tlačidla. 75
76 Poznámky 7 Zostavenie a predvedenie hotovej prezentácie Po vytvorení a naplnení obsahu prezentácie sa musíme rozhodnúť, na akom médiu ju budeme prezentovať. Môže to byť obrazovka počítača, dátový projektor, webová stránka, priehľadné fólie pre spätný projektor, diapozitívy alebo tlačené podklady. Pre prípad cestovania je veľmi praktická nová funkcia Na cesty, resp. Balík pre disk CD, ktorá spolu s prezentáciou uloží na prenosné médium aj všetky potrebné súbory, pripojené do prezentácie, a prípadne aj prehliadač aplikácie PowerPoint. Niektoré vlastnosti prezentácie nastavíme pomocou menu Nastavenie prezentácie (obr. 17). Obrázok 17 Možnosti nastavenia prezentácie Ak sú k počítaču pripojené dva monitory, pomocou voľby Zobraziť zobrazenie prezentujúceho zapneme doplnkové zobrazenie prezentácie. Zatiaľ čo diváci vidia prezentáciu v rovnakej podobe cez celú obrazovku, lektor vidí na svojom monitore aj ďalšie prvky na ovládanie prezentácie, napríklad náhľadové obrázky snímok a poznámky na prehliadanie. K snímkam prezentácie sa dá doplniť časovanie, podľa ktorého PowerPoint riadi automatický prechod na ďalšiu snímku. Pri definovaní časovania je možné nechať v aplikácii PowerPoint zmerať čas potrebný na predvedenie snímky. Postup na nastavenie časovania 1. Zadáme príkaz Prezentácia Vyskúšať časovanie. 2. Po zobrazení prvej snímky prezentácie na celú obrazovku si vyskúšame sprievodné slovo a všetky animačné efekty. 3. Dobu, počas ktorej zostáva snímka na obrazovke, sleduje panel nástrojov Skúška (obr. 18). 76
77 MS Power Point Poznámky ďalší pozastaviť opakovať čas snímky celkový uplynulý čas Obrázok 18 Nastavenie časovania prezentácie 7.1 Tlač snímok, poznámok a podkladov Niekedy potrebujeme vytlačiť celú hotovú prezentáciu, snímky, osnovu, poznámky alebo podklady. Postup pri tlači 1. Otvoríme príslušnú prezentáciu, zadáme príkaz Súbor Vzhľad stránky, určíme požadovanú veľkosť výstupného média, orientáciu snímok a pod. a klikneme na tlačidlo OK. 2. Príkazom Súbor Tlač zobrazíme dialógové okno Tlač (obr. 19). 3. Zo zoznamu Vytlačiť vyberieme tlačený materiál (snímky, podklady, poznámky), stanovíme počet kópií, spôsob tlače farieb a ďalšie vlastnosti tlače. 4. Ak chceme tlačiť naraz väčší počet snímok na stranu A4, zvolíme Vytlačiť podklady a vyberieme potrebný počet snímok 1, 2, 3, 4, 6 a 9 usporiadaných vodorovne alebo zvislo. Obrázok 19 Dialógové okno tlače Obrázok 20 Tlač podkladov 7.2 Publikovanie prezentácie na webe V rámci širšej distribúcie sa dá prezentácia uložiť do formátu webovej stránky a publikovať v sieťovom prostredí. Súčasťou takejto stránky môžu byť aj všetky grafické objekty, videoklipy, prechody, animácie, či hypertextové odkazy. Prehliadač zobrazí každú snímku spolu s poznámkami a zároveň ukáže osnovu celej prezentácie, v ktorej sa dá ľahko pohybovať. 77
78 Poznámky Obrázok 21 Publikovanie prezentácie na webe Literatúra YOUNG, M. J., HALVORSON, M. Microsoft Office, PowerPoint Brno : Computer Press,
79 CMS Content Management System SYSTÉM RIADENIA OBSAHU WEBOVÝCH STRÁNOK NA FHV UMB V BANSKEJ BYSTRICI CMS Jarmila Škrinárová 1 (CMS Content Management System) Hlavné časti systému riadenia stránok: prihlasovacie okno, elektronická pošta Môj mail, adresár Môj adresár, správa súborov Moje dáta, priestor a nástroje na editovanie zdrojov na zverejnenie Moje konto. Prihlasovacie okno sa nachádza na hlavnej webovej stránke FHV UMB v Banskej Bystrici. Do CMS sa môže prihlásiť každý pracovník pomocou prihlasovacieho mena a hesla. Po prihlásení sa do systému a kliknutí na odkaz Moje konto sa zobrazí vnútorná stránka CMS (obr. 1). Okno je rozdelené na 3 základné časti. V hornej vodorovnej časti sú umiestnené ikony, znázorňujúce položky hlavného menu. Položky hlavného menu reprezentujú ikony: Domov Môj mail Môj adresár Moje dáta Moje konto Odhlásiť Poznámky Obrázok 1 Používateľský vzhľad CMS 79
80 Poznámky Ďalšie dve zvislé časti okna sú: ľavá časť v nej je znázornený obsah zvolenej položky, napr. pri položke Moje konto je obsah: Moje konto, Profesijná charakteristika, Moje publikácie, Oznamy pre študentov, Vlastné menu; pravá časť (hlavné okno) zobrazujú sa tu tabuľky na vyplnenie, resp. textové editory na editáciu, zadávanie informácií a napĺňanie obsahu. 1.1 Moje dáta Časť systému Moje dáta slúži ako úložný priestor na ukladanie súborov na server FHV. Výhodou vlastníka súborov je prístup k súborom z ľubovoľného miesta pomocou internetu. V tejto časti systému je potrebné ukladať tie súbory (textové, obrázky, resp. hudobné), ktoré chceme použiť pri tvorbe obsahu v systéme, napr. pri tvorbe webových stránok v časti Moje konto. Používateľský vzhľad okna pri voľbe Moje dáta je zobrazený na obr. 2. Priestor vyhradený pre údaje je členený do troch základných adresárov s názvami: My Documents (Moje dokumenty), My Music (Moja hudba), My Pictures (Moje obrázky), Public_html (Dokumenty na zverejnenie), Vlastné. Obrázok 2 Používateľský vzhľad okna pri voľbe Moje dáta 80
81 CMS Content Management System Prvé tri položky sú, ako to naznačujú už ich názvy, určené na systematické ukladanie dokumentov, napr. súborov vo formáte MS Word do adresára My Documents, zvukových súborov do adresára My Music a obrázkov do adresára My Pictures. Do adresára public_html ukladáme súbory, ktoré chceme sprístupniť verejnosti. Takto umiestnené súbory sú prístupné pre verejnosť na adrese Vlastné adresáre, ktoré vytvoríme v položke Moje dáta, sa ukladajú postupne pod adresár public_html. Poznámky Obrázok 3 Vzhľad okna pri prenose súborov do adresárov v položke Moje dáta Do takto vytvorených adresárov kopírujeme a ukladáme súbory. Súbory máme spravidla uložené na pevnom disku svojho počítača. Postup pri prenášaní súborov do adresárov umiestnených v Moje dáta 1. Vyberieme adresár, do ktorého chceme prenášať súbor (jeden z My documents...) a klikneme naň. 2. Klikneme na tlačidlo Preniesť súbor. 3. Zobrazí sa okno so 4 riadkami, slúžiace na prenos 1 4 súborov, okno môžeme vidieť na obr Klikneme na tlačidlo Browse, umiestnené za 1. riadkom a na disku svojho počítača vyhľadáme súbor, ktorý chceme preniesť. 5. V prípade, že chceme preniesť ďalšie súbory, postup zopakujeme pre 2., resp. ďalšie riadky. 6. Klikneme na tlačidlo Uložiť. 81
82 Poznámky 1.2 Moje konto V položke menu Moje konto tvoríme obsah, určený na zverejnenie na webových stránkach. Hlavnými oblasťami, ktoré napĺňame informáciami, resp. tvoríme, sú (obr. 4): Moje konto, Profesijná charakteristika, Moje publikácie, Oznamy pre študentov, Vlastné menu. Obrázok 4 Používateľský vzhľad okna na napĺňanie a tvorbu webového obsahu Moje konto Moje konto je položka s rovnakým názvom ako položka hlavného menu. Obsahuje časti: Podrobnosti, Kontaktné informácie, Zaradenie v organizácii, O mne, Priestor na disku. Časť Podrobnosti je zobrazená na obr. 4. Povinne vypisujeme len údaje, ktoré sú označené červenou hviezdičkou. Pomocou tlačidla Browse vložíme svoju fotografiu, uloženú v súbore na pevnom disku počítača. Fotografia aj informácie sa zobrazujú pri prezeraní webových stránok FHV pod jednotlivými katedrami pri prezeraní položky Pracovníci katedry (obr. 5). V ďalších častiach znova povinne vypĺňame len informácie označené červenou hviezdičkou. 82
83 CMS Content Management System V časti Priestor na disku nás systém informuje, koľko priestoru na diskoch servera fakulty ešte máme k dispozícii. Poznámky Obrázok 5 Informácie o pracovníkoch katedry Profesijná charakteristika Pri voľbe Profesijná charakteristika sa v hlavnom okne zobrazí editor (obr. 6) umožňujúci písať profesijnú charakteristiku. Vzhľadom na skutočnosť, že textový editor sa zobrazí a používame ho pri viacerých položkách pri tvorbe webového obsahu, uvádzame ikony a ich funkcie v tabuľke 1. Tabuľka 1 Ikony a funkcie textového editora Ikona Funkcia Vystrihnúť Kopírovať Vložiť Vložiť neformátovaný text Vložiť text vo formáte WORD Navrhnúť tabuľku Vložiť riadok do tabuľky nad Vložiť riadok do tabuľky pod Zmazať riadok tabuľky Editácia CSS štýlov Vložiť odrážky Vložiť obrázok Vložiť odkaz Zobraziť zdrojový kód 83
84 Poznámky Farba písma Farba pozadia Vložiť užívateľovu vizitku Zapnúť neviditeľné prvky Uložiť Editovať text Fotogaléria Nová stránka Externý dokument Kôš Späť Odporúča sa používať šírku dokumentu max. 800 bodov a pri kopírovaní textov z dokumentov iného formátu, napr. v MS Word, použiť vkladanie neformátovaného textu pomocou ikony. Obrázok 6 Textový editor v hlavnom okne tvorba profesijnej charakteristiky Moje publikácie Záznam o publikácii vkladáme pomocou ikony Nová publikácia a následne vyplníme rok vydania, autora a názov publikácie, resp. ďalšie údaje. Ku každému záznamu je možné vložiť súbor, obsahujúci samotnú publikáciu v elektronickej podobe, napr. vo fomáte.doc, pdf atď. Vložený záznam sa pri editácii zobrazí do riadka. Ikona znamená priloženú publikáciu, ako môžeme vidieť na obr. 7. Publikačný záznam sa pri prehliadaní zobrazuje podobne. 84
85 CMS Content Management System Poznámky Obrázok 7 Editácia publikačných záznamov Oznamy pre študentov Pri voľbe položky Oznamy pre študentov sa znova zobrazí textový editor (obr. 8). Postup práce je rovnaký ako pri tvorbe Profesijnej charakteristiky. Obrázok 8 Textový editor v hlavnom okne tvorba oznamov pre študentov Vlastné menu Vo Vlastnom menu vytvárame webové stránky alebo sprístupňujeme externé dokumenty (obr. 9). 85
86 Poznámky Obrázok 8 Vlastné menu 1.3 Tvorba webových stránok v CMS Výhodou tvorby stránok v CMS je okamžité zobrazenie stránky na serveri FHV. Postup pri tvorbe stránky je jednoduchý a intuitívny. Kliknutím na ikonu Nová stránka sa otvorí okno, v ktorom špecifikujeme nastavenia stránky a ukladáme ich. V prípade potreby môžeme nastavenia stránky kedykoľvek zmeniť. Pri tvorbe webových stránok je hlavné okno rozdelené na dve časti. V hornej časti sú vypísané riadky s textom. Každému riadku zodpovedá jedna stránka, resp. externý dokument. V spodnej časti hlavného okna je textový editor, ktorý slúži na tvorbu webových stránok (obr. 10). Odporučená šírka dokumentu je 800 bodov. Tento rozmer dodržíme, ak na pozadie stránky vložíme tabuľku pomocou ikony požadovaný rozmer stránky. a v nastaveniach tabuľky vyplníme Písanie textu a vkladanie písma Texty na stránku píšeme podobne ako v textovom editore MS Word. Zvolíme formát, písmo a veľkosť textu. Text môžeme zarovnávať doľava, doprava a na stred. Pomocou ikony meníme farbu písma. Vlastný štýl písma nastavíme cez ikonu (obr. 9). Vkladať text, ktorý sme už vytvorili, napr. v MS Word, môžeme pomocou ikony. Odporúča sa použiť ikonu, ktorá umožní vložiť neformátovaný text. Textové editory, ako napr. MS Word, vkladajú do textu neviditeľné značky. Ľahšie sa pracuje s textom, ak do CMS vložíme neformátovaný text a potom ho upravujeme pomocou textového editora v CMS. 86
87 CMS Content Management System Poznámky a Obrázok 9 Editácia štýlov, a Text, b Pozadie b Obrázok 10 Vzhľad systému pre tvorbu webových stránok Vkladanie obrázkov Začneme ikonou, pomocou ktorej sa zobrazí dialógové okno, obsahujúce tri záložky: Hlavné, Vzhľad a Rozšírené. Klikneme na záložku Hlavné (obr. 10a) a URL obrázka vložíme cez tlačidlo Zobrazenie tak, že vyhľadáme obrázok v súbore v CMS, v adresári Moje dáta a v podadresári My pictures. Vypíšeme riadok Popis obrázka a Titulok. V záložke Vzhľad sa cez zarovnávanie zobrazí rolovacie menu, pomocou ktorého špecifikujeme spôsob obtekania obrázku textom a zarovnanie obrázka s ľavým, pravým okrajom stránky, resp. na stred. Priamo v okne (obr. 11b) sa zobrazuje náhľad, takže ešte pred vložením obrázka môžeme vidieť, aké bude jeho umiestnenie na stránke. Tu sa nastavujú rozmery obrázka, okraje, šírka rámčeka a štýly. Nastavenia obrázka môžeme meniť aj po vložení obrázka na stránku tak, že kurzor myši umiestnime na obrázok, klikneme pravým 87
88 Poznámky tlačidlom a zobrazí sa okno, v ktorom zvolíme nastavenia obrázka, a následne okno, ktoré už poznáme. a b Obrázok 11 Vložiť obrázok, a hlavné nastavenia, b vzhľad obrázku Vkladanie odkazov Hypertextový odkaz je taká časť textu na stránke (väčšinou podčiarknutá), že kliknutím na ňu zobrazíme webovú stránku na internete alebo otvoríme externý dokument (text v MS Word, prezentáciu v MS Power-point...). Odkazy vkladáme pomocou ikony. Postup pri vkladaní odkazu na stránku 1. Napíšeme text odkazu, napr. Univerzita Mateja Bela. 2. Text odkazu vyberieme kliknutím na začiatok textu ľavým tlačidlom myši a s takto stlačeným tlačidlom prejdeme na koniec textu, potom tlačidlo pustíme: Univerzita Mateja Bela. 3. Stlačíme tlačidlo a zobrazí sa okno. 4. V zobrazenom okne vyplníme adresu zdroja, ktorý sprístupňujeme odkazom, buď v tvare alebo po stlačení tlačidla Browse nájdeme zdroj v adresári Moje dáta. Upozornenie: Často ukladajme aj malé zmeny na stránke! Vkladanie tabuľky Tabuľku vkladáme na stránku pomocou ikony. Zobrazí sa dialógové okno s dvomi záložkami: Hlavné a Rozšírené nastavenia (obr. 12). Nastavenia tabuľky môžeme meniť aj po vložení tabuľky na stránku tak, že myš umiestnime na tabuľku, klikneme pravým tlačidlom a zobrazí sa okno, v ktorom zvolíme nastavenia tabuľky, a následne okno, ktoré už poznáme. 88
89 CMS Content Management System Poznámky a Obrázok 12 Vložiť tabuľku, a hlavné nastavenia, b rozšírené nastavenia b HTML kód Pokročilí tvorcovia stránok, ktorým nepostačujú nástroje editora v CMS, môžu cez ikonu zobraziť a modifikovať kód stránky v jazyku HTML (Hypertext Markup Language). Tvorbe stránok v jazyku HTML sa venujeme v kapitole 2. Prezeranie vytvorenej stránky Keďže stránku vytvárame pre čitateľov stránok, je vhodné pozerať sa na ňu očami čitateľa. Pri každej zmene na stránke je potrebné zmenu najskôr uložiť a v prehliadači stlačiť tlačidlo Obnoviť, inak by sme stále prezerali starú stránku. Každá stránka, ktorú sme vytvorili a uložili tlačidlom, sa zobrazí pri prezeraní stránok FHV cez odkaz Katedry, Pracovníci katedry ako ďalší odkaz pod odkazom Oznamy pre študentov. V ľavej časti obr. 13 vidíme odkaz na prvú z vytvorených stránok s názvom Nástroje pre tvorbu webových stránok. Odkazy na ďalšie stránky sú umiestnené zaradom pod sebou. Čitateľ otvorí stránku kliknutím na odkaz a v pravej časti okna sa stránka zobrazí. Obrázok 13 Prezeranie stránok 89
90 Poznámky 2 Tvorba stránok v jazyku HTML Vstupné predpoklady Ovládanie práce s jednoduchým textovým editorom, napr. MS Windows Notepad Poznámkový blok. Ovládanie práce s webovým prehliadačom, napr. Internet Explorer, Mozilla, Firefox alebo Opera. Ovládanie práce s počítačom vytvorenie adresára, kopírovanie súborov, práca s oknami Nie je nevyhnutné ovládať programovanie. Postup pri tvorbe webových stránok Vytvorenie súboru.html napísanie stránky v textovom editore alebo v editore HTML. Uloženie súboru na webový server zverejnenie súboru na internete. Webová stránka Webová stránka je súbor s príponou htm alebo html. Je to textový súbor, ktorý obsahuje značky jazyka HTML. HTML editor HTML editor je program na tvorbu webových stránok. Pomocou editora píšeme text, vkladáme obrázky, tabuľky atď. Súbor uložíme a editor sám doplní značky jazyka HTML. Väčšina webových editorov je wysiwyg, čo znamená, že to, čo vidíme pri písaní stránky, uvidíme aj pri vystavení na webe. Známe sú editory FrontPage 2000 (2002 a 2003), Dreamweaver a ďalšie. Okrem wysiwyg editorov existujú aj iné editory: PSPad, EasyPad, UltraEdit a jedit. Písanie zdrojového súboru v jazyku HTML pomocou textového editora Ak nechceme použiť HTML editor, môžeme stránku vytvoriť v jazyku HTML. V tom prípade by sme mali poznať minimálne základy jazyka HTML. Ukážka zdrojového kódu HTML, ktorý môžeme písať pomocou programu Windows Notepad Poznámkový blok: <html> <head> <title>moja prvá stránka</title> </head> <body> Moja prvá stránka </body> </html> Text uložíme do súboru na disk, dáme mu meno, napr. prvastranka.htm, a máme hotovú prvú webovú stránku. Stránku s názvom prvastranka.htm môžeme zobraziť pomocou prehliadača. 90
91 CMS Content Management System 2.1 Základy HTML Značky jazyka HTML HTML súbor je obyčajný text obalený značkami, ktoré sa nazývajú tagy. Tagy určujú vzhľad textu. Všetky tagy píšeme do ostrých zátvoriek, napr. <title>. Napr. <i>moja prvá stránka</i> zobrazí text Moja prvá stránka, ktorý bude napísaný kurzívou. Moja prvá stránka Poznámky Prezeranie zdrojového kódu Zdrojový kód môžeme zobraziť alebo upraviť, ak z menu prehliadača zvolíme príkaz Zobraziť, Zdroj. Otvorí sa textový editor (najčastejšie Notepad). Prepisovaním zdrojového kódu upravujeme a meníme obsah súboru, napr. prvastranka.htm. Po ukončení úprav musíme súbor znova uložiť a obnoviť stránku v prehliadači. Príklad č. 1 Zdrojový kód <b>toto je tučný text</b> <i>toto je šikmý text</i> <u>toto je podčiarknutý text</u> Zobrazenie zdrojového kódu pri prehliadaní: Toto je tučný text Toto je šikmý text Toto je podčiarknutý text Štruktúra dokumentu Štruktúru dokumentu pochopíme pomocou významu jednotlivých značiek, uvedených v tabuľke 2. Tabuľka 2 Značky a ich význam Značky <html> </html> <head> </head> <body> </body> a a Význam značky začiatok html dokumentu koniec html dokumentu začiatok a koniec hlavičky dokumentu, ktorá sa nezobrazuje, ale môže obsahovať určité údaje, ako napr. názov dokumentu: <title> a </title> medzi značkami sa nachádza telo dokumentu 91
92 Poznámky Príklad č. 2 Príklad objasňuje štruktúru dokumentu. <html> <head> <title>moja prvá stránka</title> </head> <body> Text Text Text Text. Text Text Text Text. Text Text Text Text. Text Text Text Text. </body> </html> Text Text Text Text. Text Text Text Text. Text Text Text Text. Text Text Text Text. Párové a nepárové značky Z predchádzajúceho príkladu vyplýva, že niektoré značky sú párové, ako napr. <body> a </body>. Prvá značka znamená začiatok a druhá koniec niečoho, napr. pri použití značiek <body> a </body> ide o začiatok a koniec tela dokumentu. Druhá párová, tzv. koncová značka začína znakom /. Nepárové značky nemajú koncovú značku, napr. značka <br> nemá druhú párovú značku a znamená, že text napísaný za touto značkou sa zobrazí na novom riadku (zalomenie riadka). Práca s textom Pri práci s textom používame predovšetkým značky, uvedené v tabuľke 3. Tabuľka 3 Značky na prácu s textom <h1>, </h1> <h3>, </h3> <p>, </p> <b>, </b> <i>, </i> <span>, </span> <span style="color: red">, </span> <br> Značky ohraničujú nadpis prvej úrovne, napísaný najväčším písmom. Nadpis druhej úrovne (nadpis kapitoly). Môžeme použiť 6 úrovní nadpisov, t. j. až po <h6>. Značky vymedzujú odsek. Na konci odseku prehliadač automaticky zalomí riadok. Text medzi týmito značkami bude napísaný tučným písmom. Text medzi týmito značkami bude napísaný kurzívou. Dvojica značiek oddeľuje odlišný text. Časť textu bude napísaná červenou farbou písma. Značka obsahuje atribút style a ten má definovanú hodnotu color: red (t. j. červenú farbu). Pomocou atribútu style= môžeme definovať vzhľad textu, obaleného ľubovoľnými tagmi. Zalomenie textu v riadku. Text po tomto tagu bude vždy začínať na novom riadku, ale nie na novom odseku. Tento tag je nepárový. 92
93 CMS Content Management System Na príklade č. 3 si môžeme overiť zmeny v texte pri použití značiek pre prácu s textom. Príklad č. 3 Príklad slúži na objasnenie značiek dôležitých pri práci s textom. Príklad napíšte v textovom editore, uložte do súboru a zobrazte pomocou prehliadača. Poznámky <html> <head> <title>moja prvá stránka</title> </head> <body> <h1>nadpis</h1> <p> Nový odsek s <b>tučným textom</b>, s <i>kurzivou</i>. <span style="color: red;">červený text.</span></p> <h2>nadpis druhej úrovne</h2> <p>nový odsek s <i><b>tučnou kurzívou. </b></i><br> Text po zalomení riadku patrí do toho istého odseku.</p> </body> </html> Odkazy <a href="adresa">text odkazu </a> href Text (alebo obrázok) medzi týmito dvoma značkami sa zobrazí ako text odkazu. Pri zobrazení stránky v prehliadači sa kliknutím na odkaz prehliadač nastaví na stránku, ktorá je napísaná za atribútom HREF. Atribút značky a. Adresa je cesta k odkazovanému súboru. Používa sa buď relatívna, alebo absolútna adresa: absolútna adresa je v tvare: v prípade relatívnej adresy je súbor uložený na disku počítača, preto stačí napísať cestu k súboru. Vhodné je mať súbor, na ktorý odkazujeme, a súbor, z ktorého sa odkazuje (napr. prvastranka.htm), v rovnakom adresári, potom stačí uviesť meno súboru. V prípade, že je súbor, na ktorý odkazujeme, v inom adresári, treba k nemu uviesť cestu v tvare href="adresar/subor.htm". Farba pozadia <body style="backgroundcolor: green; color: black;"> style Takýmto spôsobom možno určiť farby celého tela dokumentu. Atribút tagu <body>, ktorý určuje vzhľad celého dokumentu. V tomto prípade nastavuje farbu pozadia stránky pomocou backgroundcolor na zelenú farbu a farbu textu pomocou color na čiernu farbu. 93
94 Poznámky Príklad č. 4 Overenie použitia odkazov a zmenu farby pozadia a textu. Zobrazte si príklad v prehliadači a overte funkčnosť odkazov. Vyskúšajte zmeniť farby pozadia a textu. <html> <head> <title>príklad na použitie odkazov a zmenu farby pozadia a textu</title> </head> <body style="background-color: green; color: black;"> <h1>pozadie a odkazy</h1> <p>obyčajný text.</p> <p>odkaz na <a href=" UMB v Banskej Bystrici</a>. </p> <p><a href="priklad3.htm">odkaz na príklad č. 3.</a></p> </body> </html> 2.2 Obrázky v HTML Formát grafického súboru Obrázok je uložený v súbore. Na zverejnenie na internete zvyčajne používame grafický formát *.jpg (pre fotografie) a *.gif (pre ostatné obrázky). Existuje nový formát PNG (Portable Network Grafics, prípona súboru.png), ktorý by mal mať výhody gifu aj jpegu, ale používa sa zriedka. Možnosti získania obrázka: Pomocou myši nakreslíme obrázok v grafickom editore a uložíme ho na disk počítača. Digitálne fotografie prenesieme do počítača a upravíme v grafickom editore. Zoskenujeme, prípadne upravíme a uložíme na disk. Grafické programy: Adobe Photoshop, Microsoft PaintBrush (Skicár, Malování), Macromedia Fireworks, prehliadače obrázkov umožňujú obrázky zmenšovať, prefarbovať a orezávať, napr. IrfanView a ACDSee. JPG Formát JPG (JPEG) je vhodný na ukladanie fotografií a obrázkov s veľkou farebnou hĺbkou. JPEG neumožňuje robiť priehľadné alebo animované obrázky. Ukladá sa do súboru s príponou.jpg alebo jpeg. JPG používa stratovú kompresiu, to znamená, že časť informácie sa vynecháva. Robí sa to tak, aby to ľudské oko nezachytilo. Miera kompresie sa dá nastaviť v grafickom programe. GIF Formát GIF tiež používa kompresiu, ale nestratovú, preto sú takéto súbory relatívne väčšie ako JPG. Používa maximálne 256 farieb. Jedna z farieb sa môže označiť ako priehľadná (tú prehliadač nezobrazí). Animácie sú tiež vo formáte GIF. 94
95 CMS Content Management System Progresívne vykresľovanie Pri ukladaní súborov JPG a GIF sa dá nastaviť prekladaný spôsob vykresľovania obrázkov ( interlaced, progresive encoding ). Normálne sa obrázky vykresľujú po riadkoch zhora nadol, ale pri prekladaní sa najskôr vykresľujú celé obrázky. Na začiatku sú nejasné, ale postupne sa spresňujú pri dochádzaní ďalších údajov. Priehľadné obrázky V grafickom editore môžeme vytvoriť obrázok, ktorý bude mať niektoré časti priehľadné. Dôvody tvorby priehľadných obrázkov: pod obrázkom sa môže zobrazovať pozadie, po zmene pozadia stránky, netreba obrázok upravovať. Postup tvorby priehľadného obrázka 1. Vyberieme jednu z farieb obrázka a tú nastavíme ako priehľadnú. 2. Znížime počet farieb najviac na Všetky oblasti, ktoré majú byť priehľadné, vyplníme určitou farbou (odporúča sa kontrastná farba, ktorá potom zmizne). 4. Túto farbu potom nastavíme ako priehľadnú (transparent). Väčšinou na to existuje príkaz, ktorý dovoľuje kliknúť na farbu. 5. Uložíme vo formáte gif. Poznámky Tag IMG V HTML sa obrázky vkladajú nepárovým tagom IMG, ktorý má jeden povinný parameter a veľa nepovinných parametrov. Povinný parameter je src a znamená umiestnenie obrázka. Napríklad: <img src="obrazok.gif"> do stránky vloží obrázok, ktorý má názov obrazok.gif a je v tom istom adresári ako stránka. Ak je obrázok v inom adresári, pridáme pred meno obrázka cestu, napr. <img src="adresar/obrazok.gif"> Môžeme použiť aj absolútnu adresu: <img src=" K ďalším atribútom patrí napr.: <img border="3" src="obrazok.gif" alt="hrad" align="right" width="60" height="60"> vloží do stránky obrázok hradu, zarovnaný doprava, s popisom "hrad". Rozmery obrázka Odporúča sa zadávať rozmery obrázkov ako parametre tagu IMG, napríklad: <img src="obrazok.gif" width="60" height="100">. Výhodou je, ak uvedieme rozmery. Prehliadač pri načítavaní stránky vyhradí miesto pre obrázok a obrázok sa prenáša postupne. 95
96 Poznámky Obtekanie a umiestnenie obrázka Atribút align tagu IMG umožňuje nastaviť buď obtekanie obrázka textom, alebo jeho umiestnenie do riadka. Hodnoty left a right nastavujú obtekanie, všetky ostatné hodnoty určujú umiestnenie obrázka do riadka. Príklad č. 5 <img src="obrazok.gif" align="left"> vložte do dokumentu obrázok, ktorého horný okraj sa zarovná so spodným okrajom aktuálneho riadka, ľavý okraj bude na ľavom okraji stránky a text bude obtekať. Zabráni rozdeleniu riadkov jedného odseku na dve strany. Zabráni sirotám a vdovám. Spojí odesky tak, aby sa vždy nachádzali spolu na jednej strane ( plávajú v texte spoločne). 96
97 Digitálna technika základná práca s obrázkami DIGITÁLNA TECHNIKA ZÁKLADNÁ PRÁCA S OBRÁZKAMI Manuál pre účastníkov kurzu ESF Peter Luby 1 Veľkos kosť obrázku rozmery v pixeloch Obrázok z digitálneho fotoaparátu je vlastne množstvo farebných bodov, ktoré sú usporiadané do pravidelnej mozaiky. Jeden bod sa nazýva Pixel alebo obrazový bod. Pixel nesie v sebe číselnú informáciu o jase a farbe obrazu. Samotný obrázok tvorí veľké množstvo pixelov. V princípe platí, že čím viac ich je, tým jemnejšie detaily dokážeme na obrázku zaznamenať. Jednotlivé obrazové body pixely, sú ľahko viditeľné pri silnom zväčšení obrázku. Poznámky Obrázok 1 Jednotlivé pixely sú ľahko viditeľné pri silnom zväčšení Je vhodné naučiť sa merať a posudzovať veľkosť digitálnych obrázkov v pixeloch. Veľkosť obrázku je daná počtom pixelov. Ten je vyjadrený počtom riadkov a počtom stĺpcov farebnej mozaiky. Napríklad veľkosť digitálneho obrázku, ktorého mozaika je tvorená 800 stĺpcami a 600 riadkami, je pixelov, teda pixelov. Veľkosť obrázku s mozaikou pixelov je teda pixelov. Tento druhý obrázok dokáže zachytiť jemnejšie detaily. Môžeme sa stretnúť aj s používaním pojmu rozlíšenie obrázku (Resolution). Ide práve o veľkosť v pixeloch. Obrázok 2 Porovnanie podania detailov na obrázkoch s veľkosťou a pri rovnakej veľkosti na papieri (výrez časti obrázku) 97
98 Poznámky Výrobcovia digitálnych fotoaparátov bežne uvádzajú, v akých rozmeroch produkujú ich prístroje obrázky. Keďže sa jedná o množstvá presahujúce milióny pixelov, neuvádzajú sa veľkosti v celých číslach, ale vžilo sa známe označenie MPix teda megapixely. Napríklad fotoaparát, ktorý produkuje obrázky o veľkosti pixelov, nemá na obale napísané pixelov, ale 6MPix. Alebo naopak, 10MPix fotoaparát produkuje obrázky s veľkosťou pixelov, teda pixelov. Je dobré nepliesť si veľkosť obrázkov v pixeloch s ich fyzickou veľkosťou, napr. v cm pri vytlačení na papier. Jeden a ten istý obrázok s rovnakou veľkosťou v pixeloch môže byť totiž vytlačený s rôznymi fyzickými rozmermi, vzhľadom na účely použitia a požadovanú kvalitu tlače. Takisto obidva obrázky s veľkosťou 6 MPix a 10 MPix môžeme na papier vytlačiť s rovnakými rozmermi v centimetroch, aj keď ich veľkosť v pixeloch je rozdielna. Centimetre sú teda dobré len na meranie obrázkov na papieri. Obrázok 3. Veľkosť obrázku v pixeloch zobrazená v Prieskumníkovi vo Windows XP a prehliadači Internet Explorer (po kliknutí pravým tlačidlom na ikonu súboru, resp. obrázok a následnom kliknutí na Vlastnosti) Pre elektronické prezentovanie obrázkov (internet, prezentácie) je najlepšie používať rozmery obrázkov v pixeloch a na rozmery v centimetroch úplne zabudnúť. Ak vieme, že obrázky budú použité len v našej prezentácii na prednáške a projektor alebo bežný monitor zobrazuje obraz v rozmeroch pixelov, použitím obrázkov s väčším rozmerom iba zvyšujeme dátovú veľkosť prezentácie a spomaľujeme rýchlosť vykresľovania, pričom kvalita sa nijako nemení. Teda pre prezentáciu na bežných projektoroch nám postačia obrázky o veľkosti pixelov. 98
99 Digitálna technika základná práca s obrázkami 2 PPI, DPI a rozmer obrázkov Pri práci s digitálnymi obrázkami sa často používa pojem DPI (dots per inch počet tlačových bodov na 1 palec, teda akou technickou hustotou dokáže tlačiareň tlačiť), resp. PPI (pixels per inch teda počet pixelov na 1 palec ide o požadovanú kvalitu tlače). Medzi týmito dvomi skratkami v dnešnej dobe väčšina ľudí nerozlišuje a označuje nimi PPI. Palce (inch) ako jednotky dĺžky sa v praxi používajú z historický dôvodov. Na hodnoty PPI narazíme pri tlači obrázkov a tiež pri skenovaní obrázkov. Čo teda znamená PPI? Označuje s akou hustotou kvalitou musí byť musia byť pre daný účel obrázky vytlačené. Požiadavka pre vysokokvalitnú realistickú tlač je 300 PPI, väčšine bežných užívateľov stačí 200 PPI. Časopisy, noviny, letáky a bežné plagáty sú tlačené v kvalite PPI, bežné monitory zobrazujú v kvalite PPI, billboardy PPI. Následne z týchto údajov a veľkosti obrázku v pixeloch môžeme určiť, pre aké použitie má náš obrázok dostatočné rozmery alebo aký maximálny fyzický rozmer v cm musí mať, aby boli splnené požiadavky na kvalitu. 300 PPI znamená, že na jeden palec sa vytlačí 300 pixelov. Jeden palec je približne 2,54cm a teda to vychádza približne 118 bodov na centimeter. Táto kvalita stačí, aby človek vnímal obrázok ako realistický. Analogicky 200 PPI je približne 79 bodov na 1cm, 150 PPI je 59 bodov na 1cm. Billboardy vedľa ciest sú vyrobené v kvalite PPI, teda na jeden centimeter je vytlačených len 4 8 pixelov, čo si môžeme overiť pri pohľade zblízka. Vzhľadom na veľkú pozorovaciu vzdialenosť je táto hodnota úplne postačujúca. Kedy vlastne môžeme využiť tieto výpočty? Pri výbere vhodného fotoaparátu, pri správnom nastavení fotoaparátu, pri úprave obrázkov na konkrétny účel a podobne. Poznámky Tabuľka 1 Porovnanie veľkosti obrázku v pixeloch a maximálnej veľkosti tlače v cm v závislosti od požadovanej kvality Počet MPix Približný rozmer v pixeloch Maximálna veľkosť fotografie v cm podľa požadovanej kvality výstupu 300PPI (118 bodov na cm) 200PPI (79 bodov na cm) 150PPI (59 bodov na cm) ,9 12,7 25,4 19,1 33,9 25, ,4 16,9 38,1 25,4 50,8 33, ,9 21,2 50,8 31,8 67,7 42,3 Napríklad ak fotoaparát produkuje 6 MPix obrázky, teda dlhšia strana obrázku má približne 3000 bodov. Ak chceme tento obrázok vytlačiť v špičkovej kvalite (300 PPI resp. 118 pixelov na 1 cm), maximálna veľkosť vytlačeného obrázku bez straty kvality bude 3000/118, teda približne 25 cm. Keď chceme ten istý obrázok, s tými istými rozmermi v pixeloch (6 MPix), použiť pre tlač propagačného letáku (napr. 150 PPI), použijeme prepočet 3000/59 a zistíme, že obrázok môže mať dĺžku 50 cm, tzn. že pri fyzickej 99
100 Poznámky veľkosti 50 cm ešte neuvidíme jednotlivé pixely (štvorčeky) a ani inú degradáciu obrazu. 3 Farebná hĺbka obrázku Farebná hĺbka alebo farebné rozlíšenie (Color Depth) hovorí o tom, s akou presnosťou je pixel schopný niesť informáciu o farbe. Táto informácia znamená, koľko farebných odtieňov alebo odtieňov šedej je schopný rozoznať jeden pixel. Najčastejšie sa farebná hĺbka vyjadruje v bitoch, teda koľko bitov je rezervovaných na záznam farby. Preto pri špecifikácii fotoaparátu často výrobca uvádza, že prístroj fotí 6MPix obrázky s 24-bitovou farebnou hĺbkou. Znamená to, že je schopný zaznamenať približne 16 miliónov odtieňov pre každý pixel. Dôležité je, že toto číslo je úplne postačujúce, pretože ľudské oko rozoznáva približne 10 miliónov odtieňov. Pri rôznych prístrojoch alebo obrázkoch sa môžeme stretnúť aj s inou farebnou hĺbkou. Ide hlavne o vyššiu farebnú hĺbku napr. 36-bit alebo 48-bit, používanú v pokročilejších fotoaparátoch alebo pri vážnejšej práci s obrázkami. Takisto sa vyskytujú aj obrázky s nižšou farebnou hĺbkou, najčastejšie 8-bit (teda 256 odtieňov), s ktorou sa môžeme stretnúť hlavne pri starších obrázkoch, na internete, starších aplikáciách, špeciálnych aplikáciách a podobne. Farebná hĺbka 1-bit, pri ktorej pixel zobrazuje výhradne len dva odtiene (najčastejšie čiernu a bielu), sa používa len v špeciálnych prípadoch. Odlišným prípadom je farebná hĺbka čiernobieleho obrázku (Grayscale), teda schopnosť zaznamenať odtiene šedej. Najčastejšie sa používa farebná hĺbka 8-bit, t. j. záznam 256 rôznych odtieňov šedej, ktorá väčšinou postačuje. Často ale práve tu vznikajú problémy (nedostatočne hladké prechody odtieňov v obrázku), postrehnuteľné aj voľným okom a preto sa zvykne použiť aj 16- bitová farebná hĺbka. Pri obrázkoch z bežných digitálnych fotoaparátov je farebná hĺbka záznamu závislá od použitého formátu obrázku (najčastejšie 24-bit a formát záznamu JPG) a je možné ju zmeniť až následne pri práci v počítači. Tento postup sa ale odporúča len v situáciách, ktoré si to vyžadujú a pri dostatočnom množstve vedomostí. Bežné minilaby, v ktorých sa fotografie vyrábajú podporujú takmer výhradne 24-bitovú farebnú hĺbku. Najčastejšie sa s výberom farebnej hĺbky stretneme pri skenovaní. 4 Skenovanie PPI a farebná hĺbka Na získavanie obrázkov z papierových predlôh sa často používa skener. Je dôležité poznať a ovládať program, ktorý je určený na skenovanie príslušným skenerom. Každý výrobca používa iné rozhranie pre svoje prístroje, preto je potrebné vždy s novým skenerom zvládnuť aj nový program na jeho ovládanie. V prípade fotoaparátov a hotových obrázkov sme podľa PPI vedeli určiť napr. veľkosť fotografie, ktorú dokážeme bez straty kvality z obrázku vytlačiť. Pri skenovaní používame hodnoty PPI (nastavujeme rozlíšenie skenera) na to, aby sme obrázok v požadovanej kvalite naskenovali. V ovládacom programe ku skeneru si zvolíme vhodné parametre obrazu, hlavne PPI (resp. rozlíšenie, DPI, resolution) a farebnú hĺbku (color depth). 100
101 Digitálna technika základná práca s obrázkami Je ťažké všeobecne určiť správnu hodnotu PPI, pretože tá sa určuje podľa kvality originálu a účelu, na ktorý sa naskenovaný obrázok následne použije. Na skenovanie papierových fotografií, grafov alebo publikácií je vhodná hodnota PPI podľa požadovanej kvality, pričom vyššia hodnota znamená nielen vyššiu kvalitu, ale aj vyššie množstvo prenášaných dát a pomalšiu prácu. Tieto nevýhody sa prejavia len pri veľkých obrázkoch alebo pri ich veľkom množstve. Napríklad fotografiu s rozmermi cm, ktorú chceme následne použiť ako ilustračný obrázok s rozmermi pár centimetrov, je úplne zbytočné skenovať s veľkou hodnotou PPI, pretože na kvalite sa to neprejaví, ale bude nám to spôsobovať problémy s veľkosťou súboru a prácou v celom dokumente. Je rozdiel, či má dokument so 40 obrázkami veľkosť 3 megabajty, a sme napr. schopní poslať ho mailom, alebo má dokument kvôli nevhodne naskenovaným obrázkom 100 megabajtov. Na skenovanie textov, ktoré majú byť následne prevedené do takej podoby (OCR), aby sa s nimi dalo bežným spôsobom ďalej pracovať, je vhodné použiť hodnotu PPI, podľa veľkosti textu a zložitosti použitého písma. Na skenovanie diapozitívov, negatívov a podobne, v špeciálnych skeneroch alebo adaptéroch sa používa vysoká hodnota PPI ( PPI), vzhľadom na malú veľkosť predlohy a veľmi jemné detaily. Treba však povedať, že na kvalitné a komfortné skenovanie takéhoto typu materiálu, nie sú vhodné všetky typy skenerov, aj keď výrobca túto možnosť uvádza. Ďalej je potrebné vybrať si správne farebnú hĺbku. Na farebné obrázky, fotografie alebo grafy úplne postačuje farebná hĺbka 24 bitov. Na čiernobiele predlohy fotografie, obrázky, grafy je vhodné použiť iba šedú škálu (grayscale). Na OCR skenovanie textov je vhodné použiť farebnú hĺbku 24 bitov alebo šedú škálu. Použitie 1-bitovej farebne hĺbky (čierna/biela) nie je vhodné. Zároveň je dôležité skontrolovať, či OCR program dokáže rozoznávať text jazyku, v ktorom je napísaný skenovaný materiál. Poznámky Obrázok 4 Rozhranie skenera EPSON Každý výrobca používa iné rozhranie. V tomto prípade sa farebná hĺbka nastavuje v položke Image Type a PPI v položke Resolution 101
102 Poznámky Pri otázke aké PPI a farebnú hĺbku použiť pre skenovanie je dobré si premyslieť, či nie je lepšie isté materiály skenovať v najvyššej kvalite, vzhľadom na to, že nie vždy vieme dopredu odhadnúť, na aký účel sa v budúcnosti použijú a či k nim budeme mať znovu prístup. Typickým príkladom je obrázok naskenovaný v nízkej kvalite a šedej škále ako ilustračný, ktorý chceme následne použiť ako obrázok na farebnú obálku publikácie, a vzhľadom na kvalitu to nie je možné. Preto je lepšie skenovať isté materiály v dostatočnom rozlíšení a farebne, pričom následné úpravy do konkrétnej podoby urobíme až v počítači. Úpravy robíme tak, aby pôvodné súbory ostali zachované. Vždy je možné z kvalitného zdrojového obrázku spraviť v budúcnosti menej kvalitný, ale naopak to jednoduché určite nie je. 5 Snímanie obrazovky Snímanie obrazovky je spôsob ako získať obrázok, ktorý je zobrazený na monitore počítača. Používa sa napríklad na záznam a ukážku činnosti nejakého počítačového programu, ukážku webových stránok, niektorých obrázkov z webových stránok a podobne. Väčšina obrázkov v tomto texte je získaná týmto spôsobom. Snímanie obrazovky funguje jednoducho. Na klávesnici sa nachádza tlačidlo PrintScreen (PrtSc). Po jeho stlačení sa všetko, čo vidíme na obrazovke, skopíruje do schránky ako obrázok. Tento obrázok následne môžeme vložiť do textu alebo využiť v nejakom programe. V prípade, že spolu s tlačidlom PrintScreen stlačíme Alt, do schránky sa skopíruje len obrázok aktívneho okna. Na notebookoch je niekedy možné použiť tlačidlo PrintScreen len spolu s tlačidlom Fn (prípadne PrintScreen + Fn + Alt). Veľkosť získaného obrázku je daná aktuálnym rozlíšením obrazovky. Ak používame monitor s rozlíšením pixelov, aj obrázky získané týmto spôsobom budú mať veľkosť pixelov. Staršie obrazovky pracovali s rozlíšením , prípadne Obrázok 5 Snímaním mojej obrazovky som získal ilustračný obrázok programu Word s veľkosťou pixelov 102
103 Digitálna technika základná práca s obrázkami 6 Formáty obrázkov a dátová veľkosť obrázkov Ďalšou pre nás dôležitou vlastnosťou obrázkov je ich veľkosť v megabajtoch MiB (MB). Teda koľko miesta zaberú na pevnom disku, pamäťovej karte, USB kľúči alebo CD nosiči. Táto hodnota je závislá na veľkosti obrázku v pixeloch, farebnej hĺbke a použitom formáte pre uloženie obrázku. Teoreticky sa dá táto hodnota u nijako nekomprimovaného obrázku ľahko vypočítať. 6 MPix obrázok s farebnou hĺbkou 3 bajty na pixel (teda 24 bitová farebná hĺbka), má veľkosť: pixelov 3 bajty = bajtov, teda 18 megabajtov. K tomu sa priraďujú ešte ďalšie údaje, a tak na bežnú 1 GB pamäťovú kartu by sa takýchto obrázkov vošlo približne asi len 50, na bežné CD len asi 35. Obrázky je ale dôležité ukladať čo najefektívnejšie, tak aby sa predišlo zbytočnému hromadeniu dát a urýchlil sa prenos do počítača, zálohovanie a podobne. Z tohto dôvodu sa začala používať kompresia údajov a prešlo sa k používaniu komprimovaných formátov. Používajú sa dva druhy kompresie stratová a bezstratová. Podľa toho aj rozoznávame formáty pre záznam obrázkov. Účinnosť kompresie závisí od typu obrázku a účelu, na ktorý ho chceme použiť. Bezstratová kompresia využíva viacnásobné opakovanie hodnôt v dátach a tak znižuje objem údajov. Dôležité je hlavne zapamätať si, že nijako nepoškodzuje obrázok a kedykoľvek môžeme obrázok obnoviť v originálnej dátovej podobe, zachováva teda 100% kvalitu. Pri bežných fotografiách však má veľmi malý účinok na zmenu dátovej veľkosti a pri bežných fotografiách sa nepoužíva. Stratová kompresia okrem metód bezstratovej kompresie využíva hlavne nedokonalosť ľudského oka. Využívajú sa znalosti o tom, na čo je ľudské oko citlivé, ktoré farby vníma, ktoré nevníma a podobne. Teda istá malá časť obrázku sa zahodí, pretože ľudské oko aj tak nie je schopné rozoznať zmenu a tým sa zmenší objem dát. O tom, aké veľké časti sa vyhodia, rozhoduje zvolený stupeň kompresie. Stratová kompresia nenávratne poškodzuje obrázok, nie je ho možné obnoviť v originálnej podobe a niektoré časti obrázku sa môžu výrazne deformovať (vznikajú tzv. artefakty). Netreba mať z toho žiadne obavy. Na ukladanie fotografií sa používa hlavne stratová kompresia, ale stupeň kompresie musíme správne nastaviť. Najčastejšie používaný formát v digitálnych obrázkoch JPG, používa práve stratovú kompresiu, ktorá umožňuje zo spomínaných 18MB urobiť 3MB bez viditeľnej straty kvality. Najčastejšie používané formáty na záznam obrázkov: JPG (JPEG) najčastejšie používaný formát na ukladanie obrázkov, špeciálne navrhnutý pre fotografie, dnes štandard prakticky jediný formát obrázku v digitálnych fotoaparátoch (výnimka je RAW). Výborný pre ukladanie fotografií, použitie na webe, v prezentáciách a podobne. Pomer veľkostí dát originálu a JPG je najlepší zo všetkých formátov. Stupeň kompresie sa dá presne nastaviť, najčastejšie v škále od 1 do 10, presne podľa toho, ako chceme obrázok používať. Keďže ide o stratový formát, pri silne nastavenom stupni kompresie vytvára viditeľné artefakty deformácie obrazu. Preto nie je vždy vhodný pre prezentovanie grafických údajov grafy, diagramy, schémy. Pri ukladaní do JPG si vždy môžeme určiť stupeň kompresie. Pre fotografie väčšinou % a pre použitie na webovej Poznámky 103
104 Poznámky stránke do 50 %. Výborné je, keď pracujeme v programe, ktorý nám pri ukladaní súboru a výbere stupňa kompresie umožní vidieť výslednú kvalitu. Podporuje EXIF (doplnkové údaje). Obrázok 5. Ukážka artefaktov (deformácií) v obrázku po použití silnej kompresie. Dátovú veľkosť obrázku sme znížili z 980KB až na 83KB, ale len za cenu výrazného zníženia kvality. JPEG 2000 veľmi málo rozšírená náhrada JPG, opravuje niektoré chyby, zväčšuje farebnú hĺbku, umožňuje obidva typy kompresie. TIFF bezstratový formát určený na profesionálnu prácu s obrázkami. Umožňuje použiť až 48 bitovú farebnú hĺbku. Vďaka použitej metóde kompresie nevznikajú artefakty. Najpoužívanejší formát pre grafickú prácu, archiváciu, predlohy pre tlač a podobne. Podporuje EXIF. V starších fotoaparátoch bol používaný ako alternatíva JPG. BMP veľmi jednoduchý formát pre ukladanie obrázkov. Žiadna kompresia. PSD originálny formát na prácu v programe Adobe Photoshop, bezstratový, podporuje vrstvy a podobne. Profesionálne využitie. EXIF. GIF starší bezstratový formát, používaný ešte aj dnes na prezentáciu grafiky hlavne na webe. Nevýhodou je jeho nízka farebná hĺbka len 256 farieb. 104
105 Digitálna technika základná práca s obrázkami PNG nový bezstratový formát, nahradzuje GIF. Umožňuje záznam až 48 bitovej farebnej hĺbky. Nie je vhodný na fotografie, ale skôr na prezentovanie grafických údajov logá, grafy, schémy, diagramy, mapy, snímky obrazovky teda obrázky s menším počtom farieb, ostrými hranami a jednofarebnými plochami. Podporuje priehľadnosť. V dnešnej dobe dokáže s formátom PNG pracovať väčšina bežných programov. Poznámky Obrázok 6 Porovnanie použitia PNG a JPG na jednoduchú prezentačnú grafiku. Pri rovnakej veľkosti súboru (7,3 KB) sa v JPG (vpravo) nachádzajú silné artefakty, ktoré výrazne znehodnocujú obrázok. Na takéto typy obrázkov je ideálny formát PNG. RAW (DNG) je to výnimka, v skutočnosti sa nejedná o obrazový formát v pravom zmysle, aj keď je tak často uvádzaný. Ide vlastne len o hrubé (raw) dáta zo senzoru fotoaparátu. Prepočet na obrázok sa robí až následne v počítači v špecializovanom programe. Má to veľa výhod často menšiu veľkosť súboru pri bezstratovej kompresii, v počítači ešte môžeme dodatočne meniť niektoré parametre (vyváženie bielej, expozíciu, ostrosť a pod.), vyššiu farebnú hĺbku záznamu a často tak zachrániť nepodarený obrázok alebo dosiahnuť lepšie výsledky ako pri fotení do JPG. Používaný je najčastejšie v pokročilých fotoaparátoch a profesionálnej práci. Vyžaduje ďalšie vedomosti o práci s obrazom. Pre bežnú prácu sa odporúčajú formáty JPG na fotografie a PNG na záznam grafiky. Pre pokročilejších ešte prípadne TIFF alebo spôsob záznamu RAW. 105
106 Poznámky Ako teda môžeme ovplyvniť veľkosť obrazových súborov, ktoré ukladá fotoaparát, alebo ich skenujeme a vytvárame my? Vhodnou kombináciou veľkosti v pixeloch, výberom vhodného formátu a stupňa kompresie. Tabuľka 2 Príklad možností nastavenia veľkosti a kompresie pre formát JPG v digitálnom fotoaparáte. Každý výrobca používa svoje vlastné označenia. Označenie v prístroji 12M-F 12M-N 6M 3M 2M Veľkosť v pixeloch Stupeň kompresie Fine jemná (veľká kvalita) Normal (normálna kvalita) Veľkosť súboru v MB 4, , , , M , Počet obrázkov na 1GB karte Porovnaním s tabuľkou 1 v časti o PPI vidíme, že režim označený ako 12M- F má dostatočnú veľkosť v pixeloch na tlač na papier veľkosti A4 vo fotografickej kvalite. Máme ešte možnosť vybrať stupeň kompresie medzi Fine a Normal. Najvyššiu kvalitu poskytuje tento režim s kompresiou Fine. Rozhodnúť sa pre niektorý režim by sme mali podľa toho, čo a ako zamýšľame fotiť. Ak budeme fotiť dôležité veci, kde sa vyžaduje výborná kvalita s množstvom detailov (napr. dokumenty alebo mapy v archíve), vyberieme si určite najkvalitnejší režim. Na bežné dokumentačné alebo dovolenkové fotografie, ktoré neplánujeme tlačiť vo veľkých rozmeroch, nám v tomto prípade s rezervou stačí režim 6M, ktorý nám navyše umožní spraviť na našu kartu až 658 záberov, pričom každý z nich dokážeme kvalitne vytlačiť na papier veľkosti A5. Ak nám ide napr. len o zber údajov, akýsi fotografický zápisník, máme možnosť použiť niektorý z režimov 2M alebo 03M. Režim 03M v tomto prípade vytvára obrázky určené na okamžité publikovanie na webovej stránke bez ďalších úprav. Aj v tomto prípade ale platí, že je lepšie v dôležitých prípadoch radšej použiť vyššiu kvalitu, podobne ako pri skenovaní. Netreba zabudnúť, že z obrázku vo vyššej kvalite vždy môžeme urobiť menší obrázok. Naopak to nie je väčšinou možné. 106
107 Digitálna technika základná práca s obrázkami 7 EXIF/IPTC EXIF (EXchangeable Image File format) je štandard, ktorý umožňuje digitálnym fotoaparátom pridať k obrázku dodatočné informácie metadáta, ktoré obsahujú hlavne informácie fotografického charakteru, dátum odfotenia, niektoré polohu GPS a ďalšie. EXIF sa ukladá len so súbormi typu JPG, TIFF, prípadne PSD. Niektoré informácie z EXIF dokáže zobraziť aj samotný systém Windows XP, ešte viac informácií zobrazia špecializované programy na prácu s obrázkami. Pre fotografov sú v EXIF uložené dôležité informácie o spôsobe odfotenia snímku. Poznámky Obrázok 7 Zobrazenie EXIF informácií vo Windows XP a v špecializovanom programe (Zoner Photo Studio) IPTC sú doplnkové údaje, ktoré môžeme k obrázku pridávať my sami. Jedná sa o náš popis, názov, autora, zvukové poznámky a podobne. Tieto nám môžu poslúžiť pri následnom organizovaní, vyhľadávaní alebo triedení veľkého množstva obrázkov v špecializovaných programoch. EXIF/IPTC sa často v praxi nazývajú jedným slovom EXIF. 107
108 Poznámky Obrázok 8 Panel pre zadávanie Popisu fotografie (IPTC) v programe Zoner Photo Studio Podobne môžeme v špecializovaných programoch pridávať k obrázkom aj kľúčové slová (Keywords). K obrázku môžeme priradiť množstvo kľúčových slov, podľa ktorých následne môžeme obrázky organizovať, deliť do kategórií, označovať bez toho, aby sme ich presúvali v počítači. Je vhodné si zvoliť jeden hierarchický systém kľúčových slov a ten používať. Ak máme obrázky označené vhodnými kľúčovými slovami, nie je problém v budúcnosti vyhľadať vo veľkom množstve obrázkov práve tie, ktoré obsahujú dané kľúčové slovo, bez ohľadu na to, na ktorom mieste v počítači sa nachádzajú. Obrázok 9 Panel pre kľúčové slová v programe Zoner Photo Studio. Je vidieť zvolenú hierarchiu kľúčových slov. 108
109 Digitálna technika základná práca s obrázkami Poznámky Obrázok 10. Informácie o obrázku a panel kľúčových slov v programe IrfanView. EXIF/IPTC informácie a kľúčové slová sú uložené v tom istom súbore spolu s obrázkom, teda ich máme k dispozícii vždy spolu s obrázkom. Niektoré programy však neukladajú tieto informácie do EXIF/IPTC, ale do samostatnej databázy. Nie je to dobré riešenie, pretože oddelením databázy od obrázkov (napríklad prechod na nový počítač) o tieto údaje prídeme. EXIF/IPTC údaje sa z obrázku môžu stratiť pri spracovaní v takom programe, ktorý nevie s nimi pracovať, prípadne pri uložení obrázku vo formáte, ktorý EXIF nepodporuje (iné ako JPG, TIFF). Je dôležité si to uvedomiť. Ak sa naučíme tieto informácie dôsledne využívať, budeme sa lepšie orientovať vo veľkom množstve obrázkov v počítači. Vyhľadávanie je následne omnoho jednoduchšie, pretože vyhľadávame vo veľkom množstve podľa logických podmienok a nemusíme ich po jednom prezerať alebo si pamätať ich názov (napr. DSC-5678.jpg). Takisto si môžeme vytvárať albumy obrázkov podľa príslušnosti do určitej kategórie (kľúčové slovo), bez ohľadu na to, kde v počítači sa reálne nachádzajú. Obrázok 11 Panel pre vyhľadávanie obrázkov podľa IPTC údajov v programe Zoner Photo Studio. V tomto prípade vyhľadávame všetky obrázku, ktorých popis obsahuje slovo Nitra. 109
110 Poznámky Obrázok 12. Panel pre vyhľadávanie obrázkov podľa kľúčových slov v programe Zoner Photo Studio. V tomto prípade vyhľadávame všetky obrázky v počítači, ktoré majú priradené kľúčové slovo FHV učebne a zároveň FHV Ružová. Teda vo svojom počítači vyhľadávam v tisíckach obrázkov práve tie, na ktorých sú učebne FHV v budove na Ružovej ulici. 8 Programy pre prácu s digitálnymi obrázkami Existuje veľké množstvo programov pre prácu s obrázkami od najjednoduchších jednoúčelových programov až po programy navrhnuté tak, aby dokázali splniť skoro všetky bežné požiadavky. Ide hlavne o prezeranie, organizovanie a úpravu obrázkov. Samotný Windows XP a hlavne Windows Vista dokáže veľa bežných funkcií zvládnuť. Najznámejšie programy pre komplexnú prácu s obrázkami: IrfanView, XnView, ACDSee, Zoner Photo Studio, Google Picasa, Adobe Elements a ďalšie. Špecializované programy na editáciu sú napr. Adobe Photoshop, Corel Photo-Paint, Gimp, PaintShopPro. Ako pri všetkých programoch, niektoré z nich sú k dispozícii pre nekomerčné použitie bezplatne (IrfanView, XnView, Google Picasa, Gimp a iné), ďalšie je potrebné si zakúpiť, prípadne sú súčasťou výbavy k fotoaparátom alebo skenerom. Obrázok 13 Prehliadač programu Zoner Photo Studio 110
111 Digitálna technika základná práca s obrázkami Prakticky všetky programy pre komplexnú správu obrázkov pracujú v dvoch režimoch prehliadač a editor. V prehliadači vidíme zmenšené náhľady (thumbnaily) obrázkov, roztriedené podľa kritérií napr. dátumu, umiestnenia v počítači, kľúčových slov, údajov v EXIF a podobne. V prehliadači môžeme hromadne pracovať s obrázkami, meniť veľkosť, upravovať, konvertovať na rôzne formáty, pridávať efekty, text, jednotlivo aj hromadne priraďovať ku nim informácie, zoraďovať, vyhľadávať, filtrovať, vytvárať prezentácie, webové stránky. Závisí to od funkcií, ktoré ponúka konkrétny program. Poznámky Obrázok 14. Prehliadač programu IrfanView Editor slúži na postupné prezeranie jednotlivých obrázkov v plnej veľkosti a ich úpravu. K dispozícii máme veľké množstvo funkcií pre komplexné úpravy obrázku, panely nástrojov a podobne, v závislosti od konkrétneho programu a typu obrázku. Obrázok 15 Editor programu Zoner Photo Studio 111
112 Poznámky Obrázok 16 Editor programu IrfanView 9 Základné úpravy obrázkov Jednotlivé úpravy obrázkov sa robia jednoducho. Vyberieme funkciu v menu, upravíme jej nastavenia a aplikujeme na obrázok. Postupne robíme ďalšie úpravy. Po aplikovaní nevhodnej funkcie alebo ak výsledok nesplnil naše očakávanie, môžeme použiť funkciu Krok späť. Konečným krokom je uloženie obrázku v podobe, ktorá je na naše účely vhodná (výber formátu, veľkosti, kompresie). Často používanou funkciou je zmena veľkosti obrázku. Aplikujeme ju na jednotlivé obrázky alebo hromadne na celú skupinu obrázkov. Spočíva v novom nastavení veľkosti v pixeloch napr. pre účely prezentácie, webové stránky, mail alebo po doplnení PPI a požadovaných rozmerov tlače v centimetroch pre účely tlače. Nezabudneme nechať aktivovanú voľbu zachovať pomer strán, aby nedošlo k deformácii obrázku. Každý program ponúka podobné možnosti pre zmenu veľkosti a k nim ešte pridáva svoje funkcie. Môžeme sa stretnúť s programami, ktoré ponúkajú preddefinované veľkosti, niektoré ponúkajú spolu so zmenou veľkosti aj doostrenie atď. 112
113 Digitálna technika základná práca s obrázkami Poznámky Obrázok 17 Zmena veľkosti obrázku v programe Zoner Photo Studio Obrázok 18 Zmena veľkosti obrázku v programe IrfanView Druhou často používanou úpravou je výrez obrázku. Aplikujeme ho vtedy, keď chceme z obrázku vybrať určitú časť. Aj tu platí, že v rôznych programoch je táto funkcia z hľadiska komfortu použitia na rôznej úrovni. V programe Zoner jednoducho klikneme na nástroj Orez, vyberieme požadovanú časť obrázku a klikneme na Orezať. Máme k dispozícii dopredu preddefinované nastavenia orezu, môžeme ich meniť, prípadne pomer strán určiť sami presne podľa potreby. V programe IrfanView máme len možnosť označiť časť obrázku a kliknúť na Vyrezať výber. Výsledok bude rovnaký, len rýchlosť 113
114 Poznámky a komfort práce je rozličný, čo sa prejaví hlavne pri práci s väčším množstvom súborov. Obrázok 19 Orezanie obrázku v programe Zoner Photo Studio Obrázok 20 Orezanie obrázku v programe IrfanView Medzi ďalšie úpravy obrázkov patria hlavne: otočenie, retušovanie, úprava farieb, úprava kontrastov, doostrenie, vkladanie textov do obrázku, prevod do čiernobielej, fotografické efekty a ďalšie. Závisí od samotného programu, aké možnosti ponúka. Nie je ťažké sa s nimi naučiť pracovať, pretože výsledky okamžite vidíme v editore, prípadne náhľadovom okne. 114
115 Digitálna technika základná práca s obrázkami Poznámky Obrázok 21 Úprava kontrastu, jasu a farieb v programe Zoner Photo Studio Obrázok 22 Úprava kontrastu, jasu a farieb v programe IrfanView Často používanou funkciou je aj vloženie textu alebo obrázku do obrázku. Táto funkcia môže slúžiť napr. na vytvorenie nadpisu obrázku alebo ako vodoznak, ktorým obrázok chránime proti ďalšiemu šíreniu. 115
116 Poznámky Obrázok 23 Vloženie textu do obrázku v programe Zoner Photo Studio Obrázok 24 Vloženie vodoznaku (obrázok do obrázku) v programe Zoner Photo Studio 10 Hromadné úpravy obrázkov Niektoré programy umožňujú hromadnú úpravu obrázkov. Je výhodné, keď veľkému množstvu obrázkov dokážeme v jednom kroku zmeniť veľkosť, formát, upraviť farby, doostriť ich, doplniť text do obrázku, pridať rámik a ďalšie. Celkové trvanie úprav závisí od množstva obrázkov. Je dobré nezabudnúť na to, že hromadné úpravy treba aplikovať tak, aby sa nemodifikovali pôvodné súbory, pretože v prípade, že sme spravili chybu, už nie je možná cesta späť. Preto sú výhodné tie programy, ktoré zároveň 116
117 Digitálna technika základná práca s obrázkami s hromadnou úpravou umožňujú uložiť nové obrázky pod iným menom alebo do inej zložky v počítači. Každý program používa iné rozhranie pre hromadnú úpravu. Niektoré umožňujú uložiť všetky nastavenia tak, aby v budúcnosti boli dostupné na pár kliknutí. To je výhoda, ak robíme tú istú hromadnú úpravu obrázkov pravidelne. Zoner Photo Studio používa na hromadné úpravy obrázkov funkciu nazvanú Hromadný filter. Po označení obrázkov, s ktorými chcem pracovať v prehliadači, si vyberieme v menu Hromadný filter. Nasledovný postup spočíva v postupnom pridávaní úprav a v ich nastavovaní. Zároveň môžeme vidieť účinok vybratých funkcií v náhľadovom okne. Po správnom nastavení môžeme funkciu Hromadný filter spustiť a obrázky sa spracujú. Poznámky Obrázok 25 Hromadný filter v programe Zoner Photo Studio IrfanView používa na hromadné úpravy obrázkov funkciu nazvanú Hromadné akcie s vybranými súbormi, ktorá je v menu pod položkou Súbor. Znovu si môžeme vybrať nastavenia formátu obrázkov, možnosti premenovania a veľké množstvo nastavení pre samotnú úpravu obrázkov. Neumožňuje však vidieť kontrolný náhľad na vykonané zmeny. 117
118 Poznámky Obrázok 26 Hromadné akcie s vybranými súbormi v programe IrfanView 11 Výber vhodného programu na prácu s obrázkami Najlepšie je vybrať si a používať jeden program a naučiť sa s ním kvalitne pracovať, aj keď ponúka menšie množstvo funkcií alebo menší komfort práce. Dobrá znalosť programu a zaužívané postupy práce nám umožnia pracovať efektívnejšie. Neustále hľadanie a skúšanie funkcií v ďalších programoch spôsobuje, že sa musíme viac venovať samotnému programu na úkor obsahu a efektívnosti práce. Naše požiadavky môže dostatočne plniť aj voľne dostupný program alebo program dodaný spolu s fotoaparátom alebo skenerom. Nástroje na prácu s obrázkami ponúka aj samotný operačný systém. Niekedy je však výhodnejšie zakúpiť program, s ktorým vieme dobre pracovať, ako používať program, ktorý je síce voľne dostupný, ale nevieme s ním pracovať efektívne. Veľmi dôležité je tiež, aby sme si vybrali takú jazykovú verziu programu, ktorej rozumieme. Významným zdrojom informácií, návodov, tipov a trikov je internet. 118
119 Digitálna technika základná práca s obrázkami Literatúra Kelby, Scott Digitální fotografie. Brno : Zoner software, s. ISBN Lindner, Petr, Myška, Miroslav, Tůma, Tomáš Velká kniha digitální fotografie. Computer Press ISBN Poznámky Internetové zdroje: V príručke sú použité ukážky z programov: Zoner Photo Studio 10 IrfanView 119
120 Poznámky DIDAKTIKA TVORBY KURZOV DIŠTANČNÉHO NÉHO VZDELÁVANIA A E-LEARNINGU Libor Fridman 1 Úvod Obsah E-learning ako spôsob vzdelávania v súčasnej spoločnosti E-learning a jeho formovanie v inštitucionálnom vzdelávaní E-learning sa stal v poslednej dobe produktívnym i populárnym pojmom. Možno niekedy viac populárnym ako dôsledne odborne didakticky spracovaným v jednotlivých oblastiach vzdelávania. Využíva sa stále intenzívnejšie v profesijnom vzdelávaní, v edukačných projektoch výrobných i nevýrobných firiem a podnikov, v procese celoživotného vzdelávania, či v ďalšom vzdelávaní (napr. učiteľov), presadzovať sa začína aj v denných a externých, prezenčných i dištančných študijných programoch vysokoškolského pregraduálneho štúdia. V podpornej podobe (najmä pri získavaní informácií) sa elektronické vzdelávanie prirodzene objavuje a presadzuje aj na základných a stredných školách. Nie vždy sa však správne chápe zmysel e-learningu, nie vždy sa efektívne využívajú jeho možnosti práve v školskom (inštitucionálnom) vzdelávaní. Súkromné spoločnosti, podniky, veľké inštitúcie si dávajú vytvárať vlastné e- learningové programy špeciálne zameraným profesionálnym firmám. Investujú do firemného vzdelávania relatívne veľké finančné prostriedky (z hľadiska rozpočtov stredných a vysokých škôl) a ich programy bývajú moderné a efektívne z hľadiska obsahu, didaktických cieľov, celkového vzhľadu i komunikatívnosti. Situácia na vysokých školách je rôzna. Na niektorých VŠ sa vytvárajú a realizujú moderné, kvalitné a inšpiratívne elektronické vzdelávacie programy, na iných sa s e-learningom iba začína alebo sa postupuje iba intuitívne, často nesystémovo a nekoncepčne. Príčiny pomalšieho vývoja môžu byť rôzne, od nedostatku financií, nedostatku odborných poznatkov v oblasti didaktiky a v oblasti informačno-komunikačných technológií až po charakter sebareflexie v ponímaní edukačného procesu. Trochu neprezieravo a naivne, často bez relevantného vzťahu ku kvalite, efektívnosti a podstate vzdelávania, sa zvykne proklamovať finančné hľadisko úspornosti e-learningu. Ťažko tiež akceptovať za konzekventnú formu e- learningu prezentáciu infolistov študijného programu a ovú komunikáciu učiteľa so študentom (obsahom ktorej sú termíny osobných konzultácií). Vďaka internetu sa elektronické vzdelávanie stalo súčasťou edukačného procesu na všetkých stupňoch inštitucionálneho a intencionálneho vzdelávania, na všetkých druhoch a typoch škôl. Problémom teda nemôže byť otázka, či sa e-learning (elektronické vzdelávanie) využíva, ale spôsob, ako sa využíva. Či je e-learning súčasťou cieľov, metód, systému a koncepcie vzdelávania, či je prostriedkom učenia sa a konštrukcie poznania človeka, alebo slúži iba ako zdroj rôznych a rôznorodých informácií (vhodných i nevhodných, správnych i nesprávnych, presných i nepresných a pod.). 120
121 Didaktika tvorby kurzov dištančného vzdelávania a e-learningu E-learning sa stal novým fenoménom pedagogiky a didaktiky. Modifikuje tradične ponímané edukačné prostredie, edukačný proces, modifikuje vzťah subjektov vzdelávania. E-learning síce zachováva tradičné kategórie didaktiky, ale naznačuje ich nové možnosti, obsah, prostriedky. E-learning rešpektuje a využíva aktuálne poznatky kognitívnej psychológie a konštruktivistickej pedagogiky, pričom rozvíjať a špecifikovať by ich mal práve v oblasti didaktiky. Moderná didaktika e-learningu, ako aj využívanie elektronického vzdelávania v rámci odborových didaktík sa iba postupne formujú. Najčastejšie bývajú v edukačnom priestore prezentované štrukturálne koncepty tvorby kurzov a výučbových materiálov elektronického vzdelávania. Relatívne pomalý proces zavádzania e-learningu môže byť dôsledkom veľkej dynamiky informačných technológií. Tie prinášajú aj do oblasti edukácie stále nové možnosti, programy a médiá prezentácie. Skôr než sa viaceré z nich systémovo didakticky rozpracujú a využijú, stávajú sa zastaranými (príkladom môže byť technológia pamäťového média CD, ktorá je v priebehu niekoľkých rokov postupne nahrádzaná kapacitne väčším DVD, alebo formáty audio CD sú zase postupne vytláčané komprimovanými audio formátmi, napr. mp3; video CD, ktoré inovovalo video mgf, úplne nahradil formát video DVD a viaceré komprimované digitálne video formáty a pod.). Spomenuté oblasti didaktiky e- learningu bude potrebné systémovo odborne rozpracovávať a formovať, aby technológia nepredbiehala pedagogiku. Tento príspevok sa snaží priniesť rozsahom primeraný koncepčný pohľad na problematiku elektronického vzdelávania tak v oblasti teoretických východísk, histórie dištančného vzdelávania a e-learningu, ako aj v oblasti metód, foriem, prostriedkov a podstaty tvorby kurzov a kurzových jednotiek e-learningu. Poznámky 2 Vymedzenie pojmov Obsah Dištančné vzdelávanie vzdelávanie na diaľku E-learning elektronické vzdelávanie Prehľad rôznych druhov a pomenovaní e-learningu a dištančného vzdelávania E-learning je v praxi väčšinou spájaný s tzv. dištančnou formou štúdia, preto je potrebné na začiatku špecifikovať a definovať dištančné vzdelávanie aj elektronické vzdelávanie (e-learning). Nevyhnutné je tiež vymedziť vzťah medzi nimi, pretože nie každé dištančné vzdelávanie (DV) musí byť v súčasnosti realizované ako e-learning (EL), t. j. elektronické vzdelávanie, a nie každý EL musí byť súčasťou iba dištančnej formy štúdia. Dištančné vzdelávanie DV vzniklo ako určitá alternatíva k tradičnému prezenčnému vzdelávaniu. Pri prezenčnom vzdelávaní sú subjekty edukácie (učiteľ žiak) v priamom, bezprostrednom kontakte. Vzdelávanie však môže byť realizované aj bez priameho kontaktu, t. j. na diaľku (slovo distance z angl. znamená vzdialenosť, diaľka). Dištančné vzdelávanie znamená vzdelávanie na diaľku (v anglickom jazyku sa používa spojenie Distance Learning, čo značí učenie sa na diaľku). 121
122 Poznámky V procese dištančného vzdelávania sú subjekty vzdelávania od seba vzdialené, nenachádzajú sa v rovnakom čase na tom istom mieste, ale edukačné ciele, obsahy, zmysel sú obdobné ako pri prezenčnej forme. Vzdialenosť subjektov výrazne ovplyvňuje metódy, formy, prostriedky vzdelávania. Dištančné vzdelávanie prináša na jednej strane väčšiu slobodu pre študenta, na druhej väčšie nároky na jeho zodpovednosť, samostatnosť, tvorivosť. Dištančné vzdelávanie býva používané v rôznych formách a druhoch štúdia, pre rôzne kategórie študentov. Na Slovensku nemá DV takú tradíciu ako v USA a v západnej Európe, z čoho vyplývajú menšie skúsenosti v oblasti organizácie štúdia, výberu študijných programov, prípravy študijných materiálov a pomôcok, ako aj v procese evalvácie výsledkov. E-learning Anglické slovo e-learning možno doslova preložiť ako elektronické učenie sa. Význam slovného spojenia e-learning v našom pedagogickom priestore môže byť aj elektronické vzdelávanie. Elektronické vzdelávanie znamená z hľadiska učiteľa realizovať edukačný proces elektronickými prostriedkami, v súčasnosti presnejšie prostriedkami IKT. Z pozície žiaka predstavuje realizáciu procesu vlastného učenia sa elektronickými prostriedkami. Existuje viacero aktuálnych definícií e-learningu, ktoré naznačujú, že ide o veľmi široký pojem, niekedy zameraný viac na proces učenia sa, inokedy na proces vyučovania, resp. na prostriedky sprostredkovania obsahu učiva a komunikáciu v rámci edukačného procesu. Spočiatku bol e-learning považovaný za formu DV, ktorá realizovala obsah vzdelávania rôznymi elektronickými médiami, neskôr sa základom EL stalo využívanie sieťových technológií. E-learning v podstate zahŕňa: proces učenia sa, proces vzdelávania edukácie výučby, proces komunikácie vyhľadávania, sprístupňovania, prijímania, spracovávania informácií atď., realizovanie procesu komunikácie prostriedkami IKT najmä internetom, využívanie IKT (internetu, siete) na tvorbu a prezentáciu obsahu učiva a na evalváciu výsledkov. Podstatou EL je teda využívanie IKT v edukačnom procese bez ohľadu na to, či ide o prezenčnú, alebo dištančnú formu štúdia. Zhrnutie Dištančné vzdelávanie vzdelávanie na diaľku, t. j. väčšinou bez priameho kontaktu učiteľa a žiaka vzniklo ako alternatíva k prezenčnému vzdelávaniu. Na vzdelávanie využíva korešpondenčnú komunikáciu, distribúciu vzdelávacích materiálov a následnú evalváciu výsledkov. E-learning (tiež elektronické učenie sa, vzdelávanie) predstavuje moderný typ vzdelávania, ktoré využíva v edukačnom procese elektronické prostriedky a prostriedky IKT. 122
123 Didaktika tvorby kurzov dištančného vzdelávania a e-learningu 3 Princípy pedagogického konštruktivizmu v procese e-learningu Obsah Konštruktivizmus ako pedagogický smer Základné princípy konštruktivizmu v procese edukácie Kognitívna psychológia a konštruktivizmus priniesli do pedagogiky a didaktiky nový, moderný, humanistický spôsob nazerania na vzdelávajúci sa subjekt žiaka. Ak výchova a vzdelávanie majú smerovať k harmonickému a všestrannému individuálnemu rozvoju osobnosti, je nevyhnutné rešpektovať a akceptovať spôsob, akým sa táto osobnosť rozvíja, vzdeláva, ako vníma, ako a čo si pamätá, ako formuje svoj systém vedomostí, ale aj ako rozvíja svoju emocionálnu stránku a zručnosti. Už dávno neplatí naivná predstava, že žiak je nepopísaná tabuľa, ktorá príjme pasívne a jednoducho všetko, čo na ňu bude učiteľ písať. Nie je to možné aj z dôvodu, že žijeme v informačnej spoločnosti, ktorá nás informáciami a ich didaktizáciou a manipuláciou zahlcuje a často sa nás snaží ovládať (tisíckrát opakované reklamy, veľakrát opakované klamlivé proklamácie politikov, vedome i nevedome vytváraný a vnucovaný manipulačný pohľad na životný štýl, hodnoty, ideály a pod.). Expedovaným informáciám sa percipient žiak nebráni a nemôže ubrániť ani z osobných, ani zo sociokultúrnych dôvodov, a preto ich vníma, prijíma, konfrontuje, analyzuje, hodnotí, pamätá si, začleňuje do postojov. V edukačnom procese potom vystupuje subjekt plný najrôznejších poznatkov, naivných vzťahov, komplikovaných emócií a postojov. Edukujúci subjekt učiteľ tento fakt musí rešpektovať a akceptovať, ba čo viac, musí s ním v procese vzdelávania pracovať a dosahovať edukačné ciele. Konštruktivizmus je pedagogický a psychologický smer založený na nasledujúcich skutočnostiach. Každé nové poznanie sa aktívne začleňuje do štruktúry, konštrukcie poznania. Neexistuje poznanie, ktoré by sa iba zaznamenávalo bez aktívneho spracovania a začlenenia konštrukcie. Každé poznávanie v rámci vzdelávania smeruje od celku k detailom, od konkrétneho k abstrakcii (čo je potrebné dodržiavať pri edukačnom poznávaní). Konštrukcia naivného poznania žiakov vytvára prekoncepty nevedecké konštrukcie poznania, ktoré determinujú vedecké, školské vzdelávanie (buď ako transfer, alebo interferencia, buď pomáhajúce, alebo prekážajúce, môže sa na ne nadväzovať, alebo sa môžu rekonštruovať). Prekoncepty sú konštrukcie dovtedajšieho poznania, sú komplexné, sociokultúrne determinované. Učiteľ v procese edukácie napomáha konštruovať a konštruuje vedecké poznanie, resp. poznanie založené na základoch vedy. Z toho vyplýva, že nevystupuje ako zdroj a autor poznatkov, ale ako sprievodca v procesoch spracovávania poznatkov, formovania spôsobilosti učiť sa a myslieť, schopnosti aktivizácie a kooperácie. Učiteľ nemá v procese edukácie iba expedovať hotové poznatky, ale má viesť žiakov k vedomostiam procesom riešenia problémov, objavovania, tvorenia. Sústredí sa pritom na realizáciu rozumových činností Poznámky 123
124 Poznámky a formovanie rozumových schopností (tréning využívania myšlienkových operácií), pretože sú v procese učenia najdôležitejšie. Konštruktivizmus zdôrazňuje sociálny aspekt učenia sa; skutočnosť, že učenie je v konečnom dôsledku sociálnou činnosťou a v priestore sociálnych kontaktov nadobúda zmysel, motiváciu a evalváciu (iba v sociálnej konfrontácii môže žiak prakticky zistiť svoju úroveň výsledkov učenia). Učenie vytváranie vedeckej konštrukcie poznatkov je determinované časom, ide o proces, ktorý je potrebné chápať a z hľadiska učiteľa koncipovať v procese vývinu, formovania, upevňovania, dozrievania. S rovinou časovej determinácie súvisí podmienka motivácie, ktorá môže byť vnútornou energiou procesu učenia sa (pozitívnou i negatívnou). Internet ako multimediálny a sieťový prostriedok komunikácie v edukácii dokáže plniť systémovo a koncepčne všetky naznačené princípy konštruktivistického učenia sa a edukáciu tak pozitívne realizovať či už v prezenčnej, alebo v dištančnej forme štúdia. Zhrnutie Výsledky kognitívnej psychológie a pedagogického konštruktivizmu majú zásadný vplyv na chápanie edukačných procesov. Učenie nie je procesom iba prijímania definitívnych informácií, ale procesom konštrukcie individuálneho poznania žiaka a zároveň procesom sociálnym. Na výsledky vyučovacieho procesu vplývajú prekoncepty žiaka, t. j. naivné koncepty poznania; môžu mať pozitívny aj negatívny vplyv. 4 História dištančného vzdelávania a e-learningu Obsah Základné etapy vývoja dištančného vzdelávania Prenikanie technológií do dištančného vzdelávania Internet ako determinujúci komunikačný činiteľ vzdelávania Dištančné vzdelávanie vzniklo približne začiatkom 20. storočia (Jurczyk, 2003, s. 9). Študent DV mohol sám rozhodovať o tempe a dĺžke vlastného štúdia, mohol výraznejšie realizovať vlastnú aktivitu, obmedziť priamy kontakt so školou, no a finančné náklady študenta i školy boli menšie ako pri dennom prezenčnom štúdiu. Vývoj foriem DV pomerne úzko súvisel s rozvojom pedagogických disciplín a didaktiky predmetov, ale najmä s rozvojom komunikačných technológií. Korešpondenčné vzdelávanie V začiatkoch DV sa korešpondencia stala prirodzenou formou dištančnej komunikácie. Charakter a formy korešpondencie vzdelávania sa vyvíjali (a vyvíjajú), ale podstata expedovať, odoslať, resp. sprístupniť vzdelávacie materiály na jednej strane a percipovať, prijímať ich na druhej strane, ako aj následne hodnotiť, ovplyvňovať či evalvovať výsledky vzdelávania ostávajú obdobné. K zmene charakteru korešpondencie dochádza až v poslednej dobe využívaním synchrónneho on-line sieťového pripojenia, keď pedagogická komunikácia prebieha prostredníctvom internetu v reálnom čase a subjekty 124
125 Didaktika tvorby kurzov dištančného vzdelávania a e-learningu edukácie sa môžu auditívnym a vizuálnym spôsobom vnímať. V užšom zmysle chápeme korešpondenčné vzdelávanie ako tradičnú a relatívne overenú formu DV. Korešpondenčné vzdelávanie bolo založené na distribúcii tlačených vzdelávacích materiálov: prednášok, cvičení, úloh, resp. na zasielaní vypracovaných úloh a povinností od študentov tradičnou poštou. V súčasnosti aj korešpondenčné vzdelávanie využíva okrem tradičných tlačených materiálov elektronickú poštu na komunikáciu a elektronické médiá na tvorbu a prezentáciu vzdelávacích obsahov a úloh. Vzdelávanie prostredníctvom rozhlasu Rádio a rozhlasové vysielanie sa podľa odbornej literatúry začalo využívať v DV približne v 20. rokoch 20. storočia. Dovtedy dominantné zrakové zmyslové pôsobenie, zamerané na vnímanie tlačených obsahov, sa obohatilo o akustické podnety, obsahy, dojmy a zážitky. Nevýhodou bolo presné časové určenie vysielania, jednostranná komunikácia a pasivita prijímateľa vzdelávania. Problematickou sa stala aj finančná efektivita rozhlasových edukačných relácií. Neskôr sa prostredníctvom rozhlasových vĺn a telefonického spojenia realizovali tzv. audiografické konferencie, ktoré však nemali väčší význam. Vzdelávanie prostredníctvom televízie (pasívnej a interaktívnej) Prvé pokusy využiť televíziu v edukácii sa objavili už koncom prvej polovice 20. storočia. Išlo o vysielanie edukačných programov, relácií, spočiatku založených na pasívnej komunikácii. Televízia postupne obohatila možnosti vytvárania edukačných programov. Objavom a využitím záznamových médií sa didaktické relácie mohli v televízii vysielať viackrát, neskôr distribuovať. Rozvojom komunikačných technológií, umožňujúcich obojstrannú komunikáciu, sa vyvinula tzv. interaktívna televízia, v ktorej sa percipienti mohli zapájať do vysielaného edukačného procesu. Nedostatkom boli vysoké náklady na výrobu edukačných programov a technickú realizáciu obojstrannej komunikácie. Vzdelávanie prostredníctvom záznamových médií (auditívnych, vizuálnych, magnetických, elektronických, digitálnych a pod.) Záznamové médiá sa od začiatku svojho objavenia využívali v edukácii a najmä v DV. Išlo o vinylové platne, magnetofónové pásky, video pásky, neskôr o CD, DVD atď. Ich použitie záviselo od finančnej prístupnosti samotného média, neskôr od autorských práv obsahu vzdelávania. Spočiatku to boli auditívne programy, postupne audiovizuálne, v súčasnosti interaktívne multimediálne edukačné programy. Čím boli možnosti média väčšie z hľadiska receptívneho pôsobenia, kombinácie rôznorodých obsahov a foriem, tým náročnejšie boli a sú finančné a technické podmienky výroby takýchto edukačných materiálov (a v súčasnosti aj autorsko-právne vzťahy). Vzdelávanie založené na počítači Vzdelávanie založené na počítači (predovšetkým multimediálnom) využíva od začiatku jeho výnimočné technické možnosti (napr. vytváranie a ukladanie textu, kombináciu textov a obrázkov, pomerne jednoduché spájanie textov so schémami, animáciami, prezentáciami, ale aj spájanie textu s auditívnymi a audiovizuálnymi príkladmi, vytváranie nových typov prezentácie atď.). Poznámky 125
126 Poznámky Počítač predstavuje v takomto využití predovšetkým pasívne médium edukácie, zabezpečuje však individualizáciu a interaktivitu edukačného procesu. Vzdelávanie založené na internetovej komunikácii Internet sa stal dynamickým didaktickým médiom. Umožňuje globálnu komunikáciu a najvyššiu úroveň interakcie, a to nielen medzi hlavnými subjektmi edukačného procesu učiteľom a žiakom ale aj medzi žiakmi navzájom (bez priameho kontaktu v priestore a čase). V internetovej komunikácii sa využívajú stále novšie technológie, od modemu cez optický kábel až po satelitné spojenie. Práve vďaka internetovej komunikácii dochádza k intenzívnemu rozvoju elektronického dištančného vzdelávania v oblasti podnikovej profesijnej edukácie, v pregraduálnom štúdiu na VŠ i v oblasti záujmových kurzov pre verejnosť. Zhrnutie Charakter dištančného vzdelávania, jeho metód a foriem determinovali možnosti distribúcie edukačných materiálov a charakter komunikácie subjektov. Pôvodné formy dištančného vzdelávania využívali tradičnú poštovú korešpondenciu a tlačené edukačné materiály. Moderné formy dištančného vzdelávania využívajú aj bez internetu elektronické edukačné materiály a elektronickú poštu. Internet umožnil radikálnu premenu charakteru dištančných foriem vzdelávania a učenia sa. 5 Vyučovacie ciele v procese dištančného vzdelávania a e-learningu Obsah Zmysel, podstata a poňatie vyučovacích cieľov a cieľov učenia sa žiaka Formulácia cieľov Taxonómie kognitívnych, afektívnych a psychomotorických cieľov Vzdelávanie (predovšetkým inštitucionálne a intencionálne) predstavuje činnosť, ktorá by mala mať presne a dôsledne stanovené ciele. V súčasnej pedagogike však existujú aj také pedagogické smery, ktoré nevyžadujú až odmietajú detailné a jednoznačne stanovené ciele i niektoré ďalšie didaktické kategórie (princípy, metódy, formy). Aj keď svojím zameraním a činnosťou predstavujú akceptovateľnú alternatívu vzdelávania, dôsledná analýza ich systému naznačuje, že z určitého pohľadu ide len o iný typ cieľového smerovania, realizovania metód, foriem a pod., resp. o odlišný typ formulovania zmyslu edukácie a jej cieľov. Určenie a formulovanie cieľov v DV predstavuje jednu z najdôležitejších požiadaviek na tvorbu vzdelávacích kurzov. Ak v prezenčnom štúdiu môže nevypovedaný a jednoznačne neformulovaný cieľ vyplynúť z kontextu priamej komunikácie, v DV a EL to charakter komunikácie neumožňuje. Študent dištančného vzdelávania musí veľmi jednoznačne a presne vedieť, aké kompetencie získa (čo musí vedieť) po absolvovaní každého kurzu, lekcie, najmä v záujme možnosti sebahodnotenia, istoty a následnej motivácie. Aj tendencie v dennom prezenčnom vzdelávaní smerujú k jednoznačnej 126
127 Didaktika tvorby kurzov dištančného vzdelávania a e-learningu formulácii kompetencií, teda aj k formulovaniu cieľov vzdelávania (v kognitívnej, afektívnej, psychomotorickej oblasti). Ciele predstavujú z hľadiska edukačného procesu a koncepcie kurzu DV a EL jednu z najdôležitejších zložiek štruktúry. Podľa cieľa, jeho procesuálneho zamerania a taxonomickej úrovne vytvárame celú kurzovú jednotku a jej zložky. Ciele, ktoré chceme v edukácii dosiahnuť, determinujú rozsah, výber a charakter textov, výber a zloženie príkladov, učebné činnosti, pomôcky, technologické prostriedky (platí však aj to, čo sme už spomenuli, že úroveň elektronických prostriedkov a technológií v EL limituje možnosť realizovať určité ciele najmä afektívne a psychomotorické). Správne formulované edukačné ciele sa zameriavajú na žiaka (na jeho činnosti a prejavy), na kvantitatívne a kvalitatívne zmeny jeho osobnostných vlastností: schopností, vedomostí, zručností, postojov atď. Musia vyjadrovať presne, čo má študent po absolvovaní edukačnej jednotky vedieť: urobiť, vyjadriť, analyzovať, kompletizovať, štylizovať, vytvoriť, prezentovať atď. Výsledkom aktívnej činnosti žiaka má byť určitý konkrétny produkt, prejav, ktorý je zmyslami vnímateľný, ktorý je merateľný, kontrolovateľný a napomáha spätnej väzbe. Formulovaný cieľ by mal obsahovať jednak výkon žiaka, ale aj podmienky a úroveň výkonu. Edukačné ciele musia tvoriť samostatnú časť kurzu DV a EL. Ciele možno členiť rôznym spôsobom, dnes sa za produktívne považuje členenie podľa psychických procesov na ciele: kognitívne, afektívne a psychomotorické. Pri určovaní cieľov je potrebné myslieť na komplexný rozvoj žiakovej osobnosti, t. j. nielen na kognitívnu oblasť (vedomosti, poznávacie schopnosti, definície, vysvetľovanie, reprodukovanie atď.), ale aj na afektívnu oblasť (postoje, hodnoty, motivácie) a psychomotorickú oblasť (zručnosti, spôsobilosti). Rozvíjajúcou podkategóriou problematiky určovania edukačných cieľov je oblasť taxonómie. Taxonómia znamená presne vymedzenú klasifikáciu hierarchicky usporiadaných úrovní, zvyčajne od najnižšej, najjednoduchšej úrovne. Každá oblasť psychického rozvoja osobnosti (kognitívna, afektívna, psychomotorická) má svoju vlastnú taxonómiu. Zmyslom taxonomických úrovní v oblasti určovania vyučovacích cieľov je, aby sa učiteľ systémovo a koncepčne sústredil na určité úrovne, aby sa napr. v kognitívnej oblasti nezameriaval na najnižšie úrovne (reprodukcia, pamäť), ale aby rozvíjal aj vyššie kognitívne funkcie (analýza, syntéza, hodnotenie, aplikácia, tvorivosť). V oblasti DV a EL k takejto situácii môže dochádzať, ak podstatu kurzu tvorí výlučne alebo prevažne odborný a učebný text, zameraný len na reprodukciu poznatkov. Príklady taxonómií v jednotlivých oblastiach Taxonómia kognitívnych cieľov podľa B. Niemierka (Kalhous, 2002, s. 281) 1. Zapamätanie informácií (vybavenie, znovupoznanie, reprodukovanie termínov, faktov, pojmov, vzťahov, zákonov, definícií, postupov a podobne; typické aktívne slovesá formulácie cieľov: vymenujte, reprodukujte, zopakujte, pomenujte, napíšte). 2. Porozumenie informáciám (zapamätané poznatky vie vyjadriť vlastnými slovami, rozumie im, vie ich zostručniť, usporiadať, vysvetliť a podobne; Poznámky 127
128 Poznámky slovesá: objasniť, preložiť, vyjadriť inak, vlastnými slovami, preformulovať, ilustrovať). 3. Aplikácia informácií v typických situáciách špecifický transfer (riešenie typických školských úloh v typických situáciách; slovesá: aplikovať, demonštrovať, vypočítať, napísať správu, vyskúšať a podobne). 4. Aplikácia informácií v problémových situáciách nešpecifický transfer (použitie poznatkov v nových, problémových, nešpecifických podmienkach; slovesá: vytvoriť, obhájiť, vyriešiť, zhodnotiť, vyvodiť a pod.). Taxonómia cieľov v afektívnej oblasti (D. B. Kratwohl a kol., 1964) 1. Prijímanie podnetov (vnímanie, pozorovanie objektu, javu). 2. Reagovanie (súhlas, získavanie, ochota, uspokojenie z podnetu, činnosti). 3. Oceňovanie hodnoty (pozitívny vzťah k hodnote, objektu). 4. Integrovanie hodnoty (spájanie, začleňovanie do systému hodnôt). 5. Začleňovanie hodnoty do štruktúry osobnosti charakteru. (Kalhous, 2002, s. 284) Taxonómia cieľov v psychomotorickej oblasti (H. Dave, 1968) 1. Imitácia (napodobňovanie impulzívne, vedomé). 2. Manipulácia (cvičenia na špecifickú činnosť a spevňovanie). 3. Spresňovanie. 4. Koordinácia (koordinácia niekoľkých činností, súlad, prenášanie). 5. Automatizácia (čiastočná, úplná). (Kalhous, 2002, s. 288) Zhrnutie Ciele majú v edukačnom procese jednu z rozhodujúcich funkcií. Formulácia cieľov edukácie sa musí orientovať na žiaka, na rozvoj jeho kompetencií: schopností, vedomostí, zručností, postojov atď. Vymedzenie cieľov musí akceptovať jednotlivé taxonomické úrovne v kognitívnej, afektívnej a psychomotorickej oblasti (nesmie sa zameriavať len na nižšie úrovne). 6 Vyučovacie metódy dištančného vzdelávania a e-learningu Obsah Špecifikácia metód dištančného a elektronického vzdelávania Problémové a tvorivé metódy v dištančnom vzdelávaní Z analýzy väčšiny dostupných odborných materiálov o e-learningu dosť jednoznačne vyplýva, že problematika vyučovacích metód elektronického vzdelávania je oproti formám, technológiám, modelom a pod. oveľa menej spracovaná a prezentovaná. Metóda je spôsob, cesta, ako dosiahnuť cieľ, v procese vzdelávania vyučovací cieľ (kognitívny, afektívny, psychomotorický). Metóda je v edukačnom procese kategóriou, v ktorej učiteľ prejavuje svoje profesijné kompetencie, schopnosti vnímať, akceptovať, 128
129 Didaktika tvorby kurzov dištančného vzdelávania a e-learningu rozvíjať individualitu žiaka, spracovávať a prezentovať vzdelávací obsah smerujúci k cieľu. Problém rigidity, monotónnosti, schematickosti používaných metód býva častou príčinou nedostatočných výsledkov v školskej edukácii a v kvalite vzťahov učiteľ žiak. Z výsledkov ďalšieho vzdelávania učiteľov vyplynulo, že učitelia majú sklon používať stále rovnaké vyučovacie metódy, ich počet a rôznorodosť sa niekedy praxou dokonca zmenšuje, a majú obmedzené a nedostatočné vedomosti a zručnosti o problémových, tvorivých, heuristických metódach (t. j. o metódach, ktoré sú základom moderného humanistického vzdelávania). Problémom sa ukázala aj schopnosť operatívnej aktualizácie a modifikácie používaných metód, bez čoho v procese dochádzalo k neúspechu, frustrácii a ku konfliktom. Pri tvorbe e-learningových vzdelávacích materiálov sa ešte výraznejšie ukázal problém výberu vhodných a efektívnych metód, činnosť sa orientovala hlavne na kompletnosť a spracovanie obsahu. E-learning dokáže pomocou dnešných technológií využívať takmer všetky didaktické metódy, ba využívať ich pomocou multimediálnych prostriedkov a sieťového zapojenia zaujímavejšie, pútavejšie, možno i efektívnejšie. Vo vzdelávacích programoch pre učiteľov ako tvorcov e-learningových prezentácií a programov sa opäť viac smeruje k formálnym aspektom a zložkám, pričom výber metód, odborová, predmetová a obsahová metodika sa považujú za samozrejmé. Z uvedených dôvodov venujeme časť textu úvahe o vybraných metódach. Vytvoriť systémovú klasifikáciu e-learningových vyučovacích metód by bolo priestorovo i časovo náročné, preto prinášame spomenutý prehľad s charakteristikou. Cieľom je inšpirovať učiteľov pri tvorbe vlastných vzdelávacích e-learningových projektov. Na začiatku musíme zdôrazniť, že vyučovaciu metódu určuje vyučovací cieľ, t. j. pozitívna zmena v schopnostiach, vedomostiach, zručnostiach žiaka, ktorú chceme v edukačnom procese dosiahnuť. Ak bude cieľom len základná taxonomická úroveň reprodukcie faktov, poznatkov, definícií, tak použité metódy budú niekedy dosť jednoduché, informačno-reprodukčné, monologické, teoretické. V elektronickom vzdelávaní pôjde o teoretické prednášky, výklad, vysvetľovanie, prípadne doplnené obrázkami, ilustráciami, schémami, ktoré má žiak vedieť reprodukovať. Ak bude cieľ zložitejší, zameraný na vyššie taxonomické úrovne v kognitívnej, afektívnej i psychomotorickej oblasti, tak aj metódy budú zložitejšie, náročnejšie, pestrejšie a pre žiaka zaujímavejšie. Problémový výklad, heuristická metóda, výskumná metóda či projektová metóda predpokladajú relatívne náročnejšie spracovanie obsahu (najmä spočiatku), ale aj nevyhnutnú aktivitu žiaka, pričom dosiahnuté výsledky sú z hľadiska rozvoja osobnosti hodnotnejšie a trvalejšie (nielen v kognitívnej oblasti, ale hlavne v afektívnej). V e-learningu zatiaľ prakticky neexistuje pre učiteľov tradícia vytvárania metodicky zložitejších edukačných materiálov, učitelia nezažili problémové a heuristické elektronické vzdelávanie, neexistujú ani jednoducho aplikovateľné algoritmy kolegov a učiteľov VŠ. Premyslieť a technologicky zrealizovať takýto prístup vôbec nie je jednoduché, najmä v rovine obsahu a spracovania učiva (počítačovú technológiu by mal vytvárať v e-learningu profesionálny programátor v profesionálnom softvérovom prostredí). Z hľadiska fáz vyučovania sa v e-learningu realizujú všetky metódy: motivačné, expozičné, fixačné, diagnostické a aplikačné. Záleží na tom, či z hľadiska psychológie žiaka nepôjde iba o prijímanie hotových informácií (bez samostatnej práce, Poznámky 129
130 Poznámky objavovania, hľadania) a z hľadiska kognitívnych procesov žiaka nepôjde len o reprodukciu bez produkčných metód a činností (problémové metódy, heuristika, výskum, projekt). Možno je potrebné zdôrazniť, že výber metód v elektronickom vzdelávaní determinujú technologické prostriedky a charakter sieťovej komunikácie. Odlišné metódy (dialogické, problémové, heuristické a pod.) je možné používať pri technologickom zabezpečení on-line synchrónnej komunikácie, ktorá v reálnom čase spája učiteľa a študentov a umožňuje priamo viesť a ovplyvňovať edukačný proces, iné metódy sú vhodné pri off-line asynchrónnej e-learningovej komunikácii. Konkrétny vplyv na výber, pestrosť a efektívnosť metód majú aj možnosti použitia, resp. nepoužitia rôznych audiovizuálnych prostriedkov. Napr. ak v hudobnej edukácii učiteľ vie, že v elektronickom vzdelávaní bude môcť použiť hudobné ukážky, digitálne spracované a upravené na potrebné časti (motívy, témy, výbery a pod.), môže realizovať aj náročnejšie metódy (problémové, heuristické, hodnotiace, projektové), smerujúce k taxonomicky vyšším kognitívnym a afektívnym cieľom, či k divergentným vyjadreniam a úsudkom žiakov. Prehľad vybraných metód dištančného vzdelávania a e-learningu Korešpondencia om (elektronickou poštou) patrí medzi základné metódy, spôsoby, prostriedky komunikácie v súčasnom elektronickom vzdelávaní, ale v niektorých prípadoch aj v prezenčnom vzdelávaní (bežná je už dnes komunikácia medzi učiteľom a študentom v procese tvorby projektových, seminárnych a najmä záverečných prác). ovú komunikáciu by mal v EL zabezpečovať edukačný portál, pretože osobná e- mailová schránka by nemusela charakterom a kapacitne vyhovovať množstvu edukačnej korešpondencie. EL tiež predpokladá aj určitý typ evidencie realizovaných konzultácií, ale hlavne výsledkov edukácie, ktorým nemusí bežná schránka vyhovovať. Korešpondencia om zabezpečuje predovšetkým formálnu stránku edukačnej komunikácie. Individuálne štúdium v priestore internetu predstavuje asi najproduktívnejšiu formu samostatnej vzdelávacej činnosti študentov. Študenti vyhľadávajú primárne, sekundárne a terciárne zdroje informácií podľa individuálnych schopností a skúseností. Určitým rizikom je rôznorodá kvalita zdrojov a charakter ich použitia. Študent by mal vedieť, že niektoré všeobecné encyklopedické stránky nemožno využívať ako primárne a sekundárne zdroje odborných a vedeckých informácií, už vôbec nie ako výlučné zdroje. Využívať ich možno ako konfrontačné, doplňujúce, reflexívne, aplikujúce zdroje a pod. Individuálne štúdium v digitálnej knižnici. Ide o špecifickú metódu, ktorá predpokladá edukačný portál a existenciu digitálnej knižnice. Tá predstavuje uzavretý virtuálny priestor, do ktorého smú vstupovať len registrovaní študenti EL študijného odboru. Už v procese individuálneho štúdia v digitálnej knižnici môže študent prezentovať svoje schopnosti a kompetencie, napr. pri vyhľadávaní zdrojových informácií, vytváraní kompilačných celkov, konceptov, ale aj pri projektových úlohách a pod. Digitálna knižnica by mala obsahovať relevantné zdroje informácie umožňujúce zrealizovať elektronické štúdium. V tejto metóde síce ide o samostatnú prácu študentov, avšak motiváciu k nej určuje učiteľ charakterom úloh. Odlišne bude študent realizovať úlohu, ktorej cieľom je formálny koncept, reprodukcia poznatkov 130
131 Didaktika tvorby kurzov dištančného vzdelávania a e-learningu a inak, ak cieľom budú analytické, generalizačné, deduktívne, divergentné úlohy a pod. Prezentácia edukačných materiálov v počítačovej sieti (na internete). Ide o aplikovanú demonštračnú metódu učebných pomôcok, edukačných materiálov, zobrazení, informačných zdrojov a pod. v počítačovej sieti. V EL má tieto materiály registrovaný študent k dispozícii k štúdiu podľa potreby. Môžu byť súčasťou konkrétneho vzdelávacieho celku alebo ako samostatné prílohy EL kurzu. Prednášky. V EL štúdiu môže ísť o prednášky on-line v reálnom čase v synchrónnej komunikácii alebo o prednášky nahrané, spracované a sprístupnené podľa potreby študenta a učiteľa. Niekedy sa môže zdať, že nahraná prednáška ako zdroj informácií je menej efektívna z hľadiska časového vnímania ako čistý text, avšak jej afektívne, aktivizačné a upevňujúce pôsobenie vďaka verbálnym i nonverbálnym prostriedkom môže byť výraznejšie. Môže ísť o prednášky zabezpečujúceho učiteľa, ale tiež o prednášky významných odborníkov v odbore. Prednáška v EL je aplikovanou slovnou monologickou metódou, ktorá v EL môže byť spracovaná a podľa edukačných potrieb doplnená a upravená a to je jej výhodou oproti prednáške v prezenčnom štúdiu. Dialogické slovné metódy v EL. Túto kategóriu vyučovacích metód zastupujú hlavne rozhovory (on-line, off-line, synchrónne, asynchrónne) medzi učiteľom a študentom, medzi študentmi vzájomne, chatovanie o edukačných problémoch, odborná korešpondencia, internetová tabuľa výmeny a konfrontácie informácií a názorov, skupinový prehliadač, diskusné fórum, niektoré projekty a prezentácie atď. Zmyslom dialogických metód musí byť smerovanie k určitému cieľu edukácie, k získaniu určitých kompetencií žiaka, dialóg musí umožňovať realizáciu všetkých účastníkov, ich vzájomné ovplyvňovanie v rovine obsahu dialógu i v rovine procesu realizácie dialógu, čo má zároveň význam v rovine utvárania sociálnych vzťahov študentov EL a v celkovej aktivizácii a motivácii. Zameranie dialogických metód a foriem by malo smerovať k realizácii učiaceho sa subjektu žiaka pri riešení konvergentných alebo divergentných úloh a problémov. Skupinové metódy a formy. Významnou a efektívnou zložkou môžu byť produkčné skupinové metódy, napr. tvorba projektov, prezentácií, skupinové riešenie problémov a konfrontácia výsledkov, činnosti a úlohy vo virtuálnej triede, laboratóriu, podniku, spoločná videokonferencia a pod. Pomáhajú realizovať problémové, heuristické a projektové metódy v edukácii. Osobitnú hodnotu v EL (najmä z naznačeného dôvodu obmedzenej priamej komunikácie a problému motivácie) majú záverečné práce a ich prezentácia, konfrontácia, evalvácia. Nejde len o skúšobné a evalvačné testy, ale najmä o výsledky produkčných úloh a metód, predstavenie vlastných a skupinových esejí, prác, projektov, o vytvorenie, skoncipovanie galérie projektov a portfólia študentov. V oblasti edukácie umenia a v esteticky zameraných predmetoch možno za dôležité považovať metódy, v ktorých sa uplatňuje fantázia, predstavivosť, tvorivosť, či už myslíme situačné metódy, inscenačné metódy, ale i dramatizáciu a tvorivú dramatiku. V dištančnej forme štúdia budú mať, prirodzene, odlišný charakter, ako pri prezenčnom štúdiu, ale nemožno ich považovať za metódy nerealizovateľné v EL (najmä pri súčasných technologických možnostiach). Záleží od učiteľa týchto predmetov, ako dokáže Poznámky 131
132 Poznámky pripraviť jednotlivé súčasti v prípadovej štúdii, ako a či dokáže motivovať pri inscenovaní určeného problému a obsahu, či dokáže dať zmysel dramatizácii cez internetovú komunikáciu a pod. Realizovať brainstorming v EL na prvý pohľad vyzerá dosť náročne, avšak pri synchrónnej komunikácii môže ísť o technicky efektívnejší spôsob ako pri bezprostrednej komunikácii v triede, už aj preto, že svoje nápady študenti prezentujú rovno v písomnej podobe a na virtuálnej tabuli sa objavujú bez časového zdržania. Pri asynchrónnej komunikácii zase vzniká prirodzený priestor na zrenie nápadov a rozhodnutí, pričom pozitívny sociálny charakter metódy, umožňujúci spôsob realizácie študenta, je zrejmý. Významnou metódou, ktorá sa môže efektívne realizovať práve pri súčasných možnostiach EL, je učenie vyučovaním, resp. vzájomné vyučovanie. Môže mať charakter neformálny (bez ovplyvňovania učiteľom) alebo formálny (učiteľ odporúča určitý spôsob edukačnej komunikácie vybraných subjektov). V odbornej literatúre sa tento spôsob hodnotí ako jeden z najproduktívnejších v DV a EL. Dovolíme si pripomenúť z psychológie vzdelávania, že človek sa naučí: 10 % z toho, čo číta, 20 % z toho, čo počuje, 30 % z toho, čo vidí, 50 % z toho, čo vidí a počuje, 70 % z toho, o čom diskutuje s druhými, 80 % z vlastných skúseností a 95 % z toho, čo učí druhých. Zhrnutie Vyučovacie metódy dištančného vzdelávania majú svoje osobitosti, ktoré vyplývajú z charakteru komunikácie a kontaktu subjektov na diaľku. Aj v dištančných formách štúdia je nevyhnutné používať (podľa technologických možností) problémové, heuristické, tvorivé a projektové metódy, ktoré pomáhajú rozvíjať vyššie taxonomické úrovne. 7 Priebeh dištančného vzdelávania a e-learningu Obsah Etapy priebehu dištančného vzdelávania a e-learningu Proces DV a EL má svoje prirodzené špecifiká, ktoré vyplývajú z druhu, charakteru komunikácie a ostatných determinantov. Keďže ide o vzdelávanie na diaľku (niekedy sa uvádza, že nejde o vzdelávanie tvárou v tvár ), komunikácia sa uskutočňuje korešpondenciou, dnes najčastejšie elektronickou. Korešpondenčná komunikácia DV je prirodzenou alternatívou priameho kontaktu, avšak pri on-line synchrónnej komunikácii (napr. vo virtuálnej triede) už môžeme hovoriť o auditívnom a vizuálnom priamom kontakte prostredníctvom IKT. Priebeh DV v princípe ostáva rovnaký: 1. registrácia prihlásenie sa do kurzu, administratívne povinnosti, vstupné poplatky; 2. úvodné stretnutie (seminár, tutoriál) študent prevezme od inštitúcie obsah vzdelávania (prednášok, cvičení, úloh, pokynov, odporúčaní, zoznamu literatúry a pod.), môže obsahovať školenie k používanému programu EL (napr. LMS); 3. samoštúdium študent realizuje štúdium, konzultácie, určené pripojenia a pod. podľa možností, typu a charakteru študijného programu vzdelávacej 132
133 Didaktika tvorby kurzov dištančného vzdelávania a e-learningu inštitúcie. Po samoštúdiu môže byť zorganizované priebežné stretnutie (seminár, tutoriál), ktorého obsahom je priebežná evalvácia, hodnotenie stavu štúdia, konzultácie, odporúčania a pod. a nasleduje po ňom opäť samoštúdium; 4. evalvácia výsledkov študent absolvuje určené testy, skúšky, vyhodnotenia svojej produkcie cez internet, prípadne sa dostaví na osobnú skúšku. Priebeh dištančného štúdia sa vďaka internetu stal oveľa atraktívnejším. Znížili sa náklady na jeho realizáciu na strane inštitúcie i študenta (zrušili sa náklady na cestovanie, ubytovanie, znížila sa fyzická náročnosť). Charakter štúdia a komunikácia umožnili väčšiu slobodu, zainteresovanosť, sebarealizačné možnosti a tvorivosť. Poznámky 8 Tvorba kurzov e-learningu Obsah Kurz a jednotka dištančného vzdelávania a e-learningu Časti kurzu Časti lekcie Kurz ako jednotka dištančného a elektronického vzdelávania Základnou konštrukčnou jednotkou dištančného vzdelávania a e-learningu je kurz. Kurz je časovo, predmetovo a obsahovo vymedzený celok, ktorý sa vnútorne člení na kurzové jednotky lekcie, kapitoly. Rozsah kurzu a jeho náročnosť by mali zodpovedať postaveniu a dôležitosti v študijnom pláne a časovej dotácii (odlišný bude charakter podľa selekcie: povinný, povinne voliteľný, výberový, odlišný podľa časovej dotácie a počtu kreditov a pod.). Každá kurzová jednotka má ustálenú, zaužívanú a rešpektovanú štruktúru. Vytvára sa tak predpoklad transferu v oblasti systému učenia sa a konštruovania vedomostí. Základné časti kurzu by mali byť pri vytváraní kurzu akceptované a rozpracované. V prípade potreby môžu byť detailnejšie formulované, špecifikované alebo aj doplnené o ďalšie nové, aktuálne potrebné časti. Výber, usporiadanie, pomenovanie i realizácia uvedených častí závisí vždy od typu realizačného softvéru. (Niektoré môžu byť nerealizované alebo realizované v odlišnej podobe, niektoré priradené k inej časti štruktúry alebo inak pomenované a pod.) Časti kurzu štruktúra: 1. úvodná stránka kurzu (názov kurzu, autor, ročník, špecializácia, študijný program, odbor a pod.), 2. prehľad častí kurzu (prepojenia na jednotlivé časti kurzu), 3. abstrakt, 4. ciele kurzu (všeobecné), 5. zoznam literatúry k celému kurzu, 6. glosár slovník (základných pojmov kurzu), 7. zoznam použitých skratiek a značiek, 8. stručný životopis autora (meno a priezvisko, , telefón), 9. úvod, 133
134 Poznámky 10. lekcie kurzu a ich zoznam (kurzové jednotky majú samostatnú štruktúru), 11. zhrnutie, 12. index (register, podľa potreby: vecný, menný a pod.), 13. záverečná skúška. Úvodná stránka kurzu (EL) prináša základné informácie o kurze (autor, názov...) a možné prepojenia na jednotlivé hlavné časti kurzu (môžu byť aj na samostatnej stránke). Prehľad častí kurzu obsahuje zoznam častí a hypertextové prepojenia, pomocou ktorých sa študent môže rýchlo dostať k jednotlivým častiam kurzu. Názov kurzu má byť vecný a výstižný, ale podľa možností aj pútavý a zaujímavý. Mal by vyjadrovať relatívne dôsledne obsah a zmysel vzdelávania. Abstrakt patrí k okrajovým informačným častiam a prakticky je totožný s textovým abstraktom. Ciele kurzu sú v základnej štruktúre formulované všeobecne a prinášajú informácie o zmysle a zameraní kurzu, prepojeniach, nadväznostiach, prerekvizitách a pod. Niekedy sú tieto ciele uvedené v úvode. Zoznam literatúry. Ide o časť, ktorá sa bežne v odborných textoch uvádza na konci, niekedy aj ako použitá literatúra, citovaná literatúra, odporúčaná literatúra. V kurzovom zozname literatúry pôjde predovšetkým o odporúčanú študijnú literatúru. Použitú a citovanú literatúru je vhodné uviesť samostatne. Rozsahový pomer použitej a odporúčanej literatúry môže byť odlišný. Zoznam literatúry by mal byť na jednej strane úplný, t. j. po jej naštudovaní a naštudovaní textov, cvičení a úloh elektronického kurzu by mal byť študent schopný úspešne realizovať skúšku a získať uvedené cieľové kompetencie. Glosár je slovník dôležitých pojmov a termínov. Glosár sa vyskytuje v užšej a špecifikovanej podobe aj v každej rozpracovanej lekcii. Glosár kurzu by mal obsahovať vysvetlenia všetkých nevyhnutných pojmov celého kurzu. Vysvetlenia by mali byť vecné, presné, stručné, zrozumiteľné, prehľadné, koncepčné a systémové. Nemali by nahrádzať detailné a príkladmi doplnené odborné vysvetľovanie v texte. Podstata koncepčnosti glosára je hlavne vo výbere a dôležitosti jednotlivých pojmov, v štylizácii a výstižnosti. Úvod sa v podstate neodlišuje od úvodu učebnice, učebného textu a materiálu. Obsahuje úvodné reflexie o ponímaní významu predmetu vzdelávania, všeobecné ciele kurzu predmetu (ak nie sú samostatne) a ich vzťah k programu štúdia a vzdelávania, charakter koncepcie a jej rámcovú špecifikáciu, resp. vzťah k iným koncepciám, upozornenia na zvláštne, netradičné časti, používané materiály, pomôcky, zobrazenia, prípadné motivačné a aktivizačné sentencie. Zoznam lekcií kurzu a jednotlivé lekcie. Lekcia kurzu má samostatnú štruktúru (podrobnejšie pozri v časti Lekcia kurzu...). Spracovanie lekcií 134
135 Didaktika tvorby kurzov dištančného vzdelávania a e-learningu predstavuje ťažiskovú úlohu pre tvorcu. Náročnosť je najmä v členení celého obsahu, v didaktickej transformácii obsahu, proporcionalite častí, v koncepčnosti a štýlovej jednotnosti spracovania a podania. Niekedy sa používa pre časť kurzu paralelne názov kurzová jednotka, kapitola a podobne, avšak najviac sa zaužívalo pomenovanie lekcia (obsahuje okrem obsahového vymedzenia aj didaktické). Zhrnutie má podobný charakter ako v učebnom texte, je vecné a v podstate stručné, zhrnutie kurzu má všeobecnejší charakter ako zhrnutie lekcie. Index register môže byť rôzny, najčastejšie menný a vecný. V elektronickom kurze by mal mať hypertextové prepojenia na definície, vysvetlenia, umiestnenia v texte. Záverečná skúška. V časti o záverečnej skúške musia byť presne a zrozumiteľne formulované požiadavky, okruhy a tézy z hľadiska obsahu a z hľadiska preukazovania činnostných kompetencií, organizačné pokyny na realizáciu procesu skúšania a preverovania, časť môže obsahovať typizované úlohy skúšania, resp. odkazovať na ne do cvičení a úloh v konkrétnych lekciách. Lekcia kurzu a jej štruktúra Lekcia predstavuje menšiu a relatívne samostatnú časť kurzu dištančného a elektronického vzdelávania. Obsahovo sa môže prekrývať s kapitolou odborného textu, nakoľko však ide o didaktickú transformáciu obsahového celku, môže byť menšia ako súvisiaca kapitola. Odlišnosť je najmä v tom, že kapitola odborného, vedeckého textu vysvetľuje informácie a prezentuje závery procesov vedy a výskumu a zmyslom lekcie je učiť a naučiť súvisiace obsahy (odbornej kapitoly), konštruovať poznanie a formovať kompetencie s nimi súvisiace (schopnosti, vedomosti, zručnosti, postoje). Didakticky kvalitne koncipovaná lekcia kurzu vzdelávania sa zameriava jednak na procesy kognitívne, ale aj afektívne a psychomotorické. Obsahuje teda rôzne a rôznorodé časti textov, ilustračných materiálov, príkladov, cvičných a evalvačných úloh. Selekcia, koncepcia a proporcionalita týchto častí vychádza z edukačných cieľov vzdelávania (aj preto nie je možné presne určiť ich pomer). Zostavenie lekcie a jej súčastí sa časom mení a musí meniť, inovuje sa obsah, aktualizujú sa príklady a ilustrácie, materiál sa didakticky verifikuje. Lekcia sa môže v záujme prehľadnosti a prístupnosti ešte členiť na menšie časti. Štruktúra lekcie 1. názov lekcie (ako časti kurzu, jednotky kurzu); 2. obsah lekcie (musí byť prehľadný, optimálne do troch pozícií); 3. zoznamy (podľa potreby): a. obrázkov a tabuliek, b. hudobných a video ukážok, c. definícií (vysvetlení, legenda), d. schém, e. literatúry (lekcie), f. základných pojmov lekcie (glosár); Poznámky 135
136 Poznámky 4. ciele (učebné, vyučovacie ciele formuláciou musia vyjadrovať kompetencie žiaka, ktoré má získať v procese vzdelávania, podrobnejšie v samostatnej časti); 5. učebný text, ktorý je zvyčajne členený na: a. hlavný text, b. doplňujúce texty, c. kontrastné texty, d. marginálie; 6. príklady vyriešených úloh, problémov a cvičení (resp. prípadové štúdie); 7. úlohy a cvičenia (evalvácia a fixácia), testy. Časti lekcie Názov lekcie (ako časti kurzu, jednotky kurzu) vyjadruje konkrétnosť a detailnosť zamerania v rámci kurzu. Platia preň podobné pravidlá ako pre názov kurzu, t. j. vecnosť, výstižnosť, pútavosť a zaujímavosť. Obsah lekcie. Aj keď obsah predstavuje navonok formálnu zložku, musí byť prehľadný, zrozumiteľný, výstižný i motivačný. Ako sme už spomenuli, jeho rozsah by nemal byť väčší ako 3 pozície (niekedy sa uvádzajú až 4). Dôležité v elektronickom vzdelávaní je, aby bol obsah viditeľný na jednej obrazovke a zobrazený primeranými písmenami, aby poskytoval celostný pohľad na obsah vzdelávania v konkrétnom štádiu. Zoznamy lekcie. Potrebné je pripraviť zoznamy všetkých súčastí, ktoré je možné prezentovať v spojení, celkoch, vzťahoch. Z didaktického hľadiska ide o dva významy: študent má vďaka hypertextovému prepojeniu možnosť operatívne sa pohybovať vo virtuálnom priestore elektronickej lekcie a získavať už zo zoznamov prehľad a kognitívne informácie o obsahu, systéme obsahu, procesoch, príkladoch a charaktere príkladov, čiastočne i o rozsahu. Zoznamy (napr. obrázkov, schém, ilustrácií, animácií, audio a video ukážok atď.) môžu mať efektívny aktivizačný význam a motivovať študenta. Niektorí študenti získavajú prvé orientačné informácie o obsahu štúdia zo zoznamov súčastí lekcie a vracajú sa k nim počas celého štúdia. Ciele. Podstatou vyučovacích a učebných cieľov sa zaoberáme v samostatnej kapitole (Vyučovacie ciele v procese dištančného vzdelávania a e-learningu). Ciele kurzu a lekcie je potrebné formulovať z hľadiska činnosti, aktivity a prejavu žiaka (nie učiteľa). Cieľom je to, čo má po absolvovaní kurzu žiak vedieť urobiť, vyjadriť, formulovať, analyzovať, porovnať, konkretizovať, zoštylizovať, zahrať, vytvoriť, vymenovať atď. Niekedy sa učiteľom zdá, že ide o hru so slovami a že oni to tak v podstate myslia, aj keď to formulujú inak, t. j. nesprávne. Nesprávne formulácie cieľa vyjadrujú obsah a tému vyučovania (Romantizmus..., Ľudovít Štúr, Beethoven: Piata symfónia... a pod.), popisujú činnosť a povinnosti učiteľa (vysvetliť slovenský romantizmus, Beethovenovu symfóniu... a pod.), používajú didakticky irelevantné slovesá a činnosti (oboznámiť žiakov s romantizmom...), vymedzujú cieľ príliš všeobecne a nemerateľne (naučiť sa štúrovských básnikov...) a pod. Učiteľ takto formulované ciele bez problému splní ( preberie romantizmus, Štúra, vysvetlí, oboznámi apod. ) a pritom žiaci nemusia takmer nič vedieť alebo nemusia presne vedieť, čo a do akej miery majú vedieť. Ak má byť 136
137 Didaktika tvorby kurzov dištančného vzdelávania a e-learningu zmyslom procesu vyučovania intencionálneho vzdelávania pozitívna zmena žiakových kompetencií, tak aj cieľ musí byť formulovaný tak, aby vyjadroval podstatu zmeny (vedomosti, schopnosti, zručnosti, postoje), mieru a podmienky prejavu získaných kompetencií. Správne formulovanie cieľa považujeme za dôležité aj preto, lebo učiteľ si konkrétne a detailne uvedomí, čo chce v edukačnom procese dosiahnuť, ciele sa stanú jednoznačné a merateľné (čo má pozitívny význam hlavne pre žiakov a ich zainteresovanosť v učení) a iba vo vzťahu k nim môže učiteľ vyberať vhodné a správne metódy, formy, prostriedky. Učebný text je zvyčajne členený na: hlavný text, doplňujúce texty, kontrastné texty a marginálie. Doplnený a dotvorený býva príkladmi, ilustráciami, obrázkami, v elektronickom vzdelávaní multimediálnymi prostriedkami: audio a video ukážkami, animáciami, hypertextovými prepojeniami na vzdialené odkazy internetu a pod. Na jeho konci býva zhrnutie. Učebný text môže začínať úvodom k lekcii, v ktorom sa pripomenie konkrétna nadväznosť obsahov a cieľov vzdelávania a predpokladané časové trvanie štúdia lekcie. Hlavný text Hlavný text má zvyčajne odborný charakter, podrobne spracúva a vysvetľuje tému. Používajú sa v ňom argumentácie, opisy, zdôvodnenia, príklady, dôkazy, súvislosti, prepojenia atď. Dôležité v hlavnom texte sú definície, poučky, zhrnutia. Bývajú graficky zvýraznené. Doplňujúce texty Doplňujúci text zvyčajne rozširuje vysvetľovanie (má teda vysvetľujúcu funkciu). Odlišný býva štýl podania, prísny odborný text môže byť obohatený o publicistické texty a úryvky (napr. komentár, glosa a správa), ale aj o citáty a vybrané texty z kníh, z novinových článkov a pod. Kontrastné texty Možnosť použitia kontrastného textu môže na prvý pohľad pôsobiť rozporuplne. Kontrastný text však dokáže priniesť do procesu učenia napätie a inšpiráciu, riešenie problému, rozhodovanie sa, teda určitú pozitívnu afektivitu (ozajstný rozpor môže vniesť iba do nedokonalej koncepcie málo presvedčivých a neistých autorov). Kontrastné texty (vďaka spomínanému napätiu) upevňujú kvalitné vedomosti, stimulujú k diskusii a motivujú k vlastnej aktivite (k spochybňovaniu, rozhodovaniu, presvedčovaniu). Ich použitie je znakom kompetentnosti, odvážnosti a suverénnosti autora. Marginálie Marginálie sú poznámky na okraj (na margo). Môžu mať rozličnú pestrú a zaujímavú formu. Obohacujú a usmerňujú hlavný text, resp. orientáciu v procese poznávania kognície textu aj keď ich funkcia býva často afektívna, prehlbujúca, rozširujúca a pod. Príklady vyriešených úloh, problémov, cvičení a prípadové štúdie Problémom dištančného štúdia môže byť pri riešení konkrétnych úloh a cvičení ich počiatočná nárazová náročnosť. Študent si naštuduje text (možno lepšie, možno horšie, nemusí vedieť posúdiť ako...), prejde k úlohám a cvičeniam a Poznámky 137
138 Poznámky vôbec ich nedokáže riešiť. Môže ísť o prirodzený proces, keď teoretické vzťahy vyzerajú navonok zvládnuté, ale ich aplikácia v špecifických a nešpecifických podmienkach je zatiaľ neznámym krokom poznávania a učenia. Zmysel prezentácie uvedených vyriešených úloh, problémov a príkladov je práve v tom, že naznačujú spôsob, ako riešiť, aplikovať a pod. V prezenčnom vzdelávaní učiteľ pri vysvetľovaní a argumentovaní a ilustrovaní na príkladoch tento spôsob aplikácie realizuje a rieši v reálnom čase. V DV sa má autor na riešenie úloh zamerať osobitne v samostatnej časti. Učiteľ musí predpokladať a verifikovať, čo študenti môžu zvládnuť v tomto procese sami a k čomu ich musí priviesť. Prípadové štúdie môžu mať v tejto časti lekcie jednak kognitívny, jednak procesuálny i afektívny zmysel. Vďaka štýlu podania (využíva okrem vysvetľovania aj rozprávací postup) majú motivačnú a posilňovaciu funkciu v procese učenia. Pomáhajú z inej strany pochopiť a možno zo správnej strany študentovi neskôr aplikovať vedomosti a riešiť ďalšie určené problémy a úlohy. Úlohy a cvičenia Úlohami a cvičeniami si na jednej strane študent precvičuje a preveruje svoje získané schopnosti, vedomosti, spôsobilosti, na druhej strane učiteľ overuje študentovu úroveň kompetencií. Úlohy, ich riešenie a výsledky signalizujú, či študent dosahuje učebné ciele. Sú nevyhnutnou súčasťou kontroly vzdelávania, aj spomenutej didaktickej verifikácie kurzu. Úlohy a cvičenia slúžia na upevňovanie vedomostí, rozvíjanie schopností učiť sa, aplikovanie kompetencie v špecifických a nešpecifických príkladoch. Úlohy môžu mať charakter otvorený i uzavretý, môžu byť konvergentné aj divergentné, záleží od cieľa evalvácie. Ak nejde o skúškové a hodnotiace úlohy, tak by sa mali v kurzovom materiáli nachádzať výsledky i riešenia. Zhrnutie Kurz ako jednotka dištančného vzdelávania a e-learningu obsahuje konkrétne vymedzené časti, ktoré je potrebné z hľadiska obsahu a komunikatívnosti rešpektovať a spracovať. Štruktúra častí môže mať modifikácie podľa typu školy, realizačného softvéru, obsahu vzdelávania. Lekcia predstavuje vzdelávaciu jednotku v rámci kurzu. Podobne ako kurz má svoju vlastnú štruktúru. 9 Proces tvorby študijných materiálov elektronického vzdelávania Obsah Determinanty procesu tvorby študijných materiálov e-learningu Základné princípy tvorby študijných materiálov Personálne zabezpečenie tvorby kurzu Proces prípravy a tvorby študijných materiálov EL má dve základné a vzájomne prepojené roviny: didaktickú a technologickú. Podstatou didaktickej determinácie je dôkladná kurikulárna príprava tvorby e-kurzu. Musí vychádzať z potrieb (spoločenských a školských) v predmetnej oblasti (v 138
139 Didaktika tvorby kurzov dištančného vzdelávania a e-learningu odbore), z formulovania všeobecných a špecifických cieľov, z vymedzenia obsahu a jeho didaktickej transformácie, z prípravy konkrétnych textov a ostatných obsahových častí, z výberu metód, príkladov, pomôcok, ako aj z rešpektovania požiadaviek moderných pedagogických koncepcií. Technologickú stránku určujú predovšetkým hardvérové a softvérové možnosti, ktoré limitujú celkový vzhľad po technickej stránke (či budeme môcť používať náročné prepojenia, zložité a drahé počítačové periférie a pod.); dôležité sú však aj schopnosti tvorcov, technikov, dizajnérov e-kurzu, resp. ich možnosti realizovať predstavy a požiadavky. Základné spôsoby a postupnosť tvorby elektronických študijných materiálov Tvorba elektronických študijných materiálov má svoju postupnosť a závisí od možností a schopností autorov e-kurzu. Medzi najjednoduchšie študijné materiály patria texty napísané v textovom editore (Word) a zoskenované texty prevedené do textového formátu a zobrazovacieho formátu (Word, Html, PDF a pod.), ktoré sa stanú východiskom textového obsahu kurzu. Ďalším krokom a stupňom tvorby elektronických študijných materiálov je spracovanie textových a príkladových častí do obrazoviek (modulov). Následne sa študijný materiál doplní o grafické prvky, schémy, hypertextové odkazy, o audio a video ukážky, animácie a ostatné interaktívne prvky. V závere sa všetky súčasti elektronických študijných materiálov upravia do modulov v úplnej interaktívnej podobe. Základné princípy tvorby a prípravy elektronických študijných materiálov Požiadavky na tvorbu textových častí e-kurzu sú odlišné od požiadaviek na písanie tradičných učebných textov, ktoré preferujú statický tlačený text a zrakový kontakt študenta. Texty e-kurzu musia byť napísané jednoduchým, vecným a zrozumiteľným štýlom. Musia byť stručné (napr. s odkazmi na ďalšie samoštúdium), prehľadné a zamerané na ciele učenia sa. Typografická úprava musí byť motivujúca, zaujímavá. Obsah sa má obmedziť na základné teoretické vedomosti, štylizácia má byť vecná, jasná, stručná, zrozumiteľná a musí zaujať. Text by mali dopĺňať rôzne príklady, schémy, tabuľky, prehľady, grafy, obrázky. Otázky, úlohy, cvičenia, príklady majú naznačovať dialogický charakter s cieľom motivovať a aktivizovať. Texty e-kurzu musia realizovať aktívne učenie, nie memorovanie obsahu, mali by rozvíjať myslenie, objavovanie, aplikovanie, hodnotenie, tvorenie atď. Elektronické študijné materiály musia vhodným spôsobom kombinovať rôznorodé prostriedky vyjadrovania obsahu: text, obraz, zvuk, video atď. Výber multimediálnych prostriedkov by nemal byť formálny, naivný a samoúčelný. Musí vychádzať z charakteru aktuálneho procesu poznávania a učenia sa. Spracovanie multimediálnych ukážok musí byť moderné a technologicky profesionálne (napr. v hudobnej edukácii častí hudobných skladieb ide o presné ohraničenie a vystrihnutie týchto úryvkov, zvukovú kvalitu a pod.). Použitie neverbálnych výrazových prostriedkov musí byť technologicky kvalitné, vizuálne invenčné, motivujúce, aktivizujúce, či ide o vzhľad Poznámky 139
140 Poznámky kurzu, alebo o použitie pozadia, písma, grafických prvkov, symbolov, ikon, farebnosti, vzťahu k obsahu, zmyslu a významu učiva a pod. Nejde len o formálnu stránku e-kurzu, ale o vyjadrovací prostriedok, ktorý má schopnosť pozitívneho pôsobenia na percipienta. (Študenti dokážu oceniť pôsobivosť vzhľadovej stránky kurzu, pretože majú veľké skúsenosti z vnímania internetových elektronických materiálov a z interaktívnej komunikácie v sieti internetu a v počítačových programoch. V konečnom dôsledku ide o efektívnu motiváciu.) Personálne zabezpečenie tvorby e-kurzov Vytvoriť kvalitný, didakticky a obsahovo verifikovaný, pôsobivý kurz elektronického vzdelávania je náročné po všetkých stránkach: autorskej, realizačnej, technologickej, aj finančnej. Vytvárať e-kurzy by mal tím odborníkov z jednotlivých oblastí, aby sa každý z nich mohol sústrediť na kvalitu svojej časti kurzu. Je faktom, že v aktuálnom štádiu vývoja e-learningu a pri súčasných finančných možnostiach sa u nás niektoré činnosti kumulujú (niekedy až k jednej osobe, ktorá je autorom a realizátorom zároveň). Vedúci tvorby kurzu má v podstate funkciu producenta zabezpečuje výrobu, prípravu súčastí kurzu i odborníkov z jednotlivých oblastí. Zodpovedá za kurz ako celok, za jeho obsahovú, vzhľadovú, aj komunikačnú stránku. Môže teoreticky vyberať autora, ale potom s ním úzko spolupracuje, realizuje jeho potreby, požiadavky a predstavy. Autor kurzu zodpovedá za obsahovú a didaktickú stránku kurzu. Mal by formulovať ciele, vyberať obsah, didakticky ho transformovať a pripraviť metódy, formy, prostriedky a pod. Dizajnér zodpovedá za profesionálnu, kvalitnú grafickú podobu kurzu. Jeho možnosti sú determinované technologickými, softvérovými možnosťami, ale i vlastnými kompetenciami a vizuálnou invenčnosťou. Spolupracuje s programovým realizátorom. Producent audio a video produktov kurzu pripravuje a spracováva podľa požiadaviek autora auditívne, hudobné i vizuálne ukážky a pomôcky. Programový realizátor celý kurz pretvára a aplikuje do požadovanej programovej počítačovej podoby. Spracovateľ textu pomáha pripravovať texty EL kurzu do elektronickej podoby, píše, prepisuje, skenuje a pod. Je akýmsi asistentom autora. Konzultanti a recenzenti kurzu pomáhajú z vonkajšieho prostredia odstrániť prípadné nedostatky, opraviť chyby, upraviť a zlepšiť časti a súčasti kurzu. Zhrnutie Proces prípravy a tvorby študijných materiálov ovplyvňujú didaktické a technické determinanty. Princípy tvorby študijných materiálov majú zabezpečiť okrem iného realizáciu aktívneho učenia sa, funkčné využitie technológií a premyslené použitie neverbálnych prostriedkov. 10 Spracovanie častí kurzu v oblasti hudobnej edukácie Obsah Príklady vypracovania jednotlivých častí kurzu a lekcie 140
141 Didaktika tvorby kurzov dištančného vzdelávania a e-learningu Obsahom nasledujúcich riadkov sú príklady konkrétne spracovaných častí e-kurzu v oblasti hudobnej edukácie. Naším cieľom je prezentovať možnú aplikáciu teoretických východísk, didaktických aspektov spracovania textu, formulovania cieľov a ich vzťahu k evalvačným úlohám a cvičeniam, naznačiť tiež odkazy na konkrétne hudobné príklady a ukážky (ktoré sme prezentovali vo vzdelávaní ESF Metodika tvorby kurzov e-learningu). Ide vlastne o prototyp kurzu a jeho najdôležitejších častí (prezentácia kompletného kurzu by bola príliš rozsiahla). Rámcovo spracovanie vychádza z autorovej elektronickej učebnice o modernej populárnej hudbe. Uvedomujeme si, že každý predmet, odbor, vedecká oblasť si vyžaduje špecifický prístup v rovine edukácie, formulácie cieľov, výberu obsahu, didaktického spracovania pri tvorbe učebných celkov, textov i e-kurzov. Ako sme spomenuli v predchádzajúcej časti, rozsah kurzu a jeho náročnosť by mali zodpovedať postaveniu a dôležitosti v študijnom pláne a pomernej časovej dotácii. Príklady z oblasti hudobnej edukácie treba chápať predovšetkým ako inšpiráciu a pomôcku, aj preto je v nich niekedy osobitne zvýraznená didaktická zložka. Spracovanie v rovine kurzu Základná štruktúra kurzu: 1. úvodná stránka kurzu, 2. prehľad častí kurzu, 3. abstrakt, 4. ciele kurzu, 5. zoznam literatúry k celému kurzu, 6. glosár slovník, 7. zoznam použitých skratiek a značiek, 8. stručný životopis autora, 9. úvod, 10. lekcie kurzu a ich zoznam, 11. zhrnutie, 12. index, 13. záverečná skúška. Úvodná stránka kurzu obsahuje informácie: Názov kurzu: Moderná populárna hudba Doplňujúci názov: Vymedzenie, vývoj, prehľad žánrov. Autor: Libor Fridman Ročník: 2. (podľa študijného plánu) Špecializácia: hudobná výchova a školské hudobné súbory Stupeň štúdia: bakalársky Časová dotácia: 2 (môže byť vyjadrená vzťahom k dennému štúdiu alebo pomerom v ŠP e-kurzu) Kreditná dotácia: 2 Požiadavky na prepojenia: na všetky časti kurzu (navrhuje dizajnér, realizuje technik) Poznámka: Úvodná stránka by mala ako prvá zaujať budúceho študenta, jej grafická podoba (písmo, symboly, obrázky) je dôležitá. Poznámky 141
142 Poznámky Abstrakt bežný obsahom i rozsahom (neuvádzame príklad NP). Ciele kurzu. Formulované sú ako všeobecné ciele (oproti cieľom v konkrétnej lekcii orientovaných na aktivitu a výkon študenta) a niekedy môžu byť súčasťou úvodu ku kurzu. Príklad Cieľom kurzu je získať základné systémové vedomosti o modernej populárnej hudbe, o vývine modernej populárnej hudby, jej žánrov a štýlov, o hudobných a estetických vyjadrovacích prostriedkoch vybraných žánrov, získať a rozvíjať schopnosti rozoznať jednotlivé žánre na základe špecifických znakov, rozvíjať zručnosti a spôsobilosti vybrané žánre pomocou hudobných nástrojov na primeranej úrovni interpretovať. Cieľom je tiež formovať selekciu a preferenciu hudobne a esteticky hodnotnejších žánrov a produktov, ako aj schopnosti prezentovať vlastné názory, postoje, preferencie v oblasti modernej populárnej hudby. Ďalším cieľom je rozvíjať multikultúrnu akceptáciu a toleranciu v oblasti. Zoznam literatúry bežný, obsahom i rozsahom (neuvádzame príklad NP) Glosár slovník by mal obsahovať pojmy k celému kurzu. Ich technické a grafické spracovanie môže mať formu hypertextovo prepojenú s jednotlivými lekciami, obsahujúcimi tiež slovník k lekcii. Príklad vybraných slovníkových pojmov spracovaných pre tento typ textu Populárna hudba (PH) je považovaná za súčasť nonartificiálnej hudby, niekedy tiež úžitkovej hudby. Toto začlenenie vyplýva z charakteru a funkcií, ktoré populárna hudba v sociokultúrnom priestore plní a ktoré sa prirodzene odlišujú od charakteru a funkcií umeleckej (artificiálnej) hudby. PH charakterizujú hudobné skladby kratšieho rozsahu, jednoduchšej štruktúry, ustálených foriem, prístupnosť širokým poslucháčskym vrstvám a štandardizovaná štruktúra skladieb. Tradičná populárna hudba (TPH). Do TPH zaraďujeme tradičné európske tance: polku, valčík, čardáš, tango, pochody, produkciu tradičných dychových súborov, zábavných ľudovkových skupín, upravené operetné melódie a pod. TPH predstavuje typ hudby, ktorá má európske korene a nie je ovplyvnená džezom a rockom. Moderná populárna hudba (MPH). Termínom MPH označujeme PH, ktorá je ovplyvnená najmä džezom a rockom. Determinantmi MPH sú: tradičná populárna hudba, hudobný folklór, džez a v súčasnosti rock. Žáner predstavuje typ umeleckého diela (v rámci jednotlivých druhov umenia), ktorý charakterizujú špecifické znaky v oblasti kompozície, formy, obsahu, inštrumentácie, interpretácie, tematiky, funkcie, zamerania a podobne. Žáner v hudbe. Hudobné žánre sú skupiny viacerých hudobných produktov so spoločným dominujúcim znakom (spoločenská funkcia, obsadenie nástrojov, charakter a stupeň technickej náročnosti, charakteristická nálada a obsahové zameranie, námety a tematika skladieb, formálna špecifikácia a podobne). Zoznam použitých skratiek a značiek bežný (NP). 142
143 Didaktika tvorby kurzov dištančného vzdelávania a e-learningu Stručný životopis autora bežný (NP). Úvod Príklad Populárna hudba je všade. Obklopuje nás bez ohľadu na to, či chceme, alebo nie. Možno k nej zaujímať pozitívny i negatívny postoj, nenávidieť ju i milovať, ale prakticky sa jej nemožno vyhnúť. Populárna hudba predstavuje v súčasnosti veľmi zložitý a dynamický kultúrny fenomén, ktorý neplní len tradičné funkcie umenia a hudby (zdroj umeleckého a estetického zážitku a pod.), ale často hlavne funkcie sekundárne (zábavná, relaxačná). Pri tvorení tohto e-kurzu o populárnej hudbe sme si určili nasledovné ciele: vytvoriť a prezentovať určitý akceptovateľný, logický a prehľadný systém modernej populárnej hudby (jej žánrov a štýlov), načrtnúť základnú vývojovú líniu modernej populárnej hudby a jej žánrov, vytvoriť a prezentovať charakteristiky najdôležitejších a najznámejších hudobných žánrov a štýlov, teoreticky vymedziť súvisiace a podmieňujúce pojmy: hudba a jej definície, členenie hudby, funkcie hudby, populárna hudba, moderná populárna hudba atď., vybrať a technicky pripraviť vhodné hudobné príklady k jednotlivým žánrom, ktoré by boli typické a charakteristické, aj keď nemusia v súčasnosti patriť k najznámejším. Naším cieľom nebolo vytvoriť ani dokonalý a nemenný systém, ani všeobecný či personálny encyklopedický prehľad modernej populárnej hudby (ďalej MPH). V súčasnosti to považujeme takmer za nemožné. Populárna hudba je hudbou osobností, ich tvorivých schopností a zručností, ale zároveň hudbou produkčných tímov. Obľúbenosť skladieb a ich tvorcov je často výsledkom viacerých faktorov hudobného priemyslu, nielen umeleckých a estetických hodnôt konkrétnych produktov. Elektronický kurz obsahuje veľké množstvo hudobných ukážok, ktoré sú technicky a rozsahom spracované tak, aby bolo jednoznačné, že ide o didaktickú pomôcku, produkt určený na edukačné ciele. Uvedomujeme si, že predkladaný systém i výber hudobných ukážok sú iba jednými z možných, pričom si vieme predstaviť hneď niekoľko obdobných variácií (vychádzajúcich možno z iných priorít alebo z iných kritérií). Snažili sme sa, aby celkový vzhľad a grafický charakter e-kurzu pôsobili nielen profesionálne, ale aj esteticky pôsobivo a v percipientovi vyvolávali pozitívny dojem a príjemný zážitok. Problém terminológie. Aj v terminológii modernej populárnej hudby sa prejavuje jej dynamika, premenlivosť, globalizácia a anglo-americká dominancia. Snažili sme sa vyčleniť základné východiská a princípy pomenovania konkrétnych žánrov a štýlov nasledovne: väčšina pomenovaní je všeobecne známa v pôvodnej anglickej podobe a iba niektoré žánre a štýly majú preložený či prispôsobený slovenský názov (napríklad džez, rokenrol, šansón, keltská hudba), zo systémového hľadiska v práci používame primárne všeobecne známe a v našej odbornej a publicistickej literatúre zaužívané pomenovanie konkrétneho žánru a štýlu. Dúfame, že sa nám to podarilo. Poznámky 143
144 Poznámky (Upravené podľa multimediálnej elektronickej učebnice L. Fridman: Populárna hudba vymedzenie, vývoj, prehľad žánrov, 2006) Lekcie kurzu a ich zoznam V tejto časti nasleduje zoznam jednotlivých lekcií s hypertextovým prepojením na konkrétne lekcie kurzu vo virtuálnom priestore elektronického kurzu. Príklad zoznamu lekcií kurzu o modernej populárnej hudbe Vymedzenie základných pojmov Vývin a členenie populárnej hudby Vybrané žánre modernej populárnej hudby Džez Rock Pop Blues Country Šansón Folk atď. Zhrnutie bežný spôsob zameraný na celý kurz, na realizáciu cieľov, upozornenie na získané kompetencie (NP). Index register. Aj v tomto prípade nejde o výnimočnú časť e-kurzu po stránke obsahovej a didaktickej. Určitú náročnosť predstavuje hypertextové prepojenie na jednotlivé prvky vecného a menného registra, čo je však záležitosťou technika kurzu. Register nášho kurzu o MPH je vecný a zameraný na jednotlivé žánre, štýly a štýlovo-žánrové druhy (čo vyplýva z cieľov). Vytvoriť menný register je opäť záležitosťou skôr technickou ako didaktickou, aj preto neuvádzame príklad. Záverečná skúška Úlohy k záverečnej skúške nášho e-kurzu sú viazané na jednotlivé lekcie. Ide o časť, ktorá nemusí mať len charakter skúškového hodnotenia, teda splnenia prepísaných úloh, ale môže slúžiť na sebahodnotenie a sebareflexiu. Znamená to, že pri nesprávnej odpovedi nedôjde k diskvalifikácii študenta, ale technicky ho program nasmeruje k textu a k príkladom e-kurzu, ktoré mu pomôžu upevniť nedostatočné vedomosti. Príklad záverečných úloh podľa lekcií a okruhov Uveďte spôsob členenia hudby podľa ľubovoľných, resp. vybraných kritérií. Uveďte základné funkcie hudby z estetického hľadiska. Uveďte funkcie hudby z psychologického hľadiska. Zaraďte populárnu hudbu v rámci hudobných rodov. Zdôvodnite. Uveďte aspoň 4 vlastnosti populárnej hudby, ktoré ju odlišujú od umeleckej (artificiálnej, vážnej) hudby. Určte obdobie tradičnej a modernej populárnej hudby. Zdôvodnite. Upravte a zahrajte na vybranom nástroji ľubovoľnú pieseň spôsobom TPH a MPH. Technologicky spracujte a prezentujte. Vymenujte základné etapy MPH. 144
145 Didaktika tvorby kurzov dištančného vzdelávania a e-learningu Vymenujte najdôležitejšie žánre, štýly, druhy MPH v rámci jednotlivých etáp jej vývoja. Pripravte si aspoň dve (resp. ľubovoľný počet) typické ukážky k jednotlivým etapám MPH. Vytvorte estetický rozbor vybranej ukážky z ľubovoľnej (resp. určenej) etapy MPH. Zdôvodnite, ktoré žánre a štýly MPH v jednotlivých obdobiach považujete za najvýznamnejšie. Atď. Spracovanie v rovine lekcie Štruktúra lekcie 1. názov lekcie (ako časti kurzu, jednotky kurzu); 2. obsah lekcie (musí byť prehľadný, optimálne do troch pozícií); 3. zoznamy (podľa potreby): a. obrázkov a tabuliek, b. hudobných a video ukážok, c. definícií (vysvetlení, legenda), d. schém, e. literatúry (lekcie), f. základných pojmov lekcie (glosár); 4. ciele (učebné, vyučovacie ciele formuláciou musia vyjadrovať kompetencie žiaka, ktoré má získať v procese vzdelávania, podrobnejšie v samostatnej časti); 5. učebný text, ktorý je zvyčajne členený na: a. hlavný text, b. doplňujúce texty, c. kontrastné texty, d. marginálie; 6. príklady vyriešených úloh, problémov a cvičení (resp. prípadové štúdie); 7. úlohy a cvičenia (evalvácia a fixácia), testy. Poznámky Spracované príklady jednotlivých častí štruktúry lekcie Názov lekcie Blues Blues spev duše a srdca Uviedli sme dva názvy, prvý je vecný a stručný, druhý názov (niekedy vnútorný názov, podnázov a pod.) je poetický a vyjadruje podstatu žánru, autorské a koncepčné ponímanie žánru v rámci edukácie. Vďaka štylistickej príznakovosti má motivačný charakter, svojou poetickosťou môže vyvolávať konfrontáciu u percipienta študenta nesúhlas, riešenie problému a pod. (V neumeleckých predmetoch sa vnútorný, rozširujúci názov môže zameriavať na funkčnosť objektu, významovosť, hodnotu, súvislosti, nie na estetickú stránku ako v hudbe a umení.) 145
146 Poznámky Obsah lekcie (musí byť prehľadný, optimálne do troch pozícií) Príklad obsahu lekcie Blues 1 Definícia blues 2 Charakteristika blues 3 História a vývin blues 4 Vybrané štýly blues 4.1 Gospel blues 4.2 Folk blues 4.3 Country blues 4.4 Bluesrock 5 Vyjadrovacie prostriedky: melódia, rytmus, harmónia 6 Predstavitelia blues 7 Príklady notové a hudobné Zoznamy (podľa potreby) V lekcii blues budeme v nasledujúcich riadkoch prezentovať: zoznam audio a video ukážok, zoznam pojmov slovník, zoznam literatúry k téme lekcie a zoznam harmonických schém blues. Tieto zoznamy sú technicky hypertextovo prepojené s obsahom zoznamov, ktorý prezentujeme v konkrétnej formulácii a príkladoch. Zoznam zvukových ukážok lekcie: LEAD BELLY I m goin Mother tradičné blues RAY CHARLES Losing Hand džezové blues BILLIE HOLIDAY You let my down džezové blues CREDENCE C.R. I Put A Spell On You rockové blues JANIS JOPLIN Cry Baby rockové blues GARRY MOORE Still got the blues rockové blues DEEP PURPLE Don t Make Me Happy rockové blues Zoznam video ukážok: ERIC CLAPTON rockové blues ROBERT JOHNSON tradičné blues Glosár slovník (k lekcii blues) zoznam pojmov Blues predstavuje jeden z najvýraznejších fenoménov modernej populárnej hudby. Blues je žáner, druh, štýl, forma, spôsob prejavu, tradícia a osobné vyjadrenie. Charakterizuje ho ustálená forma (12 16 taktov), harmonická štruktúra (TSTTSSTTDSTD) a spôsob prejavu. Blues pôvodné tradičné. Prebralo väčšinu výrazových prostriedkov z pôvodných afrických hudobných tradícií (formálnu neurčitosť, nepravidelné frázy, tendenciu k harmonickej statickosti, využívanie growl efektu, falzetu, glissand a pod.), z krátkych citových, exaltovaných černošských prejavov. Je ešte bez vplyvov belošského folklóru. Blues country blues predstavuje štýl, ktorý vznikol v špecifických sociálnych podmienkach (Texas). Pôsobili naň vplyvy vidieckeho a mestského belošského folklóru a kovbojské piesne. Výrazovo je zložitejšie, vyzretejšie, organizovanejšie, melodické línie sú bohatšie, vokálny prejav je pestrejší a výraznejší. 146
147 Didaktika tvorby kurzov dištančného vzdelávania a e-learningu Blues mestské blues predstavuje éra klasického blues z 20. rokov 20. storočia, mužskí speváci a klaviristi boogie woogie, povojnové blues (postwar) i tzv. citiefied country blues. Blues rockové blues, rock blues bluesrock. Znamená jednak realizáciu blues (ako formy a štýlu) pomocou prostriedkov rocku, jednak prenikanie prvkov blues do rockovej hudby, ale tiež vytvorenie špecifického rockového štýlovo-žánrového druhu, ktorý svoj vznik i rozkvet zaznamenal v druhej polovici 60. rokov 20. storočia. Atď. Zoznam literatúry k lekcii blues DORÚŽKA, L.: Panoráma populární hudby 1918/1978. Praha : Mladá fronta, DORÚŽKA, L.: Populárna hudba priemysel, obchod, umenie. Bratislava : Opus, FORDHAM, J.: Jazz. Praha : Slovart, FRIDMAN, L.: Populárna hudba vymedzenie, vývoj, prehľad žánrov. BB : UMB, MATZNER, A., POLEDŇÁK, I., WASERBERGER, I.: Encyklopedie jazzu a moderní populární hudby I. III. Praha : Supraphon, 1983, 1986, MICHELS, U., Encyklopedický atlas hudby. Praha : NLN, POLEDŇÁK, I.: Kapitolky o jazze. Bratislava : Osveta, Internetové zdroje: (2005), (2007) Zoznam a ukážky harmonických schém blues Poznámky Ciele (učebné, vyučovacie ciele) lekcie Ako sme spomenuli v predchádzajúcich častiach, správne formulované edukačné ciele sa zameriavajú na žiaka (na jeho činnosti a prejavy), na kvantitatívne a kvalitatívne zmeny jeho osobnostných vlastností: schopností, vedomostí, zručností, postojov atď. Ciele musia vyjadrovať presne, čo má po absolvovaní kurzu študent vedieť urobiť, vyjadriť, analyzovať, kompletizovať, štylizovať, vytvoriť, prezentovať atď. Výsledkom aktívnej činnosti žiaka má byť určitý konkrétny produkt, prejav, ktorý je merateľný, kontrolovateľný a napomáha spätnej väzbe. Formulovaný cieľ by mal obsahovať jednak výkon žiaka, ale aj podmienky a úroveň výkonu. Príklad cieľov lekcie blues (uvádzame aj charakter cieľa a taxonomickú úroveň ) 147
148 Poznámky Vedieť vlastnými slovami definovať, charakterizovať blues. (kognitívny 2) Vedieť rozoznať jednotlivé štýly blues podľa typických ukážok. (kognitívny 3) Vedieť načrtnúť a popísať tri základné etapy vývoja blues. (kognitívny 2) Vedieť rozoznať v príklade blues džezového, rockového a popového charakteru. (kognitívny 3, 4) Vedieť vymenovať 5 najvýznamnejších predstaviteľov, tvorcov a interpretov blues. (kognitívny 1) Vyhľadať a prezentovať ukážky blues na základe individualizovaných kritérií: obľúbenosti, zvláštnosti, hodnotovosti a interpretačnej hodnoty. (afektívny 2,3,4) Vedieť zahrať harmonickú schému blues v určenej tónine. (psychomotorický 2,3,4) Vedieť zaimprovizovať jednoduché blues individuálne a vo dvojici. (psychomotorický afektívny 2,3,4) Poznámka Jednotlivé taxonomické úrovne je možné porovnať podľa prehľadov taxonómií v časti o vyučovacích cieľoch. Možno sa budú zdať načrtnuté ciele v afektívnej a psychomotorickej oblasti technicky ťažko realizovateľné. Ak však počítame s primeraným technologickým vybavením a synchrónnym on-line pripojením, splnenie cieľa a realizácia môžu byť uskutočniteľné. Ciele musia byť prepojené s úlohami a cvičeniami (i skúšaním) preto ich na konfrontáciu uvádzame vzápätí, aj keď sa normálne nachádzajú v závere. Úlohy k lekcii blues: Vysvetlite, čo je blues. Zaraďte blues z hľadiska žánrov a štýlov modernej populárnej hudby. Uvedené ukážky zoraďte podľa času vzniku. Uvedené ukážky zoraďte podľa štýlov blues. Vysvetlite rozdiel rockového a džezového blues. Vymenujte najvýznamnejších predstaviteľov džezového a rockového blues. Pripravte vlastné ukážky blues rôznych štýlov. Nacvičte blues podľa uvedených schém. Nacvičte si konkrétne blues podľa vlastného výberu. Pripravte si s kolegom spoločné blues. Vytvorte blues a zahrajte. Charakterizujte spôsob interpretácie blues. Špecifikujte a na svojom nástroji zahrajte aspoň 3 riffy blues v konkrétnych ukážkach. Charakterizujte spôsob interpretácie v jednotlivých štýloch blues. Vysvetlite rozdiel interpretácie džezového a rockového blues. Zaraďte nasledujúcu ukážku do štýlu blues. Vypočujte si ukážku poézie a uvažujte, prečo ju autor nazval blues. Aký typ hudby by ste použili na zhudobnenie, na ilustráciu alebo kulisu. 148
149 Didaktika tvorby kurzov dištančného vzdelávania a e-learningu Poznámka: Realizovať a evalvovať takto produkčne formulované úlohy v e-kurze nie je jednoduché a závisí to od technického vybavenia subjektov (či majú midi klávesnicu, mikrofón, web kameru a ostatné periférie a možnosti) a od možností sieťového pripojenia (on-line, synchrónne, asynchrónne). V krajnom prípade môže študent predviesť a splniť úlohy pri osobnom skúšaní, záleží od úrovne e-learningu v konkrétnej škole. Učebný text. Teoreticky sme sa problematikou už zaoberali. Z praktického hľadiska nepovažujeme za celkom produktívne uvádzať na tomto mieste celý, relatívne rozsiahly text z oblasti hudobnej edukácie. Pri príprave a spracovaní textu je nevyhnutné počítať s členením textu na tzv. obrazovky, t. j. na časti zobrazené v jednom okamihu na monitore počítača. Toto členenie by malo byť zmysluplné, nielen formálne. V elektronickom vzdelávaní sa obrazovkové členenie stalo podmienkou prípravy textu a prepojenie na nasledujúce strany, resp. pokračovanie pod čiarou obrazovky, je znakom vecných problémov alebo nedostatočnej štylizácie. Ako príklad štylizácie uvedieme iba krátke úryvky niekoľkých viet z jednotlivých typov textov. Hlavný text úryvok Charakteristika žánru Blues predstavuje jeden z najvýraznejších fenoménov modernej populárnej hudby. Blues je žáner, druh, štýl, forma, spôsob prejavu, tradícia a osobné vyjadrenie. Pôvodne predstavovalo sólový vokálny prejav amerického černošského folklóru. V procese svojho vývoja sa ustálilo ako pevná hudobná forma, ktorá ovplyvnila jednak džez, R&B, soul, ale i rock a ďalšie štýlovožánrové druhy modernej populárnej hudby. Blues v podstate ostalo nezmenené od svojich začiatkov. Harmonicky je založené zväčša na troch akordoch a jednoduchej štruktúre. Tá umožňuje rozsiahle inštrumentálne a vokálne improvizácie. História blues Korene blues siahajú do vidieckeho prostredia amerického Juhu v období tesne po skončení občianskej vojny (1865). Rozšírenie bolo ovplyvnené urbanizáciou černošského obyvateľstva v prvých desaťročiach 20. storočia. Prvou vývojovou etapou bolo tzv. country blues, ktoré vzniklo syntézou z predchádzajúcich vokálnych foriem černošského folklóru. Jeho najautentickejšiu podobu reprezentuje blues z mississipskej delty, ktoré väčšinu technicko-tvárnych prostriedkov (formálnu neurčitosť, nepravidelné frázy, tendenciu k statickosti v oblasti harmónie, vo vokálnom prejave využívanie growl efektu, falzetu, glissand a pod.) prebralo z pôvodných afrických hudobných tradícií (exaltovaných, expresívnych černošských prejavov) a bolo ešte bez vplyvov belošského folklóru. Jeho predstaviteľmi boli napr.: S. House, J. Hurt, S. James, R. Johnson a i. V ranom období blues rozoznávame nasledovné štýly: country blues, Delta blues, east coast blues, harmonica blues a Texas blues. Každý štýl má ešte svoje regionálne podoby. Prvé bluesové nahrávky zo začiatku 20. storočia boli interpretované na jednoduchých akustických gitarách a na klavíri. Poznámky 149
150 Poznámky Vplyvom vidieckeho a mestského belošského folklóru a kovbojských piesní sa vyvinulo tzv. texaské blues s vyzretejšou koncepciou, prepracovanejšou štruktúrou sprievodu, výraznejšou melodikou a vokálnym prejavom. Atď. Poznámka Hlavný text zvyčajne obsahuje ťažiskové kognitívne informácie, vysvetľuje základné problémy a pod. V príprave hlavného textu je dôležité vybrať najdôležitejšie informácie, prispôsobiť ich cieľom, štylisticky spracovať podľa princípov tvorby e-learningových textov a nakoniec zmysluplne rozčleniť na obrazovky, t.j. časti, ktoré budú prezentované a vnímané samostatne, čo však v konečnom dôsledku závisí od použitého programu prezentácie. Doplňujúci text príklad Najstaršie štádium blues... má všetky znaky voľného sólového prejavu ad libitum. Spevák sa sám sprevádza na gitare, a preto nemusí dodržiavať priveľmi presnú rytmiku alebo metrickú schému. Spev má podobu emfatického recitatívu, harmónia je len náznaková, hlas však voľne využíva všetky techniky... gospelu: drsnú farbu, vzrušený falzet, glisandá, neviazané výkriky. Gitara mu pritom odpovedá... (DORÚŽKA, L.: Populárna hudba priemysel, obchod, umenie. Bratislava : Opus, 1978, s. 43) Kontrastný text príklad Charles Keil mierne ironicky poznamenáva:... ideálny spevák blues má mať podľa nich (anglických a európskych znalcov a puristov pozn. autora) viac ako 60 rokov, má byť slepý, reumatický a bezzubý. Mal by byť... neznámy... a väčšinu života by mal prežiť ako zbedačený farmár... moriaci sa so somármi a češúci bavlnu. Avšak ten istý autor zažil v Londýne koncert zúbožených spevákov blues, postihnutých vekom aj ostatnými neduhmi vrátane alkoholizmu do takej miery, že sotva boli schopní podať nejaký hudobný výkon. Černošské obyvateľstvo v Chicagu by ich bolo vypískalo, obecenstvo znalcov im však pripravilo mohutné ovácie bez ohľadu na kvalitu ich výkonu. (DORÚŽKA, L.: Populárna hudba priemysel, obchod, umenie. Bratislava : Opus, 1978, s. 45) Na margo Blues inšpirovalo tvorbu básnikov v polovici 20. storočia, napr. beatnickú generáciu. (V elektronickej učebnici používame ukážky z básní Václava Hraběho Blues pro bláznivou holku a Reduta blues. Zmyslom marginálnej poznámky je uvedomenie si širokého prepojenia žánru hudby s kultúrou a literatúrou, ale aj emocionálny a estetický zážitok z percepcie beatnickej poézie.) Príklady vyriešených úloh, problémov a cvičení (resp. prípadové štúdie) (NP, pretože sú naviazané prevažne na znejúce hudobné ukážky). Úlohy a cvičenia boli naznačené v časti za cieľmi lekcie. 150
151 Didaktika tvorby kurzov dištančného vzdelávania a e-learningu Zahrnutie Kapitola prináša konkrétne rozpracovanie častí kurzu a lekcie v oblasti hudobnej edukácie. Prezentované príklady sa snažia realizovať základné princípy tvorby kurzov v špecifickej oblasti hudobnej edukácie. Poznámky 11 Záver Rozvoj elektroniky, informačných a komunikačných technológií v posledných desaťročiach výrazným spôsobom ovplyvňuje nielen priemyselnú výrobu, ale aj kultúru spoločnosti a životný štýl jednotlivcov. Odráža sa v charaktere komunikácie v rámci sociokultúrneho priestoru i v interkultúrnych vzťahoch. Prirodzene sa premieta aj do charakteru edukačného priestoru a edukačných procesov v spoločnosti. Nejde pritom len o formálne používanie moderných materiálnych a technických prostriedkov vyučovania, učebných pomôcok, ale aj o spôsob spracovávania a expedície informácií, učebných obsahov a významov. Existencia technologickej a komunikačnej spoločnosti spôsobuje, že mladí ľudia sa stretávajú mimo školy s obrovským množstvom informácií rôzneho druhu, zmyslu a hodnoty, ktoré nejakým spôsobom spracovávajú (vedome či nevedome). V škole potom môžu konfrontovať na jednej strane prekoncepty obsahu svojho poznania, na druhej strane formy a metódy podávania expedície poznatkov napr. so spôsobmi používanými v masovokomunikačných médiách. Nejde pritom len o atraktívnosť a efektnosť podania, ide aj o možnosti individuálneho spracovania informácií a o prirodzenú schopnosť človeka efektívne prijímať za určitý vymedzený čas určité obmedzené množstvo informácií v procese vzdelávania a učenia sa. Prostriedky IK technológií pomáhajú (nielen) v procese spracovávania informácií napodobňovať a vysvetľovať reálny priestor sveta a dokonca vytvárať a využívať tzv. virtuálny priestor a virtuálne zobrazenie určitých skutočností. Môžu tak pozitívne ovplyvňovať efektívnosť edukačného procesu. Netreba však zabudnúť, že využitie prostriedkov informačných a komunikačných technológií má zmysluplne určovať človek (vo vzdelávaní učiteľ), prostriedky IKT nemajú ovládať ľudí a ich životy. A platí to aj pre elektronické vzdelávanie a elektronické učenie sa. V našej práci sme sa snažili priniesť určitý systémový a koncepčný pohľad na problematiku didaktiky tvorby kurzov dištančného a elektronického vzdelávania. Nechceli sme sa venovať iba metodike tvorenia a spracovania konkrétnych kurzov, zostaveniu jednotlivých častí, postupnosti lekcií, štylizácii textov a použitiu príkladov. Metodika je vždy determinovaná vonkajšími činiteľmi oblasti, ktoré je nevyhnutné poznať a akceptovať. Preto sme sa najprv zaoberali vymedzením pojmov dištančného vzdelávania a e-learningu. V kapitolách o určovaní cieľov (učebných a vyučovacích) a metódach vyučovania sme považovali za nevyhnutné priniesť aktuálne informácie z oblasti všeobecnej didaktiky a psychológie. Poukázali sme na dôležitosť a nevyhnutnosť správne určiť a formulovať cieľ edukácie z hľadiska činnosti a prejavu žiaka, pretože zmyslom edukačného procesu nie je, aby učiteľ učivo odučil ( prebral ), ale aby žiak v tomto procese získal konkrétne schopnosti, vedomosti, zručnosti. Platí to aj pre dištančné a elektronické vzdelávanie, kde zmyslom tak isto nemôže byť iba expedícia určitých obsahov, prostriedkov, informácií, zadaní a úloh, odporúčaní a okruhov literatúry, ale formovanie kompetencií žiaka, na ktoré je zameraný cieľ. Výber vyučovacích metód 151
152 Poznámky v dištančnom a elektronickom vzdelávaní je síce determinovaný spôsobom a prostriedkami komunikácie, ale neznamená to automatické obmedzenie z hľadiska rôznorodosti a pestrosti. Snažili sme sa poukázať na to, že aj v dištančnom vzdelávaní a e-learningu možno použiť takmer všetky známe didaktické metódy vďaka internetu a synchrónnej komunikácii aj také komunikačne náročné, ako sú: problémové a heuristické metódy, tvorivé prezentačné metódy, tvorivá dramatika a pod. (samozrejme, že v našom konkrétnom priestore zatiaľ skôr v teoretickej rovine). Konkrétne sme priblížili najčastejšie používané metódy v dištančnom vzdelávaní a e-learningu aj s ich stručnou charakteristikou. Dôležitú stránku prípravy kurzu tvorí didaktická príprava jeho jednotlivých častí. Pre učiteľa, ktorý zatiaľ netvoril kurz dištančného a elektronického vzdelávania, sa môže zdať veľmi náročná. Z hľadiska realizácie ide o dva momenty: didakticko-obsahový a formálno-technický. Didakticko-obsahový by nemal byť z teoretického hľadiska pre učiteľa náročný, pretože v ňom aplikuje svoje reálne učiteľské kompetencie (síce variačným spôsobom, ale ten môže pôsobiť inšpirujúco). Formálny aspekt je náročný, pretože vyžaduje neobvyklé a dosť zložité prispôsobovanie sa určujúcim rozmerom (forme obrazovky), členeniam (na zmysluplné malé celky), postupnosti (priamej a hypertextovej), pomôckam (napr. v hudobnej edukácii musí učiteľ autor pripraviť a spracovať hudobné ukážky detailne a pomerne zložitým spôsobom) atď. Zdôraznili sme, že technickú stránku formy by mali realizovať profesionáli (programátor, producent audio, video a pod.). V praxi si asi zatiaľ bude musieť pomôcť učiteľ sám (ak mu bude záležať na kvalite svojho produktu kurzu). Snažili sme sa priblížiť konkrétne príklady spracovania jednotlivých častí kurzu (lekcie) z oblasti hudobnej edukácie. Jednotlivé príklady sú a chcú zostať iba príkladmi, ktoré majú predovšetkým inšpirovať a povzbudiť. Treba však upozorniť, že definitívnu podobu kurzu a jeho častí bude určovať softvér realizácie a prezentácie. V každom programovom spracovaní vyznie kurz odlišne. Nemá zmysel z hľadiska profesionálnej pôsobivosti porovnávať kurz vytvorený v programe PowerPoint a kurz vytvorený napr. v programe Flash. Kvalitu kurzu a jeho efektívnosť však (našťastie) pre učiteľov neurčuje len technologická stránka. Aj v takej špecifickej oblasti edukácie, akou tvorba kurzov elektronického vzdelávania nepochybne je, sme sa snažili stále zdôrazňovať didaktické hľadisko nad technologickým, pretože zmyslom edukačného procesu má byť efektívna výchova a vzdelávanie človeka, nie efektná aplikácia techniky a civilizačných produktov. Literatúra BATES, A.W. Third generation Distance Education: The challenge of New technology. Research in Distance Education, 3, (2), 1991, s BEDNAŘÍKOVÁ, I. Vytváření studijních textů pro distanční vzdělávání. Olomouc : Andragogé, BERTRAND, Y. Soudobé teorie vzdělávání. Praha : Portál,
153 Didaktika tvorby kurzov dištančného vzdelávania a e-learningu DORŮŽKA, L. Panoráma populární hudby 1918/1978. Praha : Mladá fronta, DORŮŽKA, L. Populárna hudba priemysel, obchod, umenie. Bratislava : Opus, EGER, L., BARTOŇKOVÁ, H. Studijní texty v distančním vzdělávání. Olomouc : Univerzita Palackého v Olomouci, FRIDMAN, L. Populárna hudba vymedzenie, vývoj, prehľad žánrov. Banská Bystrica : UMB, HEJTMAN, P. Píšeme distanční text. Stručná příručka pro budoucí autory. 1999, JUSCZYK, S. Dištančné vzdelávanie. Bratislava : Sapientia, KALHOUS, Z., OBST, O. a kol. Školní didaktika. Praha : Portál, KOLEKTÍV. VAT Virtuálny autorský tím pre dištančné online vzdelávanie. TU Košice, In: HUBA, M. Čo je vzdelávanie EL. Bratislava : FEI STU, formát pdf, KOPECKÝ, V. Niekoľko poznámok k e-learningu. Žilina : KVES, MATZNER, A., POLEDŇÁK, I., WASERBERGER, I. Encyklopedie jazzu a moderní populární hudby I.-III. Praha : Supraphon, 1983, 1986, MICHELS, U. Encyklopedický atlas hudby. Praha : NLN, MIKUŠ, Ľ. Efektívna tvorba CBT kurzov. Žilina : EDIS, POLEDŇÁK, I. Kapitolky o jazze. Bratislava : Osveta, PRŮCHA, J., MIKA, J. Distanční studium v otázkách. Praha : CSVŠ, PRŮCHA, J., MIKA, J. Glosář distančního vzdělávání. Praha : Národní centrum distančního vzdělávání / CSVŠ, Poznámky 153
154 Poznámky LMS MOODLE NA UMB Stručný manuál pre účastníkov kurzu ESF Peter Luby 1 Základná stránka pred prihlásením Základná stránka systému je prehľadná a jednoduchá. Obsahuje hierarchicky členený zoznam kurzov, výber jazyka systému a miesto na zadanie mena a hesla. Po výbere jazyka (v našom prípade slovenčina) sa môžete prihlásiť do systému. Po kliknutí na niektorý z kurzov budete takisto vyzvaní na prihlásenie sa do systému. Obrázok 1. Základná stránka pred prihlásením 2 Prvé prihlásenie V systéme môžu pracovať len zaregistrovaní a prihlásení používatelia. Od administrátora dostanete prihlasovacie meno a heslo. Informácia o tom, že ste prihlásení, je neustále k dispozícii na stránke systému. Hneď po prvom prihlásení budete vyzvaní na zmenu hesla. Zmena hesla spočíva v zadaní prideleného hesla (súčasné heslo) a v dvojitom zadaní vami zvoleného nového hesla. O úspešnej zmene hesla budete následne informovaní na obrazovke. Pri prvom prihlásení je zmena hesla povinná. Obrázok 2 Prvé prihlásenie zmena hesla 154
155 LMS MOODLE 3 Základná stránka po prihlásení Stránka je rovnaká, zostal hierarchicky členený zoznam kurzov, výber jazyka systému a pribudla informácia o prihlásení. Kliknutím na svoje meno v pravej hornej časti zobrazíte svoj profil, kde môžete skontrolovať a upraviť informácie o sebe a nastavenia v systéme, zmeniť heslo a podobne. Po kliknutí na kurz, ktorý chcete upraviť sa dostanete do základnej stránky kurzu. Právo upravovať jednotlivé kurzy vám pridelí administrátor na základe dohodnutých pravidiel. Poznámky Po kliknutí na kurz, ktorý nemáte právo upravovať, sa objavia pokyny a informácie nastavené učiteľom daného kurzu prípadne administrátorom. Obrázok 3. Základná stránka po prihlásení 4 Základná stránka kurzu Základná stránka prázdneho kurzu (na účely tohto manuálu ukážkový kurz s názvom FHV UMB / Testovacia katedra / Testovací kurz ESF) je na obrázku 4. Obrázok 4. Základná stránka kurzu 155
156 Poznámky Administrácia v tejto časti si môžete zapnúť upravovanie kurzu, nastaviť všeobecné nastavenia kurzu a podobne. Prepnúť rolu použijete na prepnutie do roly študenta, tzn. že uvidíte váš kurz v takej podobe, ako ho uvidí študent. Táto funkcia slúži na kontrolu vykonaných zmien kedykoľvek počas práce na kurze. Po skontrolovaní treba kliknúť na Návrat do pôvodnej roly. Časť Administrácia, všetky nastavenia a možnosti editácie, upravovanie kurzu, prepínanie rolí a podobne sú viditeľné len pre vás tvorcu kurzu a nie sú viditeľné pre študentov 5 Všeobecné nastavenia kurzu Po kliknutí na Administrácia/Nastavenia sa dostanete na stránku so všeobecnými nastaveniami kurzu. Prvé štyri položky vyplnil administrátor pri vytváraní kurzu na základe dohodnutých pravidiel. Je potrebné skontrolovať a aktualizovať ich znenie. Celé meno použite celé meno predmetu uvedené v Sprievodcovi štúdiom Skrátené meno použite skratku predmetu z rozvrhu hodín ID číslo kurzu použite kód predmetu uvedený v Sprievodcovi štúdiom Zhrnutie napíšte krátku charakteristiku kurzu 156
157 LMS MOODLE Poznámky Obrázok 5 Všeobecné nastavenia kurzu Niektoré ďalšie dôležité položky: Formát použite týždenný prípadne tematický formát. Počet týždňov/tém nastavte požadovaný časový/tematický rozsah kurzu. Dátum začatia kurzu nastavte začiatok kurzu, od ktorého sa následne odvíja časový rozsah. Zápisy do kurzov môžete definovať presné obdobie, počas ktorého je možné zapísať sa do tohto kurzu. Dostupnosť nastavte, či kurz bude, resp. nebude prístupný pre študentov, teda sa zobrazí, resp. nezobrazí, v zozname kurzov pre študentov a hostí systému. Prihlasovací kľúč je vlastne heslo, ktoré bude vyžadované na zápis a prácu v kurze. 157
158 Poznámky Hosťovský prístup definujete, či umožníte prístup hosťom (neregistrovaným návštevníkom) do vami vedeného kurzu, alebo nie, resp. dovolíte vstup len hosťom so znalosťou prihlasovacie kľúča. Po správnom vyplnení nastavení kliknite na tlačidlo Uložiť zmeny. Nasleduje návrat na základnú stránku kurzu. Dôležité tlačidlo Uložiť zmeny sa nachádza vo všetkých nastaveniach, dialógoch, pri pridávaní, zmene položiek a podobne. 6 Príprava súborov na použitie v kurze Prednášky, obrázky, prezentácie a podobne, ktoré chcete používať v kurze si môžete dopredu preniesť z vášho počítača na server a následne pri úprave kurzu sprístupniť študentom. Po kliknutí na Administrácia/Súbory sa dostanete na stránku, na ktorej môžete prenášať súbory z vášho počítača na server, organizovať ich do zložiek/adresárov, mazať a podobne. Obrázok 6.1 Stránka so súbormi prázdna Po kliknutí na Preniesť súbor sa otvorí dialóg na prenos súboru z vášho počítača. Po kliknutí na Browse/Prehľadávať si vyberiete v okne súbor a kliknutím na Preniesť tento súbor ho prenesiete na server. Obrázok 6.2 Dialóg pre prenos súboru Takýmto spôsobom si prenesiete na server všetky súbory potrebné pre kurz. V prípade potreby si môžete vytvoriť priečinky (zložky, adresáre) kliknutím na Vytvoriť priečinok a súbory logicky usporiadať do priečinkov pre ľahšiu orientáciu a pridávanie na stránku kurzu. 158
159 LMS MOODLE Poznámky Obrázok 6.3 Stránka so súbormi dva súbory prenesené na server 7 Upravovanie kurzu Po kliknutí na Administrácia/Zapnúť upravovanie alebo na tlačidlo Zapnúť upravovanie môžete začať upravovať podrobné nastavenia kurzu pre jednotlivé týždne (témy). Upravovanie ukončíte kliknutím na Vypnúť upravovanie. Obrázok 7.1 Základná stránka prázdneho kurzu po zapnutí upravovania Pri upravovaní kurzu budete používať ikony, ktoré sú k dispozícii pre každú položku presunúť položku vľavo/vpravo/hore/dole editovať položku skryť/odkryť zneprístupniť/sprístupniť položku odstrániť položku zobraziť len jeden týždeň/všetky týždne zobraziť pomoc pre položku Samotné položky, ktoré môžete pridávať do jednotlivých týždňov, sa delia do dvoch skupín Pridať zdroj a Pridať aktivitu. 159
160 Poznámky 8 Zdroje Pridať zdroj v tejto časti môžete pripraviť pre študentov informačné zdroje prednášky, texty, hotové súbory, odkazy na internet určené na daný týždeň. Pre všetky položky je potrebné nastaviť názov, termín a ďalšie nastavenia. Dialóg vždy obsahuje aj povinné položky. Ak nie sú vyplnené, systém neumožní uložiť nastavenia a označí nevyplnené položky. Všetky položky môžete na stránke kurzu posúvať pomocou ikon. Nadpis označenie jednotlivých zdrojov (prípadne aktivít), následne pomocou ikon je možné zaradiť ho na správne miesto v zozname (podobne aj ďalšie položky). Vytvor textovú stránku priamo napíšete názov a jednoduchý text pre študentov. Vytvor web stránku priamo napíšete názov a text pre študentov s možnosťou nastavenia rôznych farieb, typov a veľkostí písma atď. Zobraz adresár odkaz na adresár, teda skupinu súborov (v prípade, že máte súbory na serveri organizované v zložkách/adresároch). Odkaz na súbor alebo web stránku napíšete názov a a) odkaz priamo na nejakú dôležitú webovú stránku (napr. b) vyberiete si súbor, ktorý ste si predtým uložili cez Administrácia/Súbory na server Moodle alebo c) vyberiete si súbor, ktorý prenesiete z vášho počítača na server Moodle práve teraz (v prípade, že ide o súbor, ktorý ste ešte na server nepreniesli). Obrázok 8.1 Vložiť Odkaz na súbor alebo web stránku Po kliknutí na Zmeniť alebo nahrať súbor sa dostanete do dialógu na výber súboru umiestneného na serveri. Ak sa tam súbor ešte nenachádza, môžete použiť voľbu Preniesť súbor. 160
161 LMS MOODLE Poznámky Obrázok 8.2. Dialóg na výber súboru, resp. na jeho prenos z počítača 9 Aktivity Pridať aktivitu môžete pridať aktivity na určitý týždeň. Ide napríklad o komunikáciu, konzultovanie, testovanie, odovzdávanie a kontrolu zadaní a podobne. Zoznam dostupných aktivít sa môže v budúcnosti rozširovať podľa potreby. Chat on-line diskusia so študentmi. Môžete si dohodnúť presný termín, prípadne pravidelne opakovaný termín v týždni, kedy budete dostupní na on-line diskusii. Takto môžete komunikovať s vybranými študentmi. Obrázok 9.1Pridanie aktivity Chat 161
162 Poznámky Fórum je možné využiť hlavne na oznamy pre študentov, prípadne na vysvetlenie často kladených otázok a podobne. Môžete zvoliť typ fóra, možnosť prikladať súbory, posielanie mailom a podobne. Takisto je možné práce v diskusii hodnotiť. Obrázok 9.2 Pridanie aktivity Fórum Slovník študentom môžete zadať a ohodnotiť vypracovanie napr. novej slovnej zásoby k téme pri vyučovaní cudzích jazykov alebo zadať vysvetlenie technických pojmov a podobne. Test ide o tvorbu zložitejšieho testu. Je možné nastaviť rôzne typy testov, možnosť opakovania testu, stupnice hodnotenia a metódy určenia výslednej známky, termíny a podobne. Zadania úlohy, ktoré majú študenti vykonať a podľa potreby odovzdať v kurze. Pokročilé prenášanie súborov / Preniesť jeden súbor študentom môžete zadať úlohu, ktorá spočíva v odovzdaní súboru. Presne napíšete požiadavky na vypracovanie, termín odovzdania, množstvo potrebných súborov. Študenti cez rozhranie programu v termíne odovzdajú na server práce, ktoré si následne môžete prezrieť, skontrolovať a ohodnotiť. Máte presný prehľad o mene študenta a termíne odovzdania, prácu môžete skomentovať. 162
163 LMS MOODLE Poznámky Obrázok 9.3 Zadanie Preniesť jeden súbor (pokročilé prenášanie súborov sa líši len možnosťou definovať počet súborov, ktoré má študent odovzdať) On-line text aktivita núti študentov vypracovať zadania výlučne v prostredí Moodle. Je to dobré napríklad na prácu so študentmi v počítačovej učebni. Študent si otvorí pole na písanie textu a zadanú úlohu jednoducho napíše. Môžete definovať termín, kedy je možné on-line texty písať. Kedykoľvek počas práce na kurze môžete upravovanie vypnúť a pozrieť sa na kurz z pozície študenta použijete funkciu Prepnúť rolu. Obrázok 9.4 Stránka kurzu s niekoľkými pripravenými súbormi a zadaním práce z pohľadu učiteľa 163
164 Poznámky Obrázok 9.5 Tá istá stránka kurzu po vypnutí upravovania a prepnutí roly do pozície študenta 164
kucharka exportu pro 9FFFIMU
 požiadavky na export kodek : Xvid 1.2.1 stable (MPEG-4 ASP) // výnimočne MPEG-2 bitrate : max. 10 Mbps pixely : štvorcové (Square pixels) rozlíšenie : 1920x1080, 768x432 pre 16:9 // výnimočne 1440x1080,
požiadavky na export kodek : Xvid 1.2.1 stable (MPEG-4 ASP) // výnimočne MPEG-2 bitrate : max. 10 Mbps pixely : štvorcové (Square pixels) rozlíšenie : 1920x1080, 768x432 pre 16:9 // výnimočne 1440x1080,
REPORT DESIGNER 1 VYTVORENIE A ÚPRAVA FORMULÁRA. úprava formulárov v Money S4 / Money S Vytvorenie formulára
 REPORT DESIGNER úprava formulárov v Money S4 / Money S5 Informačný systém Money S4/S5 umožňuje upraviť tlačové zostavy tak, aby plne vyhovovali potrebám používateľa. Na úpravu tlačových zostáv slúži doplnkový
REPORT DESIGNER úprava formulárov v Money S4 / Money S5 Informačný systém Money S4/S5 umožňuje upraviť tlačové zostavy tak, aby plne vyhovovali potrebám používateľa. Na úpravu tlačových zostáv slúži doplnkový
Registrácia účtu Hik-Connect
 Registrácia účtu Hik-Connect Tento návod popisuje postup registrácie účtu služby Hik-Connect prostredníctvom mobilnej aplikácie a webového rozhrania na stránke www.hik-connect.comg contents in this document
Registrácia účtu Hik-Connect Tento návod popisuje postup registrácie účtu služby Hik-Connect prostredníctvom mobilnej aplikácie a webového rozhrania na stránke www.hik-connect.comg contents in this document
Spôsoby zistenia ID KEP
 Spôsoby zistenia ID KEP ID KEP (kvalifikovaný elektronický podpis) je možné zistiť pomocou napr. ovládacieho panela, prostredíctvom prehliadača Internet Expolrer, Google Chrome alebo Mozilla Firefox. Popstup
Spôsoby zistenia ID KEP ID KEP (kvalifikovaný elektronický podpis) je možné zistiť pomocou napr. ovládacieho panela, prostredíctvom prehliadača Internet Expolrer, Google Chrome alebo Mozilla Firefox. Popstup
Spájanie tabuliek. Jaroslav Porubän, Miroslav Biňas, Milan Nosáľ (c)
 Spájanie tabuliek Jaroslav Porubän, Miroslav Biňas, Milan Nosáľ (c) 2011-2016 Úvod pri normalizácii rozdeľujeme databázu na viacero tabuliek prepojených cudzími kľúčmi SQL umožňuje tabuľky opäť spojiť
Spájanie tabuliek Jaroslav Porubän, Miroslav Biňas, Milan Nosáľ (c) 2011-2016 Úvod pri normalizácii rozdeľujeme databázu na viacero tabuliek prepojených cudzími kľúčmi SQL umožňuje tabuľky opäť spojiť
Aplikačný dizajn manuál
 Aplikačný dizajn manuál Úvod Aplikačný dizajn manuál je súbor pravidiel vizuálnej komunikácie. Dodržiavaním jednotných štandardov, aplikácií loga, písma a farieb pri prezentácii sa vytvára jednotný dizajn,
Aplikačný dizajn manuál Úvod Aplikačný dizajn manuál je súbor pravidiel vizuálnej komunikácie. Dodržiavaním jednotných štandardov, aplikácií loga, písma a farieb pri prezentácii sa vytvára jednotný dizajn,
Databázové systémy. SQL Window functions
 Databázové systémy SQL Window functions Scores Tabuľka s bodmi pre jednotlivých študentov id, name, score Chceme ku každému doplniť rozdiel voči priemeru 2 Demo data SELECT * FROM scores ORDER BY score
Databázové systémy SQL Window functions Scores Tabuľka s bodmi pre jednotlivých študentov id, name, score Chceme ku každému doplniť rozdiel voči priemeru 2 Demo data SELECT * FROM scores ORDER BY score
D.Signer prostriedok pre vytváranie zaručeného elektronického podpisu. Inštalačná príručka
 D.Signer prostriedok pre vytváranie zaručeného elektronického podpisu Inštalačná príručka Obsah 1 Predpoklady pre inštaláciu D.Signer... 3 1.1 Inštalácia.NET Framework... 3 1.1.1 Windows 8, 8.1... 4 1.1.2
D.Signer prostriedok pre vytváranie zaručeného elektronického podpisu Inštalačná príručka Obsah 1 Predpoklady pre inštaláciu D.Signer... 3 1.1 Inštalácia.NET Framework... 3 1.1.1 Windows 8, 8.1... 4 1.1.2
Kapitola 7 Začíname s programom Draw
 Začíname s programom LibreOffice Kapitola 7 Začíname s programom Draw Vektorová grafika v LibreOffice Autorské práva Tento dokument je duševným vlastníctvom dokumentačného tímu LibreOffice Copyright 2014.
Začíname s programom LibreOffice Kapitola 7 Začíname s programom Draw Vektorová grafika v LibreOffice Autorské práva Tento dokument je duševným vlastníctvom dokumentačného tímu LibreOffice Copyright 2014.
Bestseller. Petr Broža a kol. Office. Microsoft. pre študentov a domácnosti Word > Excel > PowerPoint > OneNote. Sprievodca.
 Petr Broža a kol. Bestseller Office Microsoft 2007 pre študentov a domácnosti Word > Excel > PowerPoint > OneNote Sprievodca pre každého Microsoft Office 2007 Extra PC špeciál Biblia Microsoft Office 2007
Petr Broža a kol. Bestseller Office Microsoft 2007 pre študentov a domácnosti Word > Excel > PowerPoint > OneNote Sprievodca pre každého Microsoft Office 2007 Extra PC špeciál Biblia Microsoft Office 2007
Vytvorenie myšlienkovej mapy, operácie so súbormi
 XMind Užívateľské prostredie programu XMind Vytvorenie myšlienkovej mapy, operácie so súbormi Vytvorenie nového pracovného zošita s predvolenou šablónou / Create a new workbook with a default template
XMind Užívateľské prostredie programu XMind Vytvorenie myšlienkovej mapy, operácie so súbormi Vytvorenie nového pracovného zošita s predvolenou šablónou / Create a new workbook with a default template
Databázy (1) Prednáška 11. Alexander Šimko
 Databázy (1) Prednáška 11 Alexander Šimko simko@fmph.uniba.sk Contents I Aktualizovanie štruktúry databázy Section 1 Aktualizovanie štruktúry databázy Aktualizácia štruktúry databázy Štruktúra databázy
Databázy (1) Prednáška 11 Alexander Šimko simko@fmph.uniba.sk Contents I Aktualizovanie štruktúry databázy Section 1 Aktualizovanie štruktúry databázy Aktualizácia štruktúry databázy Štruktúra databázy
Mgr. Martin Vesel M 114
 Mgr. Martin Vesel martin.vesel@gmail.com M 114 Where 2 go W3C, CSS špecifikácia http://www.w3.org/standards/techs/css#w3c_all http://www.w3.org/tr/2011/rec-css2-20110607/ http://www.w3.org/tr/2012/rec-css3-mediaqueries-20120619/
Mgr. Martin Vesel martin.vesel@gmail.com M 114 Where 2 go W3C, CSS špecifikácia http://www.w3.org/standards/techs/css#w3c_all http://www.w3.org/tr/2011/rec-css2-20110607/ http://www.w3.org/tr/2012/rec-css3-mediaqueries-20120619/
Manuál k programu FileZilla
 Manuál k programu FileZilla EXO TECHNOLOGIES spol. s.r.o. Garbiarska 3 Stará Ľubovňa 064 01 IČO: 36 485 161 IČ DPH: SK2020004503 support@exohosting.sk www.exohosting.sk 1 Úvod EXO HOSTING tím pre Vás pripravil
Manuál k programu FileZilla EXO TECHNOLOGIES spol. s.r.o. Garbiarska 3 Stará Ľubovňa 064 01 IČO: 36 485 161 IČ DPH: SK2020004503 support@exohosting.sk www.exohosting.sk 1 Úvod EXO HOSTING tím pre Vás pripravil
Textový formát na zasielanie údajov podľa 27 ods. 2 písm. f) zákona
 Popis textového formátu a xsd schémy na zasielanie údajov podľa 27 ods. 2 písm. f) zákona (formu na zaslanie údajov si zvolí odosielateľ údajov) Textový formát na zasielanie údajov podľa 27 ods. 2 písm.
Popis textového formátu a xsd schémy na zasielanie údajov podľa 27 ods. 2 písm. f) zákona (formu na zaslanie údajov si zvolí odosielateľ údajov) Textový formát na zasielanie údajov podľa 27 ods. 2 písm.
Publikácia vychádza s podporou Európskeho sociálneho fondu a Univerzity Mateja Bela v Banskej Bystrici.
 Publikácia vychádza s podporou Európskeho sociálneho fondu a Univerzity Mateja Bela v Banskej Bystrici. Projekt Rozvoj znalostných a pedagogických kompetencií pracovníkov vedy a výskumu a doktorandov na
Publikácia vychádza s podporou Európskeho sociálneho fondu a Univerzity Mateja Bela v Banskej Bystrici. Projekt Rozvoj znalostných a pedagogických kompetencií pracovníkov vedy a výskumu a doktorandov na
PRÍRUČKA POUŽÍVATEĽA PROGRAMOVP-touch P700
 PRÍRUČKA POUŽÍVATEĽA PROGRAMOVP-touch P700 P-touch P700 Obsah tejto príručky, ako aj špecifikácie tohto zariadenia sa môžu zmeniť bez predchádzajúceho upozornenia. Spoločnosť Brother si vyhradzuje právo
PRÍRUČKA POUŽÍVATEĽA PROGRAMOVP-touch P700 P-touch P700 Obsah tejto príručky, ako aj špecifikácie tohto zariadenia sa môžu zmeniť bez predchádzajúceho upozornenia. Spoločnosť Brother si vyhradzuje právo
Copyright 2016 by Martin Krug. All rights reserved.
 MS Managed Service Copyright 2016 by Martin Krug. All rights reserved. Reproduction, or translation of materials without the author's written permission is prohibited. No content may be reproduced without
MS Managed Service Copyright 2016 by Martin Krug. All rights reserved. Reproduction, or translation of materials without the author's written permission is prohibited. No content may be reproduced without
Textový editor. DTP programy. Kancelárske balíky
 Textový editor - program na vytváranie a úpravu textových dokumentov - niektoré textové editory umožňujú písať len čistý text, napr. Poznámkový blok vo Windows-e - najčastejšie sa však používajú textové
Textový editor - program na vytváranie a úpravu textových dokumentov - niektoré textové editory umožňujú písať len čistý text, napr. Poznámkový blok vo Windows-e - najčastejšie sa však používajú textové
Recipient Configuration. Štefan Pataky MCP, MCTS, MCITP
 Recipient Configuration Štefan Pataky MCP, MCTS, MCITP Agenda Mailbox Mail Contact Distribution Groups Disconnected Mailbox Mailbox (vytvorenie nového účtu) Exchange Management Console New User Exchange
Recipient Configuration Štefan Pataky MCP, MCTS, MCITP Agenda Mailbox Mail Contact Distribution Groups Disconnected Mailbox Mailbox (vytvorenie nového účtu) Exchange Management Console New User Exchange
Sprievodca BuilderWeb
 Sprievodca BuilderWeb BuilderWeb je webová aplikácia pre jednoduchú tvorbu a spravovanie webstránok. Pomocou tejto aplikácie si dokáže stránku vytvoriť aj laik bez akejkoľvek znalosti programovania. Stačia
Sprievodca BuilderWeb BuilderWeb je webová aplikácia pre jednoduchú tvorbu a spravovanie webstránok. Pomocou tejto aplikácie si dokáže stránku vytvoriť aj laik bez akejkoľvek znalosti programovania. Stačia
Zariadenie TouchPad aklávesnica
 Zariadenie TouchPad aklávesnica Katalógové číslo dokumentu: 409918-231 Máj 2006 V tejto príručke sú vysvetlené funkcie zariadenia TouchPad a klávesnice. Obsah 1 Zariadenie TouchPad Používanie zariadenia
Zariadenie TouchPad aklávesnica Katalógové číslo dokumentu: 409918-231 Máj 2006 V tejto príručke sú vysvetlené funkcie zariadenia TouchPad a klávesnice. Obsah 1 Zariadenie TouchPad Používanie zariadenia
TP-LINK 150Mbps Wireless AP/Client Router Model TL-WR743ND Rýchly inštalačný sprievodca
 TP-LINK 150Mbps Wireless AP/Client Router Model TL-WR743ND Rýchly inštalačný sprievodca Obsah balenia TL-WR743ND Rýchly inštalačný sprievodca PoE injektor Napájací adaptér CD Ethernet kábel Systémové požiadavky
TP-LINK 150Mbps Wireless AP/Client Router Model TL-WR743ND Rýchly inštalačný sprievodca Obsah balenia TL-WR743ND Rýchly inštalačný sprievodca PoE injektor Napájací adaptér CD Ethernet kábel Systémové požiadavky
Slovenská technická univerzita v Bratislave Fakulta informatiky a informačných technológií FIIT-XXXX-XXXXX
 Toto je titulný list práce. Je súčasťou každej priebežnej či záverečnej správy (BP, DP) Slovenská technická univerzita v Bratislave Fakulta informatiky a informačných technológií FIIT-XXXX-XXXXX evidenčné
Toto je titulný list práce. Je súčasťou každej priebežnej či záverečnej správy (BP, DP) Slovenská technická univerzita v Bratislave Fakulta informatiky a informačných technológií FIIT-XXXX-XXXXX evidenčné
Exo site Užívateľská príručka
 Exo site Užívateľská príručka EXO TECHNOLOGIES spol. s r.o. Garbiarska 3 Stará Ľubovňa 064 01 IČO: 36 485 161 IČ DPH: SK2020004503 support@exohosting.sk www.exohosting.sk 1 Exo site je jednoduchý a ľahko
Exo site Užívateľská príručka EXO TECHNOLOGIES spol. s r.o. Garbiarska 3 Stará Ľubovňa 064 01 IČO: 36 485 161 IČ DPH: SK2020004503 support@exohosting.sk www.exohosting.sk 1 Exo site je jednoduchý a ľahko
Kapitola 8 Začíname s programom Base
 Začíname s programom LibreOffice 4.2 Kapitola 8 Začíname s programom Base Vytváranie vstavanej plochej databázy Autorské práva Tento dokument je duševným vlastníctvom dokumentačného tímu LibreOffice Copyright
Začíname s programom LibreOffice 4.2 Kapitola 8 Začíname s programom Base Vytváranie vstavanej plochej databázy Autorské práva Tento dokument je duševným vlastníctvom dokumentačného tímu LibreOffice Copyright
Vyhľadávanie Kancelársky softvér Úvod do typografie MGR. LUCIA BUDINSKÁ
 Vyhľadávanie Kancelársky softvér Úvod do typografie MGR. LUCIA BUDINSKÁ Vyhľadávanie 2 Rôzne spôsoby vyhľadávania Kedysi zoznamy Neskôr vyhľadávače Teraz prevažne Google Základy dobrého googlenia 3 Dobré
Vyhľadávanie Kancelársky softvér Úvod do typografie MGR. LUCIA BUDINSKÁ Vyhľadávanie 2 Rôzne spôsoby vyhľadávania Kedysi zoznamy Neskôr vyhľadávače Teraz prevažne Google Základy dobrého googlenia 3 Dobré
Sprievodca pripojením (pre model COOLPIX)
 Sprievodca pripojením (pre model COOLPIX) Tento dokument popisuje postup na používanie aplikácie SnapBridge (Verzia 2.0) na vytvorenie bezdrôtového pripojenia medzi podporovaným fotoaparátom a inteligentným
Sprievodca pripojením (pre model COOLPIX) Tento dokument popisuje postup na používanie aplikácie SnapBridge (Verzia 2.0) na vytvorenie bezdrôtového pripojenia medzi podporovaným fotoaparátom a inteligentným
Obsah. SOA REST REST princípy REST výhody prest. Otázky
 REST Peter Rybár Obsah SOA REST REST princípy REST výhody prest Otázky SOA implementácie WEB (1990) CORBA (1991) XML-RPC (1998) WS-* (1998) SOAP RPC/literal SOAP Document/literal (2001) REST (2000) SOA
REST Peter Rybár Obsah SOA REST REST princípy REST výhody prest Otázky SOA implementácie WEB (1990) CORBA (1991) XML-RPC (1998) WS-* (1998) SOAP RPC/literal SOAP Document/literal (2001) REST (2000) SOA
Ochrana koncových staníc pomocou Cisco Security Agent 6.0. Ľubomír Varga.
 Ochrana koncových staníc pomocou Cisco Security Agent 6.0 Ľubomír Varga lubomir.varga@lynx.sk Agenda CSA 6.0 refresh Vybrané vlastnosti CSA 6.0 Application Trust levels Notify User Rule Actions User Justifications
Ochrana koncových staníc pomocou Cisco Security Agent 6.0 Ľubomír Varga lubomir.varga@lynx.sk Agenda CSA 6.0 refresh Vybrané vlastnosti CSA 6.0 Application Trust levels Notify User Rule Actions User Justifications
Podporované grantom z Islandu, Lichtenštajnska a Nórska prostredníctvom Finančného mechanizmu EHP a Nórskeho finančného mechanizmu
 Podporované grantom z Islandu, Lichtenštajnska a Nórska prostredníctvom Finančného mechanizmu EHP a Nórskeho finančného mechanizmu Závereč ný workshop projektu INEDU-GOV Inovatívne vzdelávanie pracovníkov
Podporované grantom z Islandu, Lichtenštajnska a Nórska prostredníctvom Finančného mechanizmu EHP a Nórskeho finančného mechanizmu Závereč ný workshop projektu INEDU-GOV Inovatívne vzdelávanie pracovníkov
CENNÍK REKLAMY NA WEBOCH MARKÍZA - SLOVAKIA, SPOL. S R.O. NA ROK 2017
 CENNÍK REKLAMY NA WEBOCH MARKÍZA - SLOVAKIA, SPOL. S R.O. NA ROK 2017 CENNÍK REKLAMY NA WEBOCH MARKÍZA SLOVAKIA, SPOL. S R.O., NA ROK 2017 Bannerové formáty - CPT ceny Týždňové / balíkové ceny Reklamný
CENNÍK REKLAMY NA WEBOCH MARKÍZA - SLOVAKIA, SPOL. S R.O. NA ROK 2017 CENNÍK REKLAMY NA WEBOCH MARKÍZA SLOVAKIA, SPOL. S R.O., NA ROK 2017 Bannerové formáty - CPT ceny Týždňové / balíkové ceny Reklamný
Poradové a agregačné window funkcie. ROLLUP a CUBE
 Poradové a agregačné window funkcie. ROLLUP a CUBE 1) Poradové a agregačné window funkcie 2) Extrémy pomocou DENSE_RANK(), TOP() - Príklady 3) Spriemernené poradia 4) Kumulatívne súčty 5) Group By a Datepart,
Poradové a agregačné window funkcie. ROLLUP a CUBE 1) Poradové a agregačné window funkcie 2) Extrémy pomocou DENSE_RANK(), TOP() - Príklady 3) Spriemernené poradia 4) Kumulatívne súčty 5) Group By a Datepart,
Jazyk SQL. Jaroslav Porubän, Miroslav Biňas, Milan Nosáľ (c)
 Jazyk SQL Jaroslav Porubän, Miroslav Biňas, Milan Nosáľ (c) 2011-2016 Jazyk SQL - Structured Query Language SQL je počítačový jazyk určený na komunikáciu s relačným SRBD neprocedurálny (deklaratívny) jazyk
Jazyk SQL Jaroslav Porubän, Miroslav Biňas, Milan Nosáľ (c) 2011-2016 Jazyk SQL - Structured Query Language SQL je počítačový jazyk určený na komunikáciu s relačným SRBD neprocedurálny (deklaratívny) jazyk
Mesačná kontrolná správa
 Mesačná kontrolná správa Štrukturálna štúdia dec.16 nov.16 okt.16 sep.16 aug.16 júl.16 jún.16 máj.16 apr.16 mar.16 feb.16 jan.16 Internetová populácia SR 12+ 3 728 988 3 718 495 3 718 802 3 711 581 3 700
Mesačná kontrolná správa Štrukturálna štúdia dec.16 nov.16 okt.16 sep.16 aug.16 júl.16 jún.16 máj.16 apr.16 mar.16 feb.16 jan.16 Internetová populácia SR 12+ 3 728 988 3 718 495 3 718 802 3 711 581 3 700
Návod na odstránenie certifikátov so zrušenou platnosťou
 Návod na odstránenie certifikátov so zrušenou platnosťou Dátum zverejnenia: 7. 11. 2017 Verzia: 1 Dátum aktualizácie: Popis: Tento dokument je určený používateľom, ktorí elektronicky podpisujú dokumenty
Návod na odstránenie certifikátov so zrušenou platnosťou Dátum zverejnenia: 7. 11. 2017 Verzia: 1 Dátum aktualizácie: Popis: Tento dokument je určený používateľom, ktorí elektronicky podpisujú dokumenty
Anycast. Ľubor Jurena CEO Michal Kolárik System Administrator
 Anycast Ľubor Jurena CEO jurena@skhosting.eu Michal Kolárik System Administrator kolarik@skhosting.eu O nás Registrátor Webhosting Serverové riešenia Správa infraštruktúry Všetko sa dá :-) Index Čo je
Anycast Ľubor Jurena CEO jurena@skhosting.eu Michal Kolárik System Administrator kolarik@skhosting.eu O nás Registrátor Webhosting Serverové riešenia Správa infraštruktúry Všetko sa dá :-) Index Čo je
Kurz XHTML. HTML = HyperText Markup Language. XHTML = Extensible HTML.
 1 Úvod Kurz XHTML HTML = HyperText Markup Language. XHTML = Extensible HTML. V tomto kurze budeme vychádzať z normy XHTML 1.0 Strict. Ako už naznačuje verzia Strict, pôjde o prísnu formu jazyka. Existuje
1 Úvod Kurz XHTML HTML = HyperText Markup Language. XHTML = Extensible HTML. V tomto kurze budeme vychádzať z normy XHTML 1.0 Strict. Ako už naznačuje verzia Strict, pôjde o prísnu formu jazyka. Existuje
- externý.css súbor sa prilinkuje v <head> elemente: <link rel="stylesheet" type="text/css" href="styles.css">
 CSS Odporúčané tutoriály: http://www.jakpsatweb.cz/css/ http://www.w3schools.com/css/ Čo je CSS Cascading Style Sheet súbor kaskádnych štýlov definuje, ako sa majú zobrazovať HTML elementy. Zapisujú sa
CSS Odporúčané tutoriály: http://www.jakpsatweb.cz/css/ http://www.w3schools.com/css/ Čo je CSS Cascading Style Sheet súbor kaskádnych štýlov definuje, ako sa majú zobrazovať HTML elementy. Zapisujú sa
Databázy (1) Prednáška 08. Alexander Šimko
 Databázy (1) Prednáška 08 Alexander Šimko simko@fmph.uniba.sk Contents I Subqueries (poddopyty) konštrukcia WITH Section 1 Subqueries (poddopyty) Subquery (poddopyt) Použitie SELECTu na mieste, kde sme
Databázy (1) Prednáška 08 Alexander Šimko simko@fmph.uniba.sk Contents I Subqueries (poddopyty) konštrukcia WITH Section 1 Subqueries (poddopyty) Subquery (poddopyt) Použitie SELECTu na mieste, kde sme
QtiPlot Základy práce s programom
 TECHNICKÁ UNIVERZITA V KOŠICIACH Letecká fakulta QtiPlot Základy práce s programom Ing. Katarína Draganová Ing. Pavol Lipovský Košice 2010 Obsah Obsah Obsah...5 1. Úvod...8 1.1. Na čo QtiPlot slúži...
TECHNICKÁ UNIVERZITA V KOŠICIACH Letecká fakulta QtiPlot Základy práce s programom Ing. Katarína Draganová Ing. Pavol Lipovský Košice 2010 Obsah Obsah Obsah...5 1. Úvod...8 1.1. Na čo QtiPlot slúži...
informačné, riadiace, telemetrické a komunikačné systémy BaWiT Online portál SCT revízia r2.4
 informačné, riadiace, telemetrické a komunikačné systémy BaWiT Online portál SCT1006.0001 revízia r2.4 www.sct.sk www.sct-telemetry.eu www.bawit.eu sales@sct.sk BaWiT Online - 06 Základné informácie portálu
informačné, riadiace, telemetrické a komunikačné systémy BaWiT Online portál SCT1006.0001 revízia r2.4 www.sct.sk www.sct-telemetry.eu www.bawit.eu sales@sct.sk BaWiT Online - 06 Základné informácie portálu
PROGRAMOVANIE WEBSTRÁNKY V HTML A CSS - FRONTEND
 PROGRAMOVANIE WEBSTRÁNKY V HTML A CSS - FRONTEND MATURITNÝ PROJEKT Alex Benke STREDNÁ ODBORNÁ ŠKOLA, POD AMFITEÁTROM 7, LEVICE LEVICE 2013 PROGRAMOVANIE WEBSTRÁNKY V HTML A CSS - FRONTEND MATURITNÝ PROJEKT
PROGRAMOVANIE WEBSTRÁNKY V HTML A CSS - FRONTEND MATURITNÝ PROJEKT Alex Benke STREDNÁ ODBORNÁ ŠKOLA, POD AMFITEÁTROM 7, LEVICE LEVICE 2013 PROGRAMOVANIE WEBSTRÁNKY V HTML A CSS - FRONTEND MATURITNÝ PROJEKT
18. Matlab figure ako objekt
 1 Portál pre odborné publikovanie ISSN 1338-0087 18. Matlab figure ako objekt Foltin Martin MATLAB/Comsol 06.11.2009 Dlhším používaním grafických funkcií v Matlabe, dôjdete k poznaniu že ich možnosti sú
1 Portál pre odborné publikovanie ISSN 1338-0087 18. Matlab figure ako objekt Foltin Martin MATLAB/Comsol 06.11.2009 Dlhším používaním grafických funkcií v Matlabe, dôjdete k poznaniu že ich možnosti sú
Constraint satisfaction problems (problémy s obmedzujúcimi podmienkami)
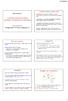 I2AI: Lecture 04 Constraint satisfaction problems (problémy s obmedzujúcimi podmienkami) Lubica Benuskova Reading: AIMA 3 rd ed. chap. 6 ending with 6.3.2 1 Constraint satisfaction problems (CSP) We w
I2AI: Lecture 04 Constraint satisfaction problems (problémy s obmedzujúcimi podmienkami) Lubica Benuskova Reading: AIMA 3 rd ed. chap. 6 ending with 6.3.2 1 Constraint satisfaction problems (CSP) We w
MANUÁL NA TVORBU ZÁVEREČNÝCH PRÁC
 Pedagogická fakulta Univerzity Mateja Bela v Banskej Bystrici MANUÁL NA TVORBU ZÁVEREČNÝCH PRÁC pre vzdelávacie programy Rozvoj odborných kompetencií učiteľov etickej výchovy a Rozvoj psychodidaktických
Pedagogická fakulta Univerzity Mateja Bela v Banskej Bystrici MANUÁL NA TVORBU ZÁVEREČNÝCH PRÁC pre vzdelávacie programy Rozvoj odborných kompetencií učiteľov etickej výchovy a Rozvoj psychodidaktických
VYLEPŠOVANIE KONCEPTU TRIEDY
 VYLEPŠOVANIE KONCEPTU TRIEDY Typy tried class - definuje premenné a metódy (funkcie). Ak nie je špecifikovaná inak, viditeľnosť členov je private. struct - definuje premenné a metódy (funkcie). Ak nie
VYLEPŠOVANIE KONCEPTU TRIEDY Typy tried class - definuje premenné a metódy (funkcie). Ak nie je špecifikovaná inak, viditeľnosť členov je private. struct - definuje premenné a metódy (funkcie). Ak nie
Desatinné čísla #1a. Decimal numbers #1b. How much larger is 21,8 than 1,8? Desatinné čísla #2a. Decimal numbers #2b. 14 divided by 0,5 equals...
 Desatinné čísla #1a Mravec išiel 5,5 cm presne na sever, potom 3,4 cm na východ, 1,8 cm na juh, 14,3 cm na západ, 1,3 cm na sever a 10,9 cm na východ. Najmenej koľko cm musí teraz prejsť, aby sa dostal
Desatinné čísla #1a Mravec išiel 5,5 cm presne na sever, potom 3,4 cm na východ, 1,8 cm na juh, 14,3 cm na západ, 1,3 cm na sever a 10,9 cm na východ. Najmenej koľko cm musí teraz prejsť, aby sa dostal
Manuál pre používanie ručného scannera IRIScan Book Executive 3
 Manuál pre používanie ručného scannera IRIScan Book Executive 3 Scanner zapneme 2 sekundovým stlačením tlačidla Scan. Obrázok 1 Tlačidlo Scan slúžiace na zapnutie scannera Po zapnutí sa nám rozsvieti displej
Manuál pre používanie ručného scannera IRIScan Book Executive 3 Scanner zapneme 2 sekundovým stlačením tlačidla Scan. Obrázok 1 Tlačidlo Scan slúžiace na zapnutie scannera Po zapnutí sa nám rozsvieti displej
Obsahovo-formálne aspekty záverečných prác z etickej výchovy
 Petra FRIDRICHOVÁ Obsahovo-formálne aspekty záverečných prác z etickej výchovy Metodika písania záverečných a atestačných prác z etickej výchovy BANSKÁ BYSTRICA 2014 PEDAGOGICKÁ FAKULTA UMB V BANSKEJ BYSTRICI
Petra FRIDRICHOVÁ Obsahovo-formálne aspekty záverečných prác z etickej výchovy Metodika písania záverečných a atestačných prác z etickej výchovy BANSKÁ BYSTRICA 2014 PEDAGOGICKÁ FAKULTA UMB V BANSKEJ BYSTRICI
Mesačná kontrolná správa
 Mesačná kontrolná správa Štrukturálna štúdia mar.18 feb.18 jan.18 dec.17 nov.17 okt.17 sep.17 aug.17 júl.17 jún.17 máj.17 apr.17 mar.17 Internetová populácia SR 12+ 3 904 509 3 802 048 3 870 654 3 830
Mesačná kontrolná správa Štrukturálna štúdia mar.18 feb.18 jan.18 dec.17 nov.17 okt.17 sep.17 aug.17 júl.17 jún.17 máj.17 apr.17 mar.17 Internetová populácia SR 12+ 3 904 509 3 802 048 3 870 654 3 830
DAVE. kompaktný systém na záznam údajov z meračov. výstupom so vstavaným web rozhraním. Badger Meter Slovakia s.r.o. Návod na inštaláciu a obsluhu
 Badger Meter Slovakia s.r.o. DAVE kompaktný systém na záznam údajov z meračov mera ov s impulzným a analógovým výstupom so vstavaným web rozhraním Návod na inštaláciu a obsluhu 1 Obsah: 1. Zapojenie a
Badger Meter Slovakia s.r.o. DAVE kompaktný systém na záznam údajov z meračov mera ov s impulzným a analógovým výstupom so vstavaným web rozhraním Návod na inštaláciu a obsluhu 1 Obsah: 1. Zapojenie a
Mapový portál projektu
 Univerzitný vedecký park UK v Bratislave Enviro-medicína pre 21. storočie geografický info-systém a environmentálne zdravie apový portál projektu používateľská príručka verzia 20150930 Podporujeme výskumné
Univerzitný vedecký park UK v Bratislave Enviro-medicína pre 21. storočie geografický info-systém a environmentálne zdravie apový portál projektu používateľská príručka verzia 20150930 Podporujeme výskumné
Bezpečnosť webovských aplikácií (2. časť)
 Bezpečnosť webovských aplikácií (2. časť) Richard Ostertág Katedra informatiky FMFI UK, Bratislava ostertag@dcs.fmph.uniba.sk 2011/12 R. Ostertág (KI FMFI UK) Bezpečnosť webovských aplikácií (2) 1 / 14
Bezpečnosť webovských aplikácií (2. časť) Richard Ostertág Katedra informatiky FMFI UK, Bratislava ostertag@dcs.fmph.uniba.sk 2011/12 R. Ostertág (KI FMFI UK) Bezpečnosť webovských aplikácií (2) 1 / 14
IBM Connections. IBM Connections Plug-In for Microsoft Outlook Pomoc pre koncového používateľa
 IBM Connections IBM Connections Plug-In for Microsoft Outlook Pomoc pre koncového používateľa Poznámky k vydaniu Poznámka: Pred použitím týchto informácií a nimi podporovaného produktu si prečítajte informácie
IBM Connections IBM Connections Plug-In for Microsoft Outlook Pomoc pre koncového používateľa Poznámky k vydaniu Poznámka: Pred použitím týchto informácií a nimi podporovaného produktu si prečítajte informácie
TECHNICKÁ UNIVERZITA V KOŠICIACH. MULTIDIMENZIONÁLNE SPRACOVANIE DÁT Zadanie z predmetu Manažérske informačné systémy
 TECHNICKÁ UNIVERZITA V KOŠICIACH FAKULTA ELEKTROTECHNIKY A INFORMATIKY KATEDRA KYBERNETIKY A UMELEJ INTELIGENCIE MULTIDIMENZIONÁLNE SPRACOVANIE DÁT Zadanie z predmetu Manažérske informačné systémy 2014/2015
TECHNICKÁ UNIVERZITA V KOŠICIACH FAKULTA ELEKTROTECHNIKY A INFORMATIKY KATEDRA KYBERNETIKY A UMELEJ INTELIGENCIE MULTIDIMENZIONÁLNE SPRACOVANIE DÁT Zadanie z predmetu Manažérske informačné systémy 2014/2015
ECDL /ICDL Modul - Práca s obrázkami a grafikou (M9) Sylabus verzia 2.0. ECDL / ICDL Image Editing (M9) Syllabus Version 2.0
 ECDL /ICDL Modul - Práca s obrázkami a grafikou (M9) Sylabus verzia 2.0 ECDL / ICDL Image Editing (M9) Syllabus Version 2.0 Účel Tento dokument detailne rozpisuje sylabus pre modul ECDL / ICDL Práca s
ECDL /ICDL Modul - Práca s obrázkami a grafikou (M9) Sylabus verzia 2.0 ECDL / ICDL Image Editing (M9) Syllabus Version 2.0 Účel Tento dokument detailne rozpisuje sylabus pre modul ECDL / ICDL Práca s
GeoGebra a JavaScript
 GeoGebra a JavaScript GeoGebra and JavaScript Patrik Voštinár MESC: U70 Abstract The article deals with creating applets in mathematics software GeoGebra. GeoGebra contains a large number of tools that
GeoGebra a JavaScript GeoGebra and JavaScript Patrik Voštinár MESC: U70 Abstract The article deals with creating applets in mathematics software GeoGebra. GeoGebra contains a large number of tools that
CENNÍK REKLAMY NA WEBOCH MARKÍZA - SLOVAKIA, SPOL. S R.O. NA ROK 2018
 CENNÍK REKLAMY NA WEBOCH MARKÍZA - SLOVAKIA, SPOL. S R.O. NA ROK 2018 CENNÍK REKLAMY NA WEBOCH MARKÍZA SLOVAKIA, SPOL. S R.O., NA ROK 2018 Bannerové formáty - CPT ceny Týždňové / balíkové ceny Reklamný
CENNÍK REKLAMY NA WEBOCH MARKÍZA - SLOVAKIA, SPOL. S R.O. NA ROK 2018 CENNÍK REKLAMY NA WEBOCH MARKÍZA SLOVAKIA, SPOL. S R.O., NA ROK 2018 Bannerové formáty - CPT ceny Týždňové / balíkové ceny Reklamný
PRÍRUČKA POUŽÍVATEĽA PROGRAMOV
 PRÍRUČKA POUŽÍVATEĽA PROGRAMOV Nie všetky modely sú dostupné vo všetkých krajinách. Verzia A SVK Obsah Časť I Windows 1 Tlač 2 Používanie ovládača tlačiarne Brother... 2 Funkcie... 2 Výber správneho typu
PRÍRUČKA POUŽÍVATEĽA PROGRAMOV Nie všetky modely sú dostupné vo všetkých krajinách. Verzia A SVK Obsah Časť I Windows 1 Tlač 2 Používanie ovládača tlačiarne Brother... 2 Funkcie... 2 Výber správneho typu
Sharpdesk Mobile V2.1 Návod na obsluhu Pre Windows
 Sharpdesk Mobile V2.1 Návod na obsluhu Pre Windows SHARP CORPORATION Copyright 2013-2015 SHARP CORPORATION Všetky práva vyhradené. 1 Obsah 1 Prehľad... 4 2 Poznámky k používaniu... 5 3 Inštalácia a spustenie...
Sharpdesk Mobile V2.1 Návod na obsluhu Pre Windows SHARP CORPORATION Copyright 2013-2015 SHARP CORPORATION Všetky práva vyhradené. 1 Obsah 1 Prehľad... 4 2 Poznámky k používaniu... 5 3 Inštalácia a spustenie...
ášky 1. Tvorba dokumentov 2. Typografia 3. MS Word Vývoj písmap Všeobecne o textových editoroch Tvorba vedeckotechnických dokumentov
 Obsahové zameranie prednáš ášky 1. Tvorba dokumentov Vývoj písmap Všeobecne o textových editoroch Osobná informatika, Kancelárske balíky 2. Typografia Klasifikácia písmap Základné doporučenia pre tvorbu
Obsahové zameranie prednáš ášky 1. Tvorba dokumentov Vývoj písmap Všeobecne o textových editoroch Osobná informatika, Kancelárske balíky 2. Typografia Klasifikácia písmap Základné doporučenia pre tvorbu
LL LED svietidlá na osvetlenie športovísk. MMXIII-X LEADER LIGHT s.r.o. Všetky práva vyhradené. Uvedené dáta podliehajú zmenám.
 LL LED svietidlá na osvetlenie športovísk MMXIII-X LEADER LIGHT s.r.o. Všetky práva vyhradené. Uvedené dáta podliehajú zmenám. LL SPORT LL SPORT je sofistikované vysoko výkonné LED svietidlo špeciálne
LL LED svietidlá na osvetlenie športovísk MMXIII-X LEADER LIGHT s.r.o. Všetky práva vyhradené. Uvedené dáta podliehajú zmenám. LL SPORT LL SPORT je sofistikované vysoko výkonné LED svietidlo špeciálne
CEL-SQ8SA2R0. Canon XF Utility. Návod na používanie. Slovensky. Windows. Verzia 1.1
 CEL-SQ8SA2R0 Canon XF Utility Návod na používanie Slovensky Windows Verzia 1.1 Obsah 02 03 Úvod 03 O aplikácii Canon XF Utility 03 Symboly použité v texte 04 Používanie aplikácie XF Utility 04 Spustenie
CEL-SQ8SA2R0 Canon XF Utility Návod na používanie Slovensky Windows Verzia 1.1 Obsah 02 03 Úvod 03 O aplikácii Canon XF Utility 03 Symboly použité v texte 04 Používanie aplikácie XF Utility 04 Spustenie
Sharpdesk Mobile V2.2 Návod na obsluhu Pre Windows
 Sharpdesk Mobile V2.2 Návod na obsluhu Pre Windows SHARP CORPORATION Copyright 2013-2015 SHARP CORPORATION Všetky práva vyhradené. 1 Obsah 1 Prehľad... 4 2 Poznámky k používaniu... 5 3 Inštalácia a spustenie...
Sharpdesk Mobile V2.2 Návod na obsluhu Pre Windows SHARP CORPORATION Copyright 2013-2015 SHARP CORPORATION Všetky práva vyhradené. 1 Obsah 1 Prehľad... 4 2 Poznámky k používaniu... 5 3 Inštalácia a spustenie...
PRÍRUČKA POUŽÍVATEĽA PROGRAMOV
 PRÍRUČKA POUŽÍVATEĽA PROGRAMOV Informácia pre používateľov DCP: táto dokumentácia platí pre modely MFC aj DCP. Ak táto používateľská príručka obsahuje výraz MFC, považujte výraz MFC za ekvivalentný s výrazom
PRÍRUČKA POUŽÍVATEĽA PROGRAMOV Informácia pre používateľov DCP: táto dokumentácia platí pre modely MFC aj DCP. Ak táto používateľská príručka obsahuje výraz MFC, považujte výraz MFC za ekvivalentný s výrazom
WEB OF SCIENCE. Stručná užívateľská príručka Mgr. Eva Králiková, UK SAV
 WEB OF SCIENCE Stručná užívateľská príručka Mgr. Eva Králiková, UK SAV Web of Science je multidisciplinárna databáza s autorskými abstraktami, ktorá okrem spracovania klasických rešerší, umožňuje vyhľadávanie
WEB OF SCIENCE Stručná užívateľská príručka Mgr. Eva Králiková, UK SAV Web of Science je multidisciplinárna databáza s autorskými abstraktami, ktorá okrem spracovania klasických rešerší, umožňuje vyhľadávanie
1 Komplexný príklad využitia OOP
 1 Komplexný príklad využitia OOP Najčastejším využitím webových aplikácií je komunikácia s databázovým systémom. Komplexný príklad je preto orientovaný práve do tejto oblasti. Od verzie PHP 5 je jeho domovskou
1 Komplexný príklad využitia OOP Najčastejším využitím webových aplikácií je komunikácia s databázovým systémom. Komplexný príklad je preto orientovaný práve do tejto oblasti. Od verzie PHP 5 je jeho domovskou
Návod na inštaláciu software
 Návod na inštaláciu software Tento návod vysvetľuje, ako nainštalovať a nakonfigurovať software, ktorý umožňuje použiť stroj ako tlačiareň alebo skener pre počítač. Ak chcete získať softvér popísaný v
Návod na inštaláciu software Tento návod vysvetľuje, ako nainštalovať a nakonfigurovať software, ktorý umožňuje použiť stroj ako tlačiareň alebo skener pre počítač. Ak chcete získať softvér popísaný v
1. ELASTIX inštalácia 2 2. Elastix konfigurácia Nastavenie užívateľských kont Pridanie nových užívateľských kont 10 2.
 1. ELASTIX inštalácia 2 2. Elastix konfigurácia 8 2.1 Nastavenie užívateľských kont 9 2.2 Pridanie nových užívateľských kont 10 2.3 InstantMessaging and presence 12 2.4 TLS 12 2.5 Conference 12 3. Záver
1. ELASTIX inštalácia 2 2. Elastix konfigurácia 8 2.1 Nastavenie užívateľských kont 9 2.2 Pridanie nových užívateľských kont 10 2.3 InstantMessaging and presence 12 2.4 TLS 12 2.5 Conference 12 3. Záver
Rýchlosť Mbit/s (download/upload) 15 Mbit / 1 Mbit. 50 Mbit / 8 Mbit. 80 Mbit / 10 Mbit. 10 Mbit / 1 Mbit. 12 Mbit / 2 Mbit.
 Fiber 5 Mbit ** 5 Mbit / Mbit 5,90 Fiber 50 Mbit * 50 Mbit / 8 Mbit 9,90 Fiber 80 Mbit * 80 Mbit / Mbit 5,90 Mini Mbit* Mbit / Mbit 9,90 Klasik 2 Mbit* 2 Mbit / 2 Mbit Standard 8 Mbit* 8 Mbit / 3Mbit Expert
Fiber 5 Mbit ** 5 Mbit / Mbit 5,90 Fiber 50 Mbit * 50 Mbit / 8 Mbit 9,90 Fiber 80 Mbit * 80 Mbit / Mbit 5,90 Mini Mbit* Mbit / Mbit 9,90 Klasik 2 Mbit* 2 Mbit / 2 Mbit Standard 8 Mbit* 8 Mbit / 3Mbit Expert
Testovanie bieleho šumu
 Beáta Stehlíková FMFI UK Bratislava Opakovanie z prednášky Vygenerujeme dáta Vygenerujeme dáta: N
Beáta Stehlíková FMFI UK Bratislava Opakovanie z prednášky Vygenerujeme dáta Vygenerujeme dáta: N
Padanie Firefoxu, ako tomu zabrániť?
 Padanie Firefoxu, ako tomu zabrániť? Nedá sa jednoducho povedať čo môže byť príčinou, preto sa pokúsim v pár bodoch vysvetliť, čo všetko môže spôsobovať pády Firefoxu a ako ich vyriešiť. V týchto bodoch
Padanie Firefoxu, ako tomu zabrániť? Nedá sa jednoducho povedať čo môže byť príčinou, preto sa pokúsim v pár bodoch vysvetliť, čo všetko môže spôsobovať pády Firefoxu a ako ich vyriešiť. V týchto bodoch
Portál pre odborné publikovanie ISSN
 1 Portál pre odborné publikovanie ISSN 1338-0087 16. Matlab 2D grafy Foltin Martin MATLAB/Comsol 25.09.2009 Silnou stránkou prostredia Matlab je grafika. Grafika je nástroj na prehľadné zobrazovanie výsledkov,
1 Portál pre odborné publikovanie ISSN 1338-0087 16. Matlab 2D grafy Foltin Martin MATLAB/Comsol 25.09.2009 Silnou stránkou prostredia Matlab je grafika. Grafika je nástroj na prehľadné zobrazovanie výsledkov,
AIPEK MEDIA TABLET Objednávacie číslo:
 N Á V O D N A M O N T Á Ž A P O U Ž Í V A N I E : Obj. č.: 902138 www.conrad.sk AIPEK MEDIA TABLET Objednávacie číslo: 902138 Macro key manager Príručka užívateľa Úvod Makro Key Manager je špeciálny užívateľský
N Á V O D N A M O N T Á Ž A P O U Ž Í V A N I E : Obj. č.: 902138 www.conrad.sk AIPEK MEDIA TABLET Objednávacie číslo: 902138 Macro key manager Príručka užívateľa Úvod Makro Key Manager je špeciálny užívateľský
File New Project Asset Packages Unity 5 Survival Shooter Create project Window Asset Store. Unity 5 Survival Shooter. Download.
 1. Vytvoríme nový projekt: Buď na štartovacej obrazovke alebo v menu File New Project. Vyberieme umiestnenie a názov projektu podľa vlastného výberu. 2. Vyberieme 3D projekt a v Asset Packages vyberieme
1. Vytvoríme nový projekt: Buď na štartovacej obrazovke alebo v menu File New Project. Vyberieme umiestnenie a názov projektu podľa vlastného výberu. 2. Vyberieme 3D projekt a v Asset Packages vyberieme
INŠTALÁCIA SOFTWARE DIGITÁLNY MULTIFUNKČNÝ SYSTÉM. Vnútorná obálka ÚVOD O SOFTWARE
 INŠTALÁCIA SOFTWARE DIGITÁLNY MULTIFUNKČNÝ SYSTÉM ÚVOD O SOFTWARE... PRED INŠTALÁCIOU INŠTALÁCIA SOFTVÉRU PRIPÁJANIE K POČÍTAČU KONFIGURÁCIA OVLÁDAČA TLAČIARNE Strana Vnútorná obálka AKO POUŽÍVAŤ PREVÁDZKOVÁ
INŠTALÁCIA SOFTWARE DIGITÁLNY MULTIFUNKČNÝ SYSTÉM ÚVOD O SOFTWARE... PRED INŠTALÁCIOU INŠTALÁCIA SOFTVÉRU PRIPÁJANIE K POČÍTAČU KONFIGURÁCIA OVLÁDAČA TLAČIARNE Strana Vnútorná obálka AKO POUŽÍVAŤ PREVÁDZKOVÁ
Xerox PARC the office of the future. Michal Winczer
 Xerox PARC 1970-80 the office of the future Michal Winczer Čo to je? Kde to je? PARC = Palo Alto Research Center Čo bolo pred tým Vojna vo Vietname Hnutie hippies Úspechy XEROXu s kopírkami Neexistencia
Xerox PARC 1970-80 the office of the future Michal Winczer Čo to je? Kde to je? PARC = Palo Alto Research Center Čo bolo pred tým Vojna vo Vietname Hnutie hippies Úspechy XEROXu s kopírkami Neexistencia
Publikácia vychádza s podporou Európskeho sociálneho fondu a Univerzity Mateja Bela v Banskej Bystrici.
 Publikácia vychádza s podporou Európskeho sociálneho fondu a Univerzity Mateja Bela v Banskej Bystrici. Projekt Rozvoj znalostných a pedagogických kompetencií pracovníkov vedy a výskumu a doktorandov na
Publikácia vychádza s podporou Európskeho sociálneho fondu a Univerzity Mateja Bela v Banskej Bystrici. Projekt Rozvoj znalostných a pedagogických kompetencií pracovníkov vedy a výskumu a doktorandov na
Razer DeathAdder Chroma ako vylepšiť niečo, čo je dokonalé? 0 For gamers by gamers
 Myš Razer DeathAdder obľúbená medzi virtuálnymi športovcami celého sveta si z globálneho hľadiska právom získala povesť najlepšia herná myš. Táto myš preslávená svojim ergonomickým dizajnom, rýchlymi reakciami
Myš Razer DeathAdder obľúbená medzi virtuálnymi športovcami celého sveta si z globálneho hľadiska právom získala povesť najlepšia herná myš. Táto myš preslávená svojim ergonomickým dizajnom, rýchlymi reakciami
1 Vytvorenie tabuľky
 Základy jazyka SQL (Structured Query Language) - vyvinula IBM začiatkom 70-tych rokov - je to deklaratívny jazyk (popisuje čo urobiť, nie ako) - je súčasťou veľkých databázových systémov (Informix, Oracle,
Základy jazyka SQL (Structured Query Language) - vyvinula IBM začiatkom 70-tych rokov - je to deklaratívny jazyk (popisuje čo urobiť, nie ako) - je súčasťou veľkých databázových systémov (Informix, Oracle,
Riešenia a technológie pre jednotnú správu používateľov
 Riešenia a technológie pre jednotnú správu používateľov Radovan Semančík Agenda Úvod: Identity Crisis Technológie správy používateľov Postup nasadenia Záver Súčasný stav IT Security Nekonzistentné bezpečnostné
Riešenia a technológie pre jednotnú správu používateľov Radovan Semančík Agenda Úvod: Identity Crisis Technológie správy používateľov Postup nasadenia Záver Súčasný stav IT Security Nekonzistentné bezpečnostné
Slovenská zdravotnícka univerzita v Bratislave Fakulta verejného zdravotníctva
 Slovenská zdravotnícka univerzita v Bratislave Fakulta verejného zdravotníctva Metodické usmernenie k príprave a spracovávaniu špecializačných prác na Fakulte verejného zdravotníctva PhDr. RNDr. Andrej
Slovenská zdravotnícka univerzita v Bratislave Fakulta verejného zdravotníctva Metodické usmernenie k príprave a spracovávaniu špecializačných prác na Fakulte verejného zdravotníctva PhDr. RNDr. Andrej
Ochrana proti DDoS za použitia open-source software. Katarína Ďurechová
 Ochrana proti DDoS za použitia open-source software Katarína Ďurechová katarina.durechova@nic.cz 30.11.2013 Distributed Denial of Service odopretie služby dosiahnutím limitu pripojenia sieťovej karty CPU
Ochrana proti DDoS za použitia open-source software Katarína Ďurechová katarina.durechova@nic.cz 30.11.2013 Distributed Denial of Service odopretie služby dosiahnutím limitu pripojenia sieťovej karty CPU
OLYMP na MS SQL OBSAH 1 AKO POSTUPOVAŤ. 2 INŠTALÁCIA Microsoft SQL Servera 2008 R2 3 PREVOD DATABÁZY OLYMPU NA SQL
 OLYMP na MS SQL OBSAH 1 AKO POSTUPOVAŤ 1.1 Základné informácie k inštalácii Microsoft SQL servera 2008 R2, cesta k inštalačnému programu, možné obmedzenia, licencia programu Olymp 1.2 Aké sú hardvérové
OLYMP na MS SQL OBSAH 1 AKO POSTUPOVAŤ 1.1 Základné informácie k inštalácii Microsoft SQL servera 2008 R2, cesta k inštalačnému programu, možné obmedzenia, licencia programu Olymp 1.2 Aké sú hardvérové
systemove programovanie win32 programovanie
 systemove programovanie win32 programovanie zakladny princip uzivatel interaguje so systemom klavesnicou, mysou tym generuje udalosti, ktore sa radia do,,message queue" (front sprav) aplikacia vytahuje
systemove programovanie win32 programovanie zakladny princip uzivatel interaguje so systemom klavesnicou, mysou tym generuje udalosti, ktore sa radia do,,message queue" (front sprav) aplikacia vytahuje
Príručka k programu LanSchool v7.8
 Príručka k programu LanSchool v7.8 Obsah PRVÉ POKYNY K INŠTALÁCIÍ LANSCHOOL V7.8... 2 INŠTALÁCIA... 2 INŠTALÁCIA LANSCHOOL V7.8 NA UČITEĽSKÝ A ŠTUDENTSKÉ POČÍTAČE.... 2 ODINŠTALOVANIE PROGRAMU LANSCHOOL
Príručka k programu LanSchool v7.8 Obsah PRVÉ POKYNY K INŠTALÁCIÍ LANSCHOOL V7.8... 2 INŠTALÁCIA... 2 INŠTALÁCIA LANSCHOOL V7.8 NA UČITEĽSKÝ A ŠTUDENTSKÉ POČÍTAČE.... 2 ODINŠTALOVANIE PROGRAMU LANSCHOOL
Vzory, rámce a webové aplikácie
 Vzory, rámce a webové aplikácie Jakub Šimko jakub.simko@stuba.sk Návrhové vzory (načo slúžia?) 1. Dobré zvyky v programovaní 2. Riešia často sa opakujúce problémy praxou overeným spôsobom 3. Pomôžu nám
Vzory, rámce a webové aplikácie Jakub Šimko jakub.simko@stuba.sk Návrhové vzory (načo slúžia?) 1. Dobré zvyky v programovaní 2. Riešia často sa opakujúce problémy praxou overeným spôsobom 3. Pomôžu nám
Praktické použitie CSS a najbežnejšie layouty. František Haško, Lukáš Navrátil
 Praktické použitie CSS a najbežnejšie layouty František Haško, Lukáš Navrátil Pred tým, než začneme Všetky ukážky kódu predpokladajú standard mód pri zobrazovaní html a css. Rôzne veci nemusia v quirk
Praktické použitie CSS a najbežnejšie layouty František Haško, Lukáš Navrátil Pred tým, než začneme Všetky ukážky kódu predpokladajú standard mód pri zobrazovaní html a css. Rôzne veci nemusia v quirk
Bezdrôtový USB 2.0 Bluetooth adaptér HP bt500. Používateľská príručka
 Bezdrôtový USB 2.0 Bluetooth adaptér HP bt500 Používateľská príručka Copyright 2007 Hewlett-Packard Development Company, L.P. Tu uvedené informácie podliehajú zmenám bez predchádzajúceho upozornenia. Reprodukovanie,
Bezdrôtový USB 2.0 Bluetooth adaptér HP bt500 Používateľská príručka Copyright 2007 Hewlett-Packard Development Company, L.P. Tu uvedené informácie podliehajú zmenám bez predchádzajúceho upozornenia. Reprodukovanie,
!DOCTYPE - označenie verzie HTML, ako prvý príkaz súboru pred HTML, napr. <!doctype html public "-//w3c//dtd html 4.01 transitional//en">
 1.1 Stručne o HTML4 1.1.1 Charakteristiky Prenositeľnosť je jednou zo základných myšlienok architektúry webu. Má zabezpečovať správne zobrazenie stránky v prípade rôzneho grafického rozlíšenia, rôznej
1.1 Stručne o HTML4 1.1.1 Charakteristiky Prenositeľnosť je jednou zo základných myšlienok architektúry webu. Má zabezpečovať správne zobrazenie stránky v prípade rôzneho grafického rozlíšenia, rôznej
UNIVERZITA KOMENSKÉHO V BRATISLAVE FAKULTA MANAGEMENTU Pozor! Nie,,Fakulta manažmentu!
 UNIVERZITA KOMENSKÉHO V BRATISLAVE FAKULTA MANAGEMENTU Pozor! Nie,,Fakulta manažmentu! Písmo hrubé,,times New Roman veľkosť 14 Názov témy, ktorú ste si vyžrebovali na začiatku semestra. UKÁŽKA SEMINÁRNEJ
UNIVERZITA KOMENSKÉHO V BRATISLAVE FAKULTA MANAGEMENTU Pozor! Nie,,Fakulta manažmentu! Písmo hrubé,,times New Roman veľkosť 14 Názov témy, ktorú ste si vyžrebovali na začiatku semestra. UKÁŽKA SEMINÁRNEJ
Univerzita Konštantína filozofa v Nitre Fakulta prírodných vied Katedra fyziky DIPLOMOVÁ PRÁCA. Meno a priezvisko autora
 Univerzita Konštantína filozofa v Nitre Fakulta prírodných vied Katedra fyziky DIPLOMOVÁ PRÁCA rok Meno a priezvisko autora Univerzita Konštantína filozofa v Nitre Fakulta prírodných vied Katedra fyziky
Univerzita Konštantína filozofa v Nitre Fakulta prírodných vied Katedra fyziky DIPLOMOVÁ PRÁCA rok Meno a priezvisko autora Univerzita Konštantína filozofa v Nitre Fakulta prírodných vied Katedra fyziky
IVIT Inštitút vzdelávania informačných technológií Excel 2013/2016 pre pokročilých. Obsah
 Obsah 1 Nastavenie užívateľského prostredia... 3 1.1 Ovládanie je sústredené do panela nástrojov... 3 1.2 Vytvorenie vlastnej karty, export a import nastavenia Excelu... 3 1.3 Možnosti nastavenia zobrazenia
Obsah 1 Nastavenie užívateľského prostredia... 3 1.1 Ovládanie je sústredené do panela nástrojov... 3 1.2 Vytvorenie vlastnej karty, export a import nastavenia Excelu... 3 1.3 Možnosti nastavenia zobrazenia
Sharpdesk Mobile V2.4 Návod na obsluhu Pre ios
 Sharpdesk Mobile V2.4 Návod na obsluhu Pre ios 2012 SHARP CORPORATION 1 Obsah 1 Prehľad... 3 2 Poznámky k používaniu... 4 3 Inštalácia a spustenie... 5 4 Nastavenia... 6 4.1 Nastavenia tlačiarne/skenera...
Sharpdesk Mobile V2.4 Návod na obsluhu Pre ios 2012 SHARP CORPORATION 1 Obsah 1 Prehľad... 3 2 Poznámky k používaniu... 4 3 Inštalácia a spustenie... 5 4 Nastavenia... 6 4.1 Nastavenia tlačiarne/skenera...
3D Modelovanie a vizualizácia matematických dát
 SVOČ 2013 Opava 3D Modelovanie a vizualizácia matematických dát Meno Priezvisko študenta: Škola: Fakulta: Ročník a program/odbor štúdia: Vedúci práce: Katedra: Balázs Kósa Slovenská technická univerzita
SVOČ 2013 Opava 3D Modelovanie a vizualizácia matematických dát Meno Priezvisko študenta: Škola: Fakulta: Ročník a program/odbor štúdia: Vedúci práce: Katedra: Balázs Kósa Slovenská technická univerzita
Štruktúra údajov pre kontajner XML údajov 1. Dátové prvky pre kontajner XML údajov
 Štruktúra údajov pre kontajner XML údajov 1. Dátové prvky pre kontajner XML údajov D.4 Kontajner XML údajov (XMLDataContainer) Príloha č. 11 k výnosu č. 55/2014 Z. z. [pridaná novelou č. 275/2014 Z. z.,
Štruktúra údajov pre kontajner XML údajov 1. Dátové prvky pre kontajner XML údajov D.4 Kontajner XML údajov (XMLDataContainer) Príloha č. 11 k výnosu č. 55/2014 Z. z. [pridaná novelou č. 275/2014 Z. z.,
VYSOKÉ UČENÍ TECHNICKÉ V BRNĚ BRNO UNIVERSITY OF TECHNOLOGY
 VYSOKÉ UČENÍ TECHNICKÉ V BRNĚ BRNO UNIVERSITY OF TECHNOLOGY FAKULTA INFORMAČNÍCH TECHNOLOGIÍ ÚSTAV POČÍTAČOVÉ GRAFIKY A MULTIMÉDIÍ FACULTY OF INFORMATION TECHNOLOGY DEPARTMENT OF COMPUTER GRAPHICS AND
VYSOKÉ UČENÍ TECHNICKÉ V BRNĚ BRNO UNIVERSITY OF TECHNOLOGY FAKULTA INFORMAČNÍCH TECHNOLOGIÍ ÚSTAV POČÍTAČOVÉ GRAFIKY A MULTIMÉDIÍ FACULTY OF INFORMATION TECHNOLOGY DEPARTMENT OF COMPUTER GRAPHICS AND
Adult Learning for MArginalised and Disadvantaged Citizens. No LLP GR-GRUNDTVIG-GMP
 MODUL 4 : ZÁKLADNÉ IT ZRUČNOSTI (WORD A INTERNET) PREDHOVOR - Modul 4 V Module 4, ktorý nesie názov ZÁKLADNÉ IT ZRUČNOSTI (WORD A INTERNET), sme pre Vás pripravili sprievodcu základnými počítačovými znalosťami
MODUL 4 : ZÁKLADNÉ IT ZRUČNOSTI (WORD A INTERNET) PREDHOVOR - Modul 4 V Module 4, ktorý nesie názov ZÁKLADNÉ IT ZRUČNOSTI (WORD A INTERNET), sme pre Vás pripravili sprievodcu základnými počítačovými znalosťami
Digital Photo Professional Ver. 3.5 Návod na používanie
 SLOVENSKY Softvér na spracovanie, zobrazovanie a úpravu RAW Digital Photo Professional Ver.. Návod na používanie tohto návodu na používanie Skratkou DPP sa označuje program Digital Photo Professional.
SLOVENSKY Softvér na spracovanie, zobrazovanie a úpravu RAW Digital Photo Professional Ver.. Návod na používanie tohto návodu na používanie Skratkou DPP sa označuje program Digital Photo Professional.
