Sharpdesk Mobile V2.4 Návod na obsluhu Pre ios
|
|
|
- Mark Wiggins
- 6 years ago
- Views:
Transcription
1 Sharpdesk Mobile V2.4 Návod na obsluhu Pre ios 2012 SHARP CORPORATION 1
2 Obsah 1 Prehľad Poznámky k používaniu Inštalácia a spustenie Nastavenia Nastavenia tlačiarne/skenera Vyhľadanie tlačiarní/skenerov Manuálne pridanie tlačiarní/skenerov Usporiadanie zoznamu tlačiarní/skenerov Používateľské nastavenia Nastavenia aplikácie Nastavenia ov Skenovanie Skenovanie z vášho mobilného zariadenia Skenovanie z prevádzkového panela skenera Tlač Vytlačiť šifrovaný PDF súbor Pripojenie k u Odoslanie do aplikácie Spravovanie súborov Opätovné usporiadanie súborov/priečinkov Vyhľadávanie súborov/priečinkov Náhľad súboru Premenovanie/presunutie/zmazanie súborov/priečinkov Vytvorenie priečinku Pridať nastavenie Wi-Fi Tlač z externej aplikácie SHARP CORPORATION 2
3 1 Prehľad 1 Prehľad Tento produkt je aplikácia, ktorá: Prijíma, prezerá a ukladá naskenované dokumenty z vášho skenera do vášho mobilného zariadenia; Tlačí na tlačiarni dokumenty a fotografie uložené vo vašom mobilnom zariadení, y prijaté do vášho mobilného zariadenia a webové stránky, ktoré ste si prezerali na vašom mobilnom zariadení; Pripája naskenované dokumenty k om alebo odosiela dokumenty do iných aplikácií nainštalovaných vo vašom mobilnom zariadení SHARP CORPORATION 3
4 2 Poznámky k používaniu 2 Poznámky k používaniu Dizajn a technické údaje sa môžu meniť bez predchádzajúceho upozornenia. Pozrite si nasledujúcu podpornú webovú stránku, kde nájdete najnovšie informácie o tejto aplikácii. Vaše mobilné zariadenie musí byť pripojené k bezdrôtovej sieti. Táto aplikácia pracuje s nasledujúcimi formátmi súborov: JPEG, TIFF, PNG, PDF (vrátane kompaktného PDF a šifrovaného PDF) a súbory Office Open XML (súbory OOXML: DOCX, XLSX a PPTX) Poznámka: Platí obmedzenie na zariadenia, ktoré dokážu tlačiť a skenovať súbory OOXML (DOCX, XSLX a PPTX). Maximálna dĺžka názvov týchto formátov súborov, ktoré dokáže táto aplikácia spracovať, je 200 znakov. Pre niektoré formáty súborov nie sú k dispozícii prehľady a miniatúry. Formát súboru Šifrované PDF Nešifrované PDF Formát PDF naskenovaný skenerom SHARP (vrátane súpravy príslušenstva skenera) Môže sa prezerať a otáčať Nie Áno* 1 Iné Áno* 2 TIFF JPEG PNG Súbor OOXML (DOCX, XLSX, PPTX) Áno Áno Áno Nie *1: Kompaktné PDF súbory a PDF súbory s Bk textom, ktoré sú väčšie ako A4, nie je možné otáčať v režime prezerania. *2: Náhľad obrázku nie je možné otočiť. Miniatúra sa nedá prezrieť. Tento dokument popisuje úkony na vodorovnej obrazovke ipad (ios 8.4). Táto aplikácia používa Bonjour, SNMP, FTP, HTTP a Raw na vyhľadávanie skenerov a tlačiarní v sieti, na prijímanie naskenovaných údajov zo skenerov a na tlač z tlačiarní SHARP CORPORATION 4
5 3 Inštalácia a spustenie 3 Inštalácia a spustenie Nainštalujte aplikáciu Sharpdesk Mobile do vášho mobilného zariadenia. I. Nainštalujte aplikáciu z App Store. Aplikáciu Sharpdesk Mobile nájdete v časti Nástroje. Alebo do vyhľadávacieho okienka vpíšte Sharpdesk Mobile, ak chcete vyhľadať danú aplikáciu. II. Po inštalácii tejto aplikácie klepnite na ikonu Sharpdesk Mobile a daná aplikácia sa spustí. Najprv sa zobrazí licenčná zmluva s koncovým používateľom. Ak súhlasíte s obchodnými podmienkami, klepnite na možnosť Súhlasím. Poznámka: Ak nesúhlasíte, nemôžete použiť túto aplikáciu dokonca ani ako skúšobnú verziu. Po vyjadrení súhlasu sa licenčná zmluva s koncovým používateľom už nebude zobrazovať. III. Zobrazí sa hlavná obrazovka. Poznámka: Ak nie sú zaregistrované žiadne skenery, pri spúšťaní aplikácie v zariadení ipad sa zobrazí vyskakovacia správa Nie je dostupný žiadny skener SHARP CORPORATION 5
6 4 Nastavenia 4 Nastavenia Klepnutím na možnosť Nastavenie na hlavnej obrazovke môžete konfigurovať rôzne nastavenia. 4.1 Nastavenia tlačiarne/skenera Tlačiarne a skenery je potrebné zaregistrovať, aby ste mohli tlačiť a skenovať dokumenty pomocou tejto aplikácie. Ak sú tlačiarne/skenery pripojené do miestnej siete, môžete ich dať automaticky vyhľadať a zaregistrovať. Ak nie sú tlačiarne/skenery pripojené do miestnej siete, alebo ich nie je možné automaticky vyhľadať, môžete ich zaregistrovať manuálne Vyhľadanie tlačiarní/skenerov Klepnite na možnosť Vyhľadať tlačiarne/skenery. Tlačiarne a skenery v sieti sa automaticky vyhľadajú. Poznámka: Tlačiarne/skenery sa musia nachádzať v tej istej časti siete, kde je pripojené vaše mobilné zariadenie. Ak chcete použiť tlačiareň/skener z inej časti siete, danú tlačiareň/skener môžete manuálne pridať. Pozrite si časť Manuálne pridanie tlačiarní/skenerov (kapitola 4.1.2), kde nájdete viac pokynov. Vyhľadané tlačiarne a skenery sa zobrazia v zozname. Zobrazia sa informácie Názov prod. a Umiestnenie, ktoré sa získali z tlačiarne/skenera. ( Názov produktu (Umiestnenie) alebo Názov produktu (IP adresa) sa zobrazia nad možnosťou IP adresa ). Poznámka: Formát zobrazenia pre Názov produktu (Umiestnenie) alebo Názov produktu (IP adresa) môžete nakonfigurovať v časti Nastavenia aplikácie (pozri kapitolu 4.3). Slovo SHARP, ktoré je zahrnuté do názvu produktu získaného z tlačiarne/produktu, sa nezobrazí Manuálne pridanie tlačiarní/skenerov Klepnite na možnosť Pridať manuálne. Môžete nastaviť nasledujúce položky. Klepnite na možnosť Uložiť a dané nastavenia sa uložia. Ak chcete danú možnosť zrušiť, klepnite na Naspäť a vrátite sa späť na predchádzajúcu obrazovku. Názov Zadajte názov tlačiarne/skenera, ktoré chcete pridať. Poznámka: Ak nezadáte názov, použije sa IP adresa ako ich názov. Ak je možné pripojiť sa k adrese, ktorá bola zadaná v časti IP adresa, bude možné získať nastavenia Názov prod. a Umiestnenie pre tlačiareň/skener a názov sa nastaví podľa Spôsob pomenovania zadanej v časti Nastavenie aplikácie SHARP CORPORATION 6
7 4 Nastavenia Názov prod. IP adresa Zadajte Názov prod. pre tlačiareň/skener, ktorý má byť zaregistrovaný. Poznámka: Ak nezadáte Názov prod., a ak je možné pripojiť sa k adrese zadanej v časti IP adresa, vykoná sa pokus o získanie nastavenia Názov prod. pre tlačiareň/skener. Zadajte IP adresu tlačiarne/skenera. Toto je povinné políčko. Poznámka: IP adresu, ktorá sa už predtým zadala manuálne, nie je možné zadať. Číslo portu Zadajte pre tlačiareň/skener číslo portu. Toto je povinné políčko. Číslo portu je potrebné pre tlač z tejto aplikácie. Zadajte rovnaké číslo portu, ako je nakonfigurované na tlačiarni. Ak zadáte odlišné číslo portu, táto aplikácia nebude vedieť tlačiť pomocou danej tlačiarne. Ak potrebujete overiť číslo portu danej tlačiarne, pozrite si webovú stránku danej tlačiarne/skeneru. Ak je možnosť Použite port Raw v časti Nastavenie aplikácie nastavená na O(Vyp.) [Nastavenie pre tlač na PC] na webovej stránke tlačiarne. Predvolené číslo portu pre tlačiareň ako aj túto aplikáciu je 21. Umiestnenie Nastavenie predvolenej tlačiarne/skenera Ak je možnosť Použite port Raw Pozrite si kartu [Nastavenia siete]-[nastavenia v časti Nastavenie aplikácie portu pre tlač]-[raw] na webovej stránke nastavená na I(Zap.) tlačiarne. Predvolené číslo portu je Zadajte Umiestnenie pre tlačiareň/skener, ktorý sa má zaregistrovať. Poznámka: Ak nezadáte Umiestnenie a ak je možné pripojiť sa k adrese zadanej v časti IP adresa, vykoná sa pokus o získanie nastavenia Umiestnenie pre tlačiareň/skener. Ak je označená možnosť I(Zap.), vybraná tlačiareň/skener sú nastavené ako predvolená tlačiareň/skener pre možnosti Tlač alebo Skenovať. Poznámka: Možnosť Nastaviť ako predvolenú tlačiareň/skener nie je možné nakonfigurovať, ak je možnosť Automatická voľba tlačiarne/skenera v časti Nastavenia aplikácie nastavená na I(Zap.) (pozri kapitolu 4.3) SHARP CORPORATION 7
8 4 Nastavenia Usporiadanie zoznamu tlačiarní/skenerov Môžete usporiadať zoznam tlačiarní/skenerov, ako aj zobraziť a editovať informácie o tlačiarni/skeneri zaregistrovanom v tejto aplikácii. Ikona označuje automaticky pridané tlačiarne/skenery. Ikona označuje manuálne pridané tlačiarne/skenery. Prezeranie a úprava informácií o tlačiarni/skeneri I. Vyberte určitú tlačiareň/skener, aby sa o nich mohli zobraziť informácie. II. Zobrazia sa informácie o vybranej tlačiarni/skeneri. Tu zobrazené položky sú dostupné v časti Manuálne pridanie tlačiarní/skenerov (kapitola 4.1.2). Poznámka: Pri automaticky pridaných tlačiarňach/skeneroch nie je IP adresa editovateľná. Pri manuálne pridaných tlačiarňach/skeneroch názov produktu a umiestnenie nie sú editovateľné. Políčka s názvom produktu a umiestnením sa vyplnia automaticky, keď sa aplikácia prvýkrát spojí s tlačiarňou/skenerom. Ak je dostupná funkcia Skenovať z vášho mobilného zariadenia, v časti Nastavenie prevádzky sú dostupné nasledujúce dodatočné nastavenia. Klepnite na možnosť Uložiť a dané nastavenia sa uložia. Skenovanie z vášho mobilného zariadenia Názov zobrazenia Automatické generovanie overovacích kódov Ak je táto možnosť nastavená na I(Zap.), nakonfigurujte nastavenia skenovania a skenujte z vášho mobilného zariadenia (pozri kapitolu 5.1). Názov zobrazenia sa zobrazí spoločne s overovacím kódom na prevádzkovom paneli skenera ako aj na vašom mobilnom zariadení, aby sa zabezpečil váš cieľový skener. Ak je nastavená možnosť I(Zap.), automaticky sa vygeneruje overovací kód. Ak je nastavená možnosť O(Vyp.), musíte zadať kód do políčka Overovací kód. Overovací kód Vynulovanie parametrov skenovania Overovací kód sa zobrazí spoločne s názvom zobrazenia na prevádzkovom paneli skenera ako aj na vašom mobilnom zariadení, aby sa zabezpečil váš cieľový skener. Klepnite na túto možnosť, ak chcete vynulovať parametre skenovania nakonfigurované pri poslednom skenovaní SHARP CORPORATION 8
9 4 Nastavenia Opätovné usporiadanie zoznamu tlačiarní/skenerov Klepnite na možnosť Editovať, ak chcete spravovať zoznam tlačiarní/skenerov. Klepnite na a podržte v pravej časti zoznamu tlačiarní/skenerov, ak ho chcete znovu usporiadať, potom ho potiahnite na požadované umiestnenie. Keď ho podržíte, tlačiareň/skener sa môžu posunúť, takže ho posuňte hore alebo dole, zatiaľ čo ho držíte prstom a znovu usporadúvate. Vymazanie tlačiarní/skenerov Klepnite na možnosť Editovať, ak chcete spravovať zoznam tlačiarní/skenerov. Klepnite na klepnite na možnosť Vymazať, ak chcete vymazať tlačiareň/skener zo zoznamu., potom Vymazané tlačiarne/skenery môžete znovu pridať. Prejdite na možnosť Vyhľadať tlačiarne/skenery alebo na možnosť Manuálne pridanie tlačiarní/skenerov (kapitola 4.1). 4.2 Používateľské nastavenia Nastavte používateľské informácie pre túto aplikáciu. Dostupné sú nasledujúce nastavenia: Klepnite na možnosť Uložiť a dané nastavenia sa uložia. Informácie o profile: Ide o povinné nastavenia potrebné pre registráciu skenera pre skenovanie. Názov zobrazenia Iniciála Názov zobrazenia sa zobrazí v adresári skenera ako cieľ skenovania. Predvolený názov zobrazenia je Názov nakonfigurovaný v časti Všeobecné - O v nastaveniach vášho mobilného zariadenia. Iniciála sa používa pre kláves triedenia, ak chcete zobraziť Názov zobrazenia v adresári skenera. Overenie používateľa: Ide o povinné nastavenia, keď je na tlačiarni aktivované overenie používateľa. Použitie prihlasovacieho mena pre overenie Prihlasovacie meno Heslo Použitie čísla používateľa na overenie Číslo používateľa Vyberte túto možnosť, keď sa na overenie používateľa na tlačiarňach používa prihlasovacie meno. Vpíšte Prihlasovacie meno a Heslo. Zadajte vaše prihlasovacie meno, ktoré sa používa na overenie používateľa na tlačiarňach. Zadajte vaše heslo, ktoré sa používa na overenie používateľa na tlačiarňach. Vyberte túto možnosť, keď sa na overenie používateľa na tlačiarňach používa číslo používateľa. Vpíšte Číslo používateľa. Zadajte vaše číslo používateľa, ktoré sa používa na overenie používateľa na tlačiarňach SHARP CORPORATION 9
10 4 Nastavenia Predvolené ID úlohy: Tlačiarne používajú tu zadané hodnoty na zobrazenie Meno používateľa a Názov úlohy na prevádzkovom paneli. Použite 'Prihlasovacie meno' ako 'Užívateľské meno' Meno používateľa Ak je toto nastavenie nastavené na Zap., meno používateľa, ktoré je zobrazené na prevádzkovom paneli tlačiarne, sa pevne nastaví na nastavenie Prihlasovacie meno vo vyššie popísaných nastaveniach overenia používateľa. Zadajte meno používateľa, ktoré sa bude zobrazovať na prevádzkovom paneli tlačiarne. Ak toto nenastavíte, tlačiareň použije hodnotu Používateľ SharpdeskM. Poznámka: Ak je možnosť Použite 'Prihlasovacie meno' ako 'Užívateľské meno' nastavená na ZAP., Užívateľské meno nemožno zadať. Názov úlohy Zadajte názov úlohy, ktorý sa bude zobrazovať na prevádzkovom paneli tlačiarne. Ak toto nenastavíte, tlačiareň použije názov súboru, ktorý sa má vytlačiť. 4.3 Nastavenia aplikácie Nastavte nastavenia úkonov pre túto aplikáciu. Dostupné sú nasledujúce nastavenia: Klepnite na možnosť Uložiť a dané nastavenia sa uložia. Nastavenia skenovania: Automatické vymazanie profilu Automatická aktualizácia profilu Ak je vybraná možnosť I(Zap.), vymaže vaše mobilné zariadenie z adresára v skeneri po dokončení skenovania. Ak je nastavená možnosť I(Zap.), automaticky prepíše cieľ (profil), ktorý sa zaregistroval pri poslednom skenovaní. Nastavenia tlače: Vysokokvalitná tlač Použite port Raw Uloženie importovaných súborov Oneskorenie pre odosielaní úlohy (sec.) Nastavte toto na I(Zap.), ak chcete mať vyššiu kvalitu tlače. Ak je vybraná možnosť I(Zap.), pre tlač použite port Raw (predvolené číslo portu je 9100) namiesto portu FTP (predvolené číslo portu je 21). Ak je nastavená možnosť I(Zap.), uchová sa súbor prijatý z inej aplikácie (aplikácií) pre tlač. Tým sa nastaví časový limit, keď sú tlačové úlohy odoslané do tlačiarne. Môže byť nastavený na hodnotu od 60 sekúnd až po maximálne 300 sekúnd. Predvolené nastavenie je 60 sekúnd SHARP CORPORATION 10
11 4 Nastavenia Nastavenie pozdržania Klepnite na možnosť Zachovanie, ak chcete podržať tlačovú úlohu ako súbor na pevnom disku tlačiarne, čím sa umožní tlač úlohy z prevádzkového panela tlačiarne v prípade potreby. Označte zaškrtávacie políčko Len podržať, ak chcete aktivovať túto funkciu. Hlavný priečinok je špecifikovaný ako umiestnenie pre podržaný súbor. Ak je možnosť Zadajte PIN kód nastavená na ZAP., PIN kód (z 5 až 8 číslic) umožňuje uloženie dôvernej úlohy na tlačiarni a súbor nie je možné vytlačiť, kým sa nezadá správny PIN kód na prevádzkovom paneli tlačiarne. Toto nastavenie určuje predvolenú hodnotu pre nastavenie Tlač (pozrite kapitolu 6). Poznámka: Možnosť zachovanie nie je možné špecifikovať pre šifrované PDF. Môže sa bezpečne vytlačiť, ak budete postupovať podľa krokov popísaných v kapitole 6.1. Poznámka: Možnosť zachovania nie je možné špecifikovať pre niektoré modely tlačiarní. Bežné nastavenia: Automatická voľba tlačiarne/skenera Spôsob pomenovania Ak je nastavená možnosť I(Zap.), automaticky sa nastaví predvolená tlačiareň/skener v pripojenej bezdrôtovej sieti (SSID). Nastavuje meno, ktoré sa zobrazí v zozname tlačiarní/skenerov. Môžete vybrať možnosť Názov produktu (Umiestnenie) alebo Názov produktu (IP adresa). Nastavenia SNMP: Ak potrebujete pomoc, kontaktujte administrátora vašej siete. Verejné GET Community Zadajte reťazec(-ce) pre Community Nastavte túto možnosť na Vyp., ak sieť používa iný ako predvolený reťazec SNMP GET Community. Zadajte reťazec(-ce), ktoré sa používajú v sieti v časti Zadajte reťazec(-ce) pre Community. Môžete nastaviť až 10 reťazcov SHARP CORPORATION 11
12 4 Nastavenia 4.4 Nastavenia ov Nastavte informácie pre váš ový účet, ak chcete tlačiť y (pozri kapitolu 6) z tejto aplikácie. Dostupné sú nasledujúce nastavenia: Klepnite na možnosť Uložiť a dané nastavenia sa uložia. Nastavenia ového účtu Názov účtu Zadajte používateľské meno a prihláste sa do vášho ového účtu. Toto políčko je povinné, ak je nastavené heslo. Heslo Zadajte vaše heslo a prihláste sa do vášho ového účtu. Nastavenia ového servera: Informácie o serveri vám poskytne váš administrátor ov. Poznámka: ový server musí podporovať IMAP4. Názov hostiteľa Zatajte názov hostiteľa ového servera. Číslo portu Zatajte číslo portu ového servera. Toto je povinné políčko. Predvolená hodnota je 143, ak je SSl nastavené na O(Vyp.), alebo 993, ak je nastavené na I(Zap.). SSL Vyberte I(Zap.), ak sa vyžaduje SSL pre pripojenie vášho mobilného zariadenia k vášmu ovému serveru. Test pripojenia Vyššie uvedené nastavenie umožňuje vykonať Test pripojenia k poštovému serveru. Výsledky testov sú zobrazené v dialógovom okne. Počet získaných ov 10/30/50/100 Vyberte počet získaných ových správ, ktoré sa majú zobraziť na obrazovke zobrazenia ov. Nastavenia filtrovania Všetky/Len neprečítané/ Týmto sa nastaví filtrovanie správ zobrazených na obrazovke Dnešné y/ y za 30 dní zobrazenia ov SHARP CORPORATION 12
13 5 Skenovanie 5 Skenovanie Pomocou tejto funkcie sa prijímajú a uchovávajú naskenované dokumenty. Klepnite na tlačidlo v časti Skener ( Skener: (názov skenera) v zariadení iphone) a vyberte cieľový skener. V zozname tlačiarní/skenerov (pozri kapitole 4.1) táto ikona identifikuje skener priradený ako predvolený skener. Jednotlivé úkony sa môžu líšiť v závislosti od skenera. Prejdite do časti Skenovať z vášho mobilného zariadenia (kapitola 5.1), kde nájdete informácie o tom, ako môžete skenovať z vášho mobilného zariadenia. Ak možnosť nastavenia skenovania nie je dostupná vo vašom mobilnom zariadení, prejdite do časti Skenovať z prevádzkového panela skenera (kapitola 5.2). 5.1 Skenovanie z vášho mobilného zariadenia Postupujte podľa nasledujúcich krokov, ak chcete nakonfigurovať nastavenia skenovania na vašom mobilnom zariadení. Prejdite na vašu regionálnu webovú stránku Sharp, kde nájdete zoznam podporovaných skenerov. Všetky úkony, okrem nastavenia dokumentu na skeneri, môžete uskutočniť pomocou tejto aplikácie. Poznámka: Potvrďte domovskú obrazovku skenera alebo sa na skeneri zobrazí obrazovka overenia používateľa. Ak je aktivované externé overenie, zobrazí sa obrazovka overenia používateľa. Po úspešnom overení sa zobrazí domovská obrazovka skenera. I. Ak vyberiete skener, ktorý podporuje funkciu skenovania z vášho mobilného zariadenia, zobrazia sa ponuky nastavení a nastavenia aktuálneho skenovania. Poznámka: Keď deaktivujete túto funkciu, môžete spustiť skenovanie zo skenera. Prejdite do časti Skenovať z prevádzkového panela skenera (kapitola 5.2), kde nájdete ďalšie pokyny. Dostupné sú nasledujúce nastavenia: V zariadení iphone uložte nastavenia klepnutím na možnosť Uložiť. V zariadení ipad sa nastavenia uložia automaticky SHARP CORPORATION 13
14 5 Skenovanie Podpoložka Režim farieb Nastavenia pre skenovanie pôvodných farebných súborov (Automatické/Plnofarebné/Odtiene šedej/mono2). Predvolená hodnota je Automatické. Poznámka: Keď vyberiete možnosť Dlhá veľkosť pre Pôvodná veľkosť v časti Pôvodné, bude dostupná len možnosť Mono2. Pôvodné Pôvodná veľkosť Ak je nastavená možnosť Automatické ako predvolená, skener nedokáže zistiť neštandardnú pôvodnú veľkosť papiera. Musíte manuálne zmeniť nastavenie pôvodnej veľkosti. Zistená veľkosť papiera (len zobrazenie) Veľkosť uloženia Registrácia vlastnej veľkosti Orientácia obrázku Obojstranná kópia Keď nastavíte dokument na cieľovom skeneri, pôvodná veľkosť papiera sa automaticky zistí a zobrazí na vašom mobilnom zariadení. Veľkosť naskenovaného obrázku sa môže nastaviť manuálne. Ak je táto veľkosť iná ako zistená veľkosť papiera, obrázok sa automaticky nastaví tak, aby sa vošiel na papier. Predvolená hodnota je Automatické. Poznámka: Môžete nastaviť len možnosť Automatické, keď je zvolená niektorá z nasledujúcich pôvodných veľkostí papiera: Long Size/Japanese Postcard/Business Card/L Size/2L Size/Card/Custom Size. Je možné zaregistrovať vlastné pôvodné veľkosti papiera. Môžete zaregistrovať až 5 vlastných veľkostí. Vyberte orientáciu obrázkov. Môžete si vybrať možnosť Otočenie vyp. alebo Otočenie o 90 stupňov. Predvolená hodnota je Otočenie vyp.. Vyberte si jednostranný alebo obojstranný pôvodný súbor. Môžete si vybrať jednostranný, obojstranný (kniha) alebo obojstranný (tablet). Predvolená hodnota je Jednostranné. Formát súboru Farba Typ súboru Ponuka nemá žiadny názov, stačí, keď vyberiete možnosť Farebné/Odtiene šedej alebo Čiernobiele (jednofarebné). Môžete si vybrať režim formátu pre skenovanie (farebné/odtiene šedej alebo čiernobiele). Môžete si vybrať typ skenovaného súboru. Ak vyberiete možnosť Farebné/Odtiene šedej v časti Farebné, dostupné budú typy súborov PDF, PDF/A-1b* 1, TIFF a JPEG* 2. Ak vyberiete možnosť Čiernobiele v časti Farebné, dostupné budú typy súborov PDF, PDF/A-1b* 1 a TIFF* SHARP CORPORATION 14
15 5 Skenovanie Podpoložka Kompaktné PDF Pomer kompr. Režim kompresie Špecifikované strany v súbore Šifrovanie OCR Môžete si vybrať typ kompaktného PDF (žiadne, kompaktné alebo kompaktné ultra jemné), ak je v časti Farebné vybraná možnosť Farebné/Odtiene šedej a ak je v časti typ súboru zvolená možnosť PDF alebo PDF/A-1b * 3. Poznámka: Kompaktné PDF je dostupné len vtedy, keď je na skeneri nainštalovaný Scanner Expansion Kit (Súprava pre rozšírenie skenera). Pomer kompresie (nízky, stredný, vysoký) si môžete vybrať, ak v je v časti Farebné vybraná možnosť Farebné/Odtiene šedej. Okrem toho si môžete vybrať možnosť Zvýraznenie písmen Bk, ak skener podporuje zvýraznenie písmen Bk v PDF a ak je v časti typ súboru zvolená možnosť PDF alebo PDF/A-1b * 3. Toto môžete vybrať, ak vyberiete možnosť Čiernobiele v časti Farebné. Pri skenovaní obrázkov Mono2 si môžete vybrať z možností Žiadne, MH(G3) alebo MMR(G4). Toto si môžete vybrať, ak je v časti typ súboru zvolená možnosť PDF, PDF/A-1b * 3 alebo TIFF. Keď sa vyberie táto možnosť, naskenovaný dokument sa rozdelí do súborov podľa určených čísel strán. (Napr. keď sa určia 2 strany, naskenovaný dokument sa zoskupí po 2 stranách a vytvoria sa viaceré súbory.) Keď sa zvolí ako typ súboru PDF, dostupné bude šifrovanie PDF. Keď sa táto možnosť označí, je potrebné priradiť k šifrovanému PDF Heslo. OCR: Táto možnosť môže byť nastavená na ZAP. alebo VYP.. Keď je nastavená na ZAP., môžete nastaviť položky Nastavenie jazyka, Písmo, Detekcia smeru obrazu, Auto vybratie názvu súboru a Presnosť OCR. Nastavenie jazyka: Táto možnosť nastavuje jazyk pri použití OCR. Písmo: Táto možnosť nastavuje výstupné písmo. Detekcia smeru obrazu: Táto možnosť nastavuje, či je rozpoznaná orientácia originálu. Auto vybratie názvu súboru: Táto možnosť nastavuje, či sa extrahuje názov súboru. Presnosť OCR: Táto možnosť nastavuje, či sa má zlepšiť presnosť OCR. Môžete nastaviť hodnotu Automaticky alebo Zvýrazniť text. Poznámka: Podrobnosti o skeneroch, ktoré sú kompatibilné s OCR, nájdete na miestnej webovej stránke podpory SHARP CORPORATION 15
16 5 Skenovanie Podpoložka Rozlíšenie Ďalšie nastavenia Expozícia Úroveň expozície Vynechanie prázdnej strany Multicrop Môžete nastaviť rozlíšenie skenovania. Dostupné sú nasledujúce možnosti rozlíšenia: 100dpi, 150dpi, 200dpi, 300dpi, 400dpi, 600dpi Poznámka: 150dpi je možné zvoliť len skeneroch, ktoré podporujú toto rozlíšenie. Poznámka: Keď zvolíte možnosť Kompaktné alebo Kompaktné ultra jemné v časti Kompaktné PDF, bude dostupné len 300dpi. Poznámka: Ak je nastavená funkcia OCR, originál sa naskenuje s rozlíšením 300 dpi alebo 400 dpi v závislosti od hodnoty nastavenia tejto položky. Môžete si vybrať expozíciu pre skenovanie (Automatická, Znaky, Text/Tlačená fotografia, Tlačená fotografia, Text/Fotografia, Fotografia, Mapa). Môžete si vybrať úroveň expozície (od 1 do 5). Toto môžete nastaviť, ak sa pre Expozícia zvolí možnosť Automaticky. Ak je nastavenie iné ako Vyp., ak pôvodný súbor obsahuje prázdne strany alebo tieň v pozadí, skener ich automaticky zistí a počas skenovania ich vynechá. Nastavenia sú Vyp., Vynechať prázdnu stranu a Vynechať prázdnu stranu a tieň v pozadí. Táto funkcia oreže každý obrázok z viacerých dokumentov položených na sklo dokumentu a uloží do súborov PDF. Poznámka: Nemožno nastaviť na skeneri, ktorý nepodporuje túto funkciu. * 1 Pri niektorých modeloch to bude PDF/A-1a alebo PDFA-1b. * 2 Pri niektorých modeloch je možné zvoliť aj DOCX, XLSX a PPTX. * 3 Pri niektorých modeloch je nastavenie možné, aj keď je zvolené PDF/A-1a alebo PDF/A-1b. II. Po dokončení všetkých nastavení klepnite na možnosť Skenovať. III. Po klepnutí na možnosť Skenovať sa na prevádzkovom paneli skenera zobrazia informácie o cieľovom skeneri (názov zobrazenia a overovací kód) a presuniete sa do čakacej fázy (skenovanie je pripravené). IV. Potvrďte, ak vybraný skener zobrazuje informácie o vašom mobilnom zariadení, potom nastavte dokument v skeneri. Poznámka: Ak nastavíte funkciu Multicrop, dokumenty musíte položiť na sklo dokumentu a automatický podávač dokumentov musí byť počas skenovania otvorený SHARP CORPORATION 16
17 5 Skenovanie V. Vo vyskakovacom dialógovom okne vyberte možnosť Skenovať a pokračujte. VI. Naskenované údaje sa odošlú do tejto aplikácie. Ak prijmete naskenované údaje, zobrazí sa náhľad údajov. Ak údaje obsahujú viacero strán, zobrazí sa prvá strana. Ak chcete zobraziť náhľad, prejdite do kapitoly 9.3. Klepnite na možnosť Uložiť tento obrázok. VII. V tejto fáze je možné premenovať naskenované údaje, ktoré sú už pomenované v skeneri. V prípade potreby zadajte nový názov súboru a klepnite na Uložiť. VIII. Vyberte cieľový priečinok a klepnite na možnosť Uložiť sem, aby sa údaje uložili ako súbor do priečinku vo vašom mobilnom zariadení. Ak prijmete viaceré naskenované údaje, zobrazí sa zoznam prijatých údajov. Klepnite na Uložiť a potom dokončite kroky VII a VIII, čím sa uložia súbory do vybraných priečinkov na vašom mobilnom zariadení. (Na koniec názvu súboru pridaného v kroku VII sa pridá poradové číslo.) Poznámka: Môžete klepnúť na ktorékoľvek údaje, ak ich chcete prezerať. Avšak tieto údaje sa môžu uložiť len spoločne so zvyšnými prijatými údajmi. 5.2 Skenovanie z prevádzkového panela skenera Ak možnosť Skenovať z vášho mobilného telefónu nie je dostupná na skeneri, postupujte podľa nasledujúcich krokov a skenujte z prevádzkového panela skenera. Pri skenovaní je potrebné potvrdiť na prevádzkovom paneli MFP rozlíšenie, formát súboru a ďalšie nastavenia skenovania. Poznámka: Uistite sa, či adresár nie je zobrazený na prevádzkovom paneli skenera. Ak je adresár zobrazený, tento úkon nebude možné uskutočniť. I. Klepnite na možnosť Skenovať. II. Klepnite na možnosť OK, keď sa zobrazí dialógové okno Postup dokončenia skenovania z MFP:. Na skeneri nastavte dokument a postupujte podľa krokov na prevádzkovom paneli skenera pre dokončenie skenovania. Podrobnosti nájdete v Návode na použitie skenera. Poznámka: Ak sa v dialógovom okne zobrazí Názov zobrazenia a Iniciála, uistite sa, že tie isté hodnoty sa zobrazujú na prevádzkovom paneli skenera. III. Začnite v kroku VI v kapitole 5.1, aby ste dokončili daný postup SHARP CORPORATION 17
18 6 Tlač 6 Tlač Môžete tlačiť dokumenty uložené v tejto aplikácii, fotografie, webové stránky a y. Na hlavnej obrazovke klepnite na možnosť Tlač. Výber uložených dokumentov v tejto aplikácii Dokumenty uložené v tejto aplikácii môžete vybrať podľa nasledujúceho postupu. Podporované formáty sú JPEG, TIFF, PNG, PDF (vrátane kompaktných a šifrovaných PDF) a Súbor OOXML (DOCX, XLSX, PPTX) Poznámka: Podrobnosti o tom, ktoré tlačiarne sú schopné tlačiť súbory DOCX, XLSX a PPTX, nájdete na webových stránkach. Zobrazia sa súbory a priečinky uložené v tejto aplikácii. Pozrite si kapitolu 9.1, ak chcete upraviť zoznam súborov/priečinkov, alebo kapitolu 9.2, ak chcete vyhľadávať súbory/priečinky. Vyberte súbor, pre ktorý sa má zobraziť náhľad s nastaveniami tlače. Ak chcete vytlačiť spoločne viacero súborov, klepnite na. Vyberte súbory, ktoré sa majú vytlačiť, a potom klepnite na. Poznámka: Viaceré súbory sa vytlačia v poradí, v akom sa zobrazujú v náhľade. Ak sa objaví chyba počas tlače viacerých súborov (prenos úlohy), vytlačia sa len tie súbory, ktoré boli odoslané pred chybou. Výber fotografií Môžete vybrať fotografie uložené v časti Fotografia alebo Fotoalbum. Poznámka: Môžete tlačiť JPEG, TIFF a PNG. Poznámka: Musí byť poskytnutý prístup k Fotografiám z tejto aplikácie. Klepnite na možnosť [Nastavenia]-[Súkromie]-[Fotografie] a zobrazí sa zoznam aplikácií a potom vyhľadajte možnosť Sharpdesk M a nastavte ju na Zap.. Zobrazia sa fotografie uložené vo vašom mobilnom zariadení. Klepnite na jeden alebo viacero obrázkov, ktoré sa majú vytlačiť, a potom klepnite na Hotovo. Poznámka: Náhľad sa nezobrazí, ak vo vašom mobilnom zariadení nie je dostatok voľnej pamäte. Tlač webových stránok Webové stránky vyhľadávané v tejto aplikácii môžete vytlačiť. Poznámka: Vaše mobilné zariadenie vyžaduje internetové pripojenie pre prezeranie webových stránok SHARP CORPORATION 18
19 6 Tlač V aplikácii sa otvorí webový prehliadač. Zadajte URL adresu webovej stránky, ktorú si chcete pozrieť, a potom klepnite na možnosť Vybrať. Tlač ov y prijaté v tejto aplikácii môžete vytlačiť. Poznámka: Vaše mobilné zariadenie vyžaduje internetové pripojenie pre prijímanie ov. Poznámka: Z tejto aplikácie nemôžete odosielať y. Zobrazia sa y prijaté zo špecifikovaného ové serveru. Vyberte , ktorý sa má otvoriť a prezrieť. Klepnite na, ak chcete nastaviť počet získaných ových správ, ktoré sa majú zobraziť na obrazovke zobrazenia ov, ako aj filtrovanie týchto správ. Zobrazí sa obsah vybraného u. Obrázky, ktoré sú pripojené k vybranému u, sa štandardne nezobrazujú. Klepnite na a zobrazia sa pripojené obrázky. Klepnutím vytlačte vybraté y. Tlač príloh súborov Na obrazovke zobrazenia pošty klepnite na ikonu. Na obrazovke Vytlačiť súbor v prílohe vyberte súbory, ktoré sa majú vytlačiť a potom klepnite na možnosť Tlač. Ak chcete vybrať viacero súborov v zozname, postupujte nasledovne: 1) Klepnite na v ľavej spodnej časti. 2) Zaškrtávacie políčka sa zobrazia na ľavej strane zoznamu. Označte políčka vedľa súborov, ktoré sa majú vybrať, a potom klepnite na v pravej spodnej časti. Poznámka: Viaceré súbory sa vytlačia v poradí, v akom boli vybrané. Ak sa objaví chyba počas tlače viacerých súborov (prenos úlohy), vytlačia sa len tie súbory, ktoré boli odoslané pred objavením sa chyby. Zobrazí sa ponuka nastavení tlače s náhľadom tlače vybratého súboru (fotografia, webová stránka, alebo príloha u). Ak chcete zobraziť náhľad, prejdite do kapitoly 9.3. Môžete klepnúť na, ak chcete vybrať viacero súborov. Poznámka: Viaceré súbory sa vytlačia v poradí, v akom boli vybrané. Ak sa objaví chyba počas tlače viacerých súborov (prenos úlohy), vytlačia sa len tie súbory, ktoré boli odoslané pred objavením sa chyby SHARP CORPORATION 19
20 6 Tlač Poznámka: Ďalšie webové stránky sa vytlačia po webových stránkach, ktoré už boli vybraté. Ak má napríklad už vybratá webová stránka nepárny počet strán a je vybratá obojstranná tlač, ďalšia webová stránka sa vytlačí od rubu poslednej strany už vybratej webovej stránky. Dostupné sú nasledujúce nastavenia tlače: Položky Tlačiareň Vyberte tlačiareň pre tlač a nakonfigurujte nastavenia tlače. V kapitole 4.1 táto ikona identifikuje tlačiareň priradenú ako predvolenú tlačiareň. Množstvo Dvojité nastavenia Režim farieb Veľkosť papiera Klepnite, ak chcete nakonfigurovať množstvo tlače, ak je to potrebné. Množstvo môžete nakonfigurovať od 1 série po 99 sérií. Klepnite, ak chcete nakonfigurovať jednostrannú alebo obojstrannú tlač, ak je to potrebné. Čo sa týka obojstrannej tlače, môže sa nakonfigurovať spolu so smerovaním viazania tabletu alebo knihy. Klepnite a nakonfigurujte režim farieb. Môžete si vybrať Automatické, Farebné alebo Odtiene šedej. Klepnite a nakonfigurujte veľkosť papiera, na ktorý sa má tlačiť. Môžete nakonfigurovať nasledujúce veľkosti: A3 Wide, A3, A4, A5, B4, B5, Ledger, Letter, Legal, Executive, Invoice, Foolscap, 8K, 16K, DL, C5, COM10, Monarch, Japanese Postcard, 240 x 332, Choukei 3, Japanese You #2, Japanese You #4 Poznámka: Ak si vyberiete Japanese Postcard, tlačiareň si pri tlači vyberie ako veľkosť papiera Japanese Postcard. Ak si vyberiete DL, C5, COM10, Monarch, 240 x 332, Choukei 3, Japanese You #2 alebo Japanese You #4, tlačiareň si vyberie Envelope. Vložte požadovaný papier do tlačiarne. Ak vložíte akýkoľvek iný papier, možno sa nevytlačí správne alebo môže dôjsť k upchaniu tlačiarne. Typ papiera Táto možnosť nastavuje typ papiera, ktorý bude použitý na tlač. Môžu byť vybrané nasledujúce možnosti. Automatická voľba/obyčajný/záhlavie listu/predtlačený/preddierovaný/recyklovaný/ Farebný/Štítky/Ťažký papier/fólia Poznámka: Ak je veľkosť papiera nastavená na Japonská pohľadnica, nastavenia sa automaticky prepnú na Japonská pohľadnica SHARP CORPORATION 20
21 6 Tlač Položky Dokončenie Táto možnosť vám umožňuje použiť funkcie finišera Väzba a Dierovať. Pri zošívaní môžete položku Okraj väzby nastaviť na Vľavo/Vpravo/Hore a položku Väzba môžete nastaviť na Žiadne/1 sponka/2 sponky/bez sponiek. Poznámka: Ak vo vybranej tlačiarni nie je nainštalovaná funkcia Väzba finišera, toto nastavenie sa nezobrazí. Ak vo vybratej tlačiarni nie je nainštalovaná funkcia finišera Zošívanie bez sponiek, možnosť Bez sponiek sa nevyberie. Pri dierovaní možno položku Dierovať nastaviť na Žiadne/2 diery/3 diery/4 diery/4 diery (široko) v závislosti od nainštalovaného finišera. Poznámka: Ak vo vybratej tlačiarni nie je nainštalovaná funkcia finišera Dierovať, toto nastavenie sa nezobrazí. Viacnásobná sútlač Klepnite a obrázok sa zmenší a viaceré strany sa vložia na jednu stranu. Funkciu Viacnásobná sútlač môžete špecifikovať len pre súbory PDF, ktoré boli naskenované skenermi značky Sharp (vrátane súpravy príslušenstva na skenovanie). Oblasť tlače: Môžete si vybrať 1-Up (1 strana na jednom hárku), 2-Up (2 strany na jednom hárku) alebo 4-Up (4 stránky na jednom hárku). Poradie: Pri tlači 2-Up vyberte možnosť Vybrať alebo Sprava doľava. Pri tlači 4-Up vyberte možnosť Sprava a dole, Dole a doprava, Zľava a dole alebo Dole a doľava. Nakonfigurujte rozsah tlače. Možnosť Oblasť tlače môžete špecifikovať len pre súbory TIFF alebo súbory PDF, ktoré boli naskenované skenermi značky Sharp (vrátane súpravy príslušenstva na skenovanie). Všetky strany: Vytlačiť všetky strany. Vytlačiť strany: Zadajte číslo prvej a číslo poslednej strany, ktoré chcete vytlačiť. Čo tlačiť Priamy vstup: Zadajte čísla strán a/alebo rozsahy strán. Pri rozsahoch strán použite pomlčku. Každú stranu alebo rozsah môžete oddeliť čiarkou. Túto možnosť môžete nastaviť, len keď je na tlač zvolený súbor XLSX v časti súbory OOXML (DOCX, XLSX, PPTX). Na tlač môžete vybrať buď Vybraný list, alebo Celý zošit SHARP CORPORATION 21
22 6 Tlač Položky Zachovanie Klepnite na možnosť Zachovanie, ak chcete podržať tlačovú úlohu ako súbor na pevnom disku tlačiarne, čím sa umožní tlač úlohy z prevádzkového panela tlačiarne v prípade potreby. Nastavte zaškrtávacie políčko Len podržať na Zap., ak chcete aktivovať túto funkciu. Hlavný priečinok je špecifikovaný ako umiestnenie pre podržaný súbor. Ak je začiarknutá možnosť Zadajte PIN kód, PIN kód (z 5 až 8 číslic) umožňuje uloženie dôvernej úlohy na tlačiarni a súbor nie je možné vytlačiť, kým sa nezadá správny PIN kód na prevádzkovom paneli tlačiarne. Predvolená hodnota je špecifikovaná pomocou nastavenia Zachovanie v nastaveniach aplikácie (pozrite kapitolu 4.3). Na tomto mieste môžete nastavenie Zachovanie špecifikovať pre každú úlohu pre tlač samostatne. Poznámka: Možnosť zachovanie nie je možné špecifikovať pre šifrované PDF. Môže sa bezpečne vytlačiť, ak budete postupovať podľa krokov popísaných v kapitole 6.1. Poznámka: Ak bola nastavená táto položka, nastavenie uvoľnenia tlače je zakázané. Uvoľnenie tlače Toto nastavenie je aktívne len vtedy, ak je na tlačiarni, ktorá podporuje túto funkciu, vybraná možnosť uvoľnenie tlače. Poznámka:Podrobnosti o tlačiarňach, ktoré podporujú uvoľnenie tlače, nájdete na webových stránkach. Táto možnosť špecifikuje, či bude použitá možnosť uvoľnenie tlače namiesto priamej tlače na zadanú tlačiareň. Ak bola nastavená táto položka, nastavenie Pozdržania je zakázané. Podrobnosti o výstupných operáciách zariadenia pri použití funkcie uvoľnenie tlače nájdete v návode na obsluhu zariadenia. Klepnite na možnosť Tlač. Zobrazí sa dialógové okno Chcete tlačiť?. Klepnite na možnosť OK a obrázok sa vytlačí. Poznámka: Ak vybraná tlačiareň nemá dostupné vhodné možnosti pre tlač súboru, zobrazí sa chybové hlásenie. Vyberte inú tlačiareň SHARP CORPORATION 22
23 6 Tlač 6.1 Vytlačiť šifrovaný PDF súbor Ak chcete vytlačiť šifrovaný PDF súbor, postupujte podľa nasledujúcich krokov: Poznámka: Nasledujúci úkon je príkladom za použitia MX-2650N/MX-3150N/MX-3650N. Jednotlivé kroky tlače sa môžu líšiť v závislosti od modelu tlačiarne. I. Zobrazí sa dialógové okno Údaje zo šifrovaného PDF čakajú v rade na načítanie. Klepnite na možnosť OK. II. Klepnite na možnosť Stav úlohy. III. Vyberte kartu Tlač a potom klepnite na možnosť Načítanie. IV. Zobrazia sa úlohy pre tlač z tejto aplikácie. Vyberte úlohu a potom klepnite na možnosť Zadať heslo pre Šifrované PDF na paneli akcií. V. Zobrazí sa dialógové okno Zadajte heslo. Klepnite na OK a spustí sa tlač SHARP CORPORATION 23
24 7 Pripojenie k u 7 Pripojenie k u Dokument uložený v tejto aplikácii môžete pripojiť k u. Poznámka: ovú aplikáciu je potrebné predtým nakonfigurovať. I. Zobrazia sa súbory a priečinky uložené v tejto aplikácii. Klepnite na súbor, ktorý chcete pripojiť k u. Prejdite do časti 9.1, ak chcete upraviť zoznam súborov/priečinkov, alebo do časti 9.2, ak chcete vyhľadávať súbory/priečinky. Zobrazí sa náhľad vybraného súboru. Ak chcete zobraziť náhľad, prejdite do kapitoly 9.3. Ak chcete vybrať viacero súborov, klepnite na možnosť Editovať v pravej hornej časti zoznamu a začiarknite políčko zobrazené naľavo od zoznamu (náhľad sa nezobrazí). II. Ak pripájate jeden súbor, klepnite v ponuke na možnosť Priložiť (v zariadení iphone na možnosť Príloha k u ). Spustí sa ová aplikácia a zobrazí sa , ku ktorému je súbor pripojený. Ak pripájate viacero súborov, klepnite v ponuke na tlačidlo úkonu. Z aplikácií v zozname môžete vybrať ovú aplikáciu, ktorá dokáže odosielať súbory. Odošlite po jeho dopísaní SHARP CORPORATION 24
25 8 Odoslanie do aplikácie 8 Odoslanie do aplikácie Dokumenty uložené v tejto aplikácii môžete odoslať od inej aplikácie. I. Zobrazia sa súbory a priečinky uložené v tejto aplikácii. Klepnite na súbor, ktorý chcete prezrieť. Prejdite do časti 9.1, ak chcete upraviť zoznam súborov/priečinkov, alebo do časti 9.2, ak chcete vyhľadávať súbory/priečinky. Zobrazí sa náhľad vybraného súboru. Ak chcete zobraziť náhľad, prejdite do kapitoly 9.3. Ak chcete vybrať viacero súborov, klepnite na možnosť Editovať v pravej hornej časti zoznamu a začiarknite políčko zobrazené naľavo od zoznamu (náhľad sa nezobrazí). II. V ponuke klepnite na možnosť Poslať (v zariadení iphone na možnosť Poslať do aplikácie ; ak sú vybraté viaceré súbory, klepnite na tlačidlo úkonu). III. Zobrazia sa dostupné aplikácie. Ak chcete odoslať súbor do inej aplikácie, vyberte zo zoznamu túto aplikáciu SHARP CORPORATION 25
26 9 Spravovanie súborov 9 Spravovanie súborov Súbory alebo priečinky uložené v aplikácii môžete spravovať. Dostupné úkony zahŕňajú nasledujúce funkcie: vytváranie zoznamov súborov a priečinkov uložených v aplikácii, vyhľadávanie súborov a priečinkov, náhľad súboru, premenovanie súboru/priečinka, prípadne presunutie alebo zmazanie súborov/priečinkov, vytvorenie priečinka. 9.1 Opätovné usporiadanie súborov/priečinkov V pravej hornej časti zoznamu súborov/priečinkov sa zobrazuje tlačidlo Triediť. Jedna z nasledujúcich ikon zobrazujúca aktuálnu podmienku a poradie triedenia sa označí na tlačidle triedenia. Vzostupné poradie časovej pečiatky Zostupné poradie časovej pečiatky Vzostupné poradie názvu súboru Zostupné poradie názvu súboru Vzostupné poradie veľkosti súboru Zostupné poradie veľkosti súboru Vzostupné poradie formátu súboru Zostupné poradie formátu súboru Klepnite na tlačidlo triedenia, ak chcete triediť. Môžete zmeniť podmienku a poradie triedenia. Podmienky triedenia zahŕňajú časovú pečiatku, názov súboru, veľkosť súboru a formát súboru. Klepnite na pre vzostupné poradie a na pre zostupné poradie. 9.2 Vyhľadávanie súborov/priečinkov V zozname súborov/priečinkov sa zobrazuje panel Vyhľadať. Zadajte celý názov súboru/priečinku alebo časť názvu súboru/priečinku, ktorý chcete vyhľadať. Zobrazí sa zoznam súborov, ktoré obsahujú vyhľadávané znaky. Pokračovanie vo vyhľadávaní môžete zadať, ak klepnete na napravo od lišty vyhľadávania. Budú sa ďalej filtrovať položky vyhľadávania. Zahrnutie podpriečinkov Priečinok Podpriečinky sa zahrnú do vyhľadávania. Zahrnúť priečinky do vyhľadávania SHARP CORPORATION 26
27 9 Spravovanie súborov PDF TIFF Obrazový súbor (JPEG, PNG) Súbor OOXML (DOCX, XLSX, PPTX) Zahrnúť PDF súbory do vyhľadávania. Zahrnúť TIFF súbory do vyhľadávania. Zahrnúť súbory JPEG a PNG do vyhľadávania. Zahrnúť súbory DOCX, XLSX a PPTX do vyhľadávania. Môžete usporiadať poradie výsledkov vyhľadávania. Pozri kapitolu Náhľad súboru Môžete si pozrieť súbor v zozname súborov/priečinkov. Poznámka: Náhľad sa nezobrazí, ak vo vašom mobilnom zariadení nie je dostatok voľnej pamäte. Použite dva prsty na priblíženie/oddialenie obrázku náhľadu. (Stiahnuť/Roztiahnuť) Klepnite na a otočte náhľad o 90 stupňov v smere hodinových ručičiek. Poznámka: Pôvodná veľkosť a/alebo orientácia obrázku sa zachovajú dokonca aj vtedy, ak sa vykoná ďalší úkon potom, ako sa náhľad otočil a/alebo priblížil. Poznámka: Niektoré formáty súborov (pozri kapitolu 2) nie je možné prezerať ani otáčať. Ak súbor obsahuje viacero strán, posúvaním nahor a nadol môžete zobraziť náhľad jednotlivých strán. Klepnite na možnosť Skontrolovať v inej aplikácii a vyberie sa vhodná aplikácia pre zobrazenie súboru. 9.4 Premenovanie/presunutie/zmazanie súborov/priečinkov Klepnutím na tlačidlo Editovať v pravej hornej časti zoznamu súborov/priečinkov môžete premenovať/presunúť/zmazať súbory/priečinky. V ľavej časti zoznamu sa objavia začiarkavacie políčka a naspodku sa objaví ponuka. Klepnite na začiarkavacie políčka súborov/priečinkov, ktoré chcete premenovať/presunúť/zmazať. Premenovanie súboru/priečinku Poznámka: Počas jedného úkonu môžete premenovať len 1 súbor/priečinok. Nemôžete naraz premenovať viacero súborov/priečinkov. Poznámka: Názov prípony súboru nie je možné zmeniť SHARP CORPORATION 27
28 9 Spravovanie súborov Klepnite na na ponukovej lište. Zobrazí sa dialógové okno Zmeniť názov súboru (priečinku). Zadajte nový názov a klepnite na Uložiť. Presunutie súborov/priečinkov Klepnite na na ponukovej lište. Zobrazí sa dialógové okno Presunúť (obrazovka Presunúť v prípade zariadenia iphone). Vyberte cieľový priečinok a klepnite na možnosť Presunúť sem. Vymazanie súborov/priečinkov Klepnite na ikonu na ponukovej lište. Súbor môžete zmazať aj podľa tohto postupu: Potiahnite súbor alebo priečinok prstom doľava bez klepnutia na tlačidlo Editovať. Zobrazí sa tlačidlo Vymazať. Klepnite na tlačidlo, ak chcete vymazávať. Zobrazte náhľad súboru. Na obrazovke náhľadu klepnite na možnosť Vymazať tento súbor (pozrite si kapitolu 9.3). 9.5 Vytvorenie priečinku I. Prejdite do priečinku, v ktorom chcete vytvoriť nový priečinok. II. Klepnite na možnosť Upraviť, aby sa zobrazila ponuková lišta a potom klepnite na. III. Zobrazí sa dialógové okno Vytvoriť priečinok. Zadajte nový názov priečinku, potom klepnite na Uložiť, čím sa vytvorí nový priečinok SHARP CORPORATION 28
29 10 Pridať nastavenie Wi-Fi 10 Pridať nastavenie Wi-Fi Načítajte QR kód, ktorý je zobrazený na ovládacom paneli tlačiarne/skenera, aby ste získali informácie o nastavení bezdrôtovej siete (Wi-Fi), vytvorte profil konfigurácie Wi-Fi a potom nainštalujte profil na svojom mobilnom zariadení. Poznámka: Pred zobrazením QR kódov na ovládacom paneli tlačiarne/skenera bude možno potrebné aktualizovať firmvér tlačiarne/skenera. Poznámka: Pri použití tejto funkcie sa fotoaparát otvorí. Pre prístup k fotoaparátu budete musieť povoliť túto aplikáciu. Pri poklepaní na možnosť Pridať konfiguráciu Wi-Fi v ponuke na hlavnej obrazovke sa fotoaparát otvorí. Zobrazte QR kód na ovládacom paneli tlačiarne/skenera a načítajte QR kód fotoaparátom. Po úspešnom načítaní sa ako výsledok načítania zobrazí SSID a zabezpečenie (šifrovací štandard) bezdrôtovej siete. Poklepanie na Vytvoriť profil Wi-Fi vytvorí profil konfigurácie Wi-Fi založený na informáciách o pripojení bezdrôtovej siete, ktoré sú uložené v QR kóde. Po úspešnom vytvorení profilu konfigurácie Wi-Fi nainštalujte profil z ponuky Nastavenie vo vašom mobilnom zariadení. Ak chcete aj naďalej používať Sharpdesk Mobile, dvakrát stlačte tlačidlo domov na vašom mobilnom zariadení a potom poklepte na obrazovku Sharpdesk Mobile. Pridaný profil konfigurácie Wi-Fi si môžete skontrolovať v ponuke Nastavenie Všeobecné Spravovanie profilov a zariadenia Profil konfigurácie vo vašom mobilnom zariadení. Ak chcete profil konfigurácie odstrániť, poklepte naň a potom poklepte na Vymazať profil SHARP CORPORATION 29
30 11 Tlač z externej aplikácie 11 Tlač z externej aplikácie Údaje odoslané z inej aplikácie vo vašom mobilnom zariadení je možné vytlačiť z tejto aplikácie. I. Otvorte súbor, ktorý chcete vytlačiť (JPEG, TIFF, PNG, PDF, DOCX, XLSX alebo PPTX) v inej aplikácii. II. Klepnutím na tlačidlo úkonu zobrazte ponuku a potom klepnite na možnosť Otvoriť v.... III. SharpdeskM sa uvedie ako jedna z aplikácií, ktoré môžu prijať tento súbor. Potom klepnite na Sharpdesk M. IV. Ďalšie kroky nájdete v časti, v ktorej je zobrazená ponuka nastavení tlače s náhľadom tlače súboru, v kapitole SHARP CORPORATION 30
31 App Store is a service mark of Apple Inc. Apple, the Apple logo, ipad, iphone and Bonjour are trademarks of Apple Inc., registered in the U.S. and other countries. IOS is a trademark or registered trademark of Cisco Systems, Inc. in the U.S. and other countries and is used under license by Apple Inc. Sharpdesk is a trademark or registered trademark of Sharp Corporation in the U.S. and other countries. All other company names, products, services and logos used herein are trademarks or registered trademarks of their respective owners. QR Code is a trademark of DENSO WAVE INCORPORATED. This software includes the following modules. SNMP++ / MailCore / LibEtPan / ios Ports SDK / Cyrus SASL / OpenSSL / ELCImagePickerController / MiniZip / CocoaHTTPServer / CocoaLumberjack / KissXML PA0240SK SHARP CORPORATION 31
Sharpdesk Mobile V2.1 Návod na obsluhu Pre Windows
 Sharpdesk Mobile V2.1 Návod na obsluhu Pre Windows SHARP CORPORATION Copyright 2013-2015 SHARP CORPORATION Všetky práva vyhradené. 1 Obsah 1 Prehľad... 4 2 Poznámky k používaniu... 5 3 Inštalácia a spustenie...
Sharpdesk Mobile V2.1 Návod na obsluhu Pre Windows SHARP CORPORATION Copyright 2013-2015 SHARP CORPORATION Všetky práva vyhradené. 1 Obsah 1 Prehľad... 4 2 Poznámky k používaniu... 5 3 Inštalácia a spustenie...
Sharpdesk Mobile V2.2 Návod na obsluhu Pre Windows
 Sharpdesk Mobile V2.2 Návod na obsluhu Pre Windows SHARP CORPORATION Copyright 2013-2015 SHARP CORPORATION Všetky práva vyhradené. 1 Obsah 1 Prehľad... 4 2 Poznámky k používaniu... 5 3 Inštalácia a spustenie...
Sharpdesk Mobile V2.2 Návod na obsluhu Pre Windows SHARP CORPORATION Copyright 2013-2015 SHARP CORPORATION Všetky práva vyhradené. 1 Obsah 1 Prehľad... 4 2 Poznámky k používaniu... 5 3 Inštalácia a spustenie...
Registrácia účtu Hik-Connect
 Registrácia účtu Hik-Connect Tento návod popisuje postup registrácie účtu služby Hik-Connect prostredníctvom mobilnej aplikácie a webového rozhrania na stránke www.hik-connect.comg contents in this document
Registrácia účtu Hik-Connect Tento návod popisuje postup registrácie účtu služby Hik-Connect prostredníctvom mobilnej aplikácie a webového rozhrania na stránke www.hik-connect.comg contents in this document
Sharpdesk Mobile V2.2 Operation Manual For iphone
 Sharpdesk Mobile V2.2 Operation Manual For iphone SHARP CORPORATION Copyright 2012-2015 SHARP CORPORATION All rights reserved. 1 Table of Contents 1 Overview... 4 2 Usage Notes... 5 3 Install and Start...
Sharpdesk Mobile V2.2 Operation Manual For iphone SHARP CORPORATION Copyright 2012-2015 SHARP CORPORATION All rights reserved. 1 Table of Contents 1 Overview... 4 2 Usage Notes... 5 3 Install and Start...
TP-LINK 150Mbps Wireless AP/Client Router Model TL-WR743ND Rýchly inštalačný sprievodca
 TP-LINK 150Mbps Wireless AP/Client Router Model TL-WR743ND Rýchly inštalačný sprievodca Obsah balenia TL-WR743ND Rýchly inštalačný sprievodca PoE injektor Napájací adaptér CD Ethernet kábel Systémové požiadavky
TP-LINK 150Mbps Wireless AP/Client Router Model TL-WR743ND Rýchly inštalačný sprievodca Obsah balenia TL-WR743ND Rýchly inštalačný sprievodca PoE injektor Napájací adaptér CD Ethernet kábel Systémové požiadavky
Sprievodca pripojením (pre model COOLPIX)
 Sprievodca pripojením (pre model COOLPIX) Tento dokument popisuje postup na používanie aplikácie SnapBridge (Verzia 2.0) na vytvorenie bezdrôtového pripojenia medzi podporovaným fotoaparátom a inteligentným
Sprievodca pripojením (pre model COOLPIX) Tento dokument popisuje postup na používanie aplikácie SnapBridge (Verzia 2.0) na vytvorenie bezdrôtového pripojenia medzi podporovaným fotoaparátom a inteligentným
Návod na inštaláciu software
 Návod na inštaláciu software Tento návod vysvetľuje, ako nainštalovať a nakonfigurovať software, ktorý umožňuje použiť stroj ako tlačiareň alebo skener pre počítač. Ak chcete získať softvér popísaný v
Návod na inštaláciu software Tento návod vysvetľuje, ako nainštalovať a nakonfigurovať software, ktorý umožňuje použiť stroj ako tlačiareň alebo skener pre počítač. Ak chcete získať softvér popísaný v
Spôsoby zistenia ID KEP
 Spôsoby zistenia ID KEP ID KEP (kvalifikovaný elektronický podpis) je možné zistiť pomocou napr. ovládacieho panela, prostredíctvom prehliadača Internet Expolrer, Google Chrome alebo Mozilla Firefox. Popstup
Spôsoby zistenia ID KEP ID KEP (kvalifikovaný elektronický podpis) je možné zistiť pomocou napr. ovládacieho panela, prostredíctvom prehliadača Internet Expolrer, Google Chrome alebo Mozilla Firefox. Popstup
Sharpdesk Mobile V2.2 Operation Manual For Windows
 Sharpdesk Mobile V2.2 Operation Manual For Windows SHARP CORPORATION Copyright 2013-2015 SHARP CORPORATION All rights reserved. 1 Table of Contents 1 Overview... 4 2 Usage Notes... 5 3 Install and Start...
Sharpdesk Mobile V2.2 Operation Manual For Windows SHARP CORPORATION Copyright 2013-2015 SHARP CORPORATION All rights reserved. 1 Table of Contents 1 Overview... 4 2 Usage Notes... 5 3 Install and Start...
Manuál k programu FileZilla
 Manuál k programu FileZilla EXO TECHNOLOGIES spol. s.r.o. Garbiarska 3 Stará Ľubovňa 064 01 IČO: 36 485 161 IČ DPH: SK2020004503 support@exohosting.sk www.exohosting.sk 1 Úvod EXO HOSTING tím pre Vás pripravil
Manuál k programu FileZilla EXO TECHNOLOGIES spol. s.r.o. Garbiarska 3 Stará Ľubovňa 064 01 IČO: 36 485 161 IČ DPH: SK2020004503 support@exohosting.sk www.exohosting.sk 1 Úvod EXO HOSTING tím pre Vás pripravil
PRÍRUČKA POUŽÍVATEĽA PROGRAMOVP-touch P700
 PRÍRUČKA POUŽÍVATEĽA PROGRAMOVP-touch P700 P-touch P700 Obsah tejto príručky, ako aj špecifikácie tohto zariadenia sa môžu zmeniť bez predchádzajúceho upozornenia. Spoločnosť Brother si vyhradzuje právo
PRÍRUČKA POUŽÍVATEĽA PROGRAMOVP-touch P700 P-touch P700 Obsah tejto príručky, ako aj špecifikácie tohto zariadenia sa môžu zmeniť bez predchádzajúceho upozornenia. Spoločnosť Brother si vyhradzuje právo
kucharka exportu pro 9FFFIMU
 požiadavky na export kodek : Xvid 1.2.1 stable (MPEG-4 ASP) // výnimočne MPEG-2 bitrate : max. 10 Mbps pixely : štvorcové (Square pixels) rozlíšenie : 1920x1080, 768x432 pre 16:9 // výnimočne 1440x1080,
požiadavky na export kodek : Xvid 1.2.1 stable (MPEG-4 ASP) // výnimočne MPEG-2 bitrate : max. 10 Mbps pixely : štvorcové (Square pixels) rozlíšenie : 1920x1080, 768x432 pre 16:9 // výnimočne 1440x1080,
EOS 760D (W) Návod na používanie funkcie Wi-Fi/NFC SLOVENSKY NÁVOD NA POUŽÍVANIE
 EOS 760D (W) Návod na používanie funkcie Wi-Fi/NFC SLOVENSKY NÁVOD NA POUŽÍVANIE Úvod Čo môžete robiť pomocou funkcií bezdrôtovej siete LAN Vďaka funkciám bezdrôtovej siete LAN tohto fotoaparátu môžete
EOS 760D (W) Návod na používanie funkcie Wi-Fi/NFC SLOVENSKY NÁVOD NA POUŽÍVANIE Úvod Čo môžete robiť pomocou funkcií bezdrôtovej siete LAN Vďaka funkciám bezdrôtovej siete LAN tohto fotoaparátu môžete
Manuál pre používanie ručného scannera IRIScan Book Executive 3
 Manuál pre používanie ručného scannera IRIScan Book Executive 3 Scanner zapneme 2 sekundovým stlačením tlačidla Scan. Obrázok 1 Tlačidlo Scan slúžiace na zapnutie scannera Po zapnutí sa nám rozsvieti displej
Manuál pre používanie ručného scannera IRIScan Book Executive 3 Scanner zapneme 2 sekundovým stlačením tlačidla Scan. Obrázok 1 Tlačidlo Scan slúžiace na zapnutie scannera Po zapnutí sa nám rozsvieti displej
Kamera. Sieťová klenbová kamera. Rýchla používateľská príručka---po slovensky. Táto rýchla príručka sa vzťahuje na: DS-2CD2112-(I),
 Kamera Sieťová klenbová kamera Rýchla používateľská príručka---po slovensky Táto rýchla príručka sa vzťahuje na: DS-2CD2112-(I), UD.6L0201B1254A01EU 1 Regulačné informácie Vyhlásenie o súlade s normami
Kamera Sieťová klenbová kamera Rýchla používateľská príručka---po slovensky Táto rýchla príručka sa vzťahuje na: DS-2CD2112-(I), UD.6L0201B1254A01EU 1 Regulačné informácie Vyhlásenie o súlade s normami
EOS 70D (W) Návod na používanie funkcie Wi-Fi SLOVENSKY NÁVOD NA POUŽÍVANIE
 EOS 70D (W) Návod na používanie funkcie Wi-Fi SLOVENSKY NÁVOD NA POUŽÍVANIE Čo môžete robiť pomocou funkcií bezdrôtovej siete LAN Vďaka funkciám bezdrôtovej siete LAN tohto fotoaparátu môžete vykonávať
EOS 70D (W) Návod na používanie funkcie Wi-Fi SLOVENSKY NÁVOD NA POUŽÍVANIE Čo môžete robiť pomocou funkcií bezdrôtovej siete LAN Vďaka funkciám bezdrôtovej siete LAN tohto fotoaparátu môžete vykonávať
Urobte viac. Nighthawk X10 Inteligentný smerovač WiFi AD7200. Model R9000
 Urobte viac Nighthawk X10 Inteligentný smerovač WiFi AD7200 Model R9000 Názov a heslo siete WiFi Predvolený názov (SSID) a sieťový kľúč (heslo) siete WiFi sú pre smerovač jedinečné, ako sériové číslo.
Urobte viac Nighthawk X10 Inteligentný smerovač WiFi AD7200 Model R9000 Názov a heslo siete WiFi Predvolený názov (SSID) a sieťový kľúč (heslo) siete WiFi sú pre smerovač jedinečné, ako sériové číslo.
Sharpdesk Mobile V2.4 Operation Manual For Android
 Sharpdesk Mobile V2.4 Operation Manual For Android 2012 SHARP CORPORATION 1 Table of Contents 1 Overview... 3 2 Usage Notes... 4 3 Install and Start... 5 4 Settings... 6 4.1 Printer/Scanner Settings...
Sharpdesk Mobile V2.4 Operation Manual For Android 2012 SHARP CORPORATION 1 Table of Contents 1 Overview... 3 2 Usage Notes... 4 3 Install and Start... 5 4 Settings... 6 4.1 Printer/Scanner Settings...
INŠTALÁCIA SOFTWARE DIGITÁLNY MULTIFUNKČNÝ SYSTÉM. Vnútorná obálka ÚVOD O SOFTWARE
 INŠTALÁCIA SOFTWARE DIGITÁLNY MULTIFUNKČNÝ SYSTÉM ÚVOD O SOFTWARE... PRED INŠTALÁCIOU INŠTALÁCIA SOFTVÉRU PRIPÁJANIE K POČÍTAČU KONFIGURÁCIA OVLÁDAČA TLAČIARNE Strana Vnútorná obálka AKO POUŽÍVAŤ PREVÁDZKOVÁ
INŠTALÁCIA SOFTWARE DIGITÁLNY MULTIFUNKČNÝ SYSTÉM ÚVOD O SOFTWARE... PRED INŠTALÁCIOU INŠTALÁCIA SOFTVÉRU PRIPÁJANIE K POČÍTAČU KONFIGURÁCIA OVLÁDAČA TLAČIARNE Strana Vnútorná obálka AKO POUŽÍVAŤ PREVÁDZKOVÁ
PRED INŠTALÁCIOU SOFTWARU INŠTALÁCIA V PROSTREDÍ WINDOWS INŠTALÁCIA V PROSTREDÍ MACINTOSH RIEŠENIE PROBLÉMOV
 Návod na inštaláciu software PRED INŠTALÁCIOU SOFTWARU INŠTALÁCIA V PROSTREDÍ WINDOWS INŠTALÁCIA V PROSTREDÍ MACINTOSH RIEŠENIE PROBLÉMOV Ďakujeme Vám, že ste si zakúpili tento produkt. Tento návod vysvetľuje,
Návod na inštaláciu software PRED INŠTALÁCIOU SOFTWARU INŠTALÁCIA V PROSTREDÍ WINDOWS INŠTALÁCIA V PROSTREDÍ MACINTOSH RIEŠENIE PROBLÉMOV Ďakujeme Vám, že ste si zakúpili tento produkt. Tento návod vysvetľuje,
On-line pomocník. Vitajte v LTE CPE! On-line pomocník. Huawei patentované a dôverné Autorské práva Huawei Technologies Co., Ltd
 Vitajte v LTE CPE! On-line pomocník . 2014. Všetky práva vyhradené. Žiadna časť tohto dokumentu sa nesmie reprodukovať ani prenášať v žiadnej forme ani žiadnym spôsobom bez predchádzajúceho písomného súhlasu
Vitajte v LTE CPE! On-line pomocník . 2014. Všetky práva vyhradené. Žiadna časť tohto dokumentu sa nesmie reprodukovať ani prenášať v žiadnej forme ani žiadnym spôsobom bez predchádzajúceho písomného súhlasu
Sharpdesk Mobile V1.2 Operation Manual. For iphone. Sharpdesk Mobile V1.2 Operation Manual for iphone SHARP CORPORATION.
 Sharpdesk Mobile V1.2 Operation Manual For iphone SHARP CORPORATION December 17, 2012 1 Table of Contents 1 Overview... 3 2 Operational Environment... 4 3 Install and Start... 7 4 Printer/Scanner Settings...
Sharpdesk Mobile V1.2 Operation Manual For iphone SHARP CORPORATION December 17, 2012 1 Table of Contents 1 Overview... 3 2 Operational Environment... 4 3 Install and Start... 7 4 Printer/Scanner Settings...
Smerovač Wifi Smart R6300v2 Inštalačná príručka
 Ochranné známky NETGEAR, logo NETGEAR a Connect with Innovation sú ochranné známky alebo registrované ochranné známky spoločnosti NETGEAR, Inc. alebo jej dcérskych spoločností v USA a v iných krajinách.
Ochranné známky NETGEAR, logo NETGEAR a Connect with Innovation sú ochranné známky alebo registrované ochranné známky spoločnosti NETGEAR, Inc. alebo jej dcérskych spoločností v USA a v iných krajinách.
D.Signer prostriedok pre vytváranie zaručeného elektronického podpisu. Inštalačná príručka
 D.Signer prostriedok pre vytváranie zaručeného elektronického podpisu Inštalačná príručka Obsah 1 Predpoklady pre inštaláciu D.Signer... 3 1.1 Inštalácia.NET Framework... 3 1.1.1 Windows 8, 8.1... 4 1.1.2
D.Signer prostriedok pre vytváranie zaručeného elektronického podpisu Inštalačná príručka Obsah 1 Predpoklady pre inštaláciu D.Signer... 3 1.1 Inštalácia.NET Framework... 3 1.1.1 Windows 8, 8.1... 4 1.1.2
e-scheme Návod na použitie
 e-scheme Návod na použitie Pár krokov ako používať program Otvorte webovú stránku http://www.labquality.fi/eqa-eqas/ Kliknite na Login to LabScala Username: zadajte váš laboratórny kód Password: zadajte
e-scheme Návod na použitie Pár krokov ako používať program Otvorte webovú stránku http://www.labquality.fi/eqa-eqas/ Kliknite na Login to LabScala Username: zadajte váš laboratórny kód Password: zadajte
PRÍRUČKA POUŽÍVATEĽA PROGRAMOV
 PRÍRUČKA POUŽÍVATEĽA PROGRAMOV Nie všetky modely sú dostupné vo všetkých krajinách. Verzia A SVK Obsah Časť I Windows 1 Tlač 2 Používanie ovládača tlačiarne Brother... 2 Funkcie... 2 Výber správneho typu
PRÍRUČKA POUŽÍVATEĽA PROGRAMOV Nie všetky modely sú dostupné vo všetkých krajinách. Verzia A SVK Obsah Časť I Windows 1 Tlač 2 Používanie ovládača tlačiarne Brother... 2 Funkcie... 2 Výber správneho typu
PRÍRUČKA POUŽÍVATEĽA PROGRAMOV
 PRÍRUČKA POUŽÍVATEĽA PROGRAMOV Informácia pre používateľov DCP: táto dokumentácia platí pre modely MFC aj DCP. Ak táto používateľská príručka obsahuje výraz MFC, považujte výraz MFC za ekvivalentný s výrazom
PRÍRUČKA POUŽÍVATEĽA PROGRAMOV Informácia pre používateľov DCP: táto dokumentácia platí pre modely MFC aj DCP. Ak táto používateľská príručka obsahuje výraz MFC, považujte výraz MFC za ekvivalentný s výrazom
HP ScanJet 200, 300. Používateľská príručka
 HP ScanJet 200, 300 Používateľská príručka Autorské a licenčné práva 2015 Copyright HP Development Company, L.P. Reprodukovanie, úpravy alebo preklad bez predchádzajúceho písomného súhlasu sú zakázané,
HP ScanJet 200, 300 Používateľská príručka Autorské a licenčné práva 2015 Copyright HP Development Company, L.P. Reprodukovanie, úpravy alebo preklad bez predchádzajúceho písomného súhlasu sú zakázané,
Bezdrôtový USB 2.0 Bluetooth adaptér HP bt500. Používateľská príručka
 Bezdrôtový USB 2.0 Bluetooth adaptér HP bt500 Používateľská príručka Copyright 2007 Hewlett-Packard Development Company, L.P. Tu uvedené informácie podliehajú zmenám bez predchádzajúceho upozornenia. Reprodukovanie,
Bezdrôtový USB 2.0 Bluetooth adaptér HP bt500 Používateľská príručka Copyright 2007 Hewlett-Packard Development Company, L.P. Tu uvedené informácie podliehajú zmenám bez predchádzajúceho upozornenia. Reprodukovanie,
Príručka sieťových aplikácií
 Príručka sieťových aplikácií PT-E550W PT-E550W Táto Príručka sieťových aplikácií obsahuje užitočné informácie o konfigurácii bezdrôtovej siete a nastavení funkcie Wireless Direct pomocou zariadenia Brother.
Príručka sieťových aplikácií PT-E550W PT-E550W Táto Príručka sieťových aplikácií obsahuje užitočné informácie o konfigurácii bezdrôtovej siete a nastavení funkcie Wireless Direct pomocou zariadenia Brother.
Slovenská verzia. Bezdrôtový router LW160/LW161 Sweex 150N. Obsah balenia. Zoznam terminológie
 3 Bezdrôtový router LW160/LW161 Sweex 150N Bezdrôtový router Sweex 150N nevystavujte extrémnym teplotám. Zariadenie neumiestňujte na priame slnečné svetlo ani do blízkosti zdrojov tepla. Bezdrôtový router
3 Bezdrôtový router LW160/LW161 Sweex 150N Bezdrôtový router Sweex 150N nevystavujte extrémnym teplotám. Zariadenie neumiestňujte na priame slnečné svetlo ani do blízkosti zdrojov tepla. Bezdrôtový router
Zariadenie TouchPad aklávesnica
 Zariadenie TouchPad aklávesnica Katalógové číslo dokumentu: 409918-231 Máj 2006 V tejto príručke sú vysvetlené funkcie zariadenia TouchPad a klávesnice. Obsah 1 Zariadenie TouchPad Používanie zariadenia
Zariadenie TouchPad aklávesnica Katalógové číslo dokumentu: 409918-231 Máj 2006 V tejto príručke sú vysvetlené funkcie zariadenia TouchPad a klávesnice. Obsah 1 Zariadenie TouchPad Používanie zariadenia
Návod na rýchle nastavenie bluesound.com
 Návod na rýchle nastavenie bluesound.com Dodávané príslušenstvo Stereo RCA / RCA kábel (2 m) Minijack 3,5mm / RCA kábel (2 m) Sieťový kábel 120V Sieťový kábel 230 V Ethernetový kábel (2 m) Bezdrátový prehrávač
Návod na rýchle nastavenie bluesound.com Dodávané príslušenstvo Stereo RCA / RCA kábel (2 m) Minijack 3,5mm / RCA kábel (2 m) Sieťový kábel 120V Sieťový kábel 230 V Ethernetový kábel (2 m) Bezdrátový prehrávač
REPORT DESIGNER 1 VYTVORENIE A ÚPRAVA FORMULÁRA. úprava formulárov v Money S4 / Money S Vytvorenie formulára
 REPORT DESIGNER úprava formulárov v Money S4 / Money S5 Informačný systém Money S4/S5 umožňuje upraviť tlačové zostavy tak, aby plne vyhovovali potrebám používateľa. Na úpravu tlačových zostáv slúži doplnkový
REPORT DESIGNER úprava formulárov v Money S4 / Money S5 Informačný systém Money S4/S5 umožňuje upraviť tlačové zostavy tak, aby plne vyhovovali potrebám používateľa. Na úpravu tlačových zostáv slúži doplnkový
TRUST BT120 USB BLUETOOTH ADAPTER. Pokyny na prvé použitie
 Pokyny na prvé použitie Kapitola 1. Odinštalovanie starých ovládačov a zariadení (5.1) 2. Inštalácia (Windows 98 SE / ME / 2000 / XP) (5.2) 3. Pripojenie (5.3) 4. Kontrola po inštalácii (6) 5. Používanie
Pokyny na prvé použitie Kapitola 1. Odinštalovanie starých ovládačov a zariadení (5.1) 2. Inštalácia (Windows 98 SE / ME / 2000 / XP) (5.2) 3. Pripojenie (5.3) 4. Kontrola po inštalácii (6) 5. Používanie
Návod na odstránenie certifikátov so zrušenou platnosťou
 Návod na odstránenie certifikátov so zrušenou platnosťou Dátum zverejnenia: 7. 11. 2017 Verzia: 1 Dátum aktualizácie: Popis: Tento dokument je určený používateľom, ktorí elektronicky podpisujú dokumenty
Návod na odstránenie certifikátov so zrušenou platnosťou Dátum zverejnenia: 7. 11. 2017 Verzia: 1 Dátum aktualizácie: Popis: Tento dokument je určený používateľom, ktorí elektronicky podpisujú dokumenty
Recipient Configuration. Štefan Pataky MCP, MCTS, MCITP
 Recipient Configuration Štefan Pataky MCP, MCTS, MCITP Agenda Mailbox Mail Contact Distribution Groups Disconnected Mailbox Mailbox (vytvorenie nového účtu) Exchange Management Console New User Exchange
Recipient Configuration Štefan Pataky MCP, MCTS, MCITP Agenda Mailbox Mail Contact Distribution Groups Disconnected Mailbox Mailbox (vytvorenie nového účtu) Exchange Management Console New User Exchange
BlackBerry Connect 4.0 pre S60 Inštalačná príručka
 BlackBerry Connect 4.0 pre S60 Inštalačná príručka Február 2007 Copyright Nokia 2007. Všetky práva vyhradené. Kopírovanie, prenášanie, rozširovanie alebo uchovávanie časti alebo celého obsahu tohto dokumentu
BlackBerry Connect 4.0 pre S60 Inštalačná príručka Február 2007 Copyright Nokia 2007. Všetky práva vyhradené. Kopírovanie, prenášanie, rozširovanie alebo uchovávanie časti alebo celého obsahu tohto dokumentu
Copyright 2016 by Martin Krug. All rights reserved.
 MS Managed Service Copyright 2016 by Martin Krug. All rights reserved. Reproduction, or translation of materials without the author's written permission is prohibited. No content may be reproduced without
MS Managed Service Copyright 2016 by Martin Krug. All rights reserved. Reproduction, or translation of materials without the author's written permission is prohibited. No content may be reproduced without
SLOVENSKY. Príručka pomocníka CANON INC CEL-SX3MA2R0. Bezdrôtové funkcie/príslušenstvo. Bezdrôtové funkcie. Príslušenstvo
 /príslušenstvo Príručka pomocníka SLOVENSKY CANON INC. 2018 CEL-SX3MA2R0 1 /príslušenstvo Úvodné poznámky a právne informácie Zhotovením a prezretím úvodných skúšobných záberov skontrolujte, či sa správne
/príslušenstvo Príručka pomocníka SLOVENSKY CANON INC. 2018 CEL-SX3MA2R0 1 /príslušenstvo Úvodné poznámky a právne informácie Zhotovením a prezretím úvodných skúšobných záberov skontrolujte, či sa správne
1. ELASTIX inštalácia 2 2. Elastix konfigurácia Nastavenie užívateľských kont Pridanie nových užívateľských kont 10 2.
 1. ELASTIX inštalácia 2 2. Elastix konfigurácia 8 2.1 Nastavenie užívateľských kont 9 2.2 Pridanie nových užívateľských kont 10 2.3 InstantMessaging and presence 12 2.4 TLS 12 2.5 Conference 12 3. Záver
1. ELASTIX inštalácia 2 2. Elastix konfigurácia 8 2.1 Nastavenie užívateľských kont 9 2.2 Pridanie nových užívateľských kont 10 2.3 InstantMessaging and presence 12 2.4 TLS 12 2.5 Conference 12 3. Záver
IBM Connections. IBM Connections Plug-In for Microsoft Outlook Pomoc pre koncového používateľa
 IBM Connections IBM Connections Plug-In for Microsoft Outlook Pomoc pre koncového používateľa Poznámky k vydaniu Poznámka: Pred použitím týchto informácií a nimi podporovaného produktu si prečítajte informácie
IBM Connections IBM Connections Plug-In for Microsoft Outlook Pomoc pre koncového používateľa Poznámky k vydaniu Poznámka: Pred použitím týchto informácií a nimi podporovaného produktu si prečítajte informácie
Používateľská príručka
 Používateľská príručka Xperia E4g E2003/E2006/E2053 Obsah Začíname...6 O tejto používateľskej príručke...6 Prehľad zariadenia...6 Zostavenie...7 Prvé spustenie zariadenia...9 Prečo potrebujete účet Google?...10
Používateľská príručka Xperia E4g E2003/E2006/E2053 Obsah Začíname...6 O tejto používateľskej príručke...6 Prehľad zariadenia...6 Zostavenie...7 Prvé spustenie zariadenia...9 Prečo potrebujete účet Google?...10
Sharpdesk Mobile V1.2 Operation Manual. For Android Devices. Sharpdesk Mobile V1.2 Operation Manual for Android Devices SHARP CORPORATION
 Sharpdesk Mobile V1.2 Operation Manual For Android Devices SHARP CORPORATION December 25, 2012 1 Table of Contents 1 Overview... 3 2 Operational Environment... 4 3 Install and Start... 7 4 Printer/Scanner
Sharpdesk Mobile V1.2 Operation Manual For Android Devices SHARP CORPORATION December 25, 2012 1 Table of Contents 1 Overview... 3 2 Operational Environment... 4 3 Install and Start... 7 4 Printer/Scanner
Rýchle spustenie. Nighthawk X4 Inteligentný smerovač WiFi AC2350 Model R7500v2. Obsah balenia. Inštalačné video
 Podpora Ďakujeme vám, že ste si kúpili výrobok od spoločnosti NETGEAR. Po inštalácii zariadenia vyhľadajte štítok so sériovým číslom a pomocou neho zaregistrujte svoj produkt na webovej stránke https://my.netgear.com.
Podpora Ďakujeme vám, že ste si kúpili výrobok od spoločnosti NETGEAR. Po inštalácii zariadenia vyhľadajte štítok so sériovým číslom a pomocou neho zaregistrujte svoj produkt na webovej stránke https://my.netgear.com.
Aplikačný dizajn manuál
 Aplikačný dizajn manuál Úvod Aplikačný dizajn manuál je súbor pravidiel vizuálnej komunikácie. Dodržiavaním jednotných štandardov, aplikácií loga, písma a farieb pri prezentácii sa vytvára jednotný dizajn,
Aplikačný dizajn manuál Úvod Aplikačný dizajn manuál je súbor pravidiel vizuálnej komunikácie. Dodržiavaním jednotných štandardov, aplikácií loga, písma a farieb pri prezentácii sa vytvára jednotný dizajn,
Anycast. Ľubor Jurena CEO Michal Kolárik System Administrator
 Anycast Ľubor Jurena CEO jurena@skhosting.eu Michal Kolárik System Administrator kolarik@skhosting.eu O nás Registrátor Webhosting Serverové riešenia Správa infraštruktúry Všetko sa dá :-) Index Čo je
Anycast Ľubor Jurena CEO jurena@skhosting.eu Michal Kolárik System Administrator kolarik@skhosting.eu O nás Registrátor Webhosting Serverové riešenia Správa infraštruktúry Všetko sa dá :-) Index Čo je
Padanie Firefoxu, ako tomu zabrániť?
 Padanie Firefoxu, ako tomu zabrániť? Nedá sa jednoducho povedať čo môže byť príčinou, preto sa pokúsim v pár bodoch vysvetliť, čo všetko môže spôsobovať pády Firefoxu a ako ich vyriešiť. V týchto bodoch
Padanie Firefoxu, ako tomu zabrániť? Nedá sa jednoducho povedať čo môže byť príčinou, preto sa pokúsim v pár bodoch vysvetliť, čo všetko môže spôsobovať pády Firefoxu a ako ich vyriešiť. V týchto bodoch
Obsah. Úvod Časť 1 Prehľad produktu Funkcie Špecifikácia Časť 2 Inštalácia hardvéru...
 Obsah Úvod... - 3 - Časť 1 Prehľad produktu... - 4-1.1 Funkcie... - 4-1.2 Špecifikácia... - 4 - Časť 2 Inštalácia hardvéru... - 6-2.1 Rozvrhnutie zariadenia... - 6-2.1.1 Predný panel... - 6-2.1.2 Zadný
Obsah Úvod... - 3 - Časť 1 Prehľad produktu... - 4-1.1 Funkcie... - 4-1.2 Špecifikácia... - 4 - Časť 2 Inštalácia hardvéru... - 6-2.1 Rozvrhnutie zariadenia... - 6-2.1.1 Predný panel... - 6-2.1.2 Zadný
Databázové systémy. SQL Window functions
 Databázové systémy SQL Window functions Scores Tabuľka s bodmi pre jednotlivých študentov id, name, score Chceme ku každému doplniť rozdiel voči priemeru 2 Demo data SELECT * FROM scores ORDER BY score
Databázové systémy SQL Window functions Scores Tabuľka s bodmi pre jednotlivých študentov id, name, score Chceme ku každému doplniť rozdiel voči priemeru 2 Demo data SELECT * FROM scores ORDER BY score
Obsah. Úvod Časť 1 Prehľad produktu Funkcie Špecifikácia Časť 2 Inštalácia hardvéru - 6 -
 Obsah Úvod - 3 - Časť 1 Prehľad produktu - 4-1.1 Funkcie - 4-1.2 Špecifikácia - 4 - Časť 2 Inštalácia hardvéru - 6-2.1 Rozvrhnutie zariadenia - 6-2.1.1 Predný panel - 6-2.1.2 Zadný panel - 7-2.2 Systémové
Obsah Úvod - 3 - Časť 1 Prehľad produktu - 4-1.1 Funkcie - 4-1.2 Špecifikácia - 4 - Časť 2 Inštalácia hardvéru - 6-2.1 Rozvrhnutie zariadenia - 6-2.1.1 Predný panel - 6-2.1.2 Zadný panel - 7-2.2 Systémové
ESET REMOTE ADMINISTRATOR 6
 ESET REMOTE ADMINISTRATOR 6 Príručka nasadenia virtuálneho zariadenia Pre stiahnutie najnovšej verzie tohto dokumentu kliknite sem ESET REMOTE ADMINISTRATOR 6 Copyright 2017 ESET, spol. s r.o. ESET Remote
ESET REMOTE ADMINISTRATOR 6 Príručka nasadenia virtuálneho zariadenia Pre stiahnutie najnovšej verzie tohto dokumentu kliknite sem ESET REMOTE ADMINISTRATOR 6 Copyright 2017 ESET, spol. s r.o. ESET Remote
DDX9716BTS DDX9716BTSR DDX8016DABS
 DDX9716BTS DDX9716BTSR DDX8016DABS MONITOR S DVD PRIJÍMAČOM NÁVOD NA OBSLUHU 2016 JVC KENWOOD Corporation Slovak/02 (JKNL) OBSAH PRED POUŽITÍM... 2 PRVOTNÉ NASTAVENIA... 4 Prvotná inštalácia... 4 Nastavenie
DDX9716BTS DDX9716BTSR DDX8016DABS MONITOR S DVD PRIJÍMAČOM NÁVOD NA OBSLUHU 2016 JVC KENWOOD Corporation Slovak/02 (JKNL) OBSAH PRED POUŽITÍM... 2 PRVOTNÉ NASTAVENIA... 4 Prvotná inštalácia... 4 Nastavenie
Dokumentácia k produktu, 4 Získajte informácie o dokumentácii dodávanej s vaším Beo6.
 Beo6 Príručka Obsah Dokumentácia k produktu, 4 Získajte informácie o dokumentácii dodávanej s vaším Beo6. Používanie ovládača Beo6, 5 Používanie tlačidiel na displeji ovládača Beo6 a jeho fyzických tlačidiel.
Beo6 Príručka Obsah Dokumentácia k produktu, 4 Získajte informácie o dokumentácii dodávanej s vaším Beo6. Používanie ovládača Beo6, 5 Používanie tlačidiel na displeji ovládača Beo6 a jeho fyzických tlačidiel.
LaserJet Pro MFP M225, M226
 LaserJet Pro MFP M225, M226 Používateľská príručka M225dn M225rdn M226dn M225dw M226dw www.hp.com/support/ljmfpm225 www.hp.com/support/ljmfpm226 HP LaserJet Pro MFP M225, M226 Používateľská príručka Autorské
LaserJet Pro MFP M225, M226 Používateľská príručka M225dn M225rdn M226dn M225dw M226dw www.hp.com/support/ljmfpm225 www.hp.com/support/ljmfpm226 HP LaserJet Pro MFP M225, M226 Používateľská príručka Autorské
Používateľská príručka služby IM and Presence Service v aplikácii Cisco Unified Communications Manager verzie 9.0(1)
 Používateľská príručka služby IM and Presence Service v aplikácii Cisco Unified Communications Manager verzie 9.0(1) Prvé vydanie: May 25, 2012 Americas Headquarters Cisco Systems, Inc. 170 West Tasman
Používateľská príručka služby IM and Presence Service v aplikácii Cisco Unified Communications Manager verzie 9.0(1) Prvé vydanie: May 25, 2012 Americas Headquarters Cisco Systems, Inc. 170 West Tasman
AVG Ultimate. Používateľská príručka. Revízia dokumentu ( )
 AVG Ultimate Používateľská príručka Revízia dokumentu 2015.05 (22.09.2015) C opyright AVG Technologies C Z, s.r.o. Všetky práva vyhradené. Všetky ostatné ochranné známky sú vlastníctvom príslušných vlastníkov.
AVG Ultimate Používateľská príručka Revízia dokumentu 2015.05 (22.09.2015) C opyright AVG Technologies C Z, s.r.o. Všetky práva vyhradené. Všetky ostatné ochranné známky sú vlastníctvom príslušných vlastníkov.
Databázy (1) Prednáška 11. Alexander Šimko
 Databázy (1) Prednáška 11 Alexander Šimko simko@fmph.uniba.sk Contents I Aktualizovanie štruktúry databázy Section 1 Aktualizovanie štruktúry databázy Aktualizácia štruktúry databázy Štruktúra databázy
Databázy (1) Prednáška 11 Alexander Šimko simko@fmph.uniba.sk Contents I Aktualizovanie štruktúry databázy Section 1 Aktualizovanie štruktúry databázy Aktualizácia štruktúry databázy Štruktúra databázy
CEL-SQ8SA2R0. Canon XF Utility. Návod na používanie. Slovensky. Windows. Verzia 1.1
 CEL-SQ8SA2R0 Canon XF Utility Návod na používanie Slovensky Windows Verzia 1.1 Obsah 02 03 Úvod 03 O aplikácii Canon XF Utility 03 Symboly použité v texte 04 Používanie aplikácie XF Utility 04 Spustenie
CEL-SQ8SA2R0 Canon XF Utility Návod na používanie Slovensky Windows Verzia 1.1 Obsah 02 03 Úvod 03 O aplikácii Canon XF Utility 03 Symboly použité v texte 04 Používanie aplikácie XF Utility 04 Spustenie
LASERJET PRO 400 MFP. Používateľská príručka M425
 LASERJET PRO 400 MFP Používateľská príručka M425 HP LaserJet Pro 400 MFP M425 Séria Používateľská príručka Autorské práva a licencia 2014 Copyright Hewlett-Packard Development Company, L.P. Kopírovanie,
LASERJET PRO 400 MFP Používateľská príručka M425 HP LaserJet Pro 400 MFP M425 Séria Používateľská príručka Autorské práva a licencia 2014 Copyright Hewlett-Packard Development Company, L.P. Kopírovanie,
USB čítačka kariet. Návod na použitie. Tchibo GmbH D Hamburg 63336HB6321XII MS-PRO/MS DUO/ MS-DUO PRO
 USB čítačka kariet CF MS-PRO/MS DUO/ MS-DUO PRO M2 Návod na použitie Tchibo GmbH D-22290 Hamburg 63336HB6321XII - 288 186 Vážení zákazníci! Vaša nová USB čítačka kariet číta najdôležitejšie pamäťové karty,
USB čítačka kariet CF MS-PRO/MS DUO/ MS-DUO PRO M2 Návod na použitie Tchibo GmbH D-22290 Hamburg 63336HB6321XII - 288 186 Vážení zákazníci! Vaša nová USB čítačka kariet číta najdôležitejšie pamäťové karty,
ABBYY FineReader 12 Užívateľská príručka
 ABBYY FineReader 12 Užívateľská príručka 2013 ABBYY Production LLC. Všetky práva vyhradené. Informácie v tomto dokumente sa môžu zmeniť bez predchádzajúceho upozornenia a nie sú pre spoločnosť ABBYY záväzné.
ABBYY FineReader 12 Užívateľská príručka 2013 ABBYY Production LLC. Všetky práva vyhradené. Informácie v tomto dokumente sa môžu zmeniť bez predchádzajúceho upozornenia a nie sú pre spoločnosť ABBYY záväzné.
Používateľská príručka
 Používateľská príručka Xperia M5 E5603/E5606/E5653 Obsah Začíname...7 Informácie o používateľskej príručke...7 Prehľad... 7 Zostava...8 Prvé spustenie zariadenia...9 Prečo potrebujete účet Google?... 10
Používateľská príručka Xperia M5 E5603/E5606/E5653 Obsah Začíname...7 Informácie o používateľskej príručke...7 Prehľad... 7 Zostava...8 Prvé spustenie zariadenia...9 Prečo potrebujete účet Google?... 10
Používateľská príručka
 Používateľská príručka BBB100-2 Obsah Nastavenie a základné funkcie...4 Rýchle zoznámenie so zariadením...4 Vloženie SIM karty...5 Vloženie pamäťovej karty...6 Zapnutie a vypnutie zariadenia...7 Pohyb
Používateľská príručka BBB100-2 Obsah Nastavenie a základné funkcie...4 Rýchle zoznámenie so zariadením...4 Vloženie SIM karty...5 Vloženie pamäťovej karty...6 Zapnutie a vypnutie zariadenia...7 Pohyb
MULTIPAD WIZE 3027 PMT3027_WI
 MULTIPAD WIZE 3027 PMT3027_WI Počítačový tablet Návod na obsluhu Verzia 1.0 www.prestigio.sk Základné informácie Vážený zákazník, ďakujeme, že ste sa rozhodli pre počítačový tablet Prestigio MultiPad.
MULTIPAD WIZE 3027 PMT3027_WI Počítačový tablet Návod na obsluhu Verzia 1.0 www.prestigio.sk Základné informácie Vážený zákazník, ďakujeme, že ste sa rozhodli pre počítačový tablet Prestigio MultiPad.
Leica Virtual Vista Používateľský manuál. Version 1.0 Slovensky
 Leica Virtual Vista Používateľský manuál Version 1.0 Slovensky Leica Virtual Vista Manuál 2 Obsah 1 Začíname... 4 1.1 Vytvorenie konta... 6 1.2 Pridanie zariadenia... 8 1.2.1 Pripojenie Leica mojo3d k
Leica Virtual Vista Používateľský manuál Version 1.0 Slovensky Leica Virtual Vista Manuál 2 Obsah 1 Začíname... 4 1.1 Vytvorenie konta... 6 1.2 Pridanie zariadenia... 8 1.2.1 Pripojenie Leica mojo3d k
Príručka užívateľa. Vždy pripravení pomôcť PI3105. Otázky? Kontaktujte Philips
 Vždy pripravení pomôcť Zaregistrujte svoj produkt a získajte podporu na www.philips.com/welcome Otázky? Kontaktujte Philips PI3105 Príručka užívateľa Obsah 1 Dôležité bezpečnostné pokyny 3 Bezpečnosť
Vždy pripravení pomôcť Zaregistrujte svoj produkt a získajte podporu na www.philips.com/welcome Otázky? Kontaktujte Philips PI3105 Príručka užívateľa Obsah 1 Dôležité bezpečnostné pokyny 3 Bezpečnosť
Officejet Enterprise Color X555
 Officejet Enterprise Color X555 Používateľská príručka www.hp.com/support/ojcolorx555 HP Officejet Enterprise Color X555 Používateľská príručka Autorské práva a licencia 2014 Copyright Hewlett-Packard
Officejet Enterprise Color X555 Používateľská príručka www.hp.com/support/ojcolorx555 HP Officejet Enterprise Color X555 Používateľská príručka Autorské práva a licencia 2014 Copyright Hewlett-Packard
HP Scanjet 3770 digital flatbed scanner
 HP Scanjet 3770 digital flatbed scanner User s Manual Digitálny plochý skener HP Scanjet 3770 Používateľská príručka Autorské práva a licencia 2004 Autorské práva Hewlett- Packard Development Company,
HP Scanjet 3770 digital flatbed scanner User s Manual Digitálny plochý skener HP Scanjet 3770 Používateľská príručka Autorské práva a licencia 2004 Autorské práva Hewlett- Packard Development Company,
TelekomCloud Backup Basic
 TelekomCloud Backup Basic Vytvorte si vlastné online zálohovanie a synchronizačné služby Užívateľská príručka pre verziu Basic ÚVOD Systém zálohovania TelekomCloud Backup slúži na vytváranie zálohy (bezpečnostnej
TelekomCloud Backup Basic Vytvorte si vlastné online zálohovanie a synchronizačné služby Užívateľská príručka pre verziu Basic ÚVOD Systém zálohovania TelekomCloud Backup slúži na vytváranie zálohy (bezpečnostnej
HP Photosmart Plus e-all-in-one B210 series
 HP Photosmart Plus e-all-in-one B210 series Obsah 1 Pomocník tlačiarne HP Photosmart Plus e-all-in-one B210 series...3 2 Popis zariadenia HP Photosmart Súčasti tlačiarne...5 Funkcie ovládacieho panela...8
HP Photosmart Plus e-all-in-one B210 series Obsah 1 Pomocník tlačiarne HP Photosmart Plus e-all-in-one B210 series...3 2 Popis zariadenia HP Photosmart Súčasti tlačiarne...5 Funkcie ovládacieho panela...8
OLYMP na MS SQL OBSAH 1 AKO POSTUPOVAŤ. 2 INŠTALÁCIA Microsoft SQL Servera 2008 R2 3 PREVOD DATABÁZY OLYMPU NA SQL
 OLYMP na MS SQL OBSAH 1 AKO POSTUPOVAŤ 1.1 Základné informácie k inštalácii Microsoft SQL servera 2008 R2, cesta k inštalačnému programu, možné obmedzenia, licencia programu Olymp 1.2 Aké sú hardvérové
OLYMP na MS SQL OBSAH 1 AKO POSTUPOVAŤ 1.1 Základné informácie k inštalácii Microsoft SQL servera 2008 R2, cesta k inštalačnému programu, možné obmedzenia, licencia programu Olymp 1.2 Aké sú hardvérové
PRÍRUČKA UŽÍVATEĽA PROGRAMOV
 PRÍRUČKA UŽÍVATEĽA PROGRAMOV Pre užívateľov DCP; Táto dokumentácia platí pre modely MFC aj DCP. Kde sa v tejto užívateľskej príručke píše o 'MFC', čítajte 'MFC' ako 'DCP'. Verzia 0 SVK Ochranné známky
PRÍRUČKA UŽÍVATEĽA PROGRAMOV Pre užívateľov DCP; Táto dokumentácia platí pre modely MFC aj DCP. Kde sa v tejto užívateľskej príručke píše o 'MFC', čítajte 'MFC' ako 'DCP'. Verzia 0 SVK Ochranné známky
ÚVODNÝ NÁVOD DIGITÁLNY MULTIFUNKČNÝ SYSTÉM PRED POUŽÍVANÍM INŠTALÁCIA DODATOK
 DIGITÁLNY MULTIFUNKČNÝ SYSTÉM ÚVODNÝ NÁVOD MODEL: AR-5516S AR-5520S AR-5516 AR-5520 AR-5516D AR-5520D AR-5516N AR-5520N PRED POUŽÍVANÍM Táto čast popisuje bezpečnostné informácie pre používanie stroja
DIGITÁLNY MULTIFUNKČNÝ SYSTÉM ÚVODNÝ NÁVOD MODEL: AR-5516S AR-5520S AR-5516 AR-5520 AR-5516D AR-5520D AR-5516N AR-5520N PRED POUŽÍVANÍM Táto čast popisuje bezpečnostné informácie pre používanie stroja
DAVE. kompaktný systém na záznam údajov z meračov. výstupom so vstavaným web rozhraním. Badger Meter Slovakia s.r.o. Návod na inštaláciu a obsluhu
 Badger Meter Slovakia s.r.o. DAVE kompaktný systém na záznam údajov z meračov mera ov s impulzným a analógovým výstupom so vstavaným web rozhraním Návod na inštaláciu a obsluhu 1 Obsah: 1. Zapojenie a
Badger Meter Slovakia s.r.o. DAVE kompaktný systém na záznam údajov z meračov mera ov s impulzným a analógovým výstupom so vstavaným web rozhraním Návod na inštaláciu a obsluhu 1 Obsah: 1. Zapojenie a
Aplikačný obchod. Návod pre koncového používateľa
 Aplikačný obchod Návod pre koncového používateľa Verzia: V1 2014 HISTÓRIA REVÍZIÍ... 3 1 ÚVOD... 4 1.1 ÚČEL TOHOTO DOKUMENTU... 4 1.2 PÔSOBNOSŤ... 4 1.3 POJMY, AKRONYMY A SKRATKY... 4 1.3.1 Akronymy a
Aplikačný obchod Návod pre koncového používateľa Verzia: V1 2014 HISTÓRIA REVÍZIÍ... 3 1 ÚVOD... 4 1.1 ÚČEL TOHOTO DOKUMENTU... 4 1.2 PÔSOBNOSŤ... 4 1.3 POJMY, AKRONYMY A SKRATKY... 4 1.3.1 Akronymy a
Prevádzková príručka NWZ-X1050 / X Sony Corporation (1)
 Prevádzková príručka NWZ-X1050 / X1060 2009 Sony Corporation 4-141-619-31 (1) Prehľadávanie prevádzkovej príručky Používanie tlačidiel v prevádzkovej príručke Kliknutím na tlačidlá v pravej hornej časti
Prevádzková príručka NWZ-X1050 / X1060 2009 Sony Corporation 4-141-619-31 (1) Prehľadávanie prevádzkovej príručky Používanie tlačidiel v prevádzkovej príručke Kliknutím na tlačidlá v pravej hornej časti
Smartfón Cat S50 Používateľská príručka MIL SPEC
 Smartfón Cat S50 Používateľská príručka MIL SPEC Pozorne si, prosím, prečítajte pred použitím Bezpečnostné opatrenia Pozorne si, prosím, prečítajte bezpečnostné inštrukcie, aby ste so svojím telefónom
Smartfón Cat S50 Používateľská príručka MIL SPEC Pozorne si, prosím, prečítajte pred použitím Bezpečnostné opatrenia Pozorne si, prosím, prečítajte bezpečnostné inštrukcie, aby ste so svojím telefónom
32FDI5514 (REF. NO.: )
 32FDI5514 (REF. NO.: 10090356) SLOVENČINA Obsah Bezpečnostné informácie... 2 Začíname... 3 Upozornenia & Funkcie & Príslušenstvo... 3 Diaľkový ovládač... 6 Pripojenia... 7 Prvá inštalácia USB pripojenia...
32FDI5514 (REF. NO.: 10090356) SLOVENČINA Obsah Bezpečnostné informácie... 2 Začíname... 3 Upozornenia & Funkcie & Príslušenstvo... 3 Diaľkový ovládač... 6 Pripojenia... 7 Prvá inštalácia USB pripojenia...
Externý pevný disk. My Passport Ultra. Prenosný pevný disk. Príručka používateľa. Príručka používateľa My Passport Ultra
 My Passport Ultra Prenosný pevný disk Príručka používateľa Externý pevný disk Príručka používateľa My Passport Ultra Servis a technická podpora spoločnosti WD Ak sa stretnete s akýmkoľvek problémom, prosíme
My Passport Ultra Prenosný pevný disk Príručka používateľa Externý pevný disk Príručka používateľa My Passport Ultra Servis a technická podpora spoločnosti WD Ak sa stretnete s akýmkoľvek problémom, prosíme
LG-P500. Návod na používanie SLOVENSKY ENGLISH. P/N : MMBB (1.0) G
 SLOVENSKY ENGLISH Všeobecné otázky 0850 111 154 *Pred telefonátom sa uistite, že je telefónne číslo správne. Návod na používanie LG-P500 P/N : MMBB0393905
SLOVENSKY ENGLISH Všeobecné otázky 0850 111 154 *Pred telefonátom sa uistite, že je telefónne číslo správne. Návod na používanie LG-P500 P/N : MMBB0393905
DNX450TR PRÍRUČKA S POKYNMI JVC KENWOOD Corporation. IM385_Ref_E_Sk_00 (E) NAVIGAČNÝ SYSTÉM GPS
 DNX450TR NAVIGAČNÝ SYSTÉM GPS PRÍRUČKA S POKYNMI Predtým, ako si túto príručku prečítate, kliknite na nižšie uvedené tlačidlo a skontrolujte najnovšie vydanie a upravené strany. http://manual.kenwood.com/edition/im385/
DNX450TR NAVIGAČNÝ SYSTÉM GPS PRÍRUČKA S POKYNMI Predtým, ako si túto príručku prečítate, kliknite na nižšie uvedené tlačidlo a skontrolujte najnovšie vydanie a upravené strany. http://manual.kenwood.com/edition/im385/
 Register your product and get support at www.philips.com/welcome SA1ARA02 SA1ARA04 SA1ARA08 SA1ARA16 Príručka užívateľa Obsah 1 Dôležité bezpečnostné informácie 3 Všeobecná údržba 3 Recyklácia produktu
Register your product and get support at www.philips.com/welcome SA1ARA02 SA1ARA04 SA1ARA08 SA1ARA16 Príručka užívateľa Obsah 1 Dôležité bezpečnostné informácie 3 Všeobecná údržba 3 Recyklácia produktu
Používateľská príručka
 Používateľská príručka Požiadavky Požiadavky na hardware: 1. Pre prevádzkovanie aplikácie Formulár na žiadosť o vydanie identifikátora a Formulár pre dohodu (ďalej len aplikácie ) musí hardware spĺňať
Používateľská príručka Požiadavky Požiadavky na hardware: 1. Pre prevádzkovanie aplikácie Formulár na žiadosť o vydanie identifikátora a Formulár pre dohodu (ďalej len aplikácie ) musí hardware spĺňať
HP PSC 2350 series all-in-one. Príručka používate a
 HP PSC 2350 series all-in-one Príručka používate a HP PSC 2350 series all-in-one Používateľská príručka Copyright 2004 Hewlett-Packard Development Company, L.P. Nasledujúce informácie sa môžu bez upozornenia
HP PSC 2350 series all-in-one Príručka používate a HP PSC 2350 series all-in-one Používateľská príručka Copyright 2004 Hewlett-Packard Development Company, L.P. Nasledujúce informácie sa môžu bez upozornenia
Exo site Užívateľská príručka
 Exo site Užívateľská príručka EXO TECHNOLOGIES spol. s r.o. Garbiarska 3 Stará Ľubovňa 064 01 IČO: 36 485 161 IČ DPH: SK2020004503 support@exohosting.sk www.exohosting.sk 1 Exo site je jednoduchý a ľahko
Exo site Užívateľská príručka EXO TECHNOLOGIES spol. s r.o. Garbiarska 3 Stará Ľubovňa 064 01 IČO: 36 485 161 IČ DPH: SK2020004503 support@exohosting.sk www.exohosting.sk 1 Exo site je jednoduchý a ľahko
Zariadenie na bezdrôtový prenos súborov WFT-E8
 Zariadenie na bezdrôtový prenos súborov WFT-E8 Tento produkt podporuje aj niektoré kamery CINEMA EOS. Informácie o kompatibilných produktoch vám poskytne najbližšie servisné stredisko spoločnosti Canon.
Zariadenie na bezdrôtový prenos súborov WFT-E8 Tento produkt podporuje aj niektoré kamery CINEMA EOS. Informácie o kompatibilných produktoch vám poskytne najbližšie servisné stredisko spoločnosti Canon.
Register your product and get support at SA1VBE02 SA1VBE04 SA1VBE08 SA1VBE16. SK Príručka užívateľa
 Register your product and get support at www.philips.com/welcome SA1VBE02 SA1VBE04 SA1VBE08 SA1VBE16 Príručka užívateľa Obsah 1 Dôležité bezpečnostné informácie 3 Všeobecná údržba 3 Recyklácia produktu
Register your product and get support at www.philips.com/welcome SA1VBE02 SA1VBE04 SA1VBE08 SA1VBE16 Príručka užívateľa Obsah 1 Dôležité bezpečnostné informácie 3 Všeobecná údržba 3 Recyklácia produktu
GT-S5301. Používateľská príručka
 GT-S5301 Používateľská príručka Používanie tohto návodu Ďakujeme, že ste si vybrali toto mobilné zariadenie značky Samsung. Toto zariadenie poskytuje vysokokvalitnú mobilnú komunikáciu a zábavu prostredníctvom
GT-S5301 Používateľská príručka Používanie tohto návodu Ďakujeme, že ste si vybrali toto mobilné zariadenie značky Samsung. Toto zariadenie poskytuje vysokokvalitnú mobilnú komunikáciu a zábavu prostredníctvom
PRÍRUČKA SIEŤOVÝCH APLIKÁCIÍ
 Multiprotokolový integrovaný multifunkčný tlačový server tlače Ethernet PRÍRUČKA SIEŤOVÝCH APLIKÁCIÍ Pred použitím tohto zariadenia vo vašej sieti, prečítajte si, prosím, starostlivo tento manuál. Tento
Multiprotokolový integrovaný multifunkčný tlačový server tlače Ethernet PRÍRUČKA SIEŤOVÝCH APLIKÁCIÍ Pred použitím tohto zariadenia vo vašej sieti, prečítajte si, prosím, starostlivo tento manuál. Tento
Inštalácia aplikácie Kies (PC Sync)
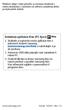 Niektoré údaje v tejto príručke sa nemusia zhodovať s vašim zariadením, v závislosti od softvéru zariadenia alebo poskytovateľa služieb. Inštalácia aplikácie Kies (PC Sync) 1. Stiahnite si najnovšiu verziu
Niektoré údaje v tejto príručke sa nemusia zhodovať s vašim zariadením, v závislosti od softvéru zariadenia alebo poskytovateľa služieb. Inštalácia aplikácie Kies (PC Sync) 1. Stiahnite si najnovšiu verziu
Verzia návodu: Sieťové kamery Používateľská príručka
 Verzia návodu: 2.05 Sieťové kamery Používateľská príručka Ďakujeme za zakúpenie nášho produktu. V prípade akýchkoľvek otázok alebo požiadaviek neváhajte a obráťte sa na predajcu. Autorské práva Autorské
Verzia návodu: 2.05 Sieťové kamery Používateľská príručka Ďakujeme za zakúpenie nášho produktu. V prípade akýchkoľvek otázok alebo požiadaviek neváhajte a obráťte sa na predajcu. Autorské práva Autorské
BEZPEČNOSTNÉ OPATRENIA... 6 VZHĽAD TECHNICKÉ ÚDAJE... 13
 Návod na používanie Obsah BEZPEČNOSTNÉ OPATRENIA... 6 VZHĽAD... 12 TECHNICKÉ ÚDAJE... 13 ZAČÍNAME... 14 Abíjanie batérie 14 Správa zariadenia 16 Prehľad hlavného menu 17 Panel oznámení 18 Gestá 19 Práca
Návod na používanie Obsah BEZPEČNOSTNÉ OPATRENIA... 6 VZHĽAD... 12 TECHNICKÉ ÚDAJE... 13 ZAČÍNAME... 14 Abíjanie batérie 14 Správa zariadenia 16 Prehľad hlavného menu 17 Panel oznámení 18 Gestá 19 Práca
LASERJET PROFESSIONAL M1130/M1210
 LASERJET PROFESSIONAL M1130/M1210 MFP SERIES Dodatok k používateľskej príručke Len pre modely s bezdrôtovým rozhraním Tlačiareň HP LaserJet Professional série M1130/M1210 MFP Dodatok k používateľskej
LASERJET PROFESSIONAL M1130/M1210 MFP SERIES Dodatok k používateľskej príručke Len pre modely s bezdrôtovým rozhraním Tlačiareň HP LaserJet Professional série M1130/M1210 MFP Dodatok k používateľskej
Používateľská príručka S302. This is the Internet version of the User guide. Print only for private use.
 Používateľská príručka S302 Ďakujeme vám, že ste si kúpili telefón Sony Ericsson S302. Ak chcete do telefónu získat ďalší obsah, navštívte webovú stránku www.sonyericsson.com/fun. Ak sa zaregistrujete
Používateľská príručka S302 Ďakujeme vám, že ste si kúpili telefón Sony Ericsson S302. Ak chcete do telefónu získat ďalší obsah, navštívte webovú stránku www.sonyericsson.com/fun. Ak sa zaregistrujete
BEZPEČNOSTNÉ OPATRENIA... 6 VZHĽAD TECHNICKÉ ÚDAJE... 14
 Návod na používanie Obsah BEZPEČNOSTNÉ OPATRENIA... 6 VZHĽAD... 12 TECHNICKÉ ÚDAJE... 14 ZAČÍNAME... 15 abíjanie batérie 15 správa zariadenia 17 Prehľad hlavného menu 18 Panel oznámení 19 Gestá 20 Práca
Návod na používanie Obsah BEZPEČNOSTNÉ OPATRENIA... 6 VZHĽAD... 12 TECHNICKÉ ÚDAJE... 14 ZAČÍNAME... 15 abíjanie batérie 15 správa zariadenia 17 Prehľad hlavného menu 18 Panel oznámení 19 Gestá 20 Práca
ZE500KL. Návod na obsluhu
 ZE500KL Návod na obsluhu SK10021 August 2015 Prvé vydanie Starostlivosť a bezpečnosť Pokyny Bezpečnosť cestnej premávky je prvoradá. Dôrazne odporúčame, aby ste svoje zariadenie nepoužívali počas jazdy
ZE500KL Návod na obsluhu SK10021 August 2015 Prvé vydanie Starostlivosť a bezpečnosť Pokyny Bezpečnosť cestnej premávky je prvoradá. Dôrazne odporúčame, aby ste svoje zariadenie nepoužívali počas jazdy
Definícia poznámok DÔLEŽITÁ POZNÁMKA. Poznámka. V používateľskej príručke používame nasledujúce ikony:
 Sieťový glosár V tomto dokumente Sieťový glosár sa nachádzajú základné informácie o pokročilejších sieťových funkciách zariadení Brother ako aj všeobecné sieťové a bežné podmienky. Podporované protokoly
Sieťový glosár V tomto dokumente Sieťový glosár sa nachádzajú základné informácie o pokročilejších sieťových funkciách zariadení Brother ako aj všeobecné sieťové a bežné podmienky. Podporované protokoly
Návod na inštaláciu Xesar 3.0
 Návod na inštaláciu Xesar 3.0 KPM.X.Installationsanleitung_X3.0.SK.V1.6 09/2018 Technické zmeny a tlačové chyby vyhradené. Obsah 1 Systém pre jedného používateľa so stolovým počítačom alebo notebookom
Návod na inštaláciu Xesar 3.0 KPM.X.Installationsanleitung_X3.0.SK.V1.6 09/2018 Technické zmeny a tlačové chyby vyhradené. Obsah 1 Systém pre jedného používateľa so stolovým počítačom alebo notebookom
PRÍRUČKA POUŽÍVATEĽA PROGRAMOV
 PRÍRUČKA POUŽÍVATEĽA PROGRAMOV DCP-9010CN MFC-9120CN MFC-9320CW V jednotlivých krajinách nemusia byñ dostupné všetky modely. Verzia A SVK Ochranné známky Logo Brother je registrovaná ochranná známka spoločnosti
PRÍRUČKA POUŽÍVATEĽA PROGRAMOV DCP-9010CN MFC-9120CN MFC-9320CW V jednotlivých krajinách nemusia byñ dostupné všetky modely. Verzia A SVK Ochranné známky Logo Brother je registrovaná ochranná známka spoločnosti
