HPP Observatory Quick User Guide
|
|
|
- Brian Hall
- 5 years ago
- Views:
Transcription
1 HPP Observatory Quick User Guide August 2015 Abstract This step-by-step user guide describes the standard procedure for start-up, operation, and shutdown of the HPP observatory as it is adequate for most student projects (e.g. VP-ASL experiments) or for outreach activities. For more functionalities of the telescope, the mount, or the camera see the corresponding manuals. Contents 1 Instrument specifications 3 2 Start-up Open the telescope box ( the dome ) Remove mirror cover Mounting the SBIG camera Power-on the instruments Turn-on GM4000 mount Start-up the instrument software Figures Shutdown 17 4 Instrument operation using individual software packages GM4000 mount operation Alignment of the telescope CDK operation Camera operation (SBIG STX-16803) Figures Instrument operation using MaxImDL Observatory control Setup Telescope control Focusing options Camera control Image inspection Figures Spectroscopy with the DADOS spectrograph General comments Spectrograph assembly and setup Alignment Spatial orientation
2 6.3.2 Focal alignment Operation Calibration (TBD) Figures Data reduction using MaxImDL (TBD) 47 A Mounting the SBIG camera 48 B First light of DADOS spectrograph 53 2
3 1 Instrument specifications telescope Planewave CDK20 optical design Corrected Dall-Kirkham aperture 20inch = 508mm focal length 3454 mm diffraction limit at λ = 500 nm 0.2 arcsec focal ratio F/6.8 central obstruction 39 % of the primary mirror diameter back focus from racked in focuser 147 mm camera SBIG STX CCD KAF array pixels 2 pixel size 9 9µm 2 CCD dimensions mm 2 CCD type full frame, antiblooming shutter even-illumination mechanical shutter external ports USB20/1.x and 10/100 Mbs Ethernet telescope + camera field of view arcmin 2 diagonal field of view 51.9 arcmin plate scale 0.54 arcsec/pixel magnitude limit TBC 3
4 2 Start-up Make sure that you go through all of the following operations, and that you stick to the order. 2.1 Open the telescope box ( the dome ) In general, observations are only allowed if the dome can be completely opened and locked in its open position. In the winter make sure that no snow or dirt can fall down onto the telescope when opening/sliding the dome! Only push/pull the dome from the inside so that you can check that the telescope fits through the door opening! fully open both doors make sure the open doors are snapped into their secure locks (they cannot swing back, see Fig. 1) release the dome locks (located inside the dome, see Fig. 1) check that the telescope is correctly parked and that it will fit through the doors. (if this is not the case, stop all activities and call the HPP responsible or the VP-ASL supervisor at IfA) push the dome away into its open position engage the dome locks close the doors 2.2 Remove mirror cover When the telescope is parked, in particular when it is not used for a long time period, the primary mirror should be protected by the corresponding plexiglas cover (see Fig. 2). For removing/installing the cover pull back the spandex stray light cover and pass the mirror cover through the bars as shown in Fig Mounting the SBIG camera The SBIG camera should always be attached to the telescope. If this is not the case or if you intent to use the telescope without camera, see Appendix A for instructions about how to mount or dismount the camera. Important: if the camera is detached use the strap at the telescope handle to fix the cables! (see Fig. 3) 2.4 Power-on the instruments In general, all required instruments except the remote computer will be powered-on by activating the main power switch (see Figs. 4, 5). Default setting: remote computer - OFF power adapter GM4000 mount - ON Delta-T control box - ON Delta-T heater switches (Fig. 8, primary, secondary) - OFF (LEDs off) CDK Power (Fig. 9, 10) - ON CDK fan switch (Fig. 10)- OFF SBIG - ON The power switch of the remote computer is on the backside (see Fig. 6). Note that the SBIG does not have an on/off switch. It will start-up and initialize as soon as it is connected to the power supply. Immediately after activating the main power switch you should hear the fan of the camera. 4
5 2.5 Turn-on GM4000 mount The GM4000 is a computerized mount and needs to be booted (and shut down after use! see Sect. 3). To start the mount press the on/off button at the GM4000 control box (Figs. 4, 7). Note that although the button looks like a switch it is actually only a button and it will resume its initial position after pressing it (so press the button only once!). After a few seconds the display of the GM4000 hand control will consecutively read booting - startingup - version - initializing. Initialization takes about 30 seconds and the mount is ready to use as soon as the display reads the time and date. Note that for visual observations the telescope is now ready and can be operated by the hand control. For an overview of the basic functionalities of the hand control see Sect Start-up the instrument software All instruments can be fully operated by software installed on the remote computer outside at the telescope. The computer can be remotely accessed by the control room computer. Turn on both computers. To connect to the remote computer click on the Remote Desktop shortcut (see Fig. 11) and use the login provided by the ASL supervisor. Ignore the warning after clicking on Connect and click on Yes. control room: username: XXXXXXX password: XXXXXXX telescope computer: username: XXXXXXX password: XXXXXXX Important: make sure to shutdown the remote computer before turning off the main switch (see Sect. 3 for the correct shutdown procedure!) You find the relevant programs grouped together on the desktop of the remote computer (see Fig. 12): main program: MaxImDL this software is used to control all individual components auxiliary software: these are the individual software distributions from the manufacturers but they are obsolete when using MaxImDL. mount control: Virtual Keypad telescope control / focus control: PWI3 camera control: CCDOps See the next sections 4 and 5 for operational instructions of the software. 5
6 2.7 Figures Figure 1: door locks (top) and dome locks (bottom). 6
7 Figure 2: Mirror cover. 7
8 Figure 3: Strap to fix the loose cable when camera is detached. Figure 4: Overview of electronics: main power switch (circle), remote computer (A), power adapter GM4000 mount (B), router (B), GM4000 control box (C), Delta-T control box (D), (handles to push/pull dome (E)). 8
9 Figure 5: Main power switch (circle). Also indicated are the remote computer (A) and the power adapter for the GM4000 mount (B). Figure 6: Power switch of the remote computer (circle). 9
10 Figure 7: On/Off button at the GM4000 control box. 10
11 Figure 8: Delta-T control box. Frontside (top) and backside (bottom). The circles indicate the heater switches in their default positions (OFF, LEDs off). 11
12 Figure 9: CDK electronics overview with the CDK control panel on top and the Delta-T control box at the bottom (see also Fig. 8). 12
13 Figure 10: CDK control panel with default setting: Power ON (A), Fan OFF (B). 13
14 Figure 11: Shortcut and login for remote access to telescope computer. Note: ignore the warning after clicking Connect and click on Yes. 14
15 Figure 12: Software shortcuts on remote computer. 15
16 Figure 13: Finder scope. Off position (circle) for the light modulator (A) from the front (top) and the back (bottom). Also indicated are the caps (B) which protect the alignment knobs for x and y direction. 16
17 3 Shutdown!!! To prevent any damage to the instrument and the software it is very important to follow a correct shutdown procedure!!! For shutting down reverse the start-up procedure: Shutdown Camera Disconnect the camera. In MaxImDL go to the camera control window and click on the Warm up button. Wait until duty cycle is 0 % then click on the Disconnect button. In CCDops use the ShtDn quick launch button. In the pop-up panel then select Warm Up &Wait. After a few seconds the software will disconnect the link with the camera and you can close CCDOps. Disconnect observatory utilities In MaxImDL go to the observatory control window and individually disconnect the webcam, the focuser, and the telescope. Then close the PWI3 then close the programs. If the Virtual keypad was used disconnect it and close the program. Turn off the light of the Finder scope (see Fig. 13) Park the GM4000 mount (see also comments in Sect. 4.1) Shutdown the GM4000 mount press the on/off button at the GM4000 control box (Figs. 4, 7). Note that although the button looks like a switch it is actually only a button and it will resume its initial position after pressing it (so press the button only once!). After up to 5 seconds the mount will start the shutdown procedure and the display will read shutting down. Wait until the display gets dark. Shutdown the remote computer by alt+f4 and select Herunterfahren turn off main power switch (Figs. 4, 5) install mirror cover (see Sect. 2.2, Fig. 2) open the dome doors and lock them in the secure locks release the dome locks close the dome from the inside so that you can check that the telescope fits through the door opening (i.e. that the correct parking position was set). engage the dome locks close doors and lock the dome 17
18 4 Instrument operation using individual software packages This section gives a short overview of basic functionalities of the instrument software. These should be sufficient for most applications. For more specialized instrument operations see the original user manuals of the instruments. 4.1 GM4000 mount operation The GM4000 mount is operated by the Virtual Keypad software which is effectively only a virtualization of the physical GM4000 hand control. Both the software and the hand control have exactly the same functionalities and menu navigations. After connection of the software (menu Connection-Connect) the physical hand control and the software are synchronized and therefore one can still use both (but not at the same time). For a complete overview of the functionalities of the GM4000 mount see the manual, in particular Chapt. 13(Menüstruktur) which is also given in the document GM4000 menu-structure. general In general navigation through the hand control menus is very intuitive. Start by hitting MENU and then use the up/down keys (not the E-W/N-S keys!) to navigate through the menu, use ENTER for selecting submenus and for initializing actions, and use ESC for returning to the superior (sub-)menu. Starting from the main screen (outside the menu, the display reads the RA and DEC coordinates) you can use the quick access/action buttons as indicated on the keys to directly enter various object catalogs for selecting new targets and for using the automatic goto options. The E-W/N-S keys can be used for manually slewing the telescope to a given position (after unparking the mount, see below). To change the slew speed go to the main screen and use the up/down keys. Note when using the automatic goto function the mount will indicate by a beep signal when it has arrived the new position (turn on the PC-speakers when you are using the virtual keypad). The fine positioning can sometimes take a few seconds therefore wait with new operations until you hear the signal. Note that when the telescope is moving automatically (i.e. by using a goto function) it will immediately stop as soon as you hit one of the E-W/N-S keys or the STOP key. unparking / parking of the telescope For storage inside the dome the telescope needs to be in a fixed parking position predefined in the hand control. As long as the mount is in the parked state it is not possible to move the telescope. press MENU select ALIGNMENT (by using the up/down keys, not the N-S/E-W keys!) and hit ENTER select UNPARK/PARK and hit ENTER twice Note that in case of unparking the mount will simply change its state but the telescope will stay in its parking position. In case of parking the telescope will automatically move to its parking position (the parking procedure can be started from any telescope orientation). tracking speed Depending on the object you need to change the tracking speed: MENU-DRIVE-TRACKING SPEED One can choose between sidereal, solar (for solar system, e.g. planets), lunar, custom (only for advanced users), and stop (no tracking). 18
19 4.1.1 Alignment of the telescope If the pointing of the telescope is bad you can either try to load a different sky model MENU-ALIGNMENT-ALIGNE DATABASE-LOAD MODEL or you have to redo the alignment procedure: MENU-ALIGNMENT-3-STARS (follow the instructions on the display) For the alignment procedure the GM4000 mount requires calibration/centering of 3 reference stars plus a few additional stars scattered on the sky for refining the sky model. From the list of available stars (suggested by the software) choose bright stars that you know and that are preferably widely scattered on the sky. The telescope will then slew to the (offset) coordinates of the selected star and you will need to use the N-S/E-W keys to center the star on the CCD. After centering the star confirm it and continue with the next star. Note that for the first 3 reference stars it is not possible to cancel the calibration and to choose a different star if the initially chosen star is not visible (e.g. because of clouds) or not found. After calibration of the 3 reference stars add additional stars for refining the correction model. Here you can abort if the star is not visible. Usually about 6 stars (3 reference stars + 3 additional stars) are sufficient enough for accurate pointing. For later use do not forget to save the new model by MENU-ALIGNMENT-ALIGNE DATABASE-SAVE MODEL. 4.2 CDK operation The software PWI3 is used for setting/monitoring the mirror temperature and the mirror fan, as well as for operating the automated focusing stage. For the moment the software should only be used for focusing. After launching the software click on the button CON- NECT as indicated in Fig. 14. If the connection was successful the software will immediately start monitoring and displaying the ambient and mirror temperatures. Mirror temperature control Not yet tested, do not use it for the moment. Focusing In the right side panel select the tab Focuser (Fig. 14) to operate the focusing stage. The actual position is displayed in µm. You can change the position by using the IN/OUT buttons or you can manually set another absolute position and hit GOTO. Note when setting a new position the motor will slightly overshoot and then slowly settle at the given position. SBIG Filter focus position at T=?TBD? [µm] R TBD G TBD B TBD L TBD C TBD Hα TBD 4.3 Camera operation (SBIG STX-16803) The camera is operated by the software CCDOps. After launching the software the camera first needs to be linked to the software. Either use Camera-Establish COM Link or go directly to the menu Camera-Setup which will both link the camera and open a panel for setting the camera configuration (e.g. CCD temperature, binning mode, readout mode). Both options are also available from the quick launch tab shown in Fig. 15. When linking of the camera was successful this will be indicated in the monitoring panel at the bottom right together with the actual CCD temperature, the duty cycle to stabilize the temperature, and the selected filter (see Fig. 15). 19
20 standard operation settings (Camera-Setup, see Fig. 16) CCD cooling In order to reduce dark current the CCD can be cooled by a Peltierelement. Depending on ambient temperature use a setpoint between 20 C and 0 C. As soon as the temperature is reached the duty cycle should drop from 100 % to a value < 75 %. If this is not the case then the camera cannot stabilize the temperature and one should choose a higher setpoint. resolution mode This sets the on-chip binning value: high for no binning, medium for 2 2 binning, and low for 3 3 binning. Besides for increasing the flux (but lowering resolution) and therefore minimizing the integration time, binning is also used for minimizing the overhead time for downloading the image. In high resolution mode the image size is pixels with a download time of TBC whereas for low resolution the image size is pixels with a download time of TBC. other settings do not change other settings but use default values given in Fig. 16. selection of filters For selecting different filters go to the menu Filter and click on the new filter. The monitoring panel at the bottom right will display Filter:moving until the new filter is set. acquiring images For acquiring images use the quick launch button Grab (see Fig. 15). In the pop-up panel one can then choose the following options: Exposure Time Sets the integration time. Note that the shortest possible integration time is 0.12 s. When choosing an integration time < 0.12 s the software will automatically reset it to 0.12 s. Also note that for high precision photometry one should use integration times > 0.5 s or even > 1 s because the shutter might not be reliable for shorter integration times. Dark Frame Choose Only for recording of dark images only, None for recording of light images only, and Also for recording both light and dark images. Image Size Sets the (sub)image to be read out. Default is Full for reading out the complete CCD-array. Exposure delay not used, choose 0. Special Processing Choose None for single image recording and use Auto Grab for recording sequences of images. For single recording one can save the image after acquisition by using the quick launch button Save (see Fig. 15). If Auto Grab is selected a new pop-up window will appear where one can select the root filename and directory using the button Set Name/Dir, and the Number of exposures to be consecutively acquired. Do not change the other settings (use default values given in Fig. 17). focusing mode For focusing one can use the Focus button (see Fig. 15) for consecutively acquiring images. In the pop-up panel one can then choose the following options: Exposure Time Sets the integration time Frame size (Sub)array to be readout (e.g. to minimize overhead/download time) Turbo Mode Fast readout of CCD without proper resetting of the charges after readouts (e.g. to minimize overhead time, default is Off). other settings do not change other settings but use default values given in Fig
21 image inspection For quick image inspection use the quick launch buttons XHair (cross-hairs), Hist (histogram), and/or use the Contrast pop-up panel which appears after each readout (see Fig. 15). In the Contrast panel one can manually set the greyscale range and select different zoom options (Mag). 4.4 Figures Figure 14: PWI3 panel. Only use functions indicated by circles. 21
22 Figure 15: CCDOps main panel. Quick launch options and monitoring panel at the bottom right are indicated by circles. Open sub-panels: cross-hairs, histogram, and contrast. 22
23 Figure 16: Camera setup panel with default values and user options indicated by circles. 23
24 Figure 17: Autograb panel with default values and user options indicated by circles. Figure 18: Focus panel with default values and user options indicated by circles. 24
25 5 Instrument operation using MaxImDL The observatory software MaxImDL is based on the widely used ASCOM driver standards for telescopes, cameras, webcams, focuser assemblies, and many other instruments used in Astronomy. Therefore, all the individual components can be controlled by MaxImDL and advanced options, e.g. automatic focusing or planetarium utilities, can be used. In addition the software has a wide range of built-in data reduction utilities and can manage calibration data flows based on fits-header informations. This section gives a short overview of basic functionalities of MaxImDL. These should be sufficient for most applications. For a first glance into the functionalities of MaxImDL see also the video tutorials ( provided by the manufacturer and/or the MaxImDL user manual. Note: operation using MaxImDL assumes a well aligned telescope. If the pointing is bad or insufficient repeat the alignment procedure using the hand control as described in Section Observatory control All observatory utilities except the operation of the CCD camera (e.g. telescope pointing, focusing, planetarium utilities; for the camera operation see Sect. 5.2) are controlled by the Observatory window (e.g. see Figs ). The observatory window can be launched by the quick access button in the main panel of MaxImDL (see Fig. 19) Setup Go to the Setup tab (see Fig. 20). Connect each component separately starting from the top using the corresponding Connect buttons. For disconnecting start from the bottom. Note: When connecting the Focuser the PWI3 software is launched in the background. Leave it open and only close it after closing MaxImDL. Note: The webcam is only used when using the Spectrograph Telescope control The telescope can be controlled manually by the Telescope tab (see Fig. 21) or one can use the Go to button for known objects given by the Catalog tab (see Fig. 23) or by using the right-click option of the mouse by the All Sky tab (see Fig. 24) or the Zoom tab (see Fig. 25). Telescope The information window summarizes the current position, the tracking status and if the telescope is moving or Idle. Use the Mount panel to Park/Unpark the telescope and to set sidereal tracking on/off. It is only possible to enable/disable Sidereal Tracking / No Tracking but setting the Solar Tracking / Lunar Tracking is only possible using the hand control (see Section 4.1). The telescope can be moved manually in a similar way as with the keypad on the hand control by using the keys in the Nudge panel. The speed (the movement corresponding to one mouse click) can also be set there. To move the telescope to specific coordinates use the Target Coordinates panel and click on the Go To button to move the telescope. All the other options in this panel should already be correctly set. For example the Site and Optics settings are directly loaded from the GM4000 mount (see Fig. 22). Note that Alt/Az can only be displayed by the different panels if the Site and Optics settings are correctly set. 25
26 Catalog To find a specific object one can either display objects using Search ID for searching for the object s name or one can restrict the list of all available objects by defining different Criterions using the Search Region option. For example by specifying a minimum altitude one can only display all currently visible objects. To move the telescope to an object highlight the object in the list and click on the Go to button. All Sky and Zoom This tab shows a map of the sky. Use the Options button to change the density or type of the displayed objects and turn on/off the object labels. See also the mouse right-click and scrolling options, e.g. to zoom in/out or to move the telescope to the current mouse position Focusing options The automated focuser is operated by the Focus tab in the observatory window(see Fig. 26). The Focuser Status panel displays the current focuser position and the results of the last focus measurement. There are two approaches for focusing the image onto the camera: Manual focusing Use both the Camera Control window (see Sect. 5.2) and the Observatory/Focuser window: Take multiple exposures (see Sect. 5.2 and Fig. 31) while moving the focuser in/out by using either the Incremental or the Absolute panel (see Fig. 26). To speed up the image acquisition choose a subframe around the object to be focussed (see Sect. 5.2). Optimize the FWHM or the Half Flux Dia. values given by the information panel in the Camera Control window. Automatic focusing Use the Autofocus panel in the Observatory window (see Figs. 26, 27): click on the Options button and set the options as given by Fig. 26. click on the Snapshot button to acquire a full-field image (using the current settings given in the Camera Control window. in the full-field snapshot image MaxImDL automatically selects the brightest star as focus reference. If another star should be used for focusing click on this star. The Information panel in the Observatory/Focus window will then display the coordinates of the chosen reference star. click on the Exposure button to define the exposure settings for automatic focusing (seefig.27), i.e. define theexposure Time, thebinning mode, thesizeofthesubframe, and the Filter. Finally, click on the Start button in the Autofocus panel to start the automatic focusing procedure. MaxImDL then automatically acquires images of the chosen reference star for different focus positions. The results are continuously displayed in the Information panel and a HFD / Position plot is created (see Fig. 26). As soon as the minimum of the HFD / Position plot can be determined click on the Abort button to stop the focusing. Use the Absolute panel to move the focuser to the Minimum position. 26
27 5.2 Camera control All camera operations (e.g. setup and image acquisition) are controlled by the Camera Control window (e.g. see Figs. 28, 31). The camera control window can be launched by the quick access button in the main panel of MaxImDL (see Fig. 19). Setup GototheSetuptab(seeFig.28). ClickonSetup Camera tosetthecameramodel. Usethe settings according to Fig. 28 and only change the model(i.e. STX for standard imaging or ST-1603 for spectroscopy (Sect. 6)). Click on Setup Filter to set the filter settings (e.g. filter names, see Fig. 30). When using the ST-1603 camera set Filter or Controlling Camera Model to No Filter else use SBIG Universal. Note that the filter settings can only be accessed and changed when the camera is disconnected. If the filter settings are still ok (default situation) click on the Connect button. The camera should now be connected and some basic information (e.g. cooling status) is displayed in the information area (see Fig. 28). Activate the cooling by clicking on Coolers on and set a setpoint value by clicking on Cooler for Camera 1. CCD cooling In order to reduce dark current the CCD can be cooled by a Peltierelement. Depending on ambient temperature use a setpoint between 20 C and 0 C. As soon as the temperature is reached the duty cycle should drop from 100 % to a value < 75 %. If this is not the case then the camera cannot stabilize the temperature and one should choose a higher setpoint. Image acquisition For acquiring images go to the Expose tab (see Fig. 31). Here one can define all exposure settings and also define named presets for often used settings. In particular use the following options: Exposure Preset Sets basic settings for commonly used camera presets (e.g. Single Imaging, Continuous Imaging, Dark). Choose the preset that matches your intention and adapt some of the settings below to optimize the exposure. Note: whenever one of the pre-defined settings of the chosen preset is changed this is indicated by a star (e.g. Single Imaging). Seconds Sets the integration time. Note that the shortest possible integration time is 0.12 s. When choosing an integration time < 0.12 s the software will automatically reset it to 0.12 s. Also note that for high precision photometry one should use integration times > 0.5 s or even > 1 s because the shutter might not be reliable for shorter integration times. Frame Type Choose Light for recording normal images with shutter open and Dark for dark images with the shutter closed. Filter Wheel Select different filters. The monitoring panel at the bottom right will display Waiting for Filter wheel until the new filter is set. Binning Set the on-chip binning value (1 for no binning). Besides for increasing the flux (but lowering resolution) and therefore minimizing the integration time, binning is also used for minimizing the overhead time for downloading the image. Subframe Sets the (sub)image to be read out. Click On and draw the subframe using the mouse. Note: for the ST-1603 Subframe does not work and needs to be de-activated! Acquisition settings Choose Single for single exposures, Continuous for multi-exposures, or Autosave for multiple exposure settings (see also Fig. 32). more Options (e.g. automatic dark exposure/subtraction) are available using the Options button. Start / Stop Start or stop the exposure with the chosen settings. 27
28 5.3 Image inspection For quick image inspection use the stretch button (see Fig. 19) to manually set the greyscale range and use the mouse-click options: scrolling for zooming in/out dragging + Shift + left-click for adjusting brightness and contrast (similar to DS9 functionality) dragging + Ctrl + left-click for shifting the image For more options see Sect. 7 (TBD). 5.4 Figures Figure 19: Quick launch buttons for camera control and observatory control (two buttons on the right) and for setting the image cuts (i.e. stretch, left button.) Figure 20: Observatory: Setup tab. Connect/Disconnect each component separately. The Webcam is only used for Spectrometry. 28
29 Figure 21: Observatory: Telescope tab. Figure 22: Observatory: Telescope tab with Site and Optics sub-panel. 29
30 Figure 23: Observatory: Catalog tab. 30
31 Figure 24: Observatory: All Sky tab. Figure 25: Observatory: Zoom tab. 31
32 Figure 26: Observatory: Focus tab with sub-panel Autofocus Settings (accessed by the Options button). Figure 27: Observatory: Focus tab with sub-panel Refinement Exposure (accessed by the Exposure button). 32
33 Figure 28: Camera control: Setup tab with Setup Camera sup-panel. Figure 29: Camera control: Setup tab with Cooler sup-panel. 33
34 Figure 30: Camera control: Setup tab with Setup Filter sup-panel. Figure 31: Camera control: Expose tab. 34
35 Figure 32: Camera control: Sub-panel Autosave Setup accessible by the Expose tab (see Fig. 31). 35
36 6 Spectroscopy with the DADOS spectrograph 6.1 General comments Operation of the DADOS spectrograph has been tested successfully (see Appendix. B) but the observing procedure and the calibration strategy still need to be improved and established respectively. Next steps: determine approximate correlation between the µm screw positions and observed spectral region determine best focus positions for the Slitviewer-Webcam and the spectrum on the ST-1603 camera. Note: use the calibration lamp and solar spectrum Improve and mark alignment of the Webcam with respect to the slits. In principle all slits fit onto the field-of-view of the webcam (see Fig. 39). Note: align the slits horizontally as in Fig. 39 for N-S and E-W movement of the target. align the spectrograph assembly and the ST-1603 camera to the telescope N-S / E-W movement of the target. observe different spectral standard stars at different pointing directions and test tracking quality for target on the slit. investigate manual tracking options. Note: for very small pointing corrections of a few arcsec the mount first moves away a greater distance and then slowly comes back to the corrected position (compensation of gear-wheel errors). This is not practical for manual tracking corrections but it might be possible to switch-off or relax this setup for the mount. check whether it is more practical to use an external Webcam software (instead of MaxImDL) to simultaneously have the webcam and the telescope controls open establish full calibration procedure Note: see DADOS tutorial by Bernd Koch from Baader planetarium ( check impact of Barlow-Lens, i.e. check vignetting with/without lens. Note: the spectrograph is optimized for F/10 but the telescope is F/6.8. The barlow lens should correct for that. 6.2 Spectrograph assembly and setup See Figs for an overview of the packing of all the components and their assembly for observation. See Fig. 41 for the calibration assembly using the neon calibration lamp. The spectrograph consists of the following sub-parts: DADOS spektrograph: - 3 reflection gratings (200 L/mm, 900 L/mm, 1200 L/mm) - 2 eyepieces + focus lens for using eyepieces as slit viewer - different adapter pieces for telescope and camera Webcam slit viewer + USB Extender-cable ST-1603 CCD camera 1.5x Barlow-lens to extend telescope focal ratio of F/6.8 to F/10 Neon calibration lamp telescope adapter piece 36
37 For attachment to the telescope use the adapter piece as shown by Fig. 37. For the Webcam use the USB-Extender cable and connect it to the remote telescope computer. For the ST-1603 use the same USB-cable as for the STX which is already laid through the GM4000 mount and connected to the remote computer. Connect the ST-1603 power adapter to the power outlet box belonging to the main power switch (see Fig. 5). IMPORTANT: Always make sure that the webcam USB cable and the ST-1603 power cable cannot get stuck when moving the telescope! IMPORTANT: Make sure that the Barlow-lens is tightly screwed into the DA- DOS spectrograph and that the complete spectrograph assembly is securely attached to the telescope and all the attachment screws are tight! IMPORTANT: see DADOS manual for exchanging the gratings. Only exchange the gratings in a clean environment with electrostatic shielding! Use the optical gloves and never touch the gratings by hand! 6.3 Alignment Spatial orientation Attach the ST-1603 and the Webcam with orientations as indicated by Fig. 37. This makes sure that all three slits are visible and horizontally oriented in the webcam (see Fig. 39). When attaching the complete spectrograph assembly to the telescope make sure that it is oriented horizontal or vertical with respect to N-S / E-W. This makes it easier to move the target onto the slit using the telescope N-S/E-W keys. Important: Before attaching the spectrograph assembly to the telescope make sure that the focal alignment is done (using the calibration lamp, see next Section)! Focal alignment The focal alignment needs to be done off the telescope using the slit illumination and the Neon calibration lamp: A) slits on Webcam: turn on the slit illumination (see Fig. 34). focus the slits onto the webcam by moving the webcam in/out. i.e. the slit-image should look similar to Fig. 39 or better tightly fix the webcam position turn off the slit illumination B) spectrum on ST-1603: Attach the calibration lamp to the spectrograph assembly according to Fig. 41. i.e. replace the Barlow-lens by the 2 receptacle to attach the lamp loosen the Focuser fixation screw (see Fig. 34) start continuous imaging by the ST-1603 camera focus the Neon spectrum onto the ST-1603 camera by using the camera Focuser of the DADOS spectrograph. (see Figs. 34, 43) tighten the Focuser fixation screw detach the calibration lamp and re-attach the Barlow-lens Important: Also make sure that the spatial orientation of the webcam, the camera, and the complete spectrograph assembly is correct (see previous Section)! 37
38 6.4 Operation All sub-components required for the operation of the Spectrograph (i.e. the telescope, the ST-1603 CCD camera, and the Webcam) are controlled by MaxImDL. See Section 5 for operational instructions for the telescope and the CCD camera. In particular note how to setup and connect the ST-1603: Important: When using the ST-1603 camera set Filter or Controlling Camera Model to No Filter! Important: for the ST-1603 Subframe does not work and needs to be de-activated! The webcam is also connected by the Observatory window (e.g. see Fig. 20) and operated by the Webcam tab (see Fig. 42). General operation procedure: slew telescope to target if required: focus target onto slit focal plane imaged by ST-1603 by using the Max- ImDL Focus tab. - when using telescope adapter piece as in Fig. 37 focus position µm (TBC) center target onto desired slit by using the N-S/E-W buttons of the telescope control (see Figs. 21, 42: - select step size 10 Sec. or less - if required turn On/Off slit illumination turn Off slit illumination acquire spectrum with ST-1603 (see Fig. 44) changespectralrangebyusingthegratingµmscrew(seefig.40andcommentstherein) check target-slit alignment acquire spectrum with ST-1603 change spectral range by using the grating µm screw check target-slit alignment acquire spectrum with ST Calibration (TBD) TBD see also Figures 38
39 Figure 33: Spectrograph assembly: packing. Top: (A) DADOS case, (B) Barlow-lens, (C) Webcam, (D) USB Extender-cable, (E) ST-1603 case Bottom: (A) Mounting accessories, (B) Eyepieces, (C) Calibration lamp Neon, (D) Barlow-lens, (E) DADOS manual, (F) additional Gratings, (G) DADOS tools, (H) DADOS spectrograph, (J) Webcam, (K) ST-1603 CCD, (L) ST-1603 power cable, (M) ST-1603 accessories 39
40 Figure 34: Spectrograph assembly: DADOS spectrograph. (A) Slit illumination, (B) towards ST-1603, (C) Focuser for ST-1603 with fixation screw (circle), (D) towards telescope, (E) Slit viewer, (F) µm screw for grating position Figure 35: Spectrograph assembly: Connect ST-1603 CCD camera with the DADOS spectrograph. (A) ST-1603, (B) adapter piece, (C) DADOS 40
41 Figure 36: Spectrograph assembly: Webcam The webcam has been modified by an adapter peace to attach the slit-viewer focusing lens. (A) Webcam, (B) adapter piece, (C) Focusing lens 41
42 Figure 37: Spectrograph assembly: Complete assembly with attached Barlow-lens and Webcam ready to be attached to the telescope. Note that this webcam orientation will produce the slit-image as in Fig. 39. The telescope adapter piece as shown is optimized for focusing the target onto the slit. (A) Barlow-lens, (B) Webcam, (C) Adapter piece for telescope 42
43 Figure 38: Spectrograph assembly attached to the telescope. Note: in this image the webcam is mounted 180 opposite to the recommended position (see Fig. 37). Figure 39: Optimized slit orientation on the webcam. 43
44 Figure 40: Changing the grating position to change the spectral range: Loosen the fixation screw (but do not completely remove it!) and use the µm screw to change the illumination angle of the grating. Note that pushing the grating (µm screw goes in) works better than pulling (push fixation screw sideways to support pulling the grating with µm screw): (A) µm screw, (B) fixation screw Figure 41: Spectrograph calibration assembly: Replace the Barlow-lense by the 2 receptacle and attach the Neon calibration lamp. Note: for storage of the Barlow-lens attach it to the barlow-lens adapter piece. (A) 2 receptacle, (B) Barlow-lens on adapter piece for storage, (C) Neon calibration lamp, (D) telescope adapter piece (not used for calibration) 44
45 Figure 42: Webcam operation with slit illumination On (top) and Off (bottom). Settings for the webcam are accessible by the Options button. Note that in these images the webcam orientation is not in the recommended position (see Figs. 37, 39) 45
46 Figure 43: Neon calibration spectrum. Figure 44: Commissioning image of Vega spectrum. Note that in this image the webcam and spectrograph assembly orientation are bad. For the recommended orientations see Sect. 6.3 and Figs. 37,
47 7 Data reduction using MaxImDL (TBD) TBD see also video tutorial at 47
48 A Mounting the SBIG camera IMPORTANT Mounting or dismounting the camera requires two people. Do not try it on your own! DISMOUNTING Make sure the SBIG power cable and the USB cable are unplugged (see Fig. 48)! Do not unplug the filter wheel cable and the autoguider cable. DISMOUNTING Never dismount the filter wheel which is directly attached to the camera (see Fig. 46)! For storage attach the camera cover as shown in Fig. 46. Mounting or dismounting the camera requires two people. One person holds the camera and the other person tightens/loosens the screws. Note that you need to use the US Allen key set (red set, blue set is metric). For using the camera mount the adapter plate that has an edge whereas for visual observations with eye-pieces use the round adapter plate (Allen screw 5/32, see Fig. 45). Attach the camera adapter plate to the CDK according to Fig. 45 (with the wedge side facing upwards, use the Allen 1/32 key). Loosen all four 5/64 Allen screws at the camera flange (Fig. 46). Mount the camera according to Fig. 47 with the autoguider head on the same side as the wedge of the adapter plate. Align the camera parallel to the wedge. Make sure the camera flange tightly fits to the camera adapter plate and then tighten all four 5/64 Allen screws. Plugin the SBIG power cable and the USB cable (Fig. 48) 48
49 Figure 45: Adapter plates for the camera (top) and for the eye-pieces (bottom). Note the wedge side facing upwards (away from the CDK control panel). Use the 5/32 Allen key to mount the plates. 49
50 Figure 46: SBIG camera with attached filter wheel. For storage attach the cover plate (top). For mounting the camera loosen all four 5/64 Allen screws at the camera flange. 50
51 Figure 47: Mounting the camera. Note the autoguider head (A) is at the same side as the wedge of the adapter plate. Make sure the camera flange tightly fits to the camera adapter plate and then tighten all four 5/64 Allen screws. 51
52 Figure 48: Attach the camera power cable and the USB cable. Note: in this image instead of the USB cable the Ethernet cable is used. However, only use the USB-cable! 52
53 B First light of DADOS spectrograph Figure 49: Uncalibrated Vega spectrum using the 900 L/mm grating. The different spectral regions are not calibrated but simply scaled to match each other. The plate scale is nm/pixel which was determined using the solar spectrum and the Neon calibration spectrum. Figure 50: As comparison to our uncalibrated first light spectrum (Fig. 49): Flux calibrated Vega spectrum by Bernd Koch: DADOS Tutorial Baader Planetarium ( 53
Mt. Stony Brook Meade 14-inch Set Up and Operations Manual
 Mt. Stony Brook Meade 14-inch Set Up and Operations Manual Anja von der Linden Original version by Matthew J. Wahl and Stanimir Metchev: Mar 1, 2010 Updated: August 24, 2016 This document includes instructions
Mt. Stony Brook Meade 14-inch Set Up and Operations Manual Anja von der Linden Original version by Matthew J. Wahl and Stanimir Metchev: Mar 1, 2010 Updated: August 24, 2016 This document includes instructions
Mt. Stony Brook Meade 14-inch Set Up and Operations Manual
 Mt. Stony Brook Meade 14-inch Set Up and Operations Manual Matthew J. Wahl, Stanimir Metchev Original version: Mar 1, 2010 Updated: April 27, 2013 This document includes instructions on how to set up and
Mt. Stony Brook Meade 14-inch Set Up and Operations Manual Matthew J. Wahl, Stanimir Metchev Original version: Mar 1, 2010 Updated: April 27, 2013 This document includes instructions on how to set up and
IRF90 - Rotating Focuser
 IRF90 - Rotating Focuser Part # 600180 REV092111 Page 1 Contents Introduction and Overview... 3 Limitations... 3 Packing List... 4 Installation... 5 Remove Existing Focuser... 5 Installing the Rotating
IRF90 - Rotating Focuser Part # 600180 REV092111 Page 1 Contents Introduction and Overview... 3 Limitations... 3 Packing List... 4 Installation... 5 Remove Existing Focuser... 5 Installing the Rotating
ACE Desktop: Dome, Telescope, Instruments
 Page 1 of 9 ACE Desktop: Dome, Telescope, Instruments (Region 1) On the left hand side of the ACE Desktop the real-time states of the dome, telescope and instruments is displayed. Listed below are the
Page 1 of 9 ACE Desktop: Dome, Telescope, Instruments (Region 1) On the left hand side of the ACE Desktop the real-time states of the dome, telescope and instruments is displayed. Listed below are the
GIANO: The Graphical User Interface Manual
 1/22 GIANO: The Graphical User Interface Manual Document: TNG-GIANO-001 Issue: 1.0 Prepared by : Name: S. Scuderi Institute: INAF Osservatorio Astrofisico di Catania Date : Approved by : Name: L. Origlia
1/22 GIANO: The Graphical User Interface Manual Document: TNG-GIANO-001 Issue: 1.0 Prepared by : Name: S. Scuderi Institute: INAF Osservatorio Astrofisico di Catania Date : Approved by : Name: L. Origlia
STT-1603ME and STT-3200ME High QE Camera Systems
 STT-1603ME and STT-3200ME High QE Camera Systems What makes the STT-1603ME and STT-3200ME so desirable? They have all the same extraordinary features of the STT-8300: Camera, Autoguider, and Filter Wheel
STT-1603ME and STT-3200ME High QE Camera Systems What makes the STT-1603ME and STT-3200ME so desirable? They have all the same extraordinary features of the STT-8300: Camera, Autoguider, and Filter Wheel
Table of Contents Introduction... 4
 ModelCreator Manual Page 2 Table of Contents Introduction... 4 System Requirements... 5 General Requirements... 5 Windows Operating Systems... 5 ASCOM... 5 Overview... 6 Log Window... 7 Model area... 8
ModelCreator Manual Page 2 Table of Contents Introduction... 4 System Requirements... 5 General Requirements... 5 Windows Operating Systems... 5 ASCOM... 5 Overview... 6 Log Window... 7 Model area... 8
Installing the Focus Motor
 The MicroTouch Wireless Autofocuser is designed to work with Feathertouch Focusers from Starlight Instruments. It allows automatic focusing with CCD and DSLR cameras. Included is FocusMax software to automatically
The MicroTouch Wireless Autofocuser is designed to work with Feathertouch Focusers from Starlight Instruments. It allows automatic focusing with CCD and DSLR cameras. Included is FocusMax software to automatically
You, too, can make useful and beautiful astronomical images at Mees: Lesson 2
 You, too, can make useful and beautiful astronomical images at Mees: Lesson 2 Taking data for your images Useful references, besides Lesson 1: The Mees telescope startup/shutdown guide: http://www.pas.rochester.edu/~dmw/ast142/projects/chklist.pdf
You, too, can make useful and beautiful astronomical images at Mees: Lesson 2 Taking data for your images Useful references, besides Lesson 1: The Mees telescope startup/shutdown guide: http://www.pas.rochester.edu/~dmw/ast142/projects/chklist.pdf
PH 481/581 Physical Optics Winter 2018
 PH 481/581 Physical Optics Winter 2018 Laboratory #1 Week of January 15 Read: Section 5.2 (pp.151-175) of "Optics" by Hecht Do: 1. Experiment I.1: Thin Lenses 2. Experiment I.2: Alignment Project 3. Experiment
PH 481/581 Physical Optics Winter 2018 Laboratory #1 Week of January 15 Read: Section 5.2 (pp.151-175) of "Optics" by Hecht Do: 1. Experiment I.1: Thin Lenses 2. Experiment I.2: Alignment Project 3. Experiment
Installing the Focus Motor
 The MicroTouch Autofocuser is designed to work with Feathertouch Focusers from Starlight Instruments. It allows automatic focusing with CCD and DSLR cameras. Included is FocusMax software to automatically
The MicroTouch Autofocuser is designed to work with Feathertouch Focusers from Starlight Instruments. It allows automatic focusing with CCD and DSLR cameras. Included is FocusMax software to automatically
TEC APO 200 OWNER S MANUAL
 TEC APO 200 OWNER S MANUAL 2005 IMPORTANT - PLEASE READ THIS MANUAL BEFORE USING YOUR TELESCOPE SAFETY WARNINGS Do not look at the sun through the telescope! Viewing the sun through the telescope without
TEC APO 200 OWNER S MANUAL 2005 IMPORTANT - PLEASE READ THIS MANUAL BEFORE USING YOUR TELESCOPE SAFETY WARNINGS Do not look at the sun through the telescope! Viewing the sun through the telescope without
External filter wheels for G2, G3 and G4 CCD cameras
 External filter wheels for G2, G3 and G4 CCD cameras User's Manual Version 2.2 Modified on May 19th, 2017 All information furnished by Moravian Instruments is believed to be accurate. Moravian Instruments
External filter wheels for G2, G3 and G4 CCD cameras User's Manual Version 2.2 Modified on May 19th, 2017 All information furnished by Moravian Instruments is believed to be accurate. Moravian Instruments
User Manual. Binocular Zoom Stereo Microscope with Boom Stand. MicroscopeNet.com
 User Manual Binocular Stereo Microscope with Boom Stand Model W42C1 Series MicroscopeNet.com Table of Contents i. Caution.. 1 ii. Care and Maintenance... 1 1. Component Illustration... 2 2. Installation...3
User Manual Binocular Stereo Microscope with Boom Stand Model W42C1 Series MicroscopeNet.com Table of Contents i. Caution.. 1 ii. Care and Maintenance... 1 1. Component Illustration... 2 2. Installation...3
Polarization Microscope. Omano OM349P Series. User Guide
 Polarization Microscope Omano OM349P Series User Guide Table of Contents Getting Started... 3 Components... 3 Technical Specifications... 5 Setup Instructions... 6 Basic Operation... 7 Changing the Light
Polarization Microscope Omano OM349P Series User Guide Table of Contents Getting Started... 3 Components... 3 Technical Specifications... 5 Setup Instructions... 6 Basic Operation... 7 Changing the Light
I. BASIC OPERATION (PREPARATION)
 10 lcon indicators used in this manual I. BASIC OPERATION (PREPARATION) Operation direction Attention Lamp blinking Attaching the Camera Strap 11 1 2 3 1. Use a coin or similar object to slide the clasp
10 lcon indicators used in this manual I. BASIC OPERATION (PREPARATION) Operation direction Attention Lamp blinking Attaching the Camera Strap 11 1 2 3 1. Use a coin or similar object to slide the clasp
Vividia HM-250 HDMI/LCD/USB/TV Portable. Digital Measurement Microscope
 Vividia HM-250 HDMI/LCD/USB/TV Portable Digital Measurement Microscope Table of Contents 1. Precaution. 3 2. Preparation..5 Package Contents.. 6 Part Names & Functions..6 3. Specifications.... 7 4. Use
Vividia HM-250 HDMI/LCD/USB/TV Portable Digital Measurement Microscope Table of Contents 1. Precaution. 3 2. Preparation..5 Package Contents.. 6 Part Names & Functions..6 3. Specifications.... 7 4. Use
CoSMoS Starter Guide 1.6 Hoskins Lab Last Modified 03/30/2017 Chris DeCiantis
 Contents Start Up:... 2 Turn on Shutter controllers... 2 Turn on Lasers... 2 Turn on other equipment:... 2 Load Slide onto Sample Holder:... 2 Turn on Computer/ Start Labview/Glimpse:... 3 Shutters Activate.vi
Contents Start Up:... 2 Turn on Shutter controllers... 2 Turn on Lasers... 2 Turn on other equipment:... 2 Load Slide onto Sample Holder:... 2 Turn on Computer/ Start Labview/Glimpse:... 3 Shutters Activate.vi
CoSMoS Starter Guide 1.4 Hoskins Lab Last Modified 03/03/2017 Chris DeCiantis
 Contents Start Up:... 2 Turn on Shutter controllers... 2 Turn on Lasers... 2 Turn on other equipment:... 2 Load Slide onto Sample Holder:... 2 Turn on Computer/ Start Labview/Glimpse:... 3 Shutters Activate.vi
Contents Start Up:... 2 Turn on Shutter controllers... 2 Turn on Lasers... 2 Turn on other equipment:... 2 Load Slide onto Sample Holder:... 2 Turn on Computer/ Start Labview/Glimpse:... 3 Shutters Activate.vi
For more details on CCD imaging, visit and see the Guide to CCD Imaging.
 The HyperStar Lens Assembly allows CCD imaging at f/1.8 with compatible Celestron 11 Schmidt-Cassegrain telescopes and compatible CCD cameras. These instructions show the proper methods for installing
The HyperStar Lens Assembly allows CCD imaging at f/1.8 with compatible Celestron 11 Schmidt-Cassegrain telescopes and compatible CCD cameras. These instructions show the proper methods for installing
Orion StarShoot P1 Polar Alignment Camera
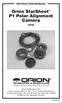 INSTRUCTION MANUAL Orion StarShoot P1 Polar Alignment Camera #6236 Providing Exceptional Consumer Optical Products Since 1975 OrionTelescopes.com Customer Support (800) 447-1001 E-mail: support@telescope.com
INSTRUCTION MANUAL Orion StarShoot P1 Polar Alignment Camera #6236 Providing Exceptional Consumer Optical Products Since 1975 OrionTelescopes.com Customer Support (800) 447-1001 E-mail: support@telescope.com
PlaneWave CDK12.5 Astrograph f/8 with Borosilicate Optics, 3" Dovetail, Delta T Ready, 3,5" Hedrick Focuser (without EFA Kit)
 Pricelist 08/2018 Astrographs CDK12.5 / IRDK12.5 1323212 125103 PlaneWave CDK12.5 Astrograph f/8 with Borosilicate Optics, 12.500,00 10.504,20 1323212Q 125103Q PlaneWave CDK12.5 Astrograph f/8 with Fused
Pricelist 08/2018 Astrographs CDK12.5 / IRDK12.5 1323212 125103 PlaneWave CDK12.5 Astrograph f/8 with Borosilicate Optics, 12.500,00 10.504,20 1323212Q 125103Q PlaneWave CDK12.5 Astrograph f/8 with Fused
For more details on CCD imaging, visit and see the Guide to CCD Imaging.
 The HyperStar Lens Assembly allows CCD imaging at f/1.9 with compatible Celestron 14 Schmidt-Cassegrain telescopes and compatible CCD and SLR cameras. These instructions show the proper methods for installing
The HyperStar Lens Assembly allows CCD imaging at f/1.9 with compatible Celestron 14 Schmidt-Cassegrain telescopes and compatible CCD and SLR cameras. These instructions show the proper methods for installing
ASTRO-PHYSICS GTO CONTROL BOX FOR SERVO DRIVE Model GTOCP1
 ASTRO-PHYSICS GTO CONTROL BOX FOR SERVO DRIVE Model GTOCP1 GTO CONTROL BOX GTOCP1 The GTO control box contains all of the circuitry to drive the two servo motors and the logic required to navigate the
ASTRO-PHYSICS GTO CONTROL BOX FOR SERVO DRIVE Model GTOCP1 GTO CONTROL BOX GTOCP1 The GTO control box contains all of the circuitry to drive the two servo motors and the logic required to navigate the
First-Time Setup. Summary Steps CHAPTER
 CHAPTER 4 Revised: May 9, 2012, This chapter describes the steps you take to configure the CTS 1300 to use it for the first time and includes the following sections: Required Tools and Accessories, page
CHAPTER 4 Revised: May 9, 2012, This chapter describes the steps you take to configure the CTS 1300 to use it for the first time and includes the following sections: Required Tools and Accessories, page
2MASS Observer s Guide. Steward Observatory 61 Kuiper Telescope
 2MASS Observer s Guide Steward Observatory 61 Kuiper Telescope v1.0 January 2011 General Instructions for Observing with 2MASS 1. Normal Hardware Setup 2. Normal Software Startup 3. Taking an Image 4.
2MASS Observer s Guide Steward Observatory 61 Kuiper Telescope v1.0 January 2011 General Instructions for Observing with 2MASS 1. Normal Hardware Setup 2. Normal Software Startup 3. Taking an Image 4.
Table of Contents. Chapter 1. Safety Precautions Notice Chapter 2. Components and accessories Chapter 3. Camera components...
 P. 770.270.1394 F. 770.270.2389 865 Marathon Parkway Lawrenceville GA 30046 P. 770.270.1394 F. 770.270.2389 865 Marathon Parkway Lawrenceville GA 30046 Table of Contents Chapter 1. Safety Precautions Notice...
P. 770.270.1394 F. 770.270.2389 865 Marathon Parkway Lawrenceville GA 30046 P. 770.270.1394 F. 770.270.2389 865 Marathon Parkway Lawrenceville GA 30046 Table of Contents Chapter 1. Safety Precautions Notice...
Primary Use. Operating Principle
 Primary Use The Leica DVM6 is an optical microscope that has the ability observe samples at a high magnification at a high resolution. The microscope allows users to view their sample with up to a 2350x
Primary Use The Leica DVM6 is an optical microscope that has the ability observe samples at a high magnification at a high resolution. The microscope allows users to view their sample with up to a 2350x
For more details on CCD imaging, visit and see the Guide to CCD Imaging.
 The HyperStar Lens Assembly allows CCD imaging at f/2.1 with compatible Celestron 8 Schmidt-Cassegrain telescopes and compatible CCD cameras. These instructions show the proper methods for installing the
The HyperStar Lens Assembly allows CCD imaging at f/2.1 with compatible Celestron 8 Schmidt-Cassegrain telescopes and compatible CCD cameras. These instructions show the proper methods for installing the
Prism Starter Guide 1.0 Hoskins Lab Last Modified 03/14/2017 Chris DeCiantis
 Start Up: Upon entering the laser room turn on the wall mounted Laser Power Button by pulling it away from the wall. Turn on Shutter controllers (toggle switch on back of unit). There should be a U in
Start Up: Upon entering the laser room turn on the wall mounted Laser Power Button by pulling it away from the wall. Turn on Shutter controllers (toggle switch on back of unit). There should be a U in
ABM's High Resolution Mask Aligner Features:
 ABM's High Resolution Mask Aligner is a very versatile instrument with interchangeable light sources which allow Near-UV (405-365 nm) as well as Mid- and Deep-UV (254 nm, 220 nm) exposures in proximity
ABM's High Resolution Mask Aligner is a very versatile instrument with interchangeable light sources which allow Near-UV (405-365 nm) as well as Mid- and Deep-UV (254 nm, 220 nm) exposures in proximity
444/544 Advanced Lab Manual Astronomy
 444/544 Advanced Lab Manual Astronomy INTRODUCTION The purpose of this lab is to familiarize the student with contemporary astronomical methods. Astronomers use CCD detectors to measure light variations
444/544 Advanced Lab Manual Astronomy INTRODUCTION The purpose of this lab is to familiarize the student with contemporary astronomical methods. Astronomers use CCD detectors to measure light variations
Mi50 Inverted Microscope User s Manual. Fein.
 Mi50 Inverted Microscope User s Manual Fein info@feinoptic.com Mi50 Microscope Components Siedentopf Trinocular Head Stage Plate Mechanical Stage Locking Screw Hex Wrench Storage Beam Splitter Dust Protector
Mi50 Inverted Microscope User s Manual Fein info@feinoptic.com Mi50 Microscope Components Siedentopf Trinocular Head Stage Plate Mechanical Stage Locking Screw Hex Wrench Storage Beam Splitter Dust Protector
University of Minnesota Nano Fabrication Center Standard Operating Procedure
 Equipment Name: University of Minnesota Nano Fabrication Center Coral Name: hs-scope Revision Number: 1.5 Model: HS200A Revisionist: M. Fisher Location: Bay 1 Date: 9/12/2013 1 Description The Hyphenated
Equipment Name: University of Minnesota Nano Fabrication Center Coral Name: hs-scope Revision Number: 1.5 Model: HS200A Revisionist: M. Fisher Location: Bay 1 Date: 9/12/2013 1 Description The Hyphenated
SBIG Research Series STL-1001E, STL-1302E, STL-4020M, STL-6303E and STL-11000M Large Format CCD Cameras
 SBIG Research Series STL-1001E, STL-1302E, STL-4020M, STL-6303E and STL-11000M Large Format CCD Cameras.... Santa Barbara Instrument Group, Inc. 147-A Castilian Drive Santa Barbara, CA 93117 Tel: (805)
SBIG Research Series STL-1001E, STL-1302E, STL-4020M, STL-6303E and STL-11000M Large Format CCD Cameras.... Santa Barbara Instrument Group, Inc. 147-A Castilian Drive Santa Barbara, CA 93117 Tel: (805)
LS-785 High Throughput Lens Spectrograph User Manual
 15 Discovery Way, Acton, MA 01720 Phone: (978)263-3584, Fax: (978)263-5086 Web Site: www.piacton.com LS-785 High Throughput Lens Spectrograph User Manual Ver. 1.2 Table of Contents Chapter 1 -- General...5
15 Discovery Way, Acton, MA 01720 Phone: (978)263-3584, Fax: (978)263-5086 Web Site: www.piacton.com LS-785 High Throughput Lens Spectrograph User Manual Ver. 1.2 Table of Contents Chapter 1 -- General...5
Instruction Manual For. StarSplitter. & StarSplitter Video Astronomy Solution. We Bring the Universe Down to Earth
 Instruction Manual For StarSplitter & StarSplitter Video Astronomy Solution Astronomy Labs LLC We Bring the Universe Down to Earth www.astronomylabs.com support@astronomylabs.com Copyright 2013 Astronomy
Instruction Manual For StarSplitter & StarSplitter Video Astronomy Solution Astronomy Labs LLC We Bring the Universe Down to Earth www.astronomylabs.com support@astronomylabs.com Copyright 2013 Astronomy
Delta T Dew Heater for CDK
 Delta T Dew Heater for CDK Delta T Dew Heater for CDK12.5 (125902) Your CDK 12.5 Delta T Dew Heater includes the following: QTY 1 Delta T control box w/ mounting bracket attached 1 2.5Amp AC adapter 2
Delta T Dew Heater for CDK Delta T Dew Heater for CDK12.5 (125902) Your CDK 12.5 Delta T Dew Heater includes the following: QTY 1 Delta T control box w/ mounting bracket attached 1 2.5Amp AC adapter 2
For more details on CCD imaging, visit and see the Guide to CCD Imaging.
 The HyperStar Lens Assembly allows CCD imaging at f/2.1 with compatible Celestron 8 HD Schmidt-Cassegrain telescopes and compatible CCD cameras. These instructions show the proper methods for installing
The HyperStar Lens Assembly allows CCD imaging at f/2.1 with compatible Celestron 8 HD Schmidt-Cassegrain telescopes and compatible CCD cameras. These instructions show the proper methods for installing
ASI128MC Pro Manual. Revision 1.1 Mar, 2018
 Revision 1.1 Mar, 2018 All materials related to this publication are subject to change without notice and its copyright totally belongs to Suzhou ZWO CO.,LTD. 1 Table of Contents... 1 1. Instruction...
Revision 1.1 Mar, 2018 All materials related to this publication are subject to change without notice and its copyright totally belongs to Suzhou ZWO CO.,LTD. 1 Table of Contents... 1 1. Instruction...
1.0-m Telescope Control Software
 1.0-m Telescope Control Software A User s Guide Version 3 February 2010 Stephen Potter Hannah Worters Contents 0.1 Introduction............................ 3 0.2 Todos and not todos.......................
1.0-m Telescope Control Software A User s Guide Version 3 February 2010 Stephen Potter Hannah Worters Contents 0.1 Introduction............................ 3 0.2 Todos and not todos.......................
ASI071 Manual. Revision 1.1 Jan, 2017
 Revision 1.1 Jan, 2017 All materials related to this publication are subject to change without notice and its copyright totally belongs to Suzhou ZWO CO.,LTD. 1 Table of Contents ASI071 Manual... 1 1.
Revision 1.1 Jan, 2017 All materials related to this publication are subject to change without notice and its copyright totally belongs to Suzhou ZWO CO.,LTD. 1 Table of Contents ASI071 Manual... 1 1.
OMM200 and OMM200T. Metallurgical Microscope
 OMM200 and OMM200T Metallurgical Microscope Instruction Manual (Please read the manual carefully before using the microscope) Contents Safety ----------------------------------------------------------------------------
OMM200 and OMM200T Metallurgical Microscope Instruction Manual (Please read the manual carefully before using the microscope) Contents Safety ----------------------------------------------------------------------------
Quick Set-up Guide for the Biomedx Configured Olympus CX43
 Quick Set-up Guide for the Biomedx Configured Olympus CX43 Page 1 of 15 Your microscope is supplied with an Olympus manual, please refer to that for more complete information on microscope operation. This
Quick Set-up Guide for the Biomedx Configured Olympus CX43 Page 1 of 15 Your microscope is supplied with an Olympus manual, please refer to that for more complete information on microscope operation. This
ESPRIT 120 ED Super APO
 INSTRUCTION MANUAL ESPRIT 120 ED Super APO SL301113 Copyright Sky-Watcher 1 Table of contents Table of Contents Introduction... 2 Getting started... 3 Parts description... 3 Unpacking the telescope...
INSTRUCTION MANUAL ESPRIT 120 ED Super APO SL301113 Copyright Sky-Watcher 1 Table of contents Table of Contents Introduction... 2 Getting started... 3 Parts description... 3 Unpacking the telescope...
M20 Metallurgical Microscope User s Manual. Fein.
 M20 Metallurgical Microscope User s Manual info@feinoptic.com M20 Microscope Components Lamp Housing C-Mount Adapter Eyepieces Analyzer Objective Lens Coarse Focus Mechanical Stage Stage X-Y Control Fine
M20 Metallurgical Microscope User s Manual info@feinoptic.com M20 Microscope Components Lamp Housing C-Mount Adapter Eyepieces Analyzer Objective Lens Coarse Focus Mechanical Stage Stage X-Y Control Fine
Rodenstock Products Photo Optics / Digital Imaging
 Go to: Apo-Sironar digital Apo-Macro-Sironar digital Apo-Sironar digital HR Lenses for Digital Professional Photography Digital photography may be superior to conventional photography if the end-product
Go to: Apo-Sironar digital Apo-Macro-Sironar digital Apo-Sironar digital HR Lenses for Digital Professional Photography Digital photography may be superior to conventional photography if the end-product
XRADIA microxct Manual
 XRADIA microxct Manual Multiscale CT Lab Table of Contents 1. Introduction and Basics 1.1 Instrument Parts 1.2 Powering up the system 1.3 Preparing your sample 2. TXM Controller 2.1 Starting up 2.2 Finding
XRADIA microxct Manual Multiscale CT Lab Table of Contents 1. Introduction and Basics 1.1 Instrument Parts 1.2 Powering up the system 1.3 Preparing your sample 2. TXM Controller 2.1 Starting up 2.2 Finding
Software for Observation and Measurement SGMMS V2.6. Users Manual
 AFM45-S03-12402 Software for Observation and Measurement SGMMS V2.6 Users Manual SIGMAKOKI Co., LTD. CONTENTS 1 OVERVIEW... - 3-2 BEFORE USE... - 3-2-1 OPERATIONAL ENVIRONMENT...- 3-2-2 INSTALLATION PREPARATION...-
AFM45-S03-12402 Software for Observation and Measurement SGMMS V2.6 Users Manual SIGMAKOKI Co., LTD. CONTENTS 1 OVERVIEW... - 3-2 BEFORE USE... - 3-2-1 OPERATIONAL ENVIRONMENT...- 3-2-2 INSTALLATION PREPARATION...-
INSTALLATION AND OPERATIONAL INSTRUCTIONS FOR THE OFITE MODEL 1000 VERSION 1.0
 OFI Testing Equipment Model 1000 HPHT Viscometer (130-75) Instructions Page 1 of 7 INSTALLATION AND OPERATIONAL INSTRUCTIONS FOR THE OFITE MODEL 1000 VERSION 1.0 INSTALL DIRECTIONS FOR OFITE SOFTWARE.
OFI Testing Equipment Model 1000 HPHT Viscometer (130-75) Instructions Page 1 of 7 INSTALLATION AND OPERATIONAL INSTRUCTIONS FOR THE OFITE MODEL 1000 VERSION 1.0 INSTALL DIRECTIONS FOR OFITE SOFTWARE.
CCD Astronomy. Imaging the Deep Sky. Ken Westall. Abell 1656 Coma Galaxy Cluster
 CCD Astronomy Imaging the Deep Sky Ken Westall Abell 1656 Coma Galaxy Cluster CCD Astronomy CCD imaging is visual astronomy Those well travelled photons arriving from extremely distant objects are collected
CCD Astronomy Imaging the Deep Sky Ken Westall Abell 1656 Coma Galaxy Cluster CCD Astronomy CCD imaging is visual astronomy Those well travelled photons arriving from extremely distant objects are collected
LUNA 0.4B GUIDER/IMAGER
 Practical Astronomer Equipment Review by Eddie Guscott LUNA 0.4B GUIDER/IMAGER SPECIFICATIONS: Telescope is not included. Size: 60x60x45mm Weight: 300gms CCD Sensor: ICX259AL Exview Mono Interline CCD
Practical Astronomer Equipment Review by Eddie Guscott LUNA 0.4B GUIDER/IMAGER SPECIFICATIONS: Telescope is not included. Size: 60x60x45mm Weight: 300gms CCD Sensor: ICX259AL Exview Mono Interline CCD
ASI071 Manual. Revision 1.3 Mar, 2018
 Revision 1.3 Mar, 2018 All materials related to this publication are subject to change without notice and its copyright totally belongs to Suzhou ZWO CO.,LTD. 1 Table of Contents ASI071 Manual... 1 1.
Revision 1.3 Mar, 2018 All materials related to this publication are subject to change without notice and its copyright totally belongs to Suzhou ZWO CO.,LTD. 1 Table of Contents ASI071 Manual... 1 1.
Parts List. The HyperStar Lens Assembly includes three pieces: HyperStar Lens Secondary Mirror Holder Counterweight
 The HyperStar Lens allows CCD imaging at f/2.3 with compatible Celestron 9.25 HD Schmidt-Cassegrain telescopes and compatible CCD cameras. These instructions show the proper methods for installing the
The HyperStar Lens allows CCD imaging at f/2.3 with compatible Celestron 9.25 HD Schmidt-Cassegrain telescopes and compatible CCD cameras. These instructions show the proper methods for installing the
Mounting Accessories 1
 Mounting Accessories 1 WATERPROOF CASE 1.Clamp 2. Shutter Release 3. Power Button 1. Insert a finger at the half circle of the Clamp by prying the clamp up away from the case. 2. Before sealing the case,
Mounting Accessories 1 WATERPROOF CASE 1.Clamp 2. Shutter Release 3. Power Button 1. Insert a finger at the half circle of the Clamp by prying the clamp up away from the case. 2. Before sealing the case,
IP / CCTV OUTDOOR SPEED DOME CAMERA
 242Z IP / CCTV OUTDOOR SPEED DOME CAMERA Quick Installation Guide All lead-free products offered by the company comply with the requirements of the European law on the Restriction of Hazardous Substances
242Z IP / CCTV OUTDOOR SPEED DOME CAMERA Quick Installation Guide All lead-free products offered by the company comply with the requirements of the European law on the Restriction of Hazardous Substances
Start-up system. Nikon Wide Field Microscope Ee1078. Complete manual
 Start-up system Switch on the power socket located on the floor Switch devices on in the order of: o Mercury lamp control-unit switch on and ignite o Halogen lamp o Incubator control-box o Microscope stand
Start-up system Switch on the power socket located on the floor Switch devices on in the order of: o Mercury lamp control-unit switch on and ignite o Halogen lamp o Incubator control-box o Microscope stand
2.2. Facilities Requirements
 2.2. Facilities Requirements Facilities requirements for the alpha-se system are listed in Table 2-1 and the system dimensions are given in Figure 2-1. As shown in Figure 2-2, the preferred clear work
2.2. Facilities Requirements Facilities requirements for the alpha-se system are listed in Table 2-1 and the system dimensions are given in Figure 2-1. As shown in Figure 2-2, the preferred clear work
AVI321 / 311 Network Camera Series Quick Guide
 242Z AVI321 / 311 Network Camera Series Quick Guide All lead-free products offered by the company comply with the requirements of the European law on the Restriction of Hazardous Substances (RoHS) directive,
242Z AVI321 / 311 Network Camera Series Quick Guide All lead-free products offered by the company comply with the requirements of the European law on the Restriction of Hazardous Substances (RoHS) directive,
User Manual V K Camera with an Integrated 3-axis Gimbal
 User Manual V 1.1 4K Camera with an Integrated 3-axis Gimbal Table of Contents Introduction 3 At a Glance 3 Charging the Battery 4 Status Battery LED Indicator Description 4 Check the Battery Level 5 Insert
User Manual V 1.1 4K Camera with an Integrated 3-axis Gimbal Table of Contents Introduction 3 At a Glance 3 Charging the Battery 4 Status Battery LED Indicator Description 4 Check the Battery Level 5 Insert
Meade LS6 & LS8 LightSwitch Primer
 Page1 Meade LS6 & LS8 LightSwitch Primer last updated: 9th November 2018 can be freely distributed while this document remains unaltered. Opticstar Ltd 2018 Introduction For setting up and using your telescope
Page1 Meade LS6 & LS8 LightSwitch Primer last updated: 9th November 2018 can be freely distributed while this document remains unaltered. Opticstar Ltd 2018 Introduction For setting up and using your telescope
SolidWorks 2½D Parts
 SolidWorks 2½D Parts IDeATe Laser Micro Part 1b Dave Touretzky and Susan Finger 1. Create a new part In this lab, you ll create a CAD model of the 2 ½ D key fob below to make on the laser cutter. Select
SolidWorks 2½D Parts IDeATe Laser Micro Part 1b Dave Touretzky and Susan Finger 1. Create a new part In this lab, you ll create a CAD model of the 2 ½ D key fob below to make on the laser cutter. Select
XnView 1.9. a ZOOMERS guide. Introduction...2 Browser Mode... 5 Image View Mode...15 Printing Image Editing...28 Configuration...
 XnView 1.9 a ZOOMERS guide Introduction...2 Browser Mode... 5 Image View Mode...15 Printing... 22 Image Editing...28 Configuration... 36 Written by Chorlton Workshop for hsbp Introduction This is a guide
XnView 1.9 a ZOOMERS guide Introduction...2 Browser Mode... 5 Image View Mode...15 Printing... 22 Image Editing...28 Configuration... 36 Written by Chorlton Workshop for hsbp Introduction This is a guide
Software Setup Instructions for the Foster Control System used in the Explora Dome Observatories
 Software Setup Instructions for the Foster Control System used in the Explora Dome Observatories Contents Pages 3 & 4 The new tic counter system & home position sensor Page 5 Control Boxes Pages 6-8 Down
Software Setup Instructions for the Foster Control System used in the Explora Dome Observatories Contents Pages 3 & 4 The new tic counter system & home position sensor Page 5 Control Boxes Pages 6-8 Down
User Manual. Trinocular Stereo Microscope
 User Manual Trinocular Stereo Microscope Model V436 XV436 Series MicroscopeNet.com Table of Contents i. Caution.. 1 ii. Care and Maintenance... 1 1. Component Illustration... 2 2. Installation 3 3. Operation....4
User Manual Trinocular Stereo Microscope Model V436 XV436 Series MicroscopeNet.com Table of Contents i. Caution.. 1 ii. Care and Maintenance... 1 1. Component Illustration... 2 2. Installation 3 3. Operation....4
Super high resolution cooled astronomical camera QHY27/28/29M. User s Manual Rev. 1.0
 Super high resolution cooled astronomical camera QHY27/28/29M User s Manual Rev. 1.0 This document is an online document. You may save it or print it by downloading its PDF version attached below. QHYCCD
Super high resolution cooled astronomical camera QHY27/28/29M User s Manual Rev. 1.0 This document is an online document. You may save it or print it by downloading its PDF version attached below. QHYCCD
Olympus DeltaVision Microscope Start-Up and Shut-Down Instructions.
 DeltaVision Instructions: 1. Start-up (Olympus DV) 2. Basic operation (Olympus DV) 2.1 set-up 2.2 designing and running an experiment 3. Transferring files via FTP 4. Deconvolving files 5. File conversion
DeltaVision Instructions: 1. Start-up (Olympus DV) 2. Basic operation (Olympus DV) 2.1 set-up 2.2 designing and running an experiment 3. Transferring files via FTP 4. Deconvolving files 5. File conversion
CCD Acquisition Function
 File Edit View Props Region Open Flatfield Corr. Optics Image Stats Setup Open Background Corr. Reset Camera Image Profile Temperature Close Autoexpose Autofocus Correction Output Dual Shutter From the
File Edit View Props Region Open Flatfield Corr. Optics Image Stats Setup Open Background Corr. Reset Camera Image Profile Temperature Close Autoexpose Autofocus Correction Output Dual Shutter From the
Using an Astrodon MonsterMOAG with a Takahashi FSQ-106N Frank Barnes III December 15, 2007
 Using an Astrodon MonsterMOAG with a Takahashi FSQ-106N Frank Barnes III http://www.skyimager.com December 15, 2007 Taking guided CCD images with a telescope/camera combination presents unique challenges
Using an Astrodon MonsterMOAG with a Takahashi FSQ-106N Frank Barnes III http://www.skyimager.com December 15, 2007 Taking guided CCD images with a telescope/camera combination presents unique challenges
Cell Imaging Unit UIC Bárbara Fekete ZEISS AXIOIMAGER MICROSCOPE MANUAL
 Cell Imaging Unit UIC Bárbara Fekete ZEISS AXIOIMAGER MICROSCOPE MANUAL 1 TABLE OF CONTENTS ANATOMY OF THE ZEISS AXIOIMAGE MICROSCOPE 3 INITIALISATION PROCEDURE 4 LEFT SIDE OF MICROSCOPE (DETAILED VIEW)
Cell Imaging Unit UIC Bárbara Fekete ZEISS AXIOIMAGER MICROSCOPE MANUAL 1 TABLE OF CONTENTS ANATOMY OF THE ZEISS AXIOIMAGE MICROSCOPE 3 INITIALISATION PROCEDURE 4 LEFT SIDE OF MICROSCOPE (DETAILED VIEW)
SolidWorks Intro Part 1b
 SolidWorks Intro Part 1b Dave Touretzky and Susan Finger 1. Create a new part We ll create a CAD model of the 2 ½ D key fob below to make on the laser cutter. Select File New Templates IPSpart If the SolidWorks
SolidWorks Intro Part 1b Dave Touretzky and Susan Finger 1. Create a new part We ll create a CAD model of the 2 ½ D key fob below to make on the laser cutter. Select File New Templates IPSpart If the SolidWorks
DeltaPix M12Z Installation Guide
 1 2 Minimum System Requirements Windows 7 / 8 Microsoft. Both 32 and 64 bit versions of Windows will work. Microsoft dotnet (normally already installed with Windows) 1.3 GHz Pentium III or higher (compatible)
1 2 Minimum System Requirements Windows 7 / 8 Microsoft. Both 32 and 64 bit versions of Windows will work. Microsoft dotnet (normally already installed with Windows) 1.3 GHz Pentium III or higher (compatible)
SP mm F/2.8 Di VC USD (Model A009)
 SP 70-200mm F/2.8 Di VC USD (Model A009) Thank you for purchasing the Tamron lens as the latest addition to your photographic equipment. Before using your new lens, please read the contents of this Owner
SP 70-200mm F/2.8 Di VC USD (Model A009) Thank you for purchasing the Tamron lens as the latest addition to your photographic equipment. Before using your new lens, please read the contents of this Owner
Specifications Summary 1. Array Size (pixels) Pixel Size. Sensor Size. Dark Current 2. Pixel Well Depth (typical) e e -
 AVAILABLE WITH LOW NOISE & HIGH DYNAMIC RANGE sensor options Apogee Alta Series System Features 1 High Resolution Sensors 1.0 Megapixel sensor with large 24 mm pixels deliver a large field of view with
AVAILABLE WITH LOW NOISE & HIGH DYNAMIC RANGE sensor options Apogee Alta Series System Features 1 High Resolution Sensors 1.0 Megapixel sensor with large 24 mm pixels deliver a large field of view with
Room Classroom Technology Updated March 4, 2019
 Room 19-215 Classroom Technology Updated March 4, 2019 Table of Contents TURN CLASSROOM LIGHTS ON/OFF...1 EQUIPMENT LOCATION...2 LOGIN TO THE COMPUTER...2 Unsuccessful Login...3 TURN ON AND CONTROL THE
Room 19-215 Classroom Technology Updated March 4, 2019 Table of Contents TURN CLASSROOM LIGHTS ON/OFF...1 EQUIPMENT LOCATION...2 LOGIN TO THE COMPUTER...2 Unsuccessful Login...3 TURN ON AND CONTROL THE
Zeiss AxioImager.Z2 Fluorescence Protocol
 Zeiss AxioImager.Z2 Fluorescence Protocol 1) System Startup Please note put sign-up policy. You must inform the facility at least 24 hours beforehand if you can t come; otherwise, you will receive a charge
Zeiss AxioImager.Z2 Fluorescence Protocol 1) System Startup Please note put sign-up policy. You must inform the facility at least 24 hours beforehand if you can t come; otherwise, you will receive a charge
Wide Guy: Inverted Widefield Microscope
 Wide Guy: Inverted Widefield Microscope Kyle Marchuk Adam Fries Jordan Briscoe August 2017 Contents 1 Introduction 2 2 Initial Setup 3 2.1 Hardware Startup........................................... 3
Wide Guy: Inverted Widefield Microscope Kyle Marchuk Adam Fries Jordan Briscoe August 2017 Contents 1 Introduction 2 2 Initial Setup 3 2.1 Hardware Startup........................................... 3
in Astronomy CCD cameras Charlie Santori Aug. 24, 2012
 Introduction to signal and noise in Astronomy CCD cameras Charlie Santori Aug. 24, 2012 Outline 1. Introduction to CCDs 2. Signal and noise in CCDs 3. Comparison of a few CCD cameras Electronic detectors
Introduction to signal and noise in Astronomy CCD cameras Charlie Santori Aug. 24, 2012 Outline 1. Introduction to CCDs 2. Signal and noise in CCDs 3. Comparison of a few CCD cameras Electronic detectors
Operating Procedure for Horiba Raman Microscope
 Operating Procedure for Horiba Raman Microscope SAFETY Be aware of Laser radiation at all times! Do not remove the covers of the instrument. Components are supplied with 110V electric source. Do not touch
Operating Procedure for Horiba Raman Microscope SAFETY Be aware of Laser radiation at all times! Do not remove the covers of the instrument. Components are supplied with 110V electric source. Do not touch
User English Manual for Sputnik Stereo Camera
 User English Manual for Sputnik Stereo Camera STEREOSCOPIC SET Stereoscopic photography in contrast to conventional to-dimensional photography makes it possible to obtain pictures which give correct three-dimensional
User English Manual for Sputnik Stereo Camera STEREOSCOPIC SET Stereoscopic photography in contrast to conventional to-dimensional photography makes it possible to obtain pictures which give correct three-dimensional
ANDOR/OLYMPUS SPINNING DISK USER GUIDE
 ANDOR/OLYMPUS SPINNING DISK USER GUIDE CONTENTS Overview... 2 Turn off sequence:... 2 Turn on sequence:... 2 Getting started... 2 Multi Dimensional Acquisition (MDA)... 3 FRAP... 3 Focus motors and long-term
ANDOR/OLYMPUS SPINNING DISK USER GUIDE CONTENTS Overview... 2 Turn off sequence:... 2 Turn on sequence:... 2 Getting started... 2 Multi Dimensional Acquisition (MDA)... 3 FRAP... 3 Focus motors and long-term
M40 Microscope User s Manual
 M40 Microscope User s Manual for M40 and M40RT Microscope Components: Trinocular Port Eyepieces Beam Splitter Field Diaphragm Adjustment Aperture Diaphragm Adjustment Filter Slots Analyzer Polarizer Hex
M40 Microscope User s Manual for M40 and M40RT Microscope Components: Trinocular Port Eyepieces Beam Splitter Field Diaphragm Adjustment Aperture Diaphragm Adjustment Filter Slots Analyzer Polarizer Hex
Reducer for CDK 20 and Reducer for CDK12.5 and 17
 200166 - Reducer for CDK 20 and 24 125166 - Reducer for CDK12.5 and 17 1 Introduction The PlaneWave CDK.66x Reducer is a high performance reducer designed to work with a flat field telescope like the CDK.
200166 - Reducer for CDK 20 and 24 125166 - Reducer for CDK12.5 and 17 1 Introduction The PlaneWave CDK.66x Reducer is a high performance reducer designed to work with a flat field telescope like the CDK.
FLI MicroLine b/w CCD-Camera. by Rolf Geissinger
 FLI MicroLine 16803-65 b/w CCD-Camera by Rolf Geissinger Nowadays it s not very easy to choose the perfect astro camera from all the models offered by various manufacturers. It is best to gather as much
FLI MicroLine 16803-65 b/w CCD-Camera by Rolf Geissinger Nowadays it s not very easy to choose the perfect astro camera from all the models offered by various manufacturers. It is best to gather as much
Opticstar Imaging Catalogue
 advanced CCD imaging Opticstar Ltd, 87 Washway Road, Sale, Greater Manchester, M33 7TQ, United Kingdom. info@opticstar.com www.opticstar.com www.opticstar-ccd.com We always check the accuracy of the information
advanced CCD imaging Opticstar Ltd, 87 Washway Road, Sale, Greater Manchester, M33 7TQ, United Kingdom. info@opticstar.com www.opticstar.com www.opticstar-ccd.com We always check the accuracy of the information
Lumascope Startup Guide -- Lumascope 720
 Lumascope 720 -- Startup Guide -- Lumascope 720 IMPORTANT: This Guide describes how to set up the LS720 (Section I) and start using Lumaview 720-Series (Section II). It is important that you follow this
Lumascope 720 -- Startup Guide -- Lumascope 720 IMPORTANT: This Guide describes how to set up the LS720 (Section I) and start using Lumaview 720-Series (Section II). It is important that you follow this
Astrel Instruments. AST-8300-B GETTING STARTED rev A. Getting Started 1/21 rev A
 Astrel Instruments GETTING STARTED rev A Getting Started 1/21 rev A Getting started with the Astrel Instruments AST8300 camera Thank you for purchasing an Astrel Instruments AST8300 CCD camera. Your new
Astrel Instruments GETTING STARTED rev A Getting Started 1/21 rev A Getting started with the Astrel Instruments AST8300 camera Thank you for purchasing an Astrel Instruments AST8300 CCD camera. Your new
(Fiber-optic Reosc Echelle Spectrograph of Catania Observatory)
 (Fiber-optic Reosc Echelle Spectrograph of Catania Observatory) The echelle spectrograph delivered by REOSC (France), was designed to work at the F/15 cassegrain focus of the 91-cm telescope. The spectrograph
(Fiber-optic Reosc Echelle Spectrograph of Catania Observatory) The echelle spectrograph delivered by REOSC (France), was designed to work at the F/15 cassegrain focus of the 91-cm telescope. The spectrograph
Pegasus Astro Dual Motor Focus Controller v3.0. Thank you for choosing our Dual Motor Focus Controller v3.0 (DMFCv3)
 Pegasus Astro Dual Motor Focus Controller v3.0 Thank you for choosing our Dual Motor Focus Controller v3.0 (DMFCv3) Pegasus Astro Copyright 2016 Documentation: Dec/16 Introduction The evolution of technology
Pegasus Astro Dual Motor Focus Controller v3.0 Thank you for choosing our Dual Motor Focus Controller v3.0 (DMFCv3) Pegasus Astro Copyright 2016 Documentation: Dec/16 Introduction The evolution of technology
5mW Class 3R Laser Alignment
 Name of SOP 5mW Class 3R Laser Alignment Effective Date 4 June 2009 Author Mark Mihaljevic Reason for SOP Check All that Apply: Safety of the operator, people around and equipment Procedure/Process could
Name of SOP 5mW Class 3R Laser Alignment Effective Date 4 June 2009 Author Mark Mihaljevic Reason for SOP Check All that Apply: Safety of the operator, people around and equipment Procedure/Process could
Complete Tutorial (Includes Schematic & Layout)
 Complete Tutorial (Includes Schematic & Layout) Download 1. Go to the "Download Free PCB123 Software" button or click here. 2. Enter your e-mail address and for your primary interest in the product. (Your
Complete Tutorial (Includes Schematic & Layout) Download 1. Go to the "Download Free PCB123 Software" button or click here. 2. Enter your e-mail address and for your primary interest in the product. (Your
UHD 185 FAQs. Optical System
 UHD 185 FAQs System Setup How is a typical setup of the UHD 185? Is a wireless control during flight possible? How do I trigger the image acquisition? What is the power consumption? What are the specs
UHD 185 FAQs System Setup How is a typical setup of the UHD 185? Is a wireless control during flight possible? How do I trigger the image acquisition? What is the power consumption? What are the specs
Specifications Summary 1. Array Size (pixels) Pixel Well Depth (typical) 94,000 e - Dark Current 2. Read Noise 3
 Apogee Alta Series System Features 1 High Resolution Sensor 9.3 Megapixel sensor with 12 mm pixels delivers an exceptionally large field of view with high resolution. Programmable TE cooling down to 45
Apogee Alta Series System Features 1 High Resolution Sensor 9.3 Megapixel sensor with 12 mm pixels delivers an exceptionally large field of view with high resolution. Programmable TE cooling down to 45
Parts List. The HyperStar Lens Assembly includes two pieces: HyperStar Lens Secondary Mirror Holder
 The HyperStar Lens allows CCD imaging at f/2.0 with compatible Celestron 11 HD Schmidt-Cassegrain telescopes and compatible CCD cameras. These instructions show the proper methods for installing the HyperStar
The HyperStar Lens allows CCD imaging at f/2.0 with compatible Celestron 11 HD Schmidt-Cassegrain telescopes and compatible CCD cameras. These instructions show the proper methods for installing the HyperStar
Dreamer Series User Manual
 Dreamer Series User Manual Welcome to the world of the Dreamer. To ensure that you have the best possible user experience, it s important that you follow this user manual. Let s get started! In Parts I
Dreamer Series User Manual Welcome to the world of the Dreamer. To ensure that you have the best possible user experience, it s important that you follow this user manual. Let s get started! In Parts I
Proficiency Required
 Proficiency Required Operating Guide for SD Palmcorders Media Loan Operating Guides are also available online at www.evergreen.edu/media/ml/. Standard Definition (SD) Palmcorders There are a variety of
Proficiency Required Operating Guide for SD Palmcorders Media Loan Operating Guides are also available online at www.evergreen.edu/media/ml/. Standard Definition (SD) Palmcorders There are a variety of
For more details on CCD imaging, visit and see the Guide to CCD Imaging.
 The HyperStar Lens Assembly allows CCD imaging at f/1.9 with compatible Celestron 6 Schmidt-Cassegrain telescopes and compatible CCD cameras. These instructions show the proper methods for installing the
The HyperStar Lens Assembly allows CCD imaging at f/1.9 with compatible Celestron 6 Schmidt-Cassegrain telescopes and compatible CCD cameras. These instructions show the proper methods for installing the
TECHNOLOGIES. P2jr Pico Projector. User Guide
 aaxa TECHNOLOGIES P2jr Pico Projector User Guide Caution! WARNING: Please use this product as instructed. Misuse may cause injury or death. DO NOT use while driving DO NOT expose to water or wet surfaces.
aaxa TECHNOLOGIES P2jr Pico Projector User Guide Caution! WARNING: Please use this product as instructed. Misuse may cause injury or death. DO NOT use while driving DO NOT expose to water or wet surfaces.
Jasco FP-6500 Spectrofluorimeter Updated November 14, 2017
 Jasco FP-6500 Spectrofluorimeter Updated November 14, 2017 Instrument instructions can be found at: http://academic.bowdoin.edu/chemistry/resources/instructions.shtml If you have any problems with the
Jasco FP-6500 Spectrofluorimeter Updated November 14, 2017 Instrument instructions can be found at: http://academic.bowdoin.edu/chemistry/resources/instructions.shtml If you have any problems with the
NOKTON 42.5mm F0.95 INSTRUCTION MANUAL
 NOKTON 42.5mm F0.95 INSTRUCTION MANUAL COSINA CO., LTD. Oct 2017, Ver 1.0 Voigtländer Micro Four Thirds-mount lenses are all metal construction with precise focusing even at full aperture. Minimum focus
NOKTON 42.5mm F0.95 INSTRUCTION MANUAL COSINA CO., LTD. Oct 2017, Ver 1.0 Voigtländer Micro Four Thirds-mount lenses are all metal construction with precise focusing even at full aperture. Minimum focus
