MANUAL UTILIZARE USER MANUAL
|
|
|
- Joel Anderson
- 6 years ago
- Views:
Transcription
1 MANUAL UTILIZARE USER MANUAL GB TELEFON MOBIL MY9003 MY9003 SMARTPHONE
2 MANUAL UTILIZARE MY9003
3 Cuprins Măsuri de siguranță... 3 Mediu înconjurător Noțiuni de bază Instalarea cartelei SIM, bateriei și a cardului de memorie Încărcarea bateriei Pornirea telefonului Iconițele Utilizarea caracteristicilor telefonului Pornirea și oprirea funcțiilor telefonului Apelarea unui număr Primirea și finalizarea unui apel Opțiuni în apel Utilizarea istoricului apelurilor Setări apel Setarea telefonului Wireless & Rețele Dispozitiv Personal Conturi Sistem Sincronizare ActiveSync Sincronizarea datelor Bluetooth Contacte Mesagerie pg. 1
4 6.1. Mesagerie SMS și MMS Conturi de POP3 și IMAP Internet Modalități de conectare la internet Browser Multimedia Cameră și imagini Muzică Radio FM Înregistrare audio Alte aplicații Calendar Alarmă Calculator Localizare şi GPS Reciclarea pg. 2
5 Măsuri de siguranță Nu încercați să desazamblați telefonul. Sunteți responsabil de modul în care utilizați telefonul și de consecințele utilizării acestuia. Ca regulă general, opriți întotdeauna telefonul atunci când vă aflați în zone unde utilizarea acestuia este interzisă. Folosirea telefonului se supune unor măsuri de siguranță menite să protejeze utilizatorii și mediul înconjurător. Nu utilizați telefonul în zone cu multă umezeală (baie, piscine, etc.). Protejați l de lichide și umezeală. Nu expuneți telefonul la temperaturi extreme mai mici de 10 C și mai mari de + 55 C. Procesele fizico chimice create de încărcătoare impun limite de temperatură atunci când se încarcă bateria. Telefonul protejează în mod automat bateriile de temperaturile extreme. Nu lăsați telefonul la îndemâna copiilor mici (anumite părți detașabile pot fi ingerate accidental). Siguranța electrică: Utilizați numai încărcătoare menționate în catalogul producătorului. Utilizarea oricărui alt încărcător poate fi periculoasă; aceasta ar anula garanția. Voltajul trebuie să fie exact cel indicat pe plăcuța de identificare al încărcătorului. Siguranța aeronavei: Atunci când călătoriți cu avionul, va trebui să opriți telefonul atunci când vi se solicită acest lucru de către echipaj sau semnele de avertizare. Utilizarea unui telefon mobil poate fi periculoasă pentru funcționarea avionului și poate perturba rețeaua de telefonie. Utilizarea acestuia este ilegală și poate fi urmărită penal sau se pg. 3
6 poate interzice utilizarea rețelelor celulare pe viitor, în cazul în care nu respectă aceste reglementări. Materiale explozive: Respectați semnele de avertizare din stația de benzină dacă vă solicită să opriți telefonul. Va trebui să respectați restricțiile privind utilizarea echipamentelor radio în locuri cum ar fi uzine chimice, depozite de combustibili și în orice loc în care există lucrări în curs de desfășurare. Echipamente electronice: Pentru a evita riscul de demagnetizare, nu lăsați dispozitive electronice aproape de telefon, pentru o lungă perioadă de timp. Echipament medical electronic: Telefonul este un transmițător radio ce poate interfera cu echipamente medicale sau implanturi electronice cum ar fi aparate auditive, stimulatoare cardiace, pompe de insulină, etc. Se recomandă o distanță minimă de 15 cm între telefon și un implant. Medicul dumneavoastră sau producătorii de astfel de echipamente sunt în măsură să vă ofere orice sfat posibil în acest domeniu. Spitalele: Asigurați vă întotdeauna că telefonul este oprit în spitale, unde sunteți instruiți prin semne de avertizare sau de către personalul medical. Siguranța rutieră: Nu utilizați telefonul în timpul mersului cu autovehiculul. Pentru a acorda atenție conducerii mașinii, opriți și parcați în condiții de siguranță înainte de a efectua un apel. Respectați legislația în vigoare. Distanta de funcționare: Acest model de telefon a fost testat și respectă recomandările privind expunerea la radiofrecvență atunci când este utilizat, după cum urmează: La ureche: Realizați sau recepționați un apel telefonic și pg. 4
7 țineți telefonul ca și cum ați tine un telefon cu fir. Distanța față de corp: În timpul transmisiei, așezați telefonul într un accesoriu de transport ce nu conține metal și poziționați telefonul la o distanță minimă de 2,5cm față de corpul dumneavoastră. Utilizarea altor accesorii poate să nu respecte recomandările privind expunerea la radiofrecvență. Dacă nu utilizați un accesoriu de transport și nu țineți telefonul la ureche, poziționați telefonul la minim de 2,5cm față de corp. Utilizare date: Atunci când se utilizează o funcție ce include transferal de date, poziționați telefonul la minim de 2,5cm față de corp pe toată durata transmisiei de date. Mediu înconjurător Ambalaje: Pentru a facilita reciclarea materialelor de ambalare, vă rugăm să respectați regulile de sortare locale pentru acest tip de deșeuri. Bateriile: Bateriile uzate trebuie predate centrelor de colectare desemnate. Produsul: Simbolul cu pubelă de pe produs înseamnă că acesta aparține familiei echipamentelor electrice și electronice. Pentru a promova reciclarea și recuperarea deșeurilor de echipamente electrice și electronice (DEEE) și în același timp pentru a proteja mediul înconjurător, Regulile Europene vă solicită să respectați regulile privind sortarea locale pentru acest tip de deșeuri. pg. 5
8 1. Noțiuni de bază 1.1. Instalarea cartelei SIM, bateriei și a cardului de memorie Va trebui să îndepărtați capacul din spatele telefonului pentru a instala cartela SIM și bateria. De asemenea, opriți întotdeauna telefonul înainte de a instala sau înlocui cartela SIM sau bateria. Pentru a îndepărta capacul din spate 1. Asigurați vă de faptul că telefonul este oprit. 2. Țineți telefonul cu mana stanga si ecranul in sus. 3. Cu mana dreapta apasati pe fanta din dreapta jos cu unghia sau cu o pana fina de plastic. Pentru a îndepărta bateria 1. Asigurați vă de faptul că telefonul este oprit. 2. Îndepărtați capacul din spate. Partea de jos a telefonului are o tăietură. Ridicați bateria și îndepărtați o. Pentru a instala cartela SIM Cartela SIM conține numărul dumneavoastră de telefon, detalii privind serviciul și memoria cu numerele de telefon și mesageria. pg. 6
9 Dispozitivul dumneavoastră suportă cartela SIM 2G (GSM) și 3G (WCDMA). 1. Îndepărtați bateria în cazul în care a fost instalată. 2. Localizați slotul pentru cartela SIM apoi introduceți cartela SIM cu contactele aurii orientate în jos și colțul tăiat în afara slotului. 3. Introduceți cartela SIM în slot. Telefonul acesta functioneaza cu cartele MIC SIM! Observație: Telefonul suportă instalarea a două cartele SIM. Un slot suportă cartele SIM 3G (WCDMA) iar celalat slot suporta doar SIM 2G (GSM). Dacă aveți nevoie să utilizați rețeaua 3G, introduceți cartela 3G în slotul 1 (cartela SIM1 definită în meniul Setari/Mai multe/retele mobile/tipul de retea preferat/3g), cartela SIM2 va suporta doar rețeaua 2G. Unele cartele SIM nu vor funcționa cu telefonul dumneavoastră. Trebuie să consultați furnizorul de servicii pentru a vă înlocui cartela SIM. Acest lucru poate fi realizat contra cost. pg. 7
10 Pentru a instala cardul de memorie Pentru a dispune de un spațiu suplimentar pentru stocarea fotografiilor, videoclipurilor, melodiilor și fișierelor, instalati în telefon un card de memorie. 1. Asigurați vă de faptul că telefonul este oprit, apoi scoateți capacul din spate. 2. Locațizați slotul pentru cardul de memorie de pe partea pg. 8
11 superioară a panoului expus din dreapta. 3. Introduceți cardul de memorie în slot cu contactele aurii în jos până se aude un clic. Observație: Pentru a îndepărta cardul de memorie, apăsați pentru a scoate cardul din slot. Pentru a instala bateria Telefonul dumneavoastră este prevăzut cu o baterie litiu ion și este creat să funcționeze doar cu baterii și accesorii originale. Performanțele bateriei depind de mai mulți factori, inclusiv configurarea rețelei, puterea semnalului și modelele de utilizare. Avertizare: Pentru a reduce riscul de producere a arsurilor: Nu încercați să desfaceți, dezasamblați sau să reparați acumulatorul. Nu zdrobiți, găuriți, contactele exterioare scurte și nu aruncați bateria în foc sau în apă. Nu expuneți la temperaturi mai mari de 60 C. Înlocuiți doar cu acumulatori destinați utilizării împreună cu acest telefon. Reciclați sau aruncați bateriile uzate doar în conformitate cu regulile locale. 1. Aliniați contactele expuse din cupru ale bateriei cu conectorii bateriei situați în partea de jos a compartimentului bateriei. 2. Introduceți în primul rând partea cu contacte a bateriei apoi apăsați ușor pe baterie pentru a o introduce. 3. Puneți capacul din spate la loc. pg. 9
12 1.2. Încărcarea bateriei Bateriile noi sunt furnizate parțial încărcate. Înainte de a utiliza telefonul, este recomandabil să încărcați bateria. Unele baterii funcționează mult mai bine după câteva încărcări / descărcări complete. Observație: Utilizați doar adaptorul AC și cablul USB furnizat împreună cu telefonul pentru a încărca bateria. Conectați cablul USB al adaptorului la mufa telefonului apoi conectați adaptorul AC la o priză pentru a porni încărcarea bateriei. Pe măsură ce bateria este încărcată în timp ce telefonul este pornit, pe ecranul principal al acestuia va apare o iconiță de încărcare în partea de sus. După ce bateria a fost complet încărcată, iconița pentru baterie va fi plină. Avertizare: Nu îndepărtați bateria din telefon în timp ce aceasta se încarcă prin intermediul adaptorului AC sau cel pentru mașină. Ca măsură de precauție, bateria se oprește din încărcare înainte de a se supraîncălzi Pornirea telefonului Pornirea/Oprirea telefonului Pentru a opri telefonul, apăsați și mențineți apăsat butonul de pornire. La eliberare, se va deschide meniul cu opțiuni ale telefonului. Selectați Power Off și confirmați. Pentru a porni din nou telefonul, apăsați și mențineți apăsat butonul de pornire. pg. 10
13 Mod silențios Pentru a trece rapid telefonul pe modul silențios, apăsați și mențineți apăsat butonul pentru volum până la nivelul zero sau pe ecranul principal, apăsați bara cu aplicații și selectați Settings > Audio profile. Selectați optiunea Silențios. Modul sleep După o perioadă de inactivitate, ecranul telefonului va intra în modul sleep (afișajul devine negru). În acest mod, telefonul utilizează mai puțină baterie. Puteți controla acest mod. 1. Pe ecranul principal, apăsați bara cu aplicații și selectați Settings > Display > Sleep, selectați un timp din meniu. 2. Pe ecranul principal, apăsați bara cu aplicații și selectați Setări. 3. Selectați Settings > Developer options > Bifați căsuța Stay awake. 4. Atunci când primiți un apel, din orice ecran, apăsați butonul Pornire (imediat). Dacă nu vă aflați într un apel, pentru a bloca butoanele și ecranul de eventualele atingeri accidentale, apăsați butonul Pornire. Puteți crește securitatea telefonului dumneavoastră prin setarea unui tipar de blocare al ecranului. După ce a fost setat, pentru a debloca ecranul, va trebui să trasați cu degetul tiparul respectiv. Puteți seta un tipar în felul următor: Pe ecranul principal, apăsați bara cu aplicații și selectați Settings > Security > Screen lock pattern. Setați sau modificați tiparul prin selectarea opțiunii Screen lock pattern. Respectați pașii pentru a defini tiparul dumneavoastră. pg. 11
14 Observație: Trebuie să deplasați degetul pe ecran pentru a crea un tipar, nu trebuie să selectați puncte individuale. Conectați cel puțin patru puncte. Dacă doriți ca tiparul dumneavoastră să fie ascuns atunci când îl trasați, ștergeți căsuța Make pattern visibile. Ecranul principal Ecranul principal este punctul de plecare pentru utilizarea tuturor aplicațiilor de pe telefonul dumneavoastră. Puteți seta ecranul principal să afișeze aplicații, scurtături și widget uri în funcție de preferințe. 1. Apăsați bara cu aplicați cu vârful degetului pentru a afișa iconițele aplicațiilor. 2. Ecranul principal se va extinde în afara lungimii afișajului. Pe ecranul principal, culisați cu degetul către stânga și dreapta ecranului pentru a descoperi lungimea completă a ecranului. Acest spațiu suplimentar vă oferă mai mult loc pentru a vă seta aplicațiile, scurtăturile și widget urile. 3. Realizați scurtături și widget uri pentru ecranul principal: Apăsați bara cu aplicați cu vârful degetelor pentru a afișa iconițele aplicațiilor, culisați spre stânga pentru a afișa scurtăturile și widget urile. Selectați scurtătura unei aplicații, scurtătura pentru anumite informații salvate (precum o listă de redare), un widget (un ceas sau o ramă de fotografie (pentru ecranul principal). Aplicația, scurtătura, directorul sau widget ul va apare pe ecranul principal. pg. 12
15 Recomandare: Pentru a crea o scurtătură pentru o aplicație mult mai rapid, apăsați bara pentru aplicații pentru a afișa iconițele aplicațiilor, apoi apăsați și mențineți apăsată iconița aplicației dorite. Scurtătura acesteia va fi adăugată pe ecranul principal, aproape de bara cu aplicații pentru a fi observată. 4. Pentru a șterge scurtătura sau un widget de pe ecranul principal, apăsați și mențineți apăsată iconița pentru a intra în modul de mutare. Bara pentru aplicații va deveni un buton pentru ștergere. Trageți de iconiță către butonul pentru ștergere și eliberați l. Veți ști când iconița se va șterge deoarece aceasta și bara se vor colora în roșu. 5. Deplasarea obiectelor pe ecranul principal. Pentru a deplasa o iconiță sau un alt element pe ecranul principal, va trebui în primul rând să apăsați și să mențineți apăsată iconița respectivă pentru a intra în modul de deplasare. Aceasta se va mări atunci când poate fi mutată. Fără a ridica degetul (altfel veți ieși din modul de mutare), trageți obiectul către noua poziție. Pentru a deplasa un articol pe o secțiune din ecranul principal care nu este vizibilă, deplasați elementul pe marginea ecranului și țineți apăsat câteva clipe. Ecranul se va schimba, apoi veți putea elibera pentru a poziționa elementul Iconițele Iconițele pentru starea de conectare În partea de sus a ecranului se află bara de stare. În partea din stânga, vor apare iconițele, informându vă dacă ați primit un mesaj, dacă există evenimente în calendar sau orice altceva ce pg. 13
16 trebuie să vă aduceți aminte. În partea din dreapta, vor apare iconițele privind starea de conectare. Semnal rețea SMS/MMS Apel în desfășurare Apel pierdut Redirecționare apel Alarmă setată Bluetooth activat Conectare la PC Conectare la căști Conectare/ Eroare sincronizare Redare audio Sonerie oprită (Mod silențios) Serviciu conectat WLAN Serviciile Wireless sunt oprite (Mod avion) Sunete oprite Baterie descărcată Baterie foarte descărcată! Bateria se încarcă Citirea notificărilor Atunci când apare o notificare în bara de stare, apăsați pe bară și pg. 14
17 culisați cu degetul în jos pentru a deschide lista cu notificări. Notificările raportează activități precum redirecționarea apelurilor, starea apelului curent, melodia redată. Notificările raportează sosira unui mesaj nou, evenimente din calendar și alarmele. Puteți șterge lista cu notificări prin selectarea opțiunii Clear din partea de sus a ferestrei cu notificări. Pentru a deschide un mesaj, un memento sau alte notificări, puteți atinge elementul respectiv. Pentru a închide fereastra unei notificări, culisați cu degetul pe ecran. Observații: Pe ecranul principal, atingeți bara și culisați cu degetul în jos pe ecran pentru a deschide lista cu notificări. Puteți atinge iconița din partea de sus a ecranului pentru a accesa ecranul cu scurtături, cum ar fi modul Avion, Wi Fi, Bluetooth, Conexiuni, Luminozitate. Puteți deschide sau închide în mod direct funcția selectată. 2. Utilizarea caracteristicilor telefonului 2.1. Pornirea și oprirea funcțiilor telefonului Pentru a activa sau dezactiva modul Avion În multe țări, vi se va cere prin lege să închideți telefonul mobil atunci când vă aflați la bordul unui avion. O altă modalitate de a închide funcțiile telefonului este trecerea acestuia pe modul Avion. Atunci când activați modul Avion, toate sistemele radio wireless sunt oprite, inclusiv funcția telefon, Bluetooth și WLAN. 1. Apăsați bara cu aplicații Settings > More... > Airplane mode. pg. 15
18 2. Apăsați Airplane mode pentru a activa sau dezactiva. Atunci când dezactivați modul Avion, funcția telefon este reluată iar starea anterioară a funcțiilor Bluetooth și WLAN sunt restabilite. Ajustarea volumului Apăsați butonul pentru volum din partea laterală a telefonului pentru a afișa ecranul pentru volum. Dacă telefonul se află în modul vibrații, sunetul va fi oprit automat iar dispozitivul va vibra atunci când se primește un apel Apelarea unui număr Realizarea unui apel vocal Pe ecranul principal, apăsați bara cu aplicații pentru a afișa ecranul de apelare. Introduceți numărul de telefon și apăsați butonul Delete dacă ați introdus o cifră greșită. Apăsați și mențineți apăsat acest buton pentru a șterge toate cifrele. Pentru a apela numărul respectiv, apăsați butonul Voice Call pentru a selecta cartela SIM1 și SIM2. Pentru a finaliza apelul, apăsați butonul END. 1. Bara cu apeluri: Selectați un număr listat pentru a l apela. 2. Bara cu contacte: Sunt afișate contactele din agendă. Selectați un contact, apoi selectați numărul de telefon pentru a l apela. Observație: Dacă ați introdus două cartele SIM, ecranul de apelare va fi implicit dublu (Definiți în meniul Settings > SIM management / Voice call). Realizarea unui apel video pg. 16
19 Pe ecranul principal, apăsați bara cu aplicații pentru a afișa ecranul de apelare. Introduceți numărul de telefon și apăsați Video Call pentru a realiza apelul video. Observație: Slotul 1 pentru SIM suportă apeluri video (cartela SIM1 trebuie să suporte rețeaua 3G). Telefonul trebuie să se afle în raza de acțiune a rețelei WCDMA iar telefonul persoanei apelate (telefonul și cartela SIM) trebuie de asemenea să suporte un apel video cu 3G Primirea și finalizarea unui apel Atunci când primiți un apel, va apare ecranul pentru apel vocal, permițând primirea sau ignorarea apelului. 1. Pentru a răspunde apelului, culisați butonul ANSWER (iconița verde) către dreapta. 2. Dacă doriți să respingeți un apel, culisați butonul REJECT (iconița roșie) către stânga Opțiuni în apel Atunci când vă aflați într un apel, vor apare următoarele opțiuni: Difuzor, Sunet oprit, Pauză și Finalizare. Dacă serviciile Bluetooth sunt activate și sunteți conectat la un dispozitiv handsfree, indicatorul pentru Bluetooth va fi activat. Observație: Utilizarea funcției apel de grup depinde dacă operatorul de rețea suportă și furnizează această funcție sau dacă ați optat pentru astfel de funcții. Contactați operatorul dumneavoastră pentru mai multe detalii. pg. 17
20 2.5. Utilizarea istoricului apelurilor 1. Iconița pentru apel pierdut apare în bară sus atunci când pierdeți un apel. 2. Utilizați bara pentru jurnalul apelurilor pentru a verifica cine v a apelat sau pentru a vizualiza toate apelurile realizate sau primite. Pentru a deschide bara cu jurnalul apelurilor, apăsați butonul Call log de pe ecran pentru a accesa lista cu istoricul apelurilor. 3. Navigați pentru a selecta persoana de contact sau numărul pe care doriți să îl apelați, apoi apăsați butonul Call. 4. Apăsați și mențineți apăsat contactul selectat pe care doriți să îl apelați și apoi puteți realiza unul din următoarele opțiuni: puteți edita numărul înainte de apelare, puteți trimite un mesaj text, puteți adăuga în lista de contacte sau puteți șterge din istoricul apelurilor Setări apel Pe ecranul de apelare sau din ecranul cu jurnalul apelurilor, apăsați MENU > Settings pentru a accesa setările apelurilor, puteți modifica setările pentru apelurile vocale sau alte setări. Atunci când deschideți Setările pentru apel pentru SIM1 sau SIM2, setările curente sunt preluate, va dura câteva momente. 3. Setarea telefonului Controlați setările pentru ecran lat din ecranul principal: apăsați bara cu aplicații și selectați Settings Wireless & Rețele Gestionare SIM pg. 18
21 Puteți alege să activați sau să dezactivați cartela SIM pe care doriți să o deschideți. Setați cartela inițială pe care doriți să o utilizați pentru apeluri vocale, mesaje și apeluri video sau conexiuni date. Wi Fi Pornire/Oprire Wi Fi: Selectați această căsuță dacă doriți să utilizați Wi Fi pentru conexiune. Setări Wi Fi: Deschideți ecranul pentru setarea Wi Fi, selectați din lista de rețele. Introduceți numele și parola dacă este nevoie. Bluetooth Pornire/Oprire Bluetooth: Utilizați această căsuță pentru a activa sau dezactiva serviciul Bluetooth. Setări Bluetooth: Cu serviciul Bluetooth activat, puteți deschide ecranul pentru setările Bluetooth pentru următoarele: Redenumiți telefonul dumneavoastră. Selectați ca telefonul să fie vizibil pentru maxim 120 secunde sau ascuns. Conectați sau deconectați de la dispozitive Bluetooth aflate în raza de acțiune Vi se va cere un cod PIN înainte de conectare. Vezi manualul de utilizare al producătorului pentru codul PIN. Rescanați dispozitivele. Mai mult... Pornirea/Oprirea modului Avion: Atunci când este selectat modul avion, toate conexiunile wireless sunt oprite. Această pg. 19
22 iconiță va apare în bara de stare atunci când este selectat modul avion. Rețea mobilă Selectați capacitate roaming. Selectați o rețea wireless Scanați toate rețelele disponibile sau selectați automat o rețea. Adăugați sau editați Numele Punctelor de Acces (APN) Nu modificați această setare doar dacă vi se cere acest lucru de către operatorul wireless! 3.2. Dispozitiv Profile audio Selectați un profil de utilizator. Afișaj Luminozitate: Selectați pentru a deschide controlul luminozității, apoi culisați cu degetul pe bară pentru a seta nivelul. În lumina soarelui, creșteți nivelul. Modul sleep: Selectați pentru a decide cât timp telefonul trebuie să fie inactive înainte ca ecranul să se stingă. Stocare Vizualizați și administrați stocarea datelor de pe telefon. Cardul de memorie: Monitorizați și administrați utilizarea cardului de memorie de pe acest ecran. 1. Vizualizați căt spațiu utilizați pe cardul de memorie. 2. Selectați utilizarea cardului de memorie ca stocare USB atunci când telefonul este conectat la calculator (selectați pg. 20
23 initial). 3. Demontați/scoateți cardul de memorie din telefon. Atunci când telefonul este conectat la calculator prin intermediul cablului USB, nu puteți vizualiza imagini și nu puteți reda fișierele stocate pe card sau pe telefon. Memoria internă a telefonului: Raportează spațiul liber din memoria internă. Descărcaţi aplicaţii de pe Magazin Play a. Adăugaţi un cont Google, b. Accesaţi Magazin Play (Play Store) și descărcaţi aplicaţii. Aplicații Vizualizați toate aplicațiile stocate pe telefon și spațiul care îl ocupă fiecare. Dacă ați descărcat o aplicație de pe Magazin Play, o puteți dezinstala de pe acest ecran. Selectați o aplicație anume pentru următoarele: 1. Ștergeți datele (dacă aveți există date asociate cu o anumită aplicație). 2. Disociați aplicația cu orice acțiuni. 3. Dezinstalați Dacă ați descărcat o aplicație de pe Magazin Play, o veți putea dezinstala din acest ecran prin selectarea opțiunii Uninstall Personal Locație Selectați o sursă pentru determinarea locației dumneavoastră. pg. 21
24 Securitate Tipar blocare ecran: Realizați un tipar care va fi solicitat în momentul în care doriți să deblocați ecranul. Puteți selecta ca tiparul să fie vizibil sau invizibil atunci când îl desenați. Setări pentru blocarea cartelei SIM: Blocați cartela SIM pentru o securitate suplimentară. Puteți de asemenea să modificați codul PIN al cartelei SIM din acest ecran. Dacă nu cunoașteți codul PIN, apelați la ajutorul operatorului dumneavoastră. Parole vizibile: Selectați dacă să fie afișată parola în timp ce o tastați. Surse necunoscute: Selectați această căsuță dacă doriți să descărcați aplicații de pe internet. Dacă această căsuță nu este bifată, nu veți putea descărca aplicații decât de pe Magazin Play. Pentru a vă asigura datele personale și pentru ca telefonul să rămână în siguranță, este recomandabil să nu bifați această căsuță. Backup & Resetare Puteți selecta să resetați toate setările la cele din fabrică. Se vor șterge astfel toate datele de pe telefon și va trebui să vă conectați și să parcurgeți pașii de setare pentru fiecare aplicație Conturi Conturi și sincronizare Porniți/Opriți sincronizarea pentru toate serviciile Sistem Data și Ora Setați data, ora și ora locală: Selectați opțiunea Automatic dacă pg. 22
25 nu doriți să treceți peste valorile rețelei. Format oră: Selectați formatul 12 sau 24 ore. Format dată: Selectați una dintre opțiunile disponibile. Opțiuni dezvoltator Dacă sunteți un dezvoltator de aplicații, puteți fi interesați de aceste setări: Debugging USB: Dacă doriți să comunicați cu telefonul dumneavoastră în mod direct prin USB, selectați căsuța USB Debugging. Stai treaz: Pentru a preveni ca telefonul să intre în modul Sleep în timpul încărcării (prin intermediul adaptorului sa a cablului USB), selectați căsuța Stay awake. Despre telefon Vizualizați starea telefonului: Pe acest ecran vor fi listate o varietate de informații, cum ar fi numărul de telefon, rețeaua pe care o utilizați, tipul rețelei, puterea semnalului, dacă vă aflați în roaming sau nu, adresele WLAN la care sunteți conectat și multe altele. Vizualizați informații privind numărul modelului și versiunea telefonului dumneavoastră. 4. Sincronizare ActiveSync 4.1. Sincronizarea datelor Unele aplicații de pe telefon (Contactele și multe altele) vă oferă acces la anumite informații personale pe care le puteți adăuga, vizualiza și edita pe calculator cu ajutorul aplicațiilor de pe internet. Atunci când adăugați, modificați sau ștergeți informații pg. 23
26 în aceste aplicații de pe internet, informațiile actualizate vor apare pe telefon și invers. De asemenea, dacă pierdeți telefonul sau acesta este distrus, informațiile personale nu vor fi pierdute și vor apare, ca înainte, pe următorul telefon. Această copiere a informațiilor are loc prin intermediul sincronizării datelor. Sincronizarea datelor nu are loc la vedere și nu trebuie să vă deranjeze. Veți ști că datele dumneavoastră sunt sincronizate atunci când apare această iconiță în bara de stare. Deoarece transferul unui volum mare de date poate dura mult timp și necesită o lungime de bandă considerabil de mare, există câteva setări ale telefonului care vă vor ajuta să controlați sincronizarea datelor Bluetooth Puteți utiliza serviciul Bluetooth pentru a trimite și a primi apeluri cu ajutorul căștii sau a sistemului handsfree. Pornirea serviciilor Bluetooth 1. Pe ecranul principal, apăsați bara cu aplicații și selectați Settings. 2. Selectați Bluetooth, apoi bifați căsuța Bluetooth pentru a activa serviciile Bluetooth. În bara de stare va apare iconița Bluetooth. Detectabilitatea Ca setare inițială, telefonul dumneavoastră nu este detectabil, de aceea alte dispozitive Bluetooth nu vor putea să vadă telefonul dumneavoastră în scanările dispozitivelor Bluetooth. pg. 24
27 Dacă faceți ca telefonul să fie detectabil, acesta va fi vizibil pentru alte dispozitive Bluetooth timp de 120 de secunde. Denumirea dispozitivului Bluetooth 1. Asigurați vă de faptul că ați pornit Bluetooth. 2. Selectați Settings > Bluetooth > Bluetooth Settings > Device name. 3. Tastați numele în caseta de dialog, apoi selectați OK. 4. Noul nume al dispozitivului dumneavoastră va apare pe ecranul pentru setările Bluetooth. Sincronizarea și conectarea cu dispozitivele Bluetooth Înainte ca telefonul dumneavoastră să comunice cu o cască Bluetooth sau un handsfree, dispozitivele trebuie să se sincronizeze și apoi să se conecteze. 1. Asigurați vă de faptul că ați pornit Bluetooth. 2. Apăsați Search for devices pe telefon pentru a porni scanarea dispozitivelor Bluetooth aflate în raza de acțiune. Pe măsură ce sunt găsite, dispozitivele apar în lista cu dispozitive Bluetooth. 3. Pentru a sincroniza telefonul cu un dispozitiv din listă, selectați l. 4. Tastați PIN ul dispozitivului apoi selectați OK. 5. După sincronizare, selectați numele dispozitivului pentru a vă conecta. Puteți de asemenea să apăsați și să țineți apăsat pe nume pentru a deschide meniul, apoi selectați Connect. 6. Starea sincronizării și a conectării va apare sub numele pg. 25
28 dispozitivului. 7. După ce dispozitivul Bluetooth apare conectat, puteți începe utilizarea acestuia pentru a primi apeluri. 8. Pentru a deconecta sau a desincroniza un dispozitiv, apăsați și mențineți apăsat dispozitivul pentru a deschide meniul. Selectați Disconnect sau Unpair. Dacă selectați Unpair atunci când dispozitivul este conectat, se va deconecta în același timp. Observație: Telefonul suportă doar căști și handsfree, dacă încercați să conectați alte dispozitive, veți primi mesajul unable to connect (nu se poate realiza conexiunea). Dacă sincronizați telefonul cu o a doua cască în timp ce prima este deja sincronizată, prma va rămâne conectată. Pentru a comuta conexiunea către cea de a doua, va trebui să selectați manual din nou casca după sincronizare. Rescanarea dispozitivelor Bluetooth Dacă doriți să actualizați lista cu dispozitive Bluetooth, selectați Scan for devices. 5. Contacte Contactele de pe telefonul dumneavoastră sunt sincronizate cu contactele din contul de pe internet. Pentru a vizualiza contactele de pe telefon, apăsați bara cu aplicații apoi selectați People. Contactele ce aparțin unui anumit grup (puteți selecta care dintre grupuri) sunt listate în bara de Contacte. Doar contactele pe care le marcați ca favorite sunt listate în bara cu Favorite. pg. 26
29 Navigați prin contacte prin culisarea degetului pe ecran în sus și în jos și apăsați iconița de căutare apoi contactele vor apare pe ecran. De pe bara Contacte, puteți face următoarele: 1. Acționați asupra unui contact: Apăsați pe numele contactului pentru a deschide meniul. Din meniu, puteți selecta să vizualizați detaliile acestuia, numărul de telefon, puteți să îi trimiteți un mesaj, să adăugați sau să ștergeți o stea, să editați detaliile sau să ștergeți contactul. 2. Mergeți la detaliile contactului: Selectați numele contactului pentru a deschide detaliile, iar aici puteți vizualiza toate informațiile salvate despre contactul respectiv. Adăugarea unui contact 1. Pe ecranul principal, apăsați bara cu aplicații și selectați People. Va apare lista dumneavoastră cu contacte. 2. Apăsați iconița + din partea de jos a ecranului pentru a adăuga un contact nou. 3. Adăugați toate informațiile pe care le doriți în câmpurile corespunzătoare. Trebuie să adăugați informații pentru a salva un contact. Pentru a modifica o etichetă inițială, selectați numele etichetei pentru a deschide meniul. Selectați o altă etichetă sau creați una. Pentru a adăuga mai multe câmpuri, selectați Add another field. 4. Puteți atribui o iconiță contactelor prin apăsarea iconiței Caller ID. Se va deschide aplicația Imagini. Navigați prin imagini și selectați, apoi dimensionați cu ajutorul degetului. pg. 27
30 După ce ați terminat, selectați Crop. Imaginea este asociată cu contactul dumneavoastră. Dacă nu atribuiți nici o iconiță, se va atribui o iconiță android. 5. Pentru a salva contactul, apăsați înapoi, apoi Done. Atribuire favorite Utilizați Favorite ca modalitate de a afișa contactele pe care le utilizați cel mai frecvent. Pentru a adăuga un contact la favorite: 1. Din Contacte, apăsați contactul pe care doriți să îl adăugați pentru a deschide ecranul cu detalii. 2. Apăsați iconița stea din colțul din dreapta sus iar culoarea acesteia se va schimba din gri în alb. 3. Acum contactul dumneavoastră va fi listat ca favorit. Editarea detaliilor contactului Puteți întotdeauna să modificați informații memorate pentru un anumit contact. 1. Din Contacte, apăsați contactul pe care doriți să îl adăugați pentru a deschide ecranul cu detalii. 2. Selectați Edit, apoi va apare ecranul pentru editare. 3. Realizați modificările apoi apăsați Done. Comunicarea cu un contact Din Contacte puteți rapid apela sau scrie un mesaj text unui contact, așa cum este afișat sub nume pe ecran. Pentru a vizualiza toate informațiile memorate pentru un anumit contact și pentru a iniția și alte tipuri de comunicare cu contactul respectiv, deschideți ecranul Contacte. Pentru a deschide detaliile contactului, selectați pur și simplu numele acestuia din pg. 28
31 lista de contacte. 1. Apelați un contact: Din lista cu contacte, apăsați contactul pentru care doriți să deschideți detaliile. Apăsați numărul de telefon pentru a apela primul număr al contactului (primul din lista cu detalii). 2. Pentru a apela un alt număr al contactului, selectați numele contactului apoi selectați numărul și apelați l. 3. Expedierea unui mesaj text sau multimedia: Pentru a trimite un mesaj text sau multimedia unui contact, va trebui să aveți un mesaj de la un număr de telefon mobil memorat în detaliile contactului. Din detaliile contactului, selectați numărul de telefon și dați clic pe iconița Mesaj. Se va deschide un ecran unde veți putea compune noul mesaj. Completați mesajul și apoi selectați Send. 4. Expedierea unui către un contact: Pentru a trimite un unui contact, va trebui să aveți o adresă de memorată în detaliile contactului respectiv. Selectați contactul căruia doriți să îi trimiteți un . Se va deschide lista cu contacte. In secțiunea , selectați adresa de . Dacă aveți conturi POP3 sau IMAP, selectați contul pe care doriți să îl utilizați pentru a trimite ul. Se va deschide un ecran pentru compunerea mesajului. Completați mesajul și selectați Send. Importare contacte SIM pg. 29
32 Dacă ați memorat nume și numere de telefon pe cartela SIM, le puteți copia în telefon prin selectarea acestei opțiuni. Din lista cu contacte, apăsați MENU pentru a selecta Import/Export, puteți selecta să importați de pe cartela SIM sau cardul de memori, după ce lista cu nume apare, puteți face următoarele: Importarea tuturor numelor / numerelor din listă Apăsați MENU și selectați Import all. Importarea doar a anumitor nume / numere din listă Selectați numele / numerele pe care doriți să le importați, apoi repetați și pentru altele dacă doriți. (În momentul în care ați selectat numele / numărul, acesta va fi importat). 6. Mesagerie 6.1. Mesagerie SMS și MMS Pentru a deschide aplicația de mesagerie SMS și MMS, pe ecranul principal, apăsați pe bara cu aplicații și selectați iconița pentru Mesaje. Despre mesajele text și multimedia Mesajele SMS sunt cunoscute de asemenea și ca mesaje text și pot conține aproximativ 160 caractere. Dacă veți continua să tastați după ce s a atins limita, mesajul va fi livrat ca unul singur însă se va contoriza ca mai multe mesaje. Acestea sunt denumite mesaje concatenate. Mesajele MMS sunt cunoscute de asemenea și ca mesaje multimedia sau imagini și pot conține text, imagini, fișiere audio și video. Atunci când compuneți un mesaj, telefonul va converti automat pg. 30
33 mesajul text în mesaj multimedia în momentul în care veți adăuga un atașament sau dacă doriți să trimiteți mesajul utilizând adresa de în schimbul numărului de telefon. Vizualizarea unui mesaj din lista cu mesaje Selectați lista cu mesaje. Va apare o listă cu mesaj precum o conversație de mesaje instant. Toate mesajele trimite sunt de asemenea listate în modul de citire. 1. Citirea mesajelor multimedia Dacă ați selectat să preluați automat mesajele multimedia, se va descărca titlul și conținutul mesajului. Dacă descărcați doar titlul mesajului, va trebui să selectați în primul rând butonul de descărcare pentru a recupera conținutul mesajului. Dacă vă faceți probleme privind dimensiunea datelor descărcate, puteți verifica dimensiunea mesajului înainte de a l descărca. După ce mesajul a fost descărcat, selectați butonul Play pentru a vizualiza mesajul. Din fereastra de citire a mesajului, puteți face următoarele: 1. Pentru a vizualiza detaliile unui mesaj, în modul de citire, apăsați și mențineți apăsat pe mesaj pentru a deschide meniul. Selectați detaliile de vizualizare. 2. Pentru a răspunde unui mesaj: Tastați mesajul în caseta text din partea de jos a ecranului. Puteți întotdeauna să apăsați MENU și să selectați adăugarea unui subiect sau a unui atașament pentru a l converti în mesaj multimedia. pg. 31
34 Selectați Send când ați terminat. 3. Link uri în mesaje: Dacă mesajul conține link uri către pagini Web, acestea vor putea fi selectate. Pentru a vizualiza pagina Web în Browser, pur și simplu selectați o. 4. Ștergerea mesajelor: Mesajele vor fi salvate până când doriți să le ștergeți. Ștergerea unui mesaj dintr o listă Cu mesajul deschide în modul de vizualizare, apăsați și mențineți apăsat pe mesajul pe care doriți să îl ștergeți. Ștergerea tuturor mesajelor dintr o listă Cu mesajele deschise, apăsați MENU > Delete. Puteți de asemenea șterge toată lista cu mesaje prin apăsarea și menținerea apăsată a listei, apoi selectați Delete. Ștergerea tuturor mesajelor Din lista cu mesaje, apăsați MENU apoi selectați Delete all threads. Compunerea unui mesaj text și multimedia 1. Apăsați iconița de compunere. 2. Adăugați numele destinatarului, numărul de telefon sau adresa de în câmpul To. Vor apare contactele care se potrivesc. Selectați numele și continuați să tastați. Adăugați câți destinatari doriți. Dacă trimiteți mesajul către o adresă de , mesajul se va transforma automat în mesaj multimedia. 3. Pentru a adăuga un subiect, apăsați butonul MENU și selectați Add subject. Dacă adăugați un subiect, mesajul se va transforma în mesaj multimedia. 4. Pentru a adăuga un atașament, apăsați icoința de atașare pg. 32
35 din colțul din dreapta de sus. Adăugarea unui atașament va converti mesajul în mesaj multimedia. Selectați un fișier audio sau o imagine. Puteți alege să realizați o fotografie sau să înregistrați un fișier audio. Orice înregistrare va fi memorată automat în aplicația Muzică în lista My recordings. Pentru a șterge un atașament, selectați l și apăsați butonul de ștergere. 5. Tastați mesajul. În timp ce tastați, veți putea vizualiza câte caractere / mesaje ați creat. Nu uitați faptul că un mesaj are o limită de aproximativ 160 caractere. După ce ați depășit această limită, se va crea automat un alt mesaj însă va fi trimis împreună cu primul. 6. Selectați Send după ce ați terminat. Tototdată îl puteți salva și ca draft. 7. Pe măsură ce mesajul se trimite, va fi afișată o bară a progresului. Dacă apare această iconiță în partea din dreapta a mesajului, înseamnă că mesajul se află în continuare în modul de livrare. Salvarea mesajului ca ciornă În timp ce compuneți mesajul, apăsați butonul înapoi iar mesajul se va salva automat ca ciornă. Setările mesajelor text și multimedia Pentru a seta preferințele pentru mesajele text și multimedia, din lista cu mesaje, apăsați MENU apoi selectați Settings Conturi de POP3 și IMAP Adăugarea unui cont de pg. 33
36 Puteți prelua mesaje de pe maxim cinci conturi POP3 sau IMAP. Urmați pașii de mai jos: 1. Pe ecranul principal, apăsați bara cu aplicații și selectați aplicația . Va apare ecranul pentru setarea unui nou cont de Introduceți adresa de și parola. 3. Dacă doriți, puteți selecta să trimiteți urile de pe acest cont. Această setare se aplică doar atunci când aveți mai multe conturi POP3 sau IMAP. 4. Selectați Next. Dacă aveți un cont popular, aplicația va seta totul pentru dumneavoastră. Înainte de a accesa Inbox, puteți denumi contul (dacă nu doriți, va fi utilizată adresa de ). Se va solicita și introducerea numelui dacă doriți să fie afișat atunci când trimiteți un mesaj. Va trebui să completați acest câmp înainte de a selecta Next și de a accesa Inbox. Pentru conturile mai puțin populare, urmați instrucțiunile pentru a introduce serverul de , protocolul și alte informații ale contului. După ce toate setările au fost verificate, selectați Next pentru a merge la Inbox. 5. Pentru a adăuga mai multe conturi (maxim cinci), din Inbox sau de pe ecranul Conturi, apăsați MENU și selectați Add account. Compunerea unui nou 1. Din Inbox, apăsați MENU și selectați Compose. 2. Adăugați numele și adresa destinatarului în câmpul To. Vor apare contactele care se potrivesc. Selectați numele pg. 34
37 dorit sau continuați tastarea adresei. Adăugați câte adrese doriți. 3. Tastați subiectul și mesajul. 4. Selectați Send (trimite), Save as draft (salvează ciornă) sau Discard (șterge). Dacă apăsați butonul înapoi și ați introdus informații, mesajul se va salva de asemenea ca ciornă. Adăugarea altor conturi POP3 și IMAP Pentru a adăuga un alt cont (maxim cinci), mergeți la Inbox, apăsați MENU și selectați Accounts. Apăsați MENU și selectați Add account pentru a adăuga un cont. 7. Internet 7.1. Modalități de conectare la internet Telefonul dumneavoastră vă permite să vă conectați la internet sau la rețea prin intermediul WLAN, GPRS, EDGE (dacă este disponibil) sau WCDMA (dacă suportă cartela SIM). Puteți de asemenea adăuga și seta o conexiune VPN sau proxy. WLAN WLAN asigură accesul wireless la internet pe o distanță de pana la 100 metri. Pentru a utiliza WLAN pe telefonul dumneavoastră, va trebui să aveți acces la punctele wireless sau hotspot. Observație: Disponibilitatea și distanța semnalului WLAN depinde de număr, infrastructură și alte obiecte aflate în raza de acțiune a semnalului. pg. 35
38 7.2. Browser Pentru a deschide un Browser, apăsați bara cu aplicații și selectați iconița Browserului. Browserul deschide întotdeauna ultima pagină de internet vizualizată. Prima dată când deschideți Browserul după ce telefonul a fost oprit, va apare pagina principală. Puteți modifica pagina principală prin apăsarea butonului MENU > Settings > General > Set homepage. Zoom și navigare pe paginile de pe internet Atunci când vizualizați paginile de pe internet, puteți apăsa MENU și selecta Settings > Advanced > Default zoom pentru a seta controlul măririi sau apropierii imaginii. Culisați cu degetul în orice direcție pentru a vizualiza pagina dorită. 8. Multimedia 8.1. Cameră și imagini Toate imaginile captate pot fi vizualizate pe telefon și stocate pe cardul de memorie ce trebuie să fie instalat. Înainte de a utiliza camera sau de a vizualiza imaginile, asigurați vă de faptul că ați instalat un card de memorie. Încărcarea imaginilor pe cardul de memorie Citiți instrucțiunile de mai jos pentru a adăuga imagini pe cardul de memorie sau în memoria internă a telefonului. 1. Introduceți cardul de memorie în calculator în felul următor: Îndepărtați cardul de memorie și introduceți l în pg. 36
39 cititorul de cardul atașat la calculator. 2. Pe calculator, căutați drive ul UBS și deschideți l. 3. Creați un director în partea superioară denumit Imagini sau un alt nume dorit și deschideți l. 4. Copiați fișierele.jpg sau alte formate în acest director. Pentru a organiza imaginile în albume ce vor fi afișate în aplicația Imagini, creați un director și copiați imaginile pentru fiecare album pe care doriți să îl afișați. 5. După ce ați terminat, închideți fereastra drive ului USB și scoateți cardul atunci când sistemul de operare al calculatorului vă anunță că puteți face acest lucru în siguranță. Captarea unei imagini Imaginile captate sunt salvate în directorul DCIM de pe cardul de memorie sau din telefon. Recomandare: Înainte de a capta o imagine, ștergeți fereastra senzorului (din spatele telefonului) pentru a îndepărta orice murdărie. 1. Pentru a deschide camera, din ecranul principal, apăsați bara cu aplicații și selectați iconița Cameră. 2. Se va deschide modul de captare. Încadrați imaginea și țineți telefonul nemișcat. Apăsați butonul de captare. Țineți în continuare telefonul nemișcat câteva secunde până se aude sunetul de captare. 3. Imediat după ce ați captat o imagine, puteți selecta să salvați, să setați (ca iconiță pentru contacte sau ca imagine de fundal), să distribuiți (prin intermediul aplicațiilor pg. 37
40 compatibile) sau să ștergeți imaginea. 4. Dacă selectați să salvați, setați sau să distribuiți imaginea, aceasta va fi salvată în aplicația Galerie. Vizualizarea imaginilor Pentru a vizualiza imaginile captate, precum și cele stocate pe cardul de memorie sau în memoria internă a telefonului, accesați aplicația Galerie Muzică Pentru a deschide librăria cu muzică, pe ecranul principal, apăsați bara cu aplicații și selectați iconița Muzică. Melodiile dumneavoastră sunt organizate în patru categorii: Artiști, Albume, Melodii și Liste de redare. Selectați o categorie pentru a vizualiza listele. După ce ați selectat o categorie, continuați să selectați până ajungeți la muzica pe care doriți să o ascultați. De exemplu, dacă selectați categoria Artiști, va apare o listă cu artiști în ordine alfabetică de la A la Z. Dacă selectați un artist, se va deschide o listă cu albumele artistului respectiv. Selectați un album, apoi va apare o listă cu piesele de pe acel album Radio FM Acest telefon este prevăzut cu funcție radio FM. Observație: În spații cu uși sau medii ecranate, recepția radio poate fi afectată. Puteți îmbunătăți recepția în felul următor: în apropierea ferestrei, ajustați poziția cablului căștilor sau ajustați manual. pg. 38
41 8.4. Înregistrare audio Telefonul este prevăzut de asemenea și cu funcția de înregistrare audio. 9. Alte aplicații 9.1. Calendar Vizualizarea calendarului Puteți vizualiza mai multe calendare pe telefonul dumneavoastră, de aceea fiecare calendar este marcat cu o culoare. Puteți vizualiza calendarul în mai multe moduri. Apăsați pe data din colțul din stânga sus al ecranului pentru a selecta Data, Săptămâna, Luna sau Agenda. Crearea unui eveniment Apăsați butonul MENU și selectați New event. Recomandare: Puteți crea rapid un eveniment în modul de vizualizare al Zilei sau a Săptămânii prin selectarea unui loc gol. Va apare ecranul cu detaliile evenimentului. Câmpul From conține spațiul timpului selectat Alarmă Pentru a deschide alarma, pe ecranul principal, apăsați bara cu aplicații și selectați Ceasul. Puteți seta câte alarme doriți. Adăugarea mai multor alarme Pentru a adăuga mai mult de trei alarme, din ecranul de afișare al alarmei, apăsați MENU și selectați Add alarm. pg. 39
42 9.3. Calculator Pentru a deschide calculatorul, pe ecranul principal apăsați bara pentru aplicații apoi selectați iconița Calculator. Calculatorul vă oferă două panouri: calculator de bază și avansat. Comutați înainte și înapoi între panouri prin apăsarea butonului MENU și selectarea Advanced panel sau Basic panel după cum doriți Localizare şi GPS Intrati in meniul Setari Locatie Mod unde aveti disponibile 3 optiuni. Recomandam optiunea economisirea bateriei. Nota: 1. Se poate folosi Google Map ca harta avand posibilitatea de a copia in telefon harti zonale si utiliza acestea off line. 2. Telefonul recunoaşte cele mai uzuale hărţi ce funcționează OFF LINE. 10. Reciclarea Reciclarea echipamentelor electrice si electronice uzate Acest simbol prezent pe produs sau pe ambalaj semnifică faptul că produsul respectiv nu trebuie tratat ca un deșeu menajer obișnuit. Nu aruncați aparatul la gunoiul menajer la sfârșitul duratei de funcționare, ci duceți l la un centru de colectare autorizat pentru reciclare. În acest fel veți ajuta la protejarea mediului înconjurător și veți putea împiedica eventualele consecințte negative pe pg. 40
43 care le ar avea asupra mediului și sănătății umane. Pentru a afla adresa celui mai apropiat centru de colectare : Contactați autoritățile locale; Accesați pagina de internet: Solicitați informații suplimentare la magazinul de unde ați achiziționat produsul Acest aparat este conform cu standardele Europene de securitate și conformitate electromagnetică Acest produs nu conține materiale periculoase pentru mediul înconjurător (plumb, mercur, cadmiu, crom hexavalent și agenți inflamabili bromurați: PBB și PBDE). *Versiunea în limba engleză este de referință. pg. 41
44 USER MANUAL MY9003
45 GB MY9003 Smartphone user manual Contents Safety... 2 Environment Getting Started Installing the SIM card, battery, and storage card Charging the Battery Starting up the device Status Icons Using phone features Turning the phone function on and off Making a call Answering and Ending a call In-call options Using call history Call settings Setting on your device ActiveSync Contacts Exchanging Messages Internet Experiencing Multimedia Camera & Picture Music FM Radio Sound record Other applications Calendar Alarm Clock Calculator pg. 1
46 MY9003 Smartphone user manual GB Safety Never attempt to disassemble your phone. You alone are responsible for how you use your phone and any consequences of its use. As a general rule, always switch off your phone wherever the use of a phone is prohibited. Use of your phone is subject to safety measures designed to protect users and their environment. Do not use your phone in damp areas (bathroom, swimming pool ). Protect it from liquids and other moisture. Do not expose your phone to extreme temperatures lower than - 10 C and higher than + 55 C. The physicochemical processes created by chargers impose temperature limits when charging the battery. Your phone automatically protects the batteries in extreme temperatures. Do not leave your phone within the reach of small children (certain removable parts may be accidentally ingested). Electrical safety: Only use the chargers listed in the manufacturer s catalogue. Using any other charger may be dangerous; it would also invalidate your warranty. Line voltage must be exactly the one indicated on the charger s serial plate. Aircraft safety: When traveling by plane, you will need to switch your phone off when so instructed by the cabin crew or the warning signs. Using a mobile phone may be dangerous to the operation of the aircraft and may disrupt the phone network. Its use is illegal and you could be prosecuted or banned from using cellular networks in the future if you do not abide by these regulations. Explosive materials: Please comply with warning signs at petrol station asking you to switch your phone off. You will need to comply with radio equipment usage restrictions in places such as chemical plants, fuel depots and at any location where blasting operations are under way. Electronic equipment: To avoid the risk of demagnetization, do not let electronic devices close to your phone for a long time. Electronic medical equipment: Your phone is a radio transmitter which may interfere with electronic medical equipment or implants, such as hearing aids, pg. 2
47 GB MY9003 Smartphone user manual pacemakers, insulin pumps, etc. It is recommended that a minimum separation of 15 cm be maintained between the phone and an implant. Your doctor or the manufacturers of such equipment will be able to give you any advice you may need in this area. Hospitals: Always make sure that your phone is switched off in hospitals when so instructed by warning signs or by medical staff. Road safety: Do not use your phone when driving. In order to give your full attention to driving, stop and park safely before making a call. You must comply with any current legislation. Distance of operation: This phone model has been tested and meets radiofrequency exposure guidelines when used as follows: Against the ear: Place or receive a phone call and hold the phone as you would a wire line telephone. Body worn: When transmitting, place the phone in a carry accessory that contains no metal and positions the phone a minimum of 2.5 cm form your body. Use of other accessories may not ensure compliance with radiofrequency exposure guidelines. If you do not use a body worn accessory and are not holding the phone at the ear, position the phone a minimum of 2.5 cm from your body, Data operation: When using a data feature, position the phone a minimum of 2.5 cm from your body for the whole duration of the data transmission. Environment Packaging: To facilitate the recycling of packaging materials, please obey the sorting rules instituted locally for this type of waste. Batteries: Spent batteries must be deposited at the designated collection points. The product: The crossed-out waste bin mark affixed to the product means that it belongs to the family of electrical and electronic equipment. To promote the recycling and recovery of waste electrical and electronic equipment (WEEE) and at the same time safeguard the environment, European regulations require you to obey the sorting rules instituted locally for this type of waste. pg. 3
48 1 Getting Started 1.1 Installing the SIM card, battery, and storage card MY9003 Smartphone user manual GB You need to remove the back cover before you can install the SIM card and battery. Also, make sure to always turn off the power before installing or replacing the SIM card and battery. To remove the back cover 1. Make sure your device is turned off. 2. Firmly hold the device with both hands and the front panel facing down. 3. Push the back cover up with your thumbs until it disengages from the device and then slide it up to remove. To remove the battery 1. Make sure your device is turned off. 2. Remove the back cover. The bottom of the phone has a notch. Lift the battery by the notch to remove it. To install the SIM card The SIM card contains your phone number, service details, and phonebook/ message memory. Your device is supported both 2G and 3G (WCDMA) SIM cards. 1. Remove the battery if it is installed. 2. Locate the SIM card slot, and then insert the SIM card with its gold contacts facing down and its cut-off corner facing out the card slot. 3. Slide the SIM card completely into the slot. Note: The phone can be supported the double SIM cards. The card slot 1/2 will be both supported 3G SIM card (WCDMA), but one SIM card can use 3G networks only. If you need to use 3G operation, please insert 3G card in the card slot 1(Default SIM1 card, defined in the menu Settings/More /Mobile networks/3g service), the SIM2 card will be supported 2G network only (If insert 3G card in the card slot 2, you can also use 2G operation only). Some legacy SIM cards may not function with your device. You should pg. 4
49 GB MY9003 Smartphone user manual consult with your service provider for a replacement SIM card. There may be fees for this service. To install a memory card To have additional storage for your images, videos, music, and files, you can purchase a memory card and install it into your device. 1. Make sure that your device is turned off, and then remove the back cover. 2. Locate the memory card slot on the upper part of the exposed right panel. 3. Insert the memory card into the slot with its gold contacts facing down until it clicks into place. Note: To remove the memory card, press it to eject it from the slot. To install the battery Your device comes with a rechargeable Lithium-ion battery and is designed to use only manufacturer-specified original batteries and accessories. Battery performance depends on many factors, including network configuration, signal strength, and usage patterns. Warning: To reduce risk of fire or burns: Do not attempt to open, disassemble, or service the battery pack. Do not crush, puncture, short external contacts, or dispose of in fire or water. Do not expose to temperatures above 60 C (140 F). Replace only with the battery pack designated for this product. Recycle or dispose of used battery as stipulated by local regulations. 1. Align the battery s exposed copper contacts with the battery connectors at the bottom part of the battery compartment. 2. Insert the contacts side of the battery first and then gently push the battery into place. 3. Replace the back cover. 1.2 Charging the Battery New batteries are shipped partially charged. Before you start using your device, it is recommended that you install and charge the battery. Some batteries perform best after several full charge/discharge cycles. Note: Only the AC adapter and USB sync cable provided with your device must pg. 5
50 GB MY9003 Smartphone user manual be used to charge the device. Connect the USB connector of the AC adapter to the sync connector on your device, and then plug in the AC adapter to an electrical outlet to start charging the battery. As the battery is being charged while the device is on, a charging icon appears in the title bar of the Home screen. After the battery has been fully charged, a full battery icon appears in the title bar of the Home screen. Warning: Do not remove the battery from the device while you are charging it using the AC or car adapter. As a safety precaution, the battery stops charging before it overheats. 1.3 Starting up the device Power on/off To power off your phone, press & hold POWER. On release, the Phone options menu opens. Select Power off and confirm. To power on again, press & hold POWER. Silent mode To silence your phone quickly, press & hold the volume button to zero volume. Or on the Home screen, touch the application tab and select Settings > Audio profiles. Select Silent check box. Screen sleep After a period of inactivity, your screen will go to sleep (display will turn black). In sleep, your phone uses less battery power. You can control this behavior: 1. On the Home screen, touch the application tab and select Settings > Display> Sleep, select a time from the menu. 1. On the Home screen, then touch the application tab and select Settings. 2. Select Settings > Developer options > Select Stay awake check box. 3. Except when on a phone call, from any screen, press POWER (immediately). While not on a call, to lock your control buttons and screen from accidental touch activation, press POWER. You can increase the security of your phone by setting Screen unlock pattern. Once set, in order to unlock your screen, you ll have to draw the correct unlock pg. 6
51 GB MY9003 Smartphone user manual pattern. You can set your screen unlock pattern as follows: On the Home screen, touch the application tab and select Settings > Security> Screen lock pattern section. Set or change yours unlock pattern by selecting Screen lock pattern, as applicable. Follow the prompts to define your pattern. Note: You must slide your finger along the screen to create the pattern, not select individual dots. Connect at least four dots. If you want your pattern to be hidden as you draw it, clear Make pattern visible check box. Home screen The Home screen is your starting point for using all the applications on your phone. You can customize your Home screen to display applications, shortcuts, and widgets as you like. 1. Touch the application tab with your fingertip to reveal the application icons. 2. The Home screen actually extends beyond the screen width. On Home screen, slide your fingertip left and right along the screen to reveal the full width of the Home screen. This additional space gives you more room to customize Home with applications, shortcuts, and widgets. 3. Create Home screen shortcuts and widgets: Touch the application tab with your fingertip to reveal the application icons, slide your fingertip right to show the shortcuts and widgets. Select an Application shortcut, a Shortcut to some of your saved information (such as a play list), a Widget (a clock or picture frame) for your Home screen. The application, shortcut, folder, or widget appears on Home screen. Tip: To create an application shortcut quickly, touch the application tab to reveal all the application icons, then touch & hold an application icon. Its shortcut is added to the Home screen; close the application tab to see it. 4. To remove a shortcut or widget from your Home screen, touch & hold the item to enter move mode. The application tab turns into a Trash button. Drag the item to the Trash button and release. You ll know when your item is in the Trash because the item and the tab will turn red. 5. Move objects on the Home screen pg. 7
52 GB MY9003 Smartphone user manual To move an icon or other item on the Home screen, you must first touch & hold it to enter move mode. The object will magnify when it s ready to be moved. Without lifting your finger (or you ll drop out of move mode), drag the object to the new position. To move an item to a section of the Home screen not in view, move it to the edge of the screen and hold it there for a moment. The screen view will shift; position the object and release. 1.4 Status Icons Connection status icons Along the top of your phone screen is the status bar. On the left side, icons will appear, notifying you of a new message, upcoming calendar event, or something else you should notice. On the right side of the status bar, you ll see connection status icons. Network signal Sign-in/sync error SMS/MMS Call in progress Missed call Call forward Alarm is set Song is playing Ringer is off (Silent mode) WLAN service connected Wireless services are off (Airplane mode) Phone on mute Bluetooth is on Battery is low pg. 8
53 Connected PC the MY9003 Smartphone user manual GB Battery is very low! Connected the Battery is charging earphone Read your notifications When you see a notification in the status bar, touch the bar and slide your finger down the screen to open the list of notifications displayed in the sliding window. Ongoing notifications report activities such as call forwarding ON, current call status, song playing. Notifications report the arrival of new messages, calendar events, and alarms. You can clear notifications list by selecting Clear notifications at the top of the notifications window. To open the message, reminder, or other notification, you can touch the items. To close the notifications window, slide your finger up the screen. Notes: On the home screen, touch the bar and slide your finger down the screen to open the list of notifications displayed in the sliding window, you can touch the icon on the top of the screen to enter the shortcuts screen, such as Airplane mode, Wi-Fi, Bluetooth, Data connection, Airplane mode, Brightness, you can open or close the selected function directly. 2 Using phone features 2.1 Turning the phone function on and off To enable or disable Airplane Mode In many countries, you are required by law to turn off the phone while on board an aircraft. Another way to turn off the phone function is to switch your device to Airplane Mode. When you enable Airplane Mode, all wireless radios on your device are turned off, including the phone function, Bluetooth, and WLAN. 1. Touch the application tab -> Settings -> More -> Airplane mode. pg. 9
54 GB MY9003 Smartphone user manual 2. Touch Airplane mode to enable or disable. When you disable Airplane mode, the phone function is turned back on and the previous state of Bluetooth and WLAN are restored. Adjusting the volume Press Volume button on the side of the phone to show the volume screen. If the phone is in vibrating mode, the voice will be muted automatically and the device will vibrate when there is an incoming call. 2.2 Making a call Calling a voice call On Home screen, touch the application tab -> Phone to enter the dial screen. Touch the on-screen dial pad to enter a number, touch Delete button to delete numbers you ve entered. Touch & hold to delete all the numbers in the field. To dial a number, touch Voice Call button to select SIM1 card or SIM2 card to make a call. To end a call, touch END button. 1. Call log tab: Select an entry listed in the log to call the number. 2. Contacts tab: Contacts with phone numbers are listed. Select a contact, and then select the phone number to dial the call. Note:If you inserted dual SIM card, the dial screen is default dual call (Defined in the menu Settings/SIM management/voice call). Calling a video call On Home screen, touch the application tab -> Phone to enter the dial screen. Touch the on-screen dial pad to enter a number, touch Video Call to make a video call. Notice: SIM slot 1 can be supported video call default (SIM1 card must be supported 3G network). Your phone must be in of the normal WCDMA network coverage, and the other side (the receiver s phone and SIM card) can also be supported the video call function of 3G. 2.3 Answering and Ending a call When you receive a phone call, the incoming voice call screen will appear, allowing you to either answer or ignore the call. pg. 10
55 GB MY9003 Smartphone user manual 1. To answer an incoming call, slide ANSWER (Green icon) button rightward. 2. To reject a call, slide REJECT button (Red icon) button leftward. 2.4 In-call options While on a call, reveal the in-call options: Speaker, Mute, Hold, End. Note that if Bluetooth services are on and you are connected to a hands-free device, the more menu indicator will show Bluetooth on. Note: Whether the group call function can be used depends on whether the network operator supports and provides such function as well as whether you have applied for such function. Please contact network operator for details. 2.5 Using call history 1. The missed call icon appears in the title bar when you missed a call. 2. Use Call log tab to check who the caller was, or view all your dialed numbers, and received calls. To open Call log tab, touch Call log button in the phone screen to enter the call history list. 3. Scroll to select the contact or number you want to dial, touch Call button. 4. Tap and hold the selected contact you want to call, and then you can make to do the following options of call, edit number before call, send text message, add to contacts or remove from call log phone on the shortcut menu. 2.6 Call settings On the dialing screen or call log screen, press MENU > Settings to enter Call settings,you can make the operation of voice call, voice call and the other settings. Note that when you open Call settings for SIM1 or SIM2, your current settings are fetched, which can take a few moments. 3 Setting on your device Control phone-wide settings from the Home settings screen: touch the application tab and select Settings. 3.1 Wireless & networks SIM management pg. 11
56 GB MY9003 Smartphone user manual You can select to activate or deactivate the SIM card you want to open. Set the default SIM to use voice call, Video call and message, data connection. Wi -Fi Wi-Fi on/off: Select this check box if you prefer to use Wi-Fi for your data connection. Wi-Fi settings: Open the Wi-Fi settings screen; select it from the network list. Provide your username or password if required. Bluetooth Bluetooth on/off: Use this check box to turn Bluetooth services on or off. Bluetooth settings: With Bluetooth services on, you can open the Bluetooth settings screen to: Rename your device. Select to be discoverable for up to 120 seconds, or not discoverable. Pair or unpair with one of the Bluetooth devices in range - You will be asked to type a PIN before pairing. Refer to the manufacturer s documentation for the PIN code. Rescan for devices. More Airplane mode on/off: When airplane mode is selected, all wireless connectivity is off. This icon will display in the status bar when airplane mode is selected. Mobile network Select data roaming capability. Select a wireless operator network - Scan for all available networks, or select a network automatically. Add or edit network Access Point Names (APNs) - Do not change this setting unless advised to do so by your wireless operator! 3.2 Device Audio profiles Select one user profile. Display pg. 12
57 GB MY9003 Smartphone user manual Brightness: Select to open the brightness control, and then slide your finger along the brightness bar to set the level. In sunlight, increase the level. Sleep: Select to decide how long your phone must be inactive before the screen turns off. Storage View and manage the data storage on your phone. Memory card: Monitor and manage the use of your Memory card from this screen: 1. View how much space you are using on your memory card. 2. Select to use your memory card as USB mass storage when your phone is connected to your computer (selected by default) 3. Unmount/eject your memory card from your phone. Note that when your phone is connected to your computer via USB, you cannot view pictures or play any media stored on the card from your phone. Internal phone storage: Reports how much internal storage is free. Applications View all the applications stored on your phone and how much space they occupy. If you ve downloaded an application from Android Market, you can uninstall it from this screen. Select a specific application to: 1. Clear your user data (if you have any associated with a particular application). 2. Disassociate the application with any actions. 3. Uninstall - If you ve downloaded an application from Android Market, you will be able to uninstall it from this screen by selecting Uninstall. 3.3 Personal Location access Select a source for determining your location. Security Screen unlock pattern: Create a pattern you will be asked to draw before your screen will unlock. You can select to make the pattern visible or invisible as you draw it. SIM card lock settings: Lock your SIM card for extra security. You can also change your SIM card PIN from this screen. If you don t know your SIM PIN, pg. 13
58 GB MY9003 Smartphone user manual you can obtain it from your wireless operator. Visible passwords: Select to have your password display as you type it. Unknown sources: Select this check box if you want the ability to download applications from the Web. With this check box not selected, you will only be able to download applications from Android Market. To ensure your personal data and phone remain secure; it is recommended you not select this check box. Backup & reset You can select to reset your phone to factory settings. This will erase all your data from the phone and require you to sign in and go through the setup screens to use any of the applications. 3.4 Accounts Accounts & sync Turn on/off synchronization for all services. 3.5 System Date & time Set time, time zone, and date: Use Automatic unless you need to override the network values. Time format: Select from 12 or 24 hour formats. Date format: Select from a variety of formats. Developer options If you are an application developer, you may be interested in these settings: USB debugging: If you want be able to communicate with your phone directly via USB, select USB debugging check box. Stay awake: To prevent your phone from sleeping while charging (via power adapter or USB), select Stay awake check box. About phone View your phone Status: This screen lists a variety of information, including your phone number, the network you are currently using, the type of network, signal strength, whether you are roaming or not, any WLAN addresses you re connected to, and more. View the model number and version information for your phone. pg. 14
59 MY9003 Smartphone user manual GB 4 ActiveSync 4.1 Data synchronization Some applications on your phone (Contacts and so on) give you access to the same personal information that you can add, view, and edit on your computer using Web applications. This means that when you add, change, or delete your information in any of these applications on the Web, the updated information also appears on your phone, and vice versa. Also, if you lose your phone or if your phone is destroyed, your personal information is not lost and will appear, as before, on a replacement phone. This mirroring of information happens through over-the-air data synchronization, or data syncing. Data syncing occurs in the background and shouldn t ever get in your way. You ll know your data is being synchronized when you see this icon in the status bar: Because sending large amounts of data back and forth over the air can take time and require considerable bandwidth, there are some settings on the phone that allow you to control data sync. 4.2 Bluetooth You can use Bluetooth to send and receive calls using a headset or hands-free car kit. Turn on Bluetooth services 1. On the Home screen, then touch the application tab and select Settings. 2. Select Bluetooth, and then select Bluetooth check box to turn on Bluetooth services. The Bluetooth icon appears in the status bar. Discoverability By default, your phone is not discoverable. This means other Bluetooth devices will not see your phone in their scans for Bluetooth devices. If you make your phone discoverable, it will be visible to other Bluetooth devices for up to 120 seconds. Name your Bluetooth device 1. Make sure you have turned Bluetooth on. pg. 15
60 GB MY9003 Smartphone user manual 2. Select Settings > Bluetooth > Bluetooth settings > Device name. 3. Type the name for your device in the dialog box, and then select OK. 4. Your new device name appears on the Bluetooth settings screen. Pair & connect with Bluetooth devices Before your phone can communicate with a Bluetooth headset or hands-free car kit, the devices must pair, then connect : 1. Make sure you have turned Bluetooth on. 2. Touch SEARCH TOR DEVICES and your phone starts scanning for Bluetooth devices within range. As they are found, the devices appear in the list of Bluetooth devices. 3. To pair with a device in the list, select it. 4. Type the device s PIN and then select OK. 5. Once paired, select the device name to connect. You can also touch & hold the name to open the context menu, and then select Connect. 6. Pairing and connection status appear under the device name. 7. Once the other Bluetooth device shows connected status, you can start using it to make and receive phone calls. 8. To disconnect or unpair with a device, touch & hold the device to open the context menu. Select Disconnect or Unpair, as appropriate. If you select Unpair when connected, you will be disconnected as well. Notes: The phone supports only the headset and hands-free Bluetooth profiles, so if you try to connect to a device that is not a headset or hands-free car kit, then you will receive an unable to connect message. If you pair with a second headset while connected to the first, the first headset will remain connected. To switch connection to the second headset you must manually select that headset again after pairing. Rescan for Bluetooth devices If you want to update the list of Bluetooth devices, select Scan for devices. 5 Contacts The contacts on your phone are synced with your account contacts stored on the pg. 16
61 GB MY9003 Smartphone user manual Web. To view the contacts on your phone, touch the application tab and select People. Contacts belonging to a specific group (you can choose which group) are listed in the Contacts tab. Only those contacts you star as favorites are listed in the Favorites tab. Browse through your contacts by sliding your fingertip up and down on the screen. Another way to find a contact quickly is to use SEARCH button, input the first letter of the name you re looking for and touch search icon, the matching contacts are appeared on the screen. From the Contacts tab, you can: 1. Take action on a contact: Touch the contact s name to open the context menu. From the menu you can select to view the Contact details screen, call the contact s number, send a text message, add or remove a star, edit the contact details, or delete the contact. 2. Go to Contact details: Select the contact s name to open the Contact details screen, where all screen the information you ve saved for this contact is displayed. Add a contact 1. On the Home screen, then touch the application tab and select People. Your contact list appears. 2. Touch the + icon on the bottom of the screen to add new contact. 3. Add all the information you want to store for this contact in the appropriate fields. You must add some information to save a contact. To change a default label, select the label name to open the label menu. Select a different label or create a custom label. To add more fields, select Add another field. 4. You can assign a Caller ID icon to your contact by touching Caller ID icon. The Pictures application opens. Navigate to a picture and select it, size the cropper with your fingertips. When finished, select Crop. The picture is associated with your contact. If you do not assign an icon, a default android icon will be assigned. 5. To save your contact, press BACK, or touch Done. Assign favorites pg. 17
62 GB MY9003 Smartphone user manual Use Favorites as a way to display only those contacts you contact most frequently. To add a contact to Favorites: 1 From Contacts, touch the contact you want to add to Favorites to open the Contact details screen. 2. Touch the star icon on the right-top screen, and the color of star is changed from grey to white. 3. Now your contact will be listed in Favorites. Edit contact details You can always make changes to the information you ve stored for a contact: 1 From Contacts, touch the contact you want to add to Favorites to open the Contact details screen. 2. Select Edit. The Edit contact screen appears. 3. Make your edits, then press Done. Communicate with a contact From Contacts you can quickly call or text a contact s default number, as displayed below their name on the screen. However, to view all the information you ve stored for a contact, and to initiate other types of communication with that contact, open the Contact details screen. To open a contact s details screen, simply select their name from Contacts. 1. Call a contact: From the contact list, touch the contact you want to open the Contact details screen. Touch the call number directly to dial that contact s primary number (first in the list on their details screen). 2. To dial a different number for the contact, select the contact s name, and then select the number on their details screen and then touch the call number that you want. 3. Send a text or multimedia: To send a text or multimedia message to a contact, you must have a message to a contact mobile number stored for them in contact details. From the Contact details screen, select a phone number and click Message icon, A Compose screen opens for your new message. Complete your message and select Send. 4. Send to a contact: To send an message to a contact, you must pg. 18
63 GB MY9003 Smartphone user manual have an address stored for them in their contact details. Select the contact you want to . Their Contact details screen opens. In the Send section, select the address. If you are fetching POP3 or IMAP accounts to your phone, then select the account you wish to use to send. A Compose screen opens for your new message. Complete your message, select Send. SIM contacts importer If you have stored names and phone numbers on your SIM card, you can add these to the Contacts stored on your phone by selecting this settings option. From the contact list, press MENU to select Import/export, you can select to import from SIM card or memory card, once the list of names and numbers appears you can: Import all names/numbers in the list - Press MENU and select Import all. Import only certain names/numbers in the list - Select the name/number you want to import, then repeat for others as you wish. (As soon as you select the name/number, it is imported) 6 Exchanging Messages 6.1 SMS and MMS messaging To open the SMS & MMS Messaging application, on the Home screen, then touch the application tab and select Messaging icon. About text and multimedia messages SMS messages are also known as text messages and can each be around 160 characters. If you continue to type after the limit is reached, your message will be delivered as one, but count as more than one message. These are called concatenated messages. MMS messages are also known as multimedia or picture messages and can contain text, picture, audio, and video files. When you compose a message, the phone will automatically convert a text message into a multimedia message as soon as you add a subject or an attachment, or if you address the message using an address rather than a pg. 19
64 GB MY9003 Smartphone user manual phone number. View the message from the message list Select a message thread in the list to open it for reading. When open, the individual messages appear stacked on the screen, much like with instant messaging conversations (or chats). Note that messages you send are also listed in the Read view. 1. Reading multimedia messages If you have selected to auto-retrieve your multimedia messages, then both the message header and body will download. If you are downloading only the headers, then you must first select the Download button to retrieve the message body. If you are concerned about the size of your data downloads, you can check the message size before you download. Once the message has downloaded, select Play button to view the message. From a message read view, you can do the following: 1. To view details about a particular message, in the Read view, touch & hold the message to open the context menu. Select View details. 2. Reply to a message: Simply start typing your message in the text box at the bottom of the screen to reply to a message. You can always press MENU and select to add a subject or an attachment to convert it to a multimedia message. Select Send when ready. 3. Links in messages: If a message contains a link to a Web page, it will be selectable. To view the Web page in the Browser, simply select it. 4. Delete messages: Your messages will be saved until you explicitly delete them. Delete one message in a thread - With the message thread open in Read view, touch & hold the individual message you want to delete to open the context menu. Delete all messages in a thread - With the message thread open in Read view, press MENU > Delete. You can also delete an entire thread from the message list by pressing & holding the thread to open the context menu, then select Delete. pg. 20
65 GB MY9003 Smartphone user manual Delete all message threads - From the message list, press MENU and select Delete all threads. Compose text and multimedia messages 1. Touch Compose icon. The Compose screen opens. 2. Add recipients by typing a name, phone number, or address in the To field. Matching contacts will appear. Select the recipient or continue typing. Add as many recipients as you wish. If you send the message to an address, the message will automatically convert from a text to a multimedia message. 3. To add a subject, press MENU and select Add subject. If you add a subject, the message will convert to a multimedia message. 4. To add an attachment, touch Attach icon on the right-top of the screen. Adding an attachment will always convert the message to a multimedia message. Select from audio or picture files. You can select to take a new picture if you want, or record an audio file. Any recordings you make will be stored automatically in the Music application in a play list named My recordings. To remove an attachment, select the attachment s Remove button. 5. Type your message. As you type, you ll be able to track how many characters/messages you re creating. Remember that text messages have a limit around 160 characters. Once you go over that limit, a new message is actually created but automatically joined into one when received. 6. Select Send when ready. You can also save a draft. 7. As your message sends, progress displays in the title bar. If you see this icon to the right of the message, it means your message is still being delivered. Save message as draft While composing, press BACK, your message automatically saves as a draft. Text and multimedia message settings To set text and multimedia message preferences, from the message list, press MENU and select Settings. 6.2 POP3 and IMAP accounts Add an account pg. 21
66 GB MY9003 Smartphone user manual You can fetch messages from up to five POP3 or IMAP accounts. Follow these steps: 1. On the Home screen, then touch the application tab and select application. The Set up new account screen appears. 2. Type your account address and password. 3. If you want, select the Send from this account by default check box. This setting only applies if you have more than one POP3 or IMAP account set up. 4. Select Next. If you have a popular account, the application will set everything up for you! Before you go to your Inbox, you can name the account (if you don t, your address will be used). You are also asked to type your name as you want it to display on outgoing messages. You must complete this field before you can select Next and go to your Inbox. For less popular accounts, follow the prompts to type the server, protocol, and other account information yourself. After your account settings have been verified, select Next to go to your Inbox. 5. To add more accounts (up to five), from an Inbox or your Accounts screen, press MENU and select Add account. Compose new 1. From the Inbox, press MENU and select Compose. 2. Add recipients by typing a name or address in the To field. Matching contacts will appear. Select the recipient or continue typing the address. Add as many as you wish. 3. Type a subject and message. 4. Select Send, Save as draft, or Discard. Pressing BACK will also save as draft unless you have not typed anything. Add another POP3 or IMAP To add another account (you can add up to five), go to your Inbox, press MENU and select Accounts. Your Accounts screen opens. Press MENU and select Add account another account. pg. 22
67 MY9003 Smartphone user manual GB 7 Internet 7.1 Ways of Connecting to the Internet Your device s networking capabilities allow you to access the Internet or your corporate network through WLAN, GPRS, EDGE (if available), or WCDMA (if SIM card supported). You can also add and set up a VPN or proxy connection. WLAN WLAN provides wireless Internet access over distances of up to 100 meters (300 feet). To use WLAN on your device, you need access to a wireless access point or hotspot. Note: The availability and range of your device s WLAN signal depends on the number, infrastructure, and other objects through which the signal passes. 7.2 Browser To open the Browser, touch the application tab and select Browser icon. The Browser always opens to the last Web page you were viewing. The first time you enter the Browser after powering on, your home page will display. You can change your home page by pressing MENU > Settings >General > Set homepage. Zoom and navigation in Web pages While viewing a Web page, you can press MENU and select Settings > Advanced >Default zoom to set the zoom controls. Slide your fingertip in any direction to shift your page view. 8 Experiencing Multimedia 8.1 Camera & Picture All the pictures you can capture or view on your phone are stored on memory card, which must be installed in your phone. Before you can use the Camera or view pictures in Pictures, make sure you have a card installed. pg. 23
68 GB MY9003 Smartphone user manual Load pictures onto your memory card Read the instructions below to add pictures to your Memory card or the phone storage. 1. Mount your memory card to your computer by doing one of the following: Remove the memory card and insert it into a card reader attached to your computer. 2. On your computer, find the mounted USB drive and open it. 3. Create a folder at the top-level called Pictures or some other descriptive name and open it. 4. Copy.jpg or other image files into this folder. To organize pictures into albums that will display in the Pictures application, create a folder and copy pictures there for each album you want to display. 5. When finished, close the USB drive window and eject the drive as required by your computer's operating system. Take a picture Captured pictures are saved to the DCIM folder on your memory card or the phone. Tip: Before you take a picture, wipe the sensor window (on the back cover) to remove any small amounts of oil. 1. To open the Camera, on the Home screen, touch the application tab and select Camera icon. 2. The Camera opens in capture mode. Frame your picture within the screen and hold the phone steady. Touch Camera button to capture. Continue to hold the camera steady for a second after you hear the shutter sound. 3. Immediately after capture, you can select to Save, Set as (contact icon or wallpaper), Share (via a compatible application), or Delete your picture. 4. If you select to save, set as, or share, your picture is saved to Gallery application. View your pictures To view the pictures you ve captured, as well as any you ve stored on your memory card or the phone storage, go to Gallery application. pg. 24
69 GB MY9003 Smartphone user manual 8.2 Music To open your music Library, on the Home screen, touch the application tab and select Music icon. Your music is organized into four categories: Artists, Albums, Songs, and Playlists. Select a category to view the lists within each. Once in a category, keep selecting until you reach the music you want to play. For example, if you select the Artists category, you will see a list of artists in A-Z order. If you select an artist, the list opens to display that artist s albums. Select an album, and the album s song list displays. 8.3 FM Radio This device provides radio function. Note: Within doors or shielded environment, the receiving effect of radio may be affected. You can improve the effect in the following ways: Near window, adjust the position of earphone cable or adopt manual adjustment. 8.4 Sound record The phone can be as sound record. 9 Other applications 9.1 Calendar Calendar views You can view multiple calendars on your phone, so each calendar event is coded with a color. You can view your calendar in a variety of ways. Touch the date on the left-top of the screen to select from Day, Week, Month or Agenda. Create an event From any of the views, press MENU and select New event to open the new Event details screen. Tip: Create an event quickly in the Day or Week view by selecting an empty time slot. A new Event details screen appears. The From field contains the selected time slot. 9.2 Alarm Clock To open Alarm Clock, on the Home screen, then touch the application tab and select Clock icon. The Alarm clock offers as many alarms as you want. pg. 25
70 GB MY9003 Smartphone user manual Add more alarms To add more than three alarms, from the main Alarm Clock screen, press MENU and select Add alarm. 9.3 Calculator To open Calculator, on the Home screen, then touch the application tab and select Calculator icon. The Calculator offers two panels: basic and advanced. Switch back and forth between panels by pressing MENU and selecting Advanced panel or Basic panel, as you wish. Correct disposal of this Product (Waste Electrical & Electronic Equipment (WEEE) Your product is designed and manufactured with high quality materials and components which can be recycled and reused. This symbol means that electrical and electronic equipment, at their end of-life should be disposed of separately from your household waste. Please dispose of this equipment at your local community waste collection/recycling center. This product complies with European safety and electrical interference directives This product does not contain environmentally hazardous materials (lead, mercury, cadmium, hexavalent chromium and brominated flammable agents: PBB and PBDE). pg. 26
PNI SmartCAM. versiune Android. - manual de utilizare-
 PNI SmartCAM versiune Android - manual de utilizare- Introducere: Acest manual se refera la instalarea si utilizarea aplicatiei PNI SmartCAM, software necesar monitorizarii atat camerei cu IP PNI 631W,
PNI SmartCAM versiune Android - manual de utilizare- Introducere: Acest manual se refera la instalarea si utilizarea aplicatiei PNI SmartCAM, software necesar monitorizarii atat camerei cu IP PNI 631W,
Manual utilizare PNI SmartCAM (Versiune ios)
 1 Manual utilizare PNI SmartCAM (Versiune ios) 2 1. Descriere software PNI SmartCAM (versiune ios) este un instrument pentru administrarea camerelor prin retea, ce pot fi adaugate manual sau prin cautare
1 Manual utilizare PNI SmartCAM (Versiune ios) 2 1. Descriere software PNI SmartCAM (versiune ios) este un instrument pentru administrarea camerelor prin retea, ce pot fi adaugate manual sau prin cautare
TP-LINK TL-MR3220 3G 150MB/S Router wireless Lite-N 150Mbps Manual de utilizare
 TP-LINK TL-MR3220 3G 150MB/S Router wireless Lite-N 150Mbps Manual de utilizare 1. Conectarea router-ului Pentru configurarea router-ului, utilizati numai conexiunea de retea prin cablu. a. Deconectati
TP-LINK TL-MR3220 3G 150MB/S Router wireless Lite-N 150Mbps Manual de utilizare 1. Conectarea router-ului Pentru configurarea router-ului, utilizati numai conexiunea de retea prin cablu. a. Deconectati
MANUAL UTILIZARE USER MANUAL
 MANUAL UTILIZARE USER MANUAL RO TELEFON MOBIL MY9039 MY9039 SMARTPHONE MANUAL UTILIZARE MY9039 pg. 1 MANUAL UTILIZARE FIVE MY9039 RO Cuprins Măsuri de siguranță... 3 1. Pornirea... 4 1.1. Cunoașterea telefonului...
MANUAL UTILIZARE USER MANUAL RO TELEFON MOBIL MY9039 MY9039 SMARTPHONE MANUAL UTILIZARE MY9039 pg. 1 MANUAL UTILIZARE FIVE MY9039 RO Cuprins Măsuri de siguranță... 3 1. Pornirea... 4 1.1. Cunoașterea telefonului...
kitvision.co.uk manual de utilizare JB / Made in China. Kitvision Christchurch, Dorset. BH23 4FL.
 manual de utilizare kitvision.co.uk A c t i o n C a m e r a Li-ion Do not dispose of Lithium-ion batteries with general waste. Please return it to battery recycling collection point. JB. 3465 / Made in
manual de utilizare kitvision.co.uk A c t i o n C a m e r a Li-ion Do not dispose of Lithium-ion batteries with general waste. Please return it to battery recycling collection point. JB. 3465 / Made in
ROUTER WIRELESS ADSL2+ TD-W8950ND 150MB/S
 ROUTER WIRELESS ADSL2+ TD-W8950ND 150MB/S 1. CONECTAREA ROUTER-ULUI Obs. Pentru configurarea router-ului, utilizati numai conexiunea de retea prin cablu. a. Deconectati de la priza calculatorul, modemul
ROUTER WIRELESS ADSL2+ TD-W8950ND 150MB/S 1. CONECTAREA ROUTER-ULUI Obs. Pentru configurarea router-ului, utilizati numai conexiunea de retea prin cablu. a. Deconectati de la priza calculatorul, modemul
Ghid de utilizare. ARCHOS 14 Vision
 Ghid de utilizare ARCHOS 14 Vision OBS: Pentru a porni dispozitivul, comutati butonul ON/OFF in pozitia ON si apoi tineti apasat butonul Play/Pause pentru cateva secunde. Pentru a opri dispozitivul tineti
Ghid de utilizare ARCHOS 14 Vision OBS: Pentru a porni dispozitivul, comutati butonul ON/OFF in pozitia ON si apoi tineti apasat butonul Play/Pause pentru cateva secunde. Pentru a opri dispozitivul tineti
Ghid de conectare. Sisteme de operare acceptate. Instalarea imprimantei utilizând CD-ul Software şi documentaţie.
 Pagina 1 din 6 Ghid de conectare Sisteme de operare acceptate Utilizând CD-ul software, puteţi instala software-ul imprimantei pentru următoarele sisteme de operare: Windows 8.1 Windows Server 2012 R2
Pagina 1 din 6 Ghid de conectare Sisteme de operare acceptate Utilizând CD-ul software, puteţi instala software-ul imprimantei pentru următoarele sisteme de operare: Windows 8.1 Windows Server 2012 R2
Proceduri preliminarii
 Proceduri preliminarii Actualizați Push2TV 2 NETGEAR vă recomandă să actualizați Push2TV întrucât noile actualizări pot accepta mai multe dispozitive cu afișare wireless. 1. Utilizați laptopul sau dispozitivul
Proceduri preliminarii Actualizați Push2TV 2 NETGEAR vă recomandă să actualizați Push2TV întrucât noile actualizări pot accepta mai multe dispozitive cu afișare wireless. 1. Utilizați laptopul sau dispozitivul
COLEGIUL TEHNIC VICTOR UNGUREANU CÂMPIA TURZII INSTALAREA SI CONFIGURAREA UNUI SERVER DNS PE WINDOWS SERVER 2003
 INSTALAREA SI CONFIGURAREA UNUI SERVER DNS PE WINDOWS SERVER 2003 DNS (Domain Name Service) este un protocol care translateaza numele de domenii in adrese IP. De exemplu numele de domeniu www.google.ro
INSTALAREA SI CONFIGURAREA UNUI SERVER DNS PE WINDOWS SERVER 2003 DNS (Domain Name Service) este un protocol care translateaza numele de domenii in adrese IP. De exemplu numele de domeniu www.google.ro
username password Am uitat parola! username password Account Info AccountID = numarul de telefon Voip Password
 Stimati Clienti, Va prezentam mai jos modul in care trebuie configurat telefonul dumneavoastra IP (sau un softphone). Presupunem ca aveti un username si password pentru accesul in pagina web de administrare
Stimati Clienti, Va prezentam mai jos modul in care trebuie configurat telefonul dumneavoastra IP (sau un softphone). Presupunem ca aveti un username si password pentru accesul in pagina web de administrare
Microsoft Windows Vista Parental Control GHID DE UTILIZARE
 Microsoft Windows Vista Parental Control GHID DE UTILIZARE Activarea controlului parental in Windows Vista Pentru a asigura siguranta familiei cu Windows Vista, mai intai trebuie sa activati controlul
Microsoft Windows Vista Parental Control GHID DE UTILIZARE Activarea controlului parental in Windows Vista Pentru a asigura siguranta familiei cu Windows Vista, mai intai trebuie sa activati controlul
GHID DE UTILIZARE A APLICAȚIEI MINISTRA PLAY PE SMART TV
 GHID DE UTILIZARE A APLICAȚIEI MINISTRA PLAY PE SMART TV TV Deschide aplicația Ministra Play din bara de jos a interfeței TV. Selectează aplicația Ministra Play utilizând cursorul telecomenzii. Apar 4
GHID DE UTILIZARE A APLICAȚIEI MINISTRA PLAY PE SMART TV TV Deschide aplicația Ministra Play din bara de jos a interfeței TV. Selectează aplicația Ministra Play utilizând cursorul telecomenzii. Apar 4
Instalare. Conectarea Dispozitivului pentru Configurare
 Instalare Conectarea Dispozitivului pentru Configurare Alocati o adresa IP statica 192.168.1.100 PC-ului dvs. Consultati sectiunea T3, pagina 10, capitolul Troubleshouting pentru asistenta. Este posibil
Instalare Conectarea Dispozitivului pentru Configurare Alocati o adresa IP statica 192.168.1.100 PC-ului dvs. Consultati sectiunea T3, pagina 10, capitolul Troubleshouting pentru asistenta. Este posibil
Utilizarea formularelor in HTML
 Utilizarea formularelor in HTML Formulare Un formular este constituit din elemente speciale, denumite elemente de control (controls), cum ar fi butoane radio, butoane de validare, câmpuri text, butoane
Utilizarea formularelor in HTML Formulare Un formular este constituit din elemente speciale, denumite elemente de control (controls), cum ar fi butoane radio, butoane de validare, câmpuri text, butoane
Cuprins: Operatorul Pietei de Energie Electrica din Romania Manual de instalare ActivCard Gold. Pagina 1
 Cuprins: 1. Cui se adreseaza acest manual... 2 2. Cerinte hardware şi software... 2 3. Instalare ActivCard Gold... 2 Instalare pe sisteme cu Windows 2000/XP cu Service Pack1... 2 Instalare pe sisteme Windows
Cuprins: 1. Cui se adreseaza acest manual... 2 2. Cerinte hardware şi software... 2 3. Instalare ActivCard Gold... 2 Instalare pe sisteme cu Windows 2000/XP cu Service Pack1... 2 Instalare pe sisteme Windows
la Microsoft Office Communicator pentru ca modificarea selecţiei dispozitivului telefonic să se actualizeze.
 QUICK START GUIDE Plug-in de selec ie a telefonului pentru caracteristica de control al apelurilor din Microsoft Office Communicator pentru Cisco Unified Presence versiunea 7.0(3) Prezentare generală 2
QUICK START GUIDE Plug-in de selec ie a telefonului pentru caracteristica de control al apelurilor din Microsoft Office Communicator pentru Cisco Unified Presence versiunea 7.0(3) Prezentare generală 2
Camera supraveghere video
 Camera supraveghere video Video surveillance camera PNI House IP31 / IP32 Manual de utilizare User manual RO Camerele IP31 si IP32 de la PNI pot fi utilizate atat de sine statatoare cat si in cadrul unui
Camera supraveghere video Video surveillance camera PNI House IP31 / IP32 Manual de utilizare User manual RO Camerele IP31 si IP32 de la PNI pot fi utilizate atat de sine statatoare cat si in cadrul unui
User Manual Evolio M6
 User Manual Evolio M6 Notices for the use of phone CAUTION! Please read carefully this instructions and follow them, in the case of dangerous situations. Driving safety: It is recommended not to use the
User Manual Evolio M6 Notices for the use of phone CAUTION! Please read carefully this instructions and follow them, in the case of dangerous situations. Driving safety: It is recommended not to use the
X Watch M. Manual de utilizare
 X Watch M Manual de utilizare 1.Introducere 1.1 Detalii produs Buton power: Power on/off, on/off display, revenire la meniul principal. USB: Incarcare/Transfer date. Touch Screen: Fiecare functie a dispozitivului
X Watch M Manual de utilizare 1.Introducere 1.1 Detalii produs Buton power: Power on/off, on/off display, revenire la meniul principal. USB: Incarcare/Transfer date. Touch Screen: Fiecare functie a dispozitivului
Instalare. Nota Produsul afisat in acest Ghid este TL-WR740N, pentru exemplificare. Conectarea dispozitivului
 Instalare Nota Produsul afisat in acest Ghid este TL-WR740N, pentru exemplificare. Conectarea dispozitivului Nota Folositi numai conexiunea wired pentru configurarea Router-ului. Opriti toate dispozitivele
Instalare Nota Produsul afisat in acest Ghid este TL-WR740N, pentru exemplificare. Conectarea dispozitivului Nota Folositi numai conexiunea wired pentru configurarea Router-ului. Opriti toate dispozitivele
Manual de utilizare. Camera cu IP PNI IP751W
 Manual de utilizare Camera cu IP PNI IP751W 1. INTRODUCERE... 3 2. DESCRIERE CONEXIUNI... 3 3. CONECTARE SI PORNIRE CAMERA... 3 4. MONITORIZARE CAMERA DE PE IOS... 3 5. MONITORIZARE CAMERA DE PE ADROID...
Manual de utilizare Camera cu IP PNI IP751W 1. INTRODUCERE... 3 2. DESCRIERE CONEXIUNI... 3 3. CONECTARE SI PORNIRE CAMERA... 3 4. MONITORIZARE CAMERA DE PE IOS... 3 5. MONITORIZARE CAMERA DE PE ADROID...
Manual de utilizare. Telefon MY9067XX
 Manual de utilizare Telefon MY9067XX 2 MY9067XX - Manual de utilizare RO Vă mulțumim pentru că ați cumpărat acest telefon mobil. Pentru a obține cele mai bune performanțe, vă recomandăm să citiți cu atenție
Manual de utilizare Telefon MY9067XX 2 MY9067XX - Manual de utilizare RO Vă mulțumim pentru că ați cumpărat acest telefon mobil. Pentru a obține cele mai bune performanțe, vă recomandăm să citiți cu atenție
Manual de utilizare. Radio MP3 player auto PNI Clementine 8428BT
 Manual de utilizare Radio MP3 player auto PNI Clementine 8428BT Introducere Multumim pentru achizitia facuta. Va rugam sa cititi cu atentie instructiunile din acest manual inainte de a utiliza produsul.
Manual de utilizare Radio MP3 player auto PNI Clementine 8428BT Introducere Multumim pentru achizitia facuta. Va rugam sa cititi cu atentie instructiunile din acest manual inainte de a utiliza produsul.
Ghid de pornire rapidă Manual de instrucţiuni Instalarea aplicaţiei software asociate Utilizarea player-ului RO
 Ghid de pornire rapidă Manual de instrucţiuni Instalarea aplicaţiei software asociate Utilizarea player-ului RO În legătură cu manualele de instrucţiuni Pe lângă prezentul Ghid de pornire rapidă, acest
Ghid de pornire rapidă Manual de instrucţiuni Instalarea aplicaţiei software asociate Utilizarea player-ului RO În legătură cu manualele de instrucţiuni Pe lângă prezentul Ghid de pornire rapidă, acest
Reinoirea ON-LINE. Versiunea 1 /
 Reinoirea ON-LINE Versiunea 1 / 10.01.2018 Str.Despot Voda Nr.38, Sector 2, Bucuresti e-mail: office@transsped.ro Web: http://www.transsped.ro Telefon: 021.210.75.00; 021.210.87.00; Fax: 021.211.02.07
Reinoirea ON-LINE Versiunea 1 / 10.01.2018 Str.Despot Voda Nr.38, Sector 2, Bucuresti e-mail: office@transsped.ro Web: http://www.transsped.ro Telefon: 021.210.75.00; 021.210.87.00; Fax: 021.211.02.07
PNI SmartHome PC Client
 PNI SmartHome PC Client versiune Windows - manual de utilizare- CARACTERISTICI GENERALE: Conexiune P2P Functie IR-CUT Poate fi admistrata la distanta de pe dispozitive mobile ios si Android Inregistrare
PNI SmartHome PC Client versiune Windows - manual de utilizare- CARACTERISTICI GENERALE: Conexiune P2P Functie IR-CUT Poate fi admistrata la distanta de pe dispozitive mobile ios si Android Inregistrare
WIRELESS ACCESS POINT 54M TP-LINK TL-WA500G
 WIRELESS ACCESS POINT 54M TP-LINK TL-WA500G 1. Conectarea aparatului pentru configurare 1) Stabiliti pentru calculator adresa IP statica: 192.168.1.100 2) Conectati calculatorul la aparat wireless sau
WIRELESS ACCESS POINT 54M TP-LINK TL-WA500G 1. Conectarea aparatului pentru configurare 1) Stabiliti pentru calculator adresa IP statica: 192.168.1.100 2) Conectati calculatorul la aparat wireless sau
MANUAL DE UTILIZARE UTOK 800 Q
 MANUAL DE UTILIZARE UTOK 800 Q 1 CUPRINS 2.ASPECTUL PRODUSULUI... 3 3.SUGESTII DE UTILIZARE... 3 4.PORNIREA... 4 4.1Pornirea sau oprirea tabletei... 4 4.2Pornirea/oprirea ecranului (Mod asteptare)... 4
MANUAL DE UTILIZARE UTOK 800 Q 1 CUPRINS 2.ASPECTUL PRODUSULUI... 3 3.SUGESTII DE UTILIZARE... 3 4.PORNIREA... 4 4.1Pornirea sau oprirea tabletei... 4 4.2Pornirea/oprirea ecranului (Mod asteptare)... 4
NTV300SL_IG_RM_12July2013.book Page 1 Friday, July 12, :14 PM Noţiuni de bază
 Noţiuni de bază Asistenţă Vă mulţumim că aţi ales produsele NETGEAR. După instalarea dispozitivului, localizaţi numărul de serie de pe eticheta produsului şi utilizaţi-l pentru înregistrarea produsului
Noţiuni de bază Asistenţă Vă mulţumim că aţi ales produsele NETGEAR. După instalarea dispozitivului, localizaţi numărul de serie de pe eticheta produsului şi utilizaţi-l pentru înregistrarea produsului
Tableta 7 S718TAB. Tableta 7 Serioux S718TAB
 Tableta 7 S718TAB Tableta 7 Serioux S718TAB 0 Stimaţi utilizatori, Vă mulţumim pentru achiziţionarea produsului nostru. Prezentul document constituie un Ghid de Utilizare. Pentru ca acest ghid să vă poată
Tableta 7 S718TAB Tableta 7 Serioux S718TAB 0 Stimaţi utilizatori, Vă mulţumim pentru achiziţionarea produsului nostru. Prezentul document constituie un Ghid de Utilizare. Pentru ca acest ghid să vă poată
USER MANUAL UTOK Q55
 USER MANUAL UTOK Q55 TABLE OF CONTENTS ALL RIGHTS RESERVED 1. POINTS OF ATTENTION ON SAFETY 2. GETTING STARTED 3. BASIC OPERATION & KNOWLEDGE 4. USING SENSORS 5. CONNECTIVITY 6. CONTACT 7. CALL 8. MESSAGING
USER MANUAL UTOK Q55 TABLE OF CONTENTS ALL RIGHTS RESERVED 1. POINTS OF ATTENTION ON SAFETY 2. GETTING STARTED 3. BASIC OPERATION & KNOWLEDGE 4. USING SENSORS 5. CONNECTIVITY 6. CONTACT 7. CALL 8. MESSAGING
MANUAL DE UTILIZARE UTOK 700 Q
 MANUAL DE UTILIZARE UTOK 700 Q 1 IMPORTANT 1. Inainte de a folosi tableta, va rugam sa cititi informatiile din acest manual, pentru a putea folosi produsul in mod corect. 2. Compania noastra detine drepturile
MANUAL DE UTILIZARE UTOK 700 Q 1 IMPORTANT 1. Inainte de a folosi tableta, va rugam sa cititi informatiile din acest manual, pentru a putea folosi produsul in mod corect. 2. Compania noastra detine drepturile
Laborator 5 Instrucțiunile repetitive
 Laborator 5 Instrucțiunile repetitive Instrucțiunea for Instrucțiunea for permite repetarea unei secvențe de instrucțiuni atâta timp cât o condiție este îndeplinita. În plus, oferă posibilitatea execuției
Laborator 5 Instrucțiunile repetitive Instrucțiunea for Instrucțiunea for permite repetarea unei secvențe de instrucțiuni atâta timp cât o condiție este îndeplinita. În plus, oferă posibilitatea execuției
USER MANUAL UTOK Explorer 3S
 USER MANUAL UTOK Explorer 3S TABLE OF CONTENTS ALL RIGHTS RESERVED 1. POINTS OF ATTENTION ON SAFETY 2. GETTING STARTED 3. BASIC OPERATION & KNOWLEDGE 4. USING SENSORS 5. CONNECTIVITY 6. CONTACT 7. CALL
USER MANUAL UTOK Explorer 3S TABLE OF CONTENTS ALL RIGHTS RESERVED 1. POINTS OF ATTENTION ON SAFETY 2. GETTING STARTED 3. BASIC OPERATION & KNOWLEDGE 4. USING SENSORS 5. CONNECTIVITY 6. CONTACT 7. CALL
Fişiere in C++ Un fişier este o colecţie de date indicat printr-un nume şi o extensie. Numele este desparţit de extensie prin punct.
 Fişiere in C++ Un fişier este o colecţie de date indicat printr-un nume şi o extensie. Numele este desparţit de extensie prin punct. Avantajul lucrului cu fisiere este evident, datele rezultate în urma
Fişiere in C++ Un fişier este o colecţie de date indicat printr-un nume şi o extensie. Numele este desparţit de extensie prin punct. Avantajul lucrului cu fisiere este evident, datele rezultate în urma
Manual de Utilizare PLACA DE CAPTURA EXTERNA LOGILINK USB (VG0001A) Royal Computers pagina 1
 Manual de Utilizare PLACA DE CAPTURA EXTERNA LOGILINK USB (VG0001A) Royal Computers pagina 1 CUPRINS Capitolul 1: INSTRUCTIUNI DE SECURITATE... 3 Capitolul 2: INTRODUCERE... 3 2.1 Specificații... 3 2.2
Manual de Utilizare PLACA DE CAPTURA EXTERNA LOGILINK USB (VG0001A) Royal Computers pagina 1 CUPRINS Capitolul 1: INSTRUCTIUNI DE SECURITATE... 3 Capitolul 2: INTRODUCERE... 3 2.1 Specificații... 3 2.2
USER MANUAL UTOK 451 D
 USER MANUAL UTOK 451 D Table of Contents ALL RIGHTS RESERVED POINTS OF ATTENTION ON SAFETY.. 13 1.1SAFETY ALERT AND CAUTIONS... 13 1.2PROTECTING YOUR BATTERY... 18 1.3 CLEANING AND MAINTENANCE... 21 2.
USER MANUAL UTOK 451 D Table of Contents ALL RIGHTS RESERVED POINTS OF ATTENTION ON SAFETY.. 13 1.1SAFETY ALERT AND CAUTIONS... 13 1.2PROTECTING YOUR BATTERY... 18 1.3 CLEANING AND MAINTENANCE... 21 2.
 Register your product and get support at www.philips.com/welcome HMP3000 RO Manual de utilizare Cuprins 1 Notă privind mărcile comerciale 5 Română 2 Conectaţi şi redaţi 7 3 Controlaţi şi redaţi 11 4 Opţiuni
Register your product and get support at www.philips.com/welcome HMP3000 RO Manual de utilizare Cuprins 1 Notă privind mărcile comerciale 5 Română 2 Conectaţi şi redaţi 7 3 Controlaţi şi redaţi 11 4 Opţiuni
Lenuta Alboaie Reţele de calculatoare
 Programarea in retea - OOB- Lenuta Alboaie adria@info.uaic.ro 1 Cuprins Trimiterea si receptarea datelor in regim 2 Ideea: in timpul unei conexiuni cind sunt transmise date ( inband data ), si daca la
Programarea in retea - OOB- Lenuta Alboaie adria@info.uaic.ro 1 Cuprins Trimiterea si receptarea datelor in regim 2 Ideea: in timpul unei conexiuni cind sunt transmise date ( inband data ), si daca la
GhId de utilizare a webcam-ului HP
 GhId de utilizare a webcam-ului HP v4.3.ro Part number: 5992-4251 Copyright 2008 2009 Hewlett-Packard Development Company, L.P. Informaţiile conţinute în prezentul document pot fi modificate fără înştiinţare
GhId de utilizare a webcam-ului HP v4.3.ro Part number: 5992-4251 Copyright 2008 2009 Hewlett-Packard Development Company, L.P. Informaţiile conţinute în prezentul document pot fi modificate fără înştiinţare
ROMÂNĂ ENGLISH. Ghidul utilizatorului User Guide LG-E455. MFL (1.0)
 ROMÂNĂ ENGLISH Ghidul utilizatorului User Guide LG-E455 MFL67841639 (1.0) www.lg.com ROMÂNĂ Ghidul utilizatorului Datele afișate pe ecran și ilustrațiile pot diferi de cele pe care le vedeți pe telefonul
ROMÂNĂ ENGLISH Ghidul utilizatorului User Guide LG-E455 MFL67841639 (1.0) www.lg.com ROMÂNĂ Ghidul utilizatorului Datele afișate pe ecran și ilustrațiile pot diferi de cele pe care le vedeți pe telefonul
ECHIPAMENT GCNTV ANDROID
 ECHIPAMENT GCNTV ANDROID Instalare, configurare și utilizare Limba: Română Versiune 1.3 Revizie 9 Data document 2017 11 13 Număr Pagini 75 (PRINT READY) GLOBAL CONECT NETWORK Copyright 2017 Format LETTER
ECHIPAMENT GCNTV ANDROID Instalare, configurare și utilizare Limba: Română Versiune 1.3 Revizie 9 Data document 2017 11 13 Număr Pagini 75 (PRINT READY) GLOBAL CONECT NETWORK Copyright 2017 Format LETTER
Camera IP Wireless Foscam FI8918W
 Camera IP Wireless Foscam FI8918W Ghid de instalare rapida (pentru sistem de operare Windows) (versiune V.1.1) Model: FI8918W Culoare: Negru Model: FI8918W Culoare: Alb CD Net Plus SRL Importator si distribuitor
Camera IP Wireless Foscam FI8918W Ghid de instalare rapida (pentru sistem de operare Windows) (versiune V.1.1) Model: FI8918W Culoare: Negru Model: FI8918W Culoare: Alb CD Net Plus SRL Importator si distribuitor
Oferta speciala Vodafone
 Oferta speciala Vodafone PERSOANA DE CONTACT S.N.A.P. MATEI MARIN 0722.615.321 Intre orele 08.30 15.00 Abonamente voce cu terminale in rate: 2 Red Connect Eco 7.5 Minute nelimitate in orice retea nationala
Oferta speciala Vodafone PERSOANA DE CONTACT S.N.A.P. MATEI MARIN 0722.615.321 Intre orele 08.30 15.00 Abonamente voce cu terminale in rate: 2 Red Connect Eco 7.5 Minute nelimitate in orice retea nationala
Rezolvare fişă de laborator Java Iniţiere în limbajul Java
 Rezolvare fişă de laborator Java Iniţiere în limbajul Java Ex 1: Scrie următorul program Java folosind JCreator apoi încercă să-l înţelegi. public class primulprg System.out.println("Acesta este primul
Rezolvare fişă de laborator Java Iniţiere în limbajul Java Ex 1: Scrie următorul program Java folosind JCreator apoi încercă să-l înţelegi. public class primulprg System.out.println("Acesta este primul
Vă mulțumim pentru achiziționarea produsului nostru. Smailo 2GO. Acesta este un
 1 Introducere 1.1 Recunoaștere Vă mulțumim pentru achiziționarea produsului nostru. Smailo 2GO. Acesta este un dispozitiv de 7 inch, ce se bazează pe un sistemul de operare Android 7.0. Produsul este construit
1 Introducere 1.1 Recunoaștere Vă mulțumim pentru achiziționarea produsului nostru. Smailo 2GO. Acesta este un dispozitiv de 7 inch, ce se bazează pe un sistemul de operare Android 7.0. Produsul este construit
Laborator 3 Java. Introducere in programarea vizuala
 Laborator 3 Java Introducere in programarea vizuala 1. Pachetele AWT si Swing. 2. Ferestre 3.1. Introduceti urmatorul program JAVA: public class Pv public static void main(string args[ ]) JFrame fer=new
Laborator 3 Java Introducere in programarea vizuala 1. Pachetele AWT si Swing. 2. Ferestre 3.1. Introduceti urmatorul program JAVA: public class Pv public static void main(string args[ ]) JFrame fer=new
4KW. Manual de utilizare. JB / Fabricat în China. Kitvision 2015 Christchurch, Dorset, BH23 4FL, UK
 4KW CAMERĂ Escape 4KW Action Manual de utilizare JB. 4397 / Fabricat în China. Kitvision 2015 Christchurch, Dorset, BH23 4FL, UK Cuprins 3 Funcții 4 Conținutul cutiei 6 Instrucțiuni de utilizare 16 Schimbarea
4KW CAMERĂ Escape 4KW Action Manual de utilizare JB. 4397 / Fabricat în China. Kitvision 2015 Christchurch, Dorset, BH23 4FL, UK Cuprins 3 Funcții 4 Conținutul cutiei 6 Instrucțiuni de utilizare 16 Schimbarea
1. Să se determine de câte ori apare cifra c în scrierea în baza p a numărului n.
 Observatii: Codul de mai jos a fost realizat si testat pe pagina online: https://www.tutorialspoint.com/compile_pascal_online.php 1. Să se determine de câte ori apare cifra c în scrierea în baza p a numărului
Observatii: Codul de mai jos a fost realizat si testat pe pagina online: https://www.tutorialspoint.com/compile_pascal_online.php 1. Să se determine de câte ori apare cifra c în scrierea în baza p a numărului
Introducere in AutoCAD 3D
 Introducere in AutoCAD 3D Eu obisnuiesc sa spun ca diferenta dintre AutoCAD 2D si AutoCAD 3D este doar de 15 minute deoarece totul se reduce doar la a intelege cum functioneaza acest 3D si sistemul de
Introducere in AutoCAD 3D Eu obisnuiesc sa spun ca diferenta dintre AutoCAD 2D si AutoCAD 3D este doar de 15 minute deoarece totul se reduce doar la a intelege cum functioneaza acest 3D si sistemul de
HMP7001 Manual de utilizare
 www.philips.com/welcome HMP7001 Manual de utilizare Interface are trademarks or registered trademarks of HDMI licensing LLC in the United States and other countries. Manufactured under license from Dolby
www.philips.com/welcome HMP7001 Manual de utilizare Interface are trademarks or registered trademarks of HDMI licensing LLC in the United States and other countries. Manufactured under license from Dolby
Cameră video auto MY2104
 Cameră video auto MY2104 Manual de utilizare pg. 1 Manual utilizare camera auto MY2104 RO Manual de utilizare pentru cameră video auto HD Această cameră video este prevăzută cu patru caracteristici principale:
Cameră video auto MY2104 Manual de utilizare pg. 1 Manual utilizare camera auto MY2104 RO Manual de utilizare pentru cameră video auto HD Această cameră video este prevăzută cu patru caracteristici principale:
USER MANUAL UTOK D40
 USER MANUAL UTOK D40 Table of Contents ALL RIGHTS RESERVED 1. POINTS OF ATTENTION ON SAFETY 2. GETTING STARTED 3. BASIC OPERATION & KNOWLEDGE 4. CONNECTIVITY 5. CONTACT 6. CALL 7. MESSAGING 8. MULTIMEDIA
USER MANUAL UTOK D40 Table of Contents ALL RIGHTS RESERVED 1. POINTS OF ATTENTION ON SAFETY 2. GETTING STARTED 3. BASIC OPERATION & KNOWLEDGE 4. CONNECTIVITY 5. CONTACT 6. CALL 7. MESSAGING 8. MULTIMEDIA
CONFIGURAREA UNUI SERVER IRC IN LINUX. Bica Bogdan *
 CONFIGURAREA UNUI SERVER IRC IN LINUX Bica Bogdan * In this exemple i show how to configure an irc server based on ircd dameon named ircu.this is the main file name ircd.conf and the most important.configure
CONFIGURAREA UNUI SERVER IRC IN LINUX Bica Bogdan * In this exemple i show how to configure an irc server based on ircd dameon named ircu.this is the main file name ircd.conf and the most important.configure
Alocarea memoriei în C sub Linux
 Costel Aldea Alocarea memoriei în C sub Linux Sunt trei funcţii C standard care se pot folosi pentru a aloca memorie: malloc(), calloc(), si realloc(). Prototipurile lor, după cum sunt definite în stdlib.h:
Costel Aldea Alocarea memoriei în C sub Linux Sunt trei funcţii C standard care se pot folosi pentru a aloca memorie: malloc(), calloc(), si realloc(). Prototipurile lor, după cum sunt definite în stdlib.h:
8.Comenzi AT pentru module Bluetooth
 8.Comenzi AT pentru module Bluetooth Cuprins Laborator 8 8.1. Transmisia datelor prin Bluetooth 8.2. Desfăşurarea lucrării 8.3.Lista de comenzi AT Cuprins Introducere Ultima lucrare catre tratează comenzile
8.Comenzi AT pentru module Bluetooth Cuprins Laborator 8 8.1. Transmisia datelor prin Bluetooth 8.2. Desfăşurarea lucrării 8.3.Lista de comenzi AT Cuprins Introducere Ultima lucrare catre tratează comenzile
50 euro reducere suplimentara la telefon prin portare de abonament impreuna cu serviciile de internet si tv prin fibra optica
 Samsung Galaxy S9 in oferta de portare de la abonament. Noutati 50 euro reducere suplimentara la telefon prin portare de abonament impreuna cu serviciile de internet si tv prin fibra optica Vreau sa am
Samsung Galaxy S9 in oferta de portare de la abonament. Noutati 50 euro reducere suplimentara la telefon prin portare de abonament impreuna cu serviciile de internet si tv prin fibra optica Vreau sa am
MANUAL DE UTILIZARE SET TOP BOX DIGITAL RECEIVER
 MANUAL DE UTILIZARE SET TOP BOX DIGITAL RECEIVER Cititi cu atentie acest manual inainte de instalare si utilizare Pentru a preveni riscul aparitiei incendiilor sau a unui soc electric, nu expuneti aparatul
MANUAL DE UTILIZARE SET TOP BOX DIGITAL RECEIVER Cititi cu atentie acest manual inainte de instalare si utilizare Pentru a preveni riscul aparitiei incendiilor sau a unui soc electric, nu expuneti aparatul
NVR PNI House 1080p 16 canale full HD 1080P 2MP
 NVR PNI House 1080p 16 canale full HD 1080P 2MP - MANUAL DE UTILIZARE - FUNCTII PRINCIPALE Supraveghere in timp real Supraveghere prin intermediul monitorului: interfata analogica de iesire, VGA sau HDMI
NVR PNI House 1080p 16 canale full HD 1080P 2MP - MANUAL DE UTILIZARE - FUNCTII PRINCIPALE Supraveghere in timp real Supraveghere prin intermediul monitorului: interfata analogica de iesire, VGA sau HDMI
Ingineria Sistemelor de Programare. UML Diagrama Cazurilor de Utilizare 2016
 Ingineria Sistemelor de Programare UML Diagrama Cazurilor de Utilizare mihai.hulea@aut.utcluj.ro 2016 Introducere UML UML UML = Unified Modeling Language Dezvoltat in cadrul Object Management Group In
Ingineria Sistemelor de Programare UML Diagrama Cazurilor de Utilizare mihai.hulea@aut.utcluj.ro 2016 Introducere UML UML UML = Unified Modeling Language Dezvoltat in cadrul Object Management Group In
XPS 8920 Setup and Specifications
 XPS 8920 Setup and Specifications Model computer: XPS 8920 Reglementare de Model: D24M Reglementare de Tip: D24M001 Note, atenţionări şi avertismente NOTIFICARE: O NOTĂ indică informaţii importante care
XPS 8920 Setup and Specifications Model computer: XPS 8920 Reglementare de Model: D24M Reglementare de Tip: D24M001 Note, atenţionări şi avertismente NOTIFICARE: O NOTĂ indică informaţii importante care
Kali 8. User Manual SYTB-8QAFY7I-BX01B. Manual de utilizare
 Kali 8 SYTB-8QAFY7I-BX01B User Manual Manual de utilizare Before using this product, carefully read all product documentation and retain it for future reference. Thank you for purchasing our products!
Kali 8 SYTB-8QAFY7I-BX01B User Manual Manual de utilizare Before using this product, carefully read all product documentation and retain it for future reference. Thank you for purchasing our products!
Laborator 8 Java Crearea claselor de obiecte. Variabilele (campurile) clasei de obiecte
 Laborator 8 Java Crearea claselor de obiecte. Variabilele (campurile) clasei de obiecte Probleme rezolvate: Scrieti, compilati si rulati toate exemplele din acest laborator: 1. Programul urmator (LotoConstante.java)
Laborator 8 Java Crearea claselor de obiecte. Variabilele (campurile) clasei de obiecte Probleme rezolvate: Scrieti, compilati si rulati toate exemplele din acest laborator: 1. Programul urmator (LotoConstante.java)
ediție Windows 10 Aflați ce este potrivită pentru dumneavoastră. Experiența de afaceri Productivitate și experiență pentru utilizator
 Experiența de afaceri Productivitate și experiență pentru utilizator Experiență familiară și productivă pentru utilizator Home Pro Enterprise Education Continuum pentru telefon 1 Cortana 2 Windows Ink
Experiența de afaceri Productivitate și experiență pentru utilizator Experiență familiară și productivă pentru utilizator Home Pro Enterprise Education Continuum pentru telefon 1 Cortana 2 Windows Ink
PNI Hunting 3C / 300C. User manual / Manual de utilizare / Használati utasítás Instrukcja obsługi / Manuale dell utente / Manuel utilisateur
 PNI Hunting 3C / 300C User manual / Manual de utilizare / Használati utasítás Instrukcja obsługi / Manuale dell utente / Manuel utilisateur 2 RO Cuprins / Content / Tartalom / Zawartość / Contenuto / Content
PNI Hunting 3C / 300C User manual / Manual de utilizare / Használati utasítás Instrukcja obsługi / Manuale dell utente / Manuel utilisateur 2 RO Cuprins / Content / Tartalom / Zawartość / Contenuto / Content
Camera auto DVR duala, FULL HD SAF-F55. Instructiuni de operare
 Camera auto DVR duala, FULL HD SAF-F55 Instructiuni de operare Atentie: Cand o functiue necunoscuta este setata, puteti apasa butonul de Resetare pentru a reveni la setarile implicite. Accesorii: Camera
Camera auto DVR duala, FULL HD SAF-F55 Instructiuni de operare Atentie: Cand o functiue necunoscuta este setata, puteti apasa butonul de Resetare pentru a reveni la setarile implicite. Accesorii: Camera
Tabla interactiva 2x3 Esprit Dual Touch MANUAL DE UTILIZARE
 Tabla interactiva 2x3 Esprit Dual Touch MANUAL DE UTILIZARE 1. Introducere Felicitari pentru achizitionarea tablei interactive esprit DT impreuna cu noua versiune de software esprit! Acest software npoate
Tabla interactiva 2x3 Esprit Dual Touch MANUAL DE UTILIZARE 1. Introducere Felicitari pentru achizitionarea tablei interactive esprit DT impreuna cu noua versiune de software esprit! Acest software npoate
User Manual TViX Xroid A1
 User Manual TViX Xroid A1 ** Unele informatii se pot modifica cu versiunile de firmware noi. Va rugam sa verificati si FAQ de la noi de pe pagina oficiala. Notiuni de siguranta Nu incerca sa dezasamblezi
User Manual TViX Xroid A1 ** Unele informatii se pot modifica cu versiunile de firmware noi. Va rugam sa verificati si FAQ de la noi de pe pagina oficiala. Notiuni de siguranta Nu incerca sa dezasamblezi
SurvCE: configurare receptor Stonex pentru utilizare conexiune NTRIP
 SurvCE: configurare receptor Stonex pentru utilizare conexiune NTRIP Atentie: in receptor trebuie introdusa o cartela SIM pregatita pentru conexiune Internet GPRS, pe care a fost in prealabil dezactivat
SurvCE: configurare receptor Stonex pentru utilizare conexiune NTRIP Atentie: in receptor trebuie introdusa o cartela SIM pregatita pentru conexiune Internet GPRS, pe care a fost in prealabil dezactivat
Design activities. Session III. 1. Topology. - Selecting and placing devices - Interconnecting devices
 Design activities Session I 1. Topology - Selecting and placing devices - Interconnecting devices 2. Providing connectivity between directly connected devices - Configuring addresses for servers and hosts
Design activities Session I 1. Topology - Selecting and placing devices - Interconnecting devices 2. Providing connectivity between directly connected devices - Configuring addresses for servers and hosts
Proprietati CSS pentru margini - BORDER
 Proprietati CSS pentru margini - BORDER Property Values Description border border-bottom border-width border-bottom-width O proprietate pentru setarea celor 3 proprietati intr-o singura linie O proprietate
Proprietati CSS pentru margini - BORDER Property Values Description border border-bottom border-width border-bottom-width O proprietate pentru setarea celor 3 proprietati intr-o singura linie O proprietate
Fisa de lucru: Studiul componentelor calculatorului
 11.3.7 Fisa de lucru: Studiul componentelor calculatorului Imprimati si completati aceasta activitate. In aceasta activitate veti folosi Internet-ul, un ziar, sau un magazin local pentru a culege informatii
11.3.7 Fisa de lucru: Studiul componentelor calculatorului Imprimati si completati aceasta activitate. In aceasta activitate veti folosi Internet-ul, un ziar, sau un magazin local pentru a culege informatii
Krüger&Matz. Quick Installation Guide LED TV 48 - KM0248 LED TV 55 - KM0255. Deutsch. Română Polski English
 Krüger&Matz LED TV 48 - KM0248 LED TV 55 - KM0255 Deutsch Polski English Quick Installation Guide ATENTIE: PENTRU A REDUCE RISCUL DE ELECTROCUTARE, NU DESCHIDETI CAPACUL (SAU PARTEA DIN SPATE). NU VETI
Krüger&Matz LED TV 48 - KM0248 LED TV 55 - KM0255 Deutsch Polski English Quick Installation Guide ATENTIE: PENTRU A REDUCE RISCUL DE ELECTROCUTARE, NU DESCHIDETI CAPACUL (SAU PARTEA DIN SPATE). NU VETI
Pontus 7. User Manual SYTB-7QADY6P-BW01B. Manual de utilizare
 Pontus 7 SYTB-7QADY6P-BW01B User Manual Manual de utilizare Before using this product, carefully read all product documentation and retain it for future reference. Thank you for purchasing our products!
Pontus 7 SYTB-7QADY6P-BW01B User Manual Manual de utilizare Before using this product, carefully read all product documentation and retain it for future reference. Thank you for purchasing our products!
Google Adwords si Analytics. Curs de promovare a afacerilor
 Google Adwords si Analytics Curs de promovare a afacerilor Ce vom studia astazi : Ce este AdWords? De ce sa folosesc AdWords? Cum construiesc o campanie? Cum stiu ca merge? Ce alte instrumente mai ofera
Google Adwords si Analytics Curs de promovare a afacerilor Ce vom studia astazi : Ce este AdWords? De ce sa folosesc AdWords? Cum construiesc o campanie? Cum stiu ca merge? Ce alte instrumente mai ofera
Proiectarea Rețelelor 32. Controlul modelelor de trafic in retea prin alterarea atributelor BGP
 Platformă de e-learning și curriculă e-content pentru învățământul superior tehnic Proiectarea Rețelelor 32. Controlul modelelor de trafic in retea prin alterarea atributelor BGP De ce ebgp? De ce ibgp?
Platformă de e-learning și curriculă e-content pentru învățământul superior tehnic Proiectarea Rețelelor 32. Controlul modelelor de trafic in retea prin alterarea atributelor BGP De ce ebgp? De ce ibgp?
2. Display-ul LCD In imaginea ce urmeaza este prezentata o imagine a display-ulul LCD dar si descrierea lui:
 Manual de utilizare MP3 Player 2 GB Cuprins: 1. Precautii 2. Display-ul LCD 3. Descrierea butoanelor si a functiilor lor 4. Music mode 5. REC mode 6. Voice mode 7. Setarile de sistem 8. Conversia ACT REC
Manual de utilizare MP3 Player 2 GB Cuprins: 1. Precautii 2. Display-ul LCD 3. Descrierea butoanelor si a functiilor lor 4. Music mode 5. REC mode 6. Voice mode 7. Setarile de sistem 8. Conversia ACT REC
MANUAL DE INSTRUCTIUNI SISTEM DETASABIL AL FETEI CASETOFONULUI PENTRU ANTIFURT PLAYER CD/MP3/WMA CU MMC/SD/USB RADIO DIGITAL AM/FM - RDS
 MANUAL DE INSTRUCTIUNI SISTEM DETASABIL AL FETEI CASETOFONULUI PENTRU ANTIFURT PLAYER CD/MP3/WMA CU MMC/SD/USB RADIO DIGITAL AM/FM - RDS LOCATIA SI FUNCTIA CONTROALELOR Modul de control E.VOL este controlat
MANUAL DE INSTRUCTIUNI SISTEM DETASABIL AL FETEI CASETOFONULUI PENTRU ANTIFURT PLAYER CD/MP3/WMA CU MMC/SD/USB RADIO DIGITAL AM/FM - RDS LOCATIA SI FUNCTIA CONTROALELOR Modul de control E.VOL este controlat
Nota de siguranta. Nu incercati sa dezasamblati sau sa modificati aparatul. Asemenea actiuni pot provoca stricaciuni sau incendii.
 Manual ** Unele specificatii se pot schimba cu viitoarele versiuni de firmware. Va rugam sa verificati FAQ de pe pagina noastra pentru mai multe intrebari. Nota de siguranta Nu incercati sa dezasamblati
Manual ** Unele specificatii se pot schimba cu viitoarele versiuni de firmware. Va rugam sa verificati FAQ de pe pagina noastra pentru mai multe intrebari. Nota de siguranta Nu incercati sa dezasamblati
11N Wireless Broadband Router User Guide. Ghid de instalare
 Ghid de instalare W308R 1 Drepturi de autor este marca inregistrata a companiei Shenzhen Tenda Technology Co., Ltd. Toate produsele si numele produselor mentionate aici sunt marci inregistrate sau marci
Ghid de instalare W308R 1 Drepturi de autor este marca inregistrata a companiei Shenzhen Tenda Technology Co., Ltd. Toate produsele si numele produselor mentionate aici sunt marci inregistrate sau marci
Laborator 10. SGBD-ul MySQL (partea I)
 Laborator 10 SGBD-ul MySQL (partea I) 1. Introduceţi următoarea secvenţă PHP: $dbh = mysql_connect("localhost", "Costica", "mypass") or die("unable to connect to MySQL"); $selectdb = mysql_select_db('lucrudb');
Laborator 10 SGBD-ul MySQL (partea I) 1. Introduceţi următoarea secvenţă PHP: $dbh = mysql_connect("localhost", "Costica", "mypass") or die("unable to connect to MySQL"); $selectdb = mysql_select_db('lucrudb');
Mobile Gateway Ghid de utilizare
 Medic4all Solutii de telemedicina Mobile Gateway Ghid de utilizare Ref: OM-152 Noiembrie 2008 Drepturi de autor 2008 de catre Medic4all AG. Toate drepturile rezervate Ghid de utilizare Mobile Gateway Noiembrie
Medic4all Solutii de telemedicina Mobile Gateway Ghid de utilizare Ref: OM-152 Noiembrie 2008 Drepturi de autor 2008 de catre Medic4all AG. Toate drepturile rezervate Ghid de utilizare Mobile Gateway Noiembrie
Setări de securitate. Aplicaţia MBSA
 Setări de securitate. Aplicaţia MBSA 1. Introducere În prezent numărul şi complexitatea viruşilor sunt în creştere. Prin setări de securitate se urmăreşte protecţia sistemelor, fără limitarea utilizării
Setări de securitate. Aplicaţia MBSA 1. Introducere În prezent numărul şi complexitatea viruşilor sunt în creştere. Prin setări de securitate se urmăreşte protecţia sistemelor, fără limitarea utilizării
USER MANUAL UTOK 1005 D
 USER MANUAL UTOK 1005 D 1 Table of Contents ALL RIGHTS RESERVED...10 1.Cautions...11 2.Device Overview...13 4. Basic operation...15 4.1 Power On...15 4.2 Standby...15 4.3 Power Off...15 4.4 Reset...16
USER MANUAL UTOK 1005 D 1 Table of Contents ALL RIGHTS RESERVED...10 1.Cautions...11 2.Device Overview...13 4. Basic operation...15 4.1 Power On...15 4.2 Standby...15 4.3 Power Off...15 4.4 Reset...16
Laborator 9. Programare orientată pe obiecte Laborator 9. 1) Să se realizeze o aplicaţie care să rezolve ecuaţii de gradul al doilea.
 Laborator 9 1) Să se realizeze o aplicaţie care să rezolve ecuaţii de gradul al doilea. Interfaţa aplicaţiei va fi următoarea Casetelor text li se vor da denumirile: camp_a, camp_b, camp_c, rez. Evenimentului
Laborator 9 1) Să se realizeze o aplicaţie care să rezolve ecuaţii de gradul al doilea. Interfaţa aplicaţiei va fi următoarea Casetelor text li se vor da denumirile: camp_a, camp_b, camp_c, rez. Evenimentului
Erori frecvente la validarea D394
 Erori frecvente aparute la validarea declaratiei D394 cu ajutorul soft-ului J-
Erori frecvente aparute la validarea declaratiei D394 cu ajutorul soft-ului J-
s-a stabilit la orar Definitiv
 Curs 4 2011/2012 s-a stabilit la orar http://www.etti.tuiasi/orar/ Definitiv Luni, saptamana impara, 12-14, P6 Curs 4: Luni, 14.11.2011 certificare http://www.etti.tuiasi/orar/ afisier curs 6, prezenta
Curs 4 2011/2012 s-a stabilit la orar http://www.etti.tuiasi/orar/ Definitiv Luni, saptamana impara, 12-14, P6 Curs 4: Luni, 14.11.2011 certificare http://www.etti.tuiasi/orar/ afisier curs 6, prezenta
Dezvoltarea aplicaţiilor WEB
 Dezvoltarea aplicaţiilor WEB Resurse webspace.ulbsibiu.ro/radu.kretzulescu/index.php Feedback: radu.kretzulescu@ulbsibiu.ro raducretulescu@gmail.com mobil: 0722/743508 Dacă nu mai poate aştepta până mâine!
Dezvoltarea aplicaţiilor WEB Resurse webspace.ulbsibiu.ro/radu.kretzulescu/index.php Feedback: radu.kretzulescu@ulbsibiu.ro raducretulescu@gmail.com mobil: 0722/743508 Dacă nu mai poate aştepta până mâine!
GDB. Rulare gdb. Comenzi de bază GDB GDB. GDB poate fi folosit în două moduri pentru a depana programul:
 GDB GDB Rulare gdb GDB poate fi folosit în două moduri pentru a depana programul: rulându-l folosind comanda gdb folosind fişierul core generat în urma unei erori grave (de obicei segmentation fault) Cea
GDB GDB Rulare gdb GDB poate fi folosit în două moduri pentru a depana programul: rulându-l folosind comanda gdb folosind fişierul core generat în urma unei erori grave (de obicei segmentation fault) Cea
PLACA VIDEO SAPPHIRE RADEON HD7770 1GB DDR5
 Manual de Utilizare PLACA VIDEO SAPPHIRE RADEON HD7770 1GB DDR5 GHZ Edition, 128-bit, racire activa, retail (11201-17-20G) ATI Radeon HD 7750/7770 Royal Computers pagina 1 Continutul acestui document este
Manual de Utilizare PLACA VIDEO SAPPHIRE RADEON HD7770 1GB DDR5 GHZ Edition, 128-bit, racire activa, retail (11201-17-20G) ATI Radeon HD 7750/7770 Royal Computers pagina 1 Continutul acestui document este
TURIA. Mobile Phone User Manual. MWG419 Turia
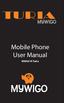 TURIA Mobile Phone User Manual MWG419 Turia Contents Safety... 4 Environment... 6 1 Getting Started... 7 1.1 Getting to know your touch phone... 7 1.2 Installing the SIM card, battery, and storage card...
TURIA Mobile Phone User Manual MWG419 Turia Contents Safety... 4 Environment... 6 1 Getting Started... 7 1.1 Getting to know your touch phone... 7 1.2 Installing the SIM card, battery, and storage card...
PLACA VIDEO SAPPHIRE RADEON HD5450 2GB DDR3
 Manual de Utilizare PLACA VIDEO SAPPHIRE RADEON HD5450 2GB DDR3 64-bit, racire pasiva, retail (11166-45-20G) ATI Radeon HD 5450 Royal Computers pagina 1 Continutul acestui document este furnizat impreuna
Manual de Utilizare PLACA VIDEO SAPPHIRE RADEON HD5450 2GB DDR3 64-bit, racire pasiva, retail (11166-45-20G) ATI Radeon HD 5450 Royal Computers pagina 1 Continutul acestui document este furnizat impreuna
PLACA VIDEO SAPPHIRE RADEON HD6570 2GB DDR3
 Manual de Utilizare PLACA VIDEO SAPPHIRE RADEON HD6570 2GB DDR3 128-bit, racire activa, retail (11191-02-20G) ATI Radeon HD Seriile 6500/6600 Royal Computers pagina 1 Continutul acestui document este furnizat
Manual de Utilizare PLACA VIDEO SAPPHIRE RADEON HD6570 2GB DDR3 128-bit, racire activa, retail (11191-02-20G) ATI Radeon HD Seriile 6500/6600 Royal Computers pagina 1 Continutul acestui document este furnizat
Curs 2 DNS. 8 Martie
 Curs 2 DNS 8 Martie Cuprins NetBIOS şi LLMNR DNS Concepte Dynamic DNS Funcţionarea unui client DNS DNS Tipuri de zone Zonă stub şi cerere condiţională Delegare de administrare 2 NetBIOS Rezolvarea de nume
Curs 2 DNS 8 Martie Cuprins NetBIOS şi LLMNR DNS Concepte Dynamic DNS Funcţionarea unui client DNS DNS Tipuri de zone Zonă stub şi cerere condiţională Delegare de administrare 2 NetBIOS Rezolvarea de nume
Ghidul utilizatorului. DSL-N12U Ruter modem ADSL fără fir 11N 300Mbps
 Ghidul utilizatorului DSL-N12U Ruter modem ADSL fără fir 11N 300Mbps RO7218 Prima Ediţie Mars 2012 Copyright 2012 ASUSTeK COMPUTER INC. Toate drepturile rezervate. Nicio parte a acestui manual, inclusiv
Ghidul utilizatorului DSL-N12U Ruter modem ADSL fără fir 11N 300Mbps RO7218 Prima Ediţie Mars 2012 Copyright 2012 ASUSTeK COMPUTER INC. Toate drepturile rezervate. Nicio parte a acestui manual, inclusiv
Laborator 5 Sisteme Lindenmayer. Temă
 Laborator 5 Sisteme Lindenmayer. Temă 1. Parcurgerea unui pătrat. Următorul L-sistem Alfabet=F,+,-; Producţii= F -> F-F+F+F+F-F-F-F+F, + -> +, - -> - Axioma= F generează, cu interpretările standard (F
Laborator 5 Sisteme Lindenmayer. Temă 1. Parcurgerea unui pătrat. Următorul L-sistem Alfabet=F,+,-; Producţii= F -> F-F+F+F+F-F-F-F+F, + -> +, - -> - Axioma= F generează, cu interpretările standard (F
Capitolul 4. Subnivelul Controlul Accesului la Mediu (MAC=Medium Access Control)
 Capitolul 4 Subnivelul Controlul Accesului la Mediu (MAC=Medium Access Control) 1 The Channel Allocation Problem Static Channel Allocation in LANs and MANs Dynamic Channel Allocation in LANs and MANs Alocare
Capitolul 4 Subnivelul Controlul Accesului la Mediu (MAC=Medium Access Control) 1 The Channel Allocation Problem Static Channel Allocation in LANs and MANs Dynamic Channel Allocation in LANs and MANs Alocare
FREEMAN SPEAK T
 0 FREEMAN SPEAK T300... 3 USER MANUAL... 3 INTRODUCTION... 3 MOBILE PHONE GUIDELINES... 3 BATTERY GUIDELINES... 5 CHARGING INSTRUCTIONS... 6 CLEANING & MAINTENANCE... 7 BEFORE START... 7 PARTS NAMES &
0 FREEMAN SPEAK T300... 3 USER MANUAL... 3 INTRODUCTION... 3 MOBILE PHONE GUIDELINES... 3 BATTERY GUIDELINES... 5 CHARGING INSTRUCTIONS... 6 CLEANING & MAINTENANCE... 7 BEFORE START... 7 PARTS NAMES &
Digital HD Video Camera Recorder
 4-263-139-12(1) Digital HD Video Camera Recorder HXR-MC2000E/MC1500P Manual de utilizare Inainte de a utiliza aparatul, va rugam sa cititi cu atentie acest manual si sa il pastrati pentru consultari ulterioare.
4-263-139-12(1) Digital HD Video Camera Recorder HXR-MC2000E/MC1500P Manual de utilizare Inainte de a utiliza aparatul, va rugam sa cititi cu atentie acest manual si sa il pastrati pentru consultari ulterioare.
