Using the IPICS Mobile Client
|
|
|
- Naomi Dinah Nichols
- 5 years ago
- Views:
Transcription
1 CHAPTER 3 This chapter provides detailed information about using the IPICS Mobile Client. Before you can use features that this chapter describes, your iphone must download the IPICS Mobile Client application and an SSL certificate for each Cisco IPICS server that it will access. See Chapter 1, Getting Started, for more information. This chapter includes these topics: Logging In to a Cisco IPICS Server to Access Incidents, page 3-2 Exiting the IPICS Mobile Client, page 3-4 Configuring Sleep Mode, page 3-5 Viewing an Incident Resource, page 3-6 Adding a Resource, page 3-9 Using an iphone as a PTT Device, page 3-12 Reestablishing Connectivity to a Cisco RMS or UMS Component, page 3-13 Controlling the Volume and Speaker Used, page 3-14 Accessing the Help Screen, page
2 Logging In to a Cisco IPICS Server to Access Incidents Logging In to a Cisco IPICS Server to Access Incidents Logging in to a Cisco IPICS server gives you access to the incidents that are active on that server and in which you are a configured participant. To log in to a Cisco IPICS server, perform the following steps. Note Logging in assumes that Cisco IPICS is properly installed and configured and that you are configured as a Cisco IPICS user. You can find out more information about Cisco IPICS by touching the Learn More button on the IPICS Mobile Client Log In screen. If you are logging in to a Cisco IPICS server that you have logged in to before, you can quickly log in again by touching the User field, choosing the Cisco IPICS server name and user name pair from the pop-up list that appears, and entering your password. The Cisco IPICS server must have a fully-qualified hostname that exists in a DNS that the iphone can use. Procedure Step 1 Touch the Cisco IPICS application icon. The IPICS Mobile Client Log In screen appears, as shown in Figure
3 Logging In to a Cisco IPICS Server to Access Incidents Figure 3-1 Log In Screen Step 2 Take these actions to identify the Cisco IPICS server that you want to log in to: a. Touch the IPICS Server field. If you have logged in to Cisco IPICS severs from this iphone, a list of the fully qualified hostname of each server appears. b. Touch the name of a displayed Cisco IPICS server, or use the keypad to enter the fully qualified hostname of a new server in the IPICS Server field and then touch the return button. For example, if the Cisco IPICS server name is ipics1, enter the fully qualified hostname as ipics1.cisco.com To locate a name in the list, you can use the keypad to enter the first few letters of the name. As you enter letters, the list displays names that start with that sequence. 3-3
4 Exiting the IPICS Mobile Client Step 3 Step 4 Take these actions to enter your Cisco IPICS user name for the server that you want to log in to: a. Touch the User field. A list of users that are configured for the server that you identified appears. b. Touch your user name in the list, or use the keypad to enter your user name in the User field and then touch the return button. The user name is not case sensitive. Take these actions to enter your Cisco IPICS password for the server that you want to log in to: a. Touch the Password field. b. Use the keypad to enter your password in the Password field and then touch the return button The password is case sensitive. Step 5 Touch the Login button. The iphone loads incidents that are active on the Cisco IPICS server and that you are a participant in. An empty page appears if no incidents meet these criteria. Each incident that appears includes its name, ID, and the date and time that it was created. Exiting the IPICS Mobile Client To exit the IPICS Mobile Client without logging out from the Cisco IPICS server, touch the iphone Home button. This action puts the IPICS Mobile Client into the background. (If the Cisco IPICS server times out the IPICS Mobile Client due to inactivity or if the iphone shuts down the application while the application is in the background, you are logged out of the Cisco IPICS server.) Note The IPICS Mobile Client continues to consume a Cisco IPICS mobile endpoint license when you exit the application by pressing the iphone Home button. 3-4
5 Configuring Sleep Mode To exit the IPICS Mobile Client and log out from the Cisco IPICS server, Touch the Logout icon. After exiting the IPICS Mobile Client, wait a few seconds before starting it again to ensure that it shut down completely. Configuring Sleep Mode You can specify whether your iphone goes into sleep mode after the Cisco IPICS Mobile Client is inactive for the period that the iphone Settings > General > Auto-Lock option defines. In sleep mode, the IPICS Mobile Client is paused and your iphone screen is blank, but the IPICS Mobile Client remains logged in to the Cisco IPICS server. When you exit sleep mode, the IPICS Mobile Client returns to the screen that was displayed when it went into sleep mode. By default, sleep mode is disabled for the IPICS Mobile Client. To enable sleep mode for the IPICS Mobile Client, set the Settings > Cisco IPICS > Prevent Sleep option to No. To disable sleep mode for the IPICS Mobile Client, set the Settings > Cisco IPICS > Prevent Sleep option to Yes. To return to the IPICS Mobile Client when an iphone is in sleep mode, touch the iphone Home button. If you have configured a passcode for your iphone by using Settings > General > Passcode Lock, you also need to enter the passcode to unlock the iphone. Note The IPICS Mobile Client continues to consume a Cisco IPICS mobile endpoint license when it is in sleep mode. If the charge in your iphone the battery becomes low, the iphone goes into sleep mode regardless of the configured settings. 3-5
6 Viewing an Incident Resource Viewing an Incident Resource After you log in to a Cisco IPICS server, you can view video clips, images, and journals for any incident that is active on the server and in which you are a participant. An item that you can view is called a resource. To view an incident resource, follow these steps: Procedure Step 1 Log in to the Cisco IPICS server on which the incident is active, as described in the Logging In to a Cisco IPICS Server to Access Incidents section on page 3-2. The All Incidents screen appears. This screen displays a list of incidents that are active on the server and in which you are a participant. It also displays the date and time that each incident started. Figure 3-2 shows an example of this screen. Figure 3-2 All Incidents Screen 3-6
7 Viewing an Incident Resource Step 2 Touch the incident for which you want to access information. The Incident screen appears. This screen shows the name of the incident and displays a list of resources for the incident in the order that they were added. The list includes the name of each resource and its date and time that it was added to the incident. In addition, you can hear audio traffic from participants in the incident. Figure 3-3 shows an example of the Incident screen. Figure 3-3 Incident Screen Step 3 Take any of these actions: Touch the Chronological View icon to view a list of that resources in the order that they were added. An image or video clip resource shows the name that was assigned to it, or the system default name of Photo or Video. 3-7
8 Viewing an Incident Resource A journal resource shows the first few characters or the journal entry. Each resource also shows the date and time that it was created. Touch Category View icon to view a list of resource types (live video, archived video, photos, and journals). The number that follows each resource type indicates how many resources of that type are available in the incident. Both views use the following icons to indicate resource types: Live Video Feed icon. Indicates video that is provided to the incident through the Cisco IPICS server. Archived Video icon. Indicates video clips that are associated with the incident. Photo icon. Indicates images that are associated with the incident. Journal icon. Indicates journals that are associated with the incident. Step 4 Take any of these actions: If the iphone is displaying resources in the chronological view, touch a resource icon to see that resource. If the iphone is displaying resources in the category view, touch a resource icon to see a list of resources of that type. An image or video clip shows the name that was assigned to it, or the system default name of Photo or Video. A journal shows the first few characters or the journal entry. Each resource shows the date and time that it was added to the incident. Touch any resource to see it. To display a list of all incidents without viewing the resource, touch the All Incidents button. When you choose to view a YouTube video clip, you must touch the Play icon to start the video. Other video clips and live video start playing automatically. 3-8
9 Adding a Resource When viewing live video, you can double-touch the image to toggle between full-screen and normal views. You can also rotate your iphone to view video in portrait or landscape mode. When viewing an archived video clip, you can double-touch the image to toggle between full-screen and normal views. You also can use the transport controls to rewind, fast forward, and pause playback. When viewing an image, you can rotate your iphone to view the image in portrait or landscape mode. The IPICS Mobile Client supports viewing live video segments of up to 10 minutes. Longer video segments may cause unanticipated results or errors. In addition, viewing a video clip in an unsupported format may cause unanticipated results or errors. For information about supported video formats, see Cisco IPICS Compatibility Matrix. When you are viewing any resource, you can touch the Back button to the left of the Incident name to return to the list of incident resources. The Back button shows the first few characters of the incident name. (If you are viewing video or an image in full-screen mode, toggle it to normal size to see the Back button.) Adding a Resource You can add the following resources (known as media resources) to any incident in which you are participating: Journal You can write a journal of up to 200 characters and add it to the incident. Photo You can either use the iphone camera to take a photograph and then add it to the incident, or you can add an image that is stored in an iphone photo album. Video You can either use the iphone camera to record a video clip and then add it to the incident, or you can add a video clip that is stored in the iphone camera roll. When you add a journal, photo, or video clip to an incident, it uploads to the Cisco IPICS server and becomes available to other incident participants immediately. 3-9
10 Adding a Resource To add a resource, follow these steps: Procedure Step 1 Step 2 Log in to the Cisco IPICS server on which the incident is active, as described in the Logging In to a Cisco IPICS Server to Access Incidents section on page 3-2. Touch the incident to which you want to add a resource. Step 3 Touch the Add Media icon, which appears at the bottom of the list of resources. The add resource buttons appear, as shown in Figure 3-4. Figure 3-4 Add Resource Buttons 3-10
11 Adding a Resource Step 4 Take any of these actions: To add a journal: a. Touch the Journal button. b. Enter up to 200 characters of text. c. Touch the Done button to upload the journal to the Cisco IPICS server. The Done button is dimmed if you enter no characters or more than 200 characters. To take and add a photograph: a. Touch the Photo button to start the iphone camera. b. Touch the iphone Camera icon to take the photograph that you want. c. (Optional) Touch the Retake button to discard the photograph and take a new one. d. Touch the Use button. e. (Optional) Enter a name of up to 30 characters for the photograph. This name appears in the list of resources for the incident. If you do not enter a name, the system assigns the name Photo. f. Touch the Upload button to upload the photograph to the Cisco IPICS server. The iphone retains the photograph in the camera roll. If you do not want to upload the photograph, touch the Cancel button. In this case, the iphone saves the photograph in the camera roll but does not upload it to the Cisco IPICS server. To record and add a video clip: a. Touch the Video button to start the iphone camera. b. Touch the iphone video icon to record the video that you want. c. (Optional) Touch the Retake button to discard the video clip and take a new one. d. Touch the iphone video icon again when you want to stop recording. If you record a video segment that is longer than 10 minutes, the iphone may require you to trim it to 10 minutes or less. e. Touch the Use button. 3-11
12 Using an iphone as a PTT Device f. (Optional) Enter a name of up to 30 characters for the video clip. This name appears in the list of resources for the incident. If you do not enter a name, the system assigns the name Video. g. Touch the Upload button to upload the video to the Cisco IPICS server. If you do not want to upload the video clip, touch the Cancel button. The iphone does not save video clips in the camera roll. To add an image that is saved in the iphone photo albums or video clip that is saved in the iphone camera roll: a. Touch the Saved Photo button or the Saved Video button. b. If you are adding an image, touch the photo album that contains the image. c. Locate and touch the image or video clip that you want to upload. d. If you are uploading video, touch the Choose button. e. (Optional) Enter a name of up to 30 characters for the image or video clip. This name appears in the list of resources for the incident. If you do not enter a name, the system assigns the name Photograph or Video. f. Touch the Upload button to upload the image to the Cisco IPICS server. Using an iphone as a PTT Device When you are connected to an incident, you can hear voice communications between other incident participants. In addition, you can use your iphone as a push-to-talk (PTT) device to communicate with other participants in the incident. These features are supported on WiFi networks only. To use an iphone as a PTT device, follow these steps: Procedure Step 1 Step 2 Log in to the Cisco IPICS server on which the incident is active, as described in the Logging In to a Cisco IPICS Server to Access Incidents section on page 3-2. Touch the incident in which you want to communicate. 3-12
13 Reestablishing Connectivity to a Cisco RMS or UMS Component Step 3 Touch the PTT icon. Note The PTT icon also is available when you are viewing an incident resource. If you are viewing video or a image in full-screen mode, toggle it to normal size to see this button. The iphone enters PTT mode and the PTT panel appears at the bottom of the screen. See Figure 3-5. The activity icon to the left of the PTT button appears blue when you are not transmitting audio, appears red when you transmit audio, and appears green when you receive audio. (The signal loss icon appears only if the iphone cannot transmit or receive audio.) The Cisco IPICS user name of a talker appears on the PTT button if the IDC provides this information. Figure 3-5 PTT Panel Step 4 In the PTT panel, take these actions as desired: Touch and hold the PTT button to talk. Release the button when you are not talking. Touch the Exit button to exit PTT mode. Reestablishing Connectivity to a Cisco RMS or UMS Component When you view an incident that has an active incident VTG, the IPICS Mobile Client establishes communication with a Cisco IPICS router media service (RMS) or unified media service (UMS) component. If an iphone loses its WiFi 3-13
14 Controlling the Volume and Speaker Used connection to an RMS or UMS, the signal loss icon panel. appears in the PTT To reestablish a connection to the RMS or UMS, touch the Reconnect icon, which appears under the signal loss icon. If the iphone reconnects, the signal loss icon disappears. For related information, see Chapter 4, Troubleshooting and Program Messages. Controlling the Volume and Speaker Used The IPICS Mobile Client audio controls let you control the volume of audio that you receive through the Cisco IPICS application and designate the speaker to which audio is sent. You also can control the volume of audio that you receive through the Cisco IPICS application by using the volume controls on the iphone. To use the IPICS Mobile Client audio controls, follow these steps: Procedure Step 1 Touch the volume icon. The Volume Control panel appears: Step 2 To adjust the volume, move the volume slider left or right. 3-14
15 Accessing the Help Screen Step 3 Step 4 To select speakers, take these actions: a. Touch the speaker selection icon to the right of the volume slider. b. In the Audio Device panel, touch the speaker that you want to use. A speaker icon identifies the speaker that is selected. Touch the Done button in the Volume Control panel. Accessing the Help Screen You can access the Help screen help from several of the IPICS Mobile Client screens. The Help screen provides a set of frequently asked questions (FAQs) and answers and provides access to information about the IPICS Mobile Client application. To display the Help screen, touch the Help icon that appears at the bottom right of a screen. The Help screen includes these buttons: Help button. If you have scrolled down through the FAQ text, touch this button to return to the top of the text. If you have displayed the About text, touch this button to return to the FAQ text. About button. Touch this button to view information about the IPICS Mobile Client application. Information includes: IPICS Release Cisco Version number of the IPICS Mobile Client that is installed on your iphone Version Number Version of the protocol that the IPICS Mobile Client uses to communicate with the Cisco IPICS server. App Store Version Version tracking number that the Apple App Store uses for this version of the IPICS Mobile Client If you have not logged in to theipics Mobile Client, you can also see this information by touching the Cisco logo on the IPICS Mobile Client Log In screen. Done button. Touch this button to exit the help screen. 3-15
16 Accessing the Help Screen 3-16
Quick Reference. Task Quick Reference CHAPTER
 CHAPTER 2 This chapter provides quick reference information about common tasks that you can perform with the IPICS Mobile Client. It also explains the icons and buttons that the IPICS Mobile Client can
CHAPTER 2 This chapter provides quick reference information about common tasks that you can perform with the IPICS Mobile Client. It also explains the icons and buttons that the IPICS Mobile Client can
Getting Started. Overview CHAPTER
 1 CHAPTER This chapter provides information that you need to get started with the IPICS Mobile Client. It includes these topics: Overview, page 1-1 Obtaining the IPICS Mobile Client, page 1-4 Obtaining
1 CHAPTER This chapter provides information that you need to get started with the IPICS Mobile Client. It includes these topics: Overview, page 1-1 Obtaining the IPICS Mobile Client, page 1-4 Obtaining
Getting Started. Overview CHAPTER
 CHAPTER 1 This chapter provides information that you need to get started with the IPICS Mobile Client. It includes these topics: Overview, page 1-1 Obtaining the IPICS Mobile Client, page 1-3, page 1-4
CHAPTER 1 This chapter provides information that you need to get started with the IPICS Mobile Client. It includes these topics: Overview, page 1-1 Obtaining the IPICS Mobile Client, page 1-3, page 1-4
Introducing Cisco IPICS
 CHAPTER1 The Cisco IP Interoperability and Collaboration System (Cisco IPICS) provides voice interoperability among disparate systems. It offers an IP standards-based solution that interconnects voice
CHAPTER1 The Cisco IP Interoperability and Collaboration System (Cisco IPICS) provides voice interoperability among disparate systems. It offers an IP standards-based solution that interconnects voice
Cisco Instant Connect MIDlet Reference Guide
 Cisco Instant Connect MIDlet Reference Guide Cisco IPICS 4.7 Americas Headquarters Cisco Systems, Inc. 170 West Tasman Drive San Jose, CA 95134-1706 USA http://www.cisco.com Tel: 408 526-4000 800 553-NETS
Cisco Instant Connect MIDlet Reference Guide Cisco IPICS 4.7 Americas Headquarters Cisco Systems, Inc. 170 West Tasman Drive San Jose, CA 95134-1706 USA http://www.cisco.com Tel: 408 526-4000 800 553-NETS
Chapter 1 Preparing Your ipads for Q-interactive
 Chapter 1 Preparing Your ipads for Q-interactive Q-interactive User Guide December 2016! Configuring Your ipad Settings for Q-interactive Before you can administer tests with Q-interactive, you need complete
Chapter 1 Preparing Your ipads for Q-interactive Q-interactive User Guide December 2016! Configuring Your ipad Settings for Q-interactive Before you can administer tests with Q-interactive, you need complete
hand-e-pix ios Client
 hand-e-pix ios Client User Guide July 2012 Issue 3 hand-e-pix user guide for ios Issue 3 Page 1 Table of Contents Table of Contents... 2 General... 3 Getting Started... 3 1. Installation... 3 2. Loading
hand-e-pix ios Client User Guide July 2012 Issue 3 hand-e-pix user guide for ios Issue 3 Page 1 Table of Contents Table of Contents... 2 General... 3 Getting Started... 3 1. Installation... 3 2. Loading
ipad Basics Table of Contents
 ipad Basics Atomic Learning was used to make this handout. Wherever you see the icon throughout the handout, it will list the section and item where it can be found on the Atomic Learning web site: http://www.atomiclearning.com/k12/ipad
ipad Basics Atomic Learning was used to make this handout. Wherever you see the icon throughout the handout, it will list the section and item where it can be found on the Atomic Learning web site: http://www.atomiclearning.com/k12/ipad
SAS Mobile BI 8.14 for ipad and iphone: Help
 SAS Mobile BI 8.14 for ipad and iphone: Help 2 Welcome Getting Started How Do I Use the App? Check out the new features. View the videos: SAS Mobile BI for ipad and iphone playlist on YouTube Use VoiceOver?
SAS Mobile BI 8.14 for ipad and iphone: Help 2 Welcome Getting Started How Do I Use the App? Check out the new features. View the videos: SAS Mobile BI for ipad and iphone playlist on YouTube Use VoiceOver?
Mobile Device Features - Android and ios
 Mobile Device Features - Android and ios Introduction In this lab, you will set the autorotation, brightness, and turn GPS on and off. Recommended Equipment The following equipment is required for this
Mobile Device Features - Android and ios Introduction In this lab, you will set the autorotation, brightness, and turn GPS on and off. Recommended Equipment The following equipment is required for this
App for a Smartphone or Tablet Terminal EXILIM Connect 3.0
 App for a Smartphone or Tablet Terminal EXILIM Connect 3.0 User s Guide EN This manual uses a typical CASIO camera and smartphone for explanations. Certain details (display contents, etc.) may differ on
App for a Smartphone or Tablet Terminal EXILIM Connect 3.0 User s Guide EN This manual uses a typical CASIO camera and smartphone for explanations. Certain details (display contents, etc.) may differ on
Getting to know your ipad exploring the settings, App store, Mail
 Getting to know your ipad exploring the settings, App store, Mail Exploring the settings Open the settings app from your homepage Wi-Fi Turn Wi-Fi on/off Add new Wi-Fi Connection Enter Network Name, any
Getting to know your ipad exploring the settings, App store, Mail Exploring the settings Open the settings app from your homepage Wi-Fi Turn Wi-Fi on/off Add new Wi-Fi Connection Enter Network Name, any
App for a Smartphone or Tablet Terminal EXILIM Connect 2.0
 App for a Smartphone or Tablet Terminal EXILIM Connect 2.0 User s Guide EN This manual uses a typical CASIO camera and smartphone for explanations. Certain details (display contents, etc.) may differ on
App for a Smartphone or Tablet Terminal EXILIM Connect 2.0 User s Guide EN This manual uses a typical CASIO camera and smartphone for explanations. Certain details (display contents, etc.) may differ on
by AssistiveWare Quick Start
 Pictello - Visual Stories for Everyone by AssistiveWare Quick Start Pictello is a simple way to create talking photo albums and talking books. Each page in a Pictello Story can include a picture or short
Pictello - Visual Stories for Everyone by AssistiveWare Quick Start Pictello is a simple way to create talking photo albums and talking books. Each page in a Pictello Story can include a picture or short
FAQs. Frequently Asked Questions
 Frequently Asked Questions FAQs How to Attend a Cisco Unified MeetingPlace Web Meeting 2 FAQs 2 Calls 2 Getting Ready for Your First Web Meeting 6 Attending a Cisco Unified MeetingPlace Meeting Through
Frequently Asked Questions FAQs How to Attend a Cisco Unified MeetingPlace Web Meeting 2 FAQs 2 Calls 2 Getting Ready for Your First Web Meeting 6 Attending a Cisco Unified MeetingPlace Meeting Through
FAQs. Frequently Asked Questions
 Frequently Asked Questions FAQs How to Attend a Cisco Unified MeetingPlace Web Meeting 2 FAQs 2 Calls 2 Getting Ready for Your First Web Meeting 6 Attending a Cisco Unified MeetingPlace Meeting Through
Frequently Asked Questions FAQs How to Attend a Cisco Unified MeetingPlace Web Meeting 2 FAQs 2 Calls 2 Getting Ready for Your First Web Meeting 6 Attending a Cisco Unified MeetingPlace Meeting Through
GentivaLink ipad 4 Training Guide
 GentivaLink ipad 4 Training Guide Version 1.0 Box Contents Your ipad 4 device comes with the following: ipad 4 ipad 4 Wall Charger ipad 4 Lightning Data Cable Car Charger Targus Stylus Please ensure all
GentivaLink ipad 4 Training Guide Version 1.0 Box Contents Your ipad 4 device comes with the following: ipad 4 ipad 4 Wall Charger ipad 4 Lightning Data Cable Car Charger Targus Stylus Please ensure all
CONTENTS Getting Started Using the Livescribe+ Menu
 CONTENTS Getting Started.............................................. 4 Setting Up Livescribe+...................................................... 4 Connecting Your Smartpen and Device........................................
CONTENTS Getting Started.............................................. 4 Setting Up Livescribe+...................................................... 4 Connecting Your Smartpen and Device........................................
iphone User Guide For iphone OS 3.1 Software SoftView Exhibit Kyocera Corp. v. SoftView LLC IPR
 iphone User Guide For iphone OS 3.1 Software SoftView Exhibit 2019-1 Contents 9 Chapter 1: Getting Started 9 Viewing the User Guide on iphone 9 What You Need 10 Activating iphone 10 Installing the SIM
iphone User Guide For iphone OS 3.1 Software SoftView Exhibit 2019-1 Contents 9 Chapter 1: Getting Started 9 Viewing the User Guide on iphone 9 What You Need 10 Activating iphone 10 Installing the SIM
MiTeam Stream. Launch MiTeam. MiTeam Stream tabs. QMiTeam for Enterprise Quick Reference Guide
 QMiTeam for Enterprise Quick Reference Guide MiTeam is a workstream communications and collaboration tool that provides a highly collaborative, persistent workspace for team-based meetings, conversations,
QMiTeam for Enterprise Quick Reference Guide MiTeam is a workstream communications and collaboration tool that provides a highly collaborative, persistent workspace for team-based meetings, conversations,
Quick Start Guide - XP5s
 Quick Start Guide - XP5s INTRODUCTION This Quick Start Guide will outline the steps to set up your Sonim XP5s phone including Linc PTT. Note: If the screen turns off, press the PTT button (grey, left side
Quick Start Guide - XP5s INTRODUCTION This Quick Start Guide will outline the steps to set up your Sonim XP5s phone including Linc PTT. Note: If the screen turns off, press the PTT button (grey, left side
Zivif Security Camera
 Zivif Security Camera Quick Installation Guide (RH and RS Series) Support and downloads: www.zivif.com CONNECTION OVERVIEW Wifi / SD onboard storage (supported models only) Wired Camera Router Modem Global
Zivif Security Camera Quick Installation Guide (RH and RS Series) Support and downloads: www.zivif.com CONNECTION OVERVIEW Wifi / SD onboard storage (supported models only) Wired Camera Router Modem Global
Virtual Keypad App Help Last update: 2017/02/02
 Virtual Keypad App Help 16461 Last update: 2017/02/02 Table of Contents Virtual Keypad App Help Center... 1 Managing Your App Account... 2 Using Your App... 3 System in Alarm... 4 Contacting Your Security
Virtual Keypad App Help 16461 Last update: 2017/02/02 Table of Contents Virtual Keypad App Help Center... 1 Managing Your App Account... 2 Using Your App... 3 System in Alarm... 4 Contacting Your Security
User Guide: Sprint Direct Connect Plus - ios. User Guide. Sprint Direct Connect Plus Application. ios. Release 8.3. December 2017.
 User Guide Sprint Direct Connect Plus Application ios Release 8.3 December 2017 Contents 1. Introduction and Key Features... 6 2. Application Installation & Getting Started... 8 Prerequisites... 8 Download...
User Guide Sprint Direct Connect Plus Application ios Release 8.3 December 2017 Contents 1. Introduction and Key Features... 6 2. Application Installation & Getting Started... 8 Prerequisites... 8 Download...
CRESTRON-APP/CRESTRON-APP-PAD Control App for Apple ios Operating System
 1 Introduction The Crestron apps CRESTRON-APP and CRESTRON-APP-PAD provide a Smart Graphics touch screen user interface on Apple devices running the ios operating system. CRESTRON-APP can also provide
1 Introduction The Crestron apps CRESTRON-APP and CRESTRON-APP-PAD provide a Smart Graphics touch screen user interface on Apple devices running the ios operating system. CRESTRON-APP can also provide
Create a movie project (using imovie app, version 211, on iphone 6)
 Create a movie project (using imovie app, version 211, on iphone 6) This is good to know before you get started: Undo or redo an action You can undo actions up until the last time you opened imovie. Just
Create a movie project (using imovie app, version 211, on iphone 6) This is good to know before you get started: Undo or redo an action You can undo actions up until the last time you opened imovie. Just
Luma Surveillance Mobile App. Owner s Guide. Version
 Luma Surveillance Mobile App Owner s Guide Version 180503-1035 Getting Started The Luma Surveillance app allows you to view live and recorded video from your system. With internet access, you can review
Luma Surveillance Mobile App Owner s Guide Version 180503-1035 Getting Started The Luma Surveillance app allows you to view live and recorded video from your system. With internet access, you can review
Copyright 2012 ZTE CORPORATION.
 Quick Guide LEGAL INFORMATION Copyright 2012 ZTE CORPORATION. All rights reserved. No part of this publication may be quoted, reproduced, translated or used in any form or by any means, electronic or mechanical,
Quick Guide LEGAL INFORMATION Copyright 2012 ZTE CORPORATION. All rights reserved. No part of this publication may be quoted, reproduced, translated or used in any form or by any means, electronic or mechanical,
Fusion Voic Plus User Guide For the iphone
 Fusion Voicemail Plus User Guide For the iphone Welcome to Fusion Voicemail Plus! Fusion Voicemail Plus (FVM+) is a replacement for the ordinary voicemail that you use with your cellular phone company.
Fusion Voicemail Plus User Guide For the iphone Welcome to Fusion Voicemail Plus! Fusion Voicemail Plus (FVM+) is a replacement for the ordinary voicemail that you use with your cellular phone company.
Lenovo TAB A User Guide V1.0. Please read the safety precautions and important notes in the supplied manual before use.
 Lenovo TAB A10-70 User Guide V1.0 Please read the safety precautions and important notes in the supplied manual before use. Chapter 01 Lenovo TAB A10-70 Overview 1-1 Appearance 1-2 Buttons 1-3 Turning
Lenovo TAB A10-70 User Guide V1.0 Please read the safety precautions and important notes in the supplied manual before use. Chapter 01 Lenovo TAB A10-70 Overview 1-1 Appearance 1-2 Buttons 1-3 Turning
Log in. Start Guide. Login ID (Contact ID) Password. Help. Auto Login
 Read this guide carefully before you use this product and keep it handy for future reference. TO THE MAXIMUM EXTENT PERMITTED BY APPLICABLE LAW: THE SUPPLIER SHALL NOT BE LIABLE FOR THE RESULT OF OPERATION
Read this guide carefully before you use this product and keep it handy for future reference. TO THE MAXIMUM EXTENT PERMITTED BY APPLICABLE LAW: THE SUPPLIER SHALL NOT BE LIABLE FOR THE RESULT OF OPERATION
NexiDesktop. Quick User Guide
 NexiDesktop Quick User Guide May, 2015 NexiDesktop enables you to easily join Nexi conference calls, either as a guest or as a registered user, make point-to-point calls, invite others to your meetings,
NexiDesktop Quick User Guide May, 2015 NexiDesktop enables you to easily join Nexi conference calls, either as a guest or as a registered user, make point-to-point calls, invite others to your meetings,
Configuring the PMC Application
 CHAPTER5 This chapter provides information about modifying some of the PMC configuration elements to personalize the PMC application end-user interface. This chapter includes the following sections: Configuring
CHAPTER5 This chapter provides information about modifying some of the PMC configuration elements to personalize the PMC application end-user interface. This chapter includes the following sections: Configuring
READY-ACCESS CHAIRPERSON GUIDE
 READY-ACCESS CHAIRPERSON GUIDE SETTING UP A CONFERENCE CALL When you are ready for a conference follow these simple steps: 1. Inform all participants of the date and time of the conference. 2. Give all
READY-ACCESS CHAIRPERSON GUIDE SETTING UP A CONFERENCE CALL When you are ready for a conference follow these simple steps: 1. Inform all participants of the date and time of the conference. 2. Give all
UCS Mobile Client for iphone
 UCS Mobile Client for iphone User Guide Please read this manual carefully before operating your set. Retain it for future reference. Copyright 2014 Ericsson-LG Enterprise Co., Ltd. All Rights Reserved.
UCS Mobile Client for iphone User Guide Please read this manual carefully before operating your set. Retain it for future reference. Copyright 2014 Ericsson-LG Enterprise Co., Ltd. All Rights Reserved.
Help Guide. Getting started. Use this manual if you encounter any problems, or have any questions. What you can do with the Bluetooth function
 Use this manual if you encounter any problems, or have any questions. Getting started What you can do with the Bluetooth function About voice guidance Supplied accessories Checking the package contents
Use this manual if you encounter any problems, or have any questions. Getting started What you can do with the Bluetooth function About voice guidance Supplied accessories Checking the package contents
Contents in Detail. Introduction... xxiii How This Book Is Organized... xxiv. Part 1: Getting Started
 Contents in Detail Introduction... xxiii How This Book Is Organized... xxiv Part 1: Getting Started Project 1: Turning Your iphone On and Off...3 What You ll Be Using...4 Turning On Your iphone...4 Turning
Contents in Detail Introduction... xxiii How This Book Is Organized... xxiv Part 1: Getting Started Project 1: Turning Your iphone On and Off...3 What You ll Be Using...4 Turning On Your iphone...4 Turning
Help Guide. Getting started. Use this manual if you encounter any problems, or have any questions. What you can do with the Bluetooth function
 Use this manual if you encounter any problems, or have any questions. Getting started What you can do with the Bluetooth function About voice guidance Supplied accessories Checking the package contents
Use this manual if you encounter any problems, or have any questions. Getting started What you can do with the Bluetooth function About voice guidance Supplied accessories Checking the package contents
ivms-5260m Mobile Client User Manual (ios) UD06066B
 ivms-5260m Mobile Client User Manual (ios) UD06066B User Manual COPYRIGHT 2017 Hangzhou Hikvision Digital Technology Co., Ltd. ALL RIGHTS RESERVED. Any and all information, including, among others, wordings,
ivms-5260m Mobile Client User Manual (ios) UD06066B User Manual COPYRIGHT 2017 Hangzhou Hikvision Digital Technology Co., Ltd. ALL RIGHTS RESERVED. Any and all information, including, among others, wordings,
SAS Mobile BI 8.15 for Android: Help
 SAS Mobile BI 8.15 for Android: Help Welcome Getting Started How Do I Use the App? Check out the new features. View the videos: SAS Mobile BI for Android playlist on YouTube Use TalkBack? Learn the specialized
SAS Mobile BI 8.15 for Android: Help Welcome Getting Started How Do I Use the App? Check out the new features. View the videos: SAS Mobile BI for Android playlist on YouTube Use TalkBack? Learn the specialized
Quick Guide for ipad ios 6 February 2012 Training:
 Getting Started with the ipad Touching the ipad Definitions: App small application designed for mobile devices. Double Tap responds differently depending on each app. Drag tap and drag across the screen.
Getting Started with the ipad Touching the ipad Definitions: App small application designed for mobile devices. Double Tap responds differently depending on each app. Drag tap and drag across the screen.
User Instructions. For WiFi (PRO 2) Manual Version 1. For warranty, service and support, contact:
 User Instructions For WiFi (PRO 2) Manual Version 1 For warranty, service and support, contact: Installed By: Install Company Name: Installer Phone Number: Installer Email Address: Date of Install: Note:
User Instructions For WiFi (PRO 2) Manual Version 1 For warranty, service and support, contact: Installed By: Install Company Name: Installer Phone Number: Installer Email Address: Date of Install: Note:
ipad Basics Hannah Digital Literacy Specialist December 6 th, 2017
 ipad Basics Hannah Digital Literacy Specialist December 6 th, 2017 What We ll Cover What is an ipad? Basic features Swiping and hand gestures Settings Built-In Apps The App Store Tips and Tricks Questions
ipad Basics Hannah Digital Literacy Specialist December 6 th, 2017 What We ll Cover What is an ipad? Basic features Swiping and hand gestures Settings Built-In Apps The App Store Tips and Tricks Questions
AT&T Connect Mobile and iphone User Guide
 Version 2.0 May 2010 AT&T Connect Mobile and iphone User Guide 2010 AT&T Intellectual Property. All rights reserved. AT&T, 1 the AT&T logo and all other AT&T marks contained herein are trademarks of AT&T
Version 2.0 May 2010 AT&T Connect Mobile and iphone User Guide 2010 AT&T Intellectual Property. All rights reserved. AT&T, 1 the AT&T logo and all other AT&T marks contained herein are trademarks of AT&T
wego write Predictable User Guide Find more resources online: For wego write-d Speech-Generating Devices
 wego TM write Predictable User Guide For wego write-d Speech-Generating Devices Hi! How are you? Find more resources online: www.talktometechnologies.com/support/ Table of contents Hardware and features...
wego TM write Predictable User Guide For wego write-d Speech-Generating Devices Hi! How are you? Find more resources online: www.talktometechnologies.com/support/ Table of contents Hardware and features...
Created by Eugene Stephens ios 8.2
 ios 8.2 Physical Buttons - Sleep / Wake Used to turn the device on /off or wake / sleep. Located on the top, right corner (iphone 6 located on right side). - Ring / Silent Used to turn off the ringer.
ios 8.2 Physical Buttons - Sleep / Wake Used to turn the device on /off or wake / sleep. Located on the top, right corner (iphone 6 located on right side). - Ring / Silent Used to turn off the ringer.
Help Guide. Getting started. Use this manual if you encounter any problems, or have any questions. What you can do with the BLUETOOTH function
 Top Use this manual if you encounter any problems, or have any questions. Getting started What you can do with the BLUETOOTH function About voice guidance Supplied accessories Checking the package contents
Top Use this manual if you encounter any problems, or have any questions. Getting started What you can do with the BLUETOOTH function About voice guidance Supplied accessories Checking the package contents
Help Guide. Getting started. Use this manual if you encounter any problems, or have any questions. What you can do with the BLUETOOTH function
 Use this manual if you encounter any problems, or have any questions. Getting started What you can do with the BLUETOOTH function About voice guidance Supplied accessories Checking the package contents
Use this manual if you encounter any problems, or have any questions. Getting started What you can do with the BLUETOOTH function About voice guidance Supplied accessories Checking the package contents
User Guide LC4. Before using this product, please read the guide carefully to avoid any damage to the product.
 User Guide LC4 Before using this product, please read the guide carefully to avoid any damage to the product. 1. Product Description 1.1 Packing list IP Camera User Manual Before using this product, please
User Guide LC4 Before using this product, please read the guide carefully to avoid any damage to the product. 1. Product Description 1.1 Packing list IP Camera User Manual Before using this product, please
Welcome Operation Installation... 3 Scope of function... 3 Pre-requirements... 3 Number of clients... 4 Version number...
 Contents Revox Joy S232 App 1 4 network receiver Contents Welcome... 3 Installation... 3 Scope of function... 3 Pre-requirements... 3 Number of clients... 4 Version number... 4 Operation... 5 Switching
Contents Revox Joy S232 App 1 4 network receiver Contents Welcome... 3 Installation... 3 Scope of function... 3 Pre-requirements... 3 Number of clients... 4 Version number... 4 Operation... 5 Switching
Document Number: /4/2012
 Copyright 2012 icontrol Networks, Inc. All rights reserved. No reproduction in whole or in part without prior written approval. icontrol Networks, icontrol, and icontrol logo design are pending trademarks
Copyright 2012 icontrol Networks, Inc. All rights reserved. No reproduction in whole or in part without prior written approval. icontrol Networks, icontrol, and icontrol logo design are pending trademarks
Gʼz EYE. Introduction
 MA1710-B 2017 CASIO COMPUTER CO., LTD. Introduction Contents What you can do with App Top Screen Connecting to a Camera Registering the Camera on the App Establishing a Wireless LAN Terminating a Checking
MA1710-B 2017 CASIO COMPUTER CO., LTD. Introduction Contents What you can do with App Top Screen Connecting to a Camera Registering the Camera on the App Establishing a Wireless LAN Terminating a Checking
IdeaTab A1000L-F. User Guide V1.0. Please read the Important safety and handling information in the supplied manuals before use.
 IdeaTab A1000L - UserGuide IdeaTab A1000L-F User Guide V1.0 Please read the Important safety and handling information in the supplied manuals before use. file:///c /Users/xieqy1/Desktop/EN UG/index.html[2013/8/14
IdeaTab A1000L - UserGuide IdeaTab A1000L-F User Guide V1.0 Please read the Important safety and handling information in the supplied manuals before use. file:///c /Users/xieqy1/Desktop/EN UG/index.html[2013/8/14
App for a Smartphone or Tablet Terminal EXILIM Remote 3.0
 App for a Smartphone or Tablet Terminal EXILIM Remote 3.0 User s Guide EN This manual uses a typical CASIO camera and smartphone for explanations. Certain details (display contents, etc.) may differ on
App for a Smartphone or Tablet Terminal EXILIM Remote 3.0 User s Guide EN This manual uses a typical CASIO camera and smartphone for explanations. Certain details (display contents, etc.) may differ on
Revision August 2016
 Revision 1.1.4 August 2016 Contents Introduction...3 What's New...4 Managing Recordings...6 The Recorder View...7 Sharing...10 Notifications...12 Home Screen Widget...13 Tablet Support...14 Settings...15
Revision 1.1.4 August 2016 Contents Introduction...3 What's New...4 Managing Recordings...6 The Recorder View...7 Sharing...10 Notifications...12 Home Screen Widget...13 Tablet Support...14 Settings...15
ALIBI Witness 2.0 v3 Smartphone App for Apple ios Mobile Devices User Guide
 ALIBI Witness 2.0 v3 Smartphone App for Apple ios Mobile Devices User Guide ALIBI Witness 2.0 v3 is a free application (app) for Apple ios (requires ios 7.0 or later). This app is compatible with iphone,
ALIBI Witness 2.0 v3 Smartphone App for Apple ios Mobile Devices User Guide ALIBI Witness 2.0 v3 is a free application (app) for Apple ios (requires ios 7.0 or later). This app is compatible with iphone,
User Guide PUSH TO TALK PLUS. For Android
 User Guide PUSH TO TALK PLUS For Android PUSH TO TALK PLUS For Android Contents Introduction and Key Features...4 PTT+ Calling to Individuals and Groups...4 Supervisory Override...4 Real-Time Presence...4
User Guide PUSH TO TALK PLUS For Android PUSH TO TALK PLUS For Android Contents Introduction and Key Features...4 PTT+ Calling to Individuals and Groups...4 Supervisory Override...4 Real-Time Presence...4
Frequently Asked Questions: Cisco Jabber Voice 9.1(4) for Android
 Frequently Asked Questions Frequently Asked Questions: Cisco Jabber Voice 9.1(4) for Android FAQs 2 Setup 2 Basics 4 Connectivity 8 Calls 9 Contacts and Directory Search 16 Voicemail 17 Recents 22 Feedback
Frequently Asked Questions Frequently Asked Questions: Cisco Jabber Voice 9.1(4) for Android FAQs 2 Setup 2 Basics 4 Connectivity 8 Calls 9 Contacts and Directory Search 16 Voicemail 17 Recents 22 Feedback
TABLE OF CONTENTS. Follow the instructions below to set up your mobile device. 4. MOBILE SURVEILLANCE 37
 Follow the instructions below to set up your mobile device. To the right are the mobile platforms supported. The Server is Http://65.34.25.10 TABLE OF CONTENTS 4. MOBILE SURVEILLANCE 37 4.1 QT View for
Follow the instructions below to set up your mobile device. To the right are the mobile platforms supported. The Server is Http://65.34.25.10 TABLE OF CONTENTS 4. MOBILE SURVEILLANCE 37 4.1 QT View for
Embedded Application User Manual
 [ProPTT2] Embedded Application User Manual v3.2 August 2018 This document describes usage instruction for ProPTT2 Android Embedded Application. Copyright IMPTT Inc. All right reserved. CONTENTS 1. Introduction...
[ProPTT2] Embedded Application User Manual v3.2 August 2018 This document describes usage instruction for ProPTT2 Android Embedded Application. Copyright IMPTT Inc. All right reserved. CONTENTS 1. Introduction...
English. Application for iphone/ipod touch Disklavier Controller. User s Guide
 English Application for iphone/ipod touch Disklavier Controller User s Guide Introduction Thank you for downloading the Disklavier Controller! This exciting application allows you to control many of the
English Application for iphone/ipod touch Disklavier Controller User s Guide Introduction Thank you for downloading the Disklavier Controller! This exciting application allows you to control many of the
Android (A1000) Y4 Classrooms: User Guide
 Android (A1000) Y4 Classrooms: User Guide Provided by the SDUSD Ed Tech Team i21 2014 Teachers - Version 3.25.2014 Table of Contents Basic Functionality... Navigation Tips... Taking a Screenshot... Finding
Android (A1000) Y4 Classrooms: User Guide Provided by the SDUSD Ed Tech Team i21 2014 Teachers - Version 3.25.2014 Table of Contents Basic Functionality... Navigation Tips... Taking a Screenshot... Finding
Help Guide. Getting started
 Use this manual if you encounter any problems, or have any questions. This Help Guide is also available as a PDF, which can be downloaded here. Getting started What you can do with the BLUETOOTH function
Use this manual if you encounter any problems, or have any questions. This Help Guide is also available as a PDF, which can be downloaded here. Getting started What you can do with the BLUETOOTH function
IProSecu M. Manual 1
 IProSecu M. Manual 1 Table of Contents Abstract...4 Features...4 Site Management...4 Live View...4 Image Management and View...5 IProSecu M. Main UI...5 I. Site Management...6 A. Install IProSecu M. application...6
IProSecu M. Manual 1 Table of Contents Abstract...4 Features...4 Site Management...4 Live View...4 Image Management and View...5 IProSecu M. Main UI...5 I. Site Management...6 A. Install IProSecu M. application...6
Index. Symbols. 24-hour clock, enabling/disabling,
 14_0789737264_index.qxd 9/24/07 5:36 PM Page 325 Index Symbols 24-hour clock, enabling/disabling, 213 A accepting cookies, 179 accessing settings, 300 accounts AT&T accounts, creating, 7-9 itunes Store
14_0789737264_index.qxd 9/24/07 5:36 PM Page 325 Index Symbols 24-hour clock, enabling/disabling, 213 A accepting cookies, 179 accessing settings, 300 accounts AT&T accounts, creating, 7-9 itunes Store
XEMIO-950 MP5 PLAYER / 4GB MEMORY / TOUCH SCREEN. For information and support,
 XEMIO-950 MP5 PLAYER / 4GB MEMORY / TOUCH SCREEN For information and support, www.lenco.eu To the customer: Thank you for purchasing this MP5 player. When opening the box for the first time, please check
XEMIO-950 MP5 PLAYER / 4GB MEMORY / TOUCH SCREEN For information and support, www.lenco.eu To the customer: Thank you for purchasing this MP5 player. When opening the box for the first time, please check
DV5-2. SC-DV5_Main.jpg. SC-DV5_Main.jpg. SC-DV5_Main.jpg
 DV5-2 SC-DV5_Main.jpg SC-DV5_Main.jpg SC-DV5_Main.jpg Overview Camera: Overview -screen Display: The DV5-2 body camera is an advanced recording system with many options and features available. Please review
DV5-2 SC-DV5_Main.jpg SC-DV5_Main.jpg SC-DV5_Main.jpg Overview Camera: Overview -screen Display: The DV5-2 body camera is an advanced recording system with many options and features available. Please review
User Guide ClickCare All Rights Reserved. Patent Pending.
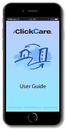 User Guide 2018 ClickCare All Rights Reserved. Patent Pending. BELL 60 % 2:00 Thursday, March 1 iclickcare You have a collaboration request! now A colleague requests your collaboration on her patient...
User Guide 2018 ClickCare All Rights Reserved. Patent Pending. BELL 60 % 2:00 Thursday, March 1 iclickcare You have a collaboration request! now A colleague requests your collaboration on her patient...
Aspire Notebook Series
 Aspire Notebook Series Quick Guide Product registration When using your product for the first time, it is recommended that you immediately register it. This will give you access to some useful benefits,
Aspire Notebook Series Quick Guide Product registration When using your product for the first time, it is recommended that you immediately register it. This will give you access to some useful benefits,
+ milestone. Milestone Systems. Milestone Mobile client 2017 R3. User Guide
 + milestone Milestone Systems Milestone Mobile client 2017 R3 User Guide Contents Get started... 5 About server and client components of Milestone Mobile... 5 Installing Milestone Mobile server components
+ milestone Milestone Systems Milestone Mobile client 2017 R3 User Guide Contents Get started... 5 About server and client components of Milestone Mobile... 5 Installing Milestone Mobile server components
Frequently Asked Questions
 Frequently Asked Questions Frequently Asked Questions for Cisco Unified Personal Communicator 8.6 and Voice and Video Firmware 8.6 for Cisco Virtualization Experience Client 6215 FAQs 2 Basics 3 Setup
Frequently Asked Questions Frequently Asked Questions for Cisco Unified Personal Communicator 8.6 and Voice and Video Firmware 8.6 for Cisco Virtualization Experience Client 6215 FAQs 2 Basics 3 Setup
ipad Training Field Management
 ipad Training Field Management ipad User Guide ipad Training Topics Overview Navigation Connectivity Field Apps Tips and Tricks Contacts FaceTime icloud imessage Email Safari Calendar Camera 2 Overview
ipad Training Field Management ipad User Guide ipad Training Topics Overview Navigation Connectivity Field Apps Tips and Tricks Contacts FaceTime icloud imessage Email Safari Calendar Camera 2 Overview
Troubleshooting and Getting Help
 CHAPTER 16 This section provides troubleshooting information for common Cisco Unified MeetingPlace Express issues. How to Get Help, page 16-1 How to Resolve Log In Problems, page 16-2 How to Resolve Schedule
CHAPTER 16 This section provides troubleshooting information for common Cisco Unified MeetingPlace Express issues. How to Get Help, page 16-1 How to Resolve Log In Problems, page 16-2 How to Resolve Schedule
iphones for beginners
 iphones for beginners This handout uses text and images from gcflearnfree.org. Check out www.gcflearnfree.org/iphonebasics for more information! The parts of the iphone: Note: The headphone jack was removed
iphones for beginners This handout uses text and images from gcflearnfree.org. Check out www.gcflearnfree.org/iphonebasics for more information! The parts of the iphone: Note: The headphone jack was removed
Swivl User Guide. C Series Robot
 C Series Robot Swivl Swivl Robot Swivl App Swivl Cloud Our robot follows you with great quality audio. Now it has twice the speed of response, a simpler Lightning interface and multi-channel audio so you
C Series Robot Swivl Swivl Robot Swivl App Swivl Cloud Our robot follows you with great quality audio. Now it has twice the speed of response, a simpler Lightning interface and multi-channel audio so you
Cisco IP Interoperability and Collaboration System Release 4.8
 Data Sheet Cisco IP Interoperability and Collaboration System Release 4.8 The Cisco IP Interoperability and Collaboration System (IPICS) solution simplifies radio dispatch operations and improves response
Data Sheet Cisco IP Interoperability and Collaboration System Release 4.8 The Cisco IP Interoperability and Collaboration System (IPICS) solution simplifies radio dispatch operations and improves response
Acer ICONIA W7. Quick Guide
 Acer ICONIA W7 Quick Guide Product registration When using your product for the first time, it is recommended that you immediately register it. This will give you access to some useful benefits, such as:
Acer ICONIA W7 Quick Guide Product registration When using your product for the first time, it is recommended that you immediately register it. This will give you access to some useful benefits, such as:
INSITES CONNECT ADMINISTRATION GUIDE. Version 1.4.3
 INSITES CONNECT ADMINISTRATION GUIDE Version 1.4.3 CONTENTS GETTING STARTED... 2 Version Compatibility... 2 Installing the InSites Connect app... 2 APP CONFIGURATION... 4 CONFIGURING PUSH NOTIFICATIONS...
INSITES CONNECT ADMINISTRATION GUIDE Version 1.4.3 CONTENTS GETTING STARTED... 2 Version Compatibility... 2 Installing the InSites Connect app... 2 APP CONFIGURATION... 4 CONFIGURING PUSH NOTIFICATIONS...
Do not place or mount Ocli 1 in an area where it will be exposed to water. Ocli 1 is designed for indoor use.
 1 Manual: Ocli 1 with Observeye Viewer App for Android Setting Up Ocli 1 Live Viewing with Ocli 1 Recording Video and Taking Snapshots Using Advanced Features Setting Up Ocli 1 Place or Mount the Camera
1 Manual: Ocli 1 with Observeye Viewer App for Android Setting Up Ocli 1 Live Viewing with Ocli 1 Recording Video and Taking Snapshots Using Advanced Features Setting Up Ocli 1 Place or Mount the Camera
AT&T Connect on ios FAQ
 AT&T Connect on ios FAQ 2016 AT&T Intellectual Property. All rights reserved. AT&T, the AT&T logo and all other AT&T marks contained herein are trademarks of AT&T Intellectual Property and/or AT&T affiliated
AT&T Connect on ios FAQ 2016 AT&T Intellectual Property. All rights reserved. AT&T, the AT&T logo and all other AT&T marks contained herein are trademarks of AT&T Intellectual Property and/or AT&T affiliated
How Do I Get Ringtones For Iphone 5c Screen To Rotate
 How Do I Get Ringtones For Iphone 5c Screen To Rotate and 5s here. After the update, my screen will not rotate when holding from landscape mode. iphone 5c, ios 8, Weather App not displaying extras. I have
How Do I Get Ringtones For Iphone 5c Screen To Rotate and 5s here. After the update, my screen will not rotate when holding from landscape mode. iphone 5c, ios 8, Weather App not displaying extras. I have
Voice Navy iphone User Guide
 Voice Navy iphone User Guide Contents Upgrading to Wifi+Voice service... 1 Install app and sign in... 2 Home screen options... 3 Permissions... 10 Placing a call/in-call options... 11 App settings... 12
Voice Navy iphone User Guide Contents Upgrading to Wifi+Voice service... 1 Install app and sign in... 2 Home screen options... 3 Permissions... 10 Placing a call/in-call options... 11 App settings... 12
Aspire Notebook Series
 Aspire Notebook Series Quick Guide Product registration When using your product for the first time, it is recommended that you immediately register it. This will give you access to some useful benefits,
Aspire Notebook Series Quick Guide Product registration When using your product for the first time, it is recommended that you immediately register it. This will give you access to some useful benefits,
ipad Sales Center FAQ
 ipad Sales Center FAQ ipad Sales Center FAQ 1 ipad Sales Center FAQ 1.1 1.2 1.3 1.4 1.5 1.6 1.7 How to Download and install the Harbortouch Sales Center for ipad 4 Troubleshooting Harbortouch Sales Center
ipad Sales Center FAQ ipad Sales Center FAQ 1 ipad Sales Center FAQ 1.1 1.2 1.3 1.4 1.5 1.6 1.7 How to Download and install the Harbortouch Sales Center for ipad 4 Troubleshooting Harbortouch Sales Center
For Assistants Using the Manager Assistant on Your Phone, page 1
 For Assistants Using the Manager Assistant on Your Phone, page 1 Log In to the Manager Assistant on Your Phone, page 2 Check the Status of Your Managers, page 4 Handle Calls and Perform Other Actions,
For Assistants Using the Manager Assistant on Your Phone, page 1 Log In to the Manager Assistant on Your Phone, page 2 Check the Status of Your Managers, page 4 Handle Calls and Perform Other Actions,
Universal Access features ipad incorporates numerous accessibility features, including: VoiceOver screen reader
 Accessibility 24 Universal Access features ipad incorporates numerous accessibility features, including: VoiceOver screen reader Zoom magnification Large Text White on Black Speak Selection Speak Auto-text
Accessibility 24 Universal Access features ipad incorporates numerous accessibility features, including: VoiceOver screen reader Zoom magnification Large Text White on Black Speak Selection Speak Auto-text
Lenovo IdeaPad Yoga 13
 Lenovo IdeaPad Yoga 13 User Guide V2.0 Read the safety notices and important tips in the included manuals before using your computer. Note Before using the product, be sure to read Lenovo Safety and General
Lenovo IdeaPad Yoga 13 User Guide V2.0 Read the safety notices and important tips in the included manuals before using your computer. Note Before using the product, be sure to read Lenovo Safety and General
CANVAS BY INSTRUCTURE IOS GUIDE
 CANVAS BY INSTRUCTURE IOS GUIDE This work is licensed under a Creative Commons Attribution-NonCommercial-ShareAlike License Table of Contents All Users...5 What do Canvas text (SMS) message notifications
CANVAS BY INSTRUCTURE IOS GUIDE This work is licensed under a Creative Commons Attribution-NonCommercial-ShareAlike License Table of Contents All Users...5 What do Canvas text (SMS) message notifications
How to use the HTC Desire C mobile devices
 How to use the HTC Desire C mobile devices Orientation First, a quick overview of your primary buttons and areas of your phone. A B C D E F G H A) Headphone Jack B) Power Hold down to power your phone
How to use the HTC Desire C mobile devices Orientation First, a quick overview of your primary buttons and areas of your phone. A B C D E F G H A) Headphone Jack B) Power Hold down to power your phone
Android (A7-40) Y5 Classrooms: User Guide
 Android (A7-40) Y5 Classrooms: User Guide Provided by the SDUSD Ed Tech Team i21 2015 Teachers - Version 1.20.2015 Table of Contents Basic Functionality... Navigation Tips... Taking a Screenshot... Finding
Android (A7-40) Y5 Classrooms: User Guide Provided by the SDUSD Ed Tech Team i21 2015 Teachers - Version 1.20.2015 Table of Contents Basic Functionality... Navigation Tips... Taking a Screenshot... Finding
Chapter 1: Preparing Your ipad for Optimal Assessment Experience
 Chapter 1: Preparing Your ipad for Optimal Assessment Experience Q-interactive User Guide April 014 Copyright 013. NCS Pearson, Inc. or its affiliate(s). All rights reserved. Q-interactive is a trademark
Chapter 1: Preparing Your ipad for Optimal Assessment Experience Q-interactive User Guide April 014 Copyright 013. NCS Pearson, Inc. or its affiliate(s). All rights reserved. Q-interactive is a trademark
SAS Mobile BI 8.1 for Windows 10: Help
 SAS Mobile BI 8.1 for Windows 10: Help Welcome Getting Started How Do I Use the App? Check out the new features. View the videos: SAS Mobile BI for Windows playlist on YouTube Use JAWS software? See the
SAS Mobile BI 8.1 for Windows 10: Help Welcome Getting Started How Do I Use the App? Check out the new features. View the videos: SAS Mobile BI for Windows playlist on YouTube Use JAWS software? See the
Data Sheet Instant Connect Mobile Client When your business is on the line, Instant Connect is here for your most critical communications needs. Welco
 Data Sheet Instant Connect Mobile Client When your business is on the line, Instant Connect is here for your most critical communications needs. Welcome to the world s first and only secure communications
Data Sheet Instant Connect Mobile Client When your business is on the line, Instant Connect is here for your most critical communications needs. Welcome to the world s first and only secure communications
for the iphone MAX Communication Server Release 8.5 Update 1
 MaxMobile Communicator User Guide for the iphone MAX Communication Server Release 8.5 Update 1 April 2019 WARNING! Toll fraud is committed when individuals unlawfully gain access to customer telecommunication
MaxMobile Communicator User Guide for the iphone MAX Communication Server Release 8.5 Update 1 April 2019 WARNING! Toll fraud is committed when individuals unlawfully gain access to customer telecommunication
User s Guide. Attainment s. GTN v4.11
 Attainment s User s Guide A printable PDF of this user guide is available from the Attainment Company website: https://www.attainmentcompany.com/gotalk-now Contents 1 Getting Started with GoTalk NOW 1
Attainment s User s Guide A printable PDF of this user guide is available from the Attainment Company website: https://www.attainmentcompany.com/gotalk-now Contents 1 Getting Started with GoTalk NOW 1
Using the Cisco Unified Videoconferencing 5000 MCU
 2 CHAPTER Using the Cisco Unified Videoconferencing 5000 MCU This section describes how to create, join and manage video conferences on the MCU. Cisco Unified Videoconferencing 5000 MCU Access Levels,
2 CHAPTER Using the Cisco Unified Videoconferencing 5000 MCU This section describes how to create, join and manage video conferences on the MCU. Cisco Unified Videoconferencing 5000 MCU Access Levels,
About MiTeam. MiTeam Stream. MiTeam on MiCollab for PC, MAC Client, and Web Client. MiTeam Stream tabs. Create a Stream.
 QMiTeam for Enterprise Quick Reference Guide About MiTeam MiTeam is a work stream communications and collaboration tool that provides a highly collaborative and persistent workspace for team-meetings,
QMiTeam for Enterprise Quick Reference Guide About MiTeam MiTeam is a work stream communications and collaboration tool that provides a highly collaborative and persistent workspace for team-meetings,
Simpli.Fi. App for wifi DK series cameras OWNER'S MANUAL. APP DSE Simpli.Fi for Wi-Fi DK series cameras. Product description. Download DSE Simpli.
 Page: 1 Simpli.Fi App for wifi DK series cameras Product description Simpli.Fi is THE app to control all our WIFI hidden cameras to investigate Series DK. Our investigation for cameras are IP cameras to
Page: 1 Simpli.Fi App for wifi DK series cameras Product description Simpli.Fi is THE app to control all our WIFI hidden cameras to investigate Series DK. Our investigation for cameras are IP cameras to
Project Your Presentation Wirelessly
 Project Your Presentation Wirelessly AirMedia Quick Start Guide First Time Users Please read Pages 1 and 2. On the left side of the touch screen, select AirMedia and then select Preview to display the
Project Your Presentation Wirelessly AirMedia Quick Start Guide First Time Users Please read Pages 1 and 2. On the left side of the touch screen, select AirMedia and then select Preview to display the
Contents. General Notes 2. External Lights 2. Buttons 3. Modes 3. Icons 4. Camera Operation 6. Setup Menu 9. Smart Device 12. General Information 15
 AC1000 Contents General Notes 2 External Lights 2 Buttons 3 Modes 3 Icons 4 Camera Operation 6 Setup Menu 9 Smart Device 12 General Information 15 Accessories 16 1 ParkPlay AC1000 Manual GENERAL NOTES
AC1000 Contents General Notes 2 External Lights 2 Buttons 3 Modes 3 Icons 4 Camera Operation 6 Setup Menu 9 Smart Device 12 General Information 15 Accessories 16 1 ParkPlay AC1000 Manual GENERAL NOTES
