Texecom Connect Guide INS760
|
|
|
- Jeffry Hodges
- 5 years ago
- Views:
Transcription
1 Texecom Connect Guide INS760
2 1. Introduction Texecom s Premier Elite Series is the perfect security system for modern connected homes and buildings. Texecom s Premier Elite Series provides a single, comprehensive system architecture and peripheral range that scales from the simplest and smallest security applications through to the largest and most complex. Featuring a common programming platform, interoperable wired and wireless peripheral devices, design flexibility and integration capabilities, the Premier Elite Series provides a high performance security solution for applications around the world. Texecom s new connectivity platform, Texecom Connect, allows security installers to deliver enhanced smart solutions for both commercial and residential customers without compromising on core security principles. Texecom Connect enables a wide range of applications to be supported, adding significant value to alarm systems. With Texecom Connect, security installers are able to offer customers a secure system with the additional benefits of automation, smart management and flexible control, all from the established and familiar Premier Elite range of control panels. The Texecom Connect concept is a very simple one. At its heart is a professional quality graded intruder alarm system that uses the proven Premier Elite range of control panels. Along with the intruder alarm system, security installers can offer a more immersive experience for the customer, allowing them to take control of the system, along with other peripherals such as video, lighting, heating, power management and smart control of household appliances. Texecom Connect is compatible with all Premier Elite control panels; older panels may be upgraded to add connect functionality to existing Premier Elite alarm systems. Texecom Connect enhances Premier Elite alarm systems with the addition of an app, smart communicator and API. Together these allow end users to engage with their intruder alarm solutions in an intuitive and flexible way, ensuring that advanced security, building control and site automation can all be managed easily and securely from any connected and authorised smartphone or tablet device. For end users, Texecom Connect completely transforms the end user experience. The Texecom Connect App provides an environment where end users actively want to interact with their home, enjoy the new possibilities that are open to them, and delivers the piece of mind that comes with knowledge and control. Texecom Connect uses technology to make people s lives easier, not more complex. The Texecom Connect App has been carefully designed to allow end users access to an array of custom features, to tailor their app experience for their own personal and particular needs, without resorting to complicated programming. For security installers, Texecom Connect ensures that whilst smart functionality can be added to increase the value of the system, this does not impact on, nor compromise, the performance of the graded professional intruder alarm systems. All additional functionality which enables interoperability with security, lighting, heating and power management is managed by the Premier Elite control panel, so there is no risk of secondary tasks adversely affecting the system s performance. Texecom Connect introduces a choice of connectivity options to transform the user experience, enabling intruder alarm systems to deliver customer value every day. 2
3 2. Contents Contents Page 1. Introduction 2 2. Contents 3 3. System Requirements 4 4. Network Requirements 4 5. Texecom Connect System 5 6. Texecom Connect Components 6 7. System Requirements 7 8. Installation Steps 8 9. SmartCom Opening & Identification Connecting to The Panel Ethernet Connection WiFi Connection PROGRAMMING THE PANEL ComPort Set Up & UDL Password Configure Panel for Texecom Connect Enable Texecom Connect App Setting Up the Texecom Connect App Connect Devices Appendix A - Flash Upgrading an Elite Panels Appendix B - Power up and Initial Config Upgrade Panels Troubleshooting Specifications 43 3
4 3. System Requirements To setup a Texecom Connect system you will need the following as a bare minimum: A Texecom Premier Elite security system with V4 or later firmware installed. Texecom Connect App (ios) iphone, ipad and ipod touch running ios 8.0 or later; certain features may require later versions. Touch the App Store button on your iphone, ipod touch or ipad to download the free Texecom Connect app, or download the application from itunes. (If you download from itunes, you will need to sync before you see the Connect logo display on your device.) SSID & Password for the Network if you intend to connect by WiFi. A Texecom Connect SmartCom. A laptop or PC with Wintex installed. In addition if the system will be using any Ricochet enabled devices the wireless receiver should be V3.0.6 or later. Peripheral products may also be used to enhance the user experience. Some of these are traditional security devices such as Compact wireless PIR s with added functionality such as Light and Temperature reading capability. Other products designed for specific Home Automation tasks such as the Texecom Connect SmartPlug may also be added to the system. These devices can be added at the time of installation, or if the functionality is enabled may be added and removed as required by the Master User. 4. Network Requirements Texecom Connect needs to be able to communicate with the outside world so that push notifications can be sent to the users device; and so that commands from the device can be sent to the system. To enable these requirements for WiFi you will need access to the users network SSID & password, which must have a router or router/modem. Modem only systems are not supported. Texecom Connect will only function on networks with DHCP enabled. Texecom Connect SmartCom operates at 2.4 GHz supporting b/802.11g & n wireless technology. 5GHz networks are not supported. 4
5 5. Texecom Connect System The Texecom Connect App is reliant on an existing Texecom security system in order for it to work. Below is an overview of the full Texecom Connect System so you can understand the full ecosystem. Texecom Cloud Database Texecom Connect SQL Database IP Camera Image Storage IP Address is Not Public Database Input Requirements Texecom database design & maintenance Texecom database administration Texecom aggregated data analysis Database Input / Output Requirements Customer account administration Third part data sharing (e.g. ARCs) Potentially aggregated data sales Remote APP Texecom Cloud Polling Running Texecom Montex Software (Socket handling software) IP Address is Public Texecom Cloud Server TLS1.2 Encrypted Requires Port Opening On Router WAN LAN Local APP Router IP Camera Texecom Security System Un-encrypted Camera Feed 128bit AES Encrypted 128bit AES Encrypted Direct Socket Connection TLS 1.2 Encrypted 5
6 6. Texecom Connect Components Premier Elite V4 Firmware The Texecom Connect SmartCom, App, Hub and API all require Premier Elite control panels to run V4 firmware or above. Any legacy Premier Elite control panel can be flash upgraded to the latest firmware. Texecom regularly releases firmware upgrades to enhance performance and provide additional features. Texecom Connect App Texecom Connect SmartCom The Texecom Connect SmartCom is an intelligent communicator that facilitates the Texecom Connect experience by connecting any Premier Elite control panel to a local area network. The Texecom Connect SmartCom communicates using outbound connections, removing the need to open any router ports, which ensures simplicity of installation and maximum security. As such, any installation that has an internet connection can reliably use Texecom Connect with the addition of the Texecom Connect SmartCom. The Texecom Connect App is a smartphone app for ios devices. Transforming the user experience, the Texecom Connect App adds home automation and end user control to Texecom s Premier Elite range of professional security systems. Featuring a timeline for direct access to events, direct control over home automation devices, recipes to create home automation effects and pre-set system modes, push notifications of system events and direct camera control. Texecom Connect SmartPlug Take control over your powered devices and control any mains-powered device remotely with the SmartPlug. This Ricochet enabled wireless plug sits between a wall socket and the power plug of a device, and is controlled via the Texecom Connect app. Texecom Connect integrates with Texecom s flagship security systems, the Premier Elite Series, to allow you to take direct control of your home and your security. Control the operation of your security system, receive notifications of system events and monitor cameras or activity from anywhere in the world. 6
7 7. System Requirements The following hardware is compatible with the Texecom Connect App. Premier Elite Control Panel (live-front, polymer or metal) Premier Elite 12 Premier Elite 12-W Premier Elite 24 Premier Elite 24-W Premier Elite 48 Premier Elite 48-W Premier Elite 64-W Premier Elite 88 Premier Elite 168 Premier Elite 8/32XP-W (for wireless devices - not required on -W panels) Communication Module Texecom Connect SmartCom CEL-0001 SmartCom (WiFi and Ethernet) CEL-0002 SmartCom (Ethernet) Security Devices Texecom Connect Devices Texecom Connect SmartPlug IP or WiFi Cameras (optional) USB-Com (only required if connecting either Flasher or Wintex to your panel) Firmware / Software Versions The following firmware and software versions are required to fully use Texecom Connect App. Premier Elite Control Panel Firmware* V4.00 > *The control panel firmware can be upgraded using the Premier Elite Flasher Interface. See Appendix A. Premier Elite 8/32XP-W Firmware V3.06 > Wintex V6.2.5 > This may be downloaded from the Software & Peripherals page in the Products section of the Texecom website ( Ricochet Monitor V > IMPORTANT - The firmware in the Premier Elite 8 & 32XP-W (or equivalent -W panel) cannot be upgraded in the field. Changing the expander or panel to one that contains expander firmware V3.06> will:- Display temperature and light levels from Ricochet enabled devices. Eliminate delays in response time from Texecom Connect SmartPlug when the SmartPlug is moved from it s initial location to a new one in the property. Unfortunately, if you already have devices on a wireless system with an earlier version of expander firmware, the only choice will be to re-learn all of the devices onto a new expander if you want the features detailed above. 7
8 8. Installation Steps To fully utilise the Texecom Connect App please follow the following steps:- Physically install your control panel and security system (upgrading the control panel firmware if necessary see Appendix A). Configure the control panel and security system. Configure the SmartCom Setup the Connect App Add any Connect devices 9. SmartCom Opening & Identification The Premier Elite SmartCom is an advanced dual Ethernet & WiFi intelligent communicator compatible with all Premier Elite control panels with V4.00 or later firmware installed. The SmartCom is remotely upgradable enabling new features and functions to be delivered to the device over the air, reducing the need for site visits. SmartCom enables remote panel connections from Wintex, and the Connect App without requiring router port forwarding. The SmartCom obtains its IP address by DHCP which must be enabled on the router. Cloud Server Connected WiFi Connected Lan Connected Power On WiFi Connect & Reset Button LED Indications The Power LED should be on solid The LAN or WiFi LED will be on solid when connected to the network. The Cloud LED will be on solid when connected to our servers and all information is correct to enable bi-directional communication. If the Cloud LED is flashing, please check that the system is configured correctly. If symptoms persist and the light does not go solid please contact Tech Support. When a firmware upgrade is taking place all LED s may flash sporadically, this is normal. 8
9 Micro USB - for future use Com Port Cables Connection Lan Cable Connection Micro SD slot - for future use Label showing SSID & Passphrase 10. Connecting to the panel The SmartCom requires two Com ports on the control panel. The 4 wire connector provides the SmartCom element of the device, the two wire connector provides the ComIP alarm reporting element. A Premier Elite ComPort+ is provided which may be used to utilise the digi modem connection to provide Com Port 3 on Premier Elite 48/64/88 & 168. Insert the black connector into the SmartCom. This is normally already inserted. Note: the yellow wire should be on the upper right hand side. Connect the two white connectors to the Elite panel. Note: Plug the 4 wire connector onto Com Port 1 on the Control Panel. This should be configured as SmartCom. Plug the 2 wire connector onto Com Port 2 on the Control Panel. This should be configured as Com IP. SmartCom ComIp 9
10 Connecting to the panel (Continued) Typical Panel Connection Com 1 Com Ethernet Connection To operate as an Ethernet Communicator, plug an Ethernet cable into the SmartCom and the other end into a spare LAN port on the router or switch. You do not need to know any details from the router for the system to work. An IP address will be assigned by DHCP from the router, and programmed into the panel. IP addresses will only show for the ComIP com port. This is normal and correct. 12. WiFi Connection (for SmartCom that supports WiFi Connectivity) To enable a WiFi connection you will need access to the customers network SSID & password. The SmartCom will only function on networks with DHCP enabled. The SmartCom operates at 2.4 GHz supporting b/802.11g & n wireless technology. 5GHz bands are not supported. Press and hold the WiFi button for 5 seconds until the WiFi LED starts blinking approximately once per second. 10
11 Connect a laptop or tablet to the WiFi SSID that starts SmartCOM followed by a number. NOTE: It can take up to 60 secs for the SSID to appear on your device. Please be patient. Click Connect and enter the passphrase when prompted. The passphrase can be found on the label inside the SmartCom. Once connected, open a web browser and in the Select an SSID from the list address bar enter , then press return or Home Network refresh. Visitor A list of available WiFi networks should appear in the browser. Click the button next to the required connection and enter the WiFi passphrase. (Router password) Click Connect. The SmartCom will flash the WiFi LED quickly while it connects to the WiFi network. Once the connection is made, the LED will remain on permanently. The SmartCom is now connected to the WiFi and ready for use. Internal Private Gaming PASSWORD: When connected via WiFi the IP address will be displayed by the panel as this is normal and should not be changed. 13. PROGRAMMING THE PANEL Scan Connect The next step is to program the panel to communicate with the SmartCom by setting the Com port configuration and the Alarm reporting. Use the provided to mark progress. It should be noted that to function correctly with the Texecom Connect app the following applies:- All Zones MUST have text. Without text the app will not know the zone exists. All Areas MUST have text. Without text the app will not know the Areas exist. Users of the system MUST have a User Name. Without this the app will not recognise the user. A UDL password MUST be programmed Flash upgraded panels must have a Unique ID. See page 41 for details. Any Texecom Connect devices being used should only be added when all other programming and configuration has taken place. Connect devices MUST be added or removed using the Texecom Connect app, and should only be added when all Ricochet Enabled security or life safety devices are in place. 11
12 14. Com Port Setup & UDL Password 1. Enter the engineers code 1234 Press 7 on the keypad Press y/y Press 8 or U to Press y/y Press y/y 12 Press n/n
13 Use the U key to select the SmartCom Module Press y/y Press y/y Press n/n Use the U key to select the ComIP Module Press y/y 13
14 Press N/N 2 times A UDL password must be programmed into the panel in order to connect with the app. Continuing from above please follow these steps. Press y/y Press 5 or U to Press y/y Press 4 or U to 14
15 Press n/n Enter a UDL password and press y/y NOTE - if you have already changed the Engineer code this will already be UDL password. You may choose a different UDL password. 15. Configure Panel for Texecom Connect 1. Enter the engineers code Press 7 Press y/y 15
16 Press 3 Press y/y then U to the ARC you wish to use. For this example we will use ARC 1, but you can use any that are not already in use. Press n/n Press 7 or use the U to select the Texecom Connect Protocol. Press y/y Press N/N 3 times then y/y 16
17 NOTE: The panel will now make several changes to its programming populating all of the correct information to allow Texecom Connect to function properly. The following items are automatically programmed. The IP address and port number for the primary and secondary Telephone numbers may differ from what is shown. This is normal as different ports are used for enhanced functionality such as time correction of the clock based on the country of installation. ARC Pri No. ARC Sec No. Dialing Attempts Report Areas Reports Config 1 (Protocol Options) Config 2 (Protocol Options 2) IP Polling Time V4 firmware has been changed and by default the following is applied:- Under UDL/Digi Options/Com Port Setup Onboard Digi Com is set to Nothing Fitted: Under UDL/Digi Options/Digi Options Enable Communicator and Dial All Numbers are enabled by default: 16. Enable Texecom Connect App Enter 1234 Press 7 Press y/y 17
18 Press 4 *This option will only appear when an ARC has the Texecom Connect Protocol enabled. If you don t see this screen please follow the previous steps and select Texecom Connect as the protocol for your chosen ARC. Press y/y The panel will now establish communication with the Connect Server. A successful call will result in an app code being generated and displayed on the keypad. Write the code here:* Press N/N 3 times then y/y *NOTE: The app code generated will only last for 60 minutes. If you do not use the code in this time-frame simply generate another one. The Master User of the system can also generate an app code from the User menu on the keypad, OR in the Manage Users section of the app. If you are likely to connect via Wintex remotely you will need an app code for a First Time Setup of the connection. The code may be provided to you by any of the methods detailed, and has the same lifespan. 18
19 17. Setting Up The Texecom Connect App Open the Connect App on the device being used by the Master User of the system. If you are happy with the Terms of Service, press I Accept 19
20 20 Confirm that the device is connected to the same network* as the control panel press Yes NOTE: If using a mobile device, providing it has an internet connection this step can still be completed. This dialogue box will only appear when the SmartCom is being used in WiFi mode.
21 Enter the app code generated by the control panel. Press Submit 21
22 22 Enter the Master User code (default is 5678) for the Control panel
23 Choose whether to use fingerprint login or not. *This can be enabled at a later stage within the app if required. 23
24 The app and the security system will now synchronise, this can take a few minutes so please be patient. 24
25 Follow the instructions on the screen and press Continue 25
26 26 Follow the instructions on the screen and Map your Device Types & Rooms
27 All devices with Zone Text will be displayed. NOTE: If you do not see any devices listed check if the devices have zone text. 27
28 Choose the device type for wired devices. Ricochet enabled devices will automatically select the correct device type. 28
29 Select a room for the device, if the room isn t there click + and create it. Rooms may be edited at a later date. 29
30 Name the room, don t forget to assign the device to the room! Click OK and then click on the room name to add the device. 30
31 Now do the same for the rest of the devices, creating new rooms as required. If you have created all your rooms you may choose from the existing list. 31
32 32 Check all zones are highlighted in Orange, if not please assign all devices to rooms. Once complete press Confirm Device Types.
33 Congratulations, your app is now ready for use. 33
34 18. Connect Devices All Connect devices should be added to the system using the app AFTER all other Ricochet Enabled devices have been installed. Instructions on adding and removing Connect devices can be found within the app in the Help & Guidance Section. Please follow these instructions. Some points to note regarding the operation of Ricochet Enabled Connect devices:- Connect Devices must be added AFTER Security & Life Safety Devices Connect Devices MUST be added using the app Connect devices may not function if no other Ricochet devices are installed Texecom Connect SmartPlug range and signal may be affected by metal sockets Texecom Connect SmartPlug range and signal may be affected if blocked by furniture Texecom Connect SmartPlug may exhibit a 1-2 second delay if hopping through other devices. 34
35 19. Appendix A Flash Upgrading an Elite Panel Connect to the control panel with Wintex using the ComUSB and save the profile. Remove power from the control panel and connect the Flash interface to the control panel and PC as shown: Elite 12/24 Elite 48/88/168 Programming Port Elite 640 Programming Port Connect 10-way header to Programming Port. Pin 1 (Red) to arrows on Control panel PCB as shown below USB-Com Flash Interface PCB Run Prog Reset Connect to PC USB Port (USB-Com) Ensure the switch is set to Program Mode (Prog) Re-apply power to the control panel and press the RESET button on the Flash Interface board. Ensure that the Flash Interface is connected to the control panel and PC as shown previously. NOTE: If you have anything connected to the control panel COM Ports, you MUST UNPLUG them. 35
36 Run the Premier Elite Flasher software on the PC, the following screen will appear: Choose which panel and firmware version you wish to use. If the version number you wish to use is later than the one listed, just click on the correct panel type. You will be presented with the following screen. To change the firmware file being used click on select, you will be presented with the following screen 36
37 Browse to file you want to use and click open. Click on Select Com Port, and enter the com port number that you re USB-Com is connected too; press OK Press the Flash Button the following screen will appear Press OK 37
38 Set the switch to Prog and press Reset on the flasher interface. Press OK When complete the following will appear Note: When sending data back to the control panel after upgrading to V4 from Wintex please ensure the com port used is programmed as Nothing Fitted. 38
39 20. Appendix B Power Up & Initial Config - Flash Upgraded Panel After flash upgrading the control panel and installing any additional wired devices, the system can be powered up. It is critical that the defaults are loaded during the initial power up to ensure the control panel is loaded with the correct factory configuration. Locate the Load Defaults button and the Heartbeat LED on the PCB Press and hold the Load defaults button and apply power to the panel. Release the Load Defaults button when the Heartbeat LED starts flashing rapidly. The Keypad display will look like this: Once complete the alarm will sound. Enter the default engineers code 1234 to silence the panel. The Keypad will now scroll through various error messages. Enter 1234 again. The display will ask you to set the language for the system. Press y/y the display will show:- Press y/y or use the U key to select a different language. Press y/y to confirm. The keypad will show Press y/y to clear all wireless devices or Press n/n to continue. 39
40 Connected keypads and expanders need to be confirmed to the system. The display will show:- Press y/y the display will show the number of keypads and expanders fitted. Press y/y the display will show Press y/y At this point if the system already has Ricochet enabled devices learned and a panel profile that is saved in Wintex, you can press n/n and proceed to update the panel profile as detailed later. If you have any additional Ricochet enabled devices to be learned, and no saved panel profile follow the detail below. The Texecom Connect SmartPlug MUST be added to the system using the app once all other steps are complete. The display will show Learn all of your devices (Not SmartPlugs!) And then place them in their final location and allow to commission for 15 minutes. Once learning is complete press N/N and then 1 to program the Zones. If there are no Ricochet enabled devices to learn press N/N twice and then 1 to program the Zones. 40
41 IMPORTANT FLASH UPGRADED PANELS This step MUST be completed even if you do not have a saved profile for the panel. During this process a Unique ID code is written to the panel. Without this code Texecom Connect will not function. Wintex 6.2.5> is required. Open the account profile of the control panel that you have just flash updated. If there is no profile, create one. Click on the button Select the Panel Details tab: Click on the Software Version drop-down box and select the version that matches the version you used to flash the control panel. Click OK, Wintex will automatically update any new options to their default settings in the stored profile. Click on the button to connect to the control panel using USB-Com. NOTE: Once connection is established a Unique ID (GUID) will be sent to the panel. If you have programming data to send to the panel click on the send button at the top of the page, and select Send Panel Programming Data 41
42 Appendix C Troubleshooting When setting up the Smartcom Wi-Fi the SSID is not displayed. Ensure you are local to the Smartcom when setting up the Wi-Fi Press and hold the Wi-Fi button for 5 seconds so that the Wi-Fi LED is flashing slowly. Wait 30 seconds and then refresh your connection screen. Try using another device such as a mobile phone to see if the Smartcom SSID is displayed. When doing a Connect Call the Incorrect Config message is displayed. Ensure a UDL password has been entered. Ensure that the panel has a GUID number under Engineer Utilities, Unique ID Ensure the comports are programmed correctly Log out of engineer mode, log back in and try the connect call again When doing a Connect call I get the Call Failed message Check that you have a solid LED for the Wi-Fi or Ethernet connection. If the LED is flashing, please check the programming of the comports and ensure the router is enabled for DHCP addressing. If the Wi-Fi or Ethernet LED is solid, then check if the Cloud LED is solid. Please note that this can take several minutes to form a connection. If a connection is unsuccessful, please call Technical Support for more options. When I enter the connect code into the App I get the message invalid code. The code has been used or expired. Please generate a new code from the panel by doing another Connect Call. When I enter the User code into the App I get the message User not valid. Ensure that the Master user code is used and is correct. When I try to learn a SmartPlug from the App I get the message No wireless slots available. Check that the panel has been fitted with a Ricochet 8XP-W, 32XP-W or on board receiver for -W panels. Ensure that there are free Ricochet slots available on the panel, a connect device will use a zone slot. The plug will not learn on. Remove the SmartPlug from the socket, and hold the button for 1-2 seconds. Start the learning on the App and plug in when instructed to do so. Ensure the power is turned on at the socket. The green LED will flash to indicate it is learning. NOTE: The Smartplug may need to hop through other Ricochet enabled devices depending on the location it is being installed in however it cannot learn without a direct connection to the Ricochet Receiver. In this case start the learning and plug in closer to the Receiver. Once learnt relocate and allow the mesh to rebuild automatically. How do I enable notifications? Notifications are enabled by default. They can be turned off from within the App. How do I enable s? s are setup for each user within the Manage User section of the App. How do I turn on or off the finger print login? This is setup for each user within the Manage User section of the App. The Zones are not displayed in the App. Ensure text has been assigned to all zones. Sync the App again once text has been added. The Areas are not displayed in the App and notifications are missing my site name. Ensure text has been assigned to all required Areas. Sync the App again once text has been added. The Users are not displayed in the App. Ensure text and a code has been assigned to all Users. Sync the App again once a code and text has been added. Will I get notifications while I am connected using the Connect App? The Smartcom can sustain an active connection and send notifications for true two-way communication. The timeline in the App is not correct. The timeline is built from the notifications you receive. Please check that notifications are enabled and that your phone is enabled for data. Ensure your phone has adequate signal for notifications to be received. What do I do with the Radio Conf Fail message that is displayed on my keypad for a Connect device? Please ensure that the Connect device is plugged in and power has been applied. The fault will then clear from the keypad when the connection is restored with the panel. NOTE: Radio Conf Fail has been displayed because a Recipe tried to activate the Connect device but was unable to do so.
43 22. Specifications Specifications Alarm System Product Type Ethernet WiFi Module Max RF Power Operating Voltage Typical Current Relative Humidity EN , PD6662, Grade 2 Class II CELA /100 Base-T, 100 Base-TX 2.4Ghz IEE (b/g/n) 15 dbm - internal antenna 8-15V dc 150mA 0 95% non-condensing 145mm -25 C to +60 C 105mm 28mm 165g approx. 0 C to +40 C Supplier: Texecom Ltd, Haslingden, Lancashire, BB4 4PW, UK. WEEE Directive: 2012/19/EC: Products marked with this symbol cannot be disposed of as unsorted municipal waste in the European Union. For proper recycling, return this product to your local supplier upon the purchase of equivalent new equipment, or dispose of it at designated collection points. For more information see: Maintenance: Test annually by the installer. Warranty 2 year replacement warranty. As the Premier Elite SmartCom is not a complete alarm system, but only a part thereof, Texecom cannot accept responsibility or liability for any damages whatsoever based on a claim that the Premier Elite SmartCom failed to function correctly. Due to our policy of continuous improvement Texecom reserves the right to change specification without prior notice. Hereby, Texecom declares that the radio equipment Type:CELA0000 (Premier Elite SmartCom), is in compliance with Directive 2014/53/EU. The full EU declaration of conformity is available here: MADE IN ENGLAND 2017 Texecom Ltd 43
44 Cette instruction en français Denne instruksjonen på norsk Esta instrução em português Ez az utasítás magyarul Questa istruzione in italiano Tento pokyn v češtině Denne instruktion på dansk Diese Anleitung auf Deutsch Esta instrucción en español Denna instruktion på svenska Texecom Connect is a trademark of Texecom Ltd. Ricochet is a registered trademark of Texecom Ltd. Texecom Ltd 2017.
Installation Manual Premier Elite ComIP
 Installation Manual Premier Elite ComIP INS273-6 Product Type - CEJ0000 1. Overview Introduction The ComIP module allows the Premier & Premier Elite control panels to be connected to either a Local Area
Installation Manual Premier Elite ComIP INS273-6 Product Type - CEJ0000 1. Overview Introduction The ComIP module allows the Premier & Premier Elite control panels to be connected to either a Local Area
V4 Changes Guide Premier Elite Series
 V4 Changes Guide Premier Elite Series INS765 Contents Premier Elite V4.00 Changes Guide 1. Contents 1. Contents... 2 2. Introduction... 3 Bug Fixes... 3 Texecom Connect... 3 3. Texecom Connect Servers...
V4 Changes Guide Premier Elite Series INS765 Contents Premier Elite V4.00 Changes Guide 1. Contents 1. Contents... 2 2. Introduction... 3 Bug Fixes... 3 Texecom Connect... 3 3. Texecom Connect Servers...
THANK YOU FOR VOTING TEXECOM INSTALLATION MANUAL. Digi-modems. Issue 3
 THANK YOU FOR VOTING TEXECOM INSTALLATION MANUAL Digi-modems Issue 3 Contents Com300 & Com2400 Installation Manual Contents 1. Regulatory Requirements... 3 General...3 Approval... 3 REN Rating... 3 2.
THANK YOU FOR VOTING TEXECOM INSTALLATION MANUAL Digi-modems Issue 3 Contents Com300 & Com2400 Installation Manual Contents 1. Regulatory Requirements... 3 General...3 Approval... 3 REN Rating... 3 2.
Changes Guide Premier Elite Series - From V2.11 to V3.00
 Changes Guide Premier Elite Series - From V2.11 to V3.00 INS660-2 Contents Premier Elite V2.11 to V3.00 Changes Guide 1. Contents 1. Contents... 2 2. Introduction... 3 3. Bug Fixes... 3 4. New Premier
Changes Guide Premier Elite Series - From V2.11 to V3.00 INS660-2 Contents Premier Elite V2.11 to V3.00 Changes Guide 1. Contents 1. Contents... 2 2. Introduction... 3 3. Bug Fixes... 3 4. New Premier
Changes Guide Premier Series - From V15.04 to V16
 Changes Guide Premier Series - From V15.04 to V16 INS643-2 Contents Premier Series V15.04 tov16 Changes Guide 1. Contents 1. Contents... 2 2. Introduction... 3 Bug Fixes... 3 Improvements... 3 New Features...
Changes Guide Premier Series - From V15.04 to V16 INS643-2 Contents Premier Series V15.04 tov16 Changes Guide 1. Contents 1. Contents... 2 2. Introduction... 3 Bug Fixes... 3 Improvements... 3 New Features...
AC1900 WiFi Mesh Extender Essentials Edition
 AC1900 WiFi Mesh Extender Essentials Edition Model EX6400 User Manual July 2018 202-11611-03 350 East Plumeria Drive San Jose, CA 95134 USA Support Thank you for purchasing this NETGEAR product. You can
AC1900 WiFi Mesh Extender Essentials Edition Model EX6400 User Manual July 2018 202-11611-03 350 East Plumeria Drive San Jose, CA 95134 USA Support Thank you for purchasing this NETGEAR product. You can
802.11ac Wireless Access Point Model WAC104
 Point Model WAC104 User Manual October 2016 202-11698-01 350 E. Plumeria Drive San Jose, CA 95134 USA Support Thank you for purchasing this NETGEAR product. You can visit www.netgear.com/support to register
Point Model WAC104 User Manual October 2016 202-11698-01 350 E. Plumeria Drive San Jose, CA 95134 USA Support Thank you for purchasing this NETGEAR product. You can visit www.netgear.com/support to register
Nighthawk X4 AC2200 WiFi Range Extender
 Nighthawk X4 AC2200 WiFi Range Extender Model EX7300 User Manual April 2016 202-11577-01 350 East Plumeria Drive San Jose, CA 95134 USA Support Thank you for purchasing this NETGEAR product. You can visit
Nighthawk X4 AC2200 WiFi Range Extender Model EX7300 User Manual April 2016 202-11577-01 350 East Plumeria Drive San Jose, CA 95134 USA Support Thank you for purchasing this NETGEAR product. You can visit
NETGEAR Trek N300 Travel Router and Range Extender
 Trek N300 Travel Router and Range Extender PR2000 Installation Guide Reset /LAN LAN Contents Get Started........................................... 3 Connect in the Home.................................
Trek N300 Travel Router and Range Extender PR2000 Installation Guide Reset /LAN LAN Contents Get Started........................................... 3 Connect in the Home.................................
MARQUE: GARMIN REFERENCE: EX FRS CODIC: NOTICE
 MARQUE: GARMIN REFERENCE: EX3800-100FRS CODIC: 4121198 NOTICE Model EX3800 User Manual May 2015 202-11488-01 350 East Plumeria Drive San Jose, CA 95134 USA Support Thank you for selecting NETGEAR products.
MARQUE: GARMIN REFERENCE: EX3800-100FRS CODIC: 4121198 NOTICE Model EX3800 User Manual May 2015 202-11488-01 350 East Plumeria Drive San Jose, CA 95134 USA Support Thank you for selecting NETGEAR products.
AC1200 WiF Range Extender
 Model EX6150 User Manual September 2016 202-11410-03 350 East Plumeria Drive San Jose, CA 95134 USA Support Thank you for purchasing this NETGEAR product. You can visit www.netgear.com/support to register
Model EX6150 User Manual September 2016 202-11410-03 350 East Plumeria Drive San Jose, CA 95134 USA Support Thank you for purchasing this NETGEAR product. You can visit www.netgear.com/support to register
AC1900 Nighthawk WiF Mesh Extender
 AC1900 Nighthawk WiF Mesh Extender Model EX7000 User Manual July 2018 202-11469-02 350 East Plumeria Drive San Jose, CA 95134 USA Support Thank you for purchasing this NETGEAR product. You can visit www.netgear.com/support
AC1900 Nighthawk WiF Mesh Extender Model EX7000 User Manual July 2018 202-11469-02 350 East Plumeria Drive San Jose, CA 95134 USA Support Thank you for purchasing this NETGEAR product. You can visit www.netgear.com/support
AC1200 WiFi Range Extender
 Model EX6200v2 User Manual July 2018 202-11628-02 350 East Plumeria Drive San Jose, CA 95134 USA Support Thank you for purchasing this NETGEAR product. You can visit www.netgear.com/support to register
Model EX6200v2 User Manual July 2018 202-11628-02 350 East Plumeria Drive San Jose, CA 95134 USA Support Thank you for purchasing this NETGEAR product. You can visit www.netgear.com/support to register
Installation Manual Premier Elite ComGSM
 Installation Manual Premier Elite ComGSM INS315-4 1. Introduction The Premier Elite Com GSM is a 2G module that can be connected to any Premier or Premier Elite control panel; however functionality differs
Installation Manual Premier Elite ComGSM INS315-4 1. Introduction The Premier Elite Com GSM is a 2G module that can be connected to any Premier or Premier Elite control panel; however functionality differs
IpAlarm Module Set Up VirtuAlarm model
 Page 1 IpAlarm Module Set Up VirtuAlarm model Note: This device is shipped configured for Ethernet connectivity. To use in this mode, connect the BLUE Jack (marked WAN) to your router and wait at least
Page 1 IpAlarm Module Set Up VirtuAlarm model Note: This device is shipped configured for Ethernet connectivity. To use in this mode, connect the BLUE Jack (marked WAN) to your router and wait at least
INNOV.NET PTY LTD. User guide
 User guide Version1 2016 0 Contents Compatibility... 1 What s in the package?... 1 Setup the RM Pro... 1 Meaning of the LED indicators... 2 Setup e-control on your smartphone... 2 Can I program a remote
User guide Version1 2016 0 Contents Compatibility... 1 What s in the package?... 1 Setup the RM Pro... 1 Meaning of the LED indicators... 2 Setup e-control on your smartphone... 2 Can I program a remote
Quick Start. Package Contents. Nighthawk AC1900 WiFi VDSL/ADSL Modem Router Model D7000. NETGEAR, Inc. 350 East Plumeria Drive San Jose, CA USA
 Support Thank you for purchasing this NETGEAR product. After installing your device, locate the serial number on the label of your product and use it to register your product at https://my.netgear.com.
Support Thank you for purchasing this NETGEAR product. After installing your device, locate the serial number on the label of your product and use it to register your product at https://my.netgear.com.
Nighthawk X4S AC2600 Smart WiFi Router Model R7800. Package Contents. NETGEAR, Inc. 350 East Plumeria Drive San Jose, CA USA.
 Support Thank you for purchasing this NETGEAR product. You can visit www.netgear.com/support to register your product, get help, access the latest downloads and user manuals, and join our community. We
Support Thank you for purchasing this NETGEAR product. You can visit www.netgear.com/support to register your product, get help, access the latest downloads and user manuals, and join our community. We
IpAlarm Module Set Up
 Page 1 IpAlarm Module Set Up Note: This device is shipped configured for Ethernet connectivity. To use in this mode, connect the BLUE Jack (marked WAN) to your router and wait for the LEDs to stabilize.
Page 1 IpAlarm Module Set Up Note: This device is shipped configured for Ethernet connectivity. To use in this mode, connect the BLUE Jack (marked WAN) to your router and wait for the LEDs to stabilize.
Getting started with
 Getting started with The Network OWL Gateway sits at the heart of your Intuition system and makes your home cloud connected for both monitoring and control. IN THE BOX: Network OWL Gateway Plug top mains
Getting started with The Network OWL Gateway sits at the heart of your Intuition system and makes your home cloud connected for both monitoring and control. IN THE BOX: Network OWL Gateway Plug top mains
Technical Support. Package Contents. N600 Wireless Dual Band Gigabit ADSL2+ Modem Router DGND3700v2 Installation Guide
 Technical Support Thank you for selecting NETGEAR products. After installing your device, locate the serial number on the label of your product and use it to register your product at NETGEAR.com/register.
Technical Support Thank you for selecting NETGEAR products. After installing your device, locate the serial number on the label of your product and use it to register your product at NETGEAR.com/register.
Quick Start. Nighthawk X6 AC3200 Tri-Band WiFi Router Model R8000. Package Contents. Installation Video
 Support Thank you for purchasing this NETGEAR product. After installing your device, locate the serial number on the label of your product and use it to register your product at https://my.netgear.com.
Support Thank you for purchasing this NETGEAR product. After installing your device, locate the serial number on the label of your product and use it to register your product at https://my.netgear.com.
HSPA+ WiFi Router with Voice
 NETCOMM LIBERTY SERIES HSPA+ WiFi Router with Voice 3G22WV Quick Start Guide This router has been designed to be placed on a desktop. All of the cables exit from the rear for better organization. The LED
NETCOMM LIBERTY SERIES HSPA+ WiFi Router with Voice 3G22WV Quick Start Guide This router has been designed to be placed on a desktop. All of the cables exit from the rear for better organization. The LED
Create A Scene Outdoors!
 iport Operating Manual & Installation Guide Model: LS30970PORT Create A Scene Outdoors! Section 1 Index Section 1 - Installation Introduction 3 Installation 4 Installation Location 5 Section 2 - Setup
iport Operating Manual & Installation Guide Model: LS30970PORT Create A Scene Outdoors! Section 1 Index Section 1 - Installation Introduction 3 Installation 4 Installation Location 5 Section 2 - Setup
User Guide. 300Mbps Wi-Fi Range Extender MW300RE REV
 User Guide MW300RE REV3.0.0 1910080035 COPYRIGHT & TRADEMARK Specifications are subject to change without notice. is a registered trademark of MERCUSYS TECHNOLOGIES CO., LTD. Other brands and product names
User Guide MW300RE REV3.0.0 1910080035 COPYRIGHT & TRADEMARK Specifications are subject to change without notice. is a registered trademark of MERCUSYS TECHNOLOGIES CO., LTD. Other brands and product names
INNOV.NET PTY LTD. User guide
 User guide 0 Contents Compatibility... 1 What s in the package?... 1 Add device... 2 Legend... 2 Meaning of the LED indicators... 2 Setup the RM Mini 3... 3 Setup e-control on your smartphone... 3 How
User guide 0 Contents Compatibility... 1 What s in the package?... 1 Add device... 2 Legend... 2 Meaning of the LED indicators... 2 Setup the RM Mini 3... 3 Setup e-control on your smartphone... 3 How
N900 Wireless Dual Band Gigabit Router
 Trademarks NETGEAR, the NETGEAR logo, and Connect with Innovation are trademarks and/or registered trademarks of NETGEAR, Inc. and/or its subsidiaries in the United States and/or other countries. Information
Trademarks NETGEAR, the NETGEAR logo, and Connect with Innovation are trademarks and/or registered trademarks of NETGEAR, Inc. and/or its subsidiaries in the United States and/or other countries. Information
Magnetic base Indicator light Microphone Camera lens Micro SD card slot Infrared light Front Side Pivot connector Built-in speakers
 Niro USER MANUAL Contents Introduction 4 Product Features 5 Niro LED Indicators 6 What s Included 7 Wi-Fi Requirements 8 Mobile Device Requirements 8 Garage Door Opener Requirements 8 Download the Momentum
Niro USER MANUAL Contents Introduction 4 Product Features 5 Niro LED Indicators 6 What s Included 7 Wi-Fi Requirements 8 Mobile Device Requirements 8 Garage Door Opener Requirements 8 Download the Momentum
AC750 WiFi Range Extender Model EX6100 User Manual
 AC750 WiFi Range Extender Model EX6100 User Manual January 2014 202-11307-02 350 East Plumeria Drive San Jose, CA 95134 USA Support Thank you for selecting NETGEAR products. After installing your device,
AC750 WiFi Range Extender Model EX6100 User Manual January 2014 202-11307-02 350 East Plumeria Drive San Jose, CA 95134 USA Support Thank you for selecting NETGEAR products. After installing your device,
Introduction. See page #6 for device requirements.
 W-FI CAMERA USER MANUAL Contents Introduction 4 Camera LED Indicators 5 Wi-Fi Requirements 6 Mobile Device Requirements 6 Download the Momentum App 7 Create an Account 8 Setup 10 Pairing 10 Connecting
W-FI CAMERA USER MANUAL Contents Introduction 4 Camera LED Indicators 5 Wi-Fi Requirements 6 Mobile Device Requirements 6 Download the Momentum App 7 Create an Account 8 Setup 10 Pairing 10 Connecting
User Guide. AC1200 Max Wi-Fi Range Extender. Model # RE6500
 User Guide AC1200 Max Wi-Fi Range Extender Model # RE6500 Table of Contents Product Overview...3 RE6500... 3 How to Install the Range Extender...6 Special Feature Music Streaming... 11 ios... 11 Android*...
User Guide AC1200 Max Wi-Fi Range Extender Model # RE6500 Table of Contents Product Overview...3 RE6500... 3 How to Install the Range Extender...6 Special Feature Music Streaming... 11 ios... 11 Android*...
For more information, visit User Manual
 For more information, visit www.humaxdigital.com/uk User Manual What s in the box? Espresso Remote Control / Batteries Quick Start Guide AC Adaptor Quick start Guide GB2 1 2 3 4 5 Getting to Know Your
For more information, visit www.humaxdigital.com/uk User Manual What s in the box? Espresso Remote Control / Batteries Quick Start Guide AC Adaptor Quick start Guide GB2 1 2 3 4 5 Getting to Know Your
Version /13/2014. User Manual. mydlink Home Smart Plug DSP-W215
 Version 2.00 08/13/2014 User Manual mydlink Home Smart Plug DSP-W215 Preface D-Link reserves the right to revise this publication and to make changes in the content hereof without obligation to notify
Version 2.00 08/13/2014 User Manual mydlink Home Smart Plug DSP-W215 Preface D-Link reserves the right to revise this publication and to make changes in the content hereof without obligation to notify
Phone (US only): NETGEAR Phone (Other Countries): See
 Universal Dual Band WiFi Extender Desktop/Wallplug WN3500RP Installation Guide CONNECT WIRED DEVICES WIRELESSLY 2.4 AND 5 GHz WIRELESS EXTENSION EXISTING ROUTER Extended Wireless Range Existing Router
Universal Dual Band WiFi Extender Desktop/Wallplug WN3500RP Installation Guide CONNECT WIRED DEVICES WIRELESSLY 2.4 AND 5 GHz WIRELESS EXTENSION EXISTING ROUTER Extended Wireless Range Existing Router
Technical Support. Package Contents. N300 Wireless ADSL2+ Modem Router N300RM Installation Guide. On Networks. Installation Guide
 Technical Support Thank you for selecting On Networks products. After installing your device, locate the serial number on the label of your product and use it to register your product at www.on-networks.com/register.
Technical Support Thank you for selecting On Networks products. After installing your device, locate the serial number on the label of your product and use it to register your product at www.on-networks.com/register.
Introduction. Built-in speaker. Infrared lights. Camera lens. Reset button. Indicator light. Micro- USB port for power supply.
 Axel USER MANUAL Contents Introduction 4 LED Indicators 5 What s Included 6 Wi-Fi Requirements 7 Mobile Device Requirements 7 Download the Momentum App 8 Pairing 9 Pairing additional Momentum Devices 11
Axel USER MANUAL Contents Introduction 4 LED Indicators 5 What s Included 6 Wi-Fi Requirements 7 Mobile Device Requirements 7 Download the Momentum App 8 Pairing 9 Pairing additional Momentum Devices 11
User Manual. For more information, visit
 User Manual H3 For more information, visit www.humaxdigital.com/uk What s in the box? H3 Espresso Remote Control / Batteries Let s Get Started Quick start Guide AC Adaptor HDMI Cable GB2 2 3 4 5 Getting
User Manual H3 For more information, visit www.humaxdigital.com/uk What s in the box? H3 Espresso Remote Control / Batteries Let s Get Started Quick start Guide AC Adaptor HDMI Cable GB2 2 3 4 5 Getting
Quick Start. AC1600 WiFi VDSL/ADSL Modem Router Model D6400. Package Contents. NETGEAR, Inc. 350 East Plumeria Drive San Jose, CA USA
 Support Thank you for purchasing this NETGEAR product. After installing your device, locate the serial number on the label of your product and use it to register your product at https://my.netgear.com.
Support Thank you for purchasing this NETGEAR product. After installing your device, locate the serial number on the label of your product and use it to register your product at https://my.netgear.com.
AC2600 WiFi Gigabit Router Quick Start. Model MR2600
 AC2600 WiFi Gigabit Router Quick Start Model MR2600 Packaged with your MR2600 router Power Cube (varies by country) Ethernet Cable Para una Guía de Inicio Rápido en español, por favor vaya a www.motorolanetwork.com/mr2600ir
AC2600 WiFi Gigabit Router Quick Start Model MR2600 Packaged with your MR2600 router Power Cube (varies by country) Ethernet Cable Para una Guía de Inicio Rápido en español, por favor vaya a www.motorolanetwork.com/mr2600ir
Quick Start. N300 WiFi Range Extender Model WN3100RPv2
 Quick Start N300 WiFi Range Extender Model WN3100RPv2 Getting Started The NETGEAR WiFi Range Extender increases the distance of a WiFi network by boosting the existing WiFi signal and enhancing the overall
Quick Start N300 WiFi Range Extender Model WN3100RPv2 Getting Started The NETGEAR WiFi Range Extender increases the distance of a WiFi network by boosting the existing WiFi signal and enhancing the overall
Linksys EA-Series Routers
 Routers Table of Contents Table of Contents Product overview EA2700/EA3500 Back view Bottom view EA4500 Top view Back view Setting Up Your EA-Series Router Where to find more help How to set up your router
Routers Table of Contents Table of Contents Product overview EA2700/EA3500 Back view Bottom view EA4500 Top view Back view Setting Up Your EA-Series Router Where to find more help How to set up your router
Quick Installation Guide
 Quick Installation Guide DL-200 Cellular Data logger V1.2_201610 TABLE OF CONTENTS CHAPTER 1 INTRODUCTION... 4 1.1 CONTENTS LIST... 5 1.2 HARDWARE INSTALLATION... 6 1.2.1 WARNING... 6 1.2.2 SYSTEM REQUIREMENTS...
Quick Installation Guide DL-200 Cellular Data logger V1.2_201610 TABLE OF CONTENTS CHAPTER 1 INTRODUCTION... 4 1.1 CONTENTS LIST... 5 1.2 HARDWARE INSTALLATION... 6 1.2.1 WARNING... 6 1.2.2 SYSTEM REQUIREMENTS...
User Manual. AC ac Wireless Access Point/Router. Model WAC124. NETGEAR, Inc.
 AC2000 802.11ac Wireless Access Point/Router Model WAC124 December 2018 202-11885-02 NETGEAR, Inc. 350 E. Plumeria Drive San Jose, CA 95134, USA AC2000 802.11ac Support Thank you for purchasing this NETGEAR
AC2000 802.11ac Wireless Access Point/Router Model WAC124 December 2018 202-11885-02 NETGEAR, Inc. 350 E. Plumeria Drive San Jose, CA 95134, USA AC2000 802.11ac Support Thank you for purchasing this NETGEAR
THE SMART WAY TO ANSWER YOUR DOOR INSTALLATION & OPERATING MANUAL
 THE SMART WAY TO ANSWER YOUR DOOR INSTALLATION & OPERATING MANUAL EC DECLARATION OF CONFORMITY DoP N : EM0038 Applicable Products: DoorCam WiFi Video Doorbell ERA-DOORCAM-W ERA-DOORCAM-B ERA Home Security
THE SMART WAY TO ANSWER YOUR DOOR INSTALLATION & OPERATING MANUAL EC DECLARATION OF CONFORMITY DoP N : EM0038 Applicable Products: DoorCam WiFi Video Doorbell ERA-DOORCAM-W ERA-DOORCAM-B ERA Home Security
Wireless USB 600AC USER MANUAL. Dual Band USB Adapter. HNW600ACU Rev
 Wireless USB 600AC Dual Band USB Adapter USER MANUAL HNW600ACU Rev. 2.0 www.hamletcom.com Table of Contents 1. Introduction... 4 1.1 Product Features... 4 1.2 Package contents... 4 2. Wireless USB Adapter
Wireless USB 600AC Dual Band USB Adapter USER MANUAL HNW600ACU Rev. 2.0 www.hamletcom.com Table of Contents 1. Introduction... 4 1.1 Product Features... 4 1.2 Package contents... 4 2. Wireless USB Adapter
N300 Mini WiFi Repeater A301. User Guide Q1.
 N300 Mini WiFi Repeater A301 1 User Guide Q1. Copyright Statement 2018 Shenzhen Tenda Technology Co., Ltd. All rights reserved. is a registered trademark legally held by Shenzhen Tenda Technology Co.,
N300 Mini WiFi Repeater A301 1 User Guide Q1. Copyright Statement 2018 Shenzhen Tenda Technology Co., Ltd. All rights reserved. is a registered trademark legally held by Shenzhen Tenda Technology Co.,
FIBARO SINGLE SWITCH
 OPERATING MANUAL EN FIBARO SINGLE SWITCH FGBHS-213 CONTENTS #1: Description and features 3 #2: Supported loads 4 #3: Installation 5 #4: Pairing the accessory 7 #5: Reset 8 v1.1 #6: Functionality 9 #7:
OPERATING MANUAL EN FIBARO SINGLE SWITCH FGBHS-213 CONTENTS #1: Description and features 3 #2: Supported loads 4 #3: Installation 5 #4: Pairing the accessory 7 #5: Reset 8 v1.1 #6: Functionality 9 #7:
Let s get started. Need more help getting started?
 Need more help getting started? www.zencam.com/support Let s get started. We hope you love your new Zencam Camera. If you have any questions, we're here for you. M1. M2. E1. E2 Series support@zencam.com
Need more help getting started? www.zencam.com/support Let s get started. We hope you love your new Zencam Camera. If you have any questions, we're here for you. M1. M2. E1. E2 Series support@zencam.com
3G/4G Wireless N150 Router m2
 NETCOMM LIBERTY SERIES 3G/4G Wireless N150 Router m2 3GM2WN Quick Start Guide The router has been designed to be placed on a desktop. All of the cables exit from the rear for better organization. The LED
NETCOMM LIBERTY SERIES 3G/4G Wireless N150 Router m2 3GM2WN Quick Start Guide The router has been designed to be placed on a desktop. All of the cables exit from the rear for better organization. The LED
WI-FI GARAGE DOOR CONTROLLER WITH CAMERA USER MANUAL
 WI-FI GARAGE DOOR CONTROLLER WITH CAMERA USER MANUAL Contents Introduction 4 Product Features 5 Garage Door Controller LED Indicators 6 What s Included 7 Wi-Fi Requirements 8 Mobile Device Requirements
WI-FI GARAGE DOOR CONTROLLER WITH CAMERA USER MANUAL Contents Introduction 4 Product Features 5 Garage Door Controller LED Indicators 6 What s Included 7 Wi-Fi Requirements 8 Mobile Device Requirements
1. Press "Speed Test" to find out your actual uplink and downlink speed.
 ASRock G10 Gaming Router 6.4 QoS Settings QoS Add Gaming Boost web page. Gaming Boost: Enable or disable the Gaming Boost. Bandwidth The router supports Gaming Boost natively, which identifies and intelligently
ASRock G10 Gaming Router 6.4 QoS Settings QoS Add Gaming Boost web page. Gaming Boost: Enable or disable the Gaming Boost. Bandwidth The router supports Gaming Boost natively, which identifies and intelligently
Thank you for purchasing a Danew product. Your DSlide Has been designed to offer you a unique game experience on a touch tablet.
 USER GUIDE Thank you for purchasing a Danew product. Your DSlide Has been designed to offer you a unique game experience on a touch tablet. Before using your device, read carefully the use instructions
USER GUIDE Thank you for purchasing a Danew product. Your DSlide Has been designed to offer you a unique game experience on a touch tablet. Before using your device, read carefully the use instructions
Overview. Introduction. Contents. Linksys Wireless-N Range Extender. Front
 User Guide RE2000V2 Linksys Wireless-N Range Extender Introduction This User Guide can help you connect the extender to your network and solve common setup issues. You can find more help from our award-winning,
User Guide RE2000V2 Linksys Wireless-N Range Extender Introduction This User Guide can help you connect the extender to your network and solve common setup issues. You can find more help from our award-winning,
MAINTEX. User Guide INS571
 TM MAINTEX User Guide INS571 Contents Contents... 2 Introduction... 3 Installation... 3 Starting Maintex... 3 User Logon... 4 How to create a new Operator... 5 Connection Setup... 7 Modem Setup... 8 Network
TM MAINTEX User Guide INS571 Contents Contents... 2 Introduction... 3 Installation... 3 Starting Maintex... 3 User Logon... 4 How to create a new Operator... 5 Connection Setup... 7 Modem Setup... 8 Network
Pebble Manual. Please read these instructions before you begin installation to insure you have everything ready.
 Pebble Manual Please read these instructions before you begin installation to insure you have everything ready. www.pebbleair.com System requirements 1. Smartphone ( ios or Android ) 2. Wi-Fi network that
Pebble Manual Please read these instructions before you begin installation to insure you have everything ready. www.pebbleair.com System requirements 1. Smartphone ( ios or Android ) 2. Wi-Fi network that
Nighthawk AC1900 Smart WiFi Router Model R7000 Installation Guide
 Trademarks NETGEAR, the NETGEAR logo, and Connect with Innovation are trademarks and/or registered trademarks of NETGEAR, Inc. and/or its subsidiaries in the United States and/or other countries. Information
Trademarks NETGEAR, the NETGEAR logo, and Connect with Innovation are trademarks and/or registered trademarks of NETGEAR, Inc. and/or its subsidiaries in the United States and/or other countries. Information
elan-rf-003 Manual / rev.5 Page 1 of 13
 Page 1 of 13 1. Introduction... 3 2. Installing the elan-rf-003, IP address... 4 3. Logging in to the web interface elan-rf-003... 4 4. Settings... 5 Configuration panel... 6 Description of functions...
Page 1 of 13 1. Introduction... 3 2. Installing the elan-rf-003, IP address... 4 3. Logging in to the web interface elan-rf-003... 4 4. Settings... 5 Configuration panel... 6 Description of functions...
Technical Support. Package Contents. Dual Band 11ac WiFi Router R6200 Installation Guide
 Technical Support Thank you for selecting NETGEAR products. After installing your device, locate the serial number on the label of your product and use it to register your product at http://www.netgear.com/register.
Technical Support Thank you for selecting NETGEAR products. After installing your device, locate the serial number on the label of your product and use it to register your product at http://www.netgear.com/register.
Broadband High-Speed DSL Modem User Manual
 Broadband High-Speed DSL Modem User Manual Model DM200 September 2017 202-11621-03 350 E. Plumeria Drive San Jose, CA 95134 USA Support Thank you for purchasing this NETGEAR product. You can visit www.netgear.com/support
Broadband High-Speed DSL Modem User Manual Model DM200 September 2017 202-11621-03 350 E. Plumeria Drive San Jose, CA 95134 USA Support Thank you for purchasing this NETGEAR product. You can visit www.netgear.com/support
Firmware version Operation may differ from other firmware versions
 Firmware version 4.8.52 Operation may differ from other firmware versions Welcome to Bowers & Wilkins and Thank you for choosing Bowers & Wilkins. When John Bowers first established our company he did
Firmware version 4.8.52 Operation may differ from other firmware versions Welcome to Bowers & Wilkins and Thank you for choosing Bowers & Wilkins. When John Bowers first established our company he did
GET STARTED AC 1200 High Power Dual Band Wi-Fi Range Extender
 GET STARTED AC 1200 High Power Dual Band Wi-Fi Range Extender Overview 01 Package Contents... 01 Front Panel... 02 LED Descriptions... 03 Using as an Extender 04 Connects to a WIFI network... 04 Acts as
GET STARTED AC 1200 High Power Dual Band Wi-Fi Range Extender Overview 01 Package Contents... 01 Front Panel... 02 LED Descriptions... 03 Using as an Extender 04 Connects to a WIFI network... 04 Acts as
Setup Guide for Wi-Fi Hotspot Boosting Kit
 Setup Guide for WI-KIT-02 Wi-Fi Hotspot Boosting Kit Congratulations on purchasing the WI-KIT-02, this contains everything you need to be able to connect to Wi-Fi at a camp site / marina / other location.
Setup Guide for WI-KIT-02 Wi-Fi Hotspot Boosting Kit Congratulations on purchasing the WI-KIT-02, this contains everything you need to be able to connect to Wi-Fi at a camp site / marina / other location.
Cockpit Main Gateway Ordering Code: CKNOAD1
 Cockpit Main Gateway Ordering Code: CKNOAD1 Table of contents 1. IMPORTANT SAFETY INFORMATION... 4 2. DEVICE DESCRIPTION... 5 3. INSTALATION OF THE COCKPIT GATEWAY... 6 3.1. WIFI CONFIGURATION OF THE
Cockpit Main Gateway Ordering Code: CKNOAD1 Table of contents 1. IMPORTANT SAFETY INFORMATION... 4 2. DEVICE DESCRIPTION... 5 3. INSTALATION OF THE COCKPIT GATEWAY... 6 3.1. WIFI CONFIGURATION OF THE
SVT-WIFI Video Intercom System C
 SVT-WIFI Video Intercom System C User Manual Please read this user manual prior to installing the system, and keep it well for future use. CONTENTS 1. Parts and Functions... 1 2. Terminal Descriptions...
SVT-WIFI Video Intercom System C User Manual Please read this user manual prior to installing the system, and keep it well for future use. CONTENTS 1. Parts and Functions... 1 2. Terminal Descriptions...
User Manual of 5.8G Outdoor CPE
 User Manual of 5.8G Outdoor CPE Version V1.2 Thank you for purchasing Enterprise High Gain Outdoor CPE. This manual will instruct you how to configure and manage this CPE, enable you to use it in a perfect
User Manual of 5.8G Outdoor CPE Version V1.2 Thank you for purchasing Enterprise High Gain Outdoor CPE. This manual will instruct you how to configure and manage this CPE, enable you to use it in a perfect
User manual. Always there to help you. Question? Contact Philips. InSightHD. InSightHD M120E InSight HD M120G
 Always there to help you Register your product and get support at www.philips.com/support Question? Contact Philips InSightHD M120E InSight HD M120G InSightHD User manual Contents 1 Important safety instructions
Always there to help you Register your product and get support at www.philips.com/support Question? Contact Philips InSightHD M120E InSight HD M120G InSightHD User manual Contents 1 Important safety instructions
QK-W016 WiFi Remote Controller WiFi temperature data logger & remote controller
 Features QK-W016 WiFi Remote Controller WiFi temperature data logger & remote controller Control and store heating/cooling settings for three individual zones via WiFi Turn electronic devices ON/OFF from
Features QK-W016 WiFi Remote Controller WiFi temperature data logger & remote controller Control and store heating/cooling settings for three individual zones via WiFi Turn electronic devices ON/OFF from
User Guide. DOCSIS 3.0 High Speed Cable Modem TC7650 REV
 User Guide DOCSIS 3.0 High Speed Cable Modem TC7650 REV1.1.0 1910011895 Contents About This Guide..................................................... 1 Chapter 1. Get to Know Your Modem................................
User Guide DOCSIS 3.0 High Speed Cable Modem TC7650 REV1.1.0 1910011895 Contents About This Guide..................................................... 1 Chapter 1. Get to Know Your Modem................................
Wireless 11n Smart Repeater AP (1T1R)
 (1T1R) 2014 Table of Contents 1. Introduction...3 1.1 Package contents... 3 1.2 Product Features... 3 1.3 Front Panel Description... 4 1.4 Rear Panel Description... 5 2. Installation...6 2.1 Hardware Installation...
(1T1R) 2014 Table of Contents 1. Introduction...3 1.1 Package contents... 3 1.2 Product Features... 3 1.3 Front Panel Description... 4 1.4 Rear Panel Description... 5 2. Installation...6 2.1 Hardware Installation...
INVISION TM IRIS TIME CLOCK USER GUIDE. InVision Iris Time Clock
 INVISION TM IRIS TIME CLOCK USER GUIDE InVision Iris Time Clock Copyright 2018 Paychex, Inc. All rights reserved. Paychex is a registered trademark and Paychex InVision is a trademark of Paychex, Inc.
INVISION TM IRIS TIME CLOCK USER GUIDE InVision Iris Time Clock Copyright 2018 Paychex, Inc. All rights reserved. Paychex is a registered trademark and Paychex InVision is a trademark of Paychex, Inc.
Getting to Know Your Mobile WiFi
 Quick Start Thank you for purchasing the O2 4G Pocket Hotspot Mobile WiFi. Mobile WiFi allows you to connect to high speed mobile broadband from any Wi-Fi capable device. This document will help you understand
Quick Start Thank you for purchasing the O2 4G Pocket Hotspot Mobile WiFi. Mobile WiFi allows you to connect to high speed mobile broadband from any Wi-Fi capable device. This document will help you understand
Cassia Hub Bluetooth Router. ios & ANDROID APPLICATION GUIDE
 Cassia Hub Bluetooth Router ios & ANDROID APPLICATION GUIDE Items Included. Cassia Hub (). Power Adapter (). User Guide () Product Inputs / Controls. LED indicator. USB. Ethernet. Power (VDC) GETTING STARTED
Cassia Hub Bluetooth Router ios & ANDROID APPLICATION GUIDE Items Included. Cassia Hub (). Power Adapter (). User Guide () Product Inputs / Controls. LED indicator. USB. Ethernet. Power (VDC) GETTING STARTED
Wi-Fi homeplug LN-554. User Manual
 Wi-Fi homeplug LN-554 User Manual Table of Contents Introduction... 3 Package Contents... 4 Cautions... 5 Product Layout... 6 Connecting the Homeplug... 8 Configuring the device...11 Addendum: Declaration
Wi-Fi homeplug LN-554 User Manual Table of Contents Introduction... 3 Package Contents... 4 Cautions... 5 Product Layout... 6 Connecting the Homeplug... 8 Configuring the device...11 Addendum: Declaration
Quick Start Guide. MediaShair Wireless Media Hub w/sd Card Slot & USB Port Plus Bulit-in Power Station. GWFRSDU PART NO.
 Quick Start Guide MediaShair Wireless Media Hub w/sd Card Slot & USB Port Plus Bulit-in Power Station GWFRSDU PART NO. Q11240 www.iogear.com Package Contents 1 1 x MediaShair Wireless Media Hub 1 x USB
Quick Start Guide MediaShair Wireless Media Hub w/sd Card Slot & USB Port Plus Bulit-in Power Station GWFRSDU PART NO. Q11240 www.iogear.com Package Contents 1 1 x MediaShair Wireless Media Hub 1 x USB
Manually setting up the Linksys RE9000
 Manually setting up the Linksys RE9000 In situations where you want to bypass the Linksys RE9000 MU-MIMO Range Extender s setup wizard, you can follow the steps below to manually configure the range extender.
Manually setting up the Linksys RE9000 In situations where you want to bypass the Linksys RE9000 MU-MIMO Range Extender s setup wizard, you can follow the steps below to manually configure the range extender.
GSM communicator G16 USER MANUAL
 USER MANUAL UAB TRIKDIS Draugystės str. 17, LT-51229 Kaunas LITHUANIA E-mail: info@trikdis.lt Webpage: www.trikdis.lt Contents SAFETY REQUIREMENTS... 2 DESCRIPTION... 3 LIST OF COMPATIBLE CONTROL PANELS...
USER MANUAL UAB TRIKDIS Draugystės str. 17, LT-51229 Kaunas LITHUANIA E-mail: info@trikdis.lt Webpage: www.trikdis.lt Contents SAFETY REQUIREMENTS... 2 DESCRIPTION... 3 LIST OF COMPATIBLE CONTROL PANELS...
5.1 Configure each Sensor Pin Rename Set Rules Export Data Switching Nodes... 25
 Hi-Gate User Manual Hi-Gate User Manual Hi-Gate User Manual Contents 1 Introduction... 3 1.1 Hi-Gate... 3 1.1.1 What is Hi-Gate... 3 1.1.2 Specifications... 3 1.1.3 Features... 4 1.2 Hi-Node... 5 1.2.1
Hi-Gate User Manual Hi-Gate User Manual Hi-Gate User Manual Contents 1 Introduction... 3 1.1 Hi-Gate... 3 1.1.1 What is Hi-Gate... 3 1.1.2 Specifications... 3 1.1.3 Features... 4 1.2 Hi-Node... 5 1.2.1
Easy Start Guide. Solwise SAR-600 range ADSL2+ Routers
 Guide Solwise SAR-600 range ADSL2+ Routers Covers the following models using RouterTech Firmware 2.1: Single LAN Port, SAR-600E Four LAN Port, SAR-600ER Four LAN Port with USB & 11g Wireless, SAR-600EW
Guide Solwise SAR-600 range ADSL2+ Routers Covers the following models using RouterTech Firmware 2.1: Single LAN Port, SAR-600E Four LAN Port, SAR-600ER Four LAN Port with USB & 11g Wireless, SAR-600EW
Technical Support. Package Contents. Dual Band 11ac WiFi Router R6300 Installation Guide
 Technical Support Thank you for selecting NETGEAR products. After installing your device, locate the serial number on the label of your product and use it to register your product at www.netgear.com/register.
Technical Support Thank you for selecting NETGEAR products. After installing your device, locate the serial number on the label of your product and use it to register your product at www.netgear.com/register.
Linksys SMART Wi-Fi Routers with Wireless-AC. User Guide
 Linksys SMART Wi-Fi Routers with Wireless-AC User Guide Table of Contents Table of Contents Product Overview Troubleshooting EA6300.....................................1 EA6400/EA6700...............................
Linksys SMART Wi-Fi Routers with Wireless-AC User Guide Table of Contents Table of Contents Product Overview Troubleshooting EA6300.....................................1 EA6400/EA6700...............................
PowerLINE 1000, 1010 and 1200 Adapters
 1000, 1010 and 1200 Adapters User Manual Models PL1000, PL1000v2 PL1010, PL1010v2 PLP1000 PLW1000, PLW1000v2 PLW1010, PLW1010v2 PL1200 PLP1200 January 2017 202-11566-03 350 E. Plumeria Drive San Jose,
1000, 1010 and 1200 Adapters User Manual Models PL1000, PL1000v2 PL1010, PL1010v2 PLP1000 PLW1000, PLW1000v2 PLW1010, PLW1010v2 PL1200 PLP1200 January 2017 202-11566-03 350 E. Plumeria Drive San Jose,
Table of Contents. Chapter 1 Introduction Chapter 2 Quick Install... 7
 AVA-88 WELCOME Congratulations on purchasing the AVA-88. The AVA-88 integrates multiple complicated control, automation and internet protocols into one simple plug-and-play device. It is a central controller
AVA-88 WELCOME Congratulations on purchasing the AVA-88. The AVA-88 integrates multiple complicated control, automation and internet protocols into one simple plug-and-play device. It is a central controller
Wi-Fi 300N USER MANUAL. Nano USB Adapter HNWU300NN.
 Wi-Fi 300N Nano USB Adapter USER MANUAL HNWU300NN www.hamletcom.com Table of Contents 1. Introduction... 4! 1.1 Product Features... 4! 1.2 Package contents... 4! 2. Wireless USB Adapter Installation...
Wi-Fi 300N Nano USB Adapter USER MANUAL HNWU300NN www.hamletcom.com Table of Contents 1. Introduction... 4! 1.1 Product Features... 4! 1.2 Package contents... 4! 2. Wireless USB Adapter Installation...
Bosch Smart Home. Controller Instruction Manual
 Bosch Smart Home Controller Instruction Manual Start making your home smart! Set up your product in just three steps Make sure that you download the Bosch Smart Home App. You need the Bosch Smart Home
Bosch Smart Home Controller Instruction Manual Start making your home smart! Set up your product in just three steps Make sure that you download the Bosch Smart Home App. You need the Bosch Smart Home
Panoramic Power Installation and configuration guide
 Panoramic Power Installation and configuration guide Advanced 4th generation Bridge for firmware v259 Version 1 1 Copyright notice Copyright 2017 Panoramic Power Ltd. All rights reserved. Panoramic Power
Panoramic Power Installation and configuration guide Advanced 4th generation Bridge for firmware v259 Version 1 1 Copyright notice Copyright 2017 Panoramic Power Ltd. All rights reserved. Panoramic Power
R6200v2 Smart WiFi Router Installation Guide
 Trademarks NETGEAR, the NETGEAR logo, and Connect with Innovation are trademarks and/or registered trademarks of NETGEAR, Inc. and/or its subsidiaries in the United States and/or other countries. Information
Trademarks NETGEAR, the NETGEAR logo, and Connect with Innovation are trademarks and/or registered trademarks of NETGEAR, Inc. and/or its subsidiaries in the United States and/or other countries. Information
Quick Start. N600 WiFi Range Extender Model WN2500RPv2
 Quick Start N600 WiFi Range Extender Model WN2500RPv2 Getting Started The NETGEAR WiFi Range Extender increases the distance of a WiFi network by boosting the existing WiFi signal and enhancing the overall
Quick Start N600 WiFi Range Extender Model WN2500RPv2 Getting Started The NETGEAR WiFi Range Extender increases the distance of a WiFi network by boosting the existing WiFi signal and enhancing the overall
Whole Home Mesh WiFi System. Quick Installation Guide
 Whole Home Mesh WiFi System Quick Installation Guide Package contents nova MW6 x 3 Ethernet cable x 1 Power adapter x 3 Quick installation guide x 1 Know your device LAN port WAN/LAN port DC power jack
Whole Home Mesh WiFi System Quick Installation Guide Package contents nova MW6 x 3 Ethernet cable x 1 Power adapter x 3 Quick installation guide x 1 Know your device LAN port WAN/LAN port DC power jack
Quick Install Guide. Model: PLC-223W, PLC-233W
 Quick Install Guide Model: PLC-223W, PLC-233W This installation guide provides basic instructions for installing the PLC-213W/ PLC-223W/PLC-233W indoor wireless IP camera on your network. By following
Quick Install Guide Model: PLC-223W, PLC-233W This installation guide provides basic instructions for installing the PLC-213W/ PLC-223W/PLC-233W indoor wireless IP camera on your network. By following
Universal WiFi Extender - Powerline Edition (XAVN2001) Installation Guide
 Universal WiFi Extender - Powerline Edition (XAVN2001) Installation Guide Support Thank you for selecting NETGEAR products. After installing your device, locate the serial number on the label of your product
Universal WiFi Extender - Powerline Edition (XAVN2001) Installation Guide Support Thank you for selecting NETGEAR products. After installing your device, locate the serial number on the label of your product
3G WIFI ROUTER/POWERBANK Quick Guide
 3G WIFI ROUTER/POWERBANK Quick Guide The factory default password WIFI connection: 12345678 Initial Account: admin Default password: admin Ports: 21 3GWi-Fi is one Power bank and mobile 3G wifi router
3G WIFI ROUTER/POWERBANK Quick Guide The factory default password WIFI connection: 12345678 Initial Account: admin Default password: admin Ports: 21 3GWi-Fi is one Power bank and mobile 3G wifi router
DART SVP. Software Manual For Web Based User Interface And For Apple ipod touch User Interface. Software Version 3.0.x ipod Application Version 1.
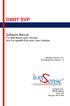 DART SVP Software Manual For Web Based User Interface And For Apple ipod touch User Interface Software Version 3.0.x ipod Application Version 1.3 IonSense Inc. 999 Broadway Suite 404 Saugus, MA 01906 Table
DART SVP Software Manual For Web Based User Interface And For Apple ipod touch User Interface Software Version 3.0.x ipod Application Version 1.3 IonSense Inc. 999 Broadway Suite 404 Saugus, MA 01906 Table
User Manual HIGHPOWER TM TOUCH SCREEN WI-FI RANGE EXTENDER S1
 User Manual HIGHPOWER TM TOUCH SCREEN WI-FI RANGE EXTENDER S1 1 Table of Contents INTRODUCTION...4 Product view...4 Package Contents...5 Product Description...5 SETUP GUIDE (TOUCH SCREEN)...6 Find a Setup
User Manual HIGHPOWER TM TOUCH SCREEN WI-FI RANGE EXTENDER S1 1 Table of Contents INTRODUCTION...4 Product view...4 Package Contents...5 Product Description...5 SETUP GUIDE (TOUCH SCREEN)...6 Find a Setup
Welcome Contents Diagram
 Welcome Congratulations on your purchase of our GBF PL960 Series of IP Doorbells. Our factory engineers were the first to enable viewing of multiple security cameras through your handheld smart device,
Welcome Congratulations on your purchase of our GBF PL960 Series of IP Doorbells. Our factory engineers were the first to enable viewing of multiple security cameras through your handheld smart device,
A Division of Cisco Systems, Inc. GHz 2, g. Wireless-G. User Guide. Access Point WIRELESS WAP54G (EU/LA/UK) Model No.
 A Division of Cisco Systems, Inc. GHz 2,4 802.11g WIRELESS Wireless-G Access Point User Guide Model No. WAP54G (EU/LA/UK) Copyright and Trademarks Specifications are subject to change without notice. Linksys
A Division of Cisco Systems, Inc. GHz 2,4 802.11g WIRELESS Wireless-G Access Point User Guide Model No. WAP54G (EU/LA/UK) Copyright and Trademarks Specifications are subject to change without notice. Linksys
WiFi-Repeater User Manual. Quick Installation Guide(Q.I.G.) REV.1.2
 WiFi-Repeater User Manual Quick Installation Guide(Q.I.G.) REV.1.2 Introduction: The WiFi Repeater is a combined wired/wireless network connection device designed specifically for small business, office,
WiFi-Repeater User Manual Quick Installation Guide(Q.I.G.) REV.1.2 Introduction: The WiFi Repeater is a combined wired/wireless network connection device designed specifically for small business, office,
JOVISION. Home Security IP Camera. Quick Start Guide
 JOVISION Home Security IP Camera Quick Start Guide Statement Thank you for choosing Jovision, this user manual is intended for users of HD Wireless IP Camera. It includes instructions on how to use the
JOVISION Home Security IP Camera Quick Start Guide Statement Thank you for choosing Jovision, this user manual is intended for users of HD Wireless IP Camera. It includes instructions on how to use the
Orbi Outdoor Satellite User Manual
 User Manual Model RBS50Y January 2018 202-11831-01 350 E. Plumeria Drive San Jose, CA 95134 USA Support Thank you for purchasing this NETGEAR product. You can visit www.netgear.com/support to register
User Manual Model RBS50Y January 2018 202-11831-01 350 E. Plumeria Drive San Jose, CA 95134 USA Support Thank you for purchasing this NETGEAR product. You can visit www.netgear.com/support to register
High Power Wireless N. 600mW Smart Repeater LP 9698SR
 High Power Wireless N 600mW Smart Repeater LP 9698SR INTRODUCTION...4 GETTING STARTED...5 Package Contents...5 LED Indicators...6 Back Panel Description...7 SETUP GUIDE...8 Find a Setup Location...8 Connect
High Power Wireless N 600mW Smart Repeater LP 9698SR INTRODUCTION...4 GETTING STARTED...5 Package Contents...5 LED Indicators...6 Back Panel Description...7 SETUP GUIDE...8 Find a Setup Location...8 Connect
Easy Wi-Fi Extension Flexible Placement
 RE Easy Wi-Fi Extension Flexible Placement MW300RE 300 Mbps Wi-Fi Range Extender 1910080032 REV1.0.0 1910080032 REV 1.0.0 COPYRIGHT & TRADEMARKS Specifications are subject to change without notice. is
RE Easy Wi-Fi Extension Flexible Placement MW300RE 300 Mbps Wi-Fi Range Extender 1910080032 REV1.0.0 1910080032 REV 1.0.0 COPYRIGHT & TRADEMARKS Specifications are subject to change without notice. is
