GV-Hot Swap Surveillance System
|
|
|
- Bonnie Rodgers
- 5 years ago
- Views:
Transcription
1 Quick Start Guide The Vision of Security GV-Hot Swap Surveillance System V5 (Rev. B) RoHS Listed Product including appearances and images are samples and for reference only. Features and specifications are subject to change without notice GeoVision, Inc. All rights reserved. All GeoVision Products are manufactured in Taiwan. 2015/02 English DVRHV5B-QG-S
2 2015 GeoVision, Inc. All rights reserved. Under the copyright laws, this manual may not be copied, in whole or in part, without the written consent of GeoVision. Every effort has been made to ensure that the information in this manual is accurate. GeoVision, Inc. makes no expressed or implied warranty of any kind and assumes no responsibility for errors or omissions. No liability is assumed for incidental or consequential damages arising from the use of the information or products contained herein. Features and specifications are subject to change without notice. GeoVision, Inc. 9F, No. 246, Sec. 1, Neihu Rd., Neihu District, Taipei, Taiwan Tel: Fax: Trademarks used in this manual: GeoVision, the GeoVision logo and GV series products are trademarks of GeoVision, Inc. Windows and Windows XP are registered trademarks of Microsoft Corporation. February 2015
3 Contents Notice...iii 1. Basic Installation Packing List... 1 GV-Hot Swap DVR/NVR System V GV-Hot Swap VMS System V GV-Hot Swap VMS System V GV-Hot Swap Recording Server System V5 / Backup Center System V Software License... 4 GV-Hot Swap DVR/NVR System V GV-Hot Swap VMS System V GV-Hot Swap Recording Server System V Recommended Hard Disks Options Rear Panel U (20-Bay) U (16 / 8-Bay) U (16 / 8-Bay) of GV-3008H V5 Model Connecting GV-Keyboard Connecting GV-IR Remote Control Installation...13 All Models (excluding GV-3008H V5) GV-3008H V Install the Hard Drive Turn on the Power ,1 Starting up Windows Configuring the IP Address Exiting to Windows Restore the System GV-Hot Swap DVR/NVR System V Main Screen Adding Hot Swap Drive to Recording Path i
4 5.1.2 Adding IP Video Devices Renaming the Camera Choosing Recording Mode Changing Recording Resolution Setting up a Recording Schedule Playing Back Video Playback Controls Backing Up Video Files GV-Hot Swap VMS System V Main Screen Adding Hot Swap Drive to Recording Path Adding IP Video Devices to GV-VMS Configuring Camera Setting Configuring Camera Setting Playing Back Recorded Videos Back up Recorded videos GV-Hot Swap Recording Server System V Adding IP Video Devices Assigning Storage Paths Starting the Service Creating User Account Connecting with GV-System / GV-VMS Connecting with GV-Control Center GV-Hot Swap Backup Center System V Starting the GV-Backup Center Creating Accounts Connecting GV-System Connecting IP Video Devices Assigning Backup Locations...65 ii
5 Notice 1. The back panel of GV-Hot Swap Surveillance System V5 is subject to change without prior notice. 2. You can access the digital copies of User s Manuals and Quick Start Guides from the system. For GV-Hot Swap DVR/NVR System V5, go to GV-Desktop, click the Program button and select User Manual. For GV-Hot Swap VMS System V5, go to GV-Desktop, click the Program button and select User Manual. For GV-Hot Swap Recording Server System V5 and GV-Hot Swap Backup Center System V5, the documentation is saved at C:\User Manual. iii
6 1. Basic Installation 1.1 Packing List GV-Hot Swap DVR/NVR System V5 1. GV-Hot Swap DVR/NVR System V5 x 1 2. Video and Audio Cable GV-5016H V5 (32-Ch) GV-5016H V5 (16-Ch) LFH Video and Audio Cable x 2 LFH Video and Audio Cable x 1 GV-3008H V5 (16-Ch) GV-3008H V5 (8-Ch) D-Type Video and Audio Cable x 4 D-Type Video and Audio Cable x 2 GV-1480H / 1240H / 1120H V5 (32-Ch) DVI Video Cable x 2 GV-1480H / 1240H / 1120H V5 (16-Ch) DVI Video Cable x 1 DVI Audio Cable x 2 DVI Audio Cable x 1 1
7 1 Basic Introduction GV-900H V5 (32-Ch) GV-900H V5 (16-Ch) DVI Video and Audio Cable x 4 DVI Video and Audio Cable x 2 GV-800H V5 (32-Ch) GV-800H V5 (16-Ch) DVI Video and Audio Cable x 2 DVI Video and Audio Cable x 1 3. AC Power Cord x 1 5. GV-IR Remote Control x 1 4. GV-Keyboard Package x1 6. Self-Stick Rubber Pad x 4 7. Quick Start Guide x 1 Note: Keyboard package is not included for 3U (16 / 8-bay) of GV-3008H V5 models, but it could be purchased as an optional accessory. 2
8 GV-Hot Swap VMS System V5 1. GV-Hot Swap VMS System V5 x 1 2. AC Power Cord x 1 4. GV-IR Remote Control x 1 3. GV-Keyboard Package x 1 5. Self-Stick Rubber Pad x 4 6. Quick Start Guide x 1 GV-Hot Swap Recording Server System V5 / Backup Center System V5 1. GV-Hot Swap Recording Server System V5 / Backup Center System V5 x 1 2. AC Power Cord x 1 3. Self-Stick Rubber Pad x 4 4. Quick Start Guide x 1 3
9 1 Basic Introduction 1.2 Software License The following Maximum License is available as a paid service. The license is based on your requirements for the number of connection channels. The USB dongle for software license will be inserted to the system before shipment. GV-Hot Swap DVR/NVR System V5 Free License 32 channels from GV-IP Devices Maximum License 32 channels from third-party IP devices Increment for Each 1 to 32 third-party IP cameras at an increment of 2 License Optional N/A Combinations Dongle Type Internal GV-Hot Swap VMS System V5 Free License 32 channels from GV-IP Devices Maximum License 64 channels from third-party IP devices GV IP Devices GV-VMS Pro license required, 32 ch per Only license. Increment for Each 2 licenses required for up to 64 channels: License GV + 3rd-Party GV-VMS Pro license, 32 ch per license. IP Devices 3rd-Party license, in increments of 1 ch. Optional N/A Combinations Dongle Type Internal GV-Hot Swap Recording Server System V5 Free License N/A Maximum License 128 channels Increment for Each 1. GV-IP video devices only: 32, 36, 40, 44, 48, 52, 56, 60, 64, License 68, 72, 76, 80, 84, 88, 92, 96, 100, 104, 108, 112, 116, 120, 124, 128 IP channels. 2. Third-party IP devices (Includes GV-IP video devices): 32, 36, 40, 44, 48, 52, 56, 60, 64, 68, 72, 76, 80, 84, 88, 92, 96, 100, 104, 108, 112, 116, 120, 124, 128 IP channels. Optional N/A Combinations Dongle Type Internal 4
10 1.3 Recommended Hard Disks For system efficiency, we recommend the following enterprise level hard disk drives. Avoid using desktop level or green HDD which may affect system efficiency. WD RE series Seagate Constellation ES.3 series HGST Ultrastar series 5
11 1 Basic Introduction 1.4 Options Optional devices can expand your GV-Hot Swap Surveillance System V5 s capabilities and versatility. For details on combining options for your system, see Appendix C. Combining Optional Accessories in the GV-Hot Swap Surveillance System V5 (Rev. B) User s Manual. This card can take the video signal from the GV-Hot Swap Surveillance System V5 and then split it into 16 signals while maintaining video quality. It can meet the need for multiple spot GV-Video Loop monitors. Through Card ** This device is not available for GV-SDI-204H V5, GV-5016H V5, GV-900H V5, GV-800H V5 models and GV-Hot Swap VMS System V5. With 12-point digital inputs, this card can expand the GV-Hot GV-IO 12-In Card Swap Surveillance System V5 up to 16 sensor inputs. With 12-point relay outputs, this card can expand the GV-Hot GV-IO 12-Out Card Swap Surveillance System V5 up to 16 alarm outputs. GV-Data Capture V3 Box can integrate the GV-Hot Swap Surveillance System V5 to an electronic POS system, while GV-Data Capture V3 GV-Data Capture V3E Box can establish such integration through Box LAN or Internet. ** This device is not supported by GV-Hot Swap VMS System V5 / Recording Server System V5 / Backup Center System V5. An easy way for serial port extension. This hub can add 4 GV-Hub V2 RS-232/RS-485 serial ports through the GV-Hot Swap Surveillance System V5 s USB port. GV-COM V2 GV-IO Box (4 Ports) GV-IO Box (8 Ports) GV-IO Box (16 Ports) This unit can add 1 RS-232/RS-485 serial port through the GV-Hot Swap Surveillance System V5 s USB port. GV-IO Box 4 provides 4 inputs and 4 relay outputs, and supports both DC and AC output voltages. A USB port is also provided for PC connection. GV-IO Box 8 provides 8 inputs and 8 relay outputs, and supports both DC and AC output voltages. A USB port is also provided for PC connection. GV-IO Box 16 provides 16 inputs and 16 relay outputs, and supports both DC and AC output voltages. A USB port is also provided for PC connection. 6
12 GV-Joystick GV-Keyboard V3 Graphic Card Gigabit Network Card RAID Card GV-Joystick facilitates the PTZ camera control. It can be either plugged into the GV-Hot Swap Surveillance System V5 for independent use or connected to GV-Keyboard to empower the operation. However, this device can only work on GV-System version 8.2 or later. The GV-Keyboard V3 is designed to program and operate GV-System and GV-VMS, and it can also be connected with PTZ cameras directly for PTZ control. ** This device is a standard package item, except 3U (16 / 8-bay) models of GV-3008H V5. The Graphic Card comes with HDMI, DVI-D, and VGA ports to support additional displays. The number of monitors supported varies based on models and combination of optional cards. Up to 5-7 monitors can be supported. For details, see Graphic Cards in the GV-Hot Swap Surveillance System V5 (Rev. B) User s Manual. ** Currently, these models do not support optional Graphic Cards: GV-3008H V5 4U (20-bay) and 3U (16-bay) models with 2 built-in GV-Capture Cards 3U (8-bay) models with 2 built-in GV-1480 / 1240 / 1120 Cards or 3 built-in GV-SDI-204 Cards GV-Hot Swap Recording Server / Backup Center 4U (20-bay) and 3U (16-bay) models The Gigabit Network Card can support 2 gigabit ports. The number of gigabit ports supported varies based on models and combination of optional cards. Up to 5 gigabit ports can be supported. For details, see Gigabit Network Cards in the GV-Hot Swap Surveillance System V5 (Rev. B) User s Manual. ** Currently, these models do not support optional Gigabit Network Cards: GV-3008H V5 4U (20-bay) and 3U (16-bay) models with 2 built-in GV-Capture Cards or 3 built-in GV-SDI-204 Cards The RAID Card supports a maximum of 20 SATA hard drives and enhances data protection. The supported RAID types include RAID 0, RAID 1, RAID 5, RAID 6, RAID 00, RAID 10, RAID 50 and RAID 60. ** Currently, these models do not support optional RAID Card: 7
13 1 Basic Introduction Redundant Power Supply GV-3008H V5 All models with 2 built-in GV-1480 / 1240 / 1120 Cards The Redundant Power Supply comes with 2 hot-swap modules for 3U models and 3 hot-swap modules for 4U models. When 1 module is down, the remaining module(s) can still supply full power to the system. For details, see Redundant Power Supply in the GV-Hot Swap Surveillance System V5 (Rev. B) User s Manual. - 3U models: 600 W 1+1 mode; 100 ~ 240 V, Hz - 4U models: 1000 W N+1 mode; 100 ~ 240 V, Hz Note: 1. The GV-IO 12-In and GV-IO 12-Out Cards must work and be purchased together. 2. The optional accessories will be built in the GV-Hot Swap Surveillance System V5 (Rev. B) and tested before shipment. Opening the case and installing the accessories yourself will void the warranty. 3. The optional accessories are only supported in GV-Hot Swap Surveillance System V5 (Rev. B) or later. 8
14 1.5 Rear Panel 4U (20-Bay) 3U (16 / 8-Bay)
15 1 Basic Introduction No. Name No. Name 1 AC Power Switch 9 Audio Microphone In Port 2 AC Power Input (Full Range) 10 Audio Line Out Port 3 USB 2.0 Port x 2 11 Audio Line In Port 4 DVI-DL Output (DVI-D Signal Only) 12 Center / Subwoofer Port 5 HDMI Port 13 Gigabit Ethernet Port 6 USB 3.0 Port x 4 14 VGA Monitor Output 7 Side R/L Port 15 PS/2 Keyboard or Mouse 8 Rear R/L Port For details, see Overview, Chapter 2, GV-Hot Swap Surveillance System V5 (Rev. B) User s Manual. 10
16 3U (16 / 8-Bay) of GV-3008H V5 Model No. Name No. Name 1 AC Power Input (Full Range) 10 Audio Microphone in Port 2 PS/2 Keyboard Port 11 Audio Line Out Port 3 S/PDIF Port 12 Gigabit Ethernet Port x 2 4 Clear CMOS Switch 13 Audio Line In Port 5 USB 2.0 Port x 4 14 Side R/L Port 6 esata 15 IEEE 1394 Port 7 USB 3.0 Port x 2 16 S/PDIF Port 8 Center / Subwoofer Port 17 PS/2 Mouse Port 9 Rear R/L Port For details, see Overview, Chapter 2, GV-Hot Swap Surveillance System V5 (Rev. B) User s Manual. 11
17 1 Basic Introduction 1.6 Connecting GV-Keyboard Use the USB cable supplied with the GV-Keyboard, plug one end into the GV-Keyboard and the other end into any one of the USB ports on the back of the GV-Hot Swap DVR/NVR System V5 / GV-Hot Swap VMS System V5. For details, see GV-Keyboard, Chapter 3, GV-Hot Swap Surveillance System V5 (Rev. B) User s Manual. Note: The GV-Keyboard is not available for GV-Hot Swap Recording Server System V5 and GV-Hot Swap Backup Center System V Connecting GV-IR Remote Control The GV-IR Remote Control provides easy control of the GV-Hot Swap DVR/NVR System V5 / GV-Hot Swap VMS System V5. Its receiver is built in all models. Note: The GV-IR Remote Control is not available for GV-Hot Swap Recording Server System V5 and GV-Hot Swap Backup Center System V5. 12
18 1.8 Installation All Models (excluding GV-3008H V5) Here we use the 4U (20-bay) models of GV-1480H / GV-1240H / GV-1120H V5 (32-Ch) as the example. 1. Using the VGA cable supplied by the monitor manufacturer, connect the VGA monitor. 2. Using the supplied power cord, connect one end to the AC input and the other end to the power outlet. 3. Connect the mouse to the PS/2 mouse port or USB port. 4. Connect the keyboard to the PS/2 keyboard port. 5. Connect speakers to the Audio Line Out port. 6. Using the supplied DVI audio cables, connect one end to the DVI audio ports and the other end to the microphones. 7. Using the supplied DVI video cables, connect one end to the DVI video ports and the other end to the cameras. 8. Using the RJ-45 cable, connect one end to the Ethernet port and the other end to Network. 13
19 1 Basic Introduction Connecting to 3 Monitors You can connect up to 3 monitors to the ports labeled below on the back panel of the GV-Hot Swap Surveillance System V5. Here we use the 3U (16 / 8-bay) model as the example. Note: To connect more monitors, see Graphic Cards in the GV-Hot Swap Surveillance System V5 (Rev. B) User s Manual. 14
20 GV-3008H V5 Here we use the 3U (16 / 8-bay) model as the example. 1. Using the VGA cable supplied by the monitor manufacturer, connect the VGA monitor. 2. Using the supplied power cord, connect one end to the AC input and the other end to the power outlet. 3. Connect the keyboard to the PS/2 keyboard port. 4. Connect the mouse to the PS/2 mouse port. 5. Connect speakers to the Audio Line Out port. 6. Using the supplied D-Type audio and video cables, connect the white ends to the microphones, and the black ends to the cameras. 7. Using the RJ-45 cable, connect one end to the Ethernet port and the other end to Network. 15
21 1 Basic Introduction Connecting to 2 Monitors You can connect up to 2 monitors to 2 of the 3 ports labeled below on the back panel of the GV-Hot Swap Surveillance System V5. VGA Monitor Output HDMI Monitor Output DVI-D Monitor Output 16
22 2. Install the Hard Drive The GV-Hot Swap Surveillance System V5 uses SATA hard drives for video and audio data storage. 1. Slide the release latch to the right. The drawer handle pops up. Release Latch 2. Pull out the drive drawer. 3. Insert the hard drive in the drawer. 4. Secure the hard drive with the 4 screws (included in the drawer), and make sure all screw heads flush with the surface. 5. Put the drawer back in the drive bay of the system, and push the latch until it locks. The white LED on the drawer shines, and the hard drive is now ready to use. 17
23 3 Turn on the Power 3. Turn on the Power Once the above hardware is properly connected, follow the steps below to turn on the GV-Hot Swap Surveillance System V5. 1. Turn on the monitor. Power On 2. For 4U (20-bay) models, turn on the AC power switch on the rear panel first. 4U (20-Bay) Models Power Switch 3. Turn on the main power switch on the front panel. 18
24 3,1 Starting up Windows The Windows setup is preparing your computer for first use. 1. After the Windows starts, this setup screen appears. Select your language and click Next to continue. 2. Select your Country or region, Time and currency, and Keyboard layout and click Next to continue. 19
25 3 Turn on the Power 3. Type a user name for your account and then click Next to continue. 4. It is recommended that you create a password for your account and then click Next to continue. 20
26 5. Since no license terms are specified, the page is left blank intentionally. Select I accept the license terms and click Next to continue. 6. It is recommended that you choose Ask me later to disable Windows automatic updates. 21
27 3 Turn on the Power 7. Choose the correct Time zone, Date, and Time and click Next to continue. 8. You may see the below screen if a network connection is detected by your computer. It is recommended that you select the Work network for security purposes and click Next. When the above setup process is complete, Windows will finalize your settings automatically in the background and restart. 22
28 3.2 Configuring the IP Address GV-Hot Swap Surveillance System V5 supports remote monitoring, control and configuration over a network connection. The following default IP addresses will automatically be assigned (Only available for GV-3008H V5, GV-Hot Swap NVR System V5, GV-VMS System V5, GV-Hot Swap Recording Server System V5 and GV-Hot Swap Backup Center System V5) (Only available for GV-Hot Swap Recording Server System V5 and GV-Hot Swap Backup Center System V5) (Only available for GV-Hot Swap Backup Center System V5) The system supports up to 4 Ethernet ports. The number of Local Area Connection is assigned from the left to the right. Here we use the 4U (20-bay) model of GV-Hot Swap Backup Center System V5 as illustration. To change the static IP addresses or to enable a dynamic IP address, follow the steps below. For GV-Hot Swap DVR/NVR System V5 and GV-Hot Swap VMS System V5, start from step 1. For GV-Hot Swap Recording Server System V5 and GV-Hot Swap Backup Center System V5, select Control Panel and skip to step 3. 23
29 3 Turn on the Power 1. On the GV-Desktop, click the Programs button and select Control Panel. 2. Type the ID and password. The default ID and password are The Control Panel window appears. 3. Under Network and Internet, click View network status and tasks. 4. Under Connections, select the Local Area Connection you want to configure. 5. Select Internet Protocol Version 4 (TCP/IPv4) and then click Properties. 6. Select Use the following IP address and type the new IP information in the fields or select Obtain an IP address automatically to enable dynamic IP address. 7. Click OK to finish the setting. Note: For GV-Hot Swap Recording Server V5 / Backup Center System V5, to avoid network bottleneck, refer to Appendix B. Assigning Network Card, GV-Hot Swap Surveillance System V5 (Rev. B) User s Manual. 24
30 3.3 Exiting to Windows The unit is protected by GV-Desktop that is limited to run the selected programs. If you need to exit to Windows desktop, follow these steps. Note: The GV-Desktop is not available for GV-Hot Swap Recording Server System V5 and GV-Hot Swap Backup Center System V5. 1. On the GV-Desktop, click the Settings button, and type the valid ID and password. The default ID and Password are The Settings dialog box appears. 2. Under Desktop Type, select Windows from the drop-down list, and click OK. 3. Click the Log Off button, and type the ID and Password to display the Windows desktop
31 4 Restore the System 4. Restore the System You can restore preinstalled files once they are damaged by running the recovery from the hidden partition. To restore the operating system and all preinstalled software, follow the steps below. Note: After recovery, you need to re-install all settings and passwords. But the recovery will not delete your recording files saved on the GV-Hot Swap Surveillance System V5 since it only reformats the partition C and all of your files are still stored on other partitions. 1. Remove or turn off the power of any connected USB devices. 2. Turn off the power of all drive bays. 3. On the GV-Desktop, click the Program button and select Recovery. The system will run this command by itself. 4. Restart the GV-Hot Swap Surveillance System V5. 5. Press F11 button several times to avoid accessing the system. 26
32 6. When this screen appears, click the Recovery button. Once the restoration is complete, click Quit to leave the recovery system and restart the Windows automatically. For the recovery system part, see steps 1 6 in 3.1 Starting up Window in the Quick Start Guide. 27
33 5 GV-Hot Swap DVR/NVR System V5 5. GV-Hot Swap DVR/NVR System V5 5.1 Main Screen Logout / Exit / Minimize 2. Select screen divisions 3. Select a camera for full screen mode 4. Start/stop recording 5. Set up recording schedules 6. Access system settings 7. Access ViewLog to play back video 8. Start/stop screen rotation 9. Access remote applications 10. Camera Name 11. Date / Time / Storage Space 12. Status indicators for remote applications 13. Click to call up PTZ Control Panel 14. Click to call up I/O Control Panel 28
34 5.1.1 Adding Hot Swap Drive to Recording Path Before recording, you need to add the formatted hard drive to the recording path. Note: The default recording path for the hot-swap drives starts from F:\ 1. On the GV-Desktop, click the Programs button, and select Hot Swap HDD Tool. 2. If a hard drive is already inserted, right-click it in the MediaMan Tools window, select Add for recording, and then select the storage group from the drop-down list. 3. If a hard drive is not inserted, follow these steps: A. Insert a hot-swap hard drive or plug a portable hard drive to the GV-Hot Swap DVR/NVR System V5. This dialog box appears. B. Select Add to recording path, and select the storage group from the drop-down list. 4. Click OK to automatically configure the hard drive to the recording path. 29
35 5 GV-Hot Swap DVR/NVR System V5 5. When the hard drive is successfully added to store data, its Status field should display Standby. Status field 6. To add another formatted hard drive for storage, repeat the above steps. 30
36 5.1.2 Adding IP Video Devices The procedures for adding an IP camera, Video Server and Compact DVR may vary. The following instructions are the setup procedure for adding an IP camera in the system. 1. On the main screen, click the Configure button, select System Configure and click IP Camera Install. 2. To automatically add an IP camera on the LAN, click Scan Camera. To manually set up an IP camera, click Add Camera and follow the steps below. 3. Type the IP address, username and password of the IP camera. Keep or modify the default HTTP port
37 5 GV-Hot Swap DVR/NVR System V5 4. Select a camera brand and model from the Brand and Device drop-down lists respectively. This dialog box appears. 5. The options in the dialog box may vary depending on camera brands. Dual Streams: Click the button to apply the default codec and resolution of the GV-IP camera. Query: Use the current codec and resolution setting on the GV-IP camera. Camera list: Select a camera number. Port: Keep or modify the default video streaming port Stream Type: You may have the option of single or dual streaming depending on camera models. Codec Type: You may have different codec options depending on camera models. If the selected camera supports dual streaming, the preview codec and recording codec can be set differently. Resolution: Select the resolutions for preview and recording. 6. Click Apply. The IP camera is added to the list. 32
38 7. Right-click the camera and select Display position to map the camera to a channel. 8. The Status column now should display Connected. Click OK. For details, refer to Hybrid and NVR Solution, Chapter 2, GV-DVR User s Manual (GV-Desktop > Program button > User Manual). 33
39 5 GV-Hot Swap DVR/NVR System V Renaming the Camera 1. Click on the main screen, click System Configure and select Camera Configure. 2. In the Camera Name field, type a new name for the camera. 3. Click OK Choosing Recording Mode You can set each camera's recording mode individually for Motion Detection, Round-the-Clock or Day-Night. 1. Click on the main screen, click System Configure and select Camera Configure. 2. From the Camera Name drop-down list, select one camera. 3. In the Rec Control field, select Rec Video, and use the drop-down list to select Motion Detect, Round-the-Clock or Day-Night. 4. If you select Day-Night, click the Arrow button after the Rec Video option to set up time frames. 5. Click OK. For details on setting camera properties, refer to Adjusting Individual Camera, Chapter 1, GV-DVR User s Manual (GV-Desktop > Program button > User Manual). 34
40 5.1.5 Changing Recording Resolution You can set each camera's recording resolution individually. 1. Click on the main screen, click A/V Setting and select Video Source. 2. Select the desired video resolution from the drop-down list, and click OK. 3. Click on the main screen, click System Configure and select Camera Configure. 4. From the Camera Name drop-down list, select one camera. 5. Click the arrow button next to Recording Quality to select the desired resolution. 6. Repeat step 4 and 5 to set up each camera. 7. Click OK
41 5 GV-Hot Swap DVR/NVR System V5 5.2 Setting up a Recording Schedule You can program recording to turn on and off at a specific time each day. 1. Click on the main screen, and select Schedule Edit. 2. Select or enter the Start and End time of the schedule. 3. Select day(s). 4. Select Rec, and use the drop-down list to select Round-the-Clock or Motion Detect for recording mode. 5. Select camera(s). 6. Click Add Schedule. 7. Click OK. For details, refer to Recording Schedule, Chapter 1, GV-DVR User's Manual (GV-Desktop > Program button > User Manual)
42 5.3 Playing Back Video You can play back video recorded during a particular date and time. 1. Click on the main screen, and select Video/Audio Log. 2. Select the camera you wish to view. 3. Select a date folder from the date tree. 4. Select a time from the Video Events list. 5. Click to begin playback. For details, refer to Playing Back on ViewLog, Chapter 4, GV-DVR User's Manual (GV-Desktop > Program button > User Manual)
43 5 GV-Hot Swap DVR/NVR System V Playback Controls No. Description No. Description 1 Rewind to Beginning 8 Speed up/down 2 Frame-by-Frame Reverse 9 Zoom in/out 3 Rewind 10 A to B Playback 4 Stop 11 Frame-by-Frame / Real Time Playback 5 Play 12 Playback Scroll 6 Frame-by-Frame Forward 13 Audio on/off 7 Forward to End Using the Zoom Zoom in: Click the Zoom-in button, and then click on the area you want to magnify. Each click will increase the zoom level. Zoom out: Click the Zoom-out button, and then click on the image to zoom out. Each click will decrease the zoom level. 38
44 5.4 Backing Up Video Files You can back up video files of the desired time to CD / DVD. 1. Insert the CD / DVD media into the drive. 2. Click on the main screen, and select Video/Audio Log. 3. Click on the functional panel. 4. Select CD Using OS-Burning to burn files with the inbuilt software of Windows. 5. Click Add time frame. 6. Enter the Start Time and End Time for backup. 7. Select the desired camera(s) for backup. The number of video and audio files of each camera is indicated respectively, e.g. Camera means the camera 3 has 39 video files and 0 audio file. 8. Select the types of events for backup, e.g. video, audio or both together. 9. Click OK to add the time frame. You can repeat steps 5-8 to create up to 10 time frames. 10. Click OK to start burning. For details, refer to Backing Up Video Files Using ViewLog, Chapter 5, GV-DVR User's Manual (GV-Desktop > Program button > User Manual). 39
45 5 GV-Hot Swap DVR/NVR System V
46 6. GV-Hot Swap VMS System V5 6.1 Main Screen Login ID ViewLog Exit Version Information Storage Space Home Toolbar Name Login ID Home ViewLog Description Click to manage accounts and passwords for accessing GV-VMS. Shows the live view of connected cameras. Shows a timeline of recorded events for playback. Brings up these options when Home is selected: Monitor: Start / Stop monitoring, I/O monitoring and schedule monitoring Network: Enable Webcam Server and connection to other GeoVision software. Toolbar Tools: Show / hide volume indicator and set up Object Index. Configure: Set up camera, recording, system, schedule, video processing and I/O devices Content List: Access live view layout, camera list, I/O device list and Panorama view. 41
47 6 GV-Hot Swap VMS System V5 Brings up these options when ViewLog is selected: Display Play Panel: Display or hide the ViewLog timeline. This function is grayed out when the Pinned button is selected in the bottom-right corner. Tools: Manage event search, system log, event backup and event export. Configure: Apply video effects and text overlay during playback. Content List: Manage playback layout and access camera list. Exit Brings up these options: Minimize and Exit. 42
48 6.1.1 Adding Hot Swap Drive to Recording Path Before recording, you need see section to add the formatted hard drive to the recording path. 1. On the GV-VMS, click Home, select Toolbar, select Configure, select System Configure, and click Record Setting. The Record Setting dialog box appears. 2. Click the Arrow button next to Storage. Figure To add a folder in the first storage group, click the Add button above Path and select a folder. Only 1 folder can be assigned as storage folder per partition (e.g. only 1 folder in D drive). Figure
49 6 GV-Hot Swap VMS System V5 4. To create a new storage group, click the Add button in the top-left corner. Figure To add a recording folder to a newly created storage group, repeat step Select Keep Days and specify the number of days to keep the video files in storage. Note: If the designated storage space is not big enough to keep all video files for the defined days, the Recycle Threshold setting will override the Keep Days setting. 44
50 6.1.2 Adding IP Video Devices to GV-VMS The Automatic Setup dialog box appears automatically. 1. Click Automatic Setup to see the list of IP cameras detected on the LAN. 2. The default login information for cameras is admin / admin. Double-click the camera to type different ID and password in the dialog box below if needed. 45
51 6 GV-Hot Swap VMS System V5 3. Make sure the cameras you want to add are selected and click Apply. The cameras added are now listed in the IP Device List. Status icons available: Connected Connecting Connection Failed Inactive Camera Started Monitoring Pre-Rec Enabled The camera is connected. GV-VMS is trying to connect to the camera. Unable to connect to the camera. Place the cursor on the red icon to see the error message. The camera is inactive. Click the checkbox to connect. The camera is under monitoring. Pre-recording is enabled. 4. To adjust camera settings, click the Setup button of a camera. Refer to 3.2 Configuring Camera Settings for details. 5. Close the dialog box by clicking X on top-left corner. When adding camera for the first time, the cameras will be automatically assigned to the live view grid. For details, refer to IP Camera Setup, Chapter 2, GV-VMS User's Manual (GV-Desktop > Program button > User Manual). 46
52 6.2 Configuring Camera Setting After the cameras are added, you can configure their settings, such as video, audio and other general settings. Click the Setup button of an active camera in the IP Device List (Home > Toolbar > Configure > Camera Install). In the Video Setting, you can change the camera name, the display ration and resolution of the videos and adjust video attributes. For details, refer to Configuring Individual IP Cameras, Chapter 2, GV-VMS User's Manual (GV-Desktop > Program button > User Manual). 47
53 6 GV-Hot Swap VMS System V5 6.3 Playing Back Recorded Videos 1. To access recorded videos, click the ViewLog icon in the top-right corner. 2. Open the Content List by clicking Toolbar and selecting Content List. 3. Click Layout in the Content List, click the Add button, and select Add Layout to create a new layout or select Import from Live to import existing layouts from live view. 4. You can also drag camera you want to play back onto the playback screen from the Content List if needed. 5. On the left of the timeline, select a date. 48
54 6. Click on the timeline to select a time with video recordings. You can scroll the mouse to zoom in and out on the timeline. 7. Use the playback control buttons to play back recordings. Place the cursor on the buttons to see the name of the function. Recordings available from any of the cameras in the current layout Recordings available from the camera selected 49
55 6 GV-Hot Swap VMS System V5 6.4 Back up Recorded videos 1. In ViewLog, click Toolbar, select Tools and select Backup. This dialog box appears. 2. Click Add time frame to select the time period and the cameras you want to back up and click OK. 3. Select a media to back up the recorded files using Hard Disk, CD / DVD/ BD or OS-Burning. The supported software for burning to CD / DVD / BD is Nero Burning Rom version 9 or before. 4. To include the ViewLog player to the backed up files, select Include Player at the bottom-right of the dialog box. If no player is selected, you can only play the recordings using computer installed with GV-VMS or GeoVision video code. 50
56 7. GV-Hot Swap Recording Server System V5 After the GV-Hot Swap Recording Server System V5 is powered on, you will be prompt with a login interface. The default login name and password are admin. For the first-time user, the Install Wizard will appear to help you add IP video devices, assign storage path and start connections to IP devices. 7.1 Adding IP Video Devices 1. When the Install Wizard is launched, the GV-Recording Server automatically detects available IP video devices under LAN. 2. Select one Network Interface Card and click Search. 3. Select the IP video devices you want to establish connection with. 4. Click Add and map the device to a channel. The Working Camera List appears. 51
57 7 GV-Hot Swap Recording System V5 5. The GV-Recording Server will try to connect to the devices using admin as the default ID and password. To connect with other ID and password, select the camera, click the Edit button and select Host Setting. 6. Click Save and click Next Page. Note: 1. There are two ways to establish connection with GV-IP video devices, active connection where the GV-Recording Server initiates the connection and passive connection where the GV-IP video device initiates the connection. The GV-IP Devices added with the Install Wizard are using active connection. For details, see Active and Passive Mode, Chapter 4, GV-Recording Server User's Manual. 2. The GV-Recording Server is compatible with the third-party IP device brands Arecont Vision, AXIS, Hikvision, Panasonic, Sony, Vivotek and protocols ONVIF, PSIA, RTSP. To see how to add IP devices using protocols, see Install Camera, GV-Recording Server User's Manual. 52
58 7.2 Assigning Storage Paths 1. In the Storage Path page, click the Add button to add a new storage folder in a different disk drive, or select an existing storage folder. 2. Use the default storage path, or click the Add button to select a new storage path. 3. In the Working Camera List section, type a range of camera number and click the Select button. You can also select the Working Camera List checkbox to select cameras individually. The videos of the cameras selected will be recorded to the storage path indicated. 4. To specify a recycle threshold, select Recycle and type a minimum free space. When the remaining free space falls below the threshold, the oldest files will be overwritten. 5. Click Save and click Next Page at the lower-right corner of the page. 53
59 7 GV-Hot Swap Recording System V5 Note: 1. When multiple hard disks are added to a storage group, recycling of the oldest files will begin when the remaining free space of all hard disks in the storage group fall below the recycle threshold. 2. For details on the maximum number of channels for a single hard disk, see Recommended Hard Disk Requirements, GV-Recording Server System User s Manual. 7.3 Starting the Service 1. In the Service page, to be able to receive and record IP channels, select Start for Recording Server. 2. To enable the Video Gateway to transmit video to clients, select Start for Video Gateway. 3. Click Save and click Done. The Camera Connection Information page appears and shows the connection status of the camera added. After adding the camera, refer to Camera Setting in GV-Recording Server User s Manual to see how to customize camera settings such as setting video attributes, recording policy and schedule. Note: The default recording policy is round-the-clock recording. 54
60 7.4 Creating User Account The GV-Recording Server can simultaneously transmit up to 300 channels to clients. Follow the steps below to create user accounts with different access rights for client connection. Up to 1000 user and supervise accounts can be created. 1. In the left menu, click User Account. This dialog box appears. 2. Click the Add button. This dialog box appears. 3. Type the User Name, Password and a password Hint for the account. 4. Use the Level drop-down list to select Supervisor or User. 5. Type an address for the account. When you forget the password, the password can be sent to your account using the Forget Password link in the login page. 6. Click OK. 55
61 7 GV-Hot Swap Recording System V5 7. To set access rights, select a user account and click the Privilege button. This dialog box appears. 8. The cameras listed in the IP Device List are displayed. Select to allow the user to access the Live View, Remote Playback and Event Query of the camera. 9. You can Select All cameras or Clear All selected cameras for each function by using the drop-down list above the camera list. 10. Click Save. 56
62 7.5 Connecting with GV-System / GV-VMS For details on configuring the GV-System / GV-VMS to access video streaming from the GV-Recording Server, refer to Adding IP Video Devices and Adding IP Video Devices to GV-VMS. 57
63 7 GV-Hot Swap Recording System V5 7.6 Connecting with GV-Control Center Configure the GV-Control Center to access video streaming from the GV-Recording Server. Note: The GV-Recording Server is only compatible with the GV-Control Center version or later. 1. On the Host List, right-click Recording Server List and select Add Recording Server. The Host Settings dialog box appears. 2. Name the host of GV-Recording Server. 3. Type the IP address or domain name of the GV-Recording Server. 4. Type the client s username and password created on the GV-Recording Server. 5. Keep the communication ports as default settings; otherwise modify them to match the HTTP (default value: 80) and TCP/IP (default value: 11000) ports on the GV-Recording Server. 6. Click the Update Information button to request the number of cameras from the GV-Recording Server. When the update is complete, the message Update system information successfully will appear. 7. Click OK. The host is created under the Recording Server List. Note: To see how to connect with clients Multi View, Multicast, Remote ViewLog and GV-Mobile Server, see Connections with Clients, Chapter 7, GV-Recording Server User s Manual. 58
64 8. GV-Hot Swap Backup Center System V5 8.1 Starting the GV-Backup Center After the device is powered on, the main screen of the GV-Backup Center will be automatically displayed. To start backup services, click Service from the menu bar and select Start all services. 59
65 8 GV-Hot Swap Backup Center System V5 8.2 Creating Accounts You can create up to 100 User and Supervisor accounts for the connected GV-System and GV-IP Devices. 1. From the menu bar in the GV-Backup Center, click Tools. 2. Click Setting and select Account. 3. Click Add to create an account. 4. Type the account and password and click Apply. 5. To allow the user to access the Web interface of GV-Backup Center, click Allow Web Login. 6. To allow the user to remotely access the backup recordings on the GV-Backup Center, click Allow Remote Playback. 60
66 8.3 Connecting GV-System Configure the GV-System in order to back up the recordings to the GV-Backup Center remotely over a network. 1. Click the Network button and select Connect to Backup Center. 2. Type IP address or domain name of GV-Backup Center. 3. Type the User ID and Password to log in the GV-Backup Center. These entries must match the account and password created on the GV-Backup Center. See 7.1 Starting the GV-Backup Center earlier. 4. Keep the default port number Click OK. The login information is added. 61
67 8 GV-Hot Swap Backup Center System V5 6. Click Advanced Settings to specify the interval between each connection retry when connection is interrupted. 7. Click OK and click the Connect button to connect to GV-Backup Center. Ensure Data Service on the GV-Backup Center has been enabled, otherwise the connection attempt will fail. When the connection is established, you can see the online DVR icon on the GV-Backup Center, as the example below. 62
68 8.4 Connecting IP Video Devices Configure the GV-IP Devices to back up data to the GV-Backup Center remotely over a network. Different backup schedules are definable on each GV-IP Device. Every GV-IP Device can be set up with two GV-Backup Center in case of a failure in the primary center. 1. Access the Web interface of GV-IP Devices, and select Backup Center. 2. Enable Activate Link. 3. Type the IP address or domain name of GV-Backup Center. 4. Keep the default port number Type the User Name and Password to log in the GV-Backup Center. These entries must match the account and password created on the GV-Backup Center. See 7.1 Starting the GV-Backup Center earlier. 6. In the Backup Video section, select the cameras that you want to back up their recordings to the GV-Backup Center. 7. In the Compact Video section, select the cameras that you only want to back up their Key Frames to the GV-Backup Center, instead of full recordings. This option is useful to save the backup time. 8. Select Reset all files in case of the network interruption. After the network is recovered, all the missing data will be resent to the GV-Backup Center again. 9. If there is the other GV-Backup Center for failover support, select Automatic Failover Support and type its connection information. 10. Optionally, set up the schedule to back up data to the GV-Backup Center. 11. Click Apply to start the connection. 63
69 8 GV-Hot Swap Backup Center System V5 Ensure Data Service on the GV-Backup Center has been enabled, otherwise the connection attempt will fail. When the connection is established, a message Status: Connected. Connected Time:xxx will be displayed at the bottom of the GV-IP Device s Web interface. On the GV-Backup Center, you can also see the online GV-IP Device icon, as the example below. Setting Backup Frequency The backup is created soon after the recordings are stored to the hard drive of GV-IP Devices. In the Split Interval field, specify the backup frequency between 1 and 5 minutes for each event file on the GV-IP Devices. 64
70 8.5 Assigning Backup Locations The backup location is where the recordings from GV-System and GV-IP Devices will be stored on the GV-Backup Center. You can assign different backup locations for each GV-IP Device and GV-System to back up its own recordings. The default backup location is at C:\BackupSvr. 1. Click Tools from the menu bar, select Setting and click Storage. 2. In the Storage list, select the Disk that you want to use as the backup location on the GV-Backup Center. 3. Click Apply. 65
71 8 GV-Hot Swap Backup Center System V5 4. To assign a disk for the GV-IP Device or GV-System, right-click one host on the Host List, and select Host Setting. 5. Select Use First Available Storage in Storage Setting to use the first available disk as the backup location for the GV-IP Device. Otherwise, select A Specified Storage and select one disk to be the backup location for the GV-IP Device or GV-System. 6. Click OK. Note: 1. For the number of GV-System, GV-Recording Server and GV-IP Cameras supported by every hard disk, see Network and HDD Requirements for GV-System and GV-IP Devices and Requirements for connecting to GV-Recording Server, chapter 1, GV-Backup Center User s Manual. 2. It is recommended to install one hard disk for every 50 connected GV-Video Server V5 and GV-Compact DVR due to the data transfer limit of the hard disk. For the maximum of 200 connected GV-Video Server and GV-Compact DVR, you need to install at least 4 hard disks. 66
GV-Hot Swap Surveillance System V5 (Rev. B)
 GV-Hot Swap Surveillance System V5 (Rev. B) User s Manual DVRHV5-UM-T 2015 GeoVision, Inc. All rights reserved. Under the copyright laws, this manual may not be copied, in whole or in part, without the
GV-Hot Swap Surveillance System V5 (Rev. B) User s Manual DVRHV5-UM-T 2015 GeoVision, Inc. All rights reserved. Under the copyright laws, this manual may not be copied, in whole or in part, without the
Quick Start Guide GV-VMS
 Quick Start Guide GV-VMS Thank you for purchasing GV-VMS. This guide is designed to assist the new user in getting immediate results from the GV-VMS. For advanced information on how to use the GV-VMS,
Quick Start Guide GV-VMS Thank you for purchasing GV-VMS. This guide is designed to assist the new user in getting immediate results from the GV-VMS. For advanced information on how to use the GV-VMS,
Quick Start Guide. GV-Recording Server. 1 Introduction. Packing List
 1 Introduction Quick Start Guide GV-Recording Server Welcome to the GV-Recording Server Quick Start Guide. This quick guide will guide you through the basic installation of GV-Recording Server, connecting
1 Introduction Quick Start Guide GV-Recording Server Welcome to the GV-Recording Server Quick Start Guide. This quick guide will guide you through the basic installation of GV-Recording Server, connecting
GV-Recording Server. User's Manual V RSV13-A-EN
 GV-Recording Server User's Manual V1.3.0.0 RSV13-A-EN 2016 GeoVision, Inc. All rights reserved. Under the copyright laws, this manual may not be copied, in whole or in part, without the written consent
GV-Recording Server User's Manual V1.3.0.0 RSV13-A-EN 2016 GeoVision, Inc. All rights reserved. Under the copyright laws, this manual may not be copied, in whole or in part, without the written consent
GV-IP Decoder Box Plus User s Manual
 GV-IP Decoder Box Plus User s Manual Before attempting to connect or operate this product, please read these instructions carefully and save this manual for future use. DBPV10-UM-A 2015 GeoVision, Inc.
GV-IP Decoder Box Plus User s Manual Before attempting to connect or operate this product, please read these instructions carefully and save this manual for future use. DBPV10-UM-A 2015 GeoVision, Inc.
GV-VMS. New Feature Guide V VMSV FG-B
 GV-VMS New Feature Guide V15.10.1.0 VMSV151010-FG-B 2016 GeoVision, Inc. All rights reserved. Under the copyright laws, this manual may not be copied, in whole or in part, without the written consent of
GV-VMS New Feature Guide V15.10.1.0 VMSV151010-FG-B 2016 GeoVision, Inc. All rights reserved. Under the copyright laws, this manual may not be copied, in whole or in part, without the written consent of
The Vision of Security
 Quick Start Guide GV-SNVR System The Vision of Security Thank you for purchasing GV-SNVR. This guide is designed to assist the new user in getting immediate results from the GV-SNVR. For advanced information
Quick Start Guide GV-SNVR System The Vision of Security Thank you for purchasing GV-SNVR. This guide is designed to assist the new user in getting immediate results from the GV-SNVR. For advanced information
Quick Start Guide. GV-Redundant Server / GV-Failover Server V Introduction. Packing List
 1 Introduction Quick Start Guide GV-Redundant Server / GV-Failover Server V1.02 Welcome to the GV-Redundant Server / Failover Server Quick Start Guide. In the following sections, you will be guided through
1 Introduction Quick Start Guide GV-Redundant Server / GV-Failover Server V1.02 Welcome to the GV-Redundant Server / Failover Server Quick Start Guide. In the following sections, you will be guided through
GV-Hot Swap Recording Server System V5 (Rev.D) 4U, 20-Bay
 -1- GV-Hot Swap Recording Server System V5 (Rev.D) 4U, 20-Bay INTRODUCTION The GV-Hot Swap Recording Server System is a video streaming server supported by a powerful data storage capacity and designed
-1- GV-Hot Swap Recording Server System V5 (Rev.D) 4U, 20-Bay INTRODUCTION The GV-Hot Swap Recording Server System is a video streaming server supported by a powerful data storage capacity and designed
GV-Joystick. User's Manual
 GV-Joystick User's Manual Before attempting to connect or operate this product, please read these instructions carefully and save this manual for future use. JKV10-C 2012 GeoVision, Inc. All rights reserved.
GV-Joystick User's Manual Before attempting to connect or operate this product, please read these instructions carefully and save this manual for future use. JKV10-C 2012 GeoVision, Inc. All rights reserved.
HVR LINE INSTALL GUIDE
 HVR LINE INSTALL GUIDE 4.9.07 HVR v2.4.1 455 E. Industrial Drive P.O. Box 94 Hartland, WI 53029 Technical Support: 262.369.8798 Sales & Service: 262.369.8797 efax: 312.602.1356 www.visioncontrols.net Basic
HVR LINE INSTALL GUIDE 4.9.07 HVR v2.4.1 455 E. Industrial Drive P.O. Box 94 Hartland, WI 53029 Technical Support: 262.369.8798 Sales & Service: 262.369.8797 efax: 312.602.1356 www.visioncontrols.net Basic
GV-Keyboard. User's Manual V2.0
 GV-Keyboard User's Manual V2.0 Before attempting to connect or operate this product, please read these instructions carefully and save this manual for future use. 2007 GeoVision, Inc. All rights reserved.
GV-Keyboard User's Manual V2.0 Before attempting to connect or operate this product, please read these instructions carefully and save this manual for future use. 2007 GeoVision, Inc. All rights reserved.
GV-Joystick V2. User's Manual
 GV-Joystick V2 User's Manual Before attempting to connect or operate this product, please read these instructions carefully and save this manual for future use. JK2V10-A 2014 GeoVision, Inc. All rights
GV-Joystick V2 User's Manual Before attempting to connect or operate this product, please read these instructions carefully and save this manual for future use. JK2V10-A 2014 GeoVision, Inc. All rights
New Feature Guide V
 New Feature Guide V8.5.5.0 FGV8550-A 2012 GeoVision, Inc. All rights reserved. Under the copyright laws, this manual may not be copied, in whole or in part, without the written consent of GeoVision. Every
New Feature Guide V8.5.5.0 FGV8550-A 2012 GeoVision, Inc. All rights reserved. Under the copyright laws, this manual may not be copied, in whole or in part, without the written consent of GeoVision. Every
Before attempting to connect or operate this product, please read these instructions carefully and save this manual for future use.
 Before attempting to connect or operate this product, please read these instructions carefully and save this manual for future use. Quick Start Guide V8.5 2011 GeoVision, Inc. All rights reserved. Under
Before attempting to connect or operate this product, please read these instructions carefully and save this manual for future use. Quick Start Guide V8.5 2011 GeoVision, Inc. All rights reserved. Under
Quick Start Guide. GV-Video Server. 1 Introduction. Packing List
 Introduction Quick Start Guide GV-Video Server Welcome to the GV-Video Server Quick Start Guide. In the following sections, you will learn about the basic installations and configurations of the GV-Video
Introduction Quick Start Guide GV-Video Server Welcome to the GV-Video Server Quick Start Guide. In the following sections, you will learn about the basic installations and configurations of the GV-Video
GV-SNVR1600. Introduction
 - 1 - GV-SNVR1600 Introduction The GV SNVR1600 is a Linux embedded Standalone Network Video Recorder which records video files directly to the internal hard drive, supporting up to 16 channels of GV IP
- 1 - GV-SNVR1600 Introduction The GV SNVR1600 is a Linux embedded Standalone Network Video Recorder which records video files directly to the internal hard drive, supporting up to 16 channels of GV IP
Quick Start Guide V
 Quick Start Guide V8.5.8.0 Before attempting to connect or operate this product, please read these instructions carefully and save this manual for future use. DVRV8580-QG-A 2013 GeoVision, Inc. All rights
Quick Start Guide V8.5.8.0 Before attempting to connect or operate this product, please read these instructions carefully and save this manual for future use. DVRV8580-QG-A 2013 GeoVision, Inc. All rights
GV-Eye Mobile App. Contents
 GV-Eye Mobile App. Contents 1.1 Specifications... 2 1.2 Supported GV-IP Devices and Software... 3 1.2.1 Supported Products for Connection... 3 1.2.2 Supported Products for Enabling Monitoring... 4 1.2.3
GV-Eye Mobile App. Contents 1.1 Specifications... 2 1.2 Supported GV-IP Devices and Software... 3 1.2.1 Supported Products for Connection... 3 1.2.2 Supported Products for Enabling Monitoring... 4 1.2.3
Quick Start Guide. GV-Video Server
 Quick Start Guide GV-Video Server Thank you for purchasing GV-Video Server. This guide is designed to assist the new user in getting immediate results from the GV-Video Server. For advanced information
Quick Start Guide GV-Video Server Thank you for purchasing GV-Video Server. This guide is designed to assist the new user in getting immediate results from the GV-Video Server. For advanced information
INTRODUCTION KEY FEATURES
 4 / 8 Bay Model INTRODUCTION The GV-Hot Swap DVR System V4 features a powerful data storage capacity. It comes with a selection of 4, 8, or 20 bays via hot-swappable SATA mobile racks. Depending on HDD
4 / 8 Bay Model INTRODUCTION The GV-Hot Swap DVR System V4 features a powerful data storage capacity. It comes with a selection of 4, 8, or 20 bays via hot-swappable SATA mobile racks. Depending on HDD
GV-SNVR1611. Introduction
 GV-SNVR1611 Introduction The GV SNVR1611 is an H.264/H.265 Linux embedded Standalone Network Video Recorder which records video files directly to the internal hard drive, supporting up to 16 channels of
GV-SNVR1611 Introduction The GV SNVR1611 is an H.264/H.265 Linux embedded Standalone Network Video Recorder which records video files directly to the internal hard drive, supporting up to 16 channels of
Quick Start Guide. Hybrid DVR DS-9000HFI-ST Series Hybrid DVR. NVR DS-9600NI-ST Series NVR. First Choice For Security Professionals
 Quick Start Guide Hybrid DVR DS-9000HFI-ST Series Hybrid DVR NVR DS-9600NI-ST Series NVR NOTE: For more detailed information, refer to the User s Manual on the CD-ROM. You must use your PC or MAC to access
Quick Start Guide Hybrid DVR DS-9000HFI-ST Series Hybrid DVR NVR DS-9600NI-ST Series NVR NOTE: For more detailed information, refer to the User s Manual on the CD-ROM. You must use your PC or MAC to access
2011 GeoVision, Inc. All rights reserved.
 2011 GeoVision, Inc. All rights reserved. Under the copyright laws, this manual may not be copied, in whole or in part, without the written consent of GeoVision. Every effort has been made to ensure that
2011 GeoVision, Inc. All rights reserved. Under the copyright laws, this manual may not be copied, in whole or in part, without the written consent of GeoVision. Every effort has been made to ensure that
AVerMedia. AverDiGi EH5116 PRO. Quick Installation Guide
 AVerMedia AverDiGi EH5116 PRO Quick Installation Guide i SPECIFICATIONS ARE SUBJECT TO CHANGE WITHOUT PRIOR NOTICE THE INFORMATION CONTAINED HEREIN IS TO BE CONSIDERED FOR REFERENCE ONLY WARNING TO REDUCE
AVerMedia AverDiGi EH5116 PRO Quick Installation Guide i SPECIFICATIONS ARE SUBJECT TO CHANGE WITHOUT PRIOR NOTICE THE INFORMATION CONTAINED HEREIN IS TO BE CONSIDERED FOR REFERENCE ONLY WARNING TO REDUCE
GV-SNVR0811. Introduction
 - 1 - GV-SNVR0811 Introduction The GV SNVR0811 is an H.264/H.265 Linux embedded Standalone Network Video Recorder which records video files directly to the internal hard drive, supporting up to 8 channels
- 1 - GV-SNVR0811 Introduction The GV SNVR0811 is an H.264/H.265 Linux embedded Standalone Network Video Recorder which records video files directly to the internal hard drive, supporting up to 8 channels
Quick Start Guide 4/8/16-CH DVR.
 Quick Start Guide 4/8/16-CH DVR 1. Install Hard Drive &DVD Writer 1.1 Install Hard Drive Notice: 1. Support two SATA hard drives. Please use the hard drive the manufacturers recommend specially for security
Quick Start Guide 4/8/16-CH DVR 1. Install Hard Drive &DVD Writer 1.1 Install Hard Drive Notice: 1. Support two SATA hard drives. Please use the hard drive the manufacturers recommend specially for security
IWH3216 Touch/Touch II
 IWH3216 Touch/Touch II 16CH Embedded Hybrid DVR Quick User Guide COPYRIGHT 2012 AVer Information Inc. All rights reserved. No part of this document may be reproduced or transmitted in any form, or by any
IWH3216 Touch/Touch II 16CH Embedded Hybrid DVR Quick User Guide COPYRIGHT 2012 AVer Information Inc. All rights reserved. No part of this document may be reproduced or transmitted in any form, or by any
Central Monitoring by Center V2
 CHAPTER 9 Central Monitoring by Center V2 With Center V2, central monitoring station (CMS) can be deployed immediately because it brings multiple GV systems together into an integrated interface, allowing
CHAPTER 9 Central Monitoring by Center V2 With Center V2, central monitoring station (CMS) can be deployed immediately because it brings multiple GV systems together into an integrated interface, allowing
Quick Start Guide. GV-Video Server
 Quick Start Guide GV-Video Server Thank you for purchasing GV-Video Server. This guide is designed to assist new users in getting immediate results from the GV-Video Server. For advanced information on
Quick Start Guide GV-Video Server Thank you for purchasing GV-Video Server. This guide is designed to assist new users in getting immediate results from the GV-Video Server. For advanced information on
Quick Installation Guide
 Quick Installation Guide GNR-310 64-Channel 6-Bay RAID Tower Standalone NVR BEFORE YOU START Thank you for purchasing ACTi Standalone Network Video Recorder. This guide contains all the information you
Quick Installation Guide GNR-310 64-Channel 6-Bay RAID Tower Standalone NVR BEFORE YOU START Thank you for purchasing ACTi Standalone Network Video Recorder. This guide contains all the information you
GV-Eye Mobile App. Contents
 GV-Eye Mobile App. Contents 1.1 Specifications... 2 1.2 Supported GV-IP Devices and Software... 3 1.2.1 Supported Products... 3 1.2.2 Supported Products for Monitoring Activation... 4 1.2.3 Supported Products
GV-Eye Mobile App. Contents 1.1 Specifications... 2 1.2 Supported GV-IP Devices and Software... 3 1.2.1 Supported Products... 3 1.2.2 Supported Products for Monitoring Activation... 4 1.2.3 Supported Products
SmartWatch Eco/Eco Compact
 SmartWatch Eco/Eco Compact Digital Video Recorders SmartWatch Eco SmartWatch Eco Compact Quick User Guide Index Box Contents...3 Front Panel Controls...4-5 SmartWatch Eco Compact...4 SmartWatch Eco...5
SmartWatch Eco/Eco Compact Digital Video Recorders SmartWatch Eco SmartWatch Eco Compact Quick User Guide Index Box Contents...3 Front Panel Controls...4-5 SmartWatch Eco Compact...4 SmartWatch Eco...5
64-Ch Windows-based NVR. with 8-Bay Hard Disks NVR-E6480. Quick Installation Guide
 64-Ch Windows-based NVR with 8-Bay Hard Disks NVR-E6480 Quick Installation Guide Table of Contents Before You Start... 3 Package Contents... 4 1. Hardware Introductions... 5 1.1 Physical Details... 5 1.2
64-Ch Windows-based NVR with 8-Bay Hard Disks NVR-E6480 Quick Installation Guide Table of Contents Before You Start... 3 Package Contents... 4 1. Hardware Introductions... 5 1.1 Physical Details... 5 1.2
Lite H.264 DVR Setup Guide
 Package Content Lite H.264 DVR Setup Guide Inspect the packaging carton. Make sure the Lite H.264 DVR is properly delivered. Remove all items from the box and make sure the box contains the following items.
Package Content Lite H.264 DVR Setup Guide Inspect the packaging carton. Make sure the Lite H.264 DVR is properly delivered. Remove all items from the box and make sure the box contains the following items.
GV-NVR System Lite V2
 GV-NVR System Lite V2 User s Manual NVRLV2V10-UM-A 2012 GeoVision, Inc. All rights reserved. Under the copyright laws, this manual may not be copied, in whole or in part, without the written consent of
GV-NVR System Lite V2 User s Manual NVRLV2V10-UM-A 2012 GeoVision, Inc. All rights reserved. Under the copyright laws, this manual may not be copied, in whole or in part, without the written consent of
mygvcloud Quick Start Guide
 mygvcloud Quick Start Guide EN mygvcloudv104-qg-d-en 2016 GeoVision, Inc. All rights reserved. Under the copyright laws, this manual may not be copied, in whole or in part, without the written consent
mygvcloud Quick Start Guide EN mygvcloudv104-qg-d-en 2016 GeoVision, Inc. All rights reserved. Under the copyright laws, this manual may not be copied, in whole or in part, without the written consent
Quick Start Guide 4/8/16-Ch DVR
 Quick Start Guide 4/8/16-Ch DVR 1 1. Install Hard Drive &DVD Writer 1.1Install Hard Drive Notice: 1. Support two SATA hard drives. Please use the hard drive the manufacturers recommend specially for security
Quick Start Guide 4/8/16-Ch DVR 1 1. Install Hard Drive &DVD Writer 1.1Install Hard Drive Notice: 1. Support two SATA hard drives. Please use the hard drive the manufacturers recommend specially for security
Amcrest Eco HDCVI DVR Quick Start Guide
 Amcrest Eco HDCVI DVR Quick Start Guide Version 1.0.1 Revised August 13th, 2015 Welcome Thank you for purchasing our Amcrest Eco HDCVI DVR! This quick start guide will help you become familiar with our
Amcrest Eco HDCVI DVR Quick Start Guide Version 1.0.1 Revised August 13th, 2015 Welcome Thank you for purchasing our Amcrest Eco HDCVI DVR! This quick start guide will help you become familiar with our
AVerMedia IWH3216 Touch Quick Installation Guide
 AVerMedia IWH3216 Touch Quick Installation Guide NOTICE SPECIFICATIONS ARE SUBJECT TO CHANGE WITHOUT PRIOR NOTICE. THE INFORMATION CONTAINED HEREIN IS TO BE CONSIDERED FOR REFERENCE ONLY. WARNING TO REDUCE
AVerMedia IWH3216 Touch Quick Installation Guide NOTICE SPECIFICATIONS ARE SUBJECT TO CHANGE WITHOUT PRIOR NOTICE. THE INFORMATION CONTAINED HEREIN IS TO BE CONSIDERED FOR REFERENCE ONLY. WARNING TO REDUCE
NVMS User Manual
 NVMS-1000 User Manual Contents 1 Software Introduction...1 1.1 Summary... 1 1.2 Operation Environment... 1 1.3 Install and Uninstall... 2 1.3.1 Install the Software... 2 1.3.2 Uninstall the Software...
NVMS-1000 User Manual Contents 1 Software Introduction...1 1.1 Summary... 1 1.2 Operation Environment... 1 1.3 Install and Uninstall... 2 1.3.1 Install the Software... 2 1.3.2 Uninstall the Software...
GV-Keyboard Instruction Manual
 Instruction Manual 005/03 Before attempting to connect or operate this product, please read these instructions carefully and save this manual for future use. Table of Contents RX TX Introduction P P P3
Instruction Manual 005/03 Before attempting to connect or operate this product, please read these instructions carefully and save this manual for future use. Table of Contents RX TX Introduction P P P3
Quick Start Guide 4/8-CH DVR
 Quick Start Guide 4/8-CH DVR 1 1. Install Hard Drive &DVD Writer 1.1 Install Hard Drive Notice: 1. this series support one SATA hard drives. Please use the hard drive the manufacturers recommend specially
Quick Start Guide 4/8-CH DVR 1 1. Install Hard Drive &DVD Writer 1.1 Install Hard Drive Notice: 1. this series support one SATA hard drives. Please use the hard drive the manufacturers recommend specially
GV-IPCam H.264. Hardware Manual. Vandal Proof IP Dome Target Vandal Proof IP Dome
 GV-IPCam H.264 Hardware Manual Vandal Proof IP Dome Target Vandal Proof IP Dome Before attempting to connect or operate this product, please read these instructions carefully and save this manual for future
GV-IPCam H.264 Hardware Manual Vandal Proof IP Dome Target Vandal Proof IP Dome Before attempting to connect or operate this product, please read these instructions carefully and save this manual for future
NVMS1000. User Manual
 NVMS1000 User Manual Contents 1 Software Introduction... 1 1.1 Summary... 1 1.2 Operation Environment... 1 1.3 Install and Uninstall... 2 1.3.1 Install the Software... 2 1.3.2 Uninstall the Software...
NVMS1000 User Manual Contents 1 Software Introduction... 1 1.1 Summary... 1 1.2 Operation Environment... 1 1.3 Install and Uninstall... 2 1.3.1 Install the Software... 2 1.3.2 Uninstall the Software...
USER MANUAL. Mac Version
 USER MANUAL Mac Version Contents 1 Software Introduction... 1 1.1 Summary... 1 1.2 Install and Uninstall... 1 1.2.1 Install the Software... 1 2 Login Software... 3 2.1 Login... 3 2.2 Control Panel Instruction...
USER MANUAL Mac Version Contents 1 Software Introduction... 1 1.1 Summary... 1 1.2 Install and Uninstall... 1 1.2.1 Install the Software... 1 2 Login Software... 3 2.1 Login... 3 2.2 Control Panel Instruction...
NVMS User Manual
 NVMS-1000 User Manual Contents 1 Software Introduction...1 1.1 Summary... 1 1.2 Operation Environment... 1 1.3 Install and Uninstall... 2 1.3.1 Install the Software... 2 1.3.2 Uninstall the Software...
NVMS-1000 User Manual Contents 1 Software Introduction...1 1.1 Summary... 1 1.2 Operation Environment... 1 1.3 Install and Uninstall... 2 1.3.1 Install the Software... 2 1.3.2 Uninstall the Software...
CCTV42 System2 DVR Quick Start Guide 4/8/16-Ch DVR
 CCTV42 System2 DVR Quick Start Guide 4/8/16-Ch DVR If you have purchased a DVR / Hard drive package from us then we will have already installed the hard drive(s) and configured the basic settings on your
CCTV42 System2 DVR Quick Start Guide 4/8/16-Ch DVR If you have purchased a DVR / Hard drive package from us then we will have already installed the hard drive(s) and configured the basic settings on your
SQP110 Series. User s Manual V1.0.3 SQP110V103-B
 SQP110 Series User s Manual V1.0.3 SQP110V103-B 2012 GeoVision, Inc. All rights reserved. Under the copyright laws, this manual may not be copied, in whole or in part, without the written consent of GeoVision.
SQP110 Series User s Manual V1.0.3 SQP110V103-B 2012 GeoVision, Inc. All rights reserved. Under the copyright laws, this manual may not be copied, in whole or in part, without the written consent of GeoVision.
NVMS User Manual. Version 2.1.0
 NVMS-1000 User Manual Version 2.1.0 Contents 1 Software Introduction... 1 1.1 Summary... 1 1.2 Operation Environment... 1 1.3 Install and Uninstall... 2 1.3.1 Install the Software... 2 1.3.2 Uninstall
NVMS-1000 User Manual Version 2.1.0 Contents 1 Software Introduction... 1 1.1 Summary... 1 1.2 Operation Environment... 1 1.3 Install and Uninstall... 2 1.3.1 Install the Software... 2 1.3.2 Uninstall
GV-Eye Mobile App. Contents
 GV-Eye Mobile App. Contents GV-Eye... 2 1.1 Specifications... 2 1.2 Supported GV-IP Devices and Software... 3 1.2.1 Supported Products... 3 1.2.2 Supported Products for Monitoring Activation... 4 1.2.3
GV-Eye Mobile App. Contents GV-Eye... 2 1.1 Specifications... 2 1.2 Supported GV-IP Devices and Software... 3 1.2.1 Supported Products... 3 1.2.2 Supported Products for Monitoring Activation... 4 1.2.3
NUBIX H.264 DVR Setup Guide
 Package Content NUBIX H.264 DVR Setup Guide Inspect the packaging carton. Make sure the NUBIX H.264 DVR is properly delivered. Remove all items from the box and make sure the box contains the following
Package Content NUBIX H.264 DVR Setup Guide Inspect the packaging carton. Make sure the NUBIX H.264 DVR is properly delivered. Remove all items from the box and make sure the box contains the following
set for a fixed view. Install the PTZ camera and the stationary camera in close proximity of each other
 CHAPTER 3 3.1 Object Tracking and Zooming Object Tracking provides you the real-time tracking and automatic magnification of a single moving object by the combination of one PTZ camera and one stationary
CHAPTER 3 3.1 Object Tracking and Zooming Object Tracking provides you the real-time tracking and automatic magnification of a single moving object by the combination of one PTZ camera and one stationary
8/16/32-Ch Network Video Recorder NVR Series
 8/16/32-Ch Network Video Recorder NVR Series Quick Installation Guide Table of Contents Chapter 1. Introduction...3 1.1 Before Installation...3 Chapter 2. Physical Description and Installation...4 2.1
8/16/32-Ch Network Video Recorder NVR Series Quick Installation Guide Table of Contents Chapter 1. Introduction...3 1.1 Before Installation...3 Chapter 2. Physical Description and Installation...4 2.1
GV-CMS Series. User s Manual V8.2
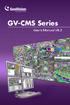 GV-CMS Series User s Manual V8.2 2008 GeoVision, Inc. All rights reserved. Under the copyright laws, this manual may not be copied, in whole or in part, without the written consent of GeoVision. Every
GV-CMS Series User s Manual V8.2 2008 GeoVision, Inc. All rights reserved. Under the copyright laws, this manual may not be copied, in whole or in part, without the written consent of GeoVision. Every
GV-Mobile Server User's Manual V
 GV-Mobile Server User's Manual V1.4.1.0 MBSV141-A 2013 GeoVision, Inc. All rights reserved. Under the copyright laws, this manual may not be copied, in whole or in part, without the written consent of
GV-Mobile Server User's Manual V1.4.1.0 MBSV141-A 2013 GeoVision, Inc. All rights reserved. Under the copyright laws, this manual may not be copied, in whole or in part, without the written consent of
Video Management Software
 Video Management Software User Manual Web: europesecurity.eu Mail: info@europesecurity.eu Tel.: 0541 352 952 User s Manual 2 Contents CHAPTER : XMS CENTRAL USER MANUAL 1 PC REQUIREMENT 3 2 INSTALL 3 3
Video Management Software User Manual Web: europesecurity.eu Mail: info@europesecurity.eu Tel.: 0541 352 952 User s Manual 2 Contents CHAPTER : XMS CENTRAL USER MANUAL 1 PC REQUIREMENT 3 2 INSTALL 3 3
Quick Start Guide 4/8/16/24-Ch DVR
 Quick Start Guide 4/8/16/24-Ch DVR 1.1 Install Hard Drive 4/8/16/24-CH DVR Quick Start Guide Notice: 1.4/3/16-ch DVR supports one SATA hard drive. 24-ch DVR supports three SATA hard drives. Please use
Quick Start Guide 4/8/16/24-Ch DVR 1.1 Install Hard Drive 4/8/16/24-CH DVR Quick Start Guide Notice: 1.4/3/16-ch DVR supports one SATA hard drive. 24-ch DVR supports three SATA hard drives. Please use
GV-NVR System Lite User s Manual
 GV-NVR System Lite User s Manual 2010 GeoVision, Inc. All rights reserved. Under the copyright laws, this manual may not be copied, in whole or in part, without the written consent of GeoVision. Every
GV-NVR System Lite User s Manual 2010 GeoVision, Inc. All rights reserved. Under the copyright laws, this manual may not be copied, in whole or in part, without the written consent of GeoVision. Every
W Box VMS BOX T E C H N O L O G I E S.
 W Box VMS BOX T E C H N O L O G I E S www.wboxtech.eu Contents Contents... 1 Overview... 3 1.1 Description... 3 1.2 Running Environment... 3 1.3 Function Modules... 3 Live view... 6 2.1 User Registration
W Box VMS BOX T E C H N O L O G I E S www.wboxtech.eu Contents Contents... 1 Overview... 3 1.1 Description... 3 1.2 Running Environment... 3 1.3 Function Modules... 3 Live view... 6 2.1 User Registration
960H H.264 DVR Setup Guide
 Package Content 960H H.264 DVR Setup Guide Inspect the packaging carton. Make sure the 960H H.264 DVR is properly delivered. Remove all items from the box and make sure the box contains the following items.
Package Content 960H H.264 DVR Setup Guide Inspect the packaging carton. Make sure the 960H H.264 DVR is properly delivered. Remove all items from the box and make sure the box contains the following items.
Quick Start Guide 4/8/16-Ch DVR
 Quick Start Guide 4/8/16-Ch DVR 1 1. Install Hard Drive &DVD Writer 1.1Install Hard Drive Notice: 1.This series support one SATA hard drive. Please use the hard drive the manufacturers recommend specially
Quick Start Guide 4/8/16-Ch DVR 1 1. Install Hard Drive &DVD Writer 1.1Install Hard Drive Notice: 1.This series support one SATA hard drive. Please use the hard drive the manufacturers recommend specially
VMS-A1 Client Software. User Manual
 VMS-A1 Client Software User Manual Contents Contents... 2 Chapter1. Overview... 4 1.1 Description... 4 1.2 Features & Functions... 4 Chapter2. Update Info... 6 Chapter3. Starting VMS-A1... 7 3.1 Installing
VMS-A1 Client Software User Manual Contents Contents... 2 Chapter1. Overview... 4 1.1 Description... 4 1.2 Features & Functions... 4 Chapter2. Update Info... 6 Chapter3. Starting VMS-A1... 7 3.1 Installing
GV-NVR System Lite V2 (Rev. B)
 GV-NVR System Lite V2 (Rev. B) User s Manual NVRLV2BV10-UM-A 2013 GeoVision, Inc. All rights reserved. Under the copyright laws, this manual may not be copied, in whole or in part, without the written
GV-NVR System Lite V2 (Rev. B) User s Manual NVRLV2BV10-UM-A 2013 GeoVision, Inc. All rights reserved. Under the copyright laws, this manual may not be copied, in whole or in part, without the written
EH6000H series EH6108H + /EH6216H + Quick User Guide
 EH6000H series EH6108H + /EH6216H + Quick User Guide COPYRIGHT COPYRIGHT 2011 AVer Information Inc. All rights reserved. No part of this document may be reproduced or transmitted in any form, or by any
EH6000H series EH6108H + /EH6216H + Quick User Guide COPYRIGHT COPYRIGHT 2011 AVer Information Inc. All rights reserved. No part of this document may be reproduced or transmitted in any form, or by any
User Manual. Central Monitoring Software for TER-series recorders. CenPro
 EN User Manual Central Monitoring Software for TER-series recorders CenPro Contents CENPRO USER MANUAL 1 PC REQUIREMENT 3 2 INSTALL 3 3 UNINSTALL 5 4 BASIC OPERATION 7 4.1 Log In 7 4.2 Screen Layout 8
EN User Manual Central Monitoring Software for TER-series recorders CenPro Contents CENPRO USER MANUAL 1 PC REQUIREMENT 3 2 INSTALL 3 3 UNINSTALL 5 4 BASIC OPERATION 7 4.1 Log In 7 4.2 Screen Layout 8
3. After the above settings, click OK to bring up the following window. It shows the information about the backup files.
 Figure 5-2 Backup Log [Media]: Select the media where you want to back up the files. [Backup Time Period]: Specify a time period for backup. The minimum time for backup is 1 minute. [Select Backup Camera(s)]:
Figure 5-2 Backup Log [Media]: Select the media where you want to back up the files. [Backup Time Period]: Specify a time period for backup. The minimum time for backup is 1 minute. [Select Backup Camera(s)]:
Using GIGABYTE Notebook for the First Time
 Congratulations on your purchase of the GIGABYTE Notebook P7! This Manual will help you to get started with setting up your notebook. For more detailed information, please visit our website at http://www.gigabyte.com.
Congratulations on your purchase of the GIGABYTE Notebook P7! This Manual will help you to get started with setting up your notebook. For more detailed information, please visit our website at http://www.gigabyte.com.
GV-Control Center. User's Manual V CCV33-A
 GV-Control Center User's Manual V3.3.0.0 CCV33-A 2015 GeoVision, Inc. All rights reserved. Under the copyright laws, this manual may not be copied, in whole or in part, without the written consent of GeoVision.
GV-Control Center User's Manual V3.3.0.0 CCV33-A 2015 GeoVision, Inc. All rights reserved. Under the copyright laws, this manual may not be copied, in whole or in part, without the written consent of GeoVision.
Standard H.264 DVR Setup Guide
 Package Content Standard H.264 DVR Setup Guide Inspect the packaging carton. Make sure the Standard H.264 DVR is properly delivered. Remove all items from the box and make sure the box contains the following
Package Content Standard H.264 DVR Setup Guide Inspect the packaging carton. Make sure the Standard H.264 DVR is properly delivered. Remove all items from the box and make sure the box contains the following
GV-Recording Server / Video Gateway Version History
 Contents GV-Recording Server / Video Gateway V1.4.0.0 2018-01-11... 2 GV-Recording Server / Video Gateway V1.3.0.0 2016-05-20... 4 GV-Recording Server / Video Gateway V1.2.5.0 2015-03-06... 5 GV-Recording
Contents GV-Recording Server / Video Gateway V1.4.0.0 2018-01-11... 2 GV-Recording Server / Video Gateway V1.3.0.0 2016-05-20... 4 GV-Recording Server / Video Gateway V1.2.5.0 2015-03-06... 5 GV-Recording
Quick Start Guide GV-Panoramic PTZ Camera
 Quick Start Guide GV-Panoramic PTZ Camera Before attempting to connect or operate this product, please read these instructions carefully and save this manual for future use. PPTZV10-QG-A 2016 GeoVision,
Quick Start Guide GV-Panoramic PTZ Camera Before attempting to connect or operate this product, please read these instructions carefully and save this manual for future use. PPTZV10-QG-A 2016 GeoVision,
AVE DR16X / AVE DR8X Quick Installation Guide
 AVE DR16X / AVE DR8X Quick Installation Guide Package Content Inspect the packaging carton. Make sure your AVE DR16X / AVE DR8X is properly delivered. Remove all items from the box and make sure the box
AVE DR16X / AVE DR8X Quick Installation Guide Package Content Inspect the packaging carton. Make sure your AVE DR16X / AVE DR8X is properly delivered. Remove all items from the box and make sure the box
ALI-NVR5100P Series Embedded Network Video Recorder Quick Setup Guide
 ALI-NVR5100P Series Embedded Network Video Recorder Quick Setup Guide This quick setup guide provides instructions to initially setup and use the ALI-NVR5116P and ALI-NVR5132P network video recorders (NVRs).
ALI-NVR5100P Series Embedded Network Video Recorder Quick Setup Guide This quick setup guide provides instructions to initially setup and use the ALI-NVR5116P and ALI-NVR5132P network video recorders (NVRs).
TruVision DVR 30 Quick Start Guide
 TruVision DVR 30 Quick Start Guide Content Contact information 1 Package contents 1 Installation environment 1 Setting up the TVR 30 1 Connecting the devices 2 Turning on the TVR 30 2 Operating the TVR
TruVision DVR 30 Quick Start Guide Content Contact information 1 Package contents 1 Installation environment 1 Setting up the TVR 30 1 Connecting the devices 2 Turning on the TVR 30 2 Operating the TVR
truvision DVR 31 Quick Start Guide
 truvision DVR 31 Quick Start Guide Content Contact information 1 Package contents 1 Installation environment 1 Setting up the DVR 31 1 Connecting the devices 2 Turning on the DVR 31 2 Operating the DVR
truvision DVR 31 Quick Start Guide Content Contact information 1 Package contents 1 Installation environment 1 Setting up the DVR 31 1 Connecting the devices 2 Turning on the DVR 31 2 Operating the DVR
CONTENTS Chapter 1: DVR Features... 4 Chapter 2: Overview... 5 Chapter 3: Starting the DVR... 8
 1 CONTENTS Chapter 1: DVR Features... 4 Chapter 2: Overview... 5 2.1 Front Panel... 5 2.2 Rear Panel... 6 2.3 Remote Control... 7 Chapter 3: Starting the DVR... 8 3.1 Firmware Version... 8 3.2 Detecting
1 CONTENTS Chapter 1: DVR Features... 4 Chapter 2: Overview... 5 2.1 Front Panel... 5 2.2 Rear Panel... 6 2.3 Remote Control... 7 Chapter 3: Starting the DVR... 8 3.1 Firmware Version... 8 3.2 Detecting
TruVision DVR 60 Quick Start Guide
 Content Package contents 1 Installation environment 1 Setting up the TVR 60 1 Connecting the devices 2 Turning on and off the TVR 60 2 Operating the TVR 60 3 DDNS settings 5 Live mode 5 Quick Archive 5
Content Package contents 1 Installation environment 1 Setting up the TVR 60 1 Connecting the devices 2 Turning on and off the TVR 60 2 Operating the TVR 60 3 DDNS settings 5 Live mode 5 Quick Archive 5
32CH 4K 2U Swap Drive Bay Rackmount Standalone Network Video Recorder
 32CH 4K 2U 19 3.5 Swap Drive Bay Rackmount Standalone Network Video Recorder Features 32 Channel H.264 network camera Input Up to 4K H.264 network camera support Up to 1080P 120 FPS network camera support
32CH 4K 2U 19 3.5 Swap Drive Bay Rackmount Standalone Network Video Recorder Features 32 Channel H.264 network camera Input Up to 4K H.264 network camera support Up to 1080P 120 FPS network camera support
Network Video Recorder Quick Operation Guide
 Network Video Recorder Quick Operation Guide UD.6L0202B1351A01 TABLE OF CONTENTS NVR Pre-Installation... 2 NVR Installation... 2 Hard Disk Installation... 2 Front Panels... 6 DS-9500NI-ST/RT Front Panel...
Network Video Recorder Quick Operation Guide UD.6L0202B1351A01 TABLE OF CONTENTS NVR Pre-Installation... 2 NVR Installation... 2 Hard Disk Installation... 2 Front Panels... 6 DS-9500NI-ST/RT Front Panel...
GV-Card Reader. User s Manual
 GV-Card Reader User s Manual Before attempting to connect or operate this product, please read these instructions carefully and save this manual for future use. READER-B 2016 GeoVision, Inc. All rights
GV-Card Reader User s Manual Before attempting to connect or operate this product, please read these instructions carefully and save this manual for future use. READER-B 2016 GeoVision, Inc. All rights
Quick Start Guide. GV-AS / EV Controller
 Quick Start Guide GV-AS / EV Controller Thank you for purchasing GV-AS / EV Controller (GV-AS100 / AS110 / AS120 / AS210 / AS400 / AS410 / AS810 and GV-EV48). This guide is designed to assist the new user
Quick Start Guide GV-AS / EV Controller Thank you for purchasing GV-AS / EV Controller (GV-AS100 / AS110 / AS120 / AS210 / AS400 / AS410 / AS810 and GV-EV48). This guide is designed to assist the new user
Mirasys NVR. User s Guide
 Mirasys NVR User s Guide CONTENTS Contents... 2 Before you start... 3 Introduction... 6 Logging in... 9 User interface... 13 Navigator... 16 Cameras... 25 Video outputs... 41 Digital outputs... 46 Digital
Mirasys NVR User s Guide CONTENTS Contents... 2 Before you start... 3 Introduction... 6 Logging in... 9 User interface... 13 Navigator... 16 Cameras... 25 Video outputs... 41 Digital outputs... 46 Digital
NVMS1000. User Manual
 NVMS1000 User Manual Contents 1 Software Introduction... 1 1.1 Summary... 1 1.2 Operation Environment... 1 1.3 Install and Uninstall... 2 1.3.1 Install the Software... 2 1.3.2 Uninstall the Software...
NVMS1000 User Manual Contents 1 Software Introduction... 1 1.1 Summary... 1 1.2 Operation Environment... 1 1.3 Install and Uninstall... 2 1.3.1 Install the Software... 2 1.3.2 Uninstall the Software...
GV-Backup Center User's Manual V
 GV-Backup Center User's Manual V1.1.2.0 BCV112-A 2014 GeoVision, Inc. All rights reserved. Under the copyright laws, this manual may not be copied, in whole or in part, without the written consent of GeoVision.
GV-Backup Center User's Manual V1.1.2.0 BCV112-A 2014 GeoVision, Inc. All rights reserved. Under the copyright laws, this manual may not be copied, in whole or in part, without the written consent of GeoVision.
R4, R8, R16 Digital Video Recorders Quick Setup Guide
 R4, R8, R16 Digital Video Recorders Quick Setup Guide This guide provides instructions to initially setup the R16 (16 channel) digital video recorders (DVR). The DVR supports these advanced features: 2
R4, R8, R16 Digital Video Recorders Quick Setup Guide This guide provides instructions to initially setup the R16 (16 channel) digital video recorders (DVR). The DVR supports these advanced features: 2
Quick Start Guide. GV-CS1320 Camera Access Controller
 Quick Start Guide GV-CS1320 Camera Access Controller Thank you for purchasing GV-CS1320 Camera Access Controller. This guide is designed to assist the new user in getting immediate results from the controllers.
Quick Start Guide GV-CS1320 Camera Access Controller Thank you for purchasing GV-CS1320 Camera Access Controller. This guide is designed to assist the new user in getting immediate results from the controllers.
START GUIDE FEATURES:
 VT-TNR Series Transcendent Series 4, 8, 16, 32, and 64 Channel 8 MegaPixel H.265 Real Time Network Video Recorders with 4K HDMI Output QUICK START GUIDE FEATURES: 4, 8, 16, 32, and 64 Channel Stand-alone
VT-TNR Series Transcendent Series 4, 8, 16, 32, and 64 Channel 8 MegaPixel H.265 Real Time Network Video Recorders with 4K HDMI Output QUICK START GUIDE FEATURES: 4, 8, 16, 32, and 64 Channel Stand-alone
H Ch Network Video Recorder with 8-Bay Hard Disks
 H.265 36-Ch Network Video Recorder with 8-Bay Hard Disks Hardware Linux-embedded, highly-reliable standalone NVR Supports dual Gigabit Ethernet ports Supports VGA/HDMI dual local display Supports 8 SATA
H.265 36-Ch Network Video Recorder with 8-Bay Hard Disks Hardware Linux-embedded, highly-reliable standalone NVR Supports dual Gigabit Ethernet ports Supports VGA/HDMI dual local display Supports 8 SATA
Central Management Software for NVR-915 / NVR-1615 CV5-M256
 Central Management Software for NVR-915 / NVR-1615 Table of Contents Chapter 1. Main Console... 4 1.1 Tool Bar... 4 1.2 NVR List... 5 1.3 Division List... 7 1.4 Group List... 9 1.5 PTZ Panel...11 1.6 Operation
Central Management Software for NVR-915 / NVR-1615 Table of Contents Chapter 1. Main Console... 4 1.1 Tool Bar... 4 1.2 NVR List... 5 1.3 Division List... 7 1.4 Group List... 9 1.5 PTZ Panel...11 1.6 Operation
H.264 4/8/10/16-Channel High-Definition DVR Quick Start Guide
 H.264 4/8/10/16-Channel High-Definition DVR Quick Start Guide Products: BLK-HD4D, BLK-HD4E, BLK-HD8D, BLK-HD10D, BLK-HD16D BLK-HD4E (upper) BLK-HD4D and BLK-HD8D (middle) BLK-HD10D and BLK-HD16D (lower)
H.264 4/8/10/16-Channel High-Definition DVR Quick Start Guide Products: BLK-HD4D, BLK-HD4E, BLK-HD8D, BLK-HD10D, BLK-HD16D BLK-HD4E (upper) BLK-HD4D and BLK-HD8D (middle) BLK-HD10D and BLK-HD16D (lower)
QSD2308L/QSD2316L DVR User s Manual
 QSD2308L/QSD2316L DVR User s Manual NOTE: We use two different front panel designs on these models. They have the same function buttons but they are arranged differently. Please match the front panel on
QSD2308L/QSD2316L DVR User s Manual NOTE: We use two different front panel designs on these models. They have the same function buttons but they are arranged differently. Please match the front panel on
RX Series. Video Recording Server. Quick Start Guide. RX324v3 / RX328v3 / RX3216v3 RX364v3 / RX368v3 / RX3616v3. Version 1.04
 RX Series Video Recording Server RX324v3 / RX328v3 / RX3216v3 RX364v3 / RX368v3 / RX3616v3 Quick Start Guide Version 1.04 Contents 1.Introduction...1 1.1.Packages Contents...1 1.2.Hardware Features...2
RX Series Video Recording Server RX324v3 / RX328v3 / RX3216v3 RX364v3 / RX368v3 / RX3616v3 Quick Start Guide Version 1.04 Contents 1.Introduction...1 1.1.Packages Contents...1 1.2.Hardware Features...2
Multi-NVR Manager. Quick Start Configuration Usage
 Multi-NVR Manager Quick Start Configuration Usage 2014. All rights are reserved. No portion of this document may be reproduced without permission. All trademarks and brand names mentioned in this publication
Multi-NVR Manager Quick Start Configuration Usage 2014. All rights are reserved. No portion of this document may be reproduced without permission. All trademarks and brand names mentioned in this publication
Central Management System
 Central Management System For E5016 User s Manual V1.1.0.0 COPYRIGHT 2013 AVer Information Inc. All rights reserved. All rights of this object belong to AVer Information Inc. Reproduced or transmitted
Central Management System For E5016 User s Manual V1.1.0.0 COPYRIGHT 2013 AVer Information Inc. All rights reserved. All rights of this object belong to AVer Information Inc. Reproduced or transmitted
PIVOT CMS CLIENT SOFTWARE USER MANUAL
 PIVOT CMS CLIENT SOFTWARE USER MANUAL 1 CMS USER GUIDE 1.1 PC REQUIREMENT Recommended PC Requirement OS CPU VGA RAM HDD Graphics Card OS CPU VGA RAM HDD Windows Vista, 7 or higher Intel Core2Quad Q9400
PIVOT CMS CLIENT SOFTWARE USER MANUAL 1 CMS USER GUIDE 1.1 PC REQUIREMENT Recommended PC Requirement OS CPU VGA RAM HDD Graphics Card OS CPU VGA RAM HDD Windows Vista, 7 or higher Intel Core2Quad Q9400
Quick Operation Guide of ivms-4200
 Quick Operation Guide of ivms-4200 V1.02 2012-02-22 Description ivms-4200 is a video management software using a distributed structure to manage all the connectable devices. It can manage the NVR, DVR,
Quick Operation Guide of ivms-4200 V1.02 2012-02-22 Description ivms-4200 is a video management software using a distributed structure to manage all the connectable devices. It can manage the NVR, DVR,
Digital Recorder End User Guide. Official UK distribution partner
 Digital Recorder End User Guide Official UK distribution partner 2 Installer Information Contents General Operation Mouse Operation Logging into the System Quick Menu PTZ Control 4 5 5 6 Playback Operation
Digital Recorder End User Guide Official UK distribution partner 2 Installer Information Contents General Operation Mouse Operation Logging into the System Quick Menu PTZ Control 4 5 5 6 Playback Operation
NVMS-7000 Client Software User Manual Version 1.03
 NVMS-7000 Client Software User Manual Version 1.03 Contents Chapter 1. Overview... 3 1.1 Description... 3 1.2 Running Environment... 3 Chapter 2. Starting NVMS-7000... 4 2.1 User Registration... 4 2.2
NVMS-7000 Client Software User Manual Version 1.03 Contents Chapter 1. Overview... 3 1.1 Description... 3 1.2 Running Environment... 3 Chapter 2. Starting NVMS-7000... 4 2.1 User Registration... 4 2.2
Hybrid DVR Quick Start Guide
 Hybrid DVR Quick Start Guide Thank you for purchasing our product. If there is any question or request, please do not hesitate to contact dealer. This manual is applicable to most Hybrid DVR models. DVR
Hybrid DVR Quick Start Guide Thank you for purchasing our product. If there is any question or request, please do not hesitate to contact dealer. This manual is applicable to most Hybrid DVR models. DVR
