FRICK QUANTUM LX AcuAir CONTROL PANEL
|
|
|
- Norma Daniels
- 5 years ago
- Views:
Transcription
1 Form O (SEPTEMBER 2013) File: SERVICE MANUAL - Section 90 Replaces: O (DECEMBER 2012) Dist: 3, 3a, 3b, 3c FRICK QUANTUM LX AcuAir CONTROL PANEL Version 3.2x
2 O (SEPTEMBER 13) Page 2 QUANTUM LX AcuAir CONTROL PANEL Table of Contents SECTION 1 INTRODUCTION TO THE QUANTUM AcuAir CONTROL SYSTEM...5 TYPICAL SYSTEM CONFIGURATION...6 Connecting a Computer Directly to a Panel...6 OVERVIEW OF OPERATOR INTERFACES...7 Web Browser...7 Operator Interface Panel (Optional)...8 SECTION 2 SET UP AND CONFIGURATION Setup Description...12 Wiring for AC Power...12 Checking the AC Power...13 AcuAir System Communications Wiring Diagram...15 Verifying Communications...16 Operator Access...18 To Change Setpoints...18 SECTION 3 GRAPHIC SCREENS Operating Status...20 User Defined Operating Status...21 Operating Status...22 Desiccant Wheel...24 Current Safeties...25 Safety History...26 Trending Setup...27 Real Time Trending...28 History Trending...29 Real Time Data Log...30 History Data Log...31 Maintenance...32 Event Log...33 Setpoints Temperature Cooling...34 Supply Burner...36 Heating...37 Pre-Wheel Cooling...38 Dehumidification Desiccant Wheel Wheel/Regen Fan...39 Desiccant Wheel Regen Burner...40 Supply Fan...41
3 QUANTUM LX AcuAir CONTROL PANEL O (SEPTEMBER 13) Page 3 Defrost Setpoints (Standard and Sequential Hot Gas)...43 Defrost Setpoints (Sequential)...44 Defrost Schedule...45 Scheduling...46 PID Setup Page PID Setup Page Communications...50 Auxiliaries Analog Inputs Page Analog Inputs Page Digital Inputs...54 Digital Outputs...55 Panel...56 Calibration Temperature...57 Pressure...58 Miscellaneous...59 Analog Outputs...60 Auxiliaries Page Page Configuration Control Page Page Graphics...67 Ethernet...68 Security...69 Session...70 Service Digital...71 Analog...71 Communications Log...72 Communications Loop-Back Test...73 Diagnostics...74 Software Maintenance...74 About...75 SECTION 4 ALARMS/SHUTDOWNS MESSAGES...77 The Quantum has the capability of being modified by the user/owner in order to obtain different performance characteristics. Any modification to the standard default settings may have a severe negative impact on the operation and performance of the equipment. Any modification to these control settings is the sole responsibility of the user/owner and Johnson Controls disclaims any liability for the consequences of these modifications. It is possible that the modification of these settings may cause improper operation and performance that results in property damage, personal injury or death. It is the responsibility of the user/owner to evaluate and assess the consequences of their actions prior to modifying the controls for this unit.
4 O (SEPTEMBER 13) Page 4 QUANTUM LX AcuAir CONTROL PANEL
5 QUANTUM LX AcuAir CONTROL PANEL O (SEPTEMBER 13) Page 5 SECTION 1 INTRODUCTION TO THE QUANTUM AcuAir CONTROL SYSTEM
6 O (SEPTEMBER 13) Page 6 QUANTUM LX AcuAir CONTROL PANEL TYPICAL SYSTEM CONFIGURATION A typical ACUair system may control as few as one or up to thirty-two remote panels. Each AcuAir system operates independently of one another yet they may all be inter-connected via a common Ethernet connection. A system will include the Quantum LX AcuAir Interface Panel, remote panel(s), and optionally an Ethernet Hub or Switch, and a computer with Web Browser. The Interface Panel can then be connected to an HMI or a remote computer. Refer to the following pictorial: Computer or HMI All network cables are Pin-to-Pin CAT-5 Cables Ethernet Hub or Switch Q4 or Q5 Controller Air Handler Controllers Ethernet Port CONNECTING A COMPUTER DIRECTLY TO A QUANTUM LX CONTROL PANEL Refer to the following pictorial and color code table to construct a crossover cable: Especially for the purpose of maintenance, if you wish to connect directly to a single panel from a computer (desktop or laptop), you can avoid the switch and use a crossover Cat-5 cable: Desktop or laptop Computer Cross- over CAT- 5 Cable Q4 or Q5 Controller Left (Not Crossed) Right (Crossed) Both Ends of a crossover-cable Quantum LX AcuAir Controller Ethernet Port
7 QUANTUM LX AcuAir CONTROL PANEL O (SEPTEMBER 13) Page 7 OVERVIEW OF OPERATOR INTERFACES There are two possible methods of viewing and accessing the user interface. One of these methods is in the form of a standard Web Browser and the other is an optional AcuAir Operator Interface Touch screen. USING A WEB BROWSER (ETHERNET) General Description The Quantum LX AcuAir user interface may be accessed from any web browser. This feature allows any screen to be viewed from a remote location without specialized software. An Ethernet connection to the Quantum LX panel must be provided to utilize this feature. On the address bar, type the following [ ]. Do not type the brackets. After the type in the values of the four boxes from IP Address of the Ethernet Configuration screen. Place a period (dot) between each group of numbers. Using the screen information example used here, the result would be Your particular IP Address may vary from the example shown. Press the [Enter] key on your computer keyboard, and if everything is connected and configured properly, the Home screen of the Interface Panel should now appear on your computer screen (similar to the following): Setup The web browser interface can be viewed from any desktop or laptop computer, which has access to the network that the Interface panel is attached to. Refer to the previous section entitled Connecting A Computer Directly To A Quantum LX Control Panel when setting up your network. Access the Ethernet Configuration screen at the Interface Panel, by selecting Menu > Configuration > Ethernet. The following screen will be shown: If you experience problems, such as a message stating Page not found, consult with your IT department. Screen Keys To change screens, setpoints, etc., you simply use a mouse and the keyboard to view and change data. All Interface screens will have several buttons on the right hand side of the screen: Note the values that are displayed in the four boxes of the IP Address. At the computer, open the Internet browser (click on your Internet icon). Once the browser has opened, look for the address bar, it will appear similar to the following: [Menu] Clicking on this button will cause the main menu to appear on the left side of the screen. Clicking a second time will cause the menu to disappear. [Submit] Although this button does not appear in the example above, it will be present on most screens. It is used any time that you have modified a setpoint, or made any change to a screen. Before leaving that screen, you must press the [Submit] button for the changes to be saved.
8 O (SEPTEMBER 13) Page 8 QUANTUM LX AcuAir CONTROL PANEL AcuAir Operator Interface Touch Screen The browser has a small icon in the center of the top tool bar, which permits the user to return to the panel Home Page at any time. From the panel Home Page, the Keyboard button can be used to restart the on-screen keyboard should it disappear. The keyboard can be used to enter text into any field appearing within a web page. To enter text into a field, simply touch the desired field in the web browser. If the field is properly selected, a cursor should appear within the text field. The user can also drag his/her finger over a segment of text in the field to select it. Any key strokes from the keyboard will then replace the highlighted text. General Description This optional user interface has been designed to allow an operator to efficiently access, control and monitor the operation of all Frick AcuAir units from a single access point, when all units are connected through a common Ethernet network. The touch screen control panel is used for graphic displays. By touching an active area of the display, a data entry box will appear, allowing the operator to enter different setpoint values, via a keyboard overlay, that will appear on the screen. The Operator Interface panel provides a platform to easily navigate between all networked control systems, as well as a remote access point which is reachable from any desktop web browser. Remote access provides users with the ability to connect to Frick control systems from both home and office, or any other location providing Internet access. Touch Screen Calibration When the panel completes it boot sequence, the user will be presented with a message box which requests the user to touch the screen to enter calibration mode. If the user touches the message box before the 3-second timer expires, the screen will change, presenting the user with four orange targets. These targets permit the user to calibrate the touch screen s mouse pointer location. If these points are not properly set, the mouse pointer will not appear where the user s finger makes contact with the screen. Once the screen s calibration target appear, it is best to use a dull pointed object to touch each of the four targets, as a finger makes contact with an area too large to provide accurate calibration. Browser and Keyboard Both the browser and keyboard should appear on the screen once the panel has finished its startup sequence. Each panel is equipped with a program which will restart the keyboard and browser if either application is closed. If the keyboard fails to transmit characters into the desired text field, there could be one of two problems. First, be sure the text field is selected. Typically the cursor is a good indicator that focus has shifted to the desired text field. The second problem involves a keyboard loss of focus. To resolve this problem, first touch the desired text field, then touch the [Focus] button on the bottom righthand corner of the keyboard, finally touch the desired text field a second time. After this sequence, characters should be directed to the correct location. This three-step sequence should be used whenever the keyboard appears unresponsive. Home Page Keyboard Overlay The panel Home Page displays all the units accessible through the Operator Interface Panel. Any configured units will appear with an icon and a descriptive label. If an icon is touched, the web browser will be directed to the Quantum LX control page. To return to the Operator Interface Panel s Home Page simply touch the Home icon on the browser s toolbar. Admin Home Page The Operator Interface Panel is equipped with the Admin Home Page to handle various configuration functions. This area can be accessed by pressing the Admin button on the panel s Home Page. As user name and password are required to access this area (Username: admin, Password: 2staycold). Upon entering the admin area, the user will be presented with the list of all registered units (nothing will be displayed here if no units are registered). If any registered units are listed, and Edit button at the end of each row allows the user to change the specifications of a specific
9 QUANTUM LX AcuAir CONTROL PANEL O (SEPTEMBER 13) Page 9 unit. A row of Admin buttons across the top of the page allow the user to add new units, or delete units from the list of registered units. Each unit must have a unique name (no two units can have the same name) and an IP address (the IP address is not required to be unique, so more than one link can redirect the user to the same unit). The user can also select the type of unit which results in an appropriate icon being displayed on the panel Home Page where all units are listed. Network Configuration In the Admin area, the Network Config button can be selected to modify the Operator Interface Panel s network settings. When the page is loaded, the current network settings are displayed for the user to view. It is possible to change the IP address, subnet mask, and default gateway. The IP address type can be static or dynamic; the later option requires a DHCP server to be present. Please consult a network administrator to modify the values correctly. It is also possible to specify a network name, allowing access to the Panel from a Windows network. Finally, the web server port can be changed from the Network Configuration page. This is traditionally set to 80 which all web browsers understand to be the default port. If this is changed to any other value, the panel can only be reached from an external computer by appending the port number to the IP address (e.g. if the Panel s IP address is and the web server port is 400, an external web browser will access the panel through the address: :400). If this panel does not need to be reached from an external computer, then the web server port setting should be disregarded. In the event the web server port or IP address settings are changed, the panel may need to perform a reboot before these changes take effect. This it will do automatically, and the user will be notified when this is about to occur. Resetting the IP Address In the rare occurrence that a local Air Handler loses Ethernet communications with the Web Browser or Operator Interface Panel, it could be that the unit has an invalid IP address. One way that this could happen would be if the unit has just had a program upgrade, without the setpoints being properly saved then restored (the IP address is stored as a setpoint to the flash card). In order to correct this situation, perform the following steps: 1. Power down the failing unit. 2. Locate the processor board (located on the inside of the top door). 3. On the Q4 controller only, locate and temporarily remove LK12 (on the larger board). 4. Power the unit up. 5. Wait for one minute to allow the processor to fully boot. 6. Power the unit down. 7. Replace LK12 (on the Q4 only). 8. Power back up. The IP address will be automatically set to This address is known to work, and should solve the problem. At this point, the unit should show up at the Web Browser or Interface panel (HMI). If the user wishes, they may now go into the HMI and modify the IP address for the unit in question to the number that they need it to be, or they may leave it alone. If the above steps fail to bring the unit back into the network, you should check the Ethernet cables, hub or switch, Quantum control board, etc.
10 O (SEPTEMBER 13) Page 10 QUANTUM LX AcuAir CONTROL PANEL
11 QUANTUM LX AcuAir CONTROL PANEL O (SEPTEMBER 13) Page 11 SECTION 2 SET UP AND CONFIGURATION
12 O (SEPTEMBER 13) Page 12 QUANTUM LX AcuAir CONTROL PANEL SETUP DESCRIPTION An in depth installation setup is beyond the scope of this guide, however some basic rules can be observed: Maintain a total distance of 2000 feet or less between the Operator Interface Panel, and the very last Remote I/O Panel on any one communications cable run. As will be explained later, it is possible to have two separate communications cable runs, depending upon the total number of Remote I/O Panels. Keep in mind that neither of these cable runs can exceed 2000 feet in length. WIRING FOR AC POWER Interface Panel The incoming AC power will consist of three 14 AWG wires (hot, neutral and ground). Unlatch the two ¼ turn cover latches to the Interface panel, and open the door. Inside the enclosure, you will find a power supply and a terminal strip, as shown here: The system is capable of Ethernet communications, this may be something to consider when placing Interface Panels, as you would want a nearby Ethernet connection to be available. Keep all communications wiring in a separate conduit from control wiring. When wiring for communications, it is important to ground only one end of the communications cable. This ground will be located in the very last Remote Panel of each communications cable run. If the communications were to be grounded at both ends, then it would be possible for ground loops to develop, which could impair communications between panels. Interface Panels should be located in easy access areas, and should be mounted at eye level for screen viewing. I/O Panels are rated for both indoor and outdoor use. Although access to the Remote Panels will be rare after installation and setup, it is still advantageous to keep them accessible for potential maintenance situations (reasonable lighting, sufficient door swing, etc.). Install all panels within a convenient distance of a power source. Connect the three incoming AC wires to the terminal screws as shown previously. Proceed to the section entitled Checking the AC Power.
13 QUANTUM LX AcuAir CONTROL PANEL O (SEPTEMBER 13) Page 13 Remote Panel As with the Interface panel, the incoming AC power will consist of three 14 AWG wires (hot, neutral and ground). Unlatch the two ¼ turn cover latches to the Interface panel, and open the door. CHECKING THE AC POWER Interface Panel Ensure that the Control Power switch is in the OFF position. Energize the 120 Volt circuit at its source. Inside the enclosure, you will find a long DIN rail at the left side of the panel. At the top of the DIN rail is a terminal strip (if the unit is equipped with an optional panel heater, there will also be a circuit breaker), as shown here: Using a DVM, measure the voltage at the AC power terminal strip. Ensure that you read approximately 120 VAC between Hot and Neutral, and Hot and Ground. There must not be voltage between Neutral and Ground. Once the incoming voltage has been verified, turn the Control Power switch to ON. On the enclosure door, and watch the Quantum LX controller (on the backside of the door). You should notice various LED s blinking or flashing. Ground Hot Neutral Watch the display on the front of the door. After a short period of time, you should notice the display showing a boot sequence. Various text messages will be shown as it proceeds with the boot-up process. When finished, a screen similar to the following image should be visible: Connect the three incoming AC wires to the terminal screws shown above. Notice that there are multiple number 2 terminals, connection may be made to any of them. Proceed to the section entitled Checking the AC Power. If the panel has reached the point of showing the above screen, the boot process was successful. Turn OFF the Control Power switch, and Deenergize the 120 Volt circuit at its source. If the panel does not reach to the point of showing the above screen, then troubleshooting will be required. Refer to end of this guide entitled Troubleshooting.
14 O (SEPTEMBER 13) Page 14 QUANTUM LX AcuAir CONTROL PANEL Remote Panel Unlike the Interface Panel, the Remote panel(s) do not have an external power switch. Instead, the enclosure will contain two HOA (Hand-Off Automatic Modules). These modules allow the technician to override control signals, by manually energizing components. An example of one of these modules is shown here: Red, power OFF tab Using a DVM, measure the voltage at the AC power terminals (1, 2 and PE). Ensure that you read approximately 120 VAC between Hot and Neutral, and Hot and Ground. There must not be voltage between Neutral and Ground. Once the incoming voltage has been verified, push in the Black power ON plungers of both HOA modules. To the right of the HOA modules are several I/O boards. There will be at least one Digital board (recognizable by the plug-in I/O modules), and one Analog board. Inspect all boards for the presence of flashing, blinking or steadily lit LED s. If LED s are lit on all boards, then power has been properly applied. If LED s are not lit on all boards, then refer to the section entitled Troubleshooting. Black, power ON plunger Notice in the above pictorial, there is a Red power OFF tab, and a black power ON plunger. These items are located on a circuit breaker for each of the two HOA modules. Together, they act as the Control Power switch. Push each of the Red power OFF tabs down. The Black power ON plunger should pop up. If the plunger does not pop up, then the power was already off. Do this to both HOA modules. Energize the 120 Volt circuit at its source.
15 QUANTUM LX AcuAir CONTROL PANEL O (SEPTEMBER 13) Page 15 AcuAir SYSTEM COMMUNICATIONS WIRING DIAGRAM Shield Wire Not Connected -RX/TX +RX/TX COMM. 4 Cable Run Operator Interface Panel Note: For the DIPSWITCH settings shown below, a shaded box indicates a closed or ON position, an unshaded box indicates an open or OFF position. = OFF = ON Unit 1 Analog Board 1 Digital Board 1 Digital Board 2 (opt) DIPSWITCH Settings Twist Shield Wires Together Unit 2 Analog Board 1 Digital Board 1 Digital Board 1 (opt) DIPSWITCH Settings
16 O (SEPTEMBER 13) Page 16 QUANTUM LX AcuAir CONTROL PANEL VERIFYING COMMUNICATIONS The first step in verifying communications is to view what I/O boards have been detected by the Quantum LX Interface Panel. This information will appear on the About screen, shown here: Review the information that is shown in the Analog and Digital Board areas of the screen. Compare what is shown against what is actually installed. NOTE: This screen does not update (refresh) automatically. To see any new or different information that may occur, you must access a different screen, then come back to this one to see any new data. Compare what is displayed here with what is actually installed in your system. If a board is physically installed in a panel, yet does not show up on this screen, then find the panel that the board is located in, and visually check the RX and TX LED s on the board. These LEDs should be flashing. The RX LED will be flashing much faster than the TX LED, but neither should be off completely, as this indicates a potential wiring problem. Start by verifying that the boards within the first panel in the communications line are correctly being detected. Then move on to the next panel. If the first panel in the communications daisy chain shows correctly, but there is a problem with the second panel, then do nothing with the wiring up to and including the first panel. Inspect instead the last panel for proper communications polarity and connections. A good indication that you have wires backwards (reversed) would be that the RX LED is on solid within the suspect panel. If wiring WAS found to be incorrect, make the correction, and then access the Communications screen by selecting Configuration from the Main Menu, then Configuration, and finally Communications. On the Communications screen shown above, use the [Tab] key to select Redetect IO Comms and press [Enter]. This will cause the Quantum LX controller to reinitiate all communications with the system. After redetecting IO Comms, wait about 30 seconds, then access the About screen once again. If the wiring issue has been corrected, the questionable I/O board should now be listed, and the RX/TX LED s for that board should be flashing normally. When all installed boards have been detected, then the basic setup is complete. You can now move on to configuring the system operating parameters. TROUBLESHOOTING The following section will help to identify some common problems that may arise within an ACUair system. Use this section in conjunction with the M (Maintenance) manual. 1. Quantum LX controller does not have any LED s lit: Check for the presence of 120 VAC power at the incoming AC terminal strip. (see the section entitled CHECKING THE AC POWER) Check for the presence of proper DC power to the Quantum (refer to the M manual under the section entitled QUAN- TUM LX CONTROL PANEL POWER SUP- PLY. If the Quantum controller has proper DC voltage applied, then with turn the control power OFF, remove the program flash card, and recycle the power. If the LED s do not start their booting pattern, continue to the next step. Try disconnecting all cables one at a time (with the exception of the DC power). If the LED s start flashing normally, then reconnect the removed cables one at a time, until the problem reappears, then troubleshoot that cable. If the DC power to the Quantum controller is normal, and the cables from the previous step had all been removed without correcting the problem, then the board will need
17 QUANTUM LX AcuAir CONTROL PANEL O (SEPTEMBER 13) Page 17 replaced. 2. Quantum LX appears to boot normally, but nothing shows on the display: Ensure that the display cable is securely plugged in at both ends. On the Q4 only. verify that jumpers LK3 and LK4 on the Quantum are set properly. Both links should be set to position B. Ensure that the connectors on both ends of backlight inverter board are plugged in securely. Use caution when checking around the inverter, as high DC voltage is present when the control power is ON. Shine a flashlight onto the display screen at an angle. If the Quantum has properly booted, you should see some text dimly shown on the screen. If it appears as though there IS something being displayed, but it is not visible, then there is a problem with the backlight, the inverter, cable or Quantum. INITIAL SETUP PROCEDURE The following is a basic guide to unit setup. 1. Configuration is performed first. Although there are four different Configuration screens, only the Control Configuration needs to be setup for unit operation. To gain access to Control Configuration, login to User Level 2. The following items are setup on the two Control Configuration pages: Mode Configuration Control Temperature Control Source Supply Burner Heating Dehumidification Damper Exhaust Exhaust Control Exhaust Fan Run Warning Supply Fan Room Pressure Pre-Coil Override Discharge Temperature Desiccant Heat Source Defrost Defrost Initiation Air Defrost Smoke Detector Enables or Disables the input for a Smoke Detector. For failsafe operation, this input is energized when there is no problem and de-energized on a fault such as a fire. Cooling Used for temperature control. The liquid valve is open because the control temperature equals or exceeds the liquid on setpoint. If the suction valve is not a modulating valve, it is open during cooling. During cooling, a modulating valve regulates the suction valve based on its setpoints. Pre-Wheel Cooling 2. Setpoints are established next. Each unit must be setup to the customer specific control features and options to be used by a unit controller board. This setup should not need to be changed by operators. Setpoints are intended to be accessed and modified only by a Factory Representative or Distributor. Only those setpoints that will be utilized for unit operation need be set. The following is the list of available setpoint screens: Temperature Cooling Supply Burner Heating Pre-Wheel Cooling Dehumidification Desiccant Wheel Wheel / Regen Fan Regen Burner Supply Air Flow Defrost Supply Fan Defrost Setpoints Defrost Schedule Scheduling PID Setup Page 1 Page 2 Communications Auxiliaries Panel Analog Inputs Page 1 Page 2 Digital Inputs Digital Outputs 3. Calibrate the control devices. Each sensor or transducer that is utilized by the unit must have its operating characteristics defined. This is where the controller is told what each devices high and low operating ranges are, as well as offsets. The offsets are used to fine tune the device with reference to a known external calibra-
18 O (SEPTEMBER 13) Page 18 tion device: QUANTUM LX AcuAir CONTROL PANEL TO CHANGE SETPOINTS Temperature Pressure Miscellaneous Auxiliaries Analog Outputs 4. From Security Setup, establish the desired access rights of the operators. The panel now provides quick access to the most important information and controls of the units and their subsystems. OPERATOR ACCESS Operator access to this system is through various screens. A screen is the physical representation of data on the display. Each screen has a title area. The title is descriptive of the screen. The current date and time is shown in this title area. The day of the week, Sunday (Sun.) through Saturday (Sat.) is displayed. The month of the year from January (Jan.) to December (Dec.) is displayed. The day of the month from 1 to 31 and the year from 0001 to 9999 is displayed. The time displayed is the current time in 24 hours (military) format. The hours, minutes and seconds are displayed. Some screens are for informational purposes only, and cannot be modified. These screens typically show analog values such as temperature and humidity, which are strictly functions of an associated sensor, and as such, cannot be modified. Other screens show setpoint values which can be changed, in order modify the units operating characteristics. For easier viewing, related information is separated into boxes. Sometimes selections are hidden when that the feature is unavailable. The setpoints define the operation and limits of each unit. These setpoints can be change by operators in the field. These setpoints are stored on the Compact Flash card. NOTE: Setpoints are not lost after power is interrupted. However, we suggest that a list of Setpoints be recorded and stored safely to facilitate reentry, in case there is a need to return to the original settings. 1. The data entry fields are identified by a black box with a white interior. The data is shown in black text. When on a screen that has adjustable setpoints, tab to the setpoint box that you wish to modify (or select it on a web browser). 2. The current value of that setpoint is shown. Use the keypad to enter the new value. Typing a new value will completely erase the old value. 3. Press the keypad [ENTER] or [Tab] key to input the new data in the data entry field and to move to the next data entry field. 4. If the data entered into the setpoint box is valid, press the keyboard [ENTER] key. After all the setpoint changes on this screen have been entered, press the [SUBMIT] button to save the setpoint changes to memory. 5. If the value is out of bounds, an error message box displays the proper range of values. Press the [OK] button to acknowledge the error message. Re-enter a correct value.
19 QUANTUM LX AcuAir CONTROL PANEL O (SEPTEMBER 13) Page 19 SECTION 3 GRAPHIC SCREENS
20 O (SEPTEMBER 13) Page 20 QUANTUM LX AcuAir CONTROL PANEL Date GRAPHIC SCREENS OPERATING STATUS Time Mode of Operation Screen Title Process Room Readings Status Box Setpoint Value Actual Value Graphic Simulation Panel ID of the unit being displayed Unit Run Time Analog Readings The most important information about the unit is displayed. In the middle of the screen is a diagram of an AcuAir air handling unit that shows the current state of the unit. The graphic simulation shown on the screen will vary depending upon the installed options. The following items may be shown: The supply fan and both exhaust fans spin. A flame is displayed when the burner is on. The cooling coils are colored blue when they are on, white when they are off and red when in defrost. The following information is shown on this screen: DATE - The actual date will be displayed in this box. The date must first be set correctly on the Configuration screen. Once set, the date will be automatically adjusted for at the end of each month, much like the calendar feature of most modern watches. The primary use of the date feature is to provide a date stamp for Warnings and Shutdowns. Refer to the section entitled Setting the Date and Time for further information. TIME - The actual time will be displayed in this box. The time must first be set correctly on the Configuration screen. The time will also need to be adjusted for those locations which observe Daylight Savings Time. The primary use of the time feature is to provide a time stamp for Warnings and Shutdowns. Refer to the section entitled Setting the Date and Time for further information. SCREEN TITLE - This is the title for the screen that is showing. Each screen will have a title. The Quantum LX manuals will extensively refer to screens by these names. When referred to in these manuals, screen names will be shown in bold italic print, such as Operating Status. MODE OF The current mode of the unit, either Cleanup or Process. Process 1 and Process 2 The unit is maintaining optimum air conditions for processing product. Cleanup - The unit is modifying air conditions to support the cleanup procedure. PROCESS ROOM READINGS Values related to current mode will be shown here: Room Air Temperature Room Air Humidity Room Pressure STATUS BOX Off The unit is neither running nor is starting. Running The unit is in a normal run condition, air flow has been detected. Starting - The unit has turned on but air flow has not been detected. SETPOINT VALUE - This is the setpoint maintained by the control. ACTUAL VALUE - The actual reading of the temperature that was chosen as the control input. ID - The number that has been assigned to this particular unit on the Communications Setup screen. RUN HOURS The total number of hours that the Air Handler has run since the unit was installed.
21 QUANTUM LX AcuAir CONTROL PANEL O (SEPTEMBER 13) Page 21 ALARM MESSAGE - Warnings and Shutdown messages are displayed in the lower left corner of the screen. This area will be blank if there are no current Warnings or Shutdowns. ANALOG READINGS BOX - The following analog input readings are possible. They are shown if they were enabled during setup: Outside Air Temperature Discharge Air Temperature Outdoor Air Damper USER DEFINED OPERATING STATUS DESCRIPTION: The purpose of this screen is to allow the user to assign additional analog channels to be more readily viewable. Since the main Operating Status (Home) screen is capable of only showing a limited number of pre-assigned analog values, it may be desirable for the user to have a method of viewing additional information that they can select, on a common screen. They may even select values that are already being displayed on the Operating Status screen, as well as values that are not shown there. This screen is provided to allow the user to view up to 20 different analog channels of their choosing. As an example of how this screen works, assume that in addition to the data that is shown on the Operating Status screen, the user would like to monitor the Outside Air Temperature, Room Air Humidity and Pre-coil Air Temperature, all on the same screen (this one). Notice that Outside Air Temperature and Room Air Humidity are already shown on the Operating Status (Home) screen, but the Pre-coil Air Temperature is shown on the Operating Status 2 screen. In order to set this screen up to show these three values, the user would highlight the Enable User Defined Channel 1 (or whatever channel they wish to use), by selecting it with the mouse. Once the box is highlighted, click on it to cause the possible settings for the channel to appear. Use the mouse to scroll through the list. When the selection that you want to use has been highlighted, click on it to select it. Once selected, a value will appear to the right of the list, which corresponds to the analog value for that channel. The following selections may be shown on this screen: Outside Air Temperature Discharge Air Temperature Room Air Temperature Return Air Temperature Pre-Coil Air Temperature Coil Air Temperature Room Air Humidity Room Pressure Differential Pressure Outside Air Damper Coil Temperature 1-4 Pre-Wheel Regen Air Temperature Post-Wheel Regen Air Temperature Wheel Differential Pressure Switch Auxiliary Analog 1-20 None
22 O (SEPTEMBER 13) Page 22 Date Mode of Operation Warning / Shutdown Status Run Status Box QUANTUM LX AcuAir CONTROL PANEL OPERATING VALUES OPERATING STATUS 2 Time Screen Title Temperature Readings Setpoint Value Actual Value Additional Analog Readings Panel ID Run Time I/O Status Box DESCRIPTION: The Operating Status 2 screen shows additional unit information that cannot be shown on the first Operating Status screen. Along the sides of the page are labels identifying the various areas of the screen. The following information is shown on this screen: DATE - The actual date will be displayed in this box. The date must first be set correctly on the Configuration screen. Once set, the date will be automatically adjusted for at the end of each month, much like the calendar feature of most modern watches. The primary use of the date feature is to provide a date stamp for Warnings and Shutdowns. TIME - The actual time will be displayed in this box. The time must first be set correctly on the Configuration screen. The time will also need to be adjusted for those locations which observe Daylight Savings Time. The primary use of the time feature is to provide a time stamp for Warnings and Shutdowns. SCREEN TITLE - This is the title for the screen that is showing. Each screen will have a title. The Quantum LX manuals will extensively refer to screens by these names. When referred to in these manuals, screen names will be shown in bold italic print, such as Operating Status. ID - The number that has been assigned to this particular unit on the Communications Setup screen. WARNING/SHUTDOWN STATUS BOX - The Warning/ Shutdown Status is displayed below the Mode of Operation status box. This status box is blank with no message if there are no warnings or shutdowns present. If a Warning or Shutdown occurs, a message will be shown, identifying the type of warning or shutdown. The definitions for the two types of messages are as follows: WARNING - A specific warning message will be shown when a warning is present. A warning is a condition that requires operator acknowledgement but allows the Unit to continue to run if it is already running. A Warning message indicates that a warning setpoint has been reached, or exceeded. SHUTDOWN - This specific shutdown message will be shown when a shutdown is present. A shutdown is a condition that requires an operator to acknowledge, and causes the Unit to shut down. A Shutdown message indicates that a shutdown setpoint has been reached, or exceeded. To clear a Warning or Shutdown, the operator must access the Current Safeties screen, and acknowledge the Warnings/Shutdowns by pressing the [Clear Safeties] button. If the conditions that originally caused the Warning or Shutdown have not been corrected, the Warning or Shutdown will continue to re-occur until the problem has been identified and corrected. RUN HOURS The total number of hours that the Air Handler has run since the unit was installed.
23 QUANTUM LX AcuAir CONTROL PANEL O (SEPTEMBER 13) Page 23 I/O STATUS BOX - The present operating status of the digital I/O is shown. One of the following messages is displayed: On The channel is energized or turned on. Off - The channel is de-energized or turned off. The following inputs are shown in the first block (if they were enabled during setup). Supply Fan Motor Supply Air Flow Switch Exhaust Fan #1 Exhaust Fan #2 Unit High Pressure Cooling Stage #1 Cooling Stage #2 Cooling Stage #3 Cooling Stage #4 Heating Supply Burner Supply Burner Status Supply Flame Failure Supply Burner Safeties Smoke Detector Remote Start/Stop Remote Process/Cleanup Remote Process 1/Process 2
24 O (SEPTEMBER 13) Page 24 QUANTUM LX AcuAir CONTROL PANEL OPERATING VALUES DESICCANT WHEEL DESCRIPTION: The Desiccant Wheel screen shows information relating to operation of the Desiccant Wheel. This screen is for informational purposes only. There are no setpoints or data to be modified from here, only viewed. The status of the following conditions can be viewed here: Desiccant Wheel Active Status Input Time Regen Fan Status On Off Regen Burner Burner Output Command Room Air Humidity Command Input Setpoint Pre-Wheel Regen Air Temperature Command Input Setpoint Post-Wheel Regen Air Temperature Command Input Setpoint Status Control Input
25 QUANTUM LX AcuAir CONTROL PANEL O (SEPTEMBER 13) Page 25 SAFETIES - Current Safeties DESCRIPTION: The Current Safeties screen shows the Warnings and Shutdowns that have recently occurred (up to 50). When a warning or shutdown is triggered, a blue descriptive message shows on this screen. The date and time of the warning or shutdown occurrence is shown to the right of its description. The most recent message will appear on the top line of the screen with the oldest appearing at the bottom. When a Warning or Shutdown is logged to this screen, it will also be logged to the Safety History screen. The following Current Safeties screen key is provided: [Clear Safeties] - Selecting this key will clear all warnings and/or shutdowns from this screen. This will also place a date/time stamp for the corresponding entry on the Safety History screen showing that the particular Warning or Shutdown was cleared. Clearing the entry on the Current Safeties screen, will not clear it from the Safety History screen. 2. Press the [ALARM SILENCE] key. (This action may precede correcting the condition(s) causing the warning). Or, go to step To clear or reset the Warnings/Shutdowns screen and turn off any warning annunciation device, from the screen, press the [Clear Safeties] key. This will also clear the WARNING or SHUTDOWN message from the Operating Status screen. 4. If the conditions causing the warning have not been corrected or a new fault has occurred, a new WARNING or SHUTDOWN message will appear. The Safety History screen keeps a record of the warnings and shutdowns. This information will help troubleshoot persistent operational problems. Refer to the Alarms/Shutdowns Message section for a list of all the possible conditions. To resume normal operation it will be necessary to go through the following steps: 1. Correct the condition(s) causing the warning.
26 O (SEPTEMBER 13) Page 26 QUANTUM LX AcuAir CONTROL PANEL SAFETIES - Safety History DESCRIPTION: The Safety History screen shows the warnings and shutdowns that have recently occurred (up to 50 maximum). When a warning or shutdown is triggered, a blue descriptive message shows on this screen. The date and time of the warning or shutdown occurrence is shown to the right of its description, followed by the date and time that the safety was cleared. The most recent message will appear on the top line of the screen with the oldest appearing at the bottom. It is possible to view the conditions that existed on the Operating Status screen at the exact moment that a condition occurred. Use the mouse to select (highlight) a warning or shutdown and then click on it to view its associated Freeze (Operating Status) screen. was present. The Freeze screen freezes the information of the Operating Status screen AT THE MOMENT OF AN AIR HANDLER WARNING OR SHUTDOWN. The Freeze screen has the same appearance and contains the same information as the Operating Status screen. (For a description of the information presented by the Freeze screen, refer to the Operating Status screen). The Freeze screen will retain the information generated by a warning or shutdown. The last fifty warnings/shutdowns Freeze screens are saved. This data is saved during a power outage. Freeze Screen Description This Freeze screen provides a snapshot of the values that were current at the time of the latest shutdown. The information on the Freeze screen can help the user to identify the cause of a fault, which occurred when no one
27 QUANTUM LX AcuAir CONTROL PANEL O (SEPTEMBER 13) Page 27 SYSTEM STATUS - Trending - Trending Setup DESCRIPTION: This is the Trending Setup screen. Up to eight channels can be monitored in real time trending, and up to eight channels monitored in history trending. Real Time Trending - is a method by which the user can set the Quantum LX to map real-time events to a graphic chart format. Using this feature allows for a live snap-shot of recent unit process characteristics, such as temperature, pressure and humidity readings. The events that occur will scroll across the screen from left to right, at a speed that is determined by the recording interval. Real Time trending information is also stored to a log file, which provides a time/date stamp for each of the selected channels, as well as the value of the reading for that channel. This log file can be viewed on the Real Time Data Log screen. Trending data is lost upon power cycle. The following setpoint is provided: Real Time Recording Interval The time interval that defines how often the real time trending data values are updated. This value may be set for any time duration between 1.0 second and 86,400.0 seconds (24 hours). History Trending - is a method by which the user can set the Quantum LX to record historical events to a graphic chart format. This feature is similar to Real Time trending, except that the data points can be set separately, the rate at which the graphic chart is updated can be set to a different rate, and the data is not lost at power cycle. Using this feature allows for the recording of recent event characteristics, such as temperature, pressure and humidity readings. The events that occur will scroll across the screen, at a speed that is determined by the recording interval. The following setpoint is provided: History Recording Interval The time interval that defines how often the history trending data values are updated. This value may be set for any time duration between 1.0 minute and 60.0 minutes (1 hour). To program this screen with the data you wish to trend, highlight the Enable Real Time Trend Channel 1 (or whatever channel you wish to use), by selecting it with the [Tab] key. Once the box has been selected, a drop down menu will appear for that channel. On the right hand side of the drop down box will be an arrow. Selecting the arrow will to cause all the possible settings for the channel to appear. Use the up and down arrow keys, then press [Enter] to select. Once selected, the value for this channel will be automatically trended and shown on the Real Time Trending graph (or History Trending Graph), as well as on the Real Time Trending Data Log (Or History Trending Data Log). The following screen command keys are provided: Outside Air Temperature Discharge Air Temperature Room Air Temperature Return Air Temperature Pre-Coil Air Temperature Coil Air Temperature Room Air Humidity Room Pressure Outside Air Damper User defined analog input #1-20 None When in Remote Mode (not at the panel), the following key is provided: Download Data Trending Files Clicking on this button initiates a downloading of the Real Time and History data files from the Quantum LX to the remote computer (the computer that you are monitoring from). These files can then be imported into a database such as Excel.
28 O (SEPTEMBER 13) Page 28 QUANTUM LX AcuAir CONTROL PANEL A window will appear on the computer screen, showing two files: Realtimexx.csv Historyxx.csv The xx in both of these files will be replaced with the ID number of the Quantum LX. When the files appear in the screen window, simply right click on either file, and select from the menu Save Target As, and save the files to a convenient location. By using Windows Internet Explorer, you can then double click on the file, and it will automatically open the file in Microsoft Excel. The data can then be used in whatever way the user would like. SYSTEM STATUS - Trending Real Time Trending DESCRIPTION: This is the Real Time Trending screen. This screen will display in a graphical chart format the data values as selected on the Real Time Trending Setup screen. Each of the possible eight selectable channels will be shown at the bottom of the screen, each in a different color. The color data values displayed in the chart correspond to the matching color of the trending channels at the bottom of the screen. A total of 900 Realtime events can be trended. Realtime events are lost upon each power cycle. Room Air Temperature Return Air Temperature Pre-Coil Air Temperature Coil Air Temperature Room Air Humidity Room Pressure Outside Air Damper User defined analog input #1-20 None The following are the possible data channels that may be shown here: Outside Air Temperature Discharge Air Temperature
29 QUANTUM LX AcuAir CONTROL PANEL O (SEPTEMBER 13) Page 29 SYSTEM STATUS - Trending History Trending DESCRIPTION: This is the History Trending screen. This screen will display in a graphical chart format the data values as selected on the History Trending Setup screen. Each of the possible eight selectable channels will be shown at the bottom of the screen, each in a different color. The color data values displayed in the chart correspond to the matching color of the trending channels at the bottom of the screen. History trending can save up to 2000 values for each selected channel. History data is stored in Flash memory. Flash memory is non-volatile and all information is retained even if the power to the panel is lost. The interval at which the data is saved can be adjusted. Return Air Temperature Pre-Coil Air Temperature Coil Air Temperature Room Air Humidity Room Pressure Outside Air Damper User defined analog input #1-20 None The following are the possible data channels that may be shown here: Outside Air Temperature Discharge Air Temperature Room Air Temperature
30 O (SEPTEMBER 13) Page 30 QUANTUM LX AcuAir CONTROL PANEL SYSTEM STATUS - Trending Real Time Data Log DESCRIPTION: This screen will display in a tabular format, the numerical data values as selected on the Real Time Trending Setup screen. Each trending channel will be listed at the bottom of the screen in a specific color that matches all data associated with that channel. The following are the possible data channels that may be shown here: Outside Air Temperature Discharge Air Temperature Room Air Temperature Return Air Temperature Pre-Coil Air Temperature Coil Air Temperature Room Air Humidity Room Pressure Outside Air Damper User defined analog input #1-20 None Up to eight of these data selections may be activated for recording at any one time. If eight items are selected, and you wish to view one more, you will first need to de-activate one that is already chosen first. Selected data items will appear with an asterisk (*) in front of the data on this listing.
31 QUANTUM LX AcuAir CONTROL PANEL O (SEPTEMBER 13) Page 31 SYSTEM STATUS - TRENDING HISTORY DATA LOG DESCRIPTION: This screen will display in a tabular format, the numerical data values as selected on the History Trending Setup screen. Each trending channel will be listed at the bottom of the screen in a specific color that matches all data associated with that channel. The following data channels may be shown here: Outside Air Temperature Discharge Air Temperature Room Air Temperature Return Air Temperature Pre-Coil Air Temperature Coil Air Temperature Room Air Humidity Room Pressure Outside Air Damper User defined analog input #1-20 None
32 O (SEPTEMBER 13) Page 32 QUANTUM LX AcuAir CONTROL PANEL SYSTEM STATUS - MAINTENANCE DESCRIPTION: This screen allows the user to view up to eleven (11) pre-programmed maintenance schedules, as well as eight (8) user definable maintenance schedules. Each of the user defined schedules may be given a unique name. This screen allows the user to schedule up to nineteen different routine maintenance operations. As an example, the above screen shows a row labeled as General Unit Inspection. The next column (Service Every) on the same row has a value of 168 Hrs. The second column (Next Scheduled At) of this row has a value of 100 Hrs. When the air handler is running, this time value is being clocked. After 100 Hrs. of run time (the value from the Next Scheduled At column), a message will be generated and placed on the Event Log screen. This particular message will read Maintenance General Unit Inspection. This is to notify the operator that it is time to inspect the unit. At this point, the operator should request that the maintenance personnel take appropriate action. The user should access the Event Screen on a regular basis (at least once per week) to review the information provided there. Once a value from the Service Every column has been reached, an appropriate message will be entered into the Event Log, and the values for the row will be automatically updated, with new values as predetermined by an internal programmed maintenance schedule. The values for the Next Scheduled at column are based upon the Air Handler Run Time hours (shown at the bottom of this screen). The last eight rows allow the user to schedule customized maintenance tasks. A brief description of each row can be entered into one of the text fields under the Maintenance Required column, while the two right had columns permit the user to specify scheduling requirements. Modifying numerical values To modify any of the numerical boxes on this screen, simply use the mouse key to click in one of the boxes. When the box that you wish to change is highlighted, you may enter the new value using the keyboard, then press the [Enter] key to accept the value. Modifying Text (User Defined) Boxes To modify any of the text boxes on this screen, simply use the mouse to click on the box. When the box that you wish to change is highlighted, use the keyboard to enter the desired text. Press the [Enter] key to accept the text. The user may type in a custom name up to 20 characters long. The following additional information is provided on this screen: Run Hours - The value shown here is the total number of hours that the air handler blower has actually been in the running state. This value can be reset (or changed to any value from 0 to 1,000,000 Hours) from the Panel screen.
33 QUANTUM LX AcuAir CONTROL PANEL O (SEPTEMBER 13) Page 33 SYSTEM STATUS Event Log DESCRIPTION: This screen is used to log certain messages and events that are generated through normal unit operation. Occurrences such as normal power up and power down sequences, as well as all maintenance schedule messages (see the Maintenance screen for more information on these messages). The messages that appear on this screen cannot be cleared, they will be stored indefinitely. The user can use the arrow keys on the keypad to scroll up and down through the list.
34 O (SEPTEMBER 13) Page 34 QUANTUM LX AcuAir CONTROL PANEL SETPOINTS Temperature Cooling DESCRIPTION: This screen is used to setup Cooling Control setpoints for Process and Cleanup Modes. Cooling Control Setpoints are used to maintain temperature in Process and Cleanup Modes. A PID loop is the control structure used to move the temperature toward setpoint. The Cooling Proportional Band and Integration Time Setpoints allows for the configuration of this PID control. The Command Max and Min Setpoints set the range for the PID loop. In Process Mode, the unit will maintain the Cooling Setpoint. While the Outside Air Temperature is greater than Cooling Lockout, the unit attempts to hold the Return Air Temperature at the Cooling Setpoint. If the Return Air Temperature drops below the Cooling Setpoint, the PID output is set to the Command Min Setpoint. The PID output remains at the Command Min Setpoint until the Return Air Temperature rises above the Cooling Setpoint. If the Outside Air Temperature drops below the Cooling Lockout, cooling is temporarily disabled, as it is not needed. In Cleanup Mode, as cooling is required, the unit will maintain the Cooling Setpoint. While the Outside Air Temperature is greater than the Cooling Lockout, the unit attempts to hold the Discharge Air Temperature at the Cooling Setpoint. If the Discharge Air Temperature drops below the Cooling Setpoint, the PID output is set to the Command Min Setpoint. The PID output remains at the Command Min Setpoint until the Discharge Air Temperature rises above the Cooling Setpoint. If the Outside Air Temperature drops below the Cooling Lockout, cooling is temporarily disabled, as it is not needed. The Stage On setpoints specify the PID output that will bring on Stages #1 through #4. The Minimum On Time Setpoint forces the stage to remain on for a minimum time while the Minimum Off Time Setpoint forces the stage to remain off for a minimum time. Together they keep the unit from rapidly cycling on and off. When the unit has more than one stage of cooling, the Inter- Stage Delay Setpoint holds subsequent stages off for a minimum amount of time after a previous stage has turned on. Below is an example of cooling in Process Mode: Setpoints - Cooling Setpoint = 35 F Cooling On = 33 F Cooling Lockout = 30 F Proportional Band Integration Time = 4 F = 0 Sec. Command Max = 95% Command Min = 5% Stage #1 Setpoint = 25% Stage #2 Setpoint = 50% Minimum On Time = 30 Sec. Minimum Off Time = 30 Sec. Inter-Stage Delay = 20 Sec. The Cooling PID output determines the amount of cooling required and regulates the amount of cooling applied to the room. As long as the Outside Air Temperature remains below 30 F (Cooling Lockout), cooling is disabled and the Cooling PID output remains at 0%. When the Outside Air Temperature rises above 30 F, the Cooling PID output is calculated based on the Return Air Temperature and the Cooling Lockout Setpoint. When the Integration Time is set to 0, the PID calculation reduces to a simple Proportional Band calculation. While the Return Air Temperature is greater than 39 F (the Cooling Setpoint plus the Proportional Band) the PID output will remain at 95% (Command Max). As the Return Air Temperature drops below 39 F, the PID output drops based on the Proportional calculation. At 38 F the PID output is 75%, at 37 F the output is 50%, at 36 F the output is 25% and below 35 F the PID output drops to 5% (Command Min). When the Return Air Temperature begins
35 QUANTUM LX AcuAir CONTROL PANEL O (SEPTEMBER 13) Page 35 to rises the process repeats in reverse. As the Cooling PID output varies, the Cooling Stage #1 and #2 outputs are controlled by the Stage #1 and Stage #2 Setpoints. When the PID output rises above 25% Cooling Stage #1 is turned on. If the PID output continues to rise and reaches 50%, Cooling Stage #2 is turned on, provided that at least 20 Sec. (Inter-Stage Delay) have passed since Stage #1 was turned on. Both outputs remain on until the PID output drops below 50%. At this point Cooling Stage #2 is turned off if at least 30 Sec. (Minimum On Time) have passed since Stage #2 was turned on. If the PID output drops below 25 % Stage #1 is turned off if at least 30 Sec. (Minimum On Time) have passed since Stage #1 was turned on. After either Stage #1 or #2 have been turned off, 30 Sec. (Minimum Off Time) must pass before that same stage can be turned on again.
36 O (SEPTEMBER 13) Page 36 QUANTUM LX AcuAir CONTROL PANEL SETPOINTS Temperature Supply Burner The Supply Burner Control Setpoints listed above maintain temperature during Process and Cleanup Mode. While heating with a Modulated Burner, the unit tries to maintain the Supply Burner Setpoint temperature. When the Outside Air Temperature drops below the Supply Burner Lockout, the Burner digital output is turned on and the Burner analog output is set to the Command Min Setpoint. When the Burner Status input detects that the flame is on, the Heating PID output begins to control the Burner analog output and to move the Discharge Air Temperature toward the Supply Burner Setpoint. The Proportional Band and Integration Time allows for the configuration of the PID control. The Command Max and Min set the range for the PID loop. The Burner digital output remains on and the Burner analog output continues to modulate based on the Heating PID output until the Outside Air Temperature rises above the Supply Burner Lockout. At this point, the Burner digital output is turned off and the Burner analog output is set to the Command Min Setpoint. The unit's Heating control remains in this state until the Outside Air Temperature drops or the unit exits Process or Cleanup Mode. The Minimum On Time Setpoint sets the minimum amount of time the Burner digital output must be energized after it is turned on. The Burner digital output will remain energized for the Minimum On Time even if the Outside Air Temperature rises above the Supply Burner Lockout. In the same way, the Min Off Time Setpoint sets the minimum amount of time the Burner digital output must be de-energized after it is turned off. The Burner digital output will remain de-energized for the Min Off Time even if the Outside Air Temperature drops below the Supply Burner Lockout. The following setpoint boxes have been provided: [Supply Burner Setpoint] Cleanup Process 1 Process 2 [Supply Burner On] Cleanup Process 1 Process 2 [Supply Burner Lockout] Cleanup Process 1 Process 2 [Proportional Band] Cleanup Process 1 Process 2 [Integration Time] Cleanup Process 1 Process 2 [Command Max] Cleanup Process 1 Process 2 [Command Min] Cleanup Process 1 Process 2 [Minimum On Time]
37 QUANTUM LX AcuAir CONTROL PANEL O (SEPTEMBER 13) Page 37 [Minimum Off Time] [Burner Start Delay] [Burner Ramp Time] [Burner Limit Proportional Band] [Smoke Detector Shutdown Delay] [Burner Safeties Shutdown Delay] [Burner Limit Setpoint] SETPOINTS Temperature Heating The following setpoint boxes have been provided: [Heating Setpoint] Process 1 Process 2 Cleanup [Heating On] Process 1 Process 2 Cleanup [Heating Lockout] Process 1 Process 2 Cleanup [Proportional Band] Process 1 Process 2 Cleanup [Integration Time] Cleanup [Command Max] Process 1 Process 2 Cleanup [Command Min] Process 1 Process 2 Cleanup [Stage 1] Stage On Minimum On Time Minimum Off Time Inter-Stage Delay [Stage 2] Stage On Minimum On Time Minimum Off Time Process 1 Process 2
38 O (SEPTEMBER 13) Page 38 QUANTUM LX AcuAir CONTROL PANEL SETPOINTS Temperature Pre-Wheel Cooling This feature provides for a one or two stage cooling coil placed before the Desiccant wheel. The pre-wheel cooling coil is designed to regulate the temperature of the air in order to optimize the efficiency of the desiccant wheel. The following setpoint boxes have been provided: [Pre-Wheel Cooling Setpoint] - Temperature at which PI control governs the pre-wheel cooling analog channel. Process 1 Process 2 Cleanup [Pre-Wheel Cooling On] The temperature at which the pre-wheel liquid digital output is turned on. Process 1 Process 2 Cleanup [Pre-Wheel Cooling Lockout] - If the outside air falls below this temperature, pre-wheel cooling will not operate. Process 1 Process 2 Cleanup [Proportional Band] - The temperature range over which the PID control will be managing pre-wheel cooling (provided Integration Time is not set to zero, in which case it will be strictly proportional). If the Setpoint is 50 degrees and the Proportional Band is 5 degrees, the PI control will set the output to Command Min if the temperature is below 45 degrees (Setpoint minus Proportional Band). When the temperature is between 45 and 50 degrees, the PI control will be decreasing the output towards the Command Min value. When the temperature is between 50 and 55 degrees (Setpoint plus Proportional Band) the PI control will be increasing the output in a manner to bring the pre-wheel temperature toward the setpoint). Above 55 degrees the output will be set to Control Max. Process 1 Process 2 Cleanup [Integration Time] Process 1 Process 2 Cleanup [Command Max] - The percentage of 4-20 ma which should be considered full On (usually 100%). Process 1 Process 2 Cleanup [Command Min] - The percentage of 4-20mA which should be considered full Off (usually 0%). Process 1 Process 2 Cleanup [Stage 1] Stage On - When the PI value rises above this value, the digital liquid output will be activated. Minimum On Time - The minimum time a stage liquid output will be activated before being allowed to deactivate. Minimum Off Time - The minimum time a stage
39 QUANTUM LX AcuAir CONTROL PANEL O (SEPTEMBER 13) Page 39 liquid output must be deactivated before being allowed to reactivate. Inter-Stage Delay - This delay specifies the minimum time that must expire between the activation of the first and second stages. Hence, even if the PI values raises rapidly, requiring the second to activate, this time delay must expire before stage 2 activation. [Stage 2] Stage On - When the PI value rises above this value, the digital liquid output will be activated. Minimum On Time - The minimum time a stage liquid output will be activated before being allowed to deactivate. Minimum Off Time - The minimum time a stage liquid output must be deactivated before being allowed to reactivate. SETPOINTS Dehumidification Desiccant Wheel Wheel/Regen Fan The following setpoint boxes appear on this screen: [Dehumidification Setpoint] Process 1 Process 2 Cleanup [Dehumidification On] Process 1 Process 2 Cleanup [Proportional Band] Process 1 Process 2 Cleanup [Integration Time] Process 1 Process 2 Cleanup [Command Max] Process 1 Process 2 Cleanup [Command Min] Process 1 Process 2 Cleanup [Outdoor Air Lockout] Process 1 Process 2 Cleanup [Desiccant Wheel Input Delay] [No Regen Air Flow Running] [No Regen Air Flow Starting]
40 O (SEPTEMBER 13) Page 40 QUANTUM LX AcuAir CONTROL PANEL SETPOINTS Dehumidification Desiccant Wheel Regen Burner The desiccant control algorithm computes a value based on the humidity, the post-wheel setpoint and the pre-wheel setpoint. The desiccant analog output value is selected as the lowest of the three computations. The desiccant control will operate when the outside air temperature is above a specified value, and the room humidity is also above a specified value. The following setpoint boxes appear on this screen: [Setpoint] Pre-Wheel - The target temperature for air hitting the desiccant wheel. Post-Wheel - The target temperature for air level the desiccant wheel. [Proportional Band] Pre- Wheel Post-Wheel [Command Max] Pre-Wheel Post-Wheel [Command Min] Pre-Wheel Post-Wheel [Minimum On Time] [Minimum Off Time] [Burner Start Delay] [Burner Ramp Delay] [Burner Safeties Delay] [Integration Time] Pre-Wheel Post-Wheel
41 QUANTUM LX AcuAir CONTROL PANEL O (SEPTEMBER 13) Page 41 SETPOINTS Supply Fan The Damper Setpoints control the Outside Air Dampers and the Economizer function of the unit. The Minimum Outside Air Damper Position sets the minimum position that the Outside Air Dampers can be closed to. The Cleanup Damper Position is the position of the Outside Air Dampers during Cleanup. In Process Mode if the Outside Air Temperature drops low enough to assist with cooling in the room, the Economizer Setpoints will open the Outside Air Dampers to allow cold air from the outside to flow into the room. When Economizer is enabled, the Outside Air Dampers are controlled by the Damper PID Command, which tries to move the Return Air Temperature toward the Process Control Setpoint. The Economizer Proportional Band and Integration Time allows for the configuration of the PID control. The Economizer flag, displayed above the Economizer Setpoints, remains disabled while the Outside Air Temperature is greater than the Economizer Switchover Setpoint. When the Outside Air Temperature drops below the Economizer Switchover Setpoint, the Economizer flag is enabled and the Damper PID Command begins to control the Outside Air Dampers. The Damper PID Command continues to modulate the Outside Air Dampers until the Outside Air Temperature rises above the Economizer Switchover Setpoint plus the Economizer Differential Setpoint. At this point, the Economizer flag is again disabled. In Cleanup Mode while the Heating Purge Timer is on, the Outside Air Dampers remain at the Minimum Outside Air Damper Position. As soon as the Heating Purge Timer has expired, the Outside Air Dampers are moved to the Cleanup Damper Position where they remain for the duration of the Cleanup cycle. The Exhaust Setpoints control the two exhaust fans on the unit. The Exhaust Demand Value indicates how much air should be exhausted from the unit. The Exhaust Demand Value is calculated by scaling the current Outside Air Damper Position between the Minimum Outside Air Position and the Cleanup Damper Position. If the unit is running, and the Exhaust Demand Value moves above the Stage #1 Start Setpoint, then Exhaust Fan #1 is turned on. If the Exhaust Demand Value moves above the Stage #2 Start Setpoint, then the Exhaust Fan #2 is turned on. Likewise, when the Exhaust Demand Value drops below the Stage #2 Start Setpoint, Exhaust Fan #2 is turned off. And when the Exhaust Demand Value drops below the Stage #1 Start Setpoint, Exhaust Fan #1 is turned off. Below is an example of Exhaust Fan Control: Setpoints - Minimum Outside Air Damper Position = 15% Cleanup Damper Position = 90% Stage #1 Start = 35% Stage #2 Start = 70% The Exhaust Demand Value is the current Outside Air Damper Position scaled between 15% (Minimum Outside Air) and 100% (Cleanup Damper Position). It can be calculated by using the following equation. Below the equation are several possible Outside Air Damper Positions, the corresponding Exhaust Demand Values and the Exhaust Fans' status based on the above setpoints.
42 O (SEPTEMBER 13) Page 42 QUANTUM LX AcuAir CONTROL PANEL Exhaust Demand Value = 100 * (Outside Air Damper Position - Minimum Outside Air) / (Cleanup Damper Position - Minimum Outside Air) Outside Air Damper Position Exhaust Demand Values Stage #1 Stage #2 0% 0% Off Off 25% 13% Off Off 50% 47% On Off 75% 80% On On 100% 100% On On The following setpoints appear on this screen: [Outside Air Damper] Minimum Outside Air Cleanup Outside Air [Economizer] Switchover Lockout Proportional Band Integration Time Command Max [Discharge Temperature Low Limit] Warning Delay Shutdown Delay [No Supply Airflow Running] [No Supply Airflow Starting] [Cleanup Coil Purge Time] [Burner Damper Position Required]
43 QUANTUM LX AcuAir CONTROL PANEL O (SEPTEMBER 13) Page 43 SETPOINTS Defrost Defrost Setpoints (Standard and Sequential Defrost with Hot Gas) The AcuAir control system has been equipped with three defrost options (the first two are described on this page, the third is described on the next page): Standard Defrost - Standard defrost consists of four stages: Pump Out, Hot Gas, Bleed, Cool. During the Pump Out stage the suction remains open, and during the Hot Gas stage both the suction and liquid are closed, while the hot gas is opened. The Bleed stage opens the bleed valve while closing the Hot Gas, Liquid and Suction valves. Finally, the Cool stage permits the liquid and suction to open, while the hot gas and bleed valves are closed. The Defrost Configuration page allows the user to specify the duration for each of the defrost stages. Sequential Defrost with Hot Gas - Utilizes the same stages listed above. However each cooling coil is defrosted separately permitting the system to continue active cooling via the coils not in defrost. The following setpoint boxes appear on this screen: Defrost Timers [Pump Out] - The duration of the defrost Pump Out stage. [Hot Gas] The duration of the defrost Hot Gas stage. [Bleed] The duration of the defrost Bleed stage. [Cool] The duration of the defrost Cool stage. [Refrig Counter Setpoint] When the Refrig Counter has reach the Refrig Counter Setpoint, a defrost will be initiated if the Defrost Initiation has been set to Refrig. Counter. [Refrig Counter] The total time that cooling has been active since the last defrost (not a setpoint). [Defrost Termination Temperature] This setpoint specifies the target temperature for Defrost stage termination on Sequential Defrosts. Delay The stabilization period for the Defrost Termination Temperature input. [Differential Pressure Setpoint] This specifies the coil differential pressure at which defrost should be initiated if the Defrost Pressure Initiation option is set to Enabled. Delay The stabilization period for the Differential Pressure input. [Max Hours Between Defrosts] - If this duration is exceeded, a control system warning will be generated. [Max Consecutive Defrosts] This specifies the number of consecutive defrosts that are permitted before a control system warning is generated. The following screen buttons have also been provided: [Clear Refrig Counter] This button will require that the Refrig. Counter be set to zero. [Start Defrost] This button permits the user to immediately initiate a defrost.
44 O (SEPTEMBER 13) Page 44 QUANTUM LX AcuAir CONTROL PANEL SETPOINTS Defrost Defrost Setpoints (Sequential Defrost) The third defrost option is Sequential Defrost which consists of only two stages, Defrost and Cool. During the Defrost stage the suction is closed while the liquid remains open. The Max Defrost Time setpoint specifies how long the defrost must continue if the Defrost Termination Temperature has not been achieved. If this temperature is achieved, the stage will remain active for the time specified by the Defrost Continuation Time. Then the Cool stage will take over which permits the suction to open again. The duration of the cool stage can be specified for each coil. This defrost option also allows only one coil to enter defrost at a time. [Cool Stage 1, 2, 3, 4] The period of time that a coil must continue cooling after having completed the defrost stage. When the Cool stage terminates, a subsequent coil will enter defrost until all coils have been processed. [Max Defrost Time] The maximum amount of time that a coil will be permitted to defrost if the Defrost Termination Temperature is not achieved. In addition to the setpoint boxes and descriptions shown on the previous page, the following setpoint boxes appear on this screen: [Defrost Continuation] The period of time that the coil will continue in defrost after the Defrost Termination Temperature has been achieved.
45 QUANTUM LX AcuAir CONTROL PANEL O (SEPTEMBER 13) Page 45 SETPOINTS Defrost Defrost Schedule This screen shows the six different Defrost schedules that may be setup on a seven day basis. Each pair of text boxes allow the user to enter a time in hours (0-23) and minutes (0-59). A defrost will be initiated for each entry on the defrost schedule, provided that the Defrost Source is set to initiate defrosts by the Defrost Schedule (see Defrost Configuration page). required at midnight (00:00) use 00:01. The following are descriptions of the setpoints: Time Column - The time of day, in hours and minutes, that you want to switch to the scheduled defrost control. An entry of 00:00 will void the time entry field. If defrost is
46 O (SEPTEMBER 13) Page 46 QUANTUM LX AcuAir CONTROL PANEL SETPOINTS Scheduling DESCRIPTION: Scheduling allows the user to program up to four different operating schedules for each day of the week. This can be a great way to save energy. At night or on weekends and holidays, or even over lunch periods when room doors are kept closed, or production is minimized, a higher temperature can be set to reduce energy consumption. This screen shows a time schedule. Up to four different modes can be entered for each day of the week. The Schedule is only effective if the Air Handler is set to automatic. Notice that there are four columns of Hour/Minute entries, each followed by an Operating mode selection. The available selections are: Process 1 Process 2 Cleanup Off Air Handling Unit will be switched over to the scheduled mode. This mode will then be the active running mode, and will continue to be the active mode until the time in the succeeding column is reached. If the time in the next column is 00:00, it will be skipped. The Schedule must be activated to switch the presently active mode to the Scheduling mode at the assigned time. An entry of 00:00 will void the time entry field. If a mode change is required at midnight (00:00) use 00:01. The following are descriptions of the setpoints: Time Column - The time of day that you want to switch to the Scheduled regulation setpoints of the active Process/ Cleanup control. Mode Column - Set this to the Process/Cleanup Mode that you want to run at the assigned time. Use the left most column (on the row for the day of the week that you wish to schedule) to enter the time of day that you would like the Air Handler to switch from it s previous operating mode, into a new mode. When that time of day arrives, the
47 QUANTUM LX AcuAir CONTROL PANEL O (SEPTEMBER 13) Page 47 SETPOINTS PID Setup Page 1 DESCRIPTION: This screen allows the user to enter and view the basic operating parameters related to PID control. The following are the PID Setup screen selections: [Name] - A user defined name can be entered here. [Control] - A drop down menu is provided to select from the following: Disabled - No PID control. Running - PID Control only controls when the Air Handler is running. Active - PID control always active. [Action] - A drop down menu is provided to select from the following: Forward - Will increase the output at values greater than the Control Setpoint. Reverse - Will increase the output at values less than the Control Setpoint. [Control Point] - A drop down menu is provided to select from the following: Outside Air Temperature Discharge Air Temperature Room Air Temperature Return Air Temperature Pre-Coil Air Temperature Coil Air Temperature Room Air Humidity Room Pressure Outside Air Damper Auxiliary Analog 1-20 [Device Source] - A drop down menu is provided to select from the following: None Analog Board 1 Analog Board 2 [Device Channel] - A setpoint entry box is provided to select the analog board output channel that you wish to use. [Output] - The value of the Output signal as controlled by the PID. This is not a setpoint value. [Actual] - The Actual value of the input signal. This is not a setpoint value. [Setpoint] - Enter the value that you wish to control to. [Proportional Band] This setpoint determines the size of a region either above or below the Control Setpoint. Within this region, the output is governed by the PID control, and assumes a value between high limit and low limit. Outside of this region, the Proportional component is either 100% or 0%. If the PID s Action is Forward, the Proportional Band extends above the Control Setpoint. If the PID s Action is Reverse, the Proportional Band extends below the Control Setpoint. [Integration Time] - This setpoint controls the influence that the Integral component exerts on the PID Output value. The Integral component works to push the Control Input toward the Control Setpoint by tracking the difference between the Control Input and the Control Setpoint over time. [High Limit] - The highest value that the output can be. [Low Limit] - The lowest value that the output can be.
48 O (SEPTEMBER 13) Page 48 QUANTUM LX AcuAir CONTROL PANEL [When Running Off Value] - If the PID s Control is When Running, this value sets the value of the PID output when the Air Handler is off. Setting up a PID Channel NOTE: The basic steps in setting up a device for PID control are: Setup Input channel First, decide which physical input channel you will be using. Note: If you wish to use an Auxiliary Analog channel, it will need to be completely setup as its own channel before attempting the remainder of this procedure. Setup PID parameters From the Operating Status screen, access the Menu. Select the [Setpoints] item. From the Setpoints menu, select PID Setup. Finally, on the PID Setup menu, select [Page 1]. On the PID Setup screen, use the [Tab] key to access the Analog channel that has already been set up, in this case, channel 1. It is on this Setup screen that the remainder of the PID parameters are entered. For a detailed description of these parameters, refer to the Overview to Tuning a PID Controller. Note: Each device that is utilized for PID control must also be properly calibrated. Overview to Tuning a PID Controller The purpose of this section is to give some basic guidelines for tuning Proportional, Integral, and Differential gains of a PID controller. To tune a PID controller, it would be advantageous to hook the system up to some test equipment to allow you to record the appropriate variables. At the very least, the appropriate data will have to be monitored and recorded by hand from the system screen for subsequent evaluation and possible spreadsheet graphing. Proportional Band - The Proportional Band setpoint translates the Proportional Gain into the units of the Control Input channel. When the control Input is at the Control Setpoint, the Proportional component of the PID Output will be 0%. As the Control Input moves through the Proportional Band, and away from the Control Setpoint, the Proportional component will increase. If the Control Input is in the middle of the Proportional Band, the Proportional component value is 50%, and when the Control Input reaches the outside of the Proportional Band, the Proportional value will be 100%. The value of the Proportional component is calculated as the difference between the Control Input and the Control Setpoint, divided by the Proportional Band and then multiplied by 100. Example: Control Input: Control Setpoint: Dead Band: Proportional Band: Action: Outside Air Temperature 100 F 0 F 10 F Forward Control Input Proportional Output 100 F 0% F 25% 105 F 50% 108 F 80% 110 F 100% 112 F 100% The value selected for the Proportional Band will be determined by the stability of the system, the accuracy required, and the average output value, among other things. One way to pick a starting value is to find a range of allowable Control Input values and then to select a Proportional Band so that the Proportional value will reach 100% before the Control Input moves outside of the allowable range. After the initial value is entered for the Proportional Band, watch the system to see how it reacts. If the PID output shows too much oscillation, increasing the Proportional Band will cause the control to react slower, which will dampen this oscillation. If the PID reacts too slowly, then decreasing the Proportional Band will make the control react faster. Proportional Only Control - There will be certain applications in which only proportional control is required for good performance. When this is the case, the Integration Time can simply be set to zero, and the Proportional Band set to a desired value. Some advantages of only using Proportional control are that it is generally more stable than Proportional and Integral control, and its function is easier to understand. A disadvantage of only using Proportional control is that the Control Input usually will settle into a spot somewhere in the Proportional Band, and will not move to the Control Setpoint. For instance, from the example shown above, if the Proportional Output averages 80%, then the Control Input will remain at 108 F and will not go to 100 F. This may be acceptable in some applications. In certain other cases the setpoint can be offset to move the Control Input to the point it needs to be. Integration Time - The Integral calculation in PID control uses past performance to calculate a value for the PID output. It does this by periodically adding a small value to the PID output to move the Control Input toward the Control Setpoint. Eventually, the Integral component of the PID output will equal the average PID output value as Control Input gets to the Control Setpoint, and the Proportional component goes to 0%. When combined with the Integral calculation, the Proportional component can be negative and its range becomes -100% to +100%. If the Control Input moves above or below the Control Setpoint, the Proportional control will prevent it from moving too far, and the Integral control will move it back to the
49 QUANTUM LX AcuAir CONTROL PANEL O (SEPTEMBER 13) Page 49 setpoint. Once the Proportional Gain is set, start with a large Integration Time (180 seconds). Here again, you want to find the range of Integration Time that gives you reasonably fast performance, without too much overshoot, and without too much oscillation. If the Control Input repeatedly overshoots the Control Setpoint, or oscillates too much, increasing the Integration Time will slow the control. If the Control Input moves too slowly toward the Control Setpoint, decreasing the Integration Time will cause the control to react faster. SETPOINTS PID Setup Page 2 DESCRIPTION: This is the second PID screen, and allow the end user to enter and view the basic operating parameters related to PID control. NOTE: See the description for PID Setup Page 1, for information applicable to this screen.
50 O (SEPTEMBER 13) Page 50 QUANTUM LX AcuAir CONTROL PANEL SETPOINTS Communications DESCRIPTION: This screen is used to set the Air Handler ID number, and the parameters for each of the three communications channels, as well as to show the status of the internal I/O board status. The following setpoints are provided: [Panel ID] - A number that is used by an external communications application to converse to individual Air Handling Units. On networked systems, this number must be unique. Valid values are from Comm1 (Setup parameter definitions for Comm1, 2, and 3 are identical) Communications related information for the communications ports: Status - Shows the current communications status of the port. The possible messages are: Off - No communications are currently taking place. NOTE: A delay of 15 seconds or more of inactive communications (time between valid responses) will cause this message to display. Active - Valid communications are actively occurring. Failed - An invalid command was received by the port. This could be due to a bad checksum value, a wiring issue, or hardware problem at either the transmitting (client) or receiving (Quantum LX) end. [Baud Rate] - The baud rate defines the speed at which external communications can occur. The higher the baud rate, the faster the communications. The faster the baud rate, the more susceptible to external EMF. It is best to start out using a lower baud rate, and increasing the value only after verifying that communications errors do not occur. If errors start to occur, decrease the baud rate. A drop down menu is provided to select from the following: [Data Bits] - Determines the number of bits in a transmitted data package. A pull down menu is provided to select from the following: 7 8 [Stop Bits] - A bit(s) which signals the end of a transmission on a serial line. A drop down menu is provided to select from the following: 1 2 [Parity] - In communications, parity checking refers to the use of parity bits to check that data has been transmitted accurately. The parity bit is added to every data unit (typically seven or eight data bits) that are transmitted. The parity bit for each unit is set so that all bytes have either an odd number or an even number of set bits. Parity
51 QUANTUM LX AcuAir CONTROL PANEL O (SEPTEMBER 13) Page 51 checking is the most basic form of error detection in communications. A drop down menu is provided to select from the following: None Even Odd [RS-485 Communications] - (Available for Comms1 and Comms 2 only). This pull down box allows the user to select whether or not the communications will be through RS-485 hardware protocol or not. A drop down menu is provided to select from the following: Yes No [Protocol] - A protocol is the special set of rules that each end of a communications connection use when they communicate. A drop down menu is provided to select from the following Frick recognized protocols: None Frick ModBus ASCII ModBus RTU [I/O Comms] - A status indicator is provided to show the current state of the internal communications of the I/O boards. The possible displayed states are: Off - Loss of communications or intermittent communications failures to the internal Quantum LX I/O boards. Active - Indicates that normal I/O communications are occurring. Failed - Loss of communications, a shutdown message will be generated. [Redetect IO Comms] - Select this key to detect all connected Analog and Digital boards. If a board has been removed, a communication error shutdown will be issued until this key is selected. Reference the About screen to view what has been detected. [Use Map File] - Because the addressing scheme between the Quantum version 2.3x and earlier software and the Quantum LX version 3.0x and later software is not the same, this utility was created. The map file is a conversion utility that can be used to allow a communications application that was previously written by the user under the Quantum version 2.3x and earlier to function properly with the LX by redirecting the old addresses to the new LX addresses. A pull down menu is provided to select from the following: No - Do not use map file, the user is either not going to be using external communications, or they will be writing the communication application based upon the LX addresses. Yes - The user has an application that was previously written for the Quantum version 2.3x or earlier, and they want to utilize the same code for the LX. Two keys are located at the bottom right hand side of the screen. The following describes their function: [Download MapFile.txt from Quantum LX] With a USB memory stick installed on the LX, pressing this key will cause the MapFile.txt file to be downloaded from the Quantum LX into the USB memory. [Upload MapFile.txt to Quantum LX] After the user has modified the MapFile.txt file to suit their needs, pressing this key will cause the file to be uploaded from the USB memory back into the Quantum LX.
52 O (SEPTEMBER 13) Page 52 QUANTUM LX AcuAir CONTROL PANEL SETPOINTS Auxiliaries Analog Inputs Page 1 Drop down menu boxes are provided for the following : Auxiliary Analogs 1 through 5 Disabled The auxiliary channel will not be monitored for warnings or shutdowns. When Running - The auxiliary channel will be monitored for warning and shutdown occurrences only when the unit is Running. Always - The auxiliary channel will be monitored for warning and shutdown occurrences at all times (Running or not). The following setpoints are provided for each Auxiliary Analog channel: [Low Warning Setpoint] This setpoint specifies the Low Warning alarm threshold. In the event that the associated auxiliary analog input falls below this value for a period of time exceeding the Low Warning Delay, an Auxiliary Low Warning Alarm will be issued. [Low Warning Delay] This setpoint specifies the period of time that the associated auxiliary analog input must remain below the Low Warning Setpoint before an Auxiliary Low Warning Alarm will be issued. [Low Shutdown Setpoint] This setpoint specifies the Low Shutdown alarm threshold. In the event that the associated auxiliary analog input falls below this value for a period of time exceeding the Low Shutdown Delay, an Auxiliary Low Shutdown Alarm will be issued, and the AcuAir controller will shut the unit down. [Low Shutdown Delay] This setpoint specifies the period of time that the associated auxiliary analog input must remain below the Low Shutdown Setpoint before an Auxiliary Shutdown Alarm will be issued. [High Warning Setpoint] This setpoint specifies the High Warning alarm threshold. In the event that the associated auxiliary analog input falls below this value for a period of time exceeding the High Warning Delay, an Auxiliary High Warning Alarm will be issued. [High Warning Delay] This setpoint specifies the period of time that the associated auxiliary analog input must remain above the High Warning Setpoint before an Auxiliary High Warning Alarm will be issued. [High Shutdown Setpoint] This setpoint specifies the High Shutdown alarm threshold. In the event that the associated auxiliary analog input falls below this value for a period of time exceeding the High Shutdown Delay, an Auxiliary High Shutdown Alarm will be issued, and the AcuAir controller will shut the unit down. [High Shutdown Delay] This setpoint specifies the period of time that the associated auxiliary analog input must remain above the High Shutdown Setpoint before an Auxiliary Shutdown Alarm will be issued. NOTE: If you wish to bypass the warnings and utilize only the shutdown feature, then set all warning values identical to the shutdown values.
53 QUANTUM LX AcuAir CONTROL PANEL O (SEPTEMBER 13) Page 53 SETPOINTS Auxiliaries Analog Inputs Page 2 Drop down menu boxes are provided for the following : Auxiliary Analogs 6 through 10 Disabled The auxiliary channel will not be monitored for warnings or shutdowns. When Running - The auxiliary channel will be monitored for warning and shutdown occurrences only when the unit is Running. Always - The auxiliary channel will be monitored for warning and shutdown occurrences at all times (Running or not). The following setpoints are provided for each Auxiliary Analog channel: [Low Warning Setpoint] This setpoint specifies the Low Warning alarm threshold. In the event that the associated auxiliary analog input falls below this value for a period of time exceeding the Low Warning Delay, an Auxiliary Low Warning Alarm will be issued. [Low Warning Delay] This setpoint specifies the period of time that the associated auxiliary analog input must remain below the Low Warning Setpoint before an Auxiliary Low Warning Alarm will be issued. [Low Shutdown Setpoint] This setpoint specifies the Low Shutdown alarm threshold. In the event that the associated auxiliary analog input falls below this value for a period of time exceeding the Low Shutdown Delay, an Auxiliary Low Shutdown Alarm will be issued, and the AcuAir controller will shut the unit down. [Low Shutdown Delay] This setpoint specifies the period of time that the associated auxiliary analog input must remain below the Low Shutdown Setpoint before an Auxiliary Shutdown Alarm will be issued. [High Warning Setpoint] This setpoint specifies the High Warning alarm threshold. In the event that the associated auxiliary analog input falls below this value for a period of time exceeding the High Warning Delay, an Auxiliary High Warning Alarm will be issued. [High Warning Delay] This setpoint specifies the period of time that the associated auxiliary analog input must remain above the High Warning Setpoint before an Auxiliary High Warning Alarm will be issued. [High Shutdown Setpoint] This setpoint specifies the High Shutdown alarm threshold. In the event that the associated auxiliary analog input falls below this value for a period of time exceeding the High Shutdown Delay, an Auxiliary High Shutdown Alarm will be issued, and the AcuAir controller will shut the unit down. [High Shutdown Delay] This setpoint specifies the period of time that the associated auxiliary analog input must remain above the High Shutdown Setpoint before an Auxiliary Shutdown Alarm will be issued. NOTE: If you wish to bypass the warnings and utilize only the shutdown feature, then set all warning values identical to the shutdown values.
54 O (SEPTEMBER 13) Page 54 QUANTUM LX AcuAir CONTROL PANEL SETPOINTS Auxiliaries Digital Inputs Use this screen to setup an Auxiliary Digital Input that is to be used to generate a warning or a shutdown whenever the associated input is not active (off). As an example from the screen shown above: If Auxiliary Input 1 is set to Shutdown When Running, and the Delay is set to 10 seconds, then whenever the device that is physically attached to I/O Channel 15 (Digital Board 1) becomes inactive (turns off) AND the unit is Running, then the delay timer will start to count down. When the Delay times out, a shutdown message is issued (Auxiliary Input 1 Shutdown), and the unit will stop running. As an example of how this screen could be used would be if you had an airflow sensor that you configured to monitor a fans operation. When the fan is energized, and began moving air, the airflow switch would close and send a signal to the controller on Digital Board 1, Channel 15. As long as this switch remained closed, operation would be normal. However, if the air flow switch opened, either because something happened to the fan or the fan s output (or even if the airflow sensor failed), then the Delay timer associated with the channel would begin to count down. If the airflow did not pick up before the Delay counter timed out, then a Shutdown would be issued, and the unit would stop. A drop down menu box is provided for each of the eight possible Auxiliary Inputs: [Activity] Disabled - The device will not be monitored for warnings or shutdowns. Shutdown When Running - The device will be monitored for shutdown occurrences only when the unit is Running. Shutdown Always - The device will be monitored for shutdown occurrences all of the time. Warning When Running - The device will be monitored for warning occurrences only when the unit is Running. Warning Always - The device will be monitored for warning occurrences all of the time. [Delay] - This value specifies the duration that the digital signal must remain off before a warning alarm is issued.
55 QUANTUM LX AcuAir CONTROL PANEL O (SEPTEMBER 13) Page 55 SETPOINTS Auxiliaries Digital Outputs Use this screen to setup and control an Auxiliary Digital Output based upon the signal from an Analog Input. Such a use would possibly be for cooling or heating control. The screen shown above would allow for cooling, and a solenoid output could be controlled to a cooling coil based upon the temperature of the Room Air. The resulting temperature control would resemble the following sine wave: Output is de-energized The bottom half of this screen shows the available Digital Outputs along with their Device Source and I/O Channels. A drop down menu box is provided to select a channel to control from: [Analog Channel] Outside Air Temperature Discharge Air Temperature Room Air Temperature Return Air Temperature Pre-Coil Air Temperature Coil Air Temperature Room Air Humidity Room Pressure Differential Pressure Outside Air Damper Output is energized Coil Temperature 1-4 Pre-Wheel Regen Air Temperature Post-Wheel Regen Air Temperature Wheel Differential Pressure Switch Auxiliary Analog 1-20 [On When] When operating in the (>) mode, the digital output will be de-energized when the analog signal falls below the Off When value, and will remain off until the input rises above the On When value. Similarly, when operating in the (<) mode, the digital output will be deenergized when the input signal exceeds the Off When value and re-energized when the analog signal falls below On When value. [Off When] - When operating in the (>) mode, the digital output will be energized when the analog signal exceeds the On When value, and will remain energized until the input falls below the Off When value. Similarly, when operating in (<) mode, the digital output will be energized when the input signal falls below the On When value, and will remain in this state until the analog value exceeds Of When value. [Control When] Disabled - The output will be disabled. Running - The output is controlled while Running. Always - The output is controlled always. Heating - The output is controlled while heating. Cooling - The output is controlled while cooling.
56 O (SEPTEMBER 13) Page 56 QUANTUM LX AcuAir CONTROL PANEL SETPOINTS Panel DESCRIPTION: This screen is used to view and set basic Air Handler operational values. The following status display areas are provided: Panel Temperature - The main processor board is equipped with a temperature sensor. The panel has an operational temperature range that is automatically maintained. Panel Heater - A heating pad is mounted in the panel to automatically maintain the internal temperature to allow the electronics to function properly. The following Status message and Setpoint boxes show the current state of the Panel Heater: Off - If the panel temperature is greater than or equal to this setpoint, the Panel Heater output is turned off. On - If the panel temperature is less than or equal to this setpoint, the Panel Heater output is turned on. The following setpoint boxes are provided: [Power Fail Restart] - A drop-down box is provided: Disabled Enabled An additional setpoint box is provided to enter the Power Fail Restart time. [Run Hours] The number of hours that the unit has run. Date - Set the following setpoint boxes to the current date: [Month] Range is 1-12 [Day] Range is 1-31 [Year] Range is Time - Set the following three setpoint boxes to the current time: [Hour] Range is 0-23 [Minutes] Range is 0 to 59 [Unit Name] - This setpoint box is provided to name each unit with a unique identifier. Local Panel Units - The Local Panel Units settings on this screen will only affect the way these values are locally displayed. When communicating remotely to the panel, these values will be shown based upon the way these values are set on the Session screen. The following pull-down menus have been provided: [Language] - You may choose from the following: English [Pressure Units] - You may choose from the following list: Kpaa Bar BarA PSIA PSIG/hg [Temperature Units] - You may choose from the following list: Celsius Fahrenheit [Date Format] - You may choose from the following list: US - Month/Day/Year format Europe - Day/Month/Year format
57 QUANTUM LX AcuAir CONTROL PANEL O (SEPTEMBER 13) Page 57 CALIBRATION Temperature DESCRIPTION: This screen is used to view and set the temperature calibration values. This screen should be used anytime a temperature sensor is found to be out of calibration. The recommended practice for adjusting the calibration reading is to first determine which sensor(s) need to be calibrated. Once this is determined, you must know the actual reading that the sensor should be showing, This can be accomplished by comparing the displayed reading shown here, with the actual value using a separate measurement device, such as a Digital Volt Meter. Determine the difference between what the screen reading for the sensor is, and what the reading of the separate device shows. As an example, assume that the Outside Air Temperature on this screen reads 120 F, but a separate device is showing a reading of 123 F. Highlight the current value setpoint box for Outside Air, and enter the value of 123. The new reading will now read 123, and should match your separate reading. The following fields are provided: [Outside Air] Current Value Offset [Discharge Air] Current Value Offset [Room Air] [Return Air] Current Value Offset [Pre-Coil Air] Current Value Offset [Cool Air] Current Value Offset [Pre-Wheel Regen Air] Current Value Offset [Post-Wheel Regen Air] Current Value Offset Range Low Range High [Pre-Wheel Air] Current Value Offset Current Value Offset
58 O (SEPTEMBER 13) Page 58 QUANTUM LX AcuAir CONTROL PANEL CALIBRATION Pressure DESCRIPTION: This screen is used to view and set pressure values that are not shown on other screens. This screen should be used anytime a sensor is found to be out of calibration. The recommended practice for adjusting the calibration reading is to first determine which sensor(s) need to be calibrated. Once this is determined, you must know the actual reading that the sensor should be showing, This can be accomplished by comparing the displayed reading shown here, with the actual value using a separate measurement device, such as a Digital Volt Meter. Determine the difference between what the screen reading for the sensor is, and what the reading of the separate device shows. As an example, assume that the Room Pressure on this screen reads WG, but a separate device is showing a reading of WG. Highlight the current value setpoint box for Outside Air, and enter the value of The new reading will now read 0.120, and should match your separate reading. A screen key exists for each of the displayed analog readings. This screen shows a pressure gauge and the current pressure reading for: [Room] Current Value Offset Low Range High Range [Differential] Current Value Offset Low Range High Range [Coil 1] [Coil 2] [Coil 3] [Coil 4] Current Value Offset Low Range High Range Current Value Offset Low Range High Range Current Value Offset Low Range High Range Current Value Offset Low Range High Range When pressure calibration is selected, the identification of the pressure measurement transducer and its settings are shown. Select the [Calibration Setpoints] screen key to modify the present calibration.
59 QUANTUM LX AcuAir CONTROL PANEL O (SEPTEMBER 13) Page 59 CALIBRATION Miscellaneous DESCRIPTION: This screen is used to view and set miscellaneous values that are not shown on other screens. This screen should be used anytime a sensor is found to be out of calibration. The recommended practice for adjusting the calibration reading is to first determine which sensor(s) need to be calibrated. Once this is determined, you must know the actual reading that the sensor should be showing, This can be accomplished by comparing the displayed reading shown here, with the actual value using a separate measurement device, such as a Digital Volt Meter, or temperature probe, etc. Determine the difference between what the screen reading for the sensor is, and what the reading of the separate device shows. As an example, assume that the Room Air Humidity on this screen reads 30%, but a separate device is showing a reading of 40%. Highlight the setpoint box for Room Air Humidity, and enter the value of 30. The new reading will now read 30, and should match your separate reading. A setpoint box exists for each of the displayed analog readings. [Room Air Humidity] Current Value Offset Low Range High Range [Outside Air Damper Position] Current Value Offset Low Range High Range
60 O (SEPTEMBER 13) Page 60 QUANTUM LX AcuAir CONTROL PANEL CALIBRATION Analog Outputs DESCRIPTION: This screen is used to calibrate individual analog outputs. Use this screen if an analog output signal (channel) requires calibration. The QuantumTM LX analog outputs have a range of approximately zero to 25mA, but most devices that are controlled require a signal that varies between 4 and 20mA. To restrict the analog outputs to the proper values, each of the outputs must be calibrated before they can be used. Every output channel has a Top End and a Bottom End value that are used for calibration. Both values can be set from 0% to 100%. The output channel s maximum value is represented by 100% and its minimum value is represented by 0%. To calibrate the channel, the Top End percentage is decreased until the maximum output for the channel is limited to 20mA. In addition, the Bottom End percentage is increased until the minimum output for the channel is 4mA. Below is a systematic procedure for calibrating one analog output. 1. Configure the analog output channel for its intended use. For example, if the channel is to be used for PID control, enter the Device Source and Device Channel of the selected analog output channel under one of the PID columns on the PID Setup page. 2. Set a meter to read the channel output value in milliamps. 3. Go to the Analog Output Calibration page. 4. Select the Analog Board and the Channel Number for the output that is being calibrated. 5. After the Analog Board and Channel Number are selected, the channel function will be displayed below the Channel Number. If Not Configured is shown here instead, the channel has not yet been assigned a control function. Return to step 1 and setup the channel for the control task it is to perform. 6. Click on [Set Low End] and the value shown on the meter should go to the channel low-end value. 7. Check that the Delta For Changing Output Percentage value is If it is not, click on [Change Delta] until it is displayed as If the channel output is greater than 4mA click on [Decrement Output by Delta]. If the channel output is less than 4mA, click on [Increment Output by Delta]. Use these keys to find the output value closest to 4mA. 9. Click on [Change Delta] once to decrease the Delta For Changing Output Percentage value to Use the [Increment Output by Delta] and [Decrement Output by Delta] buttons again to find the value closest to 4mA. 11. Repeat steps 9 and 10 for Delta values of 0.1 and 0.01 to bring the output value as close as possible to 4mA. 12. Click on [Set High End] and the value shown on the meter should go to the channel high-end value. 13. Check that the Delta For Changing Output Percentage value is If it is not, click on [Change Delta] until it is displayed as If the channel output is greater than 20mA click on [Decrement Output by Delta]. If the channel output is less than 20mA, click on [Increment Output by Delta]. Use these keys to find the output value closest to 20mA. 15. Click on [Change Delta] once to decrease the Delta For Changing Output Percentage value to Use the [Increment Output by Delta] and [Decrement Output by Delta] buttons to again find the value closest to 20mA. 17. Repeat steps 15 and 16 for Delta values of 0.1 and 0.01 to bring the output value as close as possible to 20mA. NOTE: The analog output channel will return to its control task either when another output channel is selected for calibration or when the user goes to another screen.
61 QUANTUM LX AcuAir CONTROL PANEL O (SEPTEMBER 13) Page 61 CALIBRATION Auxiliaries Page 1 DESCRIPTION: This screen is used to view and set the Auxiliary Analog calibration values. This screen can be used to custom name each of the Auxiliary Analog channels as well as performing calibration. To change a name, simply click on the box that contains the name (at the left side of the screen), and type a new name into the box, then click [Submit]. A dropdown menu box exists for each of the displayed auxiliary readings. Current Value Offset
62 O (SEPTEMBER 13) Page 62 QUANTUM LX AcuAir CONTROL PANEL CALIBRATION Auxiliaries Page 2 DESCRIPTION: This screen is used to view and set the Auxiliary Analog calibration values. This screen will show any custom named auxiliaries from Page 1 at the left side of the screen. Use this screen to set the Sensor Signal, Sensor Type, and to change the units if set to Other. A dropdown menu box exists for each of the displayed auxiliary readings: Sensor Signal None 0-5V 1-5V 4-20mA Pot. (Potentiometer) ICTD RTD CT RPM Vibration 0-10V +/-5V 2-10V Sensor Type None Pressure Temperature Other Units if Type is Other
63 QUANTUM LX AcuAir CONTROL PANEL O (SEPTEMBER 13) Page 63 CONFIGURATION Control Page 1 The following drop down menu boxes are provided. [Mode Configuration] One Process One Process and Cleanup Two Process Two Process and Cleanup [Control Temperature] Room Air Control Return Air Control Discharge Air Control [Control Source] None Remote Switch Schedule Remote Switch and Schedule [Supply Burner] Disabled Direct Indirect [Supply Burner Active] Process Only Cleanup Only Process and Cleanup [Heating] Disabled Single Stage Two Stage [Heating Active] Process Only Cleanup Only Process and Cleanup [Dehumidification] Disabled Cooling Desiccant Desiccant and Cooling [Damper] Mixed Air With Dry Bulb Economizer and Cleanup 100% Outside Air [Exhaust] Disabled Single Stage Two Stage VFD and Single Speed [Exhaust Control] The following options permit the exhaust fans to control exclusively off Room Pressure, or exclusively off the Outside Air Damper. The Outside Air Damper Always option will control the exhaust fans off Room Pressure during Process modes, and off the Outside Air Damper during Cleanup mode. Room Pressure (Process) / Outside Air Damper (Cleanup) Room Pressure Always Outside Air Damper Always [Exhaust Fan Run Warning] - This feature supplies a digital input which will trigger a warning if it remains de-
64 O (SEPTEMBER 13) Page 64 QUANTUM LX AcuAir CONTROL PANEL energized beyond a specified period of time. This safety is only active when the exhaust fans are running, and the Exhaust Fan Run Warning is set to Enabled. Disabled Enabled [Supply Fan] - This option is intended to be used in colder climates where outside air is found to be cold and dry. When this occurs, it is possible to drop the supply fan speed and using less air to dry out a room after washdown. The supply fan speed will be reduced proportionally as the outside air temperature falls below a specified temperature. If the temperature continues to fall, a second set point designates the temperature at which the supply fan speed will be set to the Base speed, preventing any further speed reductions. Constant Air Volume Variable Speed Mode Variable Speed Temp. and Mode - This setting enables the feature described above, which permits the supply fan speed to be reduced during Cleanup only, under low temperature conditions. [Room Pressure] Disabled Room Pressure High Limit [Pre-Coil Override] Disabled Enabled [Discharge Temperature] Disabled Discharge Temperature Low Limit [Desiccant Heat Source] This feature permits the usage of steam to heat the desiccant wheel instead of a gas fired burner. This control operates in a fashion similar to the Burner heat source, except that several warnings are not used, and ramping is not required. Burner Steam
65 QUANTUM LX AcuAir CONTROL PANEL O (SEPTEMBER 13) Page 65 CONFIGURATION Control Page 2 The following drop down menu boxes are provided. Miscellaneous [Defrost] Disabled Standard Defrost A defrost of all coils simultaneously in four stages: Pump Out, Hot Gas, Bleed, Cool. Standard Defrost Sequential Defrost with Hot Gas A defrost of each coil sequentially in four stages: Pump Out, Hot Gas, Bleed, Cool. Sequential Defrost - A defrost is two stages by switching only the suction valve. [Defrost Initiation] Basic Defrosts initiated by the Defrost input or by user request ( Setpoints -> Defrost -> Defrost Setpoints). Time of Day -- Defrosts initiated by the defrost schedule. Setpoints -> Defrost -> Defrost Schedule. Refrig Counter Defrosts initiated when the Refrig Counted exceeds the Refrig Counter Setpoint ( Setpoints -> Defrost -> Defrost Setpoints). Time with Refrig Override -- Defrosts initiated by the Defrost schedule provided the Refrig Counter has exceeded the Refrig Counter Setpoint ( Setpoints -> Defrost -> Defrost Setpoints). [Differential Pressure Initiation] Disabled Enabled [Air Defrost] Disabled Enabled [Smoke Detector] Disabled Enabled Cooling - This feature allows the user to further customize the usage of multiple stages of cooling. Each stage is equipped with a set point specifying the mode or modes under which each stage is permitted to be active. The usage of this control should be carefully coordinated with Stage On Setpoints found under Setpoints > Temperature > Cooling to be sure desired results are achieved. [Configuration] Disabled Single Stage Two Stage Three Stage Four Stage Flooded Single Stage Flooded Two Stage [Active] Process Only
66 O (SEPTEMBER 13) Page 66 Cleanup Only Process and Cleanup [Suction] Cooling Always Cooling With Liquid Flooded Coil [Suction Valve] Forward Reverse [Cooling Valve] Forward Reverse [Mode Active Stage 1] Process Only Cleanup Only Process and Cleanup [Mode Active Stage 2] Process Only Cleanup Only Process and Cleanup [Mode Active Stage 3] Process Only Cleanup Only Process and Cleanup [Mode Active Stage 4] QUANTUM LX AcuAir CONTROL PANEL Cleanup Only Process and Cleanup Pre-Wheel Cooling This feature allows the user to configure a one or two stage cooling coil which is typically placed before the desiccant wheel to regulate the air temperature for optimum dehumidification. The usage of this control should be coordinated with the Stage On Setpoints found under Setpoints > Temperature > Pre- Wheel Cooling. [Configuration] Disabled Single Stage Two Stage [Active] Process Only Cleanup Only Process and Cleanup [Suction] Cooling Always Cooling With Liquid [Suction Valve] Forward Reverse [Cooling Valve] Forward Reverse Process Only
67 QUANTUM LX AcuAir CONTROL PANEL O (SEPTEMBER 13) Page 67 CONFIGURATION Graphics At least User Level 2 must be set to access this screen. Used to configure the appearance of the pictorial graphic shown on the Home screen. The setup of this screen is not required for actual unit operation. The following drop down menus are provided: Inlet Empty Section DF Burner DF Burner, Exhaust, End Return Exhaust, End Return DF Burner, End Return End Return DF Burner, Smartheat, Exhaust, End Return DF Burner, Smartheat, End Return DF Burner, Exhaust, Bottom Return Exhaust, Bottom Return DF Burner, Bottom Return Bottom Return DF Burner, Smartheat, Exhaust, Bottom Return DF Burner, Smartheat, Bottom Return Desiccant Wheel Coil None Wheel Module/Regen None 1-4 Coil 1-4 Coil, Integral Re-heat 1-3 Coil 1-3 Coil, Integral Re-Heat Heating Coil None Heating Coil Discharge End Discharge Bottom Discharge Blower Blower
68 O (SEPTEMBER 13) Page 68 QUANTUM LX AcuAir CONTROL PANEL CONFIGURATION Ethernet DESCRIPTION: This screen is used to view and set basic Ethernet operational values. It is from this screen that all internet and based operating characteristics are set. NOTE: In order to connect to the Internet, a valid Internet account and connection must be used. NOTE: User Level 1 or above must be set to access this screen. The following fields are provided: IP Data: [Address Type] - The following drop down menu is provided: Fixed (Static) DHCP (Dynamic) This should be set by the network or LAN administrator. [IP Address] - Four setpoint boxes are provided here. The network or LAN administrator will enter the numerical IP address for this specific Air Handler unit. [Gateway Address] - Four setpoint boxes are provided here. The network or LAN administrator will enter the numerical Gateway address. [Subnet Mask] Like IP addresses, a subnet mask contains four bytes (32 bits) and is often written using the same "dotted-decimal" notation. A subnet mask neither works like an IP address, nor does it exist independently from them. Instead, subnet masks accompany an IP address and the two values work together. Applying the subnet mask to an IP address splits the address into two parts, an "extended network address" and a host address. For a subnet mask to be valid, its leftmost bits must be set to '1'. Conversely, the rightmost bits in a valid subnet mask must be set to '0', not '1'. All valid subnet masks contain two parts: the left side with all mask bits set to '1' (the extended network portion) and the right side with all bits set to '0' (the host portion). [Web Server Port] - One setpoint box is provided here. The network or LAN administrator will enter the numerical address for this Web port. Data [ Notification On Alarm or Shutdown] - For the notification feature to work, it must be enabled (it is disabled as a default). The following drop down menu is provided: Disabled Enabled [Local Address] - Use this setpoint box to enter a valid address. [Alias Name For Local Address] - Enter here a custom name to identify more clearly the local address. When a message is sent to all recipients, this is the name that will appear in the FROM column. [Subject] - Enter here a custom subject that you would like to have appear when a message failure is sent. When a message is sent to all recipients, this is the wording that will appear in the SUBJECT
69 QUANTUM LX AcuAir CONTROL PANEL O (SEPTEMBER 13) Page 69 column. [SMTP Server Name OR IP Address] - SMTP stands for Simple Mail Transfer Protocol. This should be set by the network or LAN administrator. [SMTP Server Port Number] - This value is in almost all cases going to be 25. This should be set by the network or LAN administrator. [Comma-Delimited List of Recipients] - This is simply the list of the addresses that you would like to have any messages sent to. Refer to the Communications Manual ( CS) for additional information. CONFIGURATION Security DESCRIPTION: This screen allows the user/supervisor to set the various levels of password protection. The Security screen shown above can only be modified at the Quantum LX control panel via the keypad. The various levels are: Level 0 - Also known as the BASIC level. This level is not shown on the Security screen, as it is the lowest level of system access, and as such, does not require a password to activate. This is the default level, and provides access to only the very basics of machine operation. Level 1 - Also known as the ADVANCED level. This requires a password to set. Only those users who are authorized with the password may enter this level. It provides greater access than Level 0 (BASIC). The valid entry range is zero (0) to The factory default value for this password is 10 (ten). Level 2 - Also known as the SERVICE level. This requires a password to set. Only those users who are authorized with the password may enter this level. It provides greater access than Level 1. The factory default value for this password is 20 (twenty). To set the password protection for the each level, use the keypad to highlight the box beside the level that you wish to change. Set the level to either zero (0) or one (1), and enter the appropriate password for that level in the next box. The valid range for password entry is to NOTE: It is highly recommended that the supervisor documents this password and stores it in a safe place. If the password is ever forgotten, it can only be corrected by calling the factory.
70 O (SEPTEMBER 13) Page 70 QUANTUM LX AcuAir CONTROL PANEL SESSION DESCRIPTION: This screen allows the user/supervisor to access the various available user levels. This is also where the user can select the language, pressure units, temperature units and date format. The following Setpoints may be changed: [User Level] - Any one of three possible levels may be accessed here. Level one (0) is also referred to as the BASIC level, and requires no password. Level one (1) is referred to as ADVANCED, and requires a password. Level one (2) is referred to as SERVICE, and requires a password. [Password] - A password has previously been assigned to each user level by the supervisor. The user must match the password for the particular level that they wish to access. The following factory default passwords have been provided: Level 0 (Basic) No password required Level 1 (Advanced) 10 Level 2 (Service) - 20 The following drop down menus have been provided: Language - You may choose from the following list: English [Pressure Units] - You may choose from the following list: Kpaa Bar BarA PSIA PSIG/hg [Temperature Units] - You may choose from the following list: Celsius Fahrenheit [Date Format] - You may choose from the following list: US - Month/Day/Year format Europe - Day/Month/Year format
71 QUANTUM LX AcuAir CONTROL PANEL O (SEPTEMBER 13) Page 71 SERVICE - Digital DESCRIPTION: This screen allows the technician to view the status of all installed digital board inputs and outputs. An OFF status indicates that the associated input or output is not energized. An ON status indicates that the associated input or output is energized. SERVICE Analog DESCRIPTION: This screen allows the technician to view the status of all the analog board inputs and outputs. The top section of this screen shows the analog inputs. A value displayed next to each available channel indicates the DC voltage that is present as an input. The lower half of the screen shows the analog outputs. A value displayed next to each available channel indicates the DC voltage that is present as an output.
72 O (SEPTEMBER 13) Page 72 QUANTUM LX AcuAir CONTROL PANEL SERVICE Communications Log DESCRIPTION: This screen allows the technician to view the status of all communications ports. The following user selectable buttons are provided: [Show Comm1] [Show Comm2] [Show Comm3] [Show Comm4] This screen allows the technician to view all of the communications information that the Quantum LX is receiving and transmitting, one port at a time. Simply select the button at the upper right side of the screen that corresponds to the port that you wish to view. The selected port name (in this case Comm4) will appear in the upper left side of the screen. Each time a new command is sent or received, the screen will need to be refreshed by selecting the [Show CommX] button (where X is replaced with the comm port number). This screen will display all data that is coming through the selected Communications (Comm) port. The top line of data is the most recent activity. At the left of each line, you should see whether the data is IN or OUT (Receive or Send), and the actual data (in Hexadecimal format). This information can be used to compare against the data being sent and received at the other end of the communications link, to verify proper operation.
73 QUANTUM LX AcuAir CONTROL PANEL O (SEPTEMBER 13) Page 73 SERVICE Communications Loop-Back Test Refer to the Communications Manual ( CS) for specific information about this test. SERVICE Diagnostics
74 O (SEPTEMBER 13) Page 74 QUANTUM LX AcuAir CONTROL PANEL SERVICE Software Maintenance DESCRIPTION: This screen allows the technician to perform system software maintenance. The following selections have been provided: 1) Save Setpoints - Use this option to save all setpoints and custom text to a flash card as a form of backup): Ensure that all setpoint values have been documented as a safety precaution. Click on the [Save Setpoints] button. The wording on the [Save Setpoints] button will be replaced with Please Wait When finished, the [Save Setpoints] button will return to normal. A new window will pop up with a link to download the recently saved setpoints. Right click on the link, and select Save As. The browser will then allow the user to select a directory location. NOTE: Do not change the name of the file or else future setpoint restoration operations may fail. 2) Full System Install - Use this option to install the entire operating system. This function will not overwrite any setpoints or custom text that may have previously been setup: Ensure that all setpoint values have been documented as a safety precaution. A new window will appear requesting the user to select a file to upload. The Browse button permits the user to locate the file by navigating through the system s directory structure. Once the System Install File has been located, click Upload File to allow the process to continue. The wording on the [Full System Install] button will be replaced with Please Wait When finished, the [Full System Install] button will return to normal. 3) Restore Setpoints - Use this option to restore all setpoints and custom text from a flash card to the Quantum. This would be useful in the event that the original setpoints would need to be reloaded: Ensure that all setpoint values have been documented as a safety precaution. Click on the [Restore Setpoints] button. The wording on the [Restore Setpoints] button will be replaced with Please Wait When finished, the [Restore Setpoints] button will return to normal. 4) Exit - Use this selection to leave this screen, the panel will reboot and return to the Operating Status screen. Click on the [Full System Install] button.
75 QUANTUM LX AcuAir CONTROL PANEL O (SEPTEMBER 13) Page 75 ABOUT DESCRIPTION: The About screen shows all microprocessorbased circuit boards that have been detected by the Quantum LX, as well other related software information. The following information is shown here: Linux Kernel - The Quantum LX controller runs on a Linux operating system (rather than Microsoft Windows). This is the software version number for the main Linux Kernel. York Quantum Software - This is the version of the software program that does the actual control of the Air Handler. It runs in the Linux environment. Sales Order - A six digit numerical value that has been assigned to a specific Air Handler package by Frick Company. It is very important to have this number available when calling the factory for assistance or parts ordering. Item - This is actually an extension of the Sales Order number. It would potentially be used for a multiple Air Handler site, where the same Sales Order number was assigned for all Air Handlers. The Item Number would be different for each unit. Analog Boards - Displays the analog board that were detected through communications at the last power up. If board were detected, the software version of the program running on that board (with date of the software) will be shown. Digital Boards - Shows all digital boards that were detected through communications at the last power up. If boards were detected, the software version of the program running on that board (with date of the software) will be shown.
FRICK QUANTUM LX CONDENSER/VESSEL CONTROL PANEL
 Form File: SERVICE MANUAL - Section 90 Replaces: 090.560-O (APR 2015) Dist: 3, 3a, 3b, 3c FRICK QUANTUM LX CONDENSER/VESSEL CONTROL PANEL Version 3.0x Please check www.johnsoncontrols.com/frick for the
Form File: SERVICE MANUAL - Section 90 Replaces: 090.560-O (APR 2015) Dist: 3, 3a, 3b, 3c FRICK QUANTUM LX CONDENSER/VESSEL CONTROL PANEL Version 3.0x Please check www.johnsoncontrols.com/frick for the
FRICK QUANTUM ACUair CONTROL PANEL Version 2.1x
 S90-500 O/JUL 2002 File: SERVICE MANUAL - SECTION 90 Replaces: S90-500 O/APR-2001 Dist: 3, 3a, 3b, 3c OPERATION FRICK QUANTUM ACUair CONTROL PANEL Version 2.1x S90-500 O FRICK QUANTUM ACUair CONTROL PANEL
S90-500 O/JUL 2002 File: SERVICE MANUAL - SECTION 90 Replaces: S90-500 O/APR-2001 Dist: 3, 3a, 3b, 3c OPERATION FRICK QUANTUM ACUair CONTROL PANEL Version 2.1x S90-500 O FRICK QUANTUM ACUair CONTROL PANEL
FRICK QUANTUM HD UNITY SYSTEM CONTROLLER
 Form 090.670-O (AUG 2015) OPERATION File: SERVICE MANUAL - Section 90 Replaces: NOTHING Dist: 3, 3a, 3b, 3c OPERATION FRICK QUANTUM HD UNITY SYSTEM CONTROLLER ENGINE ROOM CONDENSER VESSEL EVAPORATOR Version
Form 090.670-O (AUG 2015) OPERATION File: SERVICE MANUAL - Section 90 Replaces: NOTHING Dist: 3, 3a, 3b, 3c OPERATION FRICK QUANTUM HD UNITY SYSTEM CONTROLLER ENGINE ROOM CONDENSER VESSEL EVAPORATOR Version
INDEX. Analog Board Boot and Voltage Test 2 Testing Input Channels 3 Testing Output Channels 4
 INDEX Analog Board Boot and Voltage Test 2 Testing Input Channels 3 Testing Output Channels 4 Digital Board Boot and Voltage Test 5 Testing Input Channels 6 Testing Output Channels 7 Display Testing 8
INDEX Analog Board Boot and Voltage Test 2 Testing Input Channels 3 Testing Output Channels 4 Digital Board Boot and Voltage Test 5 Testing Input Channels 6 Testing Output Channels 7 Display Testing 8
FRICK QUANTUM ACUair CONTROL PANEL VERSION 2.1x
 S90-500 M/JULY 2002 File: SERVICE MANUAL - SECTION 90 Replaces: NOTHING (New Information) Dist: 3, 3a, 3b, 3c FRICK QUANTUM ACUair CONTROL PANEL VERSION 2.1x S90-500 M FRICK QUANTUM ACUair CONTROL PANEL
S90-500 M/JULY 2002 File: SERVICE MANUAL - SECTION 90 Replaces: NOTHING (New Information) Dist: 3, 3a, 3b, 3c FRICK QUANTUM ACUair CONTROL PANEL VERSION 2.1x S90-500 M FRICK QUANTUM ACUair CONTROL PANEL
Service Bulletin SB685. Date: 8/18/2017 TriPac EVOLUTION Communications Update Bulletin Location: TSA Info Central\Service Bulletins
 Service Bulletin SB685 Date: 8/18/2017 Subject: TriPac EVOLUTION Communications Update Bulletin Location: TSA Info Central\Service Bulletins Units: All TriPac EVOLUTION Summary: This bulletin updates and
Service Bulletin SB685 Date: 8/18/2017 Subject: TriPac EVOLUTION Communications Update Bulletin Location: TSA Info Central\Service Bulletins Units: All TriPac EVOLUTION Summary: This bulletin updates and
V0STAT51P-2 Programmable Wired Controller
 PRODUCT SPECIFICATIONS VARIABLE REFRIGERANT FLOW SYSTEMS VRF V0STAT51P-2 Programmable Wired Controller Bulletin No. 210766 March 2016 Grouping - Controller can control up to 16 indoor units on the same
PRODUCT SPECIFICATIONS VARIABLE REFRIGERANT FLOW SYSTEMS VRF V0STAT51P-2 Programmable Wired Controller Bulletin No. 210766 March 2016 Grouping - Controller can control up to 16 indoor units on the same
Installation, Start-up and Operating Instructions
 Installation, Start-up and Operating Instructions EVOLUTION SMART SENSOR FOR ZONING Cancels: NEW II ZONESMS-0-1 7-04 NOTE: Read the entire instruction manual before starting the installation. This symbol
Installation, Start-up and Operating Instructions EVOLUTION SMART SENSOR FOR ZONING Cancels: NEW II ZONESMS-0-1 7-04 NOTE: Read the entire instruction manual before starting the installation. This symbol
QUICK SETUP GUIDE PMC-1000, PMC-1001, PMM-1000, PMB PM Series Power Meter. Safety Information. Equipment Maintenance and Service.
 PM Series Power Meter QUICK SETUP GUIDE PMC-1000, PMC-1001, PMM-1000, PMB-1960 Safety Information DANGER! HAZARD OF ELECTRIC SHOCK, EXPLOSION, OR ARC FLASH Follow safe electrical work practices. See NFPA
PM Series Power Meter QUICK SETUP GUIDE PMC-1000, PMC-1001, PMM-1000, PMB-1960 Safety Information DANGER! HAZARD OF ELECTRIC SHOCK, EXPLOSION, OR ARC FLASH Follow safe electrical work practices. See NFPA
Quantum HD Release Notes
 Quantum HD Release Notes OS Version 10.17 Released 7-14-2014 To upgrade to OS version 10.17 directly the current OS version must be 10.13 through 10.16. To check the current OS version on the Quantum HD
Quantum HD Release Notes OS Version 10.17 Released 7-14-2014 To upgrade to OS version 10.17 directly the current OS version must be 10.13 through 10.16. To check the current OS version on the Quantum HD
High Motor Current Shutdown High Motor Current Warning Low Motor Current Shutdown Compressor Auxiliary Shutdown
 Important: To upgrade from Quantum HD version 10.21 or earlier to Quantum HD Unity version 10.30 or later requires the flashcard to be changed. These are available through the Baltimore Parts Center, part
Important: To upgrade from Quantum HD version 10.21 or earlier to Quantum HD Unity version 10.30 or later requires the flashcard to be changed. These are available through the Baltimore Parts Center, part
QUICK SETUP GUIDE. BCM2 Series Branch Circuit Monitors. Safety Information. Equipment Maintenance and Service. Raritan DANGER!
 QUICK SETUP GUIDE BCM2 Series Branch Circuit Monitors Safety Information DANGER! HAZARD OF ELECTRIC SHOCK, EXPLOSION, OR ARC FLASH Follow safe electrical work practices. See NFPA 70E in the USA, or applicable
QUICK SETUP GUIDE BCM2 Series Branch Circuit Monitors Safety Information DANGER! HAZARD OF ELECTRIC SHOCK, EXPLOSION, OR ARC FLASH Follow safe electrical work practices. See NFPA 70E in the USA, or applicable
Dryer. M720 Programming and Operation Manual. July 15, 2015 Revision 1.51
 Dryer M720 Programming and Operation Manual July 15, 2015 Revision 1.51 Contents 1 Important Safety Information 1 1.1 FOR YOUR SAFETY - CAUTION!............................. 1 2 Control Overview 2 2.1
Dryer M720 Programming and Operation Manual July 15, 2015 Revision 1.51 Contents 1 Important Safety Information 1 1.1 FOR YOUR SAFETY - CAUTION!............................. 1 2 Control Overview 2 2.1
PM Series Power Meter
 PM Series Power Meter Quick Setup Guide - PMC-1000, PMC- 1001, PMM-1000, PMB-1960 Safety Information DANGER! HAZARD OF ELECTRIC SHOCK, EXPLOSION, OR ARC FLASH Follow safe electrical work practices. See
PM Series Power Meter Quick Setup Guide - PMC-1000, PMC- 1001, PMM-1000, PMB-1960 Safety Information DANGER! HAZARD OF ELECTRIC SHOCK, EXPLOSION, OR ARC FLASH Follow safe electrical work practices. See
FRICK QUANTUM EVAPORATOR CONTROL PANEL
 Form 090.60-M (MAY 06) File: SERVICE MANUAL - Section 90 Replaces: 090.60 - M (DEC 0) Dist:, a, b, c FRICK QUANTUM EVAPORATOR CONTROL PANEL Version.x Please check www.johnsoncontrols.com/frick for the
Form 090.60-M (MAY 06) File: SERVICE MANUAL - Section 90 Replaces: 090.60 - M (DEC 0) Dist:, a, b, c FRICK QUANTUM EVAPORATOR CONTROL PANEL Version.x Please check www.johnsoncontrols.com/frick for the
BCM2 Series Branch Circuit Monitors Quick Setup Guide
 BCM2 Series Branch Circuit Monitors Quick Setup Guide Safety Information DANGER! HAZARD OF ELECTRIC SHOCK, EXPLOSION, OR ARC FLASH Follow safe electrical work practices. See NFPA 70E in the USA, or applicable
BCM2 Series Branch Circuit Monitors Quick Setup Guide Safety Information DANGER! HAZARD OF ELECTRIC SHOCK, EXPLOSION, OR ARC FLASH Follow safe electrical work practices. See NFPA 70E in the USA, or applicable
DESIGO PX PXM20 / PXM20-E operator unit User's guide. Version 2.2 and later. Building Technologies
 s DESIGO PX PXM20 / PXM20-E operator unit User's guide Version 2.2 and later CM110754en_02 17 Dec 2009 Building Technologies Contents Revision history... 4 Reference to trade names and product names...
s DESIGO PX PXM20 / PXM20-E operator unit User's guide Version 2.2 and later CM110754en_02 17 Dec 2009 Building Technologies Contents Revision history... 4 Reference to trade names and product names...
ETM-2050/ETM-2051 Service Manual
 Introduction Novar s Electronic Thermostat Modules (ETMs) are intelligent control modules that provide local, direct digital control of unitary, packaged, staged HVAC systems. This document: Describes
Introduction Novar s Electronic Thermostat Modules (ETMs) are intelligent control modules that provide local, direct digital control of unitary, packaged, staged HVAC systems. This document: Describes
CRAGG RAILCHARGER Instruction Manual for 10DTC-12V 20DTC-12V 30DTC-24V 40DTC-12V 60DTC-12V
 CRAGG RAILCHARGER for 10DTC-12V 20DTC-12V 30DTC-24V 40DTC-12V 60DTC-12V Contents 1 Warnings, Cautions, and Notes... 1 2 Description... 2 3 Features... 2 3.1 STANDARD FEATURES... 2 3.2 CHARGER REGULATION...
CRAGG RAILCHARGER for 10DTC-12V 20DTC-12V 30DTC-24V 40DTC-12V 60DTC-12V Contents 1 Warnings, Cautions, and Notes... 1 2 Description... 2 3 Features... 2 3.1 STANDARD FEATURES... 2 3.2 CHARGER REGULATION...
ControlKeeper 4. General Information. Connecting Relay Loads. Installation Sheet. Getting Started. Power Supply Wiring. Mounting the Cabinet
 General Information ControlKeeper 4 Installation Sheet Model# CK4-120NO- Model# CK4-277NO The ControlKeeper-4 model is shipped in one package and is configured with either a 120V or a 277V transformer.
General Information ControlKeeper 4 Installation Sheet Model# CK4-120NO- Model# CK4-277NO The ControlKeeper-4 model is shipped in one package and is configured with either a 120V or a 277V transformer.
Power Xpert Meter 2000 Gateway Card Kit
 Quick Start Guide IL02601011E PXM 2250 PXM 2260 IQ 250 IQ 260 Power Xpert Meter 2000 Gateway Card Kit Table of Contents Remove the Meter From Service... 2 Disconnect Power Connections, CTs, and Modbus....
Quick Start Guide IL02601011E PXM 2250 PXM 2260 IQ 250 IQ 260 Power Xpert Meter 2000 Gateway Card Kit Table of Contents Remove the Meter From Service... 2 Disconnect Power Connections, CTs, and Modbus....
SNMP Web Management. User s Manual
 SNMP Web Management User s Manual Suitable Product: SNMP Web Card SNMP Web Box Management Software for Uninterruptible Power Supply Systems Table of Contents 1. Overview... 1 1.1 Introduction... 1 1.2
SNMP Web Management User s Manual Suitable Product: SNMP Web Card SNMP Web Box Management Software for Uninterruptible Power Supply Systems Table of Contents 1. Overview... 1 1.1 Introduction... 1 1.2
Power Xpert Meter 2000 Gateway Card Kit
 Quick Start Guide IL02601011E Rev. 2 December 2011 PXM 2250 PXM 2260 IQ 250 IQ 260 Power Xpert Meter 2000 Gateway Card Kit Table of Contents Remove the Meter From Service.... 2 Disconnect Power Connections,
Quick Start Guide IL02601011E Rev. 2 December 2011 PXM 2250 PXM 2260 IQ 250 IQ 260 Power Xpert Meter 2000 Gateway Card Kit Table of Contents Remove the Meter From Service.... 2 Disconnect Power Connections,
USER'S GUIDE BARD-LINK TM LC /LC SOLID STATE DUAL UNIT LEAD/LAG CONTROLLER & TEC-EYE HAND-HELD DIAGNOSTIC TOOL
 USER'S GUIDE BARD-LINK TM LC1000-100/LC1500-100 SOLID STATE DUAL UNIT LEAD/LAG CONTROLLER & TEC-EYE HAND-HELD DIAGNOSTIC TOOL Bard Manufacturing Company, Inc. Bryan, Ohio 43506 Since 1914...Moving ahead,
USER'S GUIDE BARD-LINK TM LC1000-100/LC1500-100 SOLID STATE DUAL UNIT LEAD/LAG CONTROLLER & TEC-EYE HAND-HELD DIAGNOSTIC TOOL Bard Manufacturing Company, Inc. Bryan, Ohio 43506 Since 1914...Moving ahead,
Model HM-535 Power Supply Installation and Service Instructions
 Model HM-535 Power Supply Installation and Service Instructions 430-535 0104 2004 Heritage MedCall, Inc SENTRY INSTALLATION & SERVICE INSTRUCTIONS POWER SUPPLY UNIT Model HM-535 IMPORTANT SAFETY INSTRUCTIONS
Model HM-535 Power Supply Installation and Service Instructions 430-535 0104 2004 Heritage MedCall, Inc SENTRY INSTALLATION & SERVICE INSTRUCTIONS POWER SUPPLY UNIT Model HM-535 IMPORTANT SAFETY INSTRUCTIONS
Application Engineering B U L L E T I N. AE R1 November Intelligent Store Discus V1.0 Operators Manual
 Application Engineering B U L L E T I N AE8-1337 R1 November 2006 Intelligent Store Discus V1.0 Operators Manual The Intelligent Store Discus product line has recently been introduced on 2D, 3D, and 4D
Application Engineering B U L L E T I N AE8-1337 R1 November 2006 Intelligent Store Discus V1.0 Operators Manual The Intelligent Store Discus product line has recently been introduced on 2D, 3D, and 4D
Product Manual SZ2141
 Product Manual SZ11 Refrigeration Controller Communicating Controls Description The SZ11 is a microprocessor-based refrigeration controller and alarm interface designed to control three coolers or freezers
Product Manual SZ11 Refrigeration Controller Communicating Controls Description The SZ11 is a microprocessor-based refrigeration controller and alarm interface designed to control three coolers or freezers
QUICK SETUP GUIDE. BCM2 Series Branch Circuit Monitors. Safety Information. Equipment Maintenance and Service. Product Overview. Raritan DANGER!
 QUICK SETUP GUIDE BCM2 Series Branch Circuit Monitors Safety Information DANGER! HAZARD OF ELECTRIC SHOCK, EXPLOSION, OR ARC FLASH Follow safe electrical work practices. See NFPA 70E in the USA, or applicable
QUICK SETUP GUIDE BCM2 Series Branch Circuit Monitors Safety Information DANGER! HAZARD OF ELECTRIC SHOCK, EXPLOSION, OR ARC FLASH Follow safe electrical work practices. See NFPA 70E in the USA, or applicable
Quick Start Installation Guide
 istar Pro Quick Start Installation Guide Version B0 Part Number UM-069 January 2005 OVERVIEW This guide defines all of the commonly used connection methods to the istar Pro. It outlines how to wire readers
istar Pro Quick Start Installation Guide Version B0 Part Number UM-069 January 2005 OVERVIEW This guide defines all of the commonly used connection methods to the istar Pro. It outlines how to wire readers
CommandCenter Operator Panel
 CommandCenter Operator Panel Introduction This document describes the different features of the Operator Panel (local or remote) that is used with the Seresco units. Startup Screens When the unit start
CommandCenter Operator Panel Introduction This document describes the different features of the Operator Panel (local or remote) that is used with the Seresco units. Startup Screens When the unit start
Obsolete. BR Series USB Tech Kit. B l u e R i d g e. T e c h n o l o g i e s. User Guide. Page 1. Hardware and Software Instructions
 Hardware and Software Instructions Page 1 Attention Page 2 This section serves as a notice of the immediate or potential dangers involved when working with the equipment described throughout this manual.
Hardware and Software Instructions Page 1 Attention Page 2 This section serves as a notice of the immediate or potential dangers involved when working with the equipment described throughout this manual.
MODEL CIO-EN MODBUS/TCP, MODBUS/RTU I/O MODULE
 INSTALLATION INSTRUCTIONS Revision B1 Rapid City, SD, USA, 05/2009 MODEL CIO-EN MODBUS/TCP, MODBUS/RTU I/O MODULE BE SURE POWER IS DISCONNECTED PRIOR TO INSTALLATION! FOLLOW NATIONAL, STATE AND LOCAL CODES.
INSTALLATION INSTRUCTIONS Revision B1 Rapid City, SD, USA, 05/2009 MODEL CIO-EN MODBUS/TCP, MODBUS/RTU I/O MODULE BE SURE POWER IS DISCONNECTED PRIOR TO INSTALLATION! FOLLOW NATIONAL, STATE AND LOCAL CODES.
Operation. Symmetra MW II. Parallel System with Internal Bypass Static Switch. Normal Normal. UPS Summary. X405 UPS Summary.
 X008B X010 X007 X021 X022 X012 X008A X014A X011 X405 X013 X017 X014B UPS Summary UPS Summary ~ ~ ~ ~ Normal Normal Normal Normal Operation Symmetra MW II Parallel System with Internal Bypass Static Switch
X008B X010 X007 X021 X022 X012 X008A X014A X011 X405 X013 X017 X014B UPS Summary UPS Summary ~ ~ ~ ~ Normal Normal Normal Normal Operation Symmetra MW II Parallel System with Internal Bypass Static Switch
Draper Commissioner User Manual
 Draper Commissioner User Manual Table of Contents Table of Contents...I 1. Getting Started...1 1.1 Initial Startup...1 1.2 Draper Commissioner Startup...1 1.3 Top Panel...1 2. Configuration Screens...2
Draper Commissioner User Manual Table of Contents Table of Contents...I 1. Getting Started...1 1.1 Initial Startup...1 1.2 Draper Commissioner Startup...1 1.3 Top Panel...1 2. Configuration Screens...2
Thermometer / Barometer System
 TBX USER S MANUAL Thermometer / Barometer System 616TA Pg.2of12 TABLE OF CONTENTS QUICK START GUIDE... 3 INTRODUCTION... 6 SPECIFICATIONS... 6 TERMINAL COMPARTMENT LAYOUT... 7 FEATURES... 8 OPERATION...
TBX USER S MANUAL Thermometer / Barometer System 616TA Pg.2of12 TABLE OF CONTENTS QUICK START GUIDE... 3 INTRODUCTION... 6 SPECIFICATIONS... 6 TERMINAL COMPARTMENT LAYOUT... 7 FEATURES... 8 OPERATION...
RKAT Audit Trail Module RK-LINK TM Software For the Radio Key 600 Series
 RKAT Audit Trail Module RK-LINK TM Software For the Radio Key 600 Series INSTALLATION & OPERATING GUIDE Rev. B P/N 3321515 www.securakeystore.com (800) 878-7829 sales@securakeystore.com COPYRIGHT 2001
RKAT Audit Trail Module RK-LINK TM Software For the Radio Key 600 Series INSTALLATION & OPERATING GUIDE Rev. B P/N 3321515 www.securakeystore.com (800) 878-7829 sales@securakeystore.com COPYRIGHT 2001
Rev Single-Channel Pulse Modulating Anti-Sweat Control (SC-PMAC) Installation and Operation Manual
 026-1502 Rev 2 11-20-07 Single-Channel Pulse Modulating Anti-Sweat Control (SC-PMAC) Installation and Operation Manual 1640 Airport Road, Suite 104 Kennesaw, GA 30144 Phone: (770) 425-2724 Fax: (770)
026-1502 Rev 2 11-20-07 Single-Channel Pulse Modulating Anti-Sweat Control (SC-PMAC) Installation and Operation Manual 1640 Airport Road, Suite 104 Kennesaw, GA 30144 Phone: (770) 425-2724 Fax: (770)
Safety Instructions 1-1 Avoid unintended Start General Description 2-2
 Contents Contents 1 Safety and precautions 1-1 Safety Instructions 1-1 Avoid unintended Start. 1-1 2 Introduction 2-1 General Description 2-2 3 Supported Configuration 3-1 Introduction 3-1 Fixed-speed
Contents Contents 1 Safety and precautions 1-1 Safety Instructions 1-1 Avoid unintended Start. 1-1 2 Introduction 2-1 General Description 2-2 3 Supported Configuration 3-1 Introduction 3-1 Fixed-speed
9120 Redundant Probe System (RPSC)
 9120 Redundant Probe System (RPSC) USER S MANUAL Super Systems Inc. 7205 Edington Drive Cincinnati, OH 45249 Ph : 513-772-0060, 800-666-4330 Fax: 513-772-9466 www.supersystems.com Super Systems Inc. help
9120 Redundant Probe System (RPSC) USER S MANUAL Super Systems Inc. 7205 Edington Drive Cincinnati, OH 45249 Ph : 513-772-0060, 800-666-4330 Fax: 513-772-9466 www.supersystems.com Super Systems Inc. help
Installing VO2 Analog Output Boards
 Chapter 3-6 VO2 Description and Identification Installing VO2 Analog Output Boards The VO2 Variable Output board provides an AKC 55 system with 2 variable outputs for control of loads like variable speed
Chapter 3-6 VO2 Description and Identification Installing VO2 Analog Output Boards The VO2 Variable Output board provides an AKC 55 system with 2 variable outputs for control of loads like variable speed
Quick Start Guide TS 870 ATS
 Quick Start Guide TS 870 ATS 100A - 800A (with TSC 900 Controller) DANGER HAZARD OF ELECTRICAL SHOCK, EXPLOSION, OR ARC FLASH Read and understand this quick start guide before installing and operating
Quick Start Guide TS 870 ATS 100A - 800A (with TSC 900 Controller) DANGER HAZARD OF ELECTRICAL SHOCK, EXPLOSION, OR ARC FLASH Read and understand this quick start guide before installing and operating
On occasion, due to a failure or water damage it may become necessary to replace an APEX, APEX LITE, or APEX JR with another controller.
 Table of Contents INTRODUCTION... 3 REQUIREMENTS... 4 ACCESSING THE CLASSIC DASHBOARD... 7 CLONING YOUR APEX... 10 Create a configuration backup of the OLD APEX... 10 Prepare the NEW APEX... 11 Restore
Table of Contents INTRODUCTION... 3 REQUIREMENTS... 4 ACCESSING THE CLASSIC DASHBOARD... 7 CLONING YOUR APEX... 10 Create a configuration backup of the OLD APEX... 10 Prepare the NEW APEX... 11 Restore
EnerSure Installation Guide
 EnerSure Installation Guide Danger!!! The electrical components of this system may contain voltage and /or amperage sufficient to injure or kill. Installation is only to be performed by a licensed, bonded
EnerSure Installation Guide Danger!!! The electrical components of this system may contain voltage and /or amperage sufficient to injure or kill. Installation is only to be performed by a licensed, bonded
Instruction Manual HID-2
 Specifications HID-2 Amps / Volts requirements 15 amps @ 120 volts Min / Max operating temperature 32 to 120 F Min / Max operating humidity 0-99% RH Time setting Hours, Minutes, Seconds Hi-temp setting
Specifications HID-2 Amps / Volts requirements 15 amps @ 120 volts Min / Max operating temperature 32 to 120 F Min / Max operating humidity 0-99% RH Time setting Hours, Minutes, Seconds Hi-temp setting
Athena Series RMC Hot Runner Controller Configuration and Operation Manual
 Athena Series RMC Hot Runner Controller Configuration and Operation Manual Athena and CompuStep are registered trademarks, and Multi-Comm and SafeChange are trademarks of Athena Controls, Inc. MODBUS is
Athena Series RMC Hot Runner Controller Configuration and Operation Manual Athena and CompuStep are registered trademarks, and Multi-Comm and SafeChange are trademarks of Athena Controls, Inc. MODBUS is
Flomatic Smart Card TM Model FDHC-100 (Digital High-Resolution Controller) Configuration and Operation Manual
 The Flomatic FDHC-100 is a high performance Digital positioner intended to control AC actuators, providing 450 points of resolution with quarter turn actuators ranging from 2 sec to 120 sec and rated for
The Flomatic FDHC-100 is a high performance Digital positioner intended to control AC actuators, providing 450 points of resolution with quarter turn actuators ranging from 2 sec to 120 sec and rated for
Total Connect 2.0 Online Help
 Security Events Users Locations Video Hints for use. After logging in hit F11 to toggle full screen mode. Hover over icons for tool tip help. Upon the initial login, control panel data should be imported
Security Events Users Locations Video Hints for use. After logging in hit F11 to toggle full screen mode. Hover over icons for tool tip help. Upon the initial login, control panel data should be imported
BACVIEW MANUAL Software Version 3.06 INSTALLATION AND OPERATION MANUAL
 BACVIEW MANUAL Software Version 3.06 INSTALLATION AND OPERATION MANUAL 641-K31 1 BACVIEW INSTALLATION AND OPERATION IMPORTANT: This manual is for use with controller ZONE I/O 560 FHP part number 641-224
BACVIEW MANUAL Software Version 3.06 INSTALLATION AND OPERATION MANUAL 641-K31 1 BACVIEW INSTALLATION AND OPERATION IMPORTANT: This manual is for use with controller ZONE I/O 560 FHP part number 641-224
Installation and Start-Up Instructions
 EVERVU Touch Screen Display for EVERGREEN 19XR,XRV, 23XRV Chillers with PIC II or PIC III Controls Installation and Start-Up Instructions Part No: 33CNTVIEW CONTENTS SAFETY CONSIDERATIONS......................
EVERVU Touch Screen Display for EVERGREEN 19XR,XRV, 23XRV Chillers with PIC II or PIC III Controls Installation and Start-Up Instructions Part No: 33CNTVIEW CONTENTS SAFETY CONSIDERATIONS......................
USB-Link 2 Technical Guide. USB-Link 2 Code: SS0073 Version 4.11 and up
 USB-Link 2 Technical Guide USB-Link 2 Code: SS0073 Version 4.11 and up TABLE OF CONTENTS GENERAL INFORMATION... 3 USB-Link 2 Overview... 3 System Requirements... 3 QUICK GUIDE...4 USB-LINK 2 DRIVER INSTALLATION
USB-Link 2 Technical Guide USB-Link 2 Code: SS0073 Version 4.11 and up TABLE OF CONTENTS GENERAL INFORMATION... 3 USB-Link 2 Overview... 3 System Requirements... 3 QUICK GUIDE...4 USB-LINK 2 DRIVER INSTALLATION
USB-Link 2 Technical Guide
 www.wattmaster.com USB-Link 2 Technical Guide USB-Link 2 Code: SS0073 Version 4.11 and up TABLE OF CONTENTS GENERAL INFORMATION... 3 USB-Link 2 Overview... 3 System Requirements... 3 QUICK GUIDE...4 USB-LINK
www.wattmaster.com USB-Link 2 Technical Guide USB-Link 2 Code: SS0073 Version 4.11 and up TABLE OF CONTENTS GENERAL INFORMATION... 3 USB-Link 2 Overview... 3 System Requirements... 3 QUICK GUIDE...4 USB-LINK
M2500 Engine Controller Configuration Manual
 M2500 Engine Controller Configuration Manual Revision: 08-04-2011 Page 1 Contents 1 Preface... 4 2 Configuration from front panel... 5 2.1 Engine Controller Configuration... 6 2.1.1 RPM settings... 6 2.1.2
M2500 Engine Controller Configuration Manual Revision: 08-04-2011 Page 1 Contents 1 Preface... 4 2 Configuration from front panel... 5 2.1 Engine Controller Configuration... 6 2.1.1 RPM settings... 6 2.1.2
Multi-Point Gas Detection and Control System
 Multi-Point Gas Detection and Control System DESCRIPTION Wall mounted, microprocessor-based, multi-point, analog electronic control system for various gas, temperature and humidity detection, control and
Multi-Point Gas Detection and Control System DESCRIPTION Wall mounted, microprocessor-based, multi-point, analog electronic control system for various gas, temperature and humidity detection, control and
Innovative Electronics for a Changing World INDEX
 Innovative Electronics for a Changing World INDEX 1. SYSTEM DESCRIPTION 2. BOARD CONNECTIONS terminals and indicators 3. CONNECTION DIAGRAM 4. START UP GUIDE and passwords 5. HOME PAGE 6. STATUS PAGE 7.
Innovative Electronics for a Changing World INDEX 1. SYSTEM DESCRIPTION 2. BOARD CONNECTIONS terminals and indicators 3. CONNECTION DIAGRAM 4. START UP GUIDE and passwords 5. HOME PAGE 6. STATUS PAGE 7.
FRICK QUANTUM LX COMPRESSOR CONTROL PANEL
 Form S90-022 M (JULY 2008) - SERVICE File: SERVICE MANUAL - SECTION 90 Replaces: S90-020 M/MAY 2007 Dist: 3, 3a, 3b, 3c QUANTUM LX COMPRESSOR CONTROL PANEL VERSION 6.5x Page 2 TABLE OF CONTENTS QUANTUM
Form S90-022 M (JULY 2008) - SERVICE File: SERVICE MANUAL - SECTION 90 Replaces: S90-020 M/MAY 2007 Dist: 3, 3a, 3b, 3c QUANTUM LX COMPRESSOR CONTROL PANEL VERSION 6.5x Page 2 TABLE OF CONTENTS QUANTUM
IN5132/IN5142/IN5134/IN5134a IN5144/IN5144a/IN5135/IN5145 User's Manual (detailed) Instant Stack Guide
 Projector IN5132/IN5142/IN5134/IN5134a IN5144/IN5144a/IN5135/IN5145 User's Manual (detailed) Instant Stack Guide Thank you for purchasing this product. Features This projector can be used in conjunction
Projector IN5132/IN5142/IN5134/IN5134a IN5144/IN5144a/IN5135/IN5145 User's Manual (detailed) Instant Stack Guide Thank you for purchasing this product. Features This projector can be used in conjunction
FRICK QUANTUM CONDENSER/VESSEL CONTROL PANEL VERSION 2.1x
 S90-555 M/OCT 2001 File: SERVICE MANUAL - SECTION 90 Replaces: NOTHING (New Manual) Dist: 3, 3a, 3b, 3c FRICK QUANTUM CONDENSER/VESSEL CONTROL PANEL VERSION 2.1x S90-555 M Page 2 FRICK QUANTUM CONDENSER/VESSEL
S90-555 M/OCT 2001 File: SERVICE MANUAL - SECTION 90 Replaces: NOTHING (New Manual) Dist: 3, 3a, 3b, 3c FRICK QUANTUM CONDENSER/VESSEL CONTROL PANEL VERSION 2.1x S90-555 M Page 2 FRICK QUANTUM CONDENSER/VESSEL
DECK All-In-One Enclosure. Quick Installation Guide for Field Installers
 DECK All-In-One Enclosure Quick Installation Guide for Field Installers 1 Contents Legal Statement... 2 Preliminary Considerations... 2 Required Installation Tools and Materials... 2 Networking Information...
DECK All-In-One Enclosure Quick Installation Guide for Field Installers 1 Contents Legal Statement... 2 Preliminary Considerations... 2 Required Installation Tools and Materials... 2 Networking Information...
REFRIGERATION AND AIR CONDITIONING. On Site Guide AK2-SC 255
 REFRIGERATION AND AIR CONDITIONING On Site Guide AK2-SC 255 How to Use This Guide Read this Guide completely as you install and start up your new AK2-SC 255 controller. The guide will give you thorough
REFRIGERATION AND AIR CONDITIONING On Site Guide AK2-SC 255 How to Use This Guide Read this Guide completely as you install and start up your new AK2-SC 255 controller. The guide will give you thorough
Model: Available in : Sapphire Black and Glacier White
 1 Model: Available in : Sapphire Black and Glacier White 1 Table of Contents Product Image 1 Locking/Unlocking the SmartStat 20 23 Table of Contents 2 Standby/Away Mode Mode 21 24 What is a Programmable
1 Model: Available in : Sapphire Black and Glacier White 1 Table of Contents Product Image 1 Locking/Unlocking the SmartStat 20 23 Table of Contents 2 Standby/Away Mode Mode 21 24 What is a Programmable
FRICK QUANTUM COMPRESSOR CONTROL PANEL VERSION 5.0x
 S90-010 M/APR 2004 File: SERVICE MANUAL - SECTION 90 Replaces: S90-010 M/APR 02 Dist: 3, 3a, 3b, 3c FRICK QUANTUM COMPRESSOR CONTROL PANEL VERSION 5.0x S90-010 M FRICK QUANTUM COMPRESSOR CONTROL PANEL
S90-010 M/APR 2004 File: SERVICE MANUAL - SECTION 90 Replaces: S90-010 M/APR 02 Dist: 3, 3a, 3b, 3c FRICK QUANTUM COMPRESSOR CONTROL PANEL VERSION 5.0x S90-010 M FRICK QUANTUM COMPRESSOR CONTROL PANEL
MAKING MODERN LIVING POSSIBLE AK-255 CO 2. Controller On-Site Installation Guide DANFOSS ELECTRONIC CONTROLS & SENSORS
 MAKING MODERN LIVING POSSIBLE Controller On-Site Installation Guide DANFOSS ELECTRONIC CONTROLS & SENSORS How to Use This Guide Read this Guide completely as you install and start up your new Controller.
MAKING MODERN LIVING POSSIBLE Controller On-Site Installation Guide DANFOSS ELECTRONIC CONTROLS & SENSORS How to Use This Guide Read this Guide completely as you install and start up your new Controller.
ACTpro Single Door IP Controller. Operating & Installation Instructions
 ACTpro 1500 Single Door IP Controller Operating & Installation Instructions 18-00079 Issue 1 This manual refers to the ACTpro 1500 a TCP/IP based control unit supporting up to 32 doors. Access Control
ACTpro 1500 Single Door IP Controller Operating & Installation Instructions 18-00079 Issue 1 This manual refers to the ACTpro 1500 a TCP/IP based control unit supporting up to 32 doors. Access Control
NORDSON CORPORATION AMHERST, OHIO USA
 CanWorks Operator Interface Tracking PLUS for CanWorks Systems with SM-2 Spray Monitors User Guide Part 1018132A NORDSON CORPORATION AMHERST, OHIO USA 2002 Nordson Corporation. All rights reserved. CanWorks,
CanWorks Operator Interface Tracking PLUS for CanWorks Systems with SM-2 Spray Monitors User Guide Part 1018132A NORDSON CORPORATION AMHERST, OHIO USA 2002 Nordson Corporation. All rights reserved. CanWorks,
COMPUTER PROCESS CONTROLS
 TECHNICAL BULLETIN Installation Instructions: ESR8 Valve Regulator (P/N 810-3195) Introduction The ESR8 Valve Regulator board (P/N 810-3195), shown in Figure 1, is a Lon- Works Echelon based electronic
TECHNICAL BULLETIN Installation Instructions: ESR8 Valve Regulator (P/N 810-3195) Introduction The ESR8 Valve Regulator board (P/N 810-3195), shown in Figure 1, is a Lon- Works Echelon based electronic
NumaView Software. Addendum to T-Series Manuals TELEDYNE API (TAPI) 9970 CARROLL CANYON ROAD SAN DIEGO, CALIFORNIA USA
 NumaView Software Addendum to T-Series Manuals TELEDYNE API (TAPI) 9970 CARROLL CANYON ROAD SAN DIEGO, CALIFORNIA 92131-1106 USA Toll-free Phone: 800-324-5190 Phone: +1 858-657-9800 Fax: +1 858-657-9816
NumaView Software Addendum to T-Series Manuals TELEDYNE API (TAPI) 9970 CARROLL CANYON ROAD SAN DIEGO, CALIFORNIA 92131-1106 USA Toll-free Phone: 800-324-5190 Phone: +1 858-657-9800 Fax: +1 858-657-9816
Multi-Point Gas Detection and Control System
 Multi-Point Gas Detection and Control System Specifications subject to change without notice. USA 40804 Page of 7 DESCRIPTION Wall mounted, microprocessor-based, multi-point, analog electronic control
Multi-Point Gas Detection and Control System Specifications subject to change without notice. USA 40804 Page of 7 DESCRIPTION Wall mounted, microprocessor-based, multi-point, analog electronic control
WSDA User Guide
 User Guide Version 8500-0029 rev. 006 WSDA -1000 User Guide www.microstrain.com Little Sensors, Big Ideas. 2012 by 459 Hurricane Lane, Suite 102 Williston, VT 05495 Phone 802-862-6629 Fax 802-863-4093
User Guide Version 8500-0029 rev. 006 WSDA -1000 User Guide www.microstrain.com Little Sensors, Big Ideas. 2012 by 459 Hurricane Lane, Suite 102 Williston, VT 05495 Phone 802-862-6629 Fax 802-863-4093
Elapsed Timer Control Panel
 Installation Manual V6.2 Elapsed Timer Control Panel Current as of August 2017 The Sapling Company, Inc. Elapsed Timer Control Panel Table of Contents Table of Contents 2 Important Safety Instructions
Installation Manual V6.2 Elapsed Timer Control Panel Current as of August 2017 The Sapling Company, Inc. Elapsed Timer Control Panel Table of Contents Table of Contents 2 Important Safety Instructions
DUAL SWITCH CONTROLLER
 DUAL SWITCH CONTROLLER INSTRUCTION MANUAL IMPORTANT: If the Dual Switch Controller is to be used with a Dielectric 50000 Series Switch, control cable P/N 1100007364 or 11000007365 must be used. See Section
DUAL SWITCH CONTROLLER INSTRUCTION MANUAL IMPORTANT: If the Dual Switch Controller is to be used with a Dielectric 50000 Series Switch, control cable P/N 1100007364 or 11000007365 must be used. See Section
DOC. #TD /20/06 PRINTED IN U.S.A. Lingo XE Touchscreen & Web Browser User s Guide
 DOC. #TD-0465 10/20/06 PRINTED IN U.S.A. Lingo XE Touchscreen & Web Browser User s Guide Logic One, Lingo, and iscope are registered trademarks of Novar. Ethernet os a registered trademark of Xerox Corporation.
DOC. #TD-0465 10/20/06 PRINTED IN U.S.A. Lingo XE Touchscreen & Web Browser User s Guide Logic One, Lingo, and iscope are registered trademarks of Novar. Ethernet os a registered trademark of Xerox Corporation.
Central Controller Operation & Installation Manual
 Central Controller Operation & Installation Manual YCZ-A004 CONTENT Function introduction of central controller... 1 Part info for central controller... 2 Page & Key Explanation... 4 Address Setting When
Central Controller Operation & Installation Manual YCZ-A004 CONTENT Function introduction of central controller... 1 Part info for central controller... 2 Page & Key Explanation... 4 Address Setting When
Model: Available in : Sapphire Black and Glacier White
 Model: Available in : Sapphire Black and Glacier White 1 Table of Contents Product Image 1 Locking/Unlocking the SmartStat 20 Table of Contents 2 Standby/Away Mode 21 What is a Programmable Room Thermostat?
Model: Available in : Sapphire Black and Glacier White 1 Table of Contents Product Image 1 Locking/Unlocking the SmartStat 20 Table of Contents 2 Standby/Away Mode 21 What is a Programmable Room Thermostat?
BACnet Flow Controller for Fan Filter Units
 MANUAL SERVICE + INSTALLATION BACnet Flow Controller for Fan Filter Units BFC Series v300 Issue Date: 08/23/17 2017 Price Industries Limited. All rights reserved. TABLE OF CONTENTS Product Overview General
MANUAL SERVICE + INSTALLATION BACnet Flow Controller for Fan Filter Units BFC Series v300 Issue Date: 08/23/17 2017 Price Industries Limited. All rights reserved. TABLE OF CONTENTS Product Overview General
Quick Start Guide DDC (2014/02) Subject to change without prior notice Quick Start Guide
 Quick Start Guide 560/583 DDC 8733914716(2014/02) Please refer to the included Hardware User s Guide and BACview Installation and Operation Manual for more detailed information on setting up and using
Quick Start Guide 560/583 DDC 8733914716(2014/02) Please refer to the included Hardware User s Guide and BACview Installation and Operation Manual for more detailed information on setting up and using
SensorWATCH Basic RH - Wireless Setup Users Help Guide Part Number: A Revision: 1.1.0
 SensorWATCH Basic RH - Wireless Setup Users Help Guide Part Number: A53-7974-13-001 Revision: 1.1.0 Page 1 SensorWATCH Basic RH - Wireless SetupUsers Help Guide 1.1.0 Table of Contents 1.0 - Quick Setup
SensorWATCH Basic RH - Wireless Setup Users Help Guide Part Number: A53-7974-13-001 Revision: 1.1.0 Page 1 SensorWATCH Basic RH - Wireless SetupUsers Help Guide 1.1.0 Table of Contents 1.0 - Quick Setup
Installation and Operation Manual. ETV Platinum Plus. Electronic Tempering Valve with Safeguard WARNING
 Installation and Operation Manual ETV Platinum Plus Electronic Tempering Valve with Safeguard WARNING This Heat-Timer control is strictly an operating control; it should never be used as a primary limit
Installation and Operation Manual ETV Platinum Plus Electronic Tempering Valve with Safeguard WARNING This Heat-Timer control is strictly an operating control; it should never be used as a primary limit
5450 NW 33rd Ave, Suite 104 Fort Lauderdale, FL Fruitland Ave Los Angeles, CA UM Channel Monitor.
 5450 NW 33rd Ave, Suite 104 Fort Lauderdale, FL 33309 3211 Fruitland Ave Los Angeles, CA 90058 UM-600 6-Channel Monitor Version 2 Installation and Operation Manual Rev. G P/N145F-12990 PCO 00007462 (c)
5450 NW 33rd Ave, Suite 104 Fort Lauderdale, FL 33309 3211 Fruitland Ave Los Angeles, CA 90058 UM-600 6-Channel Monitor Version 2 Installation and Operation Manual Rev. G P/N145F-12990 PCO 00007462 (c)
User Guide. For controller on CXAO / RTXB heat pumps CGCM / CXCM 2 circuit units. CNT-SVU005C-GB Original instructions
 User Guide For controller on CXAO / RTXB heat pumps CGCM / CXCM 2 circuit units CNT-SVU005C-GB Original instructions Table of contents Advanced electronics... 3 Technical Specifications... 4 Display description...
User Guide For controller on CXAO / RTXB heat pumps CGCM / CXCM 2 circuit units CNT-SVU005C-GB Original instructions Table of contents Advanced electronics... 3 Technical Specifications... 4 Display description...
Power Xpert Meter 2000 Gateway Card Kit
 Quick Start Guide IL02601011E PXM 2250 PXM 2260 IQ 250 IQ 260 Power Xpert Meter 2000 Gateway Card Kit Table of Contents Remove the Meter From Service.... 2 Disconnect Power Connections, CTs, and Modbus....
Quick Start Guide IL02601011E PXM 2250 PXM 2260 IQ 250 IQ 260 Power Xpert Meter 2000 Gateway Card Kit Table of Contents Remove the Meter From Service.... 2 Disconnect Power Connections, CTs, and Modbus....
Contents 1 Warnings, Cautions, and Notes Description Features... 1
 EnCell Contents 1 Warnings, Cautions, and Notes... 1 2 Description... 1 3 Features... 1 3.1 STANDARD FEATURES... 1 3.2 FRONT PANEL FEATURES... 2 3.2.1 Display... 2 3.2.2 OK LED... 2 3.2.3 FAULT LED...
EnCell Contents 1 Warnings, Cautions, and Notes... 1 2 Description... 1 3 Features... 1 3.1 STANDARD FEATURES... 1 3.2 FRONT PANEL FEATURES... 2 3.2.1 Display... 2 3.2.2 OK LED... 2 3.2.3 FAULT LED...
Brooks Service Tool TM for QUANTIM Precision Mass Measurement and Control
 Installation and Operation Manual Precision Mass Measurement and Control www.brooksinstrument.com Installation and Operation Manual Essential Instructions Read this page before proceeding! Brooks Instrument
Installation and Operation Manual Precision Mass Measurement and Control www.brooksinstrument.com Installation and Operation Manual Essential Instructions Read this page before proceeding! Brooks Instrument
Installation, operating and maintenance ADALINK II. Web solution for LENNOX units supervision ADALINK II-IOM-1401-E. lennoxemeia.
 Installation, operating and maintenance ADALINK II Web solution for LENNOX units supervision ADALINK II-IOM-1401-E lennoxemeia.com CONTENT 1 INTRODUCTION 1.1 - ADALINK II system description... 3 2 INSTALLATION
Installation, operating and maintenance ADALINK II Web solution for LENNOX units supervision ADALINK II-IOM-1401-E lennoxemeia.com CONTENT 1 INTRODUCTION 1.1 - ADALINK II system description... 3 2 INSTALLATION
IQ-MP Gateway. Version apr Electrocom Rødeledsvej 95 DK-5700 Svendborg Denmark Tel :
 IQ-MP Gateway Version 4.009 28. apr. 2011 Electrocom Rødeledsvej 95 DK-5700 Svendborg Denmark Tel : +45 8880 7580 www.electrocom.dk p. 2 Description The IQ-MP Gateway is a communications module, which
IQ-MP Gateway Version 4.009 28. apr. 2011 Electrocom Rødeledsvej 95 DK-5700 Svendborg Denmark Tel : +45 8880 7580 www.electrocom.dk p. 2 Description The IQ-MP Gateway is a communications module, which
BA/BS4S Temperature Sensor Installation & Operating Instructions
 Product Overview and Identification The BAPI-Stat 4 room temperature sensor features a large format LCD and slider setpoint adjustment. Additional options include button override and communication jack.
Product Overview and Identification The BAPI-Stat 4 room temperature sensor features a large format LCD and slider setpoint adjustment. Additional options include button override and communication jack.
Available Map Views & Dash View Screen
 Singulation: Displays meter performance. Identifies the percentage of seeds properly singulated by your meters. Contributing factors to this value include: Speed, Good Ride, Seed Size, Seed Shape, Meter
Singulation: Displays meter performance. Identifies the percentage of seeds properly singulated by your meters. Contributing factors to this value include: Speed, Good Ride, Seed Size, Seed Shape, Meter
HP Notebook PCs - Keyboard and TouchPad or ClickPad Guided Troubleshooter
 HP Notebook PCs - Keyboard and TouchPad or ClickPad Guided Troubleshooter This document applies to HP notebook computers. The keyboard, TouchPad, or ClickPad on your laptop is not working as expected:
HP Notebook PCs - Keyboard and TouchPad or ClickPad Guided Troubleshooter This document applies to HP notebook computers. The keyboard, TouchPad, or ClickPad on your laptop is not working as expected:
MAINTENANCE MANUAL. EDACS REDUNDANT POWER SUPPLY SYSTEM 350A1441P1 and P2 POWER MODULE CHASSIS 350A1441P3, P4, AND P5 POWER MODULES TABLE OF CONTENTS
 MAINTENANCE MANUAL EDACS REDUNDANT POWER SUPPLY SYSTEM 350A1441P1 and P2 POWER MODULE CHASSIS 350A1441P3, P4, AND P5 POWER MODULES TABLE OF CONTENTS SPECIFICATIONS*... 2 INTRODUCTION... 3 DESCRIPTION...
MAINTENANCE MANUAL EDACS REDUNDANT POWER SUPPLY SYSTEM 350A1441P1 and P2 POWER MODULE CHASSIS 350A1441P3, P4, AND P5 POWER MODULES TABLE OF CONTENTS SPECIFICATIONS*... 2 INTRODUCTION... 3 DESCRIPTION...
FX 2 Instruction Manual
 FX 2 Instruction Manual Climma Compact Version Annapolis MD USA 301 352 6962 info@veco-na.com Introduction: The FX2-DX digital controller operates onboard air conditioning equipment to provide room temperature
FX 2 Instruction Manual Climma Compact Version Annapolis MD USA 301 352 6962 info@veco-na.com Introduction: The FX2-DX digital controller operates onboard air conditioning equipment to provide room temperature
FRICK QUANTUM COMPRESSOR CONTROL PANEL VERSION 4.5x
 S90-010 M/JUL 2002 File: SERVICE MANUAL - SECTION 90 Replaces: S90-010 M/JUL 01 Dist: 3, 3a, 3b, 3c FRICK QUANTUM COMPRESSOR CONTROL PANEL VERSION 4.5x S90-010 M FRICK QUANTUM COMPRESSOR CONTROL PANEL
S90-010 M/JUL 2002 File: SERVICE MANUAL - SECTION 90 Replaces: S90-010 M/JUL 01 Dist: 3, 3a, 3b, 3c FRICK QUANTUM COMPRESSOR CONTROL PANEL VERSION 4.5x S90-010 M FRICK QUANTUM COMPRESSOR CONTROL PANEL
2016 MacroAir Technologies Toll Free: Fax:
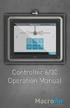 2016 MacroAir Technologies Toll Free: 866 668 3247 Fax: 909 890 2313 www.macroairfans.com 1 Table of Contents Caution & Safety... 2 Fan Network Ordering... 3 Controller Dimensions... 4 Controller Components...
2016 MacroAir Technologies Toll Free: 866 668 3247 Fax: 909 890 2313 www.macroairfans.com 1 Table of Contents Caution & Safety... 2 Fan Network Ordering... 3 Controller Dimensions... 4 Controller Components...
INTRODUCTION...1 FEATURES...1 PACKAGE CONTENTS... 1 TECHNICAL SPECIFICATIONS...2 SYSTEM REQUIREMENT..3 CABLE DIAGRAMS.3 PRODUCT DETAILS 4
 TABLE OF CONTENTS INTRODUCTION...1 FEATURES....1 PACKAGE CONTENTS... 1 TECHNICAL SPECIFICATIONS....2 SYSTEM REQUIREMENT..3 CABLE DIAGRAMS.3 PRODUCT DETAILS 4 HARDWARE INSTALLATION 5 USAGE 5 ON SCREEN DISPLAY
TABLE OF CONTENTS INTRODUCTION...1 FEATURES....1 PACKAGE CONTENTS... 1 TECHNICAL SPECIFICATIONS....2 SYSTEM REQUIREMENT..3 CABLE DIAGRAMS.3 PRODUCT DETAILS 4 HARDWARE INSTALLATION 5 USAGE 5 ON SCREEN DISPLAY
Multi-Point Gas Detection and Control System
 Multi-Point Gas Detection and Control System Specifications subject to change without notice. USA 50729 Page of 9 DESCRIPTION Wall mounted, microprocessor-based, multi-point, analog electronic control
Multi-Point Gas Detection and Control System Specifications subject to change without notice. USA 50729 Page of 9 DESCRIPTION Wall mounted, microprocessor-based, multi-point, analog electronic control
Dual Digital Module Technical Guide
 Factory Packaged Controls Coil Products Dual Digital Module Table of Contents OVERVIEW... 3 INSTALLATION AND WIRING... 4 Environmental Requirements...4 Mounting...4 Power Supply and Communications...4
Factory Packaged Controls Coil Products Dual Digital Module Table of Contents OVERVIEW... 3 INSTALLATION AND WIRING... 4 Environmental Requirements...4 Mounting...4 Power Supply and Communications...4
EnCell Battery Cell Monitor
 EnCell Battery Cell Monitor Instruction Manual Model RCM15S12 NERC Compliant YO R U H T PA TO Z O R E W O D N M I T E enchargepowersystems.com sales@enchargepowersystems.com (888) 407.5040 Contents 1 Warnings,
EnCell Battery Cell Monitor Instruction Manual Model RCM15S12 NERC Compliant YO R U H T PA TO Z O R E W O D N M I T E enchargepowersystems.com sales@enchargepowersystems.com (888) 407.5040 Contents 1 Warnings,
MXM-50. Modbus Interface for Mitsubishi Air-Conditioning. Installation and User Guide.
 MXM-50 Modbus Interface for Mitsubishi Air-Conditioning Installation and User Guide www.innon.co.uk 1. Product Overview The Black Pear MXM-50 unit allows a Modbus building management system (BMS) to monitor
MXM-50 Modbus Interface for Mitsubishi Air-Conditioning Installation and User Guide www.innon.co.uk 1. Product Overview The Black Pear MXM-50 unit allows a Modbus building management system (BMS) to monitor
TITAN S8. Portable Data Acquisition Logger. Product User Guide
 TITAN S8 Portable Data Acquisition Logger Product User Guide Table of Contents 2 General Features... 3 Device Overview... 3 External Features... 3 Device Orientation... 4 Device Inputs... 5 Sensor Types
TITAN S8 Portable Data Acquisition Logger Product User Guide Table of Contents 2 General Features... 3 Device Overview... 3 External Features... 3 Device Orientation... 4 Device Inputs... 5 Sensor Types
QUICK START GUIDE Paralleling and Protection Unit PPU 300
 QUICK START GUIDE Paralleling and Protection Unit PPU 300 DEIF A/S Frisenborgvej 33 DK-7800 Skive Tel.: +45 9614 9614 Fax: +45 9614 9615 info@deif.com www.deif.com Document no.: 4189341107C 1. Introduction
QUICK START GUIDE Paralleling and Protection Unit PPU 300 DEIF A/S Frisenborgvej 33 DK-7800 Skive Tel.: +45 9614 9614 Fax: +45 9614 9615 info@deif.com www.deif.com Document no.: 4189341107C 1. Introduction
Optec WiFi Board
 Optec WiFi 802.11 Board Installation Instructions for the Optec 802.11b/g Wireless Board. The Optec Wireless Networking Board (WiFi) is an optional accessory for the FocusLynx and Gemini control hubs.
Optec WiFi 802.11 Board Installation Instructions for the Optec 802.11b/g Wireless Board. The Optec Wireless Networking Board (WiFi) is an optional accessory for the FocusLynx and Gemini control hubs.
Quick Start Guide TS A
 Quick Start Guide TS 930 125-630A DANGER HAZARD OF ELECTRICAL SHOCK, EXPLOSION, OR ARC FLASH Read and understand this quick start guide before installing and operating the transfer switch The installer
Quick Start Guide TS 930 125-630A DANGER HAZARD OF ELECTRICAL SHOCK, EXPLOSION, OR ARC FLASH Read and understand this quick start guide before installing and operating the transfer switch The installer
