FRICK QUANTUM LX CONDENSER/VESSEL CONTROL PANEL
|
|
|
- Emmeline Todd
- 5 years ago
- Views:
Transcription
1 Form File: SERVICE MANUAL - Section 90 Replaces: O (APR 2015) Dist: 3, 3a, 3b, 3c FRICK QUANTUM LX CONDENSER/VESSEL CONTROL PANEL Version 3.0x Please check for the latest version of this publication.
2 Page 2 SECTION 1 - INTRODUCTION - COND/VESSEL CONTROL SETUP DESCRIPTION... 4 WIRING... 4 CONFIGURATION IDENTIFYING A CONDENSER/VESSEL SYSTEM... 4 THE OPERATOR INTERFACE PANEL... 4 THE CONDENSER I/O PANEL... 4 THE VESSEL I/O PANEL... 4 CONDENSER/VESSEL SYSTEM CONFIGURATIONS... 5 SYSTEM INSTALLATION... 5 WIRING FOR AC POWER... 5 INTERFACE PANEL... 5 CONDENSER/VESSEL PANEL... 6 CHECKING THE AC POWER... 6 INTERFACE PANEL... 6 CONDENSER/VESSEL PANEL... 6 WIRING FOR COMMUNICATIONS... 7 INTERFACE PANEL... 7 WIRING THE QUANTUM LX PANEL... 7 CONDENSER/VESSEL SYSTEM COMMUNICATIONS WIRING DIAGRAM... 8 SECTION 2 - START UP AND CONFIGURATION INITIAL STARTUP AND LOGIN VERIFYING COMMUNICATIONS PANEL CONFIGURATION...11 CONDENSER CONFIGURATION...12 INTRODUCTION...12 CALIBRATING SENSORS...12 ESTABLISHING SETPOINTS...12 VESSEL CONFIGURATION...14 INTRODUCTION CALIBRATING SENSORS ESTABLISHING SETPOINTS AMMONIA SYSTEM CONFIGURATION...15 INTRODUCTION...15 CONFIGURATION - AMMONIA SENSORS CALIBRATING AMMONIA SENSORS SETPOINTS - AMMONIA SAFETIES TROUBLESHOOTING...17 OPERATOR INTERFACE PANEL...17 CONDENSER/VESSEL PANEL(S)...17 TYPICAL SYSTEM CONFIGURATION...18 CONNECTING A COMPUTER DIRECTLY TO A QUANTUM LX CONTROL PANEL...18 SECTION 3 - OPERATOR INTERFACE QUANTUM LX CONTROL PANEL...22 USING A WEB BROWSER (ETHERNET)...22 OPERATOR ACCESS...23 TO CHANGE SETPOINTS...23 KEYS AND KEY FUNCTIONS...24 MENU STRUCTURE...25 TABLE OF CONTENTS SECTION 4 - GRAPHIC SCREENS OPERATING STATUS...28 USER DEFINED OPERATING STATUS SCREEN CONDENSER OR VESSEL...29 STATUS STATUS CONDENSER STATUS STATUS VESSEL STATUS...31 STATUS TRENDING TRENDING SETUP STATUS TRENDING REAL TIME TRENDING STATUS TRENDING HISTORY TRENDING STATUS TRENDING REAL TIME DATA LOG STATUS TRENDING HISTORY DATA LOG STATUS EVENT LOG SAFETIES...38 SAFETIES CURRENT SAFETIES SAFETIES SAFETY HISTORY SETPOINTS SETPOINTS CONDENSER STEP CONTROL...40 SETPOINTS CONDENSER SUMMER SEQUENCE SETPOINTS CONDENSER WINTER SEQUENCE SETPOINTS CONDENSER VARIABLE SPEED FAN SETPOINTS CONDENSER CONTROL OVERRIDES SETPOINTS VESSEL 1 (2 OR 3) LEVEL CONTROL SETPOINTS VESSEL 1 (2 OR 3) PUMP CONTROL SETPOINTS VESSEL 1 (2 OR 3) SAFETIES SETPOINTS AMMONIA SAFETIES SETPOINTS PID SETUP - CONDENSER...51 SETPOINTS PID SETUP - VESSEL SETPOINTS AUXILIARIES Analog Inputs - Condenser/Vessel Safeties Digital Input Configuration Condenser/Vessel...55 Digital Output Configuration Condenser Digital Output Configuration Vessel...57 SETPOINTS PANEL CALIBRATION...59 CALIBRATION CONDENSER CALIBRATION VESSEL 1 (2 OR 3) CALIBRATION AMMONIA CALIBRATION ANALOG OUTPUTS Condenser Outputs Vessel Outputs Analog Output Calibration CALIBRATION CONDENSER/VESSEL AUXILIARIES CONFIGURATION...66 CONFIGURATION PANEL CONFIGURATION CONFIGURATION CONDENSER STEP CONFIGURATION.67 CONFIGURATION COMMUNICATIONS CONFIGURATION ETHERNET SESSION...71 SERVICE...72 SERVICE - DIGITAL SERVICE - ANALOG SERVICE COMMUNICATIONS LOG SERVICE COMMUNICATIONS LOOP BACK TEST...74 SERVICE DIAGNOSTICS...74 SERVICE SOFTWARE MAINTENANCE...75 HELP...77 ABOUT...78 MISCELLANEOUS SCREENS...79 ALPHA SECTION 5 - ALARM/SHUTDOWN MESSAGES ALPHABETICAL LISTING...82
3 SECTION 1 - INTRODUCTION - COND/VESSEL CONTROL Page 3 SECTION 1 INTRODUCTION TO THE QUANTUM LX CONDENSER/VESSEL CONTROL SYSTEM
4 Page 4 Setup Description The following Setup Guide is meant to assist the installation technician in making all necessary electrical power, control and communications connections to a Quantum LX Condenser/Vessel system. They will be provided also with the basic information necessary to login and configure the system. It will then aid in troubleshooting the system should problems arise. This Guide will help to ensure: Wiring Location of incoming AC source power to all panels (Interface and Remote) Basic installation guidelines are followed. Location, polarity & grounding of communications wiring. Location of all control (I/O) wiring. Proper powering up of all panels. The Interface Panel runs the actual program that provides the control for the system. Through communications, it monitors the status of each attached I/O panel, and provides the necessary control instructions for each panel to perform. Additionally, all setpoints are stored in the Interface Panel. Status of the system may be monitored form here, and appropriate changes made to system operation. The Condenser I/O Panel Each system may have one Condenser panel: Configuration Verifying communications. Calibrating sensors. Setting up operating Setpoints. Operation Verifying the data being returned to the Interface panel from all remote panels. Checking and clearing of alarms. Ammonia Configuration Identifying A Condenser/Vessel System A system will include one Operator Interface Panel and one Condenser I/O Panel and/or possibly a Vessel I/O Panel. The Operator Interface Panel Each system will have an Operator Interface Panel, as shown below: The panel does not have a display or keypad. The Vessel I/O Panel Each system may have one Vessel panel: The panel does not have a display or keypad. A Vessel panel can control up to three separate vessels. The Operator Interface Panel (we will call it the Interface Panel throughout the rest of this guide) is the central point of the system, whereby any I/O panels are attached. It can easily be identified by the presence of a display screen and a keypad. The Interface Panel monitors and controls all of the I/O panels that are attached to it, through RS-485 serial communications (to be explained later).
5 Page 5 Condenser/Vessel System Configurations As stated before, each complete Condenser/Vessel system will consist of one Interface Panel, and may have a Condenser panel and/or a Vessel panel (a Vessel Panel can control up to three vessels). See the example below of a system: Communications from Comm. 4 on Q4/Q5 board Interface Panel Condenser I/O Panel Vessel I/O Panel Multiple Condenser/Vessel systems may be interconnected via a common Ethernet connection. Each system operates independently of one another yet they may all be monitored and controlled through a common computer. Such a system would include the Quantum LX Condenser/Vessel Interface Panel, an Ethernet Hub or Switch, Condenser/Vessel panels and a computer running a Web Browser. A simplified example of such a system (with three Condenser/Vessel systems) is shown here: Interface Panel Interface Panel Computer or HMI Ethernet Hub or Switch Interface Panel System Installation An in depth installation setup is beyond the scope of this guide, however some basic rules can be observed: Maintain a total distance of 2000 feet or less between the Operator Interface Panel, and the very last Remote I/O Panel on any one communications cable run. As will be explained later, it is possible to have two separate communications cable runs, depending upon the total number of Remote I/O Panels. Keep in mind that neither of these cable runs can exceed 2000 feet in length. The system is capable of Ethernet communications, this may be something to consider when placing Interface Panels, as you would want a nearby Ethernet connection to be available. Keep all communications wiring in a separate conduit from control wiring. When wiring for communications, it is important to ground only one end of the communications cable. This ground will be located in the very last Remote Panel of each communications cable run. If the communications were to be grounded at both ends, then it would be possible for ground loops to develop, which could impair communications between panels. Interface Panels should be located in easy access areas, and should be mounted at eye level for screen viewing. I/O Panels are rated for both indoor and outdoor use. Although access to the Remote Panels will be rare after installation and setup, it is still advantageous to keep them accessible for potential maintenance situations (reasonable lighting, sufficient door swing, etc.). Install all panels within a convenient distance of a power source. Wiring For AC Power Interface Panel The incoming AC power will consist of three 14 AWG wires (hot, neutral and ground). Unlatch the two ¼ turn cover latches to the Interface panel, and open the door. Inside the enclosure, you will find a power supply and a terminal strip, as shown here: Condenser I/O Panel Condenser I/O Panel Vessel I/O Panel Vessel I/O Panel Connect the three incoming AC wires to the terminal screws as shown previously. Proceed to the section entitled Checking the AC Power.
6 Page 6 Condenser/Vessel Panel As with the Interface panel, the incoming AC power will consist of three 14 AWG wires (hot, neutral and ground). Unlatch the two ¼ turn cover latches to the Interface panel, and open the door. Inside the enclosure, there is a long DIN rail at the left side of the panel. At the top of the DIN rail is a terminal strip (if the unit is equipped with an optional panel heater, there will also be a circuit breaker), as shown here: If the panel has reached the point of showing the above screen, the boot process was successful. Turn OFF the Control Power switch, and De-energize the 120 Volt circuit at its source. If the panel does not reach to the point of showing the above screen, then troubleshooting will be required. Refer to end of this guide entitled Troubleshooting. Connect the three incoming AC wires to the terminal screws shown above. Notice that there are multiple number 2 terminals, connection may be made to any of them. Proceed to the section entitled Checking the AC Power. Checking The AC Power Interface Panel Ensure that the Control Power switch is in the OFF position. Energize the 120 Volt circuit at its source. Using a DVM, measure the voltage at the AC power terminal strip. Ensure that you read approximately 120 VAC between Hot and Neutral, and Hot and Ground. There must not be voltage between Neutral and Ground. Once the incoming voltage has been verified, turn the Control Power switch to ON. On the enclosure door, and watch the Quantum LX controller (on the backside of the door). You should notice various LED s blinking or flashing. Watch the display on the front of the door. After a short period of time, you should notice the display showing a boot sequence. Various text messages will be shown as it proceeds with the boot-up process. When finished, a screen similar to the following image should be visible: Condenser/Vessel Panel Unlike the Interface Panel, the Condenser/Vessel panel(s) do not have an external power switch. Instead, the enclosure will contain two HOA (Hand-Off Automatic Modules). These modules allow the technician to override control signals, by manually energizing components. An example of one of these modules is shown here: Red, power OFF tab Black, power ON plunger Notice in the above pictorial, there is a Red power OFF tab, and a black power ON plunger. These items are located on a circuit breaker for each of the two HOA modules. Together, they act as the Control Power switch. Push each of the Red power OFF tabs down. The Black power ON plunger should pop up. If the plunger does not pop up, then the power was already off. Do this to both HOA modules.
7 Page 7 Energize the 120 Volt circuit at its source. Using a DVM, measure the voltage at the AC power terminals (1, 2 and PE). Ensure that you read approximately 120 VAC between Hot and Neutral, and Hot and Ground. There must not be voltage between Neutral and Ground. Once the incoming voltage has been verified, push in the Black power ON plungers of both HOA modules. To the right of the HOA modules are several I/O boards. There will be at least one Digital board (recognizable by the plug-in I/O modules), and one Analog board. Inspect all boards for the presence of flashing, blinking or steadily lit LED s. If LED s are lit on all boards, then power has been properly applied. If LED s are not lit on all boards, then refer to the section entitled Troubleshooting. Wiring For Communications NOTICE Refer to the section entitled CONDENSER/VESSEL SYSTEM COMMUNICATIONS WIRING DIAGRAM, for additional information about how the system is configured. Interface Panel Depending upon the configuration of the system, there may be a Condenser panel, and/or a Vessel panel. A common communications cable needs to be run from the Quantum LX panel to each of these. Refer to the section entitled Condenser/Vessel System Communications Wiring Diagram. The incoming RS-485 communications cable to the interface panel will be a two-conductor, shielded type. Frick Controls recommends the use of Belden #9841 or equal. Wiring the Quantum LX Panel Use the following wiring procedure: Open the Quantum LX panel door. On the inside of the enclosure door, you will find the Q4/ Q5 controller, and a three position terminal block. Notice that there are two wires that connect from the left side of the terminal block, to the Q4/Q5 at Comm. 4. These are the internal TX / RX communications wires. You will be connecting the external field communications wires to the other (right) side of these terminals. Take the end of the incoming communications cable, and strip about 2 inches of insulation from the end. Clip the shield wire back even with the insulation, and either use heat shrink tubing to cover the area, or electrical tape. This will help to ensure that any strands of the shield that may be exposed don t come into contact with any live voltage areas of the panel. Strip the end of each of the two remaining conductors back about ¼ of an inch. Generally there are only three color combinations available depending on the type of cable used. There will be either a black and white/clear insulated wire, a red and white/clear insulated wire, or a red and black. Either way, one of the wires should be black. Take the black wire and insert it into the top position of the terminal block (labeled as TX/RX). Take the remaining wire (white/clear or red) and insert it into the second position down from the top of the terminal block (labeled as +TX/RX). It is very important that the colors of these wires follow this same polarity scheme throughout the daisy-chaining process to all panels. Refer to the CONDENSER/VESSEL SYSTEM COMMUNICA- TIONS WIRING DIAGRAM in this guide to verify dipswitch settings.
8 Page 8 Q4 Board Or Q5 Interface Board Shield Wire Not Connected Operator Interface Panel Note: For the DIPSWITCH settings shown below, a shaded box indicates a closed or ON position, an unshaded box indicates an open or OFF position. COMM. 4 Cable Run = OFF = ON Twist Shield Wires Together CONDENSER Analog Board 1 Digital Board 1 Digital Board 2 (opt) VESSEL Analog Board 1 Digital Board 1 Digital Board 12 (opt) DIPSWITCH Settings DIPSWITCH Settings Condenser/Vessel System Communications Wiring Diagram
9 SECTION 2 - START UP AND CONFIGURATION Page 9 SECTION 2 START UP AND CONFIGURATION
10 Page 10 Initial Startup And Login To initiate the startup and login process, the Interface Panel and each of the Condenser and Vessel Panels will need to be powered up. It is assumed that the power has already been verified in the Checking The AC Power section. Once the Interface Panel has fully booted, the following screen will appear: Select the [Menu] key again. This time, an expanded menu will appear: From the above menu, select [Home] to return to the Operating Status screen. At this point, the Interface Panel has been set to allow access for the remainder of all procedures. Verifying Communications This is the default screen, and will appear each time power has been cycled. From the above screen, press the [Menu] key. The following drop down menu will appear: The first step in verifying communications is to view what I/O boards have been detected by the Quantum LX Interface Panel. This information will appear on the About screen, shown here: Using the keypad up/down arrow keys scroll down to highlight Session and press [Enter]. The following screen will replace the Operating Screen: Review the information that is shown in the Analog and Digital Board areas of the screen. Compare what is shown against what is actually installed. NOTICE This screen does not update (refresh) automatically. To see any new or different information that may occur, you must access a different screen, then come back to this one to see any new data. Change the User Level to [3], and enter a password of [4824]. This sets the Level to 3, which allows access to all features. Press [Submit]. The analog board area of the screen can list up to two possible analog boards that are allowed (one for Condenser and one for Vessel). In the digital board area, Up to four total boards may be listed: A Condenser panel will have one standard digital board, and can have one optional digital board. A Vessel panel will have one standard digital board, and can have one optional digital board.
11 Page 11 Compare what is displayed here with what is actually installed in your system. If a board is physically installed in a panel, yet does not show up on this screen, then find the panel that the board is located in, and visually check the RX and TX LED s on the board. These LEDs should be flashing. The RX LED will be flashing much faster than the TX LED, but neither should be off completely, as this indicates a potential wiring problem. Start by verifying that the boards within the first panel in the communications line are correctly being detected. Then move on to the next panel. If the first panel in the communications daisy chain shows correctly, but there is a problem with the second panel, then do nothing with the wiring up to and including the first panel. Inspect instead the last panel for proper communications polarity and connections. A good indication that you have wires backwards (reversed) would be that the RX LED is on solid within the suspect panel. If wiring WAS found to be incorrect, make the correction, and then access the Communications screen by selecting Configuration from the Main Menu, then Configuration, and finally Communications. Panel Configuration Access this screen from the Main Menu. Select Configuration > Panel Configuration. The following screen will appear: If a Condenser is installed, it should be enabled. The same is true for each installed Vessel. The Panel Configuration screen also provides the ability to supply a unique name for each installed Vessel. After moving the cursor to one of the Name fields, press the Up Arrow key to access an alpha/numeric data entry screen, as shown here: On the Communications screen shown above, use the [Tab] key to select Redetect IO Comms and press [Enter]. This will cause the Quantum LX controller to reinitiate all communications with the system. After redetecting IO Comms, wait about 30 seconds, then access the About screen once again. If the wiring issue has been corrected, the questionable I/O board should now be listed, and the RX/TX LED s for that board should be flashing normally. When all installed boards have been detected, then the basic setup is complete. You can now move on to configuring the system operating parameters. The Alpha screen shows a graphic representation of the numerical keypad. The symbols that appear above each key on this screen are the possible combinations of symbols that are associated with the digital portion of the key. As an example, suppose that you wanted to modify the text line in the screen example shown. You want to change the line from reading Vessel 1, to Recirculator. The first thing you would do, is to use the [Backspace] key on the keypad to position the cursor (blinking vertical line), to the far left side of the text. Notice as the cursor backspaces, it erases the current line of text. Press the number [6] key (notice that the capital R is one of the symbols in the line right above the [6] key). A capital P will appear in the Current Character box. Continue to press the [6] until the capital R appears there. Now press the [Up Arrow] key, and notice that the R has been placed on the text line in the first position.
12 Page 12 Next press the [8] key on the keypad, and continue pressing it until the small e appears in the Current Character box. Press the [Up Arrow] key to place the e on the text line. Continue entering text until you are satisfied with the changes that you have made, press the [Enter] key to accept them, and you will be returned to the previous screen. Once all vessel names have been entered (if desired), press the [Submit] key. NOTE: If many fields need to be renamed, the user can use a computer keyboard as follows: Q4 controller - Use a keyboard with a PS2 style connector and plug it into the socket labeled PL7 of the Q4 board. Q5 controller - Use a keyboard with a USB style connector and plug it into one of the two available USB connectors on the Q5 Interface board. Condenser Configuration Introduction If a Condenser is not part of the installed system, skip to the Vessel Configuration. Before the Condenser system can be effectively put into operation, certain setup parameters must be performed and verified. The following listing shows these basic steps: Calibrating Sensors - The first of these steps is to calibrate all installed sensors. A sensor that is out of calibration will cause improper and inefficient operation of the system. Establishing Setpoints - Setpoints need to be set to define the various ranges that the system will control within. Step Configuration This assigns a sequence of operation that all fans, pumps and motors can be energized or de-energized, in any combination, to achieve the desired control. Variable Speed Fan This allows any installed variable speed fan to be customized with regard to its speed and on/off control. Control Overrides Here you are able to fine tune the system by allowing certain conditions to be delayed from occurring until the system settles. Alarms Alarms and Warnings are inevitable during system setup, you may view any alarms and clear them from here. Condenser Status Once everything has been setup, the operation of the system can be monitored from this screen. Calibrating Sensors Each temperature, pressure or humidity sensor on the Condenser must be calibrated before the system is put into operation. Access this screen from the Main Menu. Select Calibration > Condenser: The process used for establishing calibration values is relatively simple. For temperature for example, it will require a container of ice water or an infrared digital temperature probe. First, establish the temperature for a specific temperature sensor. If a digital infrared measurement device is used, simply enter the calibrated temperature into the Current Value box and press [Submit]. The system will automatically calculate the correct offset value to use. If an ice bath is used, simply allow the temperature of the sensor to stabilize, and then enter 32 into the Current Value box and press [Submit]. This process should be repeated for each sensor in the system. Establishing Setpoints Step Control Condenser Step Control setpoints must be setup. Access this screen from the Main Menu. Select Setpoints > Condenser > Step Control. These setpoints are used to configure the operating characteristics for both summer and winter modes. Control/Defrost Setpoints Deadband/Delay selection Outside Air Temp. Control
13 Page 13 Step Configuration Fans and pumps need to be assigned to specific steps. Access this screen from the Main Menu. Select Configuration > Condenser Step Configuration: This screen allows the user to optimize the settings for a Variable Speed Fan. Control Overrides Access this screen from the Main Menu. Select Setpoints > Condenser > Control Overrides: Summer/Winter Sequence Summer and Winter Sequence setpoints must be setup. Access this screen from the Main Menu. Select Setpoints > Condenser > Summer Sequence (or Winter Sequence). An identical screen will appear for Winter Sequence. These screens allow the steps that were assigned from the Step Configuration screen to turn on starting with the lowest numbered step. Steps are turned off with the highest numbered step which is currently on, and descend to the lowest numbered step. Steps with the same sequence number will turn on as a group. Steps assigned as zero will be disabled. Variable Speed Fan Variable Speed Fan setpoints must be setup. Access this screen from the Main Menu. Select Setpoints > Condenser > Variable Speed Fan. The high pressure and low pressure controls specify the pressures at which all steps should be turned on or turned off, respectively. The Low Temperature Override permits any steps that are configured as water pumps with override control to be shutdown under low temperature conditions. Clearing Alarms Access this screen from the Main Menu. Select Safeties > Condenser > Safeties > Current:
14 Page 14 This screen shows any alarms or shutdowns that are currently active for the Condenser. The alarms/shutdowns may be cleared for the Condenser by tabbing to the [Clear Safeties] button in the upper right corner, and press [Enter]. Condenser Status Access this screen from the Main Menu. Select Status > Condenser: Calibrating Sensors Each temperature, pressure or humidity sensor on the Vessel should be calibrated before the system is put into operation. Access this screen from the Main Menu. Select Calibration > Vessel 1 (2 or 3): Many of the operating characteristics for the Condenser can be viewed from here. Vessel Configuration Introduction If a Vessel is not part of the installed system, then go to the Condenser Configuration. Before the Vessel system can be effectively put into operation, certain setup parameters must be performed and verified. The following listing shows these basic steps: Calibrating Sensors - The first of these steps is to calibrate all installed sensors. A sensor that is out of calibration will cause improper and inefficient operation of the system. Establishing Setpoints - Setpoints need to be set to define the various ranges that the system will control within. Level Control The level control system can be customized here. Pump Control This allows for fine tuning of the installed pumps. Safeties Here you may assign certain operational ranges that will cause an alarm or warning to be generated if exceeded. Alarms Alarms and Warnings are inevitable during system setup, you may view any alarms and clear them from here. Vessel Status Once everything has been setup, the operation of the system can be monitored from this screen. Establishing Setpoints Level Control Vessel Level Control setpoints must be setup for each Vessel that is enabled. Access these screens from the Main Menu. Select Setpoints > Vessel 1 (2 or 3) > Level Control. This screen permits the installer to utilize either analog level control with a PI Loop, or digital level control based on a single level transmitter, or two float sensors.
15 Page 15 Pump Control Access this screen from the Main Menu. Select Setpoint > Vessel 1 (2 or 3) > Pump Control: Alarms Access this screen from the Main Menu. Select Safeties > Vessel 1 (2 or 3) > Safeties > Current: First, the pumps and auxiliaries should be enabled in the bottom right hand corner. If the Pump Differential control is utilized, the pressure across the pump is monitored in order to ensure pressure stays above the Minimum Differential Pressure. Safeties Access this screen from the Main Menu. Select Setpoints > Vessel 1 (2 or 3) > Safeties: This screen shows any alarms or shutdowns that are currently active for the selected Vessel. The alarms/shutdowns may be cleared for the Vessel by tabbing to the [Clear Safeties] button in the upper right corner, and press [Enter]. Vessel Status Access this screen from the Main Menu. Select Status > Vessel 1 (2 or 3). This screen allows the installer to enable the appropriate analog and digital alarm inputs as well as setpoints associated with the alarms. Many of the operating characteristics for the Vessel can be viewed from here. Ammonia System Configuration Introduction Before the Condenser/Vessel system can be effectively put into operation, certain setup parameters must be performed and verified. The following listing shows these basic steps: Configuring Ammonia Sensors - The first of these steps is to configure the installed ammonia sensors. This allows the controller to be able to properly display warning messages about the ammonia system. Calibrating Sensors Next you will need to calibrate all installed ammonia sensors. A sensor that is out of calibration can cause a potentially dangerous ammonia leak to be undetected. Safeties Here you may assign operational ranges that will cause an alarm or warning to be generated if an ammonia reading is exceeded.
16 Page 16 Configuration - Ammonia Sensors There are three system wide warning/shutdown outputs that can be configured. To access this configuration screen, select Menu > Configuration > Digital I/O > Digital Outputs > Page 2: At the bottom of this screen you can configure the board and channel for the three Ammonia Output warning and shutdown alarms. These will alert the user if ANY of the ammonia sensors has an active warning or shutdown. These warnings and shutdowns can be used for plant warnings that pertain to ammonia and not standard shutdowns or warnings. Calibrating Ammonia Sensors Each Ammonia sensor that is to be used must be calibrated before the system is put into operation. Sensors may be installed on both the Condenser and/or Vessels (up to three total sensors). The first step in configuring and calibration the ammonia sensors, is to insure that all sensors are first plugged in. NOTE: Set the User Level to 3 (from the Session screen). Access the Ammonia Calibration screen from the Main Menu. Select Calibration > Ammonia: The first box on each line is for Current Value. Read the value shown on the ammonia detector for the first sensor, and enter that reading into the Current Value box. Use the Offset box to adjust the Current Value. Set the Low and High Range values according to the ranges of the sensor itself. The Sensor Signal type must be set next. A drop-down menu is provided to select between the following choices: None RTD 0-5V CT 1-5V RPM 4-20mA Vibration Pot. 0-10V ICTD +/- 5V Most sensors will be 4-20mA. Next, the Device Source must be selected. This setting tells the Quantum LX what Analog board the device is connected to. A drop-down menu is provided to select between: None Analog Board 1 Analog Board 2 Analog Board 3 Lastly, the I/O channel must be defined. Enter the value that corresponds to the channel number of the Analog board that the sensor is connected to. Once configured, ensure that the value shown in the Current Value box of each attached sensor matches the value as shown on the ammonia detector. Setpoints - Ammonia Safeties After calibrating all ammonia sensors, the alarm thresholds (safeties) need to be set. Access the following screen from the Main Menu. Select Setpoints >Ammonia Safeties: Notice that there are three lines on this screen, labeled as Ammonia 1, 2 and 3. If you custom name each of these sensors (as described later in this manual), your custom names will replace those shown here. Use the above screen to calibrate each ammonia input channel using an ammonia detector. The purpose of this screen is to allow the user to assign safety ranges for up to three different ammonia sensors. If any of these sensors should exceed the values set for it, an appropriate message will be shown on the Status screen for the unit (Condenser or Vessel) selected, and an associated output can be energized in the event that a shutdown occurs. This output can be used to control external functions, such as controlling an exhaust fan, signal an alarm, or provide a signal to a compressor or PLC for additional control.
17 Page 17 These warnings and shutdowns do not affect the operation of a Condenser or Vessel, it simply provides for a warning or shutdown message to be displayed, and provide a method for handling a shutdown situation through external means. A drop-down selection box appears that allows the user to set the Ammonia unit configuration. The selection made here determines on which Status Screen a warning or shutdown will be displayed. The choices are: Condenser Vessel 1 Vessel 2 Vessel 3 Disabled The following setpoint boxes appear on this screen: Name A user specified custom name may be entered here. Warning If the Ammonia sensor input value exceeds this setpoint for the Delay period of time, an Ammonia Warning will message will be displayed on the Status screen for the unit that is selected on the Ammonia Safety Configuration drop-down box. Delay - The amount of time after the ammonia sensor input value exceeds the Ammonia Warning setpoint before a warning will be displayed. Shutdown If the Ammonia sensor input value exceeds this setpoint for the Delay period of time, an Ammonia Shutdown event will occur. This event does not actually shutdown a unit, but issues a shutdown message to the selected Status Screen, as well as energizing the selected Ammonia Output (1, 2 or 3). Delay - The amount of time after the ammonia sensor input value exceeds the Ammonia Shutdown setpoint before a Shutdown event will occur. A drop-down selection box appears that allows the user to associate an Ammonia Output channel to each shutdown. NOTE: The selected output will not be energized by a warning, only a shutdown. The choices are: Ammonia Output 1 Ammonia Output 2 Ammonia Output 3 Troubleshooting The following section will help to identify some common problems that may arise within a Condenser/Vessel system. Use this section in conjunction with the M (Maintenance) manual. Operator Interface Panel 1. Quantum LX controller does not have any LED s lit: Check for the presence of 120 VAC power at the incoming AC terminal strip. (see the section entitled CHECKING THE AC POWER) Check for presence of proper DC power to Quantum (refer to the M manual under the section entitled QUANTUM LX CONTROL PANEL POWER SUPPLY. If the Quantum controller has proper DC voltage applied, then with turn the control power OFF, remove the program flash card, and recycle the power. If the LED s do not start their booting pattern, continue to the next step. Try disconnecting all cables one at a time (with the exception of the DC power). If the LED s start flashing normally, then reconnect the removed cables one at a time, until the problem reappears, then troubleshoot that cable. If the DC power to the Quantum controller is normal, and the cables from the previous step had all been removed without correcting the problem, then the board will need replaced. 2. Quantum LX appears to boot normally, but nothing shows on the display: Ensure that the display cable is securely plugged in at both ends. Verify that jumpers LK3 and LK4 on the Quantum are set properly. Both links should be set to position B. Ensure that the connectors on both ends of backlight inverter board are plugged in securely. Use caution when checking around the inverter, as high DC voltage is present when the control power is ON. Shine a flashlight onto the display screen at an angle. If the Quantum has properly booted, you should see some text dimly shown on the screen. If it appears as though there IS something being displayed, but it is not visible, then there is a problem with the backlight, the inverter, cable or Quantum. Condenser/Vessel Panel(s) 1. LED s are not lit on one or more I/O boards within the panel. Ensure that both HOA modules have their circuit breakers engaged (see the section entitled CHECKING THE AC POWER). If both breakers are engaged, check the incoming 120 VAC power. (see the section entitled CHECKING THE AC POWER) If AC power is correct, and breakers are engaged, measure the DC voltage to the questionable board(s) as described in the Digital or Analog board sections of the M (Maintenance) manual. If DC power to the questionable board(s) is good, replace the board. 2. One or more of the boards within a Remote Panel are not being detected on the About screen: Refer to the Condenser/Vessel System Communications Wiring Diagram and verify that the board DIPSWITCH settings are correct. Verify that the communications wiring polarity is correct. Push the [Redetect] button on the About screen to see if the failing board is now redetected.
18 Page 18 Typical System Configuration Each Condenser/Vessel system operates independently of one another yet they may all be inter-connected via a common Ethernet connection. A system will include the Quantum LX Condenser/Vessel Interface Panel, and one or more Remote panels, and optionally an Ethernet Hub or Switch, and a computer with Web Browser. The Interface Panel can then be connected to an HMI or a remote computer. Refer to the following pictorial: Computer or HMI (uses a Web Browser) All network cables are Pin-to-Pin CAT-5 Cables Ethernet Hub or Switch Quantum LX Panel Quantum LX Panel Quantum LX Panel Quantum LX Panel Condenser Panel Vessel Panel Condenser Panel Vessel Panel Condenser Panel Vessel Panel Connecting A Computer Directly To A Quantum LX Control Panel Especially for the purpose of maintenance, if you wish to connect directly to a single panel from a computer (desktop or laptop), you can avoid the switch and use a crossover Cat-5 cable: Desktop or laptop Computer Refer to the following pictorial and color code table to construct a crossover cable: Cross-over CAT-5 Cable Q4 or Q5 Controller Left (Not Crossed) Right (Crossed) Quantum LX Controller Ethernet Port Both Ends of a crossover-cable
19 Page 19 Notes
20 Page 20 Notes
21 SECTION 3 - OPERATOR INTERFACE Page 21 SECTION 3 OPERATOR INTERFACE
22 Page 22 Quantum LX Control Panel The Quantum LX control panel contains all of the necessary control hardware and software within one self contained enclosure. The front of this control enclosure contains a graphic display and keypad to allow the operator to access essential information and to make necessary adjustments to setpoints, calibrations and features. Operator access to this system is through various screens. A screen is the physical representation of data on the display. Each screen has a title area and is descriptive of the screen. The current date and time is shown in this title area. The day of the week, Sunday (Sun.) through Saturday (Sat.) is displayed. The month of the year from January (Jan.) to December (Dec.) is displayed. The day of the month from 1 to 31 and the year from 0001 to 9999 is displayed. The time displayed is the current time in 24 hours (military) format. The hours, minutes and seconds are displayed. Some screens are for informational purposes only, and cannot be modified. These screens typically show analog values such as temperatures, pressures and humidity, which are strictly functions of an associated sensor, and as such, cannot be modified. Other screens show setpoint values which can be changed, in order to modify the units operating characteristics. For easier viewing, related information is separated into boxes. Sometimes selections are hidden when that the feature is unavailable. Note the values that are displayed in the four boxes of the IP Address. At the computer, open the Internet browser (click on your Internet icon). Once the browser has opened, look for the address bar, it will appear similar to the following: On the address bar, type the following [ ]. Do not type the brackets. After the type in the values of the four boxes from IP Address of the Ethernet Configuration screen. Place a period (dot) between each group of numbers. Using the screen information example used here, the result would be Your particular IP Address may vary from the example shown. Press the [Enter] key on your computer keyboard, and if everything is connected and configured properly, the Home screen of the Interface Panel should now appear on your computer screen (similar to the following): The Quantum LX Panel Display/Keypad Using A Web Browser (Ethernet) The Quantum LX User Interface may be accessed from any web browser. This feature allows any screen to be viewed from a remote location without specialized software. An Ethernet connection to the Quantum LX panel must be provided to utilize this feature. The web browser interface can be viewed from any desktop or laptop computer, which has access to the network that the Interface panel is attached to. Refer to the previous section entitled Connecting A Computer Directly To A Quantum LX Control Panel when setting up your network. Access the Ethernet Configuration screen at the Interface Panel, by selecting Menu > Configuration > Ethernet. The following screen will be shown: If you experience problems, such as a message stating Page not found, consult with your IT department.
23 Page 23 To change screens, setpoints, etc., you simply use a mouse and the keyboard to view and change data. All Interface screens will have several buttons on the right hand side of the screen: [Menu] Clicking on this button will cause the main menu to appear on the left side of the screen. Clicking a second time will cause the menu to disappear. [Submit] Although this button does not appear in the example above, it will be present on most screens. It is used any time that you have modified a setpoint, or made any change to a screen. Before leaving that screen, you must press the [Submit] button for the changes to be saved. Operator Access Operator access to this system is through various screens. A screen is the physical representation of data on the display. Each screen has a title area. The title is descriptive of the screen. The current date and time is shown in this title area. The day of the week, Sunday (Sun.) through Saturday (Sat.) is displayed. The month of the year from January (Jan.) to December (Dec.) is displayed. The day of the month from 1 to 31 and the year from 0001 to 9999 is displayed. The time displayed is the current time in 24 hours (military) format. The hours, minutes and seconds are displayed. Some screens are for informational purposes only, and cannot be modified. These screens typically show analog values such as temperature and humidity, which are strictly functions of an associated sensor, and as such, cannot be modified. Other screens show setpoint values which can be changed, in order modify the units operating characteristics. For easier viewing, related information is separated into boxes. Sometimes selections are hidden when that the feature is unavailable. To Change Setpoints The setpoints define the operation and limits of each unit. These setpoints can be change by operators in the field. These setpoints are stored on the Compact Flash card. NOTE: Setpoints are not lost after power is interrupted. However, we suggest that a list of Setpoints be recorded and stored safely to facilitate reentry, in case there is a need to return to the original settings. 1. The data entry fields are identified by a black box with a white interior. The data is shown in black text. When on a screen that has adjustable setpoints, tab to the setpoint box that you wish to modify (or select it on a web browser). 2. The current value of that setpoint is shown. Use the keypad to enter the new value. Typing a new value will completely erase the old value. 3. Press the keypad [ENTER] or [Tab] key to input the new data in the data entry field and to move to the next data entry field. 4. If the data entered into the setpoint box is valid, press the keyboard [ENTER] key. After all the setpoint changes on this screen have been entered, press the [SUBMIT] button to save the setpoint changes to memory. 5. If the value is out of bounds, an error message box displays the proper range of values. Press the [OK] button to acknowledge the error message. Re-enter a correct value.
24 Page 24 Keys And Key Functions The following is a list of the labeled keypad keys and the actions that occur when they are pressed: Key Function Key Function NUMERALS [0] - [9] - The numerical keys are used to enter a value in a data field. These keys may also be used to enter text and special characters. Refer to the section entitled MISCELLENEOUS Screens Alpha for additional Information. DECIMAL [.] - This key is used when entering a decimal value in a data field. This key may also be used to enter special characters. Refer to the section entitled MISCEL- LENEOUS Screens Alpha for additional Information. [+/-] - When changing a value in a data field, this key toggles the value between negative and positive. This key may also be used to enter special characters. Refer to the section entitled MISCELLENEOUS Screens Alpha for additional Information. [BACKSPACE] - Pressing this key will cause the current location of the cursor to backup one position per key depression. When changing a value in a data field, this key will delete the selected character. [UP ARROW] - Provides upward navigation within the MAIN MENU window. [TAB] - When in the mode of changing setpoints, pressing this key will cause the cursor to jump to the next data entry field. [LEFT ARROW] - When in the mode of changing setpoints, this key is used to go to the previous data entry field. When the MAIN MENU is shown, pressing this key will cancel the window. [DOWN ARROW] - Provides downward navigation within the MAIN MENU window. [RIGHT ARROW] - When in the mode of changing a data entry field, this key is used to go to the next character. [ENTER] - When changing data in a data entry field, this key will accept the change. This key is also used to select items on Menu Windows. [SUBMIT] - After changing a setpoint value, Use this key to enter (submit) the change. [MENU] - Shows the MAIN MENU window. This window shows the main selections for accessing information, setup of options, and setpoint entry.
25 Page 25 Menu Structure The above graphic represents the menu structure, or tree, of the Condenser/Vessel Quantum LX screens. Refer to this tree when accessing the various screens. Please note that this screen list is complete and that certain screens may not be available as shown here, depending upon the enabled options.
26 Page 26 Notes
27 SECTION 4 - GRAPHIC SCREENS Page 27 SECTION 4 GRAPHIC SCREENS
28 Page 28 Operating Status Date Setpoint Value Actual Value Time Screen Title Operational Values Alarm Status Alarm Vessel Status Box Vessel Status Box Graphic Simulation The most important information about the Condenser/Vessel package is displayed here: DATE - The actual date will be displayed in this box. The date must first be set correctly on the Configuration screen. Once set, the date is automatically adjusted at the end of each month, much like the calendar feature of most modern watches. The primary use of the date feature is to provide a date stamp for Warnings and Shutdowns. TIME - The actual time will be displayed in this box. The time must first be set correctly on the Configuration screen. The time will also need to be adjusted for those locations which observe Daylight Savings Time. The primary use of the time feature is to provide a time stamp for Warnings and Shutdowns. SCREEN TITLE - This is the title for the screen that is showing. Each screen will have a title. The Quantum LX manuals will extensively refer to screens by these names. When referred to in these manuals, screen names will be shown in bold italic print, such as Operating Status. The top half of this screen applies to Condenser information: SETPOINT VALUE This is the setpoint maintained by the Condenser control. ACTUAL VALUE The actual reading that was chosen as the Condenser control input. AL VALUES These values are set up on the Condenser Step Configuration screen: Seq This column shows which position in the Condenser sequence that the associated named control device will occur. Name Each of the lines within this column will contain the name of the sequence step. Output This line will show whether the output module for the associated device is on (energized) or off (de-energized). The status of a condenser steps outputs are displayed as one of the following messages: On The input or output is energized. Off The input or output is de-energized. Failed A fault has occurred based on auxiliary feedback. The bottom half of this screen applies to Vessel information: ALARM STATUS - The alarm status of each vessel is shown in red letters within the applicable vessels status box. The status box is blank if there are no alarms present. VESSEL STATUS BOX - Shows the present operating status of each of the configured Vessels: Vessel 1 Vessel 2 Vessel 3 A pictorial graphic simulation is shown for each Vessel, which depicts the percentage of liquid it contains. The current pressure within each vessel is shown, as well as the alarm status and conditions of each of the configured pumps.
29 Page 29 User Defined Operating Status Screen Condenser Or Vessel DESCRIPTION: The purpose of this screen is to allow the user to assign additional analog channels to be more readily viewable. The screens are identical for both Condenser and Vessel, with the exception of the drop down selections, which are listed in the write up at the end of this page. Since the main Operating Status (Home) screen is capable of only showing a limited number of pre-assigned analog values, it may be desirable for the user to have a method of viewing additional information that they can select, on a common screen. They may even select values that are already being displayed on the Operating Status screen, as well as values that are not shown there. There is also a screen available to set the Vessel User Defined values. This screen is provided to allow the user to view up to 10 different analog channels of their choosing. As an example of how this screen works, assume that in addition to the data that is shown on the Operating Status screen, the user would like to monitor the Pressure, Outside Air Temperature and Liquid Temperature, all on the same screen (this one). In order to set this screen up to show these three values, the user would highlight the Enable User Defined Channel 1 (or whatever channel they wish to use). Once the box is highlighted, press [Enter] to cause the possible settings for the channel to appear. Use the arrow keys to scroll through the list. When the selection that you want to use has been highlighted, press [Enter] to select it. Once selected, a value will appear to the right of the list, which corresponds to the analog value for that channel. The following selections may be shown on this screen: For Condenser: Pressure Outside Air Temperature Outside Air Humidity Liquid Temperature Condenser Aux Analog 1 10 Ammonia 1-3 None For Vessel: Refrigerant Level Vessel 1 3 Vessel Pressure Vessel 1 3 Pump 1 Motor Amps Vessel 1-3 Pump 2 Motor Amps Vessel 1-3 Pump 3 Motor Amps Vessel 1 3 Pump 4 Motor Amps Vessel 1 3 Pump 1 High Side Pressure Vessel 1 3 Pump 2 High Side Pressure Vessel 1 3 Pump 3 High Side Pressure Vessel 1 3 Pump 4 High Side Pressure Vessel 1 3 Pump 1 Low Side Pressure Vessel 1 3 Pump 2 Low Side Pressure Vessel 1 3 Pump 3 Low Side Pressure Vessel 1 3 Pump 4 Low Side Pressure Vessel 1 3 Vessel Aux 1 10 Ammonia 1-3 None
30 STATUS Page 30 STATUS Condenser Status Date Mode Status Box Alarm Status Condenser Status Setpoint Value Time Screen Title Graphic Simulation Actual Value Digital Status Box Operational Values DESCRIPTION: This screen is primarily an informational screen, and shows the current status of all digital and analog values of the unit. It also allows the user to switch between Winter and Summer modes. The most important information about the Condenser package is displayed here: DATE - The actual date will be displayed in this box. The date must first be set correctly on the Configuration screen. Once set, the date is automatically adjusted at the end of each month, much like the calendar feature of most modern watches. The primary use of the date feature is to provide a date stamp for Warnings and Shutdowns. TIME - The actual time will be displayed in this box. The time must first be set correctly on the Configuration screen. The time will also need to be adjusted for those locations which observe Daylight Savings Time. The primary use of the time feature is to provide a time stamp for Warnings and Shutdowns. SCREEN TITLE - This is the title for the screen that is showing. Each screen will have a title. The Quantum LX manuals will extensively refer to screens by these names. When referred to in these manuals, screen names will be shown in bold italic print, such as Operating Status. MODE STATUS BOX - There is a single drop down menu selection located here (if the Outside Air Temperature control is set to Manual): Active Mode Summer - The condenser is using the Summer setpoints for control. Winter - The condenser is using the Winter setpoints for control. SETPOINT VALUE This is the setpoint maintained by the control. ACTUAL VALUE The actual reading that was chosen as the control input. AL VALUES: Condenser Pressure Outside Air Temperature Outside Air Humidity Variable Speed Fan DIGITAL STATUS BOX - The status of a condenser step s outputs are displayed as one of the following messages: On The input or output is energized. Off The input or output is de-energized. Failed A fault has occurred based upon auxiliary feedback. ALARM STATUS - If a warning or shutdown condition exists, the name of the condition will be shown in red letters. The status box is blank if there are no alarms present.
31 Page 31 STATUS Vessel Status Date Mode Status Box Time Screen Title Alarm Status Vessel Status Graphic Simulation Setpoint Value Actual Value Digital Status Box Operational Values DESCRIPTION: This screen is primarily an informational screen, and shows the current status of all digital and analog values of the unit. It also allows the user to switch between pumps, and to turn the pumps on or off. The same style of screen is available for Vessel 2 and 3 if installed and configured. The most important information about the Vessel package is displayed here: SETPOINT VALUE This is the setpoint maintained by the control. DATE - The actual date will be displayed in this box. The date must first be set correctly on the Configuration screen. Once set, the date is automatically adjusted at the end of each month, much like the calendar feature of most modern watches. The primary use of the date feature is to provide a date stamp for Warnings and Shutdowns. TIME - The actual time will be displayed in this box. The time must first be set correctly on the Configuration screen. The time will also need to be adjusted for those locations which observe Daylight Savings Time. The primary use of the time feature is to provide a time stamp for Warnings and Shutdowns. SCREEN TITLE - This is the title for the screen that is showing. Each screen will have a title. The Quantum LX manuals will extensively refer to screens by these names. When referred to in these manuals, screen names will be shown in bold italic print, such as Operating Status. ACTUAL VALUE The actual reading that was chosen as the control input. AL VALUES: Vessel Level Vessel Pressure Modulating Valve DIGITAL STATUS BOX - The status of the vessels outputs are displayed as one of the following messages: On The input or output is energized. Off The input or output is de-energized. Open The solenoid is energized. Closed The solenoid is de-energized. ALARM STATUS - If a warning or shutdown condition exists, the name of the condition will be shown in red letters. The status box is blank if there are no alarms present. PUMP STATUS BOX - There are two pushbuttons located here: Switch Pumps Pumps Off / Pumps On
32 Page 32 STATUS Trending Trending Setup DESCRIPTION: This is the Trending Setup screen. Up to eight channels can be monitored in real time trending, and up to eight channels monitored in history trending. Real Time Trending - is a method by which the user can set the Quantum LX to map real-time events to a graphic chart format. Using this feature allows for a live snap-shot of recent unit process characteristics, such as temperature, pressure and humidity readings. The events that occur will scroll across the screen from left to right, at a speed that is determined by the recording interval. Real Time trending information is also stored to a log file, which provides a time/date stamp for each of the selected channels, as well as the value of the reading for that channel. This log file can be viewed on the Real Time Data Log screen. Trending data is lost upon power cycle. The following setpoint is provided: Real Time Recording Interval The time interval that defines how often the real time trending data values are updated. This value may be set for any time duration between 1.0 second and 86,400.0 seconds (24 hours). History Trending - is a method by which the user can set the Quantum LX to record historical events to a graphic chart format. This feature is similar to Real Time trending, except that the data points can be set separately, the rate at which the graphic chart is updated can be set to a different rate, and the data is not lost at power cycle. Using this feature allows for the recording of recent event characteristics, such as temperature, pressure and humidity readings. The events that occur will scroll across the screen, at a speed that is determined by the recording interval. The following setpoint is provided: History Recording Interval The time interval that defines how often the history trending data values are updated. This value may be set for any time duration between 1.0 minute and 60.0 minutes (1 hour). To program this screen with the data you wish to trend, highlight the Enable Real Time Trend Channel 1 (or whatever channel you wish to use), by selecting it with the [Tab] key. Once the box has been selected, a drop down menu will appear for that channel. On the right hand side of the drop down box will be an arrow. Selecting the arrow will to cause all the possible settings for the channel to appear. Use the up and down arrow keys, then press [Enter] to select. Once selected, the value for this channel will be automatically trended and shown on the Real Time Trending graph (or History Trending Graph), as well as on the Real Time Trending Data Log (Or History Trending Data Log). The following screen command keys are provided: Refrigerant Level Vessel 1 3 Vessel Pressure Vessel 1-3 Pump 1 Motor Amps Vessel 1-3 Pump 2 Motor Amps Vessel 1-3 Pump 3 Motor Amps Vessel 1-3 Pump 4 Motor Amps Vessel 1-3 Pump 1 High Side Pressure Vessel 1-3 Pump 2 High Side Pressure Vessel 1-3 Pump 3 High Side Pressure Vessel 1-3 Pump 4 High Side Pressure Vessel 1-3 Pump 1 Low Side Pressure Vessel 1-3 Pump 2 Low Side Pressure Vessel 1-3 Pump 3 Low Side Pressure Vessel 1-3 Pump 4 Low Side Pressure Vessel 1-3
33 Page 33 Vessel Aux Analog 1 10 Condenser Pressure Outside Air Temperature Outside Air Humidity Liquid Temperature Condenser Aux Analog 1 10 None When in Remote Mode (not at the panel), the following key is provided: Download Data Trending Files Clicking on this button initiates a downloading of the Real Time and History data files from the Quantum LX to the remote computer (the computer that you are monitoring from). These files can then be imported into a spreadsheet such as Excel. A window will appear on the computer screen, showing two files: Realtimexx.csv Historyxx.csv The xx in both of these files will be replaced with the ID number of the Quantum LX. When the files appear in the screen window, simply right click on either file, and select from the menu Save Target As, and save the files to a convenient location. By using Windows Internet Explorer, you can then double click on the file, and it will automatically open the file in Microsoft Excel. The data can then be used in whatever way the user would like. STATUS Trending Real Time Trending DESCRIPTION: This is the Real Time Trending screen. This screen will display in a graphical chart format the data values as selected on the Real Time Trending Setup screen. Each of the possible eight selectable channels will be shown at the bottom of the screen, each in a different color. The color data values displayed in the chart correspond to the matching color of the trending channels at the bottom of the screen. A total of 900 Realtime events can be trended. Realtime events are lost upon each power cycle. The following are the possible data channels that may be shown here: Refrigerant Level Vessel 1 3 Vessel Pressure Vessel 1-3 Pump 1 Motor Amps Vessel 1-3 Pump 2 Motor Amps Vessel 1-3 Pump 3 Motor Amps Vessel 1-3 Pump 4 Motor Amps Vessel 1-3 Pump 1 High Side Pressure Vessel 1-3 Pump 2 High Side Pressure Vessel 1-3 Pump 3 High Side Pressure Vessel 1-3 Pump 4 High Side Pressure Vessel 1-3 Pump 1 Low Side Pressure Vessel 1-3 Pump 2 Low Side Pressure Vessel 1-3 Pump 3 Low Side Pressure Vessel 1-3 Pump 4 Low Side Pressure Vessel 1-3 Vessel Aux Analog 1 10 Condenser Pressure Outside Air Temperature Outside Air Humidity Liquid Temperature Condenser Aux Analog 1 10 None
34 Page 34 STATUS Trending History Trending DESCRIPTION: This is the History Trending screen. This screen will display in a graphical chart format the data values as selected on the History Trending Setup screen. Each of the possible eight selectable channels will be shown at the bottom of the screen, each in a different color. The color data values displayed in the chart correspond to the matching color of the trending channels at the bottom of the screen. History trending can save up to 2000 values for each selected channel. History data is stored in Flash memory. Flash memory is nonvolatile and all information is retained even if the power to the panel is lost. The interval at which the data is saved can be adjusted. The following are the possible data channels that may be shown here: Refrigerant Level Vessel 1 3 Vessel Pressure Vessel 1-3 Pump 1 Motor Amps Vessel 1-3 Pump 2 Motor Amps Vessel 1-3 Pump 3 Motor Amps Vessel 1-3 Pump 4 Motor Amps Vessel 1-3 Pump 1 High Side Pressure Vessel 1-3 Pump 2 High Side Pressure Vessel 1-3 Pump 3 High Side Pressure Vessel 1-3 Pump 4 High Side Pressure Vessel 1-3 Pump 1 Low Side Pressure Vessel 1-3 Pump 2 Low Side Pressure Vessel 1-3 Pump 3 Low Side Pressure Vessel 1-3 Pump 4 Low Side Pressure Vessel 1-3 Vessel Aux Analog 1 10 Condenser Pressure Outside Air Temperature Outside Air Humidity Liquid Temperature Condenser Aux Analog 1 10 None
35 Page 35 STATUS Trending Real Time Data Log DESCRIPTION: This screen will display in a tabular format, the numerical data values as selected on the Real Time Trending Setup screen. Each trending channel will be listed at the bottom of the screen in a specific color that matches all data associated with that channel. The following are the possible data channels that may be shown here: Refrigerant Level Vessel 1 3 Vessel Pressure Vessel 1-3 Pump 1 Motor Amps Vessel 1-3 Pump 2 Motor Amps Vessel 1-3 Pump 3 Motor Amps Vessel 1-3 Pump 4 Motor Amps Vessel 1-3 Pump 1 High Side Pressure Vessel 1-3 Pump 2 High Side Pressure Vessel 1-3 Pump 3 High Side Pressure Vessel 1-3 Pump 4 High Side Pressure Vessel 1-3 Pump 1 Low Side Pressure Vessel 1-3 Pump 2 Low Side Pressure Vessel 1-3 Pump 3 Low Side Pressure Vessel 1-3 Pump 4 Low Side Pressure Vessel 1-3 Vessel Aux Analog 1 10 Condenser Pressure Outside Air Temperature Outside Air Humidity Liquid Temperature Condenser Aux Analog 1 10 None Up to eight of these data selections may be activated for recording at any one time. If eight items are selected, and you wish to view one more, you will first need to de-activate one that is already chosen first.
36 Page 36 STATUS Trending History Data Log DESCRIPTION: This screen will display in a tabular format, the numerical data values as selected on the History Trending Setup screen. Each trending channel will be listed at the bottom of the screen in a specific color that matches all data associated with that channel. The following data channels may be shown here: Refrigerant Level Vessel 1 3 Vessel Pressure Vessel 1-3 Pump 1 Motor Amps Vessel 1-3 Pump 2 Motor Amps Vessel 1-3 Pump 3 Motor Amps Vessel 1-3 Pump 4 Motor Amps Vessel 1-3 Pump 1 High Side Pressure Vessel 1-3 Pump 2 High Side Pressure Vessel 1-3 Pump 3 High Side Pressure Vessel 1-3 Pump 4 High Side Pressure Vessel 1-3 Pump 1 Low Side Pressure Vessel 1-3 Pump 2 Low Side Pressure Vessel 1-3 Pump 3 Low Side Pressure Vessel 1-3 Pump 4 Low Side Pressure Vessel 1-3 Vessel Aux Analog 1 10 Condenser Pressure Outside Air Temperature Outside Air Humidity Liquid Temperature Condenser Aux Analog 1 10 None
37 Page 37 STATUS Event Log DESCRIPTION: This screen is used to log certain messages and events that are generated through normal unit operation. Occurrences such as normal power up and power down sequences, as well as all maintenance schedule messages (see the Maintenance screen for more information on these messages). The messages that appear on this screen cannot be cleared, they will be stored indefinitely. The user can use the arrow keys on the keypad to scroll down through the list.
38 SAFETIES Page 38 SAFETIES Current Safeties DESCRIPTION: The Current Safeties screen shows the Warnings and Shutdowns that have recently occurred (up to 50). When a warning or shutdown is triggered, a blue descriptive message shows on this screen. The date and time of the warning or shutdown occurrence is shown to the right of its description. The most recent message will appear on the top line of the screen with the oldest appearing at the bottom. When a Warning or Shutdown is logged to this screen, it will also be logged to the Safety History screen. This same style of screen also exists for Vessel 1, Vessel 2 and Vessel 3. The following Current Safeties screen key is provided: [Clear Safeties] - Selecting this key will clear all warnings and/or shutdowns from this screen. This will also place a date/time stamp for the corresponding entry on the Safety History screen showing that the particular Warning or Shutdown was cleared. Clearing the entry on the Current Safeties screen, will not clear it from the Safety History screen. To resume normal operation it will be necessary to go through the following steps: 1. Correct the condition(s) causing the warning. 2. To clear or reset the Warnings/Shutdowns screen and turn off any warning annunciation device, from the screen, press the [Clear Safeties] key. This will also clear the WARNING or SHUTDOWN message from the Operating Status screen. 3. If the conditions causing the warning have not been corrected or a new fault has occurred, a new WARNING or SHUTDOWN message will appear. The Safety History screen keeps a record of the warnings and shutdowns. This information will help troubleshoot persistent operational problems. Refer to the Warnings/Shutdowns Message section for a list of all the possible conditions.
39 Page 39 SAFETIES Safety History DESCRIPTION: The Safety History screen shows the warnings and shutdowns that have recently occurred (up to 50 maximum). When a warning or shutdown is triggered, a descriptive message shows on this screen. The date and time of the warning or shutdown occurrence is shown to the right of its description, followed by the date and time that the safety was cleared. The most recent message will appear on the top line of the screen with the oldest appearing at the bottom. This same style of screen also exists for Vessel 1, Vessel 2 and Vessel 3. It is possible to view the conditions that existed on the Operating Status screen at the exact moment that a condition occurred. Use the up and down arrow keys to select (highlight) a warning or shutdown and then press [Enter] to view its associated Freeze (Operating Status) screen. Freeze Screen Description This Freeze screen provides a snapshot of the values that were current at the time of the latest shutdown. The information on the Freeze screen can help the user to identify the cause of a fault, which occurred when no one was present. The Freeze screen freezes the information of the Operating Status screen AT THE MOMENT OF A CONDENSER WARNING OR SHUTDOWN. The Freeze screen has the same appearance and contains the same information as the Operating Status screen. (For a description of the information presented by the Freeze screen, refer to the Operating Status screen). The Freeze screen will retain the information generated by a warning or shutdown. The last fifty warnings/shutdowns Freeze screens are saved. This data is saved during a power outage.
40 SETPOINTS Page 40 SETPOINTS Condenser Step Control DESCRIPTION: Use this screen to set all of the operating parameters that define the Step Control feature. Control Strategy The following description is based upon a non-vfd drive system. For a system utilizing VFD variable speed fans, refer to the section on Condenser Variable Speed Fan Strategy. Using the values shown on the screen above, for Summer Control, the desired Control Setpoint is PSIG. With an Upper Dead Band value of 3.0 PSIG, we are allowing the Condenser to rise as high as PSIG (Control Setpoint plus Upper Dead Band). If the Condenser pressure were to rise to PSIG, and remain there for the Upper Delay time of 20 Sec., the next Condenser Step would be turned on and the time delay will restart. If the Condenser Pressure does not begin to drop after this time delay has timed out, the next Condenser Step will turn on. This sequence will continue (steps turning on from low steps to high steps), until the pressure has dropped within the Dead Band. If the Control Pressure drops below the Control Setpoint minus the Lower Dead Band (120.0 PSIG 1.0 PSIG = PSIG) for the Lower Time Delay period (20 Sec.) then steps will begin to turn off, from the highest to the lowest and continue to do so until the pressure raises to above PSIG. Setting the Dead Band (Upper and Lower) setpoints closely to each other can provide greater overall pressure regulation, but can come at the cost of higher maintenance, because of the quicker cycling on and off of fans and motors. The on/off cycling of these components can cause premature wearing of bearings, belts and other internal components. VFD variable speed fan control can alleviate these problems, as the fan speeds are ramped up and down through electronic control. The same strategy applies to both Summer and Winter Step Control. Wet Bulb Strategy The Quantum LX Condenser control panel provides a Wet Bulb control strategy which has the ability to run a condenser based on current atmospheric conditions by sensing the outdoor air temperature and humidity. This technique, which is sometimes referred to as floating head pressure, provides the ability to run a refrigeration system at the lowest permissible head pressure. Traditional condenser control uses a fixed head pressure that does not change with weather conditions or system load. However studies have found that allowing the condenser/head pressure to float will result in energy savings. These savings result from the compressor not having to work as hard. While the condenser may use more energy to achieve a lower head pressure, the reduction in energy consumption by the compressor is significantly greater, providing an overall savings. The Wet Bulb control utilizes a humidity sensor along with a standard (dry bulb) temperature sensor. These values are combined to produce a Wet Bulb temperature. The Wet Bulb Approach temperature is then added to the calculated Wet Bulb temperature. The Approach temperature sets how close the condenser will run to the Web Bulb temperature and will be determined by the condenser and system design. Finally, the Control temperature (which is the sum of the Wet Bulb Temperature and the Approach Temperature) is converted to the saturated vapor pressure which in turn becomes the condenser control pressure. A minimum condensing pressure setpoint specifies the lowest permissible condenser control pressure, and is often dictated by expansion valves or hot gas requirements. This screen provides setpoint boxes to allow for the configuration of Summer and Winter Step Control:
41 Page 41 Summer Control Setpoint This is the value that the Condenser will attempt to maintain for Summer cooling. If Wet Bulb has been enabled, then this setpoint box will be replaced with a calculated value based upon the Wet Bulb reading. Defrost/Standby Setpoint - When the Defrost Input is energized and enabled, this setpoint becomes the controlling value for the turning on and off condenser steps or digital outputs. In this situation, the difference between the discharge pressure and this setpoint also controls the signal strength of the variable fan analog output. Dead Band Upper This value is internally added to the condenser control setpoint, so that the Condenser will operate in a range that is between the Upper Dead Band value and the Lower Dead Band value. Refer to the write-up of Control Strategy for an example. Delay - After the Condenser Pressure rises above the control setpoint plus the Upper Dead Band setpoint, or an output step has been turned on, this setpoint is the time in seconds before the next output step can be turned on. Lower - This value is internally subtracted from the condenser control setpoint, so that the Condenser will operate in a range that is between the Upper Dead Band value and the Lower Dead Band value. Refer to the write-up of Control Strategy for an example. Delay - After the Condenser Pressure drops below the control setpoint minus the Lower Dead Band, or an output step has been turned off, this setpoint is the time is seconds before the next output step can be turned off. Wet Bulb Temperature The value shown here is the calculation of ambient air temperature and relative humidity to arrive at a Wet Bulb value. This value is used in calculating the Control Setpoint when Wet Bulb is enabled. Wet Bulb Approach This is a value to be entered by the facilities refrigeration engineer, which will be added to the Wet Bulb Temperature to determine the Control Temperature. Control Temperature This value is the sum of the Wet Bulb Temperature and the Wet Bulb Approach. Control Strategy Standard Control is based on a fixed user defined setpoint. Wet Bulb Control is based on a floating pressure setpoint derived from the Wet Bulb Temperature. Minimum Condensing Pressure This value specifies the lowest condenser control pressure that is permitted while the wet bulb control strategy is in use. Refrigerant Select the type of refrigerant that is being used in the compressor. R22 R134a R717 R744 Alternate Pressure Control Disabled No Alternate Pressure Control is provided. Defrost When selected, the Defrost setpoint boxes will appear below the Control Setpoint boxes. Defrost mode will be initiated and the Condenser will control to the Defrost setpoint, if the Defrost input has been energized. Standby When selected, the Standby setpoint boxes will appear below the Control Setpoint boxes. Standby modes will be initiated and the Condenser will control to the Standby setpoint, if the Defrost input is not energized. Winter Control Setpoint - This is the value that the Condenser will attempt to maintain for Winter cooling. If Wet Bulb has been enabled, then this setpoint box will be replaced with a calculated value based upon the Wet Bulb reading. Defrost Setpoint - When the Defrost Input is energized and enabled, this setpoint becomes the controlling value for the turning on and off condenser steps or digital outputs. In this situation, the difference between the discharge pressure and this setpoint also controls the signal strength of the variable fan analog output. Upper This value is internally added to the condenser control setpoint, so that the Condenser will operate in a range that is between the Upper Dead Band value and the Lower Dead Band value. Refer to the write-up of Control Strategy for an example. Delay - After the Condenser Pressure rises above the control setpoint plus the Upper Dead Band setpoint, or an output step has been turned on, this setpoint is the time in seconds before the next output step can be turned on. Lower - This value is internally subtracted from the condenser control setpoint, so that the Condenser will operate in a range that is between the Upper Dead Band value and the Lower Dead Band value. Refer to the write-up of Control Strategy for an example. Delay - After the Condenser Pressure drops below the control setpoint minus the Lower Dead Band, or an output step has been turned off, this setpoint is the time is seconds before the next output step can be turned off. Outside Air Temperature Control Manual The user assumes responsibility for the selection of Summer and Winter modes. This control is located on the Condenser Status screen. Automatic The Condenser will automatically switch between Summer and Winter modes, based upon the control pressure. When Outside Air Temperature Control has been set to Automatic, the following two setpoint boxes will appear: Summer Mode On - If the Outside Air Temperature rises above this setpoint, the program switches to Summer Mode. Winter Mode On - If the Outside Air Temperature drops below this setpoint, the program switches to Winter Mode.
42 Page 42 Noncondensible Gas Warning - When enabled, the Noncondensible Gas Warning will alert the user when gas is present in the system. The Noncondensible Gas Warning monitors the liquid temperature and converts this value to the pressure of the refrigerant under saturated conditions. If this value falls below the Condenser Pressure setpoint by more than the Dead Band value for a period of time in excess of its Noncondensible Gas Warning Delay, a Noncondensible Gas Warning will be issued. If this occurs, the user should inspect the system for gas that would affect the Condenser capacity. The following drop-down box is provided: Disabled Enabled The following setpoint boxes are provided: Noncondensible Gas Dead Band Noncondensible Gas Warning Delay SETPOINTS Condenser Summer Sequence The Summer On Sequence determines the order in which the condenser steps or outputs are turned on and off when the condenser is in Summer Mode (as setup on the Step Configuration screen). As it turns on outputs, the controller will move up the sequence from low to high numbers. As there are a maximum number of twenty four possible steps, the range for sequence values is zero to twenty-four. Numbers can be repeated in which case the IO Position order will determine which output is turned on first. When two-speed fans are used, the only requirement is that the sequence number for the low speed output is less than the sequence number for the high-speed output. Steps with the same sequence number will turn on as a group. Steps assigned as zero will be disabled. There is also a set of Winter On Sequence Setpoints that are used when the condenser is in Winter Mode.
43 Page 43 SETPOINTS Condenser Winter Sequence The Winter On Sequence determines the order in which the condenser steps or outputs are turned on and off when the condenser is in Winter Mode (as setup on the Step Configuration screen). As it turns off outputs, the controller will move down the sequence from high to low numbers. As there are a maximum number of twenty four possible steps, the range for sequence values is zero to twenty-four. Numbers can be repeated in which case the IO Position order will determine which output is turned off first. When two-speed fans are used, the only requirement is that the sequence number for the low speed output is less than the sequence number for the high-speed output. Steps with the same sequence number will turn on as a group. Steps assigned as zero will be disabled. There is also a set of Summer On Sequence Setpoints that are used when the condenser is in Summer Mode.
44 Page 44 SETPOINTS Condenser Variable Speed Fan DESCRIPTION: Use this screen to setup the various Variable Speed Fan setpoints. This screen allows the user to optimize the settings for a Variable Speed Fan. It is very important to ensure that the system is as stable running as possible. For a VFD system fans shouldn t oscillate excessively, nor turn on and off often during steps. If fans are oscillating or turning on/off frequently, you may be able to widen the Dead Band value, or make the PID less aggressive by increasing the Proportional Band or the Integration Time. The Dead Band will determine when steps are turned on and off, and when combined with the PID function will determine how responsive the condenser will be. The following actual values are displayed: Proportional Band The range over which the PID control will be managing the Variable Speed Fan (provided Integration Time is not set to zero, in which case it will be strictly proportional). Integration Time This setpoint controls the influence that the Integral component exerts on the PID Output value. The Integral component works to push the Control Input toward the Control Setpoint by tracking the difference between the Control Input and the Control Setpoint over time. The following setpoint boxes are provided: Maximum The percentage of the 4-20mA signal which should be considered full On (usually 100%). Minimum The percentage of the 4-20mA signal which should be considered full Off (usually 0%).
45 Page 45 SETPOINTS Condenser Control Overrides The following setpoint boxes appear on this screen: High Pressure Override If the Condenser Pressure is greater than or equal to this setpoint for the override time delay, all condensing steps will be turned on. Delay The time in seconds that the Condenser Pressure is greater than or equal to the High Pressure Override Setpoint before the override condition occurs. High Pressure Alarm - If the Condenser Pressure is greater than or equal to this setpoint for the alarm time delay, a warning occurs. Delay The time in seconds that the Condenser Pressure is greater than or equal to the High Pressure Alarm Setpoint before a warning is triggered. Low Pressure Override If the Condenser Pressure is less than or equal to this setpoint for the alarm time delay, all condensing steps will be turned off. Delay The time in seconds that the Condenser Pressure is less than or equal to the Low Pressure Override Setpoint before the override condition occurs. Low Temperature Override If the Outside Air Temperature is less than or equal to this setpoint for the alarm time delay and the condenser is not in a High Pressure Override condition, all water pumps whose Outside Air Stop setting is enabled will be turned off. Delay The time in seconds that the Outside Air Temperature is less than or equal to the Low Temperature Override Setpoint before the override condition occurs. Auxiliary Failure Delay This interval is utilized by any step which has the Aux. Fail enabled on Condenser Step Configuration screen. When any step is turned on, the Quantum LX expects a feedback signal before the Aux. Failure timer expires. If the timer expires before a feedback signal is returned, that step will be identified as Failed and will remain off until the alarm is cleared. The following drop down menu selection appears on this screen: On Discharge Pressure Fault No Change All Steps On
46 Page 46 SETPOINTS Vessel 1 (2 or 3) Level Control This screen consists of two independent sections. The top is for use by full analog control (input and output). The bottom half may be used for a combination of analog or digital input with digital output. Use the following chart to decide which control to use: Input Output Use Analog Analog Analog Control Analog Digital Digital Control Digital Digital Digital Control The following drop-down menus and setpoint boxes appear on this screen: Analog Control This section is to be used for full analog control. A drop-down menu appears to select between the following: Disabled Analog Control will not be used. If disabled, the setpoint boxes that follow for Analog Control will not appear. Enabled Analog Control will be utilized. The input will be in the form of an analog level sensor, and the output will be in the form of a modulated valve. Setpoint boxes are proved for the following values: Setpoint The controller works to maintain the Vessel Level at this setpoint. Proportional Band This value is used to calculate the proportional part of the analog output when the Vessel Level is above or below the Control Setpoint by this percentage. Integration Time - This value is used to calculate the integral part of the analog output when the Vessel Level is above the Control Setpoint. A short amount of time will cause the output to respond faster to changes in the Vessel Level while a longer length of time will cause the output to respond slower. A setpoint of 0 will disable the integral calculation and will cause the control to be strictly proportional. Maximum Set this value to the highest percent of analog signal that you wish the modulating valve to operate to. Minimum - Set this value to the lowest percent of analog signal that you wish the modulating valve to operate to. Digital Control This option can be configured for either an analog input with a digital output(s), or a digital input and digital output(s). The following drop-down menus are provided: Control Input Disabled Digital Control will not be used. If disabled, the setpoint boxes that follow for Digital Control will not appear. Analog (one or two solenoids) The input will be in the form of an analog level sensor, and the output will be either one or two solenoids. Digital (one or two solenoids) - The input will be in the form of a digital level switch, and the output will be either one or two solenoids. Based upon the type of Control Input that is set, When the Control Input is set for Analog, the following additional setpoint boxes appear: Solenoid 1 On If the Vessel Level is less than this setpoint for the Delay period of time, Solenoid 1 output will be turned on. Solenoid 1 On Delay The number of seconds that the Vessel Level must remain below the Solenoid 1 On setpoint before the Solenoid 1 output is turned on.
47 Page 47 Solenoid 1 Off If the Vessel Level is greater than this setpoint for the Delay period of time, Solenoid 1 output will be turned off. Solenoid 1 Off Delay The number of seconds that the Vessel Level must remain above the Solenoid 1 On setpoint before the Solenoid 1 output is turned off. Solenoid 2 On If the Vessel Level is less than this setpoint for the Delay period of time, Solenoid 2 output will be turned on. Solenoid 2 On Delay The number of seconds that the Vessel Level must remain below the Solenoid 2 On setpoint before the Solenoid 2 output is turned on. Solenoid 2 Off If the Vessel Level is greater than this setpoint for the Delay period of time, Solenoid 2 output will be turned off. Solenoid 2 Off Delay The number of seconds that the Vessel Level must remain above the Solenoid 2 On setpoint before the Solenoid 2 output is turned off. SETPOINTS Vessel 1 (2 or 3) Pump Control The following Pull down menus and setpoint boxes may appear on this screen (depending on configuration): Pump # 1-4 Run Time The total number of hours that Pump (1-4) has actually run. Time Reset (pushbutton) Pressing this will cause the Pump (1-4) Run Time to be reset to zero. Pressure Differential Control The Pressure Differential Control is intended to protect a running pump. This feature monitors the pressure differential across a pump by computing the difference between the outlet and inlet pressure. If this value falls below the Minimum Pressure Differential for a period of time exceeding the Differential Delay, the pump will be shutdown. Once in shutdown, it will stay off for a duration specified by the Off Time, before being permitted to restart. The following drop-down box is provided: Disabled Enabled The following setpoint boxes are provided: Min. Pressure Differential If the differential pressure across a running pump falls below this setpoint for the Differential Delay time, a shutdown will occur on that pump. The pump will remain in shutdown for the period of time as set by the Off Time setpoint before it is eligible to restart. Min. Pressure Diff. Delay This interval will begin counting down after any of the running pumps exceeds its Minimum Pressure Differential setpoint. Once it has timed out, the associated pump will be shutdown. Min. Pressure Diff. Off Time - Once the Minimum Pressure Differential Delay interval has expired, this timer will start counting down. This is the amount of time that the associated pump will remain in shutdown. Once this interval times out, the pump will be eligible to be restarted.
48 Page 48 Pump Bypass Control This feature permits a valve on a bypass line to be opened in the event the pressure differential between the inlet and outlet sensors for each pump exceed the Bypass Differential Pressure value for a period of time exceeding the Bypass Delay. If the differential pressure falls below the Bypass Differential Pressure, the Bypass valve will be closed. This screen shows the state of each Bypass valve. The following drop-down box is provided: Disabled Enabled The following setpoint boxes are provided: Bypass Differential Pressure When this pressure value has been exceeded, for the amount of time as set on the Bypass Pressure Differential Bypass Delay, the bypass solenoid will open, to allow liquid to be redirected back to the vessel. Bypass Delay - This interval will begin counting down after the Bypass Pressure Differential setpoint is exceeded. Once it has timed out, the bypass solenoid will open. Bypass Valve This is a status indicator and when a Pump Bypass has been enabled, shows the current status of that Bypass Valve as either Opened or Closed. High Pressure Shutdown A High Pressure Shutdown may be enabled on each pump, which monitors the outlet pressure. If this value exceeds the Shutdown Pressure value for a period of time exceeding the Delay, the pump will be shutdown, and another pump will be started if possible. The following drop-down box is provided: Disabled Enabled The following setpoint boxes are provided: Pressure If the pressure at the outlet side of the pump exceeds this setpoint for the Delay period, the associated pump will shutdown. Delay This interval will begin counting down after the Pressure setpoint is exceeded. Once it has timed out, the associated pump will be shutdown. Low Level Shutdown Off Time If the level within the vessel loses its Low Level input signal for this period of time, any running pumps will be shutdown. Max Pump Shutdowns Per Hour Set this value to the maximum amount of times that a pump is permitted to be shutdown within an hour of time. If this value is exceeded, the associated pump is shutdown and is not eligible for starting until the alarm is cleared. The status of the pumps is shown on the Status screen, and if a pump has exceeded this setpoint, the status of the pump will show Failed. Switch Pumps Automatically If enabled, this feature will automatically find the pump that has been off the longest and turn it on in place of the pump that has exceeded the run interval. The following drop-down box is provided: Disabled Enabled The following setpoint boxes are provided: Run Interval A pump will be toggled off after running a specified number of hours. Compressor Run Input The Compressor Run Input permits the pumps to be shutdown when the Compressor Run Input is de-energized for a period of time exceeding the Compressor Run Input Delay. If this input becomes energized again, it indicates that the compressor has restarted, and the pumps will also be restarted. The following drop-down box is provided: Disabled Enabled The following setpoint boxes are provided: Compressor Run Input Delay Pump # 1 4 Each installed pump that you wish to be eligible for running must be enabled. The following drop-down box is provided: Disabled Enabled Pump Aux. This requires a feedback signal to be sent back to the controller to confirm that a pump has indeed started. The following drop-down box is provided: Disabled Enabled Number of Running Pumps The Quantum LX will attempt to run the selected number of pumps. The following drop-down box is provided: Pump Auxiliary Delay - This interval is utilized by any pump which has the Pump Aux. enabled. When a pump is turned on, the Quantum LX expects a feedback signal before this timer expires. If this timer expires before a feedback signal is returned, that pump will be identified as Failed and will remain off until the alarm is cleared.
49 Page 49 SETPOINTS Vessel 1 (2 or 3) Safeties The following setpoint boxes appear on this screen: High Level Shutdown Delay The amount of time the High Level Shutdown digital input must be on before a shutdown will occur. High Level Warning - If the Vessel Level rises above this setpoint for the Delay period of time, a High Level Warning will occur. Delay The amount of time the High Level Alarm digital input must be on or the Vessel Level must be above the High Level Warning setpoint before a warning will occur. Low Level Warning - If the Vessel Level drops below this setpoint for the Delay period of time, a Low Level Alarm will occur. Delay - The amount of time the Low Level Alarm digital input must be on or the Vessel Level must be below the Low Level Warning setpoint before a warning will occur. Low Level Shutdown - If the Vessel Level drops below this setpoint for the Delay period of time, a Low Level Shutdown alarm will occur. Delay - The amount of time the Low Level Shutdown digital input must be on or the Vessel Level must be below the Low Level Shutdown setpoint before a shutdown will occur. The following pull-down menus appear on this screen: Analog Input Safeties Disabled Enabled High Level Shutdown Digital Input Disabled Enabled High Level Warning Digital Input Disabled Enabled Low Level Warning Digital Input Disabled Enabled Low Level Shutdown Digital Input Disabled Enabled
50 Page 50 SETPOINTS Ammonia Safeties The purpose of this screen is to allow the user to assign safety ranges for up to three different ammonia sensors. If any of these sensors should exceed the values set for it, an appropriate message will be shown on the Status screen for the unit (Condenser or Vessel) selected, and an associated output can be energized in the event that a shutdown occurs. This output can be used to control external functions, such as controlling an exhaust fan, signal an alarm, or provide a signal to a compressor or PLC for additional control. These warnings and shutdowns do not affect the operation of a Condenser or Vessel, it simply provides for a warning or shutdown message to be displayed, and provide a method for handling a shutdown situation through external means. A drop-down selection box appears that allows the user to set the Ammonia unit configuration. The selection made here determines on which Status Screen a warning or shutdown will be displayed. The choices are: Condenser Vessel 1 Vessel 2 Vessel 3 Disabled The following setpoint boxes appear on this screen: Name A user specified custom name may be entered here. Warning If the Ammonia sensor input value exceeds this setpoint for the Delay period of time, an Ammonia Warning will message will be displayed on the Status screen for the unit that is selected on the Ammonia Safety Configuration drop-down box. Delay - The amount of time after the ammonia sensor input value exceeds the Ammonia Warning setpoint before a warning will be displayed. Shutdown If the Ammonia sensor input value exceeds this setpoint for the Delay period of time, an Ammonia Shutdown event will occur. This event consists of issuing a shutdown message to the selected Status Screen, as well as energizing the selected Ammonia Output (1, 2 or 3). Delay - The amount of time after the ammonia sensor input value exceeds the Ammonia Shutdown setpoint before a Shutdown event will occur. A drop-down selection box appears that allows the user to associate an Ammonia Output channel to each shutdown. NOTE: The selected output will not be energized by a warning, only a shutdown. The choices are: Ammonia Output 1 Ammonia Output 2 Ammonia Output 3
51 Page 51 SETPOINTS PID Setup - Condenser DESCRIPTION: This screen allows the user to enter and view the basic operating parameters related to PID control. The following are the PID Setup screen selections: [Name] - A user defined name can be entered here. [Control] - A drop down menu is provided to select from the following: Disabled - No PID control. Enabled - PID Control only controls when the Condenser is running. [Action] - A drop down menu is provided to select from the following: Forward - Will increase the output at values greater than the Control Setpoint. Reverse - Will increase the output at values less than the Control Setpoint. [Control Point] - A drop down menu is provided to select from the following: Pressure Outside Air Temperature Outside Air Humidity Liquid Temperature Condenser Aux Analog 1 10 [Device Source] - A drop down menu is provided to select from the following: None Analog Board 1 Analog Board 2 Analog Board 3 [Device Channel] - A setpoint entry box is provided to select the analog board output channel that you wish to use. [Output] - The value of the Output signal as controlled by the PID. This is not a setpoint value. [Actual] - The Actual value of the input signal. This is not a setpoint value. [Setpoint] - Enter the value that to control to. [Proportional Band] This setpoint determines the size of a region either above or below the Control Setpoint. Within this region, the output is governed by the PID control, and assumes a value between high limit and low limit. Outside of this region, the Proportional component is either 100% or 0%. If the PID s Action is Forward, the Proportional Band extends above the Control Setpoint. If the PID s Action is Reverse, the Proportional Band extends below the Control Setpoint. [Integration Time] - This setpoint controls the influence that the Integral component exerts on the PID Output value. The Integral component works to push the Control Input toward the Control Setpoint by tracking the difference between the Control Input and the Control Setpoint over time. [High Limit] - The highest value that the output can be. [Low Limit] - The lowest value that the output can be.
52 Page 52 SETPOINTS PID Setup - Vessel DESCRIPTION: This screen allows the user to enter and view the basic operating parameters related to PID control. The following are the PID Setup screen selections: [Name] - A user defined name can be entered here. [Control] - A drop down menu selects the following: Disabled - No PID control. Vessel 1 - PID Control only controls when Vessel 1 is running. Vessel 2 - PID Control only controls when Vessel 2 is running. Vessel 3 - PID Control only controls when Vessel 3 is running. [Action] - A drop down menu selects the following: Forward - Will increase the output at values greater than the Control Setpoint. Reverse - Will increase the output at values less than the Control Setpoint. [Control Point] - A drop down menu is provided to select from the following: Refrigerant Level Pressure Pump 1-4 High Side Pressure Pump 1-4 Low Side Pressure Pump 1-4 Motor Amps Vessel Aux Analog 1 10 [Device Source] - A drop down menu is provided to select from the following: None Analog Board 1 Analog Board 2 Analog Board 3 [Device Channel] - A setpoint entry box is provided to select the analog board output channel that you wish to use. [Output] - The value of the Output signal as controlled by the PID. This is not a setpoint value. [Actual] - The Actual value of the input signal. This is not a setpoint value. [Setpoint] - Enter the value that you wish to control to. [Proportional Band] This setpoint determines the size of a region either above or below the Control Setpoint. Within this region, the output is governed by the PID control, and assumes a value between high limit and low limit. Outside of this region, the Proportional component is either 100% or 0%. If the PID s Action is Forward, the Proportional Band extends above the Control Setpoint. If the PID s Action is Reverse, the Proportional Band extends below the Control Setpoint. [Integration Time] - This setpoint controls the influence that the Integral component exerts on the PID Output value. The Integral component works to push the Control Input toward the Control Setpoint by tracking the difference between the Control Input and the Control Setpoint over time. [High Limit] - The highest value that the output can be. [Low Limit] - The lowest value that the output can be. Setting up a PID Channel NOTE: The basic steps in setting up a device for PID control are: Setup Input channel First, decide which physical input channel you will be using. Note: If you wish to use an Auxiliary Analog channel, it will need to be completely setup as its own channel before attempting the remainder of this procedure.
53 Page 53 Setup PID parameters From the Operating Status screen, access the Menu. Select the [Setpoints] item. From the Setpoints menu, select PID Setup. Finally, on the PID Setup menu, select [Condenser] or [Vessel]. On the PID Setup screen, use the [Tab] key to access the Analog channel that has already been set up, in this case, channel 1. It is on this Setup screen that the remainder of the PID parameters are entered. For a detailed description of these parameters, refer to the Overview to Tuning a PID Controller. Note: Each device that is utilized for PID control must also be properly calibrated. Overview to Tuning a PID Controller The purpose of this section is to give some basic guidelines for tuning Proportional, Integral, and Differential gains of a PID controller. To tune a PID controller, it would be advantageous to hook the system up to some test equipment to allow you to record the appropriate variables. At the very least, the appropriate data will have to be monitored and recorded by hand from the system screen for subsequent evaluation and possible spreadsheet graphing. Proportional Band - The Proportional Band setpoint translates the Proportional Gain into the units of the Control Input channel. When the control Input is at the Control Setpoint, the Proportional component of the PID Output will be 0%. As the Control Input moves through the Proportional Band, and away from the Control Setpoint, the Proportional component will increase. If the Control Input is in the middle of the Proportional Band, the Proportional component value is 50%, and when the Control Input reaches the outside of the Proportional Band, the Proportional value will be 100%. The value of the Proportional component is calculated as the difference between the Control Input and the Control Setpoint, divided by the Proportional Band and then multiplied by 100. Example: Control Input: Return Air Temperature Control Setpoint: 100 F Proportional Band: 10 F Action: Forward Control Input Proportional Output 100 F 0% F 25% 105 F 50% 108 F 80% 110 F 100% 112 F 100% The value selected for the Proportional Band will be determined by the stability of the system, the accuracy required, and the average output value, among other things. One way to pick a starting value is to find a range of allowable Control Input values and then to select a Proportional Band so that the Proportional value will reach 100% before the Control Input moves outside of the allowable range. After the initial value is entered for the Proportional Band, watch the system to see how it reacts. If the PID output shows too much oscillation, increasing the Proportional Band will cause the control to react slower, which will dampen this oscillation. If the PID reacts too slowly, then decreasing the Proportional Band will make the control react faster. Proportional Only Control - There will be certain applications in which only proportional control is required for good performance. When this is the case, the Integration Time can simply be set to zero, and the Proportional Band set to a desired value. Some advantages of only using Proportional control are that it is generally more stable than Proportional and Integral control, and its function is easier to understand. A disadvantage of only using Proportional control is that the Control Input usually will settle into a spot somewhere in the Proportional Band, and will not move to the Control Setpoint. For instance, from the example shown above, if the Proportional Output averages 80%, then the Control Input will remain at 108 F and will not go to 100 F. This may be acceptable in some applications. In certain other cases the setpoint can be offset to move the Control Input to the point it needs to be. Integration Time - The Integral calculation in PID control uses past performance to calculate a value for the PID output. It does this by periodically adding a small value to the PID output to move the Control Input toward the Control Setpoint. Eventually, the Integral component of the PID output will equal the average PID output value as Control Input gets to the Control Setpoint, and the Proportional component goes to 0%. When combined with the Integral calculation, the Proportional component can be negative and its range becomes -100% to +100%. If the Control Input moves above or below the Control Setpoint, the Proportional control will prevent it from moving too far, and the Integral control will move it back to the setpoint. Once the Proportional Gain is set, start with a large Integration Time (180 sec). You want to find the range of Integration Time that gives you reasonably fast performance, without too much overshoot or oscillation. If the Control Input repeatedly overshoots the Control Setpoint, or oscillates too much, increasing the Integration Time will slow the control. If the Control Input moves too slowly toward the Control Setpoint, decreasing the Integration Time will cause the control to react faster.
54 SETPOINTS AUXILIARIES Page 54 Analog Inputs - Condenser/Vessel Safeties SETPOINTS Auxiliaries Analog Inputs Condenser (or Vessel) Safeties This screen appears identically (except for the title), for both the Condenser and Vessel setup. Drop down menu boxes are provided for the following: Condenser (or Vessel) Auxiliary Analogs 1 through 10 Disabled The auxiliary channel will not be monitored for warnings or shutdowns. Enabled - The auxiliary channel will be monitored for warnings or shutdowns. The following setpoints are provided for each Auxiliary Analog channel: [Low Setpoint] This setpoint specifies the Warning alarm threshold. In the event that the associated auxiliary analog input falls below this value for a period of time exceeding the Low Warning Delay, an Auxiliary Low Warning Alarm will be issued. [Low Delay] This setpoint specifies the period of time that the associated auxiliary analog input must remain below the Low Setpoint before an Auxiliary Low Warning Alarm will be issued. [High Setpoint] This setpoint specifies the High Shutdown alarm threshold. In the event that the associated auxiliary analog input falls below this value for a period of time exceeding the High Setpoint, an Auxiliary Shutdown will be issued. [High Delay] This setpoint specifies the period of time that the associated auxiliary analog input must remain above the High Setpoint before an Auxiliary Shutdown will be issued.
55 Page 55 Digital Input Configuration Condenser/Vessel SETPOINTS Auxiliaries Digital Input Configuration (Condenser or Vessel) Note: The screen as shown above requires User Level 3 to access. When set to User Level 2, this screen will show the Device Source and I/O Channel, but they cannot be changed from that level. Use this screen to setup an Auxiliary Digital Input that is to be used to generate a warning whenever the associated input is not active (off). As an example from the screen shown above: If Auxiliary Input 1 is enabled, and the Delay is set to 10 seconds, then whenever the device that is physically attached to I/O Channel 15 (Digital Board 1) becomes inactive (turns off), then the delay timer will start to count down. When the Delay times out, a warning message is issued (Auxiliary Input 1 Warning). [Name] This column is defaulted to Auxiliary Input 1-8. Each of these inputs may be custom named if desired. Simply [Tab] to the named box that you wish to change, then when highlighted, press the up arrow key to show the text entry screen. When a warning occurs with the input, this is the name that will be associated with the warning message. [Device Source] Select the Digital Board that this input is physically connected to. A drop down menu box is provided for each of the eight possible Auxiliary Inputs: Digital Board 1 Digital Board 2 Digital Board 3 Digital Board 4 Digital Board 5 Digital Board 6 [I/O Channel] Enter the number of the channel that the input is physically connected to for the board shown on Device Source. [Activity] - A drop down menu box is provided for each of the eight possible Auxiliary Inputs: Condenser Vessel Enabled A message will display on the Condenser Status screen when an alarm occurs. Disabled - No message will be shown on the Condenser Status screen. Disabled No warning messages will be shown for any Vessel. Vessel 1 If Vessel 1 is selected, then an alarm message will be sent to the Vessel 1 Status screen. Vessel 2 If Vessel 2 is selected, then an alarm message will be sent to the Vessel 2 Status screen. Vessel 3 If Vessel 3 is selected, then an alarm message will be sent to the Vessel 3 Status screen. [Delay] - This value specifies the duration that the digital signal must remain off before a warning alarm is issued.
56 Page 56 Digital Output Configuration Condenser SETPOINTS Auxiliaries Digital Output Configuration - Condenser Use this screen to setup and control an Auxiliary Digital Output based upon the signal from an Analog Input. An example temperature control would resemble the following sine wave: Output is de-energized Output is energized The bottom half of this screen shows the available Digital Outputs along with their Device Source and I/O Channels. A drop down menu box is provided to select a channel to control from: [Analog Channel] Pressure Outside Air Temperature Outside Air Humidity Liquid Temperature Condenser Aux Analog 1 10 [On/Off When] When operating in the (>) mode, the digital output will be de-energized when the analog signal falls below the Off When value, and will remain off until the input rises above the On When value. Similarly, when operating in the (<) mode, the digital output will be de-energized when the input signal exceeds the Off When value and re-energized when the analog signal falls below On When value. [Enable] Disabled - The output will be disabled. Enabled - The output is controlled.
57 Page 57 Digital Output Configuration Vessel SETPOINTS Auxiliaries Digital Output Configuration - Vessel Use this screen to setup and control an Auxiliary Digital Output based upon the signal from an Analog Input. An example temperature control would resemble the following sine wave: Output is de-energized Output is energized The bottom half of this screen shows the available Digital Outputs along with their Device Source and I/O Channels. A drop down menu box is provided to select a channel to control from: [Analog Channel] Refrigerant Level Pressure Pump 1-4 High Side Pressure Pump 1-4 Low Side Pressure Pump 1-4 Motor Amps Vessel Aux Analog 1 10 [On/Off When] When operating in the (>) mode, the digital output will be de-energized when the analog signal falls below the Off When value, and will remain off until the input rises above the On When value. Similarly, when operating in the (<) mode, the digital output will be de-energized when the input signal exceeds the Off When value and re-energized when the analog signal falls below On When value. [Enable] Disabled - The output will be disabled Vessel 1 Vessel 2 Vessel 3
58 Page 58 SETPOINTS Panel DESCRIPTION: This screen is used to view and set basic operational values. The following status display areas are provided: Panel Temperature - The main processor board is equipped with a temperature sensor. The panel has an operational temperature range that is automatically maintained. Panel Heater - A heating pad may be mounted in the panel to automatically maintain the internal temperature to allow the electronics to function properly. The following Status message and Setpoint boxes show the current state of the Panel Heater: Off - If the panel temperature is greater than or equal to this setpoint, the Panel Heater output is turned off. On - If the panel temperature is less than or equal to this setpoint, the Panel Heater output is turned on. The following setpoint boxes are provided: Screen Saver This is the amount of time that will pass before the screen goes dark (sleep mode) due to lack of interaction. A value of zero (0) indicates that the screen saver will be disabled. Date - Set the following setpoint boxes to the current date: [Month] Range is 1-12 [Day] Range is 1-31 [Year] Range is Time - Set the following three setpoint boxes to the current time: [Hour] Range is 0-23 [Minutes] Range is 0 to 59
59 CALIBRATION Page 59 CALIBRATION Condenser DESCRIPTION: This screen is used to calibrate the Pressure, Outside Air Temperature, Outside Air Humidity and Liquid Temperature sensors. This screen should be used anytime a sensor is found to be out of calibration. The recommended practice for adjusting the calibration reading is to first determine which sensor(s) need to be calibrated. Once this is determined, you must know the actual reading that the sensor should be showing, This can be accomplished by comparing the displayed reading shown here, with the actual value using a separate measurement device, such as a Digital Volt Meter, or temperature probe, ammonia detector, etc. Determine the difference between what the screen reading for the sensor is, and what the reading of the separate device shows. As an example, assume that the Humidity on this screen reads 30%, but a separate device is showing a reading of 40%. Highlight the setpoint box for Humidity, and enter the value of 30. The new reading will now read 30, and should match your separate reading. A setpoint box exists for each of the displayed analog readings: [Pressure] Current Value Offset Low Range High Range [Outside Air Temperature] Current Value Offset [Outside Air Humidity] Current Value Offset Low Range High Range [Liquid Temperature] Current Value Offset
60 Page 60 CALIBRATION Vessel 1 (2 or 3) DESCRIPTION: This screen is used to calibrate the various sensors. A similar screen is also available for Vessel 2 and 3. This screen should be used anytime a sensor is found to be out of calibration. The recommended practice for adjusting the calibration reading is to first determine which sensor(s) need to be calibrated. Once this is determined, you must know the actual reading that the sensor should be showing, This can be accomplished by comparing the displayed reading shown here, with the actual value using a separate measurement device, such as a Digital Volt Meter, or temperature probe, etc. Determine the difference between what the screen reading for the sensor is, and what the reading of the separate device shows. As an example, assume that the Pressure on this screen reads PSIG, but a separate device is showing a reading of 290.3%. Highlight the offset box for Pressure, and enter the value of 5.0 (the difference between and 290.0). The new reading will now read 290.0, and should match your separate reading. A setpoint box exists for each of the displayed analog readings: [Refrigerant Level] Current Value Offset Low Range High Range [Pressure] Current Value Offset Low Range High Range [Pump 1-4 Motor Amps] Current Value Offset Low Range High Range [Pump 1-4 High Side Pressure] Current Value Offset Low Range High Range [Pump 1-4 Low Side Pressure] Current Value Offset Low Range High Range
61 Page 61 CALIBRATION Ammonia DESCRIPTION: This screen is used to calibrate the ammonia sensors. Each Ammonia sensor that is to be used must be calibrated before the system is put into operation. Sensors may be installed on both the Condenser and/or Vessels (up to three total sensors). The first step in configuring and calibration the ammonia sensors, is to insure that all sensors are first plugged in. Notice that there are three lines on this screen, labeled as Ammonia 1, 2 and 3. If you custom name each of these sensors (as described later in this manual), your custom names will replace those shown here. Use the above screen to calibrate each ammonia input channel by comparing the current value with the value displayed on the ammonia detector. The first box on each line is for Current Value. Read the value shown on the ammonia detector for the first sensor, and enter that reading into the Current Value box. Use the Offset box to adjust the Current Value. Set the Low and High Range values according to the ranges of the sensor itself. The Sensor Signal type will be shown in the right-hand column. Once configured, ensure that the value shown in the Current Value box of each attached sensor matches the value as shown on the ammonia detector.
62 CALIBRATION ANALOG OUTPUTS Page 62 Condenser Outputs CALIBRATION ANALOG OUTPUTS Condenser Outputs DESCRIPTION: Use this screen to assign specific device channels to a particular analog board. Vessel Outputs CALIBRATION ANALOG OUTPUTS Vessel Outputs DESCRIPTION: Use this screen to assign specific device channels to a particular analog board.
63 Analog Output Calibration Page 63 CALIBRATION ANALOG OUTPUTS Analog Output Calibration DESCRIPTION: Use this screen to calibrate specific analog devices. The Quantum LX analog outputs have a range of approximately zero to 25mA, but most devices that are controlled require a signal that varies between 4 and 20mA. To restrict the analog outputs to the proper values, each output must be calibrated before it can be used. Every output channel has a Top End and a Bottom End value that are used for calibration. The values can be set from 0% to 100%. The output channel s maximum value is represented by 100% and its minimum value is represented by 0%. To calibrate the channel, the Top End percentage is decreased until the maximum output for the channel is limited to 20mA. In addition, the Bottom End percentage is increased until the minimum output for the channel is 4mA. Below is a procedure for calibrating one analog output. 1. Configure the analog output channel for its intended use. For example, if the channel is to be used for PID control, enter the Device Source and Device Channel of the selected analog output channel under one of the PID columns on the PID Setup page. 2. Set a meter to read the channel output value in milliamps. 3. Select the Analog Board and the Channel Number for the output that is being calibrated. 4. After the Analog Board and Channel Number are selected, the channel function will be displayed below the Channel Number. If Not Configured is shown here instead, the channel has not yet been assigned a control function. Return to step 1 and setup the channel for the control task it is to perform. 5. Press [1] and the value shown on the meter should go to the channel low-end value. 6. Check that the Delta For Changing Output Percentage value is If it is not, press [0] until it is displayed as If the channel output is greater than 4mA press [4]. If the channel output is less than 4mA, press [7]. Use these keys to find the output value closest to 4mA. 8. Press [0] once to decrease the Delta For Changing Output Percentage value to Use the [7] and [4] buttons again to find the value closest to 4mA. 10. Repeat steps 9 and 10 for Delta values of 0.1 and 0.01 to bring the output value as close as possible to 4mA. 11. Press [3] and the value shown on the meter should go to the channel high-end value. 12. Check that the Delta For Changing Output Percentage value is If it is not, press [0] until it is displayed as If the channel output is greater than 20mA press [4]. If the channel output is less than 20mA, press [7]. Use these keys to find the output value closest to 20mA. 14. Press [0] once to decrease the Delta For Changing Output Percentage value to Use the [7] and [4] buttons to again find the value closest to 20mA. 16. Repeat steps 15 and 16 for Delta values of 0.1 and 0.01 to bring the output value as close as possible to 20mA. NOTE: The analog output channel will return to its control task either when another output channel is selected for calibration or when the user goes to another screen.
64 Page 64 CALIBRATION Condenser/Vessel Auxiliaries DESCRIPTION: This screen is used to view and set the Auxiliary Analog calibration values. This screen can be used to custom name each of the Auxiliary Analog channels as well as performing calibration. To change a name, simply [Tab] to the box that contains the name (at the left side of the screen), and use the up arrow to access the Alpha screen. Type a new name into the box (refer to the section entitled MISCELLANEOUS SCREENS - Alpha), then press [Submit]. A dropdown menu box exists for each of the displayed auxiliary readings. Current Value Offset Range Low High
65 Page 65 CALIBRATION Condenser (or Vessel) Auxiliaries cont. DESCRIPTION: This secondary screen is used to view and set the Auxiliary Analog calibration values. This screen will show any custom named auxiliaries from Page 1 at the left side of the screen. Use this screen to set the Sensor Signal, Sensor Type, and to change the units if set to Other. A drop-down menu box exists for each of the displayed auxiliary readings: Sensor Type None Pressure Temperature Other Units if Type is Other - Up to 5 characters may be entered here. To enter alpha-numeric values in this column, refer to the section entitled MISCELLANEOUS SCREENS - Alpha. Sensor Signal None 0-5V 1-5V 4-20mA Pot. (Potentiometer) ICTD RTD CT RPM Vibration 0-10V +/-5V 2-10V
66 CONFIGURATION Page 66 CONFIGURATION Panel Configuration DESCRIPTION: This screen is used to custom name each configured Vessel, and to enable or disable them. It also allows for enabling or disabling the Condenser control. This screen will allow for the enabling or disabling of Condenser Control as well as the three potential Vessels. To custom name any of the installed Vessels, simply select the box next to the Name that you wish to customize, and enter the custom name (refer to the section entitled MISCELLANEOUS SCREENS - Alpha). A drop-down menu box exists to enable or disable each Vessel, as well as Condenser Control: Disabled Enabled
67 Page 67 CONFIGURATION Condenser Step Configuration DESCRIPTION: This screen is used to configure specific operating characteristics for the Condenser Step feature. The following setpoint box appears on this screen: Name Enter a custom name that you wish the particular Step to be known as. To custom name any of the installed zones, refer to the section entitled MISCELLANEOUS SCREENS - Alpha. Type Disabled Single Speed Fan Two Speed Fan Lo Two Speed Fan Hi Var. Speed Fan Water Pump Aux. Failure When enabled, this provides a feedback signal which is monitored by the Auxiliary Failure Delay timer on the Condenser Control Override screen. When the step associated with this enable is turned on, and the feedback signal is not received within the Auxiliary Failure Delay, that step will be identified as Failed and will remain off until the alarm is cleared. Outside Air Stop (only appears based upon certain configuration setups) Disabled Enabled Hi Lo Delay (only appears based upon certain configuration setups) Analog Output - Only appears for steps utilizing VFD variable speed fans. Each VFD fan step may be assigned to 1 of 8 available analog output channels. The board and channel for each of these selections can be configured on the Calibration > Analog Outputs > Condenser Outputs screen. The following selections are provided: A B C D E F H Disabled Enabled
68 Page 68 CONFIGURATION Communications DESCRIPTION: This screen is used to set the Quantum LX ID number, and the parameters for each of the three communications channels, as well as to show the status of the internal I/O board status. The following setpoints are provided: [Panel ID] - The value of the Quantum LX Control Panel. On networked systems, this number must be unique. Valid values are from Comm1 (Setup parameter definitions for Comm1 and 2 are identical) Communications related information for the communications ports: Status - Shows the current communications status of the port. The possible messages are: Off - No communications are currently taking place. NOTE: A delay of 15 seconds or more of inactive communications (time between valid responses) will cause this message to display. Active - Valid communications are actively occurring. Failed - An invalid command was received by the port. This could be due to a bad checksum value, a wiring issue, or hardware problem at either the transmitting (client) or receiving (Quantum LX) end. [Baud Rate] - The baud rate defines the speed at which external communications can occur. The higher the baud rate, the faster the communications. The faster the baud rate, the more it is susceptible to external EMF. It is best to start out using a lower baud rate, and increasing the value only after verifying that communications errors do not occur. If errors start to occur, decrease the baud rate. A drop down menu is provided to select from the following: [Data Bits] - Determines the number of bits in a transmitted data package. A pull down menu is provided to select from the following: 7 8 [Stop Bits] - A bit(s) which signals the end of a transmission on a serial line. A drop down menu is provided to select from the following: 1 2 [Parity] - In communications, parity checking refers to the use of parity bits to check that data has been transmitted accurately. The parity bit is added to every data unit (typically seven or eight data bits) that are transmitted. The parity bit for each unit is set so that all bytes have either an odd number or an even number of set bits. Parity checking is the most basic form of error detection in communications. A drop down menu is provided to select from the following: None Even Odd
69 Page 69 [Protocol] - A protocol is the special set of rules that each end of a communications connection use when they communicate. A drop down menu is provided to select from the following Frick recognized protocols: None Frick ModBus ASCII ModBus RTU AB DF1 Full Duplex AB DF1 Half Duplex [I/O Comms] - A status indicator is provided to show the current state of the internal communications of the I/O boards. The possible displayed states are: Off - Loss of communications or intermittent communications failures to the internal Quantum LX I/O boards. Active - Indicates that normal I/O communications are occurring. Failed - Loss of communications, a shutdown message will be generated. [Redetect IO Comms] - Select this key to detect all connected Analog and Digital boards. If a board has been removed, a communication error shutdown will be issued until this key is selected. Reference the About screen to view what has been detected. [Use Map File] - Because the addressing scheme between earlier Quantum version software and the Quantum LX version 3.0x and later software is not the same, this utility was created. The map file is a conversion utility that can be used to allow a communications application that was previously written by the user under the Quantum version 2.3x and earlier to function properly with the LX by redirecting the old addresses to the new LX addresses. A pull down menu is provided to select from the following: No - Do not use map file, the user is either not going to be using external communications, or they will be writing the communication application based upon the LX addresses. Yes - The user has an application that was previously written for the Quantum version 2.3x or earlier, and they want to utilize the same code for the LX. Two keys are located at the bottom right hand side of the screen. The following describes their function: [Download MapFile.txt from Quantum LX] With a USB memory stick installed on the LX, pressing this key will cause the MapFile.txt file to be downloaded from the Quantum LX into the USB memory. [Upload MapFile.txt to Quantum LX] After the user has modified the MapFile.txt file to suit their needs, pressing this key will cause the file to be uploaded from the USB memory back into the Quantum LX.
70 Page 70 CONFIGURATION Ethernet DESCRIPTION: This screen is used to view and set basic Ethernet operational values. It is from this screen that all internet and based characteristics are set. NOTE: In order to connect to the Internet, a valid Internet account and connection must be used. NOTE: Level 1 or above must be set to access this screen. The following fields are provided: IP Data: [Address Type] - The following drop down menu is provided: Fixed (Static) DHCP (Dynamic) This should be set by a network or LAN administrator. [IP Address] - Four setpoint boxes are provided here. A network or LAN administrator will enter the numerical IP address for this specific panel. [Gateway Address] - Four setpoint boxes are provided here. A network or LAN administrator will enter the numerical Gateway address. [Subnet Mask] Like IP addresses, a subnet mask contains four bytes (32 bits) and is often written using the same dotteddecimal notation. A subnet mask neither works like an IP address, nor does it exist independently from them. Instead, subnet masks accompany an IP address and the two values work together. Applying the subnet mask to an IP address splits the address into two parts, an extended network address and a host address. For a subnet mask to be valid, its leftmost bits must be set to 1. Conversely, the rightmost bits in a valid subnet mask must be set to 0, not 1. All valid subnet masks contain two parts: the left side with all mask bits set to 1 (the extended network portion) and the right side with all bits set to 0 (the host portion). [Web Server Port] - One setpoint box is provided here. The network or LAN administrator will enter the numerical address for this Web port. Data [ Notification On Alarm or Shutdown] - For the notification feature to work, it must be enabled (it is disabled as a default). The following drop down menu is provided: Disabled Enabled [Local Address] - Use this setpoint box to enter a valid address. [Alias Name For Local Address] - Enter here a custom name to identify more clearly the local address. When a message is sent to all recipients, this is the name that will appear in the FROM column. [Subject] - Enter here a custom subject that you would like to have appear when a message failure is sent. When a message is sent to all recipients, this is the wording that will appear in the SUBJECT column. [SMTP Server Name OR IP Address] - SMTP stands for Simple Mail Transfer Protocol. This should be set by a network or LAN administrator. [SMTP Server Port Number] - This value is in almost all cases going to be 25. This should be set by a network or LAN administrator. [Comma-Delimited List of Recipients] - This is simply the list of the addresses that you would like to have any messages sent to. Refer to the Communications Manual ( CS) for additional information.
71 Page 71 SESSION DESCRIPTION: This screen allows the user/supervisor to access the various available user levels. This is also where the user can select the language, pressure units, temperature units and date format. The following Setpoints may be changed: [User Level] - Any one of three possible levels may be accessed here. Level one (0) is also referred to as the BASIC level, and requires no password. Level one (1) is referred to as ADVANCED, and requires a password. Level one (2) is referred to as SERVICE, and requires a password. [Password] - A password has previously been assigned to each user level by the supervisor. The user must match the password for the particular level that they wish to access. The following factory default passwords have been provided: Level 0 (Basic) No password required Level 1 (Advanced) 10 Level 2 (Service) - 20 The following drop-down menus have been provided: Language - You may choose from the following list: English French Portuguese Spanish [Pressure Units] - You may choose from the following list: Kpaa Bar BarA PSIA PSIG/hg [Temperature Units] - You may choose from the following list: Celsius Fahrenheit [Date Format] - You may choose from the following list: US - Month/Day/Year format European - Day/Month/Year format
72 SERVICE Page 72 SERVICE - Digital DESCRIPTION: The service technician may use this screen to view the status of all digital I/O. This is an informational screen only. SERVICE - Analog DESCRIPTION: The service technician may use this screen to view the status of all analog I/O. This is an informational screen only.
73 Page 73 SERVICE Communications Log DESCRIPTION: The service technician may use this screen to view the status of all external communications. The following user selectable buttons are provided: [Show Comm1] [Show Comm2] [Show Comm3] [Show Comm4] This screen allows the technician to view all of the communications information that the Quantum LX is receiving and transmitting, one port at a time. Simply select the button at the upper right side of the screen that corresponds to the port that you wish to view. The selected port name (in this case Comm4) will appear in the upper left side of the screen. Each time a new command is sent or received, the screen will need to be refreshed by selecting the [Show CommX] button (where X is replaced with the comm port number). This screen will display all data that is coming through the selected Communications (Comm) port. The top line of data is the most recent activity. At the left of each line, you should see whether the data is IN or OUT (Receive or Send), and the actual data (in Hexadecimal format). This information can be used to compare against the data being sent and received at the other end of the communications link, to verify proper operation.
74 Page 74 SERVICE Communications Loop Back Test DESCRIPTION: The service technician may use this screen to test each of the external communications channels using a loopback cable. Refer to the Communications Manual ( CS) for specific information about this test. SERVICE Diagnostics DESCRIPTION: The service technician may use this screen to test the Ethernet connection (if available).
75 Page 75 SERVICE Software Maintenance DESCRIPTION: This screen allows the technician to perform system software maintenance. The following selections have been provided: 1) Save Setpoints - Use this option to save all setpoints and custom text to a USB device as a form of backup: Ensure that all setpoint values have been documented as a safety precaution Install a USB device into the provide connection on the Quantum. Press the [1] button. The software program will read the USB device, and the following dialog box will appear: you enter a number that does not appear on the center line, no such warning will appear. After the file has been written or updated, the dialog boxes will disappear, and you can either exit, or continue with another function. 2) Full System Install - Use this option to install the program. This function will not overwrite any setpoints or custom text that may have previously been setup: Ensure that all setpoint values have been documented as a safety precaution. Press the [2] button. If a valid USB device with the operating system loaded on it is plugged in, the software will be loaded. If however, there is no USB device installed, or the device does not contain the operating software, the following dialog box will appear: Any numerals that appear on the center line of this box, will represent units that have already been saved (from 0 to 99). If no units have yet been saved, the center line will be blank. Enter a number on the keypad that corresponds to the unit number that you wish to save, then press [Enter]. If the unit number has not been saved before, the setpoints will be saved to a file on the USB device (a progress bar will appear asking you to Please Wait In the future, any time you try to write the setpoints to this number, you will be prompted with a message telling you that the set number already exists do you wish to overwrite it? Answer by highlighting the Yes button, and pressing [Enter] if you do indeed wish to overwrite the values. If If the above dialog box appears, you must insert a valid software upgrade USB device. 3) Restore Setpoints Use this option to re-load previously saved setpoints and custom text to the Quantum. Ensure that all setpoint values have been documented as a safety precaution. Install the previously saved setpoint USB device into the provided connection on the Quantum LX.
76 Page 76 Press the [3] button. The software program will read the USB device, and the following dialog box will appear: The software program will read the USB device, and the following dialog box will appear: Any numerals that appear on the center line of this box will represent units that have already been saved (from 0 to 99). If no units have yet been saved, the center line will be blank and therefore there are no setpoints to restore. Enter a number on the keypad that corresponds to the unit number that you wish to restore, and then press [Enter]. A progress bar will appear asking you to Please Wait After the file has been written or updated, the dialog boxes will disappear, and you can either exit, or continue with another function. 4) Delete Setpoints Use this option to delete the setpoints and custom text for a particular unit.: Ensure that all setpoint values have been documented as a safety precaution. Install the previously saved setpoints USB device into the provided connection on the Quantum LX. Press the [4] button. Any numerals that appear on the center line of this box will represent units that have already been saved (from 0 to 99). If no units have yet been saved, the center line will be blank, and therefore there are no setpoints to delete. Enter a number on the keypad that corresponds to the unit number that you wish to delete, highlight the Ok button and then press [Enter]. You will be prompted with a new dialog box which will ask you OK to delete set number (0-99)? Highlight the Yes button, and press [Enter]. The dialog box will be updated with a new message stating that Set number (0-99) has been deleted! Press [Enter] to return to the Software Maintenance menu. 5) Exit - Use this selection to leave this screen by pressing the [5] button, the panel will reboot and return to the Operating Status screen. 6) A box will then appear during reboot stating that a system update file has been found. The user should then select [Yes] to allow the operating system upgrade to complete. Once this completes, the user will be prompted to turn the power off, and then on again to allow the new system to boot.
77 Page 77 Help DESCRIPTION: This screen provides the user with specific information as to the function of all keypad keys, as well as all screen keys, and changing Setpoints. The following Help text is shown here: UP/DOWN ARROWS - The up and down arrow keys are used to navigate through the onscreen menu. RIGHT ARROW - The right arrow moves the cursor to the right in text fields. LEFT ARROW - The left arrow moves the cursor to the left while editing text, or to the previous field while tabbing between fields. TAB KEY - The tab key is used to advance from one text field or dropdown box to another. MENU KEY - The menu key is used to cause the main navigation menu to appear. Use the up and down arrow keys to locate a menu item, then press ENTER to select the highlighted menu item. BACKSPACE KEY - The backspace button can be used to erase characters in a text field. ENTER KEY - The enter is used to select a menu item, to press a button on the graphical interface, or to select an item from a dropdown menu. NUMERALS [0] to [9] - The numerical keys are used to enter data in text fields.
78 Page 78 About DESCRIPTION: The About screen shows all of the Digital and Analog boards that have been detected within any of the attached Condenser or Vessel panels by the Quantum LX, as well other related software information. The following information is shown here: Linux Kernel - The Quantum LX controller runs on a Linux operating system (rather than Microsoft Windows). This is the software version number for the main Linux Kernel. Software Version Board Type - This is the version of the software program that does the actual control of the Condenser/Vessel package. It runs in the Linux environment. Sales Order - A six digit numerical value that has been assigned to a specific package by Frick Company. It is very important to have this number available when calling the factory for assistance or parts ordering. Item - This is actually an extension of the Sales Order number. It would potentially be used for a multiple Condenser/Vessel site, where the same Sales Order number was assigned for all units. The Item Number would be different for each unit. Analog Boards - Displays the any analog boards that were detected through communications at the last power up. If board(s) were detected, the software version of the program running on those boards (with date of the software) will be shown. Digital Boards - Shows all digital boards that were detected through communications at the last power up. If boards were detected, the software version of the program running on that board (with date of the software) will be shown.
79 Page 79 Miscellaneous Screens Alpha The Alpha screen shows a graphic representation of the Quantum LX numerical keypad. It is accessible from any screen that allows the user to enter alpha/numeric data, such as some of the Calibration screens, for example. The symbols that appear above each key on this screen, are the possible combinations of symbols that are associated with the digital portion of the key. Pressing any of these keys repeatedly will cause the characters immediately above the keys on the keypad to appear in the Current Character box. This is a similar technique that is used for sending text messages on a cellular phone. As a example, suppose that you wanted to modify the text line in the screen example shown above. You want to change the line from reading Auxiliary Analog 1, to Packing Room 1. The first thing you would do, is to use the [Backspace] key on the keypad, to position the cursor (blinking vertical line), to the far left side of the text. Notice that each time the backspace key is pressed, the character to the left of the flashing cursor line is erased. Once the flashing cursor is at the beginning of the line, press the number [6] key and notice that a capital P, for Packing appears in the Current Character box (P is the first symbol in the line right above the numeral [6] key). When the letter that appears in the Current Character Box is the one that you wish to select, press the [^] key (up arrow) to copy the Current Character to the bottom text line. Next press the [7] key twice, and notice that on the first press, a capital A appears, and on the second press, a lower case a appears (for Packing). Continue entering the text using this method. When you need to enter a space, simply press the [+/-] key once, then the [^] (up arrow), a space will be entered on the text line. Finish all text entry, and when you are satisfied that it is what you want, press the [Enter] key, which will cause the text entry screen to be replaced by the previous screen, then press the [Submit] key to accept the changes.
FRICK QUANTUM LX AcuAir CONTROL PANEL
 Form 090.510-O (SEPTEMBER 2013) File: SERVICE MANUAL - Section 90 Replaces: 090.512-O (DECEMBER 2012) Dist: 3, 3a, 3b, 3c FRICK QUANTUM LX AcuAir CONTROL PANEL Version 3.2x 090.510-O (SEPTEMBER 13) Page
Form 090.510-O (SEPTEMBER 2013) File: SERVICE MANUAL - Section 90 Replaces: 090.512-O (DECEMBER 2012) Dist: 3, 3a, 3b, 3c FRICK QUANTUM LX AcuAir CONTROL PANEL Version 3.2x 090.510-O (SEPTEMBER 13) Page
FRICK QUANTUM HD UNITY SYSTEM CONTROLLER
 Form 090.670-O (AUG 2015) OPERATION File: SERVICE MANUAL - Section 90 Replaces: NOTHING Dist: 3, 3a, 3b, 3c OPERATION FRICK QUANTUM HD UNITY SYSTEM CONTROLLER ENGINE ROOM CONDENSER VESSEL EVAPORATOR Version
Form 090.670-O (AUG 2015) OPERATION File: SERVICE MANUAL - Section 90 Replaces: NOTHING Dist: 3, 3a, 3b, 3c OPERATION FRICK QUANTUM HD UNITY SYSTEM CONTROLLER ENGINE ROOM CONDENSER VESSEL EVAPORATOR Version
INDEX. Analog Board Boot and Voltage Test 2 Testing Input Channels 3 Testing Output Channels 4
 INDEX Analog Board Boot and Voltage Test 2 Testing Input Channels 3 Testing Output Channels 4 Digital Board Boot and Voltage Test 5 Testing Input Channels 6 Testing Output Channels 7 Display Testing 8
INDEX Analog Board Boot and Voltage Test 2 Testing Input Channels 3 Testing Output Channels 4 Digital Board Boot and Voltage Test 5 Testing Input Channels 6 Testing Output Channels 7 Display Testing 8
FRICK QUANTUM ACUair CONTROL PANEL VERSION 2.1x
 S90-500 M/JULY 2002 File: SERVICE MANUAL - SECTION 90 Replaces: NOTHING (New Information) Dist: 3, 3a, 3b, 3c FRICK QUANTUM ACUair CONTROL PANEL VERSION 2.1x S90-500 M FRICK QUANTUM ACUair CONTROL PANEL
S90-500 M/JULY 2002 File: SERVICE MANUAL - SECTION 90 Replaces: NOTHING (New Information) Dist: 3, 3a, 3b, 3c FRICK QUANTUM ACUair CONTROL PANEL VERSION 2.1x S90-500 M FRICK QUANTUM ACUair CONTROL PANEL
FRICK QUANTUM CONDENSER/VESSEL CONTROL PANEL VERSION 2.1x
 S90-555 M/OCT 2001 File: SERVICE MANUAL - SECTION 90 Replaces: NOTHING (New Manual) Dist: 3, 3a, 3b, 3c FRICK QUANTUM CONDENSER/VESSEL CONTROL PANEL VERSION 2.1x S90-555 M Page 2 FRICK QUANTUM CONDENSER/VESSEL
S90-555 M/OCT 2001 File: SERVICE MANUAL - SECTION 90 Replaces: NOTHING (New Manual) Dist: 3, 3a, 3b, 3c FRICK QUANTUM CONDENSER/VESSEL CONTROL PANEL VERSION 2.1x S90-555 M Page 2 FRICK QUANTUM CONDENSER/VESSEL
H704-42(H)(E), H704-42/1(H)(E)
 POWER MONITORING INSTALLATION GUIDE H704-42(H)(E), H704-42/1(H)(E) Branch Current Monitor DANGER NOTICE Installer's Specifications General: Operating Temp. Range 0 to 60 C (32 to 140 F) (
POWER MONITORING INSTALLATION GUIDE H704-42(H)(E), H704-42/1(H)(E) Branch Current Monitor DANGER NOTICE Installer's Specifications General: Operating Temp. Range 0 to 60 C (32 to 140 F) (
Quantum HD Release Notes
 Quantum HD Release Notes OS Version 10.17 Released 7-14-2014 To upgrade to OS version 10.17 directly the current OS version must be 10.13 through 10.16. To check the current OS version on the Quantum HD
Quantum HD Release Notes OS Version 10.17 Released 7-14-2014 To upgrade to OS version 10.17 directly the current OS version must be 10.13 through 10.16. To check the current OS version on the Quantum HD
QUICK SETUP GUIDE PMC-1000, PMC-1001, PMM-1000, PMB PM Series Power Meter. Safety Information. Equipment Maintenance and Service.
 PM Series Power Meter QUICK SETUP GUIDE PMC-1000, PMC-1001, PMM-1000, PMB-1960 Safety Information DANGER! HAZARD OF ELECTRIC SHOCK, EXPLOSION, OR ARC FLASH Follow safe electrical work practices. See NFPA
PM Series Power Meter QUICK SETUP GUIDE PMC-1000, PMC-1001, PMM-1000, PMB-1960 Safety Information DANGER! HAZARD OF ELECTRIC SHOCK, EXPLOSION, OR ARC FLASH Follow safe electrical work practices. See NFPA
QUICK SETUP GUIDE. BCM2 Series Branch Circuit Monitors. Safety Information. Equipment Maintenance and Service. Raritan DANGER!
 QUICK SETUP GUIDE BCM2 Series Branch Circuit Monitors Safety Information DANGER! HAZARD OF ELECTRIC SHOCK, EXPLOSION, OR ARC FLASH Follow safe electrical work practices. See NFPA 70E in the USA, or applicable
QUICK SETUP GUIDE BCM2 Series Branch Circuit Monitors Safety Information DANGER! HAZARD OF ELECTRIC SHOCK, EXPLOSION, OR ARC FLASH Follow safe electrical work practices. See NFPA 70E in the USA, or applicable
Service Bulletin SB685. Date: 8/18/2017 TriPac EVOLUTION Communications Update Bulletin Location: TSA Info Central\Service Bulletins
 Service Bulletin SB685 Date: 8/18/2017 Subject: TriPac EVOLUTION Communications Update Bulletin Location: TSA Info Central\Service Bulletins Units: All TriPac EVOLUTION Summary: This bulletin updates and
Service Bulletin SB685 Date: 8/18/2017 Subject: TriPac EVOLUTION Communications Update Bulletin Location: TSA Info Central\Service Bulletins Units: All TriPac EVOLUTION Summary: This bulletin updates and
BCM2 Series Branch Circuit Monitors Quick Setup Guide
 BCM2 Series Branch Circuit Monitors Quick Setup Guide Safety Information DANGER! HAZARD OF ELECTRIC SHOCK, EXPLOSION, OR ARC FLASH Follow safe electrical work practices. See NFPA 70E in the USA, or applicable
BCM2 Series Branch Circuit Monitors Quick Setup Guide Safety Information DANGER! HAZARD OF ELECTRIC SHOCK, EXPLOSION, OR ARC FLASH Follow safe electrical work practices. See NFPA 70E in the USA, or applicable
Installation, Start-up and Operating Instructions
 Installation, Start-up and Operating Instructions EVOLUTION SMART SENSOR FOR ZONING Cancels: NEW II ZONESMS-0-1 7-04 NOTE: Read the entire instruction manual before starting the installation. This symbol
Installation, Start-up and Operating Instructions EVOLUTION SMART SENSOR FOR ZONING Cancels: NEW II ZONESMS-0-1 7-04 NOTE: Read the entire instruction manual before starting the installation. This symbol
FRICK QUANTUM EVAPORATOR CONTROL PANEL
 Form 090.60-M (MAY 06) File: SERVICE MANUAL - Section 90 Replaces: 090.60 - M (DEC 0) Dist:, a, b, c FRICK QUANTUM EVAPORATOR CONTROL PANEL Version.x Please check www.johnsoncontrols.com/frick for the
Form 090.60-M (MAY 06) File: SERVICE MANUAL - Section 90 Replaces: 090.60 - M (DEC 0) Dist:, a, b, c FRICK QUANTUM EVAPORATOR CONTROL PANEL Version.x Please check www.johnsoncontrols.com/frick for the
Control Techniques Variable-Speed Drive (VSD) Interface to E2 v and Above
 TECHNICAL BULLETIN Part #: 026-4122 Revision 0 Date: 2/5/2007 Control Techniques Variable-Speed Drive (VSD) Interface to E2 v. 2.40 and Overview Beginning with version 2.40, the E2 RX, BX, and CX series
TECHNICAL BULLETIN Part #: 026-4122 Revision 0 Date: 2/5/2007 Control Techniques Variable-Speed Drive (VSD) Interface to E2 v. 2.40 and Overview Beginning with version 2.40, the E2 RX, BX, and CX series
PM Series Power Meter
 PM Series Power Meter Quick Setup Guide - PMC-1000, PMC- 1001, PMM-1000, PMB-1960 Safety Information DANGER! HAZARD OF ELECTRIC SHOCK, EXPLOSION, OR ARC FLASH Follow safe electrical work practices. See
PM Series Power Meter Quick Setup Guide - PMC-1000, PMC- 1001, PMM-1000, PMB-1960 Safety Information DANGER! HAZARD OF ELECTRIC SHOCK, EXPLOSION, OR ARC FLASH Follow safe electrical work practices. See
CDD4 Duct Carbon Dioxide Transmitter
 Drill or punch a 1-1/8 or 1-1/4 hole in the duct at the preferred location and insert the probe into the hole to mark the enclosure mounting holes. Remove the unit and drill the four mounting holes. Clean
Drill or punch a 1-1/8 or 1-1/4 hole in the duct at the preferred location and insert the probe into the hole to mark the enclosure mounting holes. Remove the unit and drill the four mounting holes. Clean
REFRIGERATION AND AIR CONDITIONING. On Site Guide AK2-SC 255
 REFRIGERATION AND AIR CONDITIONING On Site Guide AK2-SC 255 How to Use This Guide Read this Guide completely as you install and start up your new AK2-SC 255 controller. The guide will give you thorough
REFRIGERATION AND AIR CONDITIONING On Site Guide AK2-SC 255 How to Use This Guide Read this Guide completely as you install and start up your new AK2-SC 255 controller. The guide will give you thorough
Product Manual SZ2141
 Product Manual SZ11 Refrigeration Controller Communicating Controls Description The SZ11 is a microprocessor-based refrigeration controller and alarm interface designed to control three coolers or freezers
Product Manual SZ11 Refrigeration Controller Communicating Controls Description The SZ11 is a microprocessor-based refrigeration controller and alarm interface designed to control three coolers or freezers
INSTALLATION INSTRUCTIONS
 www.altroniccontrols.com INSTALLATION INSTRUCTIONS EXACTA 21 MONITORING AND CONTROL SYSTEM CAUTION: The EXACTA 21 CONTROL SYSTEM is CSA CERTIFIED FOR use in Class I, GROUPS C & D, Division 2 hazardous
www.altroniccontrols.com INSTALLATION INSTRUCTIONS EXACTA 21 MONITORING AND CONTROL SYSTEM CAUTION: The EXACTA 21 CONTROL SYSTEM is CSA CERTIFIED FOR use in Class I, GROUPS C & D, Division 2 hazardous
QUICK SETUP GUIDE. BCM2 Series Branch Circuit Monitors. Safety Information. Equipment Maintenance and Service. Product Overview. Raritan DANGER!
 QUICK SETUP GUIDE BCM2 Series Branch Circuit Monitors Safety Information DANGER! HAZARD OF ELECTRIC SHOCK, EXPLOSION, OR ARC FLASH Follow safe electrical work practices. See NFPA 70E in the USA, or applicable
QUICK SETUP GUIDE BCM2 Series Branch Circuit Monitors Safety Information DANGER! HAZARD OF ELECTRIC SHOCK, EXPLOSION, OR ARC FLASH Follow safe electrical work practices. See NFPA 70E in the USA, or applicable
BA/BS4S Temperature Sensor Installation & Operating Instructions
 Product Overview and Identification The BAPI-Stat 4 room temperature sensor features a large format LCD and slider setpoint adjustment. Additional options include button override and communication jack.
Product Overview and Identification The BAPI-Stat 4 room temperature sensor features a large format LCD and slider setpoint adjustment. Additional options include button override and communication jack.
Rev Single-Channel Pulse Modulating Anti-Sweat Control (SC-PMAC) Installation and Operation Manual
 026-1502 Rev 2 11-20-07 Single-Channel Pulse Modulating Anti-Sweat Control (SC-PMAC) Installation and Operation Manual 1640 Airport Road, Suite 104 Kennesaw, GA 30144 Phone: (770) 425-2724 Fax: (770)
026-1502 Rev 2 11-20-07 Single-Channel Pulse Modulating Anti-Sweat Control (SC-PMAC) Installation and Operation Manual 1640 Airport Road, Suite 104 Kennesaw, GA 30144 Phone: (770) 425-2724 Fax: (770)
SERIES CMT CARBON MONOXIDE GAS TRANSMITTER
 SERIES CMT CARBON MONOXIDE GAS TRANSMITTER INSTALLATION OPERATION AND MAINTENANCE MANUAL DWYER INTRUMENTS, INC. PO BOX 373, MICHIGAN CITY, IN. 46360 USA PHONE: 800-872-9141 FAX: 219-872-9057 Web: www.dwyer-inst.com
SERIES CMT CARBON MONOXIDE GAS TRANSMITTER INSTALLATION OPERATION AND MAINTENANCE MANUAL DWYER INTRUMENTS, INC. PO BOX 373, MICHIGAN CITY, IN. 46360 USA PHONE: 800-872-9141 FAX: 219-872-9057 Web: www.dwyer-inst.com
FRICK QUANTUM ACUair CONTROL PANEL Version 2.1x
 S90-500 O/JUL 2002 File: SERVICE MANUAL - SECTION 90 Replaces: S90-500 O/APR-2001 Dist: 3, 3a, 3b, 3c OPERATION FRICK QUANTUM ACUair CONTROL PANEL Version 2.1x S90-500 O FRICK QUANTUM ACUair CONTROL PANEL
S90-500 O/JUL 2002 File: SERVICE MANUAL - SECTION 90 Replaces: S90-500 O/APR-2001 Dist: 3, 3a, 3b, 3c OPERATION FRICK QUANTUM ACUair CONTROL PANEL Version 2.1x S90-500 O FRICK QUANTUM ACUair CONTROL PANEL
FRICK QUANTUM COMPRESSOR CONTROL PANEL VERSION 4.5x
 S90-010 M/JUL 2002 File: SERVICE MANUAL - SECTION 90 Replaces: S90-010 M/JUL 01 Dist: 3, 3a, 3b, 3c FRICK QUANTUM COMPRESSOR CONTROL PANEL VERSION 4.5x S90-010 M FRICK QUANTUM COMPRESSOR CONTROL PANEL
S90-010 M/JUL 2002 File: SERVICE MANUAL - SECTION 90 Replaces: S90-010 M/JUL 01 Dist: 3, 3a, 3b, 3c FRICK QUANTUM COMPRESSOR CONTROL PANEL VERSION 4.5x S90-010 M FRICK QUANTUM COMPRESSOR CONTROL PANEL
FRICK QUANTUM LX COMPRESSOR CONTROL PANEL
 Form S90-022 M (JULY 2008) - SERVICE File: SERVICE MANUAL - SECTION 90 Replaces: S90-020 M/MAY 2007 Dist: 3, 3a, 3b, 3c QUANTUM LX COMPRESSOR CONTROL PANEL VERSION 6.5x Page 2 TABLE OF CONTENTS QUANTUM
Form S90-022 M (JULY 2008) - SERVICE File: SERVICE MANUAL - SECTION 90 Replaces: S90-020 M/MAY 2007 Dist: 3, 3a, 3b, 3c QUANTUM LX COMPRESSOR CONTROL PANEL VERSION 6.5x Page 2 TABLE OF CONTENTS QUANTUM
CDD Carbon Dioxide Transmitter
 Introduction The OSA CO2 transmitter uses Infrared Technology to monitor CO2 levels within a range of 0 2000 ppm and outputs a linear 4-20 ma or 0-5/0-10 Vdc signal. The enclosure is designed to operate
Introduction The OSA CO2 transmitter uses Infrared Technology to monitor CO2 levels within a range of 0 2000 ppm and outputs a linear 4-20 ma or 0-5/0-10 Vdc signal. The enclosure is designed to operate
V0STAT51P-2 Programmable Wired Controller
 PRODUCT SPECIFICATIONS VARIABLE REFRIGERANT FLOW SYSTEMS VRF V0STAT51P-2 Programmable Wired Controller Bulletin No. 210766 March 2016 Grouping - Controller can control up to 16 indoor units on the same
PRODUCT SPECIFICATIONS VARIABLE REFRIGERANT FLOW SYSTEMS VRF V0STAT51P-2 Programmable Wired Controller Bulletin No. 210766 March 2016 Grouping - Controller can control up to 16 indoor units on the same
High Motor Current Shutdown High Motor Current Warning Low Motor Current Shutdown Compressor Auxiliary Shutdown
 Important: To upgrade from Quantum HD version 10.21 or earlier to Quantum HD Unity version 10.30 or later requires the flashcard to be changed. These are available through the Baltimore Parts Center, part
Important: To upgrade from Quantum HD version 10.21 or earlier to Quantum HD Unity version 10.30 or later requires the flashcard to be changed. These are available through the Baltimore Parts Center, part
MAKING MODERN LIVING POSSIBLE AK-255 CO 2. Controller On-Site Installation Guide DANFOSS ELECTRONIC CONTROLS & SENSORS
 MAKING MODERN LIVING POSSIBLE Controller On-Site Installation Guide DANFOSS ELECTRONIC CONTROLS & SENSORS How to Use This Guide Read this Guide completely as you install and start up your new Controller.
MAKING MODERN LIVING POSSIBLE Controller On-Site Installation Guide DANFOSS ELECTRONIC CONTROLS & SENSORS How to Use This Guide Read this Guide completely as you install and start up your new Controller.
FRICK QUANTUM COMPRESSOR CONTROL PANEL VERSION 5.0x
 S90-010 M/APR 2004 File: SERVICE MANUAL - SECTION 90 Replaces: S90-010 M/APR 02 Dist: 3, 3a, 3b, 3c FRICK QUANTUM COMPRESSOR CONTROL PANEL VERSION 5.0x S90-010 M FRICK QUANTUM COMPRESSOR CONTROL PANEL
S90-010 M/APR 2004 File: SERVICE MANUAL - SECTION 90 Replaces: S90-010 M/APR 02 Dist: 3, 3a, 3b, 3c FRICK QUANTUM COMPRESSOR CONTROL PANEL VERSION 5.0x S90-010 M FRICK QUANTUM COMPRESSOR CONTROL PANEL
USER'S GUIDE BARD-LINK TM LC /LC SOLID STATE DUAL UNIT LEAD/LAG CONTROLLER & TEC-EYE HAND-HELD DIAGNOSTIC TOOL
 USER'S GUIDE BARD-LINK TM LC1000-100/LC1500-100 SOLID STATE DUAL UNIT LEAD/LAG CONTROLLER & TEC-EYE HAND-HELD DIAGNOSTIC TOOL Bard Manufacturing Company, Inc. Bryan, Ohio 43506 Since 1914...Moving ahead,
USER'S GUIDE BARD-LINK TM LC1000-100/LC1500-100 SOLID STATE DUAL UNIT LEAD/LAG CONTROLLER & TEC-EYE HAND-HELD DIAGNOSTIC TOOL Bard Manufacturing Company, Inc. Bryan, Ohio 43506 Since 1914...Moving ahead,
Installation and Start-Up Instructions
 EVERVU Touch Screen Display for EVERGREEN 19XR,XRV, 23XRV Chillers with PIC II or PIC III Controls Installation and Start-Up Instructions Part No: 33CNTVIEW CONTENTS SAFETY CONSIDERATIONS......................
EVERVU Touch Screen Display for EVERGREEN 19XR,XRV, 23XRV Chillers with PIC II or PIC III Controls Installation and Start-Up Instructions Part No: 33CNTVIEW CONTENTS SAFETY CONSIDERATIONS......................
THE CTB08D LIGHT CONTOLLER
 THE CTB08D LIGHT CONTOLLER The CTB08D is a one of the components in the Hobbyist line of Light- O-Rama products. The CTB08D must be used in conjunction with the Light-O-Rama software package. This controller
THE CTB08D LIGHT CONTOLLER The CTB08D is a one of the components in the Hobbyist line of Light- O-Rama products. The CTB08D must be used in conjunction with the Light-O-Rama software package. This controller
Instruction Manual. Electrical Management System (EMS) EMS-HW30C & EMS-HW50C
 Instruction Manual Electrical Management System (EMS) EMS-HW30C & EMS-HW50C EMS-HW50C EMS-HW30C! CAUTION These instructions are intended to provide assistance with the installation of this product, and
Instruction Manual Electrical Management System (EMS) EMS-HW30C & EMS-HW50C EMS-HW50C EMS-HW30C! CAUTION These instructions are intended to provide assistance with the installation of this product, and
CDD4 Series Room CO2 Transmitter Installation Instructions
 CDD4 Series Room CO2 Transmitter Installation Instructions Introduction The CO2 transmitter uses Infrared Technology to monitor CO2 levels and outputs a linear 4-20 ma or 0-5/0-10 Vdc signal. Options include
CDD4 Series Room CO2 Transmitter Installation Instructions Introduction The CO2 transmitter uses Infrared Technology to monitor CO2 levels and outputs a linear 4-20 ma or 0-5/0-10 Vdc signal. Options include
5450 NW 33rd Ave, Suite 104 Fort Lauderdale, FL Fruitland Ave Los Angeles, CA UM Channel Monitor.
 5450 NW 33rd Ave, Suite 104 Fort Lauderdale, FL 33309 3211 Fruitland Ave Los Angeles, CA 90058 UM-600 6-Channel Monitor Version 2 Installation and Operation Manual Rev. G P/N145F-12990 PCO 00007462 (c)
5450 NW 33rd Ave, Suite 104 Fort Lauderdale, FL 33309 3211 Fruitland Ave Los Angeles, CA 90058 UM-600 6-Channel Monitor Version 2 Installation and Operation Manual Rev. G P/N145F-12990 PCO 00007462 (c)
AirTest Model CN9000 Series Sensor Controller
 AirTest Model CN9000 Series Sensor Controller AirTest Model CN9000 Series Sensor Controller THEORY OF OPERATION A basic CN9000 configuration consists of Input/Process/Display combination modules, a 3 relay
AirTest Model CN9000 Series Sensor Controller AirTest Model CN9000 Series Sensor Controller THEORY OF OPERATION A basic CN9000 configuration consists of Input/Process/Display combination modules, a 3 relay
Flomatic Smart Card TM Model FDHC-100 (Digital High-Resolution Controller) Configuration and Operation Manual
 The Flomatic FDHC-100 is a high performance Digital positioner intended to control AC actuators, providing 450 points of resolution with quarter turn actuators ranging from 2 sec to 120 sec and rated for
The Flomatic FDHC-100 is a high performance Digital positioner intended to control AC actuators, providing 450 points of resolution with quarter turn actuators ranging from 2 sec to 120 sec and rated for
MYRIAD QLC 4-CHANNEL MONITOR/CONTROLLER INSTRUCTION MANUAL
 MYRIAD QLC 4-CHANNEL MONITOR/CONTROLLER INSTRUCTION MANUAL VISIT OUR WEBSITE SIGMACONTROLS.COM MYR QLC MANUAL 013114 2 TABLE OF CONTENTS INTRODUCTION 3 Ordering Information Specifications Features WIRING
MYRIAD QLC 4-CHANNEL MONITOR/CONTROLLER INSTRUCTION MANUAL VISIT OUR WEBSITE SIGMACONTROLS.COM MYR QLC MANUAL 013114 2 TABLE OF CONTENTS INTRODUCTION 3 Ordering Information Specifications Features WIRING
ControlKeeper 4. General Information. Connecting Relay Loads. Installation Sheet. Getting Started. Power Supply Wiring. Mounting the Cabinet
 General Information ControlKeeper 4 Installation Sheet Model# CK4-120NO- Model# CK4-277NO The ControlKeeper-4 model is shipped in one package and is configured with either a 120V or a 277V transformer.
General Information ControlKeeper 4 Installation Sheet Model# CK4-120NO- Model# CK4-277NO The ControlKeeper-4 model is shipped in one package and is configured with either a 120V or a 277V transformer.
Operating Bulletin. Model BB3-232 and BB3-I-232 USB Multi-Drop Box. The Fastest Flow Controller Company in the World!
 Operating Bulletin Model BB3-232 and BB3-I-232 USB Multi-Drop Box The Fastest Flow Controller Company in the World! 1 10/16/2017 Rev.1 DOC-BB3232MAN 2 Introduction Alicat BB3-232 Multi-Drop Box Operating
Operating Bulletin Model BB3-232 and BB3-I-232 USB Multi-Drop Box The Fastest Flow Controller Company in the World! 1 10/16/2017 Rev.1 DOC-BB3232MAN 2 Introduction Alicat BB3-232 Multi-Drop Box Operating
Instruction Manual. M Pump Motor Controller. For file reference, please record the following data:
 Instruction Manual M Pump Motor Controller For file reference, please record the following data: Model No: Serial No: Installation Date: Installation Location: When ordering replacement parts for your
Instruction Manual M Pump Motor Controller For file reference, please record the following data: Model No: Serial No: Installation Date: Installation Location: When ordering replacement parts for your
MiG2 CONTROLLERS. 2 & 4 Stage General Purpose Controllers, with Air-conditioning Facilities
 MiG2 CONTROLLERS 2 & 4 Stage General Purpose Controllers, with Air-conditioning Facilities The MiG2 controllers incorporate: 2 Inputs (Configurable as Resistive, 0 10V, 0 20mA or 4 20mA) 2 or 4 Relay Outputs
MiG2 CONTROLLERS 2 & 4 Stage General Purpose Controllers, with Air-conditioning Facilities The MiG2 controllers incorporate: 2 Inputs (Configurable as Resistive, 0 10V, 0 20mA or 4 20mA) 2 or 4 Relay Outputs
User Guide. For controller on CXAO / RTXB heat pumps CGCM / CXCM 2 circuit units. CNT-SVU005C-GB Original instructions
 User Guide For controller on CXAO / RTXB heat pumps CGCM / CXCM 2 circuit units CNT-SVU005C-GB Original instructions Table of contents Advanced electronics... 3 Technical Specifications... 4 Display description...
User Guide For controller on CXAO / RTXB heat pumps CGCM / CXCM 2 circuit units CNT-SVU005C-GB Original instructions Table of contents Advanced electronics... 3 Technical Specifications... 4 Display description...
FX-2 Control Board ASY-360-XXX Setup and Configuration Guide
 FX-2 Control Board ASY-360-XXX Setup and Configuration Guide Micro Air Corporation Phone (609) 259-2636 124 Route 526. WWW.Microair.net Allentown NJ 08501 Fax (609) 259-6601 Table of Contents Introduction...
FX-2 Control Board ASY-360-XXX Setup and Configuration Guide Micro Air Corporation Phone (609) 259-2636 124 Route 526. WWW.Microair.net Allentown NJ 08501 Fax (609) 259-6601 Table of Contents Introduction...
Obsolete. BR Series USB Tech Kit. B l u e R i d g e. T e c h n o l o g i e s. User Guide. Page 1. Hardware and Software Instructions
 Hardware and Software Instructions Page 1 Attention Page 2 This section serves as a notice of the immediate or potential dangers involved when working with the equipment described throughout this manual.
Hardware and Software Instructions Page 1 Attention Page 2 This section serves as a notice of the immediate or potential dangers involved when working with the equipment described throughout this manual.
2016 MacroAir Technologies Toll Free: Fax:
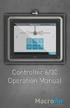 2016 MacroAir Technologies Toll Free: 866 668 3247 Fax: 909 890 2313 www.macroairfans.com 1 Table of Contents Caution & Safety... 2 Fan Network Ordering... 3 Controller Dimensions... 4 Controller Components...
2016 MacroAir Technologies Toll Free: 866 668 3247 Fax: 909 890 2313 www.macroairfans.com 1 Table of Contents Caution & Safety... 2 Fan Network Ordering... 3 Controller Dimensions... 4 Controller Components...
Electrical Management System (EMS) EMS-HW30C & EMS-HW50C
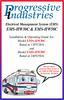 Electrical Management System (EMS) EMS-HW30C & EMS-HW50C Installation & Operating Guide for: Model EMS-HW30C Rated at 120V/30A and Model EMS-HW50C Rated at 240V/50A Surgio Says Lifetime Warranty on all
Electrical Management System (EMS) EMS-HW30C & EMS-HW50C Installation & Operating Guide for: Model EMS-HW30C Rated at 120V/30A and Model EMS-HW50C Rated at 240V/50A Surgio Says Lifetime Warranty on all
Quick Start Guide DDC (2014/02) Subject to change without prior notice Quick Start Guide
 Quick Start Guide 560/583 DDC 8733914716(2014/02) Please refer to the included Hardware User s Guide and BACview Installation and Operation Manual for more detailed information on setting up and using
Quick Start Guide 560/583 DDC 8733914716(2014/02) Please refer to the included Hardware User s Guide and BACview Installation and Operation Manual for more detailed information on setting up and using
IO-PT4. Component identification. User safety and equipment protection guidelines. Unitronics Industrial Automation Systems 1
 IO-PT4 I/O Expansion Module 4 PT100 Inputs (-50 to 460 C) The IO-PT4 is an I/O expansion module that can be used in conjunction with specific Unitronics OPLC controllers. The module offers 4 PT100 inputs
IO-PT4 I/O Expansion Module 4 PT100 Inputs (-50 to 460 C) The IO-PT4 is an I/O expansion module that can be used in conjunction with specific Unitronics OPLC controllers. The module offers 4 PT100 inputs
WARNING!!!!!!!!! IMPORTANT INFORMATION: READ BEFORE INSTALLATION!
 V_Net Relay Module Installation Instructions: Part Number: 230-VM-RELAY WARNING!!!!!!!!! IMPORTANT INFORMATION: READ BEFORE INSTALLATION! The relay outputs of the 230-VM-RELAY module may turn on when not
V_Net Relay Module Installation Instructions: Part Number: 230-VM-RELAY WARNING!!!!!!!!! IMPORTANT INFORMATION: READ BEFORE INSTALLATION! The relay outputs of the 230-VM-RELAY module may turn on when not
Computer Temperature Interface model CTI-2. Description. Installation. Control Module
 Description The Sine Systems model CTI-2 Computer-Temperature Interface allows a computer to monitor the outside air temperature. It consists of a 2.75 x 3 x 0.75 control module with 8 screw-terminal connections.
Description The Sine Systems model CTI-2 Computer-Temperature Interface allows a computer to monitor the outside air temperature. It consists of a 2.75 x 3 x 0.75 control module with 8 screw-terminal connections.
RKAT Audit Trail Module RK-LINK TM Software For the Radio Key 600 Series
 RKAT Audit Trail Module RK-LINK TM Software For the Radio Key 600 Series INSTALLATION & OPERATING GUIDE Rev. B P/N 3321515 www.securakeystore.com (800) 878-7829 sales@securakeystore.com COPYRIGHT 2001
RKAT Audit Trail Module RK-LINK TM Software For the Radio Key 600 Series INSTALLATION & OPERATING GUIDE Rev. B P/N 3321515 www.securakeystore.com (800) 878-7829 sales@securakeystore.com COPYRIGHT 2001
Safety Instructions 1-1 Avoid unintended Start General Description 2-2
 Contents Contents 1 Safety and precautions 1-1 Safety Instructions 1-1 Avoid unintended Start. 1-1 2 Introduction 2-1 General Description 2-2 3 Supported Configuration 3-1 Introduction 3-1 Fixed-speed
Contents Contents 1 Safety and precautions 1-1 Safety Instructions 1-1 Avoid unintended Start. 1-1 2 Introduction 2-1 General Description 2-2 3 Supported Configuration 3-1 Introduction 3-1 Fixed-speed
USB-Link 2 Technical Guide
 www.wattmaster.com USB-Link 2 Technical Guide USB-Link 2 Code: SS0073 Version 4.11 and up TABLE OF CONTENTS GENERAL INFORMATION... 3 USB-Link 2 Overview... 3 System Requirements... 3 QUICK GUIDE...4 USB-LINK
www.wattmaster.com USB-Link 2 Technical Guide USB-Link 2 Code: SS0073 Version 4.11 and up TABLE OF CONTENTS GENERAL INFORMATION... 3 USB-Link 2 Overview... 3 System Requirements... 3 QUICK GUIDE...4 USB-LINK
USB-Link 2 Technical Guide. USB-Link 2 Code: SS0073 Version 4.11 and up
 USB-Link 2 Technical Guide USB-Link 2 Code: SS0073 Version 4.11 and up TABLE OF CONTENTS GENERAL INFORMATION... 3 USB-Link 2 Overview... 3 System Requirements... 3 QUICK GUIDE...4 USB-LINK 2 DRIVER INSTALLATION
USB-Link 2 Technical Guide USB-Link 2 Code: SS0073 Version 4.11 and up TABLE OF CONTENTS GENERAL INFORMATION... 3 USB-Link 2 Overview... 3 System Requirements... 3 QUICK GUIDE...4 USB-LINK 2 DRIVER INSTALLATION
Quick Start Installation Guide
 istar Pro Quick Start Installation Guide Version B0 Part Number UM-069 January 2005 OVERVIEW This guide defines all of the commonly used connection methods to the istar Pro. It outlines how to wire readers
istar Pro Quick Start Installation Guide Version B0 Part Number UM-069 January 2005 OVERVIEW This guide defines all of the commonly used connection methods to the istar Pro. It outlines how to wire readers
CRAGG RAILCHARGER Instruction Manual for 10DTC-12V 20DTC-12V 30DTC-24V 40DTC-12V 60DTC-12V
 CRAGG RAILCHARGER for 10DTC-12V 20DTC-12V 30DTC-24V 40DTC-12V 60DTC-12V Contents 1 Warnings, Cautions, and Notes... 1 2 Description... 2 3 Features... 2 3.1 STANDARD FEATURES... 2 3.2 CHARGER REGULATION...
CRAGG RAILCHARGER for 10DTC-12V 20DTC-12V 30DTC-24V 40DTC-12V 60DTC-12V Contents 1 Warnings, Cautions, and Notes... 1 2 Description... 2 3 Features... 2 3.1 STANDARD FEATURES... 2 3.2 CHARGER REGULATION...
Thermometer / Barometer System
 TBX USER S MANUAL Thermometer / Barometer System 616TA Pg.2of12 TABLE OF CONTENTS QUICK START GUIDE... 3 INTRODUCTION... 6 SPECIFICATIONS... 6 TERMINAL COMPARTMENT LAYOUT... 7 FEATURES... 8 OPERATION...
TBX USER S MANUAL Thermometer / Barometer System 616TA Pg.2of12 TABLE OF CONTENTS QUICK START GUIDE... 3 INTRODUCTION... 6 SPECIFICATIONS... 6 TERMINAL COMPARTMENT LAYOUT... 7 FEATURES... 8 OPERATION...
INSTALLATION AND OPERATION MANUAL FOR ACC 070 COMM LINK RS485 TO PC INTERFACE AND PRISM SOFTWARE
 SenTech Corporation 5745 Progress Road Indianapolis, Indiana 46241 888/248-1988 FAX 317/248-2014 INSTALLATION AND OPERATION MANUAL FOR ACC 070 COMM LINK RS485 TO PC INTERFACE AND PRISM SOFTWARE ii APPLICABILITY
SenTech Corporation 5745 Progress Road Indianapolis, Indiana 46241 888/248-1988 FAX 317/248-2014 INSTALLATION AND OPERATION MANUAL FOR ACC 070 COMM LINK RS485 TO PC INTERFACE AND PRISM SOFTWARE ii APPLICABILITY
Application Engineering B U L L E T I N. AE R1 November Intelligent Store Discus V1.0 Operators Manual
 Application Engineering B U L L E T I N AE8-1337 R1 November 2006 Intelligent Store Discus V1.0 Operators Manual The Intelligent Store Discus product line has recently been introduced on 2D, 3D, and 4D
Application Engineering B U L L E T I N AE8-1337 R1 November 2006 Intelligent Store Discus V1.0 Operators Manual The Intelligent Store Discus product line has recently been introduced on 2D, 3D, and 4D
Product Manual SZ2144
 Product Manual SZ1 Refrigeration Monitor Communicating Controls Description The SZ1 is a microprocessor-based refrigeration monitor and alarm interface designed to monitor up to six coolers or freezers.
Product Manual SZ1 Refrigeration Monitor Communicating Controls Description The SZ1 is a microprocessor-based refrigeration monitor and alarm interface designed to monitor up to six coolers or freezers.
CF3000 Dealer Diagnostic Tool Instruction Manual
 CF3000 Dealer Diagnostic Tool Instruction Manual Table of Contents: About the CF3000......3 Important Precautions......4 Components....5 Charging the CF3000......7 Licensing the CF3000.......8 Updating
CF3000 Dealer Diagnostic Tool Instruction Manual Table of Contents: About the CF3000......3 Important Precautions......4 Components....5 Charging the CF3000......7 Licensing the CF3000.......8 Updating
PanelView Plus/VersaView CE Terminals and Display Modules
 Installation Instructions PanelView Plus/VersaView CE Terminals and Display Modules (Catalog Numbers 2711P-xxxxxx, 6182H-xxxxxx) English Inside: Overview...2 For More Information...2 Modular Components...3
Installation Instructions PanelView Plus/VersaView CE Terminals and Display Modules (Catalog Numbers 2711P-xxxxxx, 6182H-xxxxxx) English Inside: Overview...2 For More Information...2 Modular Components...3
IO-AO6X I/O Expansion Module 6 Isolated Analog Outputs
 IO-AO6X I/O Expansion Module 6 Isolated Analog Outputs The IO-AO6X is an I/O Expansion Module that can be used in conjunction with specific Unitronics OPLC controllers. The module offers 6 12-bit isolated
IO-AO6X I/O Expansion Module 6 Isolated Analog Outputs The IO-AO6X is an I/O Expansion Module that can be used in conjunction with specific Unitronics OPLC controllers. The module offers 6 12-bit isolated
QUICK START. Installation & Programming Guide
 QUICK START Installation & Programming Guide PRECAUTIONS READ AND FOLLOW ALL SAFETY INSTRUCTIONS. CAUTION - RISK OF ELECTRICAL SHOCK. To prevent electrical shock, turn off power at the circuit breaker
QUICK START Installation & Programming Guide PRECAUTIONS READ AND FOLLOW ALL SAFETY INSTRUCTIONS. CAUTION - RISK OF ELECTRICAL SHOCK. To prevent electrical shock, turn off power at the circuit breaker
Quick Start Guide TS A
 Quick Start Guide TS 930 125-630A DANGER HAZARD OF ELECTRICAL SHOCK, EXPLOSION, OR ARC FLASH Read and understand this quick start guide before installing and operating the transfer switch The installer
Quick Start Guide TS 930 125-630A DANGER HAZARD OF ELECTRICAL SHOCK, EXPLOSION, OR ARC FLASH Read and understand this quick start guide before installing and operating the transfer switch The installer
Click Save to return to the main Setup screen.
 ON-SITE Setup Guide Thank you for purchasing the ON-SITE. This guide will assist you in the setup of the system. You can call for FREE technical support to get help anytime at 757-258-0910. Please note,
ON-SITE Setup Guide Thank you for purchasing the ON-SITE. This guide will assist you in the setup of the system. You can call for FREE technical support to get help anytime at 757-258-0910. Please note,
INSTALLATION, OPERATING AND MAINTENANCE INSTRUCTIONS
 FORM 31003-C INSTALLATION, OPERATING AND MAINTENANCE INSTRUCTIONS PRESSURE CONTROL OPTION WITH ECM MOTORS CARNES COMPANY 448 S. Main St., P. O. Box 930040, Verona, WI 53593-0040 Phone: (608)845-6411 Fax:
FORM 31003-C INSTALLATION, OPERATING AND MAINTENANCE INSTRUCTIONS PRESSURE CONTROL OPTION WITH ECM MOTORS CARNES COMPANY 448 S. Main St., P. O. Box 930040, Verona, WI 53593-0040 Phone: (608)845-6411 Fax:
Baltimore Aircoil Company
 Baltimore Aircoil Company VFD Startup Guide TABLE OF CONTENTS: A. Verifying Power and Control Wiring...1 B. Setting the VFD Parameters...2 C. Reentering Startup Wizard After Initial Setup...5 D. Starting
Baltimore Aircoil Company VFD Startup Guide TABLE OF CONTENTS: A. Verifying Power and Control Wiring...1 B. Setting the VFD Parameters...2 C. Reentering Startup Wizard After Initial Setup...5 D. Starting
Scanner 2000 microefm QuickStart. Installing the Scanner Remote Mount. Direct Mount NUFLO. Part No , Rev. A
 NUFLO Part No. 30165024, Rev. A Scanner 2000 microefm QuickStart Installing the Scanner 2000 H L H L Flow Direct Mount To install the Scanner 2000 microefm using a direct mount to an orifice or cone meter
NUFLO Part No. 30165024, Rev. A Scanner 2000 microefm QuickStart Installing the Scanner 2000 H L H L Flow Direct Mount To install the Scanner 2000 microefm using a direct mount to an orifice or cone meter
MYRIAD LC1 LEVEL CONTROLLER INSTRUCTION MANUAL
 MYRIAD LC1 LEVEL CONTROLLER INSTRUCTION MANUAL VISIT OUR WEBSITE SIGMACONTROLS.COM MYR LC1 MANUAL 062114 TABLE OF CONTENTS INTRODUCTION 3 Ordering Information Specifications Features Dimensions WIRING
MYRIAD LC1 LEVEL CONTROLLER INSTRUCTION MANUAL VISIT OUR WEBSITE SIGMACONTROLS.COM MYR LC1 MANUAL 062114 TABLE OF CONTENTS INTRODUCTION 3 Ordering Information Specifications Features Dimensions WIRING
OPERATIONS MANUAL. n.form I/O Expander (RACK MOUNT) Document Number: Rev B
 OPERATIONS MANUAL n.form I/O Expander (RACK MOUNT) Document Number: 200-0009 Rev B table of contents INTRODUCTION FEATURES & CAPABILITIES 1 WIRING General I/O Configuring The System Using The System 4
OPERATIONS MANUAL n.form I/O Expander (RACK MOUNT) Document Number: 200-0009 Rev B table of contents INTRODUCTION FEATURES & CAPABILITIES 1 WIRING General I/O Configuring The System Using The System 4
Installing VO2 Analog Output Boards
 Chapter 3-6 VO2 Description and Identification Installing VO2 Analog Output Boards The VO2 Variable Output board provides an AKC 55 system with 2 variable outputs for control of loads like variable speed
Chapter 3-6 VO2 Description and Identification Installing VO2 Analog Output Boards The VO2 Variable Output board provides an AKC 55 system with 2 variable outputs for control of loads like variable speed
OMNI Select troubleshooting guide
 OMNI Select troubleshooting guide This guide explains how to recognize and respond to alarms in OMNI Select, how to fix communication loss, perform a loopback test, use ToolKit, and troubleshoot Phason
OMNI Select troubleshooting guide This guide explains how to recognize and respond to alarms in OMNI Select, how to fix communication loss, perform a loopback test, use ToolKit, and troubleshoot Phason
Multi-Point Gas Detection and Control System
 Multi-Point Gas Detection and Control System DESCRIPTION Wall mounted, microprocessor-based, multi-point, analog electronic control system for various gas, temperature and humidity detection, control and
Multi-Point Gas Detection and Control System DESCRIPTION Wall mounted, microprocessor-based, multi-point, analog electronic control system for various gas, temperature and humidity detection, control and
COND. A ENABLE RELAY CONTACT COOLA ENABLE 24 VAC. RATING IS 1 AMP COND. B ENABLE COOL B ENABLE.
 Factory Packaged Controls Coil Products Two Head Pressure Module Orion No.:OE370-23-HP2C 1 2 3 4 www.aaon.com www.orioncontrols.com Circuit A1 TRANSDUCER #1 Circuit A2 TRANSDUCER #2 Circuit B1 TRANSDUCER
Factory Packaged Controls Coil Products Two Head Pressure Module Orion No.:OE370-23-HP2C 1 2 3 4 www.aaon.com www.orioncontrols.com Circuit A1 TRANSDUCER #1 Circuit A2 TRANSDUCER #2 Circuit B1 TRANSDUCER
FL MC 2000T. Fiber optic converter for 10/100Base-Tx to single- or multi-mode fiberglass with SC-duplex and ST connections. Data sheet 3379_en_B
 Fiber optic converter for 10/100Base-Tx to single- or multi-mode fiberglass with SC-duplex and ST connections Data sheet 3379_en_B 1 Description PHOENIX CONTACT 2015-07-14 2 Features Media converters provide
Fiber optic converter for 10/100Base-Tx to single- or multi-mode fiberglass with SC-duplex and ST connections Data sheet 3379_en_B 1 Description PHOENIX CONTACT 2015-07-14 2 Features Media converters provide
Athena Series RMC Hot Runner Controller Configuration and Operation Manual
 Athena Series RMC Hot Runner Controller Configuration and Operation Manual Athena and CompuStep are registered trademarks, and Multi-Comm and SafeChange are trademarks of Athena Controls, Inc. MODBUS is
Athena Series RMC Hot Runner Controller Configuration and Operation Manual Athena and CompuStep are registered trademarks, and Multi-Comm and SafeChange are trademarks of Athena Controls, Inc. MODBUS is
SC2000 MOTOR PROTECTION ELECTRONICS, INC. INSTRUCTION MANUAL. (407) Phone: Website:
 SC2000 INSTRUCTION MANUAL MOTOR PROTECTION ELECTRONICS, INC. 2464 Vulcan Road Apopka, Florida 32703 Phone: Website: (407) 299-3825 www.mpelectronics.com Operating Program Revision: 12 Revision Date: 8-27-14
SC2000 INSTRUCTION MANUAL MOTOR PROTECTION ELECTRONICS, INC. 2464 Vulcan Road Apopka, Florida 32703 Phone: Website: (407) 299-3825 www.mpelectronics.com Operating Program Revision: 12 Revision Date: 8-27-14
Installation Instructions
 Alliance Arming Station AL-1111, AL-1116 1048520C September 2006 Copyright 2006, GE Security Inc. Introduction This is the GE Alliance Arming Station for models AL-1111 (four-line LCD) and AL-1116 (four-line
Alliance Arming Station AL-1111, AL-1116 1048520C September 2006 Copyright 2006, GE Security Inc. Introduction This is the GE Alliance Arming Station for models AL-1111 (four-line LCD) and AL-1116 (four-line
ETM-2050/ETM-2051 Service Manual
 Introduction Novar s Electronic Thermostat Modules (ETMs) are intelligent control modules that provide local, direct digital control of unitary, packaged, staged HVAC systems. This document: Describes
Introduction Novar s Electronic Thermostat Modules (ETMs) are intelligent control modules that provide local, direct digital control of unitary, packaged, staged HVAC systems. This document: Describes
DECK All-In-One Enclosure. Quick Installation Guide for Field Installers
 DECK All-In-One Enclosure Quick Installation Guide for Field Installers 1 Contents Legal Statement... 2 Preliminary Considerations... 2 Required Installation Tools and Materials... 2 Networking Information...
DECK All-In-One Enclosure Quick Installation Guide for Field Installers 1 Contents Legal Statement... 2 Preliminary Considerations... 2 Required Installation Tools and Materials... 2 Networking Information...
Model BB9 RS-232 Multi-Drop Box. Operating Bulletin. Innovative Flow and Pressure Solutions. Standard 8 pin Mini-DIN Connector
 Operating Bulletin Standard 8 pin Mini-DIN Connector Model BB9 RS-232 Multi-Drop Box Innovative Flow and Pressure Solutions 6 pin Locking Industrial Connector 1 12/15/2011 Rev.1 DOC-BB9MAN-RS232 2 Alicat
Operating Bulletin Standard 8 pin Mini-DIN Connector Model BB9 RS-232 Multi-Drop Box Innovative Flow and Pressure Solutions 6 pin Locking Industrial Connector 1 12/15/2011 Rev.1 DOC-BB9MAN-RS232 2 Alicat
6-Channel Monitor. Installation and Operation Manual
 3211 Fruitland Ave Los Angeles, CA 90058 Catalyst Monitor 6-Channel Monitor Version 2 Installation and Operation Manual Rev. H P/N145F-12964 PCO - 00009743 (c) Copyright 2015, Barksdale, Inc. All Rights
3211 Fruitland Ave Los Angeles, CA 90058 Catalyst Monitor 6-Channel Monitor Version 2 Installation and Operation Manual Rev. H P/N145F-12964 PCO - 00009743 (c) Copyright 2015, Barksdale, Inc. All Rights
OPERATING AND ASSEMBLY INSTRUCTIONS
 OPERATION AND MONTAGE MANUAL No. 09072018-EN/01 (ENG) VALID SINCE 09.07.2018 Remote fan monitoring system RMS Venture Industries Sp. z o.o. is not responsible for any damage caused by improper use of the
OPERATION AND MONTAGE MANUAL No. 09072018-EN/01 (ENG) VALID SINCE 09.07.2018 Remote fan monitoring system RMS Venture Industries Sp. z o.o. is not responsible for any damage caused by improper use of the
The Radio Control Temperature Logger (RCTL) Manual For hardware version 1.0 Manual version 1.0b
 The Radio Control Temperature Logger (RCTL) Manual For hardware version 1.0 Manual version 1.0b All materials owned by Dan Gebhardt Introduction This device records the temperature of a model engine during
The Radio Control Temperature Logger (RCTL) Manual For hardware version 1.0 Manual version 1.0b All materials owned by Dan Gebhardt Introduction This device records the temperature of a model engine during
LTEC Heat Pump DDC Controller
 Document No. 09 Rev., May, 00 LTEC Heat Pump DDC Controller Product Description These instructions explain how to install or replace a LTEC (LonMark Terminal Equipment Controller) HP (Heat Pump) DDC Controller
Document No. 09 Rev., May, 00 LTEC Heat Pump DDC Controller Product Description These instructions explain how to install or replace a LTEC (LonMark Terminal Equipment Controller) HP (Heat Pump) DDC Controller
Installation and Operation Manual. ETV Platinum Plus. Electronic Tempering Valve with Safeguard WARNING
 Installation and Operation Manual ETV Platinum Plus Electronic Tempering Valve with Safeguard WARNING This Heat-Timer control is strictly an operating control; it should never be used as a primary limit
Installation and Operation Manual ETV Platinum Plus Electronic Tempering Valve with Safeguard WARNING This Heat-Timer control is strictly an operating control; it should never be used as a primary limit
INSTRUCTION MANUAL STATION CONTROLLER SC1000 MOTOR PROTECTION ELECTRONICS, INC.
 INSTRUCTION MANUAL STATION CONTROLLER SC1000 MOTOR PROTECTION ELECTRONICS, INC. 2464 Vulcan Road, Apopka, Florida 32703 Phone: (407) 299-3825 Fax: (407) 294-9435 Revision Date: 9-11-08 Applications: Simplex,
INSTRUCTION MANUAL STATION CONTROLLER SC1000 MOTOR PROTECTION ELECTRONICS, INC. 2464 Vulcan Road, Apopka, Florida 32703 Phone: (407) 299-3825 Fax: (407) 294-9435 Revision Date: 9-11-08 Applications: Simplex,
INSTRUCTION MANUAL FOR GUARDIAN INFINITY SIM PROGRAM
 INSTRUCTION MANUAL FOR GUARDIAN INFINITY SIM PROGRAM Model: INF Firmware 60.xxx Date: July 16, 2008 Page 0 of 29 INDEX 1- INFSIM OVERVIEW:...3 1.1- STARTING THE SOFTWARE:...3 1.2- ESTABLISHING COMMUNICATIONS:...3
INSTRUCTION MANUAL FOR GUARDIAN INFINITY SIM PROGRAM Model: INF Firmware 60.xxx Date: July 16, 2008 Page 0 of 29 INDEX 1- INFSIM OVERVIEW:...3 1.1- STARTING THE SOFTWARE:...3 1.2- ESTABLISHING COMMUNICATIONS:...3
2 Table of Contents 1. TABLE OF CONTENTS. 1. Table of Contents Introduction Wiring Diagram Terminals Review...
 TPR-6 Temperature Protection Relay Instruction Manual Ver. June 1 st 2010 2 Table of Contents 1. TABLE OF CONTENTS 1. Table of Contents... 2 2. Introduction... 3 3. Wiring Diagram... 5 4. Terminals Review...
TPR-6 Temperature Protection Relay Instruction Manual Ver. June 1 st 2010 2 Table of Contents 1. TABLE OF CONTENTS 1. Table of Contents... 2 2. Introduction... 3 3. Wiring Diagram... 5 4. Terminals Review...
TOXALERT MODEL AIR 2000
 TOXALERT MODEL AIR 2000 NOTE: Toxalert s Model GVU-CO 2 Sensor is the same as the Air2000R. Microprocessor-based, Infrared Environmental CO 2 Sensor OPERATOR S MANUAL TOXALERT TM INTERNATIONAL INC. P.O.
TOXALERT MODEL AIR 2000 NOTE: Toxalert s Model GVU-CO 2 Sensor is the same as the Air2000R. Microprocessor-based, Infrared Environmental CO 2 Sensor OPERATOR S MANUAL TOXALERT TM INTERNATIONAL INC. P.O.
FX 2 Instruction Manual
 FX 2 Instruction Manual Climma Compact Version Annapolis MD USA 301 352 6962 info@veco-na.com Introduction: The FX2-DX digital controller operates onboard air conditioning equipment to provide room temperature
FX 2 Instruction Manual Climma Compact Version Annapolis MD USA 301 352 6962 info@veco-na.com Introduction: The FX2-DX digital controller operates onboard air conditioning equipment to provide room temperature
Power Xpert Meter 2000 Gateway Card Kit
 Quick Start Guide IL02601011E Rev. 2 December 2011 PXM 2250 PXM 2260 IQ 250 IQ 260 Power Xpert Meter 2000 Gateway Card Kit Table of Contents Remove the Meter From Service.... 2 Disconnect Power Connections,
Quick Start Guide IL02601011E Rev. 2 December 2011 PXM 2250 PXM 2260 IQ 250 IQ 260 Power Xpert Meter 2000 Gateway Card Kit Table of Contents Remove the Meter From Service.... 2 Disconnect Power Connections,
QUICK SETUP GUIDE PMC-1000, PMC-1001, PMM-1000, PMB-1960, PMMC-1000 PM Series Power Meter
 QUICK SETUP GUIDE PMC-1000, PMC-1001, PMM-1000, PMB-1960, PMMC-1000 PM Series Power Meter Safety Information DANGER! HAZARD OF ELECTRIC SHOCK, EXPLOSION, OR ARC FLASH Follow safe electrical work practices.
QUICK SETUP GUIDE PMC-1000, PMC-1001, PMM-1000, PMB-1960, PMMC-1000 PM Series Power Meter Safety Information DANGER! HAZARD OF ELECTRIC SHOCK, EXPLOSION, OR ARC FLASH Follow safe electrical work practices.
ViewPoint II Operator Interface
 ViewPoint II Operator Interface Installation and Setup Manual ViewPoint II Front View (full scale) Industrial Control Links, Inc. 12840 Earhart Ave. Auburn, CA 95602 www.iclinks.com 530-888-1800 ViewPoint
ViewPoint II Operator Interface Installation and Setup Manual ViewPoint II Front View (full scale) Industrial Control Links, Inc. 12840 Earhart Ave. Auburn, CA 95602 www.iclinks.com 530-888-1800 ViewPoint
Safety. 2. Configuration - Operation 2.1 RTD Selection 2.2 Driver Test Header. 3. Diagnostics 3.1 ph Input 3.2 Temperature Input
 Safety 1. Installation 1.1 PT:Services 1.2 erature Compensation of 1.3 Controller Services 1.4 Driver Card Installation 1.5 Sensor Part Numbers 1.6 Sensor Wiring 2. Configuration - Operation 2.1 Selection
Safety 1. Installation 1.1 PT:Services 1.2 erature Compensation of 1.3 Controller Services 1.4 Driver Card Installation 1.5 Sensor Part Numbers 1.6 Sensor Wiring 2. Configuration - Operation 2.1 Selection
This Datasheet for the IC660BBD110. Block 115Vac Input 16 Circuits.
 This Datasheet for the IC660BBD110 Block 115Vac Input 16 Circuits http://www.cimtecautomation.com/parts/p-14435-ic660bbd110.aspx Provides the wiring diagrams and installation guidelines for this GE Series
This Datasheet for the IC660BBD110 Block 115Vac Input 16 Circuits http://www.cimtecautomation.com/parts/p-14435-ic660bbd110.aspx Provides the wiring diagrams and installation guidelines for this GE Series
