Waves Spectrometer Software
|
|
|
- Magdalene Green
- 5 years ago
- Views:
Transcription
1 Waves Spectrometer Software User Guide October 12, 2018
2 , the pulse logo, Connecting everything, Avago Technologies, Avago, and the A logo are among the trademarks of and/or its affiliates in the United States, certain other countries, and/or the EU. Copyright 2018 by. All Rights Reserved. The term refers to Inc. and/or its subsidiaries. For more information, please visit reserves the right to make changes without further notice to any products or data herein to improve reliability, function, or design. Information furnished by is believed to be accurate and reliable. However, does not assume any liability arising out of the application or use of this information, nor the application or use of any product or circuit described herein, neither does it convey any license under its patent rights nor the rights of others. 2
3 Table of Contents Chapter 1: Introduction Product Overview Hardware Features Software Features Applications System Requirements Package Contents Optional Accessories... 8 Chapter 2: Installation USB Interface UART Interface SPI Interface Sensor Cooling (Qred Only) Sensor Temperature and Dark Signal Special Notes for Extended InGaAs Sensors Power Supply Sensor Gain Optical Setup Troubleshooting Green and Red LEDs Are Continuously Lit Green Light on the Spectrometer Is Off, Red Light Is Flashing or Continuously Lit, and the Device Does Not React Waves Cannot Find the Device Chapter 3: Operation Introduction Overview Taking Spectra Spectrum Display Working with Spectra File Operations Save Print Export Spectrum Calculations Adjust Offset
4 3.7.2 Normalize Differentiate Apply Smoothing Correct Baseline Duplicate Arithmetic Operations Add Average Over All/Visible Spectra Create New Wavelength Scale Tools Strip Chart Loupe Colorimetric Analysis Add Reference Spectra Peak Width Diagram Absorption, Reflection, and Transmission Measurements Principle Measurement Calibration Calibration Accuracy Wavelengths Dark Spectrum Spectral Sensitivity Nonlinearity Triggering and I/O Port Trigger Options I/O Channels Chapter 4: Software Development Kit Chapter 5: Technical Support Getting Help Software Updates Chapter 6: Specifications Qwave Qmini Qred Pin Assignment Pin Auxiliary Interface Qwave 1 Pins Qwave 2 Pins
5 Pin Auxiliary Interface Chapter 7: Certifications and Compliance Revision History ; October 2,
6 Chapter 1: Introduction This manual describes how to use the Qwave, Qmini, and Qred spectrometers with Waves application software. For information about how to control a spectrometer from custom user software, refer to the manuals included in the Software Development Kit (SDK). Product Overview With its focal length of 75 mm, the Qwave spectrometer offers technical specifications normally found in much larger spectrometers. It is controlled and operated by the spectroscopy software Waves, which not only includes unique sophisticated algorithms for data acquisition and evaluation, but also provides these features through a clear and straightforward interface. This makes the Qwave the ideal spectroscopic instrument for all scientific applications that require a resolution of 0.2 to 0.5 nm and a numerical aperture of up to Within an amazingly small design, the Qmini delivers technical specifications that are unprecedented at this size. Its compact design enables tight integration in applications where space is limited, like hand-held analysis devices. This manual describes the 2016 version of the Qmini (with the 30-pin auxiliary connector). For the previous version, download the corresponding manual from our website. The Qred is the world's first truly portable high-performance near-infrared (NIR) spectrometer. On a footprint smaller than a credit card, it includes high-throughput Czerny- Turner optics with a cooled or uncooled InGaAs image sensor. The Qred spectrometer breaks the size and cost barriers that prevented widespread applications of NIR spectroscopy in many fields including food safety, quality control, medical diagnostics, and pharmaceutical analysis. The advanced thermal design provides high thermal stability and excellent heat transfer without a fan. The rugged design has no moving parts, ensuring reliable operation in rough environments. 6
7 Hardware Features Miniature design High spectral resolutions High sensitivity and dynamic range Exceptional thermal stability Optical input via SMA fiber connector or free focused beam Four I/O channels for external triggering, shutter control, and general purpose I/O (GPIO) Controlled and powered via USB 2.0 The new version of the electronics board enables: Full processing of spectra in the device Averaging and smoothing Binning and buffering of spectra A choice of different communication interfaces Software Features Take and display series of spectra Automatic exposure control with dark spectrum interpolation Import most ASCII-based file formats Export as ASCII table to almost any numerical analysis software Comprehensive tools for displaying and analyzing spectra Strip charts for comparing characteristic values between multiple spectra including peak follower in real time Graph printing and export to PDF Dynamic peak finder (no need to set a threshold level) Transmission, reflection, absorption, and colorimetric measurements Applications Light analysis Chemical research 7
8 Raman spectroscopy Color measurement Quality control Counterfeit detection Environmental analysis Forensic analysis System integration Process control and monitoring System Requirements Windows 10, 8, 7, Vista, or XP (32 or 64-bit).NET Framework Version 3.5 or 4.0 (already included in most versions of Windows) Package Contents The bulk spectrometer includes the device along with the calibration and test report. Qred also ships with an AC power adapter. The optional Spectrometer Accessory Kit includes the following: USB data cable CD-ROM with Waves spectroscopy software including device driver, software development kit, and a PDF copy of this manual Printed user manual Optional Accessories I/O port adapter Fiber optical cable Cosine correcting probe for irradiance measurements SMA collimator Additional specialized accessories are available upon request. 8
9 Chapter 2: Installation USB Interface Installing the spectrometer is a very straightforward process. Simply install the software and then connect the device to a USB port. For the operating system to properly recognize the device, install the software first before attaching the device. Double-click on the WavesSetup.exe file from the CD-ROM. Alternatively, download the latest software version from our website. The setup package installs the application software and the device driver. The software is tested with 32-bit and 64-bit versions of Windows 10, 8, 7, Vista, and XP. It requires the Microsoft.NET framework version 3.5 or 4.0, which is already installed on most PCs. If this framework is not installed, the setup package prompts to install it first. Find the setup file for the.net framework on the CD or download it from the Microsoft website. Install the software on as many systems as necessary. For example, install it in the lab for measurements and in the office for further spectrum analysis. After the software is installed, connect the spectrometer to a USB port on the computer. The USB port must supply an electrical current of up to 200 ma, so connect the spectrometer directly to your system or to an externally powered USB hub. A flashing red LED on the device indicates that the port is not supplying enough power. Upon starting, the Waves software automatically searches for spectrometers and, if it finds one, initializes the device. It may take a few seconds before the spectrometer is properly recognized by the operating system. If Waves cannot find a spectrometer (or finds several), a dialog window displays with options for choosing a specific device or the simulated spectrometer setting. The simulated spectrometer option is used to evaluate the software without connecting to an actual device. Access this dialog window at any time by selecting Device Setup from the File menu. 9
10 UART Interface The Qmini and Qred spectrometers can also be controlled with the UART interface available on the front-side auxiliary connector. This interface is similar to a regular RS-232 interface, but the voltage levels on the data lines are 0V (low) and +3.3V (high) instead of the RS-232-specified positive and negative voltages. To connect the device to a regular RS- 232 serial port, use the optional RS-232 converter cable. See Specifications on page 36 for a pinout of the auxiliary connector. Though most users of the UART interface connect the device to custom user hardware, first operate the spectrometer using a PC and the Waves application software to become familiar with the device. When the Qwave is powered on, it initially listens on all interfaces. As soon as a message is received on an interface, this interface is selected and all other interfaces are disabled. For example, if communicating with the device via USB, it will not listen on the UART interface. To prevent any confusion, only connect the interface planned for use. The default data rate for the UART interface is 57,600 baud. This is actually quite slow, so we recommend to increase it in the Device Configuration window. The maximum data may be limited by the serial port of your computer. When connecting to a device via UART, the Waves application software tries the data rate of the device that was most recently connected. This may cause a data rate mismatch if, for example, it is changed and then connected to a different PC. This problem can easily be resolved by connecting the device via USB. When the device connection is then opened in Waves, the software reads the data rate from the device and uses it for subsequent UART communication. To use the spectrometer and UART interface with a PC, use the RS-232 converter cable and connect it to a serial port on the PC. Because a regular serial port does not provide a supply voltage, an external 5V DC power supply is required to power the spectrometer. Connect the power supply to the wires marked red (+ 5V) and blue (ground). Upon connecting the device to power, both LEDs are initially off. When the device receives a command on an interface or if it enumerates on the USB bus, the red LED turns off. If the green LED is off, check the power supply. To install the Waves application software, proceed as described in the previous chapter. When using Waves with the UART interface, note that there are two differences to the USB version: Data transfer is slower. The default speed is 57,600 baud, but can be increased from the Device Configuration window. The maximum speed may be limited by the serial port on your system. To open the device connection, de-select the Auto-Scan all ports option and select Qseries spectrometer on the correct COM port. To connect the Qwave via the UART interface to custom user hardware, see the connector pinout in Specifications on page
11 SPI Interface The Qmini and Qred devices can also be controlled via the serial peripheral interface (SPI). Refer to the NioLink Protocol Manual in the Software Development Kit (SDK) for details. Sensor Cooling (Qred Only) Sensor Temperature and Dark Signal The Qred uses a specialized Indium Gallium Arsenide (InGaAs) image sensor to measure light in the Near-Infrared (NIR) wavelength range. These sensors have a much larger dark signal than regular sensors for visible light. To obtain a precise measurement, the image sensor should be cooled to minimize the dark signal. Therefore, most Qred spectrometers are equipped with a Thermo-electric cooler (TEC) to keep the image sensor at temperatures below 0 C. There are two types of sensors: Regular InGaAs sensors cover wavelength ranges up to 1700 nm. If possible, keep these sensors cooled to temperatures below 0 C. The default operating temperature for a Qred with this kind of sensor is 5 C. The temperature may be decreased further if adequate cooling can be provided. This further reduces the dark signal. Operating these sensors at room temperature causes a decrease in measurement precision. Extended InGaAs sensors cover wavelength ranges beyond 1700 nm and up to 2500 nm. These sensors have a much larger dark signal and therefore must be cooled to lower temperatures than regular InGaAs sensors. These sensors include a two-stage thermo-electric cooler and should be operated at the default temperature of 20 C or below, depending on the available cooling. In addition, exposure time must be kept short to prevent the sensor from getting saturated by the dark signal. To measure weak signals, consider increasing the Averaging value instead. The Qred software uses sophisticated algorithms to automatically compensate the dark signal for different exposure times and temperatures. However, due to the large magnitude of the dark signal, it may not be corrected completely, especially for extended InGaAs sensors. If measurements must be as precise as possible, take a background spectrum first and use it for subsequent measurements (see Absorption, Reflection, and Transmission Measurements on page 27). The Qred controls the temperature automatically, but be aware that it may take a few seconds to reach the target temperature and there are certain requirements concerning heat dissipation and power supply. 11
12 In the Waves software, open the Temperature Control window from the Device menu. There are options for setting a target temperature and turning the temperature control on/off. Check the actual temperature in the status bar at the bottom of the main window. Wait until the target temperature is reached before starting measurements. The blue LED on the device also indicates the status of the temperature control: Blue LED is off: The temperature control is turned off. Blue LED is blinking: The target temperature has not yet been reached. Blue LED is continuously lit: The target temperature has been reached. Change the operating temperature depending on your requirements and setup. When setting the temperature, take the following points into account: The dark noise decreases significantly upon lowering the temperature. The minimum temperature that can be reached depends on the power supply (see Power Supply on page 13) and the case temperature. The case temperature corresponds to the sink temperature displayed in the Temperature Control window. The TEC inside the Qred can achieve a maximum temperature difference of about 35K for regular sensors. So if the ambient temperature is 25 C, the minimum temperature is about 10 C. Extended InGaAs sensors feature a two-stage TEC than can achieve temperature differences of about 55K. For short measurements, heat dissipation is not a concern. However, when taking spectra for more than a few minutes ensure that the case does not get too hot. An increase in case temperature limits the cooling that can be achieved. To increase heat dissipation, the first step may be to place the device on a metal plate (like an optics table). If further cooling is required, attach a dedicated heat sink to the bottom of the device with thermal grease or a thermally conductive pad. Continuous operation over longer time periods of the spectrometer usually requires an additional external fan. If the heat generated inside the image sensor cannot be dissipated quickly enough, a heat build-up may occur. In this case, the accumulated heat causes the device case to heat up, which in turn increases the electrical power required to cool the sensor, which in turn causes the case to heat up even more. This condition is also known as thermal runaway. If this occurs, turn off the temperature control for a while to let the device cool down. Consider improving the heat dissipation away from the device. To protect against thermal runaway, set a maximum sink temperature in the Temperature Control window. For additional protection against overheating there is also a hard-coded limit of 70 C, above which the temperature control circuit shuts down. 12
13 Special Notes for Extended InGaAs Sensors To ensure accurate measurements with these sensors, adhere to the following points: Before taking any spectra, ensure that the target temperature is reached. Verify the target temperature in the status bar at the bottom of the main window. To take spectra for more than a few minutes, provide adequate cooling to the Qred housing. See UART Interface on page 9 for details. Monitor the case temperature in the Temperature Control window. The software automatically compensates the dark signal as much as possible. However, due to the large magnitude of the dark signal, it may not be completely corrected. For precise measurements, set a fixed exposure time and take a background spectrum (see Absorption, Reflection, and Transmission Measurements on page 27 for details). When using an Extended InGaAs sensor with 512 pixels, a comb-like zig-zag pattern may display in the spectrum. This is because odd and even pixels are processed differently inside the sensor. This pattern depends on how light is coupled into the spectrometer. If using an optical fiber, this pattern is usually invisible or very low. Recalibrate the spectral sensitivity with a calibrated tungsten lamp to further reduce this zig-zag pattern (see Calibration on page 29). Power Supply The Qred can be powered by USB only. However, in this case the power available for cooling the sensor is limited and may only be able to cooled to 5K to 10K below the ambient temperature. To cool the sensor below 0 C for precise measurements, an additional external power supply may be required. For initial measurements, connect the supplied AC power adapter to the device. This ensures that the sensor cooling is not limited by the power supply. Later, examine other power supply options if needed. When connecting the Qred to a regular USB port that can supply 500 ma, only 280 ma is available for cooling. If connected to a USB 3.0 port, this current may increase. Connect an external 12V power supply to the front-side AUX connector to achieve a maximum cooling current of 1.8A. 13
14 Sensor Gain The InGaAs image sensor used inside the Qred has two operation modes: Low Gain mode provides a large dynamic range and better linearity. High Gain mode is better suited for weak signals. Change the gain setting in the Device Configuration windows. When changing the gain setting, take a new set of dark spectra (see Calibration on page 29). For Qreds with an extended InGaAs sensor (beyond 1700 nm), High Gain mode is not recommended because the dark signal gets even larger and the nonlinearity cannot be reasonably corrected. Optical Setup The light enters the Qred spectrometer through a 20 µm slit (other slits are also available). This slit is observable by looking into the fiber optical connector on the front side of the device. If the measured light is quite strong, simply point the spectrometer towards it. For example, test the spectrometer by pointing it towards your computer screen or desk light. In most cases, however, a special optical probe is required to collect as much light as possible. To guide the light from the probe to the spectrometer, most users prefer a simple fiber optical cable with SMA connectors. Alternatively, light can be focused directly onto the entrance slit without fibers using your own optics. Use standard fiber optical cables with a core diameter of 400 µm. The calibration for the spectral sensitivity correction and the optical power was made with a 400 µm fiber optical cable. If a different fiber is used, or especially if the spectrometer is pointed towards the light source, the measured spectrum might not be accurate. When using a calibrated light source, the spectral sensitivity can be recalibrated for any optical setup (see Calibration on page 29). Focus the light directly onto the entrance slit for the best sensitivity and lowest stray light. Ensure the following: The focused light is aligned on the center of the entrance slit. The height of the light spot on the entrance slit is 400 µm or smaller. The numerical aperture of the focusing optics is close to 0.14, matching the numerical aperture of the spectrometer. The spectrometer does not detect light from outside a cone that corresponds to the specified numerical aperture. Therefore, if the focusing optics has a larger aperture, some light intensity is lost inside the spectrometer. 14
15 Troubleshooting Green and Red LEDs Are Continuously Lit This usually indicates that the device driver is not installed. Green Light on the Spectrometer Is Off, Red Light Is Flashing or Continuously Lit, and the Device Does Not React This indicates that the device has turned itself off because the USB port was not able to supply enough power. This also may happen if the USB cable is too long or damaged. Disconnect the device and try a different USB port or cable. Waves Cannot Find the Device Disconnect and reconnect the spectrometer, close the Device Config window, wait a few seconds, and open this window again from the File menu. If this does not resolve the issue, restart the PC and try again. Check the website for software updates. If the software still cannot find the device, check the Device Manager from the Windows Control Panel. The spectrometer should display as Qred in the Measurement and Control category. If the spectrometer is marked with an exclamation or question mark, remove the device, uninstall the software from the Windows Control Panel, restart the PC, and install the software again. If the spectrometer is not listed at all in the Device Manager, try a different USB port. If the device does not work on one PC, but works on others, the USB port may not provide enough power for the spectrometer. In this case, use an externally powered USB hub. For further assistance, contact Technical Support (see Getting Help on page 35). 15
16 Chapter 3: Operation Introduction The Waves spectroscopy software is designed to provide a clean and straightforward user interface that does not impede or compromise advanced features and precision. For users new to spectroscopy, it is easy to start using the software and taking spectra without having to worry about details like calibration or dark spectra. For users with previous spectroscopy software experience, the following differences are noticeable in Waves: One mode of operation includes all relevant types of measurements (absorption, irradiance, scope, and so on) through a consistent and clear interface. Waves favors a simple self-explanatory terminology instead of complicated terms. For example, the software uses the term Exposure time instead of Integration time, because the average user does not know what is being integrated. There are no wizards to help with complicated tasks, because wizards tend to conceal the actual task. These tasks are accessible through a clear and unified interface, for better understanding. Overview Upon launch, the software searches for an attached Qred spectrometer. If one is found, the software automatically initializes it. The software then presents the main window. The main window consists of several panels: 1. Exposure Toolbar: Starts and stops taking spectra and sets the acquisition parameters. 2. Spectrum List: Shows all spectra that are currently in memory. 3. Properties Panel: Consists of five tab pages and displays many parameters and values of the spectrum currently selected in the Spectrum List. 4. Main Diagram Panel: Shows all spectra from the list that are marked with a check mark. 5. Display Parameters Panel: Determines how the spectra are displayed. 16
17 Figure 1 Waves Main Interface Window To create more screen space for the main diagram, minimize the other panels by selecting the triangles next to the panel title. Taking Spectra To take a spectrum, choose an exposure time, or select auto-exposure, select one of the green buttons ([ ] for a single shot or [ ] to start a continuous measurement). Increase the exposure time to decrease the noise level. If the amount of light detected during the exposure is too large for the CCD detector inside the spectrometer, the spectrum appears saturated and a red OVERLOAD warning appears at the top of the diagram. In this case, decrease the exposure time. Further increase the sensitivity by averaging across multiple exposures with the Averaging setting. If a spectrum acquisition takes longer than one second, monitor the progress in the status bar at the bottom of the window. The acquisition may finish before the progress indication reaches the end position, because the spectrometer is triggering on the end of the exposure period (see Triggering and I/O Port on page 33 for details). Stop the data acquisition by clicking the red stop button [ ]. 17
18 For auto-exposure, the exposure time for each new spectrum is set automatically based on the intensity of the previous spectrum. It may take a few spectra before the autoexposure control has reached its optimum. In auto-exposure mode, set a maximum exposure time to prevent very long exposure times in cases when there is simply no signal. Spectra can be taken with or without spectral sensitivity correction (see Calibration on page 29 for details). If the lightmeter button [ ] is selected, the spectral sensitivity of the spectrometer is automatically corrected and the intensity axis is measured in a physical unit like nw/nm. NOTE When taking a spectrum with spectral sensitivity correction, the noise in the spectrum is not evenly distributed because some parts of the spectrum are more amplified than others. Conversely, if this button is not selected, the spectral sensitivity is not corrected and the intensity axis displays values as they are produced by the spectrometer hardware. In this case, an uneven distribution of the sensitivity may be observed across the spectrum. For precise measurements, turn on the spectral sensitivity correction. The dark spectrum for the spectrometer sensor is stored in the device and automatically used when taking spectra (see Calibration on page 29 for details). For cases with background radiation, compensate for it by taking a background spectrum (see Absorption, Reflection, and Transmission Measurements on page 27). In the Exposure Toolbar, select the triggering mode (see Triggering and I/O Port on page 33) and choose a reference spectrum for absorption, reflection, and transmission spectroscopy (see Absorption, Reflection, and Transmission Measurements on page 27). Spectrum Display The Main Diagram Panel displays all spectra that are marked by a checkmark in the Spectrum List. If no spectrum is checked in the list, the currently selected spectrum (marked by a gray bar) is displayed. Check and uncheck all spectra at once by clicking the corresponding buttons, [ ] or [ ], on top of the Spectrum List. The peaks in the spectra are automatically determined. This not only works reliably for clearly defined peaks, but also for those lying in the side of another peak or those that are just above the noise level. If necessary, fine-tune the parameters for finding the peaks by selecting Peak Finder Parameters from the Tools menu. Three settings are available: Absolute threshold: Determines how much a peak must be above the noise level to be considered as a peak. Relative threshold: Describes how large a peak must be (compared to the local minima before and after it) to be considered as a peak. 18
19 Position threshold: Determines how much of the top part of the peak is considered when calculating the peak position. Peak positions and widths are only displayed for the currently selected spectrum. The peak positions, heights, and widths are also displayed in the Properties panel and can be exported by selecting Export Peaks from the File menu. Use the Display Parameters panel below the diagram to select how the spectra are displayed. These settings affect the diagram display but do not modify the actual data. Change the scaling of both axes, change the unit of the wavelength axis, turn the display of the grid, turn peak positions and peak heights on and off, and see the coordinates of the current position of the mouse pointer. When zooming into the wavelength axis, a scrollbar appears at the bottom of the diagram for easily moving the displayed part of the spectrum. Alternatively, it is possible to grab and move the axis with the mouse. It is also possible to drag the intensity axis to change the maximum value and quickly enlarge weaker parts of the spectrum. To determine the intensity value at the position of the mouse pointer relative to a reference value, move the mouse to that reference value, click with the right mouse button, and choose Set reference level. Select a single wavelength or a range of wavelengths by clicking or clicking and dragging within the diagram. This selection can be used to compare wavelength values, display statistical data for this selection (see Working with Spectra), or to zoom (by right-clicking). Working with Spectra In Waves, several spectra can be loaded simultaneously for easy comparison and analysis. The Spectrum list is displayed in the upper left side. Whenever a new spectrum is taken, it appears in this list as current spectrum and overwrites any previous current spectrum. To keep this spectrum and take another one, select the single push-pin button [ ]. This prevents the current spectrum from being overwritten. Any new spectra are then appended to the list. Give the current spectrum a new name to prevent it from being overwritten. Keep all new spectra by selecting the button with multiple push pins [ ] in the Exposure toolbar. When multiple spectra are in the Spectrum list, one spectrum is always selected (marked by a gray bar). All metadata and additional information for this spectrum display in the Properties panel on the lower left side. The Properties panel contains five tabs: General: Displays spectrum metadata. Name corresponds to the name in the Spectrum List. User is automatically set to the current Windows user name, but can be changed. Sample, Light, and Comments can be freely edited by the user. Change the color of the spectrum by selecting the color box. Note that User, Sample, Light, and Comments are the same for all spectra in the list. The y-axis property shows the physical quantity and unit that is assigned to the y-axis of the selected spectrum. 19
20 When this unit is changed, Waves attempts to convert the data automatically. If this is not possible without further information, a warning is displayed. Values: Displays statistical values both for the whole spectrum and within the selection (if a range of wavelengths is selected in the diagram). Color: Displays the most important colorimetric values. Further details are shown in the Colorimetric Analysis windows (see Tools on page 25). For precise color measurements, see the section on calibration accuracy in Calibration on page 29. Peaks: Displays peak positions, heights, and widths. This list can be saved to a file by selecting Export Peaks from the file menu. Data: Displays a list of all data values of the spectrum. Some of the values in the Properties panel are saved when saving the spectrum to a file. The others are recalculated when the spectrum is reloaded. File Operations Save Save the selected spectrum or the whole Spectrum list using the save options in the File menu. The File menu also has options for opening spectrum files to load them back into Waves for further evaluation (many other spectroscopy applications do not support this). The default file format for spectra is a simple ASCII table with columns delimited by the TAB character and some header lines containing the metadata. This allows the spectrum files saved by Waves to be read by almost any numerical analysis software (such as Origin, Excel, or Matlab). The default file extension for these files is.spz. Double-click a.spz file in Windows Explorer to open the file in the Waves application. To save disk space, save the data in a compressed format by selecting Save data as compressed zip files from the Options windows. The saved spectrum file is then a zip archive (still with the.spz file extension). To retrieve the spectrum data from this file without using Waves, change the file extension to.zip and unpack the file like any other zip archive. In Waves, spectrum data files written by other applications can also be opened if they are saved as ASCII tables or.csv files. Waves tries to automatically determine the file structure and can open many different file formats. Print Print spectra by selecting Print from the file menu. Select the Landscape page orientation to print spectrum diagram across the whole page. Choose the Portrait page orientation to 20
21 print the diagram on the upper half of the page. The lower half of the page shows selected metadata and values. The printing options are designed for the most common tasks. For further specific requirements for printing, export the diagram and then use a graphical design software or word processor for printing. Export Export a diagram as either a bitmap image or a PDF vector graphic. Both options are available by choosing Export from the File menu. After choosing a file name, set the height and width of the image and the resolution, if applicable. Note that text size and line width are constant. Therefore, labels and line widths appear smaller when a larger export size is selected. Spectrum Calculations The Modify menu offers several ways to evaluate and modify spectra. Adjust Offset Adjust Offset adds a constant value to all data points of the selected spectrum. The software suggests an estimated value for compensating an offset, but any other value may be chosen. It is also possible to adjust the offset for all spectra in the list. Normalize Normalize multiplies all data points of the selected spectrum by a constant factor. The default factor is chosen for the maximum value to be scaled to 100. Again, it is possible to adjust the offset for all spectra in the list. Differentiate The Differentiate option differentiates the spectrum with respect to the wavelength. 21
22 Apply Smoothing Apply Smoothing substitutes each data point by the average of the surrounding data points. Choose the number of data points to include in the averaging and which algorithm to use, including Savitzky-Golay smoothing. Rectangular smoothing is also known as boxcar averaging. Alternatively, it is possible to turn on smoothing in the display parameters panel below the spectrum diagram. This setting applies only to the way the spectra are displayed and does not change the actual data. NOTE Smoothing makes the data less precise, not more precise. Smoothing is intended to make a spectrum easier to understand for readers and does not provide any additional features in the spectrum that were not already there. Correct Baseline If a spectrum has several sharp peaks on top of a broad background signal, the Correct Baseline feature subtracts the background signal. This is especially useful to eliminate the broad fluorescence background in Raman spectra. Duplicate The Duplicate feature creates a copy of the selected spectrum and may be useful for modifying a spectrum while keeping the original one. Arithmetic Operations Arithmetic Operations create a new spectrum by adding, subtracting, multiplying, or dividing two spectra. Add Average Over All/Visible Spectra The Add Average Over All/Visible Spectra option calculates the average spectrum of all spectra in the list (or just the visible ones). 22
23 Create New Wavelength Scale The Create New Wavelength Scale option creates a new wavelength scale based on a given start and end wavelength and step width and interpolates all spectra accordingly. Tools Strip Chart Use the Strip Chart tool to display a characteristic property of the spectrum as a function of another property for all spectra in the list. The most common task is to display the temporal evolution of a characteristic value. This window can be kept open while taking new spectra to observe changes as they happen. In the lower left side of the Strip Chart window, choose which values to assign to the x and y axis of the chart. All numerical values that are displayed in the Properties Panel are available. To view the temporal evolution of a value, choose this value for the y axis and either Number in List or Time for the x axis. If Value from name is selected as the x or y axis, the software parses the name of each spectrum into a number. For example, if a list of spectra are named T = 10.3 C, T = 15.2 C, and so on, these temperature value are used for the corresponding axis. In the Strip Chart diagram, the currently selected spectrum is marked by a slightly larger point. Points corresponding to spectra that are currently not visible in the main window are drawn in a lighter red color. Loupe Loupe opens a window with a magnified display of the spectrum around the mouse pointer. It may be used to study small features in the spectrum as an alternative to zooming. Colorimetric Analysis The Colorimetric Analysis window shows more detailed colorimetric values than the small panel in the main window. All colorimetric values are calculated according to CIE standards. 23
24 NOTE There are several settings in the Options window that are used for calculating colorimetric values, like color spaces and reference functions. Add Reference Spectra Add Reference Spectra shows all reference spectra used for colorimetric analysis. It is also possible to add a black body spectrum of a certain temperature. Peak Width Diagram Peak Width Diagram opens a window displaying the widths of the detected peaks (full width at half maximum). Absorption, Reflection, and Transmission Measurements Principle In absorption, reflection, and transmission spectroscopy, light is directed from a broadband light source onto a sample. Then, a spectrum, I(λ), is taken of the light transmitted through or reflected from the sample. To get meaningful results independent of the light source a spectrum is also taken of the light source without the sample as a reference, I 0 (λ). The spectral transmittance T(λ) or reflectance is then simply the fraction of transmitted or reflected light: T(λ) = I(λ) I 0 (λ) This formula returns values ranging between 0 and 1. The transmittance is usually written as a percentage. The spectral absorbance, A(λ), is defined as: A(λ) = log I 0(λ) I(λ) NOTE The absorbance is sometimes defined as the base-10 logarithm and sometimes as the natural (base e) logarithm. In Waves, both options are available. 24
25 Measurement To measure absorption, reflection, or transmission, first take a reference spectrum of the light source. If the measurement setup is not in complete darkness, take a background spectrum before the measurement. To take a background spectrum, turn off the light source, set an appropriate exposure time, and click Take Background Spectrum [ ] on the Exposure toolbar. To minimize noise, temporal averaging is recommended. If a background spectrum has been taken, select Use Background Spectrum [ ]. If a spectrum is taken afterwards, the background spectrum is automatically subtracted from the measured spectrum, eliminating unwanted background signals. To take a reference spectrum for transmission or absorption spectroscopy, turn on the light source again, remove the sample, set an appropriate exposure time and temporal averaging, and click Take Reference Spectrum [ ]. After selecting Use Reference Spectrum, take spectra of the sample for measuring absorption or transmission. To take a reference spectrum for reflection spectroscopy, a white reference sample is required to calibrate the setup for 100% reflection. However, all real-world reference samples have a reflection of less than 100% and an uneven spectral distribution. Therefore, for accurate measurements a reference spectrum must be supplied for the reference sample. To take a reference spectrum, place the white reference sample where the measured sample will be later placed. Then, set an appropriate exposure time and temporal averaging and click Take Reference Spectrum [ ]. In the following dialog window, specify a data file that includes a calibrated spectrum of your reference sample. After selecting Use Reference Spectrum [ ] measure reflectivity spectra. The y-axis of the spectrum now shows the relative intensity of the measured spectrum compared to the reference spectrum. In the Options panel from the File menu, select different units for displaying the spectra. The y-axis unit can be changed later from the Properties panel. If the light source does not cover the full range of the spectrometer, the calculated spectrum may show large amounts of noise outside of the wavelength range of the light source. This is normal and reflects the fact that the measurement has a large uncertainty at these wavelengths. These measurements are quite sensitive to changes of the sample illumination. If in doubt, take another reference spectrum to ensure it is still valid. Calibration The calibration for the wavelengths, dark spectrum, nonlinearity, and spectral sensitivity are stored in the device and loaded automatically during device initialization. In contrast to 25
26 almost any other spectroscopy software, it is not required to take dark spectra and other calibration parameters they are done automatically. If the device has been used for a long time or if a very precise measurement is required, recalibrate the spectrometer with Waves and a suitable light source. Recalibration may also be required if the device temperature is outside of the calibrated temperature range. The device temperature is continuously monitored by the spectrometer and a warning displays if the temperature changes considerably. After recalibrating the spectrometer, restore the factory calibration at any time from the Device Configuration panel in the File menu. Calibration Accuracy The wavelength calibration is very accurate and changes very little with time or temperature. Therefore, most users will not require wavelength recalibration. The nonlinearity also hardly changes with time or temperature. The dark spectrum calibration depends significantly on the temperature and the exposure time. These dependencies are automatically taken into account and compensated, and should not affect testing. However, if in doubt or if as little noise as possible is a test requirement, recalibrating the dark spectrum is easy because no calibration light source is required. The calibration for the spectral sensitivity depends mainly on the optical fiber, the measurement probe, and how the light is coupled into the spectrometer. During production of the spectrometer, the user s optical setup is unknown. Therefore, the factory calibration for the spectral sensitivity and especially the absolute intensity should not to be considered a precise reference, but rather a first estimate. If precise intensity measurements are required, recalibrate the sensitivity of the whole system, including fiber and probe. In addition, note that after changing the exposure time it takes a few spectra before the CCD sensor inside the spectrometer reaches its new equilibrium. This means that after changing the exposure time, the intensities of the following 5 to 10 spectra may not be as accurate as later measurements. Therefore, do not use the auto-exposure feature for precise measurements set a fixed exposure time instead. Wavelengths Mapping of the individual pixels of the spectrum to wavelengths is done using a third-order polynomial. The four coefficients for this function are measured during manufacturing and stored in the device. Usually, this wavelength calibration does not change. Therefore, in most cases wavelength recalibration is not needed. However, if the ambient temperature has changed substantially, if the device has been used for a very long time, or to verify the 26
27 wavelengths are still correct, recalibrate the wavelengths with a suitable light source with several sharp atomic emission lines. These wavelength calibration sources are usually lowpressure gas discharge lamps filled with Krypton, Neon, Mercury, Argon, or Xenon gas. To recalibrate, take a spectrum of this light source first. Ensure that the relevant peaks are automatically detected. If not, adjust the Peak Finder Parameters in the Tools Menu. Then, choose Calibrate Wavelengths from the Calibration menu. In the Light source combo box, select the type of light source being used. If the light source is not in the list, supply custom calibration lines. In this case, refer to the CalibrationLines xxx.dat files in the installation folder on your hard drive and create a new similar file containing the spectrum lines of your light source. After selecting the light source, click Start. The software attempts to match the peaks in the measured spectrum to the given spectrum lines for the light source. If a match is found, the average deviation displays. If the match seems to be successful, it displays in green, otherwise in red. If the measured peaks have successfully been identified, save the four new wavelength calibration parameters to the device by clicking OK. Dark Spectrum Inside the spectrometer, the spectra are detected with a CCD or CMOS line image sensor. Like all image sensors, this sensor detects a small signal even if there is no light entering the spectrometer. This signal depends on the individual pixel, exposure time, and temperature. To obtain a precise measurement with a small noise level, this Dark Spectrum must be recorded while no light enters the spectrometer and then subtracted from the actual measurement. For the Qred spectrometer, this dark spectrum has already been taken. It is stored in the device as a series of dark spectra for different exposure times together with temperature coefficients. During measurement, a dark spectrum for the current exposure time and temperature is automatically calculated and subtracted from the measured spectrum. To recalibrate the dark spectra, close the spectrometer entrance, ensure that no light enters the device, and choose Calibrate Dark Spectrum from the Tools menu. Then, click Take. Check the new dark spectra by clicking Test. While the test is running, observe the spectra taken without (red) and with (green) dark spectrum correction in the lower diagram. In the upper diagram observe the noise level, also without (red) and with (green) dark spectrum correction for a series of exposure times. Observe that the noise level of the raw data (red) increases significantly with increasing exposure time. With dark spectrum correction (green) however, the noise level should remain approximately at the same level for exposure times less than 1 second and increase slower for exposure times larger than 1 second. If this is the case, close the window by clicking OK. The new dark spectrum calibration is saved into the device. Otherwise, recalibrate or click Cancel. 27
28 Spectral Sensitivity Like all spectrometers, the sensitivity of the Qred spectrometer is not uniform across the spectrum, but depends on the wavelength. This is called spectral sensitivity and can be corrected by dividing each value of the spectrum by the corresponding sensitivity. This sensitivity calibration is also stored in the device. However, it is not always used when taking spectra because if the sensitivity is corrected, the noise level is unevenly distributed across the spectrum. Instead, choose spectral sensitivity correction by selecting lightmeter in the Exposure toolbar. To recalibrate the spectral sensitivity, use a light source with a continuous spectrum (like a tungsten halogen lamp) and a spectrum file containing the actual spectrum for this lamp. To recalibrate, choose Calibrate Spectral Sensitivity from the Tools menu. Connect the light source to the spectrometer and click Take Spectrum. When the spectrum is taken, click Load reference data to load the calibrated reference spectrum (meaning, a spectrum file that shows what the light source really looks like). Based on the measured spectrum and this file, the software calculates the spectral sensitivity of the spectrometer and shows it as a dark green line. To save this new calibration to the device, click OK. Enter the physical unit of the y-axis of the corrected spectra along with a description. To calibrate the absolute scale of the intensity axis, take a spectrum and also determine the absolute optical power (in watts) of this spectrum. When measuring the actual optical power with an optical power meter, ensure that the power meter only detects wavelengths that are within the wavelength range of the spectrometer (for example by choosing a suitable light source). Then, choose Calibrate power from the Tools menu and enter the actual power. Click OK. The new power calibration is stored in the device and used for scaling the intensity axis. This axis then displays the spectral power density in the physical unit specified in the Calibrate Spectral Sensitivity window. In addition, it is possible to calibrate the power not just with respect to the spectrometer entrance, but also to any other point in the optical setup. For instance, it is possible to calibrate the power that enters the measurement probe or any other power in the test setup, as long as it is proportional to the power that enters the spectrometer. Note that the optical powers and power densities displayed by the software refer to this value. Nonlinearity In an ideal spectrometer, the measured spectrum is exactly proportional to the incoming light intensity. All real spectrometers, however, exhibit certain nonlinear deviations. As an example, this means that reducing the light intensity by one half may not return exactly half the measured spectrum. Fortunately, this nonlinearity can be described by a polynomial function and corrected within the software. 28
OtO Photonics. Sidewinder TM Series Datasheet. Description
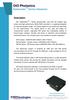 OtO Photonics Sidewinder TM Series Datasheet Description SW (Sidewinder TM ) Series spectrometer,built with the InGaAs type sensor and high performance 32bits RISC controller in, is specially designed
OtO Photonics Sidewinder TM Series Datasheet Description SW (Sidewinder TM ) Series spectrometer,built with the InGaAs type sensor and high performance 32bits RISC controller in, is specially designed
Quick Start Guide: Welcome to OceanView
 Quick Start Guide: Welcome to OceanView Contents: Ctrl + Click a Topic Below for More Information Introduction to OceanView... 3 Welcome Screen... 3 Data Window... 3 Schematic View... 3 Persistence...
Quick Start Guide: Welcome to OceanView Contents: Ctrl + Click a Topic Below for More Information Introduction to OceanView... 3 Welcome Screen... 3 Data Window... 3 Schematic View... 3 Persistence...
STS Spectrometer Getting Started
 STS Spectrometer Getting Started STS is a family of compact, low-cost spectrometers ideal for embedding into OEM devices. STS provides remarkable performance for a spectrometer of its size (just 40 mm
STS Spectrometer Getting Started STS is a family of compact, low-cost spectrometers ideal for embedding into OEM devices. STS provides remarkable performance for a spectrometer of its size (just 40 mm
OTO Photonics. Sidewinder TM Series Datasheet. Description
 OTO Photonics Sidewinder TM Series Datasheet Description SW (Sidewinder TM ) Series spectrometer,built with the InGaAs type sensor and high performance 32bits RISC controller in, is specially designed
OTO Photonics Sidewinder TM Series Datasheet Description SW (Sidewinder TM ) Series spectrometer,built with the InGaAs type sensor and high performance 32bits RISC controller in, is specially designed
SPECTROMETERS USER MANUAL. Ver. 1.2_09/16. Making spectroscopy brighter
 SPECTROMETERS USER MANUAL Making spectroscopy brighter 1 Table of contents 1. General Safety Rules... 2 2. Items Supplied... 2 3. Introduction... 3 4. Installation and Operation... 4 4.1. Notes... 7 5.
SPECTROMETERS USER MANUAL Making spectroscopy brighter 1 Table of contents 1. General Safety Rules... 2 2. Items Supplied... 2 3. Introduction... 3 4. Installation and Operation... 4 4.1. Notes... 7 5.
Operating Instructions OEM Spectrometer RU 60
 OEM Spectrometer RU 60 JETI Technische Instrumente GmbH Tatzendpromenade 2 D-07745 Jena Tel. +49-3641-225 680 Fax. +49-3641-225 681 E-mail: sales@jeti.com Internet: www.jeti.com Table of contents 1. Features
OEM Spectrometer RU 60 JETI Technische Instrumente GmbH Tatzendpromenade 2 D-07745 Jena Tel. +49-3641-225 680 Fax. +49-3641-225 681 E-mail: sales@jeti.com Internet: www.jeti.com Table of contents 1. Features
Light Sources opmaak.indd :32:50
 Light Sources Introduction Illumination light sources are needed for transmission, absorption and reflection spectroscopic setups. For the convenient coupling of the light into our range of fiber optic
Light Sources Introduction Illumination light sources are needed for transmission, absorption and reflection spectroscopic setups. For the convenient coupling of the light into our range of fiber optic
195 mm Focal Length, nm, Echelle Spectrograph. Specifications. Wavelength range (nm) Focal length (mm) 195.
 Hg-Ar spectrum Acquired with Mechelle 5000, 104 x 104 pixel Gen Andor istar and 10 µm slit width Spectroscopy Features and Benefits Compact and robust design with no moving components Ideal for non-lab
Hg-Ar spectrum Acquired with Mechelle 5000, 104 x 104 pixel Gen Andor istar and 10 µm slit width Spectroscopy Features and Benefits Compact and robust design with no moving components Ideal for non-lab
CVI SPECTRAL PRODUCTS. 111 Highland Drive Putnam CT, (860) SM32Pro
 CVI SPECTRAL PRODUCTS 111 Highland Drive Putnam CT, 06260 (860) 928-5834 SM32Pro 2.8.28 Table of Contents Warranty and Liability 1 Quick Start Installation Guide 2 System Requirements 3 Requirements for
CVI SPECTRAL PRODUCTS 111 Highland Drive Putnam CT, 06260 (860) 928-5834 SM32Pro 2.8.28 Table of Contents Warranty and Liability 1 Quick Start Installation Guide 2 System Requirements 3 Requirements for
111 Highland Drive Putnam, CT USA PHONE (860) FAX (860) SM32Pro SDK
 SM32Pro SDK Spectrometer Operating Software USER MANUAL SM301/SM301EX Table Of Contents Warranty And Liability...3 Quick Start Installation Guide...4 System Requirements...5 Getting Started...6 Using the
SM32Pro SDK Spectrometer Operating Software USER MANUAL SM301/SM301EX Table Of Contents Warranty And Liability...3 Quick Start Installation Guide...4 System Requirements...5 Getting Started...6 Using the
OOIBase32 Spectrometer Operating Software Operating Instructions
 Rev 2.21 12092003 OOIBase32 Spectrometer Operating Software Operating Instructions Offices: Ocean Optics, Inc. 380 Main Street, Dunedin, Fla., USA Phone 727.733.2447 Fax 727.733.3962 8:30 a.m.-6 p.m. EST
Rev 2.21 12092003 OOIBase32 Spectrometer Operating Software Operating Instructions Offices: Ocean Optics, Inc. 380 Main Street, Dunedin, Fla., USA Phone 727.733.2447 Fax 727.733.3962 8:30 a.m.-6 p.m. EST
Radiance, Irradiance and Reflectance
 CEE 6100 Remote Sensing Fundamentals 1 Radiance, Irradiance and Reflectance When making field optical measurements we are generally interested in reflectance, a relative measurement. At a minimum, measurements
CEE 6100 Remote Sensing Fundamentals 1 Radiance, Irradiance and Reflectance When making field optical measurements we are generally interested in reflectance, a relative measurement. At a minimum, measurements
PCI-FPGA-1B User Guide
 PCI-FPGA-1B User Guide Rev 1.0 (Nov. 2012) Port City Instruments, LLC 8209 Market Street, Suite A271 Wilmington, NC 28411 (Tel) 866-456-2488 (Web) www.portcityinstruments.com Copyright 2012 Port City Instruments,
PCI-FPGA-1B User Guide Rev 1.0 (Nov. 2012) Port City Instruments, LLC 8209 Market Street, Suite A271 Wilmington, NC 28411 (Tel) 866-456-2488 (Web) www.portcityinstruments.com Copyright 2012 Port City Instruments,
Spectrometer Visible Light Spectrometer V4.4
 Visible Light Spectrometer V4.4 Table of Contents Package Contents...3 Trademarks...4 Manual Driver and Application installation...5 Manual Application Installation...6 First Start of the Application...8
Visible Light Spectrometer V4.4 Table of Contents Package Contents...3 Trademarks...4 Manual Driver and Application installation...5 Manual Application Installation...6 First Start of the Application...8
BWSpec 4 Software User Manual. 19 Shea Way, Newark, DE Tel: (302) Fax: (302) Web:
 BWSpec 4 Software User Manual 290020235-G (09/16/2015) Copyright 2015 B&W Tek, Inc. Table of Contents 1 Introduction 1 2 Installation 1 2.1 Supported Operating Systems 1 2.2 Minimum System Requirements
BWSpec 4 Software User Manual 290020235-G (09/16/2015) Copyright 2015 B&W Tek, Inc. Table of Contents 1 Introduction 1 2 Installation 1 2.1 Supported Operating Systems 1 2.2 Minimum System Requirements
Solar Analysis System Quick Start Instructions
 RaySphere and RaySphere 1700 Description Solar Analysis System Quick Start Instructions RaySphere is a calibrated high-performance measurement device. It is designed for testing the spectral distribution
RaySphere and RaySphere 1700 Description Solar Analysis System Quick Start Instructions RaySphere is a calibrated high-performance measurement device. It is designed for testing the spectral distribution
Spectrograph overview:
 High performance measurement systems Monochromator Family Gilden Photonics offers a range of integrated optical wavelength solutions in customized designs, OEM design, manufacturing and value added resell
High performance measurement systems Monochromator Family Gilden Photonics offers a range of integrated optical wavelength solutions in customized designs, OEM design, manufacturing and value added resell
Raman Spectrometer Installation Manual
 RI Raman Spectrometer Instruction Manual Application software (included in standard configuration) Connection RI RAMAN is recognized by Windows operational system as standard HID device. That is why there
RI Raman Spectrometer Instruction Manual Application software (included in standard configuration) Connection RI RAMAN is recognized by Windows operational system as standard HID device. That is why there
SYNCERITY TM 1024 x 256
 ELEMENTAL ANALYSIS FLUORESCENCE GRATINGS & OEM SPECTROMETERS OPTICAL COMPONENTS PARTICLE CHARACTERIZATION RAMAN SPECTROSCOPIC ELLIPSOMETRY SPR IMAGING SYNCERITY TM 1024 x 256 Open-Electrode TE-Cooled CCD
ELEMENTAL ANALYSIS FLUORESCENCE GRATINGS & OEM SPECTROMETERS OPTICAL COMPONENTS PARTICLE CHARACTERIZATION RAMAN SPECTROSCOPIC ELLIPSOMETRY SPR IMAGING SYNCERITY TM 1024 x 256 Open-Electrode TE-Cooled CCD
TABLE OF CONTENTS PRODUCT DESCRIPTION CINCAM CCD TECHNICAL DATA SENSOR RESPONSE DIMENSIONS CINCAM CCD LARGE FORMAT TECHNICAL DATA SENSOR RESPONSE
 TABLE OF CONTENTS PRODUCT DESCRIPTION CINCAM CCD TECHNICAL DATA SENSOR RESPONSE DIMENSIONS CINCAM CCD LARGE FORMAT TECHNICAL DATA SENSOR RESPONSE DIMENSIONS CINCAM CMOS TECHNICAL DATA SENSOR RESPONSE DIMENSIONS
TABLE OF CONTENTS PRODUCT DESCRIPTION CINCAM CCD TECHNICAL DATA SENSOR RESPONSE DIMENSIONS CINCAM CCD LARGE FORMAT TECHNICAL DATA SENSOR RESPONSE DIMENSIONS CINCAM CMOS TECHNICAL DATA SENSOR RESPONSE DIMENSIONS
430g Dimensions. 102mm x 84mm x 59mm Detector nm Pixels 3648 Pixel size. 8μm x 200μm Pixel well depth
 Weigth 430g Dimensions 102mm x 84mm x 59mm Detector Toshiba TCD1304DG linear array Detector range 200-1200nm Pixels 3648 Pixel size 8μm x 200μm Pixel well depth 100,000 electrons Signal-to-noise ratio
Weigth 430g Dimensions 102mm x 84mm x 59mm Detector Toshiba TCD1304DG linear array Detector range 200-1200nm Pixels 3648 Pixel size 8μm x 200μm Pixel well depth 100,000 electrons Signal-to-noise ratio
Software Installation and Quick Start Guide. PowerMax-Pro PC
 Software Installation and Quick Start Guide PowerMax-Pro PC Software Installation and Quick Start Guide PowerMax-Pro PC 27650 SW 95th Ave. Wilsonville, OR 97070 This document and software is copyrighted
Software Installation and Quick Start Guide PowerMax-Pro PC Software Installation and Quick Start Guide PowerMax-Pro PC 27650 SW 95th Ave. Wilsonville, OR 97070 This document and software is copyrighted
FluxGage. FluxGage. LED Luminaire Measurement System User Manual
 FluxGage FluxGage LED Luminaire Measurement System User Manual 1 Acronyms... 3 2 Introduction... 4 2.1 Operation principle... 4 3 Specifications... 5 4 Mechanical and Electrical Installation... 9 4.1 Unpacking...
FluxGage FluxGage LED Luminaire Measurement System User Manual 1 Acronyms... 3 2 Introduction... 4 2.1 Operation principle... 4 3 Specifications... 5 4 Mechanical and Electrical Installation... 9 4.1 Unpacking...
Precise Fiber Couple Laser Light Source
 Precise Fiber Couple Laser Light Source User Guide User Guide Document No. AEO-LD1480-0001 1. SAFTEY REQUIREMENT... 2 Precise Laser Light Source Page 1 / 15 1.1 User esponsibility...3 2. Description..
Precise Fiber Couple Laser Light Source User Guide User Guide Document No. AEO-LD1480-0001 1. SAFTEY REQUIREMENT... 2 Precise Laser Light Source Page 1 / 15 1.1 User esponsibility...3 2. Description..
Introduction to Raman spectroscopy measurement data processing using Igor Pro
 Introduction to Raman spectroscopy measurement data processing using Igor Pro This introduction is intended to minimally guide beginners to processing Raman spectroscopy measurement data, which includes
Introduction to Raman spectroscopy measurement data processing using Igor Pro This introduction is intended to minimally guide beginners to processing Raman spectroscopy measurement data, which includes
User Manual (Vers. 1.03)
 PLUSSoftUsb Power Meter Mode User Manual (Vers. 1.03) Laserpoint srl - Via Burona, 51-20090 Vimodrone (Milano) - Italy Phone +39 02 27 400 236 - Telefax +39 02 25 029 161 www.laserpoint.it 1 Contents CONTENTS
PLUSSoftUsb Power Meter Mode User Manual (Vers. 1.03) Laserpoint srl - Via Burona, 51-20090 Vimodrone (Milano) - Italy Phone +39 02 27 400 236 - Telefax +39 02 25 029 161 www.laserpoint.it 1 Contents CONTENTS
EMBED2000+ Data Sheet
 EMBED2000+ Data Sheet Description The Ocean Optics EMBED2000+ Spectrometer includes the linear CCD-array optical bench, plus all the circuits necessary to operate the array and convert to a digital signal.
EMBED2000+ Data Sheet Description The Ocean Optics EMBED2000+ Spectrometer includes the linear CCD-array optical bench, plus all the circuits necessary to operate the array and convert to a digital signal.
Olympus DeltaVision Microscope Start-Up and Shut-Down Instructions.
 DeltaVision Instructions: 1. Start-up (Olympus DV) 2. Basic operation (Olympus DV) 2.1 set-up 2.2 designing and running an experiment 3. Transferring files via FTP 4. Deconvolving files 5. File conversion
DeltaVision Instructions: 1. Start-up (Olympus DV) 2. Basic operation (Olympus DV) 2.1 set-up 2.2 designing and running an experiment 3. Transferring files via FTP 4. Deconvolving files 5. File conversion
Model FP-6500 Spectrofluorometer Instruction Manual. FP-6500 for Windows
 Model FP-6500 Spectrofluorometer Instruction Manual FP-6500 for Windows P/N: 0302-9999 April 2000 Contents Safety Considerations...i Regulatory Statements... iii Preface... iv Installation Conditions...v
Model FP-6500 Spectrofluorometer Instruction Manual FP-6500 for Windows P/N: 0302-9999 April 2000 Contents Safety Considerations...i Regulatory Statements... iii Preface... iv Installation Conditions...v
Chapter 3. Experimental Procedure
 Chapter 3 Experimental Procedure 33 3.1 Burner Systems Startup 3.1.1 Instrumentation power up The instrumentation of the burner including the PC need to be turned on, in order to provide safe ignition
Chapter 3 Experimental Procedure 33 3.1 Burner Systems Startup 3.1.1 Instrumentation power up The instrumentation of the burner including the PC need to be turned on, in order to provide safe ignition
RoHS COMPLIANT 2002/95/EC
 Superlum Broadband Light Sources cblmd-series (2nd Generation) Compact Broadband Light Technical Product Specification Document Number SL.3328.00.000D3 June 2017 Revision 001 ATTENTION ELECTROSTATIC SENSITIVE
Superlum Broadband Light Sources cblmd-series (2nd Generation) Compact Broadband Light Technical Product Specification Document Number SL.3328.00.000D3 June 2017 Revision 001 ATTENTION ELECTROSTATIC SENSITIVE
Spectro-115E TM and Spectro-115U TM Spectroelectrochemical System. Operator s Manual
 Spectro-115E TM and Spectro-115U TM Spectroelectrochemical System Operator s Manual Limited Warranty Gamry Instruments, Inc. warrants to the original user of this product that it shall be free of defects
Spectro-115E TM and Spectro-115U TM Spectroelectrochemical System Operator s Manual Limited Warranty Gamry Instruments, Inc. warrants to the original user of this product that it shall be free of defects
ID: Table of Content
 Table of Content Table of Content... 1 1 AvaSoft installation... 5 1.1 Installation program... 5 1.2 Launching the software... 7 2 Quick Start: Measuring and saving a spectrum... 8 3 Differences from earlier
Table of Content Table of Content... 1 1 AvaSoft installation... 5 1.1 Installation program... 5 1.2 Launching the software... 7 2 Quick Start: Measuring and saving a spectrum... 8 3 Differences from earlier
last update December 1, 2010 reference smtirin06n page 1/21 SMARTEC INFRARED INTERFACE BOARD SMTIRIN06
 1/21 SMARTEC INFRARED INTERFACE BOARD SMTIRIN06 1. Introduction 2. Quick start and functional check Table of contents 3. Hardware inside the SMTIRIN06 system 3.1. General 3.2. Input stage 3.3. Calculation
1/21 SMARTEC INFRARED INTERFACE BOARD SMTIRIN06 1. Introduction 2. Quick start and functional check Table of contents 3. Hardware inside the SMTIRIN06 system 3.1. General 3.2. Input stage 3.3. Calculation
Student Quick Reference Guide
 Student Quick Reference Guide How to use this guide The Chart Student Quick Reference Guide is a resource for PowerLab systems in the classroom laboratory. The topics in this guide are arranged to help
Student Quick Reference Guide How to use this guide The Chart Student Quick Reference Guide is a resource for PowerLab systems in the classroom laboratory. The topics in this guide are arranged to help
PCI-1C. User Guide. Port City Instruments, LLC Market Street, Suite A271 Wilmington, NC
 User Guide Port City Instruments, LLC 8209 Market Street, Suite A271 Wilmington, NC 28411 866-456-2488 www.portcityinstruments.com Copyright 2014 Port City Instruments, LLC. All Rights Reserved. This document
User Guide Port City Instruments, LLC 8209 Market Street, Suite A271 Wilmington, NC 28411 866-456-2488 www.portcityinstruments.com Copyright 2014 Port City Instruments, LLC. All Rights Reserved. This document
LaserDec CL - Product Description -
 CO 2 LASER BEAM PROFILER LaserDec CL - Product Description - The high performance LaserDec system is based on industry s unique imaging technique. It is designed for monitoring high-power CO 2 -lasers
CO 2 LASER BEAM PROFILER LaserDec CL - Product Description - The high performance LaserDec system is based on industry s unique imaging technique. It is designed for monitoring high-power CO 2 -lasers
About this Guide How the Document is Organized... 5 Definition of Terms Chapter 1 PMManager and Devices... 6
 Table of Contents About this Guide... 5 How the Document is Organized... 5 Definition of Terms... 5 Chapter 1 PMManager and Devices... 6 PMManager Features... 6 Package Contents... 6 System Requirements...
Table of Contents About this Guide... 5 How the Document is Organized... 5 Definition of Terms... 5 Chapter 1 PMManager and Devices... 6 PMManager Features... 6 Package Contents... 6 System Requirements...
C101-E137 TALK LETTER. Vol. 14
 C101-E137 TALK LETTER Vol. 14 Diffuse Reflectance Measurement of Powder Samples and Kubelka-Munk Transformation ------- 02 Application: Measuring Food Color ------- 08 Q&A: What effect does the scan speed
C101-E137 TALK LETTER Vol. 14 Diffuse Reflectance Measurement of Powder Samples and Kubelka-Munk Transformation ------- 02 Application: Measuring Food Color ------- 08 Q&A: What effect does the scan speed
Operating Procedure for Horiba Raman Microscope
 Operating Procedure for Horiba Raman Microscope SAFETY Be aware of Laser radiation at all times! Do not remove the covers of the instrument. Components are supplied with 110V electric source. Do not touch
Operating Procedure for Horiba Raman Microscope SAFETY Be aware of Laser radiation at all times! Do not remove the covers of the instrument. Components are supplied with 110V electric source. Do not touch
DC - Devices and Controller
 123 DC - Devices and Controller 1 DC-0010 Diode laser controller MK1-HP The diode laser module is connected via the 15 pin HD SubD jacket at the rear of the controller. The controller reads the EEPROM
123 DC - Devices and Controller 1 DC-0010 Diode laser controller MK1-HP The diode laser module is connected via the 15 pin HD SubD jacket at the rear of the controller. The controller reads the EEPROM
Specifications. Wavelength range (nm) Focal length (mm) 195. Aperture F/7. Spectral resolution (λ/ λ) 1 (corresponding to 3 pixels FWHM)
 Spectroscopy Hg-Ar spectrum Acquired with Mechelle 5000, 1024 x 1024 pixel Gen 2 Andor istar and 10 µm slit width Features and Benefits Compact and robust design with no moving components Ideal for non-lab
Spectroscopy Hg-Ar spectrum Acquired with Mechelle 5000, 1024 x 1024 pixel Gen 2 Andor istar and 10 µm slit width Features and Benefits Compact and robust design with no moving components Ideal for non-lab
DPSS Laser. Quick Start Guide. What is in the box What does it do? How to build a setup Installation of required drivers...
 DPSS Laser Quick Start Guide What is in the box... 3 What does it do?... 5 How to build a setup... 6 Installation of required drivers... 12 Safety instructions... 15 How to operate the laser... 16 Installation
DPSS Laser Quick Start Guide What is in the box... 3 What does it do?... 5 How to build a setup... 6 Installation of required drivers... 12 Safety instructions... 15 How to operate the laser... 16 Installation
Goldeye CL-032. Description. Goldeye CL all purpose SWIR camera
 Goldeye CL-032 Camera Link SWIR camera Compact industrial design, no fan Simple camera configuration via GenCP Description Goldeye CL-032 - all purpose SWIR camera The Goldeye CL-032 is a very versatile
Goldeye CL-032 Camera Link SWIR camera Compact industrial design, no fan Simple camera configuration via GenCP Description Goldeye CL-032 - all purpose SWIR camera The Goldeye CL-032 is a very versatile
1510A. MTI Instruments, Inc. 325 Washington Avenue Extension, Albany, New York USA Phone: (518) FAX: (518)
 Revision 3.1 August 7, 2014 1510A Precision Signal Source Note: Performing a user calibration with the software package will result in an accuracy of 2% at best. A factory cal is required to achieve the
Revision 3.1 August 7, 2014 1510A Precision Signal Source Note: Performing a user calibration with the software package will result in an accuracy of 2% at best. A factory cal is required to achieve the
Smart Monitor ZG2 User s Manual
 Smart Monitor ZG2 User s Manual Smart Sensors ZG2 Series 2D Profile Measuring Sensors CONTENTS SMART MONITOR ZG2 USER S MANUAL...1 SECTION 1 PREPARATIONS...2 Installing the Smart Monitor ZG2 on a Computer...
Smart Monitor ZG2 User s Manual Smart Sensors ZG2 Series 2D Profile Measuring Sensors CONTENTS SMART MONITOR ZG2 USER S MANUAL...1 SECTION 1 PREPARATIONS...2 Installing the Smart Monitor ZG2 on a Computer...
Goldeye G-032 TEC1. Description. Goldeye G VGA InGaAs camera with large pixel. Benefits and features. Options
 Goldeye G-032 TEC1 GigE Vision InGaAs SWIR camera VGA resolution Power over Ethernet large pixel with high dynamic Compact industrial design, no fan Description Goldeye G-032 - VGA InGaAs camera with large
Goldeye G-032 TEC1 GigE Vision InGaAs SWIR camera VGA resolution Power over Ethernet large pixel with high dynamic Compact industrial design, no fan Description Goldeye G-032 - VGA InGaAs camera with large
Metis M309 / M316 / M318
 Metis M309 / M316 / M318 High-End 1-Color Radiation Pyrometers Pyrometers for non-contact temperature measurement in short wavelength spectral range, primarily for measurements on metals and bright and
Metis M309 / M316 / M318 High-End 1-Color Radiation Pyrometers Pyrometers for non-contact temperature measurement in short wavelength spectral range, primarily for measurements on metals and bright and
HSMF-C127. Data Sheet. Tri-Color Side-View ChipLED. Features. Description. Applications
 Data Sheet HSMF-C127 Description The HSMF-C127 is a side-emitting tri-color RGB LED chipled. This surface-mount chipled is available in 3.2-mm 1.5-mm footprint. Its wide viewing angle allows good color
Data Sheet HSMF-C127 Description The HSMF-C127 is a side-emitting tri-color RGB LED chipled. This surface-mount chipled is available in 3.2-mm 1.5-mm footprint. Its wide viewing angle allows good color
1.3 Customized Solutions (OEM)
 1.3 Customized Solutions (OEM) Ophir The World Leading Source for Custom Designed Laser Measurement Solutions 1.3.1 Introduction Many laser systems manufacturers need to have a measuring capability built
1.3 Customized Solutions (OEM) Ophir The World Leading Source for Custom Designed Laser Measurement Solutions 1.3.1 Introduction Many laser systems manufacturers need to have a measuring capability built
AVASOFT for AvaSpec-USB1 version 7.5 USER S MANUAL
 AVASOFT for AvaSpec-USB1 version 7.5 USER S MANUAL November 2010 Nov-10 0 AVASOFT INSTALLATION 4 0.1 Installation program 4 0.2 Launching the software 6 1 QUICK START: MEASURING AND SAVING A SPECTRUM 7
AVASOFT for AvaSpec-USB1 version 7.5 USER S MANUAL November 2010 Nov-10 0 AVASOFT INSTALLATION 4 0.1 Installation program 4 0.2 Launching the software 6 1 QUICK START: MEASURING AND SAVING A SPECTRUM 7
e-bridge Color Profile Tool Quick Start Guide
 e-bridge Color Profile Tool Quick Start Guide 1 Contents 1. Installation... 3 1.1. Installing the e-bridge Color Profile Tool Software... 3 1.1. Removing the e-bridge Color Profile Tool... 4 1.2. Installing
e-bridge Color Profile Tool Quick Start Guide 1 Contents 1. Installation... 3 1.1. Installing the e-bridge Color Profile Tool Software... 3 1.1. Removing the e-bridge Color Profile Tool... 4 1.2. Installing
Meterless Laser Power/Energy Measurement Simplifies Embedding
 White Paper Meterless Laser Power/Energy Measurement Simplifies Embedding Traditional laser power and energy measurement instruments typically comprise a sensor head connected to separate meter electronics.
White Paper Meterless Laser Power/Energy Measurement Simplifies Embedding Traditional laser power and energy measurement instruments typically comprise a sensor head connected to separate meter electronics.
Application Wavelength Range Type Principle Product. Color / VIS / NIR nm Tungsten Halogen Continuous AvaLight-HAL(-S)
 Introduction Illumination light sources are needed for transmission, absorption and reflection spectroscopic setups. For the convenient coupling of the light into our range of fiber optic cables, bundles
Introduction Illumination light sources are needed for transmission, absorption and reflection spectroscopic setups. For the convenient coupling of the light into our range of fiber optic cables, bundles
Goldeye G-033 TEC1. Description. Goldeye G High-speed VGA InGaAs camera. Benefits and features. Options
 Goldeye G-033 TEC1 Fast GigE Vision InGaAs SWIR camera VGA resolution Power over Ethernet Compact industrial design, no fan Description Goldeye G-033 - High-speed VGA InGaAs camera The Goldeye G-033 high-speed
Goldeye G-033 TEC1 Fast GigE Vision InGaAs SWIR camera VGA resolution Power over Ethernet Compact industrial design, no fan Description Goldeye G-033 - High-speed VGA InGaAs camera The Goldeye G-033 high-speed
Metis H309 / H316 / H318
 Metis H309 / H316 / H318 High-Speed 1-Color Radiation Pyrometers High-Speed pyrometers for non-contact temperature measurement in short wavelength spectral range, primarily for measurements on metals and
Metis H309 / H316 / H318 High-Speed 1-Color Radiation Pyrometers High-Speed pyrometers for non-contact temperature measurement in short wavelength spectral range, primarily for measurements on metals and
Ion Illuminator Spectral Analysis System Release V1 User s Guide. 1 For support
 Ion Illuminator Spectral Analysis System Release V1 User s Guide 1 For support email: info@ionfieldsystems.com IonField Systems One Executive Drive Suite 8 Moorestown, NJ 08057 Phone: +1.856.437.0330 Fax:
Ion Illuminator Spectral Analysis System Release V1 User s Guide 1 For support email: info@ionfieldsystems.com IonField Systems One Executive Drive Suite 8 Moorestown, NJ 08057 Phone: +1.856.437.0330 Fax:
RC-SV Configuration Guide Revision 3
 Kramer Electronics, Ltd. RC-SV Configuration Guide Revision 3 Software Version 2.1.2.32 Intended for Kramer Technical Personnel or external System Integrators. To check that you have the latest version,
Kramer Electronics, Ltd. RC-SV Configuration Guide Revision 3 Software Version 2.1.2.32 Intended for Kramer Technical Personnel or external System Integrators. To check that you have the latest version,
EasyMP Operation Guide. Multimedia Projector. PowerLite 826W PowerLite 825 PowerLite 85
 EasyMP Operation Guide Multimedia Projector PowerLite 826W PowerLite 825 PowerLite 85 Contents 2 Introduction Making effective use of your projector......................... 6 Sending Images Via a Network
EasyMP Operation Guide Multimedia Projector PowerLite 826W PowerLite 825 PowerLite 85 Contents 2 Introduction Making effective use of your projector......................... 6 Sending Images Via a Network
SF10 SF10. Features: The SF10 laser altimeter is ideal for automated landings and precision hovering.
 The is a compact, lightweight laser altimeter for above-groundlevel altitude measurement from small fixed wing or multi-rotor craft. The laser altimeter is ideal for automated landings and precision hovering.
The is a compact, lightweight laser altimeter for above-groundlevel altitude measurement from small fixed wing or multi-rotor craft. The laser altimeter is ideal for automated landings and precision hovering.
MCA8000D OPTION PA INFORMATION AND INSTRUCTIONS FOR USE I. Option PA Information
 MCA8000D Option PA Instructions and Information Rev A0 MCA8000D OPTION PA INFORMATION AND INSTRUCTIONS FOR USE I. Option PA Information Amptek s MCA8000D is a state-of-the-art, compact, high performance,
MCA8000D Option PA Instructions and Information Rev A0 MCA8000D OPTION PA INFORMATION AND INSTRUCTIONS FOR USE I. Option PA Information Amptek s MCA8000D is a state-of-the-art, compact, high performance,
SDK-S User Manual K-21-A ( ) 1 Copyright 2013 B&W Tek, Inc.
 SDK-S User Manual 290020026-K-21-A 2013-05-06) 1 Copyright 2013 B&W Tek, Inc. Important Changes & Compatibility 5 Introduction 5 Version 5 Installation 6 USB 3.0/2.0/1.1 Interface Spectrometers 11 USB
SDK-S User Manual 290020026-K-21-A 2013-05-06) 1 Copyright 2013 B&W Tek, Inc. Important Changes & Compatibility 5 Introduction 5 Version 5 Installation 6 USB 3.0/2.0/1.1 Interface Spectrometers 11 USB
Projector Operation Guide
 Projector Operation Guide Contents 2 Introduction Making effective use of your projector... 6 Sending Images Via a Network (EMP NS Connection) (EB-826W/825/85).......... 6 Monitor, configure, and control
Projector Operation Guide Contents 2 Introduction Making effective use of your projector... 6 Sending Images Via a Network (EMP NS Connection) (EB-826W/825/85).......... 6 Monitor, configure, and control
AVASOFT for AvaSpec-102/256/1024/2048 version 6.2 USER S MANUAL
 AVASOFT for AvaSpec-102/256/1024/2048 version 6.2 USER S MANUAL Aug-04 0 AVASOFT INSTALLATION 5 1 QUICK START: MEASURING AND SAVING A SPECTRUM 8 2 MAIN WINDOW 9 2.1 Menu bar 9 2.2 Button bar 9 2.3 Edit
AVASOFT for AvaSpec-102/256/1024/2048 version 6.2 USER S MANUAL Aug-04 0 AVASOFT INSTALLATION 5 1 QUICK START: MEASURING AND SAVING A SPECTRUM 8 2 MAIN WINDOW 9 2.1 Menu bar 9 2.2 Button bar 9 2.3 Edit
Mu lt i s p e c t r a l
 Viewing Angle Analyser Revolutionary system for full spectral and polarization measurement in the entire viewing angle EZContrastMS80 & EZContrastMS88 ADVANCED LIGHT ANALYSIS by Field iris Fourier plane
Viewing Angle Analyser Revolutionary system for full spectral and polarization measurement in the entire viewing angle EZContrastMS80 & EZContrastMS88 ADVANCED LIGHT ANALYSIS by Field iris Fourier plane
DigiPot Software Configuration Menu
 C Option Centers the beam axially with the laser module s housing Available for the following modules: PM, PMT, SPM, & SPMT D Option Settings stored in nonvolatile memory Works with customer-supplied computer
C Option Centers the beam axially with the laser module s housing Available for the following modules: PM, PMT, SPM, & SPMT D Option Settings stored in nonvolatile memory Works with customer-supplied computer
USB485 USB to RS485 Converter Card
 USB485 USB to RS485 Converter Card User Manual Version 1.02 RMS Technologies 2533 N. Carson St. #4698, Carson City, NV 89706-0147 1-877-301-3609 www.rmsmotion.com sales@rmsmotion.com Thank you for purchasing
USB485 USB to RS485 Converter Card User Manual Version 1.02 RMS Technologies 2533 N. Carson St. #4698, Carson City, NV 89706-0147 1-877-301-3609 www.rmsmotion.com sales@rmsmotion.com Thank you for purchasing
DaqPRO Solution. User Guide INNOVATIVE MONITORING SOLUTIONS ALL IN ONE SOLUTION FOR DATA LOGGING AND ANALYSIS.
 INNOVATIVE MONITORING SOLUTIONS www.fourtec.com User Guide including DaqLab FACTORIES Monitoring product quality throughout the entire manufacturing cycle TESTING STANDARDS Ensuring quality control and
INNOVATIVE MONITORING SOLUTIONS www.fourtec.com User Guide including DaqLab FACTORIES Monitoring product quality throughout the entire manufacturing cycle TESTING STANDARDS Ensuring quality control and
NL-02 NL-02. The NL-02 InoxLaser uses time-offlight laser technology for continuous non-contact distance or level measurement.
 www.lightware.co.za info@lightware.co.za The InoxLaser uses time-offlight laser technology for continuous non-contact distance or level measurement. Able to measure to any solid surface, at any angle,
www.lightware.co.za info@lightware.co.za The InoxLaser uses time-offlight laser technology for continuous non-contact distance or level measurement. Able to measure to any solid surface, at any angle,
Goldeye CL-008. Description. Goldeye CL High-speed, low-cost InGaAS camera
 Goldeye CL-008 Affordable Camera Link SWIR camera Compact industrial design, no fan Simple camera configuration via GenCP Description Goldeye CL-008 - High-speed, low-cost InGaAS camera The new Goldeye
Goldeye CL-008 Affordable Camera Link SWIR camera Compact industrial design, no fan Simple camera configuration via GenCP Description Goldeye CL-008 - High-speed, low-cost InGaAS camera The new Goldeye
LED Evenement 2014 Spectroscopy - Straylight. Avantes BV Apeldoorn, The Netherlands
 LED Evenement 2014 Spectroscopy - Straylight Avantes BV Apeldoorn, The Netherlands Content: - Company - Spectroscopy - Spectrometer measuring light - Straylight - How to prevent - Why - conclusion Introduction
LED Evenement 2014 Spectroscopy - Straylight Avantes BV Apeldoorn, The Netherlands Content: - Company - Spectroscopy - Spectrometer measuring light - Straylight - How to prevent - Why - conclusion Introduction
Metis M313. Narrow-Band High-End 1-Color Radiation Pyrometer
 Metis M313 Narrow-Band High-End 1-Color Radiation Pyrometer Pyrometer for non-contact temperature measurement in short-wave and narrow-band spectral range for special applications. Wavelength matched to
Metis M313 Narrow-Band High-End 1-Color Radiation Pyrometer Pyrometer for non-contact temperature measurement in short-wave and narrow-band spectral range for special applications. Wavelength matched to
User s Manual. ASE-1019 ASE Light Source
 ASE-1019 ASE Light Source ASE-1019 ASE Light Source User s Manual Triple Play Communications Document 3013800-701 250 East Drive, Suite F Rev 1.1 Melbourne, FL 32904 July 2015 1 Revision History Document
ASE-1019 ASE Light Source ASE-1019 ASE Light Source User s Manual Triple Play Communications Document 3013800-701 250 East Drive, Suite F Rev 1.1 Melbourne, FL 32904 July 2015 1 Revision History Document
Electrically tunable large aperture lens EL TC
 Datasheet: EL-16-4-TC Electrically tunable large aperture lens EL-16-4-TC By applying an electric current to this shape changing polymer lens, its optical power is controlled within milliseconds over a
Datasheet: EL-16-4-TC Electrically tunable large aperture lens EL-16-4-TC By applying an electric current to this shape changing polymer lens, its optical power is controlled within milliseconds over a
HOBO Occupancy/Light Data Logger (UX90-005x/-006x) Manual
 HOBO Occupancy/Light Data Logger (UX90-005x/x) Manual UX90-005x The HOBO Occupancy/Light data logger monitors room occupancy up to 5 or 12 meters away (depending on the model) as well as indoor light changes
HOBO Occupancy/Light Data Logger (UX90-005x/x) Manual UX90-005x The HOBO Occupancy/Light data logger monitors room occupancy up to 5 or 12 meters away (depending on the model) as well as indoor light changes
CDI, 2633 Foundation Dr., South Bend, In Phone: (574) FAX: (574)
 i Before You Begin...ix Warning and Caution...ix CHAPTER 1 INSTALLATION AND SETUP...1 1. Unit Identification... 1 2. Getting Started... 3 3. Hardware Installation... 3 Spectrometers with an ISA Interface...
i Before You Begin...ix Warning and Caution...ix CHAPTER 1 INSTALLATION AND SETUP...1 1. Unit Identification... 1 2. Getting Started... 3 3. Hardware Installation... 3 Spectrometers with an ISA Interface...
Goldeye G-032 SWIR Cool - low-noise short-wave infrared camera
 Goldeye G-032 Cool GigE Vision SWIR camera Power over Ethernet (PoE+) Very strong sensor cooling Description Goldeye G-032 SWIR Cool - low-noise short-wave infrared camera The Goldeye G-032 SWIR Cool is
Goldeye G-032 Cool GigE Vision SWIR camera Power over Ethernet (PoE+) Very strong sensor cooling Description Goldeye G-032 SWIR Cool - low-noise short-wave infrared camera The Goldeye G-032 SWIR Cool is
Compatible with Windows 8/7/XP, and Linux; Universal programming interfaces for easy custom programming.
 PI-MAX 4: 1024f The PI-MAX4:1024f from Princeton Instruments is the next generation, fully-integrated scientific intensified CCD camera (ICCD) system featuring a 1k x 1k full-frame CCD fiberoptically coupled
PI-MAX 4: 1024f The PI-MAX4:1024f from Princeton Instruments is the next generation, fully-integrated scientific intensified CCD camera (ICCD) system featuring a 1k x 1k full-frame CCD fiberoptically coupled
UHD 185 FAQs. Optical System
 UHD 185 FAQs System Setup How is a typical setup of the UHD 185? Is a wireless control during flight possible? How do I trigger the image acquisition? What is the power consumption? What are the specs
UHD 185 FAQs System Setup How is a typical setup of the UHD 185? Is a wireless control during flight possible? How do I trigger the image acquisition? What is the power consumption? What are the specs
User s Guide. Controller. Be sure to keep all user documentation handy for future reference.
 E User s Guide Controller Be sure to keep all user documentation handy for future reference. Read this first! The contents of this User s Guide are subject to change without notice. Copying of this manual,
E User s Guide Controller Be sure to keep all user documentation handy for future reference. Read this first! The contents of this User s Guide are subject to change without notice. Copying of this manual,
Startup Guide C01
 Startup Guide 4012988-00 C01 Startup Guide English Where to Find Information........................ 2 Safety Instructions.............................. 4 Important Safety Instructions...........................
Startup Guide 4012988-00 C01 Startup Guide English Where to Find Information........................ 2 Safety Instructions.............................. 4 Important Safety Instructions...........................
Gas Analyzers Components for Gas Analysis
 2.2 2 Contents Modular Gas Analyzer DX6100 Series.......................................23 Advantages...........................................................23 Design Features.........................................................24
2.2 2 Contents Modular Gas Analyzer DX6100 Series.......................................23 Advantages...........................................................23 Design Features.........................................................24
AQ7932 OTDR Emulation Software Operation Manual
 User s Manual Model 735070 AQ7932 OTDR Emulation Software Operation Manual IM 735070-04E 3rd Edition Introduction Thank you for your purchasing of this AQ7932 OTDR Emulation Software. This user's manual
User s Manual Model 735070 AQ7932 OTDR Emulation Software Operation Manual IM 735070-04E 3rd Edition Introduction Thank you for your purchasing of this AQ7932 OTDR Emulation Software. This user's manual
FS Future Serie. FS-Thermoscan. User s manual
 FS Future Serie FS-Thermoscan 8 User s manual User s manual: FS-Thermoscan 2 Any information contained in these operating instructions may be changed without prior notice. OKM does not make any warranty
FS Future Serie FS-Thermoscan 8 User s manual User s manual: FS-Thermoscan 2 Any information contained in these operating instructions may be changed without prior notice. OKM does not make any warranty
Table of Contents 1. PRINCIPLE, APPLICATION AND FEATURES PRINCIPLE APPLICATION FEATURES SPECIFICATIONS AND ACCESSORIE
 752N UV-Visible Spectrophotometer Operating Instructions This Operating Instructions provides details on the operation, maintenance and troubleshooting of 752N UV-visible spectrophotometer. Please read
752N UV-Visible Spectrophotometer Operating Instructions This Operating Instructions provides details on the operation, maintenance and troubleshooting of 752N UV-visible spectrophotometer. Please read
Boson Lens Calibration
 Boson Lens Calibration Application Note FLIR Systems OEM & Emerging 6769 Hollister Avenue Goleta, CA 93117 Phone: +1.805.964.9797 www.flir.com Document Number: 102-2013-100-02 Version: 1.0 Issue Date:
Boson Lens Calibration Application Note FLIR Systems OEM & Emerging 6769 Hollister Avenue Goleta, CA 93117 Phone: +1.805.964.9797 www.flir.com Document Number: 102-2013-100-02 Version: 1.0 Issue Date:
TROVIS-VIEW 4 Software TROVIS Operating Instructions EB 6661 EN. Electronics from SAMSON
 TROVIS-VIEW 4 Software TROVIS 6661 Operating Instructions Electronics from SAMSON EB 6661 EN Edition January 2015 Definition of signal words DANGER! Hazardous situations which, if not avoided, will result
TROVIS-VIEW 4 Software TROVIS 6661 Operating Instructions Electronics from SAMSON EB 6661 EN Edition January 2015 Definition of signal words DANGER! Hazardous situations which, if not avoided, will result
Models 1417 and 1437 User s Manual. High-Speed Photodetector Modules
 Models 1417 and 1437 User s Manual High-Speed Photodetector Modules Handling Precautions The detector is sensitive to electrostatic discharges and could be permanently damaged if subjected even to small
Models 1417 and 1437 User s Manual High-Speed Photodetector Modules Handling Precautions The detector is sensitive to electrostatic discharges and could be permanently damaged if subjected even to small
NIR Moisture Analyzer KB-30
 NIR Moisture Analyzer KB-30 Operation Manual Safety Precautions FPL950701 Improper use of the NIR moisture analyzer in violation of the following safety notes may result in death, injury or damage to property
NIR Moisture Analyzer KB-30 Operation Manual Safety Precautions FPL950701 Improper use of the NIR moisture analyzer in violation of the following safety notes may result in death, injury or damage to property
USB485. USB to RS485 Converter Card. User Manual for connecting with Windows Vista Version 1.01
 USB485 USB to RS485 Converter Card User Manual for connecting with Windows Vista Version 1.01 RMS Technologies 2533 N. Carson St. #4698, Carson City, NV 89706-0147 1-877- 301-3609 www.rmsmotion.com sales@rmsmotion.com
USB485 USB to RS485 Converter Card User Manual for connecting with Windows Vista Version 1.01 RMS Technologies 2533 N. Carson St. #4698, Carson City, NV 89706-0147 1-877- 301-3609 www.rmsmotion.com sales@rmsmotion.com
PI-MAX 4: 1024 x 256
 The PI-MAX4: 1024 x 256 from Princeton Instruments is the next generation, fully-integrated scientific intensified CCD camera (ICCD) system featuring a 1024 x 253 pixel spectroscopy CCD fiber-coupled to
The PI-MAX4: 1024 x 256 from Princeton Instruments is the next generation, fully-integrated scientific intensified CCD camera (ICCD) system featuring a 1024 x 253 pixel spectroscopy CCD fiber-coupled to
TouchKit TouchScreen Controller User Guide for Windows 2000 / XP Version: 3.2.4
 TouchKit TouchScreen Controller User Guide for Windows 2000 / XP Version: 3.2.4 TouchKit Guide for Win2000/XP v3.2.4 0 CONTENT CHAPTER 1. TOUCH PANEL CONTROLLER...2 1.1 CONTROLLER...2 1.2 SPECIFICATIONS
TouchKit TouchScreen Controller User Guide for Windows 2000 / XP Version: 3.2.4 TouchKit Guide for Win2000/XP v3.2.4 0 CONTENT CHAPTER 1. TOUCH PANEL CONTROLLER...2 1.1 CONTROLLER...2 1.2 SPECIFICATIONS
FUTEK USB Software Version User s Manual
 FUTEK USB Software Version 2.0.0.0 User s Manual 10 Thomas, Irvine, CA 92618, USA Toll Free: (800) 23-FUTEK Telephone: (949) 465-0900 Fax: (949) 465-0905 futek@futek.com www.futek.com 2 Table of Contents
FUTEK USB Software Version 2.0.0.0 User s Manual 10 Thomas, Irvine, CA 92618, USA Toll Free: (800) 23-FUTEK Telephone: (949) 465-0900 Fax: (949) 465-0905 futek@futek.com www.futek.com 2 Table of Contents
XPS 15 2-in-1. Service Manual. Computer Model: XPS Regulatory Model: P73F Regulatory Type: P73F001
 XPS 15 2-in-1 Service Manual Computer Model: XPS 15-9575 Regulatory Model: P73F Regulatory Type: P73F001 Notes, cautions, and warnings NOTE: A NOTE indicates important information that helps you make better
XPS 15 2-in-1 Service Manual Computer Model: XPS 15-9575 Regulatory Model: P73F Regulatory Type: P73F001 Notes, cautions, and warnings NOTE: A NOTE indicates important information that helps you make better
SIMPLY PRECISE USER MANUAL. ADJUSTMENT TOOL For NUMERIK JENA Encoders with Online Compensation
 USER MANUAL ADJUSTMENT TOOL For NUMERIK JENA Encoders with Online Compensation 2 Index 1. Features and Applications... 3 1.1 Functions of the ADJUSTMENT TOOL... 3 1.2 Dynamic Offset and Amplitude Control
USER MANUAL ADJUSTMENT TOOL For NUMERIK JENA Encoders with Online Compensation 2 Index 1. Features and Applications... 3 1.1 Functions of the ADJUSTMENT TOOL... 3 1.2 Dynamic Offset and Amplitude Control
TouchKit TouchScreen Controller User Manual for Windows NT4 Version: 3.4.0
 TouchKit TouchScreen Controller User Manual for Windows NT4 Version: 3.4.0 1 CONTENT CHAPTER 1. TOUCH PANEL CONTROLLER 2 1.1 Controller 2 1.2 Specifications and Features 3 CHAPTER 2. INSTALLING TOUCHKIT
TouchKit TouchScreen Controller User Manual for Windows NT4 Version: 3.4.0 1 CONTENT CHAPTER 1. TOUCH PANEL CONTROLLER 2 1.1 Controller 2 1.2 Specifications and Features 3 CHAPTER 2. INSTALLING TOUCHKIT
USB Instruments EasyScope II for PS40M10 "Swordfish" Help
 USB Instruments EasyScope II for PS40M10 "Swordfish" Help I EasyScope II for PS40M10 Help Table of Contents Part I Introduction 3 1 Welcome to... EasyScope II for PS40M10 3 2 EasyScope... II Features 4
USB Instruments EasyScope II for PS40M10 "Swordfish" Help I EasyScope II for PS40M10 Help Table of Contents Part I Introduction 3 1 Welcome to... EasyScope II for PS40M10 3 2 EasyScope... II Features 4
SCHOTT FLM 4 Fiber Lighting Modul. Operating Instructions
 SCHOTT FLM 4 Fiber Lighting Modul Operating Instructions Contents 1. Important information 3 2. Scope of Delivery 3 3. Intended use 3 4. Safety information 4 5. Operation 5 5.1. LED Optics Module 5 5.2.
SCHOTT FLM 4 Fiber Lighting Modul Operating Instructions Contents 1. Important information 3 2. Scope of Delivery 3 3. Intended use 3 4. Safety information 4 5. Operation 5 5.1. LED Optics Module 5 5.2.
Electrically tunable large aperture lens EL TC
 Electrically tunable large aperture lens EL-16-4-TC By applying an electric current to this shape changing polymer lens, its optical power is controlled within milliseconds over a diopter range of - dpt
Electrically tunable large aperture lens EL-16-4-TC By applying an electric current to this shape changing polymer lens, its optical power is controlled within milliseconds over a diopter range of - dpt
HOBO Light On/Off Data Logger (UX90-002x) Manual
 Test Equipment Depot - 800.517.8431-99 Washington Street Melrose, MA 02176 - TestEquipmentDepot.com HOBO Light On/Off Data Logger (UX90-002x) Manual The HOBO Light On/Off data logger monitors indoor light
Test Equipment Depot - 800.517.8431-99 Washington Street Melrose, MA 02176 - TestEquipmentDepot.com HOBO Light On/Off Data Logger (UX90-002x) Manual The HOBO Light On/Off data logger monitors indoor light
