ID: Table of Content
|
|
|
- Hester Lang
- 5 years ago
- Views:
Transcription
1
2 Table of Content Table of Content AvaSoft installation Installation program Launching the software Quick Start: Measuring and saving a spectrum Differences from earlier versions of AvaSoft The AvaSoft windows Main window File tab, New Experiment menu option File tab, Load Experiment menu option File tab, Save Experiment menu option File tab, Convert from AvaSoft 7 to AvaSoft 8 menu option File tab, Convert File To ASCII/Excel/JCAMP/GRAMS menu option File tab, Tools for Plug In accessories menu option File tab, Select Spectrometers menu option File tab, About Button File tab, Exit Button Home ribbon tab, Start/Stop Button Home ribbon tab, Single Button Home ribbon tab, Dark Button Home ribbon tab, Reference Button Home ribbon tab, Auto Configure Button Home ribbon tab, Options Button Home ribbon tab, Sync Button Home ribbon tab, Tools Button Home ribbon tab, Application Buttons View ribbon tab, Dock All Button View ribbon tab, Tile in Grid Button View ribbon tab, Tile Vertically Button View ribbon tab, Tile Horizontally Button View ribbon tab, Set Panel Indicators Button Experiment Window Spectrometer Window Friendly name Spectrometer Settings dialog Collapse / Expand button Spectrometer Settings Button Save Dark Spectrum Button Save Reference Spectrum Button Revision:
3 4.3.6 Autoconfigure Button Activate / Deactivate Button Progress Bar Panel Indicator Integration Time [ms] Panel Indicator Averaging Panel Indicator Saturated Panel Indicator Custom Reflectance Panel Indicator Measurements Panel Indicator Detector Temp and Setpoint Panel Indicator Spectrum Application Window Home ribbon tab, Open Button Home ribbon tab, Save Button Home ribbon tab, Legend Button Home ribbon tab, Scope Mode Button Home ribbon tab, Scope minus Dark Mode Button Home ribbon tab, Absorbance Mode Button Home ribbon tab, Transmittance Mode Button Home ribbon tab, Reflectance Mode Button Home ribbon tab, Absolute Irradiance Mode Button Home ribbon tab, Relative Irradiance Mode Button Home ribbon tab, Auto Scale Y-axis Button Home ribbon tab, Graphic Reset Button Home ribbon tab, Preset Scale Button Home ribbon tab, Grid Checkbox Home ribbon tab, Visible Spectrum Checkbox Home ribbon tab, Logarithmic Checkbox Home ribbon tab, Photon Density Checkbox Home ribbon tab, Splining On Button Home ribbon tab, Splining Off Button File ribbon tab, Open Spectral Data Button File ribbon tab, Import V7 Spectral Data Button File ribbon tab, Save Spectral Data Button File ribbon tab, Export Spectral Data Button File ribbon tab, Copy Graph Button File ribbon tab, Save Graph As Button File ribbon tab, Print Graph Button File ribbon tab, Live Excel Output Button File ribbon tab, Save Live Output Periodically Button Tools ribbon tab, New Integral Button Revision:
4 Tools ribbon tab, Magnify Tool On Button Tools ribbon tab, Magnify Tool Off Button Tools ribbon tab, Assign Cursor Button Tools ribbon tab, Cursor Wavelength Edit Box Tools ribbon tab, Cursor Tool OK Button Tools ribbon tab, Spectrum Chart Name Button Tools ribbon tab, Base Line On Button Tools ribbon tab, Base Line Off Button Tools ribbon tab, Show Legend Checkbox Status bar Peak submenu Find peaks or valleys by CTRL or SHIFT + right mouse button click Spectrum Info window Spectrum3D window View ribbon tab, Channel Button View ribbon tab, Measure Mode selection View ribbon tab, Adjust View selection View ribbon tab, Change Graph Scale File ribbon tab, Open Separate Spectra Files Button File ribbon tab, Save Scans to Separate Files Button File ribbon tab, Open Single File Data (*.str) Button File ribbon tab, Save Single File Data (*.str) Button File ribbon tab, Export to Excel Button File ribbon tab, Export to Ascii Button File ribbon tab, Save Graphs Button File ribbon tab, Export 3D Graph Button Settings ribbon tab, Input File Sort Order Selection Settings ribbon tab, Chart Accuracy Selection Time Series Function ribbon tab, Start / Stop Button Function ribbon tab, New Function Button Function ribbon tab, Function Selection Function ribbon tab, Device Field Function Entry Graph ribbon tab, Open Button Graph ribbon tab, Export Button Graph ribbon tab, Copy Button Graph ribbon tab, Print Button Chemometry Revision:
5 4.7.1 Quick Start: How to make concentration measurements with the Chemometry application Setup and Calibration form Measurement form Color Color of an Object - Background Home ribbon tab, Channel Button Home ribbon tab, Edit Button Home ribbon tab, Start/Stop Button Home ribbon tab, Save Reference Color Button Home ribbon tab, Pick Reference Color Button Home ribbon tab, Save Col. Values Button Irradiance Background Quick Start Load Intensity Calibration Perform Intensity Calibration Irradiance Application Window Thin Film Film Thickness Primer Quick Start: Measuring and saving a Reflectance spectrum and a Film Thickness Thin Film Application Window Appendix A: USB driver installation Appendix B: Error Messages Appendix C: Using the Ethernet spectrometer Revision:
6 1 AvaSoft installation Before you connect the AvaSpec spectrometer to the USB port of your computer, you need to install the AvaSoft software first. AVASOFT version 8 is a 32-bit application that can be installed under the following operating systems: - 32 bit XP/Vista/Windows 7/Windows 8/Windows bit XP/Vista/Windows 7/Windows 8/Windows Installation program With each new spectrometer system, an AVANTES PRODUCT CD-ROM is included. One of the options in the main menu which is shown after the CD-ROM is inserted in the CD-ROM drive, is to install AvaSoft software. After selecting this option, a submenu is displayed in which the spectrometer configuration can be selected. AvaSoft 8 can be installed for any of the AvaSpec-USB2 and AvaSpec-EVO group of spectrometers: Installation Dialogs The setup program will check the system configuration of the computer. If no problems are detected, the first dialog is the Welcome dialog with some general information. In the next dialog, the destination directory for the AvaSoft software can be changed. The default destination directory is C:\Program Files (x86)\avasoft8. If you want to install the software to a different directory, click the Browse button, select a new directory and click OK. If the specified directory does not exist, it will be created. Revision:
7 After this, the Start Installation dialog is shown. After clicking the Next button, the installation program starts installing files. During the installation, the install program will check if the WinUSB driver has been installed on the PC. In some earlier AvaSoft versions (and only on 32bit versions of Windows), an Avantes kernel USB driver was installed for AS5216 spectrometers. The install program will launch the Device Driver Installation Wizard to install the WinUSB driver. The driver package has been signed by Avantes. Please select the Install button to install the WinUSB driver. The last dialog in the Device Driver Installation Wizard displays whether the WinUSB driver has been installed correctly. If you experience problems here, please refer to Appendix A, which describes some special cases. After all files have been installed, the Installation Complete dialog shows up. Click Finish. Connecting the hardware Connect the USB connector to a USB port on your computer with the supplied USB cable. Windows XP will display the Found New Hardware dialog. Select the (default) option to install the software automatically, and click next. After the Hardware Wizard has completed, the following dialog is displayed under Windows XP: Revision:
8 Click Finish to complete the installation. For Windows XP, please note that if the spectrometer is connected to another USB port to which it has not been connected before, the Found New Hardware Wizard will need to install the software for this port as well. For this reason, with a multichannel AvaSpec-USB2 spectrometer system this Wizard will run as many times as the number of spectrometers attached. This happens because inside the housing, the USB ports for each spectrometer channel are connected to a USB-Hub. Windows Vista and up will install the driver silently, without displaying the Found New Hardware Wizard dialogs. 1.2 Launching the software AvaSoft can be started from the Windows Start Menu. Under Start, All Programs, a group AVANTES Software has been added, which has an entry for the AvaSoft 8 program and an entry for the AvaSoft 8 helpfile. There will also be an AvaSoft 8 icon on the desktop that you can click. After starting the AvaSoft 8 software, a welcome window will be displayed that will show the spectrometers that are connected. The AvaSoft 8 windows will be displayed next. Refer to section 4 for a description of the different windows. A Quick Start can be found in section 1, directly below, if you want to start measuring immediately. Depending on the AvaSoft version (Basic or Full) and the extra add-on modules that were ordered for your spectrometer, more applications are available in AvaSoft 8, which are described in section 4.5 to 4.9. Revision:
9 2 Quick Start: Measuring and saving a spectrum 1. After starting AvaSoft, the Start button in the upper left corner of the screen needs to be clicked to start measuring. 2. Connect a fiber or probe to the light source and to the spectrometer input port(s) and set up the experiment for taking a reference spectrum. 3. Optimal smoothing is preset and stored on board in the EEPROM. 4. Now turn on the light source. Usually some sort of spectrum may be seen on the screen, but it is possible that too much or too little light reaches the spectrometer at the present data collection settings. Too much light means that, over a certain wavelength range, the signal is saturated shown as a straight line at the maximum counts and the appearance of the label saturated in the spectrometer window of the channel. This can usually be solved by a shorter integration time. The integration time can be changed in the spectrometer window (by pressing the cogwheel icon, by directly changing the ms value, or by pressing the Autoconfigure Integration time button. Try to adjust the integration time, such that the maximum count over the wavelength range is around 90% of the full ADC scale (59000 counts for a 16bit ADC). When at minimum integration time the signal is still too high, an attenuator, a neutral density filter or fibers with a smaller diameter may be used. When not enough light reaches the spectrometer, likewise a longer integration time should be entered. 5. When a good spectrum is displayed, turn off the light source. 6. Now save the Dark data. This can be done by clicking the dark bulb icon in the spectrometer window, or the one on the left top of the screen with the mouse. Always use Save Dark after the integration time has been changed. 7. Turn on the light source again. Save the present spectrum as a reference by clicking the bright bulb icon (next to the dark one). Always use Save Reference after the integration time has been changed. Now the measure mode can be changed to e.g. Absorbance (A button) or Transmittance (T button). To have a better look at the amplitude versus wavelength, the Assign Cursor button can be clicked in the Tools menu. A vertical line is then displayed in the graph. If the mouse cursor is placed nearby this line, the shape of the mouse cursor changes from an arrow to a splitter shape. If this shape is displayed, the left mouse button can be used to drag (keep left mouse button down) the line with the mouse towards a new position. Moving this line shows the corresponding values of wavelength and amplitude in the status line of the screen. By clicking the stop button, the data acquisition is stopped and the last acquired spectrum is shown in static mode. The data acquisition can be started again by clicking the same button, which now displays Start. 8. To save the spectrum (in the mode chosen before), choose File - Save from the menu. 9. To improve the Signal/Noise ratio, a number of spectra may be averaged. To do this, the value in the spectrometer window (below the integration time) can be increased. The new value will take effect when you press the Set button. Revision:
10 3 Differences from earlier versions of AvaSoft AvaSoft8 represents a major change when comparing it to AvaSoft7. The software was completely rewritten and made much more modular, resulting in better stability and maintainability, essential for a program of this complexity. - The look and feel of the software was modernized, using Office like ribbons and buttons. - You can open new windows at will and view them either docked or as separate windows. This means you can now use bigger or multiple screens much more effectively. - The limit of 8 spectrometers was removed. - The limit of 8 time series was removed. - Separation of measurement screens and spectrometer setup screens. - You can now open more windows for the same channel, viewing multiple measurement modes at the same time. - The number of files saved is substantially lowered. Multiple channels can be saved in a single file and StoreToRam/3D sessions are saved in a single file. - Better management of experiments and of the data file directories on your PC. - Several measurement modes were added, such as a separate Scope minus Dark mode, separate Reflectance and Transmittance modes and separate Absolute and Relative Irradiance modes. - A logarithmic scale was added. - A visible color spectrum scale was added. The release notes for AvaSoft8 versions can be found by clicking the questionmark button in the upper right corner, followed by selecting the Release Notes menu option. Revision:
11 4 The AvaSoft windows AvaSoft 8 has an multiple document interface structure. The main program consists of the top ribbon, the left side Experiment window and the left side Spectrometer windows. The largest part of the screen consists of the client windows, a variable number of which can be opened by the user. With these client windows, the different applications are opened. Some of these applications are always present, like the Spectrum, Spectrum3D and TimeSeries applications. Others, like the Chemometry, Color, or Irradiance applications, are installed later, as a plug-in application. The client windows can be undocked from the main window and positioned on other parts of the screen, even outside of the main window. 4.1 Main window File tab, New Experiment menu option Lets you start a new experiment. Revision:
12 4.1.2 File tab, Load Experiment menu option Loads the setup data for a session. Select the session you want and click Open. You can add another session file to the list by clicking the Add Experiment button and selecting the corresponding file on disk File tab, Save Experiment menu option Saves the setup data for the current session. The current experiment setup will be saved to disk. Enter a session name, the directory on disk where the file will be saved and a description. Next press the Save button File tab, Convert from AvaSoft 7 to AvaSoft 8 menu option This selection starts a batch converter for AvaSoft 7 files. Note that you can also open AvaSoft 7 files in the Spectrum application, described below in section 4.4. Revision:
13 4.1.5 File tab, Convert File To ASCII/Excel/JCAMP/GRAMS menu option This option allows you to convert files that were saved earlier to different formats. If you select To ASCII, you can first select whether you want to convert separately selected files, or all files in a selected subdirectory. Next, a window shows all files in the current measure mode. In the example below, the measure mode is Scope Mode, so the extension of the earlier saved spectra is *.RAW8. To select graphic files that were saved in another measure mode, e.g. absorbance, click the Mode display, and pick the desired measure mode. behind To select graphic files from another folder or drive, click behind the current folder name. Selecting multiple filenames can be realized by using the CTRL or SHIFT key in combination with the mouse. If the CTRL key is pressed, all the files that are clicked by the mouse will be selected for conversion. If the SHIFT key is pressed, all the files in between two clicked files will be selected for conversion. Select the name of the file(s) to be converted to ASCII and click the Open button. To leave this dialog without converting files, click the Cancel button. Extensions of binary files: - RAW8 Scope Mode - RWD8 Scope Corrected for Dark Mode - ABS8 Absorbance Mode - TRM8 Transmittance Mode - RFL8 Reflectance Mode - IRR8 Absolute Irradiance Mode - RIR8 Relative Irradiance Mode Two or more channels in a merge group can be stored in file with an extension that adds an x character. For example the extension RAW8x is used for a merge group in scope mode. Please note that only the separate spectra are stored in this file, and not a merged spectrum. A continuous merged spectrum can afterwards be obtained from a RAW8x file, and saved e.g. in ASCII format. Revision:
14 All converted text files start with a header with information for the graphic file that has been converted. The header shows: - the comment line - the integration time - the number of scans that has been averaged - the number of pixels used for smoothing - the serial number of the spectrometer that was used to save the data The data in a converted scope mode file is given in four columns. The first column gives the wavelength in nanometers, the second one the scope data, the third the dark data and the fourth the reference data. The data in the converted files for all other modes is presented in five columns. The fifth column gives the calculated value that the mode offers File tab, Tools for Plug In accessories menu option This selection allows you to install available plug-in options to the program File tab, Select Spectrometers menu option This selection opens a form that lets you select Ethernet spectrometers. The top box lists all spectrometers connected by USB. The bottom box will list all spectrometers connected by Ethernet, after pressing the Update button. Depending on your network, you might need to press Update several times. The check box in front of each Ethernet spectrometer controls whether the spectrometer will be opened in AvaSoft. You can check each checkbox individually, or use the Select All and Deselect All buttons to select or deselect all available spectrometers at once. The Apply button will save your settings, the Cancel button lets you leave without changes. See also section about including spectrometers with Ethernet communication in AvaSoft and Appendix C for general background information about Ethernet communication. Revision:
15 4.1.8 File tab, About Button This brings up the About Box which shows some information about the AvaSoft version that is being used, the serial numbers of the spectrometers that are connected, detector types, firmware and FPGA versions, the AvaSpec DLL version, the Windows version of the computer and the available memory File tab, Exit Button Closes AvaSoft Home ribbon tab, Start/Stop Button The Start/Stop button can be used to display data real-time or to take a snapshot. It applies to all spectrometers that are connected. Pull down menu: - Single measurement - Continuous - Store to Ram - L.I.B.S. - Logging Enabled In Single mode, a single measurement is made on all spectrometers. In Continuous mode, a series of measurements is performed. A new measurement is started automatically after the previous one is finished. This is repeated until the Stop button is pushed. In StoreToRam mode, a fixed number of measurements is made, without the overhead of USB communications. The number to scan can be set in the spectrometer settings. The scans are stored Revision:
16 in the internal memory of the AvaSpec, and the results are only sent to the computer after the last measurement has been made. L.I.B.S. mode is a special mode of the program that has to be enabled in the Options first. Logging Enabled is used when logging all scans to disk. In Options, Save Spectra Periodically, you must select the number of scans and optional time delays. You can also select here whether you want the scans to be saved as separate files, or as a single StoreToRam format file Home ribbon tab, Single Button This is equivalent to the Single measurement option of the Start/Stop button Home ribbon tab, Dark Button This will save the dark data for all spectrometers. The color of the corresponding Save Dark icons in the spectrometer windows will change to green Home ribbon tab, Reference Button This will save the reference data for all spectrometers. The color of the corresponding Save Reference icons in the spectrometer windows will change to green Home ribbon tab, Auto Configure Button This will Auto Configure the integration time for all spectrometers. Depending on the maximum counts in the last scan, the integration time will be increased/decreased automatically until a scope signal of about 90% of the full scale is measured. The number of averages is set to a target cycle time of 500 ms, with a minimum value of 2 and a maximum value of 100 averages Home ribbon tab, Options Button Save Options - Auto Increment Filename: Here you can set the way the filename is patterned when using filenames that are auto incremented when you save multiple scans. You can base the name on your experiment, on the name of the window (plugin caption), or you can define it yourself. It is also possible to add a date stamp or a time stamp to the name. - Suppress Save Comments Dialog: You can select this option to prevent having to enter a comment for every saved scan, when you want to save many files. - Suppress ASCII Header: You can select this header when you want to save readings without header, e.g. when you want to import them into another application. The wavelength values of the detectors supported by AvaSoft are not evenly spaced (or equidistant). For highest accuracy, our output files reflect this, and this behavior is fully supported by the respective SPC and DX output file standards, Revision:
17 Some third party programs, however, cannot handle non-evenly spaced wavelength values. You may need to use the following options with these programs: - Save to ASCII in Equidistant Format: Normally, the readings are saved per pixel. The pixel array is not perfectly linear in wavelength, however. In case your application needs perfectly spaced wavelengths, you can select this option, and the readings will be interpolated. You can enter start and stop wavelengths, and wavelength increments. - Save to JCAMP-DX in Equidistant Format: JCAMP-DX can be used with equidistant x values or with non-equidistant x values. With equidistant x values, the readings will be interpolated. AvaSoft 7 did not offer this choice, it would always output equidistant JCAMP files. - Save to GRAMS-SPC in Equidistant Format: GRAMS-SPC can also be used with equidistant x values or with non-equidistant x values. With equidistant x values, the readings will be interpolated. AvaSoft 7 did not offer this choice, it would always output equidistant GRAMS-SPC files Look and Feel The on screen spectral line width in AvaSoft can be changed here. Only after restarting AvaSoft the new line width will be shown. Recommended value is 1 or 2, a value of 0 means no change will be made Windows Options We have seen some problems with PC s relating to power management. On some PCs, measurement stops as soon as the screen saver kicks in. In this option screen, you can disable the screen saver during measurement. Some PCs try to conserve battery capacity by cutting the power to the USB ports, and fail to notice ongoing measurements. In this screen, you can also disable power saving USB vs Ethernet This option allows you to use AvaSpec devices with the AS7010 board when connected through their Ethernet interface. If you want to connect your spectrometer through the Ethernet interface, select the bottom radiobutton Ethernet/USB, press OK and restart AvaSoft. This selection will not affect spectrometers without an Ethernet port. See also section about selecting the Ethernet spectrometers Save Spectra Periodically When saving multiple scans, you select the number to scan here, and also the time delay before the start of the saving, and the time delay between consecutive savings. Only raw files are stored here. You can also select to save data as a single StoreToRam file here. You can load and view this file in a 3D spectrum window, where you may also save the data into separate files. Another way to save spectra periodically is available in live mode see Save Live Output Periodically Button. Revision:
18 Correct for Drift Channel Introduction When measuring the reflectance of a white reference tile or the transmittance of a reference solution against time, the output should theoretically remain 100% +/- noise. In practice the output value will not remain exactly fluctuating round 100%, but the signal can slowly drift away. The cause for this drift in the measurement system can be a change in temperature in the optical bench which causes micro bending of the components that focus the light at the detector, but also a drift in the light source that is used to illuminate the reference sample. To correct for the drift in the system, it needs to be measured first. If a 2-or multiple-channel spectrometer is available, the measured deviation from 100% at a reference channel can be used to compensate the measured data at the sample channel. The sample and reference data can be measured simultaneously and the measured data at the reference sample can be used directly to correct the sample data. Disadvantage of the correct for drift by spectrometer channel is that the data for reference and sample are measured by using two optical benches which may react differently to temperature changes. If the drift is mainly caused by the light source (such as a difference in flash intensity of the AvaLight-XE), this method of correction is recommended. A disadvantage of this method is that it will not correct for drift caused by temperature changes of the optical bench. Correct for Drift by Spectrometer Channel This option is only available if the spectrometer system has one or more slave channels. One spectrometer channel will be used as a reference channel, which will continuously measure the reference spectrum (e.g. the white tile in reflectance measurements or the cuvette holding the reference solution in transmittance measurements). Changes in this reference signal, e.g. because of drift in the light source, will be used to correct the data of the other (selected) spectrometer channels. The wavelength range over which the data can be corrected will be the overlapping wavelength range between reference spectrometer channel and the spectrometer channel to be corrected. The option screen will be shown in which the reference channel and one or more (depending on the number of spectrometer channels that are available) channels to be corrected can be selected. After selecting the right setup, click the OK button To disable the correct for drift option, the menu option must be set to off again External Trigger Setting If the external trigger setting is enabled the spectrometer will wait until a TTL signal at pin 6 of the DB26 connector gets high and will then start the integration time. The delay between the rising edge of the TTL pulse and the start of the integration time cycle depends on the spectrometer type, as shown in the table below. Spectrometer Type Minimum Delay [s] Maximum Delay [s] AvaSpec-128-USB AvaSpec-256-USB AvaSpec-1024-USB AvaSpec-2048-USB AvaSpec-2048L-USB AvaSpec-3648-USB (clearbuffer mode) AvaSpec-NIR , AvaSpec-NIR TEC, AvaSpec-NIR TEC AvaSpec-NIR HSC AvaSpec-NIR TEC, Revision:
19 AvaSpec-NIR TEC 4.92* 5.75* AvaSpec-NIR TEC, AvaSpec-NIR TEC 4.92** 5.75** AvaSpec-2048x14-USB AvaSpec-2048x16-USB AvaSpec-2048x64-USB AvaSpec-2048x64TEC-USB AvaSpec-HS1024x58-USB AvaSpec-HS1024x122-USB AvaSpec-2048XL-USB AvaSpec-2048CL-USB * = µs with FPGA version 6.4 and later, µs with FPGA version 6.3 ** = µs with FPGA version 6.4 and later, µs with FPGA version 6.3 Trigger Type Edge When this mode is selected one or multiple scans will be started at the rising edge of a TTL pulse at pin 6 of the DB26 connector. The delay between the rising edge and the actual start of the integration time can be found in the table above. Trigger Type Level When this mode is selected the spectrometer will start to accumulate data (take scans at the selected integration time) at the rising edge of the TTL pulse and will continue to do so as long as the TTL signal remains high. When the signal becomes low, the average of the accumulated data (except for the last scan) will be displayed or saved. This mode is especially useful for conveying belt applications, when a product needs to be scanned, independent of the transport speed. Scans per trigger If a number of scans is set to a value higher than 1, the spectrometer will accumulate multiple scans on every rising edge of the external TTL trigger. This setting is overruled when level triggered is enabled Use Non-linearity Correction If you have ordered a non-linearity-correction calibration with your spectrometer, you can enable or disable the feature here Laser Induced Breakdown Spectroscopy Enable L.I.B.S.: You must check this box to enable L.I.B.S. The other options choices will now be shown. L.I.B.S. Mode: Depending on your detector, you can select one of 3 modes here. Spectrometer Triggers Laser (Output at pin 23). This option is only enabled with the AvaSpec USB2 and the AvaSpec-2048XL-USB spectrometers Laser Triggers Spectrometer (Input at pin 6). This option can be selected with all spectrometers. Laser Triggers PreScan Spectrometer (Input at pin 6). This option is only available with the AvaSpec USB2 spectrometer. Measurement Settings: You can set the number of measurements here, including the number of averages per scan. Revision:
20 If you check the Autosave Measurements box, the spectra will be saved after each measurement and can be displayed afterwards like any other saved measurement. The integration delay can be set either fixed or variable. If the Variable checkbox is left unchecked, the required fixed integration time delay can be entered. If the Variable checkbox is checked, you can enter the first and the final integration time delay. The integration time delay for all measurements in between will be linearly interpolated. Spectrometer Triggers Laser: The LIBS settings in the lower box of the window are only relevant in the first mode, where the TTL- Out at pin 23 is used to trigger the laser. Interval between scans: This setting determines the frequency at which the laser is fired. The Pulse Width parameter is the width for the laser pulse in microseconds during which the TTL- Out at pin 23 is set. External Trigger options can be set to: - Off, meaning the measurement sequence is software controlled. The frequency of the TTL- Out at pin 23 is determined by the Interval between scans [ms] parameter. - First, meaning the first scan is controlled by an external hardware trigger at pin 6. Then every next scan in the measurement sequence is started by the software, using the Interval between scans [ms] parameter to determine the frequency of the TTL-Out at pin All, meaning every scan is started on hardware trigger, optionally using the Laser Delay parameter. The spectrometer will be setup in external trigger mode and requires one external trigger input at pin 6 for each scan (totaling Number of measurements * Averages trigger signals) to complete the sequence. The Time Between scans [ms] parameter becomes irrelevant when using this setting, because the frequency will be determined by the frequency of the trigger pulses received at pin 6. The Laser Delay parameter is the time in microseconds between receiving the external trigger at pin 6 and sending out the Laser pulse at pin 23 to fire the laser Merge Channel Settings You can merge overlapping multiple channels into a merge group. The Merge Channel Settings screen lets you select which channels will be combined in merge groups Electronic Optical accessories This selection will let you use devices like the Fiber Optic Multiplexer, the Fiber Optic Switch, the AvaAbsorb, the Beam Combiner or the Beam Splitter with AvaSoft 8. Please refer to the manuals that accompany these options Home ribbon tab, Sync Button Pull down menu: - No Hardware Synchronization - Master: spectrometer ID For synchronization of scans a master sync spectrometer needs to be dedicated, in Multichannel platforms usually the leftmost spectrometer (as seen from the front) is assigned as master sync by Avantes. Please note that separate spectrometers need to be connected with synchronization cables for this option to work, otherwise only the master spectrometer will scan just once, and the program will start to wait for data that will not arrive. You can switch off the synchronization by selecting the top option again (No Hardware Synchronization) Revision:
21 Home ribbon tab, Tools Button A pull down menu is shown with two choices: Full Width Half Max (FWHM) The Full Width Half Maximum of a peak is the bandwidth (in nanometers) for which the intensity is higher than half of the maximum intensity of that peak. This utility is used mostly measuring the output of laser diodes. For correct FWHM calculations, the intensity needs to be corrected for the dark data. Therefore it is recommended to enable the Dynamic Dark option or measure in Scope minus Dark mode. The FWHM can be displayed in two different ways: - Show all FWHM and Peaks in Table This option allows you to open the table in which Wavelength, Intensity and FWHM are displayed and updated after each scan (see figure below). The results can be saved any time by clicking the Save button. The file is a text file with the file extension.fwm. It can be opened with any text editor, e.g. notepad. The channel selector at the top of the FWHM dialog can be useful if there are multiple spectrometers connected, and you want to switch between channels. - Show FWHM in graph Right-click with your mouse in the graphical region and select FWHM to calculate an FWHM value of the peak the mouse is over. An area of the chart will be marked in a transparent color with the FWHM width. The FWHM value will be printed to the top right of this area. See also subparagraph Revision:
22 Peak Tracing (pulsewidth fsec) This application will let you calculate a laser pulsewidth from the wavelength and FWHM of a peak. First zoom in on peak of interest and use right mouse button to determine peak and FWHM, next select Peak Tracing via Tools button. In Femto window (see figure below) peak wavelength can be entered so that it can be monitored. When Save button is pressed results are written to a text file named Femto Peak Tracing.lad Home ribbon tab, Application Buttons Spectrum Button This button will open a new spectrum application window. The spectrum application is described in section Spectrum3D Button This button will open a new 3D spectrum application window. The spectrum3d application is described in section TimeSeries Button This button will open a new Timeseries application window. This application is described in section 4.6. Revision:
23 If there are more applications enabled for your spectrometer, you can open new application windows with extra buttons to the right of the TimeSeries button View ribbon tab, Dock All Button This button will redock all undocked windows View ribbon tab, Tile in Grid Button This button will arrange all windows in a grid, each window will be undocked View ribbon tab, Tile Vertically Button This button will arrange all windows side by side, each window will be undocked View ribbon tab, Tile Horizontally Button This button will arrange all windows from top to bottom. Each window will be undocked View ribbon tab, Set Panel Indicators Button Pull down menu: - Progress Bar - Scan Counter - Detector Temp and Setpoint The spectrometer windows display a number of parameters that change with each scan. In this menu, you can choose which ones to show. The detector temperature and setpoint will only be shown in the spectrometer window if your spectrometer is TE cooled. 4.2 Experiment Window Allows you to set the name and folder location of your experiment, which allows you to control where data files are saved. The setup data for the experiments can be saved to and reloaded from disk, which allows you to continue experiments where you left off, without reentering all of the setup data. You can load and save the setup data from the main window, under the File tab, with the Load Experiment and Save Experiment buttons. 4.3 Spectrometer Window Friendly name Spectrometer Settings dialog You can change the color of the line in the Graph Parameters dialog, described in the Spectrum application, see section Collapse / Expand button Use the buttons to free up screen space, and to show the spectrometer window again, when necessary Spectrometer Settings Button Revision:
24 Measurements Settings This screen allows you to set the friendly name of the spectrometer, which will be shown in most screens of the program. You can also set integration time, averaging and smoothing number, start and stop wavelength (you can reduce the number of pixels the spectrometer uses here, which may significantly speed up processing and reduce the size of data files). To get a smoother spectrum without losing information it is important to set the right smoothing parameter in the software. The optimal smoothing parameter depends on the distance between the pixels at the detector array and the light beam that enters the spectrometer. For the AvaSpec-2048, the distance between the pixels on the CCD-array is 14 micron. With a 200 micron fiber (no slit installed) connected, the optical pixel resolution is about 14.3 CCDpixels. With a smoothing parameter set to 7, each pixel will be averaged with 7 left and 7 right neighbor pixels. Averaging over 15 pixels with a pitch distance between the CCD pixels of 14 micron will cover 15*14 = 210 micron at the CCD array. Using a fiber diameter of 200 micron means that we will lose resolution when setting the smoothing parameter to 7. Theoretically the optimal smoothing parameter is therefore 6. The formula is ((slit size/pixel size) 1)/2 In the table below, the recommended smoothing values for the AvaSpecs spectrometer are listed as function of the light beam that enters the spectrometer. This light beam is the fiber core diameter, or if a smaller slit has been installed in the spectrometer, the slit width. Note that this table shows the optimal smoothing without losing resolution. If resolution is not an important issue, a higher smoothing parameter can be set to decrease noise against the price of less resolution. Revision:
25 Slit or Fiber AvaSpec- 128 Pixel 63.5 µm AvaSpec Pixel 25 µm AvaSpec- HS 1024x x122 Pixel 24 µm AvaSpec- 2048, 2048L, 2048x14, 2048x16, 2048x64, 2048XL 2048CL Pixel 14 µm AvaSpec Pixel 8 µm AvaSpec- NIR256 Pixel 50 µm 10µm n.a. n.a n.a. n.a. 25µm n.a n.a. 0 AvaSpec- NIR512 Pixel 25 µm 50µm µm µm µm µm µm You can set the number of scans for StoreToRam mode. This mode allows you to measure a fixed amount of scans as fast as possible, without the overhead of USB communications. The scans are stored in the internal memory of the AvaSpec, and the results are only sent to the computer after the last measurement has been made. You can, for example, store as much as full pixel scans with the AvaSpec 102, which has 102 pixels and a fastest integration cycle of 0.1 msec. By limiting the wavelength range in the measurement ( Setup, Wavelength Calibration Coefficients, change the Start at and Stop at fields) you can extend the number of scans to a maximum of scans. When you use a spectrometer with more pixels, the number of full pixel scans is proportionally less: For example, with the AvaSpec-2048-USB2, the number of full pixel scans is 1013, and the fastest integration cycle is 1.05 msec. The AvaSpec-2048Mini and the AvaSpec-2048L-EVO have much more memory, allowing for 7783 and scans of 2048 pixels respectively. If you enter more scans, the application will return the maximum amount that could be made with the selected wavelength range, and change the number in the edit field. All spectrometers allow you to extend the amount of Store To Ram scans by limiting the wavelength range. Note that the time needed to transport the data to the computer (after the measurement has been made), can be as long as 50 seconds, if you select a very large number of scans. Only for AvaSpec NIR spectrometers an extra option Sensitivity Mode exists below Saturation Detection option. This mode can be set to Low Noise or High Sensitivity. Revision:
26 The Toshiba detector, TCD1304 (3648 pixels), can be used in 2 different control modes: 1. The Prescan mode (default mode with option Prescan enabled set to on). In this mode the Toshiba detector will generate automatically an additional prescan for every request from the PC, the first scan contains non-linear data and will be rejected, the 2nd scan contains linear data and will be showed on the screen and/or saved. This prescan mode is default and should be used in most applications, like with averaging (only one prescan is generated for a nr of averages), with the use of an AvaLight-XE (one or more flashes per scan) and with multichannel spectrometers. The advantage of this mode is a very stable and linear spectrum. The disadvantage of this mode is that a minor (<5%) image of the previous scan (ghostspectrum) is included in the signal. This mode cannot be used for fast external trigger and accurate timing, since the start of the scan is always delayed with the integration time (min. 3.7 ms). 2. The Clear-Buffer mode (option Prescan enabled set to off) In this mode the Toshiba detector buffer will be cleared, before a scan is taken. This clearbuffer mode should be used when timing is important, like with fast external triggering. The advantage of this mode is that a scan will start at the time of an external trigger, the disadvantage of this mode is that after clearing the buffer, the detector will have a minor threshold, in which small signals (<2000 counts) will not appear and with different integration times the detector is not linear. Another option you can select in the Measurement Settings is Dynamic Dark mode. The pixels of the CCD detector are thermally sensitive, which causes a small dark current, even without exposure to light. To get an approximation of this dark current, the signal of some optical black pixels of the detector can be taken and subtracted from the raw scope data. This will happen if the correct for dynamic dark option is enabled. As these optical black pixels have the same thermal behaviour as the active pixels, the correction is dynamic. Some detector types (AvaSpec-2048/2048L/3648) include dedicated optical black pixels. At these optical black pixels, the intensity and thermal behaviour is the same as the active data pixels, if no light falls on the detector. Enabling dynamic dark correction will therefore result in a baseline fluctuating round zero, and measurement data will be less sensitive for temperature changes than with dynamic dark correction off. Some NIR detector types (NIR TEC, NIR TEC) and the AvaSpec-2048CL also support dynamic dark, because a few datapixels are blackened during fabrication of the optical bench. These blackened pixels can then be used for dynamic dark correction. For spectrometers with dedicated optical black or blackened pixels, the correct for dynamic dark option can be switched on or off by clicking this menu option. The option is on if the menu option is preceded by a checkmark which is the default state. If the connected spectrometers don t have optical black or blackened pixels, the correct for dynamic dark menu option will not be available. This is also the case for the back illuminated detectors in the AvaSpec-2048x14, 2048x16 and 2048x64, 1024x58, 1024x122, 2048XL. These detectors don t include optical black pixels, but a few elements in the shift register are used for correcting the raw data. Note that this option is different from the dark current that needs to be saved before any transmittance or absorbance measurements can be taken (Save Dark Spectrum button). If the correct for dynamic dark option has been changed, it will be necessary to save a new dark and reference spectrum because the raw data has been changed. Revision:
27 Digital IO TTL Shutter on Save Dark To use the automatic TTL Shutter on Save Dark option, an interface cable needs to be connected from the spectrometer to the light source with shutter (AvaLight-HAL-S, AvaLight-DHc, AvaLight- D(H)-S-(DUV) ). The interface cable between TTL-shutter and spectrometer is a 26 pin to 15 pin cable (IC-DB26-2). The TTL switch at the light source needs to be in TTL-position. In AvaSoft, the menu option Activate TTL Shutter on Save Dark needs to be enabled in the Digital IO screen. If this option is enabled, the TTL will close the shutter of the light source at the moment the dark data is saved. After the dark has been saved, the shutter will be opened automatically. Save Spectra on Digital Input The DB26 connector pins 7, 16 and 24 may be used to connect external switches, such as photo switches, to save a spectrum, reference or dark. This is especially useful for automated sampling in a process control environment with periodical updates of dark and reference signals. It is recommended to enable the Activate TTL shutter on Save Dark in combination with the Save dark on Digital Input setting. You can select the action taken on each pin in the Digital IO form. Revision:
28 Wavelength Coefficients In this dialog, you can manually change the wavelength calibration coefficients, you can perform a new wavelength calibration and you can restore the original factory calibration which is stored in eeprom. The wavelength that corresponds to a pixel number (pixnr) in the detector in the spectrometer can be calculated by the following equation: = Intercept + X1*pixnr + X2*pixnr 2 + X3*pixnr 3 + X4*pixnr 4 in which Intercept and X1 to X4 correspond to Intercept and First to Fourth Coefficient in the screen above. For example, if we want to calculate the wavelength at pixel number 1000, using the numbers in the screen above, the wavelength becomes: = 409, ,28770* E-6*1000* ,40802E-9*1000*1000*1000 = 686,418 nm. In the Load or Save Calibration Sets panel, you can enter a file name and save the current set of calibration coefficients to disk. You can also load a previously saved calibration set from disk. A maximum of 4 calibration sets can be stored with each spectrometer. If a Wavelength Calibration light source is available, together with suitable optical fibers, an automatic wavelength calibration can be performed. Press the Calibrate button to show the right part of the form. The peaks for the Mercury-Argon calibration source (AvaLight-CAL) are loaded by default. It is also possible to import the peaks that will be used in the calibration from a file by selecting the Read from File radio button above the Find Peaks button. This option allows you to import peaks for different calibration sources such as the Avalight-CAL-NEON or AvaLight-CAL-AR. The files that can be imported are in ASCII format and can be edited with any text editor, e.g. Notepad. Revision:
29 The extension for these files is.lit and the data is presented in three columns: <wavelength in nm> <intensity in arbitrary units> <peak order> An important precondition for a successful auto calibration is the absence of saturation. The easiest way to assure this is to select the Saturation Detection option (section ). If the spectrometer is saturated at minimum integration time, a fiber with smaller core diameter (e.g. FC- IR008-2) needs to be used. As an alternative, the incoming light can be attenuated e.g. by using an attenuator (FOA-Inline) or neutral density filter. Perform New Calibration The procedure to perform an auto calibration is as follows: - Connect the fiber to the AvaLight-CAL light source and to the spectrometer channel to be calibrated. - Choose a suitable integration time so as not to saturate the detector. The peaks can be seen in scope mode. - Show the Calibrate panel on the right side of the form by pressing the Calibrate button. - Pressing the Find Peaks button will make the program look for a number of peaks; initially it will look for 5 peaks. - The number of peaks to look for can be altered. A new search can be performed by pressing the Find Peaks button again. The peaks are shown in 3 columns. The first column shows the position of the peaks found. The second column shows the position of a suggested standard peak, if available. The last column lists the difference between the first two columns. You can edit the values of the second column by selecting them with the mouse. - Select the polynomial order. In most cases a third order polynomial will show an excellent fit (see figure above) - The include 2 nd order peaks option can be enabled if second or third order peaks should be added to the list of available literature peaks (e.g nm as second order peak for ). In most spectrometers, the second order effects are eliminated by filters or coatings, but if these options have not been added to the spectrometer, and second order Revision:
30 peaks are available, then these can be included in the calibration. The central column cells will be marked green if a second order peak is found and yellow if a third order peak is found. - Press the Calculate button. If your calibration is successful, you will be asked to confirm new coefficients. Select OK and the new calibration will be applied immediately. At least 3 peaks are needed to successfully complete a new calibration. Try to calibrate with more peaks. Selecting too many peaks can however lead to peaks that cannot be matched with standard wavelengths. Restoring the Original Calibration It is possible to restore the calibration coefficients to their original values, i.e. the values that AvaSoft was shipped with. If a new calibration was performed with a limited number of peaks, or over a limited wavelength range, the results could be less favorable. You can undo unwanted changes to the calibration by clicking the Restore Factory Settings button. The Restore Factory Settings button restores the original wavelength calibration coefficients that were saved to the EEPROM during factory calibration. Revision:
31 Light Sources Control The AvaLight-LED needs to be attached to a AvaSpec-USB2 by connecting an IC-DB26-2 interface cable between the high density 26 pole Sub-D connectors at the AvaSpec-USB2 and the 15-pole DB connector of the AvaLight LED (DO1 pin11). The frequency can be set between 500 Hz and 300 khz, the duty cycle between 0 and 100%. If used with a multichannel system, all channels can have their own independent PWM setting for both frequency and duty cycle. To disable the PWM output, simply enter 0 under the Duty Cycle. This AvaLight-XE option can be used to enable or disable an external strobe attached to an AvaSpec spectrometer. The measured light intensity of the AvaLight-XE is independent of the integration time in AvaSoft. To increase light intensity, the number of pulses per integration interval should be increased. The maximum frequency at which the AvaLight-XE operates is 100 Hz. This means that the minimum integration time for 1 pulse per scan is 10 ms. When setting the number of pulses e.g. to 3, the minimum integration time becomes 30 ms. It is recommended to keep the integration time as low as possible to avoid unnecessary increase of noise. The AvaLight-XE needs to be attached to an AvaSpec-USB2 by connecting an IC-DB26-2 interface cable between the high density 26 pole Sub-D connectors at the AvaSpec-USB2 and the 15-pole DB connector of the AvaLight -XE. If used with a multichannel system, make sure that the AvaLight-XE is connected to the master sync spectrometer, only the number of flashes per scan set for the master synch spectrometer will determine flash rate. To disable the strobe, simply enter 0 under the Number of Flashes per scan. The Laser Control option lets you select Integration Delay, Laser Delay and Laser Pulse Width. The Laser Pulse Width is the time in microseconds that the TTL signal at pin 23 is set. The Laser Delay parameter is the time in microseconds between receiving the external trigger at pin 6 and sending out the Laser pulse at pin 23 to fire the laser. The Integration Delay is the time delay in microseconds between the pulse at pin 23 and the start of the integration time cycle. Revision:
32 The avalight-hal mini/sphere option lets you operate this light source by software. When you check the light source enabled checkbox, the lamp is switched on (pin 2 on the HD26 is asserted) The drop down box on the right lets you select between Normal mode, Long Life mode and High Intensity mode. Asserting pin 21 on the HD26 selects Long Life mode and asserting pin 22 on the HD26 selects High Power mode Irradiance The Color Temperature value of your light source is used in the calculation of relative irradiance. A standard value for the Color Temperature is 2850 K, you can use this value e.g. for the Avalight-Hal light source with default jumper setting. Before you can measure absolute irradiance data, you must load an intensity calibration. An intensity calibration file contains the data which is necessary to convert the Scope data to Irradiance data. If the spectrometer system has multiple channels, it is important to know that the calibration data for each spectrometer channel are saved in a separate file. To measure irradiance data at more spectrometer channels simultaneously, the calibration file for each spectrometer channel needs to be loaded first. After loading an intensity calibration file, a graph is displayed which shows the data transfer function for the loaded channel. The irradiance spectrum is calculated by multiplying the measured scope data (from which a saved dark spectrum is subtracted) with this data transfer function. The intensity calibration is loaded from eeprom by default. However, if multiple calibrations are available for a spectrometer, the eeprom calibration can be overruled by loading a calibration from file. The filename that holds the intensity calibration needs to include the serialnumber of the spectrometer channel. If a calibrated light source such as the AvaLight-HAL-CAL or AvaLight-DH-CAL is available, an intensity calibration can be performed. Revision:
33 The following settings need to be entered before starting the intensity calibration: - Calibration Lampfile - CC-UV/VIS, Fiber or AvaSphere sample port diameter For a detailed description of an irradiance calibration, please refer to section Home ribbon tab, Start/Stop Button Custom Reflectance In Transmittance/Reflectance Mode, the transmittance/reflectance at pixel n is calculated using the current sample, reference and dark data sets in the following equation: samplen dark T n Cn * ref n darkn C n is the Custom Reflectance Reference factor at pixel n. In earlier versions of AvaSoft, this factor was set to 100 for each pixel and could not be modified. In AvaSoft version 6 and later, the custom reflectance reference factor is default set to 100, but can be set to different values if needed. If the reflectance spectrum of a white calibration tile is known, the data can be read from a file, or entered in a table in AvaSoft. The resulting custom reference data can be saved and loaded under a user defined filename. Click the Enable radio button in the Custom Reflectance Standard box, and then OK in the Settings dialog to use the customized reference data in AvaSoft. n Revision:
34 4.3.4 Save Dark Spectrum Button Save Reference Spectrum Button Autoconfigure Button After this button is clicked, AvaSoft starts searching for an optimal integration time. Depending on the maximum counts in the last scan, the integration time will be increased/decreased automatically until a scope signal of about 90% of the full scale is measured Activate / Deactivate Button This allows you to disable output for this spectrometer, e.g. when you do not want to use a channel in a multi-channel system. The color of the button will then change to red and the other buttons will be grayed and inactivated Progress Bar Panel Indicator If using long integration times or a high number of averages, it can take a few or more seconds before a new scan is received by the application. To get an indication about how much time it will take until the next scan arrives, a progress bar can be displayed. After enabling the progress bar by clicking the menu option, it will be displayed after the next scan has arrived. The progress bar will be shown only if the time between scans is more than one second. The time between scans is roughly the integration time, multiplied with the number of averages. However, if the number of averages is high, the time between scans can get longer because of the overhead time that is spent on transmitting the high number of average spectra to the PC Integration Time [ms] Panel Indicator If you click the number, an edit box will appear, allowing you to change the value. This option changes the CCD readout frequency and therefore the exposure- or integration time of the CCD detector. The longer the integration time, the more light is exposed to the detector during a single scan, so the higher the signal. If the integration time is set too long, too much light reaches the detector. The result is that, over some wavelength range, the signal extends the maximum counts (65535 for the 16bit ADC) or in extreme case shows as a straight line at any arbitrary height, even near zero. Entering a shorter integration time can usually solve this. Try to adjust the integration time, such that the maximum count over the wavelength range is around 90% of the full ADC scale ( counts for the 16bit ADC). When at minimum integration the signal is still too high, an attenuator, a neutral density filter or fibers with a smaller diameter may be used. When not enough light reaches the spectrometer, likewise a longer integration time should be entered. It s also possible to let AvaSoft search for a good integration time by clicking the Autoconfigure button. If measurements are done in a mode in which reference and dark data are required (all modes except the Scope modes), then new reference and dark spectra need to be saved after the integration time has been changed Averaging Panel Indicator If you click the number, an edit box will appear, allowing you to change the value. With this option, the number of scans to average can be set. A spectrum will be displayed every time this number of scans has been made. This spectrum is the average of the number of scans set here. Revision:
35 Saturated Panel Indicator This field is used to indicate that the spectrometer is receiving too much light at a certain wavelength range (These ADC counts are evaluated before correcting for dynamic dark, smoothing or averaging), in which case the label saturated will become visible Custom Reflectance Panel Indicator This field is used to indicate that the Custom Reflectance setting is active, in which case the label CR will become visible Measurements Panel Indicator The number of scans taken since the start button was clicked Detector Temp and Setpoint Panel Indicator Shows the present detector temperature and the setpoint value for the NIR2.2/2.5 and the TE Cooled USB2 spectrometers. 4.4 Spectrum Application Window This offers a traditional 2D display of signal versus wavelength. You can load earlier measurements from disk, or show live measurements from attached spectrometers. In Store To Ram mode, only the last measurement of a series is shown Home ribbon tab, Open Button Loads spectral data in AvaSoft 8 binary format Home ribbon tab, Save Button Saves spectral data in AvaSoft 8 binary format Home ribbon tab, Legend Button Shows information about the series present in the chart. You can edit visibility of the series, splining of the line, color of the line and width of the line. The default line width value of 2 can be changed with persistence via Option menu item Look and feel. Allowed width range is 1 to 10. If the series was loaded from disk, you can remove it here by pressing the Remove button. You can also add an integral calculation to each of the series. The start and stop wavelength of the integral calculation can be set, as well as a factor that is applied. Integrals can also be removed in this screen Home ribbon tab, Scope Mode Button This mode will show a real time raw data signal, with on the Y-axis the read out of the ADconverter and on the X-axis the calculated wavelength Home ribbon tab, Scope minus Dark Mode Button This mode will also show a real time raw data signal, but corrected for the dark signal that is set. Revision:
36 4.4.6 Home ribbon tab, Absorbance Mode Button In Absorbance Mode, the absorbance at pixel n is calculated using the current sample, reference and dark data sets in the following equation: samplen dark A n log ref n darkn Home ribbon tab, Transmittance Mode Button In Transmittance Mode, the transmittance at pixel n is calculated using the current sample, reference and dark data sets in the following equation: samplen dark T n 100 * ref n darkn Home ribbon tab, Reflectance Mode Button In Reflectance Mode, the reflectance at pixel n is calculated using the current sample, reference and dark data sets in the following equation: samplen dark R n 100 * ref n darkn As described in the spectrometer settings section, the reference (white) percentage of 100 can be customized Home ribbon tab, Absolute Irradiance Mode Button If the Absolute Irradiance Measurements Module has been ordered with AvaSoft, this option will show the absolute energy output in µwatt/cm 2 /nm. An elaborate description about the experimental setup in case of absolute irradiance can be found in the section describing the irradiance application Home ribbon tab, Relative Irradiance Mode Button If the absolute irradiance application is not available, a light source of known color temperature is needed as a reference, for example the AvaLight-HAL with color temperatures of 2850K at default jumper setting The relative radiance energy at wavelength is then calculated using the current sample, the reference and the dark data sets: S B * sample dark Where B is the computed component of the spectral distribution of the blackbody radiant emittance (at user selected temperature in degrees Kelvin), divided by the current reference data at wavelength Home ribbon tab, Auto Scale Y-axis Button By using this option, the graph will be rescaled on-line. A maximum signal will be shown at about 75% of the vertical scale Home ribbon tab, Graphic Reset Button When selecting this option, the graph will be reset to the default X- and Y-axes. n n n Revision:
37 Home ribbon tab, Preset Scale Button Pull down menu: - Edit - Save Current Scale Pressing this button will set a preset scale. To preset a scale, you can save the current scale as preset scale by selecting the bottom option from the pull down menu. You can also edit the scale first, with the following form, that will appear after selecting Edit from the pull down menu Home ribbon tab, Grid Checkbox With the Grid Enable option activated, a grid will be displayed in the graph Home ribbon tab, Visible Spectrum Checkbox If you select this option, a background will appear that shows the colors of the visible spectrum at the corresponding wavelengths from 380 to 780 nm Home ribbon tab, Logarithmic Checkbox If you select this option, the Y axis will be displayed with a logarithmic scale, rather than a linear one Home ribbon tab, Photon Density Checkbox This option will change the Y axis to Photon Counts [umol/s/m2/nm]. It only applies in Absolute Irradiance mode Home ribbon tab, Splining On Button This will switch on a cubic spline interpolation of the spectrum. The spline interpolation can be useful for applications in which the output of line sources (like laser diodes) is displayed, or for other applications which require a high resolution. Note that for the AvaSpec-2048 with 2048 pixels, the effect of spline interpolation is not visible if the data is shown at full scale. The monitor resolution will probably be less than 2048 pixels. The effect of spline interpolation can only be visualized if the number of detector pixels that are displayed is smaller than the number of monitor pixels at the x-axis. In the figure below, the effect of spline interpolation is illustrated. The blue line shows the AD counts for about 10 pixels, connected by a straight line (linear interpolation). The data for the red line is exactly the same, but this time the cubic spline interpolation algorithm has been applied, resulting in data which is smooth in the first derivative and continuous in the second derivative. Revision:
38 Home ribbon tab, Splining Off Button Switches off the spline interpolation File ribbon tab, Open Spectral Data Button Loads spectral data in AvaSoft 8 binary format. This option is repeated from the Home menu File ribbon tab, Import V7 Spectral Data Button Loads spectral data in AvaSoft 7 binary format File ribbon tab, Save Spectral Data Button Saves spectral data in AvaSoft 8 binary format. This option is repeated from the Home menu File ribbon tab, Export Spectral Data Button Pull down menu: - ASCII - Excel (New File) - Excel (Existing File) - JCAMP - GRAMS - Active FWHM (ASCII) Saves spectral data in one of several popular formats. Revision:
39 Note that this only exports the LIVE data. To convert existing files, please use the Convert File To option in the main window. You can export to Excel either to a new file, or to an existing Excel file. In the latter case, you will get a dialog to choose the existing excel file. The data will be added in a column to the right of the existing data in a separate tab sheet per spectrometer used. Note that ASCII and JCAMP can be optionally saved in equidistant format (meaning the points are evenly spaced on the x axis). You will have to select this in the Save Options menu, which you can access by clicking the Options button in the main form. The last option lets you export a table of all selected FWHM values in the window to ASCII File ribbon tab, Copy Graph Button This will store the graph on the clipboard, allowing you to paste it into other applications File ribbon tab, Save Graph As Button Pull down menu: - Rich Text Format (*.rtf) - Windows Bitmap (*.bmp) - Compressed bitmap (*.jpg) - Portable Network Graphics (*.png) - Acrobat Reader (*.pdf) Saves the graph in one of several popular formats. Note that the.rtf format is a Microsoft format, that will open in MS Word. The saved file holds a.png graph that you can extract from it if necessary File ribbon tab, Print Graph Button Will open a standard Windows Print dialog File ribbon tab, Live Excel Output Button Will save live spectral data to Excel, either to a single column, where new data overwrites the old, or to a new column per scan File ribbon tab, Save Live Output Periodically Button Saves complete live spectral data periodically, in AvaSoft 8 format. Remember to first set this option when spectrometer is not started before being able to save later in Live output mode. On the bottom of the AvaSoft screen a message will appear with text Live Output Enabled Also live merged spectral data can be stored in scope mode to disk automatically after selection of a merge group channel Tools ribbon tab, New Integral Button You can also add an integral calculation to each of the series. The start and stop wavelength of the integral calculation can be set, as well as a factor that is applied. Integrals can be removed in the screen that is shown after pressing Legend button Tools ribbon tab, Magnify Tool On Button Switches on the Magnify tool. You can select the magnification in the pull down menu. Revision:
40 Tools ribbon tab, Magnify Tool Off Button Switches off the Magnify tool Tools ribbon tab, Assign Cursor Button Pull down menu: - None - Spectrometer ID You can assign a cursor to a Chart series here. The cursor consists of a vertical and a horizontal line. If you hover over a line, the mouse cursor will change into a splitter shape, if you then press the left mouse button, you can drag the line to another position. The vertical line will snap to the next pixel position. The status line will display the cursor position with a value for the wavelength and the amplitude. You can remove the cursor by selecting None in the pull down menu Tools ribbon tab, Cursor Wavelength Edit Box Tools ribbon tab, Cursor Tool OK Button You can place the vertical cursor line on a specific wavelength by entering the value in the edit box and pressing the OK button Tools ribbon tab, Spectrum Chart Name Button This option allows you to change the name of the application window Tools ribbon tab, Base Line On Button This will show a horizontal line on the screen, with a value on the left side of the screen. You can move the line up and down by moving the mouse over it until the cursor changes into a splitter shape. Next press down the left mouse button and drag the line up or down Tools ribbon tab, Base Line Off Button This will hide the horizontal line Tools ribbon tab, Show Legend Checkbox If you check this box, a legend will be shown to the right of the chart. Note that this take up a lot of screen space, as it shows the Friendly name, which can be up to 64 characters Status bar The status bar at the bottom of the spectrum application window is used to display wavelength and intensity data for the cursor Peak submenu When you click the right button of your mouse in the graphical region, a pop up menu will be shown. Revision:
41 Click Cancel to go back. Click Find Peak to position a cursor line on the peak nearest to the mouse position. The following procedure is used: - The wavelength is determined from the position the mouse click occurred. - The data from closest pixel is retrieved - The direction to search for the peak is determined from the neighbor pixels. If both neighbor pixels have a lower value at the Y-axis than the current pixel, the current pixel is already a peak. If only one of the neighbor pixel values is higher than the current pixel value, the peak will be searched in the direction of this higher pixel. If both neighbor pixels have a higher value at the Y-axis than the current pixel, the current pixel is in a valley. The peak will in this case be searched in the direction of this neighbor pixel with the highest value. - The cursor starts moving in the direction, as determined under 3), until it reaches a pixel of which the value is not higher than the last one evaluated. At this pixel the cursor stops. Click Find Valley to position a cursor line on the valley nearest to the mouse position. This uses the same procure. Click FWHM to calculate an FWHM value of the peak the mouse is over. An area of the chart will be marked in a transparent color with the FWHM width. The FWHM value will be printed to the top right of this area. Click Integral to add an integral value. Click Clear All to clear all Peak, Valley and FWHM markings. If more than one spectrum is being displayed, a dialog will popup that lets you select which spectrum will be used by the peak finder or the FWHM calculator Find peaks or valleys by CTRL or SHIFT + right mouse button click If the cursor is visible, you can use it to find the value of valleys or peaks. When the right mouse button is clicked in the graphical region, while the CTRL key is down, AvaSoft will follow the procedure described above to run the cursor to the closest peak: By holding down the SHIFT key instead of the CTRL key, the same procedure will be used to move to the closest valley. To mark a peak for which the FWHM values need to be calculated, press the ALT key, and click with the right mouse button on this peak. If more than one spectrum is being displayed, a dialog will popup that lets you select which spectrum will be used by the peak finder or the FWHM calculator. Revision:
42 Spectrum Info window If you left click on a graph series in the graphical region, a window will appear with some info about the spectrum that is shown in the graph. You can also remove the series by pressing the Remove button. Revision:
43 4.5 Spectrum3D window This shows a 3D display of your data against both wavelength and measurement number. You can load and display earlier date from disk, or you can display live date from attached spectrometers in Store To Ram mode. The window includes two charts in 2D, that show data against wavelength and data against measurement number. The view of the 3D graph can be adjusted by inverting the Depth axis and the X axis. These axes can also be transposed, which enables a side view of the graph. The Y axis is auto scaled by default, this can be undone by unchecking the option in the Adjust View box. The 2D graphs both have a scrollbar, which allows you to change the third dimension. It is also possible to display the position of each 2D graph in the 3D graph by displaying a separate highlighted line that sections the 3D graph. This feature is turned on and off with the Display in 3D Graph checkbox at the top-right position of each 2D graph. The amount of data in the 3D graph and the second 2D graph (Counts vs. Time) has been limited to prevent computer overload. If more data is present, only one out a calculated number of scans or pixels is shown. Zooming the graphs will reveal more detail. The fraction of the data that is shown is indicated in the title of the relevant axis. Revision:
44 E.g. Time [ms] (1/10) means that only one out of every 10 scans is shown. Note that the first 2D graph (Counts vs. Wavelength) always shows all of the data present. It is therefore possible to show this graph as a highlighted line in the 3D graph that shows more detail than the 3D graph itself shows. Zooming in will show more detail in the 3D graph, which will eventually correct the discrepancy. The 3D graph can be rotated with the mouse. It has sliders for horizontal and vertical positioning and for zoom factor. You can zoom both 2D graphs and the 3D graph will zoom to the selected range after double clicking the 2D graph. The selected range will then also be shown in the manual selection boxes described below. Unzooming the 2D graphs will also unzoom the 3D graph. Note that zooming and unzooming the 2D graphs is performed the same way as in the main screen of AvaSoft: You zoom the graph by clicking the top-left corner of your area to select, hold down the left mouse button, then draw a rectangle and release the mouse button at the lower-right corner of the area to select. You unzoom the graph by clicking anywhere on the graph, hold down the left mouse button, then drag a rectangle towards the top and left and release the mouse button at any position. You can pan the 2D graphs by holding down the middle mouse button. It is also possible to manually select the ranges by entering values in the Select Time Range, Select Wavelength Range and Select Counts Range boxes, and pressing the Zoom button. Note that changing the Select Counts Range will only have an effect if the Autoscale Y-axis option is unchecked. The Unzoom button will undo all your changes. After your selection is made, you can save the scans to disk by pressing the Save Spectral Data button. Each scan will result in a file written to disk, a.raw8 file in scope mode. If you save the.raw8 files to Excel, using AvaSoft File - Convert File To - Excel in the main screen, the timestamp values from the scans will be written into Excel in row 6 of each data column, allowing you to use these timestamp values in calculations. The files are numbered consecutively, a five digit number is affixed to the filename you enter in the dialog. The starting number of the sequence is the lower limit of the range of selected scans. Only the presence of a previous version of this file will trigger an overwrite warning in the dialog. All consecutive scans will silently overwrite previous versions with the same filename. Note that the scans that are saved are all full scans, only the values entered in Measurement # boxes have an effect here. If you want to limit the wavelength range in the files, you will have to do this in the spectrometer settings screen, as described above. Although it is possible to use the Store To Ram application to measure huge amounts of scans with a limited wavelength range, we strongly advise you to save only a limited amount of scans. If you select scans to save, the huge number of small files to save will bring your computer to a near standstill. For this reason, a warning has been built in when you want to save more than 2500 scans. You can save the graphs to disk by pressing the Save (rtf) Graph button. You can first enter a comment line, which will be included on the page. Next, you can enter the filename that will be used to save the graphs. The three graphs will be saved in PNG format, embedded in a single, one page.rtf file. You can open this file with Microsoft Word, edit it, extract the graphs, change the size of the graphs, etc. You can also export the 3D graph to a number of formats by selecting a format from the Export Graph button. You can select between.bmp,.jpg,.png and.pdf formats. Revision:
45 4.5.1 View ribbon tab, Channel Button You can select the channel here, in case you have multiple spectrometers attached View ribbon tab, Measure Mode selection Please refer to section for an explanation of the measure modes View ribbon tab, Adjust View selection Allows predefined changes in the display of the 3D graph Invert Depth Axis. This changes the order of the depth axis from ascending to descending. Invert X Axis. This changes the order of the x axis from ascending to descending. Transpose Axes. Swaps the wavelength and measurement # axes. Autoscale Y Axis. Uncheck this if you want to manually change the scale of the y axis. Display Lines. Uncheck this if you want to have a 3D chart without visual lines. OpenGL rendering. Check this to use OpenGL rendering instead of the default windows rendering View ribbon tab, Change Graph Scale You can manually set the axis scales of the 3D graph here. Press the Zoom button after changing the values. Press Unzoom to return to the full scale. Note that changing the values for Counts will only work if the Autoscale Y-axis option is unchecked File ribbon tab, Open Separate Spectra Files Button Allows you to select previously saved separate scans into a 3D graph File ribbon tab, Save Scans to Separate Files Button Allows you to save data in the 3D chart to separate files File ribbon tab, Open Single File Data (*.str) Button Loads multiple scans from a single file in Store To Ram format File ribbon tab, Save Single File Data (*.str) Button Saves the scans that are shown to a single Store To Ram file File ribbon tab, Export to Excel Button Exports the scans that are shown to an Excel sheet File ribbon tab, Export to Ascii Button Saves the scans that are shown to a single text file, in table form File ribbon tab, Save Graphs Button Saves the graph in Rich Text Format (*.rtf). Note that the.rtf format is a Microsoft format, that will open in MS Word. The saved file holds a.png graph that you can extract from it if necessary. Revision:
46 File ribbon tab, Export 3D Graph Button Pull down menu: - Bitmap (*.bmp) - Windows Compressed bitmap (*.jpg) - Portable Network Graphics (*.png) - Acrobat Reader (*.pdf) - Saves the graph in one of several popular formats Settings ribbon tab, Input File Sort Order Selection Choose between Alphabetically and File Date/Time here. Since the Windows File Date/Time stamp has a limited resolution, it may be necessary to use Alphabetically ordered files Settings ribbon tab, Chart Accuracy Selection You can limit the number of points in the graph here, to increase the screen handling speed. This will reduce the accuracy of the chart, losing detail. 4.6 Time Series The Time Series application (or History Channel application) allows you to follow a number of functions or integrals against time. You can save the resulting values to disk or export them live to an Excel sheet. You can also drive both digital and analog outputs with the resulting values, comparing them with preset values Function ribbon tab, Start / Stop Button Used to start and stop recording. If you check the follow main checkbox, you can start recording by pressing the Start button in the main AvaSoft windows, together with starting the spectrometers Function ribbon tab, New Function Button Use to prepare a new setup file for a time series Function ribbon tab, Function Selection Use the drop down box to select time series settings that were saved in an earlier session Function ribbon tab, Device Field Shows the device that is used in the selected time series function Function Entry - Function ribbon tab, Time Series Function Selection - Function ribbon tab, Parameters Button Both are used for entry of a time series function. The functions are defined in a dialog, which can be reached under the Add/Edit Function ribbon tab. Select the function type by changing the radio button to one of the choices: Integral, User, Peak, Irradiance, Color or Script. Next press the Parameters button. A form will be opened, in which Measure Mode, Function Definition, Function Display Settings, Function output Settings and Function Digital or Analog Output can be set. Revision:
47 Measure Mode The eight possible modes (Scope, Scope Dark, Absorbance, Transmittance, Absolute Irradiance, Reflectance, Relative Irradiance or Temperature) are described in section to (Temperature mode can be used to display detector or board temperature against time in the user function type). Note that if the selected measure mode is Absorbance, Transmittance, Reflectance or Irradiance reference and dark spectra need to be saved or loaded before the Time Series Measurements can be started Function Definition The parameters that need to be entered in the Function Definition Box depend on the Function Type that has been chosen: Integral, User Defined, Peak, Irradiance, Color or Script Function Definition: Integral Function In case a function is defined to display the integral versus time, the following parameters can be set: Spectrometer Channel. Select the channel in the drop down menu box. The from and to edit boxes may be changed to specify the wavelength range in nanometer over which the integral needs to be calculated. Finally, a multiplication factor can be entered. The value entered here is multiplied with the calculated integral Function Definition: User Defined Function If you want to display the output of a self-defined function against time, a function needs to be defined first. Revision:
48 Input Functions: A comprehensive example of an input function is given in the dialog, but it illustrates only a few of the functions AvaSoft can handle. A list of allowed operators and functions is given below: Operators: *, /, +,- Functions: abs arctan cos exp frac int trunk ln pi round sin sqr sqrt arccos arcsin arctan2 tan cotan hypot cosh sinh tanh arccosh arcsinh arctanh lnxp1 log10 log2 logn ceil floor log dettemp brdtemp wavval m The list of functions includes a fairly complete collection of math functions, some functions have duplicate names for compatibility reasons (log, logn and ln, wavval and m) Dettemp(1) will give the detector temperature of device 1 Brdtemp(1) will give the board temperature of device 1 Note that the syntax depends on your setting for decimal separator. If your decimal separator is a comma, you will need a semicolon between parameters. If your decimal separator is a point, then you need a comma between parameters. In the US, the example line reads : Example: log10(m(1,456)+m(1,765)/m(2,321))+0.234*m(3,345), in Europe, it reads : Example: log10(m(1;456)+m(1;765)/m(2;321))+0,234*m(3;345) Function Definition: Peak Function In case a function is defined to display a peak versus time, the following parameters can be set: The Spectrometer Channel. Select the channel in the drop down menu box. The from and to edit boxes may be changed to specify the wavelength range in nanometers, which will be evaluated in the peak search. Finally, a selection can be made to define the Peak Output: Wavelength or Intensity. If both wavelength and intensity need to be followed against time, one of the time series can be used to follow the peak wavelength, and another one to follow the peak intensity. Revision:
49 Function Definition: Irradiance Function With time series irradiance measurements, radiometric parameters can be followed simultaneously in a graph against time. The following parameters can be set: - Irradiance parameter: select the parameter from the drop down menu box. Depending on choice of irradiance parameter, more parameters can be set: - CIE Standard Observer. The original CIE standard observer functions x, y and z were defined in 1931, and are known as the 2 degrees standard observer values. The 2 degrees corresponds with the angle of vision that was used in the experiments to determine these standard observer values. In 1964, the CIE recommended the use of different observer values for a higher correlation with visual perception for large samples. These are known as the 1964 supplementary standard observer, or 10 degrees observer values. Both standards are still in use, and in AvaSoft, the CIE standard observer can be selected by clicking one of the radio buttons. The default is 2 degrees. - Spectrometer Channel: select the channel in the drop down menu box. Make sure white reference and dark spectra have been saved before for the selected spectrometer channel. - Wavelength Range: The wavelength range is the spectral range over which the radiometric output will be integrated. For colorimetric parameters, this range is already set to 380 nm- 780 nm, and cannot be changed. - Emittance Parameters: If the source is not inside an integrating sphere, the radiant intensity (in µwatts/sr) and radiant energy (in µjoule/sr) can be calculated if the distance from source to diffuser surface has been specified. The radiant flux (µwatts emitted) and emitted energy (µjoule e.) can be calculated if the geometry of the lamp (in steradians) is specified Function Definition: Color Function Revision:
50 With time series color measurements, color parameters or color differences can be followed simultaneously in a graph against time. The following parameters can be set: - Color parameter: select the parameter from the drop down menu box. - Spectrometer Channel: select the channel in the drop down menu box. Make sure white reference and dark spectra have been saved before for the selected spectrometer channel. - CIE Standard Observer. The original CIE standard observer functions x, y and z were defined in 1931, and are known as the 2 degrees standard observer values. The 2 degrees corresponds with the angle of vision that was used in the experiments to determine these standard observer values. In 1964, the CIE recommended the use of different observer values for a higher correlation with visual perception for large samples. These are known as the 1964 supplementary standard observer, or 10 degrees observer values. Both standards are still in use, and in AvaSoft, the CIE standard observer can be selected by clicking one of the radio buttons. The default is 2 degrees. - Illuminant. The CIE Standard sources A, B or C or one of the illuminants D50, D55, D65 or D75 can be selected by clicking one of the radio buttons. The default is D65, which is the most widely used illuminant. It represents the power distribution of average daylight, with a correlated color temperature of 6500K. The D50, D55 and D75 have correlated color temperatures of 5000K, 5500K and 7500K. The CIE Standard sources A, B or C represent respectively: Incandescent light (2854K blackbody), Simulated noon sunlight and Simulated overcast sky daylight. Note that there is no relation between the illuminant chosen here and the light source that is used for measuring the color of an object. The selected illuminant is used in calculation of the color parameters. These color parameters will be different if for example A will be selected instead of D65, just as the color of an object will look different in average daylight or in incandescent light (2854K blackbody). - Reference Color. If one of the color difference parameters (dl, da, db or de) is selected, the reference color to which the measured color needs to be compared needs to be defined as well. You can enter L, a and b values and a product ID for your reference color. You can also select the reference values from a data base with the Pick and DB buttons Function Definition: Script Function A scripting feature has been added to allow you to use more complicated calculations with many more mathematical and logical functions. Scripts will also allow you to combine the results of several time series. AvaSoft uses the Microsoft VBScript language that comes with your copy of Windows. We have included a help file for VBScript for your reference. You can reach it from the main menu by selecting Help, VBScript. It lists among other things all available operators and functions. The script references other time series results by their number. The available ones are listed in the box at the lower left part of the screen above. You must have defined other time series to use scripts. Revision:
51 You can start a new script by pressing the New button, or load an existing one by pressing the Load button. AvaSoft includes a simple script editor. The scripts are plain ASCII files, named name.script.txt. An example of a script being edited is listed below. A starter script has the following contents: Function Example(value) Example=0 End Function You can elaborate on this function, as long as there is a value assigned to Example in the end. In this case, Example will be assigned the value 0. You can refer to the other time series with the predefined variables F00 to F99. If you want to use data from the spectrometer, you will need to assign other time series to e.g. wavelength values or integrals. The following script defines the function value for Example as the sum of F00 and F01. Function Example(value) Example=F00+F01 End Function Please do not refer to the function value for the script itself, F02 in the case above. You can also not refer to other functions, if these are themselves assigned to a script. This will result in a scripting run-time error. If you want to use code from another script, please copy the necessary lines from that script into the one you re working with. Please understand that a script is executed by an interpreter, on a line by line basis. If you make a syntax error in your script, it will usually only show at the moment the line with the error is executed, as a run-time error. Nothing will stop you, for instance, from entering the following script for function 3: Function Error(value) Error=F1/0 End Function Running this script will result in the run-time error at the right: If you refer to channels that are undefined, they will be handled as uninitialized variables by VBScript, with value 0. This is the case for all uninitialized variables you might use in your scripts. Revision:
52 Finally, a small example to monitor the integral of a peak between 522 nm and 550 nm, in which an offset is subtracted. The offset area is the area below of the straight line between the output at 522 nm and the output at 550 nm. F00 is defined as a user defined input function: m(1;522) F01 is defined as a user defined input function: m(1;550) F02 is defined as the zero-based integral between 522 nm and 550 nm. The script for function Test can then be written as: Function Test(value) If F00 > F01 Then offset = 28*(F01 + (0.5*(F00-F01))) Else offset = 28*(F00 + (0.5*(F01-F00))) End If Test = F02 - offset End Function Function Display Settings Output is displayed graphically against time. The amount of time that will be displayed at the X-axis can be set manually by clicking the Fixed radio button. If set to Auto, the time axis will be set to 1 minute. The Y-Axis can also be set to Fixed or to Auto. The Auto option will set the Y-axis range to the minimum and maximum function values that are in the list of measured data points. The Display No Graphics To Speed Up Data Processing option is provided for situations, where an application requires fast data processing (e.g. more than 10 scans per second) Function Output Settings The results of a time series experiment will be saved to an ASCII-file except when the option Do Not Save Function Output has been checked. A number of seconds between saving can be entered for data reduction, in case measurements are carried out over long periods. Entering a value of zero results in saving every scan. The name of the file to which the data will be saved, can be changed after clicking the Change Output Default button. You can enable or disable the possibility to create a backup file during the measurements with the Create Backup File checkbox. If this option is enabled, AvaSoft will create a backup file with the same filename, but with the extension *.bak (also in ASCII). This backup file is updated every scan and can be used in case the filename that has been selected has failed to save the data, for instance because of a power failure during the measurements. You can export the Data to Excel by enabling the Excel Output option. Revision:
53 The sheet will be called AvaSoft Data, each time series will use three columns that e.g. for the first time series will contain the following data: Column A contains a data/time value, formatted as dd:mm:yyyy hh:mm:ss. This is a floating point value, in which the integer part is the day number, starting at January 1, 1900 with day 1. The fractional part represents a decimal time value, where 0.5 is 12:00 h. noon and 0.75 is 18:00 h. This way, differences in date/time can be readily calculated by subtracting values, which would be much more difficult if this was a text representation. Column B contains a time value, representing the elapsed milliseconds since midnight. This value does not have a one millisecond resolution. Remember that Windows is not a real-time operating system. It can, however, be used as a reasonably accurate indicator of the time that passes between scans. Column C contains the time series values Function Digital or Analog Output AvaSoft 8 lets you operate any available digital and analog output with every time series value. The output pins on the High Density 26-pole Sub-D connector which are used for this function are listed in the table below : HD DB26 pins used by AvaSoft 8 Digital or Analog Output Signal Pin Connector LED 11 DO2 2 DO3 20 SHUTTER 12 DO5 3 DO6 21 DO7 13 DO8 4 DO9 22 DO10 25 AO1 17 AO2 26 GND 8 Revision:
54 The analog output signal is a 0-5V signal, with an 8 bit resolution (0.02V steps). To set minimum and maximum threshold values for the time series, values can be entered in the Threshold Off and On boxes. If Invert is not selected, the corresponding output pin will be set high if the time series output value lies between the minimum and maximum value. It will be set low if the time series output value exceeds the maximum value OR is smaller than the minimum value. If Invert is selected, the corresponding output pin will be set high if the time series output value exceeds the maximum value OR is smaller than the minimum value. It will be set low if the time series output value lies between the minimum and maximum value. If you want to monitor both threshold values, you can assign two (identically configured) time series. To monitor a single level, set one threshold value to the desired level, and the other one to a value that is out of range, e.g. Min to and Max to 1000, or Min to 2000 and Max to That way, you will only need a single channel per threshold value. To specify the time series function range(s) that should be converted into a 0-5V analog output signal, enter values in the Range Max and Range Min boxes. For example, if you enter 100 and 50 for the ranges, the voltage will be calculated as follows: 5.0*(x )/( ) where x is the output value of the time series Graph ribbon tab, Open Button Opens data from previous sessions and shows them in the graph Graph ribbon tab, Export Button Pull down menu: - Windows Bitmap (*.bmp) - Compressed bitmap (*.jpg) - Portable Network Graphics (*.png) - Acrobat Reader (*.pdf) Saves the time series graph in one of several popular formats Graph ribbon tab, Copy Button Copies the time series graph to the clipboard Graph ribbon tab, Print Button Prints the time series graph. 4.7 Chemometry The Chemometry application was developed to enable on-line concentration measurements with a spectrometer system. According to Lambert-Beer s law, there is a linear relationship between absorbance and concentration. A = ε*c*l Where A is the absorbance (or extinction), ε is the extinction coefficient of the compound to be measured, c is the concentration and l is the optical path length. In practice, this relationship is only linear at reasonably low absorbance levels (say less than 2). The wavelength at which the absorbance is measured must of course be kept constant. Revision:
55 To take concentration measurements, you will need a spectrometer with either a cuvette-holder or a dip-probe and a suitable light source. If you use cuvettes, remember that glass cuvettes will absorb UV light. If your wavelength is in the UV range, use quartz or polystyrene ones instead. AvaSoft-Chem can display and save the calculated concentration in two ways: - The concentration can be displayed and saved on-line in a separate display window. - You can display and save concentration values against time Quick Start: How to make concentration measurements with the Chemometry application 1. Start the AvaSoft software and click the Start button in the main window. 2. Set up the absorbance experiment with a cuvette holder or a dip-probe measuring the sample with the lowest concentration, usually your reference. Switch on the light source. 3. Adjust the integration time to get a good reference signal with a maximum around counts. The easiest way to do this is by using the AutoConfigure button in spectrometer window. 4. Adjust the number of averages. The higher the better, however the time for a single absorbance reading must remain practical. If you want to change it, click the Averaging value in the spectrometer window. 5. Switch off the light source and save a dark spectrum, switch it back on and save a reference. 6. Change to Absorbance mode by clicking the A button in the ribbon. Measure the absorbance of a sample with a high concentration to find the wavelength and bandwidth of an absorbance peak to use (most of the time, the wavelength with the highest absorbance is used. 7. Open a Chemometry window by pressing the icon in the Applications section of the Home menu in the main window. 8. Calibrate your absorbance readings in the Setup and Calibration form. You can also just use a previous calibration line, as it can be saved to disk under a user defined filename and reloaded at the start of the application. 9. Switch to the Measurement form to see the concentration readings. Press the Start button to record the readings. Revision:
56 4.7.2 Setup and Calibration form You need to measure a number of samples with known concentration to create your own calibration file(s). After a calibration has been saved, it will be loaded automatically the next time the application is started. Once a calibration has been saved, it can be loaded later on and modified if needed Spectrometer section Select the spectrometer you want to use in the pull down menu. The plugin will check if the spectrometer supports the test parameters and will reject it with the message Device xxx' does not support these parameters please select another device or change the parameters, dependent on the maximum amplitude Test parameters section Test Name This is the ID for the test, this name is also used for referencing the calibration data. Wavelength This is the primary wavelength for the measurement. Width The bandwidth for the measurement. The program will integrate the absorbance values from Wavelength minus Width to Wavelength plus Width and uses this integral as the absorbance value in the concentration calculations. Units The concentration units for the measurement. The raw absorbance values will be converted to concentrations with this unit. Revision:
57 Decimals The number of decimals for the concentration result. Absorbance values have a fixed number of 3 decimals. Use Side wavelength This option allows for dichromatic measurements, measurements in relation to another wavelength. The correction will be done on absorbance level, before converting to concentration: Abs = Abs primary Abs side The side wavelength will use the same width as the primary wavelength. Use Absorbance blank A blank value can be subtracted to remove static offset. The value is subtracted on absorbance level: Read blank button This will fill in the absorbance blank value. Abs = Abs primary Abs side Abs blank Open / Save Test Definition button Test definitions can be loaded and saved with these buttons. The test definitions are stored in xml format with the extension.tdf.xml. If a definition is loaded, the plugin will also check for a calibration definition file (extension cal.tdf) with a filename equal to the loaded test name. Note that this is not necessarily the test definition file name. All files are stored under the subdirectory \chem in the current experiment directory Test Calibration section Calibrating the test is done to determine the relation between Absorbance and Concentration. This relation is a function of the first or second order. The calibration is performed by reading the absorbance values of fixed concentrations. These fixed concentrations are called concentration points or calibrators. The calibrators should be entered in the calibration grid under the column Conc. A calibrator measurement can be done by selecting the Abs cell and pressing the Read Absorbance #n button. Use 0-Calibrator button Pressing the Use 0-calibrator button will enter the value to Abs. Calculate Curve radio buttons Select either a Linear (first order) or a Quadratic (second order) fit. Calculate Calibration button After all calibrators are measured, the curve can be calculated by pressing the Calculate Calibration button. A linear (1st order) or quadratic curve (2nd order) can be calculated. After pressing the Calculate Calibration button the calibration result must be accepted by the operator. If this is accepted the calibration is stored under the current test name and the calibration date is set. Revision:
58 The polynomial and standard deviation are displayed. A graphic presentation of the relation between Absorbance and concentration will also be shown. Load Calibration button Other calibrations can be loaded. Note that the values of a loaded concentration are stored under the current test name if the calculation curve is recalculated Measurement form In the measurement form the readings will be shown continuously if the application is in run mode. Measurements can also be recorded by pressing the start button. The time interval and measurement time can be set. The time interval is the interval between consecutive readings. The measurement time is the total time of the measurement. Recording will stop after this period has elapsed. The recorded graph can be printed or copied to the clipboard. The graph is automatically annotated with the test name, spectrometer and date/time stamp. Revision:
59 4.8 Color The AvaSoft Color Application has been developed to perform on-line color measurements with a spectrometer system. It can be used for reflective color measurements, in earlier versions of AvaSoft called color of object measurements. The CIE 1976 L*a*b* color parameters are calculated, as well as other frequently used parameters, like Hue, Chroma and X, Y, Z. These parameters can be displayed in a CIELAB chart or in a graph versus time. It s also possible to save the measured L*a*b* values online to a database and use one of the products from the database as a reference color. By comparing the measured L*a*b* values to the stored database values, color differences (ELab, L*, a*, or b*) can be measured as well. Emissive color measurements can be done to measure the color of a light source (e.g. LED s). These measurements require an irradiance spectrum to calculate the color parameters x, y and z. With AvaSoft s Irradiance application, it is possible to perform irradiance measurements with a lot higher accuracy than when using the relative irradiance mode (which assumes a perfect blackbody light source with known color temperature). For this reason the emissive color or color of light calculation is one of the features in the Irradiance Application Color of an Object - Background The color of an object can be expressed by the CIE 1976 (L*a*b*) color space. L* describes the lightness of the color. A positive value of a* describes the redness of the color, a negative a* the greenness. Similarly, yellowness or blueness is expressed by coordinate b*, which is positive for Revision:
60 yellow and negative for blue. The L*a*b* values are derived from the CIE tristimulus values X, Y and Z of the sample (object) and the standard illuminant tristimulus values X n, Y n and Z n. The standard illuminant tristimulus values for X n, Y n, and Z n are constant and depend only on the type of standard illuminant that has been chosen. The CIE tristimulus values X, Y and Z of the color of an object are obtained by multiplying the relative power P of a standard illuminant, the reflectance R (or the transmittance) of the object, and the CIE standard observer functions x, y and z (2 degrees or 10 degrees angle). The integral of these products over all the wavelengths in the visible spectrum (380 to 780 nm with a 5 nm interval) gives the tristimulus values. The chromaticity coordinates x, y and z are obtained by taking the ratios of the tristimulus values (X, Y and Z) to their sum: x X X Y Z y Y X Y Z z Z X Y Z Another well-known way to present the color parameters a* and b* is by their hue angle (h*) and Chroma (C*). Hue angle is measured in degrees starting with h*=0 in the red direction (+a*) and increasing counterclockwise: * * b h arctan a * Chroma is defined as the length of the line from the point a*=b*=0 to the sample point: C * a * 2 b * 2 To describe color differences, a well-known parameter is E Lab, which is defined as: E Lab 2 2 ( L*) ( a*) ( b *) 2 In which, L*, a* and b* represent the difference in L*a*b* values between the reference color and the actual measured L*a*b* values Home ribbon tab, Channel Button If the spectrometer system contains one or more slave spectrometer channels, the spectrometer channel on which the color will be measured can be selected from the drop down box that will appear after pressing this button. Make sure white reference and dark spectra have been saved before for the selected spectrometer channel Home ribbon tab, Edit Button After selecting the Edit button a form is displayed in which the input parameters can be set. The dialog shows three tabbed pages: one is called L*a*b*Chart Parameters and shows the input parameters for displaying the color measurements in a color chart; the second one is called Select Output File, and the third one is called Edit Reference Color. Revision:
61 L*a*b*Chart Parameters The following parameters can be set before the measurements are started: - Colorimetric Parameters. Select which parameters are to be calculated and shown in the measurement. - CIE Standard Observer. The original CIE standard observer functions x, y and z were defined in 1931, and are known as the 2 degrees standard observer values. The 2 degrees corresponds with the angle of vision that was used in the experiments to determine these standard observer values. In 1964, the CIE recommended the use of different observer values for a higher correlation with visual perception for large samples. These are known as the 1964 supplementary standard observer, or 10 degrees observer values. Both standards are still in use, and in AvaSoft, the CIE standard observer can be selected by clicking one of the radiobuttons. The default is 2 degrees. - Illuminant. The CIE Standard sources A, B or C or one of the illuminants D50, D55, D65 or D75 can be selected by clicking one of the radio buttons. The default is D65, which is the most widely used illuminant. It represents the power distribution of average daylight, with a correlated color temperature of 6500K. The D50, D55 and D75 have correlated color temperatures of 5000K, 5500K and 7500K. The CIE Standard sources A, B or C represent respectively: Incandescent light (2854K blackbody), Simulated noon sunlight and Simulated overcast sky daylight. Note that there is no relation between the illuminant chosen here and the light source that is used for measuring the color of an object. The selected illuminant is used in calculation of the color parameters. These color parameters will be different if for example A will be selected instead of D65, just as the color of an object will look different in average daylight or in incandescent light (2854K blackbody). Revision:
62 Select Output File The color parameters can be saved to an ASCII file during the measurements. The current name and location of this ASCII file is shown under the Select Output File tab. This filename (and path) can be changed by clicking the Change Output File button. The next dialog will be displayed: To start a new file for saving the color parameters, enter a filename that does not already exists (AvaSoft will add the.txt extension), and click Open. If an existing file is selected, the color parameters that will be saved are appended to this file. This way experiments that were saved before can be proceeded, using the same output file Edit Reference Color The reference color can be set to compare the L*, a* and b* color parameters during the online measurements with the LREF, aref and bref of the reference color. The color differences can be Revision:
63 shown during the measurements by dl (=L*-LREF), da (=a*-aref), db (=b*-bref) and/or de (= (dl2+da2+db2)). The reference color can be entered manually under Current Reference Color in the figure above, or it can be selected from a database file. The database file is a list of reference colors that were saved before to this file, all with a unique ProductID. By default the name of the database file is empty.pct. By clicking the DB button, a different database file can be selected, or a new file can be created. To start a new database file for saving reference colors, enter a filename that does not already exists (AvaSoft will add the.pct extension), and click Open. To open an existing file simply double click on the filename, or select it and click the Open button. The file example.pct can be found in AvaSoft s main directory and contains a few measured reference colors. To select a reference color from the database file, click the select button, below of the DB button. The contents of the database file will be displayed as shown in the figure below: Revision:
64 To select one of the products from the list, click on one of the numbers (1..11) in the first (gray) column. To delete a product from the list, select it and click the delete key on the keyboard. To search for a certain productid or number, click the Find button. To sort the records by ProductID, L-REF, a-ref or b-ref, click on the corresponding column header. A yellow marked 1 will be shown in the column header. By clicking again at the header which is already marked, the sorting direction will be converted. By clicking the Cancel button, the selected product will not be moved to the current reference color in the LABChart settings dialog, and changes (e.g. deleting a product from the list) will be ignored. By clicking the OK button, the current reference color in the LABChart settings dialog is changed to the color which has been selected. To add the current reference color (specified in the LABChart settings dialog) to the database file, the Add button (below of the select button) can be clicked. If the ProductID already exists, a dialog will be shown in which the choice can be made to overwrite the old color parameters with the new ones, or to keep the old values for this productid. As an alternative, a reference color can be added to the database during the online measurements. This can be done only if in the LABChart settings dialog, the option Add new reference colors to DB when measuring is enabled. The color measurements are started by clicking the OK button. AvaSoft returns to the main window if the Cancel button is clicked Home ribbon tab, Start/Stop Button After all settings are filled in correctly the measurements can be started by clicking the Start button. It might be easier to check the follow main checkbox, in which case starting the spectrometer measurements will also start the color measurements. The figure below shows a measurement in progress. The Values panel shows a sample and reference color panel. Note that the displayed colors on the monitor may not match the color of the object exactly (depends on monitor), but it will give a good impression. Under the panels are tables of the values for measured color parameters and the reference color values. The Settings panel shows the parameters that were set for this measurement. The L*a*b*Chart panel shows a* and b* by a moving dot in a CIELAB graph. Revision:
65 The measurements in the figure are performed with the spectrometer nr VB channel and illuminant D65 has been selected. The color parameters are calculated with the 2 degrees CIE standard observer values. The Stop button is clicked to stop the color measurements Home ribbon tab, Save Reference Color Button The Save Reference Color button is used to update the current reference color. After clicking this button, a dialog is displayed in which a name for the ProductID needs to be entered. If the productid already exists in the database file and if the option Add new reference colors to DB when measuring is enabled in the LabChart settings dialog, then a dialog will be shown in which the choice can be made to overwrite the old color parameters with the new ones, or to keep the old values for this productid (see the next figure). Revision:
66 4.8.6 Home ribbon tab, Pick Reference Color Button The Pick button can be used to select a new reference color from the database, as described in detail on the previous page Home ribbon tab, Save Col. Values Button Each time the Save Col. Values button is clicked, a new record is added to the Filename in the lower left corner. One record contains the following fields: Date, Time, Comments, L, a, b, h, c, X, Y, Z, RefProductID, Lref, aref, bref, dl, da, db, de, Channel, Illuminant and Observer. The Comments field contains the text that is entered in the dialog that is shown after clicking the Save button. 4.9 Irradiance AvaSoft-IRRAD has been developed to perform on-line absolute irradiance measurements with an Avantes spectrometer system. A calibrated light source AvaLight-HAL-CAL or AvaLight-DH-CAL with known energy output (in µwatt/cm 2 /nm) is used as a reference. Also the calibration of an Avantes spectrometer system can be done in our calibration lab, after which this calibration can be loaded. Color of light parameters can be expressed by the chromaticity coordinated x, y and z. These chromaticity coordinates are obtained by taking the ratios of the tristimulus values (X, Y and Z) to their sum. The tristimulus values X, Y and Z and the spectral irradiance are computed in a wavelength range from 380 nm to 780 nm, using a 1 nm interval. These parameters, as well as the coordinates u, v and the color temperature of an external light source can be calculated and displayed in real-time. For LED measurements, the Dominant Wavelength and Purity are interesting parameters, which can be calculated as well. The Color Rendering Index (CRI) is a measure of the color rendering properties of a light source. The same experimental set up (spectrometer with fiber optics and cosine corrector or integrating sphere) is used to calculate the photometric and/or radiometric parameters of the light to be measured. The calculated output can be displayed and saved in three ways: - In a Spectrum application window the data can be displayed as spectral irradiance in µwatt/cm 2 /nm versus wavelength. - The measurement results can also be displayed in an Irradiance application window (figure above), which shows the chromaticity diagram and many parameters for colorimetry, photometry, radiometry and peak measurements. Up to 10 different radiometric parameters and/or wavelength ranges can be selected for which the output will be displayed. - In a Time series application window, a function can be displayed simultaneously against time. For each window, a different radiometric, photometric, color coordinate or peak output parameter and/or wavelength range may be selected, as well as a different spectrometer channel. Revision:
67 4.9.1 Background Before irradiance measurements can be done, an intensity calibration is required. The intensity calibration contains the data transfer function for each pixel. The data transfer function is used to convert the scope data (A/D Counts) into irradiance data (in µwatt/cm 2 ). To be able to calculate the transfer function, a calibrated light source, with known output (in µwatt/cm 2 /nm) needs to be available. When saving the A/D Counts with the reference light source on and off, we know the relation between the A/D Counts and µwatt/cm 2 : Caldata n refcal n darkcal n Caldata n refcal n darkcal n = Intensity of the calibrated light source at pixel n (in µwatt/cm 2 ) from lamp file = A/D Counts at pixel n that were saved with the reference light source on = A/D Counts at pixel n that were saved with the reference light source off When measuring the A/D counts received from a light source different from the calibrated light source (but of course with the same fiber optic cable and diffuser), this relation can be used to measure the intensity at every pixel n (in µwatt/cm 2 ). If sample n is the measured A/D counts at pixel n when looking at the sample light source, and dark n is the measured A/D Counts with the sample light source off, then the equation for intensity I n (in µwatt/cm 2 ) becomes: samplen darkn I n Caldata n * refcal n darkcal If during the intensity calibration an integration time was used (e.g. 100ms) that differs from the integration time during the sample measurements (e.g. 2 ms), a factor needs to be added to the equation to compensate for the difference. In the example the factor is 100/2 = 50. Calculating the intensity (in µwatt/cm 2 ) from the measured sample spectrum (in A/D Counts) can therefore be done by the following equation: samplen darkn I n Caldata n * * factor refcal n darkcal n From the irradiance spectrum (in µwatt/cm 2 ), a lot of light output parameters can be calculated: colorimetric, photometric and radiometric. Below, short background information is given about the colorimetric, radiometric and photometric parameters. We also describe the definition of the peak parameters that can be measured as well. Colorimetry The color of light can be expressed by the chromaticity coordinates x, y and z. These chromaticity coordinates are obtained by taking the ratios of the tristimulus values (X, Y and Z) to their sum: n x X X Y Z y X Y Y Z z X Z Y Z The tristimulus values X, Y and Z are computed by: * X k I * x * Y k I * y * Z k I * z Revision:
68 where: k = constant (= 1/(y ) = I = Spectral irradiance at wavelength x, y, z = CIE 1931 or 1964 Standard Observer value (2 or 10 degrees angle) at wavelength The tristimulus values X, Y and Z and the spectral irradiance are computed in a wavelength range from 380 nm to 780 nm, using a 1 nm interval. The CIE1960 UCS color coordinates u and v are calculated by: The equation that is used for calculating the color temperature is empirical and assumes a black body radiator: p = ((x-0.332)/(y )) Color Temp = (6823.3*p)+(3525*p 2 )-(449*p 3 ) The Color Rendering Index (CRI) is a measure of the color rendering properties of a light source. The CIE has defined 14 standard color samples and the CRI Ra is defined as the mean value of the color rendering values of the first 8 R values of these standard CIE samples. A CRI Ra of 100 indicates that the sample sources have identical color coordinates under the light source to be tested and the reference light source. A CRI Ra value of 50 is assigned to the CIE standard warm white fluorescent lamp. The CRI calculation method used is based on the CIE standard. A reference light source is calculated on the basis of the color temperature of the light source to be tested. The color temperature calculation is done with the McCamy algorithm described above. For color temperatures under 5000K, a standard Planckian radiator is calculated with a color temperature that equals the color temperature of the sample light source. For color temperatures between 5000K and 25000K, a standard daylight distribution is calculated, again with an identical color temperature. The 14 standard CIE samples are then illuminated with both light sources, and from the difference in chromaticity values the 14 Special Rendering Indices are calculated, the first 8 of which yield the CRI. You can calculate both the general Ra, or any one of the 14 separate R values. A more recent development is the Color Quality Scale (CQS), proposed by the NIST. It addresses some of the limitations that are present in the CRI, e.g. by using a larger set of samples, all of high chroma, by using a better chromatic adaptation transform and by avoiding negative score values. The version of the CQS that is implemented in AvaSoft is version The 15 standard CQS samples are again illuminated with the light source to be tested and a calculated reference light source. An rms calculation on all 15 samples yields the general CQS Qa value. You can choose to calculate both the general Qa, or any one of the 15 separate Q values. In LED measurements, the Dominant Wavelength and Purity (also known as HelmHoltz coordinates) are often used to describe a color. The Dominant Wavelength can be calculated for a measured sample point S with chromaticity coordinates (Sx,Sy) by drawing a straight line from the midpoint in the chromaticity diagram (E with x=y=0.333) through S towards the edge of the Chromaticity Diagram (spectrum locus). The points at the spectrum locus correspond with a wavelength and the interception of the straight line through E and S with the locus is called the Dominant Wavelength. Purity, is the distance from the midpoint (E) to the sample point (S), divided by that from the midpoint (E) to the spectrum locus (DW): Purity = (E-S) / (E-DW) u 4x 2x 12y 3 v 6y 2x 12y 3 Revision:
69 The method described above is used for all colors with a Dominant Wavelength from 380 to 699 nanometres. If the x,y coordinates are in the triangle area encompassed by the 3 points E, A and B, then the Dominant Wavelength cannot be calculated because the interception point through E and S with the spectrum locus (between A and B) does not correspond with a wavelength. In that case the Complementary Dominant Wavelength (CDW) is used. The line from E through S is extended backward in order to determine the Complementary Dominant Wavelength (CDW). Radiometry The radiometric parameters can be grouped into three categories: - Radiant Flux [µwatt]: The radiant flux is the total optical power emitted from a source in all directions. The best way to measure the power emitted by a source is to measure the source inside an integrating sphere. This is often done when measuring LED s. It is also possible to calculate the flux of a source by measuring the irradiance at the surface of the diffuser (cosine corrector or integrating sphere sample port) at a certain distance from a light source. An important assumption in this calculation is that the source should be isotropic and the distance between diffuser and source should be greater than five times the largest dimension of the source (approximation of point source). - Radiant Intensity [µwatt/sr]: The radiant intensity is the optical power per unit solid angle. It is used to quantify the optical power that is emitted by a source into a certain direction. Radiant intensity is calculated from the measured irradiance by multiplication with the square of the distance between source and diffuser surface. It is assumed that the source is a point source. - Irradiance [µwatt/cm 2 ]: Irradiance is used to measure the power that is received by a surface. Radiometric measurement can be done in different setups, like with fiber optic cosine corrector or integrating sphere. Both setups can be used to measure the irradiance spectrum received at the surface of the diffuser (cosine corrector or integrating sphere sample port) at a certain distance from a light source. When measuring at a certain distance from the source, the radiant intensity and flux can be calculated as described above. When measuring a light source inside an integrating sphere, the radiant flux can be measured, but radiant intensity and irradiance parameters cannot be measured. Revision:
70 Radiometric parameters calculated from the power distribution The power distribution can be easily converted in an energy distribution by multiplying the power with the integration time. The result is the amount of energy that has been emitted or received during one integration time cycle. Another radiometric parameter that can be calculated from the irradiance spectrum, is the number of photons that is received by a surface. Since the number of photons per nanometer is a huge number (even with very low light intensity), the number of Avogadro is used to express the number of photons in mols, or as in our application in μmols. The number of photons per nanometer can be calculated from the wavelength dependent photon energy, and the absolute light energy that is measured. A detailed description how this is done can be found at the next page. The photon count distribution [µmol/(s.m 2.nm)] shows the photon flux received per square meter. Other photon count units that can be calculated from this are: - [µmol/(s.nm)] photon flux received at diffuser surface - [µmol/( m 2.nm)] photons received per square meter during one integration cycle - [µmol/nm] photons received at diffuser surface during one integration cycle How to convert a power distribution [µwatt/(cm 2.nm)] into a photon count distribution [µmol/(s.m 2.nm)] Photon energy E() = h.c/ e Where: h = Planck s constant 6, x10-34 c = velocity of light 2,998 x10 8 m/s = wavelength in meters For example, the photon energy at 250 nm and at 1000 nm is: E(250) = (6,626 x ,998 x 10 8) / = 7,946 x10-19 (Joule/photon) (1) E(1000)= (6,626 x ,998 x 10 8) / = 1,986 x10-19 (Joule/photon) (2) 1eV = 1,60207 x Joule, so the photon energy expressed in ev/photon becomes: E(250) = 7,946 x10-19 /1,60207 x = 4,9592 (ev/photon) (3) E(1000)= 1,986 x10-19 /1,60207 x = 1,2398 (ev/photon) (4) Suppose we measure 20 Watt/cm 2 at a certain wavelength 20 Watt/cm 2 = 20 Joule/s/cm 2 = 0.2 Joule/s/m 2 = 0.2/(1,60207 x ) ev/s/m 2 = 1, ev/s/m 2 (5) Knowing the photon energy at 250 nm and at 1000 nm from (3) and (4), the number of photons that correspond with 20 Watt/cm 2 at 250 nm and at 1000 nm can be calculated from (5) by: for 250 nm : #photons = 1, / 4,9592 = 2, photons/s/m 2 for 1000 nm : #photons = 1, / 1,2398 = 1, photons/s/m 2 With 1 mol = 6,02308 x10 23 (Number of Avogadro) 1 mol = 6,02308 x10 17 So, the number of photons, expressed in mol/s/m 2, when measuring 20 Watt/cm 2 at wavelength 250 nm and also 20 Watt/cm 2 at 1000 nm becomes: for 250 nm : 2, / 6, = 0,418 mol/s/m 2 for 1000 nm : 1, / 6, = 1,672 mol/s/m 2. Revision:
71 In the table below, the radiometric parameters that can be measured in AvaSoft are listed. Note that a wavelength range needs to be specified over which the parameter spectral output will be integrated. In the first column (Hardware setup), inside sphere refers to measurements that are done with the light source inside an integrating sphere, while outside sphere or cc refers to measurements that are done with a light source at a certain distance from the sphere or with a cosine corrector Hardware Setup Parameter Unit Description inside sphere Radiant Flux (Power emitted) µwatt Total optical power emitted from a source inside sphere Energy emitted µjoule Total optical energy emitted from a source, calculated by multiplication of the power with the integration time outside sphere or cc Radiant Flux (Power emitted) µwatt Total optical power emitted from a source, calculated by multiplication of radiant intensity with the solid angle of the light source outside sphere or cc Energy emitted µjoule Total optical energy emitted from a source, calculated by multiplication of the power with the integration time outside sphere or cc Radiant Intensity µwatt/sr Optical power per unit solid angle, calculated by multiplication of irradiance with the square distance between point source and diffuser surface outside sphere or cc Radiant Energy µjoule/sr Total optical energy emitted from a source, calculated by multiplication of the radiant intensity with the integration time outside sphere or cc Power received µwatt Power received at diffuser surface outside sphere or cc Energy received µjoule Energy received at diffuser surface, calculated by multiplication of the power with the integration time outside sphere or cc Irradiance µwatt/cm 2 Power received per square centimeter outside sphere or cc Energy/cm 2 µjoule/cm 2 Energy received per square centimeter, calculated by multiplication of irradiance with the integration time outside sphere or cc Photon Flux/m 2 µmol/(s.m 2 ) Photons received per second and per square meter, see for calculation previous page outside sphere or cc Photon Flux µmol/s Photons received per second at diffuser surface outside sphere or cc Photons/m 2 µmol/m 2 Photons received per square meter during one integration time cycle outside sphere or cc Photons µmol Photons received at diffuser surface during one integration time cycle Revision:
72 Photometry Photometry is the measurement of visible light. Unlike radiometry, it is not a purely physical measurement and is calculated considering a 'standard' human visual perception. This is attained by multiplying the radiometric data by the luminous efficacy curve (see figure above) and integrating the product over the visible range ( nm). The three categories that were defined for the radiometric parameters can also be used for the photometric parameters. The photometric equivalent for the Radiant Flux [µwatt] is the Luminous Flux, expressed in Lumens. The photometric equivalent for the Radiant Intensity [µwatt/sr] is the Luminous Intensity, expressed in Lumens/sr. This unit is equal to Candela. The photometric equivalent for Irradiance [µwatt/cm 2 ] is called Illuminance, expressed in Lumens/m 2. This unit is equal to Lux. Since the geometry of the three categories is the same for radiometry and photometry, the same can be written about the hardware setup: luminous flux can be measured inside an integrating sphere. When measuring a source at a certain distance from the integrating sphere or cosine corrector, the luminous flux can be calculated, assuming that the source is an isotropic point source. The Luminous Intensity [Candela] and Illuminance [Lux] of a sphere can be measured outside the integrating sphere or with a cosine corrector. Revision:
73 Peak Measurements A peak from a fluorescent lamp is shown in the figure below. A number of peak parameters can be calculated from this spectrum: FWHM and Center Wavelength The Full Width Half Maximum of a peak is the bandwidth (in nanometers) for which the intensity is higher than half of the maximum intensity of that peak. The Center Wavelength is the wavelength halfway between the left and right wavelength where the intensity is half of the maximum intensity. Peak Wavelength Wavelength at the maximum spectral power Centroid Wavelength The total spectral power left and right from the centroid wavelength (integral) is the same. Revision:
74 4.9.2 Quick Start Quick Start (1): Perform absolute irradiance measurements using a calibrated lamp Start the AvaSoft software, and click the Start button in the main window. Connect a fiber to the Spectrometer input port. Click the Settings button in the correct spectrometer window and select the Irradiance tab. Click the Perform Intensity Calibration button. Select the calibration lamp file and enter the diameter of the fiber/cosine corrector or integrating sphere sample port that is used, as described in section Turn on the reference light source (e.g. AvaLight-HAL-CAL or AvaLight-HAL-CAL-ISP). If a cosine corrector is used at the end of the fiber, mount it directly on the reference light source. If an integrating sphere is used at the end of the fiber, put the integrating sphere sample port over the light output port. Verify that the calibration lamp is ON for at least 15 minutes, and click the Start Intensity Calibration button. Try to adjust the integration time while looking at the reference light, such that the maximum count over the wavelength range is around 90% of the full ADC scale, which is counts for the 16bit ADC. It s also possible to let AvaSoft search for an optimal integration time by clicking the AC button. Adjust the Smoothing Parameter to optimize smoothing for the Fiber/Slit diameter that is used. If a good reference signal is displayed, click the bright lightbulb Save Reference button. A white line will mark the reference spectrum. Then switch off the calibration lamp, wait until the spectrum becomes flat, near the bottom of the scale, and click the dark lightbulb button to save a dark spectrum. A black line will mark the dark spectrum. Click the Save Intensity Calibration button. A dialog shows up in which the current settings in this intensity calibration are shown. If the calibration has been performed with diffuser, the intensity calibration data will be saved to an ASCII file with extension *.dfr, with bare fiber this extension will be *.fbr. The name of the intensity calibration file can be entered after clicking the Save As button. With USB2 spectrometers, the intensity calibration can also be saved to EEProm by clicking the Save to EEProm button. Click the Close button to Close the dialog. Open an Irradiance application window to select the colorimetric, radiometric, photometric and/or peak parameters of interest (see section 3.9.5). Then click OK. Measure the output parameters in the experiment. If needed, change the integration time, such that the maximum in Scope Mode is around 90% of the full ADC scale, which is counts for the 16bit ADC). Block the light path to the spectrometer, and save a dark spectrum. If the (ir)radiance of the light to be measured needs to be displayed against time, open a Time series application window and select an Irradiance function as described in section 3.6. The intensity calibration as performed under point 9 can be loaded in future experiments by selecting the option Load Intensity Calibration, as described below under Quick Start (2). For the USB2 spectrometers, the intensity calibration that has been stored in the EEProm is loaded automatically during the initialization of AvaSoft. After loading an intensity calibration, a dark spectrum needs to be saved before switching to Irradiance mode. Quick Start (2): Perform absolute irradiance measurements by loading an intensity calibration Start the AvaSoft software, and click the Start button in the main window. Connect the same fiber (and diffuser or integrating sphere) that was used during the intensity calibration that will be loaded to the Spectrometer input port. Click the Settings button in the correct spectrometer window and select the Irradiance tab. If an intensity calibration has been stored in eeprom before, this will be autoloaded at AvaSoft program initialization. Click the Load from File button. A dialog shows up in which the intensity calibration file can be selected. Select the file and click the open button. Open an Irradiance application window and select the colorimetric, radiometric, photometric and/or peak parameters of interest (see section ). Then click OK. Measure the output parameters in the experiment. If needed, change the integration time, such that the maximum in Scope Mode is around 90% of the full ADC scale (59000 counts for the 16bit ADC). Block the light path to the spectrometer, and save a dark spectrum. If the (ir)radiance of the light to be measured needs to be displayed against time, open a Time series application window and select an Irradiance function as described in section 3.6. Revision:
75 4.9.3 Load Intensity Calibration By selecting the Spectrometer Settings button in the spectrometer windows, and then selecting the Irradiance tab, a window is shown in which the intensity calibration that was saved before can be loaded by clicking the Load from File button. An intensity calibration file contains the data which is necessary to convert the Scope data to Irradiance data. If the spectrometer system has one or more slave channels, it is important to know that the calibration data for each spectrometer channel are saved in a separate file. To measure irradiance data at more spectrometer channels simultaneously, the calibration files for each spectrometer channels need to be loaded first. After loading an intensity calibration file, a graph is displayed which shows the data transfer function for the loaded channel. The irradiance spectrum is calculated by multiplying the measured scope data (from which a saved dark spectrum is subtracted) with this data transfer function. The intensity calibration is loaded from eeprom by default. However, if multiple calibrations are available for a spectrometer, the eeprom calibration can be overruled by loading a calibration from file. The filename that holds the intensity calibration needs to include the serial number of the spectrometer channel. Revision:
76 4.9.4 Perform Intensity Calibration If a calibrated light source such as the AvaLight-HAL-CAL or AvaLight-DH-CAL is available, an intensity calibration can be performed. The Irradiance tab contains a Perform Intensity Calibration field. The following settings need to be entered before starting the intensity calibration: - Calibration Lampfile - CC-UV/VIS, Fiber or AvaSphere sample port diameter Revision:
77 Calibration Lamp The energy output (in µwatt/cm 2 /nm) for the calibration lamp that will be used can be found in a file with the extension *.lmp. This file needs to be selected by clicking the Select button. After the calibration file has been selected, the data can be viewed, edited and/or saved under a different filename by clicking the View/Edit Lamp Calibration Data button. Revision:
78 A dialog with the intensity versus wavelength values for the selected calibration light source is shown, as well as a graph in which the intensity is displayed versus wavelength: If needed, the data can be edited and saved under another filename by clicking the Save As button. Before the changed data takes effect, the new filename needs to be loaded with the Select lamp option described above. CC-UV/VIS, Fiber or AvaSphere sample port diameter The hardware setup for which the calibration lamp has been calibrated (CC-UV/VIS cosine corrector, bare fiber or integrating sphere), should match the hardware setup that is used during the intensity calibration. The diameter of the cosine corrector (3900 micron), bare fiber, or AvaSphere (6000, or micron for respectively AvaSphere-30, AvaSphere-50 and AvaSphere-80) needs to be entered in micron. It is important that the hardware setup that is used during the calibration, is the same as the hardware setup in the (ir)radiance measurements. Revision:
79 Start Intensity Calibration Verify that the calibration is ON for at least 15 minutes, and that the hardware has been setup correctly. Then click the button Start Calibration. As a result, the Scope data (A/D Counts) for the selected spectrometer channel will be displayed graphically. Set the smoothing parameter to optimize smoothing for the fiber/slit diameter used (see also section Measurements Settings). Set the integration time such that a good reference signal is measured (maximum around 90% of the full ADC scale, which is counts for the 16bit ADC). It s also possible to let AvaSoft search for an optimal integration time by clicking the AutoConfigure Integration time ( AC ) button. Revision:
80 Set the Number of Averages to a high number to reduce the noise during the intensity calibration. If a good reference signal is displayed, click the bright bulb button in the dialog above. A white line will mark the reference spectrum. Then switch off the calibration lamp, wait until the spectrum becomes flat, near the bottom of the scale, and click the dark bulb button to save a dark spectrum. A black line will mark the dark spectrum. Revision:
81 Save Intensity Calibration If reference and dark data have been saved in the figure above, the intensity calibration can be saved by clicking the Save Calibration button. A dialog shows up in which the current settings in this intensity calibration are shown. If the calibration has been performed with diffuser, the intensity calibration data will be saved to an ASCII file with extension *.dfr, with bare fiber this extension will be *.fbr. The name of the intensity calibration file can be entered after clicking the Save To File As button. When saving an intensity calibration to file, make sure to include the serial number in the filename. The following data will be saved to the intensity calibration file: - The name of light source calibration file (*.lmp) - The number of pixels - The integration time in milliseconds - The diameter of diffuser surface in microns - A value per pixel, which represent the dynamic range (reference minus dark data) at each pixel during the intensity calibration, divided by the intensity of the calibrated light source that was used. - The setting for the Smoothing parameter during the intensity calibration. By pressing the Save to EEPROM button, the calibration will be saved to the AvaSpec itself. After an intensity calibration has been performed, a graph is displayed which shows the data transfer function for the spectrometer channel. The irradiance spectrum is calculated by multiplying the measured scope data (from which a saved dark spectrum is subtracted) with this data transfer function. Revision:
82 4.9.5 Irradiance Application Window Home ribbon tab, Channel Button Home ribbon tab, Settings Button After clicking the Settings button, you can select the parameters that will be shown in the irradiance chart. They are distributed over 4 tab sheets, one for each kind of measurement. A description of these parameters and how they are calculated can be found in section Background Revision:
83 Colorimetric parameters Revision:
84 Radiometric parameters An important assumption when calculating the emitted power or energy is that the source should be an isotropic point source. Revision:
85 Photometric parameters An important assumption is that the source should be an isotropic point source. Revision:
86 Peak Measurement parameters Home ribbon tab, Start/Stop Button After all settings are filled in correctly the measurements can be started by clicking the Start button. It might be easier to check the follow main checkbox, in which case starting the spectrometer measurements will also start the irradiance measurements. The figure below shows a measurement in progress. Revision:
87 The chromaticity diagram is used to visualize the colorimetric measurements. Depending on what has been selected in the irradiance chart settings dialog, it will display the locus for the 2 or 10 degrees standard observer. The measured (x,y) coordinates will be displayed in the diagram and a line will be drawn from the midpoint (x=y=1/3) through the measured (x,y) to the edge of the locus, which represents the dominant wavelength. If you mouse over the black dots on the edge of the locus, the wavelength corresponding to the dot will be displayed in a small popup help window. The Stop button is clicked to stop the color measurements Home ribbon tab, Open Spectral Data Button Home ribbon tab, Save Spectral Data Button Revision:
88 4.10 Thin Film Film Thickness Primer As light is reflected from both sides of a transparent thin film on a reflective surface, an interference spectrum is formed. This spectrum looks generally like a sine wave with a frequency that decreases with the wavelength (a chirp ). The thickness of the layer determines the frequency of the sine wave at a given wavelength, where a larger thickness will render a higher frequency (i.e. more waves visible). This means that you can determine the thickness of a layer by either determining the frequency of these sine waves directly from the measured spectrum (through Fast Fourier calculations), or by calculating a theoretical spectrum for lots of different values for thickness, and matching these spectra with the measured one, yielding the best fit as the measured thickness. Both methods are available in the AvaSoft Thin Film application. The FFT algorithm can be used if the range to be searched is too large to be calculated in a reasonable amount of time with the Match Spectrum algorithm, or if the materials are not well defined. The finish of some materials ( roughness ) can influence the reflectance values considerably. The Match Spectrum algorithm is the default one. It is most suited for thin layers of well defined materials, e.g. those used on silicon wafers. The Match Spectrum algorithm has a zooming feature that will speed up readings considerably. A running range is kept from the last 10 values of the Fit Quality value. This value is used as a marker for a stable measurement. If this value drops below a defined level, then the theoretical spectra will not be calculated for the full range between the lower and upper limit. They will only be calculated for a limited range of steps, above and below the current thickness measurement value. A single value above the defined level (meaning the fit is not that good anymore) will undo the zoom, and the full range will be calculated again. For thin layers, the lower end of the wavelength spectrum will limit the precision with which thin layers can be measured. Very thin layers will yield only part of a single sine. The wavelength range from nm can be very important in this case. For thick layers, the resolution of the spectrometer will be the limiting factor in the measurement, as the sine waves will start to fuse together. The upper end of the wavelength spectrum will yield the best results in this case, as the frequency of the sine waves becomes larger with decreasing wavelength. Revision:
89 These effects are illustrated in the following figures that show theoretical reflectance spectra for SiO2 layers on Si with a thickness of respectively 10 nm, 500 nm, 5000 nm and nm. The wavelength range is nm in all four figures. 10 nm 500 nm nm Quick Start: Measuring and saving a Reflectance spectrum and a Film Thickness 1. After starting AvaSoft, the Start button needs to be clicked to start measuring. 2. Connect the reflectance probe to the light source and to the spectrometer input port(s) and set up the experiment for taking a reference spectrum. The reference spectrum should be taken from the uncoated substrate material. 3. Select the Thinfilm application in the Applications toolbar. 4. Select Settings and enter correct values for wavelength limits, materials and thickness limits under the Measurement Settings Tab. Select an algorithm under the Calculation options tab. Press Done to save. 5. Now turn on the light source. Usually some sort of spectrum may be seen on the screen, but it is possible that too much or too little light reaches the spectrometer at the present data collection settings. This amount of light is controlled by the integration time. Select the AutoConfigure button AC in the spectrometer window. The integration time can also be changed manually as described in section (Measurement Settings). 6. Now turn off the light source and save the Dark data. This is done by pressing the dark bulb icon in the spectrometer window. Always Save Dark after the integration time has been changed. 7. Turn on the light source again. Save the present spectrum as a reference by pressing the lit bulb icon in the spectrometer window (next to the black one). Always use Save Reference Revision:
90 after the integration time has been changed. After saving a reference, replace the reference material by the coated material. Verify that with the coated material, the maximum value of the signal is not overloading the spectrometer. In most cases this will not be the case as the coating will absorb part of the light, but for some coatings the light of the coated material will reflect more than uncoated reference material. If this is the case, a new reference and dark spectrum should be taken at a lower integration time at which the coated material will not overload the spectrometer. 8. Click the reflectance (R) button to switch to reflectance mode. This will also start the Film Thickness measurements, displayed in the Values panel. By clicking the stop button in the top left corner, the data acquisition is stopped and the last acquired spectrum is shown in static mode. The data acquisition can be started again by clicking the same button, which now shows Start. 9. To save the spectrum, select the Spectrum 1 application, which allows you to save the spectrum in Scope mode or in Reflectance mode. You can export or print the chart in the Graph ribbon tab. 10. To improve the Signal/Noise ratio, a number of spectra may be averaged. To do this, the Averaging value in the spectrometer window (below the integration time) can be increased Thin Film Application Window The upper left Values panel contains the large type Thickness and Fit Quality fields. These fields are read-only. The Fit Quality is defined as the square root of the average SSR (sum of squared residuals), when comparing a theoretical spectrum with a measured spectrum. The reflectance values are normalized first by dividing them through the calculated reference reflectance. The middle left Properties panel contains either a display of the settings that can be edited in the Settings dialog, or it shows the Variance Graph. You can switch between these displays by pressing the Show/Hide button. The upper right panel contains a chart of the Thinfilm spectrum in either Scope mode or Reflectance mode. Revision:
91 The bottom panel (not shown in the figure above) contains the Thinfilm time series chart. Resize the window to show or hide this part of the window Home ribbon tab, Channel Button Allows you to select the spectrometer channel used Home ribbon tab, Settings Button After clicking the Settings button, you can select the parameters that will be used in the thin film application. They are distributed over 3 tab sheets: - Measurement Settings The wavelength limits used in the calculations can be edited in the two input fields on the top line. Default values here will reflect the full range of the spectrometer channel. Be sure to view the Reflectance spectrum and limit the range here accordingly. Without a UV light source, you should set the lower limit to about 400 nm, as the Reflectance spectrum will only contain bogus noise information at very low signal values. The next three edit fields show the filenames for the.nk files used. The default values are for a SiO2 coating layer on a Si substrate. Normally, you should enter the same filename for Reference and Substrate. To do this, you can also uncheck the Use Alternate Substrate checkbox. The Reference field is available to enable use of a different (uncoated) reference material, in case the substrate material is not available in an Revision:
92 uncoated state. You can change the values for the filenames by clicking the button to the right of each field. You will then enter a File Open Dialog, that allows you to select an.nk file for many predefined materials. The lower and upper thickness limit values can be edited in the Thickness fields in the lower part of the form. If you are confident about the layer thickness, select a narrow range here. This will significantly speed up your measurement in the default Match Spectrum mode, as it will limit the amount of spectra that are calculated for each reading. The buttons at the bottom of the Layer Display window allow you to Save and Load the menu settings. The Done button will also save the values entered, and the information saved will be reloaded in the next session. The Load and Save As buttons allow you to save the same information to a different filename ( *.tf.ini ) in the user directory, and reload it at a later time. Revision:
93 Calculation Options The top of this form allows you to select which algorithm is used to calculate thickness values. The default value is Match Spectrum, which is suited best for thin layers of well defined materials. The FFT Model algorithm is suited best for thick layers, and for materials where roughness of the material influences the reflectance value. The lower part of the form only applies to the Match Spectrum algorithm. The Thickness Step Size value determines the interval between the lower and upper thickness limits at which the theoretical reflectance spectrum will be evaluated against the measured reflectance spectrum during the first (global) search. The default step size is 4 nm. By decreasing this value, more theoretical spectra will be evaluated during the first step in the algorithm. This will take more time, but it can also increase the certainty of finding the best solution. The graph below shows the quality of fit at the Y-axis against the evaluated layer thickness at the X- axis. In this example the thickness limits were set to 0 nm and 1000 nm, as shown at the X-axis. With a 4 nm step size this means that 251 spectra are evaluated in the first run. From the shape of the curve can be concluded that it is very likely that the best thickness found (= minimum at 277 nm) is the optimum. Decreasing the thickness step size will therefore not give a higher certainty for this material. You can also choose to take larger steps here to speed up calculations. It is of course also possible to miss an optimum if this value is set too high. Revision:
94 The 4 nm step size has been tested on a lot of different materials and leads to the right optimum in all tests. The graph above is called the response curve and is available in the ThinFilm application to get an impression about the robustness of the solution that was found. A detailed description about this feature can be found below. The Fit Warning Level can be changed if the default warning level is not correct for your setup. If the Fit Quality value exceeds this warning level, the Fit Quality field in the Values panel will be colored red. The next two fields, Narrow Search Steps and Narrow Search Boundary, allow you to fine-tune the zooming feature that is part of the Match Spectrum algorithm. A running range is kept from the last 10 values of the Fit Quality value. This value is used as a marker for a stable measurement. If this value drops below the Narrow Search Boundary, then the theoretical spectra will not be calculated for the full range between the lower and upper limit in the Layer Display window. They will only be calculated for a limited range of steps, above and below the current thickness measurement value. The thickness range of steps is the product of the Thickness Step Size and the Narrow Search Steps, both under and over the currently measured thickness value. A single running range value that is over the limit will undo the zoom effect, and the full range will be calculated again. After at least 10 readings, the algorithm can zoom in again. If you press the Show button, the Properties display will show a graph of the fit quality against layer thickness. This allows you to monitor whether there are more optima present in your range. You can also finetune the zooming feature here. The Narrow and Wide buttons force the algorithm to zoom in or out. The Value is the running range value, which is the absolute range in the last 10 values of the Fit Quality value. Revision:
95 Time Series This form allows you to set options for a time series measurement. Check Record measurement to chart either thickness or variance against time. The chart will be displayed below the Thinfilm spectrum. You may have to expand the form to view it. You can customize both x and y axis values. You can also log values to disk, and change filename and logging frequency in the bottom part of the form Home ribbon tab, Start/Stop Button After all settings are filled in correctly the measurements can be started by clicking the Start button. It might be easier to check the follow main checkbox, in which case starting the spectrometer measurements will also start the thinfilm measurements. Revision:
96 Home ribbon tab, Mode Selection buttons This mode will show a real time raw data signal, with on the Y-axis the read out of the ADconverter and on the X-axis the calculated wavelength. In Reflectance Mode, the reflectance at pixel n is calculated using the current sample, reference and dark data sets in the following equation: samplen dark R n 100* ref n darkn Home ribbon tab, Edit/View.nk files n An example of a.nk file with a full list of n and k values being edited.nk files hold the information about the n-value (real part of complex refractive index) and k-value (extinction coefficient) of a material, as a function of the wavelength. These values can be listed in two different ways. The first, and most accurate way to list them is as a table (mostly from 150 to 1100 nm) with the n and k value listed for each wavelength, with 1 nm increments for the wavelength. The second way is with 6 coefficients, the so-called Cauchy coefficients. These allow the n and k value to be calculated for each wavelength. The latter way is less accurate, but is the only one available for many materials. The ThinFilm application can edit both types of file. You can edit either the Cauchy values, or the n and k values per wavelength. You can evaluate the resultant n and k values in the graph. Press Revision:
97 Update Graph after a change, to view your changes. The Save button allows you to save the.nk file. Click the Close button to leave without saving. An example of a.nk file with Cauchy coefficients being edited You might want to change a.nk file with Cauchy values to one with a full list of n and k values, in order to fine-tune the values without bothering with the Cauchy formula. The Expand Cauchy button allows you to do just that. Load an unexpanded.nk file (with Cauchy values) and save it in an expanded form (without Cauchy values, but with a full list of n and k values). The format of the.nk tables in the database are rather strict in their layout (wavelength numbers should be incremented with 1 nanometer, starting at 150nm and ending at 1100nm. Also the decimal separator and column separator should be respectively a period (.) and comma (,). Moreover, the first 4 lines in the.nk file are reserved for respectively title, fixed wavelength, wavelength range and cauchy coefficients. The button Convert TXT to NK has been added to allow an easy import of custom specific materials with known.nk tables. The data in the textfile (.txt extension) should hold 3 columns: wavelength, n-value, k-value. The wavelength incrementation is not restricted, linear interpolation will be used to convert the.txt file to a.nk file. The decimal separator can be a period (.) or comma (,) and the column separator a space, tab, semicolon or other character(s). After clicking the button, you will be asked to select a.txt that should be converted to the.nk format. After the conversion, the.nk file can be displayed/edited with the Edit.NK File menu option and selected in the settings form. Revision:
98 Graph ribbon tab, Export Spectum Chart Button Pull down menu: - Windows Bitmap (*.bmp) - Compressed Bitmap (*.jpg) - Portable Network Graphics (*.png) - Acrobat Reader (*.pdf) Exports the Spectrum Chart to a choice of formats Graph ribbon tab, ASCII Button Exports the Spectrum Chart to ASCII text file with colums: wavelength; calc-reflection; reflection at zero thickness; reflection-data Graph ribbon tab, Copy Spectrum Chart Button Copies the Spectrum Chart graph to the clipboard Graph ribbon tab, Print Spectrum Chart Button Prints the Spectrum Chart Graph ribbon tab, Export Time Series Chart Button Pull down menu: - Windows Bitmap (*.bmp) - Compressed Bitmap (*.jpg) - Portable Network Graphics (*.png) - Acrobat Reader (*.pdf) Exports the Time Series Chart to a choice of formats Graph ribbon tab, Copy Time Series Chart Button Copies the Time Series Chart graph to the clipboard Graph ribbon tab, Print Time Series Chart Button Prints the Time Series Chart. Revision:
99 Appendix A: USB driver installation As mentioned in section 1 (Installation), AvaSoft supports under the 32bit Windows Operating Systems (XP, Vista, Windows7) two USB drivers: - The Avantes kernel driver, which has been the standard USB driver on all 32bit O/S until May The MicroSoft WinUSB driver. This driver has been the standard on Windows 64bit O/S. Installing the WinUSB driver will be the standard on all Windows O/S, except for ancient Windows versions that lack WinUSB driver support (like Windows 2000 and Windows98). At PC s where the Avantes kernel driver was installed before, a dialog is shown in which the user can select to update to the WinUSB driver or to keep the Avantes kernel driver. In this Appendix, some compatibility issues will be described that may occur after upgrading to WinUSB: 1. After installing the WinUSB driver and connecting the AvaSpec-USB2 spectrometer, the spectrometer cannot be found. 2. After installing the WinUSB driver, the spectrometers first worked fine, and the Device Manager shows a proper installation of the WinUSB driver. However, after installing some application software the spectrometer cannot be detected anymore. Also AvaSoft cannot detect an AvaSpec-USB2 anymore. The Device Manager still shows a proper WinUSB driver installation. 3. After installing the WinUSB driver, the spectrometer runs fine with AvaSoft, but not with other application software. A1: Spectrometer cannot be found after update to WinUSB driver After connecting the spectrometer to a USB port of your PC, Windows will install the device driver. If all goes well, this will be displayed in the lower right corner of your screen with the message Device driver software installed successfully. We have seen instances, where this message will not appear, and where it is necessary to open the Device Manager, to let Windows find the installed driver files. To open the Device Manager, right click Computer in Windows Start menu, and select Properties. Then click the Device Manager option. The Avantes Spectrometers entry will show a yellow triangle with an exclamation mark. Right-click the AvaSpec-USB2 line and select the Update Driver Software option, as shown in the figure at the left. In the next dialog, select Search automatically for updated driver software. Windows should now find the correct files and install the driver software. In multichannel spectrometer systems, it may be needed to repeat this step several times (once per channel) Revision:
100 A2: Device Manager shows a proper WinUSB driver installation, but AvaSpec-USB2 cannot be detected anymore If the WinUSB driver has been installed properly, the Device Manager will display the connected devices without the yellow triangle with exclamation mark. AvaSoft can be executed and everything runs well. However, after installing some application software, it is possible that the spectrometer cannot be detected anymore. AvaSoft cannot detect the AvaSpec-USB2 spectrometers either. One reason can be that the application software uses an old as5216.dll version 1.7 or earlier, as will be described below under A3. The problem can also be caused by the installation program that installed the application software. When installing AvaSoft version or earlier versions, the Avantes kernel driver (AVSUSB2.sys) will be installed, without uninstalling the WinUSB driver. The as5216.dll will try to communicate through the most recently installed driver (avsusb2.sys), while the WinUSB driver is the one that is active in the Device Manager. The problem can be easily solved by reinstalling the most recent application software (AvaSoft or later). In the driver selection dialog, select the (recommended) WinUSB driver. The same situation may occur when the Avantes kernel driver is installed by other application software (AvaSoft-Thinfilm-USB2, AvaSoft-Raman-USB2, or third party applications). A3: After installing the WinUSB driver, AvaSoft (or later) runs fine, but other application software cannot detect the AvaSpec-USB2 spectrometer anymore. Most likely, the as5216.dll version used by the other application software does not support the WinUSB driver. The WinUSB driver is supported by the as5216.dll since version Revision:
101 Appendix B: Error Messages AvaSoft can display error messages containing a number. The following table lists these numbers and a description of the error: Error code Description -1 Function called with invalid parameter -2 Function called to use 16bit ADC mode, with 14bit ADC hardware -3 Opening communication failed or time-out during communication occurred -4 AvsHandle is unknown in the DLL -5 Function is called while result of previous function is not received yet -6 No answer received from device -7 Reserved -8 No measurement data is received at the point AVS_GetScopeData is called -9 Allocated buffer size too small -10 Measurement preparation failed because pixel range is invalid -11 Measurement preparation failed because integration time is invalid for selected sensor -12 Measurement preparation failed because of invalid combination of parameters (e.g. integration time > 600 seconds or averages > 5000) -13 Reserved -14 Measurement preparation failed because no measurement buffers are available -15 Unknown error reason received from spectrometer -16 Error in communication occurred -17 No more spectra available in RAM, all read or measurement not started yet -18 DLL version information cannot be retrieved -19 Memory allocation error in the DLL -20 Function called before AVS_Init is called -21 Function failed because AvaSpec is in wrong state (e.g. AVS_StartMeasurement while measurement is pending) -100 NrOfPixel in Device data incorrect -101 Gain Setting Out of Range -102 Offset Setting Out of Range -110 Use of Saturation Detection Level 2 is not compatible with the Averaging function -111 Use of Averaging is not compatible with the StoreToRam function -112 Use of the Synchronize setting is not compatible with the StoreToRam function -113 Use of Level Triggering is not compatible with the StoreToRam function -114 Use of Saturation Detection Level 2 Parameter is not compatible with the StoreToRam function -115 The StoreToRam function is only supported with firmware version or later -116 Dynamic Dark Correction not supported -120 Not supported by sensor type -121 Not supported by firmware version -122 Not supported by FPGA version Revision:
102 Appendix C: Using the Ethernet spectrometer This section describes some details to avoid common pitfalls that can occur when using the Ethernet interface of the AS7010 spectrometer. C1: DHCP vs. using static IP addresses The spectrometers are shipped with DHCP enabled. This means that they will be assigned a unique IP address in the correct range if you connect them to a network on which a DHCP server is running. If you connect the spectrometer to your office network for the first time, please ensure that a DHCP server is present on that network. The spectrometer can also be used with a static IP address configured. You can change the network settings of the spectrometer with the IP Settings AS7010 utility that is e.g. distributed with AvaSoft 8. When using the spectrometer with a static IP address please make sure that the used IP address is in the same range as your host PC. When using the spectrometer within a local network (a network with only one host (PC) and one or more Ethernet spectrometers with static IP addresses), you will have to change the IP settings of your PC from DHCP to static as well. This is also described in the IP Settings AS7010 manual in more detail. Of course you can also use DHCP enabled spectrometers within the local network, provided that there is a DHCP server running on your host PC. There are several simple to use and freeware DHCP servers for Windows, such as one available from Please consult your network administrator for the availability of any DHCP server on your network or for using static IP addresses on the spectrometers. It is very important that the Ethernet spectrometers are configured with the right network settings, since otherwise major network problems can occur. C2: Cables You can use standard Ethernet patch cables to connect the spectrometer to your network. If you use a direct connection to your PC, make sure you have a GigE network connection, if you want to use a standard Ethernet patch cable. If your PC has an older Fast Ethernet connection (100 Mbps), then you will need a cross-connect cable. C3: Routers The AvaSpec DLL uses a UDP broadcast to identify the spectrometers on the network. It is sent from each network adapter that is found in the host PC. Most layer 3 switches and routers will not allow this broadcast to pass, which will stop the DLL from working. If there are connection problems, please also test a direct PC connection to make sure your router is not the cause. C4: Firewall The Windows Firewall must allow both incoming and outgoing connections to the spectrometer. If the Windows Firewall is enabled, then a dialog will appear if you first use a program that will access the network: Revision:
103 Make sure you check all three boxes and press the Allow access button, to allow the program access. Switching the firewall off completely will of course also work, but may not be advisable. You may have to restart the program that uses the DLL to have things work correctly. C5: DLL / firmware version conflicts With AS7010 firmware version 1.3, the discovery protocol has been changed. If your firmware is older than version 1.3, you will not be able to use the latest versions of the AvaSpec DLL (9.2 and later). Please contact Avantes to upgrade the spectrometer firmware to the latest version with an update utility. C6: Connecting both interfaces at the same time If you connect both the USB and Ethernet interfaces, then the USB interface will have priority. If, however, an Ethernet connection has already been made, then plugging in a USB cable will not break the Ethernet connection. Revision:
AVASOFT for AvaSpec-USB1 version 7.5 USER S MANUAL
 AVASOFT for AvaSpec-USB1 version 7.5 USER S MANUAL November 2010 Nov-10 0 AVASOFT INSTALLATION 4 0.1 Installation program 4 0.2 Launching the software 6 1 QUICK START: MEASURING AND SAVING A SPECTRUM 7
AVASOFT for AvaSpec-USB1 version 7.5 USER S MANUAL November 2010 Nov-10 0 AVASOFT INSTALLATION 4 0.1 Installation program 4 0.2 Launching the software 6 1 QUICK START: MEASURING AND SAVING A SPECTRUM 7
AVASOFT for AvaSpec-102/256/1024/2048 version 6.2 USER S MANUAL
 AVASOFT for AvaSpec-102/256/1024/2048 version 6.2 USER S MANUAL Aug-04 0 AVASOFT INSTALLATION 5 1 QUICK START: MEASURING AND SAVING A SPECTRUM 8 2 MAIN WINDOW 9 2.1 Menu bar 9 2.2 Button bar 9 2.3 Edit
AVASOFT for AvaSpec-102/256/1024/2048 version 6.2 USER S MANUAL Aug-04 0 AVASOFT INSTALLATION 5 1 QUICK START: MEASURING AND SAVING A SPECTRUM 8 2 MAIN WINDOW 9 2.1 Menu bar 9 2.2 Button bar 9 2.3 Edit
Light Sources opmaak.indd :32:50
 Light Sources Introduction Illumination light sources are needed for transmission, absorption and reflection spectroscopic setups. For the convenient coupling of the light into our range of fiber optic
Light Sources Introduction Illumination light sources are needed for transmission, absorption and reflection spectroscopic setups. For the convenient coupling of the light into our range of fiber optic
Software. Introduction. AvaSoft - Basic Software. 34
 Introduction Since 2002 we have changed the name of the Avantes comprehensive software package to AvaSoft. AvaSoft is a software package to control all Avantes product line spectrometers under Windows
Introduction Since 2002 we have changed the name of the Avantes comprehensive software package to AvaSoft. AvaSoft is a software package to control all Avantes product line spectrometers under Windows
Quick Start Guide: Welcome to OceanView
 Quick Start Guide: Welcome to OceanView Contents: Ctrl + Click a Topic Below for More Information Introduction to OceanView... 3 Welcome Screen... 3 Data Window... 3 Schematic View... 3 Persistence...
Quick Start Guide: Welcome to OceanView Contents: Ctrl + Click a Topic Below for More Information Introduction to OceanView... 3 Welcome Screen... 3 Data Window... 3 Schematic View... 3 Persistence...
AvaRaman Operating manual AvaSoft Raman 7.0 September 2006
 AvaRaman Operating manual AvaSoft Raman 7.0 September 2006 Sep-06 Avantes www.avantes.com email: Info@avantes.com 0 SAFETY PROCEDURES AND WARNINGS 4 1.0 AVARAMAN SYSTEM 6 1.1 Parts included in the shipment
AvaRaman Operating manual AvaSoft Raman 7.0 September 2006 Sep-06 Avantes www.avantes.com email: Info@avantes.com 0 SAFETY PROCEDURES AND WARNINGS 4 1.0 AVARAMAN SYSTEM 6 1.1 Parts included in the shipment
Application Wavelength Range Type Principle Product. Color / VIS / NIR nm Tungsten Halogen Continuous AvaLight-HAL(-S)
 Introduction Illumination light sources are needed for transmission, absorption and reflection spectroscopic setups. For the convenient coupling of the light into our range of fiber optic cables, bundles
Introduction Illumination light sources are needed for transmission, absorption and reflection spectroscopic setups. For the convenient coupling of the light into our range of fiber optic cables, bundles
Software opmaak.indd :32:15
 Software Dynamic Linking Library (DLL) Interface packages AS-161-Linux drivers for AvaSpec USB1 platform spectrometers A special set of designated Linux drivers for the AvaSpec USB1 platform
Software Dynamic Linking Library (DLL) Interface packages AS-161-Linux drivers for AvaSpec USB1 platform spectrometers A special set of designated Linux drivers for the AvaSpec USB1 platform
Spectrometer Visible Light Spectrometer V4.4
 Visible Light Spectrometer V4.4 Table of Contents Package Contents...3 Trademarks...4 Manual Driver and Application installation...5 Manual Application Installation...6 First Start of the Application...8
Visible Light Spectrometer V4.4 Table of Contents Package Contents...3 Trademarks...4 Manual Driver and Application installation...5 Manual Application Installation...6 First Start of the Application...8
MINIATURE FIBER OPTIC SPECTROMETERS
 INTRODUCTION 2 CONTENTS OF SHIPMENT 2 1 QUICK START 4 1.1 INSTALLING THE AVASPEC 4 1.1.1 Bluetooth installation 8 1.2 LAUNCHING THE SOFTWARE 12 1.2.1 USB1 platform 12 1.2.2 USB2 platform 12 1.3 MEASURING
INTRODUCTION 2 CONTENTS OF SHIPMENT 2 1 QUICK START 4 1.1 INSTALLING THE AVASPEC 4 1.1.1 Bluetooth installation 8 1.2 LAUNCHING THE SOFTWARE 12 1.2.1 USB1 platform 12 1.2.2 USB2 platform 12 1.3 MEASURING
OOIBase32 Spectrometer Operating Software Operating Instructions
 Rev 2.21 12092003 OOIBase32 Spectrometer Operating Software Operating Instructions Offices: Ocean Optics, Inc. 380 Main Street, Dunedin, Fla., USA Phone 727.733.2447 Fax 727.733.3962 8:30 a.m.-6 p.m. EST
Rev 2.21 12092003 OOIBase32 Spectrometer Operating Software Operating Instructions Offices: Ocean Optics, Inc. 380 Main Street, Dunedin, Fla., USA Phone 727.733.2447 Fax 727.733.3962 8:30 a.m.-6 p.m. EST
CVI SPECTRAL PRODUCTS. 111 Highland Drive Putnam CT, (860) SM32Pro
 CVI SPECTRAL PRODUCTS 111 Highland Drive Putnam CT, 06260 (860) 928-5834 SM32Pro 2.8.28 Table of Contents Warranty and Liability 1 Quick Start Installation Guide 2 System Requirements 3 Requirements for
CVI SPECTRAL PRODUCTS 111 Highland Drive Putnam CT, 06260 (860) 928-5834 SM32Pro 2.8.28 Table of Contents Warranty and Liability 1 Quick Start Installation Guide 2 System Requirements 3 Requirements for
430g Dimensions. 102mm x 84mm x 59mm Detector nm Pixels 3648 Pixel size. 8μm x 200μm Pixel well depth
 Weigth 430g Dimensions 102mm x 84mm x 59mm Detector Toshiba TCD1304DG linear array Detector range 200-1200nm Pixels 3648 Pixel size 8μm x 200μm Pixel well depth 100,000 electrons Signal-to-noise ratio
Weigth 430g Dimensions 102mm x 84mm x 59mm Detector Toshiba TCD1304DG linear array Detector range 200-1200nm Pixels 3648 Pixel size 8μm x 200μm Pixel well depth 100,000 electrons Signal-to-noise ratio
OTO Photonics. Sidewinder TM Series Datasheet. Description
 OTO Photonics Sidewinder TM Series Datasheet Description SW (Sidewinder TM ) Series spectrometer,built with the InGaAs type sensor and high performance 32bits RISC controller in, is specially designed
OTO Photonics Sidewinder TM Series Datasheet Description SW (Sidewinder TM ) Series spectrometer,built with the InGaAs type sensor and high performance 32bits RISC controller in, is specially designed
Beam Profilier - Beamage 3.0
 Profilier - age 3.0 KEY FEATURES High resolution (160x120 points) 2.2 MPixels resolution gives accurate profile measurements on very small beams Large Area The 11.3 x 6.0 mm sensor allows to measure very
Profilier - age 3.0 KEY FEATURES High resolution (160x120 points) 2.2 MPixels resolution gives accurate profile measurements on very small beams Large Area The 11.3 x 6.0 mm sensor allows to measure very
STS Spectrometer Getting Started
 STS Spectrometer Getting Started STS is a family of compact, low-cost spectrometers ideal for embedding into OEM devices. STS provides remarkable performance for a spectrometer of its size (just 40 mm
STS Spectrometer Getting Started STS is a family of compact, low-cost spectrometers ideal for embedding into OEM devices. STS provides remarkable performance for a spectrometer of its size (just 40 mm
BWSpec 4 Software User Manual. 19 Shea Way, Newark, DE Tel: (302) Fax: (302) Web:
 BWSpec 4 Software User Manual 290020235-G (09/16/2015) Copyright 2015 B&W Tek, Inc. Table of Contents 1 Introduction 1 2 Installation 1 2.1 Supported Operating Systems 1 2.2 Minimum System Requirements
BWSpec 4 Software User Manual 290020235-G (09/16/2015) Copyright 2015 B&W Tek, Inc. Table of Contents 1 Introduction 1 2 Installation 1 2.1 Supported Operating Systems 1 2.2 Minimum System Requirements
OtO Photonics. Sidewinder TM Series Datasheet. Description
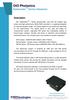 OtO Photonics Sidewinder TM Series Datasheet Description SW (Sidewinder TM ) Series spectrometer,built with the InGaAs type sensor and high performance 32bits RISC controller in, is specially designed
OtO Photonics Sidewinder TM Series Datasheet Description SW (Sidewinder TM ) Series spectrometer,built with the InGaAs type sensor and high performance 32bits RISC controller in, is specially designed
Using OPUS to Process Evolved Gas Data (8/12/15 edits highlighted)
 Using OPUS to Process Evolved Gas Data (8/12/15 edits highlighted) Once FTIR data has been acquired for the gases evolved during your DSC/TGA run, you will process using the OPUS software package. Select
Using OPUS to Process Evolved Gas Data (8/12/15 edits highlighted) Once FTIR data has been acquired for the gases evolved during your DSC/TGA run, you will process using the OPUS software package. Select
TOF-Watch SX Monitor
 TOF-Watch SX Monitor User manual Version 1.2 Organon (Ireland) Ltd. Drynam Road Swords Co. Dublin Ireland Contents General information... 3 Getting started... 3 File Window... 7 File Menu... 10 File Open
TOF-Watch SX Monitor User manual Version 1.2 Organon (Ireland) Ltd. Drynam Road Swords Co. Dublin Ireland Contents General information... 3 Getting started... 3 File Window... 7 File Menu... 10 File Open
Smart Monitor ZG2 User s Manual
 Smart Monitor ZG2 User s Manual Smart Sensors ZG2 Series 2D Profile Measuring Sensors CONTENTS SMART MONITOR ZG2 USER S MANUAL...1 SECTION 1 PREPARATIONS...2 Installing the Smart Monitor ZG2 on a Computer...
Smart Monitor ZG2 User s Manual Smart Sensors ZG2 Series 2D Profile Measuring Sensors CONTENTS SMART MONITOR ZG2 USER S MANUAL...1 SECTION 1 PREPARATIONS...2 Installing the Smart Monitor ZG2 on a Computer...
Model FP-6500 Spectrofluorometer Instruction Manual. FP-6500 for Windows
 Model FP-6500 Spectrofluorometer Instruction Manual FP-6500 for Windows P/N: 0302-9999 April 2000 Contents Safety Considerations...i Regulatory Statements... iii Preface... iv Installation Conditions...v
Model FP-6500 Spectrofluorometer Instruction Manual FP-6500 for Windows P/N: 0302-9999 April 2000 Contents Safety Considerations...i Regulatory Statements... iii Preface... iv Installation Conditions...v
TABLE OF CONTENTS PRODUCT DESCRIPTION CINCAM CCD TECHNICAL DATA SENSOR RESPONSE DIMENSIONS CINCAM CCD LARGE FORMAT TECHNICAL DATA SENSOR RESPONSE
 TABLE OF CONTENTS PRODUCT DESCRIPTION CINCAM CCD TECHNICAL DATA SENSOR RESPONSE DIMENSIONS CINCAM CCD LARGE FORMAT TECHNICAL DATA SENSOR RESPONSE DIMENSIONS CINCAM CMOS TECHNICAL DATA SENSOR RESPONSE DIMENSIONS
TABLE OF CONTENTS PRODUCT DESCRIPTION CINCAM CCD TECHNICAL DATA SENSOR RESPONSE DIMENSIONS CINCAM CCD LARGE FORMAT TECHNICAL DATA SENSOR RESPONSE DIMENSIONS CINCAM CMOS TECHNICAL DATA SENSOR RESPONSE DIMENSIONS
111 Highland Drive Putnam, CT USA PHONE (860) FAX (860) SM32Pro SDK
 SM32Pro SDK Spectrometer Operating Software USER MANUAL SM301/SM301EX Table Of Contents Warranty And Liability...3 Quick Start Installation Guide...4 System Requirements...5 Getting Started...6 Using the
SM32Pro SDK Spectrometer Operating Software USER MANUAL SM301/SM301EX Table Of Contents Warranty And Liability...3 Quick Start Installation Guide...4 System Requirements...5 Getting Started...6 Using the
AvaSoft-Basic Software
 AvaSoft-Basic To facilitate the use of our AvaSpec series spectrometers, we provide our AvaSoft- Basic, free of charge. It features user-friendly controls, pull down menus and is mouse oriented. Mouse
AvaSoft-Basic To facilitate the use of our AvaSpec series spectrometers, we provide our AvaSoft- Basic, free of charge. It features user-friendly controls, pull down menus and is mouse oriented. Mouse
EMBED2000+ Data Sheet
 EMBED2000+ Data Sheet Description The Ocean Optics EMBED2000+ Spectrometer includes the linear CCD-array optical bench, plus all the circuits necessary to operate the array and convert to a digital signal.
EMBED2000+ Data Sheet Description The Ocean Optics EMBED2000+ Spectrometer includes the linear CCD-array optical bench, plus all the circuits necessary to operate the array and convert to a digital signal.
PC Software R&S FS300-K1
 Copyright 0 Copyright Copyright Licence Agreement Rohde & Schwarz grants you the right to install the R&S FS300-K1 software package on one or more PCs of your choice. The licence included in the software
Copyright 0 Copyright Copyright Licence Agreement Rohde & Schwarz grants you the right to install the R&S FS300-K1 software package on one or more PCs of your choice. The licence included in the software
Student Quick Reference Guide
 Student Quick Reference Guide How to use this guide The Chart Student Quick Reference Guide is a resource for PowerLab systems in the classroom laboratory. The topics in this guide are arranged to help
Student Quick Reference Guide How to use this guide The Chart Student Quick Reference Guide is a resource for PowerLab systems in the classroom laboratory. The topics in this guide are arranged to help
AQ7932 OTDR Emulation Software Operation Manual
 User s Manual Model 735070 AQ7932 OTDR Emulation Software Operation Manual IM 735070-04E 3rd Edition Introduction Thank you for your purchasing of this AQ7932 OTDR Emulation Software. This user's manual
User s Manual Model 735070 AQ7932 OTDR Emulation Software Operation Manual IM 735070-04E 3rd Edition Introduction Thank you for your purchasing of this AQ7932 OTDR Emulation Software. This user's manual
University of Minnesota Nano Fabrication Center Standard Operating Procedure
 Equipment Name: University of Minnesota Nano Fabrication Center Coral Name: hs-scope Revision Number: 1.5 Model: HS200A Revisionist: M. Fisher Location: Bay 1 Date: 9/12/2013 1 Description The Hyphenated
Equipment Name: University of Minnesota Nano Fabrication Center Coral Name: hs-scope Revision Number: 1.5 Model: HS200A Revisionist: M. Fisher Location: Bay 1 Date: 9/12/2013 1 Description The Hyphenated
Process Eye Professional. Recall
 Process Eye Professional Recall Process Eye Professional Recall User Manual SP104010.101 August 2005 As part of our continuous product improvement policy, we are always pleased to receive your comments
Process Eye Professional Recall Process Eye Professional Recall User Manual SP104010.101 August 2005 As part of our continuous product improvement policy, we are always pleased to receive your comments
Standard Operating Procedure for the Horiba FluroMax-4
 Standard Operating Procedure for the Horiba FluroMax-4 Adapted from Horiba Operations Manual Created by Michael Delcau, Modified by Brian Lamp The Fluoromax is capable of making a variety of measurements.
Standard Operating Procedure for the Horiba FluroMax-4 Adapted from Horiba Operations Manual Created by Michael Delcau, Modified by Brian Lamp The Fluoromax is capable of making a variety of measurements.
Raman Spectrometer Installation Manual
 RI Raman Spectrometer Instruction Manual Application software (included in standard configuration) Connection RI RAMAN is recognized by Windows operational system as standard HID device. That is why there
RI Raman Spectrometer Instruction Manual Application software (included in standard configuration) Connection RI RAMAN is recognized by Windows operational system as standard HID device. That is why there
VANGUARD LOAD TAP CHANGER ANALYZER (LTCA) VERSION 2.xx SOFTWARE MANUAL. LTCA-10, LTCA-40, WRM-10P, WRM-40, TRM-20, TRM-40, TRM-203, and TRM-403
 VANGUARD LOAD TAP CHANGER ANALYZER (LTCA) VERSION 2.xx SOFTWARE MANUAL For Use with Vanguard s LTCA-10, LTCA-40, WRM-10P, WRM-40, TRM-20, TRM-40, TRM-203, and TRM-403 Load Tap Changer Analyzers and Winding
VANGUARD LOAD TAP CHANGER ANALYZER (LTCA) VERSION 2.xx SOFTWARE MANUAL For Use with Vanguard s LTCA-10, LTCA-40, WRM-10P, WRM-40, TRM-20, TRM-40, TRM-203, and TRM-403 Load Tap Changer Analyzers and Winding
DualPAM Software Version 1.19 Release Note
 DualPAM Software Version 1.19 Release Note Content 1 Software Installation 1.1 Download software from Walz homepage 1.2 Installation 1.3 Update Firmware 1.3.1 Firmware check 1.3.2 MEGA RISC processor 1.3.3
DualPAM Software Version 1.19 Release Note Content 1 Software Installation 1.1 Download software from Walz homepage 1.2 Installation 1.3 Update Firmware 1.3.1 Firmware check 1.3.2 MEGA RISC processor 1.3.3
Multi Time Series Rev
 Multi Time Series Rev. 4.0.12 The Multi Time Series program is designed to provide flexible programming of automated time dependent experiments. The basic programming unit is a single Time Series Block
Multi Time Series Rev. 4.0.12 The Multi Time Series program is designed to provide flexible programming of automated time dependent experiments. The basic programming unit is a single Time Series Block
cief Data Analysis Chapter Overview Chapter 12:
 page 285 Chapter 12: cief Data Analysis Chapter Overview Analysis Screen Overview Opening Run Files How Run Data is Displayed Viewing Run Data Data Notifications and Warnings Checking Your Results Group
page 285 Chapter 12: cief Data Analysis Chapter Overview Analysis Screen Overview Opening Run Files How Run Data is Displayed Viewing Run Data Data Notifications and Warnings Checking Your Results Group
Galaxie Photodiode Array Software
 Varian, Inc. 2700 Mitchell Drive Walnut Creek, CA 94598-1675/USA Galaxie Photodiode Array Software User s Guide Varian, Inc. 2002-2006 03-914950-00:6 Table of Contents Introduction... 3 General... 3 PDA
Varian, Inc. 2700 Mitchell Drive Walnut Creek, CA 94598-1675/USA Galaxie Photodiode Array Software User s Guide Varian, Inc. 2002-2006 03-914950-00:6 Table of Contents Introduction... 3 General... 3 PDA
Cross hairs for vertical and horizontal profiles. Profile can be linked to cross hair position, centroid, peak or sum profile can be displayed
 3.1.2 Laser Beam Analysis Systems 3.1.2.2 BeamStar Greatest ease of use Automated operation Effortless report generation Start/stop measurement Background subtraction for improved accuracy measurements
3.1.2 Laser Beam Analysis Systems 3.1.2.2 BeamStar Greatest ease of use Automated operation Effortless report generation Start/stop measurement Background subtraction for improved accuracy measurements
About this Guide How the Document is Organized... 5 Definition of Terms Chapter 1 PMManager and Devices... 6
 Table of Contents About this Guide... 5 How the Document is Organized... 5 Definition of Terms... 5 Chapter 1 PMManager and Devices... 6 PMManager Features... 6 Package Contents... 6 System Requirements...
Table of Contents About this Guide... 5 How the Document is Organized... 5 Definition of Terms... 5 Chapter 1 PMManager and Devices... 6 PMManager Features... 6 Package Contents... 6 System Requirements...
gapcontrol Setup Software 3.0 Instruction Manual
 gapcontrol Setup Software 3.0 Instruction Manual MICRO-EPSILON MESSTECHNIK GmbH & Co. KG Königbacher Strasse 15 94496 Ortenburg / Germany Tel. +49 (0) 8542 / 168-0 Fax +49 (0) 8542 / 168-90 info@micro-epsilon.de
gapcontrol Setup Software 3.0 Instruction Manual MICRO-EPSILON MESSTECHNIK GmbH & Co. KG Königbacher Strasse 15 94496 Ortenburg / Germany Tel. +49 (0) 8542 / 168-0 Fax +49 (0) 8542 / 168-90 info@micro-epsilon.de
Operating instructions - Cary 100 Bio UV-visible Spectrophotometer
 Operating instructions - Cary 100 Bio UV-visible Spectrophotometer This document describes how to power up the spectrophotometer, set its measurement parameters, insert one or more of samples for analysis
Operating instructions - Cary 100 Bio UV-visible Spectrophotometer This document describes how to power up the spectrophotometer, set its measurement parameters, insert one or more of samples for analysis
Thermo Scientific. GRAMS Envision. Version 2.1. User Guide
 Thermo Scientific GRAMS Envision Version 2.1 User Guide 2013 Thermo Fisher Scientific Inc. All rights reserved. Thermo Fisher Scientific Inc. provides this document to its customers with a product purchase
Thermo Scientific GRAMS Envision Version 2.1 User Guide 2013 Thermo Fisher Scientific Inc. All rights reserved. Thermo Fisher Scientific Inc. provides this document to its customers with a product purchase
CS260 Contractor Series OTDR
 CS260 Contractor Series OTDR Quick Reference Guide www.aflglobal.com or (800) 321-5298, (603) 528-7780 Functional Keys KEY NAME KEY FUNCTION Power Press and hold (~1 second) to turn the CS260 on or off.
CS260 Contractor Series OTDR Quick Reference Guide www.aflglobal.com or (800) 321-5298, (603) 528-7780 Functional Keys KEY NAME KEY FUNCTION Power Press and hold (~1 second) to turn the CS260 on or off.
Waves Spectrometer Software
 Waves Spectrometer Software User Guide October 12, 2018 , the pulse logo, Connecting everything, Avago Technologies, Avago, and the A logo are among the trademarks of and/or its affiliates in the United
Waves Spectrometer Software User Guide October 12, 2018 , the pulse logo, Connecting everything, Avago Technologies, Avago, and the A logo are among the trademarks of and/or its affiliates in the United
HCImage ORCA-Flash4.0 V2 Camera Guide
 HCImage ORCA-Flash4.0 V2 Camera Guide Release N/A December 2015 2015 Hamamatsu Corporation. All rights reserved. This guide, as well as the software described in it, is covered under license agreement
HCImage ORCA-Flash4.0 V2 Camera Guide Release N/A December 2015 2015 Hamamatsu Corporation. All rights reserved. This guide, as well as the software described in it, is covered under license agreement
USB Instruments EasyLogger for PS40M10 "Swordfish" Help
 USB Instruments EasyLogger for PS40M10 "Swordfish" Help I EasyLogger for PS40M10 Help Table of Contents Part I Introduction 3 1 Welcome to... EasyLogger for PS40M10 3 2 EasyLogger... Features 4 Part II
USB Instruments EasyLogger for PS40M10 "Swordfish" Help I EasyLogger for PS40M10 Help Table of Contents Part I Introduction 3 1 Welcome to... EasyLogger for PS40M10 3 2 EasyLogger... Features 4 Part II
Experiment 5: Exploring Resolution, Signal, and Noise using an FTIR CH3400: Instrumental Analysis, Plymouth State University, Fall 2013
 Experiment 5: Exploring Resolution, Signal, and Noise using an FTIR CH3400: Instrumental Analysis, Plymouth State University, Fall 2013 Adapted from JP Blitz and DG Klarup, "Signal-to-Noise Ratio, Signal
Experiment 5: Exploring Resolution, Signal, and Noise using an FTIR CH3400: Instrumental Analysis, Plymouth State University, Fall 2013 Adapted from JP Blitz and DG Klarup, "Signal-to-Noise Ratio, Signal
Microsoft Excel 2007
 Microsoft Excel 2007 1 Excel is Microsoft s Spreadsheet program. Spreadsheets are often used as a method of displaying and manipulating groups of data in an effective manner. It was originally created
Microsoft Excel 2007 1 Excel is Microsoft s Spreadsheet program. Spreadsheets are often used as a method of displaying and manipulating groups of data in an effective manner. It was originally created
Compact, Portable, Port-Powered, USB 2.0 Beam Profiling
 Advancing the Technology of Laser Analysis Laser Beam Profilers WinCamD -UCM 2/3 CMOS WinCamD -UHR High Resolution 5.2 µm WinCamD -UHS High Speed 140 Hz/25 khz Compact, Portable, Port-Powered, USB 2.0
Advancing the Technology of Laser Analysis Laser Beam Profilers WinCamD -UCM 2/3 CMOS WinCamD -UHR High Resolution 5.2 µm WinCamD -UHS High Speed 140 Hz/25 khz Compact, Portable, Port-Powered, USB 2.0
Jasco FP-6500 Spectrofluorimeter Updated November 14, 2017
 Jasco FP-6500 Spectrofluorimeter Updated November 14, 2017 Instrument instructions can be found at: http://academic.bowdoin.edu/chemistry/resources/instructions.shtml If you have any problems with the
Jasco FP-6500 Spectrofluorimeter Updated November 14, 2017 Instrument instructions can be found at: http://academic.bowdoin.edu/chemistry/resources/instructions.shtml If you have any problems with the
Logger Pro Resource Sheet
 Logger Pro Resource Sheet Entering and Editing Data Data Collection How to Begin How to Store Multiple Runs Data Analysis How to Scale a Graph How to Determine the X- and Y- Data Points on a Graph How
Logger Pro Resource Sheet Entering and Editing Data Data Collection How to Begin How to Store Multiple Runs Data Analysis How to Scale a Graph How to Determine the X- and Y- Data Points on a Graph How
VitalView Activity & Data Viewer User Manual. Version 1.3. For Technical Assistance please contact STARR Life Sciences at
 VitalView Activity & Data Viewer User Manual Version 1.3 For Technical Assistance please contact STARR Life Sciences at 866-978-2779 STARR Life Sciences Corp., 2015 Table of Contents 1.0 Vital View Activity
VitalView Activity & Data Viewer User Manual Version 1.3 For Technical Assistance please contact STARR Life Sciences at 866-978-2779 STARR Life Sciences Corp., 2015 Table of Contents 1.0 Vital View Activity
Operating Instructions OEM Spectrometer RU 60
 OEM Spectrometer RU 60 JETI Technische Instrumente GmbH Tatzendpromenade 2 D-07745 Jena Tel. +49-3641-225 680 Fax. +49-3641-225 681 E-mail: sales@jeti.com Internet: www.jeti.com Table of contents 1. Features
OEM Spectrometer RU 60 JETI Technische Instrumente GmbH Tatzendpromenade 2 D-07745 Jena Tel. +49-3641-225 680 Fax. +49-3641-225 681 E-mail: sales@jeti.com Internet: www.jeti.com Table of contents 1. Features
Avaya C360 SMON User Guide
 Avaya C360 SMON User Guide May 2004 Avaya C360 SMON User Guide Copyright 2004 Avaya Inc. All Rights Reserved The products, specifications, and other technical information regarding the products contained
Avaya C360 SMON User Guide May 2004 Avaya C360 SMON User Guide Copyright 2004 Avaya Inc. All Rights Reserved The products, specifications, and other technical information regarding the products contained
TFA. KlimaLogg Pro. User Manual. Revision: 1.1
 TFA KlimaLogg Pro User Manual Revision: 1.1 Table of Contents Overview... 2 Getting Started... 2 Setting up the KlimaLogg Pro device... 2 Installing the USB-Stick... 2 Installation... 2 System Requirements...
TFA KlimaLogg Pro User Manual Revision: 1.1 Table of Contents Overview... 2 Getting Started... 2 Setting up the KlimaLogg Pro device... 2 Installing the USB-Stick... 2 Installation... 2 System Requirements...
DW Tomo 8.1 User Guide
 DW Tomo 8.1 User Guide Copyright 2016, All rights reserved. Table of Contents Preface...1 Conventions Used in This Guide...1 Where to Find Information...1 Technical Support...2 Feedback...2 Chapter 1 Introducing
DW Tomo 8.1 User Guide Copyright 2016, All rights reserved. Table of Contents Preface...1 Conventions Used in This Guide...1 Where to Find Information...1 Technical Support...2 Feedback...2 Chapter 1 Introducing
e-bridge Color Profile Tool Quick Start Guide
 e-bridge Color Profile Tool Quick Start Guide 1 Contents 1. Installation... 3 1.1. Installing the e-bridge Color Profile Tool Software... 3 1.1. Removing the e-bridge Color Profile Tool... 4 1.2. Installing
e-bridge Color Profile Tool Quick Start Guide 1 Contents 1. Installation... 3 1.1. Installing the e-bridge Color Profile Tool Software... 3 1.1. Removing the e-bridge Color Profile Tool... 4 1.2. Installing
ArtDMX DMX control software V1.4
 User manual ArtDMX DMX control software V1.4 1 2 Table of contents : 1. How to start a new Project...6 1.1. Introduction...6 1.2. System Requirements...6 1.3. Installing software and drivers...7 1.4. Software
User manual ArtDMX DMX control software V1.4 1 2 Table of contents : 1. How to start a new Project...6 1.1. Introduction...6 1.2. System Requirements...6 1.3. Installing software and drivers...7 1.4. Software
StellarNet Single-Channel SpectraWiz for LabVIEW
 StellarNet Single-Channel SpectraWiz for LabVIEW 18 October 2010 Overview The StellarNet SpectraWiz for LabVIEW spectrometry application provides an easy-to-use graphical user interface for any of up to
StellarNet Single-Channel SpectraWiz for LabVIEW 18 October 2010 Overview The StellarNet SpectraWiz for LabVIEW spectrometry application provides an easy-to-use graphical user interface for any of up to
RoHS COMPLIANT 2002/95/EC
 Superlum Broadband Light Sources cblmd-series (2nd Generation) Compact Broadband Light Technical Product Specification Document Number SL.3328.00.000D3 June 2017 Revision 001 ATTENTION ELECTROSTATIC SENSITIVE
Superlum Broadband Light Sources cblmd-series (2nd Generation) Compact Broadband Light Technical Product Specification Document Number SL.3328.00.000D3 June 2017 Revision 001 ATTENTION ELECTROSTATIC SENSITIVE
Maya2000 and Maya2000Pro. Data Sheet. Description
 Maya2000 and Maya2000Pro Description Data Sheet The Ocean Optics Maya2000 Series Spectrometers (Maya2000 and Maya2000Pro) includes the linear CCD-array optical bench, plus all the circuits necessary for
Maya2000 and Maya2000Pro Description Data Sheet The Ocean Optics Maya2000 Series Spectrometers (Maya2000 and Maya2000Pro) includes the linear CCD-array optical bench, plus all the circuits necessary for
OPERATION MANUAL. MV-410HS Layout Editor. Version higher. Command
 OPERATION MANUAL MV-410HS Layout Editor Version 3.0 - higher Command Command Table of Contents 1. Setup... 1 1-1. Overview... 1 1-2. System Requirements... 1 1-3. Operation Flow... 1 1-4. Installing MV-410HS
OPERATION MANUAL MV-410HS Layout Editor Version 3.0 - higher Command Command Table of Contents 1. Setup... 1 1-1. Overview... 1 1-2. System Requirements... 1 1-3. Operation Flow... 1 1-4. Installing MV-410HS
MindWare Electromyography (EMG) Analysis User Reference Guide Version Copyright 2011 by MindWare Technologies LTD. All Rights Reserved.
 MindWare Electromyography (EMG) Analysis User Reference Guide Version 3.0.12 Copyright 2011 by MindWare Technologies LTD. All Rights Reserved. MindWare EMG 3.0.12 User Guide Internet Support E-mail: sales@mindwaretech.com
MindWare Electromyography (EMG) Analysis User Reference Guide Version 3.0.12 Copyright 2011 by MindWare Technologies LTD. All Rights Reserved. MindWare EMG 3.0.12 User Guide Internet Support E-mail: sales@mindwaretech.com
Data Handling and Reports
 Varian Analytical Instruments 2700 Mitchell Drive Walnut Creek, CA 94598-1675/USA Star Chromatography Workstation Version 6 Data Handling and Reports Tutorials Varian, Inc. 2002 03-914736-00:Rev. 4 Trademark
Varian Analytical Instruments 2700 Mitchell Drive Walnut Creek, CA 94598-1675/USA Star Chromatography Workstation Version 6 Data Handling and Reports Tutorials Varian, Inc. 2002 03-914736-00:Rev. 4 Trademark
6220 Ethernet-Based Voltage Measurement Module
 6220 Ethernet-Based Voltage Measurement Module Features 12 voltage inputs 16-bit, 100-kHz per channel sample rate ±10V input range Eight digital I/O Simultaneous sampling BNC connectors Multiple trigger
6220 Ethernet-Based Voltage Measurement Module Features 12 voltage inputs 16-bit, 100-kHz per channel sample rate ±10V input range Eight digital I/O Simultaneous sampling BNC connectors Multiple trigger
SENSORS & SYSTEMS By far the best solution
 SENSORS & SYSTEMS By far the best solution Data transmission, evaluation and visualization scancontrol Demo-Software 1.5 MICRO-EPSILON MESSTECHNIK GmbH & Co. KG Königbacher Strasse 15 D-94496 Ortenburg
SENSORS & SYSTEMS By far the best solution Data transmission, evaluation and visualization scancontrol Demo-Software 1.5 MICRO-EPSILON MESSTECHNIK GmbH & Co. KG Königbacher Strasse 15 D-94496 Ortenburg
Instruction Manual XLComm Data Acquisition Software For XL Series Meters
 Data Acquisition Software For XL Series Meters (XL 15, 20, 25, 30, 40, 50 and 60 meters) 68X090832 Rev. 0 JAN 07 Preface This manual serves to explain the use of the Acquisition Software. The manual functions
Data Acquisition Software For XL Series Meters (XL 15, 20, 25, 30, 40, 50 and 60 meters) 68X090832 Rev. 0 JAN 07 Preface This manual serves to explain the use of the Acquisition Software. The manual functions
6220 Ethernet-Based Voltage Measurement Module
 Ethernet-Based Voltage Measurement Module Features 12 voltage inputs 16-bit, 100 khz per channel sample rate ±10 V input range Eight digital I/O Simultaneous sampling BNC connectors Multiple trigger modes
Ethernet-Based Voltage Measurement Module Features 12 voltage inputs 16-bit, 100 khz per channel sample rate ±10 V input range Eight digital I/O Simultaneous sampling BNC connectors Multiple trigger modes
Refractor 8.1 User Guide
 Refractor 8.1 User Guide Copyright 2016, All rights reserved. Table of Contents Preface...1 Conventions Used in This Guide...1 Where to Find Information...1 Technical Support...2 Feedback...2 Chapter 1
Refractor 8.1 User Guide Copyright 2016, All rights reserved. Table of Contents Preface...1 Conventions Used in This Guide...1 Where to Find Information...1 Technical Support...2 Feedback...2 Chapter 1
67 Series Spectrophotometer PC Software
 67 Series Spectrophotometer PC Software Instruction Manual 670 004/Rev D/04-17 IMPORTANT Please ensure the SD Card is fitted into the socket as detailed in the image below. -------------------------------------------------------------------------------------------------------------------------
67 Series Spectrophotometer PC Software Instruction Manual 670 004/Rev D/04-17 IMPORTANT Please ensure the SD Card is fitted into the socket as detailed in the image below. -------------------------------------------------------------------------------------------------------------------------
Compatible with Windows 8/7/XP, and Linux; Universal programming interfaces for easy custom programming.
 PI-MAX 4: 1024f The PI-MAX4:1024f from Princeton Instruments is the next generation, fully-integrated scientific intensified CCD camera (ICCD) system featuring a 1k x 1k full-frame CCD fiberoptically coupled
PI-MAX 4: 1024f The PI-MAX4:1024f from Princeton Instruments is the next generation, fully-integrated scientific intensified CCD camera (ICCD) system featuring a 1k x 1k full-frame CCD fiberoptically coupled
SDK-S User Manual K-21-A ( ) 1 Copyright 2013 B&W Tek, Inc.
 SDK-S User Manual 290020026-K-21-A 2013-05-06) 1 Copyright 2013 B&W Tek, Inc. Important Changes & Compatibility 5 Introduction 5 Version 5 Installation 6 USB 3.0/2.0/1.1 Interface Spectrometers 11 USB
SDK-S User Manual 290020026-K-21-A 2013-05-06) 1 Copyright 2013 B&W Tek, Inc. Important Changes & Compatibility 5 Introduction 5 Version 5 Installation 6 USB 3.0/2.0/1.1 Interface Spectrometers 11 USB
Sensor Control User Guide Version 2.6
 Sensor Control User Guide Version 2.6 Software for spectral sensors and devices User Guide Page 1 Disclaimer of Warranties IMPORTANT: Sensors, software, documentation, and other products offered by Spectral
Sensor Control User Guide Version 2.6 Software for spectral sensors and devices User Guide Page 1 Disclaimer of Warranties IMPORTANT: Sensors, software, documentation, and other products offered by Spectral
Provide Accurate Results. Operational Manual. Visible Spectrophotometer. SP-880 Mate. PC Software. Metertech Inc. Version 1.2.3
 Provide Accurate Results Operational Manual Visible Spectrophotometer SP-880 Mate PC Software Metertech Inc. Version 1.2.3 Metertech Inc. provides this publication as is without warranty of any kind, either
Provide Accurate Results Operational Manual Visible Spectrophotometer SP-880 Mate PC Software Metertech Inc. Version 1.2.3 Metertech Inc. provides this publication as is without warranty of any kind, either
N2KExtractor. NMEA 2000 Data Extractor Software. User s Manual
 N2KExtractor NMEA 2000 Data Extractor Software User s Manual Revision 1.0.0 Copyright 2012 Maretron, LLP All Rights Reserved Maretron, LLP 9014 N. 23 rd Ave #10 Phoenix, AZ 85021-7850 http://www.maretron.com
N2KExtractor NMEA 2000 Data Extractor Software User s Manual Revision 1.0.0 Copyright 2012 Maretron, LLP All Rights Reserved Maretron, LLP 9014 N. 23 rd Ave #10 Phoenix, AZ 85021-7850 http://www.maretron.com
Vibration Analyzer Version 1.0.2
 Vibration Research Corporation 6437 28 th Ave. Hudsonville, MI 49426 support@vibrationresearch.com Phone: (616) 669-3028 Fax: (616) 669-5337 Vibration Analyzer Version 1.0.2 File menu The File menu is
Vibration Research Corporation 6437 28 th Ave. Hudsonville, MI 49426 support@vibrationresearch.com Phone: (616) 669-3028 Fax: (616) 669-5337 Vibration Analyzer Version 1.0.2 File menu The File menu is
MINIATURE FIBER OPTIC SPECTROMETERS...9
 INTRODUCTION...3 WAVELENGTH CALIBRATION DATA SHEET AND FILE...3 UPGRADES...3 1 QUICK START...4 1.1 INSTALLING THE A/D CONVERTER...4 1.1.1 ADC 1000 or PC2000...4 1.1.2 DAQ-700 A/D converter...4 1.1.3 SAD500
INTRODUCTION...3 WAVELENGTH CALIBRATION DATA SHEET AND FILE...3 UPGRADES...3 1 QUICK START...4 1.1 INSTALLING THE A/D CONVERTER...4 1.1.1 ADC 1000 or PC2000...4 1.1.2 DAQ-700 A/D converter...4 1.1.3 SAD500
PCI-1C. User Guide. Port City Instruments, LLC Market Street, Suite A271 Wilmington, NC
 User Guide Port City Instruments, LLC 8209 Market Street, Suite A271 Wilmington, NC 28411 866-456-2488 www.portcityinstruments.com Copyright 2014 Port City Instruments, LLC. All Rights Reserved. This document
User Guide Port City Instruments, LLC 8209 Market Street, Suite A271 Wilmington, NC 28411 866-456-2488 www.portcityinstruments.com Copyright 2014 Port City Instruments, LLC. All Rights Reserved. This document
MobileScan3D. MobileScan3D PlugIn for Geomagic. By Steintek GmbH
 MobileScan3D PlugIn for Geomagic MobileScan3D V. 1.0 - Version February, 2006 For Geomagic Qualify 8 SR1 and subsequent releases For Geomagic Studio 8 and subsequent releases By Steintek GmbH Win3DS is
MobileScan3D PlugIn for Geomagic MobileScan3D V. 1.0 - Version February, 2006 For Geomagic Qualify 8 SR1 and subsequent releases For Geomagic Studio 8 and subsequent releases By Steintek GmbH Win3DS is
L.D.S. Laser Diffraction Sensor USER S PC SOFTWARE MANUAL V6.2 CERSA-MCI
 L.D.S Laser Diffraction Sensor In-line Diameter measurement & control USER S PC SOFTWARE MANUAL V6.2 CERSA-MCI Conception Etude et Réalisation de Systèmes Automatisés Measure and Control Instruments Parc
L.D.S Laser Diffraction Sensor In-line Diameter measurement & control USER S PC SOFTWARE MANUAL V6.2 CERSA-MCI Conception Etude et Réalisation de Systèmes Automatisés Measure and Control Instruments Parc
AVANTES EVO SERIES. Timing and Triggering
 AVANTES EVO SERIES Avantes is proud to announce the latest additions to our EVO series spectrometers in UV/VIS and NIR range: EVO series; why? With the introduction of the AS7010 electronics board, Avantes
AVANTES EVO SERIES Avantes is proud to announce the latest additions to our EVO series spectrometers in UV/VIS and NIR range: EVO series; why? With the introduction of the AS7010 electronics board, Avantes
MCA8000D OPTION PA INFORMATION AND INSTRUCTIONS FOR USE I. Option PA Information
 MCA8000D Option PA Instructions and Information Rev A0 MCA8000D OPTION PA INFORMATION AND INSTRUCTIONS FOR USE I. Option PA Information Amptek s MCA8000D is a state-of-the-art, compact, high performance,
MCA8000D Option PA Instructions and Information Rev A0 MCA8000D OPTION PA INFORMATION AND INSTRUCTIONS FOR USE I. Option PA Information Amptek s MCA8000D is a state-of-the-art, compact, high performance,
GL900 USER S MANUAL MANUAL NO. APS(GL900-4/8)-UM-151
 USER S MANUAL Contents 1. Main Features... 4 A Variety of Display Formats...4 Simple and Easy to Use...5 Thumbnail Waveform Display...5 Export to Direct Excel File Function...6 CSV File Batch Conversion...6
USER S MANUAL Contents 1. Main Features... 4 A Variety of Display Formats...4 Simple and Easy to Use...5 Thumbnail Waveform Display...5 Export to Direct Excel File Function...6 CSV File Batch Conversion...6
Manual. User Reference Guide. Analysis Application (EMG) Electromyography Analysis
 Phone: (888) 765-9735 WWW.MINDWARETECH.COM User Reference Guide Manual Analysis Application Electromyography Analysis (EMG) Copyright 2014 by MindWare Technologies LTD. All Rights Reserved. 1 Phone: (614)
Phone: (888) 765-9735 WWW.MINDWARETECH.COM User Reference Guide Manual Analysis Application Electromyography Analysis (EMG) Copyright 2014 by MindWare Technologies LTD. All Rights Reserved. 1 Phone: (614)
PI-MAX 4: 1024 x 256
 The PI-MAX4: 1024 x 256 from Princeton Instruments is the next generation, fully-integrated scientific intensified CCD camera (ICCD) system featuring a 1024 x 253 pixel spectroscopy CCD fiber-coupled to
The PI-MAX4: 1024 x 256 from Princeton Instruments is the next generation, fully-integrated scientific intensified CCD camera (ICCD) system featuring a 1024 x 253 pixel spectroscopy CCD fiber-coupled to
Design and Print Instruction Manual
 Diamond Design Design and Print Instruction Manual Contents Installation 1 Installing the Diamond Design Software 2-3 Installing the ORIGINAL Argox OS-214 printer drivers 4 Installing the EXCEL Argox OS-314
Diamond Design Design and Print Instruction Manual Contents Installation 1 Installing the Diamond Design Software 2-3 Installing the ORIGINAL Argox OS-214 printer drivers 4 Installing the EXCEL Argox OS-314
One Click Technologies Limited. Customisation Cable & Software Manual. Part Number AVCP01
 One Click Technologies Limited Customisation Cable & Software Manual Part Number AVCP01 1 Installation One Click Customisation Cable & Software Manual IMPORTANT Use the AVCP01 customisation cable only
One Click Technologies Limited Customisation Cable & Software Manual Part Number AVCP01 1 Installation One Click Customisation Cable & Software Manual IMPORTANT Use the AVCP01 customisation cable only
Data Acquisition with CP-2002/2003 Micro-GC Control
 Varian Analytical Instruments 2700 Mitchell Drive Walnut Creek, CA 94598 Star Chromatography Workstation Version 6 Data Acquisition with CP-2002/2003 Micro-GC Control Operation Manual Varian, Inc. 2002
Varian Analytical Instruments 2700 Mitchell Drive Walnut Creek, CA 94598 Star Chromatography Workstation Version 6 Data Acquisition with CP-2002/2003 Micro-GC Control Operation Manual Varian, Inc. 2002
Product Specifications
 Product Specifications The ksa RateRat Pro is a turnkey, real-time, in-situ optical reflectance probe designed for deposition monitoring of semi-absorbent thin films. The RateRat Pro measures deposition
Product Specifications The ksa RateRat Pro is a turnkey, real-time, in-situ optical reflectance probe designed for deposition monitoring of semi-absorbent thin films. The RateRat Pro measures deposition
SPECTROMETERS USER MANUAL. Ver. 1.2_09/16. Making spectroscopy brighter
 SPECTROMETERS USER MANUAL Making spectroscopy brighter 1 Table of contents 1. General Safety Rules... 2 2. Items Supplied... 2 3. Introduction... 3 4. Installation and Operation... 4 4.1. Notes... 7 5.
SPECTROMETERS USER MANUAL Making spectroscopy brighter 1 Table of contents 1. General Safety Rules... 2 2. Items Supplied... 2 3. Introduction... 3 4. Installation and Operation... 4 4.1. Notes... 7 5.
PI-MAX 4: 1024 x 256 SPECTROSCOPY GROUP
 Powered by LightField The PI-MAX4: 1024 x 256 from Princeton Instruments is the next generation, fully-integrated scientific intensified CCD camera (ICCD) system featuring a 1024 x 253 pixel spectroscopy
Powered by LightField The PI-MAX4: 1024 x 256 from Princeton Instruments is the next generation, fully-integrated scientific intensified CCD camera (ICCD) system featuring a 1024 x 253 pixel spectroscopy
USB Instruments EasyScope II for PS40M10 "Swordfish" Help
 USB Instruments EasyScope II for PS40M10 "Swordfish" Help I EasyScope II for PS40M10 Help Table of Contents Part I Introduction 3 1 Welcome to... EasyScope II for PS40M10 3 2 EasyScope... II Features 4
USB Instruments EasyScope II for PS40M10 "Swordfish" Help I EasyScope II for PS40M10 Help Table of Contents Part I Introduction 3 1 Welcome to... EasyScope II for PS40M10 3 2 EasyScope... II Features 4
PCI-express data acquisition card DAQ0504M User Guide
 PCI-express data acquisition card DAQ0504M User Guide Contents Safety information... 3 About this guide... 4 DAQ0504M specifications... 5 Chapter 1. Product introduction 1-1. Package contents...... 6.
PCI-express data acquisition card DAQ0504M User Guide Contents Safety information... 3 About this guide... 4 DAQ0504M specifications... 5 Chapter 1. Product introduction 1-1. Package contents...... 6.
WaveVision 5 Software
 WaveVision 5 Software Data Acquisition and Analysis Tool User s Guide October 2008 Table of Contents 1.0 The WaveVision 5 System 3 2.0 Overview.. 4 2.1 Features and Capabilities of WaveVision 5 Software
WaveVision 5 Software Data Acquisition and Analysis Tool User s Guide October 2008 Table of Contents 1.0 The WaveVision 5 System 3 2.0 Overview.. 4 2.1 Features and Capabilities of WaveVision 5 Software
GET TO KNOW FLEXPRO IN ONLY 15 MINUTES
 GET TO KNOW FLEXPRO IN ONLY 15 MINUTES Data Analysis and Presentation Software GET TO KNOW FLEXPRO IN ONLY 15 MINUTES This tutorial provides you with a brief overview of the structure of FlexPro and the
GET TO KNOW FLEXPRO IN ONLY 15 MINUTES Data Analysis and Presentation Software GET TO KNOW FLEXPRO IN ONLY 15 MINUTES This tutorial provides you with a brief overview of the structure of FlexPro and the
Importing and processing a DGGE gel image
 BioNumerics Tutorial: Importing and processing a DGGE gel image 1 Aim Comprehensive tools for the processing of electrophoresis fingerprints, both from slab gels and capillary sequencers are incorporated
BioNumerics Tutorial: Importing and processing a DGGE gel image 1 Aim Comprehensive tools for the processing of electrophoresis fingerprints, both from slab gels and capillary sequencers are incorporated
Chromeleon software orientation
 Chromeleon software orientation Upon opening of Chromeleon shortcut, a blue screen should appear (called control panel). If this does not occur, the green circled shortcut will open this screen. To ensure
Chromeleon software orientation Upon opening of Chromeleon shortcut, a blue screen should appear (called control panel). If this does not occur, the green circled shortcut will open this screen. To ensure
User Manual (Vers. 1.03)
 PLUSSoftUsb Power Meter Mode User Manual (Vers. 1.03) Laserpoint srl - Via Burona, 51-20090 Vimodrone (Milano) - Italy Phone +39 02 27 400 236 - Telefax +39 02 25 029 161 www.laserpoint.it 1 Contents CONTENTS
PLUSSoftUsb Power Meter Mode User Manual (Vers. 1.03) Laserpoint srl - Via Burona, 51-20090 Vimodrone (Milano) - Italy Phone +39 02 27 400 236 - Telefax +39 02 25 029 161 www.laserpoint.it 1 Contents CONTENTS
scancontrol 3D-View 3.1 Instruction Manual
 scancontrol 3D-View 3.1 Instruction Manual MICRO-EPSILON MESSTECHNIK GmbH & Co. KG Königbacher Strasse 15 94496 Ortenburg / Germany Tel. +49 (0) 8542 / 168-0 Fax +49 (0) 8542 / 168-90 e-mail info@micro-epsilon.de
scancontrol 3D-View 3.1 Instruction Manual MICRO-EPSILON MESSTECHNIK GmbH & Co. KG Königbacher Strasse 15 94496 Ortenburg / Germany Tel. +49 (0) 8542 / 168-0 Fax +49 (0) 8542 / 168-90 e-mail info@micro-epsilon.de
