BWSpec 4 Software User Manual. 19 Shea Way, Newark, DE Tel: (302) Fax: (302) Web:
|
|
|
- Drusilla Clarke
- 6 years ago
- Views:
Transcription
1 BWSpec 4 Software User Manual G (09/16/2015) Copyright 2015 B&W Tek, Inc.
2 Table of Contents 1 Introduction 1 2 Installation Supported Operating Systems Minimum System Requirements Software & Hardware Installation 1 3 Run BWSpec 2 4 Main Window 3 5 Menu Bar File View Acquire Tools Option Plug-in Setup Help Language 28 6 Toolbar Open Save Print Excel Integration Time Control Acquire Control Reset Graph Clear Display G (09/16/2015) Copyright 2015 B&W Tek, Inc.
3 6.9 Display Scales 31 7 Spectrum List Panel 32 8 Spectrometer Control Panel Enable Cursor Dual Chart X Axis Unit Y Axis Type Acquire Control 37 9 Spectrum Information Panel Status Bar Plug-In Manager Background Removal Plug-in BAC-151x Camera Plug-in Export Data Plug-in Irradiance Correction Plug-in Linearity Correction Plug-in Reference Material Correction Plug-in Relative Intensity Correction Plug-in Spectra Math Plug-in Timeline Plug-in Wavelength Calibration Plug-in Raman Shift Calibration Plug-in Performance Test Plug-in System Response Standardization Color Measurement Irradiance Ratio File Data Definition Definition of Irradiance Data File Format 88 Appendix A: Declaration of Text File G (09/16/2015) Copyright 2015 B&W Tek, Inc.
4 1 INTRODUCTION BWSpec 4 is a Spectrometer Data Acquisition Software Program. It supports two types of B&W Tek, Inc. spectrometer interface: USB2.0 and USB INSTALLATION 2.1 Supported Operating Systems Windows XP (32 bit) Windows Vista (32 bit & 64 bit) Windows 7 (32 bit & 64 bit) Windows 8 / 8.1 (32 bit & 64 bit) *Note although the above operating systems are supported, Windows 7 and 8 / 8.1 are preferred. 2.2 Minimum System Requirements Meets or exceeds the System Requirements for your PC s Operating System respectively Processor: 1.5GHz or faster RAM: 1GB or more Hard disk space: 250MB available or more* * Excluding additional hard disk space required to store generated data by the application. 2.3 Software & Hardware Installation Insert the BWSpec 4 CD into the computer s CD/DVD Drive; if it s in a USB flash drive, copy the installation file to local computer. Refer to BWSpec Software and Hardware Installation Guide : o General Installation Guidelines Install the software; After software installation, do not run/open the BWSpec program; Connect the spectrometer to the PC via an USB Cable; Install the Hardware Driver(s) for the spectrometer; After hardware driver installation, open/run the BWSpec program G (09/16/2015) Page 1 of 91 Copyright 2015 B&W Tek, Inc.
5 3 RUN BWSPEC Double click the BWSpec icon on the desktop: If the User Account Control is active, the following message will appear: Click Yes to continue G (09/16/2015) Page 2 of 91 Copyright 2015 B&W Tek, Inc.
6 4 MAIN WINDOW Menu Bar Toolbar Spectrometer model if connected C-code and file name 5 MENU BAR Status Bar The following sections are detailed descriptions of the dropdown menus provided for each menu option in the BWSpec 4 Menu Bar G (09/16/2015) Page 3 of 91 Copyright 2015 B&W Tek, Inc.
7 5.1 File Open Spectrum o Open a window to load a spectrum file. Save Selected Spectrum o Open a window to save the spectrum selected in the Spectrum List Panel. Save All Spectra As (Manually) o Open a window to save one after another, all the spectra listed in the Spectrum List Panel G (09/16/2015) Page 4 of 91 Copyright 2015 B&W Tek, Inc.
8 Save All Spectra (Automatically) o Open a window to save all the spectra in the Spectrum List Panel all at once. Save All Spectra into a BIN File o Open a window to save all the spectra in the Spectrum List Panel all at once with.bwrams file extensions, which can then be loaded in BWSpec. Export Data o Export selected data into one text file, setting the type of data to be exported for each spectrum. This function needs to be enabled through Plug-in Manager. Set Save Data Format o Open a window to configure the preferred preset setting when saving spectra, i.e. for file type.txt (Even) and.spc: G (09/16/2015) Page 5 of 91 Copyright 2015 B&W Tek, Inc.
9 Transfer o For importing and exporting spectral signatures. This feature is only for use with handheld Raman units such as TacticID Client. Excel o Export the active/selected single spectrum from the Spectrum List Panel to Excel. The file will open in Excel when the export is complete. **Do NOT click on the Excel File during export. This will interrupt the exporting process.** Print o Open a Print Preview window from which the user can then select to save or export the plot as an image file or select a printer to print a hard copy. File Convert o Convert BWSpec 3 saved data file which contains multiple spectra (up to 3) into individual BWSpec 4 compatible files. Exit o Close BWSpec G (09/16/2015) Page 6 of 91 Copyright 2015 B&W Tek, Inc.
10 5.2 View Show In Overlay o When viewing more than one spectrum, an overlay of spectra will be displayed on the graph G (09/16/2015) Page 7 of 91 Copyright 2015 B&W Tek, Inc.
11 Show In Sequence o When viewing more than one spectrum, individual boxes will appear in the order in which they are listed in the Spectrum List panel. Clear All Spectral Data o Clear all spectra shown in the screen from the display. Display Scales o A Display Scales Setting window will appear: G (09/16/2015) Page 8 of 91 Copyright 2015 B&W Tek, Inc.
12 o This window will show the X-axis and Y-axis settings for the software for the spectrometer. X-axis scale settings are based on the calibration settings for the spectrometer. Custom Setting o Spectra Color Setting Opens a Spectra Color Settings window where the spectrum color order for overlays can be set / adjusted. The sequence is based on spectrums listed in the spectrum list panel G (09/16/2015) Page 9 of 91 Copyright 2015 B&W Tek, Inc.
13 o Spectra Graph Setting Opens a Graph Setting window where the variables relating to the graph window display can be set / adjusted to create a customized graph G (09/16/2015) Page 10 of 91 Copyright 2015 B&W Tek, Inc.
14 o Spectrometer Info Opens a Spectrometer Info window which displays details of the spectrometer for the selected spectrum: Additional information can be input by the user for tracking purposes when printing/saving data G (09/16/2015) Page 11 of 91 Copyright 2015 B&W Tek, Inc.
15 Spectrum List Panel o Toggle On/Off viewing of the Spectrum List Panel on the right side of the display. Spectrum Info Panel o Toggle On/Off viewing of the Spectrum Information Panel G (09/16/2015) Page 12 of 91 Copyright 2015 B&W Tek, Inc.
16 Spectrometer Control Panel o Toggle On/Off viewing of the Spectrometer Control Panel G (09/16/2015) Page 13 of 91 Copyright 2015 B&W Tek, Inc.
17 5.3 Acquire Acquire One Spectrum o Acquires a single spectrum from the spectrometer and displays it on the graph. Acquire Overlay o Acquires a single spectrum from the spectrometer and displays it as an overlay on top of the previously displayed spectra on the graph. Acquire Continuously o Acquires continuous data from the spectrometer while continuously updating the active spectrum displayed on the graph. Stop o Stops acquisition while using Acquire Continuously. Acquire Dark o Acquires a single spectrum which is stored as the Dark Array. Acquire Reference o Acquires a single spectrum which is stored as the Reference Array. Dark Compensate Enable/Disable o Enable/Disable the Dark Compensate feature. o Provides an electronic dark reference that is available with some spectrometers which automatically subtracts out this dark reference array from acquired spectra. Timeline See section G (09/16/2015) Page 14 of 91 Copyright 2015 B&W Tek, Inc.
18 5.4 Tools The default items in the Tools menu are Smoothing, Derivative and Peak Analysis. Additional tools will become visible in the menu after being selected as Plug-ins. Background Removal o See section 11.1 Smoothing o Open a Smoothing window: G (09/16/2015) Page 15 of 91 Copyright 2015 B&W Tek, Inc.
19 Apply smoothing to Raw, Dark, and Reference spectrum after each scan Apply smoothing to selected spectrum from the drop-down menu after each scan. Configure desired Smoothing method. Check to apply smoothing to all spectra in Spectrum List Panel Apply manual smoothing to currently displayed spectrum G (09/16/2015) Page 16 of 91 Copyright 2015 B&W Tek, Inc.
20 o FFT (Fast Fourier Transform) Smoothing can be applied to the original spectrum using a smoothing factor of 1-99%. The smoothing factor needs to be carefully selected so as not to cause a distorted spectrum. o Savitzky-Golay Smoothing Savitzky-Golay (Savitzky-Golay Filters): smoothing can be applied to the original spectrum with a window size setting from 2-5. This is a very commonly used smoothing method with less chance to cause distortion and degradation to the spectral resolution. o Boxcar Smoothing Boxcar: smoothing can be applied to the original spectrum using a window size setting from The smoothing function will apply the forward moving smoothing by taking the average of the specified number of pixels plus one pixel to the left of the group and one pixel to the right of the group. This is an effective smoothing operation that comes at the expense of degraded spectral resolution; hence, do not use a larger than necessary window size setting in order to preserve the needed spectral information. o Operate all spectra (include unchecked spectra) This will apply smoothing to all the currently open spectra, including all unchecked spectra G (09/16/2015) Page 17 of 91 Copyright 2015 B&W Tek, Inc.
21 Derivative o Opens a Derivative window for applying derivatives to the active spectrum. o o Three derivatives are provided for data analysis: Point Diff; Savitzky-Golay: With this option, a user can choose the derivative order, the degree (of the polynomial fit), and the number of points over which to compute the derivative; Differential: With the differential derivative, the user can set the point interval to use from 5 to 20. Select the desired derivative method and check the Apply Derivative box to apply the derivative calculation to the currently active spectrum G (09/16/2015) Page 18 of 91 Copyright 2015 B&W Tek, Inc.
22 Peak Analysis o Information on peaks in the spectrum can be shown live in the software s display window. o Automatic Peak Identification In the top left hand corner of the menu, input the value at Minimum Absolute Peak Height (threshold). All identified peaks are listed in a table in the window. This table provides detailed information on the identified peaks. Check the box for Display Peak In Graph and the identified peaks will be marked on the spectrum. Select the information to display by checking the desired items. Note: Peak Analysis Tool currently does not support Y-axis Mode in Absorbance or Absolute Irradiance. Spectra Math o See section 11.8 Wavelength Calibration o See section Raman Shift Calibration o See section System Response Standardization o See section G (09/16/2015) Page 19 of 91 Copyright 2015 B&W Tek, Inc.
23 5.5 Option Enable/Disable Linearity Correction o Enable/Disable linearity correction in Dark Subtracted spectrum for spectrometers with linearity correction coefficients available. **Linearity correction coefficients can be created using the Linearity Correction Plug-in found under Plug-in on the Menu Bar. See section 11.5 Enable/Disable Relative Intensity Correction o Enable/Disable relative intensity correction. Corrects the unit s spectral response against a known reference. A unique intensity correction file must be used for the correction to be accurate. **A Relative Intensity Correction File can be created using the Relative Intensity Correction Plug-in found under Plug-in on the Menu Bar. See section 11.7 Enable/Disable Reference Material Correction o Enable/Disable the reference material correction function. This function is useful for accurate measurements in applications such as percent reflectance. A unique reference material correction file must be used for the correction to be accurate G (09/16/2015) Page 20 of 91 Copyright 2015 B&W Tek, Inc.
24 **A Reference Material Correction File can be created using the Reference Material Correction Plug-in found under Plug-in on the Menu Bar. See section 11.6 Enable/Disable Irradiance Correction o Enable/Disable irradiance correction. A unique irradiance correction file must be used for the correction to be accurate. **An Irradiance Correction File can be created using the Irradiance Correction Plug-in found under Plug-in on the Menu Bar. See section G (09/16/2015) Page 21 of 91 Copyright 2015 B&W Tek, Inc.
25 5.6 Plug-in Plug-in Manager o Opens a Plug-in Manager window which lists all the available Plug-ins to the software. o Check the box next to a given plug-in to activate it. Click Apply and then OK to activate the plug-in in the BWSpec Menu Bar. The Plug-Ins will be added to the appropriate menu on the BWSpec Menu Bar. See section 11: Plug-In Manager for additional information about these Plug-ins G (09/16/2015) Page 22 of 91 Copyright 2015 B&W Tek, Inc.
26 5.7 Setup Flash Access o Opens a Flash Access window. o Unique information pertaining to the defaults of the spectrometer will be displayed in this window. o Clicking the Read Flash button will read the EEPROM of the spectrometer and reset the BWSpec variables back to their default values G (09/16/2015) Page 23 of 91 Copyright 2015 B&W Tek, Inc.
27 G (09/16/2015) Page 24 of 91 Copyright 2015 B&W Tek, Inc.
28 Hardware Setup o This menu is active only when the BWSpec software is communicating with an instrument. o Opens a Hardware Setup window which displays additional settings; the Aux Port control is available. o Common Setting Not all features listed will work with specific spectrometers. Check your product s User Manual/Sales Order for details relating to additional controls G (09/16/2015) Page 25 of 91 Copyright 2015 B&W Tek, Inc.
29 o AuxPort Not all features listed will work with specific spectrometers. Check the product s User Manual/Sales Order for details relating to additional controls. This page varies upon different models. See instrument user manual for more information. BAC151A Camera o Turn on the BAC151A camera BAC151B Camera o Turn on the BAC151B camera Color Setup o Opens a Color Measure Setup window. This feature is to be used with color measuring systems. Check the Color Measurement section of this User Manual for additional details. Check the User Manual of your color measurement system for additional details G (09/16/2015) Page 26 of 91 Copyright 2015 B&W Tek, Inc.
30 Performance Test o This feature is designed to be used when the software is communicating with a Raman instrument. The Performance Test provides a procedure for testing the accuracy and repeatability of the instrument readings. o See section for details. 5.8 Help About o Opens the About window providing B&W Tek, Inc. contact information and the version number of the BWSpec software. Help.PDF o Opens the BWSpec User Manual found in the folder location where BWSpec was installed G (09/16/2015) Page 27 of 91 Copyright 2015 B&W Tek, Inc.
31 Help.CHM o Opens an XML version of the BWSpec User Manual. 5.9 Language English o Changes the BWSpec GUI to English. A Restart of BWSpec is required for this change to take place. Chinese o Changes the BWSpec GUI to Chinese. A Restart of BWSpec is required for this change to take place. Japanese o Changes the BWSpec GUI to Japanese. This is an option that is sold separately. A password is required to enable this feature. To purchase this feature, contact us at A Restart of BWSpec is required for this change to take place. Import License File o This is needed to change the BWSpec GUI to Japanese G (09/16/2015) Page 28 of 91 Copyright 2015 B&W Tek, Inc.
32 6 TOOLBAR Toolbar 6.1 Open o Open For opening files, saved in BWSpec, in the following formats:.txt.spc.sig.bwram.bwrams Data from other instruments and software saved in SPC format can also be opened in the BWSpec software. 6.2 Save o Save Used to save data of selected spectrum from BWSpec in the following formats:.txt.csv.txt(even).spc.bwram G (09/16/2015) Page 29 of 91 Copyright 2015 B&W Tek, Inc.
33 6.3 Print o Print Opens a Print Preview window with the displayed data and header information from where the user can make changes to the displayed graph and select what printer to use. 6.4 Excel o Excel Exports the active/selected single spectrum from the Spectrum List Panel to Excel. **Do NOT click on the Excel File during export. This will interrupt the exporting process** 6.5 Integration Time Control Total Integration time o Integration Time * Multiplier Integration Time o Exposure time setting for spectrometer (Maximum Value 65,535 ms) Unit o Time unit for spectrometer acquisition time (µs or ms) Multiplier o Multiplies the integration time by whole units to give longer exposure. This is used when an exposure time greater than 65,535 ms is needed Time Average o Range o Average value will take the time average multiplied by the number of scans at the given total integration exposure time and display a single spectrum, which is the average of the x number of scans. This can be used to provide a spectrum with better S/N G (09/16/2015) Page 30 of 91 Copyright 2015 B&W Tek, Inc.
34 6.6 Acquire Control Refer to section 5.3 Acquire under Menu Bar. 6.7 Reset Graph Resets the graph to the default X-axis range for the spectrum and the Y-axis to its set scale. 6.8 Clear Display Removes all spectra on the graph. 6.9 Display Scales Opens the Display Scales window. Refer to section 5.2 Display Scales G (09/16/2015) Page 31 of 91 Copyright 2015 B&W Tek, Inc.
35 7 SPECTRUM LIST PANEL Spectrum List Panel is located on the top-right side of the main screen after being activated. Spectra with checkmark signs indicate that the spectra are selected on the current graph display, while spectra without the check marks are hidden from the current graph display. Spectrum highlighted with arrow (color may vary) next to its name indicates the active spectrum currently selected. Right Click on individual spectrum from the list will bring up the following menu: Toggle the Plus sign to expand the information for a spectrum G (09/16/2015) Page 32 of 91 Copyright 2015 B&W Tek, Inc.
36 8 SPECTROMETER CONTROL PANEL The following sections are detailed descriptions of each iem in the BWSpec 4 Spectrometer Control Panel. Additional display options Select desired X-axis spectrum display mode. Select desired Y-axis spectrum display mode. Additional control options **Available options may vary depending on your spectrometer or system** G (09/16/2015) Page 33 of 91 Copyright 2015 B&W Tek, Inc.
37 8.1 Enable Cursor This provides a vertical line on the graph which follows the mouse cursor. Information relating to the cursor location on the graph will be displayed at the bottom of the main window: This feature can only be used on a spectrum that is displayed on the graph while the instrument is not acquiring data G (09/16/2015) Page 34 of 91 Copyright 2015 B&W Tek, Inc.
38 8.2 Dual Chart Select to simultaneously display Raw data (top) and a spectrum of your choice (bottom). 8.3 X Axis Unit Changes the X-axis display mode G (09/16/2015) Page 35 of 91 Copyright 2015 B&W Tek, Inc.
39 8.4 Y Axis Type Changes the Y-axis display mode. Raw Data Shows raw form of the spectrum. Dark Shows spectrum of what is saved into the Dark Array. Reference Shows spectrum of what is saved into the Reference Array. Dark Substracted = Raw Array Dark Array Transmission / Reflection (%) = [(Raw Array Dark Array) / (Reference Array Dark Array)] * 100 Absorbance = -log (Transmission (%) / 100) Absolute Irradiance Shows the response of the spectrometer when the Irradiance Calibration File is enabled. o The spectrometer must have a valid Irradiance Calibration file. o See Irradiance Correction Plug-in for additional details G (09/16/2015) Page 36 of 91 Copyright 2015 B&W Tek, Inc.
40 8.5 Acquire Control External Trigger When enabled, the external trigger will have the following two behaviors depending on hardware setup: o External Trigger Mode(default): 1 trigger pulse triggers all averages (a scan with 20 averages will need only 1 trigger pulse); o External Pacing Mode: 1 trigger pulse only triggers one average (a scan with 20 averages will need 20 trigger pulses); o Refer to section 5.7 and the product user manual for additional details. Auto Time o When enabled, the software will automatically scan and increase the integration time in increments until the response is close to saturation. Note: Additional control options may also appear depending on your spectrometer or system. Eg: illumination LED, laser control, etc G (09/16/2015) Page 37 of 91 Copyright 2015 B&W Tek, Inc.
41 9 SPECTRUM INFORMATION PANEL Every spectrum from the list panel will have data displayed in the Spectrum Information Panel, including details of the selected spectrum s acquisition parameters G (09/16/2015) Page 38 of 91 Copyright 2015 B&W Tek, Inc.
42 10 STATUS BAR The Status Bar is located at the bottom of the main window. Shows status of spectrometer. o Spectrometer connected o - Spectrometer not connected - Scan count - Acquisition status bar - Dark Array Status o Gives status if a Dark Scan was taken and saved into the Dark Array. - Reference Array Status o Gives status if a Reference Scan was taken and saved into the Reference Array. - Dark Compensate o Gives status of the Dark Compensate function - Linearity Correction o Gives status of the Linear Correction function G (09/16/2015) Page 39 of 91 Copyright 2015 B&W Tek, Inc.
43 11 PLUG-IN MANAGER An explanation for each Plug-in function and its location on the Menu Bar once enabled is given below G (09/16/2015) Page 40 of 91 Copyright 2015 B&W Tek, Inc.
44 11.1 Background Removal Plug-in About Background Removal The Background Removal function is used to remove spectrum background (or to perform baseline correction). Location Menu Bar Tools A display window with three spectra will be displayed: raw spectrum, automatically fitted background curve, and the spectrum after background removal. The lambda factor can be adjusted for manipulating the auto fitted background so as to achieve the desired background removal result. Click Do to apply changes. Raw spectrum Fitted background curve Background removed G (09/16/2015) Page 41 of 91 Copyright 2015 B&W Tek, Inc.
45 11.2 BAC-151x Camera Plug-in About the BAC-151x Camera This Plug-in is to be used with the accessory BAC151x. Location Menu Bar Tools Refer to the BAC151x User Manual for details G (09/16/2015) Page 42 of 91 Copyright 2015 B&W Tek, Inc.
46 11.3 Export Data Plug-in About Export Data Click Tools from the menu. Choose Export Data Export All Spectra Data, and a dialog box will show up. Select the data information to be exported, and click Save As. All Spectra will be exported and saved to a text file. Location Menu Bar File G (09/16/2015) Page 43 of 91 Copyright 2015 B&W Tek, Inc.
47 11.4 Irradiance Correction Plug-in About Irradiance Correction Irradiance Calibration can be conducted by B&W Tek, Inc. using NIST Traceable Irradiance Standards and calibration setups, if so desired. Irradiance Calibration is an option that can be ordered upon placing a spectrometer order, or through a service request. Location Menu Bar Option How to Conduct Irradiance Correction This section is for advanced users only. In order to conduct an Irradiance Calibration, you must first have a NIST Traceable Lamp Source with Certified Values which cover the spectral range you will be calibrating your spectrometer to and the.dat file that accompanies your lamp. It is also necessary to have the correct input optics for your spectrometer to collect the light, such as a fiber and an integrating sphere. The spectral irradiance calibration will allow a spectrometer to convert spectral measurements to absolute spectral irradiance measurements in units of light power in W/ [cm 2 *nm], mw / [cm 2 *nm] or µw / [cm 2 *nm]. Alternatively, a spectral irradiance calibration can be used to calibrate the spectrometer for emissive photometric measurements, such as for the color of an emissive source (for example, LED). Your setup conditions, distance from source, and lamp current must be as close as possible to what your NIST Certificate states in order to conduct a successful calibration process. Ideally, the light source should not fill the entire spectrometer s angular aperture. The light source should illuminate the spectrometer at a distance specified in the lamp source s calibration data. Given a correct experimental setup, the spectral irradiance calibration proceeds as followings with the assumption that the spectrometer is equipped with a suitable input optic (linearity correction is highly recommended): Adjust the integration time so that the maximum spectral response is just below the spectrometer s saturation level against the certified lamp at a specified distance. Stop the acquisition and freeze all physical setup with minimal disturbance G (09/16/2015) Page 44 of 91 Copyright 2015 B&W Tek, Inc.
48 Step 1: Cover your light input aperture so that no light is gathered by your setup. Take a Dark scan first. Uncover the aperture, then take a Raw scan. Creation of the Irradiance Ratio File: From the Menu Bar, select Option Irradiance Correction. Step 2: Click the button and locate the lamp data file for the light source you are using for irradiance calibration. Your lamp data file must be configured in a manner in which BWSpec can read it G (09/16/2015) Page 45 of 91 Copyright 2015 B&W Tek, Inc.
49 Please refer to the Appendix Definition of Irradiance Data File Format for information on formatting. You can also view the file S-1169N0.DAT, which can be found in the folder where BWSpec is installed, for an example of format. Step 3: Input the distance at which your Calibrated Light Source was originally calibrated. This information will be contained on your Certificate or the.dat file. Be careful to select correct units to match the certified data provided in the reference certified lamp data file. Step 4: Choose either Regression or Interpolation to calculate Irradiance Ratio file. Step 5: Select Use Current Spectrum to use Dark Subtracted data for calculation. Step 6: Select the distance between your input optics and your certified light source in your current setup. Also, make sure to enter all calibration related information, such as additional optics used, into the dialog box. Step 7: Input transmittance of neutral density filters. Step 8: Indicate the name of the ratio file and where you would like the data to be saved. We suggest that you keep the default naming scheme of the spectrometer (Ratio1_C-code). Set the ratio file path which is the Location where the ratio file will be saved. Step 9: Click Create to generate the Irradiance Ratio File G (09/16/2015) Page 46 of 91 Copyright 2015 B&W Tek, Inc.
50 Apply the Irradiance Ratio File Select Option Enable /Disable Irradiance Correction. Check the box for Enable Irradiance Correction. Click to locate the irradiance correction Ratio1_C-code.txt file. Click Set. Click Absolute Irradiance on the Spectrometer Control Panel. The Absolute Irradiance curve will show on the display. You may need to adjust the X-axis and Y-axis scales in order to get a suitable display scale G (09/16/2015) Page 47 of 91 Copyright 2015 B&W Tek, Inc.
51 11.5 Linearity Correction Plug-in About Linearity Correction Linearity correction will compensate for the detector array s nonlinear response by following a fitted response curve against received detector photons. Location Menu Bar Option A typical detector array will likely exhibit a nonlinear response with respect to incident photons at low light levels as well as when close to saturation. In these regions, doubling photons or doubling detector exposure time will no longer result in two times the detector s output deviating from a desired linear response range. Note: Linearity Correction must be conducted by the factory in order for the Linearity Correction Coefficients to be saved into device memory. Linearity Correction is an upgrade option to be ordered when purchasing the spectrometer or through a service request G (09/16/2015) Page 48 of 91 Copyright 2015 B&W Tek, Inc.
52 How to Conduct Linearity Correction For Advanced users, the linearity correction may be conducted at the customer site. From the Menu Bar, select Option Linearity Correction. The linearity correction window will appear. Follow Step 1 through Step 9 instructions in the window to proceed. Adjust starting integration time, multiplier, and average Enable Boxcar smoothing during correction process Display current active Linearity Correction Coefficients Select from 4-7 order fitting curves and calculate Linearity Correction Coefficients Print Linearity Correction Report G (09/16/2015) Page 49 of 91 Copyright 2015 B&W Tek, Inc.
53 Spectrum o Displays the current spectrum based on the integration time at the top of the window. o The graph may be zoomed in or panned just like the main window. o Displayed is a Tungsten spectrum that has been attenuated to a Relative Intensity of ~2000 counts. Fit o Displays the fitting curve of the correction based on the Order (Step 9) G (09/16/2015) Page 50 of 91 Copyright 2015 B&W Tek, Inc.
54 Normalized o Displays the output before correction Linearized o Displays the output after correction G (09/16/2015) Page 51 of 91 Copyright 2015 B&W Tek, Inc.
55 Residuals o Displays the percent difference between the corrected value and the real value of intensity. Check (Correction) o Displays the corrected Spectrum/Integration vs Time graph G (09/16/2015) Page 52 of 91 Copyright 2015 B&W Tek, Inc.
56 Check (No Correction) o Displays the uncorrected Spectrum/Integration vs Time graph. Note: Once the Flash is re-read, the current active Linearity Coefficients will be lost. Linearity Correction conducted by the factory will have the coefficients saved in Flash. Note: The key for a successful linearity correction calibration setup is to provide a light input (Tungsten light source is suggested here) with adjustable intensity for the spectrometer to be calibrated so that the spectrometer shows a light response counts above its dark levels at its shortest integration time. This will provide the calibration with maximum useable dynamic ranges. Activate Linearity Correction To activate linearity correction, go to the Menu Bar and select Option Enable /Disable Linearity Correction G (09/16/2015) Page 53 of 91 Copyright 2015 B&W Tek, Inc.
57 11.6 Reference Material Correction Plug-in About Reference Material Correction In applications such as diffuse reflectance measurements, a certified reflectance standard is often used to serve as a reference. The %R values throughout the measurement range are then calculated by using ratios with respect to the reference in a relative sense. With the available certified %R values, the BWSpec software can calculate the absolute reflectance against the reference. Location Menu Bar Option The following is a table of typical %R values obtained using a certified white PTFE type material spectral reflectance standard (B&W Tek model number SRR or SRR ). Wavelength (nm) Certified %R value Wavelength (nm) Certified %R value G (09/16/2015) Page 54 of 91 Copyright 2015 B&W Tek, Inc.
58 If we define %Rs (non-correction) as the sample percent reflectance at a given wavelength: %Rs (non-correction) = (Sample intensity/reference intensity)*100. After reference material correction: %Rs (absolute) = %Rs (non-correction) * Certified %R value/100 where all values are calculated at given wavelengths across the calibration wavelength range. Generate Reference Material Correction Ratio File This section is for advanced users only. Collect a spectrum using reference materials. Select Option Reference Material Collection. Click and browse to locate the Reference Material ratio.txt file. You will be directed to the default path where this file is stored: C:\Program Files\BWTEK\BWSpec4\ratio\. This file contains the certified values of spectral reflectance over the wavelength range of interest. After the file is loaded, the standard data will be populated. Follow the steps stated to fill out the parameters for the correction. The default ratio file name is Ratio2_C-code. Click Create to generate a Ratio2 file. Enable Reference Material Correction Files. Select Option Enable Reference Material Correction. Check the box for Enable Reference Material Correction G (09/16/2015) Page 55 of 91 Copyright 2015 B&W Tek, Inc.
59 Click and locate the Reference Material correction ratio2.txt file. Click Set Relative Intensity Correction Plug-in About Relative Intensity Correction Relative intensity correction is specific for Raman spectrometer users. Its purpose is to correct unique relative spectral responses against a traceable standard for individual spectrometers. The corrected spectral response of a Raman spectrometer makes meaningful comparisons between data obtained from different instruments possible. The calibrated spectral response also reveals quantitative vibrational intensity information between different Raman features within a given Raman spectrum. The relative intensity correction involves the use of Standard Reference Material 2241 (SRM 2241) for Raman spectrometers when a 785nm excitation laser source is used, SRM2242 when a 532nm excitation laser source is used and SRM2244 when a 1064nm excitation laser source is used. Location Menu Bar Option How to conduct a relative intensity correction This calibration comes standard with B&W Tek s applicable portable Raman systems. For advanced users, this may be conducted at a customer site with appropriate equipment. A probe must be connected to a Raman system or a laser and a spectrometer in order to get proper results. Ensure that the wavelength of the excitation laser you are using is entered into the Raman Excitation Laser Wavelength page on the Display Scales (for example, 785nm). You will need to determine the laser wavelength and put in the appropriate measured value G (09/16/2015) Page 56 of 91 Copyright 2015 B&W Tek, Inc.
60 Determine the appropriate integration time: use the standard reference material SRM2241 (for 785nm), SRM2242 (for 532nm) or SRM 2244(for 1064nm) to run a scan. The integration time of the scan should be adjusted to a value such that the highest intensity level is just below saturation level (65000 counts). Run a dark scan with the same integration time. For B&W Tek, Inc. Raman systems, the laser turns off automatically when the dark scan is being collected. For modular Raman spectrometers, make sure the laser is off when a dark scan is being collected. Run a reference scan using the same standard reference material with the same integration time with laser turned on G (09/16/2015) Page 57 of 91 Copyright 2015 B&W Tek, Inc.
61 From the Menu Bar, select Option Relative Intensity Correction. The Relative Intensity Correction window will appear. Select the appropriate standard material (for example, SRM2241). Select Use Current Reference Data. Set the ratio file name and the path where the ratio file will be stored. Click the Create button. The Relative Intensity Correction file is created and the Ratio3 file is saved in the designated path G (09/16/2015) Page 58 of 91 Copyright 2015 B&W Tek, Inc.
62 Apply Relative Intensity Correction To activate the relative intensity correction feature, go to the Menu Bar and select Option Enable /Disable Relative Intensity Correction. Check the box for Enable Relative Intensity Correction, and click on to locate the Ratio3 file specific to the system that was calibrated. Click Set to apply G (09/16/2015) Page 59 of 91 Copyright 2015 B&W Tek, Inc.
63 11.8 Spectra Math Plug-in About Spectra Math This function provides the ability to perform math functions on a single or multiple spectra. Location Menu Bar Tools One Spectrum Math o G (09/16/2015) Page 60 of 91 Copyright 2015 B&W Tek, Inc.
64 Two Spectra Math o Perform a math function on two spectra. Spectra Normalize to Constant Value o Normalize spectra to a constant. Spectra Normalize by Total Integration Time o Normalize spectra by integration time. Spectra Normalize by Unit Vector o Normalize spectra by Unit vector G (09/16/2015) Page 61 of 91 Copyright 2015 B&W Tek, Inc.
65 11.9 Timeline Plug-in About Timeline The Timeline function provides automated, timed recording of acquired spectra within the scheduled time interval parameters set by the user. These spectra are then saved into individual files. The data acquisition parameters such as laser power and integration time must be set before entering the timeline dialog. Location Menu Bar Acquire Timeline (Equal Integration Time) G (09/16/2015) Page 62 of 91 Copyright 2015 B&W Tek, Inc.
66 Click Acquire Timeline Timeline (Equal Integration Time), and a dialogue box will appear. Before starting a timeline scan, you need to enter settings, including interval time, number of scans, file name suffix and file name prefix, select save data format and save path. Click the button to start timeline scan. The spectra collected will be saved in the designated path. If no specific suffix is assigned, a default of _1, _2, _3 and so on will be assigned to each spectrum G (09/16/2015) Page 63 of 91 Copyright 2015 B&W Tek, Inc.
67 Enable External Trigger function in Timeline mode Start Timeline acquisition with immediate effect, or on a timer countdown Spectra acquisition modes available depending on your spectrometer or system Output all spectra data into a spreadsheet after acquisition is completed Note: Burst Mode is currently available on Exemplar series spectrometer models with USB3 connectivity. USB2 connections can still be used for operation in Burst Mode but may result in a loss of performance such as limited Frames of spectra. Timeline (Gradient Integration Time) Click Acquire and select Timeline. Next click Timeline (Gradient Integration Time), and a dialogue box will appear G (09/16/2015) Page 64 of 91 Copyright 2015 B&W Tek, Inc.
68 With gradient integration time, the integration time will change automatically according to the setting. When you finish one time acquisition, the integration time will automatically add a step time to your last integration time, which will then be your next acquisition integration time. You can input step time in the dialogue box labeled Step Integration Time. After each scan, the integration time will add this step time as the next acquisition integration time to be used G (09/16/2015) Page 65 of 91 Copyright 2015 B&W Tek, Inc.
69 Timeline Load To automatically load the files that were saved previously, click Acquire and select Timeline Timeline Load. Click Load path to select the folder location for the timeline data when the corresponding files are displayed on the Spectrum display panel. Click the button to automatically load each data file individually. Click the button to manually load the spectrum file forward, one at a time. Click the button to manually load the spectrum file backwards, one at a time. Click the button to resize the Timeline Load window. Click File type to select a saved file format and Load file data to Excel button to load all the data in the selected folder location into a Microsoft Excel spread sheet. Please do not try to access the Excel sheet until the data finished loading G (09/16/2015) Page 66 of 91 Copyright 2015 B&W Tek, Inc.
70 11.10 Wavelength Calibration Plug-in This Plug-in is not intended to be used by end users. If your spectrometer is in need of calibration, please contact B&W Tek, Inc. at Wavelength Calibration must be conducted by B&W Tek, Inc. or OEM customers equipped with certified and traceable Light Standards and specialized calibration setups Raman Shift Calibration Plug-in This Plug-in is not intended to be used by end users. Raman Shift Calibration must be conducted by B&W Tek, Inc., certified Service Center, or Distributor equipped with specialized calibration setups. B&W Tek, Inc. will not be responsible for any loss of your work and for any consequence if factory configuration is accidentally changed or corrupted Performance Test Plug-in About Performance Test The Performance Test is a procedure that evaluates a Raman instrument s performance with regards to accuracy and repeatability of instrument readings. This feature designed to be used when the software is communicating with a Raman instrument. The performance test will validate a single peak of a reference standard spectrum. It will check if the peak is within acceptable limits: the peak s signal must be within 30% of the factory settings and the peak s shift must be no more than one pixel off of the factory settings, where the factory setting is a predefined reference standard spectrum. It is recommended that a reference file be created as soon as possible with the new unit. Reference files are user created and do not come pre-loaded with the software. The performance test should be performed on a regular basis to ensure consistency in the performance and operation of the instrument. Location Menu Bar Setup Create Reference File A new reference file may be created in this tab. The user is responsible for providing a Raman-active G (09/16/2015) Page 67 of 91 Copyright 2015 B&W Tek, Inc.
71 sample with distinguished peaks. Use the Acquire Spectrum buttons and the Integration Time at the top of the window to determine the correct values for the Reference Data Scan. Make sure the peaks are visible and distinguishable. By selecting Optimum Integration Time, the system will determine the best integration time to use. Reference Data Scan G (09/16/2015) Page 68 of 91 Copyright 2015 B&W Tek, Inc.
72 o o o Follow the steps and select the appropriate integration time (ms), average number, and the option of smoothing for the scan Take three scans of the Reference Sample in different positions. There is no overlay of each scan Reference File Save o After all three scans are taken, go to the Reference File Save to create a standard File Name o The file will automatically be stored in C:\BWTEK\BWSpec G (09/16/2015) Page 69 of 91 Copyright 2015 B&W Tek, Inc.
73 Performance Test Click Setup then Performance Test and a dialogue box will appear. The Performance Test tab allows the user to select a pre-configured reference standard. A reference standard may be created in the Create Reference File tab. Select a pre-configured reference standard Scan the reference sample with the probe three different times at different positions on the sample G (09/16/2015) Page 70 of 91 Copyright 2015 B&W Tek, Inc.
74 Select Reference Standard o Use the same reference standard that is going to be used as a sample in the performance test. The default is polystyrene. Test Parameters o Test Date: will be filled in at the conclusion of the test. o Instrument: Is the Raman unit that is currently being used for testing and is automatically filled. o Reference Standard name: Is the name of the reference standard selected; this will also show the integration time when the Reference Standard was made. o Ref. Standard File Name: The file name and location of the reference file. Test Procedure o Follow each of the steps to take three scans of the Reference Standard at different positions. o The integration time is pre-selected based on the Reference Standard. Test Result o After the three sample scans are taken the software will compare the scans to the reference sample. o The shift between the measured peak and predefined reference peak is no more than one pixel and the measured peak s signal is within 30% of the predefined reference peak s intensity (factory settings). o The performance test will fail if the peak position, signal intensity test or HQI fails. In such cases, the instrument should not be used for measurements since it cannot provide consistent readings. o Once the test is completed, the collected spectrum and test results are saved in the files. The spectrum is stored in a Grams SPC data file format (*.spc), while the test results are saved in a BWTek proprietary binary file format (*.ptf). These can be viewed in the Test Result Record tab G (09/16/2015) Page 71 of 91 Copyright 2015 B&W Tek, Inc.
75 Peak Position o Displays the peak position of the Reference Sample and the Measured Sample and the acceptable limits of the test including pixel shift and HQI. Signal Intensity Test o Displays the peak signal intensity of the Reference Sample and the Measured Sample and the acceptable limits of the test G (09/16/2015) Page 72 of 91 Copyright 2015 B&W Tek, Inc.
76 Graph o Displays the Spectrum of the Reference Sample and the Measured Sample as a graph of relative intensity vs pixels. Test Result Record The spectrum is stored in a Grams SPC data file format (*.spc), while the test results are saved in a BWTek proprietary binary file format (*.ptf) G (09/16/2015) Page 73 of 91 Copyright 2015 B&W Tek, Inc.
77 Performance Test Records o The test records may be searched by Operator or by Date o Select the file to view its information Record Information o The results of the Performance test are displayed o Click the Print Test Record Report to view and print the record. Performance Config Config (Configuration) G (09/16/2015) Page 74 of 91 Copyright 2015 B&W Tek, Inc.
78 o o o This displays the configuration of the Raman instrument in the performance test. When the Enable Change Config box is checked the top four values can be changed. We recommend that only our Advanced users attempt to change the values System Response Standardization About System Response Standardization Previously named as Laser Power Calibration in BWSpec4.03. This Plug-in is not intended to be used by end users. System Response Standardization must be conducted by B&W Tek, Inc., certified Service Center, or Distributor equipped with specialized calibration setups. B&W Tek, Inc. will not be responsible for any loss of your work and for any consequence if factory configuration is accidentally changed or corrupted. 12 COLOR MEASUREMENT About Color Measurement G (09/16/2015) Page 75 of 91 Copyright 2015 B&W Tek, Inc.
79 The color measurement characterizes an object (for example, illumination source) in terms of its chromaticity and radiometry. Chromaticity refers to the quality of the object regardless of its luminance, while radiometry measures the radiant energy or electromagnetic energy of the object. Note: The color measurement result shown in the Color Chart tab is only available when the spectrometer in use has a spectral range that incorporates spectral values between 400 nm and 700 nm. Before performing a color measurement, the system should be normalized by taking a Reference scan or irradiance calibrated. From the Menu Bar, select Setup Color Setup. A dialog box will display, where the settings for color measurement can be adjusted G (09/16/2015) Page 76 of 91 Copyright 2015 B&W Tek, Inc.
80 Inside the box for Color Calculation Source, a dropdown menu will allow users to choose between %T/R or Irradiance for the measurement. Radiant Unit can be selected from the Wavelength for Color Calculation box: Choose Distance, Start WL, End WL, and Interval WL for the measurement. Select your color measurement standard from the Color Standard box, including Illuminant and Observer G (09/16/2015) Page 77 of 91 Copyright 2015 B&W Tek, Inc.
81 Reference and Dark Scan for %T/R Measurement To perform a %T/R based color measurement, a white reflectance standard in reflectance setup and a stable light source covering the color range should be used. Light sources such as the BPS101 and BPS120 from B&W Tek, Inc. are suitable candidates. As the apparent color of reflective objects depends upon both the spectral response of the spectrometer and the spectral output of the illumination source, a reflectance reference scan should be performed often so that the error due to the lamp drift is minimized. Connect the light source and the spectrometer via a fiber reflectance probe. Turn on the light source and allow it to warm up. Perform a reference scan. Perform a dark scan using the same integration time as the reference scan. Make sure to place the probe onto an absorbing black material or physically block the light from entering into the probe for the dark scan G (09/16/2015) Page 78 of 91 Copyright 2015 B&W Tek, Inc.
82 Irradiance for Color Measurement To perform an irradiance calibration based color measurement: From the Menu Bar, select Setup Color Setup. A dialog box will display, where the settings for color measurement can be adjusted. Inside the box for Color Calculation Source, select Irradiance for the measurement. Enable irradiance calibration from Option Enable /Disable Irradiance Correction, and select the corresponding irradiance correction ratio file (Ratio1_ccode.txt). Select Photopic or Scotopic Photometric Conversion option to calculate perceived color. Click Apply G (09/16/2015) Page 79 of 91 Copyright 2015 B&W Tek, Inc.
83 Color Analysis To acquire sample color data: Place the probe onto the desired sample to be measured. Acquire data scan on the sample material intended for color analysis G (09/16/2015) Page 80 of 91 Copyright 2015 B&W Tek, Inc.
84 Data Display Click the Color Chart tab for the chromaticity diagram and data display. Options for four different CIE color spaces are available: CIEXYZ color space G (09/16/2015) Page 81 of 91 Copyright 2015 B&W Tek, Inc.
85 CIELUV color space CIELAB color space G (09/16/2015) Page 82 of 91 Copyright 2015 B&W Tek, Inc.
86 Color Bar G (09/16/2015) Page 83 of 91 Copyright 2015 B&W Tek, Inc.
87 The radiometry and chromaticity data is displayed in five categories. Radiometric Data Color Data G (09/16/2015) Page 84 of 91 Copyright 2015 B&W Tek, Inc.
88 Luminous Intensity Raw Data G (09/16/2015) Page 85 of 91 Copyright 2015 B&W Tek, Inc.
89 Color Save Click Color Data Save to save the color data as a BWSpec Color TXT file (.*txt). There are three Color Chart Options available for color diagram settings: o Show Background o Show Grid Lines o Show Wavelength Values G (09/16/2015) Page 86 of 91 Copyright 2015 B&W Tek, Inc.
CVI SPECTRAL PRODUCTS. 111 Highland Drive Putnam CT, (860) SM32Pro
 CVI SPECTRAL PRODUCTS 111 Highland Drive Putnam CT, 06260 (860) 928-5834 SM32Pro 2.8.28 Table of Contents Warranty and Liability 1 Quick Start Installation Guide 2 System Requirements 3 Requirements for
CVI SPECTRAL PRODUCTS 111 Highland Drive Putnam CT, 06260 (860) 928-5834 SM32Pro 2.8.28 Table of Contents Warranty and Liability 1 Quick Start Installation Guide 2 System Requirements 3 Requirements for
Spectrometer Visible Light Spectrometer V4.4
 Visible Light Spectrometer V4.4 Table of Contents Package Contents...3 Trademarks...4 Manual Driver and Application installation...5 Manual Application Installation...6 First Start of the Application...8
Visible Light Spectrometer V4.4 Table of Contents Package Contents...3 Trademarks...4 Manual Driver and Application installation...5 Manual Application Installation...6 First Start of the Application...8
OOIBase32 Spectrometer Operating Software Operating Instructions
 Rev 2.21 12092003 OOIBase32 Spectrometer Operating Software Operating Instructions Offices: Ocean Optics, Inc. 380 Main Street, Dunedin, Fla., USA Phone 727.733.2447 Fax 727.733.3962 8:30 a.m.-6 p.m. EST
Rev 2.21 12092003 OOIBase32 Spectrometer Operating Software Operating Instructions Offices: Ocean Optics, Inc. 380 Main Street, Dunedin, Fla., USA Phone 727.733.2447 Fax 727.733.3962 8:30 a.m.-6 p.m. EST
67 Series Spectrophotometer PC Software
 67 Series Spectrophotometer PC Software Instruction Manual 670 004/Rev D/04-17 IMPORTANT Please ensure the SD Card is fitted into the socket as detailed in the image below. -------------------------------------------------------------------------------------------------------------------------
67 Series Spectrophotometer PC Software Instruction Manual 670 004/Rev D/04-17 IMPORTANT Please ensure the SD Card is fitted into the socket as detailed in the image below. -------------------------------------------------------------------------------------------------------------------------
AnalytPro. Analysis software. User Manual
 AnalytPro Analysis software User Manual Contents 1. Introduction... 1 1.1 Main function... 1 1.2 Spectra treatment... 2 2. Installation... 3 2.1 System configuration... 3 2.2 Installation AnalytPro...
AnalytPro Analysis software User Manual Contents 1. Introduction... 1 1.1 Main function... 1 1.2 Spectra treatment... 2 2. Installation... 3 2.1 System configuration... 3 2.2 Installation AnalytPro...
Quick Start Guide: Welcome to OceanView
 Quick Start Guide: Welcome to OceanView Contents: Ctrl + Click a Topic Below for More Information Introduction to OceanView... 3 Welcome Screen... 3 Data Window... 3 Schematic View... 3 Persistence...
Quick Start Guide: Welcome to OceanView Contents: Ctrl + Click a Topic Below for More Information Introduction to OceanView... 3 Welcome Screen... 3 Data Window... 3 Schematic View... 3 Persistence...
Using OPUS to Process Evolved Gas Data (8/12/15 edits highlighted)
 Using OPUS to Process Evolved Gas Data (8/12/15 edits highlighted) Once FTIR data has been acquired for the gases evolved during your DSC/TGA run, you will process using the OPUS software package. Select
Using OPUS to Process Evolved Gas Data (8/12/15 edits highlighted) Once FTIR data has been acquired for the gases evolved during your DSC/TGA run, you will process using the OPUS software package. Select
About this Guide How the Document is Organized... 5 Definition of Terms Chapter 1 PMManager and Devices... 6
 Table of Contents About this Guide... 5 How the Document is Organized... 5 Definition of Terms... 5 Chapter 1 PMManager and Devices... 6 PMManager Features... 6 Package Contents... 6 System Requirements...
Table of Contents About this Guide... 5 How the Document is Organized... 5 Definition of Terms... 5 Chapter 1 PMManager and Devices... 6 PMManager Features... 6 Package Contents... 6 System Requirements...
Raman Spectrometer Installation Manual
 RI Raman Spectrometer Instruction Manual Application software (included in standard configuration) Connection RI RAMAN is recognized by Windows operational system as standard HID device. That is why there
RI Raman Spectrometer Instruction Manual Application software (included in standard configuration) Connection RI RAMAN is recognized by Windows operational system as standard HID device. That is why there
Standard Operating Procedure for the Horiba FluroMax-4
 Standard Operating Procedure for the Horiba FluroMax-4 Adapted from Horiba Operations Manual Created by Michael Delcau, Modified by Brian Lamp The Fluoromax is capable of making a variety of measurements.
Standard Operating Procedure for the Horiba FluroMax-4 Adapted from Horiba Operations Manual Created by Michael Delcau, Modified by Brian Lamp The Fluoromax is capable of making a variety of measurements.
Provide Accurate Results. Operational Manual. Visible Spectrophotometer. SP-880 Mate. PC Software. Metertech Inc. Version 1.2.3
 Provide Accurate Results Operational Manual Visible Spectrophotometer SP-880 Mate PC Software Metertech Inc. Version 1.2.3 Metertech Inc. provides this publication as is without warranty of any kind, either
Provide Accurate Results Operational Manual Visible Spectrophotometer SP-880 Mate PC Software Metertech Inc. Version 1.2.3 Metertech Inc. provides this publication as is without warranty of any kind, either
Model FP-6500 Spectrofluorometer Instruction Manual. FP-6500 for Windows
 Model FP-6500 Spectrofluorometer Instruction Manual FP-6500 for Windows P/N: 0302-9999 April 2000 Contents Safety Considerations...i Regulatory Statements... iii Preface... iv Installation Conditions...v
Model FP-6500 Spectrofluorometer Instruction Manual FP-6500 for Windows P/N: 0302-9999 April 2000 Contents Safety Considerations...i Regulatory Statements... iii Preface... iv Installation Conditions...v
STS Spectrometer Getting Started
 STS Spectrometer Getting Started STS is a family of compact, low-cost spectrometers ideal for embedding into OEM devices. STS provides remarkable performance for a spectrometer of its size (just 40 mm
STS Spectrometer Getting Started STS is a family of compact, low-cost spectrometers ideal for embedding into OEM devices. STS provides remarkable performance for a spectrometer of its size (just 40 mm
SoftWare. M.Wave Professional PLEASE READ THIS MANUAL CAREFULLY BEFORE OPERATION
 Operation Manual SoftWare M.Wave Professional PLEASE READ THIS MANUAL CAREFULLY BEFORE OPERATION 3, Hagavish st. Israel 58817 Tel: 972 3 5595252, Fax: 972 3 5594529 mrc@mrclab.com MRC.011.14 Contents 1.
Operation Manual SoftWare M.Wave Professional PLEASE READ THIS MANUAL CAREFULLY BEFORE OPERATION 3, Hagavish st. Israel 58817 Tel: 972 3 5595252, Fax: 972 3 5594529 mrc@mrclab.com MRC.011.14 Contents 1.
Fluorimeter User s Booklet
 Fluorimeter User s Booklet 1) Verify that the instrument power and the computer are both off. Then turn on the lamp. The red indicator light will glow when the lamp is on. Turn on lamp switch here. This
Fluorimeter User s Booklet 1) Verify that the instrument power and the computer are both off. Then turn on the lamp. The red indicator light will glow when the lamp is on. Turn on lamp switch here. This
Thermo Scientific. GRAMS Envision. Version 2.1. User Guide
 Thermo Scientific GRAMS Envision Version 2.1 User Guide 2013 Thermo Fisher Scientific Inc. All rights reserved. Thermo Fisher Scientific Inc. provides this document to its customers with a product purchase
Thermo Scientific GRAMS Envision Version 2.1 User Guide 2013 Thermo Fisher Scientific Inc. All rights reserved. Thermo Fisher Scientific Inc. provides this document to its customers with a product purchase
Introduction to Raman spectroscopy measurement data processing using Igor Pro
 Introduction to Raman spectroscopy measurement data processing using Igor Pro This introduction is intended to minimally guide beginners to processing Raman spectroscopy measurement data, which includes
Introduction to Raman spectroscopy measurement data processing using Igor Pro This introduction is intended to minimally guide beginners to processing Raman spectroscopy measurement data, which includes
OTO Photonics. Sidewinder TM Series Datasheet. Description
 OTO Photonics Sidewinder TM Series Datasheet Description SW (Sidewinder TM ) Series spectrometer,built with the InGaAs type sensor and high performance 32bits RISC controller in, is specially designed
OTO Photonics Sidewinder TM Series Datasheet Description SW (Sidewinder TM ) Series spectrometer,built with the InGaAs type sensor and high performance 32bits RISC controller in, is specially designed
CH142 Spring Spectrophotometers with Vernier Data Acquisition Software
 Spectrophotometers with Vernier Data Acquisition Software The absorbance of a sample is given as A = log I o I, where I o is the intensity without sample present and I is the intensity with the sample
Spectrophotometers with Vernier Data Acquisition Software The absorbance of a sample is given as A = log I o I, where I o is the intensity without sample present and I is the intensity with the sample
AVASOFT for AvaSpec-USB1 version 7.5 USER S MANUAL
 AVASOFT for AvaSpec-USB1 version 7.5 USER S MANUAL November 2010 Nov-10 0 AVASOFT INSTALLATION 4 0.1 Installation program 4 0.2 Launching the software 6 1 QUICK START: MEASURING AND SAVING A SPECTRUM 7
AVASOFT for AvaSpec-USB1 version 7.5 USER S MANUAL November 2010 Nov-10 0 AVASOFT INSTALLATION 4 0.1 Installation program 4 0.2 Launching the software 6 1 QUICK START: MEASURING AND SAVING A SPECTRUM 7
SDK-S User Manual K-21-A ( ) 1 Copyright 2013 B&W Tek, Inc.
 SDK-S User Manual 290020026-K-21-A 2013-05-06) 1 Copyright 2013 B&W Tek, Inc. Important Changes & Compatibility 5 Introduction 5 Version 5 Installation 6 USB 3.0/2.0/1.1 Interface Spectrometers 11 USB
SDK-S User Manual 290020026-K-21-A 2013-05-06) 1 Copyright 2013 B&W Tek, Inc. Important Changes & Compatibility 5 Introduction 5 Version 5 Installation 6 USB 3.0/2.0/1.1 Interface Spectrometers 11 USB
OIW-EX 1000 Oil in Water Monitors
 OIW-EX 1000 Oil in Water Monitors Spectrometer Handbook Document code: OIW-HBO-0005 Version: EX-002 www.advancedsensors.co.uk Tel: +44(0)28 9332 8922. FAX +44(0)28 9332 8669 Page 1 of 33 Document History
OIW-EX 1000 Oil in Water Monitors Spectrometer Handbook Document code: OIW-HBO-0005 Version: EX-002 www.advancedsensors.co.uk Tel: +44(0)28 9332 8922. FAX +44(0)28 9332 8669 Page 1 of 33 Document History
Radiance, Irradiance and Reflectance
 CEE 6100 Remote Sensing Fundamentals 1 Radiance, Irradiance and Reflectance When making field optical measurements we are generally interested in reflectance, a relative measurement. At a minimum, measurements
CEE 6100 Remote Sensing Fundamentals 1 Radiance, Irradiance and Reflectance When making field optical measurements we are generally interested in reflectance, a relative measurement. At a minimum, measurements
MATERIALS PLUS Segmentation Measurement
 Example: Segmentation MATERIALS PLUS Segmentation is a method of image partitioning based on the intensity / gray scale range of its components. Since a phase is detected and its area is estimated on the
Example: Segmentation MATERIALS PLUS Segmentation is a method of image partitioning based on the intensity / gray scale range of its components. Since a phase is detected and its area is estimated on the
Jasco FP-6500 Spectrofluorimeter Updated November 14, 2017
 Jasco FP-6500 Spectrofluorimeter Updated November 14, 2017 Instrument instructions can be found at: http://academic.bowdoin.edu/chemistry/resources/instructions.shtml If you have any problems with the
Jasco FP-6500 Spectrofluorimeter Updated November 14, 2017 Instrument instructions can be found at: http://academic.bowdoin.edu/chemistry/resources/instructions.shtml If you have any problems with the
AVASOFT for AvaSpec-102/256/1024/2048 version 6.2 USER S MANUAL
 AVASOFT for AvaSpec-102/256/1024/2048 version 6.2 USER S MANUAL Aug-04 0 AVASOFT INSTALLATION 5 1 QUICK START: MEASURING AND SAVING A SPECTRUM 8 2 MAIN WINDOW 9 2.1 Menu bar 9 2.2 Button bar 9 2.3 Edit
AVASOFT for AvaSpec-102/256/1024/2048 version 6.2 USER S MANUAL Aug-04 0 AVASOFT INSTALLATION 5 1 QUICK START: MEASURING AND SAVING A SPECTRUM 8 2 MAIN WINDOW 9 2.1 Menu bar 9 2.2 Button bar 9 2.3 Edit
430g Dimensions. 102mm x 84mm x 59mm Detector nm Pixels 3648 Pixel size. 8μm x 200μm Pixel well depth
 Weigth 430g Dimensions 102mm x 84mm x 59mm Detector Toshiba TCD1304DG linear array Detector range 200-1200nm Pixels 3648 Pixel size 8μm x 200μm Pixel well depth 100,000 electrons Signal-to-noise ratio
Weigth 430g Dimensions 102mm x 84mm x 59mm Detector Toshiba TCD1304DG linear array Detector range 200-1200nm Pixels 3648 Pixel size 8μm x 200μm Pixel well depth 100,000 electrons Signal-to-noise ratio
cief Data Analysis Chapter Overview Chapter 12:
 page 285 Chapter 12: cief Data Analysis Chapter Overview Analysis Screen Overview Opening Run Files How Run Data is Displayed Viewing Run Data Data Notifications and Warnings Checking Your Results Group
page 285 Chapter 12: cief Data Analysis Chapter Overview Analysis Screen Overview Opening Run Files How Run Data is Displayed Viewing Run Data Data Notifications and Warnings Checking Your Results Group
QUANTAX EDS SYSTEM SOP
 QUANTAX EDS SYSTEM SOP December 2017 Energy-Dispersive X-Ray Spectroscopy (EDS, EDX, EDXS or XEDS), is an analytical technique used for the elemental analysis or chemical characterization of a sample.
QUANTAX EDS SYSTEM SOP December 2017 Energy-Dispersive X-Ray Spectroscopy (EDS, EDX, EDXS or XEDS), is an analytical technique used for the elemental analysis or chemical characterization of a sample.
Chromatography Software Training Materials. Contents
 Chromatography Software Training Materials This document contains information on how to build a method, start the instrument to acquire data, and then process the data using the Galaxie Program. You will
Chromatography Software Training Materials This document contains information on how to build a method, start the instrument to acquire data, and then process the data using the Galaxie Program. You will
Agilent EZChrom Elite. PDA Analysis
 Agilent EZChrom Elite PDA Analysis Notices Copyright Scientific Software, Inc 1997-2003 Agilent Technologies, Inc. 2006. No part of this manual may be reproduced in any form or by any means (including
Agilent EZChrom Elite PDA Analysis Notices Copyright Scientific Software, Inc 1997-2003 Agilent Technologies, Inc. 2006. No part of this manual may be reproduced in any form or by any means (including
111 Highland Drive Putnam, CT USA PHONE (860) FAX (860) SM32Pro SDK
 SM32Pro SDK Spectrometer Operating Software USER MANUAL SM301/SM301EX Table Of Contents Warranty And Liability...3 Quick Start Installation Guide...4 System Requirements...5 Getting Started...6 Using the
SM32Pro SDK Spectrometer Operating Software USER MANUAL SM301/SM301EX Table Of Contents Warranty And Liability...3 Quick Start Installation Guide...4 System Requirements...5 Getting Started...6 Using the
Galaxie Photodiode Array Software
 Varian, Inc. 2700 Mitchell Drive Walnut Creek, CA 94598-1675/USA Galaxie Photodiode Array Software User s Guide Varian, Inc. 2002-2006 03-914950-00:6 Table of Contents Introduction... 3 General... 3 PDA
Varian, Inc. 2700 Mitchell Drive Walnut Creek, CA 94598-1675/USA Galaxie Photodiode Array Software User s Guide Varian, Inc. 2002-2006 03-914950-00:6 Table of Contents Introduction... 3 General... 3 PDA
StellarNet Single-Channel SpectraWiz for LabVIEW
 StellarNet Single-Channel SpectraWiz for LabVIEW 18 October 2010 Overview The StellarNet SpectraWiz for LabVIEW spectrometry application provides an easy-to-use graphical user interface for any of up to
StellarNet Single-Channel SpectraWiz for LabVIEW 18 October 2010 Overview The StellarNet SpectraWiz for LabVIEW spectrometry application provides an easy-to-use graphical user interface for any of up to
TraceFinder Analysis Quick Reference Guide
 TraceFinder Analysis Quick Reference Guide This quick reference guide describes the Analysis mode tasks assigned to the Technician role in the Thermo TraceFinder 3.0 analytical software. For detailed descriptions
TraceFinder Analysis Quick Reference Guide This quick reference guide describes the Analysis mode tasks assigned to the Technician role in the Thermo TraceFinder 3.0 analytical software. For detailed descriptions
WAVELENGTH MANAGEMENT
 Camera Accessories WAVELENGTH MANAGEMENT UV CONVERTERS UV Converters take advantage of a phenomenon called fluorescence to extend the performance range of the Beamage beam profiling camera to ultraviolet
Camera Accessories WAVELENGTH MANAGEMENT UV CONVERTERS UV Converters take advantage of a phenomenon called fluorescence to extend the performance range of the Beamage beam profiling camera to ultraviolet
User Guide for NR-W devices Version 1.1
 User Guide for NR-W devices Version 1.1 User Guide Page 1 Disclaimer of Warranties IMPORTANT: Sensors, software, documentation, and other products offered by Spectral Engines Oy, hereinafter referred to
User Guide for NR-W devices Version 1.1 User Guide Page 1 Disclaimer of Warranties IMPORTANT: Sensors, software, documentation, and other products offered by Spectral Engines Oy, hereinafter referred to
Software. Introduction. AvaSoft - Basic Software. 34
 Introduction Since 2002 we have changed the name of the Avantes comprehensive software package to AvaSoft. AvaSoft is a software package to control all Avantes product line spectrometers under Windows
Introduction Since 2002 we have changed the name of the Avantes comprehensive software package to AvaSoft. AvaSoft is a software package to control all Avantes product line spectrometers under Windows
FluxGage. FluxGage. LED Luminaire Measurement System User Manual
 FluxGage FluxGage LED Luminaire Measurement System User Manual 1 Acronyms... 3 2 Introduction... 4 2.1 Operation principle... 4 3 Specifications... 5 4 Mechanical and Electrical Installation... 9 4.1 Unpacking...
FluxGage FluxGage LED Luminaire Measurement System User Manual 1 Acronyms... 3 2 Introduction... 4 2.1 Operation principle... 4 3 Specifications... 5 4 Mechanical and Electrical Installation... 9 4.1 Unpacking...
Sensor Control User Guide Version 2.6
 Sensor Control User Guide Version 2.6 Software for spectral sensors and devices User Guide Page 1 Disclaimer of Warranties IMPORTANT: Sensors, software, documentation, and other products offered by Spectral
Sensor Control User Guide Version 2.6 Software for spectral sensors and devices User Guide Page 1 Disclaimer of Warranties IMPORTANT: Sensors, software, documentation, and other products offered by Spectral
XIV. XV. XVI. XVII. Manufacturer reserves the right to change the contents of this manual without notice.
 Content Pages I. Software Overview 1 o What is Digitorq?...1 II. Software Requirement and Initial Information 1 III. Reminders 2 IV. Set up Procedures.2 o How to Install the software..3 o Why do we need
Content Pages I. Software Overview 1 o What is Digitorq?...1 II. Software Requirement and Initial Information 1 III. Reminders 2 IV. Set up Procedures.2 o How to Install the software..3 o Why do we need
Hitachi U-2001 UV/Vis Spectrometer Updated November 14, 2017
 Hitachi U-2001 UV/Vis Spectrometer Updated November 14, 2017 Instrument instructions can be found at: http://academic.bowdoin.edu/chemistry/resources/instructions.shtml If you have any problems with the
Hitachi U-2001 UV/Vis Spectrometer Updated November 14, 2017 Instrument instructions can be found at: http://academic.bowdoin.edu/chemistry/resources/instructions.shtml If you have any problems with the
Cal-Bay Systems XY Plotter, Time-Base Recorder, Automated Tester. Users Guide. Rev 3.1
 Cal-Bay Systems XY Plotter, Time-Base Recorder, Automated Tester Users Guide Rev 3.1 Contents... 1 Quick Start Guide... 2 Selecting a Test Specification... 3 Clearing Traces... 4 Saving Traces...4 Loading
Cal-Bay Systems XY Plotter, Time-Base Recorder, Automated Tester Users Guide Rev 3.1 Contents... 1 Quick Start Guide... 2 Selecting a Test Specification... 3 Clearing Traces... 4 Saving Traces...4 Loading
Living Image Software
 Living Image Software User s Manual Version 3.1 2002-2008 Xenogen Corporation. All rights reserved. PN 124908 Xenogen Corporation 68 Elm Street Hopkinton, MA 01748 USA 1.877.522.2447 (US) 1.508.435.9500
Living Image Software User s Manual Version 3.1 2002-2008 Xenogen Corporation. All rights reserved. PN 124908 Xenogen Corporation 68 Elm Street Hopkinton, MA 01748 USA 1.877.522.2447 (US) 1.508.435.9500
MESURgauge Software. User s Guide
 MESURgauge Software User s Guide Thank you Thank you for purchasing MESURgauge software, a data collection and analysis program developed to: Measure Collect data from digital force gauges, torque gauges,
MESURgauge Software User s Guide Thank you Thank you for purchasing MESURgauge software, a data collection and analysis program developed to: Measure Collect data from digital force gauges, torque gauges,
Thermo Scientific. GRAMS Envision. Version 2.0. User Guide. Revision A
 Thermo Scientific GRAMS Envision Version 2.0 User Guide Revision A 2010 Thermo Fisher Scientific Inc. All rights reserved. Thermo Fisher Scientific Inc. provides this document to its customers with a product
Thermo Scientific GRAMS Envision Version 2.0 User Guide Revision A 2010 Thermo Fisher Scientific Inc. All rights reserved. Thermo Fisher Scientific Inc. provides this document to its customers with a product
Cross hairs for vertical and horizontal profiles. Profile can be linked to cross hair position, centroid, peak or sum profile can be displayed
 3.1.2 Laser Beam Analysis Systems 3.1.2.2 BeamStar Greatest ease of use Automated operation Effortless report generation Start/stop measurement Background subtraction for improved accuracy measurements
3.1.2 Laser Beam Analysis Systems 3.1.2.2 BeamStar Greatest ease of use Automated operation Effortless report generation Start/stop measurement Background subtraction for improved accuracy measurements
Vibration Analyzer Version 1.0.2
 Vibration Research Corporation 6437 28 th Ave. Hudsonville, MI 49426 support@vibrationresearch.com Phone: (616) 669-3028 Fax: (616) 669-5337 Vibration Analyzer Version 1.0.2 File menu The File menu is
Vibration Research Corporation 6437 28 th Ave. Hudsonville, MI 49426 support@vibrationresearch.com Phone: (616) 669-3028 Fax: (616) 669-5337 Vibration Analyzer Version 1.0.2 File menu The File menu is
PC Software R&S FS300-K1
 Copyright 0 Copyright Copyright Licence Agreement Rohde & Schwarz grants you the right to install the R&S FS300-K1 software package on one or more PCs of your choice. The licence included in the software
Copyright 0 Copyright Copyright Licence Agreement Rohde & Schwarz grants you the right to install the R&S FS300-K1 software package on one or more PCs of your choice. The licence included in the software
Post processing field spectra in MATLAB Guidelines for the FSF Post Processing Toolbox
 Post processing field spectra in MATLAB Guidelines for the FSF Post Processing Toolbox I. Robinson and A. Mac Arthur Field Spectroscopy Facility, Natural Environment Research Council, 2011 1 Introduction
Post processing field spectra in MATLAB Guidelines for the FSF Post Processing Toolbox I. Robinson and A. Mac Arthur Field Spectroscopy Facility, Natural Environment Research Council, 2011 1 Introduction
PCI-1C. User Guide. Port City Instruments, LLC Market Street, Suite A271 Wilmington, NC
 User Guide Port City Instruments, LLC 8209 Market Street, Suite A271 Wilmington, NC 28411 866-456-2488 www.portcityinstruments.com Copyright 2014 Port City Instruments, LLC. All Rights Reserved. This document
User Guide Port City Instruments, LLC 8209 Market Street, Suite A271 Wilmington, NC 28411 866-456-2488 www.portcityinstruments.com Copyright 2014 Port City Instruments, LLC. All Rights Reserved. This document
MCA8000D OPTION PA INFORMATION AND INSTRUCTIONS FOR USE I. Option PA Information
 MCA8000D Option PA Instructions and Information Rev A0 MCA8000D OPTION PA INFORMATION AND INSTRUCTIONS FOR USE I. Option PA Information Amptek s MCA8000D is a state-of-the-art, compact, high performance,
MCA8000D Option PA Instructions and Information Rev A0 MCA8000D OPTION PA INFORMATION AND INSTRUCTIONS FOR USE I. Option PA Information Amptek s MCA8000D is a state-of-the-art, compact, high performance,
Student Quick Reference Guide
 Student Quick Reference Guide How to use this guide The Chart Student Quick Reference Guide is a resource for PowerLab systems in the classroom laboratory. The topics in this guide are arranged to help
Student Quick Reference Guide How to use this guide The Chart Student Quick Reference Guide is a resource for PowerLab systems in the classroom laboratory. The topics in this guide are arranged to help
University of Minnesota Nano Fabrication Center Standard Operating Procedure
 Equipment Name: University of Minnesota Nano Fabrication Center Coral Name: hs-scope Revision Number: 1.5 Model: HS200A Revisionist: M. Fisher Location: Bay 1 Date: 9/12/2013 1 Description The Hyphenated
Equipment Name: University of Minnesota Nano Fabrication Center Coral Name: hs-scope Revision Number: 1.5 Model: HS200A Revisionist: M. Fisher Location: Bay 1 Date: 9/12/2013 1 Description The Hyphenated
FlowAccess TM GETTING STARTED. Windows software for Skalar SAN plus systems. Version and up
 FlowAccess TM V3 Windows software for Skalar SAN plus systems Version 3.1.0.4 and up GETTING STARTED FlowAccess TM V3 Windows software for Skalar SAN plus systems Version 3.1.0.4 and up Getting started
FlowAccess TM V3 Windows software for Skalar SAN plus systems Version 3.1.0.4 and up GETTING STARTED FlowAccess TM V3 Windows software for Skalar SAN plus systems Version 3.1.0.4 and up Getting started
Using the Bruker Tracer III-SD Handheld X-Ray Fluorescence Spectrometer using PC Software for Data Collection
 Using the Bruker Tracer III-SD Handheld X-Ray Fluorescence Spectrometer using PC Software for Data Collection Scott A Speakman, Ph.D Center for Materials Science and Engineering at MIT For assistance in
Using the Bruker Tracer III-SD Handheld X-Ray Fluorescence Spectrometer using PC Software for Data Collection Scott A Speakman, Ph.D Center for Materials Science and Engineering at MIT For assistance in
OtO Photonics. Sidewinder TM Series Datasheet. Description
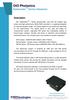 OtO Photonics Sidewinder TM Series Datasheet Description SW (Sidewinder TM ) Series spectrometer,built with the InGaAs type sensor and high performance 32bits RISC controller in, is specially designed
OtO Photonics Sidewinder TM Series Datasheet Description SW (Sidewinder TM ) Series spectrometer,built with the InGaAs type sensor and high performance 32bits RISC controller in, is specially designed
Bruker OminiFlex MALDI-TOF Mass Spectrometer Operation Quick Start
 Bruker OminiFlex MALDI-TOF Mass Spectrometer Operation Quick Start Sample preparation for the Bruker OminiFlex MALDI-TOF Mass Spectrometer is of crucial importance. Please take care when preparing your
Bruker OminiFlex MALDI-TOF Mass Spectrometer Operation Quick Start Sample preparation for the Bruker OminiFlex MALDI-TOF Mass Spectrometer is of crucial importance. Please take care when preparing your
Import and preprocessing of raw spectrum data
 BioNumerics Tutorial: Import and preprocessing of raw spectrum data 1 Aim Comprehensive tools for the import of spectrum data, both raw spectrum data as processed spectrum data are incorporated into BioNumerics.
BioNumerics Tutorial: Import and preprocessing of raw spectrum data 1 Aim Comprehensive tools for the import of spectrum data, both raw spectrum data as processed spectrum data are incorporated into BioNumerics.
UV WinLab Software The Lambda Series
 UV WinLab Software The Lambda Series Key Features Quality software for dependable results Complete instrument and accessory control Powerful spectral arithmetic function Comprehensive Kinetics package
UV WinLab Software The Lambda Series Key Features Quality software for dependable results Complete instrument and accessory control Powerful spectral arithmetic function Comprehensive Kinetics package
7310 and 7315 Glossary of Icons. Operating Manual
 7310 and 7315 Glossary of Icons Operating Manual Glossary of Icons Mode ICON Description Back key Tick icon - Done/yes Cross icon Cancel/no Printer icon - Print/open printer settings No results to send
7310 and 7315 Glossary of Icons Operating Manual Glossary of Icons Mode ICON Description Back key Tick icon - Done/yes Cross icon Cancel/no Printer icon - Print/open printer settings No results to send
ECLIPSE LV Series Support Tools
 M374E 07.1.NF.2 (3/3) ECLIPSE LV Series Support Tools (Setup software for ECLIPSE LV series microscopes) Software Manual Introduction Thank you for purchasing the Nikon products. This manual describes
M374E 07.1.NF.2 (3/3) ECLIPSE LV Series Support Tools (Setup software for ECLIPSE LV series microscopes) Software Manual Introduction Thank you for purchasing the Nikon products. This manual describes
Waves Spectrometer Software
 Waves Spectrometer Software User Guide October 12, 2018 , the pulse logo, Connecting everything, Avago Technologies, Avago, and the A logo are among the trademarks of and/or its affiliates in the United
Waves Spectrometer Software User Guide October 12, 2018 , the pulse logo, Connecting everything, Avago Technologies, Avago, and the A logo are among the trademarks of and/or its affiliates in the United
e-bridge Color Profile Tool Quick Start Guide
 e-bridge Color Profile Tool Quick Start Guide 1 Contents 1. Installation... 3 1.1. Installing the e-bridge Color Profile Tool Software... 3 1.1. Removing the e-bridge Color Profile Tool... 4 1.2. Installing
e-bridge Color Profile Tool Quick Start Guide 1 Contents 1. Installation... 3 1.1. Installing the e-bridge Color Profile Tool Software... 3 1.1. Removing the e-bridge Color Profile Tool... 4 1.2. Installing
V-600 Operation. JASCO V-600 for Windows Software Manual
 V-600 Operation JASCO V-600 for Windows Software Manual P/N:0302-7420A September 2006 Preface This instruction manual serves as a guide for using this instrument. It is intended to instruct first-time
V-600 Operation JASCO V-600 for Windows Software Manual P/N:0302-7420A September 2006 Preface This instruction manual serves as a guide for using this instrument. It is intended to instruct first-time
SI-100 Digital Microscope. User Manual
 SI-100 Digital Microscope User Manual Read this manual before use Keep for future reference Content 1 Introduction... 3 1.1 About The SI-100... 3 1.2 Advantage of SI-100... 3 1.3 Product Specification...
SI-100 Digital Microscope User Manual Read this manual before use Keep for future reference Content 1 Introduction... 3 1.1 About The SI-100... 3 1.2 Advantage of SI-100... 3 1.3 Product Specification...
Vanderbilt Small Molecule NMR Center
 Vanderbilt Small Molecule NMR Center Instructions for Using TOPSPIN version 2.0 DRX 400: Setting up 1H, 13C (1H decoupled), and 31P NMR Experiments Getting started: Sample Preparation: Make sure your sample
Vanderbilt Small Molecule NMR Center Instructions for Using TOPSPIN version 2.0 DRX 400: Setting up 1H, 13C (1H decoupled), and 31P NMR Experiments Getting started: Sample Preparation: Make sure your sample
Smart Monitor ZG2 User s Manual
 Smart Monitor ZG2 User s Manual Smart Sensors ZG2 Series 2D Profile Measuring Sensors CONTENTS SMART MONITOR ZG2 USER S MANUAL...1 SECTION 1 PREPARATIONS...2 Installing the Smart Monitor ZG2 on a Computer...
Smart Monitor ZG2 User s Manual Smart Sensors ZG2 Series 2D Profile Measuring Sensors CONTENTS SMART MONITOR ZG2 USER S MANUAL...1 SECTION 1 PREPARATIONS...2 Installing the Smart Monitor ZG2 on a Computer...
Thermal Transient Test Installation and Operating Manual
 Thermal Transient Test Installation and Operating Manual 2705A De La Vina Street Santa Barbara, California 93105 Telephone (805) 682-0900 descon@silcom.com www. santabarbaraautomation.com Installation
Thermal Transient Test Installation and Operating Manual 2705A De La Vina Street Santa Barbara, California 93105 Telephone (805) 682-0900 descon@silcom.com www. santabarbaraautomation.com Installation
User Manual (Vers. 1.03)
 PLUSSoftUsb Power Meter Mode User Manual (Vers. 1.03) Laserpoint srl - Via Burona, 51-20090 Vimodrone (Milano) - Italy Phone +39 02 27 400 236 - Telefax +39 02 25 029 161 www.laserpoint.it 1 Contents CONTENTS
PLUSSoftUsb Power Meter Mode User Manual (Vers. 1.03) Laserpoint srl - Via Burona, 51-20090 Vimodrone (Milano) - Italy Phone +39 02 27 400 236 - Telefax +39 02 25 029 161 www.laserpoint.it 1 Contents CONTENTS
Solar Analysis System Quick Start Instructions
 RaySphere and RaySphere 1700 Description Solar Analysis System Quick Start Instructions RaySphere is a calibrated high-performance measurement device. It is designed for testing the spectral distribution
RaySphere and RaySphere 1700 Description Solar Analysis System Quick Start Instructions RaySphere is a calibrated high-performance measurement device. It is designed for testing the spectral distribution
Navigator Software User s Manual. User Manual. Navigator Software. Monarch Instrument Rev 0.98 May Page 1 of 17
 User Manual Navigator Software Monarch Instrument Rev 0.98 May 2006 Page 1 of 17 Contents 1. NAVIGATOR SOFTWARE 2. INSTALLATION 3. USING NAVIGATOR SOFTWARE 3.1 STARTING THE PROGRAM 3.2 SYSTEM SET UP 3.3
User Manual Navigator Software Monarch Instrument Rev 0.98 May 2006 Page 1 of 17 Contents 1. NAVIGATOR SOFTWARE 2. INSTALLATION 3. USING NAVIGATOR SOFTWARE 3.1 STARTING THE PROGRAM 3.2 SYSTEM SET UP 3.3
ChromQuest 5.0 Quick Reference Guide
 ChromQuest 5.0 Quick Reference Guide This guide contains an overview of the ChromQuest chromatography data system, with topics organized by workflow. For more information, refer to the ChromQuest User
ChromQuest 5.0 Quick Reference Guide This guide contains an overview of the ChromQuest chromatography data system, with topics organized by workflow. For more information, refer to the ChromQuest User
TIDY LABELS. User Guide
 TIDY LABELS User Guide TIDY LABELS User Guide Contents 1. Overview...3 2. Installation...3 3. Navigating through the application...3 4. Databases...4 4.1 Creating a new database manually...5 4.2 Importing
TIDY LABELS User Guide TIDY LABELS User Guide Contents 1. Overview...3 2. Installation...3 3. Navigating through the application...3 4. Databases...4 4.1 Creating a new database manually...5 4.2 Importing
Manual. User Reference Guide. Analysis Application (EMG) Electromyography Analysis
 Phone: (888) 765-9735 WWW.MINDWARETECH.COM User Reference Guide Manual Analysis Application Electromyography Analysis (EMG) Copyright 2014 by MindWare Technologies LTD. All Rights Reserved. 1 Phone: (614)
Phone: (888) 765-9735 WWW.MINDWARETECH.COM User Reference Guide Manual Analysis Application Electromyography Analysis (EMG) Copyright 2014 by MindWare Technologies LTD. All Rights Reserved. 1 Phone: (614)
Q-Lab Software OPERATION MANUAL
 Q-Lab Software OPERATION MANUAL Trilithic Company Profile Trilithic is a privately held manufacturer founded in 1986 as an engineering and assembly company that built and designed customer-directed products
Q-Lab Software OPERATION MANUAL Trilithic Company Profile Trilithic is a privately held manufacturer founded in 1986 as an engineering and assembly company that built and designed customer-directed products
SWR Director. (Version 1.11)
 (Version 1.11) is a remote control and chart plotting of SWR and Return Loss (RL) program written for use with the AEA SWR-121 HF and SWR-121 V/U SWR analyzers. Features: Analyze an entire frequency band
(Version 1.11) is a remote control and chart plotting of SWR and Return Loss (RL) program written for use with the AEA SWR-121 HF and SWR-121 V/U SWR analyzers. Features: Analyze an entire frequency band
New software features of the 7010 Particle Size. Analyzer Danielle Chamberlin May May 5, Page 1
 New software features of the 7010 Particle Size May 5, 2009 Analyzer 2.0.0 Danielle Chamberlin May 5 2009 Page 1 Introduction to the new 7010 software Instrument operation New look and feel easy to operate
New software features of the 7010 Particle Size May 5, 2009 Analyzer 2.0.0 Danielle Chamberlin May 5 2009 Page 1 Introduction to the new 7010 software Instrument operation New look and feel easy to operate
SPECTRAL IMAGING VIEWER SOFTWARE MANUAL
 103 Quality Circle, Suite 215 Huntsville, AL 35806 Phone: (256) 704-3332 Fax: (256) 971-2073 E-Mail: info@axometrics.com Website: http://www.axometrics.com SPECTRAL IMAGING VIEWER SOFTWARE MANUAL 2012
103 Quality Circle, Suite 215 Huntsville, AL 35806 Phone: (256) 704-3332 Fax: (256) 971-2073 E-Mail: info@axometrics.com Website: http://www.axometrics.com SPECTRAL IMAGING VIEWER SOFTWARE MANUAL 2012
Navigator. The Navigator
 TM002-02-A Introduction to WiRE and System start-up Navigator The Navigator Enables control of what data is open and where it is viewed Windows Measurement - Viewers and data housed together (different
TM002-02-A Introduction to WiRE and System start-up Navigator The Navigator Enables control of what data is open and where it is viewed Windows Measurement - Viewers and data housed together (different
Beam Analysis BeamMic TM Basic Laser Beam Analyzer System. BeamMic Main Display Screen
 3.3.2 BeamMic TM Basic Laser Beam Analyzer System High-speed false color beam intensity profile displays in both 2D and 3D Operates in Windows 7 and Windows 10 Numerical beam profile analysis employs patented
3.3.2 BeamMic TM Basic Laser Beam Analyzer System High-speed false color beam intensity profile displays in both 2D and 3D Operates in Windows 7 and Windows 10 Numerical beam profile analysis employs patented
MESURgauge Software. User s Guide
 MESURgauge Software User s Guide MESURgauge Software Thank you! Thank you for purchasing MESURgauge software, a data collection and analysis program developed to: Measure Collect data from digital force
MESURgauge Software User s Guide MESURgauge Software Thank you! Thank you for purchasing MESURgauge software, a data collection and analysis program developed to: Measure Collect data from digital force
TABLE OF CONTENTS PRODUCT DESCRIPTION VISUALIZATION OPTIONS MEASUREMENT OPTIONS SINGLE MEASUREMENT / TIME SERIES BEAM STABILITY POINTING STABILITY
 TABLE OF CONTENTS PRODUCT DESCRIPTION VISUALIZATION OPTIONS MEASUREMENT OPTIONS SINGLE MEASUREMENT / TIME SERIES BEAM STABILITY POINTING STABILITY BEAM QUALITY M 2 BEAM WIDTH METHODS SHORT VERSION OVERVIEW
TABLE OF CONTENTS PRODUCT DESCRIPTION VISUALIZATION OPTIONS MEASUREMENT OPTIONS SINGLE MEASUREMENT / TIME SERIES BEAM STABILITY POINTING STABILITY BEAM QUALITY M 2 BEAM WIDTH METHODS SHORT VERSION OVERVIEW
User s Manual Microedge Instruments Inc North Bluff Road. White Rock, BC, Canada, V4B 0A7. Toll Free:
 407 15216 North Bluff Road White Rock, BC Canada V4B 0A7 Phone: 604.424.9092 SiteView Toll Free: 1.877.352.9158 Fax: 1.877.453.0658 Email: info@microedgeinstruments.com Web: www.microedgeinstruments.com
407 15216 North Bluff Road White Rock, BC Canada V4B 0A7 Phone: 604.424.9092 SiteView Toll Free: 1.877.352.9158 Fax: 1.877.453.0658 Email: info@microedgeinstruments.com Web: www.microedgeinstruments.com
Perkin-Elmer Lambda 3B Spectrophotometer
 Written by Mark Csele Written by Jeff Brown Operation Turn on the Lambda 3B and the Computer Remove all samples from the sample chamber. Turn on the lamp for the range being investigated using the switches
Written by Mark Csele Written by Jeff Brown Operation Turn on the Lambda 3B and the Computer Remove all samples from the sample chamber. Turn on the lamp for the range being investigated using the switches
Nicolet is50 FTIR User s Booklet
 Nicolet is50 FTIR User s Booklet I. Getting started 1) Start your session by launching the LSA Chemistry Recharge software. This software keeps track of the amount of time that you are using the instrument.
Nicolet is50 FTIR User s Booklet I. Getting started 1) Start your session by launching the LSA Chemistry Recharge software. This software keeps track of the amount of time that you are using the instrument.
Multivariate Calibration Quick Guide
 Last Updated: 06.06.2007 Table Of Contents 1. HOW TO CREATE CALIBRATION MODELS...1 1.1. Introduction into Multivariate Calibration Modelling... 1 1.1.1. Preparing Data... 1 1.2. Step 1: Calibration Wizard
Last Updated: 06.06.2007 Table Of Contents 1. HOW TO CREATE CALIBRATION MODELS...1 1.1. Introduction into Multivariate Calibration Modelling... 1 1.1.1. Preparing Data... 1 1.2. Step 1: Calibration Wizard
PV101-C Configuration Software V3.2. Installation and Operations Manual Section 78
 PV101-C Configuration Software V3.2 Installation and Operations Manual 00-02-0797 08-18-11 Section 78 In order to consistently bring you the highest quality, full featured products, we reserve the right
PV101-C Configuration Software V3.2 Installation and Operations Manual 00-02-0797 08-18-11 Section 78 In order to consistently bring you the highest quality, full featured products, we reserve the right
TOF-Watch SX Monitor
 TOF-Watch SX Monitor User manual Version 1.2 Organon (Ireland) Ltd. Drynam Road Swords Co. Dublin Ireland Contents General information... 3 Getting started... 3 File Window... 7 File Menu... 10 File Open
TOF-Watch SX Monitor User manual Version 1.2 Organon (Ireland) Ltd. Drynam Road Swords Co. Dublin Ireland Contents General information... 3 Getting started... 3 File Window... 7 File Menu... 10 File Open
motcom loganalyser User Manual
 User Manual Part No. 2 900 04 10000 Release 07.03.2016 English revision 160825 Kurt-Schumacher-Str. 28-30 66130 Saarbrücken, Germany e-mail: info@motcomgmbh.com web: www.motcomgmbh.com Contents Introduction...
User Manual Part No. 2 900 04 10000 Release 07.03.2016 English revision 160825 Kurt-Schumacher-Str. 28-30 66130 Saarbrücken, Germany e-mail: info@motcomgmbh.com web: www.motcomgmbh.com Contents Introduction...
C101-E137 TALK LETTER. Vol. 14
 C101-E137 TALK LETTER Vol. 14 Diffuse Reflectance Measurement of Powder Samples and Kubelka-Munk Transformation ------- 02 Application: Measuring Food Color ------- 08 Q&A: What effect does the scan speed
C101-E137 TALK LETTER Vol. 14 Diffuse Reflectance Measurement of Powder Samples and Kubelka-Munk Transformation ------- 02 Application: Measuring Food Color ------- 08 Q&A: What effect does the scan speed
User Manual PDUTracker
 User Manual PDUTracker Management Software for PDU Table of Contents 1. Overview... 1 1.1. Introduction... 1 1.2. Features... 1 2. Install and Uninstall... 1 2.1. System Requirement... 1 2.2. Software
User Manual PDUTracker Management Software for PDU Table of Contents 1. Overview... 1 1.1. Introduction... 1 1.2. Features... 1 2. Install and Uninstall... 1 2.1. System Requirement... 1 2.2. Software
#61-844SW ThermalVision Software Instruction Manual
 ThermalVision Software Instruction Manual ND-7035-1 Page 1 of 23 Contents 1. Installing the ThermalVision software onto a PC... 3 2. Transferring saved images from the camera to the PC.... 3 2.1. Direct
ThermalVision Software Instruction Manual ND-7035-1 Page 1 of 23 Contents 1. Installing the ThermalVision software onto a PC... 3 2. Transferring saved images from the camera to the PC.... 3 2.1. Direct
A+ Suite Software. User Manual
 A+ Suite Software User Manual 2012.03 Table of Contents Introduction... 1 Minimum System Requirements... 1 Using the A+ Plug-in for PowerPoint... 2 Spotlight... 2 Visor... 3 Setting... 3 Floating Toolbox...
A+ Suite Software User Manual 2012.03 Table of Contents Introduction... 1 Minimum System Requirements... 1 Using the A+ Plug-in for PowerPoint... 2 Spotlight... 2 Visor... 3 Setting... 3 Floating Toolbox...
ZLog Z6R Altitude Data Recording and Monitoring System
 ZLog Z6R Altitude Data Recording and Monitoring System 2014-04-28 Page 1 of 24 Introduction ZLog was designed to provide a lightweight, compact device for measuring and recording altitude over time. It
ZLog Z6R Altitude Data Recording and Monitoring System 2014-04-28 Page 1 of 24 Introduction ZLog was designed to provide a lightweight, compact device for measuring and recording altitude over time. It
SOFTWARE UPDATE NOTIFICATION (SUN) OMNISEC SOFTWARE v10.31: PSS
 SOFTWARE UPDATE NOTIFICATION (SUN) OMNISEC SOFTWARE v10.31: PSS0051-05 Introduction This document details the installation and known issues with OMNISEC v10.31. This release is a maintenance release to
SOFTWARE UPDATE NOTIFICATION (SUN) OMNISEC SOFTWARE v10.31: PSS0051-05 Introduction This document details the installation and known issues with OMNISEC v10.31. This release is a maintenance release to
Seized Drugs Operational Guidelines for the Shimadzu UV/VIS Comparative and Analytical Division
 Operational Guidelines for the Shimadzu UV/VIS Comparative and Analytical Division SHIMADZU ULTRAVIOLET/VISIBLE SPECTROPHOTOMETER (UV/VIS) Instrument Shimadzu UV-2401 UV/VIS Spectrophotometer (Serial Number
Operational Guidelines for the Shimadzu UV/VIS Comparative and Analytical Division SHIMADZU ULTRAVIOLET/VISIBLE SPECTROPHOTOMETER (UV/VIS) Instrument Shimadzu UV-2401 UV/VIS Spectrophotometer (Serial Number
ezimagex2 User s Guide Version 1.0
 ezimagex2 User s Guide Version 1.0 Copyright and Trademark Information The products described in this document are copyrighted works of AVEN, Inc. 2015 AVEN, Inc. 4595 Platt Rd Ann Arbor, MI 48108 All
ezimagex2 User s Guide Version 1.0 Copyright and Trademark Information The products described in this document are copyrighted works of AVEN, Inc. 2015 AVEN, Inc. 4595 Platt Rd Ann Arbor, MI 48108 All
B-Works 2 User s Guide
 B-Works 2 User s Guide UMBWORKS 011413V1 Table of Contents 1. Introduction... 2 2. System Requirements... 2 3. Install B-Works 2... 3 4. Connection to the Hardware... 7 5. Start to Use B-Works 2... 7 6.
B-Works 2 User s Guide UMBWORKS 011413V1 Table of Contents 1. Introduction... 2 2. System Requirements... 2 3. Install B-Works 2... 3 4. Connection to the Hardware... 7 5. Start to Use B-Works 2... 7 6.
Operating Procedure for Horiba Raman Microscope
 Operating Procedure for Horiba Raman Microscope SAFETY Be aware of Laser radiation at all times! Do not remove the covers of the instrument. Components are supplied with 110V electric source. Do not touch
Operating Procedure for Horiba Raman Microscope SAFETY Be aware of Laser radiation at all times! Do not remove the covers of the instrument. Components are supplied with 110V electric source. Do not touch
