Co-Pilot Installation Manual
|
|
|
- Antonia Alexander
- 6 years ago
- Views:
Transcription
1
2
3 Co-Pilot Installation Manual Co-Pilot Installation Manual Revision: E DOC #
4 Co-Pilot Installation Manual Table of Contents Limited Warranty...4 Features Overview...5 Specifications...6 Mounting the Co-Pilot...8 Co-Pilot Components...9 Conduit Hole Selection...10 AC Power Requirement...11 AC Power Connection...12 Tonnage Sensor Connection...13 Networking Connection...17 Resolver Connection...19 Resolver Input Setup...21 Analog Output...22 Die Sensor Input...23 PLS Output (Mechanical Relay Version)...24 Shutdown Relays...25 SPM Limit (Motion Detection) Relay...26 Brake Input Relay...27 Shut Height Control (optional)...28 Linear Displacement Transducer Wiring...28 Control Relays...29 CounterBalance Control (optional)...30 Pressure Transducer Specifications...30 Pressure Transducer Wiring...30 Control Relays...31 Appendix...33 I) Sensor Installation (Doc# 11080)...33 DOC #
5 Co-Pilot Installation Manual Table of Figures Figure 1: Mounting Dimensions...8 Figure 2: Co-Pilot Components...9 Figure 3: Conduit Hole Selection...10 Figure 4: Power I/O Board AC Power Jumper Settings...11 Figure 5: Analog Card AC Power Jumper Settings...11 Figure 6: AC Power Wiring...12 Figure 7: Tonnage Sensor Input...14 Figure 8: Tonnage Sensor Cable Stripping...15 Figure 9: Tonnage Sensor Wiring...16 Figure 10: PressNet Serial Connection...17 Figure 11: Computer to single monitor wiring...18 Figure 12: Computer to multiple monitors wiring (Networking)...18 Figure 13: Resolver Input Descriptions...19 Figure 14: Resolver Master Mode Wiring...20 Figure 15: Resolver Slave Mode Wiring...20 Figure 16: Analog Output Wiring...22 Figure 17: Die Sensor Input Wiring...23 Figure 18: PLS Output Wiring...24 Figure 19: Shutdown Relay Wiring...25 Figure 20: SPM Limit Relay Wiring...26 Figure 21: Brake Input Relay Wiring...27 Figure 22: Linear Displacement Transducer Wiring...28 Figure 23: Shut Height Control Relay Wiring...29 Figure 24: Pressure Transducer Wiring...30 Figure 25: CounterBalance Control Relay Wiring...31 DOC #
6 Co-Pilot Installation Manual Limited Warranty This unit is warranted by the manufacturer, Toledo Transducers, Inc., to be free of defects in workmanship and materials for one year from date of manufacturer s shipment. This warranty is limited to repairing or replacing products which manufacturer s investigation shows were defective at the time of shipment by the manufacturer. All products subject to this warranty must be returned for examination, repair or replacement F.O.B. to: Toledo Transducers, Inc Spring Valley Drive Holland, Ohio The express warranty set forth herein is in lieu of all other warranties, expressed or implied, including without limitation any warranties of merchant-ability or fitness for a particular purpose. All such warranties are hereby disclaimed and excluded by the manufacturer. Repair or replacement of defective products as provided above is the sole and exclusive remedy provided thereunder. The manufacturer shall not be liable for any further loss, damages, or expenses, including incidental or consequential damages, directly or indirectly arising from the sale or use of this product. Any unauthorized repair voids this warranty. There are no warranties that extend beyond those expressly set forth herein. DOC #
7 Co-Pilot Installation Manual Features Overview The Co-Pilot is a press automation and control system with signatures. It integrates tonnage monitoring, die protection, programmable limit switches, brake monitoring, motion detection, signatures with enveloping, and more into ONE resolver-based system. The display is a 6.5 color screen. Signatures and press information can clearly be seen from many angles. FEATURES 2 or 4 channel tonnage monitoring Brake monitoring with 90 degree stop test Reverse tonnage Motion detection 16 die protection inputs Drift detection fault 8 or 16 programmable limit switch outputs Part, stroke, batch, and good part counters PLS relays - mechanical or solid state Speed compensation Signatures - each press corner and total Up to 200 job storage 5 signature zones for enveloping 3 password levels Critical Curve Monitoring - CCM OPTIONS Additional 2 or 4 channels for tonnage Servo-feed interface monitoring or analog input Preventative maintenance Shut-height control TR-1 Resolver Counterbalance control Universal Sensor Interface box Part measurement control Press Pilot clutch/brake control DOC #
8 Co-Pilot Installation Manual Specifications Tonnage No. of Channels Two or Four (Six or Eight optional) Sensor Inputs Full bridge strain gage sensors 120 to 1,000 ohms Up to (8) 350 ohm sensors Sensor Excitation Built-in 500mA max (Short circuit protected) Sensor Input Connections 7-pin.2" pitch Phoenix connector Automatic Zero Balance Yes Balance Range +/- 1mV/V of offset (digitally controlled) Gain Range 100 to 11,000x (digitally controlled) Analog Output Press Capacity Analog Output Connection.15" pitch Phoenix connector Inaccuracy +/- 1% of full scale max Non-linearity +/-.1% of full scale max Frequency Response Flat DC to 6 KHz Resolution Each channel provides a 4-digit load value in 1024 count resolution Calibration Shunts Calculation based on 1 Meg Ohm shunt resistor PLS 8 outputs 16 outputs (optional) Position output Up to 2 on/off windows Timed output 1 to 10 seconds Speed compensation Individual speed compensation value for each output Turn on every # of cycles Every 1 to 250 cycles Mechanical relay N.O. and N.C. contacts VAC 10 30VDC Solid state relay (optional) N.O. contact 3 140VAC Die Protection 16 inputs Sensor type Built in power for sensors Momentary (1 to 50 max cycle) Maintained (1 to 50 max cycle) Static N.O. Static N.C. 24VDC 750mA max. Motion Detect Start time limit Adjustable up to 800ms SPM limit Max and min limits SPM motion output relay (Same relay type as selected in PLS) Drift detection Alarm when 3 degrees or more of incorrect motion is detected Brake monitor Adjustable stop time limit 90 degree stop test Dual safety valve input 110VAC mechanical relay (other voltage available) DOC #
9 Co-Pilot Installation Manual Counters Stroke counter 9-digit, for Press Preventive Maintenance Part counter 8-digit, 1 to 10 parts/stroke (programmable) Good part counter 8-digit (2) Batch counters 8-digit, Top stop Toggle or pulse control relay for diverter Job Storage 200 jobs Password Master level For supervisor Setup level For die setter Operator level For general operation Speed Limit Up to 400 SPM Human Machine Display Interface (HMI) Unit Keypad Flash Disk Serial Port Shutdown Relays Top Stop relay and E-Stop relay Bright 6.5" diagonal TFT LCD display VGA graphic with 16 colors Menu driven keypad with alpha-numeric input 16 Mega Byte CompactFlash for data storage and transfer RS-232 for data transfer Mechanical relay with N.O. and N.C. contacts VAC 10 30VDC General Resolver Built-in excitation supports standard 5000Hz rotor excited positional resolver Computer Interface (3) RS-422/232 serial ports (9,600 to 115,200 baud) Power requirements Operating temperature Dimensions 95 Watts max Hz or 50-60Hz 0-50 degrees Celsius 12.5" W x 14.5" H x 7.53" D, or 318mm W x 368mm H x 191mm D DOC #
10 Co-Pilot Installation Manual Mounting the Co-Pilot The Co-Pilot is an electronic instrument and must therefore be protected from physical stresses such as shock and vibration. Shock mounts are provided with every Co-Pilot for this purpose. Failure to use these shock mounts may result in premature failure of the instrument and possibly void your warranty. The Co-Pilot may be mounted directly to the press or to an adjacent structure. It should be positioned so that the display is easily read and the instrument is readily accessible. Figure 1 below provides the mounting dimensions and demonstrates the proper attachment of the provided shock mounts. Figure 1: Mounting Dimensions DOC #
11 Co-Pilot Installation Manual Co-Pilot Components Figure 2: Co-Pilot Components DOC #
12 Co-Pilot Installation Manual Conduit Hole Selection Follow Figure 3 to select the proper conduit hole for cabling. The holes are for ¾ conduit, but they can be enlarged in the field if a larger fitting is required. Figure 3: Conduit Hole Selection DOC #
13 Co-Pilot Installation Manual AC Power Requirement With the proper jumper settings, the Co-Pilot can be powered by either 115 VAC or 230 VAC (Factory set at 115 VAC.) The jumpers are located on the Power I/O Board as shown in Figure 4, and on the Analog Card as shown in Figure 5. Both sets of jumpers must be set for the desired AC voltage. Figure 4: Power I/O Board AC Power Jumper Settings 115 VAC = Jumpers A & B 230 VAC= Jumper C Only Analog Card Figure 5: Analog Card AC Power Jumper Settings DOC #
14 Co-Pilot Installation Manual AC Power Connection AC power is connected to the Co-Pilot as shown in Figure 6. Use Conduit Hole #1 (see Figure 3) for the AC Power Wiring. Use the proper fuse as indicated. Fuse: 250V AC Power Connection L1 = HOT L2 = NEUTRAL G = GROUND Fuse: (Slow-Blow).80A@ 250V Figure 6: AC Power Wiring DOC #
15 Co-Pilot Installation Manual Tonnage Sensor Connection Refer to Figure 7 for the procedures below to connect tonnage sensors properly: 1) Power down the unit. Open the door of the Co-Pilot enclosure. 2) Run Tonnage Sensor Cables through the Conduit Hole #4 (see Figure 3), and route cables upward to the right of the Analog Card. 3) Prepare the sensor cable for termination as described in Illustration A on page 15. 4) Remove the four 7-pin Phoenix plugs from the analog card and wire each sensor cable as described in Illustration B on page 16. 5) The 7-pin phoenix plugs can then be inserted into the corresponding sockets. The tonnage sensor cable connections are now complete. DOC #
16 Co-Pilot Installation Manual Figure 7: Tonnage Sensor Input DOC #
17 Co-Pilot Installation Manual Illustration A - Sensor Cable Termination 1) Strip the sensor cable as shown in Figure 8 below. Be sure not to nick any of the signal conductors or cut the braid shield. Figure 8: Tonnage Sensor Cable Stripping 2) Strip approximately ¼" of insulation from each of the four signal conductors. Note: If your sensor cable is not double shielded with both foil and a braid, electrical noise may affect your output readings. DOC #
18 Co-Pilot Installation Manual Illustration B - Sensors Connection The Co-Pilot accepts the signals from Toledo Transducers T-400 sensors as well as other strain gage sensors. Figure 9 illustrates the sensor connections. T400 Sensor T400 Sensor Tension Compression Force Tension connection shown. For compression connections, switch the red and white wires Figure 9: Tonnage Sensor Wiring If two sensors share the same connector, the black wires from both sensors are wired to the black terminal. Wire the shield and green wires from both sensors in a similar manner. DOC #
19 Co-Pilot Installation Manual Networking Connection The PN1 RS422 serial port is available for interfacing the Co-Pilot with a computer running the PressNet networking software. RS422 allows the implementation of a daisy chain (multi-drop) serial network as a standard feature. The PN1 port can be configured for the following baud rates: Configuration is performed via the HMI (see System\Settings\Communication detail screen in the Operation section of the manual). The PN1 port can be found on the Digital Card and its location is detailed in the illustration below. Wiring diagrams can be found on the next page. Figure 10: PressNet Serial Connection DOC #
20 Co-Pilot Installation Manual Figure 11: Computer to single monitor wiring Figure 12: Computer to multiple monitors wiring (Networking) DOC #
21 Co-Pilot Installation Manual Resolver Connection The Co-Pilot resolver input has a built-in excitation which supports standard 5,000 Hz rotor excited positional resolvers. The input can be configured in Master Mode or Slave Mode. In Master Mode, the Co-Pilot supplies excitation voltage to the resolver and is wired directly to the resolver. In Slave Mode, the Co-Pilot does not supply excitation voltage to the resolver and is wired to the resolver input terminal of a Master device, where the resolver signal is shared. Use Conduit Hole #3 (see Figure 3) for the Resolver Cable. The resolver input consists of the following components: Figure 13: Resolver Input Descriptions DOC #
22 Co-Pilot Installation Manual Master Mode Wiring: Figure 14: Resolver Master Mode Wiring Slave Mode Wiring: Figure 15: Resolver Slave Mode Wiring DOC #
23 Co-Pilot Installation Manual Resolver Input Setup 1) Set all DIP switches to the OFF (right) position. 2) Determine whether the resolver input should be in MASTER mode or SLAVE mode and make the proper setting. Master Mode Slave Mode 3) Make resolver connection. 4) With the system on (press can be either running or not running), check to see if the ROT LED turns on. Scale down the rotor input voltage by 4X if the ROT LED does turn on. No Scale Scale Down 4X 5) With the press running, check to see if the STAT LED turns on. If it turns on, scale down both stator input voltages first by 2X. If it still turns on, scale it down further by 3X and then by 5X until the STAT LED is not turned on. Perform the test in this order to give our unit the highest workable voltage and therefore more accurate results. NOTE: Two stator inputs must have the same scale down factor. Therefore, the setting of STAT1 must be the same as STAT2. No Scale Scale Down 2X Scale Down 3X Scale Down 5X 6) Record all DIP switch settings on the calibration card. 7) Setup is basically completed. Refer to the Operation Manual for resolver offset adjustment. DOC #
24 Co-Pilot Installation Manual Analog Output The analog outputs are provided on an 11-pin connector for easy access and for interfacing with other peripherals. Use Conduit hole #4 (see Figure 3) for Analog Output wiring. Analog Voltage Output: Swing between ± 5V Capacity Com = Common CH 0 = Channel 0 (Tonnage) CH 1 = Channel 1 (Tonnage) CH 2 = Channel 2 (Tonnage) CH 3 = Channel 3 (Tonnage) CH 4 = Channel 4 (Tonnage) AN 0 = Channel 0 (Analog) or Channel 5 (Tonnage) AN 1 = Channel 1 (Analog) or Channel 6 (Tonnage) AN 2 = Channel 2 (Analog) or Channel 7 (Tonnage) AN 3 = Channel 3 (Analog) or Channel 8 (Tonnage) AN 4 = Channel 4 (Analog) or Channel 9 (Tonnage) Figure 16: Analog Output Wiring DOC #
25 Co-Pilot Installation Manual Die Sensor Input All sensor inputs require an active low (NPN type) signal. Therefore, a ground signal is required to turn on an input, and a high signal (24VDC) or an open circuit is required to turn off an input. The corresponding Input LED will turn on when an input is active. Connection is usually made to Die sensor interface box. Use Conduit Hole #3 (see Figure 3) for the Die Sensor Cable. Input Terminal - Group 3 Reserved for custom applications Input Terminal - Group 2 S16 = Sensor Input #16 S15 = Sensor Input #15 S14 = Sensor Input #14 S13 = Sensor Input #13 S12 = Sensor Input #12 S11 = Sensor Input #11 S10 = Sensor Input #10 S9 = Sensor Input #9 Input Terminal - Group 1 G = Ground Vo Figure 17: Die Sensor Input Wiring = 24VDC (.5A Max) Output which supplies power to the 16 Die Sensors S8 = Sensor Input #8 S7 = Sensor Input #7 S6 = Sensor Input #6 S5 = Sensor Input #5 S4 = Sensor Input #4 S3 = Sensor Input #3 S2 = Sensor Input #2 S1 = Sensor Input #1 DOC #
26 Co-Pilot Installation Manual PLS Output (Mechanical Relay Version) Each PLS output provides both Normally Open (N.O.) and Normally Close (N.C.) contacts. The standard unit comes with the PLS1 to PLS8 outputs. The PLS9 to PLS16 outputs are available as an option. If the PLS output is used to control an inductive load (i.e. solenoid valve), a RC network (electrical noise suppresser) is required to be installed across the Hot and Neutral terminals at the load end. Do not install RC network at the PLS output relay end. The non-polarized RC network can be installed in either direction. The RC networks come with the Co-Pilot unit. Use Conduit Hole #1 or #2 (see Figure 3) for the PLS Output Wiring. PLS Terminals Relay Contacts PLS1 = PLS Output #1 NC = Normally Close Contact PLS2 = PLS Output #2 C = Common NO = Normally Open Contact Ratings: VAC or 30VDC PLS16 = PLS Output #16 Type: Mechanical Relay Figure 18: PLS Output Wiring DOC #
27 Co-Pilot Installation Manual Shutdown Relays The Co-Pilot provides a Top Stop Relay and an E-Stop (Emergency Stop) Relay. Each relay provides both Normally Open (N.O.) and Normally Close (N.C.) contacts. A toggle switch is provided to manually bypass the shutdown relays, if necessary. **CAUTION** Bypassing the shutdown relays is a potentially dangerous situation. The monitor will not shut down the press when this switch is in the bypass position. Equipment can be damaged and personnel may be seriously injured without shut down protection. Use Conduit Hole #1 (see Figure 3) for the Shutdown Relay Wiring. Shutdown Relay Terminals Top Stop = For use in the Press Top Stop circuitry E-Stop = For use in the Press Emergency Stop circuitry Relay Contacts NC = Normally Close Contact C = Common NO = Normally Open Contact Ratings: VAC or 30VDC Type: Mechanical Relay Figure 19: Shutdown Relay Wiring DOC #
28 Co-Pilot Installation Manual SPM Limit (Motion Detection) Relay This relay is energized when the press is running within the user defined SPM Limits. It provides both Normally Open (N.O.) and Normally Close (N.C.) contacts. Use Conduit Hole #2 (see Figure 3) for the SPM Limit Wiring. Relay Contacts NC = Normally Close Contact C = Common NO = Normally Open Contact Ratings: VAC or 30VDC Type: Mechanical Relay Figure 20: SPM Limit Relay Wiring DOC #
29 Co-Pilot Installation Manual Brake Input Relay This relay is served as an input relay. It is connected in parallel with one of the coils in the Dual Safety Valve (DSV) that control the Press Clutch/Brake circuitry. This input relay is used to provide the press starting and stopping signals for the Motion Detection and Brake Monitor functions in the Co-Pilot. If this Brake Input is used, a RC network (electrical noise suppresser) is required to install across the Hot and Neutral terminals at each coil of the DSV end. Therefore, two RC networks are required. Do not install RC network at the Brake input relay end. The non-polarized RC network can be installed in either direction. The RC networks are come with the Co-Pilot unit. Use Conduit Hole #2 (see Figure 3) for the Brake Input Wiring. Relay Input L1 = Connected to the Hot Terminal of a coil in the DSV L2 = Connected to the Neutral Terminal of the same coil in the DSV Ratings: 120VAC (Other voltages are available as an option) Type: Opto-Coupler Figure 21: Brake Input Relay Wiring DOC #
30 (B) ORG/WHT (BOTH) (H) GRY/WHT (BOTH) (C) WHT/ORG (BOTH) (D) WHT/BRN (INNER) (G) WHT/GRY (INNER) (D) WHT/BRN (OUTER) (G) WHT/GRY (OUTER) Co-Pilot Installation Manual Shut Height Control (optional) This feature is provided to measure and adjust the shut height automatically. It supports up to two shut height systems. There is one Linear Displacement Transducer (LDT) input and two control relays for each shut height system. Linear Displacement Transducer Wiring T R T R LVDT1 LVDT2 Vo G DUAL SERIAL PORT FOR SHUT HEIGHT (J2) LINEAR DISPLACEMENT TRANSDUCER FROM INNER SLIDE (LVDT2) UNIVERSAL TERMINATION KIT T.T.I. NO. ( ) UNIVERSAL EXTENSION CABLE T.T.I. NO. ( ) 951CP LDT LINEAR DISPLACEMENT TRANSDUCER FROM OUTER SLIDE (LVDT1) UNIVERSAL TERMINATION KIT T.T.I. NO. ( ) UNIVERSAL EXTENSION CABLE T.T.I. NO. ( ) 951CP LDT NOTES: 1) THE LINEAR TRANSDUCERS FOR BOTH THE OUTER AND INNER SLIDES MUST BE MOUNTED IN THE SAME DIRECTION OF TRAVEL. 2) TERMINATE UNUSED WIRES IN A MANNER THAT THEY WILL NOT SHORT. 3) SEE DRAWING #11487 FOR UNIVERSAL TERMINATION KIT ASSEMBLY. 4) SEE DRAWING #11488 FOR UNIVERSAL EXTENSION CABLE ASSEMBLY. Figure 22: Linear Displacement Transducer Wiring DOC #
31 Co-Pilot Installation Manual Control Relays This feature comes with relays to interface with shut height adjustment circuitry for up to two shut height systems. Each relay provides both Normally Open (N.O.) and Normally Close (N.C.) contacts. If the shut height relays are used to control an inductive load (i.e. solenoid valve), a RC network (electrical noise suppresser) is required to be installed across the Hot and Neutral terminals at the load end. Do not install RC networks at the Shut Height relay end. The non-polarized RC network can be installed in either direction. The RC networks come with the Co-Pilot unit. Use Conduit Hole #1 or #2 (see Figure 3) for the Shut Height Relay Wiring. Shut Height Relay Terminals PLS16 = For use in the Shut Height Increase circuitry for LDT1 PLS15 = For use in the Shut Height Decrease circuitry for LDT1 PLS12 = For use in the Shut Height Increase circuitry for LDT2 PLS11 = For use in the Shut Height Decrease circuitry for LDT2 note: Refer to the shut height section of the Operation Manual for instructions on configuring the PLS for shut height operation in the HMI. Relay Contacts NC = Normally Close Contact C = Common NO = Normally Open Contact Ratings: VAC or 30VDC Type: Mechanical Relay Figure 23: Shut Height Control Relay Wiring DOC #
32 Co-Pilot Installation Manual CounterBalance Control (optional) This feature is provided to measure and adjust counterbalance pressure automatically. It supports up to two counterbalance systems. There is one pressure transducer input and two control relays for each counterbalance system. Pressure Transducer Specifications Electrical Output: Input Pressure Range: Excitation: 4-20mA 2-wire psi 10VDC Pressure Transducer Wiring Figure 24: Pressure Transducer Wiring DOC #
33 Co-Pilot Installation Manual Control Relays This feature comes with relays to interface with counterbalance pressure adjustment circuitry for up to two counterbalance systems. Each relay provides both Normally Open (N.O.) and Normally Close (N.C.) contacts. If the counterbalance relays are used to control an inductive load (i.e. solenoid valve), a RC network (electrical noise suppresser) is required to be installed across the Hot and Neutral terminals at the load end. Do not install RC networks at the CounterBalance relay end. The non-polarized RC network can be installed in either direction. The RC networks come with the Co-Pilot unit. Use Conduit Hole #1 or #2 (see Figure 3) for the CounterBalance Relay Wiring. CounterBalance Relay Terminals PLS14 = For use in the CounterBalance Fill circuitry for CounterBalance #1 PLS13 = For use in the CounterBalance Dump circuitry for CounterBalance #1 PLS10 = For use in the CounterBalance Fill circuitry for CounterBalance #2 PLS9 = For use in the CounterBalance Dump circuitry for CounterBalance #2 note: Refer to the CounterBalance section of the Operation Manual for instructions on configuring the PLS for Counter Balance operation in the HMI. Relay Contacts NC = Normally Close Contact C = Common NO = Normally Open Contact Ratings: VAC or 30VDC Type: Mechanical Relay Figure 25: CounterBalance Control Relay Wiring DOC #
34 Co-Pilot Installation Manual DOC #
35 Co-Pilot Installation Manual Appendix I) Sensor Installation (Doc# 11080) DOC #
36
37 INSTALLING T400 LOAD SENSORS The above illustrations represent the proper arrangement of Model T400 Load Sensor kit parts using either the Drill and Tap method or the Weld method. A proper installation is necessary to produce good results. Before installing the sensors, please read the appropriate instructions listed below. Sensor Placement 2 Press Frame 3 Pitman Mount 4 Drill and Tap Method of Installing Sensors 5 Weld Method of Installing Sensors 6 T400 Enclosure Mounting Details 7 Doc #: Rev :A T400 INSTALLATION PAGE 1
38 Doc #: Rev :A T400 INSTALLATION PAGE 2
39 Doc #: Rev :A T400 INSTALLATION PAGE 3
40 Doc #: Rev :A T400 INSTALLATION PAGE 4
41 USING THE T400 SENSOR INSTALLATION FIXTURE KIT No (METRIC INSTALLATION FIXTURE KIT No ) DRILL AND TAP METHOD FOR MOUNTING SENSORS BE SURE THE SENSOR LOCATION FOLLOWS THE BEST LOCATION DESCRIBED ON THE PREVIOUS PAGES. STEP 1 Remove all paint and grease from sensor mount area. If the machine surface is flat (total indicated reading of.002 ) and smooth (125 µ in.) the load sensor can be bolted directly to the surface. STEP 2 Drill and tap the center hole for mounting the fixture to the press member. This hole should be ½ inch (13mm) deep. STEP 3 Bolt the fixture to the press member using the ¼-28 by 1-¼ inch (M6-1 x 35) long socket head cap screw in the center of the fixture. STEP 4 Insert the number 3 drill (5mm) into the smaller corner hole and drill out all four holes to a depth of ¾ of an inch (19mm.) STEP 5 Loosen the fixture. Rotate the fixture 90 degrees clockwise. Tighten the center screw of the fixture. Insert the number 21 drill into the small centered hole and drill out both holes to a depth of 3/8 of an inch. These holes are for mounting the sensor enclosure. The fixture does not allow for tapping these holes. They are tapped without the fixture. Enclosure mounting is not done in metric. STEP 6 Loosen the fixture. Rotate the fixture another 90 degrees clockwise such that the larger corner holes line up with the holes drilled in Step 4. Insert a tap to be sure the holes line up. Lock the fixture in place by tightening the center screw. STEP 7 Insert the tap into the larger tap guide holes and tap each hole. BE SURE TO USE PLENTY OF TAPPING FLUID. STEP 8 Remove the fixture and repeat Steps 1-7 for each additional sensor mounting position. STEP 9 Mount the sensor with the raised rib to the press. The anti-torque washers should go between the screw and the sensor body. Torque each ¼-28 x ¾ in. long socket head cap screw to 150 LB.-IN or 12.5 LB.-FT. Doc #: Rev :A T400 INSTALLATION PAGE 5
42 USING THE T400 SENSOR INSTALLATION FIXTURE KIT No WELD PAD METHOD FOR MOUNTING SENSORS BE SURE THE SENSOR LOCATION FOLLOWS THE BEST LOCATION DESCRIBED ON THE PREVIOUS PAGES. STEP 1 Remove all paint, grease, and or rust from surface to be welded. (Surface should be flat T.I.R. 1/32 of an inch.) STEP 2 Drill and tap the center hole for mounting the fixture to the press member. This hole should be ½ inch deep. (Optional) STEP 3 Bolt the fixture to the press member using the ¼-28 by 1-¼ inch long socket head cap screw in the center of the fixture. Orient the fixture as shown and drill out the #21 holes to a depth of 3/8 of an inch for the enclosure mounting. The fixture is not used for tapping these holes. (Optional) STEP 4 Remove the fixture from the press member. Bolt the weld pads to the fixture with ¼-28 by 1 inch long socket head cap screws provided. Reattach the fixture with the weld pads bolted on using the center hole as in Step 3. Orient the fixture as shown. STEP 5 Weld the weld pads to the press member. (BE SURE TO ONLY WELD THE WELD PADS ON THREE SIDES AS SHOWN.) A single pass is sufficient. Do not remove the fixture until slag is removed and or assembly has cooled. When welding cast iron, use a dry nickel rod such as: Lincoln Electric Soft Weld, Hobart NI Cast 99, or MB Weld Prod. MG 210. Strike arc on steel then puddle into the cast iron. STEP 6 Remove the weld fixture. DO NOT WELD AFTER FIXTURE IS REMOVED. The 4 screws holding the pads to the fixture and the 1 center screw may be discarded. DO NOT USE THE FOUR 1 INCH LONG SCREWS TO ASSEMBLE SENSOR. The sensor kit contains four ¾ inch long screws for assembling the sensor to the press member. Weld pad surface must be clean no weld bumps, scratches, etc. Be sure the weld pad tapped holes are clean and bottom of holes are free of weld flash. STEP 7 Mount the sensor with the raised rib to the press. The antitorque washers should go between the screw and the sensor body. Torque each ¼-28 x ¾ in. long socket head screw to 150 LB.-IN or 12.5 LB.-FT. Doc #: Rev :A T400 INSTALLATION PAGE 6
43 Doc #: Rev :A T400 INSTALLATION PAGE 7
44
45 Co-Pilot Operation Manual Revision: J 1
46 Table of Contents 1: Common Features... 9 Keypad Layout...9 Screen Layout...11 The Function Buttons...13 The More Button...13 The Cursor...14 Types of Fields...14 Changing and Applying Information...15 Entering/Editing Text...16 Passwords...17 The Three Status Flags...18 Toggling the Inner & Outer Slides...20 The Low Battery Indicator : Navigation : Details Main...27 Tonnage\Peak...29 Viewing Peak or Reverse Tonnage...30 Viewing Tonnage For 8-Channel Configurations...31 Tonnage\Signature...32 Changing the Signature View...33 Pausing the Signature...33 Using the Signature Cursor Function...33 Accessing the Signature File Window...34 Opening a Signature File...34 About Signature Files...35 Opening a Signature File as a Reference...35 About Reference Signatures...35 Renaming a Signature File...35 Saving a Signature...35 Deleting a Saved Signature...35 Tonnage\Signature\Setpoint...37 Changing High and Low Enveloping Setpoints...37 Setting Up the Enveloping Setpoints Quickly...37 Changing the Zone End Positions...38 Tonnage\Signature\Setpoint\Alarm...39 Changing the Signature Alarm Stop Type...39 Setting Up the Signature Alarm Stop Type Quickly...40 Tonnage\Peak\Setpoint
47 Changing the Capacity Changing the High % Deviation Changing the Low % Deviation Changing the Reverse Setpoint Tonnage\Peak\Setpoint\Alarm Changing the Peak Tonnage Alarm Stop Type Setting Up the Peak Tonnage Alarm Stop Type Quickly Tonnage\Mode Changing the Maximum Channel Displayed Changing the Decimal Point Changing the Press Type Tonnage\Calibration Viewing the Track Tonnage or Cal# Balancing the Track Tonnage Changing the Cal# Correction Values Setting the Cal Numbers Restoring the Default Balance/Gain Values PLS\ Accessing the Setpoints for a PLS PLS\1-8\Setpoint Enabling or Disabling the PLS Renaming the PLS Configuring as a Global PLS Changing the Window Setpoints Changing the PLS Output Type Changing the PLS Number of Cycles Using the Speed Compensation Feature Die Protect\ Accessing the Setpoints for a Die Sensor Die Protect\1-8\Setpoint Enabling or Disabling a Die Sensor Renaming the Die Sensor...59 Changing the Look Window Setpoints Changing the Die Sensor Stop Type Changing the Alarm in Setup Mode Option Changing the Sensor Type...60 Changing the Frequency for a Die Sensor Press Control\Motion Detect\Data Enabling or Disabling the Start Time Monitoring Feature Changing the Start Time Limit Enabling or Disabling the SPM Monitoring Feature Changing the Maximum SPM Limit Changing the Minimum SPM Limit Enabling or Disabling the SPM Motion Relay Enabling or Disabling the Drift Detection Feature Press Control\Brake Monitor\Data
48 Changing the Stop Time Limit...65 Press Control\Brake Monitor\Stop Test...67 Changing the Testing SPM...68 Performing the 90 Stop Test...68 Press Control\Control Status...69 Press Control\Control Status\Edit...70 Finding a Control Status Message...70 Changing the Status Type for a Control Status Message...70 Renaming a Control Status Message...71 Entering/Editing Remarks for a Control Status Message...71 Press Control\Press CAMs...72 Understanding the Press CAMs Diagram...72 Enabling or Disabling the Press CAMs...73 Changing the Press CAM Window Setpoints...73 Enabling or Disabling TCAM Speed Compensation...73 Adjusting the TCAM Speed Compensation...73 Counter...75 Enabling or Disabling the Stroke, Part, or Good Part Counters...75 Changing the Part per Stroke for the Part and Good Part Counters...76 Enabling or Disabling Count in Setup for the Part and Good Part Counters...76 Clearing the Stroke, Part, and Good Part Counters...76 Counter\Batch Counter...77 Renaming the Batch Counters...78 Enabling or Disabling the Batch Counters...78 Enabling or Disabling Top Stop for the Batch Counters...78 Changing the Control Method for the Batch Counters...78 Changing the Pulse Length for the Batch Counters...78 Changing the Advance Method for the Batch Counters...79 Changing the Limit for the Batch Counters...79 Clearing and Adjusting the Batch Counters...79 Servo Feed (optional)...80 Enabling or Disabling the Servo Feed Interface...80 Changing the Feed Length...81 Changing the Feed Rate...81 Changing the Feed Acceleration/Deceleration Rate...81 Shut Height (optional)...82 Adjusting the Shut Height...82 Shut Height\Settings...84 Renaming the LDT...84 Enabling or Disabling a LDT...85 Enabling or Disabling Shut Height Control for a LDT...85 Changing the LDT Direction...85 Changing the LDT Offset...85 Changing the LDT Stop Short Value...86 Changing the LDT Target...86 CounterBalance (optional)
49 Target Pressure Calculation Automatic CounterBalance Pressure Adjust CounterBalance\Settings Renaming the CounterBalance System Enabling or Disabling a CounterBalance System Changing the CounterBalance Control Mode Changing the Upper Die Weight CounterBalance\Calibration Changing the Maximum and Minimum Upper Die Weight Changing the Maximum and Minimum Pressure Changing the Dump Zone Window Changing the Hysteresis Adjusting the CounterBalance Pressure System System\Settings Renaming the Press Changing the Resolver Offset Angle Changing the System Date...96 Changing the System Time System\Settings\Communication Changing the Monitor Address Changing the Serial Port Baud Rate System\Password About permissions Changing the Passwords Enabling or Disabling Password Permissions Viewing Details About Password Permission Categories System\HMI Configuration Configuring the Main Alarm Window Resetting an Alarm Resetting the Brake Monitor Stop Test Getting More Information on an Alarm Getting More Information on an Alarm Bypass Accessing More Status Information Setup Window Turning the Learn Mode On Beginning and Ending Setup Mode Take a Tour of the s Setup\Job What is a Job? Viewing the Job List Renaming a Job Entering/Editing Remarks for a Job Loading a Job Deleting a Job
50 Copy a Job Paste a Job : Co-Pilot Calibration Procedure : Appendix I) Calibration Sheets (2) (Form# 1224)
51 Table of Figures Figure 1.1: Keypad Layout...9 Figure 1.2: Screen Layout...11 Figure 1.3: The Function Buttons...13 Figure 1.4: "F" Key Equivalents...13 Figure 1.5: The More/Back Function Buttons...14 Figure 1.6: The Cursor...14 Figure 1.7: Types of Fields...15 Figure 1.8: The Change and Apply Function Buttons...16 Figure 1.9: Text Entry and Editing...16 Figure 1.10: Entering a Password...17 Figure 1.11: The Three Status Flags and Their Keypad Equivalents...18 Figure 1.12: Toggling the Slide...20 Figure 1.13: The Low Battery Indicator...21 Figure 2.1: Menu Tree...23 Figure 2.2: Alarm Flag Menu Tree...25 Figure 2.3: Setup Flag Menu Tree...25 Figure 3.1: The Main...27 Figure 3.2: The Peak\Tonnage Displaying Peak Tonnage...29 Figure 3.3: The Tonnage\Peak Displaying Reverse Tonnage...30 Figure 3.4: The Tonnage\Peak Displaying 8 Channels...31 Figure 3.5: The Tonnage\Signature...32 Figure 3.6: The Signature Cursor...33 Figure 3.7: The Signature File Window...34 Figure 3.8: The Tonnage\Signature\Setpoint...37 Figure 3.9: The Tonnage\Signature\Setpoint\Alarm...39 Figure 3.10: The Tonnage\Peak\Setpoint...41 Figure 3.11: The Tonnage\Peak\Setpoint\Alarm...43 Figure 3.12: The Tonnage\Mode...45 Figure 3.13: The Tonnage\Calibration...47 Figure 3.14: The PLS\ Figure 3.15: The PLS\1-8\Setpoint...51 Figure 3.16: Speed Compensated PLS...54 Figure 3.17: The Die Protect\ Figure 3.18: The Die Protect\1-8\Setpoint...58 Figure 3.19: The Press Control\Motion Detect\Data
52 Figure 3.20: The Press Control\Brake Monitor\Data Figure 3.21: The Press Control\Brake Monitor\Stop Test Figure 3.22: The Press Control\Control Status Figure 3.23: The Press Control\Control Status\Edit Figure 3.24: The Press Control\Press CAMs Figure 3.25: The Counter Figure 3.26: The Counter\Batch Counter Figure 3.27: The Servo Feed Figure 3.28: The Shut-Height Figure 3.29: The Shut Height\Settings Figure 3.30: The CounterBalance Figure 3.31: The CounterBalance\Settings Figure 3.32: The CounterBalance\Calibration Figure 3.33: The System Figure 3.34: The System\Settings Figure 3.35: The System\Settings\Communication Figure 3.36: The System\Password Figure 3.37: The System\HMI Configuration Figure 3.38: The Alarm Window Figure 3.39: The Setup Window Figure 3.40: The Setup\Job Figure 3.41: Load Job Warning Figure 4.1: Press Capacity Settings Figure 4.2: Balance the Tonnage Sensors Figure 4.3: The Tonnage\Peak Figure 4.4: The Setup Window Figure 4.5: Displaying and Entering Cal Numbers
53 1: Common Features The Co-Pilot HMI (Human-Machine Interface) unit allows you to interact with the versatile Co- Pilot system unit. The HMI is highly intuitive so even first time users will adapt quickly. This chapter describes the common features of the HMI. Keypad Layout To navigate through the Co-Pilot s screens and change settings, you will need to become familiar with the unit s various keys and their functions. The keys and their functions are explained in Figure 1.1 Figure 1.1: Keypad Layout A B C D E F G H I J K A. ESC This key opens the Alarm window. B. Tab Opens the Setup window. C. * - Locks the password to prevent unauthorized access to features. D. Alpha Used to input text. Hold this key and press another key to enter the letter or character indicated in red on the lower left corner of the key. E. Ctrl On the Main screen, hold this key and hit the BS key to exit the HMI program. F. Shift Used to input text. Hold this key and press another key to enter the character indicated in blue on the lower right corner of the key. L 9
54 G. Home Returns you to the Main quickly. H. BS When entering text, this key is used to erase the last character that was typed. It is also used in combination with the Ctrl key to exit the HMI program from the Main screen. I. Arrows Used to move the triangle-shaped cursor to select various elements on many of the screens. This key also is used to change setting values and to enter text. This will be further explained as you read this manual. J. Number Keys These are used for text entry. K. Enter Press this key after entering passwords and to make selections on some screens. L. Function Keys Performs the action or enters the screen indicated by the text located directly above each key. More on this later. 10
55 Screen Layout Many objects and functions are common to every screen. Figure 1.2 explains these screen elements further. Figure 1.2: Screen Layout E A B C F G H I J K L M D N F1 F2 F3 F4 F5 F6 O A. Press: The press name. B. : Name of the current page/screen. C. Job: Name of the job that is currently loaded. D. Help: This field is used to provide the user with instructions and is used to enter text such as passwords, job names, die sensor names, etc. E. ALARM Flag Selecting this opens the Alarm window. This flag is red when an alarm is present and green when there are no alarms. F. BYPASS Indicates if an alarm is being bypassed. This flag is red when an alarm is bypassed and green when no alarms are bypassed. G. SETUP Flag Selecting this opens the Setup window. This flag is yellow when Setup Mode is active and green when not in Setup Mode. H. LEARN Indicates if the Co-Pilot is in Learn Mode. This flag is yellow when the unit is learning its new benchmark and tonnage setpoints and green when it is not learning. 11
56 I. LOCK Flag When this flag is yellow, the HMI s access is unlocked. When it is green, the access is locked. This feature will be explained later in this chapter. J. Date/Time Displays the current date and time. K. Press Position This indicates the current press position. The number in the center of the circle is the current resolver angle in degrees. L. SPM Shows the current press speed in strokes per minutes. M. PART CNT The part counter shows the number of parts produced since the part counter was last reset. N. Back Takes you back one level in the menu tree when F1 is hit. This feature is not present on all pages. O. More Shows more options for the current page when F6 is hit. This feature is not present on all pages. 12
57 The Function Buttons The function buttons are located at the bottom of the display. An example of the function buttons is shown in Figure 1.3 Figure 1.3: The Function Buttons Each of the buttons corresponds to an F key (function key) that is located directly below on the keyboard (see Figure 1.4 below). Figure 1.4: "F" Key Equivalents F1 F2 F3 F4 F5 F6 There are two types of function buttons: Tabs and Boxes. In Figure 1.4, F1-F5 are tabs while F6 is a box. The difference between the two types is the action that takes place when the F key corresponding to that button is hit. Tabs represent different pages. When a tab button is hit, you are taken to another page. For example, pushing the F1 key takes you to the Tonnage page, pushing F3 takes you to the Die Protect page, and so on. Pushing a Box button has a different effect. Box buttons perform a function on the current screen. In the above example, pushing F6 presents more options for the current page. It does not take you to another page. Examples of box functions on other screens include Change, Apply, Copy, and many others. The More Button Some pages have more than six function button options to choose from. On those pages, the F6 function button will display the word More (see Figure 1.4 above). This indicates that more options are available. Hit the F6 key and the row of function buttons will change to show the additional options. Note that the F1 button will change to the word Back. If you hit the F1 key now, the function buttons will change back to the original six options. 13
58 Figure 1.5: The More/Back Function Buttons Note: It is important to understand the notation used throughout this manual for pages that have two sets of function buttons available. When referring to the function keys for these pages, the function key is listed followed by the set of function buttons in parentheses. For example, on the Main page, to access the Die Protect tab (see Figure 1.5 above) we would hit the F3 (1) key. To access the System tab we would first hit the F6 (1) key to bring up the second set of function buttons. Then we would hit the F6 (2) key to access the System tab. For pages that have only one set of function buttons available, we refer to the function keys without using a number in parentheses after it. The Cursor When a page contains information that can be altered by the user, you will see a cursor on the screen. The cursor is a triangle that points to information that is changeable. The cursor can point up, down, left, or right, and can be moved around the screen using the four arrow keys on the keypad. Moving the cursor to point to different fields (boxes containing information) on the screen is called selecting. The cursor is shown in Figure 1.6 below. Figure 1.6: The Cursor Cursor selecting the ENABLE field Types of Fields There are three types of fields: Fixed information fields, Read-only fields, and Changeable fields. Figure 1.7 illustrates all three types. 14
59 Figure 1.7: Types of Fields Readonly Fixed Change -able a. Fixed fields These fields contain information that never changes. They are not selectable. The fixed fields contain black text on a gray background. b. Read-only fields These fields contain information that changes, but not by the user. They are generally not selectable, with the exception of the counter value fields, which can be reset by the user. The read-only fields contain yellow text on a black background. c. Changeable fields These fields are selectable and contain information that can be changed by the user. The changeable fields contain yellow text on a blue background. Changing and Applying Information Some pages contain information that can be changed by the user. This changeable information can be setpoints, limits, enable check boxes, names, etc. To change any field, you use the cursor and the Change and Apply function buttons (Figure 1.8). 15
60 Figure 1.8: The Change and Apply Function Buttons F4 F5 To change information on the screen, you use the same method for all pages: a. Move the cursor with the arrow keys to select the field that you wish to change. b. Push the F4 key. The cursor begins to flash to indicate that you are in Change Mode. c. Make whatever changes to the information you need. In general, you will use the arrow keys to make the changes. This will be explained in the Details section for each page. d. Hit the F5 key to Apply the changes. You may also hit the F4 key again to cancel the changes if you change your mind and do not wish to apply the changes. Entering/Editing Text From time to time you will occasionally need to enter text. Entering job names, job remarks, PLS names, die sensor names, batch counter names, and other names all require text entry. It is easy to do and there are different methods that you can use. First, you must select the field whose contents you wish to rename. Hit F4 to start Change Mode. You will notice that the arrow cursor starts blinking and the Help: field becomes Change to: followed by text cursor ( _ ) and the text you are editing. The text cursor is where the text entry will take place. See Figure Figure 1.9 below. Figure 1.9: Text Entry and Editing Simply use one of the following methods (or any combination of methods) to make your changes: 1. Arrow Key Method: The first method involves use of the arrow keys. Use the Left and Right arrow keys to select the location where you wish to insert or delete text. You can then use the Del (delete) key to erase the selected character, the BS (backspace) key to delete the character to the left of the cursor, or you can use the Up and Down arrow keys to insert letters or a space. When you are inserting letters, each time you hit the Up arrow key, the character at the underscore increments alphabetically by one letter. The Down arrow key decrements by one letter. There is also a space character ( ) that you can select, located between A and Z. When the letter you want is displayed, simply hit the Right arrow key to advance. When you are finished, hit F5 to Apply. 16
61 2. Alpha Key Method: This method involves the use of the Alpha key (see Figure 1.1). Most keys on the keypad have a red letter or character printed on the lower left corner. Find the key with the alpha character you want to enter, hold down the red Alpha key, then press the key with the alpha character printed on it to insert the character. Repeat this procedure until you are done, then hit F5 to Apply. 3. External Keyboard Method: If you have an external keyboard connected to the Co- Pilot, you can use it to enter the text. This method is recommended if there is a large amount of text that you need to type (for example, entering job remarks on the Job page). As with the other methods, hit F5 to Apply when finished. Notes: If you are using the External Keyboard Method, the keyboard s Num Lock must be turned off for some keys, such as the arrow keys, to function properly. Also be aware that the left shift key is not functional. You must use the right shift key to enter capital letters. Some characters must be entered using the keypad s Shift key. Those characters are printed in blue on the lower right corner of the keys. To enter these shift characters, use the same procedure as the Alpha Key Method, but hold down the Shift key instead. For all text entry methods, pressing the F4 key cancels the editing process and the original name or text is not changed. Also, be aware that each name or text field has a maximum number of characters that can be entered. Refer to the Details section for more information. Passwords Many functions in this program are password protected. If you try to access or alter something that is password protected, the program will prompt you to enter a password. Program functions that require a password include: text entry/editing, changing setpoints, resetting alarms, enabling Setup or Learn Mode, loading jobs, accessing the password page, and exiting the program. When a password is required, the Help: field at the bottom of the screen will change and prompt you to enter a password (see Figure 1.10). Figure 1.10: Entering a Password Use the keypad to enter the password. The characters that you enter will not be shown on the screen. Instead, an asterisk ( * ) will be displayed for each character that you enter. This prevents any unauthorized person from seeing the password. Note that the Arrow Key Method of text entry will not work for entering passwords. When you are finished typing the password, hit the Enter key (or hit F4 to abort). If the password is correct, you will be able to make the changes. If 17
62 the password is wrong or the permissions are set to bar users of that password from making the changes, the message Access Denied! will be displayed and you will not be allowed to make the changes. For more about password permissions, read the System\Password section in the Details chapter. The Three Status Flags There are three flags located on the left side of the screen: the Alarm flag, the Setup flag, and the Lock flag (see Figure 1.11). These flags indicate the current operating status and provide access to other functions. To access the flags, you use the Escape key ( ESC ), the Tab key ( ) and the Asterisk key ( * ) located on the keypad to the left of the flags. Figure 1.11: The Three Status Flags and Their Keypad Equivalents ESC * Alarm Flag Bypass Indicator Setup Flag Learn Mode Indicator Lock Flag Each of the three flags performs a different function. a. The Alarm Flag The color of the larger left portion of this flag indicates the alarm status of the press. When there are no alarms, this flag will be green to indicate that the status is OK. When an alarm occurs, this flag will change to red to indicate an alarmed status. The Alarm window will automatically appear and you will be able to see where the alarm took place and reset the alarm. You can also access this window at any time by pressing the ESC key. The right portion of this flag is the Bypass Indicator. The color of this section indicates if any alarms are being bypassed. When there are no alarms being bypassed, this portion of the flag will be green to indicate that the bypass status is OK. When an alarm is being bypassed, this will change to red to indicate a Bypass status. Note that bypassing an alarm is a potentially dangerous situation that can result in damage to the press or even injury to personnel. 18
63 b. The Setup Flag The color of the larger left portion of this flag shows if the monitor is currently in Setup Mode. When the monitor is not in Setup Mode, the color of this flag will be green to indicate normal operational status. If the monitor is in Setup Mode, the color will be yellow. Accessing the Setup flag opens the Setup window where you can toggle the monitor in and out of Setup Mode, place the monitor in Learn Mode, and access the Setup\Job page. The right portion of this flag is the Learn Mode Indicator. The color of this section indicates if the monitor is currently in Learn Mode. When the monitor is not in Learn Mode, this section is green to indicate normal operation. If the monitor is currently learning a new benchmark, the color will be yellow. c. The Lock Flag This flag s color tells you if the program s access is currently locked or unlocked. If this flag is green, the access is locked, which means that the user must enter a password to access the password-protected functions of the program. If this flag is yellow, the access is unlocked. An unlocked condition means that the user has already entered a correct password to make changes. The user will not be required to re-enter their password to access other protected areas of the program until the password is locked again. This helps to speed up the process of making multiple setting changes because you will not need to enter the password every time you make a change just the first time. For security reasons, when you are finished making changes in the program you should always remember to lock the access. You do this by pressing the asterisk key ( * ). This will change the flag color back to green to indicate a locked status. Note: The program will automatically lock the access approximately four minutes after the last settings change takes place in order to help prevent unauthorized access. However, someone can still make changes during those four minutes if you leave the program unattended. The best way to prevent unauthorized access is to always remember to lock the access after you are done. 19
64 Toggling the Inner & Outer Slides If the Co-Pilot is equipped with 6 or 8 channels, it is likely that the tonnage sensors are arranged to provide tonnage data for the outer and inner slide. Typically, the sensors for the outer slide are wired to channels 1-4 of the Analog Board and the sensors for the inner slide are wired to channels 6-9. In this situation, channel 0 displays the total tonnage for the outer slide, while channel 5 displays the total for the inner slide. Many of the HMI s tonnage-related pages show information about either the outer or the inner slide at one time. Therefore, it is necessary to toggle the slide occasionally. On the pages where only one slide is viewed at a time, you will notice two items: 1) The page title indicates the slide that is currently displayed. 2) There is a Toggle Slide function button at the bottom of the screen. This button allows you to toggle the slide that is currently displayed. Figure 1.12: Toggling the Slide Title Indicating Slide Toggle Slide Button The above figure is showing the Tonnage\Peak\Setpoint page for the outer slide (channels 0-4). To view the inner slide (channels 5-9) simply press the Toggle Slide button. The page title at the top of the screen will now change to indicate that you are viewing the inner slide. 20
65 The Low Battery Indicator The Co-Pilot stores its data, such as the part count and calibration information, in its internal memory. This memory is safe-guarded by a 3-volt lithium battery (type CR-1/3N) located on the Co-Pilot s Digital Board (see the Installation section of this manual for the location of the Digital Board). If the battery s voltage becomes low, the low battery indicator will appear on the Alarm flag as a reminder to replace the battery soon. Figure 1.13: The Low Battery Indicator If the low battery indicator appears, contact at , Monday through Friday, 8:00 AM to 5:00 PM for detailed instructions on replacing the battery. 21
66 22
67 2: Navigation The many functions that are available to you are arranged in a series of pages. Each page presents a certain feature of the Co-Pilot. Figure 2.1 shows the layout of the pages. Figure 2.1: Menu Tree Main Tonnage\Peak Tonnage\Peak\Setpoint Tonnage\Peak\Setpoint\Alarm Tonnage\Signature Tonnage\Signature\Setpoint Tonnage\Signature\Setpoint\Alarm Tonnage\Statistic Tonnage\Mode Tonnage\Calibration PLS\1-8 PLS\1-8\Setpoint PLS\9-16 PLS\9-16\Setpoint Continued on Next 23
68 Figure 2.1 (cont.): Menu Tree Continued from Last Die Protect\1-8 Die Protect\1-8\Setpoint Die Protect\9-16 Die Protect\9-16\Setpoint Press Control\Motion Detect\Data Press Control\Brake Monitor\Data Press Control\Brake Monitor\Stop Test Press Control\Control Status Press Control\Press CAMs Press Control\Control Status\Edit Counter Counter\Batch Counter Counter\Preventative Maintenance Servo Feed (optional) Shut Height (optional) Shut Height\Settings CounterBalance (optional) CounterBalance\Settings CounterBalance\Calibration Continued on Next 24
69 Figure 2.1 (cont.): Menu Tree Continued from Last Part Measure (optional) System System\Settings System\Settings\Communication System\Password System\HMI Configuration The Alarm and Setup Flags also have their own layout structure. This is shown in Figure 2.2 and Figure 2.3. Figure 2.2: Alarm Flag Menu Tree Alarm Window Alarm\Detail Figure 2.3: Setup Flag Menu Tree Setup Window Setup\Detail Setup\Job 25
70 26
71 3: Details In this chapter we will discuss each page and its features in detail. We will start with the Main. Main: This is the first page you will see when you power-on the Co-Pilot. Figure 3.1: The Main Part Counter Animated Press The Main allows you to: 1. Access the main Co-Pilot functions. 2. View a large-digit Part Counter. 3. View a large animated press. The press graphically depicts the current physical press position. 4. View up to (4) other frequently-viewed items in large text for easier reference. See the System\Setting\HMI Configuration page for customizing options. 27
72 Active keys for this page: The function keys allow you to: 1. F1 (1) Tonnage: Go to the Tonnage\Peak page. 2. F2 (1) PLS: Go to the PLS\1-8 page. 3. F3 (1) Die Protect: Go to the Die Protect\1-8 page. 4. F4 (1) Press Control: Go to the Press Control\Motion Detect\Data page. 5. F5 (1) Counter: Go to the Counter page. 6. F2 (2) Servo Feed: Go to the Servo Feed page. 7. F3 (2) Shut Height: Go to the Shut Height page. 8. F4 (2) Counter Balance: Go to the Counter Balance page. 9. F5 (2) Part Measure: Go to the Part Measure page. 10. F6 (2) System: Go to the System page. The arrow keys are not used on this page. 28
73 Tonnage\Peak: Figure 3.2: The Peak\Tonnage Displaying Peak Tonnage Peak Tonnage Tonnage Type Displayed Peak Tonnage Indicator 29
74 Figure 3.3: The Tonnage\Peak Displaying Reverse Tonnage Reverse Tonnage Tonnage Type Displayed Reverse Tonnage Indicator The Tonnage\Peak allows you to: 1. View the peak or reverse tonnage for each of the press corners and the total. Notice the color of the tonnage digits. When the tonnage is within the tonnage setpoints, these digits will be green. Any time the tonnage strays outside of the setpoint limits, these digits will be red. 2. Get valuable tonnage information at a glance from the bar graphs. Each bar graph represents one of the press channels. Viewing Peak or Reverse Tonnage: Hit the F5 (1) key. The displayed tonnage will toggle between peak and reverse. Hitting F5 (1) when the F5 button reads Reverse will change to reverse tonnage. Hitting F5 (1) when the F5 button reads Peak will change to peak tonnage. When peak tonnage is displayed, the bar graphs show where the current peak tonnage lies relative to the high and low setpoints and the channel capacity. The red indicator represents the current peak tonnage for the channel. The magenta region at the top of the bar graph is the Above Capacity zone, the yellow region represents the Out of Setpoints zone, and the green region is the Within Setpoints zone. When reverse tonnage is displayed, the bar graphs show where the current reverse tonnage lies relative to the low 30
75 reverse setpoint and the negative channel capacity. The red indicator represents the current reverse tonnage for the channel. The magenta region of the bar graph is the Out of Setpoints zone and the green region is the Within Setpoints zone. The tonnage indicator should always fall within the green zone under normal operating conditions. Viewing Tonnage For 8-Channel Configurations: When the Co-Pilot is configured for 8 channels, the Tonnage\Peak page displays tonnage information for all channels simultaneously. See the figure below for an example of the Tonnage\Peak page displaying 8 channels. Figure 3.4: The Tonnage\Peak Displaying 8 Channels Outer Slide Tonnage Inner Slide Tonnage Active keys for this page: The function keys allow you to: 1. F1 (1) Back: Go back to the previous page. 2. F2 (1) Setpoint: Go to the Tonnage\Setpoint page. 3. F3 (1) Signature: Go to the Tonnage\Signature page. 4. F4 (1) Statistic: Go to the Tonnage\Statistic page. 5. F5 (1) Reverse or Peak: Toggle between displaying reverse or peak tonnage on this page. 6. F2 (2) Mode: Go to the Tonnage\Mode page. 7. F3 (2) Calibration: Go to the Tonnage\Calibration page. The arrow keys are not used on this page. 31
76 Tonnage\Signature: Figure 3.5: The Tonnage\Signature Channel Sign. Label / Alarm Status Peak Tonnage Channel Capacity Total Sign. Alarm Status The Tonnage\Signature allows you to: 1. View the tonnage signature for each channel from 35 to 284 of the stroke, scaled to capacity. The white line on each graph represents the track tonnage, the green lines are the high and low enveloping for the channel, and the red line is the CCM (Critical Curve Monitoring). The signatures are updated once per stroke automatically. 2. View the peak tonnage for each signature. The peak tonnage is updated once per stroke. 3. View the signature alarm status for each channel. The status indicators (shown in Figure 3.5) are green when the channel s status is OK, red when the status is alarmed, and yellow when the signature alarms are being bypassed. 4. Access the Signature File window. From this window you can save the current signature file, open a previously saved signature, open a signature file as a reference, and other functions. 5. Toggle the Cursor function to view each corner s signature (track), CCM, high enveloping, or low enveloping tonnage data at any angle of the stroke (from 35 to 284 ). 6. Pause the automatic signature updating and refresh the current signature. 7. Cycle through the signature views. 32
77 Changing the Signature View: Hit the F3 key. You can view a summary of the four channels (corners), a close-up of the total tonnage signature, or a close-up of each of the four channels. Each press of the F3 key displays a different view. Choices include: 4 Channel Summary (shown in Figure 3.5 above), Total (Close- Up), Left Rear Channel (Close-Up), Right Rear Channel (Close-Up), Left Front Channel (Close-Up), and Right Front Channel (Close-Up). Pausing the Signature: Hit the F5 key. The automatic signature updating is turned off. This allows you to examine a signature more closely or use other functions. For example, with the updating paused, you can open the File window and capture the signature to a file or use the View function to examine each of the signatures for that particular stroke. Hit F5 again to resume automatic updating. When the HMI is removed from pause, the screen is updated with the most current signature available. Using the Signature Cursor Function: Hit the F6 (2) key at any time to enable the cursor function. A vertical gray line (the cursor) will appear on the on-screen signature at 180 and the Help: field will now display tonnage data at the cursor position for each of the channels (see Figure 3.6). Figure 3.6: The Signature Cursor Signature Cursor Type of Tonnage Data Displayed Cursor Position Channel Number Tonnage Data 33
78 To change the cursor position by 1 use the right and left arrow keys or to change the cursor position by 10 hold down the shift key and then use the right and left arrow keys. You can change the type of tonnage data displayed by using the up and down arrow keys. Choices include SIGN (track), CCM, HI (high enveloping), and LO (low enveloping). To toggle the on-screen signature cursor off, hit F6 (2) again. Accessing the Signature File Window: Hit the F2 (2) key. A window displaying a list of all previously saved signatures appears (see Figure 3.7). The name/description of the signature is listed on the left side of the box with the file name of each signature displayed to the right. Figure 3.7: The Signature File Window Pause Indicator Name of Opened Reference Signature Signature Names Signature Files Opening a Signature File: In the Signature File window, use the arrow keys to select the name of the signature that you wish to open for viewing. 12 signature/file names can be displayed in the window at one time. If more than 12 signatures have been saved, you can select them by using the arrow keys to move the cursor to the bottom signature in the list. Press the down or right arrow key once more and the window will display the next 12 signatures available. Once the signature that you want to view is selected, hit the F2 key to open the file. 34
79 About Signature Files: A Signature file allows you to examine a previous tonnage signature. When you open a signature file, you will notice that the Pause function is enabled. This prevents the opened signatures from being updated if the press is running. Also, notice that the name of the signature file is now displayed in the : field at the top of the screen. With the signature file displayed, you can use the View and Cursor functions to examine the signature. To close the signature file, simply hit F5 to turn the Pause function off. Opening a Signature File as a Reference: In the Signature File window, select the signature file that you want to open as a reference using the method described in the Opening a Signature File section above. Once the signature that you want is selected, hit the F3 key to open the file as a reference. About Reference Signatures: When you open a signature file as a reference, you are displaying two signatures at once. When opened, the reference signature appears in gray behind the current signature. This allows you to compare the current signature to the signature file graphically. Also, when the Cursor function is used in one of the close-up views, you can compare the tonnage data from the two signatures at each degree. You can run the press while a reference signature is displayed so that you can compare each stroke s signature to the reference. To close the reference signature, open the Signature File window, move the cursor to the Close REF Signature field, and hit F5. Renaming a Signature File: In the Signature File window, move the cursor to select the name of the signature that you wish to change. Hit the F4 key. Type the new name as described in the Entering/Editing Text section in chapter 1. The signature name can be up to 30 characters long. Hit the F5 key to apply the change or hit the F4 key to cancel. Saving a Signature: In the Signature File window, move the cursor to the Save On-Screen Signature field and hit the F5 key. You will be prompted to enter a name for the current signature. Type the new name as described in the Entering/Editing Text section in chapter 1. The signature name can be up to 30 characters long. Hit the F5 key to save or hit the F4 key to cancel. If you hit the F4 key, the signature will still be saved, but a default name will be assigned. You can save as many signature files as disk space allows. When you are finished, hit the F1 key to close the window and return to the signature page. Deleting a Saved Signature: In the Signature File window, move the cursor to select the signature file that you wish to delete. Hit the F6 key to delete the file. Repeat this process to delete as many files as you want, then hit the F1 key when you are done to close the window and return to the signature page. 35
80 Active keys for this page: When viewing the signatures, the function keys allow you to: 1. F1 (1) Back: Go back to the previous page. 2. F2 (1) Setpoint: Go to the Tonnage\Signature\Setpoint page. 3. F3 (1) or (2) View: Cycle through the available signature views. 4. F4 (1) or (2) Toggle Slide (if 6- or 8-channel unit): Toggle between outer and inner slide. 5. F5 (1) or (2) Pause: Pause or resume the automatic updating and refresh the on-screen signatures. 6. F2 (2) File: Open the Signature File window. 7. F6 (2) Cursor: Toggle the signature cursor function on or off. When the Signature File window is displayed, the function keys allow you to: 1. F1 Close: Close the Signature File window. 2. F2 Open: Open a selected signature file. 3. F3 Open As Ref: Open a selected signature file as a reference. 4. F4 Change: Rename a selected signature. 5. F5 Apply: Save the on-screen signature or close the reference signature (if there is one opened). 6. F6 Delete: Delete the selected signature file. The arrow keys allow you to move the on-screen signature cursor if you are using the cursor function. Also allows you to move the cursor to select the functions and signature names when the Signature File window is opened. 36
81 Tonnage\Signature\Setpoint: Figure 3.8: The Tonnage\Signature\Setpoint The Tonnage\Signature\Setpoint allows you to: 1. View and change the high and low enveloping setpoints for channels 1-4 and the total (channel 0). There are five enveloping zones for each channel. The high and low enveloping setpoints allow you to determine the amount that the track tonnage can deviate from the benchmark in a particular zone before triggering an alarm. 2. View and change the end position for zones 1-4. This lets you define the zones so that you can set different tolerances for each critical stage of the stroke. 3. Apply the settings for channel 0 to the other zones for fast zone setup. Changing High and Low Enveloping Setpoints: Use the arrow keys to select the Hi or Lo setpoint field for the channel and zone you wish to change. Hit the F4 key. Use the Up/Down arrow keys to increase or decrease the setpoint by 1%, or Use the Left/Right arrow keys to increase or decrease the setpoint by 5%. Hit the F5 key to apply your changes or hit the F4 key to cancel. Setting Up the Enveloping Setpoints Quickly: Adjust the channel 0 setpoints as you like by following the above procedure. Next, use the arrow keys to select the APPLY CH0 field. Hit the F5 key to apply the channel 0 setpoints to all other channels. 37
82 Changing the Zone End Positions: Use the arrow keys to select the zone end position (Pos field) you wish to change. Hit the F4 key. Use the Up/Down arrow keys to increase or decrease by 1, or Use the Left/Right arrow keys to increase or decrease by 10. Hit the F5 key to apply your changes or hit the F4 key to cancel. Active keys for this page: The function keys allow you to: 1. F1 Back: Go back to the previous page. 2. F4 Change: Change the high and low enveloping setpoints for each channel and zone and change the zone end positions. 3. F5 Apply: Apply the changes you have made and apply the channel 0 setpoints to all channels. 4. F6 Toggle Slide (if 6- or 8-channel unit): Toggle between outer and inner slide. The arrow keys allow you to move the cursor to select the Hi and Lo setpoint fields for each channel and zone, the zone end positions, and the APPLY CH0 field. 38
83 Tonnage\Signature\Setpoint\Alarm: Figure 3.9: The Tonnage\Signature\Setpoint\Alarm The Tonnage\Signature\Setpoint\Alarm allows you to: 1. View and change the alarm stop type for channels 0-4 for each of the signatures (CCM, Hi Enveloping, and Lo Enveloping). Each signature for each channel can have its own stop type. 2. View the alarm status for each signal/channel combination. If the status is normal, OK will be displayed. ALARM indicates that the track tonnage violated the enveloping setpoints. --- indicates that the alarm stop type is bypassed. 3. Apply the settings for channel 0 to the other channels for fast signature alarm setup. Changing the Signature Alarm Stop Type: Use the arrow keys to select one of the Stop Type fields. Hit the F4 key. Use the Up/Down arrow keys to toggle through the different alarm stop type selections. You can choose from three settings: a. TOP When the stop type is set to TOP, an alarm condition will result in a top stop. The press will complete its current stroke, return to its top dead center position, then stop. b. EMR If the stop type is set to EMR, an alarm condition will result in an emergency stop (E-Stop). The press will stop immediately when the alarm occurs, regardless of the press position. c. BYP When the stop type is set to BYP, the alarm for this signature/channel is bypassed. The press will not stop due to a signature setpoint violation. When you have selected the setting you want to use, hit the F5 key to accept or hit the F4 key to cancel. 39
84 Setting Up the Signature Alarm Stop Type Quickly: Adjust the channel 0 stop type for each signature as you like by following the above procedure. Next, use the arrow keys to select the APPLY CH0 field. Hit the F5 key to apply the channel 0 stop types to all other channels. Active keys for this page: The function keys allow you to: 1. F1 Back: Go back to the previous page. 2. F4 Change: Change the stop type for each channel and signature. 3. F5 Apply: Apply the changes you have made and apply the channel 0 stop types to all channels. 4. F6 Toggle Slide (if 6- or 8-channel unit): Toggle between outer and inner slide. The arrow keys allow you to move the cursor to select the Stop Type fields for each channel and signature and the APPLY CH0 field. 40
85 Tonnage\Peak\Setpoint: Figure 3.10: The Tonnage\Peak\Setpoint Peak Tonnage Section Reverse Tonnage Section The Tonnage\Peak\Setpoint allows you to: 1. View the capacity, high and low tonnage setpoints, peak tonnage, benchmark, high and low % deviation, reverse tonnage, and reverse setpoints for channels 1-4 and the total. 2. Change the capacities, high % deviation, low % deviation, and reverse setpoints for each channel and the total. The high and low setpoints are calculated based on the capacity and % deviation using the following formulas: Hi S.P. = Benchmark + (Cap. x Hi %) Lo S.P. = Benchmark (Cap. x Lo %) Note: High setpoint, benchmark, and low setpoint are calculated automatically by the Learn Mode. Changing the capacity, high %, and low % will have no effect on the benchmark, high setpoints, or low setpoints until the monitor is placed in Learn Mode. After adjusting the capacity, high %, or low %, always place the monitor in Learn Mode to relearn the benchmark and setpoints. To place the monitor in Learn Mode, refer to the Setup window Details. 41
86 Changing the Capacity: Use the arrow keys to select the Capacity field for the channel you wish to change. Hit the F4 key. Use the Up/Down arrow keys to increase or decrease the capacity by 1, or Use the Left/Right arrow keys to increase or decrease the capacity by 100, or Use the Shift key + Left/Right arrow keys to increase or decrease the capacity by Hit the F5 key to apply your changes or hit the F4 key to cancel. Changing the High % Deviation: Use the arrow keys to select the High % field for the channel you wish to change. Hit the F4 key. Use the Up/Down arrow keys to increase or decrease by 1%, or Use the Left/Right arrow keys to increase or decrease by 5%. Hit the F5 key to apply your changes or hit the F4 key to cancel. Changing the Low % Deviation: Use the arrow keys to select the Lo % field for the channel you wish to change. Hit the F4 key. Use the Up/Down arrow keys to increase or decrease by 1%, or Use the Left/Right arrow keys to increase or decrease by 5%. Hit the F5 key to apply your changes or hit the F4 key to cancel. Changing the Reverse Setpoint: Use the arrow keys to select the Reverse Setpoint field for the channel you wish to change. Hit the F4 key. Use the Up/Down arrow keys to increase or decrease the tonnage by 1, or Use the Left/Right arrow keys to increase or decrease the tonnage by 10, or Use the Shift key + Left/Right arrow keys to increase or decrease the tonnage by 100. Hit the F5 key to apply your changes or hit the F4 key to cancel. Active keys for this page: The function keys allow you to: 1. F1 Back: Go back to the previous page. 2. F2 Peak Alarm: Go to the Tonnage\Peak\Setpoint\Alarm page. 3. F4 Change: Change the capacity, high %, low %, and reverse setpoint for each channel. 4. F5 Apply: Apply the changes you have made. 5. F6 Toggle Slide (if 6- or 8-channel unit): Toggle between outer and inner slide. The arrow keys allow you to move the cursor to select the Capacity, High %, Low %, and Reverse Setpoint fields for each individual channel and the total. 42
87 Tonnage\Peak\Setpoint\Alarm: Figure 3.11: The Tonnage\Peak\Setpoint\Alarm The Tonnage\Peak\Setpoint\Alarm allows you to: 1. View and change the channel 0-4 alarm stop type for each of the tonnage setpoint types (Capacity, High, Low, and Reverse). Each tonnage setpoint type for each channel can have its own stop type. 2. View the alarm status for each tonnage setpoint type/channel combination. If the status is normal, OK will be displayed. ALARM indicates that the tonnage violated the tonnage setpoints for the Capacity, High, Low, or Reverse. --- indicates that the alarm stop type is bypassed. 3. Apply the settings for channel 0 to the other channels for fast peak tonnage alarm setup. Changing the Peak Tonnage Alarm Stop Type: Use the arrow keys to select one of the Stop Type fields. Hit the F4 key. Use the Up/Down arrow keys to toggle through the different alarm stop type selections. You can choose from two settings: a. TOP When the stop type is set to TOP, an alarm condition will result in a top stop. The press will complete its current stroke, return to its top dead center position, then stop. b. BYP When the stop type is set to BYP, the alarm for this tonnage setpoint type/channel is bypassed. The press will not stop due to a tonnage setpoint violation. When you have selected the setting you want to use, hit the F5 key to accept or hit the F4 key to cancel. 43
88 Setting Up the Peak Tonnage Alarm Stop Type Quickly: Adjust the channel 0 stop type for each tonnage setpoint type as you like by following the above procedure. Next, use the arrow keys to select the APPLY CH0 field. Hit the F5 key to apply the channel 0 stop types to all other channels. Active keys for this page: The function keys allow you to: 1. F1 Back: Go back to the previous page. 2. F4 Change: Change the stop type for each channel and tonnage setpoint type. 3. F5 Apply: Apply the changes you have made and apply the channel 0 stop types to all channels. 4. F6 Toggle Slide (if 6- or 8-channel unit): Toggle between outer and inner slide. The arrow keys allow you to move the cursor to select the Stop Type fields for each channel and tonnage setpoint type and the APPLY CH0 field. 44
89 Tonnage\Mode: Figure 3.12: The Tonnage\Mode The Tonnage\Mode allows you to: 1. View and change the maximum channel number for the press. You can choose from 2, 4, 6, and 8 channels. Note that some options, such as counter balance, may limit this to less than View and change the number of decimal places that are displayed for tonnage values. You can view tonnage values with 1, 2, or 3 decimal places or you can turn off the decimal point by setting the value to Configure the unit for non-standard press types, if needed. Note: Changing the maximum channel will change the appearance of the pages in the Tonnage section. Here is the information that will be displayed for various channel configurations: 2 Channels: Only a left and a right channel with the total is displayed. 4 Channels: The left rear, right rear, left front, and right front channels with the total is displayed. 6 Channels: The left rear, right rear, left front, right front, and total is displayed for the outer slide and the left, right, and total is displayed for the inner slide. 8 Channels: The left rear, right rear, left front, right front, and total is displayed for the outer slide and inner slide. Also note that most pages displayed in this manual are shown with a 4-channel configuration. 45
90 Changing the Maximum Channel Displayed: Use the arrow keys to select the Maximum Channel field. Hit the F4 key. Use the Up/Down arrow keys to change the maximum channel setting to match the sensor configuration for the press. When you have selected the setting you want to use, hit the F5 key to accept or hit the F4 key to cancel. Changing the Decimal Point: The decimal point setting allows you to view tonnage values with greater precision. This is particularly useful for presses with low capacities. Use the arrow keys to select the Decimal Point field. Hit the F4 key. Use the Up/Down arrow keys to change the decimal point setting to the desired precision. When you have selected the setting you want to use, hit the F5 key to accept or hit the F4 key to cancel. Changing the Press Type: The Press Type setting allows you to configure the unit for non-standard press types, if needed. You can choose from the following: a. Normal For standard underdrive presses. This is the most commonly used type. b. STI For top-drive double action presses. STI (Slide Tonnage Isolation) tonnage mode allows both the outer slide (blankholder) load and the inner slide (punch) load to be displayed using only four frame-mounted sensors. For more details, refer to the Co-Pilot / PW-LS STI Supplemental Manual (doc.# 16368). Note: Selecting STI tonnage mode will automatically set the maximum channel to 8. Use the arrow keys to select the Press Type field. Hit the F4 key. Use the Up/Down arrow keys to change the press type to match your application. When you have selected the setting you want to use, hit the F5 key to accept or hit the F4 key to cancel. Active keys for this page: The function keys allow you to: 1. F1 Back: Go back to the previous page. 2. F4 Change: Change the maximum channel displayed for the press, the decimal point precision of the tonnage values, and the type of press. 3. F5 Apply: Apply the changes you have made. The arrow keys allow you to move the cursor to select the Maximum Channel, Decimal Point, and Press Type fields. 46
91 Tonnage\Calibration: Figure 3.13: The Tonnage\Calibration Mode Track Tons Mode Cal Cal# Correction Values The Tonnage\Calibration allows you to: 1. View the balance and calibration (Cal) numbers for each of the tonnage channels. The balance is the track tonnage that is currently being read from the tonnage sensors, while the Cal numbers are the gain values applied to the sensors in order to display the correct tonnage. 2. Balance the track tonnage. 3. Change and set the Cal# correction values for each of the channels. 4. Restore the default balance/gain values. Note: The calibration procedure is described in detail in chapter 4. Note: When you attempt to access the Calibration page, you will be asked for your password. Only users with the Master-level password will be able to gain access to the Calibration page. Viewing the Track Tonnage or Cal#: To view the track tonnage (balance), the mode must be set to BALANCE. If it is not, use the arrow keys to select the Mode field. Hit the F4 key. Use the Up/Down arrow keys to toggle the mode to BALANCE. Hit the F5 key to accept. The track tonnage is now displayed. To view the Cal numbers (gain), the mode must be set to CAL#. If it is not, use the arrow keys to select the mode field. Hit the F4 key. Use the Up/Down arrow keys to toggle the mode to CAL#. Hit the F5 key to accept. Two sets of Cal numbers are now displayed. The top set of Cal numbers are the actual Cal# values. The bottom set of Cal numbers are the Cal# correction values. The correction values are the values that you want the actual Cal numbers to read. 47
92 Balancing the Track Tonnage: With the mode set to BALANCE (see Figure 3.13, left), use the arrow keys to select the Auto- Zero field. Hit the F5 key to begin the balancing routine. While the channels are being balanced, you should see the track tonnage values start to get closer to zero and the Auto-Zero field will flash Wait. If the gain is high, the auto-zeroing process may repeat. Once all of the channels reach zero, the Auto-Zero field will read Auto-Zero again. The channels are now balanced. If you wish to cancel the auto-zero process before it is complete, press the F5 key again at any time. Changing the Cal# Correction Values: With the Mode set to CAL# (see Figure 3.13, right), use the arrow keys to select the Cal# correction value field (the bottom set of Cal numbers) for the channel you wish to change. Hit the F4 key. Use the Up/Down arrow keys to increase or decrease the correction value by 1, or Use the Left/Right arrow keys to increase or decrease the correction value by 10, or Use the Shift key + Left/Right arrow keys to increase or decrease the value by 100. Hit the F5 key to apply your changes or hit the F4 key to cancel. Setting the Cal Numbers: Before setting the Cal numbers, make sure that you have set the Cal# correction values as described above. With the mode set to CAL# (see Figure 3.13, right), use the arrow keys to select the Set Cal# field. Hit the F5 key to set the Cal numbers to the Cal# correction values. Restoring the Default Balance/Gain Values: Use the arrow keys to select the Restore Defaults field. Hit the F5 key. The default balance and gain values have now been restored. Note: You do not normally need to restore the default values. This feature should only be used if the balance and/or Cal numbers become unresponsive, or if you have been instructed to do so by technical support personnel. Active keys for this page: The function keys allow you to: 1. F1 Back: Go back to the previous page. 2. F4 Change: Toggle the mode between BALANCE and CAL# and set the Cal# correction values. 3. F5 Apply: Apply the changes you have made, start the Auto-Zero process, set the Cal numbers, and restore the default balance/gain values. The arrow keys allow you to move the cursor to select the mode field, the Auto-Zero/Set Cal# field, the Restore Defaults field, and the Cal# correction fields. 48
93 PLS\1-8: Figure 3.14: The PLS\1-8 PLS Name Setpoints PLS Number Enable Check Boxes Resolver/ Press Position The PLS\1-8 allows you to: 1. View a quick and informative summary of PLS 1-8 settings. This summary includes the PLS names, which of the switches are enabled, which of the switches are using speed compensation, the window setpoints for each PLS, and the current resolver/press position. You can also tell if a switch s output type is set to Timed mode by looking at the setpoints. If the setpoints for a PLS are represented by a blue triangle with a value in milliseconds beside it, that switch s output type is set to Timed mode. If speed compensation is enabled for a particular switch, SC will appear to the left of the window setpoints graph and the actual on/off window degrees will be displayed graphically along with the window 1 setpoints. For example, by looking at Figure 3.14, you can tell that PLS #1 is enabled, that only the window 1 setpoints are set, and that the switch is not currently actuated. As another example, PLS #6 is enabled, speed compensation is being used, and the PLS is set up for Timed output type for a pulse of 250 milliseconds. We can also tell that the PLS is set to actuate at approximately 50º (WIN1), and that it is actually turning on at approximately 15º (WIN2/SC) due to speed compensation. 2. Access each of the switches setpoint pages. Accessing the Setpoints for a PLS: Use the arrow keys to select the name for the PLS whose setpoints you wish to access. Hit the F2 key. For example, to adjust the setpoints for PLS #5, use the arrow keys to select PLS #5, then hit F2 to go to the setpoints page. 49
94 Note: PLS that are dedicated to a specific function, such as shut height adjust or counterbalance adjust, do not have changeable setpoints therefore these switches are not selectable. If a PLS is configured for shut height or counterbalance control, the name of the shut height or counterbalance system is displayed in place of the PLS name. Active keys for this page: The function keys allow you to: 1. F1 Back: Go back to the previous page. 2. F2 Setpoint: Go to the PLS\1-8\Setpoint page. 3. F3 PLS 9-16: Go to the PLS\9-16 page. The arrow keys allow you to move the cursor to select any of the PLS switches, from 1 to 8. Note: The PLS\9-16 page is identical to the PLS\1-8 page, therefore it will not be covered in this manual. 50
95 PLS\1-8\Setpoint: Figure 3.15: The PLS\1-8\Setpoint PLS Name Enable Check Box Setpoint Graph Global Check Box Speed Comp. Enable Window Setpoints Output Type Speed Comp. Value Number of Cycles The PLS\1-8\Setpoint allows you to: 1. Enable or disable the PLS. An X in the ENABLE check box indicates that the switch is enabled. 2. View a graphical representation of the switch s window setpoints. Each PLS can have up to two setpoint windows, which allow the switch to activate up to two times each stroke. If the switch s output type is set to Timed mode, this graph shows the starting angle that the switch is turned on. 3. Rename the PLS. 4. Configure the PLS as global (same for every job) or non-global (varies per job). 5. View and change the Degree On and Degree Off angles for window 1 and window 2 when output type is set to POSITION. The Degree On angle is the angle at which the PLS output is to turn on. Each window can have its own Degree On value. The Degree Off angle is the angle at which the PLS output is to turn off. Each window can have its own Degree Off value. 6. View and change the Degree On angle and Time On for window 1 when output type is set to TIMED. The Degree On angle is the angle at which the PLS output is to turn on. The Time On value is the length of time in milliseconds that the PLS output remains on after it is actuated. 7. View and change the output type for the switch. This setting determines how the PLS reacts when it is actuated. 8. Enable or disable speed compensation for the PLS and adjust the speed compensation value. This feature provides a compensating delay for external devices. 9. Change the number of cycles (i.e. frequency) that occur between PLS actuations. 51
96 Enabling or Disabling the PLS: Use the arrow keys to select the ENABLE check box. Hit the F4 key. Use the Up/Down arrow keys to toggle the X inside the check box ( X = Enabled ). Hit the F5 key to accept or hit the F4 key to cancel. Renaming the PLS: Use the arrow keys to select the PLS name field. Hit the F4 key. Type the new name as described in the Entering/Editing Text section in chapter 1. The PLS name can be up to 30 characters long. Hit the F5 key to apply the new name or hit the F4 key to cancel. Configuring as a Global PLS: By default, the PLS settings are saved and recalled according to each job. Checking the GLOBAL check box allows the PLS settings to apply for all jobs. This can be used to control devices whose settings are not job-related. Changing the settings of a global PLS will apply the changes to all jobs. Use the arrow keys to select the GLOBAL check box. Hit the F4 key. Use the Up/Down arrow keys to toggle the X inside the check box ( X = Enabled ). Hit the F5 key to accept or hit the F4 key to cancel. Note: The Master-level password is required to enable/disable the GLOBAL check box. Also, once a PLS has been configured as global, the Master password will be required to access the PLS s setpoint page. Changing the Window Setpoints: The Window Setpoints determine the position that the PLS relays turn on and off during the cycle. To change the Window Setpoints, use the arrow keys to select the window setpoint field you wish to change. Hit the F4 key. Use the Up/Down arrow keys to increase or decrease the setpoint angle by 1, or Use the Left/Right arrow keys to increase or decrease the setpoint angle by 10. Notice that the setpoint graph changes as you increase or decrease the angle. The angle can be set from You can disable a PLS setpoint window by setting both the ONº and OFFº fields for the window to 0. When you have finished adjusting the angle, hit the F5 key to apply your changes or hit the F4 key to cancel. Changing the PLS Output Type: Use the arrow keys to select the TYPE field. Hit the F4 key. Use the Up/Down arrow keys to toggle through the different type selections. You can choose from two settings: a. POSITION When the switch is set to POSITION, its output will turn on at the angle specified in the ONº field and it will turn off at the angle specified in the OFFº field. b. TIMED If the type is set to TIMED, the PLS is turned on at a specified angle and remains on for a specified time duration (also called the dwell). This setting is ideal for situations where you do not wish the PLS output to remain on if the press is stopped inside the switch s window. Examples may include part lubrication spray or blow-off. When the type is set to TIMED, you should note four things: 1) The WINDOW 1 ONº field is the angle at which the output is activated. 2) The WINDOW 1 OFFº field s title changes to TIME ON (ms) and now represents the duration time in milliseconds that the output remains on. The value can be set from 0-10,000 ms. 3) The WINDOW 2 ONº and OFFº 52
97 fields are set to 0 and are no longer selectable. Each PLS can have only one timed output per stroke. 4) The Window 1 setpoints on the setpoint graph change from a pie wedge shape to an arrow to indicate Timed output. When you have selected the setting you want to use, hit the F5 key to accept or hit the F4 key to cancel. Changing the PLS Number of Cycles: This setting controls how often the PLS is actuated. The number of cycles can be set from When the number of cycles is set to 1 (default setting), the PLS is actuated on every cycle according to its setpoints. To change this setting, use the arrow keys to select the ON EVERY CYCLE field. Hit the F4 key. Use the Up/Down arrow keys to increase or decrease the number of cycles by 1, or Use the Left/Right arrow keys to increase or decrease the number of cycles by 5. When you have finished adjusting the number of cycles, hit the F5 key to apply your changes or hit the F4 key to cancel. Note: When this feature is used with both windows enabled and the output type set to POSITION, the window with the lowest DEGREE ON setpoint will actuate first in the cycle. Using the Speed Compensation Feature: Speed Compensation (speed comp) is a feature that can be used to activate the PLS earlier in the cycle automatically as press speed increases. This feature can be used with the PLS set to either Position or Timed output type. When using Position output type: Either or both of the window 1 setpoints (ONº and/or OFFº) can use speed comp by enabling or disabling their respective speed comp check boxes. Window 2 now displays the Actual ON and OFF angle at which the PLS is actuating. As a result, you cannot have two separate windows for a speed compensated PLS. The window 2 setpoint fields are no longer selectable. The Actual ON and OFF angles are shown in the setpoint graph as a small pie wedge. When using Timed output type: Only the window 1 ONº setpoint can use speed comp. Window 2 ONº now displays the Actual ON angle at which the PLS is actuating. The Actual ON angle is shown in the setpoint graph as a small arrow. 53
98 An example of a PLS configured for Position output type with speed comp can be seen in the following figure: Figure 3.16: Speed Compensated PLS To enable speed compensation for either the window 1 ONº or OFFº, use the arrow keys to select the appropriate SC check box (see Figure 3.15 and Figure 3.16). Hit the F4 key. Use the Up/Down arrow keys to toggle the X inside the check box ( X = Enabled ). Hit the F5 key to accept or hit the F4 key to cancel. To change the speed comp rate in milliseconds, select the SP. COMP value field. Hit the F4 key. Use the Up/Down arrow keys to increase or decrease the speed comp value by 1º, or Use the Left/Right arrow keys to increase or decrease the speed comp value by 5º. Note that the equivalent value in milliseconds is also shown as the value changes. The speed comp value can be set from 0º to -200º. When you have finished adjusting the value, hit the F5 key to apply your changes or hit the F4 key to cancel. 54
99 Active keys for this page: The function keys allow you to: 1. F1 Back: Go back to the previous page. 2. F4 Change: Change the PLS name, the global attribute of the switch, the On/Off setpoints for each window, the output type, the speed compensation settings, the number of cycles, and enable or disable the switch. 3. F5 Apply: Apply the changes you have made. The arrow keys allow you to move the cursor to select the ENABLE check box, the name field, the GLOBAL check box, the WINDOW 1 ONº and OFFº fields, the WINDOW 2 ONº and OFFº fields, the TYPE field, the SP. COMP enable and value fields, and the ON EVERY CYCLE field. Note: The PLS\9-16\Setpoint page is identical to the PLS\1-8\Setpoint page, therefore it will not be covered in this manual. 55
100 Die Protect\1-8: Figure 3.17: The Die Protect\1-8 Die Sensor Name Sensor Setpoints Die Sensor Number Actual Signal Status Box Die Sensor Type Resolver/ Press Position The Die Protect\1-8 allows you to: 1. View a quick and informative summary of the die sensor 1-8 settings. This summary includes the die sensor names, which of the sensors are enabled, the look window setpoints for each sensor, the actual sensor signal, and the current resolver/press position. You can also see each sensor s type setting and alarm status. The sensor type can be momentary (MOMNT-), maintained (MAINT-), static (STAT-), or static with window (STWIN-). In addition, each sensor can be configured as normally-open (NO) or normally-closed (NC). The alarm status is indicated by the color of the status box. Green means the status is OK, red indicates an alarm, yellow indicates that the alarm is bypassed, and gray indicates that the die sensor is disabled. Looking at an example from Figure 3.17, you can tell that Die Sensor #2 is enabled, its alarm status is OK, it is configured as a momentary normally-open switch, and the last signal fell within the look window setpoints. As another example, Die Sensor #3 is enabled, its alarm status is OK, it is configured as a static normally-open switch, and the signal is indeed constant. 2. Access each of the die sensors setpoints pages. Accessing the Setpoints for a Die Sensor: Use the arrow keys to select the name for the die sensor whose setpoints you wish to access, then hit the F2 key. For example, to view or adjust the setpoints for die sensor #7, use the arrow keys to select DIE #7, then hit F2 to go to the setpoints page. 56
101 Active keys for this page: The function keys allow you to: 1. F1 Back: Go back to the previous page. 2. F2 Setpoint: Go to the Die Protect\1-8\Setpoint page. 3. F3 Die Protect 9-16: Go to the Die Protect\9-16 page. The arrow keys allow you to move the cursor to select any of the die sensors, from 1 to 8. Note: The Die Protect\9-16 page is identical to the Die Protect\1-8 page, therefore it will not be covered in this manual. 57
102 Die Protect\1-8\Setpoint: Figure 3.18: The Die Protect\1-8\Setpoint Die Sensor Name Enable Check Box Setpoint/ Signal Graph Alarm Status Look Window Setpoints Stop Type Alarm in Setup Mode Sensor Type Frequency The Die Protect\1-8\Setpoint allows you to: 1. Enable or disable the die sensor. An X in the ENABLE check box indicates that the sensor is enabled. 2. View a graphical representation of the sensor s look window setpoints. The graph also shows the actual on/off degrees of the sensor signal for the last stroke, allowing for easy setpoint setup. 3. Rename the die sensor. 4. View the alarm status for the sensor. If the status is normal, OK will be displayed. ALARM indicates that the signal violated the requirements set by the window setpoints, sensor type, and/or frequency. --- indicates that the stop type is set to BYP (bypassed) or the sensor is disabled. 5. View and change the Look Window Degree On and Degree Off angles. The Degree On angle is the angle at which the Co-Pilot should begin looking for the die sensor signal. The Degree Off angle is the angle at which the Co-Pilot should stop looking for the die sensor signal. 6. View and change the Stop Type for the sensor. This setting determines how the press stops when an alarm occurs. 7. Configure how the Co-Pilot should react if there is an alarm situation for the sensor while in Setup Mode. You can choose if you want the Co-Pilot to ignore alarms for the sensor while in Setup Mode or stop the press if a violation occurs. 58
103 8. View and change the Sensor Type. This setting determines how you should set the look window and how the Co-Pilot handles the sensor signal. You should set this based on the actual sensor type and its application. 9. View and change the Frequency value for the sensor. This setting accounts for a certain amount of error or non-regularity in your sensor signal. Frequency refers to the maximum number of errors in the sensor signal that can occur before an alarm is generated. For example, say you are using a sensor for slug ejection and the sensor actuates when it detects that a slug is ejected. Sometimes a slug gets jammed and it does not eject on every stroke, but no harm is caused to the die unless 5 slugs or more are jammed in the die at one time. So it would be acceptable if a slug became jammed on the first stroke, then both slugs are ejected on the second stroke. So if we set the sensor type to MOMENTARY and the Frequency to 5, this means that 4 strokes can occur without the sensor seeing a slug ejected, but if a fifth stroke occurs without seeing an ejection, the press is stopped. The Frequency method for slug ejection is not perfect, however. It assumes that when the sensor detects a slug ejection, all previously jammed slugs were ejected as well. This is not always the case. If 4 slugs become jammed and only 1 is ejected on the fifth stroke, the sensor requirements are met but there are still 4 slugs jammed in the die. If 2 more slugs become jammed without any others being ejected, the die could be damaged. Enabling or Disabling a Die Sensor: Use the arrow keys to select the ENABLE check box. Hit the F4 key. Use the Up/Down arrow keys to toggle the X inside the check box ( X = Enabled ). Hit the F5 key to accept or hit the F4 key to cancel. Renaming the Die Sensor: Use the arrow keys to select the die sensor name. Hit the F4 key. Type the new name as described in the Entering/Editing Text section in chapter 1. The name can be up to 30 characters long. Hit the F5 key to apply the new name or hit the F4 key to cancel. Changing the Look Window Setpoints: The Look Window Setpoints determine the position at which the Co-Pilot should look for a signal during the cycle. To change the Look Window Setpoints, use the arrow keys to select the look window setpoint you wish to change (LOOK WINDOW DEGREE ON or DEGREE OFF fields). Hit the F4 key. Use the Up/Down arrow keys to increase or decrease the setpoint angle by 1, or Use the Left/Right arrow keys to increase or decrease the setpoint angle by 10. Notice that the setpoint/signal graph changes as you increase or decrease the angle. This makes it easy to set the correct look window angles. The angle can be set from If the Sensor Type is set to STATIC, the look window setpoints are not selectable. They will automatically be set to 0 for the Degree On and 359 for the Degree Off. When you have finished adjusting the angle, hit the F5 key to apply your changes or hit the F4 key to cancel. 59
104 Changing the Die Sensor Stop Type: The Stop Type determines which shutdown relay should be opened when a die alarm situation occurs. To change the Stop Type, use the arrow keys to select the STOP TYPE field. Hit the F4 key. Use the Up/Down arrow keys to toggle through the different stop type selections. You can choose from three settings: a. TOP When the stop type is set to TOP, the press will complete its current stroke, return to its top dead center position, then stop. b. EMR If the stop type is set to EMR (E-Stop), the press will stop immediately when the alarm occurs, regardless of the press position. c. BYP When the stop type is set to BYP (bypassed), the press will not stop due to a sensor setpoint violation. When you have selected the setting you want to use, hit the F5 key to accept or hit the F4 key to cancel. Changing the Alarm in Setup Mode Option: The Alarm in Setup Mode option lets you choose whether a die protection violation should result in an alarm during Setup Mode. To change the Alarm in Setup Mode option, use the arrow keys to select the Alarm in Setup Mode field. Hit the F4 key. Use the Up/Down arrow keys to toggle through the options. You can choose from two settings: a. RUN ONLY When the Alarm in Setup Mode option is set to RUN ONLY, the Co-Pilot will ignore die alarms for the sensor while running in Setup Mode. Die alarms for the sensor are active in Run Mode only. b. RUN/SETUP If set to RUN/SETUP, die alarms are active for the sensor while in Run Mode or Setup Mode. If the stop type is set to BYP (bypassed), the Alarm in Setup Mode field will display ---. When you have selected the setting you want to use, hit the F5 key to accept or hit the F4 key to cancel. Changing the Sensor Type: The sensor type is determined by the SENSOR field and the NO/NC field. The SENSOR setting reflects the application of the sensor, while the NO/NC reflects the operating logic. To set up the sensor type, use the arrow keys to select the SENSOR field. Hit the F4 key. Use the Up/Down arrow keys to toggle through the different selections. You can choose from four settings: a. MOMENTARY Use this setting if the sensor signal must start inside the look window s Degree On and Degree Off setpoints. The signal must be on momentarily inside of the window. In other words, after the signal turns on inside of the window, it may toggle on and off at any point without alarming. b. MAINTAINED Use this setting if the sensor signal must start inside the look window s Degree On and Degree Off setpoints and remain on until the end of the window. Once the signal turns on inside of the window, it must be maintained for the duration of the window. c. STATIC with WINDOW Use this setting if the sensor signal must start before the look window s Degree On angle and end after the Degree Off angle. During the look window, the signal must be static. 60
105 d. STATIC This setting applies if the sensor signal must remain on under normal operating conditions. Because the Degree On is always 0 and Degree Off is always 359, an alarm is generated if a change in state occurs at any point of the stroke. For example, if a sensor is used to monitor if stock is present and it is always on until the stock runs out, you would set this sensor to STATIC. When you have selected the setting you want to use, hit the F5 key to accept or hit the F4 key to cancel. Next, use the arrow keys to select the NO/NC field. Hit the F4 key. Use the Up/Down arrow keys to toggle through the different selections. You can choose from two settings: a. NO Use for normal operation. b. NC Use when reverse logic is required. When you have selected the setting you want to use, hit the F5 key to accept or hit the F4 key to cancel. Changing the Frequency for a Die Sensor: This value represents the number of consecutive alarms that can occur before the press is stopped. If you want the press to stop any time an alarm is generated, this value should be set to 1 (default). To change the frequency, use the arrow keys to select the FREQUENCY field. Hit the F4 key. Use the Up/Down arrow keys to increase or decrease the frequency by 1, or Use the Left/Right arrow keys to increase or decrease the frequency by 5. The frequency can be set from 1 to 30. When you have finished adjusting the frequency value, hit the F5 key to apply your changes or hit the F4 key to cancel. Active keys for this page: The function keys allow you to: 1. F1 Back: Go back to the previous page. 2. F4 Change: Rename the die sensor, change the Look Window Degree On/Off angles, change the Stop Type, change the Alarm in Setup Mode option, change the Sensor Type, adjust the Frequency value, and enable or disable the sensor. 3. F5 Apply: Apply the changes you have made. The arrow keys allow you to move the cursor to select the ENABLE check box, the name field, the LOOK WINDOW DEGREE ON and OFF fields, the STOP TYPE field, the Alarm in Setup Mode field, the SENSOR and NO/NC fields, and the FREQUENCY field. Note: The Die Protect\9-16\Setpoint page is identical to the Die Protect\1-8\Setpoint page, therefore it will not be covered in this manual. 61
106 Press Control\Motion Detect\Data: Figure 3.19: The Press Control\Motion Detect\Data Start Time Section SPM Section Drift Detect Section The Press Control\Motion Detect\Data allows you to: 1. Enable or disable the start time monitoring feature. Note that start time is the time required to detect motion after the DSV (Dual Safety Valve) is engaged. An X in the ENABLE check box indicates that the start time monitoring feature is enabled. If this check box is cleared, the start time alarm is disabled. 2. View and change the Start Time Limit based on the press s normal start time. 3. View the press s last Start Time and Start Angle. 4. View the Start Time alarm status. The status can be OK (normal operation), ALARM (start time has exceeded the start time limit), or --- (start time monitoring feature is disabled). 5. Enable or disable the Strokes Per Minute (SPM) monitoring. An X in the ENABLE check box indicates that the SPM monitoring feature is enabled. If this check box is cleared, the maximum and minimum SPM alarms are disabled. 6. View and change the Maximum SPM Limit and the Minimum SPM Limit based on the press s normal operating speed. 7. View the Min SPM alarm status and the Max SPM alarm status. The status for either min or max SPM can be OK (normal operation), ALARM (SPM is either greater than the max SPM limit or below the min SPM limit), or --- (SPM monitoring feature is disabled). 8. Enable or disable the SPM Motion Relay. 9. Enable or disable the Drift Detection feature. Drift detection monitors the resolver angle and generates an alarm if the angle changes without the DSV being actuated. 62
107 10. View the Drift Detection alarm status. The status can be OK (normal operation), ALARM (resolver angle has drifted), or --- (drift detection feature is disabled). 11. Access the Brake Monitor, Control Status, and Press CAMs pages. Note: You will need the Master level password to access the Press CAMs page. Enabling or Disabling the Start Time Monitoring Feature: The Start Time Monitoring feature allows the Co-Pilot to keep track of how long it takes the press to start moving after the DSV is engaged. Use the arrow keys to select the ENABLE check box for the Start Time section. Hit the F4 key. Use the Up/Down arrow keys to toggle the X inside the check box ( X = Enabled ). Hit the F5 key to accept or hit the F4 key to cancel. Changing the Start Time Limit: If the press takes longer than the Start Time Limit value to start moving after the DSV is engaged, an alarm will be generated. Typically, you ll want to set this value slightly higher than your normal operating start time. To change the start time limit, use the arrow keys to select the Start Time Limit value field. Hit the F4 key. Use the Up/Down arrow keys to increase or decrease the value by 1 ms, or Use the Left/Right arrow keys to increase or decrease the value by 100 ms. When you have finished adjusting the value, hit the F5 key to apply your changes or hit the F4 key to cancel. Enabling or Disabling the SPM Monitoring Feature: The SPM Monitoring feature is used to monitor the press s speed and generate an alarm if the press violates the user-defined minimum and maximum SPM limits. To enable or disable the SPM Monitoring feature, use the arrow keys to select the ENABLE check box for the SPM Limit. Hit the F4 key. Use the Up/Down arrow keys to toggle the X inside the check box ( X = Enabled ). Hit the F5 key to accept or hit the F4 key to cancel. Changing the Maximum SPM Limit: If the press speed exceeds the Maximum SPM Limit, an alarm will be generated and the press will stop (if the SPM Monitoring feature is enabled). Typically, you ll want to set this value slightly higher than your normal operating speed. To change the Max SPM Limit, use the arrow keys to select the Max SPM Limit value field. Hit the F4 key. Use the Up/Down arrow keys to increase or decrease the value by 1 SPM, or Use the Left/Right arrow keys to increase or decrease the value by 10 SPM. When you have finished adjusting the value, hit the F5 key to apply your changes or hit the F4 key to cancel. 63
108 Changing the Minimum SPM Limit: If the press speed falls below the Minimum SPM Limit, an alarm will be generated and the press will stop (if the SPM Monitoring feature is enabled). Typically, you ll want to set this value a little less than your normal operating speed. To change the Min SPM Limit, use the arrow keys to select the Min SPM Limit value field. Hit the F4 key. Use the Up/Down arrow keys to increase or decrease the value by 1 SPM, or Use the Left/Right arrow keys to increase or decrease the value by 10 SPM. When you have finished adjusting the value, hit the F5 key to apply your changes or hit the F4 key to cancel. Enabling or Disabling the SPM Motion Relay: When the SPM Motion Relay is enabled, the SPM motion relay on the Relay Board will actuate when the press speed is between the Min and Max SPM Limit. Use the arrow keys to select the ENABLE check box for the SPM Motion Relay. Hit the F4 key. Use the Up/Down arrow keys to toggle the X inside the check box ( X = Enabled ). Hit the F5 key to accept or hit the F4 key to cancel. Enabling or Disabling the Drift Detection Feature: When the Drift Detection feature is enabled, an alarm will be generated if the press moves without the DSV being actuated. Use the arrow keys to select the ENABLE check box for the Drift Detect section. Hit the F4 key. Use the Up/Down arrow keys to toggle the X inside the check box ( X = Enabled ). Hit the F5 key to accept or hit the F4 key to cancel. Active keys for this page: The function keys allow you to: 1. F1 Back: Go back to the previous page. 2. F2 Brake Monitor: Go to the Press Control\Brake Monitor\Data page. 3. F3 Control Status: Go to the Press Control\Control Status page. 4. F4 Change: Adjust the Start Time Limit, Max SPM Limit, Min SPM Limit, and enable/disable the SPM Motion Relay and the Start Time, SPM, and Drift Detection monitoring features. 5. F5 Apply: Apply the changes you have made. 6. F6 Press CAMs: Go to the Press Control\Press CAMs page. The arrow keys allow you to move the cursor to select the Start Time Limit field, Max SPM Limit field, Min SPM Limit field, and the ENABLE check boxes for the SPM Motion Relay, Start Time, SPM, and Drift Detection monitoring features. 64
109 Press Control\Brake Monitor\Data: Figure 3.20: The Press Control\Brake Monitor\Data The Press Control\Brake Monitor\Data page allows you to: 1. View the Brake Monitor alarm status. An OK status indicates that the brake is functioning normally. An ALARM status indicates that the Stop Time Limit has been exceeded. 2. Set the Stop Time Limit in milliseconds for the press. 3. View the Stop Time and Stop Angle results from the last time the press was stopped. The stop time and stop angle are the time and number of degrees that it took for the press to stop moving after the DSV was disengaged. Changing the Stop Time Limit: If the press takes longer than the Stop Time Limit value to stop moving after the DSV is disengaged, an alarm will be generated. In general, you want to add 20% to the press s normal stopping time if the brakes on the press are new or 10% if the brakes are old. To change the Stop Time Limit, use the arrow keys to select the Stop Time Limit value field. Hit the F4 key. Use the Up/Down arrow keys to increase or decrease the limit by 1 ms, or Use the Left/Right arrow keys to increase or decrease the limit by 100 ms. When you have finished adjusting the value, hit the F5 key to apply your changes or hit the F4 key to cancel. 65
110 Active keys for this page: The function keys allow you to: 1. F1 Back: Go back to the previous page. 2. F2 Stop Test: Go to the Press Control\Brake Monitor\Stop Test page. 3. F4 Change: Change the Stop Time Limit. 4. F5 Apply: Apply the changes you have made. The arrow keys allow you to move the cursor to select the Stop Time Limit field. 66
111 Press Control\Brake Monitor\Stop Test: Figure 3.21: The Press Control\Brake Monitor\Stop Test A 90 Stop Test is a test that provides you with valuable information that you need in order to calculate the minimum distance away from the press s pinch point that operator safe guard equipment should be installed. The test is performed at the critical angle of 90, the point at which the press is in its downward motion, halfway between top dead center (0 ) and bottom dead center (180 ). The Press Control\Brake Monitor\Stop Test page allows you to: 1. Perform the 90 Stop Test and view the results. 2. View and change the Testing SPM. The testing SPM is the speed that the press must reach by 90 before the test will start. IMPORTANT: The 90 Stop Test must be performed and the safety distance must be recalculated every time the Stop Time Limit is changed. 67
112 Changing the Testing SPM: The Testing SPM value is the speed at which the press must be traveling when the resolver angle reaches 90. If the press speed has not reached this speed when the resolver angle reaches 90, the test will not be performed. To change the Testing SPM value, hit the F4 key with the cursor at the Testing SPM field. Use the Up/Down arrow keys to increase or decrease the value by 1 SPM, or Use the Left/Right arrow keys to increase or decrease the value by 10 SPM. When you have finished adjusting the value, hit the F5 key to apply your changes or hit the F4 key to cancel. Performing the 90 Stop Test: 1. Set the Testing SPM. 2. Load the heaviest die into the press. If the press has a counterbalance, adjust it for ram weight. 3. Run the press continuously. If the press has a variable speed drive, set it to the maximum normal running speed. 4. If the ready status indicates that the test is ready, hit F2 to start the test. The current test run status on the screen will change from TEST STOPPED to TEST RUNNING If the ready status indicates that the test is not ready, you will need to open the Alarm window to reset the alarms. Afterwards, return to this page to continue the stop test. 5. When the press angle reaches 90 and the Testing SPM requirement is met, the E-Stop relay will open and the press will stop. 6. The display will update to give you the Stop Time in milliseconds and the Stop Angle in degrees. Active keys for this page: The function keys allow you to: 1. F1 Back: Go back to the previous page. 2. F2 Start Test: Start and stop the test. 3. F4 Change: Change the Testing SPM. 4. F5 Apply: Apply the changes you have made. The arrow keys are not used on this page. 68
113 Press Control\Control Status: Figure 3.22: The Press Control\Control Status Control Status Type Control Status Message Status Message Remarks The Press Control\Control Status page allows you to: 1. View the current status of a press control, if one is connected to the Co-Pilot. This includes the press control status number, the status type, the status message, and the remarks for the status message. 2. Access the Press Control\Control Status\Edit page. Active keys for this page: The function keys allow you to: 1. F1 Back: Go back to the previous page. 2. F2 Edit: Go to the Press Control\Control Status\Edit page. The arrow keys are not used on this page. 69
114 Press Control\Control Status\Edit: Figure 3.23: The Press Control\Control Status\Edit Status Type Field Status Message Field Status Remarks Field The Press Control\Control Status\Edit page allows you to: 1. Cycle through each of the press control status messages (64 total messages). 2. Change the status type, rename the status message and enter remarks for each message. Remarks are any descriptions or notes related to the status message. Finding a Control Status Message: Each screen displays one control status message. The first status message displayed is #0. To view other status messages, use the F3 key to advance to the next status message or use the F2 key to go back to the previous status message. Continue hitting the F2 or F3 key until you see the status message you want. Changing the Status Type for a Control Status Message: Use the arrow keys to select the status type field. Hit the F4 key. Use the Up/Down arrow keys to toggle through the different selections. You can choose from five settings: a. N/A This status type implies that its associated status message indicates nothing about the press s status. b. FAULT This implies that the status message indicates a fault for the press control s processor A and/or B. 70
115 c. FAULT (B) The status message indicates a fault for the press control s processor B only. d. PROMPT The status message indicates a situation that is preventing the press from running. The situation must be corrected in order for the press to cycle. e. OK The status message indicates no press control error. When you have selected the setting you want to use, hit the F5 key to accept or hit the F4 key to cancel. Note: Setting a status message s type to FAULT, FAULT (B), or PROMPT will result in an alarm when the particular status message event occurs. Renaming a Control Status Message: Use the arrow keys to select the status message field. Hit the F4 key. Type the new message as described in the Entering/Editing Text section in chapter 1. The status message can be up to 36 characters long. Hit the F5 key to apply the new message name or hit the F4 key to cancel. Entering/Editing Remarks for a Control Status Message: Use the arrow keys to select the remarks field of the status message. Hit the F4 key to begin entering the remarks. As you enter text, you will reach the end of the line in the Change to: field. Keep typing and the field will empty to allow you to enter more text. Notice the left arrow at the far right end of the Change to: field. This indicates that there is more text on the previous line. You may enter up to 400 characters for each status message s remarks. Hit the F5 key when done to apply the changes or hit the F4 key to abort the changes. Active keys for this page: The function keys allow you to: 1. F1 Back: Go back to the previous page. 2. F2 Prev.: View the previous control status message. 3. F3 Next: View the next control status message. 4. F4 Change: Change the status type, rename the control status message, or change the remarks for the control status message. 5. F5 Apply: Save the changes you have made. The arrow keys allow you to move the cursor to select the control status type field, the control status message, or the control status message remarks field. 71
116 Press Control\Press CAMs: Figure 3.24: The Press Control\Press CAMs The Press Control\Press CAMs page allows you to: 1. Enable or disable the Press CAMs. When the Press CAMs are enabled, PLS 8 on the relay board is used to control the TCAM and PLS 7 is used to control the BCAM. 2. Change the Degree On and Degree Off windows for the TCAM and BCAM. 3. Enable or disable speed compensation for the TCAM s Degree Off setpoint. 4. Adjust the minimum and maximum speed and stop angle for the speed compensation. 5. View a graphical diagram of the TCAM and BCAM windows, as well as the actual TCAM window when speed compensation is used. Understanding the Press CAMs Diagram: The TCAM and BCAM windows are displayed in a graphical diagram as a visual tool to aid in setup. The circle in the diagram depicts the press stroke with the top of the stroke at 0º and the bottom of the stroke at 180º. The BCAM is on during the down-stroke. It should turn on near the top of the stroke (typically, 10º) and it should turn off near the bottom of the stroke (typically, when or after the TCAM turns on). The BCAM window is represented as a yellow arc along the outside of the circle. The TCAM is on during the up-stroke. It should turn on near the bottom of stroke (typically, at 200º when or before the BCAM turns off) and it should turn off at the angle that allows the press to stop at the top of the stroke. The TCAM Offº can vary widely and should be adjusted for each individual press. The TCAM window is represented as a large blue pie wedge inside of the circle. 72
117 Speed compensation can be used to obtain a more precise stopping angle if needed. When speed compensation is used, the Actual Off angle is displayed under the diagram and the Actual TCAM window is represented as a small brown pie wedge inside of the circle. Enabling or Disabling the Press CAMs: Use the arrow keys to select the ENABLE check box. Hit the F4 key. Use the Up/Down arrow keys to toggle the X inside the check box ( X = Enabled ). Hit the F5 key to accept or hit the F4 key to cancel. Changing the Press CAM Window Setpoints: Use the arrow keys to select the ONº or OFFº value field for the CAM that you wish to adjust. Hit the F4 key. Use the Up/Down arrow keys to increase or decrease the value by 1º, or Use the Left/Right arrow keys to increase or decrease the value by 10º. Notice that the corresponding window on the graph changes as you adjust the value. When you have finished adjusting, hit the F5 key to apply your changes or hit the F4 key to cancel. Note: You cannot select the TCAM s Offº field when speed compensation is enabled. The Offº will be determined by the Minimum Stop angle. Enabling or Disabling TCAM Speed Compensation: Use the arrow keys to select the TCAM OFFº SC check box. Hit the F4 key. Use the Up/Down arrow keys to toggle the X inside the check box ( X = Enabled ). Hit the F5 key to accept or hit the F4 key to cancel. When enabled, the off angle for the TCAM will adjust to open the TCAM control relay earlier in the stroke depending on the minimum and maximum speed and stop angle settings (these are explained in the next section). Adjusting the TCAM Speed Compensation : The minimum and maximum speed and stop angle settings determine the speed compensation value for the TCAM s Off angle. The Minimum Stop is the angle at which the TCAM control relay must turn off in order to stop the press at the top position when it is traveling at the Minimum Speed. The Maximum Stop is the angle at which the TCAM control relay must turn off in order to stop the press at the top position when it is traveling at the Maximum Speed. The following formula is used to determine the speed compensation value: Speed Comp (º/100SPM) = (Min Stopº Max Stopº) x 100 (Max Stop Speed Min Stop Speed) 73
118 To adjust the speed compensation, use the arrow keys to select the field for the speed compensation setting that you wish to change. Hit the F4 key. Use the Up/Down arrow keys to increase or decrease the Minimum or Maximum Stop angle by 1º, or Use the Left/Right arrow keys to increase or decrease the Minimum or Maximum Stop angle by 10º. Use the Up/Down arrow keys to increase or decrease the Minimum or Maximum Speed by 1 SPM, or Use the Left/Right arrow keys to increase or decrease the Minimum or Maximum Speed by 10 SPM. Notice that the speed compensation value changes as you adjust the settings. Hit the F5 key to accept or hit the F4 key to cancel. Active keys for this page: The function keys allow you to: 1. F1 Back: Go back to the previous page. 2. F4 Change: Change the ENABLE and Speed Compensation (SC) check boxes, change the TCAM and BCAM window setpoints, and change the Minimum and Maximum Stop and Speed settings for speed compensation. 5. F5 Apply: Apply the changes you have made. The arrow keys allow you to move the cursor to select the ENABLE check box, the TCAM and BCAM ONº and OFFº fields, the TCAM s Speed Compensation (SC) check box, and the Minimum and Maximum Stop and Speed fields. 74
119 Counter: Figure 3.25: The Counter The Counter page allows you to: 1. Enable or disable the Stroke, Part, or Good Part counters. 2. Change the Part/Stroke value for the Part and Good Part counters. Part/Stroke for the Stroke counter is always 1. Also note that only Part/Stroke for the Part counter is selectable. This is because the Part and Good Part counters should always increment by the same number. Therefore, if you change the Part/Stroke value for the Part counter, the Good Part counter s Part/Stroke value changes also. 3. Enable or disable the Count in Setup option for the Part and Good Part counters. Count in Setup is always enabled for the Stroke counter. 4. View and reset the counter values. Note: You cannot change the status of the COUNT IN ALARM check boxes. Count in Alarm is always enabled for the Stroke and Part counters, and disabled for the Good Part counter. Enabling or Disabling the Stroke, Part, or Good Part Counters: Use the arrow keys to select the ENABLE check box of the counter that you wish to enable or disable. Hit the F4 key. Use the Up/Down arrow keys to toggle the X inside the check box ( X = Enabled ). Hit the F5 key to accept or hit the F4 key to cancel. Note: The Master-level password is required to enable or disable the stroke counter. 75
120 Changing the Part per Stroke for the Part and Good Part Counters: The Part per Stroke value is the number of parts that are produced with each press cycle. To change the Part per Stroke value, use the arrow keys to select the PART/STROKE value field for the Part counter. Hit the F4 key. Use the Up/Down arrow keys to increase or decrease the value by 1. Notice that the Part/Stroke value for the Good Part counter changes also. When you have finished adjusting the value, hit the F5 key to apply your changes or hit the F4 key to cancel. Enabling or Disabling Count in Setup for the Part and Good Part Counters: When the Count in Setup feature is enabled, the counter will advance when the press is cycling in Setup Mode. Use the arrow keys to select the COUNT IN SETUP check box for the counter that you wish to change. Hit the F4 key. Use the Up/Down arrow keys to toggle the X inside the check box ( X = Enabled ). Hit the F5 key to accept or hit the F4 key to cancel. Clearing the Stroke, Part, and Good Part Counters: Use the arrow keys to select the VALUE field for the counter that you wish to clear. Hit the F5 key. You will be prompted to confirm the clear. Hit the F5 key again to clear the counter or hit the F4 key to cancel. Note: The Master-level password is required to clear the stroke counter. Active keys for this page: The function keys allow you to: 1. F1 Back: Go back to the previous page. 2. F2 Batch Counter: Go to the Counter\Batch Counter page. 3. F3 Prevent Maint: Go to the Counter\Preventative Maintenance page. 4. F4 Change: Change the ENABLE check boxes for each counter, change the Part/Stroke value for the Part and Good Part counters, and change the COUNT IN SETUP check boxes for the Part and Good Part counters. 5. F5 Apply: Apply the changes you have made and reset the Value for each counter to zero. The arrow keys allow you to move the cursor to select the ENABLE check boxes for each counter, the PART/STROKE field for the Part and Good Part counters, the COUNT IN SETUP check boxes for the Part and Good Part counters, and the VALUE fields for each counter. 76
121 Counter\Batch Counter: Figure 3.26: The Counter\Batch Counter The Counter\Batch Counter page allows you to: 1. Enable or disable each of the batch counters. 2. Choose the method that advances each of the batch counters. 3. Enable or disable Top Stop for each counter. 4. Choose how each batch counter affects its corresponding PLS relay. Counter #1 controls PLS 6 relay and counter #2 controls PLS 5 relay. When one of the batch counters reaches its limit, it triggers its corresponding relay according to the settings for the Top Stop and Control fields. 5. Set the pulse length for the batch counter s control relay, if the Control method is set to PULSE. 6. Rename each batch counter. 7. Set the preset limit for each batch counter. 8. View the status of each batch counter. RUN means that the counter is counting and the limit has not yet been reached. FULL means that the count has met or exceeded the preset limit. --- indicates that the batch counter has been disabled. 9. View, change, and reset the batch counter s current value. 77
122 Renaming the Batch Counters: Use the arrow keys to select the Batch Counter name field for the counter you wish to change. Hit the F4 key. Type the new name as described in the Entering/Editing Text section in chapter 1. The name can be up to 15 characters long. Hit the F5 key to apply the new name or hit the F4 key to cancel. Enabling or Disabling the Batch Counters: Use the arrow keys to select the Enable check box for the batch counter that you wish to enable or disable. Hit the F4 key. Use the Up/Down arrow keys to toggle the X inside the check box ( X = Enabled ). Hit the F5 key to accept or hit the F4 key to cancel. Enabling or Disabling Top Stop for the Batch Counters: When the Top Stop feature is enabled for a batch counter, the press will stop when the batch counter s limit is reached. Use the arrow keys to select the Top Stop check box for the batch counter that you wish to change. Hit the F4 key. Use the Up/Down arrow keys to toggle the X inside the check box ( X = Enabled ). Hit the F5 key to accept or hit the F4 key to cancel. Changing the Control Method for the Batch Counters: The Control Method determines the action that the batch counter s PLS relay should take when the batch counter s limit is reached. Use the arrow keys to select the Control field for the batch counter you wish to change. Hit the F4 key. Use the Up/Down arrow keys to toggle through the different selections. You can choose from three settings: a. NONE Reaching the batch limit will have no effect on its corresponding PLS relay. The relay can be configured for other purposes via the PLS\Setpoint pages. b. TOGGLE The relay s output state will be reversed. If the relay was closed when the limit is reached, it will be opened, and vice versa. c. PULSE The relay will be actuated for an adjustable amount of time when the batch counter s limit is reached. When you have selected the setting you want to use, hit the F5 key to accept or hit the F4 key to cancel. Changing the Pulse Length for the Batch Counters: If the batch counter s control method is set to PULSE, you can adjust the length of time that the control relay remains closed after the limit is reached. The pulse length can be adjusted from 0ms to 10,000ms. Use the arrow keys to select the PULSE value field for the batch counter you wish to change. Hit the F4 key. Use the Up/Down arrow keys to increase or decrease the pulse length by 1ms, or Use the Left/Right arrow keys to increase or decrease the pulse length by 100ms, or Use the Shift key + Left/Right arrow keys to increase or decrease the pulse length by 1,000ms (1 second). When you have finished adjusting the value, hit the F5 key to apply your changes or hit the F4 key to cancel. 78
123 Changing the Advance Method for the Batch Counters: The Advance Method determines which counter should be used to advance the batch counter. Use the arrow keys to select the Advance By field for the batch counter you wish to change. Hit the F4 key. Use the Up/Down arrow keys to toggle through the different selections. You can choose from three settings: a. STROKE - The batch counter is advanced by the stroke counter. b. PART The batch counter is advanced by the part counter. c. GOOD PART The batch counter is advanced by the good part counter. When you have selected the setting you want to use, hit the F5 key to accept or hit the F4 key to cancel. Changing the Limit for the Batch Counters: The Batch Counter Limit is the value at which the batch count should terminate. To change the limit, use the arrow keys to select the Limit value field for the batch counter you wish to change. Hit the F4 key. Use the Up/Down arrow keys to increase or decrease the limit by 1, or Use the Left/Right arrow keys to increase or decrease the limit by 100, or Use the Shift key + Left/Right arrow keys to increase or decrease the limit by 1,000. When you have finished adjusting the value, hit the F5 key to apply your changes or hit the F4 key to cancel. Clearing and Adjusting the Batch Counters: Use the arrow keys to select the Current field for the batch counter that you wish to clear or adjust. To clear the batch counter, hit the F5 key. You will be prompted to confirm the clear. Hit the F5 key again to clear the counter or hit the F4 key to cancel. To adjust the batch counter s current value, hit the F4 key. Use the arrow keys to increase or decrease the current value. When you have finished adjusting the value, hit the F5 key to apply your changes or hit the F4 key to cancel. Active keys for this page: The function keys allow you to: 1. F1 Back: Go back to the previous page. 2. F4 Change: Change the Enable check boxes for each counter, the advance method, the Top Stop check boxes, the control method for the PLS relays, the control relay s pulse length, the batch counters names, the count limits, and the current count values. 3. F5 Apply: Apply the changes you have made and reset the batch counter values to zero. The arrow keys allow you to move the cursor to select each batch counter s Enable check box, the Advance By field, the Top Stop check box, the Control field, the Pulse field, the Batch Counter name field, the counter Limit field, and the batch counter Current count field. 79
124 Servo Feed (optional): Figure 3.27: The Servo Feed The Servo Feed page allows you to: 1. Enable or disable the Servo Feed Interface. 2. Change the feed length. 3. Change the feed rate. 4. Change the acceleration/deceleration rate. 5. View the status of the servo feed interface. The status will depend of the model of servo feed. If the status displays SFI FAULT communication between the Co-Pilot and the servo feed has been lost. Enabling or Disabling the Servo Feed Interface: Use the arrow keys to select the Enable check box. Hit the F4 key. Use the Up/Down arrow keys to toggle the X inside the check box ( X = Enabled ). Hit the F5 key to accept or hit the F4 key to cancel. 80
125 Changing the Feed Length: Use the arrow keys to select the Feed Length field. Hit the F4 key. Use the Up/Down arrow keys to increase or decrease the feed length by one one-thousandth (0.001) of an inch, or Use the Left/Right arrow keys to increase or decrease the feed length by one tenth (0.100) of an inch, or Use the Shift key + Left/Right arrow keys to increase or decrease the feed length by one (1.000) inch. Hit the F5 key to accept or hit the F4 key to cancel. Changing the Feed Rate: Use the arrow keys to select the Rate field. Hit the F4 key. Use the Up/Down arrow keys to increase or decrease the feed rate by one percent (1%), or Use the Left/Right arrow keys to increase or decrease the feed rate by ten percent (10%). Hit the F5 key to accept or hit the F4 key to cancel. Note: For some types of servo feeds, the feed rate may be represented as units instead of a percentage (i.e. inches per second). Changing the Feed Acceleration/Deceleration Rate: Use the arrow keys to select the Accel or Decel field. Hit the F4 key. Use the Up/Down arrow keys to increase or decrease the acceleration/deceleration rate by one percent (1%), or Use the Left/Right arrow keys to increase or decrease the acceleration/deceleration rate by ten percent (10%). Hit the F5 key to accept or hit the F4 key to cancel. Note: For some types of servo feeds, the acceleration and deceleration rate are not adjustable. In these cases, the value would be shown as N/A and the fields would not be selectable. Note: For some types of servo feeds, the acceleration and deceleration rates cannot be individually adjusted. If this is the case, both Accel and Decel fields may change simultaneously. Note: For some types of servo feeds, the acceleration and/or deceleration rate may be represented as units instead of a percentage (i.e. inches per second 2 ). Active keys for this page: The function keys allow you to: 1. F1 Back: Go back to the previous page. 2. F4 Change: Change the Enable check box, the feed length, the feed rate, and the feed acceleration/deceleration rate. 3. F5 Apply: Apply the changes you have made. The arrow keys allow you to move the cursor to select the Enable check box, the Feed Length field, the Rate field, the Accel field, and the Decel field. 81
126 Shut Height (optional): Figure 3.28: The Shut-Height Adjust Indicator Position Indicator Stop-Short Indicator The Shut Height page allows you to: 1. Access the Shut Height\Settings page. 2. Adjust the shut height for LDT #1 and/or LDT #2. 3. View shut height information including the name of the LDT, the target value, and the actual value. You can also view a graphical representation of the actual shut height value in relation to the target value. Adjusting the Shut Height: To automatically adjust the shut height, the following conditions must be met: 1. The Linear Displacement Transducer (LDT) must be correctly wired to the shut height port on the Co-Pilot I/O board. If two LDTs are to be used, both must be connected. 2. The circuitry to increase and decrease the shut height must be connected to the appropriate PLS output on the relay board. Circuitry to increase shut height for LDT 1 PLS 16 Circuitry to decrease shut height for LDT 1 PLS 15 Circuitry to increase shut height for LDT 2 PLS 12 Circuitry to decrease shut height for LDT 2 PLS The LDT to be adjusted must be enabled and its CONTROL must be enabled on the Shut Height\Settings page. 82
127 If all of these conditions are met, pressing the appropriate function key (F4 for LDT 1 and F5 for LDT 2) will start the shut height adjust process. If the conditions are not met for one of the LDTs, its corresponding button will not be visible. Once the adjust process has begun, the Adjust up or down indicator on the screen will turn green. Depending the relation of the actual shut height value to the target value, the increase or decrease PLS relay will activate until the actual meets the target value. When this happens, the Adjust indicators will turn black to indicate that the process is over. If you wish to cancel the adjust process before it is completed, press the Adjust button again. Active keys for this page: The function keys allow you to: 1. F1 Back: Go back to the previous page. 2. F2 Settings: Go to the Shut Height\Settings page. 3. F4 Adjust 1: Start the shut height adjust process for LDT F5 Adjust 2: Start the shut height adjust process for LDT 2. The arrow keys are not used on this page. 83
128 Shut Height\Settings: Figure 3.29: The Shut Height\Settings The Shut Height\Settings page allows you to: 1. Change the name for one or both of the Linear Displacement Transducers (LDT). 2. Enable or disable LDT 1 and/or LDT Enable or disable shut height control for each LDT. 4. Change the direction for both LDTs (both must be configured to the same direction). 5. Change the offset value for each LDT. 6. Change the stop short value for each LDT. 7. Change the target shut height for each LDT. 8. View the actual shut height. Renaming the LDT: Use the arrow keys to select the Shut Height name field for the LDT that you wish to rename. Hit the F4 key. Type the new name as described in the Entering/Editing Text section in chapter 1. The name can be up to 20 characters long. Hit the F5 key to apply the new name or hit the F4 key to cancel. 84
129 Enabling or Disabling a LDT: Use the arrow keys to select the Enable check box. Hit the F4 key. Use the Up/Down arrow keys to toggle the X inside the check box ( X = Enabled ). Hit the F5 key to accept or hit the F4 key to cancel. Note: If one of the LDTs is disabled, it will not be shown on the Shut Height page. Enabling or Disabling Shut Height Control for a LDT: Use the arrow keys to select the Control check box. Hit the F4 key. Use the Up/Down arrow keys to toggle the X inside the check box ( X = Enabled ). Hit the F5 key to accept or hit the F4 key to cancel. Note: See page 82 of this manual for additional shut height requirements. Changing the LDT Direction: Use the arrow keys to select the Direction field for the LDT you wish to change. Hit the F4 key. Use the Up/Down arrow keys to toggle through the different selections. You can choose from FORWARD or REVERSE. This setting will vary depending on the orientation in which the LDT is mounted. The normal direction of increasing shut height is for the magnet to be traveling away from the LDT body. If this is the case, use the FORWARD setting. Otherwise, use the REVERSE setting. If two LDTs are used, both must be set to the same direction. Changing the LDT Offset: The offset is used initially to adjust the actual shut height displayed to a desired value. To determine this value, set the offset to zero initially. Measure to determine the current shut height and compare this value to the displayed actual shut height. If the actual measurement is greater than the displayed value: Offset = Actual measurement Displayed value If the actual measurement is less than the displayed value: Offset = (Displayed value Actual value) To change the shut height offset, use the arrow keys to select the Offset value field for the LDT you wish to change. Hit the F4 key. Use the Up/Down arrow keys to increase or decrease the offset by one-thousandth of an inch (0.001), or Use the Left/Right arrow keys to increase or decrease the offset by one-tenth of an inch (0.100), or Use the Shift key + Left/Right arrow keys to increase or decrease the offset by one inch (1.000). When you have finished adjusting the value, hit the F5 key to apply your changes or hit the F4 key to cancel. 85
130 Changing the LDT Stop Short Value: The stop short value is used to fine-tune the stopping position when using the shut height adjust feature. This value is essentially the amount of travel in inches that can be expected after the adjust sequence ends. To determine the stop short value, start with a stop short of zero. Follow the procedures on the Shut Height page to complete the adjust sequence. When the sequence ends, the actual shut height value will probably be a few thousandths of an inch greater than the target value. This is the amount of travel after the adjust sequence ends. Subtract the target value from actual value to get the stop short value. To change the stop short value, use the arrow keys to select the Stop Short field for the LDT you wish to change. Hit the F4 key. Use the Up/Down arrow keys to increase or decrease the stop short value by onethousandth of an inch (0.001), or Use the Left/Right arrow keys to increase or decrease the stop short value by one-hundredth of an inch (0.010), or Use the Shift key + Left/Right arrow keys to increase or decrease the stop short value by one-tenth of an inch (0.100). When you have finished adjusting the value, hit the F5 key to apply your changes or hit the F4 key to cancel. Changing the LDT Target: The target value is the actual value that should be displayed when the shut height is at the correct height. Use the arrow keys to select the Target value field for the LDT you wish to change. Hit the F4 key. Use the Up/Down arrow keys to increase or decrease the target by one-thousandth of an inch (0.001), or Use the Left/Right arrow keys to increase or decrease the target by one-tenth of an inch (0.100), or Use the Shift key + Left/Right arrow keys to increase or decrease the target by one inch (1.000). When you have finished adjusting the value, hit the F5 key to apply your changes or hit the F4 key to cancel. Active keys for this page: The function keys allow you to: 1. F1 Back: Go back to the previous page. 2. F4 Change: Rename a LDT, enable or disable a LDT, enable or disable shut height control for a LDT, and change the direction, offset, stop short, and target values. 3. F5 Apply: Apply the changes you have made. The arrow keys allow you to move the cursor to select the Shut Height name, Enable, Control, Direction, Offset, Stop Short, and Target fields. 86
131 CounterBalance (optional): Figure 3.30: The CounterBalance Counter Balance adjust indicators Actual pressure indicator Target pressure indicator The CounterBalance page allows you to: 1. Access the CounterBalance\Settings page. 2. Access the CounterBalance\Calibration page. 3. View counterbalance information including the name of the counterbalance system, the current counterbalance mode setting (Auto, Manual, or Display), the upper die weight in pounds, the target value in psi, and the actual value in psi. 4. View a graphical representation of the actual and target psi values on a scale of psi. 5. Check the status of the counterbalance relays which control the fill/dump valves for automatic counterbalance pressure adjust. Target Pressure Calculation: The target pressure is the ideal pressure for the counterbalance system in psi. It is automatically calculated based on the maximum and minimum upper die weight values, the maximum and minimum pressure values, and the upper die weight for the current die. The max. and min. upper die weight (in pounds) and max. and min. pressure (in psi) can usually be found on the press manufacturer s data plate. Target pressure is calculated with the following formula: Target = (Max pressure Min pressure) x Upper Die Wgt (Max Upper Die Wgt Min Upper Die Wgt) 87
132 Automatic CounterBalance Pressure Adjust: To automatically adjust the counterbalance pressure, the following conditions must be met: 1. The pressure transducer must be correctly wired to the AN3 terminals of the Analog board. If two counterbalance systems are to be used, a second pressure transducer must be wired to the AN4 terminals of the Analog board. 2. The circuitry to control the fill and dump valves of the counterbalance (CB) system must be connected to the appropriate PLS output on the relay board. Circuitry to turn on fill valve for CB 1 PLS 14 Circuitry to turn on dump valve for CB 1 PLS 13 Circuitry to turn on fill valve for CB 2 PLS 10 Circuitry to turn on dump valve for CB 2 PLS 9 3. The Counterbalance system must be enabled and its mode must be set to AUTO on the CounterBalance\Settings page. If all of these conditions are met, the system will automatically adjust the counterbalance pressure. When the pressure drops below the target value, the appropriate relay will actuate the fill valve to bring the pressure back up to the target value. If the pressure increases above the target value, the appropriate relay will actuate the dump valve to lower the pressure back down to the target value. Note that the relay for the dump valve will only actuate when the current press angle is within a certain user-defined window (the dump zone) that is programmable from the CounterBalance\Settings page. When the fill or dump relay is triggered, the corresponding adjust indicator on the screen will turn green. When the pressure meets the target value (± 1 psi), the adjust indicator will turn black to indicate that the fill or dump relay is off. Active keys for this page: The function keys allow you to: 1. F1 Back: Go back to the previous page. 2. F2 Settings: Go to the CounterBalance\Settings page. 3. F6 Calibration: Go to the CounterBalance\Calibration page. The arrow keys are not used on this page. 88
133 CounterBalance\Settings: Figure 3.31: The CounterBalance\Settings The CounterBalance\Settings page allows you to: 1. Change the name for one or both of the counterbalance (CB) systems. 2. Enable or disable the Counterbalance 1 and/or Counterbalance 2 system. 3. Change the control mode for each CB system. 4. Change the upper die weight for each CB system for the current job. 5. View the target pressure in psi for each CB system. 6. View the actual pressure in psi for each CB system. Renaming the CounterBalance System: Use the arrow keys to select the CounterBalance name field for the system that you wish to rename. Hit the F4 key. Type the new name as described in the Entering/Editing Text section in chapter 1. The name can be up to 20 characters long. Hit the F5 key to apply the new name or hit the F4 key to cancel. 89
134 Enabling or Disabling a CounterBalance System: Use the arrow keys to select the Enable check box. Hit the F4 key. Use the Up/Down arrow keys to toggle the X inside the check box ( X = Enabled ). Hit the F5 key to accept or hit the F4 key to cancel. Note: If one of the CounterBalance systems is disabled, it will not be shown on the other CounterBalance pages. Changing the CounterBalance Control Mode: Use the arrow keys to select the Control field for the system that you wish to change. Hit the F4 key. Use the Up/Down arrow keys to toggle through the different selections. You can choose from three settings: a. AUTO Allows the relays to automatically actuate the fill and dump valves to adjust the counterbalance pressure based on the actual pressure s relation to the target pressure. b. MANUAL Disables the relay for the dump valve. The fill valve is always actuated. c. NONE The counterbalance pressure is not automatically adjusted. The relays can be configured for other purposes via the PLS\Setpoint pages. The user may still view the actual pressure. When you have selected the setting you want to use, hit the F5 key to accept or hit the F4 key to cancel. Note: See page 88 of this manual for additional requirements of the automatic pressure adjust feature. Changing the Upper Die Weight: Use the arrow keys to select the Upper Die Weight (lb) field for the CB system that you wish to change. Hit the F4 key. Use the Up/Down arrow keys to increase or decrease the upper die weight by 10 pounds, or Use the Left/Right arrow keys to increase or decrease the upper die weight by 1000 pounds. When you have finished adjusting the value, hit the F5 key to apply your changes or hit the F4 key to cancel. Active keys for this page: The function keys allow you to: 1. F1 Back: Go back to the previous page. 2. F4 Change: Rename a counterbalance system, enable or disable a CB system, and change the mode and upper die weight values. 3. F5 Apply: Apply the changes you have made. The arrow keys allow you to move the cursor to select the CounterBalance name, Enable, Control, and Upper Die Weight (lb) fields. 90
135 CounterBalance\Calibration: Figure 3.32: The CounterBalance\Calibration The CounterBalance\Calibration page allows you to: 1. Change the maximum and/or minimum upper die weight value for each of the counterbalance systems. 2. Change the maximum and/or minimum pressure value for each of the counterbalance systems. 3. Change the dump zone window for each counterbalance system. 4. Adjust the hysteresis (+/- psi) value that controls at what point from the Target value that the fill and/or dump valves actuate. 5. Calibrate the pressure transducer(s) by adjusting the pressure offset value. Changing the Maximum and Minimum Upper Die Weight: The maximum and minimum upper die weight values can usually be found on the press manufacturer s data plate. Use the arrow keys to select the Max. or Min. Upper Die Wgt (lb) field for the CB system that you wish to change. Hit the F4 key. Use the Up/Down arrow keys to increase or decrease the value by 10 pounds, or Use the Left/Right arrow keys to increase or decrease the value by 1000 pounds. When you have finished adjusting the value, hit the F5 key to apply your changes or hit the F4 key to cancel. 91
136 Changing the Maximum and Minimum Pressure: The maximum and minimum pressure values can usually be found on the press manufacturer s data plate. Use the arrow keys to select the Max. or Min. Pressure (psi) field for the CB system that you wish to change. Hit the F4 key. Use the Up/Down arrow keys to increase or decrease the value by 1 psi, or Use the Left/Right arrow keys to increase or decrease the value by 10 psi. When you have finished adjusting the value, hit the F5 key to apply your changes or hit the F4 key to cancel. Changing the Dump Zone Window: The dump zone is the window during which the dump valve is allowed to actuate. The dump zone window is usually located at the top of the press stroke (typically 340º to 10º). The window s ON/OFF degrees can be adjusted for each counterbalance system. Use the arrow keys to select the From or To field for the CB system that you wish to change. Hit the F4 key. Use the Up/Down arrow keys to increase or decrease the value by 1º, or Use the Left/Right arrow keys to increase or decrease the value by 10º. When you have finished adjusting the value, hit the F5 key to apply your changes or hit the F4 key to cancel. Changing the Hysteresis: The hysteresis determines the point away from the Target value that the fill and dump valves are allowed to actuate. For example, if the Target value is 35 psi and the hysteresis value is set to +/-3 psi, the dump valve will actuate when the pressure increases to 38 psi and the fill valve will actuate when the pressure decreases to 32 psi. Use the arrow keys to select the Dump/Fill if (psi) ± field for the CB system that you wish to change. Hit the F4 key. Use the Up/Down arrow keys to increase or decrease the value by 1 degree. When you have finished adjusting the value, hit the F5 key to apply your changes or hit the F4 key to cancel. Adjusting the CounterBalance Pressure: The actual counterbalance pressure should accurately reflect tank pressure. If it does not, you must adjust the reading. First, you need to know the actual pressure that is applied to the transducer. You can get this known pressure from a trusted pressure gauge mounted on the system, or you can drain all air from the tank and calibrate the transducer at zero psi. Compare the value from the known source to the value displayed in the Actual field. Calculate the offset needed by subtracting the value shown in the Actual field from the known value. Use the arrow keys to select the Offset (psi) field for the CB system that you wish to adjust. Hit the F4 key. Use the Up/Down arrow keys to increase or decrease the offset value by 1 psi, or Use the Left/Right arrow keys to increase or decrease the offset value by 10 psi. When you have finished adjusting the value, hit the F5 key to apply your changes or hit the F4 key to cancel. 92
137 Active keys for this page: The function keys allow you to: 1. F1 Back: Go back to the previous page. 2. F4 Change: Change the maximum and minimum upper die weight, the maximum and minimum pressure, the dump zone window setpoints, and the hysteresis. 3. F5 Apply: Zero the actual pressure reading and apply the changes you have made. The arrow keys allow you to move the cursor to select the Zero button, the Max. and Min. Upper Die Wgt (lb), the Max. and Min. Pressure (psi), the Dump From, the Dump To field, and the Dump/Fill is (psi) ± field. 93
138 System: Figure 3.33: The System The System page allows you to: 1. Access the System\Settings page. 2. Access the System\Password page. When you attempt to access the password page, you will be asked for your password. Only users with the master level password will be able to gain access to the password page. 3. Access the System\HMI Configuration page. 4. View information about the HMI program. Active keys for this page: The function keys allow you to: 1. F1 Back: Go back to the previous page. 2. F2 Settings: Go to the System\Settings page. 3. F3 Password: Go to the System\Password page. 4. F4 HMI Config: Go to the System\HMI Configuration page. The arrow keys are not used on this page. 94
139 System\Settings: Figure 3.34: The System\Settings The System\Settings page allows you to: 1. Change the press name. 2. View and change the Resolver Offset angle. 3. View the various program checksums (used for diagnostic purposes). 4. Change the system date and time. Renaming the Press: Use the arrow keys to select the Press Name field. Hit the F4 key. Type the new name as described in the Entering/Editing Text section in chapter 1. The name can be up to 15 characters long. Hit the F5 key to apply the new name or hit the F4 key to cancel. Changing the Resolver Offset Angle: The resolver offset is used to adjust the Co-Pilot s position to the resolver s actual position. To determine the resolver offset needed, stop the press at top dead center, then note the position on the Co-Pilot s HMI. Subtract this angle from 360 to get the resolver offset. To change the resolver offset, use the arrow keys to select the Resolver Offset field. Hit the F4 key. Use the Up/Down arrow keys to increase or decrease the resolver offset by 1, or Use the Left/Right arrow keys to increase or decrease the resolver offset by 10. When you have finished adjusting the angle, hit the F5 key to apply your changes or hit the F4 key to cancel. 95
140 Changing the System Date: Use the arrow keys to select one of the System Date fields (month/day/year). Hit the F4 key. Use the Up/Down arrow keys to increase or decrease the month, day, or year by 1. When you have finished adjusting the date, hit the F5 key to apply your changes or hit the F4 key to cancel. Changing the System Time: Use the arrow keys to select one of the System Time fields (hour:minute AM/PM). Hit the F4 key. Use the Up/Down arrow keys to increase or decrease the hour or minute by 1, or Use the Left/Right arrow keys to increase or decrease the minute by 10. To adjust the time of day (AM/PM) select the field and use the Up/Down arrow keys to toggle between AM and PM. When you have finished adjusting the time, hit the F5 key to apply your changes or hit the F4 key to cancel. Active keys for this page: The function keys allow you to: 1. F1 Back: Go back to the previous page. 2. F2 Communicate: Go to the System\Settings\Communication page. 3. F4 Change: Rename the press, change the resolver offset angle, and change the system date and/or time. 4. F5 Apply: Apply the changes you have made. The arrow keys allow you to move the cursor to select the Press Name, Resolver Offset, System Date, and System Time fields. 96
141 System\Settings\Communication: Figure 3.35: The System\Settings\Communication The System\Settings\Communication page allows you to: 1. View and change the monitor s network address. 2. View and change the baud rate for the serial ports. Changing the Monitor Address: The Monitor Address is the networking communication address at which the Co-Pilot will be seen on the PressNet networking software. There are 32 available addresses (0-31) and each tonnage monitor on the network must have its own unique address. Use the arrow keys to select the Monitor Address field. Hit the F4 key. Use the Up/Down arrow keys to increase or decrease the value by 1. When you have finished adjusting the address, hit the F5 key to apply your changes or hit the F4 key to cancel. Changing the Serial Port Baud Rate: The serial port baud rate is the speed in bits per second (bps) at which the Co-Pilot s serial ports communicate. There are (3) serial ports: The PN1 port is used for PressNet communication, the SFI port is used for Servofeed communication and software updates, and the PN2 port is reserved for future use. See the Installation section of the manual for serial port locations. There are 4 communication speeds available for each serial port: 9600, 38400, 76800, and bps. To change the baud rate, use the arrow keys to select the Baud Rate field for the port you wish to change. Hit the F4 key. Use the Up/Down arrow keys to scroll through the available baud rate speeds. When you have finished adjusting the baud rate, hit the F5 key to apply your changes or hit the F4 key to cancel. 97
142 Active keys for this page: The function keys allow you to: 1. F1 Back: Go back to the previous page. 2. F4 Change: Change the monitor address and change the baud rate for each of the serial ports. 3. F5 Apply: Apply the changes you have made. The arrow keys allow you to move the cursor to select the Monitor Address, the PN1 Port Baud Rate, the SFI Port Baud Rate, and the PN2 Port Baud Rate fields. 98
143 System\Password: Figure 3.36: The System\Password The System\Password page allows you to: 1. View and change the Master-level, Setup-level, and Operator-level passwords. 2. View and change the permissions for the Setup-level and Operator-level passwords. Of course, the Master-level password always has permission for all features. 3. View the details for each of the permission categories. About permissions: As you can see in the figure above, there are six different categories of permissions. 1. Reset General Alarms Gives permission to reset all alarms except for capacity and CCM tonnage alarms. 2. Enable Setup/Learn User can enable and disable Setup Mode and Learn Mode. 3. Job Setup Tasks Allows user to load new jobs, clear most counters, and adjust the shut height (if the shut height option is installed). 4. Change Limits Gives permission to change various limits and setpoints including counter limits, PLS and die sensor windows, and other settings. 5. Change Config. - User can change alarm, PLS, and die sensor types. They can also enable or disable PLS and die sensors, alarms, counters, etc. 6. Master Functions Allows the user to access the System\Password page, change critical press information, calibrate the tonnage sensors, reset capacity and CCM tonnage alarms, and configure other major settings. Only the master-level password can do this. 99
144 Changing the Passwords: Use the arrow keys to select the Password field for the password you wish to change. Hit the F4 key. Type the new password as described in the Entering/Editing Text section in chapter 1. The password can be up to 8 characters long. Hit the F5 key to apply the new password or hit the F4 key to cancel. By default, the Co-Pilot unit ships with the Master password set to 1, the Setup password set to 2, and the Operator password set to 3. Enabling or Disabling Password Permissions: Use the arrow keys to select the check box of the feature for which you wish to change the permissions. Hit the F4 key. Use the Up/Down arrow keys to toggle the X inside the check box ( X = Enabled ). Hit the F5 key to accept or hit the F4 key to cancel. Viewing Details About Password Permission Categories: From the Password page, hit the F2 key to open the details window. The details window displays information about each of the password permission categories (Reset General Alarms, Change Limits, etc.) including which features and functions a category covers. To cycle through each of the categories, press the F2 and F3 keys. To close the details window and return to the Password page, press the F1 key. Active keys for this page: The function keys allow you to: 1. F1 Back: Go back to the previous page. 2. F2 Detail: Open the detail window. 3. F4 Change: Change the passwords for each of the 3 password levels, enable or disable feature permissions for the Setup-level and Operator-level. 4. F5 Apply: Apply the changes you have made. The arrow keys allow you to move the cursor to select the Password fields for each of the 3 password levels and select the permission check boxes for Setup and Operator. 100
145 System\HMI Configuration: Figure 3.37: The System\HMI Configuration The System\HMI Configuration page allows you to: 1. Select up to (4) items to be shown on the Main page. Configuring the Main : You can select up to (4) frequently viewed items to display on the Main page. The data will be displayed with larger text for easier viewing. You can choose to show Position, Job Name, Stroke Count, Good Part Count, Batch1 Count, and/or Batch2 Count. Use the arrow keys to select the checkbox for the item you wish to add or remove from the Main page. Hit the F4 key. Use the Up/Down arrow keys to toggle the X inside the check box ( X = Enabled ). Hit the F5 key to accept or hit the F4 key to cancel. Active keys for this page: The function keys allow you to: 1. F1 Back: Go back to the previous page. 2. F4 Change: Enable or disable the items to be displayed on the Main page. 3. F5 Apply: Apply the changes you have made. The arrow keys allow you to move the cursor to select the checkboxes for each item to be displayed on the Main page. 101
146 Alarm Window: Figure 3.38: The Alarm Window Alarm Flag Bypass Indicator The Alarm window allows you to: 1. View the alarm status for the various pages and jump to those pages. For example, Figure 3.38 shows that there is an alarm on the Motion Detect page. 2. View the ready status for the Brake Monitor Stop Test. 3. View the Servo Feed Interface status. 4. View the Resolver status. 5. View the Backup Battery status. 6. View the alarm bypass status for the various pages and jump to those pages. For example, Figure 3.38 shows that there is an alarm being bypassed on the Tonnage\Peak and the Tonnage\Signature pages. 7. Reset the alarms if there are any present and reset the ready status for the Brake Monitor Stop Test. Note: You cannot reset a Press Control alarm from the Co-Pilot. These alarms must be reset from the press control unit. Resetting an Alarm: To reset an alarm, simply hit the F5 key. All alarms are reset immediately and their status in the ALARM status field changes to OK (the Brake Monitor Stop Test status will also be reset to READY). Note: The Master-level password will be required to reset capacity and CCM tonnage alarms. 102
147 Resetting the Brake Monitor Stop Test: To reset the Brake Monitor Stop Test, simply hit the F5 key. The Stop Test status in the Brake Monitor Stop Test field will change from NOT READY to READY (all alarms will also be reset to OK). Getting More Information on an Alarm: Use the arrow keys to select the page that contains the alarm. Hit the F2 key to go to the selected page. Getting More Information on an Alarm Bypass: Use the arrow keys to select the page that contains the bypass. Hit the F2 key to go to the selected page. Accessing More Status Information : Some status information is located on a second alarm window. At the bottom of the alarm window, you will see a selection called More (see Figure 3.38). Use the arrow keys to select More, then either hit the F2 key or hit the Down arrow key again to bring up the second alarm window. This window contains the Brake Monitor Stop Test status, the Servo Feed Interface status, the Resolver status, and the Battery status. To return to the first alarm window, select More at the top of the alarm window, then either hit the F2 key or hit the Up arrow key again to bring up the first alarm window. Active keys for this page: The function keys allow you to: 1. F1 Close: Close the Alarm window and return to the last page visited. 2. F2 Detail: Go to the page that is selected by the cursor. 3. F5 Reset: Reset the alarms if there are any present and reset the Brake Monitor Stop Test. The arrow keys allow you to move the cursor to select any of the pages in the list. 103
148 Setup Window: Figure 3.39: The Setup Window Setup Flag Learn Indicator The Setup window allows you to: 1. Take a tour of the pages listed to view and change the various settings on each page. 2. Access the Job page. 3. Turn the Learn Mode on. 4. Toggle Setup Mode. Turning the Learn Mode On: To turn on the Learn Mode, hit the F4 key. Notice that the Learn Indicator on the Setup Flag is now yellow to signify that Learn Mode is active. When in Learn Mode, all alarms are active with the exception of the tonnage alarms, which are disabled (Capacity and CCM alarms are still enabled). Pushing this key also turns off Setup Mode if it was previously turned on. After eight press strokes, a new benchmark is learned and new high and low setpoints are calculated. Learn Mode will end and the Learn Indicator s color will return to green. Note: You can also hit the F4 key again to cancel Learn Mode before eight strokes are complete. 104
149 Beginning and Ending Setup Mode: To begin Setup Mode, hit the F5 key. The Setup Flag will change from green to yellow to indicate that you are in Setup Mode. When in Setup Mode, only the drift detection, brake monitor, die protection (if configured), tonnage capacity, and tonnage CCM alarms are active. All other alarms are disabled. Make any changes needed then return to this window when you are done. Hit F5 again to end Setup Mode (you can also hit F4 to start Learn Mode and disable Setup Mode simultaneously). The Setup Flag s color will return to green to indicate that Setup Mode is now off. Take a Tour of the s: Use the arrow keys to select the page from which you wish to begin your tour. Hit the F2 key to go to that page. When you return to the Setup window, the page you last visited will be selected. Select the next page in the list to continue your tour. This feature is helpful for configuring the various settings for a new job, or for new installations. Active keys for this page: The function keys allow you to: 1. F1 Close: Close the Setup window and return to the last page visited. 2. F2 Detail: Go to the page that is selected by the cursor. 3. F3 Job: Go to the Setup\Job page. 4. F4 Learn: Turn Learn Mode on. 5. F5 Setup: Toggle Setup Mode. The arrow keys allow you to move the cursor to select any of the pages in the list. 105
150 Setup\Job: Figure 3.40: The Setup\Job Job Name Job Number REMARK Field The Job page allows you to: 1. View the list of jobs. 2. Rename the jobs and enter remarks for each one. Remarks are any descriptions or notes related to a job. 3. Load a job. 4. Delete the selected job. 5. Copy the selected job. 6. Paste the copied job. What is a Job? A job is a collection of all the names and settings that you have entered. All of this information is stored in a file and can be recalled at a later time. 106
151 Viewing the Job List: Each screen can display up to 12 jobs. If you wish to view a job number higher than 12, simply move the arrow cursor down the list until job #12 is selected. Push the down arrow key once more and the screen will display job #13 job #24. Continue hitting the down arrow key until you see the job you want. You can also use the Up and Down keys to advance 12 jobs at a time. Renaming a Job: Use the arrow keys to select the JOB NAME field (make sure the arrow is facing left) of the job you wish to rename. Hit the F4 (1) key. Type the new name as described in the Entering/Editing Text section in chapter 1. The job name can be up to 25 characters long. Hit the F5 (1) key to apply the new name or hit the F4 (1) key to cancel. Entering/Editing Remarks for a Job: First, select the JOB NAME field of the job for which you wish to enter remarks. Push the right arrow key so that the cursor is pointing to the REMARK field. Hit the F4 (1) key to begin entering the remarks. As you enter text, you will reach the end of the line in the Change to: field. Keep typing and the field will empty to allow you to enter more text. Notice the left arrow at the far right end of the Change to: field. This indicates that there is more text on the previous line. You may enter up to 200 characters for each job s remarks. Hit the F5 (1) key when done to apply the changes or hit the F4 (1) key to abort the changes. Loading a Job: Select the JOB NAME field of the job that you want to load. Hit the F2 (1) key. The following warning will appear: Figure 3.41: Load Job Warning Hit F4 (1) if you would like to cancel loading the job or hit F5 (1) to confirm that you wish to load the job. Before you load a job, always make sure that all personnel are a safe distance away from the press and all devices controlled by the PLS outputs. Once you hit F5 (1) the selected job will be loaded. 107
Co-Pilot Installation Manual
 Co-Pilot Installation Manual Revision: E 1 Table of Contents Limited Warranty...4 Features Overview...5 Specifications...6 Mounting the Co-Pilot...8 Co-Pilot Components...9 Conduit Hole Selection...10
Co-Pilot Installation Manual Revision: E 1 Table of Contents Limited Warranty...4 Features Overview...5 Specifications...6 Mounting the Co-Pilot...8 Co-Pilot Components...9 Conduit Hole Selection...10
Production Monitor By Toledo Integrated Systems User s Manual
 PWi Production Monitor By User s Manual 16043 PWi User s Manual Revision: L 1 Table of Contents 1: Installation... 5 Limited Warranty... 5 Features Overview... 6 Specifications... 7 Mounting the PWi Standard
PWi Production Monitor By User s Manual 16043 PWi User s Manual Revision: L 1 Table of Contents 1: Installation... 5 Limited Warranty... 5 Features Overview... 6 Specifications... 7 Mounting the PWi Standard
SlimWare 2.1 User's Manual Revision: E
 SlimWare User's Manual - Page i SlimWare 2.1 User's Manual Revision: E SlimWare User's Manual - Page ii Table of Contents Introduction...1 1 SlimWare Installation...2 2 Interface Connections...3 3 Starting
SlimWare User's Manual - Page i SlimWare 2.1 User's Manual Revision: E SlimWare User's Manual - Page ii Table of Contents Introduction...1 1 SlimWare Installation...2 2 Interface Connections...3 3 Starting
Tonnage and Analog Signal Monitor
 5100-8 Tonnage and Analog Signal Monitor Installation and Operating Manual Doc # L-802-1110 Rev. 02 Link Electric & Safety Control Co. 444 McNally Drive Nashville, TN 37211 Phone: (615) 833-4168 Fax: (615)
5100-8 Tonnage and Analog Signal Monitor Installation and Operating Manual Doc # L-802-1110 Rev. 02 Link Electric & Safety Control Co. 444 McNally Drive Nashville, TN 37211 Phone: (615) 833-4168 Fax: (615)
MAXIMA+ Series Rotary Level Indicator
 MAXIMA+ Series Rotary Level Indicator BinMaster: Division of Garner Industries 7201 N. 98th St., Lincoln, NE 68507 402-434-9102 email: info@binmaster.com www.binmaster.com OPERATING INSTRUCTIONS PLEASE
MAXIMA+ Series Rotary Level Indicator BinMaster: Division of Garner Industries 7201 N. 98th St., Lincoln, NE 68507 402-434-9102 email: info@binmaster.com www.binmaster.com OPERATING INSTRUCTIONS PLEASE
MAXIMA + Series ROTARY LEVEL CONTROL
 Price $5.00 MAXIMA + Series ROTARY LEVEL CONTROL OPERATING INSTRUCTIONS PLEASE READ CAREFULLY Division of Garner Industries 7201 North 98th Street Lincoln, NE 68507-9741 (402) 434-9102 925-0268 Rev. A
Price $5.00 MAXIMA + Series ROTARY LEVEL CONTROL OPERATING INSTRUCTIONS PLEASE READ CAREFULLY Division of Garner Industries 7201 North 98th Street Lincoln, NE 68507-9741 (402) 434-9102 925-0268 Rev. A
IPM650 Intelligent Panel-Mount Display
 Quick Start Guide IPM650 Intelligent Panel-Mount Display Sensor Solutions Source Load Torque Pressure Multi Component Calibration Instruments Software www.futek.com Getting Help TECHNICAL SUPPORT For more
Quick Start Guide IPM650 Intelligent Panel-Mount Display Sensor Solutions Source Load Torque Pressure Multi Component Calibration Instruments Software www.futek.com Getting Help TECHNICAL SUPPORT For more
DFI 7000 DIGITAL FORCE INDICATOR USER S GUIDE 1.0 INTRODUCTION 2.0 DESCRIPTION. 2.1 Configuration. 2.2 Specifications
 DFI 7000 DIGITAL FORCE INDICATOR USER S GUIDE 1.0 INTRODUCTION The DFI 7000 Signal Conditioner-Indicator is a complete 4-1/2-digit signal conditioner and indicator housed in a 1/8 DIN case. This unit provides
DFI 7000 DIGITAL FORCE INDICATOR USER S GUIDE 1.0 INTRODUCTION The DFI 7000 Signal Conditioner-Indicator is a complete 4-1/2-digit signal conditioner and indicator housed in a 1/8 DIN case. This unit provides
TPE 1464 Series Pressure Transducer
 TPE 1464 Series Pressure Transducer Description The KMC TPE 1464 series of pressure transducers incorporate a gauge pressure transmitter featuring low hysteresis, excellent repeatability, and longterm
TPE 1464 Series Pressure Transducer Description The KMC TPE 1464 series of pressure transducers incorporate a gauge pressure transmitter featuring low hysteresis, excellent repeatability, and longterm
MAXIMA + Series ROTARY LEVEL CONTROL
 Price $5.00 MAXIMA + Series ROTARY LEVEL CONTROL OPERATING INSTRUCTIONS PLEASE READ CAREFULLY Division of Garner Industries 7201 North 98th Street Lincoln, NE 68507-9741 (402) 434-9102 925-0268 TABLE OF
Price $5.00 MAXIMA + Series ROTARY LEVEL CONTROL OPERATING INSTRUCTIONS PLEASE READ CAREFULLY Division of Garner Industries 7201 North 98th Street Lincoln, NE 68507-9741 (402) 434-9102 925-0268 TABLE OF
Toledo Integrated Systems. MaxNet. Pressroom Networking Software
 Toledo Integrated Systems MaxNet Pressroom Networking Software Article I. Limited Warranty The software is warranted by the manufacturer, Toledo Integrated Systems, to be free from defects in workmanship
Toledo Integrated Systems MaxNet Pressroom Networking Software Article I. Limited Warranty The software is warranted by the manufacturer, Toledo Integrated Systems, to be free from defects in workmanship
SlimWare. Toledo Integrated Systems Toledo Transducers. Signature Tonnage Analysis Software Technical Manual Version 5.0 Rev. 2.1
 Toledo Integrated Systems Toledo Transducers SlimWare Signature Tonnage Analysis Software Technical Manual Version 5.0 Rev. 2.1 Toledo Integrated Systems 6834 Spring Valley Dr Toledo Transducers 1 800
Toledo Integrated Systems Toledo Transducers SlimWare Signature Tonnage Analysis Software Technical Manual Version 5.0 Rev. 2.1 Toledo Integrated Systems 6834 Spring Valley Dr Toledo Transducers 1 800
DFI 9000 PORTABLE DIGITAL INDICATOR USER S GUIDE
 DFI 9000 PORTABLE DIGITAL INDICATOR USER S GUIDE www.cooperinstruments.com PH: 540-349-4746 FAX: 540-347-4755 CONTENTS 1.0 INTRODUCTION...1 2.0 SETUP AND USE...1 2.1 Your DFI 9000...1 2.2 Additional Tools...1
DFI 9000 PORTABLE DIGITAL INDICATOR USER S GUIDE www.cooperinstruments.com PH: 540-349-4746 FAX: 540-347-4755 CONTENTS 1.0 INTRODUCTION...1 2.0 SETUP AND USE...1 2.1 Your DFI 9000...1 2.2 Additional Tools...1
ControlKeeper 4. General Information. Connecting Relay Loads. Installation Sheet. Getting Started. Power Supply Wiring. Mounting the Cabinet
 General Information ControlKeeper 4 Installation Sheet Model# CK4-120NO- Model# CK4-277NO The ControlKeeper-4 model is shipped in one package and is configured with either a 120V or a 277V transformer.
General Information ControlKeeper 4 Installation Sheet Model# CK4-120NO- Model# CK4-277NO The ControlKeeper-4 model is shipped in one package and is configured with either a 120V or a 277V transformer.
Installation & Operation
 LED Readout Installation & Operation WARRANTY Accurate Technology, Inc. warrants the ProScale Systems against defective parts and workmanship for 1 year commencing from the date of original purchase. Upon
LED Readout Installation & Operation WARRANTY Accurate Technology, Inc. warrants the ProScale Systems against defective parts and workmanship for 1 year commencing from the date of original purchase. Upon
Scanner 2000 microefm QuickStart. Installing the Scanner Remote Mount. Direct Mount NUFLO. Part No , Rev. A
 NUFLO Part No. 30165024, Rev. A Scanner 2000 microefm QuickStart Installing the Scanner 2000 H L H L Flow Direct Mount To install the Scanner 2000 microefm using a direct mount to an orifice or cone meter
NUFLO Part No. 30165024, Rev. A Scanner 2000 microefm QuickStart Installing the Scanner 2000 H L H L Flow Direct Mount To install the Scanner 2000 microefm using a direct mount to an orifice or cone meter
EP/2 Installation Instructions
 1 2 3 4 7 ENTER 0 5 6 8 9 CLEAR + - LOGIC ONE EP/2 EP/2 Installation Instructions DOC. #569011000 A 7/30/04 PRINTED IN U.S.A. Regulatory Compliance Safety This device has been tested and found to be in
1 2 3 4 7 ENTER 0 5 6 8 9 CLEAR + - LOGIC ONE EP/2 EP/2 Installation Instructions DOC. #569011000 A 7/30/04 PRINTED IN U.S.A. Regulatory Compliance Safety This device has been tested and found to be in
Installation, Testing, and Operating Procedures 30 AMP PORTABLE AND PERMANENT SERIES GFCI SINGLE and MULTIPHASE
 IMPORTANT! Please read all the information on this sheet. SAVE THESE INSTRUCTIONS! NOTICE BEFORE USING READ INSTRUCTIONS COMPLETELY. TO BE INSTALLED BY A QUALIFIED ELECTRICIAN IN ACCORDANCE WITH NATIONAL
IMPORTANT! Please read all the information on this sheet. SAVE THESE INSTRUCTIONS! NOTICE BEFORE USING READ INSTRUCTIONS COMPLETELY. TO BE INSTALLED BY A QUALIFIED ELECTRICIAN IN ACCORDANCE WITH NATIONAL
Resolver to Digital Expansion Board
 Resolver to Digital Expansion Board Catalog No. EXB009A01 Installation and Operating Manual 6/98 MN1313 Table of Contents Section 1 General Information............................. 1-1 Introduction....................................
Resolver to Digital Expansion Board Catalog No. EXB009A01 Installation and Operating Manual 6/98 MN1313 Table of Contents Section 1 General Information............................. 1-1 Introduction....................................
INSTALLATION, OPERATION & MAINTENANCE CRFF Series Wall Control Console. ECM Motors. ACC1-25 (Part # ) Revision:
 INSTALLATION, OPERATION & MAINTENANCE CRFF Series Wall Control Console ACC1-25 (Part # 63971-002) ECM Motors Revision: 10.01.13 Page: 2 of 11 Table of Contents Safety Precautions...3 Overview...3 Specifications...4
INSTALLATION, OPERATION & MAINTENANCE CRFF Series Wall Control Console ACC1-25 (Part # 63971-002) ECM Motors Revision: 10.01.13 Page: 2 of 11 Table of Contents Safety Precautions...3 Overview...3 Specifications...4
Hybrid AC Driver [GCNC-1110]
![Hybrid AC Driver [GCNC-1110] Hybrid AC Driver [GCNC-1110]](/thumbs/86/94474371.jpg) Page 1 Installation Manual and Datasheet Page 2 Key Features Smooth and quiet operation at all speeds and extremely low motor heating Industrial grade performance for an alternating current servo motor
Page 1 Installation Manual and Datasheet Page 2 Key Features Smooth and quiet operation at all speeds and extremely low motor heating Industrial grade performance for an alternating current servo motor
Progressive Industries, Inc. EMS Electrical Management System
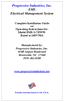 Progressive Industries, Inc. EMS Electrical Management System Complete Installation Guide and Operating Instructions for: Model EMS-LCHW50 Rated at 240V/50A Manufactured by: Progressive Industries, Inc.
Progressive Industries, Inc. EMS Electrical Management System Complete Installation Guide and Operating Instructions for: Model EMS-LCHW50 Rated at 240V/50A Manufactured by: Progressive Industries, Inc.
INSTALLATION INSTRUCTIONS
 www.altroniccontrols.com INSTALLATION INSTRUCTIONS EXACTA 21 MONITORING AND CONTROL SYSTEM CAUTION: The EXACTA 21 CONTROL SYSTEM is CSA CERTIFIED FOR use in Class I, GROUPS C & D, Division 2 hazardous
www.altroniccontrols.com INSTALLATION INSTRUCTIONS EXACTA 21 MONITORING AND CONTROL SYSTEM CAUTION: The EXACTA 21 CONTROL SYSTEM is CSA CERTIFIED FOR use in Class I, GROUPS C & D, Division 2 hazardous
Carefree-Security. Installation and programming instructions 1050A. Owner s Manual
 Carefree-Security Heavy Duty Commercial - Industrial Fully Sealed Digital Access Keypad Specially Designed for Gate Operators, Overhead Doors, Specialty Doors & Electric Door Locking Devices SINGLE OR
Carefree-Security Heavy Duty Commercial - Industrial Fully Sealed Digital Access Keypad Specially Designed for Gate Operators, Overhead Doors, Specialty Doors & Electric Door Locking Devices SINGLE OR
AUTOMATION. Operator s Manual. PG5 Digital Pressure Gauge
 AUTOMATION P R O D U C T S GROUP, INC. Operator s Manual PG5 Digital Pressure Gauge DOC. 9003264 Rev. A1 3/10 Tel: 1/888/525-7300 Fax: 1/435/753-7490 www.apgsensors.com E-mail: sales@apgsensors.com PG5
AUTOMATION P R O D U C T S GROUP, INC. Operator s Manual PG5 Digital Pressure Gauge DOC. 9003264 Rev. A1 3/10 Tel: 1/888/525-7300 Fax: 1/435/753-7490 www.apgsensors.com E-mail: sales@apgsensors.com PG5
AWS-3000 Torque Display
 AWS-3000 Torque Display USER'S GUIDE February, 2008 AWS-5000 Shown with External Input Connector ADVANCED WITNESS SERIES, INC. 910 BERN COURT #100 SAN JOSE, CA 95112 (408) 453-5070 www.awitness.com CONTENTS
AWS-3000 Torque Display USER'S GUIDE February, 2008 AWS-5000 Shown with External Input Connector ADVANCED WITNESS SERIES, INC. 910 BERN COURT #100 SAN JOSE, CA 95112 (408) 453-5070 www.awitness.com CONTENTS
CDD4 Duct Carbon Dioxide Transmitter
 Drill or punch a 1-1/8 or 1-1/4 hole in the duct at the preferred location and insert the probe into the hole to mark the enclosure mounting holes. Remove the unit and drill the four mounting holes. Clean
Drill or punch a 1-1/8 or 1-1/4 hole in the duct at the preferred location and insert the probe into the hole to mark the enclosure mounting holes. Remove the unit and drill the four mounting holes. Clean
R & D SPECIALTIES SERIES 100 RO CONTROLLER USERS MANUAL. 2004, by R & D Specialties, Inc. All Rights Reserved.
 R & D SPECIALTIES 2004, by R & D Specialties, Inc. All Rights Reserved. No part of this document may be copied or reproduced in any form or by any means without the prior written permission of R & D Specialties.
R & D SPECIALTIES 2004, by R & D Specialties, Inc. All Rights Reserved. No part of this document may be copied or reproduced in any form or by any means without the prior written permission of R & D Specialties.
Operating Instructions
 for Cat. No. 6556-SCBK3 and -SCBK3DC What this Contains Use these instructions to: On page connect and operate the terminal 1 use typical features 2 reset an alarm message 3 access screens (by password)
for Cat. No. 6556-SCBK3 and -SCBK3DC What this Contains Use these instructions to: On page connect and operate the terminal 1 use typical features 2 reset an alarm message 3 access screens (by password)
MYRIAD LC1 LEVEL CONTROLLER INSTRUCTION MANUAL
 MYRIAD LC1 LEVEL CONTROLLER INSTRUCTION MANUAL VISIT OUR WEBSITE SIGMACONTROLS.COM MYR LC1 MANUAL 062114 TABLE OF CONTENTS INTRODUCTION 3 Ordering Information Specifications Features Dimensions WIRING
MYRIAD LC1 LEVEL CONTROLLER INSTRUCTION MANUAL VISIT OUR WEBSITE SIGMACONTROLS.COM MYR LC1 MANUAL 062114 TABLE OF CONTENTS INTRODUCTION 3 Ordering Information Specifications Features Dimensions WIRING
Plus-X 300. Installation and Operation Manual
 Plus-X 300 Installation and Operation Manual Table of Contents Introduction... 1 Compatibility... 1 Installation... 1 Configuration... 2 Operation... 5 Getting Help... 6 Warranty... 6 Appendix A: Specifications...
Plus-X 300 Installation and Operation Manual Table of Contents Introduction... 1 Compatibility... 1 Installation... 1 Configuration... 2 Operation... 5 Getting Help... 6 Warranty... 6 Appendix A: Specifications...
Series Amp Pad Mount Quick Connect Input and Output Power Panels
 Series 300 2000-4000 Amp Pad Mount Quick Connect Input and Output Power Panels DANGER is used in this manual to warn of a hazard situation which, if not avoided, will result in death or serious injury.
Series 300 2000-4000 Amp Pad Mount Quick Connect Input and Output Power Panels DANGER is used in this manual to warn of a hazard situation which, if not avoided, will result in death or serious injury.
INSTALLATION INSTRUCTIONS
 INSTALLATION INSTRUCTIONS 3YEAR WARRANTY & LIMITATION OF LIABILITY TRI-TRONICS COMPANY, INC. warrants that the products delivered by it will be of the kind and quality described in the order or contract
INSTALLATION INSTRUCTIONS 3YEAR WARRANTY & LIMITATION OF LIABILITY TRI-TRONICS COMPANY, INC. warrants that the products delivered by it will be of the kind and quality described in the order or contract
SHIMPO INSTRUMENTS. FG-7000T Digital Torque Gauge Operation Manual
 FG-7000T Digital Torque Gauge Operation Manual SHIMPO INSTRUMENTS Operators should wear protection such as a mask and gloves in case pieces or components break away from the unit under test. Whether the
FG-7000T Digital Torque Gauge Operation Manual SHIMPO INSTRUMENTS Operators should wear protection such as a mask and gloves in case pieces or components break away from the unit under test. Whether the
SA SERIES Arlingate Lane, Columbus, Ohio (614)
 SA SERIES 2080 Arlingate Lane, Columbus, Ohio 43228 (614) 850-5000 Sensotec, Inc. SA Series Instruction Manual Sensotec Part Number: 008-0131 - 00 Rev. A: January 1996 Copyright Notice: 2080 Arlingate
SA SERIES 2080 Arlingate Lane, Columbus, Ohio 43228 (614) 850-5000 Sensotec, Inc. SA Series Instruction Manual Sensotec Part Number: 008-0131 - 00 Rev. A: January 1996 Copyright Notice: 2080 Arlingate
The IQ300 wall mount load cell indicator is a precision digital indicator for load cell and strain gauge applications.
 IQ300 Wall Mount Load Cell Indicator Data sheet English 1.01 Introduction The IQ300 wall mount load cell indicator is a precision digital indicator for load cell and strain gauge applications. The high
IQ300 Wall Mount Load Cell Indicator Data sheet English 1.01 Introduction The IQ300 wall mount load cell indicator is a precision digital indicator for load cell and strain gauge applications. The high
CONTENTS CONTENTS AWS-4050 Guide
 CONTENTS 1 CONTENTS CONTENTS...1 INTRODUCTION...2 Description...2 System Specifications...2 OPERATION...3 Display Operation...3 nction...4 Back Panel Inputs...4 Transducer Input (12-pin connector)...4
CONTENTS 1 CONTENTS CONTENTS...1 INTRODUCTION...2 Description...2 System Specifications...2 OPERATION...3 Display Operation...3 nction...4 Back Panel Inputs...4 Transducer Input (12-pin connector)...4
MARINER RS. SOFTWARE for ControlLogix HM1756 SGI-TSM. Rev /10/2007
 MARINER RS SOFTWARE for ControlLogix HM1756 SGI-TSM Rev 1.00 1/10/2007 HELM INSTRUMENT COMPANY, INC. 361 WEST DUSSEL DRIVE MAUMEE, OHIO 43537 419-893-4356 419-893-1371 (FAX) TABLE OF CONTENTS Introduction...2
MARINER RS SOFTWARE for ControlLogix HM1756 SGI-TSM Rev 1.00 1/10/2007 HELM INSTRUMENT COMPANY, INC. 361 WEST DUSSEL DRIVE MAUMEE, OHIO 43537 419-893-4356 419-893-1371 (FAX) TABLE OF CONTENTS Introduction...2
Secured Series: Hub Plus Kit Single Door Controller Package Installation Manual
 Secured Series: Hub Plus Kit Single Door Controller Package Installation Manual This package is designed to simplify the connections to our Secured Series Hub Plus Controller. This will translate into
Secured Series: Hub Plus Kit Single Door Controller Package Installation Manual This package is designed to simplify the connections to our Secured Series Hub Plus Controller. This will translate into
MYRIAD QLC 4-CHANNEL MONITOR/CONTROLLER INSTRUCTION MANUAL
 MYRIAD QLC 4-CHANNEL MONITOR/CONTROLLER INSTRUCTION MANUAL VISIT OUR WEBSITE SIGMACONTROLS.COM MYR QLC MANUAL 013114 2 TABLE OF CONTENTS INTRODUCTION 3 Ordering Information Specifications Features WIRING
MYRIAD QLC 4-CHANNEL MONITOR/CONTROLLER INSTRUCTION MANUAL VISIT OUR WEBSITE SIGMACONTROLS.COM MYR QLC MANUAL 013114 2 TABLE OF CONTENTS INTRODUCTION 3 Ordering Information Specifications Features WIRING
Instruction Manual. Electrical Management System (EMS) EMS-HW30C & EMS-HW50C
 Instruction Manual Electrical Management System (EMS) EMS-HW30C & EMS-HW50C EMS-HW50C EMS-HW30C! CAUTION These instructions are intended to provide assistance with the installation of this product, and
Instruction Manual Electrical Management System (EMS) EMS-HW30C & EMS-HW50C EMS-HW50C EMS-HW30C! CAUTION These instructions are intended to provide assistance with the installation of this product, and
5450 NW 33rd Ave, Suite 104 Fort Lauderdale, FL Fruitland Ave Los Angeles, CA UM Channel Monitor.
 5450 NW 33rd Ave, Suite 104 Fort Lauderdale, FL 33309 3211 Fruitland Ave Los Angeles, CA 90058 UM-600 6-Channel Monitor Version 2 Installation and Operation Manual Rev. G P/N145F-12990 PCO 00007462 (c)
5450 NW 33rd Ave, Suite 104 Fort Lauderdale, FL 33309 3211 Fruitland Ave Los Angeles, CA 90058 UM-600 6-Channel Monitor Version 2 Installation and Operation Manual Rev. G P/N145F-12990 PCO 00007462 (c)
PowerCore Model TEC-10 Installation Manual
 PowerCore Model TEC-10 Installation Manual Products covered in this document comply with European Council electromagnetic compatibility directive 2014/30/EU and electrical safety directive 2014/35/EU.
PowerCore Model TEC-10 Installation Manual Products covered in this document comply with European Council electromagnetic compatibility directive 2014/30/EU and electrical safety directive 2014/35/EU.
IRB-MON O P E R A T I N G I N S T R U C T I O N S UNIVERSAL SAFETY PHOTOEYE U L M O N I T O R E D DEVICE
 O P E R A T I N G I N S T R U C T I O N S IRB-MON UNIVERSAL SAFETY PHOTOEYE U L 3 2 5-2 0 1 6 M O N I T O R E D DEVICE 4564 Johnston Parkway, Cleveland, Ohio 44128 P. 800 426 9912 F. 216 518 9884 Sales
O P E R A T I N G I N S T R U C T I O N S IRB-MON UNIVERSAL SAFETY PHOTOEYE U L 3 2 5-2 0 1 6 M O N I T O R E D DEVICE 4564 Johnston Parkway, Cleveland, Ohio 44128 P. 800 426 9912 F. 216 518 9884 Sales
SP6R Level Controller Operation Manual
 SP6R Level Controller Operation Manual www.sjerhombus.com SP6R LEVEL CONTROLLER INTRODUCTION SJE-Rhombus, an industry leader in water and wastewater pump controls, introduces the SP6R Level Controller.
SP6R Level Controller Operation Manual www.sjerhombus.com SP6R LEVEL CONTROLLER INTRODUCTION SJE-Rhombus, an industry leader in water and wastewater pump controls, introduces the SP6R Level Controller.
PHASETRONICS. SCR Power Control Specialists. EP1 Series Power Control Single Phase SCR Amps OPERATION & SERVICE MANUAL
 PHASETRONICS Specialists EP1 Series Power Control Single Phase SCR 10-50 Amps OPERATION & SERVICE MANUAL Phasetronics, Inc. P.O. Box 5988 1600 Sunshine Drive Clearwater, FL 33765 (727)573-1900 FAX(727)573-1803
PHASETRONICS Specialists EP1 Series Power Control Single Phase SCR 10-50 Amps OPERATION & SERVICE MANUAL Phasetronics, Inc. P.O. Box 5988 1600 Sunshine Drive Clearwater, FL 33765 (727)573-1900 FAX(727)573-1803
*Approved by CSA for non-hazardous locations (Group Safety Publication IEC Third Edition).
 PowerCore Model MPC-20 Installation Manual *Approved by CSA for non-hazardous locations (Group Safety Publication IEC 61010-1 Third Edition). Products covered in this document comply with European Council
PowerCore Model MPC-20 Installation Manual *Approved by CSA for non-hazardous locations (Group Safety Publication IEC 61010-1 Third Edition). Products covered in this document comply with European Council
Model SC500. Programmable Single-Channel Transducer Indicator/Conditioner DESCRIPTION FEATURES
 Programmable Single-Channel Transducer Indicator/Conditioner DESCRIPTION The SC series models are self-calibrating microprocessorbased transducer signal conditioners when used with sig mod equipped transducers.
Programmable Single-Channel Transducer Indicator/Conditioner DESCRIPTION The SC series models are self-calibrating microprocessorbased transducer signal conditioners when used with sig mod equipped transducers.
AirTest Model CN9000 Series Sensor Controller
 AirTest Model CN9000 Series Sensor Controller AirTest Model CN9000 Series Sensor Controller THEORY OF OPERATION A basic CN9000 configuration consists of Input/Process/Display combination modules, a 3 relay
AirTest Model CN9000 Series Sensor Controller AirTest Model CN9000 Series Sensor Controller THEORY OF OPERATION A basic CN9000 configuration consists of Input/Process/Display combination modules, a 3 relay
CDD Carbon Dioxide Transmitter
 Introduction The OSA CO2 transmitter uses Infrared Technology to monitor CO2 levels within a range of 0 2000 ppm and outputs a linear 4-20 ma or 0-5/0-10 Vdc signal. The enclosure is designed to operate
Introduction The OSA CO2 transmitter uses Infrared Technology to monitor CO2 levels within a range of 0 2000 ppm and outputs a linear 4-20 ma or 0-5/0-10 Vdc signal. The enclosure is designed to operate
Version Accurate Technology, Inc.
 Single Axis Position Control Unit (PCU) User s Manual Version 2.040 270 Rutledge Rd. Suite E Fletcher, North Carolina 28732 USA 828-654-7920 www.proscale.com The contents of this document are protected
Single Axis Position Control Unit (PCU) User s Manual Version 2.040 270 Rutledge Rd. Suite E Fletcher, North Carolina 28732 USA 828-654-7920 www.proscale.com The contents of this document are protected
LPG STM 94442A User s Manual
 1 LPG STM 94442A User s Manual This Manual belongs to: Company: 3 Table of Contents Features....... 4 Hardware Installation...5 Monitor Mounting Dimensions.....7 Monitor Specifications...8 Sender Specifications.....9
1 LPG STM 94442A User s Manual This Manual belongs to: Company: 3 Table of Contents Features....... 4 Hardware Installation...5 Monitor Mounting Dimensions.....7 Monitor Specifications...8 Sender Specifications.....9
212iL Rev. 1.1
 212iL 1 International Electronics, Inc. 427 Turnpike Street Canton, Massachusetts 02021 212iL (illuminated Luxury) Keypad Single Unit Keypad- Control Installation Manual Features: 120 User Capability Illuminated
212iL 1 International Electronics, Inc. 427 Turnpike Street Canton, Massachusetts 02021 212iL (illuminated Luxury) Keypad Single Unit Keypad- Control Installation Manual Features: 120 User Capability Illuminated
ProScale. Model 18W. Limited Edition. Model 18W
 ProScale Model 18W Limited Edition Model 18W WARRANTY Accurate Technology, Inc. warrants the ProScale Model 18W against defective parts and workmanship for 1 year commencing from the date of original purchase.
ProScale Model 18W Limited Edition Model 18W WARRANTY Accurate Technology, Inc. warrants the ProScale Model 18W against defective parts and workmanship for 1 year commencing from the date of original purchase.
M A C 3 Wind Speed Alarm & Controller
 M A C 3 Wind Speed Alarm & Controller Installation Instructions Thank you for purchasing the MAC3 wind speed alarm and controller. This manual is designed to lead you through a step-by-step process to
M A C 3 Wind Speed Alarm & Controller Installation Instructions Thank you for purchasing the MAC3 wind speed alarm and controller. This manual is designed to lead you through a step-by-step process to
Digital Controllers Series DC MODEL DC4010 / ESMH-DC MODEL DC4020 / ESM-DC MODEL DC4030 / TSFM500-DC MODEL DC4040 / TSTM-DC.
 Digital Controllers Series DC MODEL DC4010 / ESMH-DC MODEL DC4020 / ESM-DC MODEL DC4030 / TSFM500-DC MODEL DC4040 / TSTM-DC User s Guide Series DC Digital Controllers Thank you! Thank you for purchasing
Digital Controllers Series DC MODEL DC4010 / ESMH-DC MODEL DC4020 / ESM-DC MODEL DC4030 / TSFM500-DC MODEL DC4040 / TSTM-DC User s Guide Series DC Digital Controllers Thank you! Thank you for purchasing
Differential Liquid/Gas Pressure Transmitter
 Installation Instruction Differential Liquid/Gas Pressure Transmitter Catalog Number(s) 1414-CPZ10FWFAA, 1414-IPZ10FWFAA Explosion Hazard WARNING Do not use in an explosive or hazardous environment, with
Installation Instruction Differential Liquid/Gas Pressure Transmitter Catalog Number(s) 1414-CPZ10FWFAA, 1414-IPZ10FWFAA Explosion Hazard WARNING Do not use in an explosive or hazardous environment, with
AB0602D ARCHITECTURAL BALLAST DRIVER. Version Date 06/25/2012
 AB0602D ARCHITECTURAL BALLAST DRIVER Version 0.10 Date 06/25/2012 Page 2 of 10 DESCRIPTION AND FEATURES The AB-0602D is a 6 circuit, 2400 Watts per circuit ballast driver intended for dimmable fluorescent
AB0602D ARCHITECTURAL BALLAST DRIVER Version 0.10 Date 06/25/2012 Page 2 of 10 DESCRIPTION AND FEATURES The AB-0602D is a 6 circuit, 2400 Watts per circuit ballast driver intended for dimmable fluorescent
MAC3 Wind Speed Alarm & Controller. Installation Instructions
 MAC3 Wind Speed Alarm & Controller Installation Instructions Table of Contents Overview... 3 Installation... 3 Optional Equipment... 10 Dual Sensor Operation... 10 Other Optional Equipment... 10 Operation
MAC3 Wind Speed Alarm & Controller Installation Instructions Table of Contents Overview... 3 Installation... 3 Optional Equipment... 10 Dual Sensor Operation... 10 Other Optional Equipment... 10 Operation
AE14-503J SERIES PRODUCTION DISPLAY SYSTEM
 FN:503JMAN2.DOC AE14-503J SERIES PRODUCTION DISPLAY SYSTEM DESCRIPTION The AE14-503J Series Production Display System is a stand-alone production pacing (Goal) and monitoring (Actual) display. It includes
FN:503JMAN2.DOC AE14-503J SERIES PRODUCTION DISPLAY SYSTEM DESCRIPTION The AE14-503J Series Production Display System is a stand-alone production pacing (Goal) and monitoring (Actual) display. It includes
AUTOMATION. Operator s Manual PG-5. Full Access. DOC Rev. A1 3/10
 AUTOMATION P R O D U C T S G R O U P, I N C. Operator s Manual PG-5 Full Access DOC. 9003384 Rev. A1 3/10 Tel: 1/888/525-7300 Fax: 1/435/753-7490 www.apgsensors.com E-mail: sales@apgsensors.com PG5 Rev.
AUTOMATION P R O D U C T S G R O U P, I N C. Operator s Manual PG-5 Full Access DOC. 9003384 Rev. A1 3/10 Tel: 1/888/525-7300 Fax: 1/435/753-7490 www.apgsensors.com E-mail: sales@apgsensors.com PG5 Rev.
e-ask electronic Access Security Keyless-entry OEM / Dealer / Installer Cargo Lock / Unlock Version Installation & Instructions (UM04 ~ )
 e-ask electronic Access Security Keyless-entry OEM / Dealer / Installer Cargo Lock / Unlock Version Installation & Instructions (UM04 ~ 18990-04) Table of Contents Introduction... 1 e-fob Operation and
e-ask electronic Access Security Keyless-entry OEM / Dealer / Installer Cargo Lock / Unlock Version Installation & Instructions (UM04 ~ 18990-04) Table of Contents Introduction... 1 e-fob Operation and
LCI User Manual mantracourt.com
 LCI User Manual mantracourt.com LCI Load Cell Junction Box with Fault Monitor Contents Chapter 1 Introduction to the LCI... 2 Chapter 2 Installing the LCI... 3 Chapter 3 Setting up the LCI... 4 Sequence
LCI User Manual mantracourt.com LCI Load Cell Junction Box with Fault Monitor Contents Chapter 1 Introduction to the LCI... 2 Chapter 2 Installing the LCI... 3 Chapter 3 Setting up the LCI... 4 Sequence
SI3300. user and installation manual. 4-20mA/DC-Digital Display
 SI3300 4-20mA/DC-Digital Display The SI3300 is a member of the SI3000 Readout Family. All members of the family are marked SI3000 on the front panel. This manual is specifically for the SI3300 Model with
SI3300 4-20mA/DC-Digital Display The SI3300 is a member of the SI3000 Readout Family. All members of the family are marked SI3000 on the front panel. This manual is specifically for the SI3300 Model with
DTT Series Digital Torque Testers User Manual
 for DTT Models above Serial Number: 2000 15700 S. Waterloo Road Cleveland, OH 44110-3898 Phone: (888) 486-6163 Fax: (216) 481-4519 2017 Jergens, Inc. All Rights Reserved Revision Date: 02/19/18 Email:
for DTT Models above Serial Number: 2000 15700 S. Waterloo Road Cleveland, OH 44110-3898 Phone: (888) 486-6163 Fax: (216) 481-4519 2017 Jergens, Inc. All Rights Reserved Revision Date: 02/19/18 Email:
ES-600 Ozone Controller Operation Manual
 ES-600 Ozone Controller Operation Manual Questions about your product? Find answers here: Web: www.ozonesolutions.com/es-600 Phone: 712-439-6880 Ozone Solutions OZONE CONTROLLER Model ES-600 Instructions
ES-600 Ozone Controller Operation Manual Questions about your product? Find answers here: Web: www.ozonesolutions.com/es-600 Phone: 712-439-6880 Ozone Solutions OZONE CONTROLLER Model ES-600 Instructions
Integrated Stepper Drive & Motor
 SMD23 Integrated Stepper Drive & Motor Manual #: 940-0S050 User Manual AMCI Motion Control Products Important User Information The products and application data described in this manual are useful in a
SMD23 Integrated Stepper Drive & Motor Manual #: 940-0S050 User Manual AMCI Motion Control Products Important User Information The products and application data described in this manual are useful in a
IRB-RET O P E R A T I N G I N S T R U C T I O N S UNIVERSAL SAFETY RETROREFLECTIVE PHOTOEYE U L MONITORED DEVICE
 O P E R A T I N G I N S T R U C T I O N S IRB-RET UNIVERSAL SAFETY RETROREFLECTIVE PHOTOEYE U L 3 2 5-2 0 1 6 MONITORED DEVICE 4564 Johnston Parkway, Cleveland, Ohio 44128 P. 800 426 9912 F. 216 518 9884
O P E R A T I N G I N S T R U C T I O N S IRB-RET UNIVERSAL SAFETY RETROREFLECTIVE PHOTOEYE U L 3 2 5-2 0 1 6 MONITORED DEVICE 4564 Johnston Parkway, Cleveland, Ohio 44128 P. 800 426 9912 F. 216 518 9884
SIAC-PS 3G SIGNAL ISOLATOR WITH POWER SUPPLY (PART NO. 8890) INSTALLATION INSTRUCTIONS
 SEE SAFETY WARNING ON PAGE 6 SIAC-PS 3G SIGNAL ISOLATOR WITH POWER SUPPLY IS DESIGNED TO BE USED WITH KBAC 3G SERIES DRIVES ONLY KBAC 3G SERIES MODELS CONTAIN THE "(3G)" DESIGNATOR ON THE PRODUCT LABEL
SEE SAFETY WARNING ON PAGE 6 SIAC-PS 3G SIGNAL ISOLATOR WITH POWER SUPPLY IS DESIGNED TO BE USED WITH KBAC 3G SERIES DRIVES ONLY KBAC 3G SERIES MODELS CONTAIN THE "(3G)" DESIGNATOR ON THE PRODUCT LABEL
Installation & Operation Guide
 Installation & Operation Guide Direct Digital VAV Controllers KMD-7001/7051 - VAV Terminal Units KMD-7002/7052 - Dual Duct VAV Units KMD-7003/7053 - Fan Induction Units 907-019-01C 1 Introduction This
Installation & Operation Guide Direct Digital VAV Controllers KMD-7001/7051 - VAV Terminal Units KMD-7002/7052 - Dual Duct VAV Units KMD-7003/7053 - Fan Induction Units 907-019-01C 1 Introduction This
INSTALLATION MANUAL. LC 200 Electronic Overload Guard. Software versione PW0501 R 0.3
 INSTALLATION MANUAL LC 200 Electronic Overload Guard Software versione PW0501 R 0.3 CONTENTS MAIN FEATURES LC 200 TECHNICAL FEATURES Page 2 SYMBOLS Page 3 WARNINGS Page 3 IDENTIFICATION DATA PLATE Page
INSTALLATION MANUAL LC 200 Electronic Overload Guard Software versione PW0501 R 0.3 CONTENTS MAIN FEATURES LC 200 TECHNICAL FEATURES Page 2 SYMBOLS Page 3 WARNINGS Page 3 IDENTIFICATION DATA PLATE Page
INTELLIGENT DOCKING STATION USERS MANUAL
 Kodiak Mobile by Jotto Desk 209 W. Easy St., Rogers, AR USA 72756 Customer Service: 877.455.6886 http://www.kodiakmobile.com PART NUMBER: 450-4011 - Last Update: 06.2009 INTELLIGENT DOCKING STATION USERS
Kodiak Mobile by Jotto Desk 209 W. Easy St., Rogers, AR USA 72756 Customer Service: 877.455.6886 http://www.kodiakmobile.com PART NUMBER: 450-4011 - Last Update: 06.2009 INTELLIGENT DOCKING STATION USERS
FG-7000L Digital Force Gauge Operation Manual
 FG-7000L Digital Force Gauge Operation Manual Operators should wear protection such as a mask and gloves in case pieces or components break away from the unit under test. Whether the unit is ON or OFF,
FG-7000L Digital Force Gauge Operation Manual Operators should wear protection such as a mask and gloves in case pieces or components break away from the unit under test. Whether the unit is ON or OFF,
AWS-QC Torque Tester
 AWS-QC Torque Tester USER'S GUIDE March, 2009 ADVANCED WITNESS SERIES, INC. 910 BERN COURT #100 SAN JOSE, CA 95112 (408) 453-5070 www.awitness.com CONTENTS 1 CONTENTS CONTENTS... 1 INTRODUCTION... 2 Description...
AWS-QC Torque Tester USER'S GUIDE March, 2009 ADVANCED WITNESS SERIES, INC. 910 BERN COURT #100 SAN JOSE, CA 95112 (408) 453-5070 www.awitness.com CONTENTS 1 CONTENTS CONTENTS... 1 INTRODUCTION... 2 Description...
The LT1300 wall mount load cell indicator is a precision digital indicator for load cell and strain gauge applications.
 LT1300 Wall Mount Load Cell Indicator Datasheet English 1.00 Introduction The LT1300 wall mount load cell indicator is a precision digital indicator for load cell and strain gauge applications. The high
LT1300 Wall Mount Load Cell Indicator Datasheet English 1.00 Introduction The LT1300 wall mount load cell indicator is a precision digital indicator for load cell and strain gauge applications. The high
K10 Intrinsically Safe Electro-Pneumatic Positioner Operating Manual
 K0 Intrinsically Safe Electro-Pneumatic Positioner Operating Manual Pneumatic Connection Single Acting Actuator (Spring Return): For single acting actuators Outlet Port 2 is to be plugged. Outlet Port
K0 Intrinsically Safe Electro-Pneumatic Positioner Operating Manual Pneumatic Connection Single Acting Actuator (Spring Return): For single acting actuators Outlet Port 2 is to be plugged. Outlet Port
232iLM Keypad Installation and Programming Instructions
 232iLM Keypad Installation and Programming Instructions Note: This product is designed to be installed and serviced by security and lock industry professionals. Specifications Case Dimensions: 6 1 / 2
232iLM Keypad Installation and Programming Instructions Note: This product is designed to be installed and serviced by security and lock industry professionals. Specifications Case Dimensions: 6 1 / 2
SMD Series Integrated Stepper Driver and Motor Revision 1.3
 The AMCI Integrated Stepper Motor and Microstepping Drive Combination represents the future of Stepper Motor Control applications. The SMD is a self-contained stepper motor and driver package, capable
The AMCI Integrated Stepper Motor and Microstepping Drive Combination represents the future of Stepper Motor Control applications. The SMD is a self-contained stepper motor and driver package, capable
THE CTB08D LIGHT CONTOLLER
 THE CTB08D LIGHT CONTOLLER The CTB08D is a one of the components in the Hobbyist line of Light- O-Rama products. The CTB08D must be used in conjunction with the Light-O-Rama software package. This controller
THE CTB08D LIGHT CONTOLLER The CTB08D is a one of the components in the Hobbyist line of Light- O-Rama products. The CTB08D must be used in conjunction with the Light-O-Rama software package. This controller
IRB-MON UNIVERSAL SAFETY PHOTOEYE OPERATING UL MONITORED DEVICE
 IRB-MON UNIVERSAL SAFETY PHOTOEYE OPERATING UL325-2016 MONITORED DEVICE 4564 Johnston Parkway, Cleveland, Ohio 44128 P. 800 426 9912 F. 216 518 9884 Sales Inquiries: salessupport@emxinc.com Technical Support:
IRB-MON UNIVERSAL SAFETY PHOTOEYE OPERATING UL325-2016 MONITORED DEVICE 4564 Johnston Parkway, Cleveland, Ohio 44128 P. 800 426 9912 F. 216 518 9884 Sales Inquiries: salessupport@emxinc.com Technical Support:
GV3000/SE Operator Interface Module (OIM) User Guide Version 2.0 M/N 2RK3000
 GV3000/SE Operator Interface Module (OIM) User Guide Version 2.0 M/N 2RK3000 Instruction Manual D2-3342-2 The information in this manual is subject to change without notice. Throughout this manual, the
GV3000/SE Operator Interface Module (OIM) User Guide Version 2.0 M/N 2RK3000 Instruction Manual D2-3342-2 The information in this manual is subject to change without notice. Throughout this manual, the
955 ebrik INSTALLATION MANUAL. Series ebrik ABSOLUTE PROCESS CONTROL KNOW WHERE YOU ARE... REGARDLESS LINEAR DISPLACEMENT TRANSDUCERS
 Series ebrik INSTALLATION MANUAL LINEAR DISPLACEMENT TRANSDUCERS ABSOLUTE PROCESS CONTROL KNOW WHERE YOU ARE... REGARDLESS Introduction The is an accurate programmable, auto-tuning, noncontact, linear
Series ebrik INSTALLATION MANUAL LINEAR DISPLACEMENT TRANSDUCERS ABSOLUTE PROCESS CONTROL KNOW WHERE YOU ARE... REGARDLESS Introduction The is an accurate programmable, auto-tuning, noncontact, linear
Manual Control Unit GFC 32
 Manual Control Unit 1400004_EN/05.2017 Index 1. Main features 3 2. Technical features 3 3. Installation guidelines 4 4. Preliminary checks 5 5. Electrical connections 5 6. Settings 6 7. Remote control
Manual Control Unit 1400004_EN/05.2017 Index 1. Main features 3 2. Technical features 3 3. Installation guidelines 4 4. Preliminary checks 5 5. Electrical connections 5 6. Settings 6 7. Remote control
OilCop Component Wiring Installation Manual
 OilCop Component Wiring Installation Manual This info sheet contains important information. READ AND KEEP FOR REFERENCE. 2311 S. Edwards Wichita, KS 67213 TEL: 316-943-5477 FAX: 316-943-4760 TOLL FREE:
OilCop Component Wiring Installation Manual This info sheet contains important information. READ AND KEEP FOR REFERENCE. 2311 S. Edwards Wichita, KS 67213 TEL: 316-943-5477 FAX: 316-943-4760 TOLL FREE:
MODEL 8000MP LEVEL SENSOR
 1 MODEL 8000MP LEVEL SENSOR INSTRUCTIONS FOR INSTALLATION, OPERATION & MAINTENANCE VISIT OUR WEBSITE SIGMACONTROLS.COM 2 SERIES 8000MP LEVEL SENSOR 1. DESCRIPTION The Model 8000MP Submersible Level Sensor
1 MODEL 8000MP LEVEL SENSOR INSTRUCTIONS FOR INSTALLATION, OPERATION & MAINTENANCE VISIT OUR WEBSITE SIGMACONTROLS.COM 2 SERIES 8000MP LEVEL SENSOR 1. DESCRIPTION The Model 8000MP Submersible Level Sensor
Series Amp Quick Connect Input and Output Power Panels
 Series 300 1200-1600 Amp Quick Connect Input and Output Power Panels DANGER is used in this manual to warn of a hazard situation which, if not avoided, will result in death or serious injury. WARNING is
Series 300 1200-1600 Amp Quick Connect Input and Output Power Panels DANGER is used in this manual to warn of a hazard situation which, if not avoided, will result in death or serious injury. WARNING is
JR3 EXTERNAL SENSOR ELECTRONICS WITH ANALOG OUTPUT. JR3, Inc. 22 Harter Ave. Woodland, CA 95776
 JR3 EXTERNAL SENSOR ELECTRONICS WITH ANALOG OUTPUT JR3, Inc. 22 Harter Ave. Woodland, CA 95776 5962C 15 December, 2003 TABLE OF CONTENTS CHAPTER 1 OVERVIEW General...1-1 Sensor...1-1 Electronic System...1-1
JR3 EXTERNAL SENSOR ELECTRONICS WITH ANALOG OUTPUT JR3, Inc. 22 Harter Ave. Woodland, CA 95776 5962C 15 December, 2003 TABLE OF CONTENTS CHAPTER 1 OVERVIEW General...1-1 Sensor...1-1 Electronic System...1-1
PMDX-108-Output. 8-Channel Isolated Output Board for PC parallel port pins 2-9. User s Manual
 PMDX-108-Output 8-Channel Isolated Output Board for PC parallel port pins 2-9 User s Manual Date: 25 February 2010 PMDX Web: http://www.pmdx.com 9704-D Gunston Cove Rd Phone: +1 (703) 372-2975 Lorton,
PMDX-108-Output 8-Channel Isolated Output Board for PC parallel port pins 2-9 User s Manual Date: 25 February 2010 PMDX Web: http://www.pmdx.com 9704-D Gunston Cove Rd Phone: +1 (703) 372-2975 Lorton,
Pump-Down Controller MODEL mA Input Scalable 4-20mA Output Duplex Pump Alternation Hand-Off-Auto Controls Dual Run-time Meters
 DESCRIPTION Pump-Down Controller Input Scalable Output Duplex Pump Alternation Hand-Off-Auto Controls Dual Run-time Meters The Model 4052 Pump-Down Controller provides total control for duplex pumping
DESCRIPTION Pump-Down Controller Input Scalable Output Duplex Pump Alternation Hand-Off-Auto Controls Dual Run-time Meters The Model 4052 Pump-Down Controller provides total control for duplex pumping
E102 - Advanced Strain Gauge Transducer Display Interface. Contents
 E102 - Advanced Strain Gauge Transducer Display Interface Contents Torque Transducer Display Interface: TSE3249R Strain Gauge Transducer Display Interface [E102] Operating Guide: TSE2098V (Includes Introduction,
E102 - Advanced Strain Gauge Transducer Display Interface Contents Torque Transducer Display Interface: TSE3249R Strain Gauge Transducer Display Interface [E102] Operating Guide: TSE2098V (Includes Introduction,
A Axis M-Functions Level 1 A Axis Standard A Axis SMT Level 2. Each console includes the following:
 Hardware List The 3000M Crusader II Upgrade system has been custom configured to provide the necessary hardware required for installation on your machine. Verify that you have received all the correct
Hardware List The 3000M Crusader II Upgrade system has been custom configured to provide the necessary hardware required for installation on your machine. Verify that you have received all the correct
700 Series 200 Amp Clamp Meters
 700 Series 200 Amp Clamp Meters #61-700 #61-701 #61-702 1 2 3 6 5 7 4 8 1. Non-contact voltage (NCV) (#61-701 and #61-702) With the NCV tab on the tip of the clamp close to an AC voltage, press the NCV
700 Series 200 Amp Clamp Meters #61-700 #61-701 #61-702 1 2 3 6 5 7 4 8 1. Non-contact voltage (NCV) (#61-701 and #61-702) With the NCV tab on the tip of the clamp close to an AC voltage, press the NCV
Instruction Manual. M Pump Motor Controller. For file reference, please record the following data:
 Instruction Manual M Pump Motor Controller For file reference, please record the following data: Model No: Serial No: Installation Date: Installation Location: When ordering replacement parts for your
Instruction Manual M Pump Motor Controller For file reference, please record the following data: Model No: Serial No: Installation Date: Installation Location: When ordering replacement parts for your
TM0-1 AMPLIFIER / CONDITIONER MODULE OPERATORS MANUAL. Transducer Techniques R
 TM0-1 AMPLIFIER / CONDITIONER MODULE OPERATORS MANUAL Transducer Techniques R 42480 RIO NEDO, TEMECULA, CA 92590 (909) 719-3965 FAX (909) 719-3900 URL: http://www.ttloadcells.com E-mail: tti@ttloadcells.com
TM0-1 AMPLIFIER / CONDITIONER MODULE OPERATORS MANUAL Transducer Techniques R 42480 RIO NEDO, TEMECULA, CA 92590 (909) 719-3965 FAX (909) 719-3900 URL: http://www.ttloadcells.com E-mail: tti@ttloadcells.com
MTII4200 Level Transmitter Installation, Operation & Maintenance Instructions
 Specialists in Liquid Level Indication MTII4200 Level Transmitter Installation, Operation & Maintenance Instructions Section: M500 Bulletin: M500.31 Date: 05-17-16 Supersedes: 09-30-11 1. INTRODUCTION
Specialists in Liquid Level Indication MTII4200 Level Transmitter Installation, Operation & Maintenance Instructions Section: M500 Bulletin: M500.31 Date: 05-17-16 Supersedes: 09-30-11 1. INTRODUCTION
OZONE SWITCH Model OS-6. OS-6 Features
 USER MANUAL OZONE SWITCH Model OS-6 OS-6 Features The OS-6 is an industrial grade ozone controller and monitor. The OS-6 design is optimized for accuracy and ease of installation, setup and operation.
USER MANUAL OZONE SWITCH Model OS-6 OS-6 Features The OS-6 is an industrial grade ozone controller and monitor. The OS-6 design is optimized for accuracy and ease of installation, setup and operation.
Torque Series LCD Remote Panel Installation/Operation Manual Model: TQ-DSP-12/24
 Torque Series LCD Remote Panel Installation/Operation Manual Model: TQ-DSP-12/24 Section Page Introduction 1 Materials Provided 1 I) Safety Instructions 1 A) Inverter Safety Instructions 1 B) Battery Safety
Torque Series LCD Remote Panel Installation/Operation Manual Model: TQ-DSP-12/24 Section Page Introduction 1 Materials Provided 1 I) Safety Instructions 1 A) Inverter Safety Instructions 1 B) Battery Safety
IRB-RET O P E R A T I N G I N S T R U C T I O N S UNIVERSAL SAFETY RETROREFLECTIVE PHOTOEYE U L M O N I T O R E D DEVICE
 O P E R A T I N G I N S T R U C T I O N S IRB-RET UNIVERSAL SAFETY RETROREFLECTIVE PHOTOEYE U L 3 2 5-2 0 1 6 M O N I T O R E D DEVICE 4564 Johnston Parkway, Cleveland, Ohio 44128 P. 800 426 9912 F. 216
O P E R A T I N G I N S T R U C T I O N S IRB-RET UNIVERSAL SAFETY RETROREFLECTIVE PHOTOEYE U L 3 2 5-2 0 1 6 M O N I T O R E D DEVICE 4564 Johnston Parkway, Cleveland, Ohio 44128 P. 800 426 9912 F. 216
PMDX-105. I/O Option Riser Board User s Manual. Document Revision: 1.1 Date: 7 September 2004 PCB Revision: PCB-443A
 PMDX-105 I/O Option Riser Board User s Manual Date: 7 September 2004 PMDX Web: http://www.pmdx.com 7432 Alban Station Blvd., A105 Phone: +1 (703) 912-4991 Springfield, VA 22150-2321 USA FAX: +1 (703) 912-5849
PMDX-105 I/O Option Riser Board User s Manual Date: 7 September 2004 PMDX Web: http://www.pmdx.com 7432 Alban Station Blvd., A105 Phone: +1 (703) 912-4991 Springfield, VA 22150-2321 USA FAX: +1 (703) 912-5849
Electrical Management System (EMS) EMS-HW30C & EMS-HW50C
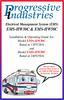 Electrical Management System (EMS) EMS-HW30C & EMS-HW50C Installation & Operating Guide for: Model EMS-HW30C Rated at 120V/30A and Model EMS-HW50C Rated at 240V/50A Surgio Says Lifetime Warranty on all
Electrical Management System (EMS) EMS-HW30C & EMS-HW50C Installation & Operating Guide for: Model EMS-HW30C Rated at 120V/30A and Model EMS-HW50C Rated at 240V/50A Surgio Says Lifetime Warranty on all
