AT&T. MERLIN Plus COMMUNICATIONS SYSTEM. Release 2 Installation Manual
|
|
|
- Millicent Barker
- 6 years ago
- Views:
Transcription
1 AT&T MERLIN Plus COMMUNICATIONS SYSTEM Release 2 Installation Manual
2 1988 AT&T Issue 1 All Rights Reserved August, 1988 Printed in USA NOTICE The information in this document is subject to change without notice. AT&T assumes no responsibility for any errors that may appear in this document. MERLIN is a registered trademark of AT&T. IDEAL EZ Check is a registered trademark of Ideal Industries, Inc. To order copies of this document, call the AT&T Customer Information Center, and include the document number with your order.
3 Contents Introduction 1 Step 1: Installing the Control Unit FCC Regulations Prepare the Network Interface Test the Outside Lines Mounting the Control Unit Insert the Modules Connect the Control Unit to the AC Outlet Connect the Outside Lines to the Control Unit Step 2: Wiring the Voice Terminals 19 Preparation Considerations 19 Voice Terminal Wiring Procedure 21 Step : Connecting the Voice Terminals 22 Prepare the Voice Terminals Connect Each Voice Terminal to the System Testing Each Voice Terminal Auxiliary Line Telephone Step 4: Testing the System 0 Test the Voice Terminal Jacks for a Dial Tone 0 Place an Outside Call 2 Place an Intercom Call Test Each Line Number 4 Speakerphone Performance Tips 4 Step 5: Adding Accessories 5 Accessory Equipment 5 Step 6: Changing the System 42 Adding an Outside Line 42 Adding a Voice Terminal 42 Moving a Voice Terminal 4 Jack Field Wiring Supplement 44 Constructing and Connecting the Jack Field 45 Extending the Network Interface to the Jack Field 50
4 FCC Registration and Repair Information 5 Appendix A: System Connectivity Overview 55 Appendix B: Quick Reference Installation Requirements 57 Connecting the control unit 60 Appendix C: Grounding Requirements 61 Before You Turn the Power On 61 External Grounding 6 Appendix D: Wiring Reference Tables 65 Typical System Wiring Installation 67 Appendix E: Direct Connection Wiring 69 Direct Connection 69 Index I-1
5 Introduction This manual shows you how to install and test a MERLIN Plus Communications System, Release 2. You should perform the tasks in the order presented since many of the early tasks prepare the system for those to be performed later. The following is a brief overview of the installation steps in this manual: Set up and connect the system s control unit, beginning with the network interface, as described in "Step 1: Installing the Control Unit." Install the wiring for your voice terminals as described in "Step 2: Wiring the Voice Terminals." Connect your voice terminals to the system according to the instructions in "Step : Connecting the Voice Terminals." TO make sure you ve installed the system correctly, test the system using the procedures in "Step 4: Testing the System." Learn about some accessories you may want to add to your system in "Step 5: Adding Accessories." You can easily rearrange your system once it s in place by following the instructions in "Step 6: Changing the System." If you are installing a jack field and building wiring, read the instructions in the "Jack Field Wiring Supplement" at the end of this manual before installing the MERLIN Plus system. When you complete the steps in this manual, you will be ready to customize the system to meet the needs of your business by following the instructions in Section, "Administering the System," in the MERLIN Plus System Manual. NOTE: Your system may not be fully operable until you program and administer it. For reference purposes, place this manual in the System Manual binder when you are finished with the installation. Figure 1 shows a typical MERLIN Plus system. Introduction 1
6 Figure 1 A typical MERLIN Plus system overview. 2 Introduction
7 Step 1: Installing the Control Unit FCC REGULATIONS To comply with FCC regulations, notify your local telephone company of the following before permanently connecting your system to their lines: System registration number: AS59M-1529-KF-E Ringer equivalence number: 0.8A Telephone numbers of the lines to which you are connecting your system For more information on FCC requirements and regulations, see "FCC Registration and Repair Information" at the end of this manual. PREPARE THE NETWORK INTERFACE The local telephone company provides you with the telephone numbers for your outside telephone lines as well as an installed network interface with 1-line (RJ11-type) adapters, 2-line (RJ14-type) adapters, or a 50-pin (RJ21-type) connector. See Figure 2. Figure 2 Network interface 1-line and 2-line adapters, and a 50-pin connector. Step 1: Installing the Control Unit
8 The 2-line adapter has two jacks, each of which carries a single-pair line from the 2-line network interface jack. The 50-pin connector (attached to a 66-type block) carries up to 25 lines. You can connect your outside telephone lines from these (or other) network interface connectors to the control unit in many ways. The method you use to connect your outside telephone lines to the control unit depends on the type of network interface the local telephone company installs at the control unit location. The table on the next page tells you what to do next depending on the type of network interface you have. If the Network Interface Has A 1-line (RJ11-type) adapter for each outside line A 2-line (RJ14-type) adapter for every two outside lines A 50-pin (RJ21-type) connector for the outside lines And Each jack is labeled with its telephone number Each jack is not labeled with its telephone number Each jack is labeled with the telephone numbers for its outside lines Each jack is not labeled with the telephone numbers for its two outside lines The interface is labeled with the telephone numbers for the outside lines The interface is not labeled with telephone numbers for the outside lines Do This Go on to the next procedure, "Test the Outside Lines." 1 Mark or label each jack with its telephone number from the list provided by the local telephone company. 2 Go on to the next procedure, "Test the Outside Lines." 1 Plug a 2-line adapter into each jack. 2 Go on to the next procedure, "Test the Outside Lines." 1 Mark or label each jack with the telephone numbers for its outside lines from the list provided by the local telephone company. 2 Plug a 2-line adapter into each jack. Go on to the next procedure, "Test the Outside Lines." See the instructions for extending the network interface to the jack field in the "Jack Field Wiring Supplement" at the end of this manual. 1 Mark or label the interface with the numbers for your outside lines. 2 See the instructions for extending the network interface to the jack field in the "Jack Field Wiring Supplement" at the end of this manual. 4 Step 1: installing the Control Unit
9 TEST THE OUTSIDE LINES You may want to test whether a dial tone is audible at the network interface connection. If so, you need either a basic rotary dial telephone, a Touch-Tone telephone with a modular cord, or a tool that tests for dial tones. Because a MERLIN Plus system voice terminal works only with a control unit, you cannot use a MERLIN Plus system voice terminal for this test. 1 Bring the telephone or testing tool to the jacks for your outside lines (either at the network interface or at the jack field). 2 Plug the telephone s modular cord or the tool s testing cord into each outside line jack and listen for a dial tone. See Figure. Figure Testing outside lines for a dial tone. Step 1: Installing the Control Unit 5
10 If Each outside line has a dial tone A line does not have a dial tone And The jack for that line at the network interface is a 1-line (RJ11-type) jack The jack for that line at the network interface is a 2-line (RJ14-type) jack with a 2-line adapter The jack for that line is in the jack field Do This Go on to the next procedure, "Mounting the Control Unit." Have the local telephone company check the line and the network interface. Meanwhile, go on to the next procedure, "Mounting the Control Unit," and continue with the installation. Replace the adapter with a new one, and test again for a dial tone. If the problem remains, have the local telephone company check the line and the network interface. Meanwhile, go on to the next procedure, "Mounting the Control Unit," and continue with the installation. Check the wiring run from the jack in the jack field to the connector at the network interface and fix any loose connections. If the problem remains, have the local telephone company check the line and the network interface. Meanwhile, go on to the next procedure, "Mounting the Control Unit," and continue with the installation. MOUNTING THE CONTROL Control Unit Location The control unit is designed to be mounted on a wall UNIT in an environment that meets certain requirements for proper operation. (See Figure 4.) Check that the following environmental and measurement requirements are met before proceeding: Warning Do not install the control unit in areas that may be exposed to water leakage or accidental spills of liquids. In the event that liquids come in contact with the control unit, turn off and unplug the unit and contact your AT&T technician immediately. The control unit is within 5 feet of a grounded ac power source. NOTE: If the outlet is not properly grounded, install an 18-gauge (or thicker) wire from the ground lug on the control unit to the building ground. For more information on grounding and grounding tests, see Appendix C: Grounding Requirements." In areas of the country with frequent lightning or severe transient voltage, you may also want to provide external protection to the control unit with an ac surge suppressor at the wall power source. You can combine both ac and CO line surge protection with the 147A Protector, installed as described in CIB 109. The control unit is within cord length of the network interface provided by the local telephone company. Cord lengths are 7, 14, and 25 feet. Also, up to 400 feet of DIW cable can be used to connect the network interface to the control unit. 6 Step 1: Installing the Control Unit
11 The control unit is within 6 inches of a jack field. The network interface is available for installation or has already been installed. The wiring runs from the control unit to the voice terminal locations do not exceed 1000 feet. The temperature range of the location is between 40 and 104 F (4 to 40 C). The control unit location is safe from sources of extreme heat (furnaces, heaters, attics, or direct sunlight). The control unit has at least 1 inch of ventilation space around its sides. The control unit location is safe from exposure to corrosive gases, dust, chemicals, or similar substances. The humidity of the control unit location does not exceed 80 percent. FIGURE 4 Diagram of the control unit location. Step 1: Installing the Control Unit 7
12 Equipment Four 1 1/4-inch No. 8 self-tapping screws come with the system for mounting the unit on a wall. Regardless of the mounting surface, you will need a long-shafted screwdriver for your installation. However, the construction of the wall you have selected for mounting the control unit determines if you will need additional or substituted items for mounting. If the mounting surface is: Concrete Brick Concrete block Plaster Plasterboard Plywood Sheet metal You will need: Four 1 1/4-inch No. 8 masonry anchors Four /16-inch toggle bolts Screws supplied and one 9/64-inch drill bit In addition to the screwdriver and hardware mentioned, you also need: Pencil or other sharp-pointed marker Notepaper Tape measure Power drill (or hand drill) Appropriate drill bits Removing Control Unit Covers Locate and identify the front and top covers of the control unit (Figure 5). FIGURE 5 The control unit s front and top covers. 8 Step 1: Installing the Control Unit
13 Locate the back of the control unit and note the four screw holes used for securing the control unit to the wall (Figure 6). FIGURE 6 The control unit (rear view). As noted in Figure 6, the horizontal distance between the center of these holes measures 8 /8 inches, and the vertical distance measures 14 7/16 inches. Make note of these measurements since you may need them to locate and drill mounting holes in the wall. In order to reach the mounting holes from the front of the control unit, you have to remove the front and top covers. Remove the front cover by pressing down on the two top corner tabs and pulling the top away from the control unit, as shown in Figure 7. FIGURE 7 Removing the front cover from the control unit. Step 1: Installing the Control Unit 9
14 Remove the top cover by first unscrewing the screw located at the center bottom of the cover. This screw is designed to stay in the hole of the cover after it has been removed from the control unit. Press down on the tab located at the center of the top and back edge and pull the top cover away, as shown in Figure 8. Once these covers are removed, you can reach the screw holes from the front of the unit. FIGURE 8 The top cover removed, revealing top screw holes. Wall-Mounting Procedure The wall surface and individual circumstances determine the exact procedure for mounting the control unit on the wall. Use the following instructions and Figure 9 as a guide for installing your system Using the dimensions shown in Figure 6, mark the centerline positions of the holes to be drilled on the wall. or Place the control unit on the wall where you plan to mount it, and, once you ve checked that it is level, use the holes in the control unit as guides to mark the positions of the holes to be drilled on the wall. Place the control unit aside. Drill the four holes and insert the bottom two screws until they are screwed in about half their length. Fit the control unit s bottom screw slots on the two screws. Press the unit against the wall and insert the top two screws. Tighten all screws. 10 Step 1: Installing the Control Unit
15 FIGURE 9 Mounting the control unit on the wall. Step 1: Installing the Control Unit 11
16 INSERT THE MODULES The control unit comes with covers in place and with the following modules already installed: Power supply module Memory module Line module (line board) Voice terminal module (station board) You have already removed the front and top covers to mount the unit on the wall. The power supply module is on the left inside the control unit. See Figure 10. The memory module houses a battery that will preserve all programming for at least four days in case of a power failure. The voice terminal module (station board) has 10 jacks for 10 voice terminal connections, and the line module (line board) has 4 jacks for outside line connections and one jack for auxiliary use. Notice the protective safety latches at the bottom of the line and voice terminal module slots. FIGURE 10 The control unit modules. If you did not order a second line or voice terminal module, go on to the next procedure, "Connect the Control Unit to the AC Outlet." However, if you have ordered the additional two modules, insert them now following the instructions below. CAUTION: Make sure the power cord is unplugged and the power switch on the control unit is set to Off before you insert or remove any modules. You risk damage to the system and the modules if the power is on during this procedure. 12 Step 1: Installing the Control Unit
17 Inserting a Line Module Make sure that the power switch is off and that the system is unplugged from the power source. Then do as follows: 1 Be sure the top and front covers are off. 2 Locate the slot immediately to the right of the line module already installed. Notice the plastic channels at the top and bottom of the slots. Align the top and bottom edges of the line module to the channel openings so that the gold connectors face in and the components face out and to the right of the slot. FIGURE 11 Inserting a second line module Hold the module by the plastic knob and slide it into the slot. See Figure 11. Slide the module in until the gold connectors insert fully into the port at the back of the unit and the module snaps into place. Check that the module is held in place by the safety catch at the bottom of the slot. It should fit snugly against the bottom front of the module. CAUTION: You may need to exert mild force to insert the module; however, do not use excessive force. If you have difficulty, remove the module from the slot, align the module properly, and try again. If you still have difficulty, check the module and the channel for damage. If you find any damage, such as broken pieces or plastic chips, contact your equipment supplier for assistance. If there is no damage, try one more time; the module should snap into place. Step 1: Installing the Control Unit 1
18 Inserting a Voice Terminal Module Make sure the power is off, the control unit is not plugged into the power source, and the covers are off. Then locate the slot between the voice terminal module and the line module already in place. Align the edges and install the voice terminal module using the same procedure you used for inserting the line module. Check to see that the module is securely in place. See Figure 12 at (a). When two line modules and two voice terminal modules are installed in this system, the control unit is at full capacity as shown in Figure 12 at (b). As designed, empty space remains to the left of the first voice terminal and to the right of the second line module. FIGURE 12 (a) Inserting a second voice terminal module; (b) control unit at full capacity. Once you have installed all modules, go on to the next procedure, "Connect the Control Unit to the AC Outlet." 14 Step 1: Installing the Control Unit
19 CONNECT THE CONTROL UNIT TO THE AC OUTLET The ac outlet should be a 117-volt, 60-Hz, -prong, third-wire grounded outlet. You should have an electrician check the outlet s third wire to make sure the outlet is properly grounded. Proper grounding helps protect the system against damage from power surges caused by static discharges and lightning. See "Appendix C: Grounding Requirements" before connecting the control unit to the power source. Once you are satisfied that the outlet is properly grounded, connect the control unit to the ac outlet as follows: Make sure the power switch on the control unit is set to Off. Plug one end of the power cord into the socket just below the power switch on the front of the control unit. Thread the cord through the cable channel at the bottom of the control unit. Plug the other end of the cord into the ac outlet, allowing for a foot or so of slack. Set the power switch on the control unit to On. The green power light on the control unit goes on. The red warning light on the control unit blinks once, then goes off unless a malfunction occurs. The orange light on the power module goes on indicating that the outlet is properly wired and grounded. If the orange light is off when the green light is on, the outlet is not functioning, or may be miswired or improperly grounded. Contact a qualified electrician immediately. See Figure 1. FIGURE 1 The control unit attached to power source. As soon as the unit is turned on, the red warning light should flash once, then remain off. Observe the lights on the control unit to determine its condition before proceeding. If any of the conditions described in the following table exist, take the recommended steps to correct the situation. Step 1: Installing the Control Unit 15
20 If The green power light doesn t go on and the orange light on the power switch also doesn t go on The green power light is on, but the orange power switch light is off. The green power light is off but the orange power switch light is on and the outlet is working properly The red warning light continually flashes or remains lit The red warning light continues to flash or remains lit If the red warning light still continually flashes or remains lit Then Test the outlet by plugging in a radio or a lamp. The outlet is not functioning, is miswired or improperly grounded. Have it repaired or use another outlet. Stop the installation. Turn off the control unit, unplug it from the ac outlet, and contact your equipment supplier for assistance. Unplug the power cord and plug it in again. Set the power switch to Off, and make sure that each module is seated firmly in its slot. Then set the power switch to On. Stop the installation. Contact your equipment supplier for assistance. When the unit is on and only the green power light and orange power switch light remain on, the control unit is working correctly. Before you connect any lines to the control unit, turn the power off. CONNECT THE OUTSIDE LINES TO THE CONTROL UNIT As shown on the label attached to the power module, control unit line jacks are designated by the letters A through H. The A line jack is the second from the top, B is third from the top, C is fourth, and so on. The topmost line jack, the Auxiliary jack, is described under "Auxiliary Line Telephone" in this manual. Connect the outside lines to the line jacks in an unbroken sequence. If you start with A, for example, the next connection should be B, the next C, and so on. Although any outside line can be connected to any line jack, do not skip jacks once you have begun. If you start with B, the next connection should be C, followed by D, and so on. This simplifies future line administration. Also, group special line types such as WATS lines together in the sequence, and place personal lines, if any, at the end of the sequence. You need the following items to connect the control unit to the jacks for your outside lines, whether they appear at the jack field, or at the network interface. A completed System Configuration Form (Figure 14) A single-pair modular line cord for each outside line Use a 7-foot cord if the control unit is within 6 feet of the network interface; use longer cords as required for greater distances. Only use one cord length; don t use extensions. 16 Step 1: Installing the Control Unit
21 FIGURE 14 A System Configuration Form. See Figure 15 and follow this procedure to connect your outside lines: Refer to your System Configuration Form when connecting the outside lines you ve assigned to each line jack on the control unit. The outside line numbers are the telephone numbers listed at the network interface. Mark or label a D2R cord on both ends with "A." Plug one end of the line cord into the control unit jack labeled "A." Plug the other end of the cord into the network interface or jack field that corresponds with the telephone number shown on your System Configuration form. Repeat steps 2 through 4 for lines B through H or until you have connected all your outside lines to the control unit. CAUTION: Do not run cords inside or on top of air plenums or ducts, along hot pipes, or across walkways. If you use staples to attach the cords to a wall, be careful not to pierce the cords. Step 1: Installing the Control Unit 17
22 FIGURE 15 The control unit connected to labeled outside lines. NOTE: If you re in an area with frequent lightning activity or severe transient voltage and are using the 147A Protector (see CIB 109), the outside lines from the control unit plug into corresponding jacks on the protector itself. 18 Step 1: Installing the Control Unit
23 Step 2: Wiring the Voice Terminals PREPARATION CONSIDERATIONS Before connecting the voice terminals to the control unit, keep your System Configuration Form handy and review the following: Locations The wiring run from the control unit to a voice terminal location cannot exceed 1000 feet. A voice terminal located in another building requires two Model 41 In- Range, Out-of-Building (IROB) protectors. (See Section 5, "Reference," in the System Manual for more information on IROB protectors.) Intercom Numbers The intercom numbers for a MERLIN Plus system with 10 or fewer voice terminals run from 10 to 19. For a system with more than 10 voice terminals, the numbers run from 10 to 29. These numbers correspond to the numbers on the voice terminal jacks on the control unit. For example, the voice terminal to which you ve assigned intercom number 12 will be connected to the control unit through voice terminal jack number 12. Intercom 10 By design, the intercom 10 position is the primary call-handling position in the system. It is also the position used for system administration. You should assign intercom number 10 to the attendant s location. The voice terminal you ve assigned to the attendant s location should be a 22-button (BIS-22) or 4-button (BIS-4D or BIS-4) model. (See Section 4, "Using the Attendant Console," in the System Manual for more information.) Step 2: Wiring the Voice Terminals 19
24 Intercom 19 and Printed Reports Printed reports require a MERLIN Plus System Data Collector and a printer (AT&T 475 or equivalent). The MERLIN Plus system is capable of printing for your use two kinds of reports. The Call Report (also known as the Station Message Detail Recording [SMDR]) prints records of outgoing and/or incoming calls. System Feature Report (SFR) allows you to verify with a printout your administered systemwide features as well as the individual features programmed onto voice terminals. If your system will not have the Call Report option or if you do not plan to verify your system or voice terminal features, skip this section, go onto "Intercoms 11 through 29," and treat intercom number 19 just like any other intercom number available for assignment to a voice terminal. If you will be printing Call Reports or System Feature Reports, you should know that the system automatically assigns intercom number 19 to the data collector and printer. But if you want to assign intercom number 19 to a voice terminal and assign another intercom number to the data collector and printer, you can do so. A good alternate choice for the data collector and printer is the intercom number directly following the last intercom number you plan to assign to a voice terminal. For example, if you have 15 voice terminals, they will be assigned intercom numbers 10 through 24 (corresponding to voice terminal jacks 10 through 24 on the control unit). You would then connect the data collector and printer to voice terminal jack 25 on the control unit during system installation and assign intercom number 25 to the Call Report feature during system administration. Intercoms 11 through 29 After you have assigned intercom number 10 to the system attendant s location and another intercom number to the data collector and printer (if you are using them), assign intercom numbers to the voice terminals in the remaining locations in any order that makes sense to you. To simplify system administration, however, you should assign consecutive intercom numbers beginning with 11. Each jack number of the control unit s voice terminal module corresponds to the intercom number of the voice terminal to be plugged into it. 20 Step 2: Wiring the Voice Terminals
25 VOICE TERMINAL WIRING PROCEDURE When you planned your system, you recorded the intercom numbers for specific locations within your business on the System Configuration Form. Check and make a note of these assignments now, before you begin connecting the voice terminals to the control unit. When you are ready, install the voice terminal wiring as follows: 1 Use your System Configuration Form as a reference for each intercom number. 2 Mark or label a D8W cord on one end with "10." Plug the unlabeled end into the control unit jack that is labeled "10." 4 Plug the other end into the corresponding jack in the jack field. 5 Repeat steps 2 through 4 for the remaining intercom numbers, 11, 12, and so forth, until all voice terminal wiring is connected. NOTE: For short and temporary connections, you can connect the voice terminals directly to the control unit. However, the jack field connection is the recommended method. See Figure 16. FIGURE 16 Connecting voice terminal wiring through a jack field. Step 2: Wiring the Voice Terminals 21
26 Step : Connecting the Voice Terminals Any of the following voice terminal models will work at any voice terminal location connected to your MERLIN Plus system: 5-Button voice terminal BIS-10 voice terminal 10-Button voice terminal 10-Button voice terminal with Hands Free Answer on Intercom (HFAI-10) BIS-22 voice terminal BIS-4D with Display voice terminal BIS-4 voice terminal 4-Button (SP-4) voice terminal with speakerphone 4-Button (SP-4) voice terminal with speakerphone and display 4-Button deluxe voice terminal 4-Button voice terminal Assign voice terminals to their locations based on the requirements of your system and the needs of individual users. For example, an attendant/receptionist at the intercom 10 location will require a BIS-4D, 4- Button or 22-Button voice terminal. Refer to your completed System Configuration Form when necessary. PREPARE THE VOICE TERMINALS The following items come boxed together: Voice terminal body Handset Coiled handset cord Modular voice terminal cord Desk stand and/or wall mount Instructions for assembling the voice terminal See Figure 17 as you prepare each voice terminal for connection to the system as follows: 1 Attach the desk stand or wall mount to the voice terminal body according to the instructions that came with the components. 2 Plug one end of the coiled handset cord into the handset. Plug the other end of the coiled handset cord into the jack near the handset rest at the lower edge of the voice terminal body. The jack also may be located at the base of the voice terminal body and have a handset symbol next to it. 4 Plug the modular voice terminal cord into the jack labeled "Line" at the base of the voice terminal. 22 Step : Connecting the Voice Terminals
27 NOTE: The control unit power should be off at this point. However, if the power is on and the other end of this modular voice terminal cord is already plugged into the control unit, a red light may go on next to a button when you plug the cord into the line jack on the voice terminal, and the voice terminal may ring. Don t be alarmed. The red light should go on if the control unit power is on; go to the next step. 5 6 Find the Test/Program (T/P) switch on the left side of the voice terminal and set it to the center position. If the switch is set to T or P, the voice terminal rings as soon as you connect it to a system that is turned on. Turn the power off at the control unit until you are ready to test the voice terminals. Find the volume control for the ringing tone, also on the left side of the voice terminal, and slide it to the center position. See Figure 18. FIGURE 17 Preparing the voice terminal desk stand or wall mount. FIGURE 18 Setting the ringer volume control to the center. Step : Connecting the Voice Terminals 2
28 CONNECT EACH VOICE TERMINAL TO THE SYSTEM Since the voice terminal module can be damaged if a modular cord is unplugged while there is power to the control unit, make sure that the control unit power is off before connecting each voice terminal to the system. This prevents you from damaging the voice terminal module if you accidentally pull on a cord that is attached to it. When the power is off, follow these steps to connect each voice terminal to the system: 1 2 Place the voice terminal in its designated location. Plug the voice terminal into the wall jack or control unit jack as indicated on the System Configuration Form. Go on to "Testing Each Voice Terminal." TESTING EACH VOICE TERMINAL When you have completed the voice terminal connections, you are ready to test that they are connected properly. Preparing For Testing Make sure that the Test/Program (T/P) switch on the left side of each voice terminal is set to the center position. This step prevents the phones from ringing when the power at the control unit is turned on. Also, make sure the volume control for ringing and button clicks located on the left side of each voice terminal is in the center position. If you re using a BIS, SP, or HFAI model voice terminal, adjust the speakerphone volume according to the model you have: For 10-Button models, the speakerphone volume switch is located on the right side of the voice terminal (Figure 19). 1 Slide the switch away from you to increase the volume. 2 Slide the switch towards you to decrease the volume. On 22- and 4-Button models, the speakerphone volume is adjusted by a thumbwheel located on the face of the voice terminal (Figure 19). 1 Turn the thumbwheel to the right to increase the volume. 2 Turn the thumbwheel to the left to decrease the volume. Testing the Voice Terminals When you have prepared each voice terminal for testing, test them as follows: 1 2 Turn on the power at the control unit. A red light goes on next to a line button when you plug a voice terminal into it. Test to see that each voice terminal operates properly by sliding the T/P switch to T and, if necessary, holding it there. See Figure 20. All the red and green lights on the voice terminal begin to flash, and a tone sounds. 24 Step : Connecting the Voice Terminals
29 FIGURE 19 Adjusting the Speakerphone volume. FIGURE 20 Verifying correct tone and light operation. Step : Connecting the Voice Terminals 25
30 If the lights do not flash: Do This If Then 1 Check the green power light on the control unit. 2 Check the wiring run from the control unit to the voice terminal. The green power light is on The green power light is off The wiring connections are secure You find one or more loose connections Go on to Step 2. Make sure the power cord is plugged into the ac outlet. Then set the power switch on the control unit to Off and back again to On. If the green power light still does not go on, contact your equipment supplier for assistance before continuing with the installation. Make a note of the problem, and refer to Section 7, "Troubleshooting the System," in the System Manual after you ve completed the installation. Fix the connections. If the voice terminal lights still do not flash, make a note of it, and refer to Section 7, "Troubleshooting the System," in the System Manual after you ve completed the installation. If the tone does not sound: Do This Use the voice terminal s volume control to turn up the volume. If The tone sounds The tone still doesn t sound Then You ve solved the problem. Make a note of it, and refer to Section 7, "Troubleshooting the System," in the System Manual. Slide the T/P switch to the center position. The lights stop flashing and the tone stops. 4 Touch Speakerphone or lift the handset. The green light goes on next to the shining red light, and you hear a dial tone. 5 Press one or more dial pad buttons. The dial tone stops. 6 Touch Speakerphone again or hang up the handset. The green light next to the shining red light goes off. If your system does not respond as described, make a note of it, and refer to Section 7, "Troubleshooting the System," in the System Manual after you've completed the installation. 26 Step : Connecting the Voice Terminals
31 Verify Intercom Number Verify the voice terminal s intercom number as follows: 1 Touch the fifth button down (Intercom) in the leftmost row of buttons. See Figure Touch Speakerphone or lift the handset. Dial the voice terminal s intercom number. A busy signal verifies the intercom number. Identify Each Voice Terminal As you test the voice terminals, label each one with its intercom number as follows: 1 2 Fill in an intercom number label for each voice terminal. Pry the plastic number card retainer away from its slot beneath the handset using a straightened paper clip or similar tool. Lay the intercom number label in the slot, and replace the plastic retainer (Figure 21). Step : Connecting the Voice Terminals 27
32 28 Step : Connecting the Voice Terminals FIGURE 21 Verifying and labeling the intercom number.
33 AUXILIARY LINE TELEPHONE The auxiliary jack (the top jack) on each line module bridges and monitors the outside line connected to the first line jack (the second jack from the top, line A) on the module. If you have a second line module, its auxiliary jack connects to line E, and you can gain access to it with a basic Touch-Tone or rotary dial telephone. Note the location of the Aux jack in Figure 22. This jack provides many services. You can connect accessories, such as a modem, answering machine, or a Fax machine to it and reap the benefits of a dedicated line. When the line is not used by any accessory attached to the Aux jack, MERLIN Plus system voice terminal users have access to it. The jack can be used as a single-line extension phone that not only works as part of the MERLIN Plus communications system, but also continues to work after a power failure. NOTE: A MERLIN Plus system voice terminal is not designed for and will not work in the Aux port. FIGURE 22 The auxiliary line jack on the line module. See Section 5, "Reference," in the System Manual for more information about auxiliary line devices and their proper use. Step : Connecting the Voice Terminals 29
34 Step 4: Testing the System Now that your system is in place, you should test it to make sure that it s operating properly. The following tests will help you determine if your system s components are working as they should. If these tests reveal any problems, find their solution in Section 7, "Troubleshooting the System," in the System Manual and take the recommended corrective action. CAUTION: Turn the control unit power off when plugging and unplugging modular cords. TEST THE VOICE TERMINAL JACKS FOR A DIAL TONE To make sure that each voice terminal jack has a dial tone, follow these steps: Take a MERLIN Plus system voice terminal to the control unit. Make sure the control unit power is off. Unplug the cord from the jack for intercom 10 on the control unit and plug in the modular voice terminal cord for the voice terminal you are testing. See Figure 2. Turn on the control unit power. The voice terminal s red light goes on next to the fourth button down in the leftmost row of buttons. Touch the fifth button down in the leftmost row of buttons (Intercom). See Figure 24. The red light goes on next to the button. Touch Speakerphone or pick up the handset and listen for a dial tone. The green light goes on next to the red light, and you hear a dial tone. Touch Speakerphone or replace the handset and touch a line button on the voice terminal, then again touch Speakerphone or pick up the handset. The red light goes to the button touched. The green light goes on next to the red light, and you hear a dial tone. Repeat step 7 for each line button on the voice terminal. Turn off the control unit. Unplug the voice terminal cord from the control unit and plug it into the next voice terminal jack. As you go along, make sure all the cords are plugged into the correct jacks on the control unit (match the number on the cord s label with the number next to the jack on the control unit). Repeat steps through 10 until every voice terminal jack on the control unit is tested. When you re finished, make sure the control unit is turned off, all the cords are plugged into the correct jacks on the control unit, and return the voice terminal to its original location. Turn on the control unit again for subsequent tests. 0 Step 4: Testing the System
35 FIGURE 2 Plugging in a voice terminal to test jacks for dial tone. FIGURE 24 Testing voice terminal jacks for dial tone. Step 4: Testing the System 1
36 PLACE AN OUTSIDE CALL To make sure you can use your system to place an outside call, use any voice terminal in your system and do as follows: 1 Touch Speakerphone or lift the handset. The green light goes on next to the red light. 2 Dial an outside number where you know someone will answer the call. After the call is answered, ask the person who answers to hold, and place the call on hold by touching Hold. See Figure 25. The green light next to the line button flashes rapidly. 4 Return to the held call by touching the line button next to the flashing green light. 5 Verify two-way communication, and then touch Speakerphone or hang up the handset. FIGURE 25 Placing an outside call. 2 Step 4: Testing the System
37 PLACE AN INTERCOM CALL To make sure you can use your system to place an intercom call, perform this test from one voice terminal to another in your system. Make sure someone is available to answer the intercom call. See Figure At any voice terminal in your system, touch the fifth button down (Intercom) in the leftmost row of buttons. The red light next to the button goes on. Touch Speakerphone or lift the handset. The green light next to the red light goes on, and you hear a dial tone. FIGURE 26 Placing an intercom call. Step 4: Testing the System
38 4 5 Dial the intercom number for the voice terminal where the other person is waiting for the call. Through the speaker or your handset you ll hear the other voice terminal ring. At the other voice terminal, one long beep sounds, the red light glows steadily next to the fifth button down (Intercom) in the leftmost row of buttons, and the green light next to the red light flashes. When the other person answers, speak into your speaker or handset to verify two-way communication. At the other voice terminal, the green light stops flashing and glows steadily. After verifying two-way communication, touch Speakerphone or hang up the handset at both voice terminals. On both voice terminals, the lights go out, and the red light goes on next to the fourth button down in the leftmost row of buttons. TEST EACH LINE NUMBER Go to the voice terminal for intercom 10. From any other voice terminal in your system, have another person dial your outside telephone line numbers in order as follows: 1 2 Using a line other than the one to be dialed, have the other person dial the number for line A. When your voice terminal starts to ring, the green light flashes and the red light goes on next to the button for line A (the fourth button down in the leftmost row.) If the green light flashes next to the wrong line button, make sure the connections are correct between the jacks in the line module(s) in the control unit and the jacks at the network interface or in the jack field. (For example, you may have plugged the line cord for line A into the wrong jack on the control unit.) When you have verified two-way communication, touch Speakerphone or hang up the handsets at both voice terminals. Repeat the above steps for line B, line C, and so forth until you have tested all of your telephone numbers. Once all tests are completed successfully, replace both control unit covers. SPEAKERPHONE PERFORMANCE TIPS For optimal use of the speakerphone on the BIS, HFAI, or SP voice terminals, follow these guidelines: Place the voice terminal in an area with low background noise. Room acoustics and background noise may affect the proper operation of your voice terminal s speakerphone. High background noise is caused by loud voices and loud office equipment such as typewriters, copiers, etc. Keep books and papers away from the area under and next to the microphone. Let one person talk at a time. When both parties speak simultaneously, transmission can be broken. Always face your terminal when talking. Place your voice terminal at least six inches away from the edge of the desk or table upon which it rests. 4 Step 4: Testing the System
39 Step 5: Adding Accessories Once you have installed your MERLIN Plus system, you may want to add accessories to enhance its capabilities. ACCESSORY EQUIPMENT You can connect the headset adapter or the general purpose adapter to the port labeled OTHER on the voice terminal. A headset can be plugged into the headset adapter while the general purpose adapter allows you to connect Touch-Tone (not rotary) equipment, such as modems, autodialers, answering machines and telephone extensions (including cordless telephones) to your voice terminals. See Figure 27. FIGURE 27 MERLIN Plus system accessories that plug into a voice terminal s OTHER port. Step 5: Adding Accessories 5
40 You can also add accessory equipment to the system that plugs into the control unit. You can add a data collector and printer to your system to collect data on calls and print Call Reports. The 450F adapter allows the data collector to share port 19 with the Busy Buster feature. Refer to the MERLIN Plus System Manual for more information on Busy Buster. See Figure 28. You may also add a Basic Telephone and Modem Interface (BTMI) in order to connect a basic telephone, dialing modem, or facsimile machine to the system. See Figure 29. FIGURE 28 MERLIN Plus system data collector and printer. 6 Step 5: Adding Accessories
41 FIGURE 29 MERLIN Plus system Basic Telephone Modem Interface. If you have a compatible audio system, you can connect it to the Music-on- Hold jack to provide background music or prerecorded messages for incoming calls. See Figure 0. Caution Users of equipment that rebroadcasts copyrighted music or other material may be required to obtain a copyright license from a third party, such as ASCAP or BMI. You can connect a Loudspeaker Paging System to the control unit to page people, make announcements, and provide background music. If your paging system is electronically compatible, you have the option of connecting it to a CO port, so that you can place and receive calls whenever paging is not in progress. However, when connecting the paging system to a CO port, be sure to refer to the MERLIN Plus System MANUAL for proper administration procedures. See Figure 1. Step 5: Adding Accessories 7
42 FIGURE 0 MERLIN Plus system Music-on-Hold jack. FIGURE 1 MERLIN Plus system Loudspeaker Page connected to CO line. 8 Step 5: Adding Accessories
43 FIGURE 2 MERLIN Plus system alerters. FIGURE MERLIN Plus system CO line wiring accessories. Supplemental alert adapters allow you to connect alerting devices such as horns, bells, and strobe lights to your system. See Figure 2. See Figure for other Central Office (CO) line accessories and voice terminal wiring accessories. To add accessory equipment to your system, follow the instructions that come with the components. Step 5: Adding Accessories 9
44 Accessories that Extend Telephone Range You may have to provide a voice terminal power supply for a voice terminal located more than 1000 feet from the control unit. In such cases, you ll need a power supply kit that allows you to double the range of the wiring run from the control unit to the voice terminal. See Figure 4. If you place a voice terminal in another building outside of the main building, but within 1000 feet of the MERLIN Plus system control unit, the voice terminal becomes an In-Range, Out-of-Building (IROB) voice terminal. You must use two Model 41 IROB protectors to protect the control unit and the IROB voice terminal from lightning, contact with power lines, or power currents induced by power lines. You must place one IROB protector where the cable from the control unit leaves the building, and place the other where the cable enters the building in which the IROB voice terminal is located. See Figure 5. See Section 5, "Reference," in the System Manual for more information on installing and operating power accessories. FIGURE 4 A MERLIN Plus system voice terminal power supply kit. 40 Step 5: Adding Accessories
45 FIGURE 5 An ln-range, Out-of-Building protector. Step 5: Adding Accessories 41
46 Step 6: Changing the System Your MERLIN Plus communications system is designed so that you can make changes quickly and easily. You can increase your system s capacity by adding outside lines or voice terminals. Modular plugs on much of the system wiring and labels on key components make it easy for you to reorganize the system in the event of office rearrangement. The most common system changes are adding an outside line, adding a voice terminal, and moving a voice terminal. ADDING AN OUTSIDE LINE Your MERLIN Plus system may have up to eight outside lines. If you have fewer than eight outside lines, and your system becomes so busy that people in your office frequently must wait to make calls, you may want to add one or more outside lines. To add lines to your system, do as follows: Have your local telephone company add the outside line(s) and network interface jack(s) to those you already have in place. Install a D2R line cord between the network interface and the next available CO line jack using the procedures in "Prepare the Network Interface" and "Connect the Outside Lines to the Control Unit," in "Step 1: Installing the Control Unit." Contact your equipment supplier to order an additional line module if needed. Insert an additional line module according to the instructions in "Step 1: Installing the Control Unit," under "Insert the Modules." Administer the line to the voice terminals assigned to it using the instructions in Section, "Administering the System," in the System Manual. Label a new line button on each voice terminal where the new line appears. ADDING A VOICE TERMINAL You can easily add more voice terminals to your MERLIN Plus system as your business and communications demands increase. Your system can accommodate up to 20 voice terminals. We recommend that you install wiring for future growth and flexibility during the initial installation. To add a voice terminal to your MERLIN Plus system when the wiring is present: Connect the control unit to building wiring using a D8W cord. Instructions for this procedure are in the section "Step 2: Wiring the Voice Terminals" under "Voice Terminal Wiring Procedure." Connect the voice terminal to the wall jack at the telephone location. Administer the voice terminal using the procedures in Section, "Administering the System," in the System Manual. Program the voice terminal and label the buttons. If you need an additional voice terminal module (station board), contact your equipment supplier. Install the module as described in the section "Step 1: Installing the Control Unit" under "Inserting a Voice Terminal Module." 42 Step 6: Changing the System
47 MOVING A VOICE TERMINAL You can easily move a voice terminal from one location to another within your system without having to reprogram the voice terminal. To move a voice terminal, see Figure 6 and do as follows: 1 2 Make sure the necessary wiring is in place or is available. (See "Step 2: Wiring the Voice Terminals".) Unplug the voice terminal at its old location, and plug it in at its new location. At the jack field, locate the cord labeled with the voice terminal s intercom number. Unplug it from the jack in the jack field corresponding to the voice terminal s old location and plug it into the jack in the jack field for the voice terminal s new location. You do not have to change any labels in the system. Note also that you do not have to reprogram the voice terminal, or even turn the control unit off. Simply make note of the location change on the System Configuration Form. FIGURE 6 Moving a voice terminal (jack field connection). Step 6: Changing the System 4
48 Jack Field Wiring Supplement A jack field is a group of jacks at the control unit location that serves as a point of administration for telephone wiring. This section tells you how to construct a jack field and how to extend the network interface provided by the local telephone company to the jack field. Also, this section describes the hardware designed specifically to ensure the following: A neat, reliable, and durable wire installation Easy rearrangement, changes, and upgrades to your MERLIN Plus System Simple line swapping and maintenance strategy A permanent wiring run between the voice terminal and the control unit should be installed for each voice terminal. Also, we recommend that you plan and install wiring for future voice terminal locations. To install voice terminal wiring, follow the instructions in the procedure "Constructing and Connecting the Jack Field." If the local telephone company provided a network interface that is far removed from the control unit location or an RJ21-type multiline network interface, you should extend the network interface to the jack field. Follow the instructions in the procedure "Extending the Network Interface to the Jack Field." See Figure 7 for a typical complete wiring installation. If all necessary wiring is in place, go back to the beginning of this manual and read "Step 1: Installing the Control Unit," and follow the instructions. FIGURE 7 A complete wiring installation. 44 Jack Field Wiring Supplement
49 CONSTRUCTING AND CONNECTING THE JACK FIELD While you can connect your voice terminal locations to your control unit in any of several different ways, the method described here greatly simplifies certain aspects of system administration. This method calls for wiring runs that terminate in modular wall jacks at the voice terminal locations and in modular jacks in a jack field at the control unit location. Modular jumper cords then connect the jacks in the jack field to the appropriate jacks in the control unit. Labels on the jack panel boxes, the jacks, and the modular jumper cords make the jack field a key factor when programming the system and maintaining those programs even as office assignments change. The following example shows how a jack field makes the system easy to maintain. Moving Voice Terminals Attached to a Jack Field (Example) Smith has intercom number 14 and is located in Room 104. Jones, with intercom 18, is in Room 108. Smith and Jones have their voice terminals programmed very differently from each other. A redefinition of assignments within the business calls for Smith and Jones to trade offices. At the jack field, following the labels on the components, you: Unplug the jumper cord labeled 14 from the jack for Room 104. Unplug the jumper cord 18 from the jack for Room 108. Plug cord 14 into the jack for Room 108. Plug cord 18 into the jack for Room 104. Smith and Jones can now simply unplug their voice terminals from the wall jacks at their old locations and plug them in at their new locations. They keep their original intercom numbers, and they do not have to reprogram their voice terminals. You do not have to change any labels in the system. Simply make note on the System Configuration Form of the new locations for Smith and Jones. Jack Field Construction Recommendations In order to construct a jack field and install building wiring, we recommend the following: Plan ahead. Draw a floor plan that shows the routes of the wiring runs from your control unit location to your voice terminal locations. Identify each run by marking both the wall jack end for each voice terminal location and the jack field end at the control unit location. Use modular wall jacks at the voice terminal locations. These are cutdown-to-modjack adapters with screw-on covers that terminate the wiring runs to the voice terminal locations. Use voice terminal wiring Z601A adapters at the jack field. These are cutdown-to-modjack adapters that allow for connecting cable without stripping wires. Use jack panel boxes (apparatus boxes). Each box holds six Z601A adapters. Jack Field Wiring Supplement 45
50 Use spooled DIW cable. Use labels. You probably need most, if not all, of the following tools and equipment to complete your wiring installation. Which items you need depends mostly on the layout, dimensions, and structural particulars of your place of business. Cable stripping tool You need a tool for stripping the outside jacket from the cable without damaging the wires. Cable termination tool (punch down tool) The connecting blocks on your adapters have caps that punch wires down when the cap is pushed onto the block. For large installations we recommend you use a punch down tool for punching down wires. Diagonal cutters, wire snips, scissors You may need scissors to trim wires after you punch them down onto the blocks. Plywood or similar board If you are mounting the jack field on a brick, concrete, concrete block, or hollow wall, you must first attach a board to the wall to provide a proper mounting surface for the jack field. The size depends on the number of wiring boxes and whether you are mounting the control unit on it as well. Drill and bits You may have to drill holes in some walls for some wiring runs. You may also have to drill pilot holes for the screws used to attach the jack panel boxes to the plywood board. Cable ties and clips You can use cable ties to bundle the cables and cords at the control unit location to reduce cord clutter. You can use cable clips to attach the cable to walls and baseboards along your wiring runs. Stapler and staples You may want to use wiring staples in place of cable clips at various points on your wiring runs. 46 Jack Field Wiring Supplement
51 Constructing a Jack Field The control unit must be placed within 5 feet of an ac outlet, within one cord length (7, 14, 25 feet or up to a 400 feet of spooled DIW cable) of the network interface, and 6 inches above a jack field. See Figure 8. FIGURE 8 A well-positioned control unit. At the location where you plan to install your control unit, do as follows: Use the measurements in Figure 8 to mark positions on a wall (or other mounting surface) for the control unit and the jack field. Also, check that the distances from the control unit position to the ac outlet and the network interface are within limits and that the control unit s distance from the floor allows for easy access. Attach a label to the outside of the right door of each jack panel box. Each label should identify the jacks in each box by wiring run number. Attach the boxes to each other by meshing their tongues and grooves. See Figure 9. Use only as many boxes as you need. Use appropriate screws to attach the jack panel boxes to the mounting surface. Jack Field Wiring Supplement 47
52 5 Snap as many Z601A adapters as you need into the boxes, filling the boxes from top to bottom. If one of the jacks on the adapter has a black dot on it, make sure that the jack with the black dot faces to the right. If you are using cutdown-to-modjack adapters, make sure the jacks on the adapters face to the right. FIGURE 9 Attaching jack boxes to create a jack field. Running the Cables Follow these steps to run cables from the jack field to your voice terminal locations (Figure 40). CAUTION: Do not run cables inside or on top of air plenums or ducts, along hot pipes, or across walkways. If you use staples, be careful not to pierce the cable. 1 On your floor plan, assign a wiring run number (1, 2,, etc.) to each voice terminal location. Rough in the cables between the jack field and voice terminal locations, allowing enough room for slack. We recommend marking each end with the wiring run number. 2 Write the voice terminal location on each wiring run label (for example, 1 Reception, 2 Sales, Shop). Attach the label for the wiring runs in consecutive order to the inside of the right door of the box labeled 16, beginning at the top. Label the remaining wiring runs and wiring boxes in the same way until there is a label assigning a wiring run to each jack in the jack field. Insert the Z601A adapters into the apparatus boxes. 4 Plug the cables into the Z601A adapter next to the appropriate label for the wiring run in the jack field. Your jack field is now complete. Now install the wall jacks at the voice terminal locations and make sure the wiring is neat and secure. 48 Jack Field Wiring Supplement
53 FIGURE 40 Running the cables. Terminating the Wiring Runs in Modular Wall Jacks There are many types of wall jacks used to terminate wiring runs. The type of wiring (concealed, surface mount, wall-mounted telephone, group office, and so forth) determines the type of wall jack to be used. Once you have determined the location of the wall jack and have trimmed the cable (leaving about 4 inches excess extending beyond the wall jack location), use the instructions that came with the wall jack to complete the installation. Once you ve completed the wiring, attach a wiring run label for the voice terminal location to the cover. You should now have in place a properly installed and labeled jack field with building wiring connecting your voice terminal locations to your control unit location. Jack Field Wiring Supplement 49
54 EXTENDING THE NETWORK INTERFACE TO THE JACK FIELD If the local telephone company has provided an RJ21-type network interface, you cannot connect your control unit to the network interface directly with modular line cords. You must first extend the network interface to a group of single-pair modular jacks mounted in a jack panel box in the jack field. Then connect the control unit to your outside lines by plugging the modular line cords into the jacks. You need the following equipment (Figure 41) to extend an RJ21 network interface to the jack field: 4-line adapter This should be a cutdown-to-modjacks adapter that provides four singlepair jacks for the MERLIN Plus system control unit. One adapter accommodates four outside lines. Jack panel box (apparatus box) The box should hold two 4-line adapters, and be identical to the jack panel boxes with the voice terminal wiring labels in the jack field. Single-ended 25-pair connector cable This cable has to be long enough to reach from the network interface to the jack field with some slack. Before you order this cable, check to see whether the 50-pin connector at the network interface is male or female and order a length of cable with a 50-pin connector of the opposite gender. Labels FIGURE 41 Equipment for extending the network interface to the jack field. 50 Jack Field Wring Supplement
55 Add Jacks to the Jack Field To add jack boxes to the jack field, do the following: Position the jack panel box so that the door with the handle is on the right (as you face it), and attach it to the top box in the rightmost column of boxes already in the jack field by meshing the tongues and grooves. Use appropriate screws to attach the jack panel box to the mounting surface that supports the jack field. Pull the two plastic caps off the connecting block on the 4-line adapter, and set the caps aside. You ll need the caps again in a later step. Snap the 4-line adapter into the jack panel box so that the jacks on the adapter face to the right. If you have more than four outside lines, remove the plastic caps from the other adapters and snap them into the box in the same way. Connect the Outside Lines to the Jack Field To connect outside lines to the jack field, do the following: Attach the connector on the 25-pair cable to the 50-pin connector at the network interface. Slit the jacket at the free end of the 25-pair cable, and cut away as much of the jacket as necessary to allow the individual twisted pairs of colored wires to reach the adapter(s) in the jack field. Following the order and color code, place the colored wires in the grooves on the block of the adapter. If you have more than four outside lines, continue placing wires in grooves on the remaining adapters until you have attached a pair of wires for each outside line. Align the two plastic caps over the grooved block that holds the colored wires on the adapter, and push the caps down until they snap into place. If you have more than one adapter, do the same with each of them. If the caps did not trim the wires when you snapped them down onto the block, use a pair of scissors to trim the ends of the wire protruding from the grooves. When you re finished, none of the wires should extend far enough beyond the plastic caps to touch each other. Label the Jacks and the Jack Panel Box You should have a label sheet that includes a telephone number directory, jack-identifier label strips, and labels for the jack panel box and the line jacks. To label the jacks in the box, do the following: On the telephone number directory, fill in the telephone numbers for your outside lines in the order in which they appear at the network interface or on the list provided by the local telephone company. Using the telephone number directory as a guide, label the jacks in the jack panel box with the appropriate line jack labels. Attach the label to the outside of the right door of the jack panel box. Attach the long, narrow label showing jacks 1 through 8 to the inside of the right door of the jack panel box. Jack Field Wiring Supplement 51
56 5 Attach the telephone number directory to the inside of the jack panel box s left door, then close it. You should now have a single-pair modular jack in the jack field for each outside line. 52 Jack Field Wiring Supplement
57 FCC Registration and Repair Information This equipment is registered with the FCC in accordance with part 68 of its Rules. In compliance with the Rules, you are advised of the following: Means of Connection You must connect this equipment to the telephone network through several standard network interface jacks, USOC RJ11C or RJ14C, or a multiline network interface cable and a USOC RJ21 connector. You can order these from your local phone company. Do not use this equipment with party lines or coin telephone lines. Notification of the Local Telephone Company Before connecting this equipment, you or your equipment supplier must notify your local telephone company s business office of the following: Telephone numbers you will be using with this equipment Equipment s registration number and the ringer equivalence number (REN) You must notify your local telephone company if and when this equipment is permanently disconnected from the line(s). Installation and Operational Procedures This manual contains information about installation and operational procedures. Repair Instructions If you experience trouble because your equipment is malfunctioning, the FCC requires that the equipment not be used and that it be disconnected from the network until the problem has been corrected. Repairs to this equipment can only be made by the manufacturers, their authorized agents, or by others who may be authorized by the FCC. Rights of the Local Telephone Company If this equipment causes harm to the telephone network, the local telephone company may discontinue your service temporarily. If possible, they will notify you in advance. But if advance notice is not practical, you will be notified as soon as possible. You will also be informed of your right to file a complaint with the FCC. Your local telephone company may make changes in its facilities, equipment, operations, or procedures that affect the proper functioning of this equipment. If they do, you will be notified in advance to give you an opportunity to maintain uninterrupted telephone service, Hearing Aid Compatibility The custom telephone sets for this system are compatible with inductively coupled hearing aids as prescribed by the FCC. FCC Registration and Repair Information 5
58 Appendix A: System Connectivity Overview Figure 42 illustrates system connectivity. FIGURE 42 Typical MERLIN Plus system connectivity. Appendix A: System Connectivity Overview 55
59 Appendix B: Quick Reference Installation Requirements Before you install the control unit, make sure that the installation area meets the following requirements. Environment The environment for the control unit should be as follows: Temperature: 40 to 104 F (4 to 40 C). Humidity: not to exceed 80%. Airborne Contamination: no exposure to corrosive gases, dust, chemicals, or similar substances. Ventilation: 1-inch space above and to the sides. Wiring A branch circuit is part of your building wiring and it includes all the wires, receptacles, and switches controlled by one circuit breaker. For best results, your MERLIN Plus system control unit should be plugged into a dedicated ac branch circuit, that is, one that is not used by other appliances, such as heaters, refrigerators, coffee makers, or microwave ovens than can generate large transient voltage when they switch on and off. The control unit should be located within: A single cord length of the network interface, allowing for slack. You can use up to 400 feet of DIW cable. 6 inches of the jack field that is centered beneath it. 5 feet of a grounded ac power source (not switch-controlled). Also, a wiring run from the control unit to a voice terminal location cannot exceed 1000 feet. Caution Because lightning can induce high voltage on parallel runs of wire that are near each other, do not route wiring from the control unit to voice terminals along side CO line or ac building wires. If voice terminal wiring must cross CO or ac wiring, cross them as near to 90 degrees as possible. Appendix B: Quick Reference Installation Requirements 57
60 AC Outlet Check Check, or have checked by a qualified electrician, the outlet into which your MERLIN Plus system control unit will be plugged. Check that the hot, neutral, and ground wires are properly connected to the outlet by using an IDEAL EZ Check circuit tester (IDEAL Industries, Inc., model 6105) or equivalent circuit tester. The outlet can also be tested using a voltmeter by taking the measurements shown in Figure 4. FIGURE 4 Proper ac outlet measurements. Mounting the Control Unit The control unit is designed to be wall mounted 6 inches above the jack field that is centered beneath it in two columns. See Figure 44. The slots at the bottom of the control unit provide for simple, neat cord management. 58 Appendix B: Quick Reference Installation Requirements
61 FIGURE 44 Mounting the control unit on the wall. Appendix B: Quick Reference Installation Requirements 59
62 CONNECTING THE CONTROL UNIT Before connecting the control unit to the system, see Figure 45 and be sure of the following: The building wiring is completely installed. The jack field labels correspond with the distant end locations. The distant end labels correspond with the jack field labels (optional). The network interface labels have the correct telephone numbers. FIGURE 45 Connecting the control unit. Make sure the control unit power is off before connecting system wires. Then, refer to the System Configuration Form for each step in the following procedures. Voice Terminal Wiring 1 Label one end of each D8W cord for each intercom number. 2 Plug the unlabeled end of each voice terminal cord into its corresponding voice terminal jack of the control unit. Plug the labeled end of each voice terminal cord into the appropriately labeled jack in the apparatus box of the jack field. CO Line Wiring 1 2 Label each line cord running from the network interface to the control unit (A through H). Plug the unlabeled end of each line cord into the corresponding control unit line jack. Plug the labeled end of each line cord into the appropriately labeled jack at the network interface. For future reference, you may want to copy on a sheet of paper all of the assignments that are labeled at the jack field. 60 Appendix B: Quick Reference Installation Requirements
63 Appendix C: Grounding Requirements Proper grounding is fundamental for the MERLIN Plus Communications System for protection against: Lightning Power surges Power crosses on Central Office (CO) lines Static discharge BEFORE YOU POWER ON TURN THE Check the following considerations before you turn the power on for the MERLIN Plus system. Grounding Requirements The control unit, the CO line protector, and the ac power service panel should be as close to each other as possible. The adequacy of lightning protection is a direct function of the distance between these pieces of equipment. Recognizing that equipment may be spread throughout a building, the National Electric Code requires that the ground point for the CO line protector must be bonded to the ac power ground. Proper grounding helps prevent equipment damage due to lightning energy and/or power transients conducted into the equipment via CO and ac power lines. CO Line Protector Tests The following tests verify proper grounding and bonding of the CO line protector. These tests should be performed on every new installation. You will need a volt-ohm-millimeter (VOM) capable of measuring 115 VAC. CAUTION: This test procedure is for experienced technicians only do not perform this or any other electrical measurement unless you have the proper training and experience. You may prefer that a properly certified electrician perform this procedure. WARNING: Hazardous voltages that may cause death or injury are present during the following tests. Use great care when working with ac power line voltages. At the common equipment location: 1 Set the VOM to the scale on which you can read 115 VAC. 2 Measure ac outlet voltages as follows: Hot to third wire (green wire) ground-should be about 115 VAC. Neutral to third wire ground-should be less than 2.5 VAC. NOTE: Any circuit tester, such as the IDEAL EZ CHECK circuit tester (IDEAL Industries, INC., model 6105), may be used instead of the VOM to determine whether or not an outlet is wired properly. If the voltages measured are not as required in this step, inform the customer that he must have his electrician install a dedicated, properly grounded ac outlet. Appendix C: Grounding Requirements 61
64 Visually verify that individual CO line protectors (carbon blocks, gas tubes, etc) are in place. Set the VOM to the scale on which you can read 1 VAC. Measure voltage between CO protector ground lug and the third wire ground of the nearest ac outlet on the circuit to be used. This voltage should be less than 1 VAC. WARNING: If the ac voltage reading is greater than 1 volt, do not measure resistance in the following step as this measurement could damage the VOM. If the voltage reading of step 5 is proper, set the VOM to the scale on which you can read resistance (ohms). Read the resistance between the same two points as in step 5. If the bonding of protector grounds is proper, the resistance should be less than 1 ohm. If the resistance measurement is greater than 1 ohm, the ac outlet should be checked for proper ground. This check can be made with an ohmmeter as measured previously at the common equipment outlet. Set the VOM to read ac voltage. Measure the ac outlet voltages at the outlet nearest the CO line protector as follows: Hot to third wire ground should be about 115 VOM. Neutral to third wire ground should be less than 2.5 VOM. 8 9 If the voltage readings do not measure the values suggested, then the ac outlet is improperly wired. Notify the customer that an electrician should repair the outlet. If the outlet is properly grounded, and either the resistance or voltage measurement of the protector is not of proper value, call the local telephone company Customer Operations Group (COG). Give the COG the business name and address and request that the local telephone company properly ground and bond the CO line protector to the ac power. If access to an ac outlet is not feasible, the following test can be used to check protector grounding. This test does not check for bonding of power and telephone company protector grounds. 1 Connect the craft test set between the protector ground lug and the ring side of the CO line. 2 If the dial tone is present, the protector is grounded. If there is no dial tone, the protector is not grounded; notify the COG as stated in step 9, above. 62 Appendix C: Grounding Requirements
65 EXTERNAL GROUNDING If the CO line protector is properly grounded and bonded to ac power, most lightning damage will be prevented. NOTE: In areas of the country with frequent lightning activity or severe ac transient voltage, additional protection is strongly recommended. Either of the following methods are acceptable: Install an AT&T model 147A Protector for ac and CO lines. The 147A Protector has a capacity of four CO lines. If you have five to eight telephone lines, also use a model 146A Protector, an add-on unit for CO lines. Install a Coupled Bonding Conductor (CBC) according to Figure 46. As shown in Figure 46, the CBC runs from the primary protector ground wire along the route of the inside wire, around the network interface, and to the ground of the MERLIN Plus system. The CBC can be implemented using the shield of a shielded cable or a No. 14 or heavier gauge solid conductor tie-wrapped to the communications wire. In some states the Local Exchange Carrier (LCE), the serving telephone company will provide upon request, a CBC connection at the network interface. The equipment ground is then connected to the LEC-supplied ground at the network interface. Appendix C: Grounding Requirements 6
66 FIGURE 46 Typical MERLIN Plus system grounding plan. 64 Appendix C: Grounding Requirements
67 Appendix D: Wiring Reference Tables TABLE D-1 Wiring Parts Cross Reference. PPEC Description Apparatus Code COMCODE SKU D D D Net Intf Adptr Net Brdg Adptr NI/CU Mod Cord CU Jumper Cord Cbl Strp Tool 1000 ft 4-Pr Cable Z122C Apparatus Box 2A Adapter Mounting Z601A Adapter Z610A Adapter 267C Adapter 267A2 Adapter 10A Corm Block 102A Corm Block 65B Faceplate D2R-29 Cord 7 ft D8W-87 Cord 2.5 ft 95A Tool (Spooled DIW Cable) TABLE D-2 4-Pair Wiring for the MERLIN Plus System Signal Pair Modular Cord Modjk Wire Pins Colors 102A 10A Z601A Term. Strep DIW Cable Colors 25-Pair Cable Colors 25-Pair Corm. Pin No. Paging Jack AUX Jack V1T V1R 1 5 GREEN 4 RED 1 2 W-Bl BLUE W-Bl Bl-W 1 26 V1T V1R V1R* V1T* CT CR 2 1 BLUE 2 ORANGE 4 W-O ORANGE W-O O-W V GND BLACK 6 YELLOW 5 6 W-G GREEN W-G G-W V2T V2R 4 7 BROWN 8 SLATE 7 8 W-BR BROWN W-BR BR-W 4 29 * Note that the cord (e.g., D2R) used with AUX Service reverses these signals. Appendix D: Wiring Reference Tables 65
68 TABLE D- CO Line Wiring, 6-Position Jack, Single-Pair. RJ11 NI Specification D2R Cord CU Line Jack Signal Pin Plug Plug Pin Signal Color T 4 GREEN 4 T R RED 4 4 R TABLE D-4 CO Line Wiring, 6-Position Jack, Two-Pair. RJ14 NI Specification 267A2 Adapter 267C Adapter Signal Pin Color Plug Jack 1 Jack 2 T1 4 GREEN R1 RED T2 2 BLACK 2 2 R2 5 YELLOW Plug Jack Pin TABLE D-5 CO Line Wiring, 6-Position Jack, Multipair. RJ21 NI Specification CO Line Wiring Z610A Adapter Signal Color 25-Pair Terminal Corm Pin Number Jack No. Terminal Jack Pin No. T1 R1 B1-W W-B T2 R2 O-W W-O T R G-W W-G T4 R4 BR-W W-BR T5 R5 S-W W-S T6 R6 B1-R R-B T7 R7 O-R R-O T8 R8 G-R R-G Appendix D: Wiring Reference Tables
Four-Line Intercom/ Speakerphone 954
 1 USER S MANUAL Part 2 Four-Line Intercom/ Speakerphone 954 Please also read Part 1 Important Product Information AT&T and the globe symbol are registered trademarks of AT&T Corp. licensed to Advanced
1 USER S MANUAL Part 2 Four-Line Intercom/ Speakerphone 954 Please also read Part 1 Important Product Information AT&T and the globe symbol are registered trademarks of AT&T Corp. licensed to Advanced
900 MHz Digital Two-Line Cordless Speakerphone with Answering System 9452 with Caller ID/Call Waiting
 USER S MANUAL Part 2 900 MHz Digital Two-Line Cordless Speakerphone with Answering System 9452 with Caller ID/Call Waiting Please also read Part 1 Important Product Information AT&T and the globe symbol
USER S MANUAL Part 2 900 MHz Digital Two-Line Cordless Speakerphone with Answering System 9452 with Caller ID/Call Waiting Please also read Part 1 Important Product Information AT&T and the globe symbol
AT&T and the globe symbol are registered trademarks of AT&T Corp. licensed to Advanced American Telephones.
 1 USER S MANUAL Part 2 Tapeless Digital Answering System Telephone with Time/Day 1817 Fold open this manual for information about this telephone s installation and operation. Please also read Part 1 Important
1 USER S MANUAL Part 2 Tapeless Digital Answering System Telephone with Time/Day 1817 Fold open this manual for information about this telephone s installation and operation. Please also read Part 1 Important
CIB 3128 Basic Telephone and Modem Interface 2
 CIB 8 Basic Telephone and Modem Interface CIB 8 Comcode 05-656-064 Issue CIB 8 Basic Telephone And Modem Interface The Basic Telephone and Modem Interface (BTMI-) allows you to connect most types of on-premises
CIB 8 Basic Telephone and Modem Interface CIB 8 Comcode 05-656-064 Issue CIB 8 Basic Telephone And Modem Interface The Basic Telephone and Modem Interface (BTMI-) allows you to connect most types of on-premises
REVISED 5/1/01. AT&T and the globe symbol are registered trademarks of AT&T Corp. licensed to Advanced American Telephones.
 REVISED 5/1/01 1 USER S MANUAL Part 2 1818 Digital Answering System Speakerphone Fold open this manual for information about this product s installation and operation. Please also read Part 1 Important
REVISED 5/1/01 1 USER S MANUAL Part 2 1818 Digital Answering System Speakerphone Fold open this manual for information about this product s installation and operation. Please also read Part 1 Important
2.4 GHz Cordless Telephone Answering System 2325/2365 with Caller ID/Call Waiting
 USER S MANUAL Part 2 2.4 GHz Cordless Telephone Answering System 2325/2365 with Caller ID/Call Waiting Please also read Part 1 Important Product Information 2002 Advanced American Telephones. All Rights
USER S MANUAL Part 2 2.4 GHz Cordless Telephone Answering System 2325/2365 with Caller ID/Call Waiting Please also read Part 1 Important Product Information 2002 Advanced American Telephones. All Rights
AT&T. PARTNER II Centrex Communications System Release 1 Installation and Use
 AT&T PARTNER II Centrex Communications System Release 1 Installation and Use Copyright 1991 AT&T All Rights Reserved Printed in U.S.A. AT&T 518-455-330 Issue 1 November 1991 Notice Every effort was made
AT&T PARTNER II Centrex Communications System Release 1 Installation and Use Copyright 1991 AT&T All Rights Reserved Printed in U.S.A. AT&T 518-455-330 Issue 1 November 1991 Notice Every effort was made
AT&T MERLIN COMMUNICATIONS SYSTEM ATTENDANT S GUIDE: MODELS 1030 AND 3070 WITH FEATURE MODULE 5
 AT&T MERLIN COMMUNICATIONS SYSTEM ATTENDANT S GUIDE: MODELS 1030 AND 3070 WITH FEATURE MODULE 5 MERLIN COMMUNICATIONS SYSTEM ATTENDANT S GUIDE: MODELS 1030 AND 3070 WITH FEATURE MODULE 5 Copyright 1986
AT&T MERLIN COMMUNICATIONS SYSTEM ATTENDANT S GUIDE: MODELS 1030 AND 3070 WITH FEATURE MODULE 5 MERLIN COMMUNICATIONS SYSTEM ATTENDANT S GUIDE: MODELS 1030 AND 3070 WITH FEATURE MODULE 5 Copyright 1986
Two-Line Speakerphone with Caller ID/Call Waiting 992
 0992_CIB_1ATT_FINAL_022105 2/22/04 4:46 PM Page II User's Manual Part 2 Two-Line Speakerphone with Caller ID/Call Waiting 992 In case of difficulty, visit our Service Center at www.telephones.att.com or
0992_CIB_1ATT_FINAL_022105 2/22/04 4:46 PM Page II User's Manual Part 2 Two-Line Speakerphone with Caller ID/Call Waiting 992 In case of difficulty, visit our Service Center at www.telephones.att.com or
900 MHz Cordless Answering System with Caller ID/Call Waiting 9357 DRAFT 7/6/01
 9357_book/wc_1ATT 7/6/01 4:10 PM Page ii USER S MANUAL Part 2 900 MHz Cordless Answering System with Caller ID/Call Waiting 9357 DRAFT 7/6/01 Please also read Part 1 Important Product Information AT&T
9357_book/wc_1ATT 7/6/01 4:10 PM Page ii USER S MANUAL Part 2 900 MHz Cordless Answering System with Caller ID/Call Waiting 9357 DRAFT 7/6/01 Please also read Part 1 Important Product Information AT&T
CL210A TELEPHONE & ANSWERING MACHINE
 CL210A TELEPHONE & ANSWERING MACHINE CONTENTS CONTENTS CONTENTS 1 INTRODUCTION 3 Unpacking the Telephone 4 DESCRIPTION 5 General Description 5 INSTALLATION 7 Setting Up 7 Wall Mounting 7 SETTINGS 8 Ringer
CL210A TELEPHONE & ANSWERING MACHINE CONTENTS CONTENTS CONTENTS 1 INTRODUCTION 3 Unpacking the Telephone 4 DESCRIPTION 5 General Description 5 INSTALLATION 7 Setting Up 7 Wall Mounting 7 SETTINGS 8 Ringer
AT&T. PARTNER Plus Communications System Release 3. Installation
 AT&T PARTNER Plus Communications System Release 3 Installation Copyright 1992 AT&T AT&T 518-455-213 All Rights Reserved Issue 1 Printed in U.S.A. June 1992 Notice Every effort was made to ensure that the
AT&T PARTNER Plus Communications System Release 3 Installation Copyright 1992 AT&T AT&T 518-455-213 All Rights Reserved Issue 1 Printed in U.S.A. June 1992 Notice Every effort was made to ensure that the
Caller ID Telephone 962
 1 USER S MANUAL Part 2 Caller ID Telephone 962 Please also read Part 1 Important Product Information AT&T and the globe symbol are registered trademarks of AT&T Corp. licensed to Advanced American Telephones.
1 USER S MANUAL Part 2 Caller ID Telephone 962 Please also read Part 1 Important Product Information AT&T and the globe symbol are registered trademarks of AT&T Corp. licensed to Advanced American Telephones.
MERLIN Communications System
 999-507-137IS MERLIN Communications System Models 1030 and 3070 With Feature Module 2 Administration Manual Table of Contents How to Use This Manual Administration Overview Administering Your System for
999-507-137IS MERLIN Communications System Models 1030 and 3070 With Feature Module 2 Administration Manual Table of Contents How to Use This Manual Administration Overview Administering Your System for
CIB 3097 ESD Suppression Kit
 CIB 3097 ESD Suppression Kit CIB 3097 Comcode 105-215-321 Issue 1 CIB 3097 ESD Suppression Kit When installed in a voice terminal s ZH802A or ZH802B module that is experiencing Electro-Static Discharge
CIB 3097 ESD Suppression Kit CIB 3097 Comcode 105-215-321 Issue 1 CIB 3097 ESD Suppression Kit When installed in a voice terminal s ZH802A or ZH802B module that is experiencing Electro-Static Discharge
SuperBus 2000 Phone Interface/Voice Module Installation Instructions
 SuperBus 2000 Module Installation Instructions Product summary The SuperBus 2000 (PIV) Module provides phone and voice functions for the Concord, Concord 4, and Concord Express (v4) panels. The PIV module
SuperBus 2000 Module Installation Instructions Product summary The SuperBus 2000 (PIV) Module provides phone and voice functions for the Concord, Concord 4, and Concord Express (v4) panels. The PIV module
CIB 3047 (14B) 10-Button Voice Terminal Fixed Desk Stand and Wall Mount (32007)
 CIB 3047 (14B) 10-Button Voice Terminal Fixed Desk Stand and Wall Mount (32007) CIB 3047 Comcode 845-659-325 Issue 1 CIB 3047 (14B) 10-Button Voice Terminal Fixed Desk Stand and Wall Mount (32007) This
CIB 3047 (14B) 10-Button Voice Terminal Fixed Desk Stand and Wall Mount (32007) CIB 3047 Comcode 845-659-325 Issue 1 CIB 3047 (14B) 10-Button Voice Terminal Fixed Desk Stand and Wall Mount (32007) This
900 MHz Cordless Telephone/Answering System with Caller ID/Call Waiting 9371 DRAFT 8/14/01
 9371_book_1ATT 8/14/01 10:00 AM Page ii USER S MANUAL Part 2 900 MHz Cordless Telephone/Answering System with Caller ID/Call Waiting 9371 DRAFT 8/14/01 Please also read Part 1 Important Product Information
9371_book_1ATT 8/14/01 10:00 AM Page ii USER S MANUAL Part 2 900 MHz Cordless Telephone/Answering System with Caller ID/Call Waiting 9371 DRAFT 8/14/01 Please also read Part 1 Important Product Information
User s manual TL GHz 2-line corded/cordless telephone/answering system with caller ID/call waiting
 User s manual TL76108 5.8 GHz 2-line corded/cordless telephone/answering system with caller ID/call waiting Congratulations on purchasing your new AT&T product. Before using this AT&T product, please read
User s manual TL76108 5.8 GHz 2-line corded/cordless telephone/answering system with caller ID/call waiting Congratulations on purchasing your new AT&T product. Before using this AT&T product, please read
AT&T CIB 3032 Z7308 H01B) ATTENDANT CONSOLE (3162)
 AT&T CIB 3032 Z7308 H01B) ATTENDANT CONSOLE (3162) CIB 3032 (Z7308 H01B) Attendant Console (3162) The attendant console (Figure 1) is a console for a large communications system. Up to 30 outside lines
AT&T CIB 3032 Z7308 H01B) ATTENDANT CONSOLE (3162) CIB 3032 (Z7308 H01B) Attendant Console (3162) The attendant console (Figure 1) is a console for a large communications system. Up to 30 outside lines
Tapeless Digital Answering System with Time/Day Part 2
 2 Tapeless Digital Answering System with Time/Day 1715 Fold open this manual for information about this telephone's installation and operation. Please read Part 1 Important Product Information, included
2 Tapeless Digital Answering System with Time/Day 1715 Fold open this manual for information about this telephone's installation and operation. Please read Part 1 Important Product Information, included
1738 Digital Answering System USER S MANUAL. Visit us at Part 2
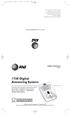 1738_Panels 120904 12/9/04 8:25 AM Page 1 Visit us at www.telephones.att.com 2004 Advanced American Telephones. All Rights Reserved. AT&T and the Globe Design are trademarks of AT&T Corp., licensed to
1738_Panels 120904 12/9/04 8:25 AM Page 1 Visit us at www.telephones.att.com 2004 Advanced American Telephones. All Rights Reserved. AT&T and the Globe Design are trademarks of AT&T Corp., licensed to
2.4 GHz Corded Cordless Telephone with Caller ID/Call Waiting 1480
 91-5824-70-00_ATT1480_R0 9/15/03 2:47 PM Page ii USER S MANUAL Part 2 2.4 GHz Corded Cordless Telephone with Caller ID/Call Waiting 1480 Please also read Part 1 Important Product Information 2002 Advanced
91-5824-70-00_ATT1480_R0 9/15/03 2:47 PM Page ii USER S MANUAL Part 2 2.4 GHz Corded Cordless Telephone with Caller ID/Call Waiting 1480 Please also read Part 1 Important Product Information 2002 Advanced
Quick start guide (Canada version) TL7612 DECT 6.0 cordless headset and handset lifter
 Quick start guide (Canada version) TL7612 DECT 6.0 cordless headset and handset lifter Installation You must install and charge the battery before using the headset. STOP! See pages 10-11 for instructions.
Quick start guide (Canada version) TL7612 DECT 6.0 cordless headset and handset lifter Installation You must install and charge the battery before using the headset. STOP! See pages 10-11 for instructions.
PARTNER Plus Communications System Release 2
 Lucent Technologies Bell Labs Innovations PARTNER Plus Communications System Release 2 Installation and Use AT&T Lucent Technologies - formerly the communications systems and technology units of AT&T 518-455-210
Lucent Technologies Bell Labs Innovations PARTNER Plus Communications System Release 2 Installation and Use AT&T Lucent Technologies - formerly the communications systems and technology units of AT&T 518-455-210
Installation Notes TII Model 341 Protector
 Installation Notes TII Model 341 Protector (ATT-IS PEC 32918) for MERLIN Communications System In Range Out of Building (IROB) Station Installation By Trained Technician Only WARNING: Failure to follow
Installation Notes TII Model 341 Protector (ATT-IS PEC 32918) for MERLIN Communications System In Range Out of Building (IROB) Station Installation By Trained Technician Only WARNING: Failure to follow
2.4 GHz 2-Line Corded/Cordless Answering System 2462 with Caller ID/Call Waiting
 2462_00_1 ATT CIB 1/28 1/28/02 9:52 AM Page ii 1 USER S MANUAL Part 2 2.4 GHz 2-Line Corded/Cordless Answering System 2462 with Caller ID/Call Waiting DRAFT 1/28/02 Please also read Part 1 Important Product
2462_00_1 ATT CIB 1/28 1/28/02 9:52 AM Page ii 1 USER S MANUAL Part 2 2.4 GHz 2-Line Corded/Cordless Answering System 2462 with Caller ID/Call Waiting DRAFT 1/28/02 Please also read Part 1 Important Product
AT&T. ZoneMate 3 Service Manual. PagePac 20 Voice Paging System. MERLIN CS Connection And Operation
 AT&T PagePac 20 Voice Paging System ZoneMate 3 Service Manual MERLIN CS Connection And Operation ZoneMate 3 Service Manual For PagePac 20 Voice Paging System and Merlin* Communications System Models 1030
AT&T PagePac 20 Voice Paging System ZoneMate 3 Service Manual MERLIN CS Connection And Operation ZoneMate 3 Service Manual For PagePac 20 Voice Paging System and Merlin* Communications System Models 1030
345 Encinal Street Santa Cruz, CA
 Printed in the U.S.A. 69047-01 (11 04) 2000 2004 Plantronics, Inc. All rights reserved. Plantronics, the logo design, Plantronics and the logo design combined are trademarks or registered trademarks of
Printed in the U.S.A. 69047-01 (11 04) 2000 2004 Plantronics, Inc. All rights reserved. Plantronics, the logo design, Plantronics and the logo design combined are trademarks or registered trademarks of
AT&T. PARTNER Communications System Remote Administration Unit. Installation and Use
 AT&T PARTNER Communications System Remote Administration Unit Installation and Use Copyright 1994 AT&T All Rights Reserved Printed U.S.A. AT&T 518-455-050 Issue 1 April 1994 Notice Every effort was made
AT&T PARTNER Communications System Remote Administration Unit Installation and Use Copyright 1994 AT&T All Rights Reserved Printed U.S.A. AT&T 518-455-050 Issue 1 April 1994 Notice Every effort was made
MERLINTM COMMUNICATIONS SYSTEM SERVICE AND MAINTENANCE MANUAL: MODELS 1030 AND 3070
 MERLINTM COMMUNICATIONS SYSTEM SERVICE AND MAINTENANCE MANUAL: MODELS 1030 AND 3070 Table of Contents Page Introduction 1 Functional Overview 3 Isolating and Correcting Troubles 21 A. Trouble on One Telephone
MERLINTM COMMUNICATIONS SYSTEM SERVICE AND MAINTENANCE MANUAL: MODELS 1030 AND 3070 Table of Contents Page Introduction 1 Functional Overview 3 Isolating and Correcting Troubles 21 A. Trouble on One Telephone
Installation and User Instructions
 7KH$$QDORJ,QWHUIDFH0RGXOH (for connection with the 646D+M and 644D+M Telephones) Installation and User Instructions [This module meets U.S. Analog Telephone Interface Requirements.] Document Ordering No.
7KH$$QDORJ,QWHUIDFH0RGXOH (for connection with the 646D+M and 644D+M Telephones) Installation and User Instructions [This module meets U.S. Analog Telephone Interface Requirements.] Document Ordering No.
2.4 GHz Cordless Speakerphone 2440 with Caller ID/Call Waiting
 1 USER S MANUAL Part 2 2.4 GHz Cordless Speakerphone 2440 with Caller ID/Call Waiting Please also read Part 1 Important Product Information AT&T and the globe symbol are registered trademarks of AT&T Corp.
1 USER S MANUAL Part 2 2.4 GHz Cordless Speakerphone 2440 with Caller ID/Call Waiting Please also read Part 1 Important Product Information AT&T and the globe symbol are registered trademarks of AT&T Corp.
Visit us at AT&T and the Globe Design are trademarks of AT&T Corp. licensed to Advanced American Telephones.
 Visit us at www.telephones.att.com 2002 Advanced American Telephones. All rights reserved. AT&T and the Globe Design are trademarks of AT&T Corp. licensed to Advanced American Telephones. Printed in China.
Visit us at www.telephones.att.com 2002 Advanced American Telephones. All rights reserved. AT&T and the Globe Design are trademarks of AT&T Corp. licensed to Advanced American Telephones. Printed in China.
6220 and 6225 Telephones Quick Reference
 6220 and 6225 Telephones Quick Reference Document Ordering No. 555-230-713 Comcode 108179540 Issue 1, June 1998 IMPORTANT INFORMATION SAFETY INSTRUCTIONS The most careful attention has been devoted to
6220 and 6225 Telephones Quick Reference Document Ordering No. 555-230-713 Comcode 108179540 Issue 1, June 1998 IMPORTANT INFORMATION SAFETY INSTRUCTIONS The most careful attention has been devoted to
Color profile: Disabled Composite Default screen Front Cover I:...JRT2001 Map OM.vp Mon Jun 28 16:22:
 Front Cover Contents Introduction...2 Features...2 Included with Your JRT 2001 Phone...3 Controls and Functions....4 Installation...5 Charging the Battery Pack...5 Charging the Handset...5 Low Battery
Front Cover Contents Introduction...2 Features...2 Included with Your JRT 2001 Phone...3 Controls and Functions....4 Installation...5 Charging the Battery Pack...5 Charging the Handset...5 Low Battery
CORDLESS ANSWERING SYSTEM TELEPHONE 7620
 CORDLESS ANSWERING SYSTEM TELEPHONE 7620 Installation Telephone Operation Memory Answering System Operation Installation Table Installation 1. Choose a spot near an electrical outlet and a telephone jack.
CORDLESS ANSWERING SYSTEM TELEPHONE 7620 Installation Telephone Operation Memory Answering System Operation Installation Table Installation 1. Choose a spot near an electrical outlet and a telephone jack.
INFORMATION AMPLIFIER TA-102 OPERATING INSTRUCTIONS TABLE OF CONTENTS
 OPERATING INSTRUCTIONS INFORMATION AMPLIFIER TA-102 INFORMATION AMPLIFIER TA-102 MIC AUX POWER TABLE OF CONTENTS 1. SAFETY PRECAUTIONS... 2 2. GENERAL DESCRIPTION... 4 3. EACH PART NAME AND FUNCTIONS Top
OPERATING INSTRUCTIONS INFORMATION AMPLIFIER TA-102 INFORMATION AMPLIFIER TA-102 MIC AUX POWER TABLE OF CONTENTS 1. SAFETY PRECAUTIONS... 2 2. GENERAL DESCRIPTION... 4 3. EACH PART NAME AND FUNCTIONS Top
AT&T MERLIN COMMUNICATIONS SYSTEM USER S GUIDE: MODELS 1030 AND 3070 WITH FEATURE MODULE 1
 AT&T MERLIN COMMUNICATIONS SYSTEM TM USER S GUIDE: MODELS 1030 AND 3070 WITH FEATURE MODULE 1 Table of Contents Available Features Key to Symbols Placing and Answering Calls Placing Calls Outside Calls
AT&T MERLIN COMMUNICATIONS SYSTEM TM USER S GUIDE: MODELS 1030 AND 3070 WITH FEATURE MODULE 1 Table of Contents Available Features Key to Symbols Placing and Answering Calls Placing Calls Outside Calls
9417CW Installation and User Guide
 9417CW Installation and User Guide 9417CW Telephone Important Tips Wait for at least two rings to allow the phone to identify a caller and display the caller s name and/or number. You will have to subscribe
9417CW Installation and User Guide 9417CW Telephone Important Tips Wait for at least two rings to allow the phone to identify a caller and display the caller s name and/or number. You will have to subscribe
COMMUNICATIONS SYSTEM ADMINISTRATION MANUAL: MODELS 1030 AND 3070 WITH FEATURE MODULE
 AT&T MERLIN COMMUNICATIONS SYSTEM ADMINISTRATION MANUAL: MODELS 1030 AND 3070 WITH FEATURE MODULE 5 MERLIN COMMUNICATIONS SYSTEM ADMINISTRATION MANUAL: MODELS 1030 AND 3070 WITH FEATURE MODULE 5 Copyright
AT&T MERLIN COMMUNICATIONS SYSTEM ADMINISTRATION MANUAL: MODELS 1030 AND 3070 WITH FEATURE MODULE 5 MERLIN COMMUNICATIONS SYSTEM ADMINISTRATION MANUAL: MODELS 1030 AND 3070 WITH FEATURE MODULE 5 Copyright
REVISED 1/15/01. AT&T and the globe symbol are registered trademarks of AT&T Corp. licensed to Advanced American Telephones.
 REVISED 1/15/01 1 USER S MANUAL Part 2 1718 Digital Answering System Fold open this manual for information about this product s installation and operation. Please also read Part 1 Important Product Information.
REVISED 1/15/01 1 USER S MANUAL Part 2 1718 Digital Answering System Fold open this manual for information about this product s installation and operation. Please also read Part 1 Important Product Information.
6219 and 6221 Telephones Quick Reference
 6219 and 6221 Telephones Quick Reference Document Ordering No. 555-230-713 Comcode 700195746 Issue 4, July 2001 IMPORTANT INFORMATION SAFETY INSTRUCTIONS The most careful attention has been devoted to
6219 and 6221 Telephones Quick Reference Document Ordering No. 555-230-713 Comcode 700195746 Issue 4, July 2001 IMPORTANT INFORMATION SAFETY INSTRUCTIONS The most careful attention has been devoted to
PowerTouch 350. User Guide
 PowerTouch 350 User Guide Contents Introduction...1 Unpacking the phone...3 Description...4 Installation...6 Installing on a desk...6 Installing on a wall...9 Checking your telephone...11 Basic features...12
PowerTouch 350 User Guide Contents Introduction...1 Unpacking the phone...3 Description...4 Installation...6 Installing on a desk...6 Installing on a wall...9 Checking your telephone...11 Basic features...12
Installing And Programming The Analog Terminal Interface On The DXP, DXP Plus, and FX Series Digital Communications Systems
 R Installing And Programming The Analog Terminal Interface On The DXP, DXP Plus, and FX Series Digital Communications Systems The Analog Terminal Interface The ATI-D-1PT is a multipurpose, on-premise accessory
R Installing And Programming The Analog Terminal Interface On The DXP, DXP Plus, and FX Series Digital Communications Systems The Analog Terminal Interface The ATI-D-1PT is a multipurpose, on-premise accessory
ET Number One-Touch Memory Home/Office Speakerphone. Owner s Manual. Please read before using this equipment.
 43-3601.fm Page 1 Monday, April 10, 2000 5:53 PM ET-3601 20 Number One-Touch Memory Home/Office Speakerphone Owner s Manual Please read before using this equipment. 43-3601.fm Page 2 Monday, April 10,
43-3601.fm Page 1 Monday, April 10, 2000 5:53 PM ET-3601 20 Number One-Touch Memory Home/Office Speakerphone Owner s Manual Please read before using this equipment. 43-3601.fm Page 2 Monday, April 10,
Four IFB. Multi Line Phone Bridge. User Guide. JK Audio. Warranty
 Warranty Four IFB is covered by a 2-year warranty to be free from defective workmanship and materials. In the event that the Four IFB needs repair, you must call us to get an authorization, and then carefully
Warranty Four IFB is covered by a 2-year warranty to be free from defective workmanship and materials. In the event that the Four IFB needs repair, you must call us to get an authorization, and then carefully
INTRODUCTION TO YOUR NEW PHONE WELCOME FEATURES INTRODUCTION
 OWNER S MANUAL CONTENTSOF YOUR CONTENTS Introduction...1 Welcome....1 Features...1 Included in Your Package...2 Installing and Adjusting Your Phone...3 Desk/Tabletop Installation....3 Wall Installation....4
OWNER S MANUAL CONTENTSOF YOUR CONTENTS Introduction...1 Welcome....1 Features...1 Included in Your Package...2 Installing and Adjusting Your Phone...3 Desk/Tabletop Installation....3 Wall Installation....4
A n a l o g C o n t e m p o r a r y S e r i e s Master User Guide
 A n a l o g C o n t e m p o r a r y S e r i e s Master User Guide Models: Analog corded lobby hotel telephone - A2100, Analog corded 1-line hotel telephone - A2210, Analog corded 2-line hotel telephone
A n a l o g C o n t e m p o r a r y S e r i e s Master User Guide Models: Analog corded lobby hotel telephone - A2100, Analog corded 1-line hotel telephone - A2210, Analog corded 2-line hotel telephone
AT&T. PARTNER Plus Communications System Release 3.1 Installation
 AT&T PARTNER Plus Communications System Release 3.1 Installation Copyright 1993 AT&T AT&T 518-455-218 All Rights Reserved Issue 1 Printed in U.S.A. October 1993 Notice Every effort was made to ensure that
AT&T PARTNER Plus Communications System Release 3.1 Installation Copyright 1993 AT&T AT&T 518-455-218 All Rights Reserved Issue 1 Printed in U.S.A. October 1993 Notice Every effort was made to ensure that
M6310 Featurephone. User Guide
 M6310 Featurephone User Guide Introduction The M6310 Featurephone is a practical and convenient way to use a wide range of business telephone features, including Call Forward, Conference Calling, and
M6310 Featurephone User Guide Introduction The M6310 Featurephone is a practical and convenient way to use a wide range of business telephone features, including Call Forward, Conference Calling, and
FUTURE CALL. Future Call Model FC-1204 Totally Hands Free Voice Activated Dialing and Answering Telephone OWNER S MANUAL AND OPERATING INSTRUCTIONS
 FUTURE CALL Future Call Model FC-1204 Totally Hands Free Voice Activated Dialing and Answering Telephone OWNER S MANUAL AND OPERATING INSTRUCTIONS Welcome to your new Totally Hands Free Voice Activated
FUTURE CALL Future Call Model FC-1204 Totally Hands Free Voice Activated Dialing and Answering Telephone OWNER S MANUAL AND OPERATING INSTRUCTIONS Welcome to your new Totally Hands Free Voice Activated
ISDN 8510T Voice Terminal Instructions for Changing the EPROM
 - ISDN 8510T Voice Terminal Instructions for Changing the EPROM COMCODE 106910698 555-021-753 Issue 1, October 1992 1 IMPORTANT SAFETY INSTRUCTIONS When using your telephone equipment and installing this
- ISDN 8510T Voice Terminal Instructions for Changing the EPROM COMCODE 106910698 555-021-753 Issue 1, October 1992 1 IMPORTANT SAFETY INSTRUCTIONS When using your telephone equipment and installing this
9516CW Installation and User Guide
 9516CW Installation and User Guide 9516CW Important Tips Wait for at least two rings to allow the phone to identify a caller and display the caller s name and/or number. You will have to subscribe to a
9516CW Installation and User Guide 9516CW Important Tips Wait for at least two rings to allow the phone to identify a caller and display the caller s name and/or number. You will have to subscribe to a
CIB 3125 (122A) Off-Premises Range Extender. Installation Instructions. Installed By Qualified Technician Only CIB
 CIB 3125 (122A) Off-Premises Range Extender Installation Instructions Installed By Qualified Technician Only CIB 3125 106793441 1992 AT&T All Rights Reserved Printed in USA Issue 3 August 1992 NOTICE Every
CIB 3125 (122A) Off-Premises Range Extender Installation Instructions Installed By Qualified Technician Only CIB 3125 106793441 1992 AT&T All Rights Reserved Printed in USA Issue 3 August 1992 NOTICE Every
SERVICE MANUAL FOR MODEL WPP-531-X-ADA-STROBE WEATHERPROOF TELEPHONE WITH OPTIONAL STROBE FEATURE. EQUIPPED WITH SPK1.
 WPP-531-X-ADA-STROBE(LP3P)-SPK1.07UNVLr3-ISSUE4.0 SERVICE MANUAL FOR MODEL WPP-531-X-ADA-STROBE WEATHERPROOF TELEPHONE WITH OPTIONAL STROBE FEATURE EQUIPPED WITH SPK1.07UNVLr3 FIRMWARE Serving the Telephone
WPP-531-X-ADA-STROBE(LP3P)-SPK1.07UNVLr3-ISSUE4.0 SERVICE MANUAL FOR MODEL WPP-531-X-ADA-STROBE WEATHERPROOF TELEPHONE WITH OPTIONAL STROBE FEATURE EQUIPPED WITH SPK1.07UNVLr3 FIRMWARE Serving the Telephone
TM LH270/275 Manual manual_ _v5.indd 1 3/20/2017 1:17:58 PM
 TM LH270/275 Manual What s in the Box Your LH270 or LH275 Headset 205mAh 3.75v Lithium-Ion Battery Battery Compartment Cover 8.5v AC Adaptor RJ-9 Phone Cord Type A-to-Mini USB Cord Contents: 1. Product
TM LH270/275 Manual What s in the Box Your LH270 or LH275 Headset 205mAh 3.75v Lithium-Ion Battery Battery Compartment Cover 8.5v AC Adaptor RJ-9 Phone Cord Type A-to-Mini USB Cord Contents: 1. Product
Telstra T210 Telephone User Guide
 Telstra T210 Telephone User Guide If you have any problems with your phone, firstly refer to the Help section of this User Guide or call the TecHelp line on 1300 369 193. Introduction to your Telstra T210
Telstra T210 Telephone User Guide If you have any problems with your phone, firstly refer to the Help section of this User Guide or call the TecHelp line on 1300 369 193. Introduction to your Telstra T210
Spirit V.90/K56 Flex PCI PnP Modem VoiceFax/Modems
 12 Feature Notes In addition to high speed fax and data transfer functions, your fax/modem supports the following additional voice features: Personal Voice Messaging System Automatically detect and route
12 Feature Notes In addition to high speed fax and data transfer functions, your fax/modem supports the following additional voice features: Personal Voice Messaging System Automatically detect and route
AT&T MERLIN COMMUNICATIONS SYSTEM ATTENDANT S GUIDE: MODELS 1030 AND 3070 WITH FEATURE MODULE 3
 AT&T MERLIN COMMUNICATIONS SYSTEM ATTENDANT S GUIDE: MODELS 1030 AND 3070 WITH FEATURE MODULE 3 Table of Contents Getting Started Three Groups of Callers Your Console Small Attendant Console (illustration)
AT&T MERLIN COMMUNICATIONS SYSTEM ATTENDANT S GUIDE: MODELS 1030 AND 3070 WITH FEATURE MODULE 3 Table of Contents Getting Started Three Groups of Callers Your Console Small Attendant Console (illustration)
THIS SYMBOL IS INTENDED TO ALERT THE USER OF THE PRESENCE OF IMPORTANT OPERATING AND MAINTENANCE (SERVICING) INSTRUCTIONS IN THE OWNER'S MANUAL.
 IMPORTANT SERVICE INFORMATION Read this manual before attempting to setup or use this instrument. It contains important information regarding safe installation and use. Keep this manual for future reference.
IMPORTANT SERVICE INFORMATION Read this manual before attempting to setup or use this instrument. It contains important information regarding safe installation and use. Keep this manual for future reference.
AT&T. MERLIN Communications System. Administration Manual: Models 1030 and 3070 With Feature Module 3
 AT&T MERLIN Communications System Administration Manual: Models 1030 and 3070 With Feature Module 3 Table of Contents How to Use This Manual Administration Overview MERLIN System Components The Model 1030
AT&T MERLIN Communications System Administration Manual: Models 1030 and 3070 With Feature Module 3 Table of Contents How to Use This Manual Administration Overview MERLIN System Components The Model 1030
To connect the AC adapter:
 Replacing the AC Adapter Replacing the AC Adapter 3 Plug the power cord into a wall outlet. The power indicator turns on. To connect the AC adapter: Connect the power cord to the AC adapter. Power indicator
Replacing the AC Adapter Replacing the AC Adapter 3 Plug the power cord into a wall outlet. The power indicator turns on. To connect the AC adapter: Connect the power cord to the AC adapter. Power indicator
User s manual. ML17929 Two-line corded telephone with caller ID/call waiting
 User s manual ML17929 Two-line corded telephone with caller ID/call waiting Congratulations on purchasing your new AT&T product. Before using this AT&T product, please read Important safety information
User s manual ML17929 Two-line corded telephone with caller ID/call waiting Congratulations on purchasing your new AT&T product. Before using this AT&T product, please read Important safety information
AT&T. PARTNER Plus Communications System Release 3. Programming and Use
 AT&T PARTNER Plus Communications System Release 3 Programming and Use Copyright 1992 AT&T All Rights Reserved Printed in U.S.A. AT&T 518-455-212 Issue 1 June 1992 Notice Every effort was made to ensure
AT&T PARTNER Plus Communications System Release 3 Programming and Use Copyright 1992 AT&T All Rights Reserved Printed in U.S.A. AT&T 518-455-212 Issue 1 June 1992 Notice Every effort was made to ensure
USER MANUAL FEATURES
 USER MANUAL FEATURES Hands-free dialing with Indicator Headset operation with Indicator Automatic headset / handset mode detection Headset / Handset operation Headset transmitter / receiver volume control
USER MANUAL FEATURES Hands-free dialing with Indicator Headset operation with Indicator Automatic headset / handset mode detection Headset / Handset operation Headset transmitter / receiver volume control
CONTENTS. INTRODUCTION 3 Unpacking the Telephone 4. DESCRIPTION 5 General Description 5. INSTALLATION 10 Setting Up 10 Wall Mounting 11
 CONTENTS CONTENTS 1 INTRODUCTION 3 Unpacking the Telephone 4 DESCRIPTION 5 General Description 5 INSTALLATION 10 Setting Up 10 Wall Mounting 11 SETTINGS 12 Ringer Settings 12 Flash (Recall) Setting 12
CONTENTS CONTENTS 1 INTRODUCTION 3 Unpacking the Telephone 4 DESCRIPTION 5 General Description 5 INSTALLATION 10 Setting Up 10 Wall Mounting 11 SETTINGS 12 Ringer Settings 12 Flash (Recall) Setting 12
BIG BUTTON PHONE WITH ONE TOUCH DIALING AND
 FUTURE CALL LLC BIG BUTTON PHONE WITH ONE TOUCH DIALING AND 40db HANDSET VOLUME MODEL: FC-1507 USER MANUAL Please follow instructions for repairing if any otherwise do not alter or repair any parts of
FUTURE CALL LLC BIG BUTTON PHONE WITH ONE TOUCH DIALING AND 40db HANDSET VOLUME MODEL: FC-1507 USER MANUAL Please follow instructions for repairing if any otherwise do not alter or repair any parts of
Multiple Digital Messaging Unit
 HARRIS DRACON DIVISION Multiple Digital Messaging Unit Installation and Configuration Copyright 994 Harris Dracon All Rights Reserved Written/Printed in U.S.A. 0II7404-00 Issue, Nov. 994 Notice Every effort
HARRIS DRACON DIVISION Multiple Digital Messaging Unit Installation and Configuration Copyright 994 Harris Dracon All Rights Reserved Written/Printed in U.S.A. 0II7404-00 Issue, Nov. 994 Notice Every effort
E SERIES USB ANALOG USER GUIDE. For E100 USB, E100LBY USB, E100TRM, E200 USB, E200TRM, E103 USB, E103 RediDock USB, E203 USB, E203 RediDock USB
 E SERIES USB ANALOG USER GUIDE For E100 USB, E100LBY USB, E100TRM, E200 USB, E200TRM, E103 USB, E103 RediDock USB, E203 USB, E203 RediDock USB Table of Contents E100 USB Phone Map.... 3 E103 USB Phone
E SERIES USB ANALOG USER GUIDE For E100 USB, E100LBY USB, E100TRM, E200 USB, E200TRM, E103 USB, E103 RediDock USB, E203 USB, E203 RediDock USB Table of Contents E100 USB Phone Map.... 3 E103 USB Phone
A n a l o g C l a s s i c S e r i e s Master User Guide
 A n a l o g C l a s s i c S e r i e s Master User Guide Models: Analog corded lobby hotel telephone - A1100, Analog corded 1-line hotel telephone - A1210, Analog corded 2-line hotel telephone - A1220,
A n a l o g C l a s s i c S e r i e s Master User Guide Models: Analog corded lobby hotel telephone - A1100, Analog corded 1-line hotel telephone - A1210, Analog corded 2-line hotel telephone - A1220,
Table of contents.
 Table of contents Parts checklist 1 Parts checklist for ia5865/ia5870 1 Parts checklist for ia5878/ia5884 2 Parts checklist for ia5882/ia5890 3 Installation 4 Choose location 4 Connect power and telephone
Table of contents Parts checklist 1 Parts checklist for ia5865/ia5870 1 Parts checklist for ia5878/ia5884 2 Parts checklist for ia5882/ia5890 3 Installation 4 Choose location 4 Connect power and telephone
DOOR INTERCOM SYSTEM WITH 2.4 COLOUR LCD
 DOOR INTERCOM SYSTEM WITH 2.4 COLOUR LCD Model Number: HE414114 INSTRUCTION MANUAL After Sales Support 02 Door Intercom System with 2.4 Colour LCD Warranty Details The product is guaranteed to be free
DOOR INTERCOM SYSTEM WITH 2.4 COLOUR LCD Model Number: HE414114 INSTRUCTION MANUAL After Sales Support 02 Door Intercom System with 2.4 Colour LCD Warranty Details The product is guaranteed to be free
"TELEHELPER*" SPEAKERPHONE SYSTEM IDENTIFICATION, INSTALLATION, CONNECTION, OPERATION, AND MAINTENANCE
 BEU SYSTEM PRACTICES AT& TCo Standard SECTION 512-750-100 Issue 1, August 1981 "TELEHELPER*" SPEAKERPHONE SYSTEM IDENTIFICATION, INSTALLATION, CONNECTION, OPERATION, AND MAINTENANCE 1. GENERAL 1.01 This
BEU SYSTEM PRACTICES AT& TCo Standard SECTION 512-750-100 Issue 1, August 1981 "TELEHELPER*" SPEAKERPHONE SYSTEM IDENTIFICATION, INSTALLATION, CONNECTION, OPERATION, AND MAINTENANCE 1. GENERAL 1.01 This
SERVICE MANUAL MODEL SSW-321-X
 SSW-321-X-ISSUE 4.0 SERVICE MANUAL FOR MODEL SSW-321-X STAINLESS STEEL WALL TELEPHONE Serving the Telephone Industry Since 1930 Communication Equipment 519 W South Park Street & Engineering Company Okeechobee,
SSW-321-X-ISSUE 4.0 SERVICE MANUAL FOR MODEL SSW-321-X STAINLESS STEEL WALL TELEPHONE Serving the Telephone Industry Since 1930 Communication Equipment 519 W South Park Street & Engineering Company Okeechobee,
Model: DS6151. User s manual. w w w.v t e c h p h o n e s. c o m
 Model: DS65 User s manual w w w.v t e c h p h o n e s. c o m Congratulations on purchasing your new VTech product. Before using this telephone, please read Important safety instructions on page 8 of this
Model: DS65 User s manual w w w.v t e c h p h o n e s. c o m Congratulations on purchasing your new VTech product. Before using this telephone, please read Important safety instructions on page 8 of this
FUTURE CALL USER MANUAL PICTURE PHONE WITH SPEAKERPHONE MODEL: FC-1007 SP / PD
 FUTURE CALL PICTURE PHONE WITH SPEAKERPHONE MODEL: FC-1007 SP / PD USER MANUAL Please follow instructions for repairing if any otherwise do not alter or repair any parts of device except specified. IMPORTANT
FUTURE CALL PICTURE PHONE WITH SPEAKERPHONE MODEL: FC-1007 SP / PD USER MANUAL Please follow instructions for repairing if any otherwise do not alter or repair any parts of device except specified. IMPORTANT
SERVICE MANUAL MODEL WPP-531-X-ADA MODEL SSP-511- X-ADA
 WPP-531-X-ADA OR SSP-511-X-ADA-SPK1.07-ISSUE4.0 SERVICE MANUAL FOR MODEL WPP-531-X-ADA HANDS FREE EMERGENCY WEATHERPROOF TELEPHONE OR MODEL SSP-511- X-ADA HANDS FREE STAINLESS STEEL PANEL TELEPHONE EQUIPPED
WPP-531-X-ADA OR SSP-511-X-ADA-SPK1.07-ISSUE4.0 SERVICE MANUAL FOR MODEL WPP-531-X-ADA HANDS FREE EMERGENCY WEATHERPROOF TELEPHONE OR MODEL SSP-511- X-ADA HANDS FREE STAINLESS STEEL PANEL TELEPHONE EQUIPPED
5.8 GHz Cordless Telephone Answering System 5840 with Caller ID/Call Waiting
 5840_CIB_2ATT 2002.11.7 5:47 PM Page II USER S MANUAL Part 2 5.8 GHz Cordless Telephone Answering System 5840 with Caller ID/Call Waiting 5840 Please also read Part 1 Important Product Information 2002
5840_CIB_2ATT 2002.11.7 5:47 PM Page II USER S MANUAL Part 2 5.8 GHz Cordless Telephone Answering System 5840 with Caller ID/Call Waiting 5840 Please also read Part 1 Important Product Information 2002
Frequently Asked Questions
 Serene CL-60A Amplified Talking CID Cordless Phone with Slow-Play, Amplified Answering Machine Frequently Asked Questions Q: Base Charging Indicator is not on when handset is placed on the base. A: Move
Serene CL-60A Amplified Talking CID Cordless Phone with Slow-Play, Amplified Answering Machine Frequently Asked Questions Q: Base Charging Indicator is not on when handset is placed on the base. A: Move
Big button Speakerphone MODEL: FC-8814
 FUTURE CALL Big button Speakerphone MODEL: FC-8814 USER MANUAL Please follow instructions for repairing if any otherwise do not alter or repair any parts of device except specified. IMPORTANT SAFETY INSTRUCTIONS
FUTURE CALL Big button Speakerphone MODEL: FC-8814 USER MANUAL Please follow instructions for repairing if any otherwise do not alter or repair any parts of device except specified. IMPORTANT SAFETY INSTRUCTIONS
User s Guide. Please read before using telephone.
 User s Guide Please read before using telephone. Getting Started Congratulations! You ve purchased a TMC EPIC System Intercom Speakerphone that meets the highest standards for quality and convenience in
User s Guide Please read before using telephone. Getting Started Congratulations! You ve purchased a TMC EPIC System Intercom Speakerphone that meets the highest standards for quality and convenience in
OWNER S INSTRUCTION MANUAL
 OWNER S INSTRUCTION MANUAL CALLER ID TYPE II MULTI-FEATURE TELEPHONE MODEL 2730 1 IMPORTANT SAFETY INSTRUCTIONS Always follow basic safety precautions when using your telephone equipment to reduce the
OWNER S INSTRUCTION MANUAL CALLER ID TYPE II MULTI-FEATURE TELEPHONE MODEL 2730 1 IMPORTANT SAFETY INSTRUCTIONS Always follow basic safety precautions when using your telephone equipment to reduce the
Trademark Generation II Series Intercom System Installation and Operation Reference Guide
 Trademark Generation II Series Intercom System Installation and Operation Reference Guide www.escoservices.com Components: Desktop Controller, Digital Interface Box, -Speaker I/O Card, 9VDC Power Supply
Trademark Generation II Series Intercom System Installation and Operation Reference Guide www.escoservices.com Components: Desktop Controller, Digital Interface Box, -Speaker I/O Card, 9VDC Power Supply
The Cisco Wireless IP Phone 8821-EX has not been tested or certified with any accessories for use in Potentially Explosive Atmosphere.
 Supported, page 1 Headsets, page 1 Cisco Wireless IP Phone 8821 Desktop Charger, page 2 Cisco Wireless IP Phone 8821 Multicharger, page 6 Secure the Charger with a Cable Lock, page 10 Supported You can
Supported, page 1 Headsets, page 1 Cisco Wireless IP Phone 8821 Desktop Charger, page 2 Cisco Wireless IP Phone 8821 Multicharger, page 6 Secure the Charger with a Cable Lock, page 10 Supported You can
VXi V200 User Guide. VoIPon Tel: (0) Fax: +44 (0)
 VXi V200 User Guide TABLE OF CONTENTS Welcome...3 V200 Headset Features V200 Base Features Safety Information...4 What s in the Box....5 Base Overview....6 Headset Overview...7 Optional Accessories...7
VXi V200 User Guide TABLE OF CONTENTS Welcome...3 V200 Headset Features V200 Base Features Safety Information...4 What s in the Box....5 Base Overview....6 Headset Overview...7 Optional Accessories...7
5.8 GHz Cordless Telephone 5830 with Talking Caller ID/Call Waiting
 5830_CIB_1ATT 2002.11.8 10:31 AM Page II USER S MANUAL Part 2 5.8 GHz Cordless Telephone 5830 with Talking Caller ID/Call Waiting Please also read Part 1 Important Product Information 2002 Advanced American
5830_CIB_1ATT 2002.11.8 10:31 AM Page II USER S MANUAL Part 2 5.8 GHz Cordless Telephone 5830 with Talking Caller ID/Call Waiting Please also read Part 1 Important Product Information 2002 Advanced American
Automatic Phone-Out Home Monitoring System
 Automatic Phone-Out Home Monitoring System Freeze Alarm Model Number: THP217 Product Description This product is intended to monitor homes, cabins, and other premises for low temperature conditions. It
Automatic Phone-Out Home Monitoring System Freeze Alarm Model Number: THP217 Product Description This product is intended to monitor homes, cabins, and other premises for low temperature conditions. It
PARTNER Contact Closure Adjunct
 Closure Installation Instructions BEFORE STARTING INSTALLATION, READ AND UNDERSTAND ALL SAFETY INSTRUCTIONS ON PAGE. The is used with a Advanced Communications System processor module (available separately)
Closure Installation Instructions BEFORE STARTING INSTALLATION, READ AND UNDERSTAND ALL SAFETY INSTRUCTIONS ON PAGE. The is used with a Advanced Communications System processor module (available separately)
SERVICE MANUAL FOR. MODEL MHW-341-Fr1 MAGNETIC HOOKSWITCH WALL TELEPHONE
 MHW-341-Fr1-XFD-ISSUE5.0 SERVICE MANUAL FOR MODEL MHW-341-Fr1 MAGNETIC HOOKSWITCH WALL TELEPHONE EQUIPPED WITH VOLUME CONTROL, BACKGROUND NOISE ELIMINATION, XFD PRINTED CIRCUIT, AND RECEIVER- OPERATED
MHW-341-Fr1-XFD-ISSUE5.0 SERVICE MANUAL FOR MODEL MHW-341-Fr1 MAGNETIC HOOKSWITCH WALL TELEPHONE EQUIPPED WITH VOLUME CONTROL, BACKGROUND NOISE ELIMINATION, XFD PRINTED CIRCUIT, AND RECEIVER- OPERATED
Corded Big Button Telephone with Speakerphone
 Instruction Manual Corded Big Button Telephone with Speakerphone L05CBIG10 Contents Safety First... 4 Unpacking... 6 Getting Started... 7 Locating the Base Unit...7 Wall Mounting (optional)... 8 Control
Instruction Manual Corded Big Button Telephone with Speakerphone L05CBIG10 Contents Safety First... 4 Unpacking... 6 Getting Started... 7 Locating the Base Unit...7 Wall Mounting (optional)... 8 Control
Integrated Services Digital Network (ISDN) ISDN 8503T Voice Terminal Feature Package 3. User s Manual
 Integrated Services Digital Network (ISDN) ISDN 8503T Voice Terminal Feature Package 3 User s Manual COMCODE 106454507 555-021-728 Issue 1, October 1991 1 WARRANTY All terms and conditions specified in
Integrated Services Digital Network (ISDN) ISDN 8503T Voice Terminal Feature Package 3 User s Manual COMCODE 106454507 555-021-728 Issue 1, October 1991 1 WARRANTY All terms and conditions specified in
LAZER Model 906K USER GUIDE
 Specification This product is designed for use in Great Britain and complies with the European Low Voltage and EMC Directives. For a copy of the Declaration of Conformity for this product, please write
Specification This product is designed for use in Great Britain and complies with the European Low Voltage and EMC Directives. For a copy of the Declaration of Conformity for this product, please write
DEFINITY Communications
 DEFINITY Communications System Generic 2 and System 85 7410 Plus Voice Terminal User's Guide Contents Your 7410 Plus Voice Terminal A Quick Look at the Features How to Use the Features Abbreviated Dialing
DEFINITY Communications System Generic 2 and System 85 7410 Plus Voice Terminal User's Guide Contents Your 7410 Plus Voice Terminal A Quick Look at the Features How to Use the Features Abbreviated Dialing
Installing And Programming The Off-Premise Extension Interface On The Digital Communications System
 R Installing And Programming The Off-Premise Extension Interface On The Digital Communications System 1.0 Introducing The Off-Premise Extension Interface This publication describes the features, applications,
R Installing And Programming The Off-Premise Extension Interface On The Digital Communications System 1.0 Introducing The Off-Premise Extension Interface This publication describes the features, applications,
ADDCOM 670. DECT Headset User Manual
 ADDCOM 670 DECT Headset User Manual 1 Headset ON/OFF LED 2 Headset ON/OFF button 3 Power LED 4 Headset charge LED 5 Headset IN USE LED 6 Battery LED indicator 7 Microphone volume up 8 Microphone volume
ADDCOM 670 DECT Headset User Manual 1 Headset ON/OFF LED 2 Headset ON/OFF button 3 Power LED 4 Headset charge LED 5 Headset IN USE LED 6 Battery LED indicator 7 Microphone volume up 8 Microphone volume
EntraGuard Bronze. Quick Start Guide. Telephone Entry. 1.0 Specifications. 2.0 Unit Installation
 The EntraGuard Bronze is a residential telephone keypad entry system which allows a homeowner to communicate directly with visitors and provide access by using any phone extension in the home. Because
The EntraGuard Bronze is a residential telephone keypad entry system which allows a homeowner to communicate directly with visitors and provide access by using any phone extension in the home. Because
IN CASE OF DIFFICULT Y
 User s Manual for the Two-Line Speakerphone 922 Fold open this manual for information about this telephone s installation and operation. Please read Part 1 Important Product Information, included in this
User s Manual for the Two-Line Speakerphone 922 Fold open this manual for information about this telephone s installation and operation. Please read Part 1 Important Product Information, included in this
Hospitality Telephones User Guide
 Hospitality Telephones User Guide Fuego1000 SmartStation Desktop Telephone FG1088-A (1S) SP FG1088-A(1S)SP Face Drawing Features 1-line Analog Surface mount technology with CPU control Full length customizable
Hospitality Telephones User Guide Fuego1000 SmartStation Desktop Telephone FG1088-A (1S) SP FG1088-A(1S)SP Face Drawing Features 1-line Analog Surface mount technology with CPU control Full length customizable
Now available to purchase from
 CONTENTS CONTENTS 1 INTRODUCTION 3 Unpacking the Telephone 4 DESCRIPTION 5 General Description 5 INSTALLATION 7 Setting Up 7 Wall Mounting 8 SETTINGS 9 Ringer Settings 9 Flash (Recall) Setting 9 Receiving
CONTENTS CONTENTS 1 INTRODUCTION 3 Unpacking the Telephone 4 DESCRIPTION 5 General Description 5 INSTALLATION 7 Setting Up 7 Wall Mounting 8 SETTINGS 9 Ringer Settings 9 Flash (Recall) Setting 9 Receiving
