M1700 FSC3000 Fuel Site Controller Including Fuel Island Terminal Options
|
|
|
- Gabriella Perry
- 6 years ago
- Views:
Transcription
1 Part Number: M1700, Rev. 12 Issue Date: 10/04/2017 Supersedes: 01/30/2017 M1700 FSC3000 Fuel Site Controller Including Fuel Island Terminal Options Installation, Operation & Maintenance (IOM) Manual 6900 Santa Fe Drive Hodgkins, IL Tel: (708) Fax (708)
2 Page 2 of 141 Copyright 2015, OPW. Printed in the USA Delaware Capital Formation, Inc. All Rights Reserved. DOVER and the DOVER logo are registered trademarks of Delaware Capital Formation, Inc., a wholly-owned subsidiary of Dover Corporation. OPW Fuel Management Systems Visit us at or contact us at: Call OPW-TECH ( ) For calls outside US and Canada, call Fax Monday through Friday, 7:00 am to 6:00 pm, US CST For technician registration, see For in-depth training via OPW University, see For installation wiring reference, fuel control field wiring diagrams for the following equipment, including Bennett, Fill-Rite, and Wayne products, can be found on the OPWGlobal.com website (technician login required). Bennett 3800 Duo-1 Bennett 3800 Duo-2 Bennett 3800 Single Bennett Mechanical Fill-Rite Gasboy 9100 Dispenser Gasboy 9100 Duo-1 Pump Gasboy 9100 Duo-2 Pump Gasboy 9800 Dispenser Gasboy Pump Gasboy 9850KX Wayne Reliance Dual Dispenser Wayne Reliance Duo-2 Wayne Reliance Single Dispenser Wayne Reliance Single Pump Wayne Select Dual Wayne Select Duo-2 Wayne Select Single Duo-1 Pump Wayne Select Single
3 Page 3 of 141 Table of Contents Safety Alerts... 8 Electrostatic Sensitive Devices... 8 FCC Compliance... 9 Installation Codes & Hazardous Areas... 9 Introduction...11 Terminology...11 Preparation of System Conduit and Wiring Requirements...12 FSC3000 Fuel Site Controller...14 Technical Specifications...14 Components and Diagrams Main Board Components Parts Listings & Exploded Views System Wiring Schematics...18 Ports USB Key Ethernet Phone Line RS RS FSC3000 Additional Connections...24 Installation Integrated FSC3000 Communication Conduit Remote FSC SIMM Activation...27
4 Page 4 of Wireless Radio Modem Installation Additional System Options...27 Physical Configuration FSC3000 Access Connections Baud Rate Setting Direct-Connect Serial Communication to PC PC Connection via Dial-In PC Connection via Built-in Ethernet Adapter...28 Startup/Testing Cold-Start Software Configuration FSC3000 Ethernet Port Setup...30 Fuel Island Terminals (FITs)...36 Preparation of System Conduit & Wiring Requirements FIT Power, Petro-Net and HM FIT System Overview...39 K800 Hybrid Fuel Control System Technical Specifications Exploded View FIT Installation FSC3000 Installation in a K800 Hybrid Physical Configuration Testing...48 C/OPT Fuel Control System Technical Specifications Exploded View...50
5 Page 5 of Installation FSC3000 Installation in a C/OPT Accessories Physical Configuration...59 FIT500 Fuel Control System FIT500 Technical Specifications Exploded View Installation FSC3000 Installation in a FIT Accessories Physical Configuration Testing...85 Pump Control...89 PCT (Pump Control Terminal) Technical Specifications PCT Installation Physical Configuration Software Configuration Testing...93 PCM (Pump Control Module) Technical Specifications PCM Installation Physical Configuration Software Configuration Testing
6 Page 6 of 141 UPC (Universal Pump Control) UPC Technical Specifications UPC Installation Physical Configuration Software Configuration Testing DPC (Direct Pump Control) Technical Specifications DPC Installation Physical Configuration Software Configuration Testing Dispenser Terminal Control (DTC) Technical Specifications Terminal Types Diagrams Wayne DTC Gilbarco DTC DTC Installation Installing DTC in a Remote Enclosure Physical Configuration Wayne CAT-specific Gilbarco CRIND-specific Software Configuration Maintenance & Troubleshooting
7 Page 7 of 141 FSC3000 (Remote Only) Maintenance Fuel Island Terminal Maintenance Remote PCM/EPC Journal Printer Warranty Appendix A: Pump Control Test Checklist Appendix B: Switch #2 Positions 4-6 for S/W Versions Before 1.07G
8 Page 8 of 141 Safety Alerts This manual contains many important Safety Alerts. Do not ignore these alerts! Failure to comply with these alerts may create conditions dangerous to personnel and/or equipment. DANGER: Indicates an immediately hazardous situation, which, if not avoided, will result in death or serious injury. Danger is limited to the most extreme situations. WARNING: Indicates a potentially hazardous situation, which, if not avoided, could result in death or serious injury. CAUTION: Indicates a potentially hazardous situation, which, if not avoided, may result in minor or moderate injury. Caution may also be used to alert against unsafe practices. NOTICE: Indicates a property damage message. Electrostatic Sensitive Devices This product contains devices and circuitry that are Electrostatic Discharge sensitive and can be permanently damaged if not handled properly. Please read the following carefully before handling these devices. ATTENTION: Observe the following precautions when handling electrostatic sensitive devices. Following the guidelines below can minimize the potential for damage from Electrostatic Discharge (ESD). 1. Observe proper grounding techniques prior to handling any Electrostatic Discharge Sensitive (ESDS) device. 2. If possible, use an ESD Field Service Kit with wrist strap, dissipative mat and grounding cord. 3. Avoid standing on carpeted surfaces while working with ESDS devices. 4. Never leave ESDS components/assemblies unattended. 5. A new component to be installed should be kept in its anti-static packaging as long as possible prior to installation. 6. Handle ESDS components by the edges. Avoid touching any of the circuitry.
9 Page 9 of 141 FCC Compliance This device [the FSC3000 ] complies with Part 15 of the FCC Rules. Operation is subject to the following two conditions: (1) this device may not cause harmful interference, and (2) this device must accept any interference received, including interference that may cause undesired operation. Installation Codes & Hazardous Areas WARNING: To prevent possible fire or explosion, do not mount your system site controller or any other electrical part of the system, including printers and modems, within or above the defined "hazardous" areas. Any fuel dispenser is a hazardous area as defined in the National Electrical Code. Installation must be in accordance with the following: National Electrical Code (NFPA No. 70) Automotive and Marine Service Station Code (NFPA No. 30A) CAUTION: Before proceeding with any work at the fuel site, it is to the discretion of the installer to investigate all/any local codes. OPW Fuel Management System s fuel control systems are listed for use in a non-classified area. All of the equipment must be installed outside of the hazardous areas. NOTE: Local codes may dictate specific installation requirements. Installation is subject to approval by the local authority having jurisdiction at the site Exception OPW Terminals are designed to be installed above the hazardous area when using the terminal s associated pedestal. Figure 1-1 Gasoline Dispensers Figure 1-2 Gasoline Dispensers (high hose)
10 Page 10 of 141 Figure 1-3 Compressed Natural Gas (CNG) Dispensers CAUTION: The pedestal may be mounted in the hazardous area. When the pedestal is equipped with a knockout plate, such as with the C/OPT and FIT500, this plate must be above the hazardous area. All pedestal conduit seal-offs must be above the hazardous area. Any unused knockout holes that have been removed must be sealed.
11 Page 11 of 141 Introduction This manual covers the installation and configuration of three Fuel Control Systems: the K800 Hybrid, the C/OPT and the FIT500, as well as optional features that may have been purchased with your system. The three fuel control systems each use the FSC3000 to control the system s operation. The FSC3000 may be housed in its own enclosure, or may be located inside any of the Fuel Island Terminals. The instructions in this manual describe typical site installations. Due to the flexibility of the system and the unique nature of every site, it is not possible to show every possible installation scenario. However, for every installation local codes and regulations must be observed. Terminology Terms assigned to specific components and functions within the Fuel Control System. Fuel Site Controller (FSC): Hardware/firmware used to control the fueling system. Fuel Island Terminal (FIT): Generic term we use to describe one of the three types of terminals the FSC3000-based fuel-management system can interface to. Every FSC3000 requires at least one terminal except when the system is equipped with DTC (see below for DTC definition). There are currently three (3) types of fuel island terminals: o o o K800 Hybrid C/OPT (Commercial Outdoor Payment Terminal) FIT500 Pump Control Terminal (PCT): Hardware used to control mechanical pumps via pump relay board. Pump Control Module (PCM): Hardware used to control mechanical pumps. Universal Pump Controller (UPC): Hardware that allows the FSC3000-based fuel-management system to control electronic pumps by using a pump manufacturer s console or pump controller. Direct Pump Control (DPC): Hardware that allows the FSC3000-based fuel-management system to control electronic pumps directly using the pump manufacturer s pump protocol. Dispenser Terminal Controller (DTC): Hardware that emulates the FIT for each fueling position connected to the system by utilizing the dispenser's built-in card terminal in lieu of a FIT, but can only be used in remote applications. Petro-Net : RS-485 (2-wire twisted pair) communication wires used to connect main components together.
12 Page 12 of 141 Preparation of System Conduit and Wiring Requirements All wiring and conduit runs must also conform to the National Electrical Code (NFPA No. 70), Automotive and Marine Service Station Code (NFPA No. 30A), and all national, state and local codes. All wiring from the building out to the Fuel Islands must be installed in threaded, rigid, metal conduit and have required seal-offs. AC and DC power wires may share conduit, providing they meet the Petro-Net wiring specified; otherwise AC and DC power wires must be installed in separate conduits. Conduit Sealing Conduit entering the hazardous area must have a seal-off installed 18 (0.46 m) above grade to prevent liquid or fumes from entering the area. WARNING: Shielded cable is not vapor-tight! When running shielded cable through a seal-off, strip the cable jacket back so about 3 (7.6 cm) of jacketed cable protrudes past each seal-off. CAUTION: Do not damage the shield wire! Any stripped section of the wire must be in the sealed-off area. Petro-Net Wiring The FITs, PCMs, FSC3000 and other devices communicate using an RS-485 protocol called Petro-Net. Petro- Net wiring is a twisted-pair of 18 AWG wires that must be twisted together to provide immunity to electrical noise. You can order Petro-Net from OPW as Part #: Petro-Net wiring can run a maximum of 5,000' (1,524 m). Grounding WARNING: Even though Petro-Net, HM Petro-Net, WCU Ethernet and WCU power are low-voltage wiring, they are not intrinsically safe wiring; therefore, they should never be installed with any intrinsically safe wiring. The OPW fuel control system incorporates internal noise-suppression circuitry. To ensure proper operation of the equipment and provide necessary safety, all devices of the OPW system must be grounded.
13 Page 13 of 141 A ground wire (per local code) must be connected between the device s ground terminal and the main electrical service panel. One earth ground connection is required per OPW device. The FSC3000 should be connected to the grounded outlet from the same main electrical service panel. Do not rely on the conduit to provide ground connections. Circuit Breakers Power to the FITs and all system hardware (i.e., FSC3000, Journal Printer, etc.) must be supplied from dedicated circuit breakers. No other equipment should be powered from these breakers, including the pumps that are being controlled. The AC power for the FITs may be grouped together for multiple units. It is recommended that no more than eight (8) FITs be supplied from one breaker. Pulser Wire For mechanical pump installations, pulser wires must meet the pulser manufacturer s wire requirements when installed in separate conduit from the pump-control wires. If installed in the same conduit as the pump-control wires, then the wire must be UL-style 2567 or equivalent. You can order Shielded Pulser Cable from OPW as Part #: (two-conductor) or Part #: (four-conductor). FIT Conduits All FIT Conduits from the seal-off must be stubbed to the bottom of the K800 Hybrid FIT enclosure or the pedestal conduit plate of the C/OPT and FIT500 pedestal.
14 Page 14 of 141 FSC3000 Fuel Site Controller The Fuel Site Controller (FSC) is the heart of the fuel management as it contains the site configuration by managing all card and pump processes to and from the Fuel Island Terminals (FITs) and Pump Control Terminals (PCTs). The FSC communicates to the FITs and PCT 24/7 using two-wire RS485 communication circuit (i.e., Petro-Net ). The FSC verifies the card data, collects all fuel transaction data and stores local proprietary card flies. The FSC300 is equipped with the released PCI (Payment Card Industry) Security Standards application software; a requirement by most credit card and fleet card processors, which assures merchants and their customers that the FSC3000 Multi-trucking System does not store sensitive credit card data. Technical Specifications Details the technical specifications (i.e., dimensions, operating temperature range, power and wiring requirements) of the fuel site controller, fuel site terminal, mechanical pump control and electronic pump control. The FSC3000 Fuel Site Controller may be housed in its own remote/desktop enclosure or located inside a FIT. See below for additional information of a remote FSC verses an integrated FSC. Remote vs. Integrated FSC3000 Remote vs. Integrated FSC3000 Specifications Remote FSC3000 Integrated FSC3000 Cabinet Dimensions (H x W x D) Power Requirements 2.25 x 10 x 8.25 (5.7 cm x 25.4 cm x 21 cm) VAC, 50/60 Hz; 25 watts maximum See specific FIT specifications See specific FIT specifications Operating Temperature Range 32 F F (0 C 50 C) See specific FIT specifications Eight (8) RJ-45 (RS-232) Max. Length 50' (15.2 m) 50' (15.2 m) One (1) DIN (RS-485) Petro-Net Max. Length 5,000' (1,524 m) 5,000' (1,524 m)
15 Page 15 of 141 Components and Diagrams Main Board Components Figure 3-1 Components of the FSC3000 Main Board The power supply supplies 12 VDC to the main board, which allows the mainboard to run logic and communication circuit devices. The main board contains all communication circuits for a back-office PC, Petro- Net communication to the FITs and PCMs, and Ethernet communication, and allows for remote dial-in communication via dial-in socket modem. The main board also manages fleet network host modem, journal printer, pass-thru port communications and USB key operation. The SIMM card contains the application program to operate all ordered options (i.e., card/transaction memory, fleet networks, DPC, etc.) The SIMM card also contains a backup battery to maintain all data in memory in the event of a power loss. Remove the battery-insulating strip to activate a SIMM memory module. Gently remove the yellow strip at this time. It is recommended that the SIMM module be reseated Parts Listings & Exploded Views FSC3000 Parts List Item No. Part Number Description FSC3000 Internal Modem 2 R FSC3000 Main Board 3 R * FSC3000 SIMM Module (*requires configuration) FSC3000 Printer Cable RJ45 to RJ45 Ethernet Cable Network Modem Cable PC/CRT Cable USB Key Display Assy. External FSC Bluetooth M-7EM Internal FSC3000 Display Journal Printer with Cable Network Modem Compact Flash Transaction Recorder Indoor Wireless Modem
16 Controller Main Components P/N: M1700, Rev. 12 Page 16 of 141
17 Controller Accessories P/N: M1700, Rev. 12 Page 17 of 141
18 Page 18 of System Wiring Schematics Typical System Installation Diagram with Electronic Pump Control
19 Typical System Installation Diagram with Mechanical Pump Control P/N: M1700, Rev. 12 Page 19 of 141
20 Page 20 of 141 Ports USB Key The USB Key port will allow fuel transactions to be written to the supplied USB key. Ideal for using with integrated systems that do not have a PC connection to the FSC for retrieving transaction data. The USB key can then be removed from the FSC3000 and plugged into a PC. The stored transaction data could then be imported into the optional Phoenix software package used to generate reports. Also, if the FSC3000 has the optional card update feature, card updates can also be transferred through the USB key Ethernet The Ethernet port allows a remote PC connection to the FSC3000 using your company s local area network. When using the PCI-compliant application, the Ethernet connection is not allowed for the Admin user account. Network Connecting via Ethernet Ethernet connect allows you to connect to the FSC3000 through the site s network. Connect network cable (not provided) into network jack. Refer to FSC3000 Ethernet Port Setup section for configuring the Ethernet port. NOTE: Maximum cable distance of 300 feet (100 m).
21 Page 21 of Phone Line RJ-11 Phone Line connection only used when the FSC3000 is equipped with an optional internal dial in modem. Can only be used with an analog phone line. Connecting via Dial-in Modem A Dial-In modem allows remote access by Phone Line. Connect Phone cord into the Phone Line port and connect to phone jack. Dial-In modem only supports analog Phone Lines RS-485 RS-485 port connects to the supplied junction box cover. This is the communication to all Fuel Island Terminals and Pump Control Terminals. The supplied cable (P/N ) connects the J-box to the FSC3000. This is also referred to as the Petro-Net communication. FSC3000 Petro-Net Connection (RS-485 port) Connect FSC Petro-Net cable from FSC3000 RS-485 port to 4x4 Petro-Net junction box cover. Description Part # FSC Petro-Net Cable RS-422 Junction Box cover RS-232 Port 1: Is the direct serial connection port to an onsite PC. The PC must be within 50 feet (15.2 m) and use the cable connection (P/N: ).
22 Page 22 of 141 PC Direct-Connect Serial Communication to FSC Direct Connect allows you to access the FSC3000 by serial port. If your PC lacks a serial port and you are planning on using a USB-to-Serial adapter, please call OPW for the latest recommended USB-to-Serial adapters. Connect cable RJ-45 connector into port 1 and the other side into a serial port. NOTE: Maximum cable distance of 50 feet (15 m). Port 3: Connects to the optional journal printer with the cable connection (P/N: ). All transactions will be printed in real time to this printer. FSC3000 Journal Printer Connection (RS-232 port 3) All fueling transactions are printed real-time to the journal printer. Midnight totals print at 12:00 a.m. each day. System log will print monthly when enabled. Connect Journal printer into port 3. Refer to Journal Printer Configuration section for setup of journal printer parameters. Description Part Number Journal Printer Cable Journal Printer (includes ) Port 4: Is used to connect the FSC3000 to the DPC communication interface. DPC Interface Connection (RS-232 port 4) The FSC3000 supports direct pump control for Gilbarco and Wayne pumps. Refer to DPC Installation and Configuration sections for more information. Port 5: Is used to connect the host fleet network dial-out modem or IP converter.
23 Page 23 of 141 Port 6: Is used to connect secondary host fleet network modem. FSC3000 Host (Network) Modem Connection (RS-232 port 5/6) The FSC3000 supports a variety of networks. The system can support up to two (2) network modems (Dual Host). Second host port is optional. Connect Host modem to port 5 for single-host modem installation. Optional second-host modem connection will be in port 6. Description Part # Network Modem (includes ) Network Modem Cable Port 7: Is used to connect to an optional Price Sign interface. The Price Sign option will allow the FSC300 to interface with the Future Media Price Vision Displays that use Price Vision protocol with version Using this option allows the FSC3000 to sent current pricing to the display. Future Media Price Sign (RS-232 port 7) The FSC3000 has the ability to interface to a Future Media price sign. If purchased, plug a cable from port 7 on the FSC3000 to the PriceVision control unit. Port 8: Allows a secondary device such as an OPW Automatic Tank Gauge to be communicated with a PC through the FSC3000 Pass-Thru serial port. This eliminates the need for an additional PC connection to the Tank Gauge for sites using the optional Phoenix software, polling both the FSC3000 fuel transactions and ATG data for performing site reconciliation. o Communication parameters for the ATG connected to the Pass-Thru port must match the FSC3000 communication parameters. Pass-Thru Connection (RS-232 port 8) The FSC3000 supports a Pass-thru Connection that allows you to utilize the single-access connection like the modem to access a second device, eliminating the need for the device to have its own phone line, Ethernet, etc., connecting hardware.
24 Page 24 of FSC3000 Additional Connections Host (Network) IP Gateway Connection (RS-232 ports 1 and 5) For some networks, the FSC3000 can use the Internet in place of a dial-up modem for faster and more reliable card authorization. An Internet Gateway is used to provide this capability. This same gateway also provides inbound communication, eliminating the need for a second Ethernet connection. First, configure the FSC3000 to communicate on "dial" to the processor as if you were to use a new OPW modem and phone line. 1. Connect a serial cable from the host modem port 5 to the IP Gateway serial port 1. a. To use the same Internet connection for inbound connections, connect a second serial cable from the COMM port 1 to the IP Gateway serial port Connect an Ethernet cable (not supplied) from the IP Gateway to the Internet connection point. b. To use phone lines as a backup, connect a phone line to the IP Gateway. 3. Power ON and wait for the "status" light to flash green (approximately once every second). 4. Run a test transaction for each processor at the site. If the FSC3000 fails to process cards, make note of the error received and call OPW Tech Support at for assistance. 5. Configure the Internet router to "port forward" any traffic for port 8002 to the IP address of the Gateway Converter. 6. Test the "call-in" to the OPW FSC3000 using the external IP address for the site and port 8002.
25 Installation P/N: M1700, Rev. 12 Page 25 of 141
26 Page 26 of Integrated FSC3000 Communication Conduit Follow the instructions below if the FSC3000 is to be installed in one of the FITs. NOTE: Skip this step if using the Remote FSC3000. This conduit is required when you use a FIT with an integrated FSC3000 controller. This conduit will provide access for a phone line or Ethernet connection [300' (91.4 m) max.], or Serial Cable [50' (15.2 m) max.] to access the FSC3000. Wires Wire Requirements Serial Cable 50' (15.2 m) Phone-Line Ethernet Cable N/A 300' (91.4 m) may be extended with repeaters NOTE: This conduit is not required when using stand-alone FSC3000 or wireless communications Remote FSC3000 The remote FSC3000 must be placed in an office-like environment. The FSC3000 Petro-Net junction box should be mounted within 6 (1.8 m) of the FSC3000 controller.
27 Page 27 of SIMM Activation The FSC3000 contains a SIMM memory module that must be activated by removing the battery-insulating strip. Gently remove the yellow strip at this time. It is recommended that the SIMM module be reseated Wireless Radio Modem Installation Wireless radio modems can be installed to eliminate the need for a hard-wired Petro-Net connection from the FIT(s) at the fuel island to the FSC3000 located in a building. They can also be used to connect between FITs at different fuel islands. See OPW Manual M for complete information on the suitability and installation of these modems. NOTE: Currently, wireless Petro-Net is not supported on OPW AVI-enabled systems Additional System Options Prior to Configuration, Startup and Testing, per your specific system parameters, install any applicable FITs or pump control options purchased with your system. Please refer to the appropriate section within this manual for the installation and setup instructions as required.
28 Page 28 of 141 Physical Configuration FSC3000 Access Connections Baud Rate Setting Set connection baud rate to desired connection rate (default 38400). Unless needed, it is recommended that the FSC3000 access baud rate be set to for maximum ARTWare performance. NOTE: When using pass-thru port-connected devices, the FSC3000 access baud rate must be the same as the device that is being connected to the pass-thru port. If possible, set the device to the highest setting the FSC3000 supports Direct-Connect Serial Communication to PC Set the communication parameters as follows: Baud Rate: Up to Data Bits: 7 Parity: Even Stop: PC Connection via Dial-In This method uses the optional internal modem you remotely connect to the FSC3000 via an analog phone line. Set the communication parameters as follows: Baud Rate: Up to Data Bits: 7 Parity: Even Stop: PC Connection via Built-in Ethernet Adapter The LED status lights indicate the following:
29 Page 29 of 141 LED Light Behaviors Network Link Status Top-Left (yellow) OFF: No Link Has Been Detected ON: Link Has Been Detected Serial Port/Network Activity Top-Right (green) OFF: Serial Channel is Idle BLINKING: Serial Data is Transmitted or Received Startup/Testing Cold-Start Once the FSC3000 has been configured for the site-specific components and operating parameters, the entire system operation must be tested. Begin, by cold-starting your FSC3000. NOTICE: Double-check the wiring before applying power to the system components. Applying line voltage to low-voltage inputs will damage the system. The FSC3000 performs a COLD START the first time it powers up. This initializes the system and sets all the parameters to their default values. One of the defaults is to enable FIT 1 and PCT 1 positions 1 and 2 for testing. The FSC3000 must then be configured with the site-specific information using ARTWare or Command-Line programming. Cold starting the FSC3000 forces all of the system parameters to be reset to factory defaults. NOTICE: All card records and transaction data will be erased! Be sure this is the desired outcome before executing this procedure. 1. Remove the power cord from the back of the FSC Press and hold both front panel buttons. 3. Plug the power cord back into the FSC Wait for a beep. 5. The system display will show COLD START. 6. Release the front panel buttons. 7. Check for proper operation.
30 Page 30 of Software Configuration ARTWare ARTWare is a Windows PC-based configuration utility that simplifies the programming of the FSC3000. ARTWare can be used in an online or off-line mode. In the online mode, changes to the configuration are made immediately. In the off-line mode, changes will be downloaded to the FSC3000 when a connection is established. ARTWare also creates backup data files for the configuration parameters, which are useful if the FSC3000 ever needs to be restored, and supports a direct serial-wired connection, a remote modem connection or an Ethernet connection. Command-Line Configuration You can also program the FSC3000 using the Command-Line Configuration Guide. Use HyperTerminal or another terminal emulation program to establish communication with the FSC3000. Next, type in the desired commands. The M Command-Line Configuration Guide is located on the Technical Documentation CD, or it can be downloaded from the OPW Global Website ( FSC3000 Ethernet Port Setup Before connecting to the FSC via its Ethernet adapter for card management and polling, you must configure the Ethernet device. Connecting the FSC to the Network 1. Before attempting to run the configuration utility, connect the FSC to the network using a standard CAT5 network cable. 2. Remove the FSC power cable. 3. Connect one end of the cable to the device that provides an entry point into the network. 4. Connect the other end to the port label E-NET on the back of the FSC. 5. Plug the FSC power cable into the controller.
31 Page 31 of 141 Configuring the FSC IP Address Included on the ARTWare installation CD is the software needed to configure the IP address of the Fuel Site Controller s network adapter. 1. Insert the CD and open a Windows Explorer window to the folder on the CD called Digi. 2. In this folder is the program called digiserve.exe. 3. Run this application to configure the device s IP address. NOTE: If an error occurs when attempting to run the application the machine may not have all the files necessary to run the program. In this case, you can run an installation program to install the application. The install can be found in the folder called Full Install under the current Digi folder. 4. Run the digiserve.exe application. You will see the window shown here. 5. If the device is not seen, click the [Refresh View] link in the Other Tasks section every couple of seconds until the device appears in the list. 6. Once the Digi Device Discovery program identifies the device, you can choose to configure the device to have a static IP address or to automatically obtain an address from the DHCP server. 7. With the Digi device selected, click the [Configure network settings] option in the [Device Tasks] section of the program to configure the IP address. NOTE: Because the OPW applications used to configure and manage the FSC require that a specific IP address and port number be entered, OPW recommends configuring the FSC to a static IP, or the DHCP server should be configured to always assign the same IP address to the MAC Address shown. IMPORTANT: The FSC3000's network port setting is set to 2101 during manufacturing. It might have been changed during the FSC3000's network setup. Make sure the port settings match.
32 Page 32 of 141 USB Memory Key Operation A USB memory key can be inserted into the USB port on the FSC3000. The key can be used for two purposes: It will store transaction data in a format that can be imported into Phoenix. It will process a card update file created by Phoenix. (This is an optional feature.) FSC3000 USB Key Setup The FSC3000 must be set up to function with the USB key using ARTWare, or set manually by using the [Set Journal] command. The default Phoenix site ID is 000. This setting disables the USB key from recording transactions. Set the Phoenix site ID to the desired number. This number will be stored with each transaction record and imported into Phoenix for reporting purposes. Each site should have a unique number to identify where the transaction took place. USB Key Card Update Operation The FSC3000 detects when a key is inserted and displays the message [USB Key Inserted]. The FSC3000 checks to see if the key contains a card update file with a matching site ID. If so, the message [Processing Card Updates] will be seen while the FSC is updating the positive card file. When complete, the card update file is deleted and the display will show [Card Update Complete Remove Key]. The Key must then be removed. It can be reinserted, or a different key can be inserted to begin storing transaction data. USB Key Transaction Recording Operation The FSC3000 detects when a key is inserted and displays the message [USB Key Inserted]. If no card update file is present on the key, the FSC3000 will use the key to store transactions. If there is an existing transaction file, new transactions will be appended to the file. If no transaction file exists, one will be created. In either case, the message [USB Key Logging Transactions] will be displayed. Removing a USB Key with Recorded Transactions Never remove the USB key without following these steps first; corrupted data could result. 1. Press one of the function buttons on the FSC3000 until the [USB Key Inserted] message is displayed. 2. Press the function key one more time to display the message [Log All Transactions Now?]. 3. Press the <No> (Left) function button to select. The message [Remove Key?] is displayed. 4. Select <Yes> and wait while the system writes the end-of-file marker to the key. The message [Please Remove Key] will be displayed and three beeps will be heard. NOTE: Transactions may still take place while the key is removed. The system will store these transactions in the main system buffer until a new key is inserted.
33 Page 33 of 141 Using a USB Key with Phoenix When using Phoenix with the USB key features of the FSC3000, perform the following steps. Initial Setup 1. Open Phoenix and select [Utilities] from the menu and then select [Options]. 2. Click on the [File Locations] tab. 3. In the [Active Database] frame, click on the text box that shows the [Default Database Path]. 4. With the text selected, right click on the text and select [Copy]. 5. Open a Windows Explorer window and paste the copied text into the Address bar at the top of the window and press <Enter>. Or, locate the data folder as shown in the [Default Database Path]. 6. Once the Phoenix data folder is found, right-click on the Data folder itself and select [Copy] from the menu. 7. Right-click on the PC Desktop and select [Paste Shortcut] from the menu. This now provides a direct access path to the Phoenix data folder for the following operations. Importing Transactions from the USB Key into Phoenix 1. Using the USB key from the FSC, plug it into the PC, and open a Windows Explorer window to the USB key. 2. Locate the file named: [K2500.trn]. 3. Right-click on the file and select [Cut] from the menu. 4. Open the shortcut to the Data folder that was created above. 5. From the [Edit] menu, select [Paste]. NOTE: If Windows prompts to overwrite this file, answer <No> and follow the steps below. Otherwise, skip ahead. 6. Open Phoenix and from the [Utilities>Transactions] menu select [Import Poll File]. 7. Once the existing poll file is imported you can start again from step If an error occurs during the import process you must resolve these before moving the new poll file from the key. If not, fueling data may be lost! 9. Open Phoenix and from the [Utilities>Transactions] menu select [Import Poll File]. 10. You can now return the USB key to the FSC. Loading the Card Update File onto the USB Key NOTE: This is an optional feature on the FSC Select the [Update Cards] option from the [Utilities] menu. After the update files are created and the [Update Cards] dialog box appears allowing you to select the site for update, click [Cancel]. 2. Connect the USB key you want use for card updates to your PC. 3. Open the shortcut (created above) to the data and locate the [CUxxx] file associated to the site you expect to update, where [xxx] is the FSC3000's Phoenix site ID.
34 Page 34 of 141 NOTE: This Site ID must match the Site ID programmed into the FSC Right-click on the desired [CUxxx] file and select [Cut] from the menu. 5. Open a Windows Explorer window to the USB key and select [Paste] from the [Edit] menu. 6. Once the file is copied, remove the USB key and place it in the FSC to perform the update card. Journal Printer Setup The optional Epson Journal Printer comes set correctly from OPW. These are the configuration settings if they ever need to be reset. Menu Option Setting Menu Option Setting Page length for tractor 11" (28 cm) Parity Even Skip over perforation Off Data length 7-bit Auto tear off Off Parallel I/F mode Off Auto line feed Off Packet mode Off Print direction UNI-D Character table Italic Software ESC/p International character set USA 0 slash On Manual feed wait time 1.5 seconds High speed draft Off Buzzer Off I/F mode Serial Auto CR Off Auto I/F wait time 10 seconds IBM character table Table 1 Baud rate 1200 N/A N/A
35 Page 35 of 141 System Testing Once the FSC3000 has been configured for the site-specific components and operating parameters, the entire system operation must be tested. FSC3000 Testing Checklist Verify all connection methods to be utilized by site are functional (direct, modem, Bluetooth, etc.) Verify all FITs, PCMs, UPCs are communicating on Petro-Net Verify all FSC3000 options required are enabled - (Networks, DPC, transaction/card limits, etc.) Verify card buffer is set up to customer needs Verify Journal Printer print transactions Verify Printer has required information Verify system allows/disallows fueling when printer is off Verify USB records transaction Verify system allows/disallows fueling when USB is removed Verify if device is installed on Pass-Thru port it is accessible Verify if equipped, Price Sign shows correct price Network-enabled systems Verify network card can authorize pump Verify transaction is recorded correctly Verify with network transaction is captured correctly Phoenix-equipped systems Verify Phoenix can connect to FSC3000 Verify FSC3000 transaction string is set correctly for polling Verify Phoenix tables match FSC3000 tables (i.e., products, restrictions, etc.) Verify Card update process works Verify Polling works Verify if Phoenix has reconciliation and equipped ATG can be polled (i.e., Pass-Thru, direct, etc.)
36 Page 36 of 141 Fuel Island Terminals (FITs) The FSC3000-based fuel-management system has three (3) types of Fuel Island Terminals available. Figure 4-1 Fuel Island Terminals (K800 Hybrid, C/OPT and FIT500, respectively) Preparation of System Conduit & Wiring Requirements CAUTION: The pedestal may be mounted in the hazardous area. When the pedestal is equipped with a knockout plate, such as in the C/OPT and FIT500, this plate must be above the hazardous area. All pedestal conduit seal-offs must be above the hazardous area. Any unused knockout holes that have been removed must be sealed. Install your FIT a minimum of 18" (45.7 cm) from the nearest conventional pump or dispenser or a minimum of 18" (45.7 cm) from the nearest overhead pump or dispenser. NOTICE: Knockouts and mounting means are provided for all cabinetry. Do not drill holes in any of the enclosures. Doing so would violate the safety listing of the system. Local codes may dictate specific installation requirements. Installation is subject to approval by the local authority having jurisdiction at the site.
37 Page 37 of FIT Power, Petro-Net and HM-485 Separate vs. Shared Conduit Terminal Power Conduit This conduit should run from the main circuit panel to each FIT and may be looped from terminal to terminal. This conduit should only contain the Terminal Feed, Terminal Neutral and Ground wires, with the exceptions noted below. Table 4.1 Terminal Power Wiring Requirements Terminal Feed Terminal Neutral Terminal Ground Petro-Net (RS- 485)* HM-485* Minimum #14 AWG Stranded (Black) Oil/Gas resistant, Wet Locations Minimum #14 AWG Stranded (White) Oil/Gas resistant, Wet Locations Minimum #14 AWG Stranded (Green) Oil/Gas resistant, Wet Locations Two (2) #18 AWG twisted (10 per ft) pair 600V-rated Oil/Gas resistant, Wet Locations Two (2) #18 AWG twisted (10 per ft) pair 600V-rated Oil/Gas resistant, Wet Locations *NOTE: Petro-Net wiring may share terminal power conduit when the Petro-Net cable voltage insulation rating is 600V. Terminal Petro-Net Communication Conduit This conduit is required when you use RS-485 Communication wire that doesn t meet requirements to be installed in the Terminal Power Conduit, or you choose to have separate conduit. This conduit should run from where the Petro-Net junction box is mounted to each terminal. This conduit may be looped from terminal to terminal. Table 4.2 Terminal Communication Wiring Requirements Petro-Net (RS-485) HM-485 Two (2) #18 AWG twisted (10 per ft) pair Oil/Gas resistant, Wet Locations Two (2) #18 AWG twisted (10 per ft) pair Oil/Gas resistant, Wet Locations
38 Page 38 of 141 Integrated FSC3000 Communication Conduit Follow the instructions below if the FSC3000 is to be installed in one of the FITs. This conduit is required when you use a FIT with an integrated FSC3000 controller. This conduit will provide access for a phone line or Ethernet connection [300' (91.4 m) max.], or Serial Cable [50' (15.2 m) max.] to access the FSC3000. Wires Wire Requirements Serial Cable 50' (15.2 m) Phone-Line Ethernet Cable N/A 300' (91.4 m) may be extended with repeaters NOTE: This conduit is not required when using a stand-alone FSC3000 or wireless communications.
39 Page 39 of 141 FIT System Overview Typical System Diagram of an Integrated FSC3000 with Mechanical Pump Control Regarding Pump and System Power: Depending on conditions at the site, some installations may require shielded power cable to prevent excessive electrical noise from affecting proper system installation.
40 Page 40 of 141 Typical System Diagram of an Integrated FSC3000 with Electronic Pump Control Regarding Pump and System Power: Depending on conditions at the site, some installations may require shielded power cable to prevent excessive electrical noise from affecting proper system installation.
41 Page 41 of 141 K800 Hybrid Fuel Control System Technical Specifications Table 4.3 K800 Hybrid Technical Specifications Cabinet Dimensions [H x W x D] Power Requirements Operating Temp. Range Magnetic Stripe Card Access ChipKey Access Proximity Card Access 12" x 13" x 10" (30.5 cm x 33 cm x 25.4 cm) 120/230 VAC; Hz; 100 watts max. -40 F F (-40 C - 50 C) STD OPT OPT Dual-Card Readers --- Bankcard Acceptance --- Text Display STD Graphics Display --- User-Defined Images --- Receipt Printer --- Alphanumeric Entry Enclosure & Pedestal Single key Painted steel NOTE: The purchase of optional items may result in additional cost.
42 4.3.2 Exploded View P/N: M1700, Rev. 12 Page 42 of 141
43 Page 43 of FIT Installation FIT Conduit Installation All conduits in the FIT pedestal should terminate at a point 18" (46 cm) above the ground into a seal-off. Install the following 1/2 (1.3 cm) or 3/4 (1.9) rigid steel conduits, as applicable, to the area where the FIT pedestal will be located: To the FIT power source To other FITs or External FSC for Petro-Net communications To the remote communication access panel for phone line(s), Ethernet To the antenna for wireless modem, cellular modem, etc. To each mechanical pump or dispenser for control and pulser wires (for Internal PCM only) Please refer to the pedestal diagram below. FIT Pedestal and Enclosure Mounting 1. Remove the access panel from the pedestal; the panels are held on with screws. 2. Install four (4) 3/8 threaded studs in the ground. 3. Install pedestal base plates atop the four (4) studs. 4. Set the pedestal atop the four (4) studs. 5. Secure the pedestal to the studs with the four (4) nuts and lock washers. 6. Set the enclosure atop the pedestal. 7. Secure the enclosure tightly to the pedestal with the supplied bolts and washers.
44 Page 44 of 141 FIT Flex Conduit Installation 1. Remove knockouts from the base of the FIT enclosure. 2. Install Flex Conduit from the rigid conduit to the knockouts in the FIT enclosure (K800 Hybrid). IMPORTANT: Any unused knockout holes must be sealed to meet NEC compliance codes. FIT Power and Communication Wiring 1. Pull three (3) #14 AWG wires (green, black and white) from a dedicated circuit breaker to supply power to the FIT(s). NOTE: Petro-Net communication to other FIT(s) should also be pulled in this conduit. 2. Connect power and neutral wires to the power connection terminal block marked LINE (or L ) and NEUTRAL (or N ). Connect the ground to the wire to the terminal labeled GROUND (or GND ). CAUTION: Petro-Net communication wires can share the conduit with the power wiring provided the wires have the same voltage-insulation rating as the power wires. 3. Connect the Petro-Net wires to the communication terminal block. Polarity must be observed. Attach all (1) terminals together and all (2) terminals together. NOTE: Petro-Net is connected internally on integrated units. There is no need to connect to the Petro-Net terminal block unless there are additional FITs or other devices to connect FSC3000 Installation in a K800 Hybrid 1. Install four (4) stand-offs on the K800 Hybrid PV247 mounting plate, two (2) at the top and two (2) at the bottom. 2. Install the FSC3000 board on the four (4) stand-offs with the four (4) screws provided. 3. Remove the two (2) screws holding the plastic safety shield on the FSC board.
45 Page 45 of Plug in Power, Ground and Petro-Net connections to appropriate connectors. (See figure below). 5. Reinstall the plastic safety shield. Antenna Installation The wireless modems above require the installation of an antenna. 1. Remove all circuit boards to prevent any physical damage to the electronic components. 2. Punch or drill a 5/8 hole approximately 1-1/2 from the right and rear corners of the cabinet. 3. Remove all metal particles to prevent any damage to the electronic circuitry. 4. Insert the antenna, install the hex nut and tighten. 5. Plug the cable from the antenna into the modem module.
46 Page 46 of Physical Configuration Jumper #1 Set Jmp1 to the AMX position. Switch #1 Positions 1-4: Place the pump/dispenser in manual override. Positions 5-8: These are set to match the electrical output of the pulser attached. Active pulsers supply a lowvoltage signal to the PCT board. Passive pulsers either contain switch contacts or have open collector transistor outputs. Switch #1 Positions 1-8 Switch Position Pump Position Description Setting Normal Operation Manual Override Normal Operation Manual Override Normal Operation Manual Override Normal Operation Manual Override Active Passive Active Passive Active Passive Active Passive OPEN CLOSED OPEN CLOSED OPEN CLOSED OPEN CLOSED OPEN CLOSED OPEN CLOSED OPEN CLOSED OPEN CLOSED
47 Page 47 of 141 Switch #2 Positions 1-3: Determine the Petro-Net address for both the FIT and PCT functions of the K800 Hybrid. Switch #2 Positions 1-3 (FIT/PCT Address) FIT/PCT #1 FIT/PCT #2 FIT/PCT #3 FIT/PCT #4 FIT/PCT #5 FIT/PCT #6 FIT/PCT #7 FIT/PCT #8 ON ON ON ON ON ON ON ON Position 4: Defines the type of reader installed on the FIT. Position 5: Defines if the user will be allowed to enter his card number after three bad reads. Position 6: Determines which mode the K800 Hybrid is in: Operational or Test. Position 7: Is set to match the type of pulser that is connected. Mechanical pulsers have switches that open and close with each pulse. Electronic pulsers typically have shutter wheels and optical detectors. Mechanical pulsers cannot count as fast and generate more electrical noise. Setting position #7 to Mechanical setting filters the input signal. Position 8: Must always be set to closed. Switch # 2 Position 4-8 Switch Position Description Setting 4 Reader Type 5 Manual Card # Entry (after 3 bad reads) 6 Test Mode 7 Pulser Type (Pump Positions 1-4) ChipKey Magnetic Card Disabled Enabled Operational Mode Test Mode Mechanical Passive OPEN CLOSED OPEN CLOSED OPEN CLOSED OPEN CLOSED
48 Page 48 of Testing Power-Up Test The K800 Hybrid terminal displays the software version and reader type, then runs a RAM and EPROM test. If switch SW2 position 6 is set to open, the system will go into normal operation. Display Contrast To compensate for different levels of ambient light, you can adjust the display contrast with controls on the PV247 FIT/PCT board. Use a small screwdriver to adjust the display contrast potentiometer (middle potentiometer). FIT Test Mode The system will enter the test mode upon power-up if the test switch is closed (SW2 position 6). The test mode displays five (5) separate tests. Press the <ENTER> key to select the displayed test or press the <CLEAR> key to advance to the next test. These are the five tests: Keyboard: Keys pressed are echoed on the display. Stop Button: Test the function of the emergency stop or alpha button. Display: Scrolls characters on the LCD display. Reader: Reads and displays the information coded on the card/key being tested. DIP Switch: Shows the state of the eight (8) positions of switch SW2.
49 Page 49 of 141 C/OPT Fuel Control System Technical Specifications C/OPT Technical Specifications Cabinet Dimensions [H x W x D] Power Requirements Operating Temp. Range Magnetic Stripe Card Access ChipKey Access Proximity Card Access Dual-Card Readers Bankcard Acceptance Text Display Graphics Display 15" x 18.5" x 11" (38 cm x 47 cm x 28 cm) 120/240 VAC; 50/60 Hz; 250 watts max. -40 F F (-40 C - 50 C) STD OPT OPT OPT OPT OPT - Deduct STD (5 Monochrome) User-Defined Images --- Receipt Printer Alphanumeric Entry Enclosure & Pedestal OPT OPT Painted steel NOTE: The purchase of optional items may result in additional cost.
50 4.4.2 Exploded View P/N: M1700, Rev. 12 Page 50 of 141
51 Page 51 of Installation FIT Conduit Installation All conduits in the FIT pedestal should terminate at a point 18" (46 cm) above the ground into a seal-off. Install the following 1/2 (1.3 cm) or 3/4 (1.9) rigid steel conduits, as applicable, to the area where the FIT pedestal will be located: To the FIT power source To other FITs or External FSC for Petro-Net communications To the remote communication access panel for phone line(s), Ethernet To the antenna for wireless modem, cellular modem, etc. To each mechanical pump or dispenser for control and pulser wires (for Internal PCM only) FIT Pedestal and Enclosure Mounting Square the baseplate where it will be mounted. Mark the four (4) most appropriate locations for the anchor bolts. There are eight (8) mounting holes (see the illustrations above). Drill the holes. Anchor the pedestal using 3/8 anchor bolts. IMPORTANT: Use a type of anchor bolt that is appropriate for the material in which you will be drilling (e.g. concrete, asphalt etc.). Use the provided mounting hardware to mount the enclosure to the pedestal. Align the provided gasket with the mounting holes of the pedestal top plate. Carefully position the enclosure in place so that the open mounting holes are aligned with the mounting holes of the pedestal. Insert the four (4) bolts and secure them using the provided washers and nuts. FIT Flex Conduit Installation 1. Remove knockouts from the base of the FIT enclosure. 2. Install Flex Conduit from the rigid conduit to the knockouts in the pedestal conduit plate. IMPORTANT: Any unused knockout holes must be sealed to meet NEC compliance codes.
52 Page 52 of 141 FIT Power and Communication Wiring 1. Pull three (3) #14 AWG wires (green, black and white) from a dedicated circuit breaker to supply power to the FIT(s). NOTE: Petro-Net communication to other FIT(s) should also be pulled in this conduit. 2. Connect power and neutral wires to the power connection terminal block marked LINE (or L ) and NEUTRAL (or N ). Connect the ground to the wire to the terminal labeled GROUND (or GND ). CAUTION: Petro-Net communication wires can share the conduit with the power wiring provided the wires have the same voltage-insulation rating as the power wires. 3. Connect the Petro-Net wires to the communication terminal block. Polarity must be observed. Attach all (1) terminals together and all (2) terminals together. NOTE: Petro-Net is connected internally on integrated units. There is no need to connect to the Petro-Net terminal block unless there are additional FITs or other devices to connect.
53 Page 53 of FSC3000 Installation in a C/OPT 1. Mount the plate that contains the FSC3000 board on the rear wall of the C/OPT unit using the four (4) screws provided. 2. Remove the two (2) screws holding the plastic safety shield on the FSC board. 3. Plug in Power, Ground and Petro-Net connections to appropriate connectors. (See figure below). 4. Reinstall the plastic safety shield.
54 Page 54 of Accessories C/OPT Receipt Printer Option During receipt-printer installation, please refer to the C/OPT Receipt Printer Assembly image below for mounting orientation. After the main C/OPT circuit board has been upgraded, the old receipt printer removed and the new door electro-magnet bracket has been installed, use the procedure below to install the new C/OPT receipt printer option.
55 Page 55 of 141 Installing the C/OPT Receipt Printer 1. Position the C/OPT Printer Adapter Block (P/N ) on the printer mounting block as shown in the illustration above. 2. Use the four (4) supplied screws (P/N x 5/8 Phillips Pan Head) to secure the adapter block in place. IMPORTANT: Make sure the block is oriented correctly as in the illustration. 3. Position the printer to align with the inner screw holes of the adapter block. 4. Use the two (2) supplied screws (P/N x 1/2 Phillips PH ZP) to secure the printer to the adapter block. Install the left screw first to hold the printer in place.
56 Page 56 of Place the right screw through the ring terminal end of the supplied Ground Cable (P/N ) and fasten the screw, cable and printer to the remaining adapter block screw hole 6. To complete the connection, connect the open end of this ground cable to the open end of the factoryinstalled dual-tail ground cable (P/N Part A Grounding Cable Assembly) as shown in the photo above.
57 Page 57 of Connect the data cable to the PV343 board J1 Printer Socket. 8. Connect the Power Cable to the PV343 board J6 RS232-A socket. 9. Route these cables through the suppied Cable Clamp and secure using the screw as illustrated above. Receipt Printer Paper Loading The optional receipt printer accepts metric-sized thermal paper 58 mm or 60 mm width and 102 mm in diameter. 10. Turn ON the C/OPT unit by locating the power supply in the left rear corner of the upper enclosure, via the red toggle switch. 11. Remove any packaging material from the roll of paper. 12. Place the roll of paper in the paper tray. NOTE: Paper must feed from the TOP of the roll. 13. Feed the paper into the printer by inserting the paper through the paper guide slots. The sensor in the paper guide will detect the paper and activate the printer to automatically load the receipt paper. IMPORTANT: If the printer activates, but does not automatically load the paper, press the paper release lever while feeding the receipt paper until the paper advances. 14. Cut off the extra paper appearing in the eject chute by pulling it out.
58 Page 58 of 141 Clearing Paper Jams In order to clear a paper jam, detach the document that is presently jammed in the eject chute and remove the paper. In order to properly remove the remaining paper in the chute, perform the following steps. 1. Turn the unit OFF before clearing the paper jam. 2. Press the paper release lever as see in the following images. Paper Loading Instructions (printer top view) 3. Manually pull the paper out of the printer chute. Printer Release Lever (side view of printer) NOTE: Never actuate this lever during printing operation or damage will be caused to the printer head. 4. If paper remains in the print mechanism and the eject chute this can be removed by pulling the right hinge pin (opposite the wire routing of the chute sensor). 5. Tilt the printer open. 6. Eject the paper by twisting the motor-pinion gear clockwise until the paper is available to be removed manually. See below the image on the left showing the top view of the receipt printer. 7. Now that the printer is cleared of the paper jam, tilt and replace the printer mechanism back into normal operating position. 8. Secure the printer mechanism by pushing the hinge pin back into its operating position. Antenna Installation The wireless modems above require the installation of an antenna. 1. Remove all circuit boards to prevent any physical damage to the electronic components. 2. Punch or drill a 5/8 hole approximately 1-1/2 from the right and rear corners of the cabinet. 3. Remove all metal particles to prevent any damage to the electronic circuitry. 4. Insert the antenna, install the hex nut and tighten. 5. Plug the cable from the antenna into the modem module.
59 Page 59 of Physical Configuration This section describes how to configure and verify that the terminal is functional. The configuration parameters for the C/OPT are set by placing the unit into test/setup mode. Once set, the parameters are retained in non-volatile memory. The units are pre-configured at the factory based on the options installed. The Petro-Net address is set to 1. You should not need to change any configuration options unless you have more than one C/OPT installed, or you want to change some of the advanced settings. NOTE: In which case, refer to the C/OPT Setup and Configuration sections to make the necessary changes. Startup These tests run automatically after you turn ON your C/OPT. The tests also run before the unit enters test/configuration mode. Display Initialization: Video RAM test, during which the graphics display shows vertical lines. System Configuration: In the prompt below, Version is the test/configuration software version. Keypad type (REG=regular), display type (GRAPH=graphic) and reader type (MOTOR=motorized) are also shown. Version: 03.01G REG GRAPH MOTOR Flash Checksum Test. ROM (read-only memory) test. Display will show: FlashBoot: #### Appl: #### RAM Test. Non-destructive test (that is, when memory is not erased) of the random access memory. This test takes about 10 seconds; a character "spins" on the display during the test. Press <CLEAR> to bypass this test. Depending on how the test ends, you will see one of the following: BREAK - The (CLEAR) key was pressed. PASSED - RAM is OK. ERROR # Test failed at indicated memory location.
60 Page 60 of 141 Display Contrast To compensate for different levels of ambient light, you can adjust the display contrast with the controls on the upper PC board. Depending on your display type (below) adjust either the CONTRAST UP/DOWN switches or the contrast potentiometer. For systems with the standard graphics display, hold the toggle switch on the lower PC board to the left or right to adjust the contrast. This toggle switch is also used to enter the C/OPT Configuration Mode. NOTE: If your system has the optional 2x20 character display, use a small screwdriver to adjust the potentiometer on the bottom PC board. Configuration (Setup Mode) The C/OPT is configured with commands issued through the unit itself. Several of the tests are also self-tests performed automatically at power-up. When not in Privileged Mode you will only be able to perform a test and/or view settings. NOTE: To modify configuration you must be in Privileged Mode. To easily identify which commands require Privileged Mode for configuration change, they will be identified after the command with Privileged following it. 1. Password 2. Display 3. Keypad (Configure Optional Alpha Keypad, if installed) 4. Door 5. Reader (Configure Readers Installed) 6. Printer (Configure Receipt Printer) 7. Ports (Configure Petro-Net Communication Parameters) 8. Lights 9. Beeper 10. Poll ID (Configure C/OPT (FIT) Address) 11. Toggle (Configure Miscellaneous Features) 12. Value (Configure Miscellaneous Features) 13. RAM 14. FLASH 15. EPROM 16. VERSION 17. RUN APP 18. FACTORY 19. I/O 20. DEBUG Red & Underlined indicates the minimum required setup.
61 Page 61 of 141 Enter Configuration Mode 1. Turn the unit power switch OFF. 2. Hold the CONTRAST UP or DOWN, push button on the PC board. 3. Turn the unit power switch ON. 4. After you hear two beeps, release the button. 5. Unit will cycle through power-up test then show Password screen. NOTE: This mode gives you access to the following areas of C/OPT operation. Setting most of these functions requires PRIVILEGED access; see "1. PASSWORD (Privileged)" instructions. 1. PASSWORD (Privileged) You must enter Privileged Mode to configure password parameters. 1. When the Privileged Mode is ON, the C/OPT displays a "P" in the upper-left corner of the display. 2. The "P" comes before the title of the menu display. 3. When not in Privileged Mode, the Password function prompts for a password entry. 4. The factory-set password is 0000, which you should change as soon as possible. 5. If you enter the wrong password, a 15-digit number appears on the display. 6. If you have lost the unit s password, call Petro Vend Tech Support, and supply them with the 15-digit number. 7. If you have proper ID, OPW will supply the password for that unit. In order to change the password, you must first enter Privileged Mode. From first powering up, perform the following sequence to change your password. 1. PASSWORD: press <YES> or <ENTER> 2. Enter 0000: press <ENTER> 3. P1 PASSWORD: press <ENTER> 4. PASSWORD Set?: press <YES> or <ENTER> 5. New: [enter up to four (4) digits here] press <ENTER> 6. Verify: [re-enter same four (4) digits] press <ENTER> 7. Password Changed: press <NEXT> To leave Privileged Mode, you must cycle power to the C/OPT, or enter the application program with 17 - RUN APP.
62 Page 62 of DISPLAY Use this function to adjust the contrast of the display and test the display itself. IMPORTANT: Do not change the display SLOPE setting. Press No ONLY! The C/OPT uses three (3) readings to adjust the contrast of the display: 1. The C/OPT calculates Best Contrast from the display temperature located on the front of the display. 2. The System Contrast is set manually by using this Configuration/Test function, or by using the switch on the PC Board. The first prompt asks you if you want to manually adjust System Contrast: ADJUST CONTRAST press <YES> or <ENTER> DISPLAY-9 3=LIGHT 6=DARK Adjust contract by pressing 3/Light to brighten or 6/Dark to darken the display. 3. You can also use the graphics contrast SW1 & SW2 to adjust the Graphics Display Contrast or the Character Display Potentiometer on the PC board to adjust the contrast of the Character Display. Press <YES> or <ENTER> to accept entry and move to the Test Fan function. FAN OFF 3 = ON 6 = OFF Press 3/ON to turn ON or 6/OFF to turn OFF the fan. NOTE: A small fan can be activated to circulate air around the graphics display to stabilize display contrast. To enter the [Debug Display] function: Press <YES> or <ENTER> to accept entry. Enabling this feature displays two rows of numbers on the bottom of the graphics display. The numbers (used in troubleshooting the C/OPT) are for use by qualified service personnel. Graphic Display ONLY: C/OPT Debug ON? press <YES> or <ENTER> To turn OFF the debug display: enter <NO> at the [Enable Debug?] prompt You can set the graphics display to show light characters on a dark background, as opposed to the default dark characters on a light background. Change INVERSE? press <YES> or <ENTER> Disable INVERSE? press <NO> or <CLEAR> To cancel command* press <YES> NOTE: The display is now inverted. To invert it again, repeat this procedure. To enter the [Test Display?] function:
63 Page 63 of 141 If you press <YES> at the [Test Display?] prompt, the graphics screen displays all characters of the alphabet, in upper and lower case, along with all punctuation. The characters are written line after line until the screen is filled, at which time the process begins again, overwriting the previous screen. 3. KEYPAD (Privileged) To end the test, press any key or function button Then, to move to the keypad test: press <NEXT> This test checks the operation of the keys on the standard numeric keypad or the optional alpha keypad (Keypad 2). To begin the test, press <YES > or <ENTER> at the 3 - KEYPAD prompt. ALPHA Change Keypad2?: press <YES> This is telling you an alpha keypad is installed as KEYPAD 2, and asking if you want to change it. To list Alpha, Numeric, Alphanumeric or None: press <NO> or <CLEAR> When the desired type is shown: press <ENTER> to select it To test the keys: press <TEST> Then press any key on the keypad except <ENTER>, which exits the test mode. The key you press appears briefly on the display to show you the key is physically and electronically functional. The top three function buttons appear as F1, F2 or F3. The bottom function button exits the test. 4. DOOR To end the test: press <EXIT> or <CLEAR> Then, to move to the door test: press <NEXT> or <CLEAR> This test both checks the operation of the door-position sensors and lets you enable or disable the electromagnetic catch that keeps the door open until a transaction is printed or a card is read. To begin the test: press <YES> or <ENTER> at the 4-DOOR prompt P DOOR <YES> Door Flap: OPEN NOTE: This is the current position of the door. Should door stay open: hold 3 for <YES> or 6 for <NO> Prompt will ask, [Test door?]: press <YES> to raise and lower door manually, screen should show OPEN and CLOSE transition To move to the Reader test: press <EXIT> and then <NEXT>
64 Page 64 of READER (Privileged) This test checks operation of the standard "push-pull" card reader. Also, while in Privileged Mode you can change what type of reader the C/OPT is equipped with. NOTE: Use if updated from push-pull reader to a ChipKey optical. Use pushpull for proximity readers. P READER YES Push-Pull Change Reader 1(NO) Toggle to Reader 2, then press <YES> Push-Pull Change Reader? YES Toggle through types with the NO function button, and then press <ENTER> to set that type. NOTE: If a second reader is not installed, disable Reader 2 by selecting [Reader 2] and type <NONE>. Part one of this test checks the operation of the two sensors in the card reader: A front sensor that detects initial card insertion A back sensor that confirms complete insertion Check the reader with no card inserted and a card totally inserted. To test the sensors and read heads: Read SENSORS 1 YES Frt = Off Bck = Off EXIT Or, insert a card into the reader. The status of the sensors should change: Frt changes to ON; and when the card is all the way in, Bck goes ON as well. The prompts are repeated for Reader2 sensors: Test READER1 YES Testing Reader/ Insert Card Insert a card into the reader. The status of each track is displayed: INCORRECT READING shows a card-read error. CARD ORIENTATION means no data was obtained from the card check for proper insertion direction. ORIENTATION may appear briefly before track data is displayed. If a good read is done, another screen appears with the data on the card. Use (1) key (or the LEFT function button) to scroll left. Use (3) key (or the RIGHT function button) to scroll right: <- 1 Track 2 -> Press <ENTER> (or the EXIT function button) to go to the Reader2 test (if applicable). Press <EXIT> and then <NEXT> to move to the Printer test.
65 Page 65 of PRINTER (Privileged) This test checks the receipt printer: The first prompt is to [Change Print?] Press <YES> or <ENTER> to begin the printer configuration. The next prompt you see is [Enable Print?] (Requires Privileged Access) To disable the printer (prevent it from printing receipts), press <NO> or <CLEAR> to toggle the status. Press <YES> or <ENTER> to accept. If the printer is enabled, a sample receipt is printed: Print Test Receipt SYSTEM CONFIGURATION S/W Ver: L Lib Ver: 01.02I H/W FPGA 1: 4 H/W FPGA 2: 2 H/W Read 1: 7 H/W Read 2: 7 Rd1: Push-Pull Rd2: None KP1: Regular KP2: Alpha Display: GRAPHIC Dsp Cntrst: -11 Dsp Volts : 793 Dsp Temp : 1023 ID:65, 0x41, A : 9600,7,E, 1,-,T Prn Cntrst: -1 Chute: Enabled Prn Chute : 250 Chute AtoD: 973 Prn Head : 624 Toggle : ABCD EFGH IJKL MNOP Value A: 0 N: 0300 Value B: 0 O: 0 Value C: 0 P: 0 Value D: 0 Q: 0 Value E: 0 R: 0 Value F: 0 S: 0 Value G: 0 T: 0 Value H: 0 U: **** Value I: 0 V: **** Value J: 0 W: **** Value K: 0 X: **** Value L: 0 Y: **** Value M: 0 Z: **** Beeper:4150 Freq4 Duration Cheksum:9ecd Boot pass431 Appl pass
66 Page 66 of 141 Change Chute In order to enable or disable the sensor in the printer chute, Privileged Access is required. Current status is shown with prompt [To Change?]. Sensors Press <Yes> to change status. This part of the test checks the current condition of the three sensors mounted on various parts of the printer assembly. Follow the keystrokes and display sequence below: Test SENSORS? YES 1. Paper-Low: YES or NO If YES, the sensor is not seeing enough paper. Test the sensor by raising and lowering the paper roll from its holder. The reading should change from NO to YES. Reloading paper in the printer should change the reading to NO. Press <ENTER> to move to the next test. 2. Paper-Out: YES or NO If NO, this sensor sees paper. To test, press the paper release switch and remove the paper from the printer. Press <ENTER> to move to the next test. 3. Chute: EMPTY or FULL If chute sensor is disabled, you see [CHUTE N/A]. If the sensor is enabled and you see [EMPTY] the sensor is not seeing a receipt in the discharge chute. Push paper from the roll into the receipt chute. The sensor status should change to FULL. Error Message Codes Press <ENTER> to move to the next test. 2 Paper Blocking Printer Chute 4 Temperature Error - Print Head Overheated 8 Printout Lost - Some Error Occurred During Printing Causing a Failure 16 Paper Jam Detected 18 Paper in Chute and Jam Detected 64 Paper Out 72 Paper Out and Print Lost 88 Paper Jam, Printout Lost and Paper Out Detected Conditions 90 Chute Blocked, Paper Jam, Printout Lost and Paper Out Detected Conditions 7. PORTS (Privileged) Use this function to configure COM 1 (Petro-Net) and to actively test communication flow into and out of the port.
67 Page 67 of 141 COM 1 DEFAULTS (SYSTEM2): 9600, 7, E, 1, --, T Perform the following sequence to set up the COM 1. (The values shown are system defaults.) To exit from a screen with no Exit key, press <YES>, and then answer <NO> to the [Save?] Prompt. P PORTS YES or ENTER COM1 Set? 9600, 7, E, 1, Press <YES> to move from Baud Rate, to Data Bits, to Parity, to Stop Bits, to CTS and, finally, to RTS (each is explained below). COM1 Baud 9600, 7, E, 1, Press <NO> to toggle through Baud Rates. Press <YES> to accept value and go to Data Bits. COM1 Data 9600, 7, E, 1, Press <NO> to toggle between 7 and 8 Data Bits. Press <YES> to accept value and go to Parity. COM1 Parity 9600, 7, E, 1, Press <NO> to toggle through Parity Choices. Press <YES> to accept value and go to Stop Bits. COM1 Stop 9600, 7, E, 1, Press <NO> to toggle between 1 and 2 Stop Bits. Press <YES> to accept value and go to TX-RTS. COM1 TX-RTS 9600, 7, E, 1, Press <NO> to enable or disable TX line control of RTS signal. Press <YES> to accept value. This is the final parameter. Press <YES> or <ENTER> to Save; press <NO> to Cancel. The [TEST?] prompt will appear. To test communication port press <YES>; otherwise, press <NO> to exit. NOTE: Unit must be disconnected from Petro-Net wiring for test to successfully run. Press <NEXT> or <ENTER> to move to the next function.
68 Doc. No.: M1900, Rev. 0 Page 68 of LIGHTS This function selects [Pocket Light OFF] or [Pocket Light ON]. The pocket light is the light over the keypad. This function also tests the lights. In Privileged Mode, use the following key sequence: P LIGHTS YES LIGHTS: HIGH 3 = HIGH 6 = LOW HIGH is ON LOW is OFF Press function button <HIGH> or <3>; <LOW> or <6> to turn light ON or OFF. Then press the <EXIT> function button. Finally, press <NEXT> to move to the [9 - Beeper] test. 9. BEEPER (Privileged) This function lets you listen to the beeper tone, or change the tone to suit your own preferences. The tone occurs each time a key is pressed. To confirm operation, a beeper test plays a song through the beeper, or speaker, that is attached to the SPKR connector on the C/OPT board. To set the beeper tone: BEEPER YES Set? YES Frq: 4150 Dur: 4 These are the current beeper frequency (in Hz) and duration (in system ticks, 61 ticks equals one second). Enter a new frequency (from 65 Hz to 5,000 Hz) and duration (from 1 to 32 ticks). Then press <YES>. Press the <TEST> function key to play a song to test the beeper. When the tune has finished playing, press <EXIT> to exit the beeper test and go to the [Poll ID] test.
69 Page 69 of POLL ID (Privileged) This function gives the C/OPT a unique polling address for access by your fuel site controller. The FSC3000 recognizes C/OPT Poll IDs according to the following table: C/OPT # Poll ID To change the Poll ID, complete the following steps: P 9 - POLL ID YES or ENTER POLL ID Set? {nnn}, {hhhh}, a YES or ENTER The "nnn" is a three-digit number. The "hhhh" is the hex-equivalent of the number. The "a" is the ASCII character represented by the three-digit number: ASCII #: Here, enter a number from 000 to 255 and press <YES> or <ENTER>. The number, hex number and ASCII characters appear. {nnn}, { hhhh} Save? <YES> or <ENTER>, and then <EXIT> or <CLEAR> to move to the [Toggle] function.
70 Page 70 of TOGGLE (Privileged) The C/OPT has 16 toggles with letters A-P used for special functions. Below is a table defining each toggle's function. IMPORTANT: Only system programmers should use toggle functions. Each toggle can be set ON or OFF. The default is all switches are set to OFF. To change switch settings: P 8 TOGGLE <YES> or <ENTER> A: Off To turn Switch A ON, press function button <SET?> or <ENTER>. Then, press <NO> or <CLEAR> to change OFF to ON. Next, press <YES> or <ENTER> to confirm your choice. Repeat this process for all required toggle changes, with the process described for Switch A. When done, press <NEXT> or to go to the [Value] function. VALUE DEFAULT FUNCTION A OFF Remove current date on receipt Proprietary cards only B OFF Remove current time on receipt Proprietary cards only C OFF Send Magnetic Card Track 1 data to the fuel site controller D OFF Enable Read/Write ChipKey support E OFF Enable replace Track 2 with Track 1 function. When enabled, C/OPT will only read Track 1 data and modify it to match Track 2 format. All alpha characters are stripped from the data, the STX is converted from a % to ;, and the field separators are changed from ^ to =. F OFF Enable advance multi-receipt algorithm G P OFF Not Used Leave 0
71 Page 71 of VALUE (Privileged) The C/OPT has 26 numbers (values) used for addition functions. As the table below indicates, each value is assigned a letter from A to Z. VALUE DEFAULT FUNCTION A 0 B 0 Graphics ID 0 = Standard 1 = Chevron 2 = Irving Receipt Copies 0 or 1 = 1 copy 2 thru x = 2 to x copies C 0 Number of Bad Reads before keyboard entry is permitted D 0 Receipt Symbol 0 or 36 = American Dollar 156 = British Pound E F 0 Not Used Leave 0 G 0 Dedicated Pump Number 0 = prompt for pump # H 0 Door Delay (seconds) I J 0 Not Used Leave 0 K 0 Time-Out for next receipt (seconds) Chute sensor must be enabled L 0 Not Used Leave 0 M 0 Maximum line length of receipt values from 30 to 40 N T 0 Network number U Z 0 Hidden network number The value can be an integer from 0 to Codes "N" through "Z" are daily password-protected and additionally codes "U" through "Z" are hidden. Use <PREV> and <NEXT> to move through the letters. NOTE: If a value between N and Z is selected, a 15-digit number appears. Call the OPW Technical Service Department and give them the 15-digit number. They will decode the number and give you the daily system password. Altering these VALUES must be approved by OPW. Press <YES> or <ENTER>. P - VALUE <YES> or <ENTER> 400 SET? Enter A: Enter an integer from 0 to 65535, then press the <ENTER> key. Set? Press <YES> or <ENTER>, then press <NEXT> or <ENTER>. To abort, press <CANCEL> or <CLEAR>. B: 0 etc...
72 Page 72 of 141 Enter new values as desired. To skip a letter press <NEXT>. To leave this mode press <CANCEL>. 13. RAM This test performs a non-destructive test of the C/OPT random access memory. To run the RAM test, press <YES>. A character spins around to show the test is in progress. The test lasts approximately 15 seconds. Once the test is complete, the screen will show PASSED. Press <EXIT> and then <NEXT> to move to the [ROM (BOOT)] test. If the screen shows BREAK, then the CLEAR key was pressed and the test was interrupted. If the following [ERROR (followed by a memory address)] the RAM test failed. 14. FLASH This test performs a checksum test of C/OPT flash memory. The flash memory test is a checksum test of the boot program and application program. To check the ROM, press <YES>. The test should not take longer than two seconds. When test is complete, press <EXIT> and then <NEXT> to move to the [EPROM] test. 15. EPROM This test checks the C/OPT program by performing a non-destructive test on the erasable programmable readonly memory. To check the application program, press <YES>. The [Memory is OK] prompt should appear; the test should not take longer than two seconds. When test is complete, press <EXIT> and then <NEXT> to move to the next test. 16. VERSION Displays the version of the test/configuration firmware in the C/OPT along with the current system configuration: keypad type, display type and card reader type. To check the C/OPT version, press <YES>. Press <EXIT>, and then <NEXT> to go to [Run App] option. 17. RUN APP This function can exit the test mode, and launches the C/OPT application program. Or, if using Privileged Access, this function is used to allow downloading of the C/OPT application software. NOTE: For the procedure to download application software, contact OPW Tech Support. 18. FACTORY (Privileged) Restores factory default values to the entire C/OPT configurable parameters. FACTORY YES Restore data to factory settings? Press <YES> or <ENTER> to restore factory settings, or press <NO> to abort. From here, the procedure differs depending on the C/OPT software level. NOTE: Cycle C/OPT power to initiate factory defaults. 19. I/O This is a troubleshooting tool, for OPW service personnel only.
73 Page 73 of DEBUG This is a troubleshooting tool, for OPW service personnel only.
74 Page 74 of 141 FIT500 Fuel Control System FIT500 Technical Specifications FIT500 Technical Specifications Cabinet Dimensions [H x W x D] Power Requirements Operating Temp. Range Magnetic Stripe Card Access 20" x 17.75" x 9" (51 cm x 45 cm x 23 cm) 120/240 VAC; 50/60 Hz; 250 watts max. -40 F F (-40 C - 50 C) STD ChipKey Access --- Proximity Card Access --- Dual-Card Readers --- Bankcard Acceptance OPT Text Display --- Graphics Display User-Defined Images Receipt Printer Alphanumeric Entry Enclosure & Pedestal STD (10 Color) STD OPT OPT Stainless steel NOTE: The purchase of optional items may result in additional cost.
75 4.5.2 Exploded View P/N: M1700, Rev. 12 Page 75 of 141
76 Doc. No.: M1900, Rev. 0 Page 76 of Installation FIT Conduit Installation All conduits in the FIT pedestal should terminate at a point 18" (46 cm) above the ground into a seal-off. Install the following 1/2 (1.3 cm) or 3/4 (1.9) rigid steel conduits, as applicable, to the area where the FIT pedestal will be located: To the FIT power source To other FITs or External FSC for Petro-Net communications To the remote communication access panel for phone line(s), Ethernet To the antenna for wireless modem, cellular modem, etc. To each mechanical pump or dispenser for control and pulser wires (for Internal PCM only) Please refer to the pedestal diagram below. FIT Pedestal and Enclosure Mounting 1. Remove the access panel from the pedestal; the panel slides up and out. 2. Install four (4) 3/8 threaded studs in the ground. 3. Set the pedestal atop the four (4) studs. 4. Secure the pedestal to the studs with the four (4) nuts and lock washers. 5. Set the enclosure atop the pedestal. 6. Secure the enclosure tightly to the pedestal with the supplied bolts and washers.
77 Page 77 of 141 FIT Flex Conduit Installation 1. Remove knockouts from the base of the FIT enclosure. 2. Install Flex Conduit from the rigid conduit to the knockouts in the pedestal conduit plate. IMPORTANT: Any unused knockout holes must be sealed to meet NEC compliance codes. FIT Power and Communication Wiring 1. Pull three (3) #14 AWG wires (green, black and white) from a dedicated circuit breaker to supply power to the FIT(s). NOTE: Petro-Net communication to other FIT(s) should also be pulled in this conduit. 2. Connect power and neutral wires to the power connection terminal block marked LINE (or L ) and NEUTRAL (or N ). Connect the ground to the wire to the terminal labeled GROUND (or GND ). CAUTION: Petro-Net communication wires can share the conduit with the power wiring provided the wires have the same voltage-insulation rating as the power wires. 3. Connect the Petro-Net wires to the communication terminal block. Polarity must be observed. Attach all (1) terminals together and all (2) terminals together. NOTE: Petro-Net is connected internally on integrated units. There is no need to connect to the Petro-Net terminal block unless there are additional FITs or other devices to connect.
78 Page 78 of FSC3000 Installation in a FIT Mount the plate that contains the FSC3000 board using the 3/8 bolts located at the bottom of the FIT500 unit. These are the same bolts that are used to bolt the head to the pedestal. 2. Remove the two (2) screws holding the plastic safety shield on the FSC board. 3. Plug in Power, Ground and Petro-Net connections to appropriate connectors. (See figure below.) 4. Reinstall the plastic safety shield.
79 Page 79 of Accessories Receipt Printer Paper The optional receipt printer accepts metric-sized thermal paper. Maximum paper roll diameter is 4" (102 mm). A prompt displaying [Low paper] will appear when the diameter of the paper roll is lower than 1.6" (40 mm). Paper-roll width must be 2.3" (59 to 60 mm). The following figures show how to load a new roll of paper in the printer, followed by step-by-step instructions: These instructions assume the unit is open and turned ON. Before first use, remove packing material from around the printer. 1. Pull open the receipt printer door. 2. Remove the core of the preceding roll, if necessary. 3. Place the new roll. 4. Set the paper end through the door chute over the platen. 5. Close the door, keeping the paper end tight to avoid a possible paper loop. 6. Pull the paper end to cut it; the paper is loaded. Antenna Installation The wireless modems above require the installation of an antenna. 1. Remove all circuit boards to prevent any physical damage to the electronic components. 2. Punch or drill a 5/8 hole approximately 1-1/2 from the right and rear corners of the cabinet. 3. Remove all metal particles to prevent any damage to the electronic circuitry. 4. Insert the antenna, install the hex nut and tighten. 5. Plug the cable from the antenna into the modem module.
80 Page 80 of Physical Configuration This section describes how to configure and verify that the terminal is functional. The configuration parameters for the FIT500 are set by placing the unit in test/setup mode. Once set, the parameters are retained in non-volatile memory. The units are pre-configured at the factory based on installed options. The Petro-Net address is set to 1. You should not need to change any configuration options unless you have more than one FIT500 installed, or you want to change some of the advanced settings. In this case, refer to the Configuration (Setup Mode) section to make the necessary changes. Startup These tests run automatically after you turn ON your FIT500. The tests also run before the unit enters test/configuration mode. System Beep: When unit is first powered-up the system will beep. System Windows CE Boot-Up: The system will display a quick Windows CE boot-up screen. Boot-Up: A car with a stoplight will appear for one second. Download Mode: The system will then display the download screen and will display the following information: Loading (version) FIT (address) (baud rate) Configuration (Setup Mode) The FIT500 is configured with commands issued through the unit itself, so there is no need for an external terminal connection to one's fuel site controller to program for most FIT500 functions. In order to enter the Test Mode, SW1 Pos 1 must be OFF. Off = Test Mode On = Normal The terminal displays the software version and reader type, and then runs a RAM and EPROM test. If switch SW2 Pos 6 is set to Open, the system will go into normal operation.
81 Page 81 of 141 Petro-Net Allows one to configure the FIT500 address and RS-485 communication parameters. Use table below to set the proper address: FIT # Address Set Petro-Net communication parameters to match FSC3000. Baud Parity Data Bits Stop Bits 9600 Even 7 1
82 Page 82 of 141 Display Allows one to adjust background contrast and display brightness. Default Display Brightness: Day: 25 Night: 50 NOTE: Background (color) will only apply to screens without graphic images. Printer This function configures the printer.
83 Page 83 of 141 Value The FIT500 has 26 values for special functions. Below is a table defining each value s function. NOTE: All values default to zero. Value A B C D Function N/A Receipt Copies 0,1 = 1 copy 2-up = that number of copies # of Bad Reads Before Permitting Keyboard Entry of Card #; 0 = Disabled Receipt Symbol 0,36 = $, 156 = E F Leave 0 G Dedicated Pump Number; 0 = Disable H M Leave 0 N T U Z Network Number Network Number (Hidden)
84 Page 84 of 141 Toggles The FIT500 has 16 toggles for special functions. Below is a table defining each toggle s function. Modify toggles as needed. NOTE: All values default to zero. Value A B C D Function Remove Current Date on Receipt (Proprietary Cards Only) Remove Current Time on Receipt (Proprietary Cards Only) Send Track 1 to FSC3000 Not Used - Leave Unchecked E Leave 0 F-P Not Used - Leave Unchecked
85 Page 85 of Testing The system will enter the test mode upon power-up if the test switch is closed (SW2 Pos 6). The test mode displays five separate tests. Press the <ENTER> key to select the displayed test or press <CLEAR> key to advance to the next test. The FIT500 has a variety of tests to troubleshoot the system. From this main menu you will be able to select from the following test below: Display Test This test checks the operation of the display. 1. Click TestsDisplay, from the main menu. 2. The system will run through a variety of display tests. Reader Test This test checks the operation of the Magnetic reader. 1. Click TestsReader, from the main menu. 2. Data from Tracks 1 & 2 will be displayed when a card is swiped.
86 Page 86 of 141 Keyboard Test This test checks the operation of the keys on the standard numeric and/or option alpha keypads. 1. Click TestsKeyboard, from the main menu. 2. When key is pressed the key will be displayed. Receipt Printer Test This test checks the operation of the printer. 1. Click TestsPrinter, from the main menu. 2. Press enter to print test receipt. Beeper Test This test checks the operation of the beeper. 1. Click TestsBeeper, from the main menu. 2. Press enter to turn beeper on for one second.
87 Page 87 of 141 Light Test This test checks the operation of the card reader and receipt-printer illumination. 1. Click TestsLight, from the main menu. 2. The lights will turn on for two seconds. DIP Switch Test This test checks the operation of the DIP switch SW1 on the main board. 1. Click TestsDIP Switch, from the main menu. 2. Displays current switch settings. When the DIP switch is moved, the associated position changes. ADC Converter Test This test checks the operation of the ADC converter. 1. Click TestsADC Converter, from the main menu.
88 Page 88 of 141 Verify Print Config Test This test prints the system configuration. 1. Click TestsPrint Config, from the main menu. 2. The FIT configuration will print out.
89 Page 89 of 141 Pump Control The FSC3000-based fuel-management system provides various methods for controlling fuel dispensers. Mechanical Pump Control The FSC3000-based fuel-management system has two types of mechanical pump control: K800 Hybrid PCT (Pump Control Terminal) allows control of mechanical pumps by using up to two (2) hose kits; thereby, allowing four (4) fueling points for each FIT board. This option is only available if K800 Hybrid terminals are used. PCM (Pump Control Module) is a stand-alone board that can be mounted into a C/OPT or FIT500 pedestal, or otherwise, mounted into a remote PCM box. The remote PCM enclosure can contain one master and one slave PCM to control up to four (4) mechanical dispensers, and is weatherproof and suitable for outdoor mounting. Electronic Pump Control The FSC3000-based fuel-management system has two types of electronic pump control: UPC (Universal Pump Control) allows the FSC3000 to control pumps by the manufacturer s console/pump controller box (PIB, PAM or DHC). DPC (Direct Pump Control) allows the FSC3000 to directly control electronic pumps using the manufacturer s dispenser protocol. PCT (Pump Control Terminal) K800 Hybrid PCT (Pump Control Terminal) allows control of mechanical pumps by using up to two (2) hose kits; thereby, allowing four (4) fueling points for each FIT board. This option is only available if K800 Hybrid terminals are used Technical Specifications Relay Contact Rating: 240 VAC; 20A; 3/4 HP In-Use Detection: Current Sense (100 ma) Pulser Type: Single-Channel Pulser Output: Mechanical (Contact); Electronic (5-12 VDC) Pulser Divide Rate: 1:1 1, 000:1 (1-Pulse Increments) Maximum Pulse Speed (50% Duty Cycle): 6,000 Mechanical; 100,000 Electronic
90 Page 90 of PCT Installation NOTICE: The K800 Hybrid PCT is supplied with noise suppressors that must be installed across each solenoid valve and/or motor contactor. Failure to do so can cause erratic system operation caused by the electrical noise generated by the coils in these devices. PCT Pump Control & Pulser (Mechanical Control) Conduit Requirements Pump Control Conduit This conduit should run from the FIT pedestal and Remote PCM to the pump junction box. This conduit should only contain the Pump Control wires with the exceptions noted below. Wires required are per fueling point; if the conduit is running to two double-sided fuel pumps then four times the wire is required as shown below. Wires (per fueling point) Pump Control Pulser Wire* Wire Requirements Four (4) wires - must meet pump manufacturer s specification for pump being controlled Two- or four-wire cable shielded 600 V-rated Oil/Gas resistant, Wet Locations UL-style 2567 NOTE: Pump Pulser Wires may share Pump Control Conduit when they meet the specified requirements
91 Page 91 of 141 Pump/Dispenser Control Wiring Wire the pump-control wires to the corresponding pump position on the PV240 Pump Relay Board. Use one of the two typical PCT Pump Wiring diagrams below based on the type of suction pump or dispenser. Pump Position #1 1 & 2 Current Sense (100 ma) (motor/solenoid control) 3 & 4 Auxiliary (reset control) D Pulser Cable Shield Ground C Pulser Power 12V B Pulser Signal A Pulser Common Self-Contained Dispenser, Power Reset
92 Page 92 of 141 Dispenser, Power Reset Pump/Dispenser Pulser Wiring There are two types of pulsers: active (voltage-producing) or passive (no voltage produced). The following diagrams show typical connections for both types of pulsers: Wire Passive Veeder-Root Pulser Wire Active Veeder-Root Pulser
93 Page 93 of Physical Configuration Software Configuration For software configuration, please refer to the M FSC3000 Command-Line Configuration Guide located on the OPW website at Testing 7. Activate the Bypass switch for the first hose position (Switch 1, Position 1). 3. Observe the red Relay LED that comes on. 4. Activate the pump/dispenser and watch the yellow In Use LED and verify that it comes on after the reset cycle completes and the pump motor/solenoid is energized. 5. Dispense product and watch the green Pulse LED. It should flash as product is dispensed. 6. If everything checks out OK, turn off the bypass switch and repeat for each hose position to which the system is connected. Pump Position 1 Pump Position 2 Pump Position 3 Pump Position 4 Relay LEDs Relay ON (RED) In-Use (Yellow) Pulse (Green) PCT Test Checklist For PCT testing checklist, refer to Appendix A: Pump Control Test Checklist of this document.
94 Page 94 of 141 PCM (Pump Control Module) PCM (Pump Control Module) is a stand-alone board that can be mounted into a C/OPT or FIT500 pedestal, or otherwise, mounted into a remote PCM box. The remote PCM enclosure can contain one master and one slave PCM to control up to four (4) mechanical dispensers, and is weatherproof and suitable for outdoor mounting. PCM Master (left) and Slave (right) Boards Technical Specifications Cabinet Dimensions [H x W x D] (Remote PCM): 10 x 12.5 x 5.69 (25.4 x 32 cm x 14.4 cm) Power Requirements (Remote PCM): 115/230 VAC; 50/60 Hz; 1.0/0.06 A Operating Temperature Range (Remote PCM): -40 F F (-40 C - 50 C) Relay Contact Rating: Voltage Sense V or Handle Sense In-Use Detection: Current Sense (100 ma) Pulser Type: Single-Channel Pulser Output: Mechanical (Contact); Electronic (5-12 VDC) Pulser Divide Rate: 1:1 1, 000:1 (1-Pulse Increments) Maximum Pulse Speed (50% Duty Cycle): 6,000 Mechanical; 100,000 Electronic
95 Page 95 of PCM Installation NOTE: C/OPT and FIT500 terminals can support two master/slave PCMs for a total of eight (8) fueling points. The PCMs may be installed in the C/OPT, FIT500 or in the remote PCM cabinet. PCM Installation Locations PCM Installation in a C/OPT or FIT500 Pedestal PCM Installation in a Remote Cabinet
96 Page 96 of 141 Installing PCM(s) in a C/OPT or FIT500 Pedestal C/OPT Pedestal Mounting Mount the PCM Master Board in the pedestal s lower-left position. The pedestals have four (4) positions total. Mount the PCM Slave Board in the lower-right position. Another master/slave set can be mounted above the first. Plug the Cable to the connector on the power supply chassis in the top of the enclosure. When wiring two (2) Master Boards, daisy-chain the wiring as shown below:
97 Page 97 of 141 Installing PCM(s) in a Remote Enclosure Each enclosure can contain one (1) Master Board and one (1) Slave Board to control up to four (4) pumps. Use additional enclosures to control additional pumps. Attach the enclosure to a wall with fasteners (not supplied). Install the following 1/2 or 3/4 rigid steel conduits, as applicable: To the PCM power source. To the FSC and other PCMs for Petro-Net communication. To each mechanical pump or dispenser for control and pulser wires. Install a power switch for the PCM. (The enclosure has no switch. (See PCM Wiring for more details.) Mount the PCM Master Board on the left-side stand-offs in the enclosure. If applicable, mount the Slave Board on the right-side stand-offs. Connect the output wiring from the power supply to the PCM Master Board at Location J8 PINS 3 and 4. Pins are labeled VDC, VAC. Polarity is NOT important. Remote PCM Power Wiring For remote PCMs, run three (3) 14-AWG wires from the breaker panel and the user-installed ON/OFF switch to the terminal block inside the enclosure. Pedestal-mounted PCMs obtain power from the C/OPT or FIT500. PCM Pump/Dispenser Control Wiring NOTICE: The PCM is supplied with noise suppressors that must be installed across each solenoid valve and/or motor contactor. Failure to do so can cause erratic system operation caused by the electrical noise generated by the coils in these devices. Wire the line-voltage control wires to the corresponding pump position on the PCM Board. Use one of the Typical PCM Pump Wiring Diagrams below based on the type of suction pump or dispenser. NOTE: The Pump Control Modules use voltage sense to know when the pump is running.
98 Page 98 of 141 PCM Board Terminal Identification PCM Master PCM Slave
99 Page 99 of 141 PCM Connections Low-voltage Connections Gnd Ground for pulser and flow switch Pulse Pulser input Flow Flow switch or pump handle input High-voltage Connections In-Use Feedback from solenoid or motor Neutral Neutral return for In-Use signal Relay Contacts Reset control +12 V Supply for pulser Relay Contacts Motor control Self-contained Pump, Power Reset Dispenser, Power Reset NOTE: Two (2) dispensers controlled by a single PCM Master or Slave must be of the same type.
100 Page 100 of 141 Veeder-Root Pulser Wiring Remote PCM/EPC Power, Petro-Net and HM-485 Remote PCM Remote PCM (shared conduit)
101 Page 101 of 141 Remote PCM Power Conduit This conduit should run from the main circuit panel to each Remote PCM and may be looped from PCM to PCM. This conduit should only contain the PCM Feed, PCM Neutral and Ground wires, with the exceptions noted below. Remote PCM Power Wiring Requirements Wires PCM Feed PCM Neutral PCM Ground Petro-Net (RS-485)* Wire Requirements Minimum #14 AWG Stranded (Black) Oil/Gas resistant, Wet Locations Minimum #14 AWG Stranded (White) Oil/Gas resistant, Wet Locations Minimum #14 AWG Stranded (Green) Oil/Gas resistant, Wet Locations Two (2) #18 AWG twisted (10 per ft) pair 600 V-rated Oil/Gas resistant, Wet Locations *NOTE: Petro-Net communications wire may share terminal power conduit when the Petro-Net cable voltage insulation rating is 600 V.
102 Page 102 of 141 Remote PCM Petro-Net Communication Conduit Remote PCM Communication Wiring Requirements Wires Petro-Net (RS-485) HM-485 Wire Requirements Two (2) #18 AWG twisted (10 per ft) pair Oil/Gas resistant, Wet Locations Two (2) #18 AWG twisted (10 per ft) pair Oil/Gas resistant, Wet Locations This conduit is required when you use RS-485 Communication wire that doesn t meet requirements to be installed in the Remote PCM Power Conduit or you choose to have separate conduit. This conduit should run from the Petro-Net junction box to each PCM. This conduit may be looped from Remote PCM to Remote PCM. PCM Pump Control & Pulser (Mechanical Control) Conduit Requirements FIT PCM FIT PCM (shared conduit) Remote PCM Remote PCM (shared conduit)
103 Page 103 of 141 Pump Control Conduit This conduit should run from the FIT pedestal and Remote PCM to the pump junction box. This conduit should only contain the Pump Control wires with the exceptions noted below. Wires required are per fueling point; if the conduit is running to two double-sided fuel pumps then four times the wire is required as shown below. Wires (per fueling point) Pump Control Pulser Wire* Wire Requirements Six (6) wires - must meet pump manufacturer s specification for pump being controlled Two- or four-wire cable shielded 600 V-rated Oil/Gas resistant, Wet Locations UL-style 2567 NOTE: Pump Pulser Wires may share Pump Control Conduit when they meet the specified requirements. Pump Pulser Conduit Wires (per fueling point) Pulser Wire Wire Requirements Two- or four-wire cable (shielded recommended, but not required) This conduit is dedicated to bring the pump pulser wires from the pump junction box to the Terminal Pedestal and/or Remote PCM box. Wires required are per fueling point; if conduit is running to two double-sided fuel pumps then four times the wire is required as shown below.
104 Page 104 of Physical Configuration Switch # 1 Positions 1-5 (Master/Slave Boards) ON Operation Mode (SW1 Position 1-2): This setting allows the PCM to be placed into one of two operational states. Switch 1 Pos 1 is for Pump Pos 1; and Pos 2 is for Pump Pos 2 of the PCM board. During Normal Operation relays are energized by the FSC3000 During Manual Override relays are energized by the PCM, which allows the pumps to fuel without FSC3000 control Pulser Type (SW 1 Position 3): This setting is set to match the electrical output of the pulser attached. The PCM supports two types of pulsers: Active Pulsers supply a low-voltage signal to the PCM board Passive Pulsers either contain switch contacts or have open collector transistor outputs IMPORTANT: This setting applies to the pulsers for pump positions of the PCM; therefore, both pulsers must be of the same type. Pulser Filter (SW 1 Position 4): This setting is set to match the type of pulser attached. Mechanical pulses cannot count as fast and generate more electrical noise. By setting the Pulser Filter to Mechanical, the input signal is filtered. Electronic Pulsers typically have shutter wheels and optical detectors Mechanical Pulsers have switches that open and close with each pulse IMPORTANT: This setting applies to the pulsers for pump positions of the PCM; therefore, both pulsers must be of the same type. (SW 1 Position 5): This setting is based on how the pump is wired to inform the PCM that the pump is authorized. The PCM is capable of two types of "in-use" sense. Voltage Sense is the most common method as it uses a line-voltage return wire from the solenoid valve (or pump motor) wired to the in-use terminal on the high-voltage side of the PCM Handle Sense is the alternate method that uses a contact closure input wired to the Flow terminal on the low-voltage side of the PCM IMPORTANT: This setting applies to the pulsers for pump positions of the PCM; therefore, both pulsers must be of the same type. Switch #1 Positions 1-5 (Master/Slave)
105 Page 105 of 141 Switch Position Description Pump Position Master Slave Description Setting 1 Operational Mode Operational Mode Pulser Type 1 and 2 3 and 4 4 Pulser Filter 1 and 2 3 and 4 5 In-Use Sense 1 and 2 3 and 4 Switch # 2 Positions 1-6 (Master Board) Normal Operation Manual Override Normal Operation Manual Override Active Passive Electronic Mechanical Voltage Handle Sense OPEN CLOSED OPEN CLOSED OPEN CLOSED OPEN CLOSED OPEN CLOSED ON Address (SW 2 Position 1-3): This setting sets the address of the PCM board. Baud Rate (SW 2 Position 4 & 5): This switch allows you to set the Petro-Net baud rate. IMPORTANT: All devices on Petro-Net must be set to the same baud rate. Factory (SW 2 Position 5-6): Factory use only and must be set to open. Switch # 2 Positions 1-3 (Master) PCM (PCT) Address PCT #1 PCT #2 PCT #3 PCT #4 PCT #5 PCT #6 PCT #7 PCT #8 ON ON ON ON ON ON ON ON 1 2 3
106 Doc. No.: M1700, Rev. 10 Page 106 of 141 Switch #2 Positions 4-6 (Master) to Software Version 1.07G or HIGHER Switch Position Baud Rate Test Mode 4 OPEN OPEN CLOSED CLOSED 5 OPEN CLOSED OPEN CLOSED 6 Must be set to OPEN (Used for bulk plant application) For software versions before 1.07G, see Appendix B of this document. Figure PCM Switch Settings Label
107 Page 107 of Software Configuration For software configuration, please refer to the M FSC3000 Command-Line Configuration Guide located on the OPW website at Testing 1. Apply power to the FIT powering the PCM board(s) or to the PCM Remote cabinet. 2. Activate the bypass switch for the first hose (Switch 1, Position 1) on the Master PCM. NOTE: Override is located in two (2) different locations. 3. Observe the red Relay LED come on. 4. Activate the pump or dispenser and watch the yellow In Use LED. a. It should light when the reset cycle is complete and the pump motor or solenoid valve is activated. 5. Dispense product and watch the green Pulse LED. a. It should flash as product is being dispensed. b. If eequipped with a flow switch, the yellow Flow LED should light at the same time. 6. Turn off the bypass switch. 7. Repeat the same process for the second hose on the master PCM by turning on its bypass switch (Switch 1, Position 2). 8. Repeat the same process for the two hoses on the slave board. PCM Test Checklist For PCM testing checklist, refer to Appendix A: Pump Control Test Checklist of this document.
108 Page 108 of 141 Master LEDs Slave LEDs
109 Page 109 of 141 UPC (Universal Pump Control) UPC (Universal Pump Control) allows the FSC3000 to control pumps by the manufacturer s console/pump controller box (PIB, PAM or DHC). The UPC emulates up to four (4) PCTs for a maximum of 32 fueling points [eight (8) fueling points per emulated PCT]. Please note that when installing UPCs there may be hardware/software limitations that may prevent multiple UPCs; contact OPW Technical Support for UPC installation specifications UPC Technical Specifications Power Requirements: 115 VAC; 50/60 Hz Operating Temperature Range: 32 F F (0 C - 50 C) Dispenser Compatibility: Wayne, Gilbarco and Tokheim UPC Installation Console Compatibility Requirements Brand Model Compatibility Requirements Gilbarco Wayne Tokheim TS , PIB or HyperPIB MEMS IV, V, DHC Vision 100, 200 The TS-1000 console must be equipped as follows: The TS-1000 must have software version 21.2 (or later) The TS-1000 must have the MEM #2 Kit installed The console must have software version 11.0 (or later) The Wayne Site Controller must be equipped with main and companion CPU boards with software revision (or later) The Plus/2 software must be version 4.20 (or later). For Plus/3, contact your OPW distributor for the correct version. The controller must have a PIB PLUS kit (Wayne P/N: ) with software version or above. The optional Wayne Decade 2400 console may be installed but is not required for UPC operation. Data-Link dispensers are compatible with UPC operation except: (1) DL0 dispensers; (2) variable-ratio blenders with more than four grades. The Tokheim MEMS or DHC must be version 06.xx.xx The UPC will not work with a 98 power center containing an older F8 board (ROM version 36 or earlier) All versions of Vision software are supported.
110 Page 110 of 141 Petro-Net Communication 1. Run a conduit from the FSC3000 Petro-Net junction box to where the UPC will be located. 2. Attach the UPC s Petro-Net junction box within three feet of the UPC. a. The UPC must be within three (3) feet of the console or pump controller. 3. Connect Terminals 1 and 2 on the junction box cover to the corresponding Petro-Net wiring. 4. Secure the junction box cover to the box. 5. Insert the four-pin Petro-Net plug into the socket of the junction box. Console Connection Requirements The UPC is shipped with a personality kit that is specific to the manufacturer of the console or pump controller to be controlled. 1. Connect the six-pin socket of the RS-232 cable to the 6 personality cable supplied with the UPC. 2. Plug the personality cable into the console as follows: Brand Model Personality Cable Port Gilbarco TS-1000 (12 or 24 fp models) GIL2 PIB Plus Wayne 2400, PIB or HyperPIB J-103 Gossip Port on Console Tokheim MEMS IV. V, DHC, Vision 100/ TOK J2 or J4 (must be configured for 1200) EPROM Installation The personality kit contains an EPROM (Erasable Programmable Read-Only Memory) chip that contains the UPC program for the specific console/pump controller. 1. Remove the cover to the UPC and plug the EPROM into its socket on the UPC circuit board. 2. Align the notch on the EPROM with the notch outline on the circuit board and make sure all of the pins are properly inserted. 3. Do not replace the cover to the UPC. The switches will be set in the configuration section.
111 Page 111 of 141 ATTENTION: Be very careful when handling the EPROM. Avoid applying excessive pressure when inserting the EPROM into its socket. The EPROM is also sensitive to electrostatic discharge and should be handled in only a static-free environment Physical Configuration Petro-Net Baud Rate (Toggle Switch) Set Toggle to the correct Petro-Net Baud setting. Switch # 1 Battery (Slide Switch) Set Switch # 1 to ON to activate battery, which preserves UPC data during power failure. Switch # 2 Positions 1-4, 8 (Gilbarco and Wayne) ON PCT Emulation (SW2 Position 1-4): This setting allows the UPC to emulate 1 to 4 PCT positions simultaneously. The first-lowest PCT number emulated will map to the first eight (8) positions (1-8) of the console. The next-lowest PCT emulated will map to the next eight (8) positions (9-16) of the console. NOTE: Any K800 Hybrid PCM must not be set up with the address as the emulated PCT. UPC Light Test (SW 2 Position 8): Tests the lights on the UPC. Be sure to disconnect UPC from Petro-Net when performing this test or the entire Petro-Net will be non-operational. Switch # 2 Positions 5-7 (Gilbarco-specific) MOP CASH 5 6 7
112 Page 112 of 141 ON MOP CREDIT Unused (SW 2 Position 5): Not used and must be set to Open. Method of Payment (SW 2 Position 6): This setting defines the Method of Payment with the 2400 Plus console. Cash (Open): Transactions use cash pricing. Credit (Closed): Transactions use credit pricing. Unused (SW 2 Position 7): Not used and must be set to Open The TS-1000 works with up to 16 products in four (4) modes for a total of 64 grades. Each grade can have its own price; each product can have up to four (4) unit prices. NOTE: Configure the FSC3000 to have the same prices, names and measuring units as used in the Gilbarco product table. FSC3000 "fuel type" is equivalent to a Gilbarco "grade." The values for pump number, fuel type and maximum fueling quantity per transaction must also be programmed for the FSC3000. During a cold start, the UPC polls the pump map of the TS-1000 controller to determine which products are assigned to which pumps and fueling positions.
113 Page 113 of 141 Gilbarco TS-1000 Configuration Use Function 86 to program the TS-1000 options as described below. Options not listed are not used for UPC operations. Gilbarco TS-1000 Programmable Options DEAUTHORIZATION TIME OUT MEMORY MODE PRINTER ON AUTO DEMAND REMOTE COMM SECRET CODE PREARM ALERT REMOTE COMM BAUD RATE GALLONS/LITERS 3RD PAYMENT KEY PRICE LEVEL CONSOLE CASH KEY CONSOLE CREDIT KEY CONSOLE 3RD PAYMENT KEY If Pump Handle Timer isn t programmed, the timer on the UPC is used Single memory On demand Change to '12345' Disabled 1,200 baud Can be either Can be either Local LOCAL DISABLED Gilbarco UPC Status Lights LED INDICATION NORMAL STATE RESET UPC RESETTING ON BRIEFLY AT POWER-UP; OTHERWISE OFF PETRO-NET RTS REQUEST TO SEND DATA FLASHING PETRO-NET DATA TRANSMITTING FLASHING CONSOLE TX TRANSMITTING FLASHING CONSOLE RX RECEIVING FLASHING CONSOLE RTS REQUEST TO SEND DATA ON CONSOLE CTS CLEAR TO SEND DATA FLASHING SLOWLY STATUS 1 CPU OPERATION FLASH AT POWER-UP; OTHERWISE OFF STATUS 2 CPU OPERATION FLASH AT POWER-UP; OTHERWISE OFF
114 Page 114 of 141 Switch # 2 Positions 5-7 (Wayne-specific) Power Fail Recovery (SW 2 Position 5): This setting sets how the console will handle a transaction during a power failure. Console Cleared (Open): Transactions in progress during a power failure will remain unpaid until cleared on the console. Manual Override (Closed): Transaction in progress during a power failure will be cashed out automatically after power is restored. Method of Payment (SW 2 Position 6): This setting defines the Method of Payment with the 2400 Plus console. Cash (Open): Transactions use cash pricing and are stored in the cash Outdoor card payment Terminal bin. Credit (Closed): Transactions use credit pricing and are stored in the credit Outdoor card payment Terminal bin. Operation Mode (SW 2 Position 7): Used for factory use only and must be set to OPEN. Attended (Open): UPC is set up for attended operations, which will allow transactions to be authorized by the FSC3000 or Wayne console. Unattended (Closed): UPC is setup for unattended operations, which will allow transactions to be authorized only by the FSC3000. Switch # 2 Positions 5-7 (Wayne-specific) ON PF Cleared PF Cleared PF Cleared PF Cleared PF Override PF Override F Override PF Override MOP Cash MOP Cash MOP Credit MOP Credit Cash Cash MOP Credit MOP Credit Attended Unattended Attended Unattended Attended Unattended Attended Unattended Configuring Blended Pumps: In order to include blending pumps, use a console to assign the tank-to-fueling point, blend ratio-to-grade and grade-to-position for the blending pumps. For Decade 2400, use Modes 03, 17 and 18, respectively. For PLUS/2 or PLUS/3, use the appropriate selections in the Pump Control Menu. PCT Position Configuration: Assign Wayne grades to FSC3000 hoses in the same order as the Wayne system positions. If the pump has fewer than four (4) grades, leave the remaining FSC3000 hoses undefined. Note that unused Wayne positions should be skipped. Transaction Pricing: Wayne prices are displayed at the pump. If the FSC3000 is programmed with different prices, the total cost recorded by the FSC3000 will be different than the total cost displayed at the pump. This may violate local weights and measures regulations. Do not use "stacked" sales on the Wayne console. Wayne UPC Status Lights LED INDICATION NORMAL STATE RESET UPC RESETTING ON BRIEFLY AT POWER-UP; OTHERWISE OFF
115 Page 115 of 141 PETRO-NET RTS REQUEST TO SEND DATA FLASHING PETRO-NET DATA TRANSMITTING VERY FAST FLASHING CONSOLE TX TRANSMITTING FLASHING DURING TRANSACTION CONSOLE RX RECEIVING FLASHING DURING TRANSACTION CONSOLE RTS REQUEST TO SEND DATA ON CONSOLE CTS CLEAR TO SEND DATA FLASHING SLOWLY STATUS 1 CPU OPERATION FLASH AT POWER-UP; OTHERWISE OFF STATUS 2 CPU OPERATION FLASH AT POWER-UP; OTHERWISE OFF Power-up Test: Plug the UPC power cord into an AC wall socket. The POWER switch is on the back of the unit. Battery Activation: Be sure Switch 1 inside the UPC is ON. This activates the battery, preserving UPC data during a power failure. Cold Start: Switch 3 is the "cold start" button. If this button is held in while the UPC power is turned on, the UPC polls the FSC3000 for pump and product data. This is a "cold start. IMPORTANT: Cold start the UPC when it is first powered up and anytime pumps are added, deleted or reassigned. When cold-starting the UPC, the battery must be on, the console must be powered up and all pumps must be inactive (handles off and not authorized). Continue pressing Switch 3 until the front panel status lights begin to flash. Unattended Fueling Operation with the UPC: For unattended fueling, a customer inserts a card into the reader of the Petro Vend System, enters optional data at the keyboard (PIN, and/or odometer reading) and selects a pump. If the selected pump is available, then it is authorized by the UPC. If the customer selects a pump that is in service or out of order, they are requested to select another pump [Pump Handle, Re-Enter]. The customer cannot preset a limit for the fuel. The pump cannot be reauthorized until the UPC transaction terminates. When the transaction terminates, it is recorded by the FSC3000. The FSC3000 fuel price is used to calculate the cost of the transaction. Attended Fueling Operation with the Console: When the pump nozzle is removed and the pump handle lifted, the corresponding light and beeper on the console signal the cashier to authorize the pump. Fueling cannot begin until authorization is granted. If the pump is pre-authorized (pre-paid) by the console, it is not available to the FSC3000 customer. NOTE: The FSC3000 records only the transactions it authorizes.
116 Page 116 of 141 Pump Handle, Re-Enter: Message: The FSC3000 usually displays [Pump Handle, Re-Enter] when a customer tries to select a pump and the UPC cannot authorize the dispenser. The following are possibilities why the pump would not authorize. Dispenser is not in an "idle" state Console has all pumps in emergency stop or all stop Authorization amount (dollar or volume) is too large exceeds console limit Authorization amount (dollar or volume) is too small Invalid dispenser number Console setup preset post-pay (not allowed) Pump has Invalid price setting (e.g., $0.00) Pump already pre-authorized Preset Sales is disabled on pump controller/console Software Configuration For software configuration, please refer to the M FSC3000 Command-Line Configuration Guide located on the OPW website at Testing UPC Test Checklist For UPC testing checklist, refer to Appendix A: Pump Control Test Checklist of this document.
117 Page 117 of 141 DPC (Direct Pump Control) DPC (Direct Pump Control) allows the FSC3000 to directly control electronic pumps using the manufacturer s dispenser protocol. The FSC3000 can communicate directly with Wayne, Gilbarco and Gasboy dispensers. The DPC interface can connect to the EPC (OPW AVI) to provide handle status refer to M1701 OPW AVI Fuel Control System Installation and Configuration Manual for more information. Meanwhile, DPC installations without OPW AVI will only require jumpers to be set up. Wayne and Gilbarco The DPC interface utilizes the Electronic Handle Monitor board to provide the DPC interface for Wayne and Gilbarco. It provides isolation and converts the RS-232 output from the FSC3000 into the current loop communication required by the dispensers. Wayne dispensers can connect directly to the interface board or the Wayne distribution box can be used. Either way, up to eight (8) dispensers can be connected for controlling a maximum of 16 fueling points if the dispensers are double-sided, eight (8) fueling points if they are all single-sided, or any combination in between. Gilbarco dispensers can connect directly to the interface board, or the Gilbarco distribution box can be used. If connecting directly to the interface board, up to eight (8) dispensers can be connected for controlling a maximum of 16 fueling points if the dispensers are double-sided, or eight (8) fueling points if they are all single-sided or any combination thereof. If the dispensers are double-sided, this can be eight (8) double-sided dispensers, 16 singlesided dispensers, or any combination thereof. Gasboy Gasboy dispensers use an RS-232 to RS-485 converter board to provide isolation and the proper interface. The dispensers all wire in a 2-wire multi-drop configuration. Up to 16 fueling points may be controlled. This can be any combination of single- and dual-sided dispensers Technical Specifications Cabinet Dimensions [H x W x D] (Remote PCM): 10 x 12.5 x 5.69 (25.4 x 32 cm x 14.4 cm) Power Requirements (Remote PCM): 115/230 VAC; 50/60 Hz; 1.0/0.06 A Operating Temperature Range (Remote PCM): -40 F F (-40 C - 50 C) Dispenser Brands Supported: Gilbarco, Wayne and Gasboy
118 Page 118 of DPC Installation Parts Required Part # Part Description Remote DPC Pedestal DPC DPC Remote Peripheral Assembly Yes No Electronic Pump Handle Monitor Assy. (DPC Interface) Yes Yes Cable RJ45 to RJ 45 Stranded ft. Yes Yes Power Cable (C/OPT or FIT500) No Yes DPC Pump Control (Electronic Control) Conduit Requirements This conduit should run from the FIT pedestal or Remote DPC to the pump junction box. This conduit should only contain the Pump Control wires with the exception noted below. Wires required are per dispenser; if conduit is running to two double-sided fuel pumps then two times the wire is required as shown below. Wires (per fueling point) Wire Requirements Pump Control* Two wires must meet pump manufacturer s specification for the controlled pump *NOTE: When using manufacturer s D-Box, only two wires need to be pulled to the D-Box for all pumps. For Four (4) or Less Dispensers For More Than Four (4) Dispensers FIT DPC (direct) Remote DPC (direct) Remote DPC (D-Box) Depending upon your specific site installation requirements and type/brand of dispenser, please refer to the appropriate DPC installation instructions.
119 Page 119 of 141 Installing DPC Interface in a Remote Enclosure (for Wayne and Gilbarco) 1. Attach the enclosure to a wall with fasteners (not supplied). Enclosure needs to be no further than 50' (15.24 m) from FSC3000 controller. Remote Enclosure 2. Install the following 1/2 or 3/4 rigid steel conduits and wires, as applicable. 3. DPC power source conduit and pull three (3) 14-AWG wires from the breaker panel. 4. Pump communication conduit and pull wires from each dispenser. NOTE: For more than four (4) pump loops use the manufacturer s distribution box. Pump communication conduit is not required if manufacturer's distribution box is located near remote DPC enclosure. 5. Mount the DPC interface board on the right-side stand-offs in the enclosure. 6. Remove connector from CN12 DPC interface board and attach wiring (grey and orange) from the power supply cable (P/N: ) to the connector. (Polarity is NOT important.) 7. Reconnect connector to CN12 on the DPC interface. 8. Attach Line, Neutral and Ground wires from the breaker panel to the power-connection block. DPC Connections 9. Attach pump communication wires to each pump loop on CN Connect Wayne/Gilbarco dispenser directly to the DPC interface.
120 Page 120 of 141 Wayne D-Box Connection to DPC Board Wayne Data Distribution Box connected to DPC interface. Gilbarco D-Box Connection to DPC Board Gilbarco Universal Distribution Box connected to DPC interface. Ensure that the Gilbarco is setup for current loop. 11. Run cable (P/N: ) from Port CN4 to port 4 on the FSC3000 controller. Please note that the cable can be extended up to 50' (15.2 m).
121 Page 121 of 141 Installing DPC Interface in a Terminal Pedestal (for Wayne and Gilbarco) During an installation where the FSC3000 is integrated into the terminal, the DPC can be mounted in one of the PCM pedestal mounts. 1. Mount the DPC interface as shown in the drawing of the pedestal. 2. Remove connector from CN12 DPC interface board and attach wiring (grey and orange) from the power supply cable (P/N: ) to the connector. (Polarity is NOT important.) 3. Reconnect connector to CN12 on the DPC interface. 4. Run cable from pedestal into C/OPT or FIT500 enclosure. 5. Connect 4-pin connector into C/OPT power supply or FIT500 main board. NOTE: Petro-Net wires are not used and should be capped. DPC Installation in Pedestal 6. Run cable (P/N: ) from Port CN4 to port 4 on the FSC3000 controller. 7. Attach pump communication wires to each pump loop on CN5. 8. Connect Wayne/Gilbarco dispenser directly to the DPC interface.
122 Page 122 of 141 Wayne D-Box Connection to DPC Board Wayne Data Distribution Box connected to DPC interface. Gilbarco D-Box Connection to DPC Board Gilbarco Universal Distribution Box connected to DPC interface. Ensure that the Gilbarco is setup for current loop.
123 Page 123 of 141 Installing a Remote DPC Interface (for Gasboy ) Gasboy-DPC Parts Kit Part # Part Description N/A Mounting Plate N/A Isolated Converter (RS-232 to RS 422/485) N/A Power Supply Power Cable (C/OPT or FIT500) Gasboy-DPC Installation Remote DPC Interface for Gasboy 1. Attach the power supply and isolated converter (RS-232 to RS-422/485) to the Velcro adhered to the mounting plate. 2. Mount the mounting plate with power supply and converter attached within 5' (1.52 m) of the FSC Plug serial cable (P/N: ) into the isolated converter 9-pin port and then into Port 4 of the FSC Install pump communication wiring to converter. IMPORTANT: Polarity is important, so please refer to Gasboy documentation for proper wiring specifications. 5. Ensure the isolated switch settings are set as shown in the diagram above. 6. Plug in the power supply.
124 Page 124 of 141 Installing DPC Interface in a Terminal Pedestal (for Gasboy) Gasboy-DPC Parts Kit Part # Part Description N/A Mounting Plate N/A Isolated Converter (RS-232 to RS 422/485) N/A Power Supply Power Cable (C/OPT or FIT500) Gasboy-DPC Installation 1. Attach the power supply and isolated converter (RS-232 to RS-422/485) to the Velcro adhered to the mounting plate. 2. Mount the mounting plate with power supply and converter attached inside terminal pedestal. 3. Plug serial cable (OPW P/N: ) into the isolated converter 9-pin port and then into Port 4 of the FSC Install pump communication wiring to converter. IMPORTANT: Polarity is important, so please refer to Gasboy documentation for proper wiring specifications. 5. Ensure the isolated switch settings are set as shown in the diagram above. 6. Cut the power cord and wire to C/OPT or FIT500 power terminal block.
125 Page 125 of Physical Configuration Set up jumpers to match pump type being connected. See the Wayne/Gilbarco Jumper Settings illustrations below. When a jumper is set as "ON" this means the jumper will tie both pins together. When "OFF," the jumper should be set on one pin. Some jumpers have three pins; when the jumper says "Pins 1-2" this means the jumper should be set on Pins 1 and 2 of the 3-pin jumper. On 3-pin jumpers the board is labeled to indicate which pin is number one. DPC Interface Jumper Setup (for Wayne and Gilbarco)
126 Page 126 of Software Configuration DPC configuration was completed during installation Testing There is no preliminary testing that can be done with the DPC. The DPC will only be able to be verified when configuration of the FSC3000 is complete. UPC Test Checklist For UPC testing checklist, refer to Appendix A: Pump Control Test Checklist of this document.
127 Page 127 of 141 Dispenser Terminal Control (DTC) DTC (Dispenser Terminal Control) utilizes the dispenser's built-in card terminal in lieu of a fuel island terminal and will emulate the fuel island terminal for each fueling position connected to the system. DTC control requires DPC electronic pump control to function and uses the same conduit wiring. Technical Specifications Cabinet Dimensions: 10 H x 12.5 W x 5.7 D (25.4 cm x 31.8 cm x 14.5 cm) Power Requirements: 115/230 VAC; 50/60 Hz; 1.0/0.06 A Operating Temperature Range: -40ºF to 122ºF (-40ºC to 50ºC) Terminal Types DTC can communicate with the Wayne CAT, Gilbarco CRIND or Gasboy ICR. The DTC interface utilizes a second remote PCM enclosure. DTC is an upgrade option to DPC (direct pump control). However, it is only available for remote FSC3000 applications and cannot be pedestal-mounted. Depending upon the type of dispenser (Wayne/Gilbarco/Gasboy) installation may vary. Wayne DTC is installed in the same cabinet as the DPC board. Meanwhile, Gilbarco DTC requires additional hardware and is installed in a separate enclosure. For Gasboy ICR-DTC installation please refer to the M DTC-ICR Gasboy Island Card Reader Installation Supplement located on the OPW website ( Wayne CAT (Card Authorization Terminal) The DTC board has RS-485 ports to communicate directly to the Wayne CATs. Up to 12 fueling points can be controlled. This can be six (6) dual-sided dispensers, 12 single-sided dispensers, or any combination thereof. Gilbarco CRIND (Card Reader in Dispenser) In addition to the DTC board, Gilbarco requires a second Electronic Handle Monitor (EHM) board to provide the isolation and to convert the RS-232 output from the DTC board into the current-loop communication required by the CRINDs. CRINDs can connect directly to the Electronic Handle Monitor board or the Gilbarco distribution box. If connecting directly to the interface board, up to eight (8) dispensers can be connected and a maximum of 12 fueling points can be controlled. For example, the system can control six (6) dual-sided dispensers (12 fueling points), eight (8) single-sided dispensers (8 fueling points), or a combination thereof, such as four (4) dual-sided and four (4) single-sided dispensers (12 fueling points). If the distribution box is used, then a maximum of 12 fueling points may be connected. This can be six (6) doublesided dispensers, 12 single-sided dispensers, or any combination thereof. Gasboy ICR (Island Card Reader) The Gasboy DTC (Dispenser Terminal Control) allows the FSC3000 to control Gasboy Island Card Readers (ICRs). This option does not work with the Gasboy Pump Control Unit (PCU). Pump control is provided using either the PCM for mechanical dispensers or the DPC for electronic dispensers.
128 Page 128 of 141 Diagrams Wayne DTC For Four (4) or Less Dispensers For More than Four (4) Dispensers Remote DPC with DTC (direct) Remote DPC with DTC (D-Box) Gilbarco DTC For Four (4) or Less Dispensers For More than Four (4) Dispensers Remote DPC with DTC (direct) Remote DPC with DTC (D-Box)
129 Page 129 of 141 DTC Installation Installing DTC in a Remote Enclosure 1. Attach the enclosure to a wall with fasteners (not supplied). Enclosure needs to be no further than 50' (15.24 m) from FSC3000 controller. DTC Remote Enclosure 2. Install the following 1/2 or 3/4 rigid steel conduits and wires, as applicable. 3. DTC power source conduit and pull three (3) 14-AWG wires from the breaker panel. 4. Pump Communication Conduit and pull wires from each dispenser. NOTE: If there are more than four (4) CRIND loops it is recommended you use the manufacturer s distribution box. Pump communication conduit is not required if manufacturer's distribution box is located near remote DTC enclosure. 5. Mount the DTC interface board on the left-side stand-offs within the enclosure. 6. Attach Line, Neutral and Ground wires from the breaker panel to the power-connection block. 7. Connect Petro-Net wires to the terminal blocks in the remote enclosure. DTC Connections
130 Page 130 of 141 Physical Configuration Wayne CAT-specific DTC Installation for Wayne (CAT) 1. Connect the red wire from the power supply to the CN1 terminal 1 on the DTC board. Connect the black wire to terminal Connect the brown wire from the Petro-Net terminal block to CN1 1 terminal 1 on the DTC board. Connect the red wire to terminal Attach CAT communications wires to terminal blocks CN5 through CN8. For best performance, connect each dispenser to its own terminal block. If there are 12 CAT dispensers, connect a maximum of 3 dispensers to each terminal block. 4. Make sure the jumpers are set according to the diagram as indicated above. The jumpers marked with # connect termination resistors on the dispenser communication lines. Install these jumpers only if you experience COMM errors with the dispensers.
131 Page 131 of Gilbarco CRIND-specific 1. Direct connect to CRIND loops. DTC Installation Gilbarco (CRIND) 2. Gilbarco Universal distribution box (D-Box) to DPC interface. 3. Ensure the Gilbarco D-Box is setup for current loop. Gilbarco D-Box Connections to DPC Board 4. Install the DPC board in the right side of the enclosure.
132 Page 132 of Connect the red wire from the power supply to CN1 terminal 1 on the DTC board. Connect the black wire to terminal Connect the brown wire from the Petro-Net terminal block to CN11 terminal 1 on the DTC board. Connect the red wire to terminal Connect the short RJ45 patch cable from connector CN3 on the DTC board to connector CN4 on the DPC board. 8. Attach the CRIND communication loop wires to terminal blocks CN5 through CN8. If connecting more than four (4) dispensers, connect loop one (1) to the Gilbarco D-Box using the supplied cable. Software Configuration For DTC software configuration, please refer to the M1702 Dispenser Terminal Control Software Configuration Guide located on the OPW website at
133 Page 133 of 141 Maintenance & Troubleshooting Though the FSC3000-based card systems are designed for years of trouble-free use, you should perform the following routine maintenance items at the intervals shown to maximize their service life. FSC3000 (Remote Only) Maintenance Make sure FSC cables are secure and FSC3000 has adequate ventilation. Fuel Island Terminal Maintenance Cabinet and Door Wipe down terminals with warm water, a mild detergent (dish soap) and a non-abrasive cloth. DO NOT powerwash or even use a garden hose to rinse off the system! You can apply a retail car wax to protect the finish of the Terminal cabinet and pedestal. Display Do not use harsh detergents or any kind of petroleum-based cleaner on the display. Recommended cleaners: AR Kleener, Diamond Glaze Anti-Reflective Cleaner. Keypad Wipe down terminals with warm water, a mild detergent (dish soap) and a non-abrasive cloth. If Keypad is damaged, replace it. Door Locks Lubricate door locks every six months, or as needed. Use graphite or molybdenum disulfide ( Moly-B ) dry lubricant. DO NOT apply too much lubricant. Card Readers Magnetic Card (All Terminals): Magnetic card readers contain magnetic heads like those on a tape recorder. Depending on usage and environment (dusty), you should clean the heads daily or every other day to reduce the number of bad reads. The heads require periodic replacement. ChipKey (K800 Hybrid, C/OPT): ChipKey readers are a non-maintenance reader. When not reading ChipKeys always verify with multiple ChipKeys then replace the reader, if needed. Proximity (K800 Hybrid, C/OPT): Proximity readers are a non-maintenance reader. When not reading cards always verify with multiple cards then replace reader if needed. Receipt Printer Inspect receipt printer paper supply as needed. Verify Printer is printing on a routine basis. Heaters For units equipped with heaters, it is recommended to verify that they are working when cold weather arrives. NOTE: In harsh environments (dusty, heavy snow, etc.) it is recommended that the optional weather-shield be purchased for the K800 Hybrid terminals. The C/OPT comes standard with a weather-shield. Currently, FIT500 terminals do not offer a weathershield option.
134 Page 134 of 141 Remote PCM/EPC Cabinet and Door For outside units, wipe down PCM/EPC cabinets with warm water, a mild detergent (dish soap) and a nonabrasive cloth. DO NOT power-wash or even use a garden hose to rinse off the system! It is allowable to apply a retail car wax to protect the finish of the PCM cabinet. Door Locks For Outside units, lubricate door locks every six months or as needed. Use graphite or molybdenum disulfide ( Moly-B ) dry lubricant. DO NOT apply too much lubricant. Journal Printer Preventative Maintenance Because printers generate paper dust and ink droplets in everyday operations, periodic cleaning and adjustments are required to maintain good performance and increase their life cycle. We recommend cleaning the journal printer every six months for optimal performance. To maintain a dot-matrix printer, please refer to the following procedures: Equipment Needed: Safety goggles Protective gloves Cotton cleaning swabs Duster can (HFC-134a) Isopropyl or denatured alcohol Moist wipes Dry cloth or paper towels The following procedure is suggested every six months: 1. Turn off power switch and unplug the printer. 2. Remove top dust cover, printer ribbon and paper from guides. 3. From a safe distance, use the compressed-air can to remove dust particles form inside the printer area. 4. Physically move the print head to the center of the rail. 5. Moisten the cotton swab with the alcohol and clean the rail on both sides. 6. Dry the rail with a dry towel or cloth. 7. Moisten the towel and clean the rubber roller while manually turning the knob in one direction. 8. Dry the rubber roller completely before securing the printer ribbon and paper. 9. Add the dust cover, apply power and conduct the self-test.
135 Page 135 of 141 Warranty OPW Fuel Management Systems warrants that all OPW Tank Gauge and Petro Vend Fuel Control systems supplied by OPW Fuel Management Systems to the Original Purchaser will be free from defects in material and/or workmanship under normal use and service for a period of 12 months from the date of installation or 15 months from the date of shipment from OPW. Additionally, OPW Fuel Management Systems warrants that all upgrades and replacement parts (new and remanufactured) supplied by OPW Fuel Management Systems will be free from defects in material and workmanship under normal use and serviced for a period of 90 days from the date of installation or for the remainder of the system s original warranty, whichever is greater, as set forth in the first sentence of this statement. The foregoing warranties will not extend to goods subjected to misuse, neglect, accident, or improper installation or maintenance or which have been altered or repaired by anyone other than OPW Fuel Management Systems or its authorized representative. The buyer s acceptance of delivery of the goods constitutes acceptance of the foregoing warranties and remedies, and all conditions and limitations thereof. If a claim is made within the warranted time period that any equipment and/or remanufactured part is defective in material or workmanship under normal use and service, such equipment and/or remanufactured part shall be returned to OPW Fuel Management Systems, freight prepaid. If such equipment or remanufactured part is found by OPW Fuel Management Systems in its sole judgment to be defective in material or workmanship under normal use and service, OPW Fuel Management Systems shall, at its sole option, repair or replace such equipment and/or remanufactured part (excluding, in all instances, fuses, ink cartridges, batteries, other consumable items, etc.) OPW Fuel Management Systems shall not be held responsible for data loss or retrieval on returned products. The warranties, as set forth above, are made expressly in lieu of all other warranties, either expressed or implied (including, without limitation, warranties of merchantability and fitness for any particular purpose and of all other obligations or liabilities on OPW Fuel Management Systems part.) Further, OPW Fuel Management Systems neither assumes, nor authorizes any other person to assume for it, any other liability in connection with the sale of the systems, or any new/replacement part that has been subject to any damage from any act of nature or any force majeure. Any terms proposed by the Original Purchaser either orally or in writing are expressly rejected. The terms and conditions expressed in this document may only be changed upon the express written consent of OPW Fuel Management Systems. The term Original Purchaser as used in these warranties shall be deemed to mean the authorized OPW Fuel Management Systems distributor to which the system or any new/replacement part was originally sold. These warranties may be assigned by the original purchaser to any of its customers who purchase any OPW Fuel Management Systems systems or new/replacement parts. This document shall be governed by and construed in accordance with the law of the State of Illinois. OPW Fuel Management Systems and Original Purchaser agree that any legal action or proceeding under or with respect to this document may ONLY be brought in the courts of the State of Illinois, or the United States District Court having jurisdiction in the City of Hodgkins, Illinois. Original Purchaser expressly consents to personal jurisdiction in any of the above-mentioned forums and agrees to waive all defenses based on improper venue or inconvenient form should an action be brought therein. The sole liability of OPW Fuel Management Systems, for any breach of warranty, shall be as set forth above. OPW Fuel Management Systems does not warrant against damage caused by accident, abuse, faulty or improper installation or operation. In no event shall manufacturer s liability on any claim for damages arising out of the manufacture, sale, delivery or use of the goods exceed the original purchase price of the goods. In no event shall OPW Fuel Management Systems be liable for any direct, indirect, incidental or consequential damage or loss of product. TERMS Ex-works our factory, Hodgkins, Illinois, USA Installation not included. All trade names are registered. Patents pending. Subject to engineering improvement and/or other changes.
136 Doc. No.: M1700, Rev. 10 Page 136 of 141 Appendix A: Pump Control Test Checklist Pump Control (K800 Hybrid PCT, PCM, UPC, DPC) Pump Control 1 POS # Write down associated pump number Verify proper pump turns on Verify pump timers are set up as required Verify maximum quantity is set up as required - Using card with no quantity restriction setup verifies pump turns off when maximum quantity is reached. Verify pump records proper amount Verify Product restriction is set up properly Set up test card for each product restriction and verify card can only turn on proper pump(s) Verify Quantity restriction is set up properly Set up test card for each quantity restriction and verify card can only pump the restricted quantity Verify if pump is equipped with OPW AVI nozzle reader that pump can be authorized with tag Pump Control 2 POS # Write down associated pump number Verify proper pump turns on Verify pump timers are set up as required Verify maximum quantity is set up as required - Using card with no quantity restriction setup verifies pump turns off when maximum quantity is reached. Verify pump records proper amount Verify Product restriction is set up properly Set up test card for each product restriction and verify card can only turn on proper pump(s) Verify Quantity restriction is set up properly Set up test card for each quantity restriction and verify card can only pump the restricted quantity Verify if pump is equipped with OPW AVI nozzle reader that pump can be authorized with tag
137 Doc. No.: M1700, Rev. 10 Page 137 of 141 Pump Control (K800 Hybrid PCT, PCM, UPC, DPC) Pump Control 3 POS # Write down associated pump number Verify proper pump turns on Verify pump timers are set up as required Verify maximum quantity is set up as required - Using card with no quantity restriction setup verifies pump turns off when maximum quantity is reached. Verify pump records proper amount Verify Product restriction is set up properly Set up test card for each product restriction and verify card can only turn on proper pump(s) Verify Quantity restriction is set up properly Set up test card for each quantity restriction and verify card can only pump the restricted quantity Verify if pump is equipped with OPW AVI nozzle reader that pump can be authorized with tag Pump Control 4 POS # Write down associated pump number Verify proper pump turns on Verify pump timers are set up as required Verify maximum quantity is set up as required - Using card with no quantity restriction setup verifies pump turns off when maximum quantity is reached. Verify pump records proper amount Verify Product restriction is set up properly Set up test card for each product restriction and verify card can only turn on proper pump(s) Verify Quantity restriction is set up properly Set up test card for each quantity restriction and verify card can only pump the restricted quantity Verify if pump is equipped with OPW AVI nozzle reader that pump can be authorized with tag
138 Doc. No.: M1700, Rev. 10 Page 138 of 141 Pump Control (K800 Hybrid PCT, PCM, UPC, DPC) Write down associated pump number Verify proper pump turns on Verify pump timers are set up as required Pump Control 5 POS # Verify maximum quantity is set up as required - Using card with no quantity restriction setup verifies pump turns off when maximum quantity is reached. Verify pump records proper amount Verify Product restriction is set up properly Set up test card for each product restriction and verify card can only turn on proper pump(s) Verify Quantity restriction is set up properly Set up test card for each quantity restriction and verify card can only pump the restricted quantity Verify if pump is equipped with OPW AVI nozzle reader that pump can be authorized with tag Pump Control 6 POS # Write down associated pump number Verify proper pump turns on Verify pump timers are set up as required Verify maximum quantity is set up as required - Using card with no quantity restriction setup verifies pump turns off when maximum quantity is reached. Verify pump records proper amount Verify Product restriction is set up properly Set up test card for each product restriction and verify card can only turn on proper pump(s) Verify Quantity restriction is set up properly Set up test card for each quantity restriction and verify card can only pump the restricted quantity Verify if pump is equipped with OPW AVI nozzle reader that pump can be authorized with tag
139 Page 139 of 141 Pump Control (K800 Hybrid PCT, PCM, UPC, DPC) Write down associated pump number Verify proper pump turns on Verify pump timers are set up as required Pump Control 7 POS # Verify maximum quantity is set up as required - Using card with no quantity restriction setup verifies pump turns off when maximum quantity is reached. Verify pump records proper amount Verify Product restriction is set up properly Set up test card for each product restriction and verify card can only turn on proper pump(s) Verify Quantity restriction is set up properly Set up test card for each quantity restriction and verify card can only pump the restricted quantity Verify if pump is equipped with OPW AVI nozzle reader that pump can be authorized with tag Pump Control 8 POS # Write down associated pump number Verify proper pump turns on Verify pump timers are set up as required Verify maximum quantity is set up as required - Using card with no quantity restriction setup verifies pump turns off when maximum quantity is reached. Verify pump records proper amount Verify Product restriction is set up properly Set up test card for each product restriction and verify card can only turn on proper pump(s) Verify Quantity restriction is set up properly Set up test card for each quantity restriction and verify card can only pump the restricted quantity Verify if pump is equipped with OPW AVI nozzle reader that pump can be authorized with tag
140 Doc. No.: M1700, Rev. 10 Page 140 of 141 Appendix B: Switch #2 Positions 4-6 for S/W Versions Before 1.07G Switch #2 Positions 4-6 (Master) Switch Position Description Setting 9600 OPEN 4 Baud Rate 1200 PCM Part # thru PCM Part # thru CLOSED 5 Must be set to OPEN OPEN 6 Must be set to OPEN OPEN
141
System2. Automated Fueling System Installation Manual. Copyright 2002 OPW Fuel Management Systems Manual No. M i
 System2 Automated Fueling System Copyright 2002 OPW Fuel Management Systems Manual No. M41-00.01i Notice: OPW products must be used in compliance with applicable federal, provincial, and local laws and
System2 Automated Fueling System Copyright 2002 OPW Fuel Management Systems Manual No. M41-00.01i Notice: OPW products must be used in compliance with applicable federal, provincial, and local laws and
FIT. Fuel Island Terminal Installation and Operation Manual. The material in this manual is subject to engineering changes and editorial revisions
 FIT Fuel Island Terminal Installation and Operation Manual The material in this manual is subject to engineering changes and editorial revisions Copyright 2002 OPW Fuel Management Systems OPW Fuel Management
FIT Fuel Island Terminal Installation and Operation Manual The material in this manual is subject to engineering changes and editorial revisions Copyright 2002 OPW Fuel Management Systems OPW Fuel Management
Bid Specifications and General Description
 BID-SPEC_PV100 Rev. 0 Bid Specifications and General Description OPW Petro Vend 100 Fuel Control System Part 1. General Overview 1.1 Summary This document describes the minimum required technical and compliance
BID-SPEC_PV100 Rev. 0 Bid Specifications and General Description OPW Petro Vend 100 Fuel Control System Part 1. General Overview 1.1 Summary This document describes the minimum required technical and compliance
BCM2 Series Branch Circuit Monitors Quick Setup Guide
 BCM2 Series Branch Circuit Monitors Quick Setup Guide Safety Information DANGER! HAZARD OF ELECTRIC SHOCK, EXPLOSION, OR ARC FLASH Follow safe electrical work practices. See NFPA 70E in the USA, or applicable
BCM2 Series Branch Circuit Monitors Quick Setup Guide Safety Information DANGER! HAZARD OF ELECTRIC SHOCK, EXPLOSION, OR ARC FLASH Follow safe electrical work practices. See NFPA 70E in the USA, or applicable
QUICK SETUP GUIDE. BCM2 Series Branch Circuit Monitors. Safety Information. Equipment Maintenance and Service. Raritan DANGER!
 QUICK SETUP GUIDE BCM2 Series Branch Circuit Monitors Safety Information DANGER! HAZARD OF ELECTRIC SHOCK, EXPLOSION, OR ARC FLASH Follow safe electrical work practices. See NFPA 70E in the USA, or applicable
QUICK SETUP GUIDE BCM2 Series Branch Circuit Monitors Safety Information DANGER! HAZARD OF ELECTRIC SHOCK, EXPLOSION, OR ARC FLASH Follow safe electrical work practices. See NFPA 70E in the USA, or applicable
Analog Monitor Installation Manual
 Analog Monitor Installation Manual Part Number: 144-23919 Copyright 2011 Magnetek 1. Preface and Safety Magnetek manufactures products used as components in a wide variety of industrial systems and equipment.
Analog Monitor Installation Manual Part Number: 144-23919 Copyright 2011 Magnetek 1. Preface and Safety Magnetek manufactures products used as components in a wide variety of industrial systems and equipment.
USP-070-B08 USP-104-B10, USP-104-M10 USP-156-B10
 UniStream HMI Panel Installation Guide USP-070-B10, USP-070-B08 USP-104-B10, USP-104-M10 USP-156-B10 Unitronics UniStream platform comprises control devices that provide robust, flexible solutions for
UniStream HMI Panel Installation Guide USP-070-B10, USP-070-B08 USP-104-B10, USP-104-M10 USP-156-B10 Unitronics UniStream platform comprises control devices that provide robust, flexible solutions for
QUICK SETUP GUIDE PMC-1000, PMC-1001, PMM-1000, PMB PM Series Power Meter. Safety Information. Equipment Maintenance and Service.
 PM Series Power Meter QUICK SETUP GUIDE PMC-1000, PMC-1001, PMM-1000, PMB-1960 Safety Information DANGER! HAZARD OF ELECTRIC SHOCK, EXPLOSION, OR ARC FLASH Follow safe electrical work practices. See NFPA
PM Series Power Meter QUICK SETUP GUIDE PMC-1000, PMC-1001, PMM-1000, PMB-1960 Safety Information DANGER! HAZARD OF ELECTRIC SHOCK, EXPLOSION, OR ARC FLASH Follow safe electrical work practices. See NFPA
QUICK SETUP GUIDE. BCM2 Series Branch Circuit Monitors. Safety Information. Equipment Maintenance and Service. Product Overview. Raritan DANGER!
 QUICK SETUP GUIDE BCM2 Series Branch Circuit Monitors Safety Information DANGER! HAZARD OF ELECTRIC SHOCK, EXPLOSION, OR ARC FLASH Follow safe electrical work practices. See NFPA 70E in the USA, or applicable
QUICK SETUP GUIDE BCM2 Series Branch Circuit Monitors Safety Information DANGER! HAZARD OF ELECTRIC SHOCK, EXPLOSION, OR ARC FLASH Follow safe electrical work practices. See NFPA 70E in the USA, or applicable
Manual No: Revision: F. Relay Output Modules. Installation Guide
 Manual No: 576013-614 Revision: F Relay Output Modules Installation Guide Notice Veeder-Root makes no warranty of any kind with regard to this publication, including, but not limited to, the implied warranties
Manual No: 576013-614 Revision: F Relay Output Modules Installation Guide Notice Veeder-Root makes no warranty of any kind with regard to this publication, including, but not limited to, the implied warranties
M Petro Vend 200 Fuel Control System Installation Operation and Maintenance Guide
 Part Number: M1010, Rev. 2 Issue Date: 7/19/2018 Supersedes: 12/14/2017 M1010 - Petro Vend 200 Fuel Control System Installation Operation and Maintenance Guide Page 2 of 47 NOTE: Before you use this guide,
Part Number: M1010, Rev. 2 Issue Date: 7/19/2018 Supersedes: 12/14/2017 M1010 - Petro Vend 200 Fuel Control System Installation Operation and Maintenance Guide Page 2 of 47 NOTE: Before you use this guide,
Vapor Monitor Interface Module
 Manual No: 577013-951 Revision: A Vapor Monitor Interface Module Installation Guide Notice Veeder-Root makes no warranty of any kind with regard to this publication, including, but not limited to, the
Manual No: 577013-951 Revision: A Vapor Monitor Interface Module Installation Guide Notice Veeder-Root makes no warranty of any kind with regard to this publication, including, but not limited to, the
PM Series Power Meter
 PM Series Power Meter Quick Setup Guide - PMC-1000, PMC- 1001, PMM-1000, PMB-1960 Safety Information DANGER! HAZARD OF ELECTRIC SHOCK, EXPLOSION, OR ARC FLASH Follow safe electrical work practices. See
PM Series Power Meter Quick Setup Guide - PMC-1000, PMC- 1001, PMM-1000, PMB-1960 Safety Information DANGER! HAZARD OF ELECTRIC SHOCK, EXPLOSION, OR ARC FLASH Follow safe electrical work practices. See
Installation Guide V290 (Color) This guide provides basic information for Unitronics LCD color touchscreen models V C30B and V T40B.
 Vision OPLC Installation Guide V290 (Color) This guide provides basic information for Unitronics LCD color touchscreen models V290-19-C30B and V290-19-T40B. General Description Vision OPLCs are programmable
Vision OPLC Installation Guide V290 (Color) This guide provides basic information for Unitronics LCD color touchscreen models V290-19-C30B and V290-19-T40B. General Description Vision OPLCs are programmable
MDE-4815B INSTALLATION MANUAL. This document is based on Orpak s WGT outdoor unit installation manual P/N
 MDE-4815B WGT Outdoor Unit INSTALLATION MANUAL This document is based on Orpak s WGT outdoor unit installation manual P/N 817439300 SAFETY CONSIDERATIONS Read all warning notes and instructions carefully.
MDE-4815B WGT Outdoor Unit INSTALLATION MANUAL This document is based on Orpak s WGT outdoor unit installation manual P/N 817439300 SAFETY CONSIDERATIONS Read all warning notes and instructions carefully.
Smart Wireless THUM Adapter
 Reference Manual Smart Wireless THUM Adapter www.rosemount.com Reference Manual Smart Wireless THUM Adapter Smart Wireless THUM Adapter Smart Wireless THUM Adapter Hardware Revision 1 HART Device Revision
Reference Manual Smart Wireless THUM Adapter www.rosemount.com Reference Manual Smart Wireless THUM Adapter Smart Wireless THUM Adapter Smart Wireless THUM Adapter Hardware Revision 1 HART Device Revision
PS/IO Circuit Board Retrofit
 S&C 6800 Series Automatic Switch Controls PS/IO Circuit Board Retrofit Table of Contents Section Page Introduction Qualified Persons.... 2 Read this Instruction Sheet.... 2 Retain this Instruction Sheet....
S&C 6800 Series Automatic Switch Controls PS/IO Circuit Board Retrofit Table of Contents Section Page Introduction Qualified Persons.... 2 Read this Instruction Sheet.... 2 Retain this Instruction Sheet....
PowerLogic High Density Metering System 1-Meter Enclosure
 PowerLogic High Density Metering System 1-Meter Enclosure Installation Guide 63230-508-211A1 Safety information PowerLogic High Density Metering System 1-Meter Enclosure Important information Read these
PowerLogic High Density Metering System 1-Meter Enclosure Installation Guide 63230-508-211A1 Safety information PowerLogic High Density Metering System 1-Meter Enclosure Important information Read these
EP/2 Installation Instructions
 1 2 3 4 7 ENTER 0 5 6 8 9 CLEAR + - LOGIC ONE EP/2 EP/2 Installation Instructions DOC. #569011000 A 7/30/04 PRINTED IN U.S.A. Regulatory Compliance Safety This device has been tested and found to be in
1 2 3 4 7 ENTER 0 5 6 8 9 CLEAR + - LOGIC ONE EP/2 EP/2 Installation Instructions DOC. #569011000 A 7/30/04 PRINTED IN U.S.A. Regulatory Compliance Safety This device has been tested and found to be in
Analog Input Installation Manual
 Analog Input Installation Manual August 2011 Part Number: 144-23917 Copyright 2011 Magnetek 1. Preface and Safety Magnetek manufactures products used as components in a wide variety of industrial systems
Analog Input Installation Manual August 2011 Part Number: 144-23917 Copyright 2011 Magnetek 1. Preface and Safety Magnetek manufactures products used as components in a wide variety of industrial systems
Manual No: Revision: A. TLS-4XX Consoles. Upgrade Installation Instructions
 Manual No: 577013-961 Revision: A TLS-4XX Consoles Upgrade Installation Instructions Notice Veeder-Root makes no warranty of any kind with regard to this publication, including, but not limited to, the
Manual No: 577013-961 Revision: A TLS-4XX Consoles Upgrade Installation Instructions Notice Veeder-Root makes no warranty of any kind with regard to this publication, including, but not limited to, the
Quick Start Installation Guide
 apc/l Quick Start Installation Guide Version A2 Document Part Number UM-201 May 2010 OVERVIEW The apc/l is an intelligent access control and alarm monitoring control panel which serves as a basic building
apc/l Quick Start Installation Guide Version A2 Document Part Number UM-201 May 2010 OVERVIEW The apc/l is an intelligent access control and alarm monitoring control panel which serves as a basic building
ControlKeeper 4. General Information. Connecting Relay Loads. Installation Sheet. Getting Started. Power Supply Wiring. Mounting the Cabinet
 General Information ControlKeeper 4 Installation Sheet Model# CK4-120NO- Model# CK4-277NO The ControlKeeper-4 model is shipped in one package and is configured with either a 120V or a 277V transformer.
General Information ControlKeeper 4 Installation Sheet Model# CK4-120NO- Model# CK4-277NO The ControlKeeper-4 model is shipped in one package and is configured with either a 120V or a 277V transformer.
Trademark Generation II Series Intercom System Installation and Operation Reference Guide
 Trademark Generation II Series Intercom System Installation and Operation Reference Guide www.escoservices.com Components: Desktop Controller, Digital Interface Box, -Speaker I/O Card, 9VDC Power Supply
Trademark Generation II Series Intercom System Installation and Operation Reference Guide www.escoservices.com Components: Desktop Controller, Digital Interface Box, -Speaker I/O Card, 9VDC Power Supply
Installing a Power over Ethernet injector
 Installing a Power over Ethernet injector AlphaEclipse StreetSmart and RoadStar signs The instructions in this document explain how to install/replace a Power over Ethernet (PoE) injector in a StreetSmart
Installing a Power over Ethernet injector AlphaEclipse StreetSmart and RoadStar signs The instructions in this document explain how to install/replace a Power over Ethernet (PoE) injector in a StreetSmart
FDS / FDS-R / FDS-PS
 FDS / FDS-R / FDS-PS USER MANUAL For use with 120V 60Hz input. Output is 120V 60Hz at 5amps 600W MAX. switched. ETL LISTED Conforms to UL STD 1241 3091594 79-15167-00 REV. A www.fiberstars.com Page 1 of
FDS / FDS-R / FDS-PS USER MANUAL For use with 120V 60Hz input. Output is 120V 60Hz at 5amps 600W MAX. switched. ETL LISTED Conforms to UL STD 1241 3091594 79-15167-00 REV. A www.fiberstars.com Page 1 of
Installation Job Aid for Ethernet Routing Switch 5900 Series
 Installation Job Aid for Ethernet Routing Switch 5900 Series Notices NN47211-301 Issue 05.01 November 2017 Notice paragraphs alert you about issues that require your attention. The following paragraphs
Installation Job Aid for Ethernet Routing Switch 5900 Series Notices NN47211-301 Issue 05.01 November 2017 Notice paragraphs alert you about issues that require your attention. The following paragraphs
Torque Series LCD Remote Panel Installation/Operation Manual Model: TQ-DSP-12/24
 Torque Series LCD Remote Panel Installation/Operation Manual Model: TQ-DSP-12/24 Section Page Introduction 1 Materials Provided 1 I) Safety Instructions 1 A) Inverter Safety Instructions 1 B) Battery Safety
Torque Series LCD Remote Panel Installation/Operation Manual Model: TQ-DSP-12/24 Section Page Introduction 1 Materials Provided 1 I) Safety Instructions 1 A) Inverter Safety Instructions 1 B) Battery Safety
Instruction Manual. M Pump Motor Controller. For file reference, please record the following data:
 Instruction Manual M Pump Motor Controller For file reference, please record the following data: Model No: Serial No: Installation Date: Installation Location: When ordering replacement parts for your
Instruction Manual M Pump Motor Controller For file reference, please record the following data: Model No: Serial No: Installation Date: Installation Location: When ordering replacement parts for your
Serial Network Card G-SITE Application. Pro Fuel Management System. RE Rev A April 00
 Serial Network Card G-SITE Application Pro Fuel Management System RE260-362 Rev A April 00 Serial Network Card G-SITE Installation Manual RE260-362 t Rev A t April 00 Certifications and Listings Marley
Serial Network Card G-SITE Application Pro Fuel Management System RE260-362 Rev A April 00 Serial Network Card G-SITE Installation Manual RE260-362 t Rev A t April 00 Certifications and Listings Marley
Wiring Guide. EP.NMiNi 2. Version 1.04 Last Updated:
 Wiring Guide EP.NMiNi 2 Version 1.04 Last Updated: 31-01-2013 Before you begin Technical Support If you cannot find the answer to your question in this manual or in the Help files, we recommend you contact
Wiring Guide EP.NMiNi 2 Version 1.04 Last Updated: 31-01-2013 Before you begin Technical Support If you cannot find the answer to your question in this manual or in the Help files, we recommend you contact
When any of the following symbols appear, read the associated information carefully. Symbol Meaning Description
 Vision OPLC V350-35-R34/V350-J-R34 Installation Guide The Unitronics V350-35-R34/V350-J-R34 offers the following onboard I/Os: 22 Digital Inputs, configurable via wiring to include 2 Analog and 3 HSC/Shaft-encoder
Vision OPLC V350-35-R34/V350-J-R34 Installation Guide The Unitronics V350-35-R34/V350-J-R34 offers the following onboard I/Os: 22 Digital Inputs, configurable via wiring to include 2 Analog and 3 HSC/Shaft-encoder
Vision OPLC V TR6/V350-J-TR6
 Vision OPLC V350-35-TR6/V350-J-TR6 Installation Guide The Unitronics V350-35-TR6/V350-J-TR6 offers the following onboard I/Os: 8 Digital Inputs, configurable via wiring to include 2 Analog (current/voltage)
Vision OPLC V350-35-TR6/V350-J-TR6 Installation Guide The Unitronics V350-35-TR6/V350-J-TR6 offers the following onboard I/Os: 8 Digital Inputs, configurable via wiring to include 2 Analog (current/voltage)
This guide provides basic information for Unitronics Models 230/260/280/290 (Non-color Screens).
 Vision OPLC Installation Guide Models 230/260/280/290 (Non-color Screens) This guide provides basic information for Unitronics Models 230/260/280/290 (Non-color Screens). General Description Vision OPLCs
Vision OPLC Installation Guide Models 230/260/280/290 (Non-color Screens) This guide provides basic information for Unitronics Models 230/260/280/290 (Non-color Screens). General Description Vision OPLCs
Installation Job Aid for Ethernet Routing Switch 3600 Series
 Installation Job Aid for Ethernet Routing Switch 3600 Series Notices NN47213-303 Issue 03.01 November 2017 Notice paragraphs alert you about issues that require your attention. Following are descriptions
Installation Job Aid for Ethernet Routing Switch 3600 Series Notices NN47213-303 Issue 03.01 November 2017 Notice paragraphs alert you about issues that require your attention. Following are descriptions
Lantech. IPES /100TX with 4 PoE Injectors 24~48VDC Industrial Switch. User Manual
 Lantech IPES-0008-4 8 10/100TX with 4 PoE Injectors 24~48VDC Industrial Switch User Manual V1.00 Jun 2010 FCC Warning This Equipment has been tested and found to comply with the limits for a Class-A digital
Lantech IPES-0008-4 8 10/100TX with 4 PoE Injectors 24~48VDC Industrial Switch User Manual V1.00 Jun 2010 FCC Warning This Equipment has been tested and found to comply with the limits for a Class-A digital
ETC Installation Guide
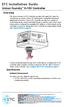 Unison Foundry Overview The Unison Foundry provides fully-rated 20A relays for switched power control with 0 10V dimming for compatible fluorescent ballasts and LED drivers. The provides two outputs of
Unison Foundry Overview The Unison Foundry provides fully-rated 20A relays for switched power control with 0 10V dimming for compatible fluorescent ballasts and LED drivers. The provides two outputs of
AcquiSuite Ally 12 & 48 Advanced Multi-Circuit Meter
 AcquiSuite Ally 12 & 48 Advanced Multi-Circuit Meter Install Guide Revision C (12/18) DANGER HAZARD OF ELECTRIC SHOCK, EXPLOSION, OR ARC FLASH Revision C (12/18) Turn off all power supplying equipment
AcquiSuite Ally 12 & 48 Advanced Multi-Circuit Meter Install Guide Revision C (12/18) DANGER HAZARD OF ELECTRIC SHOCK, EXPLOSION, OR ARC FLASH Revision C (12/18) Turn off all power supplying equipment
Installation Guide V290 (Color) This guide provides basic information for Unitronics LCD color touchscreen models V C30B and V T40B.
 Vision OPLC Installation Guide V290 (Color) This guide provides basic information for Unitronics LCD color touchscreen models V290-19-C30B and V290-19-T40B. General Description Vision OPLCs are programmable
Vision OPLC Installation Guide V290 (Color) This guide provides basic information for Unitronics LCD color touchscreen models V290-19-C30B and V290-19-T40B. General Description Vision OPLCs are programmable
CFN IslanderI & II Installation Quotation Guide
 OPERAT OR INSTR UC TIONS CFN IslanderI & II Installation Quotation Guide (For Quotation Use Only - Do Not Install From This Guide) This document is provided as a guide for quoting the installation of a
OPERAT OR INSTR UC TIONS CFN IslanderI & II Installation Quotation Guide (For Quotation Use Only - Do Not Install From This Guide) This document is provided as a guide for quoting the installation of a
UniStream HMI Panel. CPU-for-Panel
 UniStream HMI Panel Installation Guide USP-070-B10,USP-104-B10, USP-156-B10 Unitronics UniStream platform comprises control devices that provide robust, flexible solutions for industrial automation. This
UniStream HMI Panel Installation Guide USP-070-B10,USP-104-B10, USP-156-B10 Unitronics UniStream platform comprises control devices that provide robust, flexible solutions for industrial automation. This
Overview of the Cisco Wireless Gateway for LoRaWAN
 Overview of the Cisco Wireless Gateway for LoRaWAN This chapter provides an overview of the Cisco Wireless Gateway for LoRaWAN and contains the following sections: About Cisco Wireless Gateway for LoRaWANs,
Overview of the Cisco Wireless Gateway for LoRaWAN This chapter provides an overview of the Cisco Wireless Gateway for LoRaWAN and contains the following sections: About Cisco Wireless Gateway for LoRaWANs,
T775S Series 2000 Expansion Module
 T775S Series 000 Expansion Module INSTALLATION INSTRUTIONS PRODUT DESRIPTION The T775S008 Relay Expansion Module is a four relay device for use with the T775L007 and T775P00 Series 000 Electronic Stand-Alone
T775S Series 000 Expansion Module INSTALLATION INSTRUTIONS PRODUT DESRIPTION The T775S008 Relay Expansion Module is a four relay device for use with the T775L007 and T775P00 Series 000 Electronic Stand-Alone
Installation Notes TII Model 341 Protector
 Installation Notes TII Model 341 Protector (ATT-IS PEC 32918) for MERLIN Communications System In Range Out of Building (IROB) Station Installation By Trained Technician Only WARNING: Failure to follow
Installation Notes TII Model 341 Protector (ATT-IS PEC 32918) for MERLIN Communications System In Range Out of Building (IROB) Station Installation By Trained Technician Only WARNING: Failure to follow
OilCop Component Wiring Installation Manual
 OilCop Component Wiring Installation Manual This info sheet contains important information. READ AND KEEP FOR REFERENCE. 2311 S. Edwards Wichita, KS 67213 TEL: 316-943-5477 FAX: 316-943-4760 TOLL FREE:
OilCop Component Wiring Installation Manual This info sheet contains important information. READ AND KEEP FOR REFERENCE. 2311 S. Edwards Wichita, KS 67213 TEL: 316-943-5477 FAX: 316-943-4760 TOLL FREE:
XBR V4 INSTALLATION AND USER GUIDE
 XBR V4 INSTALLATION AND USER GUIDE xbr V4 Installation and User Guide Page 1 of 18 Revision History Dash#/Rev Date Author Description 0.1 04/03/2013 Eric Anderson Initial draft 0.2 04/08/2013 Eric Anderson
XBR V4 INSTALLATION AND USER GUIDE xbr V4 Installation and User Guide Page 1 of 18 Revision History Dash#/Rev Date Author Description 0.1 04/03/2013 Eric Anderson Initial draft 0.2 04/08/2013 Eric Anderson
Remote RMM-1400 Intelligent Remote Site Management Device. Installation Guide
 Remote RMM-1400 Intelligent Remote Site Management Device Guide INSTALLATION GUIDE Westell Technologies Part # 030-300645 Rev. A Copyright 2015 by Westell Technologies. All Rights Reserved. Westell, Kentrox
Remote RMM-1400 Intelligent Remote Site Management Device Guide INSTALLATION GUIDE Westell Technologies Part # 030-300645 Rev. A Copyright 2015 by Westell Technologies. All Rights Reserved. Westell, Kentrox
INSTALLATION INSTRUCTIONS
 INSTALLATION INSTRUCTIONS READ THIS MANUAL CAREFULLY! FAILURE TO INSTALL THIS EQUIPMENT PER THESE INSTRUCTIONS WILL VOID THE WARRANTY. AM16904-1 Rev. C pg. 1 of 12 SPECIAL NOTICES The following notices
INSTALLATION INSTRUCTIONS READ THIS MANUAL CAREFULLY! FAILURE TO INSTALL THIS EQUIPMENT PER THESE INSTRUCTIONS WILL VOID THE WARRANTY. AM16904-1 Rev. C pg. 1 of 12 SPECIAL NOTICES The following notices
4 10/100/1000T Mini-GBIC with 4 IEEE 802.3at High Power PoE Industrial Wide Temperature Switch. User Manual SISTP LRT
 4 10/100/1000T + 2 1000 Mini-GBIC with 4 IEEE 802.3at High Power PoE Industrial Wide Temperature Switch User Manual V1.0 September-2013 FCC Warning This Equipment has been tested and found to comply with
4 10/100/1000T + 2 1000 Mini-GBIC with 4 IEEE 802.3at High Power PoE Industrial Wide Temperature Switch User Manual V1.0 September-2013 FCC Warning This Equipment has been tested and found to comply with
MAKING MODERN LIVING POSSIBLE AK-255 CO 2. Controller On-Site Installation Guide DANFOSS ELECTRONIC CONTROLS & SENSORS
 MAKING MODERN LIVING POSSIBLE Controller On-Site Installation Guide DANFOSS ELECTRONIC CONTROLS & SENSORS How to Use This Guide Read this Guide completely as you install and start up your new Controller.
MAKING MODERN LIVING POSSIBLE Controller On-Site Installation Guide DANFOSS ELECTRONIC CONTROLS & SENSORS How to Use This Guide Read this Guide completely as you install and start up your new Controller.
XBR V3 INSTALLATION AND USER GUIDE Rev 03. xbr V3 Installation and User Guide Page 1 of 14. (preliminary)
 XBR V3 INSTALLATION AND USER GUIDE xbr V3 Installation and User Guide Page 1 of 14 Revision History Rev Date Author Description 01 07/03/2012 Eric Anderson Initial release 02 09/25/2012 Eric Anderson Clarification
XBR V3 INSTALLATION AND USER GUIDE xbr V3 Installation and User Guide Page 1 of 14 Revision History Rev Date Author Description 01 07/03/2012 Eric Anderson Initial release 02 09/25/2012 Eric Anderson Clarification
Satellite INSTALLATION GUIDE
 N3 Satellite INSTALLATION GUIDE ! WARNING! Shock Hazard. May result in serious injury or death. Turn power OFF at circuit breaker or remove fuse. Damage to this product caused by wiring with power on voids
N3 Satellite INSTALLATION GUIDE ! WARNING! Shock Hazard. May result in serious injury or death. Turn power OFF at circuit breaker or remove fuse. Damage to this product caused by wiring with power on voids
22 Digital Inputs, including 2 Analog, 2 HSC/Shaft-encoder inputs 16 Transistor Outputs
 Vision PLC+HMI V130-33-T38/V130-J-T38 V350-35-T38/V350-J-T38 V430-J-T38 Installation Guide 22 Digital Inputs, including 2 Analog, 2 HSC/Shaft-encoder inputs 16 Transistor Outputs General Description All
Vision PLC+HMI V130-33-T38/V130-J-T38 V350-35-T38/V350-J-T38 V430-J-T38 Installation Guide 22 Digital Inputs, including 2 Analog, 2 HSC/Shaft-encoder inputs 16 Transistor Outputs General Description All
RMB Peripheral Units Installation Guide
 RMB Peripheral Units Installation Guide Part Number 65-000101 2011 by Kentrox, Inc. All rights reserved. Copyright 2011 by Kentrox, Inc. All Rights Reserved. The material discussed in this publication
RMB Peripheral Units Installation Guide Part Number 65-000101 2011 by Kentrox, Inc. All rights reserved. Copyright 2011 by Kentrox, Inc. All Rights Reserved. The material discussed in this publication
SySTIUM TECHNOLOGIES. Assembly Guide. Model 133i
 Assembly Guide Model 133i Radio Frequency Interference Notice (USA) This equipment has been tested and found to comply with the limits for a Class B digital device, pursuant to Part 15 of the FCC Rules,
Assembly Guide Model 133i Radio Frequency Interference Notice (USA) This equipment has been tested and found to comply with the limits for a Class B digital device, pursuant to Part 15 of the FCC Rules,
ELECTRO-MECH SCOREBOARD CO.
 ELECTRO-MECH SCOREBOARD CO. MODEL 2150 SHOT TIMER OWNER S HANDBOOK Thank you for choosing an Electro-Mech Scoreboard for your athletic complex. We are confident that your new shot timer will give many
ELECTRO-MECH SCOREBOARD CO. MODEL 2150 SHOT TIMER OWNER S HANDBOOK Thank you for choosing an Electro-Mech Scoreboard for your athletic complex. We are confident that your new shot timer will give many
Rhino Buffer Module PSM24-BFM600S. Operating Instructions
 Rhino Buffer Module PSM24-BFM600S Operating Instructions RHINO BUFFER MODULE PSM24-BFM600S Description The PSM24-BFM600S Buffer Module will hold the output voltage of a 24 VDC power supply after brownouts
Rhino Buffer Module PSM24-BFM600S Operating Instructions RHINO BUFFER MODULE PSM24-BFM600S Description The PSM24-BFM600S Buffer Module will hold the output voltage of a 24 VDC power supply after brownouts
AFC Fuel Control System
 AFC Fuel Control System The Automated Fuel Management Solution for Fleet Operations. AFC Fuel Control System Advanced Fuel Control (AFC) for Small to Mid-size Fleet Fueling Applications Affordable Easy
AFC Fuel Control System The Automated Fuel Management Solution for Fleet Operations. AFC Fuel Control System Advanced Fuel Control (AFC) for Small to Mid-size Fleet Fueling Applications Affordable Easy
INJ-24A Series Quick Installation Guide
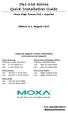 INJ-24A Series Quick Installation Guide Moxa High-Power PoE+ Injector Edition 4.1, August 2017 Technical Support Contact Information www.moxa.com/support Moxa Americas: Toll-free: 1-888-669-2872 Tel: 1-714-528-6777
INJ-24A Series Quick Installation Guide Moxa High-Power PoE+ Injector Edition 4.1, August 2017 Technical Support Contact Information www.moxa.com/support Moxa Americas: Toll-free: 1-888-669-2872 Tel: 1-714-528-6777
To connect the AC adapter:
 Replacing the AC Adapter Replacing the AC Adapter 3 Plug the power cord into a wall outlet. The power indicator turns on. To connect the AC adapter: Connect the power cord to the AC adapter. Power indicator
Replacing the AC Adapter Replacing the AC Adapter 3 Plug the power cord into a wall outlet. The power indicator turns on. To connect the AC adapter: Connect the power cord to the AC adapter. Power indicator
MODEL SST3-MV INSTALLATION INSTRUCTIONS FOR FEDERAL MODEL SST3-MV SELECTABLE SIRENTONE-MULTI VOLT
 MODEL INSTALLATION INSTRUCTIONS FOR FEDERAL MODEL SELECTABLE SIRENTONE-MULTI VOLT INSTALLATION INSTRUCTIONS FOR FEDERAL MODEL SELECTABLE SIRENTONE-MULTI VOLT A. GENERAL. The Federal Model is a solid-state
MODEL INSTALLATION INSTRUCTIONS FOR FEDERAL MODEL SELECTABLE SIRENTONE-MULTI VOLT INSTALLATION INSTRUCTIONS FOR FEDERAL MODEL SELECTABLE SIRENTONE-MULTI VOLT A. GENERAL. The Federal Model is a solid-state
This simple chassis houses one media-converter module and features an external AC power supply and also a terminal block for DC power input.
 LMC5103A-R2 1-slot Multipower Desktop Chassis (Module Not Included) This simple chassis houses one media-converter module and features an external AC power supply and also a terminal block for DC power
LMC5103A-R2 1-slot Multipower Desktop Chassis (Module Not Included) This simple chassis houses one media-converter module and features an external AC power supply and also a terminal block for DC power
Quick Start Installation Guide
 RM-iCLASS Series Quick Start Installation Guide Version C0 Document Part Number UM-208 June 2009 OVERVIEW The RM-iClass Quick Start Installation Guide provides a summary of installation and connection
RM-iCLASS Series Quick Start Installation Guide Version C0 Document Part Number UM-208 June 2009 OVERVIEW The RM-iClass Quick Start Installation Guide provides a summary of installation and connection
PanelView Plus/VersaView CE Terminals and Display Modules
 Installation Instructions PanelView Plus/VersaView CE Terminals and Display Modules (Catalog Numbers 2711P-xxxxxx, 6182H-xxxxxx) English Inside: Overview...2 For More Information...2 Modular Components...3
Installation Instructions PanelView Plus/VersaView CE Terminals and Display Modules (Catalog Numbers 2711P-xxxxxx, 6182H-xxxxxx) English Inside: Overview...2 For More Information...2 Modular Components...3
Serial Link Generic Tank Mode Installation Manual. Pro Fuel Management System. RE Rev C July 00
 Serial Link Generic Tank Mode Installation Manual Pro Fuel Management System RE260-337 Rev C July 00 Serial Link Generic Tank Mode Installation Manual RE260-337 Rev C July 00 Certifications and Listings
Serial Link Generic Tank Mode Installation Manual Pro Fuel Management System RE260-337 Rev C July 00 Serial Link Generic Tank Mode Installation Manual RE260-337 Rev C July 00 Certifications and Listings
Epson LX350 Journal, Citizen GSX 190i and Epson LX300+ Journal Printer Setup Procedures
 Epson LX350 Journal, Citizen GSX 190i and Epson LX300+ Journal Printer Setup Procedures 1 Overview This document lists settings for the Epson LX350 Journal, Citizen GSX 190i and Epson LX300+ for use with
Epson LX350 Journal, Citizen GSX 190i and Epson LX300+ Journal Printer Setup Procedures 1 Overview This document lists settings for the Epson LX350 Journal, Citizen GSX 190i and Epson LX300+ for use with
10/100/1000T to Mini-GBIC Industrial Switch Converter 10/100/1000T to 1000SX/LX Industrial Switch Converter. AMG9011G-H (-40 to 75C) User Manual
 10/100/1000T to Mini-GBIC Industrial Switch Converter 10/100/1000T to 1000SX/LX Industrial Switch Converter AMG9011G-H (-40 to 75C) User Manual www.amgsystems.com Content Overview...1 Introduction... 1
10/100/1000T to Mini-GBIC Industrial Switch Converter 10/100/1000T to 1000SX/LX Industrial Switch Converter AMG9011G-H (-40 to 75C) User Manual www.amgsystems.com Content Overview...1 Introduction... 1
COMFORT CONTROL CENTER SERVICE INSTRUCTIONS
 USA SERVICE OFFICE Dometic Corporation 2320 Industrial Parkway Elkhart, IN 46516 574-294-2511 CANADA Dometic Corporation 46 Zatonski, Unit 3 Brantford, ON N3T 5L8 CANADA 519-720-9578 For Service Center
USA SERVICE OFFICE Dometic Corporation 2320 Industrial Parkway Elkhart, IN 46516 574-294-2511 CANADA Dometic Corporation 46 Zatonski, Unit 3 Brantford, ON N3T 5L8 CANADA 519-720-9578 For Service Center
DTS 310. DIN Rail Mounted, Indoor Rated Revenue Grade Electrical Sub-meter. Page 1. Measurlogic MQ A
 DTS 310 DIN Rail Mounted, Indoor Rated Revenue Grade Electrical Sub-meter Page 1 1 PRODUCT OVERVIEW... 3 1.1 SUPPLIED ITEMS... 3 1.2 DOCUMENT CONVENTIONS... 4 1.3 PRODUCT SPECIFICATION... 4 1.3.1 Current
DTS 310 DIN Rail Mounted, Indoor Rated Revenue Grade Electrical Sub-meter Page 1 1 PRODUCT OVERVIEW... 3 1.1 SUPPLIED ITEMS... 3 1.2 DOCUMENT CONVENTIONS... 4 1.3 PRODUCT SPECIFICATION... 4 1.3.1 Current
INSTALLATION INSTRUCTIONS
 INSTALLATION INSTRUCTIONS Adaptor Model No. CZ-CFUNC1U For your safety Read the following instructions carefully, and carry out secure installation and electrical work. The precautions given in this manual
INSTALLATION INSTRUCTIONS Adaptor Model No. CZ-CFUNC1U For your safety Read the following instructions carefully, and carry out secure installation and electrical work. The precautions given in this manual
MAXIMA+ Series Rotary Level Indicator
 MAXIMA+ Series Rotary Level Indicator BinMaster: Division of Garner Industries 7201 N. 98th St., Lincoln, NE 68507 402-434-9102 email: info@binmaster.com www.binmaster.com OPERATING INSTRUCTIONS PLEASE
MAXIMA+ Series Rotary Level Indicator BinMaster: Division of Garner Industries 7201 N. 98th St., Lincoln, NE 68507 402-434-9102 email: info@binmaster.com www.binmaster.com OPERATING INSTRUCTIONS PLEASE
INSTRUCTION MANUAL DIGI-LOCK. Keyless Entry System. Installation. Programming. Troubleshooting. BASE Industries
 INSTRUCTION MANUAL DIGI-LOCK Keyless Entry System Installation Programming Troubleshooting BASE Industries 45 Pomona Rd. Corona, CA. 9880 Revision F TABLE OF CONTENTS OWNER REGISTRATION CARD INTRODUCTION
INSTRUCTION MANUAL DIGI-LOCK Keyless Entry System Installation Programming Troubleshooting BASE Industries 45 Pomona Rd. Corona, CA. 9880 Revision F TABLE OF CONTENTS OWNER REGISTRATION CARD INTRODUCTION
SuperBus 2000 Phone Interface/Voice Module Installation Instructions
 SuperBus 2000 Module Installation Instructions Product summary The SuperBus 2000 (PIV) Module provides phone and voice functions for the Concord, Concord 4, and Concord Express (v4) panels. The PIV module
SuperBus 2000 Module Installation Instructions Product summary The SuperBus 2000 (PIV) Module provides phone and voice functions for the Concord, Concord 4, and Concord Express (v4) panels. The PIV module
RMB-3 Peripheral Unit. Installation Guide INSTALLATION GUIDE WESTELL.COM. Westell Technologies Part # Rev. A
 RMB-3 Peripheral Unit Installation Guide INSTALLATION GUIDE Westell Technologies Part # 030-300812 Rev. A Copyright 2017 by Westell Technologies. All Rights Reserved. The material discussed in this publication
RMB-3 Peripheral Unit Installation Guide INSTALLATION GUIDE Westell Technologies Part # 030-300812 Rev. A Copyright 2017 by Westell Technologies. All Rights Reserved. The material discussed in this publication
Security Management System by Diebold, Inc. LINX System Hardware Installation Guide
 Security Management System by Diebold, Inc. LINX System Hardware Installation Guide INSTALLATION GUIDE LINX Integrated Security System WSD 2000 Weatherized Status Display Table of Contents Introduction
Security Management System by Diebold, Inc. LINX System Hardware Installation Guide INSTALLATION GUIDE LINX Integrated Security System WSD 2000 Weatherized Status Display Table of Contents Introduction
Installing and Configuring Rialto Analytic Appliances
 Installing and Configuring Rialto Analytic Appliances Important Safety Information This manual provides installation and operation information and precautions for the use of this camera. Incorrect installation
Installing and Configuring Rialto Analytic Appliances Important Safety Information This manual provides installation and operation information and precautions for the use of this camera. Incorrect installation
rcc.1081 Installation Instructions
 rcc.1081 Installation Instructions Table of Contents Introduction...1 Specifications...2 Mounting...3 Wiring...5 Wiring Method...7 BACnet Network Wiring...8 Setting BACnet Address...9 Setting the BACnet
rcc.1081 Installation Instructions Table of Contents Introduction...1 Specifications...2 Mounting...3 Wiring...5 Wiring Method...7 BACnet Network Wiring...8 Setting BACnet Address...9 Setting the BACnet
C-POWER AC AUTOMATIC CONTROL
 Issue 1 Print 1 C-POWER AC AUTOMATIC CONTROL INSTALLATION INSTRUCTIONS & OWNER S MANUAL Model: 93 ACMC100I A Charles Industries, Ltd. All rights reserved. Printed in the United States of America. Issue
Issue 1 Print 1 C-POWER AC AUTOMATIC CONTROL INSTALLATION INSTRUCTIONS & OWNER S MANUAL Model: 93 ACMC100I A Charles Industries, Ltd. All rights reserved. Printed in the United States of America. Issue
FLEX Ex Spring Clamp Terminal Base
 Installation Instructions FLEX Ex Spring Clamp Terminal Base (Cat. No. 1797-TB3S) 1 10 11 4 Only remove this cover plug if connecting another terminal base unit. 3 5 6 12 2 7 8 9 41253 Component Identification
Installation Instructions FLEX Ex Spring Clamp Terminal Base (Cat. No. 1797-TB3S) 1 10 11 4 Only remove this cover plug if connecting another terminal base unit. 3 5 6 12 2 7 8 9 41253 Component Identification
UniStream CPU-for-Panel
 UniStream CPU-for-Panel Installation Guide USC-P-B10 Unitronics UniStream platform comprises control devices that provide robust, flexible solutions for industrial automation. This guide provides basic
UniStream CPU-for-Panel Installation Guide USC-P-B10 Unitronics UniStream platform comprises control devices that provide robust, flexible solutions for industrial automation. This guide provides basic
ICS Entrance Management Sign Installation Guide. Version 1.0
 ICS Entrance Management Sign Installation Guide Version 1.0 Thank you for purchasing your new ICS Entrance Management System (EMS) from Innovative Control Systems, Inc. Installation Overview This document
ICS Entrance Management Sign Installation Guide Version 1.0 Thank you for purchasing your new ICS Entrance Management System (EMS) from Innovative Control Systems, Inc. Installation Overview This document
Lantech. IPGS-0204DSFP 4 10/100/1000T PoE at/af + 2 Dual Speed SFP Industrial Unmanaged Switch
 Lantech IPGS-0204DSFP 4 10/100/1000T PoE at/af + 2 Dual Speed SFP Industrial Unmanaged Switch IGS-0204DSFP 4 10/100/1000T + 2 Dual Speed SFP Industrial Unmanaged Switch User Manual V1.00 Jul-2016 Content
Lantech IPGS-0204DSFP 4 10/100/1000T PoE at/af + 2 Dual Speed SFP Industrial Unmanaged Switch IGS-0204DSFP 4 10/100/1000T + 2 Dual Speed SFP Industrial Unmanaged Switch User Manual V1.00 Jul-2016 Content
5504 Thermocouple Analog Input Module
 550 Thermocouple Analog Input Installation, Operation and Maintenance Setup Manual 5/9/0 Safety Information The information provided in this documentation contains general descriptions and/or technical
550 Thermocouple Analog Input Installation, Operation and Maintenance Setup Manual 5/9/0 Safety Information The information provided in this documentation contains general descriptions and/or technical
hdpv.org Ampt Communications Unit Installation Manual D
 hdpv.org Ampt Communications Unit Installation Manual 57070008-1 D 2 Copyright 2016-2019 Ampt LLC. All rights reserved. No part of this document may be reproduced, retransmitted, or copied in any form
hdpv.org Ampt Communications Unit Installation Manual 57070008-1 D 2 Copyright 2016-2019 Ampt LLC. All rights reserved. No part of this document may be reproduced, retransmitted, or copied in any form
Installation Instructions for the AUTOcard-SA System
 Installation Instructions for the AUTOcard-SA System IMPORTANT NOTICE The AUTOcard-SA system is a very reliable and easy to use system. However, damage could occur if it is installed incorrectly. In particular,
Installation Instructions for the AUTOcard-SA System IMPORTANT NOTICE The AUTOcard-SA system is a very reliable and easy to use system. However, damage could occur if it is installed incorrectly. In particular,
Square D Clipsal Pascal Automation Controller
 Square D Clipsal Pascal Automation Controller SLC5500PACA For Use with Wired C-Bus Networks Instruction Bulletin Retain for future use. Square D Clipsal Pascal Automation Controller 63249-420-258A2 Instruction
Square D Clipsal Pascal Automation Controller SLC5500PACA For Use with Wired C-Bus Networks Instruction Bulletin Retain for future use. Square D Clipsal Pascal Automation Controller 63249-420-258A2 Instruction
AI130 AIswitch Series 130 Chassis Installation Guide
 AI130 AIswitch Series 130 Chassis Installation Guide Part Number QR-130 Rev 3 2007 by Kentrox, Inc. All rights reserved. Copyright 2007 by Kentrox, Inc. All Rights Reserved. The material discussed in this
AI130 AIswitch Series 130 Chassis Installation Guide Part Number QR-130 Rev 3 2007 by Kentrox, Inc. All rights reserved. Copyright 2007 by Kentrox, Inc. All Rights Reserved. The material discussed in this
Altivar 61/71 Adjustable Speed Drives Heatsink Fan Kits VZ3V1212 and VZ3V1216
 Altivar 61/71 Adjustable Speed Drives Heatsink Fan Kits VZ3V1212 and VZ3V1216 Instruction Bulletin 30072-452-48 Retain for future use. 30072-452-48 Altivar 61/71 Heatsink Fan Kits VZ3V1212 and VZ3V1216
Altivar 61/71 Adjustable Speed Drives Heatsink Fan Kits VZ3V1212 and VZ3V1216 Instruction Bulletin 30072-452-48 Retain for future use. 30072-452-48 Altivar 61/71 Heatsink Fan Kits VZ3V1212 and VZ3V1216
3710 ACM 3750 PDC 3800 RTU. ISOCOM Communications Card Retrofit Instructions
 3710 ACM 3750 PDC 3800 RTU ISOCOM Communications Card Retrofit Instructions Danger During normal operation of this device, hazardous voltages are present which can cause severe injury or death. These
3710 ACM 3750 PDC 3800 RTU ISOCOM Communications Card Retrofit Instructions Danger During normal operation of this device, hazardous voltages are present which can cause severe injury or death. These
MT8050iE series. Installation Instruction (1) (2)
 MT8050iE series 3 Installation Instructions Installation Instruction Secure the operator panel in position, using all the fastening holes and the provided brackets and screws: (A) 1 Installation and Startup
MT8050iE series 3 Installation Instructions Installation Instruction Secure the operator panel in position, using all the fastening holes and the provided brackets and screws: (A) 1 Installation and Startup
When any of the following symbols appear, read the associated information carefully. Symbol Meaning Description
 Uni-I/O Modules Installation Guide UIA-0402N Uni-I/O is a family of Input/Output modules that are compatible with the UniStream control platform. This guide provides basic installation information for
Uni-I/O Modules Installation Guide UIA-0402N Uni-I/O is a family of Input/Output modules that are compatible with the UniStream control platform. This guide provides basic installation information for
SCROLL GAS PRICE DISPLAY SYSTEM ROS SERIES INSTALLATION MANUAL REV 3.0
 SCROLL GAS PRICE DISPLAY SYSTEM ROS SERIES INSTALLATION MANUAL REV 3.0 Fax: (514) 683-0068 Rev : 3.0 www.novyc.com Page 1 of 11 WARNING The ROS Scroll Display System must be installed as per Novyc International's
SCROLL GAS PRICE DISPLAY SYSTEM ROS SERIES INSTALLATION MANUAL REV 3.0 Fax: (514) 683-0068 Rev : 3.0 www.novyc.com Page 1 of 11 WARNING The ROS Scroll Display System must be installed as per Novyc International's
MAXIMA + Series ROTARY LEVEL CONTROL
 Price $5.00 MAXIMA + Series ROTARY LEVEL CONTROL OPERATING INSTRUCTIONS PLEASE READ CAREFULLY Division of Garner Industries 7201 North 98th Street Lincoln, NE 68507-9741 (402) 434-9102 925-0268 Rev. A
Price $5.00 MAXIMA + Series ROTARY LEVEL CONTROL OPERATING INSTRUCTIONS PLEASE READ CAREFULLY Division of Garner Industries 7201 North 98th Street Lincoln, NE 68507-9741 (402) 434-9102 925-0268 Rev. A
When any of the following symbols appear, read the associated information carefully. Symbol Meaning Description
 Uni-I/O Modules Installation Guide UID-0808R, UID-0808T, UID-1600,UID-0016R, UID-0016T Uni-I/O is a family of Input/Output modules that are compatible with the UniStream control platform. This guide provides
Uni-I/O Modules Installation Guide UID-0808R, UID-0808T, UID-1600,UID-0016R, UID-0016T Uni-I/O is a family of Input/Output modules that are compatible with the UniStream control platform. This guide provides
LED Maintenance Instructions
 Chapter 5 LED Maintenance Instructions This guide describes the maintenance procedures for the LED portion of your DayStar or TekStar sign. 1.800.237.3928 stewartsigns.com Rev1802 Intentionally Left Blank
Chapter 5 LED Maintenance Instructions This guide describes the maintenance procedures for the LED portion of your DayStar or TekStar sign. 1.800.237.3928 stewartsigns.com Rev1802 Intentionally Left Blank
High Speed Remote I/O Module
 High Speed Remote I/O Module EXF-RC15 The Unitronics EXF-RC15 is a High Speed Remote I/O Module that offers three High Speed Counter inputs and four high speed outputs. Overall, the EXF-RC15 offers 9 digital
High Speed Remote I/O Module EXF-RC15 The Unitronics EXF-RC15 is a High Speed Remote I/O Module that offers three High Speed Counter inputs and four high speed outputs. Overall, the EXF-RC15 offers 9 digital
OPLC Installation Guide
 Samba OPLC SM35-J-R20/SM43-J-R20 SM70-J-R20 SM35-J-T20/SM43-J-T20 SM70-J-T20 OPLC Installation Guide 12 Digital Inputs, include 1 HSC/Shaft-encoder Input, 2 Analog inputs (only when the digital inputs
Samba OPLC SM35-J-R20/SM43-J-R20 SM70-J-R20 SM35-J-T20/SM43-J-T20 SM70-J-T20 OPLC Installation Guide 12 Digital Inputs, include 1 HSC/Shaft-encoder Input, 2 Analog inputs (only when the digital inputs
The identified danger could cause physical and property damage.
 Samba OPLC SM35-J-T20 Installation Guide The Unitronics SM35-J-T20 offers the following onboard I/Os: 12 Digital Inputs, configurable via wiring to include 2 Analog and 3 HSC/Shaft-encoder Inputs 8 Transistor
Samba OPLC SM35-J-T20 Installation Guide The Unitronics SM35-J-T20 offers the following onboard I/Os: 12 Digital Inputs, configurable via wiring to include 2 Analog and 3 HSC/Shaft-encoder Inputs 8 Transistor
Junos WebApp Secure 5.0 Hardware Guide
 Junos WebApp Secure 5.0 Hardware Guide Junos WebApp Secure 5.0 Hardware Guide This document contains a specification for the MWS1000 hardware appliance, as well as instructions for installation into a
Junos WebApp Secure 5.0 Hardware Guide Junos WebApp Secure 5.0 Hardware Guide This document contains a specification for the MWS1000 hardware appliance, as well as instructions for installation into a
Installation Instructions for UL Rev A
 NetController II Installation Instructions for UL 864 30-3001-1008 Rev A Mounting Screw Andover Continuum Power Supply Connector Third-Party Power Supply Connector I/O Bus Connector Cover Mounting Screw
NetController II Installation Instructions for UL 864 30-3001-1008 Rev A Mounting Screw Andover Continuum Power Supply Connector Third-Party Power Supply Connector I/O Bus Connector Cover Mounting Screw
