RoboFocus (Temperature Compensated)
|
|
|
- Merryl Hardy
- 6 years ago
- Views:
Transcription
1 For your convenience: the HELP button brings up this Instruction Manual. You can: Put cursor on page number in Table of Contents; click to go to topic (cool!) Use View/Zoom and arrow buttons to examine details of drawings Use Edit/Find for word search Print whole or part of manual if desired Download the newest RFCP and manual from our website MUST HAVE MS WORD INSTALLED ON YOUR COMPUTER TECHNICAL INNOVATIONS, INC Cessna Ave. Gaithersburg, MD (FAX) RoboFocus (Temperature Compensated) Version 3.X Firmware Version 3.2.X Software Jan. 6, 2003 Notice: This instruction manual may be used for all versions of RoboFocus. However, versions of the RoboFocus Control Program (RFCP) dated prior to Nov 2001 will not show the full range of capabilities of the system. We recommend that you download the latest RFCP from our website (free) at See Ch. 1. CAUTION Technical Innovations, Inc. is not responsible and assumes no liability for any damage or injury arising from assembly or use of this product. While the instructions include cautions and warnings, it is ultimately the customer who must exercise good judgment and care during assembly and operation to avoid damage to materials or persons, and it is the customer who assumes all risk and liability. Under no circumstances will Technical Innovations, Inc. be responsible for consequential damages to person or property. All portions of this instruction manual are copyrighted by Technical Innovations, Inc and are protected under the laws of the United States. This document may not be reproduced without the consent of Technical Innovations, Inc. except for use by the purchaser. 1
2 Table of Contents RoboFocus Introduction...3 Introduction...3 A Little Theory...3 Changes in RoboFocus V3...4 Changes in RoboFocus V3.2 Software...4 Changes in Controller from Model 3 to Model RoboFocus Installation...5 RoboFocus Software...5 RoboFocus Hardware...5 RoboFocus Electrical...10 Serial Pass Through...10 Remote Power Module...11 Hand Control...11 Remote Temperature Sensor Operation of RoboFocus...12 Introduction...12 Initial Check Motion Direction and Clutch...12 Local Operation Remote Operation: Use of RoboFocus Control Program (RFCP)...13 Main Control Screen...13 Configuration Screen...15 Manual Full Travel Calibration Manual Menu...17 Multiple Copies of Robofocus Running Multiple Controllers...19 Trouble Shooting Guide Temperature Compensation...21 Introduction...21 Manual Temperature Coefficient...22 Temperature Compensation Training...22 Temperature Compensation Operation Operational Issues Focusing Strategies...26 Introduction...26 Schmidt Cassegrain Scopes...26 Automatic Focusing Strategies...27 Using Using MaxIm DL...29 Using FocusMax...29 Temperature Training Using Autofocus Changing Setups...30 ASCOM and Scripting...31 Film Photography...31 Appendix 1 Software Commands...32 Appendix 2 Schematic Diagram...34 Appendix 3 Serial Cables...35 Appendix 4 Serial Ports and Cables...36 Introduction...36 Serial Cable Options...36 Parallel Cable Options...37 Multiple Serial Ports...37 USB...37 Serial Port Expansion Cards...38 Serial Communications Troubleshooting...39 Appendix 5 ASCOM Scripting...41 Functions that Return Settings:...41 Functions that Alter Settings:...42 Functions that Perform an Action:...43 Appendix 6 Parts List...45 Appendix 7 Ins Manual Revisions
3 1. Introduction Introduction The RoboFocus is a remote focus driver to be installed on your existing focus mechanism. RoboFocus provides digital control and feedback of the focus position using a stepping motor controlled by a microprocessor. The user sends commands from his computer to the RoboFocus to move the focus, and receives back digital position information. RoboFocus can also be used to control four remote 120VAC power outlets using the optional Remote Power Module. The software to control the RoboFocus provides a graphical interface, and is open source VB operating under Windows. It includes full ASCOM scripting capability. The user may also write code to control the focuser. The RoboFocus is provided with alternative stepping motors and mounting brackets to serve different focusing devices. We can match almost any drive needed; however, here are the two most common: Rack & Pinion. The RoboFocus may be used on any rack and pinion or similar eyepiece holder that has an accessible 1/4-inch shaft. In a typical application, one rotation of the shaft will move the holder approximately 3/4 inch. Using a 0.1 degree stepping motor (3600 steps per rev), this provides approximately inch steps with a rotation rate of about 30 seconds per shaft revolution (about 2 minutes for the full travel of a typical focuser). The available torque is about 90 in-oz which is more than enough for moving and holding a color filter wheel and CCD camera (when/if the power is turned off the focuser, the scope should be horizontal to avoid focus creep). Schmidt-Cassegrain. RoboFocus may be used on the LX200 (standard) or similar S-C scopes (special order). These scopes have a large focus knob in the base plate that has approximately 40 turns. The stepping motor provided for this application normally has 0.1 degree per step giving a 5-8 minute full travel. JMI NGF-S/DX3. The popular JMI Crayford style focusers use a 12VDC motor. This can be removed and replaced with our stepping motor in a direct replacement. Depending on the application, the RoboFocus uses a slip clutch or other means to avoid harming the focus mechanism in case of over travel. The position of the focuser can be recalibrated remotely by running the focuser all the way to one end (inward, considered the HOME position). The RoboFocus remembers its position even if the power is turned off/on. The RoboFocus includes backlash compensation (defeatable) that enables many inexpensive focusers to give premium performance. A standard, non-premium R&P focuser will typically give repeatable settings good to about inch. The RoboFocus operates from a 12VDC 0.8A power supply (included). The RoboFocus also includes pushbuttons used for manual operations, for training the unit, and for selecting certain operating conditions. Optional equipment for the RoboFocus includes: Remote Power Module. Allows user remotely to operate four 120VAC outlets to control scopes, cameras, lights, etc. Hand Control. Allows user to control RoboFocus using a small hand control (especially useful if extensive manual focusing at the eyepiece is to be done). Second Motor. A second stepping motor can be purchased and used on another focuser or another telescope. The RoboFocus control unit can then be moved to the desired motor. Scope Adapter. Needed if you use the Pass-through function. A Little Theory The RoboFocus Control Program (RFCP) sends commands to the RoboFocus Controller using a serial COM port connection. The main processor chip in the controller evaluates the command. If the command is a query for information (e.g., current position), the controller sends the data back to the RFCP where it is displayed. If the command is for a movement (e.g., move 123 steps IN), the controller begins sending pulses of current to the stepping motor. Each pulse will move the stepping motor one microstep. 3
4 Meanwhile, the RFCP has told the controller to consider that it will take some number (e.g., four) microsteps to make one step or count that the RFCP will consider. Thus, the RFCP command to move 123 steps will make the motor move 123x4=492 microsteps. The controller counts these steps, and after 492 microsteps will send the current position back to the RFCP for display. Note you can change the speed of the motor by changing the pause/microstep setting. In general, data concerning the RoboFocus settings resides in the controller in nonvolatile memory. Thus, the RFCP normally only knows what it can find out from the controller. RFCP does not poll the controller on a regular basis only when the refresh is pushed or a command is issued, or if it receives indications that a manual move has occurred.. Changes in RoboFocus V3. In V3 software (PC) and firmware (control processor) we have made the changes below. V2 and V3 software can be used with either V2 or V3 firmware (with some functionality limits). Added temperature compensation with a sensor in the controller and appropriate software changes Added a stepsize function to the controller to allow finer and coarser steps Added a configuration command to allow remote setting of duty, speed (delay), and stepsize Fixed minor bugs in firmware that sometimes could allow a microstep drift in position (unreported) or one step error in movement (correctly reported). Deleted separate Backlash=0 setting. Rearranged screens, repaired minor software bugs, improved ASCOM interface Changes in RoboFocus V3.21 Software Ability to change temperature scale between raw units, F, and C, and to calibrate temperature Ability to operate with a manually entered temperature coefficient (new Relative Specified Mode). This makes it very easy to share temperature coefficient results with other users without having to share specific datasets. We have also improved the menu options for temperature compensation mode choices Display of temperature on main screen (updated automatically) Assorted minor bug fixes Changes in RoboFocus V3.22 Software Correction of Slope Raw to Centigrade conversion algorithm. Synchronization of Absolute/Relative values to appropriate mode. Added temperature update when Refresh is pressed. Decoupled Slope computation from temperature compensation logic. Layout changes to Main and AbsRel Screens Assorted minor bug fixes Changes in Controller from Model 3 to Model 3.1 Minor layout changes Moved temperature sensor to underside of board (to reduce temperature effect from stepper driver) Converted from transistors to x4 drive chips for stepper and for remote power module (easier servicing) 4
5 2. RoboFocus Installation RoboFocus Software The RoboFocus control program (RFCP) is provided on a CD with other software from Technical Innovations. See the file readme.txt for installation instructions. Once installed, your software includes a help screen, which is a soft version of this instruction manual. The latest version of RFCP can also be downloaded as a zip file from RoboFocus Hardware Rack & Pinion. The RoboFocus will control a rack and pinion (gear), Crayford style, or similar focuser that uses a knob to turn a shaft that moves the drawtube. You can also remove the motor from many motor driven focusers, and substitute the stepping motor from the RoboFocus. Each type of focuser has a different shaft height and orientation (the shaft may be parallel to the scope back plate as in a refractor or S- C or parallel or across the tube as in a Newtonian). For this reason, we provide two brackets that may be used to support the stepping motor in almost any application. Note: One end of the coupling has an internal sleeve that fits over the stepper motor shaft (NOT the focuser shaft). The sleeve and setscrews serve as a safety clutch. Install the coupling onto the motor shaft and tighten the setscrews snuggly. To mount the RoboFocus, remove one of the knobs on the rack and pinion focuser (you may remove either left or right knob). The shaft coupling that is normally supplied with the RoboFocus is designed to fit a focuser shaft of 1/4-in. dia. If the focuser shaft size is larger, you can drill out the coupling as needed (high precision is not needed). If the focuser shaft is smaller, contact us for a special coupling. Slide the stepping motor/coupling assembly of the over the focuser shaft for about 1/2-inch. Tighten the set screws onto shaft. If the focuser has a knob on the opposite end of the shaft, you should find that you can still turn the focuser, although with more difficulty than usual (this assumes RoboFocus is turned off if it is turned on, you will likely not be able to turn the knob). At this point, the RoboFocus is hanging on the focuser shaft. Although the lightweight of the RoboFocus is not a problem for the focuser, the stepping motor does require a mounting bracket so that it does not turn relative to the focuser. Because each installation is different, we have provided several different brackets for mounting the motor. You may need to modify a bracket (e.g., bend to fit), provide a riser, or make other modification. You may want to use cardboard to mock up a bracket to get the dimensions correct. After deciding on your brackets, attach the bracket(s) to the motor using the screws provided. Attach the bracket to the scope using the double back adhesive tape provided, or use any other fastening method you choose (epoxy, screws, magnetic material, etc.). The double back tape provided will last indefinitely if applied to a clean, warm (over 55F) surface. Before applying it, we recommend cleaning the surface with acetone (finger nail polish remover). If you ever need to remove the tape, first pry the bracket off with a knife. Paint thinner works best to help remove the tape, followed by acetone to remove the residue. Schmidt-Cassegrain. The standard fittings are designed for the LX200 telescope. If you have a Celestron or other scope, the dimensions of the parts will be slightly different, but the design is very similar. In this installation, the stepping motor drives a timing belt that turns a sprocket mounted on the telescope focuser knob (the focus knob is larger at the outer end). To install the sprocket, simply slide the assembly onto the knob, then tighten the set screws in the gray sleeve to lock it against the focus knob. 5
6 In both versions, under heavy load the sprocket can slip on the inner sleeve, thus acting as a clutch. If you wish to lock them together, put a drop of instant adhesive between them. To install the RoboFocus drive motor, first check that the motor is at the midway adjustment in the slots on the motor base. Find a location for the motor and base so the timing belt fits snugly around the focus knob sprocket. Be sure the motor will not strike the fork arms when the scope swings between the forks. You will normally mount the motor using double back tape. You will get a better bond if the tape and base are at least 55F, and the scope base is totally clean where the motor base will rest. Remove the wax paper from the double-backed mounting tape. 6
7 7
8 Install the motor base with the timing belt reasonably tight. Once installed, you can change the tension by adjusting the mounting screws on the stepper motor bracket. This completes the installation. You will not normally be able to turn the focus knob by hand (even with the RoboFocus turned off) unless you loosen the sprocket set screws. C14 Spacer. In some applications, the standard RoboFocus S-C bracket will not place the RoboFocus motor far enough from the rear plate of the scope to allow the focus knob sprocket to line up with the motor drive sprocket. There are two solutions: Use epoxy or double back tape to install the motor with its back side against the rear plate of the scope (ie, with the sprocket aimed outward). This will produce the correct alignment, but does prevent you from easily removing the motor or adjusting its position. Use a one half inch spacer under the S-C bracket. You can make this for yourself, or purchase it from TI for $10. The spacer is plastic. The S-C bracket attaches to the spacer with two screws (you can use the spacer as a template to drill holes in your S-C bracket to accommodate the screws). The spacer attaches to the scope using double back tape, epoxy, or a screw tapped into the rear plate of the scope. We recommend against the double back tape, as the additional height and weight presents a greater strain on the tape which may make it fail. To allow a screw to be used, there is a counter sunk hole in the spacer that accommodates a screw. The hole can easily be enlarged for other fasteners, if desired. JMI focuser. JMI makes the NGF focuser, which is a Crayford style, zero backlash focuser. The series of focusers includes the NGF-S designed for the S-C scope, and an NGF-DX3 for non-s-c scopes. These may be equipped with a DC motor and a Digital ReadOut. A special RoboFocus stepping motor can replace the DC motor used on these focusers for a very compact installation. When installing the new motor, take the focuser off the telescope and be sure to work over a table with a try to catch any small screws or bearings. Use tape and little bags to keep small parts together. Either installation should take 8
9 about ten minutes. When complete, adjust the bearing tensions so that the focus tube will hold about 5lb without slipping. NGF-S. Use 3/32 allen wrench to remove the pair of set screws holding the jack shaft and bearing (visible in a slot on the side of the focuser). Working over the tray, turn the focuser on its side and remove the jack shaft and bearing. Use 1/16 allen wrench to loosen (don t remove) the set screw holding the focus shaft far bearing at the end away from the motor Working over the tray, remove the screw holding the motor and remove the motor and shaft from the focuser. An inboard bearing next to the motor will come out with it, and unless you hold it in, the far bearing will likely fall out. Don t lose it! Install the new motor/shaft with its new inboard bearing. The bearing should fit into its seat in the focuser. Install the motor mounting screw lightly. Install the old far bearing onto the new shaft and tighten its set screw Drop the jack shaft and bearing into its slot, install the two set screws to equal depths gently tight Finish tightening the motor screw. Adjust focuser tension with the jack shaft bearing set screws NGF-DX3. DRO removal (if present) Turn the focuser over. Locate the DRO shaft set screw and loosen it about 1/2 turn Turn focuser right side up. Loosen the two socket screws on top that hold the DRO in place Slide the DRO toward you off the screws, and off the shaft to the left Motor Plate removal (if present) Remove the focus lock screw. Remove the plastic knob and sleeve on the motor plate Remove the socket screw on the motor plate Remove the motor plate with motor Shaft removal Loosen the set screw on the large gear, and remove it to the left Loosen set screws on left and right bearings one turn. Slide knob/shaft and sleeves out to the right (use tape to keep parts together). RoboFocus motor installation Remove inner pair of set screws from focuser base on right side. Loosen screws holding RoboFocus motor to its bracket Slide motor/shaft into right bearing, across the flat of the focuser tube, and through ball bearing on the left side. Be sure bearings are seated, then gently tighten bearing set screws to give tension against the focus tube. Insert screws into RF motor bracket and screw down onto base Tighten RF motor screws on bracket. 9
10 RoboFocus Electrical The RoboFocus control box has five electrical connections. First, on the left end of the box: +12V 12VDC (positive) input from the 120VAC power supply included REMPOW MOD Remote Power Module connection. RoboFocus provides four control channels for the user for the optional RoboFocus Remote Power Module. You can remotely power your scope, CCD, dew heaters, etc. On the right end of the box: PC This is your RS232 connection from the computer. We include a 6-conductor telephone cable (a 12ft length) and an adapter for the PC jack (PC1). DO NOT USE commercial 6-pin cables unless you have verified that they are suitable. See appendix for details on making your own cable. Ideally, the RoboFocus will have its own RS232 serial port on the PC; however, the RoboFocus can also operate on the same port as the telescope control software (see below). SCOPE/HAND If you wish to operate the RoboFocus on the same serial port as your telescope, connect the scope to this jack through the proper adapter. See discussion below for details. This jack is also used for the optional RoboFocus hand control (hand control and scope connection cannot be used at the same time unless you have an adapter from us). CAUTION: do NOT connect your scope directly to this jack or you may damage it. STEP MOTOR The stepping motor connects to the DB9 connector using the 9-pin cable (an 8 foot length is provided). The control box is usually mounted on the telescope pier where the wiring is convenient. In general, we recommend mounting the control box vertically with the power switch DOWN. The reason is that the internal temperature sensor will then be downward, so that the temperature readings will be less affected by the internal heating in the controller. Serial Pass Through The Scope/Hand jack requires more discussion. As noted, one can connect the RoboFocus to its own serial port (you will need to use the PC1 PC adapter to go from the DB-9 connector on the PC into the telephone type cable used in the RoboFocus). However, if you are limited in the number of serial ports available, you have a choice of adding serial ports to your PC (see appendix) or you can use the RoboFocus Scope jack. The RoboFocus is wired to allow it to be on the same RS232 circuit as other devices, such as the telescope. The signals for both the RoboFocus and the scope pass into the RoboFocus on the same cable. The RoboFocus will respond only to its own signals. The scope signals will pass through the RoboFocus to the scope, and the scope responses will pass back through the RoboFocus to the computer. Because the wiring of each type of scope is different, you MUST use the proper adapter between the RoboFocus SCOPE jack and the scope itself: NEVER connect the scope directly to the RoboFocus controller. If the proper adapter was not included in your RoboFocus package, please call us to obtain one. If you intend to connect to an LX200, and you already have Digital Dome Works, you can use the LX200 adapter that came with DDW. Unfortunately, your computer will not allow two different programs (e.g., focuser and scope control) to connect to the same serial port at the same time. Therefore, to take full advantage of this feature, the scope and focuser software must be in the same program. Although we expect such software soon, it is not yet available. However, you can take partial advantage of this design and still avoid adding serial ports. To do this, connect your scope (or other RS232 device) to the Scope input, then alternately connect the software programs to the serial port. For example, in the scope control program, open the port to the scope, aim the 10
11 scope at a star, then close the port (while leaving the program running). Switch to the focuser control program, open the COM connection, thus connecting the port to the RoboFocus, perform your focusing, then close the connection to the port. You can then switch back to the scope program, open the port once again for telescope control. These steps are easy to do in Windows. During this process, you have left all wiring in place. This method will operate with most scopes and software. However, it is possible that some scopes or software will not tolerate the focuser commands and data that are on the same line. Failures will generally show up as software lockup or errors. Because of the coding protections, you will not have inadvertent movements. If you do run into these problems, you will need to use a separate port for the RoboFocus or change the software you use for scope control. Our tests with RoboFocus using the same Com port with TheSky and LX200 or the AP GTO scopes show no compatibility problems. Remote Power Module The optional Remote Power Module allows you to control four outlets independently from your computer (or from the RoboFocus itself). If you wish, you can plug multi-outlet strips into the outlets so that you can control more items. Limit the total load to 10A maximum The Remote Power Module plugs into a wall outlet for its 120VAC supply. Use the six conductor telephone type cable provided to connect the Module to the RoboFocus (do NOT use commercial cables). Hand Control The hand control is an optional two button control that is useful if you do frequent manual focusing (i.e., focusing while looking through the eyepiece). The hand control plugs into the scope jack. Depending on the pass-through adapter you are using, this may require temporary disconnection of the cable from RoboFocus to the scope (this is not a problem, as the two functions are not used at the same time). The hand control also has a pilot light that mimics the light on the RoboFocus control unit. All directions given for the control unit push buttons also apply to the hand control. Remote Temperature Sensor RoboFocus has a temperature sensor built into the control box (on the underside of the printed circuit board). In some cases, the user may wish to use a remote sensor, ie., attached to the telescope tube. This is available as an option with a cable that plugs into the motor cable connector. If using the remote sensor, the internal sensor must be disconnected inside the controller. Instructions with the remote sensor will provide details. 11
12 3. Operation of RoboFocus Introduction The operation of the RoboFocus begins with a brief initial check in which you will assure that the direction of the buttons is correct ( the IN button yields IN movement). You will also check the operation of the clutch (Rack and Pinion models) You can then operate the focuser manually (locally) or via the RFCP running on the PC (remotely). Because the remote operation is the more complete, we will discuss that first. In the meantime, however, don t be afraid to push the buttons to move the focuser! Initial Check Motion Direction and Clutch WARNING: Check that you have loosened any focus locks on your focuser! You may want to remove the focus lock so that you don t accidentally use it in the future as the RoboFocus motor will hold focus position. Direction Convention. In/Out directions are obvious for a R&P focuser. For a S-C scope, we use CW/CCW for the knob as the corresponding directions. You can operate with reversed directions; however, using the standard avoids confusion. Direction. To check the RoboFocus direction, push the OUT button. You will notice that when you push the button, the stepper executes one step (with a beep), waits for 1/2 second, then starts running at full speed. This system allows making small focus changes when operating manually. If the RoboFocus OUT button moves the focuser out (CCW on an SC scope), the direction is OK. If the direction is wrong, turn off the RoboFocus. After about ten seconds, turn on the RoboFocus while pressing the OUT button. As the RoboFocus powers up, it will sense the OUT button, will reverse itself (switching from inward to outward), and will record the new button direction. After several seconds the RoboFocus will start running outward and you can release the button. The RoboFocus will remember this direction information for future sessions. Clutch. You should now check the clutch setting (Rack & Pinion models only). The clutch screws should be set fairly tight; i.e. you want to be sure the RoboFocus stepping motor does not slip under any normal operation. The best test is to load the focuser and orient the scope upwards so that the maximum gravitational force is put on the stepping motor. Then operate the IN button while watching for focuser movement. Adjust the clutch screws as necessary to avoid slippage. When you first apply power and turn on your RoboFocus, it has settings for its current position and the length of travel available to it that are left over from factory testing. Before accurate operation can be done, you will need to calibrate the length of travel of your focuser. You can run RoboFocus without this calibration, but you will not have accurate absolute positioning. Local Operation. When you are in the observatory and want to operate the focuser, you may use the RoboFocus buttons to provide local (manual) operation. When using the buttons, you will notice that the stepper steps once (with a beep) and then switches to high speed (this helps in making small focus changes). A few comments: If you run all the way in, and then keep going, the stepper will continue to run (with the clutch slipping), and will continue to reset its current position to 1. If you run all the way out, and then keep going, the stepper will continue to run, and will continue to reset its current position to a new maximum travel 12
13 If you want to retrain, you can do so at any time. However, the usual problem is that you removed or turned off the RoboFocus and then manually adjusted the focuser. Of course, this causes loss of information on the current position. In this case, although you can retrain, it is often sufficient to simply reset the position to approximately the correct value using your computer (see below). If you want to focus with your manual R&P control knob, turn off the RoboFocus. This will release the magnetic brake that prevents motion, though the gears will make motion stiff unless you release the clutch screws.. If you use manual knob focus you will, of course, lose accurate position data. Manual button use preserves position data. Of course, the backlash compensation does not function in local button operation because the user determines the amount of movement. In local operation, you can also use the manual buttons to turn the Remote Power Modules on or off, and you can set values for the duty cycle, steprate, and stepsize. How to do this is discussed below. We suggest that you hook up and test-run the focuser in and out with the buttons. If the focuser is too slow or fast, you may want to change the speed. If the position count is too small or too large as you go from one end of travel to another, you may want to change the number of microsteps per count. While you can make these changes using the manual menu buttons, it is much easier to use the RFCP computer program. You can always come back later to calibrate the length of travel. Remote Operation: Use of RoboFocus Control Program (RFCP) You can leave the RFCP running or not, as you wish. Even if RFCP is turned off, if the RoboFocus controller is powered, it will hold the focus setting as well as any remote control power settings. You may want to leave the RFCP program running, but switch between RoboFocus and a scope program (to avoid software interference) using the COM connect/terminate settings. Note: Because the RoboFocus requires time to process commands, carry out the instruction, and return data, you should avoid rapid button pushing. That is, give the RoboFocus a few seconds to respond before repeating a command or sending a new one. Also, on some computers with some color settings, running RFCP may change the color of other displays. Please contact us if this causes you a problem. Main Control Screen The control screen or window provides the basic movement controls and access to additional screens for other functions. The screen is small so that you can tuck it out of the way on your desktop. We will now briefly describe the various controls on the screen. Several are discussed in more detail below. Title Bar. The title bar will show the version number of the RFCP and the version number of the controller, if connected. COM#. This button toggles the chosen COM port connection. When the button is gray, the COM port is closed (inoperative). Assuming you have made the proper settings (see configuration screen below), when you click COM# the RFCP will connect to the controller. When the RFCP has completed the process of connection, including getting information from the controller, then COM# will turn green showing that the connection is made. You cut off the connection by clicking on the green COM#. The # sign will show the chosen COM port number. CONFIGuration. This button brings up the configuration screen (see below). TempComp. This button brings up the temperature compensation screen from which you can train or operate the temperature compensation (see below). Temperature. This is a passive display of the temperature. The display automatically updates at the rate set by the entries in the temperature compensation screen (though independent of whether temperature compensation is actually turned on), or when a refresh or other action is made. The units (Raw, F, or C) 13
14 and calibration are selected in the temperature compensation screen. Note that Celsius and Fahrenheit cannot be selected until temperature calibration is performed. Help. This button brings up the Help/About screen. This screen shows details of the RFCP (date, version, etc.). The screen also has the Help button. When clicked, the Help button activates a copy of the WORD viewer, which in turn opens a copy of the instruction manual. Using the viewer, you can read any portion of the manual, or print it out. This is a typical screen shot showing the main RoboFocus window (upper left) that controls the system. The larger configuration window (lower left) is also shown. One of the options on the Configuration screen is the ShowData window, shown open on the upper right (this shows the data traffic to and from the robofocus controller. User Buttons. The User Buttons toggle the Remote Power Module (RPM) outlets if used. As each button is operated, it will turn orange, indicating that the outlet is turned on. Clicking an orange button turns the button gray and turns the outlet off. The button labels can be set by the user in the Configuration screen, (see below). STOP. The STOP button stops any motion that is occurring. Position Box. The position box shows the Absolute and Relative position of the focuser. It can also be used as a data entry box. For example, the box might show a current position of You can type in 3125 and when you hit the ENTER key the RoboFocus will move to the commanded position. This method of commanding movement is called absolute because it is moving the focuser to a specific, absolute position. 14
15 IN/OUT. On the left is a box into which you can type your intended relative motion, e.g., 50 steps. Now you can click IN or OUT and the focuser will move as directed. This is very useful in fine focusing. Absolute/Relative (A/R). To the right of the position window is a button labeled A/R (the R is red). This button is a toggle. That is, if the absolute position is being displayed, e.g. a black 3000, and the button is pressed, a +/- red relative value will be shown, e.g. a + red 0 zero. Now if you move the focuser using the in/out buttons you will see the motion relative to the setting present when you toggled to the Relative mode. You return to absolute by toggling A/R again. This is very useful for keeping track of the net movement in and out during focusing! Focuser Movement. You can command motions of the focuser in one of two ways: Position Box Enter the desired position into the position box and hit enter and the focuser will move to the desired location. In/Out Controls. You can enter the number of steps to change in the IN/OUT box, then click IN or OUT and the focuser will move accordingly. Refresh. When you click this button, RFCP queries the controller to get the current position and temperature as well as other configuration data. The current position is displayed in the window to the right. This position is updated upon a refresh, and at the conclusion of any move. Configuration Screen This screen is used to read or set the configuration items of the RoboFocus control program and controller. Communications. The first time you use the RoboFocus, you will need to select the CONFIGuration menu item. Then select Adjust CommSettings. This will show a screen with various communication parameters. One of these is the COM port. You will choose the serial COM port you intend to use. You will usually be using COM port numbered one through four. The rest of the settings are 9600 baud, 8 bit, 1 stop bit. Note that you can connect/disconnect the COM port without turning the program off. The COM port will close when the program is closed. You can now make or break your COM connection from the RFCP by clicking on the Open/Close COM button on the main window. When you OPEN the COM port, you automatically issue commands to refresh the RFCP data (version number, current position, and remote power module settings.) At this point, if you have established communication with the RoboFocus, you will see the current position displayed. The current position updates itself only when you first turn on or when you do a computer directed focus move, or when you click the Refresh box to query the RoboFocus and renew the reading. The RFCP does not poll the RoboFocus controller on a regular basis. Backlash. Backlash is the mechanical lag in the mechanical movement of the focuser itself. That is, depending on the loading of the focuser and whether you are moving in or out, after moving in one direction, you may have to move for a substantial distance before actual reverse focus movement begins. To compensate for this, the RoboFocus can operate the commanded distance plus extra steps for compensation, then reverses the extra steps so that all moves, no matter what the direction, are finished with motion in the same direction. Factory default is compensation set for inbound, 20 steps. This configuration control allows you to turn compensation to a value of 0-64,000 for IN bound (all motions FINISH with movement in the INbound direction) or OUTbound. The backlash compensation need not be set precisely all that is needed is to take up the focuser system slack in the direction of concern. Experience shows that with a stepsize of four, approximately steps of the RoboFocus are usually enough to accomplish this on a R&P focuser, while the LX200 may require 100 or more steps to accomplish the backlash correction. 15
16 Get/Set Position. If you enter a Zero in the field (or hit refresh), RoboFocus will respond with the current position. You can always send a position and command the RoboFocus to accept the new position in effect, you are recalibrating the RoboFocus. This is useful if the RoboFocus loses its position (e.g., because of equipment removal and replacement), but you know approximately where it is. You can also use this command to set a convenient reference point (e.g., 5000) and do not care about losing the absolute calibration that you got from completing the training process. Limit is 64,000 steps. Get/Set Max Travel. You can send a distance (# steps) that you want for the maximum total travel. If you enter a Zero in the field, RoboFocus will respond with its current setting. Usually this setting is derived from the full travel calibration and you would not normally reset this value, but you can if you wish to do so. Assuming you have the Max Travel from your calibration session, if you are using a R&P focuser you can divide the measured movement (say 4 inches) by the number of steps (say 2000) to get the distance per step (0.002 inch). Limit is 64,000 steps. Duty Cycle. When the stepper is actually moving, the RoboFocus sends full current to it so that full turning power is available. When not moving, a large holding current will fully lock the stepper rotor so that external forces cannot make the motor turn and lose calibration. However, the motor we supply has a large gear reduction, so the need for this is minimal. The worst case is with a rack and pinion. Our measurements show that even with over 15 lb exerted on a 3/8in diameter pinion, the stepper will not budge even at zero holding current (and of course the stepper easily moves the weight when required). In S-C applications, there is of course, no force on the focuser knob except when moving it. Why use a lower holding current? A lower current reduces current needs (useful in battery applications), reduces stepper heating (especially important if the motor is in the optical path as it is in some applications), and to reduce heating inside the controller that will cause a temperature offset for the internal sensor. RoboFocus allows you to set the holding current roughly equal to a fraction of the full current by this menu item from 0% to 100%. The new setting will not take effect until you leave the item. Duty settings other than 0 or 100% will usually cause the stepper to sing this is normal. Duty cycle set through the configuration screen will override the settings done by the manual menu. In any case, the settings are stored in the RoboFocus processor. On what basis should you set the duty cycle? In general, we recommend using zero (0%) and this is the factory default. In general, if you do need a higher setting, you will likely find that 10-20% is more than sufficient. FYI, using 10% (instead of zero) will cause an increase in the internal controller temperature of about 8F, and much more for higher duty settings. Duty cycle values over 50% will make the motor run hot, but they are built for this. Values other than 0% or 100% will also make the motor sing this is normal. Finally, note that the ability to MOVE a given load is not dependent on the selected duty cycle because the actual move is always done at 100% power. MicrostepPause. The RoboFocus processor pauses between its microstep moves for a chosen number of milliseconds. Thus, the longer the microstep pause, the slower the stepper will move. If the pause is set too small, the pulses may be too fast for the stepper to follow and movement will cease or be erratic. A stepper period of about 4 is a good choice for most motors. You may want a longer period (slower stepping) if you want to perform diagnostics on the system. StepSize (Microsteps/Step). The stepping motor goes through four microsteps before it completes one full electronic/magnetic cycle. One full cycle is small fraction of rotation of the output shaft (depends on the gearing used in the particular motor). The RoboFocus controller counts microsteps internally, but you can set how many microsteps equals one control program count. This configuration item allows you to set the number of microsteps (1-255) that will be made when you tell the RoboFocus to move one step (count). By changing the microsteps per count setting, you can change the fineness of the focus positioning. If you are using a Rack and Pinion where the focus changes quickly as the shaft turns, you would might use 1-10 microsteps per count, while a much slower focus movement on a S-C scope would benefit from or more microsteps per count. With a count maximum of 64,000, a larger microsteps/count also allows a 16
17 longer travel without resetting the position count. If you find that you need a finer focus adjustment, simply decrease the number of microsteps per count. User Button Captions. This is where you insert labels for your four Remote Power Module channels. These labels then appear on the main screen of RFCP. Show Data. The Show Data button brings up a separate screen that shows the serial communication out to the RoboFocus and back to the PC. This is useful in diagnosing problems in the system. Focus Setup. The Focus Setup button brings up a screen in which you can record the name or description of up to 20 different optical setups, and for each one identify the correct focus. Thus, if you change optical setups, or use the RoboFocus control program for more than one scope, you can easily run the focuser to the desired position (and then refine the focus, if needed). Manual Full Travel Calibration. You are now ready to calibrate the RoboFocus so that it will know the full travel of the focuser. You do not have to do this to use RoboFocus, and it may be done at any time. However, calibrating is necessary if you want to be able to have absolute focus position measurements (useful for returning to accurate focusing if you have taken the system apart). It is also useful to know the full travel count so that you can set step size to match your needs. To calibrate the RoboFocus, use the OUT button to run the focuser all the way out (or at least as close to all the way as you want). Release the OUT button, and turn off the RoboFocus. After ten seconds, turn on the RoboFocus while pressing the IN button. The RoboFocus will read the IN button, will know that it is in the training mode (it will beep five times). Let up on the button during the beeping. After the beeping ends, the focus will begin running in without holding the button. When the focuser has moved all the way in (or as far as you want it to go which may take several minutes), you may press either button to stop the training run. When the motion stops, the RoboFocus records its position as =2 and will record the total focuser travel as the number of steps run, and calibration is now complete. Thus, a count of 2 is the innermost position. As the RoboFocus moves outward, the position increments by one for each step of the motor. You can read the MaxTravel number of steps from the Configuration screen in the RFCP (you will need to refresh the screen after calibration). Typically, assuming a stepsize of 4 microsteps, the full travel for a R&P will be 2-4,000 steps, while the full travel for a S-C may be as many as 100,000 steps. Because the RoboFocus has a maximum count of 65,000, if you have a S-C you will probably want to reset the step size to a larger number such as If you have a R&P, you may want a smaller stepsize. If you change the stepsize, you should retrain (to reset the full travel counts) or go into Configuration/MaxTravel and manually enter a new number. In most telescope setups, a stepsize giving a MaxTravel of counts still gives resolution that is as fine as needed. Note: you can operate the RoboFocus without training. However, because you have no absolute knowledge of where the focuser is in its travel, you will not know the range of motion available. We recommend training as a first step to assure that at least the approximate length of motion (measured in steps) is known (record this in your log book). Manual Menu. Although the RoboFocus is designed primarily for computer controlled operation, most of the functions can also be operated manually without a computer. (The major exception is that the backlash corrected motions are only available under computer control). Simple IN/OUT movements are made by pushing the IN and OUT pushbuttons. However, as we have already discussed, the pushbuttons also are used for direction reversal and training operation. In addition, the buttons allow access to the Manual Menu, which allows setting 17
18 Remote Power channels on/off Duty cycle of stepping motor when at rest (power consumption) Step Rate of motor when running (motor speed), StepSize, and Microsteps/count (coarseness of movement) StepSize (number of microsteps per count) How do two buttons control all these functions? In general, one starts and then moves through the Manual Menu using the IN button (on the left). The beeper tells you which menu item you are on. At each menu item, the OUT button (on the right) is used to change the setting of the menu item. The power LED tells you what your setting is for the menu item. You leave the Manual Menu using the IN button. Manual Menu Menu Name Description Beeps Item ENTER Push IN and OUT simultaneously gets you to first item. Push IN to move through 3NR menu items 1 Remote Power 1 Push OUT to change state of Remote Power. LED shows whether channel is on 1R or off. 2 Remote Power 2 2R 3 Remote Power 3 3R 4 Remote Power 4 4R 5 Stepper Duty Hold OUT to cycle through the five duty settings. LED shows setting (low to 5NR high) 0,20,40,60,100% 6 Stepper Rate Hold OUT to cycle through the five stepper pause settings. LED shows pause per 6NR microstep (short to long) 2,3,5,9,15 milliseconds 7 StepSize (Microsteps per step) Hold OUT to cycle through the five stepsize settings. LED shows setting microsteps per step (small to large) 1,2,4,8,16 microsteps/step. 7NR EXIT Push IN to exit manual menu. 8NR NR=non-repeating beep pattern R=Repeating beep pattern Note on Manual Menu items. Although five settings of each of the configuration items are available in the manual menu, you can also set intermediate levels using the computer configuration screen. If at some point you have set a configuration value for a menu item (via the RFCP configuration) that is different from those available manually, when you get to that menu item the LED will flash SIX times. If you push the OUT button to select a different value for that menu item, you will begin to cycle through and must select one of the five available values listed in the table. You can NOT return to the original setting except by using the RFCP configuration screen. Thus, if you are using the buttons locally only to operate the remote power module, be sure not to use the OUT button once you are past menu item #4. Remote Power. You can operate the remote power module either locally or remotely. To operate the remote power module locally (i.e., when you are in the observatory without a computer running RFCP), you need to change the status of the RoboFocus into the manual power mode and then select the desired action. You will do this by manipulating the two motion buttons as described above. A beeper will provide audible feedback, while the power indicator lights on the remote power module and the LED on the RoboFocus will tell you whether each channel is off or on. To enter the manual power mode, hold both buttons down until the RoboFocus begins to beep. Let up on the buttons: you will then hear a single beep every 3-4 seconds showing that you are in Channel 1. If you want to change the state of Channel 1, press the second (OUT) button until you hear multiple beeps, then let it up. The Channel will have changed state, and RoboFocus will again repeat the regular single beep. The RoboFocus LED will tell you whether the power is on or off on that channel. You can change the state of Channel 1 again, if you like. When you are ready to move to Channel 2, hold the left button down until you hear a double beep, then let up. You will now hear a regular two beep cycle. You can change the state of Channel 2, or proceed to Channel 3 or Channel 4 as desired. 18
19 To operate the remote power module remotely, simply click on the appropriate button in the RFCP. The color will show that the channel is on. Whether set manually or remotely, the Power Module settings remain in operation until the RoboFocus itself is powered down. That is, if you have a power channel ON, it will remain on even after you turn off the Control Program! It will, however, turn off if you remove power from the RoboFocus. All power channels are off when the RoboFocus powers up. You are responsible for turning off your equipment! Duty. At this point you have cycled through the four remote power channels. If you now press the IN button, you will move to a fifth menu channel (five beeps, not repeated). This channel is used to set the duty cycle of the stepper motor. When the stepper is actually moving, the RoboFocus sends full current to it. However, when the stepper is resting, the RoboFocus can send a smaller current to reduce current drain and heating of the motor. The fraction of current is set by this menu item from 0% on (step1) through five steps to 100% on (step 5). The LED blinking pattern will show the step number. You can change the duty cycle by pressing the OUT button. The new setting will not take effect until you leave the menu (duty settings other than 0 or 100% will usually cause the stepper to sing this is normal. MicrostepPause. When you are finished setting the duty, hold the left (IN) button down again. You will hear six beeps, indicating you are in the sixth menu item. The LED will blink 1 to 5 times, showing what your current pause setting is (lower numbers are shorter pauses and faster stepping action). You can press and hold the OUT button to cycle through the different MicrostepPause settings. Note that the factory default is step 4 (about 55 full steps per second) will work with most steppers. Although five settings of the step period are available in the manual menu, you can also set step period to intermediate levels using the RFCP configuration screen. StepSize (microsteps per step) setting. When you are finished setting the step period, hold the left (IN) button down again. You will hear seven beeps, indicating you are in the seventh menu item. The LED will blink 1 to 5 times, showing what your current Microstep per count setting is (lower numbers are fewer counts per step). You can press and hold the OUT button to cycle through the different microstep settings. Note that the factory default is step 2 (four microsteps per count which is one full stepper cycle). Although five settings of the Microstep settings are available in the manual menu, you can also set the Microsteps/count to intermediate levels using the computer configuration screen. When you are finished, press the IN button again. After a few seconds, you will hear a series of eight beeps, indicating that you are out of the manual power control mode. The power LED will again light, showing you are out of the menu. If you continue to hold the button down, the focuser will start to move inward. After you practice manual control of RoboFocus actions a few times, you will find that it to be very easy. If you become a bit confused, simply wait a few seconds for the beeps to tell you what channel you are on. Whenever you want to exit, simply hold down the left button until the beeping has stopped for a second or two (this will cycle through the channels and out of the mode). As with computer commands, wait a few seconds between button pushes give RoboFocus a chance to tell you what it is doing! Multiple Copies of Robofocus Running Multiple Controllers You can operate more than one RoboFocus controller by running multiple copies of RFCP at the same time. You would set each one to a different serial port. You will have to be careful to keep them properly organized (you could use the remote power buttons as labels, if you wish). Because each copy will use the same INI file, they will each start with the same com port and other settings, and the individual settings will not be saved when you close them. If you want different permanent settings for each copy, use Windows Explorer to copy all the files from the regular RoboFocus folder and paste them into a new folder(s). Then set up shortcuts (icons) to each RoboFocus.EXE in each folder so that you can easily run your selected copies. 19
20 RFCP will not connect to controller Trouble Shooting Guide Problem Cause Cure Error in Connections Use of Improper or faulty connecting cables Wrong Serial Port settings Power Supply does not work Focuser goes in wrong direction Motor won t go, or goes very slowly Not plugged into wall Plug not firmly seated in controller Training not done properly RF StepSize set too large Speed set too high (low torque) Review Ins Manual and complete setup Use Config/showdata to look at data See ins manual for reversing direction settings Set RFSS to smaller value (e.g., 4) Set pause/step to larger value (e.g., 4) Increase pause/step in Config Tighten Increase pause/step in Config Call TI, repair needed Motor drives focus one way but not the other Speed set too high (low torque) Set screws, etc loose Buttons make motor Speed set too high (low torque) buzz but does not Bad controller drive chip move Motor gets hot Normal if Duty set high Duty=0 is recommended Motor sings Normal if Duty other than 0 or 100% Duty=0 is recommended R&P: Motor turns but focuser won t go S-C: Motor turns but knob won t go S-C: Motor bracket detaches from scope S-C: Belt works its way off sprocket Temperature reads in wrong units or wrong value Maxim autofocus won t work right CCDSoft autofocus won t work right Focus Lock on focuser tightened Set screws on coupler loose R&P at end of travel Set screws loose on focus knob sprocket Bushing and socket not tight enough Focuser at End of Travel Poor adhesion of double back tape, usually from insfficient cleaning, or installing at low temperature Single flange sprockets may have flanges on same side Temperature units not selected properly Temperature not calibrated properly Wrong settings likely. Check f-ratio. Check move per step in Maxim: NOT same as RF StepSize Wrong settings or starting point likely Loosen or remove focus lock Tighten screws with allen wrench Reverse direction Tighten Put shim in between, Crazy Glue Reverse Remove, thoroughly clean all surfaces, reinstall (get new tape from TI or other source or use other attachment) Reverse sprocket on bushing on focuser knob See ins man for guidance on settings See RF ins man for guidance on settings in Maxim See RF ins man for guidance on settings in CCDSoft 20
21 4. Temperature Compensation Introduction This button on the main control screen brings up the temperature compensation function of RoboFocus. Because many scopes shift focus with temperature, it is desirable to be able automatically to adjust the focus as the temperature changes during the observing session. Temperature is sensed using a sensor in the RoboFocus control box, or by an optional separate sensor that attaches to the telescope. For RoboFocus to compensate for temperature changes requires that the RFCP know the relationship of focus movement to temperature changes. That is, how many RoboFocus counts per degree are required to maintain focus through an operating temperature range. This factor is called the temperature coefficient or slope. The slope is entered into the RFCP directly by the operator. Preparing for use of temperature compensation requires that the user obtain or calculate the coefficient. A usable temperature coefficient could be obtained from another user that has the same scope setup and has already calculated it. Or the user may develop a coefficient by manually recording focus data at several temperatures and calculating the focus change per temperature unit. It can also be obtained by using the RoboFocus training routine, which automatically provides a coefficient after the user has stored scope focus data at several temperatures. Having obtained the coefficient via a training file or otherwise, it is entered into the RFCP via the Slope Setup window. The actual measurement of temperature and movement can be done manually (via a mouse click) or automatically on a timed basis. 21
IRF90 - Rotating Focuser
 IRF90 - Rotating Focuser Part # 600180 REV092111 Page 1 Contents Introduction and Overview... 3 Limitations... 3 Packing List... 4 Installation... 5 Remove Existing Focuser... 5 Installing the Rotating
IRF90 - Rotating Focuser Part # 600180 REV092111 Page 1 Contents Introduction and Overview... 3 Limitations... 3 Packing List... 4 Installation... 5 Remove Existing Focuser... 5 Installing the Rotating
Installing the Focus Motor
 The MicroTouch Wireless Autofocuser is designed to work with Feathertouch Focusers from Starlight Instruments. It allows automatic focusing with CCD and DSLR cameras. Included is FocusMax software to automatically
The MicroTouch Wireless Autofocuser is designed to work with Feathertouch Focusers from Starlight Instruments. It allows automatic focusing with CCD and DSLR cameras. Included is FocusMax software to automatically
Smart Focus. Operator's Guide. Copyright 2013 JMI Telescopes Jim's Mobile, Inc W 14th Ave Lakewood, CO U.S.A.
 Smart Focus Operator's Guide Copyright 2013 JMI Telescopes Jim's Mobile, Inc. 8550 W 14th Ave Lakewood, CO 80215 U.S.A. Phone (303) 233-5353 Fax (303) 233-5359 Order Line (800) 247-0304 Web Site jmitelescopes.com
Smart Focus Operator's Guide Copyright 2013 JMI Telescopes Jim's Mobile, Inc. 8550 W 14th Ave Lakewood, CO 80215 U.S.A. Phone (303) 233-5353 Fax (303) 233-5359 Order Line (800) 247-0304 Web Site jmitelescopes.com
Installing the Focus Motor
 The MicroTouch Autofocuser is designed to work with Feathertouch Focusers from Starlight Instruments. It allows automatic focusing with CCD and DSLR cameras. Included is FocusMax software to automatically
The MicroTouch Autofocuser is designed to work with Feathertouch Focusers from Starlight Instruments. It allows automatic focusing with CCD and DSLR cameras. Included is FocusMax software to automatically
HitecDC Focus User Manual
 HitecDC Focus User Manual http://www.hitecastro.co.uk support@hitecastro.co.uk Congratulations on your purchase of the Hitecastro DC Focus. We hope your device will provide for many years of happy focusing.
HitecDC Focus User Manual http://www.hitecastro.co.uk support@hitecastro.co.uk Congratulations on your purchase of the Hitecastro DC Focus. We hope your device will provide for many years of happy focusing.
WhisperTrac 3000 installation guide
 WhisperTrac 3000 installation guide Table of contents WhisperTrac Installation Guide Elements of the WhisperTrac system.................................................... 3 Section 1: Mounting Mounting
WhisperTrac 3000 installation guide Table of contents WhisperTrac Installation Guide Elements of the WhisperTrac system.................................................... 3 Section 1: Mounting Mounting
TABLE OF CONTENTS SECTION 1 TABLETOP CONFIGURATION SECTION 2 TABLETOP CONFIGURATION ACCESSORIES SECTION 3 SLIDE CONFIGURATION
 S6 USER S MANUAL TABLE OF CONTENTS SECTION 1 TABLETOP CONFIGURATION SECTION 2 TABLETOP CONFIGURATION ACCESSORIES SECTION 3 SLIDE CONFIGURATION SECTION 4 SLIDE CONFIGURATION ACCESSORIES SECTION 5 RACK MOUNT
S6 USER S MANUAL TABLE OF CONTENTS SECTION 1 TABLETOP CONFIGURATION SECTION 2 TABLETOP CONFIGURATION ACCESSORIES SECTION 3 SLIDE CONFIGURATION SECTION 4 SLIDE CONFIGURATION ACCESSORIES SECTION 5 RACK MOUNT
Cutter Option Installation Instructions
 This kit includes the parts and documentation necessary to install the cutter option on the Zebra XiII, XiIII, and XiIIIPlus-Series printers. NOTE: The Cutter Option is not available for the 96XiIII. Adding
This kit includes the parts and documentation necessary to install the cutter option on the Zebra XiII, XiIII, and XiIIIPlus-Series printers. NOTE: The Cutter Option is not available for the 96XiIII. Adding
Moving-Minds.com Treadmill Desk Operation
 LifeSpan Treadmill Desk - Owner s Manual Models DT-5/DT-7 Desk Assembly DT-5 Desk........................................................................................ Assembly Instructions..........................................................................
LifeSpan Treadmill Desk - Owner s Manual Models DT-5/DT-7 Desk Assembly DT-5 Desk........................................................................................ Assembly Instructions..........................................................................
Software Setup Instructions for the Foster Control System used in the Explora Dome Observatories
 Software Setup Instructions for the Foster Control System used in the Explora Dome Observatories Contents Pages 3 & 4 The new tic counter system & home position sensor Page 5 Control Boxes Pages 6-8 Down
Software Setup Instructions for the Foster Control System used in the Explora Dome Observatories Contents Pages 3 & 4 The new tic counter system & home position sensor Page 5 Control Boxes Pages 6-8 Down
TCF-Lynx 2-inch Focuser Installation
 TCF-Lynx 2-inch Focuser Installation Step-by-Step Instructions for Installing the TCF-Lynx 2-inch Focuser on any telescope Optical Tube Assembly (OTA). Introduction The TCF-Lynx continues the long tradition
TCF-Lynx 2-inch Focuser Installation Step-by-Step Instructions for Installing the TCF-Lynx 2-inch Focuser on any telescope Optical Tube Assembly (OTA). Introduction The TCF-Lynx continues the long tradition
TEC APO 200 OWNER S MANUAL
 TEC APO 200 OWNER S MANUAL 2005 IMPORTANT - PLEASE READ THIS MANUAL BEFORE USING YOUR TELESCOPE SAFETY WARNINGS Do not look at the sun through the telescope! Viewing the sun through the telescope without
TEC APO 200 OWNER S MANUAL 2005 IMPORTANT - PLEASE READ THIS MANUAL BEFORE USING YOUR TELESCOPE SAFETY WARNINGS Do not look at the sun through the telescope! Viewing the sun through the telescope without
Setup Information Panosaurus May 3, 2011
 Setup Information Panosaurus 2.0 www.gregwired.com May 3, 2011 Please take the time to read all of the setup information to ensure success and ease of use of this tripod head. Much of the setup is a one
Setup Information Panosaurus 2.0 www.gregwired.com May 3, 2011 Please take the time to read all of the setup information to ensure success and ease of use of this tripod head. Much of the setup is a one
Nikon Focus Drive Manual
 Nikon Focus Drive Manual PRIOR SCIENTIFIC INC., 80 RESERVOIR PARK DRIVE, ROCKLAND, MA 02370-1062 TELEPHONE 781-878-8442 FAX 781-878-8736 WWW.PRIOR.COM Table of Contents Safety Information...1 Unpacking
Nikon Focus Drive Manual PRIOR SCIENTIFIC INC., 80 RESERVOIR PARK DRIVE, ROCKLAND, MA 02370-1062 TELEPHONE 781-878-8442 FAX 781-878-8736 WWW.PRIOR.COM Table of Contents Safety Information...1 Unpacking
G12/G12x USER S MANUAL
 G12/G12x USER S MANUAL TABLE OF CONTENTS SECTION 1 SLIDE CONFIGURATION SECTION 2 SLIDE CONFIGURATION ACCESSORIES SECTION 3 TABLETOP CONFIGURATION SECTION 4 TABLETOP CONFIGURATION ACCESSORIES SECTION 5
G12/G12x USER S MANUAL TABLE OF CONTENTS SECTION 1 SLIDE CONFIGURATION SECTION 2 SLIDE CONFIGURATION ACCESSORIES SECTION 3 TABLETOP CONFIGURATION SECTION 4 TABLETOP CONFIGURATION ACCESSORIES SECTION 5
ABM International, Inc. Lightning Stitch Checklist 9/13/2013
 ABM International, Inc. Lightning Stitch Checklist 9/13/2013 1) Piggy backed board assembly (1) Piggy back board assembly tested? Yes No 24v passed XB passed XA passed YB passed YA passed SAFE passed S/S
ABM International, Inc. Lightning Stitch Checklist 9/13/2013 1) Piggy backed board assembly (1) Piggy back board assembly tested? Yes No 24v passed XB passed XA passed YB passed YA passed SAFE passed S/S
Jr. Pan Tilt Head (PT-JR) Instruction Manual
 1 Jr. Pan Tilt Head (PT-JR) Instruction Manual 2 At Proaim, our goal is to ensure 100% Customer Satisfaction in all that we do. We back our sales with a 1 year warranty from the date of purchase and work
1 Jr. Pan Tilt Head (PT-JR) Instruction Manual 2 At Proaim, our goal is to ensure 100% Customer Satisfaction in all that we do. We back our sales with a 1 year warranty from the date of purchase and work
OV1000 Part No OV1000 HEIGHT ADJUSTABLE TABLE USER GUIDE
 OV1000 Part No. 23624 OV1000 HEIGHT ADJUSTABLE TABLE USER GUIDE PRODUCT OVERVIEW User Guide: OV1000 OV1000 HEIGHT ADJUSTABLE TABLE A healthier work environment starts with the option to sit or stand throughout
OV1000 Part No. 23624 OV1000 HEIGHT ADJUSTABLE TABLE USER GUIDE PRODUCT OVERVIEW User Guide: OV1000 OV1000 HEIGHT ADJUSTABLE TABLE A healthier work environment starts with the option to sit or stand throughout
Seletek. Tarsier. User's manual
 Seletek Tarsier User's manual Tarsier users' manual rev. 1.1 1 21/11/2013 The Seletek Tarsier has been designed to assist in the task of focusing a telescope, in those situations where a computer is not
Seletek Tarsier User's manual Tarsier users' manual rev. 1.1 1 21/11/2013 The Seletek Tarsier has been designed to assist in the task of focusing a telescope, in those situations where a computer is not
Mount Hub Pro v1.31 User Manual
 Mount Hub Pro v1.31 User Manual http://www.hitecastro.co.uk support@hitecastro.co.uk Table of Contents Warranty 3 Connecting the device 3 Software Installation and Setup 4 Hardware Installation 8 Connecting
Mount Hub Pro v1.31 User Manual http://www.hitecastro.co.uk support@hitecastro.co.uk Table of Contents Warranty 3 Connecting the device 3 Software Installation and Setup 4 Hardware Installation 8 Connecting
UPLIFT 2-Leg Height Adjustable Standing Desk (Version v4 Control Box)
 UPLIFT 2-Leg Height Adjustable Standing Desk (Version v4 Control Box) DIRECTIONS FOR ASSEMBLY AND USE TABLE OF CONTENTS Also watch our assembly video http://bit.ly/2qvkeuf PAGE 1 Safety and Warnings 2
UPLIFT 2-Leg Height Adjustable Standing Desk (Version v4 Control Box) DIRECTIONS FOR ASSEMBLY AND USE TABLE OF CONTENTS Also watch our assembly video http://bit.ly/2qvkeuf PAGE 1 Safety and Warnings 2
Nov. 07, 2013 p. 5 - changed the B axis unit value to from Changed by Randy per Frank s request.
 Correction notes Nov. 07, 2013 p. 5 - changed the B axis unit value to 45.1389 from 40.0000. Changed by Randy per Frank s request. Jan. 22, 2018 p. 5 - changed the B axis unit value and corresponding picture
Correction notes Nov. 07, 2013 p. 5 - changed the B axis unit value to 45.1389 from 40.0000. Changed by Randy per Frank s request. Jan. 22, 2018 p. 5 - changed the B axis unit value and corresponding picture
Replacing the Power Supply
 APPENDIX B This appendix includes information on how to replace the power supply for the Cisco AS550XM universal gateway and contains the following sections: Safety Recommendations, page B-1 Required Tools
APPENDIX B This appendix includes information on how to replace the power supply for the Cisco AS550XM universal gateway and contains the following sections: Safety Recommendations, page B-1 Required Tools
DirectCommand Installation 5 Channel Spreader Control Module Technology
 DirectCommand Installation Ag Leader Technology Note: Indented items indicate parts included in an assembly listed above Part Name/Description Part Number Quantity Direct Command Kit 4100582 1 Cable Installation
DirectCommand Installation Ag Leader Technology Note: Indented items indicate parts included in an assembly listed above Part Name/Description Part Number Quantity Direct Command Kit 4100582 1 Cable Installation
Quicksilver 606 TR-606 CPU Upgrade
 Quicksilver 606 TR-606 CPU Upgrade D650C 128 Installation Guide Social Entropy Electronic Music Instruments TABLE OF CONTENTS WARNINGS... 1 OVERVIEW... 2 WHAT'S IN THE BOX... 3 OPENING THE TR-606 CASE...
Quicksilver 606 TR-606 CPU Upgrade D650C 128 Installation Guide Social Entropy Electronic Music Instruments TABLE OF CONTENTS WARNINGS... 1 OVERVIEW... 2 WHAT'S IN THE BOX... 3 OPENING THE TR-606 CASE...
EPS 06 in rear housing type A1
 Field Installation and / or Replacement of RACO Electronic Position Sensor Board EPS 02 & EPS 06 - Electronic Limit Switches - Analog Output Position Signal - Very Accurate - Easy To Use - Robust - Dependable
Field Installation and / or Replacement of RACO Electronic Position Sensor Board EPS 02 & EPS 06 - Electronic Limit Switches - Analog Output Position Signal - Very Accurate - Easy To Use - Robust - Dependable
Instruction Manual. Gold Pan Tilt Head with 12V Joystick Control Box (PT-GOLD)
 Instruction Manual Gold Pan Tilt Head with 12V Joystick Control Box (PT-GOLD) All rights reserved No part of this document may be reproduced, stored in a retrieval system, or transmitted by any form or
Instruction Manual Gold Pan Tilt Head with 12V Joystick Control Box (PT-GOLD) All rights reserved No part of this document may be reproduced, stored in a retrieval system, or transmitted by any form or
Boxer HD-2X Motorized Pan Tilt Head (P-BXR-HD-2X)
 Boxer HD-2X Motorized Pan Tilt Head (P-BXR-HD-2X) I N STR UC TI ON MANUAL All rights reserved No part of this document may be reproduced, stored in a retrieval system, or transmitted by any form or by
Boxer HD-2X Motorized Pan Tilt Head (P-BXR-HD-2X) I N STR UC TI ON MANUAL All rights reserved No part of this document may be reproduced, stored in a retrieval system, or transmitted by any form or by
ASTRO-PHYSICS GTO CONTROL BOX FOR SERVO DRIVE Model GTOCP1
 ASTRO-PHYSICS GTO CONTROL BOX FOR SERVO DRIVE Model GTOCP1 GTO CONTROL BOX GTOCP1 The GTO control box contains all of the circuitry to drive the two servo motors and the logic required to navigate the
ASTRO-PHYSICS GTO CONTROL BOX FOR SERVO DRIVE Model GTOCP1 GTO CONTROL BOX GTOCP1 The GTO control box contains all of the circuitry to drive the two servo motors and the logic required to navigate the
Skyan. Wireless Control System for Telescopes. Copyright 2007 Belsico Inc. Rev. 1.3
 Skyan Wireless Control System for Telescopes Copyright 2007 Belsico Inc. Rev. 1.3 Content Introduction... 3 Disclaimer... 3 1 Installation... 4 1.1 Receiver Module... 4 2 Operation... 6 2.1 Receiver Module...
Skyan Wireless Control System for Telescopes Copyright 2007 Belsico Inc. Rev. 1.3 Content Introduction... 3 Disclaimer... 3 1 Installation... 4 1.1 Receiver Module... 4 2 Operation... 6 2.1 Receiver Module...
CHASSIS INSTALLATION GUIDE
 SUPER SC942S-600 SC942i-600/550 SC942 CHASSIS INSTALLATION GUIDE 1.0 SUPER SC942 Chassis User's Guide Table of Contents Chapter I: Unpacking and Check Lists... 1-3 Chapter 2: Installation Procedures...
SUPER SC942S-600 SC942i-600/550 SC942 CHASSIS INSTALLATION GUIDE 1.0 SUPER SC942 Chassis User's Guide Table of Contents Chapter I: Unpacking and Check Lists... 1-3 Chapter 2: Installation Procedures...
9ft Jib Arm with Tripod (P-9-TS)
 9ft Jib Arm with Tripod (P-9-TS) I NSTRUC TI ON MANUA L All rights reserved. No part of this document may be reproduced, stored in a retrieval system, or transmitted by any form or by any means, electronic,
9ft Jib Arm with Tripod (P-9-TS) I NSTRUC TI ON MANUA L All rights reserved. No part of this document may be reproduced, stored in a retrieval system, or transmitted by any form or by any means, electronic,
Description: Detailed procedure on removing old bushing and installing new Brake Bushing Replacement Kit 10447
 Procedure: BRAKE BUSHING REPLACEMENT PROCEDURE Product: Document #: Rev: Page: MODEL 7000, 7000A, & 8000 GYRO 078 1 1 of 14 Description: Detailed procedure on removing old bushing and installing new Brake
Procedure: BRAKE BUSHING REPLACEMENT PROCEDURE Product: Document #: Rev: Page: MODEL 7000, 7000A, & 8000 GYRO 078 1 1 of 14 Description: Detailed procedure on removing old bushing and installing new Brake
Dynamic Perception Stage Zero Dolly Owners Manual
 matthias a. uhlig Dynamic Perception Stage Zero Dolly Owners Manual camera obscura verlag matthias a. uhlig Matthias A. Uhlig Dynamic Perception Stage Zero Dolly Owners Manual Waschow: Camera Obscura Verlag,
matthias a. uhlig Dynamic Perception Stage Zero Dolly Owners Manual camera obscura verlag matthias a. uhlig Matthias A. Uhlig Dynamic Perception Stage Zero Dolly Owners Manual Waschow: Camera Obscura Verlag,
Pegasus Astro Dual Motor Focus Controller v2.0
 Pegasus Astro Dual Motor Focus Controller v2.0 Thank you for choosing Pegasus Astro - Dual Motor Focus Controller v2.0 (DMFC) Introduction The evolution of technology in astronomy requires a system which
Pegasus Astro Dual Motor Focus Controller v2.0 Thank you for choosing Pegasus Astro - Dual Motor Focus Controller v2.0 (DMFC) Introduction The evolution of technology in astronomy requires a system which
APES-14 HD-6500 & HD-7000 Version Operator s Training Manual
 APES-14 HD-6500 & HD-7000 Version Operator s Training Manual Issue A1 09/03 PDI Part # 900600 Performance Design Inc. 2350 East Braniff St. Boise Idaho 83716 This manual contains very important safety
APES-14 HD-6500 & HD-7000 Version Operator s Training Manual Issue A1 09/03 PDI Part # 900600 Performance Design Inc. 2350 East Braniff St. Boise Idaho 83716 This manual contains very important safety
MCx-xxxAx Installation. Contents. Mounting: Short Instruction MCx-xxxAx Connecting Power and Signal
 MCx-xxxAx-8.09 Contents Installation pg1-3 Mounting Wiring Connecting Power and Signal Operation pg4-6 DIP Switch settings Controlling the Actuator Torque Settings Signal loss and Calibration Troubleshooting
MCx-xxxAx-8.09 Contents Installation pg1-3 Mounting Wiring Connecting Power and Signal Operation pg4-6 DIP Switch settings Controlling the Actuator Torque Settings Signal loss and Calibration Troubleshooting
ClearPass Series CP1000-R
 ClearPass Series CP1000-R Service & Installation Manual Note: Successful turnstile installation depends on reading this manual. Important Note: Please keep this service manual after installation. If an
ClearPass Series CP1000-R Service & Installation Manual Note: Successful turnstile installation depends on reading this manual. Important Note: Please keep this service manual after installation. If an
Lightning Stitch Assembly
 ABM International, Inc. 1 1.0: Parts List Lightning stitch motor and drive assembly (Qty. 1) Lightning stitch piggy backed controller board assembly (Qty. 1) Touchscreen (Qty. 1) 2 9-pin Serial cable (Qty.
ABM International, Inc. 1 1.0: Parts List Lightning stitch motor and drive assembly (Qty. 1) Lightning stitch piggy backed controller board assembly (Qty. 1) Touchscreen (Qty. 1) 2 9-pin Serial cable (Qty.
Orion Deluxe Off-Axis Guider
 instruction Manual Orion Deluxe Off-Axis Guider #5521 Providing Exceptional Consumer Optical Products Since 1975 Customer Support (800) 676-1343 E-mail: support@telescope.com OrionTelescopes.com Corporate
instruction Manual Orion Deluxe Off-Axis Guider #5521 Providing Exceptional Consumer Optical Products Since 1975 Customer Support (800) 676-1343 E-mail: support@telescope.com OrionTelescopes.com Corporate
Removal and Installation8
 8 Screw Types 8-4 Top Cover Assembly 8-5 Left Hand Cover 8-6 Right Hand Cover 8-10 Front Panel Assembly 8-14 Left Rear Cover 8-15 Right Rear Cover 8-16 Extension Cover (60" Model only) 8-17 Media Lever
8 Screw Types 8-4 Top Cover Assembly 8-5 Left Hand Cover 8-6 Right Hand Cover 8-10 Front Panel Assembly 8-14 Left Rear Cover 8-15 Right Rear Cover 8-16 Extension Cover (60" Model only) 8-17 Media Lever
OPERATING INSTRUCTIONS:
 List OPERATING INSTRUCTIONS: Preparation For Installation, Product Identification Charging The Batteries ing And Adjusting The Lift Mounting Head s Brackets Mounting Clamps And Quick-Locking Arms Installation
List OPERATING INSTRUCTIONS: Preparation For Installation, Product Identification Charging The Batteries ing And Adjusting The Lift Mounting Head s Brackets Mounting Clamps And Quick-Locking Arms Installation
TOC F1 Operations Manual
 TOC F1 Operations Manual - 1 - General Description The TOC F1 is a single channel wireless lens control system. The system can be used on most broadcast or cinema lenses. The TOC F1 includes a hand held
TOC F1 Operations Manual - 1 - General Description The TOC F1 is a single channel wireless lens control system. The system can be used on most broadcast or cinema lenses. The TOC F1 includes a hand held
Omron Adept Hornet 565 Robot Quick Setup Guide
 Omron Adept Hornet 565 Robot Quick Setup Guide P/N: 14692-000, Rev A July, 2015 1.1 Introduction This Quick Setup Guide steps you through the installation and start-up of your Omron Adept Hornet 565 robot.
Omron Adept Hornet 565 Robot Quick Setup Guide P/N: 14692-000, Rev A July, 2015 1.1 Introduction This Quick Setup Guide steps you through the installation and start-up of your Omron Adept Hornet 565 robot.
User Operation Manual: Motorized Valve Controller for Valved Sources
 User Operation Manual: Motorized Valve Controller for Valved Sources Table of Contents BEFORE YOU BEGIN...2 Safety Precautions...2 Product Concerns...2 Specifications...3 Support...3 INTRODUCTION...4 Product
User Operation Manual: Motorized Valve Controller for Valved Sources Table of Contents BEFORE YOU BEGIN...2 Safety Precautions...2 Product Concerns...2 Specifications...3 Support...3 INTRODUCTION...4 Product
Microscopic Imaging Research Station (MIRS) Assembly Guide. Version 1.0.0
 Microscopic Imaging Research Station (MIRS) Assembly Guide www.adsyscontrols.com Adsys Controls, Inc.2012 Version 1.0.0 I. Assembly of the Adsys Controls MIRS system This document explains the assembly
Microscopic Imaging Research Station (MIRS) Assembly Guide www.adsyscontrols.com Adsys Controls, Inc.2012 Version 1.0.0 I. Assembly of the Adsys Controls MIRS system This document explains the assembly
Eaton LCD Lift Flat Panel Display System. Installation Guide
 Eaton LCD Lift Flat Panel Display System Eaton LCD Lift Flat Panel Display System Installation Guide Copyright 2011 Eaton Corporation, Worcester, MA, USA. All rights reserved. Information in this document
Eaton LCD Lift Flat Panel Display System Eaton LCD Lift Flat Panel Display System Installation Guide Copyright 2011 Eaton Corporation, Worcester, MA, USA. All rights reserved. Information in this document
Cellular Shades MOTORIZED SKYLIGHT. Simplicity with rechargeable batteries. Installation & Care Instructions
 Cellular Shades MOTORIZED SKYLIGHT Simplicity with rechargeable batteries Installation & Care Instructions 152741B 7/2/2018 GETTING STARTED A few simple tools are required: - Measuring tape - Power drill,
Cellular Shades MOTORIZED SKYLIGHT Simplicity with rechargeable batteries Installation & Care Instructions 152741B 7/2/2018 GETTING STARTED A few simple tools are required: - Measuring tape - Power drill,
A Axis M-Functions Level 1 A Axis Standard A Axis SMT Level 2. Each console includes the following:
 Hardware List The 3000M Crusader II Upgrade system has been custom configured to provide the necessary hardware required for installation on your machine. Verify that you have received all the correct
Hardware List The 3000M Crusader II Upgrade system has been custom configured to provide the necessary hardware required for installation on your machine. Verify that you have received all the correct
ASSEMBLY AND ADJUSTMENT
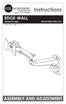 EDGE-WALL MONITOR ARM EDGE-WALL Rev A 2/17 Model EDGE-WALL-SLV ASSEMBLY AND ADJUSTMENT EDGE-WALL MONITOR ARM PLEASE REVIEW these instructions before beginning the installation. Check that all parts and
EDGE-WALL MONITOR ARM EDGE-WALL Rev A 2/17 Model EDGE-WALL-SLV ASSEMBLY AND ADJUSTMENT EDGE-WALL MONITOR ARM PLEASE REVIEW these instructions before beginning the installation. Check that all parts and
Matrx Back Interface
 Matrx Back Interface for the Permobil Corpus 3G Seating System Installation Instructions TRD0356, Rev A Important Symbols in this Manual Setting up and operating your wheelchair safely depends on your
Matrx Back Interface for the Permobil Corpus 3G Seating System Installation Instructions TRD0356, Rev A Important Symbols in this Manual Setting up and operating your wheelchair safely depends on your
C-pan arm USERS INSTRUCTIONS
 C-pan arm USERS INSTRUCTIONS Designed 1 of 12 and made in Denmark Thanks for purchasing a 9.Solutions product. With great passion, we design our products to be as versatile as possible. We hope that our
C-pan arm USERS INSTRUCTIONS Designed 1 of 12 and made in Denmark Thanks for purchasing a 9.Solutions product. With great passion, we design our products to be as versatile as possible. We hope that our
OV1001 Part No OV1001 HEIGHT ADJUSTABLE TABLE USER GUIDE
 OV1001 Part No. 23620 OV1001 HEIGHT ADJUSTABLE TABLE USER GUIDE PRODUCT OVERVIEW User Guide: OV1001 OV1001 HEIGHT ADJUSTABLE TABLE A healthier work environment starts with the option to sit or stand throughout
OV1001 Part No. 23620 OV1001 HEIGHT ADJUSTABLE TABLE USER GUIDE PRODUCT OVERVIEW User Guide: OV1001 OV1001 HEIGHT ADJUSTABLE TABLE A healthier work environment starts with the option to sit or stand throughout
Constructing a Newtonian Achromatic Refracting Telescope Dr. Larry Browning, SDSU Physics Department
 Constructing a Newtonian Achromatic Refracting Telescope Dr. Larry Browning, SDSU Physics Department These are plans to construct a Newtonian achromatic refractor telescope with a 70-mm aperture and an
Constructing a Newtonian Achromatic Refracting Telescope Dr. Larry Browning, SDSU Physics Department These are plans to construct a Newtonian achromatic refractor telescope with a 70-mm aperture and an
A2K. Absolute Optical Encoder: Kit Version Page 1 of 7. Description. Features
 Description Page 1 of 7 The A2K optical encoder is a 12 bit absolute rotary kit style encoder which reports a shaft angle within a single 360 degree rotation of a shaft. The kit style A2K allows the encoder
Description Page 1 of 7 The A2K optical encoder is a 12 bit absolute rotary kit style encoder which reports a shaft angle within a single 360 degree rotation of a shaft. The kit style A2K allows the encoder
TOC DX1-K Operations Manual
 TOC DX1-K Operations Manual - 1 - General Description The TOC DX1-K is a single channel wireless lens control system. The system can be used on most broadcast or cinema lenses. The TOC DX1-K includes a
TOC DX1-K Operations Manual - 1 - General Description The TOC DX1-K is a single channel wireless lens control system. The system can be used on most broadcast or cinema lenses. The TOC DX1-K includes a
M15S OPERATION MANUAL
 M15S OPERATION MANUAL minikol ITALY www.minikol.com Index 1. Operation overview and general introduction... 1 2. Operation Modes... 2 2.1. Manual mode...2 2.2. Single mode...3 2.2.1. Setting target value...3
M15S OPERATION MANUAL minikol ITALY www.minikol.com Index 1. Operation overview and general introduction... 1 2. Operation Modes... 2 2.1. Manual mode...2 2.2. Single mode...3 2.2.1. Setting target value...3
110 manuals_110 manuals 6/27/2010 8:16 PM Page 1 TEC APO110 FL ECLIPSE
 110 manuals_110 manuals 6/27/2010 8:16 PM Page 1 TEC APO110 FL ECLIPSE OWNER S MANUAL 2010 110 manuals_110 manuals 6/27/2010 8:16 PM Page 2 IMPORTANT - PLEASE READ THIS MANUAL BEFORE USING YOUR TELESCOPE
110 manuals_110 manuals 6/27/2010 8:16 PM Page 1 TEC APO110 FL ECLIPSE OWNER S MANUAL 2010 110 manuals_110 manuals 6/27/2010 8:16 PM Page 2 IMPORTANT - PLEASE READ THIS MANUAL BEFORE USING YOUR TELESCOPE
PTC Model III. Programmable Turntable Controller P/N New York Railway Supply Thornton Dr. Westlake, TX (817)
 PTC Model III Programmable Turntable Controller Controller and Motor Assembly P/N 03-120 R Installation Instructions And Users Manual For Rotary Track Selector Models New York Railway Supply 13225 Thornton
PTC Model III Programmable Turntable Controller Controller and Motor Assembly P/N 03-120 R Installation Instructions And Users Manual For Rotary Track Selector Models New York Railway Supply 13225 Thornton
Taurus Mini Super-S LCM
 Dual-Bay RAID Storage Enclosure for two 2.5-inch Serial ATA Hard Drives User Manual August 1, 2011 v1.0 www.akitio.com EN Table of Contents Table of Contents 1 Introduction... 1 1.1 System Requirements...
Dual-Bay RAID Storage Enclosure for two 2.5-inch Serial ATA Hard Drives User Manual August 1, 2011 v1.0 www.akitio.com EN Table of Contents Table of Contents 1 Introduction... 1 1.1 System Requirements...
Xpander Rack Mount 16 5U Gen 3 with Redundant Power [Part # XPRMG3-1625URP] User Guide
![Xpander Rack Mount 16 5U Gen 3 with Redundant Power [Part # XPRMG3-1625URP] User Guide Xpander Rack Mount 16 5U Gen 3 with Redundant Power [Part # XPRMG3-1625URP] User Guide](/thumbs/87/95580647.jpg) Xpander Rack Mount 16 5U Gen 3 with Redundant Power [Part # XPRMG3-1625URP] User Guide Xpander Rack Mount 16 5U Gen 3 with Redundant Power (RP) supplies is a rack mount PCI Express (PCIe) expansion enclosure
Xpander Rack Mount 16 5U Gen 3 with Redundant Power [Part # XPRMG3-1625URP] User Guide Xpander Rack Mount 16 5U Gen 3 with Redundant Power (RP) supplies is a rack mount PCI Express (PCIe) expansion enclosure
EMS. Electrical Management System. Progressive Industries Incorporated Morrisville, North Carolina
 Progressive Industries Warranty Progressive warrants its products are free from defects in materials and workmanship for a period of three years. This is in lieu of all other warranties, obligations, or
Progressive Industries Warranty Progressive warrants its products are free from defects in materials and workmanship for a period of three years. This is in lieu of all other warranties, obligations, or
Integrated Stepper Drive & Motor
 SMD23 Integrated Stepper Drive & Motor Manual #: 940-0S050 User Manual AMCI Motion Control Products Important User Information The products and application data described in this manual are useful in a
SMD23 Integrated Stepper Drive & Motor Manual #: 940-0S050 User Manual AMCI Motion Control Products Important User Information The products and application data described in this manual are useful in a
Product Overview. Features
 APCF1 Model Tripod Product Overview The Ravelli APCF1 is a Professional Quality Carbon Fiber Tripod providing a solid base for high-end photographic equipment. This model is a mix of carbon fiber and magnesium
APCF1 Model Tripod Product Overview The Ravelli APCF1 is a Professional Quality Carbon Fiber Tripod providing a solid base for high-end photographic equipment. This model is a mix of carbon fiber and magnesium
SAVE THESE INSTRUCTIONS
 and Height Mounts Assembly, Installation and Operating Instructions Model Nos. QL, QLA, ARM250, QLM6 and QLAM6 NOTE: Check all parts for shipping damage. In case of shipping damage, DO NOT use. Contact
and Height Mounts Assembly, Installation and Operating Instructions Model Nos. QL, QLA, ARM250, QLM6 and QLAM6 NOTE: Check all parts for shipping damage. In case of shipping damage, DO NOT use. Contact
245 Winch 50. User Manual
 Jaegergaardsgade 160 DK-8000 Aarhus C DENMARK WWW.WAHLBERG.DK Front page 245 Winch 50 User Manual WWW.WAHLBERG.DK TELEPHONE +45 86 18 14 20 EMAIL: sales@wahlberg.dk Contents GENERAL:... 3 PRODUCT CONTENT:...
Jaegergaardsgade 160 DK-8000 Aarhus C DENMARK WWW.WAHLBERG.DK Front page 245 Winch 50 User Manual WWW.WAHLBERG.DK TELEPHONE +45 86 18 14 20 EMAIL: sales@wahlberg.dk Contents GENERAL:... 3 PRODUCT CONTENT:...
25 Sport Scope Instruction Manual
 25 Sport Scope Instruction Manual Dear Customer, We appreciate your business and value your support for our product. At Sport Scope, we strive to provide our customers with quality, easy to use, and affordable
25 Sport Scope Instruction Manual Dear Customer, We appreciate your business and value your support for our product. At Sport Scope, we strive to provide our customers with quality, easy to use, and affordable
Planar Model A480-PL Professional Grade Home Cinema Conversion Lens System
 AKPro system with ATH1 transport shown Planar Model A480-PL Professional Grade Home Cinema Conversion Lens System USER MANUAL AND INSTALLATION GUIDE Including the UH480 Lens, ATH1 Transport and AKPro Projector
AKPro system with ATH1 transport shown Planar Model A480-PL Professional Grade Home Cinema Conversion Lens System USER MANUAL AND INSTALLATION GUIDE Including the UH480 Lens, ATH1 Transport and AKPro Projector
Assembly and Setup Manual
 M-12 Series Copyboard / C-12 Series Captureboard Assembly and Setup Manual This is the installation and assembly manual for the M-12 series Copyboard and C-12 series Captureboard. (The copyboard and/or
M-12 Series Copyboard / C-12 Series Captureboard Assembly and Setup Manual This is the installation and assembly manual for the M-12 series Copyboard and C-12 series Captureboard. (The copyboard and/or
Removing and Replacing Parts
 Removing and Replacing Parts Preparing to Work Inside the Computer Recommended Tools Screw Identification System Components Hard Drive Fixed Optical Drive Media Bay Devices Memory Modules Mini PCI Card
Removing and Replacing Parts Preparing to Work Inside the Computer Recommended Tools Screw Identification System Components Hard Drive Fixed Optical Drive Media Bay Devices Memory Modules Mini PCI Card
PC Focus Control Operator's Guide
 PC Focus Control Operator's Guide Copyright 2008 JMI Telescopes Jim's Mobile, Incorporated 8550 West 14th Avenue Lakewood, CO 80215 U.S.A. Phone (303) 233-5353 Fax (303) 233-5359 Order Line (800) 247-0304
PC Focus Control Operator's Guide Copyright 2008 JMI Telescopes Jim's Mobile, Incorporated 8550 West 14th Avenue Lakewood, CO 80215 U.S.A. Phone (303) 233-5353 Fax (303) 233-5359 Order Line (800) 247-0304
KTD-125/ KTD-125P/125P-24 KTD-127/127W PTZ Receivers
 KTD-125/125-24 KTD-125P/125P-24 KTD-127/127W PTZ Receivers 2003 Kalatel, a GE Interlogix company All Rights Reserved. Any GE Interlogix, Kalatel division, software supplied with GE Interlogix, Kalatel
KTD-125/125-24 KTD-125P/125P-24 KTD-127/127W PTZ Receivers 2003 Kalatel, a GE Interlogix company All Rights Reserved. Any GE Interlogix, Kalatel division, software supplied with GE Interlogix, Kalatel
ENC 125 T/E REFERENCE MANUAL. Acu-Rite Companies Inc.
 ENC 125 T/E REFERENCE MANUAL Acu-Rite Companies Inc. ENC 125 T/E Page Introduction... 2 Mounting Preparation... 3 Mounting Information... 4 Encoder Dimensions - ENC 125 T (top mount)... 5 Encoder Dimensions
ENC 125 T/E REFERENCE MANUAL Acu-Rite Companies Inc. ENC 125 T/E Page Introduction... 2 Mounting Preparation... 3 Mounting Information... 4 Encoder Dimensions - ENC 125 T (top mount)... 5 Encoder Dimensions
User Manual. Binocular Zoom Stereo Microscope with Boom Stand. MicroscopeNet.com
 User Manual Binocular Stereo Microscope with Boom Stand Model W42C1 Series MicroscopeNet.com Table of Contents i. Caution.. 1 ii. Care and Maintenance... 1 1. Component Illustration... 2 2. Installation...3
User Manual Binocular Stereo Microscope with Boom Stand Model W42C1 Series MicroscopeNet.com Table of Contents i. Caution.. 1 ii. Care and Maintenance... 1 1. Component Illustration... 2 2. Installation...3
Assembly and Setup Manual
 M-11 Series Copyboard/C-11 Series Captureboard Assembly and Setup Manual This is the installation and assembly manual for the M-11 series/c-11 series. To the Customer Specialized techniques are required
M-11 Series Copyboard/C-11 Series Captureboard Assembly and Setup Manual This is the installation and assembly manual for the M-11 series/c-11 series. To the Customer Specialized techniques are required
Written By: Walter Galan
 imac Intel 21.5" EMC 2428 CPU Replacement Replace the CPU in your imac Intel 21.5" EMC 2428. Written By: Walter Galan ifixit CC BY-NC-SA www.ifixit.com Page 1 of 33 INTRODUCTION Use this guide to upgrade
imac Intel 21.5" EMC 2428 CPU Replacement Replace the CPU in your imac Intel 21.5" EMC 2428. Written By: Walter Galan ifixit CC BY-NC-SA www.ifixit.com Page 1 of 33 INTRODUCTION Use this guide to upgrade
impact INSTRUCTIONS LiteTrek 4.0 Monolight lighting equipment and accessories
 impact lighting equipment and accessories LiteTrek 4.0 Monolight INSTRUCTIONS Congratulations on your purchase of the Impact LiteTrek 4.0 Portable Monolight. Enjoy the many benefits of a portable strobe
impact lighting equipment and accessories LiteTrek 4.0 Monolight INSTRUCTIONS Congratulations on your purchase of the Impact LiteTrek 4.0 Portable Monolight. Enjoy the many benefits of a portable strobe
180 DEGREE PEEL TESTER
 180 DEGREE PEEL TESTER MODEL PA-1000-180 OPERATING INSTRUCTIONS CHEMINSTRUMENTS 510 COMMERCIAL DRIVE FAIRFIELD, OHIO 45014 (513) 860-1598 www.cheminstruments.com Revision 1.1 August 7, 2017 CONTENTS PRODUCT
180 DEGREE PEEL TESTER MODEL PA-1000-180 OPERATING INSTRUCTIONS CHEMINSTRUMENTS 510 COMMERCIAL DRIVE FAIRFIELD, OHIO 45014 (513) 860-1598 www.cheminstruments.com Revision 1.1 August 7, 2017 CONTENTS PRODUCT
PH-M3x5. Contents. Page
 Page 2... 3... 4... 5... 6-7... 8... 9.............. 10-12... 13... 14... 15... Contents Index, Message, Introduction Product Overview Preparation for Assembly Installing the Motherboard Installing the
Page 2... 3... 4... 5... 6-7... 8... 9.............. 10-12... 13... 14... 15... Contents Index, Message, Introduction Product Overview Preparation for Assembly Installing the Motherboard Installing the
INSTRUCTION MANUAL. Instruction Manual. Analog Multi-Tube Vortexer Digital Multi-Tube Vortexer
 INSTRUCTION MANUAL Instruction Manual Analog Multi-Tube Vortexer Digital Multi-Tube Vortexer Table of Contents Package Contents............ 1 Warranty............ 1 Installation............ 2 Maintenance
INSTRUCTION MANUAL Instruction Manual Analog Multi-Tube Vortexer Digital Multi-Tube Vortexer Table of Contents Package Contents............ 1 Warranty............ 1 Installation............ 2 Maintenance
WV090 PEEL AND PULL OFF TEST MACHINE Issue: B 27/10/04
 WV090 PEEL AND PULL OFF TEST MACHINE Issue: B 27/10/04 090_b.doc INDEX 1. INTRODUCTION TO THE TESTS 1 PAGE 2. DESCRIPTION OF THE EQUIPMENT 2 3. INSTALLATION 4 4. OPERATING INSTRUCTIONS 5 5. TEST RESULTS
WV090 PEEL AND PULL OFF TEST MACHINE Issue: B 27/10/04 090_b.doc INDEX 1. INTRODUCTION TO THE TESTS 1 PAGE 2. DESCRIPTION OF THE EQUIPMENT 2 3. INSTALLATION 4 4. OPERATING INSTRUCTIONS 5 5. TEST RESULTS
3 Indexer Installation For PRSalpha Tools
 888-680-4466 ShopBotTools.com 3 Indexer Installation For PRSalpha Tools Copyright 2016 ShopBot Tools, Inc. page 1 Copyright 2016 ShopBot Tools, Inc. page 2 Table of Contents General Safety and Precautions...5
888-680-4466 ShopBotTools.com 3 Indexer Installation For PRSalpha Tools Copyright 2016 ShopBot Tools, Inc. page 1 Copyright 2016 ShopBot Tools, Inc. page 2 Table of Contents General Safety and Precautions...5
DIGITAL OBSERVATION GUARD LOW PROFILE PAN TILT KIT USER MANUAL
 DIGITAL OBSERVATION GUARD LOW PROFILE PAN TILT KIT USER MANUAL Version 2.1 June 4, 2013 0 Table of Contents Low Profile Pan Tilt Kit Description... 3 Low Profile Pan Tilt Unit Basic Operation... 4 Mounting
DIGITAL OBSERVATION GUARD LOW PROFILE PAN TILT KIT USER MANUAL Version 2.1 June 4, 2013 0 Table of Contents Low Profile Pan Tilt Kit Description... 3 Low Profile Pan Tilt Unit Basic Operation... 4 Mounting
Q2 XBee Handheld Controller Assembly Guide
 Q2 XBee Handheld Controller Assembly Guide Copyright Quantum Robotics Inc. Q2 Controller V1.0 1 Parts List: The kit comes with 14 individual bags. 1. Case Top and Bottom 2. Case Screw Package containing:
Q2 XBee Handheld Controller Assembly Guide Copyright Quantum Robotics Inc. Q2 Controller V1.0 1 Parts List: The kit comes with 14 individual bags. 1. Case Top and Bottom 2. Case Screw Package containing:
Installation Instructions for DeviceNet E50 Limit Switches
 Cutler-Hammer Installation Instructions for DeviceNet E50 Limit Switches DESCRIPTION General Information Network Media - DeviceNet Protocol - DeviceNet Rel 2.0 Type - Group 2 Only Slave Device using Predefined
Cutler-Hammer Installation Instructions for DeviceNet E50 Limit Switches DESCRIPTION General Information Network Media - DeviceNet Protocol - DeviceNet Rel 2.0 Type - Group 2 Only Slave Device using Predefined
The Radio Control Temperature Logger (RCTL) Manual For hardware version 1.0 Manual version 1.0b
 The Radio Control Temperature Logger (RCTL) Manual For hardware version 1.0 Manual version 1.0b All materials owned by Dan Gebhardt Introduction This device records the temperature of a model engine during
The Radio Control Temperature Logger (RCTL) Manual For hardware version 1.0 Manual version 1.0b All materials owned by Dan Gebhardt Introduction This device records the temperature of a model engine during
Product Manual IKB-1000
 Product Manual IKB-1000 Industrial Programmable Keyboard for IBM Compatible Computers Quartech Corporation 15923 Angelo Drive Macomb Township, Michigan 48042-4050 Phone: (586) 781-0373 FAX: (586) 781-0378
Product Manual IKB-1000 Industrial Programmable Keyboard for IBM Compatible Computers Quartech Corporation 15923 Angelo Drive Macomb Township, Michigan 48042-4050 Phone: (586) 781-0373 FAX: (586) 781-0378
P630i/P640i USER GUIDE
 P630i/P640i USER GUIDE Part 2 Tech Notes TN 1 TN 2 TN 3 TN 4 TN 5 TN 6 TN 7 TN 8 TN 9 TN 10 General Information Card Transport Magnetic Encoder Print Station Flip Station Laminator ID/Log Using the Windows
P630i/P640i USER GUIDE Part 2 Tech Notes TN 1 TN 2 TN 3 TN 4 TN 5 TN 6 TN 7 TN 8 TN 9 TN 10 General Information Card Transport Magnetic Encoder Print Station Flip Station Laminator ID/Log Using the Windows
Roughneck V920D Series Camera Domes XX Quick Guide
 Quick Guide XX258-20-06 Roughneck V920D Series Camera Domes Vicon Industries Inc. Tel: 631-952-2288 Fax: 631-951-2288 Toll Free: 800-645-9116 24-Hour Technical Support: 800-34-VICON (800-348-4266) UK:
Quick Guide XX258-20-06 Roughneck V920D Series Camera Domes Vicon Industries Inc. Tel: 631-952-2288 Fax: 631-951-2288 Toll Free: 800-645-9116 24-Hour Technical Support: 800-34-VICON (800-348-4266) UK:
VERSION 1.1 SEPTEMBER 12, 2017 ULTIMATE POWERBOX PRODUCT MANUAL BY PEGASUS ASTRO [COMPANY ADDRESS]
![VERSION 1.1 SEPTEMBER 12, 2017 ULTIMATE POWERBOX PRODUCT MANUAL BY PEGASUS ASTRO [COMPANY ADDRESS] VERSION 1.1 SEPTEMBER 12, 2017 ULTIMATE POWERBOX PRODUCT MANUAL BY PEGASUS ASTRO [COMPANY ADDRESS]](/thumbs/82/85874861.jpg) VERSION 1.1 SEPTEMBER 12, 2017 ULTIMATE POWERBOX PRODUCT MANUAL BY PEGASUS ASTRO [COMPANY ADDRESS] INTRO Thank you for purchasing our Pegasus Astro - Ultimate Powerbox. If you are tired of carrying multiple
VERSION 1.1 SEPTEMBER 12, 2017 ULTIMATE POWERBOX PRODUCT MANUAL BY PEGASUS ASTRO [COMPANY ADDRESS] INTRO Thank you for purchasing our Pegasus Astro - Ultimate Powerbox. If you are tired of carrying multiple
Zebra XiII-Series Printer Quick Reference Guide
 Zebra XiII-Series Printer Quick Reference Guide Contents Media and Ribbon Loading...67 Media Loading...67 Ribbon Loading...70 Operator Controls...72 Front Panel Keys...72 Front Panel Lights...72 Calibration...74
Zebra XiII-Series Printer Quick Reference Guide Contents Media and Ribbon Loading...67 Media Loading...67 Ribbon Loading...70 Operator Controls...72 Front Panel Keys...72 Front Panel Lights...72 Calibration...74
IQ32 Upgrade Kit Assembly Instructions
 IQ32 Upgrade Kit Assembly Instructions Jim Veatch WA2EUJ September 17, 2018 TABLE OF CONTENTS 1. INTRODUCTION... 3 2. IQ-32 UPGRADE KIT INVENTORY... 4 3. PREPARING THE RS-HFIQ AND SIDE PANELS... 6 4. CONNECTING
IQ32 Upgrade Kit Assembly Instructions Jim Veatch WA2EUJ September 17, 2018 TABLE OF CONTENTS 1. INTRODUCTION... 3 2. IQ-32 UPGRADE KIT INVENTORY... 4 3. PREPARING THE RS-HFIQ AND SIDE PANELS... 6 4. CONNECTING
User Manual. Binocular Stereo Microscope. MicroscopeNet.com
 User Manual Binocular Stereo Microscope Model K2213 Series MicroscopeNet.com Table of Contents i. Caution... 1 ii. Care and Maintenance... 1 1. Components Illustration... 2 2. Installation... 3 3. Operation...
User Manual Binocular Stereo Microscope Model K2213 Series MicroscopeNet.com Table of Contents i. Caution... 1 ii. Care and Maintenance... 1 1. Components Illustration... 2 2. Installation... 3 3. Operation...
optimail Postage meter Installation Guide
 optimail Postage meter Installation Guide 2 optimail Installation Guide Commissioning overview The following overview lists the operating steps for using your optimail for the first time. You have to perform
optimail Postage meter Installation Guide 2 optimail Installation Guide Commissioning overview The following overview lists the operating steps for using your optimail for the first time. You have to perform
GV3000/SE Operator Interface Module (OIM) User Guide Version 2.0 M/N 2RK3000
 GV3000/SE Operator Interface Module (OIM) User Guide Version 2.0 M/N 2RK3000 Instruction Manual D2-3342-2 The information in this manual is subject to change without notice. Throughout this manual, the
GV3000/SE Operator Interface Module (OIM) User Guide Version 2.0 M/N 2RK3000 Instruction Manual D2-3342-2 The information in this manual is subject to change without notice. Throughout this manual, the
Pegasus Astro Dual Motor Focus Controller v3.0. Thank you for choosing our Dual Motor Focus Controller v3.0 (DMFCv3)
 Pegasus Astro Dual Motor Focus Controller v3.0 Thank you for choosing our Dual Motor Focus Controller v3.0 (DMFCv3) Pegasus Astro Copyright 2016 Documentation: Dec/16 Introduction The evolution of technology
Pegasus Astro Dual Motor Focus Controller v3.0 Thank you for choosing our Dual Motor Focus Controller v3.0 (DMFCv3) Pegasus Astro Copyright 2016 Documentation: Dec/16 Introduction The evolution of technology
ipad Mini Wi-Fi Front Facing Camera Replacement
 ipad Mini Wi-Fi Front Facing Camera Replacement Replace the Front Facing Camera in your ipad Mini Wi-Fi. Written By: Andrew Optimus Goldberg ifixit CC BY-NC-SA www.ifixit.com Page 1 of 42 INTRODUCTION
ipad Mini Wi-Fi Front Facing Camera Replacement Replace the Front Facing Camera in your ipad Mini Wi-Fi. Written By: Andrew Optimus Goldberg ifixit CC BY-NC-SA www.ifixit.com Page 1 of 42 INTRODUCTION
INSTALLATION AND OPERATIONAL INSTRUCTIONS FOR THE OFITE MODEL 1000 VERSION 1.0
 OFI Testing Equipment Model 1000 HPHT Viscometer (130-75) Instructions Page 1 of 7 INSTALLATION AND OPERATIONAL INSTRUCTIONS FOR THE OFITE MODEL 1000 VERSION 1.0 INSTALL DIRECTIONS FOR OFITE SOFTWARE.
OFI Testing Equipment Model 1000 HPHT Viscometer (130-75) Instructions Page 1 of 7 INSTALLATION AND OPERATIONAL INSTRUCTIONS FOR THE OFITE MODEL 1000 VERSION 1.0 INSTALL DIRECTIONS FOR OFITE SOFTWARE.
Thank you for selecting UTC RETAIL s innovative Model 1170 Point of Sale solution!
 1170 POS SYSTEM 1170 INSTALLATION GUIDE Thank you for selecting UTC RETAIL s innovative Model 1170 Point of Sale solution! This Installation Guide will help you efficiently install the 1170 POS. The document
1170 POS SYSTEM 1170 INSTALLATION GUIDE Thank you for selecting UTC RETAIL s innovative Model 1170 Point of Sale solution! This Installation Guide will help you efficiently install the 1170 POS. The document
Dell Inspiron N5110 Service Manual
 Dell Inspiron N5110 Service Manual Regulatory model: P17F Regulatory type: P17F001 Notes, Cautions, and Warnings NOTE: A NOTE indicates important information that helps you make better use of your computer.
Dell Inspiron N5110 Service Manual Regulatory model: P17F Regulatory type: P17F001 Notes, Cautions, and Warnings NOTE: A NOTE indicates important information that helps you make better use of your computer.
