Smart Focus. Operator's Guide. Copyright 2013 JMI Telescopes Jim's Mobile, Inc W 14th Ave Lakewood, CO U.S.A.
|
|
|
- Magnus Parker
- 5 years ago
- Views:
Transcription
1 Smart Focus Operator's Guide Copyright 2013 JMI Telescopes Jim's Mobile, Inc W 14th Ave Lakewood, CO U.S.A. Phone (303) Fax (303) Order Line (800) Web Site jmitelescopes.com info@jmitelescopes.com
2
3 Table of Contents Introduction... 4 Focuser Control Software... 6 Operate Tab... 6 Store/Recall Tab... 8 Configure Tab... 8 Settings Tab Help Tab Initializing the Focuser Using the Initialize the Focuser function Initial Setup Establishing Motor Direction Installing the Focuser Control Software Making the Link Closing the System Down Using Other Focusers Rack-and-Pinion Focusers Other Non-Crayford Focusers Using Auto-Focus Functions Troubleshooting Guide Notes... 22
4 Introduction Welcome to the JMI Smart Focus PC focusing system. This system will connect a DRO-encoder-equipped JMI Crayford focuser (i.e. EV and NGF Series focusers) to a PC (i.e. "IBM-compatible" personal computer running a Microsoft Windows operating system) and allow you to control the movement of the focuser from the computer with great precision and repeatability. Computer control is accomplished using either JMI's Focuser Control Software (see below) or other commercially available software (see Using Auto-Focus Functions). Please review the entire manual before attempting to use the system. Smart Focus comes with the following: Smart Focus Control Unit with internal battery power (see cover photo). If you already have a standard DRO Hand Unit, the Smart Focus Control Unit will replace it. AC Adapter for external power, rated at 120vAC/60Hz input, 12vDC output. Serial Cable with DB9 male/female connectors to communicate with the PC's RS-232 port. If you don't have an RS-232 port on your computer, see the information on USB to Serial adapters on our web site at www. jmitelescopes.com/html_docs/usb_db9_adapters.htm. Focuser Cable with six-conductor flat wire and modular plugs for connecting the Control Unit to the focuser's DRO encoder assembly. Free download of JMI's Focuser Control Software and related files at > Software Download > Smart Focus or by going directly to The connectors for the Serial Cable, Focuser Cable and Power Supply are marked on the Control Unit and shown in the picture (cover photo). Additionally, there are manual buttons for moving the focuser in and out. When one of these buttons is pressed the focus motor will move slowly for about three seconds then accelerate to a high speed, allowing for long shuttle distances. Fine adjustments, lasting less than three seconds, will be at the slower speed. When performing a Go To Specified Position command from the software, these buttons are disabled. During the times when the buttons are disabled the Power Indicator LED will blink. The LED is constantly on when the buttons are enabled. There are two screws on either side of the Control Unit. Removing these screws will give you access to the internal 9-volt battery and the Settings DIP Switches. Page 4
5 Any change made to a DIP switch setting should be done with the unit turned off. There are three DIP switches used to configure the unit. 1. Motor Voltage Selects the focuser motor voltage. The OPEN (OFF) position is for 3-volt to 4.5-volt motors (very small motor used on all EV series focusers and many older NGF series focusers such as the NGF-CM, -DX, -mini and -55) and the CLOSED (ON) position is for 6-volt to 9-volt motors (pear shaped motor used on the old NGF-S focuser and most JMI MOTOFOCUS units). The exception to this rule is our very large NGF-XT focuser which has a small motor but requires the switch to be in the Closed (On) position to receive enough voltage for proper operation. 2. Motor Direction Changes the motor direction to compensate for reversed polarity in the wiring. When you press the IN button (manually or via software) the drawtube should move inward toward the secondary mirror. The normal position if OPEN (OFF). 3. Baud Rate Selects the serial port baud rate. The OPEN (OFF) position is 9600 baud and the CLOSED (ON) position is 2400 baud. The unit is designed to work at 12 to 14 volts DC. The DC power input jack will allow connection to an AC adapter or a 12-volt battery. The unit will work with the supplied internal 9-volt battery but battery life will be short. The current draw is a constant 10 to 15mA, which will drain a 9-volt battery in less than ten hours. Due to the wide variety of focuser configurations that may be employed, the Smart Focus Control Unit will initially have no knowledge of the physical properties of the focuser. It must be initialized either by JMI or by the user. Only the host PC, running the Smart Focus Focuser Control Software, will have information about the physical characteristics of the focuser, specifically, encoder resolution, encoder counts per inch (or centimeter) and maximum travel distance (in encoder tics). The software has a configuration function that allows the user to input this data by using one of three available methods. The software will use this information to calculate the maximum travel setting and motor speed. These values are then transferred to the Control Unit, where they are stored in EEPROM memory. At this point, the EEPROM is initialized for that particular focuser. Changing focusers will require reinitializing the EEPROM. Every time the focuser position is moved, the new position value is also saved to EEPROM in the Control Unit. Thus, all necessary settings are retained when the unit is turned off and are recalled when it is turned back on. Page 5
6 Initially the focuser will start at the Zero Position and the Position value (always a positive number) will increase as the drawtube moves out from the Zero Position. All references to the Zero Position in this manual, unless otherwise defined, are referring to the drawtube being positioned all the way in. Once properly set, the Maximum Travel value provides a programmed stop to prevent the motor from running on at the end of travel, which would corrupt the position register. There is no programmed stop at the Zero Position when using the onscreen or manual Move In buttons, so returning to the Zero Position should always be done with the Go To Specified Position command. If the Smart Focus unit has not been properly initialized it will not recognize the Maximum Travel Stop. Focuser Control Software When the software is initially started you will see five tabs labeled Operate, Store/Recall, Configure, Settings and Help. Selecting a tab will bring up a window for that function. In the following section we will describe each one. Operate Tab This is the main operating window. Here you will find information about the focuser, such as its current activity and status. If the focuser is ready, the Activity box message will read "Focuser responding" and "Waiting for command." If it is not ready it will say "Waiting for focuser response." If you move the focuser with the Move In/Out buttons it will say "Moving In" (or Out) and "Waiting for command." It also indicates when the focuser is stopped. If you use the Go To or Step In/Out functions the Activity message will read "Go To command in progress. Please Page 6
7 wait" and a window will pop up indicating motion with a cancel button to halt the action if needed. When the Go To is completed the message will show that the command as finished. The Status box can indicate a motor or encoder error such as moving too far and reaching the end of programmed travel or a communications error with the Control Unit. Most of the time the Status will be "Focuser at Zero Position", "Focuser at Maximum Position" or simply "OK" for everything in between. The Focuser Position box will indicate the drawtube position relative to the Zero Position (drawtube all the way in) in a positive number of inches or millimeters. The Maximum Travel Stop box indicates the maximum amount of allowable travel from the Zero Position for the configured focuser. For example, the default EV-1cM has a travel distance of.550". This number will change to reflect the new travel distance if you select a different focuser. This value can also be displayed in inches or millimeters. The Stop button is used to stop the focuser when the Move In and Move Out buttons are used. When using the Move In and Move Out buttons on screen or the manual In and Out buttons on the Control Unit itself, the Focuser Position indicator will display the position value. The on-screen or manual buttons can be used to make movements without the Go To function. The manual buttons are intended only for coarse focusing. The Move Out function, whether initiated on screen or manually, will not let the focuser move past the Maximum Travel Stop. Caution: The Move In function, both on screen and on the Smart Focus Control Unit, will allow inward travel beyond the Zero Position. This is to allow the Zero Position to be re-established without running the Initialize the Focuser function (see Special Notes on the Initialize the Focuser function). The Go To Specified Position function will move the focuser to any position within the travel range by entering the desired position in the data box. This position is relative to the established Zero Position and is always a positive number. It will not let you enter a number that exceeds the maximum travel of the configured focuser. The Step In and Step Out functions will let you make predetermined movements as small as.001" (one thousandth of an inch). There are up and down buttons to increase or decrease the step value. This function will not let you move in past the Zero Position or move out past the Maximum Travel Stop. If you attempt to Step Out farther than the Maximum Travel Stop the unit will either stop at the Page 7
8 Maximum Travel Stop and give "Focuser at Maximum Position" as the Status or display an error message in the Status box and toggle the focuser back.001". For example, if you are at position.540" using an EV-1cM (.550" Max Travel) and you attempt to Move Out by.015", the unit will either move to.550" and stop or move to.550" and then move back to.549" and display the error message. If you try to Step In past the Zero Position the unit will simply not respond. Automatic backlash correction is available when moving to stored positions (see Store/Recall Function below). Most motorized focusers include a certain amount of mechanical backlash or slop somewhere in the drive train. When changing the direction of movement of the drawtube, backlash will cause a brief pause while the slack is taken up in the gears, etc. Backlash correction can be turned on and off and the correction distance can be set to match the slop in your focuser. When turned on, the software will move the drawtube to a stored position going the same direction it was going when the position was saved. If coming from the other direction, the software will overshoot the position by the backlash correction distance before changing directions and returning to the stored position. Store/Recall Tab This window will allow you to save specific drawtube positions. When you are at the desired position, click the Store Position button and enter a description for the location, such as "ST7" or "7mm Nagler" as shown in the example. To move to any saved position click the Go To button preceding that position. The stored locations can also be deleted. Entries are automatically saved. These positions are relative to the currently selected focuser and will only appear in this list when that focuser is selected. Configure Tab This window allows the user to set units of measure, configure Smart Focus for a given focuser and set computer communication parameters. Page 8
9 Unless otherwise specified, all Smart Focus Control Units will be shipped pre-initialized for an EV-1cM focuser using a 2160 encoder. If you specified a different focuser at the time of purchase, the Control Unit should be preinitialized for that focuser using the appropriate encoder. They will also be set for a standard drawtube length. If your focuser has a non-standard drawtube length it may have to be reinitialized to that length. If you move Smart Focus to a different focuser (or change the properties of your focuser) you will have to reinitialize the unit to the new focuser. This window allows selection of inches or millimeters for the display as well as encoder resolution, COM Port number and Baud Rate. If a different encoder is selected, the unit will have to be reinitialized to the new encoder. The COM Port and Baud Rate can be determined by the Auto Detect feature. The Auto Detect function will set the Baud Rate the same as the DIP switch setting in the Control Unit. The initialization procedure is divided into two tasks. The first task determines the motor speed settings. During this task the LED on the Control Unit blinks and the process cannot be stopped. The second task returns the drawtube to its zero position or minimum extension. During this task the LED is constant and the process can be stopped. You should stop the motor as soon as it reaches its minimum extension, and the drawtube stops moving, in order to keep from creating excessive wear on the drawtube. The Set Zero Position button can be used at any time to establish a different Zero Position from the normal position with the drawtube all the way in. There may be some instances when you would want to do this, but you must remember that all increments of movement are in positive numbers. For example, if you set a Zero Position at.200" (out) you will not be able to move to the negative side of.200" with the Go To Specified Position function (e.g "), only to the positive. It may also corrupt the Maximum Travel Stop, which is relative to the normal Zero Position with the drawtube all the way in. Page 9
10 One example where you might wish to reset the Zero Position is when the actual focuser position has been corrupted by slippage of the focuser drawtube. If you move the drawtube all the way in, by any method, and select the Set Zero Position button, your actual position should be corrected. Normally, you should never need to use the Add New Focuser to List function. There are three modes for adding a focuser. The first method automatically supplies data based on some older JMI focuser models. The second method allows you to enter specific data about the focuser. The third gets information about your focuser based on manual movements of the focuser. If you have any problems setting up a non-standard focuser, call JMI for help. Specific data can be set individually by selecting one of the buttons labeled Change Focuser Description, Change Encoder Count Value (encoder tics per revolution), Change Maximum Travel Count (in encoder tics) or Change Maximum Travel Distance (in inches or centimeters). Using these functions should not be necessary under normal operations. The Restore Default File Settings button should only be used as a last resort when the software does not seem to be operating correctly. This function restores default settings for Baud Rate (9600), COM Port (COM1), Units (Inches) and Step Increments (0.01"). It then collects information on stored focuser data and rebuilds the Focuser List. For more information on the functions in this window, select the Help tab. Settings Tab This window is informational only. It supplies the software version number and the required COM port and Control Module Switch settings. The three DIP switches have been preset for your focuser specification (if known). Again, if no focuser was specified it will be set for an EV-1cM. Any change made to a DIP switch setting should be done with the unit turned off. Page 10
11 If you change from an older NGF-S (6- to 12-volt motor) to an EV (3- to 4.5-volt motor) focuser you must change Switch 1 from Closed to Open to reflect the lower power motor (or vice versa). Switch 2 will be Open as this is our current wiring pattern. If for some reason your motor is traveling in the opposite direction, simply change this setting to Closed to reverse it. If you change the motor direction after the link is made the focuser must be reinitialized (see Establishing Motor Direction under Initial Setup). Switch 3 will be Open, setting the Baud Rate to If you change the Baud Rate the Smart Focus Control Unit must be turned off, then back on to accept the change. Help Tab This window gives a quick and easy reference of all functions available in the software, organized by tab. If you are having problems setting up the system, or making it work properly, please see the Troubleshooting Guide at the end of this manual. Initializing the Focuser Warning: Repeated initializing (without user intervention) will damage the focuser drawtube flat because the initialization process continues to run the motor after the end of drawtube travel has been reached. The Initialize the Focuser function should be used only when necessary, such as when focuser properties change. For manual initialization, see Making the Link under the Initial Setup section. The Smart Focus Control Units have been pre-initialized to an EV-1cM focuser using a 2160 encoder, unless otherwise specified. If you specified a different focuser or encoder with your order, it has been initialized with those parameters. This means that you may never have to run the Initialize the Focuser function. If you ever move your Smart Focus unit to a different focuser (or use a different Page 11
12 resolution encoder) you will have to run the Initialize the Focuser function to configure the system for the different focuser (or encoder). If you purchased the Smart Focus Control Unit from a dealer who did not know which focuser to request initialization for, the unit will be set up for an EV-1cM and you may have to reinitialize the unit to your specific focuser. This function will perform speed tests, store all data to the EEPROM chip and move the focuser to the Zero Position with the drawtube all the way in. Initially, the focuser will move in both directions while the controller performs speed tests on the motor. During this phase the LED on the Control Unit blinks and the buttons are disabled. Once the controller has determined the proper speeds to run the motor, the focuser will move towards the Zero Position. The focuser will move until the number of encoder pulses exceeds the value programmed into the Maximum Travel Stop. In other words, during the move to Zero it will continue to run the motor until it thinks it has moved the Maximum Travel amount (.550" for the EV-1cM) before stopping. This means that, depending on where the drawtube is after the motor tests, there may be some "run on" after the Zero Position physical stop is reached. If this happens there could be some slight wear to the drawtube flat. This wear is very minimal and will not affect the performance of the focuser because you may have to do it only once. If you are remote from your telescope, this function can definitely get the drawtube to the Zero Position without you being at the scope. During the move to the Zero Position, the LED is constantly lit and the buttons are enabled so that the user can terminate the operation after it reaches the Zero Position physical stop to prevent the "run on" and scoring damage to the drawtube flat. At the completion of the Initialize the Focuser function, all data in the EEPROM is updated. Using the Initialize the Focuser Function Go to the Configure page and select a focuser from the list. If your system does not already list the correct focuser, you can do one of the following to create a focuser entry: 1. Download a focuser specification file from our website. See the last bullet entry on page four for more information. Follow the instructions on the website for renaming the file. 2. Use the Add New Focuser to List function on the Configure Tab. 2a. Select the JMI Focuser Setup option to add one of our older focusers (NGF-C, NGF-S, NGF-DX series, NGF-mini series or NGF-55 series). Page 12
13 2b. Select the Specify Focuser Parameters option to specify tics per inch and tics for maximum travel. 2c. Select the Manual Setup Procedure option to allow the Smart Focus system to calculate the tics per inch and tics for maximum travel. (Alternately, you can go directly to the manual setup procedure for a listed focuser by selecting the Run Focuser Manual Setup button.) This may be the most accurate method for deriving the specs for your particular focuser. If using this method, be sure to first select the Change Maximum Travel Distance and set the value to a number higher than the maximum possible travel of your focuser drawtube. Otherwise, this value may restrict the movement of the drawtube during initialization. After you have created a focuser in the list you can change it or change individual parameters by selecting the appropriate button. Next, click on the Initialize the Focuser button to start the process. The unit will run slow, fast, up and down to test and calibrate the motors. The last step will be to run the drawtube to the Zero Position. It's best to have access to both the focuser and the software any time you run the initialize function so you can stop the focuser (using the software's STOP button) when the end of inward travel is reached. This will avoid excessive wear on the drawtube flat. User Tip: Since all movement and stored data is relative to the Zero Position, it is important that the accuracy of the Zero Position be maintained. There is a simple way to do this without running the Initialize the Focuser function again. Extensive testing has shown that our Crayford focusers have great accuracy and repeatability with respect to drawtube positions when used with Smart Focus. But if you feel (for whatever reason) that some error has been introduced to the Zero Position, use the Go To Specified Position function to return to the location. Use either the on-screen Move In button or the In button on the Smart Focus Control Unit to run the focuser inwards for only a second. This will take up any error that may be there while maintaining (and essentially resetting) the Focuser at Zero Position status. Page 13
14 Initial Setup Establishing Motor Direction Before connecting the Smart Focus Control Unit to the PC, check the motor direction. Plug the six-conductor focuser cable into the Focus Control Unit and into the DRO jack on the focuser. Make sure the motor is engaged (the motor gear is engaged with the drive shaft gear) then turn the unit on. Push the In button on the Control Unit. The drawtube should move inward, toward the secondary mirror. If it is reversed from this, turn the Control Unit off, open the back by removing the four screws and change the motor direction dip switch (Switch 2). Turn the unit back on and push the In button again to confirm the change. Turn the Control Unit off and continue the Initial Setup procedure. Installing the Focuser Control Software Download the Focuser Control Software (focuser.exe), Installation Batch File (install.bat) and Specification File(s) (fc000##.df1) from JMI's website to any location you desire on your hard drive. See the information in step 2 below on renaming modified file names. Create a shortcut for the focuser.exe program to be placed on the desktop or in the start menu. Alternately, you can follow these instructions: 1. Download the Focuser Control Software, Installation Batch File and any related Specification File(s) from our website. Example: focuser.exe install.bat EV-1cM+fc00001.df1 2. Where necessary, rename file names from modified to standard format. Be sure to read the notes on the download page. Example: EV-1cM+fc00001.df1 renamed to fc00001.df1 3. Start Windows RUN command and use BROWSE to find the downloaded install.bat file. The resulting string showing the path to the Installation Batch File will be in quotes. Page 14
15 Example: "C:\Documents and Settings\User\My Documents\Downloads\install.bat" 4. Add the destination information drive: [\valid_path] [\new_folder] after the above string and select OK to run the Installation Batch File. In the above command, optional values are enclosed in brackets ([ ]) drive: represents the destination drive and [\valid_path] represents an optional path to a valid directory. An optional new folder [\new_folder] can be specified to have the batch file create a new folder at that location. A folder named JMI will automatically be created at this location and the Focuser Control Software and Specification File(s) will be saved there. Example: "C:\... \install.bat" c:\astronomy In this example, parts of the original path to the batch file are not shown and are represented by ellipses ( ). The files will be copied from their current location to c:\astronomy\jmi. If any focuser specification file is not copied, check the format of the file name as noted in step 2 above. 5. Open the newly created JMI directory and right-click on the focuser.exe file (or focuser icon) to create a shortcut. Rename the shortcut to something easily identifiable such as "JMI Smart Focus." 6. Cut and Paste, or Drag, the shortcut to your desktop, start menu and/or task bar. Consult the instructions for your Windows operating system on how to add items to the list of available programs accessed via the start menu. You can now open and use the Focuser Control Software. Making the Link At this point, you will need to understand the difference between the on-screen software settings and the EEPROM chip settings in the Smart Focus Control Unit. The software settings normally default to the EV-1cM focuser and 2160 encoder when it is first installed. After that, it will remember any changes you make to the settings. The EEPROM chip settings may be preset at the factory for your focuser (if we know that information). The settings in the chip will be updated (using the software settings) whenever the Initialize the Focuser function is used. Some single settings will change based on the function used. For example, Set Zero Position will zero the Position counter in the chip. Page 15
16 In an effort to avoid any wear on the drawtube flat from overrun, the system has been designed to start with the drawtube in the Zero Position. This is because the pre-initialized Control Unit will "wake up" already knowing which focuser it's on and thinking that it is in the Zero Position. Before making the link, the user should manually set the drawtube all the way in towards the telescope, resting against the inward physical stop of the drawtube flat. You could run the Initialize the Focuser function and achieve the same final position but (unless you are at the focuser to watch it and stop it) this could allow unnecessary scoring of the drawtube flat if used repeatedly. If you do not manually set the drawtube all the way in you will have to run the Initialize the Focuser function. It is quite probable that you will only have to do this manual setup (or initialize the focuser) one time. Plug the power cable, the focuser cable and the serial cable into the Smart Focus Control Unit. Next, plug the other ends of the cables into an A/C outlet, the focuser/motofocus motor and PC respectively. To start the program, double click on the Smart Focus icon. The screen will come up with the default settings (EV-1cM with 2160 encoder) unless JMI has pre-configured the software for you. It will show "Waiting for Focuser Response" with an "Unknown" Status and Focuser Position. Turn the Smart Focus Control Unit on. Wait for the "Focuser Responding" message in the Activity box. If necessary, go to the Configure tab and Auto Detect the COM Port and/or configure the system for the correct focuser model. (Again, this may have already been done for you by JMI). If the system is already configured for your focuser, you are ready to begin. You can perform a simple check to verify that your Smart Focus Control Unit has been properly initialized, by attempting to move the focuser beyond the Maximum Travel Stop. For example, if you are using an EV-1cM, move the focuser to the.549" position with the Go To Specified Position function. Then, using the Step Out or Move Out buttons, try to move the focuser past.550". If it has been properly setup it will not allow the movement. If it fails the test, you will have to reinitialize the Control Unit. Maximum drawtube travel will normally be set at the factory at.050" less than the actual maximum to account for manufacturing variations. However, there always exists the possibility that the maximum drawtube travel for your focuser is slightly shorter. For example, if you find that your EV-1cM drawtube has only.540" of travel instead of.600" you could use the Change Maximum Travel Distance button on the Configure screen to adjust the travel range. If you were using a second EV-1cM that did have.600" of travel you could use the same Change Maximum Travel Distance function to reset the travel back to.550" (or.600"). Page 16
17 Closing the System Down When you close the Focus Control program, it stores all the data and will open back up in the same position with the same data. This means you can close the program with the drawtube at a certain position and leave it there. When it starts back up it will remember the same position. Because leaving the drawtube extended with a variable amount of weight hanging from it may eventually cause some wear, we recommend that you return the focuser to the Zero Position at the end of each session. To end the session, simply shut down the program and turn the Smart Focus Control Unit off. Using Other Focusers The best performance from Smart Focus will be achieved when used with a good quality focuser. However, the Backlash Correction function can compensate for inherent slop found in many focusing devices. Smart Focus can be used with any focuser or MOTOFOCUS unit equipped with a DRO Encoder Assembly, with the "slippage" restriction noted below. Rack-And-Pinion Focusers The software assumes a (Crayford) focuser design that allows slippage when the end of travel is reached, while still being able to lift a large amount of weight. If you wish to use a rack-and-pinion focuser, it must have a non-slip coupler between the motor and the focusing shaft, or it will not work correctly. (Some of our MOTOFOCUS units include a "slip clutch" feature to allow manual override. The o-ring coupler must be replaced by one that does not allow any slippage in order to handle any significant amount of weight from heavy equipment such as a CCD camera.) Therefore, a manual initialization procedure must be used when setting up a rack-and-pinion focuser. With no slippage, reaching the end of travel will give unpredictable results and cannot be used to find the boundaries of focuser movement. Setup of a rackand-pinion focuser takes some manual work that is not required for JMI Crayford focusers. You will need to prepare the drawtube, which can be accomplished easiest if done before the motor is attached. This is simply because you can move the drawtube faster by hand. If the motor is already attached, move the drawtube in and out using the buttons on the Control Unit. Prepare your drawtube as follows: 1. Measure the maximum amount of drawtube travel for you focuser. This is the actual physical maximum. Later, you will be making two marks on the Page 17
18 drawtube so that you can see when you have reached a predetermined position. 2. Take the maximum physical travel measurement and subtract 1-1/4" to determine the maximum drawtube travel distance for the software. Save this information. You may need it at a later time. 3. Move the drawtube 1/4" out from the minimum extension (drawtube all the way in) and make a mark so that you can return to this position without having to measure it again. This will be the Zero Position 4. Make a second mark with the drawtube 1" in from the maximum extension (drawtube all the way out) so you can also return to this second position without measuring. This will be the point of Maximum Travel. If necessary, install the motor at this point. Make sure the DIP switches are set correctly and all cables are connected properly. Now you are ready to make the link between the software and the Control Unit. Select the Configure tab. If you have already created an entry for this focuser in the focuser list, select Run Focuser Manual Setup. Otherwise, create a new focuser entry by selecting Add New Focuser to List, entering a description for the focuser, then selecting Manual Setup Procedure. Move the focuser in and out with the buttons on the Control Unit. Remember that the encoder count will never go below zero. This step will verify that the software is able to read encoder movement by showing you the encoder count value. The next few steps will configure the values for Encoder Counts per Inch/cm, Maximum Travel Count and Zero Position as follows: 1. Move the focuser to the Zero Position (the first mark you made at step 3 above). Select OK. 2. Move the focuser out 1". The accuracy of the measurements shown by the software, and the movements of the focuser controlled by the software, Page 18
19 will be determined by the accuracy of your measurement at this step. For example, if you want to know that the focuser moved exactly 0.005" when you tell it to, you must be very accurate in measuring the 1" of travel at this step. Using a quality caliper will help you position the drawtube accurately. (If the maximum drawtube travel is less than 1", change the value at this screen and move the distance that you have specified.) Select OK when you have finished moving the specified distance. 3. Move the focuser out to 1" from the maximum extension using the second mark you made (step 4 above). Accuracy is not critical here but you must leave room for the initialization function to move beyond this point without hitting the actual physical end of travel. Select OK. 4. Initialize the focuser by selecting Initialize Now. The software will go through the initializing routine and stop at the zero position (first mark at 1/4" out from minimum extension). If you initialize the focuser later, you must either be all the way out (second mark) to start the procedure or be ready to stop the focuser at the zero position (first mark) during the second phase of initialization. If you start the initialization too far in and you do not stop the procedure during the second phase, you will have unpredictable results when the motor attempts, unsuccessfully, to move the drawtube. Once the focuser is initialized, the maximum travel can be changed by selecting either Change Maximum Travel Count (which can be calculated by multiplying Maximum Travel Distance by Encoder Counts per inch/cm) or Change Maximum Travel Distance (using the maximum drawtube travel in inches or cm that you calculated earlier by subtracting 1-1/4" from the physical maximum travel distance). Other Non-Crayford Focusers To follow the normal setup procedures, your focuser drive must be able to continue to run while the drawtube remains stationary at the end of travel. Otherwise, you will need to use the same basic procedures as described in setting up a rack-and-pinion focuser (above). Using Auto-Focus Functions Smart Focus is able to link to both CCDSoft (a product of Software Bisque) and MaxIm DL/CCD (a product of Cyanogen Productions) and be controlled by their auto-focusing and SharpStar respectively. The ability to use Smart Focus is a standard feature in both software programs. Please note that Page 19
20 you cannot use more than one of these programs, including our Focus Control Software, at the same time. Troubleshooting Guide PROBLEM: I don't have Internet access to download the Focuser Control Software and related files. Contact JMI for a Smart Focus software CD. You may wish to request a Specification File based on the focuser you will be controlling. The Installation Batch File will also be included. PROBLEM: My computer does not have a serial port to connect the control box. See important information on USB to Serial adapters on our web site at PROBLEM: The software does not respond when the Control Unit is turned on. Close the focuser program and turn the Control Unit off. Make sure there are no extra copies of the program running on your computer. Restart the focuser program then turn the Control Unit back on. Make sure you are not attempting to control Smart Focus with more than one software program at a time (see Using Auto-Focus Functions on the previous page). If you do, the second program to attempt to connect to the COM port will give you an error message stating that another program is using the port. Make sure all cables are securely attached. If you need to replace the focuser cable, a standard phone cable will NOT work for connecting the focuser. You can create a replacement cable with two modular RJ-12 6-position 6- conductor connectors and 6-conductor flat phone cable. The color coding sequence must be the SAME at both ends. A standard DB9 male/female serial cable will work for connecting to the PC. If you are using the Smart Focus Control Unit with an older DRO system, try using the original cable that was connected between the DRO Hand Unit and DRO Encoder Assembly. Check the Baud Rate DIP switch inside the Control Unit. This switch should match the software setting. Try the slower (2400) rate for very long cables or Page 20
21 low voltages. (We have successfully tested the operation of 100-foot cables at 9600 baud.) Check for forced COM port addresses and/or IRQs in the Windows Device Manager or in your computer's BIOS settings. If this is the case, determine the reason that these items have been configured manually. If you allow the computer to use automatic settings, it should alleviate any problems. PROBLEM: The software gives an error message and does not work properly. Check the DIP switch settings inside the Control Unit. They must be set properly for the type of motor, motor direction and communication baud rate. In some cases (e.g. very heavy focusers such as the NGF-XT), it may be necessary to use the higher motor voltage to get proper operation. See the comments for the "software does not respond..." problem listed above. Download the latest software at PROBLEM: The motor moves in the wrong direction. Set the DIP switch, inside the Control Unit, for the correct motor. PROBLEM: The motor moves in the right direction but the encoder counts increase in the wrong direction. Your encoder may be wired backwards. The encoder is connected at leads number 1, 2, 3 and 5 (number 4 is not used). Swapping the wires connected to the number 1 and 3 leads on the encoder should solve the problem. PROBLEM: The focuser initialized but will not stop at the Maximum Travel Stop. Set the correct focuser model, drawtube length and encoder resolution then reinitialize the focuser. Set the DIP switch, inside the Control Unit, for the correct motor. PROBLEM: During a manual initialization the drawtube movement stops prematurely and will not allow me to move out to the position I want for the Maximum Travel Stop. Page 21
22 Select the Change Maximum Travel Distance to see if there is a value from a previous focuser setting that is limiting the outward movement. Set the maximum to a high enough value to allow the necessary movement. (If the maximum is set to zero, the system will not allow any movement in the OUT direction.) PROBLEM: The pushbuttons on the Control Unit are unresponsive or the focuser motor runs continuously when the Control Unit is turned on. Reconfigure Smart Focus for your focuser (see Configure Tab) and reinitialize the focuser. PROBLEM: JMI has upgraded the software and/or related focuser specs since my purchase. The latest software and focuser specs can be downloaded from our web site at PROBLEM: I have been unable to find a resolution in this Troubleshooting Guide for the specific problem I am having. Please contact JMI Telescopes directly to resolve your problem. We will be happy to assist you. Rev. 10/11/13 Notes Page 22
23 Page 23
24 JMI Telescopes Jim's Mobile, Inc W 14th Ave Lakewood, CO USA Fax info@jmitelescopes.com
PC Focus Control Operator's Guide
 PC Focus Control Operator's Guide Copyright 2008 JMI Telescopes Jim's Mobile, Incorporated 8550 West 14th Avenue Lakewood, CO 80215 U.S.A. Phone (303) 233-5353 Fax (303) 233-5359 Order Line (800) 247-0304
PC Focus Control Operator's Guide Copyright 2008 JMI Telescopes Jim's Mobile, Incorporated 8550 West 14th Avenue Lakewood, CO 80215 U.S.A. Phone (303) 233-5353 Fax (303) 233-5359 Order Line (800) 247-0304
Installing the Focus Motor
 The MicroTouch Wireless Autofocuser is designed to work with Feathertouch Focusers from Starlight Instruments. It allows automatic focusing with CCD and DSLR cameras. Included is FocusMax software to automatically
The MicroTouch Wireless Autofocuser is designed to work with Feathertouch Focusers from Starlight Instruments. It allows automatic focusing with CCD and DSLR cameras. Included is FocusMax software to automatically
IRF90 - Rotating Focuser
 IRF90 - Rotating Focuser Part # 600180 REV092111 Page 1 Contents Introduction and Overview... 3 Limitations... 3 Packing List... 4 Installation... 5 Remove Existing Focuser... 5 Installing the Rotating
IRF90 - Rotating Focuser Part # 600180 REV092111 Page 1 Contents Introduction and Overview... 3 Limitations... 3 Packing List... 4 Installation... 5 Remove Existing Focuser... 5 Installing the Rotating
Software Setup Instructions for the Foster Control System used in the Explora Dome Observatories
 Software Setup Instructions for the Foster Control System used in the Explora Dome Observatories Contents Pages 3 & 4 The new tic counter system & home position sensor Page 5 Control Boxes Pages 6-8 Down
Software Setup Instructions for the Foster Control System used in the Explora Dome Observatories Contents Pages 3 & 4 The new tic counter system & home position sensor Page 5 Control Boxes Pages 6-8 Down
Indra Works DS Tuning Procedure
 Indra Works DS Tuning Procedure Rexroth Indramat drives can be tuned in-house or in the field. The following procedures are written for a technician tuning a drive, in-house. Where an asterisk (*) appears,
Indra Works DS Tuning Procedure Rexroth Indramat drives can be tuned in-house or in the field. The following procedures are written for a technician tuning a drive, in-house. Where an asterisk (*) appears,
Technical Information
 Technical Information DATE: January 16, 2014 MODEL: RSP 1570, RSX 1550, RSX 1560 Main Software Upgrade Instructions The RSP-1570, RSX-1550 and RSX-1560 have three separate software modules main software,
Technical Information DATE: January 16, 2014 MODEL: RSP 1570, RSX 1550, RSX 1560 Main Software Upgrade Instructions The RSP-1570, RSX-1550 and RSX-1560 have three separate software modules main software,
Installation and Setup Instructions. FeatherTouch ASCOM Driver
 Installation and Setup Instructions FeatherTouch ASCOM Driver Use the instructions in this manual to download, install, setup and test the FeatherTouch ASCOM Driver. We strongly urge you to read the entire
Installation and Setup Instructions FeatherTouch ASCOM Driver Use the instructions in this manual to download, install, setup and test the FeatherTouch ASCOM Driver. We strongly urge you to read the entire
Press the PEN HOME key to move the pen(s) to the outside of the chart. The pen(s) is automatically raised off the chart.
 DICKSON GETTING STARTED 7-day chart rotation 0 to 100 o F KT8P0/2/3 & KT856 Remote Sensing Temperature Recorder QUICK START 1. Remove the protective pen cap(s). 2. Connect Probe(s): a. KT8P0/2/3: Make
DICKSON GETTING STARTED 7-day chart rotation 0 to 100 o F KT8P0/2/3 & KT856 Remote Sensing Temperature Recorder QUICK START 1. Remove the protective pen cap(s). 2. Connect Probe(s): a. KT8P0/2/3: Make
OLOGY HEIGHT-ADJUSTABLE DESKS AND BENCHES. Troubleshooting Guide
 Troubleshooting Guide Power Cable Cantilevers Control Box Active Touch Controller Lifting Column Foot Understructure OLOGY HEIGHT-ADJUSTABLE DESKS AND BENCHES HOW THEY WORK Each Lifting Column contains
Troubleshooting Guide Power Cable Cantilevers Control Box Active Touch Controller Lifting Column Foot Understructure OLOGY HEIGHT-ADJUSTABLE DESKS AND BENCHES HOW THEY WORK Each Lifting Column contains
PTC Model III. Programmable Turntable Controller P/N New York Railway Supply Thornton Dr. Westlake, TX (817)
 PTC Model III Programmable Turntable Controller Controller and Motor Assembly P/N 03-120 R Installation Instructions And Users Manual For Rotary Track Selector Models New York Railway Supply 13225 Thornton
PTC Model III Programmable Turntable Controller Controller and Motor Assembly P/N 03-120 R Installation Instructions And Users Manual For Rotary Track Selector Models New York Railway Supply 13225 Thornton
CAMit I Camera with built in Modem
 CAMit I Camera with built in Modem User s Manual CAMit I AP revision: 3.3 CAMit I Setup revision: 2.0.1 Manual revision: 2.0 Date: February 27, 2002 Congratulations You just acquired a fine product from
CAMit I Camera with built in Modem User s Manual CAMit I AP revision: 3.3 CAMit I Setup revision: 2.0.1 Manual revision: 2.0 Date: February 27, 2002 Congratulations You just acquired a fine product from
Installing the Focus Motor
 The MicroTouch Autofocuser is designed to work with Feathertouch Focusers from Starlight Instruments. It allows automatic focusing with CCD and DSLR cameras. Included is FocusMax software to automatically
The MicroTouch Autofocuser is designed to work with Feathertouch Focusers from Starlight Instruments. It allows automatic focusing with CCD and DSLR cameras. Included is FocusMax software to automatically
ASTRO-PHYSICS GTO CONTROL BOX FOR SERVO DRIVE Model GTOCP1
 ASTRO-PHYSICS GTO CONTROL BOX FOR SERVO DRIVE Model GTOCP1 GTO CONTROL BOX GTOCP1 The GTO control box contains all of the circuitry to drive the two servo motors and the logic required to navigate the
ASTRO-PHYSICS GTO CONTROL BOX FOR SERVO DRIVE Model GTOCP1 GTO CONTROL BOX GTOCP1 The GTO control box contains all of the circuitry to drive the two servo motors and the logic required to navigate the
Model IMP-22G2,H Low Cost Slave Clock Impulser Converts your slave clock to a working timepiece without modifying its original mechanism.
 Model IMP-22G2,H Low Cost Slave Clock Impulser Converts your slave clock to a working timepiece without modifying its original mechanism. The PIEXX IMP-22G2, H allows you to put your slave clock back into
Model IMP-22G2,H Low Cost Slave Clock Impulser Converts your slave clock to a working timepiece without modifying its original mechanism. The PIEXX IMP-22G2, H allows you to put your slave clock back into
3700 SERIES USER MANUAL
 SAFETY GUIDE This manual contains the precautions necessary to ensure your personal safety as well as for protection for the products and the connected equipment. These precautions are highlighted with
SAFETY GUIDE This manual contains the precautions necessary to ensure your personal safety as well as for protection for the products and the connected equipment. These precautions are highlighted with
USB-Link 2 Technical Guide
 www.wattmaster.com USB-Link 2 USB-Link 2 Code: SS0073 Version 4.11 and up Table of Contents General Information... 3 USB-Link 2 Overview...3 System Requirements...3 Quick Guide... 4 USB-Link 2 Driver Installation
www.wattmaster.com USB-Link 2 USB-Link 2 Code: SS0073 Version 4.11 and up Table of Contents General Information... 3 USB-Link 2 Overview...3 System Requirements...3 Quick Guide... 4 USB-Link 2 Driver Installation
VP- X Pro & VP- X Sport
 VP- X Configurator Release Notes As of version 1.6 (May 13, 2013) This document updated October 31, 2013 Contents 1. Models...1 2. Updating the VP-X Pro and Sport firmware (Automatic)...1 3. Software Upgrade
VP- X Configurator Release Notes As of version 1.6 (May 13, 2013) This document updated October 31, 2013 Contents 1. Models...1 2. Updating the VP-X Pro and Sport firmware (Automatic)...1 3. Software Upgrade
Mount Hub Pro v1.31 User Manual
 Mount Hub Pro v1.31 User Manual http://www.hitecastro.co.uk support@hitecastro.co.uk Table of Contents Warranty 3 Connecting the device 3 Software Installation and Setup 4 Hardware Installation 8 Connecting
Mount Hub Pro v1.31 User Manual http://www.hitecastro.co.uk support@hitecastro.co.uk Table of Contents Warranty 3 Connecting the device 3 Software Installation and Setup 4 Hardware Installation 8 Connecting
USB-Link Technical Guide
 www.wattmaster.com USB-Link Technical Guide USB-Link Code: SS0070 Table of Contents General Information... 3 USB-Link Overview...3 System Requirements...3 Quick Guide... 4 Connection and Wiring... 5 USB-Link
www.wattmaster.com USB-Link Technical Guide USB-Link Code: SS0070 Table of Contents General Information... 3 USB-Link Overview...3 System Requirements...3 Quick Guide... 4 Connection and Wiring... 5 USB-Link
K10 Intrinsically Safe Electro-Pneumatic Positioner Operating Manual
 K0 Intrinsically Safe Electro-Pneumatic Positioner Operating Manual Pneumatic Connection Single Acting Actuator (Spring Return): For single acting actuators Outlet Port 2 is to be plugged. Outlet Port
K0 Intrinsically Safe Electro-Pneumatic Positioner Operating Manual Pneumatic Connection Single Acting Actuator (Spring Return): For single acting actuators Outlet Port 2 is to be plugged. Outlet Port
Pulsed Frequency TM. Joint PEMF Software Download, Installation and User Guide
 Pulsed Frequency TM Joint PEMF Software Download, Installation and User Guide Account Registration... 3 Create an Account... 4 Download the Software... 6 Install the Software... 7 Connect JOINT PEMF to
Pulsed Frequency TM Joint PEMF Software Download, Installation and User Guide Account Registration... 3 Create an Account... 4 Download the Software... 6 Install the Software... 7 Connect JOINT PEMF to
Pegasus Astro Dual Motor Focus Controller v3.0. Thank you for choosing our Dual Motor Focus Controller v3.0 (DMFCv3)
 Pegasus Astro Dual Motor Focus Controller v3.0 Thank you for choosing our Dual Motor Focus Controller v3.0 (DMFCv3) Pegasus Astro Copyright 2016 Documentation: Dec/16 Introduction The evolution of technology
Pegasus Astro Dual Motor Focus Controller v3.0 Thank you for choosing our Dual Motor Focus Controller v3.0 (DMFCv3) Pegasus Astro Copyright 2016 Documentation: Dec/16 Introduction The evolution of technology
Pegasus Astro Dual Motor Focus Controller v2.0
 Pegasus Astro Dual Motor Focus Controller v2.0 Thank you for choosing Pegasus Astro - Dual Motor Focus Controller v2.0 (DMFC) Introduction The evolution of technology in astronomy requires a system which
Pegasus Astro Dual Motor Focus Controller v2.0 Thank you for choosing Pegasus Astro - Dual Motor Focus Controller v2.0 (DMFC) Introduction The evolution of technology in astronomy requires a system which
Apollo III INSTALLATION MANUAL
 Apollo III INSTALLATION MANUAL 2 P a g e 5/1/14 N0112 This manual covers the setup and configuration of the Apollo III motion controller connected to the control using Mach3. Formatting Overview: Menus,
Apollo III INSTALLATION MANUAL 2 P a g e 5/1/14 N0112 This manual covers the setup and configuration of the Apollo III motion controller connected to the control using Mach3. Formatting Overview: Menus,
VERSION 1.1 SEPTEMBER 12, 2017 ULTIMATE POWERBOX PRODUCT MANUAL BY PEGASUS ASTRO [COMPANY ADDRESS]
![VERSION 1.1 SEPTEMBER 12, 2017 ULTIMATE POWERBOX PRODUCT MANUAL BY PEGASUS ASTRO [COMPANY ADDRESS] VERSION 1.1 SEPTEMBER 12, 2017 ULTIMATE POWERBOX PRODUCT MANUAL BY PEGASUS ASTRO [COMPANY ADDRESS]](/thumbs/82/85874861.jpg) VERSION 1.1 SEPTEMBER 12, 2017 ULTIMATE POWERBOX PRODUCT MANUAL BY PEGASUS ASTRO [COMPANY ADDRESS] INTRO Thank you for purchasing our Pegasus Astro - Ultimate Powerbox. If you are tired of carrying multiple
VERSION 1.1 SEPTEMBER 12, 2017 ULTIMATE POWERBOX PRODUCT MANUAL BY PEGASUS ASTRO [COMPANY ADDRESS] INTRO Thank you for purchasing our Pegasus Astro - Ultimate Powerbox. If you are tired of carrying multiple
TOC DX1-K Operations Manual
 TOC DX1-K Operations Manual - 1 - General Description The TOC DX1-K is a single channel wireless lens control system. The system can be used on most broadcast or cinema lenses. The TOC DX1-K includes a
TOC DX1-K Operations Manual - 1 - General Description The TOC DX1-K is a single channel wireless lens control system. The system can be used on most broadcast or cinema lenses. The TOC DX1-K includes a
Controller Pro Instruction Manual
 Controller Pro Instruction Manual These instructions cover: Installing Controller Pro Programming Troubleshooting Doc# Doc120-017 Revision: D ECO: 102208 Note: Document revision history and EC information
Controller Pro Instruction Manual These instructions cover: Installing Controller Pro Programming Troubleshooting Doc# Doc120-017 Revision: D ECO: 102208 Note: Document revision history and EC information
Fire TV Quick Start BJM **DISCLAIMER**
 Fire TV Quick Start BJM **DISCLAIMER** All content is delivered by the creators of the APPS and ADD- ONS. There is no condoning the content of the APPS and ADD- ONS. There is no assumption of liability
Fire TV Quick Start BJM **DISCLAIMER** All content is delivered by the creators of the APPS and ADD- ONS. There is no condoning the content of the APPS and ADD- ONS. There is no assumption of liability
HitecDC Focus User Manual
 HitecDC Focus User Manual http://www.hitecastro.co.uk support@hitecastro.co.uk Congratulations on your purchase of the Hitecastro DC Focus. We hope your device will provide for many years of happy focusing.
HitecDC Focus User Manual http://www.hitecastro.co.uk support@hitecastro.co.uk Congratulations on your purchase of the Hitecastro DC Focus. We hope your device will provide for many years of happy focusing.
Modem Installation and Networking Instructions
 Modem Installation and Networking Instructions P/N 36870 Rev F Introduction The following instructions cover connecting a phone line to an incoming phone source, installing a modem, and setting up a network
Modem Installation and Networking Instructions P/N 36870 Rev F Introduction The following instructions cover connecting a phone line to an incoming phone source, installing a modem, and setting up a network
Power Xpert Meter 2000 Gateway Card Kit
 Quick Start Guide IL02601011E Rev. 2 December 2011 PXM 2250 PXM 2260 IQ 250 IQ 260 Power Xpert Meter 2000 Gateway Card Kit Table of Contents Remove the Meter From Service.... 2 Disconnect Power Connections,
Quick Start Guide IL02601011E Rev. 2 December 2011 PXM 2250 PXM 2260 IQ 250 IQ 260 Power Xpert Meter 2000 Gateway Card Kit Table of Contents Remove the Meter From Service.... 2 Disconnect Power Connections,
Optec Pyxis Help 1 / 56
 Optec Pyxis Help 1 / 56 Table of contents Introduction... 3 License... 4 What's new... 6 Getting Started... 7 System requirements... 7 Installation... 9 Setup... 10 Adding new Instances... 14 Troubleshooting...
Optec Pyxis Help 1 / 56 Table of contents Introduction... 3 License... 4 What's new... 6 Getting Started... 7 System requirements... 7 Installation... 9 Setup... 10 Adding new Instances... 14 Troubleshooting...
micromax R Getting Started Guide
 PN# 34-2114 Rev 1 04-25-2007 micromax R Introduction Introduction Thank you for purchasing Agile System s micromax R product. This guide covers how to install DPWin, connect, configure and tune a motor
PN# 34-2114 Rev 1 04-25-2007 micromax R Introduction Introduction Thank you for purchasing Agile System s micromax R product. This guide covers how to install DPWin, connect, configure and tune a motor
Pulsed Frequency TM. EM272/EM272A Software Download, Installation and User Guide
 Pulsed Frequency TM EM272/EM272A Software Download, Installation and User Guide Account Registration... 3 Create an Account... 4 Download the Software... 6 Install the Software... 7 Connect EM272 / EM272A
Pulsed Frequency TM EM272/EM272A Software Download, Installation and User Guide Account Registration... 3 Create an Account... 4 Download the Software... 6 Install the Software... 7 Connect EM272 / EM272A
SWC1090 configuration software for G.M. International Isolators series D1000 and E1000. Installation and use manual
 SWC1090 configuration software for G.M. International Isolators series D1000 and E1000 Installation and use manual ISM0084-2 Installation and use of the SWC1090 calibration software Page 1 of 12 Index
SWC1090 configuration software for G.M. International Isolators series D1000 and E1000 Installation and use manual ISM0084-2 Installation and use of the SWC1090 calibration software Page 1 of 12 Index
Product User Guide. OctProcessV2 and QuadProcessV2. QuadProcessV2-3A 4-Channel Low Level DC Current
 OctProcessV2-3A 8-Channel Low Level DC Current OctProcessV2-30mA 8-Channel Low Level DC Current OctProcessV2-160mA 8-Channel Low Level DC Current QuadProcessV2-3A 4-Channel Low Level DC Current QuadProcessV2-30mA
OctProcessV2-3A 8-Channel Low Level DC Current OctProcessV2-30mA 8-Channel Low Level DC Current OctProcessV2-160mA 8-Channel Low Level DC Current QuadProcessV2-3A 4-Channel Low Level DC Current QuadProcessV2-30mA
Networking the printer
 Networking the printer General networking Networking overview A network is a collection of devices such as computers, printers, Ethernet hubs, wireless access points, and routers connected together for
Networking the printer General networking Networking overview A network is a collection of devices such as computers, printers, Ethernet hubs, wireless access points, and routers connected together for
This manual covers 3Com U.S. Robotics faxmodems.
 This manual covers 3Com U.S. Robotics faxmodems. 3Com, the 3Com logo, U.S. Robotics, and Winmodem are registered trademarks and Connections, RapidComm, and x2 are trademarks of 3Com Corporation. Windows
This manual covers 3Com U.S. Robotics faxmodems. 3Com, the 3Com logo, U.S. Robotics, and Winmodem are registered trademarks and Connections, RapidComm, and x2 are trademarks of 3Com Corporation. Windows
UP-2000 Universal Panel Installation & User's Guide
 Copyright 2009, Access Specialties International, LLC All Rights Reserved. UP-2000 Universal Controller Table of Contents Introduction--------------------------------------------------------------- pg
Copyright 2009, Access Specialties International, LLC All Rights Reserved. UP-2000 Universal Controller Table of Contents Introduction--------------------------------------------------------------- pg
Pulsed Frequency TM. Joint PEMF Software Download, Installation and User Guide
 Pulsed Frequency TM Joint PEMF Software Download, Installation and User Guide Contents Account Registration... 3 Create an Account... 4 Download the Software... 6 Chrome... 7 Edge... 8 Firefox... 10 Install
Pulsed Frequency TM Joint PEMF Software Download, Installation and User Guide Contents Account Registration... 3 Create an Account... 4 Download the Software... 6 Chrome... 7 Edge... 8 Firefox... 10 Install
Getting Started. Here's how to get started using your Zip 250 drive: 1. Unpack the Zip 250 drive and accessories.
 Getting Started IMPORTANT! Before installing or using your Zip 250 drive, read and follow the USB guidelines to ensure reliable performance of your USB devices. Here's how to get started using your Zip
Getting Started IMPORTANT! Before installing or using your Zip 250 drive, read and follow the USB guidelines to ensure reliable performance of your USB devices. Here's how to get started using your Zip
Power Xpert Meter 2000 Gateway Card Kit
 Quick Start Guide IL02601011E PXM 2250 PXM 2260 IQ 250 IQ 260 Power Xpert Meter 2000 Gateway Card Kit Table of Contents Remove the Meter From Service.... 2 Disconnect Power Connections, CTs, and Modbus....
Quick Start Guide IL02601011E PXM 2250 PXM 2260 IQ 250 IQ 260 Power Xpert Meter 2000 Gateway Card Kit Table of Contents Remove the Meter From Service.... 2 Disconnect Power Connections, CTs, and Modbus....
RKAT Audit Trail Module RK-LINK TM Software For the Radio Key 600 Series
 RKAT Audit Trail Module RK-LINK TM Software For the Radio Key 600 Series INSTALLATION & OPERATING GUIDE Rev. B P/N 3321515 www.securakeystore.com (800) 878-7829 sales@securakeystore.com COPYRIGHT 2001
RKAT Audit Trail Module RK-LINK TM Software For the Radio Key 600 Series INSTALLATION & OPERATING GUIDE Rev. B P/N 3321515 www.securakeystore.com (800) 878-7829 sales@securakeystore.com COPYRIGHT 2001
Power Xpert Meter 2000 Gateway Card Kit
 Quick Start Guide IL02601011E PXM 2250 PXM 2260 IQ 250 IQ 260 Power Xpert Meter 2000 Gateway Card Kit Table of Contents Remove the Meter From Service... 2 Disconnect Power Connections, CTs, and Modbus....
Quick Start Guide IL02601011E PXM 2250 PXM 2260 IQ 250 IQ 260 Power Xpert Meter 2000 Gateway Card Kit Table of Contents Remove the Meter From Service... 2 Disconnect Power Connections, CTs, and Modbus....
ProScale LCD Readout Quick Start Guide
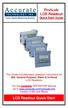 ProScale LCD Readout Quick Start Guide This Guide includes basic operation instructions for 950, General Purpose, Basic & In-Panel LCD Readouts For the Complete OPERATION Manual go to www.proscale.com/manuals.htm
ProScale LCD Readout Quick Start Guide This Guide includes basic operation instructions for 950, General Purpose, Basic & In-Panel LCD Readouts For the Complete OPERATION Manual go to www.proscale.com/manuals.htm
OLOGY HEIGHT-ADJUSTABLE DESKS. Troubleshooting Guide
 Troubleshooting Guide Power Cable Cantilevers Control Box Low-Voltage Cable Controller Lifting Column Foot Understructure OLOGY HEIGHT-ADJUSTABLE DESKS HOW THEY WORK Each Lifting Column contains an individual
Troubleshooting Guide Power Cable Cantilevers Control Box Low-Voltage Cable Controller Lifting Column Foot Understructure OLOGY HEIGHT-ADJUSTABLE DESKS HOW THEY WORK Each Lifting Column contains an individual
Controller Pro Instruction Manual
 Controller Pro Instruction Manual These instructions cover: Installing Controller Pro Programming Troubleshooting Doc# Doc120-017 Revision: B ECO: 010507 Note: Document revision history and EC information
Controller Pro Instruction Manual These instructions cover: Installing Controller Pro Programming Troubleshooting Doc# Doc120-017 Revision: B ECO: 010507 Note: Document revision history and EC information
TeamSpot 3. Introducing TeamSpot. TeamSpot 3 (rev. 25 October 2006)
 TeamSpot 3 Introducing TeamSpot TeamSpot 3 (rev. 25 October 2006) Table of Contents AN INTRODUCTION TO TEAMSPOT...3 INSTALLING AND CONNECTING (WINDOWS XP/2000)... 4 INSTALLING AND CONNECTING (MACINTOSH
TeamSpot 3 Introducing TeamSpot TeamSpot 3 (rev. 25 October 2006) Table of Contents AN INTRODUCTION TO TEAMSPOT...3 INSTALLING AND CONNECTING (WINDOWS XP/2000)... 4 INSTALLING AND CONNECTING (MACINTOSH
Draper Commissioner User Manual
 Draper Commissioner User Manual Table of Contents Table of Contents...I 1. Getting Started...1 1.1 Initial Startup...1 1.2 Draper Commissioner Startup...1 1.3 Top Panel...1 2. Configuration Screens...2
Draper Commissioner User Manual Table of Contents Table of Contents...I 1. Getting Started...1 1.1 Initial Startup...1 1.2 Draper Commissioner Startup...1 1.3 Top Panel...1 2. Configuration Screens...2
Table of Contents. Introduction 2 1. Intelligent Remote Control 2 2. Charging the Remote Control 3
 Table of Contents Introduction 2 1. Intelligent Remote Control 2 2. Charging the Remote Control 3 Getting Started 6 1. Activating the Remote Control 6 2. Selecting a Device 7 3. Operating a Device 8 4.
Table of Contents Introduction 2 1. Intelligent Remote Control 2 2. Charging the Remote Control 3 Getting Started 6 1. Activating the Remote Control 6 2. Selecting a Device 7 3. Operating a Device 8 4.
TOC F1 Operations Manual
 TOC F1 Operations Manual - 1 - General Description The TOC F1 is a single channel wireless lens control system. The system can be used on most broadcast or cinema lenses. The TOC F1 includes a hand held
TOC F1 Operations Manual - 1 - General Description The TOC F1 is a single channel wireless lens control system. The system can be used on most broadcast or cinema lenses. The TOC F1 includes a hand held
MPA FLASH PROGRAMMING
 LBI-38982 Mobile Communications MPA FLASH PROGRAMMING Programming Instructions TABLE OF CONTENTS INTRODUCTION...3 INSTALLATION...3 PC REQUIREMENTS...3 MAKING BACKUPS...3 SYSTEM HOOK-UP...4 MPA Radio...4
LBI-38982 Mobile Communications MPA FLASH PROGRAMMING Programming Instructions TABLE OF CONTENTS INTRODUCTION...3 INSTALLATION...3 PC REQUIREMENTS...3 MAKING BACKUPS...3 SYSTEM HOOK-UP...4 MPA Radio...4
USER MANUAL. > analyze. reduce. recover
 USER MANUAL > analyze > reduce > recover Table of Contents COPY AUDIT... 1 OVERVIEW... 1 IMPORTANT NOTES FOR PRINT AUDIT 4 CUSTOMERS... 1 COMMUNICATOR TECHNICAL NOTES... 2 COPY AUDIT SOFTWARE... 2 INSTALLING
USER MANUAL > analyze > reduce > recover Table of Contents COPY AUDIT... 1 OVERVIEW... 1 IMPORTANT NOTES FOR PRINT AUDIT 4 CUSTOMERS... 1 COMMUNICATOR TECHNICAL NOTES... 2 COPY AUDIT SOFTWARE... 2 INSTALLING
SERIES 7 TABLES PRE-DECEMBER Troubleshooting Guide. IMPORTANT NOTE: This guide applies to models shipped prior to December 2015 only.
 Troubleshooting Guide Control Box (PRE-DECEMBER 2015) Low-Voltage Cable Cable Manager Controller Lifting Column Stretcher Foot Power Cable SERIES 7 TABLES PRE-DECEMBER 2015 HOW THEY WORK Each Lifting Column
Troubleshooting Guide Control Box (PRE-DECEMBER 2015) Low-Voltage Cable Cable Manager Controller Lifting Column Stretcher Foot Power Cable SERIES 7 TABLES PRE-DECEMBER 2015 HOW THEY WORK Each Lifting Column
SGC2910. User manual
 SGC2910 User manual Contents Introduction........................................................ 3 System Requirements................................................. 3 Product Features.....................................................
SGC2910 User manual Contents Introduction........................................................ 3 System Requirements................................................. 3 Product Features.....................................................
Pegasus Astro Stepper Motor Focus Controller v1.x
 Pegasus Astro Stepper Motor Focus Controller v1.x Thank you for choosing Pegasus Astro - Stepper Motor Focus Controller v1.x (SMFC) Introduction The evolution of technology in astronomy requires a system
Pegasus Astro Stepper Motor Focus Controller v1.x Thank you for choosing Pegasus Astro - Stepper Motor Focus Controller v1.x (SMFC) Introduction The evolution of technology in astronomy requires a system
Power Cable. Low-Voltage Cable
 Troubleshooting Guide Power Cable Low-Voltage Cable Wire Manager Power Supply Driveshaft Driveshaft Cover Master Motor (can be on either side) Controller Controller Cable Lifting Column Foot Stretcher
Troubleshooting Guide Power Cable Low-Voltage Cable Wire Manager Power Supply Driveshaft Driveshaft Cover Master Motor (can be on either side) Controller Controller Cable Lifting Column Foot Stretcher
Electronic Indicator
 IN/MM 2ND TOL Electronic Indicator Operating Manual Non-Analog Digital Display 3 Programmable Presets and 3 Programmable Ratios Extra-Large Number Display Incremental Measuring Mode SPC Cables USB, MTI,
IN/MM 2ND TOL Electronic Indicator Operating Manual Non-Analog Digital Display 3 Programmable Presets and 3 Programmable Ratios Extra-Large Number Display Incremental Measuring Mode SPC Cables USB, MTI,
MOTOCOMP MTC 3 THE FAST COMPRESSION TESTER FOR GASOLINE AND DIESEL ENGINES. BATTERY OPERATED AND EASY TO HANDLE.
 MOTOCOMP MTC 3 THE FAST COMPRESSION TESTER FOR GASOLINE AND DIESEL ENGINES. BATTERY OPERATED AND EASY TO HANDLE. Just clamp the MTC-3 to the starter cable and get the compression comparison of the cylinders
MOTOCOMP MTC 3 THE FAST COMPRESSION TESTER FOR GASOLINE AND DIESEL ENGINES. BATTERY OPERATED AND EASY TO HANDLE. Just clamp the MTC-3 to the starter cable and get the compression comparison of the cylinders
PORTATREE TIMING SYSTEMS, INC. VERSION ELIMINATOR INSTRUCTION UPDATE (To be used with V3.6 Instructions)
 PORTATREE TIMING SYSTEMS, INC. VERSION 4.0 -- ELIMINATOR INSTRUCTION UPDATE (To be used with V3.6 Instructions) Reinitiate Factory Settings: Immediately after the Eliminator is turned on, wait for the
PORTATREE TIMING SYSTEMS, INC. VERSION 4.0 -- ELIMINATOR INSTRUCTION UPDATE (To be used with V3.6 Instructions) Reinitiate Factory Settings: Immediately after the Eliminator is turned on, wait for the
MyTouch FIM LOCKPICK INSTALLATION OPTIONS COPYRIGHT 2013 COASTAL ELECTRONIC TECHNOLOGIES, INC.
 AFTERMARKET REVERSE CAM VIDEO INPUT UNPLUG ORIGINAL SCREEN CONNECTOR THEN PLUG IN HERE PLUG AND PLAY NO OTHER CONNECTIONS ARE NECESSARY FOR OVERRIDE FEATURES AFTERMARKET REAR CAM CONNECT HERE CAM REAR
AFTERMARKET REVERSE CAM VIDEO INPUT UNPLUG ORIGINAL SCREEN CONNECTOR THEN PLUG IN HERE PLUG AND PLAY NO OTHER CONNECTIONS ARE NECESSARY FOR OVERRIDE FEATURES AFTERMARKET REAR CAM CONNECT HERE CAM REAR
MESURgauge Software. User s Guide
 MESURgauge Software User s Guide Thank you Thank you for purchasing MESURgauge software, a data collection and analysis program developed to: Measure Collect data from digital force gauges, torque gauges,
MESURgauge Software User s Guide Thank you Thank you for purchasing MESURgauge software, a data collection and analysis program developed to: Measure Collect data from digital force gauges, torque gauges,
Table of Contents. Introduction. 1 Installing Creative WebCam Notebook. 2 Using PC-CAM Center. 3 Creative WebCam Notebook Applications
 User s Guide Creative WebCam Notebook Information in this document is subject to change without notice and does not represent a commitment on the part of Creative Technology Ltd. No part of this manual
User s Guide Creative WebCam Notebook Information in this document is subject to change without notice and does not represent a commitment on the part of Creative Technology Ltd. No part of this manual
RAIDTech USER S MANUAL. Revised October 3, Features
 RAIDTech USER S MANUAL Revised October 3, 2006 Features Simple, hardware-based RAID (levels 0 or 1) On-the-fly data protection: RAID 1 makes backing up as painless as possible. The data is mirrored in
RAIDTech USER S MANUAL Revised October 3, 2006 Features Simple, hardware-based RAID (levels 0 or 1) On-the-fly data protection: RAID 1 makes backing up as painless as possible. The data is mirrored in
MAGUIRE G2-ES Configuration Instructions for Ethernet to Serial Converter Model: Moxa NPort 5110 Serial Device Server
 TECHNICAL INSTRUCTIONS MAGUIRE G2-ES Configuration Instructions for Ethernet to Serial Converter Model: Moxa NPort 5110 Serial Device Server This instructional support document is written for the MOXA
TECHNICAL INSTRUCTIONS MAGUIRE G2-ES Configuration Instructions for Ethernet to Serial Converter Model: Moxa NPort 5110 Serial Device Server This instructional support document is written for the MOXA
Multi-IQ. Firmware: RS232-Data Manager for UPS 4 x RS232 / 1 x LAN-Contacts flash upgradeable. User manual. (Serial Number / Seriennummer)
 Version: 2016-08-18 Multi-IQ Firmware: (Serial Number / Seriennummer) RS232-Data Manager for UPS 4 x RS232 / 1 x LAN-Contacts flash upgradeable User manual MANUAL ENGLISH... 2 GENERAL PROPERTIES:... 2
Version: 2016-08-18 Multi-IQ Firmware: (Serial Number / Seriennummer) RS232-Data Manager for UPS 4 x RS232 / 1 x LAN-Contacts flash upgradeable User manual MANUAL ENGLISH... 2 GENERAL PROPERTIES:... 2
OPERATING INSTRUCTIONS. For the KNOPP TYPE KCTS-8000 CURRENT TRANSFORMER TESTING SYSTEM. Serial Number: Leaflet Number G.
 OPERATING INSTRUCTIONS For the KNOPP TYPE KCTS-8000 CURRENT TRANSFORMER TESTING SYSTEM Serial Number: Leaflet Number 2 015 G October 2016 Knopp Incorporated 1307 66th Street Emeryville, California 94608
OPERATING INSTRUCTIONS For the KNOPP TYPE KCTS-8000 CURRENT TRANSFORMER TESTING SYSTEM Serial Number: Leaflet Number 2 015 G October 2016 Knopp Incorporated 1307 66th Street Emeryville, California 94608
User s Guide. Creative Desktop Wireless 8000
 User s Guide Creative Desktop Wireless 8000 Information in this document is subject to change without notice and does not represent a commitment on the part of Creative Technology Ltd. No part of this
User s Guide Creative Desktop Wireless 8000 Information in this document is subject to change without notice and does not represent a commitment on the part of Creative Technology Ltd. No part of this
Getting started with your DGH module:
 Getting started with your DGH module: This document contains step-by-step instructions to quickly connect and communicate with your new DGH modules. For most applications, new modules require a one-time
Getting started with your DGH module: This document contains step-by-step instructions to quickly connect and communicate with your new DGH modules. For most applications, new modules require a one-time
Electronic Indicator
 TIR ABS CR /MM Electronic Indicator Operating Manual Analog Display Analog Visual Display Incremental Measuring Mode SPC Cables USB, MTI, RS232 Measuring System in English or Metric Travel Reverse Auto
TIR ABS CR /MM Electronic Indicator Operating Manual Analog Display Analog Visual Display Incremental Measuring Mode SPC Cables USB, MTI, RS232 Measuring System in English or Metric Travel Reverse Auto
Pulsed Frequency TM. Joint PEMFBasic Software Download, Installation and User Guide
 Pulsed Frequency TM Joint PEMFBasic Software Download, Installation and User Guide Contents Account Registration... 3 Create an Account... 4 Download the Software... 6 Chrome... 7 Edge... 8 Firefox...
Pulsed Frequency TM Joint PEMFBasic Software Download, Installation and User Guide Contents Account Registration... 3 Create an Account... 4 Download the Software... 6 Chrome... 7 Edge... 8 Firefox...
Expert Software Manual for Tritex II AC & DC Actuators and EXP-24 Controllers
 Expert Software Manual for Tritex II AC & DC Actuators and EXP-24 Controllers Information furnished by Exlar Corporation is believed to be accurate and reliable. However, no responsibility is assumed by
Expert Software Manual for Tritex II AC & DC Actuators and EXP-24 Controllers Information furnished by Exlar Corporation is believed to be accurate and reliable. However, no responsibility is assumed by
SERIES 5 TABLES/BENCH
 Wire Manager Driveshaft Driveshaft Cover Stretcher Power Cable Low-Voltage Cable Power Supply Master Motor (can be on either side) Controller Controller Cable Lifting Column Foot SERIES 5 TABLES/BENCH
Wire Manager Driveshaft Driveshaft Cover Stretcher Power Cable Low-Voltage Cable Power Supply Master Motor (can be on either side) Controller Controller Cable Lifting Column Foot SERIES 5 TABLES/BENCH
Chapter 1 4 ipod Basics 5 ipod at a Glance 5 Using ipod Controls 7 Disabling ipod Controls 8 Using ipod Menus 9 Connecting and Disconnecting ipod
 ipod Features Guide 2 Contents Chapter 1 4 ipod Basics 5 ipod at a Glance 5 Using ipod Controls 7 Disabling ipod Controls 8 Using ipod Menus 9 Connecting and Disconnecting ipod Chapter 2 14 Music Features
ipod Features Guide 2 Contents Chapter 1 4 ipod Basics 5 ipod at a Glance 5 Using ipod Controls 7 Disabling ipod Controls 8 Using ipod Menus 9 Connecting and Disconnecting ipod Chapter 2 14 Music Features
NAME EET 2259 Lab 3 The Boolean Data Type
 NAME EET 2259 Lab 3 The Boolean Data Type OBJECTIVES - Understand the differences between numeric data and Boolean data. -Write programs using LabVIEW s Boolean controls and indicators, Boolean constants,
NAME EET 2259 Lab 3 The Boolean Data Type OBJECTIVES - Understand the differences between numeric data and Boolean data. -Write programs using LabVIEW s Boolean controls and indicators, Boolean constants,
The Universal Translator
 Universal Translator - Application and Installation! 1 The Universal Translator The Universal Translator! 1 Examples and Guidelines! 2 Application Notes! 4 Installing and Troubleshooting Your Translator!
Universal Translator - Application and Installation! 1 The Universal Translator The Universal Translator! 1 Examples and Guidelines! 2 Application Notes! 4 Installing and Troubleshooting Your Translator!
Version Accurate Technology, Inc.
 Single Axis Position Control Unit (PCU) User s Manual Version 2.040 270 Rutledge Rd. Suite E Fletcher, North Carolina 28732 USA 828-654-7920 www.proscale.com The contents of this document are protected
Single Axis Position Control Unit (PCU) User s Manual Version 2.040 270 Rutledge Rd. Suite E Fletcher, North Carolina 28732 USA 828-654-7920 www.proscale.com The contents of this document are protected
RoboFocus (Temperature Compensated)
 For your convenience: the HELP button brings up this Instruction Manual. You can: Put cursor on page number in Table of Contents; click to go to topic (cool!) Use View/Zoom and arrow buttons to examine
For your convenience: the HELP button brings up this Instruction Manual. You can: Put cursor on page number in Table of Contents; click to go to topic (cool!) Use View/Zoom and arrow buttons to examine
Supplied Accessories.
 Precautions. Safety Tips. Please read this manual carefully before using the camera. Avoid damage from stress, violent vibration or liquid intrusion during transportation, storage or installation. Take
Precautions. Safety Tips. Please read this manual carefully before using the camera. Avoid damage from stress, violent vibration or liquid intrusion during transportation, storage or installation. Take
Full User Manual and Quick Start Guide
 Full User Manual and Quick Start Guide 2 W hile every precaution has been taken in the preparation of this manual, we assume no responsibility for errors or omissions. Neither, is any liability assumed
Full User Manual and Quick Start Guide 2 W hile every precaution has been taken in the preparation of this manual, we assume no responsibility for errors or omissions. Neither, is any liability assumed
Motorized Rotary Stage Installation of Motorized Stage...4 Connection of power cables...4 Installation of the Motor Mount Unit...
 Motorized Rotary Stage 4360 Contents Introduction...2 Control Unit...3 Installation...4 Installation of Motorized Stage...4 Connection of power cables...4 Installation of the Motor Mount Unit...4 Operation...5
Motorized Rotary Stage 4360 Contents Introduction...2 Control Unit...3 Installation...4 Installation of Motorized Stage...4 Connection of power cables...4 Installation of the Motor Mount Unit...4 Operation...5
CRAGG RAILCHARGER Instruction Manual for 10DTC-12V 20DTC-12V 30DTC-24V 40DTC-12V 60DTC-12V
 CRAGG RAILCHARGER for 10DTC-12V 20DTC-12V 30DTC-24V 40DTC-12V 60DTC-12V Contents 1 Warnings, Cautions, and Notes... 1 2 Description... 2 3 Features... 2 3.1 STANDARD FEATURES... 2 3.2 CHARGER REGULATION...
CRAGG RAILCHARGER for 10DTC-12V 20DTC-12V 30DTC-24V 40DTC-12V 60DTC-12V Contents 1 Warnings, Cautions, and Notes... 1 2 Description... 2 3 Features... 2 3.1 STANDARD FEATURES... 2 3.2 CHARGER REGULATION...
Boxer HD-2X Motorized Pan Tilt Head (P-BXR-HD-2X)
 Boxer HD-2X Motorized Pan Tilt Head (P-BXR-HD-2X) I N STR UC TI ON MANUAL All rights reserved No part of this document may be reproduced, stored in a retrieval system, or transmitted by any form or by
Boxer HD-2X Motorized Pan Tilt Head (P-BXR-HD-2X) I N STR UC TI ON MANUAL All rights reserved No part of this document may be reproduced, stored in a retrieval system, or transmitted by any form or by
Troubleshooting Guide
 Troubleshooting Guide Troubleshooting Communications With the SilverLode product powered up, start QuickControl and the polling routine should automatically find the device. If QuickControl is already
Troubleshooting Guide Troubleshooting Communications With the SilverLode product powered up, start QuickControl and the polling routine should automatically find the device. If QuickControl is already
ON4AKH Antenna Rotator controller Version 1.0
 ON4AKH Antenna Rotator controller Version 1.0 1. Some construction tips The project consists out of 3 boards. The 1 st board is the main board containing the PIC micro controller and the H-bridge components
ON4AKH Antenna Rotator controller Version 1.0 1. Some construction tips The project consists out of 3 boards. The 1 st board is the main board containing the PIC micro controller and the H-bridge components
Setting up FT3000 and version on Windows 7. This is a step by step guide for setting up the FT3000 on a new Windows 7 or 8 PC
 Setting up FT3000 and version 3.0.1 on Windows 7 This is a step by step guide for setting up the FT3000 on a new Windows 7 or 8 PC PROBLEM: Computer being updated from XP to WIN 7 or 8. New PC does not
Setting up FT3000 and version 3.0.1 on Windows 7 This is a step by step guide for setting up the FT3000 on a new Windows 7 or 8 PC PROBLEM: Computer being updated from XP to WIN 7 or 8. New PC does not
User s Guide. Creative WebCam NX Ultra
 User s Guide Creative WebCam NX Ultra Information in this document is subject to change without notice and does not represent a commitment on the part of Creative Technology Ltd. No part of this manual
User s Guide Creative WebCam NX Ultra Information in this document is subject to change without notice and does not represent a commitment on the part of Creative Technology Ltd. No part of this manual
EV3 Programming Workshop for FLL Coaches
 EV3 Programming Workshop for FLL Coaches Tony Ayad 2017 Outline This workshop is intended for FLL coaches who are interested in learning about Mindstorms EV3 programming language. Programming EV3 Controller
EV3 Programming Workshop for FLL Coaches Tony Ayad 2017 Outline This workshop is intended for FLL coaches who are interested in learning about Mindstorms EV3 programming language. Programming EV3 Controller
AB300-Series Automated Filter Wheels
 AB300-Series Automated Filter Wheels User Manual 1049478 August 2006 1. Introduction 1.1 Mission Statement Our mission is to provide our customers with reliable products, on time, and at a fair price.
AB300-Series Automated Filter Wheels User Manual 1049478 August 2006 1. Introduction 1.1 Mission Statement Our mission is to provide our customers with reliable products, on time, and at a fair price.
Print Server. User s Manual. Rev. 01 (April, 2004) Made In Taiwan
 Print Server User s Manual Rev. 01 (April, 2004) Made In Taiwan TABLE OF CONTENTS ABOUT THIS GUIDE... 4 INTRODUCTION... 5 PACKAGE CONTENTS... 6 SYSTEM REQUIREMENTS... 6 GENERAL FEATURES... 7 PRODUCT VIEW...
Print Server User s Manual Rev. 01 (April, 2004) Made In Taiwan TABLE OF CONTENTS ABOUT THIS GUIDE... 4 INTRODUCTION... 5 PACKAGE CONTENTS... 6 SYSTEM REQUIREMENTS... 6 GENERAL FEATURES... 7 PRODUCT VIEW...
Chapter 1 4 ipod Basics 5 ipod at a Glance 5 Using ipod Controls 7 Disabling ipod Controls 8 Using ipod Menus 9 Connecting and Disconnecting ipod
 ipod Features Guide 2 Contents Chapter 1 4 ipod Basics 5 ipod at a Glance 5 Using ipod Controls 7 Disabling ipod Controls 8 Using ipod Menus 9 Connecting and Disconnecting ipod Chapter 2 14 Music Features
ipod Features Guide 2 Contents Chapter 1 4 ipod Basics 5 ipod at a Glance 5 Using ipod Controls 7 Disabling ipod Controls 8 Using ipod Menus 9 Connecting and Disconnecting ipod Chapter 2 14 Music Features
CHEMINSTRUMENTS 180 DEGREE PEEL TESTER MODEL PA OPERATING INSTRUCTIONS
 CHEMINSTRUMENTS 180 DEGREE PEEL TESTER MODEL PA-1000-180 OPERATING INSTRUCTIONS PRODUCT DESCRIPTION...2 UNPACKING..3 ASSEMBLY....3 Key Components..4 OPERATION...5 Theory of Operation....5 Power Up.5 Load
CHEMINSTRUMENTS 180 DEGREE PEEL TESTER MODEL PA-1000-180 OPERATING INSTRUCTIONS PRODUCT DESCRIPTION...2 UNPACKING..3 ASSEMBLY....3 Key Components..4 OPERATION...5 Theory of Operation....5 Power Up.5 Load
COMPUTER DESCRIPTION...
 Conventions used in this document: Keyboard keys that must be pressed will be shown as Enter or Ctrl. Controls to be activated with the mouse will be shown as Start button > Settings > System > About.
Conventions used in this document: Keyboard keys that must be pressed will be shown as Enter or Ctrl. Controls to be activated with the mouse will be shown as Start button > Settings > System > About.
USB-Link 2 Technical Guide. USB-Link 2 Code: SS0073 Version 4.11 and up
 USB-Link 2 Technical Guide USB-Link 2 Code: SS0073 Version 4.11 and up TABLE OF CONTENTS GENERAL INFORMATION... 3 USB-Link 2 Overview... 3 System Requirements... 3 QUICK GUIDE...4 USB-LINK 2 DRIVER INSTALLATION
USB-Link 2 Technical Guide USB-Link 2 Code: SS0073 Version 4.11 and up TABLE OF CONTENTS GENERAL INFORMATION... 3 USB-Link 2 Overview... 3 System Requirements... 3 QUICK GUIDE...4 USB-LINK 2 DRIVER INSTALLATION
HuddleCamHD 3x USB 2.0 PTZ CAMERA INSTALLATION & OPERATION MANUAL
 HuddleCamHD 3x USB 2.0 PTZ CAMERA INSTALLATION & OPERATION MANUAL Precautions. Safety Tips. Please read this manual carefully before using the camera. Avoid damage from stress, violent vibration or liquid
HuddleCamHD 3x USB 2.0 PTZ CAMERA INSTALLATION & OPERATION MANUAL Precautions. Safety Tips. Please read this manual carefully before using the camera. Avoid damage from stress, violent vibration or liquid
Electric Actuator Smart Controller
 RCS and ANDCO Electric Actuators Electric Actuator Smart Controller Microprocessor Based Analog Positioner Models: SCC10 115/230A SCC10-24VAC Document EASC DICM Revision 2.0 Dresser Flow Control Texsteam
RCS and ANDCO Electric Actuators Electric Actuator Smart Controller Microprocessor Based Analog Positioner Models: SCC10 115/230A SCC10-24VAC Document EASC DICM Revision 2.0 Dresser Flow Control Texsteam
Getting Started. HP Business PCs
 Getting Started HP Business PCs Copyright 2013 Hewlett-Packard Development Company, L.P. The information contained herein is subject to change without notice. Windows is a U.S. registered trademark of
Getting Started HP Business PCs Copyright 2013 Hewlett-Packard Development Company, L.P. The information contained herein is subject to change without notice. Windows is a U.S. registered trademark of
Peerless Drive System User's Manual
 Peerless Drive System User's Manual Copyright 2001 Iomega Corporation Iomega, the stylized "i" logo, Peerless, and the Peerless brand block are either registered trademarks or trademarks of Iomega Corporation
Peerless Drive System User's Manual Copyright 2001 Iomega Corporation Iomega, the stylized "i" logo, Peerless, and the Peerless brand block are either registered trademarks or trademarks of Iomega Corporation
Serial to LANC Adapter User s Guide
 Serial to LANC Adapter User s Guide Thank you for purchasing our controller product. The following information will help you successfully connect this controller board and get it running in your application.
Serial to LANC Adapter User s Guide Thank you for purchasing our controller product. The following information will help you successfully connect this controller board and get it running in your application.
LAKEWOOD INSTRUMENTS REMOTE WINDOWS SOFTWARE
 LAKEWOOD INSTRUMENTS REMOTE WINDOWS SOFTWARE USER S MANUAL Lakewood Instruments 7838 North Faulkner Road, Milwaukee, WI 53224 USA Phone (800) 228-0839 Fax (414) 355-3508 http://www.lakewoodinstruments.com
LAKEWOOD INSTRUMENTS REMOTE WINDOWS SOFTWARE USER S MANUAL Lakewood Instruments 7838 North Faulkner Road, Milwaukee, WI 53224 USA Phone (800) 228-0839 Fax (414) 355-3508 http://www.lakewoodinstruments.com
