DLS-400 A member of the Data Dolphin Family of Data Logging Systems
|
|
|
- Johnathan Foster
- 6 years ago
- Views:
Transcription
1 A member of the Data Dolphin Family of Data Logging Systems Remote Monitoring Solution Data Dolphin Installation and Usage Manual Last Revision: September
2 Note to the user: This manual may cover items not specific to your system and was prepared as a reference for the many typical uses of the. Please ensure all fittings and glands are tight as they may have come loose during shipping or with temperature changes
3 Table of Contents BILL OF MATERIALS DATA LOGGING SYSTEM (MODEL 400) 6 BILL OF MATERIALS -GSM: 6 MECHANICAL DRAWINGS 7 DD-400 SPECIFICATIONS 8 Input Channels 8 Power Requirements 8 Memory 8 Case Material 8 Dimensions 8 Operating Temperature Range 8 SMC-02 SPECIFICATIONS 9 Power Requirements 9 Memory 9 Case Material 9 Dimensions 9 Operating Temperature Range 9 INSTALLATION OF THE ENCLOSURE BRACKETS 10 MOUNTING THE SOLAR PANEL 11 COMMUNICATIONS CONNECTIONS (-GSM) 15 Communications Connections (-GSM) 15 SOLAR POWER CONNECTIONS (ALL MODELS) 16 DD-400 TERMINAL DESCRIPTIONS 18 SENSOR CONNECTIONS
4 Before You Start! 22 Generic 4-20mA Input 23 Submersible Level Probe - Analog output 25 RST VW0420 Vibrating Wire Interface 26 Schlumberger Water Services DIVER SDI12 Connections 28 Solinst Levelogger SDI12 Connections 30 Level Troll SDI12 Connections 32 YSI 6 Series Sonde SDI12 Connections 35 YSI EXO SDI12 Connections 39 Greyline DFM Analog and Relay Connections 41 OTT PLS SDI12 Connections 44 OTT PLS 4-20mA Connections 45 VAISALA PTB110 Barometer 0-2.5V Connections 46 INSTALLATION OF THE BATTERY (ALL MODELS) 47 POWERING UP THE 49 CELLULAR RADIO POWER UP SEQUENCE AND LED DESCRIPTION 50 QUICK GUIDE ON SETTING UP YOUR COM PORT 51 Connecting your Logger to your Computer 51 If your computer has a COM port - Connecting via RS-232 (DB9) 51 If PC only has USB ports - Connecting via Universal Serial Bus (USB) 52 Driver Installation 52 CONFIGURING INPUTS FOR YOUR DATA LOGGER 57 Reading the Current Setup of the Data Logger 57 Standard Inputs 58 Frequency Inputs 60 Precision Inputs 61 Site Name & Notes 62 Modem and Power Management 63 Sample Rate & Time 64 Alarms 65 Calculated Results 66 Counter Inputs 67 Extended Features 68 DOWNLOADING THE DATA AND STATUS FROM YOUR DATA LOGGER
5 Reading the Current Status of the Inputs 69 Refreshing the status window 70 Downloading the Data 70 READING SDI-12 SENSOR VALUES 71 Downloading the collected data from the data logger to your PC 73 Data logger memory and site database conflicts 73 LOADING THE DATA INTO MICROSOFT EXCEL 74 Exporting the Recorded non SDI-12 Data to a CSV File 74 Exporting the recorded data to a CSV file 74 VIEWING SDI-12 DATA IN MICROSOFT EXCEL 79 Method 1 79 Method 2 80 Method 3 81 GRAPHING THE RECORDED DATA 83 Graphing Functionality in the Data Dolphin Software The Graph window Advanced Graphing Options Printing Graphs VIEWDATANOW 91 Main Welcome 91 We re in! 92 Site Page 94 Data logger Page 95 Graphing 96 Data logger settings 97 SDI-12 Sensor Settings Page 98 The Big Red Button 99 Manage users 100 UPDATING THE FIRMWARE 102 Optiloader
6 TROUBLESHOOTING THE 106 Flow of Data 106 Check List 106 Check Antenna Connector 107 Check DC Power 108 Check Level Transmitter 109 COMPLIANCE STATEMENT
7 Bill of Materials Data Logging System (Model 400) Bill of Materials -GSM: - DD-400 Data Logger - GSM Cellular Modem - Solar Controller - Fibreglass Enclosure (14" x 12" x 6") - Enclosure Brackets - Rechargeable Lead Acid Battery - Lightning Arrester - 5db Whip Antenna - 2 ft Antenna Cable - 25 ft Antenna Cable - Solar Panel with Cables - Solar Panel Brackets - 5 Tripod - 10 or 20 Pop Up Mast - 6 -
8 Mechanical Drawings - 7 -
9 DD-400 Specifications Input Channels Maximum Input Voltage: 0 V to +2.5 V (0-20mA) Analog Voltage Resolution: 1 µv A/D Bits: 24 Input Impedance: 20 Gohm Scan Interval: 3 to 100 Hz Excitation Channels: 2 Excitation Voltage 1: mv Excitation Voltage 2: mv 8-24bit Single Ended Analogs or 4 Differentials or Combination of both (1 Differential = 2 Analogs) 5-10bit Single Ended Analog 2 - Frequency 3 - SDI-12 Addresses/Devices 4 - Counter/Status 2 - Totalizers Power Requirements Power Supply: 6 to 25 VDC Quiescent Current: < 400 µamp (Typical) Processing Current: 3 ma Memory Flash Memory: 4 MB Data Values: 233,472 (1 Precision Input) Case Material Extruded Aluminum Dimensions Size (cm) x 7.62 x 8.89 Size (inches) 8 x 3 x 3.5 Weight DD-400 with radio module, battery and antenna 0.918kg (2.024lbs) Operating Temperature Range Standard -40 to +60 C Extended -55 to +80 C - 8 -
10 SMC-02 Specifications Power Requirements Solar Panel Input Range: 14 to 30 VDC Solar Panel Wattage Range: Up to 40 W (Typical) Load Current Range: Up to 4 A Memory Flash Memory: 4 MB Data Values: 233,472 (1 Precision Input) Case Material Polyamide Enclosure Dimensions Size (cm) 9.0 x 2.25 x 7.5 Size (inches) 3.5 x 0.88 x 2.95 Weight: 0.025kg (0.055lbs) Operating Temperature Range Standard -40 to +60 C - 9 -
11 Installation of the Enclosure Brackets Step 1 Brackets for pole mounting the fibreglass enclosure and/or the solar panel are available. Bracket hardware is to be assembled like the following: Find the U-Bolts that will attach to the brackets on the fibreglass box. The same type of U-Bolts will also be used to mount the solar panel. Bushings may be necessary on the U-Bolt to clamp tightly to the mast. Newer bracket assemblies are slotted to allow different U Bolt sizes. The Enclosure is attached to the bracket as shown below. Old style brackets (2013 or older) require feet which are attached with screws to the fibreglass enclosure. New style brackets (2014) attach directly to the enclosure
12 Mounting the Solar Panel To bolt the brackets together, or to the panel, follow the order as shown in the figure below. Bolt both sets of Long brackets to the short brackets. When finished both sets should look like this
13 Mount the top bracket in to the pre-existing in the solar panel frame. Mount the bottom bracket in to the pre-existing holes on the bottom end of the panel. The panel, with both brackets mounted. (Older tech-cable style shown)
14 Hold the solar panel or fibreglass enclosure up to the pole they are to be mounted to and slide the U-Bolts over and attach to brackets as shown. Washers or bushings may be necessary as shown below if the pipe is not large enough. Newer bracket assemblies can utilize a range of U Bolts for different pipe diameters
15 If your system is 24V powered then you will have two panels in series. The panels mount side by side on the same bracket. Mount and connect Type 1 and Type 2 panels together with the short cables. The longer MC4 cables go into the enclosure. DO NOT CONNECT POWER UNTIL EVERYTHING IS MOUNTED, THE ANTENNA IS INSTALLED, AND ALL SENSOR WIRING IS VERIFIED AS CORRECT
16 Communications Connections (-GSM) Communications Connections (-GSM) -GSM Cellular Radio Antenna Insert the grounding arms and tighten them down with an Allen key through the holes on top. Then attach the other end of the N to N cable to the MBC-800 and thread on the antenna itself. Strap the antenna to the mast using the hose clamps in an upright position. The N to N antenna cable is attached from the antenna to the bulk head on the
17 Solar Power Connections (All Models) The solar panel cables are pre- wired through the enclosure. The wires from the cable are pre-connected to the terminals of the solar module controller inside the enclosure. The red jacketed wire is positive voltage from the panel, and the black wire is the negative
18 MC4 connectors plug into each other from the panel to the enclosure providing the battery with charge. The blue hand tool is used to disconnect the connectors. Simply push the tool into the slots and twist it to release
19 DD-400 Terminal Descriptions Previous Generations Screw Terminal Description 6-25 VDC IN Power Input for the Data Logger Ground/Gnd/Alg. Comm Power and Signal Ground Switched VRAW Sensor Excitation. Switched from Power Input Freq 1/Freq 2 Frequency Inputs SDI-12 SDI-12 Input. Can accept addresses 0, 1, and 2 Counter 1/Counter 2 Rain Gauge, Counter, Status Inputs Switched 5V Sensor Excitation. 5V Ex+ (2.5V) Sensor Excitation. 2.5V ALG 11/ALG 12/ALG 13/ALG bit Precision Analog Inputs
20 Revision H (2014) Screw Terminal Description 6-25 VDC IN Power Input for the Data Logger Ground/Gnd/Alg. Comm Power and Signal Ground Switched VRAW Sensor Excitation. Switched from Power Input Freq 1/Freq 2 Frequency Inputs SDI-12 SDI-12 Input. Can accept addresses 0, 1, and 2 Counter 1/Counter 2 Rain Gauge, Counter, Status Inputs Switched 5V Sensor Excitation. 5V Ex+ (2.5V) Sensor Excitation. 2.5V ALG 11/ALG 12/ALG 13/ALG bit Precision Analog Inputs
21 Screw Terminal Description Ex+ (2.5V) Sensor Excitation. 2.5V ALG 15/ALG 16/ALG 17/ALG bit Precision Analog Inputs Alg. Comm/Gnd Power and Signal Ground ALM -/ALM + External Alarm Trigger Counter 3/Counter 4 Rain Gauge, Counter, Status Inputs ALG 1/ALG 2/ALG 3/ALG 4/ALG 5 10 bit Standard Analog Inputs 2.5V Ref. Sensor Excitation. 2.5V
22 Port Description SMA Female Bulkhead (Gold) Cellular Modem Antenna Port RS-232 DB9 Serial Communication Port Yellow/Green/Red LEDs Modem Status Indicators 3 Pin Green Plug RS-485 or CAN Communication (Optional) 16 Pin Blue Plug External Modem or Radio Port
23 Sensor Connections Before You Start! Do NOT connect sensors while data logger equipment is already powered up. There is the possibility that the data logger or sensor could become damaged if care is not taken while working on the equipment. Always wire equipment with the power disconnected, and verify your wiring before re-applying power to ensure safe and proper operation for the lifetime of your data logger
24 Generic 4-20mA Input For a two wire 4-20mA sensor the V+ or V DC is connected to Switched Vraw and the V- or GND is connected to ALG 11 and a precision 100 ohm shunt resistor is tied between the input and Alg. Comm. For a three wire 4-20mA sensor the V+ or V DC is connected to Switched Vraw and the V- or GND is connected to Ground. The signal output is connected to ALG 11 and a precision 100 ohm shunt resistor is tied between the input and Alg. Comm
25 You must scale the input signal to match your parameter with linear equation coefficients. V = I/R Units m b For example if your sensor outputs 4 ma (which becomes 0.4V with the 100 ohm shunt) corresponding to 5000 example units and 20 ma (2.0V) for example units, you would calculate an m of 3125 and b of 3750 to enter into the Precision Input in the Setup tab. This can easily be done by using the SLOPE() and INTERCEPT() functions in Excel
26 Submersible Level Probe - Analog output Pressure Probe RED BLACK DD-400 Terminal Switched Vraw Alg. Comm WHITE ALG 11 (+) The pressure probe comes with the wiring harness and gland pre-attached, and is to be fed through the open hole on the case and tightened securely. The pressure probe has a vent tube that needs to be connected to the desiccant inside the case. The sensor head should be mounted in the fluid being measured securely such that it does not move up or down causing incorrect measurements. Please consult with an engineer on a per application basis for the best methods. Connect the wires from the pressure probe level sensor to the data logger as shown. * Analog 11 is shown as the input in the example above. This is the typical first input of choice, but inputs 11, 12,13,14,15,16,17, and 18 will all work with the Level Probe- Analog output
27 RST VW0420 Vibrating Wire Interface 0420 DD-400 Terminal PURPLE ALG 11(+) YELLOW ALG 12(-) BLUE ALG 13 (+) ORANGE ALG 14(-) There is a 100 ohm resistor between each ALG input and Alg. Comm to convert the 4-20mA signal to voltage for the data logger to read. Working range for the input is 0.4 to 2.0V. Error status is 0.3V Power loops from V Switched Raw to each of the power inputs on the interfaces. Power also then feeds into the 4-20mA loop which then goes to the data logger input with the termination resistor. If you have 1-2 interfaces, set your DD-400 Sample Rate to 5 seconds, if you have 3-4 interfaces set it to 7 seconds. In the VW0420 software set the first interface to a 2 second Sampling Rate, second interface to a 3 second Sampling Rate, third interface to a 4 second Sampling Rate, and the fourth interface to a 5 second Sampling Rate to help avoid plucking at the same time
28 Set slope and intercept to match 0.4V for 4mA limit and 2.0V for 20mA limit vibrating wire reading. Here the vibrating wire value is set up for B units and the temperature input is set up for degrees Celsius. Engineering units is disabled in the VW0420 so check the 20mA and 4mA limit provided by the VW0420 Host software in the Output Units tab in this instance with limits of 5000 and gave m = , and b = after slope and intercept were calculated for the VW. For the temperature sensor, m = 25 and b = -10. Calibration certificates will have a better low and high range for the sensor to input here! B Units Temperature m m 25 b b -10 Enter in these coefficients in Data Dolphin 2 for your logger
29 Schlumberger Water Services DIVER SDI12 Connections Pressure Probe RED BLACK WHITE DD-400 Terminal Switched Vraw Ground SDI-12 (up to 3 Devices) The DIVER is attached to the Diver Data Cable as normal and the other end that normally connects to the USB Interface Cable is simply cut and wired to the Diver-DCX module. A yellow jacketed cable from the DCX module connects to the switched power on the green terminal block and the SDI-12 data line to the grey terminal block
30 The Diver Data Cable has a single conductor with shield that is inserted into the center and ring terminals of the DCX. Center being the stranded center wire, and ring being the shield. Strip the wire jacket off and twist the shield together to form a pin and tin it with solder. Tin the center wire as well. The yellow jacket wire will provide the power and SDI-12 signal connections to the DD-400. Verify inside the DCX that the red is in +12, black is GND, and white in LINE. SDI-12 Parameters Parameter # Parameter Description 0 Pressure [cmh2o] 1 Temperature [ C] 2 Conductivity [ms/cm] 3 Atmospheric Pressure [cmh2o] 4 Water Level [cmh2o]
31 Solinst Levelogger SDI12 Connections Pressure Probe RED BLACK WHITE DD-400 Terminal Switched Vraw Ground SDI-12 (up to 3 Devices) The Solinst SDI-12 Interface provides power and SDI-12 communication to the DD-400 data logger. Warning: The interface is not waterproof and needs to be inside the enclosure so the cable will have to be disconnected from the interface screw terminals and run through a gland to protect the interface from the outside elements
32 SDI-12 Parameters Parameter # Parameter Description 0 Temperature [ C] 1 Depth [mh2o] 2 Conductivity [ms/cm]
33 Level Troll SDI12 Connections Pressure Probe RED BLACK WHITE DD-400 Terminal 6- to 25 Vdc IN Gnd - Ground SDI-12(up to 3 Devices) The In-Situ device must be connected through a bulkhead connector that passes through the enclosure. Each device MUST be on its own SDI-12 Address! For example set the LevelTROLL to SDI-12 Address 0, and the BaroTROLL to Address
34 The Level Troll has to be programmed to use the SDI-12. Start the Win-Situ software and go to the setup screen. Press the SDI-12 Setup button
35 On the SDI-12 setup screen choose the parameters that you want to record and in the order that you want them. Press the check mark when done. Please note that the Level Troll needs to be logging for the SDI-12 values to be updated
36 YSI 6 Series Sonde SDI12 Connections Pressure Probe RED BLACK PURPLE DD-400 Terminal Fixed Vraw Gnd - Ground SDI-12 (up to 3 Devices) The YSI Sonde must be set up to for which sensors are present on the unit, and which it will report back for the DD-400 to record. Use YSI EcoWatch software with the RS-232 dry cable and bring up the Sonde Terminal to program the unit. Consult YSI documentation for further explanation if necessary. When the sonde terminal window has appeared press Enter and wait until a # prompt appears. From here you can type menu and you will now see the sonde main menu. You will want to set up the sensors attached and have their parameters set up for reporting
37 Configuration is fairly straightforward since the sonde is being used as a sensor that is being polled for SDI-12 data and any of the advanced uses (such as internal logging as a secondary measure) are left to the user. The first screen presented will be a menu as shown here. Option 7 contains the menu for setting which sensors are enabled. Time is not necessary inside the YSI since the timestamp is recorded in the DD-200 or DD- 400 data logger with the sensor parameters
38 Your own configurations will vary depending on the application, but these menu captures can serve as a useful reference. SDI-12 address is set to 0, and can be any of 0, 1 or 2 when used with the DD-200 or DD Your own conventions might dictate which address is used depending on configurations if sondes move from station to station as a way to organize the data. Ensure Auto sleep SDI12 is turned on. The DD-200 or DD-400 will from then on poll the sonde using the Data Dolphin sample rate period for these measurements and then record them. When using with ViewDataNow you will then have to enter in which parameters are configured in order to view graphs and export all of your data correctly
39 The following diagram shows a typical electrical layout of the system when powering a sonde
40 YSI EXO SDI12 Connections Pressure Probe RED BLACK WHITE GREEN DD-400 Terminal Fixed Vraw Ground SDI-12 (up to 3 Devices) SDI-12 Ground The EXO Signal Output Adapter provides an external power source to the EXO and SDI-12 communication with the DD-400 data logger. Warning : The interface is not waterproof and needs to be inside the enclosure so the flying lead cable will have to be run through a gland and connected to the interface screw terminals to protect the interface from the outside elements
41 The EXO Signal Output Adapter Ensure that the EXO is configured for SDI-12 output. Make note of the parameters being output and their order for setup when used with a DD-400 with telemetry and the ViewDataNow web application
42 Greyline DFM Analog and Relay Connections Pressure Probe DD-400 Terminal Definition RED 6- to 25 Vdc IN Power to DD-400 BLACK Ground Ground WHITE Counter 1 Pulse from DFM GREEN Gnd Ground ORANGE Counter 2 Flow Status from DFM YELLOW Gnd Ground BLUE ALG 11 (+) Flow Rate from DFM BROWN Alg. Comm Ground
43 Configuration of the DFM and DD-400 must be done so total volume and flow rates can be correctly recorded. The following are the settings the DFM used when tested with the DD-400. Use Simulation to test your unit by artificially creating a flow to measure and be output to the data logger. The relays will click and you can also measure with a volt meter the flow rate output on ALG 11 to verify everything is connected
44 When configuring the DD-400 you must calculate the coefficient for your pipe with the full scale flow rate. The DFM outputs 0-5V but the DD-400 reads 0-2.5V so a precision resistor divider is used to divide the 0-5V in half. This conditioned signal is connected to ALG 11 on the DD-400 with the blue and brown wire pair. Using Data Dolphin 2 software, set the m and b for Input 11 after it is calculated using Excel with the SLOPE() and INTERCEPT() functions, or with any other tools you prefer. x's y's No Flow 0 0 Max Flow m= b= 0.00 The pulse counter input must also be set with an m that corresponds to the Relay 1 Pulse value. In the above testing it was set to m^3 per pulse. These values will depend on the ID of your pipe so ensure you calculate this for each station. Apply your settings and the pulse and flow rate outputs from the DFM will now be recorded correctly
45 OTT PLS SDI12 Connections Pressure Probe RED BLACK GRAY BLUE DD-400 Terminal Switched Vraw Ground SDI-12 Ground The factory setting for the SDI-12 address is 0. Factory level setting is for meters. A Minimum Sensor Stabilization time of 8 seconds should be allowed for the device to boot up and take a measurement
46 OTT PLS 4-20mA Connections Pressure Probe RED DD-400 Terminal Switched Vraw BLUE ALG 11 A precision 100 ohm shunt resistor is tied between the input and Alg. Comm. You must scale the input signal to match your parameter with linear equation coefficients. V = I/R Meters For example if your sensor outputs 4 ma (which becomes 0.4V with the 100 ohm precision resistor) corresponding to 0 meters and 20 ma (2.0V) for 10 meters, you would calculate an m of 6.25 and b of -2.5 to enter into the Precision Input m and b in the Setup tab. This can easily be done by using the SLOPE() and INTERCEPT() functions in Excel
47 VAISALA PTB110 Barometer 0-2.5V Connections PTB110 Pin 2 Output Ground Pin 3 Supply Ground Pin 4 Supply Voltage DD-400 Terminal Alg. Comm Gnd Switched V RAW Pin 5 Output Voltage ALG 11 A sensor stabilization of 3 seconds is recommended. Range m b hpa hpa hpa hpa hpa
48 Installation of the Battery (All Models) The is shipped with the battery disconnected. Locate the 12 volt battery in the main fibreglass case and the wiring harness coming from the solar module controller. Start by removing the protector terminal covers Then connect the black wire to the black negative terminal on the battery. Next connect the red wire to the red positive terminal on the battery and push it all the way on. (-GSM type unit pictured)
49 If your system is 24V the batteries will have connectors to mate to internal wiring harnesses. There is no worry about which connector goes to which side as they can mate correctly either way. To install your batteries insert the first one with the terminals on the left side and slide it into the right position. Then drop in the next battery with the terminals to the right beside the first one
50 Powering up the On -GSM or -SAT models make sure the antenna is attached securely and all other connections are properly tightened. To power up the processor plug the green terminal into the processor as shown below. The DD-400 will tick and the red light will flash letting us know that the clock is not set. Using a notebook and the Dolphin software you can set the clock. On a -SAT the clock setting can be skipped by letting it time out and the light will flash green then go out. On a -GSM the red light will flash for a moment before alarming and calling into the server. Once it connects and gets the current time, a tone will be heard while the LED is green and the ticking will stop. The following page describes the steps during this process in more detail
51 Cellular Radio Power Up Sequence and LED Description The Yellow Registration LED on the side of the DD-400 should also be on steady and will eventually start flashing. A flashing yellow LED means that we have found a cellular service provider and have successfully signed in with a valid account. Yellow LED - Register: On while attempting to become Registered Flashes at a 2s interval when registered successfully. Green LED - Status: Flashes: Every 1s while idling (while registered but not attached) Every 3/4s while setting up connection to the cellular provider. Every 1/2s while trying to make a server connection. Every 1/4s while connected to the server. Red LED - In Use: On when connected to a server, off otherwise. RSSI (Received Signal Strength) is defined as a measure of the radio signal strength received by the DLS- 400 from the Network Service Provider tower of the current RF (Radio Frequency) channel being used. Generally, it is an indication of how well the is communicating with the Cellular tower(s). The signal value is usually given in units of decibels (dbm), and it ranges in value from -30 dbm to the value of -115 dbm. The table below presents the s signal levels from the viewpoint of practical use. RSSI Value Expected Quality of Communications -30dBm to-70 dbm Excellent -71 dbm to -80 dbm Very Good -81 dbm to -90 dbm Good to Fair -91 dbm to -100 dbm Weak to Spotty -101 dbm to -110 dbm Infrequent to Unusable <-110 dbm Unusable
52 Quick Guide on Setting Up Your COM Port Connecting your Logger to your Computer If your computer has a COM port - Connecting via RS-232 (DB9) Attach a standard RS-232 Communications cable from your computer to your Dolphin Data Logger. See illustration below. Computer and DD-400 Data Logger
53 If PC only has USB ports - Connecting via Universal Serial Bus (USB) Attach as above to the Data Logger except also add the USB to Serial Bus Adaptor to the cable. USB to RS-232 Adaptor Driver Installation Follow the steps below on installing the USB to Serial Bridge Cable for the first time: 1. Power on both computers where you will connect the USB to Serial Bridge Cable and make sure that the USB port is enabled and working properly. 2. Plug in the USB cable into the USB port and Windows will detect an USB Device and run the Add New Hardware Wizard to assist you in setting up the new USB Composite Device. 3. Insert the USB to Serial Bridge Cable driver diskette or CD into the computer and click Next to continue: a. Select Search for the best driver for your device and click Next. b. Select Specify a location and click Browse. Change the folder of your floppy drive or CDROM (i.e.: A:\ WIN98,WIN98SE,WIN2000) and click OK. c. Double check the directory that Windows prompts. Click Next. d. Windows will detect the driver and shows the USB to Serial Bridge Cable. Click NEXT to continue until installation is complete
54 Add New Hardware Wizard e. Click Next to continue and let Windows copy the needed files to your hard disk. Click Finish while installation is complete. f. Click on START, and then select Settings and then Control Panel. Double click on System and choose the Hardware tab. Click on the Device Manager tab
55 System Properties g. After installing, the System will generate an additional COM Port, USB to Serial Port (COM3) for the connection to RS232 Serial Device. Your COM port may or may not be COM
56 Device Manager h. Use this port in your Data Dolphin Windows Configuration software as your Communications port
57 Dolphin Software Load Dolphin and click on the Options button located in the toolbar. Data Data Dolphin Options Select the communications tab and change the Communications port to your USB comm. Port from step g
58 Configuring Inputs for your Data Logger Reading the Current Setup of the Data Logger Data Dolphin Setup The Setup window accessed in the Data Dolphin software by clicking on the Setup button on the toolbar, gives the user a set of tabs for configuring all areas of the data logger. Inputs, Alarms, Name and Communications are configured with each on its own tab for grouping. Once the window is opened press Load from Dolphin to bring in the current settings from your connected unit. If you change a setting, you must press Apply for the change to be sent to the data logger and for it to take effect. The data logger will not start recording until its clock has been set in the Sample Rate & Time tab
59 Standard Inputs In the DD-400 and DD-200 these are 10 bit analog inputs. Linear equation scaling can be set, or if you are using a thermistor the drop down for Scaling can automatically set the coefficients appropriately. As an example Input 1 has a 5K thermistor with a 10K ohm terminated resistor. With this setup the thermistor is wired between Input 1 and Ground, and the termination resistor is wired between Ex+ (2.5V) and Input
60 The Data Dolphin data logger can also record its external power source voltage in order to monitor battery levels. Internal Battery provides the voltage reading for the Switched 5V terminal for sensors that need 5V excitation
61 Frequency Inputs Frequency inputs 1 and 2 can only be configured for frequency. Frequency Input 3 can be configured for use as an SDI-12 input for newer models of the DD-400 in the Extended Features tab
62 Precision Inputs Precision Analog Inputs 11 through 18 have 24 bit precision. These are available on the DD-400 and will most likely be your most used inputs. They can also be configured as differentials with 11 and 12, 13 and 14, 15 and 16, and 17 and 18 being the pairs
63 Site Name & Notes On the Site Name and Notes tab you can give your data logger a name. This name will be the one that shows up in ViewDataNow along with the Site Number for one to uniquely identify their unit. The Site Notepad is a scratch pad that can be used to leave notes for other colleagues on the data logger itself such as when it was installed or moved or sensor inputs changed
64 Modem and Power Management This tab lets you select the telemetry that is installed in your data logger. If there is none then None (RS-232 Only) will be selected. For data loggers with a cellular modem you can also specify a time when the modem should turn on to accept remote connections. This is typically set for 30 minutes to an hour in the morning
65 Sample Rate & Time This is the tab that initiates the data logging once the Dolphins Clock has been set. You can set the time zone, and whether or not to always use DST. The time and date will be highlighted in red if the data logger is NOT currently logging with a correctly set clock. Sample rate is the period which the inputs will be recorded and stored into the data logger memory. For SDI-12 this is the period in which the SDI-12 device will be requested to provide its measurements as well. You can also align the sample rate by using the Delayed Start to a specific time for when the Sample Rate countdown should start. Minimum Sensor Stabilization is also sometimes known as sensor warm up time and is the amount of time a sensor needs excitation, or to be turned on for, before a recording can be made. This is how long the Switched Vraw, Switched 5V, and Ex+ (2.5V) terminals will be on for before the sample is taken
66 Alarms These alarms will watch the Precision Inputs for values that meet certain conditions. When an alarm is triggered this will force the data logger to contact the server if there is telemetry enabled send and/or SMS notifications. Press Configure from the Alarms tab to bring up the advanced alarm window where you can set the regular check in rate and protocols. Typical checks in rates are 4-6 hours, and Data Dolphin Standard should be enabled when a cellular modem is installed for most applications
67 Calculated Results If you have enabled one of your Precision Inputs accordingly one can use calculated results to convert Submerged Depth to a flow rate and total volume using the appropriate calculation from the drop down. For example a rectangular contracted weir is selected and output will be in m 3 /min for flow and cubic meters for total volume
68 Counter Inputs Counter Inputs can either be configured as a status or counter.recording can also be based on the data logger sample rate or can be done at the moment the counter receives a signal. Counter inputs that record immediately are typical for tipping rain gauge bucket installations. Counter inputs that recorded on a timed interval are typical for flow volume pulses from your sensing device. Counter inputs configured as status allow the data logger to record the state of an external device, such as a pump on or off
69 Extended Features SDI-12 functionality can be enabled from the Extended Features on your Frequency 3 input. This is now the default for all DD-400 data loggers with firmware greater than Communications, GPRS/CDMA/Satellite timeouts and attempts should be set to the following when telemetry is used
70 Downloading the Data and Status from your Data Logger Reading the Current Status of the Inputs Data Dolphin Status The Status window accessed in the Data Dolphin software by clicking on the Status button on the toolbar, gives the user a live update of the measured values on the inputs of the data logger. A data logger can connect to a computer with the Data Dolphin software either remotely (with a wireless modem) or directly via a serial port connection. Note that the names of the inputs displayed in this window are those entered when the inputs were initially programmed
71 Figure 1: The Data Dolphin Software's Status window Refreshing the status window The information that the Status window displays is only valid at the time the window is opened or refreshed. As the actual measured levels are changing from second to second, the information in this window becomes less accurate and relevant as time goes by. Clicking on the Refresh button in the bottom right hand corner of the Status window will take a quick snapshot of all the inputs and operational parameters of the data logger. Downloading the Data The data that is recorded by the data logger is stored in a permanent memory chip. Each record is timestamped and stored in the memory in a normalized database fashion that allows different inputs to be turned on and off without restarting the data logger
72 Reading SDI-12 Sensor Values A second window will open as shown below when SDI-12 is enabled and the Status window display is opened or refreshed. To read the attached SDI-12 sensors current values, press the Read Responses button. This will tell the data logger to poll the SDI-12 device for its current readings. Every time you press the button the progress will be shown if there is a measurement time remaining
73 Pressing the Read Responses button a second time will show the progress or, if there read is done, it will show the values. Please note that in some cases SDI-12 devices need to be logging (set from their software) for the SDI-12 values to be updated
74 Downloading the collected data from the data logger to your PC All data downloaded from the data logger is stored on your computer in a binary cache file and in a site database (data logger internal serial number.mdb) that contains the time of the record and the record s value in both a raw and scaled format. To retrieve the data from the Data logger s memory, first establish a communication session with the unit. Next, select Download Latest Data from the Tools drop down menu or click on the Download button in the Status window. The progress of the download can be seen beside the Memory Use gauge of the Status window and at the bottom of the main window on the progress bar. The Data Dolphin software will then update the site database on your PC with the most recent data that the data logger has collected. To do this, the Data Dolphin software will compare the time of the last record in the site database with the time of the most recent data logger reading. It will then download all data collected between these two times. Data logger memory and site database conflicts If the configuration of any your data logger inputs or settings have been altered since your last download, the settings stored in the site database on your computer and the settings in the data logger s memory will be in conflict. If this is case, the Data Dolphin software will not know which settings to apply to the new data that the data logger has collected, and the message box shown in Figure will appear. If you have altered them intentionally, click Process with Dolphin settings to use the settings in the data logger s memory. Click the Overwrite DB settings checkbox if you wish to overwrite the settings in your site database to reflect your new data logger configuration. If you have altered the data logger settings but still wish to process the new data using the old settings, then click Process with Database Settings. Whatever choice you make, click the Ok button to continue with the database processing. Data Dolphin and database conflict message box
75 Loading the Data into Microsoft Excel Exporting the Recorded non SDI-12 Data to a CSV File To allow greater flexibility in viewing the recorded data, an export function is available in the File drop down menu. By exporting the data to a CSV (Comma Separated Variable) file and then opening the file with a spreadsheet program such as Microsoft Excel, it is possible to analyze and manipulate the data in ways that are not yet possible with the Data Dolphin software. Exporting the recorded data to a CSV file 1. Select Export Data to CSV File from the File drop down menu as shown in Figure 1 below. Figure 1. Export Data menu 2. Next, highlight the site or sites of interest by clicking on the site number in the sites list box. You can select multiple sites at once by holding down the Ctrl button as you click on the individual site numbers. You can also select a range of sites by selecting the first site in the range, depressing the shift key and clicking the last site in the range. You can also select a group of sites by selecting it from the Groups drop down list box above the site list
76 3. Use the calendar control (Figure 2) to select the date range of the data to be exported. A separate CSV file will be created for each site that you have specified. Note that no CSV file will be generated if there is no data during your selected time period. Figure 2. Export site and date selection
77 4. The Select Inputs to Export input box (Figure 3) allows you to choose individual inputs of the sites or all of the recorded inputs at once by typing ALL. If you wish to export calculated flow, enter input number 32. If there is no data for the time period you have selected in step 2 for a particular input, then that input will have a series of zeros entered into the CSV file. Figure 3. Selection of inputs to export
78 5. After choosing the inputs, you must then enter the name of the file that will be used to store the exported data. You will have to enter a separate filename for each of the sites you chose in step 2. Each of the sites will be processed individually, always with a prompt for a CSV file name (see Figure 4). If you do not add an extension to the name, the default of CSV will be added automatically. Figure 4. Selecting filename for exported data
79 An example of how the exported data might appear in Microsoft Excel is shown in Figure 5 below. Figure 5. Exported data in Excel
80 Viewing SDI-12 Data in Microsoft Excel There are three different way to view SDI-12 data. Method
81 Method
82 Method 3 This will open the following dialog where you can select a SDI-12 file to view
83 Once the file is selected click the open button and the file will be opened by Windows. Please note that if nothing is displayed make suremicrosoft Excel is installed on your computer. If you do not have Excel you may open it with any text editor such as Notepad. Opening the file in Notepad
84 Graphing the Recorded Data A powerful feature of the Data Dolphin Software is the ability to graph the recorded data. (SDI-12 Data can be viewed in Excel only) The data to be graphed is selected using the calendar selection window. Application specific graphs and tables can be generated using Optimum s accessory software packages. PumpPro software is used to produce pump station specific graphs and tables while Rain Reporter is used to generate rainfall intensity and IDF graphs and tables. Graphing Functionality in the Data Dolphin Software The Graph window Click on the Graphs button on the tool bar or alternatively choose Graphs from the View drop down menu. This will open the Graph window, as shown in Figure 6 below: Figure 6: The Graph window
85 The Graph window consists of two distinct sections: Sites: This box lists the unit numbers of sites that have a site database. A site database is automatically created when the raw data is retrieved from the Data Dolphin. Report Period: This box allows the user to specify a specific time period to be reflected in the generated graphs. Generating a graph of site data is a simple process of selecting the site for which you want to generate a graph and then a time period for that graph. Follow the steps for successful graph creation: 1. If you want to generate graphs for a designated group, choose the group name in the Group drop down box and a separate graph will be generated for each site defined in the group. Note that the selection box will be grayed out if you have not created any groups. Pick Selected Sites in the drop down box if you wish to generate a graph for a specific site. 2. Select the site or sites for which you want to generate a graph by clicking on their numbers. Hold down the CTRL key while selecting the site numbers to select multiple sites. A separate graph window will be generated for each site you select. 3. Now select the time period for your graph(s). The Graph window s intuitive time controls allow the user to quickly specify time periods. a. Click on the Yearly option button with your mouse if you want to graph the data for a specific year. When you click on this button, only the year combo box will be enabled near the bottom of the Graph window. Click on this drop down box to choose the year you wish to graph. b. Click on the Monthly option button to specify a month or months. The Month check boxes to the right of the year drop down box will be enabled when the Monthly option button is selected. Clicking the All Months button will place a check in all of the month check boxes. c. Click on the Weekly option button to pick a specific week in the year. The month and year controls will be disabled, and the calendar control and week controls will be enabled. The week controls consist of two drop down boxes as shown below in Figure 7: Figure 7: Week controls
86 d. The first control selects the number of weeks, and the second control selects which week from a 52-week year to begin graphing. You can enter the desired values into these boxes with your keyboard, the mouse or by clicking on the calendar control above. Click on the Custom Date option button to graph a specific time range outside regular week and month boundaries. You can specify the dates by clicking on the From and To text boxes and entering the dates in your system date format. Another, more intuitive method would be to use a click and drag operation on the calendar control (see below). e. Calendar control A time period may be selected on this control by simply using a select and drag method. A month can be quickly selected by clicking on the month text to reveal a pop-up menu as shown below in Figure 8. You can also rotate through the months by clicking on the arrow buttons in the upper left-hand and right-hand corners. Figure 8: Graph selection with month drop-down
87 f. A year control can also be exposed by clicking on the year text. A scroll control will appear, to allow you to scroll up and down through the years. g. The calendar control is only enabled for the Weekly and Custom Date options. In the Weekly option, a week or group of weeks can be selected, depending on the value set in the Weeks drop down box. For example, if a 3 is entered into this combo box, 3 weeks will be selected at a time. To select a week or group of weeks, simply click on any day of the week(s) you wish to graph on the calendar control. They will instantly be highlighted and the combo boxes below will be updated to reflect this selection. h. When using the Custom Date option, click and drag functionality is enabled on the calendar control allowing you to pick a specific day or days within the two months currently being displayed. To specify a time range, select the start day by clicking on it, hold down the shift key and then select the end day. i. For your reference, the current day is shown on the control with a red marker circle and printed in the bottom left-hand corner of the calendar control as shown in Figure Click Make Graph. This will bring up the input selection box, shown in Figure 9 below. After the sites and date range has been selected, the inputs to be graphed must be chosen. The inputs can be selected separately (1,3,8), sequentially (1-4) or all at once (ALL). If you wish to export calculated flow, enter input number 32. Figure 9. Selecting the inputs to graph
88 5. Click OK. Your computer will begin processing the data for the sites, time period and inputs you have specified. The progress of the current data processing operation will appear on the progress and status bars. When complete, a window similar to the one below in Figure 10 should appear. Figure 10: Graphing output window 6. If you do not get a graph window after following steps 1-4 above, then it is likely that the site database contains no valid data for the time period you specified. 7. To find the value of any point on the graph, simply hold your mouse pointer over the point, and the time and intensity values at that point in time will be displayed below the graph as shown in Figure
89 Figure 11 : Graph output with cursor data display Advanced Graphing Options For more advanced control of your graph window, you will want to open the 2D Chart Control Properties window. To open this properties window, simply right-click with your mouse pointer on any Graph Output window. A small pop-up menu, similar to the one displayed in Figure 13 will appear
90 Figure 12. Right click the graph to expose the graph properties Next, select and click Properties. This will open the 2D Chart Control Properties window, as shown in Figure 13. For help on using this properties window, click on the Help button in the bottom right hand corner. Note that any changes you make in the 2D Chart Control Properties window will only apply to the current graph you are modifying. These changes will be lost as soon as this graph is closed
91 Printing Graphs Figure 13: Advanced graph properties The Data Dolphin Software provides three different ways to print a graph. Print a graph by 1. Clicking on a graph so that it is selected as the current graph. Then click the Print button on the toolbar. The graph will be printed by your system s default printer. 2. Selecting a graph to print, and then selecting Print under the File drop down menu. 3. Right clicking on the graph you wish to print, and selecting Print from the pop-up menu. To print multiple graphs, make sure the graphs for all the sites you wish to print are open. Next, select Print All from the File menu OR right click on a graph and select Print All Graphs from the pop-up menu to print all the currently open graphs
92 ViewDataNow VDN is going to be getting a bit of a facelift and we want to just give everyone a heads up, as well as take a look at how to navigate through the site and use some of the new features. Main Welcome Log in with your and password. If you forgot it you can follow the Forgot your password? link to have a reset code sent
93 We re in! This will be the first thing you see when you log in. The tiles are still there but the menu has been moved completely to the top. Your available sites, some administration tools, profile, help and the sign out links are all across the top. As usual green data loggers have made their check-in, orange have missed a few, and red data loggers have been missing for over a day. Loggers can be marked as inactive or under construction and will be a teal color. You can use the toolbar in the middle to filter based on status. Some menus contain sub menus. Just hover over the items with your mouse to see the available sub-menu choices
94 Above the data logger tiles area is a menu that allows one to filter by the various sites they have. For example, selecting the filter for the data loggers that are under the Kearl Lake Site will hide the McClelland Lake data loggers and only show unit 2444 in this case
95 Site Page Data loggers that belong to the site appear on the site page. Further below is a map of the data loggers in the site (not shown)
96 Data logger Page Here you will see some details about your unit, and some preview graphs of the sensors connected. The legends for the graphs are clickable in order to toggle which parameters are shown in the graph area. Guest users will not be able to access the settings areas of the page
97 Graphing Select your inputs by clicking on them to shift from the Available Inputs to the Selected Inputs. You can then set your date range for the graph or csv export, and if you wish click the checkbox indicating you want to view your graph with a minimum y-axis value fixed to zero. At the bottom are some additional statistics on your sensor inputs. Analog and SDI-12 graphing and exporting both work in the same way
98 Data logger settings Here you can change the model type, address, and the lat/long for your data logger. Lat/long takes priority over address and is used for placing icons on the map. As well you can toggle the preview graphs that show up on the data logger page. Flagging a data logger as under construction or parked for winter removes it from the top menu list and is indicated by a teal color icon. This keeps it separate from the currently running sites
99 SDI-12 Sensor Settings Page Some of the details for your sensor can be changed from here. This page also allows you to set up a custom alert for the sensor, as well as a link to decommission the SDI-12 sensor if it has been disconnected, or another took its place and you don t want the data to get mixed up
100 The Big Red Button
101 Manage users You can add and edit users that are under your control. Simply click the edit button on a user to get to their profile page in order to give them access to some of your data loggers
102 In the same way as selecting inputs for graphing and exporting you can click on data logger serial numbers to add them to the user you wish to share them with
103 Updating the Firmware Optiloader Note the COM port that you have connected to the Data Dolphin logger. Now that the cable is connected to the unit we can start OptiLoader.exe program. OptiLoader can be found on the website, in the Support and Downloads section. The firmware upgrade file will be provided to you by Optimum Instruments. Start up OptiLoader now by double clicking on the exe from where you have downloaded it to
104 Under Device select Data Dolphin to be upgraded. The bottom portion of the dialog contains a status box where status information is displayed. The box is read only and displays status information with the most current message at the top. Prior messages can be read by clicking in the box and navigating with the arrow keys
105 Usage 1. Select the Data Dolphin setting for the Device to boot load. 2. Select the firmware file that is to be boot loaded into the device by clicking the Browse button and clicking open once you have located it on your computer. 3. Select the Comm Port (from Device Manager Ports Com) that is connected to the device. The application will detect all valid com ports on the computer. 4. When you are ready, cycle the power on the data logger and press Update Firmware
106 5. The internal clock of the data logger will count down 8 seconds. It is during this time that the Update Firmware button must be pressed. If the 8 second boot load window passes, the Data Dolphin will start up for normal operation, and the logger will have to be reset to restart the boot load process again. Successful start of a boot load will be indicated by the progress indicator that appears above the Update Firmware button as well as in the status box at the bottom of the application. When the boot load completes (100%) the Data Dolphin will be restarted automatically. 6. Close the OptiLoader program by clicking the button in the top-right corner
107 Troubleshooting the Flow of Data The flow of data through the system originates as a voltage at the level transmitter probe. This voltage is read by the logger, at programmable set intervals, this stored data is sent as a message via satellite. This message is received and transferred into a database where the values can be read on the ViewDataNow website. Check List ALWAYS make sure the Antenna is properly connected BEFORE power Is applied Has the antenna been installed with a good clearance? Voltage is lower than expected across battery/solar panel/logger? See how to measure it below. LEDs on solar charger not as expected? Fault LED should be off and the charge LED will be on if there is sun shining on the solar panel LEDs on logger not as expected? The LED next to the green power connector should flash red for a short amount of time (10 to 60 seconds) after power up - then flash green and/or go out once it has contacted the server and had its clock set. LEDs on modem not as expected? See section above for all of the LED combinations and what they mean
108 Check Antenna Connector Is the connection between the Satellite Communicator and the lightning arrestor tightly screwed in? The back of the N connector may have become loose. Shown below is the back fully un screwed. This gold pin needs to be fully inserted into the back of the N connector and tightened fully
109 Check DC Power Has power making a good connection between the battery, solar panel controller, and logger? Measure the voltage across the logger power 6-25 VDC IN and Ground terminals.. You should see between 11.5 VDC to 13.5 VDC. To measure the power to the processor use a multi-meter set to volts DC and put the probes on the green power connector as shown. Check this location with the system running on solar only, as well as with the battery terminals connected to ensure the SMC-02 is working correctly. Measure the voltage at the solar panel connection. You should see between 14 VDC to 21 VDC if the sun is shining. Disconnect the solar panel and check that the system runs on just battery power as well in the case of a battery not holding any charge and in need of replacement
110 Check Level Transmitter Has the Level Transmitter been connected correctly? The probe will have a label similar to the following: The wire colors and connection is listed on this label. See the section Level Transmitter Analog output wiring section in this manual. The depth can be verified by measuring the voltage on the Level Transmitter as follows: Cycle power to the data logger. Just when the red LED that is flashing beside the power connector stops flashing and turns green, read the DC voltage across the white and black wires Given the voltage, the depth can be calculated using the formula: Depth = voltage measured on the probe above * (range of Level Transmitter as it appears on the label attached) / 2.5. For example, with a voltage reading of 0.3 V and using a Level Transmitter labelled as having a 4 MH2O range we would expect a depth = 0.3 * 4 / 2.5 = 0.48 meters of water. Calibration sheets can be retrieved from
DLS-400 A member of the Data Dolphin Family of Data Logging Systems
 A member of the Data Dolphin Family of Data Logging Systems Remote Monitoring Solution Data Dolphin Installation and Usage Manual Last Revision: September 2016 www.datadolphin.com Note to the user: This
A member of the Data Dolphin Family of Data Logging Systems Remote Monitoring Solution Data Dolphin Installation and Usage Manual Last Revision: September 2016 www.datadolphin.com Note to the user: This
DD-600. A member of the Data Dolphin Family of Data Logging Systems. Data Dolphin Installation and Usage Manual
 A member of the Data Dolphin Family of Data Logging Systems Real Time Wireless Monitoring Solution Data Dolphin Installation and Usage Manual Last Revision: May 2012-1 - Note to the user: This manual may
A member of the Data Dolphin Family of Data Logging Systems Real Time Wireless Monitoring Solution Data Dolphin Installation and Usage Manual Last Revision: May 2012-1 - Note to the user: This manual may
Quick Start Guide. Preparation. Installation. Operation. Support. Vaisala NOMAD 3 Data Logger. Online manuals
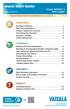 Quick Start Guide www.vaisala.com Vaisala NOMAD 3 Data Logger Preparation Package Contents Plan Instrumentation Create a SkyServe Account Activating the Nomad 3 Nomad 3 Toolbox Create Setup Files 2 4 5
Quick Start Guide www.vaisala.com Vaisala NOMAD 3 Data Logger Preparation Package Contents Plan Instrumentation Create a SkyServe Account Activating the Nomad 3 Nomad 3 Toolbox Create Setup Files 2 4 5
DATA LOGGER (Version V1.3)
 WYLER AG Im Hölderli CH-8405 WINTERTHUR Switzerland Tel. 0041 (0) 52 233 66 66 Fax. 0041 (0) 52 233 20 53 Homepage: http://www.wylerag.com E-Mail: wyler@wylerag.com Operating instructions DATA LOGGER (Version
WYLER AG Im Hölderli CH-8405 WINTERTHUR Switzerland Tel. 0041 (0) 52 233 66 66 Fax. 0041 (0) 52 233 20 53 Homepage: http://www.wylerag.com E-Mail: wyler@wylerag.com Operating instructions DATA LOGGER (Version
The CONFIGURATOR. User Guide. Web-site: Tel: Fax:
 Web-site: www.remmon.com Tel: 972-4-6065815 Email: remmon@remmon.com Fax: 972-4-6065819 The CONFIGURATOR User Guide 2005 Remmon Ltd. All rights reserved Version 1.0 i Web-site: www.remmon.com Tel: 972-4-6065815
Web-site: www.remmon.com Tel: 972-4-6065815 Email: remmon@remmon.com Fax: 972-4-6065819 The CONFIGURATOR User Guide 2005 Remmon Ltd. All rights reserved Version 1.0 i Web-site: www.remmon.com Tel: 972-4-6065815
FLOWgate500. Software Manual. Software Manual FLOWgate500 Release 2.2. Revision number: V2.2. Manufacturer: SICK AG. Erwin-Sick-Str.
 FLOWgate500 Software Manual Software Manual FLOWgate500 Release 2.2 Revision number: V2.2 Manufacturer: SICK AG Erwin-Sick-Str.1 D-79183 Waldkirch Germany Place of manufacture: SICK Engineering GmbH Bergener
FLOWgate500 Software Manual Software Manual FLOWgate500 Release 2.2 Revision number: V2.2 Manufacturer: SICK AG Erwin-Sick-Str.1 D-79183 Waldkirch Germany Place of manufacture: SICK Engineering GmbH Bergener
MODBUS RTU I/O Expansion Modules - Models C267, C277, and C287. Installation and Operations Manual Section 50
 MODBUS RTU I/O Expansion Modules - Models C267, C277, and C287 Installation and Operations Manual 00-02-0651 09-01-09 Section 50 In order to consistently bring you the highest quality, full featured products,
MODBUS RTU I/O Expansion Modules - Models C267, C277, and C287 Installation and Operations Manual 00-02-0651 09-01-09 Section 50 In order to consistently bring you the highest quality, full featured products,
M A C 3 Wind Speed Alarm & Controller
 M A C 3 Wind Speed Alarm & Controller Installation Instructions Thank you for purchasing the MAC3 wind speed alarm and controller. This manual is designed to lead you through a step-by-step process to
M A C 3 Wind Speed Alarm & Controller Installation Instructions Thank you for purchasing the MAC3 wind speed alarm and controller. This manual is designed to lead you through a step-by-step process to
Software Setup Instructions for the Foster Control System used in the Explora Dome Observatories
 Software Setup Instructions for the Foster Control System used in the Explora Dome Observatories Contents Pages 3 & 4 The new tic counter system & home position sensor Page 5 Control Boxes Pages 6-8 Down
Software Setup Instructions for the Foster Control System used in the Explora Dome Observatories Contents Pages 3 & 4 The new tic counter system & home position sensor Page 5 Control Boxes Pages 6-8 Down
Table of Contents. Table of Contents
 Table of Contents Table of Contents Introduction... 3 Installing a V Series Data Logger... 5 Getting acquainted with your V Series Logger System... 5 The Data Loggers... 5 The System Components... 6 Planning
Table of Contents Table of Contents Introduction... 3 Installing a V Series Data Logger... 5 Getting acquainted with your V Series Logger System... 5 The Data Loggers... 5 The System Components... 6 Planning
Using the SensMitWeb web-service Quick Start Guide
 Using the SensMitWeb web-service Quick Start Guide First open up your internet browser (Chrome is recommended) and head to The next screen will ask you to put in your personal information, fill in everything.
Using the SensMitWeb web-service Quick Start Guide First open up your internet browser (Chrome is recommended) and head to The next screen will ask you to put in your personal information, fill in everything.
TempLog & RH/TempLog User Guide. Sixth Edition First print Printed in July
 TempLog & RH/TempLog User Guide Sixth Edition First print Printed in July 2003 www.4oakton.com Contents Using the Guide... 15 Chapter 1 OaktonLog... 17 1.1. Overview... 18 1.2. Getting Started... 19 1.3.
TempLog & RH/TempLog User Guide Sixth Edition First print Printed in July 2003 www.4oakton.com Contents Using the Guide... 15 Chapter 1 OaktonLog... 17 1.1. Overview... 18 1.2. Getting Started... 19 1.3.
Scanner 2000 microefm QuickStart. Installing the Scanner Remote Mount. Direct Mount NUFLO. Part No , Rev. A
 NUFLO Part No. 30165024, Rev. A Scanner 2000 microefm QuickStart Installing the Scanner 2000 H L H L Flow Direct Mount To install the Scanner 2000 microefm using a direct mount to an orifice or cone meter
NUFLO Part No. 30165024, Rev. A Scanner 2000 microefm QuickStart Installing the Scanner 2000 H L H L Flow Direct Mount To install the Scanner 2000 microefm using a direct mount to an orifice or cone meter
TITAN S8. Portable Data Acquisition Logger. Product User Guide
 TITAN S8 Portable Data Acquisition Logger Product User Guide Table of Contents 2 General Features... 3 Device Overview... 3 External Features... 3 Device Orientation... 4 Device Inputs... 5 Sensor Types
TITAN S8 Portable Data Acquisition Logger Product User Guide Table of Contents 2 General Features... 3 Device Overview... 3 External Features... 3 Device Orientation... 4 Device Inputs... 5 Sensor Types
MODEL 8000MP LEVEL SENSOR
 1 MODEL 8000MP LEVEL SENSOR INSTRUCTIONS FOR INSTALLATION, OPERATION & MAINTENANCE VISIT OUR WEBSITE SIGMACONTROLS.COM 2 SERIES 8000MP LEVEL SENSOR 1. DESCRIPTION The Model 8000MP Submersible Level Sensor
1 MODEL 8000MP LEVEL SENSOR INSTRUCTIONS FOR INSTALLATION, OPERATION & MAINTENANCE VISIT OUR WEBSITE SIGMACONTROLS.COM 2 SERIES 8000MP LEVEL SENSOR 1. DESCRIPTION The Model 8000MP Submersible Level Sensor
and/or b. an optional internal Iridium satellite modem.
 Appendix D Manual for Data Logger/Control Unit D.1. Introduction and Specifications D.1.1. Q DL 2100 Data logger Platform The Q DL 2100 data logger platform consists of: 1. A microcontroller containing
Appendix D Manual for Data Logger/Control Unit D.1. Introduction and Specifications D.1.1. Q DL 2100 Data logger Platform The Q DL 2100 data logger platform consists of: 1. A microcontroller containing
OM-DLTT DATA LOGGER INSTRUCTIONS
 OM-DLTT DATA LOGGER INSTRUCTIONS The OM-DLTT Data Logger is a self-contained precision instrument for recording the temperature of two independent temperature probes. Each temperature sensor is enclosed
OM-DLTT DATA LOGGER INSTRUCTIONS The OM-DLTT Data Logger is a self-contained precision instrument for recording the temperature of two independent temperature probes. Each temperature sensor is enclosed
MAC3 Wind Speed Alarm & Controller. Installation Instructions
 MAC3 Wind Speed Alarm & Controller Installation Instructions Table of Contents Overview... 3 Installation... 3 Optional Equipment... 10 Dual Sensor Operation... 10 Other Optional Equipment... 10 Operation
MAC3 Wind Speed Alarm & Controller Installation Instructions Table of Contents Overview... 3 Installation... 3 Optional Equipment... 10 Dual Sensor Operation... 10 Other Optional Equipment... 10 Operation
Features: Contents: If you are missing any of the above components please contact Racepak at
 -------------------------------------------------------------------------------------------- 250-DS-UDX -------------------------------------------------------------------------------------------- Features:
-------------------------------------------------------------------------------------------- 250-DS-UDX -------------------------------------------------------------------------------------------- Features:
2 Product Overview. 5 User Interface. 14 Logging Data. 17 Viewing Data. 19 Managing Data. 24 Device Settings. 26 Specifications.
 TITAN S8 Portable Data Acquisition Logger PRODUCT USER GUIDE To view the full MadgeTech product line, visit our website at madgetech.com. TABLE OF CONTENTS 2 Product Overview 5 User Interface 14 Logging
TITAN S8 Portable Data Acquisition Logger PRODUCT USER GUIDE To view the full MadgeTech product line, visit our website at madgetech.com. TABLE OF CONTENTS 2 Product Overview 5 User Interface 14 Logging
The IC can be used in new installations or as a replacement for an existing sprinkler control system.
 1 Introduction 1 Introduction The IrrigationCaddy IC-W1 (IC) is a WiFi enabled irrigation controller. The IC allows the user to control and schedule an irrigation system from any computer with a web browser.
1 Introduction 1 Introduction The IrrigationCaddy IC-W1 (IC) is a WiFi enabled irrigation controller. The IC allows the user to control and schedule an irrigation system from any computer with a web browser.
CORD-XL Dual-Channel Electronic Chart Recorder User s Manual
 CORD-XL Dual-Channel Electronic Chart Recorder User s Manual Rohrback Cosasco Systems Inc. 11841 E. Smith Ave Santa Fe Springs, CA 90670 Tel: (562) 949-0123 Fax: (562) 949-3065 P/N 720701-Manual Rev E
CORD-XL Dual-Channel Electronic Chart Recorder User s Manual Rohrback Cosasco Systems Inc. 11841 E. Smith Ave Santa Fe Springs, CA 90670 Tel: (562) 949-0123 Fax: (562) 949-3065 P/N 720701-Manual Rev E
VW MiniLogger
 VW MiniLogger 52613399 Copyright 2005 Slope Indicator Company. All Rights Reserved. This equipment should be installed, maintained, and operated by technically qualified personnel. Any errors or omissions
VW MiniLogger 52613399 Copyright 2005 Slope Indicator Company. All Rights Reserved. This equipment should be installed, maintained, and operated by technically qualified personnel. Any errors or omissions
INTERFACE & SOFTWARE GUIDE
 TM INTERFACE & SOFTWARE GUIDE Wireless Remote Display USB Converter Battery Sensor Setup DataLogger Software r e m o t e i n t e r f a c e escape enter status w w w. s k y s t r e a m e n e r g y. c o
TM INTERFACE & SOFTWARE GUIDE Wireless Remote Display USB Converter Battery Sensor Setup DataLogger Software r e m o t e i n t e r f a c e escape enter status w w w. s k y s t r e a m e n e r g y. c o
DOWNLOAD KIT CYCLOCOMPUTER INTRODUCTION. Download unit & Download Software [e-train Data Ver.3] for Windows 98/ME/2000/XP
![DOWNLOAD KIT CYCLOCOMPUTER INTRODUCTION. Download unit & Download Software [e-train Data Ver.3] for Windows 98/ME/2000/XP DOWNLOAD KIT CYCLOCOMPUTER INTRODUCTION. Download unit & Download Software [e-train Data Ver.3] for Windows 98/ME/2000/XP](/thumbs/78/78392561.jpg) CYCLOCOMPUTER Download unit & Download Software [e-train Data Ver.3] for Windows 98/ME/2000/XP 0365510 (ENG) 3 INTRODUCTION The CC-TR100 Download Kit contains the software e-train Data TM Ver. 3 and the
CYCLOCOMPUTER Download unit & Download Software [e-train Data Ver.3] for Windows 98/ME/2000/XP 0365510 (ENG) 3 INTRODUCTION The CC-TR100 Download Kit contains the software e-train Data TM Ver. 3 and the
User Guide STS Edge Telemetry System. September 28, 2017
 User Guide STS Edge Telemetry System September 28, 2017 2017 Solinst Canada Ltd. All rights reserved. Printed in Canada. Solinst and Levelogger are registered trademarks of Solinst Canada Ltd. All other
User Guide STS Edge Telemetry System September 28, 2017 2017 Solinst Canada Ltd. All rights reserved. Printed in Canada. Solinst and Levelogger are registered trademarks of Solinst Canada Ltd. All other
MODEL DL-1 and TRAC 4 Software
 MODEL DL-1 and TRAC 4 Software Unpacking Checklist User Guide The Model DL-1 Data Logger Kit includes the following: 1 Model DL-1 Logging Unit w/ battery 1 6A Half Cell Reference Electrode 1 TRAC 4 Configuration
MODEL DL-1 and TRAC 4 Software Unpacking Checklist User Guide The Model DL-1 Data Logger Kit includes the following: 1 Model DL-1 Logging Unit w/ battery 1 6A Half Cell Reference Electrode 1 TRAC 4 Configuration
TriLink. User Guide. ISE, Inc. Second Edition October 2007 Fourier Systems
 ISE, Inc. 10100 Royalton Rd. Cleveland, OH 44133 Tel: (440) 237-3200 Fax: (440) 237-1744 http://iseinc.com TriLink User Guide Second Edition October 2007 Fourier Systems Contents Introduction...7 Chapter
ISE, Inc. 10100 Royalton Rd. Cleveland, OH 44133 Tel: (440) 237-3200 Fax: (440) 237-1744 http://iseinc.com TriLink User Guide Second Edition October 2007 Fourier Systems Contents Introduction...7 Chapter
NORDSON CORPORATION AMHERST, OHIO USA
 CanWorks Operator Interface Tracking PLUS for CanWorks Systems with SM-2 Spray Monitors User Guide Part 1018132A NORDSON CORPORATION AMHERST, OHIO USA 2002 Nordson Corporation. All rights reserved. CanWorks,
CanWorks Operator Interface Tracking PLUS for CanWorks Systems with SM-2 Spray Monitors User Guide Part 1018132A NORDSON CORPORATION AMHERST, OHIO USA 2002 Nordson Corporation. All rights reserved. CanWorks,
DATA LOGGER GEOLOGGER G8 PLUS
 A D V A C E D DATA LOGGER GEOLOGGER G8 PLUS I N S T CONFIGURATION & WIRING OF PERIPHERALS R U C T I O N M A N U A L 1 CONTENTS DESCRIPTION PAGE Main components 3 G8 Module Connections 4 G8 Module Connections
A D V A C E D DATA LOGGER GEOLOGGER G8 PLUS I N S T CONFIGURATION & WIRING OF PERIPHERALS R U C T I O N M A N U A L 1 CONTENTS DESCRIPTION PAGE Main components 3 G8 Module Connections 4 G8 Module Connections
NetCommWireless. Quick Start Guide NTC-30 Series - Outdoor WiFi Router
 NetCommWireless Quick Start Guide NTC-30 Series - Outdoor WiFi Router NetCommWireless Let s get this show on the road You must be excited to get started with your Outdoor WiFi Router. If all goes to plan,
NetCommWireless Quick Start Guide NTC-30 Series - Outdoor WiFi Router NetCommWireless Let s get this show on the road You must be excited to get started with your Outdoor WiFi Router. If all goes to plan,
MTX-D Ethanol Content and Fuel Temperature Gauge User Manual
 MTX-D Ethanol Content and Fuel Temperature Gauge User Manual P/N 3912 kit does not include flex fuel sensor. The ECF-1 is compatible with GM P/Ns 13577429 and 13577379 1. Installation... 2 1.1 Gauge Mounting...
MTX-D Ethanol Content and Fuel Temperature Gauge User Manual P/N 3912 kit does not include flex fuel sensor. The ECF-1 is compatible with GM P/Ns 13577429 and 13577379 1. Installation... 2 1.1 Gauge Mounting...
Tactical Weather Station Set-Up Guide 1
 Tactical Weather Station Set-Up Guide 1 This is a generic overview of a portable WEATHERPAK 3 meter tripod set-up. Your system may not include all of the components listed, or may have different components.
Tactical Weather Station Set-Up Guide 1 This is a generic overview of a portable WEATHERPAK 3 meter tripod set-up. Your system may not include all of the components listed, or may have different components.
GosHawk II COMMUNICATIONS
 Version 4..10 GosHawk II COMMUNICATIONS Operating Instructions Introduction This program is a set-up and diagnostic utility for the Hawk SULTAN range of ultrasonic units. Hawk SULTAN units are designed
Version 4..10 GosHawk II COMMUNICATIONS Operating Instructions Introduction This program is a set-up and diagnostic utility for the Hawk SULTAN range of ultrasonic units. Hawk SULTAN units are designed
DaqPRO Solution. User Guide INNOVATIVE MONITORING SOLUTIONS ALL IN ONE SOLUTION FOR DATA LOGGING AND ANALYSIS.
 INNOVATIVE MONITORING SOLUTIONS www.fourtec.com User Guide including DaqLab FACTORIES Monitoring product quality throughout the entire manufacturing cycle TESTING STANDARDS Ensuring quality control and
INNOVATIVE MONITORING SOLUTIONS www.fourtec.com User Guide including DaqLab FACTORIES Monitoring product quality throughout the entire manufacturing cycle TESTING STANDARDS Ensuring quality control and
AE14-503J SERIES PRODUCTION DISPLAY SYSTEM
 FN:503JMAN2.DOC AE14-503J SERIES PRODUCTION DISPLAY SYSTEM DESCRIPTION The AE14-503J Series Production Display System is a stand-alone production pacing (Goal) and monitoring (Actual) display. It includes
FN:503JMAN2.DOC AE14-503J SERIES PRODUCTION DISPLAY SYSTEM DESCRIPTION The AE14-503J Series Production Display System is a stand-alone production pacing (Goal) and monitoring (Actual) display. It includes
INDEX. Network Power Monitor NPM-R10-SNMP. Innovative Electronics for a Changing World. NPM-R10-SNMP Remote Network Power Monitor
 Innovative Electronics for a Changing World NPM-R10-SNMP Remote Network Power Monitor Optional relay board and GSM module INDEX 1. SYSTEM DESCRIPTION 2. SYSTEM BATTERY CONNECTIONS 3. SERIES CONNECTED BATTERIES
Innovative Electronics for a Changing World NPM-R10-SNMP Remote Network Power Monitor Optional relay board and GSM module INDEX 1. SYSTEM DESCRIPTION 2. SYSTEM BATTERY CONNECTIONS 3. SERIES CONNECTED BATTERIES
DataNet Installation Guide + Quick Start Guide Updated: August 2008
 DataNet Installation Guide + Quick Start Guide Updated: August 2008 This document contains instructions for downloading and installing the DataNet software, supporting Fourier Systems DataNet data logging
DataNet Installation Guide + Quick Start Guide Updated: August 2008 This document contains instructions for downloading and installing the DataNet software, supporting Fourier Systems DataNet data logging
Dual channel temperature logger with two voltage inputs 0-5V Instruction Manual
 LOGGER S0541 Dual channel temperature logger with two voltage inputs 0-5V Instruction Manual Instruction Manual for use of S0541 logger Instrument is designed for measurement and record of temperature
LOGGER S0541 Dual channel temperature logger with two voltage inputs 0-5V Instruction Manual Instruction Manual for use of S0541 logger Instrument is designed for measurement and record of temperature
5.1 Configure each Sensor Pin Rename Set Rules Export Data Switching Nodes... 25
 Hi-Gate User Manual Hi-Gate User Manual Hi-Gate User Manual Contents 1 Introduction... 3 1.1 Hi-Gate... 3 1.1.1 What is Hi-Gate... 3 1.1.2 Specifications... 3 1.1.3 Features... 4 1.2 Hi-Node... 5 1.2.1
Hi-Gate User Manual Hi-Gate User Manual Hi-Gate User Manual Contents 1 Introduction... 3 1.1 Hi-Gate... 3 1.1.1 What is Hi-Gate... 3 1.1.2 Specifications... 3 1.1.3 Features... 4 1.2 Hi-Node... 5 1.2.1
1 Introduction Required components Datalogger TrueLog Baseboard... 1
 - 1 Contents 1 Introduction... 1 2 Required components... 1 2.1 Datalogger TrueLog100... 1 2.1.1 Baseboard... 1 2.1.2 Battery holder with 2 pole power plug... 1 2.2 USB cable for logger configuration...
- 1 Contents 1 Introduction... 1 2 Required components... 1 2.1 Datalogger TrueLog100... 1 2.1.1 Baseboard... 1 2.1.2 Battery holder with 2 pole power plug... 1 2.2 USB cable for logger configuration...
Cellular Alert PRO PRODUCT MANUAL
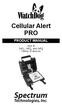 Cellular Alert PRO PRODUCT MANUAL Item # 3451, 3452, and 3453 Family of devices CONTENTS General Overview 3 Contents 3 Specifications 4 Important SIM Card Information 5 Setup 6 Sensor 8 Battery Setup 9
Cellular Alert PRO PRODUCT MANUAL Item # 3451, 3452, and 3453 Family of devices CONTENTS General Overview 3 Contents 3 Specifications 4 Important SIM Card Information 5 Setup 6 Sensor 8 Battery Setup 9
BEP 600-ACSM AC SYSTEMS MONITOR. Installation and Operating Instructions. Page 1
 BEP 600-ACSM AC SYSTEMS MONITOR Installation and Operating Instructions Page 1 This page has been deliberately left blank Page 2 Table of Contents 1. BASICS 4 WARNING AND CAUTION 4 WARNING 4 CAUTION 4
BEP 600-ACSM AC SYSTEMS MONITOR Installation and Operating Instructions Page 1 This page has been deliberately left blank Page 2 Table of Contents 1. BASICS 4 WARNING AND CAUTION 4 WARNING 4 CAUTION 4
Fox Thermal Instruments, Inc.
 Fox Thermal Instruments, Inc. THERMAL MASS FLOW METER & TEMPERATURE TRANSMITTER FT3 View www.foxthermalinstruments.com 399 Reservation Road Marina, CA. 93933 104845 Rev. D Notice FOX THERMAL INSTRUMENTS
Fox Thermal Instruments, Inc. THERMAL MASS FLOW METER & TEMPERATURE TRANSMITTER FT3 View www.foxthermalinstruments.com 399 Reservation Road Marina, CA. 93933 104845 Rev. D Notice FOX THERMAL INSTRUMENTS
DwyerLog Logger Interface Software
 DwyerLog Logger Interface Software USER S GUIDE Version 1.4x March 21, 2013 Dwyer Instruments, Inc 102 Indiana Hwy 212 Michigan City, IN 46360 Phone: (219) 879-8868 Fax: (219) 872-9057 http://www.dwyer-inst.com
DwyerLog Logger Interface Software USER S GUIDE Version 1.4x March 21, 2013 Dwyer Instruments, Inc 102 Indiana Hwy 212 Michigan City, IN 46360 Phone: (219) 879-8868 Fax: (219) 872-9057 http://www.dwyer-inst.com
NR-TEC S2S SURFACE TO SANDFACE DATA LOGGER
 NR-TEC S2S SURFACE TO SANDFACE DATA LOGGER INTRODUCTION RIGGING IN / OUT CONNECTING TO DEVICE TAKING A SINGLE SHOT BASIC OPERATIONS GUIDE SCHEDULING VIEW A SHOT SCHEDULE UPLOAD A NEW SHOT SCHEDULE ERASING
NR-TEC S2S SURFACE TO SANDFACE DATA LOGGER INTRODUCTION RIGGING IN / OUT CONNECTING TO DEVICE TAKING A SINGLE SHOT BASIC OPERATIONS GUIDE SCHEDULING VIEW A SHOT SCHEDULE UPLOAD A NEW SHOT SCHEDULE ERASING
HD32MTLogger Software Manual for the instrument HD32MT.1 Introduction
 HD32MTLogger Software Manual for the instrument HD32MT.1 Introduction WARNING: The software must always be run as administrator! The HD32MTLogger program allows management of the HD32MT.1 datalogger from
HD32MTLogger Software Manual for the instrument HD32MT.1 Introduction WARNING: The software must always be run as administrator! The HD32MTLogger program allows management of the HD32MT.1 datalogger from
Innovative Electronics for a Changing World INDEX
 Innovative Electronics for a Changing World INDEX 1. SYSTEM DESCRIPTION 2. BOARD CONNECTIONS terminals and indicators 3. CONNECTION DIAGRAM 4. START UP GUIDE and passwords 5. HOME PAGE 6. STATUS PAGE 7.
Innovative Electronics for a Changing World INDEX 1. SYSTEM DESCRIPTION 2. BOARD CONNECTIONS terminals and indicators 3. CONNECTION DIAGRAM 4. START UP GUIDE and passwords 5. HOME PAGE 6. STATUS PAGE 7.
Product User Guide. OctProcessV2 and QuadProcessV2. QuadProcessV2-3A 4-Channel Low Level DC Current
 OctProcessV2-3A 8-Channel Low Level DC Current OctProcessV2-30mA 8-Channel Low Level DC Current OctProcessV2-160mA 8-Channel Low Level DC Current QuadProcessV2-3A 4-Channel Low Level DC Current QuadProcessV2-30mA
OctProcessV2-3A 8-Channel Low Level DC Current OctProcessV2-30mA 8-Channel Low Level DC Current OctProcessV2-160mA 8-Channel Low Level DC Current QuadProcessV2-3A 4-Channel Low Level DC Current QuadProcessV2-30mA
The SolarTrak Prospector. CR-1000 Datalogger
 May 26, 2011 The SolarTrak Prospector Instructions for Wiring and Data Collection Using the CR-1000 Datalogger by Campbell Scientific, Inc. Complete information on the use and options for the CSI CR-1000
May 26, 2011 The SolarTrak Prospector Instructions for Wiring and Data Collection Using the CR-1000 Datalogger by Campbell Scientific, Inc. Complete information on the use and options for the CSI CR-1000
VE-53 Sensor Uniaxial / Triaxial Surface and Downhole Velocity Sensor. Operation Manual
 VE-53 Sensor Uniaxial / Triaxial Surface and Downhole Velocity Sensor Operation Manual Company: Author: Checked: Approved: Level: Distribution: GeoSIG Ltd Wiesenstrasse 39, 8952 Schlieren, Switzerland,
VE-53 Sensor Uniaxial / Triaxial Surface and Downhole Velocity Sensor Operation Manual Company: Author: Checked: Approved: Level: Distribution: GeoSIG Ltd Wiesenstrasse 39, 8952 Schlieren, Switzerland,
12.3 Pro Dash Quick Start Guide
 12.3 Pro Dash Quick Start Guide 553-111 CONTENTS: Package Contents... 3 Mounting... 3 Connections... 4 Main Connector... 4 CAN Extension Harness... 6 USB... 7 GPS Antenna... 7 Cleaning... 7 Touchscreen
12.3 Pro Dash Quick Start Guide 553-111 CONTENTS: Package Contents... 3 Mounting... 3 Connections... 4 Main Connector... 4 CAN Extension Harness... 6 USB... 7 GPS Antenna... 7 Cleaning... 7 Touchscreen
4100-iSIC Spread Spectrum Radio Intelligent Sensor Interface for Control Operations Manual and Reference Guide Revision
 1415 Research Park Drive Beavercreek OH 45432 Phone: (937) 426-2703 Fax: (937) 426-1125 E-Mail: info@nexsens.com Visit us on the web at http://www.nexsens.com 4100-iSIC Spread Spectrum Radio Intelligent
1415 Research Park Drive Beavercreek OH 45432 Phone: (937) 426-2703 Fax: (937) 426-1125 E-Mail: info@nexsens.com Visit us on the web at http://www.nexsens.com 4100-iSIC Spread Spectrum Radio Intelligent
Houston Radar SpeedLane Quick Start Guide
 Height Houston Radar SpeedLane Quick Start Guide Version 1.6 Date January 18 th 2017 Please read SpeedLane User Manual for a complete description of the installation procedure and setup of this product.
Height Houston Radar SpeedLane Quick Start Guide Version 1.6 Date January 18 th 2017 Please read SpeedLane User Manual for a complete description of the installation procedure and setup of this product.
Quick Start Guide. Data Logger TrueLog100
 Quick Start Guide Data Logger TrueLog100 Antenna Port 3 Port 4 1 1 1 1 Port 1 1 Port 2 RSSI PC Measure SIM + Battery + Solar Power Supply Figure 1: Top view of the data logger TrueLog100. All ports and
Quick Start Guide Data Logger TrueLog100 Antenna Port 3 Port 4 1 1 1 1 Port 1 1 Port 2 RSSI PC Measure SIM + Battery + Solar Power Supply Figure 1: Top view of the data logger TrueLog100. All ports and
Houston Radar SpeedLane Pro Quick Start Guide
 Height Houston Radar SpeedLane Pro Quick Start Guide Version 2.0 Date September 5 th 2018 Please read SpeedLane User Manual for a complete description of the installation procedure and setup of this product.
Height Houston Radar SpeedLane Pro Quick Start Guide Version 2.0 Date September 5 th 2018 Please read SpeedLane User Manual for a complete description of the installation procedure and setup of this product.
2009 Davis Instruments Corp. All rights reserved. Information in this document is subject to change without notice.
 FCC Part 15 Class B Registration Warning This equipment has been tested and found to comply with the limits for a Class B digital device, pursuant to Part 15 of the FCC Rules. These limits are designed
FCC Part 15 Class B Registration Warning This equipment has been tested and found to comply with the limits for a Class B digital device, pursuant to Part 15 of the FCC Rules. These limits are designed
IPM650 Intelligent Panel-Mount Display
 Quick Start Guide IPM650 Intelligent Panel-Mount Display Sensor Solutions Source Load Torque Pressure Multi Component Calibration Instruments Software www.futek.com Getting Help TECHNICAL SUPPORT For more
Quick Start Guide IPM650 Intelligent Panel-Mount Display Sensor Solutions Source Load Torque Pressure Multi Component Calibration Instruments Software www.futek.com Getting Help TECHNICAL SUPPORT For more
GXLink MultiChannel Wave Inserter Model SP-631
 800173-0A Digital High Speed GXLink MultiChannel Wave Inserter Model SP-631 User Manual Copyright 2009 It is prohibited to copy, reproduce or distribute this information in whole or in part without the
800173-0A Digital High Speed GXLink MultiChannel Wave Inserter Model SP-631 User Manual Copyright 2009 It is prohibited to copy, reproduce or distribute this information in whole or in part without the
Installation & Calibration Manual
 Installation & Calibration Manual UT SkidWeigh Plus Series Lift Truck Onboard Check Weighing System With Monitoring Of All Operational Idling Times Automatic Idling Times Notification Within Specific Utilization
Installation & Calibration Manual UT SkidWeigh Plus Series Lift Truck Onboard Check Weighing System With Monitoring Of All Operational Idling Times Automatic Idling Times Notification Within Specific Utilization
Appendix C. Vernier Tutorial
 C-1. Vernier Tutorial Introduction: In this lab course, you will collect, analyze and interpret data. The purpose of this tutorial is to teach you how to use the Vernier System to collect and transfer
C-1. Vernier Tutorial Introduction: In this lab course, you will collect, analyze and interpret data. The purpose of this tutorial is to teach you how to use the Vernier System to collect and transfer
Welcome to FertiCom JEPOL Help
 Welcome to FertiCom JEPOL Help We have tried to provide you with a complete overview of the FertiCom program. If you cannot find the answer to your question here, just click on the Customer Service link
Welcome to FertiCom JEPOL Help We have tried to provide you with a complete overview of the FertiCom program. If you cannot find the answer to your question here, just click on the Customer Service link
TSR 3DXP and TSR 6DXP User s Manual May 2011
 TSR 3DXP and TSR 6DXP User s Manual May 2011 13000-60200-MAN (Rev. 4) Table of Contents DTS Support... 3 Introducing the TSR 3DXP and TSR 6DXP Shock Recorders... 4 Overview of TSR Features... 4 Triaxial
TSR 3DXP and TSR 6DXP User s Manual May 2011 13000-60200-MAN (Rev. 4) Table of Contents DTS Support... 3 Introducing the TSR 3DXP and TSR 6DXP Shock Recorders... 4 Overview of TSR Features... 4 Triaxial
Docking Station DS-U4WEB with web server version 1 Instruction Manual
 Page 1 of 15 Docking Station DS-U4WEB with web server version 1 Page 2 of 15 Table of contents 1 Overview... 3 2 Description... 3 2.1 Connector identification... 3 2.2 Probe inputs... 4 2.3 Logical inputs
Page 1 of 15 Docking Station DS-U4WEB with web server version 1 Page 2 of 15 Table of contents 1 Overview... 3 2 Description... 3 2.1 Connector identification... 3 2.2 Probe inputs... 4 2.3 Logical inputs
INDEX. Network Power Monitor R10 SNMP
 Innovative Electronics for a Changing World NPM-R10 Remote Network Power Monitor With optional relay board and GSM module INDEX Amended 21 March 2017: Add user defined Password see page 13 Add wire Connection
Innovative Electronics for a Changing World NPM-R10 Remote Network Power Monitor With optional relay board and GSM module INDEX Amended 21 March 2017: Add user defined Password see page 13 Add wire Connection
Digital Ink Pad+ User Manual
 Digital Ink Pad+ User Manual Page 1 Welcome. Dear user, thank you for purchasing this product. Much investment in time and effort has gone into its development, and it is our hope that it will give you
Digital Ink Pad+ User Manual Page 1 Welcome. Dear user, thank you for purchasing this product. Much investment in time and effort has gone into its development, and it is our hope that it will give you
DL6 Data Logger. Quick Start Guide Version 1.2. Delta-T Devices Ltd
 DL6 Data Logger Soil Moisture Logger with 6 Soil Moisture Channels, Temperature and Rain Gauge Channels and Versatile Relay Channel Quick Start Guide Version 1.2 Delta-T Devices Ltd 1 Unpacking n 4 Install
DL6 Data Logger Soil Moisture Logger with 6 Soil Moisture Channels, Temperature and Rain Gauge Channels and Versatile Relay Channel Quick Start Guide Version 1.2 Delta-T Devices Ltd 1 Unpacking n 4 Install
Innovative Electronics for a Changing World. NPM-R10 Remote Network Power Monitor. With optional relay board and GSM module INDEX
 Innovative Electronics for a Changing World NPM-R10 Remote Network Power Monitor With optional relay board and GSM module INDEX 1. SYSTEM DESCRIPTION 2. BOARD CONNECTIONS terminals and indicators 3. CONNECTION
Innovative Electronics for a Changing World NPM-R10 Remote Network Power Monitor With optional relay board and GSM module INDEX 1. SYSTEM DESCRIPTION 2. BOARD CONNECTIONS terminals and indicators 3. CONNECTION
2214 EVENT LOGGER MODULE FOR THE VX2200 SYSTEM
 2214 EVENT LOGGER MODULE FOR THE VX2200 SYSTEM CONTENTS PAGE Manual Introduction 3 Product Overview 3 Operation and Connection 3 RS232 Connection 3-4 RS485 Connection 3-4 2214 PCB layout 5 RS485 Bus Terminal
2214 EVENT LOGGER MODULE FOR THE VX2200 SYSTEM CONTENTS PAGE Manual Introduction 3 Product Overview 3 Operation and Connection 3 RS232 Connection 3-4 RS485 Connection 3-4 2214 PCB layout 5 RS485 Bus Terminal
Chapter 1: Getting Started 8. What You Need to Run TrendReader... 8 What's in the Software Package... 9 Installing TrendReader
 I Table of Contents Chapter 1: Getting Started 8 Welcome... 8... 8 What You Need to Run TrendReader... 8 What's in the Software Package... 9 Installing TrendReader... 10 Connecting
I Table of Contents Chapter 1: Getting Started 8 Welcome... 8... 8 What You Need to Run TrendReader... 8 What's in the Software Package... 9 Installing TrendReader... 10 Connecting
QUICK SETUP GUIDE PMC-1000, PMC-1001, PMM-1000, PMB PM Series Power Meter. Safety Information. Equipment Maintenance and Service.
 PM Series Power Meter QUICK SETUP GUIDE PMC-1000, PMC-1001, PMM-1000, PMB-1960 Safety Information DANGER! HAZARD OF ELECTRIC SHOCK, EXPLOSION, OR ARC FLASH Follow safe electrical work practices. See NFPA
PM Series Power Meter QUICK SETUP GUIDE PMC-1000, PMC-1001, PMM-1000, PMB-1960 Safety Information DANGER! HAZARD OF ELECTRIC SHOCK, EXPLOSION, OR ARC FLASH Follow safe electrical work practices. See NFPA
DST550 Digi-Stem Thermometer
 DST550 Digi-Stem Thermometer User Manual 09/16/09 WD1045 Rev C Wahl Instruments, Inc. 234 Old Weaverville Road Asheville, NC 28804 Toll Free 800-421-2853 Phone 828-658-3131 Fax 828-658-0728 www.palmerwahl.com
DST550 Digi-Stem Thermometer User Manual 09/16/09 WD1045 Rev C Wahl Instruments, Inc. 234 Old Weaverville Road Asheville, NC 28804 Toll Free 800-421-2853 Phone 828-658-3131 Fax 828-658-0728 www.palmerwahl.com
TABLE OF CONTENTS 1. OVERVIEW SPECIFICATIONS UNPACKING & INSTALLATION FUNCTION OVERVIEW FUNCTION OVERVIEW...
 TABLE OF CONTENTS 1. OVERVIEW... 3 2. SPECIFICATIONS... 3 2.1 ELECTRICAL...3 2.2 MECHANICAL...4 2.3 VARIABLES AND THEIR LIMITS...4 3. UNPACKING & INSTALLATION... 5 3.1 UNPACKING THE UNIT...5 3.2 MOUNTING
TABLE OF CONTENTS 1. OVERVIEW... 3 2. SPECIFICATIONS... 3 2.1 ELECTRICAL...3 2.2 MECHANICAL...4 2.3 VARIABLES AND THEIR LIMITS...4 3. UNPACKING & INSTALLATION... 5 3.1 UNPACKING THE UNIT...5 3.2 MOUNTING
Track-It User s Guide. 1. Table of Contents. Track-It User Guide
 Track-It User s Guide Track-It is a PC based (Windows XP / Vista/ Windows 7) program to enable a user to program and view data from the Track-It series of micro data loggers. The program allows the loggers
Track-It User s Guide Track-It is a PC based (Windows XP / Vista/ Windows 7) program to enable a user to program and view data from the Track-It series of micro data loggers. The program allows the loggers
Tracer VM Bluetooth Interface
 Tracer Bluetooth Interface Model number BTI-102 Operating Instructions General The Bluetooth Interface collects, transmits and saves data from Base Flowmeters installed in injection mold cooling circuits.
Tracer Bluetooth Interface Model number BTI-102 Operating Instructions General The Bluetooth Interface collects, transmits and saves data from Base Flowmeters installed in injection mold cooling circuits.
DATA ACQUISITION Hints and Tips
 How to use the SquirrelView software with the SQ2010/SQ2020/SQ2040 Data Loggers. SquirrelView Help Page 2 Connecting Your Squirrel Data Logger Page 2 Logger Set-up Page 3 Download Data Page 8 Export Data
How to use the SquirrelView software with the SQ2010/SQ2020/SQ2040 Data Loggers. SquirrelView Help Page 2 Connecting Your Squirrel Data Logger Page 2 Logger Set-up Page 3 Download Data Page 8 Export Data
The Model 464-BC Monitor controls and stores flow data from Marsh- McBirney Flo-Dar sensors. A portable computer and Flo-Ware software is used to
 Chapter 5 Model 464-BC Monitor Operation The Model 464-BC Monitor controls and stores flow data from Marsh- McBirney Flo-Dar sensors. A portable computer and Flo-Ware software is used to setup the flowmeter
Chapter 5 Model 464-BC Monitor Operation The Model 464-BC Monitor controls and stores flow data from Marsh- McBirney Flo-Dar sensors. A portable computer and Flo-Ware software is used to setup the flowmeter
EMIT SIM Software Installation and User Manual
 TECHNICAL BULLETIN TB-6579 EMIT SIM Software Installation and User Manual Made in the United States of America Description EMIT SIM (Smart Ionization and Monitoring) is designed to monitor and record the
TECHNICAL BULLETIN TB-6579 EMIT SIM Software Installation and User Manual Made in the United States of America Description EMIT SIM (Smart Ionization and Monitoring) is designed to monitor and record the
Instruction Manual for BE-SP3 Circuit. 10/21/07
 Page 1 of 54 Instruction Manual for BE-SP3 Circuit. 10/21/07 Page 1 Index: Page 2 BE-SP3 Circuit Specifications. Page 3-4 Intro to the BE-SP3. Page 5 Basics of serial to parallel. Page 6-7 ASCII Code.
Page 1 of 54 Instruction Manual for BE-SP3 Circuit. 10/21/07 Page 1 Index: Page 2 BE-SP3 Circuit Specifications. Page 3-4 Intro to the BE-SP3. Page 5 Basics of serial to parallel. Page 6-7 ASCII Code.
CO-485USB USB to RS-485 CONVERTER TECHNICAL REFERENCE
 TABLE OF CONTENTS CO-485USB USB to CONVERTER TECHNICAL REFERENCE Specifications, Description and Technical Support... page 1 Connection Diagram... page 2 Set-Up & Testing... page 3 & 4 Power Supply Shunts...
TABLE OF CONTENTS CO-485USB USB to CONVERTER TECHNICAL REFERENCE Specifications, Description and Technical Support... page 1 Connection Diagram... page 2 Set-Up & Testing... page 3 & 4 Power Supply Shunts...
629/P32 (X10/P32) PIC CHIP. On - Off Operating Instructions (Revision 2)
 629/P32 (X10/P32) PIC CHIP On - Off Operating Instructions (Revision 2) This manual is a living document, therefore it will change when needed to clarify and explain the operation of the 629/P32 (X10/P32)
629/P32 (X10/P32) PIC CHIP On - Off Operating Instructions (Revision 2) This manual is a living document, therefore it will change when needed to clarify and explain the operation of the 629/P32 (X10/P32)
Blackbox Controllers:
 Blackbox Controllers: Level measurement made simple Compact low cost intelligent controllers Will operate on all db transducers up to 40m range Solids, powders and liquids level measurement Separation
Blackbox Controllers: Level measurement made simple Compact low cost intelligent controllers Will operate on all db transducers up to 40m range Solids, powders and liquids level measurement Separation
INSTALLATION AND OPERATION MANUAL FOR ACC 070 COMM LINK RS485 TO PC INTERFACE AND PRISM SOFTWARE
 SenTech Corporation 5745 Progress Road Indianapolis, Indiana 46241 888/248-1988 FAX 317/248-2014 INSTALLATION AND OPERATION MANUAL FOR ACC 070 COMM LINK RS485 TO PC INTERFACE AND PRISM SOFTWARE ii APPLICABILITY
SenTech Corporation 5745 Progress Road Indianapolis, Indiana 46241 888/248-1988 FAX 317/248-2014 INSTALLATION AND OPERATION MANUAL FOR ACC 070 COMM LINK RS485 TO PC INTERFACE AND PRISM SOFTWARE ii APPLICABILITY
GSC400 Series. GSC400 Programmer and PC Interface User Manual
 GSC400 Series GSC400 Programmer and PC Interface User Manual GSC400 Programmer and PC Interface User Manual Full Version File: GSC400 PC Interface Rev1.2.doc, August 2009 2 of 33 Amendments Issue Section
GSC400 Series GSC400 Programmer and PC Interface User Manual GSC400 Programmer and PC Interface User Manual Full Version File: GSC400 PC Interface Rev1.2.doc, August 2009 2 of 33 Amendments Issue Section
User Manual SolarTracker
 User Manual SolarTracker Management Software for Inverter Table of Contents 1. SolarTracker Overview... 1 1.1. Introduction... 1 1.2. Features... 1 2. SolarTracker Install and Uninstall... 1 2.1. System
User Manual SolarTracker Management Software for Inverter Table of Contents 1. SolarTracker Overview... 1 1.1. Introduction... 1 1.2. Features... 1 2. SolarTracker Install and Uninstall... 1 2.1. System
RKAT Audit Trail Module RK-LINK TM Software For the Radio Key 600 Series
 RKAT Audit Trail Module RK-LINK TM Software For the Radio Key 600 Series INSTALLATION & OPERATING GUIDE Rev. B P/N 3321515 www.securakeystore.com (800) 878-7829 sales@securakeystore.com COPYRIGHT 2001
RKAT Audit Trail Module RK-LINK TM Software For the Radio Key 600 Series INSTALLATION & OPERATING GUIDE Rev. B P/N 3321515 www.securakeystore.com (800) 878-7829 sales@securakeystore.com COPYRIGHT 2001
A Axis M-Functions Level 1 A Axis Standard A Axis SMT Level 2. Each console includes the following:
 Hardware List The 3000M Crusader II Upgrade system has been custom configured to provide the necessary hardware required for installation on your machine. Verify that you have received all the correct
Hardware List The 3000M Crusader II Upgrade system has been custom configured to provide the necessary hardware required for installation on your machine. Verify that you have received all the correct
Podium Plus Data Analysis Software. User Manual. SWIS10 Version
 SWIS10 Version Issue 1.10 February 2005 Contents 1 Introduction 6 1.1 What is Podium Plus? 6 1.2 About This Manual 6 1.3 Typographical Conventions 7 1.4 Getting Technical Support 7 2 Getting Started 8
SWIS10 Version Issue 1.10 February 2005 Contents 1 Introduction 6 1.1 What is Podium Plus? 6 1.2 About This Manual 6 1.3 Typographical Conventions 7 1.4 Getting Technical Support 7 2 Getting Started 8
GSV-1A4 M12/2 M12/2. Highlights
 GSV-1A4 M12/2 M12/2 Highlights Input sensitivity: 2mV/V; 4mV/V, 2 mv/v, 1mV/V, 0.5mV/V configurable via jumpers Output signals ±10V AND 12mA+-8mA on 15 pin Sub-D Integrated half and quarter bridge completion
GSV-1A4 M12/2 M12/2 Highlights Input sensitivity: 2mV/V; 4mV/V, 2 mv/v, 1mV/V, 0.5mV/V configurable via jumpers Output signals ±10V AND 12mA+-8mA on 15 pin Sub-D Integrated half and quarter bridge completion
The GENIE Light Kit is ideal for introducing simple lighting projects, such as an electronic die, a wearable badge or a night-time warning system.
 Introduction 1 Welcome to the GENIE microcontroller system! The GENIE Light Kit is ideal for introducing simple lighting projects, such as an electronic die, a wearable badge or a night-time warning system.
Introduction 1 Welcome to the GENIE microcontroller system! The GENIE Light Kit is ideal for introducing simple lighting projects, such as an electronic die, a wearable badge or a night-time warning system.
U90 Ladder Software Manual. Version 3.50, 6/03
 U90 Ladder Software Manual Version 3.50, 6/03 Table Of Contents Welcome to U90 Ladder... 1 Program Editors... 1 Project Navigation Tree...1 Browse Sequences...1 Printing Documentation...2 Interface Language...
U90 Ladder Software Manual Version 3.50, 6/03 Table Of Contents Welcome to U90 Ladder... 1 Program Editors... 1 Project Navigation Tree...1 Browse Sequences...1 Printing Documentation...2 Interface Language...
Installation & Calibration Manual
 IMPORTANT NOTE: Please read first the HID ProxPoint Plus card reader information on the end of this manual referring to the programming method that is required to get the system up and running. RFID Proximity
IMPORTANT NOTE: Please read first the HID ProxPoint Plus card reader information on the end of this manual referring to the programming method that is required to get the system up and running. RFID Proximity
FSA-CU Configuration Utility Programming Guide
 FSA-CU Configuration Utility Programming Guide Revision 3 October 2013 Introduction The following guide will show you the basics of the FSA-CU configuration utility program. The CU can be used with the
FSA-CU Configuration Utility Programming Guide Revision 3 October 2013 Introduction The following guide will show you the basics of the FSA-CU configuration utility program. The CU can be used with the
USER GUIDE M2M Point to Multipoint
 USER GUIDE M2M Point to Multipoint TABLE OF CONTENTS 1 INSTALLATION... 3 1.1 SUB-STATIONS... 3 1.2 MASTER STATION (PC)...3 2 CONNECTING THE INPUTS AND OUTPUTS... 4 2.1 DIGITAL CONNECTIONS... 4 2.2 ANALOG
USER GUIDE M2M Point to Multipoint TABLE OF CONTENTS 1 INSTALLATION... 3 1.1 SUB-STATIONS... 3 1.2 MASTER STATION (PC)...3 2 CONNECTING THE INPUTS AND OUTPUTS... 4 2.1 DIGITAL CONNECTIONS... 4 2.2 ANALOG
Click Save to return to the main Setup screen.
 ON-SITE Setup Guide Thank you for purchasing the ON-SITE. This guide will assist you in the setup of the system. You can call for FREE technical support to get help anytime at 757-258-0910. Please note,
ON-SITE Setup Guide Thank you for purchasing the ON-SITE. This guide will assist you in the setup of the system. You can call for FREE technical support to get help anytime at 757-258-0910. Please note,
Logger Pro 3. Quick Reference
 Logger Pro 3 Quick Reference Getting Started Logger Pro Requirements To use Logger Pro, you must have the following equipment: Windows 98, 2000, ME, NT, or XP on a Pentium processor or equivalent, 133
Logger Pro 3 Quick Reference Getting Started Logger Pro Requirements To use Logger Pro, you must have the following equipment: Windows 98, 2000, ME, NT, or XP on a Pentium processor or equivalent, 133
OM-DLTH DATA LOGGER INSTRUCTIONS
 OM-DLTH DATA LOGGER INSTRUCTIONS The OMEGA OM-DLTH Data Logger is a self-contained precision instrument for recording the temperature, humidity and dew point of the surrounding environment. The OM-DLTH
OM-DLTH DATA LOGGER INSTRUCTIONS The OMEGA OM-DLTH Data Logger is a self-contained precision instrument for recording the temperature, humidity and dew point of the surrounding environment. The OM-DLTH
ATL20 ATL30 Automatic transfer switch controller
 I 194 GB 07 07 ATL20 ATL30 Automatic transfer switch controller REMOTE CONTROL SOFTWARE MANUAL Summary Introduction... 2 Minimum resources of the PC... 2 Installation... 2 Activation of the PC-ATL connection...
I 194 GB 07 07 ATL20 ATL30 Automatic transfer switch controller REMOTE CONTROL SOFTWARE MANUAL Summary Introduction... 2 Minimum resources of the PC... 2 Installation... 2 Activation of the PC-ATL connection...
Guide Specification for 3G Wireless Battery Monitoring System
 Guide Specification for 3G Wireless Battery Monitoring System 3/11A FirstLine Wireless BMS 1 1.0 Scope This specification defines the minimum requirements for a predictive FirstLine Wireless Battery Monitoring
Guide Specification for 3G Wireless Battery Monitoring System 3/11A FirstLine Wireless BMS 1 1.0 Scope This specification defines the minimum requirements for a predictive FirstLine Wireless Battery Monitoring
and Ethernet Gateway Quick Start Guide
 WEB-ID Wireless Sensors and Ethernet Gateway Quick Start Guide Inside the Box You should find the following items in the box: WEB-ID Wireless Sensors WEB-ID Wireless Ethernet Gateway Power Supply Antenna
WEB-ID Wireless Sensors and Ethernet Gateway Quick Start Guide Inside the Box You should find the following items in the box: WEB-ID Wireless Sensors WEB-ID Wireless Ethernet Gateway Power Supply Antenna
