CAN2-002 Install & Operating Instructions
|
|
|
- Benedict McDaniel
- 5 years ago
- Views:
Transcription
1 CAN2-002 Install & Operating Instructions Part # L Tuesday, May 03, 2016 Revision: 1.1 (for use with software 1.3.3)
2 CAN2-002 Install & Operating Instructions All rights reserved. No parts of this work may be reproduced in any form or by any means - graphic, electronic, or mechanical, including photocopying, recording, taping, or information storage and retrieval systems - without the written permission of the publisher. Products that are referred to in this document may be either trademarks and/or registered trademarks of the respective owners. The publisher and the author make no claim to these trademarks. While every precaution has been taken in the preparation of this document, the publisher and the author assume no responsibility for errors or omissions, or for damages resulting from the use of information contained in this document or from the use of programs and source code that may accompany it. In no event shall the publisher and the author be liable for any loss of profit or any other commercial damage caused or alleged to have been caused directly or indirectly by this document. Printed: May Lingenfelter Performance Engineering 1557 Winchester Road Decatur, IN (260) (260) fax
3 Contents 3 Table of Contents Part I Introduction 5 1 CAN2-002 Description Features & Benefits Parts List Required or Recommended... Tools & Materials 9 5 Advanced Users Optional Items Applications Part II Hardware Install 13 1 Mounting Location Back Cover CAN2 Wire Harness Power & CAN... Wires Pin Connector... Wires 18 6 Wiring The CAN... & Power Wires 20 DLC GMPP Harness Terminating resistor Configuring... the CAN2 DIP Switches 24 8 Wiring The Outputs Resistance Type... Output 26 Analog Voltage... Gauge Type Output 26 Frequency Output... Type Gauge 27 Analog Signal... Type Output 27 9 Wire Routing Part III Software Install 29 1 PC Software... Installation 30 2 Driver Install Part IV Using the software 39 1 Opening a file... or connecting to the CAN Key Elements... of the CAN2 Software Interface 45 Menu Options Settings Menu Unit Settings CAN Message Setup Communications... Menu 48 3
4 4 CAN2-002 Install & Operating Instructions CAN2-002 Connection... Information 49 Output Tabs CAN Status Tab Output Signal... Related Items 55 3 Configuring... The Outputs For Gauges 56 Gauge Presets Function Output... Options 57 Analog Gauge... Output 58 Speedo &... Tach Gauge 60 Relay Outputs Voltage Out Part V Notices & Warranty 65
5 Introduction 5 1 Introduction The CAN2-002 can be used for controlling a variety of electrical devices, based on information received from the ECM through the vehicles CAN bus. This bus is used in OEM applications to communicate between the various controllers and modules as well as with diagnostic tools via the diagnostic link connector (DLC). LPE customer vehicle with LS7 engine and CAN2-002 module used to control the VDO oil pressure and water temperature gauges.
6 6 CAN2-002 Install & Operating Instructions 1.1 CAN2-002 Description The CAN2-002 module converts vehicle CAN data, including GMLAN and J1939 data, to analog outputs. It is capable of providing up to four (4) outputs per module and multiple modules can be used one the same vehicle. The module allows you to control gauges and other devices without having to duplicate sensors already installed on the vehicle. These outputs can be used to control analog gauges or - via relays - fans, warning lights, reverse lights or other devices looking for an analog activation signal. For some vehicle applications the CAN2-002 module can also be purchased pre-configured for your vehicle application. Contact LPE with your vehicle details for more information. In order to configure the CAN2-002 module for your vehicle, we will need the following information: Make and model number for each gauge (if the gauges are aftermarket gauges) Year, make and model of vehicle (if we are connecting to the OEM gauges) Type of ECM and software being used to control the engine (year, make and model it came from or Operating System information from the ECM). The CAN2-002 module is currently configured to passively listen for existing data being transmitted on the CAN network. It does not currently offer the option to actively request data so if a variable you are interested in is not being broadcast on the CAN bus then the CAN2-002 module will not be able to display that information. Contact LPE or your LPE dealer if you have a variable that you need displayed that is not available. An alternate variable may exist or we may be able to enable that data transmission in your ECM. The CAN2 software has been tested for use with Windows XP, Windows 7 and Windows 8 (32 bit and 64 bit versions).
7 Introduction Features & Benefits Features: Can be used to retransmit and display almost any data on the vehicle data network. Can be used to control most analog OEM and aftermarket electronic gauges including temperature, pressure, tachometer and speedometer Four outputs o Multiple units can be used at once for additional outputs Provides programmable relay activation output o Relay output can be based off of one variable or a combination of two variables. o When based on two system variables, the output status can be either AND or OR for the two variables Examples Turn fans on when coolant temperature is above 190 degrees AND vehicle speed is below 50 mph Turn on warning indicator when engine RPM is above 1500 RPM AND oil pressure is below 30 PSI Can be used to provide a 0-5 volt analog voltage output for almost any CAN variable on the vehicle o Send ECM sensor data to your analog gauges Can be used to control the speed of DC brushless fans and pumps for almost any CAN variable on the vehicle. Software includes a database of common CAN messages o GMLAN For use with most newer GM vehicles and crate engines o J1939 messages For use with many newer heavy duty truck, bus, marine and off-road equipment applications o More CAN messages for other OEM and aftermarket applications to be added over time Software allows users with knowledge of CAN information to configure almost any CAN message as an output Pre-configured outputs for common gauges o Database of common gauge calibrations built into the software o Additional gauge calibrations to be added over time Benefits: Simplifies wiring Allows newer engines to be installed in older vehicles and retain the factory original or aftermarket gauges No additional sensors needed for many applications Reduces cost
8 8 CAN2-002 Install & Operating Instructions 1.3 Parts List # Description Item ID/PN 1 CAN to analog module CAN CAN2-002 mating harness, 12 wire x 12" L mm^2 male terminal (20-22AWG) AWG white seal Cavity plug, green foot USB 2.0 cable, 6', A Male to Mini-B MONO Hook and loop tape, per inch Self tapping screw AV USB flash drive with CAN2 software 1 LPE 9" decal L Installation instructions
9 Introduction Required or Recommended Tools & Materials Wire strippers Wire crimp tool Heat shrink Heat gun Phillips screw driver Scan tool (OEM or aftermarket)
10 10 CAN2-002 Install & Operating Instructions 1.5 Advanced Users For advanced users and shops that expect to work a lot with CAN equipped vehicles we recommend you purchase a CAN interface module to allow your PC to connect to the vehicle bus and view and log all of the CAN traffic. These devices can be used to determine if a particular data set exists on the vehicle and can be used to identify unknown variables and then enter them into the CAN2 software yourself. The CAN data can also be ed to LPE for testing/reverse engineering the data on the particular vehicle being worked on. Many CAN interfaces exist on the market. Some come with software while others require additional cost software. Several free CAN message related software programs also exist. Some of resources for fairly low cost CAN interfaces and software include: PCAN-USB by Peak-Systems ( ValueCAN3 by Intrepid Control Systems ( Kvaser ( For advanced users and shops that plan to configure and resell the CAN2-002 modules we also recommend you have either a +12Vdc power supply, or better yet, a variable voltage DC power supply. The power supply will allow you to connect to and reprogram the CAN2-002 modules without having to wire them into a vehicle. The variable voltage power supply will allow you to simulate different vehicle voltage levels on the gauges if you are bench testing/programming a module. The CAN2-002 module and the gauges do not consume a lot of current so a fairly low current power supply will work. A 0 to 18 Vdc 3amp or 5amp power supply should generally be sufficient. Some engine management systems and other modules can be reprogrammed to enable broadcasting of specific CAN messages. Depending on your application it may also be helpful to have access to these programming tools in order to enable specific CAN messages on the bus.
11 Introduction Optional Items When installing in custom vehicles/transplants you may also need: 120 Ohm terminating resistor (Typically only one additional terminating resistor is needed unless no other module on the system is acting as termination for the network - see instructions page regarding Terminating Resistor for more details) To connect to a GMPP crate engine harness for CAN & power: # Description Item ID/PN 1 GT W ML (GMPP harness mating connector) Terminal assurance plug (TPA)/secondary lock, purple mm^2 male terminal (20-22 AWG) AWG white seal Cavity plug, green To connect to a Windows tablet (micro USB) # Description Item ID/PN 1 2m USB OTG Cable - Black, Type Micro-B to Mini-B LND-31719
12 12 CAN2-002 Install & Operating Instructions 1.7 Applications The CAN2-002 module is designed for use with automotive and marine CAN network equipped vehicles including: Most 2006 and newer GM vehicles that are equipped with high speed GMLAN such as: o Camaro o C6 Corvette o 2014 C7 Corvette o CTS-V o Silverado, Sierra, Suburban, Yukon and Tahoe o Silverado, Sierra GMPP crate engines Heavy duty trucks, buses and marine engines equipped with SAE J1939 Other CAN equipped vehicles if the user is familiar with the application s CAN messages LPE intends to add additional vehicle specific CAN libraries and messages over time and some LPE dealers may also develop CAN libraries for specific vehicles they work with. Contact LPE or your LPE dealer before purchasing if your vehicle is not listed above.
13 Hardware Install 13 2 Hardware Install The following sections will cover installation and wiring of the CAN2-002 module.
14 14 CAN2-002 Install & Operating Instructions 2.1 Mounting Location Choose a convenient mounting location that is away from extreme heat. For most applications the CAN2-002 module should be mounted inside the vehicle passenger compartment. Do not mount the CAN2-002 module in close proximity to the exhaust or other sources of heat. The CAN2 module is designed to withstand the temperatures of the automotive interior/passenger compartment but due to the USB interface, the CAN2 module is not designed to be mounted in the vehicle engine compartment. Make sure that where you mount the CAN2 module will allow you to access the rear cover of the module. You will need to be able to remove the cover and plug in the supplied USB cable in order to calibrate your gauges or change your relay settings.
15 Hardware Install Back Cover When removing the screws from the CAN2-002 module, note that on one end the screws are self tapping screws that thread into the plastic housing (end closest to the wiring harness) and on the other end they are machine screws that thread into the metal stand-offs inside the CAN2-002 module. Make sure to keep this in mind when re-installing the cover screws.
16 16 CAN2-002 Install & Operating Instructions 2.3 CAN2 Wire Harness The CAN2-002 has four (4) loose wires and then 12 additional wires in a 12 pin connector with a mating harness.
17 Hardware Install Power & CAN Wires The four loose wires are: Red wire +12Vdc connect to a 12v ignition switched circuit Black wire Ground connect to a chassis ground White with red tracer CAN+ connect to CAN+ White with black tracer CAN- connect to CAN- The two white CAN wires are twisted together and should remain twisted together. This is done to help reduce the chance of electrical noise getting into the CAN network.
18 18 CAN2-002 Install & Operating Instructions Pin Connector Wires The CAN2-002 has four (4) programmable outputs wired through a 12 pin connector: Each output channel has its own primary color: Ch1 Brown Ch2 Grey Ch3 Violet Ch4 Yellow Each output channel has three (3) wires of the same primary color with different color tracers: External voltage reference (+) Red tracer Signal output Green tracer Ground reference ( ) Black tracer
19 Hardware Install 19 The connector locations are labeled as follows (as viewed from the rear of the female connector on the CAN2-002 module harness): Note that in the above 12 pin connector diagram that the letter "i" is skipped so as not to be confused with a "L" or a "1". The letters for the locations of the 1st and last pin of each row are molded into the connector but they are very hard to see. The connector wires are as follows: Connector cavity Wire color Output (Channel) # Description A Brown w red 1 Reference voltage B Brown w green 1 Signal C Brown w black 1 Ground D Gray w red 2 Reference voltage E Gray w green 2 Signal F Gray w black 2 Ground G Violet w red 3 Reference voltage H Violet w green 3 Signal J Violet w black 3 Ground K Yellow w red 4 Reference voltage L Yellow w green 4 Signal M Yellow w black 4 Ground
20 20 CAN2-002 Install & Operating Instructions 2.6 Wiring The CAN & Power Wires DLC In this section we will cover wiring the CAN signal wires along with the power and ground wires for the CAN2-002 module. [NEED MORE DETAILS ON WHERE/HOW TO CONNECT. INCLUDE EXAMPLES & IMAGES.] In most applications the easiest place to splice into the CAN bus will be at or before the Diagnostic Link Connector (DLC), sometimes also known as the ALDL connector. If you are connecting to the back of the DLC, the pins are as follows on most vehicles (consult the service manual for your vehicle to confirm the locations): CAN+ DLC pin 6 (tan/black on most GM vehicles) CAN- DLC pin 14 (tan on most GM vehicles)
21 Hardware Install GMPP Harness If you are connecting the CAN2-002 to a GMPP Crate Engine that uses the GMPP crate engine harness then you can easily get power, ground, CAN+ and CAN- from the 12 pin connector built into that harness. More than one bulkhead connector has been used in the GMPP harnesses so we recommend you consult the documentation provided with your GMPP crate engine, harness and ECM (such as the "LS Series Crate Engine Control System" document part # ) and that you physically inspect your harness before ordering parts. If your bulkhead connector is a 12 pin rectangular connector that looks like this: You can use the optional parts listed in the beginning of these instructions (and listed again below) to create a mating connector to the GMPP harness connector. Note that in the above 12 pin connector diagram that the letter "i" is skipped so as not to be confused with a "L" or a "1". The letters for the locations of the 1st and last pin of each row are molded into the connector but they are very hard to see. The connector locations are labeled as viewed from the rear of the female connector on the engine control module harness. You will need these parts: # Description Part number 1 GT W ML (GMPP harness mating connector) Terminal assurance plug (TPA)/secondary lock, purple mm^2 male terminal (20-22AWG) AWG white seal Cavity plug, green Populate the above connector as follows: Description CAN2 wire color GMPP wire color Connector cavity GMLAN(-) White with black tracer Tan A GMLAN(+) White with red tracer Tan/black G Ignition on power (+12 Vdc) Red Pink L Ground Black Black M When these parts are installed on the CAN2-002 wires, it should look like this:
22 22 CAN2-002 Install & Operating Instructions CAN2-002 module being connected to GMPP crate engine harness in one of the LPE engine dynamometer cells.
23 Hardware Install Terminating resistor High speed CAN networks operate on twisted pair wires with termination resistors at each end of the network. In custom vehicle applications that involve engine swaps into vehicles that did not originally have CAN it may be necessary to add a terminating resistor to the CAN network. The CAN2-002 module does not provide any internal termination. This is done to allow the device to be installed almost anywhere in an existing CAN network. High speed GMLAN and most other CAN configurations use two 120 Ohm termination resistors placed between the GMLAN+ and the GMLAN- circuits. One termination resistor is usually located inside the engine control module (ECM)*. The other is sometimes located inside another module but it is most often a stand-alone resistor taped into the harness. The network can operated with one open resistor (with one missing resistor) but the signal will be less stable and communication errors may occur. To test the CAN network for the existance of the termination resistors, connect an Ohmeter (or DVOM set to resistance measurement) across terminals 6 and 14 of the DLC with the key OFF. The resistance should read 60 Ohms if both resistors are ok (since the resistors are in parallel). If the resistance reads 120 Ohms you have one open resistor (one missing resistor). If the resistance reads infinity (open connection) you may have 2 open resistors but it is much more likely that you have a poor connection at the DLC. If the resistance reads 0 Ohms (or close to it) the GMLAN +/- circuits are shorted together. *On some engine control modules (ECM) and other vehicle modules, two sets of CAN terminals may exist on the module with one set of terminals configured with internal termination for use when the module is going to be at the one end of the circuit and another set of terminals that do not have internal termination for use when the module is not going to be at the end of the circuit and then some other module or a stand-alone resistor will be used for the termination for that end of the network. Be sure to consult the vehicle service information to determine that you are connected to the correct pins.
24 24 CAN2-002 Install & Operating Instructions 2.7 Configuring the CAN2 DIP Switches Each output channel has a corresponding DIP switch inside the CAN2-002 module. These DIP switches labeled S1, S2, S3 and S4 are used to change the reference voltage source from either the internal 5 Volt reference (labeled Internal on the circuit board) oran external voltage reference (labeled External on the circuit board). For each output channel you will need to determine if the output needs to use an External or Internal voltage reference. This will be discussed in more detail in the gauge wiring section but for most gauges the DIP switch should be set to external. External reference voltage uses an external voltage reference to generate the output signal. This external voltage reference is usually the sensor power wire coming from the gauge or from switched ignition voltage in applications that use ignition voltage as the sensor power signal. The internal setting is used when the CAN2-002 module will supply a 5 Volt reference voltage for the signal. This is most often used when connecting the CAN2-002 signal to some other device like a data acquisition system, a boost or nitrous controller or some other external device.
25 Hardware Install Wiring The Outputs We have supplied a mating connector with a short pigtail harness for the CAN2 output wires. We have also supplied loose pins for the mating connector if you would prefer to attach your wires directly to the connector. The cavity plugs for the mating connector are also provided so that you can remove any wires you will not be using and replace that wire with a cavity plug to maintain a sealed connector. How you connect the CAN2-002 module output wires for each channel will depend on the type of gauge or other device you are connecting to. Some types of outputs will require all three output wires per output channel while others may only require one output wire. Determine what type of gauge or device you are connecting to. Possible gauge and sensor types include: Resistance to ground type sender o Here the sender is a single wire type sender and the sensor grounds to what ever it is connected to. o Most of the VDO pressure and temperature gauges operate with this type of sender. o Most Autometer and other company temperature gauges operate with this type of sender. Analog voltage output type sender o These are usually a three wire output sensor with a reference voltage (often 5 Volts), ground and signal. o The Autometer pressure gauges are usually this type of sensor. Frequency type. o Most production and aftermarket electric tachometer and speedometers are frequency input type gauges. On a resistance to ground type sender, the CAN2-002 module is simulating a resistance signal by pulsing the ground output. When the output is on it is connected to ground and when it is off it is an open circuit. On analog voltage type input gauges, the CAN2-002 module is taking the internal or external reference voltage (depending on the application) and pulsing that output. When the output is on it is at the reference voltage and when it is off it is a connected to ground.
26 26 CAN2-002 Install & Operating Instructions Resistance Type Output This output configuration is used to simulate the sensor output normally found with single wire sensors. These sensors provide a variable resistance and ground through the threads of the sensor. Temperature and pressure sensors exist in this configuration. For a resistance type output signal you will wire the CAN2-002 module to the gauge as follows: Take the signal wire (green tracer) for the output you want on the CAN2 module and connect it to the signal wire on the gauge. Connect the ground wire on the gauge to a suitable vehicle ground. Connect the power wire on the gauge to a vehicle switched ignition power source. If the gauge is back-lit, connect the correct power and ground for the gauge back-lighting. This may need to be tied to the dash or instrument cluster power so that the back-lighting is only on when the other gauges are also back-lit. Connect the ground wire (with the black tracer) from the CAN2 channel you are working on to a good chassis ground. Don't connect anything to the CAN2 module wire with the red stripe. The DIP switch setting on the circuit board for this type of configuration does not control anything Here is an example rear view of an Autometer short sweep electric gauge used for a single wire temperature or pressure gauge: The signal wire (green tracer) from the CAN2 module would connect to the sender (S) connection on the back of the gauge. The ground would go to a vehicle ground and the +12V terminal would go to a switched ignition power source Analog Voltage Gauge Type Output This output configuration is used to simulate the sensor output normally found with three wire sensors. These are often oil, fuel, brake and other pressure sensors. For an analog voltage signal type gauge you would wire the CAN2-002 module to the gauge as follows: Make sure the DIP switch on the circuit board is set to External. Connect the voltage wire from the gauge (that would normally go to the sender) and connect it to the CAN2-002 module voltage reference wire (wire with a red tracer) for the output channel you are working on. Ground from the gauge (that also went to the sender) should be connected to the ground wire (black tracer) for this output channel on the CAN2 module. The signal wire (green tracer) on the CAN2 module goes to the signal wire on the gauge.
27 Hardware Install Frequency Output Type Gauge This output configuration is usually used to simulate the sensor output normally found with frequency type sensors. These signal type is usually used with tachometers and speedometers. For frequency signal type gauge the CAN2 should be wired to the gauge as follows: Make sure the DIP switch on the circuit board for the output channel you are working on is set to External Wire the voltage wire (red tracer) for the output channel in question on the CAN2 to a switched ignition voltage source. Connect the ground wire (black tracer) for the output channel in question on the CAN2 to a suitable ground source. Connect the signal wire (green tracer) for the output channel in question on the CAN2 to the signal wire on the gauge Analog Signal Type Output When sending an analog sensor signal to an external module you would wire the CAN2-002 module to the external device as follows: Make sure the circuit board DIP switch is set to Internal Connect the signal wire (green tracer) for the output channel in question on the CAN2 module to the analog signal input on your external device. You may choose to wire the ground wire (black tracer) for the output channel in question on the CAN2 module to the analog signal ground on your external device. This may improve the accuracy of the signal by reducing the likelihood of a ground offset existing between the two device signals. Do not connect anything to the power wire (red tracer) on the CAN2 module.
28 28 CAN2-002 Install & Operating Instructions 2.9 Wire Routing Route the wiring to the device(s). Make sure the wiring is secured and out of the way of moving parts and extreme heat sources. Avoid placing the CAN2-002 module or any of the wiring near potential sources of electrical noise including line lock solenoids, trans-brake solenoids, nitrous or fuel solenoids, fuel injectors and coils. Do not route the CAN wires along side high voltage wires. If they must cross each other, have them cross and 90 degree angles to each other.
29 Software Install 29 3 Software Install This section will cover the installation of the CAN2 PC software and the CAN2-002 drivers. The CAN2 PC software is designed for use with Windows XP, Windows 7 and Windows 8.
30 30 CAN2-002 Install & Operating Instructions 3.1 PC Software Installation Your CAN2-002 module was supplied with a USB Flash drive that contains the PC software. You can also download the latest CAN2 software from the Instructions section of our web site: Copy the installation file off of the Flash drive or download and unzip the file from our web site to your PC. Then run the CAN2 executable program by double clicking on the file or right clicking and selecting "Run As": When you run the software you will get the following security warning from Windows: Click "Run" to install the software. That will then bring you to the Setup Wizard screen:
31 Software Install 31 Click on the "Next" button. This will bring you to the Select Destination Location prompt: We recommend that you leave the software in the default location unless you are sure you want to save it to an alternate folder or drive. Click on the "Next" button which will take you to the Select Components screen:
32 32 CAN2-002 Install & Operating Instructions The default selection is for a full installation and we recommend you use this option. Click the "Next" button to take you to the Select Start Menu Folder: Again, unless you are sure you want this to be saved in a different folder we recommend leaving the default location in place. Click on "Next" to make your selection and proceed to the Select Additional Tasks window:
33 Software Install 33 If you would like a the installation to add a desktop icon or a Quick Launch icon for the CAN2 software, click on the checkbox next to the appropriate option. If you do not want either additional icon, leave both check boxes blank. Now click "Next" to go to the Ready To Install window: Confirm that the installation configuration is how you want it and then click on "Install" to begin the installation process. After the software installation, it should now go to the window for Device Driver Installation Wizard: -
34 34 CAN2-002 Install & Operating Instructions Now click "Next" to go to the License Agreement window: Read the license agreement. You can choose to print the license agreement or read the license agreement in the window. If you agree with the terms of the agreement, select "I accept this agreement." Now click "Next" to complete the driver installation. The following window will show the list of the drivers that have been installed.
35 Software Install 35 Now click "Finish" to go to the window indicating installation has been completed: It will default to Launch CAN2. If you don't want to start the program when you click on the "Finish" button, uncheck the box next to "Launch CAN2". Now click on the "Finish" button and your installation is complete.
36 36 CAN2-002 Install & Operating Instructions 3.2 Driver Install On PC's running Windows 7 or Windows 8 the drivers should get installed automatically when you plug in the CAN2-002 module. On a PC running Windows XP, the first time you connect a CAN2-002 module to your PC you will get the Windows found new hardware message: and then the Found New Hardware Wizard will open: Click the "No, not this time" check-box and then click Next and you will get to the following window:
37 Software Install 37 Select "Install the software automatically" and click Next. You will then get the following Windows Logo testing warning: Click "Continue Anyway". The installation process will then continue:
38 38 CAN2-002 Install & Operating Instructions You should then get the following window indicating the installation process is complete: Click on the "Finish" button. Now at the lower right of your screen you should get a pop up window indicating your new hardware is ready to use: The driver installation is now complete and you should be able to begin configuring the CAN2-002 module.
39 Using the software 39 4 Using the software This section of the user manual will explain how to operate the CAN2 software in order to open a configuration file, read a configuration file from a CAN2-002 module, save a configuration file and create a new configuration file. Note, in most fields in this software you must hit enter to make your change active so be sure to press the ENTER key after typing in values in the different user adjustable fields.
40 40 CAN2-002 Install & Operating Instructions 4.1 Opening a file or connecting to the CAN2 To run the CAN2 software, click on the CAN2 icon on your desktop (if you created one) or click on the CAN2 icon in the Start Menu under Lingenfelter Performance>CAN2. When you first open the software it will look like this with no file loaded. The software will indicate that no file is loaded by having "No File Loaded" listed in brackets after the software Version number at the top of the software window, as shown below: If you want to open an existing file, go to the File menu option and select Open: A sample file is included as part of the installation process. By default the sample file is saved in the folder: My Documents>CAN2>Calibrations [for Windows XP] Documents>CAN2>Calibrations [for Windows 8] This is also the recommended location for saving any files LPE or your LPE dealer may send you. Select the file you want from the Open Window:
41 Using the software 41 If you want to connect to the CAN2 module and read the existing data from the module, go to the Communications menu and select Connect: The CAN2 software will then connect to the CAN2-002 module and read the existing configuration from the module. The software will then show the gauge adjustment settings for Output1 and will change to "Auto Retrieved File" in brackets after the software Version as shown:
42 42 CAN2-002 Install & Operating Instructions You should now save the file to your PC. Do so by going to the File drop down menu and selecting Save:
43 Using the software 43 You will then be prompted to give the file a name. Be sure to confirm that the file is being saved in the folder location your are expecting it to be saved in. Once you save the file then the filename will show up in the brackets after the software Version as shown:
44 44 CAN2-002 Install & Operating Instructions As an indicator that you have modified the open file, if you make changes to the file, an asterisk (*) will be placed after the filename that is in brackets after the Version # at the top of the screen. The asterisk will remain until you save your changes. If you try to exit the software or open a new file with unsaved changes the software will prompt you to save the changes prior to performing your requested action. If you want to save the modified file with a different name as the original file, select the "Save As" command.
45 Using the software Key Elements of the CAN2 Software Interface In this section we will go over the key elements of the CAN2 software. The program window has three primary sections: Menu options (at the top) Configuration for the input signals for Output1, Output2, Output3 and Output4 along with CAN status tab (above the solid horizontal black line) Output configuration for the output type and signal calibration (below the black line) Menu Options As shown above, across the top of the program window you have the following drop down menus with the following options available: File o Open o Save o Save As o Update Library o Exit Edit o Copy o Paste Settings o Units o CAN Message Setup Communications o Connect o Set CAN Speed [this option is not visible unless a file is open] o Retrieve Calibration o Firmware Upgrade Help o About o Installation Manual Menu option changes apply to the entire CAN2-002 module so they are universal across all of the outputs. The options within the File, Edit and Help drop down menus are fairly self explanatory other than the Update Library option. The Update Library menu option under File is used to update the CAN message library. If new CAN messages have been added or you have requested a specific CAN message, LPE or your LPE dealer may send you an updated CAN message library file (Gauge Driver Message Library or ".GDF" file) and then you would use this menu option to import that file. The Settings and Communications drop down menus are explained in more detail in the following sub-sections.
46 46 CAN2-002 Install & Operating Instructions Settings Menu The settings menu has two options: o Units o CAN Message Setup Unit Settings The Units option is used to select the desired units for all of the outputs. These settings apply to all four tabs CAN Message Setup The CAN Message Setup option is for advanced users. This section allows users to manually configure new CAN messages. The CAN Message Setup window appears as follows: To create a new CAN message, click on the Add New Message button:
47 Using the software 47 When you do this the data entry areas in the bottom part of the window will become accessible (no longer grayed out). You can now manually enter the CAN message details in the "Edit User Defined Message" area. By default the name "New Message" will be assigned to the message. We recommend that you name this something unique to this CAN message. In the "Description" field you may want to add details about what vehicle model years this CAN message information applies to. The remaining fields are as follows: CAN ID Data Length Byte Order Unit Byte # (0-7) Bit Length (1-16) Start Bit # (0-7) Multiplier Offset Endianess Length in Bytes Enter these values for your new CAN message and then click on the "Save Changes" button at the top of the window. If you don't want to save the new CAN message, click on "Cancel Add New". The "Clear RTR Bit" check box at the bottom right of the screen is primarily for use with the MEFI5a ECM in some applications where the exact J1939 protocol has not been followed by the OEM manufacturer. In most cases this check box should be left alone.
48 48 CAN2-002 Install & Operating Instructions You will need to determine the values for CAN ID and other variables based on manufacturer supplied data or by reverse engineering the data using one of the CAN interface cables mentioned at the beginning of this manual. Here is an example of what the logged CAN data may look like: ; Message Number ; Time Offset (ms) ; Type ; ID (hex) ; Data Length Code ; Data Bytes (hex)... ; ; ) 1.4 Rx 00AA CB 02 4D ) 1.6 Rx 00BE 6 00 FE ) 1.9 Rx 00C ) 2.0 Rx 00D A 5) 2.2 Rx 018E Communications Menu The Communications Menu is used to connect to the CAN2-002 module and to set the speed of the CAN network on the CAN2-002 module. Selecting the "Connect" option from the menu will cause the CAN2 software to attempt to connect with the CAN2-002 module. This same function can be performed by clicking on the red "Offline" box after the "Connection:" text in the upper right corner of the main software window. Disconnecting from the CAN2-002 module can also be performed from the drop down menu or by clicking on this same button (when it is green and connected). If no module is connected an error message will be reported to the user. The "Set CAN Speed" menu option is used to configure the speed of the CAN network you are connecting the CAN2-002 module to. This setting MUST be configured correctly or the CAN2-002 module will not function correctly. This setting, like the other menu option settings, is universal and applies to the entire CAN2-002 module (not per output). Most vehicle CAN networks, including Highspeed two wire GMLAN, operate at 500K. Most J1939 networks operate at 250K. If you are not certain what setting to use, contact LPE or your LPE dealer.
49 Using the software CAN2-002 Connection Information At the top of the software window is the connection status information. This area is used to indicate the connection status of the software to the CAN2 module via the USB cable. After the "Connection:" text is a box that will be red and indicate "Offline" when the CAN2-002 is not connected and will be green and show "Connected" when the CAN2-002 module is connected. You can also use this to connect or disconnect from the CAN2-002 module. When you are connected you can click on the green box to disconnect. When you are disconnected you can click on the red box to connect. This performs the same function as going to the drop down menu under "Communications" and using the "Connect" option. When you are connected to the CAN2-002 module it will also show you the firmware level of the CAN2-002 module. This is will listed after the text "Firmware Version:".
50 50 CAN2-002 Install & Operating Instructions Output Tabs The CAN2-002 module can provide up to four outputs. The programming of the CAN signal each output will use and what it will do with that signal is configured using the four Output tabs found at the top of the software window, just below the drop down menu items. These tabs are labeled: Output 1 Output 2 Output 3 Output 4 The output tabs are highlighted in RED below: Note: before beginning to configure the Outputs you MUST make sure you have set the CAN network speed from the Communications menu. Within each Output tab is an upper and lower section divided by a solid black line. Above the line relates to the configuration of the CAN data being read into the CAN2-002 module for that particular output channel. Below the line relates to the configuration of the output signal for the data to your gauge or relay. In the upper area you have two sections, "Primary CAN Data" and "Secondary CAN Data". In the "Primary CAN Data" area you have the following selections: CAN Library CAN Data Data On Timeout (units vary with variable) Timeout (milliseconds, ms) The "CAN Library" menu allows you to select from the existing groups of CAN signals. The current options are: None GMLAN J1939 MEFI5A User Defined None should be selected if you aren't using that output. GMLAN should be selected when connecting to most GM vehicles. J1939 should be selected when connecting to marine, heavy duty track, bus and other off-road and agricultural/industrial vehicles. MEFI5A should be selected when connecting marine vehicles. User Defined should be selected when you want to use variables you have already defined yourself from the "CAN Message Setup" menu option.
51 Using the software 51 Each CAN network should only have one CAN profile so all of the outputs should have the same CAN library selected unless you have created user defined variables for that same type of CAN network. For example, all of your variables should be from the GMLAN library if you are connected to a GM vehicle. Once you have selected a CAN Library then the predefined CAN variables that have been identified by LPE will be shown in the CAN Data selection menu. For example, if you have selected GMLAN, the list of variables currently available includes: Battery Voltage E40 Coolant Temperature E40 Engine RPM E40 Intake Air Temp E40 Oil Pressure E40 Oil Temperature E40 Vehicle Speed E67 Coolant Temperature E67 Engine RPM E67 Intake Air Temp E67 MAP 1 E67 MAP 2 E67 Oil Pressure E67 Oil Temperature E67 Vehicle Speed E92 TPS T43 Driveshaft RPM T76 Driveshaft RPM [NOTE - variable naming convention to be updated. Currently ECM/TCM based grouping. Note E67 and E38 share most parameters.] Not every variable is broadcast and different vehicle model years and platforms may broadcast the same data at a different address. If the variable you are looking for doesn't show up under one variable name, try one of the other variables of the same description. If you are still not able to obtain the variable you need, contact LPE or your LPE dealer. Once you have selected the CAN Library and the CAN Data for this particular output, the next value you must enter is the "Data On Timeout" value. This is the value you want the CAN2-002 module to transmit when no data is received from the CAN bus. In most instances this is likely to be the 0 value on your gauge. The entry is the "Timeout" value. This is the length of time that the CAN2-002 module should wait for data before it considers a timeout event to have occurred and for it to display the "Data On Timeout" value. For most applications this will be 1000 ms (1second).
52 52 CAN2-002 Install & Operating Instructions To the right of the window you also have the subsection "Primary Data Filter" with the following selections: Sample Period (milliseconds, ms) Filter Size (# of samples) The "Sample Period" is the time between samples in milliseconds. The larger this value the less often the data is updated. The smaller this value the more often the data is updated. Most variables will default to a 50 ms sample period. 50 ms is 20 times second (20 Hz) since 1000 ms = 1 second and 1000/50 = 20. Be aware that this is only how often the CAN2-002 module reads the data and does not determine how often the transmitting device is updating the data. It is possible to read the data more often than it is being updated and then you would just get the same value repeated. Fast sample rates may also make the gauge value, especially with digital displays, tend to jump around more. The "Filter Size" is the number of samples the CAN2-002 module averages before updating the output data. If the filter size is set to 1 then no filtering exists and the CAN2-002 module outputs each new value it reads from the CAN network (at the sample period selected in the previous section). If you have a value of 10 listed for the filter size then the CAN2-002 module averages the ten samples together and then reports that average value as the new output. Small filter values will tend to make the output, and hence any gauges connected to it, fluctuate. Large filter values will tend to make the output slow to respond to sudden changes. If you have 10 for a filter and 50 ms for as sample period then the CAN2-002 module will be take the average of 10 samples, 50 ms apart each and then report a new value so the output will be updated every 500 ms (half a second) since 50 ms X 10 = 500 ms. The CAN2-002 module allows you to assign a secondary CAN variable to each output in case the primary output does not exist on that vehicle type or for some other reason the primary variable may not always exist. When the Secondary CAN Data is selected, if a timeout occurs on primary data (it reaches your "Timeout" value without receiving data for that variable) then, instead of transmitting the "Data On Timeout" value for the Primary CAN Data it would then look for the Secondary CAN Data value and transmit that value if it exists. If the Secondary CAN Data times out then the Data On Timeout from the Secondary CAN Data is used. When Secondary CAN Data is selected the Data On Timeout for the Primary CAN Data is not used. The primary and secondary data should be the same type of variable with the same units (both engine coolant temperature variables, for example). You would probably not want the CAN2-002 module to broadcast oil pressure if the coolant temperature were not being transmitted for some reason as this could lead to confusion on your readings. By default only the Primary CAN Data is active. If you want to enable the secondary CAN data you must click check the box to the left of the "Secondary CAN Data" as shown by the arrow below:
53 Using the software 53
54 54 CAN2-002 Install & Operating Instructions CAN Status Tab Once you entered the proper values in for the Primary CAN Data (and the Secondary CAN Data if applicable), you can now connect to the CAN network and see if the CAN data you have selected is being broadcast. If the CAN2-002 module is not connected to the PC, connect the two with the USB cable and click on on the Connection button to connect the module. The connection status indicator should be green and indicate you are connected to the CAN2-002 module (Online). Make sure the CAN2-002 module is connected to the CAN bus then and that the network is powered up (ignition on). Click on the CAN Status tab and you will be brought to this screen in the software: Click on the "Check CAN Status" button. The indicator circles after the primary and secondary for each output should now indicate if the selected CAN message is being broadcast and received by the CAN2 module. A red circle indicates that the selected CAN message is not being read. A green circle indicates the selected CAN message is being read by the CAN2-002 module. If none of your messages show up make sure you have a good CAN bus connection and that the connection speed is set correctly in the CAN2 module. If some of your messages do show as valid but others don't then you are receiving CAN data but that particular message doesn't exist on the CAN bus at that address. Try a different variable of the same name. If that doesn't work contact LPE or your LPE dealer for additional assistance.
55 Using the software Output Signal Related Items The lower half of main software window represents primarily output signal related items. These items are: Gauge Presents Function Output Settings Output Type Data Table Set Breakpoints (doesn't exist for relay outputs or Voltage Out) Start Calibrate Gauge (doesn't exist for relay outputs or Voltage Out)
56 56 CAN2-002 Install & Operating Instructions 4.3 Configuring The Outputs For Gauges Now that you have configured the desired signal and the related input variables in the "Primary CAN Data" area (and, if applicable, the "Secondary CAN Data" area), you are ready to configure the output of the CAN2-002 module. Note - the CAN2-002 module will only work with electric gauges. Mechanical gauges that connect directly to the engine or other vehicle component for manifold vacuum, boost, oil pressure, speedometer cable etc. will not work with the CAN2-002 module. The gauge must be the type of gauge that gets a signal from either a sensor/sender or from an electronic module.the CAN2-002 module will also not work with gauges already expecting a CAN signal. The CAN2-002 module takes in CAN data but it outputs simulated analog signals and can't be used to send CAN data from one device to another CAN device Gauge Presets Gauge Presets exist for some of the most common aftermarket gauges. Because many of the aftermarket gauges use the same sender for multiple part number gauges, the same preset for one gauge will work with many other gauges. If your gauge uses the same sender as the gauge listed in the preset pull down menu then you can use that preset. When you select a Gauge Preset it configures the output Function, the Output Type, the Output Settings and the CAN data. If your gauge isn't listed in the gauge presets then you will need to calibrate the output for your gauge type. [More gauges to be added to the preset pull down menu including OEM applications.]
57 Using the software Function Output Options Four possible output Functions exist for the CAN2-002 module: Analog Gauge Speedo/Tach Gauge Relay Control Voltage Out Off is used if you are not using this output channel. Analog Gauge is used for most temperature and pressure gauges including engine coolant temperature and oil pressure gauges. The CAN2-002 module sends out a fixed frequency, variable duty cycle signal to similar and analog signal. This can be used to simulate pressure or temperature type signals. Speedo/Tach Gauge is used for most electric speedometers and tachometers. In this mode the CAN2-002 output is sending out a fixed duty cycle variable frequency signal to simulate the signal that an electric speedometer or tachometer might receive from an ECM or a speed sensor. Relay Control is used to control one or two relays per channel based on CAN signals. The relay control can be: Simple Off to On (normally Off) Simple On to Off (normally On) Window Switch On Window Switch Off When you want to use two CAN variables to control the relay status you will need to click on the check box next to "Use primary and secondary data". This enables the Secondary CAN data in the lower section of the window (and in the upper input related section as well). When you are using two CAN variables to control the relay output status, you can set the logic so that both of the values must be true (AND) or that either one can be true (Or) to enable the relay function. Voltage Out is used to send the signal to an external device like an engine dynamometer data acquisition system, an in vehicle data acquisition system, a nitrous or boost controller or other similar device.
58 58 CAN2-002 Install & Operating Instructions Analog Gauge Output To calibrate the analog gauge output you will need to make sure the following items have been taken care of: Installation and wiring of the CAN2-002 module including power, ground, CAN hi/low and gauge output wires. Make sure the DIP switch on the module for this output on the correct setting (External reference). Have the the PC powered up with the CAN2 software running and connected to the CAN2-002 module. Determine the type of gauge you are calibrating and confirm it is an analog output type gauge. If your gauge type already exists in the Gauge Presets drop down menu then you can skip the gauge calibration process unless you find you need to fine tune the calibration to get the readings to display correctly or to compensate for voltage variation. Once you have confirmed the above items, you can now begin to create a calibration for your new gauge: 1. Under Gauge Presets select "Custom" 2. Under Function select "Analog Gauge" 3. Under Output Settings a. Type a name for the output type in the "Output Name" field. b. Enter a value in the Frequency field. i. We recommend 200 Hz as a starting point. ii. NOTE - if you change the frequency, the duty cycle value will change and you will need to re-enter the duty cycle values. c. Make sure "Show formatted CAN data" is selected. 4. Set the Output Type to the correct type for your gauge a. As indicated earlier, for single wire resistance type senders the Output Type should be "Ground" On and "Open" Off. b. For 3 wire sensors, like those used in the Autometer pressure gauges, the Output Type should be "Batt. V" On and "Ground" Off. 5. You should have a 3D table on the screen with Battery Voltage on the left as the vertical axis and formatted CAN data across the top as the horizontal axis. 6. Set the top horizontal axis break points (in formatted CAN data) to be the same as the break points on the gauge (0, 10, 20, 30 etc.) a. If there are extra columns you can make the first and last columns the same as the ends of the gauge travel b. For now we will enter the same values for all battery voltages (all values in a column will be the same). i. Later on you can go back and adjust these values versus battery voltage if you find that battery voltage impacts your gauge. 7. Click on the "Start/Stop Calibrate Gauge" button in the bottom right corner of the software window. a. When the button reads "Stop Calibrate Gauge" that indicates you are currently calibrating and the up and down arrows on the right should be darker in color (indicating they are active). The numerical value in the box to the right of the button will also become darker in color to indicate the data is now active. b. When the button reads "Start Calibrate Gauge" that indicates you are not currently calibrating the gauge and the output adjustment up and down arrows should be gray along with the data value in the box. c. With the calibrate gauge mode active the signal to the gauge is now controlled by this duty cycle value. d. You can either type a new value into the box or change the value up or down by clicking on the up or down arrows. e. If you enter zero your signal will be zero. If you enter 100 the signal will be what ever the full reference voltage is. f. If you have a column for the beginning of the gauge travel, or zero, enter zero in the first column. g. Starting at 0 increase this value until the gauge reads the same as your next break point. Now
59 Using the software 59 enter the duty cycle into that column. h. Move to the next break point, increase the duty cycle value until the gauge reads the same as that break point and then enter that value into that column. i. Repeat this process until you have programmed all of the break points. j. Any extra columns at the end of the gauge travel should be set to the same as the last valid value. 8. Click on the "Stop Calibrate Gauge" button to return to normal operation. a. At this point the signal will be generated from the table based on the CAN data. b. Use a scan tool to compare the gauge readings to actual ECM data.
60 60 CAN2-002 Install & Operating Instructions Speedo & Tach Gauge To calibrate the Speedometer or Tachometer output you will need to make sure the following items have been taken care of: Installation and wiring of the CAN2-002 module including power, ground, CAN hi/low and gauge output wires. Make sure the DIP switch on the module for this output on the correct setting (External reference). Have the the PC powered up with the CAN2 software running and connected to the CAN2-002 module. Determine the type of gauge you are calibrating and confirm it is a frequency input type tachometer or speedometer gauge. If your gauge type already exists in the Gauge Presets drop down menu then you can skip the gauge calibration process unless you find you need to fine tune the calibration to get the readings to display correctly on your gauge. Once you have confirmed the above items, you can now begin to create a calibration for your new gauge: 1. Under Gauge Presets select "Custom" 2. Under Function select "Speedo/Tach Gauge" 3. Under Output Settings a. Type a name for the output type in the "Output Name" field. b. Enter a value in the Duty Cycle field. c. We recommend 50% Duty Cycle as a starting point. d. Make sure "Show formatted CAN data" is selected. 4. Set the Output Type to the correct type for your gauge a. As indicated earlier, for a tachometer or speedometer type gauge the Output Type should be "Batt. V" On and "Ground" Off. 5. You should have a 2D table on the screen with "CAN Data Formatted In RPM" across the top. 6. Set the top row break points of formatted CAN data to be the same as the gauge break points (0, 1000, 2000, 3000, 4000, etc.). a. If there are extra cells at the end of the table you should make them the the same as the end of the gauge travel. 7. Click on the "Start Calibrate Gauge" button. a. When the button reads "Stop Calibrate Gauge" that indicates you are currently calibrating and the up and down arrows on the right should be darker in color (indicating they are active). The numerical value in the box to the right of the button will also become darker in color to indicate the data is now active. b. With the calibrate gauge mode active the signal to the gauge is now controlled by the frequency value in the box. c. You can either type a new value into the box or change the value up or down by clicking on the up or down arrows. d. If you have a point for the beginning of the gauge travel, or zero, enter zero in the first cell. e. Move on to the next break point, increase the calibration value until the gauge reads the same as that break point and then enter the calibration value into that cell. f. Repeat this process until have programmed all the break points. g. Any extra cells at the end of the gauge travel should all be the same as the last valid value. h. Be careful to test to the maximum value because on many tachometer and speedometers the gauge will drop to zero or the gauge reading will become erratic if you exceed the maximum frequency the gauge will accept. 8. Click on the "Stop Calibrate Gauge" button to return to normal operation. a. At this point the signal to the gauge will be generated from the table based on the CAN data. b. Use a scan tool to compare the gauge readings to actual ECM data. NOTE - in J1939 the maximum RPM is If you try to enter a higher value than this the software will revise the value back down to 8192.
61 Using the software Relay Outputs To calibrate the Relay output you will need to make sure the following items have been taken care of: Installation and wiring of the CAN2-002 module including power, ground, CAN hi/low and relay output wires. If you will be using a +12 volt output relay configuration make sure the DIP switch in the module for this output is on the correct setting (External reference). Have the the PC powered up with the CAN2 software running and connected to the CAN2-002 module. Determine how you want your relay control logic to operate and how it is being wired. Once you have confirmed the above items, you can now begin to create a calibration for your new relay output. Example 1: Ground side control of a relay to turn on at a desired engine coolant temperature (ECT) below a desired vehicle speed. 1. Make sure the CAN Data output settings are configured correctly (for the Primary and, if applicable, the Secondary CAN Data) a. For a relay to be controlled by two variables the Secondary CAN data will need to be populated. For this example: i. Coolant Temperature should be selected for your Primary CAN data ii. Vehicle Speed should be selected as your Secondary CAN data 2. Under Gauge Presets select "Custom" 3. Under Function select "Relay Control" 4. Under Output Settings a. Type a name for the output type in the "Output Name" field. b. Enter a value in the Time Delay field. i. For this example we will set it at 0 ms. c. Make sure "Show formatted CAN data" is selected. d. Make sure "Use primary and secondary data" is checked [for this example] i. Required because we are using two CAN variables to control the output to the relay. 5. Set the Output Type to the correct type your relay control logic a. For this application it should be "Ground" On and "Open" Off. 6. Select "And" in the "and/or" drop down for: a. "On Primary CAN Data" And " Secondary CAN Data" 7. Primary CAN Data configuration a. For Function select Simple Off to On from the drop down menu b. For On A enter 180 (degrees F) c. For Off A enter 175 (degrees F) 8. Secondary CAN Data configuration a. For Function select Simple On to Off from the drop down menu b. For On A enter 55 (MPH) c. For Off A enter 60 (MPH) The configuration screen should now look like this:
62 62 CAN2-002 Install & Operating Instructions In the above example the relay output would be off until the engine coolant temperature reached 180 degrees F. Once it achieved that temperature the relay output would be enabled as long as the vehicle speed remained below 60 mph. Once the vehicle speed exceeded 60 mph the output would turn off and would not turn back on again until the vehicle speed dropped below 55 mph. If the coolant temperature dropped to below 175 degrees F then the output would also be disabled and would not enable again until the temperature exceeded 180 degrees F. This example could be used to control a fan. If you want to delay the relay output, use the "Time Delay (ms)" to provide this output delay. Keep in mind this value is in milliseconds (1000 ms = 1 second). The Time Delay delays both the activation and the deactivation (the On and the Off). Be VERY careful on the "Output Type" settings in Relay Control. You can switch the logic from Normally Off to Normally On by
63 Using the software Voltage Out The Voltage Out Function is used to transmit vehicle CAN data to other modules or data acquisition systems. The voltage out pulse width modulates the internal 5 volt reference signal from the CAN2-002 to simulate a variable 0 to 5 Vdc signal to these external modules. This function can be used to send ECM data to an engine dynamometer data acquisition system, an in vehicle data acquisition system or to other modules such as stand-alone transmission controllers, boost controllers or nitrous controllers that are not able to read the CAN data directly. Internal DIP switch on the CAN2-002 module must be set to Internal for the Output channel you are using when you want this Function. This function can be used to send ECM data to DC brushless fans and pumps that are not able to read CAN data directly. This allows for the control of fan and pump speed depending on the variables that are selected. Internal DIP switch on the CAN2-002 modules must be set to External for the Output channel you are using when you want this Function. The Output Type must be set to Voltage On/Ground Off for the mentioned applications. When you configure the outputs in this mode you are providing two output points for a linear output. These two points should be the high and the low for your expected output.these values MUST be the minimum and maximum values you want to output. The CAN2-002 module will not output data outside the minimum and maximum values calibrated in these locations. Min Duty Cycle provides the voltage output for the lowest point. 0 duty cycle is roughly 0 volts (you will need to confirm this with your controller or data acquisition system). Max Duty Cycle provides the voltage output for the highest point. 100% duty cycle is roughly 5 volts (again you should confirm this with your controller or data acquisition system). In most cases you will want to configure the outputs using formatted CAN data so enable that check box in order to see formatted CAN data. In the example below the 0 duty cycle value has been programmed to indicate 0 degrees F for ECT and 100% duty cycle has been set to 300 degrees F coolant temperature. You will also notice that Primary and Secondary CAN data have been set to two different sources for ECT. This makes the signal more likely to work on several different vehicle applications without requiring configuration changes. The frequency setting should default to 200 Hz. For most systems this should be the correct frequency. Make sure your data acquisition system sampling rate is significantly less than this value or you may see the PWM signal. If that is the case, you can increase the frequency of the output or you can slow the sampling rate on this channel in your data acquisition system (if your system offers that option). NOTE - if you change the frequency, the duty cycle value will change and you will need to reenter the duty cycle values. We recommend testing the output with a DVOM but then also confirming it with what ever you are connecting to since they may read the simulated voltage output signal differently (different sampling and averaging methods).
64 64 CAN2-002 Install & Operating Instructions
Digital Dash I/O Adapter Configuration
 Digital Dash I/O Adapter Configuration The I/O Adapter adds ten inputs/outputs to the 7 digital dash. These inputs and outputs can then be configured as gauges or switches, and data logged locally through
Digital Dash I/O Adapter Configuration The I/O Adapter adds ten inputs/outputs to the 7 digital dash. These inputs and outputs can then be configured as gauges or switches, and data logged locally through
An ISO 9001:2008 Registered Company
 An ISO 9001:2008 Registered Company Upfitter Interface Module The following list represents firmware v4.30 A-UIM4-506-A 2011-2016 Ford F250-550 B-UIM4-506-A 2017 F250-F550 A-UIM4-751-A 2013-2017 1500-5500
An ISO 9001:2008 Registered Company Upfitter Interface Module The following list represents firmware v4.30 A-UIM4-506-A 2011-2016 Ford F250-550 B-UIM4-506-A 2017 F250-F550 A-UIM4-751-A 2013-2017 1500-5500
MTX-D Ethanol Content and Fuel Temperature Gauge User Manual
 MTX-D Ethanol Content and Fuel Temperature Gauge User Manual P/N 3912 kit does not include flex fuel sensor. The ECF-1 is compatible with GM P/Ns 13577429 and 13577379 1. Installation... 2 1.1 Gauge Mounting...
MTX-D Ethanol Content and Fuel Temperature Gauge User Manual P/N 3912 kit does not include flex fuel sensor. The ECF-1 is compatible with GM P/Ns 13577429 and 13577379 1. Installation... 2 1.1 Gauge Mounting...
Part Number N AEM 4-CH WIDEBAND UEGO CONTROLLER WITH NASCAR SPEC ECU CAN CONFIGURATION
 Part Number 30-2340-N AEM 4-CH WIDEBAND UEGO CONTROLLER WITH NASCAR SPEC ECU CAN CONFIGURATION FIGURE 1. WIRING DIAGRAM AEM 4 CH UEGO Controller Parts 1 x 35-2340 4 CH UEGO Module 1 x 35-2908 Wiring Harness
Part Number 30-2340-N AEM 4-CH WIDEBAND UEGO CONTROLLER WITH NASCAR SPEC ECU CAN CONFIGURATION FIGURE 1. WIRING DIAGRAM AEM 4 CH UEGO Controller Parts 1 x 35-2340 4 CH UEGO Module 1 x 35-2908 Wiring Harness
GM IO4/IO5/IO6 MOST50 to RCA, SPDIF & TosLink sound processor NTV-KIT838
 3950 NW 120 th Ave, Coral Springs, FL 33065 TEL 561-955-9770 FAX 561-955-9760 GM IO4/IO5/IO6 MOST50 to RCA, SPDIF & TosLink sound processor NTV-KIT838 IMPORTANT NOTE: Many GM vehicles have poor chassis
3950 NW 120 th Ave, Coral Springs, FL 33065 TEL 561-955-9770 FAX 561-955-9760 GM IO4/IO5/IO6 MOST50 to RCA, SPDIF & TosLink sound processor NTV-KIT838 IMPORTANT NOTE: Many GM vehicles have poor chassis
GSC400 Series. GSC400 Programmer and PC Interface User Manual
 GSC400 Series GSC400 Programmer and PC Interface User Manual GSC400 Programmer and PC Interface User Manual Full Version File: GSC400 PC Interface Rev1.5.doc, December 2010 2 of 42 Thank You For Purchasing
GSC400 Series GSC400 Programmer and PC Interface User Manual GSC400 Programmer and PC Interface User Manual Full Version File: GSC400 PC Interface Rev1.5.doc, December 2010 2 of 42 Thank You For Purchasing
GEN 6 LOCKPICK INSTALLATION OPTIONS COPYRIGHT 2010 COASTAL ELECTRONIC TECHNOLOGIES, INC.
 AFTERMARKET FRONT/BABY CAMERA VIDEO CONNECT HERE FRONT/BABY CAM POWER TO LOCKPICK RED W/BLACK STRIPE WIRE TO LOCKPICK BLACK GROUND WIRE UNPLUG ORIGINAL RADIO CONNECTORS THEN PLUG IN HERE PLUG AND PLAY
AFTERMARKET FRONT/BABY CAMERA VIDEO CONNECT HERE FRONT/BABY CAM POWER TO LOCKPICK RED W/BLACK STRIPE WIRE TO LOCKPICK BLACK GROUND WIRE UNPLUG ORIGINAL RADIO CONNECTORS THEN PLUG IN HERE PLUG AND PLAY
12.3 Pro Dash Quick Start Guide
 12.3 Pro Dash Quick Start Guide 553-111 CONTENTS: Package Contents... 3 Mounting... 3 Connections... 4 Main Connector... 4 CAN Extension Harness... 6 USB... 7 GPS Antenna... 7 Cleaning... 7 Touchscreen
12.3 Pro Dash Quick Start Guide 553-111 CONTENTS: Package Contents... 3 Mounting... 3 Connections... 4 Main Connector... 4 CAN Extension Harness... 6 USB... 7 GPS Antenna... 7 Cleaning... 7 Touchscreen
WHIPPLE FLARE FLASH Instruction Manual
 WHIPPLE FLARE FLASH Instruction Manual 2015 AND UP Ford MUSTANG/F150 WHIPPLE SUPERCHARGERS 3292 NORTH WEBER AVE FRESNO, CA 93722 TEL 559.442.1261 FAX 559.442.4153 A color PDF of this manual is available,
WHIPPLE FLARE FLASH Instruction Manual 2015 AND UP Ford MUSTANG/F150 WHIPPLE SUPERCHARGERS 3292 NORTH WEBER AVE FRESNO, CA 93722 TEL 559.442.1261 FAX 559.442.4153 A color PDF of this manual is available,
DataPro Designer Quick Start Guide
 DataPro Designer Quick Start Guide Introduction The DataPro Designer application provides the user with the ability to configure the ULTRA-LITE PRO range of Auto Meter data acquisition products. Using
DataPro Designer Quick Start Guide Introduction The DataPro Designer application provides the user with the ability to configure the ULTRA-LITE PRO range of Auto Meter data acquisition products. Using
Temperature Programming Quick Reference Guide
 Temperature Programming Quick Reference Guide Normal Mode Dial Brightness (press one at a time) Peak Mode Factory Default Reset (Hold for 5 seconds) High Alert Setting Mode Use LEFT or RIGHT buttons to
Temperature Programming Quick Reference Guide Normal Mode Dial Brightness (press one at a time) Peak Mode Factory Default Reset (Hold for 5 seconds) High Alert Setting Mode Use LEFT or RIGHT buttons to
Professional EFI Systems Product Catalog
 Professional EFI Systems Product Catalog Table of Contents: Section 1: ECU Options 2-8 Section 2: Various Sensors and Switches 9-14 Section 3: Display Options 15 Section 4: CAN Communication Cable 16 Section
Professional EFI Systems Product Catalog Table of Contents: Section 1: ECU Options 2-8 Section 2: Various Sensors and Switches 9-14 Section 3: Display Options 15 Section 4: CAN Communication Cable 16 Section
SMM501/501-H (Surveillance Mode Module) Ford Police Interceptors (Sedan and SUV)
 An ISO 9001:2008 Registered Company SMM501/501-H (Surveillance Mode Module) 2013-2014 Ford Police Interceptors (Sedan and SUV) Introduction The SMM501/501-H is intended for 2013 and 2014 Ford Police Interceptors
An ISO 9001:2008 Registered Company SMM501/501-H (Surveillance Mode Module) 2013-2014 Ford Police Interceptors (Sedan and SUV) Introduction The SMM501/501-H is intended for 2013 and 2014 Ford Police Interceptors
WHIPPLE FLARE FLASH Instruction Manual
 WHIPPLE FLARE FLASH Instruction Manual 2015 AND UP Ford MUSTANG/F150 WHIPPLE SUPERCHARGERS 3292 NORTH WEBER AVE FRESNO, CA 93722 TEL 559.442.1261 FAX 559.442.4153 A color PDF of this manual is available,
WHIPPLE FLARE FLASH Instruction Manual 2015 AND UP Ford MUSTANG/F150 WHIPPLE SUPERCHARGERS 3292 NORTH WEBER AVE FRESNO, CA 93722 TEL 559.442.1261 FAX 559.442.4153 A color PDF of this manual is available,
UCIT LIVE HD 4 Camera DVR. Installation Manual. 10/17 Version 2.0
 UCIT LIVE HD 4 Camera DVR Installation Manual 10/17 Version 2.0 This is a step by step guide that will walk you through installing the UCIT LIVE HD 4 Channel Camera System. Basic wiring experience and
UCIT LIVE HD 4 Camera DVR Installation Manual 10/17 Version 2.0 This is a step by step guide that will walk you through installing the UCIT LIVE HD 4 Channel Camera System. Basic wiring experience and
Installation Instructions
 Installation Instructions USM 4 Sensor Input Vnet Module Racepak PN: 230-VM-USM Racepak Data Systems 30402 Esperanza Rancho Santa Margarita, CA 92688 949-709-5555 www.racepak.com Table of Contents PRODUCT
Installation Instructions USM 4 Sensor Input Vnet Module Racepak PN: 230-VM-USM Racepak Data Systems 30402 Esperanza Rancho Santa Margarita, CA 92688 949-709-5555 www.racepak.com Table of Contents PRODUCT
Vision Express Vision VE810 Installation Guide Vision Engraving & Routing Systems
 Vision Express Vision VE810 Installation Guide Vision Express - Vision VE810 Installation Guide All rights reserved. No parts of this work may be reproduced in any form or by any means - graphic, electronic,
Vision Express Vision VE810 Installation Guide Vision Express - Vision VE810 Installation Guide All rights reserved. No parts of this work may be reproduced in any form or by any means - graphic, electronic,
R4 Engine Programming Software
 R4 Engine Programming Software Description: The R4 software is a Windows TM based software package that provides the user interface for a variety of Split Second engine management products. It controls
R4 Engine Programming Software Description: The R4 software is a Windows TM based software package that provides the user interface for a variety of Split Second engine management products. It controls
Table of Contents. Table of Contents
 Table of Contents Table of Contents Introduction... 3 Installing a V Series Data Logger... 5 Getting acquainted with your V Series Logger System... 5 The Data Loggers... 5 The System Components... 6 Planning
Table of Contents Table of Contents Introduction... 3 Installing a V Series Data Logger... 5 Getting acquainted with your V Series Logger System... 5 The Data Loggers... 5 The System Components... 6 Planning
CH1. Figure 1: M3 LOG Advanced
 TECHNICAL DOCUMENTATION 03/09/2003 GAUGE Notes: M3 LOG Advanced technical documentation, dimensions and pinout. Ver 1.05 M3 LOG Advanced Internal lateral accelerometer CH1 Beacon Speed COM Power CH2 CH3
TECHNICAL DOCUMENTATION 03/09/2003 GAUGE Notes: M3 LOG Advanced technical documentation, dimensions and pinout. Ver 1.05 M3 LOG Advanced Internal lateral accelerometer CH1 Beacon Speed COM Power CH2 CH3
GM IO4/IO5/IO6 MOST50 to RCA, SPDIF & TosLink sound processor NTV-KIT838
 3950 NW 120 th Ave, Coral Springs, FL 33065 TEL 561-955-9770 FAX 561-955-9760 GM IO4/IO5/IO6 MOST50 to RCA, SPDIF & TosLink sound processor NTV-KIT838 WARNING: Do not connect any RCA cables to the M650
3950 NW 120 th Ave, Coral Springs, FL 33065 TEL 561-955-9770 FAX 561-955-9760 GM IO4/IO5/IO6 MOST50 to RCA, SPDIF & TosLink sound processor NTV-KIT838 WARNING: Do not connect any RCA cables to the M650
GSC400 Series. GSC400 Programmer and PC Interface User Manual
 GSC400 Series GSC400 Programmer and PC Interface User Manual GSC400 Programmer and PC Interface User Manual Full Version File: GSC400 PC Interface Rev1.2.doc, August 2009 2 of 33 Amendments Issue Section
GSC400 Series GSC400 Programmer and PC Interface User Manual GSC400 Programmer and PC Interface User Manual Full Version File: GSC400 PC Interface Rev1.2.doc, August 2009 2 of 33 Amendments Issue Section
UCIT LIVE HD 4 Camera DVR. Installation Manual. 1/18 Version 1.0
 UCIT LIVE HD 4 Camera DVR Installation Manual 1/18 Version 1.0 This is a step by step guide that will walk you through installing the UCIT LIVE HD 4 Channel Camera System. Basic wiring experience and knowledge
UCIT LIVE HD 4 Camera DVR Installation Manual 1/18 Version 1.0 This is a step by step guide that will walk you through installing the UCIT LIVE HD 4 Channel Camera System. Basic wiring experience and knowledge
ALDL Bluetooth Adapter
 1320 Electronics LLC for: ALDL Bluetooth Adapter Contents Warnings 3 Specifications 4 Quick Start Instructions 5 Installing the 'ALDL Bluetooth adapter' 6 Operating the ALDL Bluetooth Adapter 7 Bluetooth
1320 Electronics LLC for: ALDL Bluetooth Adapter Contents Warnings 3 Specifications 4 Quick Start Instructions 5 Installing the 'ALDL Bluetooth adapter' 6 Operating the ALDL Bluetooth Adapter 7 Bluetooth
VIM Mercedes Benz Sprinter Contact Intermotive for additional applications
 An ISO 9001:2008 Registered Company VIM910 2017 Mercedes Benz Sprinter Contact Intermotive for additional applications Introduction The VIM will allow the OEM steering wheel switches to control aftermarket
An ISO 9001:2008 Registered Company VIM910 2017 Mercedes Benz Sprinter Contact Intermotive for additional applications Introduction The VIM will allow the OEM steering wheel switches to control aftermarket
MTX-A Temperature Gauge User Manual
 MTX-A Temperature Gauge User Manual 1. Installation... 2 1.1 Gauge Mounting... 2 1.2 Temperature Sensor Mounting... 2 1.2.1 Changing the MTX-A s Gauge Bezel... 2 1.3 Main Gauge Wiring... 3 1.3.1 Single
MTX-A Temperature Gauge User Manual 1. Installation... 2 1.1 Gauge Mounting... 2 1.2 Temperature Sensor Mounting... 2 1.2.1 Changing the MTX-A s Gauge Bezel... 2 1.3 Main Gauge Wiring... 3 1.3.1 Single
Mounting DIGITAL DISPLAY
 Mounting The Class digital display mounts in a. by. cutout. Overall area necessary for installation is. by.. Two 0.0 diameter holes are provided for mounting screws..0".0..0.900 Ø 0.0" () HOLES."." DIGITAL
Mounting The Class digital display mounts in a. by. cutout. Overall area necessary for installation is. by.. Two 0.0 diameter holes are provided for mounting screws..0".0..0.900 Ø 0.0" () HOLES."." DIGITAL
Options. Parts List. Optional Expansion Hub Optional Ignition Module Optional Memory Card
 Options Optional Expansion Hub Optional Ignition Module Optional Memory Card View boost, speed, and gear on the LCD Display. View the ignition changes on the LCD Display. Log and store map data. Card storage
Options Optional Expansion Hub Optional Ignition Module Optional Memory Card View boost, speed, and gear on the LCD Display. View the ignition changes on the LCD Display. Log and store map data. Card storage
GM2 FIM LOCKPICK INSTALLATION OPTIONS COPYRIGHT 2012 COASTAL ELECTRONIC TECHNOLOGIES, INC.
 UNPLUG ORIGINAL RADIO CONNECTORS THEN PLUG IN HERE PLUG AND PLAY NO OTHER CONNECTIONS ARE NECESSARY FOR OVERRIDE FEATURES CONNECT USB CABLE HERE FOR FUTURE UPDATES OPTIONAL POWER OUTPUTS FOR CAMERA(S)
UNPLUG ORIGINAL RADIO CONNECTORS THEN PLUG IN HERE PLUG AND PLAY NO OTHER CONNECTIONS ARE NECESSARY FOR OVERRIDE FEATURES CONNECT USB CABLE HERE FOR FUTURE UPDATES OPTIONAL POWER OUTPUTS FOR CAMERA(S)
ISSPRO 3 3/8" DIAMETER PROGRAMMABLE SPEEDOMETER Air Core Version
 GENERAL INFORMATION: Operating Voltage: Input: Magnetic sensor or AC generator Transient Protection: +100 V, -400 V Reverse Voltage Protected ISSPRO 3 3/8" DIAMETER PROGRAMMABLE SPEEDOMETER Air Core Version
GENERAL INFORMATION: Operating Voltage: Input: Magnetic sensor or AC generator Transient Protection: +100 V, -400 V Reverse Voltage Protected ISSPRO 3 3/8" DIAMETER PROGRAMMABLE SPEEDOMETER Air Core Version
RAM Rail Mount Kit RAM 201U 5 Arm RAM 2461U Monitor Mount RAM 235U Base, Double U-Bolt
 DirectCommand Installation Ag Leader Technology Note: Indented items indicate parts included in an assembly listed above Part Name/Description Part Number Quantity DirectCommand Kit 4100852 1 Cable Installation
DirectCommand Installation Ag Leader Technology Note: Indented items indicate parts included in an assembly listed above Part Name/Description Part Number Quantity DirectCommand Kit 4100852 1 Cable Installation
Flow Chart Programming Instructions for : Pressure 2 1/16 PROFESSIONAL RACING GAUGE START HERE PROGRAM MAIN MENU
 Flow Chart Programming Instructions for : Pressure 2 1/16 PROFESSIONAL RACING GAUGE START HERE PROGRAM MAIN MENU (Press one button at a time) MAIN MENU PEAK HI ONE AT A TIME DOWN UP - + NORMAL LIGHTING
Flow Chart Programming Instructions for : Pressure 2 1/16 PROFESSIONAL RACING GAUGE START HERE PROGRAM MAIN MENU (Press one button at a time) MAIN MENU PEAK HI ONE AT A TIME DOWN UP - + NORMAL LIGHTING
Manual# Installation Manual. 200E Series. DCU 210E/208E Engine Panel RP 210E/220E Remote Panel
 Manual# 1006495 Installation Manual 200E Series DCU 210E/208E Engine Panel RP 210E/220E Remote Panel Installation Manual for the Marine Pro 200E Series ~~~ DCU 210E/208E Diesel Engine Control Unit RP 210E/220E
Manual# 1006495 Installation Manual 200E Series DCU 210E/208E Engine Panel RP 210E/220E Remote Panel Installation Manual for the Marine Pro 200E Series ~~~ DCU 210E/208E Diesel Engine Control Unit RP 210E/220E
ISO 9001 CERTIFIED. 607 NW 27th Ave Ocala, FL Phone: (352) or Fax: (352) OPERATION MANUAL
 ISO 9001 CERTIFIED Phone: (352) 629-5020 or 800-533-3569 Fax: (352)-629-2902 ES-Key 18 Input module (selectable polarity) with 3 outputs (selectable polarity) with 1 analog (selectable 0-5V or 4-20mA)
ISO 9001 CERTIFIED Phone: (352) 629-5020 or 800-533-3569 Fax: (352)-629-2902 ES-Key 18 Input module (selectable polarity) with 3 outputs (selectable polarity) with 1 analog (selectable 0-5V or 4-20mA)
TC200 Operation & Installation Guide. Revision 1.0
 TC200 Operation & Installation Guide Revision 1.0 2006 2007 Monit Limited. Product of New Zealand. Introduction Thank you for your purchase of this rally computer product. At monit, we take pride in everything
TC200 Operation & Installation Guide Revision 1.0 2006 2007 Monit Limited. Product of New Zealand. Introduction Thank you for your purchase of this rally computer product. At monit, we take pride in everything
MEGA DIAL PANEL Instructions
 2036 Fillmore Street Davenport, Ia. 52804 563-324-1046 www.racedigitaldelay.com MEGA DIAL PANEL Instructions WARRANTY AND DISCLAIMER DIGITAL DELAY ELECTRONICS INC. WARRANTS THE PRODUCTS IT MANUFACTURES
2036 Fillmore Street Davenport, Ia. 52804 563-324-1046 www.racedigitaldelay.com MEGA DIAL PANEL Instructions WARRANTY AND DISCLAIMER DIGITAL DELAY ELECTRONICS INC. WARRANTS THE PRODUCTS IT MANUFACTURES
Thank you for your purchase.
 Thank you for your purchase. Please read and understand the complete installation instructions before attempting to install this simple wire-in product. If not installed properly, LaunchMAX will not function
Thank you for your purchase. Please read and understand the complete installation instructions before attempting to install this simple wire-in product. If not installed properly, LaunchMAX will not function
Haltech IQ3 Street Dash Guide
 Haltech IQ3 Street Dash Guide Thank you for purchasing a Haltech IQ3 Street dash. This guide provides information on the installation and basic use of your dash. Your dash is preconfigured by Haltech with
Haltech IQ3 Street Dash Guide Thank you for purchasing a Haltech IQ3 Street dash. This guide provides information on the installation and basic use of your dash. Your dash is preconfigured by Haltech with
RAM Rail Mount Kit RAM 201U 5 Arm RAM 2461U Monitor Mount RAM 235U Base, Double U-Bolt
 Note: Indented items indicate parts included in an assembly listed above Part Name/Description Part Number Quantity DirectCommand Kit 4100800 1 Cable Installation Kit 2000901-1 1 Dielectric Grease 2002872
Note: Indented items indicate parts included in an assembly listed above Part Name/Description Part Number Quantity DirectCommand Kit 4100800 1 Cable Installation Kit 2000901-1 1 Dielectric Grease 2002872
Installing the EFILive DSP2 & DSP5 Custom Operating Systems Revision 2
 Installing the EFILive DSP2 & DSP5 Custom Operating Systems Revision 2 Installing the EFILive DSP2 & DSP5 Custom Operating Systems Copyright 1998-2008 EFILive Limited. All rights reserved First published
Installing the EFILive DSP2 & DSP5 Custom Operating Systems Revision 2 Installing the EFILive DSP2 & DSP5 Custom Operating Systems Copyright 1998-2008 EFILive Limited. All rights reserved First published
Vision Express Engraver S5 Installation Guide Vision Engraving & Routing Systems
 Vision Express Engraver S5 Installation Guide Part number 12-1084-01 Revised: 11/5/2018 Vision Express Engraver S5 Installation Guide All rights reserved. No parts of this work may be reproduced in any
Vision Express Engraver S5 Installation Guide Part number 12-1084-01 Revised: 11/5/2018 Vision Express Engraver S5 Installation Guide All rights reserved. No parts of this work may be reproduced in any
WARNING!!!!!!!!! IMPORTANT INFORMATION: READ BEFORE INSTALLATION!
 V_Net Relay Module Installation Instructions: Part Number: 230-VM-RELAY WARNING!!!!!!!!! IMPORTANT INFORMATION: READ BEFORE INSTALLATION! The relay outputs of the 230-VM-RELAY module may turn on when not
V_Net Relay Module Installation Instructions: Part Number: 230-VM-RELAY WARNING!!!!!!!!! IMPORTANT INFORMATION: READ BEFORE INSTALLATION! The relay outputs of the 230-VM-RELAY module may turn on when not
ALDL Bluetooth Adapter with USB (MK2)
 1320 Electronics LLC for: ALDL Bluetooth Adapter with USB (MK2) Contents Warnings 3 Specifications 4 Quick Start Instructions 5 Installing the 'ALDL Bluetooth adapter' 6 Operating the ALDL Bluetooth Adapter
1320 Electronics LLC for: ALDL Bluetooth Adapter with USB (MK2) Contents Warnings 3 Specifications 4 Quick Start Instructions 5 Installing the 'ALDL Bluetooth adapter' 6 Operating the ALDL Bluetooth Adapter
TM LOCKPICK C8 INSTALLATION OPTIONS COPYRIGHT 2011 COASTAL ELECTRONIC TECHNOLOGIES, INC. UNPLUG ORIGINAL RADIO CONNECTORS THEN PLUG IN HERE
 TM LOCKPICK C8 INSTALLATION OPTIONS COPYRIGHT 2011 COASTAL ELECTRONIC TECHNOLOGIES, INC. FACTORY CONNECTORS INCLUDED UNPLUG ORIGINAL RADIO CONNECTORS THEN PLUG IN HERE PLUG AND PLAY NO OTHER CONNECTIONS
TM LOCKPICK C8 INSTALLATION OPTIONS COPYRIGHT 2011 COASTAL ELECTRONIC TECHNOLOGIES, INC. FACTORY CONNECTORS INCLUDED UNPLUG ORIGINAL RADIO CONNECTORS THEN PLUG IN HERE PLUG AND PLAY NO OTHER CONNECTIONS
Vision 1612, 1624, 2424 and 2448 Installation Guide
 Vision 1612, 1624, 2424 and 2448 Installation Guide Factory Settings Red Dot Laser Pointer Offset X Inches mm Y Inches mm Braille Inserter Offset X Inches Y Inches mm mm This is ONLY the Installation Guide.
Vision 1612, 1624, 2424 and 2448 Installation Guide Factory Settings Red Dot Laser Pointer Offset X Inches mm Y Inches mm Braille Inserter Offset X Inches Y Inches mm mm This is ONLY the Installation Guide.
GILLIG ELECTRIC BUS Diagnostic Software User Guide & Troubleshooting Guide 8A Rev C Last Revised: 3/23/2017
 GILLIG ELECTRIC BUS Diagnostic Software User Guide & Troubleshooting Guide 8A003378 Rev C Last Revised: 3/23/2017 Table of Contents Section 1: Introduction... 2 Connector Definitions... 2 Location of Connectors...
GILLIG ELECTRIC BUS Diagnostic Software User Guide & Troubleshooting Guide 8A003378 Rev C Last Revised: 3/23/2017 Table of Contents Section 1: Introduction... 2 Connector Definitions... 2 Location of Connectors...
Installing the EFILive DSP² Custom Operating System & Using the DSP² features of EFILive V7
 Installing the EFILive DSP² Custom Operating System & Using the DSP² features of EFILive V7 Ross Myers Installing an EFILive DSP² Custom Operating System & Using the DSP² features of EFILive V7 Copyright
Installing the EFILive DSP² Custom Operating System & Using the DSP² features of EFILive V7 Ross Myers Installing an EFILive DSP² Custom Operating System & Using the DSP² features of EFILive V7 Copyright
/8H Infinity Hardware Specification STOP! THIS PRODUCT HAS LEGAL RESTRICTIONS. READ THIS BEFORE INSTALLING/USING!
 Instruction Manual 30-7106/8H Infinity Hardware Specification STOP! THIS PRODUCT HAS LEGAL RESTRICTIONS. READ THIS BEFORE INSTALLING/USING! THIS PRODUCT MAY BE USED SOLELY ON VEHICLES USED IN SANCTIONED
Instruction Manual 30-7106/8H Infinity Hardware Specification STOP! THIS PRODUCT HAS LEGAL RESTRICTIONS. READ THIS BEFORE INSTALLING/USING! THIS PRODUCT MAY BE USED SOLELY ON VEHICLES USED IN SANCTIONED
Vision VE810 Engraver S5 Installation Guide Vision Engraving & Routing Systems
 Vision VE810 Engraver S5 Installation Guide Part number 12-1085-01 Revised: 11/5/2018 Vision VE810 Engraver S5 Installation Guide All rights reserved. No parts of this work may be reproduced in any form
Vision VE810 Engraver S5 Installation Guide Part number 12-1085-01 Revised: 11/5/2018 Vision VE810 Engraver S5 Installation Guide All rights reserved. No parts of this work may be reproduced in any form
ISO 9001 CERTIFIED. 607 NW 27th Ave Ocala, FL Phone: (352) or Fax: (352) OPERATION MANUAL
 ISO 9001 CERTIFIED Phone: (352) 629-5020 or 800-533-3569 Fax: (352)-629-2902 ES-Key 16 Output module (selectable polarity) P/N 610-00031 PAGE 1 of 10 1. REVISION LOG... 1 2. MODULE OVERVIEW... 2 2.1. SCOPE...
ISO 9001 CERTIFIED Phone: (352) 629-5020 or 800-533-3569 Fax: (352)-629-2902 ES-Key 16 Output module (selectable polarity) P/N 610-00031 PAGE 1 of 10 1. REVISION LOG... 1 2. MODULE OVERVIEW... 2 2.1. SCOPE...
Troubleshooter Quick Reference Guide
 Troubleshooter Quick Reference Guide March 2008 EAZ0025B29B Rev. C Trademarks Acknowledgement Snap-on, Scanner, and Fast-Track are trademarks of Snap-on Incorporated. All other marks are trademarks of
Troubleshooter Quick Reference Guide March 2008 EAZ0025B29B Rev. C Trademarks Acknowledgement Snap-on, Scanner, and Fast-Track are trademarks of Snap-on Incorporated. All other marks are trademarks of
Revised: Page 1
 Brought To You By And Designed By: Revised: 2017-05-07 Page 1 Features Of The Universal PSU Kit: Fits all standard Apple II and /// Power Supply Enclosures. (all parts included, user supplies household
Brought To You By And Designed By: Revised: 2017-05-07 Page 1 Features Of The Universal PSU Kit: Fits all standard Apple II and /// Power Supply Enclosures. (all parts included, user supplies household
Installation Instructions for: Channel Thermocouple Amplifier
 Installation Instructions for: 30-2204 4 Channel Thermocouple Amplifier The Advanced Engine Management (AEM) 4 channel thermocouple amplifier revolutionizes temperature measurements by providing laboratory
Installation Instructions for: 30-2204 4 Channel Thermocouple Amplifier The Advanced Engine Management (AEM) 4 channel thermocouple amplifier revolutionizes temperature measurements by providing laboratory
IDPort User Guide.
 IDPort User Guide www.monitorbm.com ID Port User Guide 2012 Monitor Business Machines Ltd. The software contains proprietary information of Monitor Business Machines Ltd. It is provided under a license
IDPort User Guide www.monitorbm.com ID Port User Guide 2012 Monitor Business Machines Ltd. The software contains proprietary information of Monitor Business Machines Ltd. It is provided under a license
CI-C1-NTG25. for Mercedes Benz Comand APS NTG2.5 navigation systems
 c.logic lite-interface for Mercedes Benz Comand APS NTG2.5 navigation systems Product features full plug and play multimedia interface 1 AV-input with separate IR-control channel control of after-market
c.logic lite-interface for Mercedes Benz Comand APS NTG2.5 navigation systems Product features full plug and play multimedia interface 1 AV-input with separate IR-control channel control of after-market
TECHNICAL PRODUCT DATASHEET
 FORM-ENG-0018 REV A 06-02-03 ISO 9001 CERTIFIED Phone: (352) 629-5020 or 800-533-3569 Fax: (352)-629-2902 SUITABLE FOR EXTERNAL DISTRIBUTION TECHNICAL PRODUCT DATASHEET ES-Key Climate Control Module P/N
FORM-ENG-0018 REV A 06-02-03 ISO 9001 CERTIFIED Phone: (352) 629-5020 or 800-533-3569 Fax: (352)-629-2902 SUITABLE FOR EXTERNAL DISTRIBUTION TECHNICAL PRODUCT DATASHEET ES-Key Climate Control Module P/N
REMOTE THROTTLE. FOR CUMMINS CELECT and CELECT+ ENGINES SERIES M11, N14, L10 MODEL : RTU 1 OPERATING INSTRUCTIONS IDLE SETTING RTU
 REMOTE THROTTLE FOR CUMMINS CELECT and CELECT+ ENGINES SERIES M11, N14, L10 MODEL : RTU 1 OPERATING INSTRUCTIONS PRESET FRC IDLE INCREASE s 1200 SETTING s DECREASE RTU FIRE RESEARCH CORP. 26 Southern Blvd.,
REMOTE THROTTLE FOR CUMMINS CELECT and CELECT+ ENGINES SERIES M11, N14, L10 MODEL : RTU 1 OPERATING INSTRUCTIONS PRESET FRC IDLE INCREASE s 1200 SETTING s DECREASE RTU FIRE RESEARCH CORP. 26 Southern Blvd.,
700TSU INSTALLATION MANUAL
 M 700TSU INSTALLATION MANUAL 2 Table of Contents Features...03 Specifications...04 Quick-Start...05 Remote Control...07 Hardware Installation...10 Software Installation...14 Touch Screen Driver Installation
M 700TSU INSTALLATION MANUAL 2 Table of Contents Features...03 Specifications...04 Quick-Start...05 Remote Control...07 Hardware Installation...10 Software Installation...14 Touch Screen Driver Installation
Gazer VI700A-NTG45 and VI700W-NTG45 INSTALLATION MANUAL
 Gazer VI700A-NTG45 and VI700W-NTG45 INSTALLATION MANUAL Contents List of compatible cars with preinstalled stock Mercedes Command Online NTG 4.5 and Mercedes Audio 20 NTG 4.5 multimedia interfaces... 3
Gazer VI700A-NTG45 and VI700W-NTG45 INSTALLATION MANUAL Contents List of compatible cars with preinstalled stock Mercedes Command Online NTG 4.5 and Mercedes Audio 20 NTG 4.5 multimedia interfaces... 3
Service Bulletin SB685. Date: 8/18/2017 TriPac EVOLUTION Communications Update Bulletin Location: TSA Info Central\Service Bulletins
 Service Bulletin SB685 Date: 8/18/2017 Subject: TriPac EVOLUTION Communications Update Bulletin Location: TSA Info Central\Service Bulletins Units: All TriPac EVOLUTION Summary: This bulletin updates and
Service Bulletin SB685 Date: 8/18/2017 Subject: TriPac EVOLUTION Communications Update Bulletin Location: TSA Info Central\Service Bulletins Units: All TriPac EVOLUTION Summary: This bulletin updates and
ADDITIONAL CAM POWER REVERSE CAM POWER BLUETOOTH MUTE AUDIO + IN AUDIO - IN 12V ACC OUTPUT 12V CONSTANT GROUND
 UNPLUG ORIGINAL RADIO CONNECTORS THEN PLUG IN HERE PLUG AND PLAY NO OTHER CONNECTIONS ARE NECESSARY USE HANDSFREE KIT MICROPHONE IPOD/IPHONE/ITOUCH/IPAD CONNECTION USB INPUT ADD YOUR BLUETOOTH HANDSFREE
UNPLUG ORIGINAL RADIO CONNECTORS THEN PLUG IN HERE PLUG AND PLAY NO OTHER CONNECTIONS ARE NECESSARY USE HANDSFREE KIT MICROPHONE IPOD/IPHONE/ITOUCH/IPAD CONNECTION USB INPUT ADD YOUR BLUETOOTH HANDSFREE
Flex Series User Guide
 User Programmable Current 4..20mA Digital RS485 Dual & Single Axis Up to 360º 2016 Flex Series User Guide Sensor Installation, Wiring, Flexware App Instructions Page 1 of 33 Page 2 of 33 Table of Contents
User Programmable Current 4..20mA Digital RS485 Dual & Single Axis Up to 360º 2016 Flex Series User Guide Sensor Installation, Wiring, Flexware App Instructions Page 1 of 33 Page 2 of 33 Table of Contents
Installing the EFILive LB7/LLY DSP2 & DSP5 Custom Operating Systems
 Installing the EFILive LB7/LLY DSP2 & DSP5 Custom Operating Systems Ross Myers Installing the EFILive LB&/LLY DSP2 & DSP5 Custom Operating Systems 2007 EFILive Limited. All rights reserved First published
Installing the EFILive LB7/LLY DSP2 & DSP5 Custom Operating Systems Ross Myers Installing the EFILive LB&/LLY DSP2 & DSP5 Custom Operating Systems 2007 EFILive Limited. All rights reserved First published
V-MUX CONNECTOR and ACCESSORY SPEC
 P V-MUX V-MUXP CONNECTOR AND ACCESSORY REFERENCE SPECIFICATION August 2007 8/2/07 Page 1 of 26 V-MUX nodes for all multiplex applications: Hercules #6000-0000-03 (16) wired switch Inputs (3) wired 0-5V
P V-MUX V-MUXP CONNECTOR AND ACCESSORY REFERENCE SPECIFICATION August 2007 8/2/07 Page 1 of 26 V-MUX nodes for all multiplex applications: Hercules #6000-0000-03 (16) wired switch Inputs (3) wired 0-5V
DirectCommand Installation RoGator Model Year Ag Leader Technology
 Note: Indented items indicate parts included in an assembly listed above Part Name/Description Part Number Quantity Direct Command Kit 4100801 1 Dual Lock 2000052-9 1 Dual Lock 2000053-9 1 Quick Reference
Note: Indented items indicate parts included in an assembly listed above Part Name/Description Part Number Quantity Direct Command Kit 4100801 1 Dual Lock 2000052-9 1 Dual Lock 2000053-9 1 Quick Reference
MY-CUE-Kit NTV-KIT457
 3950 NW 120 th Ave, Coral Springs, FL 33065 TEL 561-955-9770 FAX 561-955-9760 www.nav-tv.com info@nav-tv.com MY-CUE-Kit NTV-KIT457 Overview The MY-CUE Kit allows the user to add up to 3 audio/video inputs
3950 NW 120 th Ave, Coral Springs, FL 33065 TEL 561-955-9770 FAX 561-955-9760 www.nav-tv.com info@nav-tv.com MY-CUE-Kit NTV-KIT457 Overview The MY-CUE Kit allows the user to add up to 3 audio/video inputs
An ISO 9001:2008 Registered Company
 An ISO 9001:2008 Registered Company Upfitter Interface Module The following list represents firmware v4.69 A-UIM301-B 2012-2017 Nissan NV A-UIM501-B 2009-2018 Ford E Van, 2011-2016 F250-F550, 2013-2018
An ISO 9001:2008 Registered Company Upfitter Interface Module The following list represents firmware v4.69 A-UIM301-B 2012-2017 Nissan NV A-UIM501-B 2009-2018 Ford E Van, 2011-2016 F250-F550, 2013-2018
Field Update Guide. for Raven Viper Pro
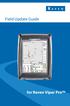 Field Update Guide for Raven Viper Pro Introduction The field update kit (P/N 117-0171-467) is designed to allow the Raven Viper Pro to utilize the automatic power down feature without returning the console
Field Update Guide for Raven Viper Pro Introduction The field update kit (P/N 117-0171-467) is designed to allow the Raven Viper Pro to utilize the automatic power down feature without returning the console
Dosage Delivery System Operation Manual Document: Revision: A Distek, Inc. Operation Manual
 Dosage Delivery System Operation Manual Document: 3800-010 Revision: A Operation Manual Dosage Delivery System Operation Manual Document 3800-010 Distek, Inc. 121 North Center Dr. North Brunswick, NJ 08902
Dosage Delivery System Operation Manual Document: 3800-010 Revision: A Operation Manual Dosage Delivery System Operation Manual Document 3800-010 Distek, Inc. 121 North Center Dr. North Brunswick, NJ 08902
DirectCommand Installation RoGator 864/874/1064/1074 (MY 2006 & Earlier) Ag Leader Technology
 Note: Indented items indicate parts included in an assembly listed above Part Name/Description Part Number Quantity Direct Command Kit 4100524 1 Generic Cable Installation Kit 2000901-1 1 Hardware Kit
Note: Indented items indicate parts included in an assembly listed above Part Name/Description Part Number Quantity Direct Command Kit 4100524 1 Generic Cable Installation Kit 2000901-1 1 Hardware Kit
NNG-Ford V1 NTV-KIT558. Navigation interface for FORD vehicles equipped with 8.4 MyTouch NTV-DOC218
 3950 NW 120th Ave, Coral Springs, FL 33065 TEL 561-955-9770 FAX 561-955-9760 NNG-Ford V1 Navigation interface for FORD vehicles equipped with 8.4 MyTouch NTV-KIT558 NTV-DOC218 SoftTouch Navigation System
3950 NW 120th Ave, Coral Springs, FL 33065 TEL 561-955-9770 FAX 561-955-9760 NNG-Ford V1 Navigation interface for FORD vehicles equipped with 8.4 MyTouch NTV-KIT558 NTV-DOC218 SoftTouch Navigation System
Instruction and Operations Manual
 1 GARTECH Enterprises, Inc. Rev 2 01-23-09 Instruction and Operations Manual Portable Test Cell Overview The primary purpose of the Portable Test Cell is to allow the user the ability to control the engine
1 GARTECH Enterprises, Inc. Rev 2 01-23-09 Instruction and Operations Manual Portable Test Cell Overview The primary purpose of the Portable Test Cell is to allow the user the ability to control the engine
Either witech OR StarMOBILE DESKTOP CLIENT can be used to perform this bulletin. FLASH FILES FOR THIS BULLETIN ARE AVAILABLE VIA THE INTERNET.
 NUMBER: 18-020-10 GROUP: Vehicle Performance DATE: June 10, 2010 This bulletin is supplied as technical information only and is not an authorization for repair. No part of this publication may be reproduced,
NUMBER: 18-020-10 GROUP: Vehicle Performance DATE: June 10, 2010 This bulletin is supplied as technical information only and is not an authorization for repair. No part of this publication may be reproduced,
Duramax LB7/LLY DSP 5 User Guide
 Duramax LB7/LLY DSP 5 User Guide Cindy Myers Duramax LB7/LLY DSP 5 User Guide 1998 EFILive Limited All rights reserved First published 18 January, 2007 Revised 29 August 2018 EFILive, EFILive FlashScan
Duramax LB7/LLY DSP 5 User Guide Cindy Myers Duramax LB7/LLY DSP 5 User Guide 1998 EFILive Limited All rights reserved First published 18 January, 2007 Revised 29 August 2018 EFILive, EFILive FlashScan
Phoenix 1212 Engraver S5 Installation Guide Vision Engraving & Routing Systems
 Phoenix 1212 Engraver S5 Installation Guide Part number 12-1084-01 Revised: 12/10/2018 Phoenix 1212 Engraver S5 Installation Guide All rights reserved. No parts of this work may be reproduced in any form
Phoenix 1212 Engraver S5 Installation Guide Part number 12-1084-01 Revised: 12/10/2018 Phoenix 1212 Engraver S5 Installation Guide All rights reserved. No parts of this work may be reproduced in any form
DirectCommand Installation 5 Channel Spreader Control Module Technology
 DirectCommand Installation Ag Leader Technology Note: Indented items indicate parts included in an assembly listed above Part Name/Description Part Number Quantity Direct Command Kit 4100582 1 Cable Installation
DirectCommand Installation Ag Leader Technology Note: Indented items indicate parts included in an assembly listed above Part Name/Description Part Number Quantity Direct Command Kit 4100582 1 Cable Installation
CarDAQ-M J2534-1&2 Module Quick Start Guide
 CarDAQ-M J2534-1&2 Module Quick Start Guide CarDAQ-M has been carefully designed and tested to comply with OBDII protocols, which are used on most 1996 and newer cars and light trucks sold in the USA.
CarDAQ-M J2534-1&2 Module Quick Start Guide CarDAQ-M has been carefully designed and tested to comply with OBDII protocols, which are used on most 1996 and newer cars and light trucks sold in the USA.
4200 Model # - C Controller Instruction Manual V.3.1. This instruction manual serves as a guide for the 4200 Controller.
 4200 Controller Instruction Manual V.3.1 4200 Model # - C-4200 This instruction manual serves as a guide for the 4200 Controller. IMPORTANT! Please read through all provided instructions and any listed
4200 Controller Instruction Manual V.3.1 4200 Model # - C-4200 This instruction manual serves as a guide for the 4200 Controller. IMPORTANT! Please read through all provided instructions and any listed
VANTAGE CL1. Installation and use of the CL1 Karting Data Kit
 Installation and use of the CL1 Karting Data Kit Table of Contents What s in the box 3 Items needed for installation 4 CL1 registration 5 D3 app install 6 Battery installation 7 Mounting the CL1 data box
Installation and use of the CL1 Karting Data Kit Table of Contents What s in the box 3 Items needed for installation 4 CL1 registration 5 D3 app install 6 Battery installation 7 Mounting the CL1 data box
The Power Systems Industry Experts. Installation Instructions. PT400 Stationary Generator Monitoring System
 The Power Systems Industry Experts Installation Instructions PT400 Stationary Generator Monitoring System PLEASE READ ALL INSTRUCTIONS PRIOR TO INSTALLATION Planning the Installation The monitoring unit
The Power Systems Industry Experts Installation Instructions PT400 Stationary Generator Monitoring System PLEASE READ ALL INSTRUCTIONS PRIOR TO INSTALLATION Planning the Installation The monitoring unit
Release Date: September 4, 2014
 MV1DU User s Guide Release Date: September 4, 2014 Use of the MV1DU Diagnostic System requires an active license agreement or MV-1 Dealer Agreement. For information on obtaining a license, please email
MV1DU User s Guide Release Date: September 4, 2014 Use of the MV1DU Diagnostic System requires an active license agreement or MV-1 Dealer Agreement. For information on obtaining a license, please email
This is an inspection failure, not meeting the requirement of >10k Ohm between either PD battery post and chassis.
 Troubleshooting This is a document put together by CSA Laura Rhodes that contains a lot of information about troubleshooting steps for a lot of common control system problems encountered at events. No
Troubleshooting This is a document put together by CSA Laura Rhodes that contains a lot of information about troubleshooting steps for a lot of common control system problems encountered at events. No
FX-2 Control Board ASY-360-XXX Setup and Configuration Guide
 FX-2 Control Board ASY-360-XXX Setup and Configuration Guide Micro Air Corporation Phone (609) 259-2636 124 Route 526. WWW.Microair.net Allentown NJ 08501 Fax (609) 259-6601 Table of Contents Introduction...
FX-2 Control Board ASY-360-XXX Setup and Configuration Guide Micro Air Corporation Phone (609) 259-2636 124 Route 526. WWW.Microair.net Allentown NJ 08501 Fax (609) 259-6601 Table of Contents Introduction...
Raven Adapter Harness
 Note: Indented items indicate parts included in an assembly listed above Quantity by System Part Name/Description Part Number With Switch Box With Built-in Switches Raven Harness Adapter Kit 4100504 1
Note: Indented items indicate parts included in an assembly listed above Quantity by System Part Name/Description Part Number With Switch Box With Built-in Switches Raven Harness Adapter Kit 4100504 1
For more details and updates go to our website, boatcommand.com.
 Installation Manual Compatibility Compatibility is easy. Our device needs a boat with a working battery. Once installed on your boat, you can monitor and control your boat from anywhere you have internet
Installation Manual Compatibility Compatibility is easy. Our device needs a boat with a working battery. Once installed on your boat, you can monitor and control your boat from anywhere you have internet
INSTALLATION INSTRUCTIONS
 GM camera interface for vehicles with a factory Rear Entertainment System (RES) (Kit # 9002-2764) Please read thoroughly before starting installation and check that kit contents are complete. Items Included
GM camera interface for vehicles with a factory Rear Entertainment System (RES) (Kit # 9002-2764) Please read thoroughly before starting installation and check that kit contents are complete. Items Included
4200-DL Model # C-4200-DL DL Controller Instruction Manual V.1.0. This instruction manual serves as a guide for the 4200-DL Controller.
 4200-DL Controller Instruction Manual V.1.0 4200-DL Model # C-4200-DL This instruction manual serves as a guide for the 4200-DL Controller. IMPORTANT! Please read through all provided instructions and
4200-DL Controller Instruction Manual V.1.0 4200-DL Model # C-4200-DL This instruction manual serves as a guide for the 4200-DL Controller. IMPORTANT! Please read through all provided instructions and
Instruction Manual for BE-SP3 Circuit. 10/21/07
 Page 1 of 54 Instruction Manual for BE-SP3 Circuit. 10/21/07 Page 1 Index: Page 2 BE-SP3 Circuit Specifications. Page 3-4 Intro to the BE-SP3. Page 5 Basics of serial to parallel. Page 6-7 ASCII Code.
Page 1 of 54 Instruction Manual for BE-SP3 Circuit. 10/21/07 Page 1 Index: Page 2 BE-SP3 Circuit Specifications. Page 3-4 Intro to the BE-SP3. Page 5 Basics of serial to parallel. Page 6-7 ASCII Code.
Barracuda Video in Motion for select GM vehicles NTV-KIT211
 3950 NW 120 th Ave, Coral Springs, FL 33065 TEL 561-955-9770 FAX 561-955-9760 Barracuda Video in Motion for select 07-11 GM vehicles NTV-KIT211 BHM Overview The NAV-TV Barracuda adds Video in Motion, Navigation
3950 NW 120 th Ave, Coral Springs, FL 33065 TEL 561-955-9770 FAX 561-955-9760 Barracuda Video in Motion for select 07-11 GM vehicles NTV-KIT211 BHM Overview The NAV-TV Barracuda adds Video in Motion, Navigation
Procom PPC Software User s Manual
 Procom PPC Software User s Manual Version 1.1 Procom Engineering Inc. 66 Maxwell, Irvine, CA 92618, USA Tel: 949-748 6338 Fax: 949-748 6339 Email: info@procomengineering.com www.procomengineering.com Contents
Procom PPC Software User s Manual Version 1.1 Procom Engineering Inc. 66 Maxwell, Irvine, CA 92618, USA Tel: 949-748 6338 Fax: 949-748 6339 Email: info@procomengineering.com www.procomengineering.com Contents
PCAN-MiniDiag FD PCAN-MiniDiag Diagnostic Device for CAN FD FD Buses. User Manual. Document version ( )
 PCAN-MiniDiag FD PCAN-MiniDiag Diagnostic Device for CAN FD FD Buses User Manual Document version 1.0.0 (2019-01-24) Relevant products Product name PCAN-MiniDiag FD Part number IPEH-003070 PCAN is a registered
PCAN-MiniDiag FD PCAN-MiniDiag Diagnostic Device for CAN FD FD Buses User Manual Document version 1.0.0 (2019-01-24) Relevant products Product name PCAN-MiniDiag FD Part number IPEH-003070 PCAN is a registered
Introduction of Au SAE J1939 Simulator Gen II 1.00A and 2.00A
 Introduction of Au SAE J1939 Simulator Gen II 1.00A and 2.00A Au SAE J1939 Simulator Gen II (Figure 1), a family of well designed devices, is capable of simulating majority of SAE J1939 signals on a SAE
Introduction of Au SAE J1939 Simulator Gen II 1.00A and 2.00A Au SAE J1939 Simulator Gen II (Figure 1), a family of well designed devices, is capable of simulating majority of SAE J1939 signals on a SAE
INSTALLATION INSTRUCTIONS 5" SINGLE CHANNEL ULTIMATE TACH
 Instr. No. 2650-887C INSTALLATION INSTRUCTIONS 5" SINGLE CHANNEL ULTIMATE TACH MODEL 6871, 6872, 6873, 6874, 6875, 6877 IMPORTANT WEAR SAFETY GLASSES 5 4 6 COPYRIGHT PATENT PENDING 3 7 8 PLAYBACK 9 2 0
Instr. No. 2650-887C INSTALLATION INSTRUCTIONS 5" SINGLE CHANNEL ULTIMATE TACH MODEL 6871, 6872, 6873, 6874, 6875, 6877 IMPORTANT WEAR SAFETY GLASSES 5 4 6 COPYRIGHT PATENT PENDING 3 7 8 PLAYBACK 9 2 0
Instruction Manual. P/N AQ1 Data Logger
 Instruction Manual P/N 30-2500 AQ1 Data Logger! WARNING: This installation is not for the electronic novice or the PC illiterate! Use this system with EXTREME caution! If you are not well versed in electronics
Instruction Manual P/N 30-2500 AQ1 Data Logger! WARNING: This installation is not for the electronic novice or the PC illiterate! Use this system with EXTREME caution! If you are not well versed in electronics
GM IO4/IO5/IO6 M.O.S.T. 50 to RCA, SPDIF & TosLink sound processor NTV-KIT838
 3950 NW 120 th Ave, Coral Springs, FL 33065 TEL 561-955-9770 FAX 561-955-9760 GM IO4/IO5/IO6 M.O.S.T. 50 to RCA, SPDIF & TosLink sound processor NTV-KIT838 BHM rb3 WARNING: Do not connect any RCA cables
3950 NW 120 th Ave, Coral Springs, FL 33065 TEL 561-955-9770 FAX 561-955-9760 GM IO4/IO5/IO6 M.O.S.T. 50 to RCA, SPDIF & TosLink sound processor NTV-KIT838 BHM rb3 WARNING: Do not connect any RCA cables
Installation & Operation Guide
 Installation & Operation Guide (Shown with optional Override Board Cover) KMD-5831 Programmable Loop Controller PLC-28 Direct Digital Controller 902-019-04B 1 Introduction This section provides a brief
Installation & Operation Guide (Shown with optional Override Board Cover) KMD-5831 Programmable Loop Controller PLC-28 Direct Digital Controller 902-019-04B 1 Introduction This section provides a brief
Note: These installation instructions are only for the 4430/4440 Sprayer. For other SPX models please refer to P/N , &
 DirectCommand Installation Ag Leader Technology Note: These installation instructions are only for the 4430/4440 Sprayer. For other SPX models please refer to P/N 2005944, 2005945 & 2006383. Part Name/Description
DirectCommand Installation Ag Leader Technology Note: These installation instructions are only for the 4430/4440 Sprayer. For other SPX models please refer to P/N 2005944, 2005945 & 2006383. Part Name/Description
P522 Signal Processor
 P522 Signal Processor INSTALLATI INSTRUCTIS Self-Check Contact Ratings: Max switching power - 60 W 125Vac Max switching voltage - 220VDC, 250Vac Max switching current - 2A DC, AC Analog Flame Signal: User
P522 Signal Processor INSTALLATI INSTRUCTIS Self-Check Contact Ratings: Max switching power - 60 W 125Vac Max switching voltage - 220VDC, 250Vac Max switching current - 2A DC, AC Analog Flame Signal: User
Installing the EFILive E38 / E67 ECM Ethanol Custom Operating System
 Installing the EFILive E38 / E67 ECM Ethanol Custom Operating System Installing the EFILive E38 / E67 Ethanol Custom Operating System Copyright 1998-2009 EFILive Limited. All rights reserved First published
Installing the EFILive E38 / E67 ECM Ethanol Custom Operating System Installing the EFILive E38 / E67 Ethanol Custom Operating System Copyright 1998-2009 EFILive Limited. All rights reserved First published
DMK 11A & 11A GPS Owners Manual
 DMK 11A & 11A GPS Owners Manual Table of Contents Section I Description of DMK 11A & 11A-GPS 1.1 Introduction 1.2 Background 1.3 Infrastructure Connection 1.4 Components 1.5 Input Protocols 1.6 Configuration
DMK 11A & 11A GPS Owners Manual Table of Contents Section I Description of DMK 11A & 11A-GPS 1.1 Introduction 1.2 Background 1.3 Infrastructure Connection 1.4 Components 1.5 Input Protocols 1.6 Configuration
