PF8d PF8t & User s Guide. Printer. Downloaded from manuals search engine
|
|
|
- Nelson Bond
- 5 years ago
- Views:
Transcription
1 PF8d PF8t & Printer User s Guide
2 PF8d PF8t & Printer User s Guide
3 Intermec Technologies Corporation Worldwide Headquarters th Ave.W. Everett, WA U.S.A. The information contained herein is provided solely for the purpose of allowing customers to operate and service Intermec-manufactured equipment and is not to be released, reproduced, or used for any other purpose without written permission of Intermec Technologies Corporation. Information and specifications contained in this document are subject to change without prior noticed and do not represent a commitment on the part of Intermec Technologies Corporation by Intermec Technologies Corporation. All rights reserved. The word Intermec, the Intermec logo, Norand, ArciTech, Beverage Routebook, CrossBar, dcbrowser, Duratherm, EasyADC, EasyCoder, EasySet, Fingerprint, i-gistics, INCA (under license), Intellitag, Intellitag Gen2, JANUS, LabelShop, MobileLAN, Picolink, Ready-to-Work, RoutePower, Sabre, ScanPlus, ShopScan, Smart Mobile Computing, SmartSystems, TE 2000, Trakker Antares, and Vista Powered are either trademarks or registered trademarks of Intermec Technologies Corporation. There are U.S. and foreign patents as well as U.S. and foreign patents pending. Wi-Fi is a registered certification mark of the Wi-Fi Alliance. Microsoft, Windows, and the Windows logo are registered trademarks of Microsoft Corporation in the United States and/or other countries. Bluetooth is a trademark of Bluetooth SIG, Inc., U.S.A. PF8d/PF8t Printer User s Guide ii
4 Document Change Record This page records changes to this document. The document was originally released as version 001. Version Date Description of Change 004 3/2009 Corrected information rgarding media specifications. Reformatted the manual to our new template /2008 Corrected printing speeds for various printhead densities. Added procedure for adjusting Black Mark/Label Stop sensor. Minor format corrections /2007 Removed listing of accessories. Revised information about installing and using a CompactFlash card. Minor format corrections. iii PF8d/PF8t Printer User s Guide
5 PF8d/PF8t Printer User s Guide iv
6 Contents Contents 1 Before You Begin ix Safety Information ix Global Services and Support x Warranty Information x Web Support x Telephone Support x Service Location Support x Who Should Read This Manual xi Patent Information xi Related Documents xi Using the PF8 Printers Introducing the PF8 Printers Features of the PF8 Printers Front Controls and Indicators Media Compartment Other Features and Connections Understanding the LED Indicators Installing the Printer Installing the Printer Driver Connecting the Printer to Your Network Connecting the Printer Through the USB Interface Connecting the Printer Through the Serial Port Connecting the Printer Through the Parallel Port Turning On the Printer Installing the CompactFlash Card (PF8t Only) Understanding Auto-Sensing Mode Creating and Printing Labels Loading Media Loading Media for Tear-off Operation PF8d/PF8t Printer User s Guide v
7 Contents Loading Media for Peel-Off Operation Loading Media for Cut-Off Operation Loading an Media from an External Supply Loading Thermal Transfer Ribbon (PF8t Only) Troubleshooting and Maintaining the Printer Troubleshooting Upgrading the Firmware Cleaning the Case Cleaning the Printhead Adjusting the Thermal Printhead Pressure (PF8t only) Adjusting the Printhead Alignment Adjusting the Label Taken Sensor Adjusting the Label Gap Sensor A Adjusting the Label Stop/Black Mark Sensor Specifications PF8d Specifications PF8t Specifications B Accessories Cutter Kit Stripper Module Media Specifications Direct Thermal Media Thermal Transfer Media Transfer Ribbons vi PF8d/PF8t Printer User s Guide
8 Contents Labels Tags and Strip With Slots Tags and Strip With Black Marks Plain Continuous Stock PF8d/PF8t Printer User s Guide vii
9 Contents viii PF8d/PF8t Printer User s Guide
10 Before You Begin Before You Begin Safety Information This section provides you with safety information, technical support information, and sources for additional product information. Your safety is extremely important. Read and follow all warnings and cautions in this document before handling and operating Intermec equipment. You can be seriously injured, and equipment and data can be damaged if you do not follow the safety warnings and cautions. This section explains how to identify and understand warnings, cautions, and notes that are in this document. A warning alerts you of an operating procedure, practice, condition, or statement that must be strictly observed to avoid death or serious injury to the persons working on the equipment. A caution alerts you to an operating procedure, practice, condition, or statement that must be strictly observed to prevent equipment damage or destruction, or corruption or loss of data. Note: Notes either provide extra information about a topic or contain special instructions for handling a particular condition or set of circumstances. PF8d/PF8t Printer User s Guide ix
11 Before You Begin Global Services and Support Warranty Information To understand the warranty for your Intermec product, visit the Intermec web site at and click Support > Returns and Repairs > Warranty. Disclaimer of warranties: The sample code included in this document is presented for reference only. The code does not necessarily represent complete, tested programs. The code is provided as is with all faults. All warranties are expressly disclaimed, including the implied warranties of merchantability and fitness for a particular purpose. Web Support Visit the Intermec web site at to download our current manuals (in PDF). To order printed versions of the Intermec manuals, contact your local Intermec representative or distributor. Visit the Intermec technical knowledge base (Knowledge Central) at and click Support > Knowledge Central to review technical information or to request technical support for your Intermec product. Telephone Support In the U.S.A. and Canada, call Outside the U.S.A. and Canada, contact your local Intermec representative. To search for your local representative, from the Intermec web site, click About Us > Contact Us. Service Location Support For the most current listing of service locations, go to and click Support >Returns and Repairs > Repair Locations. x PF8d/PF8t Printer s User Guide
12 Before You Begin For technical support in South Korea, use the after service locations listed below: AWOO Systems SK Ventium 522 Dangjung-dong Gunpo-si, Gyeonggi-do Korea, South Contact: Mr. Sinbum Kang Telephone: IN Information System PTD LTD 6th Floor Daegu Venture Center Bldg 95 Shinchun 3 Dong Donggu, Daegu City, Korea jmyou@idif.co.kr or korlim@gw.idif.co.kr Who Should Read This Manual Patent Information Related Documents This user s guide is for the person who is responsible for installing, configuring, and maintaining the PF8d and PF8t printers. This user s guide provides you with information about the features of the PF8d and PF8t printers, and how to install, configure, operate, maintain, and troubleshoot them. This product is protected by one or more of the following United States patents: 5,581,293; 5,613,790; 5,927,876; 6,088,049; 6,345,920 There may be U.S. and Foreign Patents Pending. Document Title ESim for the PC4 and PF8 Printer Programmer s Reference Manual Part Number xxx PF8d/PF8t Printer User s Guide xi
13 Before You Begin The Intermec web site at contains our documents (as PDF files) that you can download for free. To download documents 1 Visit the Intermec web site at 2 Click Support > Manuals. 3 Use the Product Category field, the Product Family field, and the Product field to help you locate the product whose documentation you want to download. xii PF8d/PF8t Printer s User Guide
14 Contents PF8d/PF8t Printer User s Guide xiii
15 Chapter 2 xiv PF8d/PF8t Printer User s Guide
16 1 Using the PF8 Printers Use this chapter to familiarize yourself with the PF8 printers. In this chapter you will find these sections: Introducing the PF8 Printers Features of the PF8 Printers Understanding the LED Indicators 1
17 Chapter 1 Using the PF8 Printers Introducing the PF8 Printers The PF8 are lightweight, reliable, and easy-to-use printers. Both printers are designed to print a low volume of labels, less than 1000 labels, per day. There are two models of the PF8 printer: The PF8d is a 203 dpi direct thermal printer. The PF8t is a direct thermal or thermal transfer printer that is available in 203 and 300 dpi models. Both PF8 printers are provided with parallel, serial RS-232, and USB ports. As an option, both models can be fitted with a cutter attachment or label stripper module. The PF8t can also be fitted with a CompactFlash card adapter. The discharge of electrostatic energy accumulated on the human body, clothing, or other surfaces can damage or destroy the printhead or electronic components used in these printers. Avoid touching the electrical connectors while unpacking or setting up your printer. 2 PF8d/PF8t Printer User s Guide
18 Chapter 1 Using the PF8 Printers Features of the PF8 Printers This section describes the front controls and indicators, components of the media compartment, and connections located on the rear of the PF8d and PF8t printers. Front Controls and Indicators The PF8 printers are controlled by a Power switch, a Feed button, and a multi-color status LED. The Power switch is located on the side of the PF8d and on the back of the PF8t. You can use the Feed button in two ways: Tap it A quick press-and-release causes the media to advance a short distance out of the printer. Hold it down Holding the button down when the power is turned on causes the printer to enter Media Sensing mode. The printer configuration page prints when you release the button. There are also cover open buttons located on each side of the printer which you press to access the media compartment. Feed button Status LED Feed button Cover open button Power switch Status LED Power switch Cover open button PF8d PF8t PF8d and PF8t Front Controls PF8d/PF8t Printer User s Guide 3
19 Chapter 1 Using the PF8 Printers Media Compartment The PF8t is a thermal transfer or direct thermal capable printer. The media compartment accommodates the media supply and the transfer ribbon supply. In direct thermal printers like the PF8d, the top cover and the print mechanism are combined into a single unit. Print mechanism Spindle Label roll holder Platen cover PF8d Media Compartment Label guide (2 places) Platen cover Platen roller Black mark sensor Rewind shaft and empty ribbon take up core Ribbon rewind wheel PF8t Media Compartment Cover open button Label roll core Print mechanism Locking mechanism (2 places) Label guide (2 places) Black mark sensor Platen roller Print line adjustment gear 4 PF8d/PF8t Printer User s Guide
20 Other Features and Connections Chapter 1 Using the PF8 Printers The rear and underside of the printers contain USB, serial, and parallel connections and additional features. PF8d PF8t Power socket USB port Parallel port Serial port Fan-fold label slot Power switch Power socket USB port Parallel port Serial port Fan-fold label slot PF8d and PF8t Rear View Connections and Controls The bottom of the PF8d also has hanger holes that allow you to wallmount the printer. Wall-mount holes Bottom case cover PF8d Wall-Mount Holes PF8d/PF8t Printer User s Guide 5
21 Chapter 1 Using the PF8 Printers Understanding the LED Indicators When power to the printer is switched on, the status LED turns green, indicating that the printer is ready to accept print commands. If the printer runs out of media or ribbon during printing, the LED turns red. Other status indicators are shown in the table below. For more information on the various printer modes, see the ESim for the PC4 and PF8 Bar Code Label Printer Programmer s Reference Manual (P/N xxx). LED Status Indicators LED Green (blinking) Green (blinking) Green (solid) Green (solid) Green (solid) Orange (solid) Red (blinking) Red (blinking) Red (solid) Meaning Auto-Sensing mode Downloading font, form, or graphic Dump mode Ready mode Print mode Boot mode Media jam, overheated printhead or stepper motor Downloading firmware Error mode 6 PF8d/PF8t Printer User s Guide
22 2 Installing the Printer Use this chapter to install your PF8d and PF8t printers. In this chapter you will find these sections: Installing the Printer Driver Connecting the Printer to Your Network Turning on the Printer Installing the CompactFlash card(pf8t Only) Understanding Auto-Sensing Mode Creating and Printing Labels Loading Media Loading Thermal Transfer Ribbon 7
23 Chapter 2 Installing the Printer Installing the Printer Driver You must install the Intermec InterDriver print driver in order to communicate with your PF8 printer. The InterDriver files are on the PrinterCompanion CD or available for download from the Intermec web site at Click Support, click Downloads, and then search for interdriver. To install InterDriver 1 Load the PrinterCompanion CD into your desktop computer. 2 On the main screen, click Software. The InterDriver with ActiveX Controls introduction screen appears. For a copy of these instructions, click Installation Instructions at the bottom of the page. 3 Click Install InterDriver. 4 The File Download - Security Warning screen appears. Click Run to run the executable. 5 The Internet Explorer Security Warning screen appears. Click Run to start the InterDriver installation. 6 The Intermec End User License Agreement appears. Read the agreement and select the radio button to accept the agreement, and then click Next. 7 The Installation Directory screen appears. The default installation directory is c:\intermec\interdriver7. Click Next to use the default directory or specify a different location to install the files. 8 Clear the Run Add Print Wizard after unpacking drivers check box and click Finish. 9 On the New Hardware Wizard screen, select Install from a list or specific location and then click Next to continue. Note: For LPT connections, you must restart your computer for Windows to detect the new hardware. For USB connections, the New Hardware Wizard will launch automatically when the printer is connected and turned on. 10 On the Search and Installation Options screen, click Next. 8 PF8d/PF8t Printer User s Guide
24 Chapter 2 Installing the Printer 11 On the Hardware Installation warning screen, click Continue Anyway. 12 Click Finish to exit the New Hardware Wizard. InterDriver files are now installed on your computer. Connecting the Printer to Your Network All PF8 models are fitted with a 36-pin connector for the parallel interface port, a 9-pin connector for the RS-232 serial interface port, and a USB connector. Connecting the Printer Through the USB Interface To enable the USB connection, install the Intermec InterDriver software on your computer. The USB interface is not suitable for terminal connections or programming. See Installing the Printer Driver on page 8. Connecting the Printer Through the Serial Port You can use the serial connection with either LabelShop or Intermec InterDriver. You can also use it to send commands directly through the terminal connection. Connecting the Printer Through the Parallel Port You can use the parallel connection with LabelShop or Intermec InterDriver. The parallel port supports Windows plug-and-play and additional status reporting. Turning On the Printer There is a danger of personal injury if the printer and power supply are operated in an environment where they can get wet. Use only Intermec power supply adapter P/N xx. 1 Place the printer on a stable surface. PF8d/PF8t Printer User s Guide 9
25 Chapter 2 Installing the Printer 2 Place the power supply adapter in a suitable location between the printer and an electrical outlet. The power supply adapter can be used for 100 to 240 VAC, 50 to 60 Hz. 3 Make sure the printer is off. 4 Insert the round connector on the power cord into the power receptacle in the back of the printer. 5 Insert the power cord plug into an AC socket. 6 Turn the printer on. 7 The status LED will change from red to green indicating that the power is turned on. Installing the CompactFlash Card (PF8t Only) The PF8t is supplied with 4 MB flash memory and 8 MB of SDRAM memory. The built-in memory can be expanded by using a CompactFlash card if more memory is required for your application. You will need to purchase and install a CompactFlash adapter to use a CompactFlash card. You can select which memory source you want to use. Use Windows HyperTerminal to send an ESim M command to the printer to select your memory source. You can only use one memory source. ESim memory allocation commands are: M0 Select built-in memory M1 Select CompactFlash memory MF Format the CompactFlash card For more information on ESim commands, refer to the ESim for the PC4 and PF8 Bar Code Label Printer Programmer s Reference Manual (P/N xxx). Turn the printer power off when installing or removing the CompactFlash card. To install the CompactFlash card 1 Turn the PF8t power off. 10 PF8d/PF8t Printer User s Guide
26 Chapter 2 Installing the Printer 2 Open the top cover by pressing the cover open buttons on either side of the top cover. 3 Remove any media and the spindle. 4 Open and remove the CompactFlash card slot cover from the printer base. CompactFlash card slot cover 5 Insert the CompactFlash card in the CompactFlash adapter. Make sure that the card is oriented correctly to fit in the slot. Push firmly to seat the card. 6 Install the CompactFlash card slot cover. 7 Close the top cover and turn on the printer power. Understanding Auto-Sensing Mode The Auto-Sensing mode can be used for the following: Adjusting the label gap sensor Printing a test label with a test pattern and list of the printer s current settings Entering Dump mode To use Auto-Sensing mode 1 Load media in the printer. 2 Press and hold the Feed button while turning the printer on. The status LED blinks green for 2 seconds, blinks red for 2 seconds, and then blinks green again. PF8d/PF8t Printer User s Guide 11
27 Chapter 2 Installing the Printer 3 If using continuous stock or gap media, release the Feed button when the LED is blinking green. If using black marked media, release the Feed button when the LED is blinking red. 4 The printer automatically adjusts the label gap sensor and media feed according to the characteristics of the media. The printer may feed three to four labels before the adjustment is completed. If you are using peel-off media, remove the labels as they are fed out. After a short delay, a test label will print and the printer will enter Dump mode. See the ESim for the PC4 and PF8 Bar Code Label Printer Programmer s Reference Manual (P/N xxx) for additional information about Dump mode. 5 Press the Feed button once to return to normal operation, or press and hold the Feed button for at least 3 seconds after the test label prints to reset the printer to the default settings. The status LED turns red to indicate that the printer was reset to the default settings and then turns green. Refer to the ESim for the PC4 and PF8 Bar Code Label Printer Programmer s Reference Manual (P/N xxx) for an illustration and explanation of the test label. Creating and Printing Labels The PrinterCompanion CD contains software programs that you can use to configure the printer to create a wide variety of labels. These programs include: LabelShop (version 6.12 or later) InterDriver (version 7.06 or later) ESim Config Tool (version 2.1 or later) Refer to the software documentation on the PrinterCompanion CD for detailed information about using these programs. To download and install LabelShop (serial or parallel connection) 1 Use the Windows Control Panel Add/Remove Programs feature to uninstall all previous versions of LabelShop and service packs for LabelShop from the computer. 12 PF8d/PF8t Printer User s Guide
28 Chapter 2 Installing the Printer 2 Connect the printer to the computer using a serial or parallel connection. 3 Download LabelShop from the or insert the PrinterCompanion CD. If you download LabelShop, you will need to unzip the files. 4 Follow the installation prompts to install LabelShop in the default directory. 5 Download Service Pack 5 for LabelShop from the and unzip the files. 6 Follow the installation prompts to install Service Pack 5 in the same directory where LabelShop is installed. To download and install LabelShop (USB connection) 1 Use the Windows Control Panel Add/Remove Programs feature to uninstall all previous versions of LabelShop and service packs for LabelShop from the computer. 2 Connect the printer to the computer using a USB connection. 3 Install Windows InterDriver version or later. These drivers are available on the PrinterCompanion CD or they can be downloaded from the 4 Download LabelShop from the or insert the PrinterCompanion CD. If you download LabelShop, you will need to unzip the files. 5 Follow the installation prompts to install LabelShop in the default directory. 6 Download Service Pack 5 for LabelShop from the and unzip the files. 7 Follow the installation prompts to install Service Pack 5 in the same directory where LabelShop is installed. PF8d/PF8t Printer User s Guide 13
29 Chapter 2 Installing the Printer Loading Media Both models of the PF8 printers can print on direct thermal media. The PF8t can also print on thermal transfer media such as self-adhesive labels, non-adhesive tags, or continuous stock. Printing on thermal transfer media also requires a thermal transfer ribbon. There are three ways to handle media on the PF8 printers: Tear-off (straight-through) media is fed out the front of the printers and is torn off by pulling it upwards against the edge of the top cover. Cut-off media requires an optional paper cutter fitted on the front of the printer. The cutter is not designed to cut through adhesive; adhesive sticks to the cutting shears and prevents the cutter from operating. Peel-off (self-strip) media are self-adhesive labels that are automatically separated from the label backing after printing. Peel-Off media cannot be used with the cutter option. 14 PF8d/PF8t Printer User s Guide
30 Loading Media for Tear-off Operation Chapter 2 Installing the Printer 1 Press the cover open buttons on both sides of the case to open the top cover. Lift the cover upwards and rearwards. Note: On the PF8t you will also need to press the locking mechanism and open the print mechanism and ribbon container to load media and access the media adjustment tabs. PF8d/PF8t Printer User s Guide 15
31 Chapter 2 Installing the Printer 2 Pull or lift the spindle and remove the empty label roll core, if present. The PF8d spindle lifts up but remains attached to the printer while the PF8t spindle lifts completely out of the spindle compartment. PF8d PF8t 3 Insert the spindle into the core of a fresh media roll. Rotate the spindle to fit the inside diameter of the core. See the core diameter markings on the spindle. 16 PF8d/PF8t Printer User s Guide
32 Chapter 2 Installing the Printer 4 Put the label between the label guides and pull it forward. PF8d PF8t 5 Adjust the label guide to fit the media you are using and close the top cover. On the PF8t you will first need to close the print mechanism and ribbon container before closing the cover. PF8d PF8t PF8d/PF8t Printer User s Guide 17
33 Chapter 2 Installing the Printer Note: If you are loading media for the first time or changing from another type or size of media, see Adjusting the Label Gap Sensor on page 29. Loading Media for Peel-Off Operation 1 Press the cover open buttons on both sides of the case to open the top cover. Lift the cover upwards and rearwards. 2 Open the peel-off mechanism on the front of the printer. 3 Pull or lift the spindle and remove the empty label roll core, if present. Note: The PF8d spindle lifts up, but remains attached to the printer while the PF8t spindle lifts completely out of the spindle compartment. 4 Insert the spindle into the core of a fresh media roll. Rotate the spindle to fit the inside diameter of the core (see the core diameter markings on the spindle). 5 Put the label between the label guides and pull it forward. 6 Peel away the label from the first 10 cm (4 in) of the liner. 7 Thread the liner around the peel-off bar and insert the liner inside the peel-off mechanism so that it protrudes from the slot below the mechanism. 8 Hold the labels and pull on the liner until it becomes tight. 9 Close the peel-off mechanism. 10 Close the top cover. Note: If you are loading media for the first time or changing from another type or size of media, see Adjusting the Label Gap Sensor on page PF8d/PF8t Printer User s Guide
34 Loading Media for Cut-Off Operation Chapter 2 Installing the Printer The cutter (optional accessory) cannot be used to cut through labels, only through the liner between the labels. Cutting through the labels will cause the adhesive to stick to cutting parts and prevent the cutter from working properly. Media rolls must be wound with the printable side facing upward to prevent jamming the cutter. To load cut-off media 1 Press the release buttons on both sides of the case to open the top cover. Fold the cover upwards and rearwards. 2 Pull or lift the spindle and remove the empty label roll core (if present). Note: The PF8d spindle lifts up, but remains attached to the printer while the PF8t spindle lifts completely out of the spindle compartment. 3 Insert the spindle into the core of a fresh media roll. Rotate the spindle to fit the inside diameter of the core (see the core diameter markings on the spindle). 4 Put the label between the label guides and pull the label forward. 5 Adjust the label guide to fit the media you are using. 6 Route the media through the slot in the optional cutter mechanism just in front of the tear bar. 7 Close the top cover. Note: If you are loading media for the first time or changing from another type or size of media, see Adjusting the Label Gap Sensor on page 29. Loading an Media from an External Supply Insert the media through the slot in the back of the printer. Follow the instructions for the type of media you are using. The spindle is not used when using an external media supply. Note: Be careful to protect an external media supply from dirt, grit, dust, water, and direct sunlight. PF8d/PF8t Printer User s Guide 19
35 Chapter 2 Installing the Printer Loading Thermal Transfer Ribbon (PF8t Only) Thermal transfer ribbons are required when you print on thermal transfer (non-heat-sensitive) media. The type of transfer ribbon you use should match the face materials of the media to obtain the best durability and print quality. Note: The PF8t can use only ribbons that are wind direction out, meaning the ribbon is loaded with the inked side (dull side) facing out. Using thermal transfer ribbons that are wind direction in, meaning the inked side is on the inside, cannot be loaded properly into the PF8t and may result in damage to the rewind motor. To load a thermal transfer ribbon roll 1 Press the cover open buttons on both sides of the case to open the top cover. Fold the cover upwards and rearwards. 2 Press the green release tabs at the bottom of the top cover on both sides of the printhead. 20 PF8d/PF8t Printer User s Guide
36 Chapter 2 Installing the Printer 3 Lift the print carriage halfway up while keeping the top cover fully opened. Insert a new ribbon roll onto the ribbon supply shaft. 4 Feed the transfer ribbon from the ribbon supply shaft under the printhead. 5 Wrap the ribbon around the ribbon shaft. Using the tape fitted at the front of the ribbon leader, attach the leader to the top of the rewind core. Be careful to center align the ribbon leader with the core. 6 Close the print carriage by pressing firmly down on both sides. A loud click indicates the print carriage locked into place. PF8d/PF8t Printer User s Guide 21
37 Chapter 2 Installing the Printer 7 Firmly close the printer s top cover. 8 Tap the Feed button until the status LED turns green. When you switch between direct thermal and thermal transfer printing, or when you switch between different types of transfer ribbon, you can remove a partially used transfer ribbon and save it for later use. To remove a partially used ribbon 1 Press the cover open buttons on both sides of the case to open the top cover. Lift the cover upwards and rearwards. 2 Press the green release tabs at the bottom of the top cover on both sides of the printhead and lift the print carriage halfway up while keeping the top cover fully opened. 3 Using a pair of scissors, cut the transfer ribbon just below the rewind roll. 4 Rewind the unused ribbon onto the supply spool. Remove the roll by pushing it to the left until the right end disengages then lift the roll up. Fasten the loose end with a piece of tape or label to prevent the roll from unwrapping. 5 Remove the rewind roll by pushing it to the left until the right end disengages, then lift out. Dispose of the used ribbon. Note: Keep the ribbon core. You will need it the next time you load ribbon. 22 PF8d/PF8t Printer User s Guide
38 3 Troubleshooting and Maintaining the Printer Use this chapter to troubleshoot and maintain your PF8d and PF8t printers. This chapter contains these sections: Troubleshooting Upgrading the Firmware Cleaning the Case Cleaning the Printhead Adjusting the Thermal Printhead Pressure Adjusting the Print Alignment Adjusting the Label Taken Sensor Adjusting the Label Gap Sensor Adjusting the Label Stop/Black Mark Sensor 23
39 Chapter 3 Troubleshooting and Maintaining the Printer Troubleshooting Troubleshooting Printer Issues Issue LED unlit when power is on. LED is green but printer will not feed. Printer seems to be working but nothing prints. Print quality is poor. The following table lists possible printer issues that may arise and how to solve them. Solution Make sure connections on the power supply are securely plugged into the AC receptacle on the printer and to an AC outlet. Label taken sensor is on and the last label printed has not been removed. Make sure correct type of interface cable is securely plugged in to both the printer and computer. Direct Thermal Printing Check that the heat-sensitive side of the media faces the printhead. If not, reload the media correctly. Verify that the media is intended for direct thermal printing by testing to see if the media is blackened by heat from a hot object (70 C [160 F] or higher). Thermal Transfer Printing Verify that the printer is loaded with thermal transfer ribbon and that the ink-coated side (dull side) of the ribbon is facing the media. If not, reload the ribbon correctly. Clean the printhead. See Cleaning the Printhead on page 26. If cleaning the printhead does not improve print quality, adjust the printhead pressure. See Adjusting the Thermal Printhead Pressure (PF8t only) on page 26. Partial labels printed. Print carriage is not fully locked. Open the printer and lower the printhead completely. Label caught on printhead. Remove label and clean printhead. See Cleaning the Printhead on page 26. Printer continues to print or feed when it should stop printing. Stuck label is blocking the label gap sensor. Open the top cover, remove the label and clean the printhead. See Cleaning the Printhead on page 26. Possible firmware problem. See Upgrading the Firmware on page PF8d/PF8t Printer User s Guide
40 Troubleshooting Printer Issues (continued) Chapter 3 Troubleshooting and Maintaining the Printer Issue Printing stops and status LED glows orange. Label stuck on roller. Label taken sensor does not hold printing until the label or tag has been removed. Indicator LED flashes red and printing is interrupted. Solution Possible problem with label gap sensor. Perform an auto adjust in Auto-Sensing mode. Possible media jam. Open the printer and check for stuck labels or ripped perforations. Possible firmware problem. See Upgrading the Firmware on page 25. Open the peel-off mechanism and peel off the stuck label while manually rotating the roller. Do not use any sharp tools to remove the label. Clean the peel-off mechanism and printhead. See Cleaning the Printhead on page 26. Label or tag bent down due to excessive length and/or too thin or soft media. Label or tag too short. Label taken sensor or cable defective. Overheated. Wait for the printer to cool down. When cool enough, the LED changes to green and printing (if halted) resumes. Upgrading the Firmware To upgrade the printer firmware you will need the following. Once you have downloaded the upgrade files, launch the ESim Config Tool and follow the instructions to upgrade the firmware. An upgrade file (.ufz). Download new firmware files from A host computer running Microsoft Windows with a USB, parallel, or serial RS-232 connection. Intermec recommends a parallel or USB connection. The Intermec ESim Config Tool for the PF8 is on the PrinterCompanion CD or can be downloaded from Use the ESim Config Tool to install a firmware upgrade file on the printer, download new fonts, and manage printer memory. It supports seven languages and comes with comprehensive online help. PF8d/PF8t Printer User s Guide 25
41 Chapter 3 Troubleshooting and Maintaining the Printer Cleaning the Case Keep your PF8 printer clean by periodically wiping it with a soft cloth dampened with water. Do not use abrasive cleaners or solvents that will scratch the surface of the case. Cleaning the Printhead When you are loading new media. use the Cleaning Card (P/N ) to clean the printhead before resuming printing. The Cleaning Card can also be used to remove label adhesive residue from the printhead. To clean the printhead 1 Turn off power to the printer. 2 Open the top cover and print carriage. 3 Remove the media and, if present, also remove the transfer ribbon. 4 Insert the cleaning card under the print carriage where the media would normally go. Approximately 2 to 3 cm (1 in) of the card should extend to the front of the printhead. 5 Close the print carriage. 6 Use one hand to hold the printer steady. Use the other hand to pull the cleaning card forward until it is out of the printer. 7 Repeat Steps 4 through 6 to complete a second cleaning pass. 8 Dispose of the used cleaning card. Load printer with media and ribbon. Adjusting the Thermal Printhead Pressure (PF8t only) When you print with different label materials or use different types of ribbons on the PF8t printer, print quality may be affected due to differences in the material. If this happens, adjust the thermal printhead pressure appropriately for the type of material you are using. 26 PF8d/PF8t Printer User s Guide
42 Chapter 3 Troubleshooting and Maintaining the Printer To adjust thermal printhead pressure 1 Turn off power to the printer. 2 Press the cover open buttons on both sides of the case to open the top cover. Lift the cover upwards and rearwards. 3 Using a straight-slot screwdriver, turn the screws clockwise to increase printhead pressure or counterclockwise to decrease printhead pressure. Adjustment screws (2 places) PF8t Printhead Adjustment Screws Adjusting the Printhead Alignment You can improve the print quality by adjusting the alignment between the printhead and the platen roller. PF8d/PF8t Printer User s Guide 27
43 Chapter 3 Troubleshooting and Maintaining the Printer Turn the adjustment screw counterclockwise or clockwise to adjust the contact between the printhead and platen roller. Adjustment screw PF8t Printhead Alignment Adjustment Screw Adjusting the Label Taken Sensor The built-in label taken sensor can be enabled to pause printing until a printed label is removed from the printer s output slot. The printer will not continue printing until the label taken sensor no longer detects a label. When you are using the ESim protocol, note the following: The label taken sensor must be enabled using the manual switch next to the sensor before it can be enabled or disabled using ESim commands. When switching between peel-off, tear-off, and cut-off operation, you must adjust the media feed in ESim by using a j command. For more information, see the ESim for the PC4 and PF8 Printer Programmer s Reference Manual (P/N xxx). If you are using InterDriver you can select one of the following modes of operation without issuing commands: Tear-off Peel-off with label taken sensor enabled 28 PF8d/PF8t Printer User s Guide
44 Chapter 3 Troubleshooting and Maintaining the Printer Peel-off with label taken sensor disabled The InterDriver files are on the PrinterCompanion CD or available for download from the Intermec web site at Adjusting the Label Gap Sensor The PF8 printers are fitted with a label gap sensor that detects the slots between tickets and tags or gaps between labels as media is fed past the sensor during printing. The label gap sensor determines the length or tag or labels and controls the media and ribbon feed accordingly. The label gap sensor is a center-aligned photoelectric sensor that measures the light that passes through the media path. The transparency of the liner of a label supply may change from batch to batch, making it difficult for the sensor to determine the length of the media. If this happens, the status LED will change from green to orange, indicating you need to adjust the sensor using the Auto- Sensing mode. For more information, see Understanding Auto- Sensing Mode on page 11. Adjusting the Label Stop/Black Mark Sensor Note: This sensor is only adjustable on the PF8t. The default position of the Label Stop Sensor/Black Mark sensor is all the way to the right of the slot, at the center of the printer. For an illustration, see the Media Compartment on page 4. For most media, this is the correct position. On rare occasions, such as unusually small labels or non-typical placement of black marks or notches, the sensor can be adjusted as necessary. If you are using Gap sensing or Continuous stock, this sensor MUST be in the default, far-right position, or Out of Paper, Media not Loaded, or other media fault errors may continually occur. To locate and adjust the black mark/label stop sensor 1 Open the top of the printer. PF8d/PF8t Printer User s Guide 29
45 Chapter 3 Troubleshooting and Maintaining the Printer 2 Lift the printhead. 3 The Black Mark sensor is right near the front of the printer, just behind the roller, in a groove that runs from the left side of the printer to the middle. The sensor optics are visible as a small slit on the left, and there is a ridged finger-notch to the right. 4 If the sensor is not all the way to the right, put your fingertip in the ridged finger-notch and slide the sensor all the way to the right. Do not touch the sensor itself, as natural finger oils may dirty the optics. 5 Lower the printhead, close the printer, and try printing again. 30 PF8d/PF8t Printer User s Guide
46 A Specifications This appendix provides technical specifications for the PF8d and PF8t printers and their available features and options. 31
47 Appendix A Specifications PF8d Specifications General Specifications Resolution Print Mode CPU Memory Print Speed Print Length Print Width Sensor Type 8 dot/mm (203 dpi) Direct Thermal 32 bit 4 MB flash, 8 MB SDRAM 2, 3, and 4 ips Maximum 1727 mm (68 in) Minimum 12.0 mm (0.47 in) Maximum 104 mm (4.09 in) Adjustable reflective sensor. Fixed transmissive sensor is centeraligned. Sensor Detection Label gap and black mark sensing, Label length autosensing and/or program command setting. Media Label roll outside diameter: Maximum 127 mm (5 in) Core diameter: 25 mm, 38 mm (1 in, 1.5 in) Width: 25 mm to 118 mm (1 in to 4.65 in) Thickness: 0.05 to 0.18 mm (.002 to.007 in) Firmware ESim (v7.x or later) Software ActiveX Controls (v1.3 or later) InterDriver (v7.06 or later) ESim Config Tool (v2.1 or later) LabelShop Patch (v6.12 or later)) Resident Fonts 6, 7, 10, 12, 24 points Fonts Download Windows bitmap font: Can be rotated in 8 orientations and expandable 8 times horizontally and vertically TrueType Font: v2.xx can be rotated in 4 orientations Image Handling BMP, PCX, Support ICO, WMF, JPG, EMF files through software. Bar Codes Code 39, Code 93, Code 128 (subset A, B, C), UCC/EAN-128, UPC A / E (add on 2 & 5), I 2 of 5, I 2 of 5 with check digit, I 2 of 5 with human readable check digit, EAN 8 / 13 (add on 2 & 5), Codabar, Post NET, MaxiCode, PDF417, Datamatrix code, QR code, UPC SCC, EAN?UCC composite code Interfaces Serial port: RS-232 (Baud rate: 1200 to , XON/XOFF, RTS/CTS) USB port: v2.0 Parallel port: Compatible mode 32 PF8d/PF8t Printer User s Guide
48 Appendix A Specifications General Specifications (continued) Control Panel Power Environment Certification Humidity Printer Dimensions One tri-color power LED, Feed function button. Input: ~ V 1,6A 50/60 Hz Output: 24V 2,5A Operation: 5 C to 40 C (40 F to 104 F) Storage: -20 C to 50 C (-4 F to 122 F) culus, FCC Class A, CCC, CE, cul, BSMI Operation: 30% to 85%, non-condensing. Free air Storage: 10% to 90%, non-condensing. Free air Length: 218 mm (8.58 in) Height: 166 mm (6.53 in) Width: 168 mm (6.61 in) Weight: 2.0 Kg (4.4 lbs) Communication Interfaces Serial Interface Connections Pin Host - DB9 Socket Printer - DB9 Plug 1 +5V, max 500ma 2 RXD TXD 3 TXD RXD 4 DTR N/C 5 GND GND 6 DSR RTS 7 RTS CTS 8 CTS RTS 9 RI N/C Serial default: 9600 baud, no parity, 8 data bits, 1 stop bit, XON/XOFF protocol Setting: RTS/CTS RS-232 housing: 9-pin to 9-pin. Note: The total current output from the serial port cannot exceed 500 ma. PF8d/PF8t Printer User s Guide 33
49 Appendix A Specifications USB Interface Pin Function 1 VBUS 2 D- 3 D+ 4 GND Connector Type: B Parallel Interface Pin Function Transmitter 1 /Strobe host/printer 2-9 Data 0-7 host 10 /Acknowledge printer 11 Busy printer 12 /Paper empty printer 13 /Select printer 14 /Auto line feed host/printer 15 N/C 16 N/C 17 N/C 18 +5V, max 500ma Signal GND host 31 /Initialize host/printer 32 /Error printer 33 Signal GND N/C 36 /Select in host/printer Handshake: DSTB connects to the printer, BUSY connects to the host Interface cable: Parallel cable compatible with computer. 34 PF8d/PF8t Printer User s Guide
50 Appendix A Specifications Internal Interface PF8t Specifications General Specifications Pin UART1 Wafer Ethernet Module 1 N.C N.C 2 TXD RXD 3 RXD TXD 4 CTS RTS 5 GND GND 6 RTS CTS 7 E_MD E_MD 8 RTS CTS 9 E_RST E_RST 10 +5V +5V 11 GND GND 12 +5V +5V Resolution Print Mode CPU Memory Print Speed Print Length Print Width Sensor Type Sensor Detection Media 8 dot/mm (203 dpi) or 12 dot/mm (300 dpi) Direct Thermal/Thermal Transfer 32 bit 4 MB CompactFlash, 8 MB SDRAM 203 dpi: 2, 3, and 4 ips 300 dpi: 1 or 2 ips 203 dpi: Maximum 1727 mm (68.0 in) Minimum 12 mm (0.47 in) 300 dpi: Maximum 900 mm (35.43 in) Minimum 12 mm (0.47 in) Maximum 104 mm (4.09 in) Adjustable reflective sensor. Fixed transmissive sensor, centeraligned. Label gap and black mark sensing, label length autosensing or program command setting. Label roll outside diameter: Maximum 127 mm (5.00 in) Core diameter: 25 mm, 38 mm (1 in, 1.5 in) Width: 25 mm to 118 mm (1 in to 4.65 in) Thickness: 0.05 to 0.18 mm (.0025 to.0098 in) PF8d/PF8t Printer User s Guide 35
51 Appendix A Specifications General Specifications (continued) Firmware Software Resident Fonts ESim (v7.x or later) ActiveX Controls (v1.3 or later) InterDriver (v7.06 or later) ESim Config Tool (v2.1 or later) LabelShop Patch (v6.12 or later) 203 dpi: 6, 7, 10, 12, 24 points 300 dpi: 4, 6, 8, 10, 21 points Fonts Download Windows bitmap font: can be rotated in 8 orientations and expandable 8 times horizontally and vertically TrueType Font: v2.xx can be rotated in 4 orientations Image Handling BMP, PCX, Support ICO, WMF, JPG, EMF files through software. Bar Codes Code 39, Code 93, Code 128 (subset A, B, C), UCC/EAN-128, UPC A / E (add on 2 & 5), I 2 of 5, I 2 of 5 with check digit, I 2 of 5 with human readable check digit, EAN 8 / 13 (add on 2 & 5), Codabar, Post NET, MaxiCode, PDF417, Datamatrix code, QR code, UPC SCC, EAN?UCC composite code Interfaces Serial port: RS-232 (Baud rate: 4800 to , XON/XOFF, RTS/CTS) USB port: v2.0 Parallel port: Compatible mode Control Panel One tri-color power LED, Feed function button Power Input: ~ V 1,6A 50/60 Hz Output: 24V 2,5A Environment Operation: 5 C to 40 C (40 F to 104 F) Storage: -20 C to 50 C) (-4 F to 122 F) Certification culus, FCC Class A, CCC, CE, cul, BSMI Humidity Operation: 30% to 85%, non-condensing. Free air Storage: 10% to 90%, non-condensing. Free air Printer Dimensions Length: 285 mm (11.2 in) Height: 172 mm (6.8 in) Width: 226 mm (8.9 in) Weight: 2.5 Kg (5.5 lbs) 36 PF8d/PF8t Printer User s Guide
52 Appendix A Specifications Communication Interfaces Serial Interface Connections Pin Host - DB9 Socket Printer - DB9 Plug 1 +5V, max 500ma 2 RXD TXD 3 TXD RXD 4 DTR N/C 5 GND GND 6 DSR RTS 7 RTS CTS 8 CTS RTS 9 RI N/C Serial default: 9600 baud, no parity, 8 data bits, 1 stop bit, XON/ XOFF protocol Setting: RTS/CTS RS-232 housing: 9-pin to 9-pin Note: The total current output from the serial port cannot exceed 500 ma. USB Interface Pin Function 1 VBUS 2 D- 3 D+ 4 GND Connector Type: B Parallel Interface Pin Function Transmitter 1 /Strobe host/printer PF8d/PF8t Printer User s Guide 37
53 Appendix A Specifications Parallel Interface (continued) Pin Function Transmitter 2-9 Data 0-7 host 10 /Acknowledge printer 11 Busy printer 12 /Paper empty printer 13 /Select printer 14 /Auto line feed host/printer 15 N/C 16 N/C 17 N/C 18 +5V, max 500ma Signal GND host 31 /Initialize host/printer 32 /Error printer 33 Signal GND N/C 36 /Select in host/printer Handshake: DSTB connects to the printer, BUSY connects to the host. Interface cable: Parallel cable compatible with computer. Internal Interface UART1 Pin UART1 Wafer Ethernet Module 1 N.C N.C 2 TXD RXD 3 RXD TXD 4 CTS RTS 5 GND GND 6 RTS CTS 7 E_MD E_MD 8 RTS CTS 38 PF8d/PF8t Printer User s Guide
54 Appendix A Specifications Internal Interface (continued)uart1 Pin UART1 Wafer Ethernet Module 9 E_RST E_RST 10 +5V +5V 11 GND GND 12 +5V +5V Accessories Internal Interface UART2 Pin UART2 Wafer Expansion Module 1 +5V +5V 2 CTS RTS 3 TXD RXD 4 RTS CTS 5 RXD TXD 6 GND GND Accessories for the PF8 printers are sold and ordered separately. Serial and parallel cables, media, and transfer ribbons are also available. To order, contact your local Intermec sales representative. The Cutter Kit and Stripper Module must only be installed by an authorized service technician. Intermec assumes no responsibility for personal injury or damage if the installation is performed by an unauthorized person. Cutter Kit The cutter is designed to cut continuous paper-based stock or liner between labels. Stripper Module The self-strip feature peels the label away from the liner (backing paper) as it prints for faster on-demand labeling. PF8d/PF8t Printer User s Guide 39
PF8d PF8t Desktop Printer
 PF8d PF8t Desktop Printer User s Guide Intermec Technologies Corporation Worldwide Headquarters 6001 36th Ave.W. Everett, WA 98203 U.S.A. www.intermec.com The information contained herein is provided solely
PF8d PF8t Desktop Printer User s Guide Intermec Technologies Corporation Worldwide Headquarters 6001 36th Ave.W. Everett, WA 98203 U.S.A. www.intermec.com The information contained herein is provided solely
PF8d PF8t. Desktop Printer. User s Guide
 PF8d PF8t Desktop Printer User s Guide Intermec Technologies Corporation Worldwide Headquarters 6001 36th Ave.W. Everett, WA 98203 U.S.A. www.intermec.com The information contained herein is provided solely
PF8d PF8t Desktop Printer User s Guide Intermec Technologies Corporation Worldwide Headquarters 6001 36th Ave.W. Everett, WA 98203 U.S.A. www.intermec.com The information contained herein is provided solely
PX4i PX6i. Print Kit. Integration Guide
 PX4i PX6i Print Kit Integration Guide Intermec Technologies Corporation Worldwide Headquarters 6001 36th Ave.W. Everett, WA 98203 U.S.A. www.intermec.com The information contained herein is provided solely
PX4i PX6i Print Kit Integration Guide Intermec Technologies Corporation Worldwide Headquarters 6001 36th Ave.W. Everett, WA 98203 U.S.A. www.intermec.com The information contained herein is provided solely
IMPRESS Scan Setting up an Intermec printer with InterDriver version 7.21 or newer. Setting up a bar code printer with Intermec drivers or newer
 Setting up a bar code printer with 7.1.3 Intermec drivers or newer 0 INSTALL PRINTER DRIVERS InterDriver 7.1.3 (this may require Administrator rights within Windows) PLEASE NOTE: If you have an older version
Setting up a bar code printer with 7.1.3 Intermec drivers or newer 0 INSTALL PRINTER DRIVERS InterDriver 7.1.3 (this may require Administrator rights within Windows) PLEASE NOTE: If you have an older version
User s Manual. EasyCoder 4420 and 4440 Printer Self-Strip/Batch Takeup
 User s Manual EasyCoder and 4440 Printer Self-Strip/Batch Takeup Intermec Technologies Corporation Worldwide Headquarters 6001 36th Ave. W. Everett, WA 98203 U.S.A. www.intermec.com The information contained
User s Manual EasyCoder and 4440 Printer Self-Strip/Batch Takeup Intermec Technologies Corporation Worldwide Headquarters 6001 36th Ave. W. Everett, WA 98203 U.S.A. www.intermec.com The information contained
Quick Start Guide. IF5 Fixed Reader
 Quick Start Guide IF5 Fixed Reader Intermec Technologies Corporation Worldwide Headquarters 6001 36th Ave. W. Everett, WA 98203 U.S.A. www.intermec.com The information contained herein is provided solely
Quick Start Guide IF5 Fixed Reader Intermec Technologies Corporation Worldwide Headquarters 6001 36th Ave. W. Everett, WA 98203 U.S.A. www.intermec.com The information contained herein is provided solely
Installation Instructions. RFID Kit for the EasyCoder PM4i Printer
 Installation Instructions RFID Kit for the EasyCoder PM4i Printer Intermec Technologies Corporation Worldwide Headquarters 6001 36th Ave.W. Everett, WA 98203 U.S.A. www.intermec.com The information contained
Installation Instructions RFID Kit for the EasyCoder PM4i Printer Intermec Technologies Corporation Worldwide Headquarters 6001 36th Ave.W. Everett, WA 98203 U.S.A. www.intermec.com The information contained
T4 series user s manual. Version: 1.1
 Version: 1.1 Table of contents 1. Introduction...1 1.1 In the box...1 1.2 Printer Features...2 1.2.1 Front view...2 1.2.2 Rear view...2 1.2.3 Interior view...3 2. Getting start...4 2.1 Loading the ribbon...4
Version: 1.1 Table of contents 1. Introduction...1 1.1 In the box...1 1.2 Printer Features...2 1.2.1 Front view...2 1.2.2 Rear view...2 1.2.3 Interior view...3 2. Getting start...4 2.1 Loading the ribbon...4
SD61. Base Station. User s Guide
 SD61 Base Station User s Guide Intermec Technologies Corporation Worldwide Headquarters 6001 36th Ave.W. Everett, WA 98203 U.S.A. www.intermec.com The information contained herein is provided solely for
SD61 Base Station User s Guide Intermec Technologies Corporation Worldwide Headquarters 6001 36th Ave.W. Everett, WA 98203 U.S.A. www.intermec.com The information contained herein is provided solely for
FlexDock DX1, DX2, DX4. User Guide
 FlexDock DX1, DX2, DX4 User Guide Intermec Technologies Corporation Worldwide Headquarters 6001 36th Ave.W. Everett, WA 98203 U.S.A. www.intermec.com The information contained herein is provided solely
FlexDock DX1, DX2, DX4 User Guide Intermec Technologies Corporation Worldwide Headquarters 6001 36th Ave.W. Everett, WA 98203 U.S.A. www.intermec.com The information contained herein is provided solely
PD41 PD42. Commercial Printer. Spare Parts Catalog
 PD4 PD42 Commercial Printer Spare Parts Catalog Intermec Technologies Corporation Worldwide Headquarters 600 36th Ave.W. Everett, WA 98203 U.S.A. www.intermec.com The information contained herein is provided
PD4 PD42 Commercial Printer Spare Parts Catalog Intermec Technologies Corporation Worldwide Headquarters 600 36th Ave.W. Everett, WA 98203 U.S.A. www.intermec.com The information contained herein is provided
PB22 PB32. Mobile Label and Receipt Printer. User s Guide
 PB22 PB32 Mobile Label and Receipt Printer User s Guide Intermec Technologies Corporation Worldwide Headquarters 6001 36th Ave.W. Everett, WA 98203 U.S.A. www.intermec.com The information contained herein
PB22 PB32 Mobile Label and Receipt Printer User s Guide Intermec Technologies Corporation Worldwide Headquarters 6001 36th Ave.W. Everett, WA 98203 U.S.A. www.intermec.com The information contained herein
IP30. Handheld RFID Reader IP30, IP30NI. User Guide
 IP30 Handheld RFID Reader IP30, IP30NI User Guide Intermec Technologies Corporation Worldwide Headquarters 6001 36th Ave.W. Everett, WA 98203 U.S.A. www.intermec.com The information contained herein is
IP30 Handheld RFID Reader IP30, IP30NI User Guide Intermec Technologies Corporation Worldwide Headquarters 6001 36th Ave.W. Everett, WA 98203 U.S.A. www.intermec.com The information contained herein is
IV7. Vehicle-Mount Reader. Instructions
 IV7 Vehicle-Mount Reader Instructions Intermec Technologies Corporation Worldwide Headquarters 6001 36th Ave.W. Everett, WA 98203 U.S.A. www.intermec.com The information contained herein is provided solely
IV7 Vehicle-Mount Reader Instructions Intermec Technologies Corporation Worldwide Headquarters 6001 36th Ave.W. Everett, WA 98203 U.S.A. www.intermec.com The information contained herein is provided solely
Printer Radio Interface Kit PD41, PD42, PF2i, PF4i, PM4i, PX4i, PX6i. Installation Instructions
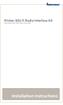 Printer 802.11 Radio Interface Kit PD41, PD42, PF2i, PF4i, PM4i, PX4i, PX6i Installation Instructions Intermec Technologies Corporation Worldwide Headquarters 6001 36th Ave.W. Everett, WA 98203 U.S.A.
Printer 802.11 Radio Interface Kit PD41, PD42, PF2i, PF4i, PM4i, PX4i, PX6i Installation Instructions Intermec Technologies Corporation Worldwide Headquarters 6001 36th Ave.W. Everett, WA 98203 U.S.A.
MONARCH 9416 XL QUICK REFERENCE
 MONARCH 9416 XL QUICK REFERENCE This Quick Reference contains ribbon loading, supply loading, and general care, maintenance, and troubleshooting procedures for the 9416 XL Thermal Direct and 9416 XL Thermal
MONARCH 9416 XL QUICK REFERENCE This Quick Reference contains ribbon loading, supply loading, and general care, maintenance, and troubleshooting procedures for the 9416 XL Thermal Direct and 9416 XL Thermal
Information Assurance Software for Windows Mobile 6.1. Instructions
 Information Assurance Software for Windows Mobile 6.1 Instructions Intermec Technologies Corporation Worldwide Headquarters 6001 36th Ave.W. Everett, WA 98203 U.S.A. www.intermec.com The information contained
Information Assurance Software for Windows Mobile 6.1 Instructions Intermec Technologies Corporation Worldwide Headquarters 6001 36th Ave.W. Everett, WA 98203 U.S.A. www.intermec.com The information contained
MODEL : LK-B24 LABEL PRINTER
 J. STEPHEN Lab., Ltd. 28-6, Gajangsaneopdong-ro, Osan-si, Gyeonggi-do,18103, Republic of Korea TEL : +82-31-8077-5000 FAX : +82-31-459-8880 www.miniprinter.com MODEL : LK-B24 LABEL PRINTER B24 Rev.E 09/17
J. STEPHEN Lab., Ltd. 28-6, Gajangsaneopdong-ro, Osan-si, Gyeonggi-do,18103, Republic of Korea TEL : +82-31-8077-5000 FAX : +82-31-459-8880 www.miniprinter.com MODEL : LK-B24 LABEL PRINTER B24 Rev.E 09/17
Instructions. Upgrading the Server Applications Software v1.2
 Instructions Upgrading the Server Applications Software v1.2 Intermec Technologies Corporation Corporate Headquarters 6001 36th Ave. W. Everett, WA 98203 U.S.A. www.intermec.com The information contained
Instructions Upgrading the Server Applications Software v1.2 Intermec Technologies Corporation Corporate Headquarters 6001 36th Ave. W. Everett, WA 98203 U.S.A. www.intermec.com The information contained
TT230SM THERMAL TRANSFER PRINTER USER S MANUAL
 TT230SM THERMAL TRANSFER PRINTER USER S MANUAL Operations Overview Unpacking and Inspection This printer has been specially packaged to withstand damage during shipping. Please carefully inspect the packaging
TT230SM THERMAL TRANSFER PRINTER USER S MANUAL Operations Overview Unpacking and Inspection This printer has been specially packaged to withstand damage during shipping. Please carefully inspect the packaging
CANADIAN D.O.C. WARNING
 Each product and program carries a respective written warranty, the only warranty on which the customer can rely. Avery Dennison Corp. reserves the right to make changes in the product, the programs, and
Each product and program carries a respective written warranty, the only warranty on which the customer can rely. Avery Dennison Corp. reserves the right to make changes in the product, the programs, and
CK70 CK71 Back Accessory Interface (BAI)
 CK70 CK71 Back Accessory Interface (BAI) Integration Guide Intermec Technologies Corporation Worldwide Headquarters 6001 36th Ave.W. Everett, WA 98203 U.S.A. www.intermec.com The information contained
CK70 CK71 Back Accessory Interface (BAI) Integration Guide Intermec Technologies Corporation Worldwide Headquarters 6001 36th Ave.W. Everett, WA 98203 U.S.A. www.intermec.com The information contained
CK3R CK3X. User s Manual. Mobile Computer CK3X-NI
 CK3R CK3X Mobile Computer CK3X-NI User s Manual Intermec Technologies Corporation Worldwide Headquarters 6001 36th Ave.W. Everett, WA 98203 U.S.A. www.intermec.com The information contained herein is provided
CK3R CK3X Mobile Computer CK3X-NI User s Manual Intermec Technologies Corporation Worldwide Headquarters 6001 36th Ave.W. Everett, WA 98203 U.S.A. www.intermec.com The information contained herein is provided
Users Manual STP-103II. Thermal Printer Rev
 Users Manual STP-103II Thermal Printer Rev. 1.00 http://www.bixolon.com Safety Precautions The instructions shown below must be followed to prevent possible danger or damage by using the product incorrectly.
Users Manual STP-103II Thermal Printer Rev. 1.00 http://www.bixolon.com Safety Precautions The instructions shown below must be followed to prevent possible danger or damage by using the product incorrectly.
Addendum. 751G NI Handheld Computer
 Addendum 751G NI Handheld Computer Intermec Technologies Corporation Worldwide Headquarters 6001 36th Ave.W. Everett, WA 98203 U.S.A. www.intermec.com The information contained herein is provided solely
Addendum 751G NI Handheld Computer Intermec Technologies Corporation Worldwide Headquarters 6001 36th Ave.W. Everett, WA 98203 U.S.A. www.intermec.com The information contained herein is provided solely
User s Guide. SR30 Handheld Scanner
 User s Guide SR30 Handheld Scanner User s Guide SR30 Handheld Scanner Intermec Technologies Corporation Worldwide Headquarters 6001 36th Ave.W. Everett, WA 98203 U.S.A. www.intermec.com The information
User s Guide SR30 Handheld Scanner User s Guide SR30 Handheld Scanner Intermec Technologies Corporation Worldwide Headquarters 6001 36th Ave.W. Everett, WA 98203 U.S.A. www.intermec.com The information
CANADIAN D.O.C. WARNING
 Each product and program carries a respective written warranty, the only warranty on which the customer can rely. Avery Dennison Corp. reserves the right to make changes in the product, the programs, and
Each product and program carries a respective written warranty, the only warranty on which the customer can rely. Avery Dennison Corp. reserves the right to make changes in the product, the programs, and
MVPplus Quick Reference Guide
 MVPplus Quick Reference Guide Use this guide to operate your printer on a daily basis. For more detailed information, refer to the User Guide. Contents External View...........................................................
MVPplus Quick Reference Guide Use this guide to operate your printer on a daily basis. For more detailed information, refer to the User Guide. Contents External View...........................................................
Table of Contents. Unpacking and Inspection Setup Loading the Media Mount the Printer on the Wall... 16
 WPL25/WHC25 Table of Contents Unpacking and Inspection... 1 Setup... 5 Loading the Media... 6 Mount the Printer on the Wall... 16 LED and Button Functions... 17 Troubleshooting... 18 Unpacking and Inspection
WPL25/WHC25 Table of Contents Unpacking and Inspection... 1 Setup... 5 Loading the Media... 6 Mount the Printer on the Wall... 16 LED and Button Functions... 17 Troubleshooting... 18 Unpacking and Inspection
Quick Installation Guide Direct and Transfer Thermal Printer
 Quick Installation Guide Direct and Transfer Thermal Printer Overview The enclosed printer is currently comprised of two models: 203dpi (dots per inch) model 300dpi (dots per inch) model Unpacking 1. Remove
Quick Installation Guide Direct and Transfer Thermal Printer Overview The enclosed printer is currently comprised of two models: 203dpi (dots per inch) model 300dpi (dots per inch) model Unpacking 1. Remove
IF61. IBM Data Capture and Delivery Platform. User s Guide
 IF61 IBM Data Capture and Delivery Platform User s Guide Intermec Technologies Corporation Worldwide Headquarters 6001 36th Ave.W. Everett, WA 98203 U.S.A. www.intermec.com The information contained herein
IF61 IBM Data Capture and Delivery Platform User s Guide Intermec Technologies Corporation Worldwide Headquarters 6001 36th Ave.W. Everett, WA 98203 U.S.A. www.intermec.com The information contained herein
PW50 Workboard Printer
 PW50 Workboard Printer User Guide Intermec Technologies Corporation Worldwide Headquarters 6001 36th Ave.W. Everett, WA 98203 U.S.A. www.intermec.com The information contained herein is provided solely
PW50 Workboard Printer User Guide Intermec Technologies Corporation Worldwide Headquarters 6001 36th Ave.W. Everett, WA 98203 U.S.A. www.intermec.com The information contained herein is provided solely
Q8 Barcode Label Printer User s Manual
 Q8 Barcode Label Printer User s Manual Q8 User s Manual Contents Preface... 1 Important Notice, Read Me First!... 1 Chapter 1 Introduction... 2 Specifications... 2 Specifications for Printer... 2 Specifications
Q8 Barcode Label Printer User s Manual Q8 User s Manual Contents Preface... 1 Important Notice, Read Me First!... 1 Chapter 1 Introduction... 2 Specifications... 2 Specifications for Printer... 2 Specifications
Setting up an Intermec PM43 printer with InterDriver version M-0 or newer
 Setting up an Intermec PM43 printer with InterDriver version 7.3.5 M-0 or newer Setting up a bar code printer with 7.3.5 M-0 Intermec drivers or newer 1 INITIAL PRINTER CONFIGURATION When the printer is
Setting up an Intermec PM43 printer with InterDriver version 7.3.5 M-0 or newer Setting up a bar code printer with 7.3.5 M-0 Intermec drivers or newer 1 INITIAL PRINTER CONFIGURATION When the printer is
User's Manual. Metapace L-22D. Label Printer Rev. 1.00
 User's Manual Metapace L-22D Label Printer Rev. 1.00 Table of Contents MANUAL INFORMATION & USAGE PRECAUTIONS... 3 1. CONTENT CONFIRMATION... 6 2. PRODUCT PARTS... 7 3. INSTALLATION & USAGE... 9 3-1 POWER
User's Manual Metapace L-22D Label Printer Rev. 1.00 Table of Contents MANUAL INFORMATION & USAGE PRECAUTIONS... 3 1. CONTENT CONFIRMATION... 6 2. PRODUCT PARTS... 7 3. INSTALLATION & USAGE... 9 3-1 POWER
User s Guide. MicroBar 9745 Base Station
 User s Guide MicroBar 9745 Base Station Intermec Technologies Corporation Worldwide Headquarters 6001 36th Ave. W. Everett, WA 98203 U.S.A. www.intermec.com The information contained herein is provided
User s Guide MicroBar 9745 Base Station Intermec Technologies Corporation Worldwide Headquarters 6001 36th Ave. W. Everett, WA 98203 U.S.A. www.intermec.com The information contained herein is provided
LabelMax SP2 User Manual
 LabelMax SP2 User Manual 1 GENERAL... 3 1.1 COPYRIGHT DECLARATION... 3 1.2 COMPLIANCES... 3 1.3 INTRODUCTION... 3 2 GETTING STARTED... 4 2.1 UNPACKING AND INSPECTION... 4 2.2 EQUIPMENT CHECKLIST... 4 2.3
LabelMax SP2 User Manual 1 GENERAL... 3 1.1 COPYRIGHT DECLARATION... 3 1.2 COMPLIANCES... 3 1.3 INTRODUCTION... 3 2 GETTING STARTED... 4 2.1 UNPACKING AND INSPECTION... 4 2.2 EQUIPMENT CHECKLIST... 4 2.3
Spare Parts Catalog. EasyCoder PC4/PC41 Bar Code Label Printers
 Spare Parts Catalog EasyCoder PC4/PC4 Bar Code Label Printers Intermec Printer AB Flöjelbergsgatan C P.O. Box 23 S-43 22 Mölndal Sweden Service support: +46 3 869500 The information contained herein is
Spare Parts Catalog EasyCoder PC4/PC4 Bar Code Label Printers Intermec Printer AB Flöjelbergsgatan C P.O. Box 23 S-43 22 Mölndal Sweden Service support: +46 3 869500 The information contained herein is
Zebra XiII-Series Printer Quick Reference Guide
 Zebra XiII-Series Printer Quick Reference Guide Contents Media and Ribbon Loading...67 Media Loading...67 Ribbon Loading...70 Operator Controls...72 Front Panel Keys...72 Front Panel Lights...72 Calibration...74
Zebra XiII-Series Printer Quick Reference Guide Contents Media and Ribbon Loading...67 Media Loading...67 Ribbon Loading...70 Operator Controls...72 Front Panel Keys...72 Front Panel Lights...72 Calibration...74
Thermal Printer User s Manual
 Thermal Printer User s Manual 2684 User s Manual No. 980350-001 Rev. A 2001 Zebra Technologies Corporation ii 980350-001 Rev. A FOREWORD This manual provides installation and operation information for
Thermal Printer User s Manual 2684 User s Manual No. 980350-001 Rev. A 2001 Zebra Technologies Corporation ii 980350-001 Rev. A FOREWORD This manual provides installation and operation information for
SmartSystems Foundation. Installation Guide
 SmartSystems Foundation Installation Guide Intermec Technologies Corporation Worldwide Headquarters 6001 36th Ave.W. Everett, WA 98203 U.S.A. www.intermec.com The information contained herein is provided
SmartSystems Foundation Installation Guide Intermec Technologies Corporation Worldwide Headquarters 6001 36th Ave.W. Everett, WA 98203 U.S.A. www.intermec.com The information contained herein is provided
Trakker Antares 242X Handheld Terminal
 Trakker Antares 242X Handheld Terminal Intermec Technologies Corporation Corporate Headquarters 6001 6th Avenue W. Everett, WA 9820 U.S.A. www.intermec.com The information contained herein is proprietary
Trakker Antares 242X Handheld Terminal Intermec Technologies Corporation Corporate Headquarters 6001 6th Avenue W. Everett, WA 9820 U.S.A. www.intermec.com The information contained herein is proprietary
Quick Start Guide. Oracle -Ready CK31 Handheld Computer
 Quick Start Guide Oracle -Ready CK31 Handheld Computer Intermec Technologies Corporation Corporate Headquarters 6001 36th Ave. W. Everett, WA 98203 U.S.A. www.intermec.com The information contained herein
Quick Start Guide Oracle -Ready CK31 Handheld Computer Intermec Technologies Corporation Corporate Headquarters 6001 36th Ave. W. Everett, WA 98203 U.S.A. www.intermec.com The information contained herein
TDP43ME NOTE: In the interest of higher quality and value, Panduit products are continually being improved and updated.
 Panduit Corp. 2011 TDP43ME PA26305A01 Rev. 03 2-2011 NOTE: In the interest of higher quality and value, Panduit products are continually being improved and updated. Consequently, pictures may vary from
Panduit Corp. 2011 TDP43ME PA26305A01 Rev. 03 2-2011 NOTE: In the interest of higher quality and value, Panduit products are continually being improved and updated. Consequently, pictures may vary from
Spare Parts Catalog. EasyCoder PD4 Bar Code Label Printer
 Spare Parts Catalog EasyCoder PD4 Bar Code Label Printer Intermec Technologies Corporation Corporate Headquarters 600 36th Ave. W. Everett, WA 98203 U.S.A. www.intermec.com The information contained herein
Spare Parts Catalog EasyCoder PD4 Bar Code Label Printer Intermec Technologies Corporation Corporate Headquarters 600 36th Ave. W. Everett, WA 98203 U.S.A. www.intermec.com The information contained herein
Installation Instructions. IEEE 1284 Parallel Interface Kit (for EasyCoder PF2i, PF4i, PF4ci, PM4i, PX4i, and PX6i)
 Installation Instructions IEEE 1284 Parallel Interface Kit (for EasyCoder PF2i, PF4i, PF4ci, PM4i, PX4i, and PX6i) Intermec Technologies Corporation Corporate Headquarters 6001 36th Ave. W. Everett, WA
Installation Instructions IEEE 1284 Parallel Interface Kit (for EasyCoder PF2i, PF4i, PF4ci, PM4i, PX4i, and PX6i) Intermec Technologies Corporation Corporate Headquarters 6001 36th Ave. W. Everett, WA
ZEBRA LP/TLP2844 PRINTER SPECIFICATIONS
 ZEBRA LP/TLP2844 PRINTER SPECIFICATIONS Standard Features Optional Features Factor Options Printing Specifications Media Specifications Ribbon Specifications Font Specifications Barcode Symbologies & Specifications
ZEBRA LP/TLP2844 PRINTER SPECIFICATIONS Standard Features Optional Features Factor Options Printing Specifications Media Specifications Ribbon Specifications Font Specifications Barcode Symbologies & Specifications
Xi4 Quick Reference Guide
 Xi4 Quick Reference Guide Use this guide to operate your printer on a daily basis. For more detailed information, refer to the User Guide. Printer Components Figure shows the components inside the media
Xi4 Quick Reference Guide Use this guide to operate your printer on a daily basis. For more detailed information, refer to the User Guide. Printer Components Figure shows the components inside the media
Eltron LP 2348 Eltron 2348 ADV
 LP2348 & 2348 ADV Thermal Printers European Council Directive Compliance to Standards 89/336/EEC EMC Directive EN55022-A, CISPR 22 RF Emissions control 92/31/EE EMC Directive EN50082-1 IEC801 Immunity
LP2348 & 2348 ADV Thermal Printers European Council Directive Compliance to Standards 89/336/EEC EMC Directive EN55022-A, CISPR 22 RF Emissions control 92/31/EE EMC Directive EN50082-1 IEC801 Immunity
Quick Start Guide. EasyLAN Wireless
 Quick Start Guide EasyLAN Wireless Intermec Technologies Corporation Corporate Headquarters 6001 36th Ave. W. Everett, WA 98203 U.S.A. www.intermec.com The information contained herein is proprietary and
Quick Start Guide EasyLAN Wireless Intermec Technologies Corporation Corporate Headquarters 6001 36th Ave. W. Everett, WA 98203 U.S.A. www.intermec.com The information contained herein is proprietary and
Spare Parts Catalog. EasyCoder C4 Bar Code Label Printer
 Spare Parts Catalog EasyCoder C4 Bar Code Label Printer Intermec Printer AB Idrottsvägen 0 P.O. Box 23 S-43 22 Mölndal Sweden Service support: +46 3 869500 The information contained herein is proprietary
Spare Parts Catalog EasyCoder C4 Bar Code Label Printer Intermec Printer AB Idrottsvägen 0 P.O. Box 23 S-43 22 Mölndal Sweden Service support: +46 3 869500 The information contained herein is proprietary
PR2 PR3. Mobile Receipt Printer. User Manual
 PR2 PR3 Mobile Receipt Printer User Manual Intermec Technologies Corporation Worldwide Headquarters 6001 36th Ave.W. Everett, WA 98203 U.S.A. www.intermec.com The information contained herein is provided
PR2 PR3 Mobile Receipt Printer User Manual Intermec Technologies Corporation Worldwide Headquarters 6001 36th Ave.W. Everett, WA 98203 U.S.A. www.intermec.com The information contained herein is provided
Installation Instructions. Cutter Kit (for EasyCoder PF4i and EasyCoder PF4i Compact Industrial)
 Installation Instructions Cutter Kit (for EasyCoder PF4i and EasyCoder PF4i Compact Industrial) Intermec Technologies Corporation Corporate Headquarters 6001 36th Ave. W. Everett, WA 98203 U.S.A. www.intermec.com
Installation Instructions Cutter Kit (for EasyCoder PF4i and EasyCoder PF4i Compact Industrial) Intermec Technologies Corporation Corporate Headquarters 6001 36th Ave. W. Everett, WA 98203 U.S.A. www.intermec.com
WAVECOM INSTRUMENTS PTY LTD
 WAVECOM INSTRUMENTS PTY LTD www.wavecom.com.au WAVECOM TT040-50 THERMAL TRANSFER BAR CODE PRINTER USER MANUAL 1 Table of Contents Copyright Declaration 3 Introduction 3-4 Product Introduction Compliances
WAVECOM INSTRUMENTS PTY LTD www.wavecom.com.au WAVECOM TT040-50 THERMAL TRANSFER BAR CODE PRINTER USER MANUAL 1 Table of Contents Copyright Declaration 3 Introduction 3-4 Product Introduction Compliances
01/04 Rev USER/SERVICE MANUAL AP 3.4. Specifications
 01/04 Rev. 1.1-02 USER/SERVICE MANUAL Specifications Technical Specifications... 2 Device type, use... 2 Dimensions... 2 Performance Data... 2 Label material... 3 Ribbon... 3 Connections, device data...
01/04 Rev. 1.1-02 USER/SERVICE MANUAL Specifications Technical Specifications... 2 Device type, use... 2 Dimensions... 2 Performance Data... 2 Label material... 3 Ribbon... 3 Connections, device data...
ASTRO UW-1C and RW-1C LABEL PRINTER UNWINDER & WINDER
 ASTRO UW-1C and RW-1C LABEL PRINTER UNWINDER & WINDER OPERATOR MANUAL ASTRO MACHINE CORP. 630 Lively Blvd. Elk Grove Village, IL 60007 Phone: (847) 364-6363 Fax: (847) 364-9898 www.astromachine.com SAFETY
ASTRO UW-1C and RW-1C LABEL PRINTER UNWINDER & WINDER OPERATOR MANUAL ASTRO MACHINE CORP. 630 Lively Blvd. Elk Grove Village, IL 60007 Phone: (847) 364-6363 Fax: (847) 364-9898 www.astromachine.com SAFETY
English. Copyright Brady Worldwide, Inc. All rights reserved. (US and Canada)
 Copyright This manual is copyrighted with all rights reserved. No portion of this manual may be copied or reproduced by any means without the prior consent of Brady Worldwide, Inc. While every precaution
Copyright This manual is copyrighted with all rights reserved. No portion of this manual may be copied or reproduced by any means without the prior consent of Brady Worldwide, Inc. While every precaution
QUICK REFERENCE. Using the Battery
 QUICK REFERENCE This Quick Reference contains supply loading information and general care and maintenance procedures for the Monarch Sierra Sport4 9493 printer. For more detailed information, refer to
QUICK REFERENCE This Quick Reference contains supply loading information and general care and maintenance procedures for the Monarch Sierra Sport4 9493 printer. For more detailed information, refer to
V-Series Plus User s Manual
 V-Series Plus User s Manual Rev. Oct 2009 FCC COMPLIANCE STATEMENT FOR AMERICAN USERS This equipment has been tested and found to comply with the limits for a CLASS A digital device, pursuant to Part 15
V-Series Plus User s Manual Rev. Oct 2009 FCC COMPLIANCE STATEMENT FOR AMERICAN USERS This equipment has been tested and found to comply with the limits for a CLASS A digital device, pursuant to Part 15
Quick Start Guide. Oracle-Ready CK30 Handheld Computer
 Quick Start Guide Oracle-Ready CK30 Handheld Computer Intermec Technologies Corporation Corporate Headquarters 6001 36th Ave. W. Everett, WA 98203 U.S.A. www.intermec.com The information contained herein
Quick Start Guide Oracle-Ready CK30 Handheld Computer Intermec Technologies Corporation Corporate Headquarters 6001 36th Ave. W. Everett, WA 98203 U.S.A. www.intermec.com The information contained herein
TTP-244 / TTP-244 Plus THERMAL TRANSFER / DIRECT THERMAL BAR CODE PRINTER USER S MANUAL
 TTP-244 / TTP-244 Plus THERMAL TRANSFER / DIRECT THERMAL BAR CODE PRINTER USER S MANUAL CONTENTS 1. PRODUCT INTRODUCTION... 2 1.1 Compliances... 2 2. GETTING STARTED... 3 2.1 Unpacking and Inspection...
TTP-244 / TTP-244 Plus THERMAL TRANSFER / DIRECT THERMAL BAR CODE PRINTER USER S MANUAL CONTENTS 1. PRODUCT INTRODUCTION... 2 1.1 Compliances... 2 2. GETTING STARTED... 3 2.1 Unpacking and Inspection...
TTP-244 / TTP-244 Plus THERMAL TRANSFER / DIRECT THERMAL BAR CODE PRINTER USER S MANUAL
 TTP-244 / TTP-244 Plus THERMAL TRANSFER / DIRECT THERMAL BAR CODE PRINTER USER S MANUAL CONTENTS 1. PRODUCT INTRODUCTION... 2 1.1 Compliances... 2 2. GETTING STARTED... 3 2.1 Unpacking and Inspection...
TTP-244 / TTP-244 Plus THERMAL TRANSFER / DIRECT THERMAL BAR CODE PRINTER USER S MANUAL CONTENTS 1. PRODUCT INTRODUCTION... 2 1.1 Compliances... 2 2. GETTING STARTED... 3 2.1 Unpacking and Inspection...
G-2108/G-3106 User s Manual
 FCC Notice This device complies with Part 15 of the FCC Rules. Operation is subject to the following two conditions: (1) this device may not cause harmful interference, and (2) this device must accept
FCC Notice This device complies with Part 15 of the FCC Rules. Operation is subject to the following two conditions: (1) this device may not cause harmful interference, and (2) this device must accept
FCC Notice. Trademarks. Copyright. Disclaimer
 FCC Notice This device complies with Part 15 of the FCC Rules. Operation is subject to the following two conditions: (1) this device may not cause harmful interference, and (2) this device must accept
FCC Notice This device complies with Part 15 of the FCC Rules. Operation is subject to the following two conditions: (1) this device may not cause harmful interference, and (2) this device must accept
Monarch 9414 Printer. TC9414EM 7/99 Rev. AB 1999 Monarch Marking Systems, Inc. All rights reserved.
 Monarch 9414 Printer TC9414EM 7/99 Rev. AB 1999 Monarch Marking Systems, Inc. All rights reserved. Each product and program carries a respective written warranty, the only warranty on which the customer
Monarch 9414 Printer TC9414EM 7/99 Rev. AB 1999 Monarch Marking Systems, Inc. All rights reserved. Each product and program carries a respective written warranty, the only warranty on which the customer
User s Guide. EasyCoder PD4 Bar Code Label Printer
 User s Guide EasyCoder PD4 Bar Code Label Printer Intermec Technologies Corporation Corporate Headquarters 6001 36th Ave. W. Everett, WA 98203 U.S.A. www.intermec.com The information contained herein is
User s Guide EasyCoder PD4 Bar Code Label Printer Intermec Technologies Corporation Corporate Headquarters 6001 36th Ave. W. Everett, WA 98203 U.S.A. www.intermec.com The information contained herein is
QUICK REFERENCE. RFID Overview
 QUICK REFERENCE This Quick Reference contains supply loading and general maintenance procedures for the Monarch 9855 RFID printer. Additional RFID documents are available on the Monarch Printer s Documentation
QUICK REFERENCE This Quick Reference contains supply loading and general maintenance procedures for the Monarch 9855 RFID printer. Additional RFID documents are available on the Monarch Printer s Documentation
PB50. Mobile Label and Receipt Printer. User s Guide
 PB50 Mobile Label and Receipt Printer User s Guide Intermec Technologies Corporation Worldwide Headquarters 6001 36th Ave.W. Everett, WA 98203 U.S.A. www.intermec.com The information contained herein is
PB50 Mobile Label and Receipt Printer User s Guide Intermec Technologies Corporation Worldwide Headquarters 6001 36th Ave.W. Everett, WA 98203 U.S.A. www.intermec.com The information contained herein is
TM200 USER S MANUAL USER S MANUAL. for THERMAL RECEIPT PRINTER
 USER S MANUAL for THERMAL RECEIPT PRINTER TM200 USER S MANUAL This is a general guide for TM200 direct thermal printer, and not all functions will perform in every printer. Other than specified in this
USER S MANUAL for THERMAL RECEIPT PRINTER TM200 USER S MANUAL This is a general guide for TM200 direct thermal printer, and not all functions will perform in every printer. Other than specified in this
X Series Label Printer. User s Manual ZMIN TECHNOLOGIES Version 1.3. Part Number:
 X Series Label Printer User s Manual ZMIN TECHNOLOGIES 2012-9-17 Version 1.3 Part Number: 2012 Shenzhen ZMIN Technologies Co.,Ltd. All rights reserved. ZMIN is a registered trademark of Shenzhen ZMIN Technologies
X Series Label Printer User s Manual ZMIN TECHNOLOGIES 2012-9-17 Version 1.3 Part Number: 2012 Shenzhen ZMIN Technologies Co.,Ltd. All rights reserved. ZMIN is a registered trademark of Shenzhen ZMIN Technologies
RT200/RT230 BARCODE PRINTER USER MANUAL
 RT200/RT230 BARCODE PRINTER USER MANUAL User Manual: RT200 series Version : Rev. 1.3 Issue Date : 2012.10.25 P/N : 920-014311-00 RT200/RT230 USER MANUAL CONTENTS 1 Barcode Printer 001 1.1 Box Content 001
RT200/RT230 BARCODE PRINTER USER MANUAL User Manual: RT200 series Version : Rev. 1.3 Issue Date : 2012.10.25 P/N : 920-014311-00 RT200/RT230 USER MANUAL CONTENTS 1 Barcode Printer 001 1.1 Box Content 001
PB21 PB31. Mobile Receipt Printer. User Guide
 PB21 PB31 Mobile Receipt Printer User Guide Intermec by Honeywell 16201 25th Ave W Lynnwood, WA 98087 The information contained herein is provided solely for the purpose of allowing customers to operate
PB21 PB31 Mobile Receipt Printer User Guide Intermec by Honeywell 16201 25th Ave W Lynnwood, WA 98087 The information contained herein is provided solely for the purpose of allowing customers to operate
User s Manual M EN
 User s Manual Before Use.................................. 2 Unpacking.................................. 3 Part Names and Functions................... 4 Setup....................................... 6 Installing/Replacing
User s Manual Before Use.................................. 2 Unpacking.................................. 3 Part Names and Functions................... 4 Setup....................................... 6 Installing/Replacing
Auto-Cutter (JM98901) User's Manual
 Auto-Cutter (JM98901) User's Manual -2- Contents Notice 3 SAFETY SIGNS that must be strictly observed! 5 1. Function 7 2. Main specifications of auto-cutter 7 3. Checking items inside the accessory box
Auto-Cutter (JM98901) User's Manual -2- Contents Notice 3 SAFETY SIGNS that must be strictly observed! 5 1. Function 7 2. Main specifications of auto-cutter 7 3. Checking items inside the accessory box
FCC COMPLIANCE STATEMENT FOR AMERICAN USERS
 FCC COMPLIANCE STATEMENT FOR AMERICAN USERS This equipment has been tested and found to comply with the limits for a CLASS A digital device, pursuant to Part 15 of the FCC Rules. These limits are designed
FCC COMPLIANCE STATEMENT FOR AMERICAN USERS This equipment has been tested and found to comply with the limits for a CLASS A digital device, pursuant to Part 15 of the FCC Rules. These limits are designed
User's Manual SRP-770II. Label Printer Rev
 User's Manual Label Printer Rev. 1.12 http://www.samsungminiprinters.com Table of Contents Manual Information & Usage Precautions 3 1. Content Confirmation 7 2. Product Part Names 8 3. Installation & Usage
User's Manual Label Printer Rev. 1.12 http://www.samsungminiprinters.com Table of Contents Manual Information & Usage Precautions 3 1. Content Confirmation 7 2. Product Part Names 8 3. Installation & Usage
Specification PM SER IES T h erm al B a rcodep rinters
 Specification PM SER IES T h erm al B a rcodep rinters P M 3120 Proficient in Commercial POS Receipt printers 1. Introduction...2 1.1 Safety Warning...2 1.2 Note...2 2. General Information...3 2.1 Introduction...3
Specification PM SER IES T h erm al B a rcodep rinters P M 3120 Proficient in Commercial POS Receipt printers 1. Introduction...2 1.1 Safety Warning...2 1.2 Note...2 2. General Information...3 2.1 Introduction...3
User s Guide. EasyCoder PX4i Bar Code Label Printer. (IPL Version)
 User s Guide EasyCoder PX4i Bar Code Label Printer (IPL Version) User s Guide EasyCoder PX4i Bar Code Label Printer (IPL Version) Intermec Technologies Corporation Corporate Headquarters 6001 36th Ave.
User s Guide EasyCoder PX4i Bar Code Label Printer (IPL Version) User s Guide EasyCoder PX4i Bar Code Label Printer (IPL Version) Intermec Technologies Corporation Corporate Headquarters 6001 36th Ave.
EQUIPMENT MANUAL. Avery Dennison Monarch 9419 Printer. TC9419EM Rev. AA 9/ Avery Dennison Corp. All rights reserved.
 EQUIPMENT MANUAL Avery Dennison Monarch 9419 Printer TC9419EM Rev. AA 9/16 2016 Avery Dennison Corp. All rights reserved. Each product and program carries a respective written warranty, the only warranty
EQUIPMENT MANUAL Avery Dennison Monarch 9419 Printer TC9419EM Rev. AA 9/16 2016 Avery Dennison Corp. All rights reserved. Each product and program carries a respective written warranty, the only warranty
FCC Notice. Trademarks. Copyright. Disclaimer
 FCC Notice This device complies with Part 15 of the FCC Rules. Operation is subject to the following two conditions: (1) this device may not cause harmful interference, and (2) this device must accept
FCC Notice This device complies with Part 15 of the FCC Rules. Operation is subject to the following two conditions: (1) this device may not cause harmful interference, and (2) this device must accept
T4+ series user s manual. Version: 1.1
 Version: 1.1 Table of contents 1. Introduction... 1 1.1 In the box... 1 1.2 T4+ Printer Features... 2 1.2.1 Front view... 2 1.2.2 Rear view... 2 1.2.3 Interior view... 3 1.3 T4e+ Printer Features... 4
Version: 1.1 Table of contents 1. Introduction... 1 1.1 In the box... 1 1.2 T4+ Printer Features... 2 1.2.1 Front view... 2 1.2.2 Rear view... 2 1.2.3 Interior view... 3 1.3 T4e+ Printer Features... 4
Load the Media. To load media, complete these steps: Use the instructions in this section for loading roll or fanfold media in any print mode.
 60 Printer Setup Use the instructions in this section for loading roll or fanfold media in any print mode. Caution While performing any tasks near an open printhead, remove all rings, watches, hanging
60 Printer Setup Use the instructions in this section for loading roll or fanfold media in any print mode. Caution While performing any tasks near an open printhead, remove all rings, watches, hanging
Peel/Rewind Upgrade Kit
 Peel/Rewind Upgrade Kit Installation Instructions This kit includes the parts and documentation necessary to install the Peel/Rewind upgrade kit on the following printers: ZM400 ZM600 Read these instructions
Peel/Rewind Upgrade Kit Installation Instructions This kit includes the parts and documentation necessary to install the Peel/Rewind upgrade kit on the following printers: ZM400 ZM600 Read these instructions
Label Printer Quick Setup Guide QL-800
 Label Printer Quick Setup Guide QL-800 QL-800 Quick Setup Guide (English) Label Printer QL-800 Printed in China D00RPE001 Quick Setup Guide (English) Thank you for purchasing the QL-800! Read the Product
Label Printer Quick Setup Guide QL-800 QL-800 Quick Setup Guide (English) Label Printer QL-800 Printed in China D00RPE001 Quick Setup Guide (English) Thank you for purchasing the QL-800! Read the Product
π H-6323 ZEBRA ZD410 DIRECT THERMAL PRINTER PARTS EXTERNAL PARTS DIAGRAM uline.com
 π H-6323 ZEBRA ZD410 DIRECT THERMAL PRINTER 1-800-295-5510 uline.com PARTS NOTE: Save the carton and all packing materials for storage or in case the printer needs to be returned to the manufacturer. Documentation
π H-6323 ZEBRA ZD410 DIRECT THERMAL PRINTER 1-800-295-5510 uline.com PARTS NOTE: Save the carton and all packing materials for storage or in case the printer needs to be returned to the manufacturer. Documentation
MODEL : SLK-TE20X Series Receipt Printer User s Manual
 MODEL : SLK-TE20X Series Receipt Printer User s Manual TE20X Series Rev.F 03/16 All specifications are subject to change without notice Table of Contents 1. Parts Identifications 1. Parts Identifications
MODEL : SLK-TE20X Series Receipt Printer User s Manual TE20X Series Rev.F 03/16 All specifications are subject to change without notice Table of Contents 1. Parts Identifications 1. Parts Identifications
User's Manual SRP-770II/770IIE. Label Printer Rev
 User's Manual Label Printer Rev. 1.19 http://www.bixolon.com Table of Contents Manual Information & Usage Precautions 3 1. Content Confirmation 7 2. Product Part Names 8 3. Installation & Usage 10 3-1
User's Manual Label Printer Rev. 1.19 http://www.bixolon.com Table of Contents Manual Information & Usage Precautions 3 1. Content Confirmation 7 2. Product Part Names 8 3. Installation & Usage 10 3-1
DOT MATRIX PRINTER SP6000 SERIES
 DOT MATRIX PRINTER SP6000 SERIES Hardware Manual < Approval: CEL > Trademark acknowledgments SP6000 : Star Micronics Co., Ltd. Notice All rights reserved. Reproduction of any part of this manual in any
DOT MATRIX PRINTER SP6000 SERIES Hardware Manual < Approval: CEL > Trademark acknowledgments SP6000 : Star Micronics Co., Ltd. Notice All rights reserved. Reproduction of any part of this manual in any
MODEL PORTI-T. (Kiosk&Ticket Printer) Rev. 2.0
 MODEL PORTI-T (Kiosk&Ticket Printer) Rev. 2.0 WOOSIM SYSTEMS Inc. #501, Daerung Technotown 3th, 448, Gasan-Dong, GeumChun-Ku, Seoul, Korea Tel : +82-2-2107-3700 Fax : +82-2-2107-3707 URL: http://www.woosim.com
MODEL PORTI-T (Kiosk&Ticket Printer) Rev. 2.0 WOOSIM SYSTEMS Inc. #501, Daerung Technotown 3th, 448, Gasan-Dong, GeumChun-Ku, Seoul, Korea Tel : +82-2-2107-3700 Fax : +82-2-2107-3707 URL: http://www.woosim.com
Dell Inspiron N5110 Service Manual
 Dell Inspiron N5110 Service Manual Regulatory model: P17F Regulatory type: P17F001 Notes, Cautions, and Warnings NOTE: A NOTE indicates important information that helps you make better use of your computer.
Dell Inspiron N5110 Service Manual Regulatory model: P17F Regulatory type: P17F001 Notes, Cautions, and Warnings NOTE: A NOTE indicates important information that helps you make better use of your computer.
QUICK REFERENCE. Connecting the Cables
 QUICK REFERENCE This Quick Reference contains supply loading and general care and maintenance procedures for the Monarch 9860 printer. For more detailed information, refer to the Operator s Handbook available
QUICK REFERENCE This Quick Reference contains supply loading and general care and maintenance procedures for the Monarch 9860 printer. For more detailed information, refer to the Operator s Handbook available
MODEL : SLK-T12EB Receipt Printer User s Manual
 J. STEPHEN Lab., Ltd. 28-6, Gajangsaneopdong-ro, Osan-si, Gyeonggi-do, 447-210 Republic of Korea TEL : +82-31-8077-5000 FAX : +82-31-459-8880 www.miniprinter.com MODEL : SLK-T12EB Receipt Printer User
J. STEPHEN Lab., Ltd. 28-6, Gajangsaneopdong-ro, Osan-si, Gyeonggi-do, 447-210 Republic of Korea TEL : +82-31-8077-5000 FAX : +82-31-459-8880 www.miniprinter.com MODEL : SLK-T12EB Receipt Printer User
TTP/TDP 243/342 THERMAL TRANSFER / DIRECT THERMAL BAR CODE PRINTER USER S MANUAL
 TTP/TDP 243/342 THERMAL TRANSFER / DIRECT THERMAL BAR CODE PRINTER USER S MANUAL CONTENTS 1. PRODUCT INTRODUCTION... 1 1.1 Compliances... 1 1.2 Warranty Information... 1 1.2.1 Thermal Print Head... 2 1.2.2
TTP/TDP 243/342 THERMAL TRANSFER / DIRECT THERMAL BAR CODE PRINTER USER S MANUAL CONTENTS 1. PRODUCT INTRODUCTION... 1 1.1 Compliances... 1 1.2 Warranty Information... 1 1.2.1 Thermal Print Head... 2 1.2.2
Monarch 9825 Printer
 Monarch 9825 Printer TC9825QR Rev. AA 2/02 2002 Paxar Corporation. All rights reserved. This Quick Reference contains supply loading and general care and maintenance procedures. For more detailed information,
Monarch 9825 Printer TC9825QR Rev. AA 2/02 2002 Paxar Corporation. All rights reserved. This Quick Reference contains supply loading and general care and maintenance procedures. For more detailed information,
Zebra XiIII-Series Printer Safety and Quick Reference Guide
 Zebra XiIII-Series Printer Safety and Quick Reference Guide GB Contents Specifications...75 Electrical...75 Environmental Range...75 Fuses...75 Warnings...76 Installation...76 Use of Shielded Data Cables...76
Zebra XiIII-Series Printer Safety and Quick Reference Guide GB Contents Specifications...75 Electrical...75 Environmental Range...75 Fuses...75 Warnings...76 Installation...76 Use of Shielded Data Cables...76
ZT400 Series Quick Reference Guide
 ZT400 Series Quick Reference Guide Use this guide to operate your printer on a daily basis. For more detailed information, refer to the User Guide. Printer Components Figure 1 shows the components inside
ZT400 Series Quick Reference Guide Use this guide to operate your printer on a daily basis. For more detailed information, refer to the User Guide. Printer Components Figure 1 shows the components inside
Dell XPS 14z Owner s Manual
 Dell XPS 14z Owner s Manual Computer model: L412z Regulatory model: P24G series Regulatory type: P24G001 Notes, Cautions, and Warnings NOTE: A NOTE indicates important information that helps you make better
Dell XPS 14z Owner s Manual Computer model: L412z Regulatory model: P24G series Regulatory type: P24G001 Notes, Cautions, and Warnings NOTE: A NOTE indicates important information that helps you make better
MODEL : LK-T200 Receipt Printer User s Manual
 SEWOO TECH CO.,LTD. Doosung BD, 689-20, Geumjeong-dong, Gunpo-si, Gyeonggi-do, 435-862, Korea TEL : +82-31-459-8200 FAX : +82-31-459-8880 www.miniprinter.com MODEL : LK-T200 Receipt Printer User s Manual
SEWOO TECH CO.,LTD. Doosung BD, 689-20, Geumjeong-dong, Gunpo-si, Gyeonggi-do, 435-862, Korea TEL : +82-31-459-8200 FAX : +82-31-459-8880 www.miniprinter.com MODEL : LK-T200 Receipt Printer User s Manual
Quick Start Guide Ioline StudioJet
 Quick Start Guide Ioline StudioJet User Notice Trademarks Ioline StudioJet is a trademark of Ioline Corporation. HP is a trademark of the Hewlett-Packard Company. Other product names, logos, designs, titles,
Quick Start Guide Ioline StudioJet User Notice Trademarks Ioline StudioJet is a trademark of Ioline Corporation. HP is a trademark of the Hewlett-Packard Company. Other product names, logos, designs, titles,
Prepare the Media for Loading
 39 You can use roll media or fanfold media in your printer. Roll media hangs on and is loaded from the media supply hanger. Fanfold media is stored away from or in the bottom of the printer and can drape
39 You can use roll media or fanfold media in your printer. Roll media hangs on and is loaded from the media supply hanger. Fanfold media is stored away from or in the bottom of the printer and can drape
