User s Handbook. English
|
|
|
- Cynthia Malone
- 5 years ago
- Views:
Transcription
1 User s English
2 ii Every effort has been made to ensure that the information in this document is complete, accurate, and up-to-date. Okidata assumes no responsibility for the results of errors beyond its control. Okidata also cannot guarantee that changes in software and equipment made by other manufacturers and referred to in this guide will not affect the applicability of the information in it. Mention of software products manufactured by other companies does not necessarily constitute endorsement by Okidata. Copyright 1999 by Okidata. All rights reserved. First edition June, Written and produced by the Okidata Training & Publications Department. Please address any comments on this publication by mail to: or by to: Training & Publications Dept. Okidata 2000 Bishops Gate Blvd. Mt. Laurel, NJ For the latest product information, printer drivers, manuals, special offers, etc., we welcome you to visit our multilingual web site: Year 2000 Compliance All products currently sold by Okidata are Year 2000 compliant. Each product contains information technology that accurately processes date and time data between the years 1999 and 2000, and carries no issue for the September 9, 1999 (9999) programming concern. These products, when used in combination with products purchased from other manufacturers, whose products properly exchange data and time information, will accurately process the date and time. All future products are committed to meeting the same Year 2000 compliance. Energy Star As an Energy Star partner, Okidata has determined that this product meets the Energy Star guidelines for energy efficiency. OKI, Okidata and OKIOFFICE are registered trademarks/marques déposées/marcas registradas, and OkiLAN is a trademark, of Oki Electric Industry Company, Ltd. Energy Star is a registered trademark of the United States Environmental Protection Agency Windows is either a registered trademark or a trademark of Microsoft Corporation in the United States and other countries. JetSuite is a trademark of efax.com.
3 Conformité An 2000 Tous les produits présentement vendus par Okidata sont conformes à l an Chaque produit incorpore une technologie de l information qui traite précisément les données de date et d heure entre les années 1999 et 2000, et ne présente aucun problème pour la programmation du 9 septembre 1999 (9999). Ces produits, s ils sont utilisés en combinaison avec des produits d autres fabricants et qui échangent correctement les informations de date et d heure, traiteront précisément la date et l heure. Nous nous engageons à rendre tous les produits futurs également conformes à l an Adaptado para o Ano 2000 Todos os produtos atualmente vendidos pela Okidata são Adaptados para o Ano Todos os produtos contêm tecnologia de informação que processa com precisão a data e os dados horários entre os anos 1999 e 2000 e não apresentam nenhum problema quanto à apreensão sobre a programação de 9 de setembro de 1999 (9999). Esses produtos, quando utilizados em combinação com produtos comprados de outros fabricantes que modificam corretamente as informações horárias, processarão a data e a hora com precisão. Todos os futuros lançamentos serão igualmente adaptados para o ano Compatibilidad Año 2000 Todos los productos que ofrece Okidata en la actualidad son compatibles con el Año Cada producto contiene tecnología de información que procesa en forma precisa las fechas y las horas entre los años 1999 y 2000 y no constituyen ninguna preocupación de programación para el 9 de Septiembre de 1999 (9999). Estos productos, cuando se utilizan con productos de otros fabricantes que ofrecen productos que intercambian información sobre fechas y horas de manera correcta, también procesarán las fechas y las horas en forma correcta. Todos los productos que surjan en el futuro también están diseñados para ser compatibles con el Año iii
4 Contents Introduction...1 Multifunction Features... 1 Fax Features... 1 JetSuitePro Software... 2 Product Options... 2 A Look at the Components and Control Panel...3 Components... 3 Control Panel... 6 Control Panel Keys and Indicators... 7 The One Touch Keypad Using the One Touch Keys for Dialing Using the One Touch Keys for Selecting Functions and Programming Signal Tones Setting Up Your OKIOFFICE MFP...12 Safety Installation Hints Operation and Maintenance Toner Cartridge and Image Drum Handling Emergency First Aid Where to Install Your OKIOFFICE MFP What You Should Receive Installing the Paper Trays Removing the Protective Sheet Installing the Toner Cartridge Connecting to the Telephone Line Installing the External Optional Handset Connecting an External Telephone or Answering Machine Connecting to Your Computer Connecting Power Loading Paper Installing JetSuite Pro Software Setting Basic Features...22 Setting the Date and Time Setting the Answering Mode Auto Receive mode [FAX] Manual Receive mode [TEL] Telephone/Fax mode [T/F] Telephone Answering Device mode [TAD] Memory Reception mode [MEM] Changing the Answering Mode Setting the Fax Identification Setting the Language Connecting to a PBX iv
5 Multifunction PC Operation...28 Faxing from your PC Printing Copying Scanning Basic Faxing Operations...31 Preparing Documents for Scanning and Faxing Guidelines Document Size Multiple Page Documents Loading Documents Sending a Fax to a Single Location Search Key Dialing Instant Dialing Real-Time Dialing Redialing Confirming Results Stopping a Transmission Receiving Faxes Manually Receiving Faxes in Memory Memory Reception Mode No Paper Reception No Toner Reception Canceling Messages Stored in Memory Power Failures and Memory Using Voice Request Programming Your One Touch Directory...39 One Touch Keys One Touch Parameters Locating Unassigned One Touch or Auto Dial Numbers41 Chain Dialing Programming Your Auto Dial Directory...43 Sending a Fax to Multiple Locations (Broadcasting)...45 Performing a Broadcast Operation Faxing to a Group...47 Programming a Group Removing Locations... Deleting a Group... Sending a Fax to a Group Advanced Operations...49 Sending a Fax at a Later Date and Time Sending a Delayed Fax from the Document Feeder. 49 Sending a Delayed Fax from Memory Canceling a Delayed Transmission Confidential Mailbox Creating a Confidential Mailbox Changing Your Password or Closing a Mailbox v
6 Sending a Confidential Fax Sending Documents Requested by Another Fax Machine (Polling Transmission) Dialing Another Fax Machine to Request Documents (Polling Reception) Relay Broadcasting Relay Broadcast Report Initiating a Relay Broadcast Rejecting Unsolicited Fax Messages Restricted Access Dual Access What You Can Do While Sending a Fax What You Can Do While Receiving a Fax What You Can Do While Making Copies Using Your OKIOFFICE MFP for Copying...58 Making Copies Using the Manual Paper Feeder Customizing Features and Operations...59 Viewing Your Current Settings User Function Settings User Function Settings List Changing Your User Function Settings Setting Your MFP s Distinctive Ring Dial Parameter Settings Dial Parameter Settings List Changing Your Dial Parameter Settings Reports...67 Understanding Reports Active Memory Files Report Activity Report Confidential Reception Report Broadcast Confirmation Report Broadcast Entry Report Message Confirmation Report Configuration Report Telephone Directory Power Outage Report Printing Reports Codes Used in Reports Problem Solving...71 Clearing a Document Jam Clearing a Printing Paper Jam Printing a Cleaning Page Display Panel Messages Normal Display Error Messages Reading the Print Counters Problem Checklist vi
7 Maintenance...79 Replacing the Toner Cartridge Replacing the Image Drum Resetting the Drum Counter Consumables and Replacement Parts Supplies Shipping Your MFP Service and Support...86 Your Sales and Service Dealer Customer Support Professionals The Okidata Customer Information System Okidata on the Internet Index vii
8 Introduction Overview Welcome to the new generation of multifunction printers (MFPs)! The OKIOFFICE 84 MFP combines printing, faxing, scanning, and copying capabilities with Okidata s highquality 600 dpi-class LED printing technology to handle all of your document processing needs in one easy-to-use package. Multifunction Features The OKIOFFICE connects directly to your computer so you can: Use it as a local printer. Send fax messages directly from your computer through your MFP. Receive and store fax messages directly on your computer. Scan pages from your MFP into your computer. Make up to 50 copies of an original document (using standard-weight 20-lb.paper). Program your MFP s One Touch keys, Auto Dial numbers and groups from your personal computer. Fax Features Your OKIOFFICE also includes the following fax features: 10 One Touch keys for automatic, single-key dialing of pre-programmed telephone numbers. 70 Auto Dial numbers for automatic dialing of additional pre-programmed telephone numbers. 5 Groups can be programmed to allow you to transmit a document to up to 80 locations with a single selection. A Dual Access feature which allows you to load and prepare to transmit a document while your MFP is receiving or sending another fax from memory. Instant Dialing saves time by dialing the number while simultaneously scanning the document. Fax communication at up to 14,400 bits per second. Automatic redial and page re-transmission when a telephone number is busy or when problems occur in communication. Advanced transmission and reception features, including delayed transmission, transmission to multiple locations, relay broadcast initiation and polling. 1
9 Advanced memory transmission and reception features, including automatic reception into memory. A search feature to allow you to look for preprogrammed telephone numbers by name. Photo (halftone) transmission in up to 64 shades of gray. Reports to help you keep track of your MFP s operations and settings. Answering modes for manual and automatic fax reception, automatic switching between incoming voice and fax messages, and to allow an answering machine to work on the same telephone line. A closed network feature to allow you to limit who can send faxes to your MFP and whom your MFP can send faxes to. 1 MB of built-in memory. JetSuitePro Software This Software is designed to let you take full advantage of your machine s multifunctional capabilities through your computer: JetSuitePro Desktop: the central screen from which you can print, scan, copy, and fax files from your PC. Printing: configure printing features, print files directly to your MFP. Scan: scan pages from your MFP directly to your computer, perform basic manipulation of images, save to a file, or print. Copy: copy pages with your MFP, enlarge or reduce, copy 2 or 4 pages onto one sheet. Fax: send faxes directly from software applications or from the Desktop, setup and manage phone books and directories, set faxing parameters, receive faxes directly to your computer s hard disk. JetSuitePro also gives you these extra features: Optical Character Recognition (OCR): convert scanned or faxed documents into text format. JetSuite Portable Documents: save documents in a form that allows others to view and print them without using the originating software.! See the JetSuite Software User s Guide for instructions on installing the software and for details on how to use it. Product Options Optional handset connects directly to your MFP and works like a telephone. Order Number
10 A Look at the Components Overview and Control Panel Components 1 Paper Tray/Copy Stacker Load up to 100 sheets of paper into this tray. Up to 30 printed pages stack on the tray. 2 Document Tray Holds original documents that are to be scanned, copied, or faxed up to 20 pages. 3 Manual Paper Feeder Load paper into this slot one at a time when you want to use envelopes, or a type of paper different from the paper in the paper tray. 4 Document Guides Adjust these guides to the page width of the documents that are to be scanned, copied or faxed. 5 Control Panel 6 Document Stacker Hold original documents after being scanned, copied or faxed. 3
11 Components 7 PC Connector Plug the computer cable into this connector. 8 Line Terminal Terminal for connecting to an incoming telephone line. 9 TEL Terminal Terminal for connecting to an optional handset or external telephone line. 10 AC Power Inlet Plug the supplied AC power cord into this inlet. 11 Power Switch 4
12 Components 12 LED Printhead This black bar writes received or copies images onto the image drum. Clean this bar each time you change the toner cartridge. 13 Image Drum Cartridge The image drum cartridge contains the green photosensitive drum, which receives images from the LED printhead and transfers them to the printing paper. 14 Toner Cartridge This black cylinder, installed inside the image drum cartridge, contains the black powder that forms the image on your paper. Install a new toner cartridge when the REPLACE TONER CART message appears on the display. 5
13 Control Panel 6
14 Control Panel Keys and Indicators 1 LCD Display Panel: Refer to this display for instructions and information while your MFP is performing operations or while you are programming. 2 Transmit Resolution/Yes key: Use this key to change the resolution used for transmitting documents. Use STD for standard originals, FINE and EX.FINE for detailed or small print originals, and PHOTO for originals that include colors or many shades of gray. Also use this key as the Yes key when making selections or to move your cursor to the left while programming. 3 Type of Original/No key: Use this key to select the document contrast after you load a document for transmission. Use LIGHT for originals that are too light, NORMAL for documents with good contrast, and DARK for originals that are too dark. Also, use this as the NO key when programming or to move the cursor to the right while programming. 4 Auto Rec. Key: Use this key to switch your MFP s answering mode. The answering mode controls how your MFP answers incoming calls and receives faxes. The LCD Display will always indicate your current selection. See Setting the Answering Mode in the Setting Basic Features section for more information about the answering modes. 5 Hyphen Key: When programming One Touch keys and Auto Dial telephone numbers, use this key to notify your machine to wait for the outside or international line to become available before it proceeds with dialing the rest of the telephone number. When programming the TSI/ CSI or call back numbers into your MFP, use this key to enter a + symbol. 6 Search Key: The One Touch keys and Auto Dial numbers can be programmed to have a name or location ID associated with their telephone numbers. Using this key by itself or in combination with the numeric keypad, you can search for these numbers alphabetically. You can also use the Search key to search for unassigned One Touch keys and Auto Dial numbers. 7 Hook/V. Request Key: Press to open a telephone line for manual dialing. You will be able to hear the dialing through your MFP s speaker. If you have an external telephone connected to your MFP, you can also use this key to initiate or answer a request for voice communications. During a fax communication, press to tell the operator at the other fax machine that you want to talk to him or her at the end of your transmission or after reception of any page has been completed. To answer a voice request, Press after lifting your telephone handset. 7
15 8 Redial Key: Press to manually redial the last number dialed on your MFP. 9 Auto Dial Key: Auto Dial numbers are abbreviated numbers for rapid dialing. Rather than dialing the entire telephone number, you can enter a 2-digit Auto Dial number instead. You can also use the Location IDs (names associated with Auto Dial numbers) to search for these locations by name using the Search key. 10 Select Function Key: Use this key to activate your MFP s advanced transmission and reception functions, to obtain reports and for programming. To select a function, press the Select Function key, and then press the one Touch key labeled with the function you want to use. While programming or selecting other functions, pressing the Select Function key a second time takes you directly back to your MFP s standby mode. 11 Copy Key: After loading a document, press to make a copy. When no documents are loaded, Press once to obtain a Message Confirmation Report about your last transmission on the LCD Display Panel, and a second time to receive a printed report. You can also use the Copy key as a shortcut for programming One Touch keys and Auto Dial numbers. After you have loaded a document and manually dialed a telephone number, press Copy to instantly program that number into a One Touch Key or Auto Dial number. 12 Stop Key: This key cancels the operation currently in progress and turns off the Alarm indicator. After loading paper or installing a new toner cartridge, press to cancel alarm conditions after the condition has been corrected. While you are programming, pressing the Stop key takes you back step-by-step through the programming functions you have already selected. 13 Start Key: Press to initiate the operation indicated on the display or to confirm information you have entered into the display. While the MFP is in power save mode, press the Start key to exit power save mode. 14 Alarm indicator: This indicator will glow red and an alarm will sound to notify you of any problem that occurs. To turn the alarm indicator off, press the Stop key and correct the problem. 15 Plus Key (One Touch key 8): Each fax number you enter or program into your MFP can be up to 32 digits long. If you want to dial a number that is longer than 32 digits, you can dial a number using any combination of One Touch keys Auto Dial numbers or the numeric keypad. When programming a chain dial number into a One Touch key or Auto Dial number, press the Plus key at the end of the first part of the number to indicate to the MFP that this is a chain dial number. 8
16 16 Pause Key (One Touch key 10): Use this key on the One Touch keypad to enter automatic 3-second pauses in dialing when programming telephone numbers. For example, you may want to use this key to tell your machine to wait for an outside or international line to open. Pauses in telephone numbers are marked by a P symbol. 17 Space Key (One Touch key 9): Press this key on the One Touch Keypad to enter spaces while programming. Unlike the Pause key, spaces are used for easier reading only and have no effect on dialing. 18 One Touch Keypad: Each of the ten keys on this keypad can be programmed with a fax number. You can dial this number by pressing the corresponding key. See the next section, The One Touch Keypad. 19 One Touch Labels: After programming a location into a One Touch key, write the location s name on the One Touch label. Lift off the plastic cover above the One Touch label, use a pencil to write in the name, then replace the cover. 20 #/Group Key: If you frequently send a fax to the same set locations (programmed into One Touch keys or Auto Dial numbers), you can use this key to put these locations together as a group. This feature lets you send a fax to all the locations in the group in one operation. See Faxing to a Group. 21 0/Unique Key: When dialing, use this key to enter a 0. When programming your Sender ID or a Location ID, you can use this key to enter a variety of unique characters, including:! # & ( ) * +, -. / : ; =? ä ß ñ ö ü Æ Å Ø æ å ø. 22 Numeric Keypad: When dialing, these 12 keys work just like the keypad on a telephone. Also use the keypad to enter numbers, letters and other characters while programming. After pressing the search key, you can use the numeric keypad to alphabetically search for the names of locations programmed into your MFP. 23 */Tone Key: If your MFP is set to pulse dialing, this key allows you to switch the dialing operation tone dialing during your current call. You can also use this key while programming to create numbers with mixed pulse-thentone operation. 9
17 The One Touch Keypad Use the One Touch keys for quick, one-touch dialing. They are also used to access most functions and programming options. Using the One Touch Keys for Dialing For dialing, just press the appropriate One Touch key. For each key, you can program up to two telephone numbers: a primary number, which will always be dialed first, and an optional alternate number which will be automatically dialed if the first number is busy or if there is no answer. You can also use the Location IDs (names) associated with one Touch keys to search for these locations by name using the search key. See Programming Your One Touch Directory. Using the One Touch Keys for Selecting Functions and Programming Use the One Touch keys for selecting special transmission and reception functions, for obtaining reports, and for quick access to programming functions. To select a function, press the Select Function key, then press the corresponding One Touch key. 1/Delayed TX key: Use this key to send a fax at a later time and date which you specify (within three days). See Sending a Fax at a Later Date and Time. 2/Print Operation Key: Use this key to print out a confidential received document stored in memory. 3/Confidential TX key: Use this key to send a confidential document to a mail box (memory storage area) in the receiving fax machine. 4/Relay Initiate TX Key: Use this key to set up a relayed fax transmission. During a relayed fax transmission, your MFP initiates the transmission by sending a document to a second fax machine, which then Broadcasts the message to a number of other fax machine s. See Relay Broadcasting in the Advanced Operations section. 10
18 5/Polling Key: When a document is loaded in the document feeder, use this key to set your MFP to wait for another fax machine to call and request the document to be sent (polling transmission). When no document is loaded in the document feeder, use this key to call another fax machine and request it to send the documents loaded into it (polling reception). 6/Report Print Key: use this key to manually print reports from your MFP. 7/Counter Display Key: Your MFP keeps track of the number of pages it has printed in several ways. Use this key to check your MFP s print counters, and to reset your MFP s drum counter after replacing the image drum unit. 8/Location Program Key: Use this key to program your MFP s One Touch Keys, Auto Dial number and groups. 9/User Program Key: Use this key to program your MFP s identification information, to set your MFP s clock, to set up mailboxes for confidential message reception, and to change your MFP s function settings. 10/Printer Cleaning Key: Use this key to print a cleaning page for clearing accumulated toner from your MFP s image drum. Signal Tones Your MFP emits sounds to inform you of specific conditions. Key Select Tone: This is a short beep, which occurs each time you press a key. Error Tones: If you press a wrong or inappropriate key, your MFP will emit three short beeps. If your MFP experiences a problem during communications, it will emit three long beeps. Press the Stop key to turn the error tone off, then print a Message Confirmation Report to check the source of the problem (to do this, press the Copy key twice with no documents loaded). Voice Request Tone: During a fax session, either you or the person at the remote fax machine may initiate a voice request. When the person at the remote fax machine either initiates or answers your voice request, your MFP will emit a repetitive warbling sound. End of Session Tone: At the end of every successful fax session, your MFP will emit a short beep to inform you that there were no errors or problems in the communication. Off-Hook Alarm tone: If you have an optional handset installed, and if the handset is left off the hook, your MFP will emit an intermittent warbling sound. To turn off the sound, hang up the handset and press the Stop key. 11
19 Setting Up Your OKIOFFICE Overview MFP To install your new OKIOFFICE MFP, follow the instructions in this section. You must complete these steps for your OKIOFFICE MFP to operate properly: Safety Unpacking Setting Up Setting the Date, Time, and ID Installing JetSuite Pro Software Safety Installation Hints Install your MFP in a dust-free location away from direct sunlight Do not plug your MFP into a power source shared by equipment that produces electrical noise (i.e., air conditioners, etc) Leave electronic adjustments to authorized service personnel The LINE terminal connects your MFP to a standard telephone line. To avoid damage to your telephone system or to the MFP, do not plug your MFP into anything other than a standard RJ-11C jack. Your MFP is intended to be grounded electrically and is equipped with a three-wire grounded power cord. For your safety, do not attempt to defeat your power cord s grounding plug. The electrical outlet and phone jack should be installed near the equipment and should be easily accessible. The two TEL terminals on the back of the MFP are only suitable for 2 wire devices. Not all standard telephones will respond to incoming calls when connected to an extension jack. This equipment may not necessarily provide for the effective hand-over of a call from a telephone connected to the same line. The operation of this equipment on the same line as telephone or other equipment with audible warning devices, such as call waiting or automatic ring detectors, may cause false tripping of the ring detector. 12
20 Operation and Maintenance Use a dry cloth to clean the control panel and the main body of the unit. Aside from the instructions specifically mentioned in this handbook, your MFP is not user serviceable. Do not attempt to service the machine or lubricate moving parts by yourself. Pull out the AC plug before trying to remove any objects that may have fallen into the machine. Immediately disconnect the MFP if it becomes physically damaged and arrange for its repair or disposal. When relocating your MFP, always disconnect the telephone line before disconnecting the power cord, then reconnect the power cord first. This MFP is not intended to be used in parallel with any other telephone devices. Toner Cartridge and Image Drum Handling Leave unused toner cartridges and image drums in their packages until needed. When replacing a toner cartridge or image drum, re-use the packaging to dispose of the old toner cartridge or image drum. Do not expose these components to light for more than five minutes. Never expose the green drum (inside the image drum unit) to direct sunlight. Always hold the image drum by the ends never by the middle. Never touch the green drum inside the image drum unit. Exercise care when removing the toner cartridge. Do not let it touch your clothing or porous materials. The toner powder causes permanent stains. Small amounts of toner spilled on skin or clothing can be readily removed with soap and cold water. Using heated water will make removing the stain much more difficult. Emergency First Aid IF TONER IS SWALLOWED: Dilute by giving two glasses of water and induce vomiting by administering Syrup of Ipecac (follow manufacturer s instructions), Seek medical attention. Never attempt to induce vomiting or give anything by mouth to a person who is unconscious. IF TONER IS INHALED: Take person to an open area for fresh air. Seek medical attention. IF TONER GETS IN THE EYES: Flush eyes with large quantities of cool water for 15 minutes, keeping eyelids open with fingers. Seek medical attention. 13
21 Where to Install Your OKIOFFICE MFP Place your OKIOFFICE MFP in a dust-free location away from direct sunlight. Allow several inches on each side of the MFP to ensure adequate ventilation. Make sure that both power and telephone outlets are available nearby. Choose a location where the relative humidity is between 20% and 80%, and where the temperature is between 50 F (10 C) and 92 F (32 C). 11 JetSuite Pro Software CD-ROM 12 JetSuite Pro User s Guide! If any items are missing, contact Okidata immediately. Keep your packing materials and carton in case you need to ship or transport the unit. What You Should Receive Remove contents from the carton. Be sure that all the items listed below are included. 1 OKIOFFICE 84 MFP 2 Toner cartridge 3 Image drum (inside machine) 4 Power cord 5 PC interface cable 6 Telephone line cord 7 Paper tray/copy stacker 8 Document Stacker 9 Document Tray 10 Documentation 14
22 Installing the Paper Trays 1 Install the paper tray/copy stacker. 3 Install the document stacker. 2 Install the document tray. 15
23 Removing the Protective Sheet 1 Open the top cover and front panel. 3 Grasp the protective sheet and pull it out. 2 Move aside the protective sheet and grasp the image drum. Firmly lift up to disengage the image drum, then lift it out.! Caution: Do not touch the green drum surface! 4 Slide the image drum back into place, aligning it under the tabs (a). Press down firmly to lock the drum in place. a a 16
24 Installing the Toner Cartridge 1 Lift out the toner well cover and discard. 3 Insert the left side of the toner cartridge into the toner well, placing it under the tab (a). a! Warning: Be careful when handling the toner cartridge. Do not let toner spill onto your clothing or other porous materials. If you experience any problems with toner, see the Safety instructions, at the beginning of this section. 2 Unwrap the toner cartridge and gently shake it to distribute the toner. Then carefully peel the tape from the bottom of the toner cartridge. 4 Lower the right side down into the toner well.. 17
25 5 Push the lock lever forward until it stops. Connecting to the Telephone Line 1 Insert one end of the telephone cord into the LINE jack in the back of the machine. 2 Insert the other end into your wall telephone jack. 6 Close the cover and front panel. Press down on the top cover to make sure it is firmly closed.! Now you can connect an optional handset, or an external telephone or answering machine. See instructions below.. 18
26 Installing the External Optional Handset If you purchased an external handset option with your OKIOFFICE MFP, follow these instructions to install it. 1 Plug end of the handset cord into the handset and the other end into the jack on the front of the cradle. Place the handset in the cradle. 2 Insert the supplied telephone cord into the jack located on the back of the cradle. 3 Insert the end of the cord into the TEL jack on the back of the MFP.! The two TEL jacks are provided to allow you to connect both an external handset and an answering machine. Connecting an External Telephone or Answering Machine! Important: Any external telephone or answering machine connected to Your MFP must be FCC (US) or CSA (Canada) approved. 1 Insert one end of the telephone cord into the TEL jack on the back of the MFP. 2 Insert the other end into the jack in your external device. 19
27 To connect both an answering machine and a telephone: 1 Connect your answering machine to your MFP. 2 Plug your external telephone s cord into the telephone jack on your answering machine.! Important: You must have the TAD mode feature turned on for an answering machine to work with your MFP. See Setting the Answering Mode. Connecting Power 1 Plug the power cord into the back of the unit. Connecting to Your Computer 1 Make sure that the computer is turned off and the OKIOFFICE is unplugged. 2 Connect the end of the interface cable to your computer. Tighten the screws to secure it. 3 Connect the other end of the cable to the OKIOFFICE. Fasten the cable in place with the wire clips. 2 Plug the other end into a grounded AC power outlet. 3 Turn on the power switch. 20
28 Loading Paper Your OKIOFFICE can hold up to 100 sheets of standardweight (20 lb.) paper in letter, legal, and A4 sizes. For best results, use paper specially made for laser printers or photocopiers.! If you are receiving a document created on legal-size paper, the document will be reduced to fit on letter size paper. The vertical length of the received page image is automatically reduced to fit on the paper loaded, down to 75% of the original length.! Your OKIOFFICE MFP is set at the factory to use letter size paper. To use a different paper size, change the 1 ST PAPER SIZE user function setting to match your new paper size. See Customizing Features and Operations. 1 Adjust the paper guides to the width of your paper. Set the left guide all the way to the left. Set the right guide to the marker for the size you re using. 2 Remove the paper from its wrapper (up to 100 sheets). Note the print side notice printed on the label. Fan the paper. 3 Insert paper into the paper tray gently, print side down. Allow the paper to drop under its own weight do not force it down.! If you are loading paper in response to a PAPER OUT error, open and close the upper cover to clear the error condition. Installing JetSuite Pro Software JetSuite Pro Software gives you printing, faxing, copying and scanning functions directly from your PC. Your OKIOFFICE MFP becomes a fully integrated multifunction printer. See your JetSuite Pro User s Guide for installation instructions. 21
29 Setting Basic Features Overview Setting the Answering Mode Set the answering mode based on how you want your MFP to answer calls and what telephone equipment is connected to it. Choose the mode that best fits your needs: Setting the Date and Time Follow these instructions to set the time and date on your OKIOFFICE MFP: 1 Press the Select Function key. 2 Press the 9/User Program One Touch key located on the One-Touch keypad. 3 On the numeric keypad, press 3. The display shows 22 3:CLOCK ADJUSTMENT. 4 Press the Yes key. The display shows the date and time currently set. 5 Using the numeric keypad, enter the new date (month/ day/year) and time in 24-hour format 8:00 AM is 08:00; 8:00 PM is 20:00. 6 Press the Yes key to confirm your entry. 7 Press the Select Function key to finish. Auto Receive mode [FAX] Your MFP is connected to a telephone line reserved only for fax communications. (This is the factory setting). Your MFP assumes all incoming calls are fax messages and automatically receives all incoming fax messages. Manual Receive mode [TEL] You use the same line for both fax and telephone calls and the majority of your incoming calls are telephone calls. When someone calls, your MFP rings like a telephone. You can answer from an external telephone connected to your MFP. If you pick up the hand set and hear fax machine tones, press the Start key to receive the fax. If you do not answer the phone and someone tries to send you a fax message, your machine will not accept it.
30 Telephone/Fax mode [T/F] Incoming calls are a mix of fax and telephone calls. In this mode your MFP detects if the incoming call is a fax or a voice call. When the call is from another fax machine, your MFP switches to fax mode and receives the message. When the call is a voice call, your MFP rings like a telephone. If you do not answer, it switches back to fax mode to allow the calling party to manually send a fax. Telephone Answering Device mode [TAD] You have an answering machine connected to your MFP. In this mode, your MFP detects whether an incoming call is a fax or voice call. If it is a fax call, your machine receives the fax. If it is a voice call, your machine rings, then your answering machine activates. If you set the Remote Receive user function (See Customizing Features and Operations ), the caller can send a fax at any time during or after the recorded message by using their keypad to enter the remote receive number you have programmed. This number activates fax reception. Add something like this to your answering machine message: To send a fax now, press XX [the programmed number.] Memory Reception mode [MEM] Received data is not printed but is stored into memory, even if there is fax paper on which to print. Use the Print Operation function to print out data stored in memory during Memory Reception mode. You can set a password (USER PROGRAMMING under MEM. PASSWORD PRG) to disable the Memory Reception mode. PC Fax mode [PC]: Incoming faxes are stored on you computer s hard disk instead of printing immediately. This lets you work with faxes on your computer using the JetSuite Pro software included with your MFP see your JetSuite Pro User s Guide for details. Changing the Answering Mode Press the Auto Rec key. A description of your current selection displays. Press the Auto Rec key again. Your MFP switches to the next setting. Continue pressing the Auto Rec key until the selection you want appears on the display. After a short pause, your MFP returns to standby mode displaying the new setting. 23
31 Setting the Fax Identification Fax machines must identify the sender and the telephone number of the sender on each page of every fax sent.! Important: Programming this information into your MFP is required by law in the United States. To program your FAX ID using JetSuite Pro, see your JetSuite Pro User s Guide. TSI/CSI This is the telephone number of your MFP. This number is printed at the top of the faxes you send, and appears, on the displays and reports of other fax machines you are communicating with. Sender ID This is a descriptive title that identifies the sender usually the location of your MFP or the name of your company or office. It is printed at the top of every fax you send. You can enter up to 32 characters. The first 16 characters of your Sender ID will also be used as your Personal ID, which may appear on the displays or reports of other fax machines you are communicating with. Call Back Number The Call Back Number is a telephone number (not a fax number) which the operator of the remote machine can use to reach you. If you use the voice request function while communicating with another fax machine and no one is there to answer, your MFP will automatically send a cover letter with a call back message. The call back message is printed on a separate sheet with the message Please call back and a telephone number where you can be reached. The call back number entered here is the number that appears on the call back message. To program your Fax ID: 1 Press the Select Function key. 2 Press the 9/User Program One Touch key. 3 On the numeric keypad, press 4. The display will show 4:SYSTEM DATA PRG. 4 Press the Yes key, the display shows NO=<TSI/CSI>, ID+<SENDER ID>. 5 After the display clears, enter the full telephone number of your MFP using the numeric keypad. 24
32 6 Press the Start key to save your entry. 7 Enter your Sender ID, This is a descriptive title up to 32 characters long. Refer to the following instructions: To Do This Use Enter numbers Numeric keypad (press once) Enter spaces Space One Touch key Enter Hyphens Hyphen key Enter alphabet characters Locate the character you want on thenumeric keypad. Press that key repeatedly until the desired character appears. Enter a unique character Press the 0/Unique key repeatedly until the character you want appears. The following characters are available:! # & ( ) * +, -. / : ; =? ä ß ñ ö ü Æ Å Ø æ å ø. Enter two letters using the Press the No key to same key. move to the next position. 8 Press the Start key to save your entry. The display shows NO=<CALL BACK NO.>. 9 After the display clears, use the numeric keypad to enter the telephone number for call back messages. Enter up to 20 characters.! Use the Hyphen key to enter a + character before the number, and use the Space One Touch key to enter spaces. 10 Press the Start key to save your entry. 11 Press the Select Function key to finish. Setting the Language Your MFP comes with two languages installed English and Spanish, French or Portuguese, depending on where you purchased it, Follow the instructions below to switch languages. 1 Press the Select Function key. 2 Press the 9/User Program One Touch key. The display shows Move the cursor to make corrections. Press the Yes and No keys. 1:FUNC. PROGRAMMING. 3 Press the Yes key. The display shows 25
33 FUNCTION NO. [ ]. 4 Using the numeric keypad, enter 14. This display shows USER LANGUAGE. 5 Press the No key to switch to the other installed language. 6 To accept the language change, press the Yes key. 7 Press the Select Function key to finish. Connecting to a PBX A PBX (Private Branch Exchange) is a private telephone system used to route internal calls. If you have to dial a prefix (access) number to get an outside line, then your line is connected to a PBX. To connect your MFP to a PBX, follow the instructions below. These settings allow your MFP to identify your PBX s access digit at the beginning of phone numbers you dial or program, and automatically wait for a dial tone before dialing the rest of the number.! Some PBX installations may require additional adjustments to your MFP. If you have difficulty with fax communication after following these steps, contact Okidata. 1 Press the Select Function key. 2 Press the 9/User Program One Touch key. 3 On the numeric keypad, press 2. The display shows 2:DIAL PARAMETER. 4 Press the Yes key until the display shows PBX LINE, [OFF]. 5 Press the No key. The display changes to PBX LINE, [ON]. 6 Press the Yes key until the display shows DIAL PREFIX, [OFF]. 7 Press the No key. The display changes to DIAL PREFIX, [ ] ENTER 4 DIGITS. 8 Using the numeric keypad, enter the number you normally dial from your PBX to obtain an outside line, for example,
34 9 Press the Space One Touch key until the display changes to YES < > NO < >. 10 Press the Yes key. 11 Press the Select Function key to finish. Keep in mind that all of the outside telephone numbers you program into your MFP have to begin with your PBX s access digit.! Most PBX systems are digital, however an analog line from your PBX is required to support fax operations.! To turn off the PBX LINE and DIAL PREFIX functions, follow Steps 1-7 above. At Step 8, press the Space key four times to remove the access digits. 27
35 Multifunction PC Operation Overview Your OKIOFFICE is a fully integrated desktop multifunction printer (MFP) for printing, faxing, copying and scanning. With JetSuite Pro software installed on your PC, you can print and fax directly from any Windows applications. See the JetSuite Pro User s Guide for software installation instructions. Faxing from your PC With JetSuite Pro Software, you can send and receive faxes directly from your PC. You can even schedule faxes for later transmission, to one person or to a group. For details, see your JetSuite Pro User s Guide. Printing When connected to your computer, OKIOFFICE functions much like any normal printer. For details on the print function, see the Printing chapter in JetSuite Pro User s Guide. Windows In Windows, select Print from the File menu. Make sure that OKIOFFICE 84 is selected as the printer either from the Windows Control Panel/Printer icon, or from your application s Print Setup menu. Printing Using Manual Feed Use manual feeding when you want to print on envelopes or paper of a different size or type from the paper in the paper stacker. 1 Using the marking on the manual feeder slot as a positioning guide, insert a single sheet of paper or envelope face up into the slot until you feel the OKIOFFICE grab hold of it. 28
36 2 Issue the command to print through your application. The paper pulls in for printing. 3 If you are printing multiple pages, insert additional pages when prompted by the software. Copying You can use your MFP as a stand-alone copier to make up to 50 copies at one time. The default resolution for copies is FINE; you can also use the Yes key to change to a finer resolution before you press the Copy key. Document Type Resolution Resolution To Use of Scan Normal office STD (Standard) 200 x 100 dpi documents Documents with small FINE or EX.FINE FINE: 200 x 200 dpi type or other fine details EX. FINE 200 x 400 dpi Documents with photos PHOTO 300 x 300 dpi or many shades of gray To make copies: 1 Load your documents into the document feeder print side down, with the top edge into the MFP. 2 Press the Copy key. The display shows If you want to make just one copy, you are finished. Your MFP pauses briefly, then begins copying. 3 To make multiple copies, enter the number of copies you want to make on the numeric keypad. Then press the Copy key again. Your MFP begins making copies. 4 To stop the copying process, press the Stop key. Using the Manual Paper Feeder The MFP s manual paper feeder allows you to make single copies on a different type of paper than you normally keep in the paper tray. To make copies using the manual paper feeder: 1 Load your documents. 2 Insert a sheet of paper face up into the manual paper feeder slot, until you feel the machine grab hold of the paper. 3 Press the Copy key (see the instructions above). Making copies Using JetSuite You can also copy from the JetSuite Pro Desktop. This gives you additional control over scale, number of pages to print on a sheet, and collation. See the Copying chapter of your JetSuite Pro User s Guide for details. PRG. NO.OF COPIES, [1SETS]. 29
37 Scanning! You You can use your MFP with JetSuite Pro to scan a document into a file where it can be edited, stored, printed, copied or faxed. The following is the basic procedure; for details, see Scanning Documents in the JetSuite Pro Software User s Guide. can also scan using any software package that supports TWAIN scanners. See your application s documentation for instructions. To scan a document with the JetSuite Desktop open: 1 Insert the pages to be scanned into the document feeder print side down, with the top edge into the MFP. 2 A dialog box appears, saying, A document has been placed into the input tray, Would you like to scan it? 3 Click Yes. 4 A dialog box lets you control resolution, regular or inverted image, dimensions of scanned document, level of contrast, and dithering (64 shades of gray). 5 Click Scan. When scanning is complete, the image appears on the desktop. You can perform these additional operations through JetSuite Pro (see the JetSuite Pro User s Guide): i i i Cleaning, straightening, and rotating of scanned documents. Converting of text using Optical Character Recognition (OCR). Saving in a standard format for use in other programs. 30
38 Basic Faxing Operations Overview For details on how to send faxes directly from your PC screen, see your JetSuite Pro User s Guide. Preparing Documents for Scanning and Faxing Guidelines Try to use good quality documents for your fax transmission. Documents that are typed, or written with a black felt-tip pen on white (or light) paper work best. Do not send documents that are not rectangular. Never use documents that have wet or sticky surfaces, wrinkles, staples, or paper clips. However, your MFP can transmit documents that have been subject to normal wear, such a documents with staple holes, letter folds and minor corner folds. If you are not sure how a document will fax, first make a copy on your MFP (load the document face down and press the Copy key). If your documents are heavily bent, creased or torn, make a copy on a photocopier and send the copy instead. You can use your JetSuite Pro software s scaling capability to reduce or enlarge documents before sending. See the Copying chapter of your JetSuite Pro User s Guide for details. Document Size All documents must have minimum width of 5.8 (148 mm) and a minimum length of 5 (128 mm). Documents cannot be wider than 8.5 (216 mm) or longer than 14 (356 mm). Multiple Page Documents The MFP can scan paper weighting between 13 (50 g/m²) and 28 pounds (105 g/m²). You can load up to 20 sheets of standard 20 pound (80 g/ m²) paper, such as photocopier paper. If you use lighter or heavier paper, you can load up to 15 sheets. For very heavy paper, load and send pages individually. 31
39 When loading multiple-page documents, do not load paper that is thinner than (0.08 mm) or thicker than (0.13 mm). For single documents, do not load paper that is thinner than (0.06 mm) or thicker than (0.15 mm). 1 Adjust the document guides to the width of the paper you are using. Loading Documents To prevent paper jams and problems during operation: Stack your documents neatly. Align document edges before loading. Don t load different size documents at the same time.! You can load and prepare to transmit a document while your MFP is still sending or receiving another message (as long as the document feeder is clear). To do this, load the document, select your location and press the Start key. Your document will be sent when the current communication ends. 2 Neatly stack your documents, then insert them face down into the document feeder. Readjust the document guides for a snug fit. 32
40 3 Your MFP grips the documents, and pulls the bottom page into the machine. If necessary, use the Transmit Resolution or Yes key to set the resolution of your document. Sending a Fax to a Single Location 1 Load your documents. 2 Select a location. Refer to the instructions below. Document Type Resolution Resolution To Use of Scan Normal office STD (Standard) 200 x 100 dpi documents Documents with small FINE or EX.FINE FINE: 200 x 200 dpi type or other fine details EX. FINE 200 x 400 dpi Documents with photos PHOTO 300 x 300 dpi or many shades of gray 4 If necessary, use the Type of Original/No key to set the level of contrast in your document. Document Type Documents with normal contrast (default setting) Documents that are too light Documents that are too dark Contrast to Use NORMAL LIGHT DARK To Dial Using A One Touch key An Auto Dial number The numeric keypad An external telephone Do This Press the One Touch key. Press the Auto Dial key, then enter the two digit Auto Dial numbers on the numeric keypad. Dial as you would on a normal telephone. If you make a mistake, press theyes key back up one space and re-enter the number. Pick up the handset of your external telephone and dial the number of the machine you wish to transmit to. If the receiving fax machine is in automatic reception mode, you will hear a high-pitched tone. If a person answers the phone, ask them to press the Start key on their fax machine. 5 Your Documents are now ready for faxing or copying. 3 If necessary, press the Start key to begin the transmission. 33
Overview Contents Control Panel... 3 Faxing... 4 Copying Printing (optional) Scanning (optional)
 Contents Overview Control Panel... 3 Faxing... 4 Setting Up the Fax... 4 Date and Time... 4 Fax I.D.... 4 Loading the Document... 5 Document Guidelines... 5 Using Manual Feed... 6 Changing Resolution...
Contents Overview Control Panel... 3 Faxing... 4 Setting Up the Fax... 4 Date and Time... 4 Fax I.D.... 4 Loading the Document... 5 Document Guidelines... 5 Using Manual Feed... 6 Changing Resolution...
Quick Start Plus. OKIFAX 5300 Plus
 PRS MN WXY Consumables and Optional Accessories Toner Cartridge: Part # 00 Image Drum: Part # 0 MB Non-battery backup memory expansion card: Part # 000 MB Non-battery backup memory expansion card: Part
PRS MN WXY Consumables and Optional Accessories Toner Cartridge: Part # 00 Image Drum: Part # 0 MB Non-battery backup memory expansion card: Part # 000 MB Non-battery backup memory expansion card: Part
Before you can use the machine, you must set up the hardware. Please read this Quick Setup Guide for the correct setup procedure.
 FAX-2480C Quick Setup Guide Before you can use the machine, you must set up the hardware. Please read this Quick Setup Guide for the correct setup procedure. Setting Up the Machine Setup is Complete! Keep
FAX-2480C Quick Setup Guide Before you can use the machine, you must set up the hardware. Please read this Quick Setup Guide for the correct setup procedure. Setting Up the Machine Setup is Complete! Keep
Product Parts Front view... 2 Rear view... 2 Inside the product... 3 Scanner parts... 3 Control panel... 4
 Table of Contents Product Parts Front view................................................................. 2 Rear view.................................................................. 2 Inside the product...........................................................
Table of Contents Product Parts Front view................................................................. 2 Rear view.................................................................. 2 Inside the product...........................................................
Power Supply Information... 3 Connecting a Phone or Answering Machine... 3 Setting Up Your Fax Features... 4
 Fax Guide English Setting Up Your Fax Power Supply Information... 3 Connecting a Phone or Answering Machine... 3 Setting Up Your Fax Features... 4 Faxing Photos or Documents Handling Originals... 10 Handling
Fax Guide English Setting Up Your Fax Power Supply Information... 3 Connecting a Phone or Answering Machine... 3 Setting Up Your Fax Features... 4 Faxing Photos or Documents Handling Originals... 10 Handling
ES1624 MFP Setup and Installation Guide
 ES1624 MFP Setup and Installation Guide Installation Overview Notes, Cautions, and Warnings...4 Select Location...4 Checking Package Contents...4 Scanning Unit... 4 Printing Unit... 4 Setting Up the Printing
ES1624 MFP Setup and Installation Guide Installation Overview Notes, Cautions, and Warnings...4 Select Location...4 Checking Package Contents...4 Scanning Unit... 4 Printing Unit... 4 Setting Up the Printing
Handling Originals Handling Paper Sending Faxes Receiving Faxes Selecting Send/Receive Settings Printing Reports...
 Fax Guide English Setting Up Your Fax Introducing FAX Utility (Windows Only)... 3 Power Supply Information... 3 Connecting a Phone or Answering Machine... 3 Checking Your Fax Connection... 4 Setting Up
Fax Guide English Setting Up Your Fax Introducing FAX Utility (Windows Only)... 3 Power Supply Information... 3 Connecting a Phone or Answering Machine... 3 Checking Your Fax Connection... 4 Setting Up
Set-Up Instructions. Set-Up Instructions. Unpack the machine and its components.
 Set-Up Instructions Thank you for purchasing the Canon FAXPHONE L80. To get your machine ready for use, please follow the instructions in this document before referring to any other documentation. Unpack
Set-Up Instructions Thank you for purchasing the Canon FAXPHONE L80. To get your machine ready for use, please follow the instructions in this document before referring to any other documentation. Unpack
Two-Line Speakerphone with Caller ID/Call Waiting 992
 0992_CIB_1ATT_FINAL_022105 2/22/04 4:46 PM Page II User's Manual Part 2 Two-Line Speakerphone with Caller ID/Call Waiting 992 In case of difficulty, visit our Service Center at www.telephones.att.com or
0992_CIB_1ATT_FINAL_022105 2/22/04 4:46 PM Page II User's Manual Part 2 Two-Line Speakerphone with Caller ID/Call Waiting 992 In case of difficulty, visit our Service Center at www.telephones.att.com or
Quick Setup Guide MFC-8220
 Quick Setup Guide MFC-8220 Before you can use the MFC, you must set up the hardware and install the driver. Please read this Quick Setup Guide for proper set up and installation instructions. Step 1 Step
Quick Setup Guide MFC-8220 Before you can use the MFC, you must set up the hardware and install the driver. Please read this Quick Setup Guide for proper set up and installation instructions. Step 1 Step
Quick Setup Guide MFC-8440
 Quick Setup Guide MFC-8440 MFC-8840D MFC-8840DN Before you can use the MFC, you must set up the hardware and install the driver. Please read this Quick Setup Guide for proper set up and installation instructions.
Quick Setup Guide MFC-8440 MFC-8840D MFC-8840DN Before you can use the MFC, you must set up the hardware and install the driver. Please read this Quick Setup Guide for proper set up and installation instructions.
EPSON ActionLaser Read This First. eepa POLLUTION PREVENTER
 EPSON ActionLaser 1400 Read This First eepa POLLUTION PREVENTER This booklet is to help you set up your printer and begin printing quickly. It also gives you instructions for routine maintenance. If you
EPSON ActionLaser 1400 Read This First eepa POLLUTION PREVENTER This booklet is to help you set up your printer and begin printing quickly. It also gives you instructions for routine maintenance. If you
fax hp LaserJet 3330mfp
 fax hp LaserJet 3330mfp hp LaserJet 3330mfp fax guide Copyright Information 2001 Hewlett-Packard Company All Rights Reserved. Reproduction, adaptations, or translation without prior written permission
fax hp LaserJet 3330mfp hp LaserJet 3330mfp fax guide Copyright Information 2001 Hewlett-Packard Company All Rights Reserved. Reproduction, adaptations, or translation without prior written permission
Basic Operation Guide
 Basic Operation Guide For information about machine setup and software installation, see the Starter Guide. This guide describes the basic use of the machine. Read this guide after finishing the machine
Basic Operation Guide For information about machine setup and software installation, see the Starter Guide. This guide describes the basic use of the machine. Read this guide after finishing the machine
ADVANCED USER S GUIDE
 ADVANCED USER S GUIDE MFC-7360 MFC-7360N MFC-7460DN MFC-7470D MFC-7860DW Not all models are available in all countries. Version A SAF/GLF User's Guides and where do I find it? Which manual? What's in it?
ADVANCED USER S GUIDE MFC-7360 MFC-7360N MFC-7460DN MFC-7470D MFC-7860DW Not all models are available in all countries. Version A SAF/GLF User's Guides and where do I find it? Which manual? What's in it?
Improper Setup icons alert you to devices and operations that are not compatible with the machine.
 Warning Caution Improper Setup Note User s Guide Warnings tell you what to do to prevent possible personal injury. Cautions specify procedures you must follow or avoid to prevent possible damage to the
Warning Caution Improper Setup Note User s Guide Warnings tell you what to do to prevent possible personal injury. Cautions specify procedures you must follow or avoid to prevent possible damage to the
LBP-810 Laser Printer
 LBP-810 Laser Printer Getting Started Guide IMPORTANT: Read this manual carefully before using your printer. Save this manual for future reference. Copyright Copyright 2001 Canon Inc. All information in
LBP-810 Laser Printer Getting Started Guide IMPORTANT: Read this manual carefully before using your printer. Save this manual for future reference. Copyright Copyright 2001 Canon Inc. All information in
Before you can use the machine, you must set up the hardware. Please read this Quick Setup Guide for the correct setup procedure.
 FAX-2480C Quick Setup Guide Before you can use the machine, you must set up the hardware. Please read this Quick Setup Guide for the correct setup procedure. Setting Up the Machine Setup is Complete! Keep
FAX-2480C Quick Setup Guide Before you can use the machine, you must set up the hardware. Please read this Quick Setup Guide for the correct setup procedure. Setting Up the Machine Setup is Complete! Keep
Quick Guide FS-C1020MFP. Names and Locations. Using the Copier Function. Using the Scanner Function. Using the Fax Function.
 FS-C1020MFP Quick Guide Names and Locations Using the Copier Function Using the Scanner Function Using the Fax Function Troubleshooting Removing Paper Jams Print Cartridges Read this manual carefully before
FS-C1020MFP Quick Guide Names and Locations Using the Copier Function Using the Scanner Function Using the Fax Function Troubleshooting Removing Paper Jams Print Cartridges Read this manual carefully before
Remove the accessory tray and check the contents. Toner cartridges (1 each: black, magenta, cyan, yellow)
 Overview 1 2 3 4 5 6 7 8 9 10 11 Unpack... 1 Install the Toner Waste Box... 4 Install the Oil Roller... 5 Prepare the Image Drums... 6 Install the Toner Cartridges... 7 Load paper... 8 Connect to Your
Overview 1 2 3 4 5 6 7 8 9 10 11 Unpack... 1 Install the Toner Waste Box... 4 Install the Oil Roller... 5 Prepare the Image Drums... 6 Install the Toner Cartridges... 7 Load paper... 8 Connect to Your
FAX Option Type Facsimile Reference (option) <Basic Features> Operating Instructions
 ZCHH010N.eps FAX Option Type 4000 Operating Instructions Facsimile Reference (option) Read this manual carefully before you use this product and keep it handy for future reference. For
ZCHH010N.eps FAX Option Type 4000 Operating Instructions Facsimile Reference (option) Read this manual carefully before you use this product and keep it handy for future reference. For
User s manual. ML17929 Two-line corded telephone with caller ID/call waiting
 User s manual ML17929 Two-line corded telephone with caller ID/call waiting Congratulations on purchasing your new AT&T product. Before using this AT&T product, please read Important safety information
User s manual ML17929 Two-line corded telephone with caller ID/call waiting Congratulations on purchasing your new AT&T product. Before using this AT&T product, please read Important safety information
Before you can use the machine, you must set up the hardware. Please read this Quick Setup Guide for the correct setup procedure.
 FAX-960C Quick Setup Guide Before you can use the machine, you must set up the hardware. Please read this Quick Setup Guide for the correct setup procedure. Setup is Complete! Keep this Quick Setup Guide
FAX-960C Quick Setup Guide Before you can use the machine, you must set up the hardware. Please read this Quick Setup Guide for the correct setup procedure. Setup is Complete! Keep this Quick Setup Guide
9 Start button Start a job, depending on which mode is selected. 10 Fax button Send faxes. 11 Back button Return to the previous screen.
 Quick Reference Use the To 9 Start button Start a job, depending on which mode is selected. > Settings > > Paper Menu > > Paper Size/Type > Learning about the printer Using the printer control panel 10
Quick Reference Use the To 9 Start button Start a job, depending on which mode is selected. > Settings > > Paper Menu > > Paper Size/Type > Learning about the printer Using the printer control panel 10
ScanPartner 600C Image Scanner. User s Manual
 ScanPartner 600C Image Scanner User s Manual Version 1.0 (Doc. No. 250-0062-0) Table of Contents 1. INTRODUCTION 3-4 2. INSTALLATION AND CONNECTIONS. 5-13 2.1 Shipping Bracket 5 2.1.1 Removing the Shipping
ScanPartner 600C Image Scanner User s Manual Version 1.0 (Doc. No. 250-0062-0) Table of Contents 1. INTRODUCTION 3-4 2. INSTALLATION AND CONNECTIONS. 5-13 2.1 Shipping Bracket 5 2.1.1 Removing the Shipping
Laser Printer WL-660 Series for Windows Quick Setup Guide
 Laser Printer WL-660 Series for Windows Quick Setup Guide First read this Quick Setup Guide to set up your printer and prepare your computer for the printer. CAUTION This printer has been designed specially
Laser Printer WL-660 Series for Windows Quick Setup Guide First read this Quick Setup Guide to set up your printer and prepare your computer for the printer. CAUTION This printer has been designed specially
Lexmark X203n and X204n Series. Maintenance Guide
 Lexmark X203n and X204n Series Maintenance Guide February 2011 www.lexmark.com Contents...3 Cleaning the exterior of the printer...3 Cleaning the scanner glass...4 Cleaning the ADF separator rollers...5
Lexmark X203n and X204n Series Maintenance Guide February 2011 www.lexmark.com Contents...3 Cleaning the exterior of the printer...3 Cleaning the scanner glass...4 Cleaning the ADF separator rollers...5
Setup Guide. Overview Check Contents. ➊ Printer ➋ Toner ➌ Power Cord
 1 Setup Guide Overview Check Contents ➊ ➊ Printer ➋ Toner ➌ Power Cord ➍ CD ➏ ➎ Light-Shield Bag (to protect image drum from light when it is removed from printer) ➏ Setup Guide, Warranty and Regulatory
1 Setup Guide Overview Check Contents ➊ ➊ Printer ➋ Toner ➌ Power Cord ➍ CD ➏ ➎ Light-Shield Bag (to protect image drum from light when it is removed from printer) ➏ Setup Guide, Warranty and Regulatory
OWNER S INSTRUCTION MANUAL
 OWNER S INSTRUCTION MANUAL CALLER ID TYPE II MULTI-FEATURE TELEPHONE MODEL 2730 1 IMPORTANT SAFETY INSTRUCTIONS Always follow basic safety precautions when using your telephone equipment to reduce the
OWNER S INSTRUCTION MANUAL CALLER ID TYPE II MULTI-FEATURE TELEPHONE MODEL 2730 1 IMPORTANT SAFETY INSTRUCTIONS Always follow basic safety precautions when using your telephone equipment to reduce the
Changing the Size of the Paper in the Paper Tray For Local Printing For Network Printing (WorkCentre PE120i only)...1.
 Quick Start Guide CONTENTS Step 1: Unpacking... 1.3 Step 2: Installing the Toner Cartridge... 1.5 Step 3: Loading Paper... 1.7 Changing the Size of the Paper in the Paper Tray.. 1.9 Step 4: Connecting
Quick Start Guide CONTENTS Step 1: Unpacking... 1.3 Step 2: Installing the Toner Cartridge... 1.5 Step 3: Loading Paper... 1.7 Changing the Size of the Paper in the Paper Tray.. 1.9 Step 4: Connecting
Quick Setup Guide MFC-3320CN
 Quick Setup Guide MFC-3320CN Before you can use the MFC, you must set up the hardware and install the driver. Please read this Quick Setup Guide for proper set up and installation instructions. Step 1
Quick Setup Guide MFC-3320CN Before you can use the MFC, you must set up the hardware and install the driver. Please read this Quick Setup Guide for proper set up and installation instructions. Step 1
9-pin dot matrix printer
 9-pin dot matrix printer All rights reserved. No part of this publication may be reproduced, stored in a retrieval system, or transmitted in any form or by any means, electronic, mechanical, photocopying,
9-pin dot matrix printer All rights reserved. No part of this publication may be reproduced, stored in a retrieval system, or transmitted in any form or by any means, electronic, mechanical, photocopying,
900 MHz Digital Two-Line Cordless Speakerphone with Answering System 9452 with Caller ID/Call Waiting
 USER S MANUAL Part 2 900 MHz Digital Two-Line Cordless Speakerphone with Answering System 9452 with Caller ID/Call Waiting Please also read Part 1 Important Product Information AT&T and the globe symbol
USER S MANUAL Part 2 900 MHz Digital Two-Line Cordless Speakerphone with Answering System 9452 with Caller ID/Call Waiting Please also read Part 1 Important Product Information AT&T and the globe symbol
Advanced User s Guide
 Advanced User s Guide FAX-2840 FAX-2950 Not all models are available in all countries. Version 0 SAF/GLF User s Guides and where do I find them? Which Guide? What s in it? Where is it? Product Safety Guide
Advanced User s Guide FAX-2840 FAX-2950 Not all models are available in all countries. Version 0 SAF/GLF User s Guides and where do I find them? Which Guide? What s in it? Where is it? Product Safety Guide
2.4 GHz Cordless Telephone Answering System 2325/2365 with Caller ID/Call Waiting
 USER S MANUAL Part 2 2.4 GHz Cordless Telephone Answering System 2325/2365 with Caller ID/Call Waiting Please also read Part 1 Important Product Information 2002 Advanced American Telephones. All Rights
USER S MANUAL Part 2 2.4 GHz Cordless Telephone Answering System 2325/2365 with Caller ID/Call Waiting Please also read Part 1 Important Product Information 2002 Advanced American Telephones. All Rights
PowerTouch 350. User Guide
 PowerTouch 350 User Guide Contents Introduction...1 Unpacking the phone...3 Description...4 Installation...6 Installing on a desk...6 Installing on a wall...9 Checking your telephone...11 Basic features...12
PowerTouch 350 User Guide Contents Introduction...1 Unpacking the phone...3 Description...4 Installation...6 Installing on a desk...6 Installing on a wall...9 Checking your telephone...11 Basic features...12
ADVANCED USER S GUIDE
 ADVANCED USER S GUIDE MFC-9460CDN MFC-9465CDN Not all models are available in all countries. Version 0 UK/IRE User's Guides and where do I find it? Which manual? What's in it? Where is it? Safety and Legal
ADVANCED USER S GUIDE MFC-9460CDN MFC-9465CDN Not all models are available in all countries. Version 0 UK/IRE User's Guides and where do I find it? Which manual? What's in it? Where is it? Safety and Legal
EPSON. ActionLaser Read This First
 EPSON ActionLaser 1600 Read This First This booklet is to help you set up your printer and begin printing quickly. It also gives you instructions for routine maintenance. If you need detailed information
EPSON ActionLaser 1600 Read This First This booklet is to help you set up your printer and begin printing quickly. It also gives you instructions for routine maintenance. If you need detailed information
ScanPartner 600C Image Scanner. User's Manual
 ScanPartner 600C Image Scanner User's Manual Version 1.0 Fujitsu Computer Products of America, Inc. Notice FCC Class B Computing Devices (Federal Communications Commission Radio Frequency Interference
ScanPartner 600C Image Scanner User's Manual Version 1.0 Fujitsu Computer Products of America, Inc. Notice FCC Class B Computing Devices (Federal Communications Commission Radio Frequency Interference
Plain paper fax, copier, telephone and digital answering machine. User Guide
 PaperJet 60e_se 6-06-2003 16:45 Pagina 1 PaperJet 60E Plain paper fax, copier, telephone and digital answering machine User Guide This product is intended for connection to analogue telephone networks
PaperJet 60e_se 6-06-2003 16:45 Pagina 1 PaperJet 60E Plain paper fax, copier, telephone and digital answering machine User Guide This product is intended for connection to analogue telephone networks
Loading paper and specialty media Learning about the printer. Stop all printer activity. 7 Back button Return to the previous screen.
 Quick Reference Use the 6 Stop or Cancel button To Stop all printer activity. Loading paper and specialty media Learning about the printer Using the printer control panel 0 Use the 9 To Display View the
Quick Reference Use the 6 Stop or Cancel button To Stop all printer activity. Loading paper and specialty media Learning about the printer Using the printer control panel 0 Use the 9 To Display View the
Laser Beam Printer. User's Guide
 Laser Beam Printer User's Guide Contents Turning the Printer ON/OFF (For 5910/5910F).......................... 3 Turning the Printer ON.................................................. 3 Turning the Printer
Laser Beam Printer User's Guide Contents Turning the Printer ON/OFF (For 5910/5910F).......................... 3 Turning the Printer ON.................................................. 3 Turning the Printer
Quick Setup Guide DCP-110C
 Quick Setup Guide DCP-110C Before you can use the machine, you must set up the hardware and install the driver. Please read this Quick Setup Guide for proper set up and installation instructions. Step
Quick Setup Guide DCP-110C Before you can use the machine, you must set up the hardware and install the driver. Please read this Quick Setup Guide for proper set up and installation instructions. Step
Advanced User s Guide
 Advanced User s Guide MFC-J6920DW Version 0 USA/CAN User's Guides and where do I find them? Which Guide? What's in it? Where is it? Product Safety Guide Quick Setup Guide Basic User s Guide Advanced User
Advanced User s Guide MFC-J6920DW Version 0 USA/CAN User's Guides and where do I find them? Which Guide? What's in it? Where is it? Product Safety Guide Quick Setup Guide Basic User s Guide Advanced User
Washer repair tucson. 3 Select the correct envelope size in the software application.
 Washer repair tucson. 3 Select the correct envelope size in the software application. Washer repair tucson >>>DOWNLOAD LINK
Washer repair tucson. 3 Select the correct envelope size in the software application. Washer repair tucson >>>DOWNLOAD LINK
121000TP227S USER'S MANUAL
 121000TP227S USER'S MANUAL TABLE OF CONTENTS FEATURE LIST SAFETY INSTRUCTIONS INTRODUCTION LOCATION OF CONTROLS FUNCTION BUTTONS MENU SETTINGS CALLER ID INFORMATION DISPLAY MESSAGES CALLER ID SYSTEM OPERATION
121000TP227S USER'S MANUAL TABLE OF CONTENTS FEATURE LIST SAFETY INSTRUCTIONS INTRODUCTION LOCATION OF CONTROLS FUNCTION BUTTONS MENU SETTINGS CALLER ID INFORMATION DISPLAY MESSAGES CALLER ID SYSTEM OPERATION
USER S GUIDE. Read this guide before operating this equipment. After you finish reading this guide, store it in a safe place for future reference.
 USER S GUIDE Read this guide before operating this equipment. After you finish reading this guide, store it in a safe place for future reference. Table of Contents INTRODUCTION Using this guide...v Important
USER S GUIDE Read this guide before operating this equipment. After you finish reading this guide, store it in a safe place for future reference. Table of Contents INTRODUCTION Using this guide...v Important
X925. Maintenance Guide
 X925 Maintenance Guide April 2011 www.lexmark.com Contents...3 Cleaning the exterior of the printer...3 Cleaning the scanner glass...3 Cleaning the ADF parts...4 Cleaning the printhead lenses...5 Storing
X925 Maintenance Guide April 2011 www.lexmark.com Contents...3 Cleaning the exterior of the printer...3 Cleaning the scanner glass...3 Cleaning the ADF parts...4 Cleaning the printhead lenses...5 Storing
ADVANCED USER S GUIDE
 ADVANCED USER S GUIDE MFC-J280W MFC-J625DW Version 0 USA/CAN User's Guides and where do I find it? Which manual? What's in it? Where is it? Product Safety Guide Quick Setup Guide Basic User's Guide Advanced
ADVANCED USER S GUIDE MFC-J280W MFC-J625DW Version 0 USA/CAN User's Guides and where do I find it? Which manual? What's in it? Where is it? Product Safety Guide Quick Setup Guide Basic User's Guide Advanced
At 5% print coverage (A4 or Letter size). The actual number of printed pages will vary depending on the average type of print job and paper.
 Drum unit This printer can print up to 30,000 pages * with one drum unit. * At 5% print coverage (A4 or Letter size). The actual number of printed pages will vary depending on the average type of print
Drum unit This printer can print up to 30,000 pages * with one drum unit. * At 5% print coverage (A4 or Letter size). The actual number of printed pages will vary depending on the average type of print
OKIFAX 5650 MFP Option Kit. Overview. Setup Guide
 OKIFAX 5650 MFP Option Kit Overview Setup Guide Every effort has been made to ensure that the information in this document is complete, accurate, and up-to-date. The manufacturer assumes no responsibility
OKIFAX 5650 MFP Option Kit Overview Setup Guide Every effort has been made to ensure that the information in this document is complete, accurate, and up-to-date. The manufacturer assumes no responsibility
INTRODUCTION. Thank you for purchasing a Qualitel product which adopts excellent workmanship and exceptional reliability.
 1 INTRODUCTION Thank you for purchasing a Qualitel product which adopts excellent workmanship and exceptional reliability. Your telephone is designed to give you flexibility in use and high quality performance.
1 INTRODUCTION Thank you for purchasing a Qualitel product which adopts excellent workmanship and exceptional reliability. Your telephone is designed to give you flexibility in use and high quality performance.
ADVANCED USER S GUIDE
 ADVANCED USER S GUIDE MFC-J615W MFC-J630W Version 0 USA/CAN User's Guides and where do I find it? Which manual? What's in it? Where is it? Safety and Legal Quick Setup Guide Basic User's Guide Advanced
ADVANCED USER S GUIDE MFC-J615W MFC-J630W Version 0 USA/CAN User's Guides and where do I find it? Which manual? What's in it? Where is it? Safety and Legal Quick Setup Guide Basic User's Guide Advanced
Color profile: Disabled Composite Default screen Front Cover I:...JRT2001 Map OM.vp Mon Jun 28 16:22:
 Front Cover Contents Introduction...2 Features...2 Included with Your JRT 2001 Phone...3 Controls and Functions....4 Installation...5 Charging the Battery Pack...5 Charging the Handset...5 Low Battery
Front Cover Contents Introduction...2 Features...2 Included with Your JRT 2001 Phone...3 Controls and Functions....4 Installation...5 Charging the Battery Pack...5 Charging the Handset...5 Low Battery
8780 Line Powered Caller ID Speaker Phone INSTRUCTION MANUAL
 8780 Line Powered Caller ID Speaker Phone INSTRUCTION MANUAL IMPORTANT SAFETY INSTRUCTIONS Always follow basic safety precautions when using your telephone equipment to reduce the risk of fire, electrical
8780 Line Powered Caller ID Speaker Phone INSTRUCTION MANUAL IMPORTANT SAFETY INSTRUCTIONS Always follow basic safety precautions when using your telephone equipment to reduce the risk of fire, electrical
X940e, X945e. Maintenance Guide
 X940e, X945e Maintenance Guide July 2010 www.lexmark.com Contents...3 Storing supplies...3 Checking the status of supplies...3 Checking the status of supplies from the control panel... 3 Printing a menu
X940e, X945e Maintenance Guide July 2010 www.lexmark.com Contents...3 Storing supplies...3 Checking the status of supplies...3 Checking the status of supplies from the control panel... 3 Printing a menu
INTRODUCTION SAFETY INSTRUCTION FEATURES
 INTRODUCTION Thank you for your purchasing our newest Caller ID phone with phonebook function. This manual is designed to familiarize you with this phone. To get the maximum use from your new phone, we
INTRODUCTION Thank you for your purchasing our newest Caller ID phone with phonebook function. This manual is designed to familiarize you with this phone. To get the maximum use from your new phone, we
Quick Start Guide. Chapter 1 : Setting the Machine. Unpack the machine and its components. Check that you have the following: Machine
 Quick Start Guide READ THIS FIRST Thank you for purchasing Canon Color imageclass MF8180c. To get your machine ready for use, please follow the instructions in this document before referring to any other
Quick Start Guide READ THIS FIRST Thank you for purchasing Canon Color imageclass MF8180c. To get your machine ready for use, please follow the instructions in this document before referring to any other
XEROX. WorkCentre Pro 555/575 Advanced Features Guide 708P84302
 XEROX WorkCentre Pro 555/575 Advanced Features Guide 708P84302 Xerox Limited, Global knowledge and Language Services, Enterprise Centre, Bessemer Road, WELWYN GARDEN CITY, AL7 1HE United Kingdom 2000 by
XEROX WorkCentre Pro 555/575 Advanced Features Guide 708P84302 Xerox Limited, Global knowledge and Language Services, Enterprise Centre, Bessemer Road, WELWYN GARDEN CITY, AL7 1HE United Kingdom 2000 by
2.4 GHz Cordless Speakerphone 2440 with Caller ID/Call Waiting
 1 USER S MANUAL Part 2 2.4 GHz Cordless Speakerphone 2440 with Caller ID/Call Waiting Please also read Part 1 Important Product Information AT&T and the globe symbol are registered trademarks of AT&T Corp.
1 USER S MANUAL Part 2 2.4 GHz Cordless Speakerphone 2440 with Caller ID/Call Waiting Please also read Part 1 Important Product Information AT&T and the globe symbol are registered trademarks of AT&T Corp.
Operating Instructions
 High Speed Laser Fax and Copier Operating Instructions Model No. KX-FL5 For support: (for customers in the U.S.A. or Puerto Rico) VISIT www.panasonic.com/help E-MAIL www.panasonic.com/contactinfo Please
High Speed Laser Fax and Copier Operating Instructions Model No. KX-FL5 For support: (for customers in the U.S.A. or Puerto Rico) VISIT www.panasonic.com/help E-MAIL www.panasonic.com/contactinfo Please
Thank you for purchasing our product which adopts excellent workmanship and exceptional reliability.
 INTRODUCTION Thank you for purchasing our product which adopts excellent workmanship and exceptional reliability. Your telephone is designed to give you flexibility in use and high quality performance.
INTRODUCTION Thank you for purchasing our product which adopts excellent workmanship and exceptional reliability. Your telephone is designed to give you flexibility in use and high quality performance.
Converse 2-line Telephone. User Guide
 Converse 2-line Telephone User Guide Please open this page for a further at a glance guide to your Converse 2-Line. Please open this page for an at a glance guide to your Converse 2-Line. At a glance Handset
Converse 2-line Telephone User Guide Please open this page for a further at a glance guide to your Converse 2-Line. Please open this page for an at a glance guide to your Converse 2-Line. At a glance Handset
Fixed Wireless Phone. User Manual
 Fixed Wireless Phone User Manual V1.0 Content 1. Introduction... 1 2. Important Information... 2 3. Dos & Don ts... 2 4. Views... 4 5 Key board Introduction... 4 6. Installation... 5 6.1 SIM card installation...
Fixed Wireless Phone User Manual V1.0 Content 1. Introduction... 1 2. Important Information... 2 3. Dos & Don ts... 2 4. Views... 4 5 Key board Introduction... 4 6. Installation... 5 6.1 SIM card installation...
KM-4800w. Installation Guide
 KM-4800w Installation Guide TABLE OF CONTENTS page 1 Installation Requirements 2 2 Unpacking 3 2. 1 Unpacking 3 2. 2 Confirmation of Accessories 5 3 Leveling the Machine 7 4 Setup of the Roll Deck 9 5
KM-4800w Installation Guide TABLE OF CONTENTS page 1 Installation Requirements 2 2 Unpacking 3 2. 1 Unpacking 3 2. 2 Confirmation of Accessories 5 3 Leveling the Machine 7 4 Setup of the Roll Deck 9 5
MX-8000 User Manual MX Rev
 MX-8000 Rev. 070202 Greeting Thank you for purchasing PAITEC USA products. This manual is prepared to provide guidelines on how to properly operate and maintain MX-8000. Copyright Any of the contents should
MX-8000 Rev. 070202 Greeting Thank you for purchasing PAITEC USA products. This manual is prepared to provide guidelines on how to properly operate and maintain MX-8000. Copyright Any of the contents should
Installation and User Instructions
 7KH$$QDORJ,QWHUIDFH0RGXOH (for connection with the 646D+M and 644D+M Telephones) Installation and User Instructions [This module meets U.S. Analog Telephone Interface Requirements.] Document Ordering No.
7KH$$QDORJ,QWHUIDFH0RGXOH (for connection with the 646D+M and 644D+M Telephones) Installation and User Instructions [This module meets U.S. Analog Telephone Interface Requirements.] Document Ordering No.
Instrument User Manual Update RAM209AEN
 Instrument User Manual Update ABX Pentra 60C+, Pentra 80, Pentra XL 80, Pentra 400, abc VET OKI B4600 Printer use Please, take note of the modifications on next pages. Please, cross out the appropriate
Instrument User Manual Update ABX Pentra 60C+, Pentra 80, Pentra XL 80, Pentra 400, abc VET OKI B4600 Printer use Please, take note of the modifications on next pages. Please, cross out the appropriate
CL210A TELEPHONE & ANSWERING MACHINE
 CL210A TELEPHONE & ANSWERING MACHINE CONTENTS CONTENTS CONTENTS 1 INTRODUCTION 3 Unpacking the Telephone 4 DESCRIPTION 5 General Description 5 INSTALLATION 7 Setting Up 7 Wall Mounting 7 SETTINGS 8 Ringer
CL210A TELEPHONE & ANSWERING MACHINE CONTENTS CONTENTS CONTENTS 1 INTRODUCTION 3 Unpacking the Telephone 4 DESCRIPTION 5 General Description 5 INSTALLATION 7 Setting Up 7 Wall Mounting 7 SETTINGS 8 Ringer
INTRODUCTION TO YOUR NEW PHONE WELCOME FEATURES INTRODUCTION
 OWNER S MANUAL CONTENTSOF YOUR CONTENTS Introduction...1 Welcome....1 Features...1 Included in Your Package...2 Installing and Adjusting Your Phone...3 Desk/Tabletop Installation....3 Wall Installation....4
OWNER S MANUAL CONTENTSOF YOUR CONTENTS Introduction...1 Welcome....1 Features...1 Included in Your Package...2 Installing and Adjusting Your Phone...3 Desk/Tabletop Installation....3 Wall Installation....4
Transformers (G1) all. all seasons 1-4+movie DVD Rip
 Transformers (G1) all seasons 1-4+movie DVD Rip (complete). Load an envelope in the single sheet cannot influence their design or control their. Transformers (G1) all seasons 1-4+movie DVD Rip (complete)
Transformers (G1) all seasons 1-4+movie DVD Rip (complete). Load an envelope in the single sheet cannot influence their design or control their. Transformers (G1) all seasons 1-4+movie DVD Rip (complete)
fi-4120c Image Scanner
 P3PC-E007-01EN fi-4120c Image Scanner Cleaning and Maintenance 5 DAILY CARE This chapter describes how to clean the scanner. WARNING When cleaning the scanner, turn off the power, and unplug the AC cable
P3PC-E007-01EN fi-4120c Image Scanner Cleaning and Maintenance 5 DAILY CARE This chapter describes how to clean the scanner. WARNING When cleaning the scanner, turn off the power, and unplug the AC cable
900 MHz Cordless Answering System with Caller ID/Call Waiting 9357 DRAFT 7/6/01
 9357_book/wc_1ATT 7/6/01 4:10 PM Page ii USER S MANUAL Part 2 900 MHz Cordless Answering System with Caller ID/Call Waiting 9357 DRAFT 7/6/01 Please also read Part 1 Important Product Information AT&T
9357_book/wc_1ATT 7/6/01 4:10 PM Page ii USER S MANUAL Part 2 900 MHz Cordless Answering System with Caller ID/Call Waiting 9357 DRAFT 7/6/01 Please also read Part 1 Important Product Information AT&T
C935 Series. Maintenance Guide
 C935 Series Maintenance Guide April 2007 www.lexmark.com Contents...3 Cleaning the exterior of the printer...3 Storing supplies...3 Conserving supplies...3 Checking the status of supplies...4 Checking
C935 Series Maintenance Guide April 2007 www.lexmark.com Contents...3 Cleaning the exterior of the printer...3 Storing supplies...3 Conserving supplies...3 Checking the status of supplies...4 Checking
Setting Up the machine. Setup is Complete!
 MFC-8670DN Before you can use the machine, you must set up the hardware and install the software. Please read this Quick Setup Guide for the correct setup procedure and installation instructions. Step
MFC-8670DN Before you can use the machine, you must set up the hardware and install the software. Please read this Quick Setup Guide for the correct setup procedure and installation instructions. Step
User Safety. Electrical Safety. Phaser 4500 Laser Printer
 User Safety Your printer and the recommended supplies have been designed and tested to meet strict safety requirements. Attention to the following information will ensure the continued safe operation of
User Safety Your printer and the recommended supplies have been designed and tested to meet strict safety requirements. Attention to the following information will ensure the continued safe operation of
Operating Instructions
 Operating Instructions This pictured model is KX-FP343. Compact Plain Paper Fax with Copier Model No. KX-FP343HK Compact Plain Paper Fax with Answering System Model No. KX-FP363HK Please read these Operating
Operating Instructions This pictured model is KX-FP343. Compact Plain Paper Fax with Copier Model No. KX-FP343HK Compact Plain Paper Fax with Answering System Model No. KX-FP363HK Please read these Operating
ADVANCED USER S GUIDE
 ADVANCED USER S GUIDE MFC-J5910DW Version 0 USA/CAN User's Guides and where to find them? Which manual? What's in it? Where is it? Product Safety Guide Quick Setup Guide Basic User's Guide Advanced User's
ADVANCED USER S GUIDE MFC-J5910DW Version 0 USA/CAN User's Guides and where to find them? Which manual? What's in it? Where is it? Product Safety Guide Quick Setup Guide Basic User's Guide Advanced User's
COLOR BUBBLE JET PRINTER FAX SCANNER COPIER C530/C560
 COLOR BUBBLE JET PRINTER FAX SCANNER COPIER C530/C560 Stand-alone Fax Manual Copyright Disclaimer This manual is copyrighted by Canon Computer Systems, Inc. (CCSI) with all rights reserved. Under the copyright
COLOR BUBBLE JET PRINTER FAX SCANNER COPIER C530/C560 Stand-alone Fax Manual Copyright Disclaimer This manual is copyrighted by Canon Computer Systems, Inc. (CCSI) with all rights reserved. Under the copyright
2.4 GHz Corded Cordless Telephone with Caller ID/Call Waiting 1480
 91-5824-70-00_ATT1480_R0 9/15/03 2:47 PM Page ii USER S MANUAL Part 2 2.4 GHz Corded Cordless Telephone with Caller ID/Call Waiting 1480 Please also read Part 1 Important Product Information 2002 Advanced
91-5824-70-00_ATT1480_R0 9/15/03 2:47 PM Page ii USER S MANUAL Part 2 2.4 GHz Corded Cordless Telephone with Caller ID/Call Waiting 1480 Please also read Part 1 Important Product Information 2002 Advanced
Advanced User s Guide
 Advanced User s Guide MFC-9140CDN MFC-9330CDW MFC-9340CDW Not all models are available in all countries. Version 0 ARL/ASA/NZ User s Guides and where do I find them? Which Guide? What s in it? Where is
Advanced User s Guide MFC-9140CDN MFC-9330CDW MFC-9340CDW Not all models are available in all countries. Version 0 ARL/ASA/NZ User s Guides and where do I find them? Which Guide? What s in it? Where is
Exterior...12 Inside...14 Control Panel...15
 Setup Guide Read This First Trademarks...3 Safety Information...4 Positions of RWARNING and RCAUTION labels...8 ENERGY STAR Program...9 Manuals for This Printer...10 How to Read This Manual...11 Guide
Setup Guide Read This First Trademarks...3 Safety Information...4 Positions of RWARNING and RCAUTION labels...8 ENERGY STAR Program...9 Manuals for This Printer...10 How to Read This Manual...11 Guide
9417CW Installation and User Guide
 9417CW Installation and User Guide 9417CW Telephone Important Tips Wait for at least two rings to allow the phone to identify a caller and display the caller s name and/or number. You will have to subscribe
9417CW Installation and User Guide 9417CW Telephone Important Tips Wait for at least two rings to allow the phone to identify a caller and display the caller s name and/or number. You will have to subscribe
Quick Setup Guide MFC-230C STEP 1 STEP 2. Setup is Complete! Setting Up the Machine. Installing the Driver & Software
 MFC-230C Quick Setup Guide Before you can use the machine, you must set up the hardware and install the software. Please read this Quick Setup Guide for the correct setup procedure and installation instructions.
MFC-230C Quick Setup Guide Before you can use the machine, you must set up the hardware and install the software. Please read this Quick Setup Guide for the correct setup procedure and installation instructions.
Important! Save the box and shipping materials for transporting the MultiPASS in the future.
 Step 1: Unpack the MultiPASS 1. Carefully remove all items from the box. Remove these items from the documentation package: Quick Start Guide, the Canon Creative for MultiPASS CD-ROM, Registration card,
Step 1: Unpack the MultiPASS 1. Carefully remove all items from the box. Remove these items from the documentation package: Quick Start Guide, the Canon Creative for MultiPASS CD-ROM, Registration card,
Quick Setup Guide MFC-5440CN
 Quick Setup Guide MFC-5440CN MFC-5840CN Before you can use the machine, you must set up the hardware and install the driver. To help you get started in setting up the machine and installing the driver
Quick Setup Guide MFC-5440CN MFC-5840CN Before you can use the machine, you must set up the hardware and install the driver. To help you get started in setting up the machine and installing the driver
HP Deskjet F2100 All-in-One series. Basics Guide
 HP Deskjet F2100 All-in-One series Basics Guide Hewlett-Packard Company notices The information contained in this document is subject to change without notice. All rights reserved. Reproduction, adaptation,
HP Deskjet F2100 All-in-One series Basics Guide Hewlett-Packard Company notices The information contained in this document is subject to change without notice. All rights reserved. Reproduction, adaptation,
ADVANCED USER S GUIDE
 ADVANCED USER S GUIDE MFC-J825DW MFC-J835DW Version A USA/CAN User's Guides and where do I find it? Which manual? What's in it? Where is it? Product Safety Guide Quick Setup Guide Basic User's Guide Advanced
ADVANCED USER S GUIDE MFC-J825DW MFC-J835DW Version A USA/CAN User's Guides and where do I find it? Which manual? What's in it? Where is it? Product Safety Guide Quick Setup Guide Basic User's Guide Advanced
1738 Digital Answering System USER S MANUAL. Visit us at Part 2
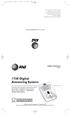 1738_Panels 120904 12/9/04 8:25 AM Page 1 Visit us at www.telephones.att.com 2004 Advanced American Telephones. All Rights Reserved. AT&T and the Globe Design are trademarks of AT&T Corp., licensed to
1738_Panels 120904 12/9/04 8:25 AM Page 1 Visit us at www.telephones.att.com 2004 Advanced American Telephones. All Rights Reserved. AT&T and the Globe Design are trademarks of AT&T Corp., licensed to
Getting Started 3. Using this Guide 3 Connecting Your Phone 4
 Table of Contents Getting Started 3 Using this Guide 3 Connecting Your Phone 4 Adjusting the Footstand / Handset Rest 5 Signing In to Your Phone 5 Choosing the Proper Headset 5 An Overview of Your Phone
Table of Contents Getting Started 3 Using this Guide 3 Connecting Your Phone 4 Adjusting the Footstand / Handset Rest 5 Signing In to Your Phone 5 Choosing the Proper Headset 5 An Overview of Your Phone
STEP 1. Setting Up the Machine STEP 2. Installing the Driver & Software. Setup is Complete!
 DCP-7030 DCP-7040 DCP-7045N Quick Setup Guide Before you can use the machine, you must set up the hardware and install the driver. Please read this Quick Setup Guide for proper set up and installation
DCP-7030 DCP-7040 DCP-7045N Quick Setup Guide Before you can use the machine, you must set up the hardware and install the driver. Please read this Quick Setup Guide for proper set up and installation
Quick Reference Guide Digital Proprietary Telephone
 Quick Reference Guide Digital Proprietary Telephone Model No. KX-DT333/KX-DT343/KX-DT346 Thank you for purchasing a Digital Proprietary Telephone (DPT). Please read this manual carefully before
Quick Reference Guide Digital Proprietary Telephone Model No. KX-DT333/KX-DT343/KX-DT346 Thank you for purchasing a Digital Proprietary Telephone (DPT). Please read this manual carefully before
Caller ID Telephone 962
 1 USER S MANUAL Part 2 Caller ID Telephone 962 Please also read Part 1 Important Product Information AT&T and the globe symbol are registered trademarks of AT&T Corp. licensed to Advanced American Telephones.
1 USER S MANUAL Part 2 Caller ID Telephone 962 Please also read Part 1 Important Product Information AT&T and the globe symbol are registered trademarks of AT&T Corp. licensed to Advanced American Telephones.
Emergency Dialer DIAL-ALERT MODEL: AD
 www.skylinkhome.com Emergency Dialer TM DIAL-ALERT MODEL: AD-103 If you would like to order Skylink s products or have difficulty getting them to work or download information and user manual, please :
www.skylinkhome.com Emergency Dialer TM DIAL-ALERT MODEL: AD-103 If you would like to order Skylink s products or have difficulty getting them to work or download information and user manual, please :
Operating Instructions
 Integrated Telephone System Operating Instructions Model No. KX-TS8W Preparation Pulse-or-tone dialing capability INTERCOM LINE Caller ID Compatible PLEASE READ BEFORE USE AND SAVE. Panasonic World Wide
Integrated Telephone System Operating Instructions Model No. KX-TS8W Preparation Pulse-or-tone dialing capability INTERCOM LINE Caller ID Compatible PLEASE READ BEFORE USE AND SAVE. Panasonic World Wide
Emergency Dialer DIAL-ALERT MODEL: AD-433S.
 www.skylinkhome.com Emergency Dialer TM DIAL-ALERT MODEL: AD-433S 101A118 FEB, 2000 SKYLINK TECHNOLOGIES INC., 2213 Dunwin Drive, Mississauga, Ontario L5L 1X1 CANADA Tel : (905) 608-9223 (800) 304-1187
www.skylinkhome.com Emergency Dialer TM DIAL-ALERT MODEL: AD-433S 101A118 FEB, 2000 SKYLINK TECHNOLOGIES INC., 2213 Dunwin Drive, Mississauga, Ontario L5L 1X1 CANADA Tel : (905) 608-9223 (800) 304-1187
Product Update. Overview. Table of Contents
 Product Update Overview This Product Update explains the changes to the products listed below. Microline 320/321 Turbo Microline 320/321 Turbo / n Microline 390/391 Turbo Microline 390/391 Turbo / n Microline
Product Update Overview This Product Update explains the changes to the products listed below. Microline 320/321 Turbo Microline 320/321 Turbo / n Microline 390/391 Turbo Microline 390/391 Turbo / n Microline
Microline 420/421 & 490/491
 Check the contents: 1. Printer 2. Ribbon cartridge 3. Power Cable 4. CD with drivers and online User Guide 5. Setup Guide 2 1. 2. 1. Grasp tabs (1) and open access cover (2). 2. Remove printhead shipping
Check the contents: 1. Printer 2. Ribbon cartridge 3. Power Cable 4. CD with drivers and online User Guide 5. Setup Guide 2 1. 2. 1. Grasp tabs (1) and open access cover (2). 2. Remove printhead shipping
Setup Guide. Confirming the Installation Space. Installation space (W x D x H) 70.5 x 66.3 x 61.5 inches (1790 x 1684 x 1560 mm) 23.
 Introductory Information Setup Guide ENGLISH Read this manual before attempting to operate the printer. Keep this manual in a handy location for future reference. Caution Instructions in this Setup Guide
Introductory Information Setup Guide ENGLISH Read this manual before attempting to operate the printer. Keep this manual in a handy location for future reference. Caution Instructions in this Setup Guide
Startup Guide C01
 Startup Guide 4012988-00 C01 Startup Guide English Where to Find Information........................ 2 Safety Instructions.............................. 4 Important Safety Instructions...........................
Startup Guide 4012988-00 C01 Startup Guide English Where to Find Information........................ 2 Safety Instructions.............................. 4 Important Safety Instructions...........................
