Contents. Glossary of Terms... 3
|
|
|
- Melvyn Malone
- 5 years ago
- Views:
Transcription
1 Contents Glossary of Terms... 3 Vector Scorer Overview... 5 Scorer Computer... 6 Motherboard Primary Patch Panel Secondary Patch Panel LCD Interface PCB Ethernet PCB Video 3 PCB Power Supply Selecting Input Voltage for Power Supply Hard Drive Backing up the Hard Drive Settings Console Electronics Keypads Flatscreens LCD Console Control PCB Touchscreen Transformer Selecting Input Voltage for the Touchscreen Transformer LCD Touchscreen Adjustment Procedure Basic Adjustments Image Position Adjustment LCD Touchscreen Cleaning Circuit Board and Component Removal Motherboard Removal Motherboard Installation PCI Bus Board Removal PCI Bus Board Installation Vector Scorers 1
2 Hard Drive Replacement Installation of Hard Drive Configure the Hard Drive Select overhead type (Keypad with widescreen overheads only) and Bumpers (Installations with Brunswick automated bumpers) Set Scorer Computer Configuration (All installations) Updated the Drives Programing Scorer Computer Synchronization Cabling Overview Cable Diagrams Vector Scorers
3 Glossary of Terms The following terms are used in this section. To better understand the information presented in the section you should familiarize yourself with these terms. 100Base -TX - Twisted pair cabling used in an Ethernet network and in some installations provides video for the LCD screens. This cable type connects the Scorer Computer(s) and Control desk computer(s) to the ethernet switch(es) allowing them to communicate. Some installations use this type of cabling to connect the scorer computer to the LCD touchscreens and overhead monitors. This cable is sometimes referred to a Cat5 cable because category 5 communication wiring is used to make the cable. Also refer to Ethernet Switch. BIOS (Basic Input/Output System) - A program stored in a EPROM (erasable programmable read-only memory) chip located on the Motherboard. This program controls how information is transferred between the components and circuit boards inside a computer. Distribution PCB - A circuit board located behind the pin camera on each lane pair that provides power for the pin camera, controls machine on/off and reset, and handle signals needed for scoring such as foul, sweep switch, and ball detector signals. It can also control AMF short cycle and bumpers as needed. This PCB is not present in GS-Series Pinsetter installations. Ethernet - A protocol that specifies how computers send information to one another. Ethernet Switch - Device that is the central point of connection for the scorer computer(s) and Control desk computer(s) in the Ethernet network. The Switch allows data to be sent/received at full transmission speeds. Also refer to 100Base-TX. Hard Drive - A computer s primary storage device. The hard drive contains the programs and files that make the computer function. LCD Interface PCB - A circuit board in the Scorer Computer that adapts the scoresheet video so that it can be displayed on the lower flatscreen displays. Motherboard - A circuit board inside a Scorer Computer or Control Desk Computer that contains the microprocessors and memory. The hard drives and most of the other PCBs in the computer connect to this board. (Also referred to as the System Board). PCI Bus - Peripheral Component Interface Bus - A design or protocol used in many computers that defines how circuit boards connect to and use the resources provided by the motherboard. These are the medium sized, whitecolored slot connectors on the motherboard. The Ethernet board in Scorer Computer version A and Video3 PCBs connect to the motherboard through these slots. Vector Scorers 3
4 Power Supply - An assembly located inside a computer that provides power to the components inside the computer, the Vector camera assembly and the Vector keypads. Primary Patch Panel - A circuit board in Scorer Computer version A or pair of boards in Scorer Computer version B mounted to the bottom of the Scorer Computer that provides connection points and surge protection for the overhead monitors, Keypad/Touchscreen, Distribution PCB/GS Pinsetter and Brunswick automated bumpers. The primary patch panel has connections for 8 lanes. RAM (Random Access Memory) - A short term storage area for information in a computer. Most computers have this type of memory installed on small circuit boards called DIMMs. RS The most popular type of serial communication used by computers. This type of communication allows a computer to talk to a single specific device through a 9-pin connector called a comport. Each device that the computer talks to will have its own dedicated comport. RS-232 Converter - A small box used in the Vector system to translate between RS-232 and RS-485 communication. These boxes are needed for GS-Series Pinsetters, Brunswick Widescreen Overhead monitors, CRT-type TVO monitors, and Brunswick automated bumpers. RS A type of serial communication that allows a computer to talk to a multiple devices using one shared comport. Also refer to Serial Communication. Video3 PCB - A multifunctional circuit board located in a Scorer Computer. This board processes and controls the video for the display monitors, processes the video received from the pin cameras, and provides communication for the pinsetters (Distribution PCB) and communication and audio control for the scoring consoles. If LCD touchscreens are installed a second Video3 PCB is installed to process the video the lower screens. Scorer Computer - Computer(s) located at the curtain wall that control the scoring functions for a up to 8 lanes. Secondary Patch Panel - An optional circuit board mounted on the right side wall of the Scorer Computer that provides connections and surge protection for the lower LCD video. The Secondary Patch Panel has connections for up to 8 monitor. This board is only installed when low LCD monitors are used. Serial Communication - A popular means of transmitting data between a computer and another device. In the Vector system two types of serial communication are used; RS-232 and RS-485. Also refer to RS-232 and RS Vector Scorers
5 Vector Scorer Overview Two configurations are available in the Vector scoring system; Keypad or LCD Touchscreens (Flatscreens). For the Keypad configuration two identical keypads are used for each lane pair. These keypads are full-function keyboards that allow the bowler to enter all information needed to begin bowling and change or correct information once bowling has begun. Entry options include names, score correction, language selection, and other special features. A Scorer Computer mounted on the curtain wall contains the electronics that control scoring and other functions. The scoring computer can control the functions for up to 8 lanes. Refer to figure titled Vector Configurations Vector Configurations (1) SCORER COMPUTER (2) LEFT KEYPAD OR TOUCHSCREEN (3) RIGHT KEYPAD OR (TABLE MOUNTED) TOUCHSCREEN (TABLE MOUNTED) (4) LEFT KEYPAD OR TOUCHSCREEN (5) RIGHT KEYPAD OR TOUCHSCREEN (6) CURTAIN WALL (FLOOR MOUNTED ) (FLOOR MOUNTED) Vector Scorers 5
6 Scorer Computer The scorer computer(s) located at the curtain wall control scoring functions for up to 8 lanes. The number and type of printed circuit boards (PCBs) housed inside the Scoring Computer depends on whether the center has lower LCD Touchscreens or Keypads, the model of motherboard installed in the scorer computer, and the version of the scorer computer. Scorer Computer version A include a Motherboard, a Video3 PCB, and a Primary Patch Panel. If model GCS65-EC motherboard is used in the scorer computer an ethernet PCB is present. (Model G4S601 motherboard has built in ethernet capability so an additional ethernet PCB is not needed). When lower LCD touchscreens are installed a Secondary Patch Panel, an LCD Interface PCB and a second Video3 PCB are added to the computer to provide video for the lower screens. Scorer Computer version B include a Motherboard, a Video3 PCB, and a pair of boards that make up the Primary Patch Panel. When lower LCD touchscreens are installed a Secondary Patch Panel, an LCD Interface PCB and a second Video3 PCB are added to the computer to provide video for the lower screens. Version B scorer computers are equipped with Model G4S601 motherboards so an additional ethernet PCB is not needed. Additional components used in all configurations include a power supply and a hard disk drive. Refer to the figure titled Scorer Computer Version A, Scorer Computer Version B for CRT Overheads, and Scorer Computer Version B for LCD Overheads (on following pages). 6 Vector Scorers
7 Scorer Computer Version A Vector Scorers 7
8 The function of the circuit boards, components and connections for the Scorer Computer version A include: (1) Com 1 - This connection used to communicate to CRT TV-Only monitors or widescreen overhead monitors equipped with widescreen interface models BI or TVO. The CRT TV-Only monitors are turned on/off through this connection. On/off and video input selection for Brunswick s LCD wide screens is controlled through this connection. (2) Com 2(Brunswick Automated Bumpers) - Output used to communicate to Brunswick s automated bumper system. The bumpers are told to raise or lower through this connection. (3) Console/Pinsetter Control - Connections for console keypads/ touchscreens and Distribution PCBs/GS Pinsetters for up to 8 lanes. The console connections provide communication and exciter audio for the keypads or touchscreens as well as power for keypads. The pinsetter control connections provide communication and power for the Distribution PCBs or communication for GS pinsetters. Refer to (17) Primary Patch Panel. (4) Console Video (Lower Touchscreens) - Video output connections to the lower flatscreens for up to 8 lanes. Refer to (9) Secondary Patch Panel (Optional). (5) Ethernet Cable Feed-Thru - The entry point for the 100Base-TX cable from the Ethernet Switch. The cable plugs into the Ethernet PCB or Motherboard s ethernet connection. (6) Ethernet PCB (Optional) - A circuit board that allows the Scorer Computer to send and receive information from the control desk system and to other Scorer Computers. This board is only present when using motherboard model GCS65-EC (7) Hard Drive - The hard drive contains the programming for the Scorer Computer. (8) LCD Interface PCB (Touchscreen Only) - A circuit board that adapts the scoresheet video so that it can be displayed on the lower flatscreen displays. (9) Secondary Patch Panel (Optional) - An optional circuit board mounted on the right side wall of the Scorer Computer that provides connections and surge protection for the lower LCD video. The Secondary Patch Panel has connections for 8 lanes. Refer to (4) Console Video (Touchscreen only). (10) Main Power Input - 120VAC or 240VAC main input power for the Power Supply. Refer to (20) Voltage Selector and (15) Power Supply. 8 Vector Scorers
9 (11) Main Power Switch - Power switch for the Scorer Computer. Pressing this button turns the Scorer Computer On/Off. (12) Motherboard - (Also referred to as the System Board). This circuit board provides memory and processing capability for the scorer computer, interfaces the hard drive, and provides the sound circuits for the exciter audio. Model ITOX G4S601 motherboard also provides ethernet capability. The Video3 PCBs and optional Ethernet PCB plug into this board. (13) Overhead Video - Connections for the video signals for the upper monitors. Refer to (17) Primary Patch Panel. (14) Pin Camera Video Inputs - Connections for the video signal coming from the pin cameras for up to four lane pairs. (15) Power Supply - This assembly provides power to the components inside the Scorer Computer, Distribution PCBs and Vector Keypads. Input to the power supply can be 120 VAC or 240 VAC. Its output is 5 VDC and +/- 12 VDC. (16) Power Supply Switch - Switch for the Power Supply unit. Turning this switch off disables the power supply and removes power from the motherboard. (17) Primary Patch Panel - A circuit board mounted to the bottom of the Scorer Computer that provides connection points and surge protection for the overhead monitor s, keypads/touchscreens, and Distribution PCBs/GS Pinsetters. The primary patch panel has connections for 8 lanes. Refer to (13) Overhead Video and (3) Console/Pinsetter Control. (18) Scorer Computer - Computer(s) located at the curtain wall that control the scoring functions for a up to 8 lanes. (19) Video3 PCB (1 PCB for Keypad Installations, 2 PCBs for Touchscreen Installations) - This board processes and controls the video for the overhead monitors, processes the video received from the pin cameras, and provides communication for the pinsetters (Distribution PCB) and communication and audio control for the scoring consoles. If flatscreens are installed a second Video3 PCB used to process the video the lower screens. (20) Voltage Selector - Selector switch that allows the user to change the input voltage to the LGP between 120 VAC and 240 VAC. Vector Scorers 9
10 Scorer Computer version B For CRT Overheads 10 Vector Scorers
11 Scorer Computer version B For Widescreen Overheads Vector Scorers 11
12 The function of the circuit boards, components and connections for the Scorer Computer version B include: (1) Com 1 - This connection used to communicate to CRT TV-Only monitors or widescreen overhead monitors equipped with widescreen interface models BI or TVO. The CRT TV-Only monitors are turned on/off through this connection. On/off and video input selection for Brunswick s LCD wide screens is controlled through this connection. (2) Com 2 (Brunswick Automated Bumpers) - Output used to communicate to Brunswick s optional automated bumper system. The bumpers are told to raise or lower through this connection. (3) Console/Pinsetter Control - Connections for console Keypads or Touchscreens and Distribution PCBs or GS Pinsetters for up to 8 lanes. The console connections provide input from the keypads or touchscreens as well as power for keypads. The pinsetter control connections provide communication and power for the Distribution PCBs or communication for GS pinsetters. Refer to (17) Primary Patch Panel. (4) Console Video (Lower Touchscreens) - Video output connections to the lower flatscreens for up to 8 lanes. These may be RJ-45 or DB15 connector types. Refer to (9) Secondary Patch Panel (Optional). (5) Network Connection - The connection point for the 100Base-TX cable from the Ethernet Switch. (6) Network Connector PCB - A circuit board that provides filtering for the ethernet signal. (7) Hard Drive - The hard drive contains windows operating system and the Vector programming for the Scorer Computer. (8) LCD Interface PCB (Touchscreen installations only) - A circuit board that adapts the scoresheet video so that it can be displayed on the lower flatscreen displays. (9) Secondary Patch Panel (Optional) - An optional circuit board mounted on the inside side wall of the Scorer Computer that provides connections and surge protection for the lower LCD video. The Secondary Patch Panel has either RJ-45 or DB-15 connectors to handle up to 8 lanes Refer to (4) Console Video (Touchscreen only). (10) Main Power Input - 120VAC or 240VAC main input power for the Power Supply. Refer to (20) Voltage Selector and (15) Power Supply. (11) Main Power Switch - Power switch for the Scorer Computer. Pressing this button turns the Scorer Computer On/Off. 12 Vector Scorers
13 (12) Motherboard - (Also referred to as the System Board). This circuit board provides memory and processing capability for the scorer computer, interfaces the hard drive, sound circuits for the exciter audio and ethernet capability. The Video3 PCBs plug into this board. (13) Overhead Video Output- Connections for the video to the overhead monitors. These connections provide video for up to 8 overhead monitors. The connectors are DB-15 type for CRT type overhead monitors or RJ-45 type for Widescreen Overhead Monitors. Refer to (17) Primary Patch Panel. (14) Pin Camera Video Inputs - Connections for the video signal coming from the pin cameras for up to four lane pairs. (15) Power Supply - This assembly provides power to the components inside the Scorer Computer, Distribution PCBs and Vector Keypads. Input to the power supply can be 120 VAC or 240 VAC. Its output is 5 VDC and +/- 12 VDC. (16) Power Supply Switch - Switch for the Power Supply unit. Turning this switch off disables the power supply and removes power from the motherboard. (17) Primary Patch Panel PCBs - A pair of circuits board mounted to the bottom of the Scorer Computer that provides connections and surge protection for the overhead monitor s video and the communication signals for the Keypad/Touchscreen and Distribution PCB/GS Pinsetter. The panel consists of a processor board and a connection board. The processor board is the same for all installations. The connection board will have DB-15 for centers equipped with CRT overhead monitors or RJ-45 type connectors for centers with widescreen overheads. The primary patch panel has connections for 8 lanes. Refer to (13) Overhead Video and (3) Console/Pinsetter Control. (18) Scorer Computer - Computer(s) located at the curtain wall that control the scoring functions for a up to 8 lanes. (19) Video3 PCBs - This board processes and controls the video for the overhead monitors, processes the video received from the pin cameras, and provides communication for the pinsetters (Distribution PCB) and communication/audio control for the keypads/touchscreens. If touchscreens are installed a second Video3 PCB is used to provide video for the lower screens. (20) Voltage Selector - Selector switch that allows the user to change the input voltage to the LGP between 120 VAC and 240 VAC. Vector Scorers 13
14 Motherboard The Vector Scorer Computer uses high performance industrial motherboards as its main PCB. To date, two models of motherboards have been used. ITOX model GCS65-EC is equipped with an Intel 850MHZ processor and 256MB of RAM. ITOX model G4S601 is equipped with an Intel 2.4GHZ processor and 512MB of RAM. The motherboard is responsible for processing information, making calculations and supplying power and memory for the boards plugged into its PCI Bus. The board also has integrated circuits that allow it to interface to the Scorer Computer hard drive, process the exciter audio used when the exciter graphics are displayed, and monitor the system s temperature, voltage, and cooling fans. The onboard video capability is used to setup the motherboard and troubleshoot the scorer computer. Model G4S601 also includes onboard ethernet. Refer to the figures titled Vector Motherboard - ITOX GCS65-EC and Vector Motherboard - ITOX G4S601. (6) KEYBOARD CONNECTOR (7) MICROPROCESSOR (9) POWER CONNECTOR (3) COM 1 CONNECTOR KB (PURPLE) USB 1 (BLACK) COM 1 (TEAL/TURQUOISE) VGA (BLUE) MOUSE (GREEN) USB 2 (BLACK) PRINTER (BURGUNDY) KB MOUSE USB 1 USB 2 J1 J2 COM 1 CN1 PRINTER CN2 JP2 WAKE-ON KB/MOUSE WAKE-ON-USB KB FOR USB 1 AND USB 2 JP1 SOCKET 370 ATX POWER ATXPW1 DIMM1 DIMM2 DIMM3 (5) DIMM SOCKETS (1) HARD DRIVE CONNECTOR JP9 JP10 CPU FSB SELECT CN3 (11) VGA CONNECTOR LINE-OUT (LIME) LINE-IN (LT. BLUE) MIC-IN (PINK) GAME/MIDI (GOLD) LINE- OUT CN4 LINE- IN CN5 MIC- IN CN6 GAME/MIDI CN7 VGA J3 CD-IN J7 J8 CPU FAN WAKE-ON-RING INTEL 815 GMCH DIMM STANDBY POWER LED SECONDARY IDE PRIMARY IDE FDD (1) AUDIO OUT CONNECTOR J9 AUX-IN TAD J6 J5 AC'97 AGP FAN PCI 1 SLOT PCI 5 SLOT AGP SLOT J10 INTEL ICH2 WAKE-ON-LAN J13 J15 J16 BATTERY J17 JP5 CLEAR CMOS DATA JP7 HD-LED G-LED ATX-SW G-SW RESET (2) BATTERY (10) POWER SWITCH (8) PCI SLOTS PCI 3 SLOT PCI STANDBY POWER LED PC SPEAKER/ BUZZER SELECT FIRMWARE HUB SPEAKER KEYLOCK J4 CHASSIS OPEN PCI 4 SLOT PCI 5 SLOT CNR SLOT COM J11 IRDA J12 JP4 JP6 BUZZER J18 J CHASSIS FAN BOOT BLOCK LOCK/UNLOCK WAKE-ON-USB KB FOR USB 3 AND USB 4 USB 3 AND USB 4 (4) COM 2 CONNECTOR Vector Motherboard - ITOX GCS65-EC. 14 Vector Scorers
15 The function of the main components on the Motherboard Model GCS65-EC are: (1) Audio Out Connector - Connector to the Primary Patch Panel for the exciter audio. The audio is then routed as needed to the scorer consoles. (2) Battery - Provides battery backup for setup information stored in CMOS memory so that it is retained in case of a power outage. (3) Com 1 Connector - This connector is used to communicate to the optional CRT TV-Only Monitors or to Brunswick provided widescreen overhead monitors. (4) Com 2 Connector - This connector is used to communicate to optional Brunswick automated bumpers. (5) DIMM Sockets (Dual Inline Memory Module) - Connectors where the RAM is installed. (6) Keyboard Connector - Connection for a standard computer keyboard that can used when configuring the motherboard BIOS or to maintain the Scorer Computer. (7) Microprocessor - The chip responsible for processing of information for the Scorer Computer. (8) PCI Slots (Peripheral Component Interconnect Slots) - This term refers to a group of white connectors located on the motherboard where the other circuit boards plug into. These connectors provide the boards with access to data and memory, the microprocessor, and to each other. The boards also receive power through the connector. (9) Power Connector - Connector for the +5VDC, +12VDC, and -12VDC coming from the power supply. (10) Power Switch - Connection for the power switch for the Scorer Computer. (11) VGA Connector - Connection for a standard VGA computer monitor. The monitor can be used to set up the motherboard BIOS and to troubleshoot scorer computer problems. Vector Scorers 15
16 Vector Motherboard - ITOX G4S601 The function of the main components on the Motherboard Model G4S601 are: (1) Audio Out Connector - Connector to the Primary Patch Panel for the exciter audio. The audio is then routed to the scorer consoles as needed. (2) Battery - Provides battery backup for setup information stored in CMOS memory so that it is retained in case of a power outage. (3) Com 1 Connector - This connector is used to communicate to the optional CRT TV-Only Monitors or to Brunswick provided widescreen overhead monitors. (4) Com 2 Connector - This connector is used to communicate to optional Brunswick automated bumpers. 16 Vector Scorers
17 (5) DIMM Sockets (Dual Inline Memory Module) - Connectors where the RAM is installed. (6) Keyboard Connector - Connection for a standard computer keyboard that can used when configuring the motherboard BIOS or to maintain the Scorer Computer. (7) Microprocessor - The chip responsible for processing of information for the Scorer Computer. (8) PCI Slots (Peripheral Component Interconnect Slots) - This term refers to a group of white connectors located on the motherboard where the other circuit boards plug into. These connectors provide the boards with access to data and memory, the microprocessor, and to each other. The boards also receive power through the connector. (9) Power Connector - Connector for the +5VDC, +12VDC, and -12VDC coming from the power supply. (10) Power Switch - Connection for the power switch for the Scorer Computer. (11) VGA Connector - Connection for a standard VGA computer monitor. The monitor can be used to set up the motherboard BIOS and to troubleshoot scorer computer problems. (12) Ethernet Connection - The 100Base-TX cable from the Network Connector located on the right side of the Scorer Computer attaches to the motherboard at this connector. The Scorer Computer communicates with the Vector/Vector Plus system through this connection. (13) +12 CPU Power - 12V input form the power supply that provides additional current for the P4 processor. Vector Scorers 17
18 Primary Patch Panel The Primary Patch in Scorer Computer version A provides connections and surge protection for the signals going to the overhead monitors, keypad or touchscreen, and Distribution PCB or GS Pinsetter. In Scorer Computers version B two boards combine to make the patch panel. The processor board contains circuits for noise suppression, controlling to which console the exciter audio will be sent, and adapting the video so that it can be sent over Cat5 (ethernet) cabling. Both versions have connections for 8 lanes. Refer to figures titled Primary Patch Panel - Scorer Computer version A, Primary Patch Panel - Scorer Computer version B,Primary Patch Panel - Processor Board - Scorer Computer version B and Primary Patch Panel - Connector Board - Scorer Computer version B.. Primary Patch Panel - Scorer Computer version A The functions of the connectors on the Primary Patch panel Version A are: (1) Audio In (J20) - Connection for the exciter audio coming from the motherboard. (2) Audio Out (J21) - Not used. (3) COM 1 (J1) - This connection used to communicate to CRT TV-Only monitors or Brunswick installed LCD wide screen overhead monitors. The CRT TV-Only monitors are turned on or off through this connection. Both on/off and the switching of video inputs are controlled for Brunswick s LCD wide screens through this connection. 18 Vector Scorers
19 (4) COM 2 (J10) - Output used to communicate to the optional Brunswick automated bumper system. The bumpers are told to raise or lower through this connection. (5) COM 1 In (J25) - Input for the COM 1 signal from the motherboard. This signal is routed through the patch panel to the COM 1 connector. See (3) COM 1 (J1). (6) COM 2 In (J26) - Input for the COM 2 signal from the motherboard. This signal is routed through the patch panel to the COM 2 connector. Refer to (4) COM 2 (J10). (7) DIST Connectors (J11, J13, J15, J17) - Connection for communication and power to the Distribution PCB located in the camera assembly. When GS pinsetters are installed these connections are used to communication with the GS Pinsetter electronics. (8) Dist. Board Inputs (J22) - Connection used to transfer the signals entering the scorer computer at the Dist/Pinsetter connectors J11, J13, J15, and J17 to the Video3 PCB. Refer to (7) DIST (J11, J13, J15, J17). (9) KBD Connectors (J12, J14, J16, J18) - Connections used to communicate to the Keypad/Touchcreen. These connections provide communication and exciter audio to the lower Keypads or Touchscreens. Power for Keypads are also supplied through this connection. (10) Keyboard Inputs (J23) - Connection used to transfer the signals from the Keypad/Touchcreen connectors to the Video3 PCB. Refer to KBD Connectors (J12, J14, J16, J18). (11) Overhead Video Connectors (J2-J9) - These connections provide scoresheet video for up to 8 overhead monitors. For CRT overheads, video selection (TV or Scoresheet) for the monitor is also controlled through this connection. (12) Power In (J24) - Power input for the Primary patch panel. The power supply unit provides +12VDC and +5VDC to the board. (13) Video Board (J19) - Input connection for the video signals from the Video3 PCB. These signals are routed to the Overhead output connectors. Refer to (11) Overhead Video Connectors (J2-J9) Vector Scorers 19
20 Primary Patch Panel - Scorer Computer version B (1) PROCESSOR BOARD PCB (2) CONNECTOR PCB Primary Patch Panel - Processor Board - Scorer Computer version B 20 Vector Scorers
21 The functions of the connectors on the Primary Patch Panel Processor board used in Scorer Computer version B are: (1) Audio In (J1) - Connection for the exciter audio coming from the motherboard. The board applies the audio signal to one of eight lines leaving the board at J6. Which lane gets the audio is determined by the Video3 PCB. (2) Audio Out (J2) - Not used. (3) Exciter Audio / Video Select Out (J6) - Output for the exciter audio signal that entered the board at J1 and the video select signals that entered the board at J5. These signals route to the connector PCB. The audio is sent to the keypad/touchscreen. The video select signal is used to switch the CRT overheads between scoresheet an TV. See (1) Audio In (J1) and (12) Video/Audio Select In (J5) (4) COM 1 In (J11) - Input for the COM1 signal originating at the motherboard. This signal is routed through the processor board along with the other communication signals to J7. Com 1 is used to control CRT TV-Only monitors or LCD Widescreen overheads equipped with Widescreen Interface model BI or Model TVO. See (6) Comm Out (J7). (5) COM 2 In (J10) - Input for the COM 2 signal originating at the motherboard. This signal is routed through the processor board along with the other communication signals to J7. Com 2 is used to control Brunswick automatic bumper systems. See (6) Comm Out (J7). (6) Comm Out (J7) - Output connection for the communication signals that entered the board at the Com1 (J11), Com2 (J10), Keyboard (J9) and Pinsetter (J8) connections. These signals are cabled to J22 of the patch panel connector board. See (4) Com 1 In (J11), (5) Com 2 In (J10), (10) Pinsetter Comm In (J8), (7) Keyboard Comm In (J9). (7) Keyboard Comm In (J9) - Input for the communication signals originating at the Video3 that used to talk to the console keyboards (or touchscreens). The signals are routed through the processor board along with the other communication signals to J7. See (6) Comm Out (J7). (8) Pin Camera Video In (J13) - Not used. (9) Pin Camera Video Out (J12) - Not used. (10) Pinsetter Comm In (J8) - Connection for the communication signals originating at the Video3 that are used to talk to the distribution PCB or GS pinsetters. The signals are routed through the processor board along with the other communication signals to J7. See (6) Comm Out (J7). Vector Scorers 21
22 (11) Power In (J3) - +12VDC power input for the board. Although the power supply unit provides both +12VDC and +5VDC, only the +12VDC is used. (12) Video/Audio Select In (J5) - Connection for the video signals, exciter audio selection signals, and CRT Video selection signals originating at the Video3 PCB. The video signals are routed to the Video Out connection (J4). The exciter audio selection signals are used by the board to determine which lane gets the exciter sound. The CRT video selection signals are routed through the board to J6. Refer to (11) Video Out (J4) and (3) Exciter Audio/Video Select Out (J6). (13) Video Out (J4) - Connections for the scoresheet video and the TV/ Scoresheet select signal for the upper monitors. The signals are routed to J1 of the patch panel connector board. See (10) Video/Audio Select In (J5). Primary Patch Panel - Connector Board - Scorer Computer version B (CRT) 22 Vector Scorers
23 Primary Patch Panel - Connector Board - Scorer Computer version B (Widescreen) The functions of the connectors on the Primary Patch Panel Connector board used in Scorer Computer version B are: (1) Camera Video In (J21) - Not Used (2) COM 1 Out (J2) - This signal is used to control CRT TV-Only monitors or LCD Widescreen overheads equipped with Widescreen Interface model BI or Model TVO (3) COM 2 Out (J12) - Output used to communicate to the optional Brunswick automated bumper system. The bumpers are told to raise or lower through this connection. (4) Comm In (J22) - Connection for the communication signals coming from J7 of the Primary Patch Panel Processor board. The communication signals are routed to the DIST connectors (J13, J15, J17, J19), Keyboard connectors (J14, J16, J18, J20), Com2 (J2) and Com2 (J12) as appropriate. (5) DIST Connectors (J13, J15, J17,J19) - Connection for communication and power to the Distribution PCB located in the camera assembly. When GS pinsetters are installed these connections are used to communication with the GS Pinsetter electronics. Vector Scorers 23
24 (6) Exciter Audio / Video Select In (J23) - Connection for the exciter audio and video select signals coming from J6 of the processor board. The sound is routed to the keyboard connectors J14, J16, J18, and J20. The video select is only used on the CRT connector board and is routed to the overhead video connectors J3 - J10. (7) Keyboard Connectors (J14, J16, J18, J20) - Connections used to communicate to the Keypad/Touchcreen and provide exciter audio to the lower Keypads or Touchscreens. Power for keypads are also supplied through this connection. (8) Overhead Video Connectors (J3-J10) - These connections provide scoresheet video for up to 8 overhead monitors. For CRT overheads, video selection (TV or Scoresheet) for the monitor is also controlled through this connection. Depending on the overhead type these connection can be either RJ-45 or DB15 connectors (9) Power In (J11) - Power input for the Board. The power supply unit provides +12VDC and +5VDC to the board through this connection. (10) Video Board (J1) - Input connection used to receive the video signals from a Video3 PCB. These signals are then routed to the Overhead output connectors. Refer to (11) Overhead Video Connectors (J2-J9) Secondary Patch Panel The Secondary Patch panel provides connections and surge protection for the lower LCD touchscreen s video. The secondary patch panel has connections for 8 lanes. This board is also referred to as the LCD Patch Panel. Refer to figure titled Secondary Patch Panel. Secondary Patch Panel - Scorer Computer version A 24 Vector Scorers
25 The function of the connectors on the secondary patch panel Version A are: (1) Console Video Connections (J3-J10) - Connection for the scoresheet video signal to the lower LCD screens. (2) Power In (J12) - Power input for the Secondary Patch panel. (3) Sound In (J2) - Not used. (4) Sound Select In (J11, J13) - Not Used. (5) Video In (J1) - Connection for the console video signals coming from J3 of the LCD Interface PCB. These signals are then routed to the console output connectors. Refer to (1) Console Video Connectors (J2 - J9) Secondary Patch Panel - Scorer Computer version B The function of the connectors on the secondary patch panel - scorer computer version B are: (1) Console Video Output (J1-J8) - Connection for the scoresheet video signal to the lower LCD screens. (2) Power In (J9) - Power input for the Secondary Patch panel. Although the power supply unit provides and input of +12VDC and +5VDC, the board only uses the connector to provide a ground signals for the protection circuits. (3) Video In (J10) - Input connection for the console video signals coming from J3 of the LCD Interface PCB. These signals are then routed to the console output connectors. Refer to (1) Console Video Output (J1 - J8) Vector Scorers 25
26 LCD Interface PCB The LCD Interface PCB is used to adapt the video for the lower screens so that it can be displayed properly on the LCD flatscreens. The board receives 8 lanes of RGBS video from a Video3 PCB and converts the video intended for the lower LCD Screens. The signals for all eight lanes are converted and transferred to the Secondary Patch Panel through connector J3. Refer to figure titled LCD Interface PCB. LCD Interface PCB The functions of the connectors on the LCD Interface PCB are: (1) Power In (J1) - Connection for the incoming +12DC coming from the power supply unit. (2) Video Inputs (J4) - Input connection for 8 lanes of scorer video received from the Video3 PCB. (3) Video Out (J3) - Video output for 8 lanes of converted video for the Secondary Patch Panel. This connection is only present when the board is used in an 8 lane scorer computer. 26 Vector Scorers
27 Ethernet PCB The Ethernet card allows an Scorer Computer equipped with ITOX GCS65-EC model motherboards to connect and send information to other Scoring Computers and to the control desk computers. Each Ethernet card is assigned a unique ID number at the factory that distinguishes it from all other boards in the world. This number, along with the instructions for talking to other boards, is stored on the card. The card is designed to handle 100Base-TX cables. Refer to the figure titled Ethernet Card. Ethernet Card The functions of the connectors and components on the Ethernet card are: (1) PCI Connector - Connection to the Motherboard. (2) RJ-45 Connector - Connector for the twisted pair communication cable connected to the Ethernet switch. (3) Link LED - A light that indicates if the cabling between the board and the hub is okay. The light should be on whenever power is applied and the PCB is properly connected to the switch. (4) Activity LED - A light that indicates when the board is send/receiving information. Vector Scorers 27
28 Video 3 PCB The Video3 PCB is a multifunction board. It provides video for the overhead monitors, video control for CRT overheads, processes the video received from the pin cameras, provides communication to the Distribution PCBs or GS pinsetters as needed, and provides communication and exciter audio control for the scoring consoles. If flatscreens are installed a second Video3 PCB used to process the video the lower screens. Refer to figure titled Video3 PCB. Video3 PCB The function of the connector and components on the Video3 PCB are: (1) Board Configuration Jumpers (JP1, JP2, JP3, JP4) - These jumpers are used to set the board ID and configuration. JP1 and JP2 are used to set the board ID while JP3 and JP 4 are used to set the communication protocol. Set the jumpers as follows: Settings Board JP1 JP2 JP3 JP4 Video3 PCB for Primary Patch Panel Remove Remove Remove Remove Video3 PCB for Secondary Patch Panel Remove Install Remove Remove (2) Camera Connector - An alternative method for connecting the pin cameras to the board. Currently this connection is not used. (3) Digital Out - Not Used. 28 Vector Scorers
29 (4) Distribution / GS - Connection that provides RS-232 communication signals for the Distribution board (or GS Pinsetter) This connection is not used for the Video3 PCB that is connected to the secondary patch panel. (5) PCI Connector - Connection to the motherboard. (6) Keyboard Connector - Connection that provides RS-232 communication signals for the keypad (or touchscreen). This connection is not used for the Video3 PCB that is connected to the secondary patch panel. (7) Pin Camera Input ( 1-4) - Connections for the pin cameras. These connections are not used for the Video3 PCB that is connected to the secondary patch panel. (8) Video Connector - This connection provides the overhead video and exciter audio select signals to the Primary Patch Panel board(s) or lower screen video to the LCD Interface PCB (Video3 PCB #2). (9) Pin Camera Contrast Adjustment - This adjustment controls the contrast level of the video image received from the pin cameras. If the pin image displayed on the pin setting page at the control desk is too bright or too dim, adjust this control as needed to provide a usable image. Power Supply The power supply in the Scorer Computer is a professional grade ATX power supply that provides DC voltage to the Scorer Computer motherboard, Primary Patch Panel, Secondary Patch Panel, LCD Interface PCB, Video3 PCBs, and hard drive. Input to the power supply can be 120 VAC or 240 VAC and is selectable by a sliding selector switch located near the power receptacle. The output is +5 VDC and +/-12 VDC. Refer to the figure titled Power Supply. Vector Scorers 29
30 Power Supply Functions of the components and connectors on the power supply are: (1) Motherboard Connector - The large connector provides the DC voltage need to run the motherboard and the boards plugged into the PCI Bus. The 4 pin power connector is only used on motherboard model G4S601 to provide the processor with additional 12DC power. (2) Power Connectors - Connectors used to supply DC voltage to the hard drive, Primary Patch Panel, Secondary Patch Panel, Video3 PCBs, and the LCD Interface PCB as needed. NOTE: The power connections are used, as needed, based on what PCBs are located in the scoring computer. (3) Power Receptacle - Connector for main power into the supply. Remove the cable attached to this receptacle before working inside the scoring computer. (4) Power Switch - Switch used to turn the Power Supply Unit on/off. IMPORTANT!: Before turning the Power Switch to the off position always power down the scorer computer using the main power switch located at the bottom of the side panel. (5) Voltage Selector - This selector is used to change the input requirements of the supply between 115 VAC and 230 VAC. See the section Selecting Input Voltage for Power Supply. 30 Vector Scorers
31 CAUTION! Selecting Input Voltage for Power Supply To select the desired input voltage for the power supply, do the following: Before turning the Power Switch to the off position always power down the scorer computer using the main power switch located at the bottom of the side panel. 1. Turn off the Power Supply power switch. 2. Place the voltage selector switch, located between the power receptacles of the power supply, so it displays the desired voltage. Refer to the figure titled Voltage Selection for Power Supply. 3. Turn the Power Supply power switch on. Voltage Selection for Power Supply (1) POWER SWITCH (2) OR (3) VOLTAGE SELECTOR CAUTION! Failure to set the power supply voltage to the proper voltage rating will cause the Scorer Computer to be inoperable and may cause damage to the PCBs and components in the Scorer Computer. Vector Scorers 31
32 CAUTION! Hard Drive Damage to the hard drive can result if it is subjected to excessive vibration, jarring, or rough handling. Handle with care. The hard drive located in the Scorer Computer contains a Windows operating system and Brunswick programming to allow scoring for up to 8 lanes. The Brunswick program allows the Scorer Computer to control keypads/ touchscreens and pinsetters, generate video for Overhead monitors and communicate to the desk computer(s). Without the hard disk, the Scorer Computer will not operate and the consoles will not start up. In addition to the programming, the hard drive stores current game information, and contains files that store lane number information to identify what lanes the computer controls, the configuration and calibration settings for the lanes, commercials that can be displayed when the lanes are off, and the exciter graphics and animations that are used during bowling. This information must be reprogrammed anytime the hard disk is replaced. For additional information on hard drive replacement refer to the hard drive replacement instructions located at the end of this section. Refer to the figure titled Scorer Computer Hard Drive. Scorer Computer Hard Drive 32 Vector Scorers
33 The function of the components on the hard drive are: (1) Data Connector - Connection used to transfer information between the hard drive and the Motherboard. The cable from this connection attaches to J15 of Motherboard. (2) Hard Disk Drive - The device that contains the program for the Scorer Computer. (3) Power Connector - Connection for the DC power cable from the Power Supply. Backing up the Hard Drive Settings Having a good back-up of the settings of the Scorer Computer s hard drives allows the mechanic to easily restore a drives configuration and quickly get a replacement drive up and running. To back up a Scorer Computer s hard drive configuration perform the following steps. 1. At the Windows desktop screen (the screen with the icons) of the Vector or Vector Plus SERVER computer, double-click on the My Computer icon. 2. Double-click on the C drive. 3. Double-click on the Brunswick folder, then double-click the Utilities folder. 4. Double-click on the Config.exe file to run the file. Refer to the figure titled Config.exe screen. Vector Scorers 33
34 Config.exe Screen 5. Select the Score Computer button. 6. At the message, Is CMSERVER a scoring computer? or Is DATOR a scoring computer?, click No. 7. Select the desired Scoring Computer from the drop-down list on the topleft of the window. To backup a configuration, click Backup Configuration. To restore a previously backed up configuration, click Restore Configuration. Refer to the figure titled Scorer Configuration Screen. Scorer Configuration Screen 34 Vector Scorers
35 Console Electronics Keypads To allow for simultaneous entry by the bowlers, keypads are used for each lane. These keypads are identical in every way and contain circuit boards that are interchangeable. The Keypad Interface PCB located in the keypad housing handles the bowler input, sound selection and communication for the console. Refer to the figures titled Bowler Keypad and Keypad Interface PCB. Bowler Keypad and Interface PCB (1) KEYBOARD (2) KEYPAD INTERFACE PRINTED (3) MICROPHONE CIRCUIT BOARD (4) SPEAKER Vector Scorers 35
36 Keypad Interface PCB The function of the connectors and components on the Keypad Interface are: (1) Diagnostic LED (D3) - This light flashes to indicate that the PCB is functioning. (2) Global Audio In (J5) - Input of the intercom audio(s) and VCR audio (global audio) originating at the control desk audio/video box. If the board is located in the first console, the cable comes from the control desk A/V box. For the reset of the lanes, the cable comes from the Keypad Interface PCB for the previous lane. Refer to (3) Global Audio Out (J6). 36 Vector Scorers
37 (3) Global Audio Out (J6) - Output of the global audio for the next console. This connection allows the continuation of the intercom and TV audios to the next lane. If the board is installed in the last console and the signals do not continue, they are terminated using the termination jumper JP4. Refer to (4) Global Audio Terminator (JP4). (4) Global Audio Terminator (JP4) - Jumper used to terminate the global audio signal. If the global audio cable does not continue to another console from J6, terminate the signal by placing a jumper between pins 2 and 3 (T). Otherwise place a jumper between pins 1 and 2 (U). (5) Keyboard (J1) - Connection to the keyboard in the console. (6) Comm/Power/Exciter Audio In (J3) - Connection for the power, communication and audio exciter signals. When the board is located in left console (odd lane), signals for both the left and right lane coming from the Primary Patch Panel of the Scorer Computer enter the board at J3. If the board is located as the second keypad of the lane pair (even lane), the signals route through the odd lane keypad then to this connector. Refer to (7) Comm/Power/Exciter Audio Out (J4). (7) Comm/Power/Exciter Audio Out (J4) - Connection for the communication, power and audio exciter going to the second keypad for the lane pair. This connection is only used on the left (odd) lane keypad. (8) Microphone (J7) - Connection to the microphone used for the intercom system. (9) Speaker (J2) - Connection to the speaker. The circuit board applies the selected audio to the speaker through this connection. This audio includes the VCR (TV) audio, intercom, exciter audio, and keyboard beep. Vector Scorers 37
38 Flatscreens The LCD flatscreens provide the bowler with lower scoresheet video and the ability to in input information through a touchscreen. Screens are installed at each lane for the convenience of the bowler. The screens are identical in every way and interchangeable. The only individually replaceable board is the LCD Console Control PCB located in the back of the display housing. This board handles the bowler input, sound selection and communication for the console. Refer the figure titled LCD Flatscreens. LCD Flatscreens (1) LCD CONSOLE CONTROL PCB (2) MICROPHONE (3) SPEAKER (4) TOUCHSCREEN 38 Vector Scorers
39 LCD Console Control PCB The LCD Console Controller PCB interfaces the flatscreen s touchscreen to the Scorer Computer and the global audio signals to the console. Jumpers on the board need to be set in order to configure the board for use with the Vector system and to properly terminate the Global Audio Signals Refer to the figure titled LCD Console Control PCB. (15) EVEN LANE COMMUNICATION OUT J10 (5) COMMUNICATION INPUT J9 (1) (11) AUDIO IN SCREEN J1 ADJUSTMENTS (8) MICROPHONE J6 (9) POWER J7 (14) EXCITER AUDIO IN J4 (7) LLAN TERMINATOR JP1 (17) HEARTBEAT LED (D12) (6) EVEN LANE EXCITER AUDIO OUT J5 (3) AUDIO TERMINATOR JP8 (10) RS232/RS485 SELECT JP9 (12) SPEAKER J3 (13) SCREEN POWER/ COMM J8 (2) AUDIO OUT J2 (4) BOARD SELECT JP7 (16) RS232/RS485 SELECT JUMPER (Jp10) LCD Console Control PCB The function of the components and connectors on the LCD Console Control PCB are: (1) Audio In (J1) - Input of the intercom audio(s) and VCR audio (global audio) originating at the control desk audio/video box. If the board is located in the first console, the cable comes from the control desk A/V box. For the reset of the lanes, the cable comes from the LCD Controller board of the previous lane. Refer to Audio Out (J2), (2) Audio Out (J2) - Output of the global audio to the next console. This connection allows the continuation of the intercom and TV audios to the next lane. If the board is installed in the last console and the signals do not continue, terminate the signal using the termination jumper JP8. Vector Scorers 39
40 (3) Audio Terminator (JP8) - Jumper used to terminate the global audio signal. If the global audio cable does not continue to another console from J2, terminate the signal by placing a jumper between pins 2 and 3 (T). Otherwise place a jumper between pins 1 and 2 (U). (4) Board Select (JP7) - Jumper used to select whether the console is for the left lane or the right lane when the board is used for the Frameworx scoring system. In the Vector system, the cabling from the Scorer Computer automatically determines left/right designation. For the Vector System always set the jumper on pins 1 and 2 (L). (5) Communication Input (J9) - Connection for the communication (RS- 232) originated at the Primary Patch Panel in the Scorer Computer. If the board is located on the right (even) lane, the communication signal is routed through the left (odd) lane board. Refer to (15) Even Lane Communication Out (J10). (6) Even Lane Exciter Audio Out (J5) - Connection for the audio exciter going to the even lane touchscreen of the lane pair. Refer to (14) Exciter Audio In (J4). (7) LLAN Terminator (JP1) - Jumper used to terminate the communication signal when the board is used with the Frameworx scoring system. For the Vector scoring system always place the jumper between pins 1 and 2 (U). (8) Microphone (J6) - Connection to the microphone used by the intercom system (9) Power (J7) - 25VAC input power for the circuit board enters here. The power originates at the touchscreen transformer located on the curtain wall near the Scorer Computer. (10) RS232/RS485 Select (JP9) - Jumper used to select whether the PCB will use J9 or J4 for the communication input. Because the Vector scoring system uses J9 as the communication input always set the jumper to RS Vector Scorers
41 (11) Screen Adjustments - Push-buttons that allow the user to access an on-screen adjustment menu to adjust brightness, contrast, color, image position, and screen brightness (for screens equipped with adjustable backlights). Reset (SW1) - Use this button to reset all options to factory default settings. Up (SW2) - Use this button to increase the setting of the selected option or to move up the selection menu. Down (SW3) - Use this button to decrease the setting of the selected option or to move down the selection menu. Select (SW4) - Use this button to select an option from the menu or to enter the setting for an option. (12) Speaker (J3) - Connection to the speaker. The circuit board applies the selected audio to the speaker through this connection. This audio includes the VCR audio, intercom, exciter audio, and keyboard beep. (13) Screen Power/Comm (J8) - Connection to the touchscreen circuitry. Power and the push button switch signals are send out this connection. X/Y coordinates for the touchscreen is received through the connection (14) Exciter Audio In (J4) - Input for the exciter audio originating at the scorer computer. If the board is located on the right (even) lane, the exciter audio signal is first routed through the left (odd) lane board. Refer to (6) Exciter Audio Output (J5). (15) Even Lane Communication Out (J10) - Connection for the communication (RS-232) going to the touchscreen for the even lane of the lane pair. Refer to (5) Communication Input (J9). (16) RS232/485 Select Jumper (JP10) - Jumper used to configure the PCB for RS232 or RS485 operation. For the Vector scoring system set this jumper to the RS232 position. (17) Heartbeat LED (D12) - Flashes when the PCB is functioning normally. Vector Scorers 41
42 Touchscreen Transformer The touchscreen transformer supplies 18 VAC - 25VAC power to the LCD flatscreens. Circuit breakers on the unit protect the screens from power surges. The transformer assembly accepts either VAC or VAC. Selection of the desired input voltage is done at the input receptacle. Refer to the figure titled Touchscreen Transformer. Touchscreen Transformer The function of the connectors and components on the touchscreen transformer are: (1) Power Out - 18VAC - 25VAC power out. (2) Circuit Breakers - Manually re-settable circuit breakers that protect the touchscreens from power surges. (3) Fuses/Voltage Selector - Slide out panel which allows the user to select either VAC or VAC as the input voltage. Fuses protecting the transformer are located here. Refer to Selecting Input Voltage for Transformers. (4) Power Input - Main power receptacle. The voltage entering can be VAC or VAC. Refer to Fuse/Voltage Selector Chart. 42 Vector Scorers
43 WARNING! Selecting Input Voltage for the Touchscreen Transformer Always remove the power cord prior to working on the Touchscreen Transformer! To select the input voltage for the touchscreen transformers, do the following: 1. Disconnect the power cord from the transformer. 2. Using a flat head screwdriver, remove the fuse holder from the power receptacle. Refer to figure titled Selecting Input Voltage for Transformers. 4. Remove the Voltage Selector PCB from the holder assembly. 5. Insert the Voltage Selector PCB so the desired voltage rating can be seen through the opening in the holder. Selecting Input Voltage for Transformers (1) REMOVE FUSE HOLDER FROM POWER (2) FLAT HEAD SCREWDRIVER (3) VOLTAGE SELECTOR PCB RECEPTACLE (4) OPENING IN HOLDER (5) FUSES 6. Examine the fuses in the holder to verify the proper fuse rating according to the charts below: Input Voltage Fuse Rating 110 VAC VAC.5 AMP 250V Slo Blow 220 VAC VAC.25 AMP 250V Slo Blow Fuse/Voltage Selector Chart 7. Insert the fuse holder into the power receptacle. 8. Connect the power cord to the transformer. Vector Scorers 43
44 LCD Touchscreen Adjustment Procedure Adjustment to the LCD Touchscreen is performed through 4 push-button switches located on the touchscreen controller PCB. These push-buttons allow the user to access an on-screen adjustment menu to adjust brightness, contrast, color, and image position. Refer to figure titled Touchscreen Adjustment Push- Buttons. Touchscreen Adjustment Push-Buttons (1) RESET (2) UP (3) DOWN (4) SELECT (1) Reset - Use this button to reset all options to factory default settings. (2) Up - Use this button to increase the setting of the selected option or to move up the selection menu. (3) Down - Use this button to decrease the setting of the selected option or to move down the selection menu. (4) Select - Use this button to select an option from the menu or to enter the selected setting for an option. 44 Vector Scorers
45 WARNING! The following procedures list the necessary steps required to adjust the image of the flatscreen monitor. Basic Adjustments Inverter PCB on rear LCD Touchscreen panel contains high voltage. DO NOT touch inverter PCB when power is on! 1. Remove the four Phillips head screws from the rear cover to gain access to the LCD Console Controller PCB. 2. Turn on power to flatscreen. 3. Press SEL (select) button on Controller PCB. The main menu will appear. 4. Use the UP and DOWN buttons to highlight the Basic Adjustments menu and press SEL. There are three basic adjustments that can be made in this mode: brightness, contrast, and color balance. 5. Use UP and DOWN buttons to highlight desired adjustment and then press SEL. 6. To change current setting, use UP to increase setting, DOWN to decrease setting. A numerical value is displayed next to the bar graph on the screen and updates automatically during adjustment. 7. Press SEL to enter desired setting. For example, to change the brightness setting, highlight the Brightness option. Use the UP button to increase brightness or the DOWN button to decrease brightness. Press SEL when finished to enter desired setting and exit this adjustment. The three basic adjustments are factory-set to the following values but can be changed to preference. The color balance adjustment can be altered for the following colors: red, green, and blue. Brightness 35 Contrast 50 Color Balance 50 each for red, green, and blue 8. Use UP and DOWN buttons to highlight EXIT option and press SEL to exit the Basic Adjustments menu. 9. Install the rear cover on the touchscreen. Vector Scorers 45
46 Image Position Adjustment The imagine position adjustment is used to change the position of the viewable image on the screen. WARNING! Inverter PCB on rear LCD Touchscreen panel contains high voltage. DO NOT touch inverter PCB when power is on! 1. Remove the four Phillips head screws from the rear cover to gain access to the LCD Console Controller PCB. 2. Turn on power to touchscreen. 3. Press SEL (select) button on Controller PCB. The main menu will appear. 4. Use the UP and DOWN buttons to highlight the Image Position option. 5. There are four position adjustments: a. Horizontal Position b. Horizontal Size c. Vertical Position d. Expand/Center e. Phase 6. Use the UP and DOWN buttons to highlight the desired adjustment and press SEL. 7. To change current setting, use UP to increase setting or DOWN to decrease setting. A numerical value is displayed next to the bar graph on the screen and updates automatically during the adjustment. The following values are factory-set but can be changed to preference. Horizontal Position 92 Horizontal Size 50 Vertical Position 50 Expand/Center 8. Once the desired value is displayed, press SEL to enter the setting and exit the adjustment. NOTE: After changing the image position settings, it may be necessary to adjust the phase of screen image ONLY if characters are fuzzy or the screen is jittery. 46 Vector Scorers
47 9. As Needed - Observe screen image and if the screen characters are jittery, perform a phase adjustment as follows: a. Using UP and DOWN Push-button, select IMAGE POSITION option. b. Under IMAGE POSITION option, highlight PHASE and press SEL. c. Use the UP or DOWN arrow keys until image becomes clear (no fuzziness or jittering). d. Pres SEL to set the phase adjustment. 10. Use UP and DOWN buttons to highlight Exit option and press SEL to exit the program. 11. Install the rear cover on the touchscreen. 12. If the image position has changed, calibrate the touchscreen using the calibration utility located on the configuration screen of the scorer computer. IMPORTANT: DO NOT use menu option "Calibrate Touchscreen." LCD Touchscreen Cleaning The LCD touchscreen uses a custom hard coated antiglare polyester touch surface to protect the screen. The surface should be kept free of dirt, dust, finger prints, or other materials that could lower the screen visibility. For best results use a clean, damp, nonabrasive cloth towel and any commercially available window cleaner to regularly clean the surface. IMPORTANT: Apply the cleaning solution to the cloth before wiping down the screen. DO NOT spray the solution directly onto the touchscreen. Vector Scorers 47
48 Circuit Board and Component Removal CAUTION: Some circuits and circuit boards in the Scorer Computer or console may be static sensitive and can be damaged due to improper handling. You should follow the suggested guidelines to avoid problems. NOTE: Failure to use proper handling techniques for the circuit board may void the warranty. 1. Before working on or removing any board you MUST discharge any static within your body by touching the metal chassis of the Scorer Computer or console. (If added protection from static electricity is desired, wear a grounded wrist strap). 2. Always keep static sensitive boards and components in their protective wrapping when not in use. 3. Handle the boards by the edges only to avoid damaging the board. 4. Avoid touching the gold plated edge terminals. 5. When handling hard drives, use extra care to ensure that the drive is not dropped or handled roughly. Even slight jarring of the drive could cause damage. Before replacing any component, you must determine if it requires any initial setup. Refer to the chart titled Component Requirements Setup. 48 Vector Scorers
49 Component Setup Required Setup/Comments Ethernet PCB No Hard Drive Yes 1. Verify the config jumper on the hard drive is set to CS position. 2. Verify the drive is detected by the Motherboard Bios. 3. Set Scorer Computer configuration using the Configuration Menu at the console (Default Password: Keypads - /Vector, Flatscreens or ). 4. Updated software from the Control Desk. 5. Update Commercials From the Control Desk. 6. Update Multimedia from the control desk. 7. Calibrate the Camera s (if installed) for all lanes associated with the hard drive using the Pin Settings page at the control Desk. 8. Synchronize the control desk and Scorer Computer information. 9. Calibrate touchscreens (flat screens only) 10. Enable automated bumpers (if installed) using config.exe program at server. Keypad Interface PCB Yes Set the jumper on the board as follows: JP4 - If the global audio cable does not continue to another console from J6, position jumper at pins 2 and 3 (T). If the global audio cable continues to another console from J6, position jumper at pins 1 and 2 (U). LCD Console Controller Yes Set the jumpers on the board as follows: JP1 - Position jumper at pins 1 and 2 (U) JP7 - Position jumper at pins 1 and 2 (L) JP8 - If the global audio cable does not continue to another console from J2, position jumper at pins 2 and 3 (T). If the global audio cable continues to another console from J2, position jumper at pins 1 and 2 (U). JP9, JP10 - Position jumper at RS232 LCD Interface PCB No Motherboard Yes 1. Transfer DIMM memory module from original motherboard (if needed). 2. Transfer CPU from original motherboard (if needed). 4. Connect cables and verify proper connections 5. Auto-detect hard drive, set boot sequence, and remove floppy drive A in Bios. Power Supply Yes Set power switch to the appropriate voltage setting (115 or 230) Primary Patch Panel No Connect cables as needed. Make sure power cable is connected properly. Secondary Patch Panel No Connect cables as needed. Make sure power cable is connected properly. Touchscreen Transformer Yes Set the Transformer to the appropriate voltage setting and install proper fuses. Video3 PCB Yes 1. Set jumpers as follows: Video3 PCB for Primary Patch Panel JP1 - Remove JP2 - Remove JP3 - Remove JP4 - Remove Video3 PCB for Secondary Patch Panel JP1 - Remove JP2 - Install JP3 - Remove JP4 - Remove 2. Verify ribbon cables are plugged into the correct connectors. 3. Calibrate cameras at the control desk if the PCB has cameras attached. (If needed, adjust brightness control for boards that have pin cameras attached. Component Requirements Setup Chart. Vector Scorers 49
50 Motherboard Removal Before removing the Motherboard, the boards that connect to it must be removed. Refer to figure procedure PCI Bus Board Removal. Perform the following steps to remove the Motherboard: 1. Turn off the Scorer Computer using the main power switch located on the side of the chassis and remove the power cord from the power supply. 2. Discharge any static electricity by touching the metal chassis of the Scorer Computer. 3. Remove each PCI Bus Board. Refer to procedure titled PCI Bus Board Removal. Note the location of each PCB removed. 4. Disconnect the following cables from the motherboard: Power switch cable Audio cable COM1 cable COM2 cable Hard Drive ribbon cable Power supply power cable(s) 5. Remove the screws that hold the Motherboard to the chassis. 6. Place the Motherboard in an antistatic bag or wrapping. Motherboard Installation 1. Turn off the Scorer Computer using the main power switch located on the side of the chassis and remove the power cord from the power supply. 2. Discharge any static electricity by touching the metal chassis of the Scorer Computer. 3. At the Scorer Computer, remove the Motherboard from the antistatic bag or wrapping. 4. Secure the Motherboard to the chassis with the Phillips head screws. 5. If needed, transfer the RAM memory (DIMM chips) from the old Motherboard to the new Motherboard. 6. If needed, transfer the processor chip (CPU) and its fan from the original motherboard to the new motherboard. 50 Vector Scorers
51 NOTE: If transferring the CPU from the original motherboard to the new motherboard be sure to position the chip properly in the CPU socket and properly connect the CPU fan. 7. Connect the following cables to the Motherboard: Power switch cable Audio cable COM1 cable COM2 cable Hard Drive ribbon cable Power supply power cable(s) 8. Install each PCI Bus Board in the same slot from which they were removed and attach the appropriate cable to each. Refer to procedure titled PCI Bus Board Installation. 9. Verify that each board and connector is properly installed. 10. Connect a standard PS-2 style keyboard and VGA monitor to the motherboard as shown below: Connecting a Keyboard and Monitor to The Scorer Computer (1) MONITOR CONNECTION (2) KEYBOARD CONNECTION Vector Scorers 51
52 11. Connect the power cord to the power supply receptacle and turn the Scoring Computer using the main power switch. 12. Press <Del> to enter the Bios utility. The main menu screen will appear. CMOS Setup Utility - Copyright (C) Award Software Standard CMOS Features Advanced BIOS Features Advanced Chipset Features Integrated Peripherals Power Management Setup PnP/PCI Configurations PC Health Status CPU Frequency Control Load Fail-Safe Defaults Load Optimized Defaults Set Supervisor Password Set User Password Save & Exit Setup Exit Without Saving Esc : Quit F10 : Save & Exit Setup : Select Item Time, Date, Hard Disk Type... Bios - Main Menu Screen 52 Vector Scorers
53 13. On the main menu select Standard CMOS Features. 14. Using the arrow, +, -, Page Up, and Page Down keys move the cursor to IDE Primary Master and press [Enter]. Select IDE HDD Auto selection to detect the parameters of the hard drive. The hard drive parameters will automatically be shown on the screen. Press [ESC] to return to the Standard CMOS menu. 15. Move the cursor to Drive A and press [Enter]. Set Drive A to None. Bios Standard CMOS Features 16. Press [ESC] to return to the main menu. 17. Select the option Advanced Bios Features. Vector Scorers 53
54 CMOS Setup Utility - Copyright (C) Award Software Standard CMOS Features Advanced BIOS Features Advanced Chipset Features Integrated Peripherals Power Management Setup PnP/PCI Configurations PC Health Status CPU Frequency Control Load Fail-Safe Defaults Load Optimized Defaults Set Supervisor Password Set User Password Save & Exit Setup Exit Without Saving Esc : Quit F10 : Save & Exit Setup : Select Item Time, Date, Hard Disk Type... Bios - Main Menu Screen 54 Vector Scorers
55 18. On the Advanced Bios Feature Screen, move the cursor to First Boot Device and press [Enter]. Set First Boot Device to CD-ROM. Bios - Advanced Feature Screen 19. Move the cursor to Second Boot Device and press [Enter]. Set Second Boot Device to HDD Press [F10] to save the selections, then press [ESC] to leave the bios menus and reboot the Scorer Computer. Vector Scorers 55
56 PCI Bus Board Removal The PCI Bus Boards are the boards that connect to the white medium sized connectors of the Motherboard. Since all of these boards are mounted and connected in the same way, their removal is the same. To remove the PCI Bus Boards, perform the following steps. 1. Turn off the Scorer Computer using the main power switch located on the side of the chassis and remove the power cord from the power supply. 2. Discharge any static electricity by touching the metal chassis of the Scorer Computer. 3. Disconnect any cables that are attached to the board being removed. Label the cables so that you can reconnect them properly. 4. Remove the Phillips head screw that holds the board to the Scorer Computer chassis. 5. Carefully remove the circuit board from the Scorer Computer chassis. 6. Place the circuit board in an antistatic bag or wrapping. PCI Bus Board Installation IMPORTANT!: When replacing some PCI Bus Boards, special setup and configuration procedures must be performed. Failure to configure the board properly may result in inoperative lanes. Within this section, refer to the chart titled Component Setup requirements for more information. To install a PCI Bus Board, perform the following steps: 1. Discharge any static electricity by touching the metal chassis of the Scorer Computer. 2. Remove the circuit board from its antistatic bag or wrapping. 3. Determine any special jumper setting that is required for the board. Refer to the chart titled Determining if a Circuit Board Requires Setup. 4. Configure the board as described in the Circuit Board Setup Procedures section within this section. 5. Carefully insert the circuit board into the same PCI Slot on the Motherboard. 6. Secure the board to the Scorer Computer chassis with the appropriate Phillips head screw. 7. Connect any cable(s) disconnected during board removal. 8. Connect power to the Scorer Computer. 56 Vector Scorers
57 Hard Drive Replacement Perform the following steps to replace the hard drive Refer to figure titled Scorer Computer - Left Side: Installation of Hard Drive 1. Turn off the Scorer Computer using the main power switch located on the left side of the chassis. Remove the power cord from the power supply. Open the cover of the scorer computer. 2. Disconnect the power and ribbon cables from the hard drive. 3. For Scorer Computer version A loosen the thumb screw that hold the hard drive bracket to the Scorer Computer chassis. Carefully slide the bracket from the chassis. For Scorer Computer version B loosen the phillip head screws that hold the hard drive bracket to computer chasiss. Remove the hard drive and bracket. 4. If the replacement drive is not mounted to a bracket, remove the bracket from the original drive, and attach it to the replacement drive. 5. Carefully install replacement hard drive and bracket into the Scorer Computer. Tighten the screw(s) to secure the bracket and drive. 6. Attach the power and ribbon cables disconnected in step 3 to the new hard drive. 7. Disconnect the network cable (100base-TX). 8. Connect the power cord the power supply receptacle and turn the Scorer Computer on using the main power switch. (1) POWER SUPPLY (2) POWER SUPPLY RECEPTACLE (3) THUMB SCREW (4) MAIN POWER SWITCH (5) HARD DRIVE BRACKET (6) RIBBON CABLE CONNECTORS (7) HARD DRIVE (8) PIN 1 (9) HARD DRIVE POWER CONNECTOR Scorer Computer - Left Side Vector Scorers 57
58 Configure the Hard Drive IMPORTANT: Some hard drives come pre-configured for use with CRT overhead monitors. To get the scorer information to appear on widescreen overhead monitors the overhead type must be set properly. For installation with both Keypads AND Widescreen Overhead monitors the ethernet cable must be plugged into the scorer computer and the overhead type must be changed using the Config.exe program located at the Vector/Vector Plus server. Failure to configure the overhead in this way may result in blank overhead screens. This requirement does not apply to installations with CRT type overheads, those with lower LCD touchscreens, or those with pre-configured hard drive Installations with lower touchscreens can set the overhead type using the configuration screen of the Scorer Computer. Installations with automatic bumpers must also use the config.exe program to enable the bumpers. Select overhead type (Keypad with widescreen overheads only) and Bumpers (Installations with Brunswick automated bumpers) 1. Verify that the ethernet cable is plugged into the scorer computer and the scorer computer is turned on. 2. At the Windows desktop screen (the screen with the icons) of the Vector or Vector Plus SERVER computer, double-click on the My Computer icon. 3. Double-click on the C drive. Double-click on the Brunswick folder, then double-click the Utilities folder. Refer to the figure titled Config.exe screen. 4. Double-click on the Config.exe file. 58 Vector Scorers
59 Config.exe screen 5. Select the Score Computer button. 6. At the message, Is CMSERVER a scoring computer? or Is DATOR a scoring computer?, click No. Refer to the figure titled Scorer Configuration Screen. 7. Select the desired Scoring Computer from the drop-down list on the topleft of the window. If the scorer computer is not on the list, click Search to refresh the list. NOTE: The default setting for factory hard drives is Scorer Computer 9. Scorer Configuration Screen Vector Scorers 59
60 8. In the Lanes column, double-click on the first lane that has bumpers or widescreen overhead monitors. Refer to the figure titled Lane Configuration Screen. Lane Configuration Screen 9. If the lane has Brunswick Automated Bumpers, select the appropriate bumper type. If the lane is equipped with widescreen overhead monitors, use the drop down box next to Overhead Type to select VGA as the overhead type. When finished, click OK. 10. Repeat steps 8 and 9 for each lane that has automatic bumpers installed. For widescreen overheads the rest of the lanes for the scorer computer will automatically be switched to the overhead type selected. 11. Click Save to finish. 12. Click Exit. 13. When prompted select Merge, then click Exit. 60 Vector Scorers
61 Set Scorer Computer Configuration (All installations) 1. After the scorer has booted, press the Menu key for keypads, or touch the screen for touchscreens so that main scorer entry screen is displayed. For keypad installations, access the Scorer Computer configuration screen by entering the factory default password: /VECTOR. For touchscreen installations, enter using the password grid as shown below. Refer to figures titled Configuration Menu Password - Touchscreen and Scorer Computer Configuration Screen. Configuration Menu Password - Touchscreen 2. Enter the Scoring Computer number, starting lane, number of lanes, pinsetter type, and new menu password as appropriate. If you have LCD lower screens, Do Not calibrate the touchscreen at this time. 3. Press OK to reboot the Scorer Computer. NOTE: Select the overhead type as appropriate, if you select the wrong overhead, type; the overhead screens will not properly display the score sheet. Vector Scorers 61
62 NOTE: The configuration can be performed at any keypad or touchscreen connected to the Scorer Computer. This is a one time setup that does not need to be repeated at the other lanes. Scorer Computer Configuration Screen 4. Reconnect the ethernet cable if removed in step 7 of the Installation of Hard Drive procedure. 5. If touchscreens are installed, calibrate the touchscreens by entering the Scorer Computer Configuration menu as described in step 1. Select [Calibrate LCD] and follow the on-screen instructions. Repeat the procedures at each touchscreen attached to the Scorer Computer. IMPORTANT!: LCD calibration must be performed at each touchscreen connected to the Scorer Computer. 62 Vector Scorers
63 Updated the Drives Programing Updating the programming of the hard drive involves downloading of new software, commercials and multimedia files to the Scorer Computer s drive from the control desk. Once this is complete, the programs s settings must be synchronized with the control desk. Finally, if cameras are used for scoring, they need to be calibrated using the Pin Settings screen at the control desk. 1. From the control desk, update the software, commercials and multimedia. Refer to the Updating Scorer Software procedure located in the Vector Control Desk Section of this manual. Reboot the Scorer Computer after the updates have finished. 2. Synchronize the Scorer Computer to the control desk. Refer to the Scorer Computer Synchronization procedure. 3. If pin cameras are used for scoring, calibrate the cameras using the pin settings screen located at the control desk. Refer to the Pinsettings and Camera Calibrations procedures located in the Vector Camera Assembly section of this manual. 4. Reboot the Scorer Computer and verify its operation. Vector Scorers 63
64 Scorer Computer Synchronization After replacing the hard drive or updating the software on the Scorer Computer, the control desk computer and the Scorer Computer must be synchronized. To synchronize them perform the following steps: Vector Version 3.0 or prior 1. Wait until the Scorer Computer(s) have restarted and the communication back (i.e. green bars) on the Vector Lane Status Screen have appeared. 2. Click on the Settings menu and choose Setup from the drop down menu. 3. Verify that the fields on each tab selection are set as desired. 4. Select the Intercom and Service Tab click the Browse button (small box with three dots) that is located in the Service Request area. Refer to figure titled Intercom and Service Tab. Intercom and Service Tab 64 Vector Scorers
Contents. Vector Scorers 1
 Contents Glossary of Terms...3 Vector Scorer Overview...5 Scorer Computer...6 Motherboard...10 Primary Patch Panel...12 Secondary Patch Panel...15 LCD Interface PCB...16 Video 3 PCB...17 Power Supply...19
Contents Glossary of Terms...3 Vector Scorer Overview...5 Scorer Computer...6 Motherboard...10 Primary Patch Panel...12 Secondary Patch Panel...15 LCD Interface PCB...16 Video 3 PCB...17 Power Supply...19
Contents. Audio System Overview 1
 Contents System Overview...3 Glossary of Terms...4 Control Desk Equipment...6 Vector Scorer System...12 Bowler s Area...17 LCD Wide Screen Overhead Monitors...17 Keypads...17 Flatscreens (Touchscreens)...17
Contents System Overview...3 Glossary of Terms...4 Control Desk Equipment...6 Vector Scorer System...12 Bowler s Area...17 LCD Wide Screen Overhead Monitors...17 Keypads...17 Flatscreens (Touchscreens)...17
Contents. Audio System Overview 1
 Contents System Overview...3 Glossary of Terms...4 Control Desk Equipment...6 Vector Scorer System...12 Bowler s Area...17 LCD Wide Screen Overhead Monitors...17 Keypads...17 Flatscreens (Touchscreens)...17
Contents System Overview...3 Glossary of Terms...4 Control Desk Equipment...6 Vector Scorer System...12 Bowler s Area...17 LCD Wide Screen Overhead Monitors...17 Keypads...17 Flatscreens (Touchscreens)...17
Contents. Glossary of Terms Teamworx Overview Powerworx, Touchworx Console, and Uniworx Overview Touchworx Flatscreen Overview...
 Contents Glossary of Terms... 5 Teamworx verview... 7 Powerworx, Touchworx Console, and Uniworx verview... 8 Touchworx latscreen verview... 9 Lane Group Processor... 10 Lane Group Processor (Teamworx and
Contents Glossary of Terms... 5 Teamworx verview... 7 Powerworx, Touchworx Console, and Uniworx verview... 8 Touchworx latscreen verview... 9 Lane Group Processor... 10 Lane Group Processor (Teamworx and
Contents. Vector / Vector Plus Control Desk 1
 Contents Glossary of Terms...3 Vector Network System Overview...4 Vector Computers...10 Connections...11 Front Panel Connectors and Controls...11 Rear Panel Connectors...12 VGA Color Monitors...15 Pole
Contents Glossary of Terms...3 Vector Network System Overview...4 Vector Computers...10 Connections...11 Front Panel Connectors and Controls...11 Rear Panel Connectors...12 VGA Color Monitors...15 Pole
Contents. External Pinsetter Interface Box... 1
 Contents External Pinsetter Interface Box... 1 Internal Pinsetter Interface Box (Non- GS Series Pinsetters, Earlier GS Series Pinsetter Installations)... 3 Pinsetter Controller PCB... 4 Adaptor PCB...
Contents External Pinsetter Interface Box... 1 Internal Pinsetter Interface Box (Non- GS Series Pinsetters, Earlier GS Series Pinsetter Installations)... 3 Pinsetter Controller PCB... 4 Adaptor PCB...
Computers Are Your Future
 Computers Are Your Future 2008 Prentice-Hall, Inc. Computers Are Your Future Chapter 6 Inside the System Unit 2008 Prentice-Hall, Inc. Slide 2 What You Will Learn... Understand how computers represent
Computers Are Your Future 2008 Prentice-Hall, Inc. Computers Are Your Future Chapter 6 Inside the System Unit 2008 Prentice-Hall, Inc. Slide 2 What You Will Learn... Understand how computers represent
CONTENTS. Sync Control System 1
 CONTENTS Glossary of Terms...3 Sync Network System Overview...4 Sync Computers...10 Connections...10 Front Panel Connectors and Controls...11 Rear Panel Connectors...12 Pole Display /Receipt Printer/ Cash
CONTENTS Glossary of Terms...3 Sync Network System Overview...4 Sync Computers...10 Connections...10 Front Panel Connectors and Controls...11 Rear Panel Connectors...12 Pole Display /Receipt Printer/ Cash
About the Presentations
 About the Presentations The presentations cover the objectives found in the opening of each chapter. All chapter objectives are listed in the beginning of each presentation. You may customize the presentations
About the Presentations The presentations cover the objectives found in the opening of each chapter. All chapter objectives are listed in the beginning of each presentation. You may customize the presentations
Motherboard Specifications, A8AE-LE (AmberineM)
 1 of 7 6/28/2009 11:14 PM» Return to original page Motherboard Specifications, A8AE-LE (AmberineM) Motherboard specifications table Motherboard layout and photos Clearing the CMOS settings Clearing the
1 of 7 6/28/2009 11:14 PM» Return to original page Motherboard Specifications, A8AE-LE (AmberineM) Motherboard specifications table Motherboard layout and photos Clearing the CMOS settings Clearing the
A+ Guide to Hardware: Managing, Maintaining, and Troubleshooting, 5e. Chapter 1 Introducing Hardware
 : Managing, Maintaining, and Troubleshooting, 5e Chapter 1 Introducing Hardware Objectives Learn that a computer requires both hardware and software to work Learn about the many different hardware components
: Managing, Maintaining, and Troubleshooting, 5e Chapter 1 Introducing Hardware Objectives Learn that a computer requires both hardware and software to work Learn about the many different hardware components
Introduction. Frameworx Scorer Service Manual - Troubleshooting 1
 Introduction The purpose of this troubleshooting guide is to provide fast solutions to problems that a bowling center may experience. Using this guide prior to contacting Brunswick s Customer Response
Introduction The purpose of this troubleshooting guide is to provide fast solutions to problems that a bowling center may experience. Using this guide prior to contacting Brunswick s Customer Response
8806 Series. 15 Multi-functional Touch Panel PC. Quick Reference Guide
 8806 Series 15 Multi-functional Touch Panel PC Quick Reference Guide 1st Ed 10 July, 2009 8806 Contents 1. Getting Started...3 1.1 Safety Precautions...3 1.2 Packing List...3 1.3 System Specifications...4
8806 Series 15 Multi-functional Touch Panel PC Quick Reference Guide 1st Ed 10 July, 2009 8806 Contents 1. Getting Started...3 1.1 Safety Precautions...3 1.2 Packing List...3 1.3 System Specifications...4
Section C BOWLER'S AREA
 Section C BOWLER'S AREA August, 1995 1C Index 1. 11-690508-000 Speaker 2. 11-012022-001 Pan Hd. C.R. Screw (#6-32 x 3/8") 3. 57-300735-000 Speaker Cable Assembly (refer to Cable section for further breakdown)
Section C BOWLER'S AREA August, 1995 1C Index 1. 11-690508-000 Speaker 2. 11-012022-001 Pan Hd. C.R. Screw (#6-32 x 3/8") 3. 57-300735-000 Speaker Cable Assembly (refer to Cable section for further breakdown)
FPC 08W Series. 8 Widescreen Multi-functional Touch Panel PC. Quick Reference Guide. 2 nd Ed 28 June, 2010
 FPC 08W Series 8 Widescreen Multi-functional Touch Panel PC Quick Reference Guide 2 nd Ed 28 June, 2010 Copyright Notice Copyright 2010 Avalue Technology Inc., ALL RIGHTS RESERVED. Part No. E201708WAA1R
FPC 08W Series 8 Widescreen Multi-functional Touch Panel PC Quick Reference Guide 2 nd Ed 28 June, 2010 Copyright Notice Copyright 2010 Avalue Technology Inc., ALL RIGHTS RESERVED. Part No. E201708WAA1R
Assignment 5. You can configure hardware options by setting jumper on the mainboard. See Figure 2-1 for jumper locations. Set a jumper as follows:
 CIS 170 Microcomputer Hardware Name: Assignment 5 From the lack of having enough peripherals for this course (at least at this point), we have the necessity of doing some experiments mentally rather than
CIS 170 Microcomputer Hardware Name: Assignment 5 From the lack of having enough peripherals for this course (at least at this point), we have the necessity of doing some experiments mentally rather than
Inside the Computer System
 Inside the Computer System What s on the Motherboard? What s on the Motherboard? What s on the Motherboard? Parallel processing o Method where more than one processor performs at the same time faster processing
Inside the Computer System What s on the Motherboard? What s on the Motherboard? What s on the Motherboard? Parallel processing o Method where more than one processor performs at the same time faster processing
PCM-9388 Celeron M 3.5 SBC with PC/104, VGA/ TTL/LVDS Ethernet/USB 2.0 and SSD Startup Manual
 PCM-9388 Celeron M 3.5 SBC with PC/104, VGA/ TTL/LVDS Ethernet/USB 2.0 and SSD Startup Manual Packing List Specifications Before installation, please make sure that you have received the following: 1.
PCM-9388 Celeron M 3.5 SBC with PC/104, VGA/ TTL/LVDS Ethernet/USB 2.0 and SSD Startup Manual Packing List Specifications Before installation, please make sure that you have received the following: 1.
LPC-08 Series. Quick Reference Guide. 8 Multi-functional Touch Panel PC. Copyright Notice. 2 nd Ed May 2010
 8 Multi-functional Touch Panel PC Quick Reference Guide 2 nd Ed May 2010 Copyright Notice Copyright 2010 Avalue Technology Inc., ALL RIGHTS RESERVED. Part No. E201708A1A1R Contents 1. Getting Started...3
8 Multi-functional Touch Panel PC Quick Reference Guide 2 nd Ed May 2010 Copyright Notice Copyright 2010 Avalue Technology Inc., ALL RIGHTS RESERVED. Part No. E201708A1A1R Contents 1. Getting Started...3
6SMM7 USER'S MANUAL. Celeron TM Socket 370 Processor MAINBOARD REV. 1.1 First Edition R
 USER'S MANUAL. System power on by Keyboard: If your ATX power supply supports larger than 00 ma 5V Stand-By current (dependent on the specification of keyboards), you can power on your system by entering
USER'S MANUAL. System power on by Keyboard: If your ATX power supply supports larger than 00 ma 5V Stand-By current (dependent on the specification of keyboards), you can power on your system by entering
Computer Hardware. In this lesson we will learn about Computer Hardware, so that we have a better understanding of what a computer is.
 In this lesson we will learn about, so that we have a better understanding of what a computer is. USB Port Ports and Connectors USB Cable and Connector Universal Serial Bus (USB) is by far the most common
In this lesson we will learn about, so that we have a better understanding of what a computer is. USB Port Ports and Connectors USB Cable and Connector Universal Serial Bus (USB) is by far the most common
ipanel CONTROL TECHNOLOGY CORPORATION ipanel Installation Guide and Specifications ipanel Installation Guide
 ipanel CONTROL TECHNOLOGY CORPORATION ipanel Installation Guide and Specifications ipanel Installation Guide CONTROL TECHNOLOGY CORPORATION ipanel Installation Guide and Specifications 2003 Control Technology
ipanel CONTROL TECHNOLOGY CORPORATION ipanel Installation Guide and Specifications ipanel Installation Guide CONTROL TECHNOLOGY CORPORATION ipanel Installation Guide and Specifications 2003 Control Technology
6BMM USER'S MANUAL. 3. Support Modem Ring-On. (Include internal Modem and external modem on COM A and COM B)
 USER'S MANUAL. System power on by PS/2 Mouse: First, enable this function in CMOS Setup, then you can power on the system by double clicking the right or left button of your PS/2 Mouse. 2. System power
USER'S MANUAL. System power on by PS/2 Mouse: First, enable this function in CMOS Setup, then you can power on the system by double clicking the right or left button of your PS/2 Mouse. 2. System power
PCM-9588 Intel Celeron M EBX SBC with DVI/ TTL/ VGA/ LVDS/ LAN/ 6 COM/ 2 SATA/ 6 USB2.0/16-bit GPIO Startup Manual
 PCM-9588 Intel Celeron M EBX SBC with DVI/ TTL/ VGA/ LVDS/ LAN/ 6 COM/ 2 SATA/ 6 USB2.0/16-bit GPIO Startup Manual Packing List Before you begin installing your card, please make sure that the following
PCM-9588 Intel Celeron M EBX SBC with DVI/ TTL/ VGA/ LVDS/ LAN/ 6 COM/ 2 SATA/ 6 USB2.0/16-bit GPIO Startup Manual Packing List Before you begin installing your card, please make sure that the following
Motherboard Components of a Desktop Computer
 Motherboard Components of a Desktop Computer The motherboard is the main component inside the case. It is a large rectangular board with integrated circuitry that connects the rest of the parts of the
Motherboard Components of a Desktop Computer The motherboard is the main component inside the case. It is a large rectangular board with integrated circuitry that connects the rest of the parts of the
Introduction to the Personal Computer
 Introduction to the Personal Computer 2.1 Describe a computer system A computer system consists of hardware and software components. Hardware is the physical equipment such as the case, storage drives,
Introduction to the Personal Computer 2.1 Describe a computer system A computer system consists of hardware and software components. Hardware is the physical equipment such as the case, storage drives,
PCM-9562 Intel Atom N450/D510 EBX SBC with 3LAN/6 COM/3 SATA/8 USB2.0/2 Watchdog Startup Manual
 PCM-9562 Intel Atom N450/D510 EBX SBC with 3LAN/6 COM/3 SATA/8 USB2.0/2 Watchdog Startup Manual Packing List Before you begin installing your card, please make sure that the following items have been shipped:
PCM-9562 Intel Atom N450/D510 EBX SBC with 3LAN/6 COM/3 SATA/8 USB2.0/2 Watchdog Startup Manual Packing List Before you begin installing your card, please make sure that the following items have been shipped:
HYDROTHUNDER WIRING & CIRCUIT INFORMATION C H A P T E R F I V E
 HYDROTHUNDER C H A P T E R F I V E WIRING & CIRCUIT INFORMATION WARNING: Failure to reconnect all ground wires or to replace metal shields and covers with each mounting screw installed and securely tightened
HYDROTHUNDER C H A P T E R F I V E WIRING & CIRCUIT INFORMATION WARNING: Failure to reconnect all ground wires or to replace metal shields and covers with each mounting screw installed and securely tightened
CISCO MEDIA CONVERGENCE SERVER 7815-I1
 DATA SHEET CISCO MEDIA CONVERGENCE SERVER 7815-I1 THIS PRODUCT IS NO LONGER BEING SOLD AND MIGHT NOT BE SUPPORTED. READ THE END-OF-LIFE NOTICE TO LEARN ABOUT POTENTIAL REPLACEMENT PRODUCTS AND INFORMATION
DATA SHEET CISCO MEDIA CONVERGENCE SERVER 7815-I1 THIS PRODUCT IS NO LONGER BEING SOLD AND MIGHT NOT BE SUPPORTED. READ THE END-OF-LIFE NOTICE TO LEARN ABOUT POTENTIAL REPLACEMENT PRODUCTS AND INFORMATION
CUV4X-E. JumperFree TM PC-133/VC MHz FSB AGP PRO/4X Socket 370
 CUV4X-E JumperFree TM PC-133/VC133 133MHz FSB AGP PRO/4X Socket 370 2 2000 3 4 5 6 7 8 9 10 11 12 1 2 3 4 567 8 24 23 22 21 20 19 18 17 16 15 14 13 12 11 10 9 13 20.9cm (8.22in) PS/2 VIO USB COM1 LED Socket
CUV4X-E JumperFree TM PC-133/VC133 133MHz FSB AGP PRO/4X Socket 370 2 2000 3 4 5 6 7 8 9 10 11 12 1 2 3 4 567 8 24 23 22 21 20 19 18 17 16 15 14 13 12 11 10 9 13 20.9cm (8.22in) PS/2 VIO USB COM1 LED Socket
Chapter 3: Computer Assembly
 Chapter 3: Computer Assembly IT Essentials v6.0 ITE v6.0 1 Chapter 3 - Sections & Objectives 3.1 Assemble the Computer Build a Computer. 3.2 Boot the Computer Explain how to verify BIOS and UEFI settings.
Chapter 3: Computer Assembly IT Essentials v6.0 ITE v6.0 1 Chapter 3 - Sections & Objectives 3.1 Assemble the Computer Build a Computer. 3.2 Boot the Computer Explain how to verify BIOS and UEFI settings.
WG 10 /12 Series. Quick Reference Guide /12.1 Multifunctional Touch Panel PC. Copyright Notice
 10.4 /12.1 Multifunctional Touch Panel PC Quick Reference Guide Copyright Notice Copyright 2007-2009 Technology Inc., ALL RIGHTS RESERVED. Part No. E20171203A0R Contents 1. Getting Started...3 1.1 Safety
10.4 /12.1 Multifunctional Touch Panel PC Quick Reference Guide Copyright Notice Copyright 2007-2009 Technology Inc., ALL RIGHTS RESERVED. Part No. E20171203A0R Contents 1. Getting Started...3 1.1 Safety
PCM-4381 Intel Pentium M EPIC SBC with VGA/2 LVDS/ 2 Ethernet/ 4 COM/ 2 SATA/6 USB 2.0/ 16 bit GPIO
 PCM-4381 Intel Pentium M EPIC SBC with VGA/2 LVDS/ 2 Ethernet/ 4 COM/ 2 SATA/6 USB 2.0/ 16 bit GPIO Before you begin installing your card, please make sure that the following items have been shipped: 1.
PCM-4381 Intel Pentium M EPIC SBC with VGA/2 LVDS/ 2 Ethernet/ 4 COM/ 2 SATA/6 USB 2.0/ 16 bit GPIO Before you begin installing your card, please make sure that the following items have been shipped: 1.
FPC 10W/13W Series 10 /13 Widescreen Multi-functional Touch Panel PC
 FPC 10W/13W Series 10 /13 Widescreen Multi-functional Touch Panel PC Quick Reference Guide 2 nd Ed 03 June, 2009 Copyright Notice Copyright 2007-2009 Avalue Technology Inc., ALL RIGHTS RESERVED. Part No.
FPC 10W/13W Series 10 /13 Widescreen Multi-functional Touch Panel PC Quick Reference Guide 2 nd Ed 03 June, 2009 Copyright Notice Copyright 2007-2009 Avalue Technology Inc., ALL RIGHTS RESERVED. Part No.
User s Manual Full-Size PICMG 1.3 SHB Version 1.0
 3308360 User s Manual Full-Size PICMG 1.3 SHB Version 1.0 Copyrights This document is copyrighted and all rights are reserved. It does not allow any non authorization in copied, photocopied, translated
3308360 User s Manual Full-Size PICMG 1.3 SHB Version 1.0 Copyrights This document is copyrighted and all rights are reserved. It does not allow any non authorization in copied, photocopied, translated
VI31 MAINBOARD MANUAL. Date : 1, 2002 PCB : 2.2 (for HP)
 VI31 MAINBOARD MANUAL Date : 1, 2002 PCB : 2.2 (for HP) Table of Contents Table of Contents Chapter 1 Overview The VI31 Mainboard... 1-2 Main Features... 1-3 Chapter 2 Installation Procedures Quick Reference
VI31 MAINBOARD MANUAL Date : 1, 2002 PCB : 2.2 (for HP) Table of Contents Table of Contents Chapter 1 Overview The VI31 Mainboard... 1-2 Main Features... 1-3 Chapter 2 Installation Procedures Quick Reference
Components of a personal computer
 Components of a personal computer Computer systems ranging from a controller in a microwave oven to a large supercomputer contain components providing five functions. A typical personal computer has hard,
Components of a personal computer Computer systems ranging from a controller in a microwave oven to a large supercomputer contain components providing five functions. A typical personal computer has hard,
P4B533-X. Motherboard
 P4B533-X Motherboard C1458 2003 2 3 4 5 6 7 1 2 2 3 Jumper Mode Jumper Free (Default) 8 9 10 1-1 1-2 1-3 1-4 SB_PWR1 P4B533-X P4B533-X Onboard LED ON Standby Power OFF Powered Off 1-5 CPU_FAN1 ATX12V1
P4B533-X Motherboard C1458 2003 2 3 4 5 6 7 1 2 2 3 Jumper Mode Jumper Free (Default) 8 9 10 1-1 1-2 1-3 1-4 SB_PWR1 P4B533-X P4B533-X Onboard LED ON Standby Power OFF Powered Off 1-5 CPU_FAN1 ATX12V1
Module 1. Introduction. Version 2 EE IIT, Kharagpur 1
 Module 1 Introduction Version 2 EE IIT, Kharagpur 1 Lesson 3 Embedded Systems Components Part I Version 2 EE IIT, Kharagpur 2 Structural Layout with Example Instructional Objectives After going through
Module 1 Introduction Version 2 EE IIT, Kharagpur 1 Lesson 3 Embedded Systems Components Part I Version 2 EE IIT, Kharagpur 2 Structural Layout with Example Instructional Objectives After going through
A7PRO. Jumper TM PC133/VC MHz FSB AGP Pro/4X
 A7PRO Jumper TM PC133/VC133 200MHz FSB AGP Pro/4X 2000 2 3 4 5 6 7 8 9 10 11 / 12 1 2 3 4 5 6 7 8 25 24 23 22 21 20 19 18 17 16 15 14 13 12 11 10 9 13 24.5cm (9.64in) PS/2 JTPWR PWR_FAN VIO USB COM1 Socket
A7PRO Jumper TM PC133/VC133 200MHz FSB AGP Pro/4X 2000 2 3 4 5 6 7 8 9 10 11 / 12 1 2 3 4 5 6 7 8 25 24 23 22 21 20 19 18 17 16 15 14 13 12 11 10 9 13 24.5cm (9.64in) PS/2 JTPWR PWR_FAN VIO USB COM1 Socket
CUV4X. JumperFree TM PC-133 AGP/4X
 CUV4X JumperFree TM PC-133 AGP/4X 2 2000 3 4 5 6 7 8 9 10 11 12 1 2 3 4 5 6 7 25 24 23 22 21 20 19 18 17 16 15 14 13 12 11 10 9 8 13 20.9cm (8.22in) PS/2 VIO CPU_FAN Socket 370 cyrix 133 VIA VT82C694X
CUV4X JumperFree TM PC-133 AGP/4X 2 2000 3 4 5 6 7 8 9 10 11 12 1 2 3 4 5 6 7 25 24 23 22 21 20 19 18 17 16 15 14 13 12 11 10 9 8 13 20.9cm (8.22in) PS/2 VIO CPU_FAN Socket 370 cyrix 133 VIA VT82C694X
PowerBrick-CV User s Manual Edition 2.0
 The Power Brick-CV Users Manual PowerBrick-CV User s Manual Edition 2.0 Small footprint rugged Pentium-M With Digital Video Recorder The Power Brick-CV Users Manual Preface Copyright The material in this
The Power Brick-CV Users Manual PowerBrick-CV User s Manual Edition 2.0 Small footprint rugged Pentium-M With Digital Video Recorder The Power Brick-CV Users Manual Preface Copyright The material in this
LabSim Mapping Matrix
 LabSim Mapping Matrix A+ Guide to Hardware Managing, Maintaining, and Troubleshooting Fourth Edition (220-601) Mapping: Chapters to LabSims Chapter Page Number LabSim Chapter 1 Pages 2-3 Pages 3-6 Pages
LabSim Mapping Matrix A+ Guide to Hardware Managing, Maintaining, and Troubleshooting Fourth Edition (220-601) Mapping: Chapters to LabSims Chapter Page Number LabSim Chapter 1 Pages 2-3 Pages 3-6 Pages
Computer Assembly (Installing Mother Board & CPU)
 Computer Assembly (Installing Mother Board & CPU) IT@SCHOOL HARDWARE TEAM Biju Thiruvananthapuram Sree Kumar Kottarakkara Shamsudeen Attingal Pradeep Mattara Wandoor Pre-Installation Precaution Mother
Computer Assembly (Installing Mother Board & CPU) IT@SCHOOL HARDWARE TEAM Biju Thiruvananthapuram Sree Kumar Kottarakkara Shamsudeen Attingal Pradeep Mattara Wandoor Pre-Installation Precaution Mother
MPC 21 Series. Quick Reference Guide. 21 Multifunctional Touch Panel PC. 1 st Ed 28 october Part No. E201721W3A1R
 21 Multifunctional Touch Panel PC Quick Reference Guide 1 st Ed 28 october 2010. Part No. E201721W3A1R 1. Getting Started 1.1 Safety Precautions Warning! Always completely disconnect the power cord from
21 Multifunctional Touch Panel PC Quick Reference Guide 1 st Ed 28 october 2010. Part No. E201721W3A1R 1. Getting Started 1.1 Safety Precautions Warning! Always completely disconnect the power cord from
FAN3 Connector AUX-IN Connector. CD-IN Connector FAN2 Connector. Intel /100 LAN Controller CPU2 FAN Connector AGP Pro Slot USB Connector
 PS/2 Mouse Connector SPP/EPP/ECP Parallel Port RJ45 0/00 LAN Jack (Optional) Speaker Out FAN3 Connector AUX-IN Connector PS/2 Keyboard Connector USB Port Port 2 Port Line-In MIC-In CD-IN Connector FAN2
PS/2 Mouse Connector SPP/EPP/ECP Parallel Port RJ45 0/00 LAN Jack (Optional) Speaker Out FAN3 Connector AUX-IN Connector PS/2 Keyboard Connector USB Port Port 2 Port Line-In MIC-In CD-IN Connector FAN2
The ROBO-8710VLA package should cover the following basic items
 The ROBO-8710VLA all-in-one full size single board computer is designed to fit high performance and scalable Intel Pentium 4/Celeron processors and compatible for high-end industrial computer system with
The ROBO-8710VLA all-in-one full size single board computer is designed to fit high performance and scalable Intel Pentium 4/Celeron processors and compatible for high-end industrial computer system with
Rugged Panel PC AcuPanel 17 User Manual Revision 1.5
 ACURA EMBEDDED SYSTEMS INC. Rugged Panel PC AcuPanel 17 User Manual Revision 1.5 Contents Chapter 1: AcuPanel 17 Overview Specifications... 2 Knowing AcuPanel 17... 4 Rear Top... 4 Rear Bottom... 5 Rear
ACURA EMBEDDED SYSTEMS INC. Rugged Panel PC AcuPanel 17 User Manual Revision 1.5 Contents Chapter 1: AcuPanel 17 Overview Specifications... 2 Knowing AcuPanel 17... 4 Rear Top... 4 Rear Bottom... 5 Rear
PCM-9584 Onboard Intel Pentium M EBX SBC with Audio, VGA 2LVDS and LAN
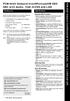 PCM-9584 Onboard Intel Pentium M EBX SBC with Audio, VGA 2LVDS and LAN Packing List Before you begin installing your card, please make sure that the following materials have been shipped: 1 PCM-9584 all-in-one
PCM-9584 Onboard Intel Pentium M EBX SBC with Audio, VGA 2LVDS and LAN Packing List Before you begin installing your card, please make sure that the following materials have been shipped: 1 PCM-9584 all-in-one
PCM-9386 Celeron M 3.5" SBC with MIO/VGA/LCD/LVDS Ethernet/USB2.0 and SSD
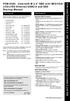 PCM-9386 Celeron M 3.5" SBC with MIO/VGA/ LCD/LVDS Ethernet/USB2.0 and SSD Startup Manual Packing List Before you begin installing your card, please make sure that the following materials have been shipped:
PCM-9386 Celeron M 3.5" SBC with MIO/VGA/ LCD/LVDS Ethernet/USB2.0 and SSD Startup Manual Packing List Before you begin installing your card, please make sure that the following materials have been shipped:
TABLE OF CONTENTS 1. INTRODUCTION 1.1. PREFACE KEY FEATURES PERFORMANCE LIST BLOCK DIAGRAM...
 TABLE OF CONTENTS 1. INTRODUCTION 1.1. PREFACE... 1-1 1.2. KEY FEATURES... 1-1 1.3. PERFORMANCE LIST... 1-3 1.4. BLOCK DIAGRAM... 1-4 1.5. INTRODUCE THE PCI - BUS... 1-5 1.6. FEATURES... 1-5 2. SPECIFICATION
TABLE OF CONTENTS 1. INTRODUCTION 1.1. PREFACE... 1-1 1.2. KEY FEATURES... 1-1 1.3. PERFORMANCE LIST... 1-3 1.4. BLOCK DIAGRAM... 1-4 1.5. INTRODUCE THE PCI - BUS... 1-5 1.6. FEATURES... 1-5 2. SPECIFICATION
EVGA assumes you have purchased all necessary parts needed to allow for proper system functionality.
 Before You Begin Parts NOT in the Kit This kit contains all the hardware necessary to install and connect your new EVGA e-7050/610i GPU motherboard with integrated GeForce graphics processing. However,
Before You Begin Parts NOT in the Kit This kit contains all the hardware necessary to install and connect your new EVGA e-7050/610i GPU motherboard with integrated GeForce graphics processing. However,
JumperFree TM CUA
 JumperFree TM CUA 2 2000 3 4 5 6 7 8 9 10 11 3D Graphics 12 1 2 3 4 5 6 7 8 27 26 25 24 23 22 21 20 19 18 17 16 15 14 13 12 11 109 13 21.3 cm (8.38 in) PS/2KBMS VIO USB 2MB SDRAM IC_ PWR_ FAN COM2 2MB
JumperFree TM CUA 2 2000 3 4 5 6 7 8 9 10 11 3D Graphics 12 1 2 3 4 5 6 7 8 27 26 25 24 23 22 21 20 19 18 17 16 15 14 13 12 11 109 13 21.3 cm (8.38 in) PS/2KBMS VIO USB 2MB SDRAM IC_ PWR_ FAN COM2 2MB
PCA-6781 ISA Celeron M Half-sized SBC with VGA/ LCD/LVDS/10/100 Ethernet/USB2.0 and SSD Startup Manual
 PCA-6781 ISA Celeron M Half-sized SBC with VGA/ LCD/LVDS/10/100 Ethernet/USB2.0 and SSD Startup Manual Packing List Specifications Before you begin installing your card, please make sure that the following
PCA-6781 ISA Celeron M Half-sized SBC with VGA/ LCD/LVDS/10/100 Ethernet/USB2.0 and SSD Startup Manual Packing List Specifications Before you begin installing your card, please make sure that the following
Cisco MCS 7815-I1 Unified CallManager Appliance
 Data Sheet Cisco MCS 7815-I1 Unified CallManager Appliance THIS PRODUCT IS NO LONGER BEING SOLD AND MIGHT NOT BE SUPPORTED. READ THE END-OF-LIFE NOTICE TO LEARN ABOUT POTENTIAL REPLACEMENT PRODUCTS AND
Data Sheet Cisco MCS 7815-I1 Unified CallManager Appliance THIS PRODUCT IS NO LONGER BEING SOLD AND MIGHT NOT BE SUPPORTED. READ THE END-OF-LIFE NOTICE TO LEARN ABOUT POTENTIAL REPLACEMENT PRODUCTS AND
Rugged Panel PC AcuPanel 12 User Manual Revision 2.0
 ACURA EMBEDDED SYSTEMS INC. Rugged Panel PC AcuPanel 12 User Manual Revision 2.0 Contents Chapter 1: AcuPanel 12 Overview Specifications... 2 Knowing AcuPanel 12... 4 Rear Top... 4 Rear Bottom... 5 Rear
ACURA EMBEDDED SYSTEMS INC. Rugged Panel PC AcuPanel 12 User Manual Revision 2.0 Contents Chapter 1: AcuPanel 12 Overview Specifications... 2 Knowing AcuPanel 12... 4 Rear Top... 4 Rear Bottom... 5 Rear
2190 POS System User Guide
 2190 POS System 2190 User Guide Thank you for selecting UTC RETAIL s innovative Model 2190 Point of Sale solution! This guide is designed to acquaint you with the features and functionality of the 2190
2190 POS System 2190 User Guide Thank you for selecting UTC RETAIL s innovative Model 2190 Point of Sale solution! This guide is designed to acquaint you with the features and functionality of the 2190
Computers Are Your Future
 Computers Are Your Future Twelfth Edition Chapter 2: Inside the System Unit Copyright 2012 Pearson Education, Inc. Publishing as Prentice Hall 1 Inside the Computer System Copyright 2012 Pearson Education,
Computers Are Your Future Twelfth Edition Chapter 2: Inside the System Unit Copyright 2012 Pearson Education, Inc. Publishing as Prentice Hall 1 Inside the Computer System Copyright 2012 Pearson Education,
2100 POS System User Guide
 2100 POS System 2100 User Guide Thank you for selecting UTC RETAIL s innovative Model 2100 Point of Sale solution! This guide is designed to acquaint you with the features and functionality of the 2100
2100 POS System 2100 User Guide Thank you for selecting UTC RETAIL s innovative Model 2100 Point of Sale solution! This guide is designed to acquaint you with the features and functionality of the 2100
Personal computer hardware From Wikipedia, the free encyclopedia (Redirected from Computer hardware)
 Personal computer hardware From Wikipedia, the free encyclopedia (Redirected from Computer hardware) Personal computer hardware are component devices which are typically installed into or peripheral to
Personal computer hardware From Wikipedia, the free encyclopedia (Redirected from Computer hardware) Personal computer hardware are component devices which are typically installed into or peripheral to
Unit 1. Aries Technology Course
 Unit 1 Aries Technology Course Unit 1.1 Computers are all around us... (since 1950s) Personal computers are called PCs Access to technology creates an unfair gap between haves and have nots in the world
Unit 1 Aries Technology Course Unit 1.1 Computers are all around us... (since 1950s) Personal computers are called PCs Access to technology creates an unfair gap between haves and have nots in the world
Product Specifications. Shuttle Barebone D10. Self-reliant with a 7 touchscreen display. Feature Highlight.
 Self-reliant with a 7 touchscreen display A new touchscreen display integrated into the panel is the revolutionary option for the management of multimedia content and applications. Your finger replaces
Self-reliant with a 7 touchscreen display A new touchscreen display integrated into the panel is the revolutionary option for the management of multimedia content and applications. Your finger replaces
6BA USER'S MANUAL. For Intel Pentium II / III / Celeron Processor MAINBOARD REV. 3.0 First Edition R
 USER'S MANUAL. System power on by PS/2 Mouse: First, enable this function in CMOS Setup, then you can power on the system by double clicking the right or left button of your PS/2 Mouse. 2. System power
USER'S MANUAL. System power on by PS/2 Mouse: First, enable this function in CMOS Setup, then you can power on the system by double clicking the right or left button of your PS/2 Mouse. 2. System power
GS-SR104 Rack Mount Server System Installation Guide
 GS-SR104 Rack Mount Server System Installation Guide 1-i INDEX 1. INTRODUCTION 1-1 1.1. PREFACE 1-1 1.2. FEATURES 1-1 2. HARDWARE INVENTORY 2-1 3. SYSTEM INSTALLATION PROCEDURES 3-1 3.1. CHASSIS COVER
GS-SR104 Rack Mount Server System Installation Guide 1-i INDEX 1. INTRODUCTION 1-1 1.1. PREFACE 1-1 1.2. FEATURES 1-1 2. HARDWARE INVENTORY 2-1 3. SYSTEM INSTALLATION PROCEDURES 3-1 3.1. CHASSIS COVER
A7A266-E DDR RAM/SDRAM 266MHz FSB AGP Pro/4X Socket A
 A7A266-E DDR RAM/SDRAM 266MHz FSB AGP Pro/4X Socket A 2 2001 3 4 5 6 7 8 9 10 11 / 12 1 2 3 4 5 6 7 27 26 25 24 23 22 21 20 19 18 17 16 15 14 131211 109 8 13 24.5cm (9.64in) PS/2 CPU_FAN USB1 USB2 01 01
A7A266-E DDR RAM/SDRAM 266MHz FSB AGP Pro/4X Socket A 2 2001 3 4 5 6 7 8 9 10 11 / 12 1 2 3 4 5 6 7 27 26 25 24 23 22 21 20 19 18 17 16 15 14 131211 109 8 13 24.5cm (9.64in) PS/2 CPU_FAN USB1 USB2 01 01
TABLE OF CONTENTS 1. INTRODUCTION 2. SPECIFICATION 3. HARDWARE INSTALLATION. Table Of Contents 1.1. PREFACE KEY FEATURES...
 Table Of Contents TABLE OF CONTENTS 1. INTRODUCTION 1.1. PREFACE...1-1 1.2. KEY FEATURES...1-1 1.3. PERFORMANCE LIST...1-2 1.4. BLOCK DIAGRAM...1-3 1.5. INTRODUCE THE Pentium II Processor & AGP...1-4 1.6.
Table Of Contents TABLE OF CONTENTS 1. INTRODUCTION 1.1. PREFACE...1-1 1.2. KEY FEATURES...1-1 1.3. PERFORMANCE LIST...1-2 1.4. BLOCK DIAGRAM...1-3 1.5. INTRODUCE THE Pentium II Processor & AGP...1-4 1.6.
Cisco MCS 7845-H1 Unified CallManager Appliance
 Data Sheet Cisco MCS 7845-H1 Unified CallManager Appliance THIS PRODUCT IS NO LONGER BEING SOLD AND MIGHT NOT BE SUPPORTED. READ THE END-OF-LIFE NOTICE TO LEARN ABOUT POTENTIAL REPLACEMENT PRODUCTS AND
Data Sheet Cisco MCS 7845-H1 Unified CallManager Appliance THIS PRODUCT IS NO LONGER BEING SOLD AND MIGHT NOT BE SUPPORTED. READ THE END-OF-LIFE NOTICE TO LEARN ABOUT POTENTIAL REPLACEMENT PRODUCTS AND
AIMB-210 (Intel Atom processor N GHz FSB 533 MHz Mini-ITX Motherboard with VGA, LVDS, TV-Out, 6 COM, Dual GbE, 8 USB, 2 SATA II) Startup Manual
 AIMB-210 (Intel Atom processor N270 6 GHz FSB 533 MHz Mini-ITX Motherboard with VGA, LVDS, TV-Out, 6 COM, Dual GbE, 8 USB, 2 SATA II) Startup Manual Before you begin installing your card, please make sure
AIMB-210 (Intel Atom processor N270 6 GHz FSB 533 MHz Mini-ITX Motherboard with VGA, LVDS, TV-Out, 6 COM, Dual GbE, 8 USB, 2 SATA II) Startup Manual Before you begin installing your card, please make sure
Computer Maintenance. PC Disassembly and Reassembly. Copyright Texas Education Agency, All rights reserved.
 Computer Maintenance PC Disassembly and Reassembly 1 Enabling Objectives Computer Chassis (Cases) Power Supplies Configuring the Motherboard Configuring the Connectors CPU Interfaces RAM Installing a Hard
Computer Maintenance PC Disassembly and Reassembly 1 Enabling Objectives Computer Chassis (Cases) Power Supplies Configuring the Motherboard Configuring the Connectors CPU Interfaces RAM Installing a Hard
TABLE OF CONTENTS 1. INTRODUCTION 2. SPECIFICATION 3. HARDWARE INSTALLATION. Table of Contents 1.1. PREFACE KEY FEATHERS...
 Table of Contents TABLE OF CONTENTS 1. INTRODUCTION 1.1. PREFACE... 1-1 1.2. KEY FEATHERS... 1-1 1.3. PERFORMANCE LIST... 1-2 1.4. BLOCK DIAGRAM... 1-3 1.5. INTRODUCE THE PENTIUM II/ III PROCESSORS...
Table of Contents TABLE OF CONTENTS 1. INTRODUCTION 1.1. PREFACE... 1-1 1.2. KEY FEATHERS... 1-1 1.3. PERFORMANCE LIST... 1-2 1.4. BLOCK DIAGRAM... 1-3 1.5. INTRODUCE THE PENTIUM II/ III PROCESSORS...
ARL 945/ ARL945-B User Reference Manual
 ARL 945/ ARL945-B User Reference Manual Specifications Model No ARL945 ARL945-B CPU Intel Core 2 Duo T7500, 2.2GHz Processors (Option: Intel Core 2 Duo T9400, 2.53 GHz) Chipset Intel Gm45 Chipset + ICH9M
ARL 945/ ARL945-B User Reference Manual Specifications Model No ARL945 ARL945-B CPU Intel Core 2 Duo T7500, 2.2GHz Processors (Option: Intel Core 2 Duo T9400, 2.53 GHz) Chipset Intel Gm45 Chipset + ICH9M
Chapter 1 Specification
 SL-I / I-L Chapter Specifications COM LPT Chapter Specification - Mainboard Layout and Components Setup CPU Fan Analog Monitor Front Audio CD-ROM Audio LAN Controller (for I-L) ne in CD AC'97 IT872F JKB
SL-I / I-L Chapter Specifications COM LPT Chapter Specification - Mainboard Layout and Components Setup CPU Fan Analog Monitor Front Audio CD-ROM Audio LAN Controller (for I-L) ne in CD AC'97 IT872F JKB
PCM-4153-A2 PC/104+ SBC w/amd LX800, VGA, LCD, Dual LAN, USB 2.0, On-board Flash and Memory Startup Manual
 PCM--A PC/0+ SBC w/amd LX800, VGA, LCD, Dual LAN, USB.0, On-board Flash and Memory Startup Manual Packing List Specifications Before you begin installing your card, please make sure that the following
PCM--A PC/0+ SBC w/amd LX800, VGA, LCD, Dual LAN, USB.0, On-board Flash and Memory Startup Manual Packing List Specifications Before you begin installing your card, please make sure that the following
In this video we are going to see how a personal computer hardware is organised
 In this video we are going to see how a personal computer hardware is organised The PC was designed with an open architecture. This means that it uses standard modular components. We can add, replace,
In this video we are going to see how a personal computer hardware is organised The PC was designed with an open architecture. This means that it uses standard modular components. We can add, replace,
Chapter 6 Cubix SP1 Blade Server
 Chapter 6 Cubix SP1 Blade Server Introduction Cubix designed the SP1 Blade Server to fit inside a BladePoint or BladeStation enclosure. The Blade Server features the Intel Pentium 4 processor, the Intel
Chapter 6 Cubix SP1 Blade Server Introduction Cubix designed the SP1 Blade Server to fit inside a BladePoint or BladeStation enclosure. The Blade Server features the Intel Pentium 4 processor, the Intel
Experiment #0. PC Hardware and Operating Systems
 Experiment #0 PC Hardware and Operating Systems Objective: The objective of this experiment is to introduce the operating systems and different hardware components of a microcomputer. Equipment: Microcomputer
Experiment #0 PC Hardware and Operating Systems Objective: The objective of this experiment is to introduce the operating systems and different hardware components of a microcomputer. Equipment: Microcomputer
TABLE OF CONTENTS 1. INTRODUCTION 2. SPECIFICATION 3. HARDWARE INSTALLATION 6BA
 6BA TABLE OF CONTENTS 1. INTRODUCTION 1.1. PREFACE...1-1 1.2. KEY FEATURES...1-1 1.3. PERFORMANCE LIST...1-2 1.4. BLOCK DIAGRAM...1-3 1.5. INTRODUCE THE Pentium II / III Processor...1-4 1.6. What is AGP?...1-5
6BA TABLE OF CONTENTS 1. INTRODUCTION 1.1. PREFACE...1-1 1.2. KEY FEATURES...1-1 1.3. PERFORMANCE LIST...1-2 1.4. BLOCK DIAGRAM...1-3 1.5. INTRODUCE THE Pentium II / III Processor...1-4 1.6. What is AGP?...1-5
TEOS Hardware System TEOS 8416 / TEOS 1016/ TEOS1216
 TEOS Hardware System TEOS 8416 / TEOS 1016/ TEOS1216 Revision v1.1 November 2011 Copyright 2009~2011 All Rights Reserved Manual Version 1.1 The information contained in this document is subject to change
TEOS Hardware System TEOS 8416 / TEOS 1016/ TEOS1216 Revision v1.1 November 2011 Copyright 2009~2011 All Rights Reserved Manual Version 1.1 The information contained in this document is subject to change
CPU fan has a power connector which needs to be connected to CPU fan power socket on your motherboard as shown on the image above.
 The first thing you should do is unpack your ATX case. Take off the cover of your case so that you can access the inside. Place the case on a desk so that you are looking down towards the open case. Your
The first thing you should do is unpack your ATX case. Take off the cover of your case so that you can access the inside. Place the case on a desk so that you are looking down towards the open case. Your
Introduction CHAPTER 1
 CHAPTER 1 Introduction The ROBO-667 all-in-one single board computer is designed to fit a high performance Pentium-III based CPU and compatible for high-end computer system with PCI/ISA Bus architecture.
CHAPTER 1 Introduction The ROBO-667 all-in-one single board computer is designed to fit a high performance Pentium-III based CPU and compatible for high-end computer system with PCI/ISA Bus architecture.
Technical Specifications: Dell OptiPlex GX150 System
 Technical Specifications: Dell OptiPlex GX150 System Processor Microprocessor type Internal cache Intel Pentium III or Celeron microprocessor 32-kilobyte (KB) first-level (16-KB data cache; 16-KB instruction
Technical Specifications: Dell OptiPlex GX150 System Processor Microprocessor type Internal cache Intel Pentium III or Celeron microprocessor 32-kilobyte (KB) first-level (16-KB data cache; 16-KB instruction
MITAC Desktop Board PD10TI Product Guide
 MITAC Desktop Board PD10TI Product Guide Desktop Board Features This chapter briefly describes the main features of MITAC Desktop Board PD10TI. Table 1 summarizes the features of the Desktop Board. TABLE
MITAC Desktop Board PD10TI Product Guide Desktop Board Features This chapter briefly describes the main features of MITAC Desktop Board PD10TI. Table 1 summarizes the features of the Desktop Board. TABLE
CLK. Slot1 VIA ATX Mainboard. User s Manual 4
 2.1. Mainboard Layout Drawing CLK AGP 1 H14.318 Slot1 VIA693-133 ATX Mainboard ISA2 ISA1 User s Manual 4 2.2. Hardware Installation Steps 2.2.1. Installing System Memory The mainboard is equipped with
2.1. Mainboard Layout Drawing CLK AGP 1 H14.318 Slot1 VIA693-133 ATX Mainboard ISA2 ISA1 User s Manual 4 2.2. Hardware Installation Steps 2.2.1. Installing System Memory The mainboard is equipped with
TABLE OF CONTENTS 1. INTRODUCTION 2. SPECIFICATION 3. HARDWARE INSTALLATION 6EX 1.1. PREFACE KEY FEATURES PERFORMANCE LIST...
 6EX TABLE OF CONTENTS 1. INTRODUCTION 1.1. PREFACE...1-1 1.2. KEY FEATURES...1-1 1.3. PERFORMANCE LIST...1-2 1.4. BLOCK DIAGRAM...1-3 1.5. INTRODUCE THE Pentium II Processor & AGP...1-4 1.6 What is AGP?...
6EX TABLE OF CONTENTS 1. INTRODUCTION 1.1. PREFACE...1-1 1.2. KEY FEATURES...1-1 1.3. PERFORMANCE LIST...1-2 1.4. BLOCK DIAGRAM...1-3 1.5. INTRODUCE THE Pentium II Processor & AGP...1-4 1.6 What is AGP?...
MITAC Desktop Board PD12TI Product Guide
 MITAC Desktop Board PD12TI Product Guide Desktop Board Features This chapter briefly describes the main features of MITAC Desktop Board PD12TI. Table 1 summarizes the features of the Desktop Board. Table
MITAC Desktop Board PD12TI Product Guide Desktop Board Features This chapter briefly describes the main features of MITAC Desktop Board PD12TI. Table 1 summarizes the features of the Desktop Board. Table
Intel /100Mbps Ethernet Controller 32bit PCI Slot x2. ATI Rage XL Video Chip with 4MB Video RAM onboard 64bit PCI Slot x4
 PS/2 Mouse SPP/ECP/EPP Print Port USB RJ45 LAN JP0 CPU Terminator Jumper PS/2 Keyboard Port VGA BP (Backplane) 2 Port WOL (Wake On LAN) Intel 82559 0/00Mbps Ethernet Controller 32bit PCI Slot x2 ATI Rage
PS/2 Mouse SPP/ECP/EPP Print Port USB RJ45 LAN JP0 CPU Terminator Jumper PS/2 Keyboard Port VGA BP (Backplane) 2 Port WOL (Wake On LAN) Intel 82559 0/00Mbps Ethernet Controller 32bit PCI Slot x2 ATI Rage
Introduction to a Typical PC. Freedom High School
 Introduction to a Typical PC Freedom High School A Day in the Life of a Student A Day in the Life of a Student Wake up using a digital alarm clock Utilize handheld-vibrating electric toothbrush Check email,
Introduction to a Typical PC Freedom High School A Day in the Life of a Student A Day in the Life of a Student Wake up using a digital alarm clock Utilize handheld-vibrating electric toothbrush Check email,
PFM-LNP. PC/104 Modules. Features. Specifications. Packing List. PC/104 Module With Intel Atom N450 Processor Intel Atom N450 1.
 PFM-LNP Module With Intel Atom N450 Processor Modules Front Panel LAN LED Keyboard & Mouse Power USB SATA SATA Power COM VGA LVDS Intel Atom N450 1.66 GHz Processor Intel ICH8M Onboard DDR2 667 Memory,
PFM-LNP Module With Intel Atom N450 Processor Modules Front Panel LAN LED Keyboard & Mouse Power USB SATA SATA Power COM VGA LVDS Intel Atom N450 1.66 GHz Processor Intel ICH8M Onboard DDR2 667 Memory,
Introduction to Configuration. Chapter 4
 Introduction to Configuration Chapter 4 This presentation covers: > Qualities of a Good Technician > Configuration Overview > Motherboard Battery > Hardware Configuration Overview > Troubleshooting Configurations
Introduction to Configuration Chapter 4 This presentation covers: > Qualities of a Good Technician > Configuration Overview > Motherboard Battery > Hardware Configuration Overview > Troubleshooting Configurations
Compact Board with Onboard Intel Atom N455/D525 Processor. Features USB2.0 COM. Front Panel. Keyboard/ Mouse. Packing List Jumper Cap
 0 PCM-LN02 Compact Board with Onboard Intel Atom N455/D525 Processor Compact Boards Full-size Mini Card PCI Half-size Mini Card ATX LVDS CRT LCD Inverter SATA LPT Ethernet RJ-45 DIO PC/04 + USB2.0 COM
0 PCM-LN02 Compact Board with Onboard Intel Atom N455/D525 Processor Compact Boards Full-size Mini Card PCI Half-size Mini Card ATX LVDS CRT LCD Inverter SATA LPT Ethernet RJ-45 DIO PC/04 + USB2.0 COM
ROBO-603. User's Manual
 ROBO-603 Embedded System Board User's Manual P/N: 861106030041 Version 1.0 Copyright Portwell, Inc., 2001. All rights reserved. All other brand names are registered trademarks of their respective owners.
ROBO-603 Embedded System Board User's Manual P/N: 861106030041 Version 1.0 Copyright Portwell, Inc., 2001. All rights reserved. All other brand names are registered trademarks of their respective owners.
TABLE OF CONTENTS 1. INTRODUCTION 1.1. PREFACE KEY FEATURES PERFORMANCE LIST BLOCK DIAGRAM...
 Table of Contents TABLE OF CONTENTS 1. INTRODUCTION 1.1. PREFACE... 1-1 1.2. KEY FEATURES... 1-1 1.3. PERFORMANCE LIST... 1-3 1.4. BLOCK DIAGRAM... 1-4 1.5. INTRODUCE THE PCI - BUS... 1-5 1.6. FEATURES...
Table of Contents TABLE OF CONTENTS 1. INTRODUCTION 1.1. PREFACE... 1-1 1.2. KEY FEATURES... 1-1 1.3. PERFORMANCE LIST... 1-3 1.4. BLOCK DIAGRAM... 1-4 1.5. INTRODUCE THE PCI - BUS... 1-5 1.6. FEATURES...
Specifications for the Gateway 400SD4 Notebook
 Specifications for the Gateway 400SD4 Notebook Specifications are subject to change without notice or obligation. Processor and Core Logic Processor options One Intel Celeron CPU -OR- One Intel Pentium
Specifications for the Gateway 400SD4 Notebook Specifications are subject to change without notice or obligation. Processor and Core Logic Processor options One Intel Celeron CPU -OR- One Intel Pentium
G4E600-D Rev. A+ System Board User s Manual
 G4E600-D Rev. A+ System Board User s Manual 935-G4E601-000G A70510545 Copyright This publication contains information that is protected by copyright. No part of it may be reproduced in any form or by any
G4E600-D Rev. A+ System Board User s Manual 935-G4E601-000G A70510545 Copyright This publication contains information that is protected by copyright. No part of it may be reproduced in any form or by any
Master List of Key Topics
 Master List of Key Topics Table 1-3 Key Topics for Chapter 1 List The components and subsystems real computers contain Table 1-2 The six-step CompTIA A+ troubleshooting theory 14 Figure 1-8 An antistatic
Master List of Key Topics Table 1-3 Key Topics for Chapter 1 List The components and subsystems real computers contain Table 1-2 The six-step CompTIA A+ troubleshooting theory 14 Figure 1-8 An antistatic
LabSim Mapping Matrix
 LabSim Mapping Matrix (220-601) Mapping: Chapters to LabSims Chapter Page Number LabSim Chapter 1 Pages 2-3 Pages 2-3 Pages 4-6 Pages 4-6 Pages 3-6 Pages 7-25 1.3.1 Computing Basics 1.3.2 Computing Facts
LabSim Mapping Matrix (220-601) Mapping: Chapters to LabSims Chapter Page Number LabSim Chapter 1 Pages 2-3 Pages 2-3 Pages 4-6 Pages 4-6 Pages 3-6 Pages 7-25 1.3.1 Computing Basics 1.3.2 Computing Facts
Sahalsoftware college. Welcome To understanding Basic Computer Concept
 Welcome To understanding Basic Computer Concept 1 Chapter1: Understanding Computer Concepts What is a computer? A computer is a machine that takes in data, processes if following a set of instructions
Welcome To understanding Basic Computer Concept 1 Chapter1: Understanding Computer Concepts What is a computer? A computer is a machine that takes in data, processes if following a set of instructions
8600 RTU Serial Port Status Cable Assembly for PCM v1.8 25x86 LP Drawings
 8600 RTU Serial Port Status Cable Assembly for PCM-4862 1 v1.8 25x86 LP Drawings 8600 RTU Serial Port Status Cable Assembly for PCA-6135L 2 v1.8 25x86 LP Drawings 2572 RS-232 Status Board Connection 3
8600 RTU Serial Port Status Cable Assembly for PCM-4862 1 v1.8 25x86 LP Drawings 8600 RTU Serial Port Status Cable Assembly for PCA-6135L 2 v1.8 25x86 LP Drawings 2572 RS-232 Status Board Connection 3
EMB-CPU04. User s Manual
 EMB-CPU04 User s Manual Windows, Windows2000, Windows NT and Windows XP are trademarks of Microsoft. We acknowledge that the trademarks or service names of all other organizations mentioned in this document
EMB-CPU04 User s Manual Windows, Windows2000, Windows NT and Windows XP are trademarks of Microsoft. We acknowledge that the trademarks or service names of all other organizations mentioned in this document
Machine TV Interface. mtv-100. Memory Processor. I/O Port RTC. Power. Specification. Certificate Software
 Machine TV Interface Features HD 720p High Resolution HDMI Output One Gigabit Ethernet Port Compact Design and DIN-rail Mountable Built-in 256MB Flash Memory SD Card Slot for Extension of Storage One USB
Machine TV Interface Features HD 720p High Resolution HDMI Output One Gigabit Ethernet Port Compact Design and DIN-rail Mountable Built-in 256MB Flash Memory SD Card Slot for Extension of Storage One USB
