AQ1200A/AQ1200B/AQ1200C/ AQ1200E/AQ1205A/AQ1205E/ AQ1205F OTDR Multi Field Tester
|
|
|
- Melinda Randall
- 5 years ago
- Views:
Transcription
1 User s Manual AQ1200A/AQ1200B/AQ1200C/ AQ1200E/AQ1205A/AQ1205E/ AQ1205F OTDR Multi Field Tester 8th Edition
2 Thank you for purchasing the AQ1200A/AQ1200B/AQ1200C/AQ1200E/AQ1205A/AQ1205E/AQ1205F OTDR (Optical Time Domain Reflectometer) Multi Field Tester. This user s manual explains the features, operating procedures, and handling precautions of the AQ1200x/AQ1205x. To ensure correct use, please read this manual thoroughly before operation. Keep this manual in a safe place for quick reference in the event that a question arises. This manual is one of three AQ1200x/AQ1205x manuals. Please read all the manuals. List of Manuals Manual Title Manual No. Description AQ1200A/AQ1200B/AQ1200C/AQ1200E/ AQ1205A/AQ1205E/AQ1205F OTDR Multi Field Tester Operation Guide IM AQ EN This guide focuses on the handling precautions, basic operations, and specifications of the AQ1200x/AQ1205x. AQ1200A/AQ1200B/AQ1200C/AQ1200E/ AQ1205A/AQ1205E/AQ1205F OTDR Multi Field Tester User s Manual (included in CD) AQ1200A/AQ1200B/AQ1200C/AQ1200E/ AQ1205A/AQ1205E/AQ1205F OTDR Multi Field Tester Communication Interface User s Manual (included in CD) This manual. Explains all AQ1200x/AQ1205x features, except for the communication features, and how to use them. IM AQ EN Explains the features related to using communication commands to control the AQ1200x/AQ1205x. Battery Pack (MFT) Handling Precautions IM EN This document explains the handling precautions of the battery pack. AQ1200A/AQ1200B/AQ1200C/AQ1200E/ AQ1205A/AQ1205E/AQ1205F OTDR User s Manual IM AQ Z1 A document for China. The -EN in the manual number is the language code. Contact information of Yokogawa offices worldwide is provided on the following sheet. Document No. Description PIM Z2 List of worldwide contacts Notes The contents of this manual are subject to change without prior notice as a result of continuing improvements to the instrument s performance and functionality. The figures given in this manual may differ from those that actually appear on your screen. Every effort has been made in the preparation of this manual to ensure the accuracy of its contents. However, should you have any questions or find any errors, please contact your nearest YOKOGAWA dealer. Copying or reproducing all or any part of the content of this manual without the permission of YOKOGAWA is strictly prohibited. Trademarks Microsoft, Windows, Windows XP, Windows Vista Windows 7, Windows 8 are either registered trademarks or trademarks of Microsoft Corporation in the United States and/or other countries. Adobe and Acrobat are trademarks of Adobe Systems Incorporated. In this manual, the TM and symbols do not accompany their respective registered trademark or trademark names. Other company and product names are registered trademarks or trademarks of their respective holders. Revisions 1st Edition: February th Edition: December nd Edition: February th Edition: July rd Edition: July th Edition: October th Edition: July th Edition: September th Edition:October 2017 (YMI) All Rights Reserved, Copyright 2010, Yokogawa Electric Corporation All Rights Reserved, Copyright 2011, Yokogawa Test & Measurement Corporation i
3 Conventions Used in This Manual Notes The notes and cautions in this manual are categorized using the following symbols. Improper handling or use can lead to injury to the user or damage to the instrument. This symbol appears on the instrument to indicate that the user must refer to the user s manual for special instructions. The same symbol appears in the corresponding place in the user s manual to identify those instructions. In the manual, the symbol is used in conjunction with the word WARNING or CAUTION. WARNING CAUTION French Calls attention to actions or conditions that could cause serious or fatal injury to the user, and precautions that can be taken to prevent such occurrences. Calls attention to actions or conditions that could cause light injury to the user or cause damage to the instrument or user s data, and precautions that can be taken to prevent such occurrences. AVERTISSEMENT ATTENTION Attire l attention sur des gestes ou des conditions susceptibles de provoquer des blessures graves (voire mortelles), et sur les précautions de sécurité pouvant prévenir de tels accidents. Attire l attention sur des gestes ou des conditions susceptibles de provoquer des blessures légères ou d endommager l instrument ou les données de l utilisateur, et sur les précautions de sécurité susceptibles de prévenir de tels accidents. Note Calls attention to information that is important for proper operation of the instrument. Symbols and Conventions Used in Procedural Explanations The contents of the procedural explanations are indicated using the following symbols. Procedure Carry out the procedure according to the step numbers. All procedures are written under the assumption that you are starting operation at the beginning of the procedure, so you may not need to carry out all the steps in a procedure when you are changing the settings. Explanation This section describes the setup items and the limitations regarding the procedures. It may not give a detailed explanation of the feature. For a detailed explanation of the feature, see chapter 2. Character Notations Hard Key Names and Soft Key Names in Bold Characters Indicate panel keys that are used in the procedure and soft keys and menu items that appear on the screen. Unit k Denotes Example: 12 kg, 100 khz ii
4 Contents Conventions Used in This Manual...ii 1 2 Chapter 1 Chapter 2 Chapter 3 Chapter 4 Chapter 5 Features 1.1 Overview Optical Pulse Measurement Waveform Display Waveform and Event Analysis Light Source and Optical Power Meters (Options) Loss Test (Option) Multi-Core Loss Test (Option) Fault Locator Checking Fiber End Faces IP Test (Option) Multi-Core Fiber Measurement Event Mapper Other Features Common Operations 2.1 Top Screen Key, Rotary Knob, and Arrow Key Operations Shortcut Keys Entering Strings Optical Pulse Measurement and Analysis Conditions 3.1 Selecting the Measurement Mode Simple (Full Auto) Mode 3.2 Selecting the Wavelength Automatically Saving Measured Data Selecting the Approximation Method (Marker) Detail Mode and Multi WL Mode 3.5 Setting Measurement Conditions Setting Analysis Conditions Setting the Pulse Light Output Level Giving Notifications When Installations Are Complete Selecting the Calculation Method for Total Loss and Total Return Loss Selecting the Label Display Method Measuring Optical Pulses 4.1 Performing Real-time Measurement Performing Averaged Measurements Displaying Snapshot Waveforms Waveform Display 5.1 Waveform Display Screen Zooming the Waveform Display Scale Moving the Waveform Display Position App iii Index
5 Contents Chapter 6 Chapter 7 Chapter 8 Chapter Initializing the Waveform Display Scale Setting the Waveform Information Display Waveform Analysis 6.1 How to Operate the Cursor and Markers Measuring Distances Moving the Distance Measurement Reference Point Measuring the Splice Loss Measuring the Return Loss Displaying Multiple Traces Combining Two Traces Displaying Differential Traces Analyzing Sections Event Analysis 7.1 Displaying the Event Screen Editing Events Editing the Event List Light Source (Option) 8.1 Producing Measurement Light Turning On the Visible Light Optical Power Meter (Option) 9.1 Making Preparations for Measurements Setting Optical Power Measurement Conditions and Holding the Display Logging Measured Values and Saving Logged Results Selecting and Saving Core and Tape Numbers Chapter 10 PON Power Meter (Option) 10.1 Making Preparations for Measurements Setting PON System Optical Power Measurement Conditions and Holding the Display Selecting and Saving Core and Tape Numbers Chapter 11 Loss Testing (Option) 11.1 Making Preparations and Adjustments for Loss Testing Performing an Auto Loss Test Performing a Loop-Back Loss Test Chapter 12 Multi-Core Loss Testing (Option) 12.1 Creating New Projects Sharing Projects Performing a Multi-Core Loss Test Optical Power Adjustment Chapter 13 Fault Locator 13.1 Locating Breaks (Faults) in Optical Fibers Chapter 14 Checking Fiber End Faces 14.1 Using Fiber Inspection Probes to View the Status of Optical Fiber End Faces iv
6 Chapter 15 IP Testing (Option) 15.1 Performing an IP Test Chapter 16 Multi-Core Fiber Measurement 16.1 Creating a New Project Loading a Project Measuring Multi-Core Fibers Chapter 17 Event Mapper 17.1 Displaying Optical Fiber Events as Icons Chapter 18 File Operation and Printing 18.1 Connecting a USB Storage Medium to the USB Port Saving and Loading Data Deleting and Copying Files Changing File Names Creating Folders Deleting and Copying Folders Initializing the Internal Memory Printing Specifying the Items That Are Displayed in the File List Chapter 19 Other Operations 19.1 Configuring the Language, Beep, Start Menu, USB Function, and Screen Color Configuring Power Save Settings Resetting the Instrument to Its Factory Default Settings Setting Operation Restrictions Assigning Menus Items That Are Displayed on the Top Menu Setting the Expiration Date Configuring Network Settings (Option) Chapter 20 Troubleshooting, Maintenance, and Inspection 20.1 If a Problem Occurs Error Messages Viewing the Product Information Performing a Self Test Updating the Firmware Backing Up Necessary Files to a PC and Initializing the Internal Memory (Firmware version 1.12 and later) Performing a Mechanical Inspection and Checking Operations Replacing the Battery Pack Replacing an Optical Adapter Routine Maintenance Storage Precautions Recommended Replacement Parts Calibration Appendix Index Appendix 1 Contents Data File Formats...App App v Index
7 Chapter 1 Features 1.1 Overview 1 This instrument is an OTDR (Optical Time Domain Reflectometer) with the features listed below. It is used in the optical fiber and line installation and maintenance servicing of access networks, which link telephone exchanges and service providers with subscribers, and user networks, which enable communication within a corporation or building. Features AQ1200x/AQ1205x Measurement in cable installations Optical fiber cable Telephone exchanges Corporate user Consumer OTDR Features Optical pulse measurement Real-time, averaged measurement Waveform display Can be zoomed and moved Waveform analysis Cursor/marker, distance, splice-loss, return-loss measurement Multi trace analysis 2 way trace analysis Differential trace Section analysis Event analysis Event editing Event list editing Loss Testing (/SLT or /HLT option) Loss-measurement light source and visible light source Optical power meter Loss measurement (loss testing) Multi-core loss testing Visible light source (/VLS option) Generation of visible light Fault Locator Location of breaks (faults) in optical fibers 1-1
8 1.1 Overview Checking Fiber End Faces You can use a fiber inspection probe * to photograph a fiber end face and display its state on the screen. * For information about compatible fiber inspection probes, contact your nearest YOKOGAWA dealer. IP Testing (/LAN option) Simple connection testing that uses PING PON power meter (/PPM option) Simultaneous measurement of the optical power of different signal wavelengths (1310 nm, 1490 nm, and 1550 nm) of a PON system Multi-Core Fiber Measurement Using screens and menus specific to multi-core fiber measurement, you can efficiently and completely measure multi-core fibers. Optical power meter (/SPM option) Loss-measurement power meter * This features covers firmware versions 3.01 or later of the AQ1200x/AQ1205x. Light source (/SLS option) Loss-measurement light source * This features covers firmware versions 3.01 or later of the AQ1200x/AQ1205x. 1-2
9 1.2 Optical Pulse Measurement 1 The AQ1200x/AQ1205x applies an incident optical pulse to the connected optical fiber and measures the power level of the reflected light from the different sections of the optical fiber such as its splices, bent sections, and the open end of the fiber. The AQ1200x/AQ1205x uses the measured power level to determine the distance to the different points (splices, breaks, etc.) of the optical fiber and the loss and other phenomena that occur at those points. Features OTDR/Optical port (Optical port 2) or OTDR/Optical port (Optical port 3) Optical pulse generation Optical fiber being measured Reflection point Reflected light AQ1200x AQ1205x Do not bend the optical fiber. Measurement Mode The following three measurement modes are available depending on the items that you specify for measurement conditions. Simple In this mode, you can set the optical wavelength and turn the automatic saving of measured data on and off. All other measurement conditions are automatically configured or are fixed. Detail In this mode, you can set all measurement conditions. Multi WL In this mode, in addition to the settings that you can specify in Detail mode, you can select up to two optical wavelengths. The optical pulse whose wavelength you specified first is generated and measured. Next, the optical pulse whose wavelength you specified second is generated and measured. This operation is then repeated. Analysis Mode The following three analysis modes are available depending on the items that you specify for analysis conditions. Simple In this mode, you can set the approximation method. All other analysis conditions are automatically configured or are fixed. Detail In this mode, you can specify all analysis conditions. Multi WL In addition to the conditions in Detail mode, you can specify the index of refraction and the backscattering light level for each of the two wavelengths that you specified in the measurement Multi WL mode. You can also turn the macro bending (bending loss) display on and off. 1-3
10 1.2 Optical Pulse Measurement Real-time Measurement In real-time measurement, you can change measurement conditions such as the wavelength, distance range, and pulse width while waveform changes are being measured in real time. * * The measurement conditions that you can change vary depending on the measurement mode. For details about the measurement conditions, see the explanation of the measurement modes in chapter 3. Averaged Measurement When you want to detect reflections, splice loss, and other faint events that are generated from connections or splice points but are buried in noise, use averaged measurement. The AQ1200x/ AQ1205x derives the measured data by averaging the specified number of optical pulse measurements or by averaging optical pulse measurements over the specified duration. During averaged measurement, you cannot change the measurement conditions. You can stop the averaged measurement before it completes. Multi-Core Fiber Measurement Using screens and setup menus specific to multi-core fiber measurement, you can efficiently and completely measure multi-core fibers. Fiber-in-Use Some models in the AQ1200x/AQ1205x use the same wavelength that is used in real communication to make measurements. If communication light is present in the optical fiber that you want to measure (the fiber is in use), the communication will be affected. In this situation, the AQ1200x/AQ1205x will not be able to perform measurements correctly either. Take appropriate precautions to avoid communication interference. Check that there is no communication light present in the optical fiber before you use the AQ1200x/ AQ1205x. The AQ1200x/AQ1205x has a feature for checking whether there is communication light (fiber-in-use alarm; see section 3.5). 1-4
11 1.3 Waveform Display 1 You can display the measured result as a waveform on the screen. You can zoom the displayed waveform and move the position that is displayed. Features How to View Optical Pulse Waveforms The optical pulse applied to the optical fiber is reflected at different points of the optical fiber such as its connections, bent sections, and the open end of the fiber. These sections generate loss. The measured result is displayed as a waveform that has distance represented in the horizontal direction and loss level represented in the vertical direction. On the waveform, detected points where loss or reflection occurs are known as events. Incident ray Backscatter Splice Connector Bend Optical fiber Open end of the fiber Near-end reflection Splice loss Approximated line Reflection caused by a connector Loss caused by bending Reflection at the open end of the fiber (Fresnel reflection) Dynamic range (SNR = 1) Near-end Reflection This is the reflection that occurs at the point where the AQ1200x/AQ1205x and the optical fiber are connected. This also includes the AQ1200x/AQ1205x s internal reflection. In the section where this near-end reflection is detected, even if there are other connections, the loss and reflections that occur at these points cannot be detected. This section is the near-end dead zone. When you are measuring a short distance, connect a dummy fiber to reduce the effect of the near-end reflection. Backscatter When light travels through an optical fiber, Rayleigh scattering caused by changes in the density of materials that are smaller than the light s wavelength and inconsistencies in the fiber s composition generates loss in the optical fiber itself. The portion of the scattered light that travels in the direction opposite to the direction of propagation is known as backscatter. Optical fiber Incident ray Backscatter Small material 1-5
12 1.3 Waveform Display Splice Loss Because spliced sections of optical fibers have a great number of changes in the material s density and inconsistencies in the fiber s composition, loss due to Rayleigh scattering becomes large, and splice loss occurs in these sections. Reflection at the Connection Point of Connectors Using a connector to connect two optical fibers is different from splicing them together in that a small gap remains between the two fibers. Because this gap has a different index of refraction, reflection occurs. Connector Gap Optical fiber Optical fiber Fresnel Reflection at the Open End of the Fiber This is the reflection that occurs at locations where the index of refraction changes (glass to air) such as where there are tears in the optical fiber or at the end of the optical fiber. When the optical fiber end face is vertical, approximately 3% of the incident optical power ( 14.7 db) is reflected. Incident ray (100%) Glass Air Light (97%) Reflected light (3%) Dynamic Range Dynamic range refers to the range of optical power levels that can be measured. The larger the dynamic range, the greater the distance that optical pulses can be measured over. Measurement waveform Noise peak Dynamic range (SNR = 1) 2.6 db RMS level of the noise Zooming the Waveform Display Scale You can zoom the displayed waveform in the direction of the optical power level (vertically) or in the direction of the distance (horizontally). A rectangular frame that shows the zoom position is displayed on the overview screen that appears in the bottom right of the screen. Moving the Waveform Display Position You can move the displayed waveform in the direction of the optical power level (vertically) or in the direction of the distance (horizontally). A rectangular frame that shows the display position is displayed on the overview screen that appears in the bottom right of the screen. This is the same rectangular frame that shows the zoom position. 1-6
13 1.4 Waveform and Event Analysis 1 Waveform Analysis You can use the cursor and markers to measure values such as the distance, splice loss, return loss, or reflection level between two points. Features Measuring Distance The AQ1200x/AQ1205x measures the time that it takes for an incident optical pulse to be reflected and return to the device. It uses this information and the following equation to calculate the distance (L). L = C T/(2N) [m] C: The speed of light in a vacuum [m/s] T: The time measured from when the incident pulse was generated to when the reflected light was received [s] N: Index of refraction In the above equation, the division by two accounts for the fact that the measured time represents the total time taken by the optical pulse to reach the reflection point and to return from it. If the correct index of refraction is not specified, there will be errors in the distance measurement. Setting the Index of Refraction The AQ1200x/AQ1205x has preset indices of refraction that correspond to each wavelength. For details on the settings, see section 3.6. Contact the optical fiber manufacturer for the fiber s correct index of refraction. Distance Range You must select a distance range that is longer than the cable length of the optical fiber that you want to measure. As the distance becomes greater, the measurement time also increases. For details on the setting range, see section 3.5. Pulse Width There are the following features depending on the length of the pulse width. The pulse width that you can select varies depending on the distance range that you have specified. For details on the settings, see section 3.5. Short pulse width You can separate and measure adjacent events (reflection points and losses). However, you cannot measure long distances. Long pulse width You can measure long distances. However, multiple adjacent events may be seen as one single event. Pulse width 1-7
14 1.4 Waveform and Event Analysis Dead Zone An area where the influence of a large event such as a connector s connection point makes it impossible to recognize other events that exist in that area is a dead zone. There are the following two types of dead zones. Event dead zone An area where adjacent reflections cannot be separated. This is the area represented by the pulse width between the two points on the waveform at the level that is 1.5 db below the peak value. Attenuation dead zone An area where, because there is a large reflection, the surrounding splice losses cannot be measured. 1.5 db Event dead zone Attenuation dead zone Near-end Dead Zone Prevention In sections where near-end reflection is detected, loss and reflections that occur at connections cannot be detected. If you are measuring a short distance, connect a dummy fiber to move events that are hidden in the near-end reflection the distance of the dummy fiber. Dummy fiber Event generation point Optical fiber being measured Do not bend the optical fiber. AQ1200x AQ1205x Small reflection that was hidden within a large reflection Splice Loss The AQ1200x/AQ1205x measures the distance and the loss between the specified points. 2 Point Markers The AQ1200x/AQ1205x measures the distance and the loss between two points. If reflection is detected between the two points, the return loss is also measured. The splice loss value changes depending on the approximation method that you have specified. This can be used when Marker Mode is set to Marker or Line. 1 (n when Marker Mode is set to Line) Splice loss a (db) (Total loss) (E when Marker Mode is set to Line) 2 d (km) 1-8
15 4 Point Markers 1.4 Waveform and Event Analysis The AQ1200x/AQ1205x uses the following four points to perform the measurement: the measurement start point 1, the splice loss start point 2, the splice loss end point Y2, and the measurement end point 3. At position 2, the level difference between the approximated line 2 1 and the approximated line Y2 3 is calculated as the splice loss. The splice loss changes greatly depending on the position of 2. Set the correct position for 2. The splice loss value changes depending on the approximation method that you have specified. This can only be used when Marker Mode is set to Marker. 1 Features b(db) 1 2 Y2 Approximated line Y2 3 e (db) 3 c (km) f (km) 5 Point Markers The AQ1200x/AQ1205x uses the following five points to perform the measurement: the near-end point (n), a point (N) that is used to calculate the near-end side s approximated line, a point (E) where splice loss is detected, a point (F) that is used to calculate the far-end side s approximated line, and the far-end point (f). At position E, the level difference between the approximated line n N and the approximated line F f is calculated as the splice loss. The splice loss changes greatly depending on the position of E. Set the correct position for E. The splice loss value changes depending on the approximation method that you have specified. This can only be used when Marker Mode is set to Line. n N E F f Approximated line n N b (db) a (db) Approximated line F f e (db) c (km) f (km) Return Loss Return loss RL is the ratio, in db, of the reflected optical power level Pr to the incident optical power level Pi. It is calculated using the following equation. The larger the return loss, the smaller the reflected optical power. This implies that the performance of the measured optical line is good. RL = 10log(Pr/Pi) [db] 1-9
16 1.4 Waveform and Event Analysis Multi Trace Analysis You can load up to four traces that have been measured on the AQ1200x/AQ1205x and display them simultaneously for comparison. You can adjust the vertical display position of each loaded trace. 2 Way Trace Analysis Trace events that have been measured from optical fiber cable end A to end B and those measured from end B to end A can be combined. This combination enables displaying of events that could not otherwise be measured because of dead zones. In the figure below, the event that is in the near-end dead zone (point S) when measured from end A is detected as event number 5 when measured from end B. In the 2 way trace analysis display, it is displayed as event number 1. End A End B End A End B AQ1200x AQ1205x End A End B S E AQ1200x AQ1205x E S 2 way trace analysis S E An event of the other trace that exists within 6% of the position of an event of the current trace will be considered part of the current trace event. If multiple events of the other trace that exists within 6% of the position of an event of the current trace, the closest event will be considered part of the current trace event. Traces that meet the following conditions can be combined. Both have the same wavelength. Both have the same pulse width. Their end position offset is within 6%. Both have event lists. Differential Trace You can load two traces that have been measured on the AQ1200x/AQ1205x and display their difference as a trace. The screen can display the loaded traces and the differential trace simultaneously. The differential trace is the result of subtracting the values of the current trace from those of the other trace. You can use markers to read the following values of the differential trace. Loss between markers (db) Distance between markers (km) Loss per unit distance between markers (db/km) Distance to each marker Section Analysis You can set two markers, start point S and end point E, to measure the return loss and total loss in the section that you have specified. If you specify the reference point marker B for the return loss measurement, you can measure the return loss in the area between B and E. S E B E 1-10
17 1.4 Waveform and Event Analysis Event Analysis You can search for events in the optical pulse measurement waveform and measure the splice loss and the return loss. Event Editing You can insert and delete events on the event screen. When you edit an event marker, the splice loss and the return loss can be recalculated. 1 Features Measurement reference point S Event number 1 Event number 2 Detected fiber-end event E 1 2 E Event List Editing You can set indices of refraction for each event period on the event list. Setting the indices of refraction in accordance with the connected fiber makes accurate distance measurements possible. These indices only affect event analysis. The do not affect the waveform display. You can also change event distances. However, the events shown on the screen will not change. 1-11
18 1.5 Light Source and Optical Power Meters (Options) The features listed for the loss-measurement light source and optical power meters are available on models with the /SLT, /HLT, or /PPM option. The features listed for the visible light source are available on models with the /VLS option. Loss-Measurement Light Source The following measurement light wavelengths can be generated. Model AQ1200A AQ1200B AQ1200C AQ1200E AQ1205A AQ1205E AQ1205F Measurement Light Wavelength SM 1310 nm, SM 1550 nm SM 1625 nm SM 1650 nm SM 1310 nm, SM 1550 nm, SM 1625 nm SM 1310 nm, SM 1550 nm SM 1310 nm, SM 1550 nm, SM 1625 nm SM 1310 nm, SM 1550 nm, SM 1650 nm You can produce continuous light or light that has been modulated at the selected frequency (modulation mode). Visible Light Source You can produce visible light to visually identify breaks in the optical fiber under test. You can turn the visible light on and off independently of the measurement light source. Optical Power Meter The two instrument types listed below are available for measuring different types of optical power. Item Models with /SLT Models with /PPM Suffix Codes Models with /SPM or /HLT Suffix Normal power PON power meter Suffix Codes Codes meter selected selected Wavelength Yes Yes Fixed 10, 11 10, 11 Fixed Wavelength mode 1 Yes Yes Modulation mode 2 Yes Yes Unit Yes (db, dbm, W) Yes (db, dbm, W) Yes (db, dbm, W) Yes (dbm, W) Reference 3 Yes Yes Yes Measured value display hold Yes Yes Yes Yes Measured value logging Yes Yes Yes Zero set 4 Yes Yes Yes Yes Average count 5 Yes Yes Yes Yes Maximum and minimum value display 6 Yes Yes Yes Interlocking of light source and optical power meter settings 7 Yes Yes Offset 8 Yes Yes Yes Yes Threshold 9 Yes Yes Yes Yes Measurement of the optical power from ONU to OLT for a particular Yes signal wavelength 10 Measurement of the optical power from OLT to ONU for a particular signal wavelength 11 Yes Yes: Can be set or executed, : Not available 1 Wavelengths can be set with the wavelength mode set to Simple, Detail, or CWDM. Simple: You can select from a list of preset wavelengths. Detail: You can set the wavelength to a value from 800 to 1700 nm in 1 nm steps. CWDM: You can set the wavelength to a value from 1270 to 1610 nm in 20 nm steps along the CWDM wavelength grid. 1-12
19 1.5 Light Source and Optical Power Meters (Options) 2 You can select the modulation frequency of the incident rays from a list of presets. You can also select CW (continuous). 3 You can make the displayed measured value the reference and display subsequent measured values as relative values. 4 You can adjust the internal deviation of the optical power measurement section and obtain more accurate absolute optical power values. 5 You can display averaged measured values. 6 You can display the maximum and minimum measured values. 7 You can interlock the light source and optical power meter settings when you connect an optical fiber between the light source port of an AQ1200x/AQ1205x and the optical power measurement port of another AQ1200x/AQ1205x. 8 You can add a specified value (the offset value) to measured optical power values. 9 You can set upper and lower threshold values and determine whether or not the measured values fall within them. 10 You can measure the optical power of an upstream signal from the ONU (optical network unit: the user s optical terminal) to the OLT (optical line termination: the telephone exchange s optical terminal). The optical power of the 1310 nm (data wavelength) signal is measured. 11 You can measure the optical power of downstream signals from the OLT to the ONU. The optical power of the 1490 nm (data wavelength) and 1550 nm (video wavelength) signals is measured. 1 Features Logging You can measure short-term optical power stability. The optical power value during logging can be displayed on a graph, and you can calculate the maximum, minimum, and average. In addition, you can use cursors to calculate the optical power at a specified location or the maximum, minimum, and average within a specified area. The logging results can be saved to a file in CSV format. 1-13
20 1.6 Loss Test (Option) You can easily measure optical fiber and optical line degradation. This feature is available on models with the /SLT or /HLT option. Auto Loss Test (Using one AQ1200x/AQ1205x as the light source and another as the optical power meter) Using the AQ1200x/AQ1205x as a light source and optical power meter, you can easily measure optical fiber and line degradation. You can also use the AQ1100 multi-field tester series instead of the AQ1200x/AQ1205x as the light source or optical power meter. Light Source You can set up to two measurement light wavelengths and produce them in order. You can produce a constant level of light if you use the optical power adjustment feature. Optical Power Meter The AQ1200x/AQ1205x automatically identifies the measurement light from the AQ1200x/AQ1205x that it is connected to and measures the optical power. The following items can be specified or executed. For details about these items, see section 1.5. The unit, reference, offset, and threshold values can be specified. The zero set and measured value display hold operations can be executed. You can attach fiber information to the measured values and save them. * * Because the AQ1200x/AQ1205x is capable of identifying optical fiber and line cores, it is possible to number cores and tapes. Light source (AQ1200x/AQ1205x) Light source port Fiber under loss test Optical power meter (AQ1200x/AQ1205x) Optical power measurement port Loop-Back Loss Test (Using one AQ1200x/AQ1205x) You can use the light source and optical power meter features on a single AQ1200x/AQ1205x to perform a loop-back loss test on an optical fiber or line. To perform loss testing, connect one end of the fiber that you want to perform loss testing on to the AQ1200x/AQ1205x light source port, and connect the other end to the optical power measurement port of the same AQ1200x/AQ1205x. Light source and optical power meter (AQ1200x/AQ1205x) Light source port Optical power measurement port Fiber under loss test 1-14
21 1.7 Multi-Core Loss Test (Option) 1 You can efficiently measure multi-core optical fiber and optical line degradation. This feature is available on models with the /SLT or /HLT option. Features Master and Slave Connect two AQ1200x/AQ1205xs and specify the optical power meter as the master and the light source as the slave. You can also use the AQ1100 multi-field tester series instead of the AQ1200x/ AQ1205x as the master or slave. Specifying the Optical Communication Fiber To transfer, between the master and slave, project setup information and information about the fiber under loss test, you must specify a fiber from the multi-core optical fiber to use for communication. Connect one end of the optical communication fiber to the master s light source port (optical port 2), and connect the other end to the slave s optical power measurement port (optical port 1). Information That Is Transferred from Master to Slave The following information can be transferred through the optical communication fiber from the master to the slave. Project information (see below for further details) Loss test results * * Each time that the selected fiber s loss test finishes, that fiber s loss test result is automatically transferred. Connecting the Optical Fiber under Loss Test All fibers other than the optical communication fiber can be tested. For each optical fiber under loss test, connect one end to the master s optical power measurement port, and connect the other end to the slave s light source port. The core and tape numbers of the fibers under loss test are transferred from the master to the slave. Master (AQ1200x/AQ1205x) Slave (AQ1200x/AQ1205x) Light source port (optical port 2) Optical power measurement port Communication fiber Fiber under loss test Optical power measurement port (optical port 1) Light source port Executing a Loss Test Transmit light from the slave. The master will automatically identify different wavelengths in the light from the slave and measure the optical power. Continue the loss test, switching the cores between the master and the slave in order. Projects You can create projects with the master. You can specify the following project information: The project name, the number of the core to start loss testing at, the tape number type, the number of cores, and the transmitted or measured measurement light wavelengths (up to 2). You can transfer projects from the master to the slave and share information. When the master and the slave share a project and use that project to perform loss testing, if testing is stopped, the data up to the stop point is saved and you can begin testing again from the next core. You can save and load projects as CSV files. 1-15
22 1.8 Fault Locator This feature enables you to search for breaks (faults) in an optical fiber or line. If there are no faults in the middle of a fiber, the fiber end face is detected as a fault. You can specify the wavelength and the loss level that is used to determine if a fault is a fiber end face or not when the AQ1200x/AQ1205x searches for faults. You can also zoom the display scale of the measured waveform and move the display position. Break (fault) Loss level that is used to determine whether this is the fiber end face or not You can make measurements on the selected route. The following five routes are available. Normal Searches for faults in the fiber that connects the OLT 1 and ONU 2 OLT -> Splitter Searches the route from the OLT to the splitter OLT -> Splitter -> ONU Searches the routes from the OLT through the splitter to each ONU ONU -> Splitter Searches the route from an ONU to the splitter ONU -> Splitter -> OLT Searches the route from an ONU through the splitter to the OLT 1 OLT (optical line termination): the telephone exchange s optical terminal 2 ONU (optical network unit): the user s optical terminal 1-16
23 1.9 Checking Fiber End Faces 1 You can use a fiber inspection probe * to take a photograph that shows the state of a fiber end face. You can display this photograph on the AQ1200x/AQ1205x screen and save it. * For information about compatible fiber inspection probes, contact your nearest d dealer. Features 1-17
24 1.10 IP Test (Option) You can check whether or not the network layer of an Ethernet LAN line is established. Before performing an IP test, make sure that the optical fiber or line is connected physically. IP testing is available on models with the /LAN option. Ping Test To ping an address (perform a simple IP test), specify the address and configure the Tx frame settings listed below. The results of pinging the address appear on the screen. The frame length, Tx mode (continuation, number of frames to send, and transmission time), and measurement interval 1-18
25 1.11 Multi-Core Fiber Measurement 1 Multi-core fiber measurement takes time and effort. This feature makes it possible to efficiently measure multi-core fibers through a dedicated menu. Features Projects Items that you need to specify in order to make multi-core measurements such as measurement conditions, analysis conditions, and core information are managed in projects. By creating a project before a measurement, you can measure cores under the same conditions. You can save projects to files. You can load a previously saved project and make measurements under the same conditions. List Cores are listed. You can easily distinguish between cores that have been measured, cores that have not been measured, and cores that do not to be measured. This list prevents you from forgetting measurements and from making unnecessary measurements. (You can make measurements efficiently.) Measurement Result Storage Measurement results of each core are automatically saved to a folder that is automatically created in the folder that the project file is saved in. The folder will have the same name as the project file. 1-19
26 1.12 Event Mapper You can display measured result events as icons on the screen. Detailed event analysis results are displayed along with the displayed icons. In addition, if fault events (see section 3.6) are specified, icons are displayed in different colors depending on the results of pass/fail judgments. Each event is displayed as an icon. You can also switch to the waveform display using soft keys. Near-end reflection Splice loss Reflection caused by a connector Loss caused by bending Reflection caused by a splitter Reflection at the open end of the fiber (Fresnel reflection) If an event is determined to be a fault event, the icon background is displayed in orange. Detailed analysis results of the selected icon (event) Distance between events 1-20
27 1.13 Other Features 1 The AQ1200x/AQ1205x also has the following features. Features Data saving and loading Language selection Beep on/off Startup menu selection USB function selection (storage/communication) Screen color selection Current date and time configuration (see the operation guide, IM AQ EN) Power save settings Network settings (on models with the /LAN option) Setup information initialization (to the factory default values) AQ1200x/AQ1205x information display (model, serial no., suffix code, version, etc.) Self test execution Firmware version updating 1-21
28 Chapter 2 Common Operations 2.1 Top Screen When you turn the AQ1200x/AQ1205x on and it starts, the top screen appears. First select a feature from this top screen, and then configure the feature or carry out the measurement that corresponds to the feature you have selected. 1. Turn on the Instrument. 2. Use the rotary knob to select the feature. An image that shows the selected feature is displayed, and the feature name is displayed in the upper left of the screen. 3. Press the center of the rotary knob or ENTER to confirm your selection. The setup or measurement operation menu for the selected feature is displayed. 2 Common Operations In this manual, steps 2 and 3 above are described as shown below. Example: To select the OTDR feature and confirm it: Using the rotary knob and ENTER, select OTDR. Displays an image that shows the selected feature Top Menu Displays a term that represents the selected feature OTDR LS_OPM Auto Loss Test Multi-Core Loss Test IP Test Fiber Inspection Probe Fault Locator Visible Light Source PON_OPM Multi-Core Fiber Meas OTDR Event Mapper Rotary knob The center of the rotary knob ENTER key Displays an explanation of the selected feature Procedural Explanations of Features For explanations of the procedures to perform after you have selected and confirmed a feature, see the chapters or sections that are listed in the following table. Function Reference OTDR (optical pulse measurement) Chapters 3 to 7 LS_OPM (power meter and light source) Chapters 8 and 9 Auto loss test (auto loss test and loopback loss test) Chapter 11 Multi-core loss test Chapter 12 IP test Chapter 15 Fiber inspection probe (fiber end face check) Chapter 14 Fault locator Chapter 13 Visible light source Section 8.2 PON_OPM (PON power meter) 1 Chapter 10 Multi-Core Fiber Meas (multi-core fiber measurement) 2 Chapter 16 OTDR Event Mapper 3 Chapter 17 1 AQ1200x/AQ1205x firmware versions 1.10 and later support this feature. 2 AQ1200x/AQ1205x firmware versions 2.01 and later support this feature. 3 AQ1200x/AQ1205x firmware versions 2.03 and later support this feature. 2-1
29 2.1 Top Screen Top Menu You can also use the soft keys (F1 to F5) on the right side of the top menu to select a feature and display its setup or measurement operation menu. The feature that you have used the rotary knob and ENTER to select is displayed in the top position (soft key F1) of the top menu. If you use the rotary knob and ENTER to select a feature that is already displayed in the top menu, the feature will move to the top position of the top menu. If you press a soft key (F1 to F5), the feature that you have selected will also be moved to the top position. Up to five features can be displayed. When you exceed this number, the feature that was displayed in the position by soft key F5 is deleted from the top menu. You can configure the top menu that is displayed when the AQ1200x/AQ1205x starts. For details, see section OTDR Top Menu If you select the OTDR feature from the top menu, the OTDR menu (OTDR top menu) will appear. On AQ1200x/AQ1205xs with firmware version 2.03 and later, the OTDR top menu varies depending on the suffix code. If the Suffix Code Is Not -HE (-HJ for example) The OTDR top menu is the same as that of the previous version. The OTDR top menu will contain waveform analysis commands. During real-time measurement, marker and measurement condition commands appear. The F4 soft key will show the attenuation command. When real-time measurement finishes, the menu will return to displaying waveform analysis commands. OTDR Top Menu (during real-time measurement) When not measuring During real-time measurement After real-time measurement Attenuation command Waveform Analysis Command Measurement Condition Command Waveform Analysis Command During averaged measurement, the marker command appears. When averaged measurement finishes, the menu will return to displaying waveform analysis commands. 2-2
30 2.1 Top Screen OTDR Top Menu (during averaged measurement) When not measuring During averaged measurement After averaged measurement 2 Common Operations Waveform Analysis Command Marker Command Waveform Analysis Command If the Suffix Code Is -HE The OTDR top menu will contain measurement condition setting commands. The F4 soft key will show the average duration command. The F5 soft key will show a command for switching to waveform analysis commands. During real-time measurement, measurement condition setting commands appear. When real-time measurement finishes, the menu will change to displaying waveform analysis commands. OTDR Top Menu (during real-time measurement) When not measuring During real-time measurement After real-time measurement [Detail mode] Measurement Condition Command Average duration command (see section 3.5) Switches to waveform analysis commands Measurement Condition Command Marker command Displays/clears snapshot waveforms Switches to measurement condition setting commands Multi WL mode Switches the displayed waveform Waveform Analysis Command 2-3
31 2.1 Top Screen During averaged measurement, marker and measurement condition commands (cannot be used during measurement) appear. When averaged measurement finishes, the menu will display waveform analysis commands. OTDR Top Menu (during averaged measurement) When not measuring During averaged measurement During measurement, the operation can not be perform. After averaged measurement Detail mode Measurement Condition Command Average duration command (see section 3.5) Switches to waveform analysis commands Measurement Condition Command Marker command Displays/clears snapshot waveforms Switches to measurement condition setting commands Multi WL mode Switches the displayed waveform Waveform Analysis Command 2-4
32 2.2 Key, Rotary Knob, and Arrow Key Operations Key Operations Key operations are explained below using an example. Here we will examine the steps you would take to select the section analysis menu from the top screen. 1. Use the rotary knob and ENTER to select OTDR. Or, press the OTDR soft key on the top menu. The OTDR menu appears. 2. Press the Advanced Analysis soft key. The waveform analysis menu appears. 3. Press the Section Analysis soft key. The section analysis menu appears. 2 Common Operations Soft keys Below are the different types of menu operations that you may encounter. When you press a soft key, the selected item is confirmed, or the operation is executed. a selection menu appears. When you press a soft key that corresponds to an option, the selected item is confirmed, or the selected operation is executed. MENU ESC ESC the selected setting switches. The setting changes each time you press the soft key. MENU In this manual, the above key operation is described as shown below. Example of an Explanation in This Manual 1. Use the rotary knob and ENTER to select OTDR. 2. Press the Advanced Analysis soft key. 3. Press the Section Analysis soft key. The following screen appears. Or Press the OTDR soft key > Advanced Analysis soft key > Section Analysis soft key. The following menu appears. Set the start point. Set the start point marker to the cursor position. Set the end point. Set the end point marker to the cursor position. Specify from markers. When the 1 and 2 markers or the n and E markers are already present, change these markers to the start point and end point markers. Press to configure more settings. Change the reference point, or delete all the specified markers from the displayed menu. Set the approximation method (LSA, TPA). The settings that the soft keys are used to configure and the actions that pressing them cause are explained. Options and ranges are listed afterwards. 2-5
33 2.2 Key, Rotary Knob, and Arrow Key Operations This manual explains procedures in accordance with the following guidelines. The following types of procedures are simplified. - Repetitive operations. - Detailed operations for proceeding to the desired setup menu or dialog box and information about the accompanying screen changes. Step numbers are used in soft key explanations when there are many operations and when operations must be performed in different menus. The explanation for returning to the previous menu is omitted. 2-6
34 2.2 Key, Rotary Knob, and Arrow Key Operations Rotary Knob and Arrow Key Operations We will use the dialog box that appears when you press the OPM Setup soft key as an example to explain the rotary knob and arrow key operations Press the OPN Setup soft key. The OPN Setup dialog box appears. 2. Use the rotary knob or the arrow keys to move the cursor to the item that you want to configure or execute. The item at the cursor location is highlighted. 3. Press ENTER. The item at the cursor location is highlighted. Below are the different types of setup operations that you may encounter. Pressing ENTER confirms the selected item or executes its corresponding action. Common Operations Pressing ENTER display a menu. Using the rotary knob or the up and down arrow keys, move the cursor to the item you want to select. Press ENTER to confirm the selected item. To reset the selected item to its previous setting, press ESC. Each time you press ENTER, the selected setting switches. To return to the top menu, press MENU. Pressing ENTER displays a text box. To increase or decrease a value, use the rotary knob or the up and down arrow keys. To move between digits, use the left and right arrow keys. Press ENTER to confirm the entered value. To reset the selected item to its previous setting, press ESC. In this manual, the above rotary and arrow key operations are described as shown below. Example of an Explanation in This Manual Press the OPN Setup soft key. The following screen appears. This manual omits the following descriptions. How to operate the rotary knob, arrow key, and ENTER key How to reset the selected item to its previous setting How to return to the previous menu Performs zero set Set the wavelength mode (Simple, Detail, CWDM). Set the average count (1, 10, 50, 100). Turns the display of the max/min value menu on and off Turns the interlocking of the light source and optical power meter settings on and off Set the offset ( to db). Set the upper threshold value ( to db). Set the lower threshold value ( to db). The settings that the items are used to configure and the actions that selecting them cause are explained. Options and ranges are listed afterwards. 2-7
35 2.3 Shortcut Keys The AQ1200x/AQ1205x s OTDR feature has a shortcut key feature. You can use the rotary knob and the SETUP key as shortcut keys. You can assign actions to each shortcut key. 1. Using the rotary knob and ENTER, select OTDR. 2. Press SETUP, the System Setup soft key, and then the OTDR soft key to display the following screen. Set the action that is executed when you press the rotary knob. (No action, file menu, print menu, scale menu, visible light source menu, save, print, coarse/fine) Set the action that is executed when you hold down the SETUP key. (No action, file menu, print menu, scale menu, visible light source menu, save, print, coarse/fine, light source menu) Note The shortcut feature is only enabled when you are operating the OTDR feature. Also, you can only make shortcut assignments when you are using the OTDR feature. The shortcut feature does not function on the top screen. You can assign the same action to both the rotary knob and the SETUP key. Status Indicators The indicators that represent the following AQ1200x/AQ1205x actions and statuses are displayed in the lower-right of the screen. The actions assigned to the rotary knob and the SETUP key Status of the pulse light output level Status of the marker approximation method Rotary knob indicator SETUP key indicator An indicator that represents the setup status of the pulse light output level is displayed. An indicator that represents the setup status of the marker approximation method is displayed. An indicator that represents the action that has been assigned to the rotary knob is displayed. An indicator that represents the action that has been assigned to the SETUP key is displayed. If no action is assigned, nothing is displayed. 2-8
36 2.3 Shortcut Keys Meaning of the Status Indicators Status Indicator Meaning None No action assigned 2 Displays the file menu Displays the print menu Displays the scale menu Displays the visible light source menu Starts saving Common Operations Starts printing Coarse / Fine Switches the resolution between coarse and fine for the cursor movement that you control by turning the rotary knob Normal pulse light output level Low pulse light output level 2-9
37 2.4 Entering Strings After you have selected a setup item and pressed ENTER, a character input dialog box will appear if it is necessary. This section explains the operations that you can perform after the dialog box appears. Entering Strings 1. Using the rotary knob and ENTER, enter a string. The string that you entered appears in the edit screen. 2. Press the various soft keys to edit the string as necessary. 3. After you have finished entering and editing the string, press the OK soft key to confirm the string that you entered and close the character input dialog box. The string be applied to the relevant item. You can also confirm the string by moving the cursor to ENT on the displayed keyboard and then pressing ENTER. Moves the cursor to the left Character input dialog box Edit screen Moves the cursor to the right Deletes the previous character Keyboard Confirms the entered string Switches between uppercase and lowercase letters Space Confirms the input Input history Strings that you have entered in the past remain in the input history. You can enter these strings (see the next page). Note If there is a limit to the length of the string, you will not be able to enter characters after the limit is reached. You can also enter strings using a USB keyboard. 2-10
38 2.4 Entering Strings Entering Strings from the History 1. Using the rotary knob and ENTER, select to display the input history screen. 2. Using the rotary knob and ENTER, choose the string that you want to enter. The string appears in the edit screen. 2 Common Operations Note Entered strings are saved to the input history when you confirm them. Up to 50 strings can be saved. Newer strings appear at the top of the input history. 2-11
39 Chapter 3 Optical Pulse Measurement and Analysis Conditions 3.1 Selecting the Measurement Mode Procedure Measurement Screen 1. Using the rotary knob and ENTER, select OTDR. 2. Press SETUP and then the Meas Setup soft key to display the following screen. Set the measurement mode (Simple, Detail, Multi WL, PON). The Multi WL option is not available on the AQ1200B and AQ1200C. Explanation Simple Mode In this mode, the absolute minimum amount of measurement conditions are set manually. You only have to set the wavelength. The following measurement conditions are set to the optimum values when measurement starts. Distance range Pulse width Event search The measurement conditions that are available when the Instrument is in Simple (Full Auto) mode are listed below. You can view these conditions in the measurement condition information (see section 5.1) that is displayed on the screen. Item Distance range Pulse width Attenuation Duration to average over Average method Average unit Sample interval Setup Automatic Automatic Automatic Automatic Hi-reflection Time Standard 3 Optical Pulse Measurement and Analysis Conditions For the procedures to set the Simple mode measurement conditions, see sections 3.2 to 3.4. Detail Mode In this mode, all measurement conditions are set manually. For the procedures to set the Detail mode measurement conditions, see sections 3.5 and 3.6. Multi WL Mode You can perform consecutive measurements over multiple wavelengths. Depending on the AQ1200x/AQ1205x model, the wavelengths that can be measured and the number of waveforms that can be displayed vary. For the procedures to set the Multi WL mode measurement conditions, see sections 3.5 and
40 3.1 Selecting the Measurement Mode PON Mode In PON mode, you can set the measurement route details such as the number of splitter splits and measurement direction. In addition, an image of the specified route is displayed. Set the number of splitter stages (1, 2). Set the route (OLT -> ONU or ONU -> OLT). Image when the route is set to ONU -> OLT Select the number of splits from the following: 2, 4, 8, 16, 32, 64, 128 The maximum total number of splits is 128. The settings change to values that are suitable for the measurement of the specified number of stages and splits. You can also change the settings according to your measurement conditions. 3-2
41 3.2 Selecting the Wavelength <Simple (Full Auto) Mode> Procedure Measurement Screen 1. Using the rotary knob and ENTER, select OTDR. 2. Press SETUP and then the Meas Setup soft key. 3. Using the rotary knob and ENTER, set Mode to Simple to display the following screen. Set Mode to Simple. Set the wavelength. The available options vary depending on the model. For details, see the explanation in section Optical Pulse Measurement and Analysis Conditions Explanation Selecting the Measurement Wavelength For details, see Explanation in section
42 3.3 Automatically Saving Measured Data <Simple (Full Auto) Mode> Procedure Measurement Screen 1. Using the rotary knob and ENTER, select OTDR. 2. Press SETUP and then the Meas Setup soft key. 3. Using the rotary knob and ENTER, set Mode to Simple to display the following screen. Set Mode to Simple. Turns automatic saving of the measured result on or off Explanation Automatically Saving the Measured Results For details, see Explanation in section
43 3.4 Selecting the Approximation Method (Marker) <Simple (Full Auto) Mode> Procedure Analysis Setup Screen 1. Using the rotary knob and ENTER, select OTDR. 2. Press SETUP and then the Analysis Setup soft key. 3. Using the rotary knob and ENTER, set Mode to Simple to display the following screen. Set Mode to Simple. Set the approximation method (LSA, TPA). 3 Optical Pulse Measurement and Analysis Conditions Approximation Method (Marker) For details, see section
44 3.5 Setting Measurement Conditions Procedure <Detail Mode and Multi WL Mode> Measurement Screen 1. Using the rotary knob and ENTER, select OTDR. 2. Press SETUP and then the Meas Setup soft key. 3. Using the rotary knob and ENTER, set Mode to Detail or Multi WL to display the following screen. Set Mode to Detail or Multi WL. The Multi WL option is not available on the AQ1200B and AQ1200C. Set the wavelength. You can specify Wavelength 2 and Wavelength 3 when Mode is set to Multi WL. The available options vary depending on the model. For details, see the explanation later in this section. Set the distance range (Auto, 500m, 1km, 2km, 5km, 10km, 20km, 50km, 100km, 200km, 300km, 400km, 512km). Set the pulse width (Auto, 3ns, 10ns, 20ns, 50ns, 100ns, 200ns, 500ns, 1µs, 2µs, 5µs, 10µs, 20µs). Set the attenuation (Auto, 0.00dB, 2.50dB, 5.00dB, 7.50dB, 10.00dB, 12.50dB, 15.00dB, 17.50dB, 20.00dB, 22.50dB, 25.00dB, 27.50dB, 30.00dB). Set the sample interval (Normal, High Resolution, 5cm, 10cm, 20cm, 50cm, 1m, 2m, 4m, 8m, 16m, 32m). Set the average method (Hi-Speed, Hi-Reflection). Set the average unit (Times, Duration). Set the average count or the duration to average over. When the unit is times: (Auto, 2^10, 2^11, 2^12, 2^13, 2^14, 2^15, 2^16, 2^17, 2^18, 2^19, 2^20) When the unit is duration: (Auto, 5sec, 10sec, 20sec, 30sec, 1min, 3min, 5min, 10min, 20min, 30min) Initializes the settings Press to reset the settings to their factory defaults. Set the event search (Auto, Manual). Set whether measured results are saved automatically or not. Press ENTER to display the File Setup screen. See the File Setup screen that is described below. Turns the fiber-in-use alarm on or off Turns the plug check on or off Turns the PON on or off File Setup Screen Use this screen to configure the automatic saving of measured results. For details about these settings, see section Turns automatic saving on or off Select a drive (Int.Memory, USB Memory). Set how the automatically generated save-destination folders are named (Date, UserDefine). Selecting UserDefine enables the File List button. Select to display the File List screen for setting the save destination. File list display (when the mode is UserDefine) Current save destination See section
45 3.5 Setting Measurement Conditions File List Screen Use this screen to specify the folder where files will be saved to. Folder path of the folder that you want to save to The number of folders and files in the folder that you want to save to Explanation Measurement Wavelength There are three instrument types, with the measurement light wavelengths listed below. Select a wavelength from the available settings on the Instrument that you are using. Model Measurement Light Wavelength Output Port AQ1200A SM 1310 nm, SM 1550 nm AQ1200B SM 1625 nm Optical port 2 AQ1200C SM 1650 nm AQ1200E SM 1310 nm, SM 1550 nm Optical port 2 SM 1625 nm Optical port 3 AQ1205A SM 1310 nm, SM 1550 nm Optical port 2 AQ1205E SM 1310 nm, SM 1550 nm Optical port 2 SM 1625 nm Optical port 3 AQ1205F SM 1310 nm, SM 1550 nm Optical port 2 SM 1650 nm Optical port 3 3 Optical Pulse Measurement and Analysis Conditions On the AQ1200A, AQ1200B, AQ1200C, and AQ1205A, the light for a single mode (SM) optical fiber is emitted from optical port 2. On the AQ1200E, AQ1205E, and AQ1205F, light with a 1310 nm or 1550 nm wavelength is transmitted from optical port 2, and light with a 1625 nm or 1650 nm wavelength is transmitted from optical port 3. Firmly connect the optical fiber to the port that the light with the selected wavelength will be transmitted from. Setting Wavelengths in Multi WL Measurement Mode If the measurement mode is set to Multi WL, you can measure with both the 1310 nm wavelength and 1550 nm wavelength at the same time. Depending on the model, you can set the wavelengths as shown below. Model Wavelength 1 Wavelength 2 Wavelength 3 AQ1200A SM 1310nm SM 1550nm/OFF SM 1550nm SM 1310nm/OFF AQ1200E SM 1310nm SM 1550nm/OFF OFF SM 1550nm SM 1310nm/OFF OFF SM 1625nm OFF AQ1205A SM 1310nm SM 1550nm/OFF SM 1550nm SM 1310nm/OFF AQ1205E SM 1310nm SM 1550nm/OFF OFF SM 1550nm SM 1310nm/OFF OFF SM 1625nm OFF AQ1205F SM 1310nm SM 1550nm/OFF OFF SM 1550nm SM 1310nm/OFF OFF SM 1650nm OFF * The AQ1200B and AQ1200C do not have Multi WL mode. 3-7
46 3.5 Setting Measurement Conditions Distance Range Specify a distance range that matches the cable length. The distance range that you can select varies depending on the wavelength. Specify a distance range value that is greater than the length of the optical fiber that you will measure. If you specify a shorter value, the Instrument will not be able to perform measurements properly. The longer the distance that you specify, the more time measurements will take. When you specify the distance range, the optimum pulse width and attenuation values are set automatically. Cable Length Distance Range Unknown Automatic 0 m to 400 m 500 m 400 m to 800 m 1 km 800 m to 1.6 km 2 km 1.6 km to 4 km 5 km 4 km to 8 km 10 km 8 km to 16 km 20 km 16 km to 40 km 50 km 40 km to 80 km 100 km 80 km to 160 km 200 km 160 km to 240 km 300 km 240 km to 320 km 400 km 320 km to 410 km 512 km Pulse Width The pulse width has the following characteristics. A short pulse width enables you to measure with a high resolution, but you cannot measure long distances. A long pulse width enables you to measure long distances, but you cannot measure with a high resolution. Also, dead zones are larger with long pulse widths. The pulse widths that you can select vary depending on the distance range, as shown in the following table. Distance Range Selectable Pulse Widths 500 m 3 ns, 10 ns, 20 ns, 50 ns, 100 ns, 200 ns, 500 ns 1 km 3 ns, 10 ns, 20 ns, 50 ns, 100 ns, 200 ns, 500 ns, 1 μs 2 km 3 ns, 10 ns, 20 ns, 50 ns, 100 ns, 200 ns, 500 ns, 1 μs 5 km 3 ns, 10 ns, 20 ns, 50 ns, 100 ns, 200 ns, 500 ns, 1 μs 10 km or 20 km 3 ns, 10 ns, 20 ns, 50 ns, 100 ns, 200 ns, 500 ns, 1 μs 50 km or greater 3 ns, 10 ns, 20 ns, 50 ns, 100 ns, 200 ns, 500 ns, 1 μs, 2 μ, 5 μs, 10 μs, 20 μs When the distance range is set automatically, you cannot select the pulse width. When you specify the pulse width, the attenuation is automatically set to the optimum value. Attenuation If large reflections are caused by optical connectors or by breaks in the optical fiber, the waveform may be saturated. Specify attenuation to prevent the waveform from being saturated. The attenuations that you can select vary depending on the pulse width, as shown in the following table. Pulse Width Selectable Attenuations 3 ns to 50 ns 0 db, 2.50 db, 5.00 db, 7.50 db, db, db, db 100 ns to 1 μs 0 db, 2.50 db, 5.00 db, 7.50 db, db, db, db, db, db 2 μs to 5 μs 0 db, 2.50 db, 5.00 db, 7.50 db, db, db, db, db, db, db, db 10 μs, 20 μs 0 db, 2.50 db, 5.00 db, 7.50 db, db, db, db, db, db, db, db, db, db If the distance range or pulse width is set automatically, or if the average method is set to high reflection, you cannot select the attenuation. If the waveform is saturated, you cannot perform measurements with high sensitivity, so specify a large value. 3-8
47 3.5 Setting Measurement Conditions Sample Interval The maximum number of sample data points is The shortest sample interval is determined by the distance range. Normal: The Instrument uses the optimum sample interval for the measurement method to perform measurements. Hi-Resolution: The Instrument uses the shortest sample interval to perform measurements. If you use a short sample interval, you can measure for finer changes. However, the data size of the measured result becomes large. The sample intervals that you can select vary depending on the distance range, as shown in the following table. Distance Range Selectable Sample Intervals 500 m 5 cm, 10 cm, 20 cm, 50 cm, 1 m 1 km 5 cm, 10 cm, 20 cm, 50 cm, 1 m, 2 m 2 km 5 cm, 10 cm, 20 cm, 50 cm, 1 m, 2 m, 4 m 5 km 10 cm, 20 cm, 50 cm, 1 m, 2 m, 4 m, 8 m 10 km 20 cm, 50 cm, 1 m, 2 m, 4 m, 8 m 20 km 50 cm, 1 m, 2 m, 4 m, 8 m, 16 m 50 km 1 m, 2 m, 4 m, 8 m, 16 m 100 km 1 m, 2 m, 4 m, 8 m, 16 m 200 km, 300 km 4 m, 8 m, 16 m, 32 m 400 km, 512 km Average Method Hi-Speed In Hi-Speed mode, all sections are measured according to the specified attenuation. If the specified attenuation value is not appropriate and a large reflection occurs, the waveform for that section may be saturated. If reflections are large, the waveform may be saturated. 3 Optical Pulse Measurement and Analysis Conditions Hi-Reflection In Hi-Reflection mode, the Instrument can perform measurements correctly even if large reflections (excluding extremely large reflections caused by sections of the fiber such as the open end of the fiber) occur. In Hi-Reflection mode, the Instrument sets the optimum attenuation according to the backscattering light level for each section, and performs the measurement. Therefore, the measurement time is longer than in Hi-Speed mode. The partitioning of the optical fiber into sections and the specifying of the optimum attenuation are done automatically. Note We recommend that you use Hi-Speed mode when you are measuring a short optical fiber that has no reflections. Average Unit Duration: Measurements are performed only over the specified duration. If you specify a short duration, depending on the measurement conditions, measurements may not have finished when the specified time elapses. Times: Measurements are performed only the specified number of times. 3-9
48 3.5 Setting Measurement Conditions Average Count and Average Duration You can select the following values. Duration: 5sec, 10sec, 20sec, 30sec, 1min, 3min, 5min, 10min, 20min, 30min Sec is seconds, and min is minutes. Times: 2^10 (1024 times), 2^11 (2048 times), 2^12 (4096 times), 2^13 (8192 times), 2^14 (16384 times), 2^15 (32768 times), 2^16 (65536 times), 2^17 ( times), 2^18 ( times), 2^19 ( times), 2^20 ( times) 2^10 is 2 to the power of 10 (1024 times). The maximum average count is 2^20. If you specify a duration to average over that causes this number of times to be exceeded, the measurement will finish before the duration to average over elapses. Due to the influence of other measurement conditions, a measurement may take less time than the duration you have specified or it may not complete when the specified duration elapses. If you specify a large value for the number of times or the duration, you can perform highly precise measurements, but the measurement time becomes longer. Keep the Instrument s dynamic range and the loss of the optical fiber under measurement in mind when you specify these values. The display of the duration or the number of times is determined by the specified average unit. If Auto is selected, one of the options above is used. Event Search The event search is a feature that automatically searches for losses and reflections in the data that is acquired during averaged measurements. On the waveform, detected losses or reflections are known as events. For details on analyzing detected events, see chapter 7. Automatic: After averaged measurements complete, events are automatically searched for and listed, and the event analysis menu is displayed. Manual: After averaged measurements complete, the waveform is displayed, but events are not searched for. Auto Save You can configure the Instrument to automatically save the measured data that it has acquired to the specified folder after averaged measurements complete. Off: Measured data is not saved when averaged measurements complete. For details on saving data manually, see section On: Measured data is saved automatically when averaged measurements complete. Note If auto save is turned on, measured data is automatically saved after averaged measurements complete, so be sure to specify the folder where measured data will be saved to before you start measuring. If you want to change the selected drive, first set Auto Save to On. You cannot change the selected drive while Auto Save is set to Off. For the file name format settings, see section
49 3.5 Setting Measurement Conditions Fiber-in-Use Alarm Some models in the AQ1200x/AQ1205x use the same wavelength that is used in real communication to make measurements. If communication light is present in the optical fiber that you want to measure, the communication will be affected. When this communication light is present, we say that the fiber is in use. The fiber-in-use alarm is a feature that checks if communication light is being transmitted along the optical fiber that you are trying to measure. If the fiber is in use, an alert message is displayed that suggests you stop the measurement. If the input level of the communication light is 20 dbm to 0 dbm, to prevent damage to the Instrument, the alert message is displayed repeatedly. If this occurs, stop measuring. For details on starting and stopping measurements, see chapter 4. For details about the message, see section On the AQ1200B and AQ1200C, because the light received at the wavelength for optical communication is blocked (not detected), fiber-in-use alarms do not occur. Plug Check The plug check is a feature that checks the state of the connection between the Instrument and an optical fiber. When you turn this feature on, you can prevent light from being transmitted from the Instrument light source port if an optical fiber is not connected to the Instrument or if the fiber is not connected correctly. Off: Plugs are not checked. On: Plugs are checked. PON (Passive optical network) If the optical fiber that you are trying to measure is connected to a PON system, because an optical splitter for splitting the optical fiber is installed in the system, you will not be able to measure optical pulses that are reflected from a position further away than the optical splitter using normal measurement. This feature enables you to correctly measure optical pulses that are reflected from positions such as this. Off: Optical pulses excluding those from PON systems can be measured. On: PON system optical pulses can be measured. 3 Optical Pulse Measurement and Analysis Conditions 3-11
50 3.6 Setting Analysis Conditions Procedure <Detail Mode and Multi WL Mode> Analysis Setup Screen 1. Using the rotary knob and ENTER, select OTDR. 2. Press SETUP and then the Analysis Setup soft key. 3. Using the rotary knob and ENTER, set Mode to Detail or Multi WL to display the following screen. Detail Mode Set Mode to Detail. Displays the specified wavelength Set the index of refraction ( to ). Set the backscattering light level ( 10.00dB to 64.99dB). Set the approximation method (marker; LSA, TPA). Set the approximation method (event; LSA, TPA). Set the event s splice loss (0.01dB to 9.99dB). Set the event s return loss (20dB to 70dB). Set the end of fiber (Fresnel reflection; 3dB to 65dB). Turns splitter detection on or off Threshold for splitter detection Set the fault event to On or Off. If you set it to On, the following screen appears. Initializes the settings Press to reset the settings to their factory defaults. Set the fault event s splice loss (0.01dB to 9.99dB). Set the fault event s return loss (20dB to 70dB). Set the fault event s PASS/FAIL judgement display (Display, Hide). Multi WL Mode For each wavelength set in the measurement conditions, set the index of refraction and backscatter level. In addition to the settings for Detail mode, you can set macro bending (bending loss). Set Mode to Multi WL. Set macro bending to On or Off. If you set it to On, the following screen appears. Set the macro bending threshold (0.001dB to dB). Turns the macro bending (bending loss) display on or off 3-12
51 3.6 Setting Analysis Conditions Explanation Index of Refraction The Instrument uses indices of refraction in the calculations that it performs to measure distance. If you do not set the correct index of refraction, the distance measurement will be incorrect. The Instrument has the following preset indices of refraction that correspond to each wavelength nm: nm: nm: nm: You can specify a value from to Backscattering Light Level Light that travels through an optical fiber displays a phenomenon known as Rayleigh scattering. Due to this phenomenon, a portion of the light is sent backwards, in the direction opposite to the direction of propagation. This phenomenon is known as backscattering. The backscattering light level setting is used when the Instrument calculates the return loss and total return loss. If you do not set the correct backscattering light level, the return loss and total return loss measurements will be incorrect. The Instrument has the following preset backscattering light levels that correspond to each wavelength nm: 50 db 1550 nm: 52 db 1625 nm: 53 db 1650 nm: 53 db You can specify a value from to Approximation Method When the Instrument calculates splice loss, it extrapolates straight lines. These straight lines are known as approximated lines. There are the following two kinds of approximated lines. Least squares approximation (written as LSA below) Two point approximation (written as TPA below) LSA The Instrument calculates the loss between two points by using the least squares method on all the data between the two points. This method has the following characteristics. Merits: Because all the data between the two points is used, errors in the calculated value are small. Fluctuations in the calculated values are reduced, and highly reproducible values can be obtained. Demerit: If a large reflection or splice loss is present in the section whose loss is being calculated, those values are also included in the calculation, so large errors result. If no reflection and splice loss events are present in the section being calculated, the LSA provides a value that has a smaller degree of error than the TPA. 3 Optical Pulse Measurement and Analysis Conditions 1 2 Approximated line calculation range 3-13
52 3.6 Setting Analysis Conditions TPA The Instrument uses the difference between the levels of the two specified points to calculate the loss. The level of fluctuation and reproducibility in the calculated value may vary greatly. If reflection and splice loss events are present in the section being calculated, the TPA provides a value that has a smaller degree of error than the LSA. 1 2 Approximated line calculation points Event Search Conditions Splice Loss If a splice loss that exceeds the specified threshold occurs, it is detected as an event. The range is 0.01 db to 9.99 db. Return Loss If a return loss that is less than or equal to the specified threshold occurs, it is detected as an event. The larger the reflection, the smaller the return loss, so events (reflections) are detected when the return loss is less than or equal to the threshold. The range is 20 db to 70 db. Fiber Ends (Fresnel reflection) If a reflection that exceeds the specified threshold occurs, it is detected as the end of the fiber. The range is 3 db to 65 db. Splitter Search ON Losses (reflections) that exceed splitter loss are displayed as splitters. The threshold at the end of the fiber is automatically set to its maximum value. OFF Losses (reflections) that exceed splitter loss are displayed as normal events. Splitter Loss Events whose loss exceeds this value are assumed to be splitters. 3-14
53 3.6 Setting Analysis Conditions Fault Events Display Events that are greater than or equal to the specified threshold (or reflections that are less than or equal to the specified threshold) are displayed as fault events. Off: Events that have exceeded their threshold values are not displayed with an asterisk attached to them. On: Events that have exceeded their threshold values are displayed with an asterisk attached to them. Splice Loss and Return Loss Set the threshold values that are used to display events as faults. Splice loss: The range is 0.01 db to 9.99 db. Return loss: The range is 20 db to 70 db. Because the end of fibers is handled as either a splice loss or a reflection, there is no fault event just for the end of fibers. PASS/FAIL Judgement If you have turned the fault event display on, you can display the result of PASS/FAIL judgment in the lower left of the waveform display area. Display: FAIL or PASS and the number of fault events are displayed. Hide: The judgment is not displayed. 3 Optical Pulse Measurement and Analysis Conditions Fault event Judgment result 3-15
54 3.6 Setting Analysis Conditions Macro Bending (Bending Loss) When an optical pulse measurement is performed in Multi WL measurement mode, you can compare the difference between the splice losses at wavelengths of 1310 nm and 1550 nm and display on the screen bending loss events that are caused by bends in the fiber. Display This function displays the detected bending losses in the event list on the event screen when optical pulses are measured. On: The bending losses are displayed in the event list. Off: The bending losses are not displayed in the event list. Threshold This is the threshold of the difference between the splice losses of the 1310 nm wavelength and the 1550 nm wavelength when optical pulses are measured. When the difference between the splice losses of the two wavelengths for the same event is larger than this value, the event is detected as a bending loss. Detection of a bending loss Move the cursor to a bending loss event to display the values nm wavelength 1550 nm wavelength Bending loss events are displayed in this event list. In this example, the current trace has been set to the waveform with 1550 nm wavelength. The waveform with 1310 nm wavelength, which is the waveform being compared, is displayed in gray. If you switch the current trace to the waveform with 1310 nm wavelength, the waveform with 1550 nm wavelength, which is the waveform being compared, will be displayed in gray. In this situation, the bending loss event for 1550 nm wavelength (event number 3) will be displayed on the waveform with 1310 nm wavelength, which is the current trace. Note If the waveforms of the two wavelengths are not being acquired, bending losses cannot be detected. The waveform being compared (displayed in gray) is not displayed when Display next to Macro Bending is set to Off. For details on the event list, see chapter 7. For details on switching the current trace, see section
55 3.7 Setting the Pulse Light Output Level Procedure 1. Using the rotary knob and ENTER, select OTDR. 2. Press SETUP, the System Setup soft key, and then the OTDR soft key to display the following screen. Set the pulse light output level (Low, Normal). Explanation Pulse Light Output Level The AQ1200x/AQ1205x consists of models that make measurements by using 1625 nm or 1650 nm optical pulse wavelengths. Even though these differ from the wavelength for optical communication, if communication light is present in the optical fiber (the fiber is in use), the communication itself may be affected. If a filter that blocks measurement light at 1625 nm or 1650 nm is not attached to the optical fiber that you are trying to measure, you can perform measurements without affecting the communication light that is present in the optical fiber by lowering the pulse light output level. Normal: Pulse light is generated at the maximum power. Low: Pulse light is generated at low power. 3 Optical Pulse Measurement and Analysis Conditions You cannot set the pulse light output level on the AQ1200A or AQ1205A. 3-17
56 3.8 Giving Notifications When Installations Are Complete Procedure 1. Using the rotary knob and ENTER, select OTDR. 2. Press SETUP, the System Setup soft key, and then the OTDR soft key to display the following screen. Work Completion Notice Setting Dialog Box Configure the work completion notification. Configure the work completion notification. Press ENTER to display the Work completion notice setting dialog box. (See the Work completion notice setting dialog box below.) Turns notifications on or off Turns the message display upon work completion on or off Turns the alarm notification upon work completion on or off Set how to display the real-time measurement confirmation message (No Check, Check only once, Check everytime). Explanation Before you check whether the work is complete, move the cursor to the fiber end point after the optical fiber has been installed (the extension work point or the work completion point) and turn on the work completion confirmation notification. When the fiber end detection position (the event) during real-time measurement is the same as the cursor position (CheckPoint), the Instrument gives a notification that the installation is complete. Level Extension work point (splice, connection, etc.) Work start position (Event) Completion notification cursor position during optical fiber extension CheckPoint Work completion point Work completion notification cursor position CheckPoint 50 km 100 km Distance 3-18
57 Message Display Off: Messages are not displayed. On: Completion messages are displayed on the screen. 3.8 Giving Notifications When Installations Are Complete Alarm Off: The Instrument does not sound an alarm. On: The Instrument sounds an alarm. Confirmation When the Instrument checks the work completion, a message confirming whether you have set the cursor to a position that is a little after the installation point is displayed. No Check: The confirmation message is not displayed. Check only once: After you start the Instrument, the message is only displayed before the Instrument performs work completion notification for the first time. Check everytime: The message is displayed each time before the Instrument performs work completion notification. 3 Optical Pulse Measurement and Analysis Conditions 3-19
58 3.9 Selecting the Calculation Method for Total Loss and Total Return Loss Procedure 1. Using the rotary knob and ENTER, select OTDR. 2. Press SETUP, the System Setup soft key, and then the OTDR soft key to display the following screen. Set the calculation method for total loss (Cumulate loss, Loss between S and E). Set the calculation method for total return loss (Include END, Exclude END). Explanation Calculation Method for Total Loss Cumulate loss The integrated value of the splice losses at each event from the measurement reference point (S) is displayed. This is the conventional calculation method (firmware version 2.05 and earlier). Loss between S and E The loss (TPA approximation method) between the measurement reference point (S) and the end of fiber (E) is displayed. Cumulate loss Cumulate loss Loss between S and E Measurement reference point (S) Splice loss between two points Splice loss of each event Note If Loss between S and E is selected, markers 1 and 2 are placed automatically at the measurement reference point (S) and the END point (E) when event analysis is executed. 3-20
59 3.9 Selecting the Calculation Method for Total Loss and Total Return Loss Calculation Method for Total Return Loss Select whether to include the return loss value at the end of fiber (E) in the total return loss. Include END: The value is included in the total return loss. Exclude END: The value is not included in the total return loss. Measurement reference point S Event number 1 Event number END point Note If Exclude END is selected, markers S and E of the section analysis are placed automatically at the measurement reference point (S) and the END point (E) when event analysis is executed. E 3 Optical Pulse Measurement and Analysis Conditions 3-21
60 3.10 Selecting the Label Display Method Procedure 1. Using the rotary knob and ENTER, select OTDR. 2. Press SETUP, the System Setup soft key, and then the OTDR soft key to display the following screen. Set the label display method (Comment(File), Label). Explanation Label Display Method Comment(File) The text entered in Comment on the File Name Setup screen is displayed as the label that was used when the waveform data of optical pulse measurement was saved in SOR format. For details on the File Name Setup screen, see section Label The text entered in Label when the Label Setup screen was opened from the File Name Setup screen is displayed as the label that was used when the waveform data of optical pulse measurement was saved in SOR format. The same text is also displayed at the bottom of the instrument s display screen. For details on the Label Setup screen of the File Name Setup screen, see section Example of loading SOR data using the AQ7932 OTDR emulation software, sold separately Label When set to Comment(File): Text in Comment of the File Name Setup screen When set to Label: Text in Label of the Label Setup screen 3-22
61 3.10 Selecting the Label Display Method 3 Shows the label at the bottom of the screen (only when Label Setup is set to Label) Optical Pulse Measurement and Analysis Conditions 3-23
62 Chapter 4 Measuring Optical Pulses 4.1 Performing Real-time Measurement In real-time measurement, you can view waveform changes in real time. You can change the conditions while measurement is being performed. WARNING During measurement, do not remove the optical fiber cable, because light is emitted from the light source port. Visual impairment may occur if the light enters the eye. Close the covers of any light source ports that do not have optical fiber cables connected to them. On models with two or more light source ports, visual impairment may occur if light that is mistakenly emitted from the wrong port enters the eye. French AVERTISSEMENT 4 Measuring Optical Pulses Lorsque l AQ1200x/AQ1205x génère de la lumière, la lumière est émise à travers les ports de source lumineuse. Ne pas débrancher les câbles de fibre optique connectés. Des lésions oculaires peuvent être causées si le faisceau lumineux pénètre l œil. Masquer les orifices de source lumineuse sur lesquels aucun câble à fibres optiques n'est branché. Sur les modèles d'au moins deux orifices de source lumineuse, une déficience visuelle peut se produire si la lumière émise par erreur du mauvais orifice pénètre dans l'œil. Procedure Starting and Stopping Measurements 1. Using the rotary knob and ENTER, select OTDR. 2. Press REAL TIME to start the measurement and display the measured waveform on the screen. The soft key menu switches to the real-time menu. A mark appears on the display to indicate that the laser light is on. 3. During real-time measurement, press REAL TIME to stop the measurement. The soft key menu switches to the OTDR menu. The mark that indicates that the laser light is on disappears from the display. Laser on indication Waveform display screen (See section 5.1.) Set the wavelength (1310nm, 1550nm). You cannot set the wavelength on the AQ1200B and AQ1200C. Set the distance range (Auto, 500m, 1km, 2km, 5km, 10km, 20km, 50km, 100km, 200km, 300km, 400km, 512km). Set the pulse width (Auto, 3ns, 10ns, 20ns, 50ns, 100ns, 200ns, 500ns, 1µs, 2µs, 5µs, 10µs, 20µs). Set the attenuation (Auto, 0.00dB, 2.50dB, 5.00dB, 7.50dB, 10.00dB, 12.50dB, 15.00dB, 17.50dB, 20.00dB, 22.50dB, 25.00dB, 27.50dB, 30.00dB). Switches to the menu that is used to operate markers and scale. See section 5.2 or 6.1 in the user s manual. 4-1
63 4.1 Performing Real-time Measurement Setting the Work Completion Point 3. Move the cursor to a position that is a little after the installation point. 4. Press the Completion Check soft key to select ON. When Confirmation is set to Check only once or Check everytime A message appears asking whether you have moved the cursor to the work completion point. Click OK. Measurement starts. If the fiber end moves the distance indicated by the cursor position, the Instrument displays a message or sounds an alarm. Press REAL TIME to clear the message or turn off the alarm. Note The Completion Check soft key is only displayed when work completion notification is turned on. For the setup procedure, see section 3.8. Work completion confirmation is turned off automatically when measurement is stopped. Set the work completion confirmation (ON, OFF). Explanation Real-time Measurement Measurement conditions are set before the actual measurement takes place, but during real-time measurement you can change the measurement conditions and adjust markers and the cursor. When you stop the measurement, the Instrument returns to the previous screen. In Simple (Full-Auto) mode, you can only change the wavelength. You cannot change the attenuation if the averaging mode is set to Hi-Reflection. For details, see section 3.5. Wavelength Settings The Wavelength 1 that has been set in the Multi WL mode measurement conditions is the default wavelength in real-time measurement. On the AQ1200B, the wavelength is fixed to 1625 nm. On the AQ1200C, the wavelength is fixed to 1650 nm. If you set Wavelength 1 to 1625 nm or 1650 nm on the AQ1200E, AQ1205E, or AQ1205F, you cannot set Wavelength 2 or Wavelength 3 to 1310 nm or 1550 nm, which are emitted from a different output port. 4-2
64 4.1 Performing Real-time Measurement Installation Completion Notification Move the cursor to a position a little after the installation point before you perform real-time measurement. If the fiber end detection position is the same as the cursor position when you perform real-time measurement, the Instrument displays a message on the screen or sounds an alarm. For details, see section 3.8. Fiber end If work completion notification is turned on, CheckPoint is displayed at the cursor. 4 Move the cursor to a position that is a little after the installation point. (Example: When the planned installation point is at 30 km.) Measuring Optical Pulses You can perform measurements efficiently by moving the cursor to a position a little after the installation point (depending on how fast fiber will be installed). This is because the instrument notifies you of the work completion, which is your sign to measure the connection loss at that point (splice, connection, etc.). 4-3
65 4.2 Performing Averaged Measurements In averaged measurements, the data that is acquired from each pulse is averaged and displayed. By performing averaged measurements, you can improve the signal-to-noise (S/N) ratio. This is effective when you want to detect faint events that are buried in noise. WARNING During measurement, do not remove the optical fiber cable, because light is emitted from the light source port. Visual impairment may occur if the light enters the eye. Close the covers of any light source ports that do not have optical fiber cables connected to them. On models with two or more light source ports, visual impairment may occur if light that is mistakenly emitted from the wrong port enters the eye. French AVERTISSEMENT Lorsque l AQ1200x/AQ1205x génère de la lumière, la lumière est émise à travers les ports de source lumineuse. Ne pas débrancher les câbles de fibre optique connectés. Des lésions oculaires peuvent être causées si le faisceau lumineux pénètre l œil. Masquer les orifices de source lumineuse sur lesquels aucun câble à fibres optiques n'est branché. Sur les modèles d'au moins deux orifices de source lumineuse, une déficience visuelle peut se produire si la lumière émise par erreur du mauvais orifice pénètre dans l'œil. Procedure Starting and Stopping Measurements 1. Using the rotary knob and ENTER, select OTDR. 2. Press AVG. The measurement begins, and the measured waveform is displayed on the screen. The Average menu appears. The average time or progress is displayed in the upper right of the screen. During measurement, a mark appears at the top of the display to indicate that the laser light is on. Laser on indication Averaging duration or progress Select the marker (see section 6.1). Select the scale (see section 5.2). Waveform display screen (see section 5.1) 4-4
66 4.2 Performing Averaged Measurements When the average measurement completes in accordance with the specified conditions, the measurement stops automatically. The OTDR menu appears. To stop the average measurement in progress, press AVE. Switching the Current Trace (in Multi WL mode) 3. Press the Current Trace soft key to switch the current trace. 4 Switches the current trace (1310nm, 1550nm) Measuring Optical Pulses Explanation Averaged Measurement A progress bar is displayed during averaged measurement. When the measurement finishes, the progress bar stops automatically. If you set Avg Duration to Auto, the duration to average over is displayed at the top of the screen. If you specify a setting other than Auto, a value that indicates the progress is displayed. When the measurement completes correctly, 100% is displayed. The time that the measurement takes to complete varies depending on settings such as the distance range and the average count. If you are using markers to perform an averaged measurement, when the measurement completes correctly (100%), the Instrument automatically closes the marker measurement screen. If Event Search is set to Auto, the event screen appears when the measurement is completed correctly. Progress bar at 71% Duration to average over Measured data can automatically be saved when averaged measurements are completed. For the setup procedure, see section
67 4.2 Performing Averaged Measurements Current Trace You can only analyze the current trace using markers and cursors. In Multi WL measurement mode, the Current Soft key is enabled when measurement of multiple wavelengths are completed. Press the Current Trace soft key to select the waveform that you want to analyze. Limitations on Multi Wavelength Trace Display When you are in the event analysis menu, only the current trace is displayed. When you finish event analysis, the multi wavelength trace display returns. Disabling of the Multi Wavelength Trace Display In the following situations, waveform data other than the current trace is cleared. When waveform data is loaded from a file. When waveform analysis (multi trace analysis, 2 way trace analysis, or differential trace analysis) is executed. When you exit Multi WL measurement mode. The current trace remains displayed. 4-6
68 4.3 Displaying Snapshot Waveforms You can measure waveforms while retaining the previous waveform on the screen (a snapshot). The Instrument displays the measured waveform and the snapshot waveform at the same time. Procedure Snapshot Screen 1. Using the rotary knob and ENTER, select OTDR. 2. Display the waveform on the screen, and then press the Snapshot soft key. The soft key s display color changes momentarily, and a snapshot waveform appears. The text displayed on the soft key changes from Snapshot to Clear Snapshot. Waveform being measured 4 Measuring Optical Pulses Snapshot waveform The waveform is displayed in white. Take/clear a snapshot. If you press this soft key when Snapshot is displayed, a snapshot will be taken of the displayed waveform, and the soft key will switch to display Clear Snapshot. If you press this soft key when Clear Snapshot is displayed, the snapshot waveform will be cleared, and the soft key will switch to display Snapshot. Explanation Snapshot You can also take a snapshot of waveforms that you load from files. For details on loading waveforms, see section You cannot take snapshots in Multi WL mode. 4-7
69 Chapter 5 Waveform Display 5.1 Waveform Display Screen Procedure Display Screen 1. Using the rotary knob and ENTER, select OTDR to display the following screen. Date and time See the operation guide, IM AQ EN. Value per division on the vertical axis Waveform display area Measurement mode (See section 3.1.) Progress during averaged measurements (AVG) The progress bar behind the characters indicates how far measurement has proceeded. (See section 4.2.) Remaining battery power/ac See the operation guide, IM AQ EN. File name The name of the measurement data file that is currently displayed is shown here. For details on file names, see section Waveform Display Distance from the horizontal axis measurement reference point to the cursor position (See section 6.1.) Measurement conditions (See section 3.5.) Position of the left edge of the screen When the distance reference is set, the position of the distance reference is 0, and this displays the distance from the distance reference to the position of the left edge of the screen as a negative value. Distance per division on the horizontal axis Sample interval (See section 3.5.) Position of the right edge of the screen When the distance reference is set, this displays the distance from the distance reference to the position of the right edge of the screen. Full screen display of the waveform display area The section that is displayed in the waveform display area is represented by a box (overview). (See sections 5.2 and 5.3.) Splice loss/return loss The values that are calculated from the specified markers are displayed. (See chapter 6.) Marker section measured values The attenuation, distance, and attenuation per km between the markers are displayed. 5-1
70 5.2 Zooming the Waveform Display Scale Procedure Switching between Zooming and Moving the Displayed Waveform 1. Using the rotary knob and ENTER, select OTDR. 2. Press SETUP and then the Scale soft key to display the following screen. Enables zooming Press this soft key to enable the arrow keys to zoom the display in and out. Enables moving in the vertical and horizontal directions (See section 5.3.) Overview display This indicates where in the entire waveform display area the currently displayed waveform area is. Set the amount the cursor moves (Fine, Coarse). Set whether to move the cursor a small amount or a large amount. Auto Zoom Automatically zooms in on the waveform at the cursor position. Initializes the display scale and position (see section 5.4) Zooming the Displayed Waveform 1. Press the arrow keys to zoom the displayed waveform in or out. Note You can zoom the waveform during measurement or when measurements are stopped. 5-2
71 5.2 Zooming the Waveform Display Scale Explanation Zooming In and Out You can press the arrow keys to zoom the displayed waveform in or out. When the cursor is displayed, the waveform is zoomed at the cursor position. When the cursor is not displayed, the waveform is zoomed at the left edge of the display. Down arrow key: Zoom in on the waveform in the vertical direction. Up arrow key: Zoom out on the waveform in the vertical direction. Left arrow key: Zoom in on the waveform in the horizontal direction. Right arrow key: Zoom out on the waveform in the horizontal direction. 5 Cursor position Waveform Display Press the left arrow key to zoom the waveform display horizontally. Cursor position Cursor position Press the down arrow key to zoom the waveform display vertically. Cursor position 5-3
72 5.2 Zooming the Waveform Display Scale Auto Zoom The auto zoom feature contains the following two types of zoomed displays. Zoom the waveform at the cursor position The cursor on the waveform display screen is shown in the center of the zoomed display. Zoom the waveform at event positions When the Instrument has detected events during event analysis, the selected event is zoomed and displayed. Overview Display The overview display is linked to the zoomed waveform display. The blue box indicates where in the entire waveform display area the zoomed waveform display is showing. When the entire waveform is being displayed Everything within the box is displayed. When the display is zoomed horizontally The area shown within the box is zoomed and displayed in the waveform display area. When the display is then zoomed vertically The area shown within the box is zoomed and displayed in the waveform display area. 5-4
73 5.3 Moving the Waveform Display Position Procedure Switching between Zooming and Moving the Displayed Waveform 1. Using the rotary knob and ENTER, select OTDR. 2. Press SETUP and then the Scale soft key to display the following screen. Enables zooming (See section 5.2.) Enables moving in the vertical and horizontal directions Press this soft key to enable the arrow keys to move the display. Set the amount the cursor moves (Fine, Coarse). See section 5.2. Executes auto zoom (See section 5.2.) 5 Waveform Display Overview display This indicates where in the entire waveform display area the currently displayed waveform area is. Initializes the display scale and position (see section 5.4) Moving the Displayed Waveform 1. Press the arrow keys to move the displayed waveform. Note You can move the displayed waveform during measurement or when measurements are stopped. Explanation Shifting the Horizontal and Vertical Axes You can move the screen by pressing the arrow keys. Down arrow key: The screen moves down. Up arrow key: The screen moves up. Left arrow key: The screen moves left. Right arrow key: The screen moves right. Overview Display The green box indicates where in the entire waveform display area the currently displayed waveform area is. When you select to shift the vertical and horizontal axes, Shift is displayed. When you move the screen, the box that represents the display area also moves. 5-5
74 5.4 Initializing the Waveform Display Scale Procedure Initializing the Display Scale 1. Using the rotary knob and ENTER, select OTDR. 2. Press SETUP and then the Scale soft key to display the following screen. Enables zooming (See section 5.2.) Enables moving in the vertical and horizontal directions (See section 5.3.) Set the amount the cursor moves (Fine, Coarse). See section 5.2. Executes auto zoom (See section 5.2.) Initializes the display scales Explanation Initialization When you initialize the display scale, the waveform is displayed with the total distance range that has been specified. 5-6
75 5.5 Setting the Waveform Information Display Procedure Waveform Display Information Setup Screen 1. Using the rotary knob and ENTER, select OTDR. 2. Press SETUP, the System Setup soft key, and then the OTDR soft key to display the following screen. System setup screen 5 Display setup screen Configure the shortcut key. (See section 2.3.) Set the marker mode (Marker, Line). Set the distance unit (km, mi(mile), kf(kfeet))*. Set the pulse light output level (See section 3.7) Set the event fix mode (Mode1, Mode2) (See section 7.2) * Displayed when the language is not set to Japanese in the system setup. If set to Japanese, you can select whether to display the return loss or reflection level for the reflection value. (See section 5.5 in IM AQ JA.) Waveform Display Turns the ghost cursor display on or off Turns the approximated line display on or off Turns the marker information display on or off Turns the cursor db value display on or off Turns the event auto zoom on or off Turns the scale display on or off Turns the tooltip display on or off Set the cursor display method (CROSS(+), Line( )). Select the events to display. Explanation Distance Unit You can select the distance unit that is displayed on the screen from the units shown below. If you set the Instrument language to JAPANESE, the distance unit is fixed to km. km, mile, kfeet Example of when the distance unit is set to mile All the distance units on the screen become miles (mi). 5-7
76 5.5 Setting the Waveform Information Display Marker Mode Marker Move the cursor to the location that you want to measure, and set a marker. When you are measuring return loss and splice loss, they are calculated automatically when you set all the markers that are necessary for the measurement method that you are using. Line After you select the line marker that you want to operate from a set of multiple line markers, move the selected line marker directly. The value of the line marker s section is calculated, and the return loss and splice loss are measured. Each value is calculated in real time as you move the line marker. Marker Line Note Line is often used outside of Japan. Marker is often used within Japan. It is used on existing YOKOGAWA models. Displaying the Cursor db Values You can display not only the distance at the cursor position, but also the db value. Off: Only the distance at the cursor position is displayed. On: The distance and the db value at the cursor position are displayed. db value Displaying the Scale You can display the scale values on the vertical and horizontal axes. Off: The scale values are not displayed. On: The scale values are displayed. Scale value Scale display off Scale display on 5-8
77 5.5 Setting the Waveform Information Display Ghost Cursors Ghost cursors are used to check for secondary reflections. A secondary reflection is a reflection that is detected in a location where no event actually occurs. Off: Ghost cursors are not displayed. On: Ghost cursors are displayed. Ghost cursor Turn the rotary knob to move to the next secondary reflection detection point. Secondary reflection 5 How Secondary Reflections Are Generated The optical pulse that is generated from position I in the following figure propagates in the direction of II. Light ray A that is reflected at connection II is reflected again at connection I and propagates in the direction of II as light ray B. At this point, the Instrument detects A as an event. B is again reflected by connection II, and this generates reflected light ray C. At this point, the Instrument detects C as an event. Because the Instrument measures all the reflected light rays, A, C, and D, C is also detected as an event in the same manner that an actually generated reflection is. Therefore, while there is no actual event in this location, it appears as if an event has in fact occurred. Waveform Display Optical fiber cable connection I II III C A B D A Distance L C D Distance 2L 5-9
78 5.5 Setting the Waveform Information Display Approximated Lines In the 4 Point or 5 Point marker modes, you can display the approximated lines that are used to calculate splice loss or return loss. Off: Approximated lines are not displayed. On: Approximated lines are displayed. Approximated lines Marker Information You can display the distance from the measurement reference point to each marker on the waveform display area. Off: Marker information is not displayed. On: Marker information is displayed. Marker information Event Auto Zoom When events have been detected, you can zoom in on the event at the cursor position or the selected event. Each time that you select a different event, the zoom ratio of the vertical and horizontal axes is adjusted automatically. For details about event editing, see section 7.2. Tooltips You can configure the Instrument to display an explanation screen (Tooltip) for each measurement condition when it is selected. Off: Tooltips are not displayed. On: Tooltips are displayed. Tooltip 5-10
79 Selecting the Cursor Type You can select the cursor type from the following: Cross(+) Line( ) Uses a crosshair to indicate a position on the waveform. Uses a line to indicate a position on the waveform. 5.5 Setting the Waveform Information Display 5 Crosshair display Line display Event List In event analysis, you can select which items to display in the event list of the event screen. Up to six items can be displayed in the event list. Waveform Display Select the items to display. Preview 5-11
80 Chapter 6 Waveform Analysis 6.1 How to Operate the Cursor and Markers You can use markers to measure values such as the distance, splice loss, or return loss between two points. This section will explain how to operate the cursor and markers. For information on the splice loss and return loss measurements, see sections 6.2 and later. Procedure Displaying and Moving the Cursor 1. Using the rotary knob and ENTER, select OTDR to display the following screen. 2. Turn the rotary knob to display the cursor. Cursor 6 Waveform Analysis Note The direction that the cursor moves differs depending on the direction that you rotate the rotary knob. Clockwise: The cursor moves to the right. Counterclockwise: The cursor moves to the left. If you turn the rotary knob counterclockwise to the point where the cursor reaches the left side of the screen, the cursor will disappear. If you reach the final measured point, the cursor will not move forward even if you turn the rotary knob clockwise. Setting the Amount That the Cursor Moves If you assign Coarse/Fine to a shortcut key, you can select whether the cursor moves a large amount or a small amount each time that you turn the rotary knob. Coarse: The cursor moves a large amount. Fine: The cursor moves a small amount. For the shortcut key setup procedure, see section
81 6.1 How to Operate the Cursor and Markers Displaying Markers (Marker mode: Marker) 1. Using the rotary knob and ENTER, select OTDR. 2. Press the Marker soft key to display the following screen. When the suffix code is -HE, press the Analysis soft key and then the Marker soft key. Press to switch to the screen that is used to measure the two-point markers. See 2 Point later in this section. Press to switch to the screen that is used to measure the four-point markers. See 4 Point later in this section. Switches to the screen that is used to move the measurement reference point Switches to the screen that is used to delete markers and the cursor A marker measurement outline is displayed on the screen. For details, see Explanation later in this section. 2 Point Markers 3. Press the 2 Point Markers soft key shown above to display the following screen. Marker 1 Marker 2 Set marker 1. Set marker 1 to the cursor position. Set marker 2. Set marker 2 to the cursor position. See Distance Reference later in this section. See Distance Reference later in this section. Turns the cursor link on or off Note When you set the marker positions, set them so that the 1 marker is the measurement start point (the distance reference). 6-2
82 6.1 How to Operate the Cursor and Markers 4 Point Markers 3. Press the 4 Point Markers soft key shown on the previous page to display the following screen. Marker 1 Marker 2 Marker Y2 Marker 3 Set marker 1. Set marker 1 to the cursor position. Set marker 2. Set marker 2 to the cursor position. Set marker Y2. Set marker Y2 to the cursor position. Set marker 3. Set marker 3 to the cursor position. Press to set all markers together. See Distance Reference later in this section. See Distance Reference later in this section. 6 Waveform Analysis Turns the cursor link on or off Note Set the markers in the order shown above, starting with the measurement start point (the distance reference). Distance Reference 3. Press the Distance Ref Setup soft key shown on the previous page to display the following screen. Set the distance reference. Set the distance reference (marker R) to the cursor position. Delete the distance reference. Delete the distance reference (marker R). Note The color of the displayed waveform to the left of the specified distance reference changes. 6-3
83 6.1 How to Operate the Cursor and Markers Deleting Markers or the Cursor 3. Press the Auxiliary Function soft key shown on page 6-2 to display the following screen. Delete the markers. Delete the cursor. Note For details on the marker modes, see section 5.5. Displaying Markers (Marker mode: Line) 1. Using the rotary knob and ENTER, select OTDR. 2. Press the Marker soft key to display the following screen. When the suffix code is -HE, press the Analysis soft key and then the Marker soft key. Press to switch to the screen that is used to measure the two-point markers. See 2 Point later in this section. Press to switch to the screen that is used to measure the five-point markers. See 5 Point later in this section. Switches to the screen that is used to move the measurement reference point Switches to the screen that is used to delete markers and the cursor A marker measurement outline is displayed on the screen. For details, see Explanation later in this section. 6-4
84 6.1 How to Operate the Cursor and Markers 2 Point Markers 3. Press the 2 Point Markers soft key shown on the previous page to display the following screen. Marker n Marker E Set the cursor. Turn the rotary knob to display and then move the cursor. Set marker n. Turn the rotary knob to display and then move marker n. Set marker E. Turn the rotary knob to display and then move marker E. Set the approximation method (see section 3.4). Turns the cursor link on or off Note When you set the marker positions, set them so that the n marker is the measurement start point (the distance reference). 6 Waveform Analysis 5 Point Markers 3. Press the 5 Point Markers soft key shown on the previous page to display the following screen. Marker N Marker n Marker E Marker F Marker f Press to set all markers together. All markers are displayed together. Select the marker. Press this soft key to select the marker that you are operating. Set the approximation method (see section 3.4). Turns the cursor link on or off Note Only perform collective settings on all the markers when the cursor is displayed. Press the soft key to select either the cursor or a marker, and then turn the rotary knob to display and move it. C represents that the cursor is selected. 6-5
85 6.1 How to Operate the Cursor and Markers Explanation 2 Point Markers The Instrument measures the distance and the loss between two points. If reflection is detected between the two points, the return loss is also measured. (n in Line mode.) 20 db (example) (E in Line mode.) Splice loss (total loss) 20 km (example) Splice loss: Return loss: db km db/km Splice loss The measured loss value differs depending on the specified approximation method. For details on the approximation methods, see section Point Markers This mode is only enabled when the Marker Mode is set to Marker. The Instrument uses the following four points to perform the measurement: the measurement start point 1, the splice loss start point 2, the splice loss end point Y2, and the measurement end point 3. At the position of marker 2, the level difference between the approximated line 1 2 and the approximated line Y2 3 is calculated as the splice loss. b a Y2 Approximated line Y2 e c f Splice loss: a Return loss: b c b/c db km db/km e f e/f db db km db/km 6-6
86 6.1 How to Operate the Cursor and Markers 5 Point Markers This mode is only enabled when the Marker Mode is set to Line. The Instrument uses the following five points to perform the measurement: the near-end point (n), a point (N) that is used to calculate the near-end side s approximated line, a point (E) where splice loss is detected, a point (F) that is used to calculate the far-end side s approximated line, and the far-end point (f). At the position of marker E, the level difference between the approximated line n N and the approximated line F f is calculated as the splice loss. n N E F f Approximated line n N b Approximated line F f a e 6 Splice loss: Return loss: n E b c b/c db km db/km a E f e f e/f db db km db/km c f Waveform Analysis The measured loss value differs depending on the specified approximation method. Set the correct position for the E line. The splice loss changes greatly depending on the position of E. Distance Reference Normally, the location where the Instrument and the optical fiber are connected is the measurement reference point. This reference point is the distance reference. It is used to calculate the distance to the cursor and markers. If you are using a dummy fiber to perform measurements, move the distance reference the length of the dummy fiber before performing measurements. Cursor Link (Moving all markers together) You can move all markers while maintaining the distance between them. 6-7
87 6.2 Measuring Distances By placing the cursor on the acquired waveform, you can measure the distance to events such as reflections and splice losses. Procedure Using the Cursor to Measure the Distance Follow the procedure below to measure the distance between the distance reference and the cursor. 1. Using the rotary knob and ENTER, select OTDR to display the following screen. 2. Turn the rotary knob to display the cursor. 3. Move the cursor to a position where an event is displayed. Measurement start position Cursor Distance from the measurement start position to the cursor Note For details on the cursor, see section 6.1. The location where the Instrument and the optical fiber are connected is the distance reference. To perform more accurate measurements, zoom in on the waveform. Using Markers to Measure the Distance Follow the procedure below to measure the distance between two markers. 1. Using the rotary knob and ENTER, select OTDR. 2. Press the Marker soft key and then the 2 Point Markers soft key to display the following screen. 3. Set marker 1 and marker 2 at positions where events are displayed. Distance between markers Distance between markers Note Place the markers so that marker 1 (or marker n if Marker Mode is set to Line) is the measurement start point (the distance reference). (The figure shown above is an example where Marker Mode is set to Marker.) For details on the soft keys, see section
88 6.3 Moving the Distance Measurement Reference Point Procedure Moving the Distance Reference 1. Using the rotary knob and ENTER, select OTDR. 2. Press the Marker soft key and then the Distance Ref Setup soft key to display the following screen. When the suffix code is -HE, press the Analysis soft key, the Marker soft key, and then the Distance Ref Setup soft key. 3. Turn the rotary knob to move the distance reference (marker R) to the measurement start point. Original reference point Distance reference (marker R) Cursor 6 Waveform Analysis If you set the distance reference, the distance from the distance reference to the cursor is measured Note For details on the soft keys, see section
89 6.4 Measuring the Splice Loss Procedure When Marker Mode Is Set to Marker 1. Using the rotary knob and ENTER, select OTDR. 2. Press the Marker soft key and then the 4 Point Markers soft key to display the following screen. When the suffix code is -HE, press the Analysis soft key, the Marker soft key, and then the 4 Point Markers soft key. Measurement start position Set marker 1. Splice loss event start position Set marker 2. Splice loss event end position Set marker Y2. Measurement end position Set marker 3. Measured splice loss (result) When Marker Mode Is Set to Line 1. Using the rotary knob and ENTER, select OTDR. 2. Press the Marker soft key and then the 5 Point Markers soft key to display the following screen. When the suffix code is -HE, press the Analysis soft key, the Marker soft key, and then the 5 Point Markers soft key. Near-end point Point that is used to calculate the Set marker n. near-end side s approximated line Set marker N. Point where splice loss is detected Set marker E. Point that is used to calculate the far-end side s approximated line Set marker F. Far-end point Set marker f. Measured splice loss (result) Note For details on the soft keys, see section 6.1. For details on the marker modes, see section
90 6.5 Measuring the Return Loss Procedure When Marker Mode Is Set to Marker 1. Using the rotary knob and ENTER, select OTDR. 2. Press the Marker soft key and then the 2 Point Markers soft key to display the following screen. When the suffix code is -HE, press the Analysis soft key, the Marker soft key, and then the 2 Point Markers soft key. Event detection start position Set marker 1. 6 Peak value The instrument detects the peak between the markers, and calculates the level between the peak and the rising start point of the event. Event detection end position Set marker 2. Waveform Analysis Measured return loss (result) When Marker Mode Is Set to Line 1. Using the rotary knob and ENTER, select OTDR. 2. Press the Marker soft key and then the 2 Point Markers soft key to display the following screen. When the suffix code is -HE, press the Analysis soft key, the Marker soft key, and then the 2 Point Markers soft key. Event detection start position Set marker n. Event detection end position Set marker E. Peak value The instrument detects the peak between the markers, and calculates the level between the peak and the rising start point of the event. Measured return loss (result) Note For details on the soft keys, see section 6.1. For details on the marker modes, see section
91 6.5 Measuring the Return Loss Explanation Return Loss If < is displayed next to the return loss value, the measured waveform is saturated. If the waveform is saturated, the actual reflection value is larger than the value shown. To prevent a waveform from being saturated, you can: Select a large attenuation value, and perform the measurement again. Select Hi-Reflection for the average method, and perform the measurement again. Select a large pulse width value, and perform the measurement again. When reflections are small (less than or equal to about 0.5 db), the return loss is not displayed. 6-12
92 6.6 Displaying Multiple Traces Procedure Multi Trace Analysis Screen 1. Use the rotary knob and ENTER to select OTDR. 2. Press the Advanced Analysis soft key and then the MultiTrace soft key. The MultiTrace menu appears. When the suffix code is -HE, press the Analysis soft key, the Advanced Analysis soft key and then MultiTrace soft key. Load traces to display in Trace 1 to Trace 4. Selects the current trace (Trace 1, Trace 2, Trace 3, Trace 4) Load trace data. The file operation screen appears (see section 17.2). Clears the displayed traces Clears the display of the loaded traces. Moves the trace up Moves the display position of the loaded trace up. Moves the trace down Moves the display position of the loaded trace down. 6 Waveform Analysis Explanation Loading Trace Data Up to four traces can be loaded. Loaded traces are displayed on a single screen, so you can compare them. The type of file that you can load is SOR. Loaded traces are displayed in line with the current trace. They are displayed at the 0 m position on the horizontal axis or so that their distance references match that of the current trace. Each loaded trace can be moved vertically as you like. Current Trace You can select the current trace from Trace 1 to Trace 4. When you expand or reduce the current trace, other traces are adjusted accordingly. Cursors are displayed on the current trace. Return loss and splice loss that are displayed in the measurement conditions are those of the current trace. 6-13
93 6.7 Combining Two Traces Procedure 2-WayTrace Screen 1. Use the rotary knob and ENTER to select OTDR. 2. Press the Advanced Analysis soft key and then the 2-WayTrace soft key. The following screen appears. When the suffix code is -HE, press the Analysis soft key, the Advanced Analysis soft key and then the 2-WayTrace soft key. Load traces to display in Trace 1 and Trace 2. The file operation screen appears (see section 17.2). Selects the current trace (Trace 1, Trace 2) Executes 2 way trace analysis The event screen of 2 way trace analysis appears. Screen (Trace+List, List) See section 7.1. Display type (Reverse, Normal) Selects the rotary knob function (Cursor, Event) Explanation Loading Trace Data The type of file that you can load is SOR. Note Traces that meet the following conditions can be combined. Event lists are available. The wavelengths and pulse widths of the two traces are the same. The distances from the measurement reference (S) to the end event (E) are the same. Current Trace The current trace can be set to one of the combined traces. Cursors are displayed on the current trace. 6-14
94 Event Screen of 2 Way Trace Analysis The horizontal axes of the combined traces are aligned so that the end point of the top trace (end A end B) match the 0 m position (distance reference) of the bottom trace (end A end B). Distance reference (0 m position) of the bottom trace 6.7 Combining Two Traces Top trace (end A end B) End point of the top trace Bottom trace (end A end B) As shown in the above figure, markers are added only to the trace in which events are found. Event numbers are the same as the event list numbers after the combining of the traces. Display Type Reverse: The display direction of the trace that is not the current trace is reversed. Normal: The display direction of the trace that is not the current trace is not reversed. 3 6 Waveform Analysis 6-15
95 6.8 Displaying Differential Traces Procedure Differential Trace Screen 1. Use the rotary knob and ENTER to select OTDR. 2. Press the Advanced Analysis soft key and then the Diff. Trace soft key. The following screen appears. When the suffix code is -HE, press the Analysis soft key, the Advanced Analysis soft key and then Diff. Trace soft key. Load traces to display in Trace 1 and Trace 2. The file operation screen appears (see section 17.2). Selects the current trace (Trace 1, Trace 2) Executes differential trace analysis The differential trace analysis screen appears. When marker mode is set to Marker When marker mode is set to Line Explanation Loading Trace Data The type of file that you can load is SOR. Note A differential trace of traces that meet the following conditions can be displayed. Sample interval Measurement start position Current Trace The current trace can be set to one of the traces that are used for taking the difference. Cursors are displayed on the current trace. Return loss and splice loss that are displayed in the measurement conditions are those of the current trace. 6-16
96 6.8 Displaying Differential Traces Differential Trace Analysis The differential trace is the result of subtracting the values of the current trace from those of the other trace. Marker Features You can place cursors and markers on the differential trace. You can display the distance at each cursor position as well as the following values between markers. Loss (db) Distance (km) db/km For the operations when marker mode is set to Marker, see 4 Point Markers in section 6.1. For the operations when marker mode is set to Line, see 5 Point Markers in section 6.1. The return loss and splice loss of differential traces cannot be saved. 6 Waveform Analysis 6-17
97 6.9 Analyzing Sections Procedure Follow the procedure below to measure the return loss and the total loss for the specified section. Section Analysis Screen 1. Using the rotary knob and ENTER, select OTDR. 2. Press the Advanced Analysis soft key, and then the Section Analysis soft key to display the following screen. When the suffix code is -HE, press the Analysis soft key, the Advanced Analysis soft key and then Section Analysis soft key. Analysis start position Set marker S. Analysis end position Set marker E. Marker position Section S E analysis results Set the start point. Set the start point marker to the cursor position. Set the end point. Set the end point marker to the cursor position. Specify from markers. When the 1 and 2 markers or the n and E markers are already present, change these markers to the start point and end point markers. Press to configure more settings. See Adjusting the Reference Level below. Set the approximation method (see section 3.4). Adjusting the Reference Level 3. Press the More soft key to display the following screen. Marker B This is the reference point for the return loss measurement. The measured value between S and E is the splice loss, but the measured value between B and E is the return loss. In the example shown here, the return loss from the event detection point onwards is being measured. Set the reference level adjustment. Set marker B to the cursor position. Measured value between B and E Clear the settings. Press this to delete the start point, end point, and reference level adjustment markers. 6-18
98 Explanation 6.9 Analyzing Sections Section Analysis In sections 6.2 to 6.5, each item was measured with the distance reference as the reference point, but in section analysis, each item is measured with the location that is specified as the start point within the specified section as the reference point. The distance, return loss, total loss, and loss per division (db/km) between the S and E markers are displayed on the screen. Marker Auto Setup You can automatically set marker 1 or marker n as the start point and marker 2 or marker E as the end point. You can use this feature to automatically set markers on waveform data in which marker 1 and 2 or n and E are already set. 6 Adjusting the Reference Level If you set marker B, which represents the reference point, the return loss is measured with this location as the reference. The Instrument uses the backscattering light level of the reference point to calculate the return loss. If you do not set the reference point, the start point is used as the reference point. Waveform Analysis 6-19
99 Chapter 7 Event Analysis 7.1 Displaying the Event Screen Procedure Event Screen Screen display items: Trace+List 1. Using the rotary knob and ENTER, select OTDR. 2. Press the Event Analysis soft key to display the following screen. When the suffix code is -HE, press the Analysis soft key and then the Event Analysis soft key. Measurement reference point: S Event number 1 Detected fiber-end event Waveform display Set the displayed items to Trace+List. Press to move the distance reference (see section 6.3). Edit or fix events (see section 7.2). Press to configure the two-point markers. See 2 Point Markers later in this section. For details on the two-point markers, see section 6.1. Select the rotary knob function (Cursor, Event). 7 Event Analysis List display The analysis results of detected events are displayed in the event list. For setting the items to display in the event list, see section 5.5. Screen display item: List 3. Press the Display soft key to select List. The following screen appears. Measurement conditions For details on the measurement conditions, see section 3.5. Analysis values Set the displayed items to List. Edit the event list (see section 7.3). List display 7-1
100 7.1 Displaying the Event Screen 2 Point Markers This feature is not available on models with -HE suffix codes. 1. Using the rotary knob and ENTER, select OTDR. 2. Press the Event Analysis soft key and then the 2 Point Markers soft key to display the following screen. The distance between marker A and B is measured. Analysis start position Set marker A. Analysis end position Set marker B. Marker A Set the start point to the cursor position. Marker B Set the end point to the cursor position. Section analysis between A and B The section distance and section loss are displayed. Explanation Event Screen Event Number A number is displayed on the waveform next to the event. The numbers are ordered from the left of the display. If there is an asterisk to the left of an event s number, the event is a fault event. For details about fault events, see section 3.6. Distance The distance from the measurement reference point to each event is displayed. If you move the distance reference, which is the measurement reference point, the distance from the distance reference to each event is displayed. For details about the distance reference, see section 6.3. Splice Loss The splice loss for each event is displayed. When the fault event display is turned on, splice losses that exceed the fault event threshold are displayed in red characters. Return Loss The return loss for each event is displayed. When the fault event display is turned on, return losses that exceed the fault event threshold are displayed in red characters. Cumulate Loss The loss from the measurement reference point is displayed. If the distance reference is specified, the distance reference is the measurement reference point. If the distance reference is not specified, the measurement reference point (S) is the measurement reference. Event Types The type of each event is displayed using the following symbols. : Positive splice loss : Negative splice loss : Reflection : Macro bending (bending loss) 7-2
101 7.1 Displaying the Event Screen Section Group Index (Section IOR) The index of refraction between events is displayed. Analysis Values Total RL The integrated value of the return losses of each event. Total distance The distance between the measurement reference point and the END point. Total Loss Displayed in the following manner depending on the total loss calculation method. Cumulate loss: The integrated value of the splice losses at each event from the measurement reference point (S) is displayed. Loss between S and E: The loss between the measurement reference point (S) and the end of fiber (E) is displayed. Rotary Knob Feature You can select the operation that occurs when you turn the rotary knob from the following. Cursor: The cursor moves continuously. Event: The cursor moves directly between detected events. 7 Event Analysis Event Detection Events are detected automatically. For details, see section
102 7.2 Editing Events There may be cases where, because the backscattering light level is too small at a reflection point in an optical fiber, the reflection cannot be detected as an event, or there may be cases where noise is detected as an event. In such cases, you can adjust the events by editing them as follows: Inserts events Deletes events Edit event markers Turn the event position fix feature on and off Procedure Editing Events 1. Using the rotary knob and ENTER, select OTDR. 2. Press the Event Analysis soft key and then the Event Edit/Fix soft key to display the following screen. When the suffix code is -HE, press the Analysis soft key, the Event Analysis soft key and then Event Edit/Fix soft key. Inserts an event You can insert events when Cursor is selected on the Rotary Knob soft key. Deletes an event You can delete events when Event is selected on the Rotary Knob soft key. Edit event markers. See Editing an Event Marker described later. Turns the event position fix feature on or off ON: Event positions are fixed. OFF: Event positions are not fixed. Selects the rotary knob function (Cursor, Event) Inserting an Event 3. Press the Rotary Knob soft key to select List. Press the Ins. Event soft key. The following screen appears. A virtual event is inserted at the cursor position. The inserted event is added to the event list. 7-4
103 7.2 Editing Waveforms Deleting an Event 3. Press the Rotary Knob soft key to select Event. 4. Use the rotary knob to select the event that you want to delete. Press the Del. Event soft key. The selected event s color changes. The event is deleted virtually. When the event is deleted, the subsequent event numbers are each decreased by one. The deleted event is deleted from the event list. 7 Editing an Event Marker You can move an event marker to recalculate return loss and splice loss. 3. Press the Rotary Knob soft key to select Event. 4. Turn the rotary knob to move the cursor to the event that you want to edit. The selected event s color changes. 5. Press the Event MarkerEdit soft key. The Event MarkerEdit menu appears, and event markers are displayed. Event Analysis When Marker Mode Is Set to Marker Sets marker 1. Marker 1 moves to the cursor position. Sets marker 2. Marker 2 moves to the cursor position. Set marker Y2. Marker Y2 moves to the cursor position. Sets marker 3. Marker 3 moves to the cursor position. Set the rotary knob function to Cursor. Detail display 6. Turn the rotary knob to move the cursor on the waveform to the position that you want to move an event to. 7. Press the appropriate event marker soft key. The event moves to the cursor position. The reflection loss and splice loss are recalculated and displayed in the detail display area at the bottom of the screen. Note For details on each event marker, see 4 Point Markers in section
104 7.2 Editing Waveforms When Marker Mode Is Set to Line Selects an event marker (C, n, N, E, F, f) Press this soft key to select the event marker that you want to move. Set the rotary knob function to Cursor. 6. Press the Select soft key to select the event marker that you want to move. 7. Turn the rotary knob to move the event marker. The reflection loss and splice loss are recalculated and displayed in the detail display area at the bottom of the screen. Note For details on each event marker, see 5 Point Markers in section 6.1. Explanation Inserting Events The event list can display up to 100 events. If you insert an event between two events that are displayed, the new event takes on the number that follows the event on the left, and all subsequent event numbers are increased by one. You cannot insert events to the left of the S point. You cannot insert events to the left of the distance reference. You can use the Distance Ref Setup soft key to move the distance reference. For details about the distance reference, see section 6.3. If you insert an event to the right of the E event, the inserted event becomes the E event, and a new number is assigned to the former E event. Deleting Events If only the S point and the E event are displayed, you cannot delete any events. If you delete an event, the subsequent event numbers will all be reduced by one. You cannot delete the S point. If you set a distance reference (R point), the S point disappears from the screen. In this situation, the measurement reference point is the distance reference. If you delete the distance reference, the S point is displayed again at its original position. If you delete the E event, the event that has the largest number becomes the E event. Editing Event Markers Event markers are used to calculate the splices losses and reflection losses at event positions. Normally, event markers are automatically assigned, but when event markers are assigned to noise and other undesirable waveforms, correct values cannot be calculated. In such cases, you can obtain correct values by moving event markers. Turning the Event Position Fix Feature On and Off Event positions can be fixed. Fixed events are handled as master events. You can configure the Instrument so that in subsequent event analysis only master events are handled. 7-6
105 7.2 Editing Waveforms How the events that are detected at positions other than the master event positions are displayed varies depending on the Event Fix Mode as follows: When Event Fix Mode Is Set to Mode1 Events detected at positions other than the master event positions are displayed in the event list. Events other than fixed events are also detected. An earlier event is detected, so the number of this fixed event is updated (changes from 3 to 4). When Event Fix Mode Is Set to Mode2 Only the events that are detected at the master event positions are displayed in the event list. Not detected even when an event exists. 7 Event Analysis Note For setting the Event Fix Mode, see section
106 7.3 Editing the Event List Procedure Editing Events 1. Use the rotary knob and ENTER to select OTDR. 2. Press the Event Analysis soft key and then the Display soft key to select List. When the suffix code is -HE, press the Analysis soft key, the Event Analysis soft key and then Display soft key. 3. Use the arrow keys or the rotary knob to move the cursor to the event that you want to edit. 4. Press the List Edit soft key. The List Edit screen appears. Move the cursor to the event that you want to edit. Edit the distance. Edit the return loss (see section 6.5). Edit the section group Index. Explanation Editing Distances When you change the distance of an event, the section group index (section IOR) is recalculated. When you change the distance of an event but the event cannot be set at the specified position, the distance is adjusted to a position where the event can be set. Changing the distance of an event affects the values of other events. You cannot change the distance of the distance reference (point R). Editing Return Losses When you change the return loss of an event, the backscatter level is recalculated. The return losses of other events are measured on the basis of the recalculated backscatter level. Editing Section Group Indices (Section IORs) When you change the section group index of an event, the distance is recalculated. You cannot change the section group index of the distance reference (point R). 7-8
107 Chapter 8 Light Source (Option) 8.1 Producing Measurement Light WARNING While the Instrument is producing light, do not remove the optical fiber cable, because light is emitted from the light source port. Visual impairment may occur if the light enters the eye. Close the covers of any light source ports that do not have optical fiber cables connected to them. On models with two or more light source ports, visual impairment may occur if light that is mistakenly emitted from the wrong port enters the eye. French AVERTISSEMENT Lorsque l AQ1200x/AQ1205x génère de la lumière, la lumière est émise à travers les ports de source lumineuse. Ne pas débrancher les câbles de fibre optique connectés. Des lésions oculaires peuvent être causées si le faisceau lumineux pénètre l œil. Masquer les orifices de source lumineuse sur lesquels aucun câble à fibres optiques n'est branché. Sur les modèles d'au moins deux orifices de source lumineuse, une déficience visuelle peut se produire si la lumière émise par erreur du mauvais orifice pénètre dans l'œil. Procedure Models with the /SLT, /HLT, or /PPM Option Light Source Screen Using the rotary knob and ENTER, select LS_OPM (the power meter light source) to display the following screen. 8 Light Source (Option) The wavelength and modulation mode of the emitted light Set the modulation mode (CW, 270Hz, 1kHz, 2kHz). Set the wavelength. The available settings vary depending on the models. 8-1
108 8.1 Producing Measurement Light Turning the Light Source On and Off Turn the light source on after you set the wavelength and the modulation mode. Press the LS VLS ON/OFF soft key to display the following menu. Turns the light on The measurement light turns on. A mark appears on the instrument display to indicate that the light is on. Turns the light off The light turns off. The light mark disappears. Models with the /SLS Option Light Source Screen Using the rotary knob and ENTER, select LS_OPM (the power meter light source) to display the following screen. The wavelength and modulation mode of the emitted light Turns the light on The measurement light turns on. A mark appears on the instrument display to indicate that the light is on. Turns the light off The light turns off. The light mark disappears. Set the modulation mode (CW, 270Hz, 1kHz, 2kHz). Set the wavelength. The available settings vary depending on the models. Explanation This feature is available on models with the /SLT, /HLT, /PPM or /SLS option. Loss-Measurement Light Source Wavelength The following measurement light wavelengths can be generated. Model AQ1200A AQ1200B AQ1200C AQ1200E AQ1205A AQ1205E AQ1205F Measurement Light Wavelength SM 1310 nm, SM 1550 nm SM 1625 nm SM 1650 nm SM 1310 nm, SM 1550 nm, SM 1625 nm SM 1310 nm, SM 1550 nm SM 1310 nm, SM 1550 nm, SM 1625 nm SM 1310 nm, SM 1550 nm, SM 1650 nm On the AQ1200A, AQ1200B, AQ1200C, and AQ1205A, the light for a single mode (SM) optical fiber is emitted from optical port 2. On the AQ1200E, AQ1205E, and AQ1205F, light with a 1310 nm or 1550 nm wavelength is transmitted from optical port 2, and light with a 1625 nm or 1650 nm wavelength is transmitted from optical port 3. Firmly connect the optical fiber to the port that the light with the selected wavelength will be transmitted from. 8-2
109 Modulation Mode You can set the frequency of the light to one of the following options. CW (continuous light), 270 Hz, 1 khz, 2 khz 8.1 Producing Measurement Light 8 Light Source (Option) 8-3
110 8.2 Turning On the Visible Light WARNING While the Instrument is producing light, light is emitted from the light source port. Do not look directly at this light. Visual impairment may occur if the light enters the eye. Close the covers of any light source ports that do not have optical fiber cables connected to them. On models with two or more light source ports, visual impairment may occur if light that is mistakenly emitted from the wrong port enters the eye. French AVERTISSEMENT Lorsque l AQ1200x/AQ1205x génère de la lumière, la lumière est émise à travers les ports de source lumineuse. Ne pas débrancher les câbles de fibre optique connectés. Des lésions oculaires peuvent être causées si le faisceau lumineux pénètre l œil. Masquer les orifices de source lumineuse sur lesquels aucun câble à fibres optiques n'est branché. Sur les modèles d'au moins deux orifices de source lumineuse, une déficience visuelle peut se produire si la lumière émise par erreur du mauvais orifice pénètre dans l'œil. Procedure There are two types of operation screens that you can use to generate visible light: a screen that displays the menus for both the measurement light source and the visible light source and a screen that displays just the menu for the visible light source. Measurement Light Source and Visible Light Source Screen (/SLT, /HLT or /PPM option) Using the rotary knob and ENTER, select LS_OPM (the power meter light source) to display the following screen. 8-4
111 Turning the Light Source On and Off Press the LS VLS ON/OFF soft key to display the following menu. 8.2 Turning On the Visible Light Turns the light on The visible light turns on. A mark appears on the instrument display to indicate that the light is on. Turns the light off The light turns off. The light mark disappears. Measurement Light Source and Visible Light Source Screen (/SLS option) Using the rotary knob and ENTER, select LS_OPM (the power meter light source) to display the following screen. The wavelength and modulation mode of the emitted light Turns the light on The visible light turns on. A mark appears on the instrument display to indicate that the light is on. 8 Light Source (Option) Set the modulation mode (CW, 270Hz, 1kHz, 2kHz). Turns the light off The light turns off. The light mark disappears. Set the wavelength. The available settings vary depending on the models. Power Meter and Visible Light Source Screen (/SPM option) Using the rotary knob and ENTER, select LS_OPM (the power meter light source) to display the following screen. Turns the light on The visible light turns on. A mark appears on the instrument display to indicate that the light is on. Turns the light off The light turns off. The light mark disappears. 8-5
112 8.2 Turning On the Visible Light Visible Light Source Screen Using the rotary knob and ENTER, select Visible Light Source to display the following screen. Laser on indication Light mark Turns the light on The visible light turns on. A mark appears on the instrument display to indicate that the light is on. Turns the light off The light turns off. The light mark disappears. Explanation The visible light source is available on models with the /VLS option. Visible light is emitted from the visible light source port (optical port 4). 8-6
113 Chapter 9 Optical Power Meter (Option) 9.1 Making Preparations for Measurements Remove the optical fiber cables from the Instrument and close the optical connector covers, or make sure that the power meter is not receiving any light, and then start the optical power meter zero set procedure. Procedure Performing Zero Set 1. Using the rotary knob and ENTER, select LS_OPM (the power meter light source). 2. Press SETUP and then the OPM Setup soft key to display the following screen. Performs zero set 9 Explanation This feature is available on models with the /SLT, /HLT, /PPM or /SPM option. Perform zero set whenever necessary, such as after you have turned on the power or when the ambient temperature changes. Performing zero set adjusts the internal deviation of the optical power measurement section and enables you to obtain more accurate absolute optical power values. Optical Power Meter (Option) 9-1
114 9.2 Setting Optical Power Measurement Conditions and Holding the Display Procedure Power Meter Screen Using the rotary knob and ENTER, select LS_OPM (the power meter light source) to display the following screen. Bar graph display of the measured value Measured value Lower threshold line Upper threshold line These lines indicate the upper and lower threshold values (Model with /SPM option) Sets the reference to the currently displayed measured value Holds the measured value display Set the wavelength. This setting varies depending on the wavelength mode that you set in the detailed setup screen in the next section. Set the modulation mode (CW, 270Hz, 1kHz, 2kHz). Set the unit (db, dbm, W). Set the reference manually ( 80 to 40 dbm). The Reference box appears if you press the DREF soft key or set the unit to db. Detailed Setup Screen Press SETUP and then the OPM Setup soft key to display the following screen. Set the wavelength mode (Simple, Detail, CWDM). Can be set on models with /SLT or /HLT options. Set the average count (1, 10, 50, 100). Turns the display of the max/min value menu on and off Turns the interlocking of the light source and optical power meter settings on and off Can be set on models with /SLT or /HLT options. Can not be set on models with /SPM option (the soft key will not be displayed on the screen). Set the offset ( to db). Set the threshold values ( 80 to 40 dbm). You can set the upper and lower values. 9-2
115 Explanation 9.2 Setting Optical Power Measurement Conditions and Holding the Display This feature is available on models with the /SLT, /HLT, /PPM or /SPM option. Wavelength The light receiving element of the optical power measurement section has a wavelength sensitivity characteristic. The Instrument measures optical power more accurately by adjusting the sensitivity according to the specified wavelength. Models with /SLT, /HLT or /SPM option The wavelength ranges and steps vary depending on the wavelength mode that you set in the detailed setup screen. You can set the wavelength within the following ranges. Wavelength Mode Range and Steps Simple You can select from 850 nm, 1300 nm, 1310 nm, 1490 nm, 1550 nm, 1625 nm, and 1650 nm. Detail You can set the wavelength to a value from 800 to 1700 nm in 1 nm steps. CWDM You can set the wavelength to a value from 1270 to 1610 nm in 20 nm steps. Models with /PPM option You can set the wavelength to one of the following values nm, 1490 nm, 1550 nm Modulation Mode You can set the modulation mode for optical measurement to one of the following options. CW (continuous light), 270 Hz, 1 khz, 2 khz Unit You can set the optical power display unit to one of the following options. db (relative value), dbm (absolute value), W (absolute value) The following prefixes are attached to W: m (10 3 ), μ (10 6 ), n (10 9 ), and p (10 12 ). The relationship between the absolute values dbm and W is indicated below. P dbm = 10 log (P w 10 3 ) Where P dbm is the optical power in units of dbm and P w is the optical power in units of W. Reference You can set a reference and display measured values as relative values (display their difference from the reference). Press the DREF soft key to make the displayed measured value the reference and display subsequent measured values as relative values. The unit will change to db. Press the DREF soft key or set the unit to db to display the Reference box in the Power Meter screen. You can set the reference manually in the Reference box. The range is 80 to 40 dbm. If you set the unit to dbm or W, the Reference box disappears and the measured values are displayed as absolute values. 9 Optical Power Meter (Option) Wavelength Mode You can set the mode to one of the following options. Simple, Detail, CWDM When you change the wavelength mode, the wavelength range and steps for the Wavelength item change as explained above. Average Count Averages of the measured values are displayed. You can set the number of values to average to one of the following options. 1, 10, 50,
116 9.2 Setting Optical Power Measurement Conditions and Holding the Display Turning the Maximum and Minimum Value Menu On and Off In the Power Meter screen, you can display a menu that shows the maximum (Max) and minimum (Min) measured values. On Off The menu is displayed. The menu is not displayed. Turning the Maximum and Minimum Value Display On and Off In the menu that appears in the Power Meter screen, you can start the display of the maximum and minimum measured values. The maximum and minimum value displays are constantly updated while measurement is being performed. On The maximum and minimum measured values from the time that you selected On are constantly updated and displayed. Off The maximum and minimum values are not displayed. The maximum and minimum values are reset when you select Off. Measured value Maximum value Minimum value Turns the max/min value display on and off Turning the Interlocking of the Light Source and Optical Power Meter Settings On and Off You can connect an optical fiber between the light source port of an Instrument and the optical power measurement port of another Instrument and use this setting so that the power meter settings are synchronized to the light source wavelength and modulation mode settings. This feature is available on models with the /SLT, /HLT or /PPM option. On Off After On is selected, the power meter settings are synchronized to the light source settings. The power meter settings are not synchronized to the light source settings. Offset The value that you specify (the offset value) is added to the measured optical power values that are displayed. The range is to db. Threshold Value You can set upper and lower threshold values and determine whether or not the measured values fall within them. The range for the upper and lower threshold values is 80 to 40 dbm. You must set the values so that the upper threshold value is greater than the lower threshold value. When a measured value is within the upper and lower thresholds, its bar graph is green. When a measured value exceeds the upper threshold or falls below the lower threshold, its bar graph is red. Holding the Measured Value Display When you press the HOLD soft key, the following actions are held: the updating of the measured values, bar graph, and maximum and minimum values and the showing or hiding of the maximum and minimum value display. The values at the time that you pressed the HOLD soft key remain displayed. To release the hold on the display, press the HOLD soft key again. The display is being held. Not updated 9-4
117 9.3 Logging Measured Values and Saving Logged Results Procedure Logging Screen Screen display items: Power Meter 1. Using the rotary knob and ENTER, select LS_OPM (the power meter light source). 2. Press the Logging soft key to select Power Meter. The following screen appears. Set Display to Power Meter. Displays the detailed setup screen This performs the same operation as when you press SETUP. See the Detailed Setup screen on page 9-7. Saves log data A screen for setting the file save destination and the file name appears. See the File Save screen described below. Starts logging Set the measurement interval and the logging count in the Detailed Setup screen on page 9-7. After the specified number of logs are recorded, a screen for saving the logged results appears (see the File Save screen described below). Screen display items: Logging 3. Press the Display soft key to select Logging. The following screen appears. Horizontal zoom factor Vertical zoom factor Date and time See the operation guide, IM AQ EN. Value per division on the vertical axis Lower threshold Upper threshold Measurement count The number of times that logging has currently been executed and the total number of times to execute logging Remaining battery power or AC See the operation guide, IM AQ EN. Set Display to Logging. 9 Optical Power Meter (Option) Optical power (vertical axis) Cursor Logging time (horizontal axis) Date and time that logging was executed Optical power at the cursor position Maximum, minimum, and average of all the logging data Maximum, minimum, and average of the logging data within the area specified by the cursor Select the cursor (C1, C2). See the description of the Logging Data Save soft key above. See the description of the Logging START soft key above. Distance per division on the horizontal axis Entire graph The section that is displayed in the display area is indicated by a box (overview). 9-5
118 9.3 Logging Measured Values and Saving Logged Results Display: Logging > Display 4. Press the Auxiliary Function soft key to show the display s setup screen. Auto zoom Automatically zooms in on the graph at the cursor position. Zoom initialization Resets the scale so that the graph displays the entire optical power range. Clears the cursor Turns the threshold display on or off Displaying and Moving the Cursor 5. Turn the rotary knob to display the cursor. Cursor Note The direction that the cursor moves differs depending on the direction that you rotate the rotary knob. Clockwise: The cursor moves to the right. Counterclockwise: The cursor moves to the left. Zooming in on the Graph Display 6. Press an arrow key to zoom the graph display in or out at the cursor position. NOTE You can zoom the graph display during measurement or when measurements are stopped. 9-6
119 9.3 Logging Measured Values and Saving Logged Results Detailed Setup Screen Press the SETUP soft key and then the Data Save Logging soft key to display the following screen. File Save Screen Set the measurement interval (500ms, 1s, 2s, 5s, 10s). Set the logging count (10 to 36000). The path of the destination folder The number of folders and files in the destination folder The time to perform logging measurements over is calculated automatically from the measurement interval and the logging count and displayed. Set the destination drive (internal memory, USB memory). Set the file name (see section 17.2). 9 Explanation The file name candidate for the next save operation Saves the data This feature is available on models with the /SLT, /HLT or /PPM option. Creating and Saving Logs The Instrument is always measuring power when the Power Meter screen is displayed. To save the measured values, you must log them. To start logging, press the Logging START soft key. During logging, on the menu, Logging START changes to Logging STOP. Logging stops when the specified number of logs are recorded or when you press the Logging STOP soft key. Then, on the menu, Logging STOP changes to Logging START, and the file save screen appears. You can save logged results in CSV format. Optical Power Meter (Option) Measurement Interval You can set the interval for logging measured values to one of the following values. 500 ms, 1 s, 2 s, 5 s, 10 s 9-7
120 9.3 Logging Measured Values and Saving Logged Results Logging Count You can set the number of values to log within the following range. 10 to Drive to Save To You can set the destination drive to one of the following options. Internal memory, USB memory File Name You can specify file names by combining comments and numbers. For details, see section For an example of the saved data being displayed using spreadsheet software, see appendix 1. Graph Display of Logging Data Set Display to Logging to display the measured values on a graph in real time during logging. Logging results that have been saved in CSV format cannot be displayed on a graph. Selecting the Cursors You can switch between the two cursors (C1 and C2) that are displayed on the screen. If the selected cursor is outside of the display area, the cursor s display position is automatically changed so that it is in the center of the screen. If the cursor is at the left or right edge of the screen, because the sections that are outside of the measurement range cannot be displayed, even if you switch to the other cursor, the selected cursor will not be displayed in the center of the screen. Auto Zoom The vertical zoom factor is set automatically so that all the data on the screen is displayed. The median value between the maximum and minimum of the logging data is the center position on the screen. If there is no logging data, auto zoom is not performed. Zoom Initialization Zoom initialization returns the vertical and horizontal zoom factors to 1. Zooming In and Out You can press the arrow keys to zoom the displayed graph in or out. The graph is zoomed at the cursor position. Up and down arrow keys: Zoom in and out vertically. The up arrow key zooms in, and the down arrow key zooms out. Zoom factors are 1, 2, 5, 10, 20, and 50. Left and right arrow keys: Zoom in and out horizontally. The right arrow key zooms in, and the left arrow key zooms out. Zoom factors are 1, 2, 5, 10, 20, and 50. You cannot zoom in on the graph so much that there are less than 11 logging data points on the screen. 9-8
121 Vertical zoom factor: Logging Measured Values and Saving Logged Results Cursor position Press the down arrow key to zoom the graph display vertically. Vertical zoom factor: 50 Cursor position 9 Press the left arrow key to zoom the graph display horizontally. Cursor position Horizontal zoom factor: 10 Optical Power Meter (Option) Overview Display The overview display is linked to the zoomed graph display. The blue box indicates where in the entire graph display area the zoomed graph display is showing. For details, see Overview Display in section
122 9.4 Selecting and Saving Core and Tape Numbers Procedure Data Save Screen 1. Using the rotary knob and ENTER, select LS_OPM (the power meter light source). 2. Press the Save Data soft key to display the following screen. On the detailed setup screen on the next page, you can set the starting core number, tape number type, and number of fibers. When Display is set to Core List Check mark indicating that the data has been saved Skipped core numbers are dimmed. The core number that is set as the save destination is highlighted. Core no. Use the rotary knob and the arrow keys to select a core number. Set the list to show (Core List, List). Delete data (see the Delete Data screen in the next page). Save area Specify skipping. To cancel skipping, press this soft key again. Saves the data You can save up to three sets of data in the save area of the specified core. Core no. Data (measurement conditions and measured values) The data set in section 9.2 is displayed. When Display is set to List Save area Use the rotary knob and the arrow keys to select a core number. You can save up to three sets of data in the save area of the specified core. 9-10
123 9.4 Selecting and Saving Core and Tape Numbers Delete Data Screen Core no. No. 1, 2, and 3 Deletes the data at no. 1 Use the rotary knob and the arrow keys to select a core number. Deletes the data at no. 2 Deletes the data at no. 3 Deletes the data at no. 1, 2, and 3 of the selected core Deletes all the core data If you delete data, the Save Data menu is displayed. Detailed Setup Screen Press SETUP and then the Data Save soft key to display the following screen. Set the starting core number (1 to 9900). Set the tape number type (Off, a-b(2), a-c(3), a-d(4), a-e(5), a-f(6), a-g(7), a-h(8)). Set the number of fibers or tapes (up to 100 fibers when Tape no. Type is set to Off, up to 50 tapes when Tape no. Type is set to a-b(2),..., up to 12 tapes when Tape no. Type is set to a-h(8)). Saving Data to a File Press SETUP and the File soft key. Or, press SETUP twice. The file save screen appears. Follow the procedure in section 18.2 to save the data. 9 Optical Power Meter (Option) Explanation This feature is available on models with the /SLT or /HLT option. You can specify core numbers and tape number types and save data (measurement conditions and measured values) to the Instrument internal memory. You can also save the data to a file. Displayed List You can set the list to show to one of the following options. The list display format changes depending on the starting core number, tape number type, and number of fibers (or tapes) that you set in the detailed setup screen. Core List List A list of core numbers and the saved data of the highlighted core number are displayed. The core numbers and saved data are displayed. 9-11
124 9.4 Selecting and Saving Core and Tape Numbers Example When the Starting Core Number Is Set to 5, the Tape Number Type Is Set to a-h(8), and the Number of Tapes Is Set to 10 Core List List The list begins with the starting core number 5. Each core number is divided into eight tape numbers from a to h. The list begins with the starting core number 5. Each core number is divided into eight tape numbers from a to h. The data for the core and tape number pairs through 14h is displayed. The data of the highlighted core and tape number pair (5a here) is displayed. There are 10 tapes, so the cores are numbered 5a through 14h. Use the rotary knob and the arrow keys to scroll through the list. Skipping When Skip is selected, the corresponding core is not measured. By specifying Skip on cores that do not need to be measured, you can save time. Saving Data You can save up to three sets of data in the save area of the specified core. For details about saving the data to a file, see section Deleting Data You can delete the data for individual core numbers in a save area or delete all the data at once. Starting Core Number You can set the starting core number to a value within the following range. 1 to 9900 Tape Number Type You can set the tape number type to one of the following options. Off, a-b(2), a-c(3), a-d(4), a-e(5), a-f(6), a-g(7), a-h(8) Number of Fibers or Tapes You can set the number of fibers or tapes to a value within one of the following ranges. Tape Number Type Off a-b(2) a-c(3) a-d(4) a-e(5) a-f(6) a-g(7) a-h(8) Number of Fibers or Tapes 10 to 100 fibers 10 to 50 tapes 10 to 33 tapes 10 to 25 tapes 10 to 20 tapes 10 to 16 tapes 10 to 14 tapes 10 to 12 tapes 9-12
125 Chapter 10 PON Power Meter (Option) 10.1 Making Preparations for Measurements Remove the optical fiber cables from the Instrument and close the optical connector covers, or make sure that the power meter is not receiving any light, and then start the PON power meter zero set procedure. Procedure Performing Zero Set 1. Using the rotary knob and ENTER, select PON_OPM (PON power meter). 2. Press SETUP and then the OPM Setup soft key to display the following screen. Performs zero set 10 Explanation Perform zero set whenever necessary, such as after you have turned on the power or when the ambient temperature changes. Performing zero set adjusts the internal deviation of the optical power measurement section and enables you to obtain more accurate absolute optical power values. PON Power Meter (Option) 10-1
126 10.2 Setting PON System Optical Power Measurement Conditions and Holding the Display Procedure Power Meter Screen Using the rotary knob and ENTER, select PON_OPM (PON power meter) to display the following screen. When the Signal Direction Is ONU -> OLT Bar graph display of the measured value Measured value Holds the measured value display Lower threshold line Upper threshold line These lines indicate the upper and lower threshold values (see the detailed setup screen in section). When the Signal Direction Is OLT -> ONU Set the signal direction (ONU -> OLT, OLT -> ONU). Set the unit (db, W). 10-2
127 10.2 Setting PON System Optical Power Measurement Conditions and Holding the Display Detailed Setup Screen Press SETUP and then the OPM SETUP soft key to display the following screen. Set the average count (1, 10, 50, 100). Set the offset ( to db). Set it for each PON system wavelength. Set the threshold values ( 80 to 40 dbm). Set the upper and lower limits for each PON system wavelength. Explanation The PON power meter is only available on models with -PPM suffix codes. Wavelength The wavelengths that you can specify when measuring the optical power of a PON system are listed below. The wavelengths vary depending on the signal direction. Signal Direction Wavelength ONU -> OLT nm OLT -> ONU nm and 1550 nm 1 You can measure the optical power of the upstream signal wavelength from the ONU (optical network unit: the user s optical terminal) to the OLT (optical line termination: the telephone exchange s optical terminal). The optical power of the 1310 nm (data wavelength) signal is measured. 2 You can measure the optical power of the downstream signal wavelengths from the OLT to the ONU. The optical power of the 1490 nm (data wavelength) and 1550 nm (video wavelength) signals is measured. Unit You can set the optical power display unit to one of the following options. dbm (absolute value), W (absolute value) The following prefixes are attached to W: m (10 3 ), µ (10 6 ), n (10 9 ), and p (10 12 ). The relationship between the absolute values dbm and W is indicated below. P dbm = 10 log (P w 10 3 ) Where P dbm is the optical power in units of dbm and P w is the optical power in units of W. 10 PON Power Meter (Option) Average Count Averages of the measured values are displayed. You can set the number of values to average to one of the following options. 1, 10, 50, 100 Offset For each wavelength, the value that you specify (the offset value) is added to the measured optical power values that are displayed. The range is to db. 10-3
128 10.2 Setting PON System Optical Power Measurement Conditions and Holding the Display Threshold Value For each wavelength, you can set upper and lower threshold values and determine whether or not the measured values fall within them. The range for the upper and lower threshold values is 80 to 40 dbm. You must set the values so that the upper threshold value is greater than the lower threshold value. When a measured value is within the upper and lower thresholds, its bar graph is green. PASS appears in the measured value area. When a measured value exceeds the upper threshold or falls below the lower threshold, its bar graph is red. FAIL appears in the measured value area. Holding the Measured Value Display When you press the HOLD soft key, the updating of the measured values and bar graph is held. The values at the time that you pressed the HOLD soft key remain displayed. To release the hold on the display, press the HOLD soft key again. The display is being held. Not updated 10-4
129 10.3 Selecting and Saving Core and Tape Numbers Procedure Data Save Screen 1. Using the rotary knob and ENTER, select PON_OPM (PON power meter). 2. Press SAVE DATA to display the following screen. On the detailed setup screen on the next page, you can set the starting core number, the tape number type, and the number of fibers. When Display is set to Core List Check mark indicating that the data has been saved Skipped core numbers are dimmed. The core number that is set as the save destination is highlighted. Core no. Use the rotary knob and the arrow keys to select a core number. Set the list to show (Core List, List). Save area Delete data (see the Delete Data screen in the next section). Specify skipping. To cancel skipping, press this soft key again. 10 Core no. Example of the data (measurement conditions and measured values) when the signal direction is ONU -> OLT The data set in section 10.2 is displayed. When Display is set to List Save area Saves the data You can save up to three sets of data in the save area of the specified core. Use the rotary knob and the arrow keys to select a core number. PON Power Meter (Option) You can save up to three sets of data in the save area of the specified core. 10-5
130 10.3 Selecting and Saving Core and Tape Numbers Delete Data Screen Core no. No. 1, 2, and 3 Use the rotary knob and the arrow keys to select a core number. If you delete data, the Save Data menu is displayed. Deletes the data of all the selected cores Deletes all the core data Detailed Setup Screen Press SETUP and then the Save Data soft key to display the following screen. Set the starting core number (1 to 9900). Set the tape number type (Off, a-b(2), a-c(3), a-d(4), a-e(5), a-f(6), a-g(7), a-h(8)). Set the number of fibers or tapes (up to 100 fibers when Tape no. Type is set to Off, up to 50 tapes when Tape no. Type is set to a-b(2),..., up to 12 tapes when Tape no. Type is set to a-h(8)). Explanation Saving Data to a File Press SETUP and the File soft key. Or, press SETUP twice. The file save screen appears. Follow the procedure in section 18.2 to save the data. The PON power meter is only available on models with -PPM suffix codes. You can specify core numbers and tape number types and save data (measurement conditions and measured values) to the Instrument internal memory. You can also save the data to a file. Displayed List You can set the list to show to one of the following options. The list display format changes depending on the starting core number, tape number type, and number of fibers (or tapes) that you set in the detailed setup screen. Core List List A list of core numbers and the saved data of the highlighted core number are displayed. The core numbers and saved data are displayed. 10-6
131 10.3 Selecting and Saving Core and Tape Numbers Example When the Starting Core Number Is Set to 5, the Tape Number Type Is Set to a-h(8), and the Number of Tapes Is Set to 10 Core List The list begins with the starting core number 5. Each core number is divided into eight tape numbers from a to h. List The list begins with the starting core number 5. Each core number is divided into eight tape numbers from a to h. The data for the core and tape number pairs through 14h is displayed. The data of the highlighted core and tape number pair (5a here) is displayed. There are 10 tapes, so the cores are numbered 5a through 14h. Use the rotary knob and the arrow keys to scroll through the list. Skipping When Skip is selected, the corresponding core is not measured. By specifying Skip on cores that do not need to be measured, you can save time. Saving Data You can save up to three sets of data in the save area of the specified core. When the signal direction is from the OLT to the ONU, you can save the data for two wavelengths at the same time. For details about saving the data to a file, see section Deleting Data You can delete the data for individual core numbers in a save area or delete all the data at once. Starting Core Number You can set the starting core number to a value within the following range. 1 to PON Power Meter (Option) Tape Number Type You can set the tape number type to one of the following options. Off, a-b(2), a-c(3), a-d(4), a-e(5), a-f(6), a-g(7), a-h(8) Number of Fibers or Tapes You can set the number of fibers or tapes to a value within one of the following ranges. Tape Number Type Off a-b(2) a-c(3) a-d(4) a-e(5) a-f(6) a-g(7) a-h(8) Number of Fibers or Tapes 10 to 100 fibers 10 to 50 tapes 10 to 33 tapes 10 to 25 tapes 10 to 20 tapes 10 to 16 tapes 10 to 14 tapes 10 to 12 tapes 10-7
132 Chapter 11 Loss Testing (Option) 11.1 Making Preparations and Adjustments for Loss Testing Procedure Performing Zero Set Remove the optical fiber cables from the Instrument and close the optical connector covers, or make sure that the power meter is not receiving any light, and then start the optical power meter zero set procedure. 1. Using the rotary knob and ENTER, select Auto Loss Test. 2. Press SETUP and then the OPM Setup soft key to display the following screen. Performs zero set Adjusting the Optical Power WARNING While the Instrument is producing light, do not remove the optical fiber cable, because light is emitted from the light source port. Visual impairment may occur if the light enters the eye. Close the covers of any light source ports that do not have optical fiber cables connected to them. On models with two or more light source ports, visual impairment may occur if light that is mistakenly emitted from the wrong port enters the eye. French 11 Loss Testing (Option) AVERTISSEMENT Lorsque l AQ1200x/AQ1205x génère de la lumière, la lumière est émise à travers les ports de source lumineuse. Ne pas débrancher les câbles de fibre optique connectés. Des lésions oculaires peuvent être causées si le faisceau lumineux pénètre l œil. Masquer les orifices de source lumineuse sur lesquels aucun câble à fibres optiques n'est branché. Sur les modèles d'au moins deux orifices de source lumineuse, une déficience visuelle peut se produire si la lumière émise par erreur du mauvais orifice pénètre dans l'œil. 11-1
133 11.1 Making Preparations and Adjustments for Loss Testing Use a short optical fiber to connect an Instrument light source port to an Instrument optical power measurement port, and then perform optical power adjustment. 1. Using the rotary knob and ENTER, select Auto Loss Test. 2. Press the Function Select soft key and then the Light Source or Loop Back soft key. 3. Using the rotary knob and ENTER, select the Wavelength at which you need to perform loss testing. 4. Using the rotary knob and ENTER, select LS Power Adjust to display the following screen. Starts optical power adjustment The measurement light turns on. When adjustment ends normally, the instrument returns to the previous screen. Cancels optical power adjustment The instrument returns to the previous screen. Explanation This feature is available on models with the /SLT or /HLT option. Models with the /PPM option do not have the Auto Loss Test feature, so combine these models with a light source and the optical power meter feature to perform the loss test. For details, see chapters 8 and 9. Additionally, on the AQ1200B and AQ1200C models with the /PPM option, the wavelengths of the light source and the optical power meter are different, so you cannot perform the loss test with a single unit. Use a model (sold separately) that has a light source whose wavelength is compatible (such as the AQ1200A, or AQ1100 series). Zero Set Perform zero set whenever necessary, such as after you have turned on the power or when the ambient temperature changes. Performing zero set adjusts the internal deviation of the optical power measurement section and enables you to obtain more accurate absolute optical power values. Perform zero set on the optical power meter. Optical Power Adjustment Adjust the optical power of the light source as necessary. When you execute optical power adjustment, the Instrument automatically identifies the optical power level and adjusts itself accordingly. Perform optical power adjustment on the light source. Optical power adjustment begins when you press the Execute soft key. When it ends normally, the Instrument returns to the previous screen. During adjustment, Execute changes to Abort. All soft keys other than the Abort soft key are unavailable. Press the Abort soft key to stop optical power adjustment. Abort will change to Execute. The adjustment value will return to the value that it was at before adjustment was executed. Connect a short optical fiber of a few meters or less in length. Make sure that the fiber is free from dirt, scratches, bends, and other potential causes of optical degradation. The initial adjustment value is the factory default setting. 11-2
134 11.2 Performing an Auto Loss Test Procedure Configuring the Optical Power Meter Power Meter Screen 1. Using the rotary knob and ENTER, select Auto Loss Test. 2. Press the Function Select soft key and then the Power Meter soft key to display the following screen. Bar graph display of the measured value Measured value Set the reference manually ( 80 to 40 dbm). The Reference box appears if you press the DREF soft key or set the unit to db. Sets the reference to the currently displayed measured value Holds the measured value display Lower threshold line Upper threshold line Set the unit (db, dbm, W). These lines indicate the upper and lower threshold values (see the detailed setup screen in section). Detailed Setup Screen Press SETUP and then the OPM SETUP soft key to display the following screen. Set the offset ( to db). 11 Loss Testing (Option) Set the threshold values ( 80 to 40 dbm). You can set the upper and lower values. 11-3
135 11.2 Performing an Auto Loss Test Configuring the Light Source and Executing an Auto Loss Test Light Source Screen 1. Using the rotary knob and ENTER, select Auto Loss Test. 2. Press the Function Select soft key and then the Light Source soft key to display the following screen. When you start a loss test, the instrument generates the specified wavelengths in order. The current wavelength appears here. Optical power adjustment (see section 11.1) Set the wavelength. The available settings vary depending on the models. Executing an Auto Loss Test WARNING While the Instrument is producing light, do not remove the optical fiber cable, because light is emitted from the light source port. Visual impairment may occur if the light enters the eye. Close the covers of any light source ports that do not have optical fiber cables connected to them. On models with two or more light source ports, visual impairment may occur if light that is mistakenly emitted from the wrong port enters the eye. French AVERTISSEMENT Lorsque l AQ1200x/AQ1205x génère de la lumière, la lumière est émise à travers les ports de source lumineuse. Ne pas débrancher les câbles de fibre optique connectés. Des lésions oculaires peuvent être causées si le faisceau lumineux pénètre l œil. Masquer les orifices de source lumineuse sur lesquels aucun câble à fibres optiques n'est branché. Sur les modèles d'au moins deux orifices de source lumineuse, une déficience visuelle peut se produire si la lumière émise par erreur du mauvais orifice pénètre dans l'œil. 11-4
136 11.2 Performing an Auto Loss Test Connect one end of the optical fiber or line that you need to perform loss testing on to the optical power measurement port of the power meter, and connect the other end to the light source port of the light source. Executes an auto loss test The light source generates the specified wavelengths of measurement light in order. The optical power meter measures the optical power of the light that it receives. Saving Data Data Save Screen In the Power Meter screen of the optical power meter, press the Save Data soft key to display the following screen. On the detailed setup screen on the next page, you can set the starting core number, tape number type, and number of fibers. When Display is set to Core List Check mark indicating that the data has been saved Skipped core numbers are dimmed. The core number that is set as the save destination is highlighted. Core no. Use the rotary knob and the arrow keys to select a core number. 11 Save area Set the list to show (Core List, List). Delete data (see the Delete Data screen in the next section). Specify skipping. To cancel skipping, press this soft key again. Loss Testing (Option) Saves the data You can save up to three sets of data in the save area of the specified core. Core no. Data (measurement conditions and measured values) The data set on the power meter screen is displayed. When Display is set to List Save area Use the rotary knob and the arrow keys to select a core number. You can save up to three sets of data in the save area of the specified core. 11-5
137 11.2 Performing an Auto Loss Test Delete Data Screen Core no. No. 1, 2, and 3 Deletes the data of all the selected cores Use the rotary knob and the arrow keys to select a core number. Deletes all the core data If you delete data, the Save Data menu is displayed. Detailed Setup Screen Press the SETUP soft key and then the Save Data soft key to display the following screen. Set the starting core number (1 to 9900). Set the tape number type (Off, a-b(2), a-c(3), a-d(4), a-e(5), a-f(6), a-g(7), a-h(8)). Set the number of fibers or tapes (up to 100 fibers when Tape no. Type is set to Off, up to 50 tapes when Tape no. Type is set to a-b(2),..., up to 12 tapes when Tape no. Type is set to a-h(8)). Saving Data to a File Press SETUP and the File soft key. Or, press SETUP twice. The file save screen appears. Follow the procedure in section 18.2 to save the data. Explanation This feature is available on models with the /SLT or /HLT option. You can use the Instrument as a light source and as an optical power meter to perform loss testing for up to three wavelengths on an optical fiber or line. Optical Power Meter Unit, Reference, Offset, Threshold Values, and Holding of the Display of Measured Values For information about the unit, reference, offset, threshold values, and the holding of the display of measured values, see Explanation in section
138 Light Source Measurement Light Wavelength The following measurement light wavelengths can be generated. Model AQ1200A AQ1200B AQ1200C AQ1200E AQ1205A AQ1205E AQ1205F Measurement Light Wavelength SM 1310 nm, SM 1550 nm SM 1625 nm SM 1650 nm SM 1310 nm, SM 1550 nm, SM 1625 nm SM 1310 nm, SM 1550 nm SM 1310 nm, SM 1550 nm, SM 1625 nm SM 1310 nm, SM 1550 nm, SM 1650 nm 11.2 Performing an Auto Loss Test On the AQ1200A, AQ1200B, AQ1200C, and AQ1205A, the light for a single mode (SM) optical fiber is emitted from optical port 2. On the AQ1200E, AQ1205E, and AQ1205F, light with a 1310 nm or 1550 nm wavelength is transmitted from optical port 2, and light with a 1625 nm or 1650 nm wavelength is transmitted from optical port 3. Firmly connect the optical fiber to the port that the light with the selected wavelength will be transmitted from. Executing an Auto Loss Test To perform loss testing, configure the settings for the optical power meter and the light source, connect one end of the optical fiber or line that you need to perform loss testing on to the optical power measurement port of the power meter, and connect the other end to the light source port of the light source. The optical power meter measures the power of the light that passes through the optical fiber or line under loss test. Saving Data You can specify core numbers and tape number types and save data (measurement conditions and measured values) to the Instrument internal memory. You can also save the data to a file. Display List, Skipping, Saving, Deleting Data, Starting Core Number, Tape Number Type, and Number of Cores or Tapes For information about the display list, skipping, saving, deleting data, the starting core number, the tape number type, and the number of cores or tapes, see Explanation in section Loss Testing (Option) 11-7
139 11.3 Performing a Loop-Back Loss Test Procedure Configuring the Optical Power Meter and Light Source Power Meter and Light Source Screens 1. Using the rotary knob and ENTER, select Auto Loss Test. 2. Press the Function Select soft key and then the Loop Back soft key to display the following screen. When you start a loss test, the instrument generates the specified wavelengths in order. The current wavelength appears here. Bar graph display of the measured value Measured value Set the reference manually ( 80 to 40 dbm). The Reference box appears if you press the DREF soft key or set the unit to db. Sets the reference to the currently displayed measured value Holds the measured value display Set the unit (db, dbm, W). Lower threshold Upper threshold line line These lines indicate the upper and lower threshold values (see the detailed setup screen in section). Optical power adjustment (see section 11.1) Set the wavelength. The available settings vary depending on the models. Detailed Setup Screen Press SETUP and then the OPM SETUP soft key to display the following screen. Set the offset ( to db). Set the threshold values ( 80 to 40 dbm). You can set the upper and lower values. 11-8
140 11.3 Performing a Loop-Back Loss Test Executing a Loop-Back Loss Test WARNING While the Instrument is producing light, do not remove the optical fiber cable, because light is emitted from the light source port. Visual impairment may occur if the light enters the eye. Close the covers of any light source ports that do not have optical fiber cables connected to them. On models with two or more light source ports, visual impairment may occur if light that is mistakenly emitted from the wrong port enters the eye. French AVERTISSEMENT Lorsque l AQ1200x/AQ1205x génère de la lumière, la lumière est émise à travers les ports de source lumineuse. Ne pas débrancher les câbles de fibre optique connectés. Des lésions oculaires peuvent être causées si le faisceau lumineux pénètre l œil. Masquer les orifices de source lumineuse sur lesquels aucun câble à fibres optiques n'est branché. Sur les modèles d'au moins deux orifices de source lumineuse, une déficience visuelle peut se produire si la lumière émise par erreur du mauvais orifice pénètre dans l'œil. Connect one end of the optical fiber or line that you need to perform loss testing on to the Instrument optical power measurement port, and connect the other end to the light source port of the same Instrument. 11 Loss Testing (Option) Executes a loop-back loss test The light source generates the specified wavelengths of measurement light in order. The optical power meter measures the optical power of the light that it receives. 11-9
141 11.3 Performing a Loop-Back Loss Test Saving Data Data Save Screen In the Power Meter screen of the optical power meter, press the Save Data soft key to display the following screen. Follow the procedure in section 11.2 to save the data. Explanation Saving Data to a File Press SETUP and the File soft key. Or, press SETUP twice. The file save screen appears. Follow the procedure in section 18.2 to save the data. This feature is available on models with the /SLT or /HLT option. You can use the light source and optical power meter features on a single Instrument to perform a loop-back loss test on an optical fiber or line. Optical Power Meter Unit, Reference, Offset, Threshold Values, and Holding of the Display of Measured Values For information about the unit, reference, offset, threshold values, and the holding of the display of measured values, see Explanation in section 9.2. Light Source Light is emitted at the measurement light wavelength. For details, see Explanation in section Executing a Loop-Back Loss Test To perform loop-back loss testing, configure the optical power meter and light source settings, connect one end of the optical fiber or line that you need to perform loss testing on to the Instrument optical power measurement port, and connect the other end to the light source port of the same Instrument. The optical power meter measures the power of the light that passes through the optical fiber or line under loss test. Saving Data You can save up to three sets of data in the save area of the specified core. For details about saving the data to a file, see section
142 Chapter 12 Multi-Core Loss Testing (Option) 12.1 Creating New Projects Procedure New Project Screen 1. Using the rotary knob and ENTER, select Multi-Core Loss Test. 2. Press the Master/Slave soft key to select Master. 3. Press the New Project soft key to display the following screen. Complete Press this soft key after you have configured the project, wavelength, and offset settings. The loss test screen shown in the next section appears. If you enter a project name and specify at least one wavelength, this key becomes available. Project Name To set the project name, follow the procedure in section 2.4. Set the starting core number (1 to 9900). Set the tape number type (Off, a-b(2), a-c(3), a-d(4), a-e(5), a-f(6), a-g(7), a-h(8)). Set the number of fibers or tapes (up to 100 fibers when Tape no. Type is set to Off, up to 50 tapes when Tape no. Type is set to a-b(2),..., up to 12 tapes when Tape no. Type is set to a-h(8)). Set the wavelength. The available settings vary depending on the models. Cancels the project settings. The instrument returns to the previous screen. Set the offset ( to db). Loss Test Screen Press the Complete soft key to display the following screen. The selected core number is highlighted. Skipped core numbers are dimmed. Use the rotary knob and the arrow keys to select a core number. Set the list to show (Core List, List). For list examples, see section 9.4. Starts loss testing (see section 12.3) 12 Multi-Core Loss Testing (Option) Specify skipping. Starts the transmission of project information (see section 12.2) Saving Project Information Press SETUP and the File soft key. Or, press SETUP twice. The file save screen appears. Follow the procedure in section 18.2 to save the project information that you configured. 12-1
143 12.1 Creating New Projects Explanation This feature is available on models with the /SLT or /HLT option. You can create a new project. Creating a New Project Only the master can create a new project. You can specify the following project information. Project Name You can set the name using up to 30 characters. Starting Core Number You can set the starting core number to a value within the following range. 1 to 9900 Tape Number Type Off, a-b(2), a-c(3), a-d(4), a-e(5), a-f(6), a-g(7), a-h(8) Number of Fibers or Tapes You can set the number of fibers or tapes to a value within one of the following ranges. Tape Number Type Number of Fibers or Tapes Off 10 to 100 fibers a-b(2) 10 to 50 tapes a-c(3) 10 to 33 tapes a-d(4) 10 to 25 tapes a-e(5) 10 to 20 tapes a-f(6) 10 to 16 tapes a-g(7) 10 to 14 tapes a-h(8) 10 to 12 tapes Measurement Light Wavelength The following measurement light wavelengths can be generated. Model Measurement Light Wavelength AQ1200A SM 1310 nm, SM 1550 nm AQ1200B SM 1625 nm AQ1200C SM 1650 nm AQ1200E SM 1310 nm, SM 1550 nm, SM 1625 nm AQ1205A SM 1310 nm, SM 1550 nm AQ1205E SM 1310 nm, SM 1550 nm, SM 1625 nm AQ1205F SM 1310 nm, SM 1550 nm, SM 1650 nm On the AQ1200A, AQ1200B, AQ1200C, and AQ1205A, the light for a single mode (SM) optical fiber is emitted from optical port 2. On the AQ1200E, AQ1205E, and AQ1205F, light with a 1310 nm or 1550 nm wavelength is transmitted from optical port 2, and light with a 1625 nm or 1650 nm wavelength is transmitted from optical port 3. Firmly connect the optical fiber to the port that the light with the selected wavelength will be transmitted from. Offset See Explanation in section 9.2. Skipping When Skip is selected, the corresponding core is not measured. By specifying Skip on cores that do not need to be measured, you can save time. Saving Project Information You can save project information to a file. For the procedure for saving project information to a file, see section You can load saved files to both the master and the slave (see section 12.2). 12-2
144 12.2 Sharing Projects Procedure Project information can be shared between the master and slave in the following three ways. Sending projects Loading project files Restarting interrupted loss tests Sending a Project WARNING While the Instrument is producing light, do not remove the optical fiber cable, because light is emitted from the light source port. Visual impairment may occur if the light enters the eye. Close the covers of any light source ports that do not have optical fiber cables connected to them. On models with two or more light source ports, visual impairment may occur if light that is mistakenly emitted from the wrong port enters the eye. French AVERTISSEMENT Lorsque l AQ1200x/AQ1205x génère de la lumière, la lumière est émise à travers les ports de source lumineuse. Ne pas débrancher les câbles de fibre optique connectés. Des lésions oculaires peuvent être causées si le faisceau lumineux pénètre l œil. Masquer les orifices de source lumineuse sur lesquels aucun câble à fibres optiques n'est branché. Sur les modèles d'au moins deux orifices de source lumineuse, une déficience visuelle peut se produire si la lumière émise par erreur du mauvais orifice pénètre dans l'œil. Connect one end of the communication fiber that you specified to the master s light source port, and connect the other end to the slave s optical power measurement port. Then transfer the project information. 12 Multi-Core Loss Testing (Option) 12-3
145 12.2 Sharing Projects Slave 1. Using the rotary knob and ENTER, select Multi-Core Loss Test. 2. Press the Master/Slave soft key to select Slave. The following menu appears. Master 4. Using the rotary knob and ENTER, select Multi-Core Loss Test. 5. Press the Master/Slave soft key to select Master. 6. Create a new project (see section 12.1), or load a project file (see the next page). The following menu appears. Loss Test Screen Optical Power Adjustment Adjust as necessary (see section 12.4). 3. Press the Receive Project from Master soft key. On the menu, Receive Project from Master changes to Abort. After reception finishes, Abort changes back to Receive Project from Master and the following screen appears. Loss Test Screen 7. Press the Project Transmission START soft key to generate the optical signal used to transmit the project information. On the menu, Project Transmission START changes to Project Transmission STOP. After transmission finishes, Project Transmission STOP changes back to Project Transmission START and the following screen appears. Now the master and slave share the same project information. Loading a Project File Load the same project file onto the master and the slave. 1. Using the rotary knob and ENTER, select Multi-Core Loss Test. 2. Press the File soft key to display the following screen. Using the rotary knob and ENTER, select a project information file. Set the drive to load from (internal memory, USB memory) Loads the file The project information is loaded from the selected file, and the loss test screen appears. 12-4
146 Restarting an Interrupted Loss Test When the loss test for a shared project is interrupted, you can restart it where it left off, retaining the results of the test so far. The operation for restarting the test is the same for both the master and the slave. 1. Using the rotary knob and ENTER, select Multi-Core Loss Test. 2. Press the Previous Project soft key to display the following screen. Display Example: Master 12.2 Sharing Projects Loads the previous project The lost test screen appears with the previous lost test data retained. Explanation This feature is available on models with the /SLT or /HLT option. The master and slave must share the same project information. The methods for sharing project information are listed below. Sending a Project You can send project information from the master to the slave. First, you must specify a fiber for communicating the project information from the master to the slave. Before you transfer the project information, connect one end of the communication fiber that you specified to the master s light source port, and connect the other end to the slave s optical power measurement port. Prepare the slave to receive the project information. After you have confirmed that the slave is ready to receive the information, send it from the master. Note When a project is sent, loss test results and skip information are not transmitted. Loading a Project File Load the same project file onto the master and the slave. Use a project file that you have saved to internal or USB memory. 12 Multi-Core Loss Testing (Option) Restarting an Interrupted Loss Test A Multi-core fiber loss test may be stopped before all the cores have been tested. When the test for a shared project is interrupted, you can restart it where it left off, retaining the results of the test so far. Data is maintained even when you turn the Instrument off. You must be performing the loss test with the same project. If you reload a project file, the loss test data up to that point is deleted and cannot be recovered. If you set Start Menu to Last Function, the loss test measurement screen is displayed when you restart a loss test. Select master or slave on the displayed screen, and restart the loss test. For instructions on how to set Start Menu, see section
147 12.3 Performing a Multi-Core Loss Test Connect one end of the communication fiber that you specified to the master s light source port (optical port 2), and connect the other end to the slave s optical power measurement port (optical port 1). Then perform the multi-core loss test. Procedure After the settings in sections 12.1 to 12.2 have been completed, open the loss test screen, and perform the multi-core loss test procedure. Executing a Multi-Core Loss Test WARNING While the Instrument is producing light, do not remove the optical fiber cable, because light is emitted from the light source port. Visual impairment may occur if the light enters the eye. Close the covers of any light source ports that do not have optical fiber cables connected to them. On models with two or more light source ports, visual impairment may occur if light that is mistakenly emitted from the wrong port enters the eye. French AVERTISSEMENT Lorsque l AQ1200x/AQ1205x génère de la lumière, la lumière est émise à travers les ports de source lumineuse. Ne pas débrancher les câbles de fibre optique connectés. Des lésions oculaires peuvent être causées si le faisceau lumineux pénètre l œil. Masquer les orifices de source lumineuse sur lesquels aucun câble à fibres optiques n'est branché. Sur les modèles d'au moins deux orifices de source lumineuse, une déficience visuelle peut se produire si la lumière émise par erreur du mauvais orifice pénètre dans l'œil. 12-6
148 Master 1. Connect the optical fiber under loss test to the optical power measurement port. 2. Use the rotary knob and the arrow keys to select the core number of the connected fiber. 3. Press the Loss Test START soft key. The optical signal used to transmit the core number is sent to the slave Performing a Multi-Core Loss Test Loss Test START On the menu, Loss Test START changes to Loss Test STOP. After loss testing stops, Loss Test STOP changes back to Loss Test START. Specify skipping as necessary. Slave 4. Connect to the light source port the optical fiber that corresponds to the core number transmitted from the master. It may take time to receive the core number from the master. When the core number is received, the Loss Test START soft key is enabled. 12 Loss Test START On the menu, Loss Test START changes to Loss Test STOP. After loss testing stops, Loss Test STOP changes back to Loss Test START. Optical Power Adjustment Adjust as necessary (see section 12.4). 5. Press the Loss Test START soft key. The light turns on. Follow steps 1 to 5 to perform a multi-core loss test. Check marks appear over core numbers whose loss tests have been completed. Multi-Core Loss Testing (Option) 12-7
149 12.3 Performing a Multi-Core Loss Test Displayed List Check mark indicating that the core s loss test has been completed Skipped core numbers are dimmed. The core number that is undergoing loss testing is highlighted. Core no. Loss Test Results Use the rotary knob and the arrow keys to select a core number. The loss test results of the selected core number are displayed. Saving Multi-Core Loss Test Results Press SETUP and the File soft key. Or, press SETUP twice. The file save screen appears. Follow the procedure in section 18.2 to save the data. Explanation This feature is available on models with the /SLT or /HLT option. Multi-core loss testing is performed while information such as project, core number, loss test result, and device information is transferred between the master and slave. Execute a multi-core loss test in the loss test screen after the settings in sections 12.1 to 12.2 have been completed. Displayed List For list examples, see section 9.4. Saving Multi-Core Loss Test Results You can save multi-core loss test results to a file. For the procedure for saving project information to a file, see section
150 12.4 Optical Power Adjustment Procedure WARNING While the Instrument is producing light, do not remove the optical fiber cable, because light is emitted from the light source port. Visual impairment may occur if the light enters the eye. Close the covers of any light source ports that do not have optical fiber cables connected to them. On models with two or more light source ports, visual impairment may occur if light that is mistakenly emitted from the wrong port enters the eye. French AVERTISSEMENT Lorsque l AQ1200x/AQ1205x génère de la lumière, la lumière est émise à travers les ports de source lumineuse. Ne pas débrancher les câbles de fibre optique connectés. Des lésions oculaires peuvent être causées si le faisceau lumineux pénètre l œil. Masquer les orifices de source lumineuse sur lesquels aucun câble à fibres optiques n'est branché. Sur les modèles d'au moins deux orifices de source lumineuse, une déficience visuelle peut se produire si la lumière émise par erreur du mauvais orifice pénètre dans l'œil. Use a short optical fiber to connect an Instrument light source port to an Instrument optical power measurement port, and then perform optical power adjustment. In the loss test screen (see section 12.3) of the slave, press the LS Power Adjust soft key to display the following screen. Starts optical power adjustment The measurement light turns on. When adjustment ends normally, the instrument returns to the previous screen. 12 Multi-Core Loss Testing (Option) Cancels optical power adjustment The instrument returns to the previous screen. 12-9
151 12.4 Optical Power Adjustment Explanation Adjust the optical power of the light source as necessary. When you execute optical power adjustment, the Instrument automatically identifies the optical power level and adjusts itself accordingly. Perform optical power adjustment on the light source (slave). Optical power adjustment begins when you press the Execute soft key. When it ends normally, the Instrument returns to the previous screen. During adjustment, Execute changes to Abort. All soft keys other than the Abort soft key are unavailable. Press the Abort soft key to stop optical power adjustment. Abort will change to Execute. The adjustment value will return to the value that it was at before adjustment was executed. Connect a short optical fiber of a few meters or less in length. Make sure that the fiber is free from dirt, scratches, bends, and other potential causes of optical degradation. The initial adjustment value is the factory default setting
152 Chapter 13 Fault Locator 13.1 Locating Breaks (Faults) in Optical Fibers The Instrument is equipped with a feature that you can use to locate and display faults in optical fibers. This feature works by performing an OTDR averaged measurement and then automatically performing an OTDR event analysis. Use the OTDR feature to analyze waveforms. Procedure Select Route Menu 1. Using the rotary knob and ENTER, select Fault Locator. The following screen appears. Example of a screen that appears when Normal is selected Normal Select this to search for faults in the fiber that connects the OLT 1 and ONU 2. OLT -> Splitter Select this to search the route from the OLT to the splitter. OLT -> Splitter -> ONU Select this to search the routes from the OLT through the splitter to each ONU. Pressing the soft key that corresponds to the route you want to search displays an illustration that shows the routes that will be searched. ONU -> Splitter Select this to search the route from an ONU to the splitter. 13 Fault Locator ONU -> Splitter -> OLT Select this to search the route from an ONU through the splitter to the OLT. 1 OLT (optical line termination): the telephone exchange s optical terminal 2 ONU (optical network unit): the user s optical terminal 13-1
153 13.1 Locating Breaks (Faults) in Optical Fibers Fault Locator Screen 2. Select the soft key that corresponds to the route in which to search for breaks, and press ENTER. The following screen appears. Fault location Set the wavelength. The available options vary depending on the model. For details, see the explanation in section 3.5. Press to move the distance reference (see section 6.3). Waveform display screen (See section 5.1.) Cursor position (See section 6.1.) Press to access the OTDR feature (see chapters 3 to 7). If you press this soft key, the OTDR screen will be displayed. After you use the OTDR feature to perform analysis, to return to the fault locator feature, press MENU, and then press the Fault Locator soft key. Measurement Screen 3. Press SETUP to display the following screen. Set the wavelength. See Explanation in section 3.5. Set the end of fiber (Fresnel reflection; 3dB to 65dB). See Explanation in section 3.6. Measuring Select the route. The Select Route menu will appear. You can change the route to measure. WARNING During measurement, do not remove the optical fiber cable, because light is emitted from the light source port. Visual impairment may occur if the light enters the eye. Close the covers of any light source ports that do not have optical fiber cables connected to them. On models with two or more light source ports, visual impairment may occur if light that is mistakenly emitted from the wrong port enters the eye. 13-2
154 13.1 Locating Breaks (Faults) in Optical Fibers French AVERTISSEMENT Lorsque l AQ1200x/AQ1205x génère de la lumière, la lumière est émise à travers les ports de source lumineuse. Ne pas débrancher les câbles de fibre optique connectés. Des lésions oculaires peuvent être causées si le faisceau lumineux pénètre l œil. Masquer les orifices de source lumineuse sur lesquels aucun câble à fibres optiques n'est branché. Sur les modèles d'au moins deux orifices de source lumineuse, une déficience visuelle peut se produire si la lumière émise par erreur du mauvais orifice pénètre dans l'œil. 4. Press AVG to start the averaged measurement. When the averaged measurement completes, the fault locations are automatically displayed. Note You can save measured data, but saved waveform data cannot be loaded on the Instrument. For details on saving measured data, see section Explanation Select Route Menu Before starting the fault locator feature, you can select the route in which to search for breaks. After confirming the route, press ENTER. The optimal measurement conditions for the selected route will automatically be selected. Fault Location Display The fault locator uses averaged measurements to detect faults. The cursor position is automatically set to a fault location on the waveform, and the distance from the measurement reference point to the fault is displayed. Faults are not detected during real-time measurement. In the fault locator s real-time measurement, you can perform cursor operations or select the wavelength during measurements. If you cancel measurements prematurely, faults will not be detected. Distance Unit You can select the distance unit that is displayed on the screen from the units shown below. km, mile, kfeet If you set the Instrument language to JAPANESE, the distance unit is fixed to km. For the setup procedure, see section Fault Locator 13-3
155 Chapter 14 Checking Fiber End Faces 14.1 Using Fiber Inspection Probes to View the Status of Optical Fiber End Faces By connecting a commercially available fiber inspection probe that has a USB interface, to an Instrument USB port, you can show photographs of optical fiber end faces on the Instrument display. These pictures can be saved as data. Procedure Fiber End Face Checking Screen 1. Using the rotary knob and ENTER, select Fiber Inspection Probe to display the following screen. 2. Connect the fiber inspection probe s USB cable to the USB Type A port on the Instrument. Just connecting the probe to the Instrument will display the picture on the screen. If you disconnect the USB cable, the picture will disappear. This is displayed when the screen is in the hold state. Fiber inspection probe display The next file name that will be saved For details on file names, see section Switches the full-screen display Press this soft key to switch to the full-screen display. Press a soft key or an operation key to return to the previous screen. Holds the screen Press this soft key to put the screen into the hold state. When in the hold state, HOLD is displayed at the top of the screen. If you press this soft key again, the hold state will be cleared. File See section The only file operation that you can perform is saving files. You can save the file as one of the following three file types. BMP PNG JPG You can set the file type when the screen is in the hold state. Starts saving Press this soft key to save the screen that is displayed. Explanation Connecting Fiber Inspection Probes Hot-plugging is supported; you can connect or disconnect the USB device at any time, regardless of whether the Instrument is on or off. If you connect the USB fiber inspection probe while the Instrument is on, the Instrument will automatically recognize the probe. For cautions regarding connecting the probe, see Note in section For information about compatible fiber inspection probes, contact your nearest YOKOGAWA dealer. 14 Checking Fiber End Faces 14-1
156 Chapter 15 IP Testing (Option) 15.1 Performing an IP Test Procedure Ping Test Setup Screen Using the rotary knob and ENTER, select IP Test to display the following screen. Set the address to ping. Set the frame length (32 to 1526 bytes) Set the Tx Mode (Continue, Frames, Time) Frames: 1 to 3600 Time: 1 to 3600 s Set the measurement interval (100ms, 1s) Starts pinging Pinged address Ping test results The results of pinging the address appear here. Explanation IP testing is available on models with the /LAN option. Use the Ethernet port to execute a ping test. Pinging Target Address Specify the address that you want to ping. Tx Frame Set the conditions of the frame you will use for pinging. Frame Length You can set the length of the frame that will be sent in a single ping to a value within the following range. 32 to 1526 bytes Tx Mode You can set the Tx mode to one of the following options. Depending on the Tx mode that you set, you may set the number of frames and the time in the next menu. Continue Frames are sent continuously, regardless of the set number of frames and time. Frames 1 to 3600 Time 1 to 3600 s 15 IP Testing (Option) Measurement Interval Set the interval at which to measure the ping test items (see the next page) to one of the following values. 100 ms, 1 s 15-1
157 15.1 Performing an IP Test Pinging Pinging is executed according to the Tx mode that you set. When it ends normally, the Instrument returns to the previous screen. During pinging, PING Start changes to PING Stop. All soft keys other than the PING Stop soft key are unavailable. To stop pinging, press the PING Stop soft key. PING Stop will change to PING Start. Ping Test Results The ping test results are listed below. The pinged IP address and the ping test results are indicated in the PING statistics table. Sent frames Received frames Lost frames (reception failed) Loss rate 15-2
158 Chapter 16 Multi-Core Fiber Measurement 16.1 Creating a New Project Procedure Main View Screen 1. Using the rotary knob and ENTER, select Multi-Core Fiber Meas. The following screen appears. The last measurement project appears. If you are using this feature for the first time after purchase or if the settings have been initialized, NewProject will appear. NewProject is an empty project. The core number at the cursor location is highlighted. The drive/folder name/project name of the current project Core number Create a new project. Set the wavelength. You can select one of the wavelengths that have been set in the measurement conditions or All. Specifies skip You can select this soft key when the cell at the cursor location does not have a check mark or when there is no pass/fail judgment result indication. To cancel skipping, press this soft key again. Creating a New Project 2. Press the New Project soft key. The following screen appears. Change the project name by following the procedure in section 2.4. Character input dialog box 16 Initialize setting Initializes the settings of the current project and creates a new project. Takeover current setting Duplicates the settings of the current project to create a new project. Cancel Cancels the creation of a new project. Multi-Core Fiber Measurement 16-1
159 16.1 Creating a New Project Entering Measurement Core Information Project Setup Screen 3. Press SETUP and then the Project Setup soft key. The following screen appears. Change the project name. A character input dialog box will open (see Creating a New Project on the previous page). If you created a new project in step 2, you do not have to change the project name here. Set the starting core number (1 to 9900) Set the number of fibers or tapes (1 to 100) Set the tape number (OFF, a-b (2), a-c (3), a-d (4), a-e (5), a-f (6), a-g (7), a-h (8)). Set the number of fibers in each division (8 cores, 10 cores). You can set this when the tape number is set to OFF. Set the file name type (WL + No., No. + WL, Project Name + WL + No., No. + Project Name + WL, WL + Project Name + No.). Note If a core number cell on the main view screen has a check mark and a new project has not been created, changing the measurement core information will cause the following confirmation screen to appear. Setting Measurement Conditions Meas Setup (Multi Wavelength) Screen 4. Press the Meas Setup soft key. The following screen appears. Follow the procedure in section 3.5, Setting Measurement Conditions. Set the wavelengths. Set at what wavelength to measure each fiber. Measurement of all cores is performed at the specified wavelength. To measure using multiple wavelengths, set Wavelength 2 and Wavelength 3. Event Search If the fault event display is turned on, this is set to Auto. Sets automatic saving of the measured results (Off, On) On: Measured results are automatically saved. After measurement is complete, the main view screen appears. Off: Measured results are not automatically saved. You can continue with the analysis. Turns PON measurement on or off Note Depending on the measurement conditions that you change, measured data may be cleared. For details, see Changing Measurement Conditions in Explanation. 16-2
160 16.1 Creating a New Project Setting Analysis Conditions Analysis Setup (Multi Wavelength) Screen 5. Press the Analysis Setup soft key. The following screen appears. Follow the procedure in section 3.6, Setting Analysis Conditions. Note Depending on the analysis conditions that you change, event detection of all fibers may be executed again. For details, see Changing Analysis Conditions in Explanation. Checking Measurement Details Project Information Screen 6. Press ESC and then the Project info soft key. The following screen appears. You can check the settings. You are ready to start a multi-core fiber measurement. Saves a screen image 16 Multi-Core Fiber Measurement 16-3
161 16.1 Creating a New Project Explanation Projects Projects are group of items for measuring multi-core fibers. Projects include the measurement fiber s number of cores, measurement conditions, analysis conditions, save destination of measured results, etc. When you select the multi-core measurement feature, the last measurement project appears on the main view screen. To measure using a project different from the previous project, set the project in one of the following ways. Create a new project Load an existing project file containing project information from the internal memory or a USB memory device (see section 16.2). Main View Screen The project information is displayed in a list. For details on the main view screen, see section Check marks that appear in core number cells and the pass/fail judgment result display make it easy to distinguish cores that have been measured and saved from cores that have not been measured. The preview area at the bottom of the screen enables you to view the setup information and measured waveform of the specified core number without having to open the file. Skip Specify Skip for cores that will not be measured. Core numbers set to Skip appear dimmed. Creating a New Project To create a new project, change the project name, and create a new project file. Project Name Set up to 15 characters. For the types of strings and characters that you can use, see section Note When you change the project name, a project file (.MPJ extension) and a folder for saving measurement result files (.SOR extension) are created. The project file name and the folder name for saving measurement results files will both be set to the project name that you entered. Folder for saving measurement result files Internal Memory DATA MPJ ABCDE ABCDE.MPJ 1310nm_0001.SOR 1310nm_0002.SOR The newly created project file Measurement result files (.SOR extension) are automatically named and saved. (For the file name type setting, see the next page.) Entering Project Information When you create a new project file, enter the following project information. Measurement core information Measurement conditions Analysis conditions Measurement and analysis conditions are applied uniformly to all cores in the project. You cannot set conditions separately for each core on the Instrument. Starting core number Set the starting core number in the following range. 1 to
162 16.1 Creating a New Project Number of Fibers or Tapes Set the number of fibers or tapes in the following range. Tape No Number of Fibers or Tapes OFF 10 to 100 fibers (10 cores) 8 to 96 fibers (8 cores) a-b (2) 10 to 50 tapes 1 to 50 tapes a-c (3) 10 to 33 tapes 1 to 33 tapes a-d (4) 10 to 25 tapes 1 to 25 tapes a-e (5) 10 to 20 tapes 1 to 20 tapes a-f (6) 10 to 16 tapes 1 to 16 tapes a-g (7) 10 to 14 tapes 1 to 14 tapes a-h (8) 10 to 12 tapes 1 to 12 tapes You can set the number of fibers in steps of 8 when the number of fibers in each division is set to 8 cores and in steps of 10 when the number of fibers in each division is set to 10 cores. Example: When the number of fibers in each division is set to 8 cores, even if you set the number of fibers to 12, it will be set to 16. Tape No Set the tape number to one of the following options. OFF, a-b (2), a-c (3), a-d (4), a-e (5), a-f (6), a-g (7), a-h (8) Setting the Number of Fibers in Each Division When Tape No is set to OFF, you can set the number of columns shown on the main view screen. If you will set the number of fibers to 97 or higher, first set Num of Units to 10 cores. 8 cores 10 cores 8 columns 10 columns Setting the File Name Type Set the file name type for measurement result files (.SOR extension) to one of the following options. WL + No. No. + WL Project Name + WL + No. No. + Project Name + WL WL + Project Name + No. Wavelength 1, Wavelength 2, and Wavelength 3 To measure using multiple wavelengths, set Wavelength 2 and Wavelength 3 in addition to Wavelength 1. You can only select the wavelengths that can be emitted from each port. On the AQ1200B, Wavelength 1 is fixed at 1625 nm. On the AQ1200C, Wavelength 1 is fixed at 1650 nm. If you set Wavelength 1 to 1625 nm or 1650 nm on the AQ1200E, AQ1205E, or AQ1205F, you cannot set Wavelength 2 or Wavelength 3 to 1310 nm or 1550 nm, which are emitted from a different output port. 16 Multi-Core Fiber Measurement 16-5
163 16.1 Creating a New Project Multi-Core Fiber Measurement The following optical pulse measurements are possible. For details, see section Real-time measurement Averaged measurement Changing Measurement and Analysis Conditions After a project setup is complete and multi-core fiber measurement is started, if measured data is already saved, changing the following measurement conditions will cause a confirmation screen for deleting the measured data to appear. If you confirm, all measured data is deleted. Wavelength 1, Wavelength 2, and Wavelength 3 Distance range Pulse width Attenuation Sample interval Average method Average unit Average count or average duration Default The following setup conditions can be changed while retaining measured data. When you change them, settings of unmeasured core numbers will change. Measurement conditions - Event search - Auto save - Fiber-in-use alarm - Plug check Changing Analysis Conditions After a project setup is complete and multi-core fiber measurement is started, if measured data is already saved and event analysis has already been executed, changing the following analysis conditions will cause a confirmation screen for re-executing the entire event search to appear. If you confirm, event search will be executed. If the fault event display is turned on, pass/fail judgment will be re-executed. The measured data up to that point will be retained. Index of refraction Backscattering Light Level Event search conditions If you change the fault event condition, pass/fail judgment will be re-executed on all waveforms. 16-6
164 16.1 Creating a New Project Saving Project Information When you change measurement core information, measurement conditions, or analysis conditions, the project file (.MPJ extension) is overwritten. Saving Screen Images Screen images are saved to the file MultiFiberProjetInfo.BMP in the root directory of the internal memory. If the file already exists, it will be overwritten. 16 Multi-Core Fiber Measurement 16-7
165 16.2 Loading a Project CAUTION Do not remove USB memory or turn off the power when the USB memory access indicator is blinking or when data is being saved or loaded from internal memory. Doing so may damage the storage medium (USB memory or internal memory) or corrupt its data. French ATTENTION N'enlevez pas un dispositif de mémoire USB et ne coupez pas l'alimentation électrique lorsque l'indicateur d'accès à la mémoire USB clignote ou lorsque les données sont en train d'être enregistrées ou chargées à partir d'une mémoire interne. Vous risqueriez d'endommager le support de stockage (mémoire USB ou mémoire interne) ou les données qu'il contient. Procedure 1. Using the rotary knob and ENTER, select Multi-Core Fiber Meas. The main view screen appears. The last measurement project appears. If you are using this feature for the first time after purchase or if the settings have been initialized, NewProject will appear. NewProject is an empty project. 2. Press SETUP and the File soft key. Or, press SETUP twice. The following screen appears. Set Action to Load. The file type is fixed at *.MPJ. Set the load source drive (Int. Memory, USB Memory). Use the rotary knob and ENTER to select a project file. Loads the file The project information is loaded from the selected file, and the main view screen appears. Note If a project file is loaded from a USB memory device, measurement result files (.SOR extension) will be saved in a folder in the same folder as the project file (in the USB memory device). The folder will have the same name as the project file. Explanation For firmware versions 2.01 and later, all project files created by AQ1200x/AQ1205x models can be loaded by AQ1200x/AQ1205xs. However, if a project file contains an invalid measurement condition even for just one core, the file cannot be loaded. In this situation, an error message will be displayed. 16-8
166 16.3 Measuring Multi-Core Fibers Using screens and menus specific to multi-core fiber measurement, you can efficiently and completely measure multi-core fibers. WARNING During measurement, do not remove the optical fiber cable, because light is emitted from the light source port. Visual impairment may occur if the light enters the eye. Close the covers of any light source ports that do not have optical fiber cables connected to them. On models with two or more light source ports, visual impairment may occur if light that is mistakenly emitted from the wrong port enters the eye. French AVERTISSEMENT Lorsque l AQ1200x/AQ1205x génère de la lumière, la lumière est émise à travers les ports de source lumineuse. Ne pas débrancher les câbles de fibre optique connectés. Des lésions oculaires peuvent être causées si le faisceau lumineux pénètre l œil. Masquer les orifices de source lumineuse sur lesquels aucun câble à fibres optiques n'est branché. Sur les modèles d'au moins deux orifices de source lumineuse, une déficience visuelle peut se produire si la lumière émise par erreur du mauvais orifice pénètre dans l'œil. Note You cannot use communication commands when the multi-core fiber measurement feature is selected. 16 Multi-Core Fiber Measurement 16-9
167 16.3 Measuring Multi-Core Fibers Procedure Main View Screen 1. Using the rotary knob and ENTER, select Multi-Core Fiber Meas. The following screen appears. The last measurement project appears. If you are using this feature for the first time after purchase or if the settings have been initialized, NewProject will appear. NewProject is an empty project. Check mark indicating that the data has been saved or pass/fail judgment result indication The drive/folder name/project name of the current project Core numbers set to Skip appear dimmed. The number of cores whose measurement results have been saved Using the arrow keys or the rotary knob, move the cursor to the cell of a core number you want to measure. Core number Create a new project. (See section 16.1.) Confirm the waveform. You can confirm the measured waveform. You can check marker and event positions. Project information Displays project information Set the wavelength. You can select one of the wavelengths that have been set in the measurement conditions or All. Preview area Information about the core number at the cursor location Clear the check mark. Clears the check mark or the pass/fail judgment result indication from the cell at Specifies skip the cursor location and deletes the cell data You can select this soft key when the cell at the cursor location does not have a check mark or the pass/fail judgment result indication. To cancel skipping, press this soft key again. 2. Create a new project (see section 16.1), or load a previously saved project (see section 16.2). The main view screen shows the measurement project. 3. Using the arrow keys or the rotary knob, move the cursor to the cell of a core number you want to measure. 4. Press the Wavelength soft key to select the wavelength
168 Real-time Measurement 16.3 Measuring Multi-Core Fibers 5. Press REAL TIME. Measurement of Wavelength 1 begins. The screen shows the measured waveform, and the Confirm Trace menu appears. During measurement, a mark appears at the top of the display to indicate that the laser light is on. Set markers (see section 6.1). Cannot be selected during measurement. 6. Press REAL TIME. Measurement of Wavelength 1 is complete. All the items on the Confirm Trace menu become available. Set the wavelength. You can select one of the wavelengths that have been set in the measurement conditions. Returns to the list When measured results have been saved The main view screen returns. When measured results have not been saved The following screen appears. If necessary, save the measured results. 7. Press SETUP and then the Save Waveform soft key. The measured results are saved. When the save operation is complete, the Confirm Trace menu appears. 16 Note In real-time measurement, measured results are not automatically saved. For Multi WL measurement, if Wavelength on the main view screen is set to All, measurement of Waveform 1 is executed. To measure Wavelength 2 and later, save the measured results of Waveform 1, and then press the Waveform soft key in the Confirm Trace menu to switch the wavelength. Multi-Core Fiber Measurement 16-11
169 16.3 Measuring Multi-Core Fibers Averaged Measurement 5. Press AVE. Averaged measurement begins. The screen shows the measured waveform, and the Confirm Trace menu appears. During measurement, a mark appears at the top of the display to indicate that the laser light is on. Set markers (see section 6.1). Cannot be selected during measurement. Note In the measurement conditions, if you set Wavelength 2 and Wavelength 3 in addition to Wavelength 1, you can perform multi wavelength measurement. If Wavelength on the main view screen is set to All, measurement is executed using multiple wavelengths for each core. When Auto Save is Set to On in the Project Measurement Conditions When measurement is complete, the measured results are automatically saved. The main view screen appears, and check marks or pass/fail judgment indications appear in the core number cells whose measurement results have been saved. When Auto Save is Set to Off in the Project Measurement Conditions 6. When measurement is complete, the measured results are not automatically saved. All the items on the Confirm Trace menu become available. Set the wavelength. You can select one of the wavelengths that have been set in the measurement conditions. Returns to the list When measured results have been saved The main view screen returns. When measured results have not been saved The following screen appears. If necessary, save the measured results. You can continue with the analysis. Save the measured results after analysis is complete
170 16.3 Measuring Multi-Core Fibers If Event Search is set to Auto, after measurement is complete, the event screen and event analysis menu appear. ESC Confirming and Analyzing Traces 1. Using the arrow keys or the rotary knob, move the cursor to a core number cell with a check mark or a pass/fail judgment result indication on the main view screen. The preview area at the bottom of the screen displays the measurement conditions, measurement date, and the measurement result waveform of the selected core number. Select a cell with a check mark or a pass/fail judgment result indication. Confirm the waveform. You can confirm the waveform of the core number that is specified by the cursor. Preview area Information about the core number at the cursor location Note If you turn on the fault event display (see section 3.6), the check mark display will change. For details, see "Explanation" in this section. 16 Multi-Core Fiber Measurement 16-13
171 16.3 Measuring Multi-Core Fibers 2. Press the Confirm Trace soft key. The waveform of the core number that is specified by the cursor appears. For the procedure, see section 6.1. For the procedure, see section 7.1. For the procedure, see section 6.6. Set the wavelength. You can select one of the wavelengths that have been set in the measurement conditions. Explanation 3. Press the Wavelength soft key. The current waveform switches to a trace with a different measurement wavelength. 4. Press the soft key for the item you want to analyze. The soft key menu of the selected analysis appears. Saving the Analysis Results 5. Press SETUP and then the Save Waveform soft key. Analysis results are saved in measurement result files (.SOR extension), and the project file (.MPJ extension) is overwritten. During measurement, the OTDR measurement screen is displayed. As with normal OTDR measurements, averaged measurement can be performed after real-time measurement. Real-time Measurement During real-time measurement of multi-core fibers, you can adjust markers and cursors but not measurement conditions. For details, see section 4.1. Averaged Measurement During averaged measurement of multi-core fibers, you can adjust markers and cursors. For details, see section 4.2. Skip Specify Skip for cores that will not be measured. Core numbers set to Skip appear dimmed. Check Marks When Fault Event Is Off When measured data is saved, the corresponding core number in the list will be marked with a check mark. For multi wavelength measurements, the check mark appears when the measured data of all wavelengths have been saved. You can view the save condition of each wavelength in the preview area. A check mark appears next to the wavelength whose measured data has been saved
172 When Fault Event Is On 16.3 Measuring Multi-Core Fibers When measured data is saved, the corresponding core number in the list will display the pass/fail judgment result. If the measured value is less than or equal to the fault event threshold (greater than equal in the case of reflection), the result is pass. Otherwise, the result is fail. For multi wavelength measurements, the pass/fail judgment result appears when the measured data of all wavelengths have been saved. You can view the save condition of each wavelength in the preview area. A pass/fail judgment result appears next to the wavelength whose measured data has been saved. Pass/fail judgment result The pass and fail counts of the current core (which is in the list) are displayed in the lower right of the display. Current count Note NoJudge display If an MPJ file of an older version is loaded, the file may contain core information whose event analysis has not been executed even when the fault event display is turned on. If this occurs, you can turn off the fault event setting once and then turn it back on so that pass/fail judgment is executed again on the measured data and pass or fail is indicated. Erase Check Mark Pressing the Error Check Mark soft key deletes the measured data that has been saved for the selected core number. A deletion confirmation screen shown below appears. If you select OK and press ENTER, the measured result data is deleted, and the check mark or the pass/fail judgment result indication for the core number is cleared. 16 Where Measured Results Are Saved Measurement result files (.SOR extension) for each core are saved to a folder in the folder where the project file (.MPJ extension) is saved. The folder name is the same as the project name. If a project is loaded from a USB memory device, measured results will be saved to the USB memory device. For details, see section Saving the Project The project file and measurement result files of each core can be compressed in MPZ format and saved. For the procedure to save files, see section Multi-Core Fiber Measurement 16-15
173 16.3 Measuring Multi-Core Fibers Note Decompressing MPZ Files On the File menu of the AQ7932 OTDR Emulation Software (version 4.30 or later), click Batch Conversion and then MPZ. Select the source file (MPZ file) and the conversion destination. An MPJ file and SOR files will be extracted. AQ7932 (sold separately) is a PC software application for analyzing and creating reports of waveform data measured by the Instrument
174 Chapter 17 Event Mapper 17.1 Displaying Optical Fiber Events as Icons The Instrument is equipped with a feature that detects various events along the optical fiber route and displays them as icons. This feature works by performing an OTDR averaged measurement and then automatically performing an OTDR event analysis. Detailed event analysis results are displayed along with the icon of each event. Procedure Event Mapper Screen 1. Use the rotary knob and ENTER to select Event Mapper. The following screen appears. Select the screen display item (Map, List). Confirm the waveform. You can confirm the waveform of the event that is specified by the cursor. Setting Measurement Conditions Set the wavelength. The available options vary depending on the model. For details, see the explanation in section 3.5. Press to access the OTDR feature (see chapters 3 to 7). If you press this soft key, the original screen will not reappear. To return to the event mapper feature after analyzing with the OTDR feature, press MENU and then the OTDR Event Mapper soft key. 2. Press SETUP and then the Meas Setup soft key. 3. Using the rotary knob and ENTER, set Mode to Detail or Multi WL. The following screen appears. Follow the procedure in section 3.5, Setting Measurement Conditions. 17 Event Search This is fixed to Auto. Event Mapper 17-1
175 17.1 Displaying Optical Fiber Events as Icons Setting Analysis Conditions 2. Press SETUP and then the Analysis Setup soft key. 3. Using the rotary knob and ENTER, set Mode to Detail or Multi WL. The following screen appears. Follow the procedure in section 3.6, Setting Analysis Conditions. Executing Measurements WARNING During measurement, do not remove the optical fiber cable, because light is emitted from the light source port. Visual impairment may occur if the light enters the eye. Close the covers of any light source ports that do not have optical fiber cables connected to them. On models with two or more light source ports, visual impairment may occur if light that is mistakenly emitted from the wrong port enters the eye. French AVERTISSEMENT Lorsque l AQ1200x/AQ1205x génère de la lumière, la lumière est émise à travers les ports de source lumineuse. Ne pas débrancher les câbles de fibre optique connectés. Des lésions oculaires peuvent être causées si le faisceau lumineux pénètre l œil. Masquer les orifices de source lumineuse sur lesquels aucun câble à fibres optiques n'est branché. Sur les modèles d'au moins deux orifices de source lumineuse, une déficience visuelle peut se produire si la lumière émise par erreur du mauvais orifice pénètre dans l'œil. 4. Press AVG. Averaged measurement begins. When the averaged measurement finishes, icons and analysis results of events are automatically displayed. 5. Use the rotary knob and the arrow keys to select the icon of the event you want to display the details of. The background color is displayed more brightly than that of other icons. 17-2
176 17.1 Displaying Optical Fiber Events as Icons Distance between events The event positions displayed on the screen is enclosed in a frame. Distance from the start point to the end point Set the displayed items to Map. Confirm the waveform. You can confirm the waveform of the selected event. Set the wavelength. The events for the selected wavelength are displayed. The available options vary depending on the model. For details, see the explanation in section 3.5. Icon of the selected event The background color is displayed more brightly than that of other icons, and detailed event information is displayed. Overview display The position of the selected event is indicated with a marker. Note To stop the averaged measurement in progress, press AVE. The averaged measurement will stop, and the screen that was showing before the measurement will reappear. During averaged measurement, you cannot set the measurement conditions. You can start averaged measurement by pressing AVG even while the measurement setting screen is showing. You cannot use event mapper during real-time measurement. 5. Press the Display soft key to select List. The following screen appears. 6. Turn the rotary knob to move the cursor to the event that you want to display the measurement conditions for. Measurement conditions For details on the measurement conditions, see section 3.5. Set the displayed items to List. 17 List display Event Mapper 17-3
177 17.1 Displaying Optical Fiber Events as Icons Waveform Confirmation Screen You can view waveforms to perform detailed event analysis and edit events. 5. Press the Confirm Trace soft key. The following screen appears. The cursor appears on the selected event on the waveform. For details on the screen, see section 7.1. For the procedure, see section 6.3. For the procedure, see section 7.2. Set the wavelength. You can select one of the wavelengths that have been set in the measurement conditions. For the procedure, see section 7.1. Multi Pulse Width Measurement (on models with the -HJ suffix code) This function uses multiple pulse widths to simultaneously measure near-end side events and far-end side events. This function is only available on models with the -HJ suffix code. Setting Measurement Conditions Setting FTTA Mode (Multi pulse width measurement) 2. Press SETUP, the System Setup soft key, and then the OTDR soft key to display the following screen. 3. Using the rotary knob and ENTER, set FTTA mode to On. Multi pulse width measurement (On, Off) 17-4
178 17.1 Displaying Optical Fiber Events as Icons Setting the Measurement Mode and Pulse Width 4. Press SETUP and then the Meas Setup soft key. The following screen appears. 5. Using the rotary knob and ENTER, set the mode to FTTA. 6. Using the rotary knob and ENTER, set the pulse width to multi pulse width. Setting the Measurement Mode (Simple, Detail, Multi WL, FTTA) The Multi WL option is not available on the AQ1200B and AQ1200C. Pulse width (Auto, Multi) In FTTA mode, these are fixed to Auto. Setting Analysis Conditions and Executing Measurements (See page 17-2) The procedure is the same as that in Detail mode (except the Current Trace soft key is not displayed on the OTDR menu when executing measurements). During measurement, averaged measurement of multiple pulse widths is continuously executed. Waveform Confirmation Screen The waveforms measured using multiple pulse widths can be displayed alternately on the screen. Press the Confirm Trace soft key. The following screen appears. Select the pulse width. You can select to display the waveform measured at each pulse width. In the screen example, the pulse width is automatically set to 10 ns for the near-end side and 100 ns for the far-end side. Waveform of 10 ns pulse width Near-end side Waveform of auto pulse width (100 ns) Far-end side 17 Event Mapper The boundary between near end and far end is set automatically. You cannot move the boundary. The yellow portion is the waveform display of the near-end side or far-end side. 17-5
179 17.1 Displaying Optical Fiber Events as Icons Explanation Event Icon The following events are displayed as icons. The background color of icons is normally green. If the fault event display is turned on, the icon background color of fault events will be orange. For details about fault events, see section 3.6. Background color (green for normal and orange for fault events) Start point Connector (return loss) Splice point (positive splice loss, negative splice loss) Bending loss (macro bending) Splitter End point Analysis Details The following analysis results are displayed. Event No. Event identification number on the route. The numbers are assigned in ascending order from the measurement reference point. Distance For details, see the explanation in section 7.1. Splice Loss The splice loss for the selected event is displayed. When the fault event display is turned on, splice losses that exceed the fault event threshold are displayed. Return Loss The return loss for the selected event is displayed. When the fault event display is turned on, return losses that exceed the fault event threshold are displayed. Cumulate Loss For details, see the explanation in section 7.1. Event Type For details, see the explanation in section
180 17.1 Displaying Optical Fiber Events as Icons Multi pulse width measurement This function uses multiple pulse widths to measure the same route. The following pulse widths are used. Short pulse width: The near-end side events are measured. The value is set automatically by the instrument according to the distance range (e.g., 10 ns). Auto: The far-end side events are measured. The value is set automatically by the instrument according to the distance range. In an optical fiber cable measurement, reducing the pulse width of optical pulse measurement increases the measurement resolution of the waveform in the near-end section but causes the optical pulse to attenuate in the far-end section, preventing correct measurement. Conversely, increasing the pulse width of optical pulse measurement allows correct measurement in the far-end section but decreases the measurement resolution of the waveform in the near-end section. The multi pulse width measurement compensates for these measurement accuracy degradations by performing optical pulse measurements using multiple pulse widths for the same wavelength and showing the waveforms one by one on the screen. The instrument automatically determines the far-end side pulse widths depending on the specified distance range and wavelength. Measurement waveform using a narrow pulse width Measurement waveform using a wide pulse width Increased waveform resolution When the distance is long, measurement is not possible. Decreased waveform resolution Events far away can be measured. 17 Event Mapper 17-7
181 Chapter 18 File Operation and Printing 18.1 Connecting a USB Storage Medium to the USB Port CAUTION Do not remove USB memory or turn off the power when the USB memory access indicator is blinking or when data is being saved or loaded from internal memory. Doing so may damage the storage medium (USB memory or internal memory) or corrupt its data. French ATTENTION N'enlevez pas un dispositif de mémoire USB et ne coupez pas l'alimentation électrique lorsque l'indicateur d'accès à la mémoire USB clignote ou lorsque les données sont en train d'être enregistrées ou chargées à partir d'une mémoire interne. Vous risqueriez d'endommager le support de stockage (mémoire USB ou mémoire interne) ou les données qu'il contient. Use a portable USB storage medium. Connect it directly to the USB Type A port on the Instrument. Hot-plugging is supported: you can connect or disconnect the USB device at any time, regardless of whether the Instrument is on or off. When the power is on, the Instrument automatically detects the USB storage medium after it is connected. Note Connect USB storage devices to the Instrument directly, not through a USB hub. Use a portable USB storage medium. Do not connect an incompatible USB storage medium. You cannot use protected USB storage devices (such as those that contain encrypted content). Do not connect and disconnect a USB device repetitively. Provide a 10-second interval between removal and connection. Do not connect or disconnect a USB device during the time from when the Instrument is turned on until key operation becomes available. You can use USB storage devices that comply with USB File Operation and Printing
182 18.2 Saving and Loading Data CAUTION Do not remove USB memory or turn off the power when the USB memory access indicator is blinking or when data is being saved or loaded from internal memory. Doing so may damage the storage medium (USB memory or internal memory) or corrupt its data. French ATTENTION N'enlevez pas un dispositif de mémoire USB et ne coupez pas l'alimentation électrique lorsque l'indicateur d'accès à la mémoire USB clignote ou lorsque les données sont en train d'être enregistrées ou chargées à partir d'une mémoire interne. Vous risqueriez d'endommager le support de stockage (mémoire USB ou mémoire interne) ou les données qu'il contient. Procedure File Operation Screen When you have selected a feature other than the multi-core loss test from the top screen or top menu Press SETUP and the File soft key. Or, press SETUP twice. The following screen appears. Folder path The number of folders and files in the selected folder Set the action (Save, Load). Set the file type. Set the extension of the file type you want to save or load. For details, see the explanation later in this section. Set the destination drive (internal memory, USB memory). Using the rotary knob and ENTER, select the save destination or the file that you want to load. The file name candidate for the next save operation This indication appears when you set the action to Save. Set the file name (see the File Name Setup screen in the next section). This is not displayed when multi-core fiber measurement is in use. Saves or loads the file Whether Save or Load is displayed depends on which option you choose for the Action setting. 18-2
183 18.2 Saving and Loading Data When you have selected the multi-core loss test feature from the top screen or top menu Press SETUP and the File soft key. Or, press SETUP twice. The following screen appears. Folder path The number of folders and files in the selected folder Set the destination drive (internal memory, USB memory). Using the rotary knob and ENTER, select the file save destination. The file name candidate for the next save operation Set the file name (see the File Name Setup screen in the next section). Saves the file For the procedure to load files, see section File Name Setup Screen When you are using the OTDR, fault-locator or event mapper feature Press to configure the label. On the screen that appears, enter the values for the items according to the instructions in section 2.4 and select which items will be displayed on the screen. The label items are company name, name, cable ID, fiber ID, fiber type, cable code, start position, end position, and current data flag. Set the parts of the file name (ID No., Wavelength, Comment, Company Name, Name, Cable ID, Fiber ID, Cable Code, Originating Loc, Terminating Loc). Set the items that will be entered into part 1, 2, and 3 of the file name. Set the separator ( 1 2 3, 1 _ 2 _ 3, 1 ~ 2 ~ 3, 1 ^ 2 ^ 3 ). Set the ID number (0 to 9999). Set the tape number type (Off, a-b(2), a-c(3), a-d(4), a-e(5), a-f(6), a-g(7), a-h(8)). Set the tape number start character. Set, within the specified tape number type range, the tape number start character that will be attached to the file name. Set the comment (up to 30 characters). To enter a comment, follow the procedure in section 2.4. File name The file name that is determined by the above settings is displayed. When you are using a feature other than the OTDR or fault-locator feature Set the file name format (No., Comment, Comment + No., No. + Comment). Set the ID number (0 to 9999). Specify a comment (up to 30 characters). To enter a comment, follow the procedure in section 2.4. File Name The file name that is produced by the above settings is displayed File Operation and Printing
184 18.2 Saving and Loading Data Explanation Action Select Save or Load. The types of files that you can save are listed below. File Type Set the extension depending on the type of file that you want to save or load. Saving The types of files that you can save are listed below. When you are using the OTDR, fault-locator or event mapper feature.sor Waveform data measured from an optical pulse; the data is in a file format that conforms to Telcordia SR CSV (waveform) CSV file that contains waveform data measured from an optical pulse.csv (event) CSV file that contains event data.set Measurement conditions information file.cfg Information file that contains the measurement and analysis modes, display settings, and system settings.bmp BMP screen image data file When you select Save, the screen image from.png PNG screen image data file immediately before you switched to the file.jpg JPG screen image data file operation screen is saved.*.txt Text file that contains a user-specified string; the supported character code is UTF-8. * Screen Image Save may appear on the menu. Press this soft key to save the image displayed by Screen Image Save to the root directory of the internal memory with the file name SystemInfo.BMP. When you are using the multi-core fiber measurement feature.sor Waveform data of multi-core measurement. The data is in a file format that conforms to Telcordia SR MPZ File for storage that contains compressed waveform data of multi-core measurement (.SOR files) and project file (.MPJ file). When you are using a feature other than the OTDR, fault-locator, or multi-core fiber measurement.csv A CSV format measurement data file 1 The measurement data (including measurement conditions such as the wavelength and offset) for the specified core and tape numbers is saved. Optical power meter measurement data (see section 9.4) Loss test results (see section 11.2) Loop-back loss test results (see section 11.3) Multi-core loss test results (see section 12.3), project information (see section 12.1).LTS File containing optical power meter measurement conditions and optical output conditions.cfg System setup data file.bmp BMP screen image data file When you select Save, the screen image from.png PNG screen image data file immediately before you switched to the file.jpg JPG screen image data file operation screen is saved. 2 1 Logging results are also saved to CSV files. Logging results are saved in the file save screen that appears after logging stops (see section 9.3). 2 Screen Image Save may appear on the menu. Press this soft key to save the image displayed by Screen Image Save to the root directory of the internal memory with the file name SystemInfo.BMP. Loading The types of files that you can load are listed below. When you are using the OTDR, fault-locator or event mapper feature.sor File in a format that conforms to Telcordia SR-4731 or Bellcore GR-196-CORE. (The file must contain data of measurement conditions that can be set using the AQ1200x/ AQ1205x.).SET Information file that contains the measurement conditions that have been saved using the AQ1200x/ AQ1205x.CFG Information file that contains the measurement and analysis modes, display settings, and system settings.txt Text file that contains a user-specified string; the supported character code is UTF
185 When you are using the multi-core fiber measurement feature 18.2 Saving and Loading Data.MPJ Project information file for multi-core measurement. For details, see section When you are using a feature other than the OTDR, fault-locator, or multi-core fiber measurement.csv.lts.cfg For details, see the table under the heading When you are using a feature other than the OTDR, fault-locator, or multi-core fiber measurement (previous page) under Saving. Drive to Save To You can set the destination drive to one of the following options. Internal memory USB memory The Instrument internal memory The USB storage medium connected to the USB Type A port on the Instrument. Note Do not save files directly to the root directory. Create a folder, and save files to that folder. If there are many folders in the root directory, it will take some time to save files to a folder that is at a lower level in the folder hierarchy. You can create or save up to 256 files and folders in the root directory. File Name File Name Format You can set the file-name format to one of the following options. For all formats, the maximum number of characters is 36. When you are using the OTDR, fault-locator or event mapper feature You can select up to three items to be used for file names. The selected items are used as parts of the file name in the following order: 1, 2, 3. ID No. Four characters The range is 0 to Four characters are assigned for the file name. For example, if you set the number to 1, 0001 will be used in the file name. One character (tape number) If you select to use the ID number for the file name, when Tape Number Type is set to anything other than Off, the tape number is automatically appended to the ID number. Example: If you have a combination of ID No. 0 and Tape Number Type a to c (3), the file names will be set as follows: 0000a 0000b 0000c 0001a 0001b 0001c. Wavelength Six characters Comment Up to 30 characters Company name Name Cable ID Fiber ID Cable code Start position End position Extension You can select some of the label items. For details, see the table under Label later in this section. When you select one of the label items, the first 10 characters of the item are used as part of the file name. Even if the selected item is not 10 characters long, it will be counted as the 10 characters for the part of the file name. Four characters, including the period The string entered for the comment is saved as label information in SOR files. You can open and view SOR files on a PC (firmware version 2.01 and later). If the whole file name is longer than 36 characters, characters will be deleted from the end of the comment item so that the file name is 36 characters long. The length of the file name includes the characters that are used for the selected separator and the extension. You cannot set the first item that makes up the file name to Blank. You cannot use the same item that you used for the first part of the file name in the second or third parts of the file name. If you use the same item that you used for the second part of the file name in the first or third part of the file name, the second part of the file name will be set to Blank. Also, if you use the same item that you used for the third part of the file name in the first or second part of the file name, the third part of the file name will be set to Blank File Operation and Printing
186 18.2 Saving and Loading Data When you are using the multi-core fiber measurement feature File Name Type of Measured Waveform Data (.SOR) On the project setup screen, select one of the following combination options (see section 16.1). WL + No. No. + WL Project Name + WL + No. No. + Project Name + WL WL + Project Name + No. For details on the number (ID No.), see the previous table. File Name of Storage Files (.MPZ) Storage files are saved with the same name as the project name that has been assigned on the top view screen or project setup screen (see section 16.3). When you are using a feature other than the OTDR, fault-locator, or multi-core fiber measurement Select one of the following combinations. No., Comment, Comment + No., No. + Comment For details on the number (ID No.) and comment, see the previous table. String and Character Types That Can Be Used in File and Folder Names There are limitations on the types of strings and characters that you can use in file and folder names. The following character strings cannot be used as file or folder names due to MS-DOS limitations. AUX, CON, PRN, NUL, CLOCK, CLOCK$, LPT0, LPT1, LPT2, LPT3, LPT4, LPT5, LPT6, LPT7, LPT8, LPT9, COM0, COM1, COM2, COM3, COM4, COM5, COM6, COM7, COM8, COM9 The following types of characters can be used: 0 to 9, A to Z, a to z, _,, =, (, ), {, }, [, ], #, $, %, &, cannot be entered consecutively. Make sure that the full file path (absolute path from the root folder) is less than or equal to 200 characters in length. If it exceeds 200 characters, an error occurs when you perform a file operation (such as saving, copying, renaming, or creating a folder). Full file path: When an operation is being performed on a folder, the full path is up to the name of the folder. When an operation is being performed on a file, the full path is up to the name of the file. Label When you are using the OTDR or fault-locator feature, you can specify the following items. If you save waveform data measured from an optical pulse to a file in SOR format, the following label information is also saved. Company name Up to 36 characters Name Up to 36 characters Cable ID Up to 36 characters Fiber ID Up to 36 characters Fiber type Cable code Start position End position Current data flag 652:SMF 653:DSF 655:NZ-DSF 651:MMF Single-mode fiber Dispersion-shifted fiber Non-zero, dispersion-shifted, single-mode fiber Multi-mode fiber Up to 36 characters Up to 36 characters Up to 36 characters Shows the operation state. BUILT (BC), REPAIRED (RC), OTHER (OT), and CURRENT (CC) 18-6
187 18.2 Saving and Loading Data File List You can set items that are displayed in the file list. For details, see section The total number of files and folders that can be displayed in the file list is 1000 (256 for the root directory). If there are more than a total of 1000 files and folders in a given folder, the file list for that folder will only display 1000 files and folders. There is no way to set which files and folders are displayed. About the File Operation Screen Depending on the model and the selected feature, the operations for opening the file operation screen and the screens that appear vary. When multi-core loss testing is selected on models with the /SLT or /HLT option, a screen for saving the project information and core loss test results in CSV format appears. For information about loading files when multi-core loss testing is selected on models with the /SLT or /HLT option, see section Select a file that contains project information and multi-core loss test results and load it File Operation and Printing
188 18.3 Deleting and Copying Files CAUTION Do not remove USB memory or turn off the power when the USB memory access indicator is blinking or when data is being saved or loaded from internal memory. Doing so may damage the storage medium (USB memory or internal memory) or corrupt its data. French ATTENTION N'enlevez pas un dispositif de mémoire USB et ne coupez pas l'alimentation électrique lorsque l'indicateur d'accès à la mémoire USB clignote ou lorsque les données sont en train d'être enregistrées ou chargées à partir d'une mémoire interne. Vous risqueriez d'endommager le support de stockage (mémoire USB ou mémoire interne) ou les données qu'il contient. Procedure File Operation Screen Press SETUP and the File soft key. Or, press SETUP twice. The following screen appears. Folder path The number of folders and files in the selected folder Set the action (Delete, Copy). Set the file type. Set the extension of the file type you want to delete or copy. Set the destination drive (internal memory, USB memory). Selecting All Files Using the rotary knob and ENTER, select the files you want to delete or copy. Selected files are indicated with this mark:. To deselect a file, press ENTER again. Deletes the selected files or displays a screen for selecting the copy destination. Whether Delete or Dest. Folder is displayed depends on which option you choose for the Action setting. When you press the Dest. Folder soft key, a screen for selecting the copy destination folder appears. In that screen, select the destination folder and press the Execute soft key to copy the files. 18-8
189 18.3 Deleting and Copying Files Explanation Action Select Delete or Copy. File Type The files of the type that you selected appear in the File List screen. For details about file types, see Explanation in section To display all the files in the current folder, set the file type to *.*. Drive to Save To See Explanation in section Selecting All Files All the files in the current folder will be deleted or copied. When you press the All Select soft key, All Select changes to All Deselect. When you press the All Deselect soft key, All Deselect changes to All Select. All the files in the current folder are deselected. Deleting The selected files are deleted. Setting the Copy Destination and Copying After selecting the files to copy, set the destination folder and copy the files. About the File Operation Screen Depending on the model and the selected feature, the operations for opening the file operation screen and the screens that appear vary. On models with the /SLT or /HLT option, you cannot delete or copy files when multi-core loss testing is selected. Note Using the mini B USB port on the Instrument, you can send the files and folders in the Instrument internal memory to a PC. To do this, set the Instrument mini B USB port function to Storage (see section 19.1). When the PC accesses the Instrument and downloads the files, the download speed depends on the performance of the PC File Operation and Printing
190 18.4 Changing File Names CAUTION Do not remove USB memory or turn off the power when the USB memory access indicator is blinking or when data is being saved or loaded from internal memory. Doing so may damage the storage medium (USB memory or internal memory) or corrupt its data. French ATTENTION N'enlevez pas un dispositif de mémoire USB et ne coupez pas l'alimentation électrique lorsque l'indicateur d'accès à la mémoire USB clignote ou lorsque les données sont en train d'être enregistrées ou chargées à partir d'une mémoire interne. Vous risqueriez d'endommager le support de stockage (mémoire USB ou mémoire interne) ou les données qu'il contient. Procedure File Operation Screen Press SETUP and the File soft key. Or, press SETUP twice. The following screen appears. Folder path The number of folders and files in the selected folder Set the action (Rename). Set the file type. Set the extension of the file type of the file whose name you want to change. Set the destination drive (internal memory, USB memory). Using the rotary knob and ENTER, select the file whose name you want to change. Selected files are indicated with this mark:. To deselect a file, press ENTER again. Enter a new file name. The character input dialog box appears. To set the file name, follow the procedure in section 2.4. Enter the extension as well. After you have entered the file name, press the Commit soft key to change the file name to the name that you entered
191 18.4 Changing File Names Explanation Action Select Rename. File Type The files of the type that you selected appear in the File List screen. For details about file types, see Explanation in section To display all the files in the current folder, set the file type to *.*. Drive to Save To See Explanation in section Entering a File Name Enter a file name into the character input dialog box that appears. Follow the procedure in section 2.4. Use the character input dialog box to enter the extension as well. When you press the Commit soft key, the file name changes to the name that you entered. About the File Operation Screen Depending on the model and the selected feature, the operations for opening the file operation screen and the screens that appear vary. On models with the /SLT or /HLT option, you cannot change file names when multi-core loss testing is selected File Operation and Printing
192 18.5 Creating Folders CAUTION Do not remove USB memory or turn off the power when the USB memory access indicator is blinking or when data is being saved or loaded from internal memory. Doing so may damage the storage medium (USB memory or internal memory) or corrupt its data. French ATTENTION N'enlevez pas un dispositif de mémoire USB et ne coupez pas l'alimentation électrique lorsque l'indicateur d'accès à la mémoire USB clignote ou lorsque les données sont en train d'être enregistrées ou chargées à partir d'une mémoire interne. Vous risqueriez d'endommager le support de stockage (mémoire USB ou mémoire interne) ou les données qu'il contient. Procedure File Operation Screen Press SETUP and the File soft key. Or, press SETUP twice. The following screen appears. Folder path The number of folders and files in the selected folder Set the action (Make Folder). Set the destination drive (internal memory, USB memory). Using the rotary knob and ENTER, select the directory you want to create the folder in. Create a folder. The character input dialog box appears. To set the folder name, follow the procedure in section 2.4. After you have entered the folder name, press the Commit soft key to create the folder
193 Explanation Action Select Make Folder. Note If you create a folder deep within the folder hierarchy, you may not be able to delete or copy the folder. Drive to Save To See Explanation in section Creating Folders Entering a Folder Name Enter a folder name into the character input dialog box that appears. You can use up to 20 characters. Follow the procedure in section 2.4. When you press the Commit soft key in the character input dialog box, a folder with the name that you specified is created. About the File Operation Screen Depending on the model and the selected feature, the operations for opening the file operation screen and the screens that appear vary. On models with the /SLT or /HLT option, you cannot create folders when multi-core loss testing is selected File Operation and Printing
194 18.6 Deleting and Copying Folders CAUTION Do not remove USB memory or turn off the power when the USB memory access indicator is blinking or when data is being saved or loaded from internal memory. Doing so may damage the storage medium (USB memory or internal memory) or corrupt its data. French ATTENTION N'enlevez pas un dispositif de mémoire USB et ne coupez pas l'alimentation électrique lorsque l'indicateur d'accès à la mémoire USB clignote ou lorsque les données sont en train d'être enregistrées ou chargées à partir d'une mémoire interne. Vous risqueriez d'endommager le support de stockage (mémoire USB ou mémoire interne) ou les données qu'il contient. Procedure File Operation Screen Press SETUP and the File soft key. Or, press SETUP twice. The following screen appears. Folder path The number of folders and files in the selected folder Set the action (DeleteFolder, Copy Folder). Set the destination drive (internal memory, USB memory). Using the rotary knob and ENTER, select the folder you want to delete or copy. Deletes the selected files or displays a screen for selecting the copy destination. Whether Delete or Dest. Folder is displayed depends on which option you choose for the Action setting. When you press the Dest. Folder soft key, a screen for selecting the copy destination folder appears. Make sure that the copy destination and source drives are different (see the explanation later in this section). In the screen that appears, select the destination folder and press the Execute soft key to copy the files
195 18.6 Deleting and Copying Folders Explanation Action Select DeleteFolder or Copy Folder. Drive to Save To See Explanation in section Deleting The selected folders are deleted. Setting the Copy Destination and Copying After selecting the folders to copy, set the destination folder and copy the selected folders to it. You cannot copy from the internal memory to the internal memory or from the USB memory to the USB memory. Copy folders from the internal memory to the USB memory or from the USB memory to the internal memory. About the File Operation Screen Depending on the model and the selected feature, the operations for opening the file operation screen and the screens that appear vary. On models with the /SLT or /HLT option, you cannot delete or copy folders when multi-core loss testing is selected. Note You may not be able to copy or delete the selected folder if it contains many levels of folders. Using the mini B USB port on the Instrument, you can send the files and folders in the Instrument internal memory to a PC. To do this, set the Instrument mini B USB port function to Storage (see section 19.1). When the PC accesses the Instrument and downloads the files, the download speed depends on the performance of the PC File Operation and Printing
196 18.7 Initializing the Internal Memory CAUTION Do not remove USB memory or turn off the power when the USB memory access indicator is blinking or when data is being saved or loaded from internal memory. Doing so may damage the storage medium (USB memory or internal memory) or corrupt its data. French ATTENTION N'enlevez pas un dispositif de mémoire USB et ne coupez pas l'alimentation électrique lorsque l'indicateur d'accès à la mémoire USB clignote ou lorsque les données sont en train d'être enregistrées ou chargées à partir d'une mémoire interne. Vous risqueriez d'endommager le support de stockage (mémoire USB ou mémoire interne) ou les données qu'il contient. Procedure File Operation Screen Press SETUP and the File soft key. Or, press SETUP twice. The following screen appears. Set the action (Format). Formats the internal memory Explanation Action Select Format. Formatting The internal memory is initialized. All the data in the internal memory is deleted. Before you initialize the internal memory, backup the data as necessary. Note Using the mini B USB port on the Instrument, you can send the files and folders in the Instrument internal memory to a PC. To do this, set the Instrument mini B USB port function to Storage (see section 19.1). When the PC accesses the Instrument and downloads the files, the download speed depends on the performance of the PC. If the Instrument cannot start normally and a message that prompts you to initialize the internal memory appears, see section
197 18.8 Printing Procedure File Operation Screen Press SETUP and the File soft key. Or, press SETUP twice. The following screen appears. Set the action (Print). When you are using the OTDR or fault-locator feature, you can also select File Print. Configure printing. Set the maker and the print color. When you are using the OTDR or fault-locator feature, you can also turn the printing of the event list on or off and the printing of the measurement day and time on or off. Starts printing Explanation Action Select Print. When you are using the OTDR or fault-locator feature, you can also select File Print. If you select File Print, the drive selection menu is displayed. Select the drive or the SOR file that you want to print Print Setup Specify the maker of the printer connected to the Instrument and the print color. Connect the printer to the USB Type A port on the Instrument. You can use printers that comply with USB Printer Class Ver 1.1. Printing When the action is Print, the screen image is printed. When the action is File Print, the selected SOR file s data is printed. About the File Operation Screen Depending on the model and the selected feature, the operations for opening the file operation screen and the screens that appear vary. On models with the /SLT or /HLT option, you cannot print when multi-core loss testing is selected. Note Do not connect incompatible printers. For USB printers that have been tested for compatibility, contact your nearest YOKOGAWA dealer File Operation and Printing
198 18.9 Specifying the Items That Are Displayed in the File List Procedure File List Setup Screen 1. Press SETUP. 2. Using the rotary knob and ENTER, select File List Setup to display the following screen. When Display is set to Default or File List Set Display to Default or File List. You cannot perform these operations. When Display is set to Customize File list preview You can use this preview to check the way that the File List is displayed on the file operation screen (see section 17.2). Explanation Set Display to Customize. Turns the file size display on or off Turns the display of the date when the file was saved on or off Set the date format (Year/month/day hour:minute:second, year/month/day hour:minute, year (short form)/month/day hour:minute, month/day hour:minute, hour:minute). Set what to sort by (Date, File Name). Set the sort order (A -> Z, Z -> A). Turns the tree view on or off Preview You can use this preview to check the way that the File List is displayed on the file operation screen (see section 17.2). You can select the items that are displayed in the internal memory and USB memory file lists. You can also display a preview of the file list display. Default File names, file sizes, and dates are displayed. File List Only file names are shown in a list. File names can be displayed up to their first 36 characters. Customize You can specify the items you want to display in the file list. File size, date the file was saved, and tree view on or off Date format, what to sort by, and the sort order 18-18
199 Chapter 19 Other Operations 19.1 Configuring the Language, Beep, Start Menu, USB Function, and Screen Color Procedure System Setup Screen Press SETUP to display the following menu. Set the display language. The options that appear vary depending on the language specification. Turns the beep on and off Set the start menu (Top Menu, Last Function). Set the USB function (Storage, Control I/O) Set the screen colors (Color, B&W) Configure the file list display (see section 18.9). Set the date and time (see the operation guide, IM AQ EN). Configure the power-save feature (see section 19.2). Configure the network settings (see section 19.7). Set operation restrictions. Set the expiration date (see section 19.6) Configure the top menu. Initialize (see section 19.3). Explanation Display Language Set the language to display on the Instrument screen. The options that appear vary depending on the product s language specification. Turning the Beep On and Off You can make the Instrument beep whenever an operation error occurs or an error message is displayed. On Off The Instrument beeps. The Instrument does not beep. Start Menu You can choose which screen will appear first when you turn on the Instrument. Top Menu Last Function The menu that appears when you press the MENU key on the front panel. The menu of the last function that you were using before the Instrument was turned off appears. The first menu that appears is one of the menus that appears after you press a soft key in the Top Menu. USB Function You can set the function of the mini B USB port on the Instrument. Storage Control I/O You can access the Instrument internal memory from a PC and load and save data. You can use communication commands to control the Instrument from a PC. Screen Color Set the screen display colors. Color, B&W Other Operations
200 19.2 Configuring Power Save Settings Even when you set LCD Brightness to Off, if you press a panel key, the backlight turns on at the Power save brightness level. If you do not perform any operations for 5 seconds, the backlight turns off again. This feature is useful when you move the Instrument to a dark place after setting LCD Brightness to Off. Procedure Power Save Screen 1. Press SETUP. 2. Using the rotary knob and ENTER, select Power Save to display the following screen. Using AC power Configure the auto power off feature (Off, AutoPowerOff 1m, AutoPowerOff 5m, AutoPowerOff 10m, AutoPowerOff 30m). Set the LCD brightness (Bright, Normal, Power save, Off) Explanation Using battery Configure the auto power off feature (Off, AutoPowerOff 1m, AutoPowerOff 5m, AutoPowerOff 10m, AutoPowerOff 30m). Set the LCD brightness (Bright, Normal, Power save, Off) Set the screen save feature. To reduce power consumption, you can set separate power save settings for when the Instrument is using an AC adapter and for when it is using a battery. Auto Power Off When the Instrument is on, it can turn itself off automatically after it has not been used for awhile. However, it cannot turn itself off when the OTDR feature is generating an optical pulse. Off AutoPowerOff 1m AutoPowerOff 5m AutoPowerOff 10m AutoPowerOff 30m LCD Brightness You can set the LCD brightness. Bright Normal Power save Off The power does not turn off automatically. The power turns off automatically after one minute. The power turns off automatically after 5 minutes. The power turns off automatically after 10 minutes. The power turns off automatically after 30 minutes. The screen is bright. Choose this setting when you are in a bright area. Because this setting uses a great deal of power, pay close attention to the remaining battery power when you are using a battery. Normal brightness. The screen is less bright than it is when you select Normal. You can view the screen at this brightness when you are in a dark area. You can use the battery longer than you can when you select Bright. The LCD backlight is turned off. If you are in an extremely bright area, such as under sunlight, this setting makes the LCD easier to see than when you set the brightness to Bright. You can use the battery even longer than you can when you select Power save. When you press any key, the backlight turns on for approximately 10 seconds. Screen Save When the Instrument is on and is using the battery, the Instrument can turn its display off automatically after it has not been used for 15 seconds. 19-2
201 19.3 Resetting the Instrument to Its Factory Default Settings Procedure Initialization Screen 1. Press SETUP. 2. Using the rotary knob and ENTER, select Factory Setting to display the following screen. Initializes the measurement settings All measurement settings are returned to their factory defaults. Initializes all settings All settings are returned to their factory defaults, and the internal memory is formatted. Explanation You can reset the Instrument to its factory default settings. Initializing the Measurement Settings All the settings are reset to their factory defaults, but the internal memory and the day and time settings (excluding the type) are not initialized. Initializing All Settings All the settings are reset to their factory defaults, and the internal memory is initialized. All the data in the internal memory is deleted. Before you initialize the internal memory, backup the data as necessary. The day and time settings (excluding the type) are not initialized. Note Using the mini B USB port on the Instrument, you can send the files and folders in the Instrument internal memory to a PC. To do this, set the Instrument mini B USB port function to Storage (see section 19.1). When the PC accesses the Instrument and downloads the files, the download speed depends on the performance of the PC Other Operations
202 19.4 Setting Operation Restrictions Procedure Operation Setup Restrictions Screen 1. Press SETUP. 2. Using the rotary knob and ENTER, select Operation Lock Setup to display the following screen. Displays the Operation Lock Setup screen (see step 4) Displays the Change Administrator PIN screen Changing the Administrator PIN 3. Using the rotary knob and ENTER, select Change Administrator PIN to display the following screen. Enter the old PIN (the default number is 0000). Enter the new PIN. Reenter the PIN to confirm that it has been entered correctly. Confirms the settings Changing the User PIN and Setting Operation Restrictions 4. After you perform step 2, use the rotary knob and ENTER to select Administrator PIN. A screen for entering the PIN appears. 5. Using the rotary knob and ENTER, enter the administrator PIN that you set, and then press SET to display the following screen. Select a restriction method. No Check: You can perform operations without entering a PIN. Check only once: You need to enter the PIN to perform the first operation, but not to perform subsequent operations. Check everytime: You need to enter the PIN to perform each operation. Enter the old PIN (the default number is 0000). Enter the new PIN. Reenter the PIN to confirm that it has been entered correctly. Confirms the settings 6. Press ESC to return to the screen that appeared in step 2. Press ESC again to return to the top screen. Initializing the PIN When you initialize the settings, the administrator and user PINs are also initialized. For details, see section
203 Explanation 19.4 Setting Operation Restrictions You can restrict the following operations by requiring a PIN (password) to be entered before they can be performed. Operations That Can Be Restricted The generation of light by the Instrument When the OTDR feature is enabled and the REAL TIME or AVG key is pressed When the optional light source feature is enabled(/slt, /HLT, or /VLS) and the LS ON or VLS ON soft key is pressed. During auto loss testing, when the Execute soft key for optical power adjustment is pressed (light source, loop-back test) During multi-core loss testing, when the Execute soft key for optical power adjustment is pressed (light source, loop-back test) While the Instrument is being used as a light source for auto loss testing, when the Loss Test START soft key for executing loop-back testing is pressed When the Loss Test START soft key for executing multi-core loss testing is pressed The changing of the OTDR measurement mode When the user tries to switch from Simple mode to Detail mode When the user tries to switch from Simple mode to Multi WL mode PINs The two types of PINs are described below. User PIN This PIN is required to perform the operations listed above. The default number is Administrator PIN This PIN is necessary for setting the user PIN and applying restrictions to the operations listed above. The default number is Other Operations
204 19.5 Assigning Menus Items That Are Displayed on the Top Menu You can configure the menu that appears in the top screen. Procedure Top Menu Screen 1. Press SETUP. 2. Using the rotary knob and ENTER, select Top Menu Func Setup to display the following screen. Select Use Frequency Order or Fixed. Use Frequency Order: Functions are displayed in the order that they are used. The function assignments are invalid. Fixed: Functions are displayed in their assigned positions. Select the functions (when Button Order is set to Fixed). 19-6
205 19.6 Setting the Expiration Date Procedure Expiration Date Setup Screen 1. Press SETUP. 2. Using the rotary knob and ENTER, select Expiration Date Setup. The following screen appears. Displaying the Date & Time Set Screen When you set the date and time, the number of remaining days until expiration is displayed. Set the action after expiration (Lockout, Alert). Displays the Message Setup screen Enter the release number (see step 5). Confirms the expiration date settings Setting the Date and Time (Expiration Date) 3. Using the rotary knob and ENTER, select Expiration Date. The following screen appears. Set the year, month, and day. Setting the Message 4. Using the rotary knob and ENTER, select Message Setup. The following screen appears. Displays the character input screen (see section 2.4) Displays the set message Enabling the Expiration Date Settings 5. After step 2, using rotary knob and ENTER, select Expiration Release Code. 6. Using the rotary knob and ENTER, enter the release number. 7. Using the rotary knob and ENTER, select Start Expiration Function. The Expiration Date Setup screen appears. 8. Using the rotary knob and ENTER, select Execute. The expiration date setting is enabled Other Operations
206 19.6 Setting the Expiration Date Releasing the Expiration Date Settings 9. After step 2, using rotary knob and ENTER, select Expiration Release Code. 10. Using the rotary knob and ENTER, enter the release number. This is the same number that you entered when you set the expiration date. 11. Using the rotary knob and ENTER, select Release Expiration Function. The expiration date setting is disabled. The number of days until expiration Enter the release number (the same number as when you entered the settings). Releases the expiration date settings Releasing the Locked State When the expiration date is reached, a screen indicating that the instrument is locked is displayed at startup. 1. Using rotary knob and ENTER, select Expiration Release Code. 2. Using the rotary knob and ENTER, enter the release number. This is the same number that you entered when you set the expiration date. 3. Using the rotary knob and ENTER, select Execute. The locked state is released. Enter the release number (the same number as when you entered the settings). Releasing the Locked State Note If you forget the release number, you will not be able to release the expiration date settings. The release number cannot be initialized. Be sure to manage the release number carefully. If you forget the release number, contact your nearest YOKOGAWA dealer. 19-8
207 Explanation 19.6 Setting the Expiration Date This feature displays a message at startup or locks the instrument when the specified expiration date arrives. You can display a message that urges you to calibrate the instrument or the like when the recommended calibration period elapses. Expiration Date The year is displayed according to the Gregorian calendar. The instrument supports leap years. When the number of remaining days until expiration reaches 7 days (1 week before expiration), a message that you specified in the message settings is displayed on the screen when the instrument starts. Action After Expiring Lockout: When the expiration date is reached, you need to enter a release number when the instrument starts. If you do not enter the correct number, the instrument will not start. Note that if the expiration date arrives while you are using the instrument (startup completed condition), the instrument is not locked. Alert: When the expiration date is reached, a message that you specified in the message settings is displayed on the screen when the instrument starts. When you close the message screen, the instrument starts normally. While the expiration date setting is enabled, the message is displayed every time the instrument starts. Message Setup Enter the message to be displayed on the screen when the expiration date is reached. You can set up to three messages. You can enter the following number of characters in each message. When the input mode is English: 40 characters When the input mode is Japanese: 20 characters Other Operations
208 19.7 Configuring Network Settings (Option) Procedure Network Setup Screen 1. Press SETUP. 2. Using the rotary knob and ENTER, select Network Setup to display the following screen. Enables or disables the network setup Set the user name and password. To set the user name and password, follow the procedure in section 2.4. Set the timeout value. Configure the TCP/IP settings. Note You must restart the Instrument after you have changed the network settings. Before you restart the Instrument, the settings from before you changed the settings are used. Explanation IP testing is available on models with the /LAN option. You can use communication commands through the Ethernet port to control the Instrument or access the Instrument from a PC that has an FTP client and download the data that is stored on the Instrument internal memory. For details about the network that you intend to connect the Instrument to, contact your network administrator. Enabling or Disabling the Network Setup After you have set the user name, password, timeout value, and TCP/IP parameters, select Valid and restart the Instrument to use the network connection. Valid The Instrument can communicate over the network. Invalid The Instrument cannot communicate over the network. If Valid is selected and the Instrument is not connected to a network, it will require more time to start. User Name and Password Set the user name and password to use for user authentication when the Instrument is accessed by a PC. User Name You can use up to 15 characters. The default setting is anonymous. Password You can use up to 15 characters. Note The Instrument terminates the connection if there is an error in the user authentication process. You do not need to enter a password when the user name is set to anonymous
209 Timeout Value The connection to the network is automatically disconnected if there is no access to the Instrument for the specified time. Range: 1 to 3600 s or Infinite The Instrument will not time out if you set the timeout value to Infinite. If the Instrument is connected to a network and the connection between the Instrument and another device is broken abnormally due to an external cause, the Instrument will remain connected to the network until the power is turned off. To avoid this kind of situation, we recommend that you set a finite timeout value. TCP/IP DHCP 19.7 Configuring Network Settings (Option) If you are connecting the Instrument to a network with a DHCP server and you want to use the server, set DHCP to On. On The IP address, subnet mask, and gateway information is assigned automatically. Off You must enter the IP address, netmask, and gateway information. Ask your network administrator whether or not DHCP is available. When DHCP is set to On, the information can change whenever you restart the Instrument or enable or disable the network setup as described in the previous section. Check the information when you access the Instrument from a PC. IP Address You can set the IP address assigned to the Instrument. The IP address is an ID that is assigned to each device on a network such as the Internet or an intranet. Obtain an IP address from your network administrator. In a network that supports DHCP, this parameter is set automatically when DHCP is set to On. Subnet Mask You can set the mask value used to determine the subnet network address from the IP address. Networks such as the Internet are often divided up into smaller networks called subnetworks. The subnet mask is a value that specifies the number of bits of the IP address that are used to identify the network address. Consult your network administrator for the subnet mask value. In a network that supports DHCP, this parameter is set automatically when DHCP is set to On. Gateway You can set the IP address of the default gateway (which is a gateway used to communicate with other networks). The default gateway handles data exchange between multiple networks so that data transmission proceeds smoothly. Consult your network administrator for the default gateway value. In a network that supports DHCP, this parameter is set automatically when DHCP is set to On Other Operations
210 Chapter 20 Troubleshooting, Maintenance, and Inspection 20.1 If a Problem Occurs Dealing with Unusual Circumstances If a message appears on the screen, see the following pages for reference. If servicing is necessary or the AQ1200x/AQ1205x does not operate properly even after you have attempted to deal with the problem according to the instructions in this section, contact your nearest YOKOGAWA dealer. Symptom Solution Reference Even when the power is If you are using an AC adapter, make sure that the plug is connected firmly to the outlet, 1 on, nothing appears on the screen. the power cord is connected firmly to the AC adapter, and the AC adapter s DC plug is connected firmly to the AQ1200x/AQ1205x. If you are using a battery pack, make sure that it is attached firmly. 1 Charge the battery pack, and make sure that the ON lamp is illuminated The LCD turns black at high temperatures. At low temperatures, its display speed becomes 1 slower. Make sure that the temperature of the area where you are using the AQ1200x/ AQ1205x is within the operating temperature range. The display disappears The AQ1200x/AQ1205x turns off automatically when its battery is low. Check the 20.8 after time passes. remaining battery power. If you have specified a time for the Power Save setting, the AQ1200x/AQ1205x will turn 19.2 off automatically if no operations have been performed for the specified time. Check the settings. The screen is dark. The screen is dark when the LCD Brightness setting is set to Power save. Check the 19.2 settings. The LCD may be worn out. Servicing is required When the temperature of the AQ1200x/AQ1205x or its battery pack is high, the AQ1200x/ AQ1205x lowers the LCD brightness automatically to prevent damage. Make sure that the temperature of the area where you are using the AQ1200x/AQ1205x is within the operating temperature range. 1 The power turns off automatically while the AQ1200x/AQ1205x is being used. The battery pack cannot be charged. The power turns off automatically while the AQ1200x/AQ1205x is starting. When you turn on the power, a screen that prompts you to initialize the internal memory appears. The AQ1200x/AQ1205x turns off automatically when it detects an error. A warning message will appear when this happens. Read the message. Fix the problem indicated in the message, and then turn on the AQ1200x/AQ1205x The battery pack temperature may be too low or too high. Make sure that the temperature 1 of the area where you are using the AQ1200x/AQ1205x is within the operating temperature range. Remove the battery pack from the AQ1200x/AQ1205x and let it sit for awhile in a room temperature environment. The battery pack may be reaching the end of its life expectancy. Replace it with a new one. You may have accidentally pressed the power switch twice. If an improper file operation takes place, the AQ1200x/AQ1205x may not be able to start correctly and may require internal memory initialization. Follow the instructions on the screen. Back up necessary files to a PC, and initialize the internal memory. 1 See the operation guide, IM AQ EN. 2 When it is likely that the usage limitations of the AQ1200x/AQ1205x will be exceeded, the AQ1200x/ AQ1205x will display a warning message and turn off automatically to prevent damage. For the conditions under which messages appear, see section Troubleshooting, Maintenance, and Inspection
211 20.2 Error Messages Error Messages Messages may appear on the screen during operation. This section describes the error messages and how to respond to them. Messages can be displayed in English or Japanese (see section 19.1). If the corrective action states that serving is required, contact your nearest YOKOGAWA dealer. In addition to the following messages, there are also communications error messages. These error messages are described in the Communications Interface User s Manual (IM AQ EN). Error in Execution Code Message 20 Network Option is not installed. 24 One or more conditions in this file are not supported by this product. 25 The Real Time measurement is executed. Thus, the setting mode has been changed from Multi-wavelength Mode to Advanced Mode. 27 The end point is different between acquired data and reference data. Please check the connected fiber cable. 28 The measurement may not be completed within the specified duration. 29 In remote control mode, all keys are locked except F1 key. Please hit F1 key to exit the remote control mode. 33 File operation is cancelled. 35 The optical plug may not be connected securely. 36 Either of the analysis information below could not be retrieved. (Cursor info, Free marker info., Event info.) 37 The end point distance does not match with the master end point. 40 No more averaging is allowed. (already MAX averaging condition) Set Average Continue OFF for new measurement. 41 Now updating firmware. Please wait. It takes approx. 20 seconds. Do not turn off power during update. Restart automatically after successful updating. 64 Failed to adjust LS power. Please check whether the patch fiber cable is properly connected between LS port and OPM port. 65 Project Information doesn t match between Master and Slave. 66 The project sent from master includes an unsuitable wavelength. 500 The measurement condition is failed. Please reset ****** in SETUP menu. 501 Not executable during measurement. Please stop the measurement and execute again. 502 The measurement cannot be started during printing. Please either wait until the end of the printing or interrupt the printing. 503 The measurement cannot be started during the file operation. Please either interrupt the file operation or wait until the end of the file operation. 504 The measurement could not be completed within the specified averaging duration. Please modify the averaging duration. 505 Hardware failed, and needs to be repaired. Please contact Yokogawa s representatives. 506 Hardware failed, and needs to be repaired. Please contact Yokogawa s representatives. 507 Hardware failed, and needs to be repaired. Please contact Yokogawa s representatives. 508 Hardware failed, and needs to be repaired. Please contact Yokogawa s representatives. 509 Hardware failed, and needs to be repaired. Please contact Yokogawa s representatives. 512 ZERO SET ERROR 513 ZERO SET ERROR 514 Exceeding limit. It may cause damage of the instrument. Please disconnect the plug. 515 ZERO SET ERROR 516 Fiber In Use Alarm Error Fiber In Use Alarm Error Cannot save onto the media. This media is for read-only. 602, 603 Can not recognize file system. - Internal memory:contact Yokogawa s representatives. - USB memory:try the other media or format again with FAT. 604 Storage media has been disconnected while the media is being accessed. 605 Same file name or folder name exists. 606, 607 Can not recognize file system. - Internal memory:contact Yokogawa s representatives. - USB memory:try the other media or format again with FAT. 608 Invalid file name or folder name 609 Invalid file format 20-2
212 20.2 Error Messages Code Message 610, 611 Can not recognize file system. - Internal memory:contact Yokogawa s representatives. - USB memory:try the other media or format again with FAT. 612 Invalid path name 613 Can not recognize file system. - Internal memory:contact Yokogawa s representatives. - USB memory:try the other media or format again with FAT. 614 Unknown file or folder 615 Can not recognize file system. - Internal memory:contact Yokogawa s representatives. - USB memory:try the other media or format again with FAT. 616 Cannot save onto the media. This media is for read-only. 617 to 619 Can not recognize file system. - Internal memory:contact Yokogawa s representatives. - USB memory:try the other media or format again with FAT. 620 Free space is not enough 621 Can not recognize file system. - Internal memory:contact Yokogawa s representatives. - USB memory:try the other media or format again with FAT. 622 Unknown folder 623 Folder is not empty. 624 to 628 Can not recognize file system. - Internal memory:contact Yokogawa s representatives. - USB memory:try the other media or format again with FAT. 629 Writing to USB memory is not allowed. 630 to 633 Can not recognize file system. - Internal memory:contact Yokogawa s representatives. - USB memory:try the other media or format again with FAT. 634 Folder cannot be deleted. Please confirm the following. - Media is correctly installed. - Media is formatted. - Media is not read-only. 635 Folder cannot be deleted. The path name or the file name is too long. 636 Folder cannot be deleted. The hierarchy below the specified folder is too deep. 637 Folder cannot be deleted. The path name is invalid. 638 Folder cannot be deleted. It failed in the deletion of the file. Please confirm the following. - Media is correctly installed. - Media is formatted. - Media is not read-only. 639 Folder cannot be copied. Please confirm the following. - Media is correctly installed. - Media is formatted. - Media is not read-only. 640 Folder cannot be copied. The path name or the file name is too long. 641 Folder cannot be copied. The hierarchy below the specified folder is too deep. 642 Failed to copy the folder. The path name is invalid. 643 Folder cannot be copied. It failed in the creation of the destination folder. Please confirm the following. - Media is correctly installed. - Media is formatted. - Media is not read-only. 644 Folder cannot be copied. It failed in the creation of the destination file. Please confirm the following. - Media is correctly installed. - Media is formatted. - Media is not read-only. 645 The path name is too long. 646 USB memory can not be recognized 647 Can not make file or folder in this folder. 690 Cannot save the measurement data. Please confirm the following. - Media is correctly installed. - Media is formatted. - Media is not read-only. 691 There is **** files in the destination folder. Please use other folder. 692 Media is full. Please install new media. 693 Cannot make a folder. Please change the folder name. 694 Cannot open the file. Please confirm the following. - Media is correctly inserted.- Media is not changed. 695 One or more conditions in this file cannot be restored. The instrument automatically determines those conditions. 696 Folder cannot be deleted. Please confirm the following. -There is no file or folder in this folder. 697 Folder can t be copied. The destination folder is a subfolder of the source folder. Troubleshooting, Maintenance, and Inspection
213 20.2 Error Messages Code Message 698 Folder can not be copied. Please confirm the following. -There is no file or folder in this folder. - Media is correctly inserted. - Media is formatted. - Media is not read-only. 700 Failed to open the file. 701 Failed to close the file. 702 Failed to read the file. 703 Irregular file format. 704 Failed to write the file. 705 Cannot be saved. No trace data. 706 Cannot be saved. No event data. 707 One or more measurement conditions are not specified. Please confirm the measurement conditions. 708 Cannot be saved. This data is not taken with this instrument. 710 File cannot be retrieved. Invalid wavelength. 711 File cannot be retrieved. Invalid distance range. 712 File cannot be retrieved. Invalid pulse width. 713 File cannot be retrieved. Invalid sampling points. 716 File cannot be retrieved. Actual averaging times or duration is not set. 717 Duplicate file name. 718 File is damaged. Check the file. 719 File name too long. Maximum length is 36 letters. 720 File is now being accessed. Execute after access is released. 721 Cannot load this file. Invalid file format or this firmware version is old. 722 Recall Setup File cannot load the measurement condition which sampling interval has been changed to shorter than the standard sampling interval at Meas. Range Change function. 752 Print Error. Printer cannot be found. 754 USB printer error Perform the power cycle. 755 USB printer is offline. 756 No paper (USB printer) 757 USB printer cannot be found. Perform the power cycle. 758 The printer is out of order, and needs to be repaired. Please contact Yokogawa s representatives. 759 Event list cannot be printed because event analysis is not performed. 760 Cannot execute it while printing. 761 This operation is not excuted while light is emitting. Stop emitting the light then excute the operation. 800 This function is not supported. 814 Failed network initialize. Please confirm network connection and setting. 816 Network setting is updated. Rebooting is required to reflect the changes. 817 Test Error occurred. 818 Test succeeded. 854 In USB Storage mode, all keys are locked. Please disconnect the USB Cable. 855 While a measurement is progressed or a file is accessed, it cannot go to USB storage mode. Please try again after stopping a measurement or a file access. 900 Backup data is damaged. this instrument starts up with the factory setting. 901 Optical connector is not correctly connected. Please clean and reconnect the connector again. 902 Battery is low Please power it off, and charge the battery or replace the battery. Or, please use the AC power supply. 903 Backup battery failed, and needs to be repaired. Please contact Yokogawa s representatives. 904 Hardware failed, and needs to be repaired. Please contact Yokogawa s representatives. 905 Battery error. Please replace the battery. 906 Battery is low. The instrument will be powered off in 10 sec. 907 Battery temperature is too high. The instrument will be powered off in 10 sec. Please turn off power to cool battery. 908 Battery temperature is too low. The instrument may be damaged if used in this condition. The instrument will be powered off in 10 sec. Please turn off power and use battery with proper operating temperature. 909 The temperature inside the instrument is too high. The instrument may be damaged if used in this condition. The instrument will be powered off in 10 sec. Please turn off power to allow instrument to cool down. 910 The temperature inside the instrument is too low. The instrument may be damaged if it is used in this condition. The instrument will be powered off in 10 sec. Please turn off power until internal temperature is increased. 911 The Voltage of AC power supply is too low. The instrument may be damaged if it is kept using in this condition. The instrument will be powered off in 10 sec. Please make sure of using the dedicated AC adapter. 912 The Voltage of AC power supply is too high. The instrument may be damaged if it is kept using in this condition. The instrument will be powered off in 10 sec. Please make sure of using the dedicated AC adapter. 913 Battery is low. The instrument may be damaged if it is kept using in this condition. The instrument will be powered off in 10 sec. Please use AC adapter. 20-4
214 20.2 Error Messages Code Message 914 Errors in the battery or in the charging circuit. The instrument may be damaged if it is kept using in this condition. The instrument will be powered off in 10 sec. Please remove the battery and use AC adapter. 915 Battery temperature is too high. Please stop measuring, and wait for a while. 916 The temperature inside the instrument is increasing. Please stop measuring, and wait for a while. 917 The temperature inside the instrument is increasing. Please stop measuring, and wait for a while. 918 The temperature inside the instrument is too high. The measurement was aborted. Please power it off. 921 There is incoming light. Or, optical module may be damaged. 922 Incorrect date and time setting. Set the correct date and time. 923 The ambient temperature is out of range. The light source cannot be turned on. 925 Please use AC adapter. Troubleshooting, Maintenance, and Inspection
215 20.3 Viewing the Product Information Procedure Product Information Screen Press SETUP and then the Product Info. soft key to display the following screen. Saves a screen image Explanation The following information about the Instrument is displayed. Model Name, Serial Number, Suffix Code, Mac Address, Version Information, etc. Executing Screen Image Save When you execute Screen Image Save, an image of the screen is saved to SystemInfo.BMP in the root directory of the internal memory. 20-6
216 20.4 Performing a Self Test Procedure System Setup Menu Press SETUP to display the following menu. Executes a self test Explanation The Instrument checks the operation of the: Internal memory. RTC (real time clock) battery. Battery pack voltage. Note Perform a self test with the battery pack installed in the Instrument. If the battery pack is not installed, the test will result in error. If the results of the self test are normal, Test succeeded appears. If an error occurs, Test Error occurred appears. When an Error Occurs during a Self Test If an error occurs, contact your nearest YOKOGAWA dealer. Troubleshooting, Maintenance, and Inspection
217 20.5 Updating the Firmware Procedure Version Up Screen Press SETUP and then the Version Up soft key to display the following screen. Select the drive that contains the firmware update file (internal memory, USB memory). Using the rotary knob and ENTER, select the firmware update file. Executes the firmware update Explanation To update the firmware, select a firmware update file (.YMC extension). You can change file names, except for the extension, as necessary. For instructions on how to change the file name, see section When the firmware update ends successfully, the Instrument restarts automatically. When the firmware update fails, Cannot load this file. Invalid file appears. Make sure that there are no problems with the firmware update file. For instructions on how to view the version of your Instrument, see section Connect the AC adapter. You cannot revert to firmware version earlier than
218 20.6 Backing Up Necessary Files to a PC and Initializing the Internal Memory (Firmware version 1.12 and later) If an improper file operation indicated below takes place, the Instrument may not be able to start correctly, and a message that prompts you to initialize the internal memory may appear. Improper File Operations Saving files to folders other than the AQ1200x/AQ1205x s DATA folder Manipulating (creating, deleting, or renaming) folders on the Instrument from a PC. Follow the instructions on the screen, and back up necessary waveform data, screen images, measurement conditions, and other files from the AQ1200x/AQ1205x s DATA folder to a folder on a PC. Procedure Message Screen 1. Press Execute next to USB storage. The function of the mini B USB port on the Instrument changes to Storage, allowing you to access the instrument internal memory from a PC. * The internal memory is not initialized at this point. Changes the USB function of the instrument to Storage (see section 18.1) 2. Access the Instrument internal memory from a PC, and copy necessary files from the AQ1200x/ AQ1205x s DATA folder to a folder on the PC. 3. Turn off the Instrument. The internal memory is initialized. 4. Turn the power back on. If the Instrument starts correctly, initialization is complete. Troubleshooting, Maintenance, and Inspection
219 20.7 Performing a Mechanical Inspection and Checking Operations Mechanical Inspection WARNING Make sure that the power is off while you are inspecting the Instrument. CAUTION If foreign objects are stuck in the connectors, malfunction and damage may occur. The Instrument may not operate properly if its connectors are loose. French AVERTISSEMENT Veiller à couper le courant avant d'effectuer une inspection mécanique. ATTENTION Si des corps étrangers se retrouvent emprisonnés dans les différents connecteurs, un dysfonctionnement ou un endommagement risque de se produire. Si l'ajustement de l'un des différents types de connecteurs n'est pas parfait, l'instrument risque de ne pas fonctionner normalement. Make sure that: There is no external damage or deformation on the outside of the Instrument. There are no switches, connectors, or other components that are loose. All switches and moving parts can be operated smoothly. If there are any problems, contact your nearest YOKOGAWA dealer. Checking Operations Turn on the Instrument, perform the typical operations, and make sure that the Instrument performs normally
220 20.8 Replacing the Battery Pack Handling Precautions Failure to comply with the precautions below could lead to damage to the instrument, injury, or death. WARNING Prohibitions against Actions That Cause Leaking, Heating, Ignition, and Explosion Do not charge the battery pack or leave it in a location that is exposed to direct sunlight, such as on a car dashboard or by a window, or in a location that is subject to high temperatures, such as in a car parked under the scorching sun. Do not throw the battery pack into fire or heat it. Do not expose the battery pack to strong mechanical shock. Do not allow the battery pack to be covered in water or other liquids. Do not disassemble or modify the battery pack. Do not short the positive and negative battery pack terminals. Also, do not move the battery or store it with metal items such as necklaces, hair pins, coins, or keys. Do not place combustible material on top of the battery pack or cover it with anything other than its case while it is providing electricity or being charged. Leakage from the battery pack can cause blindness if it comes into contact with your eyes. If you get leakage from the battery in your eyes, do not rub them; clean them thoroughly with clean water and then see a doctor immediately. Do not use or charge battery packs with the Instrument that are not made by YOKOGAWA. When you attach the battery pack to the Instrument, attach it properly. Prohibitions against Careless Use Keep the battery pack away from infants so that they do not lick it, put it in their mouths, bite it, or do other dangerous things with it. Leakage from the battery pack may cause damage to clothing and skin. Prohibition against Use under Abnormal Conditions If you notice that the battery pack is leaking, smells strange, is becoming hot, has changed color or shape, or exhibits some other abnormality, stop charging or using it, and turn off the power. If the battery pack is leaking, move it away from sources of fire. Changing the Battery Pack To prevent electric shock, turn the Instrument off, and disconnect the AC adapter power supply from it. When you remove the battery pack cover, do not do so with the back of the Instrument facing down. Also, after you attach the battery pack, be sure to close the battery cover completely. Otherwise, the battery pack may fall out and cause injury or be damaged. CAUTION Replacement Procedure Do not touch the battery pack electrodes. Doing so may damage the battery pack. When you put the battery pack in the battery case, make sure that the battery pack is facing the right direction. When you place the Instrument so that its LCD is facing down, be careful not to damage the LCD. Troubleshooting, Maintenance, and Inspection
221 20.8 Replacing the Battery Pack Storage Precautions If you will not be using the battery pack for an extended period of time, remove it from the Instrument and store it in a dry place. Avoid storing the battery pack for an extended period of time when it is fully charged (after it has just been charged) or when it has no power left (when the Instrument will not turn on). Storing the battery pack under these conditions will degrade its performance and reduce its longevity. It is better to store the battery pack when it is 40 to 50% charged. This is equivalent to the state the battery is in after you turn off the Instrument and charge an empty battery for an hour at room temperature. Disposal When disposing of the batteries, follow the proper disposal regulations as specified by the relevant ordinance in your area. When disposing of the batteries in the EU, follow the Waste Electrical and Electronic Equipment (WEEE) Directive. French AVERTISSEMENT Interdictions en matière d'actions entraînant une fuite, une surchauffe, une combustion et une explosion Ne pas charger ou laisser le pack de piles en plein soleil (par exemple sur le tableau de bord de la voiture ou sur le rebord d'une fenêtre), dans un véhicule stationné sous un soleil de plomb, à proximité d'une gazinière ou de toute autre source de chaleur ou dans tout autre endroit chaud. Ne pas jeter le pack de piles dans le feu et ne pas le chauffer. Ne pas exposer le pack de piles à de violents chocs mécaniques. Ne pas laisser le pack de piles immergé dans de l'eau ou d'autres liquides. Ne pas démonter ou modifier le pack de piles. Ne pas créer de court-circuit au niveau des bornes positives et négatives du pack de piles. De plus, ne pas déplacer la pile ou la stocker avec des éléments métalliques, tels que des colliers, des épingles à cheveux, des pièces ou des clés. Ne pas placer de matériau combustible sur le dessus du pack de piles ou le recouvrir de n'importe quel matériau autre que son boîtier lors de sa charge ou de sa décharge. Une fuite du pack de piles risque d'entraîner la cécité en cas de contact avec les yeux. Si une fuite de liquide des piles atteint les yeux, ne pas les frotter ; les nettoyer soigneusement à l'eau claire, puis consulter immédiatement un médecin. Ce pack de piles est spécialement conçu pour AQ1200x/AQ1205x. Ne pas l'utiliser, ni le charger sur d'autres appareils. Brancher correctement le pack de piles au dispositif AQ1200x/AQ1205x. Interdictions en matière d'utilisation négligente Maintenir le pack de piles hors de portée des enfants de manière à ce qu'ils ne le lèchent pas, ne le mettent pas dans leur bouche, ne le croquent pas ou ne fassent pas d'autres choses dangereuses avec. Une fuite du pack de piles risque d'abimer les vêtements et la peau. Rincer immédiatement à l'eau claire
222 20.8 Replacing the Battery Pack Interdictions en matière d'utilisation dans des conditions anormales S'il s'avère que le pack de piles fuit, qu'il dégage une odeur étrange, qu'il chauffe, qu'il a changé de couleur ou de forme ou qu'il présente d'autres anomalies, arrêter de le charger ou de l'utiliser et couper l'alimentation. Si le pack de piles fuit, le retirer des sources d'incendie. Remplacement du pack de piles Afin d'éviter un choc électrique, éteindre l'instrument et couper l'alimentation de l'adaptateur CA de l'instrument. Lors de la dépose du couvercle du pack de piles, ne pas placer l'arrière du dispositif AQ1200x/AQ1205x face en bas. De plus, après avoir branché le pack de piles, bien fermer le couvercle des piles. Le pack de piles risquerait sinon de tomber et de blesser quelqu'un ou d'endommager le matériel. ATTENTION Procédure de remplacement Ne pas toucher les électrodes du pack de piles. Cela risquerait d'endommager le pack de piles. Lorsque le pack de piles et placé dans le boîtier de piles, s'assurer que le pack de piles est dans le bon sens. Lorsque le dispositif AQ1200x/AQ1205x est placé de manière à ce que son écran LCD soit face en bas, faire attention de ne pas endommager l'écran LCD. Précautions de stockage Si le pack de piles n'est pas utilisé pendant une longue période, le retirer de l'instrument et le stocker dans un endroit sec. Éviter de stocker le pack de piles pendant une longue période s'il est entièrement chargé (une fois qu'il vient d'être chargé) ou s'il ne lui reste plus d'alimentation (si l'instrument ne démarre pas). Le fait de stocker le pack de piles dans ces conditions entraîne une dégradation de ses performances et réduit sa durée de vie. Il est préférable de stocker le pack de piles lorsqu'il est chargé à 40 ou 50 %. Cela équivaut à l'état des piles une fois que le dispositif AQ1200x/AQ1205x a été éteint et qu'une pile vide est chargée pendant une 1 heures et demi à température ambiante. Mise au rebut Lors de la mise au rebut des piles, suivre les règlementations adaptées de mise au rebut telles qu'elles sont spécifiées dans l'ordonnance correspondante locale. Lors de la mise au rebut des piles dans la Communauté européenne, suivre la directive relative aux déchets d'équipements électriques et électroniques. Contact your nearest YOKOGAWA dealer under the following circumstances. When the battery pack is broken or behaves strangely. When the battery run time becomes short and the battery pack needs to be replaced (the battery pack is a consumable item). Troubleshooting, Maintenance, and Inspection
223 20.8 Replacing the Battery Pack Removing the Battery Pack Before you remove the battery, turn off the power and unplug the AC adapter from the Instrument. 1. Unlock the battery cover on the Instrument rear panel. Insert a coin or screwdriver with a thickness that will not damage the lock slot into the lock slot, and release the lock. 2. Remove the battery cover. 3. Slide the battery pack towards the top panel. 4. Turn the Instrument so that it is facing you, and remove the battery pack from the case. Put your hand next to the battery case so that the battery pack does not fall out. Battery pack Top panel side Release the lock. Battery cover Battery case Attaching a Battery Pack Before you attach the battery, turn off the power, and unplug the AC adapter from the Instrument. 1. Remove the battery cover by following the first two steps in the previous section. 2. Insert the battery pack into the battery case, towards the top panel. Insert the battery pack so that its electrodes are near the bottom panel facing down. Make sure that the entire battery pack is inserted into the case securely. 3. Pushing the battery pack towards the back of the case, pull it towards the bottom panel. 4. Close the battery cover. Attach the battery cover from the bottom panel side, making sure that the hooks on the cover enter into their holes on the case. 5. Lock the battery cover. Insert a coin or screwdriver with a thickness that will not damage the lock slot into the lock slot, and lock the battery cover. Battery pack Battery cover Top panel Electrodes Hook holes Lock the cover. Battery case Hooks Bottom panel Bottom panel 20-14
224 Charging a Battery Pack When the battery is low, a warning message will appear. When this happens, charge the battery. 1. Connect the power cord to the AC adapter. 2. Connect the AC adapter plug to the Instrument. 3. Connect the power plug to an outlet. The remaining battery pack power appears at the top of the screen Replacing the Battery Pack Remaining battery power indicator Green: Sufficiently full CHARGE SETUP ON Yellow: Half full Red: Almost empty When the ON LED lights in red, a warning message appears on the screen. CHARGE LED Red: Charging Green: Finished charging ON LED Green: Running Red: Battery low Note The Instrument will turn off automatically a few minutes after the warning message about the remaining battery power appears. If the battery pack is hot, wait for it to return to room temperature before you charge it. The battery run time depends on how you use the Instrument: whether or not you make the screen bright, use the printer, etc. If battery charging does not start, the CHARGE lamp turns off. Check that the battery pack is properly installed. If the battery pack is properly installed but fails to be charged, contact your nearest Yokogawa dealer. Troubleshooting, Maintenance, and Inspection
225 20.9 Replacing an Optical Adapter WARNING When you replace an optical adapter, turn the Instrument power off so that you do not accidentally emit light from the light source port. If you replace an optical adapter (universal or connector adapter) while the power is on, you may accidentally get light in your eyes, damage them, and impair your vision. French AVERTISSEMENT Lors du remplacement d'un adaptateur optique, mettre l'aq7280 hors tension pour empêcher l'émission accidentelle de lumière depuis le port de la source lumineuse. Le remplacement de l'adaptateur optique (adaptateur universel) ou (adaptateur de connecteur) avec l'aq7280 sous tension peut permettre à la lumière émise de pénétrer accidentellement dans les yeux. Ceci peut provoquer des lésions oculaires ou une déficience visuelle. Removal 1. Make sure that the Instrument power is off. 2. Open the optical port cover. 3. Pull the optical adapter lock lever down and inwards to release it. If the adapter is screwed in, turn the knob to the left to loosen it. 4. Pull out the optical adapter. Note If the optical port cover comes off, bend the cover axle with your finger, and reattach it
226 Attachment 1. Make sure that the Instrument power is off. 2. Open the optical port cover. 3. Insert the optical adapter directly into the rear shell Replacing an Optical Adapter 4. Pull the optical adapter lock lever down and outwards to lock it. If the adapter is screwed in, turn the knob to the right to tighten it. Good example Bad example Note Insert the optical adapter carefully and straight. If the adapter shakes to the left and right or is forced in or out, it may be damaged, and the optical port ferrule may also be damaged. Troubleshooting, Maintenance, and Inspection
227 20.10 Routine Maintenance Cleaning the Outside of the AQ1200x/AQ1205x To clean the LCD and the outside of the Instrument, turn off the power; remove the power cord from the outlet; use a damp, well-wrung cloth to wipe the LCD and the outside of the Instrument; and then wipe them off with a dry cloth. Note Turn the power off when you clean the Instrument. Do not use chemicals such as thinner, benzene, or alcohol. Doing so may cause deformation and discoloring. Use a well-wrung cloth. Otherwise, water may get inside the Instrument. Cleaning an Optical Adapter WARNING When you clean the optical components of the Instrument, turn the Instrument power off so that you do not accidentally emit light from the light source port. If you clean the optical components while the power is on, you may accidentally get light in your eyes, damage them, and impair your vision. French AVERTISSEMENT Lors du nettoyage de l'émetteur de lumière, mettre l'aq7280 hors tension pour empêcher l'émission accidentelle de lumière provenant du port de la source lumineuse. Le nettoyage de l'émetteur de lumière avec l'aq7280 sous tension peut permettre à la lumière émise de pénétrer accidentellement dans les yeux. Ceci peut provoquer des lésions oculaires ou une déficience visuelle. 1. Make sure that the Instrument power is off. 2. Open the optical port cover. 3. If the optical adapter is connected, follow the steps in section 20.9 to remove it. 4. Use a lens cleaner to clean the optical components. When the End of the Optical Fiber Is Slanted If the end of the optical fiber is slanted, as with /ASC option models, while being careful not to tear the cleaner on the top edge of the fiber or get lint on the fiber, clean from the bottom of the fiber end to the top. Edge 20-18
228 Note Clean the optical components using a smooth lens cleaner that will not leave lint or dust on the lenses. You can clean the light source ports without removing the optical adapters by using a stick-shaped cleaning tool, but we recommend that you remove the optical adapters when you clean Routine Maintenance Troubleshooting, Maintenance, and Inspection
229 20.11 Storage Precautions Before You Store the AQ1200x/AQ1205x Clean the Instrument before you store it. For information about cleaning, see section Storage Conditions Store the Instrument in a place that meets the following conditions. Within the storage temperature and humidity ranges Subject to very little change in temperature and humidity within a single day Not subject to direct sunlight Not dusty Free from activated gas Note To prevent against over discharge, if you will not be using the Instrument for a week or more, charge the battery pack, remove it from the Instrument, and place it in a location where it will not be exposed to direct sunlight and where the temperature is 10 to 30 C. When you store the battery pack for six months or longer, to replace the power that has been lost through self discharge, recharge the battery using the Instrument once every six months. For instructions on how to remove the battery pack, see section Avoid storing the battery pack for an extended period of time when it is fully charged (after it has just been charged) or when it has no power left (when the instrument will not turn on). Storing the battery pack under these conditions will degrade its performance and reduce its longevity. It is best to store the battery pack when it is 40 to 50% charged. This is equivalent to the state the battery is in after you turn off the Instrument and charge an empty battery for an hour at room temperature. Reuse When you use the Instrument after storing it for a long period of time, make sure that it is functioning properly. Packaging To package the Instrument, follow the steps listed below. 1. Wrap the Instrument in thick plastic so that it does not get dust inside of it. 2. Use cushioning to protect the LCD. 3. Prepare a box that is 10 to 15 cm larger than the Instrument on all sides. 4. Insert cushioning in the bottom of the box. 5. Insert cushioning between the Instrument and the box. 6. Close the box securely using adhesive tape or some other method. Shipping When you ship the Instrument, avoid exposing it to vibrations. Ship the Instrument in an environment that meets the storage conditions. When you ship multiple battery packs by plane, follow all relevant regulations, such as the airline regulations and UN transportation regulations. For details about the regulations, contact your airline in advance
230 20.12 Recommended Replacement Parts For part replacement, contact your nearest YOKOGAWA dealer. Parts with Limited Service Lives Part Name Service Life Notes Battery pack Approx. 300 charges The service life varies depending on the environment in which the battery pack is used. Consumables We recommend that you replace the following parts at the intervals listed below. Part Name Recommended Notes Replacement Interval * Backup battery (lithium battery) 5 years Send to factory to replace LCD Approx. 50,000 hours Send to factory to replace Measurement connector ferrule One year Send to factory to replace Universal and connector adapters One year Purchase and replace DC power supply connector 5000 times Send to factory to replace USB connector 1500 times Send to factory to replace RJ-45 connector 200 times Send to factory to replace * The recommended replacement interval can vary greatly depending on the operating environment and the frequency of use. The above intervals are estimates. Troubleshooting, Maintenance, and Inspection
231 20.13 Calibration Periodic calibration is an effective means of keeping the instrument performing correctly for a long time and of detecting malfunctions at an early stage. We recommend that you have the Instrument calibrated once a year
232 Appendix Appendix 1 Data File Formats CSV File Formats The following examples show the saved data being displayed in a spreadsheet program. Optical Pulse Measurement (OTDR) Waveform Data Optical Pulse Measurement (OTDR) Event Data Appendix App App-1
User s Manual. AQ6150/AQ6151 Optical Wavelength Meter IM AQ EN. 1st Edition
 User s Manual AQ6150/AQ6151 Optical Wavelength Meter 1st Edition Notes Trademarks Revisions Thank you for purchasing the AQ6150/AQ6151 Optical Wavelength Meter. The AQ6150/ AQ6151 is a high-speed wavelength
User s Manual AQ6150/AQ6151 Optical Wavelength Meter 1st Edition Notes Trademarks Revisions Thank you for purchasing the AQ6150/AQ6151 Optical Wavelength Meter. The AQ6150/ AQ6151 is a high-speed wavelength
User s Manual. AQ6150/AQ6151 Optical Wavelength Meter IM AQ EN. 6th Edition
 User s Manual AQ6150/AQ6151 Optical Wavelength Meter 6th Edition Thank you for purchasing the AQ6150/AQ6151 Optical Wavelength Meter. The AQ6150/ AQ6151 is a high-speed wavelength measuring instrument
User s Manual AQ6150/AQ6151 Optical Wavelength Meter 6th Edition Thank you for purchasing the AQ6150/AQ6151 Optical Wavelength Meter. The AQ6150/ AQ6151 is a high-speed wavelength measuring instrument
MT9085 Series. ACCESS Master. Quick User s Guide
 Quick User s Guide MT9085 Series ACCESS Master For safety and warning information, please read this manual before attempting to use the equipment. Keep this manual with the equipment. MT9085 Series ACCESS
Quick User s Guide MT9085 Series ACCESS Master For safety and warning information, please read this manual before attempting to use the equipment. Keep this manual with the equipment. MT9085 Series ACCESS
AQ7932 OTDR Emulation Software Operation Manual
 User s Manual Model 735070 AQ7932 OTDR Emulation Software Operation Manual IM 735070-04E 3rd Edition Introduction Thank you for your purchasing of this AQ7932 OTDR Emulation Software. This user's manual
User s Manual Model 735070 AQ7932 OTDR Emulation Software Operation Manual IM 735070-04E 3rd Edition Introduction Thank you for your purchasing of this AQ7932 OTDR Emulation Software. This user's manual
WT1801E, WT1802E, WT1803E, WT1804E, WT1805E, WT1806E
 WT1801E, WT1802E, WT1803E, WT1804E, WT1805E, WT1806E Precision Power Analyzer IM WT1801E-02EN 3rd Edition Thank you for purchasing the WT1801E, WT1802E, WT1803E, WT1804E, WT1805E, or WT1806E Precision
WT1801E, WT1802E, WT1803E, WT1804E, WT1805E, WT1806E Precision Power Analyzer IM WT1801E-02EN 3rd Edition Thank you for purchasing the WT1801E, WT1802E, WT1803E, WT1804E, WT1805E, or WT1806E Precision
User s Manual. AQ7270 Series OTDR IM E. 9th Edition
 User s Manual AQ7270 Series OTDR 9th Edition Product Registration Thank you for purchasing YOKOGAWA products. YOKOGAWA provides registered users with a variety of information and services. Please allow
User s Manual AQ7270 Series OTDR 9th Edition Product Registration Thank you for purchasing YOKOGAWA products. YOKOGAWA provides registered users with a variety of information and services. Please allow
MFT Remote Controller
 User s Manual MFT Remote Controller 1st Edition This user's manual contains useful information about the precautions, functions, and operating procedures of the MFT Remote Controller program that is downloadable
User s Manual MFT Remote Controller 1st Edition This user's manual contains useful information about the precautions, functions, and operating procedures of the MFT Remote Controller program that is downloadable
Multi-batch Function (/BT)
 User s Manual Model GX10/GX20/GP10/GP20/10 Multi-batch Function (/BT) User s Manual IM 04L51B01-03EN 3rd Edition Introduction Thank you for purchasing the SMARTDAC+ GX10/GX20/GP10/GP20 (hereafter referred
User s Manual Model GX10/GX20/GP10/GP20/10 Multi-batch Function (/BT) User s Manual IM 04L51B01-03EN 3rd Edition Introduction Thank you for purchasing the SMARTDAC+ GX10/GX20/GP10/GP20 (hereafter referred
User s Manual. CW500Viewer IM CW500-61EN. 2nd Edition
 User s Manual CW500Viewer 2nd Edition Thank you for purchasing the CW500 Power Quality Analyzer. This manual explains the operating procedures of CW500Viewer, a software application included with the CW500.
User s Manual CW500Viewer 2nd Edition Thank you for purchasing the CW500 Power Quality Analyzer. This manual explains the operating procedures of CW500Viewer, a software application included with the CW500.
AE3100 Series User Manual. Version 1.02
 AE3100 Series User Manual Version 1.02 Preface Thanks for purchasing the AE3100 series OTDR (Optical Time Domain Reflectometer). This manual contains useful information about AE3100 series OTDR s functions
AE3100 Series User Manual Version 1.02 Preface Thanks for purchasing the AE3100 series OTDR (Optical Time Domain Reflectometer). This manual contains useful information about AE3100 series OTDR s functions
AOR500-P PON Optical Time Domain Reflectometer USER'S GUIDE
 AOR500-P PON Optical Time Domain Reflectometer USER'S GUIDE WARNING You are cautioned that changes or modifications not espressly approved in this document could void yout authority to operate this equipment.
AOR500-P PON Optical Time Domain Reflectometer USER'S GUIDE WARNING You are cautioned that changes or modifications not espressly approved in this document could void yout authority to operate this equipment.
Optical Time Domain Reflectometer USER'S GUIDE
 Optical Time Domain Reflectometer USER'S GUIDE AVOD EYE OR SKIN EXPOSURE TO DIRECT OR SCATTERED RADIATION AVOD EYE OR SKIN EXPOSURE TO DIRECT OR SCATTERED RADIATION WARNING You are cautioned that changes
Optical Time Domain Reflectometer USER'S GUIDE AVOD EYE OR SKIN EXPOSURE TO DIRECT OR SCATTERED RADIATION AVOD EYE OR SKIN EXPOSURE TO DIRECT OR SCATTERED RADIATION WARNING You are cautioned that changes
User s Manual. DL7440/DL7480 Digital Oscilloscope Serial Bus Signal Analysis Function
 User s Manual DL7440/DL7480 Digital Oscilloscope Serial Bus Signal Analysis Function (Includes the I 2 C Bus Signal/CAN Bus Signal/ SPI Bus Signal Analysis Function) Yokogawa Electric Corporation 3rd Edition
User s Manual DL7440/DL7480 Digital Oscilloscope Serial Bus Signal Analysis Function (Includes the I 2 C Bus Signal/CAN Bus Signal/ SPI Bus Signal Analysis Function) Yokogawa Electric Corporation 3rd Edition
CS260 Contractor Series OTDR
 CS260 Contractor Series OTDR Quick Reference Guide www.aflglobal.com or (800) 321-5298, (603) 528-7780 Functional Keys KEY NAME KEY FUNCTION Power Press and hold (~1 second) to turn the CS260 on or off.
CS260 Contractor Series OTDR Quick Reference Guide www.aflglobal.com or (800) 321-5298, (603) 528-7780 Functional Keys KEY NAME KEY FUNCTION Power Press and hold (~1 second) to turn the CS260 on or off.
DLM2000 Series. Mixed Signal Oscilloscope. IM E 3rd Edition
 DLM2000 Series Mixed Signal Oscilloscope 3rd Edition Thank you for purchasing the DLM2000 Series Mixed Signal Oscilloscope. This User s Manual explains how to use the DLM2000. To ensure correct use, please
DLM2000 Series Mixed Signal Oscilloscope 3rd Edition Thank you for purchasing the DLM2000 Series Mixed Signal Oscilloscope. This User s Manual explains how to use the DLM2000. To ensure correct use, please
AQ2200 Series Multi-Application Test System Remote Viewer
 User s Manual AQ2200 Series Multi-Application Test System Remote Viewer 4th Edition Foreword This user's manual contains useful information about the precautions, functions, and operating procedures of
User s Manual AQ2200 Series Multi-Application Test System Remote Viewer 4th Edition Foreword This user's manual contains useful information about the precautions, functions, and operating procedures of
MT-7610 Optical Time Domain Reflectometer USER'S GUIDE
 MT-7610 Optical Time Domain Reflectometer USER'S GUIDE English Test Equipment Depot - 800.517.8431-99 Washington Street - Melrose, MA 02176 TestEquipmentDepot.com AVOD EYE OR SKIN EXPOSURE TO DIRECT OR
MT-7610 Optical Time Domain Reflectometer USER'S GUIDE English Test Equipment Depot - 800.517.8431-99 Washington Street - Melrose, MA 02176 TestEquipmentDepot.com AVOD EYE OR SKIN EXPOSURE TO DIRECT OR
DL350 Assistant Software
 User s Manual DL350 Assistant Software 3rd Edition This user s manual explains the functions and operating procedures of the DL350 Assistant Software. To ensure correct use, please read this manual thoroughly
User s Manual DL350 Assistant Software 3rd Edition This user s manual explains the functions and operating procedures of the DL350 Assistant Software. To ensure correct use, please read this manual thoroughly
10G ETHERNET MULTI FIELD TESTER
 World s Smallest-Class 10GbE Tester All functions in ONE, for path test Easy operation Bulletin AQ1300-00E 10Gigabit Ethernet Handheld Tester Excellent functionality and operability in the world s smallest-in-class
World s Smallest-Class 10GbE Tester All functions in ONE, for path test Easy operation Bulletin AQ1300-00E 10Gigabit Ethernet Handheld Tester Excellent functionality and operability in the world s smallest-in-class
Application software CA700 Application
 User s Manual Application software CA700 Application User s Manual 4th Edition This user s manual explains the handling precautions, features, and operating procedures of the CA700 Application. To ensure
User s Manual Application software CA700 Application User s Manual 4th Edition This user s manual explains the handling precautions, features, and operating procedures of the CA700 Application. To ensure
OTS-600 Series Optical Sources, Meters, Testers and Kits with Data Storage Capabilities
 features and benefits Large LCD screen and soft key menus Source and meter in one unit Auto wavelength switching and detection USB data ports OTS-600 Series Light Source and Power Meter Photo LAN1193 Ease
features and benefits Large LCD screen and soft key menus Source and meter in one unit Auto wavelength switching and detection USB data ports OTS-600 Series Light Source and Power Meter Photo LAN1193 Ease
FlexScan OTDR With SmartAuto and LinkMap
 Test & Inspection FlexScan OTDR With SmartAuto and LinkMap Quick Reference Guide www.aflglobal.com or (800) 321-5298, (603) 528-7780 Controls, Display, Interfaces 1 2 4 8 1. Power button 2. Power jack
Test & Inspection FlexScan OTDR With SmartAuto and LinkMap Quick Reference Guide www.aflglobal.com or (800) 321-5298, (603) 528-7780 Controls, Display, Interfaces 1 2 4 8 1. Power button 2. Power jack
OFL250 OTDR. Quick Reference Guide. or +1 (800) , +1 (603)
 OFL250 OTDR Quick Reference Guide www.aflglobal.com or +1 (800) 321-5298, +1 (603) 528-7780 Functional Keys Functional Keys KEY NAME KEY FUNCTION Power Press and hold (approx. 2 sec.) to turn the OFL250
OFL250 OTDR Quick Reference Guide www.aflglobal.com or +1 (800) 321-5298, +1 (603) 528-7780 Functional Keys Functional Keys KEY NAME KEY FUNCTION Power Press and hold (approx. 2 sec.) to turn the OFL250
FlexScan FS200 OTDR With SmartAuto, FleXpress and LinkMap Quick Reference Guide
 Test & Inspection FlexScan FS200 OTDR With SmartAuto, FleXpress and LinkMap Quick Reference Guide www.aflglobal.com or (800) 321-5298, (603) 528-7780 Controls, Display, Interfaces 1 2 4 8 1. Power button
Test & Inspection FlexScan FS200 OTDR With SmartAuto, FleXpress and LinkMap Quick Reference Guide www.aflglobal.com or (800) 321-5298, (603) 528-7780 Controls, Display, Interfaces 1 2 4 8 1. Power button
Revolution for the installation and servicing of optical network. mini-otdr AQ7250
 Revolution for the installation and servicing of optical network mini-otdr AQ0 mini-otdr AQ0 Today's users demand the accurate transmission of extremely high-quality signals, so it is essential to use
Revolution for the installation and servicing of optical network mini-otdr AQ0 mini-otdr AQ0 Today's users demand the accurate transmission of extremely high-quality signals, so it is essential to use
User s Manual Power Supply IM E. 5th Edition
 User s Manual 701934 Power Supply 5th Edition Thank you for purchasing the 701934 Power Supply. This user s manual contains useful information about the functions and operating procedures of the 701934
User s Manual 701934 Power Supply 5th Edition Thank you for purchasing the 701934 Power Supply. This user s manual contains useful information about the functions and operating procedures of the 701934
Mini OTDR MOT-700 USER MANUAL
 Mini OTDR MOT-700 USER MANUAL is registered trademark of OPTOKON, a.s. Other names and trademarks mentioned herein may be the trademarks of their respective owners. OPTOKON, a.s., Červený Kříž 250, 586
Mini OTDR MOT-700 USER MANUAL is registered trademark of OPTOKON, a.s. Other names and trademarks mentioned herein may be the trademarks of their respective owners. OPTOKON, a.s., Červený Kříž 250, 586
User s Manual. Please Read before Installation (Combustion Pressure Analysis Software)
 User s Manual Please Read before Installation (Combustion Pressure Analysis Software) Thank you for purchasing the Combustion Pressure Analysis Software. This user s manual explains how to install the
User s Manual Please Read before Installation (Combustion Pressure Analysis Software) Thank you for purchasing the Combustion Pressure Analysis Software. This user s manual explains how to install the
WT1800. Precision Power Analyzer. IM WT EN 2nd Edition
 WT1800 Precision Power Analyzer 2nd Edition Thank you for purchasing the WT1800 Precision Power Analyzer. This User s Manual explains how to use the WT1800. To ensure correct use, please read this manual
WT1800 Precision Power Analyzer 2nd Edition Thank you for purchasing the WT1800 Precision Power Analyzer. This User s Manual explains how to use the WT1800. To ensure correct use, please read this manual
User s Manual X-Wirepuller
 User s Manual X-Wirepuller IM B9852UL-01E 6th Edition Foreword Notes Trademarks Revisions This user's manual contains useful information about the precautions, functions, and operating procedures of the
User s Manual X-Wirepuller IM B9852UL-01E 6th Edition Foreword Notes Trademarks Revisions This user's manual contains useful information about the precautions, functions, and operating procedures of the
10G ETHERNET MULTI FIELD TESTER
 World s Smallest-Class 10GbE Tester All functions in ONE, for path test Easy operation Bulletin AQ1300-00E 10Gigabit Ethernet Handheld Tester Excellent functionality and operability in the world s smallest-in-class
World s Smallest-Class 10GbE Tester All functions in ONE, for path test Easy operation Bulletin AQ1300-00E 10Gigabit Ethernet Handheld Tester Excellent functionality and operability in the world s smallest-in-class
Model AQ Gbit/s Optical Receiver Remote Commands
 User s Manual Model 810518803 AQ2200-631 10Gbit/s Optical Receiver Remote Commands Yokogawa Electric Corporation IM 810518803-17E 1st Edition Introduction Thank you for your purchasing of this AQ2200-631
User s Manual Model 810518803 AQ2200-631 10Gbit/s Optical Receiver Remote Commands Yokogawa Electric Corporation IM 810518803-17E 1st Edition Introduction Thank you for your purchasing of this AQ2200-631
FlexScan OTDR With SmartAuto and LinkMap
 FlexScan OTDR With SmartAuto and LinkMap User s Guide Test & Inspection Contents Safety Information...5 Hardware Overview...7 Controls, Display, Interfaces...7 Front Panel Buttons and Indicators...9 Battery
FlexScan OTDR With SmartAuto and LinkMap User s Guide Test & Inspection Contents Safety Information...5 Hardware Overview...7 Controls, Display, Interfaces...7 Front Panel Buttons and Indicators...9 Battery
Maintenance and Troubleshooting of a PON Network with an OTDR
 Application Note VIAVI Solutions Maintenance and Troubleshooting of a PON Network with an Troubleshooting a faulty passive optical point-to-multipoint network (PON) can be more complex than a point-to-point
Application Note VIAVI Solutions Maintenance and Troubleshooting of a PON Network with an Troubleshooting a faulty passive optical point-to-multipoint network (PON) can be more complex than a point-to-point
User s Manual Model PBL100 Logic Probe IM E. 4th Edition
 User s Manual Model 701988 PBL100 Logic Probe 4th Edition Foreword Thank you for purchasing the PBL100 100 MHz Logic Probe (Model 701988). This user s manual describes the functions, operating procedures,
User s Manual Model 701988 PBL100 Logic Probe 4th Edition Foreword Thank you for purchasing the PBL100 100 MHz Logic Probe (Model 701988). This user s manual describes the functions, operating procedures,
USER'S GUIDE. Optical Time Domain Reflectometer
 USER'S GUIDE Optical Time Domain Reflectometer Warning and note WARNING You are cautioned that changes or modifications not espressly VISIBLE LASER RADIATION approved in this document could void yout
USER'S GUIDE Optical Time Domain Reflectometer Warning and note WARNING You are cautioned that changes or modifications not espressly VISIBLE LASER RADIATION approved in this document could void yout
Component Tests User Manual
 Component Tests User Manual February 2009 EAZ0007E70C Rev. C Trademarks Acknowledgements Snap-on, Scanner, Fast-Track, and MODIS are trademarks of Snap-on Incorporated. All other marks are trademarks or
Component Tests User Manual February 2009 EAZ0007E70C Rev. C Trademarks Acknowledgements Snap-on, Scanner, Fast-Track, and MODIS are trademarks of Snap-on Incorporated. All other marks are trademarks or
AQ1300 MFT-10GbE 10G ETHERNET MULTI FIELD TESTER
 1G/10G ETHERNET MULTI FIELD TESTER Handheld 1G/10G Ethernet Tester Support 10M to 1G/10G Ethernet Easy to Operate for Path Testing and Maintenance AQ100 MFT-10GbE 10G ETHERNET MULTI FIELD TESTER AQ101
1G/10G ETHERNET MULTI FIELD TESTER Handheld 1G/10G Ethernet Tester Support 10M to 1G/10G Ethernet Easy to Operate for Path Testing and Maintenance AQ100 MFT-10GbE 10G ETHERNET MULTI FIELD TESTER AQ101
Fiberizer Mobile ios User Manual D P Rev A00 Page 1 of 53
 Fiberizer Mobile ios User Manual D07-00-112P Rev A00 Page 1 of 53 USER MANUAL Fiberizer Mobile ios software application Please direct all questions to your local VeEX Sales Office, Representative, or Distributor.
Fiberizer Mobile ios User Manual D07-00-112P Rev A00 Page 1 of 53 USER MANUAL Fiberizer Mobile ios software application Please direct all questions to your local VeEX Sales Office, Representative, or Distributor.
920XC Training. 920XC Handheld OTDR. Training Presentation VER 1.0
 920XC Training XC fibertools 920XC Handheld OTDR Training Presentation VER 1.0 OTDR Basic Operation Laser End of fiber Probe pulse Display Processor Coupler Detector Fiber under test Rayleigh backscatter
920XC Training XC fibertools 920XC Handheld OTDR Training Presentation VER 1.0 OTDR Basic Operation Laser End of fiber Probe pulse Display Processor Coupler Detector Fiber under test Rayleigh backscatter
User s Manual. Mask Pattern Editor IM B9852UH-01E. 4th Edition
 User s Manual Mask Pattern Editor 4th Edition This user's manual contains useful information about the functions and operating procedures and lists the handling precautions of the Mask Pattern Editor (for
User s Manual Mask Pattern Editor 4th Edition This user's manual contains useful information about the functions and operating procedures and lists the handling precautions of the Mask Pattern Editor (for
TOM103. Optical Power Meter OPTICAL POWER METER
 OPTICAL POWER METER TOM103 Optical Power Meter Wave ID - Auto wavelength identification & switching Frequency ID - Auto frequency identification Self-calibration function Reference power level can be set
OPTICAL POWER METER TOM103 Optical Power Meter Wave ID - Auto wavelength identification & switching Frequency ID - Auto frequency identification Self-calibration function Reference power level can be set
User s Manual DX1000/DX1000N/DX2000 Custom Display
 User s Manual DX1000/DX1000N/DX2000 Custom Display 3rd Edition Thank you for purchasing DX1000/DX1000N/DX2000 (Hereafter, called DX ). This manual explains the custom display function of DX. Read this
User s Manual DX1000/DX1000N/DX2000 Custom Display 3rd Edition Thank you for purchasing DX1000/DX1000N/DX2000 (Hereafter, called DX ). This manual explains the custom display function of DX. Read this
SmartProtocol PC Software INSTRUCTION MANUAL
 SmartProtocol PC Software INSTRUCTION MANUAL is a registered trademark of OPTOKON, a.s. Other names and trademarks referred to herein may be the trademarks of their respective owners. OPTOKON, a.s., Cerveny
SmartProtocol PC Software INSTRUCTION MANUAL is a registered trademark of OPTOKON, a.s. Other names and trademarks referred to herein may be the trademarks of their respective owners. OPTOKON, a.s., Cerveny
Copyright ANRITSU. All rights reserved.
 General Caution --------------- Please use a USB Memory Stick for firmware updates. If there is a firmware update question, please contact Anritsu service support at https://techsupport.anritsu.com, and
General Caution --------------- Please use a USB Memory Stick for firmware updates. If there is a firmware update question, please contact Anritsu service support at https://techsupport.anritsu.com, and
Model VC-SHIELD Shield Box
 User s Manual Model 733062 VC-SHIELD Shield Box Yokogawa Electric Corporation IM 733062-01E 2nd Edition Introduction Thank you for purchasing the 733062 VC-SHIELD Shield Box. This user s manual contains
User s Manual Model 733062 VC-SHIELD Shield Box Yokogawa Electric Corporation IM 733062-01E 2nd Edition Introduction Thank you for purchasing the 733062 VC-SHIELD Shield Box. This user s manual contains
OTDR Testing Quick Reference Guide
 Keys OTDR Testing Quick Reference Guide Key Name Key Function Power Press and hold (approx. 1 sec.) to turn the OTDR on or off or VFL Menu L and R Tab keys Arrow keys Enter Back Test Save ON 2 Hz - Press
Keys OTDR Testing Quick Reference Guide Key Name Key Function Power Press and hold (approx. 1 sec.) to turn the OTDR on or off or VFL Menu L and R Tab keys Arrow keys Enter Back Test Save ON 2 Hz - Press
Thunder Bolt Multi-Tester Operations Manual
 Thunder Bolt Multi-Tester Operations Manual TABLE OF CONTENTS Thunder Bolt Multi-Tester Universal Features and Settings... 1 Thunder Bolt Application Operation... 2 Trace View Pane... 2 Cursor Marker
Thunder Bolt Multi-Tester Operations Manual TABLE OF CONTENTS Thunder Bolt Multi-Tester Universal Features and Settings... 1 Thunder Bolt Application Operation... 2 Trace View Pane... 2 Cursor Marker
User s Manual DX1000/DX1000N/DX2000 PROFIBUS-DP (/CP1) Communication Interface
 User s Manual DX1000/DX1000N/DX2000 PROFIBUS-DP (/CP1) Communication Interface Yokogawa Electric Corporation 3rd Edition Thank you for purchasing Daqstation DX1000, DX1000N, or DX2000 (Hereafter, called
User s Manual DX1000/DX1000N/DX2000 PROFIBUS-DP (/CP1) Communication Interface Yokogawa Electric Corporation 3rd Edition Thank you for purchasing Daqstation DX1000, DX1000N, or DX2000 (Hereafter, called
User's Manual. TA320/TA520 Optical Disk Inter-Symbol Interference Analysis Software. IM E 1st Edition. IM E 1st Edition
 User's Manual TA320/TA520 Optical Disk Inter-Symbol Interference Analysis Software 1st Edition 1st Edition Foreword Notes Trademarks Revisions Thank you for purchasing the Optical Disk Inter-Symbol Interference
User's Manual TA320/TA520 Optical Disk Inter-Symbol Interference Analysis Software 1st Edition 1st Edition Foreword Notes Trademarks Revisions Thank you for purchasing the Optical Disk Inter-Symbol Interference
PRO-5350 OPTICAL TIME DOMAIN REFLECTOR
 PRO-5350 OPTICAL TIME DOMAIN REFLECTOR Operation Guide Foreword Thank you for purchasing PR0-5350 OTDR (Optical Time Domain Reflectometer).This user's manual contains useful information about the instrument's
PRO-5350 OPTICAL TIME DOMAIN REFLECTOR Operation Guide Foreword Thank you for purchasing PR0-5350 OTDR (Optical Time Domain Reflectometer).This user's manual contains useful information about the instrument's
User s Manual. PC-Based Measurement Instruments. Setup Guide for Windows Vista IM E. 1st Edition
 User s Manual PC-Based Measurement Instruments Setup Guide for Windows Vista 1st Edition Thank you for purchasing the PC-Based Measurement Instruments, WE7000. This setup guide describes how to install
User s Manual PC-Based Measurement Instruments Setup Guide for Windows Vista 1st Edition Thank you for purchasing the PC-Based Measurement Instruments, WE7000. This setup guide describes how to install
OTS-400 Series Optical Meters, Sources and Testers A LANscape Solutions Product
 OTSK-4MDSD Specs Provided by www.aaatesters.com OTS-400 Series Applications Installation, testing and troubleshooting of LAN, telco, CATV and FTTx networks Description The OTS-400 Series of intelligent
OTSK-4MDSD Specs Provided by www.aaatesters.com OTS-400 Series Applications Installation, testing and troubleshooting of LAN, telco, CATV and FTTx networks Description The OTS-400 Series of intelligent
OVR Optical Time Domain Reflectometer User's Guide
 OVR Optical Time Domain Reflectometer User's Guide This guide is written for use with the OVR series. This includes the standard OVR OTDRs, OVR-PON and OVR-CWDM Revision D 04/2016 Information contained
OVR Optical Time Domain Reflectometer User's Guide This guide is written for use with the OVR series. This includes the standard OVR OTDRs, OVR-PON and OVR-CWDM Revision D 04/2016 Information contained
XL112, XL114 ポータブルデータロガ
 User's Manual Introduction Thank you for purchasing our XL100 Portable Data Station/Portable Data Logger. This Quick Setup Manual briefly describes the key operations as well as setting examples of the
User's Manual Introduction Thank you for purchasing our XL100 Portable Data Station/Portable Data Logger. This Quick Setup Manual briefly describes the key operations as well as setting examples of the
OTS-400 Series Optical Sources, Meters, Testers and Kits with Data Storage Capabilities A LANscape Solutions Product
 Applications Testing and troubleshooting of various telecommunication networks Description The Corning Cable Systems OTS-400 Series of intelligent and versatile optical meters, sources and testers offers
Applications Testing and troubleshooting of various telecommunication networks Description The Corning Cable Systems OTS-400 Series of intelligent and versatile optical meters, sources and testers offers
RA3211 PON optical power meter
 1. Overview RA3211 PON optical power meter is a tester designed for design, operation and maintenance of FTTX network. It is able to concurrently measure the optical power values of voice, data and video
1. Overview RA3211 PON optical power meter is a tester designed for design, operation and maintenance of FTTX network. It is able to concurrently measure the optical power values of voice, data and video
User s Manual. DAQSTATION DX100P/DX200P Communication Interface. IM 04L05A01-17E 4th Edition. Yokogawa Electric Corporation
 User s Manual DAQSTATION DX100P/DX200P Communication Interface * 4 L 5 A 1 1 7 E 0 4 * Yokogawa Electric Corporation 4th Edition Forward Thank you for purchasing the YOKOGAWA DAQSTATION DX100P/DX200P (hereinafter
User s Manual DAQSTATION DX100P/DX200P Communication Interface * 4 L 5 A 1 1 7 E 0 4 * Yokogawa Electric Corporation 4th Edition Forward Thank you for purchasing the YOKOGAWA DAQSTATION DX100P/DX200P (hereinafter
User s Manual Model /436102/436103/436104/436106/ /437102/437103/437104/437106/ /437118/437124
 User s Manual Model 436101/436102/436103/436104/436106/ 437101/437102/437103/437104/437106/ 437112/437118/437124 μr10000/μr20000 SD Memory Card (/EM1 Option) Yokogawa Electric Corporation 2nd Edition Introduction
User s Manual Model 436101/436102/436103/436104/436106/ 437101/437102/437103/437104/437106/ 437112/437118/437124 μr10000/μr20000 SD Memory Card (/EM1 Option) Yokogawa Electric Corporation 2nd Edition Introduction
Yokogawa will accept no responsibility for damage caused directly or indirectly as a result of use of the product.
 User s Manual DL9000/DL6000/DLM6000/SB5000 USB Driver Installation Manual Foreword This user's manual describes the installation procedure for the USB driver, ykusbtmc. Refer to the relevant instructions
User s Manual DL9000/DL6000/DLM6000/SB5000 USB Driver Installation Manual Foreword This user's manual describes the installation procedure for the USB driver, ykusbtmc. Refer to the relevant instructions
2DXX Optical Modules with Diagnostic Analog Output
 2DXX Optical Modules with Diagnostic Analog Output The diagnostic analog output is used to indicate the strength of an incoming light signal to the receiver (RX) input on the optical module. The sensitivity
2DXX Optical Modules with Diagnostic Analog Output The diagnostic analog output is used to indicate the strength of an incoming light signal to the receiver (RX) input on the optical module. The sensitivity
OFT-CWDM SERIES. Operation Guide. Optical Time Domain Reflectometer (OTDR) with CWDM Wavelengths V
 OFT-CWDM SERIES Optical Time Domain Reflectometer (OTDR) with CWDM Wavelengths V.9.12.17 Operation Guide 1.0 OTDR Quick Start Guide Press to turn on the OTDR. Connect the fiber to the appropriate port.
OFT-CWDM SERIES Optical Time Domain Reflectometer (OTDR) with CWDM Wavelengths V.9.12.17 Operation Guide 1.0 OTDR Quick Start Guide Press to turn on the OTDR. Connect the fiber to the appropriate port.
User s Manual. DL-Term. IM B9852UF-01E 4rd Edition
 User s Manual DL-Term IM 4rd Edition Foreword Notes Trademarks Revisions This user's manual contains useful information about the precautions, functions, and operating procedures of the DL-Term program
User s Manual DL-Term IM 4rd Edition Foreword Notes Trademarks Revisions This user's manual contains useful information about the precautions, functions, and operating procedures of the DL-Term program
Datasheet: Fiber OneShot PRO Singlemode Fiber Distance and Fault Locator; Fiber QuickMap Multimode Fiber Distance and Fault Locator
 Datasheet: Fiber OneShot PRO Singlemode Fiber Distance and Fault Locator; Fiber QuickMap Multimode Fiber Distance and Fault Locator Datasheet: Fiber OneShot PRO Singlemode Fiber Distance and Fault Locator;
Datasheet: Fiber OneShot PRO Singlemode Fiber Distance and Fault Locator; Fiber QuickMap Multimode Fiber Distance and Fault Locator Datasheet: Fiber OneShot PRO Singlemode Fiber Distance and Fault Locator;
User s Manual RD-MV1000/RD-MV2000 M st Edition
 User s Manual RD-MV1000/RD-MV2000 1st Edition How to Use This Manual Content Summary This user s manual consists of the chapters listed below. For information about the communication features and the accompanying
User s Manual RD-MV1000/RD-MV2000 1st Edition How to Use This Manual Content Summary This user s manual consists of the chapters listed below. For information about the communication features and the accompanying
FTE-7500 OTDR USER S MANUAL
 FTE-7500 OTDR USER S MANUAL 8/29/2011 Avoid exposure Laser Radiation Emitted from the aperture. This product conforms to CDRH standards for laser product Per 21 CFR 1040.10 & 1040.11 Revision B SECTION
FTE-7500 OTDR USER S MANUAL 8/29/2011 Avoid exposure Laser Radiation Emitted from the aperture. This product conforms to CDRH standards for laser product Per 21 CFR 1040.10 & 1040.11 Revision B SECTION
User s Manual Model FX1002/FX1004/ FX1006/FX1008/FX1010/FX1012 FX1000 Paperless Recorder
 User s Manual Model FX1002/FX1004/ FX1006/FX1008/FX1010/FX1012 FX1000 Paperless Recorder IM 04L21B01-01EN 4th Edition Introduction Thank you for purchasing the FX1002, FX1004, FX1006, FX1008, FX1010, or
User s Manual Model FX1002/FX1004/ FX1006/FX1008/FX1010/FX1012 FX1000 Paperless Recorder IM 04L21B01-01EN 4th Edition Introduction Thank you for purchasing the FX1002, FX1004, FX1006, FX1008, FX1010, or
PM-212-MPO Pocket Optical Power Meter INSTRUCTION MANUAL
 PM-212-MPO Pocket Optical Power Meter INSTRUCTION MANUAL Revision 1.2 is the registered trademark of OPTOKON, a.s. Other names and trademarks mentioned herein may be the trademarks of their respective
PM-212-MPO Pocket Optical Power Meter INSTRUCTION MANUAL Revision 1.2 is the registered trademark of OPTOKON, a.s. Other names and trademarks mentioned herein may be the trademarks of their respective
OFT-3 Optical Time Domain Reflectometer User's Guide
 OFT-3 Optical Time Domain Reflectometer User's Guide Revision A 02/2014 Information contained in this manual is believed to be accurate and reliable. However, no responsibility is assumed by Precision
OFT-3 Optical Time Domain Reflectometer User's Guide Revision A 02/2014 Information contained in this manual is believed to be accurate and reliable. However, no responsibility is assumed by Precision
PROLITE-50/51/52 OPTICAL REFLECTOMETER (OTDR)
 PROLITE-50/51/52 OPTICAL REFLECTOMETER (OTDR) - 0 MI2119 - SAFETY NOTES Read the user s manual before using the equipment, mainly SAFETY RULES paragraph. The symbol on the equipment means SEE USER S MANUAL.
PROLITE-50/51/52 OPTICAL REFLECTOMETER (OTDR) - 0 MI2119 - SAFETY NOTES Read the user s manual before using the equipment, mainly SAFETY RULES paragraph. The symbol on the equipment means SEE USER S MANUAL.
User s Manual Model PBL250 Logic Probe IM E. 3rd Edition
 User s Manual Model 701989 PBL250 Logic Probe 3rd Edition Foreword Thank you for purchasing the PBL250 250 MHz Logic Probe (Model 701989). This user s manual describes the functions, operating procedures,
User s Manual Model 701989 PBL250 Logic Probe 3rd Edition Foreword Thank you for purchasing the PBL250 250 MHz Logic Probe (Model 701989). This user s manual describes the functions, operating procedures,
XL100 Portable Data Station Communication Function
 User s Manual XL100 Portable Data Station Communication Function 1st Edition: October 2005 (MC) Introduction Notes Thank you for purchasing our XL100 Portable Data Station. This Communication Function
User s Manual XL100 Portable Data Station Communication Function 1st Edition: October 2005 (MC) Introduction Notes Thank you for purchasing our XL100 Portable Data Station. This Communication Function
Multimode Measurement Cords Recommendations for Multimode Link Field Certification
 Multimode Measurement Cords Recommendations for Multimode Link Field Certification FiberXpert OTDR 1 BACKGROUND Different Multimode Cable Categories Multimode cables are at current categorised into 4 different
Multimode Measurement Cords Recommendations for Multimode Link Field Certification FiberXpert OTDR 1 BACKGROUND Different Multimode Cable Categories Multimode cables are at current categorised into 4 different
User s Manual. Touch Panel Driver. Important
 User s Manual Touch Panel Driver Important Please read the Precautions and this User s Manual carefully to familiarize yourself with safe and effective usage. The software described in this document is
User s Manual Touch Panel Driver Important Please read the Precautions and this User s Manual carefully to familiarize yourself with safe and effective usage. The software described in this document is
PPM-30 PON Power Meter. User s Manual. Shineway Technologies, Inc. All rights reserved.
 PPM-30 PON Power Meter User s Manual Shineway Technologies, Inc. All rights reserved. PPM-30 PON Power Meter Safety Instructions Safety Terms Used in This Manual WARNING identifies any procedure or practice
PPM-30 PON Power Meter User s Manual Shineway Technologies, Inc. All rights reserved. PPM-30 PON Power Meter Safety Instructions Safety Terms Used in This Manual WARNING identifies any procedure or practice
User s Manual. OPC-UA Server (/E3) GX10/GX20/GP10/GP20/GM10 IM 04L51B01-20EN. 2nd Edition
 User s Manual Model GX10/GX20/GP10/GP20/GM10 OPC-UA Server (/E3) 2nd Edition Introduction Thank you for purchasing the SMARTDAC+ GX10/GX20/GP10/GP20 (hereafter referred to as the GX or GP) or the GM.
User s Manual Model GX10/GX20/GP10/GP20/GM10 OPC-UA Server (/E3) 2nd Edition Introduction Thank you for purchasing the SMARTDAC+ GX10/GX20/GP10/GP20 (hereafter referred to as the GX or GP) or the GM.
AQ2170 Optical Power Meter
 User s Manual AQ270 Optical Power Meter User s Manual Yokogawa Meters & Instruments Corporation IM AQ270-0EN st Edition Notes. The contents of this manual are subject to change without prior notice as
User s Manual AQ270 Optical Power Meter User s Manual Yokogawa Meters & Instruments Corporation IM AQ270-0EN st Edition Notes. The contents of this manual are subject to change without prior notice as
YKMUSB USB Driver Installation Procedure
 User s Manual YKMUSB USB Driver Installation Procedure This user s manual describes the installation procedure for the YKMUSB USB driver. Refer to relevant instructions for your operating system (Windows
User s Manual YKMUSB USB Driver Installation Procedure This user s manual describes the installation procedure for the YKMUSB USB driver. Refer to relevant instructions for your operating system (Windows
Deviser Part No.: TC500-DL Deviser Instruments, Inc. All rights reserved.
 TC500 Ethernet Cabling Certifier Operation Manual Version 1.13 Deviser Part No.: TC500-DL Deviser Instruments, Inc. All rights reserved. Warranty This instrument is guaranteed for a period of 2 years
TC500 Ethernet Cabling Certifier Operation Manual Version 1.13 Deviser Part No.: TC500-DL Deviser Instruments, Inc. All rights reserved. Warranty This instrument is guaranteed for a period of 2 years
Gigabit EPON ONU (ONU-241) User s Guide
 Gigabit EPON ONU (ONU-241) User s Guide Table of Contents About This Manual...3 Safety Warnings...4 1 Product Overview...5 2 Hardware Connections...7 2.1. Power Connection...7 2.2. ONU-241 Ethernet port
Gigabit EPON ONU (ONU-241) User s Guide Table of Contents About This Manual...3 Safety Warnings...4 1 Product Overview...5 2 Hardware Connections...7 2.1. Power Connection...7 2.2. ONU-241 Ethernet port
Agilent N1918A Power Analysis Manager
 Agilent N1918A Power Analysis Manager Data Sheet Features Enhanced viewing on large PC display Intuitive GUI for easy navigation to functions Multiple flexible display formats List view of more than 20
Agilent N1918A Power Analysis Manager Data Sheet Features Enhanced viewing on large PC display Intuitive GUI for easy navigation to functions Multiple flexible display formats List view of more than 20
Advances in Fiber Tier 2 Enterprise & Data Center Testing
 Advances in Fiber Tier 2 Enterprise & Data Center Testing As the volume of fibers deployed into enterprise increases significantly, fiber cabling advances like multi-fiber (MPO) connectors and interfaces
Advances in Fiber Tier 2 Enterprise & Data Center Testing As the volume of fibers deployed into enterprise increases significantly, fiber cabling advances like multi-fiber (MPO) connectors and interfaces
User s Manual. Advanced Security Function (/AS) Data Acquisition System GM IM 04L55B01-05EN. Yokogawa Electric Corporation.
 User s Manual Data Acquisition System GM Advanced Security Function (/AS) User s Manual Yokogawa Electric Corporation 4th Edition Introduction Thank you for purchasing the SMARTDAC+ Data Acquisition System
User s Manual Data Acquisition System GM Advanced Security Function (/AS) User s Manual Yokogawa Electric Corporation 4th Edition Introduction Thank you for purchasing the SMARTDAC+ Data Acquisition System
POWERCERT PC parameter setting tool (For the PR300, UPM100, and UPM101)
 User's Manual POWERCERT PC parameter setting tool (For the PR300, UPM100, and UPM101) Yokogawa Electric Corporation 2nd Edition i Foreword Thank you for purchasing the POWERCERT Power
User's Manual POWERCERT PC parameter setting tool (For the PR300, UPM100, and UPM101) Yokogawa Electric Corporation 2nd Edition i Foreword Thank you for purchasing the POWERCERT Power
RFTS to Reduce OPEX Costs for FTTH Deployments
 RFTS to Reduce OPEX Costs for FTTH Deployments Troy Veitenheimer, General Manager Jorge Cano, President Christopher Dorny, VP of Marketing NTest Inc. sales@ntestinc.com Phone: (952) 252-1221 www.ntestinc.com
RFTS to Reduce OPEX Costs for FTTH Deployments Troy Veitenheimer, General Manager Jorge Cano, President Christopher Dorny, VP of Marketing NTest Inc. sales@ntestinc.com Phone: (952) 252-1221 www.ntestinc.com
Fiber Optic and CAT 5-6 Installer Premise Cabling
 Hands-On Fiber Optic and CAT 5-6 Installer Premise Cabling Certification Course Description This Hands-On course is customized to give Technicians the confidence and skills to maintain Fiber Optic systems
Hands-On Fiber Optic and CAT 5-6 Installer Premise Cabling Certification Course Description This Hands-On course is customized to give Technicians the confidence and skills to maintain Fiber Optic systems
Grid tunable laser source, Optical power meter, Optical attenuator, Optical switch, etc.
 Multi Application Test System AQ2200Series Multi Application Test System Ideal Measurement Solution for Optical Devices and Optical Transmission Systems A broad lineup of measurement modules Grid tunable
Multi Application Test System AQ2200Series Multi Application Test System Ideal Measurement Solution for Optical Devices and Optical Transmission Systems A broad lineup of measurement modules Grid tunable
Nicotra Sistemi RTU 2012 REMOTE TEST UNIT KEY FEATURES
 RTU 2012 REMOTE TEST UNIT KEY FEATURES 1 * Developed for long haul and FTTx point-to-point network * Small size (3U) * Low power consumption * Improved OTDR performances * Improved fast fiber scan mode
RTU 2012 REMOTE TEST UNIT KEY FEATURES 1 * Developed for long haul and FTTx point-to-point network * Small size (3U) * Low power consumption * Improved OTDR performances * Improved fast fiber scan mode
M200 Handheld OTDR User s Guide
 WWW.EXFIBER.COM M200 Handheld OTDR User s Guide Test & Inspection Limited Warranty One Year Limited Warranty All Noyes products are warranted against defective material and workmanship for a period of
WWW.EXFIBER.COM M200 Handheld OTDR User s Guide Test & Inspection Limited Warranty One Year Limited Warranty All Noyes products are warranted against defective material and workmanship for a period of
Optical Loss Budgets
 CHAPTER 4 The optical loss budget is an important aspect in designing networks with the Cisco ONS 15540. The optical loss budget is the ultimate limiting factor in distances between nodes in a topology.
CHAPTER 4 The optical loss budget is an important aspect in designing networks with the Cisco ONS 15540. The optical loss budget is the ultimate limiting factor in distances between nodes in a topology.
OTR 500 OTDR USER S MANUAL
 OTR 500 OTDR USER S MANUAL Avoid exposure. Laser radiation emitted from the aperture. This product conforms to CDRH standards for laser product Per 21 CFR 1040.10 & 1040.11 1 SECTION Table of Contents
OTR 500 OTDR USER S MANUAL Avoid exposure. Laser radiation emitted from the aperture. This product conforms to CDRH standards for laser product Per 21 CFR 1040.10 & 1040.11 1 SECTION Table of Contents
PC Software R&S FS300-K1
 Copyright 0 Copyright Copyright Licence Agreement Rohde & Schwarz grants you the right to install the R&S FS300-K1 software package on one or more PCs of your choice. The licence included in the software
Copyright 0 Copyright Copyright Licence Agreement Rohde & Schwarz grants you the right to install the R&S FS300-K1 software package on one or more PCs of your choice. The licence included in the software
iolm intelligent Optical Link Mapper for FTB-1 User Guide
 iolm intelligent Optical Link Mapper for FTB-1 User Guide Copyright 2011 EXFO Inc. All rights reserved. No part of this publication may be reproduced, stored in a retrieval system or transmitted in any
iolm intelligent Optical Link Mapper for FTB-1 User Guide Copyright 2011 EXFO Inc. All rights reserved. No part of this publication may be reproduced, stored in a retrieval system or transmitted in any
FlexScan FS300 Quad/Penta OTDRs with SmartAuto & LinkMap
 Pocket-sized, Performance-packed, User-friendly and Fast Features Test MM and SM, point-to-point and PON World s first Penta OTDR adds Live PON test Detects closely spaced events without sacrificing range
Pocket-sized, Performance-packed, User-friendly and Fast Features Test MM and SM, point-to-point and PON World s first Penta OTDR adds Live PON test Detects closely spaced events without sacrificing range
PROLITE-75 OPTICAL ANALYSER
 PROLITE-75 OPTICAL ANALYSER 99 Washington Street Melrose, MA 02176 Phone 781-665-1400 Toll Free 1-800-517-8431 Visit us at www.testequipmentdepot.com - 0 MI1652 - TABLE OF CONTENTS 1 GENERAL... 1 1.1 Description...
PROLITE-75 OPTICAL ANALYSER 99 Washington Street Melrose, MA 02176 Phone 781-665-1400 Toll Free 1-800-517-8431 Visit us at www.testequipmentdepot.com - 0 MI1652 - TABLE OF CONTENTS 1 GENERAL... 1 1.1 Description...
INSTRUCTION MANUAL 920XC-20C 920XC-20M 920XC-30F 920XC-30P. Handheld OTDRs. Register this product at
 INSTRUCTION MANUAL 920XC-20C 920XC-20M 920XC-30F 920XC-30P Handheld OTDRs Read and understand all of the instructions and safety information in this manual before operating or servicing this tool. Register
INSTRUCTION MANUAL 920XC-20C 920XC-20M 920XC-30F 920XC-30P Handheld OTDRs Read and understand all of the instructions and safety information in this manual before operating or servicing this tool. Register
User s Manual. AQ1100A, AQ1100B, AQ1100D OLTS Multi Field Tester Operation Guide IM AQ EN. 5th Edition
 User s Manual AQ1100A, AQ1100B, AQ1100D OLTS Multi Field Tester Operation Guide IM AQ1100-02EN 5th Edition Thank you for purchasing the AQ1100A, AQ1100B, AQ1100D OLTS (Optical Loss Test Set) Multi Field
User s Manual AQ1100A, AQ1100B, AQ1100D OLTS Multi Field Tester Operation Guide IM AQ1100-02EN 5th Edition Thank you for purchasing the AQ1100A, AQ1100B, AQ1100D OLTS (Optical Loss Test Set) Multi Field
CS Contractor Series Live PON OTDR
 CS260-10 Contractor Series Live PON OTDR User Guide www.aflglobal.com or (800) 321-5298, (603) 528-7780 Table of Contents Safety Information... 4 General Information... 5 Contacting Customer Service...5
CS260-10 Contractor Series Live PON OTDR User Guide www.aflglobal.com or (800) 321-5298, (603) 528-7780 Table of Contents Safety Information... 4 General Information... 5 Contacting Customer Service...5
Maintenance/ Discontinued
 CCD Area Image Sensor MN39243AT Diagonal 6.0 mm (type-1/3) 480k-pixel CCD Area Image Sensor Overview The MN39243AT is a 6.0 mm (type-1/3) interline transfer CCD (IT-CCD) solid state image sensor device.
CCD Area Image Sensor MN39243AT Diagonal 6.0 mm (type-1/3) 480k-pixel CCD Area Image Sensor Overview The MN39243AT is a 6.0 mm (type-1/3) interline transfer CCD (IT-CCD) solid state image sensor device.
PON Optical power meter USER'S GUIDE
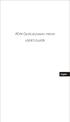 PON Optical power meter USER'S GUIDE English WARNING You are cautioned that changes or modifications not espressly approved in this document could void yout authority to operate this equipment. To reduce
PON Optical power meter USER'S GUIDE English WARNING You are cautioned that changes or modifications not espressly approved in this document could void yout authority to operate this equipment. To reduce
