Thunder Bolt Multi-Tester Operations Manual
|
|
|
- Christal Shaw
- 5 years ago
- Views:
Transcription
1 Thunder Bolt Multi-Tester Operations Manual
2
3 TABLE OF CONTENTS Thunder Bolt Multi-Tester Universal Features and Settings... 1 Thunder Bolt Application Operation... 2 Trace View Pane... 2 Cursor Marker Pane... 3 Scan Settings Pane... 3 Soft Key Options... 3 Hard Key Options... 6 Event Table Screen... 7 Event Table Pane... 8 Event Detail Window... 8 Soft Key Options... 8 File Manager Screen... 9 Soft Key Options... 9 Moving and Copying Files Thunder Bolt Multi-Tester Quick Start Multi-Tester Quick Start OTDR Standard Operation Extended Dynamic Range Saving or Opening a File Inserting/Editing/Removing an Event Macrobend Detection Thunder Bolt Multi-Tester Project Mode Operation Thunder Bolt Multi-Tester Gigabit Analyzer Option Thunder Bolt Multi-Tester Line Checker... 17
4 Thunder Bolt Multi-Tester Universal Features and Settings Main Menu Time / Date Screen Brightness Help Feature Distance Units Launch Box The first screen you see when the Thunder Bolt has booted up, contains an array of icons. One icon for each application or section of the Thunder Bolt. Highlight any of the icons using either the scroll wheel or the directional arrows and then press the center of the scroll wheel to launch the application. A time and date stamp is recorded every time a scan or test is performed and saved. To change the Time or Date go to the System Setting tab in the Systems Setting application. Use the numerical keypad to insert correct time. The screen brightness is user adjustable. To adjust the brightness go to the System Setting tab in the Systems Setting application. The Thunder Bolt has an on-board help application which is activated by pressing the Help button on the front panel. Select this feature to change the unit of measurement (Kilometers, Meters, Feet, Kilo-Feet, Miles) for the Thunder Bolt. Enter the distance of your launch reel into this feature. The OTDR will omit measuring this distance in the result/ event table. 1 Fiber Instrument Sales, Inc FIS(347)
5 Thunder Bolt Multi-Tester Application Operation Trace View Pane Reflected Power (Y-Axis) Range / Distance (X-Axis) Trace Cursors Event Markers Zoom Does not modify Can be either automatically set by the OTDR or manually set by the user (see Soft Key options; Pulse Width & Range). Zoom scale and View can be set by user (see Zoom and View in Soft Key Options section). The Thunder Bolt has an A and B cursor. The active cursor appears in red and will have cursor location and loss readings shown above it. The inactive cursor is shown in blue. To switch between cursors press the center of the scroll wheel. To move the active cursor, turn the scroll wheel left or right. Each event is identified by a number. Each marker corresponds to an Event Table event. You can expand the trace either horizontally or vertically in order to zoom in on a particular section of the trace. The left / right arrows zoom or expand the trace horizontally. The up / down arrows expand the trace vertically. Fiber Instrument Sales, Inc FIS(347) 2
6 Cursor Marker Pane Cursor Location A - B Loss Reading Avg. Loss Each cursor has a distance from the origin value next to it. The active cursor is highlighted Distance between cursor A and cursor B along the trace line. This line shows the cursor based loss readings. The user can choose between 2-Point or 4-Point loss methods. This reading shows the average db per Kilometer Loss (db/km) of the fiber between the two cursors. Scan Settings Pane λ П Ӂ The wavelength the current trace was scanned at (ex. 1550nm) The pulse width the current trace was scanned at (ex. 50ns) The range the current trace was scanned at (ex. 10Km) The scan duration of the current trace was scanned at (ex. 10 sec) Soft Key Options Wavelength Press this soft key to call up a menu of available Wavelengths. Use the scroll wheel or the up / down arrows to highlight the wavelength you would like to use. 3 Fiber Instrument Sales, Inc FIS(347)
7 Distance Units Pulse Width & Range Duration Select this feature to change the unit of measurement (Kilometers, Meters, Feet, Kilo-Feet, Miles) for the Thunder Bolt. Press this soft key to call up a menu of available Pulse Widths & Ranges. Use the scroll wheel and arrows to highlight the desired Pulse Width, then press the right arrow to switch to the Range menu. Use the scroll wheel and arrows to highlight the desired Range. Press the Accept soft key to enter your selections. Press this soft key to call up a menu of available scan Durations. Use the scroll wheel or the up / down arrows to highlight the duration you would like to use. Press this soft key to toggle through the View From options. Origin - Displays standard trace with the origin on the far left side View From Cursor A - Displays the trace with Cursor A fixed in the center of the display. The trace will scroll when you move Cursor A. Cursor B - Displays the trace with Cursor B fixed in the center of the display. The trace will scroll when you move Cursor B. Show/Hide Event Table Toggle this soft key to call up the Event Table screen or hide it and bring up the A-B loss screen where you can use the cursors freely to manually measure sections of fiber. Cursors will only scroll to the recorded events when event table is displayed. Fiber Instrument Sales, Inc FIS(347) 4
8 More Press this key to see more soft key options. Macrobend Test Header Press this key to start the Macrobend Test and the OTDR will scan two wavelengths right after each other and overlay them when done. The user can then select the threshold of detection. Press this soft key to go to the Header information entry screen. Press this soft key to toggle through the Loss Method options. 2-Point - Measures the loss between cursor A and B Loss Method Lock Main Cursor Lock Range Cursor 4-Point (LSA) - Uses Least Squares Approximation method to determine loss. This procedure uses both main cursors and two minor cursors to determine the averaging areas used to determine the loss. The distance between the cursors can be manually set. The cursor distance can be locked so the averaging area size remains the same as you adjust the position relative to the event. Press this soft key to toggle between Lock and Unlock the distance between Cursor A and B. This function only works when you are in 4-point loss mode. It locks the distance between the major and minor cursors. 5 Fiber Instrument Sales, Inc FIS(347)
9 Save Save As Open Press this soft key to have the OTDR save your current trace using a file name the user creates. The trace will be saved in the current active save location. Press this soft key to have the OTDR save your current trace using a file name the user creates. The user will be asked to specify a save location. Press this soft key to open the file explorer window that has all of the save locations on the OTDR. To open a saved file use either the scroll wheel or the directional arrows to highlight the folder you want to open. Press the Right Arrow to open and show the contents of the folder. Once you have found your file, Press the Open soft key or the center of the scroll wheel to open the trace. Hard Key Options Test Auto/Man Real Time Use this button to activate or start scans on the Thunder Bolt. This button toggles between auto setting and manual setting in the OTDR function. When in Auto mode the OTDR will set the pulse width and range settings automatically. In Manual mode wavelength, pulse width, range and duration are set by the user. This button activates the real time scan feature in the OTDR application. The user selects all of the scan parameters manually. When a real time scan is in process, pressing this button will stop the scan. Fiber Instrument Sales, Inc FIS(347) 6
10 File Manager This button opens the file management section of the OTDR. You may save, recall, copy and transfer files from this section. (see File Manager section for details of each function) System Settings This button opens the System Setting section of the OTDR. (see System Setting section for details) Help Home This button opens the Help section. Depending on where you are in the Thunder Bolt system will determine the initial help topics that will be displayed. You may also search the help files manually. This button takes you back to the main menu screen where you may select an OTDR application to open. Event Table Screen End to End Link Info Pane Distance Loss ORL The overall distance to the end event on the trace. The overall loss value for the entire OTDR trace. The optical return loss value for the entire OTDR trace 7 Fiber Instrument Sales, Inc FIS(347)
11 Event Table Pane Each row on the event table represents an event on the trace detected by the OTDR. The row numbers correspond to the event identification numbers seen on the trace. Each event has the following information: Reflective Event Event Type Indicator Ӂ Non-reflective Event П End Fiber Event Ghost Event Location Loss Ref. Cumm. Loss Span Distance of the event from the OTDR or the end of the launch cable. The optical loss of the event measured in db. All readings above the pass/fail threshold are highlighted in red. The optical reflectance of the event measured in db. All readings above the pass/ fail threshold are highlighted in red. The cumulative loss of the trace to this point. The distance between the current event and the previous event. Event Detail Window In this window a close up trace view of the highlighted event is shown with a description of the event written underneath. Soft Key Options Trace Press this soft key to return to the full trace view. Fiber Instrument Sales, Inc FIS(347) 8
12 Insert Remove Edit Press this soft key to insert an event into the event table. Press this soft key to remove an event from the event table. Press this soft key to edit the classification of the event. File Manager Screen Use either the scroll wheel or the directional arrows to navigate through the file system. To open a folder, highlight it and then press the right direction arrow. Soft Key Options New Folder Select Move Copy Rename Press this soft key to create a new folder in the Thunder Bolt s file. A Text Input window will appear for creating the folder name. Press the Accept soft key to enter the folder name and close the text window. Press this soft key to highlight a file. Press this soft key to move a file or folder to a new location. * See below. Press this soft key to copy a file or folder to a new location. * See below. Press this soft key to Rename a file or folder. A Text Input window will appear for creating the new file or folder name. Press the Accept soft key to enter the new name and close the text window. Press the more soft key to go to the next page. Clear Selection Press this soft key to clear (un-select) all selected items. 9 Fiber Instrument Sales, Inc FIS(347)
13 * Moving and Copying files: Moving - If you would like to move a file from one location to another, select the file (by choosing Select in the soft key menu, it will highlight the file), then select Move in the soft key menu. Now scroll and find the location you wish to move the file to and then select Move to Here in the soft key menu. The file now should no longer be at its original location and in the new location you have selected for it. (this is similar to a cut & paste process on a PC). Copying - This is similar to the moving process but the file will be copied to the new location and still remain in the original location. Fiber Instrument Sales, Inc FIS(347) 10
14 Thunder Bolt Multi-Tester Quick Start Multi-Tester Quick Start 1. Press the Power button [ ] to turn on the OTDR unit. 2. Highlight the OTDR app icon and Press the center of the Scroll Wheel to select. 3. Clean OTDR port with Isopropyl Alcohol and a mini foam swab before inserting a connector. 4. Clean both connector ends of your launch cable. 5. Attach one end to the appropriate port on the OTDR. 6. Connect the fiber under test to the launch cable. 7. Select the desired wavelength using the soft-keys on the right-hand side of the screen. 8. Press the TEST button to initiate the Auto Test function. - The Auto Test function will automatically select the range, pulse width and duration for the scan. OTDR Standard Operation 1. Highlight and select the OTDR app icon on the main menu screen. 2. Clean the OTDR port as well as the connector ends of your launch cable. 3. To manually set your parameters, use the soft keys on the right side of the screen, select the desired wavelength, pulse width, range, and duration. (To have parameters automatically set, select the hard key AUTO/MAN so it displays Automatic under pulse width & range (duration will still need to be set manually) 4. If you are using a launch cable and wish to omit it on your 11 Fiber Instrument Sales, Inc FIS(347)
15 fiber under test, push the Settings hard key (wrench & gear symbol) and scroll down to the Launch Box and enter the distance of the launch cable. The OTDR will omit this section of cable after the test and won t include it in the final link results. 5. Once this is complete push the OTDR hard key at the bottom of the screen to get back to the OTDR graph and begin your scan by pressing the green TEST button. 6. Once the scan has completed, you can view or hide the event table by toggling the corresponding soft key. 7. Use the rotary wheel to scroll through the different events on the trace. If you wish to use the A & B cursors press the soft key Hide Event Table. You will now have free range to move the cursors, just depress the rotary wheel to toggle between A & B. (Whichever cursor is colored in red is the one you can control) Saving or Opening a File 1. To save a new trace once completed, select the soft key More until options for saving appear on the soft key menu. 2. Then select Save As which will bring you to the File Manager screen. 3. Select the folder you wish your file to be saved in by using the arrow keys (Up/down scrolls to different folders, left/right opens or closes the highlighted file folder). 4. Select Save and a text box will appear for you to name the file. 5. If you need to create a new folder select New Folder with the soft key command. A text box will appear for you to name it. 6. To open a file, make sure you are in the OTDR application, find and select the soft key option for Open. 7. Use the arrow keys to locate/highlight the file you wish to open. 8. Then select the soft key Open. Fiber Instrument Sales, Inc FIS(347) 12
16 9. If you modify the opened file in any way, you will have the option to Save your changes. Either, select save from the soft key menu or before you can close the file the unit will ask you if you want to save changes. Please note: If changes are made to an existing file an asterisk (*) will appear next to the displayed file name in the upper left hand corner of the OTDR screen. Once you select save the asterisk will go away as the changes have been saved. Inserting/Editing/Removing an Event When viewing a trace, make sure you have the event table displayed, select soft key More until you come to the soft key menu that includes: Header, Insert Event, Remove Event, Edit Event. Insert: Select INSERT EVENT from soft key menu, choose placement type, then choose reflective or non-reflective Non-Reflective: use the dial to place the A cursor just before the event. Once you push the dial button, the A cursor will be set and now you control the B cursor, place that at the end of the section you want to measure the event with. The unit should display the location of cursor A (start of event) as well as the measured loss between the two cursors. Select Accept and the event will populate in the event table. Reflective: Use the dial to position the A and B cursors the same way you would to measure a non-reflective event. However after this is completed, you must select the soft key option Measurement until reflectance is displayed, another B cursor will appear, use the dial to move it until you reach the highest point of the reflective spike (use the arrow keys to zoom in and out if needed). You will notice this value change in the top left corner as you move the B cursor around. When you get it to the proper place, select Accept. Edit: While having the event table displayed, use the dial to scroll to the particular event you would like to edit. Then select EDIT EVENT from the soft key menu. (Use the arrow keys to zoom in or out if needed). Use the A & B cursors to re-measure an event 13 Fiber Instrument Sales, Inc FIS(347)
17 as needed. When the cursors are placed in a satisfactory location, press ACCEPT. The edited event information will populate in the event table. Remove: While having the event table displayed use the dial to scroll to the particular event you want to remove, and select REMOVE EVENT from the soft key menu. The event will disappear from the event table and the events on the table will be automatically re-numbered. Macrobend Detection 1. Open the OTDR application and select the MORE soft key to go to the next soft key menu. 2. Select MACROBEND TEST once you have the cable under test plugged in. 3. The unit will run an OTDR scan at the two wave lengths (850/1300 for Multimode, or 1310/1550 for singlemode). The scan will run at the parameters and averaging time that the user has selected on the previous soft key menu. 4. Once both scans are done, select the Macrobend threshold that you wish to use and the traces will be displayed with the ability to toggle between 1310, 1550 with the corresponding event tables. Fiber Instrument Sales, Inc FIS(347) 14
18 Thunder Bolt Multi-Tester Project Mode Operation Project Mode allows the user to test many fibers in an easy and quick fashion. The user just needs to set up a file saving matrix, the parameters and the amount of cables/fibers they have to test. Once that is set up, just press test for each scan and it will auto-save or ask for you to verify before saving. 1. Open Project Mode application. 2. Select the soft key that represents New Project, choose a file path for your project and name it. 3. Now, use the dial to highlight and select the Folder box, this will be the folder path the individual trace files will be located in once the project is complete. 4. Then select the File box. This will allow you to name the files that will be included in the project, as well as select unique file paths (trace info) that will distinguish each trace from the other such as wavelength, fiber number, and/or cable number all the while being under the same base file name. A. For example, after you give a base name to the file (ABC), before you select Accept, select the Insert Trace Info soft key. You will then see a variety of trace information labels. If you select <Wavelength> 1310nm or 1550nm traces will be noted in the file name. If you are, for example, testing a number of fibers and you select <Fiber ID> it will automatically save and organize your files by wavelength and the number of each fiber (1,2,3.). B. Also, if you are testing multiple cables, you can select <Cable ID> it will differentiate the wavelengths as well as the traces contained in cable 1 vs. cable 2 (or however many cables you are testing). Select how many fibers and how many different cables you are planning on testing and the unit will automatically populate and organize the file names. 15 Fiber Instrument Sales, Inc FIS(347)
19 Please note: When selecting different trace information to be included in your file name, it s recommended that you insert a dash (-) in between each selection, if you don t, all letters & numbers will be muddled together. Without the dash the file name will appear as abc1550nm11 vs. with a dash put in: abc-1550nm Next, name the To and From locations as well as the number of fibers and cables you will be testing. This is important because it will allow the OTDR to auto-populate the file names when it will be saving after each scan. Example: ABC{base file name}-1310nm{wavelength}-1 {cable ID} -3 {fiber ID} 6. Next, use the soft key Add Scan to add however many scans you wish to be shot on each fiber. 7. Once you have the satisfactory number of scans set up, now you can either customize your parameters for each one or you can mark the x under AUTO and it will automatically set parameters for you. 8. If you wish to set them manually, you can unmark the x for AUTO and then use the dial to select the particular parameter and use the dial or arrow keys to scroll through the various parameter options to select for pulse width, range, and duration. 9. Before you start your first scan, select the x under Confirm if you want the unit to ask you if you want to save or discard the last scan. If you choose discard, the unit will then reshoot the last scan again. If the trace seems satisfactory to you, select Save and the unit will save the file according to the saving matrix you had set up earlier and automatically start scanning in the next wavelength on the same fiber. A. If you choose to leave Confirm unmarked, the OTDR will automatically save the completed scan and move on to the next scan without you being able to confirm or evaluate it. 10. Once all scans on a single fiber are complete, the unit will wait for you to switch to the next fiber. Once you do, push the green TEST button to start the scan(s) on the next fiber. Fiber Instrument Sales, Inc FIS(347) 16
20 11. Once the scans of all fibers are completed you can go back and view any scan you wish. When on the main graph screen, select the soft key for Jump to Scan and a small box will appear and you will select the scan#, fiber#, and cable# of each to view after selecting Accept. 12. If you wish to view them in the OTDR application, select Open in the soft key menu and select the folder that was selected when you originally created in the project mode. Thunder Bolt Multi-Tester Gigabit Analyzer Option 1. Highlight the Gigabit Analyzer application icon on the main menu. 2. Using the soft arrow key, select the fiber type that will be tested. 3. Select the type of test you wish to conduct (1 Gig or 10 Gig). 4. Within 5 seconds, the results are displayed (Distance, Attenuation, Reflection). 5. Record pass/fail results. NOTE: This application is not an Ethernet tester, it does not send packets of data through the fiber, rather it evaluates the selected cable and compares the results to the manufacturer s specifications to determine if PHYSICALLY the cable can handle a 1 or 10 gig signal. Thunder Bolt Multi-Tester Line Checker 1. Clean and connect your fiber under test and plug into the OTDR port. 2. Use the soft keys to select, fiber type and launch distance if applicable. It will only run in 1550nm. 3. Push TEST, record results. 17 Fiber Instrument Sales, Inc FIS(347)
21 Notes:
22 Notes:
23 Notes:
24 161 Clear Road Oriskany, NY Ph: Toll Free: FIS(347) Fax:
OFL250 OTDR. Quick Reference Guide. or +1 (800) , +1 (603)
 OFL250 OTDR Quick Reference Guide www.aflglobal.com or +1 (800) 321-5298, +1 (603) 528-7780 Functional Keys Functional Keys KEY NAME KEY FUNCTION Power Press and hold (approx. 2 sec.) to turn the OFL250
OFL250 OTDR Quick Reference Guide www.aflglobal.com or +1 (800) 321-5298, +1 (603) 528-7780 Functional Keys Functional Keys KEY NAME KEY FUNCTION Power Press and hold (approx. 2 sec.) to turn the OFL250
OTDR Testing Quick Reference Guide
 Keys OTDR Testing Quick Reference Guide Key Name Key Function Power Press and hold (approx. 1 sec.) to turn the OTDR on or off or VFL Menu L and R Tab keys Arrow keys Enter Back Test Save ON 2 Hz - Press
Keys OTDR Testing Quick Reference Guide Key Name Key Function Power Press and hold (approx. 1 sec.) to turn the OTDR on or off or VFL Menu L and R Tab keys Arrow keys Enter Back Test Save ON 2 Hz - Press
CS260 Contractor Series OTDR
 CS260 Contractor Series OTDR Quick Reference Guide www.aflglobal.com or (800) 321-5298, (603) 528-7780 Functional Keys KEY NAME KEY FUNCTION Power Press and hold (~1 second) to turn the CS260 on or off.
CS260 Contractor Series OTDR Quick Reference Guide www.aflglobal.com or (800) 321-5298, (603) 528-7780 Functional Keys KEY NAME KEY FUNCTION Power Press and hold (~1 second) to turn the CS260 on or off.
MT9085 Series. ACCESS Master. Quick User s Guide
 Quick User s Guide MT9085 Series ACCESS Master For safety and warning information, please read this manual before attempting to use the equipment. Keep this manual with the equipment. MT9085 Series ACCESS
Quick User s Guide MT9085 Series ACCESS Master For safety and warning information, please read this manual before attempting to use the equipment. Keep this manual with the equipment. MT9085 Series ACCESS
FlexScan OTDR With SmartAuto and LinkMap
 Test & Inspection FlexScan OTDR With SmartAuto and LinkMap Quick Reference Guide www.aflglobal.com or (800) 321-5298, (603) 528-7780 Controls, Display, Interfaces 1 2 4 8 1. Power button 2. Power jack
Test & Inspection FlexScan OTDR With SmartAuto and LinkMap Quick Reference Guide www.aflglobal.com or (800) 321-5298, (603) 528-7780 Controls, Display, Interfaces 1 2 4 8 1. Power button 2. Power jack
FlexScan OTDR With SmartAuto and LinkMap
 FlexScan OTDR With SmartAuto and LinkMap User s Guide Test & Inspection Contents Safety Information...5 Hardware Overview...7 Controls, Display, Interfaces...7 Front Panel Buttons and Indicators...9 Battery
FlexScan OTDR With SmartAuto and LinkMap User s Guide Test & Inspection Contents Safety Information...5 Hardware Overview...7 Controls, Display, Interfaces...7 Front Panel Buttons and Indicators...9 Battery
FlexScan FS200 OTDR With SmartAuto, FleXpress and LinkMap Quick Reference Guide
 Test & Inspection FlexScan FS200 OTDR With SmartAuto, FleXpress and LinkMap Quick Reference Guide www.aflglobal.com or (800) 321-5298, (603) 528-7780 Controls, Display, Interfaces 1 2 4 8 1. Power button
Test & Inspection FlexScan FS200 OTDR With SmartAuto, FleXpress and LinkMap Quick Reference Guide www.aflglobal.com or (800) 321-5298, (603) 528-7780 Controls, Display, Interfaces 1 2 4 8 1. Power button
OFT-CWDM SERIES. Operation Guide. Optical Time Domain Reflectometer (OTDR) with CWDM Wavelengths V
 OFT-CWDM SERIES Optical Time Domain Reflectometer (OTDR) with CWDM Wavelengths V.9.12.17 Operation Guide 1.0 OTDR Quick Start Guide Press to turn on the OTDR. Connect the fiber to the appropriate port.
OFT-CWDM SERIES Optical Time Domain Reflectometer (OTDR) with CWDM Wavelengths V.9.12.17 Operation Guide 1.0 OTDR Quick Start Guide Press to turn on the OTDR. Connect the fiber to the appropriate port.
OTR 500 OTDR USER S MANUAL
 OTR 500 OTDR USER S MANUAL Avoid exposure. Laser radiation emitted from the aperture. This product conforms to CDRH standards for laser product Per 21 CFR 1040.10 & 1040.11 1 SECTION Table of Contents
OTR 500 OTDR USER S MANUAL Avoid exposure. Laser radiation emitted from the aperture. This product conforms to CDRH standards for laser product Per 21 CFR 1040.10 & 1040.11 1 SECTION Table of Contents
FTE-7500 OTDR USER S MANUAL
 FTE-7500 OTDR USER S MANUAL 8/29/2011 Avoid exposure Laser Radiation Emitted from the aperture. This product conforms to CDRH standards for laser product Per 21 CFR 1040.10 & 1040.11 Revision B SECTION
FTE-7500 OTDR USER S MANUAL 8/29/2011 Avoid exposure Laser Radiation Emitted from the aperture. This product conforms to CDRH standards for laser product Per 21 CFR 1040.10 & 1040.11 Revision B SECTION
OFT-3 Optical Time Domain Reflectometer User's Guide
 OFT-3 Optical Time Domain Reflectometer User's Guide Revision A 02/2014 Information contained in this manual is believed to be accurate and reliable. However, no responsibility is assumed by Precision
OFT-3 Optical Time Domain Reflectometer User's Guide Revision A 02/2014 Information contained in this manual is believed to be accurate and reliable. However, no responsibility is assumed by Precision
OVR Optical Time Domain Reflectometer User's Guide
 OVR Optical Time Domain Reflectometer User's Guide This guide is written for use with the OVR series. This includes the standard OVR OTDRs, OVR-PON and OVR-CWDM Revision D 04/2016 Information contained
OVR Optical Time Domain Reflectometer User's Guide This guide is written for use with the OVR series. This includes the standard OVR OTDRs, OVR-PON and OVR-CWDM Revision D 04/2016 Information contained
M200 Handheld OTDR User s Guide
 WWW.EXFIBER.COM M200 Handheld OTDR User s Guide Test & Inspection Limited Warranty One Year Limited Warranty All Noyes products are warranted against defective material and workmanship for a period of
WWW.EXFIBER.COM M200 Handheld OTDR User s Guide Test & Inspection Limited Warranty One Year Limited Warranty All Noyes products are warranted against defective material and workmanship for a period of
The Mini-OTDR Modes. Connecting a Fiber. Cleaning Connectors
 The Mini-OTDR Modes OTDR Mode: make, view and analyze traces Fiber Break Locator: simplified trace setting to locate fiber breaks quickly. Source Mode: enable the stabilized laser source for loss. If a
The Mini-OTDR Modes OTDR Mode: make, view and analyze traces Fiber Break Locator: simplified trace setting to locate fiber breaks quickly. Source Mode: enable the stabilized laser source for loss. If a
Certification Testing Quick Reference Guide
 Keys Certification Testing Quick Reference Guide Key Name Key Function Power Press and hold (approx. 1 sec.) to turn the OTDR on or off VFL Menu ON 2Hz - Press and hold (approx. 2 sec.) LED will flash
Keys Certification Testing Quick Reference Guide Key Name Key Function Power Press and hold (approx. 1 sec.) to turn the OTDR on or off VFL Menu ON 2Hz - Press and hold (approx. 2 sec.) LED will flash
DataPro Quick Start Guide
 DataPro Quick Start Guide Introduction The DataPro application provides the user with the ability to download and analyze data acquired using the ULTRA-LITE PRO range of Auto Meter products. Please see
DataPro Quick Start Guide Introduction The DataPro application provides the user with the ability to download and analyze data acquired using the ULTRA-LITE PRO range of Auto Meter products. Please see
AOR500-P PON Optical Time Domain Reflectometer USER'S GUIDE
 AOR500-P PON Optical Time Domain Reflectometer USER'S GUIDE WARNING You are cautioned that changes or modifications not espressly approved in this document could void yout authority to operate this equipment.
AOR500-P PON Optical Time Domain Reflectometer USER'S GUIDE WARNING You are cautioned that changes or modifications not espressly approved in this document could void yout authority to operate this equipment.
Machine Layout Basics
 QUICK REFERENCE GUIDE KI7347C Series Optical Two Way Loss Test Set with ORL Machine Layout Basics Save Test Data Power Hard Key Functions Wavelength Tested Light Source ORL Meter Power Meter Auto Test
QUICK REFERENCE GUIDE KI7347C Series Optical Two Way Loss Test Set with ORL Machine Layout Basics Save Test Data Power Hard Key Functions Wavelength Tested Light Source ORL Meter Power Meter Auto Test
Optical Time Domain Reflectometer USER'S GUIDE
 Optical Time Domain Reflectometer USER'S GUIDE AVOD EYE OR SKIN EXPOSURE TO DIRECT OR SCATTERED RADIATION AVOD EYE OR SKIN EXPOSURE TO DIRECT OR SCATTERED RADIATION WARNING You are cautioned that changes
Optical Time Domain Reflectometer USER'S GUIDE AVOD EYE OR SKIN EXPOSURE TO DIRECT OR SCATTERED RADIATION AVOD EYE OR SKIN EXPOSURE TO DIRECT OR SCATTERED RADIATION WARNING You are cautioned that changes
M-Series OTDRs. User s Guide. (800) or (603)
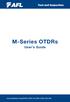 M-Series OTDRs User s Guide www.aflglobal.com/go/noyes, (800) 321-5298 or (603) 528-7780 Limited Warranty All NOYES test equipment products are warranted for a period of (1) one year from the date of delivery
M-Series OTDRs User s Guide www.aflglobal.com/go/noyes, (800) 321-5298 or (603) 528-7780 Limited Warranty All NOYES test equipment products are warranted for a period of (1) one year from the date of delivery
WiFi Advisor Wireless LAN Analyzer Quick Start Guide. October 2015 Revision OCT-2015 Technical Assistance: GO VIAVI /
 WiFi Advisor Wireless LAN Analyzer Quick Start Guide October 2015 OCT-2015 Technical Assistance: 1.844.GO VIAVI / 1.844.468.4284 1 Contents 1. WiFi Advisor Wireless LAN Analyzer Overview... 4 2. The WFED-300AC
WiFi Advisor Wireless LAN Analyzer Quick Start Guide October 2015 OCT-2015 Technical Assistance: 1.844.GO VIAVI / 1.844.468.4284 1 Contents 1. WiFi Advisor Wireless LAN Analyzer Overview... 4 2. The WFED-300AC
Skew and Strain measurements using the Optical Backscatter Reflectometer to Support TIA FOTP Application Note
 Skew and Strain measurements using the Optical Backscatter Reflectometer to Support TIA FOTP 455038 Application Note 1 Introduction Luna s Optical Backscatter Reflectometer Series 4400 and PR, (herein
Skew and Strain measurements using the Optical Backscatter Reflectometer to Support TIA FOTP 455038 Application Note 1 Introduction Luna s Optical Backscatter Reflectometer Series 4400 and PR, (herein
MT-7610 Optical Time Domain Reflectometer USER'S GUIDE
 MT-7610 Optical Time Domain Reflectometer USER'S GUIDE English Test Equipment Depot - 800.517.8431-99 Washington Street - Melrose, MA 02176 TestEquipmentDepot.com AVOD EYE OR SKIN EXPOSURE TO DIRECT OR
MT-7610 Optical Time Domain Reflectometer USER'S GUIDE English Test Equipment Depot - 800.517.8431-99 Washington Street - Melrose, MA 02176 TestEquipmentDepot.com AVOD EYE OR SKIN EXPOSURE TO DIRECT OR
Fiberizer Mobile ios User Manual D P Rev A00 Page 1 of 53
 Fiberizer Mobile ios User Manual D07-00-112P Rev A00 Page 1 of 53 USER MANUAL Fiberizer Mobile ios software application Please direct all questions to your local VeEX Sales Office, Representative, or Distributor.
Fiberizer Mobile ios User Manual D07-00-112P Rev A00 Page 1 of 53 USER MANUAL Fiberizer Mobile ios software application Please direct all questions to your local VeEX Sales Office, Representative, or Distributor.
Android U S E R M A N U A L
 Android USER MANUAL TABLE OF CONTENTS 1. SYSTEM REQUIREMENTS...1 2. GETTING STARTED...1 3. USING THE ACCESSIBILITY MODES...1 3.1. Using Hands-free Mode... 1 3.1.1 Performing Swipe Action... 2 3.1.2 Performing
Android USER MANUAL TABLE OF CONTENTS 1. SYSTEM REQUIREMENTS...1 2. GETTING STARTED...1 3. USING THE ACCESSIBILITY MODES...1 3.1. Using Hands-free Mode... 1 3.1.1 Performing Swipe Action... 2 3.1.2 Performing
User Guide. Version 1.0. OAISYS Talkument User Guide 1 7/17/2007. OAISYS 7965 S. Priest Drive, Suite 105 Tempe, AZ (480)
 User Guide Version 1.0 7/17/2007 OAISYS 7965 S. Priest Drive, Suite 105 Tempe, AZ 85284 (480) 496-9040 OAISYS Talkument User Guide 1 OAISYS Talkument User Guide 2 Overview Talkument is a Voice Documentation
User Guide Version 1.0 7/17/2007 OAISYS 7965 S. Priest Drive, Suite 105 Tempe, AZ 85284 (480) 496-9040 OAISYS Talkument User Guide 1 OAISYS Talkument User Guide 2 Overview Talkument is a Voice Documentation
USER'S GUIDE. Optical Time Domain Reflectometer
 USER'S GUIDE Optical Time Domain Reflectometer Warning and note WARNING You are cautioned that changes or modifications not espressly VISIBLE LASER RADIATION approved in this document could void yout
USER'S GUIDE Optical Time Domain Reflectometer Warning and note WARNING You are cautioned that changes or modifications not espressly VISIBLE LASER RADIATION approved in this document could void yout
FlexScan FS200 OTDR With SmartAuto, FleXpress and LinkMap
 Test & Inspection FlexScan FS200 OTDR With SmartAuto, FleXpress and LinkMap User s Guide www.aflglobal.com or (800) 321-5298, (603) 528-7780 Contents Safety Information...5 Apple Inc. Legal Notice...6
Test & Inspection FlexScan FS200 OTDR With SmartAuto, FleXpress and LinkMap User s Guide www.aflglobal.com or (800) 321-5298, (603) 528-7780 Contents Safety Information...5 Apple Inc. Legal Notice...6
AQ7932 OTDR Emulation Software Operation Manual
 User s Manual Model 735070 AQ7932 OTDR Emulation Software Operation Manual IM 735070-04E 3rd Edition Introduction Thank you for your purchasing of this AQ7932 OTDR Emulation Software. This user's manual
User s Manual Model 735070 AQ7932 OTDR Emulation Software Operation Manual IM 735070-04E 3rd Edition Introduction Thank you for your purchasing of this AQ7932 OTDR Emulation Software. This user's manual
Microsoft Office Word. Help. Opening a Document. Converting from Older Versions
 Microsoft Office 2007 - Word Help Click on the Microsoft Office Word Help button in the top right corner. Type the desired word in the search box and then press the Enter key. Choose the desired topic
Microsoft Office 2007 - Word Help Click on the Microsoft Office Word Help button in the top right corner. Type the desired word in the search box and then press the Enter key. Choose the desired topic
Mn/DOT MnCMAT Crash Analysis Application Help
 Mn/DOT MnCMAT Crash Analysis Application Contents Login... 5 User Login Dialog... 5 Login... 5 Request Access Dialog... 5 Forgotten Password Dialog... 6 Create/Open Project... 7 Create/Open Project Dialog...
Mn/DOT MnCMAT Crash Analysis Application Contents Login... 5 User Login Dialog... 5 Login... 5 Request Access Dialog... 5 Forgotten Password Dialog... 6 Create/Open Project... 7 Create/Open Project Dialog...
Welcome To The Paragon TM. 3.4 CMA Guide
 Show Welcome To The Paragon TM 3.4 CMA Guide The following tutorial will assist you in performing the steps necessary in creating a CMA Packet in Paragon. For Additional information, login to Paragon and
Show Welcome To The Paragon TM 3.4 CMA Guide The following tutorial will assist you in performing the steps necessary in creating a CMA Packet in Paragon. For Additional information, login to Paragon and
TFS-3200 Series Optical Spectrum Analyzers
 TFS-3200 Series Optical Spectrum Analyzers TFS-3200C - C-Band (1530 to 1561 nm) TFS-3200S - S-Band (1574 to 1608 nm) TFS-3200L - L-Band (1460 to 1530 nm) Operation Manual Trilithic Company Profile Trilithic
TFS-3200 Series Optical Spectrum Analyzers TFS-3200C - C-Band (1530 to 1561 nm) TFS-3200S - S-Band (1574 to 1608 nm) TFS-3200L - L-Band (1460 to 1530 nm) Operation Manual Trilithic Company Profile Trilithic
Word 2010 Beginning. Technology Integration Center
 Word 2010 Beginning File Tab... 2 Quick Access Toolbar... 2 The Ribbon... 3 Help... 3 Opening a Document... 3 Documents from Older Versions... 4 Document Views... 4 Navigating the Document... 5 Moving
Word 2010 Beginning File Tab... 2 Quick Access Toolbar... 2 The Ribbon... 3 Help... 3 Opening a Document... 3 Documents from Older Versions... 4 Document Views... 4 Navigating the Document... 5 Moving
Using DataQuest on a Handheld
 Using DataQuest on a Handheld Appendix B This appendix gives an overview of using the Vernier DataQuest application on a TI-Nspire handheld. It includes information on accessing the common tools in the
Using DataQuest on a Handheld Appendix B This appendix gives an overview of using the Vernier DataQuest application on a TI-Nspire handheld. It includes information on accessing the common tools in the
User's Guide. For CarChip and CarChip E/X 8210 & 8220
 User's Guide TM For CarChip and CarChip E/X 8210 & 8220 Product Number: 8210, 8220 Davis Instruments Part Number: 7395.064 DriveRight CarChip User s Manual Rev A (January 2, 2003) Davis Instruments Corp.,
User's Guide TM For CarChip and CarChip E/X 8210 & 8220 Product Number: 8210, 8220 Davis Instruments Part Number: 7395.064 DriveRight CarChip User s Manual Rev A (January 2, 2003) Davis Instruments Corp.,
Rev. F January 13, 1999 Part Number: OFL Operations Manual for the OFL 100 Mini-OTDR
 Rev. F January 13, 1999 Part Number: OFL1-00-1000 Operations Manual for the OFL 100 Mini-OTDR Contents Page 1.0 General Information... 1 1.1 Unpacking and Inspection... 1 1.2 Precautions... 1 1.3 Recommended
Rev. F January 13, 1999 Part Number: OFL1-00-1000 Operations Manual for the OFL 100 Mini-OTDR Contents Page 1.0 General Information... 1 1.1 Unpacking and Inspection... 1 1.2 Precautions... 1 1.3 Recommended
TraceFinder Analysis Quick Reference Guide
 TraceFinder Analysis Quick Reference Guide This quick reference guide describes the Analysis mode tasks assigned to the Technician role in the Thermo TraceFinder 3.0 analytical software. For detailed descriptions
TraceFinder Analysis Quick Reference Guide This quick reference guide describes the Analysis mode tasks assigned to the Technician role in the Thermo TraceFinder 3.0 analytical software. For detailed descriptions
MS Word Professional Document Alignment
 MS Word Professional Document Alignment Table of Contents CHARACTER VS. PARAGRAPH FORMATTING...5 Character formatting...5 Paragraph Formatting...5 USING SHOW/HIDE TO REVEAL NON-PRINTING CHARACTERS...5
MS Word Professional Document Alignment Table of Contents CHARACTER VS. PARAGRAPH FORMATTING...5 Character formatting...5 Paragraph Formatting...5 USING SHOW/HIDE TO REVEAL NON-PRINTING CHARACTERS...5
Excel Training - Beginner March 14, 2018
 Excel Training - Beginner March 14, 2018 Working File File was emailed to you this morning, please log in to your email, download and open the file. Once you have the file PLEASE CLOSE YOUR EMAIL. Open
Excel Training - Beginner March 14, 2018 Working File File was emailed to you this morning, please log in to your email, download and open the file. Once you have the file PLEASE CLOSE YOUR EMAIL. Open
AE3100 Series User Manual. Version 1.02
 AE3100 Series User Manual Version 1.02 Preface Thanks for purchasing the AE3100 series OTDR (Optical Time Domain Reflectometer). This manual contains useful information about AE3100 series OTDR s functions
AE3100 Series User Manual Version 1.02 Preface Thanks for purchasing the AE3100 series OTDR (Optical Time Domain Reflectometer). This manual contains useful information about AE3100 series OTDR s functions
920XC Training. 920XC Handheld OTDR. Training Presentation VER 1.0
 920XC Training XC fibertools 920XC Handheld OTDR Training Presentation VER 1.0 OTDR Basic Operation Laser End of fiber Probe pulse Display Processor Coupler Detector Fiber under test Rayleigh backscatter
920XC Training XC fibertools 920XC Handheld OTDR Training Presentation VER 1.0 OTDR Basic Operation Laser End of fiber Probe pulse Display Processor Coupler Detector Fiber under test Rayleigh backscatter
Mini OTDR MOT-700 USER MANUAL
 Mini OTDR MOT-700 USER MANUAL is registered trademark of OPTOKON, a.s. Other names and trademarks mentioned herein may be the trademarks of their respective owners. OPTOKON, a.s., Červený Kříž 250, 586
Mini OTDR MOT-700 USER MANUAL is registered trademark of OPTOKON, a.s. Other names and trademarks mentioned herein may be the trademarks of their respective owners. OPTOKON, a.s., Červený Kříž 250, 586
Quick Reference Guide WaveRunner 6 Zi Oscilloscopes
 Quick Reference Guide WaveRunner 6 Zi Oscilloscopes To get started quickly, take a few moments to read through this guide. Additional information can be found in the Getting Started Manual. On-line help
Quick Reference Guide WaveRunner 6 Zi Oscilloscopes To get started quickly, take a few moments to read through this guide. Additional information can be found in the Getting Started Manual. On-line help
Learn more about Pages, Keynote & Numbers
 Learn more about Pages, Keynote & Numbers HCPS Instructional Technology May 2012 Adapted from Apple Help Guides CHAPTER ONE: PAGES Part 1: Get to Know Pages Opening and Creating Documents Opening a Pages
Learn more about Pages, Keynote & Numbers HCPS Instructional Technology May 2012 Adapted from Apple Help Guides CHAPTER ONE: PAGES Part 1: Get to Know Pages Opening and Creating Documents Opening a Pages
The HOME Tab: Cut Copy Vertical Alignments
 The HOME Tab: Cut Copy Vertical Alignments Text Direction Wrap Text Paste Format Painter Borders Cell Color Text Color Horizontal Alignments Merge and Center Highlighting a cell, a column, a row, or the
The HOME Tab: Cut Copy Vertical Alignments Text Direction Wrap Text Paste Format Painter Borders Cell Color Text Color Horizontal Alignments Merge and Center Highlighting a cell, a column, a row, or the
Automatic Operation: This is the simplest and quickest way to capture a signal, knowing little about what you are measuring.
 Operation of Fluke 199C Oscilloscope: Automatic Operation: This is the simplest and quickest way to capture a signal, knowing little about what you are measuring. A. Turn scope on circular button in lower
Operation of Fluke 199C Oscilloscope: Automatic Operation: This is the simplest and quickest way to capture a signal, knowing little about what you are measuring. A. Turn scope on circular button in lower
Word 1 Module 2. Word 1. Module 2
 Word 1 Module 2 Revised 5/1/17 Contents Create a New Document...2 Class Walkthrough 2.1...2 Entering Text into a Document...2 Class Walkthrough 2.2...2 Lines of Text vs. Paragraphs...2 Insertion Point...3
Word 1 Module 2 Revised 5/1/17 Contents Create a New Document...2 Class Walkthrough 2.1...2 Entering Text into a Document...2 Class Walkthrough 2.2...2 Lines of Text vs. Paragraphs...2 Insertion Point...3
Copyright JAVS
 1 Copyright JAVS 2013 2 Contents Introduction... 4 Set Up... 5 Interface Overview... 6 Application Settings... 7 General Tab... 7 Audio Device Tab... 8 Custom Fields Tab... 9 Quick Notes Tab... 10 Starting
1 Copyright JAVS 2013 2 Contents Introduction... 4 Set Up... 5 Interface Overview... 6 Application Settings... 7 General Tab... 7 Audio Device Tab... 8 Custom Fields Tab... 9 Quick Notes Tab... 10 Starting
AQ1200A/AQ1200B/AQ1200C/ AQ1200E/AQ1205A/AQ1205E/ AQ1205F OTDR Multi Field Tester
 User s Manual AQ1200A/AQ1200B/AQ1200C/ AQ1200E/AQ1205A/AQ1205E/ AQ1205F OTDR Multi Field Tester 8th Edition Thank you for purchasing the AQ1200A/AQ1200B/AQ1200C/AQ1200E/AQ1205A/AQ1205E/AQ1205F OTDR (Optical
User s Manual AQ1200A/AQ1200B/AQ1200C/ AQ1200E/AQ1205A/AQ1205E/ AQ1205F OTDR Multi Field Tester 8th Edition Thank you for purchasing the AQ1200A/AQ1200B/AQ1200C/AQ1200E/AQ1205A/AQ1205E/AQ1205F OTDR (Optical
Premiere Pro Desktop Layout (NeaseTV 2015 Layout)
 Premiere Pro 2015 1. Contextually Sensitive Windows - Must be on the correct window in order to do some tasks 2. Contextually Sensitive Menus 3. 1 zillion ways to do something. No 2 people will do everything
Premiere Pro 2015 1. Contextually Sensitive Windows - Must be on the correct window in order to do some tasks 2. Contextually Sensitive Menus 3. 1 zillion ways to do something. No 2 people will do everything
Banner 9 Navigation Guide
 Banner 9 Navigation Guide North Orange County Community College District Information Services Table of Contents Introduction... 3 Login Procedure... 3 Banner 9 Dashboard (Home Page)... 4 Toggle Menu Descriptions...
Banner 9 Navigation Guide North Orange County Community College District Information Services Table of Contents Introduction... 3 Login Procedure... 3 Banner 9 Dashboard (Home Page)... 4 Toggle Menu Descriptions...
CITRIX NAVIGATION & ACCESSING myhr
 INTRODUCTION This guide details how to log into Citrix and navigate to the myhr Home page. If you have any difficulty throughout this process please contact ICT (extension 43000). After 20 minutes of inactivity,
INTRODUCTION This guide details how to log into Citrix and navigate to the myhr Home page. If you have any difficulty throughout this process please contact ICT (extension 43000). After 20 minutes of inactivity,
Process Eye Professional. Recall
 Process Eye Professional Recall Process Eye Professional Recall User Manual SP104010.101 August 2005 As part of our continuous product improvement policy, we are always pleased to receive your comments
Process Eye Professional Recall Process Eye Professional Recall User Manual SP104010.101 August 2005 As part of our continuous product improvement policy, we are always pleased to receive your comments
OFL 200 Single-mode Optical Time Domain Reflectometer User s Guide
 OFL 200 Single-mode Optical Time Domain Reflectometer User s Guide T e s t & I n s p e c t i o n OFL 200 Single-mode Optical Time Domain Reflectometer User s Guide T e s t & I n s p e c t i o n 2004-2007,
OFL 200 Single-mode Optical Time Domain Reflectometer User s Guide T e s t & I n s p e c t i o n OFL 200 Single-mode Optical Time Domain Reflectometer User s Guide T e s t & I n s p e c t i o n 2004-2007,
Word 2013 Beginning. Technology Integration Center
 Word 2013 Beginning Getting Started... 2 Quick Access Toolbar... 3 The Ribbon... 3 Help... 4 Compatibility Mode... 4 Document Views... 4 Navigating the Document... 5 Moving Around in the Document... 5
Word 2013 Beginning Getting Started... 2 Quick Access Toolbar... 3 The Ribbon... 3 Help... 4 Compatibility Mode... 4 Document Views... 4 Navigating the Document... 5 Moving Around in the Document... 5
MIZ-21C Software Product Bulletin
 Table of Content Table of Content... 2 Purpose of MIZ-21C Software 1.0.6... 3 Downloading and Installing MIZ-21C Software 1.0.6... 3 New Features in MIZ-21C Software 1.0.6... 4 Software Update Reliability...
Table of Content Table of Content... 2 Purpose of MIZ-21C Software 1.0.6... 3 Downloading and Installing MIZ-21C Software 1.0.6... 3 New Features in MIZ-21C Software 1.0.6... 4 Software Update Reliability...
CS Contractor Series Live PON OTDR
 CS260-10 Contractor Series Live PON OTDR User Guide www.aflglobal.com or (800) 321-5298, (603) 528-7780 Table of Contents Safety Information... 4 General Information... 5 Contacting Customer Service...5
CS260-10 Contractor Series Live PON OTDR User Guide www.aflglobal.com or (800) 321-5298, (603) 528-7780 Table of Contents Safety Information... 4 General Information... 5 Contacting Customer Service...5
TPC Desktop Series. Alignments Learning Guide 1/18
 TPC Desktop Series Alignments Learning Guide 1/18 NOTICE The information in this document is subject to change without notice. TRAVERSE PC. Inc. assumes no responsibility for any errors that may appear
TPC Desktop Series Alignments Learning Guide 1/18 NOTICE The information in this document is subject to change without notice. TRAVERSE PC. Inc. assumes no responsibility for any errors that may appear
Photoshop tutorial: Final Product in Photoshop:
 Disclaimer: There are many, many ways to approach web design. This tutorial is neither the most cutting-edge nor most efficient. Instead, this tutorial is set-up to show you as many functions in Photoshop
Disclaimer: There are many, many ways to approach web design. This tutorial is neither the most cutting-edge nor most efficient. Instead, this tutorial is set-up to show you as many functions in Photoshop
MICROSOFT WORD 2010 BASICS
 MICROSOFT WORD 2010 BASICS Word 2010 is a word processing program that allows you to create various types of documents such as letters, papers, flyers, and faxes. The Ribbon contains all of the commands
MICROSOFT WORD 2010 BASICS Word 2010 is a word processing program that allows you to create various types of documents such as letters, papers, flyers, and faxes. The Ribbon contains all of the commands
Beginner s Training Manual
 Table of Contents Designing an App... 2 Modify Existing App... 12 Adding a Database... 13 Adding Controls to an Activity... 17 Activity Controls: Logic and Setup... 21 System Settings... 27 Designing the
Table of Contents Designing an App... 2 Modify Existing App... 12 Adding a Database... 13 Adding Controls to an Activity... 17 Activity Controls: Logic and Setup... 21 System Settings... 27 Designing the
FTE-8000-DWDM Optical Spectrum Analyzer and FTE-8000-CWDM Channel Analyzer Users Guide
 FTE-8000-DWDM Optical Spectrum Analyzer and FTE-8000-CWDM Channel Analyzer Users Guide Revision D 3/2012 TTI makes every effort to insure all statements and information for the products referred to in
FTE-8000-DWDM Optical Spectrum Analyzer and FTE-8000-CWDM Channel Analyzer Users Guide Revision D 3/2012 TTI makes every effort to insure all statements and information for the products referred to in
FTE-8000 Hand Held Optical Spectrum Analyzer
 FTE-8000 Hand Held Optical Spectrum Analyzer USER S MANUAL Table of Contents SECTION PAGE 1.0 Safety........... 1 2.0 FTE-8000 Quick Start...... 2 3.0 Introduction.....3 4.0 Preparation for Use... 4 Inspection
FTE-8000 Hand Held Optical Spectrum Analyzer USER S MANUAL Table of Contents SECTION PAGE 1.0 Safety........... 1 2.0 FTE-8000 Quick Start...... 2 3.0 Introduction.....3 4.0 Preparation for Use... 4 Inspection
HVR LINE INSTALL GUIDE
 HVR LINE INSTALL GUIDE 4.9.07 HVR v2.4.1 455 E. Industrial Drive P.O. Box 94 Hartland, WI 53029 Technical Support: 262.369.8798 Sales & Service: 262.369.8797 efax: 312.602.1356 www.visioncontrols.net Basic
HVR LINE INSTALL GUIDE 4.9.07 HVR v2.4.1 455 E. Industrial Drive P.O. Box 94 Hartland, WI 53029 Technical Support: 262.369.8798 Sales & Service: 262.369.8797 efax: 312.602.1356 www.visioncontrols.net Basic
Windows 10 Creators Edition Tips & Tricks. These New Hidden Features Will Save You Time and Money
 Windows 10 Creators Edition Tips & Tricks These New Hidden Features Will Save You Time and Money In April 2017, Microsoft released the new Windows 10 Creators Edition. Its features will save you hours
Windows 10 Creators Edition Tips & Tricks These New Hidden Features Will Save You Time and Money In April 2017, Microsoft released the new Windows 10 Creators Edition. Its features will save you hours
Standard Windows Keyboard Layout & Keyboard Shortcuts
 Standard Windows Keyboard Layout & Keyboard Shortcuts Desktop keyboard Laptop keyboard Explanation of the Keys on a Windows QWERTY Keyboard Q W E R T Y "The name "QWERTY" for our computer keyboard comes
Standard Windows Keyboard Layout & Keyboard Shortcuts Desktop keyboard Laptop keyboard Explanation of the Keys on a Windows QWERTY Keyboard Q W E R T Y "The name "QWERTY" for our computer keyboard comes
EZCT-2000 Software. VERSION 2.x USER'S MANUAL
 EZCT-2000 Software VERSION 2.x USER'S MANUAL For Use with Vanguard s EZCT-S2, EZCT-S2A, EZCT-2000, EZCT-2000A, EZCT-2000B, EZCT-2KA, EZCT-2000C Current Transformer Testers Vanguard Instruments Company,
EZCT-2000 Software VERSION 2.x USER'S MANUAL For Use with Vanguard s EZCT-S2, EZCT-S2A, EZCT-2000, EZCT-2000A, EZCT-2000B, EZCT-2KA, EZCT-2000C Current Transformer Testers Vanguard Instruments Company,
Tutorial: De Novo Assembly of Paired Data
 : De Novo Assembly of Paired Data September 20, 2013 CLC bio Silkeborgvej 2 Prismet 8000 Aarhus C Denmark Telephone: +45 70 22 32 44 Fax: +45 86 20 12 22 www.clcbio.com support@clcbio.com : De Novo Assembly
: De Novo Assembly of Paired Data September 20, 2013 CLC bio Silkeborgvej 2 Prismet 8000 Aarhus C Denmark Telephone: +45 70 22 32 44 Fax: +45 86 20 12 22 www.clcbio.com support@clcbio.com : De Novo Assembly
ATS-5X User Manual. Networked Communication Solutions, LLC Electrodata, Inc. Copyright 2015 Rev. 04/15
 ATS-5X User Manual Networked Communication Solutions, LLC Electrodata, Inc. Copyright 2015 Rev. 04/15 Contents ATS-5X User Manual Page 2 of 44 1 Introduction... 3 1.1 Overview... 3 1.2 Interface... 4 1.3
ATS-5X User Manual Networked Communication Solutions, LLC Electrodata, Inc. Copyright 2015 Rev. 04/15 Contents ATS-5X User Manual Page 2 of 44 1 Introduction... 3 1.1 Overview... 3 1.2 Interface... 4 1.3
EXERCISE: GETTING STARTED WITH SAV
 Sequencing Analysis Viewer (SAV) Overview 1 EXERCISE: GETTING STARTED WITH SAV Purpose This exercise explores the following topics: How to load run data into SAV How to explore run metrics with SAV Getting
Sequencing Analysis Viewer (SAV) Overview 1 EXERCISE: GETTING STARTED WITH SAV Purpose This exercise explores the following topics: How to load run data into SAV How to explore run metrics with SAV Getting
Full Search Map Tab. This map is the result of selecting the Map tab within Full Search.
 Full Search Map Tab This map is the result of selecting the Map tab within Full Search. This map can be used when defining your parameters starting from a Full Search. Once you have entered your desired
Full Search Map Tab This map is the result of selecting the Map tab within Full Search. This map can be used when defining your parameters starting from a Full Search. Once you have entered your desired
User Guide. FTR Reporter For more information, visit
 FTR Reporter 5.7.1 For more information, visit www.fortherecord.com TABLE OF CONTENTS INTRODUCTION... 5 Overview... 5 About This Document... 5 GETTING STARTED... 6 Installation... 6 Starting Reporter...
FTR Reporter 5.7.1 For more information, visit www.fortherecord.com TABLE OF CONTENTS INTRODUCTION... 5 Overview... 5 About This Document... 5 GETTING STARTED... 6 Installation... 6 Starting Reporter...
ired Lite - Manual Usage The Features
 ired Lite - Manual ired Lite (irl) was made for your Mac with a built-in IR port, i.e. most Intel Macs (imac, Mac mini, MacBook, MacBook Pro, except the Mac Pro). Unfortunately Apple has omitted the IR
ired Lite - Manual ired Lite (irl) was made for your Mac with a built-in IR port, i.e. most Intel Macs (imac, Mac mini, MacBook, MacBook Pro, except the Mac Pro). Unfortunately Apple has omitted the IR
Test & Inspection. FOCIS Flex. Fiber Optic Connector Inspection System Quick Reference Guide. or (800) , (603)
 Test & Inspection FOCIS Flex Fiber Optic Connector Inspection System Quick Reference Guide www.aflglobal.com or (800) 321-5298, (603) 528-7780 Controls, Display, Interfaces Controls 1 Power key - 2 Image
Test & Inspection FOCIS Flex Fiber Optic Connector Inspection System Quick Reference Guide www.aflglobal.com or (800) 321-5298, (603) 528-7780 Controls, Display, Interfaces Controls 1 Power key - 2 Image
Using Advanced Tools in imovie 09
 Using Advanced Tools in imovie 09-1- Why use advanced tools? If you are comfortable editing video in imovie 09 and want to expand your skills, you may want to turn on imovie s advanced tools. These tools
Using Advanced Tools in imovie 09-1- Why use advanced tools? If you are comfortable editing video in imovie 09 and want to expand your skills, you may want to turn on imovie s advanced tools. These tools
Precautions Very important information. Please read this section carefully before using this product.
 Precautions Very important information. Please read this section carefully before using this product. This product is intended to provide turn-by-turn instructions to safely guide you to your desired destination.
Precautions Very important information. Please read this section carefully before using this product. This product is intended to provide turn-by-turn instructions to safely guide you to your desired destination.
Avigilon Control Center Web Client User Guide
 Avigilon Control Center Web Client User Guide Version: 4.12 Standard PDF-WEBCLIENT-S-E-Rev2 Copyright 2013 Avigilon. All rights reserved. The information presented is subject to change without notice.
Avigilon Control Center Web Client User Guide Version: 4.12 Standard PDF-WEBCLIENT-S-E-Rev2 Copyright 2013 Avigilon. All rights reserved. The information presented is subject to change without notice.
Remedy ITSM Quick Start Guide
 Remedy ITSM Quick Start Guide COPYRIGHT / USE OF TRADEMARKS Copyright 2012 by the Board of Curators, University of Missouri. Trademarked names appear throughout this book. Rather than list the names and
Remedy ITSM Quick Start Guide COPYRIGHT / USE OF TRADEMARKS Copyright 2012 by the Board of Curators, University of Missouri. Trademarked names appear throughout this book. Rather than list the names and
WORD 2010 TIP SHEET GLOSSARY
 GLOSSARY Clipart this term refers to art that is actually a part of the Word package. Clipart does not usually refer to photographs. It is thematic graphic content that is used to spice up Word documents
GLOSSARY Clipart this term refers to art that is actually a part of the Word package. Clipart does not usually refer to photographs. It is thematic graphic content that is used to spice up Word documents
Cisco VX Clinical Assistant Mobile Cart. User Guide
 Cisco VX Clinical Assistant Mobile Cart User Guide Rev 08Sept2017 Table of Contents CISCO 1 1.0 OBJECTIVES... 3 2.0 OVERVIEW... 3 3.0 BASIC NAVIGATION... 5 4.0 GENERAL USE... 6 4.1 Set Up... 6 4.2 Camera
Cisco VX Clinical Assistant Mobile Cart User Guide Rev 08Sept2017 Table of Contents CISCO 1 1.0 OBJECTIVES... 3 2.0 OVERVIEW... 3 3.0 BASIC NAVIGATION... 5 4.0 GENERAL USE... 6 4.1 Set Up... 6 4.2 Camera
SeeSnake HQ User Guide
 SeeSnake HQ User Guide SeeSnake HQ Version 1.53.85.1426 23 May 2010 About SeeSnake HQ 3 Digital Technology 3 Installation and Updates 5 Windows XP 5 Windows Vista 5 Windows 7 5 The Home Window 6 Home Toolbar
SeeSnake HQ User Guide SeeSnake HQ Version 1.53.85.1426 23 May 2010 About SeeSnake HQ 3 Digital Technology 3 Installation and Updates 5 Windows XP 5 Windows Vista 5 Windows 7 5 The Home Window 6 Home Toolbar
RITIS Training Module 4 Script
 RITIS Training Module 4 Script Welcome to the Regional Integrated Information System or RITIS Module 04 CBT. To begin, select the start button or press Shift+N on your keyboard. This training module will
RITIS Training Module 4 Script Welcome to the Regional Integrated Information System or RITIS Module 04 CBT. To begin, select the start button or press Shift+N on your keyboard. This training module will
MEDALLION INSTRUMENTATION SYSTEMS MasterCraft Viper system
 MEDALLION INSTRUMENTATION SYSTEMS 2010 MasterCraft Viper system MEDALLION INSTRUMENTATION SYSTEMS VIPER CHART PLOTTING OPERATORS MANUAL MAP SCREEN This manual will attempt to familiarize the
MEDALLION INSTRUMENTATION SYSTEMS 2010 MasterCraft Viper system MEDALLION INSTRUMENTATION SYSTEMS VIPER CHART PLOTTING OPERATORS MANUAL MAP SCREEN This manual will attempt to familiarize the
Sylphit-Duo DSK-Series. KVM Drawer (with integrated KVM switch)
 Sylphit-Duo DSK-Series KVM Drawer (with integrated KVM switch) User Guide Version 1.0 Technology Corporation Rackit Technology Corporation 274 Madison Avenue, New York, NY 10016 Tel: (212) 679-0050 Fax:
Sylphit-Duo DSK-Series KVM Drawer (with integrated KVM switch) User Guide Version 1.0 Technology Corporation Rackit Technology Corporation 274 Madison Avenue, New York, NY 10016 Tel: (212) 679-0050 Fax:
Instructions for Formatting MLA Style Papers in Microsoft Word 2010
 Instructions for Formatting MLA Style Papers in Microsoft Word 2010 To begin a Microsoft Word 2010 project, click on the Start bar in the lower left corner of the screen. Select All Programs and then find
Instructions for Formatting MLA Style Papers in Microsoft Word 2010 To begin a Microsoft Word 2010 project, click on the Start bar in the lower left corner of the screen. Select All Programs and then find
Android (A1000) Y4 Classrooms: User Guide
 Android (A1000) Y4 Classrooms: User Guide Provided by the SDUSD Ed Tech Team i21 2014 Teachers - Version 3.25.2014 Table of Contents Basic Functionality... Navigation Tips... Taking a Screenshot... Finding
Android (A1000) Y4 Classrooms: User Guide Provided by the SDUSD Ed Tech Team i21 2014 Teachers - Version 3.25.2014 Table of Contents Basic Functionality... Navigation Tips... Taking a Screenshot... Finding
Coach s Office Playbook Tutorial Playbook i
 Playbook i The Playbook... 1 Overview... 1 Open the Playbook... 1 The Playbook Window... 2 Name the Chapter... 2 Insert the First Page... 3 Page Templates... 3 Define the Template Boxes... 4 Text on the
Playbook i The Playbook... 1 Overview... 1 Open the Playbook... 1 The Playbook Window... 2 Name the Chapter... 2 Insert the First Page... 3 Page Templates... 3 Define the Template Boxes... 4 Text on the
OnCOR Silverlight Viewer Guide
 Getting Around There are many ways to move around the map! The simplest option is to use your mouse in the map area. If you hold the left button down, then click and drag, you can pan the map to a new
Getting Around There are many ways to move around the map! The simplest option is to use your mouse in the map area. If you hold the left button down, then click and drag, you can pan the map to a new
Using OPUS to Process Evolved Gas Data (8/12/15 edits highlighted)
 Using OPUS to Process Evolved Gas Data (8/12/15 edits highlighted) Once FTIR data has been acquired for the gases evolved during your DSC/TGA run, you will process using the OPUS software package. Select
Using OPUS to Process Evolved Gas Data (8/12/15 edits highlighted) Once FTIR data has been acquired for the gases evolved during your DSC/TGA run, you will process using the OPUS software package. Select
Microsoft PowerPoint 2013 Beginning
 Microsoft PowerPoint 2013 Beginning PowerPoint Presentations on the Web... 2 Starting PowerPoint... 2 Opening a Presentation... 2 File Tab... 3 Quick Access Toolbar... 3 The Ribbon... 4 Keyboard Shortcuts...
Microsoft PowerPoint 2013 Beginning PowerPoint Presentations on the Web... 2 Starting PowerPoint... 2 Opening a Presentation... 2 File Tab... 3 Quick Access Toolbar... 3 The Ribbon... 4 Keyboard Shortcuts...
The iworx 214 and LabScribe V2.0 Tutorial. Overview
 The iworx 214 and LabScribe V2.0 Overview Figure T-1-1: The front and rear panels of IWX/214. The data acquisition unit used in the iworx teaching kits is the IWX/214 (Figure T-1-1 on page T-1-1). The
The iworx 214 and LabScribe V2.0 Overview Figure T-1-1: The front and rear panels of IWX/214. The data acquisition unit used in the iworx teaching kits is the IWX/214 (Figure T-1-1 on page T-1-1). The
Department of Physics & Astronomy Lab Manual Undergraduate Labs. A Guide to Logger Pro
 A Guide to Logger Pro Logger Pro is the main program used in our physics labs for data collection and analysis. You are encouraged to download Logger Pro to your personal laptop and bring it with you to
A Guide to Logger Pro Logger Pro is the main program used in our physics labs for data collection and analysis. You are encouraged to download Logger Pro to your personal laptop and bring it with you to
Radio Mini Wireless Wheel Mouse User s Guide MODEL: RFMSW-15
 Radio Mini Wireless Wheel Mouse User s Guide MODEL: RFMSW-15 Trademark Recognition Windows, Office 97 and MS-IntelliMouse are registered trademarks of Microsoft Corp. RFMSW-15 THIS DEVICE COMPLIES WITH
Radio Mini Wireless Wheel Mouse User s Guide MODEL: RFMSW-15 Trademark Recognition Windows, Office 97 and MS-IntelliMouse are registered trademarks of Microsoft Corp. RFMSW-15 THIS DEVICE COMPLIES WITH
Google Apps Basics Mail
 Google Apps Basics Mail TABLE OF CONTENTS I. FIRST CLASS VERSUS GOOGLE APPS MAIL 2 II. ANATOMY OF GMAIL INBOX 2 III. ANATOMY OF A COMPOSED MESSAGE 3 IV. ANATOMY OF A RECEIVED MESSAGE 3 V. FIRST THINGS
Google Apps Basics Mail TABLE OF CONTENTS I. FIRST CLASS VERSUS GOOGLE APPS MAIL 2 II. ANATOMY OF GMAIL INBOX 2 III. ANATOMY OF A COMPOSED MESSAGE 3 IV. ANATOMY OF A RECEIVED MESSAGE 3 V. FIRST THINGS
KEYBOARD SHORTCUTS AND HOT KEYS
 KEYBOARD SHORTCUTS AND HOT KEYS Page 1 This document is devoted to using the keyboard instead of the mouse to perform tasks within applications. This list is by no means the "be all and end all". There
KEYBOARD SHORTCUTS AND HOT KEYS Page 1 This document is devoted to using the keyboard instead of the mouse to perform tasks within applications. This list is by no means the "be all and end all". There
DDX-R Quick Start Guide
 DDX-R Quick Start Guide Imaging Support 1-855-726-9995 www.scilvet.com Contents USING DDX-R... 2 Opening a Patient File... 2 Opening a New Patient File... 3 Screen Layout... 3 ACQUIRING IMAGES ON A PATIENT...
DDX-R Quick Start Guide Imaging Support 1-855-726-9995 www.scilvet.com Contents USING DDX-R... 2 Opening a Patient File... 2 Opening a New Patient File... 3 Screen Layout... 3 ACQUIRING IMAGES ON A PATIENT...
Specification Manager
 Enterprise Architect User Guide Series Specification Manager Author: Sparx Systems Date: 30/06/2017 Version: 1.0 CREATED WITH Table of Contents The Specification Manager 3 Specification Manager - Overview
Enterprise Architect User Guide Series Specification Manager Author: Sparx Systems Date: 30/06/2017 Version: 1.0 CREATED WITH Table of Contents The Specification Manager 3 Specification Manager - Overview
Microsoft Office Excel
 Microsoft Office 2007 - Excel Help Click on the Microsoft Office Excel Help button in the top right corner. Type the desired word in the search box and then press the Enter key. Choose the desired topic
Microsoft Office 2007 - Excel Help Click on the Microsoft Office Excel Help button in the top right corner. Type the desired word in the search box and then press the Enter key. Choose the desired topic
Getting Started Guide
 UX-App Getting Started Guide Contents Keyboard Shortcuts... 2 Basic Shortcuts... 2 Component Manipulation... 2 Working with groups... 3 Grid Control... 3 Context Menu... 4 User Interface... 5 Managing
UX-App Getting Started Guide Contents Keyboard Shortcuts... 2 Basic Shortcuts... 2 Component Manipulation... 2 Working with groups... 3 Grid Control... 3 Context Menu... 4 User Interface... 5 Managing
