OTR 500 OTDR USER S MANUAL
|
|
|
- Peregrine Robinson
- 5 years ago
- Views:
Transcription
1 OTR 500 OTDR USER S MANUAL Avoid exposure. Laser radiation emitted from the aperture. This product conforms to CDRH standards for laser product Per 21 CFR &
2 SECTION Table of Contents PAGE 1.0 OTDR Quick Start OTDR Quick Start Guide 1.2 Loss Test Set Quick Start Guide 2.0 Introduction Preparation for Use Inspection 3.2 Identification / Configuration 3.3 Power Requirements 3.4 Laser Safety 4.0 OTR 500 Description Mechanical Enclosure Packaging 4.2 Physical Front view Top Panel Display 5.0 Features Description/Operation Battery Level/Power Indicator 5.2 Help 5.3 USB port 5.4 VFL (Visual Fault Locator) 6.0 Tool Menu Tool Menu Description 6.2 Accessing the Tool Menu 6.3 Tools Menu Functions Set Viewable Measurements Wavelength Filter Pass Code Protection Set Splice Zones Power Save Unit of Measure Cursor Lock Baud Rate Trace Smoothing Date Time Color Scheme Brightness Sound Language Enter Calibration 7.0 OTDR Operation Key Pad Operation 7.2 Trace Display 7.3 Auto Test Range Finder Construction Mode 7.4 Manual Scan Settings Index or Refraction (IOR) Wavelength Average (AVG) Pulse Width Range 2
3 7.5 Viewing Trace Zoom Function Zoom Bar Cursor Movement Cursor Lock 7.6 Loss Measurement Definitions Setting Basic Splice Loss Areas Setting Least Squares Approximation (LSA) Splice Loss Measurement Areas 7.7 Unit of Measure 7.8 Quick Save/Recall Quick Save Quick Recall 8.0 Event Analysis Enter Event Analysis Mode 8.2 Event Table Display 8.3 Table Column Definitions # - Event Number P/F - Pass/Fail KM - Unit of Measure Splice 2 Point DB/KM Type E End of Fiber 8.4 Sensitivity Settings 8.5 Pass/Fail Setting 9.0 File Management Entering File Management System 9.2 File Management Display 9.3 Saving Traces 9.4 Renaming Traces 9.5 Viewing Saved Traces 9.6 Dual Trace/Trace Overlay 9.7 Marking for Mass Copying or Deleting 9.8 Adding Default Notes 9.9 Copying Traces 9.10 Deleting Traces 10.0 Application information Loss Test Set Description Entering Loss Test Set Operation Mode 11.2 Key Pad Operation 11.3 LTS Display LTS Measurement Screen LTS File Storage Access Screen LTS Zoom Screen LTS Graph Screen 11.4 Soft Keys Source Power Meter Modulation 3
4 11.5 Loss Test Set Icon List Help Delete Quick File Location Tools Menu View Graph Lambda/Wavelength Select File Download 12.0 Loss Test Set Operation Power Meter Measurements Power Measurements Relative Measurements 12.2 LTS Autotest Mode 12.3 LTS Light Source Operation Energizing Light Source Modulating Light Source 12.4 LTS File Selector File selector Screen Quick File Locator 12.5 LTS File Transfer 12.6 LTS Graph Mode 14.0 Video Scope Video Scope Operation 13.2 Video Scope Display 13.3 Video Scope Icon Menu 13.4 Viewing a Connector 13.5 Using the Grading Rings APC Connector End Face Criteria UPC Connector End Face Criteria SM and MM PC Connector End Face Criteria 13.6 Pausing Image Scan 13.7 Marking Pass/Fail 13.8 Video Scope Save and Recall 13.9 Exiting Video Scope Operation 14.0 Maintenance Battery Replacement 13.2 Clock Battery 13.3 Laser Out Port 13.4 Recalibration and Verification 13.5 OTDR Port Adapter Replacement 15.0 Specification Warranty / Repair and Trouble Shooting Warranty 15.2 Repair 15.3 Trouble Shooting 17.0 Version Control
5 1.0 Quick Start Guides 1.1 OTDR Quick Start Guide Press to turn on the OTDR. Use left/right/up/down (LRUD) buttons to highlight the OTDR icon and press Select Connect the fiber to the appropriate port. Press to enter the Menu mode. Use the Directional buttons to highlight the icon on the left side of the display. Press to cycle to the desired wavelength. The OTDR will start a scan at the parameters displayed. If approximate fiber length is not known: Press the button after selecting the wavelength, the Auto Test feature will start and set an appropriate pulse width and range automatically. If approximate fiber length is known: Use the directional buttons to move to: To set the averaging time - R/T for real-time, Short for a 10 second average time or Long for a 5 minute averaging time. To set the Pulse width - select 2m for fibers up to 4 kilometers, 10m for fiber up to 16 kilometers, 100m for fibers up to 64 kilometers or 1k for fibers up to 240 kilometers. Set the range - 1k or 4k for 2 meter pulse width, 4k or 16k for 10 meter pulse width, 16k or 64k for the 100 meter pulse width or 64k or 256k for the 1k pulse width. To manually start a scan: Press while the unit is idle. To stop a scan: Press while the unit is scanning. To control the cursors: Press to exit the Menu mode and use the Directional buttons to move the active cursor. To view the Event table: Press to enter Menu mode and use the Directional buttons to highlight the Show Event soft key and press the button to change to the event analysis mode. 5
6 1.2 Loss Test Set Quick Start Guide Press to turn on the OTDR. Use left/right/up/down (LRUD) buttons to highlight the LTS icon and press Select Press to enter the Menu mode. Use the directional buttons to highlight the icon on the lower right side of the display. Press Press to enter Loss Test Set Mode. to enter the Menu mode. Connect a properly prepared reference cord to the power meter port and the light source port. Use the directional buttons to highlight the Source soft key at the top left of the display. Press to energize the first wavelength. Once stabilized, use the directional buttons to highlight the icon. Press to set the reference for that wavelength. If a second wave length is going to be tested, use the directional buttons to move back to the Source soft key and press to cycle to the next desired wavelength and repeat the step to set the reference. Press to exit the Menu mode. To conduct a Manual Test If using the OTDR as the light source, perform reference procedure as above and place fiber under test in line between the reference cord and the power meter port. Ensure you are in Menu mode and Use the directional buttons to move to Source soft key. Press to cycle through the wavelengths and choose the wavelength to be tested. Press to exit Menu mode. Press select to store the measurement to the location indicated in the bottom left of the display. To conduct an Auto Test Note: Setting a reference in Auto Test mode is not necessary. The source is modulated and a Reference of -3dBm (-6dBm-1625) is assumed. Connect fiber to be tested, press the button and the light source will cycle to test each wavelength, the power meter will read the signal and hold test in temporary memory until the button is pressed and the test is stored into the memory location indicated at the bottom left corner of the display. Ensure that the unit has cycled through all the desired wavelengths prior to pressing the select button. Auto Test will be displayed at the bottom of the display to indicate the Auto Test Mode. 6
7 2.0 Introduction The OTR 500 OTDR is the newest in the line of low cost portable Optical Time Domain Reflectometers with the core functions required to measure optical fiber from one end during installation, repair and verification. This OTDR is equipped with a 4 TFT color graphic presentation of fiber loss vs. distance, with single wave and dual wave laser sources. The OTR 500 OTDR is packaged in a rugged hand-held case which is further protected with a rubberized boot. All controls are accessible via an 11 key weatherproof membrane keypad with directional buttons to move through the screen, offering simple, straightforward functionality. The OTR 500 OTDR is capable of measuring 2 point loss, splice loss, LSA, loss per km and event ORL. The singlemode and multimode output ports use high power, 850, 1300, 1310, 1490, 1550 or 1625 nm pulsed laser sources. The backscatter receiver uses a temperature compensated avalanche photodiode for reliable, stable performance in fiber links from tens of meters to over 240Km. A high-speed microprocessor provides the N-point averaging function and control for <1/4 second Real Time update rates. The OTR 500 OTDR is available with an Auto-Wavelength Switching Power Meter. The power meter is calibrated at 850,1300,1310,1490,1550 and 1625nm, with storage of up to 10,000 power meter tests. The OpTrace OTDR software incorporates a feature to supply loss measurement reports and a real-time graph. The color TFT LCD display provides a powerful yet simple set of fiber parameters and control indications to view an entire fiber link or zoom in and analyze a splicing point or defect in the fiber. The display shows all or just the desired loss information and offers a preview screen on the file management screen and event preview displayed on the event analysis screen. The fiber loss vs. distance in its central graph is large with easily manipulated cursors. The scales are automatically updated for expansion modes and with position changes of the A and B cursors. Individual and dual cursor measurements are displayed as well as important instrument parameters such as Index of Refraction, pulse width, wavelength, range, scanning speed, and a battery gauge. The 11 key panel provides simple straightforward commands to take a scan, make measurements or navigate the soft-key and icon menus. A new scan is accomplished as easily as pressing the Scan button, within 1/4 second fiber trace data is accessible. To automatically adjust for an unknown fiber length, press the Auto Test button. The soft-key menus are navigated pressing the menu button and use the directional buttons to move to the soft key bar located at the bottom of the display. Instrument setup is easily accomplished with the use of the Icon menu also located at the bottom and sides of the display. 7
8 3.0 Preparation for Use 3.1 Inspection Before shipment, this instrument has been inspected and found to be in perfect working order and free of defects. The shipping carton contains the following: OTDR, with protective boot and 4-AA NiMH batteries installed, universal AC/DC charger with interchangeable mains, USB cable, set of interchangeable adapters, ST/SC and FC adapters for each OTDR port and for the power meter port and manual on CD. 3.2 Identification/Configuration The instrument s Model, Part Number, Serial Number, Date of Manufacture and Configuration are indicated on a label located on the back of the unit. The instrument s history is filed at the factory by part number and serial number. 3.3 Power Requirements The instrument is equipped with a V-0.4A input universal battery charger with 9V, 0.66A, center positive output AC/DC charger that is supplied with interchangeable mains for US, Great Britain, Europe and Australia which recharges the unit s internal NiMH batteries (4 - AA, 2500mA hours). Depending on usage, fully charged battery pack will typically enable 4 hrs of use. Typical fully discharged batteries require 6-8 hours of recharging. For best results let charge overnight. (For extended battery life, do not leave battery on charger indefinitely.) To replace the batteries, remove the OTDR from the protective boot by pulling the bottom of the boot down and back allowing the unit to be removed. The battery door is located on the back side of the unit. Replace the batteries only with AA NiMH batteries. Spare battery packs are available with a charging unit for extended battery operation. If you install NiMH batteries that are dead or less than 1 volt each, charge these batteries for one (1) hour before using the OTR 500 OTDR. For maintenance, batteries require a monthly periodic recharge. WARNING: To Prevent Fire or Shock Hazard: Do not install other battery types; Do not use the charger without the batteries installed; Do not expose the battery charger to rain or excessive moisture; Do not use the AC adapter when there are signs of damage to the enclosure or cord; Ensure that you are using the correct charger for the local line voltage; Do not use any other charger than the one provided with this instrument. Any other condition will void the warranty. 3.4 Laser Safety The VFL is equipped with a 650nm Class II laser. See warning label, figure 4.1. The OTDR has been configured with laser diodes having central wavelengths of 850nm, 1300nm, 1310nm, 1490, 1550 or 1625nm. The unit has been designed to comply with 21 CFR (Code of Federal Regulations) and , for Class I emission limits. Although the CDRH does not consider Class 1 levels to be hazardous, we suggest limiting exposure by not looking directly into the laser aperture. Also, do not under any circumstance view or inspect the laser output fibers, connectors or the fiber under test through collimating or focusing optics unless the unit is turned off, batteries are removed and power adapter is disconnected. Fig 4.1 WARNING: Never clean or look directly into the fiber optic connector or the end of fiber attached to the OTDR or VFL unit while they are energized, to do so will expose the user to laser radiation and could result in personal injury or instrument damage. WARNING: Before connecting to a patch cord or fiber under test, be certain the fiber has no active optical sources or instruments connected to the other end. Skin or eye damage could result from other high power sources e.g. EDFAs, or instrument damage could occur voiding the warranty. WARNING: Never connect the OTDR/light source ports of two OTDRs together. If one or both are energized, this could damage the detector/s and void the warranty. 8
9 4.0 OTR 500 Description 4.1 Mechanical Enclosure The OTR 500 OTDR is packaged in a rugged housing which is further protected with a rubberized boot. Although the front panel is weather resistant, care must be taken to avoid liquids and contaminants around the fragile optical, electrical connectors, and the glass display. Use a mild cleaning agent and damp soft cloth to clean the panels and the outside case. See the maintenance section to clean the optical connector. NEVER open the instrument for cleaning. Return to the factory for servicing if necessary. Packaging The instrument is shipped in a protective cardboard container, universal charger with interchangeable mains, FC/ST and SC interchangeable fiber adapters, USB Cable, a CD with Windows compatible software, and this manual. Save the protective packaging for storage and shipment. 4.2 Physical Front View Display Key Pad Left Right Up Down Directional Buttons Fig 5.1 9
10 Physical (continued) USB/PC Power Jack Top Panel Charge Indicator Inspection Scope OTDR Port Fig 5.2 Display Trace Display Field Help Icon Parameter Icons Soft Keys Operational Icons Battery Level Indicator Fig
11 5.0 Feature Description/Operation 5.1 Battery Level/Power Indicator The bottom right hand corner of the screen shows the battery level and charge indicator. In the final hour of operation the battery will change to red. A warning indicator will sound a few minutes before the instrument automatically turns off. Ensure the unit is turned off when plugging in the Battery Charger. When the OTDR is plugged in the AC power, the charge indicator will be lit (Fig 5.2). The charge indicator will dim when the batter is fully charged. Also, the battery indicator section on the display (Fig 5.3) will display an AC Plug alongside the battery when operating on AC power. 5.2 Help Feature The OTR 500 OTDR has an onboard help feature. To access the help feature, press the Menu button use the directional buttons to highlight the Question Mark icon and press the Select button. Use the directional buttons to move to the desired topic and press the Select button. Use the directional buttons to move down the help page if necessary. Press the Menu button again to exit the help feature. 5.3 USB Port 5.4 VFL Located on the top panel is the USB/PC port which is used to connect the OTDR to a computer to download stored data for analysis with the supplied Windows compatible software. The Visible Fault Locator (VFL) is a stabilized fiber optic laser source that emits visible (red) light at 650nm. Its intended function is to allow an operator to identify the exact location of a break, micro bend, or other discontinuity in a fiber optic cable. As the radiation is visible, light emanating from a break or micro bend enables the user to locate the exact position of a fault even at very short distances that would not be detectable by other means. It is also useful for identifying a particular fiber in a cable by exciting the fiber to be located with visible radiation. To use the VFL, from the home screen use the Use LRUD buttons to highlight the VFL icon and press Select to cycle through CW, Mod and Off states. 11
12 6.0 Tool Menu 6.1 Tool Menu Description Although many settings for the OTR 500 are set as the user operates the unit, there are a number of settings that may be adjusted to increase the ease of use for the OTDR. Many of these settings are located in the Tools menu. 6.2 Accessing the Tool Menu To access this menu, press the Menu button and use the directional buttons to highlight the Tools icon. Press the Select button and the Tools Menu dialog will be displayed. Use the directional buttons to highlight desired function. To exit the Tools Menu, press the Menu button. 6.3 Tool Menu Functions Set Viewable Measurements The OTR 500 OTDR allows the user to set the loss measurements to be displayed. The available loss measurements are splice loss or Least Squares Approximation (LSA) splice loss for both cursors, db value between cursors, distance between cursors and db per Km or Kf. If any of these measurements are not necessary for a series of tests, one or more may be turned off for ease of viewing. To accomplish this, open the tools menu, highlight View Icon and press Select. A box will be drawn around the splice loss measurements. Use any Directional button to cycle the measurement between LSA Splice, Basic Splice Loss, or off. Press Select to move to the next measurement. The remainder will just toggle between off and on by pressing any directional button. Continue through the four measurements and the Tools menu will be returned to the screen when select is pressed on the last measurement. After setting db/km pressing select will return focus to the Tools menu dialog. Pressing The Menu button at any time will close the Tools menu. Wavelength Filter Wavelength Filter allows the user to turn on and off wavelengths as desired for OTDR testing. To accomplish this, highlight Wavelength Filter and press Select. Use the LRUD buttons to move to a wavelength and press Select toggle a wavelength off and on. Pass Code Protection The OTR 500 may be protected from unauthorized use with a 4 digit pass code. Enter the Tools Menu, use the directional buttons to move to the Pass code Protection tool and press the Select button. Use the Directional buttons to set the first digit from 0 to 9 and press Select. Continue until all four positions are entered. Pressing Select on the last digit will move the focus to Enter or Cancel press Select again set the pass code or use the Directional buttons to highlight Cancel and press Select to abandon any changes. If your code is lost, contact ODM technical support for a master pass code. Set Splice Zones Refer to section 7.6 for full instructions on set Splice Loss Measurement Areas. Power Save The OTR 500 OTDR incorporates a Power save feature that allows for maximum battery life. If set to ON, the unit keeps track of the keypad activity and if no key presses are detected for a period of approximately 15 minutes, the unit will automatically turn itself off, storing the current mode settings. To turn the feature on or off, highlight the Power Save tool and press the Select button. Unit of Measure To toggle between Kilometer (Km), Kilo feet (Kf) or Mile (Mi), press Select button while the Unit of Measure tool is highlighted. Cursor Lock: The OTDR cursors may be locked for accurate measurements. To lock the cursors, use the directional buttons to highlight the Cursor Lock tool and press the Select button to toggle the feature on or off. In the lock cursor mode, with the A cursor as the active cursor, both A and B cursors move together and with the B cursor as the active cursor, the B cursor will move independently in order to set the distance between the two cursors. 12
13 Baud Rate It is necessary to set a com port speed for communication with a computer. To set the baud rate, highlight the COM Baud Rate tool, and press the Select button and a dialog with the available settings is displayed. Use the directional buttons to select baud rates from 115k to 921k. Press the Select button again to select the baud rate and close the dialog. Trace Smoothing Note: Smoothing is NOT meant to be used when using the Event Table. Smoothing will smooth the trace for visual interpretation and may cause excess events in the event table. Reflective events could be adversely affected in noisy environments. Smoothing helps reduce noise in a trace to better visually discern events. To set Smoothing levels or to turn Smoothing off, highlight the Trace Smoothing tool, press the Select button and a dialog will be displayed allowing the choice of turning off smoothing or setting it to minimum (Min) or maximum (Max). Use the directional buttons to select desired level and press Select. Smoothing effect is processed after the scan is completed. A minimum scan time of 10 seconds (Short Scan) is required for smoothing to be accomplished. If a long scan is interrupted after 10 seconds the smoothing will be accomplished. Minimum smoothing is instantaneous with a lesser effect. Maximum smoothing requires approximately 1-2 seconds to complete. Date/Time The OTDR applies a time/date stamp to the saved files. The time and date are set at the factory with a MM/DD/YY date and 24 hour format clock. To change the date and time, Highlight the Time/Date tool and press the Select button. A dialog box with the settings will be displayed. Use the directional buttons to change each segment, use the Select button to move between segments and then to Save/Redo/Cancel. Use the directional buttons to select Save, Redo or Cancel then press the Select button again to complete the process. Note: There is a time stamp embedded in OTDR traces. This will be displayed when viewing previously saved traces on the OTDR or with the OpTrace software. Color Scheme To change the color scheme press the Select button while the Color Scheme tool is highlighted and the display will cycle through the six preset color schemes. Brightness The Display has a high and low brightness setting. To toggle between the two settings, highlight Brightness tool and use the Select button to toggle between the two settings. Sound The speaker may be turned on or off as desired. To toggle sound on and off, highlight the Sound tool and use the Select button to choose ON or OFF. Language Press Select to toggle between Chinese and English. Live Fiber Detection If a live fiber is connected to the OTDR when a scan is attempted, a message will be displayed indicating that a live fiber is connected to the unit and should be removed prior to continuing. Enter Calibration This tool is for factory use only. 13
14 7.0 OTDR Operation 7.1 Key Pad Power button, turns the unit On and Off. (Hold for 1 second) This key will start a scan or stop the current scan. Fig 7.1 This key operates Range Finder or Construction Mode. The Range Finder mode momentarily checks test conditions and starts a scan at the wavelength selected by the user but allows the OTDR to determine the pulse width and range parameters. This test will flash Auto in the Pulse Width and Range settings until the instrument has determined the best setting and displays the test parameters on the display. The Construction Mode is used to automatically save and display dual traces. The first time Autotest is pressed upon power-up, a dialog box will be displayed to set the function of the button. To change the function once set in a user session, press and hold the Autotest button and the dialogue box will be displayed again. Toggles between the Trace Mode where the focus of the directional buttons and the Select Button are on the active cursor and the Menu Mode where the directional buttons move through the Soft Key Menu and the Icon Bar. Toggles between A and B as the active cursors. Selects the Zoom level, each press increments through the levels of 1x, 2x, 4x, 8x and 16x. While in Trace Mode the Select button will move the "Active" cursor to the next event. While in Menu Mode, the Select button actuates highlighted item. While in the trace mode the directional (LRUD) buttons are used to move the cursors and while in the Menu mode, the focus of these buttons is placed on the movement between icons or used to change settings. 14
15 7.2 Trace Display A/B Cursors w/distance Values Trace Zoom Bar Trace/File Status Parameter Keys Parameter Values Soft Keys Fig 7.2 Grid Values Loss Measurements Icon Bar Battery Indicator WARNING: WARNING: 7.3 Auto Test Before connecting to a patch cord or fiber under test, be certain the fiber has no active optical sources or instruments connected to the other end. Skin or eye damage could result from other high power sources e.g. EDFAs, or instrument damage could occur voiding the warranty. Clean connector thoroughly prior to connection to the appropriate port of the OTDR. Failure to ensure the connectors used with the OTDR are properly cleaned can result in poor launch conditions at the minimum or damage that requires the unit be returned to the factory for repair. Range Finder This is a useful feature when the approximate length of the fiber to be tested is unknown. To conduct a Range Finder test, press the Autotest button. The first time Autotest is pressed upon power-up, a dialog box will be display to set the function of the button. Use the directional buttons to move between the Range Finder and Construction Mode. Press the Select button once the desired function is highlighted. To change the function once set in a user session, press and hold the Autotest button and the dialogue box will be displayed again. For Range Finder mode, set the wavelength to be tested. To set the wavelength, press the Menu button, move to the Lambda icon and use the Select button to cycle to the desired wavelength. Press the Autotest button, the unit will set the average time to short, start a scan and flash Auto in the pulse width and range parameters. When Auto stops flashing the unit has set the pulse width and range and completes the scan. Construction Mode 15
16 This is useful when a large number of fibers need to be tested with the same settings at multiple wavelengths. To operate in Construction mode, set the Autotest button to this mode as described above. The Construction Mode tests up to two wavelengths at one time, displays the two traces and saves the traces to the next two available storage locations. Follow these procedures to test in Construction mode: Set The Wavelengths: Set the wavelengths to be tested by pressing the Menu button, use the directional buttons to highlight the Tools icon and press Select. Use the directional buttons to highlight the Set Wavelength Filter tool and press Select. Grayed out wavelengths are turned off. The wavelengths in black text are active. To shut off or turn on wavelengths, use the directional buttons to highlight the wavelength and press the Select Button. To complete the process, use the directional buttons to highlight Save and press select. Press Menu again to close the Tools dialogue box. Set Test Parameters: Check the Average Time, Pulse Width and Range to ensure they are set properly. Refer to section 7.4 for instructions on setting these parameters. Note: Real Time is not recommended as an averaging time for Construction mode. Set The File Name: It is necessary to set the base file name prior to starting the test. To establish the file name, press the Menu button, use the directional buttons to highlight the File Management icon and press Select. Use the LRUD buttons to move to a Free file location at the beginning of the section with enough empty storage locations to save all the files for a set of tests and press Select. Name the file by using the directional buttons to display the desired letter or number and press Select to move to the next Character. Do not press select to enter the last character. Once it is displayed, press the Menu button and Save Changes soft key will be highlight, press Select or use the directional buttons to highlight Discard Changes and press Select. All future files will use the new base file name until it is change. The file that was just created may be deleted if desire by following the procedures in section Set Default Notes: To enter default notes for trace files, enter File management as above and use the directional buttons to highlight any empty or free location. Press the Menu button, use the directional buttons to highlight the Notes soft key and press Select. The first Character of the note box is highlighted. Use the directional buttons to display the desired character and press select. Continue on until the note is complete. To erase the characters and move forward, use the blank. To quickly return to the beginning of a note, press the Menu button and then the Select button on the Notes soft key. To exit the Notes box, press the Menu button. This note will now be the default note for all traces until it is changed or removed. To remove notes, Press Select on the blank character until all characters have been removed. Conduct The Tests: Connect a fiber to the proper test port and press the Autotest button. The OTDR will conduct the test at the first wavelength and store the trace in memory using the base file name given, and the default notes attached. The second wavelength is then started and once complete it is also stored to memory and then both traces are displayed for review. Disconnect the fiber, connect the next fiber and press Autotest. The two tests will be completed stored and displayed. Continue on until all fibers are tested. 7.4 Manual Scan Setting After powering on the OTDR, Enter the menu mode by pressing the Menu button and use the directional buttons to move to the parameter keys on the bottom left side of the display to set the test parameters to the appropriate values. These parameters include: 16
17 Index of Refraction (IOR): It is necessary to have the Index of Refraction set as close as possible to the actual IOR of the fiber. If this is unknown it is best to use the default setting on the OTDR. To change the IOR, highlight the IOR icon and press the Select button. Use the Directional buttons to change the IOR value. When the desired value is reached, press the select button again and the OTDR will prompt the user to save or cancel the changes. Use the directional buttons to highlight desired action and press the Select button. Wavelength: Use the directional buttons to highlight the Lambda key, press select to cycle through the available wavelengths. Average (AVG): Use the directional buttons to highlight the Average (AVG) icon and use Select button to cycle through: Real-time averaging, with a up to 4 pps refresh rate, Short average (~12 seconds) or long average (~5 minutes). Changing this setting will also initiate a scan. Pulse Width: Use the directional buttons to highlight the PW icon and use the Select button to cycle through the pulse widths of 2m, 10m, 100m, and 1k. Making changes to the pulse width automatically changes the range setting to ensure proper measurement parameters are maintained. Example: if the unit is in short range at 2 meters, when the pulse width is changed to 10m, the range will change to (4Km) which is the short range for the 10m pulse width. Changing this setting will also initiate the scan process. Range: Use the directional buttons to highlight the RNG icon and use the Select button to toggle between the two ranges available per pulse width. Changing this setting will also initiate the scan process. 7.5 Viewing a Trace Zoom There are five zoom levels, 1x, 2x, 4x, 8x and 16x. The current level is indicated next to the soft button at the top of the display. There are two methods to change the zoom level. The soft key on the top of the display may be used to cycle through the zoom levels by entering menu mode Use the directional buttons to highlight the Zoom soft key and use the Select button to cycle through the zoom levels or simply press the Zoom Button. Note: The values per division change with each change of the zoom level. Zoom Bar AT the bottom of the trace is a Zoom Bar. This represents the entire range of the trace being viewed. The green portion within the area represents the amount of the trace that is being viewed while the zoom function is being used. In zoom level 1 the green portion will fill the zoom bar area meaning the entire range of the trace can be viewed and in Zoom level 2 the green bar will fill only half of the zoom bar area, meaning half of the entire range of the trace can be viewed. As the zoom levels increase, the green zoom bar will decrease in size to indicate the amount of the trace that can be viewed at one time. As a cursor is moved with the directional buttons, the green zoom bar moves to indicate what portion of the trace is being seen. For example, if the green bar is to the left of the zoom Area, the beginning portion of the trace is being viewed and if the green bar is to the right of the zoom Area, the end of the trace is being viewed. Cursor movement The current active cursor is indicated next to the soft key at the bottom of the display. There are two methods to change the active cursor. The Cursor soft key on the bottom of the display may be used to change the active cursor. Enter the menu mode with the Menu button and use the directional buttons to highlight the Cursor soft key and use the Select button to toggle between active cursors. The second method is to use the A/B button on the front of the OTDR to toggle between cursors. Note: To quickly move the active cursor to the next event, press the Select button while the unit is in the trace view mode. Cursor Lock 17
18 The cursors may be locked for accurate measurements. To lock the cursors press the Menu button, use the directional buttons to move to the Tools icon and press the Select button, use the directional buttons to move to the A/B icon and press Select to toggle the lock cursor mode on and off. In the lock cursor mode, with the A cursor as the active cursor, both A and B cursors move together and with the B cursor as the active cursor, the B cursor will move independently in order to adjust the distance between the two cursors. 7.6 Loss Measurements Definitions 2 Point loss method takes the difference in vertical height between where the A and B cursors cross the fiber trace to determine loss. The db/km (db/kft) loss method takes the 2 Point loss in db and divides by the distance between the cursors in Kilometers (Kilo feet). For accurate db/km (db/kft) loss measurements, the two cursors must be on level backscatter points at least 100m apart (NA will show for distances that are too short). Basic Splice Loss method takes the loss around cursor A and B. The averaged areas before and after the splice must be level backscatter, free from defects or splices. Set a cursor at the beginning of an event and set splice loss measurement areas as directed below for accurate splice loss measurements. Least Squares Approximation (LSA) Splice loss method gives the user a visual aid in setting splice loss areas. This method can be more accurate by affording the ability to see the slope of the splice loss areas, however: it can also supply a reading with greater error if not used properly. The splice loss lines must be set to overlay the backscatter of a trace without over lapping any other events. Setting Basic Splice Loss Measurement Areas The splice loss areas around the cursors are adjustable. This is accomplished by entering the Menu mode and using the directional buttons to highlight the SPL Icon. Press Select and the focus of the directional buttons changes to the splice loss measurement area before and after the Active cursor. It is necessary to set these areas in clear backscatter to acquire the most accurate measurements. The measurement areas can not include other events such as reflective or splice events. The measurement area may expand or decrease by using the Select button to toggle through the trailing end of the measurement area before the cursor or the leading and trailing ends of the measurement area after the cursor. The selected point is indicated by an arrow and the size may be changed with the use the directional buttons. To escape this mode press the Menu button again and the focus will be back on the menu bar. Setting Least Squares Approximation (LSA) Splice Loss Measurement Areas The splice loss areas around the cursors are adjustable. This is accomplished by entering the Menu mode and using the directional buttons to highlight the View Icon. A box will be drawn around the splice loss measurements. Use the Directional buttons to toggle the measurement between Splice Loss, LSA Splice Loss or off. It is necessary to set the LSA areas in clear backscatter to acquire the most accurate measurements. The LSA areas may be expanded, decreased or moved along the backscatter area adjacent to the event. The areas should not include other events such as reflective or splice events. A line is displayed to assist with setting the proper LSA areas. The LSA areas are set properly when the LSA lines overlay the back scatter sections of the trace before and after the event. To set the LSA areas, press the menu button, use the directional buttons to move to the SPL icon and press the Select button. The focus of the Directional buttons is now on the LSA areas. The position of the area that is being changed is indicated by the Blue arrow floating above the trace. It is also indicated as a green section on the cursor. To move to the next LSA adjustment point, use the Select button. When finished setting the LSA area, press the Menu button to return to Menu Mode or press it a second time to return to the trace mode. Please see Fig 8.3 for examples of proper LSA settings. In Noisy environments the LSA Lines will have an exaggerated movement making the Basic Splice Loss Measurement potentially more accurate. Please see the following examples: LSA Examples 18
19 LSA Areas Set Too Early LSA Areas Set Properly LSA Areas Set Too Late B Cursor LSA B Cursor LSA B Cursor LSA The LSA area and cursor are set too early. The right most green LSA indicator line is not over laying the back scatter of the trace properly. The scale here is 1/2 db per grid division. This event should show a loss of approximately +1.40dB. The LSA area and cursor are set properly. The green LSA indicator line is over laying the back scatter of the trace properly. The scale here is ¼ db per grid division. Fig 7.3 The LSA area and cursor are set too late. The left most green LSA indicator line is not over laying the back scatter of the trace properly. The scale here is ½ db per grid division. This event should show a loss of approximately +1.40dB. 7.7 Unit of Measure The distance unit of measure may be either displayed in Kilometer (Km),Kilo feet (Kf) or Miles (Mi). To change the setting, enter the menu mode, use the directional buttons to highlight the Tools icon and press the Select button. Use the directional buttons to move to Unit of Measure and use the Select button to cycle through Km, Kf and Mi. Press the Menu button to return to the trace display. 7.8 Quick Save/Recall Quick Save To use quick save, press the Menu button, use the directional buttons to move to the Save soft key and press the Select button. The trace will be saved to the storage location shown. The file will be stored with the same base file name as the last save stored trace. If the storage location indicated already contains a file, the user will be prompted to either Overwrite the location, Save to the Next available location or Cancel the action. Use the directional buttons to move to the desired action and press Select. The storage location will increment accordingly. Note: There are sample traces stored on the OTDR at the factory. These traces are saved with the base file name of default. Quick Recall To quickly recall a trace, press Menu, use the directional buttons to move to the Recall soft key and press the Select button to display the trace that is saved in the memory location indicated and the next memory location with a trace will then be displayed. 8.0 Event Analysis 19
20 NOTE: When using the event table, it is necessary to keep in mind that event analysis provides approximate loss and distance measurements to quickly assist in network evaluation. Automatic detection results are not guaranteed and have their limits, possibly causing erroneous readings or detection failure. User interaction by interfacing with the trace display is recommended for final qualitative and quantitative analysis. 8.1 Enter Event Analysis Mode To open the event analysis table, press the Menu button, use the directional buttons to highlight Show Event soft key and press the Select button. Use the Directional buttons to move through the events. If the Select button is pressed while an event is highlighted, The OTDR will revert to the Trace Screen with the active cursor positioned at the selected event. An alternative method to return to the trace view is to press the Menu button, use the directional buttons to move to the Show Trace soft key and press the Select button. 8.2 Event Table Display Pass/Fail Event Location Event Loss 2 Point Loss db/km or(kf) Event Type Event Number End of Fiber Trace Parameters Scroll Bar Trace Preview Soft keys Fig Table Column Definitions 20
21 # Event Number Indicates the event in sequence, where the higher the number the further distance from the OTDR the event occurs. E which is always displayed in the bottom row is the event determined to be the End of Fiber (EOF). P/F Pass/Fail, if any one of the thresholds are not met for an event, the P/F column will display a red X. The parameter that failed will also be displayed in red. If all the parameters are met, a green check mark will be displayed. KM Event Location Km for Kilometer or KF for Kilo-feet and Mi for Miles unit of measure. This is the distance/location that the event occurs in the respective unit of measure. SPLICE Event Loss, where a positive number is the amount of loss and a negative number would be indicating a gain. This is a settable threshold for the Pass/Fail feature. 2POINT 2 Point Loss from the end of the dead zone of the previous event to the beginning of current event. DB/KM db per Kilometer if in KM unit of measure and DB/KF if in Kilo-Feet unit of measure. This is the calculated loss per Km or Kf from the end of the dead zone of the previous event to the beginning of the current event. TYPE Event Type is the type of event on the ORL measurement. If the event is a splice with no reflection splc will be displayed, and if the event contains a reflection, the ORL value will be displayed. This is a settable threshold for the Pass/Fail feature E End of Fiber End of Fiber at the bottom of the table will display location for the suspected end of fiber in the KM column, N/A in the Splice Column and Link Loss in the 2 POINT column. Link Loss may be set as a Pass/Fail Threshold. The DB/KM or KF is the calculated db loss per Km or Kf for the full link and the TYPE column will display the word Link. To the right of the table is a scroll bar which will be active if the amount of events exceeds one page and below the scroll bar is an indication of what page is displayed per number of pages. Below the page number information are the parameter settings for the currently highlighted trace. 8.4 Sensitivity Settings There are three levels of sensitivity while in the event table. The sensitivity is set via the Sense soft key. Use the Menu button to access the Soft Keys and use the Directional buttons to highlight the Sense key. Press the Select button to cycle through HI, for events with loss down to approximately 0.1dB, Medium (Md) with events down to approximately 0.2dB and Low (Lo) for events down to about 0.5dB. Highest sensitivity settings should be used for high signal level, low noise, long pulse, averaged traces. 8.5 Pass/Fail Settings Splice, ORL and Link are all settable thresholds for Pass/Fail purposes. To set the thresholds, press the Menu button, use the directional buttons to highlight desired Soft Key, press the Select button and use the Directional buttons to reach the desired value. Press Select button again to lock in the settings. If the trace fails any of the three thresholds, a red X will be displayed in the P/F column and the suspect threshold value will be displayed in red. Examples: 21
22 Splice: If a splice needs to be less than 1dB, set the threshold to <1.0. If 1.0 would be accepted, set threshold to 1.01db. ORL: If an ORL needs to be less than -50dB, set the threshold to <50. If 50dB is acceptable, set the threshold to <49. Link: If the link loss needs to be less than 20dB, set the threshold to <20. If 20db link loss is acceptable set the threshold to <21. To return to trace view, press the Menu button, use the directional buttons to move to the Show Trace soft key and press the Select button. 22
23 9.0 File Management 9.1 Entering File Management System To open the File Management System press the Menu button and use the directional buttons to highlight the TRC (Disc). Press the Select button to enter the file management system. Traces will be labeled from 000 to 999. The file names are limited to 8 characters with a.### suffix. To close the File Management System, press the Menu button, use the directional buttons to highlight the Return soft key and press Select. To the right of the file table is the scroll bar which will be active if the amount of traces exceeds one page and below the scroll bar is an indication of what page is displayed per number of pages. Below the page indicator are the parameters for the highlighted trace file. 9.2 File Management Display Storage Position File Name Parameters of Highlighted Trace Soft Keys Trace Preview Page# of Total Number of Pages Fig
24 9.3 Saving a Trace There are two methods to save traces. The first is the Quick Save method described in section 8.8. The second method is to enter file management. With a trace on the display, press the Menu button, use the directional buttons to move to the File Management icon and press Select. Use the Directional buttons to move to the desired file storage location. This must be an empty position. (The location with [Free:###] is an empty position.) Press the Select button and a new file will be started. There will be a highlighted character position followed by. ###, (where ### is the storage position number) Use the Directional buttons to change the character and press Select when the desired character is displayed. The available Characters are 0 to 9, a to z, A to Z and _. After each character is entered, the next highlighted position is a blank space. Again, use the Directional buttons to display the desired character. Selecting the blank space will position the cursor back at the beginning of the file name. When the last character of the file name is displayed, do not press the Select button. Press the Menu button and Save Changes soft key will be highlighted. At this point the file name may be saved or the Directional buttons may be used to select Discard Changes. In order to maintain continuity between the OTDR, flash drive and computer, keep the file name to 8 characters with a (.###) extension. The (.###) will be assigned by the OTDR file management system and represents the file number 9.4 Renaming a Trace To rename a trace, highlight the file to be renamed, press the Menu button and use the directional buttons to move to the Rename soft key. Press the Select button and the first character will be highlighted in the file name. Refer to Saving a Trace above for file naming procedure. When desired changes are made, press the Menu button again and select Save Changes or Discard Changes. 9.5 Viewing Saved Trace To view a saved trace from internal memory, use the directional buttons to highlight the desired trace and press the Select button. The OTDR will return to the trace view with the select trace displayed and directly below the trace will be the trace name and the date/time stamp. 9.6 Dual Trace Note: To compare two traces, they must have the same Range ( ) settings. With a trace displayed (either a trace just taken or one from file storage), enter the file management mode, highlight the trace to be placed in the background, press the Menu button, use the directional buttons to move to the Dual soft key and press Select. The background trace will be displayed in green. All the measurement information displayed will be derived from the main trace. If the trace for the background does not have the same range as the main trace, a range mismatch message will be displayed. Press the Select button to clear the message. To exit the Dual Trace mode, start a new scan or open a new main trace from the file management mode. 9.7 Marking Traces for Mass Copying and Deleting When in the File Management System, use the directional buttons to highlight the first trace to be copied or deleted. Press the Menu button and use the directional buttons to move to the Mark soft key and press Select. To mark 1 or 2 files for mass copying, press the Select button and the highlighted trace will be displayed in red font and the next trace will be highlighted, pressing select again will mark the highlighted file and continue to the next file. The red font indicates that the trace is marked for mass management. To mark a large number of files the Directional buttons may be used. While in the Mark file mode, using the directional buttons to move down (forward: lower to higher number files) will mark a file and using the directional buttons to move up (backward: higher to lower numbered files) will un-mark a file. To skip files, shut off the feature by pressing the Menu button and move to the next file to be marked. Press the Menu button again and press Select to turn the feature back on. Now use the Directional buttons or Select button to continue marking files. Individual files may be unmarked by pressing Select on a marked file will un-mark it. Press the Menu button again to exit the marking mode and proceed to copy or delete the marked files. 24
25 9.8 Adding Default Notes. A Default note may be saved with a trace. To enter default notes for trace files, scroll to any empty or free location, press the Menu button, scroll to the Notes soft key and press Select. The first Character of the note box is highlighted. Use the LRUD buttons to select the desired character and press select. Continue on until the note is complete. To erase the characters and move forward, use the blank. To quickly return to the beginning of a note, press the Menu button and then the Select button on the Notes soft key. To exit the Notes box, press the Menu button. This note will now be the default note for all traces until it is changed or removed. To remove notes, Press Select on the blank character until all characters have been removed. 9.9 Copying Traces Traces may be copied to a PC for use with the certification software. The Certification Software is required to copy trace files to a PC. The certification software will prompt this action when ready to receive trace files. With trace files highlighted or a group of traces marked, press the Menu button and use the directional buttons to move to the Copy soft key. Press Select to copy Deleting Traces Traces may be deleted from the internal memory or USB flash drive. With a trace highlighted or a group of traces marked, press the Menu button and use the directional buttons to move to the Delete soft key. Press Select and Cancel or Confirm Delete will be displayed at the top of the screen. Use the Directional buttons to highlight the desired action and press select. 25
26 10.0 Application Information. Optical Time Domain Reflectometer Measurements. The OTR 500 OTDR is designed to be used as an installation, troubleshooting, and maintenance tool, it is a full featured Optical Time Domain Reflectometer, but unlike OTDRs that cost thousands of dollars more, the OTR 500 OTDR is very simple to operate. The OTR 500 OTDR measures distance and loss of fiber links up to 240Km by launching an optical pulse down one end of the fiber and analyzing the returned energy in time (or distance) from reflections. The OTR 500 OTDR uses an advanced high speed embedded controller and display processor with proprietary technology to analyze, store and average the fiber trace data in the quickest time. This high speed processing engine allows the user to make distance and loss measurements immediately after energizing the instrument. With its advanced Event Table, Splice Loss Mode and db/km Mode, it also can assist the user in interpreting major events such as bad splices, connections or broken ends. Minor perturbations along otherwise normal fiber links can also be detected using a simple moving cursor approach in Splice Loss Mode. Complex return signals with many major or minor events can be analyzed by the OTR 500 OTDR then stored away for archiving and later retrieval. As with any OTDR, to assist in obtaining reliable, consistent measurements, the user must be aware of the Index of Refraction of their fiber or cable. The fiber Index of Refraction (IOR) is an important parameter that must be entered by the user to maximize the distance measurement accuracy. The IOR is proportional to the speed of light in glass compared to the speed in a vacuum and can be calculated by the equation IOR = C (the speed of light in a vacuum) / V (the speed of light in fiber). The IOR number can be obtained by the fiber or cable manufacturer or can be calculated with a known length of cable. IOR numbers generally fall around SM, MM. These are the default values in the OTDR, but can be adjusted from 1.0 to 2.0. To calibrate the IOR for your particular fiber, take a known distance of fiber or cable (best if around 1 kilometer), and measure the distance with the OTDR set for 2m pulse width, changing the IOR until the measured distances closely match. An error of.001 of the IOR entry (1.468 vs ) equates to an error of approximately 0.7 meters per kilometer of distance measured. 26
27 11.0 Loss Test Set Description 11.1 Entering Loss Test Set Mode To enter the LTS mode, if not in the home screen, return to the home screen, use the LRUD buttons to highlight the LTS icon and press Select Key Pad Operation Power button, turns the unit On and Off. Resets any temporarily memory values before they have been stored with the select button. The Select Button will store all measurements in the temporary memory to the storage position shown the upper left corner while in the Test Mode and while in the Menu mode it will activate an icon item or soft key. Starts the Auto Test function. The light source will be turned on and cycle through the wavelengths selected with the λ Icon. Directional Buttons Toggles between the Test Mode and the Menu mode where the focus of the Directional buttons and the Select Button are on the soft keys and icons. Cycles through the power meter wavelengths selected with the λ Icon. When in the File Selection Screen this key will toggle through save wavelength values for a particular storage position. When the Directional (LRUD) buttons are moved the File Selector screen is displayed for quick reference and if no key is pressed for 5 seconds, the display returns to the test mode. To return to test mode immediately, use the Scan button When in Menu mode, the Directional buttons move through the Soft Keys and Icons. For most situations, Left and Down are the same and Right and Up are the same. Changes the display to the zoom screen where all stored tests for a memory location are displayed. There can be up to 4 tests stored per location. 27
28 11.3 LTS Displays LTS Measurement Screen Next Storage Location Stored Reference Of Displayed PM Wavelength Current Reading Power Meter λ Active Source λ Icon Bar Source Mode OTDR Button Soft Keys Fig 11.2 LTS File Storage Access Screen Current Memory Location Reference for Currently Displayed Test Data Loss Value of Previous Memory Location Loss Value for Current Memory Location Loss Value of Next Memory Location Wavelength of Current Loss Value (Press A/B button to cycle through wavelengths stored in a memory location) 28
29 Fig LTS Displays (continued) LTS Zoom Screen Current Memory Location First Wavelength Test Data for a Memory Location Second Wavelength Test Data for a Memory Location Note: Up to 4 wavelengths may be stored for one test Fig 11.4 LTS Graph Screen Elapsed Time of Test at the Beginning and End of the Display with Power Levels Center Cursor Values at Center Cursor 29
30 Fig Soft Keys Operation Source Enter the Menu mode and use the Directional buttons to highlight the Source soft key. Press the Select button to cycle through the available wavelengths. (See Lambda/wavelength icon information below) The displayed source wavelength is the active source. Turn off all sources by cycling to the Off position. Power Meter Enter the Menu mode and use the Directional buttons to highlight the Power Meter soft key. Press the Select button to cycle through the available wavelengths. (See Lambda/wavelength icon information below) The shown power meter wavelength is the one being tested. Modulation There are four source modulation settings. 270 Hz, 1000Hz, 2000Hz and CW (constant wave). To change the modulation setting, enter Menu mode and use the directional buttons to highlight the Modulation soft key. Press the Select button to cycle through the modulation rates Loss Test Set Icon List Help The Loss Test Set has an onboard help feature. To access the help feature, enter the Menu button, use the directional buttons to highlight the Question Mark Icon and press the Select button. Use the directional buttons to move to the desired topic and press the Select button. Press the Menu button again to exit the help feature. Delete Deleting a stored loss measurement is accomplished in the File Selector mode. (see LTS File Selector operation, Section 12.4) To delete a measurement/s from a single memory location, use the directional buttons to display the location to be deleted. Note: the LTS File Selector will time out after approximately 5 seconds of no activity and return to the Loss Measurement mode. Enter the Menu mode, use the directional buttons to move to the Red Delete Icon and press the Select button. This will delete all the measurements of the displayed storage/memory location. Note: There is not warning or confirmation necessary to delete one memory location. To delete the all the memory locations at one time, follow the procedure above, however do so on an empty location. Note: A loss measurement of (----) is not empty if there is a wavelength displayed to the right. That would be a null measurement). An empty location is (----) with no wavelength displayed to the right. When the Delete icon is select on the empty location, a Confirm dialog with Delete all files? will be displayed and the option to Delete or Cancel the action. Press the Select button with the desired action highlighted. Quick File Locator To quickly move through the loss storage locations, enter the Menu mode, use the directional buttons to move to the TRC (disc) icon and press Select. The Memory location at the bottom of the display will be highlighted. Press the Select button to isolate the focus on the thousands position. Use the Directional buttons to make changes. Press the Select button again to move the focus to the hundreds position and repeat this procedure until the desired storage location is found. Using the directional buttons when all the digits are highlighted will move thought the positions one at a time as normal. Press the Menu button again to exit the Quick File Locator. Tools Menu 30
31 To open the Tool Menu press the Menu button and use the directional buttons to highlight the Tools icon and press the Select button. All parts of the Tool Menu are accessible, though there are no operational settings for the LTS located in the Tools Menu. View Graph Selecting the View (eye) icon will change to the Graph Mode. For More information on the graph mode, see section To revert back to the normal power meter mode press Select a second time with the View Icon highlighted. Lambda/Wavelength Selection Highlighting and selecting the λ Icon will display the Wavelength Selection menu. Use the directional buttons to highlight the wavelengths to be selected for use with the light source/power meter and press the Select button to toggle them off and on. The selected wavelengths will be the only wavelengths tested in the auto test mode and the only ones available when cycling through the light source and power meter soft keys. Highlight Save Selection at the bottom of the menu and press the Select button to save the setting and return to the Loss test Set mode. File Download File Download is used to send the saved Loss Test to a PC. Once the BOBCAT is connected to a computer with the certification software running, enter the menu mode and highlight the File Download icon. When directed to do so, press the Select button to immediately start a download to the computer via the USB cable. Press the Menu button to return to the test mode. 31
32 12.0 Loss Test Set Operation 12.1 Power Meter Measurements Power Measurements With the BOBCAT in Loss Test Set Mode. Connect the fiber carrying the optical power to be measured to the Power Meter port utilizing the appropriate adaptor. Select the power meter wavelength that matches the wavelength of the light being measured. The power reading will now indicate the optical power in units of dbm. If the power level is greater than +5 or less than -77 dbm the display will indicate an out-of-range condition by a series of dashes across the main display. For higher power, ask a representative about a CATV version power meter. To save the power measurement to the storage location indicated below the STORE label press the Select button. The memory location will auto increment to the next available memory location. Relative Measurements To make a relative power measurement you must first save the reference power level. To store a reference level, attach reference cord/s and energize the light source. Enter the Menu mode, use the directional buttons to highlight the Ref icon and press the Select button. The reference is now stored in non volatile memory and displayed at the bottom right of the display. The units of measure will change to db. Subsequent readings will now be displayed in terms of db relative to the stored reference value. A reference memory location is available for each selected wavelength. A reference reading is required to change to db measurement from dbm measurements. Remove the connector from the power meter port and place the fiber under test inline between the reference cord and the power meter port. The reading displayed will be the loss of the fiber under test relative to the reference. Ensure the unit is not in Menu mode and press the Select button to store the measurement. Stored power measurements may be recalled by moving the Directional buttons and the File Selector Screen will be displayed. If no buttons are press for 5 seconds after entering the File Selector mode, the unit will revert to the test mode. The Scan button may also be pressed to re-enter test mode Loss Test Set AUTOTEST To use the Auto Test feature, connect the fiber to be tested to a compatible test set. The unit being used as the power meter should be in loss test set mode. The unit being used as the source should be set to Autotest. If Two Quad OTDRs are being used, only the wavelengths to be tested should be selected as sources by entering the Wavelength/Lambda selection menu. Only the wavelengths that are energized will be displayed on the power meter end. Once the source and power meter have cycled through the wavelengths to be tested, press the Select button to store the measurements.. Note: A reference measurement is not used in the Auto Test Mode. The Source is modulated and has power level of -3dBm (-6dBm@1625). This method of measurement does not take into account the launch condition, 32
33 thus the manual method of testing should be used when highly accurate measurements are required such as when testing the loss of an individual connector. The Auto Test annunciator will be displayed during Auto Test loss measurements. Two or more loss measurements are best viewed in the Zoom mode where all the selected wavelengths will be display at one time on the display Loss Test Set Light Source Operation Energizing Light Source The lasers are initially in the off state when the LTS is launched. Enter the Menu mode and use the Directional buttons to highlight the Source soft key. Pressing Select will energize the available wavelengths in sequence. If used with a compatible test set or a companion OTR 500, the light source will transmit the wavelength information automatically to the receiving unit which then changes the power meter wavelength setting to correspond to the wavelength of the light source. For compatible light sources or test sets, please contact an ODM sales associate. Modulating Light Source Change the modulation of the light source by entering Menu mode and use the directional buttons to highlight the Modulation soft key. Pressing the select button will toggle through available modulation rates of CW, 270Hz, 1000Hz, and 2000Hz. The rate will be displayed directly under the Modulation soft key. Note that when measuring average power of the lasers the output will drop by exactly 3.01 db as the source is off precisely half of the time. The modulation function is useful for fiber identification and for general purpose optical component testing. The unit that receives one of the modulated frequencies will flash the appropriate frequency annunciator. (The 3.01dB drop is also true of the laser output when in the Auto Test mode, however the unit receiving this signal automatically compensates for the loss in average power and this is transparent to the user.) 12.4 LTS File Selector File Selector Screen Enter the File Selector Screen with the use the directional buttons. In the File Selector screen the soft keys will be inactive and grayed out. The Store location in the top left of the screen will be changed to MEM location and there will be three loss values on the display. The middle one is the measurement stored in the indicated memory location with the wavelength of the reading to the right. Pressing the A/B button will cycle through the readings stored in that location if more than one wavelength was stored. The grayed out readings above and below the main reading are the measurements of the previous and next memory locations. If there is no activity in 5 seconds, the screen will revert back to the Test Mode. The Scan button will also revert the unit to the test mode. NOTE: Pressing the Select button will overwrite the displayed test with whatever is in the temporary memory location. Four dashes without a wavelength indicator next to them represent an empty memory location. If a wavelength indicator is displayed next to the four dashes, there is a null test stored to that location for the displayed wavelength. This test could be under or over scale. Quick File Locator 33
34 To quickly move through the loss storage locations, enter the Menu mode, use the directional buttons to highlight the TRC (disc) icon and press Select. The Memory location at the top of the display will be highlighted. Press the Select button to focus the highlighted area on thousands position. Use the Directional buttons to make changes. Press the Select button again to move the focus to the hundreds position and repeat this procedure until the desired storage location is found. Using the directional buttons when all the digits are highlighted will move thought the positions one at a time as normal. Press the Menu button again to exit the Quick File Locator LTS File Transfer To transfer files from the Loss Test Set to the computer, start the OpTrace software. Connect the OTDR to the computer with the supplied USB cable, go to the tools tab of the software, and select Baud Rate and choose Auto Detect or desired baud rate. Return to Tools Tab and select Download LTS Files, enter a file name and press Save. The Software will prompt the user to start the loss test set memory download from the OTDR. To start the memory download, enter Menu mode, highlight the File Download Icon and press Select. The download progress will be indicated by the UPLOAD counter in the bottom left corner of the display. Note: If a communication error occurs, turn off and restart the OTDR Loss Test Set Graph Mode To view measurements in the Graph Mode, press the Menu button, use the directional buttons to highlight the Light Source soft key and use the Select button to cycle to the desired wavelength for the test. If a source other than one compatible for auto-wavelength recognition with the OTDR is being used, ensure the proper power meter wavelength is selected. Once the source is energized and the power meter is taking a measurement, enter the Menu mode, use the directional buttons to highlight the Eye Icon (view), press Select and the Scan button to start the graph. Pressing the Scan button again will stop the graph. The elapsed time of the scan is noted at the beginning middle and end of the graph with the absolute value at each of those points displayed. The graph may also be viewed on the certification software. Please refer to the software for information on how to display the graph view on the computer. To exit the Graph Mode, press the select button again with the Eye Icon (view) highlighted. 34
35 35
36 13.0 Video Scope 13.1 Video Scope Operation To operate the video scope: from the home screen, highlight the Scope icon and press Select. If a probe is not connected already, connect the VIS300 video probe to the video probe port on the top of the OTDR Video Scope Display 250um Ring 130um Ring 120um Ring (Yellow) 25um Ring Contaminant Scale Pass/Fail Marker Home Battery Status Grading Pass/Fail Overlay Pass/Fail Label Brightness Adjustmen t Save Image Load Image Cal Not User Accessible Help 13.3 Video Scope Icon Menu Home Icon Use the LRUD buttons to highlight the Home buttons and press Select to return to the home Screen. Pass/Fail Overlay Highlight the Pass/Fail Overlay icon to toggle on and off the grading rings. Pass/Fail Label Highlight the Pass/Fail Label icon to cycle the between no grade, pass and fail indicators. Brightness Once highlighted, use the up and down arrows to adjust the brightness of the display. Save Image When highlighted, press Select to save an image to the file position indicated. Load Image When highlighted, press Select to load the image to the file position indicated. Cal 36
FTE-7500 OTDR USER S MANUAL
 FTE-7500 OTDR USER S MANUAL 8/29/2011 Avoid exposure Laser Radiation Emitted from the aperture. This product conforms to CDRH standards for laser product Per 21 CFR 1040.10 & 1040.11 Revision B SECTION
FTE-7500 OTDR USER S MANUAL 8/29/2011 Avoid exposure Laser Radiation Emitted from the aperture. This product conforms to CDRH standards for laser product Per 21 CFR 1040.10 & 1040.11 Revision B SECTION
OFT-CWDM SERIES. Operation Guide. Optical Time Domain Reflectometer (OTDR) with CWDM Wavelengths V
 OFT-CWDM SERIES Optical Time Domain Reflectometer (OTDR) with CWDM Wavelengths V.9.12.17 Operation Guide 1.0 OTDR Quick Start Guide Press to turn on the OTDR. Connect the fiber to the appropriate port.
OFT-CWDM SERIES Optical Time Domain Reflectometer (OTDR) with CWDM Wavelengths V.9.12.17 Operation Guide 1.0 OTDR Quick Start Guide Press to turn on the OTDR. Connect the fiber to the appropriate port.
OFT-3 Optical Time Domain Reflectometer User's Guide
 OFT-3 Optical Time Domain Reflectometer User's Guide Revision A 02/2014 Information contained in this manual is believed to be accurate and reliable. However, no responsibility is assumed by Precision
OFT-3 Optical Time Domain Reflectometer User's Guide Revision A 02/2014 Information contained in this manual is believed to be accurate and reliable. However, no responsibility is assumed by Precision
OVR Optical Time Domain Reflectometer User's Guide
 OVR Optical Time Domain Reflectometer User's Guide This guide is written for use with the OVR series. This includes the standard OVR OTDRs, OVR-PON and OVR-CWDM Revision D 04/2016 Information contained
OVR Optical Time Domain Reflectometer User's Guide This guide is written for use with the OVR series. This includes the standard OVR OTDRs, OVR-PON and OVR-CWDM Revision D 04/2016 Information contained
FTE-6000 Hand Held Tuneable Laser Source
 FTE-6000 Hand Held Tuneable Laser Source USER S MANUAL Avoid Exposure Laser Radiation Emitted From The Aperture This product conforms to CDRH standards for laser product Per 21 CFR 1040.10 & 1040.11 Table
FTE-6000 Hand Held Tuneable Laser Source USER S MANUAL Avoid Exposure Laser Radiation Emitted From The Aperture This product conforms to CDRH standards for laser product Per 21 CFR 1040.10 & 1040.11 Table
FTE-8000 Hand Held Optical Spectrum Analyzer
 FTE-8000 Hand Held Optical Spectrum Analyzer USER S MANUAL Table of Contents SECTION PAGE 1.0 Safety........... 1 2.0 FTE-8000 Quick Start...... 2 3.0 Introduction.....3 4.0 Preparation for Use... 4 Inspection
FTE-8000 Hand Held Optical Spectrum Analyzer USER S MANUAL Table of Contents SECTION PAGE 1.0 Safety........... 1 2.0 FTE-8000 Quick Start...... 2 3.0 Introduction.....3 4.0 Preparation for Use... 4 Inspection
TFS-3200 Series Optical Spectrum Analyzers
 TFS-3200 Series Optical Spectrum Analyzers TFS-3200C - C-Band (1530 to 1561 nm) TFS-3200S - S-Band (1574 to 1608 nm) TFS-3200L - L-Band (1460 to 1530 nm) Operation Manual Trilithic Company Profile Trilithic
TFS-3200 Series Optical Spectrum Analyzers TFS-3200C - C-Band (1530 to 1561 nm) TFS-3200S - S-Band (1574 to 1608 nm) TFS-3200L - L-Band (1460 to 1530 nm) Operation Manual Trilithic Company Profile Trilithic
FTE-8000-DWDM Optical Spectrum Analyzer and FTE-8000-CWDM Channel Analyzer Users Guide
 FTE-8000-DWDM Optical Spectrum Analyzer and FTE-8000-CWDM Channel Analyzer Users Guide Revision D 3/2012 TTI makes every effort to insure all statements and information for the products referred to in
FTE-8000-DWDM Optical Spectrum Analyzer and FTE-8000-CWDM Channel Analyzer Users Guide Revision D 3/2012 TTI makes every effort to insure all statements and information for the products referred to in
MT9085 Series. ACCESS Master. Quick User s Guide
 Quick User s Guide MT9085 Series ACCESS Master For safety and warning information, please read this manual before attempting to use the equipment. Keep this manual with the equipment. MT9085 Series ACCESS
Quick User s Guide MT9085 Series ACCESS Master For safety and warning information, please read this manual before attempting to use the equipment. Keep this manual with the equipment. MT9085 Series ACCESS
FlexScan OTDR With SmartAuto and LinkMap
 Test & Inspection FlexScan OTDR With SmartAuto and LinkMap Quick Reference Guide www.aflglobal.com or (800) 321-5298, (603) 528-7780 Controls, Display, Interfaces 1 2 4 8 1. Power button 2. Power jack
Test & Inspection FlexScan OTDR With SmartAuto and LinkMap Quick Reference Guide www.aflglobal.com or (800) 321-5298, (603) 528-7780 Controls, Display, Interfaces 1 2 4 8 1. Power button 2. Power jack
FlexScan OTDR With SmartAuto and LinkMap
 FlexScan OTDR With SmartAuto and LinkMap User s Guide Test & Inspection Contents Safety Information...5 Hardware Overview...7 Controls, Display, Interfaces...7 Front Panel Buttons and Indicators...9 Battery
FlexScan OTDR With SmartAuto and LinkMap User s Guide Test & Inspection Contents Safety Information...5 Hardware Overview...7 Controls, Display, Interfaces...7 Front Panel Buttons and Indicators...9 Battery
OFL250 OTDR. Quick Reference Guide. or +1 (800) , +1 (603)
 OFL250 OTDR Quick Reference Guide www.aflglobal.com or +1 (800) 321-5298, +1 (603) 528-7780 Functional Keys Functional Keys KEY NAME KEY FUNCTION Power Press and hold (approx. 2 sec.) to turn the OFL250
OFL250 OTDR Quick Reference Guide www.aflglobal.com or +1 (800) 321-5298, +1 (603) 528-7780 Functional Keys Functional Keys KEY NAME KEY FUNCTION Power Press and hold (approx. 2 sec.) to turn the OFL250
Thunder Bolt Multi-Tester Operations Manual
 Thunder Bolt Multi-Tester Operations Manual TABLE OF CONTENTS Thunder Bolt Multi-Tester Universal Features and Settings... 1 Thunder Bolt Application Operation... 2 Trace View Pane... 2 Cursor Marker
Thunder Bolt Multi-Tester Operations Manual TABLE OF CONTENTS Thunder Bolt Multi-Tester Universal Features and Settings... 1 Thunder Bolt Application Operation... 2 Trace View Pane... 2 Cursor Marker
FlexScan FS200 OTDR With SmartAuto, FleXpress and LinkMap Quick Reference Guide
 Test & Inspection FlexScan FS200 OTDR With SmartAuto, FleXpress and LinkMap Quick Reference Guide www.aflglobal.com or (800) 321-5298, (603) 528-7780 Controls, Display, Interfaces 1 2 4 8 1. Power button
Test & Inspection FlexScan FS200 OTDR With SmartAuto, FleXpress and LinkMap Quick Reference Guide www.aflglobal.com or (800) 321-5298, (603) 528-7780 Controls, Display, Interfaces 1 2 4 8 1. Power button
FOCIS Flex - No Wireless Fiber Optic Connector Inspection System User Guide
 Test & Inspection FOCIS Flex - No Wireless Fiber Optic Connector Inspection System User Guide www.aflglobal.com or (800) 321-5298, (603) 528-7780 Table of Contents Safety Information....3 How to View Device
Test & Inspection FOCIS Flex - No Wireless Fiber Optic Connector Inspection System User Guide www.aflglobal.com or (800) 321-5298, (603) 528-7780 Table of Contents Safety Information....3 How to View Device
Optical Time Domain Reflectometer USER'S GUIDE
 Optical Time Domain Reflectometer USER'S GUIDE AVOD EYE OR SKIN EXPOSURE TO DIRECT OR SCATTERED RADIATION AVOD EYE OR SKIN EXPOSURE TO DIRECT OR SCATTERED RADIATION WARNING You are cautioned that changes
Optical Time Domain Reflectometer USER'S GUIDE AVOD EYE OR SKIN EXPOSURE TO DIRECT OR SCATTERED RADIATION AVOD EYE OR SKIN EXPOSURE TO DIRECT OR SCATTERED RADIATION WARNING You are cautioned that changes
MT-7610 Optical Time Domain Reflectometer USER'S GUIDE
 MT-7610 Optical Time Domain Reflectometer USER'S GUIDE English Test Equipment Depot - 800.517.8431-99 Washington Street - Melrose, MA 02176 TestEquipmentDepot.com AVOD EYE OR SKIN EXPOSURE TO DIRECT OR
MT-7610 Optical Time Domain Reflectometer USER'S GUIDE English Test Equipment Depot - 800.517.8431-99 Washington Street - Melrose, MA 02176 TestEquipmentDepot.com AVOD EYE OR SKIN EXPOSURE TO DIRECT OR
CS260 Contractor Series OTDR
 CS260 Contractor Series OTDR Quick Reference Guide www.aflglobal.com or (800) 321-5298, (603) 528-7780 Functional Keys KEY NAME KEY FUNCTION Power Press and hold (~1 second) to turn the CS260 on or off.
CS260 Contractor Series OTDR Quick Reference Guide www.aflglobal.com or (800) 321-5298, (603) 528-7780 Functional Keys KEY NAME KEY FUNCTION Power Press and hold (~1 second) to turn the CS260 on or off.
AOR500-P PON Optical Time Domain Reflectometer USER'S GUIDE
 AOR500-P PON Optical Time Domain Reflectometer USER'S GUIDE WARNING You are cautioned that changes or modifications not espressly approved in this document could void yout authority to operate this equipment.
AOR500-P PON Optical Time Domain Reflectometer USER'S GUIDE WARNING You are cautioned that changes or modifications not espressly approved in this document could void yout authority to operate this equipment.
Rev. F January 13, 1999 Part Number: OFL Operations Manual for the OFL 100 Mini-OTDR
 Rev. F January 13, 1999 Part Number: OFL1-00-1000 Operations Manual for the OFL 100 Mini-OTDR Contents Page 1.0 General Information... 1 1.1 Unpacking and Inspection... 1 1.2 Precautions... 1 1.3 Recommended
Rev. F January 13, 1999 Part Number: OFL1-00-1000 Operations Manual for the OFL 100 Mini-OTDR Contents Page 1.0 General Information... 1 1.1 Unpacking and Inspection... 1 1.2 Precautions... 1 1.3 Recommended
OTDR Testing Quick Reference Guide
 Keys OTDR Testing Quick Reference Guide Key Name Key Function Power Press and hold (approx. 1 sec.) to turn the OTDR on or off or VFL Menu L and R Tab keys Arrow keys Enter Back Test Save ON 2 Hz - Press
Keys OTDR Testing Quick Reference Guide Key Name Key Function Power Press and hold (approx. 1 sec.) to turn the OTDR on or off or VFL Menu L and R Tab keys Arrow keys Enter Back Test Save ON 2 Hz - Press
M200 Handheld OTDR User s Guide
 WWW.EXFIBER.COM M200 Handheld OTDR User s Guide Test & Inspection Limited Warranty One Year Limited Warranty All Noyes products are warranted against defective material and workmanship for a period of
WWW.EXFIBER.COM M200 Handheld OTDR User s Guide Test & Inspection Limited Warranty One Year Limited Warranty All Noyes products are warranted against defective material and workmanship for a period of
920XC Training. 920XC Handheld OTDR. Training Presentation VER 1.0
 920XC Training XC fibertools 920XC Handheld OTDR Training Presentation VER 1.0 OTDR Basic Operation Laser End of fiber Probe pulse Display Processor Coupler Detector Fiber under test Rayleigh backscatter
920XC Training XC fibertools 920XC Handheld OTDR Training Presentation VER 1.0 OTDR Basic Operation Laser End of fiber Probe pulse Display Processor Coupler Detector Fiber under test Rayleigh backscatter
SCT-MMA / SCT-SMA Fiber Optic Adapters
 SCT-MMA / SCT-SMA Fiber Optic Adapters USER MANUAL ENGLISH i SAFETY WARNINGS Read First: Safety and Operational Information The international electrical symbols used on the instrument or in this manual
SCT-MMA / SCT-SMA Fiber Optic Adapters USER MANUAL ENGLISH i SAFETY WARNINGS Read First: Safety and Operational Information The international electrical symbols used on the instrument or in this manual
Datasheet: Fiber OneShot PRO Singlemode Fiber Distance and Fault Locator; Fiber QuickMap Multimode Fiber Distance and Fault Locator
 Datasheet: Fiber OneShot PRO Singlemode Fiber Distance and Fault Locator; Fiber QuickMap Multimode Fiber Distance and Fault Locator Datasheet: Fiber OneShot PRO Singlemode Fiber Distance and Fault Locator;
Datasheet: Fiber OneShot PRO Singlemode Fiber Distance and Fault Locator; Fiber QuickMap Multimode Fiber Distance and Fault Locator Datasheet: Fiber OneShot PRO Singlemode Fiber Distance and Fault Locator;
HCC-CW-201A. CWDM Analyzer. Operation Guide
 CWDM Analyzer Operation Guide Table of Contents Description... 3 Features... 3 Specifications... 4 Safety Information... 5 Preparing for Operation... 6 Unpacking the instrument... 6 Front keys definition...
CWDM Analyzer Operation Guide Table of Contents Description... 3 Features... 3 Specifications... 4 Safety Information... 5 Preparing for Operation... 6 Unpacking the instrument... 6 Front keys definition...
PPM-30 PON Power Meter. User s Manual. Shineway Technologies, Inc. All rights reserved.
 PPM-30 PON Power Meter User s Manual Shineway Technologies, Inc. All rights reserved. PPM-30 PON Power Meter Safety Instructions Safety Terms Used in This Manual WARNING identifies any procedure or practice
PPM-30 PON Power Meter User s Manual Shineway Technologies, Inc. All rights reserved. PPM-30 PON Power Meter Safety Instructions Safety Terms Used in This Manual WARNING identifies any procedure or practice
MODEL 3150 SUSPENDED SOLIDS ANALYZER MODEL 35/35L OPTICAL SUSPENDED SOLIDS SENSOR
 MODEL 3150 SUSPENDED SOLIDS ANALYZER MODEL 35/35L OPTICAL SUSPENDED SOLIDS SENSOR REVISION 22 August 2016 Insite Instrumentation Group, Inc 80 Whisperwood Blvd. Suite 107 Slidell, LA 70458 Phone: (985)
MODEL 3150 SUSPENDED SOLIDS ANALYZER MODEL 35/35L OPTICAL SUSPENDED SOLIDS SENSOR REVISION 22 August 2016 Insite Instrumentation Group, Inc 80 Whisperwood Blvd. Suite 107 Slidell, LA 70458 Phone: (985)
USER'S GUIDE. Optical Time Domain Reflectometer
 USER'S GUIDE Optical Time Domain Reflectometer Warning and note WARNING You are cautioned that changes or modifications not espressly VISIBLE LASER RADIATION approved in this document could void yout
USER'S GUIDE Optical Time Domain Reflectometer Warning and note WARNING You are cautioned that changes or modifications not espressly VISIBLE LASER RADIATION approved in this document could void yout
PM-212-MPO Pocket Optical Power Meter INSTRUCTION MANUAL
 PM-212-MPO Pocket Optical Power Meter INSTRUCTION MANUAL Revision 1.2 is the registered trademark of OPTOKON, a.s. Other names and trademarks mentioned herein may be the trademarks of their respective
PM-212-MPO Pocket Optical Power Meter INSTRUCTION MANUAL Revision 1.2 is the registered trademark of OPTOKON, a.s. Other names and trademarks mentioned herein may be the trademarks of their respective
Machine Layout Basics
 QUICK REFERENCE GUIDE KI7347C Series Optical Two Way Loss Test Set with ORL Machine Layout Basics Save Test Data Power Hard Key Functions Wavelength Tested Light Source ORL Meter Power Meter Auto Test
QUICK REFERENCE GUIDE KI7347C Series Optical Two Way Loss Test Set with ORL Machine Layout Basics Save Test Data Power Hard Key Functions Wavelength Tested Light Source ORL Meter Power Meter Auto Test
PM-204A/B. Power Meter. Operation Guide
 Power Meter Operation Guide Contents 1. Introduction...3 2. Warranty...3 3. Safety Information...3 4. Preparing for Operation...4 4.1. Unpacking the instrument...4 4.2. Discharged batteries...4 4.3. AC
Power Meter Operation Guide Contents 1. Introduction...3 2. Warranty...3 3. Safety Information...3 4. Preparing for Operation...4 4.1. Unpacking the instrument...4 4.2. Discharged batteries...4 4.3. AC
Mini OTDR MOT-700 USER MANUAL
 Mini OTDR MOT-700 USER MANUAL is registered trademark of OPTOKON, a.s. Other names and trademarks mentioned herein may be the trademarks of their respective owners. OPTOKON, a.s., Červený Kříž 250, 586
Mini OTDR MOT-700 USER MANUAL is registered trademark of OPTOKON, a.s. Other names and trademarks mentioned herein may be the trademarks of their respective owners. OPTOKON, a.s., Červený Kříž 250, 586
OLS Series Light Sources, OPM Series Optical Power Meters, and Related Test Kits User s Guide
 OLS Series Light Sources, OPM Series Optical Power Meters, and Related Test Kits User s Guide 2004-2009, AFL Telecommunications, all rights reserved. COM4-00-1001 Revision E, 2009-06-16 Specifications
OLS Series Light Sources, OPM Series Optical Power Meters, and Related Test Kits User s Guide 2004-2009, AFL Telecommunications, all rights reserved. COM4-00-1001 Revision E, 2009-06-16 Specifications
USER MANUAL FOT-PM Optical Power Meter
 USER MANUAL FOT-PM Optical Power Meter CTC Union Technologies Co., Ltd. Far Eastern Vienna Technology Center (Neihu Technology Park) 8F, No. 60 Zhouzi St. Neihu, Taipei 114 Taiwan Tel: +886-2-26591021
USER MANUAL FOT-PM Optical Power Meter CTC Union Technologies Co., Ltd. Far Eastern Vienna Technology Center (Neihu Technology Park) 8F, No. 60 Zhouzi St. Neihu, Taipei 114 Taiwan Tel: +886-2-26591021
AE3100 Series User Manual. Version 1.02
 AE3100 Series User Manual Version 1.02 Preface Thanks for purchasing the AE3100 series OTDR (Optical Time Domain Reflectometer). This manual contains useful information about AE3100 series OTDR s functions
AE3100 Series User Manual Version 1.02 Preface Thanks for purchasing the AE3100 series OTDR (Optical Time Domain Reflectometer). This manual contains useful information about AE3100 series OTDR s functions
OFL 200 Single-mode Optical Time Domain Reflectometer User s Guide
 OFL 200 Single-mode Optical Time Domain Reflectometer User s Guide T e s t & I n s p e c t i o n OFL 200 Single-mode Optical Time Domain Reflectometer User s Guide T e s t & I n s p e c t i o n 2004-2007,
OFL 200 Single-mode Optical Time Domain Reflectometer User s Guide T e s t & I n s p e c t i o n OFL 200 Single-mode Optical Time Domain Reflectometer User s Guide T e s t & I n s p e c t i o n 2004-2007,
TOM103. Optical Power Meter OPTICAL POWER METER
 OPTICAL POWER METER TOM103 Optical Power Meter Wave ID - Auto wavelength identification & switching Frequency ID - Auto frequency identification Self-calibration function Reference power level can be set
OPTICAL POWER METER TOM103 Optical Power Meter Wave ID - Auto wavelength identification & switching Frequency ID - Auto frequency identification Self-calibration function Reference power level can be set
FlexScan FS200 OTDR With SmartAuto, FleXpress and LinkMap
 Test & Inspection FlexScan FS200 OTDR With SmartAuto, FleXpress and LinkMap User s Guide www.aflglobal.com or (800) 321-5298, (603) 528-7780 Contents Safety Information...5 Apple Inc. Legal Notice...6
Test & Inspection FlexScan FS200 OTDR With SmartAuto, FleXpress and LinkMap User s Guide www.aflglobal.com or (800) 321-5298, (603) 528-7780 Contents Safety Information...5 Apple Inc. Legal Notice...6
Skew and Strain measurements using the Optical Backscatter Reflectometer to Support TIA FOTP Application Note
 Skew and Strain measurements using the Optical Backscatter Reflectometer to Support TIA FOTP 455038 Application Note 1 Introduction Luna s Optical Backscatter Reflectometer Series 4400 and PR, (herein
Skew and Strain measurements using the Optical Backscatter Reflectometer to Support TIA FOTP 455038 Application Note 1 Introduction Luna s Optical Backscatter Reflectometer Series 4400 and PR, (herein
SCT2000 and SCT1500 Structured Cable Testers
 SCT2000 and SCT1500 Structured Cable Testers USER MANUAL ENGLISH 1 SAFETY WARNINGS Read First: Safety and Operational Information The international symbols used on the instrument or in this manual are
SCT2000 and SCT1500 Structured Cable Testers USER MANUAL ENGLISH 1 SAFETY WARNINGS Read First: Safety and Operational Information The international symbols used on the instrument or in this manual are
Optical Power Meter MT-7603
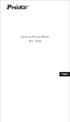 Optical Power Meter English USER'S GUIDE Optical Power Meter English WARNING You are cautioned that changes or modifications not espressly approved in this document could void yout authority to operate
Optical Power Meter English USER'S GUIDE Optical Power Meter English WARNING You are cautioned that changes or modifications not espressly approved in this document could void yout authority to operate
CF3000 Dealer Diagnostic Tool Instruction Manual
 CF3000 Dealer Diagnostic Tool Instruction Manual Table of Contents: About the CF3000......3 Important Precautions......4 Components....5 Charging the CF3000......7 Licensing the CF3000.......8 Updating
CF3000 Dealer Diagnostic Tool Instruction Manual Table of Contents: About the CF3000......3 Important Precautions......4 Components....5 Charging the CF3000......7 Licensing the CF3000.......8 Updating
PON Optical power meter USER'S GUIDE
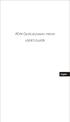 PON Optical power meter USER'S GUIDE English WARNING You are cautioned that changes or modifications not espressly approved in this document could void yout authority to operate this equipment. To reduce
PON Optical power meter USER'S GUIDE English WARNING You are cautioned that changes or modifications not espressly approved in this document could void yout authority to operate this equipment. To reduce
Handheld Optical Power Meter. Model SSF-TKITP-400 OPTICAL POWER METER. Manual
 Model SSF-TKITP-400 OPTICAL POWER METER Manual August 2016 Contents Chapter 1. Standard Configuration.....2 Chapter 2. Overview...........2 Chapter 3. Data Sheet.....3 Chapter 4. Function.........4 4.1
Model SSF-TKITP-400 OPTICAL POWER METER Manual August 2016 Contents Chapter 1. Standard Configuration.....2 Chapter 2. Overview...........2 Chapter 3. Data Sheet.....3 Chapter 4. Function.........4 4.1
Ra Series Fiber Optic Test Instruments
 Ra Series Fiber Optic Test Instruments Ra Series Fiber Optic Test Instruments The Datacom Textron Ra Series are innovative, easy to use instruments for the field-testing, certifying and maintenance of
Ra Series Fiber Optic Test Instruments Ra Series Fiber Optic Test Instruments The Datacom Textron Ra Series are innovative, easy to use instruments for the field-testing, certifying and maintenance of
LDM M LASER DISTANCE MEASURER
 LDM120 120M LASER DISTANCE MEASURER INSTRUCTION MANUAL SAFETY Read the following safety instructions before attempting to operate this product. SAVE ALL WARNINGS AND INSTRUCTIONS FOR FUTURE REFERENCE.!
LDM120 120M LASER DISTANCE MEASURER INSTRUCTION MANUAL SAFETY Read the following safety instructions before attempting to operate this product. SAVE ALL WARNINGS AND INSTRUCTIONS FOR FUTURE REFERENCE.!
INSTRUCTION MANUAL 920XC-20C 920XC-20M 920XC-30F 920XC-30P. Handheld OTDRs. Register this product at
 INSTRUCTION MANUAL 920XC-20C 920XC-20M 920XC-30F 920XC-30P Handheld OTDRs Read and understand all of the instructions and safety information in this manual before operating or servicing this tool. Register
INSTRUCTION MANUAL 920XC-20C 920XC-20M 920XC-30F 920XC-30P Handheld OTDRs Read and understand all of the instructions and safety information in this manual before operating or servicing this tool. Register
Optical CWDM Power Meter
 User Manual Optical CWDM Power Meter TheFibers Inc. A-1109 Keumkang Penterium IT Tower, 282 Hagui-ro, Dongan-gu, Anyang-City, Korea Tel: +82-31-381-6108 Fax: +82-31-381-6109 Email: sales@thefibers.com
User Manual Optical CWDM Power Meter TheFibers Inc. A-1109 Keumkang Penterium IT Tower, 282 Hagui-ro, Dongan-gu, Anyang-City, Korea Tel: +82-31-381-6108 Fax: +82-31-381-6109 Email: sales@thefibers.com
PM-100 SERIES. Operation Guide. Power Meter V
 PM-100 SERIES Power Meter Operation Guide V5.27.16 Contents 1 Introduction...2 2 Warranty...2 3 Safety Information...3 4 Preparing for Operation...3 4.1 Unpacking the instrument...3 4.2 Discharged batteries...3
PM-100 SERIES Power Meter Operation Guide V5.27.16 Contents 1 Introduction...2 2 Warranty...2 3 Safety Information...3 4 Preparing for Operation...3 4.1 Unpacking the instrument...3 4.2 Discharged batteries...3
OTEB-CO-P PRE-AMP EDFA INSTRUCTION MANUAL
 OTEB-CO-P PRE-AMP EDFA INSTRUCTION MANUAL Phone: (209) 586-1022 (800) 545-1022 Fax: (209) 586-1026 E-Mail: salessupport@olsontech.com www.olsontech.com 025-000521 Rev. X1 10/01/2012 SAFETY WARNINGS LASER
OTEB-CO-P PRE-AMP EDFA INSTRUCTION MANUAL Phone: (209) 586-1022 (800) 545-1022 Fax: (209) 586-1026 E-Mail: salessupport@olsontech.com www.olsontech.com 025-000521 Rev. X1 10/01/2012 SAFETY WARNINGS LASER
PM-212-SI3 Pocket Optical Power Meter INSTRUCTION MANUAL
 PM-212-SI3 Pocket Optical Power Meter INSTRUCTION MANUAL Revision 2.4 is the registered trademark of OPTOKON, a.s. Other names and trademarks mentioned herein may be the trademarks of their respective
PM-212-SI3 Pocket Optical Power Meter INSTRUCTION MANUAL Revision 2.4 is the registered trademark of OPTOKON, a.s. Other names and trademarks mentioned herein may be the trademarks of their respective
User s Manual. ASE-1019 ASE Light Source
 ASE-1019 ASE Light Source ASE-1019 ASE Light Source User s Manual Triple Play Communications Document 3013800-701 250 East Drive, Suite F Rev 1.1 Melbourne, FL 32904 July 2015 1 Revision History Document
ASE-1019 ASE Light Source ASE-1019 ASE Light Source User s Manual Triple Play Communications Document 3013800-701 250 East Drive, Suite F Rev 1.1 Melbourne, FL 32904 July 2015 1 Revision History Document
MODEL 3150 SUSPENDED SOLIDS ANALYZER MODEL 35/35L OPTICAL SUSPENDED SOLIDS SENSOR
 MODEL 3150 SUSPENDED SOLIDS ANALYZER MODEL 35/35L OPTICAL SUSPENDED SOLIDS SENSOR REVISION 15 May 2006 In site In strum e n tatio n Gro up, In c 80 Whisperwood Blvd. Suite 107 Slidell, LA 70458 Phone:
MODEL 3150 SUSPENDED SOLIDS ANALYZER MODEL 35/35L OPTICAL SUSPENDED SOLIDS SENSOR REVISION 15 May 2006 In site In strum e n tatio n Gro up, In c 80 Whisperwood Blvd. Suite 107 Slidell, LA 70458 Phone:
FX40/45 Series Manual D P RevA00 Page 1 of 25. FX40/45 Series Manual D P RevA00 Page 1 of 25
 FX40/45 Series Manual D07-00-101P RevA00 Page 1 of 25 FX40/45 Series Manual D07-00-101P RevA00 Page 1 of 25 USER MANUAL FX40/45 Series Please direct all questions to your local VeEX Sales Office, Representative,
FX40/45 Series Manual D07-00-101P RevA00 Page 1 of 25 FX40/45 Series Manual D07-00-101P RevA00 Page 1 of 25 USER MANUAL FX40/45 Series Please direct all questions to your local VeEX Sales Office, Representative,
PIECAL 322 Automated Thermocouple Calibrator Operating Instructions. Product Description. Practical Instrument Electronics
 PIECAL 322 Automated Thermocouple Calibrator Operating Instructions Product Description Easy to use With the PIECAL 322-1 you can check & calibrate all your thermocouple instruments and measure thermocouple
PIECAL 322 Automated Thermocouple Calibrator Operating Instructions Product Description Easy to use With the PIECAL 322-1 you can check & calibrate all your thermocouple instruments and measure thermocouple
User Manual. Optical DWDM Power Meter ODPM-48
 User Manual Optical DWDM Power Meter TheFibers Inc. A-1109 Keumkang Penterium IT Tower, 282 Hagui-ro, Dongan-gu, Anyang-City, Korea Tel: +82-31-381-6108 Fax: +82-31-381-6109 Email: sales@thefibers.com
User Manual Optical DWDM Power Meter TheFibers Inc. A-1109 Keumkang Penterium IT Tower, 282 Hagui-ro, Dongan-gu, Anyang-City, Korea Tel: +82-31-381-6108 Fax: +82-31-381-6109 Email: sales@thefibers.com
MODEL 3100 DISSOLVED OXYGEN ANALYZER MODEL 30 OPTICAL DISSOLVED OXYGEN SENSOR
 MODEL 3100 DISSOLVED OXYGEN ANALYZER MODEL 30 OPTICAL DISSOLVED OXYGEN SENSOR REVISION 22 August 2016 Insite Instrumentation Group, Inc 80 Whisperwood Blvd. Suite 107 Slidell, LA 70458 Phone: (985) 639-0006
MODEL 3100 DISSOLVED OXYGEN ANALYZER MODEL 30 OPTICAL DISSOLVED OXYGEN SENSOR REVISION 22 August 2016 Insite Instrumentation Group, Inc 80 Whisperwood Blvd. Suite 107 Slidell, LA 70458 Phone: (985) 639-0006
S-14 S-14. Compact Digital Multimeter. Compact Digital Multimeter
 S-14 Compact Digital Multimeter S-14 Compact Digital Multimeter SAFETY INFORMATION The following safety information must be observed to insure maximum personal safety during the operation at this meter
S-14 Compact Digital Multimeter S-14 Compact Digital Multimeter SAFETY INFORMATION The following safety information must be observed to insure maximum personal safety during the operation at this meter
OPERATIONS GUIDE OWL
 Optical Wavelength Laboratories OPERATIONS GUIDE Silicon ZOOM 2 OPTICAL POWER METER Model Numbers: ZO2S ZO2SV OWL Revision 1.13 OWL-INC.COM Optical Wavelength Laboratories (OWL) N9623 West US Hwy 12 Whitewater,
Optical Wavelength Laboratories OPERATIONS GUIDE Silicon ZOOM 2 OPTICAL POWER METER Model Numbers: ZO2S ZO2SV OWL Revision 1.13 OWL-INC.COM Optical Wavelength Laboratories (OWL) N9623 West US Hwy 12 Whitewater,
AF-OLK5A Series Fiber Optic Test kit
 AF-OLK5A Series Fiber Optic Test kit Description The AF-OLK5A series test kits are the complete solution necessary for the installer to test, terminate and trouble shoot fiber optic systems. These test
AF-OLK5A Series Fiber Optic Test kit Description The AF-OLK5A series test kits are the complete solution necessary for the installer to test, terminate and trouble shoot fiber optic systems. These test
OTS-400 Series Optical Meters, Sources and Testers A LANscape Solutions Product
 OTSK-4MDSD Specs Provided by www.aaatesters.com OTS-400 Series Applications Installation, testing and troubleshooting of LAN, telco, CATV and FTTx networks Description The OTS-400 Series of intelligent
OTSK-4MDSD Specs Provided by www.aaatesters.com OTS-400 Series Applications Installation, testing and troubleshooting of LAN, telco, CATV and FTTx networks Description The OTS-400 Series of intelligent
CSS1 Contractor Series Light Sources and CSM1 Contractor Series Optical Power Meters User s Guide
 CSS1 Contractor Series Light Sources and CSM1 Contractor Series Optical Power Meters User s Guide www.aflglobal.com or (800) 321-5298, (603) 528-7780 Limited Warranty All NOYES test equipment products
CSS1 Contractor Series Light Sources and CSM1 Contractor Series Optical Power Meters User s Guide www.aflglobal.com or (800) 321-5298, (603) 528-7780 Limited Warranty All NOYES test equipment products
DM-918 OPERATIONS MANUAL AUTORANGING MULTIMETER
 DM-918 OPERATIONS MANUAL AUTORANGING MULTIMETER SAFETY INFORMATION The following safety information must be observed to ensure maximum personal safety during the operation of this meter: This meter is
DM-918 OPERATIONS MANUAL AUTORANGING MULTIMETER SAFETY INFORMATION The following safety information must be observed to ensure maximum personal safety during the operation of this meter: This meter is
Operation Manual for OLS-1315 Optical Light Source
 Operation Manual for OLS-1315 Optical Light Source www.tonercable.com Table of Contents 1. Introduction... 1,2 1.1 Summary... 1 1.2 Product Features... 2 1.3 Technical Parameters... 2 1.4 Main Applications...
Operation Manual for OLS-1315 Optical Light Source www.tonercable.com Table of Contents 1. Introduction... 1,2 1.1 Summary... 1 1.2 Product Features... 2 1.3 Technical Parameters... 2 1.4 Main Applications...
EOS-6000 Series Optical A/B Switch User Manual DC Version
 EOS-6000 Series Optical A/B Switch User Manual DC Version For more information on this and other products: Contact Sales at EMCORE 626-293-3400, or visit www.emcore.com. Table of Contents Table of Contents...2
EOS-6000 Series Optical A/B Switch User Manual DC Version For more information on this and other products: Contact Sales at EMCORE 626-293-3400, or visit www.emcore.com. Table of Contents Table of Contents...2
Optical Power Meter With VFL. User Manual
 With VFL User Manual Contents 1. Summary...1 2. Functions...2 3. Specifications...3 4. Layout...4 5. Operation...5 6. Maintenance...9 7. Charge battery...9 8. Faults & Solutions...10 9. Software...10 1
With VFL User Manual Contents 1. Summary...1 2. Functions...2 3. Specifications...3 4. Layout...4 5. Operation...5 6. Maintenance...9 7. Charge battery...9 8. Faults & Solutions...10 9. Software...10 1
FIBER. WP-TEST-FIBER-400 Optical Power Meter Owner s Manual
 FIBER WP-TEST-FIBER-400 Optical Power Meter Owner s Manual Technical Support: p. 866.838.5052 2017 Wirepath Ver. 170419-1000 Contents Chapter 1. Standard Configuration... 2 Chapter 2. Overview... 2 Chapter
FIBER WP-TEST-FIBER-400 Optical Power Meter Owner s Manual Technical Support: p. 866.838.5052 2017 Wirepath Ver. 170419-1000 Contents Chapter 1. Standard Configuration... 2 Chapter 2. Overview... 2 Chapter
Precise Fiber Couple Laser Light Source
 Precise Fiber Couple Laser Light Source User Guide User Guide Document No. AEO-LD1480-0001 1. SAFTEY REQUIREMENT... 2 Precise Laser Light Source Page 1 / 15 1.1 User esponsibility...3 2. Description..
Precise Fiber Couple Laser Light Source User Guide User Guide Document No. AEO-LD1480-0001 1. SAFTEY REQUIREMENT... 2 Precise Laser Light Source Page 1 / 15 1.1 User esponsibility...3 2. Description..
OTS-600 Series Optical Sources, Meters, Testers and Kits with Data Storage Capabilities
 features and benefits Large LCD screen and soft key menus Source and meter in one unit Auto wavelength switching and detection USB data ports OTS-600 Series Light Source and Power Meter Photo LAN1193 Ease
features and benefits Large LCD screen and soft key menus Source and meter in one unit Auto wavelength switching and detection USB data ports OTS-600 Series Light Source and Power Meter Photo LAN1193 Ease
User Manual Digi-Sense 12-Channel Benchtop Data Logging Thermocouple Thermometer
 User Manual Digi-Sense 12-Channel Benchtop Data Logging Thermocouple Thermometer Model: 92000-01 THE STANDARD IN PRECISION MEASUREMENT Table of Contents Introduction... 3 Unpacking... 3 Initial Setup...3
User Manual Digi-Sense 12-Channel Benchtop Data Logging Thermocouple Thermometer Model: 92000-01 THE STANDARD IN PRECISION MEASUREMENT Table of Contents Introduction... 3 Unpacking... 3 Initial Setup...3
KI Channel Optical CWDM Power Meter. User Manual. KI6503 series 48-Channel Optical DWDM Power Meter
 User Manual KI6503 series 48-Channel Optical DWDM Power Meter Warranty: Information in this manual is given in good faith for the benefit of the user. It cannot be used as the basis for claims against
User Manual KI6503 series 48-Channel Optical DWDM Power Meter Warranty: Information in this manual is given in good faith for the benefit of the user. It cannot be used as the basis for claims against
OPERATING INSTRUCTION
 OPERATING INSTRUCTION AUTORANGING MULTIMETER MAX Ω F C 10A MAX every 15 min. COM V SAFETY INFORMATION The following safety information must be observed to insure maximum personal safety during the operation
OPERATING INSTRUCTION AUTORANGING MULTIMETER MAX Ω F C 10A MAX every 15 min. COM V SAFETY INFORMATION The following safety information must be observed to insure maximum personal safety during the operation
FOCIS Flex Fiber Optic Connector Inspection System User Guide
 Test & Inspection FOCIS Flex Fiber Optic Connector Inspection System User Guide www.aflglobal.com or (800) 321-5298, (603) 528-7780 Table of Contents Safety Information....4 General Information...5 FOCIS
Test & Inspection FOCIS Flex Fiber Optic Connector Inspection System User Guide www.aflglobal.com or (800) 321-5298, (603) 528-7780 Table of Contents Safety Information....4 General Information...5 FOCIS
KI 2400/2800 SERIES HAND HELD FIBER SOURCE FEATURES. kingfisher.com.au. OPTICAL COMMUNICATIONS TEST APPLICATIONS (in combination with a power meter)
 OPTICAL COMMUNICATIONS TEST APPLICATIONS (in combination with a power meter) Mixed single mode & multimode loss testing to 6 λ Multi-Fiber continuity & polarity testing Encircled Flux compliant testing
OPTICAL COMMUNICATIONS TEST APPLICATIONS (in combination with a power meter) Mixed single mode & multimode loss testing to 6 λ Multi-Fiber continuity & polarity testing Encircled Flux compliant testing
FOCIS Duel Fiber Optic Connector Inspection System User Guide
 Test & Inspection FOCIS Duel Fiber Optic Connector Inspection System User Guide www.aflglobal.com or (800) 321-5298, (603) 528-7780 Table of Contents Safety Information....4 General Information...5 FOCIS
Test & Inspection FOCIS Duel Fiber Optic Connector Inspection System User Guide www.aflglobal.com or (800) 321-5298, (603) 528-7780 Table of Contents Safety Information....4 General Information...5 FOCIS
VISIBLE FIBER OPTIC FAULT LOCATOR
 VISIBLE FIBER OPTIC FAULT LOCATOR Features: High visibility (up to 6 km with a 1 mw, 635 nm source) Higher output up to 30 mw, non-contact style power versions available Continuous light or pulse modulation
VISIBLE FIBER OPTIC FAULT LOCATOR Features: High visibility (up to 6 km with a 1 mw, 635 nm source) Higher output up to 30 mw, non-contact style power versions available Continuous light or pulse modulation
Training Training Manual: Manual: KI9800A Series Pocket Fibre Sources Level 1
 June 2011 Training Manual: KI9800A Series Pocket Fibre s Level 1 Course Contents 1. Typical Applications 2. General Features 3. Models 4. Keypad 5. Instrument care 6. Operation 7. Operating Modes 8. Additional
June 2011 Training Manual: KI9800A Series Pocket Fibre s Level 1 Course Contents 1. Typical Applications 2. General Features 3. Models 4. Keypad 5. Instrument care 6. Operation 7. Operating Modes 8. Additional
OTS-400 Series Optical Sources, Meters, Testers and Kits with Data Storage Capabilities A LANscape Solutions Product
 Applications Testing and troubleshooting of various telecommunication networks Description The Corning Cable Systems OTS-400 Series of intelligent and versatile optical meters, sources and testers offers
Applications Testing and troubleshooting of various telecommunication networks Description The Corning Cable Systems OTS-400 Series of intelligent and versatile optical meters, sources and testers offers
KI6501 Optical CWDM Power Meter. User Manual. KI6501 series Optical CWDM Power Meter
 User Manual KI6501 series Optical CWDM Power Meter Warranty: Information in this manual is given in good faith for the benefit of the user. It cannot be used as the basis for claims against Kingfisher
User Manual KI6501 series Optical CWDM Power Meter Warranty: Information in this manual is given in good faith for the benefit of the user. It cannot be used as the basis for claims against Kingfisher
M-Series OTDRs. User s Guide. (800) or (603)
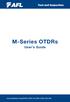 M-Series OTDRs User s Guide www.aflglobal.com/go/noyes, (800) 321-5298 or (603) 528-7780 Limited Warranty All NOYES test equipment products are warranted for a period of (1) one year from the date of delivery
M-Series OTDRs User s Guide www.aflglobal.com/go/noyes, (800) 321-5298 or (603) 528-7780 Limited Warranty All NOYES test equipment products are warranted for a period of (1) one year from the date of delivery
Operating Instruction for IQ Series laser diode module Instructions for IQ1C, IQ2C, IQ4C, IQ6, IQ7, IQ1A, IQ2A, IQ4A, IQ1H, IQ2H and IQ4H
 OI_new IQ Series_noµproc.docx September 2013 Page 1 of 7 Operating Instruction for IQ Series laser diode module Instructions for IQ1C, IQ2C, IQ4C, IQ6, IQ7, IQ1A, IQ2A, IQ4A, IQ1H, IQ2H and IQ4H The latest
OI_new IQ Series_noµproc.docx September 2013 Page 1 of 7 Operating Instruction for IQ Series laser diode module Instructions for IQ1C, IQ2C, IQ4C, IQ6, IQ7, IQ1A, IQ2A, IQ4A, IQ1H, IQ2H and IQ4H The latest
Quick Start Guide. January EAZ0081L02A Rev. A
 Quick Start Guide January 2014 EAZ0081L02A Rev. A Trademarks Snap-on and Vantage Ultra are trademarks of Snap-on Incorporated. All other marks are trademarks or registered trademarks of their respective
Quick Start Guide January 2014 EAZ0081L02A Rev. A Trademarks Snap-on and Vantage Ultra are trademarks of Snap-on Incorporated. All other marks are trademarks or registered trademarks of their respective
CS Contractor Series Live PON OTDR
 CS260-10 Contractor Series Live PON OTDR User Guide www.aflglobal.com or (800) 321-5298, (603) 528-7780 Table of Contents Safety Information... 4 General Information... 5 Contacting Customer Service...5
CS260-10 Contractor Series Live PON OTDR User Guide www.aflglobal.com or (800) 321-5298, (603) 528-7780 Table of Contents Safety Information... 4 General Information... 5 Contacting Customer Service...5
99 Washington Street Melrose, MA Phone Toll Free Visit us at
 99 Washington Street Melrose, MA 02176 Phone 781-665-1400 Toll Free 1-800-517-8431 Visit us at www.testequipmentdepot.com Table of Contents 1. General Safety Requirements... 1 2. Safety Terms and Symbols...
99 Washington Street Melrose, MA 02176 Phone 781-665-1400 Toll Free 1-800-517-8431 Visit us at www.testequipmentdepot.com Table of Contents 1. General Safety Requirements... 1 2. Safety Terms and Symbols...
Instruction Manual. Electronic Horizontal & Vertical Self-Leveling Rotary Laser Level Model Nos , ,
 4411H-English_Manuals 3/11/11 1:13 PM Page 1 Electronic Horizontal & Vertical Self-Leveling Rotary Laser Level Model Nos. 40-6526, 40-6529, 40-6544 Instruction Manual Congratulations on your choice of
4411H-English_Manuals 3/11/11 1:13 PM Page 1 Electronic Horizontal & Vertical Self-Leveling Rotary Laser Level Model Nos. 40-6526, 40-6529, 40-6544 Instruction Manual Congratulations on your choice of
User s Guide. 600A True RMS AC/DC Clamp Meter. Model 38389
 User s Guide 600A True RMS AC/DC Clamp Meter Model 38389 Safety International Safety Symbols This symbol, adjacent to another symbol or terminal, indicates the user must refer to the manual for further
User s Guide 600A True RMS AC/DC Clamp Meter Model 38389 Safety International Safety Symbols This symbol, adjacent to another symbol or terminal, indicates the user must refer to the manual for further
PROLITE-50/51/52 OPTICAL REFLECTOMETER (OTDR)
 PROLITE-50/51/52 OPTICAL REFLECTOMETER (OTDR) - 0 MI2119 - SAFETY NOTES Read the user s manual before using the equipment, mainly SAFETY RULES paragraph. The symbol on the equipment means SEE USER S MANUAL.
PROLITE-50/51/52 OPTICAL REFLECTOMETER (OTDR) - 0 MI2119 - SAFETY NOTES Read the user s manual before using the equipment, mainly SAFETY RULES paragraph. The symbol on the equipment means SEE USER S MANUAL.
OLS Series Light Sources, OPM Series Optical Power Meters, and Optical Loss Test Kits Quick Reference Guide
 OLS Series Light Sources, OPM Series Optical Power Meters, and Optical Loss Test Kits Quick Reference Guide Warranty All NOYES test equipment products are warranted for a period of (1) one year from the
OLS Series Light Sources, OPM Series Optical Power Meters, and Optical Loss Test Kits Quick Reference Guide Warranty All NOYES test equipment products are warranted for a period of (1) one year from the
LTS-2A LTS-10 LTS-10C LTS-11 LTS-12
 Optical Loss Test Kits LTS-2A LTS-10 LTS-10C LTS-11 LTS-12 Description Fit your application to your budget. Our Optical Loss Test Kits, and Fiber Test Kits combine the dependability and accuracy of our
Optical Loss Test Kits LTS-2A LTS-10 LTS-10C LTS-11 LTS-12 Description Fit your application to your budget. Our Optical Loss Test Kits, and Fiber Test Kits combine the dependability and accuracy of our
User Guide. Model Temperature Datalogger Kit Model Temperature and Humidity Datalogger Kit Model SW276 Datalogging Software SW276
 User Guide Model 42265 Temperature Datalogger Kit Model 42275 Temperature and Humidity Datalogger Kit Model SW276 Datalogging Software SW276 Introduction Congratulations on your purchase of Extech Instrument
User Guide Model 42265 Temperature Datalogger Kit Model 42275 Temperature and Humidity Datalogger Kit Model SW276 Datalogging Software SW276 Introduction Congratulations on your purchase of Extech Instrument
Model HM-535 Power Supply Installation and Service Instructions
 Model HM-535 Power Supply Installation and Service Instructions 430-535 0104 2004 Heritage MedCall, Inc SENTRY INSTALLATION & SERVICE INSTRUCTIONS POWER SUPPLY UNIT Model HM-535 IMPORTANT SAFETY INSTRUCTIONS
Model HM-535 Power Supply Installation and Service Instructions 430-535 0104 2004 Heritage MedCall, Inc SENTRY INSTALLATION & SERVICE INSTRUCTIONS POWER SUPPLY UNIT Model HM-535 IMPORTANT SAFETY INSTRUCTIONS
SHIMPO INSTRUMENTS. ST-320BL LED Stroboscope Array Operation Manual
 ST-320BL LED Stroboscope Array Operation Manual SHIMPO INSTRUMENTS Use in flammable environments is prohibited. Use in this manner may result in fire or explosive. Don t look directly into the LED light
ST-320BL LED Stroboscope Array Operation Manual SHIMPO INSTRUMENTS Use in flammable environments is prohibited. Use in this manner may result in fire or explosive. Don t look directly into the LED light
User's Guide. Extech AM A AC Analog Clamp Meter
 User's Guide Extech AM300 300A AC Analog Clamp Meter Introduction Congratulations on your purchase of the Extech AM300 Analog Clamp Meter. This device measure AC Voltage and Current, DC Voltage, and Resistance.
User's Guide Extech AM300 300A AC Analog Clamp Meter Introduction Congratulations on your purchase of the Extech AM300 Analog Clamp Meter. This device measure AC Voltage and Current, DC Voltage, and Resistance.
FiberLink 6650 Series
 MANUAL FiberLink 6650 Series Optical Power Meter Installation and Operations Manual WWW.ARTEL.COM Contents Contents Welcome... 3 Features... 3 Package Contents... 3 Technical Specifications... 4 Applications
MANUAL FiberLink 6650 Series Optical Power Meter Installation and Operations Manual WWW.ARTEL.COM Contents Contents Welcome... 3 Features... 3 Package Contents... 3 Technical Specifications... 4 Applications
SECURITEST USER S MANUAL TABLE OF CONTENTS SAFETY PRECAUTIONS SAFETY INFORMATION... 2 WARNINGS... 28
 SECURITEST USER S MANUAL TABLE OF CONTENTS SAFETY PRECAUTIONS...... 1 1. SAFETY INFORMATION...... 2 WARNINGS...... 2 SAFETY INFORMATION..... 3 BATTERY PRECAUTIONS...... 5 2. INTRODUCTION...... 7 FEATURES......
SECURITEST USER S MANUAL TABLE OF CONTENTS SAFETY PRECAUTIONS...... 1 1. SAFETY INFORMATION...... 2 WARNINGS...... 2 SAFETY INFORMATION..... 3 BATTERY PRECAUTIONS...... 5 2. INTRODUCTION...... 7 FEATURES......
BORESCOPE INSTRUCTIONS INSPECTION CAMERA RANGE RBS100 RBS200 RBS300. Retain these instructions for future reference
 BORESCOPE INSPECTION CAMERA RANGE RBS100 RBS200 RBS300 INSTRUCTIONS Retain these instructions for future reference www.ringautomotive.co.uk 1 Instructions for Ring Automotive Borescope Inspection Camera
BORESCOPE INSPECTION CAMERA RANGE RBS100 RBS200 RBS300 INSTRUCTIONS Retain these instructions for future reference www.ringautomotive.co.uk 1 Instructions for Ring Automotive Borescope Inspection Camera
AMS-2 Aldehyde Monitoring Station
 AMS-2 Aldehyde Monitoring Station Operation Manual NOTICE: PPM Technology Limited shall not be liable for errors that may appear herein or for incidental or consequential damages in connection with or
AMS-2 Aldehyde Monitoring Station Operation Manual NOTICE: PPM Technology Limited shall not be liable for errors that may appear herein or for incidental or consequential damages in connection with or
Test & Inspection. FOCIS Duel. Fiber Optic Connector Inspection System Quick Reference Guide. or (800) , (603)
 Test & Inspection FOCIS Duel Fiber Optic Connector Inspection System Quick Reference Guide www.aflglobal.com or (800) 321-5298, (603) 528-7780 Controls, Display, Interfaces 1 Power key - 2 Image Capture
Test & Inspection FOCIS Duel Fiber Optic Connector Inspection System Quick Reference Guide www.aflglobal.com or (800) 321-5298, (603) 528-7780 Controls, Display, Interfaces 1 Power key - 2 Image Capture
Instruction Manual RS-1660
 Instruction Manual RS-1660 Transformer Turns Ratio Meter This unit passes the following tests: Safety Symbols EN 61010-1: 2010 EN 61010-2-030: 2010 CAT IV 50V Pollution Degree 2 EN 61326-1: 2013 (CISPR
Instruction Manual RS-1660 Transformer Turns Ratio Meter This unit passes the following tests: Safety Symbols EN 61010-1: 2010 EN 61010-2-030: 2010 CAT IV 50V Pollution Degree 2 EN 61326-1: 2013 (CISPR
