HP Data Center Environmental Edge Hardware Installation Guide
|
|
|
- Martina Cunningham
- 5 years ago
- Views:
Transcription
1 HP Data Center Environmental Edge Hardware Installation Guide Abstract This document is for the person who installs, administers, and troubleshoots HP Data Center Environmental Edge systems. Part Number: April 2011 Edition: 3
2 Copyright 2009, 2011 Hewlett-Packard Development Company, L.P. The information contained herein is subject to change without notice. The only warranties for HP products and services are set forth in the express warranty statements accompanying such products and services. Nothing herein should be construed as constituting an additional warranty. HP shall not be liable for technical or editorial errors or omissions contained herein. Confidential computer software. Valid license from HP required for possession, use or copying. Consistent with FAR and , Commercial Computer Software, Computer Software Documentation, and Technical Data for Commercial Items are licensed to the U.S. Government under vendor s standard commercial license. Windows is a U.S. registered trademark of Microsoft Corporation. Bluetooth is a trademark owned by its proprietor and used by Hewlett-Packard Company under license.
3 Contents HP Data Center Environmental Edge hardware overview... 5 Recommended base configuration... 5 Required tools... 6 HP Environmental Edge Installer Kit... 6 HP Base Station Gateway... 7 Overview: Gateway... 7 Configuring the HP Base Station Gateway... 7 Installing the HP Base Station Gateway Gateway LED status HP Environmental Base Station installed on a rack Overview: Installing a base station on a rack Installing the HP Environmental Base Station on a rack HP Environmental Base Station installed on a CRAH/CRAC Overview: Installing a base station on a CRAH/CRAC Installing the HP Environmental CRAH/CRAC (Single) Base Station Single CRAH installation diagram Installing the HP Environmental CRAH/CRAC (Dual) Base Station Dual CRAH installation diagram HP Air Pressure Base Station Overview: Air Pressure Base Station Installing the HP Air Pressure Base Station (Optional) Sensor Base Stations Overview: (Optional) Sensor base stations Installing the HP Door Position Base Station Installing the HP Chilled Water Energy Base Station Single Chilled Water installation diagram Configuring the Chilled Water Base Station Installing the HP Water Leak Detector Base Station Water Leak Detector installation diagram Installing the HP Current Sensing Relay Base Station Installing the HP 200A Current Base Station A Current installation diagram Installing the HP Energy Base Station Energy Base Station installation diagram Programming the ION power meter Configuring the Modbus Base Station Power up procedure Powering up the components Base station LED status Troubleshooting HP Insight Environmental troubleshooting tips Power cycle the wireless gateways Contents 3
4 Verifying gateway communication Verifying network settings Verifying HP Water Leak Detection Base Station functionality Verifying ION power meter communication Verifying the CT shorting block position Regulatory compliance notices Wireless devices Federal Communications Commission notice Modifications FCC Operation Notice Canadian notices European Union regulatory notice Brazilian notices Japanese notices Taiwan notices Taiwan battery recycling notice Acronyms and abbreviations Index Contents 4
5 HP Data Center Environmental Edge hardware overview Recommended base configuration HP recommends the following base configuration for your data center: Two Base Station Gateways for every 400 base stations (A minimum of one base station gateway is required per wireless network.) One Environmental Base Station and Plenum Rated Sensor Array for every CRAH/CRAC One Environmental Base Station and Rack Sensor Array or Three Point Sensor Array for every three racks One Air Pressure Base Station for every 50 m 2 (500 ft 2 ) of data center floor space Callout Component 1 HP Air Pressure Base Station 2 HP Environmental Base Station 3 HP Base Station Gateway 4 HP Rack Sensor Array 5 HP Plenum Rated Sensor Array 6 HP Three Point Sensor Array Consult your data center administrator for detailed placement and configuration information. HP Data Center Environmental Edge hardware overview 5
6 Required tools The following items are required for installation: HP Environmental Edge Installer Kit Ladder Floor tile suction lifter Perforated floor tile lifter Battery-operated label maker with: o o Spare batteries Spare ribbon USB barcode scanner Small wire cutting pliers AWG wire strippers No. 1 Phillips screwdriver 1/8-inch standard flathead screwdriver CAT5e Ethernet cable HP Environmental Edge Installer Kit The installer kit is provided to ease installation of the hardware components. NOTE: Most installations do not use all items included in the Mounting Supplies Kit. Do not discard these items. The following items are included in the HP Environmental Edge Installer Kit: 6-in zip ties (bag of 100) 7-in zip ties (bag of 100) Thermistor sensor mounting clips (100) Cable restraint clips Command strips (100) Double-sided tape Mounting tape liner Labels Alcohol wipes For more information, see the HP Data Center Environmental Edge Installation Kit Information document. HP Data Center Environmental Edge hardware overview 6
7 HP Base Station Gateway Overview: Gateway The gateway collects information from all wireless base stations within a wireless network and sends the information to the HP Insight Environmental Observer software over an Ethernet connection. Only one instance of the HP Insight Environmental Observer software can connect to a gateway device, though it can connect to multiple gateways within the data center, depending on the available network connection. Configuring the HP Base Station Gateway NOTE: The default IP address for each gateway is Each installed gateway must have a static IP address. Configure the gateway IP address, using the same address assigned to the gateway in the HP Insight Environmental Configurator, before you install the gateway and connect to the network. For more information, see the HP Insight Environmental Configurator User Guide. Consult your data center administrator to obtain gateway IP addresses. To configure the gateway: 1. Connect one end of the supplied power cable to the gateway and the other end to a power source. 2. Connect one end of the CAT5 Ethernet cable to the gateway and the other end to the computer from which you will configure the gateway. HP Base Station Gateway 7
8 3. Configure the IP address of the computer to a temporary static address such as NOTE: You only need to set the IP address to a static address of the configuring computer during the configuration of the gateway. When you complete the configuration, restore your original network settings. 4. Open your web browser, and in the URL address box, type in the default gateway address: The Lantronix Web Manager Login window appears. 5. Enter the case-sensitive user name and password. o The default user name is admin. HP Base Station Gateway 8
9 o The default password is PASS. HP Base Station Gateway 9
10 6. In the navigation menu on left side of the page, select Network. The Network Configuration page appears. NOTE: The Ethernet link settings of speed and duplex must match the settings of the switch and servers NIC. If the speeds or duplex do not match, then the gateway cannot communicate with the Edge server. 7. Populate the following fields, using the same information you entered in the HP Insight Environmental Configurator: o IP address (Example: ) o Network mask (Example: ) o Gateway (Example: ) 8. Select Submit. 9. Verify the default settings on the following pages: HP Base Station Gateway 10
11 o Device Status page HP Base Station Gateway 11
12 o Line 1 Configuration page HP Base Station Gateway 12
13 o Tunnel 1 Serial Settings page HP Base Station Gateway 13
14 o Tunnel 1 Accept Mode page HP Base Station Gateway 14
15 o Tunnel 1 Connect Mode page HP Base Station Gateway 15
16 10. In the navigation menu on the left side of the page, select System. The System page appears. 11. Select Reboot. The confirmation window appears. 12. Select OK. The gateway reboots, and the new configured parameters take effect. 13. Repeat steps 1 through 11 for all gateways, using each unique IP address used in the HP Insight Environmental Configurator. 14. Restore the original network settings on your computer. Installing the HP Base Station Gateway NOTE: Consult your data center administrator to determine the location for the gateway that optimizes the wireless range for all base stations. 1. Determine the location for the gateway in your data center. 2. Ensure the location is free from dust before installing the gateway. HP Base Station Gateway 16
17 3. Insert and tighten the antenna to the gateway. 4. Remove the mounting tape liner, and secure the gateway to the desired location. 5. Connect one end of the supplied power cable to the gateway and the other end to a power source. HP Base Station Gateway 17
18 6. Connect one end of the CAT5 Ethernet cable to the gateway and the other end to your network. 7. Turn on the gateway by flipping the power switch. 8. Verify that the gateway is connected to power and is working in operation mode by viewing the gateway LED status (on page 18). o Connected The gateway Active LED is either flashing or solid green and the Battery LED is off. o Not connected The gateway Battery LED is either flashing or solid red. Installation is complete. Gateway LED status The HP Base Station Gateway has the following LEDs: Battery LED o Flashes red if the gateway is not connected to power and is running on batteries. HP Base Station Gateway 18
19 o Is solid red if the gateway is not connected to the network or if HP Insight Environmental Observer application is not running. Active LED o Flashes green if the gateway is communicating and active. o Is solid green is the gateway is connected properly and is working in operating mode. HP Base Station Gateway 19
20 HP Environmental Base Station installed on a rack Overview: Installing a base station on a rack The base station is a wireless device that collects temperature data from the external sensor arrays and sends the information to the gateway. The base station has its own internal temperature and humidity sensors and collects data to send to the gateway. When the base station is installed on a rack, it is attached to either the HP Rack Sensor Array or the HP Three Point Sensor Array. The base station sends its internal temperature and humidity readings and the external temperature readings from the sensor arrays to the gateway. Each sensor array is composed of sensor pods. Each pod has a thermistor that collects temperature data for a specific location. The sensor array is connected to the HP Environmental Base Station, which collects all thermistor readings and sends the readings to the gateway. Two types of sensor arrays can be installed on the rack: HP Rack Sensor Array The array is composed of six sensor pods. The array is designed for installation on a rack. Three thermistors are on the front rack door of a cold aisle, and three thermistors are on the rear rack door of a hot aisle. HP Three Point Sensor Array The array is composed of three sensor pods. The array is designed for installation on the front rack door of a cold aisle, hanging from a wall, or installed at the end of a rack row. You can install the sensor arrays on the inside of perforated rack doors or the outside of any rack doors. HP recommends installing the sensor arrays on the inside of the rack doors, if possible. NOTE: If your rack does not have a door, HP recommends installing the sensor array on the front left rail of the rack. NOTE: If you have hot air recirculation issues, then install an HP Three Point Sensor Array at the end of your rack row to help identify the problem location. Installing the HP Environmental Base Station on a rack Installing the HP Rack Sensor Array or HP Three Point Sensor Array 1. Ensure the rack doors are free from dust before installing the sensor array. NOTE: The sensor array has labels that indicate the location where the array string must be installed. Before installation, verify that you are installing the array string to the correct location. 2. Verify that you are installing the correct sensor string to the correct side of the rack. HP Environmental Base Station installed on a rack 20
21 o The HP Rack Sensor Array has the Front (Cold) Side label and the Rear (Hot) Side label, indicating where the sensor string is installed. o The HP Three Point Sensor Array does not have a label and can be installed anywhere on the rack or in the data center. NOTE: The preconfigured lengths between the sensor pods are designed to fit a standard 42U rack and should be evenly spaced: one at the top of the rack door, one in the middle of the rack door, and one at the bottom of the rack door. If you are installing the sensor pods on a rack of a different size and require an extension, consult your data center administrator. 3. Remove the mounting tape liner and attach the top pod bracket to the designated location. Repeat this step for the remaining two pod brackets. 4. If the sensor pod is not connected to the pod bracket, slide the top sensor pod into the pod bracket installed at the top of the rack door (3). Repeat this step for the remaining two pods. HP Environmental Base Station installed on a rack 21
22 5. Remove the mounting tape liner and attach the cable restraint brackets near the door hinges on the rack. NOTE: The disconnect connector on the sensor array enables you to remove the rack door for maintenance without having to uninstall the HP Environmental Base Station. 6. Using a cable tie wrap, secure any excess cabling. 7. If you are installing the HP Rack Sensor Array, repeat the previous steps for the rear door. Installing the HP Environmental Base Station HP Environmental Base Station installed on a rack 22
23 NOTE: You can install the base station outside or inside of the top of the rack. 1. Ensure the area on the top of the rack is free from dust before installing the base station. 2. Remove the mounting tape liner, and secure the base station to the desired location on the top of the rack. 3. Connect the data transfer cable from the HP Rack Sensor Array or HP Three Point Sensor Array to the base station. 4. After all hardware is installed, power up the components ("Power up procedure" on page 70). HP Environmental Base Station installed on a rack 23
24 Installation is complete. HP Environmental Base Station installed on a rack 24
25 HP Environmental Base Station installed on a CRAH/CRAC Overview: Installing a base station on a CRAH/CRAC The base station is a wireless device that collects temperature data from the external sensor arrays and sends the information to the gateway. The base station also has its own internal temperature and humidity sensors and collects data of its own to send to the gateway. When the base station is installed on a CRAH/CRAC, it is attached to the HP Plenum Rated Sensor Array, and sends its own internal temperature readings and the external temperature reading from the sensor arrays to the gateway. The sensor array is composed of sensor pods, each with a thermistor that collects temperature data for a specific location. The sensor array is connected to the HP Environmental Base Station, which collects the thermistor readings and sends the readings to the gateway. The HP Plenum Rated Sensor Array is composed of two sensor pods, one that measures the temperature at the supply side of the CRAH/CRAC, and one that measures the temperature at the return side of the CRAH/CRAC. There are two CRAH/CRAC installation configuration options: Single (Standard installation configuration) The base station measures temperature and humidity on the supply side of the CRAH/CRAC and measures only temperature on the return side of the CRAH/CRAC. Dual (Optional installation configuration) The base station measures temperature and humidity on both the supply and return side of the CRAH/CRAC. The return air temperature is an average of six thermistor readings. Installing the HP Environmental CRAH/CRAC (Single) Base Station WARNING: The CRAH/CRAC must be powered down and the fans must be stopped before you access the return plenum for hardware installation. Installing the HP Plenum Rated Sensor Array 1. Ensure the desired installation locations around the CRAH/CRAC are free of dust before installing the sensor array. NOTE: The sensor array has labels that indicate the location where the array string must be installed. Before installation, verify that you are installing the array string to the correct location. HP Environmental Base Station installed on a CRAH/CRAC 25
26 2. Verify that you are installing the correct sensor string to the correct location in the CRAH/CRAC. The CRAH Supply side is routed to the supply side of the CRAH/CRAC, and the CRAH Return side is routed to the return side of the CRAH/CRAC. 3. Route and install the supply sensor. HP recommends installing the supply sensor to a support beam under the sub-floor in front of the CRAH/CRAC. Consult your data center administrator for the exact location for installation. a. Remove the mounting tape liner and secure the supply sensor bracket to the designated location in the supply air stream of the CRAH/CRAC. b. Using a cable tie, secure the sensor bracket and any remaining cable. 4. Route and install the return sensor. HP recommends installing the return sensor to a flat surface inside of the CRAH/CRAC. Consult your data center administrator for the exact location for installation. a. Remove the mounting tape liner and secure the return sensor bracket to the designated location in the return air stream of the CRAH/CRAC. b. Using a cable tie, secure the sensor bracket and any remaining cable. Installing the HP Environmental Base Station 1. Install the base station in an unobstructed location under the floor plenum in front of the CRAH/CRAC supply air stream, to ensure accurate supply air humidity readings. HP Environmental Base Station installed on a CRAH/CRAC 26
27 HP recommends using cable tie wraps to secure the base station to an available support bracket. 2. Connect the data transfer cable from the HP Plenum Rated Sensor Array to the base station. 3. After all hardware is installed, power up the components ("Power up procedure" on page 70). Installation is complete. Single CRAH installation diagram Callout Component Description 1 CRAH return air stream The return air side of the CRAH 2 CRAH supply air stream The supply air side of the CRAH 3 Base station The base station is mounted on the supply air side of the CRAH. 4 Supply side of plenum array The three-point plenum array that measures the supply air temperature and humidity. 5 Return side of plenum array The three-point plenum array that measures the return air temperature HP Environmental Base Station installed on a CRAH/CRAC 27
28 Callout Component Description and humidity. Installing the HP Environmental CRAH/CRAC (Dual) Base Station The CRAH/CRAC (Dual) Base Station consists of: One base station for the supply air Measures the supply air temperature and humidity One base station for the return air Measures the return air temperature (the average of the six sensors on the array) and humidity Installing the HP Environmental Base Station in the supply air stream 1. Install the base station in an unobstructed location under the floor plenum in front of the CRAH/CRAC supply air stream, to ensure accurate supply air humidity readings. HP recommends using cable tie wraps to secure the base station to an available support bracket. NOTE: Do not attach a sensor array to the base station in the supply air stream. The sensors that measure the temperature and humidity are located inside the base station. Installing the HP Environmental Base Station in the return air stream WARNING: The CRAH/CRAC must be powered down and the fans must be stopped before you access the return plenum for hardware installation. 1. Using the cable tie wraps, secure the base station to an unobstructed location or support beam in the CRAH/CRAC return air stream. 2. Connect the data transfer cable from the HP Plenum Rated Sensor Array to the base station. Installing the HP Plenum Rated Sensor Array in the CRAH/CRAC return air plenum HP Environmental Base Station installed on a CRAH/CRAC 28
29 WARNING: The CRAH/CRAC must be powered down and the fans must be stopped before you access the return plenum for hardware installation. 1. Ensure the desired installation locations around the CRAH/CRAC are free of dust before installing the sensor array. NOTE: During installation of a CRAH/CRAC (dual) base station, ignore the Supply and Return labels on the sensor array. All six sensors are installed in the return air stream. 2. Route and install the six sensors to a flat surface inside of the CRAH/CRAC, verifying that the air stream is not obstructed. Consult your data center administrator for the exact location for installation. a. Remove the mounting tape liner and secure the return sensor bracket to the designated location in the return air stream of the CRAH/CRAC. b. Using a cable tie, secure the sensor bracket and any remaining cable. After all hardware is installed, power up the components ("Power up procedure" on page 70). Installation is complete. HP Environmental Base Station installed on a CRAH/CRAC 29
30 Dual CRAH installation diagram Callout Component Description 1 CRAH return air stream The return air side of the CRAH 2 CRAH supply air stream The supply air side of the CRAH 3 CRAH supply base station The base station is mounted on the supply air side of the CRAH, and measures the supply air temperature and humidity. 4 CRAH return base station and plenum array The base station is mounted on the return air side of the CRAH, and attaches to the six-point plenum array that measures the return air temperature and humidity. HP Environmental Base Station installed on a CRAH/CRAC 30
31 HP Air Pressure Base Station Overview: Air Pressure Base Station The air pressure base station is a wireless device that monitors the differential pressure across areas of the data center and sends the information to the gateway. The air pressure base station monitors and compares the difference between the pressure below the floor and the pressure above the floor. Installing the HP Air Pressure Base Station 1. Determine the location for the air pressure base station in your data center. 2. Cut one air tube so that it can reach from the air pressure base station to the area below the floor that you want to monitor. 3. Cut the other air tube approximately 7-cm (3-inch) long. 4. Connect air diffusers to one end of each air tube. NOTE: To receive accurate air pressure readings, avoid the following locations under the sub-floor: Potentially turbulent air flow Support columns or beams Water pipes 5. Install the long air tube. This tube monitors pressure in the desired area below the floor. a. Attach a flag label indicating the positive terminal to the long air tube. b. Insert the long air tube into the positive terminal on the air pressure base station. HP Air Pressure Base Station 31
32 c. Route the air tube to the area below the floor that you want to monitor. d. Use cable tie wraps to secure the air tube to a support bracket below the floor. 6. Install the short air tube. This tube monitors the reference pressure above the floor. a. Attach a flag label indicating the negative terminal to the short air tube. b. Insert the short air tube into the negative terminal on the air pressure base station. The air tube sits above the floor. NOTE: HP recommends installing the base station below the floor tile, if possible. 7. Install the air pressure base station near a subfloor access location, so that the long air tube is routed under the subfloor and the short air tube is above the floor. o If a support bracket is available, use cable tie wraps to secure the base station to the support bracket. HP Air Pressure Base Station 32
33 o If there is a location behind and under a rack near subfloor access, use the double-sided mounting tape to secure the air pressure base station to the floor tile near the subfloor access. 8. After all hardware is installed, power up the components ("Power up procedure" on page 70). Installation is complete. HP Air Pressure Base Station 33
34 (Optional) Sensor Base Stations Overview: (Optional) Sensor base stations The optional sensor base stations enable HP approved third-party components to communicate wirelessly to the gateways. The sensor base stations are considered optional depending on whether you want to monitor other environmental data in your data center. The connection between the data center component and the supplied sensor might require professional installation. However, anyone can perform the installation to connect the sensor to the sensor base station. You can install any of the following sensor base stations: HP Door Position Base Station No professional installation required. HP Chilled Water Energy Meter Base Station Facility technician installation required. HP Water Leak Detection Base Station Facility technician installation required. HP Current Sensing Relay Base Station Professional electrician installation required. HP 200A Current Base Station Professional electrician installation required. HP KWH Base Station Professional electrician installation required. You can install the optional sensor base stations on most surfaces using the double-sided mounting tape. Installing the HP Door Position Base Station The HP Door Position Base Station connects to the supplied set of door sensors and detects and reports if the door is open or closed. Ten sensors are located along a 15.2 m (50 ft) wire, which can be installed in a daisy chain series with one another to monitor multiple doors. To install a Door Position Base Station: 1. Ensure the area on the top of the rack is free from dust before installing the base station. (Optional) Sensor Base Stations 34
35 2. Remove the mounting tape liner, and secure the base station to the desired location on the top of the rack. 3. Remove the mounting tape liner, and secure the door position wire harness to the rack door. 4. Connect the Door Position Base Station to the door sensors. a. Strip the plastic coating from the ends of the two door sensor wires. b. Strip the plastic coating from the ends of the two wires on the Door Position Base Station wire harness. NOTE: If you are only installing one door position sensor, connect the second wire to the Door Position Base Station. If you are installing the door position sensors in a daisy chain fashion, connect the second wire to the next door position sensor. c. Using a wire screw, twist together one wire from the door sensor with one wire from the Door Position Base Station wire harness. Repeat steps a through c for the other wire. (Optional) Sensor Base Stations 35
36 d. Insert the connector from the Door Position Base Station wire harness into the Door Position Base Station. 5. After all hardware is installed, power up the components ("Power up procedure" on page 70). Installation is complete. Installing the HP Chilled Water Energy Base Station The HP Chilled Water Energy Base Station connects to the housing box, which contains an ultrasonic probe sensor. The ultrasonic sensor measures and reports liquid flow through a chilled water pipe. Temperature sensors are installed on the supply and return of the same chilled water pipe to measure the rise of the temperature as chilled water enters and exits the data center room. Consult a facility technician to install the ultrasonic probe sensor to your chilled water pipe. To install the Chilled Water Energy Base Station: 1. Choose a location for the housing box, relatively close to the chilled water pipes. a. If a flat surface is available, remove the mounting tape liner, and secure the housing box to the surface. (Optional) Sensor Base Stations 36
37 b. If a support bracket is available, use cable ties to secure the housing box to the support bracket. 2. Route the ultrasonic probe to the appropriate locations along the chilled water pipe. 3. Connect the housing box to the required sources. Callout Component Description 1 Supply temperature Routed to the supply side of the chilled water pipe to measure temperature 2 Power connector Connected to AC power 3 Return temperature Routed to the return side of the chilled water pipe to measure temperature 4 Downstream flow meter Routed to the downstream of the chilled water pipe to measure flow rate 5 Upstream flow meter Routed to the upstream of the chilled water pipe to measure flow rate 4. After all hardware is installed, power up the components ("Power up procedure" on page 70). Installation is complete. (Optional) Sensor Base Stations 37
38 Single Chilled Water installation diagram Callout Component 1 Chilled Water Energy Base Station 2 Water supply line to the CRAH/CRAC 3 Water return line from the CRAH/CRAC 4 Water supply temperature sensor probe 5 Upstream flow meter 6 Water return temperature sensor probe 7 Downstream flow meter Configuring the Chilled Water Base Station NOTE: You must have the ULTRALINK software installed on the PC that is configuring the base station. You can download the software from the Dynasonics website ( (Optional) Sensor Base Stations 38
39 1. Connect a USB connector from the PC to the USB configuration port on the inside of the Chilled Water Base Station. The PC must have the Dynasonic ULTRALINK software installed. 2. Open the ULTRALINK program. 3. When the program prompts you for a COM Port, enter the appropriate Windows -assigned USB COM Port. To locate your COM Port, see the Device Manager screen in your Windows operating system. 4. On the bottom, right-hand side of the home run mode screen, verify that the USB connector is communicating with the Chilled Water Base Station. A green OK indicates communication between the base station and the PC. (Optional) Sensor Base Stations 39
40 If a red OFFLINE error appears, select Communications>Initialize, and then re-enter the appropriate COM port. (Optional) Sensor Base Stations 40
41 5. To configure the Chilled Water Base Station, select Configuration. The System Configuration window appears. 6. Select the Basic tab, and configure the following parameters: o General Select the units for the display. o Transducer Select the type, mount, and frequency of the transducer. o Pipe Select the material, diameter, and wall thickness of the pipe. o Liner If a liner is used, select the material and thickness. (Optional) Sensor Base Stations 41
42 o Fluid Select the type of water. 7. Select the Flow tab, and configure the following parameters: o Flow rate units Select the measurement rates. o Totalizer units Select the measurement rates. o Min flow Select the minimum flow rate. o Max flow Select the maximum flow rate. Flow on Data Display (gpm) Flow on Data Display (liters/second) Range (liters/second) up to 475 up to up to 950 up to up to 1585 up to up to 4755 up to (Optional) Sensor Base Stations 42
43 8. Select the Output tab, and configure the following parameters: o o Module #1 Select the volumetric flow and energy transmitted to the console. Flow at 4mA (Min flow) Select the minimum flow rate. This must match the parameters set on the Flow tab. (Optional) Sensor Base Stations 43
44 o Flow at 20mA (Max flow) Select the maximum flow rate. This must match the parameters set on the Flow tab. (Optional) Sensor Base Stations 44
45 9. Select the Basic tab, and then select Download to transfer the new settings into the Chilled Water Base Station. 10. Select OK to save the configuration settings and close the System Configuration window. Testing the configuration The 4mA and 20mA calibration values are factory set and must not be modified. If you modify these calibration values and select Download, you will override the 4-20mA factory preset. You can test the analog flow meter output for troubleshooting purposes. The Test field represents the Flow Meter 4-20mA analog output value, but not the flow rate. The minimum value is 4 and the maximum value is 20. NOTE: Do not select Download during the testing or calibration process. To test the calibration: 1. Select the Calibration/Test box. The Calibration and Test fields are now active. 2. Using whole numbers, adjust the Test field. 3. Verify the flow rate on the console matches the calibration of your flow rate. Example: (Optional) Sensor Base Stations 45
46 The flow at 4mA is 0 l/s and the flow at 20mA is 30 l/s. If the Test field is set to 4, then the flow rate on the console must be 0 l/s. If the Test field is set to 20, then the flow rate on the console must be 30 l/s. Installing the HP Water Leak Detector Base Station The HP Water Leak Detector Base Station connects to the supplied leak detector sensor and detects and reports the presence of any fluid along the sensing cable. To install the Water Leak Detector Base Station: 1. Determine the ideal location for the base station and the water leak detector. (Optional) Sensor Base Stations 46
47 2. If a support bracket is available, use cable ties to secure both the base station (1) and the water leak detector (2) to the support bracket. 3. Connect the leak detector sensing cable assembly to the Water Leak Detector. a. Cut approximately 5-cm (2-inch) of wire from the end of the wire harness. b. Strip the plastic coating from the ends of the wire you just cut to create a jumper wire. c. Strip the plastic coating from the two wire pairs on the wire harness. d. Strip the plastic coating from the white jumper cable to expose four colored wires. e. Using the supplied Allen wrench, loosen the two screws on the ends of the Water Leak Detector to remove the lid. f. Using a flathead screwdriver, loosen the four screws on the CABLE INPUT terminal block. i. Insert and tighten the green wire in the G terminal. ii. Insert and tighten the red wire in the R terminal. iii. Insert and tighten the white wire in the W terminal. iv. Insert and tighten the blue wire in the B terminal. g. Loosen the C terminals on the LEAK terminal block and the FAULT terminal block. i. Insert and tighten the non-labeled white wire from the wire harness in the LEAK terminal block. ii. Insert and tighten the non-labeled black wire from the wire harness in the FAULT terminal block. h. Loosen the NC terminals on the leak terminal block and the fault terminal block. i. Insert and tighten one end of the jumper wire in each NC terminal. j. Loosen the + (positive) and - (negative) contact screws in the 5V DC IN terminal block. i. Insert and tighten the white wire labeled 5V from the wire harness in the + (positive) terminal. ii. Insert and tighten the black wire labeled 5V from the wire harness in the - (negative) terminal. (Optional) Sensor Base Stations 47
48 k. Replace the Water Leak Detector lid, and use the supplied Allen wrench to tighten the two screws to secure the lid. Callout Component Description 1 5VDC IN Insert the white wire into the + (positive) terminal. Insert the black wire into the - (negative) terminal. 2 Fault and Leak 3 W terminal Insert the white wire from the wire harness. 4 B terminal Insert the black wire from the wire harness. 5 G terminal Insert the green wire from the wire harness. 6 R terminal Insert the red wire from the wire harness. 7 NC jumper wire Connect the Fault and Leak terminals. 4. Insert the leak detection cable in to the water leak detector sensor and tighten the connector. 5. Route the sensing cable along the sub-floor, in strategic locations, to detect the presence of fluid. 6. Connect the Water Leak Detector to the base station. 7. Connect one end of the AC adapter to the power input connector on the Water Leak Detector wire harness, and then plug the other end of the AC adapter into a power source. The base station automatically powers up and follows the Base Station LED sequence. Installation is complete. (Optional) Sensor Base Stations 48
49 Water Leak Detector installation diagram Callout Component Description 1 AC adapter Plugs into a power source 2 Base station Wirelessly transmits information to the Edge server 3 Connection point Connects the base station to the water leak detector 4 Water leak detector Processes the detection of fluid 5 Connection point Connects the water leak detector to the jumper cable 6 Jumper cable Connects the sensing cable to the water leak detector 7 Connector Connects the jumper cable to the sensing cable assembly 8 Sensing cable assembly Detects any fluid Installing the HP Current Sensing Relay Base Station The HP Current Sensing Relay Base Station uses one CT to measure and report the current flowing to electrical equipment, and is typically used to determine whether the equipment is powered on or off. Consult a professional electrician to install the current sensor. To install a Current Sensing Relay Base Station: 1. Determine the ideal location for the base station, relative to your electrical equipment. (Optional) Sensor Base Stations 49
50 a. If a flat surface is available, remove the mounting tape liner and secure the base station to the surface. b. If a support bracket is available, use cable ties to secure the base station to the support bracket. 2. Connect the Current Sensing Relay Base Station to your current sensor. a. Strip the plastic coating from the ends of the two wires on the wire harness labeled CH 3. b. Using a flathead screwdriver, secure the white wire to the positive terminal block on the current sensor transducer. (Optional) Sensor Base Stations 50
51 c. Using a flathead screwdriver, secure the black wire to the negative terminal block on the current sensor transducer. d. Insert the connector from the wire harness into the Current Sensing Relay Base Station. 3. Connect one end of the 24V AC adapter to the power input connector on the base station, and then plug the other end of the AC adapter into a power source. The base station automatically powers up and follows the Base Station LED sequence. IMPORTANT: Verify that the jumper setting of the CT matches the amperage of the electrical equipment you connect it to. 4. Adjust the jumper setting of the CT to match the amperage of the electrical device. o o o Low O-100 amps Medium amps High amps Installation is complete. Installing the HP 200A Current Base Station The HP 200A Current Base Station connects to the supplied current sensor and measures and reports the current flowing to electrical equipment. The base station provides three channels to monitor three different power line feeds. Consult a professional electrician to install the current sensor to your component. To install a 200A Current Base Station: 1. Determine the ideal location for the 200A Current Base Station, relative to your current sensor. (Optional) Sensor Base Stations 51
52 a. If a flat surface is available, remove the mounting tape liner and secure the base station to the surface. b. If a support bracket is available, use cable ties to secure the base station to the support bracket. 2. Connect the 200A Current Base Station to your current sensor. a. Strip the plastic coating from the ends of the two wires on the wire harness labeled CH 3/Current A. b. Using a flathead screwdriver, secure the white wire to the positive terminal block on the current sensor transducer. (Optional) Sensor Base Stations 52
53 c. Using a flathead screwdriver, secure the black wire to the negative terminal block on the current sensor transducer. Repeat for the other two current transducers (CH 4 and CH 5/Current B and Current C). d. Insert the connector from the wire harness into the 200A Current Base Station. 3. Connect one end of the 24V AC adapter to the power input connector on the 200A Current Base Station, and then plug the other end of the AC adapter into a power source. The base station automatically powers up and follows the Base Station LED sequence. IMPORTANT: Verify that the jumper setting of the CT matches the amperage of the electrical equipment you connect it to. 4. Adjust the jumper setting of each CT to match the amperage of the electrical device it is connected to. o o o Low O-100 amps Medium amps High amps (Optional) Sensor Base Stations 53
54 Installation is complete. 200A Current installation diagram Callout Component Description 1 Power device Any power component whose power current you want to measure 2 CH3, CH4, and CH5 CTs Three separate current transducer channels to measure three current lines 3 Current lines Three separate current lines measured by the CTs 4 Connection point Low voltage wires connecting the CTs to the base station 5 Base station Wirelessly transmits information to the Edge server 6 AC adapter Plugs into a power source 7 Connector Connects the base station to the AC adapter Installing the HP Energy Base Station The HP Energy Base Station connects to the supplied ION energy meter sensor, and then measures and reports the energy usage of the monitored power source or location. Consult a professional electrician to install the ION power meter sensor to your power source. Depending on the power configuration of your energy meter, the following KWH Base Stations are available: HP 208V/200A KWH Base Station HP 208V/600A KWH Base Station HP 480V/200A KWH Base Station HP 480V/600A KWH Base Station The installation procedure is the same for all Energy base stations. To install a KWH base station: NOTE: A licensed electrician must install the ION power meters to the designated locations of the data center. (Optional) Sensor Base Stations 54
55 1. Choose the location for the Energy Base Station, relative to your energy meter. 2. Connect the Energy Base Station to your energy meter. a. Strip the plastic coating from the ends of the two wires on the Energy Base Station wire harness. b. Open the energy meter. c. Using a small screwdriver, loosen the 1K and COM terminals. d. Insert the end of the red wire into the 1K terminal. e. Insert the end of the black wire into the COM terminal. f. Using a small screwdriver, tighten the 1K and COM terminals. g. Insert the connector from the Energy Base Station wire harness into the Energy Base Station. Callout Component Description 1 Energy meter Meter wiring terminal blocks 2 RS-485 (+ terminal) Insert the red wire from the wire harness. 3 RS-485 (- terminal) Insert the black wire from the wire harness. 4 RS-485 (ground/shield) Insert the silver wire from the wire harness. 5 RS-485 bus terminating resistor Installed on the last meter of a RS-485 daisy chain 6 RS-485 cable Connects the ION meter to the Modbus base station 7 Modbus base station Communicates data from the energy meter to the Edge server via Ethernet 3. Using an RS-485 cable, connect the ION power meters in a daisy chain to the Modbus base station. 4. Using an Ethernet cable, connect the Modbus base station to the Edge server network. Verify that the pins of the adapter are connected in the correct orientation: o RS-485 (+): Pin 1 (RJ-45 connector) to Pin 7 (RS-232 connector) (Optional) Sensor Base Stations 55
56 o RS-485 (-): Pin 4 (RJ-45 connector) to Pin 3 (RS-232 connector) Callout Component Description 1 RJ-45 Ethernet connector Component of the Modbus adapter 2 RS-232 connector Component of the Modbus adapter 3 A/C power connector Connects to the power source 4 CAT5 Ethernet connector Connects to the network 5 Modbus adapter (RJ-45 to RS-232) Connects the RJ-45 connector to the RS-232 connector 6 RS-485 cable Connects the energy meter to the Modbus base station 5. Verify that the ION power meters are configured and meet all requirements. 6. After all hardware is installed, power up the components ("Power up procedure" on page 70). Installation is complete. (Optional) Sensor Base Stations 56
57 Energy Base Station installation diagram Callout Component Description 1 Energy meter Energy meter(with housing case removed) you want to measure 2 RS-485 (+ terminal) RS-485 (+) 3 RS-485 (- terminal) RS-485 (-) 4 RS-485 (ground/shield) RS-485 (ground wire) 5 RS-485 bus terminating resistor If a single energy meter is connected to the Modbus base station, the terminating resistor must be installed. If multiple energy meters are connected to the Modbus base station, in a daisy chain, the terminating resistor is installed only on the last energy meter. 6 RS-485 wire RS-485 wire routed from the energy meter to the Modbus base station 7 Modbus base station Transmits data from the energy meter to the Edge server via Ethernet 8 RJ-45 Ethernet connector Connects to Ethernet network 9 AC power connector Connects to power source 10 Modbus adapter (RJ-45 to DB-9) Connection point between the energy meter and the Modbus base station Programming the ION power meter You must be standing at the ION power meter to program the device. It is not capable of remote programming. 1. Press and hold the UP and DOWN arrows simultaneously for a minimum of 2 seconds to access the programming mode. 2. Press the KVARh button to scroll through the available modes. 3. Press and hold the UP or DOWN arrow for a minimum of 2 seconds to move from digit to digit when adjusting values. (Optional) Sensor Base Stations 57
58 4. Press and hold the UP and DOWN arrows simultaneously for a minimum of 2 seconds to exit. Programming the voltage mode Set the Volts Mode type according to the specific power connection type. Power connection type 4wire wye (4 wire, 3 phases + neutral) Direct Delta (3 wire, 3 phases, no neutral) ION setting 4W deld Programming the CT model NOTE: All of the CTs must have the same ratings. Set the primary and secondary transducer values: Primary transducer type Ct1 Secondary transducer type Ct2 An example of a 200A CT is: (Optional) Sensor Base Stations 58
59 Ct1 = 200 Ct2 = 5 Programming the digital out 1. Set the following values. Digital out out1 Tc1 0.5 ION setting wh NOTE: You cannot verify the CT polarity if you are in the Direct Delta voltage mode. To verify the CT polarity, temporarily switch the meter to 4W mode. After the polarity is verified, switch back to deld mode. For more information, see Programming the voltage mode (on page 58). 2. Verify the CT polarity by reading the current phase values. If the polarity is backwards, then the - light is on for each CT. Return to the programming mode and change CPL1, CPL2, and CPL3 to inv. The polarity is automatically reversed, as if you reversed the black and white wires. Programming Modbus communication The ION6200 Energy Meter supports 2wire with shielded RS-485 connection. You can connect multiple meters (up to 32) in a daisy chain series, in which case, the last meter of the series must have the terminating resistor installed. For more information, see Installing the HP 480V/200A-600A Energy Base Station. Programming the Modbus ID 1. Set the protocol to Modbus (Mod). NOTE: The Modbus ID is default to 1xx, where the xx is the last two digits of the unit serial number. (Optional) Sensor Base Stations 59
60 2. Set the device unit ID to a number value between 1 and 32. If multiple meters are connected in a daisy chain series, each meter must have a unique device unit ID. NOTE: The baud rate you set on the ION Energy Meter Modbus ID ("Programming the Modbus ID" on page 59) must match the baud rate you set in the Modbus Base Station configuration ("Configuring the Modbus Base Station" on page 61). 3. Set the serial baud rate to 19.2K. (Optional) Sensor Base Stations 60
61 4. Set the power scale (PPS) to 10x. Configuring the Modbus Base Station 1. Go to the Comtrol website ( download and install Port Vision Plus software. Port Vision Plus software is used to locate, configure, and manage DeviceMasters over a network. 2. Select the Scan button to discover the Modbus base station. (Optional) Sensor Base Stations 61
62 The Scan results appear. 3. Right-click the Modbus base station you want to configure and select Web Manager. (Optional) Sensor Base Stations 62
63 The main Comtrol Web Manager main page appears. 4. Configure the device network settings. (Optional) Sensor Base Stations 63
64 a. From the main page, select Configure Network. The Edit Network Configuration page appears. b. Enter the IP address properties, as provided by the network administrator. c. Select Save. 5. Configure device serial settings. (Optional) Sensor Base Stations 64
65 a. From the main page, select Serial Device Configuration. The Serial Device Configuration page appears. (Optional) Sensor Base Stations 65
66 b. Select Port 1 to change the serial port settings. c. On the Mode menu, select RS-485. NOTE: The baud rate you set on the ION Energy Meter Modbus ID ("Programming the Modbus ID" on page 59) must match the baud rate you set in the Modbus Base Station configuration ("Configuring the Modbus Base Station" on page 61). d. On the Baud menu, select the appropriate baud rate. If multiple meters are connected in a daisy chain series, each meter must use the same baud rate. 6. Configure the Ethernet Device. (Optional) Sensor Base Stations 66
67 a. From the main page, select Ethernet Device Configuration. The Ethernet Device Configuration page appears. (Optional) Sensor Base Stations 67
68 b. Select Socket 1. The Edit Socket Port 1 Configuration page appears. (Optional) Sensor Base Stations 68
69 7. From the main page, select Reboot to update all new configurations. (Optional) Sensor Base Stations 69
70 Power up procedure Powering up the components 1. Verify that the gateway is connected to the power and is working in operation mode by viewing the gateway LED status (on page 18). o o Connected The gateway Active LED is either flashing or solid green and the Battery LED is off. Not connected The gateway Battery LED is either flashing or solid red. NOTE: The gateway must be active before powering up the base stations. 2. Using a small flathead screwdriver or the power switch toggle, turn on the base stations. 3. Verify that all base stations have connected to the gateway by viewing the base station LED status. This process might take up to 5 minutes. o o Connected The base station LED is off. Not connected The base station LED is flashing red. Base station LED status There are three base station modes: Off Initial power up On and operating The initial power up sequence corresponds to the following steps: Power up procedure 70
71 1. During the initial power up mode and after the initial bootup LED sequence, the LED on the base station flashes red while attempting to find and connect to the gateway. 2. When the base station is connected, the LED flashes green indicating that it is communicating with the gateway. 3. When the base station is identified by the gateway, it stops flashing and begins working in operating mode. The LED on the base station is off. The initial power up mode only lasts approximately 5 to 10 minutes. If the LED is still flashing red after 10 minutes: o Verify that the gateway is powered up and connected to the network. o Verify that all the HP Insight Environmental Observer software components are installed and running properly. If the LED is still flashing green after 10 minutes, verify that the deployment lab configuration was properly exported. If the LED is flashing yellow, the base station is not in the correct operating mode. Toggle the power button three times, (On, Off, On, Off, On) with a maximum of 1 to 2 seconds between each toggle. Power up procedure 71
72 Troubleshooting HP Insight Environmental troubleshooting tips To troubleshoot communication issues: 1. Turn off all of the wireless base stations in the data center. 2. Power cycle each of the wireless gateways ("Power cycle the wireless gateways" on page 72). 3. From the server, turn off the HP Insight Environmental Device Manager component. 4. Verify that each of the gateways are communicating ("Verifying gateway communication" on page 72). 5. From the server, restart the HP Insight Environmental Device Manager component. 6. Turn on each of the wireless base stations, and verify that they join the wireless network within ten minutes. 7. From the server, use the HP Insight Environmental Observer software to verify that the wireless base stations are reporting sensor data. 8. Turn on all remaining wireless base stations. Power cycle the wireless gateways 1. Turn the gateway off then back on again. 2. Verify that green (ACT) LED and the Ethernet port LEDs are blinking. 3. If the LEDs are not blinking when the gateway is turned on, power cycle twice, turning the gateway off, on, off, on, with a one second pause in between each cycle. Verifying gateway communication 1. From the server, enter the following Windows command prompt: telnet <IP address of the HP base station gateway> o If special characters are scrolling across the screen, the gateway is properly configured and communicating with the server. o If special characters are not scrolling across the screen, verify that port is not blocked on the network port or for the gateway static IP address. 2. Repeat step 1 for all wireless gateways. Troubleshooting 72
73 Use the following flow chart to help troubleshoot gateway communication errors and determine whether you must replace the gateway. Verifying network settings You must set network and Ethernet settings in three separate locations. Both the Ethernet Speed and Ethernet Duplex must be set to Auto and must match in each of the three locations: Network Configuration of the HP Base Station Gateway Troubleshooting 73
74 Network card on the Edge server Network switch between the Edge server and the gateway Verifying HP Water Leak Detection Base Station functionality When verifying the functionality of the water leak detector base station, the LED status must match the status reported in the Observer software. LED status Observer status Meaning Solid light Flashing (on 1/2 second, off 1/2 second) Flashing (on 1/2 second, off 2 and 1/2 seconds) Status icon is green (normal status) Status icon is (water leak condition is active) Status icon is red (alarm status) No alarms present Leak alarm Cable break alarm Verifying ION power meter communication Communication from the ION power meter to the Observer software includes: Serial Modbus communication from the power meter to the Modbus base station device Ethernet Modbus/TCP communication from the Modbus base station device to the Observer software To make sure that the ION power meters communicate correctly with the server and Observer software, verify the following connections. Verify the ION power meters (in a daisy chain configuration) are connected to the Modbus base station via an RS-485 serial connection. o o o If multiple ION power meters are connected to the Modbus base station (in a daisy chain), verify that each power meter has a unique device ID ("Programming the Modbus ID" on page 59) and that the last meter in the configuration has the terminating resistor connected ("Programming Modbus communication" on page 59). If multiple ION power meters are connected to the Modbus base station (in a daisy chain) and some of the power meters are not communicating, verify that the RS-485 connections down the daisy chain are securely connected. Verify that all cable connection points are installed and securely fastened to the terminal block. Verify the Modbus base station is connected to the server network connection via Ethernet cable. o o o Verify the Modbus base station is powered on. From the server, ping the Modbus base station to verify it is connected to the network. Verify the Modbus base station has the duplex setting set to Auto Duplex ("Verifying network settings" on page 73). Verify that the Modbus plug in component was installed during the Device Manager installation. If the Modbus plug in component was not installed, the Observer software cannot communicate to the ION power meters, and no Modbus communication occurs to the Edge server. Troubleshooting 74
75 Verifying the CT shorting block position If the CT values for your ION power meter all appear to be zero, a CT shorting block might be in the down (installation) position. Verify that all of the shorting blocks are in the up (operating) position. Troubleshooting 75
76 Regulatory compliance notices Wireless devices You can install one or more integrated wireless devices. In some environments, the use of wireless devices might be restricted. Such restrictions might apply on airplanes, in hospitals, near explosives, or in other hazardous locations. Before you turn on this product, be sure that you understand local policies and have proper authorization. Do not co-locate or operate this device in conjunction with any other antenna or transmitter. To avoid the possibility of exceeding the FCC radio frequency exposure limits, human proximity to the antennae should be greater than 20 cm (8 in). WARNING: Exposure to Radio Frequency Radiation The radiated output power of this device is below the FCC radio frequency exposure limits. Nevertheless, human contact during normal operation should be minimized. Federal Communications Commission notice This equipment has been tested and found to comply with the limits for a Class A digital device, pursuant to Part 15 of the FCC Rules. These limits are designed to provide reasonable protection against harmful interference when the equipment is operated in a commercial environment. This equipment generates, uses, and can radiate radio frequency energy and, if not installed and used in accordance with the instructions, may cause harmful interference to radio communications. Operation of this equipment in a residential area is likely to cause harmful interference, in which case the user will be required to correct the interference at personal expense. Modifications The FCC requires the user to be notified that any changes or modifications made to this device that are not expressly approved by Hewlett-Packard Company may void the user s authority to operate the equipment. FCC Operation Notice This device complies with Part 15 of the FCC Rules. Operation is subject to the following two conditions: (1) this device may not cause harmful interference, and (2) this device must accept any interference received, including interference that may cause undesired operation. Canadian notices Wireless operation is subject to two conditions. The first is that the wireless device may not cause interference. The second is that the wireless device must accept any interference, including interference that may cause undesired operation of the device. Regulatory compliance notices 76
77 European Union regulatory notice Products bearing the CE marking comply with the following EU Directives: Low Voltage Directive 2006/95/EC EMC Directive 2004/108/EC Ecodesign Directive 2009/125/EC, where applicable CE compliance of this product is valid if powered with the correct CE-marked AC adapter provided by HP. If this product has wired and/or wireless telecommunications functionality, it also complies with the essential requirements of the following EU Directive: R&TTE Directive 1999/5/EC Compliance with these directives implies conformity to the applicable harmonized European standards (European Norms) that are listed in the EU Declaration of Conformity issued by HP for this product or product family and available (in English only) either within the product documentation or at the following HP website ( (type the product number in the search field). The compliance is indicated by one of the following conformity markings placed on the product: For non-telecommunications products and for EU harmonized telecommunications products, such as Bluetooth within power class below 10mW. For EU non-harmonized telecommunications products (If applicable, a 4-digit notified body number is inserted between CE and!). Please refer to the regulatory label provided on the product. The telecommunications functionality of this product may be used in the following EU and EFTA countries: Austria, Belgium, Bulgaria, Cyprus, Czech Republic, Denmark, Estonia, Finland, France, Germany, Greece, Hungary, Iceland, Ireland, Italy, Latvia, Liechtenstein, Lithuania, Luxembourg, Malta, Netherlands, Norway, Poland, Portugal, Romania, Slovak Republic, Slovenia, Spain, Sweden, Switzerland, and United Kingdom. The telephone connector (not available for all products) is intended for connection to analogue telephone networks. Products with wireless LAN devices: Some countries may have specific obligations or special requirements about the operation of Wireless LAN networks such as indoor use only or restrictions of the channels available. Please make sure that the country settings of the wireless network are correct. France: For 2.4 GHz Wireless LAN operation of this product, certain restrictions apply: This product may be used indoors for the entire 2400-MHz to MHz frequency band (channels 1 to 13). For outdoor use, only the 2400-MHz to 2454-MHz frequency band (channels 1 to 7) may be used. For the latest requirements, see the ARCEP website ( Regulatory compliance notices 77
78 The point of contact for regulatory matters is Hewlett-Packard GmbH, Dept./MS: HQ-TRE, Herrenberger Strasse 140, Boeblingen, GERMANY. Brazilian notices Este equipamento opera em caráter secundário, isto é, não tem direito a proteção contra interferência prejudicial, mesmo de estações do mesmo tipo, e não pode causar interferência a sistemas operando em caráter primário. Japanese notices Taiwan notices Batteries, battery packs, and accumulators should not be disposed of together with the general household waste. To forward them to recycling or proper disposal, use the public collection system or return them to HP, an authorized HP Partner, or their agents. Regulatory compliance notices 78
79 For more information about battery replacement or proper disposal, contact an authorized reseller or an authorized service provider. Taiwan battery recycling notice The Taiwan EPA requires dry battery manufacturing or importing firms in accordance with Article 15 of the Waste Disposal Act to indicate the recovery marks on the batteries used in sales, giveaway or promotion. Contact a qualified Taiwanese recycler for proper battery disposal. Regulatory compliance notices 79
HP UPS R/T3000 G2. Overview. Precautions. Kit contents. Installation Instructions
 HP UPS R/T3000 G2 Installation Instructions Overview The HP UPS R/T3000 G2 features a 2U rack-mount with convertible tower design and offers power protection for loads up to a maximum of 3300 VA/3000 W
HP UPS R/T3000 G2 Installation Instructions Overview The HP UPS R/T3000 G2 features a 2U rack-mount with convertible tower design and offers power protection for loads up to a maximum of 3300 VA/3000 W
IIM Warwick Court. Williamsburg VA REV 5
 1 1-757-258-3939 100 Warwick Court Williamsburg VA 23185 REV 5 2 Technical Specification >Accuracy Better than + 1% over a range of 1.5 to 200 amperes with power factor ranging from 1 to 0.5 Approved by
1 1-757-258-3939 100 Warwick Court Williamsburg VA 23185 REV 5 2 Technical Specification >Accuracy Better than + 1% over a range of 1.5 to 200 amperes with power factor ranging from 1 to 0.5 Approved by
HPE Intelligent Power Distribution Unit Installation Instructions
 HPE Intelligent Power Distribution Unit Installation Instructions Important safety information For important safety, environmental, and regulatory information, see Safety and Compliance Information for
HPE Intelligent Power Distribution Unit Installation Instructions Important safety information For important safety, environmental, and regulatory information, see Safety and Compliance Information for
QUICK SETUP GUIDE. BCM2 Series Branch Circuit Monitors. Safety Information. Equipment Maintenance and Service. Raritan DANGER!
 QUICK SETUP GUIDE BCM2 Series Branch Circuit Monitors Safety Information DANGER! HAZARD OF ELECTRIC SHOCK, EXPLOSION, OR ARC FLASH Follow safe electrical work practices. See NFPA 70E in the USA, or applicable
QUICK SETUP GUIDE BCM2 Series Branch Circuit Monitors Safety Information DANGER! HAZARD OF ELECTRIC SHOCK, EXPLOSION, OR ARC FLASH Follow safe electrical work practices. See NFPA 70E in the USA, or applicable
Installation and Configuration Guide
 Installation and Configuration Guide Trademark Notices Comtrol, NS-Link, and DeviceMaster are trademarks of Comtrol Corporation. Microsoft and Windows are registered trademarks of Microsoft Corporation.
Installation and Configuration Guide Trademark Notices Comtrol, NS-Link, and DeviceMaster are trademarks of Comtrol Corporation. Microsoft and Windows are registered trademarks of Microsoft Corporation.
QUICK SETUP GUIDE PMC-1000, PMC-1001, PMM-1000, PMB PM Series Power Meter. Safety Information. Equipment Maintenance and Service.
 PM Series Power Meter QUICK SETUP GUIDE PMC-1000, PMC-1001, PMM-1000, PMB-1960 Safety Information DANGER! HAZARD OF ELECTRIC SHOCK, EXPLOSION, OR ARC FLASH Follow safe electrical work practices. See NFPA
PM Series Power Meter QUICK SETUP GUIDE PMC-1000, PMC-1001, PMM-1000, PMB-1960 Safety Information DANGER! HAZARD OF ELECTRIC SHOCK, EXPLOSION, OR ARC FLASH Follow safe electrical work practices. See NFPA
BCM2 Series Branch Circuit Monitors Quick Setup Guide
 BCM2 Series Branch Circuit Monitors Quick Setup Guide Safety Information DANGER! HAZARD OF ELECTRIC SHOCK, EXPLOSION, OR ARC FLASH Follow safe electrical work practices. See NFPA 70E in the USA, or applicable
BCM2 Series Branch Circuit Monitors Quick Setup Guide Safety Information DANGER! HAZARD OF ELECTRIC SHOCK, EXPLOSION, OR ARC FLASH Follow safe electrical work practices. See NFPA 70E in the USA, or applicable
QUICK SETUP GUIDE. BCM2 Series Branch Circuit Monitors. Safety Information. Equipment Maintenance and Service. Product Overview. Raritan DANGER!
 QUICK SETUP GUIDE BCM2 Series Branch Circuit Monitors Safety Information DANGER! HAZARD OF ELECTRIC SHOCK, EXPLOSION, OR ARC FLASH Follow safe electrical work practices. See NFPA 70E in the USA, or applicable
QUICK SETUP GUIDE BCM2 Series Branch Circuit Monitors Safety Information DANGER! HAZARD OF ELECTRIC SHOCK, EXPLOSION, OR ARC FLASH Follow safe electrical work practices. See NFPA 70E in the USA, or applicable
PM Series Power Meter
 PM Series Power Meter Quick Setup Guide - PMC-1000, PMC- 1001, PMM-1000, PMB-1960 Safety Information DANGER! HAZARD OF ELECTRIC SHOCK, EXPLOSION, OR ARC FLASH Follow safe electrical work practices. See
PM Series Power Meter Quick Setup Guide - PMC-1000, PMC- 1001, PMM-1000, PMB-1960 Safety Information DANGER! HAZARD OF ELECTRIC SHOCK, EXPLOSION, OR ARC FLASH Follow safe electrical work practices. See
DECK All-In-One Enclosure. Quick Installation Guide for Field Installers
 DECK All-In-One Enclosure Quick Installation Guide for Field Installers 1 Contents Legal Statement... 2 Preliminary Considerations... 2 Required Installation Tools and Materials... 2 Networking Information...
DECK All-In-One Enclosure Quick Installation Guide for Field Installers 1 Contents Legal Statement... 2 Preliminary Considerations... 2 Required Installation Tools and Materials... 2 Networking Information...
EnerSure Installation Guide
 EnerSure Installation Guide Danger!!! The electrical components of this system may contain voltage and /or amperage sufficient to injure or kill. Installation is only to be performed by a licensed, bonded
EnerSure Installation Guide Danger!!! The electrical components of this system may contain voltage and /or amperage sufficient to injure or kill. Installation is only to be performed by a licensed, bonded
Instruction Manual. Electrical Management System (EMS) EMS-HW30C & EMS-HW50C
 Instruction Manual Electrical Management System (EMS) EMS-HW30C & EMS-HW50C EMS-HW50C EMS-HW30C! CAUTION These instructions are intended to provide assistance with the installation of this product, and
Instruction Manual Electrical Management System (EMS) EMS-HW30C & EMS-HW50C EMS-HW50C EMS-HW30C! CAUTION These instructions are intended to provide assistance with the installation of this product, and
HP Proliant DL360 G6 Carrier-Grade Server Read Before Install
 HP Proliant DL360 G6 Carrier-Grade Server Read Before Install Carrier-Grade Instructions HP Part Number: COOPE-RRTF1 Published: September 2010 Edition: 1 Copyright 2010 Hewlett-Packard Development Company,
HP Proliant DL360 G6 Carrier-Grade Server Read Before Install Carrier-Grade Instructions HP Part Number: COOPE-RRTF1 Published: September 2010 Edition: 1 Copyright 2010 Hewlett-Packard Development Company,
LTEC Heat Pump DDC Controller
 Document No. 09 Rev., May, 00 LTEC Heat Pump DDC Controller Product Description These instructions explain how to install or replace a LTEC (LonMark Terminal Equipment Controller) HP (Heat Pump) DDC Controller
Document No. 09 Rev., May, 00 LTEC Heat Pump DDC Controller Product Description These instructions explain how to install or replace a LTEC (LonMark Terminal Equipment Controller) HP (Heat Pump) DDC Controller
Electrical Management System (EMS) EMS-HW30C & EMS-HW50C
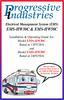 Electrical Management System (EMS) EMS-HW30C & EMS-HW50C Installation & Operating Guide for: Model EMS-HW30C Rated at 120V/30A and Model EMS-HW50C Rated at 240V/50A Surgio Says Lifetime Warranty on all
Electrical Management System (EMS) EMS-HW30C & EMS-HW50C Installation & Operating Guide for: Model EMS-HW30C Rated at 120V/30A and Model EMS-HW50C Rated at 240V/50A Surgio Says Lifetime Warranty on all
A Axis M-Functions Level 1 A Axis Standard A Axis SMT Level 2. Each console includes the following:
 Hardware List The 3000M Crusader II Upgrade system has been custom configured to provide the necessary hardware required for installation on your machine. Verify that you have received all the correct
Hardware List The 3000M Crusader II Upgrade system has been custom configured to provide the necessary hardware required for installation on your machine. Verify that you have received all the correct
hp uninterruptible power system r12000 xr models installation instructions
 hp uninterruptible power system r000 xr models installation instructions Overview These instructions show how to install an uninterruptible power system (UPS). For detailed information about the UPS, refer
hp uninterruptible power system r000 xr models installation instructions Overview These instructions show how to install an uninterruptible power system (UPS). For detailed information about the UPS, refer
HP UPS R/T3000 ERM. Overview. Precautions. Installation Instructions
 HP UPS R/T3000 ERM Installation Instructions Overview The ERM consists of two battery packs in a 2U chassis. The ERM connects directly to a UPS R/T3000 or to another ERM. Up to two ERM units can be connected.
HP UPS R/T3000 ERM Installation Instructions Overview The ERM consists of two battery packs in a 2U chassis. The ERM connects directly to a UPS R/T3000 or to another ERM. Up to two ERM units can be connected.
HP R/T2200 UPS. Overview. Precautions. Installation Instructions. The HP UPS R/T2200 features power protection for loads up to 2200 VA/1600 W.
 HP R/T2200 UPS Installation Instructions Overview The HP UPS R/T2200 features power protection for loads up to 2200 VA/1600 W. For more information about any of the topics covered in this document, see
HP R/T2200 UPS Installation Instructions Overview The HP UPS R/T2200 features power protection for loads up to 2200 VA/1600 W. For more information about any of the topics covered in this document, see
Upgrading and Servicing Guide
 Upgrading and Servicing Guide The only warranties for Hewlett-Packard products and services are set forth in the express statements accompanying such products and services. Nothing herein should be construed
Upgrading and Servicing Guide The only warranties for Hewlett-Packard products and services are set forth in the express statements accompanying such products and services. Nothing herein should be construed
Installation and Getting Started Guide. HP ProCurve 600/610 External Power Supplies. PoE. Power over Ethernet Devices
 Installation and Getting Started Guide HP ProCurve 600/610 External Supplies www.hp.com/go/hpprocurve PoE over Ethernet Devices HP ProCurve 600/610 External Supplies Installation and Getting Started Guide
Installation and Getting Started Guide HP ProCurve 600/610 External Supplies www.hp.com/go/hpprocurve PoE over Ethernet Devices HP ProCurve 600/610 External Supplies Installation and Getting Started Guide
LED Maintenance Instructions
 Chapter 5 LED Maintenance Instructions This guide describes the maintenance procedures for the LED portion of your DayStar or TekStar sign. 1.800.237.3928 stewartsigns.com Rev1802 Intentionally Left Blank
Chapter 5 LED Maintenance Instructions This guide describes the maintenance procedures for the LED portion of your DayStar or TekStar sign. 1.800.237.3928 stewartsigns.com Rev1802 Intentionally Left Blank
BACnet Flow Controller for Fan Filter Units
 MANUAL SERVICE + INSTALLATION BACnet Flow Controller for Fan Filter Units BFC Series v300 Issue Date: 08/23/17 2017 Price Industries Limited. All rights reserved. TABLE OF CONTENTS Product Overview General
MANUAL SERVICE + INSTALLATION BACnet Flow Controller for Fan Filter Units BFC Series v300 Issue Date: 08/23/17 2017 Price Industries Limited. All rights reserved. TABLE OF CONTENTS Product Overview General
CDD4 Series Room CO2 Transmitter Installation Instructions
 CDD4 Series Room CO2 Transmitter Installation Instructions Introduction The CO2 transmitter uses Infrared Technology to monitor CO2 levels and outputs a linear 4-20 ma or 0-5/0-10 Vdc signal. Options include
CDD4 Series Room CO2 Transmitter Installation Instructions Introduction The CO2 transmitter uses Infrared Technology to monitor CO2 levels and outputs a linear 4-20 ma or 0-5/0-10 Vdc signal. Options include
MODBUS RTU I/O Expansion Modules - Models C267, C277, and C287. Installation and Operations Manual Section 50
 MODBUS RTU I/O Expansion Modules - Models C267, C277, and C287 Installation and Operations Manual 00-02-0651 09-01-09 Section 50 In order to consistently bring you the highest quality, full featured products,
MODBUS RTU I/O Expansion Modules - Models C267, C277, and C287 Installation and Operations Manual 00-02-0651 09-01-09 Section 50 In order to consistently bring you the highest quality, full featured products,
ControlKeeper 4. General Information. Connecting Relay Loads. Installation Sheet. Getting Started. Power Supply Wiring. Mounting the Cabinet
 General Information ControlKeeper 4 Installation Sheet Model# CK4-120NO- Model# CK4-277NO The ControlKeeper-4 model is shipped in one package and is configured with either a 120V or a 277V transformer.
General Information ControlKeeper 4 Installation Sheet Model# CK4-120NO- Model# CK4-277NO The ControlKeeper-4 model is shipped in one package and is configured with either a 120V or a 277V transformer.
Standard Operating Procedure for the Kaye Validator AVS System
 Document #: Revision: A Kaye Validator AVS Standard Operating Version 1.0 This is a version controlled document that is released with Amphenol internal approvals. The Approvals section is provided for
Document #: Revision: A Kaye Validator AVS Standard Operating Version 1.0 This is a version controlled document that is released with Amphenol internal approvals. The Approvals section is provided for
Galaxy Rectifier Shelf Field Replacement
 Galaxy Rectifier Shelf Field Replacement Model PWRSYS-RFK-A203 Installation Guide Galaxy Rectifier Shelf Field Replacement Model PWRSYS-RFK-A203 Installation Guide, Part Number 139691-1 Copyright 2011,
Galaxy Rectifier Shelf Field Replacement Model PWRSYS-RFK-A203 Installation Guide Galaxy Rectifier Shelf Field Replacement Model PWRSYS-RFK-A203 Installation Guide, Part Number 139691-1 Copyright 2011,
SmartLogger1000 Quick Guide. Issue: 10 Part Number: Date: HUAWEI TECHNOLOGIES CO., LTD.
 SmartLogger1000 Quick Guide Issue: 10 Part Number: 31505707 Date: 2017-06-13 HUAWEI TECHNOLOGIES CO., LTD. 1. The information in this document is subject to change without notice. Every effort has been
SmartLogger1000 Quick Guide Issue: 10 Part Number: 31505707 Date: 2017-06-13 HUAWEI TECHNOLOGIES CO., LTD. 1. The information in this document is subject to change without notice. Every effort has been
Quick Installation Guide for Field Installers
 1 Quick Installation Guide for Field Installers 2 Contents Legal Statement 3 Required Installation Tools and Materials 3 Networking Information 3 Modbus Communication and Wiring 4 Modbus Network and Layout
1 Quick Installation Guide for Field Installers 2 Contents Legal Statement 3 Required Installation Tools and Materials 3 Networking Information 3 Modbus Communication and Wiring 4 Modbus Network and Layout
Progressive Industries, Inc. EMS Electrical Management System
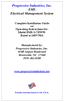 Progressive Industries, Inc. EMS Electrical Management System Complete Installation Guide and Operating Instructions for: Model EMS-LCHW50 Rated at 240V/50A Manufactured by: Progressive Industries, Inc.
Progressive Industries, Inc. EMS Electrical Management System Complete Installation Guide and Operating Instructions for: Model EMS-LCHW50 Rated at 240V/50A Manufactured by: Progressive Industries, Inc.
Scanner 2000 microefm QuickStart. Installing the Scanner Remote Mount. Direct Mount NUFLO. Part No , Rev. A
 NUFLO Part No. 30165024, Rev. A Scanner 2000 microefm QuickStart Installing the Scanner 2000 H L H L Flow Direct Mount To install the Scanner 2000 microefm using a direct mount to an orifice or cone meter
NUFLO Part No. 30165024, Rev. A Scanner 2000 microefm QuickStart Installing the Scanner 2000 H L H L Flow Direct Mount To install the Scanner 2000 microefm using a direct mount to an orifice or cone meter
QuickSpecs. HP Remote Monitoring Power Distribution Units. Overview
 QuickSpecs Overview (PDU) provide rack level power monitoring over the network. With billing grade accuracy these PDUs are excellent choices for data centers wanting to make the most of circuit capacity
QuickSpecs Overview (PDU) provide rack level power monitoring over the network. With billing grade accuracy these PDUs are excellent choices for data centers wanting to make the most of circuit capacity
Installation and Configuration Quick Guide R3000. Industrial Dual SIM Cellular VPN Router 2 Eth + 1 RS RS USB Host.
 Package Contents Installation and Configuration Quick Guide Before installing your R3000 Router, verify the kit contents as following. 1 x Robustel R3000 Industrial Dual SIM Cellular VPN Router (GPS/WiFi
Package Contents Installation and Configuration Quick Guide Before installing your R3000 Router, verify the kit contents as following. 1 x Robustel R3000 Industrial Dual SIM Cellular VPN Router (GPS/WiFi
QuickSpecs. Models HP 30-Notebook Managed Charging Cart
 Overview Models HP 20- Charging Cart HP 20- Managed Charging Cart HP 30- Managed Charging Cart QL488AA##ABA QL489AA##ABA QL490AA##ABA Introduction Designed to securely store and charge notebook PCs from
Overview Models HP 20- Charging Cart HP 20- Managed Charging Cart HP 30- Managed Charging Cart QL488AA##ABA QL489AA##ABA QL490AA##ABA Introduction Designed to securely store and charge notebook PCs from
ETM-2050/ETM-2051 Service Manual
 Introduction Novar s Electronic Thermostat Modules (ETMs) are intelligent control modules that provide local, direct digital control of unitary, packaged, staged HVAC systems. This document: Describes
Introduction Novar s Electronic Thermostat Modules (ETMs) are intelligent control modules that provide local, direct digital control of unitary, packaged, staged HVAC systems. This document: Describes
Carbon Monoxide Sensor - ModBus
 Introduction The CO Sensor uses an electrochemical sensor to monitor CO level in a range of 0 to 500 ppm and communicates via an RS-485 network configured for ModBus protocol. Before Installation Read
Introduction The CO Sensor uses an electrochemical sensor to monitor CO level in a range of 0 to 500 ppm and communicates via an RS-485 network configured for ModBus protocol. Before Installation Read
rcc.1081 Installation Instructions
 rcc.1081 Installation Instructions Table of Contents Introduction...1 Specifications...2 Mounting...3 Wiring...5 Wiring Method...7 BACnet Network Wiring...8 Setting BACnet Address...9 Setting the BACnet
rcc.1081 Installation Instructions Table of Contents Introduction...1 Specifications...2 Mounting...3 Wiring...5 Wiring Method...7 BACnet Network Wiring...8 Setting BACnet Address...9 Setting the BACnet
USB 2.0 CAT5E/6/7 EXTENDER
 USER MANUAL IC402A-R2 USB 2.0 CAT5E/6/7 EXTENDER 24/7 AT OR VISIT BLACKBOX.COM + + + + Mode Config Power Link Host Activity Power Link Host Activity TABLE OF CONTENTS PRODUCT OPERATION AND STORAGE... 3
USER MANUAL IC402A-R2 USB 2.0 CAT5E/6/7 EXTENDER 24/7 AT OR VISIT BLACKBOX.COM + + + + Mode Config Power Link Host Activity Power Link Host Activity TABLE OF CONTENTS PRODUCT OPERATION AND STORAGE... 3
INTEGRATED SYSTEMS AND CONTROL, INC. User s Hardware Manual. PCMNET V 7. xx
 INTEGRATED SYSTEMS AND CONTROL, INC. User s Hardware Manual PCMNET V 7. xx INTEGRATED SYSTEMS AND CONTROLS, INC. PCMNET Users Manual Revised 2/4/2005 2003-2005 Integrated Systems and Control. Inc. PO Box
INTEGRATED SYSTEMS AND CONTROL, INC. User s Hardware Manual PCMNET V 7. xx INTEGRATED SYSTEMS AND CONTROLS, INC. PCMNET Users Manual Revised 2/4/2005 2003-2005 Integrated Systems and Control. Inc. PO Box
USB VGA KVM Console Extender w/ Serial & Audio Over Cat5 UTP ft
 USB VGA KVM Console Extender w/ Serial & Audio Over Cat5 UTP - 1000 ft Product ID: SV565UTPUSA The SV565UTPUSA USB VGA KVM Console Extender w/ Serial & Audio Over Cat5 UTP (1000 ft) lets you control a
USB VGA KVM Console Extender w/ Serial & Audio Over Cat5 UTP - 1000 ft Product ID: SV565UTPUSA The SV565UTPUSA USB VGA KVM Console Extender w/ Serial & Audio Over Cat5 UTP (1000 ft) lets you control a
GF90 Installation, Operation and Troubleshooting Guide
 24 Hour Factory Service Hot Line: 1 (800) 854-1993 GF90 Installation, Operation and Troubleshooting Guide Document 06EN003319 Rev. - A. To get the best results from the instrument, the sensor should be
24 Hour Factory Service Hot Line: 1 (800) 854-1993 GF90 Installation, Operation and Troubleshooting Guide Document 06EN003319 Rev. - A. To get the best results from the instrument, the sensor should be
2GI. Touch Screen Wireless Keypad
 2GI Touch Screen Wireless Keypad For Remote Control of the 2GIG Security System INSTALL INSTRUCTIONS This document describes the basic installation information for the 2GIG TS1 and the steps necessary
2GI Touch Screen Wireless Keypad For Remote Control of the 2GIG Security System INSTALL INSTRUCTIONS This document describes the basic installation information for the 2GIG TS1 and the steps necessary
RMB Peripheral Units Installation Guide
 RMB Peripheral Units Installation Guide Part Number 65-000101 2011 by Kentrox, Inc. All rights reserved. Copyright 2011 by Kentrox, Inc. All Rights Reserved. The material discussed in this publication
RMB Peripheral Units Installation Guide Part Number 65-000101 2011 by Kentrox, Inc. All rights reserved. Copyright 2011 by Kentrox, Inc. All Rights Reserved. The material discussed in this publication
Aruba JL311A Cable Guard Installation Instructions
 Aruba JL3A Cable Guard Installation Instructions Abstract Use this guide to assist in the basic installation of the Aruba JL3A Cable Guard on select Aruba 8 port switches. *500-97* Part Number: 500-97
Aruba JL3A Cable Guard Installation Instructions Abstract Use this guide to assist in the basic installation of the Aruba JL3A Cable Guard on select Aruba 8 port switches. *500-97* Part Number: 500-97
8~14-Port Managed Ethernet Switch
 8~14-Port Managed Ethernet Switch Quick Installation Guide Overview The Managed Ethernet Switch solutions are designed for supporting standard industrial applications. Managed switches are easier to prioritize,
8~14-Port Managed Ethernet Switch Quick Installation Guide Overview The Managed Ethernet Switch solutions are designed for supporting standard industrial applications. Managed switches are easier to prioritize,
Packard Bell. EasyNote BU Series. Disassembly Guide
 Packard Bell EasyNote BU Series Disassembly Guide Table of Contents Overview...3 Technician Notes...3 Disassembly Instructions...3 Reassembly Instructions...3 Required Tools...3 Battery...4 Memory...4
Packard Bell EasyNote BU Series Disassembly Guide Table of Contents Overview...3 Technician Notes...3 Disassembly Instructions...3 Reassembly Instructions...3 Required Tools...3 Battery...4 Memory...4
Replacing the Battery HP t5730 and t5735 Thin Clients
 Replacing the Battery HP t5730 and t5735 Thin Clients Copyright 2009 Hewlett-Packard Development Company, L.P. The information contained herein is subject to change without notice. Microsoft and Windows
Replacing the Battery HP t5730 and t5735 Thin Clients Copyright 2009 Hewlett-Packard Development Company, L.P. The information contained herein is subject to change without notice. Microsoft and Windows
DSTHM-2 COMBINED T AND RH DUCT TRANSMITTER. Mounting and operating instructions
 Mounting and operating instructions Table of contents SAFETY AND PRECAUTIONS 3 PRODUCT DESCRIPTION 4 ARTICLE CODES 4 INTENDED AREA OF USE 4 TECHNICAL DATA 4 STANDARDS 4 OPERATIONAL DIAGRAMS 5 WIRING AND
Mounting and operating instructions Table of contents SAFETY AND PRECAUTIONS 3 PRODUCT DESCRIPTION 4 ARTICLE CODES 4 INTENDED AREA OF USE 4 TECHNICAL DATA 4 STANDARDS 4 OPERATIONAL DIAGRAMS 5 WIRING AND
Setting Up Your Cisco Unified Videoconferencing 3515 MCU
 CHAPTER 2 Setting Up Your Cisco Unified Videoconferencing 3515 MCU This section describes the following topics: Physical Description, page 2-1 Preparing for Installation, page 2-2 Verifying the Package
CHAPTER 2 Setting Up Your Cisco Unified Videoconferencing 3515 MCU This section describes the following topics: Physical Description, page 2-1 Preparing for Installation, page 2-2 Verifying the Package
EP/2 Installation Instructions
 1 2 3 4 7 ENTER 0 5 6 8 9 CLEAR + - LOGIC ONE EP/2 EP/2 Installation Instructions DOC. #569011000 A 7/30/04 PRINTED IN U.S.A. Regulatory Compliance Safety This device has been tested and found to be in
1 2 3 4 7 ENTER 0 5 6 8 9 CLEAR + - LOGIC ONE EP/2 EP/2 Installation Instructions DOC. #569011000 A 7/30/04 PRINTED IN U.S.A. Regulatory Compliance Safety This device has been tested and found to be in
SUN KTL-M0 Quick Guide (Europe Edition) Issue: 01 Part Number: Date: HUAWEI TECHNOLOGIES CO., LTD.
 SUN2000-60KTL-M0 Quick Guide (Europe Edition) Issue: 01 Part Number: 91509499 Date: 2018-02-10 HUAWEI TECHNOLOGIES CO., LTD. NOTICE The information in this document is subject to change without notice.
SUN2000-60KTL-M0 Quick Guide (Europe Edition) Issue: 01 Part Number: 91509499 Date: 2018-02-10 HUAWEI TECHNOLOGIES CO., LTD. NOTICE The information in this document is subject to change without notice.
DPM-3221 Digital DC Power Meter with data logging capability.
 Introduction DPM-3221 Digital DC Power Meter with data logging capability. User Manual As a digital DC power meter, it measures the real time DC Voltage (5-60V), DC Current (0-200 A with the correct shunt),
Introduction DPM-3221 Digital DC Power Meter with data logging capability. User Manual As a digital DC power meter, it measures the real time DC Voltage (5-60V), DC Current (0-200 A with the correct shunt),
Installation Guide V290 (Color) This guide provides basic information for Unitronics LCD color touchscreen models V C30B and V T40B.
 Vision OPLC Installation Guide V290 (Color) This guide provides basic information for Unitronics LCD color touchscreen models V290-19-C30B and V290-19-T40B. General Description Vision OPLCs are programmable
Vision OPLC Installation Guide V290 (Color) This guide provides basic information for Unitronics LCD color touchscreen models V290-19-C30B and V290-19-T40B. General Description Vision OPLCs are programmable
Quick Installation Guide
 4.9-5.8GHz MIMO Bridge Point to Point Kit Package Contents: Two Netkrom AIRNET Outdoor Bridge Units Two Mounting brackets (include: 2 Wall/ Pole mounting system and 4 screw nuts) Two PoE Injectors Two
4.9-5.8GHz MIMO Bridge Point to Point Kit Package Contents: Two Netkrom AIRNET Outdoor Bridge Units Two Mounting brackets (include: 2 Wall/ Pole mounting system and 4 screw nuts) Two PoE Injectors Two
Junos WebApp Secure 5.0 Hardware Guide
 Junos WebApp Secure 5.0 Hardware Guide Junos WebApp Secure 5.0 Hardware Guide This document contains a specification for the MWS1000 hardware appliance, as well as instructions for installation into a
Junos WebApp Secure 5.0 Hardware Guide Junos WebApp Secure 5.0 Hardware Guide This document contains a specification for the MWS1000 hardware appliance, as well as instructions for installation into a
HPE BladeSystem c3000 Enclosure Quick Setup Instructions
 HPE BladeSystem c3000 Enclosure Quick Setup Instructions Part Number: 446990-007 2 Site requirements Select an installation site that meets the detailed installation site requirements described in the
HPE BladeSystem c3000 Enclosure Quick Setup Instructions Part Number: 446990-007 2 Site requirements Select an installation site that meets the detailed installation site requirements described in the
QuickSpecs. HPE Metered and Switched Power Distribution Units (PDU) Overview
 HPE Metered and Switched Power Distribution Units (PDU) Overview Looking for a power distribution unit that meets the demands of high temperature operating environments and provides monitoring and switching
HPE Metered and Switched Power Distribution Units (PDU) Overview Looking for a power distribution unit that meets the demands of high temperature operating environments and provides monitoring and switching
Installation and Configuration Quick Guide. R3000 Lite. Industrial Dual SIM Cellular VPN Router (1 Eth + 1 RS RS USB Host)
 Package Contents Before installing your R3000 Lite Router, please verify the kit contents as following. 1 x Robustel R3000 Lite Industrial Dual SIM Cellular VPN Router 1 x 3-pin pluggable terminal block
Package Contents Before installing your R3000 Lite Router, please verify the kit contents as following. 1 x Robustel R3000 Lite Industrial Dual SIM Cellular VPN Router 1 x 3-pin pluggable terminal block
FVT/FVR20D2I1C4E INSTALLATION AND OPERATION MANUAL
 2-CHANNEL 10-BIT DIGITALLY ENCODED VIDEO + 2 BI-DIRECTIONAL DATA + AIPHONE INTERCOM + 4 CONTACT CLOSURE + 100MB ETHERNET + REDUNDANT POINT-TO-POINT DUAL SFP OPTICAL PORTS The series utilize 10-bit digital
2-CHANNEL 10-BIT DIGITALLY ENCODED VIDEO + 2 BI-DIRECTIONAL DATA + AIPHONE INTERCOM + 4 CONTACT CLOSURE + 100MB ETHERNET + REDUNDANT POINT-TO-POINT DUAL SFP OPTICAL PORTS The series utilize 10-bit digital
QUICK SETUP GUIDE PMC-1000, PMC-1001, PMM-1000, PMB-1960, PMMC-1000 PM Series Power Meter
 QUICK SETUP GUIDE PMC-1000, PMC-1001, PMM-1000, PMB-1960, PMMC-1000 PM Series Power Meter Safety Information DANGER! HAZARD OF ELECTRIC SHOCK, EXPLOSION, OR ARC FLASH Follow safe electrical work practices.
QUICK SETUP GUIDE PMC-1000, PMC-1001, PMM-1000, PMB-1960, PMMC-1000 PM Series Power Meter Safety Information DANGER! HAZARD OF ELECTRIC SHOCK, EXPLOSION, OR ARC FLASH Follow safe electrical work practices.
Technical Manual Nova: Cabinet Security Management System (CSMS)
 Technical Manual Nova: Cabinet Security Management System (CSMS) KP_nova_TM_160501_EN 1 Publication May, 2016, Keyprocessor BV Paasheuvelweg 20 1105BJ Amsterdam, The Netherlands www.keyprocessor.com/nova
Technical Manual Nova: Cabinet Security Management System (CSMS) KP_nova_TM_160501_EN 1 Publication May, 2016, Keyprocessor BV Paasheuvelweg 20 1105BJ Amsterdam, The Netherlands www.keyprocessor.com/nova
Overview. Features CHAPTER
 CHAPTER 2 This chapter provides these topics that describe the Catalyst 2955 switch, hereafter referred to as the switch. Features, page 2-1 Front-Panel Description, page 2-3 Rear-Panel Description, page
CHAPTER 2 This chapter provides these topics that describe the Catalyst 2955 switch, hereafter referred to as the switch. Features, page 2-1 Front-Panel Description, page 2-3 Rear-Panel Description, page
LTEC Unit Ventilator DDC Controller
 Document No. 09 Rev., May, 00 LTEC Unit Ventilator DDC Controller Product Description These instructions explain how to install or replace a LTEC (LonMark Terminal Equipment Controller) UV (Unit Vent)
Document No. 09 Rev., May, 00 LTEC Unit Ventilator DDC Controller Product Description These instructions explain how to install or replace a LTEC (LonMark Terminal Equipment Controller) UV (Unit Vent)
Installation of the PCMeasure Movement Sensor (30114)
 1. Hardware: Installation of the PCMeasure Movement Sensor (30114) Connect the sensor to a serial or parallel port of the PC using one of the PCMeasure adaptors, or directly to the PCMeasure Ethernet Box.
1. Hardware: Installation of the PCMeasure Movement Sensor (30114) Connect the sensor to a serial or parallel port of the PC using one of the PCMeasure adaptors, or directly to the PCMeasure Ethernet Box.
Satellite INSTALLATION GUIDE
 N3 Satellite INSTALLATION GUIDE ! WARNING! Shock Hazard. May result in serious injury or death. Turn power OFF at circuit breaker or remove fuse. Damage to this product caused by wiring with power on voids
N3 Satellite INSTALLATION GUIDE ! WARNING! Shock Hazard. May result in serious injury or death. Turn power OFF at circuit breaker or remove fuse. Damage to this product caused by wiring with power on voids
MTX-D Ethanol Content and Fuel Temperature Gauge User Manual
 MTX-D Ethanol Content and Fuel Temperature Gauge User Manual P/N 3912 kit does not include flex fuel sensor. The ECF-1 is compatible with GM P/Ns 13577429 and 13577379 1. Installation... 2 1.1 Gauge Mounting...
MTX-D Ethanol Content and Fuel Temperature Gauge User Manual P/N 3912 kit does not include flex fuel sensor. The ECF-1 is compatible with GM P/Ns 13577429 and 13577379 1. Installation... 2 1.1 Gauge Mounting...
DTS 310. DIN Rail Mounted, Indoor Rated Revenue Grade Electrical Sub-meter. Page 1. Measurlogic MQ A
 DTS 310 DIN Rail Mounted, Indoor Rated Revenue Grade Electrical Sub-meter Page 1 1 PRODUCT OVERVIEW... 3 1.1 SUPPLIED ITEMS... 3 1.2 DOCUMENT CONVENTIONS... 4 1.3 PRODUCT SPECIFICATION... 4 1.3.1 Current
DTS 310 DIN Rail Mounted, Indoor Rated Revenue Grade Electrical Sub-meter Page 1 1 PRODUCT OVERVIEW... 3 1.1 SUPPLIED ITEMS... 3 1.2 DOCUMENT CONVENTIONS... 4 1.3 PRODUCT SPECIFICATION... 4 1.3.1 Current
527F CNC. Retrofit controller for machines made by Fadal Machining Centers. Installation and set-up manual Calmotion LLC
 527F CNC Retrofit controller for machines made by Fadal Machining Centers Installation and set-up manual 2008-2018 Calmotion LLC Calmotion LLC 7536 San Fernando Road Sun Valley, CA 91352 www.calmotion.com
527F CNC Retrofit controller for machines made by Fadal Machining Centers Installation and set-up manual 2008-2018 Calmotion LLC Calmotion LLC 7536 San Fernando Road Sun Valley, CA 91352 www.calmotion.com
Installation Instructions
 Please read all instructions before installing RS-350 PIR Dual Relay Universal Application Wall Switch Vacancy Sensor with Manual ON/OFF Lens Lighted Switch ON/OFF button for Relay 1 ON/OFF button for
Please read all instructions before installing RS-350 PIR Dual Relay Universal Application Wall Switch Vacancy Sensor with Manual ON/OFF Lens Lighted Switch ON/OFF button for Relay 1 ON/OFF button for
PracticeWire. Field Support: Page 1
 PracticeWire Field Support: 1-877-233-9114 Page 1 Table of Contents Required Tools Page 3 Software Hardware 1) Admin Login.... Page 3 2) Checking AT&T signal strength Page 3 3) Port test.. Page 4 1) Cradlepoint
PracticeWire Field Support: 1-877-233-9114 Page 1 Table of Contents Required Tools Page 3 Software Hardware 1) Admin Login.... Page 3 2) Checking AT&T signal strength Page 3 3) Port test.. Page 4 1) Cradlepoint
Monitoring Made Easy. October 2015 APRIL 2015
 Monitoring Made Easy October 2015 APRIL 2015 About Packet Power Founded in 2008 Based in Minneapolis, MN Global partner network Customers on 6 continents Over 30,000 monitoring units deployed 2 Our goal
Monitoring Made Easy October 2015 APRIL 2015 About Packet Power Founded in 2008 Based in Minneapolis, MN Global partner network Customers on 6 continents Over 30,000 monitoring units deployed 2 Our goal
Hardware overview. Package contents MSM710, documentation, power supply, self-adhesive rubber feet.
 In MSM710 Controller Quickstart This Quickstart applies to both the MSM710 Access Controller (J9328A) and the MSM710 Mobility Controller (J9325A). This Quickstart introduces the HP ProCurve Networking
In MSM710 Controller Quickstart This Quickstart applies to both the MSM710 Access Controller (J9328A) and the MSM710 Mobility Controller (J9325A). This Quickstart introduces the HP ProCurve Networking
GF92 Installation, Operation and Troubleshooting Guide
 24 Hour Factory Service Hot Line: 1 (800) 854-1993 GF92 Installation, Operation and Troubleshooting Guide Document 06EN003321 Rev. - A. To get the best results from the instrument, the sensor should be
24 Hour Factory Service Hot Line: 1 (800) 854-1993 GF92 Installation, Operation and Troubleshooting Guide Document 06EN003321 Rev. - A. To get the best results from the instrument, the sensor should be
Cisco CRS 3-Phase AC Power Distribution Unit Installation Guide 2. Cisco CRS 3-Phase AC Power Distribution Unit 2
 Cisco CRS 3-Phase AC Power Distribution Unit Installation Guide Cisco CRS 3-Phase AC Power Distribution Unit Installation Guide 2 Cisco CRS 3-Phase AC Power Distribution Unit 2 Revised: November 18, 2016,
Cisco CRS 3-Phase AC Power Distribution Unit Installation Guide Cisco CRS 3-Phase AC Power Distribution Unit Installation Guide 2 Cisco CRS 3-Phase AC Power Distribution Unit 2 Revised: November 18, 2016,
6222 Two Door Module Technical Operations Manual
 6222 Two Door Module Technical Operations Manual TABLE OF CONTENTS Specifications...3 Overview...4 Operations...5 Custom Access Mode...5 Standard Access Mode...5 Offline Access Mode...5 Offline Memory...5
6222 Two Door Module Technical Operations Manual TABLE OF CONTENTS Specifications...3 Overview...4 Operations...5 Custom Access Mode...5 Standard Access Mode...5 Offline Access Mode...5 Offline Memory...5
Copy Machine Reader. Installation and Setup Guide
 Copy Machine Reader Installation and Setup Guide CONTENTS 1 COPY MACHINE READER INSTALLATION 1 Overview 1 Reader Specifications 3 CR1120/CR1122 INSTALLATION 3 Copier Interface 3 AC Electrical 3 Communications
Copy Machine Reader Installation and Setup Guide CONTENTS 1 COPY MACHINE READER INSTALLATION 1 Overview 1 Reader Specifications 3 CR1120/CR1122 INSTALLATION 3 Copier Interface 3 AC Electrical 3 Communications
USB 3.1 CAT6A/7 EXTENDER
 USER MANUAL ICU504A USB 3.1 CAT6A/7 EXTENDER 24/7 AT OR VISIT BLACKBOX.COM Power Mode Config Status Link Video USB 2 USB 3 Power Mode Config Status Link Video USB 2 USB 3 TABLE OF CONTENTS PRODUCT OPERATION
USER MANUAL ICU504A USB 3.1 CAT6A/7 EXTENDER 24/7 AT OR VISIT BLACKBOX.COM Power Mode Config Status Link Video USB 2 USB 3 Power Mode Config Status Link Video USB 2 USB 3 TABLE OF CONTENTS PRODUCT OPERATION
E1135C PDU and Pod Upgrade Procedure
 E4030-90010 Rev. B 12/2003 In this Document... Tools Needed, 2 Contents of the Upgrade Kits, 2 Installation Procedures, 4 Verifying the Power Option of the New PDU, 4 Removing the PDU from the Support
E4030-90010 Rev. B 12/2003 In this Document... Tools Needed, 2 Contents of the Upgrade Kits, 2 Installation Procedures, 4 Verifying the Power Option of the New PDU, 4 Removing the PDU from the Support
QuickSpecs. HP IP Console Switch with Virtual Media Overview
 Overview HP's IP Console Switch with Virtual Media is a key component in managing the heterogeneous data center and along with the IP Viewer software allows remote access to multiple servers running various
Overview HP's IP Console Switch with Virtual Media is a key component in managing the heterogeneous data center and along with the IP Viewer software allows remote access to multiple servers running various
clarity 3 Programmable Controller
 clarity 3 Programmable Controller BACnet General Purpose Controllers (B-AAC) DESCRIPTION Taco Clarity 3 FPC series controllers are designed to control building systems and HVAC equipment. The integrated
clarity 3 Programmable Controller BACnet General Purpose Controllers (B-AAC) DESCRIPTION Taco Clarity 3 FPC series controllers are designed to control building systems and HVAC equipment. The integrated
Installation Instructions
 Alliance Arming Station AL-1111, AL-1116 1048520C September 2006 Copyright 2006, GE Security Inc. Introduction This is the GE Alliance Arming Station for models AL-1111 (four-line LCD) and AL-1116 (four-line
Alliance Arming Station AL-1111, AL-1116 1048520C September 2006 Copyright 2006, GE Security Inc. Introduction This is the GE Alliance Arming Station for models AL-1111 (four-line LCD) and AL-1116 (four-line
Network Controller. Installation/Troubleshooting Instructions NK220 COM1131C
 Network Controller NK220 COM1131C Installation/Troubleshooting Instructions Part No. 70399101R4 October 2009 Table of Contents Getting Started... 2 Components of Network Controller... 2 System Overview...
Network Controller NK220 COM1131C Installation/Troubleshooting Instructions Part No. 70399101R4 October 2009 Table of Contents Getting Started... 2 Components of Network Controller... 2 System Overview...
Quick Start Guide. Preparation. Installation. Operation. Support. Vaisala NOMAD 3 Data Logger. Online manuals
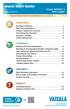 Quick Start Guide www.vaisala.com Vaisala NOMAD 3 Data Logger Preparation Package Contents Plan Instrumentation Create a SkyServe Account Activating the Nomad 3 Nomad 3 Toolbox Create Setup Files 2 4 5
Quick Start Guide www.vaisala.com Vaisala NOMAD 3 Data Logger Preparation Package Contents Plan Instrumentation Create a SkyServe Account Activating the Nomad 3 Nomad 3 Toolbox Create Setup Files 2 4 5
ADVANCED TECHNICAL MANUAL AAC1 SMALL SYSTEM CONTROL CONSOLE. Redefine your comfort zone.
 ADVANCED TECHNICAL MANUAL AAC1 SMALL SYSTEM CONTROL CONSOLE ATM ACC1 Table of Contents Safety Precautions... 3 Overview... 4 Specifications... 4 Installation... 5 Control Console Operation... 9 2 Advanced
ADVANCED TECHNICAL MANUAL AAC1 SMALL SYSTEM CONTROL CONSOLE ATM ACC1 Table of Contents Safety Precautions... 3 Overview... 4 Specifications... 4 Installation... 5 Control Console Operation... 9 2 Advanced
H704-42(H)(E), H704-42/1(H)(E)
 POWER MONITORING INSTALLATION GUIDE H704-42(H)(E), H704-42/1(H)(E) Branch Current Monitor DANGER NOTICE Installer's Specifications General: Operating Temp. Range 0 to 60 C (32 to 140 F) (
POWER MONITORING INSTALLATION GUIDE H704-42(H)(E), H704-42/1(H)(E) Branch Current Monitor DANGER NOTICE Installer's Specifications General: Operating Temp. Range 0 to 60 C (32 to 140 F) (
Omnitron Systems Technology, Inc. 1. iconverter. 19-Module Managed Power Chassis User s Manual
 Omnitron Systems Technology, Inc. 1 iconverter 19-Module Managed Power Chassis User s Manual 27 Mauchly, #201, Irvine, CA 92618 Phone: (949) 250-6510; Fax: (949) 250-6514 2 Omnitron Systems Technology,
Omnitron Systems Technology, Inc. 1 iconverter 19-Module Managed Power Chassis User s Manual 27 Mauchly, #201, Irvine, CA 92618 Phone: (949) 250-6510; Fax: (949) 250-6514 2 Omnitron Systems Technology,
Upgrade Instructions. P/N Revision A. October Printer Terminal Holder * *
 Upgrade Instructions P/N 96-08-0 Revision A October 000 480 Printer Terminal Holder P/N 96-08-0 Revision A *96080* Instructions This terminal holder connects the INTERMEC R 600 Series and 700 Series Computers
Upgrade Instructions P/N 96-08-0 Revision A October 000 480 Printer Terminal Holder P/N 96-08-0 Revision A *96080* Instructions This terminal holder connects the INTERMEC R 600 Series and 700 Series Computers
Installing the Cisco Unified Videoconferencing 3545 MCU
 CHAPTER 2 Installing the Cisco Unified Videoconferencing 3545 MCU The Cisco Unified Videoconferencing 3545 MCU works together with a Cisco Unified Videoconferencing 3545 EMP Enhanced Media Processor (EMP)
CHAPTER 2 Installing the Cisco Unified Videoconferencing 3545 MCU The Cisco Unified Videoconferencing 3545 MCU works together with a Cisco Unified Videoconferencing 3545 EMP Enhanced Media Processor (EMP)
Removal and Installation8
 8 Screw Types 8-4 Top Cover Assembly 8-5 Left Hand Cover 8-6 Right Hand Cover 8-10 Front Panel Assembly 8-14 Left Rear Cover 8-15 Right Rear Cover 8-16 Extension Cover (60" Model only) 8-17 Media Lever
8 Screw Types 8-4 Top Cover Assembly 8-5 Left Hand Cover 8-6 Right Hand Cover 8-10 Front Panel Assembly 8-14 Left Rear Cover 8-15 Right Rear Cover 8-16 Extension Cover (60" Model only) 8-17 Media Lever
E600 VX01 Installation guide
 E600 VX01 Installation guide illuminfx Dimensions 2007 Viso Systems ApS, Denmark All rights reserved. No part of this manual may be reproduced, in any form or by any means, without permission in writing
E600 VX01 Installation guide illuminfx Dimensions 2007 Viso Systems ApS, Denmark All rights reserved. No part of this manual may be reproduced, in any form or by any means, without permission in writing
MAKING MODERN LIVING POSSIBLE AK-255 CO 2. Controller On-Site Installation Guide DANFOSS ELECTRONIC CONTROLS & SENSORS
 MAKING MODERN LIVING POSSIBLE Controller On-Site Installation Guide DANFOSS ELECTRONIC CONTROLS & SENSORS How to Use This Guide Read this Guide completely as you install and start up your new Controller.
MAKING MODERN LIVING POSSIBLE Controller On-Site Installation Guide DANFOSS ELECTRONIC CONTROLS & SENSORS How to Use This Guide Read this Guide completely as you install and start up your new Controller.
Ethernet to Digital I/O +RS232 +Switch
 4 Digital I/O Lines with RS232 Serial Port 4 Digital Ports independently can be In or Out 1 RS232 Serial Port 2 Ethernet Port User friendly software interface Simple web based configuration, monitoring
4 Digital I/O Lines with RS232 Serial Port 4 Digital Ports independently can be In or Out 1 RS232 Serial Port 2 Ethernet Port User friendly software interface Simple web based configuration, monitoring
QuickSpecs. HP Intelligent Power Distribution Unit (ipdu) Overview
 Overview You cannot control what you cannot monitor. The new brings state of the art management and control to rack mounted power distribution units (PDU) to prevent over provisioning of power from restricting
Overview You cannot control what you cannot monitor. The new brings state of the art management and control to rack mounted power distribution units (PDU) to prevent over provisioning of power from restricting
INSTALLATION, OPERATION & MAINTENANCE CRFF Series Wall Control Console. ECM Motors. ACC1-25 (Part # ) Revision:
 INSTALLATION, OPERATION & MAINTENANCE CRFF Series Wall Control Console ACC1-25 (Part # 63971-002) ECM Motors Revision: 10.01.13 Page: 2 of 11 Table of Contents Safety Precautions...3 Overview...3 Specifications...4
INSTALLATION, OPERATION & MAINTENANCE CRFF Series Wall Control Console ACC1-25 (Part # 63971-002) ECM Motors Revision: 10.01.13 Page: 2 of 11 Table of Contents Safety Precautions...3 Overview...3 Specifications...4
Electrical Management System (EMS) EMS-HW30C & EMS-HW50C
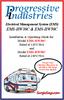 Electrical Management System (EMS) EMS-HW30C & EMS-HW50C Installation & Operating Guide for: Model EMS-HW30C Rated at 120V/30A and Model EMS-HW50C Rated at 240V/50A Surgio Says Lifetime Warranty on all
Electrical Management System (EMS) EMS-HW30C & EMS-HW50C Installation & Operating Guide for: Model EMS-HW30C Rated at 120V/30A and Model EMS-HW50C Rated at 240V/50A Surgio Says Lifetime Warranty on all
Product names mentioned in this manual may be trademarks or registered trademarks of those products.
 FCC Statement The FCC (Federal Communications Commission) restricts the amount of radio frequency emission and radiation coming from computer equipment. The equipment introduced in this manual has been
FCC Statement The FCC (Federal Communications Commission) restricts the amount of radio frequency emission and radiation coming from computer equipment. The equipment introduced in this manual has been
Notebook Tour User Guide
 Notebook Tour User Guide Copyright 2009 Hewlett-Packard Development Company, L.P. Microsoft and Windows are U.S. registered trademarks of Microsoft Corporation. Bluetooth is a trademark owned by its proprietor
Notebook Tour User Guide Copyright 2009 Hewlett-Packard Development Company, L.P. Microsoft and Windows are U.S. registered trademarks of Microsoft Corporation. Bluetooth is a trademark owned by its proprietor
Upgrading and Servicing Guide
 Upgrading and Servicing Guide The information in this document is subject to change without notice. Hewlett-Packard Company makes no warranty of any kind with regard to this material, including, but not
Upgrading and Servicing Guide The information in this document is subject to change without notice. Hewlett-Packard Company makes no warranty of any kind with regard to this material, including, but not
DMC2. Installation Guide Version 1.0. Area for main photograph. Area for insert photo. W: 46.1mm up to 79 mm H: 46.1mm
 Area for main photograph Area for insert photo W: 46.1mm up to 79 mm H: 46.1mm X: 12.6mm absolute on page Y: 132.6mm abs on page This insert has a shadow DMC2 Installation Guide Version 1.0 Contents DMC2
Area for main photograph Area for insert photo W: 46.1mm up to 79 mm H: 46.1mm X: 12.6mm absolute on page Y: 132.6mm abs on page This insert has a shadow DMC2 Installation Guide Version 1.0 Contents DMC2
