INSTALLATION SECTION
|
|
|
- Branden Roberts
- 5 years ago
- Views:
Transcription
1 TECHNICAL MANUAL TABLE OF CONTENTS SEPTEMBER 2005 TABLE OF CONTENTS SECTION PART DESCRIPTION PAGE 1 PRE- INFORMATION 1.1 SITE REQUIREMENTS GROUNDING CONDITIONS POWER CONDITIONS UNPACKING AND INSPECTION INSTALLING CABINETS 2.1 SYSTEM PROCEDURE SELECTING METHOD INSTALLING IN A RACK INSTALLING ON A WALL CONNECTING GROUND WIRES INSTALLING AND REPLACING BOARDS 3.1 CABINET CONFIGURATION MCP AND LCP MODULES INTERFACE BOARDS CONNECTING POWER FAIL TRANSFER CONNECTING EXTERNAL BATTERIES 4.1 CONNECTING EXTERNAL BATTERIES CONNECTING TELCO CIRCUITS 5.1 BEFORE CONNECTING POWER PROCEDURE FOR CONNECTING POWER CONNECTING STATION EQUIPMENT 6.1 SAFETY PRECAUTIONS CONNECTING C.O. LINES
2 TECHNICAL MANUAL TABLE OF CONTENTS SEPTEMBER CONNECTING STATIONS AND ADDITIONAL EQUIPMENT 7.1 CONNECTING STATIONS CONNECTING ADDITIONAL EQUIPMENT POWER UP PROCEDURES 8.1 PRE-CHECK STARTING THE SYSTEM CHECKING THE FAN NUMBERING EXTENSIONS AND C.O. LINES SOFTWARE AND DATABASE MANAGEMENT SOFTWARE MANAGEMENT DATABASE MANAGEMENT ADDING BOARDS TO THE SYSTEM 10.1 ADDING STATION AND TRUNKS FIGURES FIGURE 2.1: Tools Required for Rack Installation FIGURE 2.2: Rack Installation (1) FIGURE 2.3: Rack Installation (2) FIGURE 2.4: Rack Installation (3) FIGURE 2.5: Rack Installation (4) FIGURE 2.6: Tools Required for Wall Installation FIGURE 2.7: Wall Installation (1) FIGURE 2.8: Wall Installation (2) FIGURE 2.9: Wall Installation (3) FIGURE 2.10: Wall Installation (4) FIGURE 2.11: Wall Installation (5) FIGURE 2.12: Wall Installation (6) FIGURE 2.13: Grounding FIGURE 3.1: Front Panel Configuration
3 TECHNICAL MANUAL TABLE OF CONTENTS SEPTEMBER 2005 FIGURE 3.2: Switch Setting FIGURE 3.3: Installing the Processor Board (1) FIGURE 3.4: Installing the Processor Board (2) FIGURE 3.5: Link Cables FIGURE 3.6: Connecting MCP Board to LCP Board FIGURE 3.7: Front View of the MCP FIGURE 3.8: Front View of the LCP FIGURE 3.9: Installing Optional Boards FIGURE 3.10: Installing Interface Board into Slot FIGURE 3.11: Front Panel Lever FIGURE 3.12: Turning the Cabinet Power Off FIGURE 3.13: Removing Cable FIGURE 3.14: Removing Board FIGURE 3.15: Replacing to New Board FIGURE 3.16: Setting Switches on the TEPRI Board FIGURE 3.17: Front View of the TEPRI FIGURE 3.18: Front View of the 8TRK FIGURE 3.19: Front View of the 16DLI2 FIGURE 3.20: Front View of the 8DLI FIGURE 3.21: Front View of the 8COMBO FIGURE 3.22: Front View of the 16SLI2 FIGURE 3.23: Front View of the 8SLI FIGURE 3.24: Jumper Setting of WIM Board FIGURE 3.25: Front View of the WIM Board FIGURE 3.26: V.35 Cable Pin Outs FIGURE 3.27: SIO Connector, RJ45 Pin Assignment FIGURE 3.28: Front View of the LIM Board FIGURE 3.29: Mounting Optional Board on MGI Board FIGURE 3.30: Front View of the MGI Board FIGURE 3.31: Front View of the 4WLI Board
4 TECHNICAL MANUAL TABLE OF CONTENTS SEPTEMBER 2005 FIGURE 3.32: Front View of the 4DSL Board FIGURE 3.33: Ports (P1~P4) Wiring Pinout FIGURE 3.34: SVMi-20E LED Indications FIGURE 3.35: SVMi-20E/HD and SVMi-20E/CF FIGURE 3.36: Power Fail Transfer Connection to 16MWSLI/16SLI2/8SLI FIGURE 4.1: Connecting an External Battery (1) FIGURE 4.2: Connecting an External Battery (2) FIGURE 5.1: Connecting Power (For Single Cabinet) FIGURE 5.2: Connecting Power (Using Power Cable) FIGURE 5.3: Connecting Power (Using Power Extension Cable) FIGURE 6.1: 8TRK Board FIGURE 6.2: RJ-45 Port of TEPRI Board FIGURE 7.1: RJ-45 Port of the 8SLI Board FIGURE 7.2: RJ-45 Port of the 16SLI2 Board FIGURE 7.3: RJ-45 Port of the 8COMBO Board (For Analog Phone) FIGURE 7.4: RJ-45 Port of the 8DLI Board (For Digital Phone) FIGURE 7.5: RJ-45 Port of the 16DLI2 Board (For Digital Phone) FIGURE 7.6: RJ-45 Port of the 8COMBO Board (For Digital Phone) FIGURE 7.7: RJ-45 Port of Boards for Ethernet FIGURE 7.8: RJ-45 Port of 4WLI Board FIGURE 7.9: RJ-45 Port of 8DLI Board (For Door Phone) FIGURE 7.10: RJ-45 Port of 16DLI2 (For Door Phone) FIGURE 7.11: RJ-45 Port of the 8COMBO Board (For Door Phone) FIGURE 7.12: Adding an idc S Keyset Daughter Board Module FIGURE 7.13: Keyset Base FIGURE 7.14: Installing KDB-DLI Daughter Board FIGURE 7.15: Keyset Daughter Board Output Jack FIGURE 7.16: Connecting Keyset Daughter Board to Keyset PCB FIGURE 7.17: Installing KDB-DLI Daughter Board FIGURE 7.18: Connecting a Keyset to a KDB-DLI
5 TECHNICAL MANUAL TABLE OF CONTENTS SEPTEMBER 2005 FIGURE 7.19: Connecting a Single Line Telephone to a KDB-SLI FIGURE 7.20: Connecting a Station Device to a KDB via MDF FIGURE 7.21: Wall-Mounting a Keyset FIGURE 7.22: Ultra Base Wedge FIGURE 7.23: Wall-Mounting an idcs Keyset FIGURE 7.24: Attaching 24B/12B to 64BM FIGURE 7.25: Attaching 24B/12B to AOM FIGURE 7.26: Attaching 7B/Single Line to AOM and 7B/Single Line to 64 BM FIGURE 7.27: Attaching idcs 64 Button Module to an idcs Keyset FIGURE 7.28: Attaching idcs 14 Button Module to an idcs Keyset FIGURE 7.29: Connecting MOH/BGM Sources FIGURE 7.30: Connecting External/Additional Page Equipment FIGURE 7.31: Connecting Common Bell FIGURE 7.32: OSM Connection to LIM Board via LAN FIGURE 7.33: OSM Screen FIGURE 7.34: Setting OSM Parameters FIGURE 7.35: Connecting SMDR to the LAN Port of the LIM Board TABLES TABLE 1.1: Power Specifications TABLE 3.1: Applicable Boards per Slot TABLE 3.2: Back Panel Parts TABLE 3.3: Types of Control Boards TABLE 3.4: Ports and LEDs of the MCP Board TABLE 3.5: Ports and LEDs of the LCP TABLE 3.6: Types of Interface Board and Applicable Slots TABLE 3.7: Ports and LEDs of the TEPRI TABLE 3.8: Ports and LEDs of the 8TRK TABLE 3.9: Ports of the 16SLI2 TABLE 3.10: Ports and LEDs of the 8DLI Board
6 TECHNICAL MANUAL TABLE OF CONTENTS SEPTEMBER 2005 TABLE 3.11: 16SLI2 Board Ports TABLE 3.12: Ports and LEDs of the 8SLI TABLE 3.13: Ports and LEDs of the WIM TABLE 3.14: Ports and LEDs of the LIM TABLE 3.15: Ports and LEDs of the MGI TABLE 3.16: Ports and LEDs of the 4WLI TABLE 3.17: Ports and LEDs of the 4DSL TABLE 6.1: OfficeServ 7200 Line Conditions TABLE 7.1: Distance Between Stations and the System TABLE 7.2: Specification for Wireless LAN Connection TABLE 7.3: Wiring Between 4WLI and WBS24 TABLE 7.4: OfficeServ Manager Specification
7 TECHNICAL MANUAL PART 1 SEPTEMBER 2005 PART 1. PRE- INFORMATION 1.1 SITE REQUIREMENTS Select a location that satisfies the following conditions for safety, temperature, humidity, power and grounding Safety Conditions The OfficeServ 7200 system should not be installed near materials that can cause a fire, such as explosive gas and inflammables. The OfficeServ 7200 system should not be near equipment that generate electromagnetic waves, such as monitors or copying machines. The installation location should be convenient for distributing trunk lines and extension lines, for connecting power and grounding wires, and for maintenance and repair. The OfficeServ 7200 system should not be installed in aisles or passageways that are populated or used for moving equipment. Always maintain cleanliness to prevent dust from damaging the board connectors of the cabinet. Before installing the OfficeServ 7200 system, check items such as the electrical wiring status, grounding status, voltage and frequency. Do not expose equipment to direct sun light, corrosive fumes, and constant vibrations. Do not install in close proximity to a fire sprinkler or other sources of water. A dedicated commercial AC power outlet is required. Do not use extension cords. Ensure that all wires and cables to and from the OfficeServ 7200 do not cross fluorescent lights or run in parallel with AC wires. This equipment is to be installed only in restricted access areas (dedicated, equipment closets, etc.) in accordance with articles , , of the National Electric Code, ANSI/NFPA Temperature/Humidity Conditions The conditions for temperature and humidity are as follows: Operation temperature: 32 F~113 F Storage temperature: 14 F~122 F Humidity: 10~90 % 1.1
8 TECHNICAL MANUAL PART 1 SEPTEMBER GROUNDING CONDITIONS An equipment grounding conductor that is not smaller in size than the ungrounded branch-circuit supply conductors is to be installed as part of the circuit that supplies the product or system. Bare, covered, or insulated grounding conductors are acceptable. Individually covered or insulated equipment grounding conductors shall have a continuous outer finish that is either green or green with one or more yellow stripes. The equipment grounding conductor is to be connected to ground at the service equipment. The attachment-plug receptacles in the vicinity of the product or system are all to be of a grounding type, and the equipment grounding conductors serving these receptacles are to be connected to earth ground at the service equipment. WARNING: HIGH LEAKAGE CURRENT! Earth connection is essential before connecting supply. The OfficeServ 7200 system requires that a supplementary earth ground be connected to the system. This is the preferred method of grounding the OfficeServ It should be noted that when the third wire ground becomes inferior it many prevent the digital data bus from canceling out noise. This may result in erratic operation of the OfficeServ Another problem that has occurred is that some UPS battery systems do not pass the ground through to the power cord resulting in no ground to the system. The ground lug in the back of the cabinet must be connected to one of the following: bonded building steel, cold water pipe or a ground rod using at least #16 AWG copper wire. Additionally, the ground between cabinets in a multiple cabinet system must also be at least #16 AWG copper wire. The third wire AC ground or Field Ground is connected to the system frame via the ground strap from the ground connector on the AC socket. A supplementary equipment grounding conductor shall be installed between the system and ground that is in addition to the equipment grounding conductor in the power supply cord. The supplementary equipment grounding conductor shall not be smaller in size than the ungrounded branch-circuit supply conductors. The supplementary equipment grounding conductor shall be connected to the product at the terminal provided, and shall be connected to ground in a manner that will retain the ground connection when the product is unplugged from the receptacle. The connection to ground of the supplementary equipment grounding conductor shall be in compliance with the rules for terminating bonding jumpers in Part K of Article 250 of the National Electrical Code ANSI/NFPA 70. Termination of the supplementary equipment grounding conductor is permitted to be made to building steel, to a metal electrical raceway system, or to any 1.2
9 TECHNICAL MANUAL PART 1 SEPTEMBER 2005 grounded item that is permanently and reliably connected to the electrical service equipment ground. Bare, covered, or insulated grounding conductors are acceptable. A covered or insulated grounding conductor shall have a continuous outer finish that is either green or green with one or more yellow stripes. Failure to provide an adequate ground may cause a safety hazard, confusing trouble symptoms or even circuit card failure. WARNING: Unplug the power cord from the AC outlet before attempting to connect the ground. Hazardous voltage may cause death or injury. Observe extreme caution when working with AC power. Remove lines from trunk cards. What the above paragraphs mean is that when conventional analog telephone circuits are connected to the OfficeServ 7200 system, under fault conditions (i.e., the tip and/or ring conductor is crossed with a power line, or the circuit is affected by lightning during a storm), it is possible for hazardous potentials to appear across the tip and ring wiring coming into the OfficeServ 7200 cabinet(s) from the outside plant (i.e., overhead cables, buried cables, cable head pedestal). These circuits are provided with both primary and secondary protection circuitry which will attempt to drain off these high voltages and currents to earth ground. Obviously, it is important to have a good source of ground connected to the OfficeServ 7200 system to drain this energy off. Again, a good earth ground source is required by the OfficeServ 7200 system. The OfficeServ 7200 system has two ground reference points. One point is via the green wire in the power cord connected to the AC power outlet. This ground connection is provided to meet local electrical codes when the AC ground is required to be common with the earth ground. However, this can be disconnected either intentionally or unintentionally. Consequently, a more permanent ground connection is required by connecting a high current/voltage capacity ground wire which is bonded to ground at the electric service power entrance or via some other method approved by the National Electrical Code to the OfficeServ 7200 system ground lug. This is a more secure ground connection, which can only be disconnected intentionally. These precautions are taken for safety reasons to protect personnel working on the Office Serv 7200 system and also for operational reasons to accommodate ground return and/or ground-referenced analog telephone circuits, which require this solid earth ground connection for normal functioning. 1.3
10 TECHNICAL MANUAL PART 1 SEPTEMBER POWER CONDITIONS The power supply board of the OfficeServ 7200 system receives AC input power or battery power, and supplies -48 V, -5 V, +5 V, +3.3 V, +12 V, and -56 V to the system cabinet. The rating is as follows: RATING: AC V; 6 A; 50/60 Hz or DC 48 V 3 A Table 1.1 Power Specifications PSU Power Supply Unit(PSU) Input power Output power Specification AC 110 V DC 48V (48VDC for battery backup ONLY) - DC 48 V, 2.2 A - DC +5 V, 8.0 A - DC -5 V, 1.0 A - DC +3.3 V, 10 A - DC +12 V, 0.4 A - DC -56 V, 0.4 A (for battery backup) 1.4 UNPACKING AND INSPECTION The OfficeServ 7200 can be configured as a single cabinet or dual cabinet system. All OfficeServ 7200 cabinets are identical when shipped from Samsung. After unpacking the cabinet(s), inspect for signs of physical damage. If any damage is detected, do not attempt to install the system. Contact Samsung Telecommunications America Technical Support Department. Check to see that each cabinet carton includes the following: OfficeServ 7200 cabinet AC Power Cable Rack Mount Side Flange Brackets (2) Rack Mount Cross Bar (1) Screw Pack Battery Cable Assembly Blanking Plates (3) 1.4
11 TECHNICAL MANUAL PART 2 SEPTEMBER 2005 PART 2. INSTALLING CABINETS This section describes how to install an OfficeServ 7200 cabinet on a table/desktop in a data rack or on a wall, depending on the installation environment. 2.1 SYSTEM PROCEDURE The procedure of system installation is as follows. 1) Install the OfficeServ 7200 cabinet on a table, inside a data rack or on the wall depending on the installation environment. 2) Connect the ground to the ground lug behind the main cabinet. 3) Put the MCP board into slot 0 of the main cabinet. If there is an expansion cabinet, install the LCP board into slot 0 of the expansion cabinet. 4) Install interface boards into universal slots (slot 1 through slot 5) of the Main Cabinet and if required slots 1 through 5 of expansion cabinet. 5) Connect an external battery with proper capacity if required. 6) Connect AC 110 V input power. 2.2 SELECTING METHOD The OfficeServ 7200 cabinet can be installed on a table, inside a 19-inch rack or on a wall depending on the number of cabinets and environment of the installation area. 2.3 INSTALLING IN A RACK Cautions for Installation Take the following precautions when installing the OfficeServ 7200 cabinet inside a rack: The 19-inch rack should be a standard equipment rack. When using an enclosed-type rack, check if the rack is properly ventilated. Vents should be equipped on the side of the rack and fans should be attached to ventilate cool air into the rack. Take special caution when using an enclosed-type rack that has vents on top of the rack since hot air coming out of the vent may enter the intake vent of a system installed above the rack. When using an open rack, do not block the entrance of a port or fan of the OfficeServ 7200 system. 2.1
12 TECHNICAL MANUAL PART 2 SEPTEMBER Required Tools A mid-sized Phillips screwdriver A bracket and three screws for attaching cabinet to rack mount Two brackets and six screws for rack mount Two screws for fastening Installing in a Rack Figure 2.1 Tools Required for Rack Installation The procedure for installing the OfficeServ 7200 cabinet inside a 19-inch rack is as follows: 1) Attach the cabinet bracket to the bottom surface of the OfficeServ 7200 cabinet and fasten the bracket firmly with the three screws. Figure 2.2 Rack Installation (1) 2.2
13 TECHNICAL MANUAL PART 2 SEPTEMBER ) Attach the rack brackets to both sides of the rack and fasten the brackets firmly with the six screws. Figure 2.3 Rack Installation (2) 3) Align the cabinet to the guardrails of the rack and slide the cabinet into the rack. Figure 2.4 Rack Installation (3) 2.3
14 TECHNICAL MANUAL PART 2 SEPTEMBER ) Align the two holes of the cabinet bracket and the holes of the rack brackets, and fasten the cabinet to the rack with the two screws. Figure 2.5 Rack Installation (4) 5) The above steps 1~4 also apply to expansion cabinets. 2.4 INSTALLING ON A WALL This section describes how to install the OfficeServ 7200 cabinet on a wall. The optional OfficeServ 7200 wall mount bracket is required (must be ordered separately) Required Tools A mid-sized Phillips screwdriver An electric drill A hammer A wall bracket Four plastic anchors Four Phillips screws Four install lock screws 2.4
15 TECHNICAL MANUAL PART 2 SEPTEMBER 2005 Two screws that are already screwed in the bottom of the OfficeServ 7200 cabinet Wall Installation Figure 2.6 Tools Required for Wall Installation The procedure for installing the OfficeServ 7200 cabinet on a wall by using a wall bracket is as follows: CAUTION: Only mount OfficeServ 7200 onto a wall capable of supporting the combined weight of 2 cabinets associated blocks, cables and peripheral equipment. 1) There are four screw holes (see [A] Figure 2.7) on the wall bracket as shown below. Mark the four screw holes where the wall bracket should be installed. A A Figure 2.7 Wall Installation (1) 2.5
16 TECHNICAL MANUAL PART 2 SEPTEMBER ) Use the electrical drill to make holes where the screw holes were marked. Figure 2.8 Wall Installation (2) 3) Select appropriate screws, toggle bolts, or plastic anchors to suit the selected mounting surface. 4) Secure the bracket to the wall using appropriate hardware. Figure 2.9 Wall Installation (3) 5) There are two screws in two of the four holes at the bottom of OfficeServ 7200 cabinet as shown below. To install on the wall, loosen the two screws to approximately 2mm as shown in figure mm Figure 2.10 Wall Installation (4) 2.6
17 TECHNICAL MANUAL PART 2 SEPTEMBER ) Tighten two more screws to the other two holes which do not have screws at the bottom of OfficeServ 7200 cabinet. Do not tighten the screws all the way in but leave about 2 mm space. Figure 2.11 Wall Installation (5) 7) Hang the screws on the bottom surface of the OfficeServ 7200 cabinet to the holes of wall bracket and push the cabinet downward to fix the cabinet. 2mm Figure 2.12 Wall Installation (6) 2.7
18 TECHNICAL MANUAL PART 2 SEPTEMBER CONNECTING GROUND WIRES This section describes how to connect an external grounding wire to the OfficeServ 7200 system. External Grounding External grounding is required to prevent human injuries and system damage caused by lightning, static electricity, or voltage surge. As shown in the figure below, connect an earth ground to the ground lug behind the OfficeServ For an expansion cabinet, connect and ground the external ground wire between the expansion cabinet and the main cabinet. Figure 2.13 Grounding IMPORTANT: Follow the grounding requirements described in section 1.2 (Grounding Conditions) when connecting a ground to the system. 2.8
19 TECHNICAL MANUAL PART 3 SEPTEMBER 2005 PART 3. INSTALLING AND REPLACING BOARDS This section describes how to install and replace various boards of the OfficeServ 7200 system. 3.1 CABINET CONFIGURATION The main and expansion cabinets of the OfficeServ 7200 system have six slots each. The front panel of an expansion cabinet Slot 0 Slot 3 Slot 1 Slot 4 Slot 2 Slot 5 The front panel of a main cabinet Slot 0 Slot 3 Slot 1 Slot 4 Slot 2 Slot 5 Figure 3.1 Front Panel Configuration Following boards are installed in the slots according to the configuration of the OfficeServ Table 3.1 Applicable Boards per Slot Cabinet Slot Applicable Boards Expansion Cabinet Main Cabinet Slot 0 Slot 1 Slot 2 Slot 3 Slot 4, 5 Slot 0 Slot 1 Slot 2 Slot 3, 4, 5 For LCP ONLY All boards EXCEPT MCP, LCP, TEPRI and LIM All boards EXCEPT MCP, LCP, TEPRI and WIM All boards EXCEPT MCP, LCP and WIM All boards EXCEPT MCP, LCP, TEPRI and WIM For MCP ONLY All boards EXCEPT MCP, LCP, TEPRI and LIM All boards EXCEPT MCP, LCP, TEPRI and WIM All boards EXCEPT MCP, LCP and WIM 3.1
20 TECHNICAL MANUAL PART 3 SEPTEMBER 2005 Checking Slots The WIM board can only be installed in slot 1 of the main cabinet or slot 1 of the expansion cabinet, and the TEPRI board can only be installed on slots 3, 4 and 5 of the main cabinet and slot 3 of the expansion cabinet. Figure 3.2 Back Panel Configuration Ground Connector q w e r t y Back panel components: Table 3.2 Back Panel Parts Parts q Power switch w Power connector between a basic cabinet and an extension cabinet e AC Power Cord IN r AC LED t DC LED y Battery Backup connector Description Switches the power of OfficeServ 7200 on/off. Extends 110V AC power from base cabinet to expansion cabinet. Connects to a grounded electrical outlet on a dedicated circuit. Is lit for the AC input power. Is lit for the DC output power (internal DC voltage) Connects an external battery source 48VDC only 3.2 MCP AND LCP MODULES This section describes the procedures for setting switches, installing optional daughter boards, installing the boards in a slot, and how to connect between the MCP and LCP boards. The OfficeServ 7200 MCP (Main Control Processor) controls the system operation. The MCP is required for all configurations and goes in slot 0 of the main cabinet. The LCP goes in slot 0 of the expansion cabinet. 3.2
21 TECHNICAL MANUAL PART 3 SEPTEMBER 2005 The LCP is a secondary processor that communicates with the MCP and manages the boards in the expansion cabinet Setting Switches The MCP board includes switches used for optimizing the board to the user requirements and system configuration. The procedure for setting switches is as follows. On the MCP, set the switches for the required configuration. The description for the settings is described below. S2 Memory Back Up Switch ON S3 OFF ON OFF Figure 3.2 Switch Setting Memory Backup Switch (S2): When set to ON, all system programming is saved in SRAM even when system is rebooted or powered OFF. This will be saved in SRAM until the Super Capacitor has been drained of all charge (this charge will last only up to 2 days). At that point all programming will be lost. It is recommended all programming is saved using Smart Media or OfficeServ Manager application. Turning the switch OFF will set the system to DEFAULT. To default the system keep this switch in the OFF position for 30 seconds. Switch to ON position before powering up the system. 3.3
22 TECHNICAL MANUAL PART 3 SEPTEMBER 2005 ON (left) DIP SWITCH USE (S3) OFF (right) 4 DIGIT STATION NUMBERS SW8 3 DIGIT STATION NUMBERS 4 DIGIT STATION GROUPS SW7 3 DIGIT STATION GROUPS 4 DIGIT TRUNK NUMBERS SW6 3 DIGIT TRUNK NUMBERS RESERVED SW5 RESERVED COUNTRY SELECT SW4 COUNTRY SELECT COUNTRY SELECT SW3 COUNTRY SELECT COUNTRY SELECT SW2 COUNTRY SELECT COUNTRY SELECT SW 1 COUNTRY SELECT Switches 1 through 4 select the country the system is installed in Country OFF OFF OFF OFF Korea OFF OFF OFF ON USA OFF OFF ON OFF UK OFF OFF ON ON Italy OFF ON OFF OFF Australia OFF ON OFF ON New Zealand OFF ON ON OFF Holland OFF ON ON ON Denmark Switch 5 reserved. These DIP switches will not take effect unless the switches are set in the wanted position and the system memory is cleared manually by using the Memory Backup switch Installing MCP and LCP Install processor boards in Slot 0 of the main cabinet and the expansion cabinet. The locations of Slot 0 through slot 5 are described in figure 3.1. Table 3.3 Types of Control Boards Control Board MCP LCP Slot 0 of the Main Cabinet Applicable Slot Slot 0 of the Expansion Cabinet 3.4
23 TECHNICAL MANUAL PART 3 SEPTEMBER 2005 The procedure for installing the MCP board and the LCP board to each slot is as follows: 1) Check the exterior of the MCP board and the LCP board for any damage. If damage is found, do not proceed with installation. Contact Samsung Technical Support. Power the system OFF when installing or removing boards. POWER TO THE CABINET MUST BE TURNED OFF. Failure to do so will damage the card, cabinet and/or corrupt the data moving along the data bus. 2) Align the MCP board to the guardrails of slot 0 of the Main Cabinet, and slide the MCP board into the slot. Figure 3.3 Installing the Processor Board (1) 3) Push the front panel lever until the board is completely inserted into the OfficeServ 7200 slot 0. Figure 3.4 Installing the Processor Board (2) 4) The above steps 2~3 also apply to installing the LCP board to slot 0 of the expansion cabinet. 3.5
24 TECHNICAL MANUAL PART 3 SEPTEMBER Connecting MCP Board to LCP Board If the OfficeServ 7200 system consists of a Main Cabinet and an Extension Cabinet, connect the MCP board to the LCP board using link cables to transmit and receive signals between the control boards. 1) Three link cables are needed to connect the MCP board to the LCP board. They are included in the LCP carton. Figure 3.5 Link Cables 2) With a link cable, connect the Link1 port in MCP board installed in the main cabinet and the Link1 port in LCP port installed in the extension cabinet. With the seconds link cable, connect the Link2 port in the MCP board and Link2 port in the LCP board. With the third link cable, connect the Link3 port in the MCP board with the Link3 port in the LCP board. LINK1 LINK3 LINK2 Figure 3.6 Connecting MCP Board to LCP Board 3.6
25 TECHNICAL MANUAL PART 3 SEPTEMBER MCP LEDs The front view of the MCP board is shown in the picture below. Figure 3.7 Front View of the MCP The MCP front panel components have the functions below: Table 3.4 Ports and LEDs of the MCP Board Ports & LEDs LINK1~LINK3 MISC1~MISC2 SmartMedia LAN SIO RST RUN LED LAN LED Function Description Ports that connect the MCP with the LCP. Ports that connect external music sources, paging device, loud bell, common bell, door bell when the optional MIS daughter board is installed. Port for installing the 32MB Smart Media card. This card contains the main system software. Port for establishing the 10 Base-T/100 Base-Tx Ethernet connection. Serial port (Samsung Engineering Use ONLY). Button for resetting the MCP board. This LED indicates the status of the MCP. - Off: Power is not connected. - On: Booting - Blink: The Program is operating properly This LED indicates the status of the connection to LAN. - Off: MCP is not connected to LAN. - On: MCP is connected LAN. - Blink: MCP is transmitting or receiving Data through LAN port. 3.7
26 TECHNICAL MANUAL PART 3 SEPTEMBER 2005 Ports & LEDs SM LED LCP LED Function Description This LED indicates the status of the SmartMedia access. - Off: The Smartmedia is not installed. - On: The SmartMedia is installed, however is not accessed. - Blink: The SmartMedia is installed and is being accessed. This LED indicates the status of signaling message processing. - Off: There s no message exchange between MCP and LCP. - On: Messages are being sent/received to/from the LCP LCP LEDs The front view of the LCP board is shown in the picture below. Figure 3.8 Front View of the LCP The components on the front panel of the LCP have the functions below: Table 3.5 Ports and LEDs of the LCP Ports & LEDs LINK1~LINK3 SIO RST RUN LED MCP LED Function Ports that connect the MCP with the LCP. Serial port (for Samsung Engineering Use ONLY) Button for resetting the LCP board. This LED indicates the status of the LCP. - Off: Power is not connected. - On: Booting. - Blinking: Program in operation. This LED indicates the status of signaling message processing. - Off: There s no message exchange between MCP and LCP. - On: Messages are being sent/received to/from the MCP. 3.8
27 TECHNICAL MANUAL PART 3 SEPTEMBER Optional Daughter Boards There are 4 types of optional daughter boards that can be installed ONLY on the MCP. Each optional daughterboard must be installed in specific positions of the MCP (see Figure 3.9). Each optional daughterboard is described below: Muti-Frequency Module (MFM): The MFM is installed in the 3 rd position of the MCP. This board provides an additional 12 DSP circuits for DTMF tone detection. Miscellaneous (MIS): The MIS is installed in the first position of the MCP (towards front of the board). MIS provides 2 external Music On Hold ports, an external paging port, a loud bell port, a common bell port, and also provides 2 dry contact relay ports that connect or disconnects the signal transmission or power supply with external equipment. RCM: This board has a slide switch to switch between R2 and CID. This switch should always be in the CID position. R2 signaling is not used in the USA. The RCM board installs in the middle position on the MCP card. The RCM board is used to provide 14 Caller ID DSP circuits for Caller ID detection on loop start trunks. RCM2: This board performs the same function as the RCM, analog Caller ID (CID) decoding on incoming calls. In addition the RCM2 provides CID or FSK signaling on analog ports. Any CID compatible device connected to analog station ports can display CID name and number information as received from the telephone company. This board regenerates CID exactly as the central office sends it. This RCM2 board can be used in place of the RCM. Use MMC 300 to set CID to SLT ON for each analog port that will have CID. This board has a slide switch to switch between R2 and CID. This switch should always be in the CID position. R2 signaling is not used in the USA. The RCM2 board installs in the middle position of the MCP card. The RCM2 board is used to provide 14 Caller ID DSP circuits for Caller ID detection on loop start trunks 3.9
28 TECHNICAL MANUAL PART 3 SEPTEMBER 2005 MIS RCM or RCM2 MFM Figure 3.9 Installing Optional Boards 3.3 INTERFACE BOARDS This section describes how to set jumpers and switches of an interface board, how to install optional daughter boards to an interface board, and how to install interface boards into slots Installing Interface Boards Interface boards are installed on slot 1 through slot 5 of each cabinet. The following table describes the slot locations for interface boards. The locations of Slot 0 through slot 5 of the cabinet are described in section 3.1 Cabinet Configuration. Table 3.6 Types of Interface Board and Applicable Slots Category Interface Board Applicable Slot Trunk Cards Station Cards TEPRI 8TRK 8DLI, 8SLI, 16SLI2, 16DLI2, 8COMBO 16MWSLI Slot 3 through slot 5 of the main cabinet Slot 3 of the expansion cabinet Slot 1 through slot 5 of the main cabinet Slot 1 through slot 5 of the expansion cabinet Slot 1 through slot 5 of the main cabinet Slot 1 through slot 5 of the expansion cabinet 3.10
29 TECHNICAL MANUAL PART 3 SEPTEMBER 2005 Category Interface Board Applicable Slot VoIP, Wireless and Data Modules LIM Slot 2 through slot 5 of the main cabinet* Slot 2 through slot 5 of the expansion cabinet* 4DSL Slot 1 through slot 5 of the main cabinet Slot 1 through slot 5 of the expansion cabinet WIM Slot 1 of either main cabinet or slot 1 of expansion cabinet. Only one per system. 4WLI, MGI Slot 1 through slot 5 of the main cabinet Slot 1 through slot 5 of the expansion cabinet Voice Mail SVMi-20E Slots 1 through 5 of main cabinet Slot 1 through 5 of expansion cabinet One per system. The Procedure for installing the interface board to each slot is as follows: 1) Check the exterior of the interface board for any damage. 2) Align each Interface board to the guardrails of the universal slot of the OfficeServ 7200 main cabinet or expansion cabinet, and slide the Interface board into the slot. Figure 3.10 Installing Interface Board into Slot * For LIM to operate as a managed switch, it must be installed in Slot 2 of either cabinet and a WIM must be installed in Slot 1 next to the LIM. 3.11
30 TECHNICAL MANUAL PART 3 SEPTEMBER ) Push the front panel lever of the interface board until the board is completely inserted into the OfficeServ 7200 slot Replacing Boards Figure 3.11 Front Panel Lever If the OfficeServ 7200 system fails to operate normally due to an error on the power supply board, control board, or interface board, replace the board with a new one. Removing Cables Replace a board after removing all cables connected to the board. The procedure for replacing a board installed in a slot of a cabinet is as follows: POWER TO THE CABINET MUST BE TURNED OFF. Failure to do so will damage the card, cabinet and/or corrupt the data moving along the data bus. 1) Turn off the power of the cabinet. Figure 3.12 Turning the Cabinet Power Off 3.12
31 TECHNICAL MANUAL PART 3 SEPTEMBER ) When replacing an MCP or LCP board, first, remove link cables connecting the MCP board to the LCP board. Also, remove all cables connected to the board to be replaced. LINK1 LINK3 LINK2 Figure 3.13 Removing Cable 3) Pull the lever of the board and pull out the target board slowly. Figure 3.14 Removing Board 4) Align the new board to the guardrails of the slot, and slide the new board into the slot. Push the front panel lever of the MCP board until it is completely inserted into the OfficeServ 7200 main board port. Figure 3.15 Replacing to New Board 3.13
32 TECHNICAL MANUAL PART 3 SEPTEMBER TEPRI The T1E1PRI(TEPRI) board is a digital trunk interface that supports either T1 or ISDN PRI service. It also supports Q-Sig/PRI signalling required for networking multiple systems. The TEPRI board installs in slots 3, 4 or 5 of main cabinet and slot 3 of expansion cabinet. The first four LEDs on the front of the card provide the status of the service (Sync, AIS, Loss and Layer 2 Active states). The second four LED s on the front of the card display the type of service. The first TEPRI card installed in the OfficeServ 7200 is the primary source of external clocking. The second TEPRI installed is the secondary source of external clocking. Default clock selection is first cabinet, left to right then second cabinet. The clock priority can be changed by using MMC 826. The primary and secondary clock sources should be mounted in the main cabinet to ensure stable reception of clocking from the primary and secondary sources. Regardless of position a CO PRI circuit should always be given clocking priority over T1 circuits. There are two RJ45 modular jacks on the face of the card. The settings for T1 or PRI service are selected by a bank of dip switches as defined below. The PRI supports NI1, NI2, AT&T No. 5 ESS, and DMS 100 offices. A maximum of 4 TEPRI cards can be provided per system. NOTE: Do not insert this card with system power ON. TEPRI Card Dip Switch Switch No. ON OFF 1 T1 E1 2 PRI T1 3 NFAS (24B) NFAS (23B + D) 4 NETWORK* USER 5 AFT NORMAL 6 ** ** 7 ** ** 8 ** ** *If this TEPRI card is to be the master of a pair of TEPRI cards that are used to connect two systems together via PRI networking then this DIP switch, DIP switch 4 must be set to ON. **Do not change the settings of DIP switches 3, 5, 6, 7, and 8. Switches 3, 5, 6, and 7 must remain OFF and 8 must be ON. 3.14
33 TECHNICAL MANUAL PART 3 SEPTEMBER 2005 See the S1 switch and jumpers of the TERRI board as shown below JP5 JP3 JP4 1 1 JP6 JP9 1 JP8 1 JP7 J1 1 J2 SW1 On SW8 Off Figure 3.16 Setting switches on the TEPRI Board JUMPER SETTING The TEPRI board comes from the factory with the following jumper settings. These settings should NOT be changed. J1 & J2: Pins 2 & 3 connected J3: Pins 2 & 3 connected J4~J9: Pins 1 & 2 connected Pin 1 is labeled on the board for each jumper. 3.15
34 TECHNICAL MANUAL PART 3 SEPTEMBER 2005 FRONT VIEW OF TEPRI BOARD The front view of the TEPRI board is shown in the picture below. Front panel components of the TEPRI: Figure 3.17 Front View of the TEPRI Table 3.7 Ports and LEDs of the TEPRI Ports & LEDs Function Description T1/E1/PRI Ports that connect the T1/E1/PRI cable. SIO Serial port (for Samsung Use ONLY) RST Button for resetting the TEPRI board. SYNC LED Clock synchronization. - On: Indicates loss of framing (Error Condition). - Off: Clocks are synchronized when they inter-work with the counterpart station (Normal). LOS LED This LED indicates loss of signal. - On: Signals have been lost, no PCM clocking is being received. - Off: Signals being received (Normal). AIS LED This LED indicates whether the T1/E1 remote alarm has been generated. - On: The remote alarm has been generated. All one s are being received (Error) - Off: The remote alarm has not been generated (Normal). L2 LED This LED indicates the operation status of Layer 2 - On: The PRI Layer2 is operating properly. PRI message is being received. - Off: The PRI Layer2 is operating abnormally. 3.16
35 TECHNICAL MANUAL PART 3 SEPTEMBER 2005 Ports & LEDs IPC LED CLK LED TP1 LED TP2 LED Function Description This LED indicates that this board is inter-working with the higher-level module. - On: The board is inter-working with the MCP/LCP. - Off: The board is not inter-working with the MCP/LCP. This LED indicates whether this board is a master or slave. - On: The board has received the synchronization clock from the counterpart station. - Off: Using synchronous clock for internal clock. This LED indicates whether the T1 is established. - This LED turns on once the T1 is established. This LED indicates whether the PRI is connected. - This LED turns on once the PRI is connected. Refer to section for Port Pinout and Wiring TRK The 8TRK board provides 8 ports for analog trunk lines with Caller ID capabilities. This board can go into any universal slot (1 ~ 5) in any cabinet. Add as many as needed. FRONT VIEW OF 8TRK BOARD The front view of the 8TRK board is shown in the picture below. Figure 3.18 Front View of the 8TRK 3.17
36 TECHNICAL MANUAL PART 3 SEPTEMBER 2005 The components on the front panel of the 8TRK have the functions below: Table 3.8 Ports and LEDs of the 8TRK Ports & LEDs P1~P8 P1~P8 LED Function Description Trunk ports. These LEDs indicate the status of the ports. - Off: The trunk line is not being used. - On: The trunk line is being used. - Blink: Incoming call ringing on trunk. Refer to section for Port Pinout and Wiring DLI2 This board provides 16 ports for connecting Samung Digital Keysets. Each port provides 1B+D. This means only one station/one voice channel per port. This board can go into slots 1 through 5 of either cabinet. Add as many as needed. FRONT VIEW OF 16DLI2 BOARD The front view of the 16DLI2 board is shown in the picture below. 16DLI2 front panel components: Figure 3.19 Front View of the 16DLI2 Table 3.9 Ports of the 16SLI2 Ports P1~P16 Function Description Samsung Digital Telephone Extension Port NOTE: A station using KDB-D or KDB-S cannot connect to a port on this board. Refer to Section (Connecting a Digital Phone) for port Pinout and Wiring. 3.18
37 TECHNICAL MANUAL PART 3 SEPTEMBER DLI BOARD This board provides 8 ports for connecting Samsung Digital Keysets. This board can go into slots 1~5 of either cabinet. Add as many as needed. SPECIFICATIONS The specifications of the 8DLI/16DLI board are as follows: 8 station ports 2B+D (two voice channels and one signal channel) per port. Stations using KDB-D or KDBS adapters can connect to this board. FRONT VIEW OF 8DLI BOARD The front view of the 8DLI board is shown in the picture below. Figure 3.20 Front View of the 8DLI Front panel components of the 8DLI board have the functions below: Table 3.10 Ports and LEDs of the 8DLI Board P1~P8 Ports P1~P8 LED Function Description Station ports of Samsung Digital Phones. These LEDs indicate the status of the ports. -Off: The station is not being used. -On: The station is being used. Refer to section for Port Pinout and Wiring. 3.19
38 TECHNICAL MANUAL PART 3 SEPTEMBER COMBO This board provides 8 ports for connecting analog stations and 8 ports for connecting Samsung Digital Keysets. This board can go into slots 1 through 5 in either cabinet. Add as many as needed. FRONT VIEW OF 8COMBO BOARD The front view of the 8COMBO board is shown in the picture below. Figure 3.21 Front View of the 8COMBO Ports S1 ~ S8 are for analog stations only. Ports D1 ~ D8 are for Samsung Digital Stations only. See sections and for port Pinout/wiring SLI2/16MWSLI This board provides 16 ports for connecting analog stations. It can go into slots 1 through 5 in either cabinet. Add as many as needed. This card automatically detects DTMF or dial pulse signals from the SLT. This card has no DTMF receiver. It will share the system resources. If there is a high concentration of SLI cards, and MFM daughter board must be added to relieve congestion. MFM can be added to the MCP. 3.20
39 TECHNICAL MANUAL PART 3 SEPTEMBER 2005 FRONT VIEW OF 16SLI2/16MWSLI BOARD The front view of the 16SLI2/16MWSLI board is shown in the picture below. Front panel components of the 16SLI2: Figure 3.22 Front View of the 16SLI2 Table SLI2 Board Ports Ports & LEDs P1~P16 Analog Extension Ports Function Description The 16MWSLI supports Message Waiting Lamp functionality for analog stations that have this capability. Port 1 supports Power Failure Transfer function (Refer to Section 3.4). See Section for port Pinout/Wiring. Do not connect devices with a total REN greater than 5.0 to this card. 3.21
40 TECHNICAL MANUAL PART 3 SEPTEMBER SLI This board provides 8 ports for connecting analog stations. It can go into slots 1 through 5 of either the main or the expansion cabinet. Add as many as needed. This card automatically detects DTMF or dial pulse signals from SLT. This card does not have any DTMF receivers; it uses system resources. If there is a high concentration of SLI boards, an MFM daughter board must be added to the MCP to relieve congestion. FRONT VIEW OF 8SLI BOARD The front view of the 8SLI board is shown in the figure below: Front panel components of the 8SLI: Figure 3.23 Front View of the 8SLI Table 3.12 Ports and LEDs of the 8SLI Ports & LEDs P1~P8 P1~P8 LED Function Description Station ports for analog phones. These LEDs indicate the operation status of the ports. - Off: The station is not active on a call. - On: The station is active on a call. Port 1 (P1) supports Power Failure Transfer function (Refer to Section 3.4). See Section for port Pinout/Wiring. Do not connect devices with a total REN greater than 5.0 to this card. 3.22
41 TECHNICAL MANUAL PART 3 SEPTEMBER WIM (WAN INTERFACE MODULE) This board provides data router functionality to the OfficeServ It offers a variety of interfaces for connecting to external and internal data networks. A WIM board can be installed in either slot 1 of the main cabinet or slot 1 of the expansion cabinet. Only ONE WIM board can be installed per system. If a LIM (LAN Interface Module) will be installed and the WIM is to be connected to the LIM, then the jumper settings (JP1 ~ JP4) will determine the connection method. Jumper Setting 1 Method 1: LIM is connected to WIM via Figure 3.9 Jumper Setting of WIM Board patch cable from WIM to Ethernet port on LIM front panel. Method 2: WIM is connected to LIM through the back plane thus saving an Ethernet port on the LIM front panel. For this connection method the LIM must be installed in SLOT 2. Jumper Setting 2 Figure 3.24 Jumper Setting of WIM Board Refer to the OfficeServ 7200 Data Server User Manual for WIM Configuration and Management Information. FRONT VIEW OF WIM BOARD The front view of the WIM data module is shown in the picture below. Figure 3.25 Front View of the WIM Board 3.23
42 TECHNICAL MANUAL PART 3 SEPTEMBER 2005 The components on the front panel of the WIM have the functions below. Table 3.13 Ports and LEDs of the WIM Ports & LEDs Function Description DMZ Internal port that bypasses firewall (de-militarized zone) LAN Ethernet port connected with the internal private network. SERIAL Port that connects the serial dedicated line that inter-works with the V.35 (WAN connection to external network). This cable can be ordered separately (See figure 3.26 for pin outs). WAN1, WAN2 WAN interface ports (WAN Ethernet 1: 10/100 BASE-T, WAN Ethernet 2: 10 BASE-T) to connect to external network. SIO Serial Console Access RST Button for resetting the WIM module RUN LED This LED indicates the operation status of the WIM. - Off: The WIM board is in an abnormal status or the power is not being supplied. - On: The WIM board is operating properly. DMZ LED This LED indicates the operation status of the DMZ. - Off: The link is not connected to external network using this interface. - On: The link is connected to external network. SERIAL LED This LED indicates the operation status of the LAN. - Off: The link is not connected to external network using this interface. - On: The link is connected to external network. WAN1, WAN2 LED This LED indicates the operation status of the WAN. - Off: The link is not connected to external network using this interface. - On: The link is connected to external network. LAN LED This LED indicates the Operation Status of the LAN - Off: Link is not connected to LAN. - On: Link is in connected to LAN. Refer to Figure 3.26 for SIO cable pin outs. 3.24
43 TECHNICAL MANUAL PART 3 SEPTEMBER 2005 CSU/PSU Serial (WAN) P2 P1 P 2 Y 15 S 14 AA 12 R 3 V 17 T 16 X 9 C 4 H 20 D 5 U 24 E 6 W 11 B 7 J 18 F 8 K 25 Figure 3.26 V.35 Cable Pin Outs. This cable connects from the Serial connector or the WAN card to the customer provided CSU/DSU. This cable can be ordered separately. 3.25
44 TECHNICAL MANUAL PART 3 SEPTEMBER 2005 Figure 3.27 SIO Connector, RJ45 Pin Assignment LIM (LAN INTERFACE MODULE) The LIM board sends/receives data from the internal LAN, and provides an interface of 10/100 BASE-T. It functions as a layer 2 LAN switch. The LIM board can connect with the WIM through the internal back panel if it is in slot 2 and the WIM is in slot 1 with appropriate jumper settings. The LIM can be installed in slots 2 through 5 of any cabinet. However, for the LIM to be a managed switch, it must be installed in slot 2 with a WIM in slot 1. A maximum of 8 LIMs can be added however only one LIM per system can be a managed switch. When a LIM acts as an unmanaged switch, it simply performs as a simple data switch (10/100 BASE-T). When it is managed (by WIM), advanced features such as Layer 2 QoS, 802.1q (VLAN), IGMP snooping, and much more are available. For it to be managed by the WIM it must be connected to the WIM using one of the 2 methods described in the previous section (see section ). 3.26
45 TECHNICAL MANUAL PART 3 SEPTEMBER 2005 Refer to the OfficeServ 7200 Data Server Manual for detailed LIM installation and configuration information. SPECIFICATIONS The LIM data board provides 16 ports of 10/100 BASE-T. FRONT VIEW OF LIM BOARD The front view of the LIM data module is shown in the picture below. Figure 3.28 Front View of the LIM Board The front panel components of the LIM have the functions below: Table 3.14 Ports and LEDs of the LIM Ports & LEDs P1~P16 Left LED of each port Right LED of each port Function Description RJ-45 (10/100 Base-T) LAN ports (Full Duplex). The LED ON indicates if the link is operating. - Blink: The link is transmitting/receiving data packets. The LED indicates if the port of 10 BASE-T/100 BASE-Tx is operating. - Off: The port is operating as 10 BASE-T port. - On: The port is operating as 100 BASE-T port. 3.27
46 TECHNICAL MANUAL PART 3 SEPTEMBER MGI (MEDIA GATEWAY INTERFACE) The MGI board provides a variety of Voice over IP (VoIP) services for the OfficeServ This card is required for ITP phones, IP networking, IP trunking or any application that require VoIP. MGI has 0 voice channels. The MGI-D daughter board must be added to the MGI for voice communications. Up to 4 MGI-D daughter boards can be added to an MGI board. Each daughter board provides 4 voice channels. One MGI with 4 MGI-D s installed can provide a maximum of 16 voice channels. The MGI can go into slots 1 through 5 of either cabinet. Add as many MGI s as needed. Align the connector of the MGI board to the connector of the optional board (MGI-D) and press the optional board downward. Up to four optional boards can be mounted per MGI. NOTE: Always install daughter boards starting from the back of the MGI (position 1). DO NOT SKIP a position when adding daughter cards (for example: the first MGI-D goes in position 1, second MGI-D goes in position 2 and so on working towards the front of the card). MGI-D MGI-D MGI-D MGI-D Position 1 Position 2 Position 3 Position 4 Figure 3.29 Mounting Optional Board on MGI Board 3.28
47 TECHNICAL MANUAL PART 3 SEPTEMBER 2005 FRONT VIEW OF MGI BOARD The front view of the MGI board is shown in the picture below. Figure 3.30 Front View of the MGI Board The components on the front panel of the MGI have the functions below: Table 3.15 Ports and LEDs of the MGI Ports & LEDs LAN SIO RST PWR LED RUN LED LAN Tx LED LAN Rx LED SVC LED DSP LED Function Description Port that connects the Ethernet. Serial Port (for Samsung Use ONLY) Button for resetting the MGI. This LED indicates the power supply status. - Off: Power is not being supplied. - On: Power is being supplied properly. This LED indicates MCP status. - Off: Power is not being supplied. - On: Booting. - Blink: The RAM program is operating. This LED indicates the transmit status of the LAN port. - Off: Data is not being transmitted. - On or blink: Data is being transmitted. This LED indicates the receive status of the LAN port. - Off: Data is not being received. - On or blink: Data is being received. This LED indicates if the service is being offered. - This LED blinks when program is being modified or configuration is being loaded. This LED indicates if the VoIP DSP is operating. - This LED blinks when the VoIP channels are engaged. 3.29
48 TECHNICAL MANUAL PART 3 SEPTEMBER 2005 Ports & LEDs RTPT LED RTPR LED Function Description This LED indicates if the voice packets are being forwarded. - This LED turns on when the voice packets are forwarded. This LED indicates if the voice packets are being received. - This LED turns on when the voice packets are received WLI The 4WLI (Wireless LAN Interface) provides connectivity for wireless points to the OfficeServ 7200 system. A maximum of 3 4WLI boards can be installed per system. This board can go in slots 1 through 5 of either cabinet. SPECIFICATIONS The specifications of the 4WLI board are as follows: Up to four APs per 4WLI board. Simultaneous calling through up to four channels per AP. The maximum number of mobile station subscribers is 120. Refer to section for Pinout and Wiring. FRONT VIEW OF 4WLI BOARD The front view of the MGI board is shown in the picture below. These ports are unused. Figure 3.31 Front View of the 4WLI Board Table 3.16 Ports and LEDs of the 4WLI Ports & LEDs P1~P4 SIO Function Description Port that connects with the WBS24. Serial Port (for Samsung Use ONLY) 3.30
49 TECHNICAL MANUAL PART 3 SEPTEMBER 2005 Ports & LEDs RUN LED SW1~SW3 LED Function Description This LED turns on when the wireless LAN operates. This LED turns on when the software task operates DSL This board extends the Ethernet data connectivity to a remote location up to 1 km away over standard telephone wire pairs (P1~P4). The remote location must have Samsung VDSL modem (SVM-39A-LX) to terminate the line coming from the 4DSL board (P1~P4). This board can be installed in slots 1~5 of either cabinet. Add as many as required. SPECIFICATIONS 4 x DSL ports. Transmission distance: 1 Km. Up/down link: o 0~300 m: Downstream 30 Mbps, Upstream 10 Mbps o 300 m ~ 1 Km: Downstream 20 Mbps, Upstream 3 Mbps FRONT VIEW OF 4DSL BOARD The front view of the 4DSL board is shown in the picture below. These ports are unused. Figure 3.32 Front View of the 4DSL Board 3.31
50 TECHNICAL MANUAL PART 3 SEPTEMBER 2005 The components on the front panel of the 4DSL have the functions below: Table 3.17 Ports and LEDs of the 4DSL Ports & LEDs Function Description P1~P4 Ports that connect the VDSL. LAN Ethernet port of 10 BASE-T/100 BASE-Tx for connecting with the higher-level Intranet. P1~P4 LED These LEDs indicate the status of the ports. - Off: The link is not connected. - On: The link is operating. - Blink: The data is being transmitted/sent. FUL Checking Full/Half duplex Operation(LED on at full) 100 Checking 10/100 M speed(led on at the speed, 100 M) ACT LED Blinks on transmission/receipt of data LNK Checking if the link is connected. Refer to figure 3.33 below for the wiring in P1~P4. P1-P4 Port (RJ-45) PinNo P TIP RING LAN Tx+ Tx- Rx+ - - Rx- - - Figure 3.33 Ports (P1~P4) Wiring Pinout 3.32
51 TECHNICAL MANUAL PART 3 SEPTEMBER SVMi-20E The SVMi-20E card can be installed in the OfficeServ 7000 Series Systems. This section provides the additional steps required to set up the SVMi-20E for operation in the OfficeServ 7000 Series Systems. Included is other basic information regarding components making up the SVMi-20E. Refer to the SVMi-20E Documentation CD for General Description, Installation, Programming and other Guides for all details including optional modules and their installation. SVMi-20E FRONT PANEL Figure 3.34 SVMi-20E LED Indications The Serial Interface: This can be used to connect a modem or PC to provide local or remote PC based administration. The connector is called the SIO connector. The LAN Interface: This is used for data transfer or database back up. The connector is called the LAN connector. The main purpose for this connector is for system file transfer (Back-up and Restore) as well as for use with Gateway functionality. The SVMi-20E is designed to back up and restore data to the customer provided LAN, or directly to a PC or Laptop connected to this LAN connector. The Gateway functionality is used to send voice messages to . Reset Button: The sunken button marked RST is the reset button. Pressing this will immediately restart the SVMi-20E system and will disconnect any calls in progress. Since pressing the RESET button during operation will disconnect all callers and immediately restart the SVMi-20E, it should only be used as directed. Pressing this button when the system is performing Disk I/O could result in data loss or file corruption. This button should not be pressed if the SVMi-20E is actively processing calls. LED INDICATIONS There are Eight (8) LEDs on the SVMi-20E, the one marked HD will flash whenever the hard disk drive is being accessed, others will give indications of various board functionality. 3.33
52 TECHNICAL MANUAL PART 3 SEPTEMBER 2005 VM1 Status LED: This indicates that one or more of the embedded ports (port 1 thru 4) are off hook. VM2 Status LED: This indicates that one or more of the ports on the 1st installed VPM are off hook. VM3 Status LED: This indicates that one or more of the ports on the 2nd VPM are off hook. HDD Access LED: The HDD access LED will flash whenever the Hard Drive or CF is being accessed. LAT Status LED: This indicates that the LAN port is active LRT Status LED: This indicates that the LAN port is Receiving and/or Transmitting Data SDN Status LED: This is the System Status LED showing the operating status of the card. A status of green indicates the SVMi-20E is down and it is safe to power off the switch. A status of red indicated the SVMi-20E is up and running and it is NOT safe to power down the switch without possible corruption to the SVM databases. PGD Status LED: Green indicates that good Power is being provided to the SVMi- 20E through the Back Plane INSTALLING THE SVMi-20E When installing a SVMi-20E card, it is important to remember that it is a computer, much the same as any desktop PC and it is therefore very important not to exceed these environmental limits. Note: Before installing this card it should be correctly configured with the appropriate drive, number of Voice Processing Modules (VPMs), and all other optional add on modules (Modem and/or 64MB DRAM). GENERAL POWER REQUIREMENTS: Because the SVMi-20E does NOT draw from the -48DC supply it has a Zero (0) SEPU rating under all possible configurations OfficeServ 7000 Series HARDWARE COMPATIBILITY: No special requirements. OfficeServ 7000 Series SOFTWARE COMPATIBILITY: All versions of the OfficeServ 7000 Series software are compatible with the SVMi-20E. INSPECTION Unpack and inspect the unit for any obvious damage. This card should be labeled SVMi-20E. If it is not, you have the wrong card. 3.34
53 TECHNICAL MANUAL PART 3 SEPTEMBER 2005 INSERTING THE CARD Figure 3.35 SVMi-20E/HD with no optional boards installed (LEFT) and SVMi-20E/CF with all components installed (RIGHT) NOTE: Before powering off the KSU, it is recommended that you use MMC 740 and set MBX Download to 'No'. The SVMi-20E card can be installed in any slot (1 ~ 5) of any cabinet. Check that the OfficeServ 7000 Series System s power switch is in the OFF position. Next position the SVMi-20E card in the grooves of the card guide and gently slide the card in until it makes contact with the connector. Press gently but firmly on the left and right of the front edge of the card until the card seats in its connector. Press firmly on the Black Front Panel Lever until it snaps securely in place. The cabinet can now be turned on. If the SVMi-20E card is being installed in an existing (not new) system, you will have to use MMC 806 to pre install the card and MMC 724 to assign extension numbers to each SVMi-20E port. Use any available numbers. After the SVMi-20E card is installed, either in a new or existing system, you will have to use MMC 601 and assign all the SVMi port numbers to the last available station group (Group Number 5039 by default). 3.35
54 TECHNICAL MANUAL PART 3 SEPTEMBER 2005 POWER UP PROCEDURE FOR SVMi-20E Follow the steps below to ensure that the SVMi-20E is properly setup. POWER UP 1. Complete insertion of the SVMi-20E and all other required interface cards and turn the system power switch ON. 2. There are 8 LEDs on the front of SVMi-20E. We will watch three during power up., the PGD, HDD, and the SDN LEDs: POWER UP LED CONFIRMATION The PGD LED- will show steady green when the SVMi-20E is receiving Power from the OfficeServ 7000 Series Back Plane connectors. The HDD LED- will show hard drive access and will flicker whenever the HDD (hard drive) is being accessed. The SDN LED will start off Green as the SVMi-20E is booting up (it will also turn Green when the SVMi-20E is shut down properly). It will turn Orange after the Voice Drivers are loaded into memory and then turn RED when the application Software is fully loaded. RED is warning letting you know the application is running and it is NOT safe to power down the OfficeServ 7000 Series System. SETTING UP THE SVMI-20E WITH THE OFFICESERV 7000 SERIES PHONE SYSTEMS This section provides the additional steps required to set up the SVMi-20E card for operation in the OfficeServ 7000 Series telephone system products. Included here is information regarding the software set up for the phone system. After inserting the SVMi-20E card and turning the power on there are some key system options that should be set, in order for the SVMi-20E to function correctly. These steps are performed in the phone system. It is necessary to perform these at this time so that the SVMi-20E will initialize properly and synchronize its mailbox database with that of the key system. SYSTEM PROGRAMMING Review and perform the following programming steps 1 through 7. It is necessary to perform these at this time so that the SVMi-20E will read these MMCs and initialize accordingly. NOTE: Before moving forward if you want to change any of the SVMi-20E default Extension and Mailbox settings it is best to edit your Extension and Mailbox Templates now before initializing the SVMi-20E. 3.36
55 TECHNICAL MANUAL PART 3 SEPTEMBER MMC 601: All SVMi-20E ports installed must be assigned to the last station group (by default the last group number is 5039). This should be identified as Bi-VMS group type by OSM. 2. MMC 601:Select either SEQUENTIAL or DISTRIBUTED ring mode (Sequential is recommended). 3. MMC 207: Confirm that all SVMi-20E ports are set for VMAA use. This will be done automatically. You are just confirming at this point. 4. MMC 406: If you are using the SVMi-20E for Auto Attendant use MMC 406 to set the desired trunk(s) to ring station group MMC 102: If you are using the SVMi-20E for Voice Mail make sure that all desired stations are forwarded to station group 5039 for the appropriate call forward conditions: No-Answer, Busy, and/or ALL. 6. MMC 740: Set MBX Download is to YES. 7. MMC 741: Select "NO" for each station that you DO NOT want to create a mailbox for. INITIALIZING THE SVMi-20E Perform a proper SVMi-20E system shut down. (Steps for performing a proper shut down are described in the section Correct System Shutdown.) Once the SVMi-20E is down and at a C:> DOS prompt, Press the RESET button this will reboot the SVMi-20E. During the Reboot process the SVMi-20E will communicate through a series of IPC messages to the MCP to read the MMC data and initialize the SVMi-20E accordingly. NOTE: After the SVMi-20E restarts you should change the value of MMC 740 so that it indicates "MBX Download = No." This will prevent the system from overwriting any future changes you make to the SVMi-20E database in regards to EXT and MBX Blocks. TESTING THE HARDWARE 1. Call each SVMi-20E port individually and confirm that SVMi-20E answers. 2. Call station group 5039 and confirm that SVMi-20E answers. If steps 1 and 2 above proved to be successful you have completed the installation and setup of the SVMi-20E hardware. You are now ready to begin programming the SVMi-20E Voice Mail/Auto Attendant system parameters. See the SAMSUNG SVMi-20E Programming Manual. NOTE: See MMC references in the SVMi-20E Programming Overview documentation for other MMCs that interact with the SVMi-20E. 3.37
56 TECHNICAL MANUAL PART 3 SEPTEMBER 2005 CORRECT SYSTEM SHUTDOWN Whenever possible one of the following procedures should be followed when shutting down the SVMi-20E system and/or prior to shutting down the Telephone equipment. PROCEDURE ONE 1. From any phone on the system Log into KMMC Programming 2. Using MMC 746 change the status of eth SVMi-20E from processing to Halt 3. The SDN LED on the front of the SVMi-20E will change from RED to Green. Green means it is safe to power down the switch. PROCEDURE TWO From the Main Status Screen (showing activity and port status): 1. Press 'Escape' and enter System Administration password (Default = 0000) 2. Select 'Operating Utilities' 3. Select 'Exit the SVMi-20E' 4. Enter System Administrator's password (Default = 0000) 5. The SDN LED on the front of the SVMi-20E will change from RED to Green. Green means it is safe to power down the switch. PROCEDURE THREE 1. From any phone on the system call one of the SVMi-20E ports or call the station group If the SVMi-20E answers with "please enter your password" press [*] to escape to the main menu. 3. From the main menu press [#][0000] 4. You will be again prompted to enter a password, enter the System Administrator's password (Default = 0000) 5. You will be prompted with "System Administration Menu" and a list of functions you can perform. It will not be spoken, but you can enter a hidden option [4] to shut down the system. 6. Again you will be asked to enter a password, enter the System Administrator's password (Default = 0000) 7. The system will now shutdown to a C:> DOS Prompt. The SDN LED will turn from RED to GREEN. Green means it is safe to power down the switch. Also if you are logged in via an SIO Terminal, when the SVMi-20E terminal emulation screen shows a DOS command line this also means the SVMi-2OE is no longer processing and it is safe to power off the system and unplug the SVMi-20E card. 3.38
57 TECHNICAL MANUAL PART 3 SEPTEMBER CONNECTING POWER FAIL TRANSFER The OfficeServ 7200 offers a Power Fail Transfer feature for analog single line telephones that are connected to port 1 on the 8SLI, 16SLI2, or 16MWSLI cards. In case the OfficeServ 7200 loses power from its AC source, and no battery backup is available, this feature is automatically activated. The SLT connected to Port 1 of the SLI will get C.O. dial tone (direct C.O. line access) activated by an internal relay. For this feature to work, the SLI ports must be wired as shown in Figure 3.34 Pin 4 (TIP) and Pin 5 (Ring) from a port on the 8TRK card must be connected to Pin 1 (TIP) and Pin 2 (RING) on port 1 of an SLI card. Figure 3.17 Power Fail Transfer Connection to 16SLI/8SLI RING (5) TIP (4) RING (2) TIP (1) SINGLE LINE PHONE Figure 3.36 Power Fail Transfer Connection to 16MWSLI/16SLI2/8SLI 3.39
58 TECHNICAL MANUAL PART 4 SEPTEMBER 2005 PART 4. CONNECTING EXTERNAL BATTERIES This section describes how to connect external batteries to the OfficeServ 7200 system. 4.1 CONNECTING EXTERNAL BATTERIES CAUTIONS FOR CONNECTING EXTERNAL BATTERIES External batteries are required to maintain stable operation of the OfficeServ 7200 system in case a power failure occurs. Rated capacity of an external battery is DC 48 V and 45 AH per cabinet. Batteries should be connected to each cabinet to guarantee safety. A fuse (125 VAC, 5 Amp) should be positioned between the output terminal of the battery and the cabinet. Cautions for connecting external batteries Do not connect external AC power to the system before completing the connection between batteries and the system. If so, it may cause electric shock Check the specified polarity (+ or -) to connect external batteries. To reduce risk of fire and injury to persons, use only a sealed nickel cadmium or lead-acid battery supply capable of handling a charge current of 0.45A, a charge voltage of 56 VDC and a discharge rate of 45 Ah. The power supply provides -56VDC at 0.4 amperes charging current (i.e. when AC power is present) which allows for float charging from OfficeServ 7200 to emergency backup batteries. The OfficeServ 7200 can also run without AC power on a -48VDC battery system or rectifier. There should be no more than a 0.5VDC drop in voltage from the OfficeServ 7200 and the batteries. Ensure polarity prior to connecting the external -48VDC power source to the system. The OfficeServ 7200 power supplies contain a monitoring circuit to switch the system to customer provided 48VDC batteries when AC power in interrupted. Calls in progress are not disconnected. The power supply circuitry monitors and recharges batteries as needed. Connect four 12V batteries or eight 6V batteries in series. Any NICAD or lead acid (car or motorcycle type) battery can be used if its rating is not less than 6AH (amp hours) but no more than 40AH per power supply. The batteries must be located within three feet of the KSU. Use the factory-supplied wire harness with 36 white and black leads to connect batteries. (see Figure 4.1). 4.1
59 TECHNICAL MANUAL PART 4 SEPTEMBER 2005 Observe the following precautions when installing batteries: Make sure the batteries you install conform to local building, fire and safety codes. Some battery types emit hydrogen gas during the charging state and may require venting to fresh air. Do not place batteries directly on a concrete floor. This causes them to discharge very quickly. Follow the battery manufacturer s recommended installation and maintenance procedures. PROCEDURE FOR CONNECTING EXTERNAL BATTERY The procedure for using a battery cable to connect an external battery to the OfficeServ 7200 system is as follows: 1) Prepare the battery cable that was provided with the OfficeServ 7200 system. An end of this battery cable consists of a white wire and a black wire. 2) Connect the white wire of the battery cable to the (+) terminal, and the black wire to the (-) terminal of the battery. Then, connect the other end of the battery cable to the external battery socket on the rear panel of the OfficeServ 7200 cabinet. When using two or more OfficeServ cabinets. Connect a separate battery to each cabinet. Figure 4.1 Connecting an External Battery (1) 4.2
60 TECHNICAL MANUAL PART 4 SEPTEMBER 2005 Figure 4.2 Connecting an External Battery (2) 4.3
61 TECHNICAL MANUAL PART 5 SEPTEMBER 2005 PART 5. CONNECTING POWER This section describes how to connect power to the OfficeServ 7200 system. 5.1 BEFORE CONNECTING POWER When input power is normally supplied, the AC power is supplied to the Power Supply Unit (PSU), which charges the external battery. If the input power is interrupted, the system can be operated using the charged power of the external battery. Verify that the AC voltage at the dedicated electrical outlet is in the range of VAC (USA ONLY). A single AC outlet should be used solely for the system s AC power. Sharing the AC power with other devices can cause noise or a voltage drop, resulting in a system malfunction or fire. Use a stable power source that can always supply AC power since instantaneous power failures can cause malfunctions or battery failures. System should be grounded as described in Part 1.2 and Part PROCEDURE FOR CONNECTING POWER SINGLE CABINET CONFIGURATION Use the power cable provided with the OfficeServ 7200 system to connect the input power terminal on the rear panel of the cabinet to a grounded outlet. Figure 5.1 Connecting Power (for Single Cabinet) 5.1
62 TECHNICAL MANUAL PART 5 SEPTEMBER 2005 MAIN AND EXPANSION CABINET CONFIGURATION The connection procedure depends on the environment of the installation area as shown below. Select a procedure according to your environment. Connect each input power cable of the cabinets to a grounded outlet. Expansion Cabinet Main Cabinet Figure 5.2 Connecting Power (using Power cable) Or connect the input power terminal of the main cabinet to the grounded outlet, and use a power extension cable (included in LCP carton) to connect the power connectors of the main and expansion cabinet. Expansion Cabinet Main Cabinet Figure 5.3 Connecting Power (using Power Extension Cable) 5.2
63 TECHNICAL MANUAL PART 6 SEPTEMBER 2005 PART 6. CONNECTING C.O. LINES This section describes how to connect C.O. lines to the OfficeServ 7200 system after installation. 6.1 SAFETY PRECAUTIONS To reduce the risk of personal injury, follow these precautions before connecting TELCO circuits: Wires with AWG #24 or AWG #26 width should be used as subscriber lines. Never touch non-insulated telephone wires or terminals unless the telephone line has been disconnected at the Network Interface. When wiring cables in high-humidity areas, remove moisture before wiring. Never install telephone jackets in a wet location unless the jack is specifically designed for wet locations. Wires should be handled carefully to prevent any changes or damages. Subscriber lines should be kept indoors if possible. High voltage power lines should not be wired near a subscriber line. Never install telephone wiring during a lightening storm. Leak resistance for C.O. lines connected to the OfficeServ 7200 system is as follows: Table 6.1 OfficeServ 7200 Line Conditions Line Condition Leak Resistance Between Lines Leak Resistance Between Grounds Leak Resistance 20 kω or higher 20 kω or higher 6.2 CONNECTING C.O. LINES Connecting Common C.O. Lines Use a twisted pair of wires with AWG #24(or AWG #26) width to connect a common C.O. line to the terminal pin of a terminal box connected to the OfficeServ 7200 system equipped with an 8TRK board. P1-P8 Port (RJ-45) 6.1
64 TECHNICAL MANUAL PART 6 SEPTEMBER 2005 Pin No Function C.O. TIP C.O. RING Connecting T1/E1/PRI Figure 6.1 8TRK Board TEPRI boards can be connected to a T1/E1 C.O. line through a RJ-45 port. As shown below, connect a T1 C.O. line or an E1 type PRI C.O. line to the T1/E1/PRI port of the OfficeServ 7200 system. Using a standard, straight through eight conductor data cable or straight through eight conductor line cord to connect the customer provided Channel Service Unit (CSU) to the TEPRI card as shown in Figure 6.2. NOTES: 1. It may be necessary to cut off the CSU end of the cable and attach a different connector to match that of the CSU. If possible, this connection should be soldered because good connections are critical. 2. It is recommended that the CSU be connected to the network interface with a cable supplied by the CSU manufacturer. If this is not possible or practical, a custom cable has to be made up. This cable should be made from 22 gauge two pair cable with each pair individually shielded. It is recommended that the connections on this cable be soldered wherever possible to ensure good connections. The shielding of the cable should be connected to ground at the CSU end only to prevent a ground loop. ORDERING A T1 The following information may be useful when ordering T1 service from the telephone company. PARAMETER OPTIONS IN OFFICESERV 7200 Framing type Super Frame (SF) or D4 Extended Super Frame (ESF) Coding type AMI or B8ZS The coding type must be set up in the system to match the T1 span and is contained in MMC
65 TECHNICAL MANUAL PART 6 SEPTEMBER 2005 T1/E1/PRI Port (RJ-45) Pin No T1 Function E1/PRI Function Rx+ Rx- - Tx+ Tx Tx+ Tx- - Rx+ Rx- Figure 6.2 RJ-45 Port of TEPRI Board 6.3
66 TECHNICAL MANUAL PART 7 SEPTEMBER 2005 PART 7. CONNECTING STATIONS AND ADDITIONAL EQUIPMENT This section describes how to connect various stations and additional equipment, such as analog/digital phones, door phones and door locks, to the OfficeServ 7200 system. 7.1 CONNECTING STATIONS Safety Precautions To reduce the risk of personal injury, follow these precautions before connecting telephone circuits: Never install telephone wiring during a lightening storm. Never install telephone jacks in a wet location unless the jack is specifically designed for wet locations. Do not connect stations in a humid area. Never touch non-insulated telephone wires or terminals unless the telephone line has been disconnected at the network interface. Connect stations using #24 AWG or #26 AWG cables. The maximum distance between stations and the OfficeServ 7200 are as follows: Table 7.1 Distance Between Stations and the System Station Distance Digital phone Maximum 400 m/1312 ft (for AWG #24) Analog phone Maximum 1 km/3280 ft (for AWG #24) Door phone Maximum 400 m/1312 ft (for AWG #24) AOM Maximum 400 m/1312 ft (for AWG #24) WBS24 Maximum 600 m/1968 ft (0.64 twisted cable) Maximum 400 m/1312 ft (0.40 twisted cable) Connecting an Analog Phone Connect an analog phone to the 8SLI, 16SLI2, 16MWSLI, 8COMBO board installed in the OfficeServ 7200 system. CONNECTING TO THE 8SLI BOARD Connect an analog phone to the 8SLI board by using a twisted pair of AWG #24 or AWG #26 wire. 7.1
67 TECHNICAL MANUAL PART 7 SEPTEMBER 2005 P1~P8 (RJ-45) P1 port Pin No Function PFT TIP PFT RING - SLI TIP SLI RING P2-P8 port Pin No Function SLI TIP SLI RING Figure 7.1 RJ-45 Port of the 8SLI Board CONNECTING TO THE 16SLI2/16MWSLI BOARD Connect an analog phone to the 16SLI2/16MWSLI board by using a twisted pair of AWG #24 or AWG #26 wires. P1-P16 port (RJ-45) P1 Port Pin No Function PFT TIP PFT RING - SLI 1 TIP SLI 1 RING P2-P16 Port Pin No Function SLI 2 TIP SLI 2 RING Figure 7.2 RJ-45 port of the 16SLI2 Board CONNECTING TO THE 8COMBO BOARD Connect an analog phone to the 8COMBO board by using a twisted pair of AWG #24 or AWG #26 wires. 7.2
68 TECHNICAL MANUAL PART 7 SEPTEMBER 2005 S1-S8 Port (RJ-45) S1-S8 Port Pin No Function SLI TIP SLI RING Figure 7.3 RJ-45 Port of the 8COMBO Board (For Analog Phone) Connecting a Digital Phone Connect a digital phone to 8DLI, 16DLI2 or 8COMBO board. CONNECTING TO 8DLI BOARD Connect a digital phone to the 8DLI board by using a twisted pair AWG #24 or AWG #26 wires. P1~P8 (RJ-45) Pin No Function DLI TIP DLI RING Figure 7.4 RJ-45 Port of the 8DLI Board (For Digital Phone) CONNECTING TO 16DLI2 BOARD Connect a digital phone to the 16DLI2 board by using a twisted pair of AWG #24 or AWG #26 wires. P1-P16 Port (RJ-45) Pin No Function DLI TIP DLI RING Figure 7.5 RJ-45 Port of the 16DLI2 Board (For Digital Phone) 7.3
69 TECHNICAL MANUAL PART 7 SEPTEMBER 2005 CONNECTING TO 8COMBO BOARD Connect a digital phone to the 8COMBO board by using a twisted pair of AWG #24 or AWG #26 wires. D1~D8 Port (RJ-45) Pin No Function DLI TIP DLI RING Figure 7.6 RJ-45 Port of the 8COMBO Board (For Digital Phone) Connecting an IP Phone Refer to the ITP-5021D Keyset User Guide for information on connecting IP keysets Connecting Boards to Ethernet WIM/LIM/4DSL/MGI/MCP/SVMi-20E boards can be connected to Ethernet by using an Ethernet cable. RJ-45 port WIM board-dmz, LAN, WAN1 and WAN2 port LIM board-all ports(p1 through P16) 4DSL board-up Link port(lan) MCP, MGI and SVMi-20E boards-lan port Pin No WIM/MCP/MGI/ Tx+ Tx- Rx+ - - Rx- - - SVMi-20E/4DSL LIM Rx+ Rx- Tx+ - - Tx- - - Figure 7.7 RJ-45 Port of Boards for Ethernet 7.4
70 TECHNICAL MANUAL PART 7 SEPTEMBER Connecting a Wireless LAN Access Point Wireless LAN service offered by the OfficeServ 7200 system requires the following equipment: 4WLI board: A board installed in the OfficeServ 7200 system for WBS24 connection WBS24: Wireless LAN Access Point (AP) WIP-5000M: Wireless LAN IP phone Table 7.2 Specification for Wireless LAN Connection OfficeServ 7200 System Item Main and Expansion Main Cabinet Cabinets Number of the 4WLI boards 3 3 Maximum number of WBS24s Maximum number of users Number of simultaneous users References For information on how to install and use WBS24 and WIP-5000M, refer to OfficeServ Wireless Documentation. Connect the 4WLI board and WBS24 by using two 0.64 mm twisted cables (RJ-45 Ethernet cable, 600 m/1968 ft maximum distance) or two 0.40 mm twisted cables (RJ- 45 Ethernet cable, 400 m/1312 ft maximum distance). P1~P4 ports (RJ-45) Figure 7.8 RJ-45 Port of 4WLI Board Table 7.3 Wiring Between 4WLI and WBS24 Pin No. of WBS24 Pin No. of 4WLI WBS24 No. Signal Port Port 4 1 D channel data
71 TECHNICAL MANUAL PART 7 SEPTEMBER 2005 Pin No. of WBS24 Pin No. of 4WLI WBS24 No. Signal Port Port 3 Sync line D channel data Sync line D channel data Sync line D channel data Sync line Connecting to a Door Phone and a Door Lock Connect a door phone and a door lock to the OfficeServ 7200 system by using a Door Phone Interface Module (DPIM). 1) Connect a twisted pair of #24 AWG or #26 AWG wires to the LINE port of DPIM and to P1 through P8 of 8DLI/16DLI2/8COMBO boards of the OfficeServ 7200 system. CONNECTING TO THE 8DLI BOARD P1~P8 (RJ-45) Pin No Function DLI TIP DLI RING Figure 7.9 RJ-45 Port of 8DLI Board (For Door Phone) 7.6
72 TECHNICAL MANUAL PART 7 SEPTEMBER 2005 CONNECTING TO THE 16DLI2 BOARD P1~P8 (RJ-45) Pin No Function DLI 1 TIP DLI 1 RING Figure 7.10 RJ-45 Port of 16DLI2 (For Door Phone) CONNECTING TO THE 8COMBO BOARD P9~P16 Port Pin No Function DLI TIP DLI RING Figure 7.11 RJ-45 Port of the 8COMBO Board (For Door Phone) 1) Connect the Door Box port of the DPIM to the Line port of the door phone. 2) When using an automatic door lock, connect the Lock port of the DPIM and the door phone contact point to the door lock. 3) The door lock contact point is designed to control low-voltage relay and uses 24 VDC and 100 ma. Do not attempt to connect commercial AC power to these contact. MMC MMC 211 is used to assign call numbers to door phones. Use MMC 501 to program duration of contact closure. For detailed instruction on the MMC program, refer to OfficeServ 7200 Programming Section. 7.7
73 TECHNICAL MANUAL PART 7 SEPTEMBER Connecting KDB-D/KDB-S KDB-D and KDB-S are modules installed on a digital phone connected to the OfficeServ 7200 system. The KDB module enhances the functions of the phone and increases the number of local ports according to module types. Caution for connecting KDB module KDB-D and KDB-S is only for a digital phone connected to the 8DLI board, not for a digital phone connected to a 16DLI2 board. SECURING SCREWS REMOVE KNOCKOUTS Place the keyset face down on a flat surface. Remove the base pedestal by placing your thumbs over the attachment clips and press outward while simultaneously pressing down on the keyset body with your fingertips. Figure 7.12 Adding an idcs Keyset Daughterboard Module idcs KDB-DIGITAL LINE INTERFACE (FKDBD) This is a daughterboard that can be installed only in the 18 or 28 button keyset. The FKDBD will provide one additional DLI circuit for the connection of any digital station device such as a keyset, add-on module or DPIM. This FKDBD will only operate when the keyset is connected to an 8 port DLI card so it can use the second B channel. Each port on this card is intended for connection to one telephone. Connecting multiple 7.8
74 TECHNICAL MANUAL PART 7 SEPTEMBER 2005 telephones to a port may result in incorrect operation or damage to the card. See Figure idcs KDB-SINGLE LINE INTERFACE (FKDBS) This is a daughter board that can be installed only in the 18 or 28 button keyset. The FKDBS will provide one additional SLI circuit for the connection of any standard telephone device. This FKDBS will only operate when the keyset is connected to an 8 port DLI card it can use the second B channel. Each port on this card is intended for connection to one telephone. Connecting multiple telephones to a port may result in incorrect operation or damage to the card. See Figure NOTE: The circuitry on a FKDBS does not provide a loop open disconnect signal or have the over-voltage protection necessary for OPX operation. idcs KDB-FULL DUPLEX (FKDBF) The standard speakerphone mode of operation for a idcs keyset is half duplex. This means that you cannot transmit and receive speech at the same time. Adding a FKDBF to your keyset will convert the speakerphone into full duplex mode enhancing its operation. In addition the FKDBF may have up to 3 external microphones attached to it for conference room type applications. These microphones require an EXTMIC key programmed on the keyset to activate or deactivate them. See Figure KDB-DLI This daughterboard can be installed only in the DCS 12 or DCS 24 button keyset. Before performing this procedure, unplug the line cord from the keyset and remove the base wedge. Place the keyset face down on a soft surface and remove the four base retaining screws (see Figure 7.13). Separate the base from the keyset and place the keyset aside. Attach the KDb-DLI to the keyset base with the four screws that are supplied (see Figure 7.14). Take care to ensure that the modular socket shows through the access hole in the base (see Figure 7.15). Invert the base assembly over the keyset and plug the ribbon cable into the socket on the keyset PCB (see Figure 7.16) while making sure that no damage occurs to the keyset PCB. Reattach the base to the keyset and test to ensure normal keyset operation. 7.9
75 TECHNICAL MANUAL PART 7 SEPTEMBER 2005 RETAINING SCREWS RETAINING SCREWS KDB-SLI Figure 7.13 Keyset Base This daughterboard can be installed only in the DCS 12 or DCS 24 button keyset. Before performing this procedure, unplug the line cord from the keyset and remove the base wedge. Place the keyset face down on a soft surface and remove the four base retaining screws (see Figure 7.13). Separate the base from the keyset and place the keyset aside. Attach the KDb-SLI to the keyset base with the six screws that are supplied (see Figure 7.17). Take care to ensure that the modular socket shows through the access hole in the base (see Figure 7.15). Invert the base assembly over the keyset and plug the ribbon cable into the socket on the keyset PCB (see Figure 7.16) while making sure no damage occurs to the keyset PCB. Reattach the base to the keyset and test to ensure normal keyset operation. 7.10
76 TECHNICAL MANUAL PART 7 SEPTEMBER 2005 MOUNTING SCREWS RIBBON CABLE CONNECTOR Figure 7.14 Installing KDB-DLI Daughter Board OUTPUT JACK Figure 7.15 Keyset Daugherboard Output Jack 7.11
77 TECHNICAL MANUAL PART 7 SEPTEMBER 2005 HOOK P7 P1 P2 SP MIC PLUG RIBBON CABLE FROM DAUGHTERBOARD INTO RIBBON CABLE CONNECTOR P7 Figure 7.16 Connecting Keyset Daugherboard to Keyset PCB RIBBON CABLE CONNECTOR MOUNTING SCREWS Figure 7.17 Installing KDB-SLI Daughterboard 7.12
78 TECHNICAL MANUAL PART 7 SEPTEMBER 2005 LINE CORD SECOND KEYSET FIRST KEYSET Figure 7.18 Connecting a Keyset to a KDB-DLI LINE CORD SINGLE LINE TELEPHONE FIRST KEYSET Figure 7.19 Connecting a Single Line Telephone to a KDB-SLI 7.13
79 TECHNICAL MANUAL PART 7 SEPTEMBER 2005 R G R G R G BK Y BK Y BK Y W BL W BL W BL CROSS-CONNECT SECOND PAIR TO DIFFERENT STATION CABLE MULTI-PAIR STATION CABLE MDF CONNECT TO KEYSET OR SLT DEPENDING ON KDB TYPE CONNECTING TO THE KDBS Figure 7.20 Connecting a Station Device to a KDB via MDF There are two methods for connecting devices to keyset daughterboards. The simplest method is to connect the second device directly by means of a line cord. See Figures 7.18 and The second method is to use a multi-pair station cable, connecting separate station jacks to the first two pairs. A line cord can now be connected between the daughterboard and the second jack. This returns the daughterboard port to the MDF for cross-connection to another cable run (see Figure 7.20). 7.14
80 TECHNICAL MANUAL PART 7 SEPTEMBER HOLES FOR MOUNTING SCREWS NOTE: THE DIRECTORY CARD SLIDE TRAY IS NOT Figure 7.21 Wall-Mounting a Keyset WALL-MOUNTING KEYSETS idcs keysets come equipped with a reversible base wedge. To wall-mount a keyset, remove the wedge from the keyset and remove the directory tray from the wedge. Mount the wedge to the wall using one of the methods below (see Figure 7.21). Use screw holes 1 and 2 to attach the base wedge to a standard electrical outlet box. OR Use screw holes 1 and 3 to attach to a standard telephone wall-mount plate with locking pins. This method can cause the keyset to wobble as the keyset feet do not fit securely to the mounting surface. OR Use screw holes 4 and 5 if you are mounting on dry wall with a hole in the middle for cable access. 7.15
81 TECHNICAL MANUAL PART 7 SEPTEMBER USED FOR ATTACHING AOM OR 64B MODULE WITH CONNECTOR CLIP HOLES FOR MOUNTING SCREWS NOTE: THE DIRECTORY CARD SLIDE TRAY IS NOT Figure 7.22 Ultra Base Wedge WALL-MOUNTING KEYSETS WITH ULTRA BASE WEDGE The keysets now come equipped with a new Ultra Base wedge. These base wedges are reversible and can be used for wall-mounting however not every wall mounting scenario is appropriate. First and foremost there is only one keyhole in the center of the base attaching to the wall, and these base wedges can not be used with the standard wall mount bracket with the two buttons/pins. To wall-mount the keyset using Ultra Base wedges use screw holes 1, 2 and 3 to mount the base wedge on dry wall with the hole in the middle for cable access (see Figure 7.22). WALL-MOUNTING idcs KEYSETS idcs keysets come equipped with a reversible base wedge. To wall-mount a keyset, remove the wedge from the keyset and mount the wedge to the wall using one of the methods below (see Figure 7.23). Use screw holes 1 and 2 to attach the base wedge to a standard electrical outlet box. 7.16
82 TECHNICAL MANUAL PART 7 SEPTEMBER 2005 OR Use screw holes 1 and 3 to attach to a standard telephone wall-mount plate with locking pins. This method can cause the keyset to wobble as the keyset feet do not fit securely to the mounting surface BUTTON MODULES Figure 7.23 Wall-Mounting an idcs Keyset Using one pair twisted #24 AWG or #26 AWG jumper wire, cross-connect each 64 button module (64 BM) to the DLI port or plug into the KDb-DLI of your choice (see part of this installation section). The 64 BM module can be assigned to any keyset telephone. It must be assigned to that station in MMC 209. A maximum of four (4) 64 button modules can be programmed on a system. OfficeServ 7200 system can have a maximum of two (2) 64 button modules per keyset. CAUTION: To reduce the risk of fire, use only No. 26 AWG or larger telecommunication line cord. 7.17
83 TECHNICAL MANUAL PART 7 SEPTEMBER B / 12B ULTRA BASE WEDGE 64BM ULTRA BASE WEDGE METAL CONNECTOR CLIP GROOVE FOR ADDITIONAL CONNECTOR CLIP Figure 7.24 Attaching 24B/12B to 64BM ATTACHING DCS 32 BUTTON AOM AND DCS 64B MODULES WITH MASTER STATION These new Ultra Base Wedges allow a connector clip (packaged with 64B Modules and AOMs) to be connected to the underside of the new style wedge and attach AOM(s) or 64B module(s) together with the main or master station. This clip allows multiple 64B modules and or AOMs to be secured or chained together to the main or master station they are associated with. This will make instruments associated with each other seem as one unit (see Figure 7.24, Figure 7.25, and 7.26). 7.18
84 TECHNICAL MANUAL PART 7 SEPTEMBER B / 12B ULTRA BASE WEDGE AOM ULTRA BASE WEDGE METAL CONNECTOR CLIP GROOVE FOR ADDITIONAL CONNECTOR CLIP Figure 7.25 Attaching 24B/12B to AOM ATTACHING idcs 64 BUTTON MODULES TO AN idcs KEYSET First remove the base wedge from the idcs 64 Button Module and attach the bracket to it with two of the screws provided (see Figure 7.27). Remove the base wedge of the keyset and place it to the right of the 64 Button Module and attach the bracket/64 BM to the keyset with the remaining two screws. The base wedge can now be replaced. NOTE: If you wish to attach two 64 button modules to a keyset, connect the 64 button modules together first and then attach them to the keyset. 7.19
85 TECHNICAL MANUAL PART 7 SEPTEMBER B / SINGLE LINE ULTRA BASE WEDGE AOM ULTRA BASE WEDGE METAL CONNECTOR CLIP 7B/SINGLE LINE ULTRA BASE WEDGE 64BM ULTRA BASE WEDGE METAL CONNECTOR CLIP Figure 7.26 Attaching 7B/Single Line to AOM and 7B/Single Line to 64 BM ATTACHING idcs 14 BUTTON MODULES TO AN idcs KEYSET To add an idcs 14 Button Key Strip to your idcs keyset follow these steps (see Figure 7.28). 1) Place the keyset face down on a flat surface. 2) Remove the base pedestal by placing your thumbs over the attachment clips and press outward while simultaneously pressing down on the keyset body with your fingertips. 3) Remove the ribbon cable knockout from the bottom of the keyset. 4) Clip the 14 button strip to the side of the keyset. 5) Plug one end of the ribbon cable into the keyset and the other end into the 14 button strip. 7.20
86 TECHNICAL MANUAL PART 7 SEPTEMBER ) Place the support bracket over the ribbon cable and secure with the six screws provided. 7) Reattach the base pedestal. Figure 7.27 Attaching idcs 64 Button Module to an idcs Keyset 7.21
87 TECHNICAL MANUAL PART 7 SEPTEMBER 2005 REMOVE KNOCKOUTS Figure 7.28 Attaching idcs 14 Button Module to an idcs Keyset 7.22
88 TECHNICAL MANUAL PART 7 SEPTEMBER CONNECTING ADDITIONAL EQUIPMENT This section describes how to connect optional equipment, such as Music on Hold (MOH)/Background Music (BGM) sources, external page devices, common bells, and PCs for PCMMC/SMDR/CTI, to the OfficeServ 7200 system. The following table lists the default MISC Numbering Plan defined in MMC 724. MISC FUNCTION # IN MMC 724 DEFAULT DN HARDWARE ITEM External MOH Source Input External MOH Source Input Page Tip and Ring Loud Bell Output Common Bell Delay Dry Contact Relay Dry Contact Relay Internal Chimes Connecting MOH/BGM Equipment The OfficeServ 7200 system offers music on hold. The system provides internal tone/music and external music sources per C.O. or extension lines as the music source. Two external music sources are offered. Connect the music sources to the MISCI port of the MCP board. The MIS optional daughter board should be installed on the MCP board. IMPORTANT NOTICE: In accordance with US copyright law, a license may be required from the American Society of Composers, Authors and Publishers (ASCAP) or another similar organization if copyrighted music is transmitted through the Music on Hold feature. Samsung Telecommunications America hereby disclaims any liability arising out of failure to obtain such a license. 7.23
89 TECHNICAL MANUAL PART 7 SEPTEMBER 2005 PINS 4 & 5 MISC 2 MOH/BGM source #1 MISC 1 PINS 2 & 7 MOH/BGM source #2 Figure 7.29 Connecting MOH/BGM Sources MISC 1 and MISC 2 ports are located on the front panel of the MCP. MMC Select music sources for C.O. lines in MMC 408 and music sources for extensions in MMC 308. For detailed instructions on the MMC programs, refer to OfficeServ 7200 Programming Manual. The following ports are assigned to the external MOH inputs on the MIS daughter card: HARDWARE ITEM MISC FUNCTION # in MMC 724 DEFAULT DN (Ports) MOH/BGM Ext. Source # MOH/BGM Ext. Source # Connecting External/Additional Page Equipment Instead of an internal speaker, external broadcasting equipment, such as amps or speakers, and additional equipment that can broadcast page(ring) signals outside a building can be connected to the OfficeServ 7200 system. Connect external/additional paging equipment to the MISC1 and MISC2 ports of the MCP board. The MIS optional daughter board should be installed on the MCP board. The power of the external/additional paging equipment should be connected separately. The MIS daughter board provides a voice pair and a two dry contact pairs to be used with customer-provided paging equipment. Connect the customer-provided paging equipment to the page output pins of a MIS daughter board (see Figure 7.31). 7.24
90 TECHNICAL MANUAL PART 7 SEPTEMBER 2005 The Page Zone Relay ports assigned to each dry contact pair are listed in the following table. Assign the DN number to the selected page zone using Default DN (Ports). HARDWARE ITEM MISC FUNCTION # in MMC 724 DEFAULT DN (Ports) Page Tip & Ring Contact Pair # Contact Pair # Dry contact #1 (For common bell) Dry contact #2 (For external page) Dry contact #3 (For external page) MISC 2 MISC 1 Page Tip & Ring (Voice) External Amplifier for Paging PINS 3 & 6 Loud Bell Output (Tone) PINS 1 & 8 Amplified Speaker for Loud Bell Output Figure 7.30 Connecting External/Additional Page Equipment MISC 1 and MISC 2 ports are located on the front panel of the MCP. Dry Contact Dry Contact is a switch that can connect or cut the power or line to external equipment Loud Bell Interface When a station requires loud ringing, assign or pair that station to an audible ring tone output on the MIS daughter board using MMC
91 TECHNICAL MANUAL PART 7 SEPTEMBER 2005 MISC FUNCTION # in MMC 724 DEFAULT DN Next connect the output from the MIS daughter card to a customer provided paging system or other suitable customer provided speaker, see Figure Connecting Common Bell A customer-provided loud ringing device can be controlled using a dry contact pair on the MIS daughter board. Common bell connections should be wired to the MISC1 and MISC2 ports of the MCP board. MIS optional daughter board should be installed on the MCP board. By using MMC 204 programming allows for interrupted or continuous operation of the contacts. The interrupted selection follows the CO ring cadence, 1 sec ON/3 sec OFF. MISC FUNCTION # in MMC 724 DEFAULT DN Dry contact #1 (For common bell) Dry contact #2 (Page Relay) (For external broadcasting) Dry contact #3 (Page Relay) (For external broadcasting) MISC 2 MISC 1 Figure 7.31 Connecting Common Bell MISC 1 and MISC 2 ports are located on the front panel of the MCP. WARNING: Do not attempt to connect commercial AC power to these contacts. 1) After connecting a common bell, you must assign it in MMC 601 to a group as a ring destination by using the code for common bell. 2) After wiring to the contact pair, set contacts for continuous or steady operation. 7.26
92 TECHNICAL MANUAL PART 7 SEPTEMBER ) Next, program hunt group to include the common bell. 4) Assign the trunk to ring the hunt group containing the common bell. Common bell control can be used with station hunt groups, individual stations and universal answer Ring Over Page When a customer-provided paging system is installed, incoming calls can be assigned to ring over page. Program the C.O. line or C.O. lines to ring a hunt group. Using MMC 601 assign the DN number of the Page Output (voice) for the MIS board being used as a member of the group or as the NEXT PORT for the overflow destination. Other stations may be assigned to the same group to provide ringing to phones and the paging system at the same time. MIS FUNCTION # in MMC 724 DEFAULT DN Connecting OfficeServ Manager OfficeServ Manager is a computer application that provides various maintenance and management functions for the OfficeServ The minimum requirements for a PC running OfficeServ Manager (OSM) are as follows: Table 7.4 OfficeServ Manager Specification Platform CPU OS Main memory Hard disk Category Specification IBM PC Pentium III or higher Windows 2000 or higher 64 Mbytes or higher 1 Gbytes or higher CONNECTING OFFICESERV MANAGER (OSM) TO LAN PORT The OSM application can only communicate to the OfficeServ 7200 system via the LAN connection. The OSM PC can connect to the MCP via LAN connection using a customer provided LAN switch or using the LIM module as shown in Figure Set up the MCP LAN parameters in MMC
93 TECHNICAL MANUAL PART 7 SEPTEMBER 2005 If an MCP is behind a firewall and OSM is outside the firewall, ports 5000, 5003, and 5200 (TCP) must be open to the private IP address of the MCP. MCP OfficeServ LAN or OSM Local or Remote PC MCP LIM LAN OfficeServ OSM Local or Remote PC Figure 7.32 OSM Connection to LIM Board via LAN Detail procedures for each of the steps above are as follows: SETTING NETWORK PARAMETERS THROUGH MMC 830 Set the network parameters of the system. Contact the network manager when setting values for the network parameters. 1) Set the IP address of the system. 2) Set the subnet. 3) Set the gateway address. 4) Reset the board. Board Reset New settings are applied only after the board is reset. The system may malfunction if the board is not properly initialized. 7.28
94 TECHNICAL MANUAL PART 7 SEPTEMBER 2005 SETTING REMOTE OSM PARAMETERS 1) Execute OSM. 2) Click [Link] [CommSetup] menu on the OfficeServ Manager main screen. Figure 7.33 OSM Screen 3) Enter the system name into the [Address] field of the <Communications Setup> window. 4) Enter the IP address of the system into the [Number] field. Figure 7.34 Setting OSMParameters 7.29
95 TECHNICAL MANUAL PART 7 SEPTEMBER SYSTEM DATA/ACTIVITY REPORTS The following type of reports can be output to a PC or LAN printer that is connected to the same network as the MCP: SMDR (Station Message Detail Records), UCD Reports, Traffic Reports, Alarm Reports, Hotel Report and much more. Refer to MMC 829 to configure the report type and data output network configuration (See OfficeServ 7200 Programming Manual). This MMC can also configure the reports to be sent to PCs running 3 rd party applications (i.e. SMDR Reporting Packages, etc.). MCP LAN OfficeServ 7200 SMDR LAN PRINTER Figure 7.35 Connecting SMDR to the LAN Port of the LIM Board 7.30
INSTALLATION SECTION
 TECHNICAL MANUAL TABLE OF CONTENTS MARCH 004 TABLE OF CONTENTS SECTION PART DESCRIPTION PAGE 1 SITE REQUIREMENTS...1.1 INSTALLING SINGLE CABINET AND MULTIPLE CABINET CONFIGURATIONS.1 UNPACKING AND INSPECTION....1.
TECHNICAL MANUAL TABLE OF CONTENTS MARCH 004 TABLE OF CONTENTS SECTION PART DESCRIPTION PAGE 1 SITE REQUIREMENTS...1.1 INSTALLING SINGLE CABINET AND MULTIPLE CABINET CONFIGURATIONS.1 UNPACKING AND INSPECTION....1.
Installing the Cisco AS5400XM Universal Gateway
 CHAPTER 3 Installing the Cisco AS5400XM Universal Gateway This chapter guides you through the installation of the Cisco AS5400XM universal gateway and includes the following sections: Setting Up the Chassis,
CHAPTER 3 Installing the Cisco AS5400XM Universal Gateway This chapter guides you through the installation of the Cisco AS5400XM universal gateway and includes the following sections: Setting Up the Chassis,
PIX 515/515E. PIX 515/515E Product Overview CHAPTER
 CHAPTER 4 PIX 515/515E This chapter describes how to install the PIX 515/515E, and includes the following sections: PIX 515/515E Product Overview Installing a PIX 515/515E PIX 515/515E Feature Licenses
CHAPTER 4 PIX 515/515E This chapter describes how to install the PIX 515/515E, and includes the following sections: PIX 515/515E Product Overview Installing a PIX 515/515E PIX 515/515E Feature Licenses
Junos WebApp Secure 5.0 Hardware Guide
 Junos WebApp Secure 5.0 Hardware Guide Junos WebApp Secure 5.0 Hardware Guide This document contains a specification for the MWS1000 hardware appliance, as well as instructions for installation into a
Junos WebApp Secure 5.0 Hardware Guide Junos WebApp Secure 5.0 Hardware Guide This document contains a specification for the MWS1000 hardware appliance, as well as instructions for installation into a
PIX 520. PIX 520 Product Overview CHAPTER
 CHAPTER 5 PIX 520 This chapter guides you through the installation of the PIX 520, and includes the following sections: PIX 520 Product Overview, page 5-1 Installing the PIX 520, page 5-4 PIX 520 Feature
CHAPTER 5 PIX 520 This chapter guides you through the installation of the PIX 520, and includes the following sections: PIX 520 Product Overview, page 5-1 Installing the PIX 520, page 5-4 PIX 520 Feature
Enterprise IP Solutions OfficeServ500. General Description
 Enterprise IP Solutions OfficeServ500 General Description Publication Information Samsung Business Communications reserves the right without prior notice to revise information in this publication for any
Enterprise IP Solutions OfficeServ500 General Description Publication Information Samsung Business Communications reserves the right without prior notice to revise information in this publication for any
Omnitron Systems Technology, Inc. 1. iconverter. 19-Module Managed Power Chassis User s Manual
 Omnitron Systems Technology, Inc. 1 iconverter 19-Module Managed Power Chassis User s Manual 27 Mauchly, #201, Irvine, CA 92618 Phone: (949) 250-6510; Fax: (949) 250-6514 2 Omnitron Systems Technology,
Omnitron Systems Technology, Inc. 1 iconverter 19-Module Managed Power Chassis User s Manual 27 Mauchly, #201, Irvine, CA 92618 Phone: (949) 250-6510; Fax: (949) 250-6514 2 Omnitron Systems Technology,
InnoMedia Business VoIP ATA Models
 InnoMedia Business VoIP ATA Models MTA8328-4, MTA8328-8, MTA8328-24 Quick Installation Guide Important Safety Instructions Protective Earthing Protective earthing is used as a safeguard. This equipment
InnoMedia Business VoIP ATA Models MTA8328-4, MTA8328-8, MTA8328-24 Quick Installation Guide Important Safety Instructions Protective Earthing Protective earthing is used as a safeguard. This equipment
PIX 535. PIX 535 Product Overview CHAPTER
 CHAPTER 7 PIX 535 This chapter describes the installation of the PIX 535, and includes the following sections: PIX 535 Product Overview Installing a PIX 535 PIX 535 Feature Licenses Installing Failover
CHAPTER 7 PIX 535 This chapter describes the installation of the PIX 535, and includes the following sections: PIX 535 Product Overview Installing a PIX 535 PIX 535 Feature Licenses Installing Failover
NT1B-300 Rack Installation Instructions
 The NT1B-300 Rack houses 24 Tone Commander NT1B-300TC ISDN Network Terminations in a 19 rack, 23 rack, or wall mount configuration. The rack is also compatible with Lucent NT1B-300 NT1s. The rack supplies
The NT1B-300 Rack houses 24 Tone Commander NT1B-300TC ISDN Network Terminations in a 19 rack, 23 rack, or wall mount configuration. The rack is also compatible with Lucent NT1B-300 NT1s. The rack supplies
Model HM-535 Power Supply Installation and Service Instructions
 Model HM-535 Power Supply Installation and Service Instructions 430-535 0104 2004 Heritage MedCall, Inc SENTRY INSTALLATION & SERVICE INSTRUCTIONS POWER SUPPLY UNIT Model HM-535 IMPORTANT SAFETY INSTRUCTIONS
Model HM-535 Power Supply Installation and Service Instructions 430-535 0104 2004 Heritage MedCall, Inc SENTRY INSTALLATION & SERVICE INSTRUCTIONS POWER SUPPLY UNIT Model HM-535 IMPORTANT SAFETY INSTRUCTIONS
Preparing to Install the VG248
 CHAPTER 2 To ensure normal system operation, plan your site configuration and prepare your site before installation. Before installing the VG248, review these sections: Preparing the Installation Site,
CHAPTER 2 To ensure normal system operation, plan your site configuration and prepare your site before installation. Before installing the VG248, review these sections: Preparing the Installation Site,
Serial ATA Hot Swap Drive Cage Upgrade Kit for: Intel Server Chassis SC5200 Intel Server Chassis SC5250-E
 Serial ATA Hot Swap Drive Cage Upgrade Kit for: Intel Server Chassis SC5200 Intel Server Chassis SC5250-E A Guide for Technically Qualified Assemblers of Intel Identified Subassemblies/Products Order Number:
Serial ATA Hot Swap Drive Cage Upgrade Kit for: Intel Server Chassis SC5200 Intel Server Chassis SC5250-E A Guide for Technically Qualified Assemblers of Intel Identified Subassemblies/Products Order Number:
Replacing the Power Supply
 APPENDIX B This appendix includes information on how to replace the power supply for the Cisco AS550XM universal gateway and contains the following sections: Safety Recommendations, page B-1 Required Tools
APPENDIX B This appendix includes information on how to replace the power supply for the Cisco AS550XM universal gateway and contains the following sections: Safety Recommendations, page B-1 Required Tools
DS-1H05 Ethernet-over-Coax Extender. User Manual
 DS-1H05 Ethernet-over-Coax Extender User Manual Thank you for purchasing our product. If there is any question or request, please do not hesitate to contact dealer. This manual is applicable to DS-1H05-T,
DS-1H05 Ethernet-over-Coax Extender User Manual Thank you for purchasing our product. If there is any question or request, please do not hesitate to contact dealer. This manual is applicable to DS-1H05-T,
Power Supply and Fan Module Installation
 3 CHAPTER This chapter describes how to remove and install a new or replacement power supply or fan module in a Catalyst 3750-E or Catalyst 3560-E switch. See these sections: Installation Overview, page
3 CHAPTER This chapter describes how to remove and install a new or replacement power supply or fan module in a Catalyst 3750-E or Catalyst 3560-E switch. See these sections: Installation Overview, page
Installing the Cisco Unified Videoconferencing 3545 MCU
 CHAPTER 2 Installing the Cisco Unified Videoconferencing 3545 MCU The Cisco Unified Videoconferencing 3545 MCU works together with a Cisco Unified Videoconferencing 3545 EMP Enhanced Media Processor (EMP)
CHAPTER 2 Installing the Cisco Unified Videoconferencing 3545 MCU The Cisco Unified Videoconferencing 3545 MCU works together with a Cisco Unified Videoconferencing 3545 EMP Enhanced Media Processor (EMP)
Installation Notes TII Model 341 Protector
 Installation Notes TII Model 341 Protector (ATT-IS PEC 32918) for MERLIN Communications System In Range Out of Building (IROB) Station Installation By Trained Technician Only WARNING: Failure to follow
Installation Notes TII Model 341 Protector (ATT-IS PEC 32918) for MERLIN Communications System In Range Out of Building (IROB) Station Installation By Trained Technician Only WARNING: Failure to follow
Installing the Cisco 2524 and Cisco 2525 Routers
 CHAPTER 3 Installing the Cisco 2524 and Cisco 2525 Routers This chapter guides you through the installation of the Cisco 2524 and Cisco 2525 routers and includes the following sections: Required Tools
CHAPTER 3 Installing the Cisco 2524 and Cisco 2525 Routers This chapter guides you through the installation of the Cisco 2524 and Cisco 2525 routers and includes the following sections: Required Tools
T3 Interface Converters
 MT1103A JULY 2003 MT1103A-DC T3 Interface Converters CUSTOMER SUPPORT INFORMATION Order toll-free in the U.S.: Call 877-877-BBOX (outside U.S. call 724-746-5500) FREE technical support 24 hours a day,
MT1103A JULY 2003 MT1103A-DC T3 Interface Converters CUSTOMER SUPPORT INFORMATION Order toll-free in the U.S.: Call 877-877-BBOX (outside U.S. call 724-746-5500) FREE technical support 24 hours a day,
Allworx 24x Service and Troubleshooting Guide
 Allworx 24x Service and Troubleshooting Guide -PAGE INTENTIALLY LEFT BLANK- Table of Contents 1 Safety Instructions...1 1.1 Electrical...1 1.2 Electrostatic Discharge...1 2 Chassis Views...2 3 Exterior
Allworx 24x Service and Troubleshooting Guide -PAGE INTENTIALLY LEFT BLANK- Table of Contents 1 Safety Instructions...1 1.1 Electrical...1 1.2 Electrostatic Discharge...1 2 Chassis Views...2 3 Exterior
NT1-220 Rack. Installation Instructions. Specifications. Contents of Shipping Box. Important Safety Instructions. NT1-220 Rack
 The NT1-220 Rack is designed to be used in conjunction with Tone Commander NT1U-220TC ISDN Network Terminations. A maximum of twelve NT1 units can be used in each rack. NT1-220 Rack Installation Instructions
The NT1-220 Rack is designed to be used in conjunction with Tone Commander NT1U-220TC ISDN Network Terminations. A maximum of twelve NT1 units can be used in each rack. NT1-220 Rack Installation Instructions
HP R/T2200 UPS. Overview. Precautions. Installation Instructions. The HP UPS R/T2200 features power protection for loads up to 2200 VA/1600 W.
 HP R/T2200 UPS Installation Instructions Overview The HP UPS R/T2200 features power protection for loads up to 2200 VA/1600 W. For more information about any of the topics covered in this document, see
HP R/T2200 UPS Installation Instructions Overview The HP UPS R/T2200 features power protection for loads up to 2200 VA/1600 W. For more information about any of the topics covered in this document, see
Installing the Cisco MDS 9020 Fabric Switch
 CHAPTER 2 This chapter describes how to install the Cisco MDS 9020 Fabric Switch and its components, and it includes the following information: Pre-Installation, page 2-2 Installing the Switch in a Cabinet
CHAPTER 2 This chapter describes how to install the Cisco MDS 9020 Fabric Switch and its components, and it includes the following information: Pre-Installation, page 2-2 Installing the Switch in a Cabinet
TRC-190 User s Manual
 First Edition, November 2008 www.moxa.com/product 2008 Moxa Inc. All rights reserved. Reproduction without permission is prohibited. The software described in this manual is furnished under a license agreement
First Edition, November 2008 www.moxa.com/product 2008 Moxa Inc. All rights reserved. Reproduction without permission is prohibited. The software described in this manual is furnished under a license agreement
Model 2460-KIT. Screw Terminal Connector Kit. Description / September 2014 *P * 1
 Keithley Instruments 28775 Aurora Road Cleveland, Ohio 44139 1-800-935-5595 http://www.keithley.com Model 2460-KIT Screw Terminal Connector Kit Description The Model 2460-KIT Screw Terminal Connector Kit
Keithley Instruments 28775 Aurora Road Cleveland, Ohio 44139 1-800-935-5595 http://www.keithley.com Model 2460-KIT Screw Terminal Connector Kit Description The Model 2460-KIT Screw Terminal Connector Kit
Installing And Programming The Analog Terminal Interface On The DXP, DXP Plus, and FX Series Digital Communications Systems
 R Installing And Programming The Analog Terminal Interface On The DXP, DXP Plus, and FX Series Digital Communications Systems The Analog Terminal Interface The ATI-D-1PT is a multipurpose, on-premise accessory
R Installing And Programming The Analog Terminal Interface On The DXP, DXP Plus, and FX Series Digital Communications Systems The Analog Terminal Interface The ATI-D-1PT is a multipurpose, on-premise accessory
Installing the Cisco ADE 2130 and 2140 Series Appliance Hardware Options
 CHAPTER 4 Installing the Cisco ADE 2130 and 2140 Series Appliance Hardware Options This chapter provides instructions for installing, replacing, and removing various hardware options in your Cisco ADE
CHAPTER 4 Installing the Cisco ADE 2130 and 2140 Series Appliance Hardware Options This chapter provides instructions for installing, replacing, and removing various hardware options in your Cisco ADE
Site Preparation CHAPTER
 CHAPTER 3 Site Preparation This chapter describes the steps to take and the considerations you should keep in mind prior to installing the modules in an open rack. It also contains information that applies
CHAPTER 3 Site Preparation This chapter describes the steps to take and the considerations you should keep in mind prior to installing the modules in an open rack. It also contains information that applies
TRC-190 User s Manual
 User s Manual Edition 3.2, May 2017 www.moxa.com/product 2017 Moxa Inc. All rights reserved. User s Manual The software described in this manual is furnished under a license agreement and may be used only
User s Manual Edition 3.2, May 2017 www.moxa.com/product 2017 Moxa Inc. All rights reserved. User s Manual The software described in this manual is furnished under a license agreement and may be used only
Hardware Manual INS05 June Installing the Cabinet. 2. PCB Installation 3. Installing Extensions and Trunks. 4. Optional Equipment
 Hardware Manual 80000INS05 June 2000 6/16/00 1. Installing the Cabinet 2. PCB Installation 3. Installing Extensions and Trunks 4. Optional Equipment 5. Maintenance Options and SMDR 6. Specifications and
Hardware Manual 80000INS05 June 2000 6/16/00 1. Installing the Cabinet 2. PCB Installation 3. Installing Extensions and Trunks 4. Optional Equipment 5. Maintenance Options and SMDR 6. Specifications and
Contents Overview... 3 Features... 4 Applications... 4 Specifications... 5 Packing... 6 Appearance... 7 Front Panel... 7 Rear Panel...
 User's Manual Contents Overview... 3 Features... 4 Applications... 4 Specifications... 5 Packing... 6 Appearance... 7 Front Panel... 7 Rear Panel... 8 Important Safety Instructions... 9 Installation...11
User's Manual Contents Overview... 3 Features... 4 Applications... 4 Specifications... 5 Packing... 6 Appearance... 7 Front Panel... 7 Rear Panel... 8 Important Safety Instructions... 9 Installation...11
Installation and Maintenance
 CHAPTER 4 Installation and Maintenance Revised: April 19, 2010, Introduction This chapter explains how to install a SCE 1000 platform in a rack or in a general tabletop or workbench installation. Additionally,
CHAPTER 4 Installation and Maintenance Revised: April 19, 2010, Introduction This chapter explains how to install a SCE 1000 platform in a rack or in a general tabletop or workbench installation. Additionally,
Hardware Manual 80000INS07 April 2001 (2106)
 Hardware Manual 80000INS07 April 2001 (2106) Printed in U.S.A. 1. Installing the Cabinet 2. PCB Installation 3. Installing Extensions and Trunks 4. Optional Equipment 5. Maintenance Options and SMDR 6.
Hardware Manual 80000INS07 April 2001 (2106) Printed in U.S.A. 1. Installing the Cabinet 2. PCB Installation 3. Installing Extensions and Trunks 4. Optional Equipment 5. Maintenance Options and SMDR 6.
DX-1S DIGITAL PABX Installation Manual
 DX-1S DIGITAL PABX Installation Manual Version 6 - Draft 01 Revised on 18 August, 1999 CONNECTION ELECTRONICS LTD. NOTICE The information contained in this document is believed to accurate in all respects
DX-1S DIGITAL PABX Installation Manual Version 6 - Draft 01 Revised on 18 August, 1999 CONNECTION ELECTRONICS LTD. NOTICE The information contained in this document is believed to accurate in all respects
1. Carefully unpack the um260 s shipping carton and check the contents for damage.
 um260 Installation Manual um260 Installation Chapter 4 um260 MICRO MONITOR INSTALLATION This section of the um260 Micro Monitor Installation Manual describes the requirements and procedures for installing
um260 Installation Manual um260 Installation Chapter 4 um260 MICRO MONITOR INSTALLATION This section of the um260 Micro Monitor Installation Manual describes the requirements and procedures for installing
Installation of the POTS splitter card requires the following steps: Determining the cables you need. Installing the POTS splitter chassis
 5910 High Density Lifeline POTS Splitter Installation Instructions Document Number 5910-A2-GZ40-00 May 2005 About the 5910 POTS Splitter The 5910 is a double-density POTS splitter that separates the (Digital
5910 High Density Lifeline POTS Splitter Installation Instructions Document Number 5910-A2-GZ40-00 May 2005 About the 5910 POTS Splitter The 5910 is a double-density POTS splitter that separates the (Digital
NI PXIe-1062Q Power Supply Shuttle
 USER GUIDE NI PXIe-1062Q Power Supply Shuttle The NI PXIe-1062Q power supply shuttle is a replacement part for the NI PXIe-1062Q chassis. Caution This power supply is not compatible with any other National
USER GUIDE NI PXIe-1062Q Power Supply Shuttle The NI PXIe-1062Q power supply shuttle is a replacement part for the NI PXIe-1062Q chassis. Caution This power supply is not compatible with any other National
User Manual. AN A GPON Optical Network Unit. Version: A. Code: MN Date: December 2011
 An Expert in Optical Communications User Manual AN5506-01-A GPON Optical Network Unit Version: A Code: MN000000943 Date: December 2011 FiberHome Telecommunication Technologies Co., Ltd. Version Version
An Expert in Optical Communications User Manual AN5506-01-A GPON Optical Network Unit Version: A Code: MN000000943 Date: December 2011 FiberHome Telecommunication Technologies Co., Ltd. Version Version
Power Supply Installation
 Power Supply Module Overview, on page Installation Guidelines, on page 4 Installing or Replacing an AC Power Supply, on page 6 Installing a DC Power Supply, on page 7 Finding the Power Supply Module Serial
Power Supply Module Overview, on page Installation Guidelines, on page 4 Installing or Replacing an AC Power Supply, on page 6 Installing a DC Power Supply, on page 7 Finding the Power Supply Module Serial
G5 PDU Installation Guide
 G5 PDU Installation Guide 1 Contents Before You Begin... 3 Overview... 3 Important Safety Information... 3 Required Tools... 5 Section 1 Introduction... 6 Classification Overview... 6 Features... 7 Form
G5 PDU Installation Guide 1 Contents Before You Begin... 3 Overview... 3 Important Safety Information... 3 Required Tools... 5 Section 1 Introduction... 6 Classification Overview... 6 Features... 7 Form
Quick Start. This document describes how to install the Juniper Networks PTX5000 Packet Transport
 PTX5000 Packet Transport Router Quick Start September 2017 Part Number: 530-066788 Revision 01 This document describes how to install the Juniper Networks PTX5000 Packet Transport Router. Contents Quick
PTX5000 Packet Transport Router Quick Start September 2017 Part Number: 530-066788 Revision 01 This document describes how to install the Juniper Networks PTX5000 Packet Transport Router. Contents Quick
Installation Job Aid for VSP 4850GTS
 Installation Job Aid for VSP 4850GTS Notices Release 6.1.0.0 NN46251-308 Issue 02.01 November 2017 Notice paragraphs alert you about issues that require your attention. The following paragraphs describe
Installation Job Aid for VSP 4850GTS Notices Release 6.1.0.0 NN46251-308 Issue 02.01 November 2017 Notice paragraphs alert you about issues that require your attention. The following paragraphs describe
HP UPS R/T3000 G2. Overview. Precautions. Kit contents. Installation Instructions
 HP UPS R/T3000 G2 Installation Instructions Overview The HP UPS R/T3000 G2 features a 2U rack-mount with convertible tower design and offers power protection for loads up to a maximum of 3300 VA/3000 W
HP UPS R/T3000 G2 Installation Instructions Overview The HP UPS R/T3000 G2 features a 2U rack-mount with convertible tower design and offers power protection for loads up to a maximum of 3300 VA/3000 W
Installation Job Aid for Ethernet Routing Switch 3600 Series
 Installation Job Aid for Ethernet Routing Switch 3600 Series Notices NN47213-303 Issue 03.01 November 2017 Notice paragraphs alert you about issues that require your attention. Following are descriptions
Installation Job Aid for Ethernet Routing Switch 3600 Series Notices NN47213-303 Issue 03.01 November 2017 Notice paragraphs alert you about issues that require your attention. Following are descriptions
NI PXI-1042 POWER SUPPLY SHUTTLE USER GUIDE
 NI PXI-1042 POWER SUPPLY SHUTTLE USER GUIDE Introduction Unpacking The NI PXI-1042 power supply shuttle is a replacement part for the PXI-1042 chassis. To minimize downtime caused by a power-supply failure,
NI PXI-1042 POWER SUPPLY SHUTTLE USER GUIDE Introduction Unpacking The NI PXI-1042 power supply shuttle is a replacement part for the PXI-1042 chassis. To minimize downtime caused by a power-supply failure,
Smart IDU. Digital Microwave Radio SM Sygnus SHC. User s Manual
 Smart IDU Digital Microwave Radio SM Sygnus SHC User s Manual 1 CONTENTS Section Page 1 CONTENTS... 2 2 INTRODUCTION... 3 3 INSTALLATION... 4 3.1 PACKING LIST... 4 4 CONFIGURATION... 10 4.1 FUNCTIONAL
Smart IDU Digital Microwave Radio SM Sygnus SHC User s Manual 1 CONTENTS Section Page 1 CONTENTS... 2 2 INTRODUCTION... 3 3 INSTALLATION... 4 3.1 PACKING LIST... 4 4 CONFIGURATION... 10 4.1 FUNCTIONAL
SuperBus 2000 Phone Interface/Voice Module Installation Instructions
 SuperBus 2000 Module Installation Instructions Product summary The SuperBus 2000 (PIV) Module provides phone and voice functions for the Concord, Concord 4, and Concord Express (v4) panels. The PIV module
SuperBus 2000 Module Installation Instructions Product summary The SuperBus 2000 (PIV) Module provides phone and voice functions for the Concord, Concord 4, and Concord Express (v4) panels. The PIV module
Installation Job Aid for VSP 4450GTX-HT- PWR+
 Installation Job Aid for VSP 4450GTX-HT- PWR+ Notices Release 6.1.0.0 NN46251-305 Issue 02.01 November 2017 Notice paragraphs alert you about issues that require your attention. The following paragraphs
Installation Job Aid for VSP 4450GTX-HT- PWR+ Notices Release 6.1.0.0 NN46251-305 Issue 02.01 November 2017 Notice paragraphs alert you about issues that require your attention. The following paragraphs
EntraGuard Bronze. Quick Start Guide. Telephone Entry. 1.0 Specifications. 2.0 Unit Installation
 The EntraGuard Bronze is a residential telephone keypad entry system which allows a homeowner to communicate directly with visitors and provide access by using any phone extension in the home. Because
The EntraGuard Bronze is a residential telephone keypad entry system which allows a homeowner to communicate directly with visitors and provide access by using any phone extension in the home. Because
Installing And Programming The Off-Premise Extension Interface On The Digital Communications System
 R Installing And Programming The Off-Premise Extension Interface On The Digital Communications System 1.0 Introducing The Off-Premise Extension Interface This publication describes the features, applications,
R Installing And Programming The Off-Premise Extension Interface On The Digital Communications System 1.0 Introducing The Off-Premise Extension Interface This publication describes the features, applications,
Installation Note for the Cisco ME 3800X and ME 3600X Switch Power Supply and Fan Modules
 Installation Note for the Cisco ME 3800X and ME 3600X Switch Power Supply and Fan Modules This document provides the installation and removal instructions for the AC and DC input power supply and fan modules
Installation Note for the Cisco ME 3800X and ME 3600X Switch Power Supply and Fan Modules This document provides the installation and removal instructions for the AC and DC input power supply and fan modules
AI130 AIswitch Series 130 Chassis Installation Guide
 AI130 AIswitch Series 130 Chassis Installation Guide Part Number QR-130 Rev 3 2007 by Kentrox, Inc. All rights reserved. Copyright 2007 by Kentrox, Inc. All Rights Reserved. The material discussed in this
AI130 AIswitch Series 130 Chassis Installation Guide Part Number QR-130 Rev 3 2007 by Kentrox, Inc. All rights reserved. Copyright 2007 by Kentrox, Inc. All Rights Reserved. The material discussed in this
Installing Power Modules
 This chapter contains the procedures for installing cards and modules into the chassis after the chassis has been installed into a rack. This chapter also describes how to connect cables to RSP, RP, alarm,
This chapter contains the procedures for installing cards and modules into the chassis after the chassis has been installed into a rack. This chapter also describes how to connect cables to RSP, RP, alarm,
OfficeServ TM 7000 General Description
 OfficeServ TM 7000 General Description Software Version 4.9x or Higher Every effort has been made to eliminate errors and ambiguities in the information contained in this document. Any questions concerning
OfficeServ TM 7000 General Description Software Version 4.9x or Higher Every effort has been made to eliminate errors and ambiguities in the information contained in this document. Any questions concerning
Installing the Cisco ATA
 CHAPTER 2 This section provides instructions for installing the Cisco ATA 186 and Cisco ATA 188. Before you perform the installation, be sure you have met the following prerequisites: Planned the network
CHAPTER 2 This section provides instructions for installing the Cisco ATA 186 and Cisco ATA 188. Before you perform the installation, be sure you have met the following prerequisites: Planned the network
LVN5200A-R2, rev. 1, Hardware Installation Guide
 LVN5200A-R2 LVN5250A-R2 LVN5200A-R2, rev. 1, Hardware Installation Guide Customer Support Information Order toll-free in the U.S.: Call 877-877-BBOX (outside U.S. call 724-746-5500) FREE technical support
LVN5200A-R2 LVN5250A-R2 LVN5200A-R2, rev. 1, Hardware Installation Guide Customer Support Information Order toll-free in the U.S.: Call 877-877-BBOX (outside U.S. call 724-746-5500) FREE technical support
INSTALLATION MANUAL SLI 50 INVERTER
 INSTALLATION MANUAL SLI 50 INVERTER www.unipowerco.com Manual No. SLI-50-48-3 2016 UNIPOWER LLC All Rights Reserved UNIPOWER LLC 3900 Coral Ridge Drive, Coral Springs, Florida 33065, USA sales@unipowerco.com
INSTALLATION MANUAL SLI 50 INVERTER www.unipowerco.com Manual No. SLI-50-48-3 2016 UNIPOWER LLC All Rights Reserved UNIPOWER LLC 3900 Coral Ridge Drive, Coral Springs, Florida 33065, USA sales@unipowerco.com
OPERATING INSTRUCTIONS PA AMPLIFIER P-1812
 OPERATING INSTRUCTIONS PA AMPLIFIER P-1812 Please follow the instructions in this manual to obtain the optimum results from this unit. We also recommend that you keep this manual handy for future reference.
OPERATING INSTRUCTIONS PA AMPLIFIER P-1812 Please follow the instructions in this manual to obtain the optimum results from this unit. We also recommend that you keep this manual handy for future reference.
Yeastar S100 VoIP PBX
 Yeastar S100 VoIP PBX Installation Guide Version: 1.1 Date: 2016/7/6 Content Welcome...3 Before You Start..4 Package Contents.4 Expansion Board 4 Yeastar S100 Overview...5 LED Indicators and Ports..6 Installation...8
Yeastar S100 VoIP PBX Installation Guide Version: 1.1 Date: 2016/7/6 Content Welcome...3 Before You Start..4 Package Contents.4 Expansion Board 4 Yeastar S100 Overview...5 LED Indicators and Ports..6 Installation...8
Liebert XDA Air Flow Enhancer. User Manual
 Liebert XDA Air Flow Enhancer User Manual Technical Support Site If you encounter any installation or operational issues with your product, check the pertinent section of this manual to see if the issue
Liebert XDA Air Flow Enhancer User Manual Technical Support Site If you encounter any installation or operational issues with your product, check the pertinent section of this manual to see if the issue
Power Supply. Users Guide PRODUCT MANUAL. WESTELL.COM Westell Technologies MNL rd
 PRODUCT MANUAL Power Supply Westell Technologies. 960-1152-MNL rd DISCLAIMER All information and statements contained herein are accurate to the best of Westell Technologies knowledge. Westell Technologies
PRODUCT MANUAL Power Supply Westell Technologies. 960-1152-MNL rd DISCLAIMER All information and statements contained herein are accurate to the best of Westell Technologies knowledge. Westell Technologies
Follow the procedure below for unpacking the carton in which the device is shipped. DW-GTW-AC-E1060 Four anti-slide bumpers for desktop installation
 1 Introduction This document provides a hardware description of the DW-GTW-AC-E1060 (hereafter referred to as device) and step-by-step procedures for mounting and cabling the device. The device supports
1 Introduction This document provides a hardware description of the DW-GTW-AC-E1060 (hereafter referred to as device) and step-by-step procedures for mounting and cabling the device. The device supports
Yeastar S300 VoIP PBX. Installation Guide
 Yeastar S300 VoIP PBX Installation Guide Version 1.0 Jun. 2016 Content Content...2 Welcome.3 Before You Start...4 Package Contents..4 Expansion Board 4 Yeastar S300 Overview.5 LED Indicators and Ports..6
Yeastar S300 VoIP PBX Installation Guide Version 1.0 Jun. 2016 Content Content...2 Welcome.3 Before You Start...4 Package Contents..4 Expansion Board 4 Yeastar S300 Overview.5 LED Indicators and Ports..6
Table of Contents Quick Install Guide page Introduction Safety Rack System Precautions ESD Precautions...
 Table of Contents Quick Install Guide page 1 EN English Table of Contents 1. Introduction... 2 1.1 Safety... 2 1.2 Rack System Precautions... 2-3 1.3 ESD Precautions... 3... 3 1... 3 2 Fitting PSU s...
Table of Contents Quick Install Guide page 1 EN English Table of Contents 1. Introduction... 2 1.1 Safety... 2 1.2 Rack System Precautions... 2-3 1.3 ESD Precautions... 3... 3 1... 3 2 Fitting PSU s...
MX Voice Gateway Series. Installation Manual
 MX Voice Gateway Series Installation Manual Revision Record Revision version 1.0 (2009-05-07 Author:ZNH) The first revision. Shanghai New Rock Technologies, Inc. Page 2/23 Contents 1 Installation Preparation...
MX Voice Gateway Series Installation Manual Revision Record Revision version 1.0 (2009-05-07 Author:ZNH) The first revision. Shanghai New Rock Technologies, Inc. Page 2/23 Contents 1 Installation Preparation...
10/100/1000T to Mini-GBIC Industrial Switch Converter 10/100/1000T to 1000SX/LX Industrial Switch Converter. AMG9011G-H (-40 to 75C) User Manual
 10/100/1000T to Mini-GBIC Industrial Switch Converter 10/100/1000T to 1000SX/LX Industrial Switch Converter AMG9011G-H (-40 to 75C) User Manual www.amgsystems.com Content Overview...1 Introduction... 1
10/100/1000T to Mini-GBIC Industrial Switch Converter 10/100/1000T to 1000SX/LX Industrial Switch Converter AMG9011G-H (-40 to 75C) User Manual www.amgsystems.com Content Overview...1 Introduction... 1
iconverter 2-Module Power Chassis
 iconverter 2-Module Power Chassis User Manual 38 Tesla, Irvine, CA 92618 USA Phone: (949) 250-6510; Fax: (949) 250-6514 Page 1 Warning The operating description in this Instruction Manual is for use by
iconverter 2-Module Power Chassis User Manual 38 Tesla, Irvine, CA 92618 USA Phone: (949) 250-6510; Fax: (949) 250-6514 Page 1 Warning The operating description in this Instruction Manual is for use by
Installation Manual. Mounting Instructions Mechanical Mounting. Luminato. Teleste Corporation
 Luminato Installation Manual Teleste Corporation Mounting Instructions Mechanical Mounting Luminato Mechanical Installation, agile_59300316, rev0044 Introduction 1 Contents Introduction 4 General... 4
Luminato Installation Manual Teleste Corporation Mounting Instructions Mechanical Mounting Luminato Mechanical Installation, agile_59300316, rev0044 Introduction 1 Contents Introduction 4 General... 4
EP/2 Installation Instructions
 1 2 3 4 7 ENTER 0 5 6 8 9 CLEAR + - LOGIC ONE EP/2 EP/2 Installation Instructions DOC. #569011000 A 7/30/04 PRINTED IN U.S.A. Regulatory Compliance Safety This device has been tested and found to be in
1 2 3 4 7 ENTER 0 5 6 8 9 CLEAR + - LOGIC ONE EP/2 EP/2 Installation Instructions DOC. #569011000 A 7/30/04 PRINTED IN U.S.A. Regulatory Compliance Safety This device has been tested and found to be in
Lantech. IPGS-0204DSFP 4 10/100/1000T PoE at/af + 2 Dual Speed SFP Industrial Unmanaged Switch
 Lantech IPGS-0204DSFP 4 10/100/1000T PoE at/af + 2 Dual Speed SFP Industrial Unmanaged Switch IGS-0204DSFP 4 10/100/1000T + 2 Dual Speed SFP Industrial Unmanaged Switch User Manual V1.00 Jul-2016 Content
Lantech IPGS-0204DSFP 4 10/100/1000T PoE at/af + 2 Dual Speed SFP Industrial Unmanaged Switch IGS-0204DSFP 4 10/100/1000T + 2 Dual Speed SFP Industrial Unmanaged Switch User Manual V1.00 Jul-2016 Content
Nortel Business Communications Manager Installation System. Release: 5.0 Document Revision: NN
 Release: 5.0 Document Revision: 02.03 NN40170-303 Document status: Standard Document issue: 02.03 Document date: Product release: 5.0 Job function: Installation Type: Document Language type: English Copyright
Release: 5.0 Document Revision: 02.03 NN40170-303 Document status: Standard Document issue: 02.03 Document date: Product release: 5.0 Job function: Installation Type: Document Language type: English Copyright
TA Series Analog VoIP Gateway Installation Guide
 TA Series Analog VoIP Gateway Installation Guide Version 1.5 Date: November 17, 2016 Yeastar Information Technology Co. Ltd. Contents About TA Series Analog VoIP Gateway... 3 1. Preparation before Installation...
TA Series Analog VoIP Gateway Installation Guide Version 1.5 Date: November 17, 2016 Yeastar Information Technology Co. Ltd. Contents About TA Series Analog VoIP Gateway... 3 1. Preparation before Installation...
Unified Office Gateway UMG Quick Installation Guide. Version: 1.0
 Unified ice Gateway UMG-2000 Quick Installation Guide Version: 1.0 Table of Contents 1. Package Contents... 3 2. Overview... 4 3. Hardware Installation... 6 3.1 Unpack the UMG-2000... 6 3.2 Choosing a
Unified ice Gateway UMG-2000 Quick Installation Guide Version: 1.0 Table of Contents 1. Package Contents... 3 2. Overview... 4 3. Hardware Installation... 6 3.1 Unpack the UMG-2000... 6 3.2 Choosing a
Hardened 10/100Base-TX IEEE802.3at PoE PSE Ethernet Extender
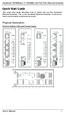 Quick Start Guide This quick start guide describes how to install and use the Hardened Ethernet Extender. This is the Hardened Ethernet Extender of choice for harsh environments constrained by space. Physical
Quick Start Guide This quick start guide describes how to install and use the Hardened Ethernet Extender. This is the Hardened Ethernet Extender of choice for harsh environments constrained by space. Physical
Installing the Cisco VG224 Voice Gateway
 CHAPTER 3 This chapter contains the procedures for installing your Cisco VG224 voice gateway and consists of the following sections: Safety Recommendations, page 3-2 Site Log, page 3-3 Keeping Track Checklist,
CHAPTER 3 This chapter contains the procedures for installing your Cisco VG224 voice gateway and consists of the following sections: Safety Recommendations, page 3-2 Site Log, page 3-3 Keeping Track Checklist,
Installation and Configuration Guide
 Installation and Configuration Guide Trademark Notices Comtrol, NS-Link, and DeviceMaster are trademarks of Comtrol Corporation. Microsoft and Windows are registered trademarks of Microsoft Corporation.
Installation and Configuration Guide Trademark Notices Comtrol, NS-Link, and DeviceMaster are trademarks of Comtrol Corporation. Microsoft and Windows are registered trademarks of Microsoft Corporation.
The SL2100 Quick Install Guide: Terminals Type B (2w)
 The SL2100 Quick Install Guide: Terminals Type B (2w) www.nec-enterprise.com Quick Install Guide SL2100 Terminals Type B rev 1.0 1 This guide explains the installation, configuration and operation of the
The SL2100 Quick Install Guide: Terminals Type B (2w) www.nec-enterprise.com Quick Install Guide SL2100 Terminals Type B rev 1.0 1 This guide explains the installation, configuration and operation of the
Model 7705 Control Module
 www.keithley.com Model 7705 Control Module User s Guide PA-696 Rev. D / October 2006 A G R E A T E R M E A S U R E O F C O N F I D E N C E Safety Precautions The following safety precautions should be
www.keithley.com Model 7705 Control Module User s Guide PA-696 Rev. D / October 2006 A G R E A T E R M E A S U R E O F C O N F I D E N C E Safety Precautions The following safety precautions should be
hp uninterruptible power system r12000 xr models installation instructions
 hp uninterruptible power system r000 xr models installation instructions Overview These instructions show how to install an uninterruptible power system (UPS). For detailed information about the UPS, refer
hp uninterruptible power system r000 xr models installation instructions Overview These instructions show how to install an uninterruptible power system (UPS). For detailed information about the UPS, refer
D-Link Switch User Manual. Table of Contents
 Table of Contents About This Guide... 1 Terms/Usage... 1 Copyright and Trademarks... 1 Product Introduction... 2 Package Contents... 2 Product Overview... 2 Front Panel... 2 Rear Panel... 2 Indicator LEDs...
Table of Contents About This Guide... 1 Terms/Usage... 1 Copyright and Trademarks... 1 Product Introduction... 2 Package Contents... 2 Product Overview... 2 Front Panel... 2 Rear Panel... 2 Indicator LEDs...
Intelligent Channel Bank Shelf
 Telecommunications Group Section 360-080-204 Equipment Issue 4 Third Printing, August 2006 360-80 Intelligent Channel Bank Shelf CONTENTS PAGE Part 1. GENERAL.............................................................................
Telecommunications Group Section 360-080-204 Equipment Issue 4 Third Printing, August 2006 360-80 Intelligent Channel Bank Shelf CONTENTS PAGE Part 1. GENERAL.............................................................................
Metro-Optical Transport Access Nodes
 OnSite 1052 & 1063 Series Metro-Optical Transport Access Nodes Quick Start Guide Important This is a Class A device and isnot intended for use in a residential environment. Part Number: 07MOS10xx-QS, Rev.
OnSite 1052 & 1063 Series Metro-Optical Transport Access Nodes Quick Start Guide Important This is a Class A device and isnot intended for use in a residential environment. Part Number: 07MOS10xx-QS, Rev.
IES User Manual. 8 FE + 1 MM SC Unmanaged Switch -40 to 75, DIN-rail. v
 IES-0920 8 FE + 1 MM SC Unmanaged Switch -40 to 75, DIN-rail User Manual v1.00-1206 Preface This manual describes how to install and use the Industrial Ethernet Switch. This switch integrates full wire
IES-0920 8 FE + 1 MM SC Unmanaged Switch -40 to 75, DIN-rail User Manual v1.00-1206 Preface This manual describes how to install and use the Industrial Ethernet Switch. This switch integrates full wire
IES-6000M. User s Guide. Integrated Ethernet Switch. Version /2007 Edition 2
 IES-6000M Integrated Ethernet Switch User s Guide Version 1.00 08/2007 Edition 2 www.zyxel.com About This User's Guide About This User's Guide Intended Audience This manual is intended for people who
IES-6000M Integrated Ethernet Switch User s Guide Version 1.00 08/2007 Edition 2 www.zyxel.com About This User's Guide About This User's Guide Intended Audience This manual is intended for people who
Hardened Media Converter
 Quick Start Guide This quick start guide describes how to install and use the hardened media converter. This is the media converter of choice for harsh environments constrained by space. Physical Description
Quick Start Guide This quick start guide describes how to install and use the hardened media converter. This is the media converter of choice for harsh environments constrained by space. Physical Description
The SL2100 Quick Install Guide: Terminals Type A (4w)
 The SL2100 Quick Install Guide: Terminals Type A (4w) www.nec-enterprise.com SL2100 Digital Terminals Type A (4w) This guide explains the installation, configuration and operation of the SL2100 Type B
The SL2100 Quick Install Guide: Terminals Type A (4w) www.nec-enterprise.com SL2100 Digital Terminals Type A (4w) This guide explains the installation, configuration and operation of the SL2100 Type B
Chapter 2. Installing the Chapter 2. Contents
 Contents Chapter 2 Installing the 3512 Overview... 2-2 Unpacking... 2-2 Telephone Equipment... 2-3 Customer-Provided Telephone Equipment... 2-3 Telephone Company Procedures and Regulatory Requirements...
Contents Chapter 2 Installing the 3512 Overview... 2-2 Unpacking... 2-2 Telephone Equipment... 2-3 Customer-Provided Telephone Equipment... 2-3 Telephone Company Procedures and Regulatory Requirements...
4 10/100/1000T Mini-GBIC with 4 IEEE 802.3at High Power PoE Industrial Wide Temperature Switch. User Manual SISTP LRT
 4 10/100/1000T + 2 1000 Mini-GBIC with 4 IEEE 802.3at High Power PoE Industrial Wide Temperature Switch User Manual V1.0 September-2013 FCC Warning This Equipment has been tested and found to comply with
4 10/100/1000T + 2 1000 Mini-GBIC with 4 IEEE 802.3at High Power PoE Industrial Wide Temperature Switch User Manual V1.0 September-2013 FCC Warning This Equipment has been tested and found to comply with
Quick Start Guide. Installation. User s Manual 1
 Quick Start Guide This quick start guide describes how to install and use the Hardened Ethernet Extender. This is the Hardened Ethernet Extender of choice for harsh environments constrained by space. Installation
Quick Start Guide This quick start guide describes how to install and use the Hardened Ethernet Extender. This is the Hardened Ethernet Extender of choice for harsh environments constrained by space. Installation
Dell Networking S4100-ON Series. Set-Up Guide
 Dell Networking S4100-ON Series Set-Up Guide Notes, cautions, and warnings NOTE: A NOTE indicates important information that helps you make better use of your product. CAUTION: A CAUTION indicates either
Dell Networking S4100-ON Series Set-Up Guide Notes, cautions, and warnings NOTE: A NOTE indicates important information that helps you make better use of your product. CAUTION: A CAUTION indicates either
RMB-3 Peripheral Unit. Installation Guide INSTALLATION GUIDE WESTELL.COM. Westell Technologies Part # Rev. A
 RMB-3 Peripheral Unit Installation Guide INSTALLATION GUIDE Westell Technologies Part # 030-300812 Rev. A Copyright 2017 by Westell Technologies. All Rights Reserved. The material discussed in this publication
RMB-3 Peripheral Unit Installation Guide INSTALLATION GUIDE Westell Technologies Part # 030-300812 Rev. A Copyright 2017 by Westell Technologies. All Rights Reserved. The material discussed in this publication
Warning! To prevent any bodily damage read entire manual before starting.
 Warning! To prevent any bodily damage read entire manual before starting. DANGER To prevent possible electrical shock during an electrical storm, do not connect or disconnect cables or station protectors
Warning! To prevent any bodily damage read entire manual before starting. DANGER To prevent possible electrical shock during an electrical storm, do not connect or disconnect cables or station protectors
Model 8020-STC. Kelvin Standard Triaxial Connector Card. Description / October 2014 *P * 1
 Keithley Instruments 28775 Aurora Road Cleveland, Ohio 44139 1-800-935-5595 http://www.keithley.com Model 8020-STC Kelvin Standard Triaxial Connector Card Description The Model 8020-STC Kelvin Standard
Keithley Instruments 28775 Aurora Road Cleveland, Ohio 44139 1-800-935-5595 http://www.keithley.com Model 8020-STC Kelvin Standard Triaxial Connector Card Description The Model 8020-STC Kelvin Standard
V910 Kit. Hardware Installation Guide. P/N Revision: A
 V910 Kit Hardware Installation Guide P/N 28935 Revision: A V910 Kit Hardware Installation Guide VeriFone, Inc. 2099 Gateway Place Suite 600 San Jose, CA 95110 Telephone: 408-232-7800 http://www.verifone.com
V910 Kit Hardware Installation Guide P/N 28935 Revision: A V910 Kit Hardware Installation Guide VeriFone, Inc. 2099 Gateway Place Suite 600 San Jose, CA 95110 Telephone: 408-232-7800 http://www.verifone.com
IES-5106M / IES-5112M / IES-6000M
 IES-5106M / IES-5112M / IES-6000M Integrated Ethernet Switch Default Login Details IP Address http://192.168.1.1 User Name admin Password 1234 Version 1.00 www.zyxel.com Edition 2, 03/2011 www.zyxel.com
IES-5106M / IES-5112M / IES-6000M Integrated Ethernet Switch Default Login Details IP Address http://192.168.1.1 User Name admin Password 1234 Version 1.00 www.zyxel.com Edition 2, 03/2011 www.zyxel.com
Line Interactive 1000VA/1400VA/2000VA Uninterruptible Power System
 USER MANUAL Line Interactive 1000VA/1400VA/2000VA Uninterruptible Power System 614-06762-00 IMPORTANT SAFETY INSTRUCTIONS SAVE THESE INSTRUCTIONS This manual contains important instructions for Line Interactive
USER MANUAL Line Interactive 1000VA/1400VA/2000VA Uninterruptible Power System 614-06762-00 IMPORTANT SAFETY INSTRUCTIONS SAVE THESE INSTRUCTIONS This manual contains important instructions for Line Interactive
To connect the AC adapter:
 Replacing the AC Adapter Replacing the AC Adapter 3 Plug the power cord into a wall outlet. The power indicator turns on. To connect the AC adapter: Connect the power cord to the AC adapter. Power indicator
Replacing the AC Adapter Replacing the AC Adapter 3 Plug the power cord into a wall outlet. The power indicator turns on. To connect the AC adapter: Connect the power cord to the AC adapter. Power indicator
Cisco CRS 3-Phase AC Power Distribution Unit Installation Guide 2. Cisco CRS 3-Phase AC Power Distribution Unit 2
 Cisco CRS 3-Phase AC Power Distribution Unit Installation Guide Cisco CRS 3-Phase AC Power Distribution Unit Installation Guide 2 Cisco CRS 3-Phase AC Power Distribution Unit 2 Revised: November 18, 2016,
Cisco CRS 3-Phase AC Power Distribution Unit Installation Guide Cisco CRS 3-Phase AC Power Distribution Unit Installation Guide 2 Cisco CRS 3-Phase AC Power Distribution Unit 2 Revised: November 18, 2016,
Installing and Removing SDRAM and DRAM
 CHAPTER 4 This chapter explains how to remove and replace the main memory modules on the network processing engine or network services engine. For the location of the memory module you are replacing, find
CHAPTER 4 This chapter explains how to remove and replace the main memory modules on the network processing engine or network services engine. For the location of the memory module you are replacing, find
