MINIATURE FIBER OPTIC SPECTROMETERS
|
|
|
- Sylvia Carr
- 5 years ago
- Views:
Transcription
1 INTRODUCTION 2 CONTENTS OF SHIPMENT 2 1 QUICK START INSTALLING THE AVASPEC Bluetooth installation LAUNCHING THE SOFTWARE USB1 platform USB2 platform MEASURING AND SAVING A SPECTRUM MEASUREMENT SETUP 14 2 MINIATURE FIBER OPTIC SPECTROMETERS SPECTROMETER CONNECTIONS USB1 PLATFORM AvaSpec-USB1 single channel connections AvaSpec-2048TEC Connections AvaSpec USB1 multi-channel connections USB1 platform connections description SPECTROMETER CONNECTIONS USB2 PLATFORM StarLine AvaSpec-USB Dual Channel AvaSpec-USB SensLine AvaSpec-ULS2048x16/64-USB Sensline AvaSpec-HS1024x58/122TEC AvaSpec-2048/3648TEC-USB Multichannel connections USB2 platform AvaSpec- NIRLine AvaSpec-NIR AvaSpec-NIR256/512 TEC connections AvaSpec-USB2 External I/O connector 31 3 AVASOFT-BASIC MANUAL MAIN WINDOW MENU OPTIONS File Menu Setup Menu View Menu Help Menu TROUBLESHOOTING 57 INDEX 58 Jun-11 1
2 Introduction Thank you for purchasing an AvaSpec Avantes Fiber Optic Spectrometer System. You may find an electronic version of this manual as pdf file on your Avantes CD-rom that came with the system, the newest version of this manual can also be downloaded from our website under the section downloads. This manual provides users with directions on configuring your AvaSpec with your computer and operating the AvaSpec-USB1 spectrometers AvaSpec-128, AvaSpec-256, AvaSpec-1024, AvaSpec-2048 AvaSpec Starline AvaSpec-128-USB2, AvaSpec-2048(L)-USB2, AvaSpec-3648-USB2, AvaSpec- FAST series AvaSpec SensLine AvaSpec-ULS2048x16/64, AvaSpec-HS1024x58/122TEC, AvaSpec- 2048L/3648TEC AvaSpec NIRLine AvaSpec-NIR , AvaSpec-NIR256/ TEC, AvaSpec-NIR TEC, AvaSpec-NIR256/ TEC, AvaSpec-NIR TEC For abbreviated directions on setting up your system, turn to the instructions beginning in Chapter 1: Quick Start. In addition, this manual covers detailed information on AvaSoft-Basic. This manual describes the installation and operation for both USB1 platform (USB1) and USB2 platform (USB2) spectrometers, the reference to the platform is designated between brackets. Separate manuals are available and supplied with the lightsources, fiber optics and accessories. There is a separate manual for AvaSoft full version Spectrometer Software as PDF on the CD. A separate manual is available for OEM customers on the AvaBench and AS-161 or AS-5216 electronics board. Contents of shipment In your shipment box you will find following, please check carefully that all items are present: AvaSpec spectrometer PS-12V/1.0A power supply (not included for USB2 or SPU1 self powered USB version) USB or RS-232 interface cable AvaSpec Product CD-rom Wavelength Calibration Data Sheet. AvaSpec Spectrometer The AvaSpec spectrometer comes in a black (StarLine) or silver (SensLine) enclosure for 1 and 2 channels. All electrical connectors are located on the backside; on the front side is the optical entrance connector. On the bottom a sticker is located with spectrometer type, serial nr, installed options date and customer name. Please follow instructions in chapter 1 or 2 for installation. PS-12VDC/1.0A power supply (not included for USB2 or SPU self powered USB version) The PS-12V/1.0A power supply is standard equipped with EUR connection and is suitable for VAC. If you need different socket connection, please contact us for US, UK or Australian power supply. Please follow instructions in chapter 1 or 2 before connecting the power supply. 2 Jun-11
3 USB or RS-232 interface cable Standard a USB interface cable is included in the shipment. For connection under RS-232 a 9- pole IC-DB9-2 interface cable ( for USB1 platform) or an IC-DB26/DB9-2 (for USB2 platform) should be separately ordered with the instrument. AvaSpec Product CD-rom The AvaSpec CD-ROM includes the installation software for the AvaSpec products, such as AvaSpec-USB1, AvaSpec SensLine, and AvaSpec NIRLine. It also includes a PDF version of this manual, a PDF version of the Avantes catalog and a PDF version of the AvaSoft-full manual. Wavelength Calibration Data Sheet This calibration sheet is unique to your spectrometer; it includes the wavelength calibration coefficients, installed grating, wavelength range and options as well as the spectrometer serial nr. Please make sure to save this document in a secure place. Upgrades Customers sometimes find that they need Avantes to make a change to or to upgrade their system. In order for Avantes to make these changes, the customer must first contact us and obtain a Return For Upgrade (RFU) number. Please contact the Avantes Technical Services for specific instructions when returning a product. If you still have problems with your installation, do not hesitate to contact us: Avantes Technical Support Soerense Zand Noord 26 NL-6961 RB Eerbeek The Netherlands Tel. +31-(0) , Fax. +31-(0) info@avantes.com Jun-11 3
4 1 Quick Start The AvaSpec spectrometers are easy to set up, allowing the user to start collecting data within minutes. The pages in this section provide instructions on setting up your system, installing and configuring the software and connecting sampling optics. AVASOFT version 7 is a 32-bit application and can be installed under the following operating systems: Windows 95/98/Me Windows NT/2000 XP/Vista/Windows7 x32 (32-bit O/S) XP/Vista/Windows7 x64 (64-bit O/S) 1.1 Installing the AvaSpec First install the AvaSoft software from the CD-rom, before you connect your AvaSpec spectrometer to your computer. If you connect the AvaSpec first, you will not be able to use your spectrometer. One of the options in the main menu which is shown after the CD-rom is inserted in the CD-rom drive, is to install AvaSoft software. After selecting this option, a submenu is displayed in which the spectrometer configuration can be selected. The AvaSpec-USB1 group of spectrometers should be selected to install AvaSoft for one of the following spectrometer types: AvaSpec-128 or AvaSpec128-y AvaSpec-256 or AvaSpec256-y AvaSpec-1024 or AvaSpec1024-y AvaSpec-2048 or AvaSpec2048-y In which y represents the number of spectrometer channels. The AvaSpec-USB2 group of spectrometers should be selected to install AvaSoft7 for one of the following spectrometer types: AvaSpec-128/256/1024/2048/2048L/2048x14/2048x16/2048x64/3648/NIR256/NIR512-USB2. Instructions below are for the AvaSpec-USB2 spectrometers, instructions for USB1 spectrometers are found after this section, AvaSpec-Bluetooth instructions are found in section Installation Dialogs USB2 The setup program will check the system configuration of the computer. If no problems are detected, the first dialog is the Welcome dialog with some general information. In the next dialog, the destination directory for the AvaSoft software can be changed. The default destination directory is C:\AVASOFT7USB2. If you want to install the software to a different directory, click the Browse button, select a new directory and click OK. If the specified directory does not exist, it will be created. 4 Jun-11
5 After this, the Start Installation dialog is shown. After clicking the next button, the installation program starts installing files. During this installation, the installation program will check if the most recent USB driver has been installed on the PC. In previous AvaSoft versions, the Avantes kernel USB driver was installed for the as5216 on all 32bit Windows O/S. On the 64bit Windows O/S, the winusb USB driver has been installed. AvaSoft now supports the winusb USB driver also on 32bit Windows O/S. If the installation program detects that a USB driver has been installed before for the as5216, the dialog at the right will be displayed. At modern PC s, we have seen some communication problems under 32bit versions of Vista and Window7, which were solved by upgrading to the WinUSB driver. If the Avantes driver has been installed before, and no communication problems were noticed, you can also keep this driver by selecting the Avantes driver option. See Appendix A for more details about updating the USB driver. The Device Driver Installation Wizard will be launched automatically. The last dialog in the Device Driver Installation Wizard displays the USB driver that has been installed. In the lower left figure, the WinUSB driver has been installed. The lower right figure is displayed after installing the Avantes kernel driver. After all files have been installed, the Installation Complete dialog shows up. Click Finish. Jun-11 5
6 Connecting the hardware Connect the USB connector to a USB port on your computer with the supplied USB cable. Windows XP will display the Found New Hardware dialog. Select the (default) option to install the software automatically, and click next. After the Hardware Wizard has completed, the following dialog is displayed under Windows XP: Click Finish to complete the installation. Please note that if the spectrometer is Connected to another USB port to which it has not been connected before, the Found New Hardware Wizard will need to install the software for this port as well. For this reason, this Wizard will run NrOfChannel times for a multichannel AvaSpec-USB2 spectrometer system. This happens because inside the housing, the USB ports for each spectrometer channel are connected to a USB-Hub. Windows Vista and Windows7 will install the driver silently, without displaying the Found New Hardware Wizard dialogs. Installation Dialogs USB1 The setup program will check the system configuration of the computer. If no problems are detected, the first dialog is the Welcome dialog with some general information. In the next dialog, the destination directory for the AvaSoft software can be changed. The default destination directory is C:\AVASOFT7USB1. If you want to install the software to a different directory, click the Browse button, select a new directory and click OK. If the specified directory does not exist, it will be created. 6 Jun-11
7 In the next dialog, the name for the program manager group can be changed. The default name for this is AVANTES Software. After this, the Start Installation dialog is shown. After clicking the next button, the installation program starts installing files. During this installation, the installation program will check if the most recent USB driver has been installed already at the PC. If no driver is found, or if the driver needs to be upgraded, the Device Driver Installation Wizard is launched automatically, click Next. If the Operating System is Windows Vista, it will display a message that it can t verify the publisher of the driver software, select Install this driver software anyway. After the drivers have been installed successfully, the dialog at the right is displayed, click Finish. After all files have been installed, the Installation Complete dialog shows up. Click Finish. Connecting the hardware Connect the USB connector to a USB port on your computer with the supplied USB cable. Windows will display the Found New Hardware dialog. Select the (default) option to install the software automatically, and click next. After the Hardware Wizard has completed, the following dialog is displayed: Click Finish to complete the installation. Please note that if the spectrometer is Connected to another USB port to which it has not been connected before, the Found New Hardware Wizard will need to install the software for this port as well. Windows Vista will install the driver automatically, without displaying the Found New Hardware Wizard dialogs Jun-11 7
8 1.1.1 Bluetooth installation The AvaSpec spectrometers with Bluetooth wireless data transfer support are shipped with a Bluesoleil BS001 USB dongle. The Bluetooth drivers can be installed from the Avantes product CD- ROM. This section describes how to setup Bluetooth data communication with the AvaSpec-BT spectrometer. Install AvaSoft for USB2 spectrometers from the Avantes Product CD-ROM Insert the Avantes Product CD-ROM in the CD drive of your PC, select Software Installation and install AvaSoft. Install Bluetooth drivers The option to install the Bluesoleil Bluetooth Drivers can also be found in the Software Installation section of the Avantes Product CD-ROM. Click this option to install the Bluetooth drivers for the BS001 USB dongle. After the installation has been completed you will be asked to restart the computer. After the restart, insert the BS001 USB dongle. The Bluetooth Places Window in the figure below can be opened by double clicking the bluetooth icon at the desktop. In this window, go to the Bluetooth menu and select Display Classic View A shortcut to setup the Classic View is to right click the Bluetooth icon in the taskbar which shows the same option 8 Jun-11
9 Connect the 12 VDC external power supply or batterypack to the AvaSpecSpec First make sure that the Batterypack is completely charged, if not connect the batterypack to the charger and let it charge until the LED on the charger starts to flicker (trickle-charge mode). Now connect the batterypack to the AvaSpec and switch on the batterypack (switch on the frontside) and switch on the AvaSpec to external power. In the Classic View, the AvaSpec will initially be displayed as a Bluetooth Device. The icon is a question mark. By double clicking the question mark icon, the serial port icon will be high lighted: Jun-11 9
10 By double clicking the Serial Port icon, the connection will be established and a virtual serial port number will be assigned: This serial port number (COM21 in this example) will be needed later on in AvaSoft. The color of the Bluetooth Device icon changes to green, and a dotted line with moving red dot between the PC (yellow bowl in the center) and the Bluetooth Device (AvaSpec) illustrates that the connection has been established successfully 10 Jun-11
11 Starting AvaSoft AvaSoft can be started after data communication has been established. The first time that AvaSoft is started for the Bluetooth spectrometer, it will show the dialog at the right. Click the option: Retry to establish communication through RS-232 or Bluetooth. A list with available comports will be displayed. In our example, COM8 has been selected for the Bluetooth data communication. Select the right COM port from the list and click OK. AvaSoft will now read the configuration data from the spectrometer (this can take about 15 seconds), after which measurements can be started. Jun-11 11
12 1.2 Launching the software AvaSoft can be started from Windows Start Menu. Under Start-programs, the group AVANTES Software has been added. This group contains two icons. With the red V icon, AvaSoft is started. The AvaSoft Help icon can be used to activate the AvaSoft help files (these help files can also be activated from the Help menu after starting AvaSoft) USB1 platform After starting AvaSoft, the dialog at the right will be shown to indicate that the USB connection has been detected (a similar dialog will be shown if the serial RS-232 interface is used): If more than one AvaSpec spectrometer is connected to your PC, the dialog at the right will be shown which allows you to select the spectrometer serial number for which you want to use AvaSoft. With USB1 platform spectrometers you can run multiple spectrometers simultaneously, just by restarting AvaSoft multiple times. After clicking the OK button, the main window is displayed USB2 platform After starting the AvaSoft 7 software, all connected spectrometers will be recognized automatically and the serialnrs will appear as labels on the right hand of the screen. After clicking the start button all connected spectrometers will be displayed in the main window. Refer to section 3 for a description about the main window components. A Quick Start can be found in section 1.3, if you want to start measuring immediately. Detailed information about the menu options are found in section 3. Depending on the AvaSoft version (Basic or Full) and the extra add-on modules that were ordered for your spectrometer, up to six applications are available in AvaSoft-full, which are described in the separate AvaSoft-full manual: History (standard in AvaSoft FULL) Wavelength Calibration (standard in AvaSoft FULL) Color Measurement (add-on module) Irradiance Measurement(add-on module) Process Control (add-on module) Excel Output (add-on module) Oxygen (add-on module) Chemometry (add-on module) 12 Jun-11
13 1.3 Measuring and saving a spectrum 1. After starting AvaSoft, the green Start button needs to be clicked to start measuring. 2. Connect a fiber or probe to the light source and to the spectrometer input port(s) and set up the experiment for taking a reference spectrum. 3. Adjust the Smoothing Parameters in the Setup menu (section 3.2.2) to optimize smoothing for the Fiber/Slit diameter that is used (for USB2 platform AvaSpecs optimal smoothing is preset and stored on board in the EEPROM). 4. Now turn on the light source. Usually some sort of spectrum may be seen on the screen, but it is possible that too much or too little light reaches the spectrometer at the present data collection settings. Too much light means that, over a certain wavelength range, the signal is saturated shown as a straight line at the maximum counts and the appearance of the label saturated in the statusbar of the spectrometer channel. This can usually be solved by a shorter integration time. The integration time can be changed in the main window, in the white box below the start/stop button. If AvaSoft is collecting data, the start/stop button shows a red stop and the integration time box is gray, indicating that it cannot be changed (USB1). After clicking the stop button the data acquisition stops and the integration time can be changed. The result of the changed integration time can be viewed after clicking the green start button. Try to adjust the integration time, such that the maximum count over the wavelength range is around 90% of the full ADC scale (14750 counts for the 14bit ADC, counts for the 16bit ADC). When at minimum integration the signal is still too high, an attenuator, a neutral density filter or fibers with a smaller diameter may be used. When not enough light reaches the spectrometer, likewise a longer integration time should be entered. 5. When a good spectrum is displayed, turn off the light source. 6. Now save the Dark data. This is be done by File-Save-Dark from the menu or by clicking the black square on the left top of the screen with the mouse. Always use Save Dark after the integration time has been changed. 7. Turn on the light source again. Save the present spectrum as a reference by choosing File Save- Reference from the menu or by clicking at the white square (next to the black one). Always use Save Reference after the integration time has been changed. Now the Transmittance/reflectance (T/R button) or Absorbance (A button) spectra can be obtained online. To have a better look at the amplitude versus wavelength, the cursor button can be clicked. A vertical line is displayed in the graph. If the mouse cursor is placed nearby this line, the shape of the mouse cursor changes from an arrow to a drag shape. If this shape is displayed, the left mouse button can be used to drag (keep left mouse button down) the line with the mouse towards a new position. Moving this line shows the corresponding values of wavelength and amplitude in the main screen. By clicking the red stop button, the data acquisition is stopped and the last acquired spectrum is shown in static mode. The data acquisition can be started again by clicking the same button, which now shows a green Start. 8. To save the spectrum (in the mode chosen before), choose File-Save-Experiment from the menu, or click the Save Experiment button from the button bar. 9. To improve the Signal/Noise ratio, a number of spectra may be averaged. To do this, the value in the white average box in the main window (next to integration time) can be increased. The value can only be changed in static mode. When AvaSoft is acquiring data, the average box becomes gray (USB1 platform). Jun-11 13
14 The following are typical configurations for absorbance, transmission, irradiance, and reflection experiments. 1.4 Measurement Setup UV/VIS Absorbance/Transmission Setup Irradiance Setup 14 Jun-11
15 Reflection Setup Fluorescence Setup Jun-11 15
16 2 Miniature Fiber Optic Spectrometers The technical specifications and product information on the separate spectrometer products can be found in the newest Avantes Catalog as well as on our website. In the following paragraphs specific product information regarding interface signals, pinouts, ec is given for the different platforms. In order to change a grating, wavelength range or any of the options, the unit (no older than 3 years) needs to be returned to Avantes manufacturing, please ask for an RFU number (see page 4 of this manual). The cost for the so-called AvaSpec-Upgrade depends on the modification that needs to be done. 2.1 Spectrometer Connections USB1 Platform AvaSpec-USB1 single channel connections Power Switch (-SPU version only) 12 VDC OFF - USB power SMA entrance 12 VDC power supply External IO 15 pol. Power LED green Scan LED yellow RS-232 connector USB connector Pinout and specifications connectors, see Jun-11
17 2.1.2 AvaSpec-2048TEC Connections VAC power plug and mains switch RS-232 connector USB connector SMA entrance External IO 15 pol. Power LED green Scan LED yellow TE cooling LED Switch for TE cooling TE Cooling switch and indicator The blue switch is used to switch on the CCD detector cooling, the green LED=on indicates that the CCD detector cooling is switched on. Switch in down position Cooling is on Switch in up position Cooling is off Power connector with Fuse and switch (rear panel) The power connector for VAC is located on the rear of the AvaSpec-2048TEC. Be carefull to use for designated power range only, please use included power cord with the instrument. For UK, US and Australian power cords, contact Avantes Technical Support. The Fuse is a 2A slow blowing Fuse. Disconnect power before opening housing or replace Fuse. The installation category for this equipment is Class 2, it is not permitted to connect equipment to the AvaSpec-TEC with a power supply without SELV or class II qualification. Jun-11 17
18 2.1.3 AvaSpec USB1 multi-channel connections The AvaSpec USB1.1 platform Fiber Optic Spectrometers can be configured as single, dual, triple, quadruple or multi-channel instrument with up to 8 different spectrometer channels, all read out simultaneously, controlled by a master s board microprocessor. The simultaneous data-sampling allows fast read-out and enables monitoring of pulsed light sources with different channels looking at the same pulse. AvaSpec-4 channel in desktop Multi-channel spectrometers all consist of the same detector type (128, 256 or 1024 or 2048 pixels), the spectrometer channels can of course cover different wavelength ranges or have different resolution specifications. For each channel grating, wavelength range and options need to be specified. The multi-channel spectrometers all run with one USB interface and under AvaSoft software. Multi-channel housing can be in 9.5 desktop (for 1-4 channels) or 19 rack mount housing (1-8 channels) 12 VDC power supply RS-232 connector External IO 15 pol. USB connector Power LED green Scan LED yellow SMA entrance Master SMA entrance Slave 3 SMA entrance SMA entrance Slave 2 Slave USB1 platform connections description 18 Jun-11
19 Power LED green and scan LED yellow The green and yellow LED s act as status LED s for the micro controller with following meaning: Green LED = off, power is not connected Green LED = on, power is on, micro controller ready, no errors Green LED = blinking, permanent error detected by micro controller Yellow LED = on, when scan is transmitted to PC Power connector The power connector is a Low power DC connector with GND on outer contact and +12V on inner contact. The outside diameter is 5.5mm, the inside diameter 2.1mm. The electrical circuit is protected against reverse polarity and accepts voltages between 8 and 15V. Power switch (-SPU version only) Manual switch for power selection for the AvaSpec-SPU Left external power 12VDC, connect external power supply PS-12V/1.0A Middle - OFF Right Power taken from USB bus, no additional power supply required RS-232 connector The RS232 interface has the following physical characteristics: 1 start bit, 8 data bits, 1 stop bit baud rate bps flow control with RTS/CTS female 9 pole Sub-D connector Pin Dir Description 1 out Data Carrier Detect (DTD), not connected 2 out Transmit data (TX) 3 in Receive data (RX) 4 in Data Terminal Ready (DTR), connected to 6 5 Common 6 out Data Set Ready (DSR), connected to 4 7 in Request To Send (RTS) 8 out Clear To Send (CTS) 9 out Ring Indicator, not connected USB connector The USB interface has the following physical characteristics: USB version 1.1 high speed, 12Mbit Pin Description endpoint node, no HUB function 1 V+ 2 D- 3 D+ 4 Common Jun-11 19
20 External I/O connector The external I/O connector is a female high density 15 poles Sub-D connector. The connections are as follows: Pin Name Connect to Comment 1 DO1 AVALIGHT-XE Output, one ore more TTL pulses per scan 2 DO2 AvaLight-LED Output, fixed frequency of 1 khz 3 DO3 IC-DB15-extrig Output, + 5VDC 4 DI1 Ext. trigger TTL Input, external hardware trigger, start scan at rising edge 5 DO4 reg. outp. of µc general purpose output 6 DO5 reg. outp. of µc general purpose output 7 DO6 reg. outp. of µc general purpose output 8 DI2 Ext. trigger TTL Input, external software trigger 9 DO7 reg. outp. of µc general purpose output 10 GND GND 11 DO8 reg. outp. of µc general purpose output 12 DO9 reg. outp. of µc general purpose output 13 DO10 shutter Output, used to close shutter for AvaLight-HAL-S, AvaLight-DHc and AvaLight-DHS 14 DO11 AvaLight-LED-p14 With AvaSoft 6.2-OXY turns on-and off AvaLight-LED-p14 15 DO12 reg. outp. of µc general purpose output Internal connections by backplane connector (multichannel only) Please make sure that all connections to the 64-pole backplane connector is carried out by Avantes service personell only, otherwise the guarantee is not valid. Only registed official Avantes rackmounted devices may be connected to the backplane. A PS-12VDC/2.5A power supply unit may be required when lightsources and multiple channel spectrometers are included in one rackmount. Pin description backplane connector (multichannel only) Pin signal name description pin signal name description A1 DC-IN 9-15V DC input B1 0 A2 DC-IN 9-15V DC input B2 0 A3 0 B3 0 A4 0 B4 LED-YELLOW-C led-yellow-cathode A5 0 B5 LED-YELLOW-A led-yellow-anode A6 0 B6 0 A7 0 B7 0 A8 0 B8 LED-GREEN-C led-green-cathode A9 CDSCLK1 adc sample clock 1 B9 LED-GREEN-A led-green-anode A10 CDSCLK2 adc sample clock 2 B10 0 A11 ADCCLK adc data clock B11 START sensor start A12 B-SLK adc bus serial clock B12 CLK1 sensor clock 1 A13 B-MTSR adc serial data B13 CLK2 sensor clock 2 A14 SSEL1 adc select 1 B14 NOR sensor nor A15 SSEL2 adc select 2 B15 RESET sensor reset A16 SSEL3 adc select 3 B16 CLAMP sensor clamp A17 B-SHA-MD adc offset mode B17 B-GAIN-H sensor gain select 20 Jun-11
21 A18 0 B18 0 A19 DO2 fixed frequency of 1 B19 0 khz A20 DO1 one ore more TTL B20 /WR-FIFO write FIFO (all) pulses per scan A21 DO6 external output 6 B21 /B-RS FIFO reset (all) A22 DO5 external output 5 B22 /RD-FIFO1 read select slave 1 A23 DO8 external output 8 B23 /RD-FIFO2 read select slave 2 A24 DO9 external output 9 B24 /RD-FIFO3 read select slave 3 A25 DO10 Output, used to close B25 Q0 FIFO data bit 0 shutter A26 DO11 external output 11 B26 Q1 FIFO data bit 1 A27 DO12 external output 12 B27 Q2 FIFO data bit 2 A28 DO4 external output 4 B28 Q3 FIFO data bit 3 A29 DI1 TTL input, external B29 Q4 FIFO data bit 4 hardware trigger, start scan at rising edge A30 DO7 external output 7 B30 Q5 FIFO data bit 5 A31 DO3 external output 3 B31 Q6 FIFO data bit 6 A32 DI2 external input 2 B32 Q7 FIFO data bit 7 Ordering Information Interface cables IC-DB9-2 IC-DB15-2 IC-Extrig-2 IC-DB15-Extrig-2 IC-DB15-FOS2-2 IC-USB-2 Interface cable AvaSpec-USB1 platform to RS-232, 9-pole Interface cable AvaSpec-USB1 platform to AvaLights-S and AvaLight-XE Interface cable AvaSpec to External trigger pushbutton, 2m Interface Y-cable AvaSpec to External trigger pushbutton and AvaLight-S with shutter, 2m Interface Y-cable AvaSpec to FOS-2 and AvaLight-S with shutter, 2m Interface cable AvaSpec to USB port on PC, 2m Jun-11 21
22 2.2. Spectrometer connections USB2 platform StarLine AvaSpec-USB2 Power Switch (-SPU2 version only) 12 VDC OFF - USB power Bluetooth antenna conn. (-BT only) SMA entrance Power LED green 12 VDC power supply Scan LED yellow /blue (BT) USB connector External IO 26 pole Synchronization connector (only for multi-channel) Specifications of connections under Dual Channel AvaSpec-USB2 SMA entrance External IO 26 pole Power LED green Scan LED yellow USB connectors Synchronization connector to be connected together Specifications of connections under Jun-11
23 2.2.3 SensLine AvaSpec-ULS2048x16/64-USB2 SMA entrance Synchronization 12 VDC Power LED green Scan LED yellow USB External IO 26 pole Power LED green and scan LED yellow The green and yellow LED s act as status LED s for the micro controller with following meaning: Green LED = off, power is not connected Green LED = on, power is on, micro controller ready, no errors Green LED = blinking, permanent error detected by micro controller Yellow LED = on, when scan is transmitted to PC USB connector The USB interface has the following physical characteristics: USB version 2.0 high speed, 480Mbitps Pin Description endpoint node, no HUB function 1 V+ 5VDC power supply 2 D- 3 D+ Synchronization connector 4 Common SMB miniature 50R coax synchronization connector to synchronize to other AvaSpec-USB2 spectrometers only, order code for SMA cables is IC-COAX-SMB-0,25 for 250mm coax cable (included in dual channel spectrometers) Power connector (only needed for RS-232 functionality with SPU2) The power connector is a Low power DC connector with GND on outer contact and +12V on inner contact. The outside diameter is 5.5mm, the inside diameter 2.1mm. The electrical circuit accepts voltages between 5 and 15V. NOTE: Please use Avantes PS-12VDC/1.0A power supply or 12VDC batterypack only, serious damage to the electronics may occur, when other power supplies with different polarity and/or Voltage rating are used. Power switch (-SPU2 version only) Manual switch for power selection for the AvaSpec-SPU2 Left external power 12VDC, connect external power supply PS-12V/1.0A or 12 VDC batterypack Middle - OFF Right Power taken from USB bus, no additional power supply required Bluetooth antenna connector (only BT models) SMA coax 50R connection for minature dipole antenna for Bluetooth interface. Jun-11 23
24 2.2.4 Sensline AvaSpec-HS1024x58/122TEC USB2 connector Synchronization connector (only for multi-channel) Power switch SMA entrance Fans for heatsink TEcooling Double Fuse Power LED green Scan LED yellow /blue (BT) External IO 26 pole Power connector Power LED green and scan LED yellow The green and yellow LED s act as status LED s for the micro controller with following meaning: Green LED = off, power is not connected Green LED = on, power is on, micro controller ready, no errors Green LED = blinking, permanent error detected by micro controller Yellow LED = on, when scan is transmitted to PC USB connector The USB interface has the following physical characteristics: USB version 2.0 high speed, 480Mbitps Pin Description endpoint node, no HUB function 1 V+ 5VDC power supply 2 D- 3 D+ Synchronization connector 4 Common SMB miniature 50R coax synchronization connector to synchronize to other AvaSpec-USB2 spectrometers only, order code for SMA cables is IC-COAX-SMB-0,25 for 250mm coax cable. Back side: Power connector with double Fuse and switch The power connector for VAC, 500 ma, is located on the rear of the Multichannel AvaSpec. Be carefull to use for designated power range only, please use included power cord with the instrument. For UK, US and Australian power cords, contact Avantes Technical Support. The 2 Fuses are 2A slow blowing Fuse. Disconnect power before opening housing or replace Fuse. The installation category for this equipment is Class 2, it is not permitted to connect equipment to the AvaSpec mulichannel with a power supply without SELV or class II qualification. 24 Jun-11
25 2.2.5 AvaSpec-2048/3648TEC-USB2 scan LED Power LED SMA connector TE cooling LED Switch for TE cooling The AvaSpec-TEC-USB2 spectrometers are Temperature Regulated, the setpoint for TR is set in the AvaSoft software. Front side: Power LED green and scan LED yellow The green and yellow LED s act as status LED s for the micro controller with following meaning: Green LED = off, power is not connected Green LED = on, power is on, micro controller ready, no errors Green LED = blinking, permanent error detected by micro controller Yellow LED = on, when scan is transmitted to PC TE Cooling switch and indicator The blue switch is used to switch on the CCD detector cooling, the green LED=on indicates that the CCD detector cooling is switched on. Switch in down position Cooling is on Switch in up position Cooling is off Jun-11 25
26 USB connector synch connector Power switch DB-26 connector Double Fuse Power connector Back side: USB connector The USB2 connector has the following physical characteristics: USB version 2.0 high speed, 480Mbitps Pin Description endpoint node, internal HUB function 1 V+ 5VDC power supply 2 D- 3 D+ 4 Common Synch Connector This connector is used to synchronize the spectrometer channel with other AvaSpec-USB2 spectrometers, using an IC-COAX-SMB interface cable. Back side: Power connector with double Fuse and switch The power connector for VAC, 500 ma, is located on the rear of the AvaSpec-TEC. Be carefull to use for designated power range only, please use included power cord with the instrument. For UK, US and Australian power cords, contact Avantes Technical Support. The 2 Fuses are 1A slow blowing Fuse. Disconnect power before opening housing or replace Fuse. The installation category for this equipment is Class 2, it is not permitted to connect equipment to the AvaSpec mulichannel with a power supply without SELV or class II qualification. 26 Jun-11
27 2.2.6 Multichannel connections USB2 platform Master-serial nr Power LED scan LED SMA connector All spectrometer channels in the Multichannel instrument are internally synchronized. The most left spectrometer, as seen from the front, is the master spectrometer, that provides the synchronization signal. This master spectrometer is connected to the HD-26 connector on the backside of the spectrometer. Front side: Power LED green and scan LED yellow per channel The green and yellow LED s act as status LED s for the micro controller with following meaning: Green LED = off, power is not connected Green LED = on, power is on, micro controller ready, no errors Green LED = blinking, permanent error detected by micro controller Yellow LED = on, when scan is transmitted to PC Jun-11 27
28 DB-26 connector synch connector USB connector Power switch Double Fuse Power connector Back side: USB connector The USB interface is an internal 4- or 7-hub, depending on the amount of spectrometer channels, built into the multichannel instrument. The USB2 connector has the following physical characteristics: USB version 2.0 high speed, 480Mbitps endpoint node, internal HUB function 5VDC power supply Pin Description 1 V+ 2 D- 3 D+ 4 Common Synch Connector This connector is used to synchronize the spectrometer channel with other AvaSpec-USB2 spectrometers, using an IC-COAX-SMB interface cable. Back side: Power connector with double Fuse and switch The power connector for VAC, 500 ma, is located on the rear of the Multichannel AvaSpec. Be carefull to use for designated power range only, please use included power cord with the instrument. For UK, US and Australian power cords, contact Avantes Technical Support. The 2 Fuses are 2A slow blowing Fuse. Disconnect power before opening housing or replace Fuse. The installation category for this equipment is Class 2, it is not permitted to connect equipment to the AvaSpec mulichannel with a power supply without SELV or class II qualification. 28 Jun-11
29 2.2.7 AvaSpec- NIRLine AvaSpec-NIR SMA connector USB connector DB-26 connector Power LED scan LED synch connector Power LED green and scan LED yellow The green and yellow LED s act as status LED s for the micro controller with following meaning: Green LED = off, power is not connected Green LED = on, power is on, micro controller ready, no errors Green LED = blinking, permanent error detected by micro controller Yellow LED = on, when scan is transmitted to PC USB connector The USB interface has the following physical characteristics: USB version 2.0 high speed, 480Mbitps Pin Description endpoint node, no HUB function 1 V+ 5VDC power supply 2 D- 3 D+ Synchronization connector 4 Common SMB miniature 50R coax synchronization connector to synchronize to other AvaSpec-USB2 spectrometers only, order code for SMA cables is IC-COAX-SMB-0,25 for 250mm coax cable. Pinout DB-26 External IO connector see Jun-11 29
30 AvaSpec-NIR256/512 TEC connections scan LED Power LED DB-26 connector synch connector USB connector Fan for heatsink TEcooling SMA connector Power switch Double Fuse Power connector Back side: Synch Connector This connector is used to synchronize the spectrometer channel with other AvaSpec-USB2 spectrometers, using an IC-COAX-SMB interface cable. Back side: Power connector with double Fuse and switch The power connector for VAC, 500 ma, is located on the rear of the Multichannel AvaSpec. Be carefull to use for designated power range only, please use included power cord with the instrument. For UK, US and Australian power cords, contact Avantes Technical Support. The 2 Fuses are 2A slow blowing Fuse. Disconnect power before opening housing or replace Fuse. The installation category for this equipment is Class 2, it is not permitted to connect equipment to the AvaSpec mulichannel with a power supply without SELV or class II qualification. 30 Jun-11
31 2.2.8 AvaSpec-USB2 External I/O connector The external I/O connector is a female high density 26 poles Sub-D connector. Pin Name Connect to Comment 1 GND GND(DB26/DB15-p10) 2 DO2 general purpose TTL output, PWM, max 25 ma* 3 DO5 general purpose TTL output, PWM, max 25 ma* 4 DO8 FOS (DB26/DB15-p15) general purpose TTL output, max 25 ma*, AvSoft FOS control 5 STROBE AVALIGHT-XE (DB26/DB15-p1) Output, one ore more TTL pulses per scan, max 50 ma* 6 Trig In Ext. trigger TTL Input, external hardware trigger 7 DI2 TTL input, AvaSoft-Save spectrum 8 GND GND 9 AI1 Analog input, 0-5VDC 10 RX RS-232-RX (DB26/DB9-p3) RS-232-RX 11 DO1 AvaLight-LED (DB26/DB15- p14) general purpose TTL output, PWM, AvaSoft- PWM, max 25 ma* 12 DO4 shutter(db26/db15-p13) Output, used to close shutter for AvaLight-HAL- S, AvaLight-DHc and AvaLight-DHS, max 25 ma* 13 DO7 general purpose TTL output, PWM, max 25 ma* 14 GND GND 15 5VDC DB26/DB15-p3 5VDC output, max 25 ma* 16 DI3 TTL input, AvaSoft-Save reference 17 AO1 Analog output, 0-5VDC 18 AI2 Analog input, 0-5VDC 19 TX RS-232-TX (DB26/DB9-p2) RS-232-TX 20 DO3 general purpose TTL output, PWM, max 25 ma* 21 DO6 general purpose TTL output, PWM, max 25 ma* 22 DO9 general purpose TTL output, PWM, max 25 ma* 23 LASER OUT LASER TTL for LIBS TTL output, AvaSoft programmable delay and duration, max 50 ma* 24 DI1 TTL input, AvaSoft-Save dark 25 DO10 general purpose TTL output, max 25 ma* 26 AO2 Analog output, 0-5VDC * All DO combined cannot supply more than 150 ma Ordering Information Interface cables IC-DB26-2 Interface cable AvaSpec-USB2 platform to DB15 for AvaLight-S with shutter for auto save dark/ lamp off, AvaLight-XE control IC-DB26/DB9-2 Interface cable AvaSpec-USB2 platform to RS232 DB9 cable IC-DB26/DB9/DB15-2 Interface Y cable AvaSpec-USB2 platform to RS-232 (DB9) and AvaLight-S (DB15) with shutter for auto save dark/ lamp off, AvaLight-XE control IC-DB26-FOS2-2 Interface Y-cable AvaSpec-USB2 platform to FOS-2 and AvaLight-S with shutter, 2m IC-USB2-2 Interface cable AvaSpec-USB2 to USB port on PC, 2m IC-Extrig-USB2 Interface cable AvaSpec-USB2 to External trigger pushbutton, 2m IC-DB26-Extrig-USB2 Interface Y-cable AvaSpec-USB2 to External trigger pushbutton and AvaLight-S with shutter, 2m IC-DB26-EXTRIG-BNC-2 Interface cable AvaSpec-USB2 platform to BNC plug External trigger, 2 m IC-COAX-SMB-0.25 Synchronization coax cable with 2 SMB connectors 0.25m for Avaspec USB2 platform Jun-11 31
32 3 AvaSoft-Basic manual The AvaSoft-Basic software is delivered with every Avantes spectrometer. The AvaSoft full version software contains many additional features and applications. The full version comes with a separate manual. Please refer to the software section in the Avantes Fiber optic Spectroscopy Catalogue for an overview of the extra functionality in AvaSoft-Full. A detailed description about all features in the full version can be found in the help files, or in PDF format on the AvaSpec product CD-ROM that came with your spectrometer system. AvaSoft-Basic 7 is available for both -USB1 and USB2 platforms, you will find the relevant instructions for the USB2 platform spectrometers marked with USB2. AvaSoft-Basic features user friendly, mouse oriented pull down menus. The mouse controls movements of a data cursor for instantaneous readout of wavelength, pixel and y-axis magnitude. Mouse dragging is a fast and elegant way to zoom in both x and y direction at the same time. Buttons in the main window are available for on-line/off-line spectral analyses (start/stop), for easy saving of reference, dark and experiment spectra, printing, changing the view to absorbance, transmittance, irradiance or raw scope data, rescaling the y-axis and set scale for x- and y-axis. Spectra that were saved before can be displayed graphically and compared to other saved spectra, or to the online measured spectra. The user sets the data collection parameters, such as CCD detector integration time, auto-dark correction, signal averaging and spectral smoothing in common dialog boxes. 32 Jun-11
33 3.1 Main Window Menu bar The menus and submenus are described in section 3.2 Button bar -USB1 platform -USB2 platform Start/Stop button The Start/Stop button can be used to display data real-time or to take a snapshot Cursor button After clicking the cursor button, a vertical line is displayed in the graph. If the mouse cursor is placed nearby this line, the shape of the mouse cursor changes from an arrow to a drag shape. If this shape is displayed, the left mouse button can be used to drag (keep left mouse button down) the line with the mouse towards a new position. Moving this line shows the corresponding values of wavelength and amplitude in the main screen. As an alternative for dragging the line, the small step and big step arrow buttons may be used, or the left and right arrow keys on the keyboard. The step size for the arrow buttons can be changed by holding down the CTRL-key while clicking at a (single or double) arrow button. Save reference and dark buttons The reference button is the white button at the left top of the screen. It needs to be clicked to save the reference data. The same result can be achieved with the option File-Save Reference. The dark button is the black button at the left top of the screen. It needs to be clicked to save the dark data. The same result can be achieved with the option File-Save Dark. Save experiment button By clicking the Save Experiment button an experiment is saved. The same result can be achieved with the option File-Save Experiment. Print button By clicking the Print button a graph that is displayed on the monitor will be printed. The same result can be achieved with the option File-Print. Jun-11 33
34 Channel button (USB1 platform only) After clicking the Channel button, a dialog is shown in which the spectrometer channels can be selected, for which data will be acquired and displayed. The same result can be achieved with the option View-Channel. Scope button By clicking the S button, the data will be presented in Scope Mode. The same result can be achieved with the option View-Scope Mode. Absorbance button By clicking the A button, the data will be presented in Absorbance Mode. The same result can be achieved with the option View-Absorbance Mode. Transmission button By clicking the T button, the data will be presented in Transmittance Mode. The same result can be achieved with the option View-Transmittance Mode. Irradiance button By clicking the I button, the data will be presented in Irradiance Mode. The same result can be achieved with the option View-Irradiance Mode. Auto scale Y-axis button By clicking this button, the graph will be rescaled on-line. A maximum signal will be shown at about 75% of the vertical scale. The same result can be achieved with the option View-Auto scale Y-axis Change Graph Scale button By clicking this button, a dialog will be shown in which the range can be changed for both X- and Y- axis. This range can be saved as well and restored any time by clicking the Goto Preset Scale button (see below). The menu option with the same functionality is View-Change Graph Scale. 34 Jun-11
35 Goto Preset Scale button By clicking this button, the scale for X- and Y-axis will be set to a range that has been set before. The same result can be achieved with the menu option View-Goto Preset Scale Graphic Reset button By clicking this button, the X- and Y-axis will be reset to their default values. The same result can be achieved with the option View-Graphic Reset Edit bar -USB1 platform -USB2 platform multichannel For USB1 when AvaSoft is acquiring data, the edit fields are gray and non-editable. By clicking the red STOP button, data acquisition is stopped and the edit fields become white and editable. The edit bar shows the following parameters: Integration time[ms] This option changes the CCD readout frequency and therefore the exposure- or integration time of the CCD detector. The longer the integration time, the more light is exposed to the detector during a single scan, so the higher the signal. If the integration time is set too long, too much light reaches the detector. The result is that, over some wavelength range, the signal extends the maximum counts or in extreme case shows as a straight line at any arbitrary height, even near zero. Entering a shorter integration time can usually solve this. Try to adjust the integration time, such that the maximum count over the wavelength range is around 90% of the full ADC scale (14750 counts for the 14bit ADC, counts for the 16bit ADC).. When at minimum integration the signal is still too high, an attenuator (FOA-INLINE), a neutral density filter or fibers with a smaller diameter may be used. When not enough light reaches the spectrometer, likewise a longer integration time should be entered. If measurements are done in a mode in which reference and dark data are required (all modes except Scope mode), then new reference and dark spectra need to be saved after the integration time has been changed. Average With this option, the number of scans to average can be set. A spectrum will be displayed after every # scans. This spectrum is the average of the # scans. Jun-11 35
36 Wavelength[nm] The wavelength shows the position of the cursor, which becomes visible if the cursor button is down. The amplitude of the signal, which is given in the status bar at the bottom of the main window, is the amplitude at the wavelength shown in this field. Multichannel USB2 only For multichannel USB2 spectrometers the integration time and averaging can be set for all channels at the same value by clicking to All. If the dashed box is clicked, different integration time and averaging can be set per channel. Graphical region The graphical region displays the data in an XY-diagram, with at the X-axis the wavelength in nanometer, and at the Y-axis the detector counts. After loading or saving a reference and dark spectrum, other units can be selected at the Y-axis: Absorbance Units, Percentage Transmittance, or Relative Irradiance. Display saved Graph and Line style editor By clicking on the legenda with the right mouse button, multiple spectra, that were saved earlier can be displayed. New in AvaSoft 7 is that displayed graphs can be deleted or properties of the displayed graphs, such as line style or color or comments can be changed. This is done by clicking with the right mouse button on the line in the graphical display. A small line edit box will occur. Now the line can be deactivated or the line properties can be changed as depicted in the border editor or the comments can be edited. 36 Jun-11
37 Zoom features Zoom in: select a region to be expanded to the full graph. To select this region, click the left mouse button in the white graphical region and drag it downwards and to the right. After releasing the left mouse button within the graphic display, both the X- and Y-axis will be rescaled to the new values of the selected region. Zoom out: drag with the left mouse button within the white rectangle, but in stead of dragging the mouse downwards and to the right, drag it into another direction. After releasing the mouse button, both the X- and Y-axis will be reset to their default values. Move X-Y: dragging with the right mouse button results in moving the complete spectrum up or down and to the left or right. Move-Y: if a mouse-wheel is available on the mouse being used, then the spectrum can be moved up or down by moving the mouse wheel. Status bar USB1 For each selected spectrometer channel, a statusbar at the bottom of the main window shows information about the file to which the data will be saved, amplitude at current wavelength, and the current settings for the smoothing and spline parameters. The field at the right of the Spline setting is used to indicate that the spectrometer is receiving too much light at a certain wavelength range (=16383 counts before correcting for dynamic dark, smoothing or averaging), in which case the label saturated will become visible. USB2 For each selected spectrometer channel, a statusbar at the bottom of the main window shows the name label of the connected spectrometer channel, the file to which the data will be saved, amplitude at current wavelength, the current settings for the smoothing and spline parameters, the line color and style in the graphical display, the real integration time and averages per channel and final the number of scans taken since the start button was clicked. The field at the right is used to indicate that the spectrometer is receiving too much light at a certain wavelength range (=16383 counts for 14bit ADC, counts for 16bit ADC, before correcting for dynamic dark, smoothing or averaging), in which case the label saturated will become visible. Jun-11 37
38 Find peaks or valleys by CTRL or SHIFT + left mouse button click This option can be used in all modes (Scope, Absorbance, Transmittance or Irradiance) and for all displayed graphics. When the left mouse button is clicked in the graphical region, while the CTRL key is down, AvaSoft will follow the following procedure to run to the closest peak: 1) The wavelength is determined from the position the mouse click occurred. 2) The data from closest pixel is retrieved 3) The direction to search for the peak is determined from the neighbor pixels. If both neighbor pixels have a lower value at the Y-axis than the current pixel, the current pixel is already a peak. If only one of the neighbor pixel values is higher then the current pixel value, the peak will be searched in the direction of this higher pixel. If both neighbor pixels have a higher value at the Y-axis than the current pixel, the current pixel is in a valley. The peak will in this case be searched in the direction of this neighbor pixel with the highest value. 4) The cursor starts moving in the direction, as determined under 3), until it reaches a pixel of which the value is not higher than the last one evaluated. At this pixel the cursor stops. By holding down the SHIFT key instead of the CTRL key, the same procedure will be used to move to the closest valley. If more than one spectrum is being displayed, a dialog, as shown at the right, pops up in which the spectrum for which the peak finder needs to be activated can be selected out of all displayed spectra. 38 Jun-11
39 3.2 Menu Options In sections to the four main menu options (File, Setup, View and Help) and their submenus are described in detail File Menu File Menu: Start New Experiment After selecting this option, a dialog box appears in which a new experiment name can be entered. The experiment name will be saved as a filename with the extension *.kon. This extension does not need to be entered. After clicking the save button, the current filename will be built up from the experiment name that has been entered, and a sequence number, starting at Example: if the experiment name is test, the first graphic file that will be saved in scope mode, will be called test0001.roh, the sequence number will be automatically incremented, so the next file that will be saved in scope mode will be called test0002.roh etc. For detailed information on graphic filenames, see File-Save Experiment. Note that the dialog allows you to select different folders or drives to save the experiments to, as well as creating a new folder name for the new experiment. For USB1 platform the default folder in which data is saved is called data <serialnumber>, in which <serialnumber> refers to the serial number of the AvaSpec spectrometer that is being used ( A1 in the figure above), for USB2 platform the default directory is data. After closing the dialog box by clicking the save button, the new experiment name, followed by its sequence number, is displayed in the lower left of the status bar. By clicking the cancel button, the old experiment name will be restored. Jun-11 39
40 File Menu: Load Dark With this option, dark data can be loaded, that have been saved before. If AvaSoft is in static mode, the dark data that will be loaded are shown on the screen first. File Menu: Load Reference With this option, reference data can be loaded, that have been saved before. If AvaSoft is in static mode, the reference data that will be loaded are shown on the screen first. File Menu: Load Experiment With this option, an experiment name can be loaded, that has been used before. This experiment name has the file extension "*.kon". After choosing this option, a dialog box shows all experiments that were saved earlier in the current experiment directory. If the experiment name that needs to be loaded is in this directory, select it and click the save button. If the experiment name that needs to be loaded is in another drive and/or directory, move to this directory by clicking the behind the current folder name. File Menu: Save Dark With this option, dark data are saved. For USB1 platform the name of the dark data file is "dark*.dat", where * represents the number of the slave channel for which the dark data has been saved (*=0 represents the master channel). For USB2 platform the name of the dark data file is "serialnr.drk". The dark data files will be saved in the experiment directory that has been picked by the option File-Load-Experiment or File-Start New-Experiment. File Menu: Save Reference With this option, reference data are saved. For USB1 platform the name of the reference data file is "ref*.dat", where * represents the number of the slave channel for which the reference data has been saved (*=0 represents the master channel). For USB2 platform the name of the reference data file is "serialnr.ref". The reference data files will be saved in the experiment directory that has been picked by the option File-Load-Experiment or File-Start New-Experiment. 40 Jun-11
41 File Menu: Save Experiment With this option, graphic files are saved. All graphic files will be saved in the experiment directory that has been picked by the option File-Load-Experiment or File-Start New-Experiment. Saving graphic files if one spectrometer channel is enabled First, a window appears in which a line of comments can be entered to the saved graph. Next two files will be saved: the first file contains the saved spectrum data. The name of this first file starts with the experiment name, directly followed by the sequence number of the saved spectrum. The extension of this first file depends on the current measuring mode, as shown below: Extension ROH ABS TRM IRR Mode Scope Mode Absorbance Transmittance/Reflectance Irradiance The second file contains the line of comments, which may have been added to this graph. The name of this second file is, except for the extension, the same as the name of the first file (experiment name and sequence number). The extension of this second file also depends on the measuring mode, as shown below: Extension RCM ACM TCM ICM Mode Scope Mode Absorbance Transmittance/Reflectance Irradiance Example: suppose the name of our experiment is "avantes". Then, saving one spectrum in scope mode, one in absorbance mode and two in transmittance mode results in the following files: avantes0001.roh: avantes0001.rcm: avantes0001.abs: avantes0001.acm: avantes0001.trm: avantes0001.tcm: avantes0002.trm: avantes0002.tcm: spectrum data in scope mode comments for the spectrum saved in avantes0001.roh spectrum data in absorbance mode comments for the spectrum saved in avantes0001.abs spectrum transmittance mode comments for the spectrum saved in avantes0001.trm spectrum data in transmittance mode comments for the spectrum saved in avantes0002.trm Jun-11 41
42 After leaving the application and opening AvaSoft the next time, saving graphics in scope, absorbance and transmittance mode, will then result in respectively the data-files avantes0002.roh, avantes0002.abs and avantes0003.trm, as well as the comment files avantes0002.rcm, avantes0002.acm and avantes0003.tcm. Before saving, the name of the graphic file is displayed in the status bar at the bottom of the screen. After saving, the sequence number is automatically incremented by one. Saving graphic files if multiple spectrometer channels have been enabled If graphic files are saved while more than one channel is enabled at the same time (see option View-Channel), then the graphic filename for each channel that is displayed gets a different sequence number. For example, the result of saving one experiment in triple view mode is three graphic data files and three comment files, for instance: avantes0002.roh: spectrum data in scope mode (e.g. spectrometer 1 or Master) avantes0003.roh: spectrum data in scope mode (e.g. spectrometer 2 or Slave1) avantes0004.roh: spectrum data in scope mode (e.g. spectrometer 3 or Slave 2) avantes0002.rcm: comments for the spectrum saved in avantes0002.roh avantes0003.rcm: comments for the spectrum saved in avantes0003.roh avantes0004.rcm: comments for the spectrum saved in avantes0004.roh For each channel a different comment line can be entered. To make it easier to select the graphic files later on with the option File-Display Saved Graph, all comment lines start with a short name for the channel at which the graph has been saved: M for Master, S1 for Slave1 and so on. After saving, the sequence numbers in this example (triple view mode) will automatically have been increased to 0005, 0006 and 0007, for resp. Master, Slave1 and Slave2. File Menu: Print After selecting the print menu option, the background colors in the graphical region will become white. If the menu option Black and White printer (see next section) has been marked, the line style for the spectra will also change from colored to black. A dialog will be shown in which the title for the printout can be entered. In the next window, the printer settings can be changed (e.g. portrait or landscape printing, printing quality etc.). After clicking OK in the printer settings dialog, the graph will be printed, and the original graph colors will be restored on the monitor. 42 Jun-11
43 File Menu: Black and White printer The default setting in AvaSoft is to print the spectra in the same color as they appear on the monitor. However, if a color printer is not available, the menu option Black and White printer can be enabled. If this option is enabled, different line styles will be printed if more than one spectrum is displayed, e.g. dash-dash, dot-dot, dash-dot. To enable this option, click the menu option and a checkmark appears in front of it. File Menu: Display Saved Graph This option requires that graphic files were saved earlier by using the option File-Save Experiment. After choosing this option or clicking with the right mouse button on the legenda in the display window, a window shows all files in the current measure mode. In the example at the right, the measure mode is scope, so the extension of the earlier saved spectra is *.roh. To select graphic files that were saved in another measure mode, e.g. absorbance, click behind the Graph - Mode, and pick the desired measure mode. To select graphic files from another folder or drive, click behind the current folder name. If a graphic file is marked by a (single) mouse click on the filename, the comment line for this file appears at the top of the graphical region in the main window. Selecting multiple filenames can be realized by using the CTRL or SHIFT key in combination with the mouse. If the CTRL key is pressed, all the files that are clicked by the mouse will be selected for displaying. If the SHIFT key is pressed, all the files in between two clicked files will be selected for displaying. Select the name of the file(s) to be displayed and click the Open button. To leave this dialog without displaying graphic files, click the CANCEL button. In the figure at the right, two graphic files were selected in scope mode. The comments that were saved with these graphs are displayed at the top of the graphical region, together with information about amplitude at current wavelength (amp), integration time (it) and smoothing (s) settings at the moment that the file was saved and the name of the graphic file. If the active spectrometer channels (e.g. Master) have not been unselected with the View Channel option, the actual data for the activated channel(s) will be displayed in the same graph as the selected graphic files. By Jun-11 43
44 clicking the green start button, the online measurements can be compared directly to the graphics that were saved before. New in AvaSoft 7 is that displayed graphs can be deleted or properties of the displayed graphs, such as line style or color or comments can be changed. This is done by clicking with the right mouse button on the line in the graphical display. A small line edit box will occur. Now the line can be deactivated or the line properties can be changed as depicted in the border editor or the comments can be edited. The menu option File-Display Saved Graph is preceded by a checkmark as long as the earlier saved graphics are displayed. To clear all earlier saved graphics at once, select again the menu option File-Display Saved Graph, after which the checkmark disappears, and only the spectra for the active spectrometer channel(s) will be displayed. File Menu: Convert Graph - to ASCII This option requires that graphic files were saved earlier by using the option File-Save Experiment. After choosing this option, a window shows all files in the current measure mode. In the example at the right, the measure mode is scope, so the extension of the earlier saved spectra is *.roh. To select graphic files that were saved in another measure mode, e.g. absorbance, click behind the Graph - Mode, and pick the desired measure mode. To select graphic files from another folder or drive, click behind the current folder name. If a graphic file is marked by a (single) mouse click on the filename, the comment line for this file appears at the top of the graphical region in the main window. Selecting multiple filenames can be realized by using the CTRL or SHIFT key in combination with the mouse. If the CTRL key is pressed, all the files that are clicked by the mouse will be selected for conversion. If the SHIFT key is pressed, all the files in between two clicked files will be selected for conversion. Select the name of the file(s) to be converted to ASCII and click the Open button. To leave this dialog without converting files, click the CANCEL button. 44 Jun-11
45 The extension of the text files depends on the extension of the binary graphic file as shown below: Extension binary file ROH ABS TRM IRR Extension text-file TRT TAT TTT TIT All text files start with a header with information for the graphic file that has been converted. The header shows: - the comment line - the integration time - the number of scans that has been averaged - the number of pixels used for smoothing - the serial number of the spectrometer that was used to save the data The data in a *.TRT file is given in two columns. The first column gives the wavelength in nanometers, the second one the scope data. The data in the *.TAT, *.TTT and *.TIT files is presented in five columns. The first column gives the wavelength in nanometers. The second to fourth column give respectively the dark, reference and scope data. The fifth column shows the calculated value for absorbance (in a *.TAT file), transmittance (in a *.TTT file) or irradiance (in a *.TIT file). File Menu: Convert Graph - to ASCII Equi distance This option requires that graphic files were saved earlier by using the option File-Save Experiment. After selecting the option File/ Convert Graph/To ASCII Equi distance, the wavelength range for which thedata should be converted, and the distance between two successive data points can be entered in the dialog as shown at the right. After clicking the OK button, you can select the files which need to be converted. Selecting these files is the same as for converting to ASCII without the equi distance feature, as described above. Also the information in the header file is the same as for converting to ASCII without the equi distance feature. The data in the *.TRT, *.TAT, *.TTT and *.TIT files is presented in two columns. The first column gives the equally spaced wavelength in nanometers. The second column shows the interpolated value for scopedata (in a *.TRT file), absorbance (in a *.TAT file), transmittance (in a *.TTT file) or irradiance (in a *.TIT file). File Menu: Exit Closes AvaSoft. Jun-11 45
46 3.2.2 Setup Menu Setup Menu: Hardware USB1 platform This menu option displays a list of AvaSpec serial numbers that are connected to the PC s USB port(s) and COM port(s) and which are not used by another (instance of the) application. This option can be used to allocate a spectrometer to an application (for example if one spectrometer is running with AvaSoft-Basic and another spectrometer needs to run with AvaSoft-Raman software). But it can also be used to run multiple spectrometers simultaneously, just by restarting AvaSoft multiple times. After clicking the OK button, AvaSoft will communicate with the spectrometer serial number that has been activated in the dialog. USB2 platform This option shows all connected spectrometers and allows you to change the name of the channel and to deactivate and activate spectrometers. For synchronization of scans a master sync spectrometer needs to be dedicated, in Multichannel platforms usually the spectrometer from the left as seen from the front is prededicated as master sync by Avantes. AvaSpec-3648-USB only The Toshiba detector, as implemented in the AvaSpec-3648, can be used in 2 different control modes: 1. The Prescan mode (default mode). 46 Jun-11
47 In this mode the Toshiba detector will generate automatically an additional prescan for every request from the PC, the first scan contains non-linear data and will be rejected, the 2 nd scan contains linear data and will be showed on the screen and/or saved. This prescan mode is default and should be used in most applications, like with averaging (only one prescan is generated for a nr of averages), with the use of an AvaLight-XE (one or more flashes per scan) and with multichannel spectrometers. The advantage of this mode is a very stable and linear spectrum. The disadvantage of this mode is that a minor (<5%) image of the previous scan (ghostspectrum) is included in the signal. This mode cannot be used for fast external trigger and accurate timing, since the start of the scan is always delayed with the integration time (min. 3.7 ms). 2. The Clear-Buffer mode. In this mode the Toshiba detector buffer will be cleared, before a scan is taken. This clearbuffer mode should be used when timing is important, like with fast external triggering. The advantage of this mode is that a scan will start at the time of an external trigger, the disadvantage of this mode is that after clearing the buffer, the dector will have a minor threshold, in which small signals (<500 counts) will not appear and with different integration times the detector is not linear. Setup Menu: Wavelength Calibration Coefficients After clicking this option, a dialog is shown in which the wavelength calibration coefficients can be changed manually and start/stoppixels can be set to speed up datatransfer. Background The wavelength that corresponds to a pixel number (pixnr) in the detector in the spectrometer can be calculated by the following equation: = Intercept + X1*pixnr + X2*pixnr 2 + X3*pixnr 3 + X4*pixnr 4 in which Intercept and X1 to X4 correspond to Intercept and First to Fourth Coefficient in the figure below. For example, if we want to calculate the wavelength at pixel number 1000, using the numbers in the figure at the right, the wavelength becomes: = 384, ,136492* ,71259E-6*1E6 + -5,66234E-10*1E9 = 513,267 nm. The Restore Factory Settings button restores for all spectrometer channels the original wavelength calibration coefficients that were saved to the EEPROM during factory calibration. The Process data only when in following wavelength range option can be used to transfer only a limited number of pixels from the spectrometer to the PC. This can significantly speed up the transfer time (e.g. for the AvaSpec-2048 from 30 ms at full wavelength down to 14 ms for a small selection of 10 pixels). A second advantage is data reduction, because only the spectral data will be saved at the pixels for which the wavelength is in the specified wavelength range. Jun-11 47
48 Setup Menu: Smoothing and Spline The Cubic Spline Interpolation Algorithm can be applied to get a better estimation for the spectral data between the pixels on the detector array. Smoothing is a procedure, which averages the spectral data over a number of pixels on the detector array. For example, if the smoothing parameter is set to 2, the spectral data for all pixels x n on the detector array will be averaged with their neighbor pixels x n-2, x n-1, x n+1 and x n+2. Cubic Spline Interpolation In the figure at the right, the effect of spline interpolation is illustrated. The Master data shows the AD counts for 4 pixels, connected by a straight line (linear interpolation). The Slave1 data is for these 4 pixels exactly the same as for the Master data, but this time the cubic spline interpolation algorithm has been applied, resulting in data which is smooth in the first derivative and continuous in the second derivative. The spline interpolation can be useful for applications in which the output of line sources, like laser diodes is displayed, or for other applications, which require a high resolution. Note that for the AvaSpec-2048 with 2048 pixels, the effect of spline interpolation is not visible if the data is shown at full scale. The monitor resolution is much less than 2048 pixels. The effect of spline interpolation can only be visualized if the number of detector pixels that are displayed is smaller than the number of monitor pixels at the x-axis. Smoothing To get a smoother spectrum without losing information it is important to set in the software the right smoothing parameter. The optimal smoothing parameter depends on the distance between the pixels at the detector array and the light beam that enters the spectrometer. For the AvaSpec- 2048, the distance between the pixels on the CCD-array is 14 micron. With a 200 micron fiber (no slit installed) connected, the optical pixel resolution is about 14.3 CCDpixels. With a smoothing parameter set to 7, each pixel will be averaged with 7 left and 7 right neighbor pixels. Averaging over 15 pixels with a pitch distance between the CCD pixels of 14 micron will cover 15*14 = 210 micron at the CCD array. Using a fiber diameter of 200 micron means that we will lose resolution when setting the smoothing parameter to 7. Theoretically the optimal smoothing parameter is therefore 6. The formula is ((slit size/pixel size) 1)/2 In the table below, the recommended smoothing values for the AvaSpecs spectrometer are listed as function of the light beam that enters the spectrometer. This light beam is the fiber core diameter, or if a smaller slit has been installed in the spectrometer, the slit width. Note that this table shows 48 Jun-11
49 the optimal smoothing without losing resolution. If resolution is not an important issue, a higher smoothing parameter can be set to decrease noise against the price of less resolution. Slit or Fiber AvaSpec-102 AvaSpec-128 AvaSpec-256 AvaSpec-1024 Pixel 25 µm AvaSpec-2048 AvaSpec-2048x14 Pixel 14 µm AvaSpec-3648 Pixel 77 µm Pixel 63.5 Pixel 8 µm µm 10µm n.a. n.a. n.a. 0 0 n.a. 25µm n.a. n.a n.a. 50µm µm µm µm µm µm AvaSpec- NIR256 Pixel 50 µm Setup Menu: Use 16bit ADC in 14bit mode (only USB2 platform, HW rev 1D and later) The 14bit AD Converter used with the as5216 boards revision 1B and 1C inside the AvaSpec-USB2 has been replaced by a 16bit ADC since the release of the as5216 board revision 1D. Therefore, the default range in Scope Mode for an AvaSpec-USB2 has changed from a 14bit range ( ) to 16bit ( ). If the menu option Use 16bit ADC in 14bit mode is enabled (preceded by a checkmark), the 16bit range AD Counts will be converted to a 14bit range by the as5216.dll (divide by 4.0). This option has been added for customers who have been already working with earlier versions of the AvaSpec-USB2 with 14bit ADC, and want to be able to compare the data in scope mode between both spectrometers. Note that by setting the 16bit ADC into 14bit mode, you will not loose resolution because the numbers are not truncated or rounded to integer numbers, e.g. 5 counts in 16bit mode will become 1.25 counts in 14-bit mode. If multiple AvaSpec-USB2 spectrometers are connected simultaneously and one or more devices don t support the 16bit ADC (rev 1B or rev 1C as5216 board), all spectrometers will be set automatically into 14bit mode (range AD counts). Setup Menu: Correct for Dynamic Dark (AvaSpec-2048/3648 only) The pixels of the CCD detector (AvaSpec-2048/3648/2048x14) are thermally sensitive, which causes a small dark current, even without light exposure. To get an approximation of this dark current, the signal of the first 14 optical black pixels of the CCD-detector can be taken and subtracted from the raw scope data. This will happen if the correct for dynamic dark option is enabled. As these 14 pixels have the same thermal behavior as the active pixels, the correction is dynamic. Note that this option is different from the dark current that needs to be saved before any transmittance or absorbance measurements can be taken (File-Save Dark). If the correct for Jun-11 49
50 dynamic dark option has been changed, it will be necessary to save a new dark and reference spectrum because the raw data has been changed. If this menu option is preceded by a checkmark, the scope data is corrected with the dynamic dark algorithm. It is recommended to leave this setting checked, which is the default state. Setup Menu: Subtract Saved Dark This option is used to subtract the dark spectrum that has been saved (File-Save Dark) from the raw scope data. After starting up AvaSoft, this menu option is always unselected, because a dark spectrum needs to be saved or loaded before it can be subtracted. If this menu option is preceded by a checkmark, the scope data is corrected with the saved dark. Setup Menu: Strobe Enable This option can be used to enable or disable an external strobe (e.g. the AvaLight-XE) attached to an AvaSpec spectrometer. The measured light intensity of the AVALIGHT-XE is independent of the integration time in AvaSoft. To increase light intensity, the number of pulses per integration interval should be increased. The maximum frequency at which the AVALIGHT-XE operates is 100 Hz. This means that the minimum integration time for 1 pulse per scan is 10 ms. When setting the number of pulses e.g. to 3, the minimum integration time becomes 30 ms. It is recommended to keep the integration time as low as possible to avoid unnecessary increase of noise. USB1 platform The AvaLight-XE needs to be attached to the AvaSpec by connecting an IC-DB15-2 interface cable to the high density 15 pole Sub-D connectors at the AvaSpec and AvaLight -XE. If used with an old XE- 2000, the XE-2000 has the possibility to switch between Single Flash and Multi Flash (in that case there will be a switch at the backside of the XE- 2000), make sure that the switch is always in the Single Flash position, when using the XE-2000 with an AvaSpec spectrometer (in Single Flash mode the XE is triggered at pin 1, in Multi Flash mode at pin 2). When clicking the Strobe Enable menu option, a dialog is shown in which this number of pulses can be set.if this menu option is preceded by a checkmark, the strobe control function has been enabled. To disable the strobe, simply click the menu option when preceded by a checkmark. Strobe (AvaLight-XE) Control USB2 platform The AvaLight-XE needs to be attached to AvaSpec-USB2 by connecting an IC-DB26-2 interface cable between the high density 26 pole Sub-D connectors at the AvaSpec-USB2 and the 15-pole DB connector of the AvaLight -XE. If used with a multichannel system, make sure that the AvaLight-XE is connected to the master sync spectrometer, only the number of flashes per scan set for the master synch spectrometer will determine flash rate. To disable the strobe, simply enter 0 under the NrOfFlashes. 50 Jun-11
51 Setup Menu: 1 khz Enable (DO2) for USB1 platform Pin 2 of the high density 15 pole Sub-D connector at the AvaSpec can be used to generate an 1 khz signal. This signal can be used to control an AvaLight-LED light source in pulsed mode. Setup Menu: PWM (AvaLight-LED) control for USB2 platform The AvaLight-LED needs to be attached to AvaSpec-USB2 by connecting an IC-DB26-2 interface cable between the high density 26 pole Sub-D connectors at the AvaSpec-USB2 and the 15-pole DB connector of the AvaLight LED (DO1 pin11). The frequency can be set between 500 Hz and 300 khz, the duty cycle between 0 and 100%. If used with a multichannel system, all channels can have their own independent PWM setting for both frequency and duty cycle. To disable the PWM output, simply enter 0 under the Duty Cycle. Jun-11 51
52 3.2.3 View Menu View Menu: Scope Mode The display is set to Scope Mode, showing a real-time raw data signal, with on the Y-axis the readout of the AD-converter and on the X-axis the calculated wavelength. View Menu: Absorbance Mode In Absorbance Mode, the absorbance at pixel n is calculated using the current sample, reference and dark data sets in the following equation: A n samplen dark log ref n dark n n View Menu: Transmittance Mode In Transmittance Mode, the transmittance at pixel n is calculated using the current sample, reference and dark data sets in the following equation: samplen dark n T n 100 * ref n dark n The percentage of transmittance is mathematically equivalent to the percentage of reflectance and can also be used for reflectance experiments. View Menu: Irradiance Mode For relative irradiance measurements, a light source of known color temperature is needed as a reference, for example the AvaLight-HAL with color temperature of 2900K. The relative radiance energy at wavelength is then calculated using the current sample, the reference and the dark data sets: 52 Jun-11
53 S B * sample dark Where B is the computed component of the spectral distribution of the blackbody radiant emittance (at user selected temperature in degrees Kelvin), divided by the current reference data at wavelength How to take relative irradiance measurements with AvaSoft 1. Start the AvaSoft software, and click the Start button in the main window. 2. Connect a fiber to the Spectrometer input port. 3. Adjust the Smoothing Parameters in the Setup menu to optimize smoothing for the Fiber/Slit diameter that is used. 4. Set up the experiment such that the other end of the fiber points at the sample of light to be determined (use a fixture for the best results). Usually some sort of spectrum may be seen on the screen, but it is possible that too much or too little light reaches the spectrometer at the present data collection settings. Too much light means that, over a certain wavelength range, the signal is overloaded shown as a straight line at any arbitrary height, even near zero. This can usually be solved by a shorter integration time. The integration time can be changed in the main window, in the white box below the start/stop button. If AvaSoft is collecting data, the start/stop button shows a red stop and the integration time box is gray, indicating that it cannot be changed. After clicking the stop button the data acquisition stops and the integration time can be changed. The result of the changed integration time can be viewed after clicking the green start button. Try to adjust the integration time, such that the maximum count over the wavelength range is around 90% of the full ADC scale (14750 counts for the 14bit ADC, counts for the 16bit ADC). When at minimum integration the signal is still too high, fibers with a smaller diameter can be used. When not enough light reaches the spectrometer, likewise a longer integration time should be entered. 5. When a good spectrum is displayed, turn off the light source. 6. Now save the Dark data. This is done by File-Save Dark from the menu or by clicking the black square on the left top of the screen with the mouse. 7. Turn on the reference light source of known color temperature (2850K for AvaLight-HAL with default jumper setting) and set up the fiber end that is not connected to the spectrometer, so that a good spectrum is displayed on the screen. Note that the integration time or fiber type may not be changed while measuring the reference data. If there is too much light, adjust the focusing of the light source, so less light is coupled into the fiber. As long as only light from the reference light source and no ambient light is coupled into the fiber, this will not influence the spectral distribution, only its height. Try to set up the fiber such that the maximum count over the wavelength range is around 90% of the full ADC scale (14750 counts for the 14bit ADC, counts for the 16bit ADC). 8. Save the Reference data. This is done by File-Save Reference from the menu or by clicking the white square on the left top of the screen with the mouse. 9. Note that the whole operation of saving a reference file does not need to be carried out each time a new experiment is started. The reference data are saved in a file called ref*.dat and can be loaded next time by choosing the option File-Load Reference. After saving or loading reference and dark the irradiance mode can be chosen by clicking the I button or by the menu option View-Irradiance mode. First a message box appears in which the value of the color temperature in Kelvin of the light source that has been used as a reference can be entered. If light from the reference light source is viewed, the Planck-curve for the color temperature of the reference light source is displayed, as shown in the figure on the next page. The maximum of the reference Planck-curve has been set to 100. Jun-11 53
54 View Menu: Channel (only for USB1 platform) unselected. After selecting this option, a dialog is shown in which the channels to be displayed can be selected. Depending on the number of available channels in the spectrometer system that is used, up to 8 spectrometer channels can be selected. If displaying graphs that were saved before (File-Display Saved Graph), the active channels also remain visible, to be able to measure online against a saved graph background. To view only the saved graphs, all active channels need to be View Menu: Change Graph Scale After selecting this option, a dialog is shown in which the range for both X- and Y-axis can be changed. To switch to the full scale, the View-Graphic Reset option, or the mouse zoom-out feature can be used. By clicking the Save button in this dialog, the settings for X-axis and Y-Axis will be saved to a file and can be restored in the future by selecting the menu option View-Goto Preset Scale or by clicking the corresponding button in the button bar. View Menu: Graphic Reset When selecting this option, the graph will be reset for all available channels in the spectrometer. This means that both the default X- and Y-axes will be shown. 54 Jun-11
55 View Menu: Auto scale Y-axis By using this option, the graph will be rescaled on-line. A maximum signal will be shown at about 75% of the vertical scale. This will be realized for all channels in the current view mode. View Menu: Goto Preset Scale By clicking this menu option, the scale for X- and Y-axis will be set to a range that has been set before. The same result can be achieved by clicking the Goto Preset Scale Button in the button bar. View Menu: Grid Enable With the Grid Enable option activated, a grid will be displayed in the graph as shown in the figure below. View Menu: Progress Bar Enable If using long integration times or a high number of averages, it can take a few or more seconds before a new scan is received by the application. To get an indication about how much time it will take until the next scan arrives, a progress bar can be displayed. After enabling the progress bar by clicking the menu option, it will be displayed after the next scan has arrived. The progress bar will be shown only if the time between scans is more than one second. The time between scans is roughly the integration time, multiplied with the number of averages. However, if the number of averages is high, the time between scans can get longer because of the overhead time that is spent on transmitting the high number of average spectra to the PC. Jun-11 55
56 3.2.4 Help Menu The information in this manual can also be found in the help menu. Further, a lot of additional features that are standard in the FULL version of AvaSoft are described in this help file, as well as the add-ons that are available with this FULL version, like color, process control, absolute irradiance and AvaSoft-XLS. After clicking the Help-Contents menu option, the AvaSoft FULL manual will be displayed in HTML format. At the left side the Help Contents displays all sections to which the user can browse to a specific topic. Instead of browsing through the contents to a specific topic, the search TAB can be selected. After typing in a keyword (e.g. smoothing), and clicking the List Topics button, a list of all topics containing this keyword is shown. By selecting a topic at the left (double click), the information is displayed at the right, in which the keyword is marked in the text. 56 Jun-11
AVASOFT for AvaSpec-102/256/1024/2048 version 6.2 USER S MANUAL
 AVASOFT for AvaSpec-102/256/1024/2048 version 6.2 USER S MANUAL Aug-04 0 AVASOFT INSTALLATION 5 1 QUICK START: MEASURING AND SAVING A SPECTRUM 8 2 MAIN WINDOW 9 2.1 Menu bar 9 2.2 Button bar 9 2.3 Edit
AVASOFT for AvaSpec-102/256/1024/2048 version 6.2 USER S MANUAL Aug-04 0 AVASOFT INSTALLATION 5 1 QUICK START: MEASURING AND SAVING A SPECTRUM 8 2 MAIN WINDOW 9 2.1 Menu bar 9 2.2 Button bar 9 2.3 Edit
AVASOFT for AvaSpec-USB1 version 7.5 USER S MANUAL
 AVASOFT for AvaSpec-USB1 version 7.5 USER S MANUAL November 2010 Nov-10 0 AVASOFT INSTALLATION 4 0.1 Installation program 4 0.2 Launching the software 6 1 QUICK START: MEASURING AND SAVING A SPECTRUM 7
AVASOFT for AvaSpec-USB1 version 7.5 USER S MANUAL November 2010 Nov-10 0 AVASOFT INSTALLATION 4 0.1 Installation program 4 0.2 Launching the software 6 1 QUICK START: MEASURING AND SAVING A SPECTRUM 7
AvaRaman Operating manual AvaSoft Raman 7.0 September 2006
 AvaRaman Operating manual AvaSoft Raman 7.0 September 2006 Sep-06 Avantes www.avantes.com email: Info@avantes.com 0 SAFETY PROCEDURES AND WARNINGS 4 1.0 AVARAMAN SYSTEM 6 1.1 Parts included in the shipment
AvaRaman Operating manual AvaSoft Raman 7.0 September 2006 Sep-06 Avantes www.avantes.com email: Info@avantes.com 0 SAFETY PROCEDURES AND WARNINGS 4 1.0 AVARAMAN SYSTEM 6 1.1 Parts included in the shipment
Software opmaak.indd :32:15
 Software Dynamic Linking Library (DLL) Interface packages AS-161-Linux drivers for AvaSpec USB1 platform spectrometers A special set of designated Linux drivers for the AvaSpec USB1 platform
Software Dynamic Linking Library (DLL) Interface packages AS-161-Linux drivers for AvaSpec USB1 platform spectrometers A special set of designated Linux drivers for the AvaSpec USB1 platform
Light Sources opmaak.indd :32:50
 Light Sources Introduction Illumination light sources are needed for transmission, absorption and reflection spectroscopic setups. For the convenient coupling of the light into our range of fiber optic
Light Sources Introduction Illumination light sources are needed for transmission, absorption and reflection spectroscopic setups. For the convenient coupling of the light into our range of fiber optic
Software. Introduction. AvaSoft - Basic Software. 34
 Introduction Since 2002 we have changed the name of the Avantes comprehensive software package to AvaSoft. AvaSoft is a software package to control all Avantes product line spectrometers under Windows
Introduction Since 2002 we have changed the name of the Avantes comprehensive software package to AvaSoft. AvaSoft is a software package to control all Avantes product line spectrometers under Windows
ID: Table of Content
 Table of Content Table of Content... 1 1 AvaSoft installation... 5 1.1 Installation program... 5 1.2 Launching the software... 7 2 Quick Start: Measuring and saving a spectrum... 8 3 Differences from earlier
Table of Content Table of Content... 1 1 AvaSoft installation... 5 1.1 Installation program... 5 1.2 Launching the software... 7 2 Quick Start: Measuring and saving a spectrum... 8 3 Differences from earlier
Application Wavelength Range Type Principle Product. Color / VIS / NIR nm Tungsten Halogen Continuous AvaLight-HAL(-S)
 Introduction Illumination light sources are needed for transmission, absorption and reflection spectroscopic setups. For the convenient coupling of the light into our range of fiber optic cables, bundles
Introduction Illumination light sources are needed for transmission, absorption and reflection spectroscopic setups. For the convenient coupling of the light into our range of fiber optic cables, bundles
MINIATURE FIBER OPTIC SPECTROMETERS...9
 INTRODUCTION...3 WAVELENGTH CALIBRATION DATA SHEET AND FILE...3 UPGRADES...3 1 QUICK START...4 1.1 INSTALLING THE A/D CONVERTER...4 1.1.1 ADC 1000 or PC2000...4 1.1.2 DAQ-700 A/D converter...4 1.1.3 SAD500
INTRODUCTION...3 WAVELENGTH CALIBRATION DATA SHEET AND FILE...3 UPGRADES...3 1 QUICK START...4 1.1 INSTALLING THE A/D CONVERTER...4 1.1.1 ADC 1000 or PC2000...4 1.1.2 DAQ-700 A/D converter...4 1.1.3 SAD500
OtO Photonics. Sidewinder TM Series Datasheet. Description
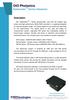 OtO Photonics Sidewinder TM Series Datasheet Description SW (Sidewinder TM ) Series spectrometer,built with the InGaAs type sensor and high performance 32bits RISC controller in, is specially designed
OtO Photonics Sidewinder TM Series Datasheet Description SW (Sidewinder TM ) Series spectrometer,built with the InGaAs type sensor and high performance 32bits RISC controller in, is specially designed
PCI-FPGA-1B User Guide
 PCI-FPGA-1B User Guide Rev 1.0 (Nov. 2012) Port City Instruments, LLC 8209 Market Street, Suite A271 Wilmington, NC 28411 (Tel) 866-456-2488 (Web) www.portcityinstruments.com Copyright 2012 Port City Instruments,
PCI-FPGA-1B User Guide Rev 1.0 (Nov. 2012) Port City Instruments, LLC 8209 Market Street, Suite A271 Wilmington, NC 28411 (Tel) 866-456-2488 (Web) www.portcityinstruments.com Copyright 2012 Port City Instruments,
OTO Photonics. Sidewinder TM Series Datasheet. Description
 OTO Photonics Sidewinder TM Series Datasheet Description SW (Sidewinder TM ) Series spectrometer,built with the InGaAs type sensor and high performance 32bits RISC controller in, is specially designed
OTO Photonics Sidewinder TM Series Datasheet Description SW (Sidewinder TM ) Series spectrometer,built with the InGaAs type sensor and high performance 32bits RISC controller in, is specially designed
External Triggering Options
 380 Main Street Dunedin, FL 34698 (727) 733-2447 (727) 733-3962 fax External Triggering Options Our S2000 and S1024DW Spectrometers provide four methods of acquiring data. In the Normal Mode, Ocean Optics
380 Main Street Dunedin, FL 34698 (727) 733-2447 (727) 733-3962 fax External Triggering Options Our S2000 and S1024DW Spectrometers provide four methods of acquiring data. In the Normal Mode, Ocean Optics
CAMit I Camera with built in Modem
 CAMit I Camera with built in Modem User s Manual CAMit I AP revision: 3.3 CAMit I Setup revision: 2.0.1 Manual revision: 2.0 Date: February 27, 2002 Congratulations You just acquired a fine product from
CAMit I Camera with built in Modem User s Manual CAMit I AP revision: 3.3 CAMit I Setup revision: 2.0.1 Manual revision: 2.0 Date: February 27, 2002 Congratulations You just acquired a fine product from
Bluetooth to RS-232&RS422/485. EX-9132B/BI Bluetooth Adapter Operation Manual
 Bluetooth to RS-232&RS422/485 EX-9132B/BI Bluetooth Adapter Operation Manual First Edition, Jun 2008 Table of Contents 1. Introduction 2 2. Package checklist 3 3. Product Specification 4 4. Product Panel
Bluetooth to RS-232&RS422/485 EX-9132B/BI Bluetooth Adapter Operation Manual First Edition, Jun 2008 Table of Contents 1. Introduction 2 2. Package checklist 3 3. Product Specification 4 4. Product Panel
OOIBase32 Spectrometer Operating Software Operating Instructions
 Rev 2.21 12092003 OOIBase32 Spectrometer Operating Software Operating Instructions Offices: Ocean Optics, Inc. 380 Main Street, Dunedin, Fla., USA Phone 727.733.2447 Fax 727.733.3962 8:30 a.m.-6 p.m. EST
Rev 2.21 12092003 OOIBase32 Spectrometer Operating Software Operating Instructions Offices: Ocean Optics, Inc. 380 Main Street, Dunedin, Fla., USA Phone 727.733.2447 Fax 727.733.3962 8:30 a.m.-6 p.m. EST
Bluetooth TO Serial CONVERTER E-P132-B
 Bluetooth TO Serial CONVERTER E-P132-B 1 Table of Contents Introduction..3 Package checklist...4 Product Specification...5 Product Panel Views Description...6 Product Views. 6 DC-In Power Outlet 6 Antenna
Bluetooth TO Serial CONVERTER E-P132-B 1 Table of Contents Introduction..3 Package checklist...4 Product Specification...5 Product Panel Views Description...6 Product Views. 6 DC-In Power Outlet 6 Antenna
STS Spectrometer Getting Started
 STS Spectrometer Getting Started STS is a family of compact, low-cost spectrometers ideal for embedding into OEM devices. STS provides remarkable performance for a spectrometer of its size (just 40 mm
STS Spectrometer Getting Started STS is a family of compact, low-cost spectrometers ideal for embedding into OEM devices. STS provides remarkable performance for a spectrometer of its size (just 40 mm
Bluetooth to RS-232 Converter. RT-132B Bluetooth Adaptor Operation Manual
 Bluetooth to RS-232 Converter RT-132B Bluetooth Adaptor Operation Manual First Edition, Nov 2007 Table of Contents 1. Introduction.. 2 2. Package checklist.. 3 3. Product Specification... 4 4. Product
Bluetooth to RS-232 Converter RT-132B Bluetooth Adaptor Operation Manual First Edition, Nov 2007 Table of Contents 1. Introduction.. 2 2. Package checklist.. 3 3. Product Specification... 4 4. Product
USB to RS-232/RS422/485. US-101-I USB To Serial Operation Manual
 USB to RS-232/RS422/485 US-101-I USB To Serial Operation Manual First Edition, Jun 2008 Table of Contents 1. Introduction 2 2. Package checklist 3 3. Product Specification 4 4. Product Panel Views Description
USB to RS-232/RS422/485 US-101-I USB To Serial Operation Manual First Edition, Jun 2008 Table of Contents 1. Introduction 2 2. Package checklist 3 3. Product Specification 4 4. Product Panel Views Description
BCOM-USB Device. User Manual.
 BCOM-USB Device User Manual www.kalkitech.com Version 2.1.2, December 2017 Copyright Notice 2017 Applied Systems Engineering, Inc. All Rights reserved. This user manual is a publication of Applied Systems
BCOM-USB Device User Manual www.kalkitech.com Version 2.1.2, December 2017 Copyright Notice 2017 Applied Systems Engineering, Inc. All Rights reserved. This user manual is a publication of Applied Systems
PCD 005 PolaMIX. Operation Manual
 PCD 005 PolaMIX All-Fiber Polarization Scrambler Module with Microprocessor Controller Operation Manual July 29, 2011 General Photonics Corp. Ph: (909) 590-5473 5228 Edison Ave. Fax: (909) 902-5536 Chino,
PCD 005 PolaMIX All-Fiber Polarization Scrambler Module with Microprocessor Controller Operation Manual July 29, 2011 General Photonics Corp. Ph: (909) 590-5473 5228 Edison Ave. Fax: (909) 902-5536 Chino,
CVI SPECTRAL PRODUCTS. 111 Highland Drive Putnam CT, (860) SM32Pro
 CVI SPECTRAL PRODUCTS 111 Highland Drive Putnam CT, 06260 (860) 928-5834 SM32Pro 2.8.28 Table of Contents Warranty and Liability 1 Quick Start Installation Guide 2 System Requirements 3 Requirements for
CVI SPECTRAL PRODUCTS 111 Highland Drive Putnam CT, 06260 (860) 928-5834 SM32Pro 2.8.28 Table of Contents Warranty and Liability 1 Quick Start Installation Guide 2 System Requirements 3 Requirements for
Spectrometer Visible Light Spectrometer V4.4
 Visible Light Spectrometer V4.4 Table of Contents Package Contents...3 Trademarks...4 Manual Driver and Application installation...5 Manual Application Installation...6 First Start of the Application...8
Visible Light Spectrometer V4.4 Table of Contents Package Contents...3 Trademarks...4 Manual Driver and Application installation...5 Manual Application Installation...6 First Start of the Application...8
PCI-express data acquisition card DAQ0504M User Guide
 PCI-express data acquisition card DAQ0504M User Guide Contents Safety information... 3 About this guide... 4 DAQ0504M specifications... 5 Chapter 1. Product introduction 1-1. Package contents...... 6.
PCI-express data acquisition card DAQ0504M User Guide Contents Safety information... 3 About this guide... 4 DAQ0504M specifications... 5 Chapter 1. Product introduction 1-1. Package contents...... 6.
SYNCERITY TM 1024 x 256
 ELEMENTAL ANALYSIS FLUORESCENCE GRATINGS & OEM SPECTROMETERS OPTICAL COMPONENTS PARTICLE CHARACTERIZATION RAMAN SPECTROSCOPIC ELLIPSOMETRY SPR IMAGING SYNCERITY TM 1024 x 256 Open-Electrode TE-Cooled CCD
ELEMENTAL ANALYSIS FLUORESCENCE GRATINGS & OEM SPECTROMETERS OPTICAL COMPONENTS PARTICLE CHARACTERIZATION RAMAN SPECTROSCOPIC ELLIPSOMETRY SPR IMAGING SYNCERITY TM 1024 x 256 Open-Electrode TE-Cooled CCD
Document Name : User Manual for SC10B : RS232 to Bluetooth Converter.
 Document Name : User Manual for SC10B : RS232 to Bluetooth Converter. SC10B is Bluetooth V.2.0-certified and is backward compatible with v1.1/1.2 devices. You can connect between your computers (Master)
Document Name : User Manual for SC10B : RS232 to Bluetooth Converter. SC10B is Bluetooth V.2.0-certified and is backward compatible with v1.1/1.2 devices. You can connect between your computers (Master)
EMBED2000+ Data Sheet
 EMBED2000+ Data Sheet Description The Ocean Optics EMBED2000+ Spectrometer includes the linear CCD-array optical bench, plus all the circuits necessary to operate the array and convert to a digital signal.
EMBED2000+ Data Sheet Description The Ocean Optics EMBED2000+ Spectrometer includes the linear CCD-array optical bench, plus all the circuits necessary to operate the array and convert to a digital signal.
ADC2000-PCI A/D Converter Operating Instructions
 ADC2000-PCI A/D Converter Operating Instructions Rev. 2.02 05062005 Offices: Ocean Optics, Inc. 830 Douglas Ave., Dunedin, FL, USA 34698 Phone 727.733.2447 Fax 727.733.3962 8:30 a.m.-6 p.m. EST Ocean Optics
ADC2000-PCI A/D Converter Operating Instructions Rev. 2.02 05062005 Offices: Ocean Optics, Inc. 830 Douglas Ave., Dunedin, FL, USA 34698 Phone 727.733.2447 Fax 727.733.3962 8:30 a.m.-6 p.m. EST Ocean Optics
More Precision. optocontrol // Optical precision micrometers
 More Precision optocontrol // Optical precision micrometers 8 Optical online micrometer optocontrol 12 Measuring range 28mm Resolution typ. 2µm Repeatibility typ. 4µm Analog Analog output 0... 10VDC Serial
More Precision optocontrol // Optical precision micrometers 8 Optical online micrometer optocontrol 12 Measuring range 28mm Resolution typ. 2µm Repeatibility typ. 4µm Analog Analog output 0... 10VDC Serial
AVANTES EVO SERIES. Timing and Triggering
 AVANTES EVO SERIES Avantes is proud to announce the latest additions to our EVO series spectrometers in UV/VIS and NIR range: EVO series; why? With the introduction of the AS7010 electronics board, Avantes
AVANTES EVO SERIES Avantes is proud to announce the latest additions to our EVO series spectrometers in UV/VIS and NIR range: EVO series; why? With the introduction of the AS7010 electronics board, Avantes
CO-485USB USB to RS-485 CONVERTER TECHNICAL REFERENCE
 TABLE OF CONTENTS CO-485USB USB to CONVERTER TECHNICAL REFERENCE Specifications, Description and Technical Support... page 1 Connection Diagram... page 2 Set-Up & Testing... page 3 & 4 Power Supply Shunts...
TABLE OF CONTENTS CO-485USB USB to CONVERTER TECHNICAL REFERENCE Specifications, Description and Technical Support... page 1 Connection Diagram... page 2 Set-Up & Testing... page 3 & 4 Power Supply Shunts...
Quick Start Guide: Welcome to OceanView
 Quick Start Guide: Welcome to OceanView Contents: Ctrl + Click a Topic Below for More Information Introduction to OceanView... 3 Welcome Screen... 3 Data Window... 3 Schematic View... 3 Persistence...
Quick Start Guide: Welcome to OceanView Contents: Ctrl + Click a Topic Below for More Information Introduction to OceanView... 3 Welcome Screen... 3 Data Window... 3 Schematic View... 3 Persistence...
17 Hatidhar st. Ra anana 43665, Israel Fax: Tel: UDEC-1. Universal Debug Center User Manual & Quick Start
 17 Hatidhar st. Ra anana 43665, Israel Fax: 09-7417422 Tel: 09-7417411 www.adcom.co.il UDEC-1 Universal Debug Center User Manual & Quick Start UM-004708-1 - Revision A Version Issued By Issue Date Comments
17 Hatidhar st. Ra anana 43665, Israel Fax: 09-7417422 Tel: 09-7417411 www.adcom.co.il UDEC-1 Universal Debug Center User Manual & Quick Start UM-004708-1 - Revision A Version Issued By Issue Date Comments
SPECTROMETERS USER MANUAL. Ver. 1.2_09/16. Making spectroscopy brighter
 SPECTROMETERS USER MANUAL Making spectroscopy brighter 1 Table of contents 1. General Safety Rules... 2 2. Items Supplied... 2 3. Introduction... 3 4. Installation and Operation... 4 4.1. Notes... 7 5.
SPECTROMETERS USER MANUAL Making spectroscopy brighter 1 Table of contents 1. General Safety Rules... 2 2. Items Supplied... 2 3. Introduction... 3 4. Installation and Operation... 4 4.1. Notes... 7 5.
Operating Instructions OEM Spectrometer RU 60
 OEM Spectrometer RU 60 JETI Technische Instrumente GmbH Tatzendpromenade 2 D-07745 Jena Tel. +49-3641-225 680 Fax. +49-3641-225 681 E-mail: sales@jeti.com Internet: www.jeti.com Table of contents 1. Features
OEM Spectrometer RU 60 JETI Technische Instrumente GmbH Tatzendpromenade 2 D-07745 Jena Tel. +49-3641-225 680 Fax. +49-3641-225 681 E-mail: sales@jeti.com Internet: www.jeti.com Table of contents 1. Features
UPort 1200/1400/1600 Quick Installation Guide
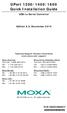 1200/1400/1600 Quick Installation Guide USB-to-Serial Converter Edition 8.0, November 2016 Technical Support Contact Information www.moxa.com/support Moxa Americas: Toll-free: 1-888-669-2872 Tel: 1-714-528-6777
1200/1400/1600 Quick Installation Guide USB-to-Serial Converter Edition 8.0, November 2016 Technical Support Contact Information www.moxa.com/support Moxa Americas: Toll-free: 1-888-669-2872 Tel: 1-714-528-6777
Mounting holes. Transmitter optics. 8-pol. fem. conn. Binder Series 712 (connection to PLC) Connecting cable: cab-las4/pc or cab-4/usb or cab-4/eth
 L-LAS Series L-LAS-TB-50-CL - Line laser
L-LAS Series L-LAS-TB-50-CL - Line laser
TouchKit TouchScreen Controller User Manual for Windows NT4 Version: 3.4.0
 TouchKit TouchScreen Controller User Manual for Windows NT4 Version: 3.4.0 1 CONTENT CHAPTER 1. TOUCH PANEL CONTROLLER 2 1.1 Controller 2 1.2 Specifications and Features 3 CHAPTER 2. INSTALLING TOUCHKIT
TouchKit TouchScreen Controller User Manual for Windows NT4 Version: 3.4.0 1 CONTENT CHAPTER 1. TOUCH PANEL CONTROLLER 2 1.1 Controller 2 1.2 Specifications and Features 3 CHAPTER 2. INSTALLING TOUCHKIT
TABLE OF CONTENTS PRODUCT DESCRIPTION CINCAM CCD TECHNICAL DATA SENSOR RESPONSE DIMENSIONS CINCAM CCD LARGE FORMAT TECHNICAL DATA SENSOR RESPONSE
 TABLE OF CONTENTS PRODUCT DESCRIPTION CINCAM CCD TECHNICAL DATA SENSOR RESPONSE DIMENSIONS CINCAM CCD LARGE FORMAT TECHNICAL DATA SENSOR RESPONSE DIMENSIONS CINCAM CMOS TECHNICAL DATA SENSOR RESPONSE DIMENSIONS
TABLE OF CONTENTS PRODUCT DESCRIPTION CINCAM CCD TECHNICAL DATA SENSOR RESPONSE DIMENSIONS CINCAM CCD LARGE FORMAT TECHNICAL DATA SENSOR RESPONSE DIMENSIONS CINCAM CMOS TECHNICAL DATA SENSOR RESPONSE DIMENSIONS
CoMo Logic. Electronics & Software. Single-Channel y(t) ControlMonitor. Type 5875A...
 Electronics & Software CoMo Logic Single-Channel y(t) ControlMonitor Type 5875A... The CoMo Logic monitor has a graphics display and charge mode input for monitoring time-dependent measurands in production
Electronics & Software CoMo Logic Single-Channel y(t) ControlMonitor Type 5875A... The CoMo Logic monitor has a graphics display and charge mode input for monitoring time-dependent measurands in production
Product description Rev. 3 11/06/14
 EZ863-2G - GNSS Product description Rev. 3 11/06/14 1 Table of Contents 1. Overview... 4 2. General Description... 4 2.1 Dimensions... 4 2.2 Weight... 4 2.2 Installation... 5 2.3 Casing material... 6 2.4
EZ863-2G - GNSS Product description Rev. 3 11/06/14 1 Table of Contents 1. Overview... 4 2. General Description... 4 2.1 Dimensions... 4 2.2 Weight... 4 2.2 Installation... 5 2.3 Casing material... 6 2.4
TouchKit TouchScreen Controller User Guide for Windows NT4 Version: 3.2.1
 TouchKit TouchScreen Controller User Guide for Windows NT4 Version: 3.2.1 TouchKit Guide for WinNT4 v3.2.1 0 CONTENT CHAPTER 1. TOUCH PANEL CONTROLLER... 2 1.1 CONTROLLER... 2 1.2 SPECIFICATIONS AND FEATURES...
TouchKit TouchScreen Controller User Guide for Windows NT4 Version: 3.2.1 TouchKit Guide for WinNT4 v3.2.1 0 CONTENT CHAPTER 1. TOUCH PANEL CONTROLLER... 2 1.1 CONTROLLER... 2 1.2 SPECIFICATIONS AND FEATURES...
LASER PLUS OPERATING INSTRUCTIONS
 LASER PLUS OPERATING INSTRUCTIONS Phone: (209) 586-1022 (800) 545-1022 Fax: (209) 586-1026 E-Mail: salessupport@olsontech.com 025-370403 REV X9 www.olsontech.com 12/16/03 TABLE OF CONTENTS SYSTEM OVERVIEW
LASER PLUS OPERATING INSTRUCTIONS Phone: (209) 586-1022 (800) 545-1022 Fax: (209) 586-1026 E-Mail: salessupport@olsontech.com 025-370403 REV X9 www.olsontech.com 12/16/03 TABLE OF CONTENTS SYSTEM OVERVIEW
Master Oscillator Power Amplifier SLD System MOPA-SLD-850
 Master Oscillator Power Amplifier SLD System MOPA-SLD-850 1. Product Description The Superlum MOPA-SLD-850 is an ultra-high power SLD-based light source that features an extremely weak sensitivity to optical
Master Oscillator Power Amplifier SLD System MOPA-SLD-850 1. Product Description The Superlum MOPA-SLD-850 is an ultra-high power SLD-based light source that features an extremely weak sensitivity to optical
UPort 1200/1400/1600 Quick Installation Guide
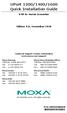 1200/1400/1600 Quick Installation Guide USB-to-Serial Converter Edition 9.0, November 2018 Technical Support Contact Information www.moxa.com/support Moxa Americas: Toll-free: 1-888-669-2872 Tel: 1-714-528-6777
1200/1400/1600 Quick Installation Guide USB-to-Serial Converter Edition 9.0, November 2018 Technical Support Contact Information www.moxa.com/support Moxa Americas: Toll-free: 1-888-669-2872 Tel: 1-714-528-6777
Flow Control. User s Guide. Programmable Dosing Pumps for Liquid Delivery, Solutions Application & Switching
 Flow Control User s Guide Programmable Dosing Pumps for Liquid Delivery, Solutions Application & Switching From Single Unit to Multi-Channel Systems Manual and Software controls for Automated Operation
Flow Control User s Guide Programmable Dosing Pumps for Liquid Delivery, Solutions Application & Switching From Single Unit to Multi-Channel Systems Manual and Software controls for Automated Operation
IT 1910i. Industrial 2D-code hand-held scanner TECHNICAL DESCRIPTION. make technical changes EN /06. We reserve the right to
 IT 1910i Industrial 2D-code hand-held scanner EN 50123791 2013/06 We reserve the right to make technical changes TECHNICAL DESCRIPTION 2013 Leuze electronic GmbH + Co. KG In der Braike 1 D-73277 Owen /
IT 1910i Industrial 2D-code hand-held scanner EN 50123791 2013/06 We reserve the right to make technical changes TECHNICAL DESCRIPTION 2013 Leuze electronic GmbH + Co. KG In der Braike 1 D-73277 Owen /
DATA LOGGER (Version V1.3)
 WYLER AG Im Hölderli CH-8405 WINTERTHUR Switzerland Tel. 0041 (0) 52 233 66 66 Fax. 0041 (0) 52 233 20 53 Homepage: http://www.wylerag.com E-Mail: wyler@wylerag.com Operating instructions DATA LOGGER (Version
WYLER AG Im Hölderli CH-8405 WINTERTHUR Switzerland Tel. 0041 (0) 52 233 66 66 Fax. 0041 (0) 52 233 20 53 Homepage: http://www.wylerag.com E-Mail: wyler@wylerag.com Operating instructions DATA LOGGER (Version
We Bring Light into the Dark. Reliable Differentiation also of Dark Colors.
 We Bring Light into the Dark. Reliable Differentiation also of Dark Colors. Color Control and Color Measurement SPECTRO-3-CL / -JR / -ANA Series True Color Sensors SPECTRO-3-CL Series / SPECTRO-3-JR Series
We Bring Light into the Dark. Reliable Differentiation also of Dark Colors. Color Control and Color Measurement SPECTRO-3-CL / -JR / -ANA Series True Color Sensors SPECTRO-3-CL Series / SPECTRO-3-JR Series
PCI-1C. User Guide. Port City Instruments, LLC Market Street, Suite A271 Wilmington, NC
 User Guide Port City Instruments, LLC 8209 Market Street, Suite A271 Wilmington, NC 28411 866-456-2488 www.portcityinstruments.com Copyright 2014 Port City Instruments, LLC. All Rights Reserved. This document
User Guide Port City Instruments, LLC 8209 Market Street, Suite A271 Wilmington, NC 28411 866-456-2488 www.portcityinstruments.com Copyright 2014 Port City Instruments, LLC. All Rights Reserved. This document
Software for Observation and Measurement SGMMS V2.6. Users Manual
 AFM45-S03-12402 Software for Observation and Measurement SGMMS V2.6 Users Manual SIGMAKOKI Co., LTD. CONTENTS 1 OVERVIEW... - 3-2 BEFORE USE... - 3-2-1 OPERATIONAL ENVIRONMENT...- 3-2-2 INSTALLATION PREPARATION...-
AFM45-S03-12402 Software for Observation and Measurement SGMMS V2.6 Users Manual SIGMAKOKI Co., LTD. CONTENTS 1 OVERVIEW... - 3-2 BEFORE USE... - 3-2-1 OPERATIONAL ENVIRONMENT...- 3-2-2 INSTALLATION PREPARATION...-
Blue LED Pulsed Light Source LS-475. Installation and Operation Manual Document Number
 Blue LED Pulsed Light Source LS-475 Installation and Operation Manual Document Number 000-10000-100-02-1209 Offices: Ocean Optics, Inc. 830 Douglas Ave., Dunedin, FL, USA 34698 Phone 727.733.2447 Fax 727.733.3962
Blue LED Pulsed Light Source LS-475 Installation and Operation Manual Document Number 000-10000-100-02-1209 Offices: Ocean Optics, Inc. 830 Douglas Ave., Dunedin, FL, USA 34698 Phone 727.733.2447 Fax 727.733.3962
EX-6014WI RS232 to WiFi Wireless Adapter, w/ Mounting Kit
 EX-6014WI RS232 to WiFi Wireless Adapter, w/ Mounting Kit Thank you for purchasing this RS232 to WiFi Wireless Adapter (hereinafter referred to as WiFi-Adapter ), it is designed to communicate with RS232
EX-6014WI RS232 to WiFi Wireless Adapter, w/ Mounting Kit Thank you for purchasing this RS232 to WiFi Wireless Adapter (hereinafter referred to as WiFi-Adapter ), it is designed to communicate with RS232
Orion Manual. ITECH Instruments, /18
 Orion Manual ITECH Instruments, 2011 1/18 Table of Contents 1 PC Setup...3 1.1 Using the Ethernet interface...3 1.1.1 Ethernet connection when using a DHCP server...3 1.1.2 Ethernet connection without
Orion Manual ITECH Instruments, 2011 1/18 Table of Contents 1 PC Setup...3 1.1 Using the Ethernet interface...3 1.1.1 Ethernet connection when using a DHCP server...3 1.1.2 Ethernet connection without
Hardware Manual RM CANview
 Hardware Manual RM CANview 1998-2005 RM Michaelides Software & Elektronik GmbH Donaustraße 14 D-36043 Fulda Germany cv_hw_e.doc Table of Contents 1 Legal Regulations...3 2 About the CANview...4 3 Important
Hardware Manual RM CANview 1998-2005 RM Michaelides Software & Elektronik GmbH Donaustraße 14 D-36043 Fulda Germany cv_hw_e.doc Table of Contents 1 Legal Regulations...3 2 About the CANview...4 3 Important
AvaSoft-Basic Software
 AvaSoft-Basic To facilitate the use of our AvaSpec series spectrometers, we provide our AvaSoft- Basic, free of charge. It features user-friendly controls, pull down menus and is mouse oriented. Mouse
AvaSoft-Basic To facilitate the use of our AvaSpec series spectrometers, we provide our AvaSoft- Basic, free of charge. It features user-friendly controls, pull down menus and is mouse oriented. Mouse
Compact Laser Diode Driver Version 2.4 cldd User s Guide
 Compact Laser Diode Driver Version 2.4 cldd User s Guide Innolume GmbH Index 1. GENERAL INFORMATION... 3 1.1. SAFETY... 3 1.2. PRODUCT OVERVIEW... 3 2. TECHNICAL DATA... 4 2.1. SPECIFICATIONS... 4 2.2.
Compact Laser Diode Driver Version 2.4 cldd User s Guide Innolume GmbH Index 1. GENERAL INFORMATION... 3 1.1. SAFETY... 3 1.2. PRODUCT OVERVIEW... 3 2. TECHNICAL DATA... 4 2.1. SPECIFICATIONS... 4 2.2.
Sensacell Troubleshooting Guide
 A ONLY SOME MODULES LIGHT UP B PANEL DOES NOT LIGHT UP Only some modules light up Panel does not light up Check jumpers and power wiring AC Power present at Power Supply input terminals? Check AC Line
A ONLY SOME MODULES LIGHT UP B PANEL DOES NOT LIGHT UP Only some modules light up Panel does not light up Check jumpers and power wiring AC Power present at Power Supply input terminals? Check AC Line
3.1 I-7560 Pin Assignment and Specifications: Introduction
 3.1 I-7560 Pin Assignment and Specifications: Introduction The I-7560 adds a Windows serial Com port via its USB connection and is compatible with new & legacy RS-232 devices. USB Plug and Play allows
3.1 I-7560 Pin Assignment and Specifications: Introduction The I-7560 adds a Windows serial Com port via its USB connection and is compatible with new & legacy RS-232 devices. USB Plug and Play allows
User Manual Sample. (English version)
 BT-2001 v2.5 User Manual Sample (English version) Man & Tel Co., Ltd. [www.manntel.com] SMD-BT2-E025a Copyright Man&Tel 2004 Page 1of 10 Contents I. Hardware 1. Hardware Overview and Functions 3 2. Hardware
BT-2001 v2.5 User Manual Sample (English version) Man & Tel Co., Ltd. [www.manntel.com] SMD-BT2-E025a Copyright Man&Tel 2004 Page 1of 10 Contents I. Hardware 1. Hardware Overview and Functions 3 2. Hardware
USER MANUAL- HPU-120
 Your Communications Solutions Provider www.industrial-grade-modem.com USER MANUAL- HPU-120 Communicate to several serial RS232 devices, wirelessly, at the same time without the need of a COM port on your
Your Communications Solutions Provider www.industrial-grade-modem.com USER MANUAL- HPU-120 Communicate to several serial RS232 devices, wirelessly, at the same time without the need of a COM port on your
DIAGNOSTICS PN# / / FSP
 Diagnostic Monitoring These units are designed for data capturing simple measurements (pressure, temperature, and flow rate) in hydraulic and pneumatic systems. Typical applications extend primarily to
Diagnostic Monitoring These units are designed for data capturing simple measurements (pressure, temperature, and flow rate) in hydraulic and pneumatic systems. Typical applications extend primarily to
Hybrid AC Driver [GCNC-1110]
![Hybrid AC Driver [GCNC-1110] Hybrid AC Driver [GCNC-1110]](/thumbs/86/94474371.jpg) Page 1 Installation Manual and Datasheet Page 2 Key Features Smooth and quiet operation at all speeds and extremely low motor heating Industrial grade performance for an alternating current servo motor
Page 1 Installation Manual and Datasheet Page 2 Key Features Smooth and quiet operation at all speeds and extremely low motor heating Industrial grade performance for an alternating current servo motor
Quick-Start Guide. BNS Solutions. QSK62P Plus
 BNS Solutions Quick-Start Guide QSK62P Plus RS-232 Port Link LED 8-character x 2-line LCD Expansion Port (2) Reset Switch Power LED Thermistor I/O Ring (4) M16C MCU Analog Adjust Pot MCU Crystal Expansion
BNS Solutions Quick-Start Guide QSK62P Plus RS-232 Port Link LED 8-character x 2-line LCD Expansion Port (2) Reset Switch Power LED Thermistor I/O Ring (4) M16C MCU Analog Adjust Pot MCU Crystal Expansion
Peregrine Technology CO.,LTD. DSO Oscilloscope. User Menu. V1.1 Date: 2014/07/11
 Peregrine Technology CO.,LTD. DSO Oscilloscope User Menu V1.1 Date: 2014/07/11 Index Safety Regulation...2 1. Project Spec...3 2. System Requirements...4 3. Contents...5 4. Exterior Appearance of DSO Host...6
Peregrine Technology CO.,LTD. DSO Oscilloscope User Menu V1.1 Date: 2014/07/11 Index Safety Regulation...2 1. Project Spec...3 2. System Requirements...4 3. Contents...5 4. Exterior Appearance of DSO Host...6
Lantech LSC-1102B SERIAL TO TCPIP CONVERTER. User Manual
 Lantech LSC-1102B SERIAL TO TCPIP CONVERTER User Manual V1.0 Sep 2016 Table of Contents 1. Introduction 3 Overview 4 Product Specifications 8 2. Description & Installation 10 Product Panel Views 10 LED
Lantech LSC-1102B SERIAL TO TCPIP CONVERTER User Manual V1.0 Sep 2016 Table of Contents 1. Introduction 3 Overview 4 Product Specifications 8 2. Description & Installation 10 Product Panel Views 10 LED
(threaded M5) 7-pole fem. connector Binder Series 712 (connection Master/Slave) Connecting cable: cab-las7-male not necessary for single system!
 L-LAS Series L-LAS-LT-1000-HS (High Speed) - Line laser
L-LAS Series L-LAS-LT-1000-HS (High Speed) - Line laser
Supplied Accessories.
 Precautions. Safety Tips. Please read this manual carefully before using the camera. Avoid damage from stress, violent vibration or liquid intrusion during transportation, storage or installation. Take
Precautions. Safety Tips. Please read this manual carefully before using the camera. Avoid damage from stress, violent vibration or liquid intrusion during transportation, storage or installation. Take
CyberComm Pro 2.4 Data Acquisition Software Installation & User Guide. CyberScan DO 1500
 CyberComm Pro 2.4 Data Acquisition Software Installation & User Guide CyberScan DO 1500 Bench Dissolved Oxygen Meter Technology Made Easy... 68X292341 Rev.0 01/04 PREFACE Thank you for selecting the CyberScan
CyberComm Pro 2.4 Data Acquisition Software Installation & User Guide CyberScan DO 1500 Bench Dissolved Oxygen Meter Technology Made Easy... 68X292341 Rev.0 01/04 PREFACE Thank you for selecting the CyberScan
RPLIDAR A2. Development Kit User Manual. Low Cost 360 Degree Laser Range Scanner. Model: A2M4. Shanghai Slamtec.Co.,Ltd rev.1.
 2016-10-28 rev.1.1 RPLIDAR A2 Low Cost 360 Degree Laser Range Scanner Development Kit User Manual Model: A2M4 www.slamtec.com Shanghai Slamtec.Co.,Ltd Contents CONTENTS... 1 OVERVIEW... 3 ITEMS IN THE
2016-10-28 rev.1.1 RPLIDAR A2 Low Cost 360 Degree Laser Range Scanner Development Kit User Manual Model: A2M4 www.slamtec.com Shanghai Slamtec.Co.,Ltd Contents CONTENTS... 1 OVERVIEW... 3 ITEMS IN THE
How Computer Mice Work
 How Computer Mice Work Inside this Article 1. Introduction to How Computer Mice Work 2. Evolution of the Computer Mouse 3. Inside a Mouse 4. Connecting Computer Mice 5. Optical Mice 6. Optical Mouse Accuracy
How Computer Mice Work Inside this Article 1. Introduction to How Computer Mice Work 2. Evolution of the Computer Mouse 3. Inside a Mouse 4. Connecting Computer Mice 5. Optical Mice 6. Optical Mouse Accuracy
Maya2000 and Maya2000Pro. Data Sheet. Description
 Maya2000 and Maya2000Pro Description Data Sheet The Ocean Optics Maya2000 Series Spectrometers (Maya2000 and Maya2000Pro) includes the linear CCD-array optical bench, plus all the circuits necessary for
Maya2000 and Maya2000Pro Description Data Sheet The Ocean Optics Maya2000 Series Spectrometers (Maya2000 and Maya2000Pro) includes the linear CCD-array optical bench, plus all the circuits necessary for
Product Manual. Single Port RS-232 USB Serial Adapter Optical- ISO Surge Protection. Coolgear, Inc. Version 1.1 March 2018 Model Number: USB-COM-Si-M
 Single Port RS-232 USB Serial Adapter Optical- ISO Surge Protection Product Manual Coolgear, Inc. Version 1.1 March 2018 Model Number: USB-COM-Si-M 2 USB-COM-Si-M Product Manual Revision History Revision
Single Port RS-232 USB Serial Adapter Optical- ISO Surge Protection Product Manual Coolgear, Inc. Version 1.1 March 2018 Model Number: USB-COM-Si-M 2 USB-COM-Si-M Product Manual Revision History Revision
Technical User Manual Avisaro 4.0 Product Series
 Technical User Manual Avisaro 4.0 Product Series including PC Companion Software RS232 CAN 4..20mA Analog Version / Date 2019-01-11 1. TABLE OF CONTENT Hint: Use key with mouse click within the
Technical User Manual Avisaro 4.0 Product Series including PC Companion Software RS232 CAN 4..20mA Analog Version / Date 2019-01-11 1. TABLE OF CONTENT Hint: Use key with mouse click within the
More Precision. colorsensor // Color sensors, LED Analyzers
 More Precision colorsensor // Color sensors, LED Analyzers 30 Color sensors for special surfaces colorsensor OT-3-LD - Color sensor for large distances - 31 colors can be saved - Coaxial lens for large
More Precision colorsensor // Color sensors, LED Analyzers 30 Color sensors for special surfaces colorsensor OT-3-LD - Color sensor for large distances - 31 colors can be saved - Coaxial lens for large
UP-800CL Digital CCD Camera User's Manual
 UP-800CL Digital CCD Camera User's Manual 091-0800 V.1.4 08-09-17 Table of Contents Warning... 2 Precautions...2 Limited Warranty... 2 1. Introduction...3 2. Camera Setup...5 3. Camera Functions... 5 4.
UP-800CL Digital CCD Camera User's Manual 091-0800 V.1.4 08-09-17 Table of Contents Warning... 2 Precautions...2 Limited Warranty... 2 1. Introduction...3 2. Camera Setup...5 3. Camera Functions... 5 4.
HuddleCamHD 3XA with Audio USB 2.0 PTZ Camera w/ built-in Mic Array Installation and Operation Manual
 HuddleCamHD 3XA with Audio USB 2.0 PTZ Camera w/ built-in Mic Array Installation and Operation Manual Precautions Safety Tips Please be aware any deviation from these tips may void your warranty Please
HuddleCamHD 3XA with Audio USB 2.0 PTZ Camera w/ built-in Mic Array Installation and Operation Manual Precautions Safety Tips Please be aware any deviation from these tips may void your warranty Please
Student Quick Reference Guide
 Student Quick Reference Guide How to use this guide The Chart Student Quick Reference Guide is a resource for PowerLab systems in the classroom laboratory. The topics in this guide are arranged to help
Student Quick Reference Guide How to use this guide The Chart Student Quick Reference Guide is a resource for PowerLab systems in the classroom laboratory. The topics in this guide are arranged to help
INTRODUCTION 2 FEATURES. 2 SPECIFICATIONS. 2 PIN ASSIGNMENT 2 DB-9 DB-25 CONVERSION TABLE. 2 DRIVER INSTALLATION QUICK GUIDE.. 2
 USB to RS-232 Converter Part Number: USB-232-1 Communications made easy CONTENTS INTRODUCTION 2 FEATURES. 2 SPECIFICATIONS. 2 PIN ASSIGNMENT 2 DB-9 DB-25 CONVERSION TABLE. 2 DRIVER INSTALLATION QUICK GUIDE..
USB to RS-232 Converter Part Number: USB-232-1 Communications made easy CONTENTS INTRODUCTION 2 FEATURES. 2 SPECIFICATIONS. 2 PIN ASSIGNMENT 2 DB-9 DB-25 CONVERSION TABLE. 2 DRIVER INSTALLATION QUICK GUIDE..
TouchKit Touch Panel User manual for Windows9X/ME Version: 3.1.4
 TouchKit Touch Panel User manual for Windows9X/ME Version: 3.1.4 TouchKit Touch Panel v3.1.4 0 CONTENT CHAPTER 1. TOUCH PANEL CONTROLLER... 2 1.1 CONTROLLER... 2 1.2 SPECIFICATIONS AND FEATURES... 3 CHAPTER
TouchKit Touch Panel User manual for Windows9X/ME Version: 3.1.4 TouchKit Touch Panel v3.1.4 0 CONTENT CHAPTER 1. TOUCH PANEL CONTROLLER... 2 1.1 CONTROLLER... 2 1.2 SPECIFICATIONS AND FEATURES... 3 CHAPTER
ipanel CONTROL TECHNOLOGY CORPORATION ipanel Installation Guide and Specifications ipanel Installation Guide
 ipanel CONTROL TECHNOLOGY CORPORATION ipanel Installation Guide and Specifications ipanel Installation Guide CONTROL TECHNOLOGY CORPORATION ipanel Installation Guide and Specifications 2003 Control Technology
ipanel CONTROL TECHNOLOGY CORPORATION ipanel Installation Guide and Specifications ipanel Installation Guide CONTROL TECHNOLOGY CORPORATION ipanel Installation Guide and Specifications 2003 Control Technology
DEV-1 HamStack Development Board
 Sierra Radio Systems DEV-1 HamStack Development Board Reference Manual Version 1.0 Contents Introduction Hardware Compiler overview Program structure Code examples Sample projects For more information,
Sierra Radio Systems DEV-1 HamStack Development Board Reference Manual Version 1.0 Contents Introduction Hardware Compiler overview Program structure Code examples Sample projects For more information,
Supplied Accessories.
 Precautions. Safety Tips. Please read this manual carefully before using the camera. Avoid damage from stress, violent vibration or liquid intrusion during transportation, storage or installation. Take
Precautions. Safety Tips. Please read this manual carefully before using the camera. Avoid damage from stress, violent vibration or liquid intrusion during transportation, storage or installation. Take
TouchKit TouchScreen Controller User Guide for Windows 2000 / XP Version: 3.2.4
 TouchKit TouchScreen Controller User Guide for Windows 2000 / XP Version: 3.2.4 TouchKit Guide for Win2000/XP v3.2.4 0 CONTENT CHAPTER 1. TOUCH PANEL CONTROLLER...2 1.1 CONTROLLER...2 1.2 SPECIFICATIONS
TouchKit TouchScreen Controller User Guide for Windows 2000 / XP Version: 3.2.4 TouchKit Guide for Win2000/XP v3.2.4 0 CONTENT CHAPTER 1. TOUCH PANEL CONTROLLER...2 1.1 CONTROLLER...2 1.2 SPECIFICATIONS
GXLink MultiChannel Wave Inserter Model SP-631
 800173-0A Digital High Speed GXLink MultiChannel Wave Inserter Model SP-631 User Manual Copyright 2009 It is prohibited to copy, reproduce or distribute this information in whole or in part without the
800173-0A Digital High Speed GXLink MultiChannel Wave Inserter Model SP-631 User Manual Copyright 2009 It is prohibited to copy, reproduce or distribute this information in whole or in part without the
Chapter 1 Introducing the OM-USB-1608FS-Plus... 6 Functional block diagram... 6
 Table of Contents Preface About this User's Guide... 5 What you will learn from this user's guide... 5 Conventions in this user's guide... 5 Where to find more information... 5 Chapter 1 Introducing the
Table of Contents Preface About this User's Guide... 5 What you will learn from this user's guide... 5 Conventions in this user's guide... 5 Where to find more information... 5 Chapter 1 Introducing the
Owner s Hardware Service Manual Frank Control Computer System
 Owner s Hardware Service Manual Frank Control Computer System Revision 0105 ABOUT THIS MANUAL This section describes the contents of this manual and how to use this manual effectively. It was designed
Owner s Hardware Service Manual Frank Control Computer System Revision 0105 ABOUT THIS MANUAL This section describes the contents of this manual and how to use this manual effectively. It was designed
MODEL DSU Kbps Rack Mount CSU/DSU OPERATOR S MANUAL. 280 I-80 West Exit 1 PO Box 1330 Verdi NV 89439
 MODEL DSU-56 56 Kbps Rack Mount CSU/DSU OPERATOR S MANUAL 280 I-80 West Exit 1 PO Box 1330 Verdi NV 89439 TEL: 775-345-8000 FAX: 775-345-8010 E-MAIL: SUPPORT @S.NET DSU-56 Rack Mount TABLE OF CONTENTS
MODEL DSU-56 56 Kbps Rack Mount CSU/DSU OPERATOR S MANUAL 280 I-80 West Exit 1 PO Box 1330 Verdi NV 89439 TEL: 775-345-8000 FAX: 775-345-8010 E-MAIL: SUPPORT @S.NET DSU-56 Rack Mount TABLE OF CONTENTS
the Interactive Catalog
 Interactive Catalog Supplements Catalog PDFs If you need detailed product information, or help choosing the right product for your application, see our Interactive Catalog Use the Interactive Catalog to
Interactive Catalog Supplements Catalog PDFs If you need detailed product information, or help choosing the right product for your application, see our Interactive Catalog Use the Interactive Catalog to
BNI USB A501. USB IO-Link Master User's Guide. english
 User's Guide english 1 2 4 Notes to the user 1.1 About this guide 1.2 Structure of the guide 1. Typographical conventions 1.4 Symbols 1.5 Abbreviations Safety 4 2.1 Intended use 4 2.2 General safety notes
User's Guide english 1 2 4 Notes to the user 1.1 About this guide 1.2 Structure of the guide 1. Typographical conventions 1.4 Symbols 1.5 Abbreviations Safety 4 2.1 Intended use 4 2.2 General safety notes
HuddleCamHD 10X-USB2
 HuddleCamHD 10X-USB2 USB 2.0 PTZ CAMERA INSTALLATION & OPERATION MANUAL Please check HUDDLECAMHD.com for the most up to date version of this document Precautions. Safety Tips. Please read this manual carefully
HuddleCamHD 10X-USB2 USB 2.0 PTZ CAMERA INSTALLATION & OPERATION MANUAL Please check HUDDLECAMHD.com for the most up to date version of this document Precautions. Safety Tips. Please read this manual carefully
A-LAS Series A-LAS-CON1-FIO A-LAS-CON1-FIO-4/20. Design. A-LAS Series Analog Laser Light Barriers. Accessories: (p. 9-14) Product name:
 A-LAS Series A-LAS-CON1-FIO A-LAS-CON1-FIO-4/20 - For control of max. two optical fibers (transmitted light or reflected light) - 100%-check of objects (tolerance band check) - Object positioning and thickness
A-LAS Series A-LAS-CON1-FIO A-LAS-CON1-FIO-4/20 - For control of max. two optical fibers (transmitted light or reflected light) - 100%-check of objects (tolerance band check) - Object positioning and thickness
I-7560U/7561U/7563U. User Manual WARRANTY WARNING COPYRIGHT TRADEMARKS CONTACT US
 I-7560U/7561U/7563U User Manual USB tto RS--232//422//485 Converrtterrss Verr.. 1..0,, Decc.. 2013 WARRANTY All products manufactured by ICP DAS are warranted against defective materials for a period of
I-7560U/7561U/7563U User Manual USB tto RS--232//422//485 Converrtterrss Verr.. 1..0,, Decc.. 2013 WARRANTY All products manufactured by ICP DAS are warranted against defective materials for a period of
TouchKit Touch Panel User manual for WindowsNT4 Version: 3.1.4
 TouchKit Touch Panel User manual for WindowsNT4 Version: 3.1.4 TouchKit Touch Panel v3.1.4 0 CONTENT CHAPTER 1. TOUCH PANEL CONTROLLER... 2 1.1 CONTROLLER... 2 1.2 SPECIFICATIONS AND FEATURES... 3 CHAPTER
TouchKit Touch Panel User manual for WindowsNT4 Version: 3.1.4 TouchKit Touch Panel v3.1.4 0 CONTENT CHAPTER 1. TOUCH PANEL CONTROLLER... 2 1.1 CONTROLLER... 2 1.2 SPECIFICATIONS AND FEATURES... 3 CHAPTER
L-LAS Series. L-LAS-TB-F-8x1-30/40 L-LAS-TB-F-1x8-30/40. Design. L-LAS Series Laser Line Sensors. Product name:
 L-LAS Series L-LAS-TB-F-8x1-30/40 L-LAS-TB-F-1x8-30/40 - Laser line sensor, 1 mw, class 2 laser product - Visible laser line (red light 670 nm), typ. 9.5 mm x 1.5 mm - Measuring range typ. 8 mm - Resolution
L-LAS Series L-LAS-TB-F-8x1-30/40 L-LAS-TB-F-1x8-30/40 - Laser line sensor, 1 mw, class 2 laser product - Visible laser line (red light 670 nm), typ. 9.5 mm x 1.5 mm - Measuring range typ. 8 mm - Resolution
OPERATION MANUAL. MV-410HS Layout Editor. Version higher. Command
 OPERATION MANUAL MV-410HS Layout Editor Version 3.0 - higher Command Command Table of Contents 1. Setup... 1 1-1. Overview... 1 1-2. System Requirements... 1 1-3. Operation Flow... 1 1-4. Installing MV-410HS
OPERATION MANUAL MV-410HS Layout Editor Version 3.0 - higher Command Command Table of Contents 1. Setup... 1 1-1. Overview... 1 1-2. System Requirements... 1 1-3. Operation Flow... 1 1-4. Installing MV-410HS
TouchScreen for Display & Panel-PC
 TouchScreen for Display & PanelPC User Manual for Windows 2000 / XP Version: 4.0.2 TouchKit Manual for Win2000/XP v4.0.2 Page 1 CONTENT CHAPTER 1. TOUCH PANEL CONTROLLER... 3 1.1 CONTROLLER... 3 1.2 SPECIFICATIONS
TouchScreen for Display & PanelPC User Manual for Windows 2000 / XP Version: 4.0.2 TouchKit Manual for Win2000/XP v4.0.2 Page 1 CONTENT CHAPTER 1. TOUCH PANEL CONTROLLER... 3 1.1 CONTROLLER... 3 1.2 SPECIFICATIONS
CORD-XL Dual-Channel Electronic Chart Recorder User s Manual
 CORD-XL Dual-Channel Electronic Chart Recorder User s Manual Rohrback Cosasco Systems Inc. 11841 E. Smith Ave Santa Fe Springs, CA 90670 Tel: (562) 949-0123 Fax: (562) 949-3065 P/N 720701-Manual Rev E
CORD-XL Dual-Channel Electronic Chart Recorder User s Manual Rohrback Cosasco Systems Inc. 11841 E. Smith Ave Santa Fe Springs, CA 90670 Tel: (562) 949-0123 Fax: (562) 949-3065 P/N 720701-Manual Rev E
More Precision. optocontrol // Optical precision micrometers
 More Precision optocontrol // Optical precision micrometers 4 Compact laser micrometers with high measuring rate optocontrol 1200 / 1201 Measuring range 2-30mm Resolution 10µm Measuring rate up to 100kHz
More Precision optocontrol // Optical precision micrometers 4 Compact laser micrometers with high measuring rate optocontrol 1200 / 1201 Measuring range 2-30mm Resolution 10µm Measuring rate up to 100kHz
