luebeam PDF Revu uide
|
|
|
- Elaine Hood
- 6 years ago
- Views:
Transcription
1 luebeam PDF Revu uide
2 Bluebeam PDF Revu - changing your world, one PDF at a time. Bluebeam PDF Revu was designed to change the world of PDF as we knew it. We wanted to take away the frustration, the confusion, and the anxiety associated with PDF. And, we did. We built an application that was intuitive - it just made sense. All the markup tools you need, day in, day out, were placed right on your desktop, a click or two away. But we didn't stop there. We created break-through technologies such as Tool Chest, MultiView, Sync, Markups list, DynamicDefault, Profiles, and Compare Documents to make your life easier. Even better, we built Revu to be fully customizable - from the desktop Profiles to the columns in your Markups summary, Revu can be all you want it to be. And yet, with all the innovative and revolutionary features, we still felt there was something more we could do. So, we developed the world's only PDF solution that remembers. Every annotation you make is recorded in your Tool Chest - virtually eliminating the need to do the same thing twice. As you work, Revu works. Its as simple as that. Welcome to Bluebeam PDF Revu. Enjoy.
3 2 Make it your own. Get started by selecting your user Profile and your preferred desktop look. We know that each of you who uses Bluebeam PDF Revu does so with different objectives. Regardless of your profession, work, or needs, we want to make it easy. So, eight Profiles are provided to help you get started. The Default Profile is selected, well, by default. It includes text editing, advanced markups and other tools, perfectly balanced for the proficient user. We also include advanced Profiles for designers, lawyers, construction professionals, tablet users, or even the power users who want everything and the kitchen sink. If you wish to simply view PDF files, there s a Profile for that too. Change your mind - not to worry. Go to View/Profiles in Revu and select something else or create your own. As far as the background, some of you prefer the dark look, some of you the light. The options are there for you. For those who prefer the classic look that uses Windows system colors, pick #3, or change the look later by going to Edit > Preferences > General.
4 3 Bluebeam PDF Revu. Introducing an easier, simpler PDF product that begins at the Start. Here, you can review quick tips and tutorials, have direct access to videos and resources from our web site, or simply open, create, or begin with a new PDF file. The Revu desktop is simple to navigate. At the top and right are toolbars (these can be moved to your preference). At the left, right, and bottom are dock panels that can be opened and closed to expose tools such as Bookmarks, Thumbnails, Tool Chest, Markups, Properties, Search and so forth. Look for the little triangles in the blue box.
5 MultiView. An innovative way to see your work sixteen times over. Why limit yourself to one tabbed view, or two, or even three, when you can split your screen up to sixteen times and sync them all to pan and zoom in unison. View and compare the same document in different areas or different documents in the same area. Document review has never been easier. In addition to MultiView, Bluebeam PDF Revu includes viewing options 2 to view your document in single-page mode, continuous, side-by-side, and side-by-side continuous mode. By default, single-page mode will zoom with your mouse wheel while continuous mode will scroll. Also, quickly fit to page, page width or height with buttons 3 in the lower left corner. Finally, in the lower right corner, you will see navigation tools 4 to page forward or back, jump to the beginning or end, or even jump to a previous view in history.
6 5 Page Assembly. It s just a right-click away. Make your document your own by combining, reordering, inserting, deleting, copying, extracting, numbering, or even rotating pages - all from the Thumbnails panel. First, reorder pages by dragging and dropping pages in your Thumbnails panel. Just click a page, hold the left mouse button, drag to a different location and release. If you need to copy a page, select the page, press Ctrl-C, go to a new location in the same or a different PDF document and press Ctrl-V. If you wish to get a little fancier, simply right-click on any thumbnail view and the above menu appears. From here, you can really get carried away.
7 6 2 PDF Markup. Adding a comment, note, or highlight has never been easier. Point, click, and release is all you need to do. Select from any of the markup tools such as text, notes, lines, clouds, stamps, images, etc. and click on the page. If the look and feel does not suit you, change the markup properties by using the style toolbars at the top of the desktop to change the color, fill, opacity, line types, or font. Another option is the Properties panel 2 (View > Tabs > Properties). Here, you have centralized access to all the markup properties you can customize to meet your needs. If you like what you ve created, Set as Default or even better, Add to My Tools.
8 7 Tool Chest. Why create the same annotation again and again if you don t have to? Revu breaks new ground with Tool Chest, a revolutionary technology that keeps track of all your markups as you create them. As you add your comments and customize them, you have the option to drag them from Recent Tools to My Tools for use in future sessions. Double-click on the icon in the Tool Chest and you will see it switch from Drawing Mode to Properties Mode. Now, create a brand new annotation using the same properties as a previous annotation. Double-click again and switch back to the Drawing Mode to replicate the markup exactly as you created it - it couldn t be any simpler. Plus, use the Tool Chest toolbar to increase or decrease the icon sizes, add or remove tools, view the Properties panel, or manage your Tool Sets. Adding your own Tool Set is simple - click the Manage Tool Sets icon, click Add, enter a Title, click OK and see it on your list of Tool Sets. Now, drag and drop your tools from Recent Tools here to get another level of organization. It s up to you.
9 8 2 Flatten + Layers is brilliant. Some of you flatten markups and some of you create layered PDF files - but how many of you flatten markups into layers. Only Bluebeam has the ability to organize your markups in distinct layers that you can toggle on or off. How? It s easy. Add all the comments you like onto the PDF file. Go to Document > Flatten Markups or click on the toolbar icon, check off Create Layer 2 at the top of the dialog and enter a name for the layer. Click Flatten and be amazed. Your markups are now on their own layer that you can toggle from the Layers panel (View > Tabs > Layers, Alt-O). Repeat as needed. If you prefer to flatten without creating a layer, just click Flatten from the menu (without checking off Create Layer) and the markup layer will be merged into the PDF content stream, i.e., into one layer. This ensures that when you, or anyone else for that matter, views or prints the PDF, your markups will be visible. Or, if you simply wish to flatten a single markup, right-click on the markup and select flatten. Simple enough? We think so.
10 9 Comparing drawings will never be the same once you give Revu a try. Using a proprietary methodology, we automatically scale, rotate, and align two drawing revisions, then meticulously highlight all identified differences with easy to see clouds. Did I mention this was all automatic? Plus, since the clouds are markups, you can use the Markups list to step through each difference one by one. Go to Document > Compare Documents. Select the original or base document (Document A). Then select the revised document (Document B). Click OK. It s that simple. If you wish to change the appearance of the cloud markup or to select whether these are scanned PDF files, PDF files from the same printer driver or from different printer drivers, select your Comparison Type at the bottom or click Advanced for more options. It doesn t get better than that! Well, actually, it does.
11 0 2 Sometimes you need to be picky. We know that viewports can shift locations, layouts change, or you would like to compare many files. With 6.0 and above, you can manually select a window or viewport to compare. Grab a window on the original drawing and Revu will compare the exact same area on the second drawing. Or, if you wish to align two drawings manually due to a shift in the layout, select Pick Points 2, pick four points on each drawing and we will do the rest. If you want to go crazy and batch compare a number of drawings, go to File > Batch Processing > Compare Documents. Load your files, line them up, and hit OK.
12 Headers, footers, date, page numbers, Bates numbers. Because sometimes you just have to leave a number. After you select Document > Headers & Footers or click on the toolbar icon, you can add text, page numbers, Bates numbers, or a date to your document in any of six locations. Just click in any of the six boxes and either enter custom text, or click one of the buttons for Page Number, Date, or Bates Number. Once you have done so, customize the appearance of your header or footer by editing the font. A preview will be shown in the lower half of the dialog. That s it! If you want to add a Header or Footer to multiple documents simultaneously, just click the Add Files button in the lower left corner and select the files you wish to use. If you have already entered text, by simply adding additional files, your header or footer will automatically apply to those files as well. Use the arrow line icon to navigate between documents.
13 2 Batch Processing. A fantastic tool for processing multiple PDF files in a single transaction. If you wish to convert several documents to PDFs at once, select File > Create PDF > From Multiple Files. Or, if you wish to print several PDF documents in one print job, do so with Batch Processing > Print. Other batch processing features are batch Headers & Footers, Crop & Page Setup, Repair Page Content, and Flatten Markups. The beauty of the Batch Processing tool is that you start the same way - select a group of files you wish to process together. Next, depending on the action chosen, you follow the respective menus to complete the action. For the most part, you simply select your files, select your options, and execute.
14 3 Point and click - well almost. Bluebeam PDF Revu includes a quick and simple way to create PDF files from images directly from your scanner or camera. Scan to PDF functionality reduces the number of steps needed to convert paper documents or digital camera images to PDF for electronic markup and sharing. Make sure your scanner or camera is connected to your computer and turned on (of course). Go to the File menu and select Create PDF From Scanner or Camera. A wizard will take you through the simple process of completing the scan.
15 4 Text Edit. If you wish to insert or remove text, insert or strikethrough text, or even just underline text, you are only a click away. From the toolbar, select the text edit function you require and you are off and running. The Edit Text function allows you to insert, delete, or replace text within a PDF file (assuming the fonts are embedded). The Review Text (Shift-V) feature is great for proofreading text. Simply select the tool and begin. If you insert the cursor between text, it will add a caret with the note callout. If you highlight text, it will automatically add a strikethrough. When used in conjunction with the Reuse tool, click once and you re set until you escape. You can also add an underline (U), squiggly underline (Shift-U) or strikethrough (D) by selecting the tool from the toolbar or the Markup menu.
16 5 2 3 Search with ease. Bluebeam PDF Revu provides the ability to search a PDF document for both content within the PDF file and markups added to the PDF file. Select the binocular icon from the toolbar or go to Edit > Search (Ctrl-F) to begin. Type the word or phrase 2 you wish to find within the current document, all open documents, or even a folder. Select your options (Search Pages, Search Markups, Case Sensitive, Whole Words Only). Click Search. The Results will appear in the lower portion of the Search panel 3. Simply click on a result to be taken to the page where the search term appears. The term will be highlighted within the document. Check the box to the left of the search result to perform an action such as: hyperlink, mark for redaction, highlight, underline, squiggly or strikethrough. Even better, you can replace the word(s) with the Replace Checked tool. What does this mean? You can use the Search function in Revu to perform batch text edits, redaction, or replacements. Wow.
17 6 Secure your PDF. Make sure your privileged and confidential information remains that way. Bluebeam PDF Revu provides two ways to secure your PDF file. First, require a password to open (open password) the PDF file. Second, limit printing and editing a PDF file without the appropriate password. This is a great way to limit a receiver s ability to annotate or edit a PDF file unless you specifically provide them the Master Password for access. Access the security menu by going to Document > Security, selecting the padlock icon in the lower-right corner of the desktop or pressing Ctrl-L. But wait, there's more. Set up security profiles and use the custom settings feature to secure your PDF file in one click. Or, if you are looking to secure a number of PDF files simultaneously, use the batch-lock feature. Go to File/Batch Processing/Security.
18 Redaction. When Top Secret, or at least highly confidential, text or graphics should be permanently removed from your PDF file, you can do it. Bluebeam PDF Revu includes a very powerful tool for securing and protecting your confidential information - Redaction. This tool allows you to permanently delete/remove content from your PDF, whether it is text or graphics. Once applied, there is no going back. The Redaction process has three steps. First, you Mark for Redaction (Shift-R) the text or graphics you wish to delete. Second, via the Properties Tab (View > Tabs > Properties), you define the appearance of the redact field. Click the redact field you wish to modify and change the appearance using the properties panel. Third, when you are ready to permanently remove the text or graphic element from your PDF file, select Apply Redaction (Shift-A) from the toolbar. The redaction is final so we recommend that you save a new copy of the document. For batch redaction, use the Search functionality to find a term, select all or a portion of the results, and mark for redaction. 7
19 8 Markups list. A list, a table, and a whole lot more. Have you ever wanted to sort a list of markups, maybe filter out unwanted records, insert your own custom columns, or just generate a summary in PDF or.csv to bring into Excel? Well, you can. Bluebeam PDF Revu has the most advanced markup tracking technology on the market today. With the ability to sort columns, filter out markups based on properties such as color, author, status, etc., as well as insert custom columns and append a markup list report to a PDF file, it truly is cutting edge. Import (or export) markups with ease as you append another reviewer s comments to yours for a composite overview. If a summary list is what you desire, click the summary button from the Markups toolbar and you will see options for a.csv,.xml, or.pdf output, or choose to print the summary to a local printer. Even better, what appears on your Markups list is what appears in your summary. Sort, filter, and include notes in the Comments field and be assured that it will be included in your summary - just what you would expect.
20 Takeoff, eh. Online measurement or takeoffs couldn t be easier. If you are looking to count, measure length, area, volume, perimeter, or even an angle, Revu has the right tool for you. It s easy to get started - select the Measure Profile in the lower right corner of your desktop or select the Measure Tool (ruler) from your toolbars to turn on the Measurements tab. Your options are at the top of the tab. To measure, click Calibrate and set the scale. Pick two points as far apart as possible (zoom into the drawing, click on the first point, use the arrows on your keyboard or hold the center mouse wheel down to pan, pick the second point), then enter the measurement. Enter a Depth to calculate the volume. Also, when counting, resume a previous count by right-clicking on the mouse and selecting resume count from the context menu. If you wish to set a different scale for a region or viewport, go to the Viewports section of the tab and click Add. Move the crosshairs (pointer) to the drawing and hold your left mouse button to define a region. Enter a name. The new Viewport will be highlighted - select Calibrate within Viewports to set the scale and you are good to go. 9
21 Attach or embed files in your PDF to create a complete package of documents for review. Select from two options. Either insert a file into the PDF itself so that it is visible on the face of the document, or embed the file in the document without a visible icon. To insert a file that is visible, click the paperclip icon 2 from the toolbar. To embed a file in the document so that it is not visible, open up the File Properties tab (View > Tabs > Properties, Alt-P) and click the paperclip icon from the File Properties toolbar 3 at the top of the tab. It s that easy.
22 2 Is it a list, a folder, a container? Yes. Yes. Yes. PDF Packages enable you to organize project files and folders in a single PDF container to easily share them electronically. Any type of file can be wrapped into a PDF Package to deliver to clients or colleagues, then opened in its native format by the recipient. Double-click to launch a file or right-click and select Open. Its that easy. Go to File > Create PDF > PDF Package and you are off and running. From the main screen you can Add Files, Add Folder, or create a New Folder. As you do, you will see your items appear in the table below. Again, its that easy.
23 22 Bookmarks - more than a table of contents - it s a way to tell your story. With Revu, bookmarks take on a life of their own. It s more than just jumping from one page to the next. A bookmark can be a designated snapshot view or window on a page, it can take you to a place on the Internet, or it can open up a file you wish to share. Just add a bookmark and apply an action. To add a bookmark, click on the Bookmarks tab in the left panel. If it is not visible, go to View > Tabs > Bookmarks (Alt-B) to open. On the top of the tab, you will notice a number of toolbars to expand and collapse bookmarks, add, delete, set an action, or even change the properties. Everything you need is just a click away. To set an action such as Snapshot View or Open File, click the gear or Action button. Select your action and go for it. If you find yourself merging files or deleting pages resulting in broken bookmarks, use the Audit Bookmarks function to automatically highlight the issues.
24 23 The few, the proud, the only PDF solution with Flags! Like bookmarks, PDF Flags jump to a specific page, website or file. These are actions. What makes Flags special is that it can not only take you to a specific page, but there is a visual cue as to where you should be looking - i.e., the flag. So, for those of you who like to use those sticky notes to highlight sections, signature lines, or notes in a very large document, we created the same for you, electronically. Maybe we should call them sticky flags. Look for the little red flag in the upper right corner and click on it. This illustration above shows the Flags panel open. To add a flag that places an annotation (visual Flag) on the PDF, look for the Flag icon on your toolbar. It has a little infinity symbol with it too. You can even change the appearance of the Flag by right clicking and selecting Properties. To insert a PDF flag without a visual markup, click on the Flag icon with a plus (+) in the Flags panel (shown in blue).
25 24 2 Access the Web in a tab - WebTab - genius! Yet another Bluebeam innovation, we bring you the Internet in Revu. No longer do you have to open a separate web browser to research plans, specs, supplies, or brochures. Anything and everything you need on the Web and through the Web is accessible right from within Revu. Search for whatever you need, click to open a PDF file, and be amazed as it automatically launches within Revu. To copy or insert pages from the PDF document, simply select the appropriate pages from the Thumbnails tab and right-click to copy (Ctrl-C) and paste (Ctrl-V) into your original PDF file. It s that easy to create a compilation, add new content to your document, or insert backup files. Plus, we include direct access to Google, The BlueBook (suppliers, contractors, and subs), CADdetails 2 (drawings, specs, and product images), McMaster-Carr (465,000 products), and Sweets Catalog (building materials, products, manufacturers). Feel free to add your own home pages or favorites for easy access.
26 op Tips & Secrets rom Bluebeam insiders 45 Rotate markups by grabbing the orange control point at the top of a markup. Hold the Shift key down to rotate to an exact angle. Select multiple markups by using the Lasso Tool or right-click on the mouse, hold, and drag the pointer across multiple markups. Group markups by right-clicking on them and selecting Group or by pressing Ctrl-G. Once markups are grouped, hold the Shift key down to manipulate the individual markups, release Shift and the markups will automatically regroup. The Dimmer is very useful when reviewing markups on a color PDF. Look for the light bulb in the lower right corner of your desktop. Reuse is a simple way to minimize clicks. If you plan to use the same markup annotation type repeatedly, click Reuse (right-bottom of workspace) and eliminate the need to select the same tool over and over again. Reuse Zoom versus page down. If you select Single Page Mode to view a document, the mouse wheel defaults to zoom in/out. If you select Continuous Mode, the center mouse wheel defaults to page scroll. You can select your default preferences in Edit > Preferences. Tablet users can pan and zoom with their pen by double-tapping on the screen to pull up the zoom control. Drag your pen up (+) or down (-) to zoom in/out - move the pen outside of the zoom control and pan as normal. Oh, and don t forget, Revu includes pressure sensitivity and ink copy/paste interoperability with Journal and OneNote. Grid Snap Content Sync Grid shows the grid on the workspace - the distance between points can be changed in Edit > Preferences > Grid & Snap. Snap will snap markup endpoints to the Grid. Content will snap to the underlying content (assuming content is vector). Sync will synchronize all split views so that you can pan and zoom multiple views of the same or different files at the same time. 25
27 2009 Bluebeam Software, Inc. All rights reserved. Bluebeam, Revu and the Bluebeam logo are registered trademarks of Bluebeam Software, Inc. Other company and product names are trademarks or registered trademarks of their respective owners.
Mouse Navigation. Middle Button (wheel) Pan. Click + Drag. Re-Center View. Double-Click. Context Menu. Tool Operation. Click. Click. Multi-Select.
 BLUEBEAM REVU KEYBOARD SHORTCUTS Mouse Navigation Middle Button (wheel) Pan Re-Center View Click + Drag Double-Click Left Button Right Button Tool Operation Click Context Menu Click Pan Click + Spacebar
BLUEBEAM REVU KEYBOARD SHORTCUTS Mouse Navigation Middle Button (wheel) Pan Re-Center View Click + Drag Double-Click Left Button Right Button Tool Operation Click Context Menu Click Pan Click + Spacebar
PAGE TITLE KEYBOARD SHORTCUTS
 PAGE TITLE KEYBOARD SHORTCUTS DEFAULT KEYBOARD SHORTCUTS MARKUP Align Bottom Ctrl + Alt + B Align Center Ctrl + Alt + E Align Left Ctrl + Alt + L Align Middle Ctrl + Alt + M Align Right Ctrl + Alt + R
PAGE TITLE KEYBOARD SHORTCUTS DEFAULT KEYBOARD SHORTCUTS MARKUP Align Bottom Ctrl + Alt + B Align Center Ctrl + Alt + E Align Left Ctrl + Alt + L Align Middle Ctrl + Alt + M Align Right Ctrl + Alt + R
Profiles Make it your own. Everyone works differently, so Revu includes nine preloaded Profiles that alter Revu's user interface for different work
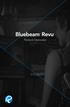 Feature Overview Table of Contents Profiles Getting Started MultiView and Split Documents Markup Tools Tool Chest Markups List Bluebeam Studio Compare Documents Sets Measurement Tools File Access SharePoint
Feature Overview Table of Contents Profiles Getting Started MultiView and Split Documents Markup Tools Tool Chest Markups List Bluebeam Studio Compare Documents Sets Measurement Tools File Access SharePoint
F e at u r e O v e r v i e w
 Feature Overview 1 Table of Contents Profiles Getting Started MultiView and Split Documents Markup Tools Tool Chest Markups List Bluebeam Studio Compare Documents Sets Measurement Tools File Access SharePoint
Feature Overview 1 Table of Contents Profiles Getting Started MultiView and Split Documents Markup Tools Tool Chest Markups List Bluebeam Studio Compare Documents Sets Measurement Tools File Access SharePoint
What will I learn today?
 What will I learn today? What s New My Old Adobe did it this way Navigation Pane Tools Pane Comments Pane Share Pane Using Action Wizard Comparing PDF Documents Insert Pages Delete Pages Replace Pages
What will I learn today? What s New My Old Adobe did it this way Navigation Pane Tools Pane Comments Pane Share Pane Using Action Wizard Comparing PDF Documents Insert Pages Delete Pages Replace Pages
K e y b o a r d s h o rt c ut s
 Keyboard shortcuts Mouse navigation Middle button (wheel) Click + drag = pan Double-click = re-center view Left button Click = tool operation Click + spacebar = pan Shift + click + drag = multi-select
Keyboard shortcuts Mouse navigation Middle button (wheel) Click + drag = pan Double-click = re-center view Left button Click = tool operation Click + spacebar = pan Shift + click + drag = multi-select
Table of Contents. Revu ipad. v3.6. Navigation. Document Manager. File Access. Markups. Signature Tool. Field Verification Measurements
 Table of Contents Navigation Document Manager File Access Markups Signature Tool Field Verification Measurements Editing Properties Tool Sets & the Tool Chest Markups List Forms Studio Sessions Studio
Table of Contents Navigation Document Manager File Access Markups Signature Tool Field Verification Measurements Editing Properties Tool Sets & the Tool Chest Markups List Forms Studio Sessions Studio
End User Guide. 2.1 Getting Started Toolbar Right-click Contextual Menu Navigation Panels... 2
 TABLE OF CONTENTS 1 OVERVIEW...1 2 WEB VIEWER DEMO ON DESKTOP...1 2.1 Getting Started... 1 2.1.1 Toolbar... 1 2.1.2 Right-click Contextual Menu... 2 2.1.3 Navigation Panels... 2 2.1.4 Floating Toolbar...
TABLE OF CONTENTS 1 OVERVIEW...1 2 WEB VIEWER DEMO ON DESKTOP...1 2.1 Getting Started... 1 2.1.1 Toolbar... 1 2.1.2 Right-click Contextual Menu... 2 2.1.3 Navigation Panels... 2 2.1.4 Floating Toolbar...
Working with PDF s. To open a recent file on the Start screen, double click on the file name.
 Working with PDF s Acrobat DC Start Screen (Home Tab) When Acrobat opens, the Acrobat Start screen (Home Tab) populates displaying a list of recently opened files. The search feature on the top of the
Working with PDF s Acrobat DC Start Screen (Home Tab) When Acrobat opens, the Acrobat Start screen (Home Tab) populates displaying a list of recently opened files. The search feature on the top of the
Step-by. A Very Warm Welcome to the Exciting World of Computers. Let s get Started It s easy with my Step- Instructions
 A Very Warm Welcome to the Exciting World of Computers Let s get Started It s easy with my Step- by-step Instructions This lesson is all about getting to know your Main Menu Bar at the top of your screen.
A Very Warm Welcome to the Exciting World of Computers Let s get Started It s easy with my Step- by-step Instructions This lesson is all about getting to know your Main Menu Bar at the top of your screen.
Microsoft Office OneNote 2007
 Microsoft Office OneNote 2007 Microsoft Office OneNote 2007 is a digital notebook that provides a flexible way to gather and organize your notes and information, powerful search capabilities so you can
Microsoft Office OneNote 2007 Microsoft Office OneNote 2007 is a digital notebook that provides a flexible way to gather and organize your notes and information, powerful search capabilities so you can
Introduction to Bluebeam Revu 7. How to Use This Guide 7. Default PDF Associations 8. Joining a Review Session 9. Review Session Layout 10
 November 2016 Table of Contents Introduction to Bluebeam Revu 7 How to Use This Guide 7 Default PDF Associations 8 Joining a Review Session 9 Review Session Layout 10 Reviewing Plans 11 Commenting Best
November 2016 Table of Contents Introduction to Bluebeam Revu 7 How to Use This Guide 7 Default PDF Associations 8 Joining a Review Session 9 Review Session Layout 10 Reviewing Plans 11 Commenting Best
Accelerate Marketing Execution with Adobe Document Cloud
 Accelerate Marketing Execution with Adobe Document Cloud Adobe Document Cloud @ L A S V E G A S 2 0 1 7 Accelerate Marketing Execution with Adobe Document Cloud Table of Contents New Interface: Reading
Accelerate Marketing Execution with Adobe Document Cloud Adobe Document Cloud @ L A S V E G A S 2 0 1 7 Accelerate Marketing Execution with Adobe Document Cloud Table of Contents New Interface: Reading
Press the Plus + key to zoom in. Press the Minus - key to zoom out. Scroll the mouse wheel away from you to zoom in; towards you to zoom out.
 Navigate Around the Map Interactive maps provide many choices for displaying information, searching for more details, and moving around the map. Most navigation uses the mouse, but at times you may also
Navigate Around the Map Interactive maps provide many choices for displaying information, searching for more details, and moving around the map. Most navigation uses the mouse, but at times you may also
South Dakota Department of Transportation January 10, 2014
 South Dakota Department of Transportation January 10, 2014 USER GUIDE FOR ELECTRONIC PLANS REVIEW AND PDF DOCUMENT REQUIREMENTS FOR CONSULTANTS Contents Page(s) What Is A Shared Electronic Plan Review
South Dakota Department of Transportation January 10, 2014 USER GUIDE FOR ELECTRONIC PLANS REVIEW AND PDF DOCUMENT REQUIREMENTS FOR CONSULTANTS Contents Page(s) What Is A Shared Electronic Plan Review
Design Review: Fundamentals
 Design Review: Fundamentals Understanding Autodesk Design Review Autodesk Design Review improves team collaboration and communication by using design information the way it is intended to be used by the
Design Review: Fundamentals Understanding Autodesk Design Review Autodesk Design Review improves team collaboration and communication by using design information the way it is intended to be used by the
The Portable Document Format (PDF) Converting word or Excel or PowerPoint to PDF PDF. PDF Save as Type. 5. When Finished Click at Save
 The Portable Document Format () The Portable Document Format () is a file format used to present documents in a manner independent of application software, hardware, and operating systems. [3] Each file
The Portable Document Format () The Portable Document Format () is a file format used to present documents in a manner independent of application software, hardware, and operating systems. [3] Each file
In the fourth unit you will learn how to upload and add images and PDF files.
 Introduction Here at SUNY New Paltz, we use the Terminal Four (T4) web content management system (CMS). This puts the power of editing content on our college s webpage in the hands of our authorized users.
Introduction Here at SUNY New Paltz, we use the Terminal Four (T4) web content management system (CMS). This puts the power of editing content on our college s webpage in the hands of our authorized users.
GreenFolders User Manual
 GreenFolders User Manual Welcome! Welcome to GreenFolders the Electronic Records Management Solution. GreenFolders allows you to store and retrieve files with many easy-to-use features for working with
GreenFolders User Manual Welcome! Welcome to GreenFolders the Electronic Records Management Solution. GreenFolders allows you to store and retrieve files with many easy-to-use features for working with
Getting Started with XMF Remote
 Getting Started with XMF Remote Remote R9.5 Contents Introduction......................................................... 5 How to Login........................................................ 6 The
Getting Started with XMF Remote Remote R9.5 Contents Introduction......................................................... 5 How to Login........................................................ 6 The
Getting Started Guide
 SnagIt Getting Started Guide Welcome to SnagIt Thank you for your purchase of SnagIt. SnagIt is the premier application to use for all of your screen capturing needs. Whatever you can see on your screen,
SnagIt Getting Started Guide Welcome to SnagIt Thank you for your purchase of SnagIt. SnagIt is the premier application to use for all of your screen capturing needs. Whatever you can see on your screen,
Word 2013 Quick Start Guide
 Getting Started File Tab: Click to access actions like Print, Save As, and Word Options. Ribbon: Logically organize actions onto Tabs, Groups, and Buttons to facilitate finding commands. Active Document
Getting Started File Tab: Click to access actions like Print, Save As, and Word Options. Ribbon: Logically organize actions onto Tabs, Groups, and Buttons to facilitate finding commands. Active Document
ADOBE DREAMWEAVER CS4 BASICS
 ADOBE DREAMWEAVER CS4 BASICS Dreamweaver CS4 2 This tutorial focuses on the basic steps involved in creating an attractive, functional website. In using this tutorial you will learn to design a site layout,
ADOBE DREAMWEAVER CS4 BASICS Dreamweaver CS4 2 This tutorial focuses on the basic steps involved in creating an attractive, functional website. In using this tutorial you will learn to design a site layout,
Adobe Acrobat DC for Legal Professionals - Quick Reference Guide
 Adobe Acrobat DC for Legal Professionals - Quick Reference Guide Adobe Acrobat is an important tool in the legal field giving you the ability to create, view, and edit PDF (portable document format) documents.
Adobe Acrobat DC for Legal Professionals - Quick Reference Guide Adobe Acrobat is an important tool in the legal field giving you the ability to create, view, and edit PDF (portable document format) documents.
PDFelement 6 Solutions Comparison
 duct Data Sheet Solutions Comparison Our latest release comes stacked with all the productivity-enhancing functionality you ve come to know and love. Compatibility DC Compatible with Microsoft Windows
duct Data Sheet Solutions Comparison Our latest release comes stacked with all the productivity-enhancing functionality you ve come to know and love. Compatibility DC Compatible with Microsoft Windows
The Quick Access Toolbar can be either just below the Title Bar or, as in this case, just above the ruler.
 Table of Contents Ribbon... 3 Customizing the Ribbon and Quick Access Toolbars... 3 File Tab... 5 Print and Print Preview... 7 Working in Protected Mode... 8 Accessibility Checker... 9 Compatibility Changes
Table of Contents Ribbon... 3 Customizing the Ribbon and Quick Access Toolbars... 3 File Tab... 5 Print and Print Preview... 7 Working in Protected Mode... 8 Accessibility Checker... 9 Compatibility Changes
Quick Start Guide - Contents. Opening Word Locating Big Lottery Fund Templates The Word 2013 Screen... 3
 Quick Start Guide - Contents Opening Word... 1 Locating Big Lottery Fund Templates... 2 The Word 2013 Screen... 3 Things You Might Be Looking For... 4 What s New On The Ribbon... 5 The Quick Access Toolbar...
Quick Start Guide - Contents Opening Word... 1 Locating Big Lottery Fund Templates... 2 The Word 2013 Screen... 3 Things You Might Be Looking For... 4 What s New On The Ribbon... 5 The Quick Access Toolbar...
Microsoft Word 2011 Tutorial
 Microsoft Word 2011 Tutorial GETTING STARTED Microsoft Word is one of the most popular word processing programs supported by both Mac and PC platforms. Microsoft Word can be used to create documents, brochures,
Microsoft Word 2011 Tutorial GETTING STARTED Microsoft Word is one of the most popular word processing programs supported by both Mac and PC platforms. Microsoft Word can be used to create documents, brochures,
MicroStation V8i Tips and Tricks and more
 The following Tips and Tricks include features that are new in the version SELECTSeries 2&3 and some that have been around for a while enjoy Explorer the File Open dialog. Let s take a close look at the
The following Tips and Tricks include features that are new in the version SELECTSeries 2&3 and some that have been around for a while enjoy Explorer the File Open dialog. Let s take a close look at the
ezimagex2 User s Guide Version 1.0
 ezimagex2 User s Guide Version 1.0 Copyright and Trademark Information The products described in this document are copyrighted works of AVEN, Inc. 2015 AVEN, Inc. 4595 Platt Rd Ann Arbor, MI 48108 All
ezimagex2 User s Guide Version 1.0 Copyright and Trademark Information The products described in this document are copyrighted works of AVEN, Inc. 2015 AVEN, Inc. 4595 Platt Rd Ann Arbor, MI 48108 All
To create a notebook on desktop version 1. Open One Note 2. File > New. o FILE. Options
 OneNote Training When you open OneNote for the first time there will be notebooks already started and you can see them on the left hand side. There is an introduction section that you can go through, if
OneNote Training When you open OneNote for the first time there will be notebooks already started and you can see them on the left hand side. There is an introduction section that you can go through, if
Acquiring Amazing Adobe Acrobat Skills using Acrobat Professional XI
 Acquiring Amazing Adobe Acrobat Skills using Acrobat Professional XI Information Technology Services West Virginia University ITS Service Desk: itshelp@mail.wvu.edu, (304) 293-4444 http://it.wvu.edu/support/howto/archives/adobe/acrobat
Acquiring Amazing Adobe Acrobat Skills using Acrobat Professional XI Information Technology Services West Virginia University ITS Service Desk: itshelp@mail.wvu.edu, (304) 293-4444 http://it.wvu.edu/support/howto/archives/adobe/acrobat
Karlen Communications Track Changes and Comments in Word. Karen McCall, M.Ed.
 Karlen Communications Track Changes and Comments in Word Karen McCall, M.Ed. Table of Contents Introduction... 3 Track Changes... 3 Track Changes Options... 4 The Revisions Pane... 10 Accepting and Rejecting
Karlen Communications Track Changes and Comments in Word Karen McCall, M.Ed. Table of Contents Introduction... 3 Track Changes... 3 Track Changes Options... 4 The Revisions Pane... 10 Accepting and Rejecting
INTRODUCTION... 4 GETTING STARTED WITH OFFICE ONENOTE
 Fall 2007 M.M. Table of Contents INTRODUCTION... 4 GETTING STARTED WITH OFFICE ONENOTE 2007... 4 NOTEBOOKS, SECTIONS, AND PAGES... 5 AUTOMATIC SAVE... 6 SUPPORT FOR MULTIPLE NOTEBOOKS... 6 CREATING A NEW
Fall 2007 M.M. Table of Contents INTRODUCTION... 4 GETTING STARTED WITH OFFICE ONENOTE 2007... 4 NOTEBOOKS, SECTIONS, AND PAGES... 5 AUTOMATIC SAVE... 6 SUPPORT FOR MULTIPLE NOTEBOOKS... 6 CREATING A NEW
QuickStart Guide MindManager 7 MAC
 QuickStart Guide MindManager 7 MAC Contents Welcome to Mindjet MindManager...... 1 Technical Support and Registration... 1 About this User Guide............... 1 Learn about MindManager and maps... 2 What
QuickStart Guide MindManager 7 MAC Contents Welcome to Mindjet MindManager...... 1 Technical Support and Registration... 1 About this User Guide............... 1 Learn about MindManager and maps... 2 What
Your Total Training Resource. Microsoft OneNote. To Schedule / Need Additional Information
 Microsoft OneNote It's your very own digital notebook, so you can keep notes, ideas, web pages, photos, even audio and video all in one place. Whether you're at home, in the office, or on the move, you
Microsoft OneNote It's your very own digital notebook, so you can keep notes, ideas, web pages, photos, even audio and video all in one place. Whether you're at home, in the office, or on the move, you
Forms/Distribution Acrobat X Professional. Using the Forms Wizard
 Forms/Distribution Acrobat X Professional Acrobat is becoming a standard tool for people and businesses to use in order to replicate forms and have them available electronically. If a form is converted
Forms/Distribution Acrobat X Professional Acrobat is becoming a standard tool for people and businesses to use in order to replicate forms and have them available electronically. If a form is converted
Numbers Basics Website:
 Website: http://etc.usf.edu/te/ Numbers is Apple's new spreadsheet application. It is installed as part of the iwork suite, which also includes the word processing program Pages and the presentation program
Website: http://etc.usf.edu/te/ Numbers is Apple's new spreadsheet application. It is installed as part of the iwork suite, which also includes the word processing program Pages and the presentation program
Introduction to Microsoft Publisher
 Introduction to Microsoft Publisher Day One Agenda: Introduction Templates Layout Inserting and Formatting Text Inserting and Formatting Pictures Practice, Questions Day Two Agenda: Review Day One Tables
Introduction to Microsoft Publisher Day One Agenda: Introduction Templates Layout Inserting and Formatting Text Inserting and Formatting Pictures Practice, Questions Day Two Agenda: Review Day One Tables
ORGANIZING YOUR ARTWORK WITH LAYERS
 9 ORGANIZING YOUR ARTWORK WITH LAYERS Lesson overview In this lesson, you ll learn how to do the following: Work with the Layers panel. Create, rearrange, and lock layers and sublayers. Move objects between
9 ORGANIZING YOUR ARTWORK WITH LAYERS Lesson overview In this lesson, you ll learn how to do the following: Work with the Layers panel. Create, rearrange, and lock layers and sublayers. Move objects between
Creating Vector Shapes Week 2 Assignment 1. Illustrator Defaults
 Illustrator Defaults Before we begin, we are going to make sure that all of us are using the same settings within our application. For this class, we will always want to make sure that our application
Illustrator Defaults Before we begin, we are going to make sure that all of us are using the same settings within our application. For this class, we will always want to make sure that our application
EXCEL BASICS: MICROSOFT OFFICE 2007
 EXCEL BASICS: MICROSOFT OFFICE 2007 GETTING STARTED PAGE 02 Prerequisites What You Will Learn USING MICROSOFT EXCEL PAGE 03 Opening Microsoft Excel Microsoft Excel Features Keyboard Review Pointer Shapes
EXCEL BASICS: MICROSOFT OFFICE 2007 GETTING STARTED PAGE 02 Prerequisites What You Will Learn USING MICROSOFT EXCEL PAGE 03 Opening Microsoft Excel Microsoft Excel Features Keyboard Review Pointer Shapes
ABBYY FineReader 14. User s Guide ABBYY Production LLC. All rights reserved.
 ABBYY FineReader 14 User s Guide 2017 ABBYY Production LLC All rights reserved Information in this document is subject to change without notice and does not bear any commitment on the part of ABBYY The
ABBYY FineReader 14 User s Guide 2017 ABBYY Production LLC All rights reserved Information in this document is subject to change without notice and does not bear any commitment on the part of ABBYY The
Adobe Acrobat DC Guide
 Adobe Acrobat DC Guide A Complete Overview for Connect Users Chapter 1: Interface Fundamentals...7 Chapter 2: Home View...7 Chapter 3: Tools...8 Find Tools... 10 Accessing All Tools... 10 Modify Favorite
Adobe Acrobat DC Guide A Complete Overview for Connect Users Chapter 1: Interface Fundamentals...7 Chapter 2: Home View...7 Chapter 3: Tools...8 Find Tools... 10 Accessing All Tools... 10 Modify Favorite
On the Web sun.com/aboutsun/comm_invest STAROFFICE 8 DRAW
 STAROFFICE 8 DRAW Graphics They say a picture is worth a thousand words. Pictures are often used along with our words for good reason. They help communicate our thoughts. They give extra information that
STAROFFICE 8 DRAW Graphics They say a picture is worth a thousand words. Pictures are often used along with our words for good reason. They help communicate our thoughts. They give extra information that
PowerPoint Creating Presentations 25
 Contents Contents 3 PowerPoint 00 7 What is PowerPoint? 8 PowerPoint Requirements 9 New and Improved Features 0 Installing PowerPoint 00 Starting PowerPoint 00 3 Exploring the Ribbon 4 003 Commands in
Contents Contents 3 PowerPoint 00 7 What is PowerPoint? 8 PowerPoint Requirements 9 New and Improved Features 0 Installing PowerPoint 00 Starting PowerPoint 00 3 Exploring the Ribbon 4 003 Commands in
9 ADVANCED LAYERING. Lesson overview
 9 ADVANCED LAYERING Lesson overview In this lesson, you ll learn how to do the following: Import a layer from another file. Clip a layer. Create and edit an adjustment layer. Use Vanishing Point 3D effects
9 ADVANCED LAYERING Lesson overview In this lesson, you ll learn how to do the following: Import a layer from another file. Clip a layer. Create and edit an adjustment layer. Use Vanishing Point 3D effects
Creating Interactive PDF Forms
 Creating Interactive PDF Forms Using Adobe Acrobat X Pro for the Mac University Information Technology Services Training, Outreach, Learning Technologies and Video Production Copyright 2012 KSU Department
Creating Interactive PDF Forms Using Adobe Acrobat X Pro for the Mac University Information Technology Services Training, Outreach, Learning Technologies and Video Production Copyright 2012 KSU Department
Microsoft Word 2010 Tutorial
 1 Microsoft Word 2010 Tutorial Microsoft Word 2010 is a word-processing program, designed to help you create professional-quality documents. With the finest documentformatting tools, Word helps you organize
1 Microsoft Word 2010 Tutorial Microsoft Word 2010 is a word-processing program, designed to help you create professional-quality documents. With the finest documentformatting tools, Word helps you organize
Bluebeam Revu. PDF Markup & Collaboration
 Bluebeam Revu PDF Markup & Collaboration Bluebeam Revu 3311 W. State Street P.O. Box 7129 Boise, ID 83713 If you need assistance with Bluebeam, please contact the OTS Support Team: Bluebeam Contacts D1
Bluebeam Revu PDF Markup & Collaboration Bluebeam Revu 3311 W. State Street P.O. Box 7129 Boise, ID 83713 If you need assistance with Bluebeam, please contact the OTS Support Team: Bluebeam Contacts D1
TLMC SHORT CLASS: THESIS FORMATTING
 Table of Contents Introduction... 2 Getting Help... 2 Tips... 2 Working with Styles... 3 Applying a Style... 3 Creating A New Style... 3 Setting Margins... 4 Adding Page Numbers... 5 Step 1: Using Sections
Table of Contents Introduction... 2 Getting Help... 2 Tips... 2 Working with Styles... 3 Applying a Style... 3 Creating A New Style... 3 Setting Margins... 4 Adding Page Numbers... 5 Step 1: Using Sections
NEW FEATURES IN WINDOWS 7
 Page1 NEW FEATURES IN WINDOWS 7 START MENU Users have much more control over the programs and the files that appear on the Start menu. blank slate that you can organize and customize to suit your preferences.
Page1 NEW FEATURES IN WINDOWS 7 START MENU Users have much more control over the programs and the files that appear on the Start menu. blank slate that you can organize and customize to suit your preferences.
Photoshop tutorial: Final Product in Photoshop:
 Disclaimer: There are many, many ways to approach web design. This tutorial is neither the most cutting-edge nor most efficient. Instead, this tutorial is set-up to show you as many functions in Photoshop
Disclaimer: There are many, many ways to approach web design. This tutorial is neither the most cutting-edge nor most efficient. Instead, this tutorial is set-up to show you as many functions in Photoshop
ekaizen Lessons Table of Contents 1. ebook Basics 1 2. Create a new ebook Make Changes to the ebook Populate the ebook 41
 Table of Contents 1. ebook Basics 1 2. Create a new ebook 20 3. Make Changes to the ebook 31 4. Populate the ebook 41 5. Share the ebook 63 ekaizen 1 2 1 1 3 4 2 2 5 The ebook is a tabbed electronic book
Table of Contents 1. ebook Basics 1 2. Create a new ebook 20 3. Make Changes to the ebook 31 4. Populate the ebook 41 5. Share the ebook 63 ekaizen 1 2 1 1 3 4 2 2 5 The ebook is a tabbed electronic book
Introduction to Microsoft Office 2016: Word
 Introduction to Microsoft Office 2016: Word Last Updated: September 2018 Cost: $2.00 Microsoft Word is a word processing software. You can use it to type letters, reports, and other documents. This class
Introduction to Microsoft Office 2016: Word Last Updated: September 2018 Cost: $2.00 Microsoft Word is a word processing software. You can use it to type letters, reports, and other documents. This class
Word - Basics. Course Description. Getting Started. Objectives. Editing a Document. Proofing a Document. Formatting Characters. Formatting Paragraphs
 Course Description Word - Basics Word is a powerful word processing software package that will increase the productivity of any individual or corporation. It is ranked as one of the best word processors.
Course Description Word - Basics Word is a powerful word processing software package that will increase the productivity of any individual or corporation. It is ranked as one of the best word processors.
A new clients guide to: Activating a new Studio 3.0 Account Creating a Photo Album Starting a Project Submitting a Project Publishing Tips
 Getting Started With Heritage Makers A Guide to the Heritage Studio 3.0 Drag and Drop Publishing System presented by Heritage Makers A new clients guide to: Activating a new Studio 3.0 Account Creating
Getting Started With Heritage Makers A Guide to the Heritage Studio 3.0 Drag and Drop Publishing System presented by Heritage Makers A new clients guide to: Activating a new Studio 3.0 Account Creating
Microsoft How to Series
 Microsoft How to Series Getting Started with EXCEL 2007 A B C D E F Tabs Introduction to the Excel 2007 Interface The Excel 2007 Interface is comprised of several elements, with four main parts: Office
Microsoft How to Series Getting Started with EXCEL 2007 A B C D E F Tabs Introduction to the Excel 2007 Interface The Excel 2007 Interface is comprised of several elements, with four main parts: Office
3D PDF Plug-ins for Autodesk products Version 2.0
 Axes 3D PDF Plug-ins for Autodesk products Version 2.0 User Guide This end user manual provides instructions for the tetra4d - 3D PDF Plug-ins for Autodesk 203/204 applications. It includes a getting started
Axes 3D PDF Plug-ins for Autodesk products Version 2.0 User Guide This end user manual provides instructions for the tetra4d - 3D PDF Plug-ins for Autodesk 203/204 applications. It includes a getting started
EXCEL BASICS: MICROSOFT OFFICE 2010
 EXCEL BASICS: MICROSOFT OFFICE 2010 GETTING STARTED PAGE 02 Prerequisites What You Will Learn USING MICROSOFT EXCEL PAGE 03 Opening Microsoft Excel Microsoft Excel Features Keyboard Review Pointer Shapes
EXCEL BASICS: MICROSOFT OFFICE 2010 GETTING STARTED PAGE 02 Prerequisites What You Will Learn USING MICROSOFT EXCEL PAGE 03 Opening Microsoft Excel Microsoft Excel Features Keyboard Review Pointer Shapes
Premiere Pro Desktop Layout (NeaseTV 2015 Layout)
 Premiere Pro 2015 1. Contextually Sensitive Windows - Must be on the correct window in order to do some tasks 2. Contextually Sensitive Menus 3. 1 zillion ways to do something. No 2 people will do everything
Premiere Pro 2015 1. Contextually Sensitive Windows - Must be on the correct window in order to do some tasks 2. Contextually Sensitive Menus 3. 1 zillion ways to do something. No 2 people will do everything
Getting Started. Microsoft QUICK Source 7
 Microsoft QUICK Windows Source 7 Getting Started The Windows 7 Desktop u v w x u Icon links to a program, file, or folder that is stored on the desktop. v Shortcut Icon links to a program, file, or folder
Microsoft QUICK Windows Source 7 Getting Started The Windows 7 Desktop u v w x u Icon links to a program, file, or folder that is stored on the desktop. v Shortcut Icon links to a program, file, or folder
Getting Started with Silo
 CHAPTER 1 Getting Started with Silo In this chapter, we discuss how to view, select, and manipulate models in Silo. If you are not familiar with Silo or polygon modeling, make sure to read the About Silo
CHAPTER 1 Getting Started with Silo In this chapter, we discuss how to view, select, and manipulate models in Silo. If you are not familiar with Silo or polygon modeling, make sure to read the About Silo
Microsoft Word Part I Reference Manual
 Microsoft Word 2002 Part I Reference Manual Instructor: Angela Sanderson Computer Training Coordinator Updated by: Angela Sanderson January 11, 2003 Prepared by: Vi Johnson November 20, 2002 THE WORD SCREEN
Microsoft Word 2002 Part I Reference Manual Instructor: Angela Sanderson Computer Training Coordinator Updated by: Angela Sanderson January 11, 2003 Prepared by: Vi Johnson November 20, 2002 THE WORD SCREEN
Word 2016 Advanced. North American Edition SAMPLE
 Word 2016 Advanced Word 2016 Advanced North American Edition WORD 2016 ADVANCED Page 2 2015 Cheltenham Group Pty. Ltd. All trademarks acknowledged. E&OE. No part of this document may be copied without
Word 2016 Advanced Word 2016 Advanced North American Edition WORD 2016 ADVANCED Page 2 2015 Cheltenham Group Pty. Ltd. All trademarks acknowledged. E&OE. No part of this document may be copied without
STAROFFICE 8 SUMMARY PROJECT
 STAROFFICE 8 SUMMARY PROJECT Putting It All Together In the previous three guides you have learned an incredible amount about publishing information with StarOffice 8 Writer, Draw, and Calc. You can create,
STAROFFICE 8 SUMMARY PROJECT Putting It All Together In the previous three guides you have learned an incredible amount about publishing information with StarOffice 8 Writer, Draw, and Calc. You can create,
Using New Google Sites
 Using New Google Sites With the New Google Sites, building websites is easy. Just drag content where you need it. Create a onestop destination for all important information, including videos, images, calendars,
Using New Google Sites With the New Google Sites, building websites is easy. Just drag content where you need it. Create a onestop destination for all important information, including videos, images, calendars,
IBM Notes Client V9.0.1 Reference Guide
 IBM Notes Client V9.0.1 Reference Guide Revised 05/20/2016 1 Accessing the IBM Notes Client IBM Notes Client V9.0.1 Reference Guide From your desktop, double-click the IBM Notes icon. Logging in to the
IBM Notes Client V9.0.1 Reference Guide Revised 05/20/2016 1 Accessing the IBM Notes Client IBM Notes Client V9.0.1 Reference Guide From your desktop, double-click the IBM Notes icon. Logging in to the
WORD 2010 TIP SHEET GLOSSARY
 GLOSSARY Clipart this term refers to art that is actually a part of the Word package. Clipart does not usually refer to photographs. It is thematic graphic content that is used to spice up Word documents
GLOSSARY Clipart this term refers to art that is actually a part of the Word package. Clipart does not usually refer to photographs. It is thematic graphic content that is used to spice up Word documents
PowerPoint 2016 Building a Presentation
 PowerPoint 2016 Building a Presentation What is PowerPoint? PowerPoint is presentation software that helps users quickly and efficiently create dynamic, professional-looking presentations through the use
PowerPoint 2016 Building a Presentation What is PowerPoint? PowerPoint is presentation software that helps users quickly and efficiently create dynamic, professional-looking presentations through the use
Acrobat X Professional
 Acrobat X Professional Toolbar Well Page Navigations/Page Indicator Buttons for paging through document Scroll Bar/box page indicator appears when using the scroll button to navigate. When you release
Acrobat X Professional Toolbar Well Page Navigations/Page Indicator Buttons for paging through document Scroll Bar/box page indicator appears when using the scroll button to navigate. When you release
MS Word Professional Document Alignment
 MS Word Professional Document Alignment Table of Contents CHARACTER VS. PARAGRAPH FORMATTING...5 Character formatting...5 Paragraph Formatting...5 USING SHOW/HIDE TO REVEAL NON-PRINTING CHARACTERS...5
MS Word Professional Document Alignment Table of Contents CHARACTER VS. PARAGRAPH FORMATTING...5 Character formatting...5 Paragraph Formatting...5 USING SHOW/HIDE TO REVEAL NON-PRINTING CHARACTERS...5
Open Book Format.docx. Headers and Footers. Microsoft Word Part 3 Office 2016
 Microsoft Word Part 3 Office 2016 Open Book Format.docx Headers and Footers If your document has a page number, you already have a header or footer (and can double click on it to open it). If you did not
Microsoft Word Part 3 Office 2016 Open Book Format.docx Headers and Footers If your document has a page number, you already have a header or footer (and can double click on it to open it). If you did not
Keynote 08 Basics Website:
 Website: http://etc.usf.edu/te/ Keynote is Apple's presentation application. Keynote is installed as part of the iwork suite, which also includes the word processing program Pages and the spreadsheet program
Website: http://etc.usf.edu/te/ Keynote is Apple's presentation application. Keynote is installed as part of the iwork suite, which also includes the word processing program Pages and the spreadsheet program
SMART Meeting Pro 4.2 personal license USER S GUIDE
 smarttech.com/docfeedback/170973 SMART Meeting Pro 4.2 personal license USER S GUIDE Product registration If you register your SMART product, we ll notify you of new features and software upgrades. Register
smarttech.com/docfeedback/170973 SMART Meeting Pro 4.2 personal license USER S GUIDE Product registration If you register your SMART product, we ll notify you of new features and software upgrades. Register
MICROSOFT WORD 2010 Quick Reference Guide
 MICROSOFT WORD 2010 Quick Reference Guide Word Processing What is Word Processing? How is Word 2010 different from previous versions? Using a computer program, such as Microsoft Word, to create and edit
MICROSOFT WORD 2010 Quick Reference Guide Word Processing What is Word Processing? How is Word 2010 different from previous versions? Using a computer program, such as Microsoft Word, to create and edit
Microsoft PowerPoint 2016 Part 2: Notes, Links, & Graphics. Choosing a Design. Format Background
 Microsoft PowerPoint 2016 Part 2: Notes, Links, & Graphics Choosing a Design Open PowerPoint. Click on Blank Presentation. Click on the Design tab. Click on the design tab of your choice. In part one we
Microsoft PowerPoint 2016 Part 2: Notes, Links, & Graphics Choosing a Design Open PowerPoint. Click on Blank Presentation. Click on the Design tab. Click on the design tab of your choice. In part one we
Microsoft Access Lesson 3: Creating Reports
 Microsoft Access Lesson 3: Creating Reports In the previous lesson the information you retrieved from a database always was in the form of a table. This may be all you need if you are the only person using
Microsoft Access Lesson 3: Creating Reports In the previous lesson the information you retrieved from a database always was in the form of a table. This may be all you need if you are the only person using
Photoshop World 2018
 Photoshop World 2018 Unlocking the Power of Lightroom CC on the Web with Rob Sylvan Learn how to leverage the cloud-based nature of Lightroom CC to share your photos in a way that will give anyone with
Photoshop World 2018 Unlocking the Power of Lightroom CC on the Web with Rob Sylvan Learn how to leverage the cloud-based nature of Lightroom CC to share your photos in a way that will give anyone with
JobSite OnLine User s Guide Table of Contents
 JobSite OnLine User s Guide Table of Contents For the Beginner: 2 Preparing and Logging In to Run JobSite OnLine...2 How Drawings and Specs are Organized - Ease of Use...3 Searching for Files or Containers...4
JobSite OnLine User s Guide Table of Contents For the Beginner: 2 Preparing and Logging In to Run JobSite OnLine...2 How Drawings and Specs are Organized - Ease of Use...3 Searching for Files or Containers...4
ArcGIS. for Desktop. Tips and Shortcuts 10.1
 ArcGIS 10.1 for Desktop Tips and Shortcuts Map Navigation Refresh and redraw the display. F5 Suspend the map s drawing. F9 Zoom in and out. Center map. Roll the mouse wheel backward and forward. Hold down
ArcGIS 10.1 for Desktop Tips and Shortcuts Map Navigation Refresh and redraw the display. F5 Suspend the map s drawing. F9 Zoom in and out. Center map. Roll the mouse wheel backward and forward. Hold down
ArcGIS. ArcGIS Desktop. Tips and Shortcuts
 ArcGIS ArcGIS Desktop Tips and Shortcuts Map Navigation Refresh and redraw the display. F5 9.1, Suspend the map s drawing. F9 9.1, Zoom in and out. Center map. Roll the mouse wheel backward and forward.
ArcGIS ArcGIS Desktop Tips and Shortcuts Map Navigation Refresh and redraw the display. F5 9.1, Suspend the map s drawing. F9 9.1, Zoom in and out. Center map. Roll the mouse wheel backward and forward.
Useful Google Apps for Teaching and Learning
 Useful Google Apps for Teaching and Learning Centre for Development of Teaching and Learning (CDTL) National University of Singapore email: edtech@groups.nus.edu.sg Table of Contents About the Workshop...
Useful Google Apps for Teaching and Learning Centre for Development of Teaching and Learning (CDTL) National University of Singapore email: edtech@groups.nus.edu.sg Table of Contents About the Workshop...
Expedient User Manual Getting Started
 Volume 1 Expedient User Manual Getting Started Gavin Millman & Associates Pty Ltd 281 Buckley Street Essendon VIC 3040 Phone 03 9331 3944 Web www.expedientsoftware.com.au Table of Contents Logging In...
Volume 1 Expedient User Manual Getting Started Gavin Millman & Associates Pty Ltd 281 Buckley Street Essendon VIC 3040 Phone 03 9331 3944 Web www.expedientsoftware.com.au Table of Contents Logging In...
DOCUMENT IMAGING REFERENCE GUIDE
 January 25, 2017 DOCUMENT IMAGING REFERENCE GUIDE AppXtender Web Access version 7 Kent State University Division of Information Services AppXtender Web Access Help: For questions regarding AppXtender Web
January 25, 2017 DOCUMENT IMAGING REFERENCE GUIDE AppXtender Web Access version 7 Kent State University Division of Information Services AppXtender Web Access Help: For questions regarding AppXtender Web
A Step-by-step guide to creating a Professional PowerPoint Presentation
 Quick introduction to Microsoft PowerPoint A Step-by-step guide to creating a Professional PowerPoint Presentation Created by Cruse Control creative services Tel +44 (0) 1923 842 295 training@crusecontrol.com
Quick introduction to Microsoft PowerPoint A Step-by-step guide to creating a Professional PowerPoint Presentation Created by Cruse Control creative services Tel +44 (0) 1923 842 295 training@crusecontrol.com
Adobe Dreamweaver CS5 Tutorial
 Adobe Dreamweaver CS5 Tutorial GETTING STARTED This tutorial focuses on the basic steps involved in creating an attractive, functional website. In using this tutorial you will learn to design a site layout,
Adobe Dreamweaver CS5 Tutorial GETTING STARTED This tutorial focuses on the basic steps involved in creating an attractive, functional website. In using this tutorial you will learn to design a site layout,
Title and Modify Page Properties
 Dreamweaver After cropping out all of the pieces from Photoshop we are ready to begin putting the pieces back together in Dreamweaver. If we were to layout all of the pieces on a table we would have graphics
Dreamweaver After cropping out all of the pieces from Photoshop we are ready to begin putting the pieces back together in Dreamweaver. If we were to layout all of the pieces on a table we would have graphics
This Tutorial is for Word 2007 but 2003 instructions are included in [brackets] after of each step.
![This Tutorial is for Word 2007 but 2003 instructions are included in [brackets] after of each step. This Tutorial is for Word 2007 but 2003 instructions are included in [brackets] after of each step.](/thumbs/72/67280806.jpg) This Tutorial is for Word 2007 but 2003 instructions are included in [brackets] after of each step. Table of Contents Just so you know: Things You Can t Do with Word... 1 Get Organized... 1 Create the
This Tutorial is for Word 2007 but 2003 instructions are included in [brackets] after of each step. Table of Contents Just so you know: Things You Can t Do with Word... 1 Get Organized... 1 Create the
CLEAR TOOL... 7 BASIC NAVIGATION... 7 PAGE SORTER... 7
 Interwrite Workspace WHAT IS WORKSPACE?...2 INSTALLATION...2 SETUP...2 CONNECTING DEVICES... 2 NAMING DEVICES... 3 CALIBRATING DEVICES... 3 THE PEN...3 INTERACTIVE MODE...4 THE TOOLBAR...4 MOVING THE TOOLBAR...
Interwrite Workspace WHAT IS WORKSPACE?...2 INSTALLATION...2 SETUP...2 CONNECTING DEVICES... 2 NAMING DEVICES... 3 CALIBRATING DEVICES... 3 THE PEN...3 INTERACTIVE MODE...4 THE TOOLBAR...4 MOVING THE TOOLBAR...
SMART Meeting Pro PE 4.1 software
 Help us make this document better smarttech.com/feedback/170973 SMART Meeting Pro PE 4.1 software USER S GUIDE Product registration If you register your SMART product, we ll notify you of new features
Help us make this document better smarttech.com/feedback/170973 SMART Meeting Pro PE 4.1 software USER S GUIDE Product registration If you register your SMART product, we ll notify you of new features
Your familiar Windows, only better.
 Your familiar Windows, only better. Your quick guide to Windows 8.1 Basics 2014 Microsoft Corporation. All rights reserved. This material is provided as-is, and for informational purposes only. Microsoft
Your familiar Windows, only better. Your quick guide to Windows 8.1 Basics 2014 Microsoft Corporation. All rights reserved. This material is provided as-is, and for informational purposes only. Microsoft
Introduction to Microsoft Word 2010
 Introduction to Microsoft Word 2010 THE BASICS PAGE 02! What is Microsoft Word?! Opening Microsoft Word! The Title Bar! Page View and Zoom MENUS...PAGE 03! Quick Access Toolbar! The Ribbon! File Tab! Home
Introduction to Microsoft Word 2010 THE BASICS PAGE 02! What is Microsoft Word?! Opening Microsoft Word! The Title Bar! Page View and Zoom MENUS...PAGE 03! Quick Access Toolbar! The Ribbon! File Tab! Home
Microsoft Office Publisher
 Microsoft Office 2007- Publisher Opening Microsoft Publisher Using the Start Menu, click on All Programs and navigate to the Microsoft Office folder. Click on Microsoft Office Publisher 2007. Choosing
Microsoft Office 2007- Publisher Opening Microsoft Publisher Using the Start Menu, click on All Programs and navigate to the Microsoft Office folder. Click on Microsoft Office Publisher 2007. Choosing
PDF solution comparison.
 Nuance PDF solution comparison. vs.. Compatibility Microsoft Office style ribbon user interface to minimize learning curve and maximize productivity Compatible with Microsoft Windows 7 (32- and 64-bit),
Nuance PDF solution comparison. vs.. Compatibility Microsoft Office style ribbon user interface to minimize learning curve and maximize productivity Compatible with Microsoft Windows 7 (32- and 64-bit),
Creating Reports in Access 2007 Table of Contents GUIDE TO DESIGNING REPORTS... 3 DECIDE HOW TO LAY OUT YOUR REPORT... 3 MAKE A SKETCH OF YOUR
 Creating Reports in Access 2007 Table of Contents GUIDE TO DESIGNING REPORTS... 3 DECIDE HOW TO LAY OUT YOUR REPORT... 3 MAKE A SKETCH OF YOUR REPORT... 3 DECIDE WHICH DATA TO PUT IN EACH REPORT SECTION...
Creating Reports in Access 2007 Table of Contents GUIDE TO DESIGNING REPORTS... 3 DECIDE HOW TO LAY OUT YOUR REPORT... 3 MAKE A SKETCH OF YOUR REPORT... 3 DECIDE WHICH DATA TO PUT IN EACH REPORT SECTION...
DOING MORE WITH WORD: MICROSOFT OFFICE 2007
 DOING MORE WITH WORD: MICROSOFT OFFICE 2007 GETTING STARTED PAGE 02 Prerequisites What You Will Learn USING MICROSOFT WORD PAGE 03 Viewing Toolbars Adding and Removing Buttons MORE TASKS IN MICROSOFT WORD
DOING MORE WITH WORD: MICROSOFT OFFICE 2007 GETTING STARTED PAGE 02 Prerequisites What You Will Learn USING MICROSOFT WORD PAGE 03 Viewing Toolbars Adding and Removing Buttons MORE TASKS IN MICROSOFT WORD
IT Services Financial Services. IT Services Financial Services.
 eledgers IT Services Financial Services IT Services Financial Services http://finserv.uchicago.edu Table of Contents Logging into eledgers... 3 17BThe eledgers Workspace... 4 Basic Search using Custom
eledgers IT Services Financial Services IT Services Financial Services http://finserv.uchicago.edu Table of Contents Logging into eledgers... 3 17BThe eledgers Workspace... 4 Basic Search using Custom
DOING MORE WITH WORD: MICROSOFT OFFICE 2010
 DOING MORE WITH WORD: MICROSOFT OFFICE 2010 GETTING STARTED PAGE 02 Prerequisites What You Will Learn USING MICROSOFT WORD PAGE 03 Viewing Toolbars Adding and Removing Buttons MORE TASKS IN MICROSOFT WORD
DOING MORE WITH WORD: MICROSOFT OFFICE 2010 GETTING STARTED PAGE 02 Prerequisites What You Will Learn USING MICROSOFT WORD PAGE 03 Viewing Toolbars Adding and Removing Buttons MORE TASKS IN MICROSOFT WORD
ClaroPDF is an App for reading and commenting on PDF files and documents. ClaroPDF speaks back accessible text PDF files and documents with highqualit
 ClaroPDF User Guide ClaroPDF is an App for reading and commenting on PDF files and documents. ClaroPDF speaks back accessible text PDF files and documents with highquality speech and highlighting so you
ClaroPDF User Guide ClaroPDF is an App for reading and commenting on PDF files and documents. ClaroPDF speaks back accessible text PDF files and documents with highquality speech and highlighting so you
