Introduction to Bluebeam Revu 7. How to Use This Guide 7. Default PDF Associations 8. Joining a Review Session 9. Review Session Layout 10
|
|
|
- Charleen Clark
- 6 years ago
- Views:
Transcription
1 November 2016
2 Table of Contents Introduction to Bluebeam Revu 7 How to Use This Guide 7 Default PDF Associations 8 Joining a Review Session 9 Review Session Layout 10 Reviewing Plans 11 Commenting Best Practices 11 Chapter 1: Interface 12 Interface Overview 12 Navigation 13 Status Bar 14 Command Bar Groups 15 File 15 Edit 15 View 15 Document 15 Markup 16 Measure 16 Window 16 Help 16 Tabs 17 Properties Tab 17 Thumbnails Tab 21 Bookmarks Tab 22 Search Tab 24 Working with Profiles 25 2
3 Preferences 25 General 26 Grid & Snap 27 Markup 29 Navigation 30 Studio 31 Chapter 2: Commenting & Markups 32 Compatibility 32 Markup Overview 32 Markup Tools 32 Text Menu 33 Pen Menu 33 Lines Menu 34 Shapes Menu 34 Sketch Menu 35 Image and Image Menu 35 Hyperlink and Hyperlink Menu 36 Attachment 36 Stamp Menu 36 Measurement Setup 37 Calibrating a PDF 38 Working with Viewports 38 Measurement Tools 39 Measure Tool 39 Calibrate 39 Linear Menu 39 Area 39 Volume 39 3
4 Cutout 39 Count 39 Geometric Menu 39 The Tool Chest 40 Using Tool Sets 40 Reusing Recent Tools 40 Permanently Saving a Tool to be Reused 41 Properties Mode vs. Drawing Mode 42 Pinning a Tool Set 42 Working with Stamps in the Tool Chest 43 Placing Stamps from the Tool Chest 43 Applying a Stamp from the Tool Chest to Multiple Pages 43 Applying a Stamp from the Tool Chest to Selected Pages 44 Working with Stamps in the Document Group 44 Flattening Stamps 44 Adding Not For Construction or Preliminary Stamp on Plans 45 Flatten Markups Tool 46 Markups List 47 Markups List Button Bar 47 Markups List 48 Expanded List 49 Collapsed LIst 49 Partially Collapsed List 49 Columns Menu 50 Context Menu 51 Chapter 3: Document Manipulation 52 Insert 52 Extract 53 Rotate 53 Crop 53 4
5 Document Comparison 54 Comparing Two Versions of the Same Document or Drawing 54 Defining Documents A and B 54 Optionally Defining a Region 54 Aligning the Documents 54 Defining the Appearance of Markups 55 Choosing Other Options 55 Creating a Combined PDF from Multiple PDFs 56 What needs to be included in a Combined PDF for a Session Plan Review 56 Creating a PDF from an Existing File not a PDF 57 Creating PDF(s) from Multiple Existing Files Not PDFs 58 Stapler: Using Windows Explorer to Combine or Convert Files 60 Add Header and Footer Templates for SDDOT Plans 61 Numbering PDF Pages Using Headers and Footers for SDDOT Plans 62 Numbering PDF Pages Using Batch Processing - Headers and Footers 65 Batch Processing - Removing Headers and Footers 67 Editing Page Labels and Page Numbering 69 To change the name of a page label directly 69 To edit a page label s numbering style 69 To apply a text only label 70 To remove page labels 70 Creating Page Labels from Page Region 71 Introduction to OCR (Optical Character Recognition) 72 Running OCR on a Single Document 72 Running OCR on Multiple Documents using Batch 74 5
6 Chapter 4: Studio Session 75 Studio Session: Create, Share and Collaborate in the Cloud 75 Host a Studio Session 75 Start a Session 76 Manage a Session 78 Attendee Access 78 Manage Documents 79 Responses to Review Comments and Revisions 80 Rejecting Comments, Replying to the Rejected Comments and Alerting the 84 Reviewers That Made the Comments Completed Review Session Report 85 Finish a Session 86 Memorandum/Letter to Bid Letting 87 Appendix 88 Electronic PDF Plans 88 Document Untitled Viewports Message 88 PDF from Word or Excel with Bluebeam Revu 89 Adding Not For Construction as a Stamp 90 Removing the Stamp Not For Construction 90 Adding Preliminary as a Stamp (ROW Plans - Only) 90 Removing the Stamp Preliminary (ROW Plans - Only) 90 Numbering PDF Pages Using Header and Footers 90 Standard Plates in Bluebeam Revu 11x17 Sheets 91 Alternate Procedures for Comments Outside of the Studio Session 92 Bluebeam Revu Studio Session Procedures for SDDOT Projects 93 6
7 Introduction to Bluebeam Revu This is a guide for how to use Bluebeam Revu for your PDF markup and collaboration needs. Bluebeam Revu provides powerful and easy to use features for marking up Architecture, Engineering, and Construction (AEC) plan PDF documents. The Studio Session feature allows users from any location to participate in a collaborative review. Bluebeam makes use of Amazon Web Services (AWS), commonly referred to as the Amazon Cloud. This service will host the documents for the Studio Session. There are two roles within a Bluebeam Studio Session. That of an initiator, and that of a participant. If you are going to initiate a Studio Session you need to have any tier of Bluebeam Revu installed on your pc. However, to be a participant all that is required is Bluebeam Vu (a free PDF reader), though Bluebeam Revu can be used as well. Initiator Participant Install Bluebeam Revu Install free Bluebeam Vu download (unless the participant already has Bluebeam Revu) How to Use This Guide Each section of this reference guide will begin with a description of the topic that will be covered, followed by step-by-step instructions on how to accomplish it. 7
8 Default PDF Associations In a mixed environment (using both Adobe Acrobat & Bluebeam Revu), a choice has to be made as to which PDF reader is set as the default PDF reader. In most cases this is generally just a user preference, but in a mixed environment leaving Adobe Acrobat as the default PDF reader is recommended. This is recommended because Acrobat Shared Review invitations use the default PDF reader to open links to the Shared Review, while Bluebeam Studio Session invitations know to use Bluebeam Revu regardless of whether or not it is the default PDF reader. In this scenario a user could navigate both invitations without running into any problems. In the case that you are NOT in a mixed environment, shown below are instructions for setting Bluebeam Revu as your default PDF reader in Windows. Setting the default PDF reader in Windows From within Bluebeam Revu, click the drop-down menu next to the Bluebeam Revu symbol in the upper right corner of the screen, then click on Administrator. On the Bluebeam Administrator dialog, select the Revu tab. In the Bluebeam Revu section check the Use as Default PDF Viewer checkbox, then click OK. 8
9 Joining a Review Session To join a review session, click on the link provided in the Session invite. When the Internet Explorer window appears. Check Do not show me the warning for this program again and on the next screen uncheck Always ask before opening this type of address and click on Allow. These windows should not appear again. Bluebeam will launch. If this is your first time into a review session, create a Studio account. DOT Staff: Enter your State address and a password. Enter your name as you want it to show up in the review comments (Do not leave your computer number). Select Remember password and select Allow other users to see my . Click OK Other Reviewers: Enter your address and a password. Enter your name as you want it to show up in the review comments. Select Remember password and select Allow other users to see my . Click OK If this is not your first time in a review session, you may have to enter your studio log in information if you forgot to check Remember Password 9
10 Review Session Layout When you enter a Bluebeam review session you will see the Studio Session Tab located on the right hand side of the screen. This tab displays the attendees of the session, a list of the documents in the session, and a record of all actions that take place on a review document. On the bottom of the screen you will see the list of all comments placed on a document. If this bottom tab is not open, click on the blue half circle with the white dot in the middle. On the left of the screen you can have the the Tool Chest open with your own comment tools or other options. Review Session Tab Tool Chest - Save your own comment tools that you use in reviews Status in the Review Session Attendees Markups List Button Bar to Filter, Set Status and Reply to comments Click here to open and close Comment List Split Screen Buttons Allowing Viewing of Multiple Pages at the Same Time. List of Comments/ Markups Documents in the Review Session Record, Notification and Message Center All comments that are made get saved instantly to the Bluebeam review session; you do not need to manually save any comments. You can only delete comments you have made. If someone else has made a comment that you would like respond to just right click on their comment on the plans or in the Markup List and select reply. You can leave and rejoin sessions as many times as you want as long as the review session has not been closed. The review session will be closed by the Project Manager (Host) in accordance with the procedures shown in this manual. 10
11 Reviewing Plans Reviewers may print digital review documents to paper and mark them up; however, they must transfer these comments onto the digital review documents. Any written comments that are received can be scanned to a PDF and attached to the session documents using the attach file command. Please be careful when you place a comment or markup so that you do not cover up areas of notes or details that may need to be review by other individuals. 1. All reviewers must set your review status to Reviewing by clicking on the drop down arrow shown to the right. Note: If you leave the session and return your status will stay as Reviewing. 2. Next select a document to review from the studio session tab. Note: There may be more than one document is a session review. Example: DOT Plans and Utility Plans. 3. Proceed to make comments using the various markup tools. Make comments on other reviewer comments by right clicking on the comment and selecting reply. 4. After your review of the documents is completed set your status to Finished. This status lets the Project Manager (Host) know which Reviewers have completed their reviews. Note: You can still enter the session if your status is set to Finished. 5. If a review comment is rejected, the reviewer will receive an Alert from the Consultant/ Designer that rejected your comment. See pages of this manual. Commenting Best Practices A text note can be added to any of the other comment tools by double clicking on the markup after you place it. The text note box must be closed after the comment is made by clicking on the X in the top right corner of the note. The example below shows a note being attached to the rectangle tool. 3. Close the text box by clicking on the X. 1. Place Rectangle 2. Double Click on the rectangle to place note. 11
12 Chapter 1: Interface Interface Overview At the top of the Revu window you will see the Command Bar. The Command Bar provides access to tools and commands organized by group. Below the Command Bar and to the right edge are optional Toolbars. These toolbars provide customizable, one-click access to the tools you need most. There are three Panels around the Main Workspace which contain a number of tabs. These tabs provide quick access to tools for viewing, navigating, annotating and gathering information from a PDF. Revu provides Left, Right, and Bottom Panels and places commonly used tabs in them by default, but you can freely move any tab to any panel, and it is even possible to detach a tab into a floating panel for more flexibility. To detach a tab, click and drag it off the panel area. Once you create a floating panel, any number of tabs may be added to the panel. Left Side Right Side Bottom 12
13 Below the Main Workspace but above the bottom panel, notice the Navigation Bar, which contains tools to help navigate documents. This bar is customizable like a Toolbar. At the very bottom of the application window, below the bottom panel, sits the Status Bar, which contains additional information and tools to help you interact with PDFs smoothly. Navigation The Navigation Bar is located between Revu's Main Workspace and the Bottom Panel. The Navigation Bar enables efficient movement between pages and views in the Main Workspace. 1. Unsplit: Eliminates the current split. 2. Split Vertical: Engages MultiView and divides the workspace into two verticallyoriented splits. 3. Split Horizontal: Engages MultiView and divides the workspace into two horizontallyoriented splits. 4. One Full Page: A single page of the PDF displays. The mouse wheel will zoom in andout of the page. 5. Scrolling Pages: Pages of the PDF files display in a column. The mouse wheel will scrollup and down the pages. 6. Pan (Esc or Shift+V): Click and drag to pan the image. 7. Zoom (Z): Click to zoom in; hold Ctrl and click to zoom out. 8. First Page (Home): Jump to the first page of the PDF. 9. Previous Page (Ctrl+Left): Go to the prior page of the document. 10. Next Page (Ctrl+Right): Go to the next page of the current document. 11. Last Page (End): Jump to the last page of the document. 12. Previous View (Alt+Left): Go back to the previous view in the main workspace. 13. Next View (Alt+Right): Go to the next view in the main workspace. 13
14 Status Bar The status bar is located at the bottom of the Revu desktop. The left side includes prompts to help you use the current command or tool. The right side includes the size of the current PDF page and the current cursor position. To display the Status Bar: Press F8 -or- On the Command bar, click View> Interface > Status Bar. There are six toggle buttons in the middle that switch features on and off: Grid (Shift+G): Displays the visible grid to aid in placement of markups. The grid spacing is configured through the Preferences. Click Settings/Preferences/Grid & Snap. Snap (Ctrl+Shift+F9): Forces the cursor to move along the defined document grid. The grid spacing is configured through the Preferences. Click Settings/Preferences/Grid & Snap. The grid can be made visible by toggling on the Grid button on the Status Bar or in Settings. Content: Toggles whether or not elements of markups will snap to underlying content. The snap will connect to the endpoints or the midpoints of the elements. Change the settings for this option in Preferences. Click Settings/Preferences/Grid & Snap. Markup: Toggles whether markups will snap to other markups when they are created. Reuse: Enables the same markup to be added to the PDF without having to reselect the button on the toolbar. This mode is helpful when adding the same markup onto the PDF sequentially. Sync: Synchronizes the two viewing windows when displaying the PDF in side-by-side Split View mode or in a detached window. This is useful when you need to compare two different versions of the same document. Moving the document in one window will automatically adjust the view in the second window 14
15 Command Bar Groups As mentioned earlier, groups of menu buttons display in the center or the Command Bar and are interchangeable depending on the Menu you have selected. There are nine menu groups: File The File group contains menus buttons associated with creating, combining, importing and exporting, and batch processing documents. Edit The Edit group provides menu buttons pertaining to object and text manipulation. View The View group contains menu buttons to change the look of the workspace and open documents. Document The Document group provides menu buttons for working with PDFs. 15
16 Markup The Markup group contains menu buttons for adding markups to a PDF. Measure The Measure group contains the Measurement and Calibration tools plus quick access to the various measurement modes. Window The Window group includes menu buttons for controlling the main workspace window. Help The Help group contains menu buttons that link to help and other resources. 16
17 Tabs The three attached panels and any floating panels you have created can hold a number of powerful, specialized tabs, which provide efficient access to a variety of Revu features. This section covers the most used tabs and the functionality each enables. Properties Tab The Properties tab displays any attached files and metadata about the currently active PDF. If a markup or group is selected, the Properties tab will display the specific appearance of the selected markup or group. By default, the Properties tab appears in the right panel. To display the Properties tab, click press Alt+P. properties or 17
18 File Properties Sections If no markup is selected, the currently active file's properties are displayed in the Properties tab. File Attachments Section The File Attachments section lists any attachments saved in the current document. Click a file to select it, then use the tools in the File Attachments button bar to open, save, or delete it. Doubleclick a file name to open it. File Attachments Button Bar 1. Open: Opens the selected file. 2. Save: Saves a copy of the selected file locally, outside of the document it's attached to. 3. Add New: Uses an Open dialog to select a file from your computer to attach to the current document. 4. Delete: Removes the selected attached file from the document. 18
19 File Properties Section The File Properties section displays, and allows editing of, the following metadata fields: Title, Author, Subject, Project, Revisor and Client. File Custom Properties Section The Custom Properties section displays, and allows editing of, additional custom metadata. To add a new field, click an empty cell in the Name column, type a name for the property, then click in the corresponding Value column cell and add the value. To delete a custom row, click in either cell and click Delete. Markup Properties Sections When a markup is selected, the tab displays all of the parameters that are configurable for that particular markup. 19
20 General Section The General section is different for different markups, but will often contain a comment preview window, Author and Subject fields, and a Lock checkbox to avoid accidentally moving or changing the markup. Appearance Section This section contains settings pertaining to the display style of the markup. See the sections on individual markup tools for what specific appearance settings are available for that tool. 20
21 Layout Section This section reports where the markup exists on the document page. Enter values to place markups precisely. If you move a markup by clicking and dragging, the change is reflected here. Options Section This section will also vary from markup to markup, but generally holds a quick menu to allow adding the current tool to My Tools or any tool set in your tool chest and a button to make the current settings the default for that tool. Thumbnails Tab The Thumbnails tab displays small previews of PDF pages for quick navigation within a multi-page document. By default, it appears in the left panel. To display the Thumbnails tab, click Thumbnails or press Alt+T. 21
22 Thumbnails Button Bar 1. Reduce Thumbnail Size: Reduces the size of the thumbnail images. 2. Increase Thumbnail Size: Enlarges the thumbnail images. 3. Show/Hide Page Label: Toggles page labels on or off underneath the individual thumbnails. 4. Create Page Label: The AutoMarkTM technology allows automatic Page Label Bookmarks Tab modification based on Bookmarks or a specified Page Region on the PDF that is consistent on each page. Revu recognizes existing bookmarks in PDFs and enables users to create and edit bookmarks as well. Bookmarks contained in a PDF are displayed in the Bookmarks tab. For more information, see the section on Working with Bookmarks. When generating PDFs from other file types using the Bluebeam PDF creation tools, certain content will be automatically transformed into bookmarks for example, a Microsoft Word table of contents, worksheet labels from Excel and slide headers in PowerPoint. When using Auto- CAD, Revit or SolidWorks, bookmarks can be created from layout sheets as well. To display the Bookmarks tab, click or press Alt+B. Bookmarks Left-pointing triangle icons along the right side of the bookmark list indicate bookmarks associated with the current page. A bookmark will not have this symbol if it links to an element on a different page. 22
23 Bookmarks Button Bar The Bookmarks button bar contains tools to organize and navigate bookmarks. 1. Expand All: Expands the entire bookmarks list. 2. Collapse All: Collapses the entire Bookmarks list. 3. Save Collapse State: Saves the current Collapse/Expand state as the default (requires that the file be saved as well to retain this default across sessions). 4. Create Bookmarks: Makes a new bookmark and allows you to specify the name, viewing scale and page range. With AutoMarkTM, bookmarks can automatically be created from existing page labels or text found in a specific region on each page of the document. 5. Add: Adds a bookmark to the current page, visible below the currently selected bookmark in the bookmarks list. 6. Delete: Deletes the selected bookmark(s). 7. Action: Opens the Action dialog, which allows the user to insert a hyperlink into a bookmark. 8. Properties: Opens the Bookmark Properties dialog. 9. Audit Bookmarks: Analyzes the bookmarks list to ensure the links still work. 23
24 Search Tab The Search tab allows you to search for text in the current PDF, all open PDFs, PDFs in a folder, or in the files in the Recents list. You can perform a Text search or a Visual search. You can also Search and Replace. To display the Search tab, click Search or press Alt+1 or Ctrl+F. Text Search Text must be present in the PDF file for text search to find it. Scanned PDF files are images and do not contain any text, so they are not searchable. See Optical Character Recognition (OCR) for details on how to make scanned documents searchable. VisualSearch VisualSearch allows for the searching of graphical symbols in PDFs. To set the search criteria, define a rectangle around the symbol or graphic that you want to search for in the document. 24
25 Working with Profiles Profiles provide an easy way to store the toolbar, menus, and other display settings within Revu. Profiles can also be used to shape the User Interface of Revu for particular job functions within your organization. For example, you may create a simplified interface, turning off most of the toolbars within Revu, for those users within your organization who would only be viewing PDFs and not have need to edit PDFs. Additionally, you could turn on only the most basic markup functions without any of the advanced editing functions and save a profile for basic markup users. The toolbar settings are available from the Profile button menu. The check next to the profile name indicates the currently active profile setting. To switch to a different profile, select another profile from the menu. Once selected, the Revu interface will update based on the settings defined in the new profile. Preferences The Preferences dialog enables customization of Bluebeam Revu settings. This section briefly describes some commonly used settings, organized by the section of the preferences dialog that contains it. To invoke the Preferences dialog: On the Command Bar, click Settings, then click Preferences. -or- Press Ctrl+K. Some commonly changed preferences will be discussed in this section. 25
26 General User: Each time a markup is made, Revu records who made it. This field defines the name to use. Enable Document Recovery: If Revu quits unexpectedly with this option set, the next time Revu is started, it will attempt to recover unsaved changes to the document(s) open in the previous session. Allow Multiple Instances: This enables or disables the Multi-Revu feature. Enable Auto-Complete: Remembers previously entered text. Click the Manage button to edit the auto-complete history. 26
27 Show Splash Screen: Enables or disables the Revu splash screen when Revu is first launched. Use Large Icons: The User Interface Icons will be displayed larger and support High Resolution Displays. Reset Hidden Messages: Resets the display of the dialog boxes where "Don't Show Again" was selected. Tab Truncation: Determines if the file name in the opened tab, truncates the beginning or end of the name. Brightness: Sets the overall brightness of the Revu interface. Classic Mode: Switches to an emulation of the appearance of the default interface for Revu prior to version 6. Classic Menu: Switches the menus to classic menus. Grid & Snap Units Section Application Units: Defines the system of measurement to use for rulers and measurement dimensions. Grid Section Show Grid: Provides control over displaying the grid. Also Snap to Grid: Makes any points used to define a markup line up with the defined grid. Also controlled by the Snap button on the Status Bar. Grid Spacing: Controls increments between grid units, which affects the snap-to resolution as well as the spacing of the grid markers that are displayed on the PDF. A smaller increment makes a smaller grid, a larger increment makes a larger grid. 27
28 Snap Snap to Content: Snaps markups to the underlying PDF vector content. A small box appears over the underlying PDF content when markups are being made. The following image demonstrates the behavior as a line markup is being drawn. Snap to Content does not snap to text or images in the PDF, only vector images such as lines and shapes. It is also controlled by the Content button on the Status Bar. Snap to Markup: Snaps the cursor to other markups in the PDF. This can also be controlled by the Markup button on the Status Bar. With Snap to Markup enabled, two related behaviors will occur. The cursor will snap to points on other markups, like Snap to Content snaps to points in the PDF content. Revu will also display and the cursor will snap to guidelines that are based on lines in nearby markups. Snap to a point Guidelines creating a Polygon Guideline creating aligned Rectangles Snap Color: Determines the color of the indicator box. Sensitivity: Move the slider to High to make the snap area smaller. Move the slider to Low to make the snap area larger. 28
29 Markup Reuse Markup Tools: If checked, the last markups used will remain selected so it can be used over and over again. If unchecked, after a markup is placed Revu will switch back to pan mode. Dynamically Set as Default properties: Remembers the last property settings for a markup. For example, if the appearance properties for a rectangle markup were set to a Green color, 2 point wide line, the next time that the rectangle markup is selected, these properties will be used. Autosize Text Box and Callout Markups: Fits the surrounding text box to the entered text for a callouts and text markups. After editing the text in a Free Text or Callout markup, the text box will resize automatically to fit the text. Embed Fonts: Includes fonts used for markups in the PDF. Show Author and Date in Pop-Ups: Displays Author and Date in popup notes when an markup is doubleclicked. The title and author will also appear when a note markup is added to a PDF. Print Pop-Ups: Check to print Notes and Comments popup boxes. Opacity: Opacity level that Notes and Comments popup boxes will be printed if Print Pop-Ups is checked. Copy Selected Text into Text Markups: Any time a text markup is used, the annotated text will be copied to the copy buffer so that it can be pasted into other applications. Text markups are Highlight, Underline, Squiggly line, and Strikethrough. Retain Layer Info when copying Markup: Layer information will be copied when you copy a markup. If you copy a markup to another PDF, its layer will be created in the new PDF. 29
30 Use Relative Paths for Hyperlinks and Actions: Set the default status for paths to be "relative" when Hyperlinks and Actions are created. Set 'Open in New Window' option for Hyperlinks and Actions: Set the option to open a Hyperlink or Action in a new window when the Hyperlink or Action is created. This option only applies when viewing PDFs in Acrobat or Reader. Revu already opens the links in a new tab. Default Image Encoding: Chooses the format in which embedded images and inserted image markups are stored in the PDF. Drag Behavior for Shapes: Determines whether, when drawing certain shapes (polygons, area measurement), a rectangle is used or whether the drag behavior sets control points for the Bézier curves used to define the shape. The effect will be either a rectangle is dragged, or a curve shape will be drawn. Navigation Mouse Wheel Section Set how the mouse wheel behaves in this section. Single Page Mode: Sets the mouse wheel behavior in single page mode. Choose either Zoom or Scroll. Continuous Mode: Sets the mouse wheel behavior in continuous mode. Choose Zoom or Scroll. This behavior is independent of the Single Mode setting. Reverse Mouse Wheel when Zooming: Changes the direction for when the mouse wheel will zoom in versus zoom out. Sensitivity: Controls how much the zoom level changes per mouse wheel click. Enable Horizontal Mouse Wheel: Enables panning for mice that have tilt-able scroll wheels. 30
31 Options Section Synchronize Views: Synchronizes the viewing windows when displaying the PDF in side-by-side Split View mode. The Mode can be changed to sync by Document or by Page. For example, this is useful when you need to compare two different versions of the same document. Moving the document in one window will automatically adjust the view in the other window(s). This can be quickly toggled on and off with the Sync button in the Navigation bar. Enable Horizontal Scrollbar: Toggles on and off the horizontal scroll bar at the bottom of the document tab. Show Vertical Scrollbar on Left: Displays the vertical scrollbar on the left side of the PDF page instead of the right. Lock Panning in Fit Width: Constrains panning to vertical movement when in Fit Width mode. This prevents the page from sliding sideways if the mouse is moved slightly horizontally. Maximum Zoom: Sets the maximum percentage the workspace will allow zooming of PDFs. Enable 3D Mouse: Enable 3D navigation with a 3D mouse. Studio Account Change your account settings, create an account or login to Studio. Checkout on Open: If this option is selected, when a Studio Project file is opened, it is automatically checked out. General Enable Sounds: Play sounds with studio events. Enable Flashing Alerts: Turn off visible flashes with studio events. 31
32 Chapter 2: Commenting & Markups Compatibility Comments made in either Acrobat or Revu can be seen in both without any issue. If you add comments to a PDF from within Adobe, you can open the PDF and see those comments even in Revu. Markup Overview The tools to create and edit markups can be found in the Markup and Measure groups of the Command Bar, in the Text and Shapes toolbars, and in the Tool Chest tab. In addition, most markup tools have convenient keyboard shortcuts. Each time a markup tool is selected and used, the markup is stored in the Recent Tools section of the Tool Chest tab. Markup Tools The Markup group contains menus and commands to allow the markup of PDFs. 32
33 Text Menu The Text menu contains tools to create text-bearing markups. Text Box (T): Adds a text markup. Callout (Q): Adds a text callout. Typewriter (W): Enables freely typing text on a PDF. Note (N): Adds a sticky note. Caution: If any popup text windows are closed, the popup text of those markups will not show up when printing. Flag (F): Adds a linked flag on the currently active page. Pen Menu The Pen menu contains markup tools that behave in a similar manner to a real-world pen. Pen (P): Adds a free-drawn markup. Highlight (H): Adds a semi-transparent line simulating a highlighter. Eraser (Shift+E): Removes pen and highlighter markups. 33
34 Lines Menu The Lines menu contains tools to create linear markups. Line (L): Adds a line. Hold Shift to snap line in 45 increments. Arrow (A): Adds an arrow markup. Arc (Shift+C): Adds an arc markup. Polyline (Shift+N): Adds a segmented line. Dimension (Shift+L): Adds a dimension or leader line markup on the PDF. Shapes Menu The Shapes menu contains tools to create outlined shape markups. Rectangle (R): Adds a rectangular markup. Ellipse (E): Adds an elliptical markup. Hold Shift to make a circle. Polygon (Shift+P): Adds a polygon markup with no defined angle. Click to set each point, then press Enter or double-click to finish. Cloud (C): Adds a polygon with a cloud-like appearance preset. Cloud +(K): Adds a polygon with a cloud-like appearance preset and a text box. 34
35 Sketch Menu Polygon Sketch to Scale: Adds a polygon markup to an exact scale. Rectangle Sketch to Scale: Adds a rectangle markup to an exact scale. Ellipse Sketch to Scale: Adds an ellipse markup to an exact scale. Polyline Sketch to Scale: Adds a polyline markup to an exact scale. Image and Image Menu Image (I): Inserts an image from a graphic file accessible on your workstation. Click to the right to access the Image Menu. Image from Scanner (Shift+I): Displays the Scanner dialog to acquire images from a scanner or camera. Images captured result in new image markups. Crop Image: Crops an image markup. Click and drag to define a rectangle. Areas of the image markup outside the rectangle will be eliminated. 35
36 Hyperlink and Hyperlink Menu Hyperlink: Allows the creation of hyperlinks in a PDF. Click to the right to access the Hyperlink Menu. Create Hyperlinks from URLs: Creates hyperlinks from URLs that exist in the PDF content. Attachment Attachment: Opens the Add Attachment dialog to allow embedding a file in the PDF. Stamp Menu The Stamp Menu can be used to add "rubber stamp" comments on the drawing. This tool is what you will use to work with the out-of-the-box stamps or any stamps that you create yourself. Any standardized stamps will be accessed via your section specific stamp Tool Sets. For more information see the Working with Stamps section. 36
37 Measurement Setup The Measurements tab provides access to the measurement modes, allows setting the document scale, setting up Viewports for multiple scales in the same document, and other measurement options. To display the Measurements tab, click > Measurements or press Alt+U. Calibrating a PDF The Calibrate button brings up the Calibrate dialog to allow accurate measurements to be taken from a PDF. First, locate a labeled, known length somewhere on the PDF. On the Command Bar, click Measure, then click Calibrate. -or- On the Measure toolbar, click Calibrate. -or- In the Scale section of the Measurements tab, click Calibrate. Click OK. Click the first point of the known length, then click a second point to finish the line. You can hold down the Shift key to snap the two points horizontally. Enter the distance that these two points represent on the drawing and click OK. NOTE: If you are working with a vector-based drawing (as opposed to a scanned PDF), you can enable Snap to Content which makes the cursor snap to the underlying lines and drawing elements, making it much easier to accurately select the two points. 37
38 Alternatively, if you already know the scale, enter the values in the Scale section of the Measurements tab. It is recommended to always use Calibrate if possible, as sometimes scaling occurs during the PDF creation process. The unit drop down list determines the units in which the measurements will be reported. In the preceding example, the result will be displayed in feet-inches. Precision determines the decimal or fractional precision of the measure value displayed. Working with Viewports Different scale zones can be defined within a drawing or document by clicking the Add button in the Viewports section of the Measure tab. To define the region on the page, click and drag a rectangle around the area the scale should apply to, and then type the viewport Name. Once the area is defined on the PDF, click the Calibrate button and select two points within the viewport to define the scale. When the viewport name is selected in the list, the viewport area, name and scale will display in the drawing. Note: When a measurement is placed on a PDF with Viewports defined, the Viewports are highlighted with their associated scales displayed. If you notice a viewport that is untitled, this could be affecting the accuracy of your measurements in that area. In this case, the untitled viewport should be deleted. 38
39 Measurement Tools The Measure group contains the Measure and Calibrate tools plus quick access to the various measurement modes. Measure Tool Measure (M): Creates a temporary measurement or markup in any of eight measurement modes. Calibrate Calibrate: Calibrates the scale to allow accurate measurements to be taken. Linear Menu The Linear menu contains linear measurement modes. Length: Calculates a linear measurement. Area Perimeter: Calculates the length of all the sides of a given shape or multi-segment line. Area: Calculates the area of a simple rectangle or of an irregular, polygonal shape. Volume Volume: Calculates the volume of an area with a defined depth. Cutout Cutout: Allows you to cut out or subtract an area from an existing Area or Volume measurement. Count Count: Places a markup for each mouse click, associating a running total of counts with each markup as it is placed. Geometric Menu The geometric menu contains measurement modes that calculate angles and circular features. Diameter: Calculates the diameter of a circular shape. Angle: Measures a given angle as defined by three points. Radius: Measures the radius of an incomplete circle defined by three points along the arc. 39
40 The Tool Chest The Tool Chest is a powerful feature that makes the marking up of documents much more efficient. Once a markup is created, it can be easily recalled using the Tool Chest. The Tool Chest will store your most used markups in a central, easily accessible location. By default the Tool Chest is in the left panel. To access the Tool Chest, click > Tool Chest or by press Alt+X. Using Tool Sets Click any tool in the Tool Chest to select it, then click on the document to place the markup. To copy a tool from one tool set to another tool set: Click and drag the icon to the desired tool set. To reorder the tools within a set: Click and drag the icon to the desired location. To delete a saved tool: Click a tool to select it, then click the -or- Click a tool icon to select it, then press the Delete key. -or- Right-click a tool icon, then click Delete. To duplicate a tool: Right-click a tool icon, then click Duplicate. Delete Icon on the Tool Chest button bar. To change the colors of a tool: Right-click a tool icon, then click Change Colors. Reusing Recent Tools The Recent Tools section records every markup as it is added to the PDF. To reuse a tool, simply click the icon and then click on the PDF to place the markup. The Recent Tools history is temporary; it only lasts until Bluebeam Revu is closed. 40
41 Permanently Saving a Tool to be Reused To save a recently used tool so it will remain after the program has been closed, click and drag the tool's icon from Recent Tools into My Tools or another tool set, or right-click the icon and then click Add Item to My Tools. To save a markup on the document as a reusable tool, right-click the markup, hover over Add to Tool Chest, then click the tool set to save it to (For example, My Tools). Managing Recent Tools If too many tools have been used recently to view them all in the Recent Tools section, an arrow appears to the right of the row. Click the arrow to access all recent tools. To set how many recent tools to retain: Click the gear at the top right of the section, then hover over Maximum Recents. In the Maximum Recents submenu, click a value to set the number of recents. Clearing Recents and Hiding the Recent Tools Section To clear all recent tools without closing Revu: Click the Click gear at the top right of the section. Clear Recents. To Hide the Recent Tools Section: Click the gear at the top right of the section, then click Hide. Click the show it again. Manage Tool Sets menu in the Tool Chest button bar, then click Recent Tools, to 41
42 Properties Mode vs. Drawing Mode Items in My Tools, Recent Tools and custom tool sets can function in two different modes. The tool icon changes to show which mode is currently being used. Double-click Drawing Mode Properties Mode Properties mode adds a new markup with the same display properties of the saved markup. In this mode the Properties (as displayed in the Properties tab) are retained but the exact dimensions, text, and so on are not. In the preceding example, using the tool in Properties mode would create a new yellow text box with black border and text color, but no text would be inside the box yet, nor would the box have a fixed size. Drawing mode adds a new markup that is an exact duplicate of the saved markup, as if you'd copied and pasted the original markup rather than made a new one of a similar type. To change the mode, double-click on the icon. All information of the original markup is always retained when switching modes. Only the icon and the way that the markup is added to the file changes when the mode is switched. By default, most tools are saved in Properties mode. There are some markups that always remain in Drawing mode. A Stamp and a Grouped markup are two examples. To set all markups to default to Drawing mode: Click the gear at the top right of the section, then uncheck Properties Mode. Sequences & Actions A Sequence allows a text based markup to increment in value each time that a markup is added to the PDF. The updating sequence value can be a number or text. An Action allows you to add hyperlinks to tools in the Tool Chest. Pinning a Tool Set For quick and easy access, a Tool Set can be pinned to any Toolbar. Click the small gear to the right of the Tool Set name. Click Pin to Toolbar, then select the specific Toolbar. 42
43 Working with Stamps in the Tool Chest Standardized stamps can be delivered via section specific Tool Sets in the Tool Chest. Here are some examples: Placing Stamps from the Tool Chest To place a stamp: Click the thumbnail of the stamp you would like to place from the desired Tool Set. Click the PDF in the location you would like the stamp to appear. Unlike placing a stamp off of the Stamp Menu, placing a stamp from a Tool Set produces a dynamic preview of the stamp on your cursor. This feature results in much easier stamp placement. Applying a Stamp from the Tool Chest to Multiple Pages There are a few options for applying a stamp to multiple pages, the Apply to Pages context menu options, and the Apply Stamp tool. Apply a Stamp from the Tool Chest to All Pages This will copy and paste in place any markup on all the pages of a PDF. Right-click a markup, then click Apply to All Pages. 43
44 Apply a Stamp from the Tool Chest to Selected Pages Apply to Selected Pages works like Apply to All Pages, but instead applies the markup to the pages that are currently selected in the Thumbnails tab. In the Thumbnails tab, hold Ctrl and click to select pages while leaving the markup selected. Right-click the selected pages and then click Apply Stamp the Apply Stamp dialog box appears then select the Stamp and click OK. Apply Stamp Tool The Apply Stamp tool can be found in the Document group of the Command Bar under the Pages pull-down menu. The Apply Stamp dialog gives you more control on how you would like to apply a stamp. This dialog includes all the general stamp placement options as well as the ability to apply a stamp to page ranges in multiple files, or even specify an anchor point option that could prove useful on PDF s of differing page sizes. To Import Stamps into the Stamp Tool 1. Go to Markup > Stamp > Import Stamp 2. Select the PDF file that you want to import into the Stamps folder and click Open The location for the SDDOT Not For Construction and Preliminary Stamps is as follows: U:\rd\Bluebeam\Stamps Flattening Stamps At times it s important to be able to flatten your stamps to prevent any deletion or modification after the document has left your hands. This can be accomplished by using the Flatten context menu option, or the Flatten Markups tool. Flatten Context Menu Option This option will flatten the selected markups. Right-click on the markup and then click Flatten. 44
45 Adding Not For Construction Or Preliminary Stamp On Plans To place the Not For Construction Stamp on the plans click on Document > Pages > Apply Stamp. An Apply Stamp dialogue box opens. Click on the drop down box and select: Background_NotForConstructon.pdf Note: The same steps can be used to select and place the Preliminary Stamp. Check the Page Range (Defult is all pages). Click OK. Flatten the PDF To remove the stamp markups from the Markup List you must Flatten the PDF. Otherwise the stamp markups will show up as review comments. Click on Document > Flatten. The Flatten Markups dialogue box opens. Then uncheck the Allow Markup Recovery (If Checked). Click Assign Layer >Type Not For Construction (Type Preliminary if Preliminary Stamp) in the area provided. Click All Markups. Check the Page Range(Default is all pages). Click on Flatten. Click on Command Bar. Save in the The Stamp will be placed on the Layer Not For Construction on every sheet. The Not For Construction Stamp layer can be turned off and on by clicking the eye Under the Layers Tab The Not For Construction Stamp layer can be deleted by right clicking on Delete. Under the Layers Tab. and selecting 45
46 Flatten Markups Tool The Flatten Markups tool can be found in the Document group of the Command Bar under the Flatten pull-down menu. The Flatten Markups dialog provides additional controls over how markups are flattened. It s important to note that if the Allow Markup Recovery (Unflatten) option is checked, then flattened markups will be able to be converted back into markups using the Unflatten tool. If your intent is to prevent deletion or modification of your markups after handing off the PDF, then make sure that the Allow Markup Recovery (Unflatten) option is NOT checked. There are checkboxes to include the various markup types in the flattening operation, and there are also options to exclude the currently filtered markups to further refine what gets flattened. 46
47 Markups List The Markups list is a specialized tab with a horizontal layout that provides powerful features for processing, accessing, reviewing, and summarizing the markups on a PDF. By default it is found in the bottom panel. To access the Markups list, click Markups List Button Bar > Markups or press Alt+L. The Markups list button bar contains tools for organizing, processing, importing and exporting data. Expand All: Expands the entire Markups list. Collapse All: Collapses the entire Markups list. Previous: Moves to the previous Markups in the list. Next: Moves to the next Markups in the list. Filter: Displays only markups that match the filter criteria. Clear Filters: Clears applied Filters. Hide Markups: Hides all markups in the current PDF file. Markups will not display or print when this mode is enabled. This mode is temporary and will be reset the next time that Revu is started. Search box: Filters based on the text entered in the box. Columns menu: Selects which columns to display in the Markups list. Manage Columns: Launches the Manage Columns dialog to change the display order and add, remove, and create custom columns. Columns can also be reordered by dragging and dropping column headers. 47
48 Delete: Deletes currently selected markup or reply. NOTE: Delete removes the markup from the PDF, not just from the list. Reply: Replies to the selected markup. Replies appear on a new indented row below the markup in question. Status menu: Sets the status of the markups. The default states are the following: Accepted, Reject, Completed, Canceled, None. Manage Status: Creates and manages custom states. Checkmark menu: Checks or unchecks the checkbox associated with the selected markup. Also provides a command to clear all checkboxes. Import: Takes the markups from a PDF or an XML file and includes them in the active PDF. This is useful for incorporating and reviewing markups or feedback from multiple sources. FDF files containing markups generated from other PDF applications may also be imported. Export: Exports all markups to an XML file. The XML file can be imported into another PDF so that the markups will be displayed in the target PDF. The created XML file can also be imported into Microsoft Excel for viewing in a tabular form. Markups may also be exported to the FDF format for interoperability with other PDF applications. Summary: Provides a formatted list of all of the markups in the document. It is also possible to define a subset of markups to summarize. Markups List The Markups list displays a table, with each row representing a markup that has been added to the active PDF. Each column displays information about the markups. As a row is selected, the view of the PDF in the workspace will jump to the location of the associated markup. This makes it easy to use the markup list to step through the markups in PDF. To step through, click the Previous or Next buttons, or press the Up/Down arrow keys. Horizontal section separators with disclosure triangles show and hide each section of the Markups list. Click a disclosure triangle to show or hide that section. 48
49 The following figures show an expanded, collapsed and partially collapsed list that is sorted by Page number: Expanded List Collapsed List Partially Collapsed List 49
50 Columns Menu The Columns menu allows you to toggle on and off various columns. A column that is turned on will appear in the top row of the Markups list and will display a check box next to the name in the menu. Click a column name to turn it on or off. To sort by any column, click the column's name on the header. Click again to reverse the sort order. Subject: Displays an icon of the markup and text referring to the subject of the markup. By default, the text contains the name of the tool used to create the markup (Pen, Highlight, Callout, etc.). This text can be changed in the Subject field in the Properties tab, or by double-clicking on the Subject text in the Markups list. Page: Displays the name of the page on the PDF on which the markup is located. Page Index: Displays a numeric value indicating the page on which the markup or measurement resides. The Page Index is a useful column for sorting when exporting to spreadsheet programs. Lock: Toggles whether the markup is locked for editing or not. If locked, a appears in the box, and the markup cannot be moved or changed. If unlocked, the box is clear and the markup can be edited. Status: Can be set to one of the default states or a custom status. The default values are Accepted, Rejected, Canceled, Completed and None. Once the status is set on a markup, you can sort by status. Checkmark: Toggles the checkbox, enabling the Markups list to be used as a basic checklist. As changes are being reviewed, click to check the box; click again to uncheck it. Author: Indicates the username of who made the markup. Double-click this field to edit your displayed name. To set the name globally, click Settings > Preferences > General, then enter a name in the User box. Date: Displays the date and time the markup was modified based on the system time. Creation Date: Displays the date and time the markup was created based on the system time. 50
51 Color: Displays the fill color that was used for the markup. You may sort by this column to group all "red" or "blue" markups. X and Y: Display the coordinates on the PDF page where the markup is located, counted from the lower left. Width and Height: Display the size of the markup itself. Comments: Displays the comments from the General section of the Properties tab for this markup. Double click in this field to change the comment associated with the markup. Length, Area, Volume, Count, and Measurement: All display values associated with Measurement markups. Label: Displays the label associated with the markup. Label can be changed in the General section of the Properties tab. For measurement markups, it is common to use the Label field to specify the type of material that's being measured, such as "Asphalt Pavement 1" or "Conduit 3". Sequence: Records the numerical value associated with a Sequence markup. Layer: Displays the Layer the markup is associated with. Space: Displays the Space that contains the markup. 3D View: Displays the 3D view that contains the markup. Click to jump to that view in the 3D window. Context Menu Right-click on any field in the markup list to display a context menu for performing functions on the currently selected cell. The first option, Copy, stores the contents of the cell on the clipboard, enabling the pasting of the information within Revu or other Windows applications. 51
52 Chapter 3: Document Manipulation The Document group provides commands and menus for working with the PDFs. The Pages menu contains commands for manipulating the actual pages of the PDF. 1. Insert Pages adds a blank page 2. Extract Pages removes or copies one or more pages from the document to a new pdf 3. Rotate Pages Rotates one or more pages in 90-degree increments 4. Crop Pages reduces the page size according to user definition Insert To insert a page or pages use the Insert Pages command. Select Files. Choose where to place pages > Click OK 52
53 Extract Individual pages or a range of pages can be pulled out of the current document into a separate file or group of files using the Extract Pages command. Rotate To rotate the currently active page by 90, use the Rotation toolbar. If you do not see the Rotation toolbar, click View > Toolbars > Rotation. Crop Bluebeam Revu includes a cropping tool that allows you to remove unwanted parts of a PDF page. Using the Crop Pages feature will modify the PDF file; therefore it is recommended that you make a copy of the PDF before proceeding. 53
54 Document Comparison The Compare Documents feature is used to compare two PDF files and highlight the differences. The differences are indicated with markups. Once the markups have been created, the differences can be reviewed using the Markups list. Comparing Two Versions of the Same Document or Drawing On the Command Bar, click Document > Comparison > Compare Documents... Defining Documents A and B If the document is already loaded within the current Revu session, click the Document list in the Document A section, then click the name of the file. If the document is not loaded, Click In the Open dialog, locate the appropriate file, then click Open. Click the Page Range list to define a range of pages to use for comparison. Follow the same steps in the Document B section to define Document B. Optionally Defining a Region If you want to compare only a specific region of each document, click Select Window, then define a rectangle. Otherwise the entire document will be compared. Aligning the Documents By default Revu will attempt to line up the document. If you wish to override the automatic alignment, click Pick Points to specify the alignment points. You will need to pick 4 points on each document. The points should be specified in a clockwise order and the alignment points should correspond to one another; for example, Selection Point 1 on Document A should correspond to Selection Point 1 on Document B. 54
55 Defining the Appearance of Markups Click Advanced to change the markup appearance. Options include Color, Fill, Opacity, whether the markup has a cloud appearance, and if the markup should be locked when placed in the PDF. The Subject field can be used to name the difference markups (e.g., Differences ). You can then sort the Markups list based on Subject. All difference markups will be grouped together since each markup has the same subject. A series of difference comparisons can be made over time to provide a change history. The Apply to list determines to which document the markups are added when the comparison is run. The settings available are the New Copy of Document A, New Copy of Document B, Both Document A and B, Document A Only, Document B Only. Choosing Other Options Check the Split-screen view box to open side-by-side synchronized windows for reviewing the differences noted after the comparison process completes. Check Turn on Dimmer to dim underlying PDF content and make the locations where differences are found easier to see. To run the comparison, click OK. Once the comparison completes, any differences will be annotated. If the Split-screen view box was checked, the two compared documents will open in a side-byside manner. Zooming or panning on one window will update the display in the opposite window. This is useful for visually comparing the before/after, changed, and unchanged parts of the two documents. The markups that were added will appear in either the left or right window depending on which PDF was specified. Open the Markups list to see a table of markups that were automatically added when differences were detected. As a markup is selected in the Markups list, the Revu workspace will jump to the location of the difference. 55
56 Creating a PDF from Multiple PDFs Multiple PDFs can be combined into a single PDF from within Revu or from the context (right-click) menu in Windows Explorer. To combine multiple PDFs into a single PDF from within Revu: 1. Go to File> Combine. The Combine PDF Files dialog box appears. 2. Add files to the list: O To add all PDFs that are currently open in Revu, click Add Open Files. O To select files from a local or network drive, click Add. 3. In a Session Plan Review the following shall be included in the combined PDF for review: 1. Session Cover Letter Example U:\rd\Misc\Design\topic\Bluebeam Session Cover Letter 2. Special Provision Checklist 3. Special Provisions (If Provided) 4. Plan Sections A-Z/Non-Section Plans 5. Utility/Building Specifications 6. Utility/Building Plans Note: You may add the Utility Spec., Utility Plans, Building Spec. and Building Plans as a separate document(s) in the Session Review (See Adding Documents to a Session Review) 56
57 4. PDFs will be combined in the order in which they are sorted. To change the sort order: O Click and select the desired sort option to sort the files automatically. O Select a file you wish to move and click either to move it up in the list or to move it down in the list to reorder the files in the list manually. O Select a file and click to remove it from the list. Options: 5. Click OK. 6. Save the Combined File for Plan Reviews as CountyPCN#.pdf And place the file in the Project Folder under the File Folder Review. Include Bookmarks: Add any bookmarks from the selected PDF files (Check this Item). Include File Attachments: Add any file attachments from the selected PDF files. (Do not Check) Merge Document Properties: Combine the document properties of the existing and selected PDF files. (Do not Check) Merge Layers: All layer information in the PDFs will be kept when this option is checked. If unchecked, the layers will be removed, but the content and markups in the layers will remain in the combined PDF. (Check this item) Use Filename as Page Label: By default, each page label of the combined PDF is named after the source PDF's page label. Select this to use the file names instead. (Do not Check) Creating a PDF From an Existing File Not a PDF Revu lets you create PDFs out of existing files, including those that are not PDFs themselves. When creating a single PDF out of a single not-pdf file, Revu will use its own plugin whenever available (for example, the Office or CAD plugins). 1. Go to File > Create > From File. The Open File dialog box appears. 2 Navigate to and select a file. The source file can be a document, such as a Word, Excel or PowerPoint document. Once the file is selected, click Open. The Save As dialog box appears. 3. By default, the PDF created out of the selected file will have the same name. If desired, enter a new name in the File name field, then choose a folder location and click Save. 57
58 2. Navigate to and select a file. The source file can be a document, such as a Word, Excel or PowerPoint document. Once the file is selected, click Open. The Save As dialog box appears. 3. By default, the PDF created out of the selected file will have the same name. If desired, enter a new name in the File name field, then choose a folder location and click Save. Creating a PDF(s) From Multiple Existing Files Not PDFs Revu lets you create PDF(s) out of multiple existing files, including those that are not PDFs themselves. 1. Go to File > Create > From Multiple Files. The Open File dialog box appears. 58
59 2 Navigate to and select the files. The source files can be a document, such as a Word, Excel or PowerPoint document. Once the files are selected, click Open. The Stapler dialog box appears. 3. If you are going to combine the files use the to change the order of the files. 4. Select if One Output File is desired or One Output File Per Document. If one output file is desired then provide a name for the file. 5. Pick the Output Folder 6. Click OK 7. The Stapler - Untitled Job dialog box appears. 8. Select the Staple button and the files will be converted to PDF and opened. 59
60 Stapler Using Windows Explorer to Combine or Convert Files Windows Explorer Context (right-click) menu In Windows Explorer, you are able to select files and right-click to Combine Files or Convert Files in Revu using Stapler. Step 1: Browse in Windows Explorer to a folder containing the files you want to Convert or Combine. Step 2: Select the files in the Explorer window. Step 3: Right-click on any of the selected files and choose Combine Files in Revu or Convert Files in Revu. Combine Files in Revu will create a single multipage PDF from the selected files. Convert Files in Revu will make individual PDF from each of the selected files. 1.When Combine Files in Revu is selected, (File>Stapler will be invoked with the files chosen already populated in the source file window. 2.Enter the name of the Output File. 3.Change the Custom Output Folder if needed. 1.When Convert Files in Revu is selected, Stapler will be invoked with the files chosen already populated in dialog. 2.Select the Staple button and the files will be converted to PDF and opened in Revu. 60
61 Add SDDOT Header and Footer Templates The following SDDOT Header and Footer Templates need to be saved into the software: This can be done by either of the following: 1. By clicking on the Bluebeam Profile file U:\rd\Bluebeam\Profile 2. By Manually entering the Templates as shown below. Open a PDF then Go to Document > dialog box appears. Title Block (Plans 11x17) Template 1 - Title Block (Plans 11x17) Font - Arial 8 Headers & Footers > Add. The Header and Footer Enter each one of the Header & Footer Templates information and name the Template as shown. Make sure you save the Template. When you are done you should have 3 Templates when you click on the down arrow by Save Top Margin Bottom Left Margin Right Margin Right Header Text - B<<1>> B99 Title Block ( Cross Sections 11x17 Portrait) Template 2 - TB Cross Sec Portrait Font - Arial 8 Top Margin Bottom Margin Left Margin Right Margin Right Footer Text - X<<1>> X99 Title Block (Cross Sections 11x17 Landscape) Template 3 - TB Cross Sec Landscape Font - Arial 8 Top Margin Bottom Margin Left Margin Right Margin Right Header Text - X<<1>> X99 61
62 Numbering PDF Pages Using Headers and Footers for SDDOT Plans Open the Document Group Click the main button to open the Header and Footer dialog box, from which you can add a new header and/or footer (if none currently exist on the page) or edit the current header and/or footer. Click the arrow to the right to invoke the Headers & Footers menu. Add: Adds a new header and/or footer to the document. Edit: Edits the document's existing header and/or footer. 1. Go to Document > Headers & Footers > Add. The Header and Footer dialog box appears. For SDDOT Plan Sheets: Use a previously configured header/footer template, select the Title Block (Pans 11x17) template from the Save Settings list. 2. Under Right Header Text Change the first B to the appropriate section. (DO NOT change <<1>>). Change the second B and 99 to the appropriate section and the total number of pages. 3. Project Number Under Left Header Text fill in Project Number. 4. Click on Batch Page Range X-X. The Batch: Header & Footer dialogue box opens. See next page. Note: For SDDOT Cross Section Portrait Sheets and Cross Section Landscape Sheets specific requirements refer to page
63 Click OK Click OK 63
64 For Cross Section Portrait sheets: Refer to Page 63 for general instructions All pages will need to be rotated so the title block is right side up. Select TB Cross Sec Portrait. Under Right Footer Text change the first X to the appropriate section. (DO NOT change <<1>>). Change the second X and 99 to the appropriate section and the total number of pages. Optional - Project Number. Under Left Footer Text fill in Project Number. Select Page Range Options and set the range of pages to modify. Adjust Start Page Number under Page Number and Date Format for the pages to update. Select OK. For Cross Section Landscape sheets: Refer to Page 63 for general instructions Select TB Cross Sec Landscape. Under Right Header Text change the first X to the appropriate section. (DO NOT change <<1>>). Change the second X and 99 to the appropriate section and the total number of pages. Optional - Project Number. Under Left Header Text fill in Project Number. Select Page Range Options and set the range of pages to modify. Select Page Number and Date Format and modify Start Page Number to define the starting page number. Select OK. Note: Note: This applies page numbers and total pages to all the pages in the PDF (unless you specify something different). If all the pages don t have the title block in exactly the same location those pages will need to be adjusted. One solution is to fill in the numbers in the source software. Or you can update the Header & Footer and apply it only to the pages selected in the Page Range Options. You will also want to adjust the Start Page Number. The Right Header Text is right justified text and controlled by the Right Margin setting. The Left Header Text is left justified text and is controlled by the Left Margin setting. To move the Project Number left or right adjust the Left Margin. To move Total Page Number left or right adjust the Right Margin. To move Page Number left or right adjust the number of spaces after <<1>>. 64
65 Numbering PDF Pages Using Batch Processing - Headers and Footers 1. Go to File > Batch > Headers & Footers. The Batch: Header and Footer dialog box appears 2. Add documents using one (or both) of the following methods: O To add all PDFs that are currently open in Revu, click Add Open Files. O To select files from a local or network drive, click Add. 3. Click OK. The Header and Footer dialog box appears. See next page. 65
66 4. Use a previously configured header/ footer template, select the Title Block (Pans 11x17) template from the Save Settings list. 5. Under Right Header Text Change the first B to the appropriate section. (DO NOT change <<1>>). Change the second B and 99 to the appropriate section and the total number of pages. 6. Project Number Under Left Header Text fill in Project Number. 66
67 Batch Removing Headers and Footers This process describes removing all headers and footers from multiple documents. To remove just a header or a footer or just a part of either, process the PDFs individually as described in Editing Headers and Footers. To remove all headers and footers from multiple documents: 1. Go to File > Batch > Headers & Footers. The Batch: Header and Footer dialog box appears. 2. Add documents using one (or both) of the following methods: O To add all PDFs that are currently open in Revu, click Add Open Files. O To select files from a local or network drive, click Add. 3. To remove headers/footers from specific pages of a PDF, select it, then click the Pages menu and choose from the following: O All Pages: Sets the range to all pages. O Custom: Sets the range to a custom value. When this option is selected the list becomes a text box. To enter a custom range: O Use a dash between page numbers to define those two pages and all pages in between. O Use a comma to define pages that are separated. For example: 1-3, 5, 9 will include pages 1, 2, 3, 5 and From the Apply To menus, select among Even Pages Only, Odd Pages Only or Odd and Even Pages and among Landscape Pages, Portrait Pages or Landscape and Portrait Pages. These selections work in conjunction to form the filter, so any pages to be processed must meet both criteria selected. 5. Click OK. The Header and Footer dialog box appears. See next page. 67
68 6. Click Delete All. A warning dialog box appears. 7. Click OK 68
69 Editing Page Labels and Page Numbering To change the name of a page label directly 1. Select the Thumbnails tab. If it is currently hidden, go to View > Tabs > Thumbnails or press ALT+T. 2. Select the thumbnail and press the F2 key. The thumbnail's label becomes editable. Alternatively, double-click the thumbnail's page label. The thumbnail's label becomes editable. When in this mode, pressing TAB will move to the next page label while remaining in Edit mode. Pressing SHIFT+TAB will move to the previous page label. To edit a page label s numbering style 1. Select the Thumbnails tab. If it is currently hidden, go to View > Tabs > Thumbnails or press ALT+T. 2. Use one of the following methods to open the Page Numbering and Labeling dialog box: O Select the thumbnail and go to Document > Pages > Number Pages. O Select the thumbnail and go to Options > Number Pages. O Right-click a thumbnail and select Number Pages. 69
70 3. Set or change any of the following options, as desired: O Style: Select a numeral style for the page label. O Prefix: Enter a value (for example, "Page ") that will precede the page label's numeral. O To insert a space between the Prefix and the numeral, add a blank space at the end of the Prefix. 4. Click OK. O Start: Sets the starting numeral. O Page Range: Determines which pages will be affected by the settings. Select one of the following: To apply a text only label O All Pages: Sets the range to all pages. O Current: Sets the range to the current page only. The current page number will appear in parentheses, for example, Current (2) if page 2 is the current page. O Selected: Sets the range to the current selection. This option only appears if pages were selected prior to invoking the command. O Custom: Sets the range to a custom value. When this option is selected the list becomes a text box. To enter a custom range: O Use a dash between page numbers to define those two pages and all pages in between. O Use a comma to define pages that are separated. O For example: 1-3, 5, 9 will include pages 1, 2, 3, 5 and 9. Follow the procedure outlined in To edit a page label's numbering style above and set the following options on the Page Numbering and Labeling dialog box: Style = None. Prefix = desired text label. To remove page labels Follow the procedure outlined in To edit a page label's numbering style above and set the following options on the Page Numbering and Labeling dialog box: Style = None. Prefix = blank. 70
71 Creating Page Labels from Page Regions 1. From the Thumbnails toolbar, click Create Page Label. The Create Page Labels dialog box opens. 2. Select Page Region. 3. Click Select. The Create Page Labels dialog box disappears, replaced with a crosshair cursor. 4. Click and drag to define a region on the PDF. Generally speaking, the data in this region should be consistent across any PDFs being labeled. When the region has been defined, the AutoMark dialog box opens. 5. To add another region, click Add. The AutoMark dialog box disappears, replaced with a crosshair cursor again. Click and drag to define another region. The AutoMark dialog box reappears with the new region added to the Selection field. There is no limit to the number of regions that can be added. O Review the sample page label as shown under Preview. If desired, click in the Selection field to add text before, after or between [Regions]. 6. When all regions have been defined, click OK. The AutoMark dialog box closes, replaced by the Create Page Labels dialog box. 7. Select a Page Range: Click OK. O All Pages: Sets the range to all pages. O Current: Sets the range to the current page only. The current page number will appear in parentheses, for example, Current (2) if page 2 is the current page. O Selected: Sets the range to the current selection. This option only appears if pages were selected prior to invoking the command. O Custom: Sets the range to a custom value. When this option is selected the list becomes a text box. To enter a custom range: O Use a dash between page numbers to define those two pages and all pages in between. O Use a comma to define pages that are separated. For example: 1-3, 5, 9 will include pages 1, 2, 3, 5 and 9. 71
72 Introduction to OCR in Revu Optical Character Recognition (OCR), or text recognition, translates the text in scanned PDF documents into searchable text. Once OCR has been run on a scanned PDF, you can search the document for specific text, add bookmarks and hyperlinks on text, copy text to another document or use one of Revu's advanced text editing tools. Note: Do Not run OCR on all SDDOT plan sheets. Run OCR only on pages with images. Some pages that may need OCR are Note Sheets, Quantity Sheets and Data Sheets. These requirements may change as we test the new OCR in the 2016 version of Bluebeam Revu Running OCR on a Single Document 1. Open the document on which OCR is to be run. 2. From the Command bar, go to Document > OCR or use the keyboard shortcut Ctrl+Shift+O. The OCR dialog box opens. 3. Set the OCR Configuration options, as desired: O Correct Skew: Enable to correct angular deviations in scanned documents. O Detect Orientation: Enable to detect the page orientation (90, 180 and 270 degrees) of each page and correct it if needed. O Detect Text in Pictures and Drawings: Enable to detect text in graphics. O Rotate Markups: If Correct Skew is enabled, use this option to also adjust existing markups so they line up with skew- corrected text or images. O Skip Vector Pages: Enable to skip processing of pages with vector content. O Page Chunk Size: Use to determine the maximum number of pages sent to the OCR engine at one time. Increasing chunk size can increase speed, but will also consume more of the computer's resources. 72
73 O Max Vector Size: Use to set the maximum vector size that will be analyzed during the OCR process; any vectors larger than this setting will be discarded in pre-processing. Decreasing this value can increase speed, but might also cause larger text (for example, larger fonts) to be inadvertently ignored. O Optimize for: Use to optimize the OCR process for the selected document type. The CAD Drawing setting tends to ignore text formatting, for example, while the Text Document setting does not. 4. To select a Page Range, click the Pages menu and select from the following: O All Pages: Sets the range to all pages. O Current: Sets the range to the current page only. The current page number will appear in parentheses, for example, Current (2) if page 2 is the current page. O Selected: Sets the range to the current selection. This option only appears if pages were selected prior to invoking the command. O Custom: Sets the range to a custom value. When this option is selected the list becomes a text box. To enter a custom range: O Use a dash between page numbers to define those two pages and all pages in between. O Use a comma to define pages that are separated. O For example: 1-3, 5, 9 will include pages 1, 2, 3, 5 and Click OK to run OCR. 7. Save the Document. 73
74 Running OCR on Multiple Documents (Batch) 1. From the Command bar, go to File > Batch > OCR. The Batch: OCR dialog box opens. 2. Add documents using one (or both) of the following methods: O Click Add Open Files to add currently open files to the list. O Click Add to select files from a local or network drive to the list. 3. To select a Page Range, click the Pages menu and select from the following: O All Pages: Sets the range to all pages. O Custom: Sets the range to a custom value. When this option is selected the list becomes a text box. To enter a custom range: O Use a dash between page numbers to define those two pages and all pages in between. O Use a comma to define pages that are separated. For example: 1-3, 5, 9 will include pages 1, 2, 3, 5 and Click the Apply To lists to select among Even Pages Only, Odd Pages Only or Odd and Even Pages and among Landscape Pages, Portrait Pages or Landscape and Portrait Pages. 5. Select the next PDF in the File List and repeat steps 3 and 4 until Page Range and Page Filter options have been set for each PDF. 6. Click OK. The OCR dialog box opens. See settings for single document OCR. 7. Click OK to run OCR 74
75 Chapter 4: Studio Session Studio Session: Create, share and collaborate in the cloud Studio combines the best of cloud storage and collaboration. Simply upload your PDFs to a Studio session, and invite attendees from around the world to view and add markups to the same PDFs in real-time or on their own time. All session activity is tracked in a record that conveniently links back to the PDFs. You can even create reports to archive or share with your team. Host a Studio Session The session host is the person who starts and controls the Studio Session. The host starts the session, adds the documents, invites the attendees and defines the security and permissions. The host also manages the Session. Documents can be added or removed and new attendees invited. When everyone has contributed, the host also creates the report, finishes the session and saves the files. However, the host does not need to be in the session for other people to join the session and work. People work at different times and have different times available to them for different types of work. Once a session is started, anyone who has been invited can login to the session and work. The features available to attendees when attending a session have already been described. This section addresses the features that are unique to the Host. 75
76 Start a Session To start a new Session: In the Studio tab button bar, click Start > New Session. The Create Studio Account dialog displays if you have not already created an account. If you have an existing account you can log in with your existing account. The Start Studio Session dialog displays. Session Name: Use CountyPCN# Review Due Date Time Ex. Minn025C PM The date and time allows the reviewers to see the due date and time in the without opening the plan review. The Date and Time in the name also allows the reviewers to know at a glance in the Studio Session List when the review comments are due especially for the reviewers that have multiple Session Reviews to keep track of. Click Add to select PDF documents that you want to be part of the session, or click Add Open Files to add the files that are already open. For Plan Reviews use a combined PDF file of all Sections including the Cover Letter, Check List and any Special Provisions available. Separate documents can be added in the Session Review for the Utility Spec./Plans or Building Spec./Plans. Example of a Cover Letter can be found here: U:\rd\Bluebeam\Session Cover Letter Options: Select the Permissions. You can allow or disallow attendees to Save, Print or Markup the PDF documents that are in the session and include the ability to Add Documents to the session. For Plan Reviews Check Save As, Print, Markup and Markup Alert. Check Restrict Attendees by Address if you want to restrict access to the session by address. IMPORTANT - In Plan Reviews leave The Restrict Attendees unchecked to allow users that have been forwarded the invite to join the session. 76
77 Check Session Expires if you want to have an end date for the Session. For Plan Reviews always check this to have an end date for the review and modify the time (Recommend 5:00 PM). Click OK to save the settings and upload the files. The Session Invitation dialog displays. The Session Information is listed at the top of the dialog. Click the Copy Invitation button to copy the session Invitation information to paste it into another program, such as an message, IM or document. The Invitees section allows you to add addresses so you can send the information needed to join the session. This list of addresses also defines who is allowed to access the session if Restrict Attendees by Address was selected. Click on Address Book to bring up the Outlook list. Add the people that are needed for the Plan Review including FHWA (If project is an oversite project), Local Governments, Consultants and SDDOT Designers. Click to add a new address. Type the address and click OK. Select an and click to change an address. Click Click to remove an from the list. to add all members of an existing Group. Type a Message. For a Plan Review always include the Project Description in this Message Area (Copy and Paste from Letter). Also include that it is a Plan Review and the due date and time. This Message is included in the invitation that is sent out. Click OK when you are done and the invitations will be sent from the Studio server. Note: the invite can be forwarded to any person that needs to take part in the review. They will need the free version of Bluebeam Vu to do the review. 77
78 Address Book will open the address book of your program so you can select people directly from your existing contacts. This will bring up the Outlook list. Templates allows you create or access templates defined in Revu. Manage a Session Note: The messages are sent from the Studio server. Documents, Attendees and Permissions can be added or removed during a session. Attendee Access Changes to the Attendees can be made during a session. Invitations can be sent to new Attendees. New Attendees can be granted access or Attendees can be denied access. Add Attendees to a Session (Invite Attendee) Click section. Invite at the top of the Attendees The Session Invitation dialog displays. Allow or Deny an Attendee There are three ways to deny an Attendee access to the session: Right-click on the name in the Attendees list and click Deny. - or - Click Attendee Access in the Attendees list. The Attendee Access dialog will display. Select the name in the list and click Deny. - or - Click Session Settings, then click the Attendees tab. Select the name in the list and click Deny. An Attendee can be allowed back into the session after they have been denied access. Follow any of the steps above and click Allow. Note: In SDDOT Plan Reviews the Allow or Deny option will not be used. 78
79 Restrict Attendees by Address allows access to only those who appear in the Attendees list in the Attendees tab or Attendee Access dialog. Click Attendee Access in the Attendees list. The Attendee Access dialog will display. Check Restrict Attendees by Address and click OK. - or - Click Session Settings, then click the Attendees tab. Check Restrict Attendees by Address and click OK. NOTE: Restricting Attendees will not allow forwarding of the plan review invite. Manage Documents Documents are added when a session is started, but the Host can also add, delete and replace documents during the session. See the Start a Session topic to add the documents when you start the session. Add a File: Click Add File in the Documents list. Select the file or files and click Open. If a Section of the plans were not included in the Combined PDF it can be added to the Review Session. There will be a record of when the Section of plans was added to the review Session. To notify the reviewers that the additional Section was added to the review an shall be sent out to all reviewers using Outlook. Delete a File: Only the Host can delete a Session file. Do not delete a Session Review Document unless absolutely necessary - All Comments will be lost. Right-click on the name in the Document section and then click Delete. 79
80 Responses To Review Comments and Revisions When the review period ends review comments can no longer be published to the review Session. The Project Manager will need to notify the Consultants/designers from each section that the review has ended and responses to the comments and revisions are to be completed by a certain date. All review comment responses shall be shown in the review Session. In order for the Consultants/designers to respond to the comments on the review Session the review deadline will need to be extended by the Project Manager (Host). Click on in the Studio Session. A Session Setting dialogue box will appear. Uncheck the Expiration date to allow responses to the review comments. The Project Manager will set the Review Responses/Revisions due date in an as shown on page 82. Note: the reason that the Expiration date is not reset is because all of the attendees of the review will receive automatic s that their comments are due by the new date. Next the Project Manager is required to set the Permissions on the review so that late review comments are not received. 1. In the Session Settings click on Permissions. In the Permissions window click on the Attendees applied permissions Markup a arrow will appear then select Deny. The Attendees should have the following permissions during the Review Response/ Revisions period: Save As - Allow Print - Allow Markup - Deny Markup Alert - Allow Add Documents - Deny Full Control - Deny 80
81 2. The Project Manager is required to give the Consultants/Designers permissions to make the responses to the comments. Click on a list of the names of the review attendees will appear. Since the Consultants/Designers were part of the review their names should be on this list. Using the Ctrl button on the keyboard and mouse you can select multiple names from the list. Set the permissions for each Consultant/Designer to the following: Save As - Allow Print - Allow Markup - Allow Markup Alert - Allow Add Documents - Deny Full Control - Deny Click OK With the Permissions set for the Attendees/ Reviewers they will now be able to view the plans if they receive review comment rejection notices but will not be able to make any changes or additional comments. Only the Consultants/Designers will be able to set the status and add their responses to the comments. Note: If Reviewers want to contest the rejected comments they can send the Consultant/Designer that rejected the comment an by right mouse button clicking on the Consultant/Designer name in the attendee list (upper right corner of the screen) then select . The Project Manager shall be included in the . 81
82 An shall be sent out to all Consultants/ designers of the plans to notify them that the responses/revisions are needed by a required date. To create the follow these steps: 1. Click on in the Session Attendees. The Session Invitation dialogue box opens. Click on in Outlook. then open a new 2. Right Click in the body of the and paste the link information of the Session into the Type in the message The Review session for CountyPCN# has ended. In order for you to make your responses and complete your revisions the Review Session has been extended to Date Time. Please send and providing the location of your final plans. 4. Type in the Subject line Provide responses/revisions for CountyPCN# by Date. 82
83 Responses To Review Comments and Revisions Continued Statuses are useful for keeping track of comments and letting review participants know how you are going to handle the comments. Each Consultant/designer that are responsible for responding to the comment shall set the status of their part of the comment. The review status appears in the Markup List along with the name of the designer setting the status. If more than one designer sets the review status for the comment, both names and review statuses appear in the comment. Select the comment in the comments list and right-click to show the options menu. Then choose an option from the Set Status menu. If the designer has complied with the changes requested by the comment the option would be Completed. The Status Completed can be both the Status and the Reply when the comment is totally complied with. If the designer has not complied with the changes requested by the comments the option would be Rejected. If the comment is rejected then the Consultant/designer shall explain why it was rejected by Replying to the Comment. With a Filter of the comments for the word Rejected the Project Managers and reviewers can see the comments not complied with. Any Consultant/Designer that rejects a comment shall Alert the person that made the review comment and the Project Manager with their Reply to notify the reviewer. The Project Manager shall confirm that all comments have been given a status and if the comment has been rejected an Alert has been sent to the reviewer. All Alerts are recorded and will become a part of the Session Report. 83
84 Rejecting comments, Replying to the Rejected Comments and Alerting the Reviewers that made the comments In the Markup List if you set the Status of a comment to Rejected the Consultant/Designer shall first reply to the rejected comments by right clicking on the comments and giving the reasons for the rejection. Then the Consultant/Designer shall Alert the Reviewer and Project Manager by selecting both the Rejected Status and the reply in the Markup List and then right clicking on the selected comments. Then click on Alert Attendee and select the reviewers name and the Project Manager. An will automatically be sent to the reviewer and Project Manager with a picture of the review comment and the response. Hyperlinks in the will take the reviewer to the exact location of the comment and response in the plan review. 84
85 Completed Review Session Report Note: Before creating the Session Report the Project Manager shall verify that all Rejected Comments have a corresponding Alert record or that the reviewer was notified of the rejected comment. After the plan review and responses are complete the SDDOT Project Manager shall generate a Session Report that has a record of all activity and comments/responses. Click Report in the Record Section of the Studio tab. Click PDF Package Report which creates a PDF package containing the Record Summary and all of the documents in the session with the review comments and responses. The PDF Package Report contain hyperlinks in the Record Summary that link to the corresponding markup in the document. The Title of the Session Report shall be CountyPCN#_archive. Ex. Minn025C_archive Notes, If needed, will be included at the top of the Session Report. Select the Page Size (Letter) Include the Attendees List Include the Documents List Include Filtered Record Items In the Columns Box Check: Date, Time, Document and Page. Click OK to create the Session Report. Place this file in your project folder under Review. A copy of the PDF Package Report shall be sent to the Consultants for their records using the DOT FTP Site or using the Projects Folder in Bluebeam Revu. 85
86 Finish a Session Finish the Session ends the session and removes the documents from the Studio server. The Finish Session dialog lets you create the Session Report and select how you want to save or discard the documents. Before the Project Manager Finishes the Session for the project they shall verify that the PDF Package Session Report CountPCN#_archive was already created and stored under the Project Review folder. Since the PDF Package Report contains the Session Report and all of the documents with comments and responses that were included in the Plan Review Session the Session files do not need to be saved and the Session does not need to be generated with the Finish Session process. Click Finish in the Studio button bar and the Finish Session dialog displays. Include Markups: All reviewers will be selected by default. Save Options: O Click Do not save files: A Session Report has already been created with all files attached. O UnCheck Generate Report. A Session Report has already been created. O Click OK to Finish the Session. Note: The Session and all of its files are removed from the Studio server when the session is finished. To gain access to a session that you have already completed, go to studio.bluebeam.com 86
87 Memorandum/Le er to Bid Le ng Since all of the review responses are included in the Session Report a review response le er is not required. A hyperlink to the Session Report of the review PDF in the memorandum/le er is all that is needed. See example of this Memorandum at this link: U:\ms\Misc\Acrobat Pro X Electronic Review\Memorandum to Bid Le ng.doc The Project Manager shall send this memorandum to the Bid Le ng Office and copied to the field offices (Region Engineer, Region Opera ons Engineer, Region Traffic Control Engineer, Region Designer, Area Engineer and Area Engineering Supervisor), all reviewers as listed in the Session Report, FHWA and any Local Government Offices. This memorandum shall have a link to the Session Report and a link to the final plans that go to Bid Le ng. If FHWA or Local Government Offices are involved then a link to those files on the FTP site needs to be included. The field offices and reviewers will then have an opportunity to compare the review responses to the final plans to see if their comments were addressed at an early stage of the bid le ng process vs. when they receive their copies of the plans/proposals for construc on from Project Development. 87
88 Appendix Electronic PDF Plans This documentation assumes: PDF Software Used Bluebeam Revu Extreme Naming Convention: Section Method Non-Section Method Addendum PCN#_Section?.pdf PCN#_Section? Add#.pdf PCN#_Nonsection. PCN#_NonsectionA pdf dd#.pdf CCO PCN#_Section? CCO#.pdf PCN#_NonsectionC CO#.pdf Note: Each Addendum or CCO includes only the revised sheet(s) for that Section. Original File Location: Office s prj folder (Ex. U:\rd\prj\CNTYPCN#\ for Road Design) Page Size: Match Paper Size (8.5 in. x 11 in. or 11 in. x 17 in) Rotation: Match Paper (Landscape or Portrait) Color: Match Paper (One set matching Bid Letting Submittal) Resolution: 600dpi Number pages to match Section in PDF (Ex. B for Section B) File size of PDFs usually is between 100 KB to 300 KB per page. Rarely should it exceed 500 KB per page. Large files can cause performance issues viewing and printing. Document Untitled Viewports Message If you receive this message when opening a PDF in BlueBeam Revu check the Do not show this message again and click on No. 88
89 PDF from Word or Excel with Bluebeam Revu Open file File>Print Select Bluebeam PDF as the printer Note: If the file is Color but Black and White is desired: Click on Print Print Properties > Paper/Quality Color: Select Black & White OK Click on Print>Select folder to save PDF Verify Print options Click on Save 89
Bluebeam Revu. PDF Markup & Collaboration
 Bluebeam Revu PDF Markup & Collaboration Bluebeam Revu 3311 W. State Street P.O. Box 7129 Boise, ID 83713 If you need assistance with Bluebeam, please contact the OTS Support Team: Bluebeam Contacts D1
Bluebeam Revu PDF Markup & Collaboration Bluebeam Revu 3311 W. State Street P.O. Box 7129 Boise, ID 83713 If you need assistance with Bluebeam, please contact the OTS Support Team: Bluebeam Contacts D1
PAGE TITLE KEYBOARD SHORTCUTS
 PAGE TITLE KEYBOARD SHORTCUTS DEFAULT KEYBOARD SHORTCUTS MARKUP Align Bottom Ctrl + Alt + B Align Center Ctrl + Alt + E Align Left Ctrl + Alt + L Align Middle Ctrl + Alt + M Align Right Ctrl + Alt + R
PAGE TITLE KEYBOARD SHORTCUTS DEFAULT KEYBOARD SHORTCUTS MARKUP Align Bottom Ctrl + Alt + B Align Center Ctrl + Alt + E Align Left Ctrl + Alt + L Align Middle Ctrl + Alt + M Align Right Ctrl + Alt + R
Mouse Navigation. Middle Button (wheel) Pan. Click + Drag. Re-Center View. Double-Click. Context Menu. Tool Operation. Click. Click. Multi-Select.
 BLUEBEAM REVU KEYBOARD SHORTCUTS Mouse Navigation Middle Button (wheel) Pan Re-Center View Click + Drag Double-Click Left Button Right Button Tool Operation Click Context Menu Click Pan Click + Spacebar
BLUEBEAM REVU KEYBOARD SHORTCUTS Mouse Navigation Middle Button (wheel) Pan Re-Center View Click + Drag Double-Click Left Button Right Button Tool Operation Click Context Menu Click Pan Click + Spacebar
Working with PDF s. To open a recent file on the Start screen, double click on the file name.
 Working with PDF s Acrobat DC Start Screen (Home Tab) When Acrobat opens, the Acrobat Start screen (Home Tab) populates displaying a list of recently opened files. The search feature on the top of the
Working with PDF s Acrobat DC Start Screen (Home Tab) When Acrobat opens, the Acrobat Start screen (Home Tab) populates displaying a list of recently opened files. The search feature on the top of the
K e y b o a r d s h o rt c ut s
 Keyboard shortcuts Mouse navigation Middle button (wheel) Click + drag = pan Double-click = re-center view Left button Click = tool operation Click + spacebar = pan Shift + click + drag = multi-select
Keyboard shortcuts Mouse navigation Middle button (wheel) Click + drag = pan Double-click = re-center view Left button Click = tool operation Click + spacebar = pan Shift + click + drag = multi-select
End User Guide. 2.1 Getting Started Toolbar Right-click Contextual Menu Navigation Panels... 2
 TABLE OF CONTENTS 1 OVERVIEW...1 2 WEB VIEWER DEMO ON DESKTOP...1 2.1 Getting Started... 1 2.1.1 Toolbar... 1 2.1.2 Right-click Contextual Menu... 2 2.1.3 Navigation Panels... 2 2.1.4 Floating Toolbar...
TABLE OF CONTENTS 1 OVERVIEW...1 2 WEB VIEWER DEMO ON DESKTOP...1 2.1 Getting Started... 1 2.1.1 Toolbar... 1 2.1.2 Right-click Contextual Menu... 2 2.1.3 Navigation Panels... 2 2.1.4 Floating Toolbar...
Table of Contents. Revu ipad. v3.6. Navigation. Document Manager. File Access. Markups. Signature Tool. Field Verification Measurements
 Table of Contents Navigation Document Manager File Access Markups Signature Tool Field Verification Measurements Editing Properties Tool Sets & the Tool Chest Markups List Forms Studio Sessions Studio
Table of Contents Navigation Document Manager File Access Markups Signature Tool Field Verification Measurements Editing Properties Tool Sets & the Tool Chest Markups List Forms Studio Sessions Studio
South Dakota Department of Transportation January 10, 2014
 South Dakota Department of Transportation January 10, 2014 USER GUIDE FOR ELECTRONIC PLANS REVIEW AND PDF DOCUMENT REQUIREMENTS FOR CONSULTANTS Contents Page(s) What Is A Shared Electronic Plan Review
South Dakota Department of Transportation January 10, 2014 USER GUIDE FOR ELECTRONIC PLANS REVIEW AND PDF DOCUMENT REQUIREMENTS FOR CONSULTANTS Contents Page(s) What Is A Shared Electronic Plan Review
Press the Plus + key to zoom in. Press the Minus - key to zoom out. Scroll the mouse wheel away from you to zoom in; towards you to zoom out.
 Navigate Around the Map Interactive maps provide many choices for displaying information, searching for more details, and moving around the map. Most navigation uses the mouse, but at times you may also
Navigate Around the Map Interactive maps provide many choices for displaying information, searching for more details, and moving around the map. Most navigation uses the mouse, but at times you may also
Keynote 08 Basics Website:
 Website: http://etc.usf.edu/te/ Keynote is Apple's presentation application. Keynote is installed as part of the iwork suite, which also includes the word processing program Pages and the spreadsheet program
Website: http://etc.usf.edu/te/ Keynote is Apple's presentation application. Keynote is installed as part of the iwork suite, which also includes the word processing program Pages and the spreadsheet program
luebeam PDF Revu uide
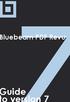 luebeam PDF Revu uide Bluebeam PDF Revu - changing your world, one PDF at a time. Bluebeam PDF Revu was designed to change the world of PDF as we knew it. We wanted to take away the frustration, the confusion,
luebeam PDF Revu uide Bluebeam PDF Revu - changing your world, one PDF at a time. Bluebeam PDF Revu was designed to change the world of PDF as we knew it. We wanted to take away the frustration, the confusion,
Numbers Basics Website:
 Website: http://etc.usf.edu/te/ Numbers is Apple's new spreadsheet application. It is installed as part of the iwork suite, which also includes the word processing program Pages and the presentation program
Website: http://etc.usf.edu/te/ Numbers is Apple's new spreadsheet application. It is installed as part of the iwork suite, which also includes the word processing program Pages and the presentation program
SMART Meeting Pro 4.2 personal license USER S GUIDE
 smarttech.com/docfeedback/170973 SMART Meeting Pro 4.2 personal license USER S GUIDE Product registration If you register your SMART product, we ll notify you of new features and software upgrades. Register
smarttech.com/docfeedback/170973 SMART Meeting Pro 4.2 personal license USER S GUIDE Product registration If you register your SMART product, we ll notify you of new features and software upgrades. Register
Welcome to MicroStation
 Welcome to MicroStation Module Overview This module will help a new user become familiar with the tools and features found in the MicroStation design environment. Module Prerequisites Fundamental knowledge
Welcome to MicroStation Module Overview This module will help a new user become familiar with the tools and features found in the MicroStation design environment. Module Prerequisites Fundamental knowledge
ABBYY FineReader 14. User s Guide ABBYY Production LLC. All rights reserved.
 ABBYY FineReader 14 User s Guide 2017 ABBYY Production LLC All rights reserved Information in this document is subject to change without notice and does not bear any commitment on the part of ABBYY The
ABBYY FineReader 14 User s Guide 2017 ABBYY Production LLC All rights reserved Information in this document is subject to change without notice and does not bear any commitment on the part of ABBYY The
ezimagex2 User s Guide Version 1.0
 ezimagex2 User s Guide Version 1.0 Copyright and Trademark Information The products described in this document are copyrighted works of AVEN, Inc. 2015 AVEN, Inc. 4595 Platt Rd Ann Arbor, MI 48108 All
ezimagex2 User s Guide Version 1.0 Copyright and Trademark Information The products described in this document are copyrighted works of AVEN, Inc. 2015 AVEN, Inc. 4595 Platt Rd Ann Arbor, MI 48108 All
Google LayOut 2 Help. Contents
 Contents Contents... 1 Welcome to LayOut... 9 What's New in this Release?... 10 Learning LayOut... 12 Technical Support... 14 Welcome to the LayOut Getting Started Guide... 15 Introduction to the LayOut
Contents Contents... 1 Welcome to LayOut... 9 What's New in this Release?... 10 Learning LayOut... 12 Technical Support... 14 Welcome to the LayOut Getting Started Guide... 15 Introduction to the LayOut
Excel 2013 Intermediate
 Excel 2013 Intermediate Quick Access Toolbar... 1 Customizing Excel... 2 Keyboard Shortcuts... 2 Navigating the Spreadsheet... 2 Status Bar... 3 Worksheets... 3 Group Column/Row Adjusments... 4 Hiding
Excel 2013 Intermediate Quick Access Toolbar... 1 Customizing Excel... 2 Keyboard Shortcuts... 2 Navigating the Spreadsheet... 2 Status Bar... 3 Worksheets... 3 Group Column/Row Adjusments... 4 Hiding
GraphWorX64 Productivity Tips
 Description: Overview of the most important productivity tools in GraphWorX64 General Requirement: Basic knowledge of GraphWorX64. Introduction GraphWorX64 has a very powerful development environment in
Description: Overview of the most important productivity tools in GraphWorX64 General Requirement: Basic knowledge of GraphWorX64. Introduction GraphWorX64 has a very powerful development environment in
OnCOR Silverlight Viewer Guide
 Getting Around There are many ways to move around the map! The simplest option is to use your mouse in the map area. If you hold the left button down, then click and drag, you can pan the map to a new
Getting Around There are many ways to move around the map! The simplest option is to use your mouse in the map area. If you hold the left button down, then click and drag, you can pan the map to a new
OpenForms360 Validation User Guide Notable Solutions Inc.
 OpenForms360 Validation User Guide 2011 Notable Solutions Inc. 1 T A B L E O F C O N T EN T S Introduction...5 What is OpenForms360 Validation?... 5 Using OpenForms360 Validation... 5 Features at a glance...
OpenForms360 Validation User Guide 2011 Notable Solutions Inc. 1 T A B L E O F C O N T EN T S Introduction...5 What is OpenForms360 Validation?... 5 Using OpenForms360 Validation... 5 Features at a glance...
OnBase - EDM Services (Electronic Document Management Services)
 OnBase - EDM Services (Electronic Document Management Services) Overview EDM Services contains the following features: EDM Briefcase Prerequisites The EDM Briefcase allows you to: Document Templates Image
OnBase - EDM Services (Electronic Document Management Services) Overview EDM Services contains the following features: EDM Briefcase Prerequisites The EDM Briefcase allows you to: Document Templates Image
Fusion. CBR Fusion MLS Level 1 Core Functions. Class Handout
 Fusion 1 CBR Fusion MLS Level 1 Core Functions Class Handout GETTING STARTED IN FUSION Logging On and Off To log on to Fusion MLS: 1. Type your user name in the User ID box. 2. Type your password in the
Fusion 1 CBR Fusion MLS Level 1 Core Functions Class Handout GETTING STARTED IN FUSION Logging On and Off To log on to Fusion MLS: 1. Type your user name in the User ID box. 2. Type your password in the
For more tips on using this workbook, press F1 and click More information about this template.
 Excel: Menu to ribbon reference To view Office 2003 menu and toolbar commands and their Office 2010 equivalents, click a worksheet tab at the bottom of the window. If you don't see the tab you want, right-click
Excel: Menu to ribbon reference To view Office 2003 menu and toolbar commands and their Office 2010 equivalents, click a worksheet tab at the bottom of the window. If you don't see the tab you want, right-click
L E S S O N 2 Background
 Flight, Naperville Central High School, Naperville, Ill. No hard hat needed in the InDesign work area Once you learn the concepts of good page design, and you learn how to use InDesign, you are limited
Flight, Naperville Central High School, Naperville, Ill. No hard hat needed in the InDesign work area Once you learn the concepts of good page design, and you learn how to use InDesign, you are limited
Center for Faculty Development and Support Creating Powerful and Accessible Presentation
 Creating Powerful and Accessible Presentation PowerPoint 2007 Windows Tutorial Contents Create a New Document... 3 Navigate in the Normal View (default view)... 3 Input and Manipulate Text in a Slide...
Creating Powerful and Accessible Presentation PowerPoint 2007 Windows Tutorial Contents Create a New Document... 3 Navigate in the Normal View (default view)... 3 Input and Manipulate Text in a Slide...
GreenFolders User Manual
 GreenFolders User Manual Welcome! Welcome to GreenFolders the Electronic Records Management Solution. GreenFolders allows you to store and retrieve files with many easy-to-use features for working with
GreenFolders User Manual Welcome! Welcome to GreenFolders the Electronic Records Management Solution. GreenFolders allows you to store and retrieve files with many easy-to-use features for working with
SMART Meeting Pro PE 4.1 software
 Help us make this document better smarttech.com/feedback/170973 SMART Meeting Pro PE 4.1 software USER S GUIDE Product registration If you register your SMART product, we ll notify you of new features
Help us make this document better smarttech.com/feedback/170973 SMART Meeting Pro PE 4.1 software USER S GUIDE Product registration If you register your SMART product, we ll notify you of new features
BDM s Annotation User Guide
 ETS :Foothill De Anza CC District April 17, 2014 1 BDM s Annotation User Guide Users with Read/Write access can annotate (markup) documents if they retrieve the document using Microsoft s Internet Explorer
ETS :Foothill De Anza CC District April 17, 2014 1 BDM s Annotation User Guide Users with Read/Write access can annotate (markup) documents if they retrieve the document using Microsoft s Internet Explorer
AutoCAD 2009 User InterfaceChapter1:
 AutoCAD 2009 User InterfaceChapter1: Chapter 1 The AutoCAD 2009 interface has been enhanced to make AutoCAD even easier to use, while making as much screen space available as possible. In this chapter,
AutoCAD 2009 User InterfaceChapter1: Chapter 1 The AutoCAD 2009 interface has been enhanced to make AutoCAD even easier to use, while making as much screen space available as possible. In this chapter,
The viewer makes it easy to view and collaborate on virtually any file, including Microsoft Office documents, PDFs, CAD drawings, and image files.
 Parts of this functionality will only be available in INTERAXO Pro. Introduction The viewer provides users with the capability to load a wide variety of document types online using a web browser. Documents
Parts of this functionality will only be available in INTERAXO Pro. Introduction The viewer provides users with the capability to load a wide variety of document types online using a web browser. Documents
Microsoft How to Series
 Microsoft How to Series Getting Started with EXCEL 2007 A B C D E F Tabs Introduction to the Excel 2007 Interface The Excel 2007 Interface is comprised of several elements, with four main parts: Office
Microsoft How to Series Getting Started with EXCEL 2007 A B C D E F Tabs Introduction to the Excel 2007 Interface The Excel 2007 Interface is comprised of several elements, with four main parts: Office
Microsoft Office Publisher
 Microsoft Office 2007- Publisher Opening Microsoft Publisher Using the Start Menu, click on All Programs and navigate to the Microsoft Office folder. Click on Microsoft Office Publisher 2007. Choosing
Microsoft Office 2007- Publisher Opening Microsoft Publisher Using the Start Menu, click on All Programs and navigate to the Microsoft Office folder. Click on Microsoft Office Publisher 2007. Choosing
Designer Reference 1
 Designer Reference 1 Table of Contents USE OF THE DESIGNER...4 KEYBOARD SHORTCUTS...5 Shortcuts...5 Keyboard Hints...5 MENUS...7 File Menu...7 Edit Menu...8 Favorites Menu...9 Document Menu...10 Item Menu...12
Designer Reference 1 Table of Contents USE OF THE DESIGNER...4 KEYBOARD SHORTCUTS...5 Shortcuts...5 Keyboard Hints...5 MENUS...7 File Menu...7 Edit Menu...8 Favorites Menu...9 Document Menu...10 Item Menu...12
Bombardier Business Aircraft Customer Services. Technical Publications. SmartPubs Viewer 3.0 User Guide. Updated January 2013 [2013]
![Bombardier Business Aircraft Customer Services. Technical Publications. SmartPubs Viewer 3.0 User Guide. Updated January 2013 [2013] Bombardier Business Aircraft Customer Services. Technical Publications. SmartPubs Viewer 3.0 User Guide. Updated January 2013 [2013]](/thumbs/90/103657167.jpg) Bombardier Business Aircraft Customer Services Technical Publications SmartPubs Viewer 3.0 User Guide Updated January 2013 [2013] Table of Contents Application Views... 5 Collection View... 5 Manual View...
Bombardier Business Aircraft Customer Services Technical Publications SmartPubs Viewer 3.0 User Guide Updated January 2013 [2013] Table of Contents Application Views... 5 Collection View... 5 Manual View...
Word 2010 Beginning. Technology Integration Center
 Word 2010 Beginning File Tab... 2 Quick Access Toolbar... 2 The Ribbon... 3 Help... 3 Opening a Document... 3 Documents from Older Versions... 4 Document Views... 4 Navigating the Document... 5 Moving
Word 2010 Beginning File Tab... 2 Quick Access Toolbar... 2 The Ribbon... 3 Help... 3 Opening a Document... 3 Documents from Older Versions... 4 Document Views... 4 Navigating the Document... 5 Moving
What will I learn today?
 What will I learn today? What s New My Old Adobe did it this way Navigation Pane Tools Pane Comments Pane Share Pane Using Action Wizard Comparing PDF Documents Insert Pages Delete Pages Replace Pages
What will I learn today? What s New My Old Adobe did it this way Navigation Pane Tools Pane Comments Pane Share Pane Using Action Wizard Comparing PDF Documents Insert Pages Delete Pages Replace Pages
Adobe Photoshop Sh S.K. Sublania and Sh. Naresh Chand
 Adobe Photoshop Sh S.K. Sublania and Sh. Naresh Chand Photoshop is the software for image processing. With this you can manipulate your pictures, either scanned or otherwise inserted to a great extant.
Adobe Photoshop Sh S.K. Sublania and Sh. Naresh Chand Photoshop is the software for image processing. With this you can manipulate your pictures, either scanned or otherwise inserted to a great extant.
Basic Concepts. Launching MultiAd Creator. To Create an Alias. file://c:\documents and Settings\Gary Horrie\Local Settings\Temp\~hh81F9.
 Page 1 of 71 This section describes several common tasks that you'll need to know in order to use Creator successfully. Examples include launching Creator and opening, saving and closing Creator documents.
Page 1 of 71 This section describes several common tasks that you'll need to know in order to use Creator successfully. Examples include launching Creator and opening, saving and closing Creator documents.
Keynote Basics Website:
 Keynote Basics Website: http://etc.usf.edu/te/ Keynote is Apple's presentation application. Keynote is installed as part of the iwork suite, which also includes the word processing program Pages. If you
Keynote Basics Website: http://etc.usf.edu/te/ Keynote is Apple's presentation application. Keynote is installed as part of the iwork suite, which also includes the word processing program Pages. If you
SolidWorks Implementation Guides. User Interface
 SolidWorks Implementation Guides User Interface Since most 2D CAD and SolidWorks are applications in the Microsoft Windows environment, tool buttons, toolbars, and the general appearance of the windows
SolidWorks Implementation Guides User Interface Since most 2D CAD and SolidWorks are applications in the Microsoft Windows environment, tool buttons, toolbars, and the general appearance of the windows
Autodesk Fusion 360 Training: The Future of Making Things Attendee Guide
 Autodesk Fusion 360 Training: The Future of Making Things Attendee Guide Abstract After completing this workshop, you will have a basic understanding of editing 3D models using Autodesk Fusion 360 TM to
Autodesk Fusion 360 Training: The Future of Making Things Attendee Guide Abstract After completing this workshop, you will have a basic understanding of editing 3D models using Autodesk Fusion 360 TM to
Profiles Make it your own. Everyone works differently, so Revu includes nine preloaded Profiles that alter Revu's user interface for different work
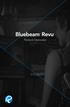 Feature Overview Table of Contents Profiles Getting Started MultiView and Split Documents Markup Tools Tool Chest Markups List Bluebeam Studio Compare Documents Sets Measurement Tools File Access SharePoint
Feature Overview Table of Contents Profiles Getting Started MultiView and Split Documents Markup Tools Tool Chest Markups List Bluebeam Studio Compare Documents Sets Measurement Tools File Access SharePoint
Using SymPrint to Make Overlays, Templates & More...
 Welcome to SymPrint SymPrint is an easy-to-use tool for creating communication overlays, worksheets, classroom activities and more using a modern toolbar and common-sense interface modeled after the programs
Welcome to SymPrint SymPrint is an easy-to-use tool for creating communication overlays, worksheets, classroom activities and more using a modern toolbar and common-sense interface modeled after the programs
Design Review: Fundamentals
 Design Review: Fundamentals Understanding Autodesk Design Review Autodesk Design Review improves team collaboration and communication by using design information the way it is intended to be used by the
Design Review: Fundamentals Understanding Autodesk Design Review Autodesk Design Review improves team collaboration and communication by using design information the way it is intended to be used by the
Adobe Acrobat DC Guide
 Adobe Acrobat DC Guide A Complete Overview for Connect Users Chapter 1: Interface Fundamentals...7 Chapter 2: Home View...7 Chapter 3: Tools...8 Find Tools... 10 Accessing All Tools... 10 Modify Favorite
Adobe Acrobat DC Guide A Complete Overview for Connect Users Chapter 1: Interface Fundamentals...7 Chapter 2: Home View...7 Chapter 3: Tools...8 Find Tools... 10 Accessing All Tools... 10 Modify Favorite
TABLE OF CONTENTS TABLE OF CONTENTS... 1 INTRODUCTION... 2 USING WORD S MENUS... 3 USING WORD S TOOLBARS... 5 TASK PANE... 9
 TABLE OF CONTENTS TABLE OF CONTENTS... 1 INTRODUCTION... 2 USING WORD S MENUS... 3 DEFINITIONS... 3 WHY WOULD YOU USE THIS?... 3 STEP BY STEP... 3 USING WORD S TOOLBARS... 5 DEFINITIONS... 5 WHY WOULD
TABLE OF CONTENTS TABLE OF CONTENTS... 1 INTRODUCTION... 2 USING WORD S MENUS... 3 DEFINITIONS... 3 WHY WOULD YOU USE THIS?... 3 STEP BY STEP... 3 USING WORD S TOOLBARS... 5 DEFINITIONS... 5 WHY WOULD
OnPoint s Guide to MimioStudio 9
 1 OnPoint s Guide to MimioStudio 9 Getting started with MimioStudio 9 Mimio Studio 9 Notebook Overview.... 2 MimioStudio 9 Notebook...... 3 MimioStudio 9 ActivityWizard.. 4 MimioStudio 9 Tools Overview......
1 OnPoint s Guide to MimioStudio 9 Getting started with MimioStudio 9 Mimio Studio 9 Notebook Overview.... 2 MimioStudio 9 Notebook...... 3 MimioStudio 9 ActivityWizard.. 4 MimioStudio 9 Tools Overview......
Microsoft Excel 2010 Basic
 Microsoft Excel 2010 Basic Introduction to MS Excel 2010 Microsoft Excel 2010 is a spreadsheet software in the new Microsoft 2010 Office Suite. Excel allows you to store, manipulate and analyze data in
Microsoft Excel 2010 Basic Introduction to MS Excel 2010 Microsoft Excel 2010 is a spreadsheet software in the new Microsoft 2010 Office Suite. Excel allows you to store, manipulate and analyze data in
A Step-by-step guide to creating a Professional PowerPoint Presentation
 Quick introduction to Microsoft PowerPoint A Step-by-step guide to creating a Professional PowerPoint Presentation Created by Cruse Control creative services Tel +44 (0) 1923 842 295 training@crusecontrol.com
Quick introduction to Microsoft PowerPoint A Step-by-step guide to creating a Professional PowerPoint Presentation Created by Cruse Control creative services Tel +44 (0) 1923 842 295 training@crusecontrol.com
Sending image(s) to report Click Send Snapshot on any screen in Dolphin3D and choose the Send to Report option
 Dolphin 3D Reports Sending image(s) to report Click Send Snapshot on any screen in Dolphin3D and choose the Send to Report option Creating a report step by step 1. Generate the desired images in Dolphin3D
Dolphin 3D Reports Sending image(s) to report Click Send Snapshot on any screen in Dolphin3D and choose the Send to Report option Creating a report step by step 1. Generate the desired images in Dolphin3D
Quick Guide for Photoshop CC Basics April 2016 Training:
 Photoshop CC Basics Creating a New File 1. Click File > New 2. Keep Default Photoshop Size selected in the Preset drop-down list. 3. Click OK. Showing Rulers 1. On the Menu bar, click View. 2. Click Rulers.
Photoshop CC Basics Creating a New File 1. Click File > New 2. Keep Default Photoshop Size selected in the Preset drop-down list. 3. Click OK. Showing Rulers 1. On the Menu bar, click View. 2. Click Rulers.
Workshop on Census Data Processing. TELEform Designer User Manual
 Workshop on Census Data Processing TELEform Designer User Manual Contents TELEFORM MODULES... 1 TELEFORM DESIGNER MODULE... 1 FORM TEMPLATES... 1 Available Form Templates... 2 THE DESIGNER WORKSPACE...
Workshop on Census Data Processing TELEform Designer User Manual Contents TELEFORM MODULES... 1 TELEFORM DESIGNER MODULE... 1 FORM TEMPLATES... 1 Available Form Templates... 2 THE DESIGNER WORKSPACE...
Creating Interactive PDF Forms
 Creating Interactive PDF Forms Using Adobe Acrobat X Pro for the Mac University Information Technology Services Training, Outreach, Learning Technologies and Video Production Copyright 2012 KSU Department
Creating Interactive PDF Forms Using Adobe Acrobat X Pro for the Mac University Information Technology Services Training, Outreach, Learning Technologies and Video Production Copyright 2012 KSU Department
CHAPTER 1 COPYRIGHTED MATERIAL. Getting to Know AutoCAD. Opening a new drawing. Getting familiar with the AutoCAD and AutoCAD LT Graphics windows
 CHAPTER 1 Getting to Know AutoCAD Opening a new drawing Getting familiar with the AutoCAD and AutoCAD LT Graphics windows Modifying the display Displaying and arranging toolbars COPYRIGHTED MATERIAL 2
CHAPTER 1 Getting to Know AutoCAD Opening a new drawing Getting familiar with the AutoCAD and AutoCAD LT Graphics windows Modifying the display Displaying and arranging toolbars COPYRIGHTED MATERIAL 2
Acquiring Amazing Adobe Acrobat Skills using Acrobat Professional XI
 Acquiring Amazing Adobe Acrobat Skills using Acrobat Professional XI Information Technology Services West Virginia University ITS Service Desk: itshelp@mail.wvu.edu, (304) 293-4444 http://it.wvu.edu/support/howto/archives/adobe/acrobat
Acquiring Amazing Adobe Acrobat Skills using Acrobat Professional XI Information Technology Services West Virginia University ITS Service Desk: itshelp@mail.wvu.edu, (304) 293-4444 http://it.wvu.edu/support/howto/archives/adobe/acrobat
9 ADVANCED LAYERING. Lesson overview
 9 ADVANCED LAYERING Lesson overview In this lesson, you ll learn how to do the following: Import a layer from another file. Clip a layer. Create and edit an adjustment layer. Use Vanishing Point 3D effects
9 ADVANCED LAYERING Lesson overview In this lesson, you ll learn how to do the following: Import a layer from another file. Clip a layer. Create and edit an adjustment layer. Use Vanishing Point 3D effects
StickFont Editor v1.01 User Manual. Copyright 2012 NCPlot Software LLC
 StickFont Editor v1.01 User Manual Copyright 2012 NCPlot Software LLC StickFont Editor Manual Table of Contents Welcome... 1 Registering StickFont Editor... 3 Getting Started... 5 Getting Started...
StickFont Editor v1.01 User Manual Copyright 2012 NCPlot Software LLC StickFont Editor Manual Table of Contents Welcome... 1 Registering StickFont Editor... 3 Getting Started... 5 Getting Started...
Word 2013 Beginning. Technology Integration Center
 Word 2013 Beginning Getting Started... 2 Quick Access Toolbar... 3 The Ribbon... 3 Help... 4 Compatibility Mode... 4 Document Views... 4 Navigating the Document... 5 Moving Around in the Document... 5
Word 2013 Beginning Getting Started... 2 Quick Access Toolbar... 3 The Ribbon... 3 Help... 4 Compatibility Mode... 4 Document Views... 4 Navigating the Document... 5 Moving Around in the Document... 5
LinkMotion and CorelDraw 9, 10, 11, 12, X3, X4, X5, X6, X7 and X8:
 LinkMotion and CorelDraw 9, 10, 11, 12, X3, X4, X5, X6, X7 and X8: After you install LinkMotion software and set up all settings launch CorelDraw software. Important notes: Solustan s LinkMotion driver
LinkMotion and CorelDraw 9, 10, 11, 12, X3, X4, X5, X6, X7 and X8: After you install LinkMotion software and set up all settings launch CorelDraw software. Important notes: Solustan s LinkMotion driver
SolidWorks Intro Part 1b
 SolidWorks Intro Part 1b Dave Touretzky and Susan Finger 1. Create a new part We ll create a CAD model of the 2 ½ D key fob below to make on the laser cutter. Select File New Templates IPSpart If the SolidWorks
SolidWorks Intro Part 1b Dave Touretzky and Susan Finger 1. Create a new part We ll create a CAD model of the 2 ½ D key fob below to make on the laser cutter. Select File New Templates IPSpart If the SolidWorks
Quick Guide Software Version 4.4
 Quick Guide Software Version 4.4 On-Call Clinical Consultants 1-888-FUJIMED We re here to assist you with questions about operating your equipment. Locating a Study in Worklist 1. Double-click the Synapse
Quick Guide Software Version 4.4 On-Call Clinical Consultants 1-888-FUJIMED We re here to assist you with questions about operating your equipment. Locating a Study in Worklist 1. Double-click the Synapse
Impress Guide Chapter 11 Setting Up and Customizing Impress
 Impress Guide Chapter 11 Setting Up and Customizing Impress This PDF is designed to be read onscreen, two pages at a time. If you want to print a copy, your PDF viewer should have an option for printing
Impress Guide Chapter 11 Setting Up and Customizing Impress This PDF is designed to be read onscreen, two pages at a time. If you want to print a copy, your PDF viewer should have an option for printing
VHSE - COMPUTERISED OFFICE MANAGEMENT MODULE III - Communication and Publishing Art - PageMaker
 INTRODUCTION : It is one Adobe PageMaker 7.0 software is the ideal page layout program for business, education, and small- and home-office professionals who want to create high-quality publications such
INTRODUCTION : It is one Adobe PageMaker 7.0 software is the ideal page layout program for business, education, and small- and home-office professionals who want to create high-quality publications such
Quick Access Toolbar. You click on it to see these options: New, Open, Save, Save As, Print, Prepare, Send, Publish and Close.
 Opening Microsoft Word 2007 in the practical room UNIT-III 1 KNREDDY 1. Nyelvi beállítások az Office 2007-hez (Language settings for Office 2007 (not 2003)) English. 2. Double click on the Word 2007 icon
Opening Microsoft Word 2007 in the practical room UNIT-III 1 KNREDDY 1. Nyelvi beállítások az Office 2007-hez (Language settings for Office 2007 (not 2003)) English. 2. Double click on the Word 2007 icon
SolidWorks 2½D Parts
 SolidWorks 2½D Parts IDeATe Laser Micro Part 1b Dave Touretzky and Susan Finger 1. Create a new part In this lab, you ll create a CAD model of the 2 ½ D key fob below to make on the laser cutter. Select
SolidWorks 2½D Parts IDeATe Laser Micro Part 1b Dave Touretzky and Susan Finger 1. Create a new part In this lab, you ll create a CAD model of the 2 ½ D key fob below to make on the laser cutter. Select
Learning to use the drawing tools
 Create a blank slide This module was developed for Office 2000 and 2001, but although there are cosmetic changes in the appearance of some of the tools, the basic functionality is the same in Powerpoint
Create a blank slide This module was developed for Office 2000 and 2001, but although there are cosmetic changes in the appearance of some of the tools, the basic functionality is the same in Powerpoint
Acrobat X Professional
 Acrobat X Professional Toolbar Well Page Navigations/Page Indicator Buttons for paging through document Scroll Bar/box page indicator appears when using the scroll button to navigate. When you release
Acrobat X Professional Toolbar Well Page Navigations/Page Indicator Buttons for paging through document Scroll Bar/box page indicator appears when using the scroll button to navigate. When you release
OrgPublisher 10.1 End User Help
 OrgPublisher 10.1 End User Help Table of Contents OrgPublisher 10.1 End User Help Table of Contents Making the Chart Work for You... 5 Working with a PluginX chart... 6 How to Tell if You're Working with
OrgPublisher 10.1 End User Help Table of Contents OrgPublisher 10.1 End User Help Table of Contents Making the Chart Work for You... 5 Working with a PluginX chart... 6 How to Tell if You're Working with
Useful Google Apps for Teaching and Learning
 Useful Google Apps for Teaching and Learning Centre for Development of Teaching and Learning (CDTL) National University of Singapore email: edtech@groups.nus.edu.sg Table of Contents About the Workshop...
Useful Google Apps for Teaching and Learning Centre for Development of Teaching and Learning (CDTL) National University of Singapore email: edtech@groups.nus.edu.sg Table of Contents About the Workshop...
User Manual Version 1.1 January 2015
 User Manual Version 1.1 January 2015 - 2 / 112 - V1.1 Variegator... 7 Variegator Features... 7 1. Variable elements... 7 2. Static elements... 7 3. Element Manipulation... 7 4. Document Formats... 7 5.
User Manual Version 1.1 January 2015 - 2 / 112 - V1.1 Variegator... 7 Variegator Features... 7 1. Variable elements... 7 2. Static elements... 7 3. Element Manipulation... 7 4. Document Formats... 7 5.
PDF Expert for ipad User guide
 PDF Expert for ipad User guide 2011 Readdle Inc. 2 Contents Introduction Chapter 1: Copying documents to PDF Expert USB file transfer using itunes File Sharing Saving attachments from Mail and other ipad
PDF Expert for ipad User guide 2011 Readdle Inc. 2 Contents Introduction Chapter 1: Copying documents to PDF Expert USB file transfer using itunes File Sharing Saving attachments from Mail and other ipad
Introduction to Microsoft Office PowerPoint 2010
 Introduction to Microsoft Office PowerPoint 2010 TABLE OF CONTENTS Open PowerPoint 2010... 1 About the Editing Screen... 1 Create a Title Slide... 6 Save Your Presentation... 6 Create a New Slide... 7
Introduction to Microsoft Office PowerPoint 2010 TABLE OF CONTENTS Open PowerPoint 2010... 1 About the Editing Screen... 1 Create a Title Slide... 6 Save Your Presentation... 6 Create a New Slide... 7
INTRODUCTION... 1 UNDERSTANDING CELLS... 2 CELL CONTENT... 4
 Introduction to Microsoft Excel 2016 INTRODUCTION... 1 The Excel 2016 Environment... 1 Worksheet Views... 2 UNDERSTANDING CELLS... 2 Select a Cell Range... 3 CELL CONTENT... 4 Enter and Edit Data... 4
Introduction to Microsoft Excel 2016 INTRODUCTION... 1 The Excel 2016 Environment... 1 Worksheet Views... 2 UNDERSTANDING CELLS... 2 Select a Cell Range... 3 CELL CONTENT... 4 Enter and Edit Data... 4
INTRODUCTION... 4 GETTING STARTED WITH OFFICE ONENOTE
 Fall 2007 M.M. Table of Contents INTRODUCTION... 4 GETTING STARTED WITH OFFICE ONENOTE 2007... 4 NOTEBOOKS, SECTIONS, AND PAGES... 5 AUTOMATIC SAVE... 6 SUPPORT FOR MULTIPLE NOTEBOOKS... 6 CREATING A NEW
Fall 2007 M.M. Table of Contents INTRODUCTION... 4 GETTING STARTED WITH OFFICE ONENOTE 2007... 4 NOTEBOOKS, SECTIONS, AND PAGES... 5 AUTOMATIC SAVE... 6 SUPPORT FOR MULTIPLE NOTEBOOKS... 6 CREATING A NEW
Understanding Acrobat Form Tools
 CHAPTER Understanding Acrobat Form Tools A Adobe Acrobat X PDF Bible PDF Forms Using Adobe Acrobat and LiveCycle Designer Bible Adobe Acrobat X PDF Bible PDF Forms Using Adobe Acrobat and LiveCycle Designer
CHAPTER Understanding Acrobat Form Tools A Adobe Acrobat X PDF Bible PDF Forms Using Adobe Acrobat and LiveCycle Designer Bible Adobe Acrobat X PDF Bible PDF Forms Using Adobe Acrobat and LiveCycle Designer
Creating a Website with Publisher 2016
 Creating a Website with Publisher 2016 Getting Started University Information Technology Services Learning Technologies, Training & Audiovisual Outreach Copyright 2017 KSU Division of University Information
Creating a Website with Publisher 2016 Getting Started University Information Technology Services Learning Technologies, Training & Audiovisual Outreach Copyright 2017 KSU Division of University Information
Creating Reports in Access 2007 Table of Contents GUIDE TO DESIGNING REPORTS... 3 DECIDE HOW TO LAY OUT YOUR REPORT... 3 MAKE A SKETCH OF YOUR
 Creating Reports in Access 2007 Table of Contents GUIDE TO DESIGNING REPORTS... 3 DECIDE HOW TO LAY OUT YOUR REPORT... 3 MAKE A SKETCH OF YOUR REPORT... 3 DECIDE WHICH DATA TO PUT IN EACH REPORT SECTION...
Creating Reports in Access 2007 Table of Contents GUIDE TO DESIGNING REPORTS... 3 DECIDE HOW TO LAY OUT YOUR REPORT... 3 MAKE A SKETCH OF YOUR REPORT... 3 DECIDE WHICH DATA TO PUT IN EACH REPORT SECTION...
MICROSOFT WORD 2010 BASICS
 MICROSOFT WORD 2010 BASICS Word 2010 is a word processing program that allows you to create various types of documents such as letters, papers, flyers, and faxes. The Ribbon contains all of the commands
MICROSOFT WORD 2010 BASICS Word 2010 is a word processing program that allows you to create various types of documents such as letters, papers, flyers, and faxes. The Ribbon contains all of the commands
Microsoft PowerPoint 2013 Beginning
 Microsoft PowerPoint 2013 Beginning PowerPoint Presentations on the Web... 2 Starting PowerPoint... 2 Opening a Presentation... 2 File Tab... 3 Quick Access Toolbar... 3 The Ribbon... 4 Keyboard Shortcuts...
Microsoft PowerPoint 2013 Beginning PowerPoint Presentations on the Web... 2 Starting PowerPoint... 2 Opening a Presentation... 2 File Tab... 3 Quick Access Toolbar... 3 The Ribbon... 4 Keyboard Shortcuts...
ArcGIS. ArcGIS Desktop. Tips and Shortcuts
 ArcGIS ArcGIS Desktop Tips and Shortcuts Map Navigation Refresh and redraw the display. F5 9.1, Suspend the map s drawing. F9 9.1, Zoom in and out. Center map. Roll the mouse wheel backward and forward.
ArcGIS ArcGIS Desktop Tips and Shortcuts Map Navigation Refresh and redraw the display. F5 9.1, Suspend the map s drawing. F9 9.1, Zoom in and out. Center map. Roll the mouse wheel backward and forward.
ADOBE ILLUSTRATOR CS3
 ADOBE ILLUSTRATOR CS3 Chapter 2 Creating Text and Gradients Chapter 2 1 Creating type Create and Format Text Create text anywhere Select the Type Tool Click the artboard and start typing or click and drag
ADOBE ILLUSTRATOR CS3 Chapter 2 Creating Text and Gradients Chapter 2 1 Creating type Create and Format Text Create text anywhere Select the Type Tool Click the artboard and start typing or click and drag
Secure MaxMarkup
 Secure MaxMarkup 4.0 MaxMarkup contains many enhancements over the MaxTakeoff and Secure MaxReader levels of MaxView, such as enhanced document viewing, enhanced markup and annotation tools, layers and
Secure MaxMarkup 4.0 MaxMarkup contains many enhancements over the MaxTakeoff and Secure MaxReader levels of MaxView, such as enhanced document viewing, enhanced markup and annotation tools, layers and
Microsoft Office Excel
 Microsoft Office 2007 - Excel Help Click on the Microsoft Office Excel Help button in the top right corner. Type the desired word in the search box and then press the Enter key. Choose the desired topic
Microsoft Office 2007 - Excel Help Click on the Microsoft Office Excel Help button in the top right corner. Type the desired word in the search box and then press the Enter key. Choose the desired topic
PDFelement 6 Solutions Comparison
 duct Data Sheet Solutions Comparison Our latest release comes stacked with all the productivity-enhancing functionality you ve come to know and love. Compatibility DC Compatible with Microsoft Windows
duct Data Sheet Solutions Comparison Our latest release comes stacked with all the productivity-enhancing functionality you ve come to know and love. Compatibility DC Compatible with Microsoft Windows
Colony Counting User Manual A D I V I S I O N O F S Y N O P T I C S L T D
 ProtoCOL Colony Counting User Manual S Y N B I O S I S A D I V I S I O N O F S Y N O P T I C S L T D All possible care has been taken in the preparation of this publication, but Synoptics Limited accepts
ProtoCOL Colony Counting User Manual S Y N B I O S I S A D I V I S I O N O F S Y N O P T I C S L T D All possible care has been taken in the preparation of this publication, but Synoptics Limited accepts
ekaizen Lessons Table of Contents 1. ebook Basics 1 2. Create a new ebook Make Changes to the ebook Populate the ebook 41
 Table of Contents 1. ebook Basics 1 2. Create a new ebook 20 3. Make Changes to the ebook 31 4. Populate the ebook 41 5. Share the ebook 63 ekaizen 1 2 1 1 3 4 2 2 5 The ebook is a tabbed electronic book
Table of Contents 1. ebook Basics 1 2. Create a new ebook 20 3. Make Changes to the ebook 31 4. Populate the ebook 41 5. Share the ebook 63 ekaizen 1 2 1 1 3 4 2 2 5 The ebook is a tabbed electronic book
IBM Notes Client V9.0.1 Reference Guide
 IBM Notes Client V9.0.1 Reference Guide Revised 05/20/2016 1 Accessing the IBM Notes Client IBM Notes Client V9.0.1 Reference Guide From your desktop, double-click the IBM Notes icon. Logging in to the
IBM Notes Client V9.0.1 Reference Guide Revised 05/20/2016 1 Accessing the IBM Notes Client IBM Notes Client V9.0.1 Reference Guide From your desktop, double-click the IBM Notes icon. Logging in to the
Anatomy of a Window (Windows 7, Office 2010)
 Anatomy of a Window (Windows 7, Office 2010) Each window is made up of bars, ribbons, and buttons. They can be confusing because many of them are not marked clearly and rely only on a small symbol to indicate
Anatomy of a Window (Windows 7, Office 2010) Each window is made up of bars, ribbons, and buttons. They can be confusing because many of them are not marked clearly and rely only on a small symbol to indicate
ORGANIZING YOUR ARTWORK WITH LAYERS
 9 ORGANIZING YOUR ARTWORK WITH LAYERS Lesson overview In this lesson, you ll learn how to do the following: Work with the Layers panel. Create, rearrange, and lock layers and sublayers. Move objects between
9 ORGANIZING YOUR ARTWORK WITH LAYERS Lesson overview In this lesson, you ll learn how to do the following: Work with the Layers panel. Create, rearrange, and lock layers and sublayers. Move objects between
Chapter 1. Getting to Know Illustrator
 Chapter 1 Getting to Know Illustrator Exploring the Illustrator Workspace The arrangement of windows and panels that you see on your monitor is called the workspace. The Illustrator workspace features
Chapter 1 Getting to Know Illustrator Exploring the Illustrator Workspace The arrangement of windows and panels that you see on your monitor is called the workspace. The Illustrator workspace features
Introduction to 9.0. Introduction to 9.0. Getting Started Guide. Powering collaborative online communities.
 Introduction to 9.0 Introduction to 9.0 Getting Started Guide Powering collaborative online communities. TABLE OF CONTENTS About FirstClass...3 Connecting to your FirstClass server...3 FirstClass window
Introduction to 9.0 Introduction to 9.0 Getting Started Guide Powering collaborative online communities. TABLE OF CONTENTS About FirstClass...3 Connecting to your FirstClass server...3 FirstClass window
AcroPlot Matrix AcroPlot Matrix
 AcroPlot Matrix AcroPlot Matrix software enables you to easily view, comment, modify and print an extensive list of file types like PDF, DWF, TIFF, PLT, and more, that are associated with the architecture,
AcroPlot Matrix AcroPlot Matrix software enables you to easily view, comment, modify and print an extensive list of file types like PDF, DWF, TIFF, PLT, and more, that are associated with the architecture,
XnView Image Viewer. a ZOOMERS guide
 XnView Image Viewer a ZOOMERS guide Introduction...2 Browser Mode... 5 Image View Mode...14 Printing... 22 Image Editing...26 Configuration... 34 Note that this guide is for XnView version 1.8. The current
XnView Image Viewer a ZOOMERS guide Introduction...2 Browser Mode... 5 Image View Mode...14 Printing... 22 Image Editing...26 Configuration... 34 Note that this guide is for XnView version 1.8. The current
BASICS OF MOTIONSTUDIO
 EXPERIMENT NO: 1 BASICS OF MOTIONSTUDIO User Interface MotionStudio combines draw, paint and animation in one easy easy-to-use program gram to save time and make work easy. Main Window Main Window is the
EXPERIMENT NO: 1 BASICS OF MOTIONSTUDIO User Interface MotionStudio combines draw, paint and animation in one easy easy-to-use program gram to save time and make work easy. Main Window Main Window is the
FactoryLink 7. Version 7.0. Client Builder Reference Manual
 FactoryLink 7 Version 7.0 Client Builder Reference Manual Copyright 2000 United States Data Corporation. All rights reserved. NOTICE: The information contained in this document (and other media provided
FactoryLink 7 Version 7.0 Client Builder Reference Manual Copyright 2000 United States Data Corporation. All rights reserved. NOTICE: The information contained in this document (and other media provided
InDesign CS Basics. To learn the tools and features of InDesign CS to create publications efficiently and effectively.
 InDesign CS Basics InDesign Basics Training Objective To learn the tools and features of InDesign CS to create publications efficiently and effectively. What you can expect to learn from this class: How
InDesign CS Basics InDesign Basics Training Objective To learn the tools and features of InDesign CS to create publications efficiently and effectively. What you can expect to learn from this class: How
Inserting Information into PowerPoint
 LESSON 6 6.1 Inserting Information into PowerPoint After completing this lesson, you will be able to: Change the layout of a slide. Insert a clip art image. Scale an image. Insert and format a table. Insert
LESSON 6 6.1 Inserting Information into PowerPoint After completing this lesson, you will be able to: Change the layout of a slide. Insert a clip art image. Scale an image. Insert and format a table. Insert
Introduction to Microsoft Word 2008
 1. Launch Microsoft Word icon in Applications > Microsoft Office 2008 (or on the Dock). 2. When the Project Gallery opens, view some of the available Word templates by clicking to expand the Groups, and
1. Launch Microsoft Word icon in Applications > Microsoft Office 2008 (or on the Dock). 2. When the Project Gallery opens, view some of the available Word templates by clicking to expand the Groups, and
XnView 1.9. a ZOOMERS guide. Introduction...2 Browser Mode... 5 Image View Mode...15 Printing Image Editing...28 Configuration...
 XnView 1.9 a ZOOMERS guide Introduction...2 Browser Mode... 5 Image View Mode...15 Printing... 22 Image Editing...28 Configuration... 36 Written by Chorlton Workshop for hsbp Introduction This is a guide
XnView 1.9 a ZOOMERS guide Introduction...2 Browser Mode... 5 Image View Mode...15 Printing... 22 Image Editing...28 Configuration... 36 Written by Chorlton Workshop for hsbp Introduction This is a guide
