Pablo PA Installation
|
|
|
- Jared Preston
- 5 years ago
- Views:
Transcription
1 Pablo PA Installation & User Guide ref B support downloads login manuals i This guide is revision C Copyright Quantel Ltd
2 Contents Overview & Installation Contents Overview 1 2 PC Specification 1 3 Minimum Typical Installation 1 5 Trial License Only Step1: Generate a Locking Code Step 2: Download Pablo PA Software Full License Only Download Pablo PA Software & Dongle Drivers Install the Software Install the License Initial Start-up 1 9 Settings 1 9 Essence: Audio Essence: Video Gene Pool Connection (option) License Closing & Restarting Software 1 11 Close Restart Using Pablo PA Overview 2 2 Key Features User Interface 2 3 Application Bar The Desktop The More Menu ii copyright Quantel Ltd Feb 2014 ref C
3 Applications 2 5 Edit Application Timeline Editing Features MLT FX I/O Application Conform AAF Out Archive In/Out DCP Out Import Export Contents Soft-Mounting & Localising 2 14 Soft-Mounting Conform & Import Menu Archive In Essence Drivers Localising How to Localise Media Bins 2 16 Bin Columns Searching Bins Wildcards Settings Bin Essence Drivers Desktop Bin Play-back 2 21 RAM Caching & Bandwidth Typical 2D & 3D Performance RED Media Output Stretched Clips 2 22 Genetic Engineering Integration 2 22 Using the <F1> Window 2 23 RED Soft Seat support downloads login manuals iii Quantel
4 Contents Appendices Appendix A A 2 Keyboard Shortcuts... A 2 General...A 3 Configuration Window...A 3 Layout...A 3 Editing...A 3 Audio...A 5 Navigation & Playback...A 6 Undo & Redo...A 7 Bins...A 7 Appendix B A 8 About This Manual...A 8 Notices... A 9 Maintenance...A 9 Conventions Used...A 9 Text...A 9 Trademarks...A 9 Disclaimer... A 11 Helpdesk & Web Support... A Hour Helpdesk... A 11 Website & Downloads (manuals, drivers, plug-ins & software)... A 11 NUGEN VisLM Plug-in Licensing... A 11 DCP Out Licensing... A 12 iv copyright Quantel Ltd Feb 2014 ref C
5 Overview & Installation ref B support downloads login manuals 1 1 ref C support downloads login manuals 1 1
6 Overview Overview Pablo PA is a software product from Quantel that can installed on a customer supplied PC. Please note that the PC must meet the minimum specification described later in this guide. Pablo PA is primarily designed as an assist station for Quantel s high-end post platforms such as Pablo Rio. It handles the time-consuming preparation and non-client attended work which maximises the billable time in your main creative suites. Pablo PA can be used in the following ways: a Primarily as an assist station to Quantel platforms including eq, iq and Pablo Rio, allowing 2D and 3D media to be worked on outside of the main editing suite, resulting in increased efficiency. Pablo PA offers the full Pablo toolset and allows full project compatibility with the Pablo Rio range. b In a standalone environment for users requiring Pablo PA s shot selection, AAF and EDL creation tools along with its transcoding functions. Pablo PA offers comprehensive file-based conforming tools, an excellent range of supported Digital Capture systems, high quality processing and a great range of proven Stereo 3D capabilities. Pablo PA comes complete with the full Pablo toolset for color, MLTFX, import, export, conform and archive plus all the latest Stereo3D tools. The timeline handles multiple resolutions and makes viewing, choosing and assembling media fast and easy. The Stereo3D tools can be used to technically fix S3D issues before the client attended session. For Quantel users only the metadata need move into the main suite making the process incredibly fast. Pablo PA supports soft mount of RED, DPX, XDCAM and P2 media on external storage, so review and conform work can begin as soon as the media is available. AAF recipe files 1 2 copyright Quantel Ltd Feb 2014 ref C
7 contain links to the soft mounted media allowing the main system to start work instantly no media needs to move. Typical applications for Pablo PA include conforms, shot selection and file transcodes. Pablo PA can add color and effects set-ups. Its stereo toolset allows it to handle S3D fixes. It can produce file deliverables from master timelines. Whatever the application, Pablo PA s toolset provides professional capabilities that handle the complexity of post today and help you deliver great quality results. Pablo PA is not designed to be an offline editor, although it can be used for shot selection. It cannot play-out to, or record in from tape. It does not support any SDI input/output cards or full frame video output. MLT FX can be used to pre-visualise effects, but its performance and render abilities are limited by the PC s capabilities. Overview PC Specification Pablo PA uses NVIDIA s CUDA (GPU) processing - which uses all available GPU cores on any suported graphics card - to improve GUI update speeds and render performance. Minimum The minimum PC specification for Pablo PA V5.1 is as follows: Intel Core i7-3740qm GHz 8GB DDR3 1600MHz (2x4GB dual channel memory for speed) NVIDIA GeForce GT650M or Quadro card with the latest driver version: (this needs to be a CUDA enabled card with minimum 1GB memory) Disk Drive SSD 500GB or larger or 7200rpm 500GB Hard Drive Windows compatible sound card 1000baseT Keyboard, mouse and 17 inch monitor (1920x1080 minimum) Windows 7 64bit Professional Operating System support downloads login manuals 1 3 Quantel
8 Overview & Installation Typical The typical PC specification for Pablo PA V5.3 is as follows: Dual Xeon CPU - E5645 (6 Core, 2.40Ghz, 12Mb L3 Cache, 80W) 12 GB Six channel memory configuration recommended. Fit one DIMM in each CPU memory channel NVIDIA Quadro K4000, 3 GB GDDR5 SDRAM, CUDA enabled graphics card with the latest driver version: SAS (15,000PRM) \ SSD \ RAID Array capable of delivering of up to 350MBs/sec for realtime 2K playback or 450MBs/sec for HD stereo playback Windows compatible sound card 1000baseT (Jumbo Packet support recommended) Keyboard, mouse and 17 inch monitor (1920x1080 minimum) Windows 7 64bit Professional Pablo PA supports a RED Rocket card if installed in the PC. 1 4 copyright Quantel Ltd Feb 2014 ref C
9 Installation Trial License Only The following does not apply if you have purchased Pablo PA software; start from the Full License Only section. Step1: Generate a Locking Code To install the free 30 day trial Pablo PA software, a locking code needs to be generated against the MAC address of the PC and sent to the Quantel 24 Hour Helpdesk. Simply do the following: 1 On the Pablo PA PC, open a web browser and in the Address Bar enter: PabloPALatest?OpenDocument 2 Open the Utilities link and download the V2 Locking Code Generator.exe file. When downloaded, double-click on the.exe file; it is self-extracting. The following window now appears: 3 In the Unzip to folder field, check that the location is C:\ 4 Press Unzip Overview & Installation After a few moments, a pop-up displays 4 file(s) unzipped successfully. 5 Make sure your PC is connected to a network; this is necessary in order to generate the code. support downloads login manuals 1 5 Quantel
10 Overview & Installation 6 Go to the unzipped file location (C:\V2 Locking Code Generator) then double-click the echoid32.exe file. After a few moments, a pop-up displays the locking code. Ensure the number starts with Make a note of this code and send it to pablopa@quantel.com. Quantel Customer Support generates a free 30 day trial license and s it to you. Step 2: Download Pablo PA Software 1 On the Pablo PA PC, open a web browser and in the Address Bar enter: PabloPALatest?OpenDocument 2 The software consists of one Pablo Rio V#.# rev # setup.exe file and four Pablo Rio V#.# rev # part.qpd files (0, 1, 2 and 3): download these five files. Please note that all of these files must be kept in the same directory. 3 Now follow the instructions from step 1 in the Install the Software section on the following page. This license expires 30 days from when the Pablo PA software is first run (ie not from the date of installation). 1 6 copyright Quantel Ltd Feb 2014 ref C
11 Full License Only Download Pablo PA Software & Dongle Drivers If the Pablo PA software is purchased, a dongle (for security) and a CD containing the license is sent to you. To download the software, do the following: 1 On the Pablo PA PC, open a web browser and in the Address Bar enter: PabloPALatest?OpenDocument. 2 The software consists of one Pablo Rio V#.# rev # setup.exe file and four Pablo Rio V#.# rev # part.qpd files (0, 1, 2 and 3): download these five files. Please note that all of these files must be kept in the same directory. 3 To install the dongle drivers, open the Utilities link from the download page, and download the Sentinel System Driver Installer.zip file. 4 Double-click the downloaded zip file. Another window appears; double-click the Sentinel System Driver Installer.exe file. 5 Follow the on-screen instructions. If a user account control window appears, press yes. Press finish to exit the window. Install the Software For both trial and full licenses, do the following: 1 On the Pablo PA PC, login as Windows administrator and double-click the downloaded Pablo Rio V#.# rev # setup.exe file (alternatively, right-click the exe file and select run as administrator). 2 The window on the left then appears. Select Workstations then Pablo PA from the product dropdown boxes as shown. Overview & Installation 3 Press the Install button in the bottom-right of the window. support downloads login manuals 1 7 Quantel
12 Overview & Installation 4 Read the end user license agreement, then press Agree. The software now installs: this may take a few minutes. The window on the left appears stating that installation is complete. 5 Tick create shortcut on the desktop. 6 Press OK in the bottomright of the window. Install the License Before running the software for the first time, the license needs to be installed: 1 In Windows create the directory C:\Data\Licenses\ Note that licenses must be spelt like this! 2 Place the supplied lservrc.lic license file in this directory. 1 8 copyright Quantel Ltd Feb 2014 ref C
13 Initial Start-up Settings An initial start-up of the software is necessary to write the default settings in the registry. For initial start-up, right-click on the Pablo PA V# shortcut icon on the desktop and select Run as administrator. If a user account control window appears, press yes. The software initiates and writes all the necessary registry settings. The software does not load completely as the license settings have not yet been setup. Press <Ctrl>+<F9> to close the software again. After downloading the software and installing the license, settings must be configured in the Quantel Settings menu. Note that some settings not described here are configurable based on user preference. Running the Pablo PA software for the first time assigns default settings to some of the settings options in the Quantel Settings menu. 1 In Windows, navigate to: Start All Programs Quantel Pablo PA V# Settings. 2 Right-click Settings and then select Run as administrator. Essence: Audio 1 From the top-left dropdown box, select Essence: Audio. Overview & Installation The Storage location folder is C:\Audio\ which is created automatically on initial start-up. 2 Tick Use limited amount of space. A default maximum space to use is assigned on initial start-up. This can be changed to a sensible maximum number of MBs as needed. support downloads login manuals 1 9 Quantel
14 Overview & Installation Essence: Video 1 From the top-left dropdown box, select Essence: Video (PC). The Storage location folder is C:\Video\ which is created automatically on initial start-up. 2 Tick Use limited amount of space. A default maximum space to use is assigned on initial start-up. This can be changed to a sensible maximum number of thunks as needed. Gene Pool Connection (option) License If you are using Pablo PA as part of a Gene Pool configuration, ensure that the SAM Server PC and any connected Quantel workstations have their IP addresses entered correctly in the Gene Pool Connection menu. 1 From the top-left dropdown box, select License. 2 Select the Local button. 3 Check that the License file location path is C:\Data\ Licenses\lservrc.lic. Select OK to action all the changes and exit the Settings window. If you need to change settings after Pablo PA has been launched, always ensure you restart the software after completing the setting changes copyright Quantel Ltd Feb 2014 ref C
15 Closing & Restarting Software Close To close the Pablo PA software, press <Ctrl>+<F9>. Restart To restart the Pablo PA software, press <Ctrl>+<F5>. Pressing this closes the software and restarts it automatically. The software restarts at the same point as it was closed, ie the same project is open on the timeline and no progress is lost. Overview & Installation support downloads login manuals 1 11 Quantel
16 Overview & Installation 1 12 copyright Quantel Ltd Feb 2014 ref C
17 Using Pablo PA ref B support downloads login manuals 2 1 ref C support downloads login manuals 2 1
18 Using Pablo PA Overview Pablo PA is a software product from Quantel that can be installed on a customer supplied PC. Its primary function is that of an assist station to allow our existing customers to do more work out of the main suite, thereby increasing its efficiency. Key Features The key features of Pablo PA include: Supports a wide range of popular RAW formats, including RED R3D, ARRI Alexa, Sony F65/F55, Cinema DNG, Phantom and Cineform SI2K. An advanced file-based conforming engine with soft mount capabilities for a wide range of camera formats. A powerful, easy to use multi-layer and stereoscopic timeline-editing interface. Integrated Stereo 3D tools for automatic stereo 3D corrections. These include positional, rotational, scale and keystone alignment differences, as well as color matching. Advanced color tools and 3D LUT color management to create offline color looks. These tools can be used for previsualisation, presentation and review, as well as for export deliverables. It also supports high precision 65x65x65 cubes. High quality image debayering and transcoding based on Quantel s Pablo Rio technology. Media can be transcoded and exported to DPX, QT, TIFF, and popular MXF formats including DNxHD, SStP and XDCAM HD. 2 2 copyright Quantel Ltd Feb 2014 ref C
19 User Interface Application Bar The Application Bar runs along the bottom of the interface and displays the available applications and media bins. The Desktop The desktop provides a blank area that can be used to preview material, mark in and out points and assemble shots. You don t have to open an application to use the desktop. Using Pablo PA Clips Bin Desktop Application Bar Floating Clips Clips can be taken from any bin and placed directly onto the desktop area. Clips placed on the desktop are referred to as Floating Clips. They can be assembled into sequences, dropped into another application, or saved back to the Clips Bin. Each Floating Clip provides its own set of options that can be found by hovering the cursor outside the top-right corner of the clip and selecting the more tab that appears. The More Menu The more menu includes the following functions: Option Edit Description The edit function places the selected clip or clip segment onto the Edit Application timeline at the current timeline cursor position. Note that this is only available when the Edit Application is open. support downloads login manuals 2 3 Quantel
20 Using Pablo PA Option Replace Swap Publish Repeat Localise Video Stretch Audio Stretch Audio Repitch Scene Detect Source Order Flatten Commit Description When the replace function is selected it replaces any media on the Edit Application timeline with the current Floating Clip or selected segment. Note that this is only available when the Edit Application is open. The swap function swaps the current Floating Clip timeline with the current Edit Application timeline. Note that this is only available when the Edit Application is open. If connected to a GenePool, you can edit a GenePool clip with full history then use the publish function to publish it back to the GenePool: only metadata is transferred back to Sam. Repeat can be used to create a freeze frame effect in an edit by repeating a single frame to the desired duration. It can also be used to repeat a single frame (eg an imported JPG) into a static video. The localise function imports a copy of a clip in its native video format into the Clips Bin. Clips can be localised to ensure that they are always available if the original source material becomes unavailable. Note that this is only available when the Edit Application is open. Floating Clips can be stretched to a new duration in order to fill a gap or to create slow motion and fast motion effects. The audio tracks of a Floating Clip can be stretched to specific video frame rates, eg to accurately convert 24 fps material to 25 fps without changing the audio pitch. The audio stretch process has a number of options available to suit the type of audio material to be stretched and the desired level of accuracy. The audio pitch of any Floating Clip can be raised or lowered using the audio repitch ( Duck Voice audio distortion) function to disguise voices. The pitch can be set between 50% (lower pitch) and 200% (higher pitch). The scene detect function automatically detects a change of scene within a clip. A copy of the original clip is then produced, with inserted edit points (cuts) at the positions where a change of scene has been detected. Clips can be reordered from edit/play order to source/load order by using the source order function. Reordering is based on originator and source timecode. The flatten function allows you to combine multiple layers on the timeline into a single track, ie flatten it. The commit function also flattens any multilayered timelines into a single track. Unlike the flatten function, commit also removes any edit points creating one single clip rather than a clip with multiple segments. See the Desktop Editing User Guide for more details about Floating Clips and using the desktop s functions. 2 4 copyright Quantel Ltd Feb 2014 ref C
21 Applications Edit Application The Edit Application features a timeline and an Edit Window. Here you can assemble clips, create transitions between clips and easily navigate through the whole edit. To open the Edit application menu press the Edit tab located on the Application Bar. You can close the Edit Application by pressing the Edit tab again. The Edit Application timeline on Pablo PA can have up to 8 audio tracks on the timeline and up to 32 video tracks. Tracks can be added and deleted as required, although a minimum of 1 video track remains at all times. The timeline editor is multi-resolution and supports a wide range of image aspects, pixel shapes, bit depths, color space and sampling structure. Multiple resolutions and aspects can be combined on one timeline. Mono, Stereo and Quad audio is also supported. Using Pablo PA Clips Bin Timeline Floating Clips Edit Window Cursor MLT FX Application Bar The first clip placed on the timeline determines the initial video format, start timecode and audio track assignments for all the following clips assembled on the timeline. Therefore, the first track needs to include the settings that are required for the whole edit. The timeline cursor indicates the current frame on the timeline which can be used to navigate through the timeline and set in and out points to select a section of the of clip. There are two hidden menus contained within the timeline that provide additional tools including audio channel controls and audio level controls. support downloads login manuals 2 5 Quantel
22 Using Pablo PA Timeline Editing Features You can use Pablo PA s Edit Application to perform the following functions: Audio Channel Controls Destination Timecode MLT FX Save Delete Insert Sync Repeat FPS Add Video Track Filters Publish Video Stretch VO Scale Bar Track Scale Line Hide Add Audio Localise Create multilayer mono and stereo timelines with clips of different resolutions using Quantel s Multilayer Resolution Co-existence. Frame accurate editing at 23.98, 24, 25, 29.97,30, 47.95, 48, 50, 59.94, 60 fps with appropriate timecode. Edit using the GUI and mouse and/or keyboard commands. Timeline, picture or storyboard editing capabilities. View either source or destination timecode, or frame count. Adjust decode settings for soft-mounted RED media live on the timeline. Stretch timeline clips using the timeline s Video Stretch feature. Matchframe in order to quickly find the original source material from an edited clip, even with stretched clips. Localise soft mounted media (if required) via the timeline, desktop or clips library. Apply dissolves, wipes and custom transitions between video segments. Video Guide track offline comparison with split screen or mix display (both stereo and mono supported). Multi-channel audio editing. Digital or analogue style audio scrubbing. 2 6 copyright Quantel Ltd Feb 2014 ref C
23 Cursor Render Mute Solo Reel Audio Level Controls Bank Clear Using Pablo PA Centre Play Zoom Audio waveform display (local workspace only) in with subframe accurate transitions editing. Graphical insert and manipulation of crossfades. Independent control of out and in fade duration and timing. Track or segment level control with keyframing and dynamic rubber banding. 3 band parametric eq with graphical display. Audio compression. Live audio output during level, eq or compression adjustment. Flexible mix-down options including track assign and pan for playout. Voice over record. Audio loudness monitoring (requires the VisLM VST plugin from NUGEN) Create a multilayer timeline (MLT) by adding additional video and audio track. See the Timeline Editing User Guide for details on using the Edit Application s functions. See the Audio Editing User Guide for details on using the available audio tools. support downloads login manuals 2 7 Quantel
24 Using Pablo PA MLT FX The MLT FX menu is an effects suite embedded directly within the Edit Application. Processes can be easily applied to individual clip segments, whole video tracks or the whole timeline. To open the MLT FX menu press the mlt fx box in the bottom-left of the Edit Application. You can close the MLT FX menu by pressing mlt fx again. Floating Clips Clips Bin Edit Window MLT FX Menu Timeline Cursor MLT FX tab Application Bar You can use Pablo PA s MLT FX menu to perform the following functions: Pre-visualise multiple process effects within the timeline environment. Use the dve, colour, key, blur, graphics, text and plug-ins processes to create multilayered complex effects. The colour process includes all primary functions plus the following secondary tools: 3D Cube Builder, Stillstore, Storyboard, Cascade, Revolver, Fettle, Printer Lights, Selective Keys (except HSL) and Inside/Outside grading. Automatic and manual Stereo Fix tools are available inlcuding: geofix, geofix2, keystone correction, autobalance, vergence and floating window controls. View stereo material in anaglyph, mono difference and half-mix modes. Stereo viewing modes may be used for preview but not realtime play-back. Use the Tracker feature to create point and area based tracking effects. Add, re-order and delete processes. As there is no video output, the MLT FX render resolution must be set manually. This is also necessary to view wireframes correctly (segment and MLT FX resolution must match). See the relevant sections in the MLT FX User Guide, Grading User Guide, MLT FX Tracker Function User Guide and the Stereo3D User Guide for details on using the above functions. 2 8 copyright Quantel Ltd Feb 2014 ref C
25 I/O Application The I/O Application is used to transfer material in and out of Pablo PA s workspace. To access the application, press the I/O tab on the Application Bar. The menu area above the Application Bar provides Conform, AAF Out, Archive In, Archive Out, DCP Out, Import and Export process menus. The desktop area for each I/O process provides a list of jobs waiting to be processed. image area that is used to view clips and to display information about the current I/O process. The menu area below the desktop provides setup options applicable to the current I/O process (eg size and format etc). Using Pablo PA You can use Pablo PA s I/O Application to perform the following functions: Conform The Conform menu (see screenshot above) allows all or any part of an AAF clip list and edit instructions to be used to record material from tapes or import files from storage devices or network folders directly into the Clips Bin. Conforms can be soft-mounted so that clips are quickly and easily accessible without having to wait for media to be transferred into the system. Material is automatically assembled into a multi-layer timeline, including any cuts, dissolves, SMPTE wipes, M2 commands (freeze and varispeed), split edits and comments based on the instructions contained within the AAF file. support downloads login manuals 2 9 Quantel
26 Using Pablo PA AAF Out Projects assembled on the system can be transferred to another platform or workspace using an AAF (Advanced Authoring Format) file. The AAF file references the original source clips using the originator name and source timecode entered when the material was ingested. This allows any other platform to use the AAF file (or converted EDL) to recreate the edited clip. When an edit is dragged from the Clips Bin and dropped on the desktop in the AAF Out menu, an AAF file can be created for future use or for use by another platform that supports the AAF format. You can convert the current AAF file to an EDL file by pressing the convert to edl box. Alternatively drag an AAF file from the bin and drop it onto the convert to edl button. Archive In/Out The I/O application has two archive functions; Archive In and Archive Out. Archive Out allows you to store Quantel files and projects including all essence and metadata into a data infrastructure. When you archive a file, the original format is retained including resolution, bit-depth, color space and frame rate. Files can be archived out to a specified destination using a network, or a local tape. The Archive In function allows you to retrieve and restore files that have been archived. The files are retrieved in their original format. Open the Archive Bin to view archived material. You can drag archived clips from the Archive Bin and drop them directly onto the desktop or into the Clips Bin which soft-mounts the archives (indicated by yellow bin icons). You can then load the soft-mounted clips on the Edit timeline (indicated by yellow highlights on each segment) where you can edit clips and apply processes to them using MLT FX. Archives can be localised via the desktop, Clips Bin or Edit timeline. By marking in and out points on a timeline clip, you can localise the marked section only copyright Quantel Ltd Feb 2014 ref C
27 DCP Out The DCP Out feature provides integrated DCP (Digital Cinema Package) creation with a choice to have encryption or not. DCP Out supports the creation of a single composition from one or multiple reels. The reels required can be dropped into the DCP Out workspace. You can add LUT s to the clips on export via the Pre Process settings if you do not want to use the standard XYZ transform which assumes an RGB input. All exports are as RGB 12bit as standard. Format and frame rate choice must be made prior to dropping a clip in. Quantel uses the easydcp api from Fraunhofer. To use it un-watermarked requires a license fee of 2250 (correct Feb 2014) payable via the easydcp website. DCPs can be signed and encrypted via a Key Delivery Message (KDM). They are always created at the maximum bit rate of 250Mb/s. After licensing the default certificate directory is C:\Data\User\DCP\My Certificates. This is where the private signature and encryption keys are held. To create encrypted and signed DCPs then the box needs to be checked as shown below. Using Pablo PA The encryption keys are generated and transmitted via a KDM (Key Delivery Message) to the projection site. KDMs are XML files containing encryption keys that can be used only by the destination device. The KDM directory is where these XML files are to be created. See Appendix B for DCP licensing instructions. support downloads login manuals 2 11 Quantel
28 Using Pablo PA Import The Import menu is used to import files as stills or sequentially numbered images to form a video clip in the Clips Bin. All files within a sequence must be the same file type, size, aspect ratio, color depth and resolution. Files of any size up to 8K can be imported or soft-mounted into the Pablo PA. When file based media is imported or conformed into Pablo PA s workspace, the original network location has its own Clips Bin entry that is separate from originator and source timecode. When clips or images are selected for import, they are displayed on the Import desktop area with a preview thumbnail. If you tick group stills into sequences, all selected files are placed on the Import desktop as a single entry and saved in the Clips Bin as a clip. For a full list of available import formats see the IO Supported Formats Quick Reference Guide Export The Export menu is used to export clip(s) of any size up to 8K from the Clips Bin. When you drop an unrendered clip onto the desktop in Export, a render box appears in the menu. It is selected by default if the clip is unrendered. When the box is ticked, the clip is rendered during export. If the clip is unrendered and the box is not ticked, the clip cannot be exported. A wide range of export formats are available, each with a series of export options. Stereo clips can be exported as separate eyes or in a side-by-side mode copyright Quantel Ltd Feb 2014 ref C
29 Export formats available on the Pablo PA, include: AVI MXF (including DNxHD) TIFF CIN PNG VPB DPX P2 WAV EXR SGI WMA JPG SStp WMV MOV TGA XDCAM MPG TIF See the I/O User Guide for more information about the above functions. Using Pablo PA support downloads login manuals 2 13 Quantel
30 Using Pablo PA Soft-Mounting & Localising Soft-Mounting Soft-mounting allows you to instantly view, edit, and apply effects to media without having to import the media into the Pablo PA workspace. With Pablo PA, media can be soft-mounted from the Conform menu, Import menu, Archive In menu and XDCAM and P2 Essence Driver Bins. Any soft-mounted media is indicated in the Clips Bin with yellow icons. A yellow bar on the Edit or MLT FX timeline indicates where a segment uses remote media. Soft-mounted clips are displayed at preview resolution and not the full rendered/localised resolution. If soft-mounted media is rendered, only the rendered frames are written to the local workspace. If media needs to be re-edited and its history accessed, the original media needs to be available online or the original rushes localised first. Media can be localised from the Clips Bin, Floating Clip or timeline. Soft-mounting is currently supported for the following formats: ARRI RAW Canon RAW CIN Cinema DNG DPX GoPro MP4 MXF-wrapped DNxHD P2 Quicktime ProRes RED Sony F65 SStP TIFF XAVC XDCAM HD CPU performance is important when soft-mounting certain files types such as MXF XAVC, MXF XDCAM and RED. The CPU is used to decode the essence. Disk bandwidth is also important when soft-mounting files to provide the compressed data in a timely fashion to the CPU. Conform & Import Menu The Import and Conform menus both display a soft mount tick box in the left of the menu area. If you tick the soft mount box, the media is soft-mounted from it s current location (SAN, NAS, USB drive etc), instead of importing the media into the Pablo PA workspace copyright Quantel Ltd Feb 2014 ref C
31 Archive In You can drag archived clips from the Archive Bin and drop them directly onto the desktop or into the Clips Bin which soft-mounts the archives (indicated by yellow bin icons). You can then load the soft-mounted clips on the Edit timeline (indicated by yellow highlights on each segment) where you can edit clips and apply processes using MLT FX. Play-back performance is varied as it depends on network bandwidth and the source disk performance. Essence Drivers The media held on the XDCAM/P2 drive is not automatically transferred to the local storage, but is actually soft-mounted (ie it is decoded and used in its native format from the drive itself). Target clips can be dragged directly from the XDCAM or P2 Bin onto the desktop. See the I/O User Guide for more information about soft-mounting. Using Pablo PA Localising Before outputting or publishing an edit or effect containing soft-mounted material, it is always recommended that the material is localised. Localising is the process that saves material to the local library in native format. Media can be localised via the Clips Bin, Floating Clip or timeline. Localised clips appear in the Clips Bin with white icons. How to Localise You can localise a whole clip or a selection of the clip by marking in and out points. To localise a Floating Clip, do the following: 1 1 Press localise in the bottom-left of the timeline area. The localise box can also be located in the more menu on a Floating Clip or in the more menu in the Clips Bin. 2 A pop-up is displayed allowing the name, owner and category to be entered for the current timeline edit. Enter the relevant details. 3 Press the end box to begin localising the clip. 5 The localised version of the clip is saved in the Clips Bin. 4 A progress indicator (displayed as a percentage) appears during the localisation process. You can press cancel at any point to stop the process. See the Timeline Editing User Guide for more information about localising. support downloads login manuals 2 15 Quantel
32 Using Pablo PA Media Bins Bins are used to access local and network media libraries. Bins can be used to search for, preview and load material onto the desktop or into available applications. Media can also be saved or published back into the bins. To open a bin press the corresponding tab on the Application Bar. Files or Folder Display Select Tab clips Window Minimize New Folder name dur si You can minimise a bin by pressing the tab at the top-left of the bin. Pressing the <Esc> key shows/hides all minimised bins. To close a bin press the X in the top-right of the bin. In the bins, clips can be displayed using clip metadata or browse miniatures by pressing on the Display Select icon (see above diagram). Alternatively a combination of both can be displayed by pressing and dragging up or down on the Display Select icon. Displays clip miniatures and clip metadata Displays clip miniatures Displays clip metadata (default character size) Displays clip metadata (smaller character size) Clips can also be displayed using a folder structure by pressing on the Files or Folder icon (see above diagram). Pressing the new folder icon (see above diagram) creates a new folder. Folder view File view Create new folder 2 16 copyright Quantel Ltd Feb 2014 ref C
33 Bin Columns Searching Bins Within each bin you can choose which columns are displayed and in what order. The columns menu can be displayed by hovering the cursor outside the top-right of the bin, pressing columns. You can then select the column names you require. The order in which each column appears in the bin (except the name column) can be rearranged horizontally by dragging the column title box to a new position. Any column can be used to define a search. To search a column by name, do the following: 1 Select the blue name box at the top of the clip title column. Using Pablo PA 2 A soft keyboard appears. Type the required clip name using either this or the external keyboard and press end or <Enter>. The search is not case sensitive. The system filters the bin s contents in real time as you type. 3 You can use additional columns to filter the contents further, until you locate the desired clip(s). 4 To clear all column search filters, double-click on the bin s name tab (eg clips). support downloads login manuals 2 17 Quantel
34 Using Pablo PA Wildcards Wildcards can be used to aid the searching process. Wildcard & Clips Bin Description When you type two or more keywords separated by an ampersand (&) it searches for corresponding words either of which appear in the title. For example, typing PRESIDENT & AIRPORT finds President Arrives at Airport and also finds London s Third Airport.?? is a single character wildcard, for example?art finds Cart but not Art or Start. * * is a multiple character wildcard, for example *ART finds Art, Cart, and Start. * wildcards can be used before and after characters, for example *ART* finds Start, Starter, Party etc. The Clips Bin stores remotely held and local video, audio and settings clips. You can use it for moving clips between different applications and processes. The content of the Clips Bin can be displayed as titles, browse miniatures or information cards. The display can be changed by pressing the display select button in the top-left corner of the bin. Files or Folders Bin Tab Minimize New Folder Column Sort Column Options Clip Options Folder Options Display Select Localised Clip Icon Template Clip Icon Soft Mounted Clip Icon Resize 2 18 copyright Quantel Ltd Feb 2014 ref C
35 Settings Bin Although the Settings Bin does not manage media itself, you can use it to transfer parameters between projects. The settings you can save depend on the current application and menu. For example, options available whilst in MLT FX differ from the options available whilst in the Edit Application. A saved setting has a bin icon that is blue with a white cross. A saved setting is also saved into the Clips Bin. Files or Folders Display Select Bin Tab Minimize New Folder Column Sort Column Options Using Pablo PA Settings Clip Icon Save Save As Options Insert to Edit Resize support downloads login manuals 2 19 Quantel
36 Using Pablo PA Essence Drivers XDCAM and P2 cards are supported via Essence Driver technology. On the Application Bar there is an XDCAM tab and a P2 tab. These can be used to access the XDCAM and P2 Bins. Using these bins, XDCAM and P2 material can be soft-mounted on the Pablo PA. Soft-mounted XDCAM and P2 content is not moved from the XDCAM/P2 device into the Pablo PA workspace until it is localised. XDCAM and P2 material can be mixed with clips from the local Clips Bin and other remotely held clips. Multiple clips can be streamed simultaneously from the source drives for use in a multilayer timeline. When using multiple streams of HD material the required disk or network bandwidth can be too high to achieve real time playback. To overcome this, it is advised that you localise the material. The XDCAM/P2 Essence Drivers are designed to work with any XDCAM/P2 drive connected directly to the PC via USB or ilink, with the appropriate FAM (File Access Mode) ProDisc driver. Desktop Bin The Desktop Bin can be used to access media that is not held in Pablo PA workspace via the platform s network directories. Files from the Desktop Bin can be imported or soft-mounted by dragging and dropping them onto the desktop which launches a pop-up (see screen shot). In the pop-up you can add a name and configure the frame rate, scan, repeat, size, and pixel aspect. Set the options required and then press import. A Floating Clip now appears on the desktop. See the Media Bins User Guide for more information about Media Bins and how to use them copyright Quantel Ltd Feb 2014 ref C
37 Play-back RAM Caching & Bandwidth In order to play-back in realtime (available within MLT FX), the Pablo PA PC must meet the typical specification detailed in Chapter 1. If required bandwidth cannot be delivered for higher resolution clips, all media after initial play-back is cached in RAM to enable smoother subsequent play-back. This applies to local (not soft-mounted) media containing no unrendered effects. When all RAM is full, the oldest frames are overwritten. If video and audio essence is stored on direct attached storage (eg SAS) with a much higher bandwidth, material up to HD YUV can be played-back smoothly on the timeline. RAM caching is currently for clips stored locally and not soft-mounted media. Using Pablo PA Typical 2D & 3D Performance With a typical specification PC (see Chapter 1), a 2D timeline of up to 2048 x 1556 RGB 10bit stored locally should play-back in realtime. On the same PC, a Stereo3D clip of up to 1920 x 1080 HDRGB should play-back in realtime. RED Media With a typical specification PC (see Chapter 1), and providing network bandwidth is sufficient, RED 4K (4096x2048) media should play-back smoothly with the Red preview ¼ med mode. For 2K, use the ½ med mode. With lower network bandwidth, this preview mode can be reduced accordingly. MLT FX processes (eg dve, shapes, text) all scale to full resolution when rendered locally or when the metadata list is transferred into the Quantel platform. Soft-mounted RED play-back is smoother when set appropriately from the <F1> Configuration Window s Red preview setting. This menu is for preview only and does not affect how the media is decoded during localisation. Output Pablo PA does not support any video I/O, however a full frame clean output may be viewed from the second port of the graphics card, be it HDMI or Display Port. This means that media can be viewed full frame, with a LUT if required, on a second monitor. Due to the differences between frequencies that the graphics cards may be running at and the output frame rate selected then the user may sometimes experience horizontal tearing artefacts support downloads login manuals 2 21 Quantel
38 Using Pablo PA Stretched Clips Archives containing stretched media plus settings are fully compatible from Pablo PA to Quantel eq, iq and Pablo workstations providing they are running a minimum of V5.0 rev 2 software. The local and minimum media archive out function archives the history metadata and not the media for any stretched clips. This means that only metadata is archived out for any soft-mounted conforms, shot selections or stretches (including settings on stretched clips). With soft-mounted media that is conformed, all stretches (M2 commands) are rendered locally. Note that Pablo PA has stretch history functions including match cut to a stretch source rush, and AAF Out including source information within an MLT effect. Genetic Engineering Integration Pablo PA can be connected to any Gene Pool that has a Quantel Sam Server. Beforehand, ensure that the IP addresses are set as described in the Settings Gene Pool Connection section in Chapter 1. The Gene Pool Bin provides access, via the scroll box on the bottom-left of the bin, to all other connected PCs shared media within the Gene Pool. You can edit a Gene Pool clip with full history then publish it back to the Gene Pool via the Floating Clip or timeline publish function: only metadata is transferred back to Sam. Soft mounted clips on third party storage can also be published back to the Gene Pool. To do this, Sam and all Gene Pool PCs must have the same drive mappings to the media storage. For example, if the Pablo PA soft mounts media on the Q:\ drive, all PCs on the Gene Pool including Sam must also be mapped to the Q:\ drive. To clear temporary rush clips, you should press Purge SAM resource in the <F1> Configuration Window periodically: see Using the <F1> Window later in this guide. Clips being viewed on the Pablo PA are soft-mounted via Sam so performance is limited by network bandwidth copyright Quantel Ltd Feb 2014 ref C
39 Using the <F1> Window When the software is running, pressing the <F1> key toggles the Configuration Window on/off. The <F1> Configuration Window is divided into various menus containing workflow and user options. Many of these depend on user preference. You can change the configuration settings at any time from within any application and review the changes without restarting the software. When you have finished adjusting settings, press the X in the top right-corner of the window or <F1> to close it. Using Pablo PA RED Soft-mounted RED play-back is smoother when set appropriately from the Red preview setting (this menu is for preview only and does not affect how the media is decoded during localisation). See Play Back - Red Media earlier in this Chapter for more information. Soft Seat When Gene Pool clips are accessed and viewed from Pablo PA, virtual rush clips are created in a separate folder on the Sam Server increasing the usage count on the rushes involved. To clear space and reduce the usage count of the Pablo PA, the rushes must be purged from Sam periodically by pressing Purge SAM resource in the <F1> Configuration Window. support downloads login manuals 2 23 Quantel
40 Using Pablo PA 2 24 copyright Quantel Ltd Feb 2014 ref C
41 Appendices ref B support downloads login manuals A 1 ref C support downloads login manuals A 1
42 Appendices Appendix A Keyboard Shortcuts Ctrl+Shift+Return show Server Bin clip docked to Edit Window with history bwd/fwd 10 frames Ctrl+Return show Server Bin clip docked to Edit Window Ctrl+Shift+ bwd/fwd 10 frames Shift+ Ctrl+Shift+F focus on Edit timeline bwd/fwd1 second Ctrl+Shift+B focus on Server Bin Ctrl+ Alt+B start/stop voice over recording Editing keyboard map Ctrl+Shift+S select Server Bin areas box Alt+ bwd/fwd bin focus in nested bins Alt+V show/hide voice over controls Ctrl+Shift+T Server Bin clip name pop-up move Server Bin clip selector Ctrl+ solo top-most selected video and audio track Ctrl+Shift+Home default layout Alt+Insert Ctrl+P publish adjust audio level on all segments in track Ctrl+Shift+ Alt+Return single/double clear timeline Ctrl+A toggle track filters More button functions To access a function showing this cursor icon, hold the key down and then tap with the pen or right-click with the mouse Ctrl+R redo Shift+ adjust audio level on segment Alt+S save clip (or segment) in the Clips Bin To access a function showing this cursor icon, hold the key down and then tap with the pen or left-click with the mouse Ctrl+Z undo Windows+D Windows desktop Alt+Tab scroll through Windows applications Ctrl Alt AltGr Ctrl Audio Tools Windows Track Menus Play / Stop Audio Tools Step Bwd 1 Frame Next Event Step Fwd 1 Frame \ Z X M / Insert on Move Floating Clip Segment Edits Lift C V B N highlight a cursor box for left/right trim Cut/ Extend Match Frame Variable Fwd Variable Bwd Trim Back 10 Trim Back 1 Frame Trim Fwd 1 Frame Trim Fwd 10 Insert Audio Keyframe Set Floating Clip Default Size Previous Event A S D F G H J K L ; # Caps Lock Previous Event Next Event Clear In Clear Out Clear Segment Break Point Variable Reverse Pause Variable Forwards Previous Event Next Event Tab Q W E R T Y U I O Delete End Page Dn Swap Focus Go To In Go To Out Edit In Out Mark Segment Video Transition Menu Audio Transition Menu In Out Extend Trim Top Trim Tail P [ ] Delete Segment Go To Tail Zoom Out Video Filter A1 Filter A2 Filter A3 Filter A4 Filter Play Insert To In to Zoom In Page Up Play Jog Back Jog Back Jog Fwd Jog Fwd Jog Back Jog Fwd Edit Go Out 10 1 frame 1 Frame 10 1 Frame 1 Frame Head Mode = Insert Home Ctrl+F3 setup menu Shift+F9 refresh logging points Ctrl+F10 template designer Esc F1 F2 F3 F4 F5 F6 F7 F8 F9 F9 F10 F11 F12 Hide/Show Bins Config Page Palette Hide/Show Safe Area Refresh Server Bin Video Transition Audio Transition Audio Info One Shot Effects Match Template Purge Audio Frame User Cache Print Scrub Screen Scr Lck Pause Ctrl+F5 restart Ctrl+F9 close application Shortcuts marked with an * do not work when MLT FX is open. A 2 copyright Quantel Ltd Feb 2014 ref C
43 General Keyboard Shortcut <Ctrl>+<F5> <Ctrl>+<F9> Configuration Window Keyboard Shortcut <F1> Layout Function Pressing this closes the software and restarts it automatically. The software restarts at the same point as it was closed, ie the same project is open on the timeline and no progress is lost. Closes the software. Function Opens/closes the Configuration Window. Appendices Keyboard Shortcut <F3> <Ctrl>+< >+<Home> Function Displays/hides the default safe area in the Edit Window. Switches to default layout, which forces the following actions: Launch Edit application; clear timeline; close MLT FX; delete all Floating Clips; remove copies of Server Bin (but not original); dock Server Bin with Clips Bin; focus on Server Bin; move bins to top-left of desktop and resize to 35% of screen width; change bin view to title (ie not browse ); clear clips docked to Edit Window. Editing Keyboard Shortcut Function <Tab> Toggles focus between the timeline and the Floating Clip. <Ctrl>+< >+<F> Switches focus to timeline. <Alt>+<Return> Performs single clear of timeline: press twice to double clear the timeline (ie resets timeline horizontal/vertical scale, number of tracks, and default frame rate as set in the <F1> Configuration Window s Fps drop-down). < ` > Toggles the video track filter (V1) on/off on the timeline or Floating Clip, depending on current focus.* <Ctrl>+<A> Toggles the video and audio track filters on/off on the timeline or Floating Clip, depending on current focus.* < \ > Displays the yellow Move menu.* support downloads login manuals A 3 Quantel
44 Appendices Keyboard Shortcut <Return> <Ctrl>+<Return> Function If a Floating Clip or a Clips Bin clip is selected, pressing this key (press twice for Clips Bin clip) places the clip on the timeline at the current timeline cursor position overwriting any overlapping media. If insert is ticked (or the <Insert> key pressed), the existing media is split and moves along the timeline accordingly (referred to as insert edit ). If sync is ticked, a Floating Clip can be placed onto the timeline with its cursor point matching the cursor point on the timeline clip. Performs an insert edit regardless of whether the insert function is enabled or disabled (see previous <Return> shortcut). Toggles the GUI insert function (ie insert edit ) on/off.* <Insert> <Alt>+<Y> Toggles the GUI sync function on/off.* <H> Inserts a edit point at the current timeline cursor position. <M> Selects Match Frame mode.* <Q> Jumps to the currently selected in point. <W> Jumps to the currently selected out point. <E>, <I> Marks an in point at the current timeline cursor position. <R>, <O> Marks an out point at the current timeline cursor position. <T> Marks the current segment selected by the current timeline cursor position. <D> Clears the currently assigned in point. <F> Clears the currently assigned out point. <G> Clears the currently selected segment. <Z> Allows the current segment on the timeline to be lifted.* (in MLT FX this toggles zoom levels). <P> Extends the end of a clip segment from its current position to the current timeline cursor position.* <C> Placing the timeline cursor on an edit point then pressing this key trims back 10 frames from this edit point. If the timeline cursor is placed elsewhere, pressing this key moves the edit point to the current timeline cursor position and trims from there. <V> Placing the timeline cursor on an edit point then pressing this key trims back 1 frame from this edit point. If the timeline cursor is placed elsewhere, pressing this key moves the edit point to the current timeline cursor position and trims from there. <B> Placing the timeline cursor on an edit point then pressing this key trims forward 1 frame from this edit point. If the timeline cursor is placed elsewhere, pressing this key moves the edit point to the current timeline cursor position and trims from there. A 4 copyright Quantel Ltd Feb 2014 ref C
45 Keyboard Shortcut Function <N> Placing the timeline cursor on an edit point then pressing this key trims forward 10 frames from this edit point. If the timeline cursor is placed elsewhere, pressing this key moves the edit point to the current timeline cursor position and trims from there. < [ > Placing the timeline cursor after an edit point then pressing this key trims (ie tops ) the start of the clip segment to the current frame. < ] > Placing the timeline cursor before an edit point then pressing this key trims (ie tails ) the end of the clip segment to the current frame. <F2> Displays/hides the paint palette which allows colours to be selected and mixed. <F8> Shows/hides the optional one shot image corrector menu.* <F9> Selects Match Frame mode.* <F5>, <Y> Displays the Video Transition Menu that allows a cut, dissolve, wipe or custom transition to be selected. The actual settings used for the wipe, dissolve or custom transition (eg a wipe shape and its position about the edit point) are those previously set in the Trim/Transition Window (see later in this chapter); but these can be changed as required. <Alt>+<Insert> Solos the upper selected video and audio track. <Alt>+<Delete> Mutes/un-mutes selected video and audio tracks. <Alt>+<V> Shows/hides voice over GUI functions.* <Alt>+<B> Starts/stops voice over recording.* <Alt>+<S> Opens the timeline save pop-up: press twice to save current clip to Clips Bin. <Alt>+<T> Toggles between save pop-up s clip and storyboard boxes.* <Alt>+<X> Closes the save pop-up without saving the clip. Appendices Audio Keyboard Shortcut Function < / > Inserts an audio node.* <F6>, <U> Displays the Audio Transition Menu.* <F7> Displays the Audio Information Menu.* <1> Depending on focus, this toggles the timeline or Floating Clip audio track filter (A1) on/off.* <2> Depending on focus, this toggles the timeline or Floating Clip audio track filter (A2) on/off.* support downloads login manuals A 5 Quantel
46 Appendices Keyboard Shortcut Function <3> Depending on focus, this toggles the timeline or Floating Clip audio track filter (A3) on/off.* <4> Depending on focus, this toggles the timeline or Floating Clip audio track filter (A4) on/off.* <Scroll Lock > Turns on the audio scrub play-out mode that changes the pitch of the audio to match the speed at which the clips are played or re-wound. With Scroll Lock turned off, audio snippet play-out mode is used.* <Ctrl>+<A> Depending on focus, this toggles the video and audio track filters on/off on the timeline or Floating Clip.* <Alt>+<1> Toggles the MLT FX timeline audio track filter (A1) on/off. <Alt>+<2> Toggles the MLT FX timeline audio track filter (A2) on/off. <Alt>+<3> Toggles the MLT FX timeline audio track filter (A3) on/off. <Alt>+<4> Toggles the MLT FX timeline audio track filter (A4) on/off. <Alt>+<Insert> Solos the upper selected video and audio track. <Alt>+<Delete> Mutes/un-mutes selected video and audio tracks. Navigation & Playback Keyboard Shortcut <Space Bar> < > < >+< > Function Starts/stops playing the clip edit currently on the timeline. Steps the current frame position on the timeline clip forwards 1 frame. Moves forward 10 frames.* <Ctrl>+< > Moves forward 1 second.* <Ctrl>+< >+< > Jumps to last frame.* <ß> Steps the current frame on the timeline clip backwards 1 frame. < >+<ß> Moves back 10 frames.* <Ctrl>+<ß> Moves back 1 second.* <Ctrl>+< >+<ß> Jumps to first frame.* <â>, <S>, < > Steps the current frame on the timeline to the next edit point (or next logged event) <á>,<a>, < ; > Steps the current frame on the timeline to the previous edit point (or previous logged event). <J>, <, > Plays the clip backwards from the current frame on the timeline. Repeated presses increase the speed by 1, 2, 4, 8, 16 or 32 frames. <K> Pauses the playing clip. <L>, <. > Plays the clip forwards from the current frame on the timeline. Repeated presses increase the speed by 1, 2, 4, 8, 16 or 32 frames. <5> Plays the clip forwards at normal speed. A 6 copyright Quantel Ltd Feb 2014 ref C
47 Keyboard Shortcut Function <6> Plays the clip forwards at normal speed from the currently selected in point to the currently selected out point. <7> Jogs backwards 10 frames through the clip from the current frame on the timeline. <8> Jogs backwards 1 frame through the clip from the current frame on the timeline. <9> Jogs forwards 1 frame through the clip from the current frame on the timeline. <0> Jogs forwards 10 frames through the clip from the current frame on the timeline. <Home> Jumps to the first frame on the timeline. <Page Up> Zooms-in on the timeline around the current frame. Repeated presses increase the zoom. <End> Jumps to the last frame on the timeline. <Page Down> Zooms-out on the timeline around the current frame. Repeated presses decrease the zoom. Appendices Undo & Redo Bins Keyboard Shortcut Function <Ctrl>+<Z> undoes the last operation. <Ctrl>+<R> redoes the last operation that was undone. Keyboard Shortcut Function <Alt>+<ß> moves focus left on nested Clips/Server Bins. <Alt>+< > moves focus right on nested Clips/Server Bins. <Esc> hides/shows all open media bins on the desktop. <F4> refreshes the Server Bin. <Ctrl>+<h>, <i> moves Server Bin clip selector. <Ctrl>+< >+<B> switches focus to Server Bin. <Ctrl>+< >+<S> selects Server Bin Areas scroll box. <Ctrl>+< >+<T> shows Server Bin clip naming pop-up (ie soft keyboard). <Ctrl>+<Return> shows selected Server Bin clip docked to Edit Window. <Ctrl>+< >+<Return> shows Server Bin clip docked to Edit Window with history.* <Ctrl>+<C> copies a clip that is highlighted in the server bin to the local clips bin. * Shortcut does not work when MLT FX is open. support downloads login manuals A 7 Quantel
48 Appendices Appendix B About This Manual This guide covers software available on some Quantel stand-alone and server-connected systems. It may cover functions or options not available on the system you are using. This guide was written and published by Quantel. The bottom of each page displays the guide s reference number, eg plus a revision letter, eg B (B being more recent than A which is the original). The publish date is also indicated in the format mm/ yy. If you require hard copies of this guide, always quote the reference number, revision letter and title revision publish date ECO (Change) software version A Jan 2011 E B Jan 2012 E C Feb 2014 E A 8 copyright Quantel Ltd Feb 2014 ref C
49 Notices Maintenance WARNING (WM2) SERVICE PERSONNEL MAINTENANCE AND CALIBRATION WITHIN THE EQUIPMENT ENCLOSURE IS ONLY TO BE CARRIED OUT BY SERVICE PERSONNEL (12/97) Conventions Used Symbols See: Reference to other items in this document or in other documents. Notes: System, software and workflow points to consider and remember. Appendices Tips: Useful hints and advice when undertaking tasks. Information: Additional hardware or software information which may be useful. Cautions: Indicate possible damage to (or misalignment of) the equipment if the indicated statements are ignored or the indicated procedures are not followed correctly. WARNINGS: INDICATE DANGER TO LIFE AND LIMB IF THE INDICATED STATEMENTS ARE IGNORED, OR THE INDICATED PROCEDURES ARE NOT FOLLOWED CORRECTLY. Text <Text> NN/nn Text/text indicates a specific key press on the QWERTY keyboard. indicates a value entered on a numeric keypad. indicates either a Quantel control panel function or a Windows/Quantel installation/system setting. Trademarks Most of the product names mentioned in this manual are manufacturer trademarks and are used within this manual only for the purpose of identification: Quantel sq Edit, sq Cut, sq View, Quantel sq Edit Plus Platform, Quantel ISA, Quantel Pablo, Quantel PabloNeo, Quantel NeoNano, Quantel iq, Quantel eq, iq Platform, eq Platform, Resolution Co-existence and Clipnet are trademarks of Quantel Limited. support downloads login manuals A 9 Quantel
50 Appendices XDCAM is a registered trademark of Sony Japan. Final Cut, Final Cut Pro, QuickTime and Macintosh are registered trademarks of Apple Computer, Incorporated. Windows and Windows Media Player are registered trademarks of the Microsoft Corporation. Mocha Tracker is a registered trademark of Imagineer Systems Limited. All other brand names, product names, or trademarks belong to their respective holders. GNU GPL/LGPL Applied Software: The software contains elements that are licensed under GNU General Public License (GPL) or GNU Lesser General Public License (LGPL). This informs you that you have a right to have access to, modify and redistribute source code for these software programs under the conditions of the supplied GPL/LGPL. Source code is available on request; you can contact Quantel Support regarding the source code contents. MPEG-2 Option Notice: As a condition of the MPEG-2 Intermediate Product license granted to Quantel the following notice must be given to the end-user of this product: USE OF THIS PRODUCT IN ANY MANNER THAT COMPLIES WITH THE MPEG-2 STANDARD IS EXPRESSLY PROHIBITED WITHOUT A LICENSE UNDER APPLICABLE PATENTS IN THE MPEG-2 PATENT PORTFOLIO, WHICH LICENSE IS AVAILABLE FROM MPEG LA, L.L.C., 250 STEELE STREET, SUITE 300, DENVER, COLORADO XDCAM Software License Notice: As a condition of the License Agreement that Quantel has with Sony, the following notice must be given to the end-user of this product. i The END USERS may not modify, change, alter, reverse-engineer, disassemble, decompile or otherwise analyse all or any portion of the LICENSED SOFTWARE except as permitted by applicable law; ii Any or all warranties associated with the LICENSED SOFTWARE shall be no greater than those contained in the Agreement; and iii The limited liability of SONY shall be no less than the limited liability under this Agreement. XDCAM MPEG 4 Option Notice: The Software includes MPEG 4 visual decoding technology. For this technology, MPEG LA, L.L.C. requires this notice: THIS PRODUCT IS LICENSED UNDER THE MPEG-4 VISUAL PATENT PORTFOLIO LICENSE FOR THE PERSONAL AND NON-COMMERCIAL USE OF A CONSUMER FOR (I) ENCODING VIDEO IN COMPLIANCE WITH THE MPEG-4 VISUAL STANDARD ( MPEG-4 VIDEO ) AND/OR (II) DECODING MPEG-4 VIDEO THAT WAS ENCODED BY A CONSUMER ENGAGED IN A PERSONAL AND NON-COMMERCIAL ACTIVITY AND/OR WAS OBTAINED FROM A VIDEO PROVIDER LICENSED BY MPEG LA TO PROVIDE MPEG-4 VIDEO. NO LICENSE IS GRANTED OR SHALL BE IMPLIED FOR ANY OTHER USE. ADDITIONAL INFORMATION INCLUDING THAT RELATING TO PROMOTIONAL, INTERNAL AND COMMERCIAL USES AND LICENSING MAY BE OBTAINED FROM MPEG LA, LLC. SEE HTTP: // A 10 copyright Quantel Ltd Feb 2014 ref C
51 Disclaimer Quantel Limited accepts no responsibility for the accuracy of the information contained herein and reserves the right to change the contents without prior notice. This document does not form part of the product s Technical or Functional Specification and does not form part of any contractual agreement. This manual is not product specific and may detail features that are not available on all systems. Helpdesk & Web Support 24 Hour Helpdesk tel +44 (0) * fax +44 (0) hour.support@quantel.com Appendices Website & Downloads (manuals, drivers, plug-ins & software) go to support downloads (login required) * calls may be recorded for training & quality control purposes. NUGEN VisLM Plug-in Licensing A license is required to run the NUGEN VisLM. Quantel customers should purchase licenses direct from NUGEN Audio by either: a Purchasing the product from their online shop, clicking the hot-link within NUGEN VisLM itself. b Making a purchase from an authorised reseller. Any support or licensing issues relating to NUGEN VisLM should be directed to NUGEN customer support: Or by ing: support@nugenaudio.com support downloads login manuals A 11 Quantel
52 Appendices DCP Out Licensing To license and register the DCP Out option, it is necessary to enter a valid domain name, usually that of your company. This is required for the signing of any DCPs you create. This is used to identify the source of any DCPs created. Along with this you need to supply a password that will be used to create a decryption key. To begin the licensing process, follow the steps below: 1 Click on Start EasyDCP registration. This will upload the appropriate data and take you to the easydcp website. 2 If you don t already have an account you will need to create one by pressing the Create account option and filling in the appropriate details. 3 When you re account has been created, log in using your username and password. You will then be taken to the purchasing page. 4 Click Purchase License. 5 Select Pablo Rio Plugin. 6 Click Purchase and proceed to the checkout page and complete payment. A 12 copyright Quantel Ltd Feb 2014 ref C
53 7 After payment, you can download the license file by clicking on the License & Certificate tab as shown below. Appendices 8 Save the file into the directory C:\Data\User\DCP. 9 Reboot the Pablo PA software and go to the DCP Out menu. After a few seconds the License and Register dialogue box will disappear. At this time all the signing and encryption certificates will be written into the C:\ Data\User\DCP\My Certificates folder. Any DCP Outs generated from this point are no longer watermarked. support downloads login manuals A 13 Quantel
Quantel Rio Rio Assist. V3.0 rev 1 New Feature List
 Quantel Rio Rio Assist V3.0 rev 1 New Feature List Note: This is a major release and requires a database schema change. After installation the first run up will migrate the base, desk and dict folders
Quantel Rio Rio Assist V3.0 rev 1 New Feature List Note: This is a major release and requires a database schema change. After installation the first run up will migrate the base, desk and dict folders
Notes Pablo Rio does not yet support the removal of 3:2 pulldown when recording in from tape.
 Copyright March 2013 Pablo Rio V2.0 rev 1 (64bit) New Feature List Notes Pablo Rio does not yet support the removal of 3:2 pulldown when recording in from tape. A GenePool connection via Sam is not supported
Copyright March 2013 Pablo Rio V2.0 rev 1 (64bit) New Feature List Notes Pablo Rio does not yet support the removal of 3:2 pulldown when recording in from tape. A GenePool connection via Sam is not supported
Editing and Finishing in DaVinci Resolve 12
 Editing and Finishing in DaVinci Resolve 12 1. Introduction Resolve vs. Resolve Studio Working in the Project Manager Setting up a Multi User Login Accessing the Database Manager Understanding Database
Editing and Finishing in DaVinci Resolve 12 1. Introduction Resolve vs. Resolve Studio Working in the Project Manager Setting up a Multi User Login Accessing the Database Manager Understanding Database
You cannot use the Animation Key button to remove animation on a clip, track, or timeline effect when there are expressions in that effect.
 Avid DS 11.1 Known Issues and Limitations This section provides information on known limitations that were not addressed in this release. Any available workaround procedures are also documented, when possible.
Avid DS 11.1 Known Issues and Limitations This section provides information on known limitations that were not addressed in this release. Any available workaround procedures are also documented, when possible.
MagicInfo VideoWall Author
 MagicInfo VideoWall Author MagicInfo VideoWall Author User Guide MagicInfo VideoWall Author is a program designed to construct a VideoWall layout and create VideoWall content by adding various elements
MagicInfo VideoWall Author MagicInfo VideoWall Author User Guide MagicInfo VideoWall Author is a program designed to construct a VideoWall layout and create VideoWall content by adding various elements
Camtasia Studio 5.0 PART I. The Basics
 Camtasia Studio 5.0 Techsmith s Camtasia Studio software is a video screenshot creation utility that makes it easy to create video tutorials of an on screen action. This handout is designed to get you
Camtasia Studio 5.0 Techsmith s Camtasia Studio software is a video screenshot creation utility that makes it easy to create video tutorials of an on screen action. This handout is designed to get you
Premiere Pro CC 2018 Essential Skills
 Premiere Pro CC 2018 Essential Skills Adobe Premiere Pro Creative Cloud 2018 University Information Technology Services Learning Technologies, Training, Audiovisual, and Outreach Copyright 2018 KSU Division
Premiere Pro CC 2018 Essential Skills Adobe Premiere Pro Creative Cloud 2018 University Information Technology Services Learning Technologies, Training, Audiovisual, and Outreach Copyright 2018 KSU Division
Editing & Color Grading 101 in DaVinci Resolve 15
 Editing & Color Grading 101 in DaVinci Resolve 15 1. Exploring Resolve Exploring Resolve The Media Page The Edit Page The Fusion Page The Color Page The Fairlight Page The Deliver Page The Processing Pipeline
Editing & Color Grading 101 in DaVinci Resolve 15 1. Exploring Resolve Exploring Resolve The Media Page The Edit Page The Fusion Page The Color Page The Fairlight Page The Deliver Page The Processing Pipeline
Editing in Premiere Pro CC 2015
 Editing in Premiere Pro CC 2015 Lesson 1: Exploring the Interface Exploring the Interface The Source Window The Program Window The Settings Menu Revealing the Video Scopes The Workspace Bar The Project
Editing in Premiere Pro CC 2015 Lesson 1: Exploring the Interface Exploring the Interface The Source Window The Program Window The Settings Menu Revealing the Video Scopes The Workspace Bar The Project
Premiere Pro Desktop Layout (NeaseTV 2015 Layout)
 Premiere Pro 2015 1. Contextually Sensitive Windows - Must be on the correct window in order to do some tasks 2. Contextually Sensitive Menus 3. 1 zillion ways to do something. No 2 people will do everything
Premiere Pro 2015 1. Contextually Sensitive Windows - Must be on the correct window in order to do some tasks 2. Contextually Sensitive Menus 3. 1 zillion ways to do something. No 2 people will do everything
Contents I/O. User Guide. Version 5.2
 I/O User Guide Version 5.2 Contents Notice Quantel Limited accepts no responsibility for the accuracy of the information contained herein and reserves the right to change the contents without prior notice.
I/O User Guide Version 5.2 Contents Notice Quantel Limited accepts no responsibility for the accuracy of the information contained herein and reserves the right to change the contents without prior notice.
Phoenix Keyboard Shortcuts R2. New additions are highlighted. Keyboard Shortcuts
 New additions are highlighted Keyboard Shortcuts General File Browser Minimize application + D Refresh file list Ctrl + R or F5 Full screen Toggle Tab Cancel Esc Ok and close Return Viewer Undo (redo)
New additions are highlighted Keyboard Shortcuts General File Browser Minimize application + D Refresh file list Ctrl + R or F5 Full screen Toggle Tab Cancel Esc Ok and close Return Viewer Undo (redo)
Media Composer Features List
 Media Composer s List Apply Mask Regions Vertical Scroll in Timeline Bin View Icons Navigate with Mouse Scroll Wheel 9-way Multicam for XDCAM HD 50 Add or Remove Items in the Audio Mixer Tool Add Effects
Media Composer s List Apply Mask Regions Vertical Scroll in Timeline Bin View Icons Navigate with Mouse Scroll Wheel 9-way Multicam for XDCAM HD 50 Add or Remove Items in the Audio Mixer Tool Add Effects
EDITING GUIDE (EDIT SUITES)
 PREMIERE PRO CC (VERSION 2015.2) EDITING GUIDE (EDIT SUITES) Version 3.3 (FEB 2016) PREMIERE PRO CC EDIT GUIDE - La Trobe University 2015 latrobe.edu.au 2 What do you want to do? 3 1. Back up SD card footage
PREMIERE PRO CC (VERSION 2015.2) EDITING GUIDE (EDIT SUITES) Version 3.3 (FEB 2016) PREMIERE PRO CC EDIT GUIDE - La Trobe University 2015 latrobe.edu.au 2 What do you want to do? 3 1. Back up SD card footage
XtoCC/Project X₂7. Quick-Start Guide... Before exporting XML for XtoCC translation Workflow Options... 3
 XtoCC/Project X₂7 XtoCC (also called Project X₂7) allows you to take your Final Cut Pro X event clips and/ or project(s) directly to Adobe Premiere Pro CC or CS6, Adobe Audition CC, Adobe After Effects
XtoCC/Project X₂7 XtoCC (also called Project X₂7) allows you to take your Final Cut Pro X event clips and/ or project(s) directly to Adobe Premiere Pro CC or CS6, Adobe Audition CC, Adobe After Effects
For today, choose Format: NTSC Rate: Use: DV-NTSC Anamorphic (North American, widescreen)
 Final Cut Pro Final Cut Pro is a sophisticated video-editing program made by Apple. It is the editing software of choice for multimedia journalists using Apple computers, and is comparable to Adobe's Premiere
Final Cut Pro Final Cut Pro is a sophisticated video-editing program made by Apple. It is the editing software of choice for multimedia journalists using Apple computers, and is comparable to Adobe's Premiere
Adobe Premiere Pro CC 2015 Tutorial
 Adobe Premiere Pro CC 2015 Tutorial Film/Lit--Yee GETTING STARTED Adobe Premiere Pro CC is a video layout software that can be used to create videos as well as manipulate video and audio files. Whether
Adobe Premiere Pro CC 2015 Tutorial Film/Lit--Yee GETTING STARTED Adobe Premiere Pro CC is a video layout software that can be used to create videos as well as manipulate video and audio files. Whether
User Guide. MLT FX Tracker.
 User Guide MLT FX Tracker www.s.a.m.com Information and Notices Information and Notices Copyright and Disclaimer Copyright protection claimed includes all forms and matters of copyrightable material and
User Guide MLT FX Tracker www.s.a.m.com Information and Notices Information and Notices Copyright and Disclaimer Copyright protection claimed includes all forms and matters of copyrightable material and
(1) XDCAM Browser. Version 2.0. Help Sony Corporation
 4-261-699-15(1) XDCAM Browser Version 2.0 Help 2010 Sony Corporation Table of Contents Overview... 12 Operating Window Configuration... 13 [Explorer] window... 13 [Preview] window... 13 [Offline Media]
4-261-699-15(1) XDCAM Browser Version 2.0 Help 2010 Sony Corporation Table of Contents Overview... 12 Operating Window Configuration... 13 [Explorer] window... 13 [Preview] window... 13 [Offline Media]
MediaNXS. Complete I/O Solution
 MediaNXS Complete I/O Solution Table of Contents About MediaNXS... 1 Reference... 2 File Menu... 2 New Project... 2 Open Project... 2 Save Project... 2 Save Project As... 2 Add Media... 2 Import... 2 Export...
MediaNXS Complete I/O Solution Table of Contents About MediaNXS... 1 Reference... 2 File Menu... 2 New Project... 2 Open Project... 2 Save Project... 2 Save Project As... 2 Add Media... 2 Import... 2 Export...
If you haven't already - Create Account in DaVinci Resolve (User Name & Password)
 COLOR CORRECTION GUIDE DAVINCI RESOLVE & ADOBE PREMIERE (v2) If you haven't already - Create Account in DaVinci Resolve (User Name & Password) In Locked Project, duplicate your Premiere Sequence. Rename
COLOR CORRECTION GUIDE DAVINCI RESOLVE & ADOBE PREMIERE (v2) If you haven't already - Create Account in DaVinci Resolve (User Name & Password) In Locked Project, duplicate your Premiere Sequence. Rename
Start Project and create Sequence. Creating a New Project - Open program with the Desktop Shortcut - Select New Project
 Start Project and create Sequence Creating a New Project - Open program with the Desktop Shortcut - Select New Project General project settings - Select Browse to specify saving location - Give name to
Start Project and create Sequence Creating a New Project - Open program with the Desktop Shortcut - Select New Project General project settings - Select Browse to specify saving location - Give name to
What's New in Flame 2015 Extension 1
 What's New in Flame 2015 Extension 1 1 Welcome to Autodesk Flame 2015 Extension 1. See the following sections for new feature information in this release: What's New in Display Options Dual Monitor Support
What's New in Flame 2015 Extension 1 1 Welcome to Autodesk Flame 2015 Extension 1. See the following sections for new feature information in this release: What's New in Display Options Dual Monitor Support
DCIMastering FOCUS SHEET. Marquise Technologies 2012 Page 1
 DCIMastering FOCUS SHEET Marquise Technologies 2012 Page 1 M I S T DCI MASTERING M I S T DCI mastering features are the only efficient alternative for creating an accurate and compliant DCP. The DCP packaging
DCIMastering FOCUS SHEET Marquise Technologies 2012 Page 1 M I S T DCI MASTERING M I S T DCI mastering features are the only efficient alternative for creating an accurate and compliant DCP. The DCP packaging
Hindenburg Journalist Guide - Windows
 Hindenburg Journalist! 1 Hindenburg Journalist Guide - Windows Introduction! 4 Overview! 5 Menu Bar! 5 Tool Bar! 5 Tracks! 5 Workspace! 5 Transport bar! 6 QPPM Meter & Counter! 6 Clipboard! 6 Favorites!
Hindenburg Journalist! 1 Hindenburg Journalist Guide - Windows Introduction! 4 Overview! 5 Menu Bar! 5 Tool Bar! 5 Tracks! 5 Workspace! 5 Transport bar! 6 QPPM Meter & Counter! 6 Clipboard! 6 Favorites!
TOON BOOM HARMONY Paint Preferences Guide
 TOON BOOM HARMONY 12.2.1 Paint Preferences Guide 2 Legal Notices Toon Boom Animation Inc. 4200 Saint-Laurent, Suite 1020 Montreal, Quebec, Canada H2W 2R2 Tel: +1 514 278 8666 Fax: +1 514 278 2666 toonboom.com
TOON BOOM HARMONY 12.2.1 Paint Preferences Guide 2 Legal Notices Toon Boom Animation Inc. 4200 Saint-Laurent, Suite 1020 Montreal, Quebec, Canada H2W 2R2 Tel: +1 514 278 8666 Fax: +1 514 278 2666 toonboom.com
PIVOT CMS CLIENT SOFTWARE USER MANUAL
 PIVOT CMS CLIENT SOFTWARE USER MANUAL 1 CMS USER GUIDE 1.1 PC REQUIREMENT Recommended PC Requirement OS CPU VGA RAM HDD Graphics Card OS CPU VGA RAM HDD Windows Vista, 7 or higher Intel Core2Quad Q9400
PIVOT CMS CLIENT SOFTWARE USER MANUAL 1 CMS USER GUIDE 1.1 PC REQUIREMENT Recommended PC Requirement OS CPU VGA RAM HDD Graphics Card OS CPU VGA RAM HDD Windows Vista, 7 or higher Intel Core2Quad Q9400
Windows Movie Maker / Microsoft Photo Story Digital Video
 Windows Movie Maker / Microsoft Photo Story Digital Video http://intranet/technology/index.html TRC HELP DESK X5092 April 2006 Photo Story and Movie Maker Microsoft Photo Story 3 allows you to create fantastic
Windows Movie Maker / Microsoft Photo Story Digital Video http://intranet/technology/index.html TRC HELP DESK X5092 April 2006 Photo Story and Movie Maker Microsoft Photo Story 3 allows you to create fantastic
Boris XML Transfer 3
 Boris XML Transfer 3 Product Documentation and Release Notes - May 16, 2011 Contents Product Description What's New with this Version System / Host Requirements Key Features Installation Procedure Registration,
Boris XML Transfer 3 Product Documentation and Release Notes - May 16, 2011 Contents Product Description What's New with this Version System / Host Requirements Key Features Installation Procedure Registration,
Phoenix. Features & Benefits Version Automated & semi-automated film and video restoration.
 Phoenix Automated & semi-automated film and video restoration Features & Benefits Version 2014.1 Doc Rev 5 www.digitalvision.tv Control Panels Tangent Element Support Support has been added for the Tangent
Phoenix Automated & semi-automated film and video restoration Features & Benefits Version 2014.1 Doc Rev 5 www.digitalvision.tv Control Panels Tangent Element Support Support has been added for the Tangent
Phoenix Keyboard Shortcuts R1 (Rev A) Keyboard Shortcuts
 Keyboard Shortcuts General File Browser Minimize application + D Refresh file list Ctrl + R Full screen Toggle Cancel Tab Esc Ok and close Return Viewer Undo (redo) Ctrl + Z (Ctrl + Shift + Z) Full screen
Keyboard Shortcuts General File Browser Minimize application + D Refresh file list Ctrl + R Full screen Toggle Cancel Tab Esc Ok and close Return Viewer Undo (redo) Ctrl + Z (Ctrl + Shift + Z) Full screen
How to Make a Movie in imovie How to Make a Movie Trailer in imovie How to Color Correct a Movie in imovie
 How to Make a Movie in imovie How to Make a Movie Trailer in imovie How to Color Correct a Movie in imovie 1. Make sure you are using the Mac. Make a Movie in imovie 2. If your files are on an external
How to Make a Movie in imovie How to Make a Movie Trailer in imovie How to Color Correct a Movie in imovie 1. Make sure you are using the Mac. Make a Movie in imovie 2. If your files are on an external
Video Management Software
 Video Management Software User Manual Web: europesecurity.eu Mail: info@europesecurity.eu Tel.: 0541 352 952 User s Manual 2 Contents CHAPTER : XMS CENTRAL USER MANUAL 1 PC REQUIREMENT 3 2 INSTALL 3 3
Video Management Software User Manual Web: europesecurity.eu Mail: info@europesecurity.eu Tel.: 0541 352 952 User s Manual 2 Contents CHAPTER : XMS CENTRAL USER MANUAL 1 PC REQUIREMENT 3 2 INSTALL 3 3
The Muvipix.com Guide to Sony Movie Studio Platinum 13
 The Muvipix.com Guide to Sony Movie Studio Platinum 13 Chapter 1 Get to know Sony Movie Studio Platinum 13... 5 What s what and what it does The Sony Movie Studio 13 interface 6 The Project Media window
The Muvipix.com Guide to Sony Movie Studio Platinum 13 Chapter 1 Get to know Sony Movie Studio Platinum 13... 5 What s what and what it does The Sony Movie Studio 13 interface 6 The Project Media window
Easy School Net Evolution Specifications
 Easy School Net Evolution Specifications Version 14 (FEB-2012) INDEX 1. System Connection Diagram 2. Easy School Net Evolution Management Console 3. Easy School Net Evolution Digital Video Recorder (Option)
Easy School Net Evolution Specifications Version 14 (FEB-2012) INDEX 1. System Connection Diagram 2. Easy School Net Evolution Management Console 3. Easy School Net Evolution Digital Video Recorder (Option)
COMMAND STATION PC SOFTWARE
 COMMAND STATION PC SOFTWARE MULTI-SITE MANAGEMENT SOFTWARE USER MANUAL Version 1.6 OpenEye Command Station Software Manual V 1.6 Manual Edition 34863AI - June 2018 2018, OPENEYE All Rights Reserved No
COMMAND STATION PC SOFTWARE MULTI-SITE MANAGEMENT SOFTWARE USER MANUAL Version 1.6 OpenEye Command Station Software Manual V 1.6 Manual Edition 34863AI - June 2018 2018, OPENEYE All Rights Reserved No
Final Cut Pro X for Final Cut Pro 7 Editors. White Paper September 2011
 for Editors White Paper September 2011 2 Contents Page 2 Page 4 Page 5 Page 8 Page 9 Page 11 Page 14 Page 15 Contents Introduction Getting Started Projects Events, Source Media, and Render Files Interface
for Editors White Paper September 2011 2 Contents Page 2 Page 4 Page 5 Page 8 Page 9 Page 11 Page 14 Page 15 Contents Introduction Getting Started Projects Events, Source Media, and Render Files Interface
ACDSee Video Studio User Guide. Contents
 Contents Welcome to ACDSee Video Studio 2 Creating, Saving, and Sharing Projects 3 Adding and Removing Media 4 Organizing, Adjusting, and Displaying Media 7 Timeline Tracks 7 Copying and Pasting Properties
Contents Welcome to ACDSee Video Studio 2 Creating, Saving, and Sharing Projects 3 Adding and Removing Media 4 Organizing, Adjusting, and Displaying Media 7 Timeline Tracks 7 Copying and Pasting Properties
The following table lists the formats and resolutions available when you work with XDCAM media: 8 MPEG 30 MPEG 40 MPEG 50 MPEG-4 (proxy media) 4 or 8
 XDCAM Users Guide XDCAM and AVID...2 Working with XDCAM HD Media...2 Connecting the XDCAM Device...3 Importing XDCAM Media...4 Setting the XDCAM Import Options...5 Automatically Importing Proxy Media...6
XDCAM Users Guide XDCAM and AVID...2 Working with XDCAM HD Media...2 Connecting the XDCAM Device...3 Importing XDCAM Media...4 Setting the XDCAM Import Options...5 Automatically Importing Proxy Media...6
The Muvipix.com Guide to Vegas Movie Studio Platinum 14
 The Muvipix.com Guide to Vegas Movie Studio Platinum 14 What have I gotten myself into?... 1 Some basic questions and simple answers about Vegas Movie Studio 14 and how it works Chapter 1 Get to know Vegas
The Muvipix.com Guide to Vegas Movie Studio Platinum 14 What have I gotten myself into?... 1 Some basic questions and simple answers about Vegas Movie Studio 14 and how it works Chapter 1 Get to know Vegas
Legal Notices. Toon Boom Animation Inc Saint-Laurent, Suite 1020 Montreal, Quebec, Canada H2W 2R2. Tel: Fax:
 Storyboard Pro 5.5 Keyboard Shortcuts Guide Legal Notices Toon Boom Animation Inc. 4200 Saint-Laurent, Suite 1020 Montreal, Quebec, Canada H2W 2R2 Tel: +1 514 278 8666 Fax: +1 514 278 2666 toonboom.com
Storyboard Pro 5.5 Keyboard Shortcuts Guide Legal Notices Toon Boom Animation Inc. 4200 Saint-Laurent, Suite 1020 Montreal, Quebec, Canada H2W 2R2 Tel: +1 514 278 8666 Fax: +1 514 278 2666 toonboom.com
twisted wave twisted wave [an introduction]
![twisted wave twisted wave [an introduction] twisted wave twisted wave [an introduction]](/thumbs/86/94307689.jpg) twisted wave information www.twistedwave.com $80 free 30 day trial mac only updated frequently 2 versions available (OSX [more powerful] & ios [more portable]) OSX & ios are different purchases [different
twisted wave information www.twistedwave.com $80 free 30 day trial mac only updated frequently 2 versions available (OSX [more powerful] & ios [more portable]) OSX & ios are different purchases [different
SPE Dailies Solutions. SPE Tech / PMC / Colorworks / 24P Dailies 6/07/11
 SPE Dailies Solutions SPE Tech / PMC / Colorworks / 24P Dailies 6/07/11 1 Summary of topics covered SPE Dailies Solution Objectives Vendor Selection Criteria Evaluation process List of all Dailies solutions
SPE Dailies Solutions SPE Tech / PMC / Colorworks / 24P Dailies 6/07/11 1 Summary of topics covered SPE Dailies Solution Objectives Vendor Selection Criteria Evaluation process List of all Dailies solutions
Contents. Version 1.5 and later. Introduction Panel Descriptions Sending Still Images to the VR-4HD... 12
 VR-4HD RCS is software designed to control the VR-4HD remotely using a computer. By connecting the VR-4HD and a computer via USB, along with operating the unit from the computer, you can also save and
VR-4HD RCS is software designed to control the VR-4HD remotely using a computer. By connecting the VR-4HD and a computer via USB, along with operating the unit from the computer, you can also save and
Revision : Keyboard Shortcuts
 Revision : 2014.1-2 2014.1 Keyboard Shortcuts General File Browser Minimize application + D Refresh file list Ctrl + R Full screen Toggle Cancel Tab Esc Ok and close Return Viewer Undo (redo) Ctrl + Z
Revision : 2014.1-2 2014.1 Keyboard Shortcuts General File Browser Minimize application + D Refresh file list Ctrl + R Full screen Toggle Cancel Tab Esc Ok and close Return Viewer Undo (redo) Ctrl + Z
PRODUCTION BACKBONE DAM TV PRODUCTION INGEST/DELIVERY PROCESS. Post files to PBB Storage Drop ALE into Hot Folder CONCEPTUAL ALE.
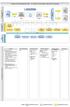 PRODUCTION BACKBONE TV PRODUCTION INGEST/DELIVERY INGEST / DELIVERY Post files to Drop into Files Files AV Proxy VFR Assets and Media Backbone Local PIX Workflow Initiated Parse File Request to Push files
PRODUCTION BACKBONE TV PRODUCTION INGEST/DELIVERY INGEST / DELIVERY Post files to Drop into Files Files AV Proxy VFR Assets and Media Backbone Local PIX Workflow Initiated Parse File Request to Push files
Avid Certified Media Composer Course Outlines
 Avid Certified Media Composer Course Outlines 101 Fundamentals Course (2 Days) Introduction... Lesson 1: Introduction to Media Composer... Launching Media Composer... 2 Understanding the Select Project
Avid Certified Media Composer Course Outlines 101 Fundamentals Course (2 Days) Introduction... Lesson 1: Introduction to Media Composer... Launching Media Composer... 2 Understanding the Select Project
Quick Start guide. for windows and mac. creative learning tools. Kar2ouche Quick Start Guide Page 1
 Quick Start guide for windows and mac creative learning tools Kar2ouche Quick Start Guide Page 1 Step 1: The Activity Screen Open a Kar2ouche title by double clicking on the icon on your desktop. You will
Quick Start guide for windows and mac creative learning tools Kar2ouche Quick Start Guide Page 1 Step 1: The Activity Screen Open a Kar2ouche title by double clicking on the icon on your desktop. You will
CineAsset. Digital Cinema Mastering Software. User Manual. Version 2.5
 CineAsset Digital Cinema Mastering Software User Manual The English version of this document is the only legally binding version. Translated versions are not legally binding and are for convenience only.
CineAsset Digital Cinema Mastering Software User Manual The English version of this document is the only legally binding version. Translated versions are not legally binding and are for convenience only.
Quantel Rio Rio Assist
 Quantel Rio Rio Assist V4.0.0 New Feature List Note: This release will require a new V4 license. This is free to any customer with a support contract and can be obtained through your local SAM office or
Quantel Rio Rio Assist V4.0.0 New Feature List Note: This release will require a new V4 license. This is free to any customer with a support contract and can be obtained through your local SAM office or
Avigilon Control Center Web Client User Guide
 Avigilon Control Center Web Client User Guide Version: 4.12 Standard PDF-WEBCLIENT-S-E-Rev2 Copyright 2013 Avigilon. All rights reserved. The information presented is subject to change without notice.
Avigilon Control Center Web Client User Guide Version: 4.12 Standard PDF-WEBCLIENT-S-E-Rev2 Copyright 2013 Avigilon. All rights reserved. The information presented is subject to change without notice.
Premiere Pro Manual Basics - Toolbars, Options and Panels
 Premiere Pro Manual 01 - Basics - Toolbars, Options and Panels 2017 1st edition This Premiere Pro Manual is one of an introductory series specially written for the Arts and Humanities Students at UEA by
Premiere Pro Manual 01 - Basics - Toolbars, Options and Panels 2017 1st edition This Premiere Pro Manual is one of an introductory series specially written for the Arts and Humanities Students at UEA by
Quick Start Guide (V1.03) UD.6L0201B1064A01
 ivms-4200 PCNVR Quick Start Guide (V1.03) UD.6L0201B1064A01 Thank you for purchasing our product. If there is any question or request, please do not hesitate to contact the dealer. This manual applies
ivms-4200 PCNVR Quick Start Guide (V1.03) UD.6L0201B1064A01 Thank you for purchasing our product. If there is any question or request, please do not hesitate to contact the dealer. This manual applies
oit Final Cut Express Intermediate Video Editing on a Mac UMass Office of Information Technologies Introduction...
 oit UMass Office of Information Technologies Final Cut Express Intermediate Video Editing on a Mac Introduction... 2 The Interface... 3 Keep Organized... 4 Import Media... 5 Assemble Video Projects...
oit UMass Office of Information Technologies Final Cut Express Intermediate Video Editing on a Mac Introduction... 2 The Interface... 3 Keep Organized... 4 Import Media... 5 Assemble Video Projects...
W-E
 Signage Suite V2.20 User Guide 605220-02-01-W-E-051613-02 Trademarks Windows XP, Windows Vista, Windows 7, and Microsoft are registered trademarks of Microsoft Corporation. All other trademarks are the
Signage Suite V2.20 User Guide 605220-02-01-W-E-051613-02 Trademarks Windows XP, Windows Vista, Windows 7, and Microsoft are registered trademarks of Microsoft Corporation. All other trademarks are the
F65RAW Viewer Operation Guide
 F65RAW Viewer Operation Guide V0.9 Beta Dec 22, 2011 2011 Sony Corporation F65RAW Viewer Operation Guide Dec-22, 2011 1 Contents 1. Overview... 3 2. Hardware Requirements and Installation... 4 2.1. Requirements...
F65RAW Viewer Operation Guide V0.9 Beta Dec 22, 2011 2011 Sony Corporation F65RAW Viewer Operation Guide Dec-22, 2011 1 Contents 1. Overview... 3 2. Hardware Requirements and Installation... 4 2.1. Requirements...
liquivid Video Improve v2.x Installation Instructions for Windows, macos, Adobe Lightroom Manual
 liquivid Video Improve v2.x Installation Instructions for Windows, macos, Adobe Lightroom Manual Installation Instructions for Windows... 3 Required Hardware & Software... 3 Installation... 3 File Saving
liquivid Video Improve v2.x Installation Instructions for Windows, macos, Adobe Lightroom Manual Installation Instructions for Windows... 3 Required Hardware & Software... 3 Installation... 3 File Saving
Table of Contents. iii
 Photo to Movie 4.5 Table of Contents Photo to Movie Introduction... 1 Introduction... 1 Installation... 2 Organizing Your Movie... 5 Planning your movie... 5 Adding photos to your slide show... 5 Choosing
Photo to Movie 4.5 Table of Contents Photo to Movie Introduction... 1 Introduction... 1 Installation... 2 Organizing Your Movie... 5 Planning your movie... 5 Adding photos to your slide show... 5 Choosing
org How to Import and Edit with Premiere Pro school Uploading Files Determine what kind of camera you used to film for your project.
 j tech org school Uploading Files How to Import and Edit with Premiere Pro Determine what kind of camera you used to film for your project. This document has been written to accommodate the JVC and CanonHD
j tech org school Uploading Files How to Import and Edit with Premiere Pro Determine what kind of camera you used to film for your project. This document has been written to accommodate the JVC and CanonHD
BONES. PlayoutMaster. 1
 BONES PlayoutMaster www.dft-film.com 1 BONES PlayoutMaster DPX to File / Video Conversion Tool BONES PlayoutMaster is a new software tool from DFT Digital Film Technology that generates file, video and
BONES PlayoutMaster www.dft-film.com 1 BONES PlayoutMaster DPX to File / Video Conversion Tool BONES PlayoutMaster is a new software tool from DFT Digital Film Technology that generates file, video and
1 Interface Fundamentals
 1 Interface Fundamentals Windows The Media Composer interface is focused on three primary windows: the Composer, the Timeline and the Project. The Composer window contains the source and record monitors
1 Interface Fundamentals Windows The Media Composer interface is focused on three primary windows: the Composer, the Timeline and the Project. The Composer window contains the source and record monitors
MXF/DNxHD with ALEXA SUP 6.0
 MXF/DNxHD with ALEXA SUP 6.0 WHITE PAPER Digital Workflow Solutions, 5 April 2012 Version History Version Author Change Note 2011-12-20 Grafwallner First document draft 2012-02-15 Temmler AMA Volume Plugin
MXF/DNxHD with ALEXA SUP 6.0 WHITE PAPER Digital Workflow Solutions, 5 April 2012 Version History Version Author Change Note 2011-12-20 Grafwallner First document draft 2012-02-15 Temmler AMA Volume Plugin
Secure Guard Central Management System
 Speco Technologies, Inc. Secure Guard Central Management System Usage Information Contents 1 Overview... 7 2 Installation... 7 2.1 System Requirements... 7 2.2 System Installation... 7 2.3 Command Line
Speco Technologies, Inc. Secure Guard Central Management System Usage Information Contents 1 Overview... 7 2 Installation... 7 2.1 System Requirements... 7 2.2 System Installation... 7 2.3 Command Line
VSPlayer Software User Manual
 VSPlayer Software User Manual UD.6L0202D1505A01 Thank you for purchasing our product. This manual applies to VSPlayer software, please read it carefully for the better use of this software. This manual
VSPlayer Software User Manual UD.6L0202D1505A01 Thank you for purchasing our product. This manual applies to VSPlayer software, please read it carefully for the better use of this software. This manual
itx Integrated Playout Platform
 Supplement itx Integrated Playout Platform Key Functions Event Time Specification Every schedule item within itx has a time mode which defines how the item will behave with respect to other items within
Supplement itx Integrated Playout Platform Key Functions Event Time Specification Every schedule item within itx has a time mode which defines how the item will behave with respect to other items within
12 Duplicate Clips and Virtual Clips
 12 Duplicate Clips and Virtual Clips Duplicate clips and virtual clips are two powerful tools for assembling a video program in Premiere. Duplicate clips can be useful for splitting clips into a number
12 Duplicate Clips and Virtual Clips Duplicate clips and virtual clips are two powerful tools for assembling a video program in Premiere. Duplicate clips can be useful for splitting clips into a number
Editing and Effects in DaVinci Resolve 12.5
 Editing and Effects in DaVinci Resolve 12.5 1. Working with the Project Media Working with the Project Media Importing the Project Selecting a Capture Drive Relinking Media 2. Exploring the Edit Page The
Editing and Effects in DaVinci Resolve 12.5 1. Working with the Project Media Working with the Project Media Importing the Project Selecting a Capture Drive Relinking Media 2. Exploring the Edit Page The
Media 100 Suite Version Release Notes. Boris FX - Media 100 is pleased to offer Media 100 Suite Version
 MEDIA 100 A BUSINESS UNIT OF BORIS FX Media 100 Suite Version 2.0.1 Release Notes Boris FX - Media 100 is pleased to offer Media 100 Suite Version 2.0.1. This is an upgrade release from all previous versions
MEDIA 100 A BUSINESS UNIT OF BORIS FX Media 100 Suite Version 2.0.1 Release Notes Boris FX - Media 100 is pleased to offer Media 100 Suite Version 2.0.1. This is an upgrade release from all previous versions
Set-up and Admin Guide. Workstation and Seat.
 Set-up and Admin Guide Workstation and Seat www.s-a-m.com Information and Notices Information and Notices Copyright and Disclaimer Copyright protection claimed includes all forms and matters of copyrightable
Set-up and Admin Guide Workstation and Seat www.s-a-m.com Information and Notices Information and Notices Copyright and Disclaimer Copyright protection claimed includes all forms and matters of copyrightable
Avid Editing Application
 Avid Editing Application ReadMe Installation Note On a Windows system, if you have already installed a patch on your system, you must first uninstall the previous patch before installing a new patch. On
Avid Editing Application ReadMe Installation Note On a Windows system, if you have already installed a patch on your system, you must first uninstall the previous patch before installing a new patch. On
The folder Icon allows you to create a folder for placing export settings for file management and organization.
 EXPORT When the EXPORT tab is selected, on the right side is the Batch Monitor and on the left is the Export Settings. We will describe the Export Settings first, then the Batch Monitor. The number of
EXPORT When the EXPORT tab is selected, on the right side is the Batch Monitor and on the left is the Export Settings. We will describe the Export Settings first, then the Batch Monitor. The number of
How to add video effects
 How to add video effects You can use effects to add a creative flair to your movie or to fix exposure or color problems, edit sound, or manipulate images. Adobe Premiere Elements comes with preset effects
How to add video effects You can use effects to add a creative flair to your movie or to fix exposure or color problems, edit sound, or manipulate images. Adobe Premiere Elements comes with preset effects
Convert any PC into Photobooth
 Convert any PC into Photobooth www.dgflick.com Table of Contents Table of Contents... 1 1.0. Introduction... 2 2.0. System Requirements... 3 3.0. Opening the Toolbox Getting Started... 4 3.1. Registration...
Convert any PC into Photobooth www.dgflick.com Table of Contents Table of Contents... 1 1.0. Introduction... 2 2.0. System Requirements... 3 3.0. Opening the Toolbox Getting Started... 4 3.1. Registration...
Premiere Pro CS6 Help Guide
 Premiere Pro CS6 Help Guide This help book is designed as a visual guide to introduce you to some of the basic operations of the Adobe workflow and help you answer basic editing questions. For a more help,
Premiere Pro CS6 Help Guide This help book is designed as a visual guide to introduce you to some of the basic operations of the Adobe workflow and help you answer basic editing questions. For a more help,
Avigilon Control Center Player User Guide. Version 5.10
 Avigilon Control Center Player User Guide Version 5.10 2006-2016, Avigilon Corporation. All rights reserved. AVIGILON, the AVIGILON logo, AVIGILON CONTROL CENTER, ACC and HDSM, are trademarks of Avigilon
Avigilon Control Center Player User Guide Version 5.10 2006-2016, Avigilon Corporation. All rights reserved. AVIGILON, the AVIGILON logo, AVIGILON CONTROL CENTER, ACC and HDSM, are trademarks of Avigilon
Adobe Premiere Pro CC 2015 Certification Review
 Adobe Premiere Pro CC 2015 Certification Review 40 questions; 50 Minutes Need to know for matching and/or multiple choice: Razor tool Slide tool Rate Stretch tool Ripple Edit tool Mark In Mark Out Insert
Adobe Premiere Pro CC 2015 Certification Review 40 questions; 50 Minutes Need to know for matching and/or multiple choice: Razor tool Slide tool Rate Stretch tool Ripple Edit tool Mark In Mark Out Insert
Avid integration in Nucoda
 Avid integration in Nucoda 2017.1 Avid integration with Nucoda has been tested with Media Composer 8.0 and higher General notes on using Avid sequences in Nucoda: There are three main workflows when using
Avid integration in Nucoda 2017.1 Avid integration with Nucoda has been tested with Media Composer 8.0 and higher General notes on using Avid sequences in Nucoda: There are three main workflows when using
Online Help Browser Requirements Safari *Please note: Episode 7 does not support OS X or previous versions of Mac OS X.
 System Requirements Episode 7.5 Release Notes Mac Minimum System Requirements Operating System: OS X 10.11 or higher (Includes macos Sierra 10.12) RAM: 8 GB or more 256 GB hard disk space, with 300 MB
System Requirements Episode 7.5 Release Notes Mac Minimum System Requirements Operating System: OS X 10.11 or higher (Includes macos Sierra 10.12) RAM: 8 GB or more 256 GB hard disk space, with 300 MB
Product Documentation and Release Notes Aug 4, 2011 Contents
 Boris Transfer FCP Product Documentation and Release Notes Aug 4, 2011 Contents Product Description What's New with this Version System / Host Requirements Installation Procedure Registration, Evaluation
Boris Transfer FCP Product Documentation and Release Notes Aug 4, 2011 Contents Product Description What's New with this Version System / Host Requirements Installation Procedure Registration, Evaluation
Adobe Premiere: Getting Started
 Prepared by Ansel Herz for the UW Department of Communication http://www.com.washington.edu/tech/irc/ Questions? Comments? Contact Kristina Bowman at kriscb@uw.edu. Adobe Premiere: Getting Started This
Prepared by Ansel Herz for the UW Department of Communication http://www.com.washington.edu/tech/irc/ Questions? Comments? Contact Kristina Bowman at kriscb@uw.edu. Adobe Premiere: Getting Started This
Photo to Movie Help. LQ Graphics, Inc.
 Photo to Movie Help LQ Graphics, Inc. Table of Contents Photo to Movie... 1 Introduction... 1 Installation... 3 Purchasing... 4 Organizing Your Movie... 5 Planning Your Movie... 5 Adding photos to your
Photo to Movie Help LQ Graphics, Inc. Table of Contents Photo to Movie... 1 Introduction... 1 Installation... 3 Purchasing... 4 Organizing Your Movie... 5 Planning Your Movie... 5 Adding photos to your
Features & Benefits. Phoenix. Version Release 3. Rev 4.
 Features & Benefits Phoenix Version 2012.1 Release 3 Rev 4 www.digitalvision.tv New features in 2012.1 Release 3 New in the GUI QuickTime export profiles for GUI You are now able to easily set up and save
Features & Benefits Phoenix Version 2012.1 Release 3 Rev 4 www.digitalvision.tv New features in 2012.1 Release 3 New in the GUI QuickTime export profiles for GUI You are now able to easily set up and save
Video Client. Version 1.6. en Software manual
 Video Client Version 1.6 en Software manual Video Client Table of Contents en 3 Table of contents 1 Introduction 5 1.1 System requirements 5 1.2 Software installation 5 1.3 Conventions used in the application
Video Client Version 1.6 en Software manual Video Client Table of Contents en 3 Table of contents 1 Introduction 5 1.1 System requirements 5 1.2 Software installation 5 1.3 Conventions used in the application
PediGait IP. Users Manual
 PediGait IP Users Manual April 2012 Table of Contents Clients Tab... 2 Open a Client file... 2 Delete Client file(s)... 2 Edit a Client... 3 Add a new client... 3 Add Comments to client files... 4 Profiles
PediGait IP Users Manual April 2012 Table of Contents Clients Tab... 2 Open a Client file... 2 Delete Client file(s)... 2 Edit a Client... 3 Add a new client... 3 Add Comments to client files... 4 Profiles
11 EDITING VIDEO. Lesson overview
 11 EDITING VIDEO Lesson overview In this lesson, you ll learn how to do the following: Create a video timeline in Photoshop. Add media to a video group in the Timeline panel. Add motion to still images.
11 EDITING VIDEO Lesson overview In this lesson, you ll learn how to do the following: Create a video timeline in Photoshop. Add media to a video group in the Timeline panel. Add motion to still images.
Operations Manual. version 2.4 RTM
 Operations Manual version 2.4 RTM QubeMaster Pro 2011, Qube Cinema, Inc. Information in this document is subject to change without notice and does not represent a commitment on the part of Qube Cinema,
Operations Manual version 2.4 RTM QubeMaster Pro 2011, Qube Cinema, Inc. Information in this document is subject to change without notice and does not represent a commitment on the part of Qube Cinema,
Go! Production Suite. v2.0.5 Release Notes. Go! v2.0.5 Go! Plugin For Adobe Premiere Pro v2.0 Media Transformer v Snell Advanced Media
 Snell Advanced Media Go! Production Suite v2.0.5 Go! v2.0.5 Go! Plugin For Adobe Premiere Pro v2.0 Media Transformer v7.0.1 http://s-a-m.com Version History Document Name: Go! Production Suite v2.0 Version
Snell Advanced Media Go! Production Suite v2.0.5 Go! v2.0.5 Go! Plugin For Adobe Premiere Pro v2.0 Media Transformer v7.0.1 http://s-a-m.com Version History Document Name: Go! Production Suite v2.0 Version
XDCAM Browser. Installation Guide Before operating the unit, please read this manual thoroughly and retain it for future reference.
 4-261-700-16 (1) XDCAM Browser Installation Guide Before operating the unit, please read this manual thoroughly and retain it for future reference. 2010 Sony Corporation NOTICE TO USERS Documentation 2010,
4-261-700-16 (1) XDCAM Browser Installation Guide Before operating the unit, please read this manual thoroughly and retain it for future reference. 2010 Sony Corporation NOTICE TO USERS Documentation 2010,
USING VANTAGE PLAYBACK SERVICE FOR AVID INTERPLAY TRANSFER ENGINE
 App Note USING VANTAGE PLAYBACK SERVICE FOR AVID INTERPLAY TRANSFER ENGINE Synopsis... 2 Installing Telestream Playback Service... 3 Configuring Interplay Transfer Engine... 13 Avid Media Composer and
App Note USING VANTAGE PLAYBACK SERVICE FOR AVID INTERPLAY TRANSFER ENGINE Synopsis... 2 Installing Telestream Playback Service... 3 Configuring Interplay Transfer Engine... 13 Avid Media Composer and
PUB. DIE A. Canon XF Utility. Instruction Manual. Macintosh. Version 1.2
 PUB. DIE-0408-000A 1 C Y P O Canon XF Utility Instruction Manual Macintosh Version 1.2 Table of Contents 02 03 Introduction 03 About Canon XF Utility 03 Conventions in the Manual 04 Running XF Utility
PUB. DIE-0408-000A 1 C Y P O Canon XF Utility Instruction Manual Macintosh Version 1.2 Table of Contents 02 03 Introduction 03 About Canon XF Utility 03 Conventions in the Manual 04 Running XF Utility
CONTASign Pro User Manual
 CONTASign Pro User Manual CONTASign PRO MANUAL v3.5 rev01 Page 1 of 51 CONTA-CLIP Contents Page No. 1. Main Window Layout 4 - Window Layout Customisation 5 - Window Configuration 6 2. Start Menu & Quick
CONTASign Pro User Manual CONTASign PRO MANUAL v3.5 rev01 Page 1 of 51 CONTA-CLIP Contents Page No. 1. Main Window Layout 4 - Window Layout Customisation 5 - Window Configuration 6 2. Start Menu & Quick
Dolby CineAsset mastering software suite user s manual
 Dolby CineAsset mastering software suite user s manual CAS.OM.005058.DRM Issue 2 30 November 2016 Copyright 2016 Dolby Laboratories. All rights reserved. For information, contact: Dolby Laboratories, Inc.
Dolby CineAsset mastering software suite user s manual CAS.OM.005058.DRM Issue 2 30 November 2016 Copyright 2016 Dolby Laboratories. All rights reserved. For information, contact: Dolby Laboratories, Inc.
Broadcast. User Guide. 1 Before Installation P2 Option VARICAM Option XDCAM Option GXF Option...
 Broadcast User Guide Contents 1 Before Installation................ 1 2 P2 Option....................... 2 3 VARICAM Option................ 12 4 XDCAM Option.................. 16 5 GXF Option.....................
Broadcast User Guide Contents 1 Before Installation................ 1 2 P2 Option....................... 2 3 VARICAM Option................ 12 4 XDCAM Option.................. 16 5 GXF Option.....................
Premiere Pro CC Getting Started
 Premiere Pro CC Getting Started File Management File management might be an odd place to begin, but correct file structure is important in Premiere Pro to keep your work neat and tidy, and stop the risk
Premiere Pro CC Getting Started File Management File management might be an odd place to begin, but correct file structure is important in Premiere Pro to keep your work neat and tidy, and stop the risk
Adobe Premiere Pro CC 2018
 Course Outline Adobe Premiere Pro CC 2018 1 TOURING ADOBE PREMIERE PRO CC Performing nonlinear editing in Premiere Pro Expanding the workflow Touring the Premiere Pro interface Keyboard shortcuts 2 SETTING
Course Outline Adobe Premiere Pro CC 2018 1 TOURING ADOBE PREMIERE PRO CC Performing nonlinear editing in Premiere Pro Expanding the workflow Touring the Premiere Pro interface Keyboard shortcuts 2 SETTING
Online Help Browser Requirements Safari *Please note: Episode 7 does not support OS X or previous versions of Mac OS X.
 System Requirements Episode 7.3 Release Notes Mac Minimum System Requirements Operating System: OS X 10.11 or higher (Includes macos Sierra 10.12) RAM: 8 GB or more 256 GB hard disk space, with 300 MB
System Requirements Episode 7.3 Release Notes Mac Minimum System Requirements Operating System: OS X 10.11 or higher (Includes macos Sierra 10.12) RAM: 8 GB or more 256 GB hard disk space, with 300 MB
1617 APPDC Lesson 2 Worksheet Review sheet for Lesson 2 (This assignment is worth 100 POINTS!) KEY
 1617 APPDC Lesson 2 Worksheet Review sheet for Lesson 2 (This assignment is worth 100 POINTS!) Premiere Pro Default Workspace KEY 1. Name, and then describe, the panel located in the top right corner of
1617 APPDC Lesson 2 Worksheet Review sheet for Lesson 2 (This assignment is worth 100 POINTS!) Premiere Pro Default Workspace KEY 1. Name, and then describe, the panel located in the top right corner of
With ClaroIdeas you can quickly and easily create idea maps using a combination of words, symbols and pictures.
 Welcome to ClaroIdeas ClaroIdeas is a fresh tool to support the creation and editing of concept maps or idea maps using visual and audio components. It has been specifically developed to support people
Welcome to ClaroIdeas ClaroIdeas is a fresh tool to support the creation and editing of concept maps or idea maps using visual and audio components. It has been specifically developed to support people
MagicInfo-i Premium Edition Author Quick Start Guide
 MagicInfo-i Premium Edition Author Quick Start Guide This guide has been written so that users can use the software more easily and quickly. For more information, refer to the MagicInfo-i Premium Edition
MagicInfo-i Premium Edition Author Quick Start Guide This guide has been written so that users can use the software more easily and quickly. For more information, refer to the MagicInfo-i Premium Edition
VI ViewerPlus Copyright 2018 Panasonic System Solutions Company of North America Version Last updated:
 VI ViewerPlus Copyright 2018 Version 7.3.0 Last updated: 11.15.2018 Panasonic VI ViewerPlus TABLE OF CONTENTS TABLE OF CONTENTS... 0 OVERVIEW... 1 USER INTERFACE... 1 WORKSPACE... 2 LAYOUTS... 2 Setting
VI ViewerPlus Copyright 2018 Version 7.3.0 Last updated: 11.15.2018 Panasonic VI ViewerPlus TABLE OF CONTENTS TABLE OF CONTENTS... 0 OVERVIEW... 1 USER INTERFACE... 1 WORKSPACE... 2 LAYOUTS... 2 Setting
