User Manual. Silverstack Lab Version 6.4
|
|
|
- Linda West
- 5 years ago
- Views:
Transcription
1 User Manual Silverstack Lab Version 6.4
2 Table of Contents Clip Library User Interface Overview The Clip Library: Bins, Folders, Smart Folders and Volumes The Information Panel Assets in Silverstack Working with Smart Folders Choosing Custom Thumbnail Images The Copy and Verification Process in Silverstack: Verification Behavior Suspend Verify Job About Source Verification Cascading Copy Verification States (for File Resources, Clips and Bins) Unregister a Project from Silverstack Library Metadata Exchange Grading Controls in Silverstack Using the ACES CDL Grading Mode The Silverstack Look Library Look Matching Audio Clips in Silverstack How to Manually Sync Audio in Silverstack XT and Silverstack Lab UI Layouts: Quick Configurations for the Silverstack User Interface Second Display: Two Screen Working Environment in Silverstack Transfer of Project Settings Crop Clips Extracting LTC from Internal Audio in Silverstack and Silverstack Lab Dynamic Metadata Dailies Creation How to Automatically Sync Audio Based on Timecode in Silverstack Lab Transcoding in Silverstack Lab Combined Clip Transcoding in Silverstack Lab Player Grid View for Multi Clip Selection Custom Burn In Wildcard Keys for Silverstack Lab Exporting Metadata for the COPRA Dailies System Offload & Backup Parallel Offloading Cascading Copy Offload wizard templates Backup Clips Use of path wildcards Reordering and Suspension of Jobs LTFS backup Backup Data to SONY Optical Disk Archive Managing jobs
3 Checksum verification methods Analyzing and improving data-transfer performance Adding Clips to the Library (Ingest without Copy) Use Silverstack's clip library for EDL conform Sealing Drives in Silverstack Importing Sealed Library Archives in Silverstack XT Understanding the Pomfort Seal Quality Check HD-SDI Output in Silverstack Multichannel Audio in Silverstack Basic Color Control in Silverstack Visual Control Functionalities in the Playback Mode Professional Video Scopes for Silverstack with ScopeBox Frame Lines in the Playback View Image transformation Still image export Volume playback priority Quick Look Features Creating Reports Creating Reports Customising Clip Reports Metadata Handling Metadata Handling: View, Organize, Add, and Filter Clips Tips & Tricks: Quick metadata editing Transfer metadata to FCP 7, FCP X, AVID Media Composer, and Speedgrade Transferring Metadata to Final Cut Pro X Transfer Clips to DaVinci Resolve Including Clip and Color Metadata Transfer Color Metadata to Assimilate Scratch Transferring Metadata to Avid Media Composer Transfer Color Metadata to AVID Media Composer Exporting Looks from Silverstack Transferring Looks from LiveGrade Pro to Silverstack Import metadata via MovieSlate Transferring Clips and Metadata to Adobe Premiere Pro ZEISS CP.3 XD Lens Correction: Workflow Overview ZEISS CP.3 XD Lens Correction in Silverstack Camera Formats Generic file formats ARRI ALEXA and AMIRA Looks in Silverstack Troubleshooting Application Preferences Operating Systems and Requirements Reset Silverstack's Library and Preferences Migrate a license from one computer to another
4 Migrate a Silverstack project from one computer to another How to Manually Migrate Silverstack 5 Projects to Silverstack 6 or Silverstack Lab 6 How to Manually Migrate Silverstack 6 Projects to Silverstack Lab 6 Incompatible Silverstack or Silverstack Lab Library Version Why does Silverstack tell me my license is already activated? How do I install a license for all users of a Mac?
5 Clip Library Clip Library User Interface Overview figure 1: User Interface overview 1 Video Preview 2 Library Panel 3 Info Display: it provides the most important information of the selected clip and cannot be edited. It contains two different view parameters: one for the Digital Image Technician and another one with relevant information for the Data Wrangler. 4 Switch between View modes like Summary, Table, Collection, Playback. Table view (figure 2 #1): useful for sorting and grouping clips by certain criteria. It is also a great way to get an overview of the various metadata of a set of clips. Some of the fields are editable and you can jump from field to field by pressing the TAB key. Here you can also load and save custom view presets which are the foundation of your clip reports Collection view (figure 2 #2): it gives you a visual overview over the clips in your library. figure 2: view modes in Silverstack 5 Navigation through your Projects, Jobs, Volumes. Folders and Bins with bread crumbs. This feature is specially 5
6 Clip Library useful when you hide your library view and clip information view. 6 Action wizards in Toolbar are Offload, Seal, Media, Export, Import, Report, Transcode: Offload: Choose a source to offload it in your library Seal: seal drives for subsequent workflow steps. Media: Backup or Relink files from your library Export: export metadata files to use in editorial and post production. Import: import metadata and match it to the clips from different sources. Report: Create or print various report types in the Report Center Transcode: create derivates from your clips in a more manageable format. 7 Clip information for supported advanced camera formats. 8 Jobs panel: Job or Copy Status, like successful or failed copy jobs, duration and file destination. More information in the article Managing Jobs. 9 Toggle View Controls to hide or show the Library panel, the Grading Controls, Audio Controls panel and the Clip Info panel to have more work space for example on small laptop screens. 10 Work spaces such as Manage, QC, Color and Config to speed up specific tasks. 11 Grading Controls. 12 Project Library selection switcher. It displays the name of the current project. 13 Toggle between Clip information, User Information, File Resources, Clip Header, Look Library and Transcoding configurations. 14 Successful/Failed jobs count. 15 Switch between the audio and the grading panel in the lower Audio&Color section. Collection View Icon explanations figure 3: Clip icon 1 Indicates the number of connected storage devices concerning this clip s storage locations. The number colored in red shows the number of missing sources. 2 The clip name and duration. If the clip has been labeled, this part is colored. 3 Indicates that this clip is marked with a flag and can be searched and filtered for this criterion. 4 Description of the ingest date and time. The Clip Library: Bins, Folders, Smart Folders and Volumes 6
7 Clip Library figure 1: The library panel part 1 figure 2: The Library panel part 2 The basic building blocks of the Silverstack library are projects, bins and folders. Every project you create in Silverstack contains by default different kinds of Smart Folders and a Volumes sub-item. Based on that you can add an unlimited number of folders, bins and smart folders by right-clicking on any item of the project tree. Project A Project groups all information and data of a single project. In Silverstack all clips, jobs, volumes and 7
8 Clip Library destinations are assigned to one project. It may additionally contain information like the producer, name of the DIT or a production logo, which you can edit in the Statistics overview of the selected project. The number behind every element of your project tree indicates the number of versions it contains, whereby duplicates are not counted. The number behind your Project item indicates the number of versions contained by it, with only counting one version of each referred clip. Bin A bin contains clip versions, but no other bins or folders. It is the smallest container unit in Silverstack. Bins are the only element to contain versions directly, folders and projects only group a set of bins. Folder Folders are used to create logical project structures like shooting days. A folder can contain bins and other folders but not clips directly since clips always have to be enclosed by a bin. Folder structure can easily be duplicated by choosing Duplicate Folder Structure from the context menu: Smart Folder Fig. 3: Duplicating the folder structure of a folder Additionally there is an element called Smart Folders in the Silverstack library, which describes a folder with integrated filtering function. Using smart folders you can find clips with a certain attribute in the dedicated project very easily. The default smart folders filter the library for clips without backups, with a high rating, a flagging or clips that are registered today. For a closer look to the smart folder section go to the Working with smart folders article. Volumes By selecting Volumes, Silverstack outlines all used storage devices and their according information. You can also reveal the files in the finder by clicking the reveal button. Additional information about your volumes can be found in the right sided panel. There you have the possibility to make comments, eject the volume, get the status of your free disk space print a volume report or give your hard-drive a playback priority. 8
9 Clip Library figure 4: The Silverstack Volumes window The Information Panel The Information Panel displays all the information (metadata) embedded in your clips. It consists mostly of editable and some read-only fields (not editable). You can edit the fields marked with a small «pencil» icon, as well as flags, ratings, labels and cue points. By editing and adding your own information to the clips you can simplify managing tasks like searching clips, varying the shown clip order or filter the library for clips with a certain attribute, which you can do by using smart folders. 9
10 Clip Library Fig. 1: The information panel The Tabs The information panel is subdivided into six tabs: General Info, User, File, Header, Look Library and Transcoding. 1 General tab: It encloses the clip information extracted from the metadata like the timecode, exposure, production info, camera and format information. Additionally, there are some tips for a faster metadata editing available in the article Tips & Tricks: Quick metadata editing. You can also apply Image transformations like anamorphic de-squeezing and image flipping. You can edit the fields marked with a small «pencil» icon. 2 User tab: It is fully editable. There you can set the camera letter, edit scene shot and take metadata, flag, rate and label the selected clip. Besides, you can add a comment and cue points to it. 10
11 Clip Library figure 2: User Information panel 3 File tab: The File tab provides you an overview of all file resources of the selected clip. 11
12 Clip Library figure 3: the File tab 4 Header tab: The Header tab contains read-only detailed technical information metadata in a raw format of the selected clip. 5 Look Library tab: Silverstack enables you to manage looks within Silverstack in a look library in order to keep a proper overview of all the looks in your project. The look library allows you to store new looks, edit their metadata, apply looks to one or multiple clips, as well as to import looks from LiveGrade. For more information, please check the article The Silverstack Look Library. 6 Transcoding tab: Silverstack allows to manage transcoding configurations and their transcoding settings in the Transcoding tab. A transcoding preview of the current image is automatically shown in the player view when the transcoding tab is opened. For more information about the transcoding tab and transcoding in Silverstack please read the article Transcoding in Silverstack. Assets in Silverstack [Silverstack XT and Lab only]assets in Silverstack can be video clips (e.g. an Alexa or RED media file), audio clips (WAV), sidecar files accompanying clips (for example XML or RMD files), or any other document such as photos or even a PDF. However, not all media files are recognized as clips by Silverstack. In that case we are talking about Generic file formats. Advanced Camera Support Silverstack provides advanced support for a wide range of camera formats, which maximizes the efficiency of relevant on-set tasks such as playback, metadata management, color grading, quality control and more. The supported Advanced Camera Formats are: ARRIRAW: ARRI Alexa (.ari) ** ARRI Alexa Mini (.mxf)** ARRI Amira (.mxf)** ARRI Alexa 65 (.ari)** ARRI Alexa LF (.ari)** AVC-Intra: Panasonic Varicam Canon XF Movies: Canon C300 MK I & II ** Canon C500 ** Canon C700 ** 12
13 Clip Library Canon C200 ** Canon MPEG-4 AVC/H.264 (.mts) Canon C100 ** Canon Cinema RAW Light (.crm): Canon C200 and C200B Canon Uncompressed RAW (.rmf) [Silverstack XT and Lab only]: Canon C700 and C700 FF CinemaDNG (.dng): BMCC Bolex D16 ** Ikonoskop IndieCam Generic Image Sequences: JPG TIFF DPX H.264 Quicktime Movies: Canon DSLR ** GoPro Hero ** Nikon DSLR ** KineRAW (.krw) [Silverstack XT and Lab only]: Kinefinity TERRA 4K / 5K / 6K Kinefinity KineMINI 4K Kinefinity KineMAX 6K Panasonic DNG RAW [Silverstack XT and Lab only]: Panasonic Varicam LT (with Convergent Design Odyssey7Q+) Phantom Cine Vision Research (.cine) [Silverstack XT and Lab only]: Phantom Flex/Flex4K/Miro/VEO ProRes Quicktime Movies (.mov): AJA KiPro ARRI Alexa / Alexa Mini ** ARRI Amira ** ARRI Alexa LF ** RED cameras ** Panasonic Varicam ** Atomos Ninja and Samurai Codex Action Cam Convergent Design Odyssey REDCODE (.red): Red Weapon Monstro 8K VV **, Red Weapon Helium 8K S35 **, Red Weapon Dragon 6K ** Red Raven 4.5K ** Red Scarlet-X **, Scarlet Dragon **, Scarlet-W 5K ** Red Epic-X **, Epic Dragon **, Epic-W 8K ** Red One **, Red One MX ** Sony RAW [Silverstack XT and Lab only]: Sony F5 Sony F55 Sony F65 Sony Venice V-RAW [Silverstack XT and Lab only]: Panasonic Varicam X-OCN [Silverstack XT and Lab only]: Sony F5 (with AXS-R7 recorder) Sony F55 (with AXS-R7 recorder) Sony Venice (with AXS-R7 recorder) XAVC: Sony F5 ** Sony F55 ** Sony Venice ** XAVC-S: Sony a7s Furthermore Silverstack offers extensive support for broadcast wave (BWF) audio wave files (.wav). Learn more in the article Audio Clips in Silverstack. 13
14 Clip Library * for selected camera formats ** with audio support Working with Smart Folders In the Silverstack library you find an element called Smart Folders below the camera rolls section. Smart folders provide the opportunity to filter all your clips for certain metadata information. Using smart folders you can find clips with a certain attribute in the dedicated project very easily. The default smart folders filter the library for clips without backups, with a high rating, a flagging or clips that are registered today. Create a new Smart Folder You can create Smart Folders with an individually set filter in the Add wizard menu in the bottom left corner of your Silverstack window. By creating a new Smart Folder the panel you can see in figure 2 will appear. Name the folder and set the rules by which the Smart Folder will add video clips. You do this by applying filters which you can add and delete by the + and - buttons (figure 1 #1). For each filter you can choose the kind of metadata information (figure 1 #2), a filter mode (figure 1 #3) and enter specified information (figure 1 #4) for which the video clips will be filtered. Additionally you can decide if any, all or none (figure 1 #5) of this filtering criteria have to be fulfilled by a clip which then will be added to this Smart Folder. Filter attributes figure 1: Panel for creating a new smart folder in the Silverstack library For the below mentioned attributes you have to type characters into the text field (figure 1 #4) to get a result. If you leave the text field empty, no video clips will be filtered out even if the according attribute field of video clips may be empty. Clip Name Version Comment Scene Shot Take Camera Reel Name File Type Codec Look Name Bin Name If you want to filter clips for a date, you can select: today, yesterday, one week ago or any specific date. Registration Date Shooting Date For the below listed attributes you have to enter a number in the text field (figure 1 #4) for getting a result. If you leave the text field empty, there will be no video clips filtered even if the according attribute-field of some clips is empty. Number of Frames Pixel Width 14
15 Clip Library Note: Pixel Height Rating ASA Number of File Representations Number of Cue Points Playable Missing Frames per Second F-Stop Whitepoint Sensor Fps Fps of TC In/ Out In Point Out Point Flag: You can choose between flagged/ not flagged Label: You can choose any of the provided labels. Colorspace: With the colorspace attribute you can filter video clips which are recorded in the Rec.709, LogC (with or without Film Style Matrix), Dci P3, Cinestyle, SLog Volume Name: all the clips with a copy/backup in the specified volume or volumes will be shown in the smart folder. Besides creating a new smart folder you can edit existing ones by right-clicking on the relevant smart folder and choosing Edit from the drop-down menu. A nice feature is furthermore the possibility to create a new bin that contains the video clips which are included in the current smart folder. Therefore right-click on the relevant smart folder and choose New Bin from Smart Folder. Choosing Custom Thumbnail Images Silverstack offers a flexible way to experience a great asset preview of your projects, bins, folder and camera rolls. We incorporated a feature allowing you to define your own thumbnails to get a better oversight of your shots scenes takes and gives you the opportunity to navigate faster inside your library and locate clips with one click. Usual behavior By default, Silverstack analyzes the length of a clip and picks the thumbnail image from the middle of the take. You can customize the default behavior in the preference menu. The thumbnail position can be set to Begin, Middle and End of a clip. If you want to recreate your thumbnails you can do so by making an asset selection and then click in the Edit menu Recreate Thumbnails. All selected assets thumbnails will be recreated. Figure 1 : Preferences for default thumbnails While this is suitable for most occasions, it might happen that the preferences of the clip is by coincidence a black frame, a meaningless moment like blue sky or a frame that is not in focus which won t help you to identify the right take from the table view, collection view or neither in the reports. Customize your clip thumbnails To customize your reports or Table/Clip View with a thumbnail that matches your criteria as a DIT simply mark the clip and switch into the Playback View to locate the right frame. From there you can scrub to the desired frame and set your thumbnail via the Main Menu entry in Edit Set Thumbnail Frame. You can alternatively use the Shortcut + T to set the thumbnail. 15
16 Clip Library Figure 2: Switch to Playback View Figure 3: Main Menu entry Note: You can only apply the Set Thumbnail feature to Assets that have advanced playback support in Silverstack. You can find more information about assets in this article. Warning: If you recreate thumbnails with the function in the Edit menu all the previous thumbnail images will be erased and replaced with the actual setting of the preference. The Copy and Verification Process in Silverstack: Verification Behavior Silverstack 6.4 and later differentiates two basic types of verification behavior: Included in Copy Job: Verification executed file per file (One Job that copies and verifies [copying file 1, verifying file 1, copying file 2, verifying file 2]) Separate (per Job): Copy all files first in a distinct job and verify them afterwards in another job (Copy Job [copying file 1, copying file 2], Verify Job [verifying file 1, verifying file 2]). This leads to several improvements for the transparency of the copy and verification process in Silverstack that are outlined in this article. The Verification Behavior in Detail 16
17 Clip Library Included in Copy Job The default verification behavior contains reduced options for the user. It is referred to as Included in Copy Job as the verification process happens file per file. Fig.1: Verification behavior Included in Copy Job It always verifies all destinations and the source ( Verify All Destinations, Include Source Verification ), therefore reduces options and makes sure the highest possible security is maintained. Here are the facts in an overview: Verification Behavior: Included in Copy Job Verification Coverage: All destinations, with source Available Checksum Methods: xxhash64 (BE), MD 5, SHA 1 Separate (per Job) The advanced verification behavior Separate (per Job) allows to complete the copy of all files first and verify them later. It is referred to as Separate (per Job) as it creates a separate copy and verify job. Using the Separate (per Job) verification behavior, there are multiple options to choose from for the verification coverage. The verification coverage refers to the extent of verification that is performed. Fig.2: The offload wizard options for the verification coverage when verification behavior Separate (per Job) is selected The following options are provided for the verification coverage (refer to fig. 2): All destinations, with source (default) Abstract: Highest possible security. The verify job verifies all copy destinations and also the copy source. All destinations, no source verification Abstract: Still secure for destinations, but neglects the detection of source problems possible with Source Verification. The verify job verifies all copy destinations but does not verify the copy source. No verification, file size check only Abstract: No security, use with care! Only the size of copied files on destination is checked against the 17
18 Clip Library original. No verify job is created. File size check is performed with copy job. Even if it will not be verified, Silverstack creates a checksum during the copy process that is stored in the library. Checksum Method is fixed to xxhash to avoid limiting copy speed e.g. using MD 5 as checksum method. Suspend Verify Job The first two selections for verification coverage have an additional option to suspend the created verify job (see also fig.2). This allows all other offload and copy jobs to be executed before the verification. The verify job suspends automatically once scheduled, and has to be resumed manually by the user. About Source Verification Learn more about Source Verification in the article Checksum Verification Methods. Source Verification or verifying the source refers to the process of reading the source once more after the copy process end as part of the verification process. This is done additionally to reading the destinations again to verify their checksums. The intention to do this is to make sure that the checksum still matches the one created during the initial read of the file for the copy process to detect e.g. broken source cards. The verification of the destination remains untouched by this setting. Cascading Copy When enabling cascading copy the verification coverage as well as the checksum methods can be selected per run: 18
19 Clip Library Fig. 3: Selecting the verification coverage for both runs with cascading copy More information about cascading copy can be found in the article Cascading Copy. Additional Options Overwrite existing files: This option allows to overwrite already existing copies on the destination(s). Skip Copy Step: The option to skip the copy step and only ingest material has been removed in the Offload wizard to clearly separate the copy from the ingest functionality. To ingest material without copying use the Add to Library entry in the File menu. Job Scheduling Control The Offload wizard allows to schedule jobs in the queue to be executed next, after the running job finishes. The default behavior, to add the job to the queue, will be restored after each copy job, as this is a hit and run choice before starting the jobs. 19
20 Clip Library Fig.5: The job scheduling options Learn more about reordering of jobs with drag & drop in the article Reordering and Suspension of Jobs. Verification States (for File Resources, Clips and Bins) Since Silverstack 6.4 file resources (all registered file copies and the source) have a verification state that is displayed in the File tab of the right bar. The verification state helps the user to identify the current verification status of the file resource of a clip. This is especially necessary with the possibility to copy files first and verify them later in a separate job: With verification states it is explicitly identifiable if the resource has been verified. 3 Verification States A file resource can have 3 different verification states: Verified (green) Defect (red) Not Verified (grey) Here s more details about the 3 states and what they mean: Verified: The hash of the destination file matches the hash created during the initial copy of the file. For source (source file resources) a green verified state means that they passed Source Verification (if enabled), which means a second read and hash check of the source and comparison to the the initially created hash. Defect: The file resource has a different hash than the one created during the initial copy. This can be identified by any type of verification Silverstack performs (e.g. as part of a copy job or with a separate verify job). Not Verified: The file resource has not been verified. Silverstack did not attempt to do a verification due to settings of the user. This can be the case e.g. for the source file resource when Source Verification has been disabled, or for copy destinations when choosing to copy without verification (which we do not recommend). You can learn more about how the Silverstack copy process works in the following article: How does the copy process in Silverstack work? The Copy and Verification Process in Silverstack Verification States in the File Tab The file resources in the file tab show the verification state per resource and as a summary for the clip: 20
21 Clip Library We can see that the clip has 3 file resources: Source: Verified Backup 1: Verified Backup 2: Not Verified Fig. 1: The file tab with verification indicators The summary about the clip tells us that the verification is incomplete because at least 1 file resource is not verified. 21
22 Clip Library We will take a closer look at this behavior in the next section. Escalation of Verification States Fig. 2: Tracing the indicators from the bin to the file resource in the file tab To make the user aware of the verification state of all clips resources already on a bin level, the verification state is escalated from the file resource to the library outline: As multiple file resources can belong to a clips, a clip is inside a bin, and bins can be grouped in folders that can be ordered in the hierarchy inside the Library outline the following escalation is performed: File Resource verification state escalates to Clip verification state escalates to Bin verification state escalates to Folder verification state escalates to Library verification state There s a clear hierarchy of severity of states that overrule and therefore define the state of the level above: Defect overrules Not Verified overrules Verified Understanding both cascades will help you already identify folders and bins containing problematic clips. Using the verification state column (see fig. 2) you can trace the problem down from the bin to the file resource that might be defect or not verified. Folders only show the verification state when collapsed to avoid confusion with containing states. Running Jobs for Bins 22
23 Clip Library Due to their nature, the verification state icons on bin level do not necessarily give meaningful feedback while copy jobs are running for the bin (as running copy jobs naturally lead to a change of the verification state). This is the case because new file resources are registered and verification processes are on the run. To address this a Running Jobs indicator has been introduced. Installed in the library on bin level, it shows in form of a little progress bar and tells the user that this bin currently has jobs running in the background: Fig. 3: The Running Jobs indicator in the library outline Furthermore, the running jobs indicator for bins also brings other benefits such as e.g. already seeing on bin level if no job is running anymore for a bin and a report can be created with a steady state of the library. Migration Please be aware that library versions of Silverstack prior to the 6.4 update do not include information about verification states. Therefore a migration to 6.4 will place verification states based on the existing job information. You can verify resources based on the existing hash information afterwards at any time. Also PSLAs (Pomfort Silverstack Library Archives) exported with 6.3 and earlier do not include information about jobs or verification states. Opened with 6.4 or later all file resources will receive an unverified state. Unregister a Project from Silverstack Unregister an old project If you have several old projects in your library that you want to remove you can simply unregister them. All the clips/assets that are registered in the library will be removed. Note: The files that are linked to the assets will stay on the Backup Volumes and will not be removed! Steps to remove a project: 1. Open up Silverstack 2. Select the Project you want to remove from Project selector within the toolbar. 23
24 Clip Library Figure 1: Select a project from Toolbar 3. Go to the Main Menu and press Unregister Current Project Figure 2: Unregister Project Silverstack will switch automatically to the next project. If there are no other projects within your library, Silverstack will automatically create a new one. Library Metadata Exchange figure 1: metadata exchange between workstations Silverstack XT offers the possibility to exchange metadata between multiple workstations. This feature gives more 24
25 Clip Library flexibility in scenarios where different Silverstack libraries are used along the production workflow: on set for fast and secure offloading, near set for metadata handling and in post production houses. Exporting library metadata figure 2: Silverstack along the production workflow Whole libraries, folders or bins can be exported using this feature. To start the process, simply select the item from the Library Panel and click on Export>to Silverstack Library Archive (psla) : figure 3: export menu The Library Export wizard will appear, letting you select again which library folder to export. In addition, you can add a comment to describe the metadata content of the file. 25
26 Clip Library figure 4: library export wizard After selecting «Export», a destination selection dialogue will be shown. Once the file has been saved, it should look like this: Importing library metadata figure 5: Silverstack library metadata file In order to import metadata from the previous process into another computer, you can just double click the «Day 1.psla» file. Otherwise you can select Import>Silverstack Library Archive (psla) : figure 6: import menu Once the file has been selected, the Library Import wizard will appear. Here you can see the name of the foler that is going to be imported, the author, the export date and the comment describing its content. You are able to choose between importing the metadata as a new project or into the current project: 26
27 Clip Library figure 7: metadata import wizard Please bear in mind that an active license is needed to use this feature. You will need to migrate the license in case only one license key has been purchased. Grading Controls in Silverstack User Interface overview figure 1: UI with Grading Controls The Grading Panel in Silverstack consists of all controls for manipulating the image filtering. The controls are grouped in nodes (such as 3D LUT node, CDL node etc.): Grading mode selector: You can switch between the different grading modes available on the drop down menu. Nodes with grading controls: Here you find all the nodes for a certain grading mode such as CDL color controls, 3D LUT loading node, saturation etc. Each node can be individually disabled by un-marking the blue check box. Clear buttons: You can clear either the entire look or just the color manipulation (and not LUTs or tone mapping curves) 27
28 Clip Library Grading Modes Using the «Neutral» button you can reset all settings (color and LUT) to a «neutral» state. Using the «Reset Colors» button you can reset the color settings to a neutral state. Silverstack supports different grading modes designed for specific camera setups and workflow environments. The node-based design allows you to disable and reorder individual filter nodes to have greater grading freedom. You can disable a certain node by unchecking the blue check box. Have in mind that the processing order is from «top to bottom» when reordering the nodes. Each grading mode allows different levels of grade customization, as the compatibility of the grades down the workflow creates some restrictions on how the color information has to be processed. For example, the camera compatible grading modes can have the nodes locked in a certain position to ensure the compatibility of the grade when being uploaded into the camera. figure 2: The different grading modes to choose from. The grading modes allowing the greatest level of customization are the Advanced and Freestyle modes. CDL and LUT Figure 3: The CDL and LUT grading mode The CDL and LUT grading mode offers ASC-CDL controls for the use in a wide range of workflows. For clips recorded in Log color spaces, Silverstack allows to import 3D LUTs or choose from 3D LUT Presets. In order to support workflows that apply CDL in log gamma as well as in video gamma, the order of LUT and CDL filters can be changed when using the CDL Advanced grading mode. The CDL and LUT mode can also be used with Rec.709 clips without adding a 3D LUT. The color controls for the CDL and LUT grading mode consist of: ASC-CDL controls node: RGB Shadows, Mid-tones and Highlights color wheels 28
29 Clip Library figure 4: ASC-CDL color wheels Saturation slider node figure 5: Saturation node Import of 3D LUT node: The CDL and LUT grading mode can import 3D LUTs and CDL files and can export ASC-CDL files. 3D LUT Import options with averaged curve displays for each channel CDL Advanced figure 6: 3D LUT node Allows you to add and reorder multiple nodes on advanced workflows. Alexa Looks This mode is designed to create.xml ALEXA Looks compatible with ARRI ALEXA cameras. More information in the article Using the ALEXA Looks grading mode. Freestyle This grading mode has been created to allow complete grading freedom. For this reason, there are some limitations on the available export formats for looks created on this mode. ACES CDL A mode adapted to the ACES standard. More information in the article Using the ACES grading mode. ACES CDL Advanced A mode adapted to the ACES standard. Allows you to add and reorder multiple nodes on advanced workflows. Varicam Compatible This mode is designed to create 3D LUTs and looks compatible with Panasonic Varicam 35 cameras. Amira Compatible This mode is designed to create.aml AMIRA Looks compatible with ARRI AMIRA cameras. Available grading nodes CDL Node The CDL node contains a color wheel for Offset, Power and Slope. It can be used to adjust the color on the image. figure 7: CDL grading node ASC-CDL files can be directly loaded and saved to/from the CDL node (supported format: *.cdl). Click the gear button on the left side of the CDL node and select if you want to load or save a CDL. 29
30 Clip Library Please be aware that the ASC-CDL specification always includes a saturation value. When one saturation node is present CDLs will be loaded and saved from/to the present saturation node. When multiple CDL and saturation nodes are present you will be pointed choose the saturation node you want to load the saturation to (indicators A,B,C etc.). Saturation Node Just drag the slider to either side to increase or decrease the saturation on your look. 3D LUT Node figure 8: Saturation node The 3D LUT node is designed to load your own 3D LUTs by pressing the «Load» button. Alternatively, you can also use one of the available preset 3D LUTs to convert the image to a Rec.709 color space. 1D LUT Node figure 9: 3D LUT node The 1D LUT lets you load your own 1D LUT file. Click the Load button and select the 1D LUT you want to load to the node. figure 10: 1D LUT Node In contrast to the curve node the LUT in the 1D LUT node can not be edited afterwards. Supported formats are: *.txt channels: 3 range: (float) header: R G B HDLINK GAMMA TABLE entries: 1024 row example: *.data channels: 4 range: (integer) entries: row example: 15040,15040,15040,15040 *.lut channels: 3 (4 columns with leading index ( , R, G, B) range: (integer) header: LUT16 entries: row example: Curve Node figure 11: Curve node The Curve node lets you adjust the 1D LUT curve on the image. If you click on «Edit», the curve editor window will pop up. It allows you to precisely grade your footage: 30
31 Clip Library To add a point just click on the curve, and in order to modify it s value just drag and drop. To remove a point simply move it out of the curve editor s window. When you move your mouse over the curve editor, the graph shows you the value of the exact point where it is. HHS Node figure 12: Curve editor window The HHS node Hue to Hue and Saturation is a new kind of node that allows you to map a certain hue on the image and replace it by another color with different hue and saturation. Here is an example where the red has been desaturated, but the other colors remain the same: The HHS editor allows you to drag and drop the hue circles to another location on the color space to replace the original color with another one. 31
32 Clip Library figure 13: HHS editor Grading Panel Support Silverstack supports the use of hardware grading panels for the grading functionalities. The following panels are supported: Tangent Element Tk Tangent Wave Avid Artist Color Connect the hardware panels to Silverstack to precisely and physically manipulate your grades. Using the ACES CDL Grading Mode figure 1: ACES grading controls Silverstack XT has the capability of reproducing ACES workflows. Different versions of the ACES workflow are available from the Preferences panel: v (ACEScc and ACEScct) v v v v v v These ACES versions have different IDTs (Input Device Transforms) and ODTs (Output Device Transforms). Please, make sure that the ACES version used in Silverstack XT matches the one used during the post production process for maximum color accuracy. The grading nodes displayed in the ACES mode are divided in two parts: 32
33 Clip Library ACES color transformation panel CDL controls Additionally, Silverstack XT offers the ACES CDL Advanced grading mode. This grading mode lets you add multiple grading nodes between the IDT and ODT for advanced workflows. Managing ACES Versions In the Silverstack preferences you can manage the available ACES versions and transforms: Fig. 2: ACES preference panel The dropdown lets you select the ACES version for new looks. Every new look will be initialized with the ACES version selected in the dropdown in the preferences. That means that every look in the library made with an ACES grading mode has an associated ACES version (you can find that version in the ACES Mode column in the Silverstack library). Saving looks with different ACES versions to the library will make it easy to compare the look of different ACES versions effortlessly. In the section Available ACES Transforms you can find the available ACES versions and its associated transforms. The icon in the status bar will either signalize an available set of transforms (green checkmark) or a set of transforms that can be downloaded from the servers (download icon with downwards arrow). Click the button Check for New Versions at the bottom of the preferences window to see if new ACES versions are available to download from the Pomfort servers. 33
34 Clip Library Supported ACES IDT and ODT formats Before starting to create your grades, select the correct IDT (matching your camera system) and the ODT (matching the output display color space) from the color transformation panel. LiveGrade Pro currently offers the following set of IDTs and ODTs: ACEScc v IDT ARRI Alexa Log-C EI1000 v3 Alexa Log-C EI1280 v3 Alexa Log-C EI160 v3 Alexa Log-C EI1600 v3 Alexa Log-C EI200 v3 Alexa Log-C EI2000 v3 Alexa Log-C EI250 v3 Alexa Log-C EI2560 v3 Alexa Log-C EI320 v3 Alexa Log-C EI3200 v3 Alexa Log-C EI400 v3 Alexa Log-C EI500 v3 Alexa Log-C EI640 v3 Alexa Log-C EI800 v3 Academy ACESproxy Reverse Rec.709 (ODT) Canon EOS C100 (A) D55 v1.0 EOS C100 (A) Tungsten v1.0 EOS C300 (A) D55 v1.0 EOS C300 (A) Tungsten v1.0 EOS C300 mkii CanonLog2 BT2020(B) D55 v1.0 EOS C300 mkii CanonLog2 BT2020(B) Tungsten v1.0 EOS C300 mkii CanonLog2 CinemaGamut(A) D55 v1.0 EOS C300 mkii CanonLog2 CinemaGamut(A) Tungsten v1.0 EOS C300 mkii CanonLog BT2020(D) D55 v1.0 EOS C300 mkii CanonLog BT2020(D) Tungsten v1.0 EOS C300 mkii CanonLog CinemaGamut(C) D55 v1.0 EOS C300 mkii CanonLog CinemaGamut(C) Tungsten v1.0 EOS C500 CinemaGamut(A) D55 v1.1.1 EOS C500 CinemaGamut(A) Tungsten v1.1.1 EOS C500 DCI-P3 D55 v1.1.1 EOS C500 DCI-P3 Tungsten v1.1.1 Panasonic V35 v070 Sony F35 S-Log1 S-Log2 Daylight S-Log2 Tungsten S-Log3 S-Gamut3 S-Log3 S-Gamut3.Cine ODT AMPAS P3 ST2084 D nits P3 ST2084 D nits P3 ST2084 D nits P3 RGB Monitor 100nits (dim) RGB Monitor D60 100nits (dim) Rec nits (dim) Rec.2020 ST nits Rec nits Rec.709 D60 100nits ACEScct v IDT 34
35 Clip Library ARRI Alexa Log-C EI1000 v3 Alexa Log-C EI1280 v3 Alexa Log-C EI160 v3 Alexa Log-C EI1600 v3 Alexa Log-C EI200 v3 Alexa Log-C EI2000 v3 Alexa Log-C EI250 v3 Alexa Log-C EI2560 v3 Alexa Log-C EI320 v3 Alexa Log-C EI3200 v3 Alexa Log-C EI400 v3 Alexa Log-C EI500 v3 Alexa Log-C EI640 v3 Alexa Log-C EI800 v3 Academy ACESproxy Reverse Rec.709 (ODT) Canon EOS C100 (A) D55 v1.0 EOS C100 (A) Tungsten v1.0 EOS C300 (A) D55 v1.0 EOS C300 (A) Tungsten v1.0 EOS C300 mkii CanonLog2 BT2020(B) D55 v1.0 EOS C300 mkii CanonLog2 BT2020(B) Tungsten v1.0 EOS C300 mkii CanonLog2 CinemaGamut(A) D55 v1.0 EOS C300 mkii CanonLog2 CinemaGamut(A) Tungsten v1.0 EOS C300 mkii CanonLog BT2020(D) D55 v1.0 EOS C300 mkii CanonLog BT2020(D) Tungsten v1.0 EOS C300 mkii CanonLog CinemaGamut(C) D55 v1.0 EOS C300 mkii CanonLog CinemaGamut(C) Tungsten v1.0 EOS C500 CinemaGamut(A) D55 v1.1.1 EOS C500 CinemaGamut(A) Tungsten v1.1.1 EOS C500 DCI-P3 D55 v1.1.1 EOS C500 DCI-P3 Tungsten v1.1.1 Panasonic V35 v070 Sony F35 S-Log1 S-Log2 Daylight S-Log2 Tungsten S-Log3 S-Gamut3 S-Log3 S-Gamut3.Cine ODT AMPAS P3 ST2084 D nits P3 ST2084 D nits P3 ST2084 D nits P3 RGB Monitor 100nits (dim) RGB Monitor D60 100nits (dim) Rec nits (dim) Rec.2020 ST nits Rec nits Rec.709 D60 100nits ACEScc v IDT AMPAS ACESproxy v1.0.1/1.0.2 Reverse Rec.709 (ODT) v1.0.1/1.0.2 ARRI Alexa Log-C EI1000 v3 Alexa Log-C EI1280 v3 Alexa Log-C EI160 v3 Alexa Log-C EI1600 v3 35
36 Clip Library Alexa Log-C EI200 v3 Alexa Log-C EI2000 v3 Alexa Log-C EI250 v3 Alexa Log-C EI2560 v3 Alexa Log-C EI320 v3 Alexa Log-C EI3200 v3 Alexa Log-C EI400 v3 Alexa Log-C EI500 v3 Alexa Log-C EI640 v3 Alexa Log-C EI800 v3 Canon EOS C100 (A) D55 v1.0 EOS C100 (A) Tungsten v1.0 EOS C300 (A) D55 v1.0 EOS C300 (A) Tungsten v1.0 EOS C300 mkii CanonLog2 BT2020(B) D55 v1.0 EOS C300 mkii CanonLog2 BT2020(B) Tungsten v1.0 EOS C300 mkii CanonLog2 CinemaGamut(A) D55 v1.0 EOS C300 mkii CanonLog2 CinemaGamut(A) Tungsten v1.0 EOS C300 mkii CanonLog BT2020(D) D55 v1.0 EOS C300 mkii CanonLog BT2020(D) Tungsten v1.0 EOS C300 mkii CanonLog CinemaGamut(C) D55 v1.0 EOS C300 mkii CanonLog CinemaGamut(C) Tungsten v1.0 EOS C500 CinemaGamut(A) D55 v1.1.1 EOS C500 CinemaGamut(A) Tungsten v1.1.1 EOS C500 DCI-P3 D55 v1.1.1 EOS C500 DCI-P3 Tungsten v1.1.1 Panasonic V35 v070 Sony F35 Slog1 F55/F65 Slog2 Daylight F55/F65 Slog2 Tungsten ODT AMPAS P3 ST2084 D nits v1.0.1/1.0.2 P3 ST2084 D nits v1.0.1/1.0.2 P3 ST2084 D nits v1.0.1/1.0.2 P3 v1.0.1/1.0.2 Rec nits (dim) v1.0.1/1.0.2 Rec.2020 ST nits v1.0.1/1.0.2 Rec nits v1.0.1/1.0.2 Rec.709 D60 100nits v1.0.1/1.0.2 ACEScc v IDT AMPAS ACESproxy v1.0.1 Reverse Rec.709 (ODT) v1.0.1 ARRI Alexa Log-C EI800 v3 Canon EOS C100 (A) D55 v1.0 EOS C100 (A) Tungsten v1.0 EOS C300 (A) D55 v1.0 EOS C300 (A) Tungsten v1.0 EOS C300 mkii CanonLog2 BT2020(B) D55 v1.0 EOS C300 mkii CanonLog2 BT2020(B) Tungsten v1.0 EOS C300 mkii CanonLog2 CinemaGamut(A) D55 v1.0 EOS C300 mkii CanonLog2 CinemaGamut(A) Tungsten v1.0 EOS C300 mkii CanonLog BT2020(D) D55 v1.0 EOS C300 mkii CanonLog BT2020(D) Tungsten v1.0 EOS C300 mkii CanonLog CinemaGamut(C) D55 v1.0 EOS C300 mkii CanonLog CinemaGamut(C) Tungsten v1.0 EOS C500 CinemaGamut(A) D55 v1.1.1 EOS C500 CinemaGamut(A) Tungsten v
37 Clip Library EOS C500 DCI-P3 D55 v1.1.1 EOS C500 DCI-P3 Tungsten v1.1.1 Panasonic V35 v070 Sony F35 Slog1 F55/F65 Slog2 Daylight F55/F65 Slog2 Tungsten ODT AMPAS P3 v1.0.1 Rec nits (dim) v1.0.1 Rec nits v1.0.1 ACESlog v IDT AMPAS ACESproxy (ACESlog v1.0.0) Reverse Rec.709 (ODT) (ACESlog v1.0.0) Alexa v3 EI800 (ACESlog v1.0.0) Canon EOS C300 mkii CanonLog2 BT2020(B) D55 v1.0 EOS C300 mkii CanonLog2 BT2020(B) Tungsten v1.0 EOS C300 mkii CanonLog2 CinemaGamut(A) D55 v1.0 EOS C300 mkii CanonLog2 CinemaGamut(A) Tungsten v1.0 EOS C300 mkii CanonLog BT2020(D) D55 v1.0 EOS C300 mkii CanonLog BT2020(D) Tungsten v1.0 EOS C300 mkii CanonLog CinemaGamut(C) D55 v1.0 EOS C300 mkii CanonLog CinemaGamut(C) Tungsten v1.0 EOS CinemaGamut(A) D55 v1.1 (ACESlog v1.0.0) EOS CinemaGamut(A) Tungsten v1.1 (ACESlog v1.0.0) EOS DCI-P3 D55 v1.1 (ACESlog v1.0.0) EOS DCI-P3 Tungsten v1.1 (ACESlog v1.0.0) Panasonic V35 v070 (ACESlog v1.0.0) Sony Slog1 (F35) (ACESlog v1.0.0) Slog2 (F55/F65) Daylight (ACESlog v1.0.0) Slog2 (F55/F65) Tungsten (ACESlog v1.0.0) ODT AMPAS P3 (ACESlog v1.0.0) Rec nits dim (ACESlog v1.0.0) Rec nits (ACESlog v1.0.0) ACESlog v IDT Alexa v3 EI800 (ACESlog v0.7.1) Canon EOS CinemaGamut(A) D55 v1.1 (ACESlog v0.7.1) EOS CinemaGamut(A) Tungsten v1.1 (ACESlog v0.7.1) EOS DCI-P3 D55 v1.1 (ACESlog v0.7.1) EOS DCI-P3 Tungsten v1.1 (ACESlog v0.7.1) Panasonic V35 v070 (ACESlog v0.7.1) Sony Slog1 (F35) (ACESlog v0.7.1) Slog2 (F55/F65) Daylight (ACESlog v0.7.1) Slog2 (F55/F65) Tungsten (ACESlog v0.7.1) ODT AMPAS P3 (ACESlog v0.7.1) Rec nits (ACESlog v0.7.1) ACESlog v IDT 37
38 Clip Library Alexa (ACESlog v0.7.0) Canon EOS CinemaGamut(A) D55 v1.1 (ACESlog v0.7.0) EOS CinemaGamut(A) Tungsten v1.1 (ACESlog v0.7.0) EOS DCI-P3+(A) D55 v1.1 (ACESlog v0.7.0) EOS DCI-P3+(A) Tungsten v1.1 (ACESlog v0.7.0) Panasonic VariCam 35 (ACESlog v0.7.0) Sony F35 (ACESlog v0.7.0) F55 Daylight (ACESlog v0.7.0) F55 Tungsten (ACESlog v0.7.0) ODT AMPAS P3 (ACESlog v0.7.0) Rec.709 (ACESlog v0.7.0) ACESlog v IDT Alexa (ACESlog v0.2.0) Sony (ACESlog v0.2.0) ODT AMPAS P3 (ACESlog v0.2.0) Rec.709 (ACESlog v0.2.0) The CDL controls behave the same way as in the CDL Grade mode and can also be exported as usual from a saved grade. ACES grades can also be exported as 3D LUTs, including the CDL values, IDT and ODT. The Silverstack Look Library Silverstack enables you to manage looks within Silverstack in a look library in order to keep a proper overview of all the looks in your project. The look library allows to store new looks, edit their metadata, apply looks to one or multiple clips, as well as to import looks from LiveGrade. The Look Tab The look tab in the right bar of Silverstack is marked with a specific icon: Click the icon to reach the look tab. The tab itself consists of three sections: Look Library Looks Look Details 38
39 Clip Library In detail those sections enable you to: Look Library Figure 1: The Silverstack look tab containing the Look Library. Create new folders by clicking the + button on the top right Create sub folders by holding alt plus clicking the + button Edit the structure by dragging folders out of or into each other Rename folders by selecting and single clicking them or hitting enter Looks Figure 2: Organize folders containing looks Create a new look by clicking the + button on the top right Update a look by selecting one and clicking the update button next to the + button Preview a look by selecting it and clicking plus holding the loupe icon 39
40 Clip Library Apply a look to the current clip in the player by double-clicking the intended look Apply looks to multiple clips by selecting the desired clips and double clicking the intended look Move one or multiple Looks to other folders by dragging and dropping it to a different Looks folder in the Look Library * Figure 3: The looks section with highlighted add, update and preview look buttons The context menu for looks can be reached by right clicking a look. It enables you to: Figure 4: The context menu can be reached with a right click on a look Apply a look to the selected clips (one or multiple clips) Apply a look only to the current clip shown in the player (even if multiple clips are selected) Update the look with the current grade Set a new thumbnail from the current clip but leaving the look identical Delete one or multiple looks. To learn how to use the Silverstack grading controls please refer to the article Grading Controls in Silverstack. Look Details When importing looks from LiveGrade, the information fields in the Look Details receive the values from the look edited in LiveGrade. In the Look Details it is possible to: Edit the look name Edit metadata of the look including Date, Camera, Episode, Shot,Take and Reel Name Display Start and End Timecode 40
41 Clip Library Figure 5: The Look Details section Importing and Exporting Looks You can import a look from LiveGrade by selecting File>Import>Pomfort Looks (pfl) from the main menu. You can learn about the process of transferring looks from LiveGrade to Silverstack in the article Transferring Looks from Livegrade to Silverstack. Read about exporting looks from Silverstack in the article Exporting Looks from Silverstack. Look Functions in the Main Menu You can find most of the functions concerning the Look Library in the Main Menu. Go to Main Menu>Look and choose from the following actions: Figure 6: The Look section of the Main Menu Create a new look Update a selected look Set the thumbnail from the current clip Duplicate Look Create a new look folder Apply a look to all selected clips Apply a look only to the current clip Switch to the previous look node (useful for working with grading panels in more advanced grading modes) Switch to the next look node (useful for working with grading panels in more advanced grading modes) Refreshing hardware panels Please refer to the shortcuts at the end of the entries for faster access of the functions. * Please be aware that you have to click and hold the selected look(s) to see the transparent thumbnails pop out to enable the drag & drop function. Trying to move a look while immediately pulling it will leave you with the multi select function of the collection view. 41
42 Clip Library Look Matching While using Silverstack together with LiveGrade on set to manage clip data and looks hand in hand, you surely want to combine the created information afterwards. Silverstack offers a solution to avoid assigning looks to clips manually. You can connect them based on the metadata you already created while generating them. How to Match your LiveGrade Pro Looks to Silverstack Clips It is possible to automatically match a package of looks created with LiveGrade Pro to the according clips in Silverstack. A Look Archive (.pfla) containing several different looks can be exported from LiveGrade Pro. This Look Archive can be imported into Silverstack to then match the looks to the according clips based on different metadata. The steps to match looks from LiveGrade Pro to clips in Silverstack are: 1. Export a Look Archive from LiveGrade Pro 2. Import the Look Archive into Silverstack 3. Operate the matching Wizard to match by the desired criteria: Match by Timecode Match by Creation Time of Look Match by Episode, Scene, Shot, Take Choose if to match with Camera as well 1. Export a Look Archive from LiveGrade Pro A Look Archive can contain one or multiple looks along with all the further metadata acquired in LiveGrade Pro. To export a Look Archive put all the desired looks into one folder in the LiveGrade Look Library. Perform a right click on that folder and choose Export Look Archive from the context menu: Figure 1: Exporting a Look Archive from LiveGrade Pro Save the resulting.pfla (Pomfort Look Archive) file to the desired destination. 2. Import a Look Archive into Silverstack Make sure you ingested all the clips that will get a look into one bin in Silverstack. Learn about offloading media from the article Parallel Offloading. 42
43 Clip Library Figure 2: Bin with clips that should receive matching looks Make sure to have the according bin selected prior to starting the import. To import a Look Archive into Silverstack go to the Main Menu. Choose File > Import > Match with Pomfort Look Archive : 3. The Look Matching Wizard Figure 3: Importing a Look Archive for Matching After that a wizard window will open that first advises you to select a Look Archive for the matching: 43
44 Clip Library Figure 4: Select the desired Look Archive Navigate to the.pfla file you saved from LiveGrade Pro, select it and click Open. You will now be presented with the matching wizard window: 44
45 Clip Library You can choose between three different matching criteria: Match by Timecode Figure 5: The look matching wizard This criterion will match the looks by timecode. The look will match to a clip if its TC In is before or within the range of the TC of the clip. Additionally the looks will be applied to all clips that follow until the next look with a subsequent TC In. If a new look has a TC In that is inside of the TC range of a clip (so the look before ends within the clip) the matching wizard will suggest two looks but preselects the latter by default. Match by Creation Time of Look This criterion will match the looks by their creation time. The look will match to a clip if its creation date is before the time range of the clip. It will match to all following clips until a new creation date of a look is found that is placed inside the time range of a clip. Additionally you can shift the timezone if the camera setup was wrong at the time of recording: 45
46 Clip Library Match by Episode, Scene, Shot, Take Figure 6: Adapt the timezone offset if needed. This criterion will match the looks by the episode, scene, shot and take metadata values. The look will match to a clip if the metadata for episode, scene, shot or take is equal. Additionally to the three different matching criteria, for each of them you can: Match with Camera Additionally to the selection of your criterion among the three criteria you can choose if the looks should be matched to the clips by the camera metadata value. Example: If you have Camera A and B and match looks by timecode the looks may apply to both of the cameras if they have the same TC. If you then enable the checkbox Match with camera the camera value will be considered on top of the TC and will then match the correct looks to the camera specific clips. To learn how to simply transfer looks from LiveGrade to Silverstack please refer to this article Transferring Looks from LiveGrade Pro to Silverstack. Audio Clips in Silverstack Silverstack offers advanced support for separately recorded audio files in the Broadcast Wave format (BWF,.wav). Ingest of Audio Clips 46
47 Clip Library Fig 1: Ingest and copy Broadcast Wave audio files To ingest audio files into Silverstack click the Offload button in the upper left corner of the UI and choose the card or folder with the audio files to be offloaded. Audio files can be backed up within the audio wizard just as any other file type. Learn more about it in the article Parallel Offloading. After starting the offload process Silverstack will register the audio clips in the library: 47
48 Clip Library Fig. 2: Audio clips in the Silverstack library Silverstack will automatically detect.wav files that belong to the same clip and merges them together to an audio clip containing several audio tracks. By opening the audio panel with the Audio&Color button in the toolbar all the audio tracks including waveform will be visible for the selected audio clip. You can play audio clips back by clicking the play button. The audio panel offers the following controls: Master Volume: Controls the output signal level of the mix. Audio meters: Represent the audio signal level during playback. There is a stereo Master meter and additional Channel meters one for each audio track. The scale on top of the meters indicates the audio level in db (dbfs). Peaking is represented by a bar in the according color of the peaking level that remains at the maximum position. You can reset the peak bar by clicking on the audio meters. Channel mixers: The sliders control the signal level for each track. You can mute specific «Left» and «Right» tracks by disabling the check boxes on the right of the channel mixers. Mute button: Mutes the according audio channel or the complete audio clip section Solo button: Solos the according audio channel, as long as the button is pressed Pan control: Sets the panorama to left, middle or right The audio tracks panel can be opened from the small play button on the left side of the track name. It enables the playback of a single audio channel*: 48
49 Clip Library Fig. 3: The audio tracks panel with single audio track playback Audio Clips Metadata Audio clips in Silverstack own a special set of metadata that is shown in the General Info tab of the right bar. The following metadata will be pulled from the audio file metadata: Scene Shot Take Wild Track Recorder Model Recorder Device ID Samples since Midnight FPS of TC TC Start TC End Tape Recording Date Audio Track Names Adding Audio Clips as External Audio to Video Clips Once ingested audio clips can be added to video clips as external audio either manually (Silverstack XT) or automatically (Silverstack Lab): Manual Audio Sync: How to Manually Sync Audio in Silverstack XT and Silverstack Lab Automatic Audio Sync: How to Automatically Sync Audio Based on Timecode in Silverstack Lab *only available in Silverstack XT and Silverstack Lab How to Manually Sync Audio in Silverstack XT and Silverstack Lab Silverstack XT and Silverstack Lab offer functionality to manually sync audio clips to video clips. Basic Principles: Audio Sync with Slate Markers 49
50 Clip Library The process of manually syncing audio in Silverstack is divided into two basic steps: matching the according audio clip to a video clip, and subsequently syncing the audio and video clip at the right position. The basic idea of the sync at the right position bases on the functionality of setting slate markers in the video and audio clip. By setting slate markers the user defines a sync position in both audio and video to be used to link the audio and video clips. Silverstack will automatically align the video clip and the according audio clip at the specified positions. The article will describe in detail how to set the slate markers in the UI of Silverstack to attain a sync at the intended position as well as how to move the sync position if needed. The counterpart of the manual sync is the automatic sync based on timecode that is available in Silverstack Lab. You can learn more about automatic audio sync in Silverstack Lab in the article How to Automatically Sync Audio Based on Timecode in Silverstack Lab. Manual Audio Sync: Step-by-Step Overview 1. Have all needed assets available in the Silverstack Library (audio and video clips have to be available for playback). 2. Open the video clip you want to manually sync audio in the Silverstack player and go to the frame you want to set the video slate marker (e.g. the frame where the slate visually closes). 3. Open the Audio&Color panel in the lower center of the UI and switch to the audio tab (or hit the QC UI Layout button in the toolbar). 4. Add the fitting audio clip to the current video clip by clicking the + button in the upper right corner of the audio panel 5. Browse to the position of the audio clip you want to set the audio slate marker and hit the Slate a+v: Video + Audio button to set the slate in the video and the audio at the current position of the playheads. 6. Click Add Clip to add the audio clip as external audio to the video clip and sync at the position of the slate markers. Please note: You can also set audio and video slate markers independently and in any order. In Detail 1. Register All Needed Assets in the Silverstack Library Make sure to have the video clips and their according audio clips registered in the Silverstack Library. Learn about audio clips in Silverstack in the article Audio Clips in Silverstack. 2. Open the Video Clip You Want to Manually Sync Audio With 50
51 Clip Library Fig.1: The video clip at the slate position. Move the video clip to the frame the slate goes down. If no slate is present you can choose any other significant position you want to sync to. In this example the slate will be set in the next steps together with the audio slate. It is also possible to already set the video slate at this point. Read more about Relocating Slate Markers in the according section below. 3. Open The Audio&Color Panel in the Lower Center of the UI The audio panel can be opened by clicking the Audio&Color button on the right side of the toolbar. Make sure to show the audio panel (see Fig.1). The right configuration for adding manual audio clips can also be achieved by clicking the QC UI layout button in the toolbar (you can learn more about UI layouts in the article UI Layouts: Quick Configurations for the Silverstack User Interface ). 4. Hit The + Button in the Upper Right Corner of the Audio Panel to Add an Audio Clip The + button in the upper right corner of the audio panel opens a popover that lets you select an audio clip that should be added to the video clip: 51
52 Clip Library Fig. 2: Choose an audio clip to be added Fig. 3: The Add Audio Clip popover in detail Select the intended audio clip from the Audio Clip dropdown. Move the playhead of the audio clips to the position you want to set the audio slate to. Click the button to set both, the audio and the video slate at the position of the according playhead. 52
53 Clip Library The button will set a slate only in the audio clip. Please note that a video clip that has an external audio clip assigned to it will in any case contain a slate marker. If the slate marker is not specified it will be set to the first frame of the video clip and will accordingly be used as the sync position. 6.Click Add Clip to add the audio clip as external audio Now click Add Clip. The specified audio clip will now be added to the video clip and all tracks will now be available in the audio panel. The video and audio clip sync at their slate positions. Relocating Slate Markers Audio Fig. 4: External audio in the audio panel You can relocate the audio slate marker for an external audio clip by opening the audio tracks playback panel. That can be done by clicking the play button that can be found on the left of the track name labels in the audio panel: 53
54 Clip Library Fig 5: The audio tracks panel to listen to a single audio track Move the detail indicator (red box) to a new position and click the button to set the audio slate to the position indicated by the playhead in the detail view at the bottom right of the popover. Video You can relocate the video slate marker within the cue points section of the User Info tab of the right bar: Fig.5: The video slate marker is a special cue point in the cue points section Move the playhead of the video clip to a new position and click the set video slate button in the cue points section of the User Info tab. Alternatively you can use the shortcut Ctrl + Cmd + Enter to set the video slate marker at the current position of the playhead. 54
55 Clip Library Please note that the video slate marker is a special kind of cue point. You can remove the video slate marker like removing a cue point. In case of external audio existing you will not be able to remove it as a video clip will with external audio will always have a slate marker. Learn more about cue points from the article Metadata Handling: View, Organize, Add and Filter Clips. Removing External Audio Clips External audio clips can be removed by clicking on the gear menu in the header bar of the external audio clip: Fig. 6: Remove an audio clip from from inside the gear menu Remove: Removes the audio clip attached to the video clip. Reveal: Reveals the audio clip in its audio bin Mid/Side: Select the channels that should be used for mid/side stereophony Audible Frame Stepping When stepping through a video clip with audio frame by frame with the arrow keys you will be able to hear audio for every frame. To deactivate audible frame stepping go to the Playback menu in the Main Menu and deselect Audible Frame Stepping UI Layouts: Quick Configurations for the Silverstack User Interface Silverstack comes with 3 to 4 options * to automatically configure the user interface in a steadily defined way. Like this you will be able to switch to a certain UI configuration that is convenient for a particular task with one click. Accessing the UI Layouts The UI Layouts include the following configurations: Manage QC (Quality Control) Color Config (Transcoding Configurations) * The UI Layouts can be configured from the shortcut buttons on the right side of the Silverstack toolbar: Fig. 1: The UI Layout shortcut buttons in the toolbar Alternatively the UI Layouts can be accessed from the Window menu: UI Layouts with One Display Fig. 2: The UI Layout shortcuts in the Window menu Manage: Configures the UI in a convenient way for all kinds of management tasks. Left bar: Shown (Library) 55
56 Clip Library Center: Collection View Right bar: General Info Audio & Color panel: Hidden Mini Player: Open Fig. 3: UI Layout: Manage QC (Quality Control): Configures the UI in a convenient way for all kinds of quality control tasks. Left bar: Hidden Center: Player Right bar: User Info tab Audio & Color Panel: Audio Fig. 4: UI Layout: QC 56
57 Clip Library Color: Configures the UI in a convenient way for color grading. Left bar: Hidden Center: Player Right bar: Look Library Audio & Color Panel: Color Fig. 5: UI Layout: Color Config (Transcoding Configurations)*: Configures the UI in a convenient way for adjusting transcoding configurations. Left bar: Hidden Center: Transcoding Preview Right bar: Transcoding configurations Audio & Color Panel: Hidden Fig. 6: UI Layout: Config 57
58 Clip Library UI Layouts with Two Displays The UI Layouts establish different configurations of the user interface when the second display is activated. Please refer to the article Second Display: Two Screen Working Environment for more information about using a second display for the Silverstack UI. *UI Layout Config (Transcoding Configurations) only available in Silverstack Lab. Second Display: Two Screen Working Environment in Silverstack Silverstack XT and Silverstack Lab offer the possibility to extend the Silverstack user interface to two screens. Accessing the Second Display When a second display is attached to your machine the Second Display button in the toolbar shows up: Fig. 1: The Second Display button in the toolbar By clicking the button you can toggle the user interface to be shown on the second screen on and off. Alternatively the UI on the second display can be enabled from the Window menu. Set a checkmark to the entry Second Display to activate it. Second Display User Interface Options The second display opens automatically on the screen that does not hold the Silverstack main window. There are 3 content options for the second display: List View of clips Collection View of clips Fig. 2: The List View on the Second Display 58
59 Clip Library Fig. 3: The Collection View on the Second Display Player View Fig. 4: The Player View on the Second Display Silverstack automatically adapts the interface to avoid a simultaneous display of the same element (List View, Collection View, Player View) in both the main window and the second screen. When an element is accessed that is already shown in the other display it is automatically flipped with the previously shown element on the first screen. Transfer of Project Settings Silverstack allows to export and import project settings to transfer them to new projects or different machines. This can e.g. help to move project settings from established projects to new projects to avoid setting up from scratch. Other use cases involve the transfer of transcoding configurations from Silverstack XT or Lab to new projects or other machines. 59
60 Clip Library Which Settings Can Be Transferred? The settings transfer involves certain project based settings as well as global settings. Find the settings that can be transferred below. Project settings: Folder Structure Smart Folders Transcoding Configurations Copy Job Templates Global settings: Table View Presets Format Options Export and Import of Project Settings To export or import project settings go to the Silverstack Main Menu and select File > Project Settings > Export / Import : Fig. 1: Export and Import of Project Settings You can choose the content to be exported after clicking on Export : Here are the details about the different export options: Project settings: Fig. 2: Export project settings options 60
61 Clip Library Folder Structure: Transfer the folder structure of your Silverstack library to a new project. All top level folders can be selected for the export. Smart Folders: Transfer your custom smart folders to a new project. Transcoding Configurations: Transfer your custom transcoding configurations to a new project* Copy Job Templates: Transfer your custom copy job templates saved in the offload wizard to a new project. Global settings: Table View Presets: Transfer your table view presets (of the main table of clips and metadata) to a new project. Format Options: Transfer the settings of the Format Options in the Silverstack preferences to a new project. Fig. 3: Example of the project settings export wizard including folders and transcoding configurations Click Export to save the.psconfig (project settings configurations) file containing the project settings information to the selected destination. The export and import settings windows are symmetrical hence you can choose which content to write to the.psconfig file as well as which content to import from a.psconfig file. 61
62 Clip Library Setting a Default Template for New Projects Fig. 4: Example of the project settings import window Additionally to the export and import of project settings you can define a.psconfig file that should be used as a template to create new projects. First export a project settings file as described above and include all the settings the default template for new projects should contain. Then go to the Silverstack preferences by choosing Silverstack/Silverstack Lab > Preferences in the Main Menu. In the General tab of the preferences you can click Choose to select the default.psconfig file for new projects: 62
63 Clip Library Fig. 5: Choose the.psconfig file the default project settings for new projects should be loaded from. When you now create a new project in the toolbar or from the File menu ( File > New Project ) all contents of the selected.psconfig file will be loaded as default for the new project. Additionally to the manual process of loading the default.psconfig file in the preferences you can copy a.psconfig file named defaults.psconfig to the library folder to be taken as the default template: For Silverstack 6: ~/Library/Application Support/Pomfort/Silverstack6 For Silverstack Lab 6: ~/Library/Application Support/Pomfort/SilverstackLab6 Attention: Please be aware that the.psconfig file in this location will overrule the UI settings. The.psconfig files are generally compatible throughout the different Silverstack versions Silverstack, Silverstack XT and Silverstack Lab. Please be aware though, when importing transcoding configurations from Silverstack Lab into Silverstack XT that restrictions due to incompatible features such as e.g. DNx transcoding only available in Silverstack Lab might apply. *Only available for Silverstack XT and Silverstack Lab as the basic version of Silverstack does not support custom transcoding configurations. Crop Clips Silverstack allows to crop clips to a custom aspect ratio. Cropping is non-destructive as long a crop setting is not used for transcoding. 63
64 Clip Library Cropping can be set via the Crop popover in the General Info tab on the right side of the main window. Learn more about the right sidebar in the article The Information Panel. Crop Clips to a Custom Aspect Ratio Go to the General Info Tab and scroll down to the Processing section where you can find the Crop entry. Fig. 1: Crop in the Processing section Click the little grey button with the pencil to open the popover: Fig. 2: The Crop popover in the General Info Enter a custom aspect ratio into the combo box or select one from the list of presets. The Source Resolution and Resulting Resolution give you information about the original and the resulting image resolution: Source Resolution : Native resolution of the clip as also displayed in the General Info under Format -> Resolution Resulting Resolution : The cropped and/or desqueezed resolution. The factor relevant for the calculation of the Resulting Resolution are displayed below (e.g. Desqueeze (2.0) and Crop ) Please be aware that the decoding resolutions of the player do not affect the calculations of resolutions in the Crop popover Click Apply to crop the current image to the set aspect ratio. The image in the player is now displayed cropped to the factor set in the crop aspect ratio box. Apply Crop to Multiple Clips To apply a crop to two or more clips select multiple clips from the table view and open the Crop popover: 64
65 Clip Library Fig. 3: Multi edit for crop The number of altered clips is displayed in the popover. Click Apply to apply the set crop factor to all selected clips. Tags: crop, multi edit, multiedit, aspect ratio Extracting LTC from Internal Audio in Silverstack and Silverstack Lab Linear (or Longitudinal) timecode (LTC) is an encoding of SMPTE timecode data in an audio signal. The process of feeding LTC into the audio channel of a camera from external sources (such as timecode devices), is often used for cameras that either cannot handle external TC sync and/or do not provide proper timecode to the recorded clips. It offers the possibility to include such cameras in a workflow that requires synchronous timecode. The timecode data existing in internal audio tracks of video clips can be extracted in Silverstack and Silverstack Lab to be applied to the metadata of the video clip. This enables subsequent processes that leverage timecode, such as e.g. providing detailed clip metadata for editing, transcoding clips with embedded timecode metadata, creating detailed clip reports or automatic audio sync based on timecode. How to Extract LTC and Apply it to Clips To extract LTC in Silverstack first make sure to ingest all clips with LTC into the Silverstack library. Choose the bin or folder containing the LTC clips and from the Media button menu in the toolbar choose Extract LTC : Fig. 1: Extract LTC in the Media menu A wizard window opens that immediately extracts LTC for all selected clips: 65
66 Clip Library Fig.2: The LTC wizard finished the extraction of LTC for all selected clips The following information is visible to the user in the wizard: Selected clip and audio information Original Clip TC Extraction status with channel information Extracted LTC and fps of LTC info Silverstack attempts to read the LTC at the beginning of a clip. If no LTC is found the application iterates into the clip s timespan in several steps searching for an LTC in the whole clip. This also indicates that an LTC only has to exist for the beginning of a clip to be read out properly. By checking the Mute LTC Channels checkbox you can make sure that after applying the LTC timecode to the clips the channels with LTC will become muted in Silverstack. Click Apply TC to replace the Clip TC with the extracted LTC. Please be aware that the process of applying the extracted LTC to the clip is not reversible and cannot be undone. Once you have taken over the extracted LTC to the clip you cannot go back to the original TC from the clip. After taking over the extracted LTC to the clips each clips will have the regular TC Start and TC End in the General Info metadata on the right and in the table view: Fig. 3: The extracted LTC now is handled as the regular Clip TC in the Silverstack library Now the timecode can be used for all subsequent task that involve the need of timecode for clips like e.g. transcoding or automatic audio sync based on timecode.. Learn more about it in the article How to Automatically Sync Audio based on Timecode in Silverstack Lab. Error Cases and Troubleshooting when Extracting LTC When extracting LTC from video clips there are different possible error cases that are displayed in the LTC 66
67 Clip Library extraction wizard: Fig. 4: The LTC extraction wizard with error messages The Extraction Status column gives you insights about the following error cases: No LTC track found : No LTC track was found for the clip. Check the clips audio in the audio tab of the Audio&Color panel. Type mismatch : The fps of the LTC do not fit the LTC of the clip and the clip TC can therefore not be calculated correctly. This could especially become a problem with certain DSLR camera types that display 24fps as user selection in the menu but record in fps. Make sure clip TC and LTC match for a proper extraction. Clip offline : Clip is offline. Bring clips online to extract LTC. Extraction error : An unknown extraction error occurred. Clip has no audio : The clip has no audio. Check the clips audio in the audio tab of the Audio&Color panel. Please be aware that LTC in the audio track does usually not survive compressed codecs such as e.g. MP3. As the drop flag only affects the way of counting timecode and not its actual speed it is possible to apply drop-frame LTC on non-drop clips and vice versa. As the bounds of an image frame are not necessarily the bounds of an LTC-audio frame, an error of up to a half frame can accumulate when synchronizing audio to LTC. Dynamic Metadata Silverstack XT and Silverstack Lab come with a Dynamic Metadata panel that allows to extract dynamic metadata for supported clip formats. Dynamic metadata refers to certain metadata information that changes over the time span of a clip (e.g. like TC which can also be considered dynamic). It is stored differently in diverse formats and therefore needs a special process to be accessed. 67
68 Clip Library Supported Clip Formats Fig. 1: The dynamic metadata panel in the upper left corner of the Silverstack UI The following clip formats are currently supported for the extraction of dynamic metadata in Silverstack XT and Lab: ARRIRAW (.ari sequences and in.mxf container) ARRI Prores REDRAW SONY XAVC SONY X-OCN SONY RAW Available Dynamic Metadata The main part of dynamic metadata is dynamic lens metadata: Focal Length Aperture (T-Stop) Focus Distance For ARRI ProRes and ARRIRAW clips Silverstack XT and Lab also support: Camera Tilt Camera Roll How to Extract Dynamic Metadata Select the third icon displaying a horse in the left sidebar above the library (see fig. 1) To extract dynamic metadata for the selected clip press the Extract Dynamic Metadata button in the middle of the dynamic metadata panel. You can start the extraction of dynamic metadata for multiple clips by selecting an entry from the gear menu in the toolbar: 68
69 Clip Library Fig. 2: Extract dynamic metadata for multiple clips The extraction process for all clips can be monitored in the popover that reveals the current extraction state for every started clip: Fig.3: Extracting dynamic metadata from multiple clips After a successful extraction the dynamic metadata panel reveals the extracted dynamic lens and camera metadata: Fig. 4: The dynamic metadata panel with successfully extracted metadata 69
70 Clip Library The metadata can now be inspected during playback or while scrubbing through a clip. For completeness concerning lens metadata three additional static fields have been added to the lower section of the panel: Lens Filter ND Filter They mirror data from the library and can also be edited in the General Info of the right sidebar. Using Extracted Dynamic Metadata for Reports For clips that support the extraction of dynamic metadata Silverstack extracts the dynamic metadata of the first frame already on ingest. That also allows Silverstack users to benefit from the dynamic metadata functionality and receive lens and other dynamic metadata for the first frame. The additional lens fields can be exported to clips reports to enhance their information. Silverstack XT and Silverstack Lab provide an extended functionality to leverage the dynamic metadata for generic clips reporting. In the Projects preferences it is possible to make sure that the static representation of the extracted dynamic metadata, that is used for the General info and table view library, follows the thumbnail frame: Fig. 5: Using the extracted dynamic metadata of the thumbnail frame for reports Like this you can make sure that the metadata that is referenced in the reports goes along with the shown thumbnail. The focus distance unit can also be changed at the same position and allows to choose the display of the focal length in the dynamic metadata panel and the General Info to be imperial (inches/feet) or metric (millimeters/meters). Dynamic Metadata Burn Ins Silverstack Lab supports the functionality of adding burn ins of dynamic lens data when transcoding clips. A Dynamic Lens Info string that contains focal length, aperture and focus distance can be selected from the burn in options to be transcoded to the clips. 70
71 Dailies Creation Dailies Creation How to Automatically Sync Audio Based on Timecode in Silverstack Lab Silverstack Lab comes with functionality to automatically sync Broadcast Wave (BWF) audio files to their corresponding video clips via timecode. Overview In a scenario where audio is recorded separately of the image it is common to use a collective timecode to later sync the audio clips to the video clips. Silverstack Lab enables you to perform this automatic sync operation. Therefore the following steps have to be executed: 1. Ingest the video clips and the audio clips separately into Silverstack Lab 2. Open the Audio Sync wizard to start the sync process 3. Open the player and audio panel to playback clips with audio that has been connected to the video clips Getting Video Clips and Audio Clips into Silverstack Please refer to the article Parallel Offloading to learn how to offload media in Silverstack. Alternatively you can read Adding Clips to the Library (Ingest without Copy) if you only want to register footage and audio. It is important to register the audio Broadcast Wave files separately from the video files into a separate bin. When you ingest a folder containing audio files Silverstack Lab will automatically detect the format: Fig. 1: Automatic detection of audio files in the offload wizard 71
72 Dailies Creation Please refer to the article Audio Clips in Silverstack to learn more about the handling of audio in Silverstack. After registering your video clips and the according audio files your library should look similar to this: Automatic Audio Sync Fig. 2: A library structure with video and audio bins Select the video bin or folder you want to sync audio clips to. Access the audio panel that shows in the lower center of the interface either by clicking the Audio&Color button in the toolbar or by going to the QC UI Layout: Fig. 3: Access the Audio&Color panel Now start the audio sync wizard. You can do that by clicking on the Sync Audio button in the header bar of the audio panel: Fig. 4: The Sync Audio button Alternatively you can access the audio sync wizard from the Media button in the toolbar or the context menu of a bin or a selection of bins. In the upper section of the audio sync wizard you can choose the location of your audio that should be synced with the video: Fig. 5: Select the right audio bin according to your video bin The wizard will now show you the video clips on the left side and the according audio clips on the right side: 72
73 Dailies Creation Fig. 6: The audio sync wizard shows the matching video and audio clips The wizard shows two checkboxes which grant you the following options: The enablement of the checkbox Hide already synced video clips will exclude all video clips from the display in the list view that already have external audio. If the checkbox is disabled the video clips that already have external audio attached will be shown in red letters. The checkbox Replace Slate Info of synced Video Clips with Slate Info from Audio Clips will take over the slate info from the metadata of the audio clips to the video clips. That includes scene, shot and take information. In case of an error the audio sync wizard gives you detailed information about the status of all involved media in the Learn More panel. Click the Learn More button at the right end of the information stripe to access the details: 73
74 Dailies Creation The window defines in detail: Fig. 7: Audio sync wizard with non matching items and the Learn More.. panel opened All video clips that do not sync to any audio clip All selected audio clips that do not sync with a video clip All video and audio clips that have duplicate matches After completing the process go ahead and click Sync to execute the audio sync as displayed in the wizard. Completed Sync and Review of External Audio in the Audio Panel After the sync is executed the external audio clips appear in the audio panel in the lower center of the user interface: 74
75 Dailies Creation Fig. 8: Player and opened audio panel with external audio You will be able to check the sync by playing back the video clip in the player. Global Audio Clip Options After you re done with the audio sync process the global audio clip options in the audio panel enable you to: easily slip external audio tracks. re-sync single audio clips or all audio clips in a bin again. transfer Audio TC offsets to other timecode-synced audio clips. The Audio TC offsets describe the offset of an external audio clip to its TC synced position. lock single audio clips to save them from being altered. apply a mix to all audio clips in a bin. remove single external audio clips or all external audio clips in a bin or selection. Here s an overview of the audio panel and where to find the most important functionalities: 75
76 Dailies Creation Here are the details for the different functionalities: Easy Slipping of External Audio Tracks Fig. 9: Global Audio Clip Options External audio clips that have been synced via TC can easily be slipped frame-wise to each side to alter their position relatively to the video clip. The slipping position is stored in timecode format in the Audio TC Offsets field, viewable in the General Info, and describes the offset of the audio clip from its sync position (sync position: where the audio timecode equals the video timecode). Indication I in fig. 9 shows the buttons that can be used to slip the audio one frame to the left or right proportional to the video track. This will basically alter the Audio TC Offset (see V in fig. 9) for the external audio clip. The Audio TC Offsets are also available in the Edit section of the General Info and can be exported to reports and as metadata for source video clips and transcoded clips. Transfer Offsets to Other Timecode-Synced Clips To apply an Audio TC Offset to other clips go to the gear menu on the right of the audio header bar (see II in fig. 9) and from the menu (see fig. 10) select Apply Offset to All Timecode-Synced Clips (Entire Bin) to apply the offset to all clips in the bin or select Apply Offset to All Timecode-Synced Clips (Selected Clips) to apply it to a selection of clips. Re-Sync External Audio Fig. 10: The audio panel gear menu Timecode-synced external audio clips can easily be re-synced again by selecting Re-Sync Audio (Entire Bin) or Re-Sync Audio (Selected Clips) from the gear menu opening from the button indicated in II in fig. 9 and shown in fig. 10. This functionality will basically reset the Audio TC Offset that has been applied with the slipping procedure described above. Single timecode-synced external audio clips can also be re-synced from the gear menu of the external audio clip: 76
77 Dailies Creation Lock/Unlock External Audio Clips Fig. 11: The gear menu for a single external audio clip You can lock and unlock external audio clips of a selection of clips or for all clips in a bin by selecting Lock/Unlock All External Audio Clips (Entire Bin) or Lock/Unlock All External Audio Clips (Selected Clips) in the gear menu (see fig. 10). The locking prevents the following actions: Removal of external audio clips Slipping of external audio clips Application of Audio TC Offsets Re-Sync of timecode-synced external audio clips Application of a mix To lock a single external audio clip you can click the lock icon that also indicates the locking status of the audio clip (see also III in fig. 9): Fig. 12: A locked external audio clip Apply Mix to All Clips in Bin Fig. 13: An unlocked external audio clip To apply the mix for the current clip to all video clips in the bin select Apply Mix to All Clips in Bin from the gear menu (see II in fig.9 and fig. 10). The mix consists of Channel volume Channel mute setting Channel routing The transmission of the settings bases on the audio track names. That means that the audio settings will be taken over to channels with the same name in other audio clips. 77
78 Dailies Creation Remove External Audio Clips You can remove external audio clips from an entire bin of video clips or from selected video clips by selecting the entries Remove All External Audio Clips (Entire Bin) or Remove All External Audio Clips (Selected Clips) (see fig.10). Single external audio clips can be removed by clicking on the gear menu in the header bar of the external audio clip (see IV in fig. 9 and fig. 11). Additional Functionality Additional functionality for the external audio clips involves (see fig. 11): Reveal: Reveals the audio clip in its audio bin. Mid/Side: Select the channels that should be used for mid/side stereophony. Timecode-Synced vs. Manually Synced External Audio Clips Silverstack Lab generally differs between a sync by TC and a manual sync via slate positions. While you can slip both types of external audio with the slip buttons (see I, fig.9) some functionality is not available for manually synced clips like e.g. applying a Audio TC Offset of a manually synced audio clip to other audio clips. When an external audio clip has been synced via timecode you can easily transition to a manual sync via slate markers that can be set in the audio track popover. To return to an automatic sync just re-sync the audio clip as described above (see fig. 10 or fig. 11). Learn more about manual audio sync in the article How to Manually Sync Audio in Silverstack XT and Silverstack Lab and more about Audio Clips in Silverstack here. Audible Frame Stepping When stepping through a video clip with audio frame by frame with the arrow keys you will be able to hear audio for every frame. To deactivate audible frame stepping go to the Playback menu in the Main Menu and deselect Audible Frame Stepping Adding Audio Clips Manually that Qualify for Timecode Sync If you add audio clips manually that have timecode in common with the current video clip you have the option to sync them automatically by timecode: 78
79 Dailies Creation Fig. 14: Add an external audio clip manually and sync it by TC You can either choose to sync the audio clip based on TC or leave the checkbox empty to sync based on slate positions in the audio and video clip. Transcoding in Silverstack Lab Overview The transcoding functionalities of Silverstack have been updated with Silverstack Lab 6. The update contains a faster transcoding engine, an updated user interface, more transcoding options and a lot more (details below). Individual Clip vs Combined Clips Transcoding Silverstack Lab offers two different basic transcoding options: Fig. 0: The two main transcoding options in Silverstack Lab Individual Clips (one file per clip): The Individual Clips standard transcoding option creates one transcoded clip per source clip. Combined Clip (single file with multiple clips): The Combined Clip transcoding option is able to create one transcoded clip for multiple source clips. The Combined Clip transcoding option has restrictions compared to the standard Individual Clips option. Please refer to the article Combined Clip Transcoding in Silverstack Lab to learn more about this special transcoding option. Continue with this article below to learn more about the standard case of transcoding to individual clips. Transcoding Configuration vs Starting a Transcoding Job 79
80 Dailies Creation Silverstack Lab separates the configuration of the transcoding settings from the actual starting of a transcoding job: The section Transcoding Configurations will explain how to adjust the settings for your transcoding job. The section Starting a Transcoding Job will explain how to execute a transcoding job. Transcoding Configurations The transcoding settings can be found in the transcoding tab of the right bar. Click the transcoding icon the transcoding tab: to access Fig. 1: Configure the transcoding settings in the transcoding tab of the right bar The upper part of the transcoding tab shows the custom transcoding configurations. The lower part shows the detailed settings for the selected configuration. The settings will be applied and stored to the configurations immediately. Locking Transcoding Configurations 80
81 Dailies Creation Fig.2: Locking transcoding configurations Transcoding configurations can be locked to avoid changes to them by clicking the lock icon on the right side of the Settings header bar. Locked configurations will be shown with a white lock icon in the table*. Transcoding Settings Audio & Video Video Codec: Select the output codec depending on your requirements. There are different options available (also shown in Fig. 3): H.264 (Quicktime Container) H.265 / HEVC (Quicktime Container, available starting from macos 10.13) ProRes 4444 ProRes 422 ProRes 422 (HQ) ProRes 422 (Proxy) DNxHD LB 1080p 36 8-bit (OP-Atom) DNxHD SQ 1080p 145/120/115 8-bit (OP-Atom) DNxHD HQ 1080p 145/120/115 8-bit (OP-Atom) DNxHD HQX 1080p 220/185/ bit (OP-Atom) DNxHD SQ 720p 145/120/75/60 8-bit (OP-Atom) DNxHD HQ 720p 220/185/110/90 8-bit (OP-Atom) DNxHD HQX 720p 220/185/110/90 10-bit (OP-Atom) Fig. 3: Available transcoding options Size (for H.264 and ProRes): This drop down menu allows you to select the final resolution of the transcoded clips: 81
82 Dailies Creation Fig. 4: Available frame sizes H.264 Bitrate Options: Fig. 4b: The H.264 bitrate calculator The H.264 manual bitrate options allow you to enter a specific bitrate in the textfield or provide help for a choice of quality in the H.264 bitrate calculator (see fig. 4b). The bitrate calculator lets you choose the intended quality from poor through good to best and calculates the resulting bitrate based on the selected resolution and the intended frame rate. Audio Duration (Limit to In/Out points): By enabling this option Silverstack only transcodes the part of the clip between the in and out points set in the library. Tick the checkbox to include audio in your transcoded clips. Format: Linear PCM ACC Good Quality * ACC High Quality * Channel Layout: 82
83 Dailies Creation Source All Tracks: All available audio tracks (separate tracks, no mute/solo/level taken into account) All Tracks (Skip Muted Tracks): Transcodes all available audio tracks but includes neither muted audio tracks nor muted audio clips. Stereo Mixdown: The custom audio mix created in the audio panel Choose different decoding options for the source formats: ARRIRAW: 1/2 resolution Full resolution SONY RAW 1/4 resolution 1/2 resolution Full resolution REDCODE RAW 1/8 resolution 1/4 resolution 1/2 resolution Full resolution Canon RAW Quality: Full Resolution 1/2 Resolution 1/4 Resolution Debayer Mode: High Speed High Quality AVC-Intra / XAVC 1/2 resolution Full resolution ProRes 1/4 resolution 1/2 resolution Full resolution Panasonic V-RAW Soft (GPU) Default (GPU) AHD (CPU) Phantom Cine Soft (GPU) Default (GPU) AHD (CPU) Cinema DNG Soft (GPU) Default (GPU) AHD (CPU) Compositing Resizing: Fitting Strategy: The zoom to fit (Adding black bars/without black bars) option will adjust the horizontal resolution of the clip to fit in the selected final size. Zoom to fill will affect the vertical resolution of the footage to the final size, cropping the sides. 1 to 1 will zoom the footage to 100% in the center of the image to adjust to the final selected size, cropping everything else. 83
84 Dailies Creation figure 5: resizing example results Grading: Look Source: Choose how to manage the color data for the clip: As set in Library: enable this setting to include the looks applied to the clip in the Library. For more information on how to apply looks, please check the article The Silverstack Look Library. None: Disables the color processing and transcodes the clips unmodified (as recorded). From file: Reads the clip metadata and applies the color processing described in the embedded looks. In case there is no look embedded, Silverstack applies the default Log to Rec.709 conversion for the specific format. Frame lines: You can enter a custom aspect ratio to apply it as frame lines to the transcoded clips. Additionally, choose from different appearances in the Appearance dropdown. fig. 5b: Enter a custom aspect ratio in the combo box All entered aspect ratios will be saved in the dropdown and sorted in alphabetical order: fig 5b: The list of custom aspect ratios Comments to the aspect ratios can be added in brackets after the aspect ratio (see example 2,39:1 (Cinemascope) ). The list of aspect ratios is shared between all three places in Silverstack Lab where aspect ratios can be set: In the transcoding configurations (as explained here), in Crop, and in the Visual Controls for framing assistance. Overlays 84
85 Dailies Creation Burn Ins: Choose from different options to burn in metadata in the transcoded clip: Fig. 6: Burn in options Note: The «Custom Text» burn in option (Silverstack Lab only) allows to add metadata wildcards into the custom text field. For instance, it s possible to display «Scene: [scene value]-[shot value]» as shown in the following figure by writing «Scene: $scene$-$shot$» in the custom text field. Find a list of all available keys in the article Custom Burn-In Wildcard Keys. Fig. 6b: custom text wildcards for metadata burn ins Burn in Parameters: The following parameters can be adjusted for the burn ins: Margins: A horizontal and vertical margin to position the burn ins in the frame. Font: Sets the font style for the burn ins. Font Size: Sets the font size in pt. Transparency: Sets the transparency level for the burn ins. Text Color: Sets the text color to White or Black Background: Sets the background to a Box shape or adds an Outline to the text. Image Overlay: Choose an image overlay (.png,.jpg,.tiff) to be burned into the transcoded clips. Overlay parameters: Size: Sets the size of the image (0-100 %) Position X: Sets the position in horizontal direction Position Y: Sets the position in vertical direction Transparency: Sets the transparence (0 100 %) Metadata Export Choose a target application to automatically export a metadata file to transfer detailed clip information to different 3rd party systems. Choose from the following export tools and formats: Adobe Premiere Pro (.XML) AVID Media Composer (.ALE) Final Cut Pro 7 (.XML) Final Cut Pro X (.FCPXML) Pomfort XML Metadata (.XML) 85
86 Dailies Creation Select the destination tool and click the Configure button to define the detailed settings for the metadata file export. Click the links to the tools above to learn more about the configuration of the metadata exports. The Transcoding Preview When the transcoding tab in the right bar is showing Silverstack automatically switches to a transcoding preview to be shown in the playback view: Fig. 7: The transcoding preview The transcoding preview displays a preview of the transcoding configurations applied to the currently selected clip. Starting a Transcoding Job The «Transcode» button In order to start transcoding the clips, first select a folder or bin in the Library panel. Then click on Transcode to open the wizard. There you will be able to select the clips you want to transcode. Click on continue to select the destination and transcode settings. 86
87 Dailies Creation Fig 8: clip selection wizard Now you are able to select where the transcoded clips will be stored. You can add and remove destinations by using the «+» and «-» buttons. Alternatively, it s also possible to modify each destination path and path wildcards. You can select from the configurations previously configured in the transcoding configurations tab: Fig. 9: The transcoding destination step Click the current configuration to open the list of all available transcoding configurations: 87
88 Dailies Creation Fig. 10: The transcoding configurations dropdown When the checkbox Add to Library is checked the transcoded clips will automatically be ingested into the Silverstack Lab Library after the transcoding job is done. Transcoding statistics will be available for the clips in the statistics view. Click Start Render Job to start the render job. It can then be traced in the jobs panel. Path Wildcards for Transcode Destinations Path Wildcards can be used to customize the transcoding path with available metadata. Click the Path wildcard icon in the status bar (see fig. 13) to access the path wildcards settings for the selected destination: 88
89 Dailies Creation Fig. 11: The path wildcard window It is also possible to rename the transcoded clips by leaving out the / and optionally also adding a file extension. Here s an example: Fig. 12: Path wildcards for transcoding destinations Hint: It is also possible to copy and paste path wildcards like plain text. Multi Destination Transcoding Silverstack Lab is able to transcode to multiple destination formats at a time. In certain cases (see below), the transcoding of the configurations has to be run sequentially. The transcoding wizard will give you a hint if the transcoding will be run in parallel or sequentially: Fig. 13 : The info message about parallel or sequential transcoding In case of sequential transcoding you can open the Learn More panel to get details about the transcoding order. The following settings can influence the parallel execution of the transcoding job: In/Out Points Debayer settings Decoding resolution Make sure to set the above settings to the same value when transcoding to two different configurations to avoid sequential transcoding. Management of Transcoding and Offload Jobs Silverstack Lab is generally able to transcode and copy at the same time. Transcoding jobs as well as copy jobs run in the background while the app is still fully accessible. Optionally you can choose to pause transcoding jobs when offloading and while playing back clips. To do so go to the Copy&Jobs tab in the Preferences and select the according checkbox Automatically Interrupt Transcoding Jobs during Playback and Offload : 89
90 Dailies Creation Selection of Preferred GPU and egpu Support Fig. 14: The Copy&Jobs tab in the preferences In the preferences tab Copy&Jobs inside the Transcoding section you can select the preferred GPU for transcoding. Silverstack Lab automatically shows all available GPUs in the dropdown and lets you select the preferred one for transcoding: 90
91 Dailies Creation Fig. 15: Select the preferred GPU in the preferences Silverstack Lab also supports egpus (external GPUs) that can be attached to the machine the application is running on. Properly attached and installed egpus will show in the dropdown and can then be selected as the preferred GPU. egpus can provide speed advantages for formats that require a lot of GPU work. Please be aware that while some transcoding tasks could be faster using an egpu, other tasks/formats could suffer in speed. This heavily depends on source formats and transcoding configurations. Transcoding Functionalities Overview for Silverstack Lab Multi Destination Transcoding Many custom transcoding preset All available burn in options Watermarking Transcoding resolutions higher than Full HD (1920 x 1080) Transcoding statistics Separate audio channels in transcoded clip Transcoding to DNx codecs (MXF, OP-Atom) Use of second GPU for transcoding Frame lines burn-in for transcoded clips 91
92 Dailies Creation Automatic metadata companion file export *Only available for ProRes and H.264 Keywords: dnx36, transcoding, dnx Combined Clip Transcoding in Silverstack Lab With Combined Clip transcoding, Silverstack Lab can transcode multiple source clips to one single combined transcoded clip. This allows to create combined clips for complete scenes or more. To learn more about the standard Individual Clips transcoding option please refer to the article Transcoding in Silverstack Lab. Starting a Combined Clip Transcoding Job Start the Combined Clip transcoding by clicking on the Transcode button in the toolbar and choose Combined Clip (single file with multiple clips) : Clips Order Selection in the Source Selection Step This will open the source selection step: Fig. 1: Start the Combined Clip transcoding Fig. 2: The source selection step indicating the order of clips Please be aware that the order of clips in the source selection step reflects the order of clips in the combined transcoded clip. You can change the order by resorting the table columns. Click Continue. Combined Clip Transcoding Settings Choose your transcoding settings: 92
93 Dailies Creation Fig.3: Choose the transcode settings for the combined clip Choose your transcoding preset from the transcoding configuration presets that you have created. Select the transcoding destination path. Click Start Render Job to start the transcoding job. Restrictions That Apply to Combined Clip Transcoding Please be aware that the following restrictions apply to Combined Clip transcoding (compared to Individual Clips transcoding): Only H.264 and ProRes codecs can be used for combined clip transcoding Stereo mixdown will automatically be chosen for audio encoding The clips can not automatically be ingested into the library No automatic metadata export available Only one destination at a time No path wildcard options Player Grid View for Multi Clip Selection Silverstack XT and Silverstack Lab come with a Grid View mode of the playback view to show multiple clips side-by-side in the Silverstack Player and on the HD-SDI output: 93
94 Dailies Creation Fig. 1: The Grid View of the player in Silverstack Lab You can access the Grid View from the single view and grid view controls in the header bar of the player: Fig. 2: Accessing the Grid View Alternatively you can access it from the Playback menu of the Main Menu bar: Fig. 3: Multi clip selection entry in the Playback menu After accessing the Grid View you have to select multiple clips in the timeline to show them in the grid. This can be done with the usual macos modifier keys for multiple and continuous selection. Hold shift while clicking to select a range of clips and cmd to select and deselect single clips. Fig. 4: The timeline with three selected clips The timeline in fig. 4 shows a selection of three clips. The first clip (A006C009_160208_R2VJ) in bold white font is the primary current clip. Editing metadata and adjusting the grade will affect the current clip only. It is also marked in the image with a little white dot in the lower left corner. The current clip inside of a selection can be changed by clicking on another clip of the selection or by clicking on the image in the player. To deselect clips from the selection hold the cmd key while clicking. Click a non selected clip to dissolve the selection. 94
95 Dailies Creation Lightweight Copy of Looks The Grid View can be useful to reference and compare grades. Therefore it can be handy to easily copy grades. By using the Look library in the right bar looks can be easily created and applied to one or multiple clips. All necessary functionality can be found in the Look menu of the Silverstack Main Menu: Fig. 5: The Look menu with functionality to create and apply looks Learn more about the Silverstack Look Library in the article The Silverstack Look Library. Grid View on Grid View Functionality per Silverstack Product Version The Grid View functionality differs for different Silverstack versions: Silverstack: No Grid View available. Silverstack XT: Grid View limited to 2 clips. Silverstack Lab: Grid View limited to 12 clips (due to performance reasons). Custom Burn In Wildcard Keys for Silverstack Lab The «Custom Text» burn in option (Silverstack Lab only) allows to add metadata wildcards into the custom text field. For instance, it s possible to display «Scene: [scene value]-[shot value]» as shown in the following figure by writing «Scene: $scene$-$shot$» in the custom text field. Fig.1: Custom text setting in the burn in settings of transcoding configurations Here are the keys that can be used ($[key]$) and the metadata they produce ( -> ): $shootingdate$ -> shooting date in format y-m-d $clipname$ -> clip name of source clip 95
96 Dailies Creation $projectname$ -> project name $rating$ -> rating (1 to 5 stars) $flagged$ -> circled/flagged mark $caption$ -> caption metadata field (string) $resolution$ -> resolution of source clip $take$ -> take value $comment$ -> clip comment $scene$ -> scene $camera$ -> camera letter $shootingtime$ -> shooting time in format h_m_s $codecname$ -> source codec $reelname$ -> reel name $shot$ -> shot $reelnamecharacters$ -> the first characters of the reelname (example ARRI reelname: A007R2VJ ; reelnamecharacters: A007 ) $label$ -> label name set in User Info tab Exporting Metadata for the COPRA Dailies System Silverstack Lab can provide metadata from its library in a compatible format for the COPRA Dailies System. The exported XML accompanies the transcoded clips from Silverstack Lab and provides extended metadata. The proxy clips can then be uploaded together with the XML to the COPRA platform where the additional metadata is then visible. There are two ways in Silverstack Lab to export a COPRA compatible metadata XML file: The automatic metadata export as part of the transcoding configuration can be set to automatically export a COPRA xml after the transcoding job finishes and the transcoded clips are reingested into the library The manual export can be reached from the Export menu in the toolbar and in the context menu of the bin. It allows to manually trigger the export for the xml for the bin with already transcoded clips in the library Exporting a COPRA Compatible XML with the Automatic Metadata Export Option The metadata export option allows to automatically create a companion metadata file when a selected transcoding configuration is used for transcoding clips. You can learn more about Transcoding in Silverstack Lab in the equally titled article. To set the COPRA Dailies System as target application for the automatic metadata export, first go to the transcoding configurations tab of the right sidebar. Select the transcoding configuration from the list that you would like the export to happen for. 96
97 Dailies Creation Fig. 1: Automatic Metadata Export configured for the transcoding configuration Scroll down to the Metadata Export section. Select COPRA Dailies System and press the Configure button to select its content. Fig.2: Configure the content of the COPRA XML When now transcoding to the adapted configuration you selected the metadata export for, the COPRA XML is automatically exported to the same folder as the clips after the job finishes and the transcoded clips are 97
98 Dailies Creation automatically ingested into the Transcoded Clips folder of the library. Manual Export of a COPRA Compatible XML To manually export a COPRA Compatible XML select the intended bin inside the Transcoded Clips folder and choose COPRA Dailies System from the Export menu: Fig.3 : Manually exporting a COPRA XML from a transcoded clips bin The wizard leads you through the source selection (to select the clips that should be part of the XML) and the content selection (which metadata should be part of the XML). Click the Save COPRA XML.. button to export the xml to the intended directory. 98
99 Offload & Backup Offload & Backup Parallel Offloading Offloading is the process of adding clips from a camera, field recorder or storage device to the Silverstack library and copy them onto one or several backup disks. In order to make it possible you can follow this directions: Prepare for offloading First of all you have to assign clips to a project. You can select a project or a folder from the library tree in the left panel before starting. This way you will be able to set your offload destination in Silverstack s library. A new bin containing the offloaded clips will be created inside this project. It will have the same name as the source volume from which the clips have been offloaded. If the current selection in the library tree is a bin, a new bin will be created as a sibling of the selected one. Starting to offload figure 1: offload source selection After mounting the camera storage that you want to offload, you have several options to achieve that: Click on the Offload icon in Silverstack s toolbar and select the volume you want to offload from. Choose Library > Offload from the Silverstack menu. Right click on a folder in the library tree (left panel) and choose Offload from the drop down menu. Drag the folder or card from the finder to Silverstack s icon in the Dock window. Using the options 2 and 3 a directory browser will open and you ll need to select the volume or folder you want to offload from. Offload Wizard The Offload wizard (figure 2) will try to detect the used camera automatically. After scanning the chosen offload device, all found files will be shown in a table. If, in an exception, Silverstack should not choose the right camera format, you can simply change that by clicking on the camera selection button (figure 2 #1). The import options for the multiple camera types can be found and edited in the application preferences. 99
100 Offload & Backup figure 2: selecting clips to offload By default Silverstack will offload all the clips and sidecar documents contained in the device you have chosen. To edit the import options, click on the «Edit» button. If you want to offload only a subset of clips, you will have to check the Allow partial offload option (figure 2 #2). Clips can be marked and unmarked either by using the checkboxes or the mark and unmark buttons (figure 2 #3) above the search field. Therefore either select all clips you want to import and then click on Mark Only Selected or select those clips of all already marked that shall not be imported and click on Unmark Selected. As you can see in figure 3 there is a bunch of keyboard shortcuts for marking (#1) and unmarking (#2) clips to facilitate this task. figure 3: marking clips to offload Silverstack is prospecting for duplicates clips already existing in the library and prevents them by default from being offloaded. If you want to include those nonetheless, mark the checkbox Allow import of duplicates (figure 2 #4). Sometimes Silverstack will skip some hidden files and empty folders as in figure 4. If you click Learn More, a window will pop up showing which files are ignored. 100
101 Offload & Backup figure 4: skipped files warning You are able modify this behavior in Silverstack s Ingest preferences menu. In addition to the preferences the following files are always ignored: Mac OS X resource fork files (starting with._) MD 5 and SHA 1 files that have been created by Silverstack When you are done with your offload source choice, you can proceed to select the copy destinations. Choosing your copy destination figure 5: choosing your destination and copy options In this section you are able to choose the HDDs where Silverstack will backup the clips from your library. To edit the import options, click on the «Edit» button. The number of disks that can be copied simultaneously is only limited by your hardware. The destination is defined by the drive itself (figure 5 #1) as well as a folder on that drive. Click the small + button in the lower left of the table (#2) to add new drives or folders. Click the button next to it to remove the selected folder or drive. To optimize the way your files are stored and saved on the destination device, there is the possibility of using path wildcards (#3). With path wildcards Silverstack allows you to automatically create a custom folder structure for your 101
102 Offload & Backup backups based on the offloaded clips metadata. If you just want to create references to video clips in Silverstack s library without copying those clips to another storage device, you should mark the Skip checkbox (#4). More copy options are available under the More options button (#5): Checksum method: select the method used for verification after files have been copied. You can choose between multiple checksum methods like XXHash, MD5, SHA1 or choose to do only file size verification (faster but not recommended). You can learn more about the checksum methods in Checksum verification methods. Document wildcard handling: modifies Silverstack s behavior with non-clip files while using wildcards. More info in the Use of Wildcards article. Overwrite existing files: you can tell Silverstack to overwrite clips if they already exist in the chosen folder. Source Verification on/off: the option is on by default, meaning that during the verification process source and destination are read. When off, only the destination is read, giving less security but speeding up the overall copy process. After determining your copy destinations click on Backup clips to register the clips in the library and start the copy job. All the information about the offload process can be supervised in the Jobs panel and -with less detailed information- in Silverstack s lower bar. Additionally, Silverstack offers the possibility of saving offload wizard templates. These templates can be chosen through the drop down menu shown in figure 5 #6. For more information about the offloading templates, please check the article Offload wizard templates. Revert to the legacy Offload Wizard It s possible to use the classic multi-step offload wizard from previous Silverstack version by modifying the settings on the Preferences menu. On the «General» tab you can select the check box «Use old multi-step Offload Wizard»: figure 6: General Preferences menu Cascading Copy 102
103 Offload & Backup figure 1: cascading copy setup The Cascading Copy offloading mode is designed to free up camera media storage as fast as possible. This can become convenient in working environments with small amounts of camera storage devices or in situations with only one docking station and multiple camera storage devices have to be offloaded. Silverstack makes it possible by offloading the camera media first to a very fast destination and then to the slower backup disks from the first fast destination with a single job. Once the first step of the process is finished, the camera media can be unmounted and is ready to be used again while the second copy step is being performed. Offload Wizard The Offload wizard (figure 2) will try to detect the used camera automatically. To edit the import options, click on the «Edit» button. After scanning the chosen offload device, all found files will be shown in a table. If, in an exception, Silverstack should not choose the right camera format, you can simply change that by clicking on the camera selection button (figure 2 #1). The import options for the multiple camera types can be found and edited in the application preferences. 103
104 Offload & Backup figure 2: selecting clips to offload By default Silverstack will offload all the clips and sidecar documents contained in the device you have chosen. If you want to offload only a subset of clips, you will have to check the Allow partial offload option (figure 2 #2). Clips can be marked and unmarked either by using the check-boxes or the mark and unmark buttons (figure 2 #3) above the search field. Therefore either select all clips you want to import and then click on Mark Only Selected or select those clips of all already marked that shall not be imported and click on Unmark Selected. Silverstack is prospecting for duplicates clips already existing in the library and prevents them by default from being offloaded. If you want to include those nonetheless, mark the checkbox Allow import of duplicates (figure 2 #4). Sometimes Silverstack will skip some hidden files and empty folders as in figure 3. If you click Learn More, a window will pop up showing which files are ignored. figure 3: skipped files warning You are able modify this behavior in Silverstack s Ingest preferences menu. In addition to the preferences the following files are always ignored: Mac OS X resource fork files (starting with._) MD 5 and SHA 1 files that have been created by Silverstack When you are done with your offload source choice, you can proceed to select. 104
105 Offload & Backup Choosing your copy destinations figure 3: cascading copy options In this section you are able to choose the destinations where Silverstack will backup the clips from your library. The number of disks that can be copied simultaneously is only limited by your hardware. The destination is defined by the drive itself (figure 4 #1) as well as a folder on that drive. Click the small + button in the lower left of the table (#2) to add new drives or folders. Click the button next to it to remove the selected folder or drive. Once all the drives have been added, you can select the order in which Silverstack will copy the clips (#5). If «1st Run» is selected, the files will be copied to that first drive. If «2nd Run» is selected, the files will be copied from the 1st Run disc to the 2nd Run discs while the original camera media can be unmounted and reused. To optimize the way your files are stored and saved on the destination device, there is the possibility of using wildcards (#3). With path wildcards Silverstack allows you to automatically create a custom folder structure for your backups based on the offloaded clips metadata. More copy options are available under the More options button: Checksum generation method: the default checksum generation method is the recently developed MHL protocol (more info in MHL checksum verification article). A verification method is available for each Cascading Run (figure 3 #4). For 1st Run destinations we recommend using xxhash (fast for high performance hardware) and MD5 for 2nd Run slower transfer drives for post production compatibility. Document wildcard handling: modifies Silverstack s behavior with non-clip files while using wildcards. More info in the Use of Wildcards article. Overwrite existing files: you can tell Silverstack to overwrite clips if they already exist in the chosen folder. Source Verification on/off: the option is on by default, meaning that during the verification process source and destination are read. When off, only the destination is read, giving less security but speeding up the overall copy process. After determining your copy destinations click on Backup Files to register the clips in the library and start the copy 105
106 Offload & Backup job. All the information about the offload process can be supervised in the Jobs panel and -with less detailed information- in Silverstack s lower bar. Offload wizard templates The offload wizard templates are designed to speed up the offloading process by simplifying the steps needed to select different copy destinations and settings. With the offload templates you can save a series of presets that can be recalled for every offload. The templates can contain multiple copy destinations along with different settings for each destination, like the hashing method or path wildcards. Creating a template figure 1: offloading wizard templates In order to start the creation of a template, just start an offloading job as usual. Once the offload wizard appears, you can select the copy destination and adjust the settings for the checksum method and path wildcards (when needed). After you have finished setting up the offload, you can click on the «gear» button on the top right corner and select «Save as new Template». At this point a dialogue opens to name the template: figure 2: template naming 106
107 Offload & Backup Finally, click on «create» and the template will be saved. Updating a template If there s the need to modify an existing template, you can do so by selecting the new settings, and then you can click on the «gear» button on the top right corner and select «Update current Template». The modifications will be saved to the template at this point. Once a template has been edited, it is marked with an asterisk like «Template*». Selecting templates Once you have a set of offloading templates created, you can switch between them by clicking on the template name: figure 3: template selection Backup Clips If you want to backup assets that already exist in your Silverstack library to another location lets say on an additional 3rd or 4th backup drive, you can do that by using the Backup wizard. Therefore mark all the clips you would like to backup. figure 1: Backup function selection 107
108 Offload & Backup Figure 2: Silverstack Copy -wizard: Choosing the clips In the Backup wizard window (figure 2) all clips are listed by the currently selected level of your project tree. You can choose from the list all desired assets that shall be copied to your new destination. The whole folder structure of those clips will be copied and newly built in the destination folder. You can choose from which volume the files should be copied (figure 2 #1), as sometimes it may increase the copy speed depending on your hardware. 108
109 Offload & Backup Figure 3: Silverstack Copy -wizard: Choosing the destination Afterwards you have to determine the copy destination (figure 3) by choosing the drive and folder (figure 3 #1). To optimize the way your files are stored and saved on the destination device, there is the possibility of using path wildcards (figure 3 #2). Wildcards allow you to let Silverstack create a custom folder structure based on clip or user metadata. Silverstack also offers you a great functionality called Checksum generation method that can be found at the bottom of the wizard window, which verifies the copies you are about to make. That guarantees a consistent quality of your clips. This function as well as the other copy options (figure 3 #3) are explained in the article Offload process. Use of path wildcards Silverstack offers you a very flexible folder renaming feature, which allows you to create a custom folder structure on your offload and backup destinations. For every copy destination you can define individual folder structure options. If you start a copy process to different destinations, you can have different folder structures on every destination. Or you just can create a clone of your source material. There are a variety of software tools in the postproduction process which require a specific folder structure. To simplify the organization of the clips related to the different folder structure requirements, Silverstack offers this useful feature that automatically helps you to structure the files. To determine the names of folders you can add a various set of metadata placeholders called wildcards that will be replaced by the actual values of each clip during copy. This means that Silverstack is able to automatically save your clips in a specific, individually determined folder structure. So for example your files can be stored in folders according to their submission date and carry the project name and submission time in their file names. Wildcards can be added in the destination selection step (figure 1) of the Offload and Backup wizard. Therefore you first need to choose a drive and a folder (figure 1 #1). 109
110 Offload & Backup figure 1: the Backup wizard. Choosing the destination path. Document Wildcard Handling You are able to decide if you want to preserve the original folder structure for the non-clip files or create your custom structure inheriting the metadata from the clips, having this way all the sidecar documents with their parent clips. By default, Silverstack will inherit metadata from clips. To choose between this two options, go to Preferences > Copy and choose your Document Wildcard Handling as Inherit metadata from clips or Always preserve folder structure : Document wildcard handling It is important to have in mind that when selecting the Always preserve folder structure option, all files not considered as clips by Silverstack (such as: non fully supported camera formats, image file sequences, sidecar documents, PDFs ) will be copied in the same path of the clips. All documents will preserve the same folder structure of the original medium that means all clips are in the folders you have created. 110
111 Offload & Backup Now, to make use of the helpful feature of wildcards, click on Path wildcards (figure 1 #2) and the wildcards wizard opens Important Need to know Make sure that the path you have determined by choosing a drive and folder (figure 1 #1-3) is not changed or deleted unintentionally in the editable path field of the wildcard wizard (figure 2 #1). Just add wildcards to the already existing path components. In the path field you have to separate the single wildcard tokens by a slash ( / ) if they are supposed to mark a folder structure. Separate them with a dash ( - ) to combine different wildcards for one folder level. Filenames should contain some wildcards in order to make them unique. Silverstack checks the uniqueness of all created file paths and warns you if necessary. Path textfield and example label figure 2: wildcard wizard The wildcard wizard (figure 2) at the top shows the full destination path (figure 2 #1) which is editable. You can either type path components in the text field directly or drag and drop wildcards there from the list below. Beneath the text field you can see an example of the pathname including wildcards using one of the clips you are going to copy. Wildcard table All available metadata fields are shown in the wildcard list. So you can name your files and folders according to information as submission date and time, project name, various clip information and others. The tokens (figure 2 #2) can be drag&dropped into the path field (figure 2 #1). The next column (figure 2 #3) 111
112 Offload & Backup contains an example of every token as it will be seen in the final path- or filename. The third column (figure 2 #4) tells you how many of the previously selected files contain this metadata information. Multi-optional wildcards Some wildcards like the submission time (figure 3) offer several options. You can choose between those by clicking on the small triangle. For submission and shooting time you can choose between the formats: HH_MM_SS and HH_MM For submission and shooting date you can choose between the formats: yyyy-mm-dd, yy-mm-dd, yymmdd, yyyymmdd For the path components wildcard you can choose the amount of path components of the source folder structure of the clip this information will be include in the path of the newly generated folder structure. So if you choose 3, the last three levels of the folder structure of the original clip are included in the new clip s path. For reel characters it is possible to choose parts of the reel name as wildcards. You either can select the first or if applicable the last characters of the reel name. figure 3: Wildcard wizard: wildcard with several options Reordering and Suspension of Jobs Scheduled copy and transcoding jobs can be reordered and suspended since Silverstack version 6.2. Overview In detail this means: Copy and transcoding jobs are visualized in separately colored queues Waiting jobs can be reordered with a drag and drop operation Running jobs can be suspended to stop them after the next subtask is completed Waiting jobs can be suspended to take them out of the queue order of operation This functionality gives you full flexibility to maintain an optimized task order at any point. Job Queues There are three job queues that are visualized in the Queue column with different colors: Primary copy queue (magenta) Secondary copy queue (green) Transcoding queue (blue) The Queue column indicates the order of the completion of jobs. Jobs in a queue will be completed from top to bottom. Running jobs are always on top. 112
113 Offload & Backup Fig. 1: Running and waiting copy jobs in primary (magenta) and secondary (green) copy queue, with the queue column indicating the order of completion Active jobs have different statuses that are also indicated by according icons in the Queue column: Active jobs (upper table view): Running Waiting Will Suspend Suspended Primary Copy Queue Copy jobs are generally scheduled into the main primary copy queue where they will be executed from top to bottom. You can set the number of parallel jobs for the primary copy queue in the preferences. Please see the article Multiple Simultaneous Copy Jobs in Silverstack for more information about the general copy preferences. Secondary Copy Queue The secondary copy queue holds Second Run jobs from Cascading copy jobs. Learn more about Cascading copy jobs in the article Cascading Copy. Enabling a separate queue for Second Run copy jobs will automatically schedule them into the secondary copy queue. Learn more about the independent execution of Second Run copy jobs in the article Cascading Copy Preferences. Transcoding Queue The transcoding queue holds all transcoding jobs and will also be executed from top to bottom. Please see the articles Transcoding in Silverstack and Silverstack XT or Transcoding in Silverstack Lab for more information about transcoding. Terminated Jobs Fig. 2: The blue transcoding queue The active jobs are shown in the table in the upper half of the jobs view while the lower half shows the terminated jobs: 113
114 Offload & Backup Fig. 3: The upper table view with active jobs and the lower table view showing terminated jobs Terminated jobs are not anymore a part of a copy queue. They will be automatically moved to the second table view in the lower half of the jobs window. Terminated jobs have different statuses in the State column: Terminated jobs (lower table view): Finished Successful Finished with Error Aborted (by system) Cancelled (by user) Reordering of Jobs Waiting jobs in a job queue can be reordered with drag and drop. Select a waiting job and pull it over or under any other waiting jobs in the same queue: Please be aware that: Fig. 4: Reordering a copy job inside the queue by dragging it to the intended queue position 114
115 Offload & Backup Jobs cannot be moved between queues Suspended jobs cannot be reordered above waiting jobs. They stay at the bottom of the queue and will not be executed until they are resumed. Waiting jobs cannot be reordered above running jobs. Suspend running jobs for the next job in the queue to start. Suspension of Jobs Suspending a job will stop the job after the next task (often being the next file) is finished. This enables the prioritization of an incoming job and avoids loss of copy or transcoding progress. To suspend a running job select it and click the Suspend button in the right tab: To resume the job again click the Resume button. Fig. 5: The suspend and resume buttons in the right bar of the jobs window When suspending a job the following state transfers will be made: Running -> Will Suspend -> Suspended Waiting -> Suspended When resuming a job it will again be queued with its former priority. Suspended jobs are still visualized at the bottom of the queue but will not be executed. Cancelling Jobs Cancelling a job will immediately stop the job and move it to the terminated jobs at the lower half of the jobs window. The copy progress of the current task/file will be lost, the copy progress of completed tasks/files is preserved. Cancelled jobs can be re-queued and will continue the copy process after the last successful task/file. 115
116 Offload & Backup LTFS backup figure 1: backup to an LTO tape Silverstack offers a feature to specifically backup to LTO tapes. Due to the nature of their hardware, LTO tapes need a different copy process than the widely used HDDs or SSDs. The process used by Silverstack is to copy all the selected clips, rewind the tape and then perform the verification. This way only one rewinding step is needed for each backup job. Additionally, Silverstack supports any kind of LTO drive that creates an LTFS file system on MAC OS X. If it can be accessed in Finder, it can be used by Silverstack. However, no data capacity information is offered for LTO tapes. For this reason, it is recommended to manually check that the backup size does not exceed the tape capacity to prevent failed backup jobs. To start a backup job to an LTO tape, select the «File» menu and choose «Backup To LTFS»: Then select the clips to backup: figure 2: File menu 116
117 Offload & Backup figure 3: clips selection Afterwards, add the LTFS drive to the destinations by pressing the + button: Finally click on «Backup Files» to start the copy process. figure 4: LTFS destination selection In order to keep track of the clips copied to a certain tape, it s possible to generate a Volumes Report. For more information on how to generate these reports in multiple formats, please check the article Creating Reports. 117
118 Offload & Backup Backup Data to SONY Optical Disk Archive Silverstack offers the functionality of backing up data to SONY s Optical Disk Archive technology. You can use the backup function of Silverstack to write assets to the SONY ODA (Optical Disk Archive). Take a look at the article Backup Clips to learn more about the backup function. It is also possible to use the Silverstack Offload functionality to directly copy data to an ODA. Silverstack will automatically detect if the backup will be made to a SONY ODA and will therefore adapt its settings to optimize the copy process. Important Aspects While Backing Up to SONY ODA You have to avoid certain letters in file and folder names that will cause problems while backing up to the ODA. The next table represents the list of invalid characters: Fig.2: List of invalid characters for backing up to Sony ODA. Do not use the Backup to LTFS function to backup to a SONY ODA. There are certain constraints based on that particular backup function that e.g. will make it impossible to read clips quickly from the ODA again after backing them up. Stick with the regular Backup functionality in Silverstack when working with ODAs. Managing jobs 118
119 Offload & Backup figure 1: Jobs panel UI The Jobs panel shows all the running or finished jobs in Silverstack. This panel is divided in two main parts: running jobs (figure 1 #1) and jobs history (figure 1 #4). The items shown in the jobs history can be filtered using the buttons and search field shown in figure 1 #2. Different kinds of jobs are displayed in the jobs panel: Offload jobs Backup Jobs Verification jobs Transcoding jobs When a job is selected, its details are displayed in the right panel. Figure 1 #3 shows general information about the job. Figure 1 #6 shows specific information about the kind of job selected, like average copy speed or the setting used in an offloading job. Restarting/Aborting The behavior in Silverstack when restarting a job has been improved since v4. When a job is marked as «failed» or «aborted» by the user (figure 1 #5), it can be restarted and Silverstack will only resume the missing files from the job. Special cases Cascading Copy jobs are split into two different items in the jobs panel. The first of the jobs shows the «1st Run» copy and the second one the «2nd Run» copy. Backup to LTFS jobs are also split into two jobs. The first job is the copy job and the second one is the verification process. Checksum verification methods 119
120 Offload & Backup figure 1: checksum verification Silverstack offers multiple verification methods to compare byte by byte the source file with all of its backup copies. The verification process ensures that no file has been corrupted during the copy process. If the verification process result is positive, Silverstack will create an.mhl file in the main folder of each backup destination. This.mhl file is the seal of file integrity of all copied folders that should go always together with its files, as it will let the user to manually verify each copy of the files to ensure their completeness and consistency. Hashing algorithms explained figure 2:.mhl file placement Hashing algorithms are functions that take a certain amount of data (i.e. a file) and calculate a unique, reproducible, fixed-length hash value, typically a relatively short hexadecimal ( hex ) value (consisting of digits and the characters from A to F) out of any given payload data, e.g. file. Already the smallest changes in the payload data result in a totally different hash value. This property can be utilized in a wide range of applications from cryptography to file verification. In media workflows hashing algorithms are used to identify changes in a file without having the original file at hand by creating the hash value of the copy and comparing it to the given hash value of the source. If the hash value of the copy is the same as the hash value of the source, it can be inferred, that the content of the copy is the same as the content of the source. There exist a lot of different algorithms for creating hash values from data. These are the properties of hashing algorithms: Computing complexity: More complexity in the hashing algorithms require more computer power to be calculated, decreasing performance. Collision probability: It defines the probability that different files have same hash (high probability is bad) Detection of modifications: modifications in a file lead to different hash (very important) 120
121 Offload & Backup xxhash compared to md5 and sha-1 xxhash Computing complexity: very low Collision probability: low Detection of modifications: very good MD5 and SHA1 Computing complexity: high Collision probability: very low Detection of modifications: very good Real world numbers MD5 is widely used. It comes from an encryption background, but it can also be used to detect transfer errors. Limited to 300MB/sec on recent hardware. MD5 is so complex to calculate, that more than 300 MB/sec is not possible on today s computers. It checks the entire content of each file and its size. SHA1 also comes from an encryption background, but can also be used to detect transfer errors. Limited to 300MB/sec on recent hardware. Checks the entire content of each file and its size. xxhash is not a cryptographic algorithm. For detecting transfer errors is as safe as MD5. However, it is incredibly fast. In theory it can generate check sums at several GB/sec. Checks the entire content of each file and its size. Specially useful with high speed data transfer hardware. Only faster than MD5 or SHA1 if the transfer speed of all the sources and destinations is higher than 350MB/s. Caution! Below 300 MB/sec xxhash can be a bit slower than MD5/SHA-1, but beyond it s much faster, because md5 can t get faster and xxhash goes up to a few GB/sec. xxhash64 BE (Big Endian): generally the same as the xxhash algorithm. However, it outputs a hash string in hexadecimal values, which makes it more compatible with some post production workflows. It is potentially faster on very large data transfer rate setups. This hashing algorithm is compatible with Google s xxhash implementation. Endianness information: xxhash64 LE/legacy (Little Endian): generally the same as the algorithm xxhash64 BE (Big Endian). However, it outputs a hash string in a Little Endian format. Used in legacy workflows. Endianness information: Hashing algorithms in Silverstack The different verification methods (hashing algorithms) are selectable from the Offload and Backup wizards: 121
122 Offload & Backup figure 3: checksum methods Source verification As shown in figure 3, by default Silverstack does a source verification with each copy, meaning that the files are read from the source again after being copied. This is the most secure way to ensure data integrity because it s possible to detect read errors too. However it is possible to speed up the copy and verification process by disabling this option. In that case the files are only read form the source once when making the actual copy. If the source is extremely slow, it could make sense to disable it, as it can slow down the verification process. Only then it should be skipped, as it doesn t affect the process if the source is as fast as the destination. MD5 files generation There is the option to create MD5 files in addition to the MHL ones. This will give compatibility for any post production process asking for this kind of files. The MD5 legacy files are only created when the MD5 verification method is used. Sources: figure 4: create legacy check sum files Analyzing and improving data-transfer performance Data transfer performance can be a very important issue in time-pressing environments such as scenarios of onset data wrangling. For a general list of factors that influence the speed of data-transfers such as storage technology, RAID technology, and interfaces please refer to the document Factors for data-transfer performance. How to analyze your setup for bottle necks 122
123 Offload & Backup Every system is only as fast as the slowest component. So for example attaching a brand new, ultra-fast SSD to a computer via USB2 is no improvement in performance over a 5 year old HDD the USB2 interface is the limiting factor. The following list helps you to find the bottleneck and to tune your setup for higher performance. Sometimes just using different connections (lots of devices have multiple, different connection ports) or replacing one component already can heavily improve the performance of an entire data-transfer system. When for example copying data from e.g. a SxS card to an external RAID and a USB3 drive with Silverstack, a lot of components are involved and the slowest one is slowing down the overall performance and thus all the other components. In this example we can identify three data storage devices that are each consist of several components: SxS card the SxS card itself the card reader for the SxS card RAID system the interface to the RAID system the RAID system and its configuration the drives in the RAID system External drive the interface to the external drive the drive itself 1. Measure the maximum performance of each device You can determine the speed of a device by measuring the read and write speed to that device individually and independently. On the Mac you can either use tools like Blackmagic Disk Speed Test or use command line tools such as dd. Note: Please note that the operating system caches disk access in RAM. So if you write a small file to disk it is still in the cache and a directly following read test will retrieve that file directly from RAM, so that the disk is not used at all in your test! So make sure that your test files are large enough (e.g. larger than RAM). As a good measure you can always use Activity Monitor that comes with OSX to monitor drive usage and performance (use the Disk Activity tab). For example when accidentally retrieving data from cache during a test you will detect that as zero activity on the drives in Activity Monitor. Comparing the performance values of the different devices, you now know the slowest device. This device will slow down the entire data transfer, so maybe you can improve that first. 2. Observe the overall performance during the copy process Now find out if the expected performance can be observed during a real life test. Start a copy process to multiple destinations in Silverstack and use Activity Monitor as your instrument for measuring performance. In Activity Monitor you will see the current overall performance. So if you let Silverstack copy the contents of a SxS card to two drives simultaneously, you should see a write performance that is twice as high as the read performance during copy. After copying a verify-phase follows that reads the files from the two destinations and the source again. So you should see a very high, combined overall read performance. In our example take the read- or half of the write-performance value during copy and use this value as your current reference copy performance. Compare it to the measured performance value of each device. It should be around the speed of the slowest device. If the reference performance value is much lower than the speed of your slowest device, there might be problems with daisy chaining. 3. Analyze the slowest device If the speed of your slowest device (and thus the observed reference copy performance) is much slower than the speed of the other devices it might be worth improving that. Determine the speed of the drive by estimating the theoretical performance of the used drives by technology (HDD, SSD, RAID). Determine the theoretical speed of the interface. You can now relate these values to your measured values for the entire device. If you experience completely odd values, maybe something is configured wrong (attaching a USB3 drive to a USB2-only port) or a component is 123
124 Offload & Backup faulty. If the interface is the limiting factor, maybe you can change that by switching the enclosure with a better interface. Maybe there is a card reader with a faster interface available. If the drive is the limiting factor, find out if the drive is exchangeable with a similar or newer drive with better performance. Modifying the read buffer size settings The read buffer size settings use «2MB, recommended» as default. However, increasing the read buffer size might help when copying to software raids on OS X. Decreasing below the 2MB recommended value is usually not advised. The 2MB size recommendation is only illustrative. The optimal size depends on your specific setup and format combination. Preferences Menu: read buffer size Adding Clips to the Library (Ingest without Copy) There is a fast solution to create references to video clips in the Project Library in Silverstack. Instead of copying clips to another storage device, you can select to just ingest them. This process allows a faster way to have the clips in the Project Library for subsequent tasks such as backup, LTFS backup, quality check or metadata editing. In order to add the clips, simply select File > Add to Library or use the keyboard shortcut O: Fig. 1: File menu 124
125 Offload & Backup After selecting the folder containing the clips, the ingest wizard opens: Fig 2: Ingest wizard The ingest wizard allows you to check which clips are being ingested before proceeding. Once you click on «Add», Silverstack starts creating the references for the clips in the Project Library by reading the metadata and creating the thumbnails. After the thumbnail creation is finished, the clips will be available in the library to start working with them: fig. 3: Project Library 125
126 Offload & Backup Drag & Drop Clips Alternatively, you can also ingest clips by drag and dropping the containing folder into the Silverstack dock icon or the Silverstack Library Folder. When using this functionality for the first time an alert will ask you what you want to do: Fig. 5: Ingest warning message If your intention is to only register the clips, please select the option «Open Add to Library Wizard». The process is the same as previously described. Otherwise, select «Open Offload Wizard» if you decide to copy the media to backup drives in addition to registering the clips in the Project Library. In case you enable the checkbox «Don t show this message again», Silverstack will always use the selected option in the future. Use Silverstack's clip library for EDL conform EDL files usually represent a timeline from editing systems such as Avid Media Composer and thus contain an ordered list of clips represented by timecode data and optional reel and clip information. You can use an EDL in the CMX 3600 standard to consolidate clips from Silverstack s Library in a new Bin. From there you can for example copy all required clips from the EDL to a separate hard drive. Use Case As an example we assume that the editor used five clips which we now need to transfer to a VFX facility. Instead of shipping several hard drives with all the source footage, or manually searching them in huge folder structures, you can automatically collect them by using the EDL import feature in Silverstack. Silverstack matches the timecode from the EDL with the source timecode of clips in the Library and creates a new Bin with the matched clips. From there it is easy to backup the clips to a single destination via the backup function. Step By Step We will describe briefly a typical workflow with Avid Media Composer Choose your timeline in AVID Media Composer 2. Then in the MainMenu press Output > EDL. The Avid EDL Manager will open as seen in figure 1 3. Press the Get Sequence Button to load the timeline 4. Make sure that the EDL settings are CMX3600 like in figure 2 5. Click in the MainMenu File > Save As and export the file to your Desktop Silverstack Part 6. Open up Silverstack and choose the corresponding project. 7. Press the Import Button in the Main Bar and choose the Edit Decision List option 8. Choose the EDL file from the Desktop 9. If not set automatically, make sure that you choose the same frame rate like in the metadata of your clips like in figure Silverstack will match the clips and add them to a new Bin. 126
127 Offload & Backup Figure 1: Avid EDL Manager Figure 2: EDL Setting in the EDL Manager 127
128 Offload & Backup This feature is available in Silverstack 3.1 and newer. Figure 3: Import wizard for EDLs in Silverstack Sealing Drives in Silverstack The sealing functionality allows Silverstack to make a full inventory list of a drive. This is important, not only to assure that the content of a drive is identical to the source material but also to make sure that the content on a drive is complete and reflects the intention of the sender. By sealing drives as well as directories the whole content becomes registered to notice any change inside the folder in the future. The sealing process enables you to use the free tool Pomfort SealVerify to verify the consistency and completeness of a drive at any generation later without having access to the original media. Silverstack allows you to seal volumes as well as folders. For simplicity reasons we may only refer to sealed volumes or sealed drives below but want to make clear that the same procedure will work for sealed folders. What Does the Sealing Do? The sealing procedure bases upon the existing and widely used MHL technology and extends its functionalities. During the sealing process Silverstack writes a.pfsl file on the drive which we refer to as the Seal. This seal keeps all content information together and ensures that every change to the seal itself or any referenced information can be detected at any time. The free application Pomfort SealVerify can be used to easily verify the integrity of a sealed drive. 128
129 Offload & Backup Fig. 1: Finder screenshot showing the contents of a sealed drive To learn more about the Pomfort Seal please visit the article Understanding the Pomfort Seal. How to Seal a Drive or Folder To seal a drive click on the Seal button in the Silverstack task bar and choose the drive you want to seal: Fig. 2: The Silverstack header bar with the Seal button The sealing wizard opens up and will guide you through the sealing process To seal a folder go to the main menu and choose File > Seal > Folder. [fig. 3 Main Menu File Seal Folder] After choosing the intended folder the sealing wizard will guide you through the process. The list shows all attached volumes that have been used as a destination in the current project. The button may be disabled if no such volume is attached. Providing the Seal Info In the first step of the sealing wizard you can enter the information that will afterwards be present in the Seal Info: 129
130 Offload & Backup With the two checkboxes you can choose to: Fig. 3: The first step of the sealing process. Put a Sealed Library Archive on the sealed drive. Learn more about Sealed Library Archives from the article Importing Sealed Library Archives in Silverstack XT. Put a How To Verify This Drive -PDF on the drive. It contains information for the receiver of the sealed volume and explains how he will be able to verify the drive. Additionally you can can enter information that will be transmitted along with the Seal Info and will e.g. be readable by Pomfort SealVerify or when Importing a Sealed Library Archive in Silverstack XT. The Seal Info contains the following information: Name of the person who sealed the drive or folder Contact info like e.g. phone number or address etc. Time UUID Comment Silverstack Version Host Username Operation System Enter the information accurately to make sure the receiver of a sealed drive will be able to receive extensive information and can contact you in case of a problem. The Sealing Procedure The sealing procedure consists of several individual tasks. While some of them are self-explanatory others need detailed attention: Lost and Found Items Silverstack scans the drive for files that have not been copied with Silverstack and therefore are not referenced in any MHL file. Those files are collected and ingested into an automatically generated folder called Lost and Found inside the Silverstack library. Like this, the files will also be registered within an MHL file that will be placed on the drive. Please note that the Lost and Found items will be referenced by file size only. It is recommended to copy all content with Silverstack to obtain maximum security with checksum verification. Library Export After as successful sealing process the Silverstack library will contain the complete content of the sealed drive or directory. The library export option will place a Silverstack library file (.psla) on the drive. By using the library 130
131 Offload & Backup import option in Silverstack XT, an identical Silverstack library containing the complete and verified content of a drive can be guaranteed. The verification of the content can be handled by the free application Pomfort SealVerify. Verifying a Seal Seals can be verified and checked for integrity with the free application Pomfort SealVerify. Please visit the KnowledgeBase section about Pomfort SealVerify for more information or download here. If you are looking for a way to import sealed drives in Silverstack XT please refer to the article Importing Sealed Library Archives in Silverstack XT. The Seal Info Panel for Sealed Volumes You can open the seal info for a sealed volume from the Volumes panel. In the left bar of the Silverstack main window scroll the library down until you arrive at the Volumes entry. In the right bar you will then be able to open the Seal Info by clicking on the button Seal Info on the side of the volume showing the seal: From there several actions can be taken: Fig. 4: The Silverstack volumes panel with the Seal Info. Verify Seal: When you have Pomfort Seal Verify installed you will be able to verify the integrity of the seal. Click the button to open the drive in Pomfort SealVerify. Remove Seal: You can delete the Pomfort Seal file and the Seal Library Archive. Re-Seal: Delete the seal and recreate a new one with your own seal information. Import Library: Import the associated Sealed Library Archive (.psla) that populates a Silverstack Library containing the complete content of the sealed drive or folder. Or click Close to leave the seal information again. Importing Sealed Library Archives in Silverstack XT The import of sealed Library Archives enables you to populate a content complete Silverstack Library into a new Silverstack XT project that includes all assets of the sealed drive or folder. You can benefit from that process by including a Library Archive export when sealing a drive in Silverstack. Additionally the free tool Pomfort SealVerify enables you to perform a completeness and consistency check of the present content. Learn about the 131
132 Offload & Backup process of sealing drives with Silverstack from the article Sealing Drives in Silverstack. Importing a Sealed Library Archive Open Silverstack. In the Main Menu go to File > Import > Sealed Library Archive : Fig. 1: Choose Import > Sealed Library Archive to import a Sealed Library Archive In the open dialog that appears select the sealed folder that contains the Sealed Library Archive along with the Pomfort Seal you want to import. After clicking Open the Seal Information panel opens up: 132
133 Offload & Backup Fig. 2: The Seal Info for the opened volume The seal information comes from the person who sealed the drive in Silverstack. Several Actions can be taken from here: Verify Seal: When you have Pomfort SealVerify installed you will be able to verify the integrity of the seal. Click the button to open the drive in Pomfort SealVerify. Remove Seal: You can delete the Pomfort Seal file and the Sealed Library Archive. Re-Seal: Delete the seal and recreate a new one with your own seal information. Import Library: Import the associated Sealed Library Archive (.psla) that populates a Silverstack Library containing the complete content of the sealed drive or folder. Click the button Import Library to start importing the Sealed Library Archive. The standard library import wizard will guide you through the process of importing the library: Learn more about this process from the article Library Metadata Exchange. Sealed Library Archive vs. Library Archive The Sealed Library Archive basically is a Silverstack Library Archive with additional benefits. As it can only be created in the process of sealing a drive or folder with Silverstack the library will always contain the complete content of the sealed volume. Additionally Pomfort SealVerify can verify the content of the library to assure consistency with the original data. Understanding the Pomfort Seal This article will help you understand the intention and background of the Pomfort Seal. The Pomfort Seal 133
134 Offload & Backup The Pomfort Seal complements the widely used and production-proven MHL standard for checksums and can only be produced by Silverstack. During the sealing process, Silverstack creates a seal file (.pfsl) that references all MHL files on the drive. An additional MHL file will be created for all data that was detected on the drive but was not copied onto it with Silverstack. The Pomfort Seal holds all this information together and is even secured against altering the seal itself. Any kind of change of the data on the drive will break the seal and will therefore be detected by Pomfort SealVerify. Please note that the term of sealing has nothing to do with encryption of the data on a drive. The Pomfort Seal does not limit the access to your data. The sealing process aims for integrity, consistency and completeness of data. The term sealing is not used in a way that implies a blocking or locking of data. Sealed vs Unsealed The following table will show you the advantages of a drive sealed with Silverstack: consistency consistency + completeness MHL only (misc. copy tools) YES NO MHL + Pomfort Seal (Pomfort Silverstack) YES YES MHL files (or other hash files such as.md5 files) basically carry hash values and filenames. With this information, you can verify the consistency of files without access to the original source files. The appropriate tools can determine if the contents of the files mentioned in the MHL file still have the same content as at the time when the hash values have been created. The MHL files are usually created during a copy process. For a drive with multiple folders copied with multiple copy processes (for examples on a film set, where multiple camera cards are copied to the same travel drive), you cannot verify if one entire folder together with its MHL file is missing. This means with MHL files alone you can verify consistency of single files, but not the completeness of an entire drive. To solve this problem, the Pomfort Seal contains a list of all MHL files on a drive. With this information, a missing MHL file can detected very easily. This means that the Pomfort Seal together with the MHL files allows to verify consistency as well as completeness of a travel drive. The sealing process in Pomfort Silverstack also searches for files on the drive that haven t been listed in MHL files yet. This ensures, that the Pomfort Seal together with the MHL files cover the entire content of the sealed drive. Pomfort SealVerify is the free one-button process to verify the Pomfort Seal and the listed MHL files. This way a reliable copy chain can be built where both, consistency and completeness of media data can be verified at any time. 134
135 Quality Check Quality Check HD-SDI Output in Silverstack Silverstack XT and Silverstack Lab come with HD-SDI output to play out ingested clips in best quality for QC on an HD-SDI broadcast monitor. The current clip in the player gets mirrored to the HD-SDI output showing the image in full-screen and 10 bit color depth. Supported Devices To enable the HD-SDI output you need one of the following devices: AJA T-TAP AJA KONA series AJA Io series Blackmagic Design Ultrastudio Products Blackmagic Design Mini Monitor Blackmagic Design Decklink Cards Attach the according interface to your Mac (Thunderbolt or PCIe) and connect the HD-SDI output of the device to the selected destination. Drivers Figure 1: Schematic presentation of a Silverstack XT HD-SDI setup In order to use the supported devices you have to install all drivers and necessary software provided by the the manufacturer. For Blackmagic Design devices that is the Desktop Video software you can download in their support area. For AJA Devices that are the AJA hardware drivers included in the latest AJA software installers also available in their support area. External Video Preferences As soon as the HD-SDI device is connected, Silverstack XT requests permission to use it for playback. In case you decide to activate the SDI playback later, you can enable it through Preferences>External Video. You can disable the use of the device from the same menu in case another application demands its use (i.e. parallel use of the hardware with other software). If you have multiple output devices attached, you can select which one to use by choosing it in the drop down menu: 135
136 Quality Check Figure 2: External Video settings For the Video Format you will be able to choose from two settings: Try to Match Clip: This setting will try to match the output format of the SDI to the settings of the clips. Silverstack will try to keep the frame rate and fall back to HD if the resolution is not supported. If the frame rate is not supported it will fall back to 1080p25. In detail this means: Frame rate supported / resolution not supported: Silverstack will keep the frame rate. The resolution will fall back to a 1920 x 1080 (HD). Frame rate not supported / resolution supported: Silverstack will fall back to 1080p25. Fixed : This setting will let you choose the output format manually. Additionally you can choose to release the device when Silverstack XT is in background by enabling the checkbox Release device when Silverstack is in background. By default it will be kept even if Silverstack XT is in background. Please be aware that the support of SDI formats depends on the compatibility of the attached hardware device that the implementation in Silverstack bases on. The HD-SDI Indicator As soon as you enable the external video output in the preferences a little indicator in the toolbar of the Silverstack XT media player will give you hints on the status of the HD-SDI output: 136
137 Quality Check There are 3 statuses possible: 1. HD-SDI output enabled and working: Figure 3: The HD-SDI indicator will show up in the toolbar of the media player and the Miniplayer. Figure 4: HD-SDI Indicator showing a working HD-SDI output. Click on the indicator to reach the External video out settings with the settings for the HD-SDI output. 2. HD-SDI output enabled but no device attached: 137
138 Quality Check Figure 5: HD-SDI indicator showing that no device is attached Click on the indicator to reach the External video preferences to set up your attached device. 3. HD-SDI output has problems Click on the indicator to see details about the problem. Figure 6: HD-SDI indicator notifying about problems with the attached device A usual case causing this status of the indicator would be another application that tries to use the same HD-SDI device as Silverstack XT. Deactivate the background use in the preferences of the application trying to use the same devices as Silverstack XT to avoid the problem. Playback Modes You can choose between two playback modes: Absolute Time Playback: Tries to play back footage in sync with audio. Silverstack XT will skip frames to stay in sync with audio when video processing or I/O is too slow. Every Frame Playback: Aims to play back frame exact which leads to loosing audio. Silverstack XT will play back frame exact even if that leads to non-realtime playback. To select the desired mode go to Playback in the main menu of LiveGrade and select the according entry right at the top: 138
139 Quality Check figure 7: Select playback mode from the main menu Image processing There are different options when it comes to display the clips through the SDI device. You can modify these settings on the External Video Out window. These are the available settings: figure 8: External Video Out settings window Visual Controls: enable/disable the «Image Analyses» like False Color and Exposure Range, as well as Framelines. Learn more about frame lines from the article Frame Lines in the Playback View. Scaling and Position: Scale to fit: fills the output display with the image to compensate for a difference in the resolution. 1:1 Pixels: displays the image in full resolution, which can crop the image id the output display has less resolution than the source. Supported Frame Rates and Resolutions Supported frame rates and resolutions are: 720p50 720p p p p p
140 Quality Check 1080p30 Silverstack XT has a fallback resolution (1920 x 1080 HD) and frame rate (25p) that is executed when the desired resolution and frame rate is not supported by your hardware device. That means if either frame rate or resolution is not a native SDI format the SDI output will fall back to 1080p25. Interlaced formats are currently not supported. HD-SDI Features and Quality Characteristics Color Reproduction HD video matrix and gamma (ITU-R BT.709; ITU-R BT.1886) Timing Sync to next available video frame rates (see Supported Frame Rates and Resolutions and Playback Modes) Code Values 10-bit legal range YCbCr output (internal 16-bit RGB processing) Embedded Audio Not supported Metadata Output Not supported The Miniplayer Additionally, you can enable the Miniplayer from the same menu, which enables to monitor the same image sent through the SDI output on the computer display, at the same time as you navigate across the Project Library. When the HD-SDI Output is enabled it will automatically open the Miniplayer to keep the HD-SDI output though you switched to the list or table view etc. As soon as you close the Miniplayer the HD-SDI output will be disabled. You can reopen the Miniplayer manually from the Main Menu. Go to Playback > Show Miniplayer to open it up again. You can also open it from the Miniplayer symbol in the header bar on the right. figure 9: the Miniplayer Multichannel Audio in Silverstack Silverstack offers audio playback of audio data embedded in video clips for preview and quality check. Audio can 140
141 Quality Check also be transcoded in dailies and for the editorial department including a stereo mixdown or with the original audio tracks. The clips with embedded audio can be played back with sound and can be transcoded for the editorial department including all the audio tracks. Silverstack supports audio features for these camera formats: Alexa ProRes Alexa SXT ARRIRAW (.ari) Amira ProRes Canon C300 H264 from DSLRs (like e.g. Canon EOS 5D Mark II) Sony F55 XAVC Digital Bolex Cinema DNG Various Red Camera models (.r3d movies) The audio settings per clip are grouped in the Audio tab. There you can modify the sound settings for each clip while in Playback mode: The audio panel offers the following controls: Fig. 1: Audio panel with audio tracks from ARRI Alexa SXT ARRIRAW (.ari) Master Volume: controls the output signal level of the mix. Audio meters: represent the audio signal level during playback. There is a stereo Master meter and additional Channel meters one for each audio track. The scale on top of the meters indicates the audio level in db (dbfs). Peaking is represented by a bar in the according color of the peaking level that remains at the maximum position. You can reset the peak bar by clicking on the audio meters. Channel mixers: the sliders control the signal level for each track. You can mute specific «Left» and «Right» tracks by disabling the check boxes on the right of the channel mixers. Mute button: Mutes the according audio channel Solo button: Solos the according audio channel Pan control: Sets the panorama to left, middle or right Basic Color Control in Silverstack This feature allows users to display Log clips in a different color space by applying preset LUTs, user predefined custom 3D LUTs or color metadata (looks) embedded in clips (for selected formats 1 ). The color processing enables you to create thumbnails, playback and transcode the clips with a look applied. Alternatively, you can just use the file as it was recorded without any color processing (in the camera acquisition color space). By default, Silverstack reads the clip color metadata and applies a Rec.709 LUT if needed. Editing the Look Source in the General Information Tab It s possible to modify the color processing of a certain clip or group of clips by setting a different Look Source in the General Information metadata tab, under the «Processing» section. In order to edit the Look Source of multiple clips, just select them from the library, click on the «edit» button and select an option from the list. Once you click on «Apply» all the selected clips will have the same Look Source. 141
142 Quality Check You can choose from five different processings: figure 1: Look Source settings on the General Information tab None: Disables the color processing and displays the clips and thumbnails unmodified (as recorded). File: Reads the clip s metadata and applies the color processing described in the embedded looks. In case there is no look embedded, Silverstack applies the default Log to Rec.709 conversion for the specific format. Preset: with this option you can choose the color processing used from a list of preset LUTs User-defined LUT: Will enable you to manage a custom LUT. User-defined Look: Will enable you to create a custom Look with the Silverstack grade controls. More info in the section below. Setting a User-Defined Look for Multiple Clips From the Look Source selection you can choose the processing User-defined Look to enable a custom look for a clip. Select multiple clips and select the processing to enable it for all of them. In the Silverstack player view you will then see the grade controls being opened up. You can learn more about the grading controls and the look library from the articles Grading Controls in Silverstack and The Silverstack Look Library. How to Apply and Manage Custom LUTs One of the features related with the look control in Silverstack is the ability to apply custom LUTs to the clips. Users can load custom 3D LUTs generated by other software applications such as LiveGrade Pro. When a custom LUT is used, Silverstack displays the thumbnails and playback with that look applied. Transcoding of the clips with that LUT is also possible. The supported 3D LUT formats are:.cube (32x32x32, 33x33x33 and 65x65x65).3dl (32x32x32) figure 2: custom LUTs loading In order to load them, just select the Look Source to be «User-defined LUT» and click on the «Load LUT File». Then navigate through Finder to the LUT file, select it and choose «Open». Finally, click on «Apply» in the Edit Source pop up to apply the LUT to the clip. Setting the Look Source for the Ingest of Clips The color processing can take place automatically when ingesting the clips by reading their metadata or using a preset LUT. In addition, the look applied can be modified or disabled for each clip individually. In order to automatically apply a look to the clips while being ingested, you have to go to the «Format Options» section on the «Preferences» menu: 142
143 Quality Check figure 3: Format Options Each format allows you to define a different color processing. You can choose the format using the «Format Selector». Once the desired format is selected you can set the Look Source as: None: Disables the color processing and displays the clips and thumbnails unmodified (as recorded). File: Reads the clip s metadata and applies the color processing described in the embedded looks. In case there is no look embedded, Silverstack applies the default Log to Rec.709 conversion for the specific format. Preset: with this option you can choose the color processing used from a list of preset LUTs: Setting the Look for Transcoding figure 4: Look presets While transcoding clips you can choose the look the clips will be transcoded with. You can change the settings for the Look source in the transcoding tab in the right bar (see figure 5): As set in Library ( As in Library ): Applies the look that is currently selected for the specific clip in the Library. In case you need to transcode the clips with a custom look applied, this is the right option. No Look ( None ): Transcodes the clips with no look applied (as they were recorded, with no color processing in the camera acquisition color space). Look from File ( From File ): Reads the clip s metadata and applies the color processing described in the embedded looks. In case there is no look embedded, Silverstack applies the default Log to Rec.709 conversion for the specific format. 143
144 Quality Check figure 5: Choose the look settings for transcoding 1 The selected formats with Look Metadata reading are Alexa ProRes, ARRIRAW, Amira ProRes, RED Raw and Panasonic Varicam 35. If no look metadata is embedded in the file, a default log-to-video conversion is chosen for the specific format (e.g. XAVC with S-Log). Visual Control Functionalities in the Playback Mode figure 1: visual controls in Silverstack With the functionalities provided within the Visual Controls panel you can check the colors and quality of your video clip: 1. Channels: By selecting one of the three RGB-channels Silverstack shows the distribution of this color in the image of the video clip. 2. Focus Assist: The focus assist helps you to detect if your image is in focus by detecting the edges of the image. You can set the sensitivity. 3. Clipping: With the clipping functionality you can check which areas of your image clip are either in the whites or blacks. 4. Exposure Range: This option allows you to detect different ranged areas of luminance in your image. 5. False Color: You can use this option and active false color. The represented values can be found in figure 2 6. Framelines: add frame lines to visualize the clips with a different aspect ratio. More information in the article Frame Lines in the Playback View. 144
145 Quality Check Figure 2 Values for clipping Note: You can change the unit for clipping and range in the application preferences. Video Preview playback control The Silverstack playback controls allow you to control the video preview with standard video controls (figure 3 #1) and the possibility to set IN- and OUT-points (#2) as well as to loop the video and zoom into it (#3). To show the original Log gamma instead to the Rec.709 conversion, select the #4 check box. figure 3: standard playback controls For video files in the Red format and ARRIRAW sequences you have additional functionality to change the playback resolution (figure 4 #1): You can select various resolutions, choosing between full, 1/2, 1/4 and 1/8. 100% Zoom for Retina Displays figure 4: playback controls for any video with multiple resolutions available Silverstack is optimized to work with the Default settings for Apple retina displays which you can find under System Preferences > Displays. Choosing this setting, Silverstack will map 1 media pixel to 1 physical pixel of the display. This setting is best suited for visual image analysis such as focus or sharpness. Professional Video Scopes for Silverstack with ScopeBox You can use ScopeBox by Divergent Media for software-based waveform and video scopes for Silverstack s player. ScopeBox offers a variety of waveform monitors and video scopes that enable image analysis and color control of the clip assets of your Silverstack library. You can receive information about how to download, setup and license ScopeBox software on Divergent Media s Website. To use the integration of Silverstack in ScopeBox you have to run version 3.5 or later of the ScopeBox 145
146 Quality Check application. Connecting Silverstack and ScopeBox via ScopeLink Silverstack sends the current image of the player directly to the ScopeBox application by DivergentMedia s ScopeLink technology. To enable ScopeLink open the ScopeBox application. Click in the upper left area of the ScopeBox main window to set a new source. Choose Add ScopeLink Source > Pomfort Silverstack from the context menu: After that the source should show a pending image: Figure 1: Add Pomfort s Silverstack as a source. Now open Silverstack. Open a clip in the media player. Figure 2: ScopeBox waiting for the Silverstack connection. Make sure that in the preferences of Silverstack under External Video the checkbox Connect to ScopeBox is enabled. You reach the preferences from the Main Menu by choosing Silverstack > Preferences : 146
147 Quality Check Figure 4: ScopeBox Preference in the External Video tab There you can also choose if you want to update the frames in ScopeBox during playback in Silverstack. Checking this box may increase performance, but Silverstack only updates Scopebox when being paused. When you switch to ScopeBox you should then see the default view including an image preview of the image showing in Silverstack: Figure 3: The ScopeBox UI with a preview of the Silverstack clip and scopes. Because of Silverstack s internal RGB processing, signals from of YCbCr based clips sent to ScopeBox via ScopeLink don t contain code values outside the legal range (even if they might be present in the source files). Learn how to use ScopeBox with this tutorial (from Divergent Media): Find more tutorial videos from Divergent Media about ScopeBox here. Tags: waveform, vectorscope, histogram, rgb parade 147
148 Quality Check Frame Lines in the Playback View It is usual to record footage with an aspect ratio different to the one used in the final product, which makes the quality checking of the clips a bit more challenging. For this reason, Silverstack offers the possibility to overlay frame lines over the clips in the playback window, as well as for the SDI output. The frame lines can be activated through the «Visual Controls» menu. You can open the visual controls from the Main Menu. Choose Playback>Show Visual Controls : figure 1: frame lines settings Once in the Visual Controls window you can activate the frame lines with the checkbox. You can then select the aspect ratio and appearance of the frame lines: figure 2: aspect ration an appearance settings Frames lines are available for normal playback and SDI output. For more information about how to setup the SDI output in Silverstack, please refer to the article HD-SDI output in Silverstack. Image transformation The ability to de-squeeze footage recorded with anamorphic lenses and image flipping is available in Silverstack. This features are helpful to check the quality of the clips without distortions. Image transformations will be also 148
149 Quality Check applied if you decide to transcode the clips. Anamorphic de-squeezing figure 1: Anamorphic transformation The de-squeezing option can be applied to a single or multiple clips in the Clip Info tab ( 1) from the right panel. Scroll down to Processing info and an Anamorphic option will be shown. Click on the edit button and a panel will pop up as in figure 2. The available settings are 1.3x and 2.0x distortion, select the one that suites your needs and click on apply. The image will appear without distortions now. Image flipping figure 2: de-squeeze settings Some production workflows demand the use of mirrors, such as 3D productions. When the moment of quality check arrives, Silverstack offers the ability to flip the image vertically, horizontally or both at the same time as shown in figure 3. This feature can also be applied to multiple clips at a time. Tags: desqueeze, anamorph, anamorphic figure 3: image flipping settings Still image export Silverstack lets you export still frames from clips. Simply move the playhead to the desired frame and select 149
150 Quality Check Clip>Save Still Image as shown in figure 1: figure 1: still frame export There are different settings and formats available for this feature in the Preferences menu: The available image formats for exporting frames are: JPEG 8-Bit, 90% Quality TIFF 8-Bit, Uncompressed TIFF 16-Bit, Uncompressed figure 2: still frame preferences 150
151 Quality Check The different color modes are: As currently shown in player Original color Both: exports two different images. One as shown in player and the other with the original color. Volume playback priority High data rate video playback is very hardware demanding. As Silverstack offers a multiple destination backup option, your valuable clips will be stored in different volumes. Different types of volumes may have variant interface connections. To increase playback performance in Silverstack it is possible to select the playback priority. To accomplish that you will have to go to the Volumes tab, select the volume you want to set its playback priority and adjust it on the right panel (figure 1 #1). figure 1: playback priority If your main playback volume is offline, Silverstack will automatically select another volume in the order of your playback priority. If no priority is selected, Silverstack will randomly select the playback source volume. Quick Look Features In Silverstack you are able to preview all of your Assets that are natively supported by the Quick Look feature of MacOSX and offloaded/registered to your library. This is especially useful if you would like to review those Assets which don t have advanced camera support. Assets like any PDF document or image (i.e. a screenplay, storyboard, etc.) There are also some situations where it can be handy to preview advanced camera support Assets. We will briefly review some different scenarios that might be useful on the film set. General Quick Look lets you browse files photos, Pages documents, Keynote presentations, QuickTime movies, Microsoft Word and Excel files without having to launch an application or leave Silverstack. Assets that are fully supported in Silverstack are playable via the regular playback function in the Playback view, in addition to the Quick Look feature. You can access the Quick Look feature from by going to the Main Menu: Playback > Preview in QuickLook. 151
152 Quality Check To improve your workflow you can also use the keyboard shortcut command Alt + Cmd + L. Case 1: Review supported Assets The Quick Look feature helps you to review an Asset without changing into the Playback view. This could be especially useful when you are reviewing shots in a camera roll with the director but still want to give him a glimpse overview (via thumbnails in the collection view) of the camera roll of the entire shooting today. Or if you would like to review the take with recorded scratch sound from the camera. If the recorded scene includes audio it will automatically playback with the Quick Look feature. Figure 3: Collection View with Quick Look Case 2: Review Assets without extended camera support With the use of 3rd party software it is possible to preview footage and Assets that are not natively supported by Silverstack neither with MacOSX. These can be for example formats like XDCAM HD with help of tool mxf4mac Import plugin and Final Cut Pro. Also some other 3rd plugins are out there. Please review this article to have a list of possible 3rd plugins. Case 3: Review Storyboards, Images, Sounds and PDFs You can also give the director or the camera man the ability to review storyboards (like in figure 4.) or listen to some audio files that you offloaded from the sound department. 152
153 Quality Check Case 4: Review multiple Assets (non consecutive) Figure 3 : Quick Look Storyboard With the Quick Look option you can also quickly watch a selection of takes from your camera roll. This is useful when you have many takes in one roll. You are still able to stay within your current view like in figure 3 but you are able to watch multiple clips and discuss those with the script continuity, the director or camera man and simple change clips with back and forward arrow within the Quick Look window. To make a non consecutively selection in the Collection-View (like in figure 3)you simple need to press the command key. If you like to make consecutive selection you simple press the Shift key. These simple command also applies for the Table-View. 153
154 Creating Reports Creating Reports Creating Reports A crucial Silverstack feature is the Report functionality. It offers you the opportunity to create a summary of all the clips contained by the selected project item. Therefore choose a project, folder or bin and click on the Report wizard in the Silverstack toolbar (figure 1). Different Report Types figure 1: The toolbar Silverstack offers you the possibility to export different types of reports. Each one of them is designed for the different professionals involved in the production process. Additionally you can customize the kind of information shown in the reports (more information in the article Customizing Clip Reports). The different types of reports are: Shooting Day Report Clips Report Thumbnail Report Contact Print Report Volume report. Shooting Day Report The Shooting Day Report (figure 2) gives you production information about the clips you have offloaded. You can select between the statistics, labels, backups, ratings formats and reels to show up in the report (figure 3). Enter production information like Director, Cinematographer and DIT in the production field in the tab project overview, and show it by checking the according checkbox Show Production Info at the bottom of the reports dialog. fig. 2: Shooting day report options 154
155 Creating Reports figure 3: Example of a Shooting Day Report click to get a closer look Clips Report Clips Report (figure 6) is the most customizable type of report. It exports the clip s metadata you choose from the column layouts. You can also use a preset column layout with important information for different professionals involved in the production process as shown in figure 4 (see dropdown Clip Layout Information ). Column layouts can be managed and saved from the toolbar of the table view (see fig. 5). Please see the article Customizing Clip Report for more information. fig. 4: Clips Report customization figure 5: Clips Report customization 155
156 Creating Reports Figure 6: example of a Clips Report click to get a closer look Thumbnails Report Generates a report similar to the Clips Report but with bigger thumbnails to help with the identification of the clips. The information displayed in the report behaves in the same way as in the Clips Report. Three Thumbnails per Clip figure 7: Thumbnail Report customization Silverstack by default creates one thumbnail for each ingested clip that is saved in the library. This thumbnail is be used for referencing clips in the Clips, Thumbnails and Contact Print Reports. Since Silverstack 6.3 Clips and Thumbnails Reports can now be created including three thumbnails per clip. This enables an advanced reference for clips in reporting. How To When selecting the Clips or Thumbnails Report in the report wizard you can choose 3 (requires online media) as Number of Thumbnails: : Fig. 8: Select the number of thumbnails to include in the report During the export process Silverstack creates two thumbnails for the first and the last frame of the clip in addition to the custom thumbnail. In contrast to a single thumbnail report that accesses the custom thumbnail, the three thumbnails report requires online media for the ad hoc creation of the additional thumbnails. Position of Thumbnails The position for the creation of the additional thumbnails can be influenced by setting in and out points for a clip. The position of the custom thumbnail can be set in the preferences. Also, thumbnail creation on ingest can also be deactivated in the preferences. Additional Thumbnails Failed to Create 156
157 Creating Reports If the thumbnail creation process fails it can have different reasons. One common, simple reason is offline media. If the report fails the following alert will be shown: Fig. 9: The alert when something went wrong with the creation of additional thumbnails. Please be aware that if no custom thumbnails have been created the custom thumbnail will show a placeholder icon in the reports. Always take a look at your report to ensure its content. Report Examples with Three Thumbnails Fig. 10: Example of a Clips report with three thumbnails 157
158 Creating Reports Fig. 11: Example of a Thumbnails report with three thumbnails Contact Print Report This option creates a report displaying only the thumbnails of the library element selected. Volume Report figure 12: Contact Prints Report customization Volume Report (figure 14) summarizes the information regarding the source and current location of the different copies of the clips registered in Silverstack. In order to make this option available, the «Volumes» folder must be selected from the Library tab. This kind of report can also contain XX Hash, MD5 hash and SHA1 hash information to confirm data integrity. 158
159 Creating Reports figure 13 : Volumes Report customization Figure 14: example Volume Report Report Formats Silverstack can save this information either in a PDF-, CSV-, XML- or HTML-file. With the formats CSV and XML you can create files that you can import in spreadsheet applications like Excel or Numbers. Additionally you can write your own scripts to process the data. Print Report Functionality Additionally to the Report functionality, Silverstack offers you the opportunity to directly print reports for each level of your project tree. To print a report of all clips contained by one folder, select this folder, right-click on it and select Print Report from the drop-down menu. The described steps work for: Projects Folders Bins Smart folders Volumes items 159
160 Creating Reports Customising Clip Reports Silverstack includes a comprehensive reporting center. We created it to give you more flexibility and possibilities in your daily workflow. Overview Create customized reports with the new Silverstack documenting your entire offload and backup tasks. Silverstack consolidates it s flexible reporting capabilities in a powerful reporting center(see figure 1), providing customized reports for production and post-production. Silverstack provides shooting day reports with thumbnails and metadata as well as comprehensive, statistical summaries in well-arranged and beautiful PDF document. Reports include all the necessary metadata to document camera media traveling to workflow steps down the road. Silverstack can customize clip reports by right clicking on the table view columns like in figure 2. The same customized table view will show up in your clip reports. Simply select your required data and proceed to the report center to create a Clip Report. You can also customize your thumbnails to get a better preview in your reports. For more info refer to the article Choosing custom thumbnails images. figure 1: Reporting Center figure 2: Customizing the table view for a Clip Report Additionally you can save your customized table view preset and manage it. We also offer presets created in collaboration with experienced DITs from all over the world. We are always pleased to hear your feedback and request for improved reporting. Please contact therefore support@pomfort.com 160
161 Creating Reports figure 3: Saving a customized table view 161
162 Metadata Handling Metadata Handling Metadata Handling: View, Organize, Add, and Filter Clips The clip library is the core of Silverstack. It easily enables you to inspect all the metadata of your clips and let you organize all your clips by these metadata. During offload and backup all clips and files plus their file copies are registered in the Silverstack s clip library. Over time using Silverstack in your production you always have access to these clip metadata which refer to your project based media files. During all organizing and editing tasks Silverstack never modifies the data of the original and their backups but saves all changes separately. We will give you a short overview about how to modify and add metadata in the clip library: Enter Metadata Metadata (metacontent) is defined as data providing information about one or more aspects of your clips, for example such as: Timecode Resolution Sensor Frame Rate Take, Shot, Scene Reel name A lot of clip metadata like resolution, reelname, or exposure is already added to your clips by the camera and is therefore not editable. Non-technical metadata like scene/shot/take information however can be edited but is not stored within the original video files. Instead Silverstack saves this editable information and links it to the corresponding clip file. You can add a lot of this supplementary metadata very easily in Silverstack. You can edit metadata in the Silverstack Information panel, in the General (figure 1 #1) and User tab (figure 1 #2). Information edited in the General tab can be applied to several selected clips. For doing so, click on the small pen symbol (figure 1 #3) right to the metadata field. Make your desired changes and enter the information by clicking Apply. figure 1: Information panel Metadata like comments, ratings, flaggings etc. can be edited in the User partition (figure 2) and affect exclusively the currently active clip. Flag: By flagging a clip (figure 2 #1) you brand it with a flag symbol which can be interpreted individually. Rating: You can rate each clip (figure 2 #2) by assigning a range of zero to five stars to it. Comment: Save important information regarding a clip by commenting (figure 2 #3) it. Label: Each clip can be labelled (figure 2 #4) and thus be categorized. Each label in the drop-down menu can be edited in the application preferences. You get there pretty fast by clicking on Edit.. in the drop-down menu as you can see in figure 2 #5. 162
163 Metadata Handling figure 2: Information panel User section Cue Points: The cue points table (figure 3) shows all set markers for this clip (#1). For a better overview of your markers, within a clip you can assign each marker to one of a set of predefined categories (#2) and also search for them (#4). You can add new markers, delete existing and jump to the next by the buttons in the lower left corner (#3). Using the Clip Information View figure 3: Information panel User section: Cue points To inspect, edit, and add metadata you can use the information view. To activate it switch the view on the left from Library to Information. The Information view provides several subviews: General Info Overview of the clip s metadata User Info Additional metadata like ratings,comments, and cue-points File Info List of file resources, showing the different disk the clip was copied to Header Info Detailed information of all metadata extracted from the clip Using the table view Silverstack s clip table view is a great way to get an overview of the various metadata of a set of clips. Some of the fields are editable and you can jump from field to field by pressing the TAB key. Secondary click on the table header to show or hide metadata fields. You can also rearrange table columns by dragging the columns headers. Using the Quick Entry panels 163
164 Metadata Handling In the playback view the Quick Entry panels allow you to easily set metadata for the current clip via keyboard shortcuts in a very fast way. Here is an overview of the available commands: 1. Rating + +A 2. Comment + +S 3. Label + +D 4. Scene/Shot/Take + +T (figure 4) You can also trigger the panels from the Silverstack menu: Edit > Clip > Quick Entry Filter By Metadata figure 4: Quick Entry panel for Scene/Shot/Take information The more metadata you have added to your library the better you can use it to organize your clips using some metadata attributes. Search You can query all metadata fields by using the search field in the upper right of Silverstack. To search for cue points use the search field at the bottom of the User tab within the information panel (figure 3 #4). Smart folders Smart folders are folders that show all clips that match some criteria. Silverstack creates some smart folders by default like Registered today a folder that contains all clips that were added to the library today. To create your own smart folders, just click on the + button in the lower left and choose Add Smart Folder. Adding a smart folder showing the flagged clips of the last week You can now specify the criteria a clip has to fulfill in order to be added to the smart folder. If you are adding more than one filter option, you have to choose if the clip has to fulfill only one or all of it. The example above show a simple smart folder showing all the clips that are flagged and that were registered during the last week. Export Metadata To really leverage your metadata you might want to export the information for usage in other tools of your digital cinema workflow, Silverstack provides the following export options: Reports Create a report that contains an overview on all clips and save it as pdf/html. CSV, XML Create files that you can import in spreadsheet applications like Excel or Numbers. Or write your own scripts to process the data. Transfer to Final Cut Pro Get your clips and the metadata into Final Cut Pro 7 and X. Transfer to AVID Media Composer Get clips and metadata into AVID using ALE files. For further information about the Silverstack Transfer function go to the respective article Transfer. Note: Not every transfer format can carry the same amount of information. That is why metadata workflows differ from format to format and thus from tool to tool. Tips & Tricks: Quick metadata editing The clip library is the core of Silverstack. With this guide we would like to give you some tips to speed up the metadata editing process. During offload and backup all clips and files are registered in the library and metadata can 164
165 Metadata Handling be added while still copying the files. Here are some features that might improve your metadata workflow in Silverstack: 1. Batch metadata editing Silverstack offers the possibility to add metadata to multiple clips at a time. Simply select the different clips in the table and list view and click the edit button from the metadata field on the right panel (figure 1 #1). Make sure to check the «Apply to selection» check box (figure 1 #2) to modify all the selected clips. 2. Sequential suffix figure 1: Batch metadata entry and sequential suffix Silverstack lets you add a sequential suffix to certain clip metadata fields: Clip name Scene Shot Take Reel name Lens Look name Filter To use this feature, simply write the fixed element of the name in the «New value» and the starting value of the sequence (integer number, letter) in the «Sequential suffix» box (figure 1 #3). For example enter: New Value: Reel and Sequential Suffix: 1 and the result is Reel1, Reel2, Reel3, etc. 3. Quick Entry In the Playback View the «Quick Entry» panels allow you to easily set metadata for the current clip via keyboard shortcuts in a very fast way. Here is an overview of the available commands: Rating + +A Comment + +S Label + +D Scene/Shot/Take + +T 165
166 Metadata Handling figure 2: Quick Entry panels for Scene/Shot/Take information You can also trigger the panels from the Silverstack menu: Edit > Clip > Quick Entry 4. Keyboard shortcuts Silverstack s metadata related keyboard shortcuts: = Increase rating Decrease rating 0 Clear 1 Set rating to 1 2 Set rating to 2 3 Set rating to 3 4 Set rating to 4 5 Set rating to 5 A Increase scene Z Decrease scene S Increase shot X Decrease shot D Increase take C Decrease take + Increase label Decrease label 0 No Label 1 Best Take 2 Average Take 3 Moderate Take 4 B Roll 5 Alternate Shots 6 Interviews 7 Pomfortionös Transfer metadata to FCP 7, FCP X, AVID Media Composer, and Speedgrade To process your clips in other Tools like Avid Media Composer, FinalCut or Speedgrade you can use transfer wizards. Navigate to the level in your project tree that contains the clips you want to transfer and click Export in the actions bar. Now choose the desired program to transfer your clips, the clip metadata and other useful information. 166
167 Metadata Handling figure 2: Final Cut Pro 7 (XML) figure 3: Final Cut Pro X (XML) figure 4: Avid Media Composer (ALE) 167
168 Metadata Handling figure 5: Speedgrade/FrameCycler (IRCP) After you have selected the proper program a corresponding Export wizard (figure 6) opens up. Choose the clips and then specify the export options as you can see them in figures 2 5. figure 6: Silverstack Transfer -wizard for Final Cut Pro 7 In the transfer process Silverstack transfers the edited information relating to the particular clip along with a link to its original clip s storage location. It never overwrites the original clip s metadata. If you want to transfer your clips to Final Cut Pro X, you find a short explanation of the menu items affecting the metadata in the Export dialog in the article Transfer metadata to FCP X. There is another article for transferring metadata into Avid Media Composer. If you want to export only metadata of one or several clips as a pdf/ cvs/ xml/ html, Silverstack provides you the Creating Reports function for that case. Transferring Metadata to Final Cut Pro X For the transfer of metadata via Final Cut Pro XML files (.fcpxml) the clip metadata is mapped accordingly and depending on the user-defined options as you can see in figure
169 Metadata Handling figure 1: Transfer -wizard for Final Cut Pro X Content (figure 1 #1) Scene, shot and take name can be added to the name of the clip in Final Cut Pro X Various color information can also be transmitted. Properties as camera index, whitepoint, colorspace, lookname, ASA and label from Silverstack are mapped to keywords in Final Cut Pro X Single-frame cue points from Silverstack are mapped to markers in Final Cut Pro X Multi-frame cue points from Silverstack are mapped to a clip range marked with a keyword in Final Cut Pro X Clips marked as flagged in Silverstack are marked entirely as favorite in Final Cut Pro X. Clips with rating (one star) in Silverstack are marked as rejected in Final Cut Pro X. Color Processing (figure 1 #2-4) By transferring your clips to Final Cut Pro X you can apply different color plugins in this step: for Cinestyle clips: DSLR Log2Video Plugin (#2) for SLog clips: SLog2Video Plugin (#3) for clips in LogC: apply Alexa log or looks (#4) Import options (figure 1 #5) You can either immediately open the selected clips in Final Cut Pro X or save them first as Final Cut Pro XML files. figure 2: From Silverstack transferred video clip in Final Cut Pro X Mapping of metadata from Silverstack to Final Cut Pro X For the transfer of metadata via Final Cut Pro XML files (.fcpxml) metadata is mapped accordingly (depending on the user-defined options): The range between in- and out-points in Silverstack is marked with Keyword In-Out in Final Cut Pro X. Properties camera index, whitepoint, colorspace, lookname, ASA and label from Silverstack are mapped to Keywords in Final Cut Pro X. Single-frame cue points from Silverstack are mapped to markers in Final Cut Pro X. Multi-frame cue points from Silverstack are mapped to a clip range marked with a keyword in Final Cut Pro X. Clips marked as flagged in Silverstack are marked entirely as favorite in Final Cut Pro X. Clips with rating (one star) in Silverstack are marked as rejected in Final Cut Pro X. Transfer Clips to DaVinci Resolve Including Clip and Color Metadata Silverstack offers a solution to export clips to DaVinci Resolve including clip metadata as well as ASC-CDL color 169
170 Metadata Handling metadata. Additionally it is possible to set up Resolve with the according LUTs to reflect the exact node based color processing done in Silverstack. How to Transfer Clips from Silverstack to a DaVinci Resolve Timeline The steps to perform to transfer a bin from Silverstack to a Resolve timeline including clip and color metadata are in detail: 1. Export FCPXML as well as additional clip and color metadata from Silverstack 2. Import FCPXML into DaVinci Resolve 3. Use the CSV import function in DaVinci Resolve to add clip metadata 4. Use the Colortrace function in Resolve to add ASC-CDL color data Export FCPXML and Additional Clip and Color Metadata from Silverstack To export to Resolve select the desired bin from the Silverstack Library. Either perform a secondary (right) click on the bin and select Export to > Davinci Resolve Export or from the Export button in the title bar of Silverstack choose DaVinci Resolve Export. You will be presented with a window where you can select or deselect clips from the bin that should be exported: After making your selection click Continue. A further dialog window opens up: Figure 1: Choose clips and media files for Davinci Resolve export 170
171 Metadata Handling It lets you choose from three export options : Figure 2: Davinci Resolve export options Timeline (.fcpxml): This export item is responsible for creating the timeline and populating the clips in Resolve. Color metadata/looks (.edl and.ccc): These export items are responsible for adding the color metadata (ASC-CDL settings) to the clips in Resolve (via Colortrace functionality). Clip metadata (.csv): This export item is responsible for adding the clip metadata to the clips in Resolve. To result with a timeline, clip and color metadata activate all three checkboxes and click Export. Select the desired destination for the files. The FCPXML, EDL, CCC and CSV file will be put in the same directory automatically. Import FCPXML into DaVinci Resolve Open up DaVinci Resolve and create a new project. From the Main Menu choose File > Import AAF, EDL, XML. Navigate to the path where you saved the FCPXML from Silverstack select it and click open. You will be presented with an option window for loading XMLs: 171
172 Metadata Handling Figure 3: Preferences for loading an XML in DaVince Resolve Check to have the checkbox Automatically set project settings enabled which should be the case by default. That makes sure all settings will be adapted to match the clips from the FCPXML. Click Ok. 172
173 Metadata Handling Figure 4: The main window of Resolve with the imported timeline You should be presented with the Edit tab in Resolve that shows the Media Pool on the left and a timeline containing all the clips from the Silverstack bin you formerly exported. How to Add Clip Metadata to the Clips in the Timeline This process will only work in Resolve 12.5 or later. Go to the Edit tab in Resolve. From the Main Menu choose File > Import metadata to > Media Pool : Figure 5: Import metadata from the csv In the following opening dialog choose the.csv file that you exported from Silverstack and click open. A metadata import window will follow: 173
174 Metadata Handling Figure 6: Metadata import options Choose a meaningful combination of Import Options and Merge Options for your use case. Hit Ok. All matching clips in the bin should now have received the new metadata. Select a clip and check the metadata section on the right side of the Resolve window for the results. The FCPXML will already transfer a basic set of metadata. The additional metadata that can be transferred from Silverstack via the.csv file is in detail : Scene [Scene] Shot [Shot] Take [Take] Episode [Episode Name] Label [Clip Color] Flagged [Good Take] Comment [Comments] Camera ID [Camera #] LUT Nodes [LUT 1] CDL SOP [CDL SOP] CDL SAT [CDL SAT] Director [Director] Cinematographer [DOP] Production [Production Name] Producer [Producer] Camera Assistant [Camera Assistant] Data Manager [Digital Technician] DIT [Dailies Colourist] Location [Location] Lens [Lens Type] Color Space [Color Space Notes] The labels in the brackets reflect the naming of the Resolve metadata fields the Silverstack metadata is mapped to. Setting the Reel Name To attain a proper match of the CDL values per clip you have to make sure that the Reel Names of the clips and the Reel Names in the Silverstack EDL match. 174
175 Metadata Handling In the Project Settings go to Master Project Settings and inside of that to Conform Options. Make sure to check Assist using reel names from the: checkbox: Figure 7: Set the Project Settings Conform Options for the right reel name handling for Color Trace matching Based on your clip types as well as path structure and clip file names the settings that match your workflow could differ. Selecting Embedding in Source clip file as an option should work for QT ProRes and ARRIRAW workflows. Search the DaVinci Resolve manual for extraction pattern operators to learn how to use extraction patterns to pull reel names from your media paths. Please be aware that the ColorTrace matching wizard will also give you the opportunity to Ignore Reel Names (see also Fig. 9). How to Add Color Metadata to the Clips in the Timeline Use the Colortrace Function to add ASC-CDL color metadata. After creating the timeline you will be able to add the color information. Select the timeline from the media pool. It should be marked with a little XML indicator on its lefthand side. Perform a secondary (right) click on it and choose Timelines > ColorTrace > ColorTrace from CDL from the context menu: 175
176 Metadata Handling Figure 8: Select ColorTrace from CDL You will be presented with an open dialog where you will first have to choose the exported EDL file. Right after that you will have to choose the exported CCC file. After opening both of them you will be presented with the ColorTrace option window: Figure 9: The ColorTrace option window If all the clips have green borders everything matches fine. Click Copy Grade and Exit to copy the according grades to the clips. Switching to the Color tab presents you with the clips that now have the ASC-CDL color metadata from Silverstack added: 176
177 Metadata Handling Figure 10: Switch to the color tab to see the clips with added color metadata Transfer Color Metadata to Assimilate Scratch You can export an.ale from Silverstack to transfer ASC-CDL color metadata to Assimilate Scratch. Assimilate Scratch matches the according CDL values to the loaded clips and translates them into looks. Exporting an ALE from Silverstack Including ASC-CDL Color Information To export an.ale file from Silverstack go to the header bar and choose Export : Fig.1: Choose Assimilate Scratch from the Export options. Choose Assimilate Scratch (ALE) and a wizard window will open: 177
178 Metadata Handling Fig. 2: Choose the clip you want to export in the ale. Select the clips you want to export and click Continue. In the next window choose your configuration: Fig. 3: Choose the ALE export options Make sure the CDL Values in ASC-SOP & ASC-SAT column checkbox is checked to transfer color data to Assimilate Scratch. Click Save ALE to save the.ale file to the intended destination. 178
179 Metadata Handling Importing an ALE in Assimilate Scratch and Matching Color Metadata To import.ale files that contain color information in Scratch you have to follow 4 consecutive steps: 1. Import the clips into Scratch that you want to apply color information to. 2. Import the.ale file. 3. Check settings for matching and import. 4. Go to the clip view and find the ASC-CDL values affect the clips accordingly. Let s break the steps down into detail: Importing the Clips Click the Load Clips button from the lower left side of the interface: Fig.4: Click the Load Clips button to add clips to Scratch. Choose the clips you exported the ALE for to add them to the Scratch project: Importing the ALE File Fig. 5: Clips have been added to the project Go to the Conform section which you will find slightly below the Load Clips button you just used. Click the Import button to open the ALE: 179
180 Metadata Handling Fig. 6 : Choose Import from the conform options Navigate to the exported ALE and click Open. Check Settings for Matching and Import You will see the matching user interface where now the ALE data will be matched to the clips: Fig. 7: The ale matching user interface. At the top of the the columns from the.ale you can select the action that should be performed for each column. Make sure you have the ASC-SOP and ASC-SAT columns set to Import. Matching on TC or File Name will be easiest so make sure to that at least one of those columns, or any other you want to match based on, is set to Match on. You can make that selection from the drop down on top of every column. Click Start Matching to match the metadata (including the ASC-CDL data) to the clips according to your settings. While then selecting the different rows in the ALE you will see the clips the data will be matched to in the right bar of the wizard. 180
181 Metadata Handling Fig. 8: The metadata has been connected to the clips. Click Execute when you are happy with the match and want the metadata to be taken over to the clips. Go to the Clip View and Find the ASC-CDL Values Affect the Clips Accordingly Double click a clip to reach the clip detail view: Fig. 9: The detailed view of the clip in Scratch 181
182 Metadata Handling Select Matrix from the display options on the right side and Numeric from the panel on the left side. You will then see how the color settings have been affected by the imported ASC-CDL data. If working in Assimilate Scratch on a PC monitor you have to set the right gamma to match the look of the clips to the perception inside Silverstack. Go to the Assimilate Scratch global settings to change the gamma if needed. Please be aware of the ColorSync settings in Silverstack as well (read about the setting in the article Using Silverstack s Full Screen Mode). Maintaining Grades and Clip Metadata Throughout Production The use of Pomfort s LiveGrade and Silverstack in combination with Assimilate Scratch allows for an integrated workflow that involves the preservation of clip and grade metadata throughout the process. Looks generated with LiveGrade can easily be matched to the clips inside Silverstack. This workflow is also described in the article Look Matching. Silverstack can then export an ALE that contains information about the LUT in the grade for each clip. By using the LUT files along with the ASC-CDL data and the automatic matching process inside Assimilate Scratch, unique grades can easily be transferred for each individual clip. This tutorial made by Assimilate Scratch will give you detailed insights on the workflow: Transferring Metadata to Avid Media Composer To transfer clips and their corresponding metadata information from Silverstack to Avid Media Composer the following two steps have to be performed: Create an Avid Log Exchange (ALE) file containing the metadata of the relevant clips in Silverstack The information from the ALE file has to be merged with available master clips in the Avid Media Composer. Creation of an ALE file in Silverstack 1. Generating an ALE file is part of the Transfer process in Silverstack. So select the bin which contains the relevant clips, click on the Transfer button in the TabBar of the Silverstack window and choose to Avid Media Composer (ALE). 2. Thereon select the clips you want to transfer in the wizard that opens up. 3. In the following you have to select the information to be transferred (figure 1 #1). Besides the required general information you can additionally select master information (as scene, shot, take etc.), exposure information (as ASA, whitepoint, shutter etc.), format information (as resoluion, FPS, codec etc.), user information (as flaging, rating etc.) and a file information summary. 4. The metadata is transferred to the Avid Media Composer via the ALE file and is only there matched with the clips (figure 1 #2). The matching can be performed according to following metadata information: source file, the reel name in the tape column or the source file in the tape column. 5. Click on Save ALE. 182
183 Metadata Handling figure 1: Transfer dialog for Avid Media Composer transfer options Merging information from the ALE file with master clips 1. After having created the ALE file go to the Avid Media Composer and import the clips if not done so far. They should thereon be available as master clips. 2. Select the bin in the Avid Media Composer which contains the relevant clips. 3. Select those clips and choose Import from the context menu in the bin. 4. Navigate to the Shot Log tab and select in the Options section Merge events with known master clips. 5. Navigate to the ALE file you created before and click Open. Avid Media Composer now matches master clips and metadata information from the ALE file according to their timecode and the criteria you selected during the transfer process within Silverstack. The information from the ALE file is attached within additional columns in the bin table as in figure 2. Some of the columns are already known by the Avid Media Composer, all unknown information will be added as custom columns. figure 2: Avid Media Composer: Extended metadata after the ALE import If you cannot see any custom columns, perform the following steps: 1. Close and re-open the bin 2. Right-click in the free space of the bin window and click on Choose columns in the context menu. 3. Then select and unselect columns, the custom columns from the imported ALE file you will find at the end of the list. Note for Media Composer 8 users: In order to import the ALE, follow these steps: 1. Settings> Import 2. Select Shot Log Tab> «Merge events with known sources and automatically crate sub clips». 3. Right click on Bin with Masterclips and select: Input>Import Media 4. Navigate to and select the.ale file Transfer Color Metadata to AVID Media Composer To learn about the basic process of transferring metadata to AVID please refer to the article Transferring Metadata 183
184 Metadata Handling to Avid Media Composer. The article will help you through the process of matching metadata from an ALE file generated from Silverstack to master clips in Avid. Adding Color Metadata to the ALE Export When exporting your ALE file from Silverstack make sure you have the checkbox CDL Values in ASC-SOP & ASC-SAT column checked: Figure 1: Include the CDL Values in the according columns of the ale file. After the values are included in the ALE file perform the same steps as pointed out in the article Transferring Metadata to Avid Media Composer. The result will be clips that have the CDL values from Silverstack in the ASC_SAT and ASC_SOP metadata columns in AVID Media Composer. Transforming the Color Metadata Information into Looks in AVID We will now use the color metadata information from the ASC_SAT and ASC_SOP column to apply them to the clips. Select all clips in the bin you merged the metadata with. Perform a right click on the film reel icon on the left of an arbitrary clip: Figure 2: The bin with selected clips and the reel icons marked. From the context menu choose Source Settings. You will see the following window: 184
185 Metadata Handling Figure 3: The Source Settings with the Color Encosing tab selected. Make sure to have the tab Color Encoding selected at the top left of the window. Click the dropdown indicator in the menu where it says Levels scaling (full range to video levels) below the Color transformations list. You will see a list of transformations to choose from: Figure 4: Choose the CDL ASC_SOP and ASC_SAT values from the bottom of the dropdown list. Scroll down to the bottom of the list and select the CDL ASC_SOP ASC_SAT entry. Click Add right below and it will appear in the Color transformations list: 185
186 Metadata Handling Figure 5 : The Source Settings with CDL values in the Color transformation list. Now click Apply to All on the bottom of the window to apply the according CDL values to every clip. Click OK to leave the wizard. Every clip will now receive the look that is generated from its associated values in the ASC_SAT and ASC_SOP columns. Adding a 3D LUT to the Color Processing To add a 3D LUT again select all the clips you want to apply a LUT to. Perform a right click on the film reel icon on the left of an arbitrary clip and from the context menu choose Source Settings. Instead of choosing CDL ASC_SOP ASC_SAT from the dropdown select the desired LUT and click Add to put it into the Color transformations list above: Figure 6: The source settings with CDL and LUT in the right order in the Color transformations list 186
187 Metadata Handling Make sure that the CDL entry is on top of the LUT entry in the list. They will be applied in order from top to bottom as in the nodes in Silverstack. Now click Apply to All to add the LUT to all the selected clips. Then click OK to leave the wizard. The clips will now all have and additional LUT added to the CDL processing. Exporting Looks from Silverstack It is possible to export CDLs and 3D LUTs from the Silverstack Look Library. To learn more about the Silverstack Look Library please refer to the article The Silverstack Look Library. To export the desired information go to the Look Library in Silverstack and choose one or more looks to export. Perform a secondary click (right-click) on one of the selected looks and from the context menu choose Export selected Looks : Figure 1: Select one or multiple looks for export and with a secondary click open the context menu. You will then be pointed to a save dialog where you will be able to choose from different formats for the export: 187
188 Metadata Handling Figure 2: The export window with the different export options. You can choose between three categories to export your look: Looks LUTs for Software LUTs for Devices Looks include: ASC-CDL (.cdl, for all grading modes where possible) Pomfort Look Exchange Format (.pfl, for Look Exchange with LiveGrade Pro) Alexa Look (.xml, for ARRI Alexa compatible look export) Amira Look (.aml, for ARRI Amira compatible look export) LUTs for Software include: Pomfort LiveGrade (33x33x33, RGB order,.cube file) Pomfort Silverstack (33x33x33, RGB order,.cube file) Adobe Speedgrade (32x32x32 3D LUT,.cube file) Assimilate Scratch (32x32x32.3dl file) Autodesk Lustre (33x33x33.lut file) Colorfront OSD (17x17x17.3dmesh file) Convergent Design Odyssey (17x17x17.cdlut file) DaVinci Resolve (33x33x33 3D LUT,.dat file) DigitalVision Nucoda (17x17x17.cms file) Filmlight Baselight (32x32x32.cube file) REDCINE X PRO (33x33x33, rgb order.cube file) LUTs for Devices include: 188
189 Metadata Handling BlackmagicDesign HDLink Legal to Legal (17x17x17.cube file) BlackmagicDesign HDLink Extended to Extended (17x17x17.cube file) AJA Lut box (17x17x17.cube file) Panasonic Varicam (17x17x17, rgb order.vlt file) Choose the desired look format and the intended directory and hit Save. You will then be able to use the exported look in the intended destination software or device. Exporting Look Archives from Silverstack You can export complete folders with looks directly from the Silverstack Look Library into a Look Archive (.pfla). To do that select one or multiple folders from the Silverstack Look Library. Perform a secondary click (right click) and select Export selected Folders as Look Archive from the context menu: Figure 2: Exporting a Look Archive from a folder in the Silverstack Look Library. In the following wizard select the directory you want to save to and click Save. The.pfla file will then be available for further use from that directory. To learn how to import a Look Archive please refer to the article Transferring Looks from LiveGrade to Silverstack. Transferring Looks from LiveGrade Pro to Silverstack Silverstack s Look Library and grading controls enable you to receive looks from LiveGrade. You can choose to export a single look or multiple looks. A single look will be handled as a Pomfort Look (.pfl) file, while multiple looks will be put together into a Pomfort Look Archive (.pfla) file. To transfer looks from LiveGrade including all grading nodes and their settings perform the following steps. Exporting a Look from LiveGrade Select the desired look(s) in the library of LiveGrade. In the main menu go to File>Save selected Looks As : 189
190 Metadata Handling Figure 1: Save selected Looks as After that a save dialog appears. As Look Format select Pomfort Look (.pfl) then choose the name and the destination to save to: Figure 2: Save dialog for Pomfort Looks More information about creating and managing looks in LiveGrade can be found in the articles Grading Modes in LiveGrade and Create Clips, Stills and Looks. Importing a Look into Silverstack Open Silverstack. Go to the Main Menu and select File>Import>Pomfort Looks (pfl). Figure 3: Import the.pfl file into Silverstack. An open dialog shows up. Navigate to the previously saved.pfl file from LiveGrade: 190
191 Metadata Handling Figure 4: Open dialog for Pomfort Looks Make sure that Silverstack s Look Library in the right info bar is shown (for example toggle the right bar from the toolbar). Learn how to use the Look Library in Silverstack from the article The Silverstack Look Library. Go to the Look tab: Figure 5: The Looks section with the imported Blueish The look from LiveGrade will appear in the Looks section containing: Thumbnail Look name Metadata The settings of the grading nodes reflect those of the look in LiveGrade. After applying the look to the desired clip you will be able to modify it in Silverstack from the point where you left off in LiveGrade. To learn more about the grade controls in Silverstack please refer to the article Grading Controls in Silverstack 5. Exporting a Look Archive from LiveGrade A Look Archive can contain one or multiple looks along with all the further metadata acquired in LiveGrade Pro. 191
192 Metadata Handling To export a Look Archive put all the desired looks into one folder in the LiveGrade Look Library. Perform a right click on that folder and choose Export Look Archive from the context menu: Figure 6: Exporting a Look Archive from LiveGrade Pro Save the resulting.pfla (Pomfort Look Archive) file to the desired destination. Importing a Look Archive into Silverstack Go to the looks tab in the Right Bar of Silverstack. In the Look Library perform a secondary click (right click) Figure 7: Importing a Look Archive as a folder. Select the desired.pfla (Pomfort Look Archive) file and click. The Looks from the Archive will then be available in the newly created folders in the Silverstack Look Library. Import metadata via MovieSlate Introduction When importing metadata via MovieSlate XML you can use various methods to match the clips coming from MovieSlate with your offloaded Assets: Timecode 192
193 Metadata Handling File Name Creation Date Timecode Mode This mode is pretty straight forward, it will compare the timecode of your assets and look for the corresponding values in the imported MovieSlate file. If the timecode of MovieSlate is synced with the camera each asset automatically matches with a clip from the MovieSlate XML. Matching by timecode also offers the possibility to automatically set the in-point to the slate frame. File Name Mode The File Name mode works literally and compares the exact filenames of your offloaded assets with the clips from the imported MovieSlate XML. Even the smallest disparity will force Silverstack not to match the Assets with the MovieSlate metadata. Creation Date This mode matches the creation date of your assets with the creation date of your MovieSlate clip metadata. This mode is working with approximation. You have a Tolerance slider which can help you to adjust the time difference between the camera and MovieSlate clock. You have a range from 1sec up to two minutes. This method is fuzzy and a high tolerance can lead to misinterpretations. Further articles: Step-by-Step Tutorial: How to import via Filename Mode Step-by-Step Tutorial: How to import via Timecode & Creation Date Mode Figure 1: Movie Slate Import Wizard, showing 5 matched clips Transferring Clips and Metadata to Adobe Premiere Pro Silverstack can create an.xml file compatible with Adobe Premiere Pro to transfer clips and clip metadata to the editing tool. Additionally Silverstack XT and Silverstack Lab can trans Exporting an Adobe Premiere Pro XML from Silverstack The export option can be accessed from the Export button in the toolbar: 193
194 Metadata Handling Fig. 1: The export menu After the source selection step you can define content and format options for the exported XML: Fig. 2: Content and format option for the XML export Content: General Clip Info: Contains the basic information needed to transfer clips (file paths, etc.) Master Info: Contains Scene Shot Take info as well as the Reel Name. Scene in Silverstack maps to Scene column in Premiere Pro Shot and Take in Silverstack map to the Shot column in Premiere Pro in the format Shot Take User/QC Info: Contains flag/circled info as well as Comments (maps to Description column in Premiere Pro) General clip settings as Master Comment 1: Maps general clip settings (e.g. InformationSensorFps, ShutterAngle, WhiteBalance, ExposureIndexAsa, ColorGamma) to the Master Comment 1 column in Premiere Pro Custom 1, 2, 3 as Master Comment 2, 3, 4: Maps the custom comment fields in Silverstack to the master comments in Premiere Pro Labels as Clip Colors: Maps the labels in Silverstack to clip colors in Premiere Pro Audio Info: Takes over the Source Audio Clip Names column and the # of Source Audio Tracks Info to Clip Comment A and Clip Comment B in Premiere. Cue Points as Markers: Maps the cue points in Silverstack to the markers in Adobe Premiere Pro. Format: Sets the Reel Name to Reel Name: Sets the Reel Name of the XML as specified in the Silverstack Reel Name metadata field 194
195 Metadata Handling Source File Name: Sets the Reel Name of the XML to the source file name of the clip in Silverstack (e.g. A003C012_160205_R2VJ.mov) Source File Name Without Extension: Sets the Reel Name of the XML to the source file name without extension (e.g. A003C012_160205_R2VJ) In Premiere Pro the Reel Name of the XML will be taken over to the Tape Name column. After defining the settings click Save XML to export the Adobe Premiere Pro XML. Creating Synced Sequences in Premiere with Audio Sync Information from Silverstack XT or Silverstack Lab Overview and Use Cases Silverstack can provide information about external audio clips that have been synced to Adobe Premiere to create synced sequences with correctly aligned video and audio tracks. This feature helps e.g. to implement workflows where audio clips are not available before transcoding and are synced to the transcoded clips at the end of the day. Right after automatic audio sync the xml with audio sync information can be exported and provides synced sequences without transcoding again. Another use case could be bringing camera native ProRes files into edit with synced audio from Silverstack. How To After syncing external audio clips with the video clips open the Premiere Export: Fig. 3: The Audio option in the Adobe Premiere XML Export Make sure to mark the checkbox Include audio synced sequences and referenced audio clips. This will equip the XML with the necessary information. After opening the XML in Premiere Pro you will obtain the following folders: 195
196 Metadata Handling One folder that contains all the video clips (e.g. A007R2VJ (Editorial), see fig. 4) One folder that contains all the audio clips synced with the video clips ( Audio Clips in fig. 4) One folder that contains the Synced Clips Sequences The Synced Clips Sequences are Adobe Premiere Pro editing sequences that have the audio in sync position to the clips: They can now be used for editing. To learn more about audio sync with external audio clips in Silverstack Lab and Silverstack XT please take a look at the articles How To Automatically Sync Audio Based on Timecode in Silverstack Lab and How to Manually Sync Audio in Silverstack XT and Silverstack Lab. Mention the special setting for editing? How to Open an XML in Premiere Pro After saving the XML from Silverstack you can go ahead and open the XML file in Premiere Pro. Open Premiere Pro. Go to the File menu and choose Open Project. Choose the previously exported XML file and click Open. 196
197 Metadata Handling The XML will import as a bin with all exported clips in Premiere: Fig. 4: The imported XML folder in Premiere Pro ZEISS CP.3 XD Lens Correction: Workflow Overview The CP.3 extended data (CP.3 XD) lenses by ZEISS provide extended metadata for digitally correcting images concerning optical shading and distortion deviations. Pomfort s applications LiveGrade Pro and Silverstack provide functionality to leverage this extended metadata for on-set preview (LiveGrade Pro) and data management (Silverstack). Use of extended Data in LiveGrade Pro and Silverstack XT / Silverstack Lab The ZEISS extended data can be used for: On-set preview with LiveGrade Pro Extraction of recorded lens data and consolidation with clips in Silverstack XT and Silverstack Lab The schematic overviews give you an idea of the on-set preview and lens data extraction use cases: On-Set Preview of Lens Correction with LiveGrade Pro LiveGrade Pro is able to receive realtime lens correction information from a ZEISS CP.3 XD lens that is connected to an Ambient MasterLockit Plus. Functionality The live signal of the camera is connected to a hardware capture device that is connected via Thunderbolt to the Mac running LiveGrade Pro in order to receive a live image in the application. Read the articles HD-SDI Setup for LiveGrade as well as SDI Recording and Frame Grabs for more information about live image capturing in LiveGrade. LiveGrade Pro connects via Wifi or a tethered network connection to the MasterLockit Plus that receives live lens correction data from the ZEISS CP.3 XD lens. The live lens correction data can be applied to the captured live signal from the camera. Learn more about the process in LiveGrade Pro in the article ZEISS CP.3 XD Lens Correction in LiveGrade Pro that offers a detailed description of the features. Extraction and Display of Recorded Lens Data in Silverstack 197
198 Metadata Handling Silverstack XT and Silverstack Lab allow to import, display and export lens correction data from ZEISS CP.3 XD lenses. Functionality The lens correction data is recorded in the MasterLockit Plus. Clips offloaded in Silverstack hold timecode information that matches the recorded lens data from the CP.3 XD lens. Silverstack can connect to the MasterLockit Plus via Wifi or a tethered network connection to receive the recorded lens data and to consolidate it with the clips in the Silverstack database. After that step, the lens correction can be reviewed in the Silverstack player. Furthermore the correction data can be exported into ZLCFs (ZEISS Lens Correction Files) for consecutive production steps as e.g. the use in the ZEISS Lens Correction plugin ZEISS provides for Blackmagic Design s DaVinci Resolve. Learn more about the process in Silverstack in the article ZEISS CP.3 XD Lens Correction in Silverstack that offers a detailed description of the functionalities. Hardware Overview ZEISS extended data can be recorded via an external LEMO compatible plug onto an Ambient MasterLockit Plus: 198
199 Metadata Handling Exemplary Setup Using an ARRI Alexa Mini 199
200 Metadata Handling 1. Connect the ZEISS CP.3 XD lens via the metadata cable to the grey ACN port of the MasterLockit Plus 2. Connect the timecode cable from the TC port of the MasterLockit Plus to the TC port of the camera Hardware Components for LiveGrade Pro Workflow The following hardware components are involved: ZEISS CP.3 XD lens Camera Ambient MasterLockit Plus Cables Lens data cable Power cables Metadata cables Timecode cables Apple Mac / Macbook (Pro) Blackmagic Design UltraStudio Mini Recorder or similar recording device Thunderbolt cable HDMI or SDI cable Software Pomfort LiveGrade Pro Hardware Components for Silverstack Workflow The following hardware components are involved: ZEISS CP.3 XD lens Camera Ambient MasterLockit Plus Cables Lens data cable Power cables Metadata cables 200
201 Metadata Handling Timecode cables Apple Mac / Macbook (Pro) Software Pomfort Silverstack XT or Silverstack Lab Additional Information What is extended Data? ZEISS extended Data is a newly developed lens data technology. It is based on the Cooke /i technology and extends the functionality with additional information about the lens characteristics such as distortion and shading. The characteristics are calculated in real time for every focal point and effective T-stop. The lens data are transferred either directly to camera through 4-pin Cooke /i interface (PL mount) and / or to any supported equipment via external cable. ZEISS CP.3 XD Lens Correction in Silverstack Silverstack XT and Silverstack Lab allow to import, display and export dynamic lens correction data from ZEISS CP.3 XD lenses. In particular this involves shading and distortion correction of the recorded image. Overview The following steps can be executed in Silverstack: Import lens correction data directly from Ambient Master Lockit Plus to consolidate it with the according clips in the library. Display and review shading and distortion correction via the ZEISS lens correction panel in Silverstack. Export.ZLCF lens correction files to transport lens correction data to consecutive applications such as DaVinci Resolve. To learn more about the general workflow please visit the article ZEISS CP.3 XD Lens Correction: Workflow Overview. Prior to importing lens correction data, clips have been recorded in the camera with the MasterLockit Plus attached to camera and lens. Import Lens Correction Data from Ambient Master Lockit Plus The lens correction data saved in the MasterLockit Plus holds a timecode relation to the clips recorded in the camera. The lens correction data be pulled via a network connection from the MasterLockit Plus and then be consolidated with the clips via timecode 1. Offload the clips that have been recorded with lens correction data into the Silverstack Library 2. Open the Import wizard through the Import button in the toolbar: Fig. 1: Choose MasterLockit Plus (CP.3XD Lens Data) from the Import menu 3. The lens data import wizard opens. Enter the MasterLockit Plus IP Address to the Master Lockit Address address field to connect to the Master Lockit Plus. After a successful connection the lens data events have been connected to the clips: 201
202 Metadata Handling Fig.2: The lens data import wizard Be aware that only clips that do not hold lens correction data will be displayed in the import wizard. Learn how to remove lens correction data in the sections below. 4. Options: Lens data queried by shooting date: The lens correction data saved in the MasterLockit Plus will be queried for a certain time range around the shooting date of the clips. You can set a wider time frame for the query with this dropdown. By setting the time and date of the camera correctly you can initially make sure that the shooting date and time of the clips matches the timestamp of the lens correction data. Import Options Overwrite Lens information of clip: The lens info coming from the MasterLockit Plus can be taken over to the Lens metadata field in Silverstack. Sensor width: The sensor width is important for the lens correction to be correctly applied. It is automatically detected by Silverstack based on: Camera manufacturer Camera model Sensor type Resolution In case an automatic detection is not possible (due to the lack of metadata) you have to enter the sensor width manually to be applied to all the clips receiving lens correction data. 5. To take over the lens correction data to the clips click the Apply Lens Data button. Display and Review Shading and Distortion Correction The clips now hold lens correction data. The ZEISS Lens Correction entry in the General Info shows the enabled correction data: Fig. 3: ZEISS Lens Correction entry in the General Info 202
203 Metadata Handling Click the pen icon to open the ZEISS lens correction popover: Fig.4: The ZEISS Lens Correction Popover in the General Info The ZEISS Lens Correction Popover in the General info allows for two different Actions : removal of lens data (for single and multiple clips) import of ZLCF file (only if no lens correction data is available for the clip) multi edit of shading and distortion correction activation multi edit of sensor width The ZEISS lens correction panel can be opened from the Look section of the main menu: Fig.5: Open the ZEISS lens correction panel The ZEISS Lens Correction panel allows for Fig. 6: The ZEISS lens correction panel 203
204 Metadata Handling separate activation and deactivation of shading and distortion correction for display in player entry of distortion zoom factor dynamic lens data review per clip The lens correction data will be displayed in the Silverstack player: To export the status of the lens correction data into a clips report please activate the ZEISS Lens Correction column in the table view: Export ZEISS Lens Correction Files Fig. 8: The ZEISS lens correction column in the clips table view The acquired lens correction data can now be exported per clip for consecutive productions steps. To open the export wizard go to the Export button menu in the toolbar and select the ZEISS Lens Correction Files (ZLCF) entry from the list: 204
205 Metadata Handling Fig. 9: Open the ZLCF export wizard This opens the ZLCF export wizard: Fig. 10: The ZLCF export wizard Please be aware that the wizard only shows clips that hold lens correction data. All others will not be shown and are reflected in the status line at the bottom. Per clip one.zlcf (ZEISS lens correction file) will be exported. After clicking Export the wizard points you to select a folder for the zlcf files to be placed. 205
206 Camera Formats Camera Formats Generic file formats Offloading all kinds of assets is possible with Silverstack s proven copy features, which offer secured backups with checksum verification. The Offload wizard scans the source folder and automatically selects the «Generic Copy» mode when non-supported files are detected. Not all media files are recognized as playable Clips by Silverstack, besides the supported advanced media formats that can be found in the article Assets in Silverstack. Offloading wizard You will get a yellow notification reading «Ingesting NO clips» in the offload wizard in case Silverstack didn t recognize the scanned files as a supported advanced camera format. However, you can go ahead and proceed to offload and check sum the files. Once the process is finished, the files will be registered in the Library, where you can continue to work with them. Just make sure to enable «Show Clips and Documents» in the View menu: 206
207 Camera Formats View menu ARRI ALEXA and AMIRA Looks in Silverstack Silverstack can playback and transcode ProRes clips recorded with ARRI ALEXA and AMIRA cameras with the looks applied on set. This feature lets DITs check the Log-C footage in real time with the final look and feel without the need of transcoding. figure 1: AMIRA look application on and off In order to use this functionality, ALEXA Looks and AMIRA Looks have to be applied in the camera before recording. Then the camera will write color metadata into the QuickTime ProRes clips. Once the clips have been added to the library, Silverstack will read this metadata from the file and apply the color changes along with the standard Rec.709 conversion by default. After the clips have been checked for quality, Silverstack will let you transcode them to a lighter codec with the same look applied. This feature is active by default, but it can be disabled through Silverstack s Preferences menu, by setting the «Look Sorce» to None: 207
208 Camera Formats figure 2: visual controls preferences menu Even if the look application is disabled, the footage can be displayed with the standard Log-C to Rec.709 conversion if you select «Preset» and choose one of the Alexa or Amira LUTs. 208
209 Troubleshooting Troubleshooting Application Preferences Many general settings for Silverstack can be changed within the Application preferences and by doing so, working with Silverstack may become even easier to fit your workflow. You get to the preferences menu by selecting Preferences in the Silverstack menu. The window that opens up contains following sections which will be described detailed in this article: General Thumbnails Copy Playback Format Options Ingest Backups External Video Grading General figure 1: Silvertack s preferences figure 2: General preferences You can also customize the color label naming. You can make decisions about appearance topics You can choose how often Silverstack should check for software updates. Thumbnails In the Thumbnails section you can choose the position in the clip from which the thumbnails are taken. In addition, you can disable the thumbnail creation on Offload jobs to speed up the process and create them 209
210 Troubleshooting afterwards from the «Edit» menu. Still frame export options are also available from this panel. figure 3: Thumbnail preferences It s also possible to export still frames from clips either with the Original Color, as shown in player or the two images at once. The process is described in the article Still image export. Copy Here you can define all the settings related to the copy process. Playback figure 4: Copy preferences Here you can edit some settings for playback Besides setting the color in which black- and white-clipping regions of a video image are indicated, you can also set the range color and clipping and range unit. In addition, it s possible to disable the automatic application of ALEXA and AMIRA Looks used while recording. 210
211 Troubleshooting This way the footage will be displayed with the default Log-C to Rec.709 instead of the look. In the Playback tab you can also select on which display the Playback Mode will be shown if you have more than one screen connected to your computer. Format Options figure 5: Playback preferences Within this section you can change settings regarding different cameras you may use for importing video clips. You can set those attributes for following cameras/recorders: AJA KiPro and Atomos, ARRI Alexa, Sony F5/F55/F65 XAVC, Canon C300, GoPro Hero and Nikon, R3D and Canon DSLR. The options that are available for defining the timecode are mostly the same for the different cameras. They are useful if you need a different timecode source than the one you got from your camera. So instead of the camera s timecode track you can use the Quicktime header create date or file create date. Most times this option is only necessary for the Canon DSLR and GoPRO Hero, not so much for the ARRI Alexa and AJA KiPro. AJA KiPro and Atomos You can set the Look source which will be preselected for the ingested material. Learn more about this feature in the article Basic Color Control in Silverstack. Furthermore you can let Silverstack extract informations about scene and take from the filenames by selecting the according checkbox. For the AJA KiPro Silverstack provides the opportunity to use the Alpha Append character of a clips name to assign the clip accordingly to a camera. ARRI Alexa figure 6: format options for AJA KiPro 211
212 Troubleshooting You can set the Look source which will be preselected for the ingested material. Learn more about this feature in the article Basic Color Control in Silverstack. Silverstack provides the option to generate the timecode with different modes. Canon c300 figure 7: format options for ARRI Alexa You can set the Look source which will be preselected for the ingested material. Learn more about this feature in the article Basic Color Control in Silverstack. Canon DSLR figure 8: format options for Canon C300 You can set the Look source which will be preselected for the ingested material. Learn more about this feature in the article Basic Color Control in Silverstack. The source timecode can be defined by the Thumbnail Image file, the Quicktime header create date and the file create date. By selecting the according checkbox Silverstack will also copy any THM sidecar files from your Canon camera. GoPro Hero and Nikon figure 9: format options for Canon DSLR For any GoPro Hero and Nikon camera you can set only the option which defines the source timecode either to Quicktime header create date or file create date. You can set the Look source which will be preselected for the ingested material. Learn more about this feature in the article Basic Color Control in Silverstack. 212
213 Troubleshooting figure 10: format options for GoPro Hero R3D You can set the Look source which will be preselected for the ingested material. Learn more about this feature in the article Basic Color Control in Silverstack. The source timecode can be defined as absolute timecode, edge timecode, file create date or by user preference. Reel name generation mode. Use a Red Rocket card if available. figure 11: format preferences for R3D clips F5/F55/F65 XAVC RED Reel Name options You can set the Look source which will be preselected for the ingested material. Learn more about this feature in the article Basic Color Control in Silverstack. Generic File Sequence figure 12: format preferences for Sony F5/F55/F65 XAVC clips Silverstack allows to import JPEG, TIFF and DPX image sequences as clips. You can Set the default playback speed in the Import Options menu: 213
214 Troubleshooting figure 12.1: Generic File Sequence preferences Ingest Silverstack scans the volumes from which you want to offload. In this tab you can select what kind of files or patterns should be ignored in the ingest process. You can add or delete different file types and patterns. Backups figure 13: ingest preferences Here you can create and restore database backups of your current and past Silverstack states. 214
215 Troubleshooting figure 14: library backups preferences External Video Here you can choose the settings for the external video output. figure 15: external video out preferences Silverstack comes with the option to output an HD-SDI signal via compliant hardware. Learn more about it in the article HD-SDI output in Silverstack. You can use ScopeBox by Divergent Media for software-based waveform and video scopes for Silverstack s player. Grading These are the settings for the grading functionalities in Silverstack. 215
216 Troubleshooting figure 16: grading preferences Silverstack comes with grading functionalities and an integrated look library. Learn more about it from the articles Grading Controls in Silverstack and The Silverstack Look Library. ACES These are the settings for the ACES grading mode functionalities in Silverstack: figure 17: ACES grading mode preferences Operating Systems and Requirements Our software Silverstack requires an Apple Mac machine with macos or higher operating system. Since we are using the latest of macos technologies, we are not planning to support earlier versions of macos, neither will we port Silverstack to another operating systems in the near future. So to run Silverstack you need an Intel Mac with macos or higher (such as any current Mac available in the MacStore). If your MacBook Pro is equipped with an ExpressCard/34-, CompactFlash- or SD card-slot, you can directly offload clips from any SxS, CompactFlash or SD card as they are used by following cameras: ARRI Alexa (SxS), RED and AJA Ki Pro (CompactFlash), Sony Sony F5 / F55, Canon EOS C300, Canon EOS DSLRs, Nikon DSLRs and GoPro (SD Card). Otherwise you need a suitable card reader. You can find a list of supported formats in the article Assets in Silverstack. All formats with no specific detection will be handled as generic files. Please see the article Generic File Formats for more information. 216
217 Troubleshooting macos or higher For a realtime playback of your offloaded video files the usage of a fast hard drive as a SSD card is recommended. If you have further question about supported hardware please let us know. If you would like to know more about data performance click here. You might be interested in this article for improving your performance. Reset Silverstack's Library and Preferences In the unusual event of Silverstack not being able to launch, you will have to reset the preferences and delete Silverstack s library. Warning: This can t be undone, deleting the library will delete all custom metadata, clip references and thumbnails. The actual clips won t be deleted. Deleting Silverstack s library To do so, close Silverstack and delete the folder matching your Silverstack version in your home directory: Quit Silverstack Rename the according folder in your home directory: For Silverstack 6: ~/Library/Application Support/Pomfort/Silverstack6 For Silverstack Lab 6: ~/Library/Application Support/Pomfort/SilverstackLab6 For Silverstack 5: ~/Library/Application Support/Pomfort/Silverstack5 For Silverstack 4: ~/Library/Application Support/Pomfort/Silverstack4 The Library folder is hidden by default. You can open the Library folder in Finder when opening the Go menu and holding the alt key. You will see an extra entry Library in the Go menu. Choose this entry and a Finder window will open with the Library folder. Start Silverstack again, it will automatically create a new library. Deleting Silverstack s preferences Quit Silverstack Create a copy/backup of the following file matching your Silverstack version (optional): For Silverstack 6: ~/Library/Preferences/com.pomfort.Silverstack6.plist For Silverstack Lab 6: ~/Library/Preferences/com.pomfort.SilverstackLab6.plist For Silverstack 5: ~/Library/Preferences/com.pomfort.Silverstack5.plist For Silverstack 4: ~/Library/Preferences/com.pomfort.Silverstack4.plist Open up the Terminal application (type terminal in your spotlight or navigate within the Utilities folder of your application folder) Type the following command in your terminal window matching your Silverstack version: For Silverstack 6: defaults delete com.pomfort.silverstack6 For Silverstack Lab 6: defaults delete com.pomfort.silverstacklab6 For Silverstack 5: defaults delete com.pomfort.silverstack5 For Silverstack 4: defaults delete com.pomfort.silverstack4 Start Silverstack Now Silverstack should start as usual with a fresh library. If you still experience issues, please contact our support team. 217
218 Troubleshooting The previous instructions are for Silverstack 6, Silverstack Lab 6, 5 and 4. If you are using Silverstack 3, please read the article Silverstack 3: Reset Library and Preferences. Migrate a license from one computer to another You can move a license of a Pomfort product from one computer to another. This may be useful if you move from an older Mac to a new model. There are two activities involved: Unregistering the license from the old computer and registering the license on the new computer. Please note, that you need an internet connection for the following steps. 1. Unregistering the license from the old computer You now have to perform the following steps: Open the License Panel by choosing Licenses from the application menu. Click on Deactivate License. The Pomfort application will stop working on this machine and the license is free to use on another machine. By logging into your Pomfort Account you can make sure that the deactivation of your license was successful. The license should now be shown as Inactive. 2. Registering the license on the new computer Let s assume you already have the application installed on your new computer. You now have to perform the following steps: Open the program, the License Panel will appear. If not, choose Licenses from the application menu. Click on Add License and insert the license key you received after purchase. In your Pomfort Account your license will now be shown as Activated with the name of the computer that your license is activated on. Migrate a Silverstack project from one computer to another Sometimes it s necessary to migrate an entire project from one computer to another maybe even during a project. It s not that difficult this article shows how this can be accomplished. There are two activities involved: Migrating the license Migrating the Library Migrating the License Migrating the license is straight forward, it can be done in Silverstack. You need an internet connection and follow the steps described in the Tips & Tricks document Migrate a Silverstack license. Migrating the Library Migrating the project with all it s information is basically moving the Library s database, the thumbnails and the application s preferences to the new computer. If you want to migrate your Silverstack 5 projects to Silverstack 6 please learn how to do that from the article How to Manually Migrate Silverstack 5 Projects to Silverstack 6 or Silverstack Lab 6 If you want to migrate your Silverstack 4 projects to Silverstack 5 please learn how to do that from the article How to Manually Migrate Silverstack 4 Projects to Silverstack 5 218
219 Troubleshooting In order to transfer files from one computer to another please have an external hard drive or a large USB stick at hand or establish a network connection with file sharing between the two computers. Silverstack 6 If you are using Silverstack 6, you have to perform the following steps to migrate all thumbnails and the Library database: In Finder on your old computer navigate to ~/Library/Application Support/Pomfort in your home directory. Copy the folder Silverstack6 and all of its contents to the same destination on the new computer. You have to perform the following steps to migrate the application s preferences files: In Finder on your old computer navigate to ~/Library/Preferences in your home directory. Copy the file com.pomfort.silverstack6.plist to the same destination on the new computer. If you are using Silverstack Lab 6, you have to perform the following steps to migrate all thumbnails and the Library database: In Finder on your old computer navigate to ~/Library/Application Support/Pomfort in your home directory. Copy the folder SilverstackLab6 and all of its contents to the same destination on the new computer. You have to perform the following steps to migrate the application s preferences files: In Finder on your old computer navigate to ~/Library/Preferences in your home directory. Copy the file com.pomfort.silverstacklab6.plist to the same destination on the new computer. NOTE: Since OS X Lion the Library folder in your home directory is hidden. In Finder use Command-Shift-G ( G) and enter ~/Library to open the folder. You can also use the Library Metadata Exchange feature present in Silverstack 6 XT. Silverstack 5 If you are using Silverstack 5, you have to perform the following steps to migrate all thumbnails and the Library database: In Finder on your old computer navigate to ~/Library/Application Support/Pomfort in your home directory. Copy the folder Silverstack5 and all of its contents to the same destination on the new computer. You have to perform the following steps to migrate the application s preferences files: In Finder on your old computer navigate to ~/Library/Preferences in your home directory. Copy the file com.pomfort.silverstack5.plist to the same destination on the new computer. NOTE: Since OS X Lion the Library folder in your home directory is hidden. In Finder use Command-Shift-G ( G) and enter ~/Library to open the folder. You can also use the Library Metadata Exchange feature present in Silverstack 5 XT. Silverstack 4 If you are using Silverstack 4, you have to perform the following steps to migrate all thumbnails and the Library database: In Finder on your old computer navigate to ~/Library/Application Support/Pomfort in your home directory. Copy the folder Silverstack4 and all of its contents to the same destination on the new computer. You have to perform the following steps to migrate the application s preferences files: In Finder on your old computer navigate to ~/Library/Preferences in your home directory. Copy the file com.pomfort.silverstack4.plist to the same destination on the new computer. NOTE: Since OS X Lion the Library folder in your home directory is hidden. In Finder use Command-Shift-G ( G) and enter ~/Library to open the folder. You can also use the Library Metadata Exchange feature present in Silverstack 4 XT. 219
220 Troubleshooting Silverstack 3 If you are using Silverstack 3, you have to perform the following steps to migrate all thumbnails and the Library database: In Finder on your old computer navigate to ~/Library/Application Support/Pomfort in your home directory. Copy the folder Silverstack3 and all of its contents to the same destination on the new computer. You have to perform the following steps to migrate the application s preferences files: In Finder on your old computer navigate to ~/Library/Preferences in your home directory. Copy the file com.pomfort.silverstack3.plist to the same destination on the new computer. NOTE: Since OS X Lion the Library folder in your home directory is hidden. In Finder use Command-Shift-G ( G) and enter ~/Library to open the folder. Silverstack 2 If you are using Silverstack 2.2, you have to perform the following steps to migrate all thumbnails and the Library database: In Finder on your old computer navigate to ~/Library/Application Support/Pomfort in your home directory. Copy the folder SilverstackMaster and all of its contents to the same destination on the new computer. You have to perform the following steps to migrate the application s preferences files: In Finder on your old computer navigate to ~/Library/Preferences in your home directory. Copy the file com.pomfort.silverstackmaster.plist to the same destination on the new computer. NOTE: Since OS X Lion the Library folder in your home directory is hidden. In Finder use Command-Shift-G ( G) and enter ~/Library to open the folder. How to Manually Migrate Silverstack 5 Projects to Silverstack 6 or Silverstack Lab 6 If you are a user of Silverstack 5 you might want to migrate your projects to Silverstack 6 or Silverstack Lab 6. There is an easy process to perform this migration. Locating the Library Folders Silverstack 6, Silverstack Lab 6 and Silverstack 5, have different library folders that contain the projects. You will find them at the following paths on your Mac: ~/Library/Application Support/Pomfort/Silverstack6 ~/Library/Application Support/Pomfort/SilverstackLab6 ~/Library/Application Support/Pomfort/Silverstack5 You can also navigate to the folders from the Main Menu of Silverstack 5 or 6 or Lab 6. Select Silverstack>Show Library in Finder in the main menu bar at the top of the screen. This will open the project folder an bring you to the Silverstack.psdb file of your currently opened project. From there you can go two directories backwards to find yourself at the directory of the Silverstack library folders. Migrating the Library 1. Close Silverstack 6 / Silverstack Lab 6 2. Rename the Silverstack6 or SilverstackLab6 folder in the directory /Users/[yourUser]/Library/Application Support/Pomfort/ to Silverstack6_old / SilverstackLab6_old (you will need that folder to keep new projects) 3. Open Silverstack 6 / Silverstack Lab 6 4. Just like when you startedsilverstack 6 / Silverstack Lab 6 from scratch the first time you will be asked if you want to migrate your libraries from version 5 or want to start clean: 220
221 Troubleshooting 5. Choose Copy Existing Projects to migrate your Silverstack 5 libraries. 6. The library migration assistant will keep you updated on the process and tell you when the migration has finished: Figure 2: The library migration assistant 7. You can now use Silverstack 6 / Silverstack Lab 6 with your projects from Silverstack 5. Please note that for large libraries the process can take several minutes. During that time Silverstack will become unresponsive. Leave the system running and the migration process will come to a solid finish. Keeping Projects from Before the Migration If you want to keep projects you created in Silverstack 5 before the migration process you can do that by copying the project folders: 1. Close Silverstack. 2. Go to the previously renamed Silverstack6_old / SilverstackLab6_old folder. 3. Select the projects you want to take over to your migrated Silverstack 6 / Silverstack Lab 6 library (projects folder usually are named like Project-1F342864AF90 ) 4. Copy them to the Silverstack6 / SilverstackLab6 folder that was automatically created during the migration. 5. Start Silverstack 6 / Silverstack Lab 6 You will then have all your migrated and the previously created projects in Silverstack 5 together at one place. If you want you can then delete the Silverstack6_old / SilverstackLab6_old folder because now your current Silverstack 6 / Silverstack Lab 6 library contains all your projects from Silverstack 5 and 6 respectively Silverstack Lab 6. How to Manually Migrate Silverstack 6 Projects to Silverstack Lab 6 If you are a user of Silverstack 6 you might want to migrate your projects to Silverstack Lab 6. There is an easy process to perform this migration. 221
222 Troubleshooting Locating the Library Folders Silverstack 6 and Silverstack Lab 6 have different library folders that contain the projects. You will find them at the following paths on your Mac: ~/Library/Application Support/Pomfort/Silverstack6 ~/Library/Application Support/Pomfort/SilverstackLab6 You can also navigate to the folders from the Main Menu of Silverstack 6 or Lab 6. Select Silverstack>Show Library in Finder in the main menu bar at the top of the screen. This will open the project folder an bring you to the Silverstack.psdb file of your currently opened project. From there you can go two directories backwards to find yourself at the directory of the Silverstack library folders. Migrating the Library 1. Close Silverstack 6 2. Rename the SilverstackLab6 folder in the directory /Users/[yourUser]/Library/Application Support/Pomfort/ to SilverstackLab6_old (you will need that folder to keep new projects) 3. Open Silverstack Lab 6 4. Just like when you started Silverstack Lab 6 from scratch the first time you will be asked if you want to migrate your libraries from version 6 or want to start clean: Fig. 1: The migration panel 5. Choose Copy Existing Projects to migrate your Silverstack 6 libraries. 6. The library migration assistant will keep you updated on the process and tell you when the migration has finished: Figure 2: The library migration assistant 7. You can now use Silverstack Lab 6 with your projects from Silverstack 6. Please note that for large libraries the process can take several minutes. During that time Silverstack will become unresponsive. Leave the system running and the migration process will come to a solid finish. 222
223 Troubleshooting Keeping Projects from Before the Migration If you want to keep projects you created in Silverstack 6 before the migration process you can do that by copying the project folders: 1. Close Silverstack. 2. Go to the previously renamed SilverstackLab6_old folder. 3. Select the projects you want to take over to your migrated Silverstack Lab 6 library (projects folder usually are named like Project-1F342864AF90 ) 4. Copy them to the Silverstack Lab 6 folder that was automatically created during the migration. 5. Start Silverstack Lab 6 You will then have all your migrated and the previously created projects in Silverstack Lab 6 together at one place. If you want you can then delete the SilverstackLab6_old folder because now your current Silverstack Lab 6 library contains all your projects from Silverstack 6 and Silverstack Lab 6. Incompatible Silverstack or Silverstack Lab Library Version The Silverstack and Silverstack Lab library versions advance over time across software releases. This is a natural process when a software application advances but inevitably leads to incompatible library version when opening projects with outdated versions of Silverstack/Silverstack Lab. We always recommend to use the latest version of Silverstack/Silverstack Lab which can be downloaded on the Pomfort Downloads page. Like this you avoid the situation this article takes care of. Migration and Library Version States The term Library Version basically refers to the state of the Silverstack database and which information it can currently store. When updating Silverstack to a newer version the existing library is migrated to the latest version. That process establishes compatibility of the existing library with the new library version. You can learn more about the migration of libraries in the article How to manually migrate Silverstack 5 projects to Silverstack 6 or Silverstack Lab 6 After the migration your library is in a later/newer state and therefore not compatible anymore with older versions of Silverstack. If you are forced by any circumstance to move back to an outdated library version of Silverstack, you can restore a backup that has automatically been created during the migration process. Restoring a Library Backup Fig. 1: The Incompatibly Silverstack Lab Library Version Alert, applies also to Silverstack When you open a project that has been created with a later version of Silverstack in an older version the alert from Fig. 1 shows. At this point you have three options that you can choose from with the buttons: Restore Backup: Silverstack automatically offers the possibility to restore the last state for which a backup was created that is compatible with the opened version of Silverstack. Backups are automatically created during migration. Automatic backups can be enabled in the Silverstack preferences Backups tab as well as manually triggered. 223
224 Troubleshooting Open with New Project: To be able to access Silverstack even though the particular project can t be opened, you can create a new project to start with. You can again change to other projects from within the application then. Quit: You can quit the application to open the project again with a later version of Silverstack that is compatible with the library version. In the very rare case that no backup is available you see the following alert that indicates that there is no compatible backup and therefore gives less options: Fig.2: The alert in case there is no available backup that can be restored Why does Silverstack tell me my license is already activated? Each Silverstack license key can be activated on one computer at a time. If an error message appears when you try to activate your license on a new computer please check if the license has been properly deactivated from the original computer. You can do this check by logging into your Pomfort Account. The license status needs to be shown as Inactive for you to activate the license on another computer. If this is not the case, please deactivate your license from the computer that it s shown as in use on. Find more information about the Pomfort Account here. How do I install a license for all users of a Mac? You can register Silverstack and LiveGrade once on one machine and afterwards make the license available to all users. After the activation just move the files in ~/Library/Application Support/Pomfort/Licenses to /Library/Application Support/Pomfort/Licenses (You will have to create the folders Pomfort/Licenses). Please Note: Since OS X Lion the Library folder in your home directory is hidden. In Finder use Command-Shift- G ( G) and enter ~/Library to open the folder. When restarting the application it will load the licenses from the system disk and every user should be able to use it. With that solution multiple users of this machine can use the Pomfort product license. 224
Netflix Originals: Production and Post-Production Requirements v2.1
 Netflix Originals: Production and Post-Production Requirements v2.1 Scope Provide a set of technical requirements for production and post-production workflows to ensure that a high level of quality is
Netflix Originals: Production and Post-Production Requirements v2.1 Scope Provide a set of technical requirements for production and post-production workflows to ensure that a high level of quality is
User Manual. SilverstackOffloadManagerVersion1.0
 User Manual SilverstackOffloadManagerVersion1.0 Table of Contents Overview Introduction Main Use Case of This Software System Requirements GettingStartedWithPrimaryFeatures Main Screen Offload Wizard Reports
User Manual SilverstackOffloadManagerVersion1.0 Table of Contents Overview Introduction Main Use Case of This Software System Requirements GettingStartedWithPrimaryFeatures Main Screen Offload Wizard Reports
ZEISS extended Data workflow for Ambient MasterLockitPlus Version01 (141118)
 ZEISS extended Data workflow for Ambient MasterLockitPlus Version01 (141118) Table of contents Introduction... 1 Pre-requisites... 1 Overview of the workflow... 1 Record ZEISS extended Data using MasterLockitPlus...
ZEISS extended Data workflow for Ambient MasterLockitPlus Version01 (141118) Table of contents Introduction... 1 Pre-requisites... 1 Overview of the workflow... 1 Record ZEISS extended Data using MasterLockitPlus...
Editing and Finishing in DaVinci Resolve 12
 Editing and Finishing in DaVinci Resolve 12 1. Introduction Resolve vs. Resolve Studio Working in the Project Manager Setting up a Multi User Login Accessing the Database Manager Understanding Database
Editing and Finishing in DaVinci Resolve 12 1. Introduction Resolve vs. Resolve Studio Working in the Project Manager Setting up a Multi User Login Accessing the Database Manager Understanding Database
ZEISS extended Data workflow with Ambient MasterLockitPlus Version02.1 (210219)
 ZEISS extended Data workflow with Ambient MasterLockitPlus Version02.1 (210219) Table of contents Introduction... 1 Pre-requisites... 1 Overview of the workflow... 1 Record ZEISS extended Data using MasterLockitPlus...
ZEISS extended Data workflow with Ambient MasterLockitPlus Version02.1 (210219) Table of contents Introduction... 1 Pre-requisites... 1 Overview of the workflow... 1 Record ZEISS extended Data using MasterLockitPlus...
DaVinci Resolve to AVID - How to make AVID Project and.mxf MediaFiles
 DaVinci Resolve to AVID - How to make AVID Project and.mxf MediaFiles Use this workflow to transcode or convert Blackmagic Cinema DMG, XAVC, XAVC s, and XAVC HD footage shot with the Alexa MINI, Sony A7s,
DaVinci Resolve to AVID - How to make AVID Project and.mxf MediaFiles Use this workflow to transcode or convert Blackmagic Cinema DMG, XAVC, XAVC s, and XAVC HD footage shot with the Alexa MINI, Sony A7s,
ZEISS extended Data workflow for RED DSMC2 cameras Version01 (121118)
 ZEISS extended Data workflow for RED DSMC2 cameras Version01 (121118) Table of contents Introduction... 1 Pre-requisites... 1 Overview of the workflow... 1 Record ZEISS extended Data into video clips...
ZEISS extended Data workflow for RED DSMC2 cameras Version01 (121118) Table of contents Introduction... 1 Pre-requisites... 1 Overview of the workflow... 1 Record ZEISS extended Data into video clips...
ZEISS extended Data workflow with RED DSMC2 cameras Version2.1 (210219)
 ZEISS extended Data workflow with RED DSMC2 cameras Version2.1 (210219) Table of contents Introduction... 1 Pre-requisites... 1 Overview of the workflow... 1 Record ZEISS extended Data automatically into
ZEISS extended Data workflow with RED DSMC2 cameras Version2.1 (210219) Table of contents Introduction... 1 Pre-requisites... 1 Overview of the workflow... 1 Record ZEISS extended Data automatically into
ALEXA & AMIRA Dailies using Resolve 15.2
 ALEXA & AMIRA Dailies using Resolve 15.2 WORKFLOW GUIDELINE Date: 16 November 2018 Version History Version Author Change Note 2010-12-15 Martin First document 2012_03_03 Martin Update for Resolve 8.2 and
ALEXA & AMIRA Dailies using Resolve 15.2 WORKFLOW GUIDELINE Date: 16 November 2018 Version History Version Author Change Note 2010-12-15 Martin First document 2012_03_03 Martin Update for Resolve 8.2 and
CODEX PRODUCTION SUITE v4.1.1
 USER GUIDE CODEX PRODUCTION SUITE v4.1.1 RELEASE: 04428 DOCUMENT VERSION 08.12.16 PAGE 1 Codex Production Suite 4.1.1 Disclaimer Codex products are continually developed to remain at the forefront of the
USER GUIDE CODEX PRODUCTION SUITE v4.1.1 RELEASE: 04428 DOCUMENT VERSION 08.12.16 PAGE 1 Codex Production Suite 4.1.1 Disclaimer Codex products are continually developed to remain at the forefront of the
CinemaDNG RAW Workflow for Blackmagic Cameras
 CinemaDNG RAW Workflow for Blackmagic Cameras Blackmagic Cameras are capable of shooting to two types of Dynamic Range : Video and Film. Each option can be recorded in Apple ProRes 422 or CinemaDNG RAW
CinemaDNG RAW Workflow for Blackmagic Cameras Blackmagic Cameras are capable of shooting to two types of Dynamic Range : Video and Film. Each option can be recorded in Apple ProRes 422 or CinemaDNG RAW
Setup Guide Odyssey7Q + FS700 Updated 18-Aug-2014 Firmware Release v
 Setup Guide Odyssey7Q + FS700 Updated 18-Aug-2014 Firmware Release v2.11.110 4K RAW up to 60p 4K RAW burst up to 120p 2K RAW up to 240p 4K RAW to Apple ProRes 422(HQ) up to 60p 1080p video to Apple ProRes
Setup Guide Odyssey7Q + FS700 Updated 18-Aug-2014 Firmware Release v2.11.110 4K RAW up to 60p 4K RAW burst up to 120p 2K RAW up to 240p 4K RAW to Apple ProRes 422(HQ) up to 60p 1080p video to Apple ProRes
ALEXA Dailies using Resolve 9
 ALEXA Dailies using Resolve 9 WORKFLOW GUIDELINE Digital Workflow Solutions, 19 October 2012 Version History Version Author Change Note 2010-12-15 Martin First document 2012_03_03 Martin Update for Resolve
ALEXA Dailies using Resolve 9 WORKFLOW GUIDELINE Digital Workflow Solutions, 19 October 2012 Version History Version Author Change Note 2010-12-15 Martin First document 2012_03_03 Martin Update for Resolve
Black Magic Cinema Camera 2.5k - Guide
 Black Magic Cinema Camera 2.5k - Guide The Black Magic Cinema Camera (BMCC) offers filmmakers the possibility of shooting highresolution images, with a wide dynamic range in an uncompressed RAW image.
Black Magic Cinema Camera 2.5k - Guide The Black Magic Cinema Camera (BMCC) offers filmmakers the possibility of shooting highresolution images, with a wide dynamic range in an uncompressed RAW image.
P fn. Pomfort Metadata Workflow for Avid Media Composer. Overview. Table of Contents. White Paper May 2011
 P fn Pomfort Metadata Workflow for Avid Media Composer White Paper May 2011 Overview Metadata support for Avid Media Composer was released May 2011 as part of the on-set media management solution Silverstack
P fn Pomfort Metadata Workflow for Avid Media Composer White Paper May 2011 Overview Metadata support for Avid Media Composer was released May 2011 as part of the on-set media management solution Silverstack
Corus Acceptable Camera List Specifications for Original Productions. Issue Date: April 15, 2018
 Corus Acceptable Camera List Specifications for Original Productions Issue Date: April 15, 2018 CONTENTS PURPOSE... 3 MINIMUM HD CAMERA REQUIREMENTS... 4 HIGH DEFINITION CAMERAS... 5 a) Category One Cameras...
Corus Acceptable Camera List Specifications for Original Productions Issue Date: April 15, 2018 CONTENTS PURPOSE... 3 MINIMUM HD CAMERA REQUIREMENTS... 4 HIGH DEFINITION CAMERAS... 5 a) Category One Cameras...
ALEXA Dailies using Resolve
 Introduction ALEXA Dailies using Resolve ALEXA Workflow Guidelines 001 Shooting ProRes logc files with the Alexa camera usually requires dailies processed in Rec 709 video color space. Blackmagic s Resolve
Introduction ALEXA Dailies using Resolve ALEXA Workflow Guidelines 001 Shooting ProRes logc files with the Alexa camera usually requires dailies processed in Rec 709 video color space. Blackmagic s Resolve
If you haven't already - Create Account in DaVinci Resolve (User Name & Password)
 COLOR CORRECTION GUIDE DAVINCI RESOLVE & ADOBE PREMIERE (v2) If you haven't already - Create Account in DaVinci Resolve (User Name & Password) In Locked Project, duplicate your Premiere Sequence. Rename
COLOR CORRECTION GUIDE DAVINCI RESOLVE & ADOBE PREMIERE (v2) If you haven't already - Create Account in DaVinci Resolve (User Name & Password) In Locked Project, duplicate your Premiere Sequence. Rename
Editing in Premiere Pro CC 2015
 Editing in Premiere Pro CC 2015 Lesson 1: Exploring the Interface Exploring the Interface The Source Window The Program Window The Settings Menu Revealing the Video Scopes The Workspace Bar The Project
Editing in Premiere Pro CC 2015 Lesson 1: Exploring the Interface Exploring the Interface The Source Window The Program Window The Settings Menu Revealing the Video Scopes The Workspace Bar The Project
What's New in Flame 2015 Extension 1
 What's New in Flame 2015 Extension 1 1 Welcome to Autodesk Flame 2015 Extension 1. See the following sections for new feature information in this release: What's New in Display Options Dual Monitor Support
What's New in Flame 2015 Extension 1 1 Welcome to Autodesk Flame 2015 Extension 1. See the following sections for new feature information in this release: What's New in Display Options Dual Monitor Support
ARRIRAW Converter 2.1
 ARRIRAW Converter 2.1 Quick Guide Introduction In postproduction, ARRIRAW files must be transformed into a standard file format for conforming and color correction. The most commonly used format is SMPTE
ARRIRAW Converter 2.1 Quick Guide Introduction In postproduction, ARRIRAW files must be transformed into a standard file format for conforming and color correction. The most commonly used format is SMPTE
Editing & Color Grading 101 in DaVinci Resolve 15
 Editing & Color Grading 101 in DaVinci Resolve 15 1. Exploring Resolve Exploring Resolve The Media Page The Edit Page The Fusion Page The Color Page The Fairlight Page The Deliver Page The Processing Pipeline
Editing & Color Grading 101 in DaVinci Resolve 15 1. Exploring Resolve Exploring Resolve The Media Page The Edit Page The Fusion Page The Color Page The Fairlight Page The Deliver Page The Processing Pipeline
Odyssey7Q Odyssey7Q+ ARRIRAW (16:9 or 4:3) 23.98/24/25/30/48/59.98/60. Updated February 23, 2015 Firmware Release v
 ARRIRAW SETUP GUIDE Odyssey7Q Odyssey7Q+ ARRIRAW (16:9 or 4:3) 23.98/24/25/30/48/59.98/60 Updated February 23, 2015 Firmware Release v5.10.100 ProRes 422 (HQ) ProRes 422 ProRes 422 (LT) ODYSSEY + ALEXA
ARRIRAW SETUP GUIDE Odyssey7Q Odyssey7Q+ ARRIRAW (16:9 or 4:3) 23.98/24/25/30/48/59.98/60 Updated February 23, 2015 Firmware Release v5.10.100 ProRes 422 (HQ) ProRes 422 ProRes 422 (LT) ODYSSEY + ALEXA
SONY FS RAW SETUP GUIDE
 SONY FS RAW SETUP GUIDE 4K RAW up to 60p 4K RAW burst up to 120p 4K RAW to 4K Apple ProRes 422 (HQ) 2K RAW up to 240p 4K RAW to HD Apple ProRes 422(HQ) up to 60p 1080p video to Apple ProRes 422(HQ) up
SONY FS RAW SETUP GUIDE 4K RAW up to 60p 4K RAW burst up to 120p 4K RAW to 4K Apple ProRes 422 (HQ) 2K RAW up to 240p 4K RAW to HD Apple ProRes 422(HQ) up to 60p 1080p video to Apple ProRes 422(HQ) up
PUB. DIE A. Canon XF Utility. Instruction Manual. Macintosh. Version 1.2
 PUB. DIE-0408-000A 1 C Y P O Canon XF Utility Instruction Manual Macintosh Version 1.2 Table of Contents 02 03 Introduction 03 About Canon XF Utility 03 Conventions in the Manual 04 Running XF Utility
PUB. DIE-0408-000A 1 C Y P O Canon XF Utility Instruction Manual Macintosh Version 1.2 Table of Contents 02 03 Introduction 03 About Canon XF Utility 03 Conventions in the Manual 04 Running XF Utility
Canon C500 RAW SETUP GUIDE. 2K 10-BIT DPX HD 10-BIT DPX HD 422 DPX Apple ProRes 422 (HQ) 4K RAW QHD RAW 2K 12-BIT DPX HD 12-BIT DPX
 Canon C500 RAW SETUP GUIDE 4K RAW QHD RAW 2K 12-BIT DPX HD 12-BIT DPX 2K 10-BIT DPX HD 10-BIT DPX HD 422 DPX Apple ProRes 422 (HQ) Updated October 29, 2014 Firmware Release v3.10.100 FS RAW RECORDING CAPABILITIES
Canon C500 RAW SETUP GUIDE 4K RAW QHD RAW 2K 12-BIT DPX HD 12-BIT DPX 2K 10-BIT DPX HD 10-BIT DPX HD 422 DPX Apple ProRes 422 (HQ) Updated October 29, 2014 Firmware Release v3.10.100 FS RAW RECORDING CAPABILITIES
F65RAW Viewer Operation Guide
 F65RAW Viewer Operation Guide V1.00 Mar 30, 2012 2012 Sony Corporation F65RAW Viewer Operation Guide Mar-30, 2012 1 Contents Overview...4 Hardware Requirements...5 Recommended Environments...5 Mac...5
F65RAW Viewer Operation Guide V1.00 Mar 30, 2012 2012 Sony Corporation F65RAW Viewer Operation Guide Mar-30, 2012 1 Contents Overview...4 Hardware Requirements...5 Recommended Environments...5 Mac...5
Technical Focus. DIGITAL PRODUCTION CHALLENGE 2011 Thursday 24 to Saturday 26 November 2011, Oslo
 DIGITAL PRODUCTION CHALLENGE 2011 Thursday 24 to Saturday 26 November 2011, Oslo Technical Focus By Philippe Ros Director of photography, AFC Digital Imaging Supervisor www.philipperos.com Technical Focus
DIGITAL PRODUCTION CHALLENGE 2011 Thursday 24 to Saturday 26 November 2011, Oslo Technical Focus By Philippe Ros Director of photography, AFC Digital Imaging Supervisor www.philipperos.com Technical Focus
SPE Dailies Solutions. SPE Tech / PMC / Colorworks / 24P Dailies 6/07/11
 SPE Dailies Solutions SPE Tech / PMC / Colorworks / 24P Dailies 6/07/11 1 Summary of topics covered SPE Dailies Solution Objectives Vendor Selection Criteria Evaluation process List of all Dailies solutions
SPE Dailies Solutions SPE Tech / PMC / Colorworks / 24P Dailies 6/07/11 1 Summary of topics covered SPE Dailies Solution Objectives Vendor Selection Criteria Evaluation process List of all Dailies solutions
Setup Guide Odyssey7Q + ALEXA Updated 25 JUL 2014 Firmware Release v
 Setup Guide Odyssey7Q + ALEXA Updated 25 JUL 2014 Firmware Release v2.10.141 ARRIRAW (16:9 or 4:3) 23.98/24/25/30/48/59.98/60 Variframe: Fast Motion (16:9 or 4:3) Variframe: Slow Motion (16:9 or 4:3) Odyssey7Q
Setup Guide Odyssey7Q + ALEXA Updated 25 JUL 2014 Firmware Release v2.10.141 ARRIRAW (16:9 or 4:3) 23.98/24/25/30/48/59.98/60 Variframe: Fast Motion (16:9 or 4:3) Variframe: Slow Motion (16:9 or 4:3) Odyssey7Q
ZEISS extended Data workflow for Transvideo StartliteHD-m monitor Version01 (211118)
 ZEISS extended Data workflow for Transvideo StartliteHD-m monitor Version01 (211118) Table of contents Introduction... 1 Pre-requisites... 1 Overview of the workflow... 1 Record ZEISS extended Data using
ZEISS extended Data workflow for Transvideo StartliteHD-m monitor Version01 (211118) Table of contents Introduction... 1 Pre-requisites... 1 Overview of the workflow... 1 Record ZEISS extended Data using
SeeSnake HQ User Guide
 SeeSnake HQ User Guide SeeSnake HQ Version 1.53.85.1426 23 May 2010 About SeeSnake HQ 3 Digital Technology 3 Installation and Updates 5 Windows XP 5 Windows Vista 5 Windows 7 5 The Home Window 6 Home Toolbar
SeeSnake HQ User Guide SeeSnake HQ Version 1.53.85.1426 23 May 2010 About SeeSnake HQ 3 Digital Technology 3 Installation and Updates 5 Windows XP 5 Windows Vista 5 Windows 7 5 The Home Window 6 Home Toolbar
SONY FS700 SETUP GUIDE
 SONY FS700 SETUP GUIDE 4K RAW up to 60p 4K RAW burst up to 120p 4K RAW to 4K Apple ProRes up to 30p 4K RAW to UHD Apple ProRes up to 30p 2K RAW up to 240p 4K RAW to 2K Apple ProRes up to 60p 4K RAW to
SONY FS700 SETUP GUIDE 4K RAW up to 60p 4K RAW burst up to 120p 4K RAW to 4K Apple ProRes up to 30p 4K RAW to UHD Apple ProRes up to 30p 2K RAW up to 240p 4K RAW to 2K Apple ProRes up to 60p 4K RAW to
Adobe Premiere Pro CC 2015 Tutorial
 Adobe Premiere Pro CC 2015 Tutorial Film/Lit--Yee GETTING STARTED Adobe Premiere Pro CC is a video layout software that can be used to create videos as well as manipulate video and audio files. Whether
Adobe Premiere Pro CC 2015 Tutorial Film/Lit--Yee GETTING STARTED Adobe Premiere Pro CC is a video layout software that can be used to create videos as well as manipulate video and audio files. Whether
Apple ProRes RAW. White Paper April 2018
 Apple ProRes RAW White Paper April 2018 Contents Introduction 3 About Raw Video 4 Data Rate 6 Performance 8 Using ProRes RAW in Final Cut Pro 12 Using Log Conversion with Built-in Camera LUTs 13 Using
Apple ProRes RAW White Paper April 2018 Contents Introduction 3 About Raw Video 4 Data Rate 6 Performance 8 Using ProRes RAW in Final Cut Pro 12 Using Log Conversion with Built-in Camera LUTs 13 Using
PRODUCTION BACKBONE DAM TV PRODUCTION INGEST/DELIVERY PROCESS. Post files to PBB Storage Drop ALE into Hot Folder CONCEPTUAL ALE.
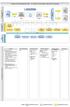 PRODUCTION BACKBONE TV PRODUCTION INGEST/DELIVERY INGEST / DELIVERY Post files to Drop into Files Files AV Proxy VFR Assets and Media Backbone Local PIX Workflow Initiated Parse File Request to Push files
PRODUCTION BACKBONE TV PRODUCTION INGEST/DELIVERY INGEST / DELIVERY Post files to Drop into Files Files AV Proxy VFR Assets and Media Backbone Local PIX Workflow Initiated Parse File Request to Push files
Uploaders Guide Table of Contents
 Uploaders Guide Table of Contents Preparing & Uploading Files, Dailies, & Cuts... 3 File Preparation & Encoding Specifications... 3 Dailies and Avid Log Exchange (ALE) Requirements... 3 Base ALE Components...
Uploaders Guide Table of Contents Preparing & Uploading Files, Dailies, & Cuts... 3 File Preparation & Encoding Specifications... 3 Dailies and Avid Log Exchange (ALE) Requirements... 3 Base ALE Components...
Avigilon Control Center Player User Guide. Version 5.10
 Avigilon Control Center Player User Guide Version 5.10 2006-2016, Avigilon Corporation. All rights reserved. AVIGILON, the AVIGILON logo, AVIGILON CONTROL CENTER, ACC and HDSM, are trademarks of Avigilon
Avigilon Control Center Player User Guide Version 5.10 2006-2016, Avigilon Corporation. All rights reserved. AVIGILON, the AVIGILON logo, AVIGILON CONTROL CENTER, ACC and HDSM, are trademarks of Avigilon
CANON C500 SETUP GUIDE. Odyssey7Q Odyssey7Q+ 4K RAW 2K Half RAW 120 QHD RAW 2K 12-BIT DPX HD 12-BIT DPX
 CANON C500 SETUP GUIDE Odyssey7Q Odyssey7Q+ 4K RAW 2K Half RAW 120 QHD RAW 2K 12-BIT DPX HD 12-BIT DPX 2K 10-BIT DPX HD 10-BIT DPX HD 422 DPX HD Apple ProRes 422 (HQ) 2K Apple ProRes 422 (HQ) Updated December
CANON C500 SETUP GUIDE Odyssey7Q Odyssey7Q+ 4K RAW 2K Half RAW 120 QHD RAW 2K 12-BIT DPX HD 12-BIT DPX 2K 10-BIT DPX HD 10-BIT DPX HD 422 DPX HD Apple ProRes 422 (HQ) 2K Apple ProRes 422 (HQ) Updated December
CANON C500 SETUP GUIDE
 CANON C500 SETUP GUIDE Odyssey7Q Odyssey7Q+ 4K RAW 2K Half RAW 120 QHD RAW 2K 12-BIT DPX HD 12-BIT DPX 2K 10-BIT DPX HD 10-BIT DPX HD 422 DPX HD Apple ProRes 2K Apple ProRes Updated February 23, 2015 Firmware
CANON C500 SETUP GUIDE Odyssey7Q Odyssey7Q+ 4K RAW 2K Half RAW 120 QHD RAW 2K 12-BIT DPX HD 12-BIT DPX 2K 10-BIT DPX HD 10-BIT DPX HD 422 DPX HD Apple ProRes 2K Apple ProRes Updated February 23, 2015 Firmware
ARRIRAW SETUP GUIDE. ARRIRAW (16:9 or 4:3) 23.98/24/25/30/48/59.98/60. Updated November 17, 2014 Firmware Release v
 ARRIRAW SETUP GUIDE ARRIRAW (16:9 or 4:3) 23.98/24/25/30/48/59.98/60 Updated November 17, 2014 Firmware Release v3.10.100 ODYSSEY7Q + ALEXA AT A GLANCE HD 10-Bit Format Frame Rate Data Bit Single or Frame
ARRIRAW SETUP GUIDE ARRIRAW (16:9 or 4:3) 23.98/24/25/30/48/59.98/60 Updated November 17, 2014 Firmware Release v3.10.100 ODYSSEY7Q + ALEXA AT A GLANCE HD 10-Bit Format Frame Rate Data Bit Single or Frame
Viewing and using your catalogue in the Library module, and exporting photos once done.
 Intro to Lightroom PH2-POD2-IL Adobe Photoshop Lightroom offers a complete environment for digital photography, from raw capture to creative output. Start with the Library module where you import images
Intro to Lightroom PH2-POD2-IL Adobe Photoshop Lightroom offers a complete environment for digital photography, from raw capture to creative output. Start with the Library module where you import images
Media Composer Features List
 Media Composer s List Apply Mask Regions Vertical Scroll in Timeline Bin View Icons Navigate with Mouse Scroll Wheel 9-way Multicam for XDCAM HD 50 Add or Remove Items in the Audio Mixer Tool Add Effects
Media Composer s List Apply Mask Regions Vertical Scroll in Timeline Bin View Icons Navigate with Mouse Scroll Wheel 9-way Multicam for XDCAM HD 50 Add or Remove Items in the Audio Mixer Tool Add Effects
This means that Avid users now have the same simple workflow available to them as users of Apple Final Cut Pro:
 Using AJA with Avid NLEs Opening up the Avid workflow to read native ProRes QuickTime files directly through the Ki Pro gives our customers access to new ways of working that increase productivity and
Using AJA with Avid NLEs Opening up the Avid workflow to read native ProRes QuickTime files directly through the Ki Pro gives our customers access to new ways of working that increase productivity and
Quantel Rio Rio Assist. V3.0 rev 1 New Feature List
 Quantel Rio Rio Assist V3.0 rev 1 New Feature List Note: This is a major release and requires a database schema change. After installation the first run up will migrate the base, desk and dict folders
Quantel Rio Rio Assist V3.0 rev 1 New Feature List Note: This is a major release and requires a database schema change. After installation the first run up will migrate the base, desk and dict folders
USER GUIDE RECORDING AND PROCESSING ARRIRAW WITH ALEXA XT REVISION ALEXA XT - RECORDING AND PROCESSING ALEXA XT REV
 USER GUIDE RECORDING AND PROCESSING ARRIRAW WITH ALEXA XT REVISION 12.12.2013 PAGE 1 Contents 1. Introduction...4 2. Hardware and Software...4 3. Loading and Unloading a Capture Drive...4 4. Formatting
USER GUIDE RECORDING AND PROCESSING ARRIRAW WITH ALEXA XT REVISION 12.12.2013 PAGE 1 Contents 1. Introduction...4 2. Hardware and Software...4 3. Loading and Unloading a Capture Drive...4 4. Formatting
ALEXA. MXF/DNxHD with SUP 9.0 WHITE PAPER. Date: 4 December 2013
 ALEXA MXF/DNxHD with SUP 9.0 WHITE PAPER Date: 4 December 2013 1. Version History/Last Changes Version Author Change Note 2012-03-06 Temmler Changes to Consolidate step 4, added Chapter 5 Avid DS. 2012-04-05
ALEXA MXF/DNxHD with SUP 9.0 WHITE PAPER Date: 4 December 2013 1. Version History/Last Changes Version Author Change Note 2012-03-06 Temmler Changes to Consolidate step 4, added Chapter 5 Avid DS. 2012-04-05
MXF/DNxHD with ALEXA SUP 6.0
 MXF/DNxHD with ALEXA SUP 6.0 WHITE PAPER Digital Workflow Solutions, 5 April 2012 Version History Version Author Change Note 2011-12-20 Grafwallner First document draft 2012-02-15 Temmler AMA Volume Plugin
MXF/DNxHD with ALEXA SUP 6.0 WHITE PAPER Digital Workflow Solutions, 5 April 2012 Version History Version Author Change Note 2011-12-20 Grafwallner First document draft 2012-02-15 Temmler AMA Volume Plugin
Advanced Color Grading in DaVinci Resolve 15
 Advanced Color Grading in DaVinci Resolve 15 1. Introduction Color Page Overview 2. Opening a Resolve Archive Opening an Archive Grading Workflow Steps Balancing Shots Shot Matching Secondary Grading Creating
Advanced Color Grading in DaVinci Resolve 15 1. Introduction Color Page Overview 2. Opening a Resolve Archive Opening an Archive Grading Workflow Steps Balancing Shots Shot Matching Secondary Grading Creating
ALEXA. ProRes 3.2K WHITE PAPER. Date: 10 February 2015
 ALEXA ProRes 3.2K WHITE PAPER Date: 10 February 2015 Version History Version Author Change Note 2015-02-04 Christian Grafwallner Create new document Table of Contents Version History... 2 Table of Contents...
ALEXA ProRes 3.2K WHITE PAPER Date: 10 February 2015 Version History Version Author Change Note 2015-02-04 Christian Grafwallner Create new document Table of Contents Version History... 2 Table of Contents...
Adobe Prelude CS6. Jump-start your production
 Adobe Prelude CS6 Jump-start your production Adobe Prelude CS6 software provides a unified interface for ingest and logging workflows, allowing you to work faster, stay organized, and streamline your production
Adobe Prelude CS6 Jump-start your production Adobe Prelude CS6 software provides a unified interface for ingest and logging workflows, allowing you to work faster, stay organized, and streamline your production
MediaNXS. Complete I/O Solution
 MediaNXS Complete I/O Solution Table of Contents About MediaNXS... 1 Reference... 2 File Menu... 2 New Project... 2 Open Project... 2 Save Project... 2 Save Project As... 2 Add Media... 2 Import... 2 Export...
MediaNXS Complete I/O Solution Table of Contents About MediaNXS... 1 Reference... 2 File Menu... 2 New Project... 2 Open Project... 2 Save Project... 2 Save Project As... 2 Add Media... 2 Import... 2 Export...
BCI.com Sitecore Publishing Guide. November 2017
 BCI.com Sitecore Publishing Guide November 2017 Table of contents 3 Introduction 63 Search 4 Sitecore terms 66 Change your personal settings 5 Publishing basics 5 Log in to Sitecore Editing 69 BCI.com
BCI.com Sitecore Publishing Guide November 2017 Table of contents 3 Introduction 63 Search 4 Sitecore terms 66 Change your personal settings 5 Publishing basics 5 Log in to Sitecore Editing 69 BCI.com
ALEAX LF / ALEXA SXT / ALEXA 65 / AMIRA / ALEXA Mini ARRI META Extract (CMD)
 ALEAX LF / ALEXA SXT / ALEXA 65 / AMIRA / ALEXA Mini ARRI META Extract 3.5.3 (CMD) USER MANUAL Date: 30 January 2018 Table of Contents 1. Introduction... 3 2. Supported Input Formats... 3 3. Supported
ALEAX LF / ALEXA SXT / ALEXA 65 / AMIRA / ALEXA Mini ARRI META Extract 3.5.3 (CMD) USER MANUAL Date: 30 January 2018 Table of Contents 1. Introduction... 3 2. Supported Input Formats... 3 3. Supported
Glue Tools LLC! ARRIRAW Toolkit for Final Cut Studio v1.5. ARRIRAW Toolkit for Final Cut Studio
 ARRIRAW Toolkit for Final Cut Studio 1 ARRIRAW, Alexa, ARRIFLEX D-21, D-21, are trademarks of Arnold & Richter Cine Technik GmbH & Co. Betriebs KG QuickTime, Final Cut Pro, Final Cut Studio, ProRes are
ARRIRAW Toolkit for Final Cut Studio 1 ARRIRAW, Alexa, ARRIFLEX D-21, D-21, are trademarks of Arnold & Richter Cine Technik GmbH & Co. Betriebs KG QuickTime, Final Cut Pro, Final Cut Studio, ProRes are
CinemaDNG Workflow. Using the CinemaDNG File Format in Cinema Workflows. Goals and Benefits TECHNICAL PAPER
 a TECHNICAL PAPER Using the CinemaDNG File Format in Cinema Workflows TABLE OF CONTENTS 1 Goals and Benefits 3 Workflow Schematic 4 Workflow Steps 8 Using Metadata with CinemaDNG 9 Reference Documentation
a TECHNICAL PAPER Using the CinemaDNG File Format in Cinema Workflows TABLE OF CONTENTS 1 Goals and Benefits 3 Workflow Schematic 4 Workflow Steps 8 Using Metadata with CinemaDNG 9 Reference Documentation
ilovehue.net FROM FCP TO RESOLVE Mathieu Marano
 FROM FCP TO RESOLVE Mathieu Marano mat@ilovehue.net www.ilovehue.net Table of Contents Purpose Prepare your FCP Project Compatible media Good practice Cleaning the timeline Media Manager Receiving a graded
FROM FCP TO RESOLVE Mathieu Marano mat@ilovehue.net www.ilovehue.net Table of Contents Purpose Prepare your FCP Project Compatible media Good practice Cleaning the timeline Media Manager Receiving a graded
New Features in Final Cut Pro 6
 New Features in Final Cut Pro 6 This is an overview of the new features in Final Cut Pro 6. For more information about these features and their use, see the Final Cut Pro 6 User Manual. Open Format Timeline
New Features in Final Cut Pro 6 This is an overview of the new features in Final Cut Pro 6. For more information about these features and their use, see the Final Cut Pro 6 User Manual. Open Format Timeline
Apple Compressor 4.1 Detailed Video Training Outline Chapter 1 - Get Started
 Apple Compressor 4.1 Detailed Video Training Outline Chapter 1 - Get Started 01.01 Welcome An overview of this entire training How to get started New features Explaining hardware acceleration 01.02 Learn
Apple Compressor 4.1 Detailed Video Training Outline Chapter 1 - Get Started 01.01 Welcome An overview of this entire training How to get started New features Explaining hardware acceleration 01.02 Learn
USER GUIDE PROCESSING ARRIRAW CODEX TRANSFER STATION FOR MAC OS X REVISION
 USER GUIDE CODEX TRANSFER STATION FOR MAC OS X PROCESSING ARRIRAW REVISION 11.14.2012 PAGE 1 CODEX TRANSFER STATION FOR MAC OS X PROCESSING ARRIRAW CONTENTS 4 Introduction 4 Software 5 Loading and Unloading
USER GUIDE CODEX TRANSFER STATION FOR MAC OS X PROCESSING ARRIRAW REVISION 11.14.2012 PAGE 1 CODEX TRANSFER STATION FOR MAC OS X PROCESSING ARRIRAW CONTENTS 4 Introduction 4 Software 5 Loading and Unloading
The folder Icon allows you to create a folder for placing export settings for file management and organization.
 EXPORT When the EXPORT tab is selected, on the right side is the Batch Monitor and on the left is the Export Settings. We will describe the Export Settings first, then the Batch Monitor. The number of
EXPORT When the EXPORT tab is selected, on the right side is the Batch Monitor and on the left is the Export Settings. We will describe the Export Settings first, then the Batch Monitor. The number of
ALEXA SXT, MINI & AMIRA ARRI Look File 2 in Editorial
 ARRI Look File 2 in Editorial WORKFLOW GUIDELINE Date: 12 July 2016 Version History Version Author Change Note 2016-06-15 Duschl First document 2016-06-16 Heugel Revision and added BMD Resolve chapter
ARRI Look File 2 in Editorial WORKFLOW GUIDELINE Date: 12 July 2016 Version History Version Author Change Note 2016-06-15 Duschl First document 2016-06-16 Heugel Revision and added BMD Resolve chapter
MediaReactor Lite. MediaReactor Lite for Adobe User Guide Drastic Technologies Ltd. All Rights Reserved
 MediaReactor Lite MediaReactor Lite for Adobe User Guide 2018 Drastic Technologies Ltd. All Rights Reserved Information in this document is subject to change without notice and does not represent a commitment
MediaReactor Lite MediaReactor Lite for Adobe User Guide 2018 Drastic Technologies Ltd. All Rights Reserved Information in this document is subject to change without notice and does not represent a commitment
Automation Engine. Getting Started
 Getting Started 05-2017 Contents 1. Installing Server and Clients... 4 2. Changing the Language used in the Pilot... 5 3. Starting or Updating the Pilot... 6 4. The Pilot's Main Window... 7 5. Concepts
Getting Started 05-2017 Contents 1. Installing Server and Clients... 4 2. Changing the Language used in the Pilot... 5 3. Starting or Updating the Pilot... 6 4. The Pilot's Main Window... 7 5. Concepts
USER MANUAL. Version May 2015
 USER MANUAL Version 6.60 - May 2015 USER MANUAL IPClipLogger 6.60 Disclaimer This manual and the information contained herein are the sole property of EVS Broadcast Equipment SA and/or its affiliates
USER MANUAL Version 6.60 - May 2015 USER MANUAL IPClipLogger 6.60 Disclaimer This manual and the information contained herein are the sole property of EVS Broadcast Equipment SA and/or its affiliates
Avid Xpress Pro for the Independent Filmmaker. Avid Post Production
 Avid Xpress Pro for the Independent Filmmaker Avid Post Production Table of Contents Introduction.................................................................................1 Production...................................................................................1
Avid Xpress Pro for the Independent Filmmaker Avid Post Production Table of Contents Introduction.................................................................................1 Production...................................................................................1
ALEXA XR Module Workflows
 ALEXA XR Module Workflows WHITE PAPER 6 March 2013 Introduction In 2013, ARRI introduced the ALEXA XR Module which, for the first time, allows uncompressed in-camera ARRIRAW recording. This not only makes
ALEXA XR Module Workflows WHITE PAPER 6 March 2013 Introduction In 2013, ARRI introduced the ALEXA XR Module which, for the first time, allows uncompressed in-camera ARRIRAW recording. This not only makes
Premiere Pro CC 2018 Essential Skills
 Premiere Pro CC 2018 Essential Skills Adobe Premiere Pro Creative Cloud 2018 University Information Technology Services Learning Technologies, Training, Audiovisual, and Outreach Copyright 2018 KSU Division
Premiere Pro CC 2018 Essential Skills Adobe Premiere Pro Creative Cloud 2018 University Information Technology Services Learning Technologies, Training, Audiovisual, and Outreach Copyright 2018 KSU Division
CineForm First Light v1.2
 CineForm First Light v1.2 Introduction to First Light: CineForm First Light is a simple, yet powerful application that allows you to fully utilize CineForm's Active Metadata technology for non-destructive
CineForm First Light v1.2 Introduction to First Light: CineForm First Light is a simple, yet powerful application that allows you to fully utilize CineForm's Active Metadata technology for non-destructive
F65RAW Viewer Operation Guide
 F65RAW Viewer Operation Guide V0.9 Beta Dec 22, 2011 2011 Sony Corporation F65RAW Viewer Operation Guide Dec-22, 2011 1 Contents 1. Overview... 3 2. Hardware Requirements and Installation... 4 2.1. Requirements...
F65RAW Viewer Operation Guide V0.9 Beta Dec 22, 2011 2011 Sony Corporation F65RAW Viewer Operation Guide Dec-22, 2011 1 Contents 1. Overview... 3 2. Hardware Requirements and Installation... 4 2.1. Requirements...
QUICK GUIDE FOR STARTING A NEW PREMIERE ELEMENTS PROJECT
 QUICK GUIDE FOR STARTING A NEW PREMIERE ELEMENTS PROJECT 1. Create a folder on the DATA DRIVE (or your external HD) for your project. You can do this by either holding CONTROL while clicking in the open
QUICK GUIDE FOR STARTING A NEW PREMIERE ELEMENTS PROJECT 1. Create a folder on the DATA DRIVE (or your external HD) for your project. You can do this by either holding CONTROL while clicking in the open
Secure Guard Central Management System
 Speco Technologies, Inc. Secure Guard Central Management System Usage Information Contents 1 Overview... 7 2 Installation... 7 2.1 System Requirements... 7 2.2 System Installation... 7 2.3 Command Line
Speco Technologies, Inc. Secure Guard Central Management System Usage Information Contents 1 Overview... 7 2 Installation... 7 2.1 System Requirements... 7 2.2 System Installation... 7 2.3 Command Line
EOS MOVIE Utility Ver. 1.5
 ENGLISH Software for Playing, Merging and Movies EOS MOVIE Utility Ver. 1.5 Content of this Instruction Manual 1D C 1D X Mk II 1D X 5DS/5DS R 5D Mk III 6D 7D Mk II 70D EMU is used for EOS MOVIE Utility.
ENGLISH Software for Playing, Merging and Movies EOS MOVIE Utility Ver. 1.5 Content of this Instruction Manual 1D C 1D X Mk II 1D X 5DS/5DS R 5D Mk III 6D 7D Mk II 70D EMU is used for EOS MOVIE Utility.
Using Lightroom. Lightroom is broken down into seven (7) modules: Library Develop Map Book Slideshow Print Web
 I highly recommend buying Scott Kelby s book the Adobe Photoshop Lightroom CC book for digital photographers. It covers step by step procedures on how to use Lightroom CC. I also recommend Fast Stone Image
I highly recommend buying Scott Kelby s book the Adobe Photoshop Lightroom CC book for digital photographers. It covers step by step procedures on how to use Lightroom CC. I also recommend Fast Stone Image
liquivid Video Improve v2.x Installation Instructions for Windows, macos, Adobe Lightroom Manual
 liquivid Video Improve v2.x Installation Instructions for Windows, macos, Adobe Lightroom Manual Installation Instructions for Windows... 3 Required Hardware & Software... 3 Installation... 3 File Saving
liquivid Video Improve v2.x Installation Instructions for Windows, macos, Adobe Lightroom Manual Installation Instructions for Windows... 3 Required Hardware & Software... 3 Installation... 3 File Saving
Online Help Browser Requirements Safari *Please note: Episode 7 does not support OS X or previous versions of Mac OS X.
 System Requirements Episode 7.3 Release Notes Mac Minimum System Requirements Operating System: OS X 10.11 or higher (Includes macos Sierra 10.12) RAM: 8 GB or more 256 GB hard disk space, with 300 MB
System Requirements Episode 7.3 Release Notes Mac Minimum System Requirements Operating System: OS X 10.11 or higher (Includes macos Sierra 10.12) RAM: 8 GB or more 256 GB hard disk space, with 300 MB
Sedao Ltd. QuickChange PROject. User Manual for QuickChange PROject version 2.1.5
 Sedao Ltd QuickChange PROject User Manual for QuickChange PROject version 2.1.5 Contents What is QuickChange PROject?... 2 Simple Artwork Creation... 5 Creating a project... 7 QuickChange PROject Template
Sedao Ltd QuickChange PROject User Manual for QuickChange PROject version 2.1.5 Contents What is QuickChange PROject?... 2 Simple Artwork Creation... 5 Creating a project... 7 QuickChange PROject Template
Working Efficiently in Lightroom 3 (Intermediate/Advanced)
 Overview The focus of this series of two workshops is on improving the efficiently of your Lightroom (LR) workflow. Comfortable working knowledge of the program, specifically the library and develop modules,
Overview The focus of this series of two workshops is on improving the efficiently of your Lightroom (LR) workflow. Comfortable working knowledge of the program, specifically the library and develop modules,
Switch Release Notes. Switch
 Switch 3.0.1 Release Notes Switch Telestream Switch is an award-winning cross platform media player, inspector, and correction tool for professionals. Switch comes in three versions: Switch Player (free),
Switch 3.0.1 Release Notes Switch Telestream Switch is an award-winning cross platform media player, inspector, and correction tool for professionals. Switch comes in three versions: Switch Player (free),
Phoenix. Features & Benefits Version Automated & semi-automated film and video restoration.
 Phoenix Automated & semi-automated film and video restoration Features & Benefits Version 2014.1 Doc Rev 5 www.digitalvision.tv Control Panels Tangent Element Support Support has been added for the Tangent
Phoenix Automated & semi-automated film and video restoration Features & Benefits Version 2014.1 Doc Rev 5 www.digitalvision.tv Control Panels Tangent Element Support Support has been added for the Tangent
Sequence Clip Reporter
 Sequence Clip Reporter Sequence Clip Reporter creates an Excel spreadsheet report about the video clips, audio clips and markers you've used in your edited sequence or bins. The report includes sheets
Sequence Clip Reporter Sequence Clip Reporter creates an Excel spreadsheet report about the video clips, audio clips and markers you've used in your edited sequence or bins. The report includes sheets
Operators Upgrade Notes
 Media Composer Software Operators Upgrade Notes Paul Sampson paul@paul-sampson.ca Table of Contents INTRODUCTION...3 TERMINOLOGY CHANGES...4 CUSTOM PROJECT SIZES...5 DISPLAY AND MONITOR CHANGES...6 SELECTING
Media Composer Software Operators Upgrade Notes Paul Sampson paul@paul-sampson.ca Table of Contents INTRODUCTION...3 TERMINOLOGY CHANGES...4 CUSTOM PROJECT SIZES...5 DISPLAY AND MONITOR CHANGES...6 SELECTING
Avigilon Control Center Web Client User Guide
 Avigilon Control Center Web Client User Guide Version: 4.12 Standard PDF-WEBCLIENT-S-E-Rev2 Copyright 2013 Avigilon. All rights reserved. The information presented is subject to change without notice.
Avigilon Control Center Web Client User Guide Version: 4.12 Standard PDF-WEBCLIENT-S-E-Rev2 Copyright 2013 Avigilon. All rights reserved. The information presented is subject to change without notice.
(1) XDCAM Browser. Version 2.0. Help Sony Corporation
 4-261-699-15(1) XDCAM Browser Version 2.0 Help 2010 Sony Corporation Table of Contents Overview... 12 Operating Window Configuration... 13 [Explorer] window... 13 [Preview] window... 13 [Offline Media]
4-261-699-15(1) XDCAM Browser Version 2.0 Help 2010 Sony Corporation Table of Contents Overview... 12 Operating Window Configuration... 13 [Explorer] window... 13 [Preview] window... 13 [Offline Media]
INTRODUCTION... 3 OVERVIEW... 4 DAILIES CREATION STEPS... 5 ADDITIONAL METADATA USING ALE ONE STEPALE RE-LINK ADDITIONAL RESOURCES...
 TABLE OF CONTENTS INTRODUCTION... 3 OVERVIEW... 4 DAILIES CREATION STEPS... 5 ADDITIONAL METADATA USING ALE... 13 ONE STEPALE RE-LINK... 15 ADDITIONAL RESOURCES... 16 APPENDIX... 17 INTRODUCTION This guide
TABLE OF CONTENTS INTRODUCTION... 3 OVERVIEW... 4 DAILIES CREATION STEPS... 5 ADDITIONAL METADATA USING ALE... 13 ONE STEPALE RE-LINK... 15 ADDITIONAL RESOURCES... 16 APPENDIX... 17 INTRODUCTION This guide
WorldNow Producer. Encoding Video
 WorldNow Producer Encoding Video Table of Contents Overview... 4 VideoScribe... 5 Streaming Options... 5 Getting Started... 5 VideoScribe Interface... 5 Controls... 6 Show Headline... 6 Manual Encoding...
WorldNow Producer Encoding Video Table of Contents Overview... 4 VideoScribe... 5 Streaming Options... 5 Getting Started... 5 VideoScribe Interface... 5 Controls... 6 Show Headline... 6 Manual Encoding...
iphoto 06 Basics Website:
 iphoto 06 Basics Website: http://etc.usf.edu/te/ iphoto is the photo management application included with ilife 06. In addition to letting you import, organize and share your photos, iphoto includes a
iphoto 06 Basics Website: http://etc.usf.edu/te/ iphoto is the photo management application included with ilife 06. In addition to letting you import, organize and share your photos, iphoto includes a
Premiere Pro Manual Basics - Toolbars, Options and Panels
 Premiere Pro Manual 01 - Basics - Toolbars, Options and Panels 2017 1st edition This Premiere Pro Manual is one of an introductory series specially written for the Arts and Humanities Students at UEA by
Premiere Pro Manual 01 - Basics - Toolbars, Options and Panels 2017 1st edition This Premiere Pro Manual is one of an introductory series specially written for the Arts and Humanities Students at UEA by
Quick User Guide. Copyright Malgn Technology Co., Ltd. All rights reserved.
 Quick User Guide Copyright Malgn Technology Co., Ltd. All rights reserved. 1 Contents 4 KeyFlow Pro Introduction 5 About KeyFlow Pro Libraries 6 KeyFlow Pro User Interface 7 Getting Started 7 Creating
Quick User Guide Copyright Malgn Technology Co., Ltd. All rights reserved. 1 Contents 4 KeyFlow Pro Introduction 5 About KeyFlow Pro Libraries 6 KeyFlow Pro User Interface 7 Getting Started 7 Creating
OUTSTANDING TEACHING, LEARNING AND ASSESSMENT TECHNICAL SKILLS NATIONAL PROGRAMME
 OUTSTANDING TEACHING, LEARNING AND ASSESSMENT TECHNICAL SKILLS NATIONAL PROGRAMME Master Technician Handout for Learners Created by: Aron Randhawa Managed by In partnership with Learning outcomes: Colour
OUTSTANDING TEACHING, LEARNING AND ASSESSMENT TECHNICAL SKILLS NATIONAL PROGRAMME Master Technician Handout for Learners Created by: Aron Randhawa Managed by In partnership with Learning outcomes: Colour
Index. FastRawViewer: Tips for a Quick Start. Getting familiar with the FRV Tools and Features. How to Customize FastRawViewer...
 FastRawViewer! FastRawViewer: Tips for a Quick Start Index Getting familiar with the FRV Tools and Features How to Customize FastRawViewer... 4 Preferences #1... 5 Preferences #2... 6 Examining Shortcuts
FastRawViewer! FastRawViewer: Tips for a Quick Start Index Getting familiar with the FRV Tools and Features How to Customize FastRawViewer... 4 Preferences #1... 5 Preferences #2... 6 Examining Shortcuts
DejaEdit. User manual. DejaEdit version 1.2 CAN Film 1
 DejaEdit User manual DejaEdit version 1.2 CAN Film 1 Table of Contents About DejaEdit... 3 Installation... 4 The DejaEdit menu... 4 The eye-icon... 4 Sync... 5 Information... 5 Force MediaSync... 5 Force
DejaEdit User manual DejaEdit version 1.2 CAN Film 1 Table of Contents About DejaEdit... 3 Installation... 4 The DejaEdit menu... 4 The eye-icon... 4 Sync... 5 Information... 5 Force MediaSync... 5 Force
bridge essential skills
 bridge essential skills Gain a working knowledge of Bridge. Understand how to change the contents and appearance or the workspace. Learn how to use Mini Bridge to access assets inside Photoshop Download,
bridge essential skills Gain a working knowledge of Bridge. Understand how to change the contents and appearance or the workspace. Learn how to use Mini Bridge to access assets inside Photoshop Download,
Firmware Version Record RAW in CinemaDNG from the Panasonic Varicam LT
 Firmware Version 2017.07.1713 1080p 23.98, 24, 25, 29.97, 30, 50, 59.94, 60 720p 50, 59.94, 60 Record RAW in CinemaDNG from the Panasonic Varicam LT Single Channel Recording to Avid DNxHD 4:2:2 at 220
Firmware Version 2017.07.1713 1080p 23.98, 24, 25, 29.97, 30, 50, 59.94, 60 720p 50, 59.94, 60 Record RAW in CinemaDNG from the Panasonic Varicam LT Single Channel Recording to Avid DNxHD 4:2:2 at 220
COPYRIGHTED MATERIAL. Using Adobe Bridge. Lesson 1
 Lesson Using Adobe Bridge What you ll learn in this lesson: Navigating Adobe Bridge Using folders in Bridge Making a Favorite Creating metadata Using automated tools Adobe Bridge is the command center
Lesson Using Adobe Bridge What you ll learn in this lesson: Navigating Adobe Bridge Using folders in Bridge Making a Favorite Creating metadata Using automated tools Adobe Bridge is the command center
When using custom white balance the custom setting could be automatically deactivated under certain circumstances - this is no longer the case.
 FlexColor 4.5.3b3 - read me Please note that this is public beta software. It is considered quite stable but of course it's beta status indicates that you may run into various issues. Making backups of
FlexColor 4.5.3b3 - read me Please note that this is public beta software. It is considered quite stable but of course it's beta status indicates that you may run into various issues. Making backups of
Coach s Office Playbook Tutorial Playbook i
 Playbook i The Playbook... 1 Overview... 1 Open the Playbook... 1 The Playbook Window... 2 Name the Chapter... 2 Insert the First Page... 3 Page Templates... 3 Define the Template Boxes... 4 Text on the
Playbook i The Playbook... 1 Overview... 1 Open the Playbook... 1 The Playbook Window... 2 Name the Chapter... 2 Insert the First Page... 3 Page Templates... 3 Define the Template Boxes... 4 Text on the
Find out what you re missing in Media Composer
 Find out what you re missing in Media Composer Still working with an older version of Media Composer? You don t know what you re missing! Revolutionize your workflow with powerful new capabilities and
Find out what you re missing in Media Composer Still working with an older version of Media Composer? You don t know what you re missing! Revolutionize your workflow with powerful new capabilities and
For today, choose Format: NTSC Rate: Use: DV-NTSC Anamorphic (North American, widescreen)
 Final Cut Pro Final Cut Pro is a sophisticated video-editing program made by Apple. It is the editing software of choice for multimedia journalists using Apple computers, and is comparable to Adobe's Premiere
Final Cut Pro Final Cut Pro is a sophisticated video-editing program made by Apple. It is the editing software of choice for multimedia journalists using Apple computers, and is comparable to Adobe's Premiere
QTAKE Server User Guide. Version 1.3.0
 QTAKE Server User Guide Version 1.3.0 Content QTAKE SERVER 4 ABOUT QTAKE 4 ABOUT QTAKE SERVER 4 HOW IT WORKS 4 SYSTEM REQUIREMENTS 4 QTAKE Requirements 4 Client Requirements 4 BEFORE YOU START 5 INSTALLATION
QTAKE Server User Guide Version 1.3.0 Content QTAKE SERVER 4 ABOUT QTAKE 4 ABOUT QTAKE SERVER 4 HOW IT WORKS 4 SYSTEM REQUIREMENTS 4 QTAKE Requirements 4 Client Requirements 4 BEFORE YOU START 5 INSTALLATION
