Fondren Basement B42. dmc- (713)
|
|
|
- Phoebe Mason
- 5 years ago
- Views:
Transcription
1 Advanced Video Editing with Final Cut Pro X Digital Media Commons Fondren Basement B42 dmc- info@rice.edu (713)
2 Part I: Advanced Editing Tools 1. Exploring FCPX Preferences 2. Multicam Editing 3. Working with Effects 3.1. Motion Effects: Transform and Trim Transform Create a split screen Trim 3.2. Video and Audio Effects Add effects to your project Adjust effects 3.3. Video Animation Add Keyframes Change an effect using fade handles 4. Retiming Clips 4.1. Apply a constant speed change 4.2. Apply a variable speed change 5. Audio Adjustment 6. Color Correction Part II: Appendix 1. FCPX Supported media formats 2. Commonly used keyboard shortcuts 3. Glossary 4. References Course Outline 2
3 Note: For basic workflow and editing tools in Final Cut Pro X, please refer to our online guide Introduction to Final Cut Pro X" at DMCGUIDES/DMC+Guides+Home. Part I: Advanced Editing Tools 1. Preferences In Final Cut Pro, you can modify preference settings to specify how your source media is imported into the application, how your clips play back, and how you edit your clips in the Timeline. Final Cut Pro > Preferences (or press CommandF Comma) to open it. 1st tab is Editing. Suggested settings are shown in below screenshot: Time Display: Use this pop- up menu to choose the time mode for Final Cut Pro. Changes in this setting affect the time display (for the position of the skimmer or the playhead) in the Dashboard in the center of the toolbar, as well as trimming and navigation operations in Final Cut Pro. Timecode reads hours:minutes:seconds:frames Timeline: Show detailed trimming feedback: Select this checkbox to show the two- up display in the Viewer for more accurate feedback on an edit point involving two contiguous clips. 3
4 Position playhead after edit operation: Select this checkbox to have the playhead automatically positioned in the Timeline at the end of your last edit. Audio: Show reference waveforms: Select this checkbox to change the background appearance of the audio portion of a clip to show reference waveforms. Reference waveforms let you see the shape of the sound more clearly. Still Images: Use this value slider to set the default editing duration of still- image in seconds. Transitions: Use this value slider to set the default duration of transitions in seconds. 2nd tab is Playback: Playback preferences affect playback and rendering performance in Final Cut Pro. The default setting is good enough for most of projects. (For more information, refer to FCPX user guide at the DMC website>guides>video Editing>Final Cut Pro section) 3rd tab is Import: You can customize your import settings each time you import files. However, if you drag media directly from the Finder into Final Cut Pro, Final Cut Pro uses the import settings you selected in the Import pane of the Final Cut Pro Preferences window. Organizing Copy files to Final Cut Pro Events folder: Duplicates the media files and places the copy in the Final Cut Events folder on your system. If you re importing media from a different disk or volume, or if you want to keep a copy of all the media files that have been imported into Final Cut Pro in the same location, select this checkbox. Import folders as Keyword Collections: Creates a Keyword Collection for each folder in the files you re importing. If the files you re importing are in folders with meaningful names, select this option to keep the file organization that exists in the Finder. 4th tab is Destinations: When you first open Final Cut Pro, a default set of destinations appears in the Destinations list, but you can add other destinations (+), or delete any destination (- ). 4
5 To modify existing settings, simply click on the destination and customize the settings. 2. Multicam Editing You can use Final Cut Pro to edit footage from multicamera shoots in real time. For example, if you shot a live concert or an interview with two or three different cameras, you can synchronize the footage from each camera angle into a single multicam clip and cut between the angles in real time. Working with multicam clips in Final Cut Pro is simple and easy. If your clips were shot at the same time, you can automatically sync your shots together using Final Cut's built- in Audio Analysis feature. Then with everything synched together, you can easily switch between your various angles to assemble your edit. Multicam Editing Workflow: 1) Shoot an event with multiple cameras and record appropriate sync information. For multicam projects, it s a good idea to set the date and time, and the time zone on your camcorder or recording device before you shoot footage for your multicam project. This provides useful information to Final Cut Pro during the automatic multicam clip creation process. Since you can use the sophisticated automatic audio sync feature in Final Cut Pro to help ensure multicam synchronization accuracy, it is crucial to record audio on every camcorder 5
6 and recording device in your multicam production. (Clear audio recordings provide the best results.) 2) Import media and assign camera names and multicam angels. Importing media for multicam projects is the same as importing for any other project. You can use the Camera Name and Camera Angle metadata tags to automate and organize your multicam workflow. 3) Create multicam clips Select all the camera angels you would like to use (press down Shift key while selecting), then right click and choose New Multicam Clip from the drop down menu. In next window, make sure to use simple automatic settings and Use audio for synchronization is checked. Name your multicam clip. Click on OK. FCPX will analyze the audio waveforms of all the camera angels, check multiple points and match the audio waveforms. As long as you have recorded audio on each camera, this synchronization is pretty accurate and efficient. A multicam clip is produced and placed in your event browser. You should see a multicam icon over the clip indicating this is a newly synced multicam clip. 4) Assign active audio and/or video source You can preview the multicam clip before you add it to the timeline. Just like you are doing the rough cut to any other clips, you can find starting point 6
7 and mark In, and end point and mark Out to select the portion, then add to the timeline. You can add the multicam clip to the existing project or create a new project. To add a multicam clip to the timeline, first you need to create a new project, then press W on the keyboard to place the clip to the project pane, or simply drag and drop the multicam clip to the project pane. The multicam angels can only be displayed in the project pane, not the browser pane. To show different angels, go to Windows>Viewer Display>Show Angels (left pic below) or you can click on the triangle on the upper right corner of the viewer window (right pic below), choose Show Angels from the dropdown menu The active camera angel is highlighted as shown below. To switch your active camera angle to a different one, simple click on any other clip thumbnail. Now both active audio and video are switched to another clip. At this point, you will need to decide whether you want to cut both audio and video together, or just video. Often, if you have a superior audio source on one of the cameras or even a separate audio recorder you will restrict your edits to video only so that you can keep the same good audio running throughout. 7
8 If you want to assign a primary audio source, and want to cut video only, click on waveform icon on the upper left corner of Angle Viewer, then click on the clip with superior audio to assign this clip as the primary audio source. To assign a primary video source, click on blue clip icon and click on the clip. You should see the active audio and video sources have been separated and indicated with green box and blue box respectively. And now your viewer window should display the primary camera angle. 5) Perform video cut only in the timeline Since we will be making video only edit, leaving audio intact, so make sure the blue clip icon is selected to enable video- only cut. As you play the multicam clip from the timeline, you watch different camera angles in the Angle Viewer. At any point you want to switch to a different angle, simply click on the clip in the Angle Viewer. You act like it is a live show, and you are doing a live switching. Later on, you can go back to refine the edit. Press spacebar when finish cutting. Then you should see all the camera angles have been switched as the way you wanted and they all have been patched in the timeline. If you zoom in and you can see the audio and video source information: 8
9 6) Refine the edit: Once you've laid the foundation of your multicam edit by doing an instinctual first pass live switching style, you'll need to change shots or adjust transitions and just tweak the entire sequence in general. There are several ways to refine your edit: a. Switch angle in the timeline: You can right click on a clip in the timeline and change the Active Video Angle or Audio Angle as shown below. b. Switch angle in the Angles Viewer: Park your playhead on a clip and then open up the Angles viewer and then Opt+Click on the one that you want to switch it to in the Angle Viewer window. If you don't want to swap out the entire shot, and just want to make a cut, then you park your playhead at the point you want to make cut, instead of Opt+Click, you just click another camera angle in the Angle Viewer window. c. Manipulate transitions with Roll tool: Many times when you're in that live switching mode you might cut a little bit too late and sometimes too early. To fix this problem, hover your cursor right in between two transitions, and you get the Roll tool. This allows you to roll back and forth between these two shots and you can manipulate the edit point really well. d. Manipulate transitions with the Precision Editor: Double- click on the edit point to open up the Precision Editor to reveal more camera angles in the timeline, then you can move the edit point to the left and right to adjust transitions. 3. Working With Effects 3.1 Motion Effects: Transform and Trim Transform: The Transform built- in effect allows you to resize, move, and rotate an image. This effect is commonly used on a clip placed over a primary storyline clip, which becomes the background of the resized clip. Or you want to create a split screen that displays multiple shots at the same time. It is also often used to zoom in on a clip, allowing you to reframe a shot if needed. Adjust the Transform effect in the Viewer Window 1) Select a clip in the Timeline. 2) To access the Transform controls, do one of the following: Choose Transform from the pop- up menu in the lower- 9
10 left corner of the Viewer window (or press Shift- T). OR Control- click in the Viewer and choose Transform from the shortcut menu. 3) To adjust the effect using the onscreen controls: Blue handles at each corner: Drag these to adjust the image s size while maintaining its current aspect ratio. Blue handles in the middle of each side: Drag these to independently adjust the vertical and horizontal image size, changing the aspect ratio of the image. White circle in the center: Shows the rotation anchor point. Drag anywhere inside the image to adjust the image s position. Blue handle extending from the center circle: Drag this to rotate the image. Adjust the Transform effect in the Inspector Window: Position X and Y: Use these to move the image left and right (X) and up and down (Y). Rotation: Use this to rotate the image around its anchor point. Scale: Use this to change the image s size. Anchor X and Y: Use these to move the image s center point. This defines the point that the image rotates around. 10
11 * Using Inspector Controls: To turn off the effect, click the blue checkbox next to the effect used (Transform or Crop) in the Video inspector.click the checkbox again to turn the effect back on, making it easy to compare how the clip looks with and without the effect. To return all values for that effect to their default state: Click the Reset button. When you are finished adjusting the effect and no longer need the onscreen controls, click Done on the upper right corner of the viewer window. 11
12 3.1.2 Creating a Split Screen: 1) Stack up all the clips on top of each other in the timeline as shown below and choose Transform tool from the View Window: 2) Drag the blue handles on each corner to adjust the image s size while maintaining its current aspect ratio. As you resize the clip, you should see other stacked clips being revealed. 3) Click on other clips, grab the blue handles to resize them and reposition them as shown below to create a split screen Trim: Trim controls allow you to independently trim each of the image edges, creating a window look. Adjust the Trim effect 1) Select a clip in the Timeline. 2) To access the Trim controls, do one of the following: Choose Crop from the pop- up menu in the lower- left corner of the Viewer (or press Shift- C). OR Control- click in the Viewer and choose Crop from the shortcut menu. 3) Click the Trim button at the bottom of the Viewer. 4) To adjust the effect using the onscreen controls: Blue handles at each corner: Drag these to adjust the position of two trim window sides at 12
13 the same time. Blue handles in the middle of each side: Drag these to independently adjust the position of each side. Anywhere inside the window: Drag anywhere inside the window to adjust its position. 5) To individually adjust each edge using the Crop area of the Video inspector, use the Trim controls. 6) When you are finished adjusting the effect and no longer need the onscreen controls, click Done. Adjust the Crop Effect: The Crop effect makes it easy to remove unwanted areas of the image. It automatically expands the cropped image so that it fills the screen. The Crop tool can be accessed in the same way as you access the Trim tool (See above steps.). Simply click on Crop button on the Viewer window. 13
14 1) To adjust the effect using the onscreen controls: Blue handles at each corner: Drag these to adjust the crop of that corner. The cropped image always maintains the original aspect ratio. Anywhere inside the window: Drag anywhere inside the crop window to adjust its position. 2) To individually adjust each edge using the Crop area of the Video inspector, use the Crop controls. Note: While you can use these controls to change the crop window s aspect ratio, the final image still matches the original image s aspect ratio, with additional content being cropped out so that the final image fits the original aspect ratio. 3) Click Done to have the crop applied and see the image zoomed to fill the screen. Adjust the Ken Burns Effect: The Ken Burns effect creates a pan and zoom effect using the start and end positions you define. The Ken Burns effect is actually a Crop effect with two crop settings, one at the clip start and another at its end. The Ken Burn tool can be accessed in the same way as you access the Trim or Crop tool (See above steps). Simply click on Ken Burns button on the Viewer window. 1) Two rectangles appear in the Viewer: a green one that defines the position and size for the start of the clip and a red one that defines the position and size for the end of the clip. An arrow is superimposed to show the direction the image travels when the clip is played. 14
15 2) To choose the part of the image that appears at the start of the effect, drag the green handles to change the crop size of the image and drag the window to set its position. 3) To choose the part of the image that appears at the end of the effect, drag the red handles to change the crop size of the image and drag the window to set its position. 4) To have the clip with the effect play in a loop, click the Play Loop button. 5) To exchange the start and end positions, click the Swap button. 6) Click Done. 3.2 Video and Audio Effects Final Cut Pro X includes a wide variety of video effects that you can apply to your project s video clips. Many of the effects modify the look of your video, from adding a blur or glow to severe distortions. FCP also includes a broad range of audio effects that you can apply to your project s audio clips. Many of the effects modify the sound of your audio, from subtle echoes to severe pitch distortions. Once you have added an effect, you can adjust its parameters. Some effects have few adjustments, while others provide a comprehensive set, allowing you a lot of control over how the effects look. You can apply multiple effects to your clips, creating a stack of effects. The order that you apply the effects, however, can affect how the final video looks. 15
16 3.2.1 Add effects to your project 1) Select a clip in the Timeline and click the Effects button in the toolbar. 2) In the Effects Browser, select an effect, using any of the following to help you make the selection: To preview what the effect looks like using the video from the currently selected Timeline clip: Move the pointer over the video effect thumbnails. To preview changing the effect s primary control: Hold down the Option key while moving the pointer over a video effect thumbnail. To filter the list of effects that appear: Type text in the Effects Browser search field. 3) Do one of the following: Drag the effect to the Timeline clip to which you want to apply it. Double- click the effect thumbnail to apply it to the selected clip Adjust effects Most effects have one or more parameters that you can adjust using the Video inspector or Audio inspector, the Viewer, or the Video Animation Editor or Audio Animation Editor. 1) Adjust an effect in the Video/Audio inspector and Viewer a. In the Timeline, select the clip with the effect you want to adjust. b. Locate the effect in the Video inspector or Audio inspector. In the above example, there are several settings for the Censor effect. Many effects also have adjustments that appear in the Viewer, known as onscreen controls. Tip: For audio effects, you can click the Controls button (to the right of the effect s name) to show a custom control window. 16
17 c. Select effect parameters and adjust their settings as needed. d. To return the effect s values to their default settings, you can click the effect s Reset button. 2.) Adjust an effect in the Video Animation Editor Many effect parameters can be adjusted in the Video Animation Editor. Additionally, you can set these parameters to fade in and out, allowing you to gradually apply the effect s settings. a. Select the clip with the video effect in the Timeline. b. Choose Clip > Show Video Animation from the top menu (or press Control- V). The effect appears as one of the animations in the Video Animation Editor above the clip. You can click its checkbox to turn the effect off and on. Effects that have more than one adjustable attribute also have a pop- up menu for you to choose the attribute to show and adjust. c. To vertically expand the effect s adjustment area, choose a specific effect adjustment from the pop- up menu (if present) and double- click it. This applies only to effect adjustments that have a single value. An icon appears on the right side of the effect s section if the adjustment can be expanded. 17
18 d. To have the effect s setting fade in and out of the clip, drag the handles on either end of the effect. e. You can also drag the horizontal line up and down to control the effect s selected setting (amount, in the above example). 3.) Adjust an effect in the Audio Animation Editor a. Select the clip with the audio effect in the Timeline. b. Choose Clip > Show Audio Animation (or press Control- A). The audio effect appears as one of the animations in the Audio Animation Editor. You can click its green checkbox to turn the effect off and on. You can also adjust the line over the green audio track to change the amount. 4.) Change clip effect order: You can easily change the order of the clip effects in the Video inspector, Audio inspector, Video Animation Editor, or Audio Animation Editor. To do so, simply drag the selected effects to rearrange their order. 18
19 3.3 Video Animation: With Final Cut Pro, you can create simple changes to video over time or make sophisticated and precise adjustments over time to many individual parameters of video effects, transitions, motion paths, and so on. In FCPX, you use keyframes and fade handles in the Video Animation Editor to change effects over time. You can set parameters to specific values at specific times (represented by keyframes) and Final Cut Pro automatically calculates all the values between your keyframes Add Keyframes 1) Select a clip in the Timeline, and choose Clip > Show Video Animation (or press Control- V) or right click a clip in the Timeline, and choose Show Video Animation from the shortcut menu. Each effect in the Video Animation Editor has a separate area for adding keyframes. 2) Select the effect for which you want to add keyframes in either the Video Animation Editor or the Effects section of the Video inspector. (Refer to Add Effects To Your Projects) 3) Do one of the following: To see expanded parameters in the Video Animation Editor: Click the triangle to choose an individual parameter from the pop- up menu, or choose All to add keyframes for all parameters. To see expanded parameters in the Video inspector: Click Show when you position the pointer over the effect. 4) Do one of the following for each effect: In the Video Animation Editor: Option- click at a point on the horizontal effect control where you want to add the keyframe. Keyframes for the parameter you chose appear as white diamonds, while keyframes for other effect parameters appear gray. In the Video inspector: Position the playhead in the Timeline at the point where you want to add a keyframe, and click the Keyframe button. Once you add a keyframe, the Keyframe button changes to yellow, indicating that the playhead currently sits on this keyframe. 19
20 5) Add keyframes as needed: After you ve added one keyframe, you can add another automatically by moving the playhead in the Timeline and then adjusting the effect parameter value in the Video inspector To add keyframe to a range selection, do the following: Select an effect, and click the disclosure button to vertically expand it in the Video Animation Editor. In the Timeline, choose either Select or Range Selection from the Tools pop- up menu in the toolbar (or press A for Select, or R for Range Selection). Drag across the area in the Video Animation Editor where you want to adjust the effect and drag the effect s horizontal control up or down to adjust it. 6) To adjust the keyframe, move keyframes left or right in the Video Animation Editor to change its position, to move the effects horizontal control up or down to change its value Change an effect using fade handles: Some effects in the Video Animation Editor include fade handles, which allow you to adjust how long it takes for an effect to fade in or out. 1) Click the disclosure button to expand the effect in the Video Animation Editor. (Note: If an effect doesn t have a disclosure button, it doesn't have fade handles.) 2) Drag the fade handle to the point in the clip where you want the fade to begin or end. Fade handles from the beginning of a clip create a fade- in, while fade handles at the end of a clip create a fade- out. 20
21 4. Retiming Clips You can adjust a clip s speed settings to create fast- motion effects, slow- motion effects, or apply variable speed effects to a clip selection, and create instant replays. Note that you can t apply speed changes to still images, generators, titles, and themes in Final Cut Pro. 4.1 Apply a constant speed change Applying a constant speed change to a range selection or a whole clip alters the entire selection s playback speed by the same percentage. Constant speed changes also alter the duration of a clip. The longer the duration is, the slower the speed is; the shorter the duration is, the faster the speed is. By default, the normal speed value is 100%. 1) In the Timeline, select a range, a whole clip, or a group of clips whose speed you want to change. 2) Do one of the following: To apply a preset speed setting: Choose Slow or Fast from the Retime pop- up menu in the toolbar (shown below), and choose a speed from the submenu. To apply a custom speed setting: Simple drag the retiming handle located above the clip to change the seed. If you drag the retiming handle to the right, the speed of the selection decreases, the duration of the selection increases, and the bar above the Timeline selection turns orange. If you drag the retiming handle to the left, the speed of the selection increases, the duration of the selection decreases, and the bar above the Timeline selection turns blue. 4.2 Apply a variable speed change Variable speed changes create sophisticated effects in which subjects appear to smoothly shift across a variety of different speeds, with gradual or abrupt transitions between each speed segment. These types of effects can be seen in many music videos and broadcast commercials. The effects can be created directly in the Timeline. 21
22 To apply variable speed effects: 1) Make sure the range selection tool is selected. 2) Select a portion of the clip you would like to change the speed. 3) Go to Retime button on the toolbar and choose the value from either Slow or Fast expand menu. 4) You can drag the retime handle to the left or right to change the speed. 5. Audio Adjustment To adjust your audio level, you can either drag the audio level line up or down in the timeline or adjust the Volume slider in the audio inspector window. To do more audio enhancements: 1) Open Audio Inspector window by clicking on the inspector button on the toolbar. 2) Click on audio enhancements expander button to have FCPX analyze your audio first. 22
23 3) FCPX auto- analyzes any audio issues. If no problem is detected, you will see a green checkmark. 4) You can also disregard the audio analysis, and click on the expander button to dive in the enhancement options and adjust any parameters to your satisfaction. See below screenshot. 6. Color Correction In any post- production workflow, color correction is generally one of the last steps in finishing an edited program. There are a number of reasons to color correct your footage: Make sure that key elements in your program, such as flesh tones, look the way they should Balance all the shots in a scene to match Correct errors in color balance and exposure Achieve a look, such as making the scenes warmer or cooler Create contrast or special effects by manipulating the colors and exposure Final Cut Pro color correction tools give you precise control over the look of every clip in your project by letting you adjust each clip s color balance, shadow levels, midtone levels, and highlight levels. Final Cut Pro also includes several automatic tools you can use to quickly balance and match the color in clips. We will focus on FCPX automatic color correction in this guide. 23
24 6.1 Auto analyze a clip for color balance and auto correct color You can analyze color balance during file import. Just check Analyze for balance color in import window. The files are imported and analyzed for color balance issues. You can also analyze color balance after you import files. You can either choose Modify>Analyze and Fix or right click on the selected clip and choose Analyze and Fix from the shortcut menu. In the window that appears, select Analyze for balance color. After FCPX auto analyzed and corrected the color for you, you should see under Color, Balance: Analyzed in the Video inspector window. If you check the blue box next to the Balance, you can compare before and after as shown below: Before Color Correction After Color Correction 24
25 6.2 Match color between clips automatically Your project likely uses video from a wide variety of sources. The Match Color feature makes it easy to ensure that all scenes that take place in the same location have the same look. Match color between clips 1) Select one or more clips in the Timeline that you want to adjust. 2) Do one of the following: Choose Modify > Match Color (or press Command- Option- M). Choose Match Color from the Enhancements pop- up menu in the toolbar. In the Color section of the Video inspector, click the Choose button next to Match Color. The Viewer changes to display the Timeline playhead s frame on the right and the frame the pointer is over on the left. The clip that the pointer is over is the color match source. Click to preview the color match. The selected Timeline clip is the color match target. 3) Skim any clip in the Timeline or the Event Browser to find a frame with the color look you want to match, and click to preview that look applied to the selected clip. 4) To accept the current look, click Apply Match in the Match Color window. The Viewer returns to its normal configuration, and the selected Timeline clips change to the new look. 5) To turn off color match, simply uncheck the box next to Match Color in the video inspector window. 25
26 1. Supported Media Formats Part II: Appendix Video formats Audio formats Still- image formats Apple Animation codec Apple Intermediate codec Apple ProRes (all versions) AVC- Intra AVCHD (including AVCCAM, AVCHD Lite, and NXCAM) DV (including DVCAM, DVCPRO, and DVCPRO50) DVCPRO HD H.264 HDV iframe Motion JPEG (OpenDML only) MPEG IMX (D- 10) REDCODE RAW (R3D) Uncompressed 10- bit 4:2:2 Uncompressed 8- bit 4:2:2 XAVC XDCAM HD/EX/HD422 QuickTime formats AAC AIFF BWF CAF MP3 MP4 WAV BMP GIF JPEG PNG PSD (static and layered) RAW TGA TIFF 2. Commonly Used Keyboard Shortcuts Command Blade tool Change duration Copy Fit everything into view Go to beginning Go to end Go to next frame Go to previous frame Insert Shortcut Command- B Control- D Command- C Shift- Z Home key End key Right arrow key Left arrow key W 26
27 Paste Play and pause the video Play forward Play reverse Redo change Snapping Stop Undo change Command- V spacebar L J Command- Shift- Z N K Command- Z 3. Glossary AIFF (Audio Interchange File Format) A cross- platform audio file format developed by Apple. Like WAV files, AIFF files contain chunks of information such as the Sound Data Chunk, which contains the actual sample data, and the Common Chunk, which contains sample rate and bit depth information. alpha channel An image channel in addition to the R, G, and B color channels that is used to store transparency information for compositing. Alpha channels are often 8- bit, but some applications support 16- bit alpha channels. In Final Cut Pro, black represents 100 percent transparency, and white represents 100 percent opacity. Only certain formats, such as Targa, TIFF, PNG, PSD, Apple ProRes 4444, and the QuickTime Animation codec, support alpha channels. See also compositing, RGB. Apple ProRes The Apple ProRes codecs provide an unparalleled combination of multistream, real- time editing performance coupled with impressive image quality at reduced storage rates. In particular, the Apple ProRes codecs have been designed to work especially well as high- quality, high- performance editing codecs for Final Cut Pro, taking full advantage of multicore processing and featuring fast, reduced- resolution decoding modes. All members of the Apple ProRes codec family support any frame size (including SD, HD, 2K, and 4K) at full resolution. The data rate of Apple ProRes varies based on codec type, image content, frame size, and frame rate. audio sample rate The number of times an audio signal is measured, or sampled, per second. A higher sample rate produces higher- quality audio and larger file sizes, and a lower sample rate produces lower- quality audio and smaller file sizes. audio waveforms Audio waveforms are visual representations of the actual sound. An audio waveform s amplitude and length change according to the underlying sound s volume and duration. A short, loud sound such as a drum beat has a sharp, peaked waveform, whereas low- level crowd noise has a lower, more uniform waveform. These properties make it easier to find specific edit points when trimming clips or keyframing effects. AVCHD A high- definition (HD) video format that uses Advanced Video Coding (AVC) compression (also known as MPEG- 4 part 10 or H.264). Many Blu- ray players can play red laser discs with AVCHD format content, making this a common way to distribute short HD video projects using a standard red laser 27
28 disc. bit rate The number of bits per second that makes up a digital video or audio asset. The higher the bit rate, the better the quality. However, higher bit rates require larger file sizes. B- roll A term used to describe alternate footage shot to intercut with the primary shots used in a program. B- roll is frequently used for cutaway shots. chroma The color information contained in a video signal, consisting of hue, which represents the color itself, and saturation, which represents the intensity of the color. clipping Distortion occurring during the playback or recording of digital audio because of a signal that exceeds the maximum sample value of 0 dbfs. codec Short for compressor/decompressor, or encode/decode. A software component used to translate video or audio from its current form to the digital compressed form in which it is stored on a computer s hard disk. DV, Photo JPEG, and Apple ProRes are common QuickTime video codecs. color balance Refers to the mix of red, green, and blue in a clip. In Final Cut Pro, you can adjust the color balance of the highlights (bright areas), midtones, or shadows (dark areas) of your clip using the Color Board. cutaway shot A shot that is related to the current subject and occurs in the same time frame (for example, an interviewer s reaction to what is being said in an interview). Often, a cutaway shot is used to eliminate an unwanted visual section of another shot. The audio usually remains continuous during the cutaway, helping to make the edit less noticeable. frame A single still image. Film and video are made up of a series of these images. frame rate The number of images photographed per second for a video clip. frequency The number of times a sound or signal vibrates each second, measured in cycles per second, or hertz (Hz). Audio recordings are made up of a vast collection of waveforms, using many different frequencies of sound. Each frequency in a recording is associated with an audio pitch. For example, the note generated by each key of a piano has a specific frequency. resolution Image resolution refers to the number of pixels in an image. Resolution is expressed in terms of the width and height of the image in pixels (for example, 640 x 360 pixels). Higher- resolution images contain more detail but also create larger files that take longer to download. Your electronic devices (computer, iphone, ipad, ipod, and so on) also have screen resolution. Ideally, you should match the image resolution of your media to the resolution of your playback device. 28
29 storylines All instances of the Timeline contain a primary storyline, which is the main sequence of clips that you build to create your movie. Storylines are sequences of clips connected to the primary storyline. You can use storylines for the same purposes as connected clips (such as creating cutaways, compositing titles and other graphics, and adding sound effects and music). timecode A signal recorded with your video that uniquely identifies each frame. By default, timecode appears in Final Cut Pro in the format hours: minutes: seconds: frames. Timecode supports a variety of functions in Final Cut Pro, including Timeline playback, synchronizing video and audio clip items, navigating through projects in the Timeline, and moving and trimming clips. 4. References 1. Apple Final Cut Pro X Resources Website: 2. Final Cut Pro X User Guide: download available from 3. Lynda.com online training video: Final Cut Pro X Essential Training 29
Media Commons Workshop: Final Cut Pro X
 Media Commons Workshop: Final Cut Pro X mediacommons@psu.edu mediacommons.psu.edu/instruction/workshops Description This is the Final Cut Pro Video Basics workshop. In this workshop we will cover how to
Media Commons Workshop: Final Cut Pro X mediacommons@psu.edu mediacommons.psu.edu/instruction/workshops Description This is the Final Cut Pro Video Basics workshop. In this workshop we will cover how to
imovie 08 Basics USF College of Education Laptop Initiative EDU 252, Website:
 imovie 08 Basics USF College of Education Laptop Initiative EDU 252, Email: laptoplounge@coedu.usf.edu Website: http://fcit.usf.edu/laptop/ imovie 08 is a completely redesigned version of the video editing
imovie 08 Basics USF College of Education Laptop Initiative EDU 252, Email: laptoplounge@coedu.usf.edu Website: http://fcit.usf.edu/laptop/ imovie 08 is a completely redesigned version of the video editing
How to Make a Movie in imovie How to Make a Movie Trailer in imovie How to Color Correct a Movie in imovie
 How to Make a Movie in imovie How to Make a Movie Trailer in imovie How to Color Correct a Movie in imovie 1. Make sure you are using the Mac. Make a Movie in imovie 2. If your files are on an external
How to Make a Movie in imovie How to Make a Movie Trailer in imovie How to Color Correct a Movie in imovie 1. Make sure you are using the Mac. Make a Movie in imovie 2. If your files are on an external
11 EDITING VIDEO. Lesson overview
 11 EDITING VIDEO Lesson overview In this lesson, you ll learn how to do the following: Create a video timeline in Photoshop. Add media to a video group in the Timeline panel. Add motion to still images.
11 EDITING VIDEO Lesson overview In this lesson, you ll learn how to do the following: Create a video timeline in Photoshop. Add media to a video group in the Timeline panel. Add motion to still images.
Editing and Finishing in DaVinci Resolve 12
 Editing and Finishing in DaVinci Resolve 12 1. Introduction Resolve vs. Resolve Studio Working in the Project Manager Setting up a Multi User Login Accessing the Database Manager Understanding Database
Editing and Finishing in DaVinci Resolve 12 1. Introduction Resolve vs. Resolve Studio Working in the Project Manager Setting up a Multi User Login Accessing the Database Manager Understanding Database
oit Final Cut Express Intermediate Video Editing on a Mac UMass Office of Information Technologies Introduction...
 oit UMass Office of Information Technologies Final Cut Express Intermediate Video Editing on a Mac Introduction... 2 The Interface... 3 Keep Organized... 4 Import Media... 5 Assemble Video Projects...
oit UMass Office of Information Technologies Final Cut Express Intermediate Video Editing on a Mac Introduction... 2 The Interface... 3 Keep Organized... 4 Import Media... 5 Assemble Video Projects...
Editing in Premiere Pro CC 2015
 Editing in Premiere Pro CC 2015 Lesson 1: Exploring the Interface Exploring the Interface The Source Window The Program Window The Settings Menu Revealing the Video Scopes The Workspace Bar The Project
Editing in Premiere Pro CC 2015 Lesson 1: Exploring the Interface Exploring the Interface The Source Window The Program Window The Settings Menu Revealing the Video Scopes The Workspace Bar The Project
Getting to Know Final Cut Pro X
 Getting to Know Final Cut Pro X Open Final Cut Pro X on the computers by going to the dock on the right hand side of the right monitor. Single click on Applications. Next, single click on the Final Cut
Getting to Know Final Cut Pro X Open Final Cut Pro X on the computers by going to the dock on the right hand side of the right monitor. Single click on Applications. Next, single click on the Final Cut
Editing 4: Advanced Final Cut Pro X
 Editing 4: Advanced Final Cut Pro X Battle Creek Area Community Television 70 West Michigan Ave., Suite 112 Battle Creek, MI 49017 (269) 968-3633 www.accessvision.tv Advanced Editing Tools and Trimming
Editing 4: Advanced Final Cut Pro X Battle Creek Area Community Television 70 West Michigan Ave., Suite 112 Battle Creek, MI 49017 (269) 968-3633 www.accessvision.tv Advanced Editing Tools and Trimming
Premiere Pro Desktop Layout (NeaseTV 2015 Layout)
 Premiere Pro 2015 1. Contextually Sensitive Windows - Must be on the correct window in order to do some tasks 2. Contextually Sensitive Menus 3. 1 zillion ways to do something. No 2 people will do everything
Premiere Pro 2015 1. Contextually Sensitive Windows - Must be on the correct window in order to do some tasks 2. Contextually Sensitive Menus 3. 1 zillion ways to do something. No 2 people will do everything
Basic Video Editing in Final Cut Pro X
 Basic Video Editing in Final Cut Pro X 10.2.1 May 19, 2015 Gary Roll, Post Production Specialist, CAPS Media v20150519.1 1 of 13 1. Plan what you want to do 2. Get organized before you start 3. Gather
Basic Video Editing in Final Cut Pro X 10.2.1 May 19, 2015 Gary Roll, Post Production Specialist, CAPS Media v20150519.1 1 of 13 1. Plan what you want to do 2. Get organized before you start 3. Gather
Camtasia Studio 5.0 PART I. The Basics
 Camtasia Studio 5.0 Techsmith s Camtasia Studio software is a video screenshot creation utility that makes it easy to create video tutorials of an on screen action. This handout is designed to get you
Camtasia Studio 5.0 Techsmith s Camtasia Studio software is a video screenshot creation utility that makes it easy to create video tutorials of an on screen action. This handout is designed to get you
Final Cut Pro X for Final Cut Pro 7 Editors. White Paper September 2011
 for Editors White Paper September 2011 2 Contents Page 2 Page 4 Page 5 Page 8 Page 9 Page 11 Page 14 Page 15 Contents Introduction Getting Started Projects Events, Source Media, and Render Files Interface
for Editors White Paper September 2011 2 Contents Page 2 Page 4 Page 5 Page 8 Page 9 Page 11 Page 14 Page 15 Contents Introduction Getting Started Projects Events, Source Media, and Render Files Interface
imovie Window 2 imovie at a Glance D E F
 1 imovie at a Glance imovie at a Glance introduces you to the controls in the imovie window. You use these controls to create your own movies. Take a look at these pages even if you don t plan to complete
1 imovie at a Glance imovie at a Glance introduces you to the controls in the imovie window. You use these controls to create your own movies. Take a look at these pages even if you don t plan to complete
Adobe Premiere Pro CC 2015 Tutorial
 Adobe Premiere Pro CC 2015 Tutorial Film/Lit--Yee GETTING STARTED Adobe Premiere Pro CC is a video layout software that can be used to create videos as well as manipulate video and audio files. Whether
Adobe Premiere Pro CC 2015 Tutorial Film/Lit--Yee GETTING STARTED Adobe Premiere Pro CC is a video layout software that can be used to create videos as well as manipulate video and audio files. Whether
For today, choose Format: NTSC Rate: Use: DV-NTSC Anamorphic (North American, widescreen)
 Final Cut Pro Final Cut Pro is a sophisticated video-editing program made by Apple. It is the editing software of choice for multimedia journalists using Apple computers, and is comparable to Adobe's Premiere
Final Cut Pro Final Cut Pro is a sophisticated video-editing program made by Apple. It is the editing software of choice for multimedia journalists using Apple computers, and is comparable to Adobe's Premiere
2018 imovie High Sierra
 2018 imovie High Sierra 1 Create a Movie Open imovie. Select the Projects button from the top menu. Click Create New. Next, Click Movie. You will see a sidebar of libraries and events, browser window with
2018 imovie High Sierra 1 Create a Movie Open imovie. Select the Projects button from the top menu. Click Create New. Next, Click Movie. You will see a sidebar of libraries and events, browser window with
How to add video effects
 How to add video effects You can use effects to add a creative flair to your movie or to fix exposure or color problems, edit sound, or manipulate images. Adobe Premiere Elements comes with preset effects
How to add video effects You can use effects to add a creative flair to your movie or to fix exposure or color problems, edit sound, or manipulate images. Adobe Premiere Elements comes with preset effects
imovie 10 Workshop #1 from basics to badass
 imovie 10 Workshop #1 from basics to badass interface importing open / save previewing selecting 1) The Project Area shows how your clips are arranged in your project 2) The Viewer allows you to preview
imovie 10 Workshop #1 from basics to badass interface importing open / save previewing selecting 1) The Project Area shows how your clips are arranged in your project 2) The Viewer allows you to preview
Using Advanced Tools in imovie 09
 Using Advanced Tools in imovie 09-1- Why use advanced tools? If you are comfortable editing video in imovie 09 and want to expand your skills, you may want to turn on imovie s advanced tools. These tools
Using Advanced Tools in imovie 09-1- Why use advanced tools? If you are comfortable editing video in imovie 09 and want to expand your skills, you may want to turn on imovie s advanced tools. These tools
How You Use the Timeline
 How You Use the Timeline The Timeline and the Canvas display two different views of the same sequence. The Timeline shows the chronological arrangement of clips and layered video and audio clip items,
How You Use the Timeline The Timeline and the Canvas display two different views of the same sequence. The Timeline shows the chronological arrangement of clips and layered video and audio clip items,
Adobe Premiere Elements Tutorial
 Adobe Premiere Elements Tutorial Starting a New Project To import movie clips from a digital video camera, click on the Capture Video button. You will be prompted to name your project and choose a location
Adobe Premiere Elements Tutorial Starting a New Project To import movie clips from a digital video camera, click on the Capture Video button. You will be prompted to name your project and choose a location
Working with Windows Movie Maker
 518 442-3608 Working with Windows Movie Maker Windows Movie Maker allows you to make movies and slide shows that can be saved to your computer, put on a CD, uploaded to a Web service (such as YouTube)
518 442-3608 Working with Windows Movie Maker Windows Movie Maker allows you to make movies and slide shows that can be saved to your computer, put on a CD, uploaded to a Web service (such as YouTube)
Editing and Effects in DaVinci Resolve 12.5
 Editing and Effects in DaVinci Resolve 12.5 1. Working with the Project Media Working with the Project Media Importing the Project Selecting a Capture Drive Relinking Media 2. Exploring the Edit Page The
Editing and Effects in DaVinci Resolve 12.5 1. Working with the Project Media Working with the Project Media Importing the Project Selecting a Capture Drive Relinking Media 2. Exploring the Edit Page The
Digital Video Editing Using imovie
 Digital Video Editing Using imovie This is an introductory tutorial into basic digital video editing. Participants will learn how to transfer video from tape to the computer, plus basic editing techniques
Digital Video Editing Using imovie This is an introductory tutorial into basic digital video editing. Participants will learn how to transfer video from tape to the computer, plus basic editing techniques
GETTING STARTED TABLE OF CONTENTS
 imovie 11 Tutorial GETTING STARTED imovie 11 is consumer-level digital video editing software for Macintosh. You can use imovie 11 to edit the footage you film with digital video cameras and HD video cameras.
imovie 11 Tutorial GETTING STARTED imovie 11 is consumer-level digital video editing software for Macintosh. You can use imovie 11 to edit the footage you film with digital video cameras and HD video cameras.
Editing & Color Grading 101 in DaVinci Resolve 15
 Editing & Color Grading 101 in DaVinci Resolve 15 1. Exploring Resolve Exploring Resolve The Media Page The Edit Page The Fusion Page The Color Page The Fairlight Page The Deliver Page The Processing Pipeline
Editing & Color Grading 101 in DaVinci Resolve 15 1. Exploring Resolve Exploring Resolve The Media Page The Edit Page The Fusion Page The Color Page The Fairlight Page The Deliver Page The Processing Pipeline
Adobe Premiere Pro CC 2018
 Course Outline Adobe Premiere Pro CC 2018 1 TOURING ADOBE PREMIERE PRO CC Performing nonlinear editing in Premiere Pro Expanding the workflow Touring the Premiere Pro interface Keyboard shortcuts 2 SETTING
Course Outline Adobe Premiere Pro CC 2018 1 TOURING ADOBE PREMIERE PRO CC Performing nonlinear editing in Premiere Pro Expanding the workflow Touring the Premiere Pro interface Keyboard shortcuts 2 SETTING
Table of Contents. iii
 Photo to Movie 4.5 Table of Contents Photo to Movie Introduction... 1 Introduction... 1 Installation... 2 Organizing Your Movie... 5 Planning your movie... 5 Adding photos to your slide show... 5 Choosing
Photo to Movie 4.5 Table of Contents Photo to Movie Introduction... 1 Introduction... 1 Installation... 2 Organizing Your Movie... 5 Planning your movie... 5 Adding photos to your slide show... 5 Choosing
This chapter takes you step by step through the process of building your own movie in imovie HD.
 2 imovie HD Tutorial 2 This chapter takes you step by step through the process of building your own movie in imovie HD. You can use video from a variety of sources and devices to create a movie in imovie
2 imovie HD Tutorial 2 This chapter takes you step by step through the process of building your own movie in imovie HD. You can use video from a variety of sources and devices to create a movie in imovie
Photo to Movie Help. LQ Graphics, Inc.
 Photo to Movie Help LQ Graphics, Inc. Table of Contents Photo to Movie... 1 Introduction... 1 Installation... 3 Purchasing... 4 Organizing Your Movie... 5 Planning Your Movie... 5 Adding photos to your
Photo to Movie Help LQ Graphics, Inc. Table of Contents Photo to Movie... 1 Introduction... 1 Installation... 3 Purchasing... 4 Organizing Your Movie... 5 Planning Your Movie... 5 Adding photos to your
Create a movie project (using imovie app, version 211, on iphone 6)
 Create a movie project (using imovie app, version 211, on iphone 6) This is good to know before you get started: Undo or redo an action You can undo actions up until the last time you opened imovie. Just
Create a movie project (using imovie app, version 211, on iphone 6) This is good to know before you get started: Undo or redo an action You can undo actions up until the last time you opened imovie. Just
Keynote 08 Basics Website:
 Website: http://etc.usf.edu/te/ Keynote is Apple's presentation application. Keynote is installed as part of the iwork suite, which also includes the word processing program Pages and the spreadsheet program
Website: http://etc.usf.edu/te/ Keynote is Apple's presentation application. Keynote is installed as part of the iwork suite, which also includes the word processing program Pages and the spreadsheet program
Premiere Pro CS6 Help Guide
 Premiere Pro CS6 Help Guide This help book is designed as a visual guide to introduce you to some of the basic operations of the Adobe workflow and help you answer basic editing questions. For a more help,
Premiere Pro CS6 Help Guide This help book is designed as a visual guide to introduce you to some of the basic operations of the Adobe workflow and help you answer basic editing questions. For a more help,
Premiere Pro Manual Basics - Toolbars, Options and Panels
 Premiere Pro Manual 01 - Basics - Toolbars, Options and Panels 2017 1st edition This Premiere Pro Manual is one of an introductory series specially written for the Arts and Humanities Students at UEA by
Premiere Pro Manual 01 - Basics - Toolbars, Options and Panels 2017 1st edition This Premiere Pro Manual is one of an introductory series specially written for the Arts and Humanities Students at UEA by
Adding Video Filters and Transitions
 Adding Video Filters and Transitions 8 You can add professional touches to your movie by applying filters to clips to create special looks or effects and adding transitions between your clips. Applying
Adding Video Filters and Transitions 8 You can add professional touches to your movie by applying filters to clips to create special looks or effects and adding transitions between your clips. Applying
Update & : The Easy Guide to Final Cut Pro X
 Update 10.0.6 & 10.0.7: The Easy Guide to Final Cut Pro X This short update has been written to outline specific changes between the latest releases of Final Cut Pro X, versions 10.0.6 and 10.0.7, and
Update 10.0.6 & 10.0.7: The Easy Guide to Final Cut Pro X This short update has been written to outline specific changes between the latest releases of Final Cut Pro X, versions 10.0.6 and 10.0.7, and
The imovie work space and using imovie in the Mac lab
 The imovie work space and using imovie in the Mac lab Identify the icon Labuser on the desktop this is where you need to save your movies while you are working on them. They are too big to save on the
The imovie work space and using imovie in the Mac lab Identify the icon Labuser on the desktop this is where you need to save your movies while you are working on them. They are too big to save on the
imovie Quick Guide Learning Technologies Center Gaskill Hall
 imovie Quick Guide Learning Technologies Center Gaskill Hall Introduction Welcome to the Miami University LTC This quick guide is designed to help acquaint you with some capabilities of imovie HD and idvd
imovie Quick Guide Learning Technologies Center Gaskill Hall Introduction Welcome to the Miami University LTC This quick guide is designed to help acquaint you with some capabilities of imovie HD and idvd
Editor s toolkit pro U s e r s G u i d e
 Editor s toolkit pro U s e r s G u i d e Editor s toolkit pro U s e r s G u i d e Editor s Toolkit Pro Sets 2 Installing a product 4 Uninstall a product4 Media Processing5 Physical Format5 File Format5
Editor s toolkit pro U s e r s G u i d e Editor s toolkit pro U s e r s G u i d e Editor s Toolkit Pro Sets 2 Installing a product 4 Uninstall a product4 Media Processing5 Physical Format5 File Format5
CUEBC Basic Digital Video Editing with imovie 11. October Resources available at: (click under pro-d)
 CUEBC 2013 Basic Digital Video Editing with imovie 11 October 2013 Resources available at: www.jonhamlin.com (click under pro-d) Importing Your Video from a Memory Card 1. Create a back up file of your
CUEBC 2013 Basic Digital Video Editing with imovie 11 October 2013 Resources available at: www.jonhamlin.com (click under pro-d) Importing Your Video from a Memory Card 1. Create a back up file of your
OFFICIAL USER MANUAL 1
 OFFICIAL USER MANUAL 1 Contents: Getting Started with Musician Video Maker 3 Launching And Activating Musician Video Maker 3 Beta Tester Users 5 Start Mode And Demo Mode 6 Importing Your Video Footage
OFFICIAL USER MANUAL 1 Contents: Getting Started with Musician Video Maker 3 Launching And Activating Musician Video Maker 3 Beta Tester Users 5 Start Mode And Demo Mode 6 Importing Your Video Footage
Final Cut Pro X (FCP X) Chapter Notes
 Final Cut Pro X (FCP X) Chapter Notes Chapter 1 Introduction Fn (for F keys, top row) Editing is storytelling. It s choosing from a sometimes vast array of video and audio clips, and assembling them into
Final Cut Pro X (FCP X) Chapter Notes Chapter 1 Introduction Fn (for F keys, top row) Editing is storytelling. It s choosing from a sometimes vast array of video and audio clips, and assembling them into
imovie for ipad CREATING A PROJECT
 imovie for ipad CREATING A PROJECT After opening the imovie app select the plus sign located in the dark grey box under the projects tab. A window will pop up asking for whether you want to create a movie
imovie for ipad CREATING A PROJECT After opening the imovie app select the plus sign located in the dark grey box under the projects tab. A window will pop up asking for whether you want to create a movie
imovie Getting Started Creating a New Event
 imovie Getting Started Creating a New Event With one of the Libraries selected in the left sidebar, go to File and select New Event. Name the event something recognizable to the project. To add media (footage,
imovie Getting Started Creating a New Event With one of the Libraries selected in the left sidebar, go to File and select New Event. Name the event something recognizable to the project. To add media (footage,
Apple idvd 11 Tutorial
 Apple idvd 11 Tutorial GETTING STARTED idvd is a program that allows you to create a DVD with menus and graphics of a professionally made commercial disc to play on your home DVD player. To Begin your
Apple idvd 11 Tutorial GETTING STARTED idvd is a program that allows you to create a DVD with menus and graphics of a professionally made commercial disc to play on your home DVD player. To Begin your
EDITING GUIDE (EDIT SUITES)
 PREMIERE PRO CC (VERSION 2015.2) EDITING GUIDE (EDIT SUITES) Version 3.3 (FEB 2016) PREMIERE PRO CC EDIT GUIDE - La Trobe University 2015 latrobe.edu.au 2 What do you want to do? 3 1. Back up SD card footage
PREMIERE PRO CC (VERSION 2015.2) EDITING GUIDE (EDIT SUITES) Version 3.3 (FEB 2016) PREMIERE PRO CC EDIT GUIDE - La Trobe University 2015 latrobe.edu.au 2 What do you want to do? 3 1. Back up SD card footage
Compressor User Guide
 Compressor User Guide KKApple Inc. Copyright 2014 Apple Inc. All rights reserved. Your rights to the software are governed by the accompanying software license agreement. The owner or authorized user of
Compressor User Guide KKApple Inc. Copyright 2014 Apple Inc. All rights reserved. Your rights to the software are governed by the accompanying software license agreement. The owner or authorized user of
Apple Compressor 4.1 Detailed Video Training Outline Chapter 1 - Get Started
 Apple Compressor 4.1 Detailed Video Training Outline Chapter 1 - Get Started 01.01 Welcome An overview of this entire training How to get started New features Explaining hardware acceleration 01.02 Learn
Apple Compressor 4.1 Detailed Video Training Outline Chapter 1 - Get Started 01.01 Welcome An overview of this entire training How to get started New features Explaining hardware acceleration 01.02 Learn
Premiere Pro CC 2018 Essential Skills
 Premiere Pro CC 2018 Essential Skills Adobe Premiere Pro Creative Cloud 2018 University Information Technology Services Learning Technologies, Training, Audiovisual, and Outreach Copyright 2018 KSU Division
Premiere Pro CC 2018 Essential Skills Adobe Premiere Pro Creative Cloud 2018 University Information Technology Services Learning Technologies, Training, Audiovisual, and Outreach Copyright 2018 KSU Division
How to create interactive documents
 Adobe InDesign Guide How to create interactive documents You can use Adobe InDesign to create dynamic web content or interactive documents. InDesign supports export to web-ready HTML or interactive PDF.
Adobe InDesign Guide How to create interactive documents You can use Adobe InDesign to create dynamic web content or interactive documents. InDesign supports export to web-ready HTML or interactive PDF.
Digital Video. Part II: Introduction to Editing and Distribution
 Digital Video Part II: Introduction to Editing and Distribution Contact Information The University of Utah Student Computing Labs Macintosh Support mac@scl.utah.edu We Will Cover History of video editing
Digital Video Part II: Introduction to Editing and Distribution Contact Information The University of Utah Student Computing Labs Macintosh Support mac@scl.utah.edu We Will Cover History of video editing
Getting Started with Adobe After Effects
 Getting Started with Adobe After Effects Creative Cloud - Windows Miami Arts Studio - Instructor M. Pate Training, Outreach, Learning Technologies & Video Production Technology Productions Levels 4-7
Getting Started with Adobe After Effects Creative Cloud - Windows Miami Arts Studio - Instructor M. Pate Training, Outreach, Learning Technologies & Video Production Technology Productions Levels 4-7
imovie 09 Step Guide
 imovie 09 Step Guide Getting Started with imovie imovie is the software in ilife that is used to import and edit video from a video camera. It s also possible to import images (still) from iphoto to include
imovie 09 Step Guide Getting Started with imovie imovie is the software in ilife that is used to import and edit video from a video camera. It s also possible to import images (still) from iphoto to include
Apple Pro Training Series: Final Cut Pro X (ISBN-13: ) Updates and Errata for Final Cut Pro (release date Oct 23, 2012)
 The Apple Pro Training Series book "Final Cut Pro X" by Diana Weynand is based on Final Cut Pro X v10.0.0 or v10.0.3 depending on the print date. The currently available book does not introduce features
The Apple Pro Training Series book "Final Cut Pro X" by Diana Weynand is based on Final Cut Pro X v10.0.0 or v10.0.3 depending on the print date. The currently available book does not introduce features
imovie at a Glance Tutorial
 imovie at a Glance Tutorial imovie at a Glance introduces you to the controls in the imovie window. You use these controls to create your own movies. Take a look at these pages even if you don t plan to
imovie at a Glance Tutorial imovie at a Glance introduces you to the controls in the imovie window. You use these controls to create your own movies. Take a look at these pages even if you don t plan to
Digital Video Act II Introduction to Editing and Distribution. University of Utah Student Computing Labs Macintosh Support
 Digital Video Act II Introduction to Editing and Distribution University of Utah Student Computing Labs Macintosh Support mac@scl.utah.edu More classes This class is a series Act I last week Introduction
Digital Video Act II Introduction to Editing and Distribution University of Utah Student Computing Labs Macintosh Support mac@scl.utah.edu More classes This class is a series Act I last week Introduction
EDITING ON FINAL CUT PRO
 EDITING ON FINAL CUT PRO BUILDING BLOCKS OF A FINAL CUT PRO PROJECT: Projects (Think of it as a big folder, or your binder), which include all the elements of your movie, such as clips, sequences, and
EDITING ON FINAL CUT PRO BUILDING BLOCKS OF A FINAL CUT PRO PROJECT: Projects (Think of it as a big folder, or your binder), which include all the elements of your movie, such as clips, sequences, and
XtoCC/Project X₂7. Quick-Start Guide... Before exporting XML for XtoCC translation Workflow Options... 3
 XtoCC/Project X₂7 XtoCC (also called Project X₂7) allows you to take your Final Cut Pro X event clips and/ or project(s) directly to Adobe Premiere Pro CC or CS6, Adobe Audition CC, Adobe After Effects
XtoCC/Project X₂7 XtoCC (also called Project X₂7) allows you to take your Final Cut Pro X event clips and/ or project(s) directly to Adobe Premiere Pro CC or CS6, Adobe Audition CC, Adobe After Effects
idvd Authoring Program
 idvd Authoring Program idvd 7.0 is the standard DVD authoring program on all PSU Macs as of Fall 2008. The interface has changed slightly from previous versions and the media browser is better integrated
idvd Authoring Program idvd 7.0 is the standard DVD authoring program on all PSU Macs as of Fall 2008. The interface has changed slightly from previous versions and the media browser is better integrated
New Features in Final Cut Pro 6
 New Features in Final Cut Pro 6 This is an overview of the new features in Final Cut Pro 6. For more information about these features and their use, see the Final Cut Pro 6 User Manual. Open Format Timeline
New Features in Final Cut Pro 6 This is an overview of the new features in Final Cut Pro 6. For more information about these features and their use, see the Final Cut Pro 6 User Manual. Open Format Timeline
Creating a short stop motion animation with Adobe Photoshop CC. Open Adobe Photoshop CC. A note about embedding
 Creating a short stop motion animation with Adobe Photoshop CC Open Adobe Photoshop CC A note about embedding Photoshop CC never embeds video or sound into your document. Instead, it links to the original
Creating a short stop motion animation with Adobe Photoshop CC Open Adobe Photoshop CC A note about embedding Photoshop CC never embeds video or sound into your document. Instead, it links to the original
If you haven't already - Create Account in DaVinci Resolve (User Name & Password)
 COLOR CORRECTION GUIDE DAVINCI RESOLVE & ADOBE PREMIERE (v2) If you haven't already - Create Account in DaVinci Resolve (User Name & Password) In Locked Project, duplicate your Premiere Sequence. Rename
COLOR CORRECTION GUIDE DAVINCI RESOLVE & ADOBE PREMIERE (v2) If you haven't already - Create Account in DaVinci Resolve (User Name & Password) In Locked Project, duplicate your Premiere Sequence. Rename
Final Cut Pro X. Online Training. Months , ADMEC Multimedia Institute TM. Information Brochure
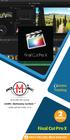 Information Brochure Online Training An ISO 9001:2015 Institute ADMEC Multimedia Institute TM www.admecindia.co.in 2 Months Final Cut Pro X 9911 782 350, 9811 818 122 Final Cut Pro X 02 Months (FCP) course
Information Brochure Online Training An ISO 9001:2015 Institute ADMEC Multimedia Institute TM www.admecindia.co.in 2 Months Final Cut Pro X 9911 782 350, 9811 818 122 Final Cut Pro X 02 Months (FCP) course
Instructor: John Aden FINAL CUT PRO X WORKSHOP
 Instructor: John Aden FINAL CUT PRO X WORKSHOP Introduction: (10 MIN) Your name, where you work, how did you hear about Open Media Foundation, any relevant experience, why do you want to learn Final Cut
Instructor: John Aden FINAL CUT PRO X WORKSHOP Introduction: (10 MIN) Your name, where you work, how did you hear about Open Media Foundation, any relevant experience, why do you want to learn Final Cut
Avigilon Control Center Standard Web Client User Guide. Version 5.6
 Avigilon Control Center Standard Web Client User Guide Version 5.6 2006-2015, Avigilon Corporation. All rights reserved. Unless expressly granted in writing, no license is granted with respect to any copyright,
Avigilon Control Center Standard Web Client User Guide Version 5.6 2006-2015, Avigilon Corporation. All rights reserved. Unless expressly granted in writing, no license is granted with respect to any copyright,
Section 1. The basics of using OSX (Yosemite) 2. Adobe Video Production Workflow. 3. Starting and naming your Prelude project
 Premiere Pro CC 207 Help Guide This help book is designed as a visual guide to introduce you to some of the basic operations of the Adobe workflow and help you answer basic editing questions. For a more
Premiere Pro CC 207 Help Guide This help book is designed as a visual guide to introduce you to some of the basic operations of the Adobe workflow and help you answer basic editing questions. For a more
imovie 08 Getting Started Get to know imovie and revolutionize the way you play, watch, store, and share your video.
 imovie 08 Getting Started Get to know imovie and revolutionize the way you play, watch, store, and share your video. 1 Contents Chapter 1 3 Welcome to imovie 08 4 The imovie Interface 4 A Single Video
imovie 08 Getting Started Get to know imovie and revolutionize the way you play, watch, store, and share your video. 1 Contents Chapter 1 3 Welcome to imovie 08 4 The imovie Interface 4 A Single Video
Apple imovie 3. Cal Poly State University, San Luis Obispo Instructor: Luanne Fose, Ph.D
 Apple imovie 3 Cal Poly State University, San Luis Obispo Instructor: Luanne Fose, Ph.D Introduction imovie 3, for Mac OS X users, is a user-friendly digital video editing application that allows movie
Apple imovie 3 Cal Poly State University, San Luis Obispo Instructor: Luanne Fose, Ph.D Introduction imovie 3, for Mac OS X users, is a user-friendly digital video editing application that allows movie
imovie: Digital Storytelling
 1 imovie: Digital Storytelling *** imovie s interface with terminology is located on the final page *** 1. Getting Started a) Document your activities by using the provided digital camera b) Using a USB
1 imovie: Digital Storytelling *** imovie s interface with terminology is located on the final page *** 1. Getting Started a) Document your activities by using the provided digital camera b) Using a USB
In this lesson, you will learn how to build a typical
 Lesson 1 20 21 Basic Animation Building your first animation while you learn a typical After Effects workflow. d In This Lesson 22 starting a project; creating folders 23 importing footage; alpha channels
Lesson 1 20 21 Basic Animation Building your first animation while you learn a typical After Effects workflow. d In This Lesson 22 starting a project; creating folders 23 importing footage; alpha channels
Adobe Premiere. Digital Media Commons 129 Herring Hall. (713)
 Adobe Premiere Digital Media Commons 129 Herring Hall http://dmc.rice.edu/ dmc-info@rice.edu (713) 348-3635 2 Adobe Premiere Adobe Premiere is a powerful non-linear video editing software package, designed
Adobe Premiere Digital Media Commons 129 Herring Hall http://dmc.rice.edu/ dmc-info@rice.edu (713) 348-3635 2 Adobe Premiere Adobe Premiere is a powerful non-linear video editing software package, designed
Video Editing With Final Cut Express
 Video Editing With Final Cut Express PAGE 1 Start Up Page 1 of 4 Start Up...pages 1-4 Log and Transfer...pages 5-6 Importing Material from USB-stick, CD a.o... page 7 Working With Clips...page 8 Working
Video Editing With Final Cut Express PAGE 1 Start Up Page 1 of 4 Start Up...pages 1-4 Log and Transfer...pages 5-6 Importing Material from USB-stick, CD a.o... page 7 Working With Clips...page 8 Working
Windows Movie Maker / Microsoft Photo Story Digital Video
 Windows Movie Maker / Microsoft Photo Story Digital Video http://intranet/technology/index.html TRC HELP DESK X5092 April 2006 Photo Story and Movie Maker Microsoft Photo Story 3 allows you to create fantastic
Windows Movie Maker / Microsoft Photo Story Digital Video http://intranet/technology/index.html TRC HELP DESK X5092 April 2006 Photo Story and Movie Maker Microsoft Photo Story 3 allows you to create fantastic
Introduction to imovie
 Introduction to imovie Atomic Learning has some great online tutorials for imovie, iphoto and idvd. Check them out at http://www.atomiclearning.com. The district username is and the password is. If you
Introduction to imovie Atomic Learning has some great online tutorials for imovie, iphoto and idvd. Check them out at http://www.atomiclearning.com. The district username is and the password is. If you
Getting Started with. PowerPoint 2010
 Getting Started with 13 PowerPoint 2010 You can use PowerPoint to create presentations for almost any occasion, such as a business meeting, government forum, school project or lecture, church function,
Getting Started with 13 PowerPoint 2010 You can use PowerPoint to create presentations for almost any occasion, such as a business meeting, government forum, school project or lecture, church function,
Creative Web Designer Course
 Creative Web Designer Course Photoshop 1. Getting to Know the Work Area Starting to work in Adobe Photoshop Using the tools Setting tool properties Undoing actions in Photoshop More about panels and panel
Creative Web Designer Course Photoshop 1. Getting to Know the Work Area Starting to work in Adobe Photoshop Using the tools Setting tool properties Undoing actions in Photoshop More about panels and panel
12 Duplicate Clips and Virtual Clips
 12 Duplicate Clips and Virtual Clips Duplicate clips and virtual clips are two powerful tools for assembling a video program in Premiere. Duplicate clips can be useful for splitting clips into a number
12 Duplicate Clips and Virtual Clips Duplicate clips and virtual clips are two powerful tools for assembling a video program in Premiere. Duplicate clips can be useful for splitting clips into a number
Compressor 3.5 Review Questions
 Compressor 3.5 Review Questions Lesson 1 1. What Compressor window displays currently encoding batches? 2. What Compressor window contains the Batch Template Chooser? 3. What do you call a setting once
Compressor 3.5 Review Questions Lesson 1 1. What Compressor window displays currently encoding batches? 2. What Compressor window contains the Batch Template Chooser? 3. What do you call a setting once
Numbers Basics Website:
 Website: http://etc.usf.edu/te/ Numbers is Apple's new spreadsheet application. It is installed as part of the iwork suite, which also includes the word processing program Pages and the presentation program
Website: http://etc.usf.edu/te/ Numbers is Apple's new spreadsheet application. It is installed as part of the iwork suite, which also includes the word processing program Pages and the presentation program
GOM Cam User Guide. Please visit our website (cam.gomlab.com) regularly to check out our. latest update.
 GOM Cam User Guide Please visit our website (cam.gomlab.com) regularly to check out our latest update. From screen recording to webcam video and gameplay recording GOM Cam allows you to record anything
GOM Cam User Guide Please visit our website (cam.gomlab.com) regularly to check out our latest update. From screen recording to webcam video and gameplay recording GOM Cam allows you to record anything
You can view the LoiLoScope 2 user manual from within the software.
 LoiLoScope 2 User Manual You can view the LoiLoScope 2 user manual from within the software. From the File menu at the top left of the screen, click on "Download Manual" to open the download page in your
LoiLoScope 2 User Manual You can view the LoiLoScope 2 user manual from within the software. From the File menu at the top left of the screen, click on "Download Manual" to open the download page in your
Section 2 - Part A - Setup Start Time End Time Duration Recording Section Overview 0:00 0:33 0:33 Recording Setup Overview 0:33 0:54 0:21 Recording Au
 Section 1 - Part A - Course Introduction Start Time End Time Duration Preparation Overview 0:00 0:49 0:49 Welcome and Congratulations! 0:49 1:26 0:37 Course Overview 1:26 2:52 1:26 Course Resources 2:52
Section 1 - Part A - Course Introduction Start Time End Time Duration Preparation Overview 0:00 0:49 0:49 Welcome and Congratulations! 0:49 1:26 0:37 Course Overview 1:26 2:52 1:26 Course Resources 2:52
BORIS FX. Boris AAF Transfer Last updated February 18, Release Notes. System Requirements
 BORIS FX Boris AAF Transfer 2.0.4 Last updated February 18, 2011 Release Notes System Requirements Supported Operating Systems: Apple Macintosh OS 10.5 or greater Supported hosts: Apple Final Cut Pro 6
BORIS FX Boris AAF Transfer 2.0.4 Last updated February 18, 2011 Release Notes System Requirements Supported Operating Systems: Apple Macintosh OS 10.5 or greater Supported hosts: Apple Final Cut Pro 6
User's Guide. https://twitter.com/videorecorderne. https://plus.google.com/
 Easy Video Recorder for Mac User's Guide Follow us on : http://www.facebook.com/videorecordersoftware https://twitter.com/videorecorderne https://plus.google.com/115150222758716042381 http://www.youtube.com/user/videorecordernet
Easy Video Recorder for Mac User's Guide Follow us on : http://www.facebook.com/videorecordersoftware https://twitter.com/videorecorderne https://plus.google.com/115150222758716042381 http://www.youtube.com/user/videorecordernet
APPLE IMOVIE HD TUTORIAL
 APPLE IMOVIE HD TUTORIAL O V E R V I E W Movie HD is consumer-level digital video editing software for Mac OS. You can use imovie to edit the footage you film with digital video cameras and HD video cameras.
APPLE IMOVIE HD TUTORIAL O V E R V I E W Movie HD is consumer-level digital video editing software for Mac OS. You can use imovie to edit the footage you film with digital video cameras and HD video cameras.
Adobe After Effects CS6 Digital Classroom
 Adobe After Effects CS6 Digital Classroom AGI Creative ISBN-13: 9781118142790 Table of Contents Starting up About Digital Classroom 1 Prerequisites 1 System requirements 1 Starting Adobe After Effects
Adobe After Effects CS6 Digital Classroom AGI Creative ISBN-13: 9781118142790 Table of Contents Starting up About Digital Classroom 1 Prerequisites 1 System requirements 1 Starting Adobe After Effects
Beginners Guide to Final Cut Pro X. By: Nicholas Castelli
 Beginners Guide to Final Cut Pro X By: Nicholas Castelli Table Of Contents CH. 1 1.1 Welcome Introduction to Final Cut Pro X 1 In this manual we will be showing you the new look into video editting. Walking
Beginners Guide to Final Cut Pro X By: Nicholas Castelli Table Of Contents CH. 1 1.1 Welcome Introduction to Final Cut Pro X 1 In this manual we will be showing you the new look into video editting. Walking
Adobe Premiere Elements Workspace overview. Creating a new project. About projects. Start a new project
 Adobe Premiere Elements Workspace overview The Adobe Premiere Elements workspace is optimized for the four major phases of a project: organizing footage (video, stills, and audio), editing a movie, creating
Adobe Premiere Elements Workspace overview The Adobe Premiere Elements workspace is optimized for the four major phases of a project: organizing footage (video, stills, and audio), editing a movie, creating
Adobe Premiere Pro CC 2015 Certification Review
 Adobe Premiere Pro CC 2015 Certification Review 40 questions; 50 Minutes Need to know for matching and/or multiple choice: Razor tool Slide tool Rate Stretch tool Ripple Edit tool Mark In Mark Out Insert
Adobe Premiere Pro CC 2015 Certification Review 40 questions; 50 Minutes Need to know for matching and/or multiple choice: Razor tool Slide tool Rate Stretch tool Ripple Edit tool Mark In Mark Out Insert
The playhead, shown as a vertical red beam, passes each frame when a movie plays back, much like movie fi lm passing in front of a projector bulb.
 The project: AIRPLANE I will show you a completed version of this project.. Introducing keyframes and the Timeline One of the most important panels in the Flash workspace is the Timeline, which is where
The project: AIRPLANE I will show you a completed version of this project.. Introducing keyframes and the Timeline One of the most important panels in the Flash workspace is the Timeline, which is where
Audio Editing in Audacity. Josh Meltzer Western Kentucky University School of Journalism & Broadcasting
 Audio Editing in Audacity Josh Meltzer Western Kentucky University School of Journalism & Broadcasting www.joshmeltzer.com Revised 6/2010 ABOUT Audacity is a free downloadable program for both PC and MAC
Audio Editing in Audacity Josh Meltzer Western Kentucky University School of Journalism & Broadcasting www.joshmeltzer.com Revised 6/2010 ABOUT Audacity is a free downloadable program for both PC and MAC
Microsoft PowerPoint 2013 Beginning
 Microsoft PowerPoint 2013 Beginning PowerPoint Presentations on the Web... 2 Starting PowerPoint... 2 Opening a Presentation... 2 File Tab... 3 Quick Access Toolbar... 3 The Ribbon... 4 Keyboard Shortcuts...
Microsoft PowerPoint 2013 Beginning PowerPoint Presentations on the Web... 2 Starting PowerPoint... 2 Opening a Presentation... 2 File Tab... 3 Quick Access Toolbar... 3 The Ribbon... 4 Keyboard Shortcuts...
ACDSee Video Studio User Guide. Contents
 Contents Welcome to ACDSee Video Studio 2 Creating, Saving, and Sharing Projects 3 Adding and Removing Media 4 Organizing, Adjusting, and Displaying Media 7 Timeline Tracks 7 Copying and Pasting Properties
Contents Welcome to ACDSee Video Studio 2 Creating, Saving, and Sharing Projects 3 Adding and Removing Media 4 Organizing, Adjusting, and Displaying Media 7 Timeline Tracks 7 Copying and Pasting Properties
9/29/2010. Slide title. Bulleted text. Clip art. SmartArt graphic. Microsoft Office Illustrated Introductory, Premium Video Edition
 Microsoft Office 2007- Illustrated Introductory, Premium Video Edition Creating A in PowerPoint 2007 A Typical Slide Bulleted text Slide title Clip art SmartArt graphic 2 Planning an Effective When planning
Microsoft Office 2007- Illustrated Introductory, Premium Video Edition Creating A in PowerPoint 2007 A Typical Slide Bulleted text Slide title Clip art SmartArt graphic 2 Planning an Effective When planning
Video Modeling & Video Self-Modeling: Research to Practice
 Video Modeling & Video Self-Modeling: Research to Practice It s Showtime with ShowBiz Presented by the Virginia Department of Education s Autism Priority Project Developed by Teresa Lyons, T-TAC/VT How
Video Modeling & Video Self-Modeling: Research to Practice It s Showtime with ShowBiz Presented by the Virginia Department of Education s Autism Priority Project Developed by Teresa Lyons, T-TAC/VT How
imovie with Still Pictures
 imovie with Still Pictures Where to save Because movies use a lot of hard drive space, they cannot be saved on the server. 1. You must login to your personal file before you start working. When launching
imovie with Still Pictures Where to save Because movies use a lot of hard drive space, they cannot be saved on the server. 1. You must login to your personal file before you start working. When launching
Welcome to imovie 08. Carmelita Bradley Coburg Elementary School
 Welcome to imovie 08 Carmelita Bradley bradley_c@4j.lane.edu Coburg Elementary School Put together video clips, photos, music and much more to create your very own movies! Project Library Lists all the
Welcome to imovie 08 Carmelita Bradley bradley_c@4j.lane.edu Coburg Elementary School Put together video clips, photos, music and much more to create your very own movies! Project Library Lists all the
The Muvipix.com Guide to CyberLink PowerDirector 15 Ultimate
 The Muvipix.com Guide to CyberLink PowerDirector 15 Ultimate The Muvipix.com Guide to CyberLink PowerDirector 15 Ultimate Section 1: PowerDirector Basics Chapter 1 Get to Know PowerDirector 15... 3 What
The Muvipix.com Guide to CyberLink PowerDirector 15 Ultimate The Muvipix.com Guide to CyberLink PowerDirector 15 Ultimate Section 1: PowerDirector Basics Chapter 1 Get to Know PowerDirector 15... 3 What
FINAL CUT PRO SET UP TO OPEN PROGRAM:
 FINAL CUT PRO SET UP TO OPEN PROGRAM: Double click the film clapper icon to open Final Cut. TO START YOUR PROJECT: FILE MANAGEMENT: First you have to do some file management. You need to tell the software
FINAL CUT PRO SET UP TO OPEN PROGRAM: Double click the film clapper icon to open Final Cut. TO START YOUR PROJECT: FILE MANAGEMENT: First you have to do some file management. You need to tell the software
