Instructor: John Aden FINAL CUT PRO X WORKSHOP
|
|
|
- Randall Strickland
- 6 years ago
- Views:
Transcription
1 Instructor: John Aden FINAL CUT PRO X WORKSHOP Introduction: (10 MIN) Your name, where you work, how did you hear about Open Media Foundation, any relevant experience, why do you want to learn Final Cut Pro? How many of you are familiar with an earlier version of FCP? Purpose of this class: To learn good file management skills, increase familiarity with the interface, and the basics of editing with FCP. You will also have the opportunity to edit a second video that will be shown on Denver Open Media. This video will be comprised of a succinct message using a roll, b roll, music and static images. First things first: 1. A quick comparison of Final Cut Pro 7 to Final Cut Pro X. 2. Again, the primary focus of this curriculum is to ensure that you assemble your projects correctly, that you understand the interface of FCP, and that you understand where all your files are saved so that you never lose your work. The more advanced and aesthetic aspects of editing are best to learn on your own or in our advanced editing class. 3. If you decide to purchase an Equipment Access Membership at DOM (and you are certified in Final Cut Pro), you will receive your own personal partition (100 GB) on our server to store your projects. An Equipment AccessMembership costs $250 for an entire year, and will grant you access to the editing lab, post production software (including the complete Final Cut and Adobe Creative Suite), and the ability to upload your finalized projects to both the television stations and website. Lead Teacher: Show timeline of class video/final Cut Pro X project. Getting Started: Teacher overview of keyboard, mice, volume, eject button Interface Overview There are three main windows in FCPX: Event Browser: This contains your Event Library, through which you will organize and access all the source media you import. The Event Library contains Events (which you can think of as folders, or bins for FCP legacy users), and the Event Browser will display the clips for the Event that is selected in the Event Library. Viewer: This is where you will playback clips from both the Event Browser and the Timeline. 1
2 Timeline: This is where you will edit your video. (For FCP legacy users): An event is similar to a bin, and inside that bin can be folders, keyword collections, and smart collections, which all behave more or less like bins, sub to the Event, which serves as a Master Bin. One project can have multiple Events, though we suggest just one. Brief Overview of the Toolbar: This is your toolbar. We will use the majority of these tools in tonight s class, and you will have a chance to explore their functionality. Before we begin, make sure you have single clicked on the Disk Image in both the Event Library and the Project Library, see below images.(for legacy FCP users: this is similar to setting your scratch disks). BLUE is an important color in FCPX it indicates something is activated/selected. STEP 1: GETTING FINAL CUT READY FOR THIS PROJECT WATCH INSTRUCTOR FIRST, THEN YOUR TURN! (15 MIN) Create a New Event (INGREDIENTS) Our first step in editing is creating a new Event. An event should be thought of like a collection of media. 2
3 Create a new Event in the Event Library 1. If you don t see the Event Library, click the Event Library button at the bottom left corner of the Event Browser. 2. In the Event Library, you will see any mounted drives recognized by FCPX, including your internal Macintosh Hard Drive and any external or networked drives (Note: Drives must be formatted as MAC OS in order to be recognized by the system). 3. It is important to know where all of your files live and on which hard drive, and it is always best to store all media files for a project in a single location so that it is easy to move the all files required for a project when necessary. So your first step is to select the drive where you want your Event (and thus, all your media files) to be located. If you select Macintosh HD, the Event will be stored in the Movies folder of your user account. If you select any other drive, the Event will be stored in a new Final Cut Events folder, which FCPx will create as a top level folder in that drive. AGAIN, MAKE SURE YOU HAVE SELECTED YOUR DISK IMAGE. 4. Select the destination drive (THIS IS YOUR DISK IMAGE) in your Event Library by single clicking on it, then choose File > New Event (or press Option N). 5. A new Event appears in the Event Library. 6. Type a name for the Event and include the word Event after the name (you will use this name for your project name as well, i.e. Westword Event will be the Event name and Westword Project will be the Project name) and press Return. Create a New Project (RECIPE) Next we also need to create a project, which provides a record of your editing decisions and the media you use. (Similar to a sequence; for legacy FCP users) Then you add clips to the project Timeline and edit them. AGAIN, MAKE SURE YOU HAVE SELECTED YOUR DISK IMAGE. 1. In Final Cut Pro, choose File > New Project (or press Command N). 2. Make sure the Project Library is open, and click the New Project button. 3. In the window that appears, type the name for the project in the Name field (i.e FCPX Class LL1). 4. Choose the corresponding Event for the project (i.e. FCPX Class LL1) 5. If you drag any media files from the Finder directly to the project s Timeline, or add media to the project from one of the media browsers, that media is automatically added to the project s default Event. 6. If you want to make any changes to the project s video or audio properties, select Custom and use the pop up menus. 3
4 7. Unless you have a specific requirement for the project you re creating, it s best to leave Set automatically based on first video clip selected. 1. Default Event Default Event: When you create a project, you assign the project a default Event to hold media that is dragged directly into the project s Timeline from the Final Cut Pro media browsers or the Finder. 2. Video Properties Format: A specific method of encoding the video. Resolution: Determines the frame size of the video. Rate: Determines frames per second (fps). You should know what settings you used to capture the footage but if you do not, open a clip in Quicktime and hit Command+I to get the information you ll need for setting up the Video Properties. 8. Click OK. 9. The new project appears in the Project Library with the name you gave it in Step Double click anywhere on the blue highlighed project to load it. At the bottom left of your Timeline window you will see 3 buttons. The Reel button reveals and hides your Project Library. The Plus icon adds a project to the Project Library. The Folder + icon allows you to add folders to your Project Library, with which you can organize projects. Open the Finder on your computer to see how the Events and Projects folders and files are organized by FCPX. 4
5 STEP 2: BRING ALL YOUR MEDIA INTO FCP WATCH INSTRUCTOR, THEN YOUR TURN. (15 MIN) Importing Your Media: Importing your media into Final Cut Pro is the first step towards editing your video. The first time you open FCPX, you will not have any media associated with your project, so you will need to bring media in, or import media. Buttons appear in the Event Browser to help you quickly import from: a file based (tapeless) camera/device, Apple devices (iphones, ipads, etc), tape based device, imovie, iphoto, hard disk, or camera archive. Each has a different workflow. In this course, we will cover importing from hard disks. To import media files from a hard disk: You can import media video, audio, still images, and graphics files from your computer s hard disk, a connected external storage device, a memory card inserted in your computer s card slot or a card reader, or a network attached volume. In this class we will import media using the Import Files window. 1. In FCPX, select, File>Import>Media 2. Select a file or folder, or Command click to select multiple files to import. 3. Make sure the your Event you just created is selected as the destination event. 4. Click Import Selected... 5
6 5. Once you click Import Selected...you will see the dialog box below. These are our recommended Import settings you may need to adjust these settings for your workflow. 6
7 Import folders as Keyword Collections any folders that exist from where you are importing will become a Keyword Collection, and any content within each folder will be Keyworded as the name of the folder. Create proxy media this will create small, reference files and is generally faster than referencing the original footage. Analyze for balance color this will analyze (but not fix) footage and recommend that you balance it to match the majority of your footage. Analyze and fix audio problems this will analyze and fix audio (but you can choose to keep or turn off the fix). Separate mono and group stereo channels separates mono and groups stereo audio channels Remove silent channels removes silent audio channels The Dashboard will indicate the progress of importing files. You can view the progress of the background tasks in the Background Tasks Window. Analyzing your Media You can have Final Cut Pro analyze your media and automatically correct common problems it may find in your video, still images, and audio (as we have done for this class, in the import dialog above). For example, you can analyze your media to stabilize shaky video, to balance color, and to remove excess hum or loudness. This will have an impact on FCPX s performance since it will be performing more tasks in the background. NOTE: You can set these same options, as default for FCPX, through Final Cut Pro>Preferences>Import. There is also an Editing and a Playback button here. For this class, we will leave Editing and Playback at 7
8 their defaults you may choose to make changes to specific settings, as needed. File Organization: As with previous versions of FCP, it is still paramount that you understand where all your files live. By default, FCPX is designed to collect everything in your Final Cut Projects and Final Cut Events folders. As with earlier versions, you also have the option to manage your media files elsewhere (on an external hard drive or networked drive, for example) if you wish this is dictated by what you have selected in the Event Library and Project Library. When editing at DOM: Currently, the workflow at DOM is the same as the workflow you are learning in this course. Please refer to this curriculum. When working at home or with an external drive: You can either choose store all your assets (media, audio, stills, etc) and project file(s) on an external drive OR on your local hard drive ( generally Macintosh HD on Mac computers). However, if you are using an external drive, it needs to be formatted to MAC OS in order for you to use it with FCPX. This means that if the drive is formatted to MS DOS (FAT), FCPX will not recognize the drive. Before we start editing we will review how to playback, organize and keyword your footage. Having your media assets well organized and keyworded will make the edit process much smoother. STEP 3: LEARN YOUR TWO BASIC NAVIGATION TOOLS WATCH INSTRUCTOR, THEN YOUR TURN. (15 MIN) Playback and Skim Media You use two tools to preview and playback media in Final Cut Pro, whether it s in the Event Browser, Event Library, or Timeline: The playhead marks your project s current position in the Timeline or the Event Browser. You can move the playhead by dragging it or clicking another area of the Timeline or Event Browser. You use the playhead to scrub, or play back from its current position. The playhead appears as a gray vertical line that is fixed in place unless you move it or click elsewhere. The skimmer lets you preview clips in the Timeline, Event Browser, or Project Library, without affecting the playhead position. You use the skimmer to skim, or freely move over clips to play back at the position and speed of the pointer. SNAPPING: The skimmer appears as a pink vertical line as you move the pointer over the area you re skimming. If you have snapping turned on, the skimmer turns orange when it snaps to a position. To toggle snapping on and off, press the N key. When skimming is turned on (see image to the bottom left on how to turn skimmer on and off), you can skim to see what s in other clips, but still keep your playhead position in the Timeline. If both the playhead and skimmer are present in the same clip, the skimmer becomes the default position for playback or editing. When skimming is turned off or the skimmer is not present in a clip, the playhead assumes the default position. 8
9 Use the J, K, and L keys for playback To begin forward playback at normal (1x) speed: Press L. To begin reverse playback at normal (1x) speed: Press J. To pause playback: Press K. To double the current playback speed: Press L or J twice. To immediately reverse the playback direction: Press J to play in reverse, or press L to play forward. To move the playhead one frame at a time: Hold down the K key, and press J or L. Another way is to use the left and right arrows. I = set In point O = set Out point Home = go to the beginning of timeline End = go to the end of the timeline Right and left arrows = advance or go back by one frame at a time Up and down arrows = go to previous or next cut in timeline Adjusting window sizes on layout Use mouse to size windows (Event Library, Viewer, Timeline) arrow will turn to double line/double arrow icon when you are ready to resize windows To revert back to the original layout, select Revert to Original Layout in the Window menu. You can adjust the view of the assets in your Event Browser by using the slider with magnifying glass at the bottom right of the Event Browser. STEP 4: ORGANIZE YOUR FOOTAGE WATCH INSTRUCTOR, THEN YOUR TURN (15 MIN) INSTRUCTOR WILL DEMO SORTING AROLL & BROLL Organizing Your Media When you import video, audio, and still images, or record directly into Final Cut Pro, the source media files (your raw footage) appear as clips in one or more Events in the Event Library. When you select an Event in the Event Library, the media it contains appears as clips in the Event Browser. You select clips or portions of clips in the Event Browser to work with them. You can sort clips in the Event Browser by creation date, as well as by date imported, reel, scene, clip duration, and file type. 9
10 Selecting Clips: 1. To select clips that are adjacent = click on the first clip, then hold down SHIFT and click on the last clip you d like to select. 2. To select individual clips = click on the first clip, then hold down COMMAND to select additional clips. Keywords It s important to understand the way that Keywords are used in FCPX (and how it differs from previous versions of FCP). In FCPX Keywords will help you quickly locate the clips you need to create your video. Keywords are added when the Import folders into Keyword Collection is checked in the Import dialog, when footage is analyzed by FCPX, when you manually add keywords, and when you mark either Favorite (F) or Rejected (Delete). Keywords can be applied to entire clips, sections of clips, or multiple clips. You can add one or more keywords in two ways 1. Using the Keyword Editor, or 2. Using keyboard shortcuts. When Keywords are added FCPX automatically creates a Keyword Collection in the Event. Organizing within Smart Collections: Organizing within an event is done by keywording, collections and Smart collections. You might end up with a clip or parts of a clip appearing in multiple places since more than one keyword can be assigned to a clip or part of a clip. It will be important for the editor to be organized to take full advantage of FCPX keywording. If you chose to create Smart Collections after analysis, clips that have analysis keywords are automatically grouped in Smart Collections. The Smart Collections are grouped in folders titled the same name as the keyword. Organize collections with folders: Every time FCPX analyzes footage, it places the clips into folders for you, for example in the image to the right you will see that after analyzing for Stabilization, FCPX has made a folder and created Smart Collections named Excessive Shake and Steady Shot. You can create additional folders to help organize your footage by choosing File>New Folder, for example the Some Folder folder in the image to the right. FOR REFERENCE OUTSIDE OF CLASS Color Legend for clips in Event Library Green: That clip, or section of clip, was marked as Favorite. 10
11 Blue: Represents that you have applied a keyword to the clip, either by tagging or by importing using Keyword Collection. Purple: Keyword that was applied by analysis (One Person, Wide Shot, Excessive Shake, Steady Shot, etc.) Red: In place of Green, indicates that the clip (or section of clip) was marked as Rejected. 1. In the Event Browser, select a range or one or more clips to which you want to add keywords. 2. To open the Keyword Editor, click the Keywords button in the toolbar. 3. At the top of the Keyword Editor, type the keyword or keyword phrase you want to apply to the selection, and press Return. For this class we will identify and tag ALL exterior broll shots of the Open Media Foundation with Exterior. Note that keywording is case sensitive. 4. Repeat step 3 for each keyword or keyword phrase you want added to the selection. 5. A blue line appears at the top of the selection in the Event Browser, indicating that keywords have been applied to it. QUICK EXERCISE: Filter your footage by using a keyword that you have used, i.e., filter by broll. ***Let s check on the progress of FCPX analyzing and applying Keywords to the footage we just imported. 11
12 We will go back to the Dashboard we mentioned earlier (center of your Toolbar). To the right of the Timecode is the Background Task Window button. Click on that to reveal the progress of importing, transcoding, analysis, rendering, and other tasks. Note: You can also turn on and off the Audio Meters by clicking to the right of the Timecode. STEP 5: SELECTING AROLL (20 MIN) WATCH INSTRUCTOR, THEN YOUR TURN. Editing your Project Just like in the video, our goal in this class will be to take a few interview clips, trim them down to the most essential, concise portions possible, and then add some interesting b roll to illustrate the topic being discussed and cover jump cuts or problematic edit areas. Well edited projects: are trimmed clearly and concisely contain a good amount of b roll (when appropriate) only use solid speaking points. contain titles & lower thirds contain soundtrack to match the piece/energy contain text (when appropriate) Note: FCPX, unlike earlier versions, only autosaves, which means that there is no need for the editor to save, since the app will do this for you. We ll start with AROLL footage. Take a minute and review the footage in the AROLL Event. Choose which clips you would like to include in your edit and mark them FAVORITE. Then select and drag the first clip to the Storyline the dark, middle section of the Timeline. Then drag supporting clips to the storyline, keeping all clips on the main storyline. 12
13 Ways to get the clip from the Event to the Storyline. Drag and drop: select and drag and drop the clip the the storyline. Use toolbar buttons: Connect (We ll use this during the BROLL footage addition): This will connect the clip to any clip that is on the main storyline. Insert: This will insert the clip you have selected in your Event Library to the main storyline Append: This will append the clip to the end of all the clips on the storyline Replace: This will replace the clip in the Timeline with the clip you are bring in STEP 6: TRIM THE CLIPS (20 MIN) WATCH INSTRUCTOR, THEN YOUR TURN. The two main tools we will cover in class, and most likely the ones you will use most, are the Select tool and Blade tool. Cut and Trim Clips: Depending on where you hover your mouse, the pointer key will change to a handful of different icons, each with the ability to modify the clip in a different way, detailed below. Remember, mouse placement is key. Your mouse pointer s default setting is the arrow (a), or selection tool. When working in the timeline, the appearance of the selection tool will shift, depending on what part of the clip it hovers over. Before we go into the other tools in the toolbar dropdown, we will go over the functionality of the primary select tool (a). Hovering over the center or top of a clip, the selection tool will enable you to move the clip around (unlike FCP7, you cannot have blank space in your timeline/storyline, but need to have a slug or clip throughout, so movement of clips with the select tool is not identical to previous versions of FCP.) As you move the select tool down to the lower part of any clip in your timeline, you ll see the pointer change to a different shape as it nears the audio level line (referred to as clip overlays in FCP7). This allows you to raise or lower the audio levels of that clip. As your select tool pointer nears the edge of a clip, the shape/image will shift to indicate that you are no longer positioned to select the clip itself, but 13
14 the transition (the in or out ) of the clip. Moving your selection tool down along the edge of the clip, you will once again see a change as it nears the audio keyframe that marks the beginning of the audio. This allows you to fade audio in or out without adding a transition. Modifying the length of a clip: To modify the length of a clip, hover either at the end of the clip, or at an edit point between two clips. The arrow will transform to this: (TEACHER DEMONSTRATES) Now you can drag the edge of the clip left or right to modify the length. If you want to modify the length of a clip that is next to another clip, make sure that the flim strip icon is pointing in the direction towards the clip that you want to modify. Once you begin to drag on the edge of that clip, you are not only modifying the length of that clip, but FCPX is also dragging the attached clip along with your newly modified clip. You have not changed the duration of the attached clip. Keyboard Shortcuts: Option+W = Insert Gap Shift+Z = Bring everything on the timeline into view. Cmd and +/ = Zoom in and out Cmd+Z = Undo Blade: (shortcut is B ) Use the blade tool (same as it was in FCP7) to cut a clip on your storyline. This is useful if you want to cut a clip and insert another clip, or cut a clip and delete one piece or the other. Insert Gap: You will notice that as you added your aroll clips FCPX has put them all adjacent to each other on the storyline so there are no gaps in between the clips. Pacing is important in any video and we will now build in a little breathing room between the aroll clips. We will do this by inserting gaps (for legacy FCP users, these are like slugs). 1. Place your playhead (or if you have skimming on, the skimmer. NOTE: If you have skimming on the gap will be placed where the skimmer is located on the Timeline) where you would like the gap to be inserted. 2. Click Option+W to insert the gap. You can also go to Edit>Insert Gap. 3. You can now control the duration of the gap as if it were a clip of content. 4. You can also create a gap by selecting a clip and pressing the small delete key (the one next to the home and end keys. Pressing the big delete key (the on the same row as the numbers) will remove the gap. Before (NO GAP) After (GAP INSERTED BETWEEN TWO CLIPS) 14
15 Students: add a few gaps and adjust the length. You can adjust the appearance of clips in your timeline by clicking on the lightswitch icon in the bottom right of the Timeline. Some of the appearance options will allow you to see the waveforms of the audio for the clips. STEP 7: ADD SOME BROLL (15 MIN) WATCH INSTRUCTOR, THEN YOUR TURN. Now that we have our AROLL on the storyline, and trimmed to where we want it, let s add some BROLL footage. You ll use the same techniques we just used for AROLL, but we will be CONNECTING the BROLL to the AROLL, which is on the main Storyline. (In previous versions of FCP, there were tracks. This is not the case in FCPX, instead there are storylines primarily a main storyline, and connected clips.) You connect clips by either dragging and dropping above the existing AROLL or selecting a clip in the Event Browser and hitting the Connect button (see below) or the letter Q. Instructor: Review Timeline, point out and explain Jump Cuts. Now, let s review our footage in the BROLL Event. Make selections and tag them as favorites, and then you can add them to the the Timeline, covering all jump cuts. NOTE: Deleting a clip that has a broll clip attached to it will also delete the broll clip. STEP 8: ADD SOME MUSIC (15 MIN) WATCH INSTRUCTOR, THEN YOUR TURN. 15
16 You ve already imported a folder with several soundtrack choices, which is an Event called Music. Review your soundtrack options and using the drag and drop method place your top two choices in the timeline one after the other. To adjust the volume levels of an audio clip: Drag the volume control (the horizontal line across the audio waveform) up or down. As you drag, the level reading in db appears, and the waveform changes shape to reflect your adjustments. Now let s insert some music. Review the audio tracks and select the track you would like to use. Using the drag and drop method, insert your audio track on your timeline. If you play your piece now, you ll notice that your audio tracks are competing with each other so you ll need to adjust the soundtrack audio so it doesn t compete with your AROLL audio. To adjust audio in the middle of a clip, use the Range Selection tool. The pointer changes to the Range Selection tool icon. 2. Drag across the area where you want to adjust the volume or effect. 16
17 Adding an Audio Transition When a video clip has attached audio, the audio automatically has a crossfade transition applied when a video transition is applied. If the audio is detached or expanded from the video, the audio is not affected by the video transition. Add your first audio clip (this will have to be connected to a clip on the main storyline.) Add your second audio clip (this will also have to be connected to a clip on the main storyline.) Adjust so the two clips overlap where you want the first to transition to the second. Use the end keyframes to fade one audio track out and the other in TIPS: We recommend that you aim for the following audio levels: Primary audio track: 6db Secondary audio (i.e., music): 24db to 12db STEP 9: ADD SOME EFFECTS TO MAKE IT MORE INTERESTING (15 MIN) WATCH INSTRUCTOR, THEN YOUR TURN Video Transitions You can add cross dissolves and other transition effects between cuts to make your video more interesting. Transitions replace one shot with another over a specified period of time; when one shot ends, another one replaces it. Two very common video transitions are fades and cross dissolves. Add a cross dissolve 1. Choose the Select tool from the Tools pop up menu in the toolbar (shown left), and click the edge of a clip (an edit point) in the Timeline. 2. One or both clip edges are highlighted. 3. Note: If you select a whole clip in the Timeline instead of just an edit point, transitions are added at each end of the selected clip. 4. Choose Edit > Add Cross Dissolve (or press Command T). The cross dissolve is inserted using the Apply transitions using setting. For more information, see Set transition defaults. If the video clip has attached audio, a crossfade transition is applied to the audio. 17
18 You can copy and paste attributes of one clip to another clip. For instance, if you like an effect (color correction, etc.) on one clip, select that clip in the Timeline, press Command C, select the clip you which to apply that same effect to, and click on either Paste Attributes or Paste Effects in the Edit menu. STEP 10: TITLES AND LOWER THIRDS (20 MIN) WATCH INSTRUCTOR, THEN YOUR TURN You will need something to introduce your video (title) and you will also need to identify the speakers in your AROLL footage (lower thirds). You can create titles and credits within Final Cut Pro with title effects. When you add a title as a connected clip directly above another clip, the underlying clip appears as the title s background. If you want a title on a solid color or background, use Generators Browser. Add a title to a project clip 1. Drag the playhead in the Timeline to the point where you want to add the title. 2. Click the Titles button in the toolbar (or press Command 5). 3. In the Titles Browser, double click a title. To enter text for your title Once you ve added a title to your project in the Timeline, you can type text for your title in the Viewer. 1. Select a title in the Timeline. 2. In the Viewer, double click the title text. 3. Type text for your title. Adjust a title s opacity If you re placing a title over an existing clip, you can adjust the title s transparency. 1. Select a title in the Timeline. 2. Choose Window > Show Inspector (or press Command 4), and click the Video button at the top of 18
19 the pane that appears. 3. In the Compositing section, adjust the opacity settings. Note: You can also keyframe a title s opacity setting. Modify a title s text style You can modify the text style for each text box in a title. 1. Select a title in the Timeline. 2. Choose Window > Show Inspector (or press Command 4), and click the Title button at the top of the pane that appears. 3. Adjust the available settings as needed. Also, Inspector is useful in modifying other aspects of text. See image below for dimensions you can modify within the Inspector pane. NEXT, add a Lower Third using the same technique as adding a Title. 19
20 THE INSPECTOR The Inspector allows you to make many different types of adjustments to clips and titles, including moving, cropping, adjustments to applied effects, and color correction. To open the Inspector, select a clip or title in the Timeline and click on the Show or hide the Inspector button on the right side of the toolbar. Click on the different areas to make changes (Transform, Crop, Color, etc.). DUPLICATING PROJECTS AND VERSION CONTROL Worried about messing up your current work with new edits? Control click on your project in the Project Library and select Duplicate Project and give the Project a new name (perhaps with a version number or date). 20
21 STEP 10: EXPORT AND SHARE (15 MIN) WATCH INSTRUCTOR, THEN YOUR TURN We will cover the share settings for exporting to an H.264 MOV file, burning to DVD, and sharing to YouTube and Facebook, but you can use this link to learn more about all the share options available in FCPX: The FCPX Share menu gives you a variety of options for you to distribute your project. Most options are specific to the end use i.e. DVD or Blu ray disc, a specific website (YouTube, Facebook, etc.) but you can also choose a setting that will allow you to share to a specific file type for multiple uses. H.264 MOV file: This is a good file to use if you are unsure of your final use. Go to Share>Export Movie... / Set Export: H.264 / After Export: Do Nothing / Include: Video and Audio Click Next. Burning to DVD: With FCPX it is very easy to burn to a playable DVD. Go to Share>DVD. Output device: Choose the built in DVD drive to burn directly to a blank DVD. Layers: Generally, leave this on Automatic unless you are using a dual layer DVD. Disc template: This gives you the option of either a black or white background for the DVD menu. When disc loads: Choose Show Menu to show the basic menu when you insert the finished DVD or Play Movie if you want the video to just start playing when 21
22 the DVD is placed in a DVD player or DVD drive. Background: You can specify an image to be displayed as the background for the DVD menu or leave this empty. If you select an image, be aware that it will be cropped so you may need to manipulate the image prior to importing it in FCPX. Click Burn. Sharing to Websites: This is how you upload directly to certain websites YouTube, Facebook, Vimeo, and CNN ireport. Go to Share> and choose one of those. You will have to enter your account info, as well as certain required fields depending on which service you select. You can also choose for FCPX to Set size automatically, or uncheck this option to choose a share size manually. The largest dimensions you can share will be dictated by the project settings. You can hove the mouse over the blue i button to see the fps (frames per second), Mbps (megabits per second), and estimated file size of the file that will be shared. Exporting for ingest to Denver Open Media: Use these settings if you plan to ingest your video to Denver Open Media. 1. Go to your Project Library. 2. Right click on your project and choose Duplicate Project (Cmd+D) 3. Choose Duplicate Project Only (see image at right). 4. Rename the duplicate ProjectName DOM. 5. Right click on the ProjectName DOM and choose Project Properties. The properties for that project will appear at the upper right hand corner of FCPX. Make sure you are seeing the information for the project you d like to change the properties of (the duplicate). 22
23 6. Click the wrench icon at the bottom of the Properties window. 7. In the window that opens, change the Video Properties to Format: Other and Resolution: 640x480. Click OK. 8. While your duplicate project is highlighted in the Project Library, go to Share>Export Movie and change your settings to match the settings in the image below right. 9. Export your.mov file to your disk image (this is important so all your assets, project file, and finished piece are in one place. FINAL THOUGHTS And remember, practice! The best way to learn editing is by editing! 23
Media Commons Workshop: Final Cut Pro X
 Media Commons Workshop: Final Cut Pro X mediacommons@psu.edu mediacommons.psu.edu/instruction/workshops Description This is the Final Cut Pro Video Basics workshop. In this workshop we will cover how to
Media Commons Workshop: Final Cut Pro X mediacommons@psu.edu mediacommons.psu.edu/instruction/workshops Description This is the Final Cut Pro Video Basics workshop. In this workshop we will cover how to
Basic Video Editing in Final Cut Pro X
 Basic Video Editing in Final Cut Pro X 10.2.1 May 19, 2015 Gary Roll, Post Production Specialist, CAPS Media v20150519.1 1 of 13 1. Plan what you want to do 2. Get organized before you start 3. Gather
Basic Video Editing in Final Cut Pro X 10.2.1 May 19, 2015 Gary Roll, Post Production Specialist, CAPS Media v20150519.1 1 of 13 1. Plan what you want to do 2. Get organized before you start 3. Gather
Final Cut Pro X for Final Cut Pro 7 Editors. White Paper September 2011
 for Editors White Paper September 2011 2 Contents Page 2 Page 4 Page 5 Page 8 Page 9 Page 11 Page 14 Page 15 Contents Introduction Getting Started Projects Events, Source Media, and Render Files Interface
for Editors White Paper September 2011 2 Contents Page 2 Page 4 Page 5 Page 8 Page 9 Page 11 Page 14 Page 15 Contents Introduction Getting Started Projects Events, Source Media, and Render Files Interface
Premiere Pro Desktop Layout (NeaseTV 2015 Layout)
 Premiere Pro 2015 1. Contextually Sensitive Windows - Must be on the correct window in order to do some tasks 2. Contextually Sensitive Menus 3. 1 zillion ways to do something. No 2 people will do everything
Premiere Pro 2015 1. Contextually Sensitive Windows - Must be on the correct window in order to do some tasks 2. Contextually Sensitive Menus 3. 1 zillion ways to do something. No 2 people will do everything
Final Cut Pro X (FCP X) Chapter Notes
 Final Cut Pro X (FCP X) Chapter Notes Chapter 1 Introduction Fn (for F keys, top row) Editing is storytelling. It s choosing from a sometimes vast array of video and audio clips, and assembling them into
Final Cut Pro X (FCP X) Chapter Notes Chapter 1 Introduction Fn (for F keys, top row) Editing is storytelling. It s choosing from a sometimes vast array of video and audio clips, and assembling them into
Getting to Know Final Cut Pro X
 Getting to Know Final Cut Pro X Open Final Cut Pro X on the computers by going to the dock on the right hand side of the right monitor. Single click on Applications. Next, single click on the Final Cut
Getting to Know Final Cut Pro X Open Final Cut Pro X on the computers by going to the dock on the right hand side of the right monitor. Single click on Applications. Next, single click on the Final Cut
2018 imovie High Sierra
 2018 imovie High Sierra 1 Create a Movie Open imovie. Select the Projects button from the top menu. Click Create New. Next, Click Movie. You will see a sidebar of libraries and events, browser window with
2018 imovie High Sierra 1 Create a Movie Open imovie. Select the Projects button from the top menu. Click Create New. Next, Click Movie. You will see a sidebar of libraries and events, browser window with
oit Final Cut Express Intermediate Video Editing on a Mac UMass Office of Information Technologies Introduction...
 oit UMass Office of Information Technologies Final Cut Express Intermediate Video Editing on a Mac Introduction... 2 The Interface... 3 Keep Organized... 4 Import Media... 5 Assemble Video Projects...
oit UMass Office of Information Technologies Final Cut Express Intermediate Video Editing on a Mac Introduction... 2 The Interface... 3 Keep Organized... 4 Import Media... 5 Assemble Video Projects...
11 EDITING VIDEO. Lesson overview
 11 EDITING VIDEO Lesson overview In this lesson, you ll learn how to do the following: Create a video timeline in Photoshop. Add media to a video group in the Timeline panel. Add motion to still images.
11 EDITING VIDEO Lesson overview In this lesson, you ll learn how to do the following: Create a video timeline in Photoshop. Add media to a video group in the Timeline panel. Add motion to still images.
For today, choose Format: NTSC Rate: Use: DV-NTSC Anamorphic (North American, widescreen)
 Final Cut Pro Final Cut Pro is a sophisticated video-editing program made by Apple. It is the editing software of choice for multimedia journalists using Apple computers, and is comparable to Adobe's Premiere
Final Cut Pro Final Cut Pro is a sophisticated video-editing program made by Apple. It is the editing software of choice for multimedia journalists using Apple computers, and is comparable to Adobe's Premiere
Update & : The Easy Guide to Final Cut Pro X
 Update 10.0.6 & 10.0.7: The Easy Guide to Final Cut Pro X This short update has been written to outline specific changes between the latest releases of Final Cut Pro X, versions 10.0.6 and 10.0.7, and
Update 10.0.6 & 10.0.7: The Easy Guide to Final Cut Pro X This short update has been written to outline specific changes between the latest releases of Final Cut Pro X, versions 10.0.6 and 10.0.7, and
Premiere Pro Manual Basics - Toolbars, Options and Panels
 Premiere Pro Manual 01 - Basics - Toolbars, Options and Panels 2017 1st edition This Premiere Pro Manual is one of an introductory series specially written for the Arts and Humanities Students at UEA by
Premiere Pro Manual 01 - Basics - Toolbars, Options and Panels 2017 1st edition This Premiere Pro Manual is one of an introductory series specially written for the Arts and Humanities Students at UEA by
Adobe Premiere: Getting Started
 Prepared by Ansel Herz for the UW Department of Communication http://www.com.washington.edu/tech/irc/ Questions? Comments? Contact Kristina Bowman at kriscb@uw.edu. Adobe Premiere: Getting Started This
Prepared by Ansel Herz for the UW Department of Communication http://www.com.washington.edu/tech/irc/ Questions? Comments? Contact Kristina Bowman at kriscb@uw.edu. Adobe Premiere: Getting Started This
imovie 08 Basics USF College of Education Laptop Initiative EDU 252, Website:
 imovie 08 Basics USF College of Education Laptop Initiative EDU 252, Email: laptoplounge@coedu.usf.edu Website: http://fcit.usf.edu/laptop/ imovie 08 is a completely redesigned version of the video editing
imovie 08 Basics USF College of Education Laptop Initiative EDU 252, Email: laptoplounge@coedu.usf.edu Website: http://fcit.usf.edu/laptop/ imovie 08 is a completely redesigned version of the video editing
XtoCC/Project X₂7. Quick-Start Guide... Before exporting XML for XtoCC translation Workflow Options... 3
 XtoCC/Project X₂7 XtoCC (also called Project X₂7) allows you to take your Final Cut Pro X event clips and/ or project(s) directly to Adobe Premiere Pro CC or CS6, Adobe Audition CC, Adobe After Effects
XtoCC/Project X₂7 XtoCC (also called Project X₂7) allows you to take your Final Cut Pro X event clips and/ or project(s) directly to Adobe Premiere Pro CC or CS6, Adobe Audition CC, Adobe After Effects
How to Make a Movie in imovie How to Make a Movie Trailer in imovie How to Color Correct a Movie in imovie
 How to Make a Movie in imovie How to Make a Movie Trailer in imovie How to Color Correct a Movie in imovie 1. Make sure you are using the Mac. Make a Movie in imovie 2. If your files are on an external
How to Make a Movie in imovie How to Make a Movie Trailer in imovie How to Color Correct a Movie in imovie 1. Make sure you are using the Mac. Make a Movie in imovie 2. If your files are on an external
Photo to Movie Help. LQ Graphics, Inc.
 Photo to Movie Help LQ Graphics, Inc. Table of Contents Photo to Movie... 1 Introduction... 1 Installation... 3 Purchasing... 4 Organizing Your Movie... 5 Planning Your Movie... 5 Adding photos to your
Photo to Movie Help LQ Graphics, Inc. Table of Contents Photo to Movie... 1 Introduction... 1 Installation... 3 Purchasing... 4 Organizing Your Movie... 5 Planning Your Movie... 5 Adding photos to your
Editing and Finishing in DaVinci Resolve 12
 Editing and Finishing in DaVinci Resolve 12 1. Introduction Resolve vs. Resolve Studio Working in the Project Manager Setting up a Multi User Login Accessing the Database Manager Understanding Database
Editing and Finishing in DaVinci Resolve 12 1. Introduction Resolve vs. Resolve Studio Working in the Project Manager Setting up a Multi User Login Accessing the Database Manager Understanding Database
Beginners Guide to Final Cut Pro X. By: Nicholas Castelli
 Beginners Guide to Final Cut Pro X By: Nicholas Castelli Table Of Contents CH. 1 1.1 Welcome Introduction to Final Cut Pro X 1 In this manual we will be showing you the new look into video editting. Walking
Beginners Guide to Final Cut Pro X By: Nicholas Castelli Table Of Contents CH. 1 1.1 Welcome Introduction to Final Cut Pro X 1 In this manual we will be showing you the new look into video editting. Walking
QUICK GUIDE FOR STARTING A NEW PREMIERE ELEMENTS PROJECT
 QUICK GUIDE FOR STARTING A NEW PREMIERE ELEMENTS PROJECT 1. Create a folder on the DATA DRIVE (or your external HD) for your project. You can do this by either holding CONTROL while clicking in the open
QUICK GUIDE FOR STARTING A NEW PREMIERE ELEMENTS PROJECT 1. Create a folder on the DATA DRIVE (or your external HD) for your project. You can do this by either holding CONTROL while clicking in the open
Premiere Pro CC 2018 Essential Skills
 Premiere Pro CC 2018 Essential Skills Adobe Premiere Pro Creative Cloud 2018 University Information Technology Services Learning Technologies, Training, Audiovisual, and Outreach Copyright 2018 KSU Division
Premiere Pro CC 2018 Essential Skills Adobe Premiere Pro Creative Cloud 2018 University Information Technology Services Learning Technologies, Training, Audiovisual, and Outreach Copyright 2018 KSU Division
Digital Video. Part II: Introduction to Editing and Distribution
 Digital Video Part II: Introduction to Editing and Distribution Contact Information The University of Utah Student Computing Labs Macintosh Support mac@scl.utah.edu We Will Cover History of video editing
Digital Video Part II: Introduction to Editing and Distribution Contact Information The University of Utah Student Computing Labs Macintosh Support mac@scl.utah.edu We Will Cover History of video editing
Getting Started in Final Cut Pro: Bates Edition
 Getting Started in Final Cut Pro: Bates Edition First Steps Go to Applications > Final Cut Pro and click the icon to open. When Final Cut first opens, close the default Untitled Library Next create a new
Getting Started in Final Cut Pro: Bates Edition First Steps Go to Applications > Final Cut Pro and click the icon to open. When Final Cut first opens, close the default Untitled Library Next create a new
GETTING STARTED TABLE OF CONTENTS
 imovie 11 Tutorial GETTING STARTED imovie 11 is consumer-level digital video editing software for Macintosh. You can use imovie 11 to edit the footage you film with digital video cameras and HD video cameras.
imovie 11 Tutorial GETTING STARTED imovie 11 is consumer-level digital video editing software for Macintosh. You can use imovie 11 to edit the footage you film with digital video cameras and HD video cameras.
Adobe Premiere Elements Tutorial
 Adobe Premiere Elements Tutorial Starting a New Project To import movie clips from a digital video camera, click on the Capture Video button. You will be prompted to name your project and choose a location
Adobe Premiere Elements Tutorial Starting a New Project To import movie clips from a digital video camera, click on the Capture Video button. You will be prompted to name your project and choose a location
Editing & Color Grading 101 in DaVinci Resolve 15
 Editing & Color Grading 101 in DaVinci Resolve 15 1. Exploring Resolve Exploring Resolve The Media Page The Edit Page The Fusion Page The Color Page The Fairlight Page The Deliver Page The Processing Pipeline
Editing & Color Grading 101 in DaVinci Resolve 15 1. Exploring Resolve Exploring Resolve The Media Page The Edit Page The Fusion Page The Color Page The Fairlight Page The Deliver Page The Processing Pipeline
Adobe Premiere Pro CC 2015 Tutorial
 Adobe Premiere Pro CC 2015 Tutorial Film/Lit--Yee GETTING STARTED Adobe Premiere Pro CC is a video layout software that can be used to create videos as well as manipulate video and audio files. Whether
Adobe Premiere Pro CC 2015 Tutorial Film/Lit--Yee GETTING STARTED Adobe Premiere Pro CC is a video layout software that can be used to create videos as well as manipulate video and audio files. Whether
12 Duplicate Clips and Virtual Clips
 12 Duplicate Clips and Virtual Clips Duplicate clips and virtual clips are two powerful tools for assembling a video program in Premiere. Duplicate clips can be useful for splitting clips into a number
12 Duplicate Clips and Virtual Clips Duplicate clips and virtual clips are two powerful tools for assembling a video program in Premiere. Duplicate clips can be useful for splitting clips into a number
Warp Speed Editing in Final Cut Pro 10.4
 Warp Speed Editing in Final Cut Pro 10.4 1. Preparing Media Using Camera Archives Using Folder Names Using Finder Tags 2. Launching FCP X Launching with the Keyboard Opening Specific Libraries Finder Library
Warp Speed Editing in Final Cut Pro 10.4 1. Preparing Media Using Camera Archives Using Folder Names Using Finder Tags 2. Launching FCP X Launching with the Keyboard Opening Specific Libraries Finder Library
How You Use the Timeline
 How You Use the Timeline The Timeline and the Canvas display two different views of the same sequence. The Timeline shows the chronological arrangement of clips and layered video and audio clip items,
How You Use the Timeline The Timeline and the Canvas display two different views of the same sequence. The Timeline shows the chronological arrangement of clips and layered video and audio clip items,
Digital Video Act II Introduction to Editing and Distribution. University of Utah Student Computing Labs Macintosh Support
 Digital Video Act II Introduction to Editing and Distribution University of Utah Student Computing Labs Macintosh Support mac@scl.utah.edu More classes This class is a series Act I last week Introduction
Digital Video Act II Introduction to Editing and Distribution University of Utah Student Computing Labs Macintosh Support mac@scl.utah.edu More classes This class is a series Act I last week Introduction
HitFilm Express - Editing
 HitFilm Express - Editing Table of Contents Getting Started 3 Create New Project 3 Workspaces 4 The Interface 5 Trimmer 5 Viewer 5 Panels 6 Timeline 7 Import Media 7 Editing 9 Preview 9 Trim 9 Add Clip
HitFilm Express - Editing Table of Contents Getting Started 3 Create New Project 3 Workspaces 4 The Interface 5 Trimmer 5 Viewer 5 Panels 6 Timeline 7 Import Media 7 Editing 9 Preview 9 Trim 9 Add Clip
Editing in Premiere Pro CC 2015
 Editing in Premiere Pro CC 2015 Lesson 1: Exploring the Interface Exploring the Interface The Source Window The Program Window The Settings Menu Revealing the Video Scopes The Workspace Bar The Project
Editing in Premiere Pro CC 2015 Lesson 1: Exploring the Interface Exploring the Interface The Source Window The Program Window The Settings Menu Revealing the Video Scopes The Workspace Bar The Project
imovie 10 Workshop #1 from basics to badass
 imovie 10 Workshop #1 from basics to badass interface importing open / save previewing selecting 1) The Project Area shows how your clips are arranged in your project 2) The Viewer allows you to preview
imovie 10 Workshop #1 from basics to badass interface importing open / save previewing selecting 1) The Project Area shows how your clips are arranged in your project 2) The Viewer allows you to preview
Final Cut Pro: Intro How to Make a DVD from a mini-dv tape
 TEST Final Cut Pro: Intro How to Make a DVD from a mini-dv tape Many projects at PEPS require use of Final Cut Pro (FCP) to take a mini-dv tapes and put the footage onto a DVD. In this tutorial, we ll
TEST Final Cut Pro: Intro How to Make a DVD from a mini-dv tape Many projects at PEPS require use of Final Cut Pro (FCP) to take a mini-dv tapes and put the footage onto a DVD. In this tutorial, we ll
EDITING GUIDE (EDIT SUITES)
 PREMIERE PRO CC (VERSION 2015.2) EDITING GUIDE (EDIT SUITES) Version 3.3 (FEB 2016) PREMIERE PRO CC EDIT GUIDE - La Trobe University 2015 latrobe.edu.au 2 What do you want to do? 3 1. Back up SD card footage
PREMIERE PRO CC (VERSION 2015.2) EDITING GUIDE (EDIT SUITES) Version 3.3 (FEB 2016) PREMIERE PRO CC EDIT GUIDE - La Trobe University 2015 latrobe.edu.au 2 What do you want to do? 3 1. Back up SD card footage
Get to Know the VideoStudio Workspace
 Get to Know the VideoStudio Workspace This written tutorial is a handy guide to understanding the various components of the VideoStudio interface. We will review the Capture, Edit and Share workspaces
Get to Know the VideoStudio Workspace This written tutorial is a handy guide to understanding the various components of the VideoStudio interface. We will review the Capture, Edit and Share workspaces
Apple Pro Training Series: Final Cut Pro X (ISBN-13: ) Updates and Errata for Final Cut Pro (release date Oct 23, 2012)
 The Apple Pro Training Series book "Final Cut Pro X" by Diana Weynand is based on Final Cut Pro X v10.0.0 or v10.0.3 depending on the print date. The currently available book does not introduce features
The Apple Pro Training Series book "Final Cut Pro X" by Diana Weynand is based on Final Cut Pro X v10.0.0 or v10.0.3 depending on the print date. The currently available book does not introduce features
Working with Windows Movie Maker
 518 442-3608 Working with Windows Movie Maker Windows Movie Maker allows you to make movies and slide shows that can be saved to your computer, put on a CD, uploaded to a Web service (such as YouTube)
518 442-3608 Working with Windows Movie Maker Windows Movie Maker allows you to make movies and slide shows that can be saved to your computer, put on a CD, uploaded to a Web service (such as YouTube)
Premiere - Jazz Video Project Tutorial
 -Open Premiere and set up the Premiere Project -At the bottom left of the Project bin change the view from icon view to list view -Import all audio and video clips to the Project Bin window -Right Click
-Open Premiere and set up the Premiere Project -At the bottom left of the Project bin change the view from icon view to list view -Import all audio and video clips to the Project Bin window -Right Click
The imovie work space and using imovie in the Mac lab
 The imovie work space and using imovie in the Mac lab Identify the icon Labuser on the desktop this is where you need to save your movies while you are working on them. They are too big to save on the
The imovie work space and using imovie in the Mac lab Identify the icon Labuser on the desktop this is where you need to save your movies while you are working on them. They are too big to save on the
Opening the Program. Movie Maker II 1
 1 Opening the Program To open the Movie Maker II application, use the Start Programs Movie Maker combination from the desktop. Alternatively, you can create a shortcut on the desktop. After executing this
1 Opening the Program To open the Movie Maker II application, use the Start Programs Movie Maker combination from the desktop. Alternatively, you can create a shortcut on the desktop. After executing this
Start Project and create Sequence. Creating a New Project - Open program with the Desktop Shortcut - Select New Project
 Start Project and create Sequence Creating a New Project - Open program with the Desktop Shortcut - Select New Project General project settings - Select Browse to specify saving location - Give name to
Start Project and create Sequence Creating a New Project - Open program with the Desktop Shortcut - Select New Project General project settings - Select Browse to specify saving location - Give name to
imovie for ipad CREATING A PROJECT
 imovie for ipad CREATING A PROJECT After opening the imovie app select the plus sign located in the dark grey box under the projects tab. A window will pop up asking for whether you want to create a movie
imovie for ipad CREATING A PROJECT After opening the imovie app select the plus sign located in the dark grey box under the projects tab. A window will pop up asking for whether you want to create a movie
iphoto 06 Basics Website:
 iphoto 06 Basics Website: http://etc.usf.edu/te/ iphoto is the photo management application included with ilife 06. In addition to letting you import, organize and share your photos, iphoto includes a
iphoto 06 Basics Website: http://etc.usf.edu/te/ iphoto is the photo management application included with ilife 06. In addition to letting you import, organize and share your photos, iphoto includes a
imovie: Digital Storytelling
 1 imovie: Digital Storytelling *** imovie s interface with terminology is located on the final page *** 1. Getting Started a) Document your activities by using the provided digital camera b) Using a USB
1 imovie: Digital Storytelling *** imovie s interface with terminology is located on the final page *** 1. Getting Started a) Document your activities by using the provided digital camera b) Using a USB
imovie Getting Started Creating a New Event
 imovie Getting Started Creating a New Event With one of the Libraries selected in the left sidebar, go to File and select New Event. Name the event something recognizable to the project. To add media (footage,
imovie Getting Started Creating a New Event With one of the Libraries selected in the left sidebar, go to File and select New Event. Name the event something recognizable to the project. To add media (footage,
org How to Import and Edit with Premiere Pro school Uploading Files Determine what kind of camera you used to film for your project.
 j tech org school Uploading Files How to Import and Edit with Premiere Pro Determine what kind of camera you used to film for your project. This document has been written to accommodate the JVC and CanonHD
j tech org school Uploading Files How to Import and Edit with Premiere Pro Determine what kind of camera you used to film for your project. This document has been written to accommodate the JVC and CanonHD
Introduction to imovie
 Introduction to imovie Atomic Learning has some great online tutorials for imovie, iphoto and idvd. Check them out at http://www.atomiclearning.com. The district username is and the password is. If you
Introduction to imovie Atomic Learning has some great online tutorials for imovie, iphoto and idvd. Check them out at http://www.atomiclearning.com. The district username is and the password is. If you
Table of Contents. iii
 Photo to Movie 4.5 Table of Contents Photo to Movie Introduction... 1 Introduction... 1 Installation... 2 Organizing Your Movie... 5 Planning your movie... 5 Adding photos to your slide show... 5 Choosing
Photo to Movie 4.5 Table of Contents Photo to Movie Introduction... 1 Introduction... 1 Installation... 2 Organizing Your Movie... 5 Planning your movie... 5 Adding photos to your slide show... 5 Choosing
Digital Video Editing Using imovie
 Digital Video Editing Using imovie This is an introductory tutorial into basic digital video editing. Participants will learn how to transfer video from tape to the computer, plus basic editing techniques
Digital Video Editing Using imovie This is an introductory tutorial into basic digital video editing. Participants will learn how to transfer video from tape to the computer, plus basic editing techniques
Premiere Pro CS6 Help Guide
 Premiere Pro CS6 Help Guide This help book is designed as a visual guide to introduce you to some of the basic operations of the Adobe workflow and help you answer basic editing questions. For a more help,
Premiere Pro CS6 Help Guide This help book is designed as a visual guide to introduce you to some of the basic operations of the Adobe workflow and help you answer basic editing questions. For a more help,
TABLE OF CONTENTS. Revised 9/2018
 TABLE OF CONTENTS Revised GETTING STARTED WITH YOUR VIDEO PROJECT - OVERVIEW OF THE FINAL CUT PRO X INTERFACE - CREATING A PROJECT 3 - IMPORTING YOUR MEDIA FILES 5 - TRANSFERRING FOOTAGE FROM CANON AND
TABLE OF CONTENTS Revised GETTING STARTED WITH YOUR VIDEO PROJECT - OVERVIEW OF THE FINAL CUT PRO X INTERFACE - CREATING A PROJECT 3 - IMPORTING YOUR MEDIA FILES 5 - TRANSFERRING FOOTAGE FROM CANON AND
imovie Window 2 imovie at a Glance D E F
 1 imovie at a Glance imovie at a Glance introduces you to the controls in the imovie window. You use these controls to create your own movies. Take a look at these pages even if you don t plan to complete
1 imovie at a Glance imovie at a Glance introduces you to the controls in the imovie window. You use these controls to create your own movies. Take a look at these pages even if you don t plan to complete
Adobe Premiere. Digital Media Commons 129 Herring Hall. (713)
 Adobe Premiere Digital Media Commons 129 Herring Hall http://dmc.rice.edu/ dmc-info@rice.edu (713) 348-3635 2 Adobe Premiere Adobe Premiere is a powerful non-linear video editing software package, designed
Adobe Premiere Digital Media Commons 129 Herring Hall http://dmc.rice.edu/ dmc-info@rice.edu (713) 348-3635 2 Adobe Premiere Adobe Premiere is a powerful non-linear video editing software package, designed
imovie Quick Guide Learning Technologies Center Gaskill Hall
 imovie Quick Guide Learning Technologies Center Gaskill Hall Introduction Welcome to the Miami University LTC This quick guide is designed to help acquaint you with some capabilities of imovie HD and idvd
imovie Quick Guide Learning Technologies Center Gaskill Hall Introduction Welcome to the Miami University LTC This quick guide is designed to help acquaint you with some capabilities of imovie HD and idvd
ADOBE PREMIERE PRO Lesson: The Basics
 ADOBE PREMIERE PRO Lesson: The Basics 1. Insert your flash drive and make sure it shows up on the Desktop 2. Click on the Premiere icon 3. Click on Create New Project 4. Name your project LEARNING_yourlastname
ADOBE PREMIERE PRO Lesson: The Basics 1. Insert your flash drive and make sure it shows up on the Desktop 2. Click on the Premiere icon 3. Click on Create New Project 4. Name your project LEARNING_yourlastname
KEY APPDC Lesson 4 WORKSHEET
 KEY APPDC Lesson 4 WORKSHEET 1. Video editing changes the arrangement and duration of video and audio clips to craft a narrative, (tell a story.) An editor arranges footage to create a coherent story paced
KEY APPDC Lesson 4 WORKSHEET 1. Video editing changes the arrangement and duration of video and audio clips to craft a narrative, (tell a story.) An editor arranges footage to create a coherent story paced
Windows Movie Maker / Microsoft Photo Story Digital Video
 Windows Movie Maker / Microsoft Photo Story Digital Video http://intranet/technology/index.html TRC HELP DESK X5092 April 2006 Photo Story and Movie Maker Microsoft Photo Story 3 allows you to create fantastic
Windows Movie Maker / Microsoft Photo Story Digital Video http://intranet/technology/index.html TRC HELP DESK X5092 April 2006 Photo Story and Movie Maker Microsoft Photo Story 3 allows you to create fantastic
Welcome to imovie 08. Carmelita Bradley Coburg Elementary School
 Welcome to imovie 08 Carmelita Bradley bradley_c@4j.lane.edu Coburg Elementary School Put together video clips, photos, music and much more to create your very own movies! Project Library Lists all the
Welcome to imovie 08 Carmelita Bradley bradley_c@4j.lane.edu Coburg Elementary School Put together video clips, photos, music and much more to create your very own movies! Project Library Lists all the
Transitions and Photos
 4 Adding Lesson 3: Transitions and Photos You ve arranged your video clips in the order you want them. But the jump from one clip to the next is very abrupt, and you d like to smooth things out. You can
4 Adding Lesson 3: Transitions and Photos You ve arranged your video clips in the order you want them. But the jump from one clip to the next is very abrupt, and you d like to smooth things out. You can
Shotcut would be suitable for users who are comfortable using MovieMaker.
 Shotcut Page 1 Shotcut Features Friday, August 17, 2018 1:25 PM Shotcut is a video editing application that is suited for the user who has mastered MovieMaker and needs an application that allows for audio
Shotcut Page 1 Shotcut Features Friday, August 17, 2018 1:25 PM Shotcut is a video editing application that is suited for the user who has mastered MovieMaker and needs an application that allows for audio
This chapter takes you step by step through the process of building your own movie in imovie HD.
 2 imovie HD Tutorial 2 This chapter takes you step by step through the process of building your own movie in imovie HD. You can use video from a variety of sources and devices to create a movie in imovie
2 imovie HD Tutorial 2 This chapter takes you step by step through the process of building your own movie in imovie HD. You can use video from a variety of sources and devices to create a movie in imovie
Using Advanced Tools in imovie 09
 Using Advanced Tools in imovie 09-1- Why use advanced tools? If you are comfortable editing video in imovie 09 and want to expand your skills, you may want to turn on imovie s advanced tools. These tools
Using Advanced Tools in imovie 09-1- Why use advanced tools? If you are comfortable editing video in imovie 09 and want to expand your skills, you may want to turn on imovie s advanced tools. These tools
Using imovie to create a Digital Video Marshall G. Jones Winthrop University Edited by Lynn Cecil
 Using imovie to create a Digital Video Marshall G. Jones Winthrop University Edited by Lynn Cecil When you first start up: 1. Notice the number of your ibook. This is the machine you will need to work
Using imovie to create a Digital Video Marshall G. Jones Winthrop University Edited by Lynn Cecil When you first start up: 1. Notice the number of your ibook. This is the machine you will need to work
Adobe Audition CC Detailed Video Training Outline Chapter 1 - Overview
 Adobe Audition CC Detailed Video Training Outline Chapter 1 - Overview 01.01 Welcome An overview of this entire training 01.02 What This Training Covers What this training covers How to use this training
Adobe Audition CC Detailed Video Training Outline Chapter 1 - Overview 01.01 Welcome An overview of this entire training 01.02 What This Training Covers What this training covers How to use this training
Premiere Pro CC Getting Started
 Premiere Pro CC Getting Started File Management File management might be an odd place to begin, but correct file structure is important in Premiere Pro to keep your work neat and tidy, and stop the risk
Premiere Pro CC Getting Started File Management File management might be an odd place to begin, but correct file structure is important in Premiere Pro to keep your work neat and tidy, and stop the risk
Click Here to Begin OS X. Welcome to the OS X Basics Learning Module.
 OS X Welcome to the OS X Basics Learning Module. This module will teach you the basic operations of the OS X operating system, found on the Apple computers in the College of Technology computer labs. The
OS X Welcome to the OS X Basics Learning Module. This module will teach you the basic operations of the OS X operating system, found on the Apple computers in the College of Technology computer labs. The
Basic Editing. Back to Contents. Tutorial PREMIERE 5.0. Lesson 1
 Back to Contents Tutorial PREMIERE 5.0 Lesson 1 Basic Editing Editing a video program is at the heart of the work you ll do with Adobe Premiere. Adobe Premiere makes it easy to trim video clips or other
Back to Contents Tutorial PREMIERE 5.0 Lesson 1 Basic Editing Editing a video program is at the heart of the work you ll do with Adobe Premiere. Adobe Premiere makes it easy to trim video clips or other
Creating a short stop motion animation with Adobe Photoshop CC. Open Adobe Photoshop CC. A note about embedding
 Creating a short stop motion animation with Adobe Photoshop CC Open Adobe Photoshop CC A note about embedding Photoshop CC never embeds video or sound into your document. Instead, it links to the original
Creating a short stop motion animation with Adobe Photoshop CC Open Adobe Photoshop CC A note about embedding Photoshop CC never embeds video or sound into your document. Instead, it links to the original
EDITING ON FINAL CUT PRO
 EDITING ON FINAL CUT PRO BUILDING BLOCKS OF A FINAL CUT PRO PROJECT: Projects (Think of it as a big folder, or your binder), which include all the elements of your movie, such as clips, sequences, and
EDITING ON FINAL CUT PRO BUILDING BLOCKS OF A FINAL CUT PRO PROJECT: Projects (Think of it as a big folder, or your binder), which include all the elements of your movie, such as clips, sequences, and
OFFICIAL USER MANUAL 1
 OFFICIAL USER MANUAL 1 Contents: Getting Started with Musician Video Maker 3 Launching And Activating Musician Video Maker 3 Beta Tester Users 5 Start Mode And Demo Mode 6 Importing Your Video Footage
OFFICIAL USER MANUAL 1 Contents: Getting Started with Musician Video Maker 3 Launching And Activating Musician Video Maker 3 Beta Tester Users 5 Start Mode And Demo Mode 6 Importing Your Video Footage
How to trim clips in the Timeline panel
 Adobe Premiere Pro CC Guide How to trim clips in the Timeline panel You can trim clips (set a clip s In and Out points) in the Timeline by using Premiere Pro tools (Figure 1), or by using shortcut keys
Adobe Premiere Pro CC Guide How to trim clips in the Timeline panel You can trim clips (set a clip s In and Out points) in the Timeline by using Premiere Pro tools (Figure 1), or by using shortcut keys
DVD Production I: Introduction to idvd
 DVD Production I: Introduction to idvd Assemble your movies and still images Before you create your DVD, assemble your materials and check that your movies are in the correct format for idvd. All movies
DVD Production I: Introduction to idvd Assemble your movies and still images Before you create your DVD, assemble your materials and check that your movies are in the correct format for idvd. All movies
Adobe Premiere Pro CC 2015 Certification Review
 Adobe Premiere Pro CC 2015 Certification Review 40 questions; 50 Minutes Need to know for matching and/or multiple choice: Razor tool Slide tool Rate Stretch tool Ripple Edit tool Mark In Mark Out Insert
Adobe Premiere Pro CC 2015 Certification Review 40 questions; 50 Minutes Need to know for matching and/or multiple choice: Razor tool Slide tool Rate Stretch tool Ripple Edit tool Mark In Mark Out Insert
Covering the Basics. Lesson 1
 Lesson 1 Covering the Basics This lesson demonstrates a few fundamentals of Mac OS X (Panther) to prepare you to work with Final Cut Express 2. It shows you how to view the contents of your hard drive
Lesson 1 Covering the Basics This lesson demonstrates a few fundamentals of Mac OS X (Panther) to prepare you to work with Final Cut Express 2. It shows you how to view the contents of your hard drive
Exercise 1 The Rock Climber
 Exercise 1 The Rock Climber In this exercise, you will start building up your program sequence, a documentary called Rock Climber. You will use Avid Media Composer s basic editing functions to lay down
Exercise 1 The Rock Climber In this exercise, you will start building up your program sequence, a documentary called Rock Climber. You will use Avid Media Composer s basic editing functions to lay down
Camtasia Studio 5.0 PART I. The Basics
 Camtasia Studio 5.0 Techsmith s Camtasia Studio software is a video screenshot creation utility that makes it easy to create video tutorials of an on screen action. This handout is designed to get you
Camtasia Studio 5.0 Techsmith s Camtasia Studio software is a video screenshot creation utility that makes it easy to create video tutorials of an on screen action. This handout is designed to get you
Creating an im ovie project Adjust Project Settings
 Creating an imovie project Launch the app, choose projects at the top and tap on the + icon at the top right of the screen to begin a new project. You can choose either to make a movie or a trailer. First
Creating an imovie project Launch the app, choose projects at the top and tap on the + icon at the top right of the screen to begin a new project. You can choose either to make a movie or a trailer. First
The L&S LSS Podcaster s Tutorial for Audacity
 The L&S LSS Podcaster s Tutorial for Audacity The L&S LSS Podcaster s Tutorial for Audacity... 1 Audacity Quick Reference... 2 About this tutorial... 3 Some Thoughts Before You Get Started... 3 Do Academic
The L&S LSS Podcaster s Tutorial for Audacity The L&S LSS Podcaster s Tutorial for Audacity... 1 Audacity Quick Reference... 2 About this tutorial... 3 Some Thoughts Before You Get Started... 3 Do Academic
GETTING STARTED WITH YOUR VIDEO PROJECT
 TABLE OF CONTENTS Revised 9/2017 GETTING STARTED WITH YOUR VIDEO PROJECT - OVERVIEW OF THE FINAL CUT PRO X INTERFACE 2 - CREATING A PROJECT 3 - IMPORTING YOUR MEDIA FILES 5 - TRANSFERRING FOOTAGE FROM
TABLE OF CONTENTS Revised 9/2017 GETTING STARTED WITH YOUR VIDEO PROJECT - OVERVIEW OF THE FINAL CUT PRO X INTERFACE 2 - CREATING A PROJECT 3 - IMPORTING YOUR MEDIA FILES 5 - TRANSFERRING FOOTAGE FROM
Final Cut Pro X Exam Preparation Guide
 Final Cut Pro X 10.4 Contents Final Cut Pro X 10.4 2 About This Guide... 2 Benefits of Apple Certification... 3 Preparing for the Exam... 3 Lesson 1 Objectives... 4 Lesson 2 Objectives... 4 Lesson 3 Objectives...
Final Cut Pro X 10.4 Contents Final Cut Pro X 10.4 2 About This Guide... 2 Benefits of Apple Certification... 3 Preparing for the Exam... 3 Lesson 1 Objectives... 4 Lesson 2 Objectives... 4 Lesson 3 Objectives...
Editing and Effects in DaVinci Resolve 12.5
 Editing and Effects in DaVinci Resolve 12.5 1. Working with the Project Media Working with the Project Media Importing the Project Selecting a Capture Drive Relinking Media 2. Exploring the Edit Page The
Editing and Effects in DaVinci Resolve 12.5 1. Working with the Project Media Working with the Project Media Importing the Project Selecting a Capture Drive Relinking Media 2. Exploring the Edit Page The
Adobe Premiere Elements Workspace overview. Creating a new project. About projects. Start a new project
 Adobe Premiere Elements Workspace overview The Adobe Premiere Elements workspace is optimized for the four major phases of a project: organizing footage (video, stills, and audio), editing a movie, creating
Adobe Premiere Elements Workspace overview The Adobe Premiere Elements workspace is optimized for the four major phases of a project: organizing footage (video, stills, and audio), editing a movie, creating
Adobe Prelude CS6. Jump-start your production
 Adobe Prelude CS6 Jump-start your production Adobe Prelude CS6 software provides a unified interface for ingest and logging workflows, allowing you to work faster, stay organized, and streamline your production
Adobe Prelude CS6 Jump-start your production Adobe Prelude CS6 software provides a unified interface for ingest and logging workflows, allowing you to work faster, stay organized, and streamline your production
Final Cut Pro X. Online Training. Months , ADMEC Multimedia Institute TM. Information Brochure
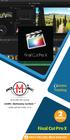 Information Brochure Online Training An ISO 9001:2015 Institute ADMEC Multimedia Institute TM www.admecindia.co.in 2 Months Final Cut Pro X 9911 782 350, 9811 818 122 Final Cut Pro X 02 Months (FCP) course
Information Brochure Online Training An ISO 9001:2015 Institute ADMEC Multimedia Institute TM www.admecindia.co.in 2 Months Final Cut Pro X 9911 782 350, 9811 818 122 Final Cut Pro X 02 Months (FCP) course
Quick User Guide. Copyright Malgn Technology Co., Ltd. All rights reserved.
 Quick User Guide Copyright Malgn Technology Co., Ltd. All rights reserved. 1 Contents 4 KeyFlow Pro Introduction 5 About KeyFlow Pro Libraries 6 KeyFlow Pro User Interface 7 Getting Started 7 Creating
Quick User Guide Copyright Malgn Technology Co., Ltd. All rights reserved. 1 Contents 4 KeyFlow Pro Introduction 5 About KeyFlow Pro Libraries 6 KeyFlow Pro User Interface 7 Getting Started 7 Creating
imovie 09 Step Guide
 imovie 09 Step Guide Getting Started with imovie imovie is the software in ilife that is used to import and edit video from a video camera. It s also possible to import images (still) from iphoto to include
imovie 09 Step Guide Getting Started with imovie imovie is the software in ilife that is used to import and edit video from a video camera. It s also possible to import images (still) from iphoto to include
User Guide. FTR Reporter For more information, visit
 FTR Reporter 5.7.1 For more information, visit www.fortherecord.com TABLE OF CONTENTS INTRODUCTION... 5 Overview... 5 About This Document... 5 GETTING STARTED... 6 Installation... 6 Starting Reporter...
FTR Reporter 5.7.1 For more information, visit www.fortherecord.com TABLE OF CONTENTS INTRODUCTION... 5 Overview... 5 About This Document... 5 GETTING STARTED... 6 Installation... 6 Starting Reporter...
Created by Eugene Stephens 2015
 Mac OS X (10.9) Hardware Power cable - Magsafe adapter has 3 states: o Off Not plugged in, not charging o Amber Charging o Green Fully charged o NOTE: Because the port on the laptop is magnetized, small
Mac OS X (10.9) Hardware Power cable - Magsafe adapter has 3 states: o Off Not plugged in, not charging o Amber Charging o Green Fully charged o NOTE: Because the port on the laptop is magnetized, small
The Monitor Window. 3.The Monitor Window Premiere Pro 1.5 H O T
 3.The Monitor Window Premiere Pro 1.5 H O T 3 The Monitor Window Source vs. Program Playing Source Video In and Out Points Setting In and Out Points Clearing In and Out Points H O T Premiere Pro HOT DVD
3.The Monitor Window Premiere Pro 1.5 H O T 3 The Monitor Window Source vs. Program Playing Source Video In and Out Points Setting In and Out Points Clearing In and Out Points H O T Premiere Pro HOT DVD
Compressor User Guide
 Compressor User Guide KKApple Inc. Copyright 2014 Apple Inc. All rights reserved. Your rights to the software are governed by the accompanying software license agreement. The owner or authorized user of
Compressor User Guide KKApple Inc. Copyright 2014 Apple Inc. All rights reserved. Your rights to the software are governed by the accompanying software license agreement. The owner or authorized user of
imovie 08 Apple s Free Video Editor
 Apple s Free Video Editor Important Concepts - Play: press the space bar to play and pause - Skim: drag (do not click) the mouse over a filmstrip to, well, skim the footage - Select: click, hold and drag
Apple s Free Video Editor Important Concepts - Play: press the space bar to play and pause - Skim: drag (do not click) the mouse over a filmstrip to, well, skim the footage - Select: click, hold and drag
1 Interface Fundamentals
 1 Interface Fundamentals Windows The Media Composer interface is focused on three primary windows: the Composer, the Timeline and the Project. The Composer window contains the source and record monitors
1 Interface Fundamentals Windows The Media Composer interface is focused on three primary windows: the Composer, the Timeline and the Project. The Composer window contains the source and record monitors
APPLE IMOVIE HD TUTORIAL
 APPLE IMOVIE HD TUTORIAL O V E R V I E W Movie HD is consumer-level digital video editing software for Mac OS. You can use imovie to edit the footage you film with digital video cameras and HD video cameras.
APPLE IMOVIE HD TUTORIAL O V E R V I E W Movie HD is consumer-level digital video editing software for Mac OS. You can use imovie to edit the footage you film with digital video cameras and HD video cameras.
Apple idvd 11 Tutorial
 Apple idvd 11 Tutorial GETTING STARTED idvd is a program that allows you to create a DVD with menus and graphics of a professionally made commercial disc to play on your home DVD player. To Begin your
Apple idvd 11 Tutorial GETTING STARTED idvd is a program that allows you to create a DVD with menus and graphics of a professionally made commercial disc to play on your home DVD player. To Begin your
Larry Jordan s Favorite Keyboard Shortcuts for Final Cut Pro X v10.4
 INTERFACE Control + Cmd + F Control + Cmd + 1 ShiA + Cmd + F Display interface full screen Toggle display of Library List & Browser on or off Display the Viewer full screen (Press ESC to exit) ShiA + Z
INTERFACE Control + Cmd + F Control + Cmd + 1 ShiA + Cmd + F Display interface full screen Toggle display of Library List & Browser on or off Display the Viewer full screen (Press ESC to exit) ShiA + Z
Moving to the Mac A GUIDE FOR NEW USERS OF MAC OS X. [Type here]
![Moving to the Mac A GUIDE FOR NEW USERS OF MAC OS X. [Type here] Moving to the Mac A GUIDE FOR NEW USERS OF MAC OS X. [Type here]](/thumbs/90/103934001.jpg) [Type here] Moving to the Mac A GUIDE FOR NEW USERS OF MAC OS X This guide is aimed at those who are new to using Mac s. It assumes that you have prior knowledge of using a computer, probably a PC. The
[Type here] Moving to the Mac A GUIDE FOR NEW USERS OF MAC OS X This guide is aimed at those who are new to using Mac s. It assumes that you have prior knowledge of using a computer, probably a PC. The
Sequence settings for this project. Sequence settings for this project. source monitor. The Program Window: The Bin. The Sequence Window: The Timeline
 John Roach - Parsons the New School for Design Adobe Premier - Editing Video 1. Open Premiere and start a new project In the New Project Window name your project and then click BROWSE to either create
John Roach - Parsons the New School for Design Adobe Premier - Editing Video 1. Open Premiere and start a new project In the New Project Window name your project and then click BROWSE to either create
Apogee MetaRecorder. User s Guide v1.0.1
 Apogee MetaRecorder User s Guide v1.0.1 Table of Contents Getting Started Quickly Welcome to MetaRecorder Navigating in MetaRecorder In Depth: Scenes View In Depth Markers View In Depth Settings View Sharing
Apogee MetaRecorder User s Guide v1.0.1 Table of Contents Getting Started Quickly Welcome to MetaRecorder Navigating in MetaRecorder In Depth: Scenes View In Depth Markers View In Depth Settings View Sharing
