Final Cut Pro 7 Level One Exam Preparation Guide and Practice Exam
|
|
|
- Julie Lawrence
- 5 years ago
- Views:
Transcription
1 Final Cut Pro 7 Level One Exam Preparation Guide and Practice Exam Updated January
2 Contents About this Guide... 3 About the Final Cut Pro 7 Level One Practice Exam... 3 Becoming an Apple Certified Pro... 4 Exam Details... 5 Recommended Exam Preparation... 5 Lesson One objectives... 7 Lesson Two objectives... 9 Lesson Three objectives Lesson Four objectives Lesson Five objectives Lesson Six objectives Lesson Seven objectives Lesson Eight objectives Lesson Nine objectives Lesson Ten objectives Lesson Eleven objectives Lesson Twelve objectives Lesson Thirteen objectives Lesson Fourteen objectives Taking the Final Cut Pro 7 Practice exam Taking the Final Cut Pro 7 certification exam Prometric Exam FAQs TM and 2011 Apple Inc. All rights reserved. Other product and company names mentioned herein may be trademarks of their respective companies. Mention of third-party products is for information purposes only and constitutes neither an endorsement nor a warranty. Apple assumes no responsibility with regard to the selection, performance or use of these vendors or products. 2
3 About this Guide This guide provides all the information that you need to prepare for the Final Cut Pro 7 exam to earn Apple Certified Pro Level One certification. From this guide you can: Learn about Apple Certification. Find out how to take the exam or practice exam. Locate resources to help you prepare for the exam. Review the range of objectives that the exam may cover. Get a feel for the type of questions that appear on the exam. About the Final Cut Pro 7 Level One Practice Exam The practice exam is based on the objectives of the Level One Final Cut Pro End User certification exam. The content is similar to the actual exam and covers the exam objectives. However, the practice exam is about half the length of the real exam. While the actual certification exam includes 66 questions, the practice exam only includes 37 questions. Both exams are timed. You are allowed one hour to complete the practice exam. When you finish, you will see the correct answers so that you can identify the areas that you need to review. However, the actual Level One Final Cut Pro End User exam is an hour-and a-half exam and you won t see answers and explanations when you finish. Only your final score will be visible. Both exams display your results immediately after completing the exam. A score of 80% is considered passing (please note that passing the practice exam does not earn certification). The practice exam does not necessarily predict how well you will perform on the actual exam, although it s a good indicator of areas that you need to review. Although the certification exam uses a random pool of questions, the types of questions in the practice exam mirror those found in the certification exam. Both exams include multiple-choice, fill-in-theblank and interactive-media questions. Some practice exam questions are similar in content, but worded differently. Some multiple-choice questions come from the actual exam, but include different distracters (wrong answers). The practice exam is a pre-certification exam. Passing the practice exam doesn t mean that you re certified; no certificate is awarded. You must pass the Level One Final Cut Pro 7 End User exam to earn your Level One certification. Because the practice exam doesn t count towards certification, you can make it an open-book test if you like. However, you won t be allowed to consult your book when taking the actual certification exam. To more accurately simulate the certification exam experience, you may want to take the practice exam without referring to your book or other resources. 3
4 Becoming an Apple Certified Pro The Apple Training & Certification program is designed to keep you at the forefront of Apple technology. Certification creates a benchmark to demonstrate your proficiency in specific Apple technologies and gives you a competitive edge in today s evolving job market. What is an Apple Certified Pro? An Apple Certified Pro is a user who has reached the highest skill level in the use and operation of Apple s Pro Applications as attested to by Apple. How do I become an Apple Certified Pro? To become an Apple Certified Pro, you must pass an online exam administered at an Apple Authorized Training Center (AATC). Some exams, including Aperture, may be taken online by individuals with a promotional code. Level One exams are administered at the end of specific courses at the centers. If you prefer to learn on your own or believe you already have the necessary skills, you may take the Aperture exam online for a fee. Level One certification attests to basic operational knowledge. Level Two certification attests to a deeper understanding of the application. Level Two exams can be taken only after Level One certification is earned. Class attendance is recommended, but not required. Final Cut Pro offers both Level One and Level Two certification. Final Cut Pro 7 Level One certification also counts towards Final Cut Studio Master Pro certification. Master Certification recognizes your skills with the entire product suite. Since workflow is such a significant component of Final Cut Studio, the curriculum requires you to earn certification in multiple applications What are the benefits of being an Apple Certified Pro? Beside differentiating you as a skilled user of an Apple application, becoming an Apple Certified Pro allows you to leverage the power of the Apple brand. When you pass a Certification exam, you receive an with a PDF copy of your Apple certificate, along with instructions on how to order a printed or a printed and framed certificate. The includes LinkedIn, Facebook, and Twitter icons to make it easy for you to share your certification news with your networks on these sites. You also receive a login for the Apple Certification Records System, where you can: Update your profile information and opt in to display your Apple Certification(s) on the Apple Certified Professionals Registry. Review your certification progress. Download your certification logo(s) to use on business cards, resumes, websites, and more. Provide access to employers to verify your certifications. 4
5 Exam Details The Final Cut Pro 7 Level One exam is a computer-based test offered at AATCs and Prometric Testing Centers. To find the closest AATC, please visit training.apple.com/locations. To find a Prometric Testing Center, visit Many AATCs schedule Certification Exam sessions at training.apple.com/ schedule. If you don't see a session scheduled at your nearest AATC, contact the AATC and they will often schedule a session. Please note that all AATCs offer all Mac OS X and Pro Apps exams, even if they don t offer the corresponding course. The Final Cut Pro 7 Level One exam details: Exam number: 9L0-827 Number of test questions: approximately 66 technical, five demographic (unscored). The exam uses a random pool of multiple-choice, fill-in-the-blank and interactive-media questions. Passing score: 80% (scores are not rounded; you must earn a score of 80% or higher to pass the exam). Details on exam scoring appear at training.apple.com/certification/faq. Exam duration: One hour thirty minutes. This exam is also available in other languages. For details, please visit training.apple.com/certification/localized. The exam timer does not start until you view the first technical question. You may not access any resources or references during the exam. Recommended Exam Preparation We recommend the following exam preparation strategies: Gain experience with the application. Learn from experts: FCP 101: Introduction to Final Cut Pro or FCP 102: Introduction to Final Cut Pro, Prime Time. Study the Apple Pro Training Series book Final Cut Pro 7 by Diana Weynand (ISBN ). Review the optional study materials. Review the objectives and sample questions in this guide. Gain Experience with the Application Nothing can substitute for time spent learning the technology first hand. After you read the book and/or take the class, spend time increasing your familiarity with the software on your own to ensure your success on the certification exam. 5
6 Learn from Experts Apple Authorized Training Centers (AATCs) offer classes where you can learn hands-on with the technology and benefit from the expertise of Apple Certified Trainers and your peers. Visit the Apple Training & Certification website to find course offerings at nearby AATCs. Study the Apple Pro Training Series Book Apple Pro Training Series books are the basis for the related Apple Certification exams. The book for this exam is Apple Pro Training Series Final Cut Pro 7 by Diana Weynand (ISBN ). You can purchase the book at peachpit.com (click here for a 30% discount code). Creative Edge, an on-demand digital library, offers subscription access to the Apple Training and Apple Pro Training Series, as well as thousands of other reference videos and books. If you are an ipad user, an electronic version is available on the ibookstore. This book is also available in other languages. Click here for details. Review the Optional Study Materials The following resources may also help you to prepare for your certification exam, as well as to expand your general knowledge: Review the tutorials at Over five hours and 150 topics of free online tutorials are provided by leading video training developers, including some lessons from the Apple Pro Training Series book. Review the appropriate sections of the Final Cut Pro User Manuals. The complete documentation for the entire studio is available at: documentation.apple.com. You can also launch the Final Cut Pro documentation by choosing Help > Final Cut Pro User Manual when Final Cut Pro is launched. Information on new features is available by choosing Help > New Features when Final Cut Pro is launched. Review the Apple Pro Training Series book Final Cut Pro 7 Quick- Reference Guide by Brendan Boykin (ISBN ). You can order this book with a 30% discount at Peachpit Press by entering coupon PP-APL-DISC at checkout. Many online resources allow you to ask questions and learn tips and tricks. To access white papers, discussion forums, and learn about the many other online materials, visit Apple s training resources Although the end user exam does not cover this material, you may want to review the Apple ProRes white paper: finalcutstudio/finalcutpro/apple-prores.html. For information on the Apple Pro Training Program, visit training.apple.com/. To provide comments and feedback to Apple about Final Cut Pro, visit Take the Final Cut Pro tour at finalcutpro/. 6
7 Read the late breaking news at Read the Final Cut Pro News for information about Apple Pro Apps and everything related to them. Many third-party manufacturers create reference, troubleshooting and tutorial DVDs for the novice to power user. A quick Internet search will provide you with dozens of options. If you have any questions, you can post them to the Final Cut Pro Discussion Forum, which is hosted by Apple. You can also post questions to the Yahoo group FinalCutPro-L. You can join at the following link: movies.groups.yahoo.com/group/finalcutpro-l/. Review the Objectives and Review Questions Even if you re self-taught or have taken courses that do not use the Apple Pro Training Series curriculum, you can still prepare yourself for the certification exam by making sure that you can complete all the tasks and answer all the review questions in the following sections. The Exam Objectives describe the knowledge domains assessed by the exam. The Review Questions summarize what you should have learned in each chapter. Please note that although this guide divides the objectives into lessons or knowledge areas, questions are presented randomly during the exam. Lesson One objectives Upon completion of Lesson One, Creating a Rough Cut in Final Cut Pro 7, you should be able to complete the following tasks. Items from this lesson are included in the pool of exam questions, drawn randomly from the following objectives: Import clips into a project Play and navigate through clips in the Viewer Mark clips in the Viewer Edit clips into the Timeline Play a sequence in the Timeline and Canvas Organize project elements in the Browser Save, hide, and quit Final Cut Pro Lesson One review questions After completing Lesson One, you should be able to answer the following questions. 1. Name three ways to open Final Cut Pro. 2. What four modifier keys are often used in conjunction with keyboard shortcuts to initiate functions or commands? 3. How do you access a shortcut menu? 7
8 4. In what main menu can you find the Import command? 5. Identify three ways to open a clip in the Viewer. 6. Besides clicking the Play button, what keys on your keyboard can you press to play a clip or sequence forward? 7. Which keys move the playhead forward or backward in oneframe increments in the Viewer, Canvas, and Timeline? 8. How do you mark an In point or Out point on a clip? 9. What button in the Canvas window do you click to edit a clip? 10. What visual indicator in the Viewer lets you know you are on the first or last frame of the entire clip? 11. What visual indicator in the Canvas window lets you know the playhead is on the first or last frame of an edited clip in the Timeline? 12. When viewing the audio portion of a clip, what do you see instead of a video image? 13. Identify three ways to create a bin. 14. What are the keyboard shortcuts to save, hide, and quit Final Cut Pro? Answers 1. Double-click the application in the Applications folder, click the icon in the Dock, or double-click a Final Cut Pro project file. 2. Shift, Control, Option, and Command 3. Control-click (or right-click) an item. 4. In the File menu. 5. Double-click the clip in the Browser, drag it to the Viewer, or select it and press Return. 6. The Spacebar and the L key. 7. The Left Arrow and Right Arrow keys. 8. Click the Mark In or Mark Out button in the Viewer, or press the keyboard shortcut, I or O. 9. The red Overwrite button. 10. Filmstrip sprocket holes appear on the left side of the image in the Viewer to indicate the first available frame of media, and appear on the right side to indicate the last frame. 11. An L in the lower left means you re on the first frame of the edited clip, and a reverse L in the lower right means you re on the last frame. 12. A waveform display. 8
9 13. Choose File > New Bin, press Command-B, or Control-click in the gray area of the Browser and choose New Bin. 14. Press Command-S to save current changes, press Command-H to hide the application, and press Command-Q to quit the application. Lesson Two objectives Upon completion of Lesson Two, Building the Rough Cut in Final Cut Pro 7, you should be able to complete the following tasks. Items from this lesson are included in the pool of exam questions, drawn randomly from the following objectives: Manage project elements Make overwrite and insert edits Manage Timeline tracks Edit audio clips Move clips in the Timeline Use drag-and-drop editing Change the volume of sequence clips Lesson Two review questions After completing Lesson Two, you should be able to answer the following questions. 1. How do you create a bin inside another bin? 2. What are the four methods you can use to create an overwrite or insert edit? 3. What do you use to drag an audio clip from the Viewer s Audio tab to the Canvas Edit Overlay or to the Timeline? 4. What are the keyboard shortcuts to zoom in to or out of an area of the Timeline? 5. How do you change the track heights in the Timeline? 6. How do you target a track in the Timeline? 7. What controls in the Timeline patch panel turn off or on the video and sound of individual tracks? 8. To select a clip in the Timeline, you click it once. Name two ways to deselect it. 9. How do you change a clip s location in the Timeline? 10. What are two ways to turn snapping off or on? 11. When dragging clips from the Viewer to the Timeline, your pointer changes as you position the clip depending on the type of edit you re making. When you re making an overwrite 9
10 edit, what type of arrow does your pointer change into? What is it for an insert edit? 12. When you open a clip in the Viewer, what do you see in the Timeline patch panel? Answers 1. Control-click (or right-click) a bin and choose New Bin from the shortcut menu. 2. Click an edit button; use a keyboard shortcut; drag a clip from the Viewer to the Canvas Edit Overlay; or drag the clip directly to a track in the Timeline. 3. The drag hand. 4. Press Option-+ (plus sign) to zoom in, and press Option- (minus sign) to zoom out. 5. In the Timeline display controls, click a track height in the Track Height control, or cycle through the options by pressing Shift-T. 6. Drag a Source control to the target destination track. 7. The Track Visibility controls. 8. Click in the empty gray space above the track, or press Command-Shift-A. 9. Drag the clip, or select it and enter a move amount. 10. Press N, or click the Snapping button in the Timeline. 11. The down arrow is for an overwrite edit; the right arrow is for an insert edit. 12. The representative source tracks from the clip appear as Source controls in the Timeline patch panel. Lesson Three objectives Upon completion of Lesson Three, Finishing the Rough Cut in Final Cut Pro 7, you should be able to complete the following tasks. Items from this lesson are included in the pool of exam questions, drawn randomly from the following objectives: Set edit points in the Timeline Add cutaways Edit narration and music tracks Backtime clips Edit sound effects to video clips Copy and paste clips Edit using markers 10
11 Play a sequence full screen and via ichat Lesson Three review questions After completing Lesson Three, you should be able to answer the following questions. 1. What are the keyboard shortcuts for setting In and Out points in the Timeline? 2. What are two ways for marking the duration of a clip in the Timeline? 3. What does the Auto Select control in the Timeline patch panel determine? 4. When you mark an area of the Timeline and press Delete, will you leave a gap? 5. What happens to the marked area of the Timeline when you press Shift-Delete or the Forward Delete key? 6. In what menu do Lift and Ripple Delete appear? 7. What mark is necessary in the Viewer when backtiming a source clip into a marked area in the Timeline? 8. How do you patch Source controls to Timeline tracks? 9. Which video track will you see when there is more than one video clip at the same location in the Timeline? 10. What is a three-point edit? 11. What marks are left behind after cutting with the Razor Blade tool? 12. What key do you press to add a marker at the playhead location? 13. How do you create In and Out points from Timeline markers? 14. In what menu can you find the Digital Cinema Desktop Preview? 15. With what Apple application can you screen your sequence long-distance in real time? Answers 1. Press I to set an In point; press O to set an Out point. 2. Position the playhead over the clip in the Timeline and press X to mark the duration of that clip. You can also click the Mark Clip button in the Canvas. 3. If the Auto Select control is turned on for a track, the clips between the edit points on that track will be highlighted and included in the next action. 4. Yes, pressing Delete alone leaves a gap where the material was edited. This type of delete is referred to as a lift. 11
12 5. Pressing Shift-Delete or Forward Delete removes both clip and gap within the marked area. This type of delete is referred to as a ripple delete. 6. The lift and ripple delete appear in the Sequence menu. 7. You should have no In point and only an Out point in the Viewer to backtime the clip into the Timeline edit points. 8. Drag a Source control to the desired Destination control, or Control-click either the Source or the Destination control and choose the appropriate option from the shortcut menu. 9. You see the clip in the uppermost video track. 10. Using just three edit points to determine location, duration, and content. 11. Red through edit indicators. 12. The M key. Press M again to open the Edit Marker dialog. 13. Choose Mark > Mark to Markers, or press the shortcut, Control-A. 14. In the View menu. 15. ichat. Lesson Four objectives Upon completion of Lesson Four, Trimming Clip Duration in Final Cut Pro 7, you should be able to complete the following tasks. Items from this lesson are included in the pool of exam questions, drawn randomly from the following objectives: Understand trimming Trim using the Ripple tool Trim clips in the Viewer Trim an edit point by dragging Trim clips in the V2 track Extend an edit point Trim one track of a linked clip Lesson Four review questions After completing Lesson Four, you should be able to answer the following questions. 1. What does turning off linked selection in the Timeline do? 2. What does the Ripple tool do when you use it for trimming? 3. What is the keyboard shortcut to select the Ripple tool? 4. What keys can you use as shortcuts to ripple a clip s edit point by a few frames? 12
13 5. What is one advantage of trimming a clip in the Viewer? 6. How can you disable a single clip in the sequence? 7. What tools can you use to drag an edit point in the Timeline? 8. What is the keyboard shortcut for extending an edit? 9. How do you reposition a clip to an upper Timeline track without moving it horizontally? 10. What is the advantage of editing on the V2 track? Answers 1. It allows you to select and trim one track of a linked clip. 2. It ripples the trim amount through the unlocked tracks in the sequence. 3. Pressing RR selects the Ripple tool. 4. Press [ and ] (bracket keys) or < and > (angle bracket keys). 5. You can view material outside the marked area. 6. Control-click the clip in the sequence and deselect Clip Enable in the shortcut menu. 7. Use the default Selection tool and the Ripple tool. 8. The E key extends an edit. 9. Hold down the Shift key as you drag, or select the clip and press Option Up Arrow. To move a clip down, you press Option Down Arrow. 10. It allows you to lengthen a clip without bumping into a bordering clip on either side. Lesson Five objectives Upon completion of Lesson Five, Refining Edit Points in Final Cut Pro 7, you should be able to complete the following tasks. Items from this lesson are included in the pool of exam questions, drawn randomly from the following objectives: Trim two edit points at the same time Slip In and Out points Roll edit points Extend edit points Slide a clip Reposition a clip Keep clips in sync 13
14 Lesson Five review questions After completing Lesson Five, you should be able to answer the following questions. 1. How can you display a list of markers that are in a sequence? 2. Where can you change the Timeline settings of the active sequence? 3. Which two edit points does the Slip tool adjust? 4. Which two sets of shortcut keys allow you to adjust edit points one frame at a time? 5. Which two edit points does the Roll tool adjust? 6. How do you adjust one track of a linked clip? 7. How many clips are affected when you apply the Slide tool? 8. Is extending two edit points most similar to rolling, slipping, or sliding edit points? 9. What modifier key is essential to reposition a clip in a sequence without overwriting any other material? 10. What does Option-dragging a clip do? 11. If one track of a clip has gotten out of sync with the other tracks, by being either slipped or moved, how do you resync those tracks? Answers 1. Control-click in the Timeline ruler. The markers appear at the bottom of the shortcut menu. 2. In the Sequence Settings window (Sequence > Settings). 3. The Slip tool adjusts the In and Out points of one clip. 4. The < and > (angle bracket) keys, and the [ and ] (bracket) keys. 5. The Roll tool adjusts one clip s Out point and the adjacent clip s In point. 6. Turn off linked selection, or hold down Option before clicking the track. 7. The Slide tool affects three clips: the position of the middle clip, and the durations of the adjacent clips. 8. Extending changes an edit point in the same way rolling does. 9. The Option key is used to shuffle a clip and ripple all other clips in the sequence. 10. Option-dragging creates a copy of a sequence clip and repositions the copy in a different location, leaving the original sequence clip in place. 14
15 11. Press Command-Z, or Control-click the red out-of-sync indicators on the tracks you want to adjust and choose Slip into Sync or Move into Sync. Lesson Six objectives Upon completion of Lesson Six, Refining the Editing Process in Final Cut Pro 7, you should be able to complete the following tasks. Items from this lesson are included in the pool of exam questions, drawn randomly from the following objectives: Label and rename project elements Create subclips using In and Out points Create subclips using markers Use markers to sync clips Change poster frames Create a storyboard Work with replace edits Edit multicam footage Lesson Six review questions After completing Lesson Six, you should be able to answer the following questions. 1. How do you add a color label to a clip, bin, or sequence? 2. How do you create a subclip from another clip? 3. Where can you place markers? 4. Does snapping affect markers? 5. What modifier key is used to create a new poster frame? 6. What does the replace edit do? 7. How should clips be organized in a bin before making a storyboard-type edit? 8. What does it mean when a production is shot multicam? 9. How do you create a multiclip? 10. When creating a multiclip, what are the three ways you can sync clips or angles? 11. What modifier key do you use to modify the arrangement of multiclip angles in the Viewer? Answers 1. In the Browser, Control-click the item and choose Label, then select a color. 15
16 2. Set In and Out points in the clip, then choose Modify > Make Subclip. 3. Place markers in the Timeline ruler or on a selected clip in the Timeline. You can also add markers to a clip in the Viewer. 4. Yes. When snapping is on, you can snap the playhead to markers and snap a clip marker to a sequence marker or to another clip marker. 5. The Control key creates a new poster frame (Control-P). 6. It replaces a sequence clip with a source clip, aligning the Viewer and Timeline playhead positions. 7. Clips should be placed in rows, with each clip in a row appearing slightly lower than the previous clip. 8. Multiple cameras were used to shoot the same action at the same time but from different angles. 9. In the Browser, select the clips you want to include in the multiclip and choose Modify > Make Multiclip, or Control-click a selected clip or bin and choose Make Multiclip from the shortcut menu. 10. You can sync clips or angles by In points, Out points, or timecode. 11. The Command key. Lesson Seven objectives Upon completion of Lesson Seven, Customizing Final Cut Pro in Final Cut Pro 7, you should be able to complete the following tasks. Items from this lesson are included in the pool of exam questions, drawn randomly from the following objectives: Reconnect unlinked media files Play sequences with multiple formats Work with master clips and match frames Log notes in Browser columns Find project items Customize shortcut keys and button bars Save and reload customized layouts Optimize user preferences Lesson Seven review questions After completing Lesson Seven, you should be able to answer the following questions. 1. How do you sort by a column other than the Name column? 16
17 2. How do you show a column that you don t currently see in the Browser? 3. How do you search for a clip in the Browser using specific criteria? 4. What determines whether a clip is a master clip in Final Cut Pro? 5. What does it mean when a clip has a red slash through the clip icon? 6. How can you look at the detailed information about a single clip or item? 7. Where can you choose new interface buttons? 8. Where are all customized layouts saved on your computer? 9. In what menu can you choose User Preferences? 10. How do you make changes to an existing sequence? 11. How do you find a matching frame to a sequence clip? 12. What is saved in the Autosave Vault? Answers 1. Click a column heading. 2. Control-click a column heading and choose Show [column] from the shortcut menu. 3. Select the Browser window and press Command-F to open the Find window, and choose specific search criteria. 4. A clip is a master clip if it represents the first use of that clip in the project. 5. The clip is offline and disconnected from its media file. 6. Select the clip, and press Command-9 to open the Item Properties window. You can also Control-click the clip and choose Item Properties from the shortcut menu, or choose Edit > Item Properties. 7. From the Button List window or the Keyboard Layout window. 8. They are saved at Users/[user name]/library/preferences/final Cut Pro User Data. 9. From the Final Cut Pro menu. 10. Make the sequence active in the Timeline, or select it in the Browser, and press Command-0 to open the Sequence Settings window. You can also choose Sequence > Sequence Settings. 11. Position the playhead over the frame of the sequence clip, and press F. 17
18 12. Backup copies of your project file. Lesson Eight objectives Upon completion of Lesson Eight, Capturing and Transferring Footage in Final Cut Pro 7, you should be able to complete the following tasks. Items from this lesson are included in the pool of exam questions, drawn randomly from the following objectives: Connect video sources for capture Preview and mark source material Log clips Choose clip settings Choose capture presets Choose capture options Batch capture clips Ingest from nontape sources Lesson Eight review questions After completing Lesson Eight, you should be able to answer the following questions. 1. Before you can capture footage, what is the first thing you must do? 2. Marking clips for capture is similar to marking clips while editing. True or false? 3. You can enter a variety of clip information in the Logging tab. Give an example of logging information that appears in the Browser columns. 4. When you choose a capture preset, what settings do you want it to match? 5. What are the three capture modes you can use to capture footage? 6. What is a scratch disk? 7. How can you save time using the Batch Capture mode? 8. You can choose only your computer hard drive as a scratch disk. True or false? 9. What other settings window contains the scratch disk information like that on the Capture Settings tab? 10. What other settings window contains the device-control information like that on the Capture Settings tab? 11. What menu command do you choose to ingest from nontape sources? 18
19 Answers 1. You must connect your source device via a FireWire cable or third-party capture card and turn it on. 2. True. 3. Log note, good take, scene number, take number, angle number, clip name. 4. Your source footage settings. If you have a variety of footage, it should match whatever format represents the majority of clips or the highest quality, depending on the project and your hardware. 5. Capture Clip, Capture Now, and Batch Capture. 6. The target destination for your captured media files. 7. You can log individual clips and then capture them together at the same time. 8. False. You can set your computer hard drive or an external FireWire drive as your scratch disk. 9. The System Settings window. 10. The Audio/Video Settings window. 11. Choose File > Log and Transfer. Lesson Nine objectives Upon completion of Lesson Nine, Applying Transitions in Final Cut Pro 7, you should be able to complete the following tasks. Items from this lesson are included in the pool of exam questions, drawn randomly from the following objectives: Evaluate project needs Understand transitions Apply video and audio transitions Apply global transitions Copy and change transitions Use the Transition Editor Adjust edit points under a transition Save favorite transitions Change transition parameters Preview and render transitions Lesson Nine review questions After completing Lesson Nine, you should be able to answer the following questions. 19
20 1. From what two places can you choose a transition effect? 2. When you use the automatic approach to applying a transition, what must you do first? 3. In what ways can you target a clip or clips when you want to apply multiple transitions? 4. What are three ways to change the duration of a transition in the Timeline? 5. What are the three ways a transition can be aligned to an edit point? 6. How can Command-C and Command-V be used on transitions? 7. How do you open the Transition Editor? 8. How are more complex transitions different from dissolves? 9. What RT setting should you choose when you want to preview as many effects in your sequence as possible? 10. In what three ways can you save a favorite transition? 11. How do you set a new default transition? Answers 1. Choose transition effects from the Effects tab in the Browser and from the Effects menu. 2. Before applying a transition from the Effects menu, you must target the edit point. 3. Select a clip, select a group of clips, set In and Out points, or select all the clips in the sequence. 4. Drag the edge of the transition icon; Control-click the transition icon, choose Duration from the shortcut menu, and enter an amount in the Duration window; or open the Transition Editor and change it in the Duration field. 5. Use Center On Edit, Start On Edit, and End On Edit. 6. Selecting a transition and pressing Command-C copies the transition. Deselecting the transition, moving the playhead to the target edit point, and pressing Command-V pastes the copied transition. 7. Either Control-click one side of the transition icon and choose Open [transition] from the shortcut menu, or double-click one side of the icon in a sequence clip. 8. They have additional parameters, such as border width and color, that can be adjusted in the Transition Editor. 9. Choose Unlimited RT and Dynamic. 20
21 10. From the Transition Editor, drag the drag hand icon to the Effects tab and release it in the Favorites bin; choose Effects > Make Favorite; or press Option-F. 11. Control-click the transition in the Effects tab and choose Set Default Transition from the shortcut menu. Lesson Ten objectives Upon completion of Lesson Ten, Mixing Audio Tracks in Final Cut Pro 7, you should be able to complete the following tasks. Items from this lesson are included in the pool of exam questions, drawn randomly from the following objectives: Edit and organize audio effects Monitor and adjust audio levels in the Timeline Use the razor blade to add edits and create audio fades Create audio fades using keyframes Use the Audio Mixer Record a voiceover Lesson Ten review questions After completing Lesson Ten, you should be able to answer the following questions. 1. What button do you click in the Timeline to display the Mute and Solo buttons? 2. What result do you get when you click the Solo button on a track? 3. How can you add several tracks to the Timeline at one time? 4. How do you make the audio level overlay appear on clips in the Timeline? 5. When would you turn on audio waveforms in the Timeline? 6. What tool do you use to set a keyframe on the audio level overlay? 7. How can the Pen tool be accessed without selecting it from the Tool palette? 8. How do you reposition a keyframe or change its volume level? 9. How can you paste just the audio level from one clip to another? 10. In what menu do you find the Audio Mixer? 11. To mix tracks in real time and automatically create keyframes on a clip, what must you do in the Audio Mixer? 21
22 12. What tool do you use to record your own voiceover, and where do you access it? 13. What two commands in the Modify menu help to change audio levels, and in what way? Answers 1. The Audio Controls button in the lower left of the Timeline. 2. That track becomes the only audible track as you play the sequence. 3. Choose Sequence > Insert Tracks. 4. Press Option-W, or click the Clip Overlays control in the lower left of the Timeline, to the left of the Track Height control. 5. When you want a visual representation of a clip s audio signals to evaluate or to edit audio clips. 6. The Pen tool. 7. Press Option and move the pointer over the audio level overlay on a Timeline clip. The Pen tool appears on the overlay line. 8. Drag left and right to change its position and up and down to change its volume level. 9. Copy the clip that has the desired audio level and paste just the audio levels using the Paste Attributes command. 10. The Tools menu. 11. In the Audio Mixer button bar, click the Record Audio Keyframes button to turn it on. Then play the sequence and adjust the clip volume by dragging its track fader. 12. The Voice Over tool, found in the Tools menu. 13. Modify > Levels brings up the Gain Adjust dialog, where you can raise or lower volume for all selected clips. Modify > Audio > Apply Normalization Gain resets the peak decibel level of the clip. Lesson Eleven objectives Upon completion of Lesson Eleven, Creating Titles in Final Cut Pro 7, you should be able to complete the following tasks. Items from this lesson are included in the pool of exam questions, drawn randomly from the following objectives: Add color bars and slugs Create and edit text clips Superimpose a title Create a lower third 22
23 Work with Boris text Add color mattes and render effects Import still images Create a multilayer effect Prepare graphic images for editing Add Motion templates Lesson Eleven review questions After completing Lesson Eleven, you should be able to answer the following questions. 1. From what two places can you choose a generated item such as text? 2. What tab in the Viewer do you select to make changes to text clips? 3. When you superimpose an edit over a V1 clip, to what track should the Source control be patched for the superimposed clip to be placed on V2? 4. What type of generated text identifies a person, place, or thing? 5. In what menu can you find the Show Title Safe option? 6. What generated item is used as a color and sound reference at the head of a sequence? 7. Where can you find the Drop Shadow attribute? 8. In what text generator does a separate window appear for making text changes? 9. What automated text generator is often used for credit rolls? 10. How can you adjust a clip s opacity? 11. When you choose a color for a color matte, you can pick a color only from the Colors window. True or false? 12. What is it called when you edit one sequence inside another? 13. What category of generated items can you use to apply a Motion template? Answers 1. Choose from the Browser Effects tab or from the Generator pop-up menu in the Video tab in the Viewer. 2. The Controls tab. 3. The V1 track. 4. A lower third. 23
24 5. The View menu, and the View pop-up in the Viewer and Canvas. 6. Bars and tone. 7. In the Motion tab in the Viewer. 8. The Boris text generator. 9. The Scrolling Text generator. 10. Drag the opacity overlay on a video clip in the Timeline, or open a clip in the Viewer and change the Opacity parameter in the Motion tab. 11. False. You can use the Select Color eyedropper to pick a color from any clip in any open sequence. 12. Nesting. 13. Master templates. Lesson Twelve objectives Upon completion of Lesson Twelve, Changing Motion Properties in Final Cut Pro 7, you should be able to complete the following tasks. Items from this lesson are included in the pool of exam questions, drawn randomly from the following objectives: Change clip speed Use the Speed tool Create fit to fill edits Create freeze frames Change image size and position Crop and rotate images Copy and paste motion attributes Animate motion effects Create a motion path Lesson Twelve review questions After completing Lesson Twelve, you should be able to answer the following questions. 1. In what menu do you choose Speed? 2. How can you tell if the speed of a sequence clip has been changed? 3. What type of edit can change clip speed automatically as you edit it into the Timeline? 4. Where does the Speed tool appear in the Tool palette? 24
25 5. When you create a freeze frame, does a new freeze frame clip appear in the Browser automatically? 6. How do you reveal the speed indicator area in the Timeline? 7. How can you create a speed segment in a clip? 8. Where do you access motion parameters? 9. How can you change motion parameters directly in the Canvas? 10. How can motion attributes be copied and pasted? 11. Where are motion keyframes set and adjusted? 12. What is a motion path? 13. What tool do you use to hide unnecessary portions of an image? 14. How is rotation measured in the Motion tab? Answers 1. In the Modify menu. 2. A speed percentage will appear next to the sequence clip name. 3. A Fit to Fill edit. 4. Under the Slip tool. 5. No, but you can drag the freeze frame image from the Viewer to the Browser if you like. 6. Click the Clip Keyframes control. 7. Click in the speed indicator area with the Speed tool or the Selection tool to create a speed keyframe. 8. In the Motion tab. 9. Choose Image+Wireframe from the Canvas View pop-up menu. 10. Copy the clip and use the Paste Attributes window to paste specific attributes. 11. In the Motion tab keyframe graph area. 12. The path a clip moves along between two or more keyframes. 13. The Crop tool. 14. In degrees. Lesson Thirteen objectives Upon completion of Lesson Thirteen, Applying Filters in Final Cut Pro 7, you should be able to complete the following tasks. Items from this lesson 25
26 are included in the pool of exam questions, drawn randomly from the following objectives: Apply audio and video filters View and modify filters Apply filters for image correction Apply filters to multiple clips Use tools to adjust filters Animate filters using keyframes Lesson Thirteen review questions After completing Lesson Thirteen, you should be able to answer the following questions. 1. Describe two ways to apply a video or audio filter. 2. How do you view, modify the priority of, and disable filters applied to sequence clips? 3. How do you delete one or all filters in the Filters tab? 4. What real-time filter can you use to change the hue, saturation, and brightness of an image? 5. What tool provides a split-screen before-and-after comparison of a filter? 6. Where do you modify filter parameters? 7. How do you apply a filter from one clip to another clip? to several clips? 8. How do you save an adjusted filter as a favorite effect? 9. How do you add filter keyframes in the Viewer? 10. If a filter appears first in the Filters tab, does it affect all the filters below it? Answers 1. Drag a filter from the Effects tab to the clip in the Timeline, or select the clip (or move the playhead over it) and choose a filter from the Effects menu. 2. To view the filter s effect, position the playhead over the clip in the Timeline. Open the clip in the Viewer, and click the Filters tab. To change the priority of a filter, drag the filter name above or below another filter. To disable the filter, click the Enable/Disable checkbox to deselect it. 3. Click the filter name, and press Delete. To delete all video filters, click Video Filters, and press Delete. 4. The Color Corrector 3-way filter. 5. The Frame Viewer. 26
27 6. In the Filters tab. 7. Drag the filter name from the Filters tab to another clip in the Timeline. To copy a filter to several clips at once, select those clips before dragging the filter. You can also use the Paste Attributes command. 8. Drag the filter name from the Viewer window to the Favorites bin, press Option-F, or choose Effects > Make Favorite Effect. 9. Position the playhead where you want to start or end a filter change, and click a parameter Keyframe button. Reposition the playhead, and change that parameter. 10. No, filters that appear last in the Filters tab affect all the filters above it. Lesson Fourteen objectives Upon completion of Lesson Fourteen, Finishing and Outputting in Final Cut Pro 7, you should be able to complete the following tasks. Items from this lesson are included in the pool of exam questions, drawn randomly from the following objectives: Detect audio peaks Adjust video levels for broadcast Share clips and sequences Export a QuickTime movie Export using QuickTime conversion Export a still image Output a sequence to tape Create a timecode window burn Back up a project Lesson Fourteen review questions After completing Lesson Fourteen, you should be able to answer the following questions. 1. What is the most efficient way to find the audio peaks in a sequence? 2. How are audio peaks indicated in the Timeline? 3. What can you do to determine whether an image falls within the broadcast safe range? 4. How can you correct an out-of-range clip so that its range is acceptable for broadcast? 5. What two tools can you use to help prepare the audio and video of your sequence for output? 27
28 6. What export function can you use to quickly post your sequence on YouTube? 7. What is a self-contained QuickTime movie? 8. When might you use QuickTime Conversion? 9. What are the three ways you can output a sequence to tape? 10. What Export command do you choose to create a list of clip information? Answers 1. Using the Audio Peaks > Mark command, located in the Mark menu. 2. By markers in the Timeline ruler where each audio peak occurs. 3. Choose View > Range Check > Luma, and move through the sequence to see where the out-of-range clips are. 4. Apply the Broadcast Safe filter to the clip. 5. The Audio Mixer and Video Scopes. 6. From the File menu, use the Share command. 7. A movie that uses Final Cut Pro sequence presets and that can be played on any computer without having the original media files present. 8. When you want to export a still image, an audio file in a particular format, an AVI file, and so on. 9. Recording manually, or using the Print to Video or Edit to Tape options. 10. Batch List Taking the Final Cut Pro 7 Practice exam You must pay $25 USD if you choose to take the practice exam online. 1. Go to on a system that meets the following requirements: Mac OS X 10.5 or higher Safari or above; other browsers are not fully supported Cable / DSL / broadband connection 2. Click Secure Sign-in and log in with your PRIME username and password. If you don t have a username and password, click First Time Registration and follow the instructions to create a PRIME profile. 28
29 3. On the Main Menu page, click Change Domain and select IT & Pro Apps. If you do not do this option, skip to the next step. 4. In the Candidate Menu page, click Take Test. 5. Enter FCP7Practice in the Private Tests box and click Submit. The code is case sensitive and only valid for one use. 29
30 6. Click Take This Test. 7. Read and Agree/Accept the Certification Program Agreement. 8. Click Continue to skip the voucher then enter your credit card information to pay the $25 USD fee. 9. Click Begin Test at the bottom of the page. 10. When you finish all the questions, click End Test. Taking the Final Cut Pro 7 certification exam After you take the practice exam and review your results, you can take the certification exam at any time. Unlike the practice exam, which you can take from home, the certification exam must be taken at an Apple Authorized Training Center (AATC) in a proctored setting or at a Prometric Testing Center. To find the closest AATC, please visit training.apple.com/ aatc. To find a Prometric Testing Center, visit Many AATCs schedule "Certification Exam Sessions" at training.apple.com/ schedule. However, if you don't see a session scheduled, you can contact the AATC and they will often schedule one for you. Please note that all AATCS can offer all Mac OS X and Pro Apps exams, even if they don t offer the corresponding course. The Final Cut Pro 7 exam is also available at Prometric Testing Centers ( ). Since Prometric has more than 3000 locations worldwide, this provides the greatest exam access possible, especially in remote locations. Prometric Exam FAQs Please visit training.apple.com/certification/faq for a list of Frequently Asked Questions. If you do not find the answer to your question, then us. Please allow at least two business days for a response. 30
For today, choose Format: NTSC Rate: Use: DV-NTSC Anamorphic (North American, widescreen)
 Final Cut Pro Final Cut Pro is a sophisticated video-editing program made by Apple. It is the editing software of choice for multimedia journalists using Apple computers, and is comparable to Adobe's Premiere
Final Cut Pro Final Cut Pro is a sophisticated video-editing program made by Apple. It is the editing software of choice for multimedia journalists using Apple computers, and is comparable to Adobe's Premiere
Editing and Finishing in DaVinci Resolve 12
 Editing and Finishing in DaVinci Resolve 12 1. Introduction Resolve vs. Resolve Studio Working in the Project Manager Setting up a Multi User Login Accessing the Database Manager Understanding Database
Editing and Finishing in DaVinci Resolve 12 1. Introduction Resolve vs. Resolve Studio Working in the Project Manager Setting up a Multi User Login Accessing the Database Manager Understanding Database
How You Use the Timeline
 How You Use the Timeline The Timeline and the Canvas display two different views of the same sequence. The Timeline shows the chronological arrangement of clips and layered video and audio clip items,
How You Use the Timeline The Timeline and the Canvas display two different views of the same sequence. The Timeline shows the chronological arrangement of clips and layered video and audio clip items,
Editing in Premiere Pro CC 2015
 Editing in Premiere Pro CC 2015 Lesson 1: Exploring the Interface Exploring the Interface The Source Window The Program Window The Settings Menu Revealing the Video Scopes The Workspace Bar The Project
Editing in Premiere Pro CC 2015 Lesson 1: Exploring the Interface Exploring the Interface The Source Window The Program Window The Settings Menu Revealing the Video Scopes The Workspace Bar The Project
Editing and Effects in DaVinci Resolve 12.5
 Editing and Effects in DaVinci Resolve 12.5 1. Working with the Project Media Working with the Project Media Importing the Project Selecting a Capture Drive Relinking Media 2. Exploring the Edit Page The
Editing and Effects in DaVinci Resolve 12.5 1. Working with the Project Media Working with the Project Media Importing the Project Selecting a Capture Drive Relinking Media 2. Exploring the Edit Page The
Premiere Pro CC 2018 Essential Skills
 Premiere Pro CC 2018 Essential Skills Adobe Premiere Pro Creative Cloud 2018 University Information Technology Services Learning Technologies, Training, Audiovisual, and Outreach Copyright 2018 KSU Division
Premiere Pro CC 2018 Essential Skills Adobe Premiere Pro Creative Cloud 2018 University Information Technology Services Learning Technologies, Training, Audiovisual, and Outreach Copyright 2018 KSU Division
oit Final Cut Express Intermediate Video Editing on a Mac UMass Office of Information Technologies Introduction...
 oit UMass Office of Information Technologies Final Cut Express Intermediate Video Editing on a Mac Introduction... 2 The Interface... 3 Keep Organized... 4 Import Media... 5 Assemble Video Projects...
oit UMass Office of Information Technologies Final Cut Express Intermediate Video Editing on a Mac Introduction... 2 The Interface... 3 Keep Organized... 4 Import Media... 5 Assemble Video Projects...
Final Cut Pro X for Final Cut Pro 7 Editors. White Paper September 2011
 for Editors White Paper September 2011 2 Contents Page 2 Page 4 Page 5 Page 8 Page 9 Page 11 Page 14 Page 15 Contents Introduction Getting Started Projects Events, Source Media, and Render Files Interface
for Editors White Paper September 2011 2 Contents Page 2 Page 4 Page 5 Page 8 Page 9 Page 11 Page 14 Page 15 Contents Introduction Getting Started Projects Events, Source Media, and Render Files Interface
Final Cut Pro X (FCP X) Chapter Notes
 Final Cut Pro X (FCP X) Chapter Notes Chapter 1 Introduction Fn (for F keys, top row) Editing is storytelling. It s choosing from a sometimes vast array of video and audio clips, and assembling them into
Final Cut Pro X (FCP X) Chapter Notes Chapter 1 Introduction Fn (for F keys, top row) Editing is storytelling. It s choosing from a sometimes vast array of video and audio clips, and assembling them into
FINAL CUT PRO 7 COMPLETE SHORTCUT GUIDE FILTERS AND EFFECTS AUDIO CAPTURE EDITING COMPOSITING. Add Level Keyframe
 COMPILED BY ZAK RAY FINAL CUT PRO 7 COMPLETE SHORTCUT GUIDE AUDIO Add Level Keyframe!"K Audio Scrubbing #S Gain +1dB $= Gain +3dB $] Gain -1dB $- Gain -3dB $[ Pan Center $period Pan Left $comma Pan Right
COMPILED BY ZAK RAY FINAL CUT PRO 7 COMPLETE SHORTCUT GUIDE AUDIO Add Level Keyframe!"K Audio Scrubbing #S Gain +1dB $= Gain +3dB $] Gain -1dB $- Gain -3dB $[ Pan Center $period Pan Left $comma Pan Right
Editing & Color Grading 101 in DaVinci Resolve 15
 Editing & Color Grading 101 in DaVinci Resolve 15 1. Exploring Resolve Exploring Resolve The Media Page The Edit Page The Fusion Page The Color Page The Fairlight Page The Deliver Page The Processing Pipeline
Editing & Color Grading 101 in DaVinci Resolve 15 1. Exploring Resolve Exploring Resolve The Media Page The Edit Page The Fusion Page The Color Page The Fairlight Page The Deliver Page The Processing Pipeline
EDITING ON FINAL CUT PRO
 EDITING ON FINAL CUT PRO BUILDING BLOCKS OF A FINAL CUT PRO PROJECT: Projects (Think of it as a big folder, or your binder), which include all the elements of your movie, such as clips, sequences, and
EDITING ON FINAL CUT PRO BUILDING BLOCKS OF A FINAL CUT PRO PROJECT: Projects (Think of it as a big folder, or your binder), which include all the elements of your movie, such as clips, sequences, and
Premiere Pro Desktop Layout (NeaseTV 2015 Layout)
 Premiere Pro 2015 1. Contextually Sensitive Windows - Must be on the correct window in order to do some tasks 2. Contextually Sensitive Menus 3. 1 zillion ways to do something. No 2 people will do everything
Premiere Pro 2015 1. Contextually Sensitive Windows - Must be on the correct window in order to do some tasks 2. Contextually Sensitive Menus 3. 1 zillion ways to do something. No 2 people will do everything
org How to Import and Edit with Premiere Pro school Uploading Files Determine what kind of camera you used to film for your project.
 j tech org school Uploading Files How to Import and Edit with Premiere Pro Determine what kind of camera you used to film for your project. This document has been written to accommodate the JVC and CanonHD
j tech org school Uploading Files How to Import and Edit with Premiere Pro Determine what kind of camera you used to film for your project. This document has been written to accommodate the JVC and CanonHD
Final Cut Pro X Exam Preparation Guide
 Final Cut Pro X 10.4 Contents Final Cut Pro X 10.4 2 About This Guide... 2 Benefits of Apple Certification... 3 Preparing for the Exam... 3 Lesson 1 Objectives... 4 Lesson 2 Objectives... 4 Lesson 3 Objectives...
Final Cut Pro X 10.4 Contents Final Cut Pro X 10.4 2 About This Guide... 2 Benefits of Apple Certification... 3 Preparing for the Exam... 3 Lesson 1 Objectives... 4 Lesson 2 Objectives... 4 Lesson 3 Objectives...
Adobe Premiere Pro CC 2015 Certification Review
 Adobe Premiere Pro CC 2015 Certification Review 40 questions; 50 Minutes Need to know for matching and/or multiple choice: Razor tool Slide tool Rate Stretch tool Ripple Edit tool Mark In Mark Out Insert
Adobe Premiere Pro CC 2015 Certification Review 40 questions; 50 Minutes Need to know for matching and/or multiple choice: Razor tool Slide tool Rate Stretch tool Ripple Edit tool Mark In Mark Out Insert
12 Duplicate Clips and Virtual Clips
 12 Duplicate Clips and Virtual Clips Duplicate clips and virtual clips are two powerful tools for assembling a video program in Premiere. Duplicate clips can be useful for splitting clips into a number
12 Duplicate Clips and Virtual Clips Duplicate clips and virtual clips are two powerful tools for assembling a video program in Premiere. Duplicate clips can be useful for splitting clips into a number
Final Cut Pro Trimming: The Fine Points
 Final Cut Pro Trimming: The Fine Points Part 1: Trimming Two Edit Points upart 2: Slipping One Clipo Part 3: Rolling Two Edit Points Part 4: Sliding Clips to Refine Position Part 5: Shuffling Clips to
Final Cut Pro Trimming: The Fine Points Part 1: Trimming Two Edit Points upart 2: Slipping One Clipo Part 3: Rolling Two Edit Points Part 4: Sliding Clips to Refine Position Part 5: Shuffling Clips to
Larry Jordan s Favorite Keyboard Shortcuts for Adobe Premiere Pro CC 2015
 Larry Jordan s Favorite Keyboard Shortcuts for Adobe Premiere Pro CC 2015 Category Shortcut What It Does NOTES These are default keyboard shortcuts that ship with Premiere Pro CC 2015. Windows users, substitute
Larry Jordan s Favorite Keyboard Shortcuts for Adobe Premiere Pro CC 2015 Category Shortcut What It Does NOTES These are default keyboard shortcuts that ship with Premiere Pro CC 2015. Windows users, substitute
Adobe Premiere Pro CC 2015 Tutorial
 Adobe Premiere Pro CC 2015 Tutorial Film/Lit--Yee GETTING STARTED Adobe Premiere Pro CC is a video layout software that can be used to create videos as well as manipulate video and audio files. Whether
Adobe Premiere Pro CC 2015 Tutorial Film/Lit--Yee GETTING STARTED Adobe Premiere Pro CC is a video layout software that can be used to create videos as well as manipulate video and audio files. Whether
11 EDITING VIDEO. Lesson overview
 11 EDITING VIDEO Lesson overview In this lesson, you ll learn how to do the following: Create a video timeline in Photoshop. Add media to a video group in the Timeline panel. Add motion to still images.
11 EDITING VIDEO Lesson overview In this lesson, you ll learn how to do the following: Create a video timeline in Photoshop. Add media to a video group in the Timeline panel. Add motion to still images.
EDITING GUIDE (EDIT SUITES)
 PREMIERE PRO CC (VERSION 2015.2) EDITING GUIDE (EDIT SUITES) Version 3.3 (FEB 2016) PREMIERE PRO CC EDIT GUIDE - La Trobe University 2015 latrobe.edu.au 2 What do you want to do? 3 1. Back up SD card footage
PREMIERE PRO CC (VERSION 2015.2) EDITING GUIDE (EDIT SUITES) Version 3.3 (FEB 2016) PREMIERE PRO CC EDIT GUIDE - La Trobe University 2015 latrobe.edu.au 2 What do you want to do? 3 1. Back up SD card footage
Adobe Premiere Elements Tutorial
 Adobe Premiere Elements Tutorial Starting a New Project To import movie clips from a digital video camera, click on the Capture Video button. You will be prompted to name your project and choose a location
Adobe Premiere Elements Tutorial Starting a New Project To import movie clips from a digital video camera, click on the Capture Video button. You will be prompted to name your project and choose a location
Media Commons Workshop: Final Cut Pro X
 Media Commons Workshop: Final Cut Pro X mediacommons@psu.edu mediacommons.psu.edu/instruction/workshops Description This is the Final Cut Pro Video Basics workshop. In this workshop we will cover how to
Media Commons Workshop: Final Cut Pro X mediacommons@psu.edu mediacommons.psu.edu/instruction/workshops Description This is the Final Cut Pro Video Basics workshop. In this workshop we will cover how to
Basic Video Editing in Final Cut Pro X
 Basic Video Editing in Final Cut Pro X 10.2.1 May 19, 2015 Gary Roll, Post Production Specialist, CAPS Media v20150519.1 1 of 13 1. Plan what you want to do 2. Get organized before you start 3. Gather
Basic Video Editing in Final Cut Pro X 10.2.1 May 19, 2015 Gary Roll, Post Production Specialist, CAPS Media v20150519.1 1 of 13 1. Plan what you want to do 2. Get organized before you start 3. Gather
How to Make a Movie in imovie How to Make a Movie Trailer in imovie How to Color Correct a Movie in imovie
 How to Make a Movie in imovie How to Make a Movie Trailer in imovie How to Color Correct a Movie in imovie 1. Make sure you are using the Mac. Make a Movie in imovie 2. If your files are on an external
How to Make a Movie in imovie How to Make a Movie Trailer in imovie How to Color Correct a Movie in imovie 1. Make sure you are using the Mac. Make a Movie in imovie 2. If your files are on an external
Adding Video Filters and Transitions
 Adding Video Filters and Transitions 8 You can add professional touches to your movie by applying filters to clips to create special looks or effects and adding transitions between your clips. Applying
Adding Video Filters and Transitions 8 You can add professional touches to your movie by applying filters to clips to create special looks or effects and adding transitions between your clips. Applying
The Muvipix.com Guide to Sony Movie Studio Platinum 13
 The Muvipix.com Guide to Sony Movie Studio Platinum 13 Chapter 1 Get to know Sony Movie Studio Platinum 13... 5 What s what and what it does The Sony Movie Studio 13 interface 6 The Project Media window
The Muvipix.com Guide to Sony Movie Studio Platinum 13 Chapter 1 Get to know Sony Movie Studio Platinum 13... 5 What s what and what it does The Sony Movie Studio 13 interface 6 The Project Media window
Creative Media User Guide.
 Creative Media User Guide. Adobe Premiere Pro CC2015 Adobe Premiere Pro CC 2015 User Guide Type: Video editing Difficulty: Intermediate to Advanced Operating system: Mac or PC (Mac only in the creative
Creative Media User Guide. Adobe Premiere Pro CC2015 Adobe Premiere Pro CC 2015 User Guide Type: Video editing Difficulty: Intermediate to Advanced Operating system: Mac or PC (Mac only in the creative
The Muvipix.com Guide to Vegas Movie Studio Platinum 14
 The Muvipix.com Guide to Vegas Movie Studio Platinum 14 What have I gotten myself into?... 1 Some basic questions and simple answers about Vegas Movie Studio 14 and how it works Chapter 1 Get to know Vegas
The Muvipix.com Guide to Vegas Movie Studio Platinum 14 What have I gotten myself into?... 1 Some basic questions and simple answers about Vegas Movie Studio 14 and how it works Chapter 1 Get to know Vegas
ACE: Premiere Pro CC 2015 Exam Guide
 Adobe Digital Learning Services Exam Guide ACE: Premiere Pro CC 2015 Exam Guide Adobe Digital Learning Services provides this exam guide to help prepare partners, customers, and consultants who are actively
Adobe Digital Learning Services Exam Guide ACE: Premiere Pro CC 2015 Exam Guide Adobe Digital Learning Services provides this exam guide to help prepare partners, customers, and consultants who are actively
Start Project and create Sequence. Creating a New Project - Open program with the Desktop Shortcut - Select New Project
 Start Project and create Sequence Creating a New Project - Open program with the Desktop Shortcut - Select New Project General project settings - Select Browse to specify saving location - Give name to
Start Project and create Sequence Creating a New Project - Open program with the Desktop Shortcut - Select New Project General project settings - Select Browse to specify saving location - Give name to
KEY APPDC Lesson 4 WORKSHEET
 KEY APPDC Lesson 4 WORKSHEET 1. Video editing changes the arrangement and duration of video and audio clips to craft a narrative, (tell a story.) An editor arranges footage to create a coherent story paced
KEY APPDC Lesson 4 WORKSHEET 1. Video editing changes the arrangement and duration of video and audio clips to craft a narrative, (tell a story.) An editor arranges footage to create a coherent story paced
Digital Video Editing Using imovie
 Digital Video Editing Using imovie This is an introductory tutorial into basic digital video editing. Participants will learn how to transfer video from tape to the computer, plus basic editing techniques
Digital Video Editing Using imovie This is an introductory tutorial into basic digital video editing. Participants will learn how to transfer video from tape to the computer, plus basic editing techniques
OFFICIAL USER MANUAL 1
 OFFICIAL USER MANUAL 1 Contents: Getting Started with Musician Video Maker 3 Launching And Activating Musician Video Maker 3 Beta Tester Users 5 Start Mode And Demo Mode 6 Importing Your Video Footage
OFFICIAL USER MANUAL 1 Contents: Getting Started with Musician Video Maker 3 Launching And Activating Musician Video Maker 3 Beta Tester Users 5 Start Mode And Demo Mode 6 Importing Your Video Footage
Premiere Pro CS6 Help Guide
 Premiere Pro CS6 Help Guide This help book is designed as a visual guide to introduce you to some of the basic operations of the Adobe workflow and help you answer basic editing questions. For a more help,
Premiere Pro CS6 Help Guide This help book is designed as a visual guide to introduce you to some of the basic operations of the Adobe workflow and help you answer basic editing questions. For a more help,
516 Final Cut Workshop: Advanced Training Introduction
 516 Final Cut Workshop: Advanced Training ------------------------------------------------------------------------------------------- Introduction Just as a refresher, Non-linear or computer based video
516 Final Cut Workshop: Advanced Training ------------------------------------------------------------------------------------------- Introduction Just as a refresher, Non-linear or computer based video
Vendor: Adobe. Exam Code: 9A Exam Name: Adobe Premiere Pro CS5 ACE Exam. Version: Demo
 Vendor: Adobe Exam Code: 9A0-154 Exam Name: Adobe Premiere Pro CS5 ACE Exam Version: Demo QUESTION NO: 1 You are working on project that originated on film. You are going to convert your video edits back
Vendor: Adobe Exam Code: 9A0-154 Exam Name: Adobe Premiere Pro CS5 ACE Exam Version: Demo QUESTION NO: 1 You are working on project that originated on film. You are going to convert your video edits back
Section 1. The basics of using OSX (Yosemite) 2. Adobe Video Production Workflow. 3. Starting and naming your Prelude project
 Premiere Pro CC 207 Help Guide This help book is designed as a visual guide to introduce you to some of the basic operations of the Adobe workflow and help you answer basic editing questions. For a more
Premiere Pro CC 207 Help Guide This help book is designed as a visual guide to introduce you to some of the basic operations of the Adobe workflow and help you answer basic editing questions. For a more
2018 imovie High Sierra
 2018 imovie High Sierra 1 Create a Movie Open imovie. Select the Projects button from the top menu. Click Create New. Next, Click Movie. You will see a sidebar of libraries and events, browser window with
2018 imovie High Sierra 1 Create a Movie Open imovie. Select the Projects button from the top menu. Click Create New. Next, Click Movie. You will see a sidebar of libraries and events, browser window with
Premiere Pro Manual Basics - Toolbars, Options and Panels
 Premiere Pro Manual 01 - Basics - Toolbars, Options and Panels 2017 1st edition This Premiere Pro Manual is one of an introductory series specially written for the Arts and Humanities Students at UEA by
Premiere Pro Manual 01 - Basics - Toolbars, Options and Panels 2017 1st edition This Premiere Pro Manual is one of an introductory series specially written for the Arts and Humanities Students at UEA by
How to trim clips in the Timeline panel
 Adobe Premiere Pro CC Guide How to trim clips in the Timeline panel You can trim clips (set a clip s In and Out points) in the Timeline by using Premiere Pro tools (Figure 1), or by using shortcut keys
Adobe Premiere Pro CC Guide How to trim clips in the Timeline panel You can trim clips (set a clip s In and Out points) in the Timeline by using Premiere Pro tools (Figure 1), or by using shortcut keys
Bonus Chapter: Troubleshooting
 17 Bonus Chapter: Troubleshooting Sometimes things go wrong. What follows is a simple, general list of troubleshooting situations. Note P Beyond this list and the Final Cut Pro 7 User Manual, there are
17 Bonus Chapter: Troubleshooting Sometimes things go wrong. What follows is a simple, general list of troubleshooting situations. Note P Beyond this list and the Final Cut Pro 7 User Manual, there are
Final Cut Express 2. Edit like a pro. Key Features
 Edit like a pro. Key Features Capture video. Connect a FireWire-equipped DV camcorder to your Mac and capture video directly to the Browser window. Then organize and manage your clips with ease. Customize
Edit like a pro. Key Features Capture video. Connect a FireWire-equipped DV camcorder to your Mac and capture video directly to the Browser window. Then organize and manage your clips with ease. Customize
Keynote 08 Basics Website:
 Website: http://etc.usf.edu/te/ Keynote is Apple's presentation application. Keynote is installed as part of the iwork suite, which also includes the word processing program Pages and the spreadsheet program
Website: http://etc.usf.edu/te/ Keynote is Apple's presentation application. Keynote is installed as part of the iwork suite, which also includes the word processing program Pages and the spreadsheet program
HitFilm Express - Editing
 HitFilm Express - Editing Table of Contents Getting Started 3 Create New Project 3 Workspaces 4 The Interface 5 Trimmer 5 Viewer 5 Panels 6 Timeline 7 Import Media 7 Editing 9 Preview 9 Trim 9 Add Clip
HitFilm Express - Editing Table of Contents Getting Started 3 Create New Project 3 Workspaces 4 The Interface 5 Trimmer 5 Viewer 5 Panels 6 Timeline 7 Import Media 7 Editing 9 Preview 9 Trim 9 Add Clip
XtoCC/Project X₂7. Quick-Start Guide... Before exporting XML for XtoCC translation Workflow Options... 3
 XtoCC/Project X₂7 XtoCC (also called Project X₂7) allows you to take your Final Cut Pro X event clips and/ or project(s) directly to Adobe Premiere Pro CC or CS6, Adobe Audition CC, Adobe After Effects
XtoCC/Project X₂7 XtoCC (also called Project X₂7) allows you to take your Final Cut Pro X event clips and/ or project(s) directly to Adobe Premiere Pro CC or CS6, Adobe Audition CC, Adobe After Effects
Adobe Premiere Course Curriculum
 Adobe Premiere Course Curriculum EXPLORING THE INTERFACE New features in Adobe Premiere CS5 (CS6) Nonlinear editing in Adobe Premiere CS5 (CS6) Presenting the standard digital video workflow Incorporating
Adobe Premiere Course Curriculum EXPLORING THE INTERFACE New features in Adobe Premiere CS5 (CS6) Nonlinear editing in Adobe Premiere CS5 (CS6) Presenting the standard digital video workflow Incorporating
Introduction to Premiere Pro CC
 Introduction to Premiere Pro CC Course Name: Introduction to Premiere Pro CC Description: In this three-day course, you ll get a thorough overview of the interface, tools, features, and production flow
Introduction to Premiere Pro CC Course Name: Introduction to Premiere Pro CC Description: In this three-day course, you ll get a thorough overview of the interface, tools, features, and production flow
Adobe Premiere. Digital Media Commons 129 Herring Hall. (713)
 Adobe Premiere Digital Media Commons 129 Herring Hall http://dmc.rice.edu/ dmc-info@rice.edu (713) 348-3635 2 Adobe Premiere Adobe Premiere is a powerful non-linear video editing software package, designed
Adobe Premiere Digital Media Commons 129 Herring Hall http://dmc.rice.edu/ dmc-info@rice.edu (713) 348-3635 2 Adobe Premiere Adobe Premiere is a powerful non-linear video editing software package, designed
Exercise One: Creating a Title 3D Effect
 1 Tutorials 2 Exercise One: Creating a Title 3D Effect The exercises in this section are designed to give you a hands-on introduction to the Boris Title Generators. You will need a project with some captured
1 Tutorials 2 Exercise One: Creating a Title 3D Effect The exercises in this section are designed to give you a hands-on introduction to the Boris Title Generators. You will need a project with some captured
Final Cut Pro: Intro How to Make a DVD from a mini-dv tape
 TEST Final Cut Pro: Intro How to Make a DVD from a mini-dv tape Many projects at PEPS require use of Final Cut Pro (FCP) to take a mini-dv tapes and put the footage onto a DVD. In this tutorial, we ll
TEST Final Cut Pro: Intro How to Make a DVD from a mini-dv tape Many projects at PEPS require use of Final Cut Pro (FCP) to take a mini-dv tapes and put the footage onto a DVD. In this tutorial, we ll
Photo to Movie Help. LQ Graphics, Inc.
 Photo to Movie Help LQ Graphics, Inc. Table of Contents Photo to Movie... 1 Introduction... 1 Installation... 3 Purchasing... 4 Organizing Your Movie... 5 Planning Your Movie... 5 Adding photos to your
Photo to Movie Help LQ Graphics, Inc. Table of Contents Photo to Movie... 1 Introduction... 1 Installation... 3 Purchasing... 4 Organizing Your Movie... 5 Planning Your Movie... 5 Adding photos to your
Getting to Know Final Cut Pro X
 Getting to Know Final Cut Pro X Open Final Cut Pro X on the computers by going to the dock on the right hand side of the right monitor. Single click on Applications. Next, single click on the Final Cut
Getting to Know Final Cut Pro X Open Final Cut Pro X on the computers by going to the dock on the right hand side of the right monitor. Single click on Applications. Next, single click on the Final Cut
Creative Web Designer Course
 Creative Web Designer Course Photoshop 1. Getting to Know the Work Area Starting to work in Adobe Photoshop Using the tools Setting tool properties Undoing actions in Photoshop More about panels and panel
Creative Web Designer Course Photoshop 1. Getting to Know the Work Area Starting to work in Adobe Photoshop Using the tools Setting tool properties Undoing actions in Photoshop More about panels and panel
Final Cut Pro Trimming: The Fine Points
 Final Cut Pro Trimming: The Fine Points Part 1: Trimming Two Edit Points Part 2: Slipping One Clip upart 3: Rolling Two Edit Pointso Part 4: Sliding Clips to Refine Position Part 5: Shuffling Clips to
Final Cut Pro Trimming: The Fine Points Part 1: Trimming Two Edit Points Part 2: Slipping One Clip upart 3: Rolling Two Edit Pointso Part 4: Sliding Clips to Refine Position Part 5: Shuffling Clips to
Basic Editing. Back to Contents. Tutorial PREMIERE 5.0. Lesson 1
 Back to Contents Tutorial PREMIERE 5.0 Lesson 1 Basic Editing Editing a video program is at the heart of the work you ll do with Adobe Premiere. Adobe Premiere makes it easy to trim video clips or other
Back to Contents Tutorial PREMIERE 5.0 Lesson 1 Basic Editing Editing a video program is at the heart of the work you ll do with Adobe Premiere. Adobe Premiere makes it easy to trim video clips or other
Adobe Premiere Pro CC 2018
 Course Outline Adobe Premiere Pro CC 2018 1 TOURING ADOBE PREMIERE PRO CC Performing nonlinear editing in Premiere Pro Expanding the workflow Touring the Premiere Pro interface Keyboard shortcuts 2 SETTING
Course Outline Adobe Premiere Pro CC 2018 1 TOURING ADOBE PREMIERE PRO CC Performing nonlinear editing in Premiere Pro Expanding the workflow Touring the Premiere Pro interface Keyboard shortcuts 2 SETTING
Avid Certified Media Composer Course Outlines
 Avid Certified Media Composer Course Outlines 101 Fundamentals Course (2 Days) Introduction... Lesson 1: Introduction to Media Composer... Launching Media Composer... 2 Understanding the Select Project
Avid Certified Media Composer Course Outlines 101 Fundamentals Course (2 Days) Introduction... Lesson 1: Introduction to Media Composer... Launching Media Composer... 2 Understanding the Select Project
FINAL CUT PRO SET UP TO OPEN PROGRAM:
 FINAL CUT PRO SET UP TO OPEN PROGRAM: Double click the film clapper icon to open Final Cut. TO START YOUR PROJECT: FILE MANAGEMENT: First you have to do some file management. You need to tell the software
FINAL CUT PRO SET UP TO OPEN PROGRAM: Double click the film clapper icon to open Final Cut. TO START YOUR PROJECT: FILE MANAGEMENT: First you have to do some file management. You need to tell the software
Some Quick Terms Before we move ahead, we need to touch on a few key terms used throughout the book.
 Getting Started Welcome to the official Apple Pro training course for Motion, Apple Computer s revolutionary real-time-design motion graphics application. This book provides a comprehensive guide to designing
Getting Started Welcome to the official Apple Pro training course for Motion, Apple Computer s revolutionary real-time-design motion graphics application. This book provides a comprehensive guide to designing
imovie Window 2 imovie at a Glance D E F
 1 imovie at a Glance imovie at a Glance introduces you to the controls in the imovie window. You use these controls to create your own movies. Take a look at these pages even if you don t plan to complete
1 imovie at a Glance imovie at a Glance introduces you to the controls in the imovie window. You use these controls to create your own movies. Take a look at these pages even if you don t plan to complete
Using Advanced Tools in imovie 09
 Using Advanced Tools in imovie 09-1- Why use advanced tools? If you are comfortable editing video in imovie 09 and want to expand your skills, you may want to turn on imovie s advanced tools. These tools
Using Advanced Tools in imovie 09-1- Why use advanced tools? If you are comfortable editing video in imovie 09 and want to expand your skills, you may want to turn on imovie s advanced tools. These tools
Update & : The Easy Guide to Final Cut Pro X
 Update 10.0.6 & 10.0.7: The Easy Guide to Final Cut Pro X This short update has been written to outline specific changes between the latest releases of Final Cut Pro X, versions 10.0.6 and 10.0.7, and
Update 10.0.6 & 10.0.7: The Easy Guide to Final Cut Pro X This short update has been written to outline specific changes between the latest releases of Final Cut Pro X, versions 10.0.6 and 10.0.7, and
Final Cut Pro X. Online Training. Months , ADMEC Multimedia Institute TM. Information Brochure
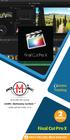 Information Brochure Online Training An ISO 9001:2015 Institute ADMEC Multimedia Institute TM www.admecindia.co.in 2 Months Final Cut Pro X 9911 782 350, 9811 818 122 Final Cut Pro X 02 Months (FCP) course
Information Brochure Online Training An ISO 9001:2015 Institute ADMEC Multimedia Institute TM www.admecindia.co.in 2 Months Final Cut Pro X 9911 782 350, 9811 818 122 Final Cut Pro X 02 Months (FCP) course
Sequence settings for this project. Sequence settings for this project. source monitor. The Program Window: The Bin. The Sequence Window: The Timeline
 John Roach - Parsons the New School for Design Adobe Premier - Editing Video 1. Open Premiere and start a new project In the New Project Window name your project and then click BROWSE to either create
John Roach - Parsons the New School for Design Adobe Premier - Editing Video 1. Open Premiere and start a new project In the New Project Window name your project and then click BROWSE to either create
1 Interface Fundamentals
 1 Interface Fundamentals Windows The Media Composer interface is focused on three primary windows: the Composer, the Timeline and the Project. The Composer window contains the source and record monitors
1 Interface Fundamentals Windows The Media Composer interface is focused on three primary windows: the Composer, the Timeline and the Project. The Composer window contains the source and record monitors
It s All About Speed! Customizing DS and Learning How to Edit Faster Saturday, April 17 th, 10:15 11:30am
 It s All About Speed! Customizing DS and Learning How to Edit Faster Saturday, April 17 th, 10:15 11:30am INTRO Avid DS is a powerful and flexible tool for post production. Its open architecture enables
It s All About Speed! Customizing DS and Learning How to Edit Faster Saturday, April 17 th, 10:15 11:30am INTRO Avid DS is a powerful and flexible tool for post production. Its open architecture enables
Adobe Premiere Elements Workspace overview. Creating a new project. About projects. Start a new project
 Adobe Premiere Elements Workspace overview The Adobe Premiere Elements workspace is optimized for the four major phases of a project: organizing footage (video, stills, and audio), editing a movie, creating
Adobe Premiere Elements Workspace overview The Adobe Premiere Elements workspace is optimized for the four major phases of a project: organizing footage (video, stills, and audio), editing a movie, creating
Editing 4: Advanced Final Cut Pro X
 Editing 4: Advanced Final Cut Pro X Battle Creek Area Community Television 70 West Michigan Ave., Suite 112 Battle Creek, MI 49017 (269) 968-3633 www.accessvision.tv Advanced Editing Tools and Trimming
Editing 4: Advanced Final Cut Pro X Battle Creek Area Community Television 70 West Michigan Ave., Suite 112 Battle Creek, MI 49017 (269) 968-3633 www.accessvision.tv Advanced Editing Tools and Trimming
Table of Contents. iii
 Photo to Movie 4.5 Table of Contents Photo to Movie Introduction... 1 Introduction... 1 Installation... 2 Organizing Your Movie... 5 Planning your movie... 5 Adding photos to your slide show... 5 Choosing
Photo to Movie 4.5 Table of Contents Photo to Movie Introduction... 1 Introduction... 1 Installation... 2 Organizing Your Movie... 5 Planning your movie... 5 Adding photos to your slide show... 5 Choosing
Adobe Premiere: Getting Started
 Prepared by Ansel Herz for the UW Department of Communication http://www.com.washington.edu/tech/irc/ Questions? Comments? Contact Kristina Bowman at kriscb@uw.edu. Adobe Premiere: Getting Started This
Prepared by Ansel Herz for the UW Department of Communication http://www.com.washington.edu/tech/irc/ Questions? Comments? Contact Kristina Bowman at kriscb@uw.edu. Adobe Premiere: Getting Started This
Video Streaming and Editing
 Module Presenter s Manual Video Streaming and Editing Effective from: December 2013 Ver. 1.0 Presenter s Manual Aptech Limited Page 1 Amendment Record Version No. Effective Date Change Replaced Pages 1.0
Module Presenter s Manual Video Streaming and Editing Effective from: December 2013 Ver. 1.0 Presenter s Manual Aptech Limited Page 1 Amendment Record Version No. Effective Date Change Replaced Pages 1.0
Warp Speed Editing in Final Cut Pro 10.4
 Warp Speed Editing in Final Cut Pro 10.4 1. Preparing Media Using Camera Archives Using Folder Names Using Finder Tags 2. Launching FCP X Launching with the Keyboard Opening Specific Libraries Finder Library
Warp Speed Editing in Final Cut Pro 10.4 1. Preparing Media Using Camera Archives Using Folder Names Using Finder Tags 2. Launching FCP X Launching with the Keyboard Opening Specific Libraries Finder Library
Final Cut Express HD Quick Reference
 Final Cut Express HD Quick Reference A 1 2 3 4 Browser General A. Show Effects x 5 Welcome to Final Cut Express HD There are four main windows in Final Cut Express HD: (1) Browser, (2) Viewer, (3) Canvas,
Final Cut Express HD Quick Reference A 1 2 3 4 Browser General A. Show Effects x 5 Welcome to Final Cut Express HD There are four main windows in Final Cut Express HD: (1) Browser, (2) Viewer, (3) Canvas,
1617 APPDC Lesson 2 Worksheet Review sheet for Lesson 2 (This assignment is worth 100 POINTS!) KEY
 1617 APPDC Lesson 2 Worksheet Review sheet for Lesson 2 (This assignment is worth 100 POINTS!) Premiere Pro Default Workspace KEY 1. Name, and then describe, the panel located in the top right corner of
1617 APPDC Lesson 2 Worksheet Review sheet for Lesson 2 (This assignment is worth 100 POINTS!) Premiere Pro Default Workspace KEY 1. Name, and then describe, the panel located in the top right corner of
CUEBC Basic Digital Video Editing with imovie 11. October Resources available at: (click under pro-d)
 CUEBC 2013 Basic Digital Video Editing with imovie 11 October 2013 Resources available at: www.jonhamlin.com (click under pro-d) Importing Your Video from a Memory Card 1. Create a back up file of your
CUEBC 2013 Basic Digital Video Editing with imovie 11 October 2013 Resources available at: www.jonhamlin.com (click under pro-d) Importing Your Video from a Memory Card 1. Create a back up file of your
Video Editing With Final Cut Express
 Video Editing With Final Cut Express PAGE 1 Start Up Page 1 of 4 Start Up...pages 1-4 Log and Transfer...pages 5-6 Importing Material from USB-stick, CD a.o... page 7 Working With Clips...page 8 Working
Video Editing With Final Cut Express PAGE 1 Start Up Page 1 of 4 Start Up...pages 1-4 Log and Transfer...pages 5-6 Importing Material from USB-stick, CD a.o... page 7 Working With Clips...page 8 Working
CinePlay! User Manual!
 CinePlay User Manual 1 CinePlay! User Manual! CinePlay is a professional Mac media player complete with timecode overlays, markers, masking, safe areas and much more. It is ideal for dailies, portfolios,
CinePlay User Manual 1 CinePlay! User Manual! CinePlay is a professional Mac media player complete with timecode overlays, markers, masking, safe areas and much more. It is ideal for dailies, portfolios,
The imovie work space and using imovie in the Mac lab
 The imovie work space and using imovie in the Mac lab Identify the icon Labuser on the desktop this is where you need to save your movies while you are working on them. They are too big to save on the
The imovie work space and using imovie in the Mac lab Identify the icon Labuser on the desktop this is where you need to save your movies while you are working on them. They are too big to save on the
306 Final Cut Workshop: Advanced Training Introduction
 306 Final Cut Workshop: Advanced Training ------------------------------------------------------------------------------------------- Introduction Just as a refresher, Non-linear or computer based video
306 Final Cut Workshop: Advanced Training ------------------------------------------------------------------------------------------- Introduction Just as a refresher, Non-linear or computer based video
Opening the Program. Movie Maker II 1
 1 Opening the Program To open the Movie Maker II application, use the Start Programs Movie Maker combination from the desktop. Alternatively, you can create a shortcut on the desktop. After executing this
1 Opening the Program To open the Movie Maker II application, use the Start Programs Movie Maker combination from the desktop. Alternatively, you can create a shortcut on the desktop. After executing this
Premiere Pro CC Getting Started
 Premiere Pro CC Getting Started File Management File management might be an odd place to begin, but correct file structure is important in Premiere Pro to keep your work neat and tidy, and stop the risk
Premiere Pro CC Getting Started File Management File management might be an odd place to begin, but correct file structure is important in Premiere Pro to keep your work neat and tidy, and stop the risk
imovie for ipad CREATING A PROJECT
 imovie for ipad CREATING A PROJECT After opening the imovie app select the plus sign located in the dark grey box under the projects tab. A window will pop up asking for whether you want to create a movie
imovie for ipad CREATING A PROJECT After opening the imovie app select the plus sign located in the dark grey box under the projects tab. A window will pop up asking for whether you want to create a movie
Shotcut would be suitable for users who are comfortable using MovieMaker.
 Shotcut Page 1 Shotcut Features Friday, August 17, 2018 1:25 PM Shotcut is a video editing application that is suited for the user who has mastered MovieMaker and needs an application that allows for audio
Shotcut Page 1 Shotcut Features Friday, August 17, 2018 1:25 PM Shotcut is a video editing application that is suited for the user who has mastered MovieMaker and needs an application that allows for audio
Camtasia Studio 5.0 PART I. The Basics
 Camtasia Studio 5.0 Techsmith s Camtasia Studio software is a video screenshot creation utility that makes it easy to create video tutorials of an on screen action. This handout is designed to get you
Camtasia Studio 5.0 Techsmith s Camtasia Studio software is a video screenshot creation utility that makes it easy to create video tutorials of an on screen action. This handout is designed to get you
Want to Create Engaging Screencasts? 57 Tips to Create a Great Screencast
 What makes a screencast interesting, good, or engaging? Want to Create Engaging Screencasts? 57 Tips to Create a Great Screencast We thought you would like to see each of the categories that the focus
What makes a screencast interesting, good, or engaging? Want to Create Engaging Screencasts? 57 Tips to Create a Great Screencast We thought you would like to see each of the categories that the focus
An Introduction to Editing Video with Adobe Premiere Pro 1.5
 An Introduction to Editing Video with Adobe Premiere Pro 1.5 Contents Page 1 - Preparing to edit 3 2 - Starting Premiere, Creating a new Project, and the Premiere Interface 4 2a - Creating a new Project
An Introduction to Editing Video with Adobe Premiere Pro 1.5 Contents Page 1 - Preparing to edit 3 2 - Starting Premiere, Creating a new Project, and the Premiere Interface 4 2a - Creating a new Project
imovie 08 Basics USF College of Education Laptop Initiative EDU 252, Website:
 imovie 08 Basics USF College of Education Laptop Initiative EDU 252, Email: laptoplounge@coedu.usf.edu Website: http://fcit.usf.edu/laptop/ imovie 08 is a completely redesigned version of the video editing
imovie 08 Basics USF College of Education Laptop Initiative EDU 252, Email: laptoplounge@coedu.usf.edu Website: http://fcit.usf.edu/laptop/ imovie 08 is a completely redesigned version of the video editing
Adobe Audition CC Detailed Video Training Outline Chapter 1 - Overview
 Adobe Audition CC Detailed Video Training Outline Chapter 1 - Overview 01.01 Welcome An overview of this entire training 01.02 What This Training Covers What this training covers How to use this training
Adobe Audition CC Detailed Video Training Outline Chapter 1 - Overview 01.01 Welcome An overview of this entire training 01.02 What This Training Covers What this training covers How to use this training
Finisher for FCP. Please use Provide Feedback under the application menu for bug reports, feature requests or support.
 Finisher for FCP Please use Provide Feedback under the application menu for bug reports, feature requests or support. Quickstart Guide 1. Log in Final Cut Pro following the guidelines in Logging in Final
Finisher for FCP Please use Provide Feedback under the application menu for bug reports, feature requests or support. Quickstart Guide 1. Log in Final Cut Pro following the guidelines in Logging in Final
CHANGING VIEWS AND SCREEN MODES
 In Lightroom 4 it is possible to edit the keyboard shortcuts and assign your own shortcuts or change or replace existing shortcuts. This list is based on the default shortcuts for Lightroom 4. NAPP members
In Lightroom 4 it is possible to edit the keyboard shortcuts and assign your own shortcuts or change or replace existing shortcuts. This list is based on the default shortcuts for Lightroom 4. NAPP members
A new clients guide to: Activating a new Studio 3.0 Account Creating a Photo Album Starting a Project Submitting a Project Publishing Tips
 Getting Started With Heritage Makers A Guide to the Heritage Studio 3.0 Drag and Drop Publishing System presented by Heritage Makers A new clients guide to: Activating a new Studio 3.0 Account Creating
Getting Started With Heritage Makers A Guide to the Heritage Studio 3.0 Drag and Drop Publishing System presented by Heritage Makers A new clients guide to: Activating a new Studio 3.0 Account Creating
Introduction to Adobe Premiere Pro 5.5 Page 1 Table of Contents
 Introduction to Adobe Premiere Pro 5.5 Page 1 Table of Contents Part 1: The Interface 2 Introduction; Premiere Pro Interface Overview, Project Window 3 Project Window cont., Source Window 4 Source Window
Introduction to Adobe Premiere Pro 5.5 Page 1 Table of Contents Part 1: The Interface 2 Introduction; Premiere Pro Interface Overview, Project Window 3 Project Window cont., Source Window 4 Source Window
How to add video effects
 How to add video effects You can use effects to add a creative flair to your movie or to fix exposure or color problems, edit sound, or manipulate images. Adobe Premiere Elements comes with preset effects
How to add video effects You can use effects to add a creative flair to your movie or to fix exposure or color problems, edit sound, or manipulate images. Adobe Premiere Elements comes with preset effects
Avigilon Control Center Player User Guide. Version 5.10
 Avigilon Control Center Player User Guide Version 5.10 2006-2016, Avigilon Corporation. All rights reserved. AVIGILON, the AVIGILON logo, AVIGILON CONTROL CENTER, ACC and HDSM, are trademarks of Avigilon
Avigilon Control Center Player User Guide Version 5.10 2006-2016, Avigilon Corporation. All rights reserved. AVIGILON, the AVIGILON logo, AVIGILON CONTROL CENTER, ACC and HDSM, are trademarks of Avigilon
This chapter takes you step by step through the process of building your own movie in imovie HD.
 2 imovie HD Tutorial 2 This chapter takes you step by step through the process of building your own movie in imovie HD. You can use video from a variety of sources and devices to create a movie in imovie
2 imovie HD Tutorial 2 This chapter takes you step by step through the process of building your own movie in imovie HD. You can use video from a variety of sources and devices to create a movie in imovie
Digital Video. Part II: Introduction to Editing and Distribution
 Digital Video Part II: Introduction to Editing and Distribution Contact Information The University of Utah Student Computing Labs Macintosh Support mac@scl.utah.edu We Will Cover History of video editing
Digital Video Part II: Introduction to Editing and Distribution Contact Information The University of Utah Student Computing Labs Macintosh Support mac@scl.utah.edu We Will Cover History of video editing
Get to Know the VideoStudio Workspace
 Get to Know the VideoStudio Workspace This written tutorial is a handy guide to understanding the various components of the VideoStudio interface. We will review the Capture, Edit and Share workspaces
Get to Know the VideoStudio Workspace This written tutorial is a handy guide to understanding the various components of the VideoStudio interface. We will review the Capture, Edit and Share workspaces
QUICK GUIDE FOR STARTING A NEW PREMIERE ELEMENTS PROJECT
 QUICK GUIDE FOR STARTING A NEW PREMIERE ELEMENTS PROJECT 1. Create a folder on the DATA DRIVE (or your external HD) for your project. You can do this by either holding CONTROL while clicking in the open
QUICK GUIDE FOR STARTING A NEW PREMIERE ELEMENTS PROJECT 1. Create a folder on the DATA DRIVE (or your external HD) for your project. You can do this by either holding CONTROL while clicking in the open
