Final Cut Pro X Exam Preparation Guide
|
|
|
- Derrick Burke
- 5 years ago
- Views:
Transcription
1 Final Cut Pro X 10.4
2 Contents Final Cut Pro X About This Guide... 2 Benefits of Apple Certification... 3 Preparing for the Exam... 3 Lesson 1 Objectives... 4 Lesson 2 Objectives... 4 Lesson 3 Objectives... 6 Lesson 4 Objectives... 6 Lesson 5 Objectives... 9 Lesson 6 Objectives Lesson 7 Objectives Lesson 8 Objectives Lesson 9 Objectives Lesson 10 Objectives Appendices A, B, and C Final Cut Pro X 10.4 About This Guide This guide provides the information you need to prepare for the Apple Certified Professional - Final Cut Pro X 10.4 exam. When you pass the exam, you earn Apple Certified Pro certification, which distinguishes you as a skilled user of Final Cut Pro X The Apple Certified Professional - Final Cut Pro X 10.4 exam (Exam no. 9L0-871) is a computer-based test offered at Apple Authorized Training Providers (AATPs) and online to eligible individuals who have a promotional code. You may take up to 2 hours to complete the exam. It consists of 70 multiple-choice and interactive media questions that are based on the objectives listed in this guide. The score required to pass is 70 percent. To prepare for the exam, read through the objectives in this guide to determine which areas you need to review. The primary reference source for this exam is the Apple Pro Training Series book, Final Cut Pro X 10.4 Professional Post-Production by Brendan Boykin (ISBN ). 2
3 You may not access any resources or references during the exam, and you may not have Final Cut Pro open during the exam. Note that although this guide divides the objectives into knowledge areas, questions are presented randomly on the exam. Benefits of Apple Certification The Apple Training & Certification programs are designed to keep you at the forefront of Apple s digital media technology. Certification creates a benchmark to assess your proficiency in a specific Apple Pro application. By passing an exam, you earn Apple Certified Pro status, which gives you a competitive edge in today s ever-changing job market. What is an Apple Certified Pro? An Apple Certified Pro is a user who understands how to use Apple Pro applications, as certified by Apple. How do I become an Apple Certified Pro? To become an Apple Certified Pro, you must pass an online exam administered at an Apple Authorized Training Provider (AATP). Apple Certified Pro exams are administered at the end of specific courses at AATPs. Although attending an Apple-authorized course is recommended, you can take the exam even if you didn t attend the course. If you believe you already have the necessary skills in your chosen application, you may register to take the Apple Certified Pro exam at an AATP for a fee. What are the benefits of being an Apple Certified Pro? Certification distinguishes you among applicants to colleges or prospective employers. As an Apple Certified Pro, you ll receive a certificate from Apple recognizing you as a skilled user of Final Cut Pro X 10.4, and you ll have the right to use the Apple Certified Pro logo on your résumé, business cards, and website. After you pass a certification exam, you ll receive an with a PDF certificate, along with instructions on how to order a printed or framed certificate. The also includes LinkedIn, Facebook, and Twitter icons so you can easily share your certification news on social media. You ll also receive instructions on how to log in to the Apple Certification Records System, where you can take these steps: Update your profile information and opt in to display your Apple certification on the Apple Certified Professionals Registry. Review your certification progress. Download your certification logo to use on your business cards, résumé, website, and more. Allow access so employers can verify your certifications. Access many resources. Preparing for the Exam When you prepare for a certification exam, you should have experience with the application, review the appropriate training materials including the Apple Pro Training Series curriculum and study this exam preparation guide. See Reviewing the Apple Pro Training Series curriculum, below, for objectives from the curriculum. The following resources may also help you to prepare for your certification exam and expand your general knowledge: Review the tutorials, lesson review questions, and lesson files included in the Apple Pro Training Series book, Final Cut Pro X 10.4: Professional Post-Production. Review the appropriate sections of the Final Cut Pro manuals. The complete documentation is available on the Apple Support website. The site is free, searchable, and linkable. You can also open the Final Cut Pro documentation by opening Final Cut Pro and choosing Help > Final Cut Pro X Help. 3
4 Read the product manuals online or in ibooks format, available at the Apple product manuals website. Many online resources allow you to ask questions and learn tips and tricks. To access white papers, discussion forums, and other online materials, go to the Final Cut Pro Resources webpage. For information on the Apple Pro Training Program, go to the Apple Training website. To send Apple comments and feedback about Final Cut Pro, go to the Final Cut Pro feedback form. Many third-party manufacturers create reference, troubleshooting, and online tutorials for users of various levels, from novice to power user. If you have any questions, you can post them to the Final Cut Pro Discussion Forum, hosted by Apple. Reviewing the Apple Pro Training Series curriculum The Apple Pro Training Series book Final Cut Pro X 10.4: Professional Post-Production by Brendan Boykin (ISBN ) is part of the official training series. It prepares you to pass the certification exam, so reviewing the book should be your first step in preparing for the exam. If you re self-taught or have taken courses that don t use the Apple Pro Training Series curriculum, you can still prepare for the certification exam by making sure that you can complete the tasks that are described in the following sections. You should also make sure that you can answer the review questions in the book for each lesson. Note that although this guide divides the objectives into lessons or knowledge areas, questions are drawn randomly from the objectives listed below. Lesson 1 Objectives After you complete Lesson 1, Getting Started, you should be able to perform the following tasks: Download and prepare lesson media files. Understand the basic Final Cut Pro workflow. Lesson 1 review 1. Define the three post-production workflow phases in Final Cut Pro. 2. Describe the device recommendations for storing source media files. 3. Describe the volume formatting and access recommendations for a media storage device. Answers 1. Import: The process of taking in and storing your story s source media files and organizing the clips that represent those source files. Edit: The creative process of assembling, trimming, and effecting clips to tell a story. Share: The export process of outputting your completed story for various distribution platforms and formats. 2. Media files should be stored on a fast storage device, such as a 7200 RPM or greater hard disk or a solid-state disk. 3. A media storage volume should be formatted in a supported format like HFS+ and be read and write accessible. Lesson 2 Objectives After you complete Lesson 2, Importing Media, you should be able to perform the following tasks: Define the clip, event, and library containers. Understand the differences between managed and external media files. Create a camera archive. 4
5 Import files using Media Import and the Finder. Lesson 2 review 1. Which of these three is the largest container: clip, event, or library? 2. Describe possible organizational criteria for sorting clips and projects into events. 3. Name and describe the built-in command for backing up camera media files. 4. Where should you store camera archives? 5. What two views are available in the Media Import window, and when are the two views available? 6. What setting on the Zoom slider in filmstrip view allows you to see each file as a single thumbnail? 7. What keyboard shortcuts or modified-skimming keys let you mark multiple range selections within a clip? 8. In the Media Import Options dialog, which of these two sections sets media files as managed or external? A B 9. Fill in the blank: With the Create optimized media option selected, Final Cut Pro X transcodes imported media to the codec. 10. When you drag files from the Finder to an event, where do you set the option to copy (or not copy) the files into the library? 11. You are about to import source media files grouped into various folders. Which Media Import option must be selected to replicate the folder structure within an event? Answers 1. The library is the largest of the media containers. 2. The criteria are whatever you choose: a scene of a film, a segment of a news-magazine show, a webisode, stock footage, raw media from an SD card, all versions of the projects, and so on. An event is a flexible storage container that can be as all-encompassing or as granularly compartmentalized as your raw media and projects. 3. The Create Archive command creates a clone of your source media device. It preserves the folder structure and metadata along with the source media files. 4. You may store camera archives anywhere. However, to reduce the chance of a single-point failure ruining an entire editing job, store your camera archives on a volume physically separate from the volume you use for editing. 5. Filmstrip and list view. The two views are available when you import from a recognized camera card file structure; otherwise, only the list view is available in the Browser of the Media Import window. 6. All. The setting defines the time length represented by each thumbnail of the clip. 7. The keyboard shortcuts are Command-Shift-I and Command-Shift-O. Holding down Command while skimming a clip also marks additional ranges. 8. B. Copy to library creates managed media; Leave files in place creates externally referenced media. 9. Apple ProRes Choose Final Cut Pro > Preferences and select the Import pane. 11. From folders. 5
6 Lesson 3 Objectives After you complete Lesson 3, Organizing Clips, you should be able to perform the following tasks: Apply keywords to a clip and clip ranges. Search and filter clips by keywords. Add notes and ratings to a clip. Create Smart Collections. Detect people and composition within clips. Understand and assign roles. Lesson 3 review 1. When you apply keywords to a clip, can you overlap keywords? 2. Which Inspector lets you add notes to a clip? 3. Clips start with which rating assigned? 4. What default filter setting prevents Rejected clip ranges from appearing in the Browser? 5. You re trying to find a clip you imported into the library. How can you locate it? 6. How do you search for an event using combinations of keywords? 7. How do you edit the criteria rules for an existing Smart Collection? 8. At what point in the workflow may a clip be assigned a role? Answers 1. Yes. 2. The Info inspector. 3. Unrated. 4. Hide Rejected. 5. In the Libraries pane, select the Library. From the Filter pop-up menu, choose All Clips. Clear the Browser s search field. 6. Keyword combinations are searchable by clicking the magnifying glass in the search field and using the Keywords criteria rule in the Filter HUD. 7. In the Libraries pane, double-click the Smart Collection. 8. Clips can be assigned a role at any time in the workflow. However, roles assigned to clips shortly after import are carried with the clip throughout the editing workflow. Lesson 4 Objectives After you complete Lesson 4, Making the First Edit, you should be able to perform the following tasks: Create a project. Understand the attraction and repulsion behaviors of a storyline. Append, insert, and rearrange clips within a primary storyline. Batch edit a storyboard of clips. Make Ripple, Roll, and Slip edit clips. 6
7 Blade, replace with gap, ripple delete, and join through edit. Manipulate gap clips for pacing. Perform connect edits. Understand the horizontal and vertical relationships between connected clips. Create and edit in a connected storyline. Adjust audio levels. Apply Audio Fade Handles to a clip. Share the project to a media file. Lesson 4 review 1. What do Automatic Settings do when you create a new project? 2. Where are projects stored? 3. Which edit command is depicted in the following figure? 4. Which edit command is depicted in the following figure? 5. Which toolbar button performs an append edit? 6. What do the green-, blue-, and purple-colored stripes overlaying a Browser clip identify? 7. When you are in filmstrip view, which modifier key do you press and hold down to edit clips into the project in the order that you selected the clips in the Browser? 8. When you perform an insert edit, what marks the Timeline location for the edit: the playhead or the skimmer? 9. Identify the edit type used in the following figure. 10. Which two interface items provide additional skimming precision in the Browser? 7
8 11. In the following figure, what does the Viewer overlay indicate? 12. With the primary storyline determining the project s timing, what generic clip can be inserted to create time between storyline clips? 13. In the scenario shown below, what type of edit was performed in one command? Before After 14. In the following figures, identify the edit functions indicated by the mouse pointer. A B C 15. To append edit a clip into a connected story, what must you select and not select before pressing E? 16. In the following figure, what does db indicate? 17. Which interface element displays the Audio meters? 18. Describe what will occur during playback of the following transition? 19. Which interface element lets you export an ios-compatible file of your project? Answers 1. They conform the project s resolution and frame rate to the first video clip added to the project. 8
9 2. Projects are stored within a designated event. 3. Append edit. 4. Insert edit. 5. The Append edit button. 6. Favorite, user-applied keyword, and analysis keyword. 7. Command. 8. The skimmer, if active; otherwise, the playhead. 9. Ripple edit. 10. The Clip Appearance options for clip height and zoom, which allow you to see more clip content vertically and horizontally, respectively. 11. The playhead or skimmer is cued to the start frame of a clip. 12. A gap clip. 13. Replace with gap edit (keyboard shortcut: Shift-Delete). 14. A: Ripple, B: Roll, C: Slip. 15. The connected storyline s gray bar must be selected, but any clip inside the connected storyline must not be selected. 16. The audio volume control has been lowered to play the audio clip 15.0 db quieter than the audio clip s recorded level. 17. The Audio Meters button in the Viewer. 18. The GOPR0009 clip will fade in from black, but halfway through the transition, Mitch s interview will cut in and be visible until the GoPro clip becomes fully opaque. 19. The Share pop-up menu. Lesson 5 Objectives After you complete Lesson 5, Revising the Edit, you should be able to perform the following tasks: 9
10 Define and distinguish the two types of project duplication. Use the Lift from Storyline command. Harness Finder tags as Keyword Collections. Understand the replace edit options. Use markers for clip synchronization and task notes. Perform nonmagnetic editing with the Overwrite command and Position tool. Create and edit with an audition clip. Understand the similarities and differences between skimming and clip skimming. Define and distinguish soloed clips and clips assigned a deactivated role. Refine clip duration using trim to playhead and trim to selection. Expand experience with the edit options available using the Select and Trim tools. Lesson 5 review 1. Describe the results of using the following commands: Duplicate Project as Snapshot and Duplicate Project? 2. Which replace edit command replaces the project clip using the duration of the browser clip: Replace, Replace from Start, or Replace from End? 3. Identify and define (from left to right) the four buttons in the following figure. 4. What action results from the displayed indication in the Dashboard? 5. Where do you find a list of all markers used in a project? 6. What command was invoked on the clip displayed in this figure? 7. Which tool repositions storyline clips relative to time, allowing a clip to overwrite other clips? 8. Where may you assign a role to a clip? 9. What types of clips may go into an audition? 10. What icon badge identifies an audition clip? 10
11 11. What command was used in the scenario shown below? Before After Answers 1. Duplicate Project creates a live version that updates its compound and multicam clips used in other projects. Duplicate Project as Snapshot produces a complete freeze of the project at the time of the duplication. 2. The Replace edit command. 3. Skimming (S): Enable/disable the video skimmer. Audio Skimming (Shift-S): Enable/disable audio skimming (skimming must be enabled). Solo (Option-S): Monitor the audio playback of the selected clip(s). Snapping (N): Magnetically align the skimmer/playhead while dragging to the start of clips, keyframes, and markers. 4. The playhead will move three seconds to the left. This adjustment was performed by pressing Control-P. 5. The Tags Index found in the Timeline Index pane. 6. The Solo command, Option-S. 7. Position tool. 8. Roles may be assigned in the Info inspector, Timeline, Timeline Index, Browser, or Modify menu. 9. Commonly used for multiple takes of an on-camera performance or of an audio-only VO, the audition clip collects whatever clip types you add to the audition. 10. A spotlight badge identifies and is an access point to an audition clip. 11. Trim to Selection, Option-\ (backslash). Lesson 6 Objectives After you complete Lesson 6, Enhancing the Edit, you should be able to perform the following tasks: Vary the playback speed of clips. Modify the look of clips with effects. Use transitions. Adjust transform and compositing controls. Create compound clips. Lesson 6 review 1. Which interface items allow access to the Custom Speed window? 2. You manually set the retiming rate for a clip, but the rate of this clip is too long for the time slot in the project. Which interface item allows you to trim the clip without changing the playback speed? 11
12 3. Which retiming command was used to create the speed segments shown in the following figure? 4. How do you access an effect s parameters to adjust the look (or sound) of that effect? 5. How do you reset an effect s parameters, disable the effect, and delete an effect from a clip? 6. What does the red bracket indicate in the following figure? 7. What are the two ways to create the media handles necessary to apply a 1-second transition? 8. Which of the following images indicates that you re ready to adjust the transition s duration? A B C 9. How do you replace a project transition with a different transition from the Transitions Browser? 10. Which Viewer interface element can you use to activate the Viewer s onscreen Transform controls? 11. Describe the difference between Paste and Paste Attributes. 12. How do you access the individual components of a compound clip? Answers 1. The Retime pop-up menu and Retime Editor. 2. Ripple edit changes the clip s duration without changing the set speed rate. 3. The Blade Speed command from the Retime pop-up menu. 4. First, the effect must be applied to a project clip. Second, the clip must be selected or the playhead cued over the clip to access the parameters in the Inspector pane. 12
13 5. Reset the parameters by clicking the effect s Reset button (the hooked arrow). Disable or enable an effect by clicking the effect s checkbox. With the effect s title bar selected, press the Delete key to delete an effect. 6. The starting clip doesn t have an adequate media handle to apply a transition. 7. Use the Slip trim tool and drag left on the starting clip, or use the Roll trim tool to drag the edit point right to create a media handle before the clip s start point. The use of either method depends on available media handles on the opposite point: the end of the starting clip and the end of the ending clip, respectively. 8. C. 9. You may drag the new transition to the existing transition, similar to performing a replace edit. Or, with the existing transition selected, double-click the new transition in the Transition Browser Paste applies the copied clip and its attributes, similar to a replace edit. Paste Attributes allows you to select the desired attributes of the copied clip such as a particular effect, or a specific parameter such as speed to apply to another clip. 12. Double-click the compound clip. Lesson 7 Objectives After you complete Lesson 7, Finishing the Edit, you should be able to perform the following tasks: Add and modify a lower third. Add and modify a 3D title. Split-edit audio and video. Keyframe audio. Use Audio Roles for organization and selection Differentiate the Luma and Chroma controls Correct an image using the Color Board, Color Wheels, or Color Curves. Use the Balance Color options. Lesson 7 review 1. What happens when you double-click a title in a project? 2. What key should you press to exit text entry in the Viewer? 3. What modifier key used with the Select tool will create audio keyframes? 4. What command creates a split edit without creating an accidental sync offset in the Timeline? 5. What function turns the skimmer into an audio solo skimmer? 6. Where can you switch a clip s audio channels from stereo to dual mono? 13
14 7. Your Timeline looks like the following figure, and not all the audio clips are audible. What should you do to hear and see all the clips? 8. What tool prepares a section of an audio clip to receive four keyframes at once? 9. Which video scope, Waveform or Vectorscope, measures brightness (luma) based on the grayscale of the entire image? 10. Looking at a clip s image in the Viewer, the brightest parts of the image have a slight blue tint. How do you remove the tint? 11. Which color correction effect allows a luma adjustment to a narrow grayscale range without the use of a mask: Color Board, Color Wheels, or Color Curves? Answers 1. The title is selected, the playhead cues to a frame where the text elements are visible, and the first line of text is automatically selected, ready for text entry. 2. Press the Escape key to exit text entry. 3. Option. 4. Expand Audio/Video. 5. Clip Skimming. 6. With the clip selected, the Channel Configuration section of the Audio inspector. 7. Look in the Timeline Index for roles that have been minimized and deselected (disabled). 8. Range Selection. 9. Waveform. 10. In the Color Board, drag the Highlights puck toward positive yellow, or drag it down toward negative blue. 11. Color Curves. Lesson 8 Objectives After you complete Lesson 8, Sharing a Project, you should be able to perform the following tasks: Export to a media file. Post media to an online host. Create a bundle for multiple platforms. Understand the XML workflow. 14
15 Integrate Compressor export options. Lesson 8 review 1. Which Share window button do you click to display the compatible platforms for the current export settings? 2. When you share to an online host, which interface item displays details about the upload s progress? 3. Where can you find a history of a project s shared instances? 4. Which destination preset allows you to distribute to multiple platforms in a single share session? 5. Which Master File Settings parameter allows you to export audio stems from inside a QuickTime movie? 6. What export command outputs your project to a file format readable by several third-party applications? 7. Name two export methods that use Compressor custom settings. 8. Of the two export methods described in the previous answer, which one uses Compressor s distribute processing capabilities? Answers 1. The Share window s compatibility checker. 2. Click the Background Tasks button in the Dashboard to see details of the upload s progress. 3. With the project selected in the Browser, look in the Share inspector. 4. The Bundle destination preset. 5. Roles as: Multitrack QuickTime Movie. 6. File > Export XML. 7. The Compressor Settings destination preset in the Share pop-up menu and the File > Send to Compressor command. 8. File > Send to Compressor. Lesson 9 Objectives After you complete Lesson 9, Managing Libraries, you should be able to perform the following tasks: Differentiate external and internal media. Import media as referenced and managed. Move and copy clips within and between libraries. Consolidate media files to one location. Lesson 9 review 1. Define and compare managed media and external media. 2. How is external media referenced in a library? 3. What media storage selection do you choose to define media as external? 15
16 4. How can you find the File Information section shown in the following figure? 5. When you archive or prepare a library for transport, describe a few tasks you should complete. Answers 1. Managed media files gives Final Cut Pro the responsibility of storing your source media files inside the library you designate. Storing media externally saddles you with the responsibility of watching over the source media files. In either case, you determine where the media files are physically stored. The difference is who s responsible for tracking that media: Final Cut Pro or you. 2. External media is referenced inside an event through the use of symlinks. 3. The first answer is leave files in place ; however, Copy files into can designate an external folder outside a library, which would also result in external media. 4. With a clip selected in the Libraries sidebar, you will find file information in the Info inspector. 5. Consolidate the library as a managed library, and delete render, optimized, and proxy media files. Lesson 10 Objectives After you complete Lesson 10, Advancing Your Workflow, you should be able to perform the following tasks: Identify manual options for new projects. Synchronize dual system recordings. Create a chroma key. Understand the multicam workflow. Discover a 360º world. Generate captions. Lesson 10 review 1. Which project Video Properties parameter must be selected to edit in a nonnative video resolution? 2. Identify the default render format in Final Cut Pro. 3. What command creates a compound clip that synchronizes a video clip and an audio clip recorded on separate devices? 4. In what vertical order should clips be placed for compositing? 5. In the Keyer effect, what parameter should you set to disable the auto-keyer and gain manual control over the settings? 6. Fill in the blank: Double-clicking a multicam clip opens the. 7. Which View pop-up menu option do you click to display a multicam clip s angles for monitoring and to choose the active angle during playback? 8. What do the three active angle colors indicate? 9. What 360º Projection mode for 360-video is supported by Final Cut Pro? 10. Which caption form is required when you submit an itunes Store Package? 16
17 Answers 1. The Format parameter must be set to Custom. 2. Apple ProRes Synchronize Clips 4. The foreground clip should be placed in a lane above the background clip. 5. Set the Strength slider to Angle Editor 7. Clicking Angles reveals the Angle Viewer. 8. Yellow indicates the active video and audio angle. Blue indicates the active video angle. Green the active audio angle. 9. Equirectangular. 10. itt. 17
18 Appendices A, B, and C Final Cut Pro X 10.4: Professional Post-Production includes 10 lessons and three appendices. The end-user version of the exam doesn t cover the content in the appendices. The trainer version covers all lessons and appendices Apple Inc. All rights reserved. Apple and the Apple logo are trademarks of Apple Inc., registered in the U.S. and other countries. 18
Final Cut Pro X for Final Cut Pro 7 Editors. White Paper September 2011
 for Editors White Paper September 2011 2 Contents Page 2 Page 4 Page 5 Page 8 Page 9 Page 11 Page 14 Page 15 Contents Introduction Getting Started Projects Events, Source Media, and Render Files Interface
for Editors White Paper September 2011 2 Contents Page 2 Page 4 Page 5 Page 8 Page 9 Page 11 Page 14 Page 15 Contents Introduction Getting Started Projects Events, Source Media, and Render Files Interface
Final Cut Pro X (FCP X) Chapter Notes
 Final Cut Pro X (FCP X) Chapter Notes Chapter 1 Introduction Fn (for F keys, top row) Editing is storytelling. It s choosing from a sometimes vast array of video and audio clips, and assembling them into
Final Cut Pro X (FCP X) Chapter Notes Chapter 1 Introduction Fn (for F keys, top row) Editing is storytelling. It s choosing from a sometimes vast array of video and audio clips, and assembling them into
Editing and Finishing in DaVinci Resolve 12
 Editing and Finishing in DaVinci Resolve 12 1. Introduction Resolve vs. Resolve Studio Working in the Project Manager Setting up a Multi User Login Accessing the Database Manager Understanding Database
Editing and Finishing in DaVinci Resolve 12 1. Introduction Resolve vs. Resolve Studio Working in the Project Manager Setting up a Multi User Login Accessing the Database Manager Understanding Database
Editing & Color Grading 101 in DaVinci Resolve 15
 Editing & Color Grading 101 in DaVinci Resolve 15 1. Exploring Resolve Exploring Resolve The Media Page The Edit Page The Fusion Page The Color Page The Fairlight Page The Deliver Page The Processing Pipeline
Editing & Color Grading 101 in DaVinci Resolve 15 1. Exploring Resolve Exploring Resolve The Media Page The Edit Page The Fusion Page The Color Page The Fairlight Page The Deliver Page The Processing Pipeline
Basic Video Editing in Final Cut Pro X
 Basic Video Editing in Final Cut Pro X 10.2.1 May 19, 2015 Gary Roll, Post Production Specialist, CAPS Media v20150519.1 1 of 13 1. Plan what you want to do 2. Get organized before you start 3. Gather
Basic Video Editing in Final Cut Pro X 10.2.1 May 19, 2015 Gary Roll, Post Production Specialist, CAPS Media v20150519.1 1 of 13 1. Plan what you want to do 2. Get organized before you start 3. Gather
Editing in Premiere Pro CC 2015
 Editing in Premiere Pro CC 2015 Lesson 1: Exploring the Interface Exploring the Interface The Source Window The Program Window The Settings Menu Revealing the Video Scopes The Workspace Bar The Project
Editing in Premiere Pro CC 2015 Lesson 1: Exploring the Interface Exploring the Interface The Source Window The Program Window The Settings Menu Revealing the Video Scopes The Workspace Bar The Project
Warp Speed Editing in Final Cut Pro 10.4
 Warp Speed Editing in Final Cut Pro 10.4 1. Preparing Media Using Camera Archives Using Folder Names Using Finder Tags 2. Launching FCP X Launching with the Keyboard Opening Specific Libraries Finder Library
Warp Speed Editing in Final Cut Pro 10.4 1. Preparing Media Using Camera Archives Using Folder Names Using Finder Tags 2. Launching FCP X Launching with the Keyboard Opening Specific Libraries Finder Library
Editing and Effects in DaVinci Resolve 12.5
 Editing and Effects in DaVinci Resolve 12.5 1. Working with the Project Media Working with the Project Media Importing the Project Selecting a Capture Drive Relinking Media 2. Exploring the Edit Page The
Editing and Effects in DaVinci Resolve 12.5 1. Working with the Project Media Working with the Project Media Importing the Project Selecting a Capture Drive Relinking Media 2. Exploring the Edit Page The
XtoCC/Project X₂7. Quick-Start Guide... Before exporting XML for XtoCC translation Workflow Options... 3
 XtoCC/Project X₂7 XtoCC (also called Project X₂7) allows you to take your Final Cut Pro X event clips and/ or project(s) directly to Adobe Premiere Pro CC or CS6, Adobe Audition CC, Adobe After Effects
XtoCC/Project X₂7 XtoCC (also called Project X₂7) allows you to take your Final Cut Pro X event clips and/ or project(s) directly to Adobe Premiere Pro CC or CS6, Adobe Audition CC, Adobe After Effects
How You Use the Timeline
 How You Use the Timeline The Timeline and the Canvas display two different views of the same sequence. The Timeline shows the chronological arrangement of clips and layered video and audio clip items,
How You Use the Timeline The Timeline and the Canvas display two different views of the same sequence. The Timeline shows the chronological arrangement of clips and layered video and audio clip items,
Media Commons Workshop: Final Cut Pro X
 Media Commons Workshop: Final Cut Pro X mediacommons@psu.edu mediacommons.psu.edu/instruction/workshops Description This is the Final Cut Pro Video Basics workshop. In this workshop we will cover how to
Media Commons Workshop: Final Cut Pro X mediacommons@psu.edu mediacommons.psu.edu/instruction/workshops Description This is the Final Cut Pro Video Basics workshop. In this workshop we will cover how to
Getting to Know Final Cut Pro X
 Getting to Know Final Cut Pro X Open Final Cut Pro X on the computers by going to the dock on the right hand side of the right monitor. Single click on Applications. Next, single click on the Final Cut
Getting to Know Final Cut Pro X Open Final Cut Pro X on the computers by going to the dock on the right hand side of the right monitor. Single click on Applications. Next, single click on the Final Cut
2018 imovie High Sierra
 2018 imovie High Sierra 1 Create a Movie Open imovie. Select the Projects button from the top menu. Click Create New. Next, Click Movie. You will see a sidebar of libraries and events, browser window with
2018 imovie High Sierra 1 Create a Movie Open imovie. Select the Projects button from the top menu. Click Create New. Next, Click Movie. You will see a sidebar of libraries and events, browser window with
Apple Pro Training Series: Final Cut Pro X (ISBN-13: ) Updates and Errata for Final Cut Pro (release date Oct 23, 2012)
 The Apple Pro Training Series book "Final Cut Pro X" by Diana Weynand is based on Final Cut Pro X v10.0.0 or v10.0.3 depending on the print date. The currently available book does not introduce features
The Apple Pro Training Series book "Final Cut Pro X" by Diana Weynand is based on Final Cut Pro X v10.0.0 or v10.0.3 depending on the print date. The currently available book does not introduce features
Final Cut Pro 7 Level One Exam Preparation Guide and Practice Exam
 Final Cut Pro 7 Level One Exam Preparation Guide and Practice Exam Updated January 2011 1 Contents About this Guide... 3 About the Final Cut Pro 7 Level One Practice Exam... 3 Becoming an Apple Certified
Final Cut Pro 7 Level One Exam Preparation Guide and Practice Exam Updated January 2011 1 Contents About this Guide... 3 About the Final Cut Pro 7 Level One Practice Exam... 3 Becoming an Apple Certified
Larry Jordan s Favorite Keyboard Shortcuts for Final Cut Pro X v10.4
 INTERFACE Control + Cmd + F Control + Cmd + 1 ShiA + Cmd + F Display interface full screen Toggle display of Library List & Browser on or off Display the Viewer full screen (Press ESC to exit) ShiA + Z
INTERFACE Control + Cmd + F Control + Cmd + 1 ShiA + Cmd + F Display interface full screen Toggle display of Library List & Browser on or off Display the Viewer full screen (Press ESC to exit) ShiA + Z
How to Make a Movie in imovie How to Make a Movie Trailer in imovie How to Color Correct a Movie in imovie
 How to Make a Movie in imovie How to Make a Movie Trailer in imovie How to Color Correct a Movie in imovie 1. Make sure you are using the Mac. Make a Movie in imovie 2. If your files are on an external
How to Make a Movie in imovie How to Make a Movie Trailer in imovie How to Color Correct a Movie in imovie 1. Make sure you are using the Mac. Make a Movie in imovie 2. If your files are on an external
Sync-N-Link X. Contents. Preparing Clips for Syncing
 Sync-N-Link X Sync-N-Link X takes away the time-consuming chore of synchronizing dailies or rushes by processing an Event of clips with matching SMPTE/EBU Timecode. Sync-N- Link X looks for audio whose
Sync-N-Link X Sync-N-Link X takes away the time-consuming chore of synchronizing dailies or rushes by processing an Event of clips with matching SMPTE/EBU Timecode. Sync-N- Link X looks for audio whose
Update & : The Easy Guide to Final Cut Pro X
 Update 10.0.6 & 10.0.7: The Easy Guide to Final Cut Pro X This short update has been written to outline specific changes between the latest releases of Final Cut Pro X, versions 10.0.6 and 10.0.7, and
Update 10.0.6 & 10.0.7: The Easy Guide to Final Cut Pro X This short update has been written to outline specific changes between the latest releases of Final Cut Pro X, versions 10.0.6 and 10.0.7, and
Premiere Pro Desktop Layout (NeaseTV 2015 Layout)
 Premiere Pro 2015 1. Contextually Sensitive Windows - Must be on the correct window in order to do some tasks 2. Contextually Sensitive Menus 3. 1 zillion ways to do something. No 2 people will do everything
Premiere Pro 2015 1. Contextually Sensitive Windows - Must be on the correct window in order to do some tasks 2. Contextually Sensitive Menus 3. 1 zillion ways to do something. No 2 people will do everything
oit Final Cut Express Intermediate Video Editing on a Mac UMass Office of Information Technologies Introduction...
 oit UMass Office of Information Technologies Final Cut Express Intermediate Video Editing on a Mac Introduction... 2 The Interface... 3 Keep Organized... 4 Import Media... 5 Assemble Video Projects...
oit UMass Office of Information Technologies Final Cut Express Intermediate Video Editing on a Mac Introduction... 2 The Interface... 3 Keep Organized... 4 Import Media... 5 Assemble Video Projects...
Final Cut Pro X. Online Training. Months , ADMEC Multimedia Institute TM. Information Brochure
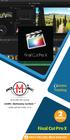 Information Brochure Online Training An ISO 9001:2015 Institute ADMEC Multimedia Institute TM www.admecindia.co.in 2 Months Final Cut Pro X 9911 782 350, 9811 818 122 Final Cut Pro X 02 Months (FCP) course
Information Brochure Online Training An ISO 9001:2015 Institute ADMEC Multimedia Institute TM www.admecindia.co.in 2 Months Final Cut Pro X 9911 782 350, 9811 818 122 Final Cut Pro X 02 Months (FCP) course
Adobe Audition CC Detailed Video Training Outline Chapter 1 - Overview
 Adobe Audition CC Detailed Video Training Outline Chapter 1 - Overview 01.01 Welcome An overview of this entire training 01.02 What This Training Covers What this training covers How to use this training
Adobe Audition CC Detailed Video Training Outline Chapter 1 - Overview 01.01 Welcome An overview of this entire training 01.02 What This Training Covers What this training covers How to use this training
Keynote 08 Basics Website:
 Website: http://etc.usf.edu/te/ Keynote is Apple's presentation application. Keynote is installed as part of the iwork suite, which also includes the word processing program Pages and the spreadsheet program
Website: http://etc.usf.edu/te/ Keynote is Apple's presentation application. Keynote is installed as part of the iwork suite, which also includes the word processing program Pages and the spreadsheet program
org How to Import and Edit with Premiere Pro school Uploading Files Determine what kind of camera you used to film for your project.
 j tech org school Uploading Files How to Import and Edit with Premiere Pro Determine what kind of camera you used to film for your project. This document has been written to accommodate the JVC and CanonHD
j tech org school Uploading Files How to Import and Edit with Premiere Pro Determine what kind of camera you used to film for your project. This document has been written to accommodate the JVC and CanonHD
12 Duplicate Clips and Virtual Clips
 12 Duplicate Clips and Virtual Clips Duplicate clips and virtual clips are two powerful tools for assembling a video program in Premiere. Duplicate clips can be useful for splitting clips into a number
12 Duplicate Clips and Virtual Clips Duplicate clips and virtual clips are two powerful tools for assembling a video program in Premiere. Duplicate clips can be useful for splitting clips into a number
11 EDITING VIDEO. Lesson overview
 11 EDITING VIDEO Lesson overview In this lesson, you ll learn how to do the following: Create a video timeline in Photoshop. Add media to a video group in the Timeline panel. Add motion to still images.
11 EDITING VIDEO Lesson overview In this lesson, you ll learn how to do the following: Create a video timeline in Photoshop. Add media to a video group in the Timeline panel. Add motion to still images.
Adobe Premiere Pro CC 2015 Certification Review
 Adobe Premiere Pro CC 2015 Certification Review 40 questions; 50 Minutes Need to know for matching and/or multiple choice: Razor tool Slide tool Rate Stretch tool Ripple Edit tool Mark In Mark Out Insert
Adobe Premiere Pro CC 2015 Certification Review 40 questions; 50 Minutes Need to know for matching and/or multiple choice: Razor tool Slide tool Rate Stretch tool Ripple Edit tool Mark In Mark Out Insert
Instructor: John Aden FINAL CUT PRO X WORKSHOP
 Instructor: John Aden FINAL CUT PRO X WORKSHOP Introduction: (10 MIN) Your name, where you work, how did you hear about Open Media Foundation, any relevant experience, why do you want to learn Final Cut
Instructor: John Aden FINAL CUT PRO X WORKSHOP Introduction: (10 MIN) Your name, where you work, how did you hear about Open Media Foundation, any relevant experience, why do you want to learn Final Cut
Larry Jordan s Favorite Keyboard Shortcuts for Adobe Premiere Pro CC 2015
 Larry Jordan s Favorite Keyboard Shortcuts for Adobe Premiere Pro CC 2015 Category Shortcut What It Does NOTES These are default keyboard shortcuts that ship with Premiere Pro CC 2015. Windows users, substitute
Larry Jordan s Favorite Keyboard Shortcuts for Adobe Premiere Pro CC 2015 Category Shortcut What It Does NOTES These are default keyboard shortcuts that ship with Premiere Pro CC 2015. Windows users, substitute
Editing 4: Advanced Final Cut Pro X
 Editing 4: Advanced Final Cut Pro X Battle Creek Area Community Television 70 West Michigan Ave., Suite 112 Battle Creek, MI 49017 (269) 968-3633 www.accessvision.tv Advanced Editing Tools and Trimming
Editing 4: Advanced Final Cut Pro X Battle Creek Area Community Television 70 West Michigan Ave., Suite 112 Battle Creek, MI 49017 (269) 968-3633 www.accessvision.tv Advanced Editing Tools and Trimming
Avid Certified Media Composer Course Outlines
 Avid Certified Media Composer Course Outlines 101 Fundamentals Course (2 Days) Introduction... Lesson 1: Introduction to Media Composer... Launching Media Composer... 2 Understanding the Select Project
Avid Certified Media Composer Course Outlines 101 Fundamentals Course (2 Days) Introduction... Lesson 1: Introduction to Media Composer... Launching Media Composer... 2 Understanding the Select Project
Premiere Pro CC 2018 Essential Skills
 Premiere Pro CC 2018 Essential Skills Adobe Premiere Pro Creative Cloud 2018 University Information Technology Services Learning Technologies, Training, Audiovisual, and Outreach Copyright 2018 KSU Division
Premiere Pro CC 2018 Essential Skills Adobe Premiere Pro Creative Cloud 2018 University Information Technology Services Learning Technologies, Training, Audiovisual, and Outreach Copyright 2018 KSU Division
Using Advanced Tools in imovie 09
 Using Advanced Tools in imovie 09-1- Why use advanced tools? If you are comfortable editing video in imovie 09 and want to expand your skills, you may want to turn on imovie s advanced tools. These tools
Using Advanced Tools in imovie 09-1- Why use advanced tools? If you are comfortable editing video in imovie 09 and want to expand your skills, you may want to turn on imovie s advanced tools. These tools
For today, choose Format: NTSC Rate: Use: DV-NTSC Anamorphic (North American, widescreen)
 Final Cut Pro Final Cut Pro is a sophisticated video-editing program made by Apple. It is the editing software of choice for multimedia journalists using Apple computers, and is comparable to Adobe's Premiere
Final Cut Pro Final Cut Pro is a sophisticated video-editing program made by Apple. It is the editing software of choice for multimedia journalists using Apple computers, and is comparable to Adobe's Premiere
Compressor 3.5 Review Questions
 Compressor 3.5 Review Questions Lesson 1 1. What Compressor window displays currently encoding batches? 2. What Compressor window contains the Batch Template Chooser? 3. What do you call a setting once
Compressor 3.5 Review Questions Lesson 1 1. What Compressor window displays currently encoding batches? 2. What Compressor window contains the Batch Template Chooser? 3. What do you call a setting once
Adding Video Filters and Transitions
 Adding Video Filters and Transitions 8 You can add professional touches to your movie by applying filters to clips to create special looks or effects and adding transitions between your clips. Applying
Adding Video Filters and Transitions 8 You can add professional touches to your movie by applying filters to clips to create special looks or effects and adding transitions between your clips. Applying
Keynote Basics Website:
 Keynote Basics Website: http://etc.usf.edu/te/ Keynote is Apple's presentation application. Keynote is installed as part of the iwork suite, which also includes the word processing program Pages. If you
Keynote Basics Website: http://etc.usf.edu/te/ Keynote is Apple's presentation application. Keynote is installed as part of the iwork suite, which also includes the word processing program Pages. If you
HitFilm Express - Editing
 HitFilm Express - Editing Table of Contents Getting Started 3 Create New Project 3 Workspaces 4 The Interface 5 Trimmer 5 Viewer 5 Panels 6 Timeline 7 Import Media 7 Editing 9 Preview 9 Trim 9 Add Clip
HitFilm Express - Editing Table of Contents Getting Started 3 Create New Project 3 Workspaces 4 The Interface 5 Trimmer 5 Viewer 5 Panels 6 Timeline 7 Import Media 7 Editing 9 Preview 9 Trim 9 Add Clip
Final Cut Pro X - Core Training
 Final Cut Pro X - Core Training By Steve Martin Table of Contents Lesson 1 - Exploring the User Interface Lesson 2 - Commanding the Keyboard Lesson 3 - Working with Libraries Lesson 4 - Choosing a Media
Final Cut Pro X - Core Training By Steve Martin Table of Contents Lesson 1 - Exploring the User Interface Lesson 2 - Commanding the Keyboard Lesson 3 - Working with Libraries Lesson 4 - Choosing a Media
Sound Editing in Final Cut Pro 10.3
 Sound Editing in Final Cut Pro 10.3 1. Sound Fundamentals 2. The Building Blocks of Sound Anatomy of a Waveform Changing Waveform Size & Clip Height Reference Audio Waveforms Expanding Audio in the Primary
Sound Editing in Final Cut Pro 10.3 1. Sound Fundamentals 2. The Building Blocks of Sound Anatomy of a Waveform Changing Waveform Size & Clip Height Reference Audio Waveforms Expanding Audio in the Primary
Basic Editing. Back to Contents. Tutorial PREMIERE 5.0. Lesson 1
 Back to Contents Tutorial PREMIERE 5.0 Lesson 1 Basic Editing Editing a video program is at the heart of the work you ll do with Adobe Premiere. Adobe Premiere makes it easy to trim video clips or other
Back to Contents Tutorial PREMIERE 5.0 Lesson 1 Basic Editing Editing a video program is at the heart of the work you ll do with Adobe Premiere. Adobe Premiere makes it easy to trim video clips or other
Photo to Movie Help. LQ Graphics, Inc.
 Photo to Movie Help LQ Graphics, Inc. Table of Contents Photo to Movie... 1 Introduction... 1 Installation... 3 Purchasing... 4 Organizing Your Movie... 5 Planning Your Movie... 5 Adding photos to your
Photo to Movie Help LQ Graphics, Inc. Table of Contents Photo to Movie... 1 Introduction... 1 Installation... 3 Purchasing... 4 Organizing Your Movie... 5 Planning Your Movie... 5 Adding photos to your
Keys for selecting tools
 Keys for selecting tools Use these shortcuts in the Tools panel. In most cases, you can momentarily switch tools by holding down the keyboard shortcut for the tool. Selection tool V V Rotation tool W W
Keys for selecting tools Use these shortcuts in the Tools panel. In most cases, you can momentarily switch tools by holding down the keyboard shortcut for the tool. Selection tool V V Rotation tool W W
Premiere Pro CS6 Help Guide
 Premiere Pro CS6 Help Guide This help book is designed as a visual guide to introduce you to some of the basic operations of the Adobe workflow and help you answer basic editing questions. For a more help,
Premiere Pro CS6 Help Guide This help book is designed as a visual guide to introduce you to some of the basic operations of the Adobe workflow and help you answer basic editing questions. For a more help,
Premiere Pro Manual Basics - Toolbars, Options and Panels
 Premiere Pro Manual 01 - Basics - Toolbars, Options and Panels 2017 1st edition This Premiere Pro Manual is one of an introductory series specially written for the Arts and Humanities Students at UEA by
Premiere Pro Manual 01 - Basics - Toolbars, Options and Panels 2017 1st edition This Premiere Pro Manual is one of an introductory series specially written for the Arts and Humanities Students at UEA by
FINAL CUT PRO 7 COMPLETE SHORTCUT GUIDE FILTERS AND EFFECTS AUDIO CAPTURE EDITING COMPOSITING. Add Level Keyframe
 COMPILED BY ZAK RAY FINAL CUT PRO 7 COMPLETE SHORTCUT GUIDE AUDIO Add Level Keyframe!"K Audio Scrubbing #S Gain +1dB $= Gain +3dB $] Gain -1dB $- Gain -3dB $[ Pan Center $period Pan Left $comma Pan Right
COMPILED BY ZAK RAY FINAL CUT PRO 7 COMPLETE SHORTCUT GUIDE AUDIO Add Level Keyframe!"K Audio Scrubbing #S Gain +1dB $= Gain +3dB $] Gain -1dB $- Gain -3dB $[ Pan Center $period Pan Left $comma Pan Right
imovie 08 Basics USF College of Education Laptop Initiative EDU 252, Website:
 imovie 08 Basics USF College of Education Laptop Initiative EDU 252, Email: laptoplounge@coedu.usf.edu Website: http://fcit.usf.edu/laptop/ imovie 08 is a completely redesigned version of the video editing
imovie 08 Basics USF College of Education Laptop Initiative EDU 252, Email: laptoplounge@coedu.usf.edu Website: http://fcit.usf.edu/laptop/ imovie 08 is a completely redesigned version of the video editing
Apple Pro Training Series: Final Cut Pro X 10.1 (updates for software version )
 Lesson 1 Apple Pro Training Series: Final Cut Pro X 10.1 (updates for software version 10.1.2) Page 6 change in paragraph 1 an external volume you d like to use, ensure that the volume is set up in a supported
Lesson 1 Apple Pro Training Series: Final Cut Pro X 10.1 (updates for software version 10.1.2) Page 6 change in paragraph 1 an external volume you d like to use, ensure that the volume is set up in a supported
EDITING ON FINAL CUT PRO
 EDITING ON FINAL CUT PRO BUILDING BLOCKS OF A FINAL CUT PRO PROJECT: Projects (Think of it as a big folder, or your binder), which include all the elements of your movie, such as clips, sequences, and
EDITING ON FINAL CUT PRO BUILDING BLOCKS OF A FINAL CUT PRO PROJECT: Projects (Think of it as a big folder, or your binder), which include all the elements of your movie, such as clips, sequences, and
Audio Editing Cheat Sheet
 Mr. Moffett - Digital Literacy - Gettysburg Address Project Name: Audio Editing Cheat Sheet with Adobe Audition CS6 Why Audition? Audition is a professional audio editing program that works well with other
Mr. Moffett - Digital Literacy - Gettysburg Address Project Name: Audio Editing Cheat Sheet with Adobe Audition CS6 Why Audition? Audition is a professional audio editing program that works well with other
Digital Video Editing Using imovie
 Digital Video Editing Using imovie This is an introductory tutorial into basic digital video editing. Participants will learn how to transfer video from tape to the computer, plus basic editing techniques
Digital Video Editing Using imovie This is an introductory tutorial into basic digital video editing. Participants will learn how to transfer video from tape to the computer, plus basic editing techniques
Fondren Basement B42. dmc- (713)
 Advanced Video Editing with Final Cut Pro X Digital Media Commons Fondren Basement B42 http://dmc.rice.edu/ dmc- info@rice.edu (713) 348-3635 Part I: Advanced Editing Tools 1. Exploring FCPX Preferences
Advanced Video Editing with Final Cut Pro X Digital Media Commons Fondren Basement B42 http://dmc.rice.edu/ dmc- info@rice.edu (713) 348-3635 Part I: Advanced Editing Tools 1. Exploring FCPX Preferences
Hindenburg Journalist Guide - Windows
 Hindenburg Journalist! 1 Hindenburg Journalist Guide - Windows Introduction! 4 Overview! 5 Menu Bar! 5 Tool Bar! 5 Tracks! 5 Workspace! 5 Transport bar! 6 QPPM Meter & Counter! 6 Clipboard! 6 Favorites!
Hindenburg Journalist! 1 Hindenburg Journalist Guide - Windows Introduction! 4 Overview! 5 Menu Bar! 5 Tool Bar! 5 Tracks! 5 Workspace! 5 Transport bar! 6 QPPM Meter & Counter! 6 Clipboard! 6 Favorites!
Beginners Guide to Final Cut Pro X. By: Nicholas Castelli
 Beginners Guide to Final Cut Pro X By: Nicholas Castelli Table Of Contents CH. 1 1.1 Welcome Introduction to Final Cut Pro X 1 In this manual we will be showing you the new look into video editting. Walking
Beginners Guide to Final Cut Pro X By: Nicholas Castelli Table Of Contents CH. 1 1.1 Welcome Introduction to Final Cut Pro X 1 In this manual we will be showing you the new look into video editting. Walking
Adobe Premiere Pro CC 2018
 Course Outline Adobe Premiere Pro CC 2018 1 TOURING ADOBE PREMIERE PRO CC Performing nonlinear editing in Premiere Pro Expanding the workflow Touring the Premiere Pro interface Keyboard shortcuts 2 SETTING
Course Outline Adobe Premiere Pro CC 2018 1 TOURING ADOBE PREMIERE PRO CC Performing nonlinear editing in Premiere Pro Expanding the workflow Touring the Premiere Pro interface Keyboard shortcuts 2 SETTING
If you haven't already - Create Account in DaVinci Resolve (User Name & Password)
 COLOR CORRECTION GUIDE DAVINCI RESOLVE & ADOBE PREMIERE (v2) If you haven't already - Create Account in DaVinci Resolve (User Name & Password) In Locked Project, duplicate your Premiere Sequence. Rename
COLOR CORRECTION GUIDE DAVINCI RESOLVE & ADOBE PREMIERE (v2) If you haven't already - Create Account in DaVinci Resolve (User Name & Password) In Locked Project, duplicate your Premiere Sequence. Rename
imovie: Digital Storytelling
 1 imovie: Digital Storytelling *** imovie s interface with terminology is located on the final page *** 1. Getting Started a) Document your activities by using the provided digital camera b) Using a USB
1 imovie: Digital Storytelling *** imovie s interface with terminology is located on the final page *** 1. Getting Started a) Document your activities by using the provided digital camera b) Using a USB
OFFICIAL USER MANUAL 1
 OFFICIAL USER MANUAL 1 Contents: Getting Started with Musician Video Maker 3 Launching And Activating Musician Video Maker 3 Beta Tester Users 5 Start Mode And Demo Mode 6 Importing Your Video Footage
OFFICIAL USER MANUAL 1 Contents: Getting Started with Musician Video Maker 3 Launching And Activating Musician Video Maker 3 Beta Tester Users 5 Start Mode And Demo Mode 6 Importing Your Video Footage
New Features in Final Cut Pro 6
 New Features in Final Cut Pro 6 This is an overview of the new features in Final Cut Pro 6. For more information about these features and their use, see the Final Cut Pro 6 User Manual. Open Format Timeline
New Features in Final Cut Pro 6 This is an overview of the new features in Final Cut Pro 6. For more information about these features and their use, see the Final Cut Pro 6 User Manual. Open Format Timeline
1 Interface Fundamentals
 1 Interface Fundamentals Windows The Media Composer interface is focused on three primary windows: the Composer, the Timeline and the Project. The Composer window contains the source and record monitors
1 Interface Fundamentals Windows The Media Composer interface is focused on three primary windows: the Composer, the Timeline and the Project. The Composer window contains the source and record monitors
Adobe Premiere: Getting Started
 Prepared by Ansel Herz for the UW Department of Communication http://www.com.washington.edu/tech/irc/ Questions? Comments? Contact Kristina Bowman at kriscb@uw.edu. Adobe Premiere: Getting Started This
Prepared by Ansel Herz for the UW Department of Communication http://www.com.washington.edu/tech/irc/ Questions? Comments? Contact Kristina Bowman at kriscb@uw.edu. Adobe Premiere: Getting Started This
Final Cut Pro Trimming: The Fine Points
 Final Cut Pro Trimming: The Fine Points Part 1: Trimming Two Edit Points Part 2: Slipping One Clip upart 3: Rolling Two Edit Pointso Part 4: Sliding Clips to Refine Position Part 5: Shuffling Clips to
Final Cut Pro Trimming: The Fine Points Part 1: Trimming Two Edit Points Part 2: Slipping One Clip upart 3: Rolling Two Edit Pointso Part 4: Sliding Clips to Refine Position Part 5: Shuffling Clips to
TABLE OF CONTENTS. Revised 9/2018
 TABLE OF CONTENTS Revised GETTING STARTED WITH YOUR VIDEO PROJECT - OVERVIEW OF THE FINAL CUT PRO X INTERFACE - CREATING A PROJECT 3 - IMPORTING YOUR MEDIA FILES 5 - TRANSFERRING FOOTAGE FROM CANON AND
TABLE OF CONTENTS Revised GETTING STARTED WITH YOUR VIDEO PROJECT - OVERVIEW OF THE FINAL CUT PRO X INTERFACE - CREATING A PROJECT 3 - IMPORTING YOUR MEDIA FILES 5 - TRANSFERRING FOOTAGE FROM CANON AND
Section 1. The basics of using OSX (Yosemite) 2. Adobe Video Production Workflow. 3. Starting and naming your Prelude project
 Premiere Pro CC 207 Help Guide This help book is designed as a visual guide to introduce you to some of the basic operations of the Adobe workflow and help you answer basic editing questions. For a more
Premiere Pro CC 207 Help Guide This help book is designed as a visual guide to introduce you to some of the basic operations of the Adobe workflow and help you answer basic editing questions. For a more
EDITING GUIDE (EDIT SUITES)
 PREMIERE PRO CC (VERSION 2015.2) EDITING GUIDE (EDIT SUITES) Version 3.3 (FEB 2016) PREMIERE PRO CC EDIT GUIDE - La Trobe University 2015 latrobe.edu.au 2 What do you want to do? 3 1. Back up SD card footage
PREMIERE PRO CC (VERSION 2015.2) EDITING GUIDE (EDIT SUITES) Version 3.3 (FEB 2016) PREMIERE PRO CC EDIT GUIDE - La Trobe University 2015 latrobe.edu.au 2 What do you want to do? 3 1. Back up SD card footage
Application. File Menu. Option Key. Command Key. Ctrl. Shift Key. Control Key. Ctrl. Return Key. New Project -N -N. New Bin - -N -Ctrl-N
 Application Option Key Command Key Shift Key Control Key Return Key Alt Key Ctrl Ctrl Alt File Menu New Project -N -N New Bin - -N -Ctrl-N New Timeline -N Ctrl-N Save Project -S Ctrl-S Save Project As
Application Option Key Command Key Shift Key Control Key Return Key Alt Key Ctrl Ctrl Alt File Menu New Project -N -N New Bin - -N -Ctrl-N New Timeline -N Ctrl-N Save Project -S Ctrl-S Save Project As
Table of Contents. iii
 Photo to Movie 4.5 Table of Contents Photo to Movie Introduction... 1 Introduction... 1 Installation... 2 Organizing Your Movie... 5 Planning your movie... 5 Adding photos to your slide show... 5 Choosing
Photo to Movie 4.5 Table of Contents Photo to Movie Introduction... 1 Introduction... 1 Installation... 2 Organizing Your Movie... 5 Planning your movie... 5 Adding photos to your slide show... 5 Choosing
Touring the Mac. S e s s i o n 1 : G e t t i n g Familiar With The Mac
 Touring the Mac S e s s i o n 1 : G e t t i n g Familiar With The Mac Touring_the_Mac_Session-1_Sep-28-2010 1 A Map of Your Mac (Chapter 1) After turning on your computer, the screen that appears on your
Touring the Mac S e s s i o n 1 : G e t t i n g Familiar With The Mac Touring_the_Mac_Session-1_Sep-28-2010 1 A Map of Your Mac (Chapter 1) After turning on your computer, the screen that appears on your
This book will help you quickly create your first documents, spreadsheets, and slideshows.
 Getting Started Welcome to iwork 08 Preface This book will help you quickly create your first documents, spreadsheets, and slideshows. iwork 08 includes three applications that integrate seamlessly with
Getting Started Welcome to iwork 08 Preface This book will help you quickly create your first documents, spreadsheets, and slideshows. iwork 08 includes three applications that integrate seamlessly with
Some Quick Terms Before we move ahead, we need to touch on a few key terms used throughout the book.
 Getting Started Welcome to the official Apple Pro training course for Motion, Apple Computer s revolutionary real-time-design motion graphics application. This book provides a comprehensive guide to designing
Getting Started Welcome to the official Apple Pro training course for Motion, Apple Computer s revolutionary real-time-design motion graphics application. This book provides a comprehensive guide to designing
imovie 10 Workshop #1 from basics to badass
 imovie 10 Workshop #1 from basics to badass interface importing open / save previewing selecting 1) The Project Area shows how your clips are arranged in your project 2) The Viewer allows you to preview
imovie 10 Workshop #1 from basics to badass interface importing open / save previewing selecting 1) The Project Area shows how your clips are arranged in your project 2) The Viewer allows you to preview
Adobe Premiere Pro CC 2015 Tutorial
 Adobe Premiere Pro CC 2015 Tutorial Film/Lit--Yee GETTING STARTED Adobe Premiere Pro CC is a video layout software that can be used to create videos as well as manipulate video and audio files. Whether
Adobe Premiere Pro CC 2015 Tutorial Film/Lit--Yee GETTING STARTED Adobe Premiere Pro CC is a video layout software that can be used to create videos as well as manipulate video and audio files. Whether
Transcribing and Coding Audio and Video Files
 Transcribing and Coding Audio and Video Files Contents TRANSCRIBING AND CODING AUDIO AND VIDEO FILES... 1 GENERAL INFORMATION ABOUT THE ANALYSIS OF AUDIO AND VIDEO FILES... 1 THE MEDIA PLAYER TOOLBAR...
Transcribing and Coding Audio and Video Files Contents TRANSCRIBING AND CODING AUDIO AND VIDEO FILES... 1 GENERAL INFORMATION ABOUT THE ANALYSIS OF AUDIO AND VIDEO FILES... 1 THE MEDIA PLAYER TOOLBAR...
Motion Creating Animation with Behaviors
 Motion Creating Animation with Behaviors Part 1: Basic Motion Behaviors Part 2: Stacking Behaviors upart 3: Using Basic Motion Behaviors in 3Do Part 4: Using Simulation Behaviors Part 5: Applying Parameter
Motion Creating Animation with Behaviors Part 1: Basic Motion Behaviors Part 2: Stacking Behaviors upart 3: Using Basic Motion Behaviors in 3Do Part 4: Using Simulation Behaviors Part 5: Applying Parameter
Garageband Basics. What is GarageBand?
 Garageband Basics What is GarageBand? GarageBand puts a complete music studio on your computer, so you can make your own music to share with the world. You can create songs, ringtones, podcasts, and other
Garageband Basics What is GarageBand? GarageBand puts a complete music studio on your computer, so you can make your own music to share with the world. You can create songs, ringtones, podcasts, and other
Compressor User Guide
 Compressor User Guide KKApple Inc. Copyright 2014 Apple Inc. All rights reserved. Your rights to the software are governed by the accompanying software license agreement. The owner or authorized user of
Compressor User Guide KKApple Inc. Copyright 2014 Apple Inc. All rights reserved. Your rights to the software are governed by the accompanying software license agreement. The owner or authorized user of
Viewing and using your catalogue in the Library module, and exporting photos once done.
 Intro to Lightroom PH2-POD2-IL Adobe Photoshop Lightroom offers a complete environment for digital photography, from raw capture to creative output. Start with the Library module where you import images
Intro to Lightroom PH2-POD2-IL Adobe Photoshop Lightroom offers a complete environment for digital photography, from raw capture to creative output. Start with the Library module where you import images
Camtasia Studio 5.0 PART I. The Basics
 Camtasia Studio 5.0 Techsmith s Camtasia Studio software is a video screenshot creation utility that makes it easy to create video tutorials of an on screen action. This handout is designed to get you
Camtasia Studio 5.0 Techsmith s Camtasia Studio software is a video screenshot creation utility that makes it easy to create video tutorials of an on screen action. This handout is designed to get you
imovie 08 Apple s Free Video Editor
 Apple s Free Video Editor Important Concepts - Play: press the space bar to play and pause - Skim: drag (do not click) the mouse over a filmstrip to, well, skim the footage - Select: click, hold and drag
Apple s Free Video Editor Important Concepts - Play: press the space bar to play and pause - Skim: drag (do not click) the mouse over a filmstrip to, well, skim the footage - Select: click, hold and drag
Quick User Guide. Copyright Malgn Technology Co., Ltd. All rights reserved.
 Quick User Guide Copyright Malgn Technology Co., Ltd. All rights reserved. 1 Contents 4 KeyFlow Pro Introduction 5 About KeyFlow Pro Libraries 6 KeyFlow Pro User Interface 7 Getting Started 7 Creating
Quick User Guide Copyright Malgn Technology Co., Ltd. All rights reserved. 1 Contents 4 KeyFlow Pro Introduction 5 About KeyFlow Pro Libraries 6 KeyFlow Pro User Interface 7 Getting Started 7 Creating
The Muvipix.com Guide to Vegas Movie Studio Platinum 14
 The Muvipix.com Guide to Vegas Movie Studio Platinum 14 What have I gotten myself into?... 1 Some basic questions and simple answers about Vegas Movie Studio 14 and how it works Chapter 1 Get to know Vegas
The Muvipix.com Guide to Vegas Movie Studio Platinum 14 What have I gotten myself into?... 1 Some basic questions and simple answers about Vegas Movie Studio 14 and how it works Chapter 1 Get to know Vegas
Start Project and create Sequence. Creating a New Project - Open program with the Desktop Shortcut - Select New Project
 Start Project and create Sequence Creating a New Project - Open program with the Desktop Shortcut - Select New Project General project settings - Select Browse to specify saving location - Give name to
Start Project and create Sequence Creating a New Project - Open program with the Desktop Shortcut - Select New Project General project settings - Select Browse to specify saving location - Give name to
Adobe Prelude CS6. Jump-start your production
 Adobe Prelude CS6 Jump-start your production Adobe Prelude CS6 software provides a unified interface for ingest and logging workflows, allowing you to work faster, stay organized, and streamline your production
Adobe Prelude CS6 Jump-start your production Adobe Prelude CS6 software provides a unified interface for ingest and logging workflows, allowing you to work faster, stay organized, and streamline your production
imovie Window 2 imovie at a Glance D E F
 1 imovie at a Glance imovie at a Glance introduces you to the controls in the imovie window. You use these controls to create your own movies. Take a look at these pages even if you don t plan to complete
1 imovie at a Glance imovie at a Glance introduces you to the controls in the imovie window. You use these controls to create your own movies. Take a look at these pages even if you don t plan to complete
Automatic Duck Ximport AE User Guide
 Automatic Duck Ximport AE User Guide last updated September 28, 2017 About Ximport AE This plug-in imports XML files from Final Cut Pro X 10.1.2 and later into After Effects CS6 or After Effects CC. Using
Automatic Duck Ximport AE User Guide last updated September 28, 2017 About Ximport AE This plug-in imports XML files from Final Cut Pro X 10.1.2 and later into After Effects CS6 or After Effects CC. Using
USING GARAGE BAND. Creating a new project
 USING GARAGE BAND Creating a new project 1. Open GarageBand by clicking on the guitar icon on the dock. 2. In the project chooser select the type of project you want to create. Choose any instrument or
USING GARAGE BAND Creating a new project 1. Open GarageBand by clicking on the guitar icon on the dock. 2. In the project chooser select the type of project you want to create. Choose any instrument or
Avid FX Tutorials. Understanding the Tutorial Exercises
 Avid FX Tutorials Understanding the Tutorial Exercises The following tutorial exercises provide step-by-step instructions for creating various kinds of effects, while exploring many aspects of the Avid
Avid FX Tutorials Understanding the Tutorial Exercises The following tutorial exercises provide step-by-step instructions for creating various kinds of effects, while exploring many aspects of the Avid
Intro to Premiere Pro
 Intro to Premiere Pro by Tim Whitney CUNY GRADUATE SCHOOL OF JOURNALISM Contents GETTING STARTED 1 Before you Begin 1 Creating a New Project 1 Media Cache Settings 2 Auto Save 2 Project Window & Media
Intro to Premiere Pro by Tim Whitney CUNY GRADUATE SCHOOL OF JOURNALISM Contents GETTING STARTED 1 Before you Begin 1 Creating a New Project 1 Media Cache Settings 2 Auto Save 2 Project Window & Media
Creative Media User Guide.
 Creative Media User Guide. Adobe Premiere Pro CC2015 Adobe Premiere Pro CC 2015 User Guide Type: Video editing Difficulty: Intermediate to Advanced Operating system: Mac or PC (Mac only in the creative
Creative Media User Guide. Adobe Premiere Pro CC2015 Adobe Premiere Pro CC 2015 User Guide Type: Video editing Difficulty: Intermediate to Advanced Operating system: Mac or PC (Mac only in the creative
GarageBand 3 Getting Started Includes a complete tour of the GarageBand window, plus step-by-step lessons on working with GarageBand
 GarageBand 3 Getting Started Includes a complete tour of the GarageBand window, plus step-by-step lessons on working with GarageBand 1 Contents Chapter 1 7 Welcome to GarageBand 8 What s New in GarageBand
GarageBand 3 Getting Started Includes a complete tour of the GarageBand window, plus step-by-step lessons on working with GarageBand 1 Contents Chapter 1 7 Welcome to GarageBand 8 What s New in GarageBand
SeeSnake HQ User Guide
 SeeSnake HQ User Guide SeeSnake HQ Version 1.53.85.1426 23 May 2010 About SeeSnake HQ 3 Digital Technology 3 Installation and Updates 5 Windows XP 5 Windows Vista 5 Windows 7 5 The Home Window 6 Home Toolbar
SeeSnake HQ User Guide SeeSnake HQ Version 1.53.85.1426 23 May 2010 About SeeSnake HQ 3 Digital Technology 3 Installation and Updates 5 Windows XP 5 Windows Vista 5 Windows 7 5 The Home Window 6 Home Toolbar
KEY APPDC Lesson 4 WORKSHEET
 KEY APPDC Lesson 4 WORKSHEET 1. Video editing changes the arrangement and duration of video and audio clips to craft a narrative, (tell a story.) An editor arranges footage to create a coherent story paced
KEY APPDC Lesson 4 WORKSHEET 1. Video editing changes the arrangement and duration of video and audio clips to craft a narrative, (tell a story.) An editor arranges footage to create a coherent story paced
imovie The imovie Screen Monitor Window Shelf Home Play Full Screen Playhead Play Fast Forward Rewind Clip Viewer Timeline Design Panels Volume
 The imovie Screen Monitor Window Shelf Playhead Home Play Full Screen Rewind Play Fast Forward Camera Mode Edit Mode Clip Viewer Timeline Volume Project Trash Design Panels 2004 Teaching Matters, Inc.-Page
The imovie Screen Monitor Window Shelf Playhead Home Play Full Screen Rewind Play Fast Forward Camera Mode Edit Mode Clip Viewer Timeline Volume Project Trash Design Panels 2004 Teaching Matters, Inc.-Page
How to add video effects
 How to add video effects You can use effects to add a creative flair to your movie or to fix exposure or color problems, edit sound, or manipulate images. Adobe Premiere Elements comes with preset effects
How to add video effects You can use effects to add a creative flair to your movie or to fix exposure or color problems, edit sound, or manipulate images. Adobe Premiere Elements comes with preset effects
Getting Started in Final Cut Pro: Bates Edition
 Getting Started in Final Cut Pro: Bates Edition First Steps Go to Applications > Final Cut Pro and click the icon to open. When Final Cut first opens, close the default Untitled Library Next create a new
Getting Started in Final Cut Pro: Bates Edition First Steps Go to Applications > Final Cut Pro and click the icon to open. When Final Cut first opens, close the default Untitled Library Next create a new
How to trim clips in the Timeline panel
 Adobe Premiere Pro CC Guide How to trim clips in the Timeline panel You can trim clips (set a clip s In and Out points) in the Timeline by using Premiere Pro tools (Figure 1), or by using shortcut keys
Adobe Premiere Pro CC Guide How to trim clips in the Timeline panel You can trim clips (set a clip s In and Out points) in the Timeline by using Premiere Pro tools (Figure 1), or by using shortcut keys
The Muvipix.com Guide to Sony Movie Studio Platinum 13
 The Muvipix.com Guide to Sony Movie Studio Platinum 13 Chapter 1 Get to know Sony Movie Studio Platinum 13... 5 What s what and what it does The Sony Movie Studio 13 interface 6 The Project Media window
The Muvipix.com Guide to Sony Movie Studio Platinum 13 Chapter 1 Get to know Sony Movie Studio Platinum 13... 5 What s what and what it does The Sony Movie Studio 13 interface 6 The Project Media window
It s All About Speed! Customizing DS and Learning How to Edit Faster Saturday, April 17 th, 10:15 11:30am
 It s All About Speed! Customizing DS and Learning How to Edit Faster Saturday, April 17 th, 10:15 11:30am INTRO Avid DS is a powerful and flexible tool for post production. Its open architecture enables
It s All About Speed! Customizing DS and Learning How to Edit Faster Saturday, April 17 th, 10:15 11:30am INTRO Avid DS is a powerful and flexible tool for post production. Its open architecture enables
Adobe Premiere Elements Tutorial
 Adobe Premiere Elements Tutorial Starting a New Project To import movie clips from a digital video camera, click on the Capture Video button. You will be prompted to name your project and choose a location
Adobe Premiere Elements Tutorial Starting a New Project To import movie clips from a digital video camera, click on the Capture Video button. You will be prompted to name your project and choose a location
