SubFinder for Administrators. Internet Users Guide for SubFinder 5.9
|
|
|
- Simon Knight
- 5 years ago
- Views:
Transcription
1 SubFinder for Administrators Internet Users Guide for SubFinder 5.9
2 TABLE OF CONTENTS SubFinder... 1 How Does It Work?... 1 System Access... 2 Add an Absence/Job... 3 Job Review... 8 Editing a Job... 8 Cancelling a Job... 9 Reports... 9 Site Message Site Directions Tutorial Log Out... 13
3 SubFinder Using SubFinder online, administrators can quickly accomplish routine tasks such as adding absences and jobs, reviewing jobs, and running reports. The entire workforce has easy-to-use, secure access to all of the same great features available from SubFinder via telephone, plus additional features optimized for the Internet. How Does It Work? SubFinder online works in conjunction with your SubFinder system. It uses the existing database and complements the telephone operation of SubFinder. All data becomes instantly available, regardless of the method of entry. SubFinder online is used to access SubFinder from your home or office computer, or any computer that has Internet access. Simply enter your District s web address for SubFinder in your Internet Browser address line, press Enter on the keyboard, and the SubFinder Log In screen will appear. 1
4 System Access To access SubFinder online, simply enter your assigned user name (provided to you by the district office) in the Last Name field and your Site Administrator Code in the Password field and click Submit. The opening screen will appear. Any welcome messages and/or important information you ve created for your site employees will be displayed. On the left side of the screen are the buttons that give you access to various options. These include Add Job, Review Job, Reports, Site Message, Site Directions, Tutorial, and Log Out. 2
5 Add an Absence/Job To add an absence for an employee or to add a No Employee Job, click Add Job. If you are adding an employee absence, you may use one of the following to select the specific employee: The employee s SubFinder-assigned ID number The employee s Employee Number The employee s Name If you are adding a No Employee Job (i.e., to request a floater substitute), select No Employee Job. Once you have specified your choice, click Continue. Enter the Start and End dates for the absence. The times will default to the employee s standard work times, but may be changed if necessary. The associated job dates and times will automatically change to match those entered for the absence. If the job start and end times differ from the absence start and end times, enter the appropriate information. 3
6 Before continuing, you must also specify whether the absence and job times will follow the employee s schedule (i.e. 8:00 am 4:00 pm) or same times daily (i.e., multiple half days). Once that choice has been made, click Continue. Select an absence Reason from the drop down menu by clicking on the down arrow and then clicking on the appropriate reason. Click Continue. Choose a Job Type by clicking on the down arrow and choosing from Substitute Required, No Substitute Required, Prearranged Substitute, or Requested Substitute. After you have selected a type, click Continue. 4
7 If you ve chosen Prearranged Substitute or Requested Substitute, you will be prompted to enter one of the following: The substitute s SubFinder-assigned ID The substitute s Employee Number The substitute s Name Once you have specified your choice, click Continue. 5
8 Confirm that all of the information you have entered is correct, then click Confirm Add Job. If the information is not correct, click the Cancel button and re-enter the information. After clicking Confirm Add Job, the Job Number will be displayed at the top of the screen. You should write it down and give it to the employee (and the substitute if one was prearranged). At this point, you may choose to leave Special Instructions. To leave Special Instructions, click Yes. If you do not want to leave Special Instructions click No. 6
9 Special Instructions may be added as a file attachment or typed in directly as text based. If you choose to add a file attachment, simply click the Browse button. You will be prompted with a window where you can browse your computer to find the file you want to attach. Once you choose the file, click Upload. The file will be attached. If you need to replace the file attachment, click Replace. To remove the file attachment, click Remove. If you choose to leave text-based special instructions, type them in, review them carefully, and then click Save. If you decide that text-based special instructions are not necessary, click Exit. 7
10 Review Job To review absences and jobs for your site, click Review Job. You may filter your review by Employee, Substitute, Job ID, Date or Date Range, Type (i.e. Requested Substitute, Substitute Required, etc.), or Status (i.e. Filled, Unfilled, etc.). Make the appropriate selections and then click Run Request. If you do not want to filter the information, simply leave the boxes unchecked; all absences for the current year will be shown. Editing a Job If an absence/job has not yet started, you will have the option to make changes. After using Review Job to locate the desired entry, click the Edit button found immediately under the Job Number and confirm that you do want to edit the job. 8
11 Make the desired changes to the start and end dates and times, then click Update to save your changes. Cancelling a Job If an absence/job has not yet started, you will have the option to cancel the entire entry. After using Review Job to locate the desired entry, click the Cancel button found immediately under the Job Number. A screen will appear asking you to verify that you wish to cancel the entry. To confirm the cancellation, click OK. If you change your mind and do not wish to cancel the entry, click Cancel. Reports To run reports from SubFinder, click Reports. Using the drop down menu, select the report you wish to view. Your options will be: Absence Report by Site Absence Report by Site by Employee Overall Substitute Jobs Job Log Report Substitute by Site Once you have selected the appropriate report, click Select Report. 9
12 After selecting a report, you will typically be presented with a report criteria screen. Use this screen to filter the report according to your specific needs. Most reports offer a variety of filters. If you do not want to filter the information included in the report, simply leave the boxes unchecked. Once you have made your selections, click Generate Report. SubFinder will generate the report and display it in a new browser window. You may scroll through the report using the scroll bar on the right side of the window, or print the report by using your browser s print function. 10
13 Site Message The Site Message can be used to convey important information or announcements to your employees. To enter a message for your employees, click Site Message. By default, text entered here will be displayed as simple text to your employees. However, if you are familiar with basic HTML tags, they can be used to apply different types of formatting such as line breaks, paragraph returns, bolding, and centering. Once your message is complete, click Save. 11
14 Site Directions Site Directions are used to provide basic location information to your substitutes. To enter directions to your site, click Site Directions. By default, text entered here will be displayed as simple text to your substitutes. However, if you are familiar with basic HTML tags, they can be used to apply different types of formatting such as line breaks, paragraph returns, and bolding. Once your directions are complete, click Save. 12
15 Tutorial Click on Tutorial to begin an online video guide for SubFinder. The online video will open in a new browser window. The controls at the bottom of the page can be used to control the playback. Log Out When you are ready to leave SubFinder, click Log Out. You will return to the SubFinder Log In screen. 13
16
SubFinder for Employees. Internet Users Guide for SubFinder 5.9
 SubFinder for Employees Internet Users Guide for SubFinder 5.9 TABLE OF CONTENTS SubFinder... 1 How Does It Work?... 1 System Access... 2 Report an Absence... 3 Review Absence... 7 Personal Information...
SubFinder for Employees Internet Users Guide for SubFinder 5.9 TABLE OF CONTENTS SubFinder... 1 How Does It Work?... 1 System Access... 2 Report an Absence... 3 Review Absence... 7 Personal Information...
TABLE OF CONTENTS WEBCONNECT...1 HOW DOES IT WORK?...1
 TABLE OF CONTENTS WEBCONNECT...1 HOW DOES IT WORK?...1 SYSTEM ACCESS...2 REPORT AN ABSENCE...3 ABSENCE REVIEW/JOB REVIEW...7 PERSONAL INFORMATION...8 Address...8 Certification...9 Leave Control...9 LOG
TABLE OF CONTENTS WEBCONNECT...1 HOW DOES IT WORK?...1 SYSTEM ACCESS...2 REPORT AN ABSENCE...3 ABSENCE REVIEW/JOB REVIEW...7 PERSONAL INFORMATION...8 Address...8 Certification...9 Leave Control...9 LOG
Employee Guide. Page 1 of 12
 Employee Guide Page 1 of 12 Note: Districts may configure some screens and omit some features and display fields. This document shows all available fields and features. Table of Contents Introduction Overview
Employee Guide Page 1 of 12 Note: Districts may configure some screens and omit some features and display fields. This document shows all available fields and features. Table of Contents Introduction Overview
Both of these paths will eventually lead you to the Welcome page starting on page 5.
 1] When you click on the Sponsorship link on the www.ti.com/giving page, you are taken to the login screen shown below. Here you have two choices: A] If you are a first time user, follow the directions
1] When you click on the Sponsorship link on the www.ti.com/giving page, you are taken to the login screen shown below. Here you have two choices: A] If you are a first time user, follow the directions
GETTING STARTED WITH TIME TRACKING (TIME WORKLET OPTION) WHO NEEDS TO RECORD TIME ACCESSING YOUR TIMESHEET
 GETTING STARTED WITH TIME TRACKING (TIME WORKLET OPTION) This guide covers how to: Record and submit your hours worked using the Time Worklet. Submit requests for time off (absences). Change and correct
GETTING STARTED WITH TIME TRACKING (TIME WORKLET OPTION) This guide covers how to: Record and submit your hours worked using the Time Worklet. Submit requests for time off (absences). Change and correct
Substitute Quick Reference (SmartFindExpress Substitute Calling System and Web Center)
 Substitute Quick Reference (SmartFindExpress Substitute Calling System and Web Center) System Phone Number 578-6618 Help Desk Phone Number 631-4868 (6:00 a.m. 4:30 p.m.) Write your Access number here Write
Substitute Quick Reference (SmartFindExpress Substitute Calling System and Web Center) System Phone Number 578-6618 Help Desk Phone Number 631-4868 (6:00 a.m. 4:30 p.m.) Write your Access number here Write
Substitute Quick Reference Card
 Substitute Quick Reference Card System Phone Number 240-439-6900 Help Desk Phone Number 301-644-5120 ID PIN System Calling Times Week Day Today s Jobs Future Jobs Weekdays Starts at 6:00 a.m. 5:00 p.m.
Substitute Quick Reference Card System Phone Number 240-439-6900 Help Desk Phone Number 301-644-5120 ID PIN System Calling Times Week Day Today s Jobs Future Jobs Weekdays Starts at 6:00 a.m. 5:00 p.m.
The SubCentral System for Full Time Employees. How to Create an Absence
 The SubCentral System for Full Time Employees How to Create an Absence Reminder: You must complete the one-time registration by phone before you are able to access the system online. Enter your User ID
The SubCentral System for Full Time Employees How to Create an Absence Reminder: You must complete the one-time registration by phone before you are able to access the system online. Enter your User ID
Welcome to Liscio Pro Setup & Tutorial
 Welcome to Liscio Pro Setup & Tutorial Welcome to secure sharing. To set up your new account and familiarize yourself with how Liscio works, simply follow our step-by-step walkthrough. Invite to Liscio
Welcome to Liscio Pro Setup & Tutorial Welcome to secure sharing. To set up your new account and familiarize yourself with how Liscio works, simply follow our step-by-step walkthrough. Invite to Liscio
Employee User s Guide
 Employee User s Guide September 06 Table of Contents Table of Contents Chapter 1 Introduction... 3 System Overview... 3 About this Guide... 3 Conventions Used in this Guide... 4 Chapter 2... 5 Getting
Employee User s Guide September 06 Table of Contents Table of Contents Chapter 1 Introduction... 3 System Overview... 3 About this Guide... 3 Conventions Used in this Guide... 4 Chapter 2... 5 Getting
Aesop QuickStart User Guide for Campus Users
 Aesop QuickStart User Guide for Campus Users This guide will show you how to: Log on to the Aesop system View absences View substitute assignments View unfilled absences View available substitutes Assign
Aesop QuickStart User Guide for Campus Users This guide will show you how to: Log on to the Aesop system View absences View substitute assignments View unfilled absences View available substitutes Assign
Getting Started. Using Aesop Successfully. Log on to Aesop. Create absences online or on the phone
 Employee Web Guide Table of Contents Getting Started... 1 Home Page... 4 Absence Creation... 9 Managing Absences... 21 Preferred Substitutes... 29 Account... 34 Feedback... 39 Itinerant Employees... 44
Employee Web Guide Table of Contents Getting Started... 1 Home Page... 4 Absence Creation... 9 Managing Absences... 21 Preferred Substitutes... 29 Account... 34 Feedback... 39 Itinerant Employees... 44
Creating Classes and Issuing Licenses TUTORIAL
 Creating Classes and Issuing Licenses TUTORIAL 1 Contents CREATING STUDENT ACCOUNTS... 2 CREATING CLASSES... 4 IMPORTING A CLASS ROSTER... 8 ISSUING LICENSES... 14 CREATING STUDENT ACCOUNTS From your LabSim
Creating Classes and Issuing Licenses TUTORIAL 1 Contents CREATING STUDENT ACCOUNTS... 2 CREATING CLASSES... 4 IMPORTING A CLASS ROSTER... 8 ISSUING LICENSES... 14 CREATING STUDENT ACCOUNTS From your LabSim
Job Aid. Enter bid Using XML Upload Functionality
 Enter bid Using XML Upload Functionality Scenario: You need to respond to a bid using the XML upload functionality. The XML functionality allows your responses to be transferred automatically from an Excel
Enter bid Using XML Upload Functionality Scenario: You need to respond to a bid using the XML upload functionality. The XML functionality allows your responses to be transferred automatically from an Excel
West Contra Costa Unified School District Employee Quick Reference Card. https://westcontracosta.eschoolsolutions.com
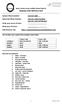 West Contra Costa Unified School District Employee Quick Reference Card System Phone Number: 510-323-2895 Help Desk Phone Number: Write your Access ID here: Write your PIN here: Web Browser URL: 510-231-1168
West Contra Costa Unified School District Employee Quick Reference Card System Phone Number: 510-323-2895 Help Desk Phone Number: Write your Access ID here: Write your PIN here: Web Browser URL: 510-231-1168
PLASP ABSENCE REPORTING SYSTEM (PARS)
 PLASP ABSENCE REPORTING SYSTEM (PARS) Full User guide for Relief Resource Staff and ECE Relief Resource Staff Welcome to PARS This user guide has been to assist you in using this new system. PARS allows
PLASP ABSENCE REPORTING SYSTEM (PARS) Full User guide for Relief Resource Staff and ECE Relief Resource Staff Welcome to PARS This user guide has been to assist you in using this new system. PARS allows
WEB BASED ATTENDANCE MANAGEMENT/ AUTOMATED DISPATCH SYSTEM
 WEB BASED ATTENDANCE MANAGEMENT/ AUTOMATED DISPATCH SYSTEM CUPE 947 The Greater Victoria School District 61 has added a new dimension to our Automated Dispatch System that will offer you an alternate method
WEB BASED ATTENDANCE MANAGEMENT/ AUTOMATED DISPATCH SYSTEM CUPE 947 The Greater Victoria School District 61 has added a new dimension to our Automated Dispatch System that will offer you an alternate method
Employee Space Guide. Contents
 Employee Space Guide Contents Sign In To Employee Space... 2 My Reviews... 4 My Development... 4 My Profile... 5 Find A Coworker... 15 Opportunities... 16 On Line Paystub... 17 Direct Deposit... 18 W4...
Employee Space Guide Contents Sign In To Employee Space... 2 My Reviews... 4 My Development... 4 My Profile... 5 Find A Coworker... 15 Opportunities... 16 On Line Paystub... 17 Direct Deposit... 18 W4...
Welcome to the Ascend Virtual Sales Office Training Series Ascend
 Welcome to the Ascend Virtual Sales Office Training Series 2014 Ascend Today s Agenda Introduction Housekeeping Scope of Appointment Solution Acend for ipad and Windows Completing an electronic enrollment
Welcome to the Ascend Virtual Sales Office Training Series 2014 Ascend Today s Agenda Introduction Housekeeping Scope of Appointment Solution Acend for ipad and Windows Completing an electronic enrollment
HOW TO APPLY TO A SUPPORT POSTING (For Regular & CTemp Support Staff Only)
 HOW TO APPLY TO A SUPPORT POSTING (For Regular & CTemp Support Staff Only) This document will show you how to look for and apply to current job postings, using Job Posting Web. Login to Attendance Management
HOW TO APPLY TO A SUPPORT POSTING (For Regular & CTemp Support Staff Only) This document will show you how to look for and apply to current job postings, using Job Posting Web. Login to Attendance Management
Substitute Quick Reference Card For Questions Please Contact, Shaunna Wood: ext. 1205
 Substitute Quick Reference Card For Questions Please Contact, Shaunna Wood: 218-336-8700 ext. 1205 System Phone Number: (218) 461-4437 Help Desk Phone Number: (218) 336-8700 ext. 1059 ID PIN System Calling
Substitute Quick Reference Card For Questions Please Contact, Shaunna Wood: 218-336-8700 ext. 1205 System Phone Number: (218) 461-4437 Help Desk Phone Number: (218) 336-8700 ext. 1059 ID PIN System Calling
PARAPROFESSIONAL SUBSTITUTE TIME AND ATTENDANCE WORK INSTRUCTIONS
 NORTH EAST I.S.D. Workforce Central PARAPROFESSIONAL SUBSTITUTE TIME AND ATTENDANCE WORK INSTRUCTIONS Kronos Substitute Guide 8-08 1 EMPLOYEE WORK INSTRUCTIONS Kronos Substitute Guide 8-08 2 PIN PUNCHING
NORTH EAST I.S.D. Workforce Central PARAPROFESSIONAL SUBSTITUTE TIME AND ATTENDANCE WORK INSTRUCTIONS Kronos Substitute Guide 8-08 1 EMPLOYEE WORK INSTRUCTIONS Kronos Substitute Guide 8-08 2 PIN PUNCHING
Outlook 2007 Web Access User Guide
 Outlook 2007 Web Access User Guide Table of Contents Page i TABLE OF CONTENTS OUTLOOK 2007 MAIL... 1 Launch Outlook Web Access... 1 Screen Elements... 2 Inbox... 3 Read Mail... 3 Delete a Message... 3
Outlook 2007 Web Access User Guide Table of Contents Page i TABLE OF CONTENTS OUTLOOK 2007 MAIL... 1 Launch Outlook Web Access... 1 Screen Elements... 2 Inbox... 3 Read Mail... 3 Delete a Message... 3
WEB BASED ATTENDANCE MANAGEMENT/ AUTOMATED DISPATCH SYSTEM
 WEB BASED ATTENDANCE MANAGEMENT/ AUTOMATED DISPATCH SYSTEM TEACHER / TOC The Greater Victoria School District 61 has added a new dimension to the Automated Dispatch System that will enable employees an
WEB BASED ATTENDANCE MANAGEMENT/ AUTOMATED DISPATCH SYSTEM TEACHER / TOC The Greater Victoria School District 61 has added a new dimension to the Automated Dispatch System that will enable employees an
Process Document Financials 9.0: Creating a PO from Copying a PO. Version 9.0 Document Generation Date 2/16/2009 Last Changed by Status
 Version 9.0 Document Generation Date 2/16/2009 Last Changed by Status Final System Office Creating a PO from Copying a PO Concept Copying an existing purchase order enables you to create a purchase order
Version 9.0 Document Generation Date 2/16/2009 Last Changed by Status Final System Office Creating a PO from Copying a PO Concept Copying an existing purchase order enables you to create a purchase order
Welcome to TRAC! TRAC is the software and tool that Ricoh provides to support you in your copy and print needs.
 TRAC User Guide 1 Welcome to TRAC! TRAC is the software and tool that Ricoh provides to support you in your copy and print needs. How do I access TRAC? Access by typing in the following address in Internet
TRAC User Guide 1 Welcome to TRAC! TRAC is the software and tool that Ricoh provides to support you in your copy and print needs. How do I access TRAC? Access by typing in the following address in Internet
Basic Millennium INTRODUCTION
 Basic Millennium INTRODUCTION Welcome to the Basic Millennium tutorial. Navigation tools, such as the Continue button, will display as you progress through the presentation, while playback functions are
Basic Millennium INTRODUCTION Welcome to the Basic Millennium tutorial. Navigation tools, such as the Continue button, will display as you progress through the presentation, while playback functions are
ELECTRONIC FORMS SYSTEM (EFS)
 ELECTRONIC FORMS SYSTEM (EFS) Guide to Preparing the LM-2 Office of Labor-Management Standards (OLMS) http:// ELECTRONIC FORMS SYSTEM (EFS) LM-2 EFS is a web-based system for completing and filing Form
ELECTRONIC FORMS SYSTEM (EFS) Guide to Preparing the LM-2 Office of Labor-Management Standards (OLMS) http:// ELECTRONIC FORMS SYSTEM (EFS) LM-2 EFS is a web-based system for completing and filing Form
Easy Attendant User Guide
 Welcome Easy Attendant will provide your business with a convenient and virtual means to answer your business incoming telephone calls. Easy Attendant is an easy to use solution that combines advanced
Welcome Easy Attendant will provide your business with a convenient and virtual means to answer your business incoming telephone calls. Easy Attendant is an easy to use solution that combines advanced
ASD Human Resources Classified AppliTrack Support Sub Student Nutrition Guide to Apply For Student Nutrition Vacancies
 ASD Human Resources Classified AppliTrack Support Sub Student Nutrition Guide to Apply For Student Nutrition Vacancies Table of Contents Accessing Classified AppliTrack... 3 Viewing Job Vacancies... 6
ASD Human Resources Classified AppliTrack Support Sub Student Nutrition Guide to Apply For Student Nutrition Vacancies Table of Contents Accessing Classified AppliTrack... 3 Viewing Job Vacancies... 6
Once you have entered your Google and password, you can click the Sign In button to continue.
 Slide 1 Welcome to the Creating and Uploading with Google Docs Tutorial. Google Docs allows you to create documents, spreadsheets, presentations, draw pictures, create forms, and much more directly within
Slide 1 Welcome to the Creating and Uploading with Google Docs Tutorial. Google Docs allows you to create documents, spreadsheets, presentations, draw pictures, create forms, and much more directly within
ATTENDANCE MANAGEMENT SYSTEM WEB (AMS)
 ATTENDANCE MANAGEMENT SYSTEM WEB (AMS) HOW TO LOG AN ABSENCE SUPPORT STAFF This document will show you how to enter an absence through AMS. each page and explain how to enter the required information.
ATTENDANCE MANAGEMENT SYSTEM WEB (AMS) HOW TO LOG AN ABSENCE SUPPORT STAFF This document will show you how to enter an absence through AMS. each page and explain how to enter the required information.
umapps Using umapps 6/14/2017 Brought to you by: umtech & The Center for Teaching & Learning
 umapps Using umapps Center for Teaching and Learning (CTL) 100 Administration Bldg., Memphis, TN 38152 Phone: 901.678.8888 Email: itstrainers@memphis.edu Center for Teaching and Learning Website 6/14/2017
umapps Using umapps Center for Teaching and Learning (CTL) 100 Administration Bldg., Memphis, TN 38152 Phone: 901.678.8888 Email: itstrainers@memphis.edu Center for Teaching and Learning Website 6/14/2017
Candidate Gateway Tutorial Internal Applicants. UC Berkeley Employment Services
 Candidate Gateway Tutorial Internal Applicants UC Berkeley Employment Services Candidate Gateway This presentation will take approximately 10-15 minutes To go to the next slide, please click the To return
Candidate Gateway Tutorial Internal Applicants UC Berkeley Employment Services Candidate Gateway This presentation will take approximately 10-15 minutes To go to the next slide, please click the To return
Using WCB s Online Incident Reporting System
 Using WCB s Online Incident Reporting System Table of Contents Overview 3 System Requirements of the Online 3 When You Can Use the Online 3 Following WCB s Security Policy 4 Getting Started 6 Logging On
Using WCB s Online Incident Reporting System Table of Contents Overview 3 System Requirements of the Online 3 When You Can Use the Online 3 Following WCB s Security Policy 4 Getting Started 6 Logging On
ReadySub for Substitutes. Substitute User Guide. ReadySub
 ReadySub for Substitutes Substitute User Guide ReadySub What is ReadySub? ReadySub is a state of the art employee absence management and substitute placement system. As a substitute, you can review jobs,
ReadySub for Substitutes Substitute User Guide ReadySub What is ReadySub? ReadySub is a state of the art employee absence management and substitute placement system. As a substitute, you can review jobs,
OU EDUCATE TRAINING MANUAL
 OU EDUCATE TRAINING MANUAL OmniUpdate Web Content Management System El Camino College Staff Development 310-660-3868 Course Topics: Section 1: OU Educate Overview and Login Section 2: The OmniUpdate Interface
OU EDUCATE TRAINING MANUAL OmniUpdate Web Content Management System El Camino College Staff Development 310-660-3868 Course Topics: Section 1: OU Educate Overview and Login Section 2: The OmniUpdate Interface
Envision Access Setup Guide
 Envision Access Setup Guide How To Setup Employees For Envision Access 2 EnvisionAccess Setup Guide Employee Setup EnvisionAccess Once a technician has Installed EnvisionAccess you can begin your setup
Envision Access Setup Guide How To Setup Employees For Envision Access 2 EnvisionAccess Setup Guide Employee Setup EnvisionAccess Once a technician has Installed EnvisionAccess you can begin your setup
Mt. Lebanon School District 7 Horsman Drive Pittsburgh, Pennsylvania
 Accessing your Individual Multimedia Area Each faculty and staff member with an individual user account will have their own space to store multimedia files. The multimedia can be easily linked to a website,
Accessing your Individual Multimedia Area Each faculty and staff member with an individual user account will have their own space to store multimedia files. The multimedia can be easily linked to a website,
Aesop QuickStart Guide for Substitutes
 Aesop QuickStart Guide for Substitutes This guide will show you how to: Log on to the Aesop system Navigate the Aesop Web site Find and accept jobs online Manage your schedule Cancel an assignment Manage
Aesop QuickStart Guide for Substitutes This guide will show you how to: Log on to the Aesop system Navigate the Aesop Web site Find and accept jobs online Manage your schedule Cancel an assignment Manage
LoboTime Common Tasks for Exempt PC Users Job Aid
 LoboTime Common Tasks for Exempt PC Users Job Aid The purpose of this job aid is to provide the Exempt employee an overview of navigation and common tasks inside of the LoboTime system. Parts of a Navigator
LoboTime Common Tasks for Exempt PC Users Job Aid The purpose of this job aid is to provide the Exempt employee an overview of navigation and common tasks inside of the LoboTime system. Parts of a Navigator
Open enrollment in Workday
 Your email prompt will bring you to the open enrollment task. Keep in mind that the screenshots in this guide are from a SAMPLE enrollment, the plans, rates and benefits listed here may NOT apply to you.
Your email prompt will bring you to the open enrollment task. Keep in mind that the screenshots in this guide are from a SAMPLE enrollment, the plans, rates and benefits listed here may NOT apply to you.
INVISION TM IRIS TIME CLOCK USER GUIDE. InVision Iris Time Clock
 INVISION TM IRIS TIME CLOCK USER GUIDE InVision Iris Time Clock Copyright 2018 Paychex, Inc. All rights reserved. Paychex is a registered trademark and Paychex InVision is a trademark of Paychex, Inc.
INVISION TM IRIS TIME CLOCK USER GUIDE InVision Iris Time Clock Copyright 2018 Paychex, Inc. All rights reserved. Paychex is a registered trademark and Paychex InVision is a trademark of Paychex, Inc.
Christian County Public Schools
 Christian County Public Schools Frontline Vision Statement: CCPS will increase measurable efficiency and effectiveness through individualized learning opportunities and systemized processes that are aligned
Christian County Public Schools Frontline Vision Statement: CCPS will increase measurable efficiency and effectiveness through individualized learning opportunities and systemized processes that are aligned
MN Studio Website - User Guide
 MN Studio Website - User Guide Version 1.1 MN Studio Website Program 1. Introduction Welcome to the new website program! The MN Studio Website program allows you to create your own website with customized
MN Studio Website - User Guide Version 1.1 MN Studio Website Program 1. Introduction Welcome to the new website program! The MN Studio Website program allows you to create your own website with customized
PlanWell Enterprise. User Manual
 PlanWell Enterprise User Manual 1 Table of Contents Finding PlanWell and Logging On... 4 Public Projects... 5 Guest Access... 5 Login to your Account... 6 Populating Shopping Cart... 6 Most Current Set...
PlanWell Enterprise User Manual 1 Table of Contents Finding PlanWell and Logging On... 4 Public Projects... 5 Guest Access... 5 Login to your Account... 6 Populating Shopping Cart... 6 Most Current Set...
ATTENDANCE MANAGEMENT SYSTEM WEB (AMS)
 ATTENDANCE MANAGEMENT SYSTEM WEB (AMS) HOW TO LOG AN ABSENCE - TEACHERS This document will show you how to enter an absence through AMS. each page and explain how to enter the required information. We
ATTENDANCE MANAGEMENT SYSTEM WEB (AMS) HOW TO LOG AN ABSENCE - TEACHERS This document will show you how to enter an absence through AMS. each page and explain how to enter the required information. We
Lab - Configure Browser Settings in Windows 8
 Introduction In this lab, you will configure browser settings in Microsoft Internet Explorer. Recommended Equipment A computer with Windows 8 An Internet connection Step 1: Set Internet Explorer as the
Introduction In this lab, you will configure browser settings in Microsoft Internet Explorer. Recommended Equipment A computer with Windows 8 An Internet connection Step 1: Set Internet Explorer as the
To Add an Event to Your Calendar: 1. Select Calendar on the Links Menu. The Calendar page should appear.
 Calendar Events To Add an Event to Your Calendar: 1. Select Calendar on the Links Menu. The Calendar page should appear. 2. Select the month and year in which you wish to add the event. 3. Click on the
Calendar Events To Add an Event to Your Calendar: 1. Select Calendar on the Links Menu. The Calendar page should appear. 2. Select the month and year in which you wish to add the event. 3. Click on the
Getting Started Reliance Communications, Inc.
 Getting Started Reliance Communications, Inc. 603 Mission Street Santa Cruz, CA 95060 888-527-5225 www.schoolmessenger.com Contents Before you Begin... 3 Bookmark Your Login Page... 3 Setting your Password...
Getting Started Reliance Communications, Inc. 603 Mission Street Santa Cruz, CA 95060 888-527-5225 www.schoolmessenger.com Contents Before you Begin... 3 Bookmark Your Login Page... 3 Setting your Password...
HOW TO APPLY TO A TEACHER POSTING (For Continuing Teachers Only)
 HOW TO APPLY TO A TEACHER POSTING (For Continuing Teachers Only) This document will show you how to look for and apply to current job postings, using Job Posting Web. Login to Attendance Management System
HOW TO APPLY TO A TEACHER POSTING (For Continuing Teachers Only) This document will show you how to look for and apply to current job postings, using Job Posting Web. Login to Attendance Management System
GAINING ACCESS TO THE TxPHIN PORTAL
 The Texas Public Health Information Network (TxPHIN) is an online portal containing a collection of applications, such as the Health Alert Network and Document Sharing, which provide users with a range
The Texas Public Health Information Network (TxPHIN) is an online portal containing a collection of applications, such as the Health Alert Network and Document Sharing, which provide users with a range
RELEASE NOTES. Trimble Accubid Classic Software. Introduction. New Features/Modifications. Update Installation Instructions. Product Assistance
 13.1.1 RELEASE NOTES Trimble Accubid Classic Software Introduction New Features/Modifications Update Installation Instructions Product Assistance Version 13.1.1 Revision A_ENG Toronto Office Trimble Canada
13.1.1 RELEASE NOTES Trimble Accubid Classic Software Introduction New Features/Modifications Update Installation Instructions Product Assistance Version 13.1.1 Revision A_ENG Toronto Office Trimble Canada
INTRODUCTION TO BLACKBOARD: A TUTORIAL. Stefanie Mathes. Introduction to Blackboard: A Tutorial
 Introduction to Blackboard: A Tutorial Table of Contents Introduction... 3 Who is this tutorial for?... 3 What will this tutorial teach me?... 3 How is this tutorial organized?... 3 What materials do I
Introduction to Blackboard: A Tutorial Table of Contents Introduction... 3 Who is this tutorial for?... 3 What will this tutorial teach me?... 3 How is this tutorial organized?... 3 What materials do I
Vitalité Health Network Career Centre Browse available positions and apply for a job (external candidates)
 Vitalité Health Network Career Centre Browse available positions and apply for a job (external candidates) 1. Navigate to Vitalité Health Network s website: www.vitalitenb.ca. If you are using Vitalité
Vitalité Health Network Career Centre Browse available positions and apply for a job (external candidates) 1. Navigate to Vitalité Health Network s website: www.vitalitenb.ca. If you are using Vitalité
Using Respondus with D2L
 Using Respondus with D2L What does Respondus do? Respondus s greatest strength is importing tests into D2L. These tests can come from textbook publishers or Word documents, or they can be created directly
Using Respondus with D2L What does Respondus do? Respondus s greatest strength is importing tests into D2L. These tests can come from textbook publishers or Word documents, or they can be created directly
Website Administration Manual, Part One
 Website Administration Manual, Part One A Guide to the CMS & Widgets Curry School of Education Website http://curry.virginia.edu The Curry Website Administrators Manual - Part One 2 The CMS The content
Website Administration Manual, Part One A Guide to the CMS & Widgets Curry School of Education Website http://curry.virginia.edu The Curry Website Administrators Manual - Part One 2 The CMS The content
XACTSITE OFFICE WEBSITE QUICK START GUIDE
 XACTSITE OFFICE WEBSITE QUICK START GUIDE Welcome to your new XactSite Office website! This Quick Start Guide is designed to help you easily personalize your website so you can begin to acquire leads and
XACTSITE OFFICE WEBSITE QUICK START GUIDE Welcome to your new XactSite Office website! This Quick Start Guide is designed to help you easily personalize your website so you can begin to acquire leads and
Help. Manpower Northern Nevada Web Center 6 Customer User Guide
 Help Manpower Northern Nevada Web Center 6 Customer User Guide As a Client of Manpower you will be issued a username and password which will enable you to access your records via the internet. With this
Help Manpower Northern Nevada Web Center 6 Customer User Guide As a Client of Manpower you will be issued a username and password which will enable you to access your records via the internet. With this
Plan Sponsor Security Quick Reference
 Plan Sponsor Security Quick Reference About Profiles A profile is used to tell the system what tasks a user is allowed to perform and what information they have access to within the Plan Sponsor site.
Plan Sponsor Security Quick Reference About Profiles A profile is used to tell the system what tasks a user is allowed to perform and what information they have access to within the Plan Sponsor site.
San Diego Unified School District Substitute Reference Guide
 San Diego Unified School District Substitute Reference Guide System Phone Number (619) 297-0304 Help Desk Phone Number (619) 725-8090 Write your PIN here Web Browser URL https://subweb.sandi.net THE SYSTEM
San Diego Unified School District Substitute Reference Guide System Phone Number (619) 297-0304 Help Desk Phone Number (619) 725-8090 Write your PIN here Web Browser URL https://subweb.sandi.net THE SYSTEM
SupeTube Server Guide
 SupeTube Server Guide SAFARI Montage now offers school districts a way to publish video content for anyone in the world to access. SupeTube provides a familiar web-based interface with thumbnails that
SupeTube Server Guide SAFARI Montage now offers school districts a way to publish video content for anyone in the world to access. SupeTube provides a familiar web-based interface with thumbnails that
Substitute Quick Reference Card
 Substitute Quick Reference Card System Phone Number 703-962-1572 Help Desk Phone Number 571-423-3030 opt. 8 ID PIN System Calling Times Same Day Jobs Future Jobs Weekdays Starts at 5:00 am 4:30-10:00 pm
Substitute Quick Reference Card System Phone Number 703-962-1572 Help Desk Phone Number 571-423-3030 opt. 8 ID PIN System Calling Times Same Day Jobs Future Jobs Weekdays Starts at 5:00 am 4:30-10:00 pm
How to access and use the Employee Kiosk Documentation provided by: SWOCA
 How to access and use the Employee Kiosk Documentation provided by: SWOCA To utilize the Employee Kiosk to access your employee profile, position details, performance reviews, attendance, leave balances,
How to access and use the Employee Kiosk Documentation provided by: SWOCA To utilize the Employee Kiosk to access your employee profile, position details, performance reviews, attendance, leave balances,
Job Aid. ESS How to Delete or Cancel a Travel Request
 Table of Contents Overview... 3 Objectives... 3 Enterprise Roles... 3 How to Delete a Travel Request... 4 How to Cancel a Travel Request... 10 Umoja Training How to delete or cancel a Travel Request 2/13
Table of Contents Overview... 3 Objectives... 3 Enterprise Roles... 3 How to Delete a Travel Request... 4 How to Cancel a Travel Request... 10 Umoja Training How to delete or cancel a Travel Request 2/13
TELEPHONE ACCESS INSTRUCTIONS
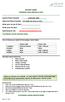 DISTRICT NAME Substitute Quick Reference Card System Phone Number 1-910-816-1822 Help Desk Phone Number 671-6000 Ext 3221 or 3222 Write your Access ID here Write your PIN here Web Browser URL robeson.eschoolsolutions.com
DISTRICT NAME Substitute Quick Reference Card System Phone Number 1-910-816-1822 Help Desk Phone Number 671-6000 Ext 3221 or 3222 Write your Access ID here Write your PIN here Web Browser URL robeson.eschoolsolutions.com
Working with Pages... 9 Edit a Page... 9 Add a Page... 9 Delete a Page Approve a Page... 10
 Land Information Access Association Community Center Software Community Center Editor Manual May 10, 2007 - DRAFT This document describes a series of procedures that you will typically use as an Editor
Land Information Access Association Community Center Software Community Center Editor Manual May 10, 2007 - DRAFT This document describes a series of procedures that you will typically use as an Editor
The DATA-MAXX Daily Report data collection system manages data collection in remote and stationary environments.
 Welcome to the DATA-MAXX family of customers. With this manual and our available technical staff, you will learn how to fully implement your DATA-MAXX DAILY REPORT system. If you need additional technical
Welcome to the DATA-MAXX family of customers. With this manual and our available technical staff, you will learn how to fully implement your DATA-MAXX DAILY REPORT system. If you need additional technical
NAMI Affiliate Profile Center Contact Manual
 NAMI Affiliate Profile Center Contact Manual Standards of Excellence/Center for Excellence November 2013 Table of Contents Chapter Page I. NAMI Affiliate Profile Center Contact Training Timetable 3 II.
NAMI Affiliate Profile Center Contact Manual Standards of Excellence/Center for Excellence November 2013 Table of Contents Chapter Page I. NAMI Affiliate Profile Center Contact Training Timetable 3 II.
File Uploader Application
 File Uploader Application Contents Introduction... 1 Opening File Uploader... 2 Logging In... 2 The Menu Screen... 2 Uploading Files... 3 Sending Files... 4 Opening a Download... 5 Temporary Logins...
File Uploader Application Contents Introduction... 1 Opening File Uploader... 2 Logging In... 2 The Menu Screen... 2 Uploading Files... 3 Sending Files... 4 Opening a Download... 5 Temporary Logins...
Manager Training Package
 Table of Contents Manager Training Package Goal: To accurately and efficiently manage employees time Manager Training Package Section II- Manage Tools... 3 Reports... 4 Running a Report... 4 Saving a Report...
Table of Contents Manager Training Package Goal: To accurately and efficiently manage employees time Manager Training Package Section II- Manage Tools... 3 Reports... 4 Running a Report... 4 Saving a Report...
Knowledge Center (KC) Registration
 DEQ s Knowledge Center (KC) is an online Learning Management System that can be used by local and federal government officials, private developers, contractors and consultants to enroll in classroom courses,
DEQ s Knowledge Center (KC) is an online Learning Management System that can be used by local and federal government officials, private developers, contractors and consultants to enroll in classroom courses,
Table of Contents Brainshark. All rights reserved.
 Table of Contents Administrator Reference Guide... 2 Introduction... 2 Topics... 2 Folders... 3 Manage Folders... 3 Edit Folder... 3 Edit Folder Properties... 3 Assign Folder Permissions (Viewer, Author,
Table of Contents Administrator Reference Guide... 2 Introduction... 2 Topics... 2 Folders... 3 Manage Folders... 3 Edit Folder... 3 Edit Folder Properties... 3 Assign Folder Permissions (Viewer, Author,
Figure 1 Forms category in the Insert panel. You set up a form by inserting it and configuring options through the Properties panel.
 Adobe Dreamweaver CS6 Project 3 guide How to create forms You can use forms to interact with or gather information from site visitors. With forms, visitors can provide feedback, sign a guest book, take
Adobe Dreamweaver CS6 Project 3 guide How to create forms You can use forms to interact with or gather information from site visitors. With forms, visitors can provide feedback, sign a guest book, take
Beacon Office. User Manual. Radianta Inc. Version - 2.5(1)
 Beacon Office User Manual Version - 2.5(1) Radianta Inc. September 2008 Radianta, Inc. Beacon Office Page 2 Table of Contents Introduction... 3 What is Beacon Office... 3 How to Use This Guide... 3 Conventions...
Beacon Office User Manual Version - 2.5(1) Radianta Inc. September 2008 Radianta, Inc. Beacon Office Page 2 Table of Contents Introduction... 3 What is Beacon Office... 3 How to Use This Guide... 3 Conventions...
User Communication Citrix SecureAuth
 Prerequisites 1 *Non-Newmont PC ONLY* If you are using any PC except your Newmont issued system, you must follow this step if you are using your Newmont issued system you can move to First Time Enrollment
Prerequisites 1 *Non-Newmont PC ONLY* If you are using any PC except your Newmont issued system, you must follow this step if you are using your Newmont issued system you can move to First Time Enrollment
Using WS_FTP. Step 1 - Open WS_FTP LE and create a Session Profile.
 Using WS_FTP So now you have finished the great personal homepage and you want to share it with the world. But how do you get it online to share? A common question with a simple answer; FTP, or file transfer
Using WS_FTP So now you have finished the great personal homepage and you want to share it with the world. But how do you get it online to share? A common question with a simple answer; FTP, or file transfer
PlanWell 4.0 User Guide
 PlanWell 4.0 User Guide Contents Finding Planwell and Logging On 2 Planwell Access Portals 2 Document Selection 3 Build a Set 4 Most Current Set 4 Custom Packages 4 Issue Tree 5 Standard Order Process
PlanWell 4.0 User Guide Contents Finding Planwell and Logging On 2 Planwell Access Portals 2 Document Selection 3 Build a Set 4 Most Current Set 4 Custom Packages 4 Issue Tree 5 Standard Order Process
Quick Start Guide. Version 4.0
 Quick Start Guide Quick-Start Guide TM Version 4.0 3am Laboratories PL 2002 3am Laboratories PL www.re.com Remo ywher About Remo ywhere ywhere Quick-Start Guide Re is a remote administration tool that
Quick Start Guide Quick-Start Guide TM Version 4.0 3am Laboratories PL 2002 3am Laboratories PL www.re.com Remo ywher About Remo ywhere ywhere Quick-Start Guide Re is a remote administration tool that
Carpenters Pension Fund of Illinois
 Carpenters Pension Fund of Illinois Online Remittance Processing Page 1 Instructions Carpenters Pension Fund of Illinois Online Remittance Processing Contents Logging In... 3 Agree to Terms of Use... 4
Carpenters Pension Fund of Illinois Online Remittance Processing Page 1 Instructions Carpenters Pension Fund of Illinois Online Remittance Processing Contents Logging In... 3 Agree to Terms of Use... 4
Easy Attendant Instructions
 NUMBER: PIN: 7890 TELEPHONE ACCESS To log into your auto-attendant: 1. Dial 877-377-9677 2. Press * to reach the login prompt. 3. Enter your auto attendant number when prompted followed by the # key. 4.
NUMBER: PIN: 7890 TELEPHONE ACCESS To log into your auto-attendant: 1. Dial 877-377-9677 2. Press * to reach the login prompt. 3. Enter your auto attendant number when prompted followed by the # key. 4.
GDN Gladson Delivery Network
 GDN Gladson Delivery Network GENERAL DESIGN The Web site is set up like a shopping cart. First, you will add items to your cart. Second, you will submit your cart for processing. And lastly, once your
GDN Gladson Delivery Network GENERAL DESIGN The Web site is set up like a shopping cart. First, you will add items to your cart. Second, you will submit your cart for processing. And lastly, once your
( Austin Chapter TASO Baseball
 (https://www.thearbiter.net/shared/signin/signin.aspx) Austin Chapter TASO Baseball IMPORTANT THINGS TO DO FOR FIRST TIME USERS 1. Log in to the ARBITER system using the password provided to you by the
(https://www.thearbiter.net/shared/signin/signin.aspx) Austin Chapter TASO Baseball IMPORTANT THINGS TO DO FOR FIRST TIME USERS 1. Log in to the ARBITER system using the password provided to you by the
Standard Hotline: Dashboard User Guide For assistance, please call ext. 102.
 Standard Hotline: Dashboard User Guide For assistance, please call 1-800-453-2251 ext. 102. With these instructions, you will: PAGE 1. Login to the VoiceConnect site and Change your Password... 2 2. Set
Standard Hotline: Dashboard User Guide For assistance, please call 1-800-453-2251 ext. 102. With these instructions, you will: PAGE 1. Login to the VoiceConnect site and Change your Password... 2 2. Set
MiTV User Manual Revision 2 July 8, 2015 Prepared by Walter B. Schoustal MicroVideo Learning Systems, Inc.
 MiTV User Manual Revision 2 July 8, 2015 Prepared by Walter B. Schoustal MicroVideo Learning Systems, Inc. http://www.microvideo.com 1 The MiTV Video Scheduling System allows you to schedule and stream
MiTV User Manual Revision 2 July 8, 2015 Prepared by Walter B. Schoustal MicroVideo Learning Systems, Inc. http://www.microvideo.com 1 The MiTV Video Scheduling System allows you to schedule and stream
System Administration Guide
 System Administration Guide Maintenance Connection Inc. 1477 Drew Ave Suite 103 Davis, CA 95616 Toll Free: 888.567.3434 Fax: 888.567.3434 www.maintenanceconnection.com Maintenance Connection System Administration
System Administration Guide Maintenance Connection Inc. 1477 Drew Ave Suite 103 Davis, CA 95616 Toll Free: 888.567.3434 Fax: 888.567.3434 www.maintenanceconnection.com Maintenance Connection System Administration
New Student Form Registration Online Parent Guide. McMinnville School District
 New Student Form Registration Online Parent Guide McMinnville School District 2016-17 Steps for Enrollment Online Process 1. Create an e-mail account if you do not have one. Create an e-mail account if
New Student Form Registration Online Parent Guide McMinnville School District 2016-17 Steps for Enrollment Online Process 1. Create an e-mail account if you do not have one. Create an e-mail account if
isalespro Logging In Open an internet browser window and enter:
 isalespro isalespro is a mobile version of hotel SalesPro Enterprise, enabling the on-the-go salesperson to access their information via a mobile device. isalespro is designed to work with any mobile device
isalespro isalespro is a mobile version of hotel SalesPro Enterprise, enabling the on-the-go salesperson to access their information via a mobile device. isalespro is designed to work with any mobile device
Setup Guide v Saxony Road, Suite 212 Encinitas, CA Phone & Fax: (800)
 Setup Guide v4.6 169 Saxony Road, Suite 212 Encinitas, CA 92024 Phone & Fax: (800) 477-1477 Welcome! Thank you for choosing FreedomVoice. The instructions in this guide are intended for the administrator
Setup Guide v4.6 169 Saxony Road, Suite 212 Encinitas, CA 92024 Phone & Fax: (800) 477-1477 Welcome! Thank you for choosing FreedomVoice. The instructions in this guide are intended for the administrator
Frequently Asked Questions Contents
 Frequently Asked Questions Contents How do I open a saved application?... 2 How do I print my application?... 3 Is there a time limit on how long my session lasts?... 5 Is it alright to use my Web browser
Frequently Asked Questions Contents How do I open a saved application?... 2 How do I print my application?... 3 Is there a time limit on how long my session lasts?... 5 Is it alright to use my Web browser
UltraTime Enterprise WebTime User Guide
 UltraTime Enterprise WebTime User Guide This guide will explain how to use the WebTime view of UltraTime Enterprise. Sample screens have been provided for guidance. The WebTime time entry screen is the
UltraTime Enterprise WebTime User Guide This guide will explain how to use the WebTime view of UltraTime Enterprise. Sample screens have been provided for guidance. The WebTime time entry screen is the
HealthStream Connect Administrator User Guide
 HealthStream Connect Administrator User Guide ii Contents About HealthStream Connect... 1 Administrator Overview of HealthStream Connect... 2 Administrator Access and Privileges... 2 Navigating HealthStream
HealthStream Connect Administrator User Guide ii Contents About HealthStream Connect... 1 Administrator Overview of HealthStream Connect... 2 Administrator Access and Privileges... 2 Navigating HealthStream
Information Technology Applications Training & Support. Google Forms Create Forms and Capture Response Data
 Information Technology Applications Training & Support Google Forms Create Forms and Capture Response Data Revised 11/14/2018 Create Forms and Capture Response Data CONTENTS Your SBCUSD Google Account...
Information Technology Applications Training & Support Google Forms Create Forms and Capture Response Data Revised 11/14/2018 Create Forms and Capture Response Data CONTENTS Your SBCUSD Google Account...
Application Guide for Internal Applicants through Employee Space
 Application Guide for Internal Applicants through Employee Space This guide provides instructions to help you search and apply for job openings at North East Independent School District (NEISD). This guide
Application Guide for Internal Applicants through Employee Space This guide provides instructions to help you search and apply for job openings at North East Independent School District (NEISD). This guide
Approving the Outside Interests Disclosure Form Without Conflicts. Supervisor Level. IRIS Mobile through the Web
 Approving the Outside Interests Disclosure Form Without Conflicts Supervisor Level IRIS Mobile through the Web The Outside Interests Disclosure Form is for the University of Tennessee faculty and staff
Approving the Outside Interests Disclosure Form Without Conflicts Supervisor Level IRIS Mobile through the Web The Outside Interests Disclosure Form is for the University of Tennessee faculty and staff
indicating the mail user access, and the four icons, each representing different mail account types. They are: Mailbox Redirects Mail Group Mail Autor
 How do I manage e-mail in the Plesk control panel? Plesk uses the qmail system. You can create and manage email boxes for individuals within a domain, or your client can manage the email accounts via domain
How do I manage e-mail in the Plesk control panel? Plesk uses the qmail system. You can create and manage email boxes for individuals within a domain, or your client can manage the email accounts via domain
A Moderator s Guide to AZA s Mailman Listserver System
 A Moderator s Guide to AZA s Mailman Listserver System Introduction The AZA Listserver (Mailman) is a system designed to make the job of moderating more efficient and useful. The purpose of this guide
A Moderator s Guide to AZA s Mailman Listserver System Introduction The AZA Listserver (Mailman) is a system designed to make the job of moderating more efficient and useful. The purpose of this guide
CME E-quotes Wireless Application for Android Welcome
 CME E-quotes Wireless Application for Android Welcome This guide will familiarize you with the application, a powerful trading tool developed for your Android. Table of Contents What is this application?
CME E-quotes Wireless Application for Android Welcome This guide will familiarize you with the application, a powerful trading tool developed for your Android. Table of Contents What is this application?
Editing the Home Page
 Editing the Home Page Logging on to Your Web site 1. Go to https://extension.usu.edu/admin/ 2. Enter your Login and Password. 3. Click Submit. If you do not have a login and password you can request one
Editing the Home Page Logging on to Your Web site 1. Go to https://extension.usu.edu/admin/ 2. Enter your Login and Password. 3. Click Submit. If you do not have a login and password you can request one
Accessing and Navigating ilearn
 Accessing and Navigating ilearn During your time with Infirmary Health, you will complete a number of elearning courses. Many of these courses are located within ilearn. You can access ilearn at https://ilearn.infirmaryhealth.org.
Accessing and Navigating ilearn During your time with Infirmary Health, you will complete a number of elearning courses. Many of these courses are located within ilearn. You can access ilearn at https://ilearn.infirmaryhealth.org.
