Help documentation for UAE Ministry of Education, Design and Technology course.
|
|
|
- Nickolas Neal
- 5 years ago
- Views:
Transcription
1 Help documentation for UAE Ministry of Education, Design and Technology course. December 2018
2 CONTENTS 1. Create a new account offline 5. Log in to an existing account in offline mode 7. Assessing your students work 12. Download progress reports 15. Recover username and passwords
3 CREATE A NEW ACCOUNT OFFLINE You can create a new account without an internet connection (offline), then sync your account when you reconnect. If you re having internet connection issues, don t worry - you and your students can still use many of Makers Empire s features. You can still use all the Create modules; and complete the Training Lab tutorials, Challenge Central curriculum-aligned challenges and the Daily Challenge. If you are currently offline, but using a device which you have previously used while online, you can log in with your existing account on that same device. If you do not have an internet connection and can not use a device which you ve previously used while online, or you re using Makers Empire for the first time, you ll need to create a new account. To create a new account offline: 1. Open Makers Empire 3D and click the pink New button. 2. Follow the prompts to create your Hero. 1
4 3. Choose a username. 4. Set a password. 5. In offline mode you will now go straight to Maker World where accessible areas will be coloured, while inaccessible areas will be greyed out. 2
5 6. If / when we can establish an internet connection, the network indicator icon on the Profile tab will change from red to yellow. Click the Profile tab to take your new account online. 7. Click the yellow Connect now button on the left of screen. You will now be asked if you have another Makers Empire account If you do not have another account, click the no (x) button and this new account will become your account every time you use Makers Empire on any online device. * NOTE: this account is still not associated with a school / class. To learn how to join a class with this account, visit and scroll down to HOW DO I RESET / UPDATE MY STUDENTS CLASS CODE? 3
6 8.2. If you do have another account that you want to sync with, click the yes (tick) button and you will be prompted to enter your other username and password. If we recognise your username and the password is correct, you ll be asked which Hero you want to keep. Select your preferred Hero style and click the Next button. You re now back to your old self! Any designs you created while offline will be synced with your previous account and visible in My Designs as per usual. 4
7 LOG IN TO AN EXISTING ACCOUNT IN OFFLINE MODE No internet connection? No problem. You can still log in to your Makers Empire account offline. If you are currently offline, but using a device which you have previously used while online, you can log in with your existing account on that same device. If you do not have an internet connection and can not use a device which you ve previously used while online, or you re using Makers Empire for the first time, you ll need to create a new account. For example: Tia was using Makers Empire 3D online on ipad #1 yesterday. Today her classroom does not have an internet connection. If Tia uses ipad #1 again today, she can log in using her same account. If she can not use ipad #1 for whatever reason, she will need to create a new account. To log in to an existing account in while offline: 1. Make sure you are using a device which you have personally used while online. 2. Open the Makers Empire 3D app and click the Log In button as per usual If / when we can establish an internet connection, the network indicator icon on the Profile tab will change from red to green and all areas of the Maker World will be accessible again. Your offline work and progress will sync with your account and will be available on any online device. 5
8 6 3.2 If we can not establish an internet connection, all your offline work and progress will be stored locally on your device, and may be synced at a later time.
9 ASSESSING YOUR STUDENTS WORK Make assessment and feedback fast and fun with Makers Empire built-in assessment tools. There are two ways to assess students designs using Makers Empire: Using the Makers Empire 3D app Using the Teachers Dashboard ASSESSING STUDENTS DESIGNS USING THE MAKERS EMPIRE 3D APP: The benefits of assessing curriculum-aligned challenges in-app via Challenge Central are that it allows you to assess your student s work on their device without delay, and it works offline. The limitation of this method is that teachers can only assess one student s work at a time. To assess your student s work: 1. Once a student has submitted a challenge for assessment in Challenge Central, you will see an hourglass icon, meaning this challenge is awaiting assessment. 2. Click the hourglass icon to see your student s design and a recap of the design brief. You can zoom in and move around the design using the normal controls. Once you re ready to assess the work, go to the Challenge (map) tab, and click the Assess Now (spinning hourglass) icon. 7
10 3. You will be prompted to enter your PIN. Your PIN is set by your system administrator when they install Makers Empire 3D. To reset your PIN, you ll need to contact your system administrator. *NOTE: Do not share this PIN with your students. 4. Choose the assessment level from the dropdown menu: Above Satisfactory, Satisfactory, or Below Satisfactory. * NOTE: An assessment of Below Satisfactory will require the student to retry the challenge before they can proceed on to the next challenge. 5. Choose a pre-set feedback response, or write your own in the text field. Click the Record Assessment button when you are done. 8
11 6.1. If you are online, your student will receive a notification telling them Challenge passed! - they can click this notification to see your assessment feedback and collect their tokens rewards. 6.2 If you are offline, your student will still receive a notification telling them Challenge Passed! - they can click this notification to see your assessment feedback, but they will not receive tokens for work assessed while offline. * NOTE: Teachers can award tokens anytime via the Teachers Dashboard (requires internet connection) 7. Students can now attempt the next challenge! 9
12 ASSESSING STUDENTS DESIGNS USING THE TEACHERS DASHBOARD: The benefits of assessing curriculum-aligned challenges is that you can quickly assess multiple students work from one device. The limitation of this method is that it does require an internet connection. To assess your student s work: 1. In the Teachers Dashboard, go to Class Management > Classes. Select the relevant class and student. 2. Click the Awaiting assessment button on the top right of screen. 3. Choose the assessment level from the dropdown menu: Above Satisfactory, Satisfactory, or Below Satisfactory. * NOTE: An assessment of Below Satisfactory will require the student to retry the challenge before they can proceed on to the next challenge. 10
13 4. Choose a pre-set feedback response, or write your own in the text field. You can also choose to reward students with extra tokens if their work was especially good. Click the Save button when you re finished. 5. Your student will receive a notification telling them Challenge passed! - they can click this notification to see your assessment feedback and collect their token rewards. 7. Students can now attempt the next challenge! 11
14 DOWNLOAD PROGRESS REPORTS You can quickly download a report on your students progress anytime, directly from the Makers Empire 3D app. You can download a report anytime to get a quick visual record of your student s progress in Makers Empire. This is a big time-saver for teachers at grading / assessment time, and can be a great record to show parents and colleagues too. To download a report: 1. Log in to the Makers Empire 3D app, go to your Profile tab and click the Settings (cog) button. 2. Click the Download Report button on the bottom left of screen. 12
15 3. Select the username of the student whom you d like to download a report for, or select All users on this device to download a report on all student s work created on that device. 4. Select whether you d like to download a report on All designs or only Assessed designs. 5. Enter your teacher PIN and click the Next button. Your PIN is set by your system administrator when they install Makers Empire 3D. To reset your PIN, you ll need to contact your system administrator. *NOTE: Do not share this PIN with your students. 6. You will be prompted to choose a location on your device where you d like to save the report(s) to. 13
16 14 7. Once the report had downloaded, double click the file and it will open in a browser window.
17 RECOVER USERNAME AND PASSWORDS If your students (or you), forget their Makers Empire log in details you can help them recover their details and log in. In this article: Recover username and password offline Recover username and password online, no address Recover username and password online, with an address RECOVER USERNAME AND PASSWORD LIST OFFLINE: 1. Open the Makers Empire 3D app and click the green Log In button. 2. Click Forgot password? below the Password field. 15
18 3. Enter your teacher PIN and click the Next button. 4. You will be prompted to choose a file name and location on your device where you d like to save the list to. 5. Your username and password list will download as a.txt file. * NOTE: For security reasons, you will only be able to see usernames and passwords for accounts which were originally created on that device. RECOVER USERNAME AND PASSWORD ONLINE, NO ADDRESS: 1. Open the Makers Empire 3D app and click the green Log In button. 16
19 2. Enter your username and click Forgot password? below the Password field. 3. If the username you entered in step 2. is not associated with an address on our system, you will see a pop up which explains that you can download a list of all your class usernames and passwords via the Teachers Dashboard, or you can enter your teacher PIN to get a list of the usernames and passwords for accounts which were originally created on that device only. 4. If you choose to enter your teacher PIN, you will then be prompted to choose a file name and location on your device where you d like to save the list to. 17
20 5. Your username and password list will download as a.txt file. * NOTE: For security reasons, you will only be able to see usernames and passwords for accounts which were originally created on that device. RECOVER USERNAME AND PASSWORD ONLINE, WITH AN ADDRESS: 1. Open the Makers Empire 3D app and click the green Log In button. 2. Enter your username and click Forgot password? below the Password field. 18
21 3. If the username you enter in step 2. is associated with an address on our system, you will be notified that An with further instructions has been sent to you. * NOTE: This can be a student s own address, or their teacher s address. Users can assign an address in Profile tab > Settings > Account. 4. Check your inbox for an from us, subject Reset Your Password, and click the Reset Your Password link. 5. Enter a new password, repeat the password to verify it, then click the pink Change Password button. 19
22 20
Parent Portal User Guide
 Parent Portal User Guide Table of Contents LOGIN TO THE PARENT PORTAL... 2 RETRIEVE LOST LOGIN DETAILS... 3 CHANGE YOUR PASSWORD... 5 CHANGE OR CONFIRM YOUR DETAILS & MEDICAL INFORMATION... 6 NAVIGATING
Parent Portal User Guide Table of Contents LOGIN TO THE PARENT PORTAL... 2 RETRIEVE LOST LOGIN DETAILS... 3 CHANGE YOUR PASSWORD... 5 CHANGE OR CONFIRM YOUR DETAILS & MEDICAL INFORMATION... 6 NAVIGATING
SFX Student Guide to Google Classroom
 SFX Student Guide to Google Classroom Table of Contents Section Page Terms 2 Section 1: How do I get to Google Classroom? 3 Section 2: How do I join a class? 3 Section 3: How do I find my assignments?
SFX Student Guide to Google Classroom Table of Contents Section Page Terms 2 Section 1: How do I get to Google Classroom? 3 Section 2: How do I join a class? 3 Section 3: How do I find my assignments?
Creating a Parent Account and setting up Notification preferences.
 Creating a Parent Account and setting up Notification preferences. This document will walk you through the steps to: 1. Create a Parent Account so that you can have access to the courses your child is
Creating a Parent Account and setting up Notification preferences. This document will walk you through the steps to: 1. Create a Parent Account so that you can have access to the courses your child is
Gradecam (Access through
 Gradecam (Access through Mastery Connect) At a Glance... Teacher prints DIY scantron type sheets After assessment, simply hold up scantron to device camera - and it will be automatically graded! Up to
Gradecam (Access through Mastery Connect) At a Glance... Teacher prints DIY scantron type sheets After assessment, simply hold up scantron to device camera - and it will be automatically graded! Up to
PROGRESS BOOK PARENT ACCESS NAVIGATION
 PROGRESS BOOK PARENT ACCESS NAVIGATION Enter the following web address into your internet browser. https://parent.laca.org From the resulting screen, you can click on your child s school district icon.
PROGRESS BOOK PARENT ACCESS NAVIGATION Enter the following web address into your internet browser. https://parent.laca.org From the resulting screen, you can click on your child s school district icon.
Getting Started. Accessing MyTeachingStrategies Navigating MyTeachingStrategies Guided Tour Setting Language Preference to Spanish
 Getting Started Accessing MyTeachingStrategies Navigating MyTeachingStrategies Guided Tour Setting Language Preference to Spanish How-To Guide for Teachers Accessing MyTeachingStrategies Signing In Before
Getting Started Accessing MyTeachingStrategies Navigating MyTeachingStrategies Guided Tour Setting Language Preference to Spanish How-To Guide for Teachers Accessing MyTeachingStrategies Signing In Before
Table of Contents Hampton Park Secondary College - Compass 2015 Created by Chris Knowles, Christina D Sylva and Steve Ware
 - 1 - Table of Contents - 2 - What is Compass? 3 Accessing and logging into Compass 4 Parent Initial login 5 Compass Homepage 6 Student Profile 7 Student Schedule 8 Student Events 9 Providing consent and
- 1 - Table of Contents - 2 - What is Compass? 3 Accessing and logging into Compass 4 Parent Initial login 5 Compass Homepage 6 Student Profile 7 Student Schedule 8 Student Events 9 Providing consent and
ipad TEACHER GUIDE ebackpack provides a separate Administrative Guide and Student Guide through our support site at
 ebackpack ipad Teacher Guide Page 1 of 31 ipad TEACHER GUIDE This guide will cover basic usage of ebackpack for a teacher (assignments, storage, homework review, collaboration, and Act As support). If
ebackpack ipad Teacher Guide Page 1 of 31 ipad TEACHER GUIDE This guide will cover basic usage of ebackpack for a teacher (assignments, storage, homework review, collaboration, and Act As support). If
User Guide - ILD Parent mobile app Designed for parental engagement By Interactive Learning Diary
 User Guide - ILD Parent mobile app Designed for parental engagement By Interactive Learning Diary Summary The ILD Parent mobile app can be downloaded from the Apple, Android and Windows app stores using
User Guide - ILD Parent mobile app Designed for parental engagement By Interactive Learning Diary Summary The ILD Parent mobile app can be downloaded from the Apple, Android and Windows app stores using
GradeConnect.com. User Manual
 GradeConnect.com User Manual Version 2.0 2003-2006, GradeConnect, Inc. Written by Bernie Salvaggio Edited by Charles Gallagher & Beth Giuliano Contents Teachers...5 Account Basics... 5 Register Your School
GradeConnect.com User Manual Version 2.0 2003-2006, GradeConnect, Inc. Written by Bernie Salvaggio Edited by Charles Gallagher & Beth Giuliano Contents Teachers...5 Account Basics... 5 Register Your School
Google Classroom Help Sheet
 1 Google Classroom Help Sheet Table of Contents Introduction Signing into Google Classroom Creating a Class Changing a Class Theme Adding a Teacher Photo to the Class Renaming or Deleting a Class Adding
1 Google Classroom Help Sheet Table of Contents Introduction Signing into Google Classroom Creating a Class Changing a Class Theme Adding a Teacher Photo to the Class Renaming or Deleting a Class Adding
Registration Register/Purchase Teacher Click Register Request Validation Submit Back
 Teacher manual Table of contents Table of contents... 1 Registration... 2 Login / Logout... 3 Login... 3 Logout... 3 Trouble signing in / forget your password?... 3 Creating a course... 4 Hiding and viewing
Teacher manual Table of contents Table of contents... 1 Registration... 2 Login / Logout... 3 Login... 3 Logout... 3 Trouble signing in / forget your password?... 3 Creating a course... 4 Hiding and viewing
Google Classroom User Manual
 Google Classroom User Manual Table of Contents Table of Contents 1 Google Classroom on a Computer 3 1: Making an Account 3 2: Change Your Profile Photo 5 3: Customize your Notifications 7 4: Join a Class
Google Classroom User Manual Table of Contents Table of Contents 1 Google Classroom on a Computer 3 1: Making an Account 3 2: Change Your Profile Photo 5 3: Customize your Notifications 7 4: Join a Class
My Te Kura Online Learning Basics for Students
 My Te Kura Online Learning Basics for Students Below are step by step instructions for first time users navigating within My Te Kura. 1. Open Chrome browser by clicking on the Chrome icon on your taskbar.
My Te Kura Online Learning Basics for Students Below are step by step instructions for first time users navigating within My Te Kura. 1. Open Chrome browser by clicking on the Chrome icon on your taskbar.
St. Paul s Convent School (Secondary Section) ELMO Student User Guide
 St. Paul s Convent School (Secondary Section) ELMO Student User Guide Version 1.0 Page 1 of 14 1. User Account 1.1 Login Open Chrome browser and go to http://elmo.spcs.edu.hk, a Sign In screen will be
St. Paul s Convent School (Secondary Section) ELMO Student User Guide Version 1.0 Page 1 of 14 1. User Account 1.1 Login Open Chrome browser and go to http://elmo.spcs.edu.hk, a Sign In screen will be
The Top 6 Things You Need to Know About MyMCPS Classroom
 The Top 6 Things You Need to Know About MyMCPS Classroom 1. How to Find MyMCPS Classroom at School & at Home 2. How to Navigate Around MyMCPS Classroom 3. How to Navigate a Course Classroom 4. How to Find
The Top 6 Things You Need to Know About MyMCPS Classroom 1. How to Find MyMCPS Classroom at School & at Home 2. How to Navigate Around MyMCPS Classroom 3. How to Navigate a Course Classroom 4. How to Find
HOW TO SIGN IN... 3 TRAINING FOR GOOGLE APPS... 4 HOW TO USE GOOGLE DRIVE... 5 HOW TO CREATE A DOCUMENT IN DRIVE... 6
 HOW TO SIGN IN... 3 TRAINING FOR GOOGLE APPS... 4 HOW TO USE GOOGLE DRIVE... 5 HOW TO CREATE A DOCUMENT IN DRIVE... 6 HOW TO SHARE A DOCUMENT (REAL TIME COLLABORATION)... 7 HOW TO SHARE A FOLDER... 8 HOW
HOW TO SIGN IN... 3 TRAINING FOR GOOGLE APPS... 4 HOW TO USE GOOGLE DRIVE... 5 HOW TO CREATE A DOCUMENT IN DRIVE... 6 HOW TO SHARE A DOCUMENT (REAL TIME COLLABORATION)... 7 HOW TO SHARE A FOLDER... 8 HOW
Parent s Guide to the Student/Parent Portal
 Nova Scotia Public Education System Parent s Guide to the Student/Parent Portal Revision Date 1 Having trouble logging in...3 1.1 Forgot Password...3 1.2 Forgot Username...4 1.3 More than one student attached
Nova Scotia Public Education System Parent s Guide to the Student/Parent Portal Revision Date 1 Having trouble logging in...3 1.1 Forgot Password...3 1.2 Forgot Username...4 1.3 More than one student attached
TRAINER MOODLE QUICK GUIDE
 TRAINER MOODLE QUICK GUIDE Update 2-2018 Maine Roads to Quality Professional Development Network PO Box 9300, 34 Bedford Street, Portland, ME 04104 1-888-900-0055 www.muskie.usm.maine.edu/maineroads Table
TRAINER MOODLE QUICK GUIDE Update 2-2018 Maine Roads to Quality Professional Development Network PO Box 9300, 34 Bedford Street, Portland, ME 04104 1-888-900-0055 www.muskie.usm.maine.edu/maineroads Table
STUDENT REGISTRATION DATABASE (SRD) TABLE of CONTENTS
 STUDENT REGISTRATION DATABASE (SRD) TABLE of CONTENTS FUNCTION LOCATION Teacher Registration 2-3 Certification Box (must be checked 6 before submitting scores for AT/TAR) Count-Column Button 4 Current
STUDENT REGISTRATION DATABASE (SRD) TABLE of CONTENTS FUNCTION LOCATION Teacher Registration 2-3 Certification Box (must be checked 6 before submitting scores for AT/TAR) Count-Column Button 4 Current
ParentVUE for Secondary Students
 What is ParentVUE? ParentVue is a web portal that allows parents and guardians to access real-time information related to their students. Parents/guardians can view their student's calendars, attendance,
What is ParentVUE? ParentVue is a web portal that allows parents and guardians to access real-time information related to their students. Parents/guardians can view their student's calendars, attendance,
OXFORD DIGITAL HELP GUIDE
 OXFORD DIGITAL HELP GUIDE oxforddigital.com.au NEED HELP? Contact Oxford Digital Support. Email digitalsupport.au@oup.com or call 1300 650 616. version 2.11 updated 10/03/2015 TABLE OF CONTENTS MY LIBRARY
OXFORD DIGITAL HELP GUIDE oxforddigital.com.au NEED HELP? Contact Oxford Digital Support. Email digitalsupport.au@oup.com or call 1300 650 616. version 2.11 updated 10/03/2015 TABLE OF CONTENTS MY LIBRARY
Getting Started on Schoolbox Parent Guide
 Getting Started on Schoolbox Parent Guide Part 1 How to Login Page 2 Part 2 Parent Dashboard Page 4 Part 3 Managing Notifications Page 6 Part 4 Types of Pages Page 7 Part 5 The Salesian College App Page
Getting Started on Schoolbox Parent Guide Part 1 How to Login Page 2 Part 2 Parent Dashboard Page 4 Part 3 Managing Notifications Page 6 Part 4 Types of Pages Page 7 Part 5 The Salesian College App Page
PowerSchool Parent Portal Directions
 P a g e 1 PowerSchool Parent Portal Directions If you need to create a new account OR if you need to link additional students to your account, please follow the instructions below. If you already have
P a g e 1 PowerSchool Parent Portal Directions If you need to create a new account OR if you need to link additional students to your account, please follow the instructions below. If you already have
TurnItIn How Do I Set Up My Turnitin Assignment? How Do I Give Feedback to My Students in Turnitin?...109
 ASSIGNMENTS Table of Contents Assignment Settings... 4 How Do I Create an Assignment?... 5 How Do I Edit an Assignment?... 8 How Do I Create a Group Assignment?...11 How Do I Delete an Assignment?...18
ASSIGNMENTS Table of Contents Assignment Settings... 4 How Do I Create an Assignment?... 5 How Do I Edit an Assignment?... 8 How Do I Create a Group Assignment?...11 How Do I Delete an Assignment?...18
Google Classroom Help Sheet
 1 Google Classroom Help Sheet Table of Contents Introduction Signing into Google Classroom Creating a Class Changing a Class Theme Adding a Teacher Photo to the Class Renaming or Deleting a Class Adding
1 Google Classroom Help Sheet Table of Contents Introduction Signing into Google Classroom Creating a Class Changing a Class Theme Adding a Teacher Photo to the Class Renaming or Deleting a Class Adding
MESA Student Database How-To Guide for Teachers and Advisors
 MESA Student Database How-To Guide for Teachers and Advisors Table of Contents Getting Started Gaining access to the new MESA Database.. 2 Logging in to the new MESA Database....3 Navigating the new MESA
MESA Student Database How-To Guide for Teachers and Advisors Table of Contents Getting Started Gaining access to the new MESA Database.. 2 Logging in to the new MESA Database....3 Navigating the new MESA
BYU-Idaho Online Knowledgebase
 ASSIGNMENTS Table of Contents Assignment Settings...4 How Do I Create an Assignment?...5 How Do I Edit an Assignment?...8 How Do I Create a Group Assignment?...12 How Do I Delete an Assignment?...21 "Dropbox"
ASSIGNMENTS Table of Contents Assignment Settings...4 How Do I Create an Assignment?...5 How Do I Edit an Assignment?...8 How Do I Create a Group Assignment?...12 How Do I Delete an Assignment?...21 "Dropbox"
Quick Tips and Tricks for Classroom Teachers. Report Distribution
 Quick Tips and Tricks for Classroom Teachers Report Distribution How can I distribute grade reports? The Beehively system allows teachers a variety of options for sharing grade reports for students: -
Quick Tips and Tricks for Classroom Teachers Report Distribution How can I distribute grade reports? The Beehively system allows teachers a variety of options for sharing grade reports for students: -
Tutorial. Project submission on unige-cofunds.ch
 Tutorial Project submission on unige-cofunds.ch To apply for funding on the unige-cofunds.ch platform, please follow the simple steps described below. Necessary steps: 1- Register on the platform 2- Connect
Tutorial Project submission on unige-cofunds.ch To apply for funding on the unige-cofunds.ch platform, please follow the simple steps described below. Necessary steps: 1- Register on the platform 2- Connect
Home Access Center User Assistance
 User Assistance Using Home Access Center Home Access Center Menu View another student Attendance Month View Page Change months View attendance details Calendar Page Customize calendar information Change
User Assistance Using Home Access Center Home Access Center Menu View another student Attendance Month View Page Change months View attendance details Calendar Page Customize calendar information Change
Faculty Access for the Web 7 - New Features and Enhancements
 Faculty Access for the Web 7 - New Features and Enhancements New Design...................................................................... 2 Alerts............................................................................
Faculty Access for the Web 7 - New Features and Enhancements New Design...................................................................... 2 Alerts............................................................................
STUDENT REGISTRATION DATABASE (SRD) TABLE of CONTENTS
 STUDENT REGISTRATION DATABASE (SRD) TABLE of CONTENTS FUNCTION LOCATION Teacher Registration 2 3 Certification Box (must be checked 6 7 before submitting scores for AT/TAR) Count Column Button 5 Current
STUDENT REGISTRATION DATABASE (SRD) TABLE of CONTENTS FUNCTION LOCATION Teacher Registration 2 3 Certification Box (must be checked 6 7 before submitting scores for AT/TAR) Count Column Button 5 Current
PowerSchool Student and Parent Portal User Guide. PowerSchool Student Information System
 PowerSchool Student and Parent Portal User Guide PowerSchool Student Information System Released December 2016 Document Owner: Documentation Services This edition applies to Release 10.1 of the PowerSchool
PowerSchool Student and Parent Portal User Guide PowerSchool Student Information System Released December 2016 Document Owner: Documentation Services This edition applies to Release 10.1 of the PowerSchool
Office 365 for ipad. OneDrive for Business Word Excel PowerPoint OneNote Lync OWA for ipad
 Office 365 for ipad Get your Office 365 apps for your ipad for free! Below is a list of links to the Office apps that are available for the ipad in the App Store. Before you begin, make sure you know your
Office 365 for ipad Get your Office 365 apps for your ipad for free! Below is a list of links to the Office apps that are available for the ipad in the App Store. Before you begin, make sure you know your
Initial Login and Setup Instructions. Verifying your Family Information
 ! Initial Login and Setup Instructions Get$Connected$*$Stay$Connecte 1. There will be an email in your inbox with an invitation from Sycamore to log in to your parent account. Follow the link provided.
! Initial Login and Setup Instructions Get$Connected$*$Stay$Connecte 1. There will be an email in your inbox with an invitation from Sycamore to log in to your parent account. Follow the link provided.
OBSERVATION 360 USER GUIDE. Fostering Teacher Growth to Advance Student Achievement
 1 OBSERVATION 360 USER GUIDE Fostering Teacher Growth to Advance Student Achievement 2010 School Improvement Network 800 572.1153 www.schoolimprovement.com 32 West Center Street, Midvale, UT 84047 1 2
1 OBSERVATION 360 USER GUIDE Fostering Teacher Growth to Advance Student Achievement 2010 School Improvement Network 800 572.1153 www.schoolimprovement.com 32 West Center Street, Midvale, UT 84047 1 2
Parent Canvas Accounts
 Parent Canvas Accounts In Canvas, parents will be enrolled as an Observer in their student s course. Before you do anything else, you will need to create a Parent Access account. If you have not made an
Parent Canvas Accounts In Canvas, parents will be enrolled as an Observer in their student s course. Before you do anything else, you will need to create a Parent Access account. If you have not made an
2017 Manual MEMBER 0
 2017 Manual MEMBER 0 Contents Description of roles and users... 2 REGISTERING ON THE PLATFORM... 4 Member... 10 NAVIGATING THE PLATFORM... 11 User account... 13 MY E-BOOKS... 14 PROGRESS... 18 1 Description
2017 Manual MEMBER 0 Contents Description of roles and users... 2 REGISTERING ON THE PLATFORM... 4 Member... 10 NAVIGATING THE PLATFORM... 11 User account... 13 MY E-BOOKS... 14 PROGRESS... 18 1 Description
Using Educreations for interactive teaching on ipad
 Signing up to Educreations Educreations is an application that is used to create and share video lessons on ipad and web browsers. To sign up, go to http://www.educreations.com/ and click Sign up for free.
Signing up to Educreations Educreations is an application that is used to create and share video lessons on ipad and web browsers. To sign up, go to http://www.educreations.com/ and click Sign up for free.
Edmodo for Teachers Guide (Taken directly from Edmodo s site.)
 Edmodo for Teachers Guide (Taken directly from Edmodo s site.) Table of Contents: 1. Teacher Sign Up 2. Create a Group 3. Manage Your Groups 4. Small Group 5. Co-Teaching 6. Student Sign up 7. Post a Message
Edmodo for Teachers Guide (Taken directly from Edmodo s site.) Table of Contents: 1. Teacher Sign Up 2. Create a Group 3. Manage Your Groups 4. Small Group 5. Co-Teaching 6. Student Sign up 7. Post a Message
Canvas by Instructure Student User Guide
 Canvas by Instructure Student User Guide Contents Login to Canvas... 2 Interface Canvas... 3 Dashboard Canvas... 3 Sidebar... 3 Calendar... 4 Notifications... 4 Submit Assignment... 5 Turnitin... 6 Take
Canvas by Instructure Student User Guide Contents Login to Canvas... 2 Interface Canvas... 3 Dashboard Canvas... 3 Sidebar... 3 Calendar... 4 Notifications... 4 Submit Assignment... 5 Turnitin... 6 Take
If you then enter the relevant address, leaving the password field blank and then select the Login/Register button.
 PARENTS GUIDE Introduction Epraise gives you the opportunity to see how well your child/children are getting on and what s going on at the school. This guide will show you how to register an account online,
PARENTS GUIDE Introduction Epraise gives you the opportunity to see how well your child/children are getting on and what s going on at the school. This guide will show you how to register an account online,
Student User Guide. Cloud Assess
 Student User Guide Cloud Assess Contents 1 Welcome to Cloud Assess... 2 2 Web Browser... 2 3 Log On and Password Set Up... 3 3.1 Forgotten Password... 4 4 Cloud Assess Views... 4 4.1 Mobile Devices...
Student User Guide Cloud Assess Contents 1 Welcome to Cloud Assess... 2 2 Web Browser... 2 3 Log On and Password Set Up... 3 3.1 Forgotten Password... 4 4 Cloud Assess Views... 4 4.1 Mobile Devices...
Accessing Talent Ed. Log in for the first time or Change your password. 1. From the District Home page, select the Staff tab.
 Accessing Talent Ed 1. From the District Home page, select the Staff tab. 2. On the next page, scroll down and select the link for TalentEd. You may also access the page directly at: https://wesdschools.cloud.talentedk12.com/
Accessing Talent Ed 1. From the District Home page, select the Staff tab. 2. On the next page, scroll down and select the link for TalentEd. You may also access the page directly at: https://wesdschools.cloud.talentedk12.com/
Lacon Childe School. Accessing Parental Online Reports Parent Guidelines
 Accessing Parental Online Reports Parent Guidelines Lacon Childe School has provided you with a unique username and password to access information about your child/children. Using a web browser (e.g. Internet
Accessing Parental Online Reports Parent Guidelines Lacon Childe School has provided you with a unique username and password to access information about your child/children. Using a web browser (e.g. Internet
connected New User Guide
 connected New User Guide This guide will walk you through how to accomplish the following for programs launched through the McGraw-Hill connected website: Create a Teacher Account Redeem Content Create
connected New User Guide This guide will walk you through how to accomplish the following for programs launched through the McGraw-Hill connected website: Create a Teacher Account Redeem Content Create
OLSH Parent Guide for Canvas
 Introduction to Canvas OLSH Parent Guide for Canvas Canvas is the OLSH College Learning Management System (LMS) that supports teachers in delivering a differentiated approach to learning using traditional
Introduction to Canvas OLSH Parent Guide for Canvas Canvas is the OLSH College Learning Management System (LMS) that supports teachers in delivering a differentiated approach to learning using traditional
myon ipad App Release Notes
 myon ipad App Release Notes Version 1.0 App Features Your myon subscription includes a free myon app! This app is available in itunes search for the keyword myon, and select the ipad app. The app: Lets
myon ipad App Release Notes Version 1.0 App Features Your myon subscription includes a free myon app! This app is available in itunes search for the keyword myon, and select the ipad app. The app: Lets
Step by Step Guide. A toolkit for parents. Providing you with detailed instructions on each of the features of the ParentZone App.
 Step by Step Guide A toolkit for parents. Providing you with detailed instructions on each of the features of the ParentZone App. What is ParentZone? ParentZone is a smartphone app which gives you access
Step by Step Guide A toolkit for parents. Providing you with detailed instructions on each of the features of the ParentZone App. What is ParentZone? ParentZone is a smartphone app which gives you access
Parent 1:1 Chromebook Handbook DMS Digital Team
 Parent 1:1 Chromebook Handbook DMS Digital Team This handbook is designed to assist parents to navigate through the use of their child s computer. Our goal is to show you how to do a few simple tasks with
Parent 1:1 Chromebook Handbook DMS Digital Team This handbook is designed to assist parents to navigate through the use of their child s computer. Our goal is to show you how to do a few simple tasks with
Welcome to the QParents Portal... 2
 Table of contents Welcome to the QParents Portal... 2 Introduction: about the QParents Portal... 2 Online security... 2 About this guide... 3 How to provide feedback in QParents... 4 Help and support...
Table of contents Welcome to the QParents Portal... 2 Introduction: about the QParents Portal... 2 Online security... 2 About this guide... 3 How to provide feedback in QParents... 4 Help and support...
Buzz Student Guide BUZZ STUDENT GUIDE
 BUZZ STUDENT GUIDE 1 Buzz Student Guide The purpose of this guide is to enhance your understanding of the student navigation and functionality of Buzz, the Learning Management System used by Lincoln Learning
BUZZ STUDENT GUIDE 1 Buzz Student Guide The purpose of this guide is to enhance your understanding of the student navigation and functionality of Buzz, the Learning Management System used by Lincoln Learning
1. Go to Click on Returning Users Sign in Here. 2. Click the option icon. IowaGrants How to Register
 IOWAGRANTS: REGISTRATION INSTRUCTIONS Registration is a two-phase process. Phase I is Account Activation with the state s A&A system. Phase II is Registration within the IowaGrants system. To minimize
IOWAGRANTS: REGISTRATION INSTRUCTIONS Registration is a two-phase process. Phase I is Account Activation with the state s A&A system. Phase II is Registration within the IowaGrants system. To minimize
Application System Guide
 Before You Begin If you ever need to access your application, use the following URL: Create an Account with Us https://wallinpartners.academicworks.com/opportunities/568 The first step to our process is
Before You Begin If you ever need to access your application, use the following URL: Create an Account with Us https://wallinpartners.academicworks.com/opportunities/568 The first step to our process is
PARENT CONNECTION COMMON ISSUES
 WE ARE UNABLE TO FIX PARENT CONNECTION ISSUES OVER THE PHONE If you have questions or need assistance after reviewing this guide you must email the checklist below to JOSEPH.VERDI@NISD.NET Your name and
WE ARE UNABLE TO FIX PARENT CONNECTION ISSUES OVER THE PHONE If you have questions or need assistance after reviewing this guide you must email the checklist below to JOSEPH.VERDI@NISD.NET Your name and
PowerSchool Parent Portal. Setup and User Guide
 PowerSchool Parent Portal Setup and User Guide References i. Create a Parent Portal Account ii. iii. iv. Link Child(ren) to your PowerSchool Parent Account Forgot my PowerSchool Login Information How to
PowerSchool Parent Portal Setup and User Guide References i. Create a Parent Portal Account ii. iii. iv. Link Child(ren) to your PowerSchool Parent Account Forgot my PowerSchool Login Information How to
Carroll County Public Schools Home Access Center FAQs & Troubleshooting Guide
 Carroll County Public Schools Home Access Center FAQs & Troubleshooting Guide General Questions What is Home Access Center? Home Access Center is Carroll County Public Schools parent portal. It allows
Carroll County Public Schools Home Access Center FAQs & Troubleshooting Guide General Questions What is Home Access Center? Home Access Center is Carroll County Public Schools parent portal. It allows
I didn t receive a letter in the mail. 3. Parent Access Letters [Translated] 3
![I didn t receive a letter in the mail. 3. Parent Access Letters [Translated] 3 I didn t receive a letter in the mail. 3. Parent Access Letters [Translated] 3](/thumbs/93/113162080.jpg) How to create and use your Portal account Bradley Hills Elementary School This guide is for parents/guardians of Elementary students. Click the topic below to learn more. How do I set up my Parent Portal
How to create and use your Portal account Bradley Hills Elementary School This guide is for parents/guardians of Elementary students. Click the topic below to learn more. How do I set up my Parent Portal
The Classbook Web Application
 The Classbook Web Application Email Template Hi , Initial Email An email will be sent to the email address entered at the home screen of the student bookstore. This communication will provide a
The Classbook Web Application Email Template Hi , Initial Email An email will be sent to the email address entered at the home screen of the student bookstore. This communication will provide a
Platinum Planner. Student App User Guide. Platinum Educational Group Phone
 Platinum Planner Student App User Guide Platinum Educational Group Phone 616.818.7877 P L A T I N U M E D U C A T I O N A L G R O U P Platinum Planner User Guide Platinum Planner is an online web application
Platinum Planner Student App User Guide Platinum Educational Group Phone 616.818.7877 P L A T I N U M E D U C A T I O N A L G R O U P Platinum Planner User Guide Platinum Planner is an online web application
Bloomsburg Area School District Parent Portal Instructions
 Bloomsburg Area School District Parent Portal Instructions Bloomsburg Area School District parents now have the ability to access important, up-to-date, student information online. Our online Grade Book
Bloomsburg Area School District Parent Portal Instructions Bloomsburg Area School District parents now have the ability to access important, up-to-date, student information online. Our online Grade Book
MY LEARNING PLAN A GUIDE FOR PARTICIPANTS. (view this Guide online at
 MY LEARNING PLAN A GUIDE FOR PARTICIPANTS (view this Guide online at www.aps1.net) MyLearningPlan.com is a web-based service for tracking Professional Development activities for educators. Teachers use
MY LEARNING PLAN A GUIDE FOR PARTICIPANTS (view this Guide online at www.aps1.net) MyLearningPlan.com is a web-based service for tracking Professional Development activities for educators. Teachers use
Step by Step Guide. A toolkit for parents. Providing you with detailed instructions on each of the features of the ParentZone App.
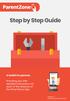 Step by Step Guide A toolkit for parents. Providing you with detailed instructions on each of the features of the ParentZone App. Version 2.7 Includes photobook feature What is ParentZone? ParentZone is
Step by Step Guide A toolkit for parents. Providing you with detailed instructions on each of the features of the ParentZone App. Version 2.7 Includes photobook feature What is ParentZone? ParentZone is
Activate Credentials. Click here to Login to Truman s Student Portal. Check out the Credentials Video for additional guidance.
 Click here to Login to Truman s Student Portal. Activate Credentials Check out the Credentials Video for additional guidance. 1. Go to Truman's Student Portal login page. 2. Click New User Registration
Click here to Login to Truman s Student Portal. Activate Credentials Check out the Credentials Video for additional guidance. 1. Go to Truman's Student Portal login page. 2. Click New User Registration
HOW TO SET HOMEWORK ON FIREFLY
 HOW TO SET HOMEWORK ON FIREFLY HOW TO SET HOMEWORK ON FIREFLY How to set homework on Firefly using a desktop 1. In the user bar, select Set a New Task: 2. Start typing the name of the student or group
HOW TO SET HOMEWORK ON FIREFLY HOW TO SET HOMEWORK ON FIREFLY How to set homework on Firefly using a desktop 1. In the user bar, select Set a New Task: 2. Start typing the name of the student or group
FLP Merchant Website. User Guide. Version 0.14
 FLP Merchant Website User Guide Version 0.14 Revision History Responsible Revision Date Version Vitalii Vysotskyi Created the initial version of the user guide 2017-11-28 0.1 Vitalii Vysotskyi Small updates
FLP Merchant Website User Guide Version 0.14 Revision History Responsible Revision Date Version Vitalii Vysotskyi Created the initial version of the user guide 2017-11-28 0.1 Vitalii Vysotskyi Small updates
18 January 2019 CTP/2019/P/VP/003. Student Learning Space (SLS) and Google Classroom (GC) Accounts
 8 Clementi Avenue 3 Singapore 129903 Tel: 67797449 Fax: 67732898 Email: admin_clementi_ps@moe.edu.sg 18 January 2019 CTP/2019/P/VP/003 Dear P1 Parents / Guardians, Student Learning Space (SLS) and Google
8 Clementi Avenue 3 Singapore 129903 Tel: 67797449 Fax: 67732898 Email: admin_clementi_ps@moe.edu.sg 18 January 2019 CTP/2019/P/VP/003 Dear P1 Parents / Guardians, Student Learning Space (SLS) and Google
Tyler SIS Student 360 Parent Portal
 To begin using the Parent Portal, follow these steps: 1.) Your password will be emailed to the address KSD has on record for you. 2.) Go to the Tyler SIS Student 360 web page https://sis.kunaschools.org/idkn360
To begin using the Parent Portal, follow these steps: 1.) Your password will be emailed to the address KSD has on record for you. 2.) Go to the Tyler SIS Student 360 web page https://sis.kunaschools.org/idkn360
Canvas by Instructure User Guide
 Canvas by Instructure User Guide Contents Login to Canvas... 2 Interface Canvas... 3 Dashboard Canvas... 3 Sidebar... 3 Calendar... 4 Notifications... 4 Submit Assignment... 5 Take a Quiz... 5 Gradebook...
Canvas by Instructure User Guide Contents Login to Canvas... 2 Interface Canvas... 3 Dashboard Canvas... 3 Sidebar... 3 Calendar... 4 Notifications... 4 Submit Assignment... 5 Take a Quiz... 5 Gradebook...
isolve page launches with a Single-Sign-On, so you don't need to enter a separate password
 USER MANUAL Introduction Welcome to Celebrating You!!!! Celebrating You allows you to recognize your people in a simple way using Recognition portal. The user interfaces on the portal have been designed
USER MANUAL Introduction Welcome to Celebrating You!!!! Celebrating You allows you to recognize your people in a simple way using Recognition portal. The user interfaces on the portal have been designed
September Student User Manual
 September 2016 Student User Manual Contents Why use GCSEPod? 1 Getting started 2 The Dashboard 4 Podcasts 5 My Courses 7 Playlists 9 Assignments 12 Sharing Content 14 Changing your username, password &
September 2016 Student User Manual Contents Why use GCSEPod? 1 Getting started 2 The Dashboard 4 Podcasts 5 My Courses 7 Playlists 9 Assignments 12 Sharing Content 14 Changing your username, password &
PARENT CONNECTION GUIDE
 Directions: Overview Step 1 - Click the Parent Connection icon on the Northside Homepage. Step 2 - Click the CREATE ACCOUNT link. Step 3 - Fill out all your personal information and submit. Step 4 Review
Directions: Overview Step 1 - Click the Parent Connection icon on the Northside Homepage. Step 2 - Click the CREATE ACCOUNT link. Step 3 - Fill out all your personal information and submit. Step 4 Review
Student learning accounts
 Student learning accounts Your learning account All Year 11 and 12 students in Queensland have a learning account. When you re in Year 10 or turn 15 (whichever comes first), your school will register you
Student learning accounts Your learning account All Year 11 and 12 students in Queensland have a learning account. When you re in Year 10 or turn 15 (whichever comes first), your school will register you
Parent Instructions for Accessing Elmira Heights Parent Portal (SchoolTool)
 Parent Instructions for Accessing Elmira Heights Parent Portal (SchoolTool) First time log in: First, you will need to open Schooltool. To do this, open an internet explorer screen and type the following
Parent Instructions for Accessing Elmira Heights Parent Portal (SchoolTool) First time log in: First, you will need to open Schooltool. To do this, open an internet explorer screen and type the following
GETTING STARTED WITH. HOW TO CREATE A KAHOOT Step-by-step guide
 GETTING STARTED WITH 1 HOW TO CREATE A KAHOOT Step-by-step guide FIRSTLY, WHAT IS A KAHOOT? A Kahoot is a learning game created on the Kahoot! platform, which consists of multiple choice questions - as
GETTING STARTED WITH 1 HOW TO CREATE A KAHOOT Step-by-step guide FIRSTLY, WHAT IS A KAHOOT? A Kahoot is a learning game created on the Kahoot! platform, which consists of multiple choice questions - as
Galileo K-12 Online: Digital Curriculum s Teacher Lesson Plan Builder Tools
 : Digital Curriculum s Teacher Lesson Plan Builder Tools Table of Contents Purpose... 3 Access, Preview, and Explore the Unit... 3 Access the Class Calendar... 3 Explore a Unit... 4 Access Lesson Plan
: Digital Curriculum s Teacher Lesson Plan Builder Tools Table of Contents Purpose... 3 Access, Preview, and Explore the Unit... 3 Access the Class Calendar... 3 Explore a Unit... 4 Access Lesson Plan
Educator Portal: Creating a Practice Formative Test Session
 Educator Portal: Creating a Practice Formative Test Session Revision Date: March 6, 2014 Table of Contents About the Educator Portal... 1 Required Software... 1 Logging Into Educator Portal... 2 Resetting
Educator Portal: Creating a Practice Formative Test Session Revision Date: March 6, 2014 Table of Contents About the Educator Portal... 1 Required Software... 1 Logging Into Educator Portal... 2 Resetting
You may order hot lunch for your student(s) online following these simple instructions.
 How to Order School Lunches Online! You may order hot lunch for your student(s) online following these simple instructions. IMPORTANT INFORMATION: The menu for the following month is posted the 1 st of
How to Order School Lunches Online! You may order hot lunch for your student(s) online following these simple instructions. IMPORTANT INFORMATION: The menu for the following month is posted the 1 st of
Table of Contents Part 1 Before Getting Started: Pages 1-5 Part 2 Getting into Stoneware and Brainhoney: Pages 5 13
 Table of Contents Part 1 Before Getting Started: Pages 1-5 Part 2 Getting into Stoneware and Brainhoney: Pages 5 13 PART 1 Before Getting Started: 1) Make sure that your system meets all minimum technical
Table of Contents Part 1 Before Getting Started: Pages 1-5 Part 2 Getting into Stoneware and Brainhoney: Pages 5 13 PART 1 Before Getting Started: 1) Make sure that your system meets all minimum technical
Big Ideas Math Digital Platform. Student Orientation
 Big Ideas Math Digital Platform Student Orientation Big Ideas Math Big Ideas Math is the name of the new series we are using at Edwardsville High School for the following courses: Algebra 1 Geometry Algebra
Big Ideas Math Digital Platform Student Orientation Big Ideas Math Big Ideas Math is the name of the new series we are using at Edwardsville High School for the following courses: Algebra 1 Geometry Algebra
FILE SHARING OVERVIEW HOW DO I ACCESS FILE SHARING? NAVIGATION
 FILE SHARING OVERVIEW File Sharing enables teachers to quickly and easily share documents, files, and information directly from the LMS home page You can view shared files from students and add comments
FILE SHARING OVERVIEW File Sharing enables teachers to quickly and easily share documents, files, and information directly from the LMS home page You can view shared files from students and add comments
Introduction to EVOLVE for Head Teachers
 Introduction to EVOLVE for Head Teachers Welcome to EVOLVE! This document has been designed as an introduction for Head Teachers to EVOLVE. EVOLVE is an online tool for planning and managing educational
Introduction to EVOLVE for Head Teachers Welcome to EVOLVE! This document has been designed as an introduction for Head Teachers to EVOLVE. EVOLVE is an online tool for planning and managing educational
Using Chalk and Wire to Create an Electronic Portfolio
 Using Chalk and Wire to Create an Electronic Portfolio 1. The purpose of electronic portfolios at SPU 2. How to set up an electronic portfolio 3. How to add an artifact to your electronic portfolio and
Using Chalk and Wire to Create an Electronic Portfolio 1. The purpose of electronic portfolios at SPU 2. How to set up an electronic portfolio 3. How to add an artifact to your electronic portfolio and
Scholarship America Dollars for Scholars: Completing the Student Profile
 Scholarship America Dollars for Scholars: Completing the Student Profile All Dollars for Scholars scholarships are applied for online via the Dollars for Scholars student profile. Updated 8/31/2018 Creating
Scholarship America Dollars for Scholars: Completing the Student Profile All Dollars for Scholars scholarships are applied for online via the Dollars for Scholars student profile. Updated 8/31/2018 Creating
SchoolMessenger App. Teacher User Guide - Web. West Corporation. 100 Enterprise Way, Suite A-300. Scotts Valley, CA
 SchoolMessenger App Teacher User Guide - Web West Corporation 100 Enterprise Way, Suite A-300 Scotts Valley, CA 95066 800-920-3897 www.schoolmessenger.com Contents Welcome!... 3 SchoolMessenger and the
SchoolMessenger App Teacher User Guide - Web West Corporation 100 Enterprise Way, Suite A-300 Scotts Valley, CA 95066 800-920-3897 www.schoolmessenger.com Contents Welcome!... 3 SchoolMessenger and the
ARRIS MEMBERSHIP REGISTRATION GUIDE
 ARRIS MEMBERSHIP REGISTRATION GUIDE August 25, 2017 Version 1.9 Table of Contents ARRIS Applications and Membership... 3 Membership Registration... 4 Requesting Access to ARRIS Applications... 7 Forgotten
ARRIS MEMBERSHIP REGISTRATION GUIDE August 25, 2017 Version 1.9 Table of Contents ARRIS Applications and Membership... 3 Membership Registration... 4 Requesting Access to ARRIS Applications... 7 Forgotten
ReadySub for Substitutes. Substitute User Guide. ReadySub
 ReadySub for Substitutes Substitute User Guide ReadySub What is ReadySub? ReadySub is a state of the art employee absence management and substitute placement system. As a substitute, you can review jobs,
ReadySub for Substitutes Substitute User Guide ReadySub What is ReadySub? ReadySub is a state of the art employee absence management and substitute placement system. As a substitute, you can review jobs,
Instructor Manual Contents
 Instructor Manual Contents Welcome to egrade Plus...1 The Roles Within egrade Plus...1 Master Course Instructor...1 Class Section Instructor...2 Navigating egrade Plus...2 Using the Universal Navigation
Instructor Manual Contents Welcome to egrade Plus...1 The Roles Within egrade Plus...1 Master Course Instructor...1 Class Section Instructor...2 Navigating egrade Plus...2 Using the Universal Navigation
MyEducation BC: Introduction to the Student Portal
 MyEducation BC: Introduction to the Student Portal 1. Navigate to the following link from any internet connected computer: https://www.myeducation.gov.bc.ca/aspen/logon.do Enter you Login ID (Your Student
MyEducation BC: Introduction to the Student Portal 1. Navigate to the following link from any internet connected computer: https://www.myeducation.gov.bc.ca/aspen/logon.do Enter you Login ID (Your Student
SchoolMessenger App. Teacher User Guide - Web. West Corporation. 100 Enterprise Way, Suite A-300. Scotts Valley, CA
 SchoolMessenger App Teacher User Guide - Web West Corporation 100 Enterprise Way, Suite A-300 Scotts Valley, CA 95066 800-920-3897 www.schoolmessenger.com Contents Welcome!... 3 SchoolMessenger and the
SchoolMessenger App Teacher User Guide - Web West Corporation 100 Enterprise Way, Suite A-300 Scotts Valley, CA 95066 800-920-3897 www.schoolmessenger.com Contents Welcome!... 3 SchoolMessenger and the
Introduction to Frog Parent/Guardian Guide
 Introduction to Frog Parent/Guardian Guide October 2016 Frog Frog is Trinity s VLE (Virtual Learning Environment). It is used to aid students learning by providing access to lesson resources for both staff
Introduction to Frog Parent/Guardian Guide October 2016 Frog Frog is Trinity s VLE (Virtual Learning Environment). It is used to aid students learning by providing access to lesson resources for both staff
How to: Revised 8/22/2016 Copyright 2016 by Region 7 Education Service Center. All rights reserved. Page 1
 How to: Create a tx Connect (Parent Portal) User Account Enter and Verify Email Address Enter and Verify Cell Phone Number Subscribe to Alerts View Alerts View Alerts in tx Connect (Parent Portal) Change
How to: Create a tx Connect (Parent Portal) User Account Enter and Verify Email Address Enter and Verify Cell Phone Number Subscribe to Alerts View Alerts View Alerts in tx Connect (Parent Portal) Change
VMware AirWatch Integration with Apple School Manager Integrate with Apple's School Manager to automatically enroll devices and manage classes
 VMware AirWatch Integration with Apple School Manager Integrate with Apple's School Manager to automatically enroll devices and manage classes Workspace ONE UEM v9.6 Have documentation feedback? Submit
VMware AirWatch Integration with Apple School Manager Integrate with Apple's School Manager to automatically enroll devices and manage classes Workspace ONE UEM v9.6 Have documentation feedback? Submit
Installing Switched-On Schoolhouse 2007
 1 Installation & Setup Installing Switched-On Schoolhouse 2007 Switched-On Schoolhouse 2007 (SOS) is easy to install on your computer because most of the installation components install themselves. Before
1 Installation & Setup Installing Switched-On Schoolhouse 2007 Switched-On Schoolhouse 2007 (SOS) is easy to install on your computer because most of the installation components install themselves. Before
VMware Workspace ONE UEM Integration with Apple School Manager
 VMware Workspace ONE UEM Integration with Apple School Manager VMware Workspace ONE UEM Integration with Apple School Manager VMware Workspace ONE UEM 1811 You can find the most up-to-date technical documentation
VMware Workspace ONE UEM Integration with Apple School Manager VMware Workspace ONE UEM Integration with Apple School Manager VMware Workspace ONE UEM 1811 You can find the most up-to-date technical documentation
Patient Portal- Instructions Overview
 Patient Portal- Instructions Overview Your Healthcare Provider will now be able to send you results and other health information via our secure Patient Portal. When your Provider has sent something to
Patient Portal- Instructions Overview Your Healthcare Provider will now be able to send you results and other health information via our secure Patient Portal. When your Provider has sent something to
Get Started in 10 Simple Steps
 Get Started in 10 Simple Steps Leddy Library is transforming the current course reserves system with Course Resource Lists powered by Leganto, a web-based course resource tool that connects library materials
Get Started in 10 Simple Steps Leddy Library is transforming the current course reserves system with Course Resource Lists powered by Leganto, a web-based course resource tool that connects library materials
esd Mobile Parent User Guide v
 esd Mobile Parent User Guide v. 4.5.0 Copyright 2002-2014 eschooldata, LLC All rights reserved. TABLE OF CONTENTS Overview... 3 Logging In... 3 Navigating esd Mobile Parent... 6 Home Tab... 7 Students
esd Mobile Parent User Guide v. 4.5.0 Copyright 2002-2014 eschooldata, LLC All rights reserved. TABLE OF CONTENTS Overview... 3 Logging In... 3 Navigating esd Mobile Parent... 6 Home Tab... 7 Students
Infinite Campus Parent Portal
 Infinite Campus Parent Portal Assignments Page 1 Calendar for Students Page 2 Schedule Page 4 Attendance Page 6 Grades Page 15 To Do List for Students Page 19 Reports Page 20 Messages Page 21 Discussions
Infinite Campus Parent Portal Assignments Page 1 Calendar for Students Page 2 Schedule Page 4 Attendance Page 6 Grades Page 15 To Do List for Students Page 19 Reports Page 20 Messages Page 21 Discussions
