Texas Recovery and Identification Program (TRIP) Site User Manual
|
|
|
- Gary O’Neal’
- 5 years ago
- Views:
Transcription
1 Texas Recovery and Identification Program (TRIP) Site User Manual Version 1.2, August 2011
2 Table of Contents INTRODUCTION...3 SITE ACCESS...4 SIGN IN / OUT FORGOTTEN PASSWORD...6 FORGOTTEN USER ID...7 ACCOUNTS CREATING AN ACCOUNT VIEWING AN ACCOUNT EDITING AN ACCOUNT LOGINS...22 ADD NEW USER...23 UPDATE ACCOUNT INFORMATION UPDATE USER ID...26 UPDATE PASSWORD...27 UPDATE SECURITY QUESTION...28 MANAGE ACCESS POINTS...29 VERIFY ADDRESS...30 EQUIPMENT ADDING EQUIPMENT SEARCHING FOR EQUIPMENT VIEWING AND EDITING EQUIPMENT DELETING EQUIPMENT...43 DECAL PLACEMENT CANCELING PARTICIPATION IN TRIP ADDITIONAL ASSISTANCE...45 References
3 Introduction In an effort to help curb rising commercial and farm grade equipment theft, the Texas Department of Public Safety (DPS) has implemented a new voluntary program called the Texas Recovery and Identification Program (TRIP). This program is designed so that both companies and individual owners can register their equipment with the state of Texas. This registration information is then used to assist law enforcement officers in the recovery of stolen equipment. The TRIP program works upon the premise that concerned companies and individual owners, hereafter referred to as company, would like a way for law enforcement to be able to identify and recovery stolen equipment. Enrollment in the TRIP program begins with a company registering their contact information through a web interface ( ). After registering their contact information the company may then add as many pieces of equipment as they like. After the company s equipment has been entered into TRIP, DPS will mail program information and TRIP program stickers, to be placed on each piece of registered equipment, to the company. The program information will outline information about the TRIP program and the placement of TRIP stickers. A company can return at anytime and log into the web interface to modify or add information to the TRIP system that relates to their company or equipment. This document outlines and explains the features available within the TRIP web interface. If this document does not answer your questions please go to the section entitled Additional Assistance and contact one of the persons listed. 3
4 SITE ACCESS The Texas Recovery and Identification Program (TRIP) is run entirely through a web interface. The web interface for TRIP was chosen because it: Allows a company to have complete control over the entering and maintaining of their data Allows for real-time updating of company and equipment information Decreases the required time for information to get into DPS records, thereby helping to ensure that law enforcement personnel have the most up-to-date information All of this functionality allows for a greater deal of control by the company, however, for the TRIP program to be successful, the information stored within it must be valid and helpful for the law enforcement personnel utilizing it. It is for this reason that this document sets out to define and explain each section of the TRIP web interface. The TRIP web interface deals primarily with two types of data: (1) data concerning an account; (2) data concerning equipment. The account related information is discussed in the Accounts section, and the equipment related information is discussed in the Equipment section SIGN IN / OUT If the user does not already have an account with the TRIP program then they should read the Creating an Account subsection first in the Accounts section. To access the TRIP website interface the user must enter their User ID and Password that was either created when the company created their account, or that a company representative created for the user. The User ID and Password fields should look like: 4
5 Figure 1: New User Sign In After the user enters their User ID and Password they should click on the Log in button to begin the login process. Upon a successful login the user will be redirected to the home page for TRIP and have access to all navigation options. If the user s login fails then they should ensure that they have spelled their User ID and Password correctly, and that the CAPS lock is not enabled (the User ID and Password are both case-sensitive). If the user cannot remember their password, please click on Forgot your Password? link. If the user cannot remember their User ID, please click on Forgot your User ID? To log out of the TRIP web interface the user can simply click on the Sign out link on top right of the page. 5
6 FORGOTTEN PASSWORD If the user has forgotten their password, and they have their user id, which was associated with their login user id, then they can click on the Forgot your Password? link, pictured below. If the user does not remember their user id or the password that they may have associated with a piece of equipment they should contact one of the persons listed in the Additional Assistance section of this document. Figure 2: Forgot your Password link Forgot your Password? link will redirect the user to a page that will ask them for their User ID. This page should look like this: Figure 3: Lost Password Reset After entering a valid User ID, the user will need to click on the button Continue to submit the information. If the user id was valid then the user s User ID and Password will be ed to the address specified, otherwise an error will be displayed. The user should then check their account for an sent from the TRIP web interface 6
7 containing their User ID and Password. Upon receiving their User ID and Password the user will need to attempt logging into the TRIP web interface again. FORGOTTEN USER ID If the user has forgotten their User ID, then they can click on Forgot your User ID? link, pictured below. If the user does not remember their user id or the password that they may have associated with a piece of equipment they should contact one of the persons listed in the Additional Assistance section of this document. Figure 4: Forgot User ID This link will redirect the user to a page that will ask them for their Address. This page should look like this: Figure 5: Lost User ID Reset 7
8 ACCOUNTS TRIP utilizes company accounts and user logins to allow a company to manage and maintain its information within TRIP. Each company in TRIP has one account, and each account has at least one user. Every user that belongs to a company can view, edit, and delete equipment that belongs to the company, as well as view account information for the company and a list of company user logins. However each user also has a permission set as to whether they can edit company information. If this value is set, then the user can also edit account or login related information. Through the use of these permissions a company can set which users can provide information and who can manage the information provided to the Texas Department of Public Safety through the TRIP web interface. Each company s account contains three sections: Company / Owner Information, Primary 24 Hour Contact information, and Alternate 24 Hour Contact information. The first two sections are required, while the third section is optional. The Company / Owner Information consist of the following information: Field Required? Required? Company/Owner Name YES Must be a unique name (example: there cannot be two companies named Texas Tractors in TRIP) T.R.I.P. ID NO This field can only be set by DPS staff. Mailing Address Mailing City Mailing State Mailing ZIP Fax YES YES YES YES NO 8
9 The company information listed above is all required, except for fax. The mailing information is required so that DPS can mail TRIP related information to each registered company. The T.R.I.P. ID is assigned to each company by DPS as a way of uniquely identifying each company. The user should use the T.R.I.P. ID when contacting DPS personnel concerning any questions about their account, logins, or equipment. The Primary 24 Hour Contact information consists of: Field Required? Notes First Name YES Last Name YES Phone YES Phone extension is optional In the event that law enforcement personnel find a piece of suspect or stolen equipment that has a TRIP sticker attached to it, they will use this contact information to contact the company to determine the status of the piece of equipment. If contact information is listed for the piece of equipment, then that contact information will be used first. In the event that law enforcement personnel cannot get a response from the equipment contact information they will try this contact information next. The Alternate 24 Hour Contact information consists of: Field Required? Notes First Name YES Last Name YES Phone YES Phone extension is optional In the event that law enforcement personnel cannot get a response from the Primary 24 Hour Contact, then they will try this contact information next. Each company account can have multiple user logins. These logins are used to log into the TRIP web interface. Login information consists of: 9
10 Field Required? Notes User ID YES Must be unique to the account Password YES First Name YES Last Name YES Address NO Used for password reminder Phone NO Phone extension is optional Edit Profile YES Either set to Yes or No The User ID and Password fields are used to log an individual into the TRIP web interface. The First Name, Last Name, Phone, and Address fields are stored so that the account manager(s) for the company knows who has a login to the TRIP web interface. The Address, if provided, can be used to retrieve a forgotten password by going to the Forgotten Password section of the TRIP web interface. The Edit Profile option, if set to yes, allows the user to manage the information for the company as well as view, add, edit, and delete company logins. Outlined below are the actions that pertain to accounts and logins. It should be noted that a company should have only one registered company account within the TRIP system. CREATING AN ACCOUNT To create a company account the user can click on the New User Sign up link on the TRIP home page. This link should be located on the left hand side of the page and look like the following figure. 10
11 Figure 6: New User Signup Once the user clicks on the link, page is redirected to main page where the user can find T.R.I.P. in the left panel. Redirected page will look like the following figure. 11
12 Figure 7:New User Sign Up page Once the user clicks on T.R.I.P. link in the left panel, he is redirect to T.R.I.P. home page where he can either create a new account or if he already has access to the system, then he can log in. The redirected page will look like the following figure. Figure 8: T.R.I.P. Home Page Clicking on Click here to create new account will redirect the user to a screen that allows them to access T.R.I.P. and Create New Account. Redirected page looks like in the diagram below : 12
13 Figure 9: T.R.I.P. Create New Account Clicking on Create New Account will redirect the user to a screen that allows them to create both a company account and a default login account. The top of the web site should show: 13
14 Figure 10: Top Section of Create New Account All fields are required except for the fax number. The First Name, Last Name, , and Phone fields are all stored so that the company s account manager(s) can know who has access to the TRIP web site within their company, and how to contact each user with a login account. The address, if provided, can be used to retrieve a forgotten password by going to the Forgot your Password? section of the TRIP web interface. Middle section of this page looks like the diagram below and all the fields in this section are mandatory. 14
15 Figure 11: Middle Section of Create New Account The fields following the diagram above are in the diagram below which contains Company/Owner Information. All fields of the Company / Owner Information section are required, except for the fax number. The Company / Owner Name field is required, and must be unique. For example, there cannot be two companies called Texas Tractors in 15
16 the TRIP system. The mailing address information for a company is required so that the TRIP program information and stickers can be mailed to the company. After the Company / Owner Information section are the Company/Owner contact information sections: Primary 24 Hour Contact and Alternate 24 Hour Contact. This contact information is used by law enforcement personnel when they are investigating suspect or stolen equipment.these sections should look like diagram below : Figure 12: Bottom Section of Create New Account 16
17 After completing all the above mentioned sections there will be some policy information displayed under Caveat. Click on the Check box to proceed. This policy information defines for the user some of the options discussed above. Caveat is seen as in the diagram below. If the user chooses not to accept the Terms and Conditions, then their company information will not be stored in the TRIP system. If at a later date the company wishes to accept the Terms and Conditions then they must begin the account creation process again. If the user chooses to accept the Terms and Conditions then the company account and user login will be created. After which the default user will automatically be logged into the TRIP system Figure 13: Caveat Information Click on the Create Account button at the bottom of the page to begin processing the account information. If there are any errors encountered when processing the account information the page will redisplay the information that was entered and place red messages displaying errors at places where information needs to be examined. Some example messages would look like: Last Name is required Figure 14: Example of Error Message 17
18 After addressing the problems mentioned in the error messages, click on the Create Account button again to continue with the account creation. VIEWING AN ACCOUNT To view account details the user must first be logged into the TRIP web site. After logging into the TRIP system the user may navigate to the Accounts page by using the navigation bar on the left and click on the Account Administration link as in the figure below. 18
19 Figure 15: Account Information If the user has edit permissions, then they can edit company account information or login account information by clicking on Edit Company Information, Edit Primary 24 Hour Contact, and Edit Aleternate 24 Hour Contact buttons. 19
20 EDITING AN ACCOUNT To edit account information the user must first be logged into the TRIP web site and have Edit Profile permissions. Information on how to get to the accounts page is covered in the Viewing Accounts sections. When each of the buttons to edit is clicked, user can change the details that are saved in the record. When clicked on the buttons, the page will look like as in figure below. 20
21 Figure 16: Edit Account Information page For explanations concerning the fields displayed see the Accounts and the Creating an Account sections. After editing the company contact information click on the Save Company / Owner Information button to save the changes. Error messages like those displayed in the Creating an Account section will occur if there are any data restrictions 21
22 that have been violated. For more information concerning error messages and accounts see the Creating an Account section. LOGINS Each user login account belongs to a particular company and each company in turn has at least one user that has Edit Profile privileges. Every user can see a list of the users that belong to a company by simply going to the Accounts Administration page. To get to the Account Administration page simply navigate to the main page by clicking on Home on the navigation bar, and then clicking on the My Account link. At the bottom of the Accounts page is the list of login accounts. Each user with Edit Profile permissions enabled is allowed to edit and delete accounts. The exception to the delete option being that at least one account must have Edit Profile, so not all accounts can be deleted. Also the currently logged in user account cannot be deleted. Each login account section below assumes that the user is currently on the Accounts Administration page, and that they have Edit Profile permission set to yes. Since the user should have Edit Profile permissions they should see icons like the following figures next to each login account. Figure 17: Login Account Permissions 22
23 ADD NEW USER To add a new login account, click on the Add New User link under the Login Account Information page. Clicking on this link will redirect the user to page where the user can enter in all the details for a new login account as in the diagram below : Figure 18: Add New User 23
24 The First Name and Last Fields are required, while the and Phone fields are both optional. The Edit Profile field can be changed to either yes or no, depending on if the user should have the ability to change company and login account related information. Once the fields have been filled out, click on the Create Account button to create the new login account. This section will display any errors encountered similar to the method displayed in the Creating an Account section. UPDATE ACCOUNT INFORMATION To change the User ID, Password, Security Questions and also to verify Address, go to My Account and click on any of the links under Account Security as in the figure below. 24
25 Figure 19: Update Account Information 25
26 UPDATE USER ID Figure 20: Update User ID 26
27 UPDATE PASSWORD Figure 21: Update Password 27
28 UPDATE SECURITY QUESTION Figure 22: Update Security Question 28
29 MANAGE ACCESS POINTS Figure 23: Manage Access Points 29
30 VERIFY ADDRESS Figure 24: Verify Address EQUIPMENT The TRIP program is meant to help law enforcement personnel in their efforts to curb equipment theft, and assist in the recovery of stolen equipment. For this reason, TRIP must contain information that will assist law enforcement personnel in identifying equipment that is suspect or stolen. Equipment in the TRIP program refers to both commercial and farm grade equipment that has permanent wheels or tracks. The TRIP program stores two types of information about a piece of equipment, equipment characteristics and contact information. The following table shows the information that relates to the characteristics of a vehicle. 30
31 Field Required? Notes Decal Number NO This field can only be set by DPS staff Decal Date No This field can only be set by DPS staff Status YES Automatically set to yes, if set to no, then the vehicle is removed from the system. PIN YES From one to twenty in length. YEAR YES Four-digit year required. MAKE STYLE COLOR REMARKS YES YES YES NO The Decal Number and Decal Date fields pertain to the Decal that is assigned to each piece of TRIP registered equipment. The Decal Number assigned to a piece of equipment is unique and can be used by law enforcement personnel to immediately identify the piece of equipment and its correct owner. For this reason it is important that the Decal be placed in highly visible places upon the equipment to assist in immediate identification, for more information see the Decal Placement section. The Status field is automatically set to yes to indicate that the piece of equipment is still in service. If the Status field is set to no, then the equipment will be removed from the TRIP system and will no longer be tracked. It is important to note that if the user deletes a piece of equipment and then adds it back to the TRIP system later, then the user will need to acquire a new Decal Number for the piece of equipment. Some reasons for deleting a piece of equipment may be that it has been retired from service, the equipment is being sold, or the equipment has been sold for parts. 31
32 Each piece of equipment in the TRIP system is required to have a Property Identification Number (PIN). This PIN must be unique for the company entering the equipment (i.e. the company cannot enter two or more pieces of equipment with the same PIN). There is no uniform format for equipment PINs, so this field can have a length anywhere from one to twenty. There is also no uniform location for PINs on pieces of equipment; some places to look include the engine block, on the dash of certain vehicles, or on the door jambs of certain vehicles. The Year, Make, Style, and Color fields are provided to help law enforcement personnel make a visual identification of a piece of equipment from afar. Each piece of equipment is required to have the year field set to a four digit year (ex: 1973, not 73). The Make field refers to the make of the piece of equipment (ex: CASE, Ford, Ferguson, and CAT/HOLT). The Style field refers to the style of the piece of equipment (ex: Backhoe, Generator, and Tractor). The Make and Style fields are appended with either Construction Equipment or Farm Equipment to each item. These two groups are defined by the FBI, in the NCIC Code Manual, and must match on both the Make and Style fields (ex: the user can choose a Make that is Construction Equipment, but then must also choose a Style that is Construction Equipment ). Choose whichever group most closely describes the piece of equipment. The Color field is required, and allows for a wide range of selection. Please choose a color that most closely resembles the color of the piece of equipment. The Remarks field is an optional field that is provided so that other information about the piece of equipment, which is not covered by the above fields, can be entered into the TRIP system. Some example uses for this field are describing equipment attachments, equipment details (such as dents, color variations, or model numbers), or company/owner related markers (logos, numbers). Besides the company related contact information, each piece of equipment also has its own set of contact information. This information consists of location based information and phone contact information. The location based information consists of: Field Required? Notes City NO Site of Division NO 32
33 The primary purpose behind these two fields is that they offer the company the ability to specify where the equipment should be located. For instance, if the City field is set to San Antonio, and the equipment is seen in Laredo, then law enforcement personnel immediately know to contact the equipment s owner. The Site or Division field is provided so that the company can give more exact location details than a city. For instance, rather than a company just specifying that a piece of equipment is located in Austin, the company could specify that the equipment is on the Highway 183 extension project. Both fields are not required. The primary equipment specific contact information consists of: Field Required? Notes First Name NO Last Name NO Phone NO Phone extension is optional The alternate equipment specific contact information consists of: Field Required? Notes First Name NO Last Name NO Phone NO Phone extension is optional The primary and alternate equipment specific contact information is used to contact individuals when inquiring about the status of a piece of equipment. The order in which this information is used is: 1) Primary Equipment Contact 2) Alternate Equipment Contact 3) Primary Company Contact 4) Alternate Company Contact As can be seen, importance is placed on equipment related contact information over company related contact information. The reason for this is that if a company owns many pieces of equipment the home office for the company may not know where all their pieces of equipment should be, while the driver of the equipment, or the foreman on a job would have a much better idea on the status of a piece of equipment. For this reason law enforcement personnel will try and contact people that deal with the equipment on a 33
34 regular basis first. Failing any response from a contact, law enforcement personnel will try contacting the next contact in the list. The equipment specific contact information, while being very useful, is all optional. This is done so that the main office for a company can choose to not specify equipment specific contact information, which results in the main office always being contacted when law enforcement personnel enquire as to the status of a piece of equipment. This is also useful for small companies that do not need to assign equipment specific contact information to each piece of equipment. Outlined below are the actions that pertain to individual pieces of equipment. It should be noted that the user must already be logged into the TRIP system to perform any of the actions described below. ADDING EQUIPMENT A user may add a piece of equipment by either using the navigation bar on the left and clicking on the Add Equipment link, see figure below, or by clicking on Add Equipment link in the main page. 34
35 Figure 25: T.R.I.P. Home page After navigating to the add equipment page, the user should see the following: Figure 26: Top section of Add Equipment This is the view of the upper part of the web page. This small form allows the user to choose what type of equipment they wish to enter, however it is not required to be 35
36 modified. By default the Both Farm AND Construction Equipment option is selected so that the user can see all equipment makes in the TRIP system. However, if a user wants to add only farm or only construction equipment then the user can select the appropriate option and then click on the Select Equipment Type button. Changing this setting will clear out any other unsaved changes the user has made to the equipment currently displayed. The main section of equipment entry begins with the fields displayed in the following figure. Note that since the user is adding the piece of equipment the Decal Number and Decal Date are set to the Not Assigned state. Figure 26: Middle section of Add Equipment All of the fields pictured above, except the Remarks field, are required for the addition of a piece of equipment. The PIN field is a required field, and must be unique to the company. For instance, a company is not allowed to have two pieces of equipment with the PIN The Year, Make, Style, and Color fields are required pieces of information so that law enforcement personnel can make a visual identification of TRIP registered equipment. The Remarks field is an optional field that is provided so that other information about the piece of equipment, which is not covered by the above fields, can 36
37 be entered into the TRIP system. For a more in-depth explanation of the above fields, see the Equipment section. The next section of information to be added for a piece of equipment is the equipment specific contact information, which is pictured below. All of the information in this section is mandatory. You can either uncheck the box and edit contact information or use the Company Contact Information. Figure 28: Bottom section of Add Equipment The City and Site or Division fields are location specific information that is meant to assist law enforcement personnel in recognizing if a piece of equipment is at its correct location. For instance the City field could be set to Austin, and the Site or Division field set to Highway 183 extension project, to indicate that the piece of equipment should be in the city of Austin and at a particular job site. If this piece of equipment was seen in San Antonio, then law enforcement personnel would contact the owners to insure that the equipment has not been stolen. Each of the contact information sections are mandatory, although if the user provides data in the First Name, Last Name, or Phone fields, then the user must also provide information in the rest of the fields for that contact (i.e. the user may either leave the contact information blank, or the user must fill in a First and Last Name as well as a corresponding Phone number). In the event that law enforcement personnel need to 37
38 contact someone regarding the status of a piece of equipment they will use this information first. For a more in-depth explanation of the above fields, see the Equipment section. After completing all the above mentioned sections click on the Create Equipment button to begin processing the equipment information. If there are any errors encountered when processing the equipment information, the page will redisplay the information that was entered and place a red message displaying errors at places where information needs to be examined. Some example messages would look like: PIN is Required Figure 29: Error Fields After addressing the problems mentioned in any error messages, click on the Create Equipment button again to continue with adding the piece of equipment. If the piece of equipment is processed without any errors, then the user will be redirected to the equipment addition page again, but a message will be displayed near the top of the page. This message should resemble the figure below, and will indicate that the equipment is saved in the database. Figure30: Equipment Saved Equipment addition page redirects to Equipment list search page, which also has a link to add more pieces of equipment. This page also remembles the last equipment specific contact information viewed/added. This is done so that in case a user is adding many pieces of equipment they will not need to enter the same equipment specific contact information over again. Page resembles the figure below. 38
39 Figure 31: Equipment Search SEARCHING FOR EQUIPMENT To begin the process of searching for equipment the user must first navigate to the search page by clicking on the T.R.I.P link on the left navigation bar and then clicking on the Equipment Administration link. This link will redirect the user to a page that should show an equipment search form. To view equipment the TRIP web interface utilizes a search form so that the user can choose what to display. This search is highly customizable and allows the user to perform complex searches with only several clicks. By default the search page is displayed as shown in Figure
40 Upon initial loading of this page the search form is set to its default search parameters, which will find all equipment that belongs to the company. At this point the user can choose to search for specific pieces of equipment by using the search form to filter the returned results. Some examples are outline below. If a company wants to find a piece of equipment with PIN , they would simply enter (without the quotes) into the PIN field and click on the Search button. If a company wants to find all farm equipment in the city of Austin they would first go to the advanced search form. Then they would set the City field to Austin (without the quotes), select Farm Equipment from the Equipment Type dropdown list, and then click on the Search button. The Order Results By field is used to determine how the equipment information is displayed, rather than which equipment is returned from the search. The results of a search are listed below the search form and are listed in the order that the user has specified in the Order Results By field. This field defaults to PIN, but can be changed to Decal Number, Equipment Type, or Equipment Make. There is a further sort setting that is automatically set to return all pieces of equipment with Texas Crime Information Center (TCIC) errors at the top of the returned list. Items with TCIC errors will have the word ERROR next the PIN, see Error! Reference source not found.. VIEWING AND EDITING EQUIPMENT To find a piece of equipment to view first read the Searching for Equipment section. Once the user has found the piece of equipment that they wish to view or edit, they can then click on the corresponding PIN link in the search results list to view a piece of equipment, see Figure 31. After clicking on the corresponding PIN link the user will be redirected to a page that displays the information for the selected piece of equipment. This page will display all the information in editable fields. At this point the user has two options, they can simply view the information and then navigate back to other portions of the TRIP web interface, or they can edit the information for the vehicle they are viewing. If the user wishes to edit the equipment information then they simply change the desired fields and the click on the Save Record button at the bottom of the page. If any errors 40
41 were encountered then the user will see the information for the equipment they just edited and the error messaged will be displayed next to the fields that need correcting. Figure 32: Equipment Search(Edit Equipment) Click on the PIN number under equipments and the user is redirected to the page where he can edit the equipment details. Page looks like the figure below. 41
42 Figure 33: Equipment Search & Edit If the user wishes to return to the equipment search page they may either press the back button, or follow the steps outlined in the Searching for Equipment section. For more information on the field requirements for this page and example error messages see the Equipment and Adding Equipment sections. DELETING EQUIPMENT To delete a piece of equipment from the TRIP system, contact DPS. 42
43 DECAL PLACEMENT Decal placement is very important as law enforcement has been trained on where to look for these decals on your equipment. Misplacement could mean that your equipment is not getting the fullest protection available from the TRIP program. For each piece of equipment registered in the TRIP system the company will be sent four stickers (two large and two small stickers). The large stickers are rectangular and have a prominent black colored Decal Sticker Number displayed on a reflective white background. The small stickers are in the shape of the state of Texas and have the Decal Sticker Number in small black numbering upon a clear background. White rectangular decals shall be placed on the outside of the machine, on right and left side of the machine in close proximity to the occupant s compartment42 43
44 Texas shaped decals are of are of white reflective material with black lettering. These decals shall be placed on the rear of the machine and on the top of the cabin or inside the driver s compartment if the machine does not have a roof. Note: If you have enrolled more than one piece of equipment, make sure you place the correct decals on the appropriate items. Refer to the list included with the decals, and apply accordingly. DECALS ARE OF WHITE REFLECTIVE MATERIAL WITH BLACK LETTERING. CANCELLING PARTICIPATION IN T.R.I.P. If a company wishes to no longer participate in the TRIP program then they should follow the steps outlined below. First, ALL TRIP related stickers need to be removed from ALL TRIP registered equipment. The stickers can simply be disposed of in the trash; do not return the decals to the Texas Department of Public Safety. 44
45 Second, the company will need to enter the TRIP web interface and delete all of their equipment from the TRIP system. See the Deleting Equipment subsection of Equipment, or the Bulk Deletions subsection of the Clipboard section for more information on how to delete pieces of equipment from the TRIP system. Finally, it is recommended that the company delete any extra login accounts that belong to the company account. For more information related to deleting login accounts please see the Delete Login subsection of the Accounts section. Performing the above three steps will effectively end a company s participation in TRIP. 44 ADDITIONAL ASSISTANCE If you are in need of additional assistance, please contact one of the following persons: For Investigative/Technical Equipment information: Telephone (512) Fax (512) For Administrative/Technical Website information: Toll-Free (888) TRIP@dps.texas.gov To mail correspondence: Texas Department of Public Safety Texas Recovery and Identification Program P.O. Box 4143 Austin, TX
46 REFERENCES Texas Government: Texas Department of Public Safety: Crime Records: TRIP: Terms and Conditions:
Copyright 2004 By ThyssenKrupp Elevator National Technical Services 621 S. Royal Lane, Suite 500 Coppell, TX 75019
 Copyright 2004 By National Technical Services 621 S. Royal Lane, Suite 500 Coppell, TX 75019 All right reserved. The text of this manual, or any part thereof, may not be reproduced or transmitted in any
Copyright 2004 By National Technical Services 621 S. Royal Lane, Suite 500 Coppell, TX 75019 All right reserved. The text of this manual, or any part thereof, may not be reproduced or transmitted in any
TABLE OF CONTENTS. Select the appropriate link below for the action you wish to perform. Log In. Forgot Password. Registering for Additional Services
 TABLE OF CONTENTS Select the appropriate link below for the action you wish to perform. Log In Forgot Password Registering for Additional Services Change Password Make a One-Time Payment Home Page Show
TABLE OF CONTENTS Select the appropriate link below for the action you wish to perform. Log In Forgot Password Registering for Additional Services Change Password Make a One-Time Payment Home Page Show
Self- Serve Options Quick Reference Guide
 Self- Serve Options Quick Reference Guide Table of Contents Introduction... 2 ScotiaConnect User Management... 2 Requesting New Users/Super Users... 2 Resetting Passwords/30 Day Registration Expiry...
Self- Serve Options Quick Reference Guide Table of Contents Introduction... 2 ScotiaConnect User Management... 2 Requesting New Users/Super Users... 2 Resetting Passwords/30 Day Registration Expiry...
Welcome to the C3 Training Database, brought to you by the Construction Career Collaborative!
 C3 Training Database Contractor User Manual 12/06/2017 Welcome to the C3 Training Database, brought to you by the Construction Career Collaborative! The training database will help you keep track of your
C3 Training Database Contractor User Manual 12/06/2017 Welcome to the C3 Training Database, brought to you by the Construction Career Collaborative! The training database will help you keep track of your
Secure Transfer Site (STS) User Manual
 Secure Transfer Site (STS) User Manual (Revised 3/1/12) Table of Contents Basic System Display Information... 3 Command Buttons with Text... 3 Data Entry Boxes Required / Enabled... 3 Connecting to the
Secure Transfer Site (STS) User Manual (Revised 3/1/12) Table of Contents Basic System Display Information... 3 Command Buttons with Text... 3 Data Entry Boxes Required / Enabled... 3 Connecting to the
Waste Transportation Safety Program. New and Renewal Act 90 Authorization Online Greenport Application Instructions.
 Waste Transportation Safety Program New and Renewal Act 90 Authorization Online Greenport Application Instructions www.depgreenport.state.pa.us 1 DEP Greenport Homepage Benefits of Greenport User information
Waste Transportation Safety Program New and Renewal Act 90 Authorization Online Greenport Application Instructions www.depgreenport.state.pa.us 1 DEP Greenport Homepage Benefits of Greenport User information
Release Personnel Module Guide
 Release 2.10 Personnel Module Guide November 2016 SATEON Release 3.0 Personnel Module Guide Issue 0.1, released November 2016 Disclaimer Copyright 2016, Grosvenor Technology. All rights reserved. SATEON
Release 2.10 Personnel Module Guide November 2016 SATEON Release 3.0 Personnel Module Guide Issue 0.1, released November 2016 Disclaimer Copyright 2016, Grosvenor Technology. All rights reserved. SATEON
Administrator Manual
 Administrator Manual CURA Technical Support Email: cura_support@mindscope.com Phone: 1.888.322.2362 x 55 Administrator Manual Page 1 Table of Contents The Setup Module... 3 Skills... 3 Adding or Modifying
Administrator Manual CURA Technical Support Email: cura_support@mindscope.com Phone: 1.888.322.2362 x 55 Administrator Manual Page 1 Table of Contents The Setup Module... 3 Skills... 3 Adding or Modifying
KHEDS Account Creation and Maintenance URL:
 KHEDS Account Creation and Maintenance URL: www.kansasregents.org The KBOR website has both a public and private section. Aggregate reports appropriate for public viewing can be found on the website without
KHEDS Account Creation and Maintenance URL: www.kansasregents.org The KBOR website has both a public and private section. Aggregate reports appropriate for public viewing can be found on the website without
Dealer Account Request: Needed Information Admin First/Last Name Admin Address If available, list of PROSVR device IMEIs
 PROSVR Dealer Guide How Login to and get URL a PROSVR Dealer Account Dealer account requests will be sent to: mlynch@voxxintl.com Dealer Account Request: Needed Information Admin First/Last Name Admin
PROSVR Dealer Guide How Login to and get URL a PROSVR Dealer Account Dealer account requests will be sent to: mlynch@voxxintl.com Dealer Account Request: Needed Information Admin First/Last Name Admin
IBM Clinical Development
 IBM Clinical Development New User Help Effective: 26 January 2018 Copyright IBM corporation. 2017. IBM Clinical Development 2 TOPICS > > > Click the green icon to jump to the section or use the PDF page
IBM Clinical Development New User Help Effective: 26 January 2018 Copyright IBM corporation. 2017. IBM Clinical Development 2 TOPICS > > > Click the green icon to jump to the section or use the PDF page
Compassionate Use Registry
 User s Guide For LEO Masters/Managers Table of Contents Logging in... 2 Changing Your Password... 3 Creating a User... 4 Managing Applicants... 7 Managing Your Users... 8 Editing a User... 10 This User
User s Guide For LEO Masters/Managers Table of Contents Logging in... 2 Changing Your Password... 3 Creating a User... 4 Managing Applicants... 7 Managing Your Users... 8 Editing a User... 10 This User
MyCardUpdate User Guide Triple E Technologies, LLC
 MyCardUpdate User Guide Triple E Technologies, LLC Version 030316.02 Triple E Technologies, LLC P.O. Box 2677 Post Falls, ID 83877 Phone: 208.777.9300 Fax: 208.777.9304 2017 Triple E Technologies, LLC
MyCardUpdate User Guide Triple E Technologies, LLC Version 030316.02 Triple E Technologies, LLC P.O. Box 2677 Post Falls, ID 83877 Phone: 208.777.9300 Fax: 208.777.9304 2017 Triple E Technologies, LLC
Accounting s Customer Portal
 Accounting s Customer Portal User Guide Updated August 2016 1 Table of Contents Table of Content... 2 Customer Portal Registration... 3 Activation Procedure... 6 Log In Enter Credentials... 7 Forgot Password...
Accounting s Customer Portal User Guide Updated August 2016 1 Table of Contents Table of Content... 2 Customer Portal Registration... 3 Activation Procedure... 6 Log In Enter Credentials... 7 Forgot Password...
NZ Online Forms for Research Software Manual
 NZ Online Forms for Research Software Manual Version 1.5 Released May 2016 2 P a g e N Z O n l i n e F o r m s f o r R e s e a r c h 1 INTRODUCTION... 6 2 GETTING STARTED... 6 2.1 Creating an Account...
NZ Online Forms for Research Software Manual Version 1.5 Released May 2016 2 P a g e N Z O n l i n e F o r m s f o r R e s e a r c h 1 INTRODUCTION... 6 2 GETTING STARTED... 6 2.1 Creating an Account...
Reseller Portal System Administrator
 Reseller Portal System Administrator May 29.2012 Preface BROADPOS Reseller Portal System Administrator Guide Document Version: V20120529 Document No: BROADPOS-RPS-APP-UM-01.00.00 Status: [ ]Draft []Release
Reseller Portal System Administrator May 29.2012 Preface BROADPOS Reseller Portal System Administrator Guide Document Version: V20120529 Document No: BROADPOS-RPS-APP-UM-01.00.00 Status: [ ]Draft []Release
Australia Online Forms for Research Software User Manual
 Australia Online Forms for Research Software User Manual Version 1.3 Released 21 August 2010 2 P a g e A u s t r a l i a O n l i n e F o r m s f o r R e s e a r c h Contents 1. Introduction 5 2. Getting
Australia Online Forms for Research Software User Manual Version 1.3 Released 21 August 2010 2 P a g e A u s t r a l i a O n l i n e F o r m s f o r R e s e a r c h Contents 1. Introduction 5 2. Getting
CAREERTECH INFORMATION MANAGEMENT SYSTEM (CTIMS) TECHNOLOGY CENTER BUSINESS MASTER GUIDEBOOK. Information Management Division
 CAREERTECH INFORMATION MANAGEMENT SYSTEM (CTIMS) TECHNOLOGY CENTER BUSINESS MASTER GUIDEBOOK Information Management Division March 26, 2018 Table of Contents Logging in to CTIMS... 1 Help and Troubleshooting...
CAREERTECH INFORMATION MANAGEMENT SYSTEM (CTIMS) TECHNOLOGY CENTER BUSINESS MASTER GUIDEBOOK Information Management Division March 26, 2018 Table of Contents Logging in to CTIMS... 1 Help and Troubleshooting...
C3 Training Database Specialty Contractor User Manual 1/23/2017
 C3 Training Database Specialty Contractor User Manual 1/23/2017 Welcome to the C3 Training Database, brought to you by the Construction Career Collaborative! The training database will help you keep track
C3 Training Database Specialty Contractor User Manual 1/23/2017 Welcome to the C3 Training Database, brought to you by the Construction Career Collaborative! The training database will help you keep track
New Jersey Department of the Treasury Division of Purchase and Property
 New Jersey Department of the Treasury Division of Purchase and Property Quick Reference Guide: Vendor Profile Management VENDOR FORMS Seller Administrator Rev. 3/4/18 Table of Contents 1. Purpose... 3
New Jersey Department of the Treasury Division of Purchase and Property Quick Reference Guide: Vendor Profile Management VENDOR FORMS Seller Administrator Rev. 3/4/18 Table of Contents 1. Purpose... 3
Industry Access Portal User Manual
 User Manual L o u i s i a n a D e p a r t m e n t o f I n s u r a n c e Table of Contents Industry Users... 4 Register for Industry Access... 4 Sign Up... 5 Search for an Industry Access Account Administrator...
User Manual L o u i s i a n a D e p a r t m e n t o f I n s u r a n c e Table of Contents Industry Users... 4 Register for Industry Access... 4 Sign Up... 5 Search for an Industry Access Account Administrator...
Creating a profile in the Global Personnel Recruitment System
 Creating a profile in the Global Personnel Recruitment System CONTENTS I. Registration... 2 II. Personal details... 4 III. Education... 7 IV. Experience... 10 V. Languages... 14 VI. Other... 17 VII. Skills...
Creating a profile in the Global Personnel Recruitment System CONTENTS I. Registration... 2 II. Personal details... 4 III. Education... 7 IV. Experience... 10 V. Languages... 14 VI. Other... 17 VII. Skills...
Major League Baseball Club Accreditation System
 Functional Specifications User Guide System Administrator Major League Baseball Club Accreditation System Club Accreditation User Guide System Administrator - v1.4 Page 1 Date Versio n Revision History
Functional Specifications User Guide System Administrator Major League Baseball Club Accreditation System Club Accreditation User Guide System Administrator - v1.4 Page 1 Date Versio n Revision History
SecureETag TM Dealer Module User s Guide
 TM Dealer Module User s Guide Version 1.0 July 2018 User s Guide Dealer Module Version 1.0 This document contains information belonging to OpSec Security Inc.; its use is provided under a license agreement
TM Dealer Module User s Guide Version 1.0 July 2018 User s Guide Dealer Module Version 1.0 This document contains information belonging to OpSec Security Inc.; its use is provided under a license agreement
Student Information System User Guide
 Student Information System User Guide This User Guide is designed to help you get started using the Student Information System. We ll take you step by step in using your organization s database, so that
Student Information System User Guide This User Guide is designed to help you get started using the Student Information System. We ll take you step by step in using your organization s database, so that
Development Application Online. HowTo guide for applicants
 Development Application Online HowTo guide for applicants Disclaimer While every reasonable effort has been made to ensure that this document is correct at the time of printing, the State of NSW, its agents
Development Application Online HowTo guide for applicants Disclaimer While every reasonable effort has been made to ensure that this document is correct at the time of printing, the State of NSW, its agents
TABLE OF CONTENTS. Select the appropriate link below for the action you wish to perform. Log In. Forgot Password. Registering for Additional Services
 TABLE OF CONTENTS Select the appropriate link below for the action you wish to perform. Log In Forgot Password Registering for Additional Services Change Password Make a One-Time Payment Home Page Show
TABLE OF CONTENTS Select the appropriate link below for the action you wish to perform. Log In Forgot Password Registering for Additional Services Change Password Make a One-Time Payment Home Page Show
SafeStick/SafeXs. User Guide. Created by BSO ITS Security Team Version 1.4
 SafeStick/SafeXs User Guide Created by BSO ITS Security Team Version 1.4 Version Control V0.1 Initial draft 23/09/2009 V1.0 Version 1 Approved 28/09/2009 V1.1 Updated for HSCNI Safeconsole 03/11/2011 V1.2
SafeStick/SafeXs User Guide Created by BSO ITS Security Team Version 1.4 Version Control V0.1 Initial draft 23/09/2009 V1.0 Version 1 Approved 28/09/2009 V1.1 Updated for HSCNI Safeconsole 03/11/2011 V1.2
Atlona Manuals Software AMS
 AMS Atlona Manuals Software Version Information Version Release Date Notes 1 03/18 Initial release AMS 2 Welcome to Atlona! Thank you for purchasing this Atlona product. We hope you enjoy it and will take
AMS Atlona Manuals Software Version Information Version Release Date Notes 1 03/18 Initial release AMS 2 Welcome to Atlona! Thank you for purchasing this Atlona product. We hope you enjoy it and will take
Professional Development
 Contents Profile Creation... 2 Forgot My Password?... 4 Forgot My Email?... 5 Dashboards... 6 Transcript & Content... 7 Workshop Search... 7 Registration... 8 Workshop Creation... 8 Global Reports... 12
Contents Profile Creation... 2 Forgot My Password?... 4 Forgot My Email?... 5 Dashboards... 6 Transcript & Content... 7 Workshop Search... 7 Registration... 8 Workshop Creation... 8 Global Reports... 12
TABLE OF CONTENTS. Select the appropriate link below for the action you wish to perform. Log In. Forgot Password. First Time Registration
 TABLE OF CONTENTS Select the appropriate link below for the action you wish to perform. Log In Forgot Password First Time Registration Change Password Make a One-Time Payment Home Page Show Payment History
TABLE OF CONTENTS Select the appropriate link below for the action you wish to perform. Log In Forgot Password First Time Registration Change Password Make a One-Time Payment Home Page Show Payment History
chfa homeconnection sm quick step user guide 1/16.v2
 1/16.v2 table of contents introduction 1 chapter 1 login screen 2 forgot password 3 forgot user name 6 top links 10 header 10 chapter 2 pipeline 11 search bar 12 filters 13 loan listings 14 icons 15 view
1/16.v2 table of contents introduction 1 chapter 1 login screen 2 forgot password 3 forgot user name 6 top links 10 header 10 chapter 2 pipeline 11 search bar 12 filters 13 loan listings 14 icons 15 view
Sysco Market Login Help
 Sysco Market Login Help First Time Login to Sysco Market... 1 Changing Password after Log In... 8 Updating Security Questions... 13 Changing a Forgotten Password... 16 First Time Login to Sysco Market
Sysco Market Login Help First Time Login to Sysco Market... 1 Changing Password after Log In... 8 Updating Security Questions... 13 Changing a Forgotten Password... 16 First Time Login to Sysco Market
Wind Farm Community Fund
 Wind Farm Community Fund Learn how to log into the Wind Farm Community Fund s online application system and apply to the Wind Farm Community Fund For Funding Assistance. 1. How to log into Wind Farm Community
Wind Farm Community Fund Learn how to log into the Wind Farm Community Fund s online application system and apply to the Wind Farm Community Fund For Funding Assistance. 1. How to log into Wind Farm Community
MyFloridaNet-2 (MFN-2) Customer Portal/ Password Management/ VPN Reference Guide
 MyFloridaNet-2 (MFN-2) Customer Portal/ Password Management/ VPN Reference Guide i VISION RECORDS REVISION DATE DESCRIPTION 0 27 September 2017 Initial Submittal. 1 Second Submittal. ii TABLE OF CONTENTS
MyFloridaNet-2 (MFN-2) Customer Portal/ Password Management/ VPN Reference Guide i VISION RECORDS REVISION DATE DESCRIPTION 0 27 September 2017 Initial Submittal. 1 Second Submittal. ii TABLE OF CONTENTS
IMPORTANT DATE: THE SUBMISSION DEADLINE FOR ALL ABSTRACTS IS JANUARY 5, 11:59 PM PST
 Thank you for your interest in submitting an abstract for the upcoming Emerging Technology Session. This document is intended to be your guide in using the online submission software and we strongly suggest
Thank you for your interest in submitting an abstract for the upcoming Emerging Technology Session. This document is intended to be your guide in using the online submission software and we strongly suggest
Rev 7/10. Online Community. USER Help Guide
 Rev 7/10 Online Community USER Help Guide Contents Welcome 2 Logging In 3 Finding Your Church Organization 3 User Name/Password Reminders 4 Changing User Name/Password 5 My Profile 6 Viewing Your Profile
Rev 7/10 Online Community USER Help Guide Contents Welcome 2 Logging In 3 Finding Your Church Organization 3 User Name/Password Reminders 4 Changing User Name/Password 5 My Profile 6 Viewing Your Profile
Welcome. to the. Contractor/Supplier. User Guide
 Welcome to the Contractor/Supplier User Guide SAFcomm Pty Ltd PO Box 1105 Eagle Farm QLD 4009 info@safcomm.com.au www.safcomm.com.au Page 2 NEW USERS - SOME QUICK TIPS... 3 NEW CONTRACTOR/SUPPLIER REGISTRATION...
Welcome to the Contractor/Supplier User Guide SAFcomm Pty Ltd PO Box 1105 Eagle Farm QLD 4009 info@safcomm.com.au www.safcomm.com.au Page 2 NEW USERS - SOME QUICK TIPS... 3 NEW CONTRACTOR/SUPPLIER REGISTRATION...
MyFloridaNet-2 (MFN-2) Customer Portal/Password Management Reference Guide
 MyFloridaNet-2 (MFN-2) Customer Portal/Password Management Reference Guide REVISION RECORDS REVISION DATE DESCRIPTION 0 27 September 2017 Initial Submittal. 1 06 October 2017 Second Submittal. - 17 October
MyFloridaNet-2 (MFN-2) Customer Portal/Password Management Reference Guide REVISION RECORDS REVISION DATE DESCRIPTION 0 27 September 2017 Initial Submittal. 1 06 October 2017 Second Submittal. - 17 October
Provider Secure Portal User Manual
 Provider Secure Portal User Manual Copyright 2011 Centene Corporation. All rights reserved. Operational Training 2 August 2011 Table of Contents Provider Secure Portal... 5 Registration... 6 Provider -
Provider Secure Portal User Manual Copyright 2011 Centene Corporation. All rights reserved. Operational Training 2 August 2011 Table of Contents Provider Secure Portal... 5 Registration... 6 Provider -
ABOUT IAS CONNECT... 2 CONTRACT LOOKUP... 5 CLAIMS... 8 CANCELLATIONS ELECTRONIC PROCESSING... 14
 TABLE OF CONTENTS ABOUT IAS CONNECT... 2 ACCESSING IAS CONNECT... 2 FUNCTIONALITY IN IAS CONNECT... 2 NAVIGATING IAS CONNECT... 3 GETTING ADDITIONAL HELP... 3 CONTRACT LOOKUP... 5 LOOKING UP A CONTRACT...
TABLE OF CONTENTS ABOUT IAS CONNECT... 2 ACCESSING IAS CONNECT... 2 FUNCTIONALITY IN IAS CONNECT... 2 NAVIGATING IAS CONNECT... 3 GETTING ADDITIONAL HELP... 3 CONTRACT LOOKUP... 5 LOOKING UP A CONTRACT...
MSEDCL e-tendering Contractor Registration Guide
 MSEDCL e-tendering Contractor Registration Guide 1 P a g e 2 P a g e Table Of Contents Getting Started...4 Contractor Registration...5 Adding Company Details...5 Adding Company Contact Details...7 Next
MSEDCL e-tendering Contractor Registration Guide 1 P a g e 2 P a g e Table Of Contents Getting Started...4 Contractor Registration...5 Adding Company Details...5 Adding Company Contact Details...7 Next
Web-Based Electronic Death Registration (EDR) Texas Department of Health
 Web-Based Electronic Death Registration (EDR) TX EDR THIN CLIENT Trainers Guide DEMOGRAPHIC SECTION Prepared for: Texas Department of Health December 03, 2005 Version 1.0 Prepared by: The Industry Standard
Web-Based Electronic Death Registration (EDR) TX EDR THIN CLIENT Trainers Guide DEMOGRAPHIC SECTION Prepared for: Texas Department of Health December 03, 2005 Version 1.0 Prepared by: The Industry Standard
National Insurance Crime Training Academy NICTA
 The National Insurance Crime Training Academy, or NICTA, is an industry partnership with a common goal of providing anti-fraud training to the insurance industry and to law enforcement. NICTA provides
The National Insurance Crime Training Academy, or NICTA, is an industry partnership with a common goal of providing anti-fraud training to the insurance industry and to law enforcement. NICTA provides
Identity and access management (IAM) organisation administrator guidelines
 Identity and access management (IAM) organisation administrator guidelines June 2013 2 NZ Transport Agency IAM General User Guidelines June 2013 CONTENTS 3 Document information 3 RealMe service 3 Copyright
Identity and access management (IAM) organisation administrator guidelines June 2013 2 NZ Transport Agency IAM General User Guidelines June 2013 CONTENTS 3 Document information 3 RealMe service 3 Copyright
Emergency Routing Service (ERS) Subscriber Guide
 Emergency Routing Service (ERS) Subscriber Guide Rev B August 15, 2016 1 SUBSCRIBER PORTAL... 3 Login and Registration... 3 Subscriber Portal Home Page... 5 Changing your Location... 6 1.3.1 Recent Locations...
Emergency Routing Service (ERS) Subscriber Guide Rev B August 15, 2016 1 SUBSCRIBER PORTAL... 3 Login and Registration... 3 Subscriber Portal Home Page... 5 Changing your Location... 6 1.3.1 Recent Locations...
Specialty Contractor User Manual. Table of Contents. Specialty Contractor User Manual Version 1 11/16/15
 Specialty Contractor User Manual Welcome to the C3 Training Database for Construction Career Collaborative! This software is where you keep track of your employees' training and safety credentials, project
Specialty Contractor User Manual Welcome to the C3 Training Database for Construction Career Collaborative! This software is where you keep track of your employees' training and safety credentials, project
Event Manager Instructor Start-Up Guide
 Event Manager Instructor Start-Up Guide Table of Contents Introduction... 3 What s Included in This Guide... 3 Learning Computer Terms... 3 What Is a Brower?... 3 What Is the Address Bar?... 4 What Is
Event Manager Instructor Start-Up Guide Table of Contents Introduction... 3 What s Included in This Guide... 3 Learning Computer Terms... 3 What Is a Brower?... 3 What Is the Address Bar?... 4 What Is
User s Manual for EZSchoolPay Parents
 User s Manual for EZSchoolPay Parents This manual is divided into three chapters: Revision 7 09/20/2007 1. Sign-up and Login This chapter explains the sign-up procedure in detail. It also provides help
User s Manual for EZSchoolPay Parents This manual is divided into three chapters: Revision 7 09/20/2007 1. Sign-up and Login This chapter explains the sign-up procedure in detail. It also provides help
Santa Barbara County Assessor Business Property Statement E-Filing User Guide
 Santa Barbara County Assessor Business Property Statement E-Filing User Guide This guide will provide you with instructions to assist you in utilizing the Santa Barbara County Assessor E-Filing system.
Santa Barbara County Assessor Business Property Statement E-Filing User Guide This guide will provide you with instructions to assist you in utilizing the Santa Barbara County Assessor E-Filing system.
Steps in the screenshots correspond to the numbers in the headings.
 As a customer, how do I create a Work Order to report an Equipment Malfunction? Steps in the screenshots correspond to the numbers in the headings. 1. Log in to the efactorypro Customer Portal. URL: https:\\customer.efactorypro.com
As a customer, how do I create a Work Order to report an Equipment Malfunction? Steps in the screenshots correspond to the numbers in the headings. 1. Log in to the efactorypro Customer Portal. URL: https:\\customer.efactorypro.com
Compassionate Use Registry
 User s Guide For Law Enforcement Users Table of Contents Logging in... 2 Changing Your Password... 3 Searching For a Person... 4 The Search Results... 5 Adding a New User... 6 Managing Your Users... 9
User s Guide For Law Enforcement Users Table of Contents Logging in... 2 Changing Your Password... 3 Searching For a Person... 4 The Search Results... 5 Adding a New User... 6 Managing Your Users... 9
Table of Contents. Overview of the TEA Login Application Features Roles in Obtaining Application Access Approval Process...
 TEAL Help Table of Contents Overview of the TEA Login Application... 7 Features... 7 Roles in Obtaining Application Access... 7 Approval Process... 8 Processing an Application Request... 9 The Process
TEAL Help Table of Contents Overview of the TEA Login Application... 7 Features... 7 Roles in Obtaining Application Access... 7 Approval Process... 8 Processing an Application Request... 9 The Process
OKUP Oklahoma Utility Permits
 OKUP Oklahoma Utility Permits User Guide September 7, 2017 Background: This system was built in 2017 to provide a new way for Utility Owners and/or agents to submit applications for Utility Permits. The
OKUP Oklahoma Utility Permits User Guide September 7, 2017 Background: This system was built in 2017 to provide a new way for Utility Owners and/or agents to submit applications for Utility Permits. The
Online Order System. User Manual. Website User Manual 1
 User Manual Website User Manual 1 Introduction ADNOC Distribution is an integrated energy company. Founded in 1973, it markets and distributes petroleum products and services within the United Arab Emirates
User Manual Website User Manual 1 Introduction ADNOC Distribution is an integrated energy company. Founded in 1973, it markets and distributes petroleum products and services within the United Arab Emirates
Getting started with my.acap
 Getting started with my.acap A resource for Students, including: 1. Logging in to my.acap 2. Accessing your Classes 3. Participant Profiles a. Updating your own Profile 4. Announcements and Discussion
Getting started with my.acap A resource for Students, including: 1. Logging in to my.acap 2. Accessing your Classes 3. Participant Profiles a. Updating your own Profile 4. Announcements and Discussion
Table of Contents UFA Credit Account Application... 9 Card Link Online Account Management User Management... 77
 Table of Contents Launch into the Card Link Online Web Application... 4 Roles for User Management... 5 UFA Credit Account Application... 9 Credit Application Options... 10 Accessing Card Link Online Launch
Table of Contents Launch into the Card Link Online Web Application... 4 Roles for User Management... 5 UFA Credit Account Application... 9 Credit Application Options... 10 Accessing Card Link Online Launch
Page 1 of 20. Agent Portal v2.0. Training Guide
 Page 1 of 20 Agent Portal v2.0 Training Guide Welcome to Agent Portal v2.0 Page 2 of 20 What is Agent Portal? Agent Portal is your gateway to all things AUI. As an appointed agent, you will have access
Page 1 of 20 Agent Portal v2.0 Training Guide Welcome to Agent Portal v2.0 Page 2 of 20 What is Agent Portal? Agent Portal is your gateway to all things AUI. As an appointed agent, you will have access
Wholesale Lockbox User Guide
 Wholesale Lockbox User Guide August 2017 Copyright 2017 City National Bank City National Bank Member FDIC For Client Use Only Table of Contents Introduction... 3 Getting Started... 4 System Requirements...
Wholesale Lockbox User Guide August 2017 Copyright 2017 City National Bank City National Bank Member FDIC For Client Use Only Table of Contents Introduction... 3 Getting Started... 4 System Requirements...
Martin Baker Secure Source-to-Pay How to Access and Log In
 Martin Baker Secure Source-to-Pay How to Access and Log In December 2017 1 How to Log in to Secure Source-to-Pay The Managed Access Gateway (MAG) solution is used as the login authentication and access
Martin Baker Secure Source-to-Pay How to Access and Log In December 2017 1 How to Log in to Secure Source-to-Pay The Managed Access Gateway (MAG) solution is used as the login authentication and access
Copyright 2013 Elsevier B.V. All rights reserved.
 User Guide Reviewer Copyright 2013 Elsevier B.V. All rights reserved. Table of Contents Introduction... 3 Accept/Decline Invitation... 3 Accept Invitation... 4 Decline Invitation... 5 Submit Review...
User Guide Reviewer Copyright 2013 Elsevier B.V. All rights reserved. Table of Contents Introduction... 3 Accept/Decline Invitation... 3 Accept Invitation... 4 Decline Invitation... 5 Submit Review...
SAS Airline IT. AAM Help AAM AADS (Administration Module) External User. Version 3.0
 SAS Airline IT AAM Help AAM AADS (Administration Module) External User Version 3.0 Help AAM AADS (Administration Module) External User External Date: 00-05-5 Revision History Date Version Description Author
SAS Airline IT AAM Help AAM AADS (Administration Module) External User Version 3.0 Help AAM AADS (Administration Module) External User External Date: 00-05-5 Revision History Date Version Description Author
Welcome to the Introduction to e-snaps Features and Functions navigational guide.
 Welcome to the Introduction to e-snaps Features and Functions navigational guide. This navigational guide provides information on the features and functions of an online system referred to as e-snaps.
Welcome to the Introduction to e-snaps Features and Functions navigational guide. This navigational guide provides information on the features and functions of an online system referred to as e-snaps.
SMARTPROS LTD. PROFESSIONAL EDUCATION CENTER USER S GUIDE BANKING EDITION
 - 1 - SMARTPROS LTD. PROFESSIONAL EDUCATION CENTER USER S GUIDE BANKING EDITION Document version 1.0 - Banking Updated April 20, 2006 SmartPros Banking by SmartPros Ltd. Support: admin@smartpros.com (914)
- 1 - SMARTPROS LTD. PROFESSIONAL EDUCATION CENTER USER S GUIDE BANKING EDITION Document version 1.0 - Banking Updated April 20, 2006 SmartPros Banking by SmartPros Ltd. Support: admin@smartpros.com (914)
Frooition Implementation guide
 Frooition Implementation guide Version: 2.0 Updated: 14/12/2016 Contents Account Setup: 1. Software Checklist 2. Accessing the Frooition Software 3. Completing your Account Profile 4. Updating your Frooition
Frooition Implementation guide Version: 2.0 Updated: 14/12/2016 Contents Account Setup: 1. Software Checklist 2. Accessing the Frooition Software 3. Completing your Account Profile 4. Updating your Frooition
FPPS Payments - Password Service User Guide (v1.3)
 FPPS Payments - Password Service User Guide (v1.3) Guide to Contents Section Description Page Link 1 Introduction 2 2 Connecting to the BSO Portal & Password Services 3 3 Enrolment for the Password Reset
FPPS Payments - Password Service User Guide (v1.3) Guide to Contents Section Description Page Link 1 Introduction 2 2 Connecting to the BSO Portal & Password Services 3 3 Enrolment for the Password Reset
Regions OnePass USER GUIDE. It s time to expect more. Regions Bank Member FDIC Revised
 Regions OnePass USER GUIDE It s time to expect more. Regions Bank Member FDIC Revised 051616 User Guide Table of Contents Section I. Regions OnePass Basics 3 What Is Regions OnePass? 3 Minimum Browser
Regions OnePass USER GUIDE It s time to expect more. Regions Bank Member FDIC Revised 051616 User Guide Table of Contents Section I. Regions OnePass Basics 3 What Is Regions OnePass? 3 Minimum Browser
Office Hours: Monday thru Friday 8:00 am 5:00 pm General Inquiries: (903)
 TABLE OF CONTENTS Select the appropriate link below for the action you wish to perform. 1. LOG IN 2. FORGOT PASSWORD 3. HOME PAGE 4. VIEW PAYMENT/CHARGE HISTORY 5. VIEW CONSUMPTION HISTORY 6. CURRENT STATEMENT
TABLE OF CONTENTS Select the appropriate link below for the action you wish to perform. 1. LOG IN 2. FORGOT PASSWORD 3. HOME PAGE 4. VIEW PAYMENT/CHARGE HISTORY 5. VIEW CONSUMPTION HISTORY 6. CURRENT STATEMENT
Log In Password Management Tool Log in Failed Access and Abilities Adding/Removing Users
 Section 1 Introduction Overview Log In... 1-1 Password Management Tool... 1-2 Log in Failed... 1-3 Access and Abilities... 1-3 Adding/Removing Users... 1-3 Privacy Statement Explanation of Privacy Statement...
Section 1 Introduction Overview Log In... 1-1 Password Management Tool... 1-2 Log in Failed... 1-3 Access and Abilities... 1-3 Adding/Removing Users... 1-3 Privacy Statement Explanation of Privacy Statement...
ACH Concentration Service User Guide
 User Guide March 2008 Original Publication 5/2005 Version 9.0 NOTICE We have made every effort to ensure the accuracy of this manual. However, JPMorgan Chase Bank, N.A. and Metavante Corporation make no
User Guide March 2008 Original Publication 5/2005 Version 9.0 NOTICE We have made every effort to ensure the accuracy of this manual. However, JPMorgan Chase Bank, N.A. and Metavante Corporation make no
Security Administrator Guide
 September 2017 Security Administrator Guide 2017 Arbitration Forums, Inc. All rights reserved. No parts of this work may be reproduced in any form or by any means graphic, electronic, or mechanical, including
September 2017 Security Administrator Guide 2017 Arbitration Forums, Inc. All rights reserved. No parts of this work may be reproduced in any form or by any means graphic, electronic, or mechanical, including
How to: Enroll a New Student in the District
 The txsuite How To Guide Series txconnect Parent Web-based Access for Teachers, Parents, and Students How to: Enroll a New Student in the District Developed by the T E XA S CO M P U T E R CO O P E R AT
The txsuite How To Guide Series txconnect Parent Web-based Access for Teachers, Parents, and Students How to: Enroll a New Student in the District Developed by the T E XA S CO M P U T E R CO O P E R AT
Attorney Registration System User Guide
 Attorney Registration System User Guide June 1, 2018 Administrative Office of Pennsylvania Courts http://ujsportal.pacourts.us Contents Section 1: Introduction... 1 Section 2: UJS Web Portal Access Accounts...
Attorney Registration System User Guide June 1, 2018 Administrative Office of Pennsylvania Courts http://ujsportal.pacourts.us Contents Section 1: Introduction... 1 Section 2: UJS Web Portal Access Accounts...
User Manual. School Nutrition Programs. Texas Unified Nutrition Programs System (TX-UNPS) COLYAR CONSULTING GROUP, INC.
 COLYAR CONSULTING GROUP, INC. Texas Unified Nutrition Programs System (TX-UNPS) School Nutrition Programs User Manual Texas Department of Agriculture Food and Nutrition Division For External Users Colyar
COLYAR CONSULTING GROUP, INC. Texas Unified Nutrition Programs System (TX-UNPS) School Nutrition Programs User Manual Texas Department of Agriculture Food and Nutrition Division For External Users Colyar
2017 Accenture. All Rights Reserved. PWM USER GUIDE
 PWM USER GUIDE There are three operations that can be performed through PWM. These are: Operations Change Password Forgot Password First Time User Usage When the user remembers their password but still
PWM USER GUIDE There are three operations that can be performed through PWM. These are: Operations Change Password Forgot Password First Time User Usage When the user remembers their password but still
Welcome to the Cub Cadet Dealer Community. Any questions please
 Welcome to the Cub Cadet Dealer Community Any questions please email dealercommunitysupport@cubcadet.com Go to www.mtdcommunity.com Initial Log In - Enter User ID & Password you received in the email -
Welcome to the Cub Cadet Dealer Community Any questions please email dealercommunitysupport@cubcadet.com Go to www.mtdcommunity.com Initial Log In - Enter User ID & Password you received in the email -
ELECTRONIC ASSIGNMENTS PROCEDURES GUIDE. June 2006
 ELECTRONIC ASSIGNMENTS PROCEDURES GUIDE June 2006 June 2006 1 INTRODUCTION... 3 1.1 WHAT ARE ELECTRONIC ASSIGNMENTS?... 3 2 OVERVIEW... 4 3 GETTING STARTED... 5 3.1 NEW CLIENT OR EXISTING CLIENT?... 5
ELECTRONIC ASSIGNMENTS PROCEDURES GUIDE June 2006 June 2006 1 INTRODUCTION... 3 1.1 WHAT ARE ELECTRONIC ASSIGNMENTS?... 3 2 OVERVIEW... 4 3 GETTING STARTED... 5 3.1 NEW CLIENT OR EXISTING CLIENT?... 5
Child Care Time and Attendance (CCTA): Administrator Participant Manual
 Child Care Time and Attendance (CCTA): Administrator Participant Manual June 2017 For Training Purposes Only Child Care Time and Attendance (CCTA): Administrator Participant Manual June 2017 For Training
Child Care Time and Attendance (CCTA): Administrator Participant Manual June 2017 For Training Purposes Only Child Care Time and Attendance (CCTA): Administrator Participant Manual June 2017 For Training
City and County of Denver
 City and County of Denver Campaign Finance Reporting User s Manual December 11, 2012 Version 1.6 2 Table of Contents 1. The Fundamentals... 5 1.1 Campaign Finance Reporting Responsibilities... 5 2. The
City and County of Denver Campaign Finance Reporting User s Manual December 11, 2012 Version 1.6 2 Table of Contents 1. The Fundamentals... 5 1.1 Campaign Finance Reporting Responsibilities... 5 2. The
Taxpayer Secure Portal Instructions
 Taxpayer Secure Portal Instructions Secure Portal Walk-Through (External User) Secure Portal is an email solution that allows you to exchange email containing Personally Identifiable Information with your
Taxpayer Secure Portal Instructions Secure Portal Walk-Through (External User) Secure Portal is an email solution that allows you to exchange email containing Personally Identifiable Information with your
ICON Laboratory Services, Inc. isite User Guide
 ICON Laboratory Services, Inc. isite User Guide TABLE OF CONTENTS Section 1 Introduction and Creating an Account in isite... 2 Section 2 Log In... 3 2.1 Selecting a Study... 3 Section 3 Viewing Lab Reports...
ICON Laboratory Services, Inc. isite User Guide TABLE OF CONTENTS Section 1 Introduction and Creating an Account in isite... 2 Section 2 Log In... 3 2.1 Selecting a Study... 3 Section 3 Viewing Lab Reports...
Test Operations Management System
 Test Operations Management System For use by California Department of Education (CDE), Local Education Agency (LEA) ELPAC Coordinators, and ELPAC Test Examiners Copyright 2017 by Educational Testing Service.
Test Operations Management System For use by California Department of Education (CDE), Local Education Agency (LEA) ELPAC Coordinators, and ELPAC Test Examiners Copyright 2017 by Educational Testing Service.
PearsonAccess User Guide PARCC
 PearsonAccess User Guide PARCC Copyright 2013, Pearson Education, Inc. Published December 16, 2013 1.0 Document Revisions... 5 2.0 Getting Started... 6 2.1 Getting Started - Introduction... 7 2.2 Getting
PearsonAccess User Guide PARCC Copyright 2013, Pearson Education, Inc. Published December 16, 2013 1.0 Document Revisions... 5 2.0 Getting Started... 6 2.1 Getting Started - Introduction... 7 2.2 Getting
Emergency Routing Service (ERS) Customer Administrator Guide Subscriber Guide
 Emergency Routing Service (ERS) Customer Administrator Guide Subscriber Guide Rev B August 15, 2016 1 CUSTOMER ADMINISTRATOR GUIDE... 2 Introduction... 3 Getting Familiar with the terminology... 3 ERS
Emergency Routing Service (ERS) Customer Administrator Guide Subscriber Guide Rev B August 15, 2016 1 CUSTOMER ADMINISTRATOR GUIDE... 2 Introduction... 3 Getting Familiar with the terminology... 3 ERS
Overview by ACT, Inc. All rights reserved. LY10004.OPS1990 Version:
 Overview In this Section In this section, you ll find information on the following topics: purpose of the Student Data Upload (SDU) file student records in PearsonAccess nexttm SDU file process overview
Overview In this Section In this section, you ll find information on the following topics: purpose of the Student Data Upload (SDU) file student records in PearsonAccess nexttm SDU file process overview
Meritain Connect User Manual. for Employees. 1 Meritain Connect User Guide for Employees
 Meritain Connect User Manual for Employees 1 Meritain Connect User Guide for Employees Contents Introduction... 4 Accessing Meritain Connect... 5 Logging In... 5 Forgot Password... 6 Registration Process...
Meritain Connect User Manual for Employees 1 Meritain Connect User Guide for Employees Contents Introduction... 4 Accessing Meritain Connect... 5 Logging In... 5 Forgot Password... 6 Registration Process...
IMPORTANT DATE: THE SUBMISSION DEADLINE FOR ALL ABSTRACTS IS EXTENDED TO Friday, March 9, 5:00 PM PT
 Thank you for your interest in submitting an Abstract for the 2018 Florida Society of Anesthesiologists Annual Meeting. This document is intended to be your guide in using the online submission software
Thank you for your interest in submitting an Abstract for the 2018 Florida Society of Anesthesiologists Annual Meeting. This document is intended to be your guide in using the online submission software
APR Filling [Annual Property Returns]
![APR Filling [Annual Property Returns] APR Filling [Annual Property Returns]](/thumbs/74/70712834.jpg) USER S MANUAL APR Filling [Annual Property Returns] CT Division, CMPDI(HQ) ICT Division, CMPDI(HQ) 1 TABLE OF CONTENTS GENERAL INFORMATION... 3 1.1 SYSTEM OVERVIEW... 3 1.2 ORGANIZATION OF THE MANUAL...
USER S MANUAL APR Filling [Annual Property Returns] CT Division, CMPDI(HQ) ICT Division, CMPDI(HQ) 1 TABLE OF CONTENTS GENERAL INFORMATION... 3 1.1 SYSTEM OVERVIEW... 3 1.2 ORGANIZATION OF THE MANUAL...
Office Hours: Monday thru Friday 8:00 am 5:00 pm General Inquiries: ext. 10
 TABLE OF CONTENTS Select the appropriate link below for the action you wish to perform. 1. LOG IN 2. FORGOT PASSWORD 3. MANAGE YOUR ACCOUNT 4. CHANGE PASSWORD 5. MAKE A ONE-TIME PAYMENT 6. HOME PAGE 7.
TABLE OF CONTENTS Select the appropriate link below for the action you wish to perform. 1. LOG IN 2. FORGOT PASSWORD 3. MANAGE YOUR ACCOUNT 4. CHANGE PASSWORD 5. MAKE A ONE-TIME PAYMENT 6. HOME PAGE 7.
User Guide for REP User
 User Guide for REP User Home Page This document will cover the features and functions of the TNMP Historical Usage Request / LOA site. The features on this site include the following: User Guide provides
User Guide for REP User Home Page This document will cover the features and functions of the TNMP Historical Usage Request / LOA site. The features on this site include the following: User Guide provides
# B: Key Code Security Rules and Information on GM KeyCode Look-Up Application - (Jan 9, 2009)
 Page 1 of 11 Document ID: 2221721 #06-00-89-051B: Key Code Security Rules and Information on GM KeyCode Look-Up Application - (Jan 9, 2009) Subject: Key Code Security Rules and Information on GM KeyCode
Page 1 of 11 Document ID: 2221721 #06-00-89-051B: Key Code Security Rules and Information on GM KeyCode Look-Up Application - (Jan 9, 2009) Subject: Key Code Security Rules and Information on GM KeyCode
VENDOR REPORTING ON-LINE User Guide
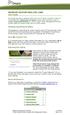 VENDOR REPORTING ON-LINE User Guide This portal has been created to allow Province of Ontario Vendors of Record to facilitate their submission of reports and to allow Vendors to add or update contact information
VENDOR REPORTING ON-LINE User Guide This portal has been created to allow Province of Ontario Vendors of Record to facilitate their submission of reports and to allow Vendors to add or update contact information
Hardware One-Time Password User Guide August 2018
 Hardware One-Time Password User Guide August 2018 Copyright 2017 Exostar LLC. All rights reserved 1 Version Impacts Date Owner Hardware One-Time Password User Guide Image updates August 2018 M. Williams
Hardware One-Time Password User Guide August 2018 Copyright 2017 Exostar LLC. All rights reserved 1 Version Impacts Date Owner Hardware One-Time Password User Guide Image updates August 2018 M. Williams
IMPORTANT DATE: THE SUBMISSION DEADLINE FOR ALL ABSTRACTS IS OCTOBER 26, :00 PM PDT
 Thank you for your interest in submitting an abstract for the 2019 AHNS Annual Meeting, held during the Combined Otolaryngology Spring Meetings (COSM). This document is intended to be your guide in using
Thank you for your interest in submitting an abstract for the 2019 AHNS Annual Meeting, held during the Combined Otolaryngology Spring Meetings (COSM). This document is intended to be your guide in using
Table of Contents UFA Credit Account Application... 9 Card Link Online Account Management User Management... 71
 Table of Contents Launch into the Card Link Online Web Application... 4 Roles for User Management... 5 UFA Credit Account Application... 9 Credit Application Options... 10 Accessing Card Link Online Launch
Table of Contents Launch into the Card Link Online Web Application... 4 Roles for User Management... 5 UFA Credit Account Application... 9 Credit Application Options... 10 Accessing Card Link Online Launch
People. Processes. Integrating Globally.
 People. Processes. Integrating Globally. Course: isupplier for Suppliers Table of Contents Table of Contents Course Introduction...4 L1: Vendor Registration... 6 Register for isupplier using SteelTrack
People. Processes. Integrating Globally. Course: isupplier for Suppliers Table of Contents Table of Contents Course Introduction...4 L1: Vendor Registration... 6 Register for isupplier using SteelTrack
How to Manage Your Password
 How to Manage Your Password Self-service password reset tool, known as Password Manager, allows you to change or reset your Network password. Table of Contents Get Started with Password Manager... 2 Create
How to Manage Your Password Self-service password reset tool, known as Password Manager, allows you to change or reset your Network password. Table of Contents Get Started with Password Manager... 2 Create
How to Navigate the AHIP Medicare Course. Subject Page #
 How to Navigate the AHIP Medicare Course Table of Contents Subject Page # Introduction 2 AHIP Registration Process 3 AHIP Login Process 8 Course Parts 14 Final Exam 17 Certificate and Transmit Score to
How to Navigate the AHIP Medicare Course Table of Contents Subject Page # Introduction 2 AHIP Registration Process 3 AHIP Login Process 8 Course Parts 14 Final Exam 17 Certificate and Transmit Score to
New Item Submission System (NISS)
 New Item Submission System (NISS) Agent/Supplier User Guide 1 of 36 Table of Contents INTRODUCTION... 3 Overview... 3 Support... 3 NISS at a Glance... 4 To Access NISS... 4 PASSWORD... 6 First Time Use...
New Item Submission System (NISS) Agent/Supplier User Guide 1 of 36 Table of Contents INTRODUCTION... 3 Overview... 3 Support... 3 NISS at a Glance... 4 To Access NISS... 4 PASSWORD... 6 First Time Use...
Create Account/Login. Create Account/Login
 User Manual Table of Contents Table of Contents Section 1: Create Account Login Section 2: Password Recovery Section 3: Add a Lockbox Section 4: Add a Listing Section 5: Dashboard - Approve Showing Requests
User Manual Table of Contents Table of Contents Section 1: Create Account Login Section 2: Password Recovery Section 3: Add a Lockbox Section 4: Add a Listing Section 5: Dashboard - Approve Showing Requests
